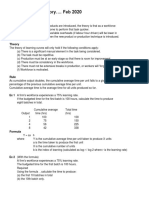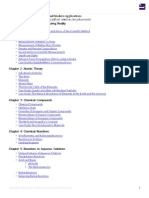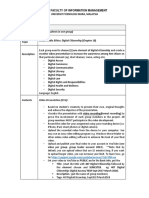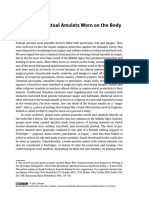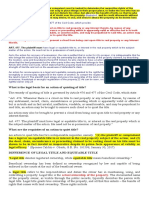Beruflich Dokumente
Kultur Dokumente
How To Manage Risk in Primavera P6 Professional - Project Management Blog - Up-to-Date PPM Training, News & Resources PDF
Hochgeladen von
master007Originalbeschreibung:
Originaltitel
Copyright
Verfügbare Formate
Dieses Dokument teilen
Dokument teilen oder einbetten
Stufen Sie dieses Dokument als nützlich ein?
Sind diese Inhalte unangemessen?
Dieses Dokument meldenCopyright:
Verfügbare Formate
How To Manage Risk in Primavera P6 Professional - Project Management Blog - Up-to-Date PPM Training, News & Resources PDF
Hochgeladen von
master007Copyright:
Verfügbare Formate
You are here: Home - Primavera Tutorial - How to manage risk in Primavera P6 Professional
OCTOBER 7, 2013
LEAVE A COMMENT
Posted in: Primavera Tutorial Started by MSS Team Member
How to manage risk in Primavera P6
Professional
Risk Management in Primavera P6
Release 8.2
Risks are uncertain events/conditions that have the potential to
negatively (or positively) impact project objectives. Primavera P6
Release 8.2 Professional includes an integrated Risk Management
feature that enables you to identify, categorize and prioritize risks,
assign a responsible person for managing the risk, assign risks to
one or more activities that may be impacted by the risk, and
conduct qualitative analysis on each risk. Additionally, you have
the ability to record a risk response.
BLOGS
Primavera P6 Release 8.2:
TSLD with Color Coded
Activity Codes
November 15, 2012
Check Resource Over-
allocation Service in
Primavera P6 Web 8.2
September 4, 2013
1-800-931-1582
HOW TO MANAGE RISK IN PRIMAVERA P6 PROFESSIONAL
Search
P6 generates a Risk Score based on information that is entered
for each risk. The Risk Score can then be used to help you
evaluate the significance of the risk. This tutorial demonstrates the
process of using the Risk Management functionality in P6 R8.2.
Step 1. We will document a possible risk to our project involving
the Design and Engineering process. We want to document that if
the customer changes the design of our Office Building Addition,
the project may incur additional costs as well as schedule delays.
The image below illustrates the Design and Engineering WBS
element (work breakdown structure). As you can see below, this
portion of the project is currently scheduled to start on Jan. 11 and
finish on Feb. 9, and the total budgeted cost is $3120. We can also
view the activities comprising this WBS element and their
corresponding dates & budgeted cost. Please note that we have
added the Risks tab in our Activity Details.
assigning project codes in p6
attachment tools
calculate estimate to complete in p6
calculating performance percent
complete
claimdigger
display multiple windows
Primavera Tutorial: How to
use Role Limits in P6
December 10, 2012
SUBSCRIBE BY EMAIL
Email Subscription
Your email here
Subscribe Me
TAGS
Step 2. Access the Risks icon on the directory bar and click the
add icon on the Command Bar to begin the process of
documenting the potential risk. The details pertaining to the risk
are added using the detail tabs. The General tab is used to
identify the risk category, risk type, owner or person responsible
for resolving the risk, and status. The Exposure Start and
Exposure Finish dates correspond to the start and finish of the
activities in the Design and Engineering WBS. These dates
represent the earliest and latest dates this risk may occur. The
Pre-Response Exposure Cost represents the possible cost this
earned value management
how to assign project codes in
primavera
how to manage resources
Index Performance Portlet
learn primavera managing risk
oracle primavera
over-allocated resources p6
p6 tutorial p6 tutorials
performance percent complete
ppm software primavera
primavera contract manager
primavera EPPM primavera p6
primavera p6 professional
primavera p6 project management
primavera p6 release 8
primavera p6 release 8.2
risk may impose, and the Post-Response Exposure Cost is the
cost the risk may impose based on your risk response. We will
discuss the calculations behind these values shortly. Notice that
you can also provide the date the risk was identified as well as the
resource that identified the risk.
Step 3. The impact tab enables you to identify both pre-response
and post-response parameters. Notice that you can select the
Probability that the risk will occur, the impact that the risk may
have on the schedule, and the monetary impact on the project if
this risk occurs. The Risk Score is calculated based upon the
values selected for the above mentioned parameters. The impact
tab can also be utilized to document a response plan as well as
response impact parameters to arrive at a Post-Response Risk
Score.
primavera p6 tutorial
primavera resource management
primavera resource wizard
primavera risk management
primavera software
primavera training
primavera tutorial
project management
project management software
implementation
project scheduling
resource duration
resource management
resource over-allocation
risk management
timescaled logic diagram tutorial
using filter options
The Help menu indicates how the Risk Score (both Pre-
Response and Post-Response) is calculated:
The overall risk score based on the values you select for three
fields: Probability, Cost, and Schedule. Two of these fields, Cost
and Schedule, are known as the impact fields.
The Probability field and each impact field have these possible
values: Very High, High, Medium, Low, Very Low, and Negligible.
The application uses the highest value selected for the Cost and
Schedule fields as the overall impact value. The application
using resource lag
determines the Score by plotting the overall impact value with the
value entered for Probability, as shown in the table below.
For example, if you enter the value Low for Cost and the value
Medium for Schedule, the application uses Medium, the higher of
the two, as the overall impact value. The application then uses the
table below to determine the Score value by plotting the overall
impact and Probability values. The columns in the table represent
the overall impact values (Negligible through Very High), while the
rows represent the Probability values (Very High through
Negligible). The application determines the Score as the number
that corresponds to the intersection of the applicable Impact
column and Probability row. So, to continue our example, if you
entered a value of High for Probability, the Score would display as
14, the number shown where the Impact Medium column
intersects the Probability High row.
Impact
Negligible
Impact
Very
Low
Impact
Low
Impact
Medium
Impact
High
Impact
Very
High
Probability
Very High
0 5 9 18 36 72
Probability 0 4 7 14 28 56
High
Probability
Medium
0 3 5 10 20 40
Probability
Low
0 2 3 6 12 24
Probability
Very Low
0 1 1 2 4 8
Probability
Negligible
0 0 0 0 0 0
The Help menu identifies how the Pre-Exposure and Post-
Exposure cost values are calculated. These values can be
viewed on the General tab (see the image for Step 2 above):
The application calculates the potential cost of a risk. The potential
cost displays in the Pre-Response Exposure Cost and Post-
Response Exposure Cost fields on the Risks, General tab. (The
Post-Response Exposure Cost field displays only after a response
is made to a risk using the Post-Response fields on the Impact
tab.) The following discussion refers to both the Pre- and Post-
Response Exposure Cost fields generically as Exposure Cost
fields because both are calculated using the same equation.
The value for the Exposure Cost field is based on the values
selected for the Probability and Cost fields, located on the Risks,
Impact tab, and on cost figures associated with the activities
assigned to the Risk or to the project, if no activity assignments
have been made.
The application calculates the Exposure Cost value using this
equation: Exposure Cost = Planned/Budgeted Total Cost *
(Probability Midpoint * Cost Midpoint).
The Planned/Budgeted Total Cost is the sum of the
Planned/Budgeted Cost values for each activity assigned to the
risk (or the planned project cost, if no activities are assigned to the
risk).
The Probability Midpoint is the midpoint of the Probability field
value for the selected risk. The Cost Midpoint is the midpoint of the
Cost field value for the selected risk. The way each is calculated is
discussed below.
Note: The Cost and Probability midpoint for the value Negligible is
always zero, so the value of Negligible is not relevant to the
following discussion.
The equation for the calculation of Probability Midpoint and
Cost Midpoint varies, depending on which values are selected
for the Probability and Cost fields:
When using a value between highest and lowest:
When a value of High (50% to 70%), Medium (30% to
50%), or Low (10% to 30%) is selected for the Probability
field, then the Probability Midpoint is calculated using this
equation: Probability Midpoint = (lower range for selected
value + higher range of selected value)/2. So if the
Probability value is Medium (30% to 50%), then the
Probability Midpoint is calculated as follows: (30+50)/2 =
40%.
When a value of High (20% to 40%), Medium (10% to
20%), or Low (1% to 10%) is selected for the Cost field,
then the Cost Midpoint is calculated using the same
equation as Probability Midpoint. So if the Cost value is
Medium (10% to 20%), then the midpoint is calculated as
follows: (10 + 20)/2 = 15%
For highest values:
When the value Very High (70% or higher) is selected for
the Probability field, then the Probability Midpoint is
calculated as the midpoint between the lower value and
100%. So the Probability Midpoint for the value Very High
(70% or higher) midpoint is calculated as follows: (70 +
100)/2 = 85%.
When the value Very High (40% or higher) is selected for
the Cost field, then the Cost Midpoint is calculated using
this equation: ((the lower range for the selected value * 2) +
the high range for the selected value)/2. So the Cost
Midpoint for the value Very High (40% or higher) is
calculated as follows: ((40 * 2) + 100)/2 = 90%.
For lowest values:
When the value Very Low (<=10%) is selected for the
Probability field, then the Probability Midpoint is calculated
as the midpoint between zero and the upper value. So the
Probability Midpoint for the value Very Low is calculated as
follows: (0 + 10)/2 = 5%.
When the value Very Low (Up to 1%) is selected for the
Cost field, then the Cost Midpoint is calculated as the
midpoint between zero and the upper value. So the Cost
Midpoint for the value Very Low is calculated as follows: (0
+ 1)/2 = .005%.
So if the Planned/Budgeted Total Cost is $700,689.00, and the
Probability Midpoint is Medium (40%), and the Cost Midpoint is
Very High (90%), then the Exposure Cost would be calculated as
follows: $700,689.00 * (.4 * .9) = $252,248.00.
Step 4. You can use the Activities tab to identify activities that may
be impacted by this risk.
Step 5. Use the Description tab to further describe the risk.
Step 6. Use the Cause tab to document the cause of the risk.
Step 7. Document the effect of the risk.
HOME EPPM SOLUTIONS SERVICES PROJECT MANAGEMENT TRAINING
PRODUCTS BLOG ABOUT
1
Step 8. Additional Notes can be entered.
Step 9. In the Activities window, you can view and/or assign risks
to activities using the Risks tab in activity details.
Do you need P6 training?
MSS Inc. is now offering the Oracle University Primavera training
curriculum in a live virtual training environment. The training
courses will be taught in a web-based format where you will have
access to P6 software to use during the course. The curriculum
will be taught by a live instructor. You will no longer have to travel
to get Oracle certificates of completion. No one wants to pay to for
training AND travel & lodging expenses. Visit our project
management training webpage to learn more about the course and
view the next course dates.
Managing Over-allocated
Resources in Primavera
Posted on: September 18, 2012
Filed in: Primavera Tutorial
How to display multiple
windows at once in
Primavera P6 R8.2
Posted on: November 12, 2012
Filed in: Primavera Tutorial
The Index Performance
Portlet
Posted on: August 7, 2012
Filed in: Primavera Tutorial
Primavera Software Over-
Allocated Resources
Posted on: October 10, 2013
Filed in: Primavera Tutorial
LEAVE A REPLY
Tags: managing risk, primavera risk management, risk
management
RELATED POSTS
OLDER POST NEWER POST
Name
Email
Website
Submit Comment
CONTACT DETAILS
Copyright 2013 MSS Inc., All rights reserved. EPPM SOLUTIONS SERVICES PROJECT MANAGEMENT TRAINING
PRODUCTS BLOG ABOUT
Address: 20333 State Hwy. 249 Suite 200 Houston, TX 77070
Phone: 1-800-931-1582
Email: mss@midstatesolutions.com
Facebook: Follow US
Twitter: Follow US
Das könnte Ihnen auch gefallen
- A Deep Dive Into Risk Matrix ReportingDokument9 SeitenA Deep Dive Into Risk Matrix ReportingYl WongNoch keine Bewertungen
- Developing A Risk TableDokument6 SeitenDeveloping A Risk Tableonlineearn4648Noch keine Bewertungen
- Risk Cube Method Derives Cost Risk ReservesDokument4 SeitenRisk Cube Method Derives Cost Risk ReservesPreuzNoch keine Bewertungen
- Risk Management LifeDokument7 SeitenRisk Management LifeNitin PatelNoch keine Bewertungen
- Project Risk Plan Instructions Project Risk Plan InstructionsDokument5 SeitenProject Risk Plan Instructions Project Risk Plan Instructionssayafrands6252Noch keine Bewertungen
- Analysis For MS Project-3Dokument4 SeitenAnalysis For MS Project-3kamlesh0106Noch keine Bewertungen
- Risk RegisterDokument6 SeitenRisk RegistersinghajitbNoch keine Bewertungen
- Describe How To Use A ProbabilityDokument2 SeitenDescribe How To Use A ProbabilityVikram KumarNoch keine Bewertungen
- Project Risk Management Plan Template3333Dokument4 SeitenProject Risk Management Plan Template3333Ahmed FoudaNoch keine Bewertungen
- Risk Register TutorialDokument8 SeitenRisk Register TutorialMauricio BernalNoch keine Bewertungen
- IOSH MS Project Assessment (v4.0)Dokument6 SeitenIOSH MS Project Assessment (v4.0)Juned Hamid Khan100% (1)
- Primavera Risk Analysis: Analyzing, Mitigating, and Managing RiskDokument6 SeitenPrimavera Risk Analysis: Analyzing, Mitigating, and Managing RiskJose RzalNoch keine Bewertungen
- IOSH Risk Assesment FormDokument5 SeitenIOSH Risk Assesment FormJulia86% (7)
- CH 3 RMDokument6 SeitenCH 3 RMlobisevad lobisevadNoch keine Bewertungen
- Quantitative Risk Analysis: TEJ PANDYA 80303160091Dokument5 SeitenQuantitative Risk Analysis: TEJ PANDYA 80303160091Tej PandyaNoch keine Bewertungen
- Model Evaluation MatrixDokument7 SeitenModel Evaluation MatrixPreetam BiswasNoch keine Bewertungen
- Project Risk AnalysisDokument45 SeitenProject Risk AnalysisJorgeNoch keine Bewertungen
- Fuse Quick Start GuideDokument4 SeitenFuse Quick Start GuideKatie BensonNoch keine Bewertungen
- 11.4.1 Perform Quantitative Risk Analysis: InputsDokument6 Seiten11.4.1 Perform Quantitative Risk Analysis: InputsGyra TyiNoch keine Bewertungen
- Is Estimate Accuracy An Oxymoron PDFDokument5 SeitenIs Estimate Accuracy An Oxymoron PDFbharathaninNoch keine Bewertungen
- Project Risk AnalysisDokument5 SeitenProject Risk AnalysisUzarerwa Lucky d'AmsonNoch keine Bewertungen
- Risk Cube Method to Derive Cost Risk ReservesDokument4 SeitenRisk Cube Method to Derive Cost Risk ReservesGiovanniNoch keine Bewertungen
- Chapter 13 Risk Analysis and ManagementDokument30 SeitenChapter 13 Risk Analysis and Managementsanket100% (2)
- RiskDokument45 SeitenRisksoheilkhosh3311Noch keine Bewertungen
- PRAM Users GuideDokument45 SeitenPRAM Users GuideJIMY EDWIN ABREGU TELLONoch keine Bewertungen
- 4 Fleet Risk Assessment ProcessDokument4 Seiten4 Fleet Risk Assessment ProcessAlly CumvreaueuNoch keine Bewertungen
- 16 Steps Risk Assessment PlanDokument21 Seiten16 Steps Risk Assessment PlanAngie EeNoch keine Bewertungen
- Application 123Dokument12 SeitenApplication 123Hanzon jay BantayanNoch keine Bewertungen
- 04 Risk ManagementDokument9 Seiten04 Risk Managementsuresh_1587Noch keine Bewertungen
- Quantitative Risk AnalysisDokument15 SeitenQuantitative Risk Analysisdrsuresh26Noch keine Bewertungen
- Notes Lecture9Dokument22 SeitenNotes Lecture9Yash WaghmareNoch keine Bewertungen
- Notes Lecture9 (2)Dokument22 SeitenNotes Lecture9 (2)pharakatesurajNoch keine Bewertungen
- 2-Awareness and ReportingDokument13 Seiten2-Awareness and Reportingcristian8585Noch keine Bewertungen
- (Assignment 3) 20E-UOC-IT-26Dokument5 Seiten(Assignment 3) 20E-UOC-IT-26Itz EMNoch keine Bewertungen
- Bowtie Risk Management Methodology and QuantificationDokument10 SeitenBowtie Risk Management Methodology and Quantificationchem_taNoch keine Bewertungen
- Simulation techniques for analyzing uncertainty and riskDokument58 SeitenSimulation techniques for analyzing uncertainty and riskAndrés DíazNoch keine Bewertungen
- Risk ManagementDokument1 SeiteRisk ManagementAwdAbdulNoch keine Bewertungen
- Sa Jan13 f5 Decision TreesDokument10 SeitenSa Jan13 f5 Decision TreesW Kok KuanNoch keine Bewertungen
- Risk CalculationsDokument14 SeitenRisk CalculationsRaviprakash TripathyNoch keine Bewertungen
- DECISION TREE ANALYSIS VISUALIZES OPTIONS AND OUTCOMESDokument5 SeitenDECISION TREE ANALYSIS VISUALIZES OPTIONS AND OUTCOMESKashika batraNoch keine Bewertungen
- International Journal of Engineering Research and DevelopmentDokument5 SeitenInternational Journal of Engineering Research and DevelopmentIJERDNoch keine Bewertungen
- Risk Management Plan Templates PDFDokument2 SeitenRisk Management Plan Templates PDFGeorge John AmegashieNoch keine Bewertungen
- Sensitivity Sample Model: Tornado, Spider and Sensitivity Charts (Nonlinear)Dokument6 SeitenSensitivity Sample Model: Tornado, Spider and Sensitivity Charts (Nonlinear)cajimenezb8872Noch keine Bewertungen
- Risk AssessmentDokument4 SeitenRisk AssessmentVPF StephenNoch keine Bewertungen
- Accelerated Depreciation and Accounting PeriodsDokument3 SeitenAccelerated Depreciation and Accounting PeriodsJoe AndrewsNoch keine Bewertungen
- HFMEA FormDokument6 SeitenHFMEA FormAnonymous HofOUrbNoch keine Bewertungen
- Candidate Credibility Score Popup_v2Dokument6 SeitenCandidate Credibility Score Popup_v2Goce LozanovskiNoch keine Bewertungen
- Reducing Risk and Uncertainty in Management AccountingDokument5 SeitenReducing Risk and Uncertainty in Management Accountingumesh raviharaNoch keine Bewertungen
- C. SEC Filings: 2.2 Risk CategoriesDokument4 SeitenC. SEC Filings: 2.2 Risk CategoriesJoe AndrewsNoch keine Bewertungen
- Risk Management Principles and Key Risk CategoriesDokument3 SeitenRisk Management Principles and Key Risk CategoriesJoe AndrewsNoch keine Bewertungen
- IT Risk Management Toolkit Vol2-Templates DNDDokument60 SeitenIT Risk Management Toolkit Vol2-Templates DNDzhar_13100% (1)
- Risk Assessment OverviewDokument62 SeitenRisk Assessment OverviewsimsonNoch keine Bewertungen
- Project Management Hitesh Verma (50614901717) Nna G Shift1 Sec BDokument20 SeitenProject Management Hitesh Verma (50614901717) Nna G Shift1 Sec Banamika vermaNoch keine Bewertungen
- Risk Management Plan SAMPLEDokument8 SeitenRisk Management Plan SAMPLETuah IskandarNoch keine Bewertungen
- Facility Location and Decision TreeDokument17 SeitenFacility Location and Decision TreekunwarNoch keine Bewertungen
- Risk Management Approach-PRINCE2Dokument6 SeitenRisk Management Approach-PRINCE2TEX BEACONNoch keine Bewertungen
- L04 Qualitative Risk AnalysisDokument14 SeitenL04 Qualitative Risk AnalysisDimitris KokkalisNoch keine Bewertungen
- Introduction To Business Statistics Through R Software: SoftwareVon EverandIntroduction To Business Statistics Through R Software: SoftwareNoch keine Bewertungen
- Introducing Algorithms in C: A Step by Step Guide to Algorithms in CVon EverandIntroducing Algorithms in C: A Step by Step Guide to Algorithms in CNoch keine Bewertungen
- Day Trading S&P 500 Index Futures ContractDokument85 SeitenDay Trading S&P 500 Index Futures ContractfendyNoch keine Bewertungen
- Technical Analysis of Stock Trends Explained An Easy-To-Understand System For Successful Trading - Michael Thomsett 2012 PDFDokument165 SeitenTechnical Analysis of Stock Trends Explained An Easy-To-Understand System For Successful Trading - Michael Thomsett 2012 PDFmaster007100% (3)
- Indicator Warehouse Setup Instructions Resources PDFDokument14 SeitenIndicator Warehouse Setup Instructions Resources PDFmaster007Noch keine Bewertungen
- Natural Reader 14 User GuideDokument19 SeitenNatural Reader 14 User Guidemaster007Noch keine Bewertungen
- SAMT Interview - Martin PringDokument5 SeitenSAMT Interview - Martin Pringmaster007Noch keine Bewertungen
- TerraMaster Statement & Terms - enDokument3 SeitenTerraMaster Statement & Terms - enmaster007Noch keine Bewertungen
- TerraMaster End User License & Warranty Agreement - enDokument9 SeitenTerraMaster End User License & Warranty Agreement - enfelix_scribdNoch keine Bewertungen
- Cowin E7: Owner's Guide Bedienungsanleitung Guía Del Usuario Notice D'utilisation Manuale Di IstruzioniDokument85 SeitenCowin E7: Owner's Guide Bedienungsanleitung Guía Del Usuario Notice D'utilisation Manuale Di Istruzionisham9787578027Noch keine Bewertungen
- User Guide Sandisk Connect Wireless Stick For Iphone, Ipad: Model: Sdws4Dokument53 SeitenUser Guide Sandisk Connect Wireless Stick For Iphone, Ipad: Model: Sdws4Jasmin PatelNoch keine Bewertungen
- Ozone A Potential Oxidant For COVID 19 Virus SARS CoV 2Dokument9 SeitenOzone A Potential Oxidant For COVID 19 Virus SARS CoV 2master007Noch keine Bewertungen
- Sample Report Benzinga 2015-06-29Dokument3 SeitenSample Report Benzinga 2015-06-29master007Noch keine Bewertungen
- C1STG37zKpS PDFDokument135 SeitenC1STG37zKpS PDFmaster007Noch keine Bewertungen
- Resource Assignments Earned Value Deficiencies When Reporting PDFDokument7 SeitenResource Assignments Earned Value Deficiencies When Reporting PDFmaster007Noch keine Bewertungen
- Laptop MediaDokument17 SeitenLaptop Mediamaster007Noch keine Bewertungen
- AnyDesk UserManualDokument56 SeitenAnyDesk UserManualtrashmailattrashmailNoch keine Bewertungen
- Motor Installation With UsalsDokument1 SeiteMotor Installation With Usalsmaster007Noch keine Bewertungen
- High Pressure PipesDokument7 SeitenHigh Pressure PipesalekitoNoch keine Bewertungen
- Miwam MelbourneDokument37 SeitenMiwam Melbournemaster007Noch keine Bewertungen
- Code of EthicsDokument8 SeitenCode of EthicsviorelNoch keine Bewertungen
- Psychological Assessment Chapter 4 - of Tests and Testing PDFDokument7 SeitenPsychological Assessment Chapter 4 - of Tests and Testing PDFSam CruzNoch keine Bewertungen
- Wegsheider's Role Theory in Substance Abusing FamiliesDokument5 SeitenWegsheider's Role Theory in Substance Abusing FamiliesLouisa KouklaNoch keine Bewertungen
- Anger Child of Fear: How Vulnerability Leads to AngerDokument2 SeitenAnger Child of Fear: How Vulnerability Leads to AngerYeferson PalacioNoch keine Bewertungen
- Specific Gravity by Pycnometer MethodDokument4 SeitenSpecific Gravity by Pycnometer Methodأحمد جاسم محمدNoch keine Bewertungen
- Week4.pdf 82849 1 1583836882000 PDFDokument17 SeitenWeek4.pdf 82849 1 1583836882000 PDFsssmmm8Noch keine Bewertungen
- Chapter-1 of F.mensurationDokument8 SeitenChapter-1 of F.mensurationpradeeppoddarNoch keine Bewertungen
- CimoryDokument1 SeiteCimorymauza.collection12Noch keine Bewertungen
- Bilal Teraweh BacaanDokument4 SeitenBilal Teraweh Bacaand4vnetNoch keine Bewertungen
- Summary of Verb TensesDokument4 SeitenSummary of Verb TensesRamir Y. LiamusNoch keine Bewertungen
- [4]Dokument693 Seiten[4]Ali Mohammed AlkafajyNoch keine Bewertungen
- Microalgae PDFDokument20 SeitenMicroalgae PDFaris_nurhidayatNoch keine Bewertungen
- Pan or The DevilDokument8 SeitenPan or The DevilMarguerite and Leni Johnson100% (1)
- Introduction To ErgonomicsDokument16 SeitenIntroduction To Ergonomicsnatrix029Noch keine Bewertungen
- Speakout E3 B1+ U2 - Teachers BookDokument20 SeitenSpeakout E3 B1+ U2 - Teachers BookCarolinaNoch keine Bewertungen
- DMBS Asgnmt 3Dokument2 SeitenDMBS Asgnmt 3abhi404171Noch keine Bewertungen
- Motor Driving School ReportDokument39 SeitenMotor Driving School ReportAditya Krishnakumar73% (11)
- Learning CurveDokument7 SeitenLearning CurveSyed FaizanNoch keine Bewertungen
- Petrucci 10th EditionDokument3 SeitenPetrucci 10th EditionSheena Dela Peña Timbol11% (9)
- Group Project Assignment Imc407Dokument4 SeitenGroup Project Assignment Imc407Anonymous nyN7IVBMNoch keine Bewertungen
- Assignment 1Dokument3 SeitenAssignment 1Rabia Ahmad100% (1)
- Dentsply Sirona Q2 Earnings Presentation - FINALDokument18 SeitenDentsply Sirona Q2 Earnings Presentation - FINALmedtechyNoch keine Bewertungen
- Watch Blow Fly Arrang e Sleep Go Cook Clean Hear Cut Give Fall Open See Listen Carry Visit Buy Bring Write Bake Make Sit Play DrawDokument3 SeitenWatch Blow Fly Arrang e Sleep Go Cook Clean Hear Cut Give Fall Open See Listen Carry Visit Buy Bring Write Bake Make Sit Play DrawEmily NytNoch keine Bewertungen
- The US in WWII 1942 - 1944: The Outcome Is That We Were Able To Gain Sicily. We Got Into Italy Through SicilyDokument3 SeitenThe US in WWII 1942 - 1944: The Outcome Is That We Were Able To Gain Sicily. We Got Into Italy Through SicilyVivian HartmanNoch keine Bewertungen
- Magic Writ: Textual Amulets Worn On The Body For Protection: Don C. SkemerDokument24 SeitenMagic Writ: Textual Amulets Worn On The Body For Protection: Don C. SkemerAsim HaseljicNoch keine Bewertungen
- Quieting of TitleDokument11 SeitenQuieting of TitleJONA PHOEBE MANGALINDANNoch keine Bewertungen
- New Edition ThesisDokument100 SeitenNew Edition Thesisniluka welagedaraNoch keine Bewertungen
- Sylviane Granger, Gaëtanelle Gilquin, Fanny Meunier - The Cambridge Handbook of Learner Corpus Research-Cambridge University Press (2015)Dokument618 SeitenSylviane Granger, Gaëtanelle Gilquin, Fanny Meunier - The Cambridge Handbook of Learner Corpus Research-Cambridge University Press (2015)Joyce CheungNoch keine Bewertungen
- As Work: Self Perceptions and Perceptions of Group Climate Predictors of Individual Innovation atDokument17 SeitenAs Work: Self Perceptions and Perceptions of Group Climate Predictors of Individual Innovation atMuqadas KhanNoch keine Bewertungen










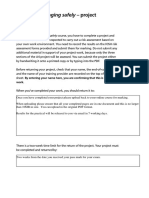
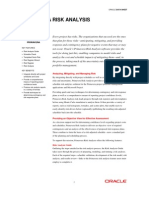



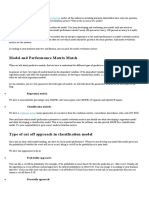
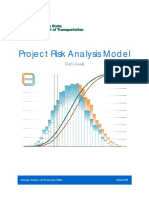











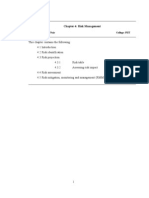
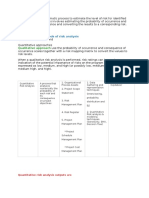









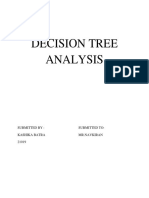



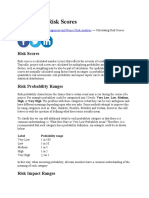




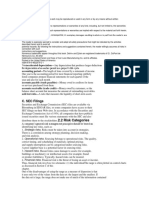




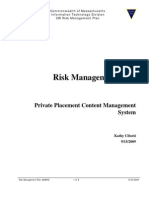
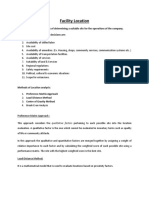




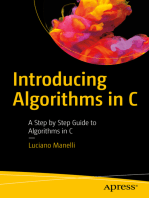




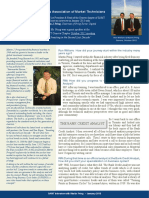



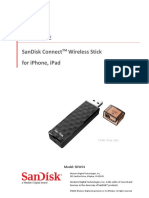

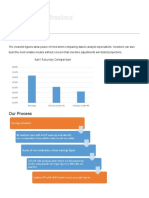








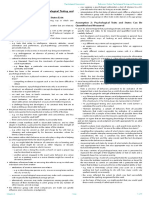

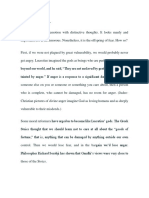

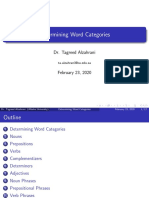




![[4]](https://imgv2-2-f.scribdassets.com/img/document/396226966/149x198/c657f32573/1545578422?v=1)