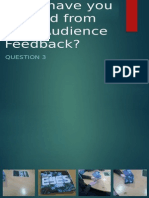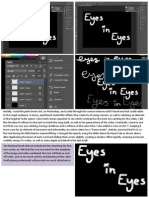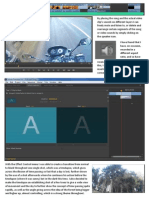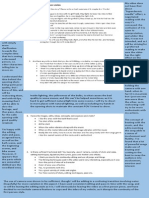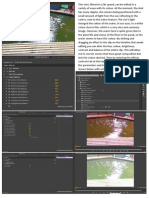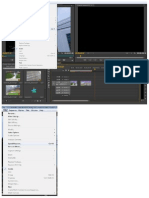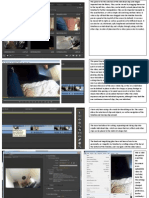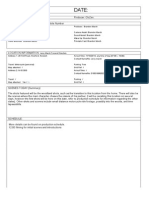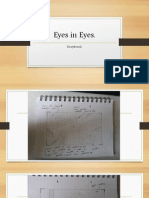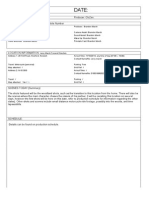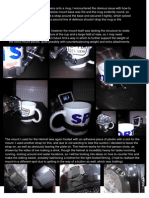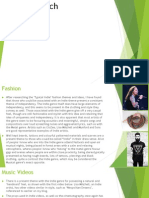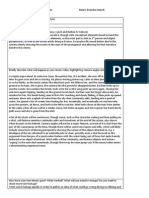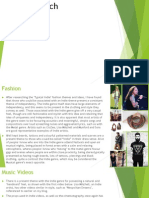Beruflich Dokumente
Kultur Dokumente
Editing in Premier Pro
Hochgeladen von
BrandonMarchCopyright
Verfügbare Formate
Dieses Dokument teilen
Dokument teilen oder einbetten
Stufen Sie dieses Dokument als nützlich ein?
Sind diese Inhalte unangemessen?
Dieses Dokument meldenCopyright:
Verfügbare Formate
Editing in Premier Pro
Hochgeladen von
BrandonMarchCopyright:
Verfügbare Formate
This panel is for the selection of the individual clips and images
imported into the library. They can be viewed by dragging them over
to the top left box, where they can be briefly cut and placed into the
timeline for further manipulation. Files can be imported manually in
the usual fashion, or with a simple click and drag method. Below is
what a clip will look like once dragged onto the timeline from the
preview panel at the top left of the screen (by default). It can now
be moved left to right, as well as up and down for different layers. It
can also be cut, shortened, split, lengthened and deleted from the
timeline as an individual clip, and will play through, along with the
other clips, in order of placement for a video (press enter to render).
This panel (top left) is used to view the clip selected from the library.
You can scrub through the clip, selecting a start and end point for a
quick cut and selection of the segment you wish to incorporate into
the video, and then dragging it to the timeline in the desired place.
There are basic buttons to select below the media which allow for
pausing, playing, cutting and navigating through the clip. Using the
razor tool allows for the ability to cut a clip into smaller clips, so
cutting directly in the middle of a clip on the timeline splits that clip
into two individual clips, this allow for another clip to be placed
between this sever of the once whole clip, or the very small slices
can be deleted in places to allow for choppy or jumpy footage to
simulate time passing, or to speed up an event or action. It also
means that effects can be added that dont affect the whole
sequence and just the individual segments; although it may look like
one continuous stream of clips, they are individual.
I have only been using a few tools for the editing so far. The cursor
allows for selection of clips and objects, as well as navigation of the
timeline and moving clips around.
The razor tool allows for cutting, separating and slicing clips into
smaller individual clips, which can mean that text, effects and other
clips can be placed in the midst of a large shot.
The hand and magnifying glass have not been of use to me
personally, as I magnify my timeline by scrolling ontop of the bar at
the bottom of the timeline, and I navigate with the slider above.
This is what
the path to
exporting
the
document
as an
uploadable
video (to
YouTube)
looks like.
The settings
can be
changed
based on
preference,
but for
continuity I
will leave
them in this
state.
Das könnte Ihnen auch gefallen
- The Subtle Art of Not Giving a F*ck: A Counterintuitive Approach to Living a Good LifeVon EverandThe Subtle Art of Not Giving a F*ck: A Counterintuitive Approach to Living a Good LifeBewertung: 4 von 5 Sternen4/5 (5794)
- The Gifts of Imperfection: Let Go of Who You Think You're Supposed to Be and Embrace Who You AreVon EverandThe Gifts of Imperfection: Let Go of Who You Think You're Supposed to Be and Embrace Who You AreBewertung: 4 von 5 Sternen4/5 (1090)
- Never Split the Difference: Negotiating As If Your Life Depended On ItVon EverandNever Split the Difference: Negotiating As If Your Life Depended On ItBewertung: 4.5 von 5 Sternen4.5/5 (838)
- Hidden Figures: The American Dream and the Untold Story of the Black Women Mathematicians Who Helped Win the Space RaceVon EverandHidden Figures: The American Dream and the Untold Story of the Black Women Mathematicians Who Helped Win the Space RaceBewertung: 4 von 5 Sternen4/5 (895)
- Grit: The Power of Passion and PerseveranceVon EverandGrit: The Power of Passion and PerseveranceBewertung: 4 von 5 Sternen4/5 (588)
- Shoe Dog: A Memoir by the Creator of NikeVon EverandShoe Dog: A Memoir by the Creator of NikeBewertung: 4.5 von 5 Sternen4.5/5 (537)
- The Hard Thing About Hard Things: Building a Business When There Are No Easy AnswersVon EverandThe Hard Thing About Hard Things: Building a Business When There Are No Easy AnswersBewertung: 4.5 von 5 Sternen4.5/5 (344)
- Elon Musk: Tesla, SpaceX, and the Quest for a Fantastic FutureVon EverandElon Musk: Tesla, SpaceX, and the Quest for a Fantastic FutureBewertung: 4.5 von 5 Sternen4.5/5 (474)
- Her Body and Other Parties: StoriesVon EverandHer Body and Other Parties: StoriesBewertung: 4 von 5 Sternen4/5 (821)
- The Sympathizer: A Novel (Pulitzer Prize for Fiction)Von EverandThe Sympathizer: A Novel (Pulitzer Prize for Fiction)Bewertung: 4.5 von 5 Sternen4.5/5 (121)
- The Emperor of All Maladies: A Biography of CancerVon EverandThe Emperor of All Maladies: A Biography of CancerBewertung: 4.5 von 5 Sternen4.5/5 (271)
- The Little Book of Hygge: Danish Secrets to Happy LivingVon EverandThe Little Book of Hygge: Danish Secrets to Happy LivingBewertung: 3.5 von 5 Sternen3.5/5 (400)
- The World Is Flat 3.0: A Brief History of the Twenty-first CenturyVon EverandThe World Is Flat 3.0: A Brief History of the Twenty-first CenturyBewertung: 3.5 von 5 Sternen3.5/5 (2259)
- The Yellow House: A Memoir (2019 National Book Award Winner)Von EverandThe Yellow House: A Memoir (2019 National Book Award Winner)Bewertung: 4 von 5 Sternen4/5 (98)
- Devil in the Grove: Thurgood Marshall, the Groveland Boys, and the Dawn of a New AmericaVon EverandDevil in the Grove: Thurgood Marshall, the Groveland Boys, and the Dawn of a New AmericaBewertung: 4.5 von 5 Sternen4.5/5 (266)
- A Heartbreaking Work Of Staggering Genius: A Memoir Based on a True StoryVon EverandA Heartbreaking Work Of Staggering Genius: A Memoir Based on a True StoryBewertung: 3.5 von 5 Sternen3.5/5 (231)
- Team of Rivals: The Political Genius of Abraham LincolnVon EverandTeam of Rivals: The Political Genius of Abraham LincolnBewertung: 4.5 von 5 Sternen4.5/5 (234)
- On Fire: The (Burning) Case for a Green New DealVon EverandOn Fire: The (Burning) Case for a Green New DealBewertung: 4 von 5 Sternen4/5 (73)
- The Unwinding: An Inner History of the New AmericaVon EverandThe Unwinding: An Inner History of the New AmericaBewertung: 4 von 5 Sternen4/5 (45)
- Question 3Dokument5 SeitenQuestion 3BrandonMarchNoch keine Bewertungen
- Photoshop Title SequenceDokument1 SeitePhotoshop Title SequenceBrandonMarchNoch keine Bewertungen
- EditsDokument1 SeiteEditsBrandonMarchNoch keine Bewertungen
- Audience FeedbackDokument2 SeitenAudience FeedbackBrandonMarchNoch keine Bewertungen
- Adobe Premier Pro Colour ChangingDokument1 SeiteAdobe Premier Pro Colour ChangingBrandonMarchNoch keine Bewertungen
- Speed ChangingDokument1 SeiteSpeed ChangingBrandonMarchNoch keine Bewertungen
- Masking Edit AnalysisDokument1 SeiteMasking Edit AnalysisBrandonMarchNoch keine Bewertungen
- Editing With Premier ProDokument2 SeitenEditing With Premier ProBrandonMarchNoch keine Bewertungen
- Call Sheet ExampleDokument2 SeitenCall Sheet ExampleBrandonMarchNoch keine Bewertungen
- Then List Each Risk IdentifiedDokument3 SeitenThen List Each Risk IdentifiedBrandonMarchNoch keine Bewertungen
- Then List Each Risk IdentifiedDokument3 SeitenThen List Each Risk IdentifiedBrandonMarchNoch keine Bewertungen
- Call SheetDokument2 SeitenCall SheetBrandonMarchNoch keine Bewertungen
- Eyes in EyesDokument12 SeitenEyes in EyesBrandonMarchNoch keine Bewertungen
- Call Sheet ExampleDokument2 SeitenCall Sheet ExampleBrandonMarchNoch keine Bewertungen
- Camera Mount ExperimentationDokument1 SeiteCamera Mount ExperimentationBrandonMarchNoch keine Bewertungen
- Audience ProfileDokument4 SeitenAudience ProfileBrandonMarchNoch keine Bewertungen
- Music Video ProposalDokument2 SeitenMusic Video ProposalBrandonMarchNoch keine Bewertungen
- Audience ProfileDokument3 SeitenAudience ProfileBrandonMarchNoch keine Bewertungen