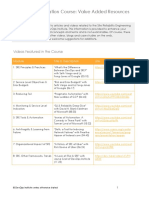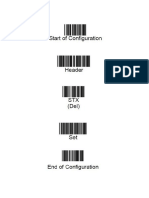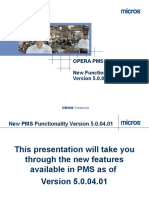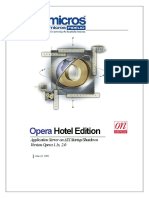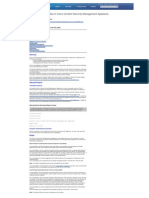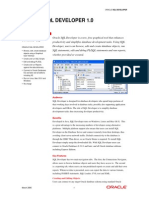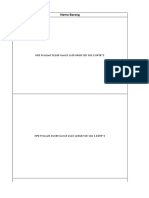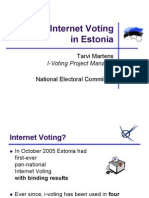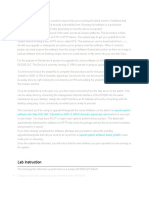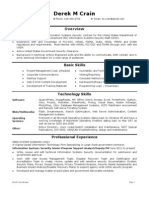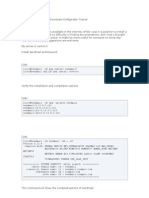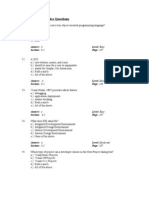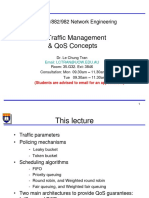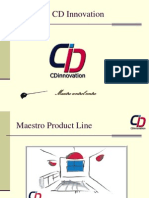Beruflich Dokumente
Kultur Dokumente
3M Hotel Software For Micros Opera (AssureID) Installation Guide
Hochgeladen von
JDaemon70 Bewertungen0% fanden dieses Dokument nützlich (0 Abstimmungen)
394 Ansichten16 Seiten3m reader
Originaltitel
3M Hotel Software for Micros Opera (AssureID) Installation Guide
Copyright
© © All Rights Reserved
Verfügbare Formate
PDF, TXT oder online auf Scribd lesen
Dieses Dokument teilen
Dokument teilen oder einbetten
Stufen Sie dieses Dokument als nützlich ein?
Sind diese Inhalte unangemessen?
Dieses Dokument melden3m reader
Copyright:
© All Rights Reserved
Verfügbare Formate
Als PDF, TXT herunterladen oder online auf Scribd lesen
0 Bewertungen0% fanden dieses Dokument nützlich (0 Abstimmungen)
394 Ansichten16 Seiten3M Hotel Software For Micros Opera (AssureID) Installation Guide
Hochgeladen von
JDaemon73m reader
Copyright:
© All Rights Reserved
Verfügbare Formate
Als PDF, TXT herunterladen oder online auf Scribd lesen
Sie sind auf Seite 1von 16
3M
Hotel Software for
Micros Opera
AssureID Software with 3M Interface used
with Micros Opera
Installation Guide
Manual No:
Version 1.0
Date: October 2011
3M Security Systems Division
Page 2 of 16
Contents Page
1 INTRODUCTION ......................................................................................................................................... 3
2 PREREQUISITES ........................................................................................................................................ 3
3 INSTALLATION STEPS ............................................................................................................................. 3
3.1 DOWNLOADING THE SOFTWARE ............................................................................................. 3
3.2 INSTALLING THE SOFTWARE ................................................................................................... 4
4 INSTALLING & LICENSING THE ASSURETEC SOFTWARE .......................................................... 5
5 TESTING THE 3M SOFTWARE ............................................................................................................... 8
6 TROUBLE SHOOTING ............................................................................................................................ 11
7 USING THE 3M READER WITH MICROS OPERA ............................................................................ 13
7.1 BRIEF OVERVIEW OF ACTIVATING ADD ON LICENCE ..................................................... 13
7.2 SCREEN PAINTING ..................................................................................................................... 16
Page 3 of 16
1 Introduction
This document details the steps to following in order to successfully install the 3M hotel software for Micros
Opera.
Do not plug the reader in before installing the 3M reader drivers.
You must install the drivers first.
2 Prerequisites
The 3M Hotel software for Micros Opera has been tested and is compatible with the following versions of
AssureTec and Micros software:
AssureTec AssureID Data Capture Edition V4.1.2530
Micros Opera v5.0.03.01
For details on purchasing AssureTec software and obtaining licenses, please contact your local 3M subsidiary.
For details on purchasing and installing Micros Opera software, please contact your Micros representative.
3 Installation Steps
There are several very simple steps to follow, in order to install the software:
Download the 3M Hotel software for Micros Opera software from the FTP site.
Install the software on the computer you wish to connect the reader to.
Obtain, download, install and licence the AssureTec AssureID software.
Connect the reader
3.1 Downloading the Software
The 3M Hotel Software for Micros Opera can be downloaded from an FTP site. FTP site details:
HTTP URL: http://rte.ftpstream.com/?lid=vlwodpzy
Server Name: rte.ftpstream.com
Username: 3msdk_micros
Password: 3M_M1cr0s
The simplest way to connect to the FTP site is by using a web browser. Paste the HTTP URL into the address
bar of your web browser to access the site.
Page 4 of 16
Once you access the FTP site you will see the following zip file, which contains the software.
3M Software for MICROS Opera (AssureID) 1.1.0.zip
Click on the link and save it to your computer.
3.2 Installing the Software
Once the software has been downloaded, you are ready to install it.
The first step is to extract the software from the zip file to a known location. There are several 3
rd
party
applications that can be used to carry out this task.
Once the software has been extracted, locate the directory to which it has been saved and run the unzipped
ReleaseInstaller.exe to install the software.
A wizard will run to guide you through the steps of installation. Be sure to install the software and the drivers.
Page 5 of 16
The 3M software is now installed and ready to use.
4 Installing & Licensing the AssureTec Software
This software has been tested with AssureTec AssureID Data Capture Edition V4.1.2530
When installing, choose the option to install AssureID (there is no need to install the drivers).
Page 6 of 16
During the install it will ask to confirm you do not want to install the drivers. Proceed without installing
them.
Once installed there will be an icon in the system tray (if you are on Windows 7 you will have to enable
viewing the icon all the time to see it)
Right-click the icon in the system tray and choose "Activate Licence..."
Enter the licence key in the box provided and click the Activate Licence button.
Page 7 of 16
Icon will change (red cross removed) to indicate it has started.
Page 8 of 16
5 Testing the 3M Software
Once the software is installed it is a good idea to test it is working.
Navigate to the Bin directory of the 3M software (this will be C:\Program Files\3M\3M Reader Software For
Micros Opera (AT)\3M Readers\Bin by default)
Run the file OperaTestbed_Execute.bat file, which will launch a Java test application
Page 9 of 16
Click the Initialise button and you should receive the response as below:
Click the Is Ready button and you should receive the updated response as below
Click the Reset Device button and the display will update as below:
Page 10 of 16
Place a document on the reader and click the Scan button. If everything is working correctly, you will see the
results of the scan as below:
Page 11 of 16
When closing the application, you will see a screen as below prompting you to press any key. Press any key
and this window will close and the application will have fully closed.
6 Trouble shooting
If you cannot successfully use your 3M Reader with the demo software, you can trouble shoot the problem with
the Trouble Shooting Wizard to see if the issue is with the reader.
1. Turn off the AssureID service by right-clicking the AssureID icon in the system tray and choosing Shutdown
Service...
2. Run the MMMReaderTroubleShootingWizard from the Bin directory of the AssureID install (C:\Program
Files\AssureTec\AssureID\bin by default)
Page 12 of 16
Follow through the steps of the wizard to check the performance of the reader.
If this step proves successful and results in a working scanner, re-start the AssureTec service and try the initial
test from step 5 again.
If there is still no response, please consult the AssureID help for assistance with troubleshooting that software.
Page 13 of 16
7 Using the 3M Reader with Micros Opera
To use the 3M Reader with Micros Opera you must be using version 5.0.03.01 of the PMS software. You must
also activate the MMM reader ID add on licence. For detailed information about how to do this, please refer to
Micros documentation.
7.1 Brief Overview of Activating Add On Licence
Select the Add-on License dialog via the menu Setup-> License Codes -> PMS -> Add-on License.
Page 14 of 16
Select ID Document Scanning from the Add-On Licenses dialog.
Page 15 of 16
Enter your License Code and Activate the license.
Page 16 of 16
Make sure the ID Document Scanning Vendor is set to 3M.
7.2 Screen Painting
Additional fields may be added Screen Painting if required by the Customer. ID COUNTRY, DATE OF BIRTH,
etc. Please see Opera Online Help for Screen Painter Procedures.
Das könnte Ihnen auch gefallen
- The Subtle Art of Not Giving a F*ck: A Counterintuitive Approach to Living a Good LifeVon EverandThe Subtle Art of Not Giving a F*ck: A Counterintuitive Approach to Living a Good LifeBewertung: 4 von 5 Sternen4/5 (5795)
- Grit: The Power of Passion and PerseveranceVon EverandGrit: The Power of Passion and PerseveranceBewertung: 4 von 5 Sternen4/5 (588)
- SRE Foundation V1 - 0 - Value Added Resources 11 - 2019Dokument8 SeitenSRE Foundation V1 - 0 - Value Added Resources 11 - 2019JDaemon7Noch keine Bewertungen
- Nastroiki ZebexDokument1 SeiteNastroiki ZebexJDaemon7Noch keine Bewertungen
- The Digital Entrepreneurial EcosystemDokument45 SeitenThe Digital Entrepreneurial EcosystemJDaemon7Noch keine Bewertungen
- Zebex Z-3001Dokument1 SeiteZebex Z-3001JDaemon7Noch keine Bewertungen
- 001 - 1 Quick KeysDokument75 Seiten001 - 1 Quick KeysJDaemon7Noch keine Bewertungen
- New Features PMS 5.04.01Dokument44 SeitenNew Features PMS 5.04.01JDaemon7Noch keine Bewertungen
- 1028 Apache SOPDokument5 Seiten1028 Apache SOPJDaemon7Noch keine Bewertungen
- Multiple VulnerabilitiesDokument4 SeitenMultiple VulnerabilitiesJDaemon7Noch keine Bewertungen
- Didyouknow Opmn V1 1Dokument6 SeitenDidyouknow Opmn V1 1JDaemon7Noch keine Bewertungen
- Introduction To Oracle: Opera Global Technical ServicesDokument91 SeitenIntroduction To Oracle: Opera Global Technical ServicesJDaemon7Noch keine Bewertungen
- Advanced Oracle: Opera Global Technical ServicesDokument109 SeitenAdvanced Oracle: Opera Global Technical ServicesJDaemon7Noch keine Bewertungen
- Oracle SQL Developer - OverviewDokument2 SeitenOracle SQL Developer - OverviewJDaemon7Noch keine Bewertungen
- The Yellow House: A Memoir (2019 National Book Award Winner)Von EverandThe Yellow House: A Memoir (2019 National Book Award Winner)Bewertung: 4 von 5 Sternen4/5 (98)
- Hidden Figures: The American Dream and the Untold Story of the Black Women Mathematicians Who Helped Win the Space RaceVon EverandHidden Figures: The American Dream and the Untold Story of the Black Women Mathematicians Who Helped Win the Space RaceBewertung: 4 von 5 Sternen4/5 (895)
- Shoe Dog: A Memoir by the Creator of NikeVon EverandShoe Dog: A Memoir by the Creator of NikeBewertung: 4.5 von 5 Sternen4.5/5 (537)
- The Emperor of All Maladies: A Biography of CancerVon EverandThe Emperor of All Maladies: A Biography of CancerBewertung: 4.5 von 5 Sternen4.5/5 (271)
- The Little Book of Hygge: Danish Secrets to Happy LivingVon EverandThe Little Book of Hygge: Danish Secrets to Happy LivingBewertung: 3.5 von 5 Sternen3.5/5 (400)
- Elon Musk: Tesla, SpaceX, and the Quest for a Fantastic FutureVon EverandElon Musk: Tesla, SpaceX, and the Quest for a Fantastic FutureBewertung: 4.5 von 5 Sternen4.5/5 (474)
- On Fire: The (Burning) Case for a Green New DealVon EverandOn Fire: The (Burning) Case for a Green New DealBewertung: 4 von 5 Sternen4/5 (74)
- The Hard Thing About Hard Things: Building a Business When There Are No Easy AnswersVon EverandThe Hard Thing About Hard Things: Building a Business When There Are No Easy AnswersBewertung: 4.5 von 5 Sternen4.5/5 (345)
- A Heartbreaking Work Of Staggering Genius: A Memoir Based on a True StoryVon EverandA Heartbreaking Work Of Staggering Genius: A Memoir Based on a True StoryBewertung: 3.5 von 5 Sternen3.5/5 (231)
- Never Split the Difference: Negotiating As If Your Life Depended On ItVon EverandNever Split the Difference: Negotiating As If Your Life Depended On ItBewertung: 4.5 von 5 Sternen4.5/5 (838)
- Team of Rivals: The Political Genius of Abraham LincolnVon EverandTeam of Rivals: The Political Genius of Abraham LincolnBewertung: 4.5 von 5 Sternen4.5/5 (234)
- Devil in the Grove: Thurgood Marshall, the Groveland Boys, and the Dawn of a New AmericaVon EverandDevil in the Grove: Thurgood Marshall, the Groveland Boys, and the Dawn of a New AmericaBewertung: 4.5 von 5 Sternen4.5/5 (266)
- The World Is Flat 3.0: A Brief History of the Twenty-first CenturyVon EverandThe World Is Flat 3.0: A Brief History of the Twenty-first CenturyBewertung: 3.5 von 5 Sternen3.5/5 (2259)
- The Gifts of Imperfection: Let Go of Who You Think You're Supposed to Be and Embrace Who You AreVon EverandThe Gifts of Imperfection: Let Go of Who You Think You're Supposed to Be and Embrace Who You AreBewertung: 4 von 5 Sternen4/5 (1091)
- The Unwinding: An Inner History of the New AmericaVon EverandThe Unwinding: An Inner History of the New AmericaBewertung: 4 von 5 Sternen4/5 (45)
- The Sympathizer: A Novel (Pulitzer Prize for Fiction)Von EverandThe Sympathizer: A Novel (Pulitzer Prize for Fiction)Bewertung: 4.5 von 5 Sternen4.5/5 (121)
- Her Body and Other Parties: StoriesVon EverandHer Body and Other Parties: StoriesBewertung: 4 von 5 Sternen4/5 (821)
- HP ProDesk 400 G1Dokument84 SeitenHP ProDesk 400 G1Vu NguyenNoch keine Bewertungen
- 4 9tut - Com CCNA Access List SimDokument6 Seiten4 9tut - Com CCNA Access List SimCovered AngelNoch keine Bewertungen
- Nama Barang: Hpe Proliant Dl380 Gen10 1X20 64Gb SSD Sas 3.84Tb 2Dokument10 SeitenNama Barang: Hpe Proliant Dl380 Gen10 1X20 64Gb SSD Sas 3.84Tb 2berman pawasub siregarNoch keine Bewertungen
- Differences Between iFCP FCIPDokument4 SeitenDifferences Between iFCP FCIPr.elangoNoch keine Bewertungen
- BT Diamond Sapphire ApplianceDokument2 SeitenBT Diamond Sapphire ApplianceRaja Rozali Raja HasanNoch keine Bewertungen
- Internet Voting in EstoniaDokument30 SeitenInternet Voting in EstoniaegarciaguNoch keine Bewertungen
- SBL2 e Dual Serial To Ethernet Users ManualDokument30 SeitenSBL2 e Dual Serial To Ethernet Users Manualsrc.sussi822Noch keine Bewertungen
- BRKETI-2003 - Understanding Multicluster Kubernetes Connectivity OptionsDokument73 SeitenBRKETI-2003 - Understanding Multicluster Kubernetes Connectivity OptionsmorpheusnaakNoch keine Bewertungen
- B83. AM Single Sideband - AM-SSBDokument4 SeitenB83. AM Single Sideband - AM-SSBaan armanNoch keine Bewertungen
- Junos Software UpgradationDokument10 SeitenJunos Software UpgradationOnik GaziNoch keine Bewertungen
- Linux Commands: Name: Nisarg Shah Registration No: 16MES0057 Worksheet-1Dokument4 SeitenLinux Commands: Name: Nisarg Shah Registration No: 16MES0057 Worksheet-1jay11493Noch keine Bewertungen
- EntraDokument4 SeitenEntraedwinyamNoch keine Bewertungen
- Information Systems Security Analyst in ST Louis MO Resume Derek CrainDokument3 SeitenInformation Systems Security Analyst in ST Louis MO Resume Derek CrainDerekCrainNoch keine Bewertungen
- Asset Optimization Software: Engineering, Manufacturing & Supply Chain, and Asset Performance ManagementDokument7 SeitenAsset Optimization Software: Engineering, Manufacturing & Supply Chain, and Asset Performance ManagementhamedNoch keine Bewertungen
- Adding Dante To Your Network Audinate PDFDokument1 SeiteAdding Dante To Your Network Audinate PDFasdNoch keine Bewertungen
- Hitachi Id Privileged Access ManagerDokument2 SeitenHitachi Id Privileged Access ManagerHitachiIDNoch keine Bewertungen
- HELP - OpenStack Guide v0Dokument41 SeitenHELP - OpenStack Guide v0IRIENoch keine Bewertungen
- CentOS Sendmail Roundcube Configuration TutorialDokument9 SeitenCentOS Sendmail Roundcube Configuration TutorialhectoramolinaNoch keine Bewertungen
- Implementing Trunks: Defining VlansDokument20 SeitenImplementing Trunks: Defining VlansrajkumarlodhNoch keine Bewertungen
- Ccna Nat Sim QuestionDokument2 SeitenCcna Nat Sim QuestionJoha_pilyNoch keine Bewertungen
- Iot Fundamentals: Iot Security Final (Eoc) Assessment AnswersDokument8 SeitenIot Fundamentals: Iot Security Final (Eoc) Assessment AnswersFatjonNoch keine Bewertungen
- Writing An Hadoop MapReduce Program in PythonDokument21 SeitenWriting An Hadoop MapReduce Program in PythonVigneshwaran SundaresanNoch keine Bewertungen
- Multiple Choice QuestionsDokument51 SeitenMultiple Choice QuestionsHem Jain100% (1)
- Astral Case StudyDokument4 SeitenAstral Case Studyedwood_scribdNoch keine Bewertungen
- GSM Paging Issue AnalyseDokument25 SeitenGSM Paging Issue AnalysesrilasithaNoch keine Bewertungen
- Lecture 10 IP Traffic Management-QoS ConceptsDokument45 SeitenLecture 10 IP Traffic Management-QoS ConceptsprakashNoch keine Bewertungen
- Writing Mesh & Nodal Equations Directly Matrix FormDokument17 SeitenWriting Mesh & Nodal Equations Directly Matrix Formjazbo8Noch keine Bewertungen
- Network SecurityDokument55 SeitenNetwork SecurityThyeHui Teng100% (1)
- MaestroProductLine 02 10Dokument24 SeitenMaestroProductLine 02 10Vasile IlutNoch keine Bewertungen
- Cisco 640 878 v6.1Dokument77 SeitenCisco 640 878 v6.1kzl1806Noch keine Bewertungen