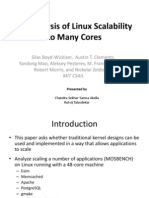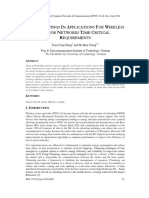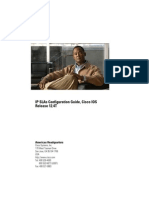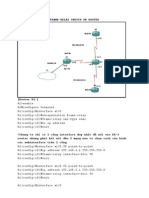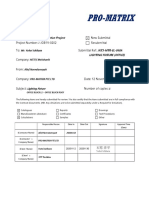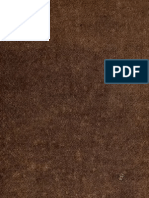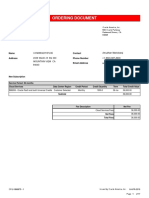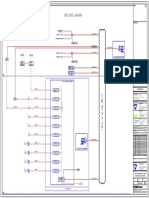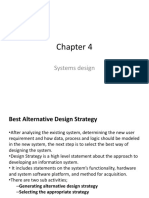Beruflich Dokumente
Kultur Dokumente
Cisco Wireless Lan Control PDF
Hochgeladen von
Trung MỗOriginalbeschreibung:
Originaltitel
Copyright
Verfügbare Formate
Dieses Dokument teilen
Dokument teilen oder einbetten
Stufen Sie dieses Dokument als nützlich ein?
Sind diese Inhalte unangemessen?
Dieses Dokument meldenCopyright:
Verfügbare Formate
Cisco Wireless Lan Control PDF
Hochgeladen von
Trung MỗCopyright:
Verfügbare Formate
Americas Headquarters
Cisco Systems, Inc.
170 West Tasman Drive
San Jose, CA 95134-1706
USA
http://www.cisco.com
Tel: 408 526-4000
800 553-NETS (6387)
Fax: 408 527-0883
Cisco Wireless LAN Controller
Configuration Guide
Software Release 7.0
June 2010
Text Part Number: OL-21524-01
Cisco and the Cisco Logo are trademarks of Cisco Systems, Inc. and/or its affiliates in the U.S. and other countries. A listing of Cisco's trademarks can be found at
www.cisco.com/go/trademarks. Third party trademarks mentioned are the property of their respective owners. The use of the word partner does not imply a partnership
relationship between Cisco and any other company. (1005R)
Copyright 2010 Cisco Systems, Inc.
All rights reserved.
iii
Cisco Wireless LAN Controller Configuration Guide
OL-21524-01
C O N T E N T S
Preface xxvii
CHAP T E R 1 Overview 1-1
Cisco Unified Wireless Network Solution Overview 1-2
Single-Controller Deployments 1-3
Multiple-Controller Deployments 1-4
Operating System Software 1-4
Operating System Security 1-5
Cisco WLAN Solution Wired Security 1-5
Layer 2 and Layer 3 Operation 1-5
Operational Requirements 1-6
Configuration Requirements 1-6
Cisco Wireless LAN Controllers 1-7
Client Location 1-7
Controller Platforms 1-8
Cisco 2100 Series Controller 1-8
Features Not Supported 1-9
Cisco 4400 Series Controllers 1-9
Cisco 5500 Series Controllers 1-10
Features Not Supported 1-11
Catalyst 6500 Series Switch Wireless Services Module 1-11
Cisco 7600 Series Router Wireless Services Module 1-12
Cisco 28/37/38xx Series Integrated Services Router 1-13
Features Not Supported 1-13
Catalyst 3750G Integrated Wireless LAN Controller Switch 1-14
Cisco UWN Solution Wired Connections 1-15
Cisco UWN Solution WLANs 1-15
File Transfers 1-16
Power Over Ethernet 1-16
Cisco Wireless LAN Controller Memory 1-16
Cisco Wireless LAN Controller Failover Protection 1-17
Network Connections to Cisco Wireless LAN Controllers 1-17
Cisco 2100 Series Wireless LAN Controllers 1-18
Cisco 4400 Series Wireless LAN Controllers 1-18
Contents
iv
Cisco Wireless LAN Controller Configuration Guide
OL-21524-01
Cisco 5500 Series Wireless LAN Controllers 1-19
CHAP T E R 2 Getting Started 2-1
Using the Configuration Wizard 2-2
Connecting the Controllers Console Port 2-2
Using the GUI Configuration Wizard 2-3
Using the CLI Configuration Wizard 2-13
Using the GUI 2-16
Guidelines for Using the GUI 2-16
Logging into the GUI 2-17
Logging Out of the GUI 2-17
Enabling Web and Secure Web Modes 2-18
Using the GUI to Enable Web and Secure Web Modes 2-18
Using the CLI to Enable Web and Secure Web Modes 2-19
Loading an Externally Generated SSL Certificate 2-20
Using the CLI 2-23
Logging into the CLI 2-23
Using a Local Serial Connection 2-23
Using a Remote Ethernet Connection 2-24
Logging Out of the CLI 2-25
Navigating the CLI 2-25
Using the AutoInstall Feature for Controllers Without a Configuration 2-26
Overview of AutoInstall 2-26
Obtaining an IP Address Through DHCP and Downloading a Configuration File from a TFTP
Server 2-27
Selecting a Configuration File 2-28
Example of AutoInstall Operation 2-29
Managing the System Date and Time 2-30
Configuring an NTP Server to Obtain the Date and Time 2-30
Configuring the Date and Time Manually 2-30
Using the GUI to Configure the Date and Time 2-30
Using the CLI to Configure the Date and Time 2-32
Configuring Telnet and SSH Sessions 2-34
Using the GUI to Configure Telnet and SSH Sessions 2-34
Using the CLI to Configure Telnet and SSH Sessions 2-35
Enabling Wireless Connections to the GUI and CLI 2-36
CHAP T E R 3 Configuring Ports and Interfaces 3-1
Overview of Ports and Interfaces 3-2
Contents
v
Cisco Wireless LAN Controller Configuration Guide
OL-21524-01
Ports 3-2
Distribution System Ports 3-4
Service Port 3-6
Interfaces 3-7
Management Interface 3-8
AP-Manager Interface 3-9
Virtual Interface 3-10
Service-Port Interface 3-10
Dynamic Interface 3-11
WLANs 3-11
Configuring the Management, AP-Manager, Virtual, and Service-Port Interfaces 3-13
Using the GUI to Configure the Management, AP-Manager, Virtual, and Service-Port Interfaces 3-13
Using the CLI to Configure the Management, AP-Manager, Virtual, and Service-Port Interfaces 3-16
Using the CLI to Configure the Management Interface 3-16
Using the CLI to Configure the AP-Manager Interface 3-17
Using the CLI to Configure the Virtual Interface 3-18
Using the CLI to Configure the Service-Port Interface 3-19
Configuring Dynamic Interfaces 3-19
Using the GUI to Configure Dynamic Interfaces 3-19
Using the CLI to Configure Dynamic Interfaces 3-23
Configuring Ports 3-24
Configuring Port Mirroring 3-28
Configuring Spanning Tree Protocol 3-29
Using the GUI to Configure Spanning Tree Protocol 3-30
Using the CLI to Configure Spanning Tree Protocol 3-34
Using the Cisco 5500 Series Controller USB Console Port 3-35
Choosing Between Link Aggregation and Multiple AP-Manager Interfaces 3-36
Enabling Link Aggregation 3-37
Link Aggregation Guidelines 3-39
Using the GUI to Enable Link Aggregation 3-40
Using the CLI to Enable Link Aggregation 3-41
Using the CLI to Verify Link Aggregation Settings 3-42
Configuring Neighbor Devices to Support Link Aggregation 3-42
Configuring Multiple AP-Manager Interfaces 3-42
Using the GUI to Create Multiple AP-Manager Interfaces 3-45
Using the CLI to Create Multiple AP-Manager Interfaces 3-47
Cisco 5500 Series Controller Example 3-47
Contents
vi
Cisco Wireless LAN Controller Configuration Guide
OL-21524-01
CHAP T E R 4 Configuring Controller Settings 4-1
Installing and Configuring Licenses 4-2
Obtaining an Upgrade or Capacity Adder License 4-3
Installing a License 4-6
Using the GUI to Install a License 4-6
Using the CLI to Install a License 4-8
Viewing Licenses 4-9
Using the GUI to View Licenses 4-9
Using the CLI to View Licenses 4-10
Choosing the Licensed Feature Set 4-13
Using the GUI to Choose the Licensed Feature Set 4-13
Using the CLI to Choose the Licensed Feature Set 4-15
Activating an AP-Count Evaluation License 4-16
Using the GUI to Activate an AP-Count Evaluation License 4-16
Using the CLI to Activate an AP-Count Evaluation License 4-19
Rehosting a License 4-20
Using the GUI to Rehost a License 4-20
Using the CLI to Rehost a License 4-24
Transferring Licenses to a Replacement Controller after an RMA 4-25
Configuring the License Agent 4-26
Using the GUI to Configure the License Agent 4-26
Using the CLI to Configure the License Agent 4-28
Configuring 802.11 Bands 4-29
Using the GUI to Configure 802.11 Bands 4-29
Using the CLI to Configure 802.11 Bands 4-32
Configuring 802.11n Parameters 4-34
Using the GUI to Configure 802.11n Parameters 4-34
Using the CLI to Configure 802.11n Parameters 4-36
Configuring 802.11h Parameters 4-39
Using the GUI to Configure 802.11h Parameters 4-39
Using the CLI to Configure 802.11h Parameters 4-40
Configuring DHCP Proxy 4-41
Using the GUI to Configure DHCP Proxy 4-41
Using the CLI to Configure DHCP Proxy 4-42
Configuring Administrator Usernames and Passwords 4-42
Configuring Usernames and Passwords 4-42
Restoring Passwords 4-43
Configuring SNMP 4-43
Changing the Default Values of SNMP Community Strings 4-44
Contents
vii
Cisco Wireless LAN Controller Configuration Guide
OL-21524-01
Using the GUI to Change the SNMP Community String Default Values 4-44
Using the CLI to Change the SNMP Community String Default Values 4-45
Changing the Default Values for SNMP v3 Users 4-46
Using the GUI to Change the SNMP v3 User Default Values 4-46
Using the CLI to Change the SNMP v3 User Default Values 4-47
Configuring Aggressive Load Balancing 4-48
Client Association Limits 4-49
Client Association Limits for Lightweight Access Points 4-49
Client Association Limits for Autonomous IOS Access Points 4-49
Using the GUI to Configure Aggressive Load Balancing 4-49
Using the CLI to Configure Aggressive Load Balancing 4-51
Configuring Band Selection 4-52
Guidelines for Using the Band Selection 4-52
Using the GUI to Configure Band Selection 4-52
Using the CLI to Configure Band Selection 4-53
Configuring Fast SSID Changing 4-54
Using the GUI to Configure Fast SSID Changing 4-55
Using the CLI to Configure Fast SSID Changing 4-55
Enabling 802.3X Flow Control 4-55
Configuring 802.3 Bridging 4-55
Using the GUI to Configure 802.3 Bridging 4-56
Using the CLI to Configure 802.3 Bridging 4-57
Configuring Multicast Mode 4-57
Understanding Multicast Mode 4-57
Guidelines for Using Multicast Mode 4-58
Using the GUI to Enable Multicast Mode 4-59
Using the GUI to View Multicast Groups 4-60
Using the CLI to Enable Multicast Mode 4-61
Using the CLI to View Multicast Groups 4-62
Using the CLI to View an Access Points Multicast Client Table 4-62
Configuring Client Roaming 4-63
Intra-Controller Roaming 4-63
Inter-Controller Roaming 4-63
Inter-Subnet Roaming 4-63
Voice-over-IP Telephone Roaming 4-63
CCX Layer 2 Client Roaming 4-64
Using the GUI to Configure CCX Client Roaming Parameters 4-65
Using the CLI to Configure CCX Client Roaming Parameters 4-66
Using the CLI to Obtain CCX Client Roaming Information 4-66
Contents
viii
Cisco Wireless LAN Controller Configuration Guide
OL-21524-01
Using the CLI to Debug CCX Client Roaming Issues 4-67
Configuring IP-MAC Address Binding 4-67
Configuring Quality of Service 4-68
Configuring Quality of Service Profiles 4-68
Using the GUI to Configure QoS Profiles 4-69
Using the CLI to Configure QoS Profiles 4-70
Configuring Quality of Service Roles 4-71
Using the GUI to Configure QoS Roles 4-72
Using the CLI to Configure QoS Roles 4-74
Configuring Voice and Video Parameters 4-76
Call Admission Control 4-76
Bandwidth-Based CAC 4-76
Load-Based CAC 4-76
Expedited Bandwidth Requests 4-77
U-APSD 4-78
Traffic Stream Metrics 4-78
Using the GUI to Configure Voice Parameters 4-78
Using the GUI to Configure Video Parameters 4-81
Using the GUI to View Voice and Video Settings 4-82
Using the GUI to Configure Media Parameters 4-86
Using the CLI to Configure SIP Based CAC 4-87
Using the CLI to Configure Voice Parameters 4-88
Using the CLI to Configure Video Parameters 4-89
Using the CLI to View Voice and Video Settings 4-90
Configuring EDCA Parameters 4-93
Using the GUI to Configure EDCA Parameters 4-93
Using the CLI to Configure EDCA Parameters 4-94
Configuring Cisco Discovery Protocol 4-95
Using the GUI to Configure Cisco Discovery Protocol 4-98
Using the GUI to View Cisco Discovery Protocol Information 4-100
Using the CLI to Configure the Cisco Discovery Protocol 4-104
Using the CLI to View Cisco Discovery Protocol Information 4-105
Configuring RFID Tag Tracking 4-106
Using the CLI to Configure RFID Tag Tracking 4-109
Using the CLI to View RFID Tag Tracking Information 4-110
Using the CLI to Debug RFID Tag Tracking Issues 4-111
Configuring and Viewing Location Settings 4-112
Installing the Location Appliance Certificate 4-112
Synchronizing the Controller and Location Appliance 4-113
Contents
ix
Cisco Wireless LAN Controller Configuration Guide
OL-21524-01
Configuring Location Settings 4-113
Viewing Location Settings 4-115
Modifying the NMSP Notification Interval for Clients, RFID Tags, and Rogues 4-117
Viewing NMSP Settings 4-118
Debugging NMSP Issues 4-120
Configuring the Supervisor 720 to Support the WiSM 4-121
General WiSM Guidelines 4-121
Configuring the Supervisor 4-122
Using the Wireless LAN Controller Network Module 4-123
Resetting the Controller to Default Settings 4-123
Using the GUI to Reset the Controller to Default Settings 4-123
Using the CLI to Reset the Controller to Default Settings 4-124
CHAP T E R 5 Configuring VideoStream 5-1
Overview of the VideoStream 5-1
Guidelines for Configuring VideoStream on the Controller 5-1
Configuring VideoStream 5-2
Using the GUI to Configure the VideoStream on the Controller 5-2
Using the CLI to Configure the VideoStream to the Controller 5-8
CHAP T E R 6 Configuring Security Solutions 6-1
Cisco UWN Solution Security 6-2
Security Overview 6-2
Layer 1 Solutions 6-2
Layer 2 Solutions 6-2
Layer 3 Solutions 6-3
Integrated Security Solutions 6-3
Configuring RADIUS 6-3
Configuring RADIUS on the ACS 6-4
Using the GUI to Configure RADIUS 6-6
Using the CLI to Configure RADIUS 6-11
RADIUS Authentication Attributes Sent by the Access Point 6-16
RADIUS Accounting Attributes 6-18
Configuring TACACS+ 6-19
Configuring TACACS+ on the ACS 6-20
Using the GUI to Configure TACACS+ 6-24
Using the CLI to Configure TACACS+ 6-27
Viewing the TACACS+ Administration Server Logs 6-29
Contents
x
Cisco Wireless LAN Controller Configuration Guide
OL-21524-01
Configuring Maximum Local Database Entries 6-30
Using the GUI to Configure Maximum Local Database Entries 6-31
Using the CLI to Configure Maximum Local Database Entries 6-31
Configuring Local Network Users 6-32
Using the GUI to Configure Local Network Users 6-32
Using the CLI to Configure Local Network Users 6-34
Configuring LDAP 6-35
Using the GUI to Configure LDAP 6-35
Using the CLI to Configure LDAP 6-38
Configuring Local EAP 6-40
Using the GUI to Configure Local EAP 6-42
Using the CLI to Configure Local EAP 6-47
Configuring the System for SpectraLink NetLink Telephones 6-52
Using the GUI to Enable Long Preambles 6-53
Using the CLI to Enable Long Preambles 6-53
Using the CLI to Configure Enhanced Distributed Channel Access 6-54
Using Management over Wireless 6-54
Using the GUI to Enable Management over Wireless 6-55
Using the CLI to Enable Management over Wireless 6-55
Configuring DHCP Option 82 6-55
Using the GUI to Configure DHCP Option 82 6-56
Using the CLI to Configure DHCP Option 82 6-57
Configuring and Applying Access Control Lists 6-58
Using the GUI to Configure Access Control Lists 6-58
Using the GUI to Apply Access Control Lists 6-62
Applying an Access Control List to an Interface 6-63
Applying an Access Control List to the Controller CPU 6-63
Applying an Access Control List to a WLAN 6-64
Applying a Preauthentication Access Control List to a WLAN 6-65
Using the CLI to Configure Access Control Lists 6-66
Using the CLI to Apply Access Control Lists 6-68
Configuring Management Frame Protection 6-69
Guidelines for Using MFP 6-70
Using the GUI to Configure MFP 6-71
Using the GUI to View MFP Settings 6-72
Using the CLI to Configure MFP 6-73
Using the CLI to View MFP Settings 6-74
Using the CLI to Debug MFP Issues 6-76
Configuring Client Exclusion Policies 6-76
Contents
xi
Cisco Wireless LAN Controller Configuration Guide
OL-21524-01
Using the GUI to Configure Client Exclusion Policies 6-76
Using the CLI to Configure Client Exclusion Policies 6-77
Configuring Identity Networking 6-78
Identity Networking Overview 6-78
RADIUS Attributes Used in Identity Networking 6-79
QoS-Level 6-79
ACL-Name 6-80
Interface-Name 6-80
VLAN-Tag 6-80
Tunnel Attributes 6-81
Configuring AAA Override 6-82
Updating the RADIUS Server Dictionary File for Proper QoS Values 6-82
Using the GUI to Configure AAA Override 6-84
Using the CLI to Configure AAA Override 6-84
Managing Rogue Devices 6-84
Challenges 6-84
Detecting Rogue Devices 6-85
Classifying Rogue Access Points 6-85
WCS Interaction 6-87
Configuring RLDP 6-88
Using the GUI to Configure RLDP 6-88
Using the CLI to Configure RLDP 6-89
Configuring Rogue Classification Rules 6-91
Using the GUI to Configure Rogue Classification Rules 6-91
Using the CLI to Configure Rogue Classification Rules 6-95
Viewing and Classifying Rogue Devices 6-97
Using the GUI to View and Classify Rogue Devices 6-97
Using the CLI to View and Classify Rogue Devices 6-102
Configuring IDS 6-107
Configuring IDS Sensors 6-107
Using the GUI to Configure IDS Sensors 6-107
Using the CLI to Configure IDS Sensors 6-109
Viewing Shunned Clients 6-111
Configuring IDS Signatures 6-112
Using the GUI to Configure IDS Signatures 6-115
Using the CLI to Configure IDS Signatures 6-120
Using the CLI to View IDS Signature Events 6-122
Configuring wIPS 6-124
Configuring wIPS on an Access Point 6-124
Contents
xii
Cisco Wireless LAN Controller Configuration Guide
OL-21524-01
Viewing wIPS Information 6-125
Detecting Active Exploits 6-127
CHAP T E R 7 Configuring WLANs 7-1
WLAN Overview 7-2
Configuring WLANs 7-2
Creating WLANs 7-3
Using the GUI to Create WLANs 7-4
Using the CLI to Create WLANs 7-6
Searching WLANs 7-7
Configuring DHCP 7-9
Internal DHCP Server 7-9
External DHCP Servers 7-9
DHCP Assignment 7-9
Security Considerations 7-10
Using the GUI to Configure DHCP 7-10
Using the CLI to Configure DHCP 7-11
Using the CLI to Debug DHCP 7-12
Configuring DHCP Scopes 7-12
Configuring MAC Filtering for WLANs 7-16
Enabling MAC Filtering 7-16
Creating a Local MAC Filter 7-16
Configuring a Timeout for Disabled Clients 7-17
Assigning WLANs to Interfaces 7-17
Configuring the DTIM Period 7-17
Using the GUI to Configure the DTIM Period 7-18
Using the CLI to Configure the DTIM Period 7-19
Configuring Peer-to-Peer Blocking 7-19
Guidelines for Using Peer-to-Peer Blocking 7-20
Using the GUI to Configure Peer-to-Peer Blocking 7-21
Using the CLI to Configure Peer-to-Peer Blocking 7-21
Configuring Layer 2 Security 7-22
Static WEP Keys 7-22
Dynamic 802.1X Keys and Authorization 7-23
Configuring a WLAN for Both Static and Dynamic WEP 7-23
WPA1 and WPA2 7-23
CKIP 7-27
Configuring a Session Timeout 7-29
Using the GUI to Configure a Session Timeout 7-29
Contents
xiii
Cisco Wireless LAN Controller Configuration Guide
OL-21524-01
Using the CLI to Configure a Session Timeout 7-29
Configuring Layer 3 Security 7-30
VPN Passthrough 7-30
Web Authentication 7-31
Assigning a QoS Profile to a WLAN 7-34
Using the GUI to Assign a QoS Profile to a WLAN 7-34
Using the CLI to Assign a QoS Profile to a WLAN 7-35
Configuring QoS Enhanced BSS 7-35
Guidelines for Configuring QBSS 7-36
Additional Guidelines for Using Cisco 7921 and 7920 Wireless IP Phones 7-36
Using the GUI to Configure QBSS 7-37
Using the CLI to Configure QBSS 7-39
Configuring VoIP Snooping and Reporting 7-39
Using the GUI to Configure VoIP Snooping 7-40
Using the CLI to Configure VoIP Snooping 7-41
Configuring IPv6 Bridging 7-45
Guidelines for Using IPv6 Bridging 7-45
Using the GUI to Configure IPv6 Bridging 7-46
Using the CLI to Configure IPv6 Bridging 7-47
Configuring Cisco Client Extensions 7-47
Using the GUI to Configure CCX Aironet IEs 7-48
Using the GUI to View a Clients CCX Version 7-48
Using the CLI to Configure CCX Aironet IEs 7-50
Using the CLI to View a Clients CCX Version 7-50
Configuring Access Point Groups 7-50
Creating Access Point Groups 7-52
Configuring Web Redirect with 802.1X Authentication 7-58
Conditional Web Redirect 7-58
Splash Page Web Redirect 7-59
Configuring the RADIUS Server 7-59
Using the GUI to Configure Web Redirect 7-60
Using the CLI to Configure Web Redirect 7-61
Using the GUI to Disable the Accounting Servers per WLAN 7-62
Disabling Coverage Hole Detection per WLAN 7-63
Using the GUI to Disable Coverage Hole Detection on a WLAN 7-63
Using the CLI to Disable Coverage Hole Detection on a WLAN 7-64
Configuring NAC Out-of-Band Integration 7-64
Guidelines for Using NAC Out-of-Band Integration 7-65
Using the GUI to Configure NAC Out-of-Band Integration 7-66
Using the CLI to Configure NAC Out-of-Band Integration 7-69
Contents
xiv
Cisco Wireless LAN Controller Configuration Guide
OL-21524-01
Configuring Passive Client 7-70
Using the GUI to Configure Passive Client 7-71
Using the CLI to Configure Passive Client 7-74
Per-WLAN RADIUS Source Support 7-77
Configuring Per-WLAN RADIUS Source Support 7-77
Monitoring the Status of Per-WLAN RADIUS Source Support 7-78
Guidelines and Limitations 7-78
CHAP T E R 8 Controlling Lightweight Access Points 8-1
Access Point Communication Protocols 8-2
Guidelines for Using CAPWAP 8-2
Configuring Data Encryption 8-3
Using the GUI to Configure Data Encryption 8-3
Using the CLI to Configure Data Encryption 8-4
Viewing CAPWAP MTU Information 8-5
Debugging CAPWAP 8-6
Controller Discovery Process 8-6
Verifying that Access Points Join the Controller 8-9
Using the GUI to Verify that Access Points Join the Controller 8-9
Using the CLI to Verify that Access Points Join the Controller 8-9
All APs 8-10
Search AP Filter 8-10
All APs > Details 8-13
Monitoring the Interface Details 8-28
Searching Access Point Radios 8-31
Configuring Global Credentials for Access Points 8-33
Using the GUI to Configure Global Credentials for Access Points 8-33
Using the CLI to Configure Global Credentials for Access Points 8-35
Configuring Authentication for Access Points 8-36
Using the GUI to Configure Authentication for Access Points 8-37
Using the CLI to Configure Authentication for Access Points 8-39
Configuring the Switch for Authentication 8-41
Embedded Access Points 8-42
Autonomous Access Points Converted to Lightweight Mode 8-43
Guidelines for Using Access Points Converted to Lightweight Mode 8-43
Reverting from Lightweight Mode to Autonomous Mode 8-44
Using a Controller to Return to a Previous Release 8-44
Using the MODE Button and a TFTP Server to Return to a Previous Release 8-44
Authorizing Access Points 8-45
Contents
xv
Cisco Wireless LAN Controller Configuration Guide
OL-21524-01
Authorizing Access Points Using SSCs 8-45
Authorizing Access Points Using MICs 8-45
Authorizing Access Points Using LSCs 8-46
Using the GUI to Authorize Access Points 8-50
Using the CLI to Authorize Access Points 8-51
Using DHCP Option 43 and DHCP Option 60 8-52
Troubleshooting the Access Point Join Process 8-52
Configuring the Syslog Server for Access Points 8-54
Viewing Access Point Join Information 8-54
Using a Controller to Send Debug Commands to Access Points Converted to Lightweight Mode 8-59
Understanding How Converted Access Points Send Crash Information to the Controller 8-59
Understanding How Converted Access Points Send Radio Core Dumps to the Controller 8-59
Using the CLI to Retrieve Radio Core Dumps 8-60
Using the GUI to Upload Radio Core Dumps 8-60
Using the CLI to Upload Radio Core Dumps 8-61
Uploading Memory Core Dumps from Converted Access Points 8-62
Using the GUI to Upload Access Point Core Dumps 8-62
Using the CLI to Upload Access Point Core Dumps 8-63
Viewing the AP Crash Log Information 8-63
Using the GUI to View the AP Crash Log information 8-63
Using the CLI to View the AP Crash Log information 8-64
Display of MAC Addresses for Converted Access Points 8-64
Disabling the Reset Button on Access Points Converted to Lightweight Mode 8-65
Configuring a Static IP Address on a Lightweight Access Point 8-65
Using the GUI to Configure a Static IP Address 8-65
Using the CLI to Configure a Static IP Address 8-66
Supporting Oversized Access Point Images 8-67
OfficeExtend Access Points 8-68
Implementing Security 8-69
Licensing for an OfficeExtend Access Point 8-69
Configuring OfficeExtend Access Points 8-70
Using the GUI to Configure OfficeExtend Access Points 8-70
Using the CLI to Configure OfficeExtend Access Points 8-73
Configuring a Personal SSID on an OfficeExtend Access Point 8-75
Viewing OfficeExtend Access Point Statistics 8-77
Troubleshooting OfficeExtend Access Points 8-78
Cisco Workgroup Bridges 8-78
Guidelines for Using WGBs 8-79
Sample WGB Configuration 8-81
Using the GUI to View the Status of Workgroup Bridges 8-81
Contents
xvi
Cisco Wireless LAN Controller Configuration Guide
OL-21524-01
Using the CLI to View the Status of Workgroup Bridges 8-84
Using the CLI to Debug WGB Issues 8-84
Configuring Backup Controllers 8-85
Using the GUI to Configure Backup Controllers 8-86
Using the CLI to Configure Backup Controllers 8-88
Configuring Failover Priority for Access Points 8-90
Using the GUI to Configure Failover Priority for Access Points 8-90
Using the CLI to Configure Failover Priority for Access Points 8-92
Using the CLI to View Failover Priority Settings 8-92
Configuring Country Codes 8-93
Guidelines for Configuring Multiple Country Codes 8-93
Using the GUI to Configure Country Codes 8-94
Using the CLI to Configure Country Codes 8-97
Migrating Access Points from the -J Regulatory Domain to the -U Regulatory Domain 8-99
Guidelines for Migration 8-100
Migrating Access Points to the -U Regulatory Domain 8-101
Using the W56 Band in Japan 8-102
Dynamic Frequency Selection 8-103
Optimizing RFID Tracking on Access Points 8-104
Using the GUI to Optimize RFID Tracking on Access Points 8-104
Using the CLI to Optimize RFID Tracking on Access Points 8-106
Configuring Probe Request Forwarding 8-107
Retrieving the Unique Device Identifier on Controllers and Access Points 8-108
Using the GUI to Retrieve the Unique Device Identifier on Controllers and Access Points 8-108
Using the CLI to Retrieve the Unique Device Identifier on Controllers and Access Points 8-109
Performing a Link Test 8-109
Using the GUI to Perform a Link Test 8-110
Using the CLI to Perform a Link Test 8-112
Configuring Link Latency 8-112
Using the GUI to Configure Link Latency 8-113
Using the CLI to Configure Link Latency 8-114
Configuring the TCP MSS 8-115
Configuring Power over Ethernet 8-116
Using the GUI to Configure Power over Ethernet 8-117
Using the CLI to Configure Power over Ethernet 8-119
Configuring Flashing LEDs 8-120
Viewing Clients 8-121
Using the GUI to View Clients 8-121
Contents
xvii
Cisco Wireless LAN Controller Configuration Guide
OL-21524-01
Using the CLI to View Clients 8-125
CHAP T E R 9 Controlling Mesh Access Points 9-1
Cisco Aironet Mesh Access Points 9-2
Access Point Roles 9-2
Network Access 9-4
Deployment Modes 9-4
Cisco Wireless Mesh Network 9-4
Wireless Backhaul 9-5
Point-to-Point Wireless Bridging 9-5
Point-to-Multipoint Wireless Bridging 9-6
Architecture Overview 9-7
CAPWAP 9-7
Cisco Adaptive Wireless Path Protocol Wireless Mesh Routing 9-7
Mesh Neighbors, Parents, and Children 9-7
Wireless Mesh Constraints 9-8
Adding Mesh Access Points to the Mesh Network 9-11
Adding MAC Addresses of Mesh Access Points to the Controller Filter List 9-12
Configuring External Authentication and Authorization Using a RADIUS Server 9-14
Configuring the AP Mode 9-17
Defining the Mesh Access Point Role 9-18
Antennas and Channel Assignment on the Serial Backhaul Access Points 9-19
Configuring Global Mesh Parameters 9-22
Configuring Local Mesh Parameters 9-29
Client Roaming 9-31
Universal Client Access on Serial Backhaul Access Points 9-32
Using the GUI to Configure Universal Client Access 9-32
Using the CLI to Configure Universal Client Access 9-33
Configuring Backhaul Channel Deselection on a Serial Backhaul Access Point 9-34
Serial Backhaul Access Point Guidelines for the Rest of the World 9-34
Configuring Backhaul Channel Deselection 9-34
Configuring Ethernet Bridging and Ethernet VLAN Tagging 9-38
Configuring Advanced Features 9-46
Configuring Voice Parameters in Mesh Networks 9-46
CAC 9-46
QoS and DSCP Marking 9-46
Guidelines for Using Voice on the Mesh Network 9-47
Voice Call Support in a Mesh Network 9-48
Using the CLI to View Voice Details for Mesh Networks 9-48
Contents
xviii
Cisco Wireless LAN Controller Configuration Guide
OL-21524-01
Enabling Mesh Multicast Containment for Video 9-51
Backhaul Client Access (Universal Access) for Indoor and Outdoor Mesh Access Points 9-52
Viewing Mesh Statistics and Reports 9-53
Viewing Mesh Statistics for an Access Point 9-53
Using the GUI to View Mesh Statistics for an Access Point 9-53
Using the CLI to View Mesh Statistics for an Access Point 9-57
Viewing Neighbor Statistics for an Access Point 9-58
Using the GUI to View Neighbor Statistics for an Access Point 9-58
Using the CLI to View Neighbor Statistics for an Access Point 9-61
Converting Indoor Access Points to Mesh Access Points (1130AG, 1240AG) 9-62
Changing MAP and RAP Roles for Indoor Mesh Access Points (1130AG, 1240AG) 9-63
Using the GUI to Change MAP and RAP Roles for Indoor Mesh Access Points 9-63
Using the CLI to Change MAP and RAP Roles for Indoor Mesh Access Points 9-63
Converting Indoor Mesh Access Points to Nonmesh Lightweight Access Points (1130AG, 1240AG) 9-64
Configuring Mesh Access Points to Operate with Cisco 3200 Series Mobile Access Routers 9-65
Configuration Guidelines 9-65
Using the GUI to Enable Mesh Access Points to Operate with Cisco 3200 Series Mobile Access
Routers 9-66
Using the CLI to Enable Mesh Access Points to Operate with Cisco 3200 Series Mobile Access
Routers 9-67
CHAP T E R 10 Managing Controller Software and Configurations 10-1
Upgrading the Controller Software 10-2
Guidelines for Upgrading Controller Software 10-2
Guidelines for Upgrading to Controller Software 6.0 in Mesh Networks 10-4
Upgrade Compatibility Matrix 10-4
Using the GUI to Upgrade Controller Software 10-6
Using the CLI to Upgrade Controller Software 10-9
Predownloading an Image to an Access Point 10-11
Access Point Predownload Process 10-12
Guidelines and Limitations for Predownloading Images 10-12
Using the GUI to Predownload an Image to an Access Point 10-13
Using the CLI to Predownload an Image to Access Points 10-14
Transferring Files to and from a Controller 10-16
Downloading a Login Banner File 10-16
Using the GUI to Download a Login Banner File 10-17
Using the CLI to Download a Login Banner File 10-18
Clearing the Login Banner 10-19
Downloading Device Certificates 10-20
Contents
xix
Cisco Wireless LAN Controller Configuration Guide
OL-21524-01
Using the GUI to Download Device Certificates 10-20
Using the CLI to Download Device Certificates 10-22
Downloading CA Certificates 10-23
Using the GUI to Download CA Certificates 10-23
Using the CLI to Download CA Certificates 10-24
Uploading PACs 10-26
Using the GUI to Upload PACs 10-26
Using the CLI to Upload PACs 10-27
Uploading and Downloading Configuration Files 10-28
Uploading Configuration Files 10-29
Downloading Configuration Files 10-31
Saving Configurations 10-34
Editing Configuration Files 10-35
Clearing the Controller Configuration 10-36
Erasing the Controller Configuration 10-36
Resetting the Controller 10-37
CHAP T E R 11 Managing User Accounts 11-1
Creating Guest User Accounts 11-2
Creating a Lobby Ambassador Account 11-2
Using the GUI to Create a Lobby Ambassador Account 11-2
Using the CLI to Create a Lobby Ambassador Account 11-3
Creating Guest User Accounts as a Lobby Ambassador 11-4
Viewing Guest User Accounts 11-6
Using the GUI to View Guest Accounts 11-6
Using the CLI to View Guest Accounts 11-7
Obtaining a Web Authentication Certificate 11-7
Support for Chained Certificate 11-7
Using the GUI to Obtain a Web Authentication Certificate 11-7
Using the CLI to Obtain a Web Authentication Certificate 11-9
Web Authentication Process 11-10
Choosing the Web Authentication Login Page 11-12
Choosing the Default Web Authentication Login Page 11-13
Using the GUI to Choose the Default Web Authentication Login Page 11-13
Using the CLI to Choose the Default Web Authentication Login Page 11-14
Modified Default Web Authentication Login Page Example 11-16
Creating a Customized Web Authentication Login Page 11-17
Using a Customized Web Authentication Login Page from an External Web Server 11-19
Contents
xx
Cisco Wireless LAN Controller Configuration Guide
OL-21524-01
Using the GUI to Choose a Customized Web Authentication Login Page from an External Web
Server 11-20
Using the CLI to Choose a Customized Web Authentication Login Page from an External Web
Server 11-20
Downloading a Customized Web Authentication Login Page 11-21
Using the GUI to Download a Customized Web Authentication Login Page 11-22
Using the CLI to Download a Customized Web Authentication Login Page 11-23
Customized Web Authentication Login Page Example 11-24
Using the CLI to Verify the Web Authentication Login Page Settings 11-24
Assigning Login, Login Failure, and Logout Pages per WLAN 11-25
Using the GUI to Assign Login, Login Failure, and Logout Pages per WLAN 11-25
Using the CLI to Assign Login, Login Failure, and Logout Pages per WLAN 11-26
Configuring Wired Guest Access 11-27
Configuration Overview 11-29
Wired Guest Access Guidelines 11-29
Using the GUI to Configure Wired Guest Access 11-30
Using the CLI to Configure Wired Guest Access 11-33
CHAP T E R 12 Configuring Radio Resource ManagementWireless Device Access 12-1
Overview of Radio Resource Management 12-2
Radio Resource Monitoring 12-2
Transmit Power Control 12-2
Dynamic Channel Assignment 12-3
Coverage Hole Detection and Correction 12-4
RRM Benefits 12-5
Overview of RF Groups 12-5
RF Group Leader 12-6
RF Group Name 12-7
Configuring an RF Group 12-7
Using the GUI to Configure an RF Group 12-7
Using the CLI to Configure RF Groups 12-8
Viewing the RF Group Status 12-8
Using the GUI to View RF Group Status 12-9
Using the CLI to View RF Group Status 12-10
Configuring RRM 12-10
Using the GUI to Configure RRM 12-10
Using the GUI to Configure RF Group Mode 12-11
Using the GUI to Configure Transmit Power Control 12-11
Off-Channel Scanning Defer 12-13
Contents
xxi
Cisco Wireless LAN Controller Configuration Guide
OL-21524-01
Using the GUI to Configure Off-Channel Scanning Defer for a WLAN 12-13
Using the CLI to Configure Off Channel Scanning Defer for a WLAN 12-14
Using the GUI to Configure Dynamic Channel Assignment 12-14
Using the GUI to Configure Coverage Hole Detection 12-19
Using the GUI to Configure RRM Profile Thresholds, Monitoring Channels, and Monitor
Intervals 12-20
Using the CLI to Configure RRM 12-22
Using the CLI to View RRM Settings 12-26
Using the CLI to Debug RRM Issues 12-28
Overriding RRM 12-29
Statically Assigning Channel and Transmit Power Settings to Access Point Radios 12-29
Using the GUI to Statically Assign Channel and Transmit Power Settings 12-29
Using the CLI to Statically Assign Channel and Transmit Power Settings 12-34
Disabling Dynamic Channel and Power Assignment Globally for a Controller 12-36
Using the GUI to Disable Dynamic Channel and Power Assignment 12-36
Using the CLI to Disable Dynamic Channel and Power Assignment 12-37
Enabling Rogue Access Point Detection in RF Groups 12-37
Using the GUI to Enable Rogue Access Point Detection in RF Groups 12-38
Using the CLI to Enable Rogue Access Point Detection in RF Groups 12-39
Configuring Beamforming 12-40
Guidelines for Using Beamforming 12-41
Using the GUI to Configure Beamforming 12-41
Using the CLI to Configure Beamforming 12-43
Configuring CCX Radio Management Features 12-45
Radio Measurement Requests 12-45
Location Calibration 12-46
Using the GUI to Configure CCX Radio Management 12-46
Using the CLI to Configure CCX Radio Management 12-47
Using the CLI to Obtain CCX Radio Management Information 12-47
Using the CLI to Debug CCX Radio Management Issues 12-49
CHAP T E R 13 Configuring Cisco CleanAir 13-1
Overview of Cisco CleanAir 13-2
Role of the Controller 13-2
Benefits 13-2
Types of Interferences 13-3
Supported Access Point Modes 13-4
Guidelines 13-4
Configuring Cisco CleanAir on the Controller 13-5
Contents
xxii
Cisco Wireless LAN Controller Configuration Guide
OL-21524-01
Using the GUI to Configure Cisco CleanAir on the Controller 13-5
Using the CLI to Configure Cisco CleanAir on the Controller 13-8
Configuring Cisco CleanAir on an Access Point 13-11
Using the GUI to Configure Cisco CleanAir on an Access Point 13-11
Using the CLI to Configure Cisco CleanAir on an Access Point 13-13
Monitoring the Interference Devices 13-14
Using GUI to monitor the Interference Device 13-14
Using GUI to monitor the Interference Device 13-16
Monitoring the Air Quality of Radio Bands 13-17
Using the GUI to Monitor the Air Quality of Radio Bands 13-17
Using the CLI to Monitor the Air Quality of Radio Bands 13-18
Using the GUI to Monitor the Worst Air Quality of Radio Bands 13-19
Using the CLI to Monitor the Air Quality of Radio Bands 13-20
Configuring a Spectrum Expert Connection 13-22
CHAP T E R 14 Configuring Mobility Groups 14-1
Overview of Mobility 14-2
Overview of Mobility Groups 14-5
Determining When to Include Controllers in a Mobility Group 14-7
Messaging Among Mobility Groups 14-7
Using Mobility Groups with NAT Devices 14-8
Configuring Mobility Groups 14-9
Prerequisites 14-9
Using the GUI to Configure Mobility Groups 14-12
Using the CLI to Configure Mobility Groups 14-15
Viewing Mobility Group Statistics 14-17
Using the GUI to View Mobility Group Statistics 14-17
Using the CLI to View Mobility Group Statistics 14-20
Configuring Auto-Anchor Mobility 14-21
Guidelines for Using Auto-Anchor Mobility 14-22
Using the GUI to Configure Auto-Anchor Mobility 14-22
Using the CLI to Configure Auto-Anchor Mobility 14-24
WLAN Mobility Security Values 14-27
Using Symmetric Mobility Tunneling 14-27
Running Mobility Ping Tests 14-30
CHAP T E R 15 Configuring Hybrid REAP 15-1
Overview of Hybrid REAP 15-2
Contents
xxiii
Cisco Wireless LAN Controller Configuration Guide
OL-21524-01
Hybrid-REAP Authentication Process 15-2
Hybrid REAP Guidelines 15-5
Configuring Hybrid REAP 15-6
Configuring the Switch at the Remote Site 15-6
Configuring the Controller for Hybrid REAP 15-7
Using the GUI to Configure the Controller for Hybrid REAP 15-8
Using the CLI to Configure the Controller for Hybrid REAP 15-12
Configuring an Access Point for Hybrid REAP 15-12
Using the GUI to Configure an Access Point for Hybrid REAP 15-12
Using the CLI to Configure an Access Point for Hybrid REAP 15-15
Connecting Client Devices to the WLANs 15-16
Configuring Hybrid-REAP Groups 15-17
Hybrid-REAP Groups and Backup RADIUS Servers 15-17
Hybrid-REAP Groups and CCKM 15-18
Hybrid-REAP Groups and Local Authentication 15-18
Using the GUI to Configure Hybrid-REAP Groups 15-18
Using the CLI to Configure Hybrid-REAP Groups 15-24
AP P E NDI X A Safety Considerations and
Translated Safety Warnings A-1
Safety Considerations A-2
Warning Definition A-2
Class 1 Laser Product Warning A-5
Ground Conductor Warning A-7
Chassis Warning for Rack-Mounting and Servicing A-9
Battery Handling Warning A-18
Equipment Installation Warning A-20
More Than One Power Supply Warning for Cisco 5500 and 4400 Series Controllers A-23
AP P E NDI X B Declarations of Conformity and Regulatory Information B-1
Guidelines for Operating Controllers in Japan B-2
VCCI Class A Warning for Cisco 5500 Series Controllers and 4400 Series Controllers in
Japan B-2
VCCI Class B Warning for Cisco 2100 Series Controller in Japan B-2
Power Cable and AC Adapter Warning for Japan B-3
Declaration of Conformity Statements B-3
FCC Statement for Cisco 5500 Series Wireless LAN Controllers B-3
FCC Statement for Cisco 4400 Series Wireless LAN Controllers B-3
Contents
xxiv
Cisco Wireless LAN Controller Configuration Guide
OL-21524-01
FCC Statement for Cisco 2100 Series Wireless LAN Controllers B-4
AP P E NDI X C End User License and Warranty C-1
End User License Agreement C-2
Limited Warranty C-4
Disclaimer of Warranty C-5
General Terms Applicable to the Limited Warranty Statement and End User License Agreement C-6
Notices and Disclaimers C-6
Notices C-6
OpenSSL/Open SSL Project C-7
Disclaimers C-8
AP P E NDI X D Troubleshooting D-1
Interpreting LEDs D-2
Interpreting Controller LEDs D-2
Interpreting Lightweight Access Point LEDs D-2
System Messages D-2
Viewing System Resources D-5
Using the CLI to Troubleshoot Problems D-7
Configuring System and Message Logging D-10
Using the GUI to Configure System and Message Logging D-10
Using the GUI to View Message Logs D-12
Using the CLI to Configure System and Message Logging D-13
Using the CLI to View System and Message Logs D-16
Viewing Access Point Event Logs D-17
Uploading Logs and Crash Files D-18
Using the GUI to Upload Logs and Crash Files D-18
Using the CLI to Upload Logs and Crash Files D-19
Uploading Core Dumps from the Controller D-20
Configuring the Controller to Automatically Upload Core Dumps to an FTP Server D-21
Using the GUI to Configure the Controller to Automatically Upload Core Dumps to an FTP
Server D-21
Using the CLI to Configure the Controller to Automatically Upload Core Dumps to an FTP
Server D-22
Uploading Core Dumps from Controller to a TFTP or FTP Server D-22
Uploading Packet Capture Files D-23
Using the GUI to Upload Packet Capture Files D-25
Using the CLI to Upload Packet Capture Files D-25
Contents
xxv
Cisco Wireless LAN Controller Configuration Guide
OL-21524-01
Monitoring Memory Leaks D-26
Troubleshooting CCXv5 Client Devices D-28
Diagnostic Channel D-28
Client Reporting D-28
Roaming and Real-Time Diagnostics D-28
Using the GUI to Configure the Diagnostic Channel D-29
Using the CLI to Configure the Diagnostic Channel D-30
Using the GUI to Configure Client Reporting D-34
Using the CLI to Configure Client Reporting D-37
Using the CLI to Configure Roaming and Real-Time Diagnostics D-40
Using the Debug Facility D-43
Configuring Wireless Sniffing D-48
Prerequisites for Wireless Sniffing D-48
Using the GUI to Configure Sniffing on an Access Point D-49
Using the CLI to Configure Sniffing on an Access Point D-50
Troubleshooting Access Points Using Telnet or SSH D-51
Using the GUI to Troubleshoot Access Points Using Telnet or SSH D-52
Using the CLI to Troubleshoot Access Points Using Telnet or SSH D-52
Debugging the Access Point Monitor Service D-53
Using the CLI to Debug Access Point Monitor Service Issues D-53
Troubleshooting OfficeExtend Access Points D-54
Interpreting OfficeExtend LEDs D-54
Positioning OfficeExtend Access Points for Optimal RF Coverage D-54
Troubleshooting Common Problems D-54
AP P E NDI X E Logical Connectivity Diagrams E-1
Cisco WiSM E-1
Cisco 28/37/38xx Integrated Services Router E-3
Catalyst 3750G Integrated Wireless LAN Controller Switch E-4
Login Command E-5
Show Commands E-5
Debug Commands E-6
Reset Commands E-7
I NDE X
Contents
xxvi
Cisco Wireless LAN Controller Configuration Guide
OL-21524-01
xxvii
Cisco Wireless LAN Controller Configuration Guide
OL-21524-01
Preface
This preface describes the audience, organization, and conventions of the Cisco Wireless LAN Controller
Configuration Guide, Release 7.0. It also provides information on how to obtain other documentation.
This chapter includes the following sections:
Audience, page xxviii
Purpose, page xxviii
Organization, page xxviii
Conventions, page xxix
Related Documentation, page xxxi
Obtaining Documentation and Submitting a Service Request, page xxxii
xxviii
Cisco Wireless LAN Controller Configuration Guide
OL-21524-01
Preface
Audience
This publication is for experienced network administrators who configure and maintain Cisco wireless
LAN controllers and Cisco lightweight access points.
Purpose
This guide provides the information you need to set up and configure wireless LAN controllers.
Note This version of the Cisco Wireless LAN Controller Configuration Guide pertains specifically to
controller software release 7.0. If you are using an earlier version of software, you will notice differences
in features, functionality, and GUI pages.
Organization
This guide is organized into these chapters:
Chapter Title Description
Chapter 1, Overview Provides an overview of the network roles and features of wireless LAN
controllers.
Chapter 2, Getting
Started
Describes how to initially configure and log into the controller.
Chapter 3, Configuring
Ports and Interfaces
Describes the controllers physical ports and interfaces and provides
instructions for configuring them.
Chapter 4, Configuring
Controller Settings
Describes how to configure settings on the controllers.
Chapter 5, Configuring
VideoStream
Describes how to configure video stream settings on the controller.
Chapter 6, Configuring
Security Solutions
Describes application-specific solutions for wireless LANs.
Chapter 7, Configuring
WLANs
Describes how to configure wireless LANs and SSIDs on your system.
Chapter 8, Controlling
Lightweight Access
Points
Explains how to connect lightweight access points to the controller and
manage access point settings.
Chapter 9, Controlling
Mesh Access Points
Explains how to connect mesh access points to the controller and manage
access point settings.
Chapter 10, Managing
Controller Software and
Configurations
Describes how to upgrade and manage controller software and
configurations.
xxix
Cisco Wireless LAN Controller Configuration Guide
OL-21524-01
Preface
Conventions
This document uses the following conventions:
Chapter 11, Managing
User Accounts
Explains how to create and manage guest user accounts, describes the
web authentication process, and provides instructions for customizing the
web authentication login.
Chapter 12, Configuring
Radio Resource
ManagementWireless
Device Access
Describes radio resource management (RRM) and explains how to
configure it on the controllers.
Chapter 13, Configuring
Cisco CleanAir
Describes how to configure Cisco CleanAir functionality on the
controller and lightweight access points.
Chapter 14, Configuring
Mobility Groups
Describes mobility groups and explains how to configure them on the
controllers.
Chapter 15, Configuring
Hybrid REAP
Describes hybrid REAP and explains how to configure this feature on
controllers and access points.
Appendix A, Safety
Considerations and
Translated Safety
Warnings
Lists safety considerations and translations of the safety warnings that
apply to the Cisco Unified Wireless Network solution products.
Appendix B,
Declarations of
Conformity and
Regulatory Information
Provides declarations of conformity and regulatory information for the
products in the Cisco Unified Wireless Network solution.
Appendix C, End User
License and Warranty
Describes the end user license and warranty that apply to the Cisco
Unified Wireless Network solution products.
Appendix D,
Troubleshooting
Describes the LED patterns on controllers and lightweight access points,
lists system messages that can appear on the Cisco Unified Wireless
Network solution interfaces, and provides CLI commands that can be
used to troubleshoot problems on the controller.
Appendix E, Logical
Connectivity Diagrams
Provides logical connectivity diagrams and related software commands
for controllers that are integrated into other Cisco products.
Chapter Title Description
Convention Indication
bold font Commands and keywords and user-entered text appear in bold font.
italic font Document titles, new or emphasized terms, and arguments for which you supply
values are in italic font.
[ ] Elements in square brackets are optional.
{x | y | z } Required alternative keywords are grouped in braces and separated by
vertical bars.
[ x | y | z ] Optional alternative keywords are grouped in brackets and separated by
vertical bars.
xxx
Cisco Wireless LAN Controller Configuration Guide
OL-21524-01
Preface
Note Means reader take note.
Tip Means the following information will help you solve a problem.
Caution Means reader be careful. In this situation, you might perform an action that could result in equipment
damage or loss of data.
Timesaver Means the described action saves time. You can save time by performing the action described in
the paragraph.
string A nonquoted set of characters. Do not use quotation marks around the string or
the string will include the quotation marks.
courier font Terminal sessions and information the system displays appear in courier font.
< > Nonprinting characters such as passwords are in angle brackets.
[ ] Default responses to system prompts are in square brackets.
!, # An exclamation point (!) or a pound sign (#) at the beginning of a line of code
indicates a comment line.
Warning This warning symbol means danger. You are in a situation that could cause bodily injury. Before you
work on any equipment, be aware of the hazards involved with electrical circuitry and be familiar
with standard practices for preventing accidents. (To see translations of the warnings that appear
in this publication, refer to the appendix Translated Safety Warnings.)
Waarschuwing Dit waarschuwingssymbool betekent gevaar. U verkeert in een situatie die lichamelijk letsel kan
veroorzaken. Voordat u aan enige apparatuur gaat werken, dient u zich bewust te zijn van de bij
elektrische schakelingen betrokken risicos en dient u op de hoogte te zijn van standaard
maatregelen om ongelukken te voorkomen. (Voor vertalingen van de waarschuwingen die in deze
publicatie verschijnen, kunt u het aanhangsel Translated Safety Warnings (Vertalingen van
veiligheidsvoorschriften) raadplegen.)
Varoitus Tm varoitusmerkki merkitsee vaaraa. Olet tilanteessa, joka voi johtaa ruumiinvammaan. Ennen
kuin tyskentelet minkn laitteiston parissa, ota selv shkkytkentihin liittyvist vaaroista ja
tavanomaisista onnettomuuksien ehkisykeinoista. (Tss julkaisussa esiintyvien varoitusten
knnkset lydt liitteest "Translated Safety Warnings" (knnetyt turvallisuutta koskevat
varoitukset).)
xxxi
Cisco Wireless LAN Controller Configuration Guide
OL-21524-01
Preface
Related Documentation
These documents provide complete information about the Cisco Unified Wireless Network solution:
Quick Start Guide: Cisco 2100 Series Wireless LAN Controllers
Quick Start Guide: Cisco 4400 Series Wireless LAN Controllers
Cisco 5500 Series Wireless Controller Installation Guide
Cisco Wireless LAN Controller Command Reference
Attention Ce symbole davertissement indique un danger. Vous vous trouvez dans une situation pouvant
entraner des blessures. Avant daccder cet quipement, soyez conscient des dangers poss par
les circuits lectriques et familiarisez-vous avec les procdures courantes de prvention des
accidents. Pour obtenir les traductions des mises en garde figurant dans cette publication, veuillez
consulter lannexe intitule Translated Safety Warnings (Traduction des avis de scurit).
Warnung Dieses Warnsymbol bedeutet Gefahr. Sie befinden sich in einer Situation, die zu einer
Krperverletzung fhren knnte. Bevor Sie mit der Arbeit an irgendeinem Gert beginnen, seien Sie
sich der mit elektrischen Stromkreisen verbundenen Gefahren und der Standardpraktiken zur
Vermeidung von Unfllen bewut. (bersetzungen der in dieser Verffentlichung enthaltenen
Warnhinweise finden Sie im Anhang mit dem Titel Translated Safety Warnings (bersetzung der
Warnhinweise).)
Avvertenza Questo simbolo di avvertenza indica un pericolo. Si in una situazione che pu causare infortuni.
Prima di lavorare su qualsiasi apparecchiatura, occorre conoscere i pericoli relativi ai circuiti
elettrici ed essere al corrente delle pratiche standard per la prevenzione di incidenti. La traduzione
delle avvertenze riportate in questa pubblicazione si trova nellappendice, Translated Safety
Warnings (Traduzione delle avvertenze di sicurezza).
Advarsel Dette varselsymbolet betyr fare. Du befinner deg i en situasjon som kan fre til personskade. Fr du
utfrer arbeid p utstyr, m du vre oppmerksom p de faremomentene som elektriske kretser
innebrer, samt gjre deg kjent med vanlig praksis nr det gjelder unng ulykker. (Hvis du vil se
oversettelser av de advarslene som finnes i denne publikasjonen, kan du se i vedlegget "Translated
Safety Warnings" [Oversatte sikkerhetsadvarsler].)
Aviso Este smbolo de aviso indica perigo. Encontra-se numa situao que lhe poder causar danos
fisicos. Antes de comear a trabalhar com qualquer equipamento, familiarize-se com os perigos
relacionados com circuitos elctricos, e com quaisquer prticas comuns que possam prevenir
possveis acidentes. (Para ver as tradues dos avisos que constam desta publicao, consulte o
apndice Translated Safety Warnings - Tradues dos Avisos de Segurana).
Advertencia! Este smbolo de aviso significa peligro. Existe riesgo para su integridad fsica. Antes de manipular
cualquier equipo, considerar los riesgos que entraa la corriente elctrica y familiarizarse con los
procedimientos estndar de prevencin de accidentes. (Para ver traducciones de las advertencias
que aparecen en esta publicacin, consultar el apndice titulado Translated Safety Warnings.)
Varning! Denna varningssymbol signalerar fara. Du befinner dig i en situation som kan leda till personskada.
Innan du utfr arbete p ngon utrustning mste du vara medveten om farorna med elkretsar och
knna till vanligt frfarande fr att frebygga skador. (Se frklaringar av de varningar som
frekommer i denna publikation i appendix "Translated Safety Warnings" [versatta
skerhetsvarningar].)
xxxii
Cisco Wireless LAN Controller Configuration Guide
OL-21524-01
Preface
Cisco Wireless Control System Configuration Guide
Release Noted for Cisco Wireless LAN Controllers and Lightweight Access Points, Release 7.0
Quick Start Guide: Cisco Wireless Control System
Quick start guide and hardware installation guide for your specific lightweight access point
Click this link to browse to user documentation for the Cisco Unified Wireless Network solution:
http://www.cisco.com/cisco/web/psa/default.html?mode=prod
Obtaining Documentation and Submitting a Service Request
For information on obtaining documentation, submitting a service request, and gathering additional
information, see monthly Whats New in Cisco Product Documentation, which also lists all new and
revised Cisco technical documentation, at:
http://www.cisco.com/en/US/docs/general/whatsnew/whatsnew.html
Subscribe to the Whats New in Cisco Product Documentation as a Really Simple Syndication (RSS) feed
and set content to be delivered directly to your desktop using a reader application. The RSS feeds are a free
service and Cisco currently supports RSS version 2.0.
C H A P T E R
1-1
Cisco Wireless LAN Controller Configuration Guide
OL-21524-01
1
Overview
This chapter describes the controller components and features. It contains these sections:
Cisco Unified Wireless Network Solution Overview, page 1-2
Operating System Software, page 1-4
Operating System Security, page 1-5
Layer 2 and Layer 3 Operation, page 1-5
Cisco Wireless LAN Controllers, page 1-7
Controller Platforms, page 1-8
Cisco UWN Solution Wired Connections, page 1-15
Cisco UWN Solution WLANs, page 1-15
File Transfers, page 1-16
Power Over Ethernet, page 1-16
Cisco Wireless LAN Controller Memory, page 1-16
Cisco Wireless LAN Controller Failover Protection, page 1-17
Network Connections to Cisco Wireless LAN Controllers, page 1-17
1-2
Cisco Wireless LAN Controller Configuration Guide
OL-21524-01
Chapter 1 Overview
Cisco Unified Wireless Network Solution Overview
Cisco Unified Wireless Network Solution Overview
The Cisco Unified Wireless Network (Cisco UWN) solution is designed to provide 802.11 wireless
networking solutions for enterprises and service providers. The Cisco UWN solution simplifies
deploying and managing large-scale wireless LANs and enables a unique best-in-class security
infrastructure. The operating system manages all data client, communications, and system
administration functions, performs radio resource management (RRM) functions, manages system-wide
mobility policies using the operating system security solution, and coordinates all security functions
using the operating system security framework.
The Cisco UWN solution consists of Cisco wireless LAN controllers and their associated lightweight
access points controlled by the operating system, all concurrently managed by any or all of the operating
system user interfaces:
An HTTP and/or HTTPS full-featured Web User Interface hosted by Cisco wireless LAN controllers
can be used to configure and monitor individual controllers. See Chapter 2, Getting Started.
A full-featured command-line interface (CLI) can be used to configure and monitor individual Cisco
wireless LAN controllers. See Chapter 2, Getting Started.
The Cisco Wireless Control System (WCS), which you use to configure and monitor one or more
Cisco wireless LAN controllers and associated access points. WCS has tools to facilitate
large-system monitoring and control. WCS runs on Windows 2000, Windows 2003, and Red Hat
Enterprise Linux ES servers.
Note WCS software release 7.0 must be used with controllers that run controller software release
7.0. Do not attempt to use older versions of the WCS software with controllers that run
controller software release 7.0.
An industry-standard SNMP V1, V2c, and V3 interface can be used with any SNMP-compliant
third-party network management system.
The Cisco UWN solution supports client data services, client monitoring and control, and all rogue
access point detection, monitoring, and containment functions. It uses lightweight access points, Cisco
wireless LAN controllers, and the optional Cisco WCS to provide wireless services to enterprises and
service providers.
Note Unless otherwise noted in this publication, all of the Cisco wireless LAN controllers are referred to as
controllers, and all of the Cisco lightweight access points are referred to as access points.
Figure 1-1 shows the Cisco wireless LAN controller components, which can be simultaneously deployed
across multiple floors and buildings.
1-3
Cisco Wireless LAN Controller Configuration Guide
OL-21524-01
Chapter 1 Overview
Cisco Unified Wireless Network Solution Overview
Figure 1-1 Cisco UWN Solution Components
Single-Controller Deployments
A standalone controller can support lightweight access points across multiple floors and buildings
simultaneously and support the following features:
Autodetecting and autoconfiguring lightweight access points as they are added to the network.
Full control of lightweight access points.
Lightweight access points connect to controllers through the network. The network equipment may
or may not provide Power over Ethernet (PoE) to the access points.
Some controllers use redundant Gigabit Ethernet connections to bypass single network failures.
Note Some controllers can connect through multiple physical ports to multiple subnets in the network. This
feature can be helpful when you want to confine multiple VLANs to separate subnets.
Figure 1-2 shows a typical single-controller deployment.
Figure 1-2 Single-Controller Deployment
1-4
Cisco Wireless LAN Controller Configuration Guide
OL-21524-01
Chapter 1 Overview
Operating System Software
Multiple-Controller Deployments
Each controller can support lightweight access points across multiple floors and buildings
simultaneously. However, full functionality of the Cisco wireless LAN solution occurs when it includes
multiple controllers. A multiple-controller system has the following additional features:
Autodetecting and autoconfiguring RF parameters as the controllers are added to the network.
Same-subnet (Layer 2) roaming and inter-subnet (Layer 3) roaming.
Automatic access point failover to any redundant controller with a reduced access point load (see
the Cisco Wireless LAN Controller Failover Protection, page 1-17).
Figure 1-3 shows a typical multiple-controller deployment. The figure also shows an optional dedicated
management network and the three physical connection types between the network and the controllers.
Figure 1-3 Typical Multiple-Controller Deployment
Operating System Software
The operating system software controls controllers and lightweight access points. It includes full
operating system security and radio resource management (RRM) features.
1-5
Cisco Wireless LAN Controller Configuration Guide
OL-21524-01
Chapter 1 Overview
Operating System Security
Operating System Security
Operating system security bundles Layer 1, Layer 2, and Layer 3 security components into a simple,
Cisco WLAN solution-wide policy manager that creates independent security policies for each of up to
16 wireless LANs. See the Cisco UWN Solution WLANs, page 1-15.
The 802.11 Static WEP weaknesses can be overcome using the following robust industry-standard
security solutions:
802.1X dynamic keys with extensible authentication protocol (EAP).
Wi-Fi protected access (WPA) dynamic keys. The Cisco WLAN solution WPA implementation
includes:
Temporal key integrity protocol (TKIP) and message integrity code checksum dynamic keys
WEP keys, with or without a preshared key passphrase
RSN with or without a preshared key
Optional MAC filtering
The WEP problem can be further solved using the following industry-standard Layer 3 security
solutions:
Passthrough VPNs
Local and RADIUS MAC address filtering
Local and RADIUS user/password authentication
Manual and automated disabling to block access to network services. In manual disabling, you block
access using client MAC addresses. In automated disabling, which is always active, the operating
system software automatically blocks access to network services for a user-defined period of time
when a client fails to authenticate for a fixed number of consecutive attempts. This feature can be
used to deter brute-force login attacks.
These and other security features use industry-standard authorization and authentication methods to
ensure the highest possible security for your business-critical wireless LAN traffic.
Cisco WLAN Solution Wired Security
Each controller and lightweight access point is manufactured with a unique, signed X.509 certificate.
These signed certificates are used to verify downloaded code before it is loaded, ensuring that hackers
do not download malicious code into any controller or lightweight access point.
The controllers and lightweight access points also use the signed certificates to verify the downloaded
code before it is loaded, ensuring that hackers do not download malicious code into any Cisco wireless
controller or lightweight access point.
Layer 2 and Layer 3 Operation
Lightweight Access Point Protocol (LWAPP) communications between the controller and lightweight
access points can be conducted at Layer 2 or Layer 3. Control and Provisioning of Wireless Access
Points protocol (CAPWAP) communications between the controller and lightweight access points are
conducted at Layer 3. Layer 2 mode does not support CAPWAP.
1-6
Cisco Wireless LAN Controller Configuration Guide
OL-21524-01
Chapter 1 Overview
Layer 2 and Layer 3 Operation
Note Controller software release 5.2 or later releases support only Layer 3 CAPWAP mode, controller
software releases 5.0 and 5.1 support only Layer 3 LWAPP mode, and controller software releases prior
to 5.0 support Layer 2 or Layer 3 LWAPP mode.
Note The IPv4 network layer protocol is supported for transport through a CAPWAP or LWAPP controller
system. IPv6 (for clients only) and Appletalk are also supported but only on Cisco 5500 Series
Controllers, Cisco 4400 Series Controllers, and the Cisco WiSM. Other Layer 3 protocols (such as IPX,
DECnet Phase IV, OSI CLNP, and so on) and Layer 2 (bridged) protocols (such as LAT and NetBeui)
are not supported.
Operational Requirements
The requirement for Layer 3 LWAPP communications is that the controller and lightweight access points
can be connected through Layer 2 devices on the same subnet or connected through Layer 3 devices
across subnets. Another requirement is that the IP addresses of access points should be either statically
assigned or dynamically assigned through an external DHCP server.
The requirement for Layer 3 CAPWAP communications across subnets is that the controller and
lightweight access points are connected through Layer 3 devices. Another requirement is that the IP
addresses of access points should be either statically assigned or dynamically assigned through an
external DHCP server.
Configuration Requirements
When you are operating the Cisco wireless LAN solution in Layer 2 mode, you must configure a
management interface to control your Layer 2 communications.
When you are operating the Cisco wireless LAN solution in Layer 3 mode, you must configure an
AP-manager interface to control lightweight access points and a management interface as configured for
Layer 2 mode.
1-7
Cisco Wireless LAN Controller Configuration Guide
OL-21524-01
Chapter 1 Overview
Cisco Wireless LAN Controllers
Cisco Wireless LAN Controllers
When you are adding lightweight access points to a multiple-controller deployment network, it is
convenient to have all lightweight access points associate with one master controller on the same subnet.
That way, the you do not have to log into multiple controllers to find out which controller newly-added
lightweight access points associated with.
One controller in each subnet can be assigned as the master controller while adding lightweight access
points. As long as a master controller is active on the same subnet, all new access points without a
primary, secondary, and tertiary controller assigned automatically attempt to associate with the master
controller. This process is described in the Cisco Wireless LAN Controller Failover Protection, page
1-17.
You can monitor the master controller using the WCS Web User Interface and watch as access points
associate with the master controller. You can then verify the access point configuration and assign a
primary, secondary, and tertiary controller to the access point, and reboot the access point so it
reassociates with its primary, secondary, or tertiary controller.
Note Lightweight access points without a primary, secondary, and tertiary controller assigned always search
for a master controller first upon reboot. After adding lightweight access points through the master
controller, you should assign primary, secondary, and tertiary controllers to each access point. We
recommend that you disable the master setting on all controllers after initial configuration.
Client Location
When you use Cisco WCS in your Cisco wireless LAN solution, controllers periodically determine the
client, rogue access point, rogue access point client, radio frequency ID (RFID) tag location and store
the locations in the Cisco WCS database. For more information on location solutions, see these
documents:
Cisco Wireless Control System Configuration Guide:
http://www.cisco.com/en/US/products/ps6305/products_installation_and_configuration_guides_list.ht
ml
Cisco Location Appliance Configuration Guide:
http://www.cisco.com/en/US/products/ps6386/products_installation_and_configuration_guides_list.ht
ml
Cisco 3300 Series Mobility Services Engine Configuration Guide:
http://www.cisco.com/en/US/products/ps9742/products_installation_and_configuration_guides_list.ht
ml
1-8
Cisco Wireless LAN Controller Configuration Guide
OL-21524-01
Chapter 1 Overview
Controller Platforms
Controller Platforms
Controllers are enterprise-class high-performance wireless switching platforms that support 802.11a/n
and 802.11b/g/n protocols. They operate under control of the operating system, which includes the radio
resource management (RRM), creating a Cisco UWN solution that can automatically adjust to real-time
changes in the 802.11 RF environment. Controllers are built around high-performance network and
security hardware, resulting in highly reliable 802.11 enterprise networks with unparalleled security.
The following controllers are supported for use with software release 7.0:
Cisco 2100 Series Controller
Cisco 4400 Series Controller
Cisco 5500 Series Controller
Catalyst 6500 series switch Wireless Services Module (WiSM)
Cisco 7600 Series Router Wireless Services Module (WiSM)
Cisco 28/37/38xx Series Integrated Services Router with Controller Network Module
Catalyst 3750G Integrated Wireless LAN Controller Switch
The first three controllers are standalone platforms. The remaining four controllers are integrated into
Cisco switch and router products.
Cisco 2100 Series Controller
The Cisco 2100 Series Wireless LAN Controllers work with Cisco lightweight access points and the
Cisco Wireless Control System (WCS) to provide system-wide wireless LAN functions. Each controller
controls up to 6, 12, or 25 lightweight access points for multiple-controller architectures that are typical
of enterprise branch deployments. It may also be used for single controller deployments for small and
medium-sized environments.
Caution Do not connect a Power-over-Ethernet (PoE) cable to the controllers console port. Doing so may
damage the controller.
Note Wait at least 20 seconds before reconnecting an access point to the controller. Otherwise, the controller
may fail to detect the device.
1-9
Cisco Wireless LAN Controller Configuration Guide
OL-21524-01
Chapter 1 Overview
Controller Platforms
Features Not Supported
This hardware feature is not supported on Cisco 2100 Series Controllers:
Service port (separate out-of-band management 10/100-Mbps Ethernet interface)
These software features are not supported on Cisco 2100 Series Controllers:
VPN termination (such as IPsec and L2TP)
VPN passthrough option
Note You can replicate this functionality on a Cisco 2100 Series Controller by creating an open
WLAN using an ACL.
Termination of guest controller tunnels (origination of guest controller tunnels is supported)
External web authentication web server list
Spanning Tree Protocol (STP)
Port mirroring
AppleTalk
QoS per-user bandwidth contracts
IPv6 pass-through
Link aggregation (LAG)
Multicast-unicast mode
Cisco 4400 Series Controllers
The Cisco 4400 Series Wireless LAN Controller is available in two models: 4402 and 4404. The 4402
supports up to 50 lightweight access points while the 4404 supports up to 100, making it ideal for large
enterprises and high-density applications.
Figure - Cisco 4400 Series Wireless LAN Controller
The Cisco 4400 Series Wireless LAN Controller can be factory-ordered with a VPN/Enhanced
Security Module (Crypto Card) to support VPN, IPSec and other processor-intensive tasks. The
VPN/Enhanced Security Module can also be installed in the field.
The Cisco 4400 Series Controller can be equipped with one or two power supplies. When the controller
is equipped with two power supplies, the power supplies are redundant, and either power supply can
continue to power the controller if the other power supply fails.
1-10
Cisco Wireless LAN Controller Configuration Guide
OL-21524-01
Chapter 1 Overview
Controller Platforms
Cisco 5500 Series Controllers
The Cisco 5500 Series Wireless LAN Controller is currently available in one model: 5508. The 5508
controller supports up to 250 lightweight access points and 7000 wireless clients (or 5000 wireless
clients and 2500 RFID tags when using the client location feature), making it ideal for large enterprises
and high-density applications.
Figure - Cisco 4400 Series Wireless LAN Controller
The Cisco 4400 Series Wireless LAN Controller can be factory-ordered with a VPN/Enhanced
Security Module (Crypto Card) to support VPN, IPSec and other processor-intensive tasks. The
VPN/Enhanced Security Module can also be installed in the field.
The Cisco 5500 Series Controller can be equipped with one or two power supplies. When the controller
is equipped with two power supplies, the power supplies are redundant, and either power supply can
continue to power the controller if the other power supply fails.
1-11
Cisco Wireless LAN Controller Configuration Guide
OL-21524-01
Chapter 1 Overview
Controller Platforms
Features Not Supported
These software features are not supported on Cisco 5500 Series Controllers:
Static AP-manager interface
Note For Cisco 5500 Series Controllers, you are not required to configure an AP-manager
interface. The management interface acts like an AP-manager interface by default, and the
access points can join on this interface.
Asymmetric mobility tunneling
Spanning Tree Protocol (STP)
Port mirroring
Layer 2 access control list (ACL) support
VPN termination (such as IPsec and L2TP)
VPN passthrough option
Note You can replicate this functionality on a Cisco 5500 Series Controller by creating an open
WLAN using an ACL.
Configuration of 802.3 bridging, AppleTalk, and Point-to-Point Protocol over Ethernet (PPPoE)
Note The Cisco 5500 Series Controllers bridge these packets by default. If desired, you can use
ACLs to block the bridging of these protocols.
Catalyst 6500 Series Switch Wireless Services Module
The Catalyst 6500 series switch Wireless Services Module (WiSM) is an integrated Catalyst 6500 series
switch and two Cisco 4404 controllers that supports up to 300 lightweight access points. The switch has
eight internal Gigabit Ethernet ports that connect the switch and the controller. The switch and the
internal controller run separate software versions, which must be upgraded separately.
Note Without any other service module installed, the Catalyst 6509 switch chassis can support up to seven
Cisco WiSMs, and the Catalyst 6506 with a Supervisor 720 can support up to four Cisco WiSMs. If one
or more service modules are installed, the chassis can support up to a maximum of four service modules
(WiSMs included). Redundant supervisors cannot be used with these maximum configurations.
Note The Cisco WiSM controllers do not support port mirroring.
See the following documents for additional information:
Catalyst 6500 Series Switch Installation Guide
Catalyst 6500 Series Switch Wireless Services Module Installation and Configuration Note
Release Notes for Catalyst 6500 Series Switch Wireless LAN Services Module
1-12
Cisco Wireless LAN Controller Configuration Guide
OL-21524-01
Chapter 1 Overview
Controller Platforms
Configuring a Cisco Wireless Services Module and Wireless Control System
Catalyst 6500 Series Switch and Cisco 7600 Series Router Wireless Services Module Installation
and Verification Note
You can find these documents at these URLs:
http://www.cisco.com/en/US/products/hw/switches/ps708/tsd_products_support_series_home.html
http://www.cisco.com/en/US/docs/wireless/technology/wism/technical/reference/appnote.html
http://www.cisco.com/en/US/docs/wireless/technology/wism/installation/note/78_17121.html
Cisco 7600 Series Router Wireless Services Module
The Cisco 7600 series Router Wireless Services Module (WiSM) is an integrated Cisco 7600 series
router and two Cisco 4404 Controllers that supports up to 300 lightweight access points. The router has
eight internal Gigabit Ethernet ports that connect the router and the controller. The router and the internal
controller run separate software versions, which must be upgraded separately.
Note The WiSM is supported on Cisco 7600 series routers running only Cisco IOS Release 12.2(18)SXF5 or
later.
Note Without any other service module installed, the Cisco 7609 router chassis can support up to seven Cisco
WiSMs, and any other Cisco 7600 series router chassis can support up to six Cisco WiSMs. If one or
more service modules are installed, the chassis can support up to a maximum of four service modules
(WiSMs included). Redundant supervisors cannot be used with these maximum configurations.
Note The Cisco WiSM controllers do not support port mirroring.
See the following documents for additional information:
Cisco 7600 Series Router Installation Guide
Cisco 7600 Series Router Software Configuration Guide
Cisco 7600 Series Router Command Reference
Configuring a Cisco Wireless Services Module and Wireless Control System
Catalyst 6500 Series Switch and Cisco 7600 Series Router Wireless Services Module Installation
and Verification Note
You can find these documents at these URLs:
http://www.cisco.com/en/US/products/hw/routers/ps368/tsd_products_support_series_home.html
http://www.cisco.com/en/US/docs/wireless/technology/wism/technical/reference/appnote.html
http://www.cisco.com/en/US/docs/wireless/technology/wism/installation/note/78_17121.html
1-13
Cisco Wireless LAN Controller Configuration Guide
OL-21524-01
Chapter 1 Overview
Controller Platforms
Cisco 28/37/38xx Series Integrated Services Router
The Cisco 28/37/38xx Series Integrated Services Router is an integrated 28/37/38xx router and Cisco
controller network module that support up to 6, 8, 12, or 25 lightweight access points, depending on the
version of the network module. The versions that support 8, 12, or 25 access points and the
NME-AIR-WLC6-K9 6-access-point version feature a high-speed processor and more onboard memory
than the NM-AIR-WLC6-K9 6-access-point version. An internal Fast Ethernet port (on the
NM-AIR-WLC6-K9 6-access-point version) or an internal Gigabit Ethernet port (on the 8-, 12-, and
25-access-point versions and on the NME-AIR-WLC6-K9 6-access-point version) connects the router
and the integrated controller. The router and the internal controller run separate software versions, which
must be upgraded separately. See the following documents for additional information:
Cisco Wireless LAN Controller Network Module Feature Guide
Cisco 28/37/38xx Series Hardware Installation Guide
You can find these documents at this URL:
http://www.cisco.com/en/US/products/hw/wireless/index.html
Features Not Supported
These hardware feature are not supported on Cisco 28/37/38xx Series Integrated Services Routers:
Service port (separate out-of-band management 10/100-Mbps Ethernet interface)
Cisco 2100 Series Controller does not support the access point AP802.
These software features are not supported on Cisco 28/37/38xx Series Integrated Services Routers:
Bandwidth contracts
VPN termination (such as IPsec and L2TP)
VPN passthrough option
Termination of guest controller tunnels (origination of guest controller tunnels is supported)
External web authentication web server list
Spanning Tree Protocol (STP)
Port mirroring
AppleTalk
QoS per-user bandwidth contracts
IPv6 pass-through
Link aggregation (LAG)
Multicast-unicast mode
Port mirroring
Controller network module
1-14
Cisco Wireless LAN Controller Configuration Guide
OL-21524-01
Chapter 1 Overview
Controller Platforms
Catalyst 3750G Integrated Wireless LAN Controller Switch
The Catalyst 3750G Integrated Wireless LAN Controller Switch is an integrated Catalyst 3750 switch
and Cisco 4400 Series Controller that support up to 25 or 50 lightweight access points. The switch has
two internal Gigabit Ethernet ports that connect the switch and the controller. The switch and the internal
controller run separate software versions, which must be upgraded separately.
Note The controller in the Catalyst 3750G Integrated Wireless LAN Controller Switch does not support the
Spanning Tree Protocol (STP).
See the following documents for additional information:
Catalyst 3750G Integrated Wireless LAN Controller Switch Getting Started Guide
Catalyst 3750 Switch Hardware Installation Guide
Release Notes for the Catalyst 3750 Integrated Wireless LAN Controller Switch, Cisco IOS Release
12.2(25)FZ
You can find these documents at this URL:
http://www.cisco.com/en/US/products/hw/switches/ps5023/tsd_products_support_series_home.html
1-15
Cisco Wireless LAN Controller Configuration Guide
OL-21524-01
Chapter 1 Overview
Cisco UWN Solution Wired Connections
Cisco UWN Solution Wired Connections
The Cisco UWN solution components communicate with each other using industry-standard Ethernet
cables and connectors. Details of the wired connections are as follows:
The Cisco 2100 Series Controller connects to the network using from one to six 10/100BASE-T
Ethernet cables.
The Cisco 4402 Controller connects to the network using one or two fiber-optic Gigabit Ethernet
cables, and the Cisco 4404 Controller connects to the network using up to four fiber-optic Gigabit
Ethernet cables.
The Cisco 5508 Controller connects to the network using up to eight fiber-optic Gigabit Ethernet
cables.
The controllers in the Wireless Services Module (WiSM), installed in a Catalyst 6500 series switch
or a Cisco 7600 series router, connect to the network through ports on the switch or router.
The Wireless LAN Controller Network Module, installed in a Cisco Integrated Services Router,
connects to the network through the ports on the router.
The controller in the Catalyst 3750G Integrated Wireless LAN Controller Switch connects to the
network through the ports on the switch.
Cisco lightweight access points connect to the network using 10/100BASE-T Ethernet cables. The
standard CAT-5 cable can also be used to conduct power for the lightweight access points from a
network device equipped with Power over Ethernet (PoE) capability. This power distribution plan
can be used to reduce the cost of individual AP power supplies and related cabling.
Cisco UWN Solution WLANs
The Cisco UWN solution can control up to 512 WLANs for lightweight access points. Each WLAN has
a separate WLAN ID (1 through 512), a separate profile name, and a WLAN SSID and can be assigned
with unique security policies. The lightweight access points broadcast all active Cisco UWN solution
WLAN SSIDs and enforce the policies defined for each WLAN.
Note Cisco 2106, 2112, and 2125 Controllers support only up to 16 WLANs.
Note We recommend that you assign one set of VLANs for WLANs and a different set of VLANs for
management interfaces to ensure that controllers operate with optimum performance and ease of
management.
If management over wireless is enabled across the Cisco UWN solution, you can manage the system
across the enabled WLAN using CLI and Telnet, http/https, and SNMP.
To configure WLANs, see Chapter 7, Configuring WLANs.
1-16
Cisco Wireless LAN Controller Configuration Guide
OL-21524-01
Chapter 1 Overview
File Transfers
File Transfers
You can upload and download operating system code, configuration, and certificate files to and from the
controller using the GUI, CLI, or Cisco WCS as follows:
To use the controller GUI or CLI, see Chapter 10, Managing Controller Software and
Configurations.
To use Cisco WCS to upgrade software, see the Cisco Wireless Control System Configuration Guide.
Click this URL to browse to this document:
http://www.cisco.com/en/US/products/ps6305/products_installation_and_configuration_guides_lis
t.html
Power Over Ethernet
Lightweight access points can receive power through their Ethernet cables from 802.3af-compatible
Power over Ethernet (PoE) devices, which can reduce the cost of discrete power supplies, additional
wiring, conduits, outlets, and installation time. PoE frees you from having to mount lightweight access
points or other powered equipment near AC outlets, which provides greater flexibility in positioning the
access points for maximum coverage.
When you are using PoE, you run a single CAT-5 cable from each lightweight access point to
PoE-equipped network elements, such as a PoE power hub or a Cisco WLAN Solution single-line PoE
injector. When the PoE equipment determines that the lightweight access point is PoE-enabled, it sends
48 VDC over the unused pairs in the Ethernet cable to power the access point.
The PoE cable length is limited by the 100BASE-T or 10BASE-T specification to 100 m or 200 m,
respectively.
Lightweight access points can receive power from an 802.3af-compliant device or from the external
power supply.
Cisco Wireless LAN Controller Memory
The controller contains two kinds of memory: volatile RAM, which holds the current, active controller
configuration, and NVRAM (nonvolatile RAM), which holds the reboot configuration. When you are
configuring the operating system in controller, you are modifying volatile RAM; you must save the
configuration from the volatile RAM to the NVRAM to ensure that the controller reboots in the current
configuration.
Knowing which memory you are modifying is important when you are doing the following tasks:
Using the configuration wizard
Clearing the controller configuration
Saving configurations
Resetting the controller
Logging out of the CLI
1-17
Cisco Wireless LAN Controller Configuration Guide
OL-21524-01
Chapter 1 Overview
Cisco Wireless LAN Controller Failover Protection
Cisco Wireless LAN Controller Failover Protection
During installation, we recommend that you connect all lightweight access points to a dedicated
controller, and configure each lightweight access point for final operation. This step configures each
lightweight access point for a primary, secondary, and tertiary controller and allows it to store the
configured mobility group information.
During failover recovery, the following tasks are performed:
The configured access point attempts to contact the primary, secondary, and tertiary controllers, and
then attempts to contact the IP addresses of the other controllers in the mobility group.
DNS is resolved with controller IP address.
DHCP servers get the controller IP Addresses (vendor specific option 43 in DHCP offer).
In multiple-controller deployments, if one controller fails, the access points perform the following tasks:
If the lightweight access point has a primary, secondary, and tertiary controller assigned, it attempts
to associate with that controller.
If the access point has no primary, secondary, or tertiary controllers assigned or if its primary,
secondary, or tertiary controllers are unavailable, it attempts to associate with a master controller.
If the access point finds no master controller, it attempts to contact stored mobility group members
by the IP address.
If the mobility group members are available, and if the lightweight access point has no primary,
secondary, and tertiary controllers assigned and there is no master controller active, it attempts to
associate with the least-loaded controller to respond to its discovery messages.
When sufficient controllers are deployed, if one controller fails, active access point client sessions are
momentarily dropped while the dropped access point associates with another controller, allowing the
client device to immediately reassociate and reauthenticate.
To know more about high availability, see
http://www.cisco.com/en/US/products/ps6366/products_tech_note09186a00809a3f5d.shtml
Network Connections to Cisco Wireless LAN Controllers
Regardless of the operating mode, all controllers use the network as an 802.11 distribution system.
Regardless of the Ethernet port type or speed, each controller monitors and communicates with its
related controllers across the network. The following sections give details of these network connections:
Cisco 2100 Series Wireless LAN Controllers, page 1-18
Cisco 4400 Series Wireless LAN Controllers, page 1-18
Cisco 5500 Series Wireless LAN Controllers, page 1-19
Note Chapter 3, Configuring Ports and Interfaces provides information on how to configure the controllers
ports and how to assign interfaces to them.
1-18
Cisco Wireless LAN Controller Configuration Guide
OL-21524-01
Chapter 1 Overview
Network Connections to Cisco Wireless LAN Controllers
Cisco 2100 Series Wireless LAN Controllers
Cisco 2100 Series Controller can communicate with the network through any one of their physical data
ports, because the logical management interface can be assigned to one of the ports. The physical port
description is as follows:
Up to six 10/100BASE-T cables can plug into the six back-panel data ports on the Cisco 2100 series
controller chassis. The Cisco 2100 series also has two PoE ports (ports 7 and 8).
Figure 1-4 shows connections to the Cisco 2100 Series Controller.
Figure 1-4 Physical Network Connections to the Cisco 2100 Series Controller
Cisco 4400 Series Wireless LAN Controllers
Cisco 4400 Series Controllers can communicate with the network through one or two pairs of physical
data ports, and the logical management interface can be assigned to the ports.
For the Cisco 4402 Controller, up to two of the following connections are supported in any
combination:
1000BASE-T (Gigabit Ethernet, front panel, RJ-45 physical port, UTP cable).
1000BASE-SX (Gigabit Ethernet, front panel, LC physical port, multimode 850nM (SX)
fiber-optic links using LC physical connectors).
1000BASE-LX (Gigabit Ethernet, front panel, LC physical port, multimode 1300nM (LX/LH)
fiber-optic links using LC physical connectors).
1-19
Cisco Wireless LAN Controller Configuration Guide
OL-21524-01
Chapter 1 Overview
Network Connections to Cisco Wireless LAN Controllers
For the Cisco 4404 Controller, up to four of the following connections are supported in any
combination:
1000BASE-T (Gigabit Ethernet, front panel, RJ-45 physical port, UTP cable).
1000BASE-SX (Gigabit Ethernet, front panel, LC physical port, multi-mode 850nM (SX)
fiber-optic links using LC physical connectors).
1000BASE-LX (Gigabit Ethernet, front panel, LX physical port, multi-mode 1300nM (LX/LH)
fiber-optic links using LC physical connectors).
Figure 1-5 shows connections to the Cisco 4400 Series Controller.
Figure 1-5 Physical Network Connections to Cisco 4402 and 4404 Controllers
Cisco 5500 Series Wireless LAN Controllers
Cisco 5500 Series Controllers can communicate with the network through up to eight physical data ports,
and the logical management interface can be assigned to the ports.
For the Cisco 5508 Controller, up to eight of the following connections are supported in any
combination:
1000BASE-T (Gigabit Ethernet, front panel, RJ-45 physical port, UTP cable).
1000BASE-SX (Gigabit Ethernet, front panel, LC physical port, multi-mode 850nM (SX)
fiber-optic links using LC physical connectors).
1000BASE-LX (Gigabit Ethernet, front panel, LX physical port, multi-mode 1300nM (LX/LH)
fiber-optic links using LC physical connectors).
1-20
Cisco Wireless LAN Controller Configuration Guide
OL-21524-01
Chapter 1 Overview
Network Connections to Cisco Wireless LAN Controllers
C H A P T E R
2-1
Cisco Wireless LAN Controller Configuration Guide
OL-21524-01
2
Getting Started
This chapter describes how to initially configure and log into the controller. It contains these sections:
Using the Configuration Wizard, page 2-2
Using the GUI, page 2-16
Using the CLI, page 2-23
Using the AutoInstall Feature for Controllers Without a Configuration, page 2-26
Managing the System Date and Time, page 2-30
Configuring Telnet and SSH Sessions, page 2-34
Enabling Wireless Connections to the GUI and CLI, page 2-36
2-2
Cisco Wireless LAN Controller Configuration Guide
OL-21524-01
Chapter 2 Getting Started
Using the Configuration Wizard
Using the Configuration Wizard
Note Before you configure your controller for basic operation, see quick start guide or installation guide for
your controller to complete any necessary hardware procedures.
The configuration wizard enables you to configure basic settings on the controller. You can run the
wizard after you receive the controller from the factory or after the controller has been reset to factory
defaults. The configuration wizard is available in GUI or CLI format.
Note To configure the controller in the Catalyst 3750G Integrated Wireless LAN Controller Switch, we
recommend that you use the GUI configuration wizard that launches from the 3750 Device Manager. See
the Catalyst 3750G Integrated Wireless LAN Controller Switch Getting Started Guide for instructions.
Note See the Resetting the Controller to Default Settings section on page 4-123 for instructions on returning
the controller to factory defaults.
Connecting the Controllers Console Port
Before you can configure the controller for basic operations, you need to connect it to a PC that uses a
VT-100 terminal emulation program (such as HyperTerminal, ProComm, Minicom, or Tip).
To connect to the controllers console port, follow these steps:
Step 1 Connect one end of a null-modem serial cable to the controllers console port and the other end to your
PCs serial port.
Note On Cisco 5500 Series Controllers, you can use either the RJ-45 console port or the USB console
port. If you use the USB console port, plug the 5-pin mini Type B connector into the controllers
USB console port and the other end of the cable into the PCs USB Type A port. The first time
that you connect a Windows PC to the USB console port, you are prompted to install the USB
console driver. Follow the installation prompts to install the driver. The USB console driver maps
to a COM port on your PC; you then need to map the terminal emulator application to the COM
port.
Step 2 Start the PCs VT-100 terminal emulation program.
Step 3 Configure the terminal emulation program for these parameters:
9600 baud
8 data bits
1 stop bit
No parity
No hardware flow control
Step 4 Plug the AC power cord into the controller and a grounded 100 to 240 VAC, 50/60-Hz electrical outlet.
2-3
Cisco Wireless LAN Controller Configuration Guide
OL-21524-01
Chapter 2 Getting Started
Using the Configuration Wizard
Step 5 Turn on the power supply. The bootup script displays operating system software initialization (code
download and power-on self test verification) and basic configuration.
If the controller passes the power-on self test, the bootup script runs the configuration wizard, which
prompts you for basic configuration input.
Using the GUI Configuration Wizard
To configure the controller using the GUI configuration wizard, follow these steps:
Step 1 Connect your PC to the service port and configure it to use the same subnet as the controller (for
example, 192.168.10.1).
Step 2 Start Internet Explorer 6.0 SP1 (or later) or Firefox 2.0.0.11 (or later) on your PC and browse to
http://192.168.1.1. The configuration wizard appears (see Figure 2-1).
Figure 2-1 Configuration Wizard System Information Screen
Step 3 In the System Name text box, enter the name that you want to assign to this controller. You can enter up
to 31 ASCII characters.
Step 4 In the User Name text box, enter the administrative username to be assigned to this controller. You can
enter up to 24 ASCII characters. The default username is admin.
Step 5 In the Password and Confirm Password text boxes, enter the administrative password to be assigned to
this controller. You can enter up to 24 ASCII characters. The default password is admin.
Step 6 Click Next. The SNMP Summary screen appears (see Figure 2-2).
2-4
Cisco Wireless LAN Controller Configuration Guide
OL-21524-01
Chapter 2 Getting Started
Using the Configuration Wizard
Figure 2-2 Configuration Wizard SNMP Summary Screen
Step 7 If you want to enable Simple Network Management Protocol (SNMP) v1 mode for this controller,
choose Enable from the SNMP v1 Mode drop-down list. Otherwise, leave this parameter set to Disable.
Note SNMP manages nodes (servers, workstations, routers, switches, and so on) on an IP network.
Currently, there are three versions of SNMP: SNMPv1, SNMPv2c, and SNMPv3.
Step 8 If you want to enable SNMPv2c mode for this controller, leave this parameter set to Enable. Otherwise,
choose Disable from the SNVP v2c Mode drop-down list.
Step 9 If you want to enable SNMPv3 mode for this controller, leave this parameter set to Enable. Otherwise,
choose Disable from the SNVP v3 Mode drop-down list.
Step 10 Click Next.
Step 11 When the following message appears, click OK:
Default values are present for v1/v2c community strings. Please make sure to create new
v1/v2c community strings once the system comes up. Please make sure to create new v3 users
once the system comes up.
Note See theChanging the Default Values of SNMP Community Strings section on page 4-44 and
the Changing the Default Values for SNMP v3 Users section on page 4-46 for instructions.
The Service Interface Configuration screen appears (see Figure 2-3).
2-5
Cisco Wireless LAN Controller Configuration Guide
OL-21524-01
Chapter 2 Getting Started
Using the Configuration Wizard
Figure 2-3 Configuration Wizard Service Interface Configuration Screen
Step 12 If you want the controllers service-port interface to obtain an IP address from a DHCP server, select the
DHCP Protocol Enabled check box. If you do not want to use the service port or if you want to assign
a static IP address to the service port, leave the check box unselected.
Note The service-port interface controls communications through the service port. Its IP address must
be on a different subnet from the management interface. This configuration enables you to
manage the controller directly or through a dedicated management network to ensure service
access during network downtime.
Step 13 Perform one of the following:
If you enabled DHCP in Step 12, clear out any entries in the IP Address and Netmask text boxes,
leaving them blank.
If you disabled DHCP in Step 12, enter the static IP address and netmask for the service port in the
IP Address and Netmask text boxes.
Step 14 Click Next. The LAG Configuration screen appears (see Figure 2-4).
2-6
Cisco Wireless LAN Controller Configuration Guide
OL-21524-01
Chapter 2 Getting Started
Using the Configuration Wizard
Figure 2-4 Configuration Wizard LAG Configuration Screen
Step 15 To enable link aggregation (LAG), choose Enabled from the Link Aggregation (LAG) Mode drop-down
list. To disable LAG, leave this text box set to Disabled.
Step 16 Click Next. The Management Interface Configuration screen appears (see Figure 2-5).
Figure 2-5 Configuration Wizard Management Interface Configuration Screen
Note The management interface is the default interface for in-band management of the controller and
connectivity to enterprise services such as AAA servers.
2-7
Cisco Wireless LAN Controller Configuration Guide
OL-21524-01
Chapter 2 Getting Started
Using the Configuration Wizard
Step 17 In the VLAN Identifier text box, enter the VLAN identifier of the management interface (either a valid
VLAN identifier or 0 for an untagged VLAN). The VLAN identifier should be set to match the switch
interface configuration.
Step 18 In the IP Address text box, enter the IP address of the management interface.
Step 19 In the Netmask text box, enter the IP address of the management interface netmask.
Step 20 In the Gateway text box, enter the IP address of the default gateway.
Step 21 In the Port Number text box, enter the number of the port assigned to the management interface. Each
interface is mapped to at least one primary port.
Step 22 In the Backup Port text box, enter the number of the backup port assigned to the management interface.
If the primary port for the management interface fails, the interface automatically moves to the backup
port.
Step 23 In the Primary DHCP Server text box, enter the IP address of the default DHCP server that will supply
IP addresses to clients, the controllers management interface, and optionally, the service port interface.
Step 24 In the Secondary DHCP Server text box, enter the IP address of an optional secondary DHCP server that
will supply IP addresses to clients, the controllers management interface, and optionally, the service
port interface.
Step 25 Click Next. The AP-Manager Interface Configuration screen appears.
Note This screen does not appear for Cisco 5500 Series Controllers because you are not required to
configure an AP-manager interface. The management interface acts like an AP-manager
interface by default.
Step 26 In the IP Address text box, enter the IP address of the AP-manager interface.
Step 27 Click Next. The Miscellaneous Configuration screen appears (see Figure 2-6).
Figure 2-6 Configuration Wizard Miscellaneous Configuration Screen
Step 28 In the RF Mobility Domain Name text box, enter the name of the mobility group/RF group to which you
want the controller to belong.
2-8
Cisco Wireless LAN Controller Configuration Guide
OL-21524-01
Chapter 2 Getting Started
Using the Configuration Wizard
Note Although the name that you enter here is assigned to both the mobility group and the RF group,
these groups are not identical. Both groups define clusters of controllers, but they have different
purposes. All of the controllers in an RF group are usually also in the same mobility group and
vice versa. However, a mobility group facilitates scalable, system-wide mobility and controller
redundancy while an RF group facilitates scalable, system-wide dynamic RF management. See
Chapter 12, Configuring Radio Resource ManagementWireless Device Access, and
Chapter 14, Configuring Mobility Groups, for more information.
Step 29 The Configured Country Code(s) text box shows the code for the country in which the controller will be
used. If you want to change the country of operation, select the check box for the desired country.
Note You can choose more than one country code if you want to manage access points in multiple
countries from a single controller. After the configuration wizard runs, you need to assign each
access point joined to the controller to a specific country. See the Configuring Country Codes
section on page 8-93 for instructions.
Step 30 Click Next.
Step 31 When the following message appears, click OK:
Warning! To maintain regulatory compliance functionality, the country code setting may
only be modified by a network administrator or qualified IT professional. Ensure that
proper country codes are selected before proceeding.
The Virtual Interface Configuration screen appears (see Figure 2-7).
Figure 2-7 Configuration Wizard Virtual Interface Configuration Screen
Step 32 In the IP Address text box, enter the IP address of the controllers virtual interface. You should enter a
fictitious, unassigned IP address such as 1.1.1.1.
2-9
Cisco Wireless LAN Controller Configuration Guide
OL-21524-01
Chapter 2 Getting Started
Using the Configuration Wizard
Note The virtual interface is used to support mobility management, DHCP relay, and embedded Layer
3 security such as guest web authentication and VPN termination. All controllers within a
mobility group must be configured with the same virtual interface IP address.
Step 33 In the DNS Host Name text box, enter the name of the Domain Name System (DNS) gateway used to
verify the source of certificates when Layer 3 web authorization is enabled.
Note To ensure connectivity and web authentication, the DNS server should always point to the virtual
interface. If a DNS host name is configured for the virtual interface, then the same DNS host
name must be configured on the DNS servers used by the client.
Step 34 Click Next. The WLAN Configuration screen appears (see Figure 2-8).
Figure 2-8 Configuration Wizard WLAN Configuration Screen
Step 35 In the Profile Name text box, enter up to 32 alphanumeric characters for the profile name to be assigned
to this WLAN.
Step 36 In the WLAN SSID text box, enter up to 32 alphanumeric characters for the network name, or service
set identifier (SSID). The SSID enables basic functionality of the controller and allows access points that
have joined the controller to enable their radios.
Step 37 Click Next.
Step 38 When the following message appears, click OK:
Default Security applied to WLAN is: [WPA2(AES)][Auth(802.1x)]. You can change this after
the wizard is complete and the system is rebooted.
The RADIUS Server Configuration screen appears (see Figure 2-9).
2-10
Cisco Wireless LAN Controller Configuration Guide
OL-21524-01
Chapter 2 Getting Started
Using the Configuration Wizard
Figure 2-9 Configuration Wizard RADIUS Server Configuration Screen
Step 39 In the Server IP Address text box, enter the IP address of the RADIUS server.
Step 40 From the Shared Secret Format drop-down list, choose ASCII or Hex to specify the format of the shared
secret.
Note Due to security reasons, the RADIUS shared secret key reverts to ASCII mode even if you have selected
HEX as the shared secret format from the Shared Secret Format drop-down list.
Step 41 In the Shared Secret and Confirm Shared Secret text boxes, enter the secret key used by the RADIUS
server.
Step 42 In the Port Number text box, enter the communication port of the RADIUS server. The default value is
1812.
Step 43 To enable the RADIUS server, choose Enabled from the Server Status drop-down list. To disable the
RADIUS server, leave this text box set to Disabled.
Step 44 Click Apply. The 802.11 Configuration screen appears (see Figure 2-10).
2-11
Cisco Wireless LAN Controller Configuration Guide
OL-21524-01
Chapter 2 Getting Started
Using the Configuration Wizard
Figure 2-10 Configuration Wizard 802.11 Configuration Screen
Step 45 To enable the 802.11a, 802.11b, and 802.11g lightweight access point networks, leave the 802.11a
Network Status, 802.11b Network Status, and 802.11g Network Status check boxes selected. To
disable support for any of these networks, unselect the check boxes.
Step 46 To enable the controllers radio resource management (RRM) auto-RF feature, leave the Auto RF check
box selected. To disable support for the auto-RF feature, unselect this check box. See Chapter 12,
Configuring Radio Resource ManagementWireless Device Access, for more information on RRM.
Note The auto-RF feature enables the controller to automatically form an RF group with other
controllers. The group dynamically elects a leader to optimize RRM parameter settings, such as
channel and transmit power assignment, for the group.
Step 47 Click Next. The Set Time screen appears (see Figure 2-11).
2-12
Cisco Wireless LAN Controller Configuration Guide
OL-21524-01
Chapter 2 Getting Started
Using the Configuration Wizard
Figure 2-11 Configuration Wizard Set Time Screen
Step 48 To manually configure the system time on your controller, enter the current date in Month/DD/YYYY
format and the current time in HH:MM:SS format.
Step 49 To manually set the time zone so that Daylight Saving Time (DST) is not set automatically, enter the
local hour difference from Greenwich Mean Time (GMT) in the Delta Hours text box and the local
minute difference from GMT in the Delta Mins text box.
Note When manually setting the time zone, enter the time difference of the local current time zone
with respect to GMT (+/). For example, Pacific time in the United States is 8 hours behind
GMT. Therefore, it is entered as 8.
Step 50 Click Next. The Configuration Wizard Completed screen appears (see Figure 2-12).
2-13
Cisco Wireless LAN Controller Configuration Guide
OL-21524-01
Chapter 2 Getting Started
Using the Configuration Wizard
Figure 2-12 Configuration Wizard Configuration Wizard Completed Screen
Step 51 Click Save and Reboot to save your configuration and reboot the controller.
Step 52 When the following message appears, click OK:
Configuration will be saved and the controller will be rebooted. Click ok to confirm.
Step 53 The controller saves your configuration, reboots, and prompts you to log in. Follow the instructions in
the Using the GUI section on page 2-16 to log into the controller.
Using the CLI Configuration Wizard
Note The available options appear in brackets after each configuration parameter. The default value appears
in all uppercase letters.
Note If you enter an incorrect response, the controller provides you with an appropriate error message, such
as Invalid Response, and returns you to the wizard prompt.
Note Press the hyphen key if you ever need to return to the previous command line.
2-14
Cisco Wireless LAN Controller Configuration Guide
OL-21524-01
Chapter 2 Getting Started
Using the Configuration Wizard
To configure the controller using the CLI configuration wizard, follow these steps:
Step 1 When prompted to terminate the AutoInstall process, enter yes. If you do not enter yes, the AutoInstall
process begins after 30 seconds.
Note The AutoInstall feature downloads a configuration file from a TFTP server and then loads the
configuration onto the controller automatically. See the Using the AutoInstall Feature for
Controllers Without a Configuration section on page 2-26 for more information.
Note The Cisco WiSM controllers do not support the AutoInstall feature.
Step 2 Enter the system name, which is the name that you want to assign to the controller. You can enter up to
31 ASCII characters.
Step 3 Enter the administrative username and password to be assigned to this controller. You can enter up to 24
ASCII characters for each. The default administrative username and password are admin and admin,
respectively.
Step 4 If you want the controllers service-port interface to obtain an IP address from a DHCP server, enter
DHCP. If you do not want to use the service port or if you want to assign a static IP address to the service
port, enter none.
Note The service-port interface controls communications through the service port. Its IP address must
be on a different subnet from the management interface. This configuration enables you to
manage the controller directly or through a dedicated management network to ensure service
access during network downtime.
Step 5 If you entered none in Step 4, enter the IP address and netmask for the service-port interface on the next
two lines.
Step 6 Enable or disable link aggregation (LAG) by choosing yes or NO. See Chapter 3, Configuring Ports and
Interfaces, for more information on LAG.
Step 7 Enter the IP address of the management interface.
Note The management interface is the default interface for in-band management of the controller and
connectivity to enterprise services such as AAA servers.
Step 8 Enter the IP address of the management interface netmask.
Step 9 Enter the IP address of the default router.
Step 10 Enter the VLAN identifier of the management interface (either a valid VLAN identifier or 0 for an
untagged VLAN). The VLAN identifier should be set to match the switch interface configuration.
Step 11 Enter the IP address of the default DHCP server that will supply IP addresses to clients, the controllers
management interface, and optionally, the service port interface.
2-15
Cisco Wireless LAN Controller Configuration Guide
OL-21524-01
Chapter 2 Getting Started
Using the Configuration Wizard
Step 12 Enter the IP address of the AP-manager interface.
Note This prompt does not appear for Cisco 5500 Series Controllers because you are not required to
configure an AP-manager interface. The management interface acts like an AP-manager
interface by default.
Step 13 Enter the IP address of the controllers virtual interface. You should enter a fictitious, unassigned IP
address such as 1.1.1.1.
Note The virtual interface is used to support mobility management, DHCP relay, and embedded Layer
3 security such as guest web authentication and VPN termination. All controllers within a
mobility group must be configured with the same virtual interface IP address.
Step 14 If desired, enter the name of the mobility group/RF group to which you want the controller to belong.
Note Although the name that you enter here is assigned to both the mobility group and the RF group,
these groups are not identical. Both groups define clusters of controllers, but they have different
purposes. All of the controllers in an RF group are usually also in the same mobility group and
vice versa. However, a mobility group facilitates scalable, system-wide mobility and controller
redundancy while an RF group facilitates scalable, system-wide dynamic RF management. See
Chapter 12, Configuring Radio Resource ManagementWireless Device Access, and
Chapter 14, Configuring Mobility Groups, for more information.
Step 15 Enter the network name or service set identifier (SSID). The SSID enables basic functionality of the
controller and allows access points that have joined the controller to enable their radios.
Step 16 Enter YES to allow clients to assign their own IP address or no to require clients to request an IP address
from a DHCP server.
Step 17 To configure a RADIUS server now, enter YES and then enter the IP address, communication port, and
secret key of the RADIUS server. Otherwise, enter no. If you enter no, the following message appears:
Warning! The default WLAN security policy requires a RADIUS server. Please see the documentation
for more details.
Step 18 Enter the code for the country in which the controller will be used.
Note Enter help to view the list of available country codes.
Note You can enter more than one country code if you want to manage access points in multiple
countries from a single controller. To do so, separate the country codes with a comma (for
example, US,CA,MX). After the configuration wizard runs, you need to assign each access point
joined to the controller to a specific country. See the Configuring Country Codes section on
page 8-93 for instructions.
Step 19 Enable or disable the 802.11b, 802.11a, and 802.11g lightweight access point networks by entering YES
or no.
2-16
Cisco Wireless LAN Controller Configuration Guide
OL-21524-01
Chapter 2 Getting Started
Using the GUI
Step 20 Enable or disable the controllers radio resource management (RRM) auto-RF feature by entering YES
or no. See the Chapter 12, Configuring Radio Resource ManagementWireless Device Access, for more
information on RRM.
Note The auto-RF feature enables the controller to automatically form an RF group with other
controllers. The group dynamically elects a leader to optimize RRM parameter settings, such as
channel and transmit power assignment, for the group.
Step 21 If you want the controller to receive its time setting from an external Network Time Protocol (NTP)
server when it powers up, enter YES to configure an NTP server. Otherwise, enter no.
Note The controller network module installed in a Cisco Integrated Services Router does not have a
battery and cannot save a time setting. Therefore, it must receive a time setting from an external
NTP server when it powers up.
Step 22 If you entered no in Step 21 and want to manually configure the system time on your controller now,
enter YES. If you do not want to configure the system time now, enter no.
Step 23 If you entered YES in Step 22, enter the current date in MM/DD/YY format and the current time in
HH:MM:SS format.
Step 24 When prompted to verify that the configuration is correct, enter yes or NO.
The controller saves your configuration, reboots, and prompts you to log in. Follow the instructions in
the Using the CLI section on page 2-23 to log into the controller.
Using the GUI
A web browser, or graphical user interface (GUI), is built into each controller. It allows up to five users
to simultaneously browse into the controller HTTP or HTTPS (HTTP + SSL) management pages to
configure parameters and monitor the operational status for the controller and its associated access
points.
Note We recommend that you enable the HTTPS interface and disable the HTTP interface to ensure more
robust security for your Cisco UWN solution.
Guidelines for Using the GUI
Follow these guidelines when using the GUI:
The GUI must be used on a PC running Windows XP SP1 (or later) or Windows 2000 SP4 (or later).
The GUI is fully compatible with Microsoft Internet Explorer version 6.0 SP1 (or later) or Mozilla
Firefox 2.0.0.11 (or later).
Note Opera and Netscape are not supported.
2-17
Cisco Wireless LAN Controller Configuration Guide
OL-21524-01
Chapter 2 Getting Started
Using the GUI
Note Internet Explorer 6.0 SP1 (or later) and Mozilla Firefox 2.0.0.11 (or later) are the only
browsers supported for accessing the controller GUI and for using web authentication.
You can use either the service port interface or the management interface to access the GUI. We
recommend that you use the service-port interface. See the Chapter 3, Configuring Ports and
Interfaces, for instructions on configuring the service port interface.
Click Help at the top of any page in the GUI to display online help. You might need to disable your
browsers pop-up blocker to view the online help.
Logging into the GUI
To log into the controller GUI, follow these steps:
Step 1 Enter the controller IP address in your browsers address line. For a secure connection, enter
https://ip-address. For a less secure connection, enter http://ip-address.
Note See the Using the GUI to Enable Web and Secure Web Modes section on page 2-18 for
instructions on setting up HTTPS.
Step 2 When prompted, enter a valid username and password and click OK. The controller Summary page
appears.
Note The administrative username and password that you created in the configuration wizard are case
sensitive. The default username is admin, and the default password is admin.
Logging Out of the GUI
To log out of the controller GUI, follow these steps:
Step 1 Click Logout in the top right corner of the page.
Step 2 Click Close to complete the logoff process and prevent unauthorized users from accessing the controller
GUI.
Step 3 When prompted to confirm your decision, click Yes.
2-18
Cisco Wireless LAN Controller Configuration Guide
OL-21524-01
Chapter 2 Getting Started
Using the GUI
Enabling Web and Secure Web Modes
This section provides instructions for enabling the distribution system port as a web port (using HTTP)
or as a secure web port (using HTTPS). You can protect communication with the GUI by enabling
HTTPS. HTTPS protects HTTP browser sessions by using the Secure Sockets Layer (SSL) protocol.
When you enable HTTPS, the controller generates its own local web administration SSL certificate and
automatically applies it to the GUI. You also have the option of downloading an externally generated
certificate.
You can configure web and secure web mode using the controller GUI or CLI.
Using the GUI to Enable Web and Secure Web Modes
To enable web mode, secure web mode, or both using the controller GUI, follow these steps:
Step 1 Choose Management > HTTP to open the HTTP Configuration page (see Figure 2-13).
Figure 2-13 HTTP Configuration Page
Step 2 To enable web mode, which allows users to access the controller GUI using http://ip-address, choose
Enabled from the HTTP Access drop-down list. Otherwise, choose Disabled. The default value is
Disabled. Web mode is not a secure connection.
Step 3 To enable secure web mode, which allows users to access the controller GUI using https://ip-address,
choose Enabled from the HTTPS Access drop-down list. Otherwise, choose Disabled. The default value
is Enabled. Secure web mode is a secure connection.
Step 4 In the Web Session Timeout text box, enter the amount of time (in minutes) before the web session times
out due to inactivity. You can enter a value between 30 and 160 minutes (inclusive), and the default value
is 30 minutes.
Step 5 Click Apply to commit your changes.
2-19
Cisco Wireless LAN Controller Configuration Guide
OL-21524-01
Chapter 2 Getting Started
Using the GUI
Step 6 If you enabled secure web mode in Step 3, the controller generates a local web administration SSL
certificate and automatically applies it to the GUI. The details of the current certificate appear in the
middle of the HTTP Configuration page (see Figure 2-13).
Note If you want to download your own SSL certificate to the controller, follow the instructions in the
Loading an Externally Generated SSL Certificate section on page 2-20.
Note If desired, you can delete the current certificate by clicking Delete Certificate and have the
controller generate a new certificate by clicking Regenerate Certificate.
Step 7 Click Save Configuration to save your changes.
Using the CLI to Enable Web and Secure Web Modes
To enable web mode, secure web mode, or both using the controller CLI, follow these steps:
Step 1 To enable or disable web mode, enter this command:
config network webmode {enable | disable}
This command allows users to access the controller GUI using http://ip-address. The default value is
disabled. Web mode is not a secure connection.
Step 2 To enable or disable secure web mode, enter this command:
config network secureweb {enable | disable}
This command allows users to access the controller GUI using https://ip-address. The default value is
enabled. Secure web mode is a secure connection.
Step 3 To enable or disable secure web mode with increased security, enter this command:
config network secureweb cipher-option high {enable | disable}
This command allows users to access the controller GUI using https://ip-address but only from
browsers that support 128-bit (or larger) ciphers. The default value is disabled.
Step 4 To enable or disable SSLv2 for web administration, enter this command:
config network secureweb cipher-option sslv2 {enable | disable}
If you disable SSLv2, users cannot connect using a browser configured with SSLv2 only. They must use
a browser that is configured to use a more secure protocol such as SSLv3 or later. The default value is
enabled.
Step 5 To verify that the controller has generated a certificate, enter this command:
show certificate summary
Information similar to the following appears:
Web Administration Certificate................. Locally Generated
Web Authentication Certificate................. Locally Generated
Certificate compatibility mode:................ off
2-20
Cisco Wireless LAN Controller Configuration Guide
OL-21524-01
Chapter 2 Getting Started
Using the GUI
Note If you want to download your own SSL certificate to the controller, follow the instructions in the
Loading an Externally Generated SSL Certificate section on page 2-20.
Step 6 (Optional) If you need to generate a new certificate, enter this command:
config certificate generate webadmin
After a few seconds, the controller verifies that the certificate has been generated.
Step 7 To save the SSL certificate, key, and secure web password to nonvolatile RAM (NVRAM) so that your
changes are retained across reboots, enter this command:
save config
Step 8 To reboot the controller, enter this command:
reset system
Loading an Externally Generated SSL Certificate
You can use a TFTP server to download an externally generated SSL certificate to the controller. Follow
these guidelines for using TFTP:
If you load the certificate through the service port, the TFTP server must be on the same subnet as
the controller because the service port is not routable, or you must create static routes on the
controller. Also, if you load the certificate through the distribution system network port, the TFTP
server can be on any subnet.
A third-party TFTP server cannot run on the same PC as the Cisco WCS because the WCS built-in
TFTP server and the third-party TFTP server require the same communication port.
Note Chained certificates are supported for web authentication only and not for the management certificate.
Note Every HTTPS certificate contains an embedded RSA key. The length of the key can vary from 512 bits,
which is relatively insecure, to thousands of bits, which is very secure. When you obtain a new certificate
from a Certificate Authority, make sure that the RSA key embedded in the certificate is at least 768 bits
long.
Using the GUI to Load an SSL Certificate
To load an externally generated SSL certificate using the controller GUI, follow these steps:
Step 1 On the HTTP Configuration page, select the Download SSL Certificate check box (see Figure 2-14).
2-21
Cisco Wireless LAN Controller Configuration Guide
OL-21524-01
Chapter 2 Getting Started
Using the GUI
Figure 2-14 HTTP Configuration Page
Step 2 In the Server IP Address text box, enter the IP address of the TFTP server.
Step 3 In the Maximum Retries text box, enter the maximum number of times that the TFTP server attempts to
download the certificate.
Step 4 In the Timeout text box, enter the amount of time (in seconds) that the TFTP server attempts to download
the certificate.
Step 5 In the Certificate File Path text box, enter the directory path of the certificate.
Step 6 In the Certificate File Name text box, enter the name of the certificate (webadmincert_name.pem).
Step 7 (Optional) In the Certificate Password text box, enter a password to encrypt the certificate.
Step 8 Click Apply to commit your changes.
Step 9 Click Save Configuration to save your changes.
Step 10 To reboot the controller for your changes to take effect, choose Commands > Reboot > Reboot > Save
and Reboot.
Using the CLI to Load an SSL Certificate
To load an externally generated SSL certificate using the controller CLI, follow these steps:
Step 1 Use a password to encrypt the HTTPS certificate in a .PEM-encoded file. The PEM-encoded file is called
a web administration certificate file (webadmincert_name.pem).
Step 2 Move the webadmincert_name.pem file to the default directory on your TFTP server.
2-22
Cisco Wireless LAN Controller Configuration Guide
OL-21524-01
Chapter 2 Getting Started
Using the GUI
Step 3 To view the current download settings, enter this command and answer n to the prompt:
transfer download start
Information similar to the following appears:
Mode........................................... TFTP
Data Type...................................... Admin Cert
TFTP Server IP................................. xxx.xxx.xxx.xxx
TFTP Path...................................... <directory path>
TFTP Filename..................................
Are you sure you want to start? (y/n) n
Transfer Canceled
Step 4 Use these commands to change the download settings:
transfer download mode tftp
transfer download datatype webauthcert
transfer download serverip TFTP_server IP_address
transfer download path absolute_TFTP_server_path_to_the_update_file
transfer download filename webadmincert_name.pem
Step 5 To set the password for the .PEM file so that the operating system can decrypt the web administration
SSL key and certificate, enter this command:
transfer download certpassword private_key_password
Step 6 To confirm the current download settings and start the certificate and key download, enter this command
and answer y to the prompt:
transfer download start
Information similar to the following appears:
Mode........................................... TFTP
Data Type...................................... Site Cert
TFTP Server IP................................. xxx.xxx.xxx.xxx
TFTP Path...................................... directory path
TFTP Filename.................................. webadmincert_name
Are you sure you want to start? (y/n) y
TFTP Webadmin cert transfer starting.
Certificate installed.
Please restart the switch (reset system) to use the new certificate.
Step 7 To save the SSL certificate, key, and secure web password to NVRAM so that your changes are retained
across reboots, enter this command:
save config
Step 8 To reboot the controller, enter this command:
reset system
2-23
Cisco Wireless LAN Controller Configuration Guide
OL-21524-01
Chapter 2 Getting Started
Using the CLI
Using the CLI
A Cisco UWN solution command-line interface (CLI) is built into each controller. The CLI allows you
to use a VT-100 terminal emulation program to locally or remotely configure, monitor, and control
individual controllers and its associated lightweight access points. The CLI is a simple text-based,
tree-structured interface that allows up to five users with Telnet-capable terminal emulation programs to
access the controller.
Note See the Cisco Wireless LAN Controller Command Reference for information on specific commands.
Note If you want to input any strings from the XML configuration into CLI commands, you must enclose the
strings in quotation marks.
Logging into the CLI
You access the controller CLI using one of two methods:
A direct serial connection to the controller console port
A remote console session over Ethernet through the preconfigured service port or the distribution
system ports
Before you log into the CLI, configure your connectivity and environment variables based on the type
of connection you use.
Using a Local Serial Connection
You need these items to connect to the serial port:
A PC that is running a VT-100 terminal emulation program (such as HyperTerminal, ProComm,
Minicom, or Tip)
A null-modem serial cable
To log into the controller CLI through the serial port, follow these steps:
Step 1 Connect one end of a null-modem serial cable to the controllers console port and the other end to your
PCs serial port.
Note On Cisco 5500 Series Controllers, you can use either the RJ-45 console port or the USB console
port. If you use the USB console port, plug the 5-pin mini Type B connector into the controllers
USB console port and the other end of the cable into the PCs USB Type A port. The first time
that you connect a Windows PC to the USB console port, you are prompted to install the USB
console driver. Follow the installation prompts to install the driver. The USB console driver maps
to a COM port on your PC; you then need to map the terminal emulator application to the COM
port.
Step 2 Start the PCs VT-100 terminal emulation program.
2-24
Cisco Wireless LAN Controller Configuration Guide
OL-21524-01
Chapter 2 Getting Started
Using the CLI
Step 3 Configure the terminal emulation program for these parameters:
9600 baud
8 data bits
1 stop bit
No parity
No hardware flow control
Note The controller serial port is set for a 9600 baud rate and a short timeout. If you would like to
change either of these values, enter config serial baudrate baudrate and config serial timeout
timeout to make your changes. If you enter config serial timeout 0, serial sessions never time
out.
Step 4 When prompted, enter a valid username and password to log into the controller. The administrative
username and password that you created in the configuration wizard are case sensitive.
Note The default username is admin, and the default password is admin.
The CLI displays the root level system prompt:
#(system prompt)>
Note The system prompt can be any alphanumeric string up to 31 characters. You can change it by
entering the config prompt command.
Using a Remote Ethernet Connection
You need these items to connect to a controller remotely:
A PC with access to the controller over the Ethernet network
The IP address of the controller
A VT-100 terminal emulation program or a DOS shell for the Telnet session
Note By default, controllers block Telnet sessions. You must use a local connection to the serial port to enable
Telnet sessions. See the Configuring Telnet and SSH Sessions section on page 2-34 for information on
enabling Telnet sessions.
2-25
Cisco Wireless LAN Controller Configuration Guide
OL-21524-01
Chapter 2 Getting Started
Using the CLI
To log into the controller CLI through a remote Ethernet connection, follow these steps:
Step 1 Verify that your VT-100 terminal emulation program or DOS shell interface is configured with these
parameters:
Ethernet address
Port 23
Step 2 Use the controller IP address to Telnet to the CLI.
Step 3 When prompted, enter a valid username and password to log into the controller. The administrative
username and password that you created in the configuration wizard are case sensitive.
Note The default username is admin, and the default password is admin.
The CLI displays the root level system prompt:
#(system prompt)>
Note The system prompt can be any alphanumeric string up to 31 characters. You can change it by
entering the config prompt command.
Logging Out of the CLI
When you finish using the CLI, navigate to the root level and enter logout. The system prompts you to
save any changes you made to the volatile RAM.
Note The CLI automatically logs you out without saving any changes after 5 minutes of inactivity. You can
set the automatic logout from 0 (never log out) to 160 minutes using the config serial timeout command.
Navigating the CLI
The CLI is organized around five levels:
Root Level
Level 2
Level 3
Level 4
Level 5
When you log into the CLI, you are at the root level. From the root level, you can enter any full command
without first navigating to the correct command level. Table 2-1 lists commands you use to navigate the
CLI and to perform common tasks.
2-26
Cisco Wireless LAN Controller Configuration Guide
OL-21524-01
Chapter 2 Getting Started
Using the AutoInstall Feature for Controllers Without a Configuration
Using the AutoInstall Feature for Controllers Without a
Configuration
When you boot up a controller that does not have a configuration, the AutoInstall feature can download
a configuration file from a TFTP server and then load the configuration onto the controller automatically.
Note The Cisco WiSM controllers do not support the AutoInstall feature.
Overview of AutoInstall
If you create a configuration file on a controller that is already on the network (or through a WCS filter),
place that configuration file on a TFTP server, and configure a DHCP server so that a new controller can
get an IP address and TFTP server information, the AutoInstall feature can obtain the configuration file
for the new controller automatically.
When the controller boots, the AutoInstall process starts. The controller does not take any action until
AutoInstall is notified that the configuration wizard has started. If the wizard has not started, the
controller has a valid configuration.
If AutoInstall is notified that the configuration wizard has started (which means that the controller does
not have a configuration), AutoInstall waits for an additional 30 seconds. This time period gives you an
opportunity to respond to the first prompt from the configuration wizard:
Would you like to terminate autoinstall? [yes]:
When the 30-second abort timeout expires, AutoInstall starts the DHCP client. You can abort the
AutoInstall task even after this 30-second timeout if you enter Yes at the prompt. However, AutoInstall
cannot be aborted if the TFTP task has locked the flash and is in the process of downloading and
installing a valid configuration file.
Table 2-1 Commands for CLI Navigation and Common Tasks
Command Action
help At the root level, view system wide navigation
commands
? View commands available at the current level
command ? View parameters for a specific command
exit Move down one level
Ctrl-Z Return from any level to the root level
save config At the root level, save configuration changes from
active working RAM to nonvolatile RAM
(NVRAM) so they are retained after reboot
reset system At the root level, reset the controller without
logging out
2-27
Cisco Wireless LAN Controller Configuration Guide
OL-21524-01
Chapter 2 Getting Started
Using the AutoInstall Feature for Controllers Without a Configuration
Obtaining an IP Address Through DHCP and Downloading a Configuration File
from a TFTP Server
AutoInstall uses the following interfaces:
Cisco 5500 and 4400 Series Controllers
eth0Service port (untagged)
dtl0Gigabit port 1 through the NPU (untagged)
Cisco 2100 Series Controller
dtl0FastEthernet port 1 (untagged)
AutoInstall attempts to obtain an IP address from the DHCP server until the DHCP process is successful
or until you abort the AutoInstall process. The first interface to successfully obtain an IP address from
the DHCP server registers with the AutoInstall task. The registration of this interface causes AutoInstall
to begin the process of obtaining TFTP server information and downloading the configuration file.
Following the acquisition of the DHCP IP address for an interface, AutoInstall begins a short sequence
of events to determine the host name of the controller and the IP address of the TFTP server. Each phase
of this sequence gives preference to explicitly configured information over default or implied
information and to explicit host names over explicit IP addresses.
The process is as follows:
If at least one Domain Name System (DNS) server IP address is learned through DHCP, AutoInstall
creates a /etc/resolv.conf file. This file includes the domain name and the list of DNS servers that
have been received. The Domain Name Server option provides the list of DNS servers, and the
Domain Name option provides the domain name.
If the domain servers are not on the same subnet as the controller, static route entries are installed
for each domain server. These static routes point to the gateway that is learned through the DHCP
Router option.
The host name of the controller is determined in this order by one of the following:
If the DHCP Host Name option was received, this information (truncated at the first period [.])
is used as the host name for the controller.
A reverse DNS lookup is performed on the controller IP address. If DNS returns a host name,
this name (truncated at the first period [.]) is used as the host name for the controller.
The IP address of the TFTP server is determined in this order by one of the following:
If AutoInstall received the DHCP TFTP Server Name option, AutoInstall performs a DNS
lookup on this server name. If the DNS lookup is successful, the returned IP address is used as
the IP address of the TFTP server.
If the DHCP Server Host Name (sname) text box is valid, AutoInstall performs a DNS lookup
on this name. If the DNS lookup is successful, the IP address that is returned is used as the IP
address of the TFTP server.
If AutoInstall received the DHCP TFTP Server Address option, this address is used as the IP
address of the TFTP server.
AutoInstall performs a DNS lookup on the default TFTP server name (cisco-wlc-tftp). If the
DNS lookup is successful, the IP address that is received is used as the IP address of the TFTP
server.
2-28
Cisco Wireless LAN Controller Configuration Guide
OL-21524-01
Chapter 2 Getting Started
Using the AutoInstall Feature for Controllers Without a Configuration
If the DHCP server IP address (siaddr) text box is nonzero, this address is used as the IP address
of the TFTP server.
The limited broadcast address (255.255.255.255) is used as the IP address of the TFTP server.
If the TFTP server is not on the same subnet as the controller, a static route (/32) is installed for the
IP address of the TFTP server. This static route points to the gateway that is learned through the
DHCP Router option.
Note For more information on configuring DHCP on a controller, See the Configuring DHCP section on
page 7-9.
Note For more information on configuring a TFTP server on a controller, see the Chapter 10, Managing
Controller Software and Configurations.
Note For more information on configuring DHCP and TFTP servers through WCS, see Chapter 10 of the
Cisco Wireless Control System Configuration Guide, Release 7.0.
Selecting a Configuration File
After the hostname and TFTP server have been determined, AutoInstall attempts to download a
configuration file. AutoInstall performs three full download iterations on each interface that obtains a
DHCP IP address. For example, if a Cisco 4400 Series Controller obtains DHCP IP addresses on both
eth0 and dtl0, each interface tries to download a configuration. If the interface cannot download a
configuration file successfully after three attempts, the interface does not attempt further.
The first configuration file that is downloaded and installed successfully triggers a reboot of the
controller. After the reboot, the controller runs the newly downloaded configuration.
AutoInstall searches for configuration files in the order in which the names are listed:
The filename that is provided by the DHCP Boot File Name option
The filename that is provided by the DHCP File text box
host name-confg
host name.cfg
base MAC address-confg (for example, 0011.2233.4455-confg)
serial number-confg
ciscowlc-confg
ciscowlc.cfg
AutoInstall runs through this list until it finds a configuration file. It stops running if it does not find a
configuration file after it cycles through this list three times on each registered interface.
Note The downloaded configuration file can be a complete configuration, or it can be a minimal configuration
that provides enough information for the controller to be managed by WCS. Full configuration can then
be deployed directly from WCS.
2-29
Cisco Wireless LAN Controller Configuration Guide
OL-21524-01
Chapter 2 Getting Started
Using the AutoInstall Feature for Controllers Without a Configuration
Note For information about creating and uploading a configuration file that AutoInstall can obtain from a
TFTP server, see the Chapter 10, Managing Controller Software and Configurations..
Note WCS release 5.0 and later release provides AutoInstall capabilities for controllers. A WCS administrator
can create a filter that includes the host name, the MAC address, or the serial number of the controller
and associate a group of templates (a configuration group) to this filter rule. WCS pushes the initial
configuration to the controller when the controller boots up initially. After the controller is discovered,
WCS pushes the templates that are defined in the configuration group. For more information about the
AutoInstall feature and WCS, see Chapter 15 of the Cisco Wireless Control System Configuration Guide,
Release 7.0.
Example of AutoInstall Operation
The following is an example of an AutoInstall process from start to finish:
Welcome to the Cisco Wizard Configuration Tool
Use the '-' character to backup
Would you like to terminate autoinstall? [yes]:
AUTO-INSTALL: starting now...
AUTO-INSTALL: interface 'service-port' - setting DHCP TFTP Filename ==> 'abcd-confg'
AUTO-INSTALL: interface 'service-port' - setting DHCP TFTP Server IP ==> 1.100.108.2
AUTO-INSTALL: interface 'service-port' - setting DHCP siaddr ==> 1.100.108.2
AUTO-INSTALL: interface 'service-port' - setting DHCP Domain Server[0] ==> 1.100.108.2
AUTO-INSTALL: interface 'service-port' - setting DHCP Domain Name ==> 'engtest.com'
AUTO-INSTALL: interface 'service-port' - setting DHCP yiaddr ==> 172.19.29.253
AUTO-INSTALL: interface 'service-port' - setting DHCP Netmask ==> 255.255.255.0
AUTO-INSTALL: interface 'service-port' - setting DHCP Gateway ==> 172.19.29.1
AUTO-INSTALL: interface 'service-port' registered
AUTO-INSTALL: interation 1 -- interface 'service-port'
AUTO-INSTALL: DNS reverse lookup 172.19.29.253 ===> 'wlc-1'
AUTO-INSTALL: hostname 'wlc-1'
AUTO-INSTALL: TFTP server 1.100.108.2 (from DHCP Option 150)
AUTO-INSTALL: attempting download of 'abcd-confg'
AUTO-INSTALL: TFTP status - 'TFTP Config transfer starting.' (2)
AUTO-INSTALL: interface 'management' - setting DHCP file ==> 'bootfile1'
AUTO-INSTALL: interface 'management' - setting DHCP TFTP Filename ==> 'bootfile2-confg'
AUTO-INSTALL: interface 'management' - setting DHCP siaddr ==> 1.100.108.2
AUTO-INSTALL: interface 'management' - setting DHCP Domain Server[0] ==> 1.100.108.2
AUTO-INSTALL: interface 'management' - setting DHCP Domain Server[1] ==> 1.100.108.3
AUTO-INSTALL: interface 'management' - setting DHCP Domain Server[2] ==> 1.100.108.4
AUTO-INSTALL: interface 'management' - setting DHCP Domain Name ==> 'engtest.com'
AUTO-INSTALL: interface 'management' - setting DHCP yiaddr ==> 1.100.108.238
AUTO-INSTALL: interface 'management' - setting DHCP Netmask ==> 255.255.254.0
AUTO-INSTALL: interface 'management' - setting DHCP Gateway ==> 1.100.108.1
AUTO-INSTALL: interface 'management' registered
AUTO-INSTALL: TFTP status - 'Config file transfer failed - Error from server: File not
found' (3)
AUTO-INSTALL: attempting download of 'wlc-1-confg'
AUTO-INSTALL: TFTP status - 'TFTP Config transfer starting.' (2)
AUTO-INSTALL: TFTP status - 'TFTP receive complete... updating configuration.' (2)
AUTO-INSTALL: TFTP status - 'TFTP receive complete... storing in flash.' (2)
AUTO-INSTALL: TFTP status - 'System being reset.' (2)
Resetting system
2-30
Cisco Wireless LAN Controller Configuration Guide
OL-21524-01
Chapter 2 Getting Started
Managing the System Date and Time
Managing the System Date and Time
If you did not configure the system date and time through the configuration wizard or if you want to
change your configuration, you can follow the instructions in this section to configure the controller to
obtain the date and time from a Network Time Protocol (NTP) server or to configure the date and time
manually. Greenwich Mean Time (GMT) is used as the standard for setting the time zone on the
controller.
Note Cisco Aironet lightweight access points might not connect to the controller if the date and time are not
set properly. Set the current date and time on the controller before allowing the access points to connect
to it.
Configuring an NTP Server to Obtain the Date and Time
Each NTP server IP address is added to the controller database. Each controller searches for an NTP
server and obtains the current time upon reboot and at each user-defined polling interval (daily to
weekly).
Use these commands to configure an NTP server to obtain the date and time:
To specify the NTP server for the controller, enter this command:
config time ntp server index ip_address
To specify the polling interval (in seconds), enter this command:
config time ntp interval
Configuring the Date and Time Manually
This section describes how to configure the date and time manually using the controller GUI or CLI.
Using the GUI to Configure the Date and Time
To configure the local date and time using the controller GUI, follow these steps:
Step 1 Choose Commands > Set Time to open the Set Time page (see Figure 2-15).
2-31
Cisco Wireless LAN Controller Configuration Guide
OL-21524-01
Chapter 2 Getting Started
Managing the System Date and Time
Figure 2-15 Set Time Page
The current date and time appear at the top of the page.
Step 2 In the Timezone area, choose your local time zone from the Location drop-down list.
Note When you choose a time zone that uses Daylight Saving Time (DST), the controller
automatically sets its system clock to reflect the time change when DST occurs. In the United
States, DST starts on the second Sunday in March and ends on the first Sunday in November.
Note You cannot set the time zone delta on the controller GUI. However, if you do so on the controller
CLI, the change is reflected in the Delta Hours and Mins text boxes on the controller GUI.
Step 3 Click Set Timezone to apply your changes.
Step 4 In the Date area, choose the current local month and day from the Month and Day drop-down lists, and
enter the year in the Year text box.
Step 5 In the Time area, choose the current local hour from the Hour drop-down list, and enter the minutes and
seconds in the Minutes and Seconds text boxes.
Note If you change the time zone location after setting the date and time, the values in the Time area
are updated to reflect the time in the new time zone location. For example, if the controller is
currently configured for noon Eastern time and you change the time zone to Pacific time, the
time automatically changes to 9:00 a.m.
Step 6 Click Set Date and Time to apply your changes.
Step 7 Click Save Configuration to save your changes.
2-32
Cisco Wireless LAN Controller Configuration Guide
OL-21524-01
Chapter 2 Getting Started
Managing the System Date and Time
Using the CLI to Configure the Date and Time
To configure the local date and time using the controller CLI, follow these steps:
Step 1 To configure the current local date and time in GMT on the controller, enter this command:
config time manual mm/dd/yy hh:mm:ss
Note When setting the time, the current local time is entered in terms of GMT and as a value between
00:00 and 24:00. For example, if it is 8:00 a.m. Pacific time in the United States, you would enter
16:00 because the Pacific time zone is 8 hours behind GMT.
Step 2 Perform one of the following to set the time zone for the controller:
To set the time zone location in order to have Daylight Saving Time (DST) set automatically when
it occurs, enter this command:
config time timezone location location_index
where location_index is a number representing one of the following time zone locations:
1. (GMT-12:00) International Date Line West
2. (GMT-11:00) Samoa
3. (GMT-10:00) Hawaii
4. (GMT-9:00) Alaska
5. (GMT-8:00) Pacific Time (US and Canada)
6. (GMT-7:00) Mountain Time (US and Canada)
7. (GMT-6:00) Central Time (US and Canada)
8. (GMT-5:00) Eastern Time (US and Canada)
9. (GMT-4:00) Atlantic Time (Canada)
10. (GMT-3:00) Buenos Aires (Argentina)
11. (GMT-2:00) Mid-Atlantic
12. (GMT-1:00) Azores
13. (GMT) London, Lisbon, Dublin, Edinburgh (default value)
14. (GMT +1:00) Amsterdam, Berlin, Rome, Vienna
15. (GMT +2:00) Jerusalem
16. (GMT +3:00) Baghdad
17. (GMT +4:00) Muscat, Abu Dhabi
18. (GMT +4:30) Kabul
19. (GMT +5:00) Karachi, Islamabad, Tashkent
20. (GMT +5:30) Colombo, Kolkata, Mumbai, New Delhi
21. (GMT +5:45) Katmandu
22. (GMT +6:00) Almaty, Novosibirsk
23. (GMT +6:30) Rangoon
24. (GMT +7:00) Saigon, Hanoi, Bangkok, Jakarta
2-33
Cisco Wireless LAN Controller Configuration Guide
OL-21524-01
Chapter 2 Getting Started
Managing the System Date and Time
25. (GMT +8:00) Hong Kong, Beijing, Chongqing
26. (GMT +9:00) Tokyo, Osaka, Sapporo
27. (GMT +9:30) Darwin
28. (GMT+10:00) Sydney, Melbourne, Canberra
29. (GMT+11:00) Magadan, Solomon Is., New Caledonia
30. (GMT+12:00) Kamchatka, Marshall Is., Fiji
Note If you enter this command, the controller automatically sets its system clock to reflect DST
when it occurs. In the United States, DST starts on the second Sunday in March and ends on
the first Sunday in November.
To manually set the time zone so that DST is not set automatically, enter this command:
config time timezone delta_hours delta_mins
where delta_hours is the local hour difference from GMT, and delta_mins is the local minute
difference from GMT.
When manually setting the time zone, enter the time difference of the local current time zone with
respect to GMT (+/). For example, Pacific time in the United States is 8 hours behind GMT.
Therefore, it is entered as 8.
Note You can manually set the time zone and prevent DST from being set only on the controller
CLI.
Step 3 To save your changes, enter this command:
save config
Step 4 To verify that the controller shows the current local time with respect to the local time zone, enter this
command:
show time
Information similar to the following appears:
Time............................................. Mon Nov 26 10:25:33 2007
Timezone delta................................... 0:0
Timezone location................................ (GMT -5:00) Eastern Time (US and Canada)
NTP Servers
NTP Polling Interval......................... 86400
Index NTP Server
------- --------------------------------
1 19.1.1.1
Note If you configured the time zone location, the Timezone Delta value is set to 0:0. If you
manually configured the time zone using the time zone delta, the Timezone Location is blank.
2-34
Cisco Wireless LAN Controller Configuration Guide
OL-21524-01
Chapter 2 Getting Started
Configuring Telnet and SSH Sessions
Configuring Telnet and SSH Sessions
Telnet is a network protocol used to provide access to the controllers CLI. Secure Shell (SSH) is a more
secure version of Telnet that uses data encryption and a secure channel for data transfer. You can use the
controller GUI or CLI to configure Telnet and SSH sessions.
Note See the Troubleshooting Access Points Using Telnet or SSH section on page D-51 for instructions on
using Telnet or SSH to troubleshoot lightweight access points.
Using the GUI to Configure Telnet and SSH Sessions
To configure Telnet and SSH using the controller GUI, follow these steps:
Step 1 Choose Management > Telnet-SSH to open the Telnet-SSH Configuration page (see Figure 2-16).
Figure 2-16 Telnet-SSH Configuration Page
Step 2 In the Telnet Login Timeout text box, enter the number of minutes that a Telnet session is allowed to
remain inactive before being terminated. The valid range is 0 to 160 minutes (inclusive), and the default
value is 5 minutes. A value of 0 indicates no timeout.
Step 3 From the Maximum Number of Sessions drop-down list, choose the number of simultaneous Telnet or
SSH sessions allowed. The valid range is 0 to 5 sessions (inclusive), and the default value is 5 sessions.
A value of zero indicates that Telnet/SSH sessions are disallowed.
Step 4 From the Allow New Telnet Sessions drop-down list, choose Yes or No to allow or disallow new Telnet
sessions on the controller. The default value is No.
Step 5 From the Allow New SSH Sessions drop-down list, choose Yes or No to allow or disallow new SSH
sessions on the controller. The default value is Yes.
Step 6 Click Apply to commit your changes.
Step 7 Click Save Configuration to save your changes.
Step 8 To see a summary of the Telnet configuration settings, choose Management > Summary. The Summary
page appears (see Figure 2-17).
2-35
Cisco Wireless LAN Controller Configuration Guide
OL-21524-01
Chapter 2 Getting Started
Configuring Telnet and SSH Sessions
Figure 2-17 Summary Page
This page shows whether additional Telnet and SSH sessions are permitted.
Using the CLI to Configure Telnet and SSH Sessions
To configure Telnet and SSH sessions using the controller CLI, follow these steps:
Step 1 To allow or disallow new Telnet sessions on the controller, enter this command:
config network telnet {enable | disable}
The default value is disabled.
Step 2 To allow or disallow new SSH sessions on the controller, enter this command:
config network ssh {enable | disable}
The default value is enabled.
Step 3 To specify the number of minutes that a Telnet session is allowed to remain inactive before being
terminated, enter this command:
config sessions timeout timeout
where timeout is a value between 0 and 160 minutes (inclusive). The default value is 5 minutes. A value
of 0 indicates no timeout.
Step 4 To specify the number of simultaneous Telnet or SSH sessions allowed, enter this command:
config sessions maxsessions session_num
where session_num is a value between 0 and 5 (inclusive). The default value is 5 sessions. A value of
zero indicates that Telnet/SSH sessions are disallowed.
Step 5 To save your changes, enter this command:
save config
2-36
Cisco Wireless LAN Controller Configuration Guide
OL-21524-01
Chapter 2 Getting Started
Enabling Wireless Connections to the GUI and CLI
Step 6 To see the Telnet and SSH configuration settings, enter this command:
show network summary
Information similar to the following appears:
RF-Network Name............................. TestNetwork1
Web Mode.................................... Enable
Secure Web Mode............................. Enable
Secure Web Mode Cipher-Option High.......... Disable
Secure Web Mode Cipher-Option SSLv2......... Enable
Secure Shell (ssh).......................... Enable
Telnet................................... Disable
...
Step 7 To see the Telnet session configuration settings, enter this command:
show sessions
Information similar to the following appears:
CLI Login Timeout (minutes)............ 5
Maximum Number of CLI Sessions....... 5
Step 8 To see all active Telnet sessions, enter this command:
show loginsession
Information similar to the following appears:
ID User Name Connection From Idle Time Session Time
-- --------------- --------------- ------------ ------------
00 admin EIA-232 00:00:00 00:19:04
Step 9 If you ever want to close all active Telnet sessions or a specific Telnet session, enter this command:
config loginsession close {all | session_id}
Enabling Wireless Connections to the GUI and CLI
You can monitor and configure controllers using a wireless client. This feature is supported for all
management tasks except uploads from and downloads to the controller.
Before you can open the GUI or the CLI from a wireless client device, you must configure the controller
to allow the connection.
To enable wireless connections to the GUI or CLI, follow these steps:
Step 1 Log into the CLI.
Step 2 Enter config network mgmt-via-wireless enable.
Step 3 Use a wireless client to associate to a lightweight access point connected to the controller.
Step 4 On the wireless client, open a Telnet session to the controller, or browse to the controller GUI.
2-37
Cisco Wireless LAN Controller Configuration Guide
OL-21524-01
Chapter 2 Getting Started
Enabling Wireless Connections to the GUI and CLI
Tip To use the controller GUI to enable wireless connections, choose Management > Mgmt Via Wireless
page and select the Enable Controller Management to be accessible from Wireless Clients check
box.
2-38
Cisco Wireless LAN Controller Configuration Guide
OL-21524-01
Chapter 2 Getting Started
Enabling Wireless Connections to the GUI and CLI
C H A P T E R
3-1
Cisco Wireless LAN Controller Configuration Guide
OL-21524-01
3
Configuring Ports and Interfaces
This chapter describes the controllers physical ports and interfaces and provides instructions for
configuring them. It contains these sections:
Overview of Ports and Interfaces, page 3-2
Configuring the Management, AP-Manager, Virtual, and Service-Port Interfaces, page 3-13
Configuring Dynamic Interfaces, page 3-19
Configuring Ports, page 3-24
Choosing Between Link Aggregation and Multiple AP-Manager Interfaces, page 3-36
Enabling Link Aggregation, page 3-37
Configuring Multiple AP-Manager Interfaces, page 3-42
3-2
Cisco Wireless LAN Controller Configuration Guide
OL-21524-01
Chapter 3 Configuring Ports and Interfaces
Overview of Ports and Interfaces
Overview of Ports and Interfaces
Three concepts are key to understanding how controllers connect to a wireless network: ports, interfaces,
and WLANs.
Ports
A port is a physical entity that is used for connections on the controller platform. Controllers have two
types of ports: distribution system ports and a service port. Figure 3-1 through Figure 3-4 show the ports
available on each controller.
Note The controller in a Cisco Integrated Services Router and the controllers on the Cisco WiSM do not have
external physical ports. They connect to the network through ports on the router or switch.
Figure 3-1 Ports on the Cisco 2100 Series Wireless LAN Controllers
Figure 3-2 Ports on the Cisco 4400 Series Wireless LAN Controllers
Note Figure 3-2 shows a Cisco 4404 Controller. The Cisco 4402 Controller is similar but has only two
distribution system ports. The utility port, which is the unlabeled port in Figure 3-2, is currently not
operational.
2
3
0
6
2
2
Console port
Distribution system
ports 1-6
PoE-enabled
ports 7 and 8
1
4
6
9
9
9 STATUS
ALARM
LINK
SERVICE CONSOLE
LINK ACT LINK ACT
UTILITY 1
PS1
PS2 ACT
LINK
ACT
2 3 4
Distribution system
ports 1-4
Service
port Serial
console port
3-3
Cisco Wireless LAN Controller Configuration Guide
OL-21524-01
Chapter 3 Configuring Ports and Interfaces
Overview of Ports and Interfaces
Figure 3-3 Ports on the Cisco 5500 Series Wireless LAN Controllers
Figure 3-4 Ports on the Catalyst 3750G Integrated Wireless LAN Controller Switch
1 Redundant port for future use (RJ-45) 6 SFP distribution system ports 18
2 Service port (RJ-45) 7 Management port LEDs
3 Console port (RJ-45)
1
1. You can use only one console port (either RJ-45 or mini USB). When you connect to one console port, the other is disabled.
8 SFP distribution port Link and Activity LEDs
4
USB ports 0 and 1 (Type A) 9
Power supply (PS1 and PS2), System (SYS), and
Alarm (ALM) LEDs
5 Console port (Mini USB Type B)
1
10 Expansion module slot
2
5
1
1
9
7
RP SP USB0 USB1 EN EN 1 2 3 4 5 6 7 8 PS1 PS2 SYS ALM
Cisco 5500 Series Wireless Controller
Model 5508
2
10
1 5 4 3
7 9 8
6
1
5
5
7
5
5
Controller console
port
Service
port
STACK1 STACK2
SWITCH
CONSOLE
CONTROLLER
CONSOLE SERVICE
3-4
Cisco Wireless LAN Controller Configuration Guide
OL-21524-01
Chapter 3 Configuring Ports and Interfaces
Overview of Ports and Interfaces
Table 3-1 provides a list of ports per controller.
Note Appendix E provides logical connectivity diagrams and related software commands for the integrated
controllers.
Distribution System Ports
A distribution system port connects the controller to a neighbor switch and serves as the data path
between these two devices.
Cisco 2100 Series Controllers have eight 10/100 copper Ethernet distribution system ports through
which the controller can support up to 6, 12, or 25 access points. Two of these ports (7 and 8) are
power-over-Ethernet (PoE) enabled and can be used to provide power directly to access points that
are connected to these ports.
Note All client connections to the Cisco 2100 Series Controller are limited to the 10/100 Ethernet
uplink port connection between the switch and the controller, even though their connection
speeds might be higher. The exception is for access points running in local hybrid-REAP
mode because this traffic is switched at the access point level and not forwarded back to the
controller.
Cisco 4402 Controllers have two Gigabit Ethernet distribution system ports, each of which is
capable of managing up to 48 access points. However, we recommend no more than 25 access points
per port due to bandwidth constraints. The 4402-25 and 4402-50 models allow a total of 25 or 50
access points to join the controller.
Table 3-1 Controller Ports
Controller Service Ports
Distribution System
Ethernet Ports Serial Console Port
2100 series None 8 (6 + 2 PoE ports) 1
4402 1 2 1
4404 1 4 1
5508 1 8 (ports 18) 1
Cisco WiSM 2 (ports 9 and 10) 8 (ports 18) 2
Controller Network Module
within the Cisco 28/37/38xx
Series Integrated Services
Routers
None 1 1
1
Catalyst 3750G Integrated
Wireless LAN Controller Switch
1 2 (ports 27 and 28) 1
1. The baud rate for the Gigabit Ethernet version of the controller network module is limited to 9600 bps while the baud rate for
the Fast Ethernet version supports up to 57600 bps.
3-5
Cisco Wireless LAN Controller Configuration Guide
OL-21524-01
Chapter 3 Configuring Ports and Interfaces
Overview of Ports and Interfaces
Cisco 4404 Controllers have four Gigabit Ethernet distribution system ports, each of which is
capable of managing up to 48 access points. However, we recommend no more than 25 access points
per port due to bandwidth constraints. The 4404-25, 4404-50, and 4404-100 models allow a total of
25, 50, or 100 access points to join the controller.
Note The following Cisco Small Form-Factor Pluggable (SFP) options are supported in the Cisco
4400 Series Wireless LAN Controllers: GLC-T (1000BASE-T), GLC-SX-MM
(1000BASE-SX), GLC-LH-SM (1000BASE-LX/LH SFP).
Note The Gigabit Ethernet ports on the Cisco 4402 and 4404 Controllers accept these SX/LC/T
small form-factor plug-in (SFP) modules:
- 1000BASE-SX SFP modules, which provide a 1000-Mbps wired connection to a network
through an 850nM (SX) fiber-optic link using an LC physical connector
- 1000BASE-LX SFP modules, which provide a 1000-Mbps wired connection to a network
through a 1300nM (LX/LH) fiber-optic link using an LC physical connector
- 1000BASE-T SFP modules, which provide a 1000-Mbps wired connection to a network
through a copper link using an RJ-45 physical connector
Cisco 5508 Controllers have eight Gigabit Ethernet distribution system ports, through which the
Controller can manage multiple access points. The 5508-12, 5508-25, 5508-50, 5508-100, and
5508-250 models allow a total of 12, 25, 50, 100, or 250 access points to join the controller. Cisco
5508 controllers have no restrictions on the number of access points per port. However, we
recommend using link aggregation (LAG) or configuring dynamic AP-manager interfaces on each
Gigabit Ethernet port to automatically balance the load. If more than 100 access points are
connected to the Cisco 5500 Series Controller, make sure that more than one Gigabit Ethernet
interface is connected to the upstream switch.
Note The following Cisco Small Form-Factor Pluggable (SFP) options are supported in the Cisco
5500 Series Wireless LAN Controllers: GLC-T (1000BASE-T), GLC-SX-MM
(1000BASE-SX), GLC-LH-SM (1000BASE-LX/LH SFP).
Note The Gigabit Ethernet ports on the Cisco 5508 Controllers accept these SX/LC/T small
form-factor plug-in (SFP) modules:
- 1000BASE-SX SFP modules, which provide a 1000-Mbps wired connection to a network
through an 850nM (SX) fiber-optic link using an LC physical connector
- 1000BASE-LX SFP modules, which provide a 1000-Mbps wired connection to a network
through a 1300nM (LX/LH) fiber-optic link using an LC physical connector
- 1000BASE-T SFP modules, which provide a 1000-Mbps wired connection to a network
through a copper link using an RJ-45 physical connector
The Catalyst 6500 series switch Wireless Services Module (WiSM) and the Cisco 7600 series router
Wireless Services Module (WiSM) have eight internal Gigabit Ethernet distribution system ports
(ports 1 through 8) that connect the switch or router and the integrated controller. These internal
ports are located on the backplane of the switch or router and are not visible on the front panel.
Through these ports, the controller can support up to 300 access points.
3-6
Cisco Wireless LAN Controller Configuration Guide
OL-21524-01
Chapter 3 Configuring Ports and Interfaces
Overview of Ports and Interfaces
The controller network module within the Cisco 28/37/38xx Series Integrated Services Router can
support up to 6, 8, 12, or 25 access points (and up to 256, 256, 350, or 350 clients, respectively),
depending on the version of the network module. The network module supports these access points
through a Fast Ethernet distribution system port (on the NM-AIR-WLC6-K9 6-access-point version)
or a Gigabit Ethernet distribution system port (on the 8-, 12-, and 25-access-point versions and on
the NME-AIR-WLC6-K9 6-access-point version) that connects the router and the integrated
controller. This port is located on the router backplane and is not visible on the front panel. The Fast
Ethernet port operates at speeds up to 100 Mbps, and the Gigabit Ethernet port operates at speeds
up to 1 Gbps.
The Catalyst 3750G Integrated Wireless LAN Controller Switch has two internal Gigabit Ethernet
distribution system ports (ports 27 and 28) that connect the switch and the integrated controller.
These internal ports are located on the switch backplane and are not visible on the front panel. Each
port is capable of managing up to 48 access points. However, we recommend no more than 25 access
points per port due to bandwidth constraints. The -S25 and -S50 models allow a total of 25 or 50
access points to join the controller.
Note See the Choosing Between Link Aggregation and Multiple AP-Manager Interfaces section on
page 3-36 if you want to configure your Cisco 4400 Series Controller to support more than 48 access
points.
Each distribution system port is, by default, an 802.1Q VLAN trunk port. The VLAN trunking
characteristics of the port are not configurable.
Note Some controllers support link aggregation (LAG), which bundles all of the controllers distribution
system ports into a single 802.3ad port channel. Cisco 4400 Series Controllers support LAG in software
release 3.2 or later releases, Cisco 5500 Series Controllers support LAG in software release 6.0 or later
releases, and LAG is enabled automatically on the controllers within the Cisco WiSM and the Catalyst
3750G Integrated Wireless LAN Controller Switch. See the Enabling Link Aggregation section on
page 3-37 for more information.
Service Port
Cisco 4400 and Cisco 5500 Series Controllers also have a 10/100/1000 copper Ethernet service port. The
service port is controlled by the service-port interface and is reserved for out-of-band management of
the controller and system recovery and maintenance in the event of a network failure. It is also the only
port that is active when the controller is in boot mode. The service port is not capable of carrying 802.1Q
tags, so it must be connected to an access port on the neighbor switch. Use of the service port is optional.
Note The Cisco WiSMs controllers use the service port for internal protocol communication between the
controllers and the Supervisor 720.
Note The Cisco 2100 Series Controller and the controller in the Cisco Integrated Services Router do not have
a service port.
3-7
Cisco Wireless LAN Controller Configuration Guide
OL-21524-01
Chapter 3 Configuring Ports and Interfaces
Overview of Ports and Interfaces
Note The service port is not autosensing. You must use the correct straight-through or crossover Ethernet
cable to communicate with the service port.
Caution Do not configure wired clients in the same VLAN or subnet of the service port on the network.
Interfaces
An interface is a logical entity on the controller. An interface has multiple parameters associated with it,
including an IP address, default gateway (for the IP subnet), primary physical port, secondary physical
port, VLAN identifier, and DHCP server.
3-8
Cisco Wireless LAN Controller Configuration Guide
OL-21524-01
Chapter 3 Configuring Ports and Interfaces
Overview of Ports and Interfaces
These five types of interfaces are available on the controller. Four of these are static and are configured
at setup time:
Management interface (static and configured at setup time; mandatory)
AP-manager interface (static and configured at setup time; mandatory)
Note You are not required to configure an AP-manager interface on Cisco 5500 Series
Controllers.
Virtual interface (static and configured at setup time; mandatory)
Service-port interface (static and configured at setup time; optional)
Dynamic interface (user-defined)
Each interface is mapped to at least one primary port, and some interfaces (management and dynamic)
can be mapped to an optional secondary (or backup) port. If the primary port for an interface fails, the
interface automatically moves to the backup port. In addition, multiple interfaces can be mapped to a
single controller port.
Note For Cisco 5500 Series Controllers in a non-link-aggregation (non-LAG) configuration, the management
interface must be on a different VLAN than any dynamic AP-manager interface. Otherwise, the
management interface cannot fail over to the port that the AP-manager is on.
Note Cisco 5500 Series Controllers do not support fragmented pings on any interface. Similarly, Cisco 4400
Series Controllers, the Cisco WiSM, and the Catalyst 3750G Integrated Wireless LAN Controller Switch
do not support fragmented pings on the AP-manager interface.
Note See the Enabling Link Aggregation section on page 3-37 if you want to configure the controller to
dynamically map the interfaces to a single port channel rather than having to configure primary and
secondary ports for each interface.
Management Interface
The management interface is the default interface for in-band management of the controller and
connectivity to enterprise services such as AAA servers. It is also used for communications between the
controller and access points. The management interface has the only consistently pingable in-band
interface IP address on the controller. You can access the controllers GUI by entering the controllers
management interface IP address in Internet Explorers or Mozilla Firefoxs address field.
For CAPWAP, the controller requires one management interface to control all inter-controller
communications and one AP-manager interface to control all controller-to-access point
communications, regardless of the number of ports.
Caution Do not map a guest WLAN to the management interface. This is because if the EoIP tunnel breaks, the
client could obtain an IP and be placed on the management subnet.
3-9
Cisco Wireless LAN Controller Configuration Guide
OL-21524-01
Chapter 3 Configuring Ports and Interfaces
Overview of Ports and Interfaces
Caution Do not configure wired clients in the same VLAN or subnet of the service port on the network. If you
configure wired clients on the same subnet or VLAN as the service port, you will not be able to access
the management interface.
AP-Manager Interface
A controller has one or more AP-manager interfaces, which are used for all Layer 3 communications
between the controller and lightweight access points after the access points have joined the controller.
The AP-manager IP address is used as the tunnel source for CAPWAP packets from the controller to the
access point and as the destination for CAPWAP packets from the access point to the controller.
Note For Cisco 5500 Series Controllers, you are not required to configure an AP-manager interface. The
management interface acts like an AP-manager interface by default, and the access points can join on
this interface.
Note The Controller does not support transmitting the jumbo frames. To avoid having the controller transmit
CAPWAP packets to the AP that will necessitate fragmentation and reassembly, reduce MTU/MSS on
the client side.
Note With the 7.0 release onwards, the MAC address of the management interface and the AP-manager
interface is the same as the base LAG MAC address.
The AP-manager interface communicates through any distribution system port by listening across the
Layer 3 network for access point CAPWAP or LWAPP join messages to associate and communicate with
as many lightweight access points as possible.
For Cisco 4404 and WiSM Controllers, configure the AP-manager interface on all distribution system
ports (1, 2, 3, and 4). For Cisco 4402 Controllers, configure the AP-manager interface on distribution
system ports 1 and 2. In both cases, the static (or permanent) AP-manager interface is always assigned
to distribution system port 1 and given a unique IP address. Configuring the AP-manager interface on
the same VLAN or IP subnet as the management interface results in optimum access point association.
Note If only one distribution system port can be used, you should use distribution system port 1.
If link aggregation (LAG) is enabled, there can be only one AP-manager interface. But when LAG is
disabled, one or more AP-manager interfaces can be created, generally one per physical port.
Note The Cisco 2100 Series Controllers do not support LAG.
Note Port redundancy for the AP-manager interface is not supported. You cannot map the AP-manager
interface to a backup port.
3-10
Cisco Wireless LAN Controller Configuration Guide
OL-21524-01
Chapter 3 Configuring Ports and Interfaces
Overview of Ports and Interfaces
Note See the Configuring Multiple AP-Manager Interfaces section on page 3-42 for information on creating
and using multiple AP-manager interfaces.
Virtual Interface
The virtual interface is used to support mobility management, Dynamic Host Configuration Protocol
(DHCP) relay, and embedded Layer 3 security such as guest web authentication and VPN termination.
It also maintains the DNS gateway host name used by Layer 3 security and mobility managers to verify
the source of certificates when Layer 3 web authorization is enabled.
Specifically, the virtual interface plays these two primary roles:
Acts as the DHCP server placeholder for wireless clients that obtain their IP address from a DHCP
server.
Serves as the redirect address for the web authentication login page.
Note See Chapter 6, Configuring Security Solutions, for additional information on web
authentication.
The virtual interface IP address is used only in communications between the controller and wireless
clients. It never appears as the source or destination address of a packet that goes out a distribution
system port and onto the switched network. For the system to operate correctly, the virtual interface IP
address must be set (it cannot be 0.0.0.0), and no other device on the network can have the same address
as the virtual interface. Therefore, the virtual interface must be configured with an unassigned and
unused gateway IP address. The virtual interface IP address is not pingable and should not exist in any
routing table in your network. In addition, the virtual interface cannot be mapped to a backup port.
Note All controllers within a mobility group must be configured with the same virtual interface IP address.
Otherwise, inter-controller roaming may appear to work, but the handoff does not complete, and the
client loses connectivity for a period of time.
Service-Port Interface
The service-port interface controls communications through and is statically mapped by the system to
the service port. The service port can obtain an IP address using DHCP, or it can be assigned a static IP
address, but a default gateway cannot be assigned to the service-port interface. Static routes can be
defined through the controller for remote network access to the service port.
Note Only Cisco 4400 and Cisco 5500 Series Controllers have a service-port interface.
Note You must configure an IP address on the service-port interface of both Cisco WiSM controllers.
Otherwise, the neighbor switch is unable to check the status of each controller.
3-11
Cisco Wireless LAN Controller Configuration Guide
OL-21524-01
Chapter 3 Configuring Ports and Interfaces
Overview of Ports and Interfaces
Dynamic Interface
Dynamic interfaces, also known as VLAN interfaces, are created by users and designed to be analogous
to VLANs for wireless LAN clients. A controller can support up to 512 dynamic interfaces (VLANs).
Each dynamic interface is individually configured and allows separate communication streams to exist
on any or all of a controllers distribution system ports. Each dynamic interface controls VLANs and
other communications between controllers and all other network devices, and each acts as a DHCP relay
for wireless clients associated to WLANs mapped to the interface. You can assign dynamic interfaces to
distribution system ports, WLANs, the Layer 2 management interface, and the Layer 3 AP-manager
interface, and you can map the dynamic interface to a backup port.
You can configure zero, one, or multiple dynamic interfaces on a distribution system port. However, all
dynamic interfaces must be on a different VLAN or IP subnet from all other interfaces configured on the
port. If the port is untagged, all dynamic interfaces must be on a different IP subnet from any other
interface configured on the port.
Note A controllers WLAN dynamic interface and all wireless clients in the WLAN that are local to the
controller must have IP addresses in the same subnet.
Note We recommend using tagged VLANs for dynamic interfaces.
Dynamic AP Management
A dynamic interface is created as a WLAN interface by default. However, any dynamic interface can be
configured as an AP-manager interface, with one AP-manager interface allowed per physical port. A
dynamic interface with the Dynamic AP Management option enabled is used as the tunnel source for
packets from the controller to the access point and as the destination for CAPWAP packets from the
access point to the controller. The dynamic interfaces for AP management must have a unique IP address
and are usually configured on the same subnet as the management interface.
Note If link aggregation (LAG) is enabled, there can be only one AP-manager interface.
We recommend having a separate dynamic AP-manager interface per controller port. See the
Configuring Multiple AP-Manager Interfaces section on page 3-42 for instructions on configuring
multiple dynamic AP-manager interfaces.
WLANs
A WLAN associates a service set identifier (SSID) to an interface. It is configured with security, quality
of service (QoS), radio policies, and other wireless network parameters. Up to 512 access point WLANs
can be configured per controller.
Note Chapter 7, Configuring WLANs, provides instructions for configuring WLANs.
Figure 3-5 shows the relationship between ports, interfaces, and WLANs.
3-12
Cisco Wireless LAN Controller Configuration Guide
OL-21524-01
Chapter 3 Configuring Ports and Interfaces
Overview of Ports and Interfaces
Figure 3-5 Ports, Interfaces, and WLANs
As shown in Figure 3-5, each controller port connection is an 802.1Q trunk and should be configured as
such on the neighbor switch. On Cisco switches, the native VLAN of an 802.1Q trunk is an untagged
VLAN. If you configure an interface to use the native VLAN on a neighboring Cisco switch, make sure
you configure the interface on the controller to be untagged.
Note A zero value for the VLAN identifier (on the Controller > Interfaces page) means that the interface is
untagged.
The default (untagged) native VLAN on Cisco switches is VLAN 1. When controller interfaces are
configured as tagged (meaning that the VLAN identifier is set to a nonzero value), the VLAN must be
allowed on the 802.1Q trunk configuration on the neighbor switch and not be the native untagged VLAN.
We recommend that tagged VLANs be used on the controller. You should also allow only relevant
VLANs on the neighbor switchs 802.1Q trunk connections to controller ports. All other VLANs should
be disallowed or pruned in the switch port trunk configuration. This practice is extremely important for
optimal performance of the controller.
3-13
Cisco Wireless LAN Controller Configuration Guide
OL-21524-01
Chapter 3 Configuring Ports and Interfaces
Configuring the Management, AP-Manager, Virtual, and Service-Port Interfaces
Note We recommend that you assign one set of VLANs for WLANs and a different set of VLANs for
management interfaces to ensure that controllers properly route VLAN traffic.
Configuring the Management, AP-Manager, Virtual, and
Service-Port Interfaces
Typically, you define the management, AP-manager, virtual, and service-port interface parameters using
the Startup Wizard. However, you can display and configure interface parameters through either the GUI
or CLI after the controller is running.
Note When assigning a WLAN to a DHCP server, both should be on the same subnet. Otherwise, you need to
use a router to route traffic between the WLAN and the DHCP server.
Using the GUI to Configure the Management, AP-Manager, Virtual, and
Service-Port Interfaces
To display and configure the management, AP-manager, virtual, and service-port interface parameters
using the GUI, follow these steps:
Step 1 Choose Controller > Interfaces to open the Interfaces page (see Figure 3-6).
Figure 3-6 Interfaces Page
This page shows the current controller interface settings.
Step 2 If you want to modify the settings of a particular interface, click the name of the interface. The Interfaces
> Edit page for that interface appears.
Step 3 Configure the following parameters for each interface type:
Management Interface
Note The management interface uses the controllers factory-set distribution system MAC address.
Quarantine and quarantine VLAN ID, if applicable
3-14
Cisco Wireless LAN Controller Configuration Guide
OL-21524-01
Chapter 3 Configuring Ports and Interfaces
Configuring the Management, AP-Manager, Virtual, and Service-Port Interfaces
Note Select the Quarantine check box if you want to configure this VLAN as unhealthy or you
want to configure network access control (NAC) out-of-band integration. Doing so causes
the data traffic of any client that is assigned to this VLAN to pass through the controller. See
Chapter 7, Configuring WLANs, for more information about NAC out-of-band
integration.
NAT address (only for Cisco 5500 Series Controllers configured for dynamic AP management)
Note Select the Enable NAT Address check box and enter the external NAT IP address if you
want to be able to deploy your Cisco 5500 Series Controller behind a router or other gateway
device that is using one-to-one mapping network address translation (NAT). NAT allows a
device, such as a router, to act as an agent between the Internet (public) and a local network
(private). In this case, it maps the controllers intranet IP addresses to a corresponding
external address. The controllers dynamic AP-manager interface must be configured with
the external NAT IP address so that the controller can send the correct IP address in the
Discovery Response.
Note The NAT parameters are supported for use only with one-to-one-mapping NAT, where each
private client has a direct and fixed mapping to a global address. The NAT parameters do not
support one-to-many NAT, which uses source port mapping to enable a group of clients to
be represented by a single IP address.
VLAN identifier
Note Enter 0 for an untagged VLAN or a nonzero value for a tagged VLAN. We recommend using
tagged VLANs for the management interface.
Fixed IP address, IP netmask, and default gateway
Dynamic AP management (for Cisco 5500 Series Controllers only)
Note For Cisco 5500 Series Controllers, the management interface acts like an AP-manager
interface by default. If desired, you can disable the management interface as an AP-manager
interface and create another dynamic interface as an AP manager.
Physical port assignment (for all controllers except the Cisco 5500 Series Controller)
Primary and secondary DHCP servers
Access control list (ACL) setting, if required
Note To create ACLs, follow the instructions in Chapter 6, Configuring Security Solutions.
AP-Manager Interface
3-15
Cisco Wireless LAN Controller Configuration Guide
OL-21524-01
Chapter 3 Configuring Ports and Interfaces
Configuring the Management, AP-Manager, Virtual, and Service-Port Interfaces
Note For Cisco 5500 Series Controllers, you are not required to configure an AP-manager interface.
The management interface acts like an AP-manager interface by default.
Physical port assignment
VLAN identifier
Note Enter 0 for an untagged VLAN or a nonzero value for a tagged VLAN. We recommend using
tagged VLANs for the AP-manager interface.
Fixed IP address, IP netmask, and default gateway
Note The AP-manager interfaces IP address must be different from the management interfaces
IP address and may or may not be on the same subnet as the management interface. However,
we recommend that both interfaces be on the same subnet for optimum access point
association.
Primary and secondary DHCP servers
Access control list (ACL) name, if required
Note To create ACLs, follow the instructions in Chapter 6, Configuring Security Solutions.
Virtual Interface
Any fictitious, unassigned, and unused gateway IP address
DNS gateway hostname
Note To ensure connectivity and web authentication, the DNS server should always point to the
virtual interface. If a DNS hostname is configured for the virtual interface, then the same
DNS host name must be configured on the DNS server(s) used by the client.
Service-Port Interface
Note The service-port interface uses the controllers factory-set service-port MAC address.
DHCP protocol (enabled)
DHCP protocol (disabled) and IP address and IP netmask
3-16
Cisco Wireless LAN Controller Configuration Guide
OL-21524-01
Chapter 3 Configuring Ports and Interfaces
Configuring the Management, AP-Manager, Virtual, and Service-Port Interfaces
Step 4 Click Save Configuration to save your changes.
Step 5 If you made any changes to the management or virtual interface, reboot the controller so that your
changes take effect.
Using the CLI to Configure the Management, AP-Manager, Virtual, and
Service-Port Interfaces
This section provides instructions for displaying and configuring the management, AP-manager, virtual,
and service-port interfaces using the CLI.
Using the CLI to Configure the Management Interface
To display and configure the management interface parameters using the CLI, follow these steps:
Step 1 Enter the show interface detailed management command to view the current management interface
settings.
Note The management interface uses the controllers factory-set distribution system MAC address.
Step 2 Enter the config wlan disable wlan-number command to disable each WLAN that uses the management
interface for distribution system communication.
Step 3 Enter these commands to define the management interface:
config interface address management ip-addr ip-netmask gateway
config interface quarantine vlan management vlan_id
Note Use the config interface quarantine vlan management vlan_id command to configure a
quarantine VLAN on the management interface.
config interface vlan management {vlan-id | 0}
Note Enter 0 for an untagged VLAN or a nonzero value for a tagged VLAN. We recommend using
tagged VLANs for the management interface.
config interface ap-manager management {enable | disable} (for Cisco 5500 Series Controllers
only)
Note Use the config interface ap-manager management {enable | disable} command to enable
or disable dynamic AP management for the management interface. For Cisco 5500 Series
Controllers, the management interface acts like an AP-manager interface by default. If
desired, you can disable the management interface as an AP-manager interface and create
another dynamic interface as an AP manager.
3-17
Cisco Wireless LAN Controller Configuration Guide
OL-21524-01
Chapter 3 Configuring Ports and Interfaces
Configuring the Management, AP-Manager, Virtual, and Service-Port Interfaces
config interface port management physical-ds-port-number (for all controllers except the 5500
series)
config interface dhcp management ip-address-of-primary-dhcp-server
[ip-address-of-secondary-dhcp-server]
config interface acl management access-control-list-name
Note See Chapter 6, Configuring Security Solutions, for more information on ACLs.
Step 4 Enter these commands if you want to be able to deploy your Cisco 5500 Series Controller behind a router
or other gateway device that is using one-to-one mapping network address translation (NAT):
config interface nat-address management {enable | disable}
config interface nat-address management set public_IP_address
NAT allows a device, such as a router, to act as an agent between the Internet (public) and a local network
(private). In this case, it maps the controllers intranet IP addresses to a corresponding external address.
The controllers dynamic AP-manager interface must be configured with the external NAT IP address so
that the controller can send the correct IP address in the Discovery Response.
Note These NAT commands can be used only on Cisco 5500 Series Controllers and only if the
management interface is configured for dynamic AP management.
Note These commands are supported for use only with one-to-one-mapping NAT, where each private
client has a direct and fixed mapping to a global address. These commands do not support
one-to-many NAT, which uses source port mapping to enable a group of clients to be represented
by a single IP address.
Step 5 Enter the save config command to save your changes.
Step 6 Enter the show interface detailed management command to verify that your changes have been saved.
Step 7 If you made any changes to the management interface, enter the reset system command to reboot the
controller in order for the changes to take effect.
Using the CLI to Configure the AP-Manager Interface
To display and configure the AP-manager interface parameters using the CLI, follow these steps:
Note For Cisco 5500 Series Controllers, you are not required to configure an AP-manager interface. The
management interface acts like an AP-manager interface by default.
Step 1 Enter the show interface summary command to view the current interfaces.
Note If the system is operating in Layer 2 mode, the AP-manager interface is not listed.
3-18
Cisco Wireless LAN Controller Configuration Guide
OL-21524-01
Chapter 3 Configuring Ports and Interfaces
Configuring the Management, AP-Manager, Virtual, and Service-Port Interfaces
Step 2 Enter the show interface detailed ap-manager command to view the current AP-manager interface
settings.
Step 3 Enter the config wlan disable wlan-number command to disable each WLAN that uses the AP-manager
interface for distribution system communication.
Step 4 Enter these commands to define the AP-manager interface:
config interface address ap-manager ip-addr ip-netmask gateway
config interface vlan ap-manager {vlan-id | 0}
Note Enter 0 for an untagged VLAN or a nonzero value for a tagged VLAN. We recommend using
tagged VLANs for the AP-manager interface.
config interface port ap-manager physical-ds-port-number
config interface dhcp ap-manager ip-address-of-primary-dhcp-server
[ip-address-of-secondary-dhcp-server]
config interface acl ap-manager access-control-list-name
Note See Chapter 6, Configuring Security Solutions, for more information on ACLs.
Step 5 Enter the save config command to save your changes.
Step 6 Enter the show interface detailed ap-manager command to verify that your changes have been saved.
Using the CLI to Configure the Virtual Interface
To display and configure the virtual interface parameters using the CLI, follow these steps:
Step 1 Enter the show interface detailed virtual command to view the current virtual interface settings.
Step 2 Enter the config wlan disable wlan-number command to disable each WLAN that uses the virtual
interface for distribution system communication.
Step 3 Enter these commands to define the virtual interface:
config interface address virtual ip-address
Note For ip-address, enter any fictitious, unassigned, and unused gateway IP address.
config interface hostname virtual dns-host-name
Step 4 Enter the reset system command. At the confirmation prompt, enter Y to save your configuration
changes to NVRAM. The controller reboots.
Step 5 Enter the show interface detailed virtual command to verify that your changes have been saved.
3-19
Cisco Wireless LAN Controller Configuration Guide
OL-21524-01
Chapter 3 Configuring Ports and Interfaces
Configuring Dynamic Interfaces
Using the CLI to Configure the Service-Port Interface
To display and configure the service-port interface parameters using the CLI, follow these steps:
Step 1 Enter the show interface detailed service-port command to view the current service-port interface
settings.
Note The service-port interface uses the controllers factory-set service-port MAC address.
Step 2 Enter these commands to define the service-port interface:
To configure the DHCP server: config interface dhcp service-port ip-address-of-primary-dhcp-
server [ip-address-of-secondary-dhcp-server]
To disable the DHCP server: config interface dhcp service-port none
To configure the IP address: config interface address service-port ip-addr ip-netmask
Step 3 The service port is used for out-of-band management of the controller. If the management workstation
is in a remote subnet, you may need to add a route on the controller in order to manage the controller
from that remote workstation. To do so, enter this command:
config route add network-ip-addr ip-netmask gateway
Step 4 Enter the save config command to save your changes.
Step 5 Enter the show interface detailed service-port command to verify that your changes have been saved.
Configuring Dynamic Interfaces
This section provides instructions for configuring dynamic interfaces using either the GUI or CLI.
Using the GUI to Configure Dynamic Interfaces
To create new or edit existing dynamic interfaces using the GUI, follow these steps:
Step 1 Choose Controller > Interfaces to open the Interfaces page (see Figure 3-6).
Step 2 Perform one of the following:
To create a new dynamic interface, click New. The Interfaces > New page appears (see Figure 3-7).
Go to Step 3.
To modify the settings of an existing dynamic interface, click the name of the interface. The
Interfaces > Edit page for that interface appears (see Figure 3-8). Go to Step 5.
To delete an existing dynamic interface, hover your cursor over the blue drop-down arrow for the
desired interface and choose Remove.
3-20
Cisco Wireless LAN Controller Configuration Guide
OL-21524-01
Chapter 3 Configuring Ports and Interfaces
Configuring Dynamic Interfaces
Figure 3-7 Interfaces > New Page
Step 3 Enter an interface name and a VLAN identifier, as shown in Figure 3-7.
Step 4 Click Apply to commit your changes. The Interfaces > Edit page appears (see Figure 3-8).
Figure 3-8 Interfaces > Edit Page
Step 5 Configure the following parameters:
Guest LAN, if applicable
Quarantine and quarantine VLAN ID, if applicable
3-21
Cisco Wireless LAN Controller Configuration Guide
OL-21524-01
Chapter 3 Configuring Ports and Interfaces
Configuring Dynamic Interfaces
Note Select the Quarantine check box if you want to configure this VLAN as unhealthy or you
want to configure network access control (NAC) out-of-band integration. Doing so causes
the data traffic of any client that is assigned to this VLAN to pass through the controller. See
Chapter 7, Configuring WLANs, for more information about NAC out-of-band
integration.
Physical port assignment (for all controllers except the 5500 series)
NAT address (only for Cisco 5500 Series Controllers configured for dynamic AP management)
Note Select the Enable NAT Address check box and enter the external NAT IP address if you
want to be able to deploy your Cisco 5500 Series Controller behind a router or other gateway
device that is using one-to-one mapping network address translation (NAT). NAT allows a
device, such as a router, to act as an agent between the Internet (public) and a local network
(private). In this case, it maps the controllers intranet IP addresses to a corresponding
external address. The controllers dynamic AP-manager interface must be configured with
the external NAT IP address so that the controller can send the correct IP address in the
Discovery Response.
Note The NAT parameters are supported for use only with one-to-one-mapping NAT, where each
private client has a direct and fixed mapping to a global address. The NAT parameters do not
support one-to-many NAT, which uses source port mapping to enable a group of clients to
be represented by a single IP address.
Dynamic AP management
Note When you enable this feature, this dynamic interface is configured as an AP-manager
interface (only one AP-manager interface is allowed per physical port). A dynamic interface
that is marked as an AP-manager interface cannot be used as a WLAN interface.
Note Set the APs in a VLAN that is different from the dynamic interface configured on the
Controller. If the APs are in the same VLAN as the dynamic interface, the APs are not
registered on the Controller and the 'LWAPP discovery rejected' and 'Layer 3 discovery
request not received on management VLAN' errors are logged on the Controller.
VLAN identifier
Fixed IP address, IP netmask, and default gateway
Primary and secondary DHCP servers
Access control list (ACL) name, if required
Note See Chapter 6, Configuring Security Solutions, for more information on ACLs.
3-22
Cisco Wireless LAN Controller Configuration Guide
OL-21524-01
Chapter 3 Configuring Ports and Interfaces
Configuring Dynamic Interfaces
Note To ensure proper operation, you must set the Port Number and Primary DHCP Server
parameters.
Step 6 Click Save Configuration to save your changes.
Step 7 Repeat this procedure for each dynamic interface that you want to create or edit.
3-23
Cisco Wireless LAN Controller Configuration Guide
OL-21524-01
Chapter 3 Configuring Ports and Interfaces
Configuring Dynamic Interfaces
Using the CLI to Configure Dynamic Interfaces
To configure dynamic interfaces using the CLI, follow these steps:
Step 1 Enter the show interface summary command to view the current dynamic interfaces.
Step 2 View the details of a specific dynamic interface by entering this command:
Show interface detailed operator_defined_interface_name.
Step 3 Enter the config wlan disable wlan_id command to disable each WLAN that uses the dynamic interface
for distribution system communication.
Step 4 Enter these commands to configure dynamic interfaces:
config interface create operator_defined_interface_name {vlan_id | x}
config interface address operator_defined_interface_name ip_addr ip_netmask [gateway]
config interface vlan operator_defined_interface_name {vlan_id | 0}
config interface port operator_defined_interface_name physical_ds_port_number
config interface ap-manager operator_defined_interface_name {enable | disable}
Note Use the config interface ap-manager operator_defined_interface_name {enable | disable}
command to enable or disable dynamic AP management. When you enable this feature, this
dynamic interface is configured as an AP-manager interface (only one AP-manager interface
is allowed per physical port). A dynamic interface that is marked as an AP-manager interface
cannot be used as a WLAN interface.
config interface dhcp operator_defined_interface_name ip_address_of_primary_dhcp_server
[ip_address_of_secondary_dhcp_server]
config interface quarantine vlan interface_name vlan_id
Note Use the config interface quarantine vlan interface_name vlan_id command to configure a
quarantine VLAN on any interface.
config interface acl operator_defined_interface_name access_control_list_name
Note See Chapter 6, Configuring Security Solutions for more information on ACLs.
Step 5 Enter these commands if you want to be able to deploy your Cisco 5500 Series Controller behind a router
or other gateway device that is using one-to-one mapping network address translation (NAT):
config interface nat-address dynamic-interface operator_defined_interface_name {enable |
disable}
config interface nat-address dynamic-interface operator_defined_interface_name set
public_IP_address
NAT allows a device, such as a router, to act as an agent between the Internet (public) and a local network
(private). In this case, it maps the controllers intranet IP addresses to a corresponding external address.
The controllers dynamic AP-manager interface must be configured with the external NAT IP address so
that the controller can send the correct IP address in the Discovery Response.
3-24
Cisco Wireless LAN Controller Configuration Guide
OL-21524-01
Chapter 3 Configuring Ports and Interfaces
Configuring Ports
Note These NAT commands can be used only on Cisco 5500 Series Controllers and only if the
dynamic interface is configured for dynamic AP management.
Note These commands are supported for use only with one-to-one-mapping NAT, whereby each
private client has a direct and fixed mapping to a global address. These commands do not support
one-to-many NAT, which uses source port mapping to enable a group of clients to be represented
by a single IP address.
Step 6 Enter the config wlan enable wlan_id command to reenable each WLAN that uses the dynamic interface
for distribution system communication.
Step 7 Enter the save config command to save your changes.
Step 8 Enter the show interface detailed operator_defined_interface_name command and show interface
summary command to verify that your changes have been saved.
Note If desired, you can enter the config interface delete operator_defined_interface_name
command to delete a dynamic interface.
Configuring Ports
The controllers ports are preconfigured with factory-default settings designed to make the controllers
ports operational without additional configuration. However, you can view the status of the controllers
ports and edit their configuration parameters at any time.
To use the GUI to view the status of the controllers ports and make any configuration changes if
necessary, follow these steps:
Step 1 Choose Controller > Ports to open the Ports page (see Figure 3-9).
Figure 3-9 Ports Page
This page shows the current configuration for each of the controllers ports.
3-25
Cisco Wireless LAN Controller Configuration Guide
OL-21524-01
Chapter 3 Configuring Ports and Interfaces
Configuring Ports
Step 2 If you want to change the settings of any port, click the number for that specific port. The Port >
Configure page appears (see Figure 3-10).
Note If the management and AP-manager interfaces are mapped to the same port and are members of
the same VLAN, you must disable the WLAN before making a port-mapping change to either
interface. If the management and AP-manager interfaces are assigned to different VLANs, you
do not need to disable the WLAN.
Note The number of parameters available on the Port > Configure page depends on your controller
type. For instance, Cisco 2100 Series Controller and the controller in a Cisco Integrated Services
Router have fewer configurable parameters than a Cisco 4400 Series Controller, which is shown
in Figure 3-10.
Figure 3-10 Port > Configure Page
3-26
Cisco Wireless LAN Controller Configuration Guide
OL-21524-01
Chapter 3 Configuring Ports and Interfaces
Configuring Ports
Table 3-2 interprets the current status of the port.
Table 3-2 Port Status
Parameter Description
Port Number Number of the current port.
Admin Status Current state of the port.
Values: Enable or Disable
Physical Mode Configuration of the port physical interface. The mode varies by the
controller type.
Values: Auto, 100 Mbps Full Duplex, 100 Mbps Half Duplex,
10 Mbps Full Duplex, or 10 Mbps Half Duplex
Note As of Controller Release 5.2 the 4400 series
controllers can only run with the speed and
duplex set to Auto.
Physical Status The data rate being used by the port. The available data rates vary based
on controller type.
Controller Available Data Rates
5500 series 1000 Mbps full duplex
4400 series 1000 Mbps full duplex
2100 series 10 or 100 Mbps, half or full
duplex
WiSM 1000 Mbps full duplex
Controller network module 100 Mbps full duplex
Catalyst 3750G Integrated Wireless
LAN Controller Switch
1000 Mbps full duplex
Link Status Ports link status.
Values: Link Up or Link Down
Link Trap Whether the port is set to send a trap when the link status changes.
Values: Enable or Disable
Power over Ethernet (PoE) If the connecting device is equipped to receive power through the
Ethernet cable and if so, provides -48 VDC.
Values: Enable or Disable
Note Some older Cisco access points do not draw PoE even if it is
enabled on the controller port. In such cases, contact the Cisco
Technical Assistance Center (TAC).
Note The controller in the Catalyst 3750G Integrated Wireless LAN
Controller Switch supports PoE on all ports.
3-27
Cisco Wireless LAN Controller Configuration Guide
OL-21524-01
Chapter 3 Configuring Ports and Interfaces
Configuring Ports
Step 3 Table 3-3 lists and describes the ports configurable parameters. Follow the instructions in the table to
make any desired changes.
Table 3-3 Port Parameters
Parameter Description
Admin Status Enables or disables the flow of traffic through the port.
Options: Enable or Disable
Default: Enable
Note Administratively disabling the port on a controller does not
affect the ports link status. The link can be brought down only
by other Cisco devices. On other Cisco products, however,
administratively disabling a port brings the link down.
Physical Mode Determines whether the ports data rate is set automatically or specified
by the user. The supported data rates vary based on the controller type.
Default: Auto
Note As of Controller Release 5.2 the 4400 series
controllers can only run with the speed and
duplex set to Auto.
Controller Supported Data Rates
5500 series Fixed 1000 Mbps full duplex
4400 series Auto or 1000 Mbps full duplex
2100 series Auto or 10 or 100 Mbps, half or
full duplex
WiSM Auto or 1000 Mbps full duplex
Controller network module Auto or 100 Mbps full duplex
Catalyst 3750G Integrated Wireless
LAN Controller Switch
Auto or 1000 Mbps full duplex
Note Make sure that a duplex mismatch does not exist between a
Cisco 2100 series Controller and the Catalyst switch. A duplex
mismatch is a situation where the switch operates at full duplex
and the connected device operates at half duplex or vice versa.
The results of a duplex mismatch are extremely slow
performance, intermittent connectivity, and loss of connection.
Other possible causes of data link errors at full duplex are bad
cables, faulty switch ports, or client software or hardware
issues.
Link Trap Causes the port to send a trap when the ports link status changes.
Options: Enable or Disable
Default: Enable
Multicast Appliance Mode Enables or disables the multicast appliance service for this port.
Options: Enable or Disable
Default: Enable
3-28
Cisco Wireless LAN Controller Configuration Guide
OL-21524-01
Chapter 3 Configuring Ports and Interfaces
Configuring Ports
Step 4 Click Apply to commit your changes.
Step 5 Click Save Configuration to save your changes.
Step 6 Click Back to return to the Ports page and review your changes.
Step 7 Repeat this procedure for each additional port that you want to configure.
Step 8 Go to the following sections if you want to configure the controllers ports for these advanced features:
Port mirroring, see below
Spanning Tree Protocol (STP), page 3-29
Configuring Port Mirroring
Mirror mode enables you to duplicate to another port all of the traffic originating from or terminating at
a single client device or access point. It is useful in diagnosing specific network problems. Mirror mode
should be enabled only on an unused port as any connections to this port become unresponsive.
Note The Cisco 5500 Series Controllers, Cisco 2100 Series Controller, controller network modules, and Cisco
WiSM controllers do not support mirror mode. Also, a controllers service port cannot be used as a
mirrored port.
Note Port mirroring is not supported when link aggregation (LAG) is enabled on the controller.
Note We recommend that you do not mirror traffic from one controller port to another as this setup could cause
network problems.
To enable port mirroring, follow these steps:
Step 1 Choose Controller > Ports to open the Ports page (see Figure 3-9).
Step 2 Click the number of the unused port for which you want to enable mirror mode. The Port > Configure
page appears (see Figure 3-10).
Step 3 Set the Mirror Mode parameter to Enable.
Step 4 Click Apply to commit your changes.
Step 5 Perform one of the following:
Follow these steps if you want to choose a specific client device that will mirror its traffic to the port
you selected on the controller:
a. Choose Wireless > Clients to open the Clients page.
b. Click the MAC address of the client for which you want to enable mirror mode. The Clients >
Detail page appears.
c. Under Client Details, set the Mirror Mode parameter to Enable.
3-29
Cisco Wireless LAN Controller Configuration Guide
OL-21524-01
Chapter 3 Configuring Ports and Interfaces
Configuring Ports
Follow these steps if you want to choose an access point that will mirror its traffic to the port you
selected on the controller:
a. Choose Wireless > Access Points > All APs to open the All APs page.
b. Click the name of the access point for which you want to enable mirror mode. The All APs >
Details page appears.
c. Choose the Advanced tab.
d. Set the Mirror Mode parameter to Enable.
Step 6 Click Save Configuration to save your changes.
Configuring Spanning Tree Protocol
Spanning Tree Protocol (STP) is a Layer 2 link management protocol that provides path redundancy
while preventing loops in the network. For a Layer 2 Ethernet network to function properly, only one
active path can exist between any two network devices. STP allows only one active path at a time
between network devices but establishes redundant links as a backup if the initial link should fail.
The spanning-tree algorithm calculates the best loop-free path throughout a Layer 2 network.
Infrastructure devices such as controllers and switches send and receive spanning-tree frames, called
bridge protocol data units (BPDUs), at regular intervals. The devices do not forward these frames but
use them to construct a loop-free path.
Multiple active paths among end stations cause loops in the network. If a loop exists in the network, end
stations might receive duplicate messages. Infrastructure devices might also learn end-station MAC
addresses on multiple Layer 2 interfaces. These conditions result in an unstable network.
STP defines a tree with a root bridge and a loop-free path from the root to all infrastructure devices in
the Layer 2 network.
Note STP discussions use the term root to describe two concepts: the controller on the network that serves as
a central point in the spanning tree is called the root bridge, and the port on each controller that provides
the most efficient path to the root bridge is called the root port. The root bridge in the spanning tree is
called the spanning-tree root.
STP forces redundant data paths into a standby (blocked) state. If a network segment in the spanning tree
fails and a redundant path exists, the spanning-tree algorithm recalculates the spanning-tree topology
and activates the standby path.
When two ports on a controller are part of a loop, the spanning-tree port priority and path cost settings
determine which port is put in the forwarding state and which is put in the blocking state. The port
priority value represents the location of a port in the network topology and how well it is located to pass
traffic. The path cost value represents the media speed.
The controller maintains a separate spanning-tree instance for each active VLAN configured on it. A
bridge ID, consisting of the bridge priority and the controllers MAC address, is associated with each
instance. For each VLAN, the controller with the lowest controller ID becomes the spanning-tree root
for that VLAN.
STP is disabled for the controllers distribution system ports by default. The following sections provide
instructions for configuring STP for your controller using either the GUI or CLI.
3-30
Cisco Wireless LAN Controller Configuration Guide
OL-21524-01
Chapter 3 Configuring Ports and Interfaces
Configuring Ports
Note STP cannot be configured for Cisco 2100 Series Controllers, Cisco 5500 Series Controllers, and the
controller in the Catalyst 3750G Integrated Wireless LAN Controller Switch.
Using the GUI to Configure Spanning Tree Protocol
To configure STP using the GUI, follow these steps:
Step 1 Choose Controller > Ports to open the Ports page (see Figure 3-9).
Step 2 Click the number of the port for which you want to configure STP. The Port > Configure page appears
(see Figure 3-10). This page shows the STP status of the port and enables you to configure STP
parameters.
Table 3-4 interprets the current STP status of the port.
Step 3 Table 3-5 lists and describes the ports configurable STP parameters. Follow the instructions in the table
to make any desired changes.
Table 3-4 Port Spanning Tree Status
Parameter Description
STP Port ID Number of the port for which STP is enabled or disabled.
STP State Ports current STP state. It controls the action that a port takes upon
receiving a frame.
Values: Disabled, Blocking, Listening, Learning, Forwarding, and
Broken
STP State Description
Disabled Port that does not participate in spanning tree because the
port is shut down, the link is down, or STP is not enabled
for this port.
Blocking Port that does not participate in frame forwarding.
Listening First transitional state after the blocking state when STP
determines that the port should participate in frame
forwarding.
Learning Port that prepares to participate in frame forwarding.
Forwarding Port that forwards frames.
Broken Port that is malfunctioning.
STP Port Designated Root Unique identifier of the root bridge in the configuration BPDUs.
STP Port Designated Cost Path cost of the designated port.
STP Port Designated Bridge Identifier of the bridge that the port considers to be the designated
bridge for this port.
STP Port Designated Port Port identifier on the designated bridge for this port.
STP Port Forward Transitions
Count
Number of times that the port has transitioned from the learning state
to the forwarding state.
3-31
Cisco Wireless LAN Controller Configuration Guide
OL-21524-01
Chapter 3 Configuring Ports and Interfaces
Configuring Ports
Step 4 Click Apply to commit your changes.
Step 5 Click Save Configuration to save your changes.
Step 6 Click Back to return to the Ports page.
Step 7 Repeat Step 2 through Step 6 for each port for which you want to enable STP.
Step 8 Choose Controller > Advanced > Spanning Tree to open the Controller Spanning Tree Configuration
page (see Figure 3-11).
Table 3-5 Port Spanning Tree Parameters
Parameter Description
STP Mode STP administrative mode associated with this port.
Options: Off, 802.1D, or Fast
Default: Off
STP Mode Description
Off Disables STP for this port.
802.1D Enables this port to participate in the
spanning tree and go through all of the
spanning tree states when the link state
transitions from down to up.
Fast Enables this port to participate in the
spanning tree and puts it in the forwarding
state when the link state transitions from
down to up more quickly than when the
STP mode is set to 802.1D.
Note In this state, the forwarding delay
timer is ignored on link up.
STP Port Priority Location of the port in the network topology and how well the port is
located to pass traffic.
Range: 0 to 255
Default: 128
STP Port Path Cost Mode Whether the STP port path cost is set automatically or specified by the
user. If you choose User Configured, you also need to set a value for the
STP Port Path Cost parameter.
Range: Auto or User Configured
Default: Auto
STP Port Path Cost Speed at which traffic is passed through the port. This parameter must
be set if the STP Port Path Cost Mode parameter is set to User
Configured.
Options: 0 to 65535
Default: 0, which causes the cost to be adjusted for the speed of the
port when the link comes up.
Note Typically, a value of 100 is used for 10-Mbps ports and 19 for
100-Mbps ports.
3-32
Cisco Wireless LAN Controller Configuration Guide
OL-21524-01
Chapter 3 Configuring Ports and Interfaces
Configuring Ports
Figure 3-11 Controller Spanning Tree Configuration Page
This page allows you to enable or disable the spanning tree algorithm for the controller, modify its
characteristics, and view the STP status.Table 3-6 interprets the current STP status for the controller.
Table 3-6 Controller Spanning Tree Status
Parameter Description
Spanning Tree Specification STP version being used by the controller. Currently, only an IEEE 802.1D
implementation is available.
Base MAC Address MAC address used by this bridge when it must be referred to in a unique
fashion. When it is concatenated with dot1dStpPriority, a unique bridge
identifier is formed that is used in STP.
Topology Change Count Total number of topology changes detected by this bridge since the
management entity was last reset or initialized.
Time Since Topology
Changed
Time (in days, hours, minutes, and seconds) since a topology change
was detected by the bridge.
Designated Root Bridge identifier of the spanning tree root. This value is used as the
Root Identifier parameter in all configuration BPDUs originated by this
node.
Root Port Number of the port that offers the lowest cost path from this bridge to
the root bridge.
Root Cost Cost of the path to the root as seen from this bridge.
Max Age (seconds) Maximum age of STP information learned from the network on any
port before it is discarded.
3-33
Cisco Wireless LAN Controller Configuration Guide
OL-21524-01
Chapter 3 Configuring Ports and Interfaces
Configuring Ports
Step 9 Table 3-7 lists and describes the controllers configurable STP parameters. Follow the instructions in the
table to make any desired changes.
Hello Time (seconds) Amount of time between the transmission of configuration BPDUs by
this node on any port when it is the root of the spanning tree or trying
to become so. This is the actual value that this bridge is currently using.
Forward Delay (seconds) Value that controls how fast a port changes its spanning tree state when
moving toward the forwarding state. It determines how long the port
stays in each of the listening and learning states that precede the
forwarding state. This value is also used, when a topology change has
been detected and is underway, to age all dynamic entries in the
forwarding database.
Note This is the actual value that this bridge is currently using, in
contrast to Stp Bridge Forward Delay, which is the value that
this bridge and all others would start using if this bridge were
to become the root.
Hold Time (seconds) Minimum time period to elapse between the transmission of
configuration BPDUs through a given LAN port.
Note At most, one configuration BPDU can be transmitted in any
hold time period.
Table 3-7 Controller Spanning Tree Parameters
Parameter Description
Spanning Tree Algorithm Algorithm that you use to enable or disable STP for the controller.
Options: Enable or Disable
Default: Disable
Priority Location of the controller in the network topology and how well the
controller is located to pass traffic.
Range: 0 to 65535
Default: 32768
Maximum Age (seconds) Length of time that the controller stores protocol information received
on a port.
Range: 6 to 40 seconds
Default: 20 seconds
Hello Time (seconds) Length of time that the controller broadcasts hello messages to other
controllers.
Options: 1 to 10 seconds
Default: 2 seconds
Table 3-6 Controller Spanning Tree Status (continued)
Parameter Description
3-34
Cisco Wireless LAN Controller Configuration Guide
OL-21524-01
Chapter 3 Configuring Ports and Interfaces
Configuring Ports
Step 10 Click Apply to commit your changes.
Step 11 Click Save Configuration to save your changes.
Using the CLI to Configure Spanning Tree Protocol
To configure STP using the CLI, follow these steps:
Step 1 Enter the show spanningtree port command and the show spanningtree switch command to view the
current STP status.
Step 2 If STP is enabled, you must disable it before you can change STP settings. Enter the config
spanningtree switch mode disable command to disable STP on all ports.
Step 3 Enter one of these commands to configure the STP port administrative mode:
config spanningtree port mode 802.1d {port-number | all}
config spanningtree port mode fast {port-number | all}
config spanningtree port mode off {port-number | all}
Step 4 Enter one of these commands to configure the STP port path cost on the STP ports:
config spanningtree port pathcost 1-65535 {port-number | all}Specifies a path cost from 1 to
65535 to the port.
config spanningtree port mode pathcost auto {port-number | all}Enables the STP algorithm to
automatically assign the path cost. This is the default setting.
Step 5 Enter the config spanningtree port priority command 0-255 port-number to configure the port priority
on STP ports. The default priority is 128.
Step 6 If necessary, enter the config spanningtree switch bridgepriority command 0-65535 to configure the
controllers STP bridge priority. The default bridge priority is 32768.
Step 7 If necessary, enter the config spanningtree switch forwarddelay command 4-30 to configure the
controllers STP forward delay in seconds. The default forward delay is 15 seconds.
Step 8 If necessary, enter the config spanningtree switch hellotime command 1-10 to configure the
controllers STP hello time in seconds. The default hello time is 2 seconds.
Step 9 If necessary, enter the config spanningtree switch maxage command 6-40 to configure the controllers
STP maximum age. The default maximum age is 20 seconds.
Step 10 After you configure STP settings for the ports, enter the config spanningtree switch mode enable
command to enable STP for the controller. The controller automatically detects logical network loops,
places redundant ports on standby, and builds a network with the most efficient pathways.
Forward Delay (seconds) Length of time that each of the listening and learning states lasts before
the port begins forwarding.
Options: 4 to 30 seconds
Default: 15 seconds
Table 3-7 Controller Spanning Tree Parameters (continued)
Parameter Description
3-35
Cisco Wireless LAN Controller Configuration Guide
OL-21524-01
Chapter 3 Configuring Ports and Interfaces
Using the Cisco 5500 Series Controller USB Console Port
Step 11 Enter the save config command to save your settings.
Step 12 Enter the show spanningtree port command and the show spanningtree switch command to verify that
your changes have been saved.
Using the Cisco 5500 Series Controller USB Console Port
The USB console port on the Cisco 5500 Series Controllers connects directly to the USB connector of
a PC using a USB Type A-to-5-pin mini Type B cable.
Note The 4-pin mini Type B connector is easily confused with the 5-pin mini Type B connector. They are not
compatible. Only the 5-pin mini Type B connector can be used.
For operation with Microsoft Windows, the Cisco Windows USB console driver must be installed on any
PC connected to the console port. With this driver, you can plug and unplug the USB cable into and from
the console port without affecting Windows HyperTerminal operations.
Note Only one console port can be active at a time. When a cable is plugged into the USB console port, the
RJ-45 port becomes inactive. Conversely, when the USB cable is removed from the USB port, the RJ-45
port becomes active.
USB Console OS Compatibility
Microsoft Windows 2000, XP, Vista (Cisco Windows USB console driver required)
Apple Mac OS X 10.5.2 (no driver required)
Linux (no driver required)
To install the Cisco Windows USB console driver, follow these steps:
Step 1 Follow these steps to download the USB_Console.inf driver file:
a. Click this URL to go to the Software Center:
http://tools.cisco.com/support/downloads/go/Redirect.x?mdfid=278875243
b. Click Wireless LAN Controllers.
c. Click Standalone Controllers.
d. Click Cisco 5500 Series Wireless LAN Controllers.
e. Click Cisco 5508 Wireless LAN Controller.
f. Choose the USB driver file.
g. Save the file to your hard drive.
Step 2 Connect the Type A connector to a USB port on your PC.
Step 3 Connect the mini Type B connector to the USB console port on the controller.
Step 4 When prompted for a driver, browse to the USB_Console.inf file on your PC. Follow the prompts to
install the USB driver.
3-36
Cisco Wireless LAN Controller Configuration Guide
OL-21524-01
Chapter 3 Configuring Ports and Interfaces
Choosing Between Link Aggregation and Multiple AP-Manager Interfaces
Note Some systems might also require an additional system file. You can download the Usbser.sys file
from this URL:
http://support.microsoft.com/kb/918365
The USB driver is mapped to COM port 6. Some terminal emulation programs do not recognize a port
higher than COM 4. If necessary, change the Cisco USB systems management console COM port to an
unused port of COM 4 or lower. To do so, follow these steps:
Step 1 From your Windows desktop, right-click My Computer and choose Manage.
Step 2 From the list on the left side, choose Device Manager.
Step 3 From the device list on the right side, double-click Ports (COM & LPT).
Step 4 Right-click Cisco USB System Management Console 0108 and choose Properties.
Step 5 Click the Port Settings tab and click the Advanced button.
Step 6 From the COM Port Number drop-down list, choose an unused COM port of 4 or lower.
Step 7 Click OK to save and then close the Advanced Settings dialog box.
Step 8 Click OK to save and then close the Communications Port Properties dialog box.
Choosing Between Link Aggregation and Multiple AP-Manager
Interfaces
Cisco 4400 Series Controllers can support up to 48 access points per port. However, you can configure
your Cisco 4400 Series Controller to support more access points by using link aggregation (LAG) or
configuring dynamic AP-managers on each Gigabit Ethernet port. Cisco 5500 Series Controllers have
no restrictions on the number of access points per port, but we recommend using LAG or multiple
AP-manager interfaces on each Gigabit Ethernet port to automatically balance the load.
The following factors should help you decide which method to use if your controller is set for Layer 3
operation:
With LAG, all of the controller ports need to connect to the same neighbor switch. If the neighbor
switch goes down, the controller loses connectivity.
With multiple AP-manager interfaces, you can connect your ports to different neighbor devices. If
one of the neighbor switches goes down, the controller still has connectivity. However, using
multiple AP-manager interfaces presents certain challenges (as discussed in the Configuring
Multiple AP-Manager Interfaces section) when port redundancy is a concern.
Follow the instructions on the page indicated for the method you want to use:
Link aggregation, page 3-37
Multiple AP-manager interfaces, page 3-42
3-37
Cisco Wireless LAN Controller Configuration Guide
OL-21524-01
Chapter 3 Configuring Ports and Interfaces
Enabling Link Aggregation
Enabling Link Aggregation
Link aggregation (LAG) is a partial implementation of the 802.3ad port aggregation standard. It bundles
all of the controllers distribution system ports into a single 802.3ad port channel, thereby reducing the
number of IP addresses needed to configure the ports on your controller. When LAG is enabled, the system
dynamically manages port redundancy and load balances access points transparently to the user.
Note The Cisco 2100 Series Controller do not support LAG.
Note You can bundle all four ports on a Cisco 4404 Controller (or two on a 4402 controller) or all eight ports
on a Cisco 5508 Controller into a single link.
Cisco 5500 Series Controllers support LAG in software release 6.0 or later releases, Cisco 4400 Series
Controllers support LAG in software release 3.2 or later releases, and LAG is enabled automatically on
the controllers within the Cisco WiSM and the Catalyst 3750G Integrated Wireless LAN Controller
Switch. Without LAG, each distribution system port on a Cisco 4400 Series Controller supports up to 48
access points. With LAG enabled, a Cisco 4402 Controllers logical port supports up to 50 access points,
a Cisco 4404 Controllers logical port supports up to 100 access points, and the logical port on the
Catalyst 3750G Integrated Wireless LAN Controller Switch and on each Cisco WiSM controller
supports up to 150 access points.
Figure 3-12 shows LAG.
Figure 3-12 Link Aggregation
3-38
Cisco Wireless LAN Controller Configuration Guide
OL-21524-01
Chapter 3 Configuring Ports and Interfaces
Enabling Link Aggregation
LAG simplifies controller configuration because you no longer need to configure primary and secondary
ports for each interface. If any of the controller ports fail, traffic is automatically migrated to one of the
other ports. As long as at least one controller port is functioning, the system continues to operate, access
points remain connected to the network, and wireless clients continue to send and receive data.
When configuring bundled ports on the controller, you may want to consider terminating on two different
modules within a modular switch such as the Catalyst 6500 series switch; however, we do not
recommend connecting the LAG ports of a Cisco 5500 or Cisco 4400 Series Controller to multiple
Catalyst 6500 or 3750G switches.
Terminating on two different modules within a single Catalyst 6500 series switch provides redundancy
and ensures that connectivity between the switch and the controller is maintained when one module fails.
Figure 3-13 shows this use of redundant modules. A Cisco 4402-50 Controller is connected to two
different Gigabit modules (slots 2 and 3) within the Catalyst 6500 Series Switch. The controllers port 1
is connected to Gigabit interface 3/1, and the controllers port 2 is connected to Gigabit interface 2/1 on
the Catalyst 6500 series switch. Both switch ports are assigned to the same channel group.
When a Cisco 5500 Series Controller, Cisco 4404 Controller, or WiSM controller module LAG port is
connected to a Catalyst 3750G or a 6500 or 7600 channel group employing load balancing, note the
following:
LAG requires the EtherChannel to be configured for the on mode on both the controller and the
Catalyst switch.
Once the EtherChannel is configured as on at both ends of the link, it does not matter if the Catalyst
switch is configured for either Link Aggregation Control Protocol (LACP) or Cisco proprietary Port
Aggregation Protocol (PAgP) because no channel negotiation is done between the controller and the
switch. Additionally, LACP and PAgP are not supported on the controller.
The load-balancing method configured on the Catalyst switch must be a load-balancing method that
terminates all IP datagram fragments on a single controller port. Not following this recommendation
may result in problems with access point association.
The recommended load-balancing method for Catalyst switches is src-dst-ip (enter the
port-channel load-balance src-dst-ip command).
The Catalyst 6500 series switches running in PFC3 or PFC3CXL mode implement enhanced
EtherChannel load balancing. The enhanced EtherChannel load balancing adds the VLAN number
to the hash function, which is incompatible with LAG. From Release 12.2(33)SXH and later
releases, Catalyst 6500 IOS software offers the exclude vlan keyword to the port-channel
load-balance command to implement src-dst-ip load distribution. See the Cisco IOS Interface and
Hardware Component Command Reference guide for more information.
Enter the show platform hardware pfc mode command on the Catalyst 6500 switch to confirm the
PFC operating mode.
The following example shows a Catalyst 6500 series switch in PFC3B mode when you enter the
global configuration port-channel load-balance src-dst-ip command for proper LAG
functionality:
# show platform hardware pfc mode PFC operating mode
PFC operating mode : PFC3B
# show EtherChannel load-balance
EtherChannel Load-Balancing Configuration:
src-dst-ip
The following example shows Catalyst 6500 series switch in PFC3C mode when you enter the
exclude vlan keyword in the port-channel load- balance src-dst-ip exclude vlan command.
# show platform hardware pfc mode
PFC operating mode : PFC3C
3-39
Cisco Wireless LAN Controller Configuration Guide
OL-21524-01
Chapter 3 Configuring Ports and Interfaces
Enabling Link Aggregation
# show EtherChannel load-balance
EtherChannel Load-Balancing Configuration:
src-ip enhanced
# mpls label-ip
If the recommended load-balancing method cannot be configured on the Catalyst switch, then
configure the LAG connection as a single member link or disable LAG on the controller.
Figure 3-13 Link Aggregation with the Catalyst 6500 Series Neighbor Switch
Link Aggregation Guidelines
Follow these guidelines when using LAG:
You cannot configure the controllers ports into separate LAG groups. Only one LAG group is
supported per controller. Therefore, you can connect a controller in LAG mode to only one neighbor
device.
Note The two internal Gigabit ports on the controller within the Catalyst 3750G Integrated
Wireless LAN Controller Switch are always assigned to the same LAG group.
When you enable LAG or make any changes to the LAG configuration, you must immediately reboot
the controller.
When you enable LAG, you can configure only one AP-manager interface because only one logical
port is needed. LAG removes the requirement for supporting multiple AP-manager interfaces.
When you enable LAG, all dynamic AP-manager interfaces and untagged interfaces are deleted, and
all WLANs are disabled and mapped to the management interface. Also, the management, static
AP-manager, and VLAN-tagged dynamic interfaces are moved to the LAG port.
Multiple untagged interfaces to the same port are not allowed.
When you enable LAG, you cannot create interfaces with a primary port other than 29.
When you enable LAG, all ports participate in LAG by default. You must configure LAG for all of
the connected ports in the neighbor switch.
3-40
Cisco Wireless LAN Controller Configuration Guide
OL-21524-01
Chapter 3 Configuring Ports and Interfaces
Enabling Link Aggregation
When you enable LAG on the Cisco WiSM, you must enable port-channeling/EtherChanneling for
all of the controllers ports on the switch.
When you enable LAG, port mirroring is not supported.
When you enable LAG, if any single link goes down, traffic migrates to the other links.
When you enable LAG, only one functional physical port is needed for the controller to pass client
traffic.
When you enable LAG, access points remain connected to the switch, and data service for users
continues uninterrupted.
When you enable LAG, you eliminate the need to configure primary and secondary ports for each
interface.
When you enable LAG, the controller sends packets out on the same port on which it received them.
If a CAPWAP packet from an access point enters the controller on physical port 1, the controller
removes the CAPWAP wrapper, processes the packet, and forwards it to the network on physical
port 1. This may not be the case if you disable LAG.
When you disable LAG, the management, static AP-manager, and dynamic interfaces are moved to
port 1.
When you disable LAG, you must configure primary and secondary ports for all interfaces.
When you disable LAG, you must assign an AP-manager interface to each port on the controller.
Otherwise, access points are unable to join.
Cisco 5500 and 4400 Series Controllers support a single static link aggregation bundle.
LAG is typically configured using the Startup Wizard, but you can enable or disable it at any time
through either the GUI or CLI.
LAG is supported across different switches.
Note LAG is enabled by default and is the only option on the WiSM controller and the controller
in the Catalyst 3750G Integrated Wireless LAN Controller Switch.
Using the GUI to Enable Link Aggregation
To enable LAG on your controller using the GUI, follow these steps:
Step 1 Choose Controller > General to open the General page (see Figure 3-14).
3-41
Cisco Wireless LAN Controller Configuration Guide
OL-21524-01
Chapter 3 Configuring Ports and Interfaces
Enabling Link Aggregation
Figure 3-14 General Page
Step 2 Set the LAG Mode on Next Reboot parameter to Enabled.
Note Choose Disabled if you want to disable LAG. LAG is disabled by default on the Cisco 5500 and
4400 series controllers but enabled by default on the Cisco WiSM and the controller in the
Catalyst 3750G Integrated Wireless LAN Controller Switch.
Step 3 Click Apply to commit your changes.
Step 4 Click Save Configuration to save your changes.
Step 5 Reboot the controller.
Step 6 Assign the WLAN to the appropriate VLAN.
Using the CLI to Enable Link Aggregation
To enable LAG on your controller using the CLI, follow these steps:
Step 1 Enter the config lag enable command to enable LAG.
Note Enter the config lag disable command if you want to disable LAG.
Step 2 Enter the save config command to save your settings.
Step 3 Reboot the controller.
3-42
Cisco Wireless LAN Controller Configuration Guide
OL-21524-01
Chapter 3 Configuring Ports and Interfaces
Configuring Multiple AP-Manager Interfaces
Using the CLI to Verify Link Aggregation Settings
To verify your LAG settings, enter this command:
show lag summary
Information similar to the following appears:
LAG Enabled
Configuring Neighbor Devices to Support Link Aggregation
The controllers neighbor devices must also be properly configured to support LAG.
Each neighbor port to which the controller is connected should be configured as follows:
interface GigabitEthernet <interface id>
switchport
channel-group <id> mode on
no shutdown
The port channel on the neighbor switch should be configured as follows:
interface port-channel <id>
switchport
switchport trunk encapsulation dot1q
switchport trunk native vlan <native vlan id>
switchport trunk allowed vlan <allowed vlans>
switchport mode trunk
no shutdown
Configuring Multiple AP-Manager Interfaces
Note Only Cisco 5500 Series Controllers and Cisco 4400 Series Controllers support the use of multiple
AP-manager interfaces.
When you create two or more AP-manager interfaces, each one is mapped to a different port (see
Figure 3-15). The ports should be configured in sequential order so that AP-manager interface 2 is on
port 2, AP-manager interface 3 is on port 3, and AP-manager interface 4 is on port 4.
Note AP-manager interfaces do not need to be on the same VLAN or IP subnet, and they may or may not be
on the same VLAN or IP subnet as the management interface. However, we recommend that you
configure all AP-manager interfaces on the same VLAN or IP subnet.
Note You must assign an AP-manager interface to each port on the controller.
Before an access point joins a controller, it sends out a discovery request. From the discovery response
that it receives, the access point can tell the number of AP-manager interfaces on the controller and the
number of access points on each AP-manager interface. The access point generally joins the AP-manager
with the least number of access points. In this way, the access point load is dynamically distributed
across the multiple AP-manager interfaces.
3-43
Cisco Wireless LAN Controller Configuration Guide
OL-21524-01
Chapter 3 Configuring Ports and Interfaces
Configuring Multiple AP-Manager Interfaces
Note Access points may not be distributed completely evenly across all of the AP-manager interfaces, but a
certain level of load balancing occurs.
Figure 3-15 Two AP-Manager Interfaces
Before implementing multiple AP-manager interfaces, you should consider how they would impact your
controllers port redundancy.
Examples:
1. The Cisco 4402-50 Controller supports a maximum of 50 access points and has two ports. To support
the maximum number of access points, you would need to create two AP-manager interfaces (see
Figure 3-15) because a Cisco 4400 Series Controller can support only 48 access points on one port.
2. The Cisco 4404-100 Controller supports up to 100 access points and has four ports. To support the
maximum number of access points, you would need to create three (or more) AP-manager interfaces
(see Figure 3-16). If the port of one of the AP-manager interfaces fails, the controller clears the
access points state, and the access points must reboot to reestablish communication with the
controller using the normal controller join process. The controller no longer includes the failed
AP-manager interface in the CAPWAP or LWAPP discovery responses. The access points then
rejoin the controller and are load balanced among the available AP-manager interfaces.
3-44
Cisco Wireless LAN Controller Configuration Guide
OL-21524-01
Chapter 3 Configuring Ports and Interfaces
Configuring Multiple AP-Manager Interfaces
Figure 3-16 Three AP-Manager Interfaces
Figure 3-17 shows the use of four AP-manager interfaces to support 100 access points on a Cisco
4400 Series Controller.
3-45
Cisco Wireless LAN Controller Configuration Guide
OL-21524-01
Chapter 3 Configuring Ports and Interfaces
Configuring Multiple AP-Manager Interfaces
Figure 3-17 Four AP-Manager Interfaces
This configuration has the advantage of load balancing all 100 access points evenly across all four
AP-manager interfaces. If one of the AP-manager interfaces fails, all of the access points connected
to the controller would be evenly distributed among the three available AP-manager interfaces. For
example, if AP-manager interface 2 fails, the remaining AP-manager interfaces (1, 3, and 4) would
each manage approximately 33 access points.
Using the GUI to Create Multiple AP-Manager Interfaces
To create multiple AP-manager interfaces using the controller GUI, follow these steps:
Step 1 Choose Controller > Interfaces to open the Interfaces page.
Step 2 Click New. The Interfaces > New page appears (see Figure 3-18).
Figure 3-18 Interfaces > New Page
Step 3 Enter an AP-manager interface name and a VLAN identifier.
Step 4 Click Apply to commit your changes. The Interfaces > Edit page appears (see Figure 3-19).
3-46
Cisco Wireless LAN Controller Configuration Guide
OL-21524-01
Chapter 3 Configuring Ports and Interfaces
Configuring Multiple AP-Manager Interfaces
Figure 3-19 Interfaces > Edit Page
Step 5 Enter the appropriate interface parameters.
Note Do not define a backup port for an AP-manager interface. Port redundancy is not supported for
AP-manager interfaces. If the AP-manager interface fails, all of the access points connected to
the controller through that interface are evenly distributed among the other configured
AP-manager interfaces.
Step 6 To make this interface an AP-manager interface, select the Enable Dynamic AP Management check
box.
Note Only one AP-manager interface is allowed per physical port. A dynamic interface that is marked
as an AP-manager interface cannot be used as a WLAN interface.
Step 7 Click Save Configuration to save your settings.
Step 8 Repeat this procedure for each additional AP-manager interface that you want to create.
3-47
Cisco Wireless LAN Controller Configuration Guide
OL-21524-01
Chapter 3 Configuring Ports and Interfaces
Configuring Multiple AP-Manager Interfaces
Using the CLI to Create Multiple AP-Manager Interfaces
To create multiple AP-manager interfaces using the controller CLI, follow these steps:
Step 1 Enter these commands to create a new interface:
config interface create operator_defined_interface_name {vlan_id | x}
config interface address operator_defined_interface_name ip_addr ip_netmask [gateway]
config interface vlan operator_defined_interface_name {vlan_id | 0}
config interface port operator_defined_interface_name physical_ds_port_number
config interface dhcp operator_defined_interface_name ip_address_of_primary_dhcp_server
[ip_address_of_secondary_dhcp_server]
config interface quarantine vlan interface_name vlan_id
Note Use this command to configure a quarantine VLAN on any interface.
config interface acl operator_defined_interface_name access_control_list_name
Note See Chapter 6, Configuring Security Solutions, for more information on ACLs.
Step 2 To make this interface an AP-manager interface, enter this command:
config interface ap-manager operator_defined_interface_name {enable | disable}
Note Only one AP-manager interface is allowed per physical port. A dynamic interface that is marked
as an AP-manager interface cannot be used as a WLAN interface.
Step 3 To save your changes, enter this command:
save config
Step 4 Repeat this procedure for each additional AP-manager interface that you want to create.
Cisco 5500 Series Controller Example
For a Cisco 5500 Series Controller, we recommend having eight dynamic AP-manager interfaces and
associating them to the controllers eight Gigabit ports. If you are using the management interface, which
acts like an AP-manager interface by default, you need to create only seven more dynamic AP-manager
interfaces and associate them to the remaining seven Gigabit ports. For example, Figure 3-20 shows a
dynamic interface that is enabled as a dynamic AP-manager interface and associated to port number 2,
and Figure 3-21 shows a Cisco 5500 Series Controller with LAG disabled, the management interface
used as one dynamic AP-manager interface, and seven additional dynamic AP-manager interfaces, each
mapped to a different Gigabit port.
3-48
Cisco Wireless LAN Controller Configuration Guide
OL-21524-01
Chapter 3 Configuring Ports and Interfaces
Configuring Multiple AP-Manager Interfaces
Figure 3-20 Dynamic Interface Example with Dynamic AP Management
Figure 3-21 Cisco 5500 Series Controller Interface Configuration Example
C H A P T E R
4-1
Cisco Wireless LAN Controller Configuration Guide
OL-21524-01
4
Configuring Controller Settings
This chapter describes how to configure settings on the controller. It contains these sections:
Installing and Configuring Licenses, page 4-2
Configuring 802.11 Bands, page 4-29
Configuring 802.11n Parameters, page 4-34
Configuring 802.11h Parameters, page 4-39
Configuring DHCP Proxy, page 4-41
Configuring Administrator Usernames and Passwords, page 4-42
Configuring SNMP, page 4-43
Changing the Default Values of SNMP Community Strings, page 4-44
Changing the Default Values for SNMP v3 Users, page 4-46
Configuring Aggressive Load Balancing, page 4-48
Configuring Band Selection, page 4-52
Configuring Fast SSID Changing, page 4-54
Enabling 802.3X Flow Control, page 4-55
Configuring 802.3 Bridging, page 4-55
Configuring Multicast Mode, page 4-57
Configuring Client Roaming, page 4-63
Configuring IP-MAC Address Binding, page 4-67
Configuring Quality of Service, page 4-68
Configuring Voice and Video Parameters, page 4-76
Configuring EDCA Parameters, page 4-93
Configuring Cisco Discovery Protocol, page 4-95
Configuring RFID Tag Tracking, page 4-106
Configuring and Viewing Location Settings, page 4-112
Configuring the Supervisor 720 to Support the WiSM, page 4-121
Using the Wireless LAN Controller Network Module, page 4-123
Resetting the Controller to Default Settings, page 4-123
4-2
Cisco Wireless LAN Controller Configuration Guide
OL-21524-01
Chapter 4 Configuring Controller Settings
Installing and Configuring Licenses
Installing and Configuring Licenses
You can order Cisco 5500 Series Controllers with support for 12, 25, 50, 100, 250 or 500 access points
as the controllers base capacity. You can add additional access point capacity through capacity adder
licenses available at 25, 50, 100 and 250 access point capacities. You can add the capacity adder licenses
to any base license in any combination to arrive at the maximum capacity of 500 access points. The base
and adder licenses are supported through both rehosting and RMAs.
Note These controller platforms do not require licenses: Cisco 2100 and Cisco 4400 Series Controllers, Cisco
WiSMs, Controller Network Modules, and Catalyst 3750G Integrated Wireless LAN Controller
Switches.
The base license supports the standard base software set and, for releases 6.0196.0 and later, the
premium software set is included as part of the base feature set, which includes this functionality:
Datagram Transport Layer Security (DTLS) data encryption for added security across remote WAN
and LAN links
Note See the Configuring Data Encryption section on page 8-3 for more information on data
encryption.
Support for OfficeExtend access points, which are used for secure mobile teleworking
Note See the OfficeExtend Access Points section on page 8-68 for more information on
OfficeExtend access points.
Support for the 1130AG and 1240AG series indoor mesh access points, which dynamically establish
wireless connections in locations where it might be difficult to connect to the wired network
Note See Chapter 9, Controlling Mesh Access Points, for more information on mesh access
points.
All features included in a Wireless LAN Controller WPLUS license are now included in the base license;
this change is introduced in release 6.0.196.0. These WPlus license features are included in the base
license:
OfficeExtend AP
Enterprise Mesh
CAPWAP Data Encryption
The licensing change can affect features on your wireless LAN when you upgrade or downgrade
software releases, so you should be aware of these guidelines:
If you have a WPlus license and you upgrade from 6.0.x.x to 7.0.98.0, your license file contains both
Basic and WPlus license features. You wont see any disruption in feature availability and operation.
If you have a WPlus license and you downgrade from 7.0.98.0 to 6.0.196.0 or 6.0.188 or 6.0.182,
your license file contains only base license, and you will lose all WPLUS features.
If you have a base license and you downgrade from 6.0.196.0 to 6.0.188 or 6.0.182, when you
downgrade, you lose all WPlus features.
4-3
Cisco Wireless LAN Controller Configuration Guide
OL-21524-01
Chapter 4 Configuring Controller Settings
Installing and Configuring Licenses
To view the controller trap log, choose Monitor and click View All under Most Recent Traps on the
controller GUI (see Figure 4-1).
Note You can also view traps by using SNMP-based management tools.
Figure 4-1 Trap Logs Page
The ap-count licenses and their corresponding image-based licenses are installed together. The
controller keeps track of the licensed access point count and does not allow more than the number of
access points to associate to it.
The Cisco 5500 Series Controller is shipped with both permanent and evaluation base and base-ap-count
licenses. If desired, you can activate the evaluation licenses, which are designed for temporary use and
set to expire after 60 days.
Note See the Choosing the Licensed Feature Set section on page 4-13 for instructions on activating an
image-based evaluation license and the Activating an AP-Count Evaluation License section on
page 4-16 for instructions on activating an ap-count evaluation license.
No licensing steps are required after you receive your Cisco 5500 Series Controller because the licenses
you ordered are installed at the factory. In addition, licenses and product authorization keys (PAKs) are
preregistered to serial numbers. However, as your wireless network evolves, you might want to add
support for additional access points or upgrade from the standard software set to the base software set.
To do so, you need to obtain and install an upgrade license.
Obtaining an Upgrade or Capacity Adder License
A certificate with a product authorization key (PAK) is required before you can obtain an upgrade
license.
You can use the capacity adder licenses to increase the number of access points supported by the
controller up to a maximum of 500 access points. The capacity adder licenses are available in access
point capacities of 10, 25, 50, 100 and 250 access points. You can add these licenses to any of the base
capacity licenses of 12, 25, 50, 100 and 250 access points.
For example, if your controller was initially ordered with support for 100 access points (base license
AIR-CT5508-100-K9), you could increase the capacity to 500 access points by purchasing a 250 access
point, 100 access point, and a 50 access point additive capacity license (LIC-CT5508-250A,
LIC-CT5508-100A, and LIC-CT5508-50A).
4-4
Cisco Wireless LAN Controller Configuration Guide
OL-21524-01
Chapter 4 Configuring Controller Settings
Installing and Configuring Licenses
You can find more information on ordering capacity adder licenses at this URL:
http://www.cisco.com/en/US/products/ps10315/products_data_sheets_list.html
Note If you skip any tiers when upgrading (for example, if you do not install the -25U and -50U licenses along
with the -100U), the license registration for the upgraded capacity fails.
For a single controller, you can order different upgrade licenses in one transaction (for example, -25U,
-50U, -100U, and -250U), for which you receive one PAK with one license. Then you have only one
license (instead of four) to install on your controller.
If you have multiple controllers and want to upgrade all of them, you can order multiple quantities of
each upgrade license in one transaction (for example, you can order 10 each of the -25U, -50U, -100U,
and -250 upgrade licenses), for which you receive one PAK with one license. You can continue to register
the PAK for multiple controllers until it is exhausted.
Base license SKUs for the Cisco 5500 Series Controllers are as follows:
AIR-CT5508-12-K9
AIR-CT5508-25-K9
AIR-CT5508-50-K9
AIR-CT5508-100-K9
AIR-CT5508-250-K9
AIR-CT5508-500-K9
The capacity adder SKUs are as follows:
LIC-CT5508-25A
LIC-CT5508-50A
LIC-CT5508-100A
LIC-CT5508-250A
To obtain and register a PAK certificate, follow these steps:
Step 1 Order the PAK certificate for an upgrade license through your Cisco channel partner or your Cisco sales
representative, or order it online at this URL:
http://www.cisco.com/go/ordering
Step 2 If you are ordering online, begin by choosing the primary upgrade SKU L-LIC-CT5508-UPG or LIC
CT5508-UPG. Then, choose any number of the following options to upgrade one or more controllers
under one PAK. Table 4-1 lists the capacity adder licenses available through email or on paper:
4-5
Cisco Wireless LAN Controller Configuration Guide
OL-21524-01
Chapter 4 Configuring Controller Settings
Installing and Configuring Licenses
Note If you require a paper certificate for Customs, order it without the L- in the SKU (for example,
LIC-CT5508-250A) and choose to ship it using U.S. mail.
Step 3 After you receive the certificate, use one of two methods to register the PAK:
Cisco License Manager (CLM)This method automates the process of obtaining licenses and
deploying them on Cisco devices. For deployments with more than five controllers, we recommend
using CLM to register PAKs and install licenses. You can also use CLM to rehost or RMA a license.
Note You cannot use CLM to change the licensed feature set or activate an ap-count evaluation
license. To perform these operations, you must follow the instructions in the Choosing the
Licensed Feature Set section on page 4-13 and the Activating an AP-Count Evaluation
License section on page 4-16. Because you can use CLM to perform all other license
operations, you can disregard the remaining licensing information in this chapter except
these two sections and the Configuring the License Agent section on page 4-26 if you
want your controller to use HTTP to communicate with CLM.
Note You can download the CLM software and access user documentation at this URL:
http://www.cisco.com/go/clm
Table 4-1 Available Capacity Adder Licenses
Type Part Number Description
email L-LIC-CT5508-UPG Primary upgrade SKU: Pick any number or
combination of the following options under this
SKU to upgrade one or many controllers under
one product authorization key
L-LIC-CT5508-25A 25 AP Adder License for the 5508 Controller
(eDelivery)
L-LIC-CT5508-50A 50 AP Adder License for the 5508 Controller
(eDelivery)
L-LIC-CT5508-100A 100 AP Adder License for the 5508 Controller
(eDelivery)
L-LIC-CT5508-250A 250 AP Adder License for the 5508 Controller
(eDelivery)
paper LIC-CT5508-UPG Primary upgrade SKU: Pick any number or
combination of the following options under this
SKU, to upgrade one or many controllers under
one product authorization key
LIC-CT5508-25A 25 AP Adder License for the 5508 Controller
LIC-CT5508-50A 50 AP Adder License for the 5508 Controller
LIC-CT5508-100A 100 AP Adder License for the 5508 Controller
LIC-CT5508-250A 250 AP Adder License for the 5508 Controller
4-6
Cisco Wireless LAN Controller Configuration Guide
OL-21524-01
Chapter 4 Configuring Controller Settings
Installing and Configuring Licenses
Licensing portalThis alternative method enables you to manually obtain and install licenses on
your controller. If you want to use the licensing portal to register the PAK, follow the instructions
in Step 4.
Step 4 Use the licensing portal to register the PAK as follows:
a. Go to http://tools.cisco.com/SWIFT/Licensing/PrivateRegistrationServlet
b. On the main Product License Registration page, enter the PAK mailed with the certificate in the
Product Authorization Key (PAK) text box and click Submit.
c. On the Validate Features page, enter the number of licenses that you want to register in the Qty text
box and click Update.
d. To determine the controllers product ID and serial number, choose Controller > Inventory on the
controller GUI or enter the show license udi command on the controller CLI.
Information similar to the following appears on the controller CLI:
Device# PID SN UDI
------- -------------------- ----------------------- ---------------------------------
*0 AIR-CT5508-K9 FCW1308L030 AIR-CT5508-K9:FCW1308L030
e. On the Designate Licensee page, enter the product ID and serial number of the controller on which
you plan to install the license, read and accept the conditions of the end-user license agreement
(EULA), complete the rest of the text boxes on this page, and click Submit.
f. On the Finish and Submit page, verify that all information is correct and click Submit.
g. When a message appears indicating that the registration is complete, click Download License. The
license is emailed within 1 hour to the address that you specified.
h. When the email arrives, follow the instructions provided.
i. Copy the license file to your TFTP server.
j. Follow the instructions in the Installing a License section below to install the license on your
controller.
Installing a License
You can use the controller GUI or CLI to install a license on a Cisco 5500 Series Controller.
Using the GUI to Install a License
To install a license on the controller using the controller GUI, follow these steps:
Step 1 Choose Management > Software Activation > Commands to open the License Commands page (see
Figure 4-2).
4-7
Cisco Wireless LAN Controller Configuration Guide
OL-21524-01
Chapter 4 Configuring Controller Settings
Installing and Configuring Licenses
Figure 4-2 License Commands Page
Step 2 From the Action drop-down list, choose Install License. The Install License from a File section appears
(see Figure 4-3).
Figure 4-3 License Commands (Install License) Page
Step 3 In the File Name to Install text box, enter the path to the license (*.lic) on the TFTP server.
Step 4 Click Install License. A message appears to show whether the license was installed successfully. If the
installation fails, the message provides the reason for the failure, such as the license is an existing
license, the path was not found, the license does not belong to this device, you do not have correct
permissions for the license, and so on.
Step 5 If the end-user license agreement (EULA) acceptance dialog box appears, read the agreement and click
Accept to accept the terms of the agreement.
Note Typically, you are prompted to accept the EULA for evaluation, extension, and rehost licenses.
The EULA is also required for permanent licenses, but it is accepted during license generation.
Step 6 Save a backup copy of all installed licenses as follows:
a. From the Action drop-down list, choose Save License.
b. In the File Name to Save text box, enter the path on the TFTP server where you want the licenses to
be saved.
4-8
Cisco Wireless LAN Controller Configuration Guide
OL-21524-01
Chapter 4 Configuring Controller Settings
Installing and Configuring Licenses
Note You cannot save evaluation licenses.
c. Click Save Licenses.
Step 7 Reboot the controller.
Step 8 Follow the instructions in the Viewing Licenses section on page 4-9 to see the status of the license that
you installed.
Step 9 If the desired license is not being used by the controller, follow the instructions in the Choosing the
Licensed Feature Set section on page 4-13 or the Activating an AP-Count Evaluation License section
on page 4-16 to change the license that is used by the controller.
Using the CLI to Install a License
To install a license on the controller using the controller CLI, follow these steps:
Step 1 Install a license on the controller by entering this command:
license install url
where url is tftp://server_ip/path/filename.
Note To remove a license from the controller, enter the license clear license_name command. For
example, you might want to delete an expired evaluation license or any unused license. You
cannot delete unexpired evaluation licenses, the permanent base image license, or licenses that
are in use by the controller.
Step 2 If you are prompted to accept the end-user license agreement (EULA), read and accept the terms of the
agreement.
Note Typically, you are prompted to accept the EULA for evaluation, extension, and rehost licenses.
The EULA is also required for permanent licenses, but it is accepted during license generation.
Step 3 Add comments to a license or delete comments from a license by entering this command:
license comment {add | delete} license_name comment_string
Step 4 Save a backup copy of all installed licenses by entering this command:
license save url
where url is tftp://server_ip/path/filename.
Step 5 Reboot the controller by entering this command:
reset system
Step 6 Follow the instructions in the Viewing Licenses section on page 4-9 to see the status of the license you
installed.
4-9
Cisco Wireless LAN Controller Configuration Guide
OL-21524-01
Chapter 4 Configuring Controller Settings
Installing and Configuring Licenses
Step 7 If the desired license is not being used by the controller, follow the instructions in the Choosing the
Licensed Feature Set section on page 4-13 or the Activating an AP-Count Evaluation License section
on page 4-16 to change the license that is used by the controller.
Viewing Licenses
This section describes how to view the licenses on the controller.
Using the GUI to View Licenses
To view licenses on the controller using the controller GUI, follow these steps:
Step 1 Choose Management > Software Activation > Licenses to open the Licenses page (see Figure 4-4).
Figure 4-4 Licenses Page
This page lists all of the licenses installed on the controller. For each license, it shows the license type,
expiration, count (the maximum number of access points allowed for this license), priority (low,
medium, or high), and status (in use, not in use, inactive, or EULA not accepted).
Note Controller platforms do not support the status of 'grace period' or 'extension' as a license type.
The license status will always show 'evaluation' even if a grace period or an extension evaluation
license is installed.
Note If you ever want to remove a license from the controller, hover your cursor over the blue
drop-down arrow for the license and click Remove. For example, you might want to delete an
expired evaluation license or any unused license. You cannot delete unexpired evaluation
licenses, the permanent base image license, or licenses that are in use by the controller.
4-10
Cisco Wireless LAN Controller Configuration Guide
OL-21524-01
Chapter 4 Configuring Controller Settings
Installing and Configuring Licenses
Step 2 Click the link for the desired license to view more details for a particular license. The License Detail
page appears (see Figure 4-5).
Figure 4-5 License Detail Page
This page shows the following additional information for the license:
The license type (permanent, evaluation, or extension)
The license version
The status of the license (in use, not in use, inactive, or EULA not accepted)
The length of time before the license expires
Note Permanent licenses never expire.
Whether the license is a built-in license
The maximum number of access points allowed for this license
The number of access points currently using this license
Step 3 If you want to enter a comment for this license, type it in the Comment text box and click Apply.
Step 4 Click Save Configuration to save your changes.
Using the CLI to View Licenses
To view licenses on the controller, use these commands:
See the license level, license type, and number of access points licensed on the controller by entering
this command:
show sysinfo
Information similar to the following appears:
Manufacturer's Name.............................. Cisco Systems Inc.
Product Name..................................... Cisco Controller
Product Version.................................. 7.0
RTOS Version..................................... 7.0
4-11
Cisco Wireless LAN Controller Configuration Guide
OL-21524-01
Chapter 4 Configuring Controller Settings
Installing and Configuring Licenses
Bootloader Version............................... 5.2
Emergency Image Version.......................... N/A
Build Type....................................... DATA + WPS
System Name...................................... Cisco 69
System Location.................................. na
System Contact................................... abc@cisco.com
System ObjectID.................................. 1.3.6.1.4.1.14179.1.1.4.3
IP Address....................................... 10.10.10.10
System Up Time................................... 3 days 1 hrs 12 mins 42 secs
System Timezone Location.........................
CurrentBoot License Level..........................base
CurrentBoot License Type...........................Permanent
NextBoot License Level............................base
NextBoot License Type.............................Permanent
Operating Environment............................ Commercial (0 to 40 C)
Internal Temp Alarm Limits....................... 0 to 65 C
Internal Temperature............................. +40 C
State of 802.11b Network......................... Enabled
State of 802.11a Network......................... Enabled
Number of WLANs.................................. 4
Number of Active Clients......................... 0
Burned-in MAC Address............................ 00:1A:6D:DD:1E:40
Crypto Accelerator 1............................. Absent
Crypto Accelerator 2............................. Absent
Power Supply 1................................... Absent
Power Supply 2................................... Present, OK
Maximum number of APs supported.................. 12
See a brief summary of all active licenses installed on the controller by entering this command:
show license summary
Information similar to the following appears:
Index 1 Feature: base
Period left: 0 minute 0 second
Index 2 Feature: base-ap-count
Period left: 0 minute 0 second
Index3 Feature: base
Period left: Life time
License Type: Permanent
License State: Active, In Use
License Count: Non-Counted
License Priority: Medium
Index 4 Feature: base-ap-count
Period left: 6 weeks, 4 days
License Type: Evaluation
License State: Active, In Use
License Count: 250/250/0
License Priority: High
See all of the licenses installed on the controller by entering this command:
show license all
Information similar to the following appears:
License Store: Primary License Storage
StoreIndex: 1 Feature: base Version: 1.0
License Type: Permanent
License State: Active, Not in Use
License Count: Non-Counted
License Priority: Medium
StoreIndex: 3 Feature: base-ap-count Version: 1.0
4-12
Cisco Wireless LAN Controller Configuration Guide
OL-21524-01
Chapter 4 Configuring Controller Settings
Installing and Configuring Licenses
License Type: Evaluation
License State: Active, In Use
Evaluation total period: 8 weeks 4 days
Evaluation period left: 8 weeks 3 days
License Count: 250/0/0
License Priority: High
See the details for a particular license by entering this command:
show license detail license_name
Information similar to the following appears:
Index: 1 Feature: base-ap-count Version: 1.0
License Type: Permanent
License State: Active, Not in Use
License Count: 12/0/0
License Priority: Medium
Store Index: 0
Store Name: Primary License Storage
Index: 2 Feature: base-ap-count Version: 1.0
License Type: Evaluation
License State: Inactive
Evaluation total period: 8 weeks 4 days
Evaluation period left: 8 weeks 4 days
License Count: 250/0/0
License Priority: Low
Store Index: 3
Store Name: Evaluation License Storage
See all expiring, evaluation, permanent, or in-use licenses by entering this command:
show license {expiring | evaluation | permanent | in-use}
Information similar to the following appears for the show license in-use command:
StoreIndex: 2 Feature: base-ap-count Version: 1.0
License Type: Permanent
License State: Active, In Use
License Count: 12/12/0
License Priority: Medium
StoreIndex: 3 Feature: base Version: 1.0
License Type: Permanent
License State: Active, In Use
License Count: Non-Counted
License Priority: Medium
Note Controller platforms do not support the status of 'grace period' or 'extension' as a license type.
The license status will always show 'evaluation' even if a grace period or an extension evaluation
license is installed.
See the maximum number of access points allowed for this license on the controller, the number of
access points currently joined to the controller, and the number of access points that can still join
the controller by entering this command:
show license capacity
Information similar to the following appears:
Licensed Feature Max Count Current Count Remaining Count
----------------- --------------- ------------------- --------------------
4-13
Cisco Wireless LAN Controller Configuration Guide
OL-21524-01
Chapter 4 Configuring Controller Settings
Installing and Configuring Licenses
AP Count 250 4 246
See statistics for all licenses on the controller by entering this command:
show license statistics
Information similar to the following appears:
Administrative statistics
Install success count: 2
Install failure count: 0
Install duplicate count: 0
Comment add count: 0
Comment delete count: 0
Clear count: 0
Save count: 2
Save cred count: 0
Client status
Request success count 2
Request failure count 0
Release count 0
Global Notify count 6
See a summary of license-enabled features by entering this command:
show license feature
Information similar to the following appears:
Feature name Enforcement Evaluation Clear Allowed Enabled
base yes yes yes yes
base-ap-count yes yes yes no
Choosing the Licensed Feature Set
You can configure the controller to specify which feature set it uses. The currently active license
determines the feature set and number of access points supported on the controller.
Using the GUI to Choose the Licensed Feature Set
To specify the feature set for the controller using the controller GUI, follow these steps:
Step 1 Choose Management > Software Activation > License Level to open the License Level page (see
Figure 4-6).
4-14
Cisco Wireless LAN Controller Configuration Guide
OL-21524-01
Chapter 4 Configuring Controller Settings
Installing and Configuring Licenses
Figure 4-6 License Level Page
This page shows the current license level and the level to be used after the next controller reboot. It also
shows the maximum number of access points allowed by the license on the controller, the number of
access points currently joined to the controller, and the number of access points that can still join the
controller.
Step 2 Click the base license level link to open the Licenses page (see Figure 4-7) to learn more about the
available license levels.
Figure 4-7 Licenses Page
This page shows the licenses applicable to this level and the list of features supported.
Step 3 Click Back to return to the License Level page.
Step 4 If you want to change the license level, follow these steps:
a. Choose the license level to be used on the next reboot: base, or auto. If you choose auto, the
licensing software automatically chooses the license level to use on the next reboot. It chooses
permanent licenses over evaluation licenses.
4-15
Cisco Wireless LAN Controller Configuration Guide
OL-21524-01
Chapter 4 Configuring Controller Settings
Installing and Configuring Licenses
Note To prevent disruptions in operation, the controller does not switch licenses when an
evaluation license expires. You must reboot the controller in order to return to a permanent
license. Following a reboot, the controller defaults to the same feature set level as the expired
evaluation license. If no permanent license at the same feature set level is installed, the
controller uses a permanent license at another level or an unexpired evaluation license. If no
valid licenses are installed, the controller can always operate in base level.
b. Click Activate.
c. Click OK when prompted to confirm your decision to change the license level on the next reboot.
d. If you are prompted to accept the end-user license agreement (EULA), read and accept the terms of
the agreement and then click Accept. The Next Boot Level text box now shows the license level that
you specified as the level to be used after the next controller reboot.
e. Reboot the controller so that the specified license level takes effect.
Using the CLI to Choose the Licensed Feature Set
To specify the feature set for the controller using the controller CLI, follow these steps:
Step 1 See the current license level and the level to be used after the next controller reboot by entering this
command:
show sysinfo
Information similar to the following appears:
Product Name..................................... Cisco Controller
Product Version.................................. 6.0.118.0
...
Current Boot License Level....................... base
Current Boot License Type........................ Permanent
Next Boot License Level.......................... auto
Next Boot License Type........................... Permanent
...
Step 2 Specify the license level to be used on the next reboot by entering this command:
config license boot {base | auto}
If you choose auto, the licensing software automatically chooses the license level to use on the next
reboot. It chooses permanent licenses over evaluation licenses.
Note To prevent disruptions in operation, the controller does not switch licenses when an evaluation
license expires. You must reboot the controller in order to return to a permanent license.
Following a reboot, the controller defaults to the same feature set level as the expired evaluation
license. If no permanent license at the same feature set level is installed, the controller uses a
permanent license at another level or an unexpired evaluation license.
Step 3 If you are prompted to accept the end-user license agreement (EULA), read and accept the terms of the
agreement. The EULA appears if no permanent licenses are installed at the specified boot level and the
evaluation license has not yet been activated. In this case, the config license boot command changes the
license level and activates the evaluation license following a reboot.
4-16
Cisco Wireless LAN Controller Configuration Guide
OL-21524-01
Chapter 4 Configuring Controller Settings
Installing and Configuring Licenses
Step 4 See the license level to be used after the next controller reboot by entering this command:
show sysinfo
Step 5 Reboot the controller in order to have your changes take effect by entering this command:
reset system
Activating an AP-Count Evaluation License
If you are considering upgrading to a license with a higher access point count, you can try an evaluation
license before upgrading to a permanent version of the license. For example, if you are using a permanent
license with a 50-access-point count and want to try an evaluation license with a 100-access-point count,
you can try out the evaluation license for 60 days.
AP-count evaluation licenses are set to low priority by default so that the controller uses the ap-count
permanent license. If you want to try an evaluation license with an increased access point count, you
must change its priority to high. If you no longer want to have this higher capacity, you can lower the
priority of the ap-count evaluation license, which forces the controller to use the permanent license.
Note To prevent disruptions in operation, the controller does not switch licenses when an evaluation license
expires. You must reboot the controller in order to return to a permanent license. Following a reboot, the
controller defaults to the same feature set level as the expired evaluation license. If no permanent license
at the same feature set level is installed, the controller uses a permanent license at another level or an
unexpired evaluation license.
You can activate ap-count evaluation licenses using the controller GUI or CLI.
Using the GUI to Activate an AP-Count Evaluation License
To activate an ap-count evaluation license using the controller GUI, follow these steps:
Step 1 Choose Management > Software Activation > Licenses to open the Licenses page (see Figure 4-8).
4-17
Cisco Wireless LAN Controller Configuration Guide
OL-21524-01
Chapter 4 Configuring Controller Settings
Installing and Configuring Licenses
Figure 4-8 Licenses Page
The Status column shows which licenses are currently in use, and the Priority column shows the current
priority of each license.
Step 2 Activate an ap-count evaluation license as follows:
a. Click the link for the ap-count evaluation license that you want to activate. The License Detail page
appears (see Figure 4-9).
Figure 4-9 License Detail Page
b. Choose High from the Priority drop-down list and click Set Priority.
Note You can set the priority only for ap-count evaluation licenses. AP-count permanent licenses
always have a medium priority, which cannot be configured.
c. Click OK when prompted to confirm your decision about changing the priority of the license.
d. When the EULA appears, read the terms of the agreement and then click Accept.
e. When prompted to reboot the controller, click OK.
4-18
Cisco Wireless LAN Controller Configuration Guide
OL-21524-01
Chapter 4 Configuring Controller Settings
Installing and Configuring Licenses
f. Reboot the controller in order for the priority change to take effect.
g. Click Licenses to open the Licenses page and verify that the ap-count evaluation license now has a
high priority and is in use. You can use the evaluation license until it expires.
Step 3 If you decide to stop using the ap-count evaluation license and want to revert to using an ap-count
permanent license, follow these steps:
a. On the Licenses page, click the link for the ap-count evaluation license that is in use.
b. Choose Low from the Priority drop-down list and click Set Priority.
Note You can set the priority only for ap-count evaluation licenses. AP-count permanent licenses
always have a medium priority, which cannot be configured.
c. Click OK when prompted to confirm your decision about changing the priority of the license.
d. When the EULA appears, read the terms of the agreement and then click Accept.
e. When prompted to reboot the controller, click OK.
4-19
Cisco Wireless LAN Controller Configuration Guide
OL-21524-01
Chapter 4 Configuring Controller Settings
Installing and Configuring Licenses
f. Reboot the controller in order for the priority change to take effect.
g. Click Licenses to open the Licenses page and verify that the ap-count evaluation license now has a
low priority and is not in use. Instead, the ap-count permanent license should be in use.
Using the CLI to Activate an AP-Count Evaluation License
To activate an ap-count evaluation license using the controller CLI, follow these steps:
Step 1 See the current status of all the licenses on your controller by entering this command:
show license all
Information similar to the following appears:
License Store: Primary License Storage
StoreIndex: 0 Feature: base-ap-count Version: 1.0
License Type: Permanent
License State: Active, In Use
License Count: 12/0/0
License Priority: Medium
StoreIndex: 1 Feature: base Version: 1.0
License Type: Permanent
License State: Active, In Use
License Count: Non-Counted
License Priority: Medium
StoreIndex: 2 Feature: base Version: 1.0
License Type: Evaluation
License State: Inactive
Evaluation total period: 8 weeks 4 days
Evaluation period left: 8 weeks 4 days
License Count: Non-Counted
License Priority: Low
StoreIndex: 3 Feature: base-ap-count Version: 1.0
License Type: Evaluation
License State: Inactive
Evaluation total period: 8 weeks 4 days
Evaluation period left: 8 weeks 4 days
License Count: 250/0/0
License Priority: Low
The License State text box shows the licenses that are in use, and the License Priority text box shows the
current priority of each license.
Step 2 Activate an ap-count evaluation license as follows:
a. To raise the priority of the base-ap-count evaluation license, enter this command:
license modify priority license_name high
Note You can set the priority only for ap-count evaluation licenses. AP-count permanent licenses
always have a medium priority, which cannot be configured.
b. To reboot the controller in order for the priority change to take effect, enter this command:
reset system
c. To verify that the ap-count evaluation license now has a high priority and is in use, enter this
command:
4-20
Cisco Wireless LAN Controller Configuration Guide
OL-21524-01
Chapter 4 Configuring Controller Settings
Installing and Configuring Licenses
show license all
You can use the evaluation license until it expires.
Step 3 If you decide to stop using the ap-count evaluation license and want to revert to using an ap-count
permanent license, follow these steps:
a. To lower the priority of the ap-count evaluation license, enter this command:
license modify priority license_name low
b. To reboot the controller in order for the priority change to take effect, enter this command:
reset system
c. To verify that the ap-count evaluation license now has a low priority and is not in use, enter this
command:
show license all
Instead, the ap-count permanent license should be in use.
Rehosting a License
Revoking a license from one controller and installing it on another is called rehosting. You might want
to rehost a license in order to change the purpose of a controller. For example, if you want to move your
OfficeExtend or indoor mesh access points to a different controller, you could transfer the base license
from one controller to another.
In order to rehost a license, you must generate credential information from the controller and use it to
obtain a permission ticket to revoke the license from the Cisco licensing site. Next, you must obtain a
rehost ticket and use it to obtain a license installation file for the controller on which you want to install
the license.
Evaluation licenses and the permanent base image license cannot be rehosted.
Note A revoked license cannot be reinstalled on the same controller.
Using the GUI to Rehost a License
To rehost a license using the controller GUI, follow these steps:
Step 1 Choose Management > Software Activation > Commands to open the License Commands page.
Step 2 From the Action drop-down list, choose Rehost. The Revoke a License from the Device and Generate
Rehost Ticket area appears (see Figure 4-10).
4-21
Cisco Wireless LAN Controller Configuration Guide
OL-21524-01
Chapter 4 Configuring Controller Settings
Installing and Configuring Licenses
Figure 4-10 License Commands (Rehost) Page
Step 3 In the File Name to Save Credentials text box, enter the path on the TFTP server where you want the
device credentials to be saved and click Save Credentials.
Step 4 To obtain a permission ticket to revoke the license, follow these steps:
a. Click Cisco Licensing (https://tools.cisco.com/SWIFT/Licensing/PrivateRegistrationServlet). The
Product License Registration page appears (see Figure 4-11).
4-22
Cisco Wireless LAN Controller Configuration Guide
OL-21524-01
Chapter 4 Configuring Controller Settings
Installing and Configuring Licenses
Figure 4-11 Product License Registration Page
b. Under Manage Licenses, click Look Up a License.
c. Enter the product ID and serial number for your controller.
Note To find the controllers product ID and serial number, choose Controller > Inventory on the
controller GUI.
d. Open the device credential information file that you saved in Step 3 and copy and paste the contents
of the file into the Device Credentials text box.
e. Enter the security code in the blank box and click Continue.
4-23
Cisco Wireless LAN Controller Configuration Guide
OL-21524-01
Chapter 4 Configuring Controller Settings
Installing and Configuring Licenses
f. Choose the licenses that you want to revoke from this controller and click Start License Transfer.
g. On the Rehost Quantities page, enter the number of licenses that you want to revoke in the To Rehost
text box and click Continue.
h. On the Designate Licensee page, enter the product ID and serial number of the controller for which
you plan to revoke the license, read and accept the conditions of the end-user license agreement
(EULA), complete the rest of the text boxes on this page, and click Continue.
i. On the Review and Submit page, verify that all information is correct and click Submit.
j. When a message appears indicating that the registration is complete, click Download Permission
Ticket. The rehost permission ticket is e-mailed within 1 hour to the address that you specified.
k. After the email arrives, copy the rehost permission ticket to your TFTP server.
Step 5 Use the rehost permission ticket to revoke the license from this controller and generate a rehost ticket as
follows:
a. In the Enter Saved Permission Ticket File Name text box, enter the TFTP path and filename (*.lic)
for the rehost permission ticket that you generated in Step 4.
b. In the Rehost Ticket File Name text box, enter the TFTP path and filename (*.lic) for the ticket that
will be used to rehost this license on another controller.
c. Click Generate Rehost Ticket.
d. When the end-user license agreement (EULA) acceptance dialog box appears, read the agreement
and click Accept to accept the terms of the agreement.
Step 6 Use the rehost ticket generated in Step 5 to obtain a license installation file, which can then be installed
on another controller as follows:
a. Click Cisco Licensing.
b. On the Product License Registration page, click Upload Rehost Ticket under Manage Licenses.
c. On the Upload Ticket page, enter the rehost ticket that you generated in Step 5 in the Enter Rehost
Ticket text box and click Continue.
d. On the Validate Features page, verify that the license information for your controller is correct, enter
the rehost quantity, and click Continue.
e. On the Designate Licensee page, enter the product ID and serial number of the controller on which
you plan to use the license, read and accept the conditions of the end-user license agreement
(EULA), complete the rest of the text boxes on this page, and click Continue.
f. On the Review and Submit page, verify that all information is correct and click Submit.
g. When a message appears indicating that the registration is complete, click Download License. The
rehost license key is e-mailed within 1 hour to the address that you specified.
h. After the email arrives, copy the rehost license key to your TFTP server.
i. Follow the instructions in the Installing a License section on page 4-6 to install this license on
another controller.
4-24
Cisco Wireless LAN Controller Configuration Guide
OL-21524-01
Chapter 4 Configuring Controller Settings
Installing and Configuring Licenses
Using the CLI to Rehost a License
To rehost a license using the controller CLI, follow these steps:
Step 1 Save device credential information to a file by entering this command:
license save credential url
where url is tftp://server_ip/path/filename.
Step 2 Obtain a permission ticket to revoke the license as follows:
a. Go to https://tools.cisco.com/SWIFT/Licensing/PrivateRegistrationServlet. The Product License
Registration page appears (see Figure 4-11).
b. Under Manage Licenses, click Look Up a License.
c. Enter the product ID and serial number for your controller.
Note To find the controllers product ID and serial number, enter the show license udi command
on the controller CLI.
d. Open the device credential information file that you saved in Step 1 and copy and paste the contents
of the file into the Device Credentials text box.
e. Enter the security code in the blank box and click Continue.
f. Choose the licenses that you want to revoke from this controller and click Start License Transfer.
g. On the Rehost Quantities page, enter the number of licenses that you want to revoke in the To Rehost
text box and click Continue.
h. On the Designate Licensee page, enter the product ID and serial number of the controller for which
you plan to revoke the license, read and accept the conditions of the end-user license agreement
(EULA), complete the rest of the text boxes on this page, and click Continue.
i. On the Review and Submit page, verify that all information is correct and click Submit.
j. When a message appears indicating that the registration is complete, click Download Permission
Ticket. The rehost permission ticket is e-mailed within 1 hour to the address that you specified.
k. After the email arrives, copy the rehost permission ticket to your TFTP server.
Step 3 Use the rehost permission ticket to revoke the license from this controller and generate a rehost ticket as
follows:
a. To revoke the license from the controller, enter this command:
license revoke permission_ticket_url
where permission_ticket_url is tftp://server_ip/path/filename.
b. To generate the rehost ticket, enter this command:
license revoke rehost rehost_ticket_url
where rehost_ticket_url is tftp://server_ip/path/filename.
c. If prompted, read and accept the terms of the end-user license agreement (EULA).
4-25
Cisco Wireless LAN Controller Configuration Guide
OL-21524-01
Chapter 4 Configuring Controller Settings
Installing and Configuring Licenses
Step 4 Use the rehost ticket generated in Step 3 to obtain a license installation file, which can then be installed
on another controller as follows:
a. Go to https://tools.cisco.com/SWIFT/Licensing/PrivateRegistrationServlet.
b. On the Product License Registration page, click Upload Rehost Ticket under Manage Licenses.
c. On the Upload Ticket page, enter the rehost ticket that you generated in Step 3 in the Enter Rehost
Ticket text box and click Continue.
d. On the Validate Features page, verify that the license information for your controller is correct, enter
the rehost quantity, and click Continue.
e. On the Designate Licensee page, enter the product ID and serial number of the controller on which
you plan to use the license, read and accept the conditions of the end-user license agreement
(EULA), complete the rest of the text boxes on this page, and click Continue.
f. On the Review and Submit page, verify that all information is correct and click Submit.
g. When a message appears indicating that the registration is complete, click Download License. The
rehost license key is e-mailed within 1 hour to the address that you specified.
h. After the email arrives, copy the rehost license key to your TFTP server.
i. Follow the instructions in the Installing a License section on page 4-6 to install this license on
another controller.
Transferring Licenses to a Replacement Controller after an RMA
If you return a Cisco 5500 Series Controller to Cisco as part of the Return Material Authorization (RMA)
process, you must transfer that controllers licenses within 60 days to a replacement controller that you
receive from Cisco.
Replacement controllers come preinstalled with the following licenses: permanent base and evaluation
base, base-ap-count. No other permanent licenses are installed. The SKU for replacement controllers is
AIR-CT5508-CA-K9.
Because licenses are registered to the serial number of a controller, you can use the licensing portal on
Cisco.com to request that the license from your returned controller be revoked and authorized for use on
the replacement controller. After your request is approved, you can install the old license on the
replacement controller. Before you begin, you need the product ID and serial number of both the returned
controller and the replacement controller. This information is included in your purchase records.
Note The evaluation licenses on the replacement controller are designed for temporary use and expire after 60
days. To prevent disruptions in operation, the controller does not switch licenses when an evaluation
license expires. You must reboot the controller in order to return to a permanent license. If the evaluation
licenses expire before you transfer the permanent licenses from your defective controller to your
replacement controller, the replacement controller remains up and running using the permanent base
license, but access points are no longer able to join the controller.
To transfer a license to a replacement controller after an RMA, follow these steps:
Step 1 Go to https://tools.cisco.com/SWIFT/Licensing/PrivateRegistrationServlet.
4-26
Cisco Wireless LAN Controller Configuration Guide
OL-21524-01
Chapter 4 Configuring Controller Settings
Installing and Configuring Licenses
Step 2 On the main Product License Registration page, click Register for an RMA License under RMA
License Transfer.
Step 3 In the Select a Product drop-down list, choose Cisco 5500 Series Wireless Controllers.
Step 4 Enter the security code in the blank box and click Go to RMA Portal.
Step 5 On the RMA License Transfer page, enter the product ID and serial number of the controller that you
returned and your RMA service contract number, and click Continue.
Step 6 On the Validate Features page, verify that the license information for your controller is correct, and click
Continue.
Step 7 On the Designate Licensee page, enter the product ID and serial number of the replacement controller.
Step 8 Read and accept the conditions of the end-user license agreement (EULA), complete the rest of the text
boxes on this page, and click Submit.
Step 9 On the Review and Submit page, verify that all information is correct and click Submit. A message
appears indicating that your registration request has been submitted, and you will receive an e-mail that
contains your RMA request ID.
Step 10 Select the status of your RMA registration request by following the instructions in the e-mail.
Step 11 After you receive another e-mail notifying you that your RMA registration request is approved (usually
within 1 hour), follow the instructions in the Installing a License section on page 4-6 to install the
license on the replacement controller.
Configuring the License Agent
If your network contains various Cisco-licensed devices, you might want to consider using the Cisco
License Manager (CLM) to manage all of the licenses using a single application. CLM is a secure
client/server application that manages Cisco software licenses network wide.
The license agent is an interface module that runs on the controller and mediates between CLM and the
controllers licensing infrastructure. CLM can communicate with the controller using various channels,
such as HTTP, Telnet, and so on. If you want to use HTTP as the communication method, you must
enable the license agent on the controller.
The license agent receives requests from CLM and translates them into license commands. It also sends
notifications to CLM. It uses XML messages over HTTP or HTTPS to receive the requests and send the
notifications. For example, CLM sends a license install command, and the agent notifies CLM after the
license expires.
Note You can download the CLM software and access user documentation at this URL:
http://www.cisco.com/go/clm
Using the GUI to Configure the License Agent
To configure the license agent on the controller using the controller GUI, follow these steps:
Step 1 Choose Management > Software Activation > License Agent to open the License Agent Configuration
page (see Figure 4-12).
4-27
Cisco Wireless LAN Controller Configuration Guide
OL-21524-01
Chapter 4 Configuring Controller Settings
Installing and Configuring Licenses
Figure 4-12 License Agent Configuration Page
Step 2 Select the Enable Default Authentication check box to enable the license agent, or leave it unselected
to disable this feature. The default value is unselected.
Step 3 In the Maximum Number of Sessions text box, enter the maximum number of sessions for the license
agent. The valid range is 1 to 25 sessions (inclusive).
Step 4 Configure the license agent to listen for requests from the CLM as follows:
a. Select the Enable Listener check box to enable the license agent to receive license requests from
the CLM, or unselect this check box to disable this feature. The default value is unselected.
b. In the Listener Message Processing URL text box, enter the URL where the license agent receives
license requests (for example, http://209.165.201.30/licenseAgent/custom). The Protocol parameter
indicates whether the URL requires HTTP or HTTPS.
Note You can specify the protocol to use on the HTTP Configuration page. See the Enabling Web
and Secure Web Modes section on page 2-18 for more information.
c. Select the Enable Authentication for Listener check box to enable authentication for the license
agent when it is receiving license requests, or unselect this check box to disable this feature. The
default value is unselected.
d. In the Max HTTP Message Size text box, enter the maximum size for license requests. The valid
range is 0 to 9999 bytes, and the default value is 0.
Step 5 Configure the license agent to send license notifications to the CLM as follows:
a. Select the Enable Notification check box to enable the license agent to send license notifications
to the CLM, or unselect this check box to disable this feature. The default value is unselected.
b. In the URL to Send the Notifications text box, enter the URL where the license agent sends the
notifications (for example, http://www.cisco.com/license/notify).
c. In the User Name text box, enter the username required in order to view the notification messages
at this URL.
4-28
Cisco Wireless LAN Controller Configuration Guide
OL-21524-01
Chapter 4 Configuring Controller Settings
Installing and Configuring Licenses
d. In the Password and Confirm Password text boxes, enter the password required in order to view the
notification messages at this URL.
Step 6 Click Apply to commit your changes.
Step 7 Click Save Configuration to save your changes.
Using the CLI to Configure the License Agent
To configure the license agent on the controller using the controller CLI, follow these steps:
Step 1 Enable the license agent by entering one of these commands:
config license agent default authenticateEnables the license agent default listener with
authentication.
config license agent default authenticate noneEnables the license agent default listener without
authentication.
Note To disable the license agent default listener, enter the config license agent default disable
command. The default value is disabled.
Step 2 Specify the maximum number of sessions for the license agent by entering this command:
config license agent max-sessions sessions
The valid range for the sessions parameter is 1 to 25 (inclusive), and the default value is 9.
Step 3 Enable the license agent to receive license requests from the CLM and to specify the URL where the
license agent receives the requests by entering this command:
config license agent listener http {plaintext | encrypt} url authenticate [none] [max-message size]
[acl acl]
The valid range for the size parameter is 0 to 65535 bytes, and the default value is 0.
Note To prevent the license agent from receiving license requests from the CLM, enter the config
license agent listener http disable command. The default value is disabled.
Step 4 Configure the license agent to send license notifications to the CLM and to specify the URL where the
license agent sends the notifications by entering this command:
config license agent notify url username password
Note To prevent the license agent from sending license notifications to the CLM, enter the config
license agent notify disable username password command. The default value is disabled.
Step 5 Save your changes by entering this command:
save config
4-29
Cisco Wireless LAN Controller Configuration Guide
OL-21524-01
Chapter 4 Configuring Controller Settings
Configuring 802.11 Bands
Step 6 See statistics for the license agents counters or sessions by entering this command:
show license agent {counters | sessions}
Information similar to the following appears for the show license agent counters command:
License Agent Counters
Request Messages Received:10: Messages with Errors:1
Request Operations Received:9: Operations with Errors:0
Notification Messages Sent:12: Transmission Errors:0: Soap Errors:0
Information similar to the following appears for the show license agent sessions command:
License Agent Sessions: 1 open, maximum is 9
Note To clear the license agents counter or session statistics, enter the clear license agent {counters
| sessions} command.
Configuring 802.11 Bands
You can configure the 802.11b/g/n (2.4-GHz) and 802.11a/n (5-GHz) bands for the controller to comply
with the regulatory requirements in your country. By default, both 802.11b/g/n and 802.11a/n are
enabled.
Using the GUI to Configure 802.11 Bands
To configure 802.11 bands using the controller GUI, follow these steps:
Step 1 Choose Wireless > 802.11a/n or 802.11b/g/n > Network to open the 802.11a (or 802.11b/g) Global
Parameters page (see Figure 4-13).
4-30
Cisco Wireless LAN Controller Configuration Guide
OL-21524-01
Chapter 4 Configuring Controller Settings
Configuring 802.11 Bands
Figure 4-13 802.11a Global Parameters Page
Step 2 Select the 802.11a (or 802.11b/g) Network Status check box to enable the 802.11a or 802.11b/g band.
To disable the band, unselect the check box. The default value is enabled. You can enable both the
802.11a and 802.11b/g bands.
Step 3 If you enabled the 802.11b/g band in Step 2, select the 802.11g Support check box if you want to enable
802.11g network support. The default value is enabled. If you disable this feature, the 802.11b band is
enabled without 802.11g support.
Step 4 Specify the rate at which the SSID is broadcast by the access point by entering a value between 100 and
600 milliseconds (inclusive) in the Beacon Period text box. The default value is 100 milliseconds.
Note The beacon period in Controllers is listed in terms of milliseconds. The beacon period can also be
measured in Time Units, where one Time Unit equals 1024 microseconds or 102.4 milliseconds. If a
beacon interval is listed as 100 milliseconds in a Controller, it is only a rounded off value for 102.4
milliseconds.
Due to hardware limitation in certain radios, even though the beacon interval is, say 100 Time Units, it
is adjusted to 102 Time Units, which roughly equals 1044.48 milliseconds. Thus, when the beacon
period is to be represented in terms of Time Units, the value is adjusted to the nearest multiple of 17.
Step 5 Specify the size at which packets are fragmented by entering a value between 256 and 2346 bytes
(inclusive) in the Fragmentation Threshold text box. Enter a low number for areas where communication
is poor or where there is a great deal of radio interference.
Step 6 Make access points advertise their channel and transmit power level in beacons and probe responses.
Select the DTPC Support check box. Otherwise, unselect this check box. The default value is enabled.
4-31
Cisco Wireless LAN Controller Configuration Guide
OL-21524-01
Chapter 4 Configuring Controller Settings
Configuring 802.11 Bands
Client devices using dynamic transmit power control (DTPC) receive the channel and power level
information from the access points and adjust their settings automatically. For example, a client device
used primarily in Japan could rely on DTPC to adjust its channel and power settings automatically when
it travels to Italy and joins a network there.
Note On access points that run Cisco IOS software, this feature is called world mode.
Note DTPC and 801.11h power constraint cannot be enabled simultaneously.
4-32
Cisco Wireless LAN Controller Configuration Guide
OL-21524-01
Chapter 4 Configuring Controller Settings
Configuring 802.11 Bands
Step 7 Use the Data Rates options to specify the rates at which data can be transmitted between the access point
and the client. These data rates are available:
802.11a6, 9, 12, 18, 24, 36, 48, and 54 Mbps
802.11b/g1, 2, 5.5, 6, 9, 11, 12, 18, 24, 36, 48, or 54 Mbps
For each data rate, choose one of these options:
MandatoryClients must support this data rate in order to associate to an access point on the
controller.
SupportedAny associated clients that support this data rate may communicate with the access
point using that rate. However, the clients are not required to be able to use this rate in order to
associate.
DisabledThe clients specify the data rates used for communication.
Step 8 Click Apply to commit your changes.
Step 9 Click Save Configuration to save your changes.
Using the CLI to Configure 802.11 Bands
To configure 802.11 bands using the controller CLI, follow these steps:
Step 1 Disable the 802.11a band by entering this command:
config 802.11a disable network
Note The 802.11a band must be disabled before you can configure the 802.11a network parameters in
this section.
Step 2 Disable the 802.11b/g band by entering this command:
config 802.11b disable network
Note The 802.11b band must be disabled before you can configure the 802.11b network parameters
in this section.
Step 3 Specify the rate at which the SSID is broadcast by the access point by entering this command:
config {802.11a | 802.11b} beaconperiod time_unit
where time_unit is the beacon interval in time units (TUs). One TU is 1024 microseconds. You can
configure the access point to send a beacon every 20 to 1000 milliseconds.
Step 4 Specify the size at which packets are fragmented by entering this command:
config {802.11a | 802.11b} fragmentation threshold
where threshold is a value between 256 and 2346 bytes (inclusive). Specify a low number for areas where
communication is poor or where there is a great deal of radio interference.
4-33
Cisco Wireless LAN Controller Configuration Guide
OL-21524-01
Chapter 4 Configuring Controller Settings
Configuring 802.11 Bands
Step 5 Make access points advertise their channel and transmit power level in beacons and probe responses by
entering this command:
config {802.11a | 802.11b} dtpc {enable | disable}
The default value is enabled. Client devices using dynamic transmit power control (DTPC) receive the
channel and power level information from the access points and adjust their settings automatically. For
example, a client device used primarily in Japan could rely on DTPC to adjust its channel and power
settings automatically when it travels to Italy and joins a network there.
Note On access points that run Cisco IOS software, this feature is called world mode.
Step 6 Specify the rates at which data can be transmitted between the controller and the client by entering this
command:
config {802.11a | 802.11b} rate {disabled | mandatory | supported} rate
where
disabledClients specify the data rates used for communication.
mandatoryClients support this data rate in order to associate to an access point on the controller.
supportedAny associated clients that support this data rate may communicate with the access
point using that rate. However, the clients are not required to be able to use this rate in order to
associate.
rateThe rate at which data is transmitted:
6, 9, 12, 18, 24, 36, 48, and 54 Mbps (802.11a)
1, 2, 5.5, 6, 9, 11, 12, 18, 24, 36, 48, or 54 Mbps (802.11b/g)
Step 7 Enable the 802.11a band by entering this command:
config 802.11a enable network
The default value is enabled.
Step 8 Enable the 802.11b band by entering this command:
config 802.11b enable network
The default value is enabled.
Step 9 Enable or disable 802.11g network support by entering this command:
config 802.11b 11gSupport {enable | disable}
The default value is enabled. You can use this command only if the 802.11b band is enabled. If you
disable this feature, the 802.11b band is enabled without 802.11g support.
Step 10 Save your changes by entering this command:
save config
4-34
Cisco Wireless LAN Controller Configuration Guide
OL-21524-01
Chapter 4 Configuring Controller Settings
Configuring 802.11n Parameters
Step 11 View the configuration settings for the 802.11a or 802.11b/g band by entering this command:
show {802.11a | 802.11b}
Information similar to the following appears:
802.11a Network............................... Enabled
11nSupport.................................... Enabled
802.11a Low Band........................... Enabled
802.11a Mid Band........................... Enabled
802.11a High Band.......................... Enabled
802.11a Operational Rates
802.11a 6M Rate.............................. Mandatory
802.11a 9M Rate.............................. Supported
802.11a 12M Rate............................. Mandatory
802.11a 18M Rate............................. Supported
802.11a 24M Rate............................. Mandatory
802.11a 36M Rate............................. Supported
802.11a 48M Rate............................. Supported
802.11a 54M Rate............................. Supported
...
Beacon Interval.................................. 100
...
Default Channel............................... 36
Default Tx Power Level........................ 1
DTPC Status................................... Enabled
Fragmentation Threshold....................... 2346
...
Configuring 802.11n Parameters
This section provides instructions for managing 802.11n devices such as the Cisco Aironet 1140 and
1250 Series Access Points on your network. The 802.11n devices support the 2.4- and 5-GHz bands and
offer high-throughput data rates.
Note The 802.11n high-throughput rates are available only on 1140 and 1250 series access points for WLANs
using WMM with no Layer 2 encryption or with WPA2/AES encryption enabled.
Note For information on configuring radio resource management (RRM) parameters or statically assigning
radio parameters for 802.11n access points, see Chapter 12, Configuring Radio Resource
ManagementWireless Device Access.
Using the GUI to Configure 802.11n Parameters
To configure 802.11n parameters using the controller GUI, follow these steps:
Step 1 Choose Wireless > 802.11a/n or 802.11b/g/n > High Throughput (802.11n) to open the 802.11n (5
GHz or 2.4 GHz) High Throughput page (see Figure 4-14).
4-35
Cisco Wireless LAN Controller Configuration Guide
OL-21524-01
Chapter 4 Configuring Controller Settings
Configuring 802.11n Parameters
Figure 4-14 802.11n (2.4 GHz) High Throughput Page
Step 2 Select the 11n Mode check box to enable 802.11n support on the network. The default value is enabled.
Step 3 Select the check boxes of the desired rates to specify the modulation and coding scheme (MCS) rates at
which data can be transmitted between the access point and the client. These data rates, which are
calculated for a 20-MHz channel width using a short guard interval, are available:
0 (7 Mbps)
1 (14 Mbps)
2 (21 Mbps)
3 (29 Mbps)
4 (43 Mbps)
5 (58 Mbps)
6 (65 Mbps)
7 (72 Mbps)
8 (14 Mbps)
9 (29 Mbps)
10 (43 Mbps)
11 (58 Mbps)
12 (87 Mbps)
13 (116 Mbps)
4-36
Cisco Wireless LAN Controller Configuration Guide
OL-21524-01
Chapter 4 Configuring Controller Settings
Configuring 802.11n Parameters
14 (130 Mbps)
15 (144 Mbps)
Any associated clients that support the selected rates may communicate with the access point using those
rates. However, the clients are not required to be able to use this rate in order to associate. The MCS
settings determine the number of spatial streams, the modulation, the coding rate, and the data rate values
that are used.
Step 4 Click Apply to commit your changes.
Step 5 Use the 802.11n data rates that you configured by enabling WMM on the WLAN as follows:
a. Choose WLANs to open the WLANs page.
b. Click the ID number of the WLAN for which you want to configure WMM mode.
c. When the WLANs > Edit page appears, choose the QoS tab to open the WLANs > Edit (Qos) page.
d. From the WMM Policy drop-down list, choose Required or Allowed to require or allow client
devices to use WMM. Devices that do not support WMM cannot join the WLAN.
e. Click Apply to commit your changes.
Step 6 Click Save Configuration to save your changes.
Note To determine if an access point supports 802.11n, look at the 11n Supported text box on either
the 802.11a/n (or 802.11b/g/n) Cisco APs > Configure page or the 802.11a/n (or 802.11b/g/n)
AP Interfaces > Details page.
Using the CLI to Configure 802.11n Parameters
To configure 802.11n parameters using the controller CLI, follow these steps:
Step 1 Enable 802.11n support on the network by entering this command:
config {802.11a | 802.11b} 11nsupport {enable | disable}
Step 2 Specify the modulation and coding scheme (MCS) rates at which data can be transmitted between the
access point and the client by entering this command:
config {802.11a | 802.11b} 11nsupport mcs tx {0-15} {enable | disable}
See the descriptions of the 0 through 15 MCS data rates in the Using the GUI to Configure 802.11n
Parameters section on page 4-34.
Step 3 Use the 802.11n data rates that you configured by enabling WMM on the WLAN as follows:
config wlan wmm required wlan_id
The required parameter requires client devices to use WMM. Devices that do not support WMM cannot
join the WLAN.
4-37
Cisco Wireless LAN Controller Configuration Guide
OL-21524-01
Chapter 4 Configuring Controller Settings
Configuring 802.11n Parameters
Step 4 Specify the aggregation method used for 802.11n packets as follows:
a. Disable the network by entering this command:
config {802.11a | 802.11b} disable network
b. Specify the aggregation method entering this command:
config {802.11a | 802.11b} 11nsupport a-mpdu tx priority {0-7 | all} {enable | disable}
Aggregation is the process of grouping packet data frames together rather than transmitting them
separately. Two aggregation methods are available: Aggregated MAC Protocol Data Unit
(A-MPDU) and Aggregated MAC Service Data Unit (A-MSDU). Both A-MPDU and A-MSDU are
performed in the software.
You can specify the aggregation method for various types of traffic from the access point to the
clients. Table 4-2 defines the priority levels (0-7) assigned per traffic type.
You can configure each priority level independently, or you can use the all parameter to configure
all of the priority levels at once. When you use the enable command, the traffic associated with that
priority level uses A-MPDU transmission. When you use the disable command, the traffic
associated with that priority level uses A-MSDU transmission. Configure the priority levels to match
the aggregation method used by the clients. By default, only priority level 0 is enabled.
c. Reenable the network by entering this command:
config {802.11a | 802.11b} enable network
Step 5 Save your changes by entering this command:
save config
Step 6 View the configuration settings for the 802.11a/n or 802.11b/g/n band by entering this command:
show {802.11a | 802.11b}
Information similar to the following appears:
802.11a Network............................... Enabled
11nSupport.................................... Enabled
802.11a Low Band........................... Enabled
802.11a Mid Band........................... Enabled
802.11a High Band.......................... Enabled
802.11a Operational Rates
802.11a 6M Rate.............................. Mandatory
802.11a 9M Rate.............................. Supported
802.11a 12M Rate............................. Mandatory
Table 4-2 Traffic Type Priority Levels
User Priority Traffic Type
0 Best effort
1 Background
2 Spare
3 Excellent effort
4 Controlled load
5 Video, less than 100-ms latency and jitter
6 Voice, less than 10-ms latency and jitter
7 Network control
4-38
Cisco Wireless LAN Controller Configuration Guide
OL-21524-01
Chapter 4 Configuring Controller Settings
Configuring 802.11n Parameters
802.11a 18M Rate............................. Supported
802.11a 24M Rate............................. Mandatory
802.11a 36M Rate............................. Supported
802.11a 48M Rate............................. Supported
802.11a 54M Rate............................. Supported
802.11n MCS Settings:
MCS 0........................................ Supported
MCS 1...................................... Supported
MCS 2...................................... Supported
MCS 3...................................... Supported
MCS 4...................................... Supported
MCS 5...................................... Supported
MCS 6...................................... Supported
MCS 7...................................... Supported
MCS 8...................................... Supported
MCS 9...................................... Supported
MCS 10..................................... Supported
MCS 11..................................... Supported
MCS 12..................................... Supported
MCS 13..................................... Supported
MCS 14..................................... Supported
MCS 15........................................ Supported
802.11n Status:
A-MPDU Tx .................................. Enabled
Priority 0............................... Enabled
Priority 1............................... Enabled
Priority 2............................... Enabled
Priority 3............................... Enabled
Priority 4............................... Enabled
Priority 5............................... Disabled
Priority 6............................... Disabled
Priority 7............................... Enabled
A-MSDU Tx .................................. Enabled
Rifs Tx ..................................... Enabled
Guard Interval ............................. Short
Beacon Interval................................ 100
CF Pollable mandatory.......................... Disabled
CF Poll Request mandatory...................... Disabled
CFP Period......................................... 4
CFP Maximum Duration............................. 60
Default Channel.................................. 36
Default Tx Power Level........................... 1
DTPC Status...................................Enabled
Fragmentation Threshold....................... 2346
Long Retry Limit.................................. 4
Maximum Rx Life Time........................... 512
Max Tx MSDU Life Time............................ 512
Medium Occupancy Limit........................... 100
RTS Threshold.................................... 2347
Short Retry Limit................................ 7
TI Threshold..................................... -50
Traffic Stream Metrics Status.................... Enabled
Expedited BW Request Status...................... Disabled
EDCA profile type................................ default-wmm
Voice MAC optimization status.................... Disabled
Call Admission Control (CAC) configuration
Voice AC - Admission control (ACM)............ Enabled
Voice max RF bandwidth........................ 75
Voice reserved roaming bandwidth.............. 6
Voice load-based CAC mode..................... Disabled
Voice tspec inactivity timeout................ Disabled
Video AC - Admission control (ACM)............ Enabled
Voice Stream-Size............................. 84000
Voice Max-Streams............................. 2
4-39
Cisco Wireless LAN Controller Configuration Guide
OL-21524-01
Chapter 4 Configuring Controller Settings
Configuring 802.11h Parameters
Video max RF bandwidth........................ Infinite
Video reserved roaming bandwidth........... 0
Configuring 802.11h Parameters
802.11h informs client devices about channel changes and can limit the transmit power of those client
devices. You can configure the 802.11h parameters using the controller GUI or CLI.
Using the GUI to Configure 802.11h Parameters
To configure 802.11h parameters using the controller GUI, follow these steps:
Step 1 Disable the 802.11a band as follows:
a. Choose Wireless > 802.11a/n > Network to open the 802.11a Global Parameters page.
b. Unselect the 802.11a Network Status check box.
c. Click Apply to commit your change.
Step 2 Choose Wireless > 802.11a/n > DFS (802.11h) to open the 802.11h Global Parameters page (see
Figure 4-15).
Figure 4-15 802.11h Global Parameters Page
Step 3 Select the Channel Announcement check box if you want the access point to announce when it is
switching to a new channel and the new channel number, or unselect this check box to disable the
channel announcement. The default value is disabled.
Step 4 If you enabled the channel announcement in Step 3, the Channel Quiet Mode check box appears. Select
this check box if you want the access point to stop transmitting on the current channel, or unselect this
check box to disable quiet mode. The default value is disabled.
Step 5 Click Apply to commit your changes.
4-40
Cisco Wireless LAN Controller Configuration Guide
OL-21524-01
Chapter 4 Configuring Controller Settings
Configuring 802.11h Parameters
Step 6 Reenable the 802.11a band as follows:
a. Choose Wireless > 802.11a/n > Network to open the 802.11a Global Parameters page.
b. Select the 802.11a Network Status check box.
c. Click Apply to commit your change.
Step 7 Click Save Configuration to save your changes.
Using the CLI to Configure 802.11h Parameters
To configure 802.11h parameters using the controller CLI, follow these steps:
Step 1 Disable the 802.11a network by entering this command:
config 802.11a disable network
Step 2 Enable or disable the access point to announce when it is switching to a new channel and the new channel
number by entering this command:
config 802.11h channelswitch {enable | disable} switch_mode
You can enter a 0 or 1 for the switch_mode parameter to specify whether transmissions are restricted until
the actual channel switch (0) or are not restricted (1). The default value is disabled.
Step 3 Configure a new channel using the 802.11h channel announcement by entering this command:
config 802.11h setchannel channel channel
Step 4 Configure the 802.11h power constraint value by entering this command:
config 802.11h powerconstraint value
The default value for the value parameter is 3 dB.
Step 5 Reenable the 802.11a network by entering this command:
config 802.11a enable network
Step 6 See the status of 802.11h parameters by entering this command:
show 802.11h
Information similar to the following appears:
Power Constraint................................. 0
Channel Switch................................... Disabled
Channel Switch Mode.............................. 0
4-41
Cisco Wireless LAN Controller Configuration Guide
OL-21524-01
Chapter 4 Configuring Controller Settings
Configuring DHCP Proxy
Configuring DHCP Proxy
When DHCP proxy is enabled on the controller, the controller unicasts DHCP requests from the client
to the configured servers. Consequently, at least one DHCP server must be configured on either the
interface associated with the WLAN or the WLAN itself.
When DHCP proxy is disabled on the controller, those DHCP packets transmitted to and from the clients
are bridged by the controller without any modification to the IP portion of the packet. Packets received
from the client are removed from the CAPWAP tunnel and transmitted on the upstream VLAN. DHCP
packets directed to the client are received on the upstream VLAN, converted to 802.11, and transmitted
through a CAPWAP tunnel toward the client. As a result, the internal DHCP server cannot be used when
DHCP proxy is disabled. The ability to disable DHCP proxy allows organizations to use DHCP servers
that do not support Ciscos native proxy mode of operation. It should be disabled only when required by
the existing infrastructure.
You can use the controller GUI or CLI to enable or disable DHCP proxy on a global basis, rather than
on a WLAN basis. DHCP proxy is enabled by default.
Note DHCP proxy must be enabled in order for DHCP option 82 to operate correctly. See the Configuring
DHCP Option 82 section on page 6-55 for information on DHCP option 82.
Note All controllers that will communicate must have the same DHCP proxy setting.
Note See Chapter 7, Configuring WLANs, for information on configuring DHCP servers.
Using the GUI to Configure DHCP Proxy
To configure DHCP proxy using the controller GUI, follow these steps:
Step 1 Choose Controller > Advanced > DHCP to open the DHCP Parameters page (see Figure 4-16).
Figure 4-16 DHCP Parameters Page
Step 2 Select the Enable DHCP Proxy check box to enable DHCP proxy on a global basis. Otherwise, unselect
the check box. The default value is selected.
Step 3 Click Apply to commit your changes.
Step 4 Click Save Configuration to save your changes.
4-42
Cisco Wireless LAN Controller Configuration Guide
OL-21524-01
Chapter 4 Configuring Controller Settings
Configuring Administrator Usernames and Passwords
Using the CLI to Configure DHCP Proxy
To configure DHCP proxy using the controller CLI, follow these steps:
Step 1 Enable or disable DHCP proxy by entering this command:
config dhcp proxy {enable | disable}
Step 2 View the DHCP proxy configuration by entering this command:
show dhcp proxy
Information similar to the following appears:
DHCP Proxy Behavior: enabled
Configuring Administrator Usernames and Passwords
You can configure administrator usernames and passwords to prevent unauthorized users from
reconfiguring the controller and viewing configuration information. This section provides instructions
for initial configuration and for password recovery.
Configuring Usernames and Passwords
To configure administrator usernames and passwords using the controller CLI, follow these steps:
Step 1 Configure a username and password by entering one of these commands:
config mgmtuser add username password read-writeCreates a username-password pair with
read-write privileges.
config mgmtuser add username password read-onlyCreates a username-password pair with
read-only privileges.
Usernames and passwords are case-sensitive and can contain up to 24 ASCII characters. Usernames and
passwords cannot contain spaces.
Note If you ever need to change the password for an existing username, enter the
config mgmtuser password username new_password command.
Step 2 List the configured users by entering this command:
show mgmtuser
4-43
Cisco Wireless LAN Controller Configuration Guide
OL-21524-01
Chapter 4 Configuring Controller Settings
Configuring SNMP
Restoring Passwords
To configure a new username and password at boot-up using the controller CLI, follow these steps:
Step 1 After the controller boots up, enter Restore-Password at the User prompt.
Note For security reasons, the text that you enter does not appear on the controller console.
Step 2 At the Enter User Name prompt, enter a new username.
Step 3 At the Enter Password prompt, enter a new password.
Step 4 At the Re-enter Password prompt, reenter the new password. The controller validates and stores your
entries in the database.
Step 5 When the User prompt reappears, enter your new username.
Step 6 When the Password prompt appears, enter your new password. The controller logs you in with your new
username and password.
Configuring SNMP
To configure SNMP using the controller CLI, follow these steps:
Step 1 Enter the config snmp community create name command to create an SNMP community name.
Step 2 Enter the config snmp community delete name command to delete an SNMP community name.
Step 3 Enter the config snmp community accessmode ro name command to configure an SNMP community
name with read-only privileges. Enter config snmp community accessmode rw name to configure an
SNMP community name with read-write privileges.
Step 4 Enter the config snmp community ipaddr ip-address ip-mask name command to configure an IP
address and subnet mask for an SNMP community.
Note This command behaves like an SNMP access list. It specifies the IP address from which the
device accepts SNMP packets with the associated community. The requesting entitys IP address
is ANDed with the subnet mask before being compared to the IP address. If the subnet mask is
set to 0.0.0.0, an IP address of 0.0.0.0 matches to all IP addresses. The default value is 0.0.0.0.
Note The controller can use only one IP address range to manage an SNMP community.
Step 5 Enter the config snmp community mode enable command to enable a community name. Enter the
config snmp community mode disable command to disable a community name.
Step 6 Enter the config snmp trapreceiver create name ip-address command to configure a destination for a
trap.
Step 7 Enter the config snmp trapreceiver delete name command to delete a trap.
4-44
Cisco Wireless LAN Controller Configuration Guide
OL-21524-01
Chapter 4 Configuring Controller Settings
Changing the Default Values of SNMP Community Strings
Step 8 Enter the config snmp trapreceiver ipaddr old-ip-address name new-ip-address command to change
the destination for a trap.
Step 9 Enter the config snmp trapreceiver mode enable command to enable traps. Enter the config snmp
trapreceiver mode disable command to disable traps.
Step 10 Enter config snmp syscontact syscontact-name to configure the name of the SNMP contact. Enter up to
31 alphanumeric characters for the contact name.
Step 11 Enter the config snmp syslocation syslocation-name command to configure the SNMP system location.
Enter up to 31 alphanumeric characters for the location.
Step 12 Use the show snmpcommunity and the show snmptrap commands to verify that the SNMP traps and
communities are correctly configured.
Step 13 Use the show trapflags command to see the enabled and disabled trapflags. If necessary, use the
config trapflags command to enable or disable trapflags.
Changing the Default Values of SNMP Community Strings
The controller has commonly known default values of public and private for the read-only and
read-write SNMP community strings. Using these standard values presents a security risk. If you use the
default community names, and since these are known, the community names could be used to
communicate to the controller using the SNMP protocol. Therefore, Cisco strongly advises that you
change these values.
Using the GUI to Change the SNMP Community String Default Values
To change the SNMP community string default values using the controller GUI, follow these steps:
Step 1 Choose Management and then Communities under SNMP. The SNMP v1 / v2c Community page
appears (see Figure 4-17).
Figure 4-17 SNMP v1 / v2c Community Page
Step 2 If public or private appears in the Community Name column, hover your cursor over the blue
drop-down arrow for the desired community and choose Remove to delete this community.
Step 3 Click New to create a new community. The SNMP v1 / v2c Community > New page appears (see
Figure 4-18).
4-45
Cisco Wireless LAN Controller Configuration Guide
OL-21524-01
Chapter 4 Configuring Controller Settings
Changing the Default Values of SNMP Community Strings
Figure 4-18 SNMP v1 / v2c Community > New Page
Step 4 In the Community Name text box, enter a unique name containing up to 16 alphanumeric characters. Do
not enter public or private.
Step 5 In the next two text boxes, enter the IP address from which this device accepts SNMP packets with the
associated community and the IP mask.
Step 6 Choose Read Only or Read/Write from the Access Mode drop-down list to specify the access level for
this community.
Step 7 Choose Enable or Disable from the Status drop-down list to specify the status of this community.
Step 8 Click Apply to commit your changes.
Step 9 Click Save Configuration to save your settings.
Step 10 Repeat this procedure if a public or private community still appears on the SNMP v1 / v2c
Community page.
Using the CLI to Change the SNMP Community String Default Values
To change the SNMP community string default values using the controller CLI, follow these steps:
Step 1 See the current list of SNMP communities for this controller by entering this command:
show snmp community
Step 2 If public or private appears in the SNMP Community Name column, enter this command to delete
this community:
config snmp community delete name
The name parameter is the community name (in this case, public or private).
Step 3 Create a new community by entering this command:
config snmp community create name
Enter up to 16 alphanumeric characters for the name parameter. Do not enter public or private.
Step 4 Enter the IP address from which this device accepts SNMP packets with the associated community by
entering this command:
config snmp community ipaddr ip_address ip_mask name
4-46
Cisco Wireless LAN Controller Configuration Guide
OL-21524-01
Chapter 4 Configuring Controller Settings
Changing the Default Values for SNMP v3 Users
Step 5 Specify the access level for this community by entering this command, where ro is read-only mode and
rw is read/write mode:
config snmp community accessmode {ro | rw} name
Step 6 Enable or disable this SNMP community by entering this command:
config snmp community mode {enable | disable} name
Step 7 Save your changes by entering save config.
Step 8 Repeat this procedure if you still need to change the default values for a public or private community
string.
Changing the Default Values for SNMP v3 Users
The controller uses a default value of default for the username, authentication password, and privacy
password for SNMP v3 users. Using these standard values presents a security risk. Therefore, Cisco
strongly advises that you change these values.
Note SNMP v3 is time sensitive. Make sure that you have configured the correct time and time zone on your
controller.
Using the GUI to Change the SNMP v3 User Default Values
To change the SNMP v3 user default values using the controller GUI, follow these steps:
Step 1 Choose Management > SNMP > SNMP V3 Users to open the SNMP V3 Users page (see Figure 4-19).
Figure 4-19 SNMP V3 Users Page
Step 2 If default appears in the User Name column, hover your cursor over the blue drop-down arrow for the
desired user and choose Remove to delete this SNMP v3 user.
Step 3 Click New to add a new SNMP v3 user. The SNMP V3 Users > New page appears (see Figure 4-20).
4-47
Cisco Wireless LAN Controller Configuration Guide
OL-21524-01
Chapter 4 Configuring Controller Settings
Changing the Default Values for SNMP v3 Users
Figure 4-20 SNMP V3 Users > New Page
Step 4 In the User Profile Name text box, enter a unique name. Do not enter default.
Step 5 Choose Read Only or Read Write from the Access Mode drop-down list to specify the access level for
this user. The default value is Read Only.
Step 6 From the Authentication Protocol drop-down list, choose the desired authentication method: None,
HMAC-MD5 (Hashed Message Authentication Coding-Message Digest 5), or HMAC-SHA (Hashed
Message Authentication Coding-Secure Hashing Algorithm). The default value is HMAC-SHA.
Step 7 In the Auth Password and Confirm Auth Password text boxes, enter the shared secret key to be used for
authentication. You must enter at least 12 characters.
Step 8 From the Privacy Protocol drop-down list, choose the desired encryption method: None, CBC-DES
(Cipher Block Chaining-Digital Encryption Standard), or CFB-AES-128 (Cipher Feedback
Mode-Advanced Encryption Standard-128). The default value is CFB-AES-128.
Note In order to configure CBC-DES or CFB-AES-128 encryption, you must have selected either
HMAC-MD5 or HMAC-SHA as the authentication protocol in Step 6.
Step 9 In the Priv Password and Confirm Priv Password text boxes, enter the shared secret key to be used for
encryption. You must enter at least 12 characters.
Step 10 Click Apply to commit your changes.
Step 11 Click Save Configuration to save your settings.
Step 12 Reboot the controller so that the SNMP v3 user that you added takes effect.
Using the CLI to Change the SNMP v3 User Default Values
To change the SNMP v3 user default values using the controller CLI, follow these steps:
Step 1 See the current list of SNMP v3 users for this controller by entering this command:
show snmpv3user
Step 2 If default appears in the SNMP v3 User Name column, enter this command to delete this user:
config snmp v3user delete username
4-48
Cisco Wireless LAN Controller Configuration Guide
OL-21524-01
Chapter 4 Configuring Controller Settings
Configuring Aggressive Load Balancing
The username parameter is the SNMP v3 username (in this case, default).
Step 3 Create a new SNMP v3 user by entering this command:
config snmp v3user create username {ro | rw} {none | hmacmd5 | hmacsha} {none | des | aescfb128}
auth_key encrypt_key
where
username is the SNMP v3 username.
ro is read-only mode and rw is read-write mode.
none, hmacmd5, and hmacsha are the authentication protocol options.
none, des, and aescfb128 are the privacy protocol options.
auth_key is the authentication shared secret key.
encrypt_key is the encryption shared secret key.
Do not enter default for the username, auth_key, and encrypt_key parameters.
Step 4 Save your changes by entering the save config command.
Step 5 Reboot the controller so that the SNMP v3 user that you added takes effect by entering reset system
command.
Configuring Aggressive Load Balancing
Enabling aggressive load balancing on the controller allows lightweight access points to load balance
wireless clients across access points. You can enable aggressive load balancing using the controller GUI
or CLI.
Note Clients are load balanced between access points on the same controller. Load balancing does not occur
between access points on different controllers.
When a wireless client attempts to associate to a lightweight access point, association response packets
are sent to the client with an 802.11 response packet including status code 17. This code indicates
whether the access point can accept any more associations. If the access point is too busy, the client
attempts to associate to a different access point in the area. The system determines if an access point is
relatively more busy than its neighbor access points that are also accessible to the client.
For example, if the number of clients on AP1 is more than the number of clients on AP2 plus the
load-balancing window, then AP1 is considered to be busier than AP2. When a client attempts to
associate to AP1, it receives an 802.11 response packet with status code 17, indicating that the access
point is busy, and the client attempts to associate to a different access point.
You can configure the controller to deny client associations up to 10 times (if a client attempted to
associate 11 times, it would be allowed to associate on the 11th try). You can also enable or disable load
balancing on a particular WLAN, which is useful if you want to disable load balancing for a select group
of clients (such as time-sensitive voice clients).
4-49
Cisco Wireless LAN Controller Configuration Guide
OL-21524-01
Chapter 4 Configuring Controller Settings
Configuring Aggressive Load Balancing
Client Association Limits
The maximum number of client associations that the access points can support is dependent upon the
following factors:
The maximum number of client associations differs for lightweight and Autonmous IOS access
points.
There may be a limit per radio, and an overall limit per AP.
AP hardware (the 16-MB APs have a lower limit than the 32-MB and higher APs).
Client Association Limits for Lightweight Access Points
Per AP Limits
For 16-MB APs, the limit is 128 clients per AP. This is applicable to 1100 and 1200 series APs.
For 32-MB and higher APs, there is no per-AP limit.
Per-radio limits
For all IOS APs, the limit is 200 associations per radio
For all 1000 and 1500 series APs, which are not supported beyond the 4.2 release, the limit is 250
associations per radio.
Thus, with 32-MB and higher lightweight IOS APs, with two radios, up to 200+200=400 associations
are supported.
Client Association Limits for Autonomous IOS Access Points
Per-AP limits
Practically, the limit is around 80 to 127 clients per AP. This varies depending on the following factors:
AP model (whether it is 16 MB or 32 MB or higher).
IOS version.
Hardware configuration (two radios use more memory than one).
Enabled features (WDS functionality in particular).
Per-radio limits
The practical per-radio limit is about 200 associations. One will likely hit the per-AP limit first.
Per-SSID limits
Unlike Cisco Unified Wireless Network, Autonomous IOS supports per-SSID/per-AP association limits.
This is configured using the max-associations CLI, under dot11 SSID. The maximum and default is 255
associations.
Using the GUI to Configure Aggressive Load Balancing
To configure aggressive load balancing using the controller GUI, follow these steps:
Step 1 Choose Wireless > Advanced > Load Balancing to open the Load Balancing page (see Figure 4-21).
4-50
Cisco Wireless LAN Controller Configuration Guide
OL-21524-01
Chapter 4 Configuring Controller Settings
Configuring Aggressive Load Balancing
Figure 4-21 Wireless > Advanced > Load Balancing Page
Step 2 In the Client Window Size text box, enter a value between 1 and 20. The window size becomes part of
the algorithm that determines whether an access point is too heavily loaded to accept more client
associations:
load-balancing window + client associations on AP with highest load = load-balancing threshold
In the group of access points accessible to a client device, each access point has a different number of
client associations. The access point with the lowest number of clients has the lightest load. The client
window size plus the number of clients on the access point with the lightest load forms the threshold.
Access points with more client associations than this threshold is considered busy, and clients can
associate only to access points with client counts lower than the threshold.
Step 3 In the Maximum Denial Count text box, enter a value between 0 and 10. The denial count sets the
maximum number of association denials during load balancing.
Step 4 Click Apply to commit your changes.
Step 5 Click Save Configuration to save your changes.
Step 6 To enable or disable aggressive load balancing on specific WLANs, choose WLANs > WLAN ID. The
WLANs > Edit page appears.
Step 7 Click the Advanced tab (see Figure 4-22).
4-51
Cisco Wireless LAN Controller Configuration Guide
OL-21524-01
Chapter 4 Configuring Controller Settings
Configuring Aggressive Load Balancing
Figure 4-22 WLANs > Advanced Page
Step 8 Click Apply to commit your changes.
Step 9 Click Save Configuration to save your settings
Using the CLI to Configure Aggressive Load Balancing
To configure aggressive load balancing using the controller CLI, follow these steps:
Step 1 Set the client window for aggressive load balancing by entering this command:
config load-balancing window client_count
You can enter a value between 0 and 20 for the client_count parameter.
Step 2 Set the denial count for load balancing by entering this command:
config load-balancing denial denial_count
You can enter a value between 1 and 10 for the denial_count parameter.
Step 3 Save your changes by entering this command:
save config
Step 4 Enable or disable aggressive load balancing on specific WLANs by entering this command:
config wlan load-balance allow {enable | disable} wlan_ID
You can enter a value between 1 and 512 for wlan_ID parameter.
Step 5 Verify your settings by entering this command:
show load-balancing
Information similar to the following appears:
Aggressive Load Balancing........................ Enabled
Aggressive Load Balancing Window................. 1 clients
Aggressive Load Balancing Denial Count........... 3
Statistics
Total Denied Count............................... 5 clients
4-52
Cisco Wireless LAN Controller Configuration Guide
OL-21524-01
Chapter 4 Configuring Controller Settings
Configuring Band Selection
Total Denial Sent................................ 10 messages
Exceeded Denial Max Limit Count.................. 0 times
None 5G Candidate Count.......................... 0 times
None 2.4G Candidate Count........................ 0 times
Step 6 Save your changes by entering this command:
save config
Configuring Band Selection
Band selection enables client radios that are capable of dual-band (2.4- and 5-GHz) operation to move
to a less congested 5-GHz access point. The 2.4-GHz band is often congested. Clients on this band
typically experience interference from Bluetooth devices, microwave ovens, and cordless phones as well
as co-channel interference from other access points because of the 802.11b/g limit of three
nonoverlapping channels. To combat these sources of interference and improve overall network
performance, you can configure band selection on the controller.
Band selection works by regulating probe responses to clients. It makes 5-GHz channels more attractive
to clients by delaying probe responses to clients on 2.4-GHz channels.
Band selection is enabled globally by default.
Note Band-selection enabled WLANs do not support time-sensitive applications like voice and video because
of roaming delays.
Guidelines for Using the Band Selection
Follow these guidelines when using band selection:
Band selection can be used only with Cisco Aironet 1140 and 1250, 1260, and 3500 Series access
points.
Band selection operates only on access points that are connected to a controller. A hybrid-REAP
access point without a controller connection does not perform band selection after a reboot.
The band-selection algorithm directs dual-band clients only from the 2.4-GHz radio to the 5-GHz
radio of the same access point, and it only runs on an access point when both the 2.4-GHz and 5-GHz
radios are up and running.
You can enable both band selection and aggressive load balancing on the controller. They run
independently and do not impact one another.
Using the GUI to Configure Band Selection
To configure band selection using the controller GUI, follow these steps:
Step 1 Choose Wireless > Advanced > Band Select to open the Band Select page (see Figure 4-23).
4-53
Cisco Wireless LAN Controller Configuration Guide
OL-21524-01
Chapter 4 Configuring Controller Settings
Configuring Band Selection
Figure 4-23 Wireless > Advanced > Band Select Page
Step 2 In the Probe Cycle Count text box, enter a value between 1 and 10. The cycle count sets the number of
suppression cycles for a new client. The default cycle count is 2.
Step 3 In the Scan Cycle Period Threshold (milliseconds) text box, enter a value between 1 and 1000
milliseconds for the scan cycle period threshold. This setting determines the time threshold during which
new probe requests from a client come from a new scanning cycle. The default cycle threshold is 200
milliseconds.
Step 4 In the Age Out Suppression (seconds) text box, enter a value between 10 and 200 seconds. Age-out
suppression sets the expiration time for pruning previously known 802.11b/g clients. The default value
is 20 seconds. After this time elapses, clients become new and are subject to probe response suppression.
Step 5 In the Age Out Dual Band (seconds) text box, enter a value between 10 and 300 seconds. The age-out
period sets the expiration time for pruning previously known dual-band clients. The default value is 60
seconds. After this time elapses, clients become new and are subject to probe response suppression.
Step 6 In the Acceptable Client RSSI (dBm) text box, enter a value between 20 and 90 dBm. This parameter
sets the minimum RSSI for a client to respond to a probe. The default value is 80 dBm.
Step 7 Click Apply to commit your changes.
Step 8 Click Save Configuration to save your changes.
Step 9 To enable or disable aggressive load balancing on specific WLANs, choose WLANs > WLAN ID. The
WLANs > Edit page appears.
Step 10 Click the Advanced tab (see Figure 4-22).
Step 11 Click Save Configuration to save your changes.
Using the CLI to Configure Band Selection
To configure band selection using the controller CLI, follow these steps:
4-54
Cisco Wireless LAN Controller Configuration Guide
OL-21524-01
Chapter 4 Configuring Controller Settings
Configuring Fast SSID Changing
Step 1 Set the probe cycle count for band select by entering this command:
config band-select cycle-count cycle_count
You can enter a value between 1 and 10 for the cycle_count parameter.
Step 2 Set the time threshold for a new scanning cycle period by entering this command:
config band-select cycle-threshold milliseconds
You can enter a value for threshold between 1 and 1000 for the milliseconds parameter.
Step 3 Set the suppression expire to the band select by entering this command:
config band-select expire suppression seconds
You can enter a value for suppression between 10 to 200 for the seconds parameter.
Step 4 Set the dual band expire by entering this command:
config band-select expire dual-band seconds
You can enter a value for dual band between 10 and 300 for the seconds parameter.
Step 5 Set the client RSSI threshold by entering this command:
config band-select client-rssi client_rssi
You can enter a value for minimum dBm of a client RSSI to respond to a probe between 20 and 90 for
the client_rssi parameter.
Step 6 Save your changes by entering this command:
save config
Step 7 Enable or disable band selection on specific WLANs by entering this command:
config wlan band-select allow {enable | disable} wlan_ID
You can enter a value between 1 and 512 for wlan_ID parameter.
Step 8 Verify your settings by entering this command:
show band-select
Information similar to the following appears:
Band Select Probe Response....................... Enabled
Cycle Count................................... 3 cycles
Cycle Threshold............................... 300 milliseconds
Age Out Suppression........................... 20 seconds
Age Out Dual Band............................. 20 seconds
Client RSSI................................... -30 dBm
Step 9 Save your changes by entering this command:
save config
Configuring Fast SSID Changing
When fast SSID changing is enabled, the controller allows clients to move between SSIDs. When the
client sends a new association for a different SSID, the client entry in the controller connection table is
cleared before the client is added to the new SSID. When fast SSID changing is disabled, the controller
enforces a delay before clients are allowed to move to a new SSID.
4-55
Cisco Wireless LAN Controller Configuration Guide
OL-21524-01
Chapter 4 Configuring Controller Settings
Enabling 802.3X Flow Control
Using the GUI to Configure Fast SSID Changing
To configure fast SSID changing for mobile clients using the controller GUI, follow these steps:
Step 1 Choose Controller to open the General page.
Step 2 From the Fast SSID Change drop-down list, choose Enabled to enable this feature or Disabled to disable
it. The default value is disabled.
Step 3 Click Apply to commit your changes.
Step 4 Click Save Configuration to save your changes.
Using the CLI to Configure Fast SSID Changing
To configure fast SSID changing for mobile clients using the controller CLI, follow these steps:
Step 1 Enable or disable fast SSID changing by entering this command:
config network fast-ssid-change {enable | disable}
Step 2 Save your changes by entering this command:
save config
Enabling 802.3X Flow Control
802.3X Flow Control is disabled by default. To enable it, enter the config switchconfig flowcontrol
enable command.
Configuring 802.3 Bridging
The controller supports 802.3 frames and the applications that use them, such as those typically used for
cash registers and cash register servers. However, to make these applications work with the controller,
the 802.3 frames must be bridged on the controller.
Support for raw 802.3 frames allows the controller to bridge non-IP frames for applications not running
over IP. Only this raw 802.3 frame format is currently supported:
+-------------------+---------------------+-----------------+------------------------+
| Destination | Source | Total packet | Payload .....
| MAC address | MAC address | length |
+-------------------+----------------------+-----------------+------------------------
You can configure 802.3 bridging through the controller GUI in software release 4.1 or later releases and
through the controller CLI in software release 4.0 or later releases.
4-56
Cisco Wireless LAN Controller Configuration Guide
OL-21524-01
Chapter 4 Configuring Controller Settings
Configuring 802.3 Bridging
Note In controller software release 5.2 or later releases, the software-based forwarding architecture for
2100-series-based controllers is being replaced with a new forwarding plane architecture. As a result,
Cisco 2100 Series Controller and the Cisco Wireless LAN Controller Network Module for Cisco
Integrated Services Routers (as well as Cisco 5500 Series Controllers) bridge 802.3 packets by default.
Therefore, 802.3 bridging can now be disabled only on 4400 series controllers, the Cisco WiSM, and the
Catalyst 3750G Wireless LAN Controller Switch.
Note By default, Cisco 2100 Series Controllers that run software release 5.2 or later releases and Cisco 5500
Series Controllers bridge all non-IPv4 packets (such as AppleTalk, IPv6, and so on). If desired, you can
use ACLs to block the bridging of these protocols.
Note You can also configure 802.3 bridging using the Cisco Wireless Control System (WCS). See the Cisco
Wireless Control System Configuration Guide for instructions.
Using the GUI to Configure 802.3 Bridging
To configure 802.3 bridging using the controller GUI, follow these steps:
Step 1 Choose Controller > General to open the General page (see Figure 4-24).
Figure 4-24 General Page
Step 2 From the 802.3 Bridging drop-down list, choose Enabled to enable 802.3 bridging on your controller or
Disabled to disable this feature. The default value is Disabled.
Note In controller software release 5.2 or later releases, you can disable 802.3 bridging only for 4400
series controllers, the Cisco WiSM, and the Catalyst 3750G Wireless LAN Controller Switch.
4-57
Cisco Wireless LAN Controller Configuration Guide
OL-21524-01
Chapter 4 Configuring Controller Settings
Configuring Multicast Mode
Step 3 Click Apply to commit your changes.
Step 4 Click Save Configuration to save your changes.
Using the CLI to Configure 802.3 Bridging
To configure 802.3 bridging using the controller CLI, follow these steps:
Step 1 See the current status of 802.3 bridging for all WLANs by entering this command:
show network
Step 2 Enable or disable 802.3 bridging globally on all WLANs by entering this command:
config network 802.3-bridging {enable | disable}
The default value is disabled.
Note In controller software release 5.2 or later releases, you can disable 802.3 bridging only for 4400
series controllers, the Cisco WiSM, and the Catalyst 3750G Wireless LAN Controller Switch.
Step 3 Save your settings by entering this command:
save config
Configuring Multicast Mode
If your network supports packet multicasting, you can configure the multicast method that the controller
uses. The controller performs multicasting in two modes:
Unicast modeIn this mode, the controller unicasts every multicast packet to every access point
associated to the controller. This mode is inefficient but might be required on networks that do not
support multicasting.
Multicast modeIn this mode, the controller sends multicast packets to a CAPWAP multicast
group. This method reduces overhead on the controller processor and shifts the work of packet
replication to your network, which is much more efficient than the unicast method.
You can enable multicast mode using the controller GUI or CLI.
Understanding Multicast Mode
When you enable multicast mode and the controller receives a multicast packet from the wired LAN, the
controller encapsulates the packet using CAPWAP and forwards the packet to the CAPWAP multicast
group address. The controller always uses the management interface for sending multicast packets.
Access points in the multicast group receive the packet and forward it to all the BSSIDs mapped to the
interface on which clients receive multicast traffic. From the access point perspective, the multicast
appears to be a broadcast to all SSIDs.
4-58
Cisco Wireless LAN Controller Configuration Guide
OL-21524-01
Chapter 4 Configuring Controller Settings
Configuring Multicast Mode
In controller software release 4.2 or later releases, Internet Group Management Protocol (IGMP)
snooping is introduced to better direct multicast packets. When this feature is enabled, the controller
gathers IGMP reports from the clients, processes them, creates unique multicast group IDs (MGIDs)
from the IGMP reports after selecting the Layer 3 multicast address and the VLAN number, and sends
the IGMP reports to the infrastructure switch. The controller sends these reports with the source address
as the interface address on which it received the reports from the clients. The controller then updates the
access point MGID table on the access point with the client MAC address. When the controller receives
multicast traffic for a particular multicast group, it forwards it to all the access points, but only those
access points that have active clients listening or subscribed to that multicast group send multicast traffic
on that particular WLAN. IP packets are forwarded with an MGID that is unique for an ingress VLAN
and the destination multicast group. Layer 2 multicast packets are forwarded with an MGID that is
unique for the ingress interface.
When IGMP snooping is disabled, the following is true:
The controller always uses Layer 2 MGID when it sends multicast data to the access point. Every
interface created is assigned one Layer 2 MGID. For example, the management interface has an
MGID of 0, and the first dynamic interface created is assigned an MGID of 8, which increments as
each dynamic interface is created.
The IGMP packets from clients are forwarded to the router. As a result, the router IGMP table is
updated with the IP address of the clients as the last reporter.
When IGMP snooping is enabled, the following is true:
The controller always uses Layer 3 MGID for all Layer 3 multicast traffic sent to the access point.
For all Layer 2 multicast traffic, it continues to use Layer 2 MGID.
IGMP report packets from wireless clients are consumed or absorbed by the controller, which
generates a query for the clients. After the router sends the IGMP query, the controller sends the
IGMP reports with its interface IP address as the listener IP address for the multicast group. As a
result, the router IGMP table is updated with the controller IP address as the multicast listener.
When the client that is listening to the multicast groups roams from one controller to another, the
first controller transmits all the multicast group information for the listening client to the second
controller. As a result, the second controller can immediately create the multicast group information
for the client. The second controller sends the IGMP reports to the network for all multicast groups
to which the client was listening. This process aids in the seamless transfer of multicast data to the
client.
If the listening client roams to a controller in a different subnet, the multicast packets are tunneled
to the anchor controller of the client to avoid the reverse path filtering (RPF) check. The anchor then
forwards the multicast packets to the infrastructure switch.
Note The MGIDs are controller specific. The same multicast group packets coming from the same VLAN in
two different controllers may be mapped to two different MGIDs.
Note If Layer 2 multicast is enabled, a single MGID is assigned to all the multicast addresses coming from an
interface (see Figure 4-26).
Guidelines for Using Multicast Mode
Follow these guidelines when you enable multicast mode on your network:
4-59
Cisco Wireless LAN Controller Configuration Guide
OL-21524-01
Chapter 4 Configuring Controller Settings
Configuring Multicast Mode
The Cisco Unified Wireless Network solution uses some IP address ranges for specific purposes,
and you should keep these ranges in mind when configuring a multicast group:
224.0.0.0 through 224.0.0.255Reserved link local addresses
224.0.1.0 through 238.255.255.255Globally scoped addresses
239.0.0.0 through 239.255.x.y /16Limited scope addresses
When you enable multicast mode on the controller, you also must configure a CAPWAP multicast
group address. Access points subscribe to the CAPWAP multicast group using IGMP.
Cisco 1100, 1130, 1200, 1230, and 1240 access points use IGMP versions 1, 2, and 3.
Access points in monitor mode, sniffer mode, or rogue detector mode do not join the CAPWAP
multicast group address.
The CAPWAP multicast group configured on the controllers should be different for different
controllers.
Multicast mode does not operate across intersubnet mobility events such as guest tunneling. It does,
however, operate with interface overrides using RADIUS (but only when IGMP snooping is
enabled) and with site-specific VLANs (access point group VLANs).
For LWAPP, the controller drops multicast packets sent to UDP control port 12223. For CAPWAP,
the controller drops multicast packets sent to UDP control and data ports 5246 and 5247,
respectively. Therefore, you may want to consider not using these port numbers with the multicast
applications on your network.
We recommend that any multicast applications on your network not use the multicast address
configured as the CAPWAP multicast group address on the controller.
Cisco 2100 Series Controllers do not support multicast-unicast mode. They do, however, support
multicast-multicast mode, except when access points are connected directly to the local port of a
2100 series controller.
Using the GUI to Enable Multicast Mode
To enable multicast mode using the controller GUI, follow these steps:
Step 1 Choose Controller > Multicast to open the Multicast page (see Figure 4-25).
Figure 4-25 Multicast Page
Step 2 Choose one of the following options from the Ethernet Multicast Mode drop-down list:
DisabledDisables multicasting on the controller. This is the default value.
UnicastConfigures the controller to use the unicast method to send multicast packets.
4-60
Cisco Wireless LAN Controller Configuration Guide
OL-21524-01
Chapter 4 Configuring Controller Settings
Configuring Multicast Mode
MulticastConfigures the controller to use the multicast method to send multicast packets to a
CAPWAP multicast group.
Note Hybrid REAP supports unicast mode only.
Step 3 If you chose Multicast in Step 2, enter the IP address of the multicast group in the Multicast Group
Address text box.
Step 4 If you want to enable IGMP snooping, select the Enable IGMP Snooping check box. If you want to
disable IGMP snooping, leave the check box unselected. The default value is disabled.
Step 5 To set the IGMP timeout, enter a value between 30 and 7200 seconds in the IGMP Timeout text box.
The controller sends three queries in one timeout value at an interval of timeout/3 to see if any clients
exist for a particular multicast group. If the controller does not receive a response through an IGMP
report from the client, the controller times out the client entry from the MGID table. When no clients are
left for a particular multicast group, the controller waits for the IGMP timeout value to expire and then
deletes the MGID entry from the controller. The controller always generates a general IGMP query (that
is, to destination address 224.0.0.1) and sends it on all WLANs with an MGID value of 1.
Step 6 Click Apply to commit your changes.
Step 7 Click Save Configuration to save your changes.
Using the GUI to View Multicast Groups
To view multicast groups using the controller GUI, follow these steps:
Step 1 Choose Monitor > Multicast. The Multicast Groups page appears (see Figure 4-26).
Figure 4-26 Multicast Groups Page
This page shows all the multicast groups and their corresponding MGIDs.
Step 2 Click the link for a specific MGID (such as MGID 550) to see a list of all the clients joined to the
multicast group in that particular MGID.
4-61
Cisco Wireless LAN Controller Configuration Guide
OL-21524-01
Chapter 4 Configuring Controller Settings
Configuring Multicast Mode
Using the CLI to Enable Multicast Mode
To enable multicast mode using the controller CLI, follow these steps:
Step 1 Enable or disable multicasting on the controller by entering this command:
config network multicast global {enable | disable}
The default value is disabled.
Note The config network broadcast {enable | disable} command allows you to enable or disable
broadcasting without enabling or disabling multicasting as well. This command uses the
multicast mode currently on the controller to operate.
Step 2 Perform one of the following:
a. Configure the controller to use the unicast method to send multicast packets by entering this
command:
config network multicast mode unicast
b. Configure the controller to use the multicast method to send multicast packets to a CAPWAP
multicast group by entering this command:
config network multicast mode multicast multicast_group_ip_address
Step 3 Enable or disable IGMP snooping by entering this command:
config network multicast igmp snooping {enable | disable}
The default value is disabled.
Step 4 Set the IGMP timeout value by entering this command:
config network multicast igmp timeout timeout
You can enter a timeout value between 30 and 300 seconds. The controller sends three queries in one
timeout value at an interval of timeout/3 to see if any clients exist for a particular multicast group. If the
controller does not receive a response through an IGMP report from the client, the controller times out
the client entry from the MGID table. When no clients are left for a particular multicast group, the
controller waits for the IGMP timeout value to expire and then deletes the MGID entry from the
controller. The controller always generates a general IGMP query (that is, to destination address
224.0.0.1) and sends it on all WLANs with an MGID value of 1.
Step 5 Save your changes by entering this command:
save config
4-62
Cisco Wireless LAN Controller Configuration Guide
OL-21524-01
Chapter 4 Configuring Controller Settings
Configuring Multicast Mode
Using the CLI to View Multicast Groups
To view multicast groups using the controller CLI, use these commands:
See all the multicast groups and their corresponding MGIDs by entering this command:
show network multicast mgid summary
Information similar to the following appears:
Layer2 MGID Mapping:
-------------------
InterfaceName vlanId MGID
-------------------------------- ------ ----
management 0 0
test 0 9
wired 20 8
Layer3 MGID Mapping:
-------------------
Number of Layer3 MGIDs........................... 1
Group address Vlan MGID
--------------- ---- ----
239.255.255.250 0 550
See all the clients joined to the multicast group in a specific MGID by entering this command:
show network multicast mgid detail mgid_value
where the mgid_value parameter is a number between 550 and 4095.
Information similar to the following appears:
Mgid........................................ 550
Multicast Group Address..................... 239.255.255.250
Vlan........................................ 0
Rx Packet Count............................. 807399588
No of clients............................... 1
Client List.................................
Client MAC Expire Time (mm:ss)
00:13:02:23:82:ad 0:20
Using the CLI to View an Access Points Multicast Client Table
To help troubleshoot roaming events, you can view an access points multicast client table from the
controller by performing a remote debug of the access point.
To view an access points multicast client table using the controller CLI, follow these steps:
Step 1 Initiate a remote debug of the access point by entering this command:
debug ap enable Cisco_AP
Step 2 See all of the MGIDs on the access point and the number of clients per WLAN by entering this
command:
debug ap command show capwap mcast mgid all Cisco_AP
Step 3 See all of the clients per MGID on the access point and the number of clients per WLAN by entering this
command:
4-63
Cisco Wireless LAN Controller Configuration Guide
OL-21524-01
Chapter 4 Configuring Controller Settings
Configuring Client Roaming
debug ap command show capwap mcast mgid id mgid_value Cisco_AP
Configuring Client Roaming
The Cisco UWN Solution supports seamless client roaming across lightweight access points managed
by the same controller, between controllers in the same mobility group on the same subnet, and across
controllers in the same mobility group on different subnets. Also, in controller software release 4.1 or
later releases, client roaming with multicast packets is supported.
You can adjust the default RF settings (RSSI, hysteresis, scan threshold, and transition time) to fine-tune
the operation of client roaming using the controller GUI or CLI.
Intra-Controller Roaming
Each controller supports same-controller client roaming across access points managed by the same
controller. This roaming is transparent to the client as the session is sustained, and the client continues
using the same DHCP-assigned or client-assigned IP address. The controller provides DHCP
functionality with a relay function. Same-controller roaming is supported in single-controller
deployments and in multiple-controller deployments.
Inter-Controller Roaming
Multiple-controller deployments support client roaming across access points managed by controllers in
the same mobility group and on the same subnet. This roaming is also transparent to the client because
the session is sustained and a tunnel between controllers allows the client to continue using the same
DHCP- or client-assigned IP address as long as the session remains active. The tunnel is torn down, and
the client must reauthenticate when the client sends a DHCP Discover with a 0.0.0.0 client IP address or
a 169.254.*.* client auto-IP address or when the operator-set session timeout is exceeded.
Inter-Subnet Roaming
Multiple-controller deployments support client roaming across access points managed by controllers in
the same mobility group on different subnets. This roaming is transparent to the client because the
session is sustained and a tunnel between the controllers allows the client to continue using the same
DHCP-assigned or client-assigned IP address as long as the session remains active. The tunnel is torn
down, and the client must reauthenticate when the client sends a DHCP Discover with a 0.0.0.0 client IP
address or a 169.254.*.* client auto-IP address or when the operator-set user timeout is exceeded.
Voice-over-IP Telephone Roaming
802.11 voice-over-IP (VoIP) telephones actively seek out associations with the strongest RF signal to
ensure the best quality of service (QoS) and the maximum throughput. The minimum VoIP telephone
requirement of 20-millisecond or shorter latency time for the roaming handover is easily met by the
4-64
Cisco Wireless LAN Controller Configuration Guide
OL-21524-01
Chapter 4 Configuring Controller Settings
Configuring Client Roaming
Cisco UWN Solution, which has an average handover latency of 5 or fewer milliseconds when open
authentication is used. This short latency period is controlled by controllers rather than allowing
independent access points to negotiate roaming handovers.
The Cisco UWN Solution supports 802.11 VoIP telephone roaming across lightweight access points
managed by controllers on different subnets, as long as the controllers are in the same mobility group.
This roaming is transparent to the VoIP telephone because the session is sustained and a tunnel between
controllers allows the VoIP telephone to continue using the same DHCP-assigned IP address as long as
the session remains active. The tunnel is torn down, and the VoIP client must reauthenticate when the
VoIP telephone sends a DHCP Discover with a 0.0.0.0 VoIP telephone IP address or a 169.254.*.* VoIP
telephone auto-IP address or when the operator-set user timeout is exceeded.
CCX Layer 2 Client Roaming
The controller supports five CCX Layer 2 client roaming enhancements:
Access point assisted roamingThis feature helps clients save scanning time. When a CCXv2 client
associates to an access point, it sends an information packet to the new access point listing the
characteristics of its previous access point. Roaming time decreases when the client recognizes and
uses an access point list built by compiling all previous access points to which each client was
associated and sent (unicast) to the client immediately after association. The access point list
contains the channels, BSSIDs of neighbor access points that support the clients current SSID(s),
and time elapsed since disassociation.
Enhanced neighbor listThis feature focuses on improving a CCXv4 clients roam experience and
network edge performance, especially when servicing voice applications. The access point provides
its associated client information about its neighbors using a neighbor-list update unicast message.
Enhanced neighbor list request (E2E)The End-2-End specification is a Cisco and Intel joint
program that defines new protocols and interfaces to improve the overall voice and roaming
experience. It applies only to Intel clients in a CCX environment. Specifically, it enables Intel clients
to request a neighbor list at will. When this occurs, the access point forwards the request to the
controller. The controller receives the request and replies with the current CCX roaming sublist of
neighbors for the access point to which the client is associated.
Note To see whether a particular client supports E2E, choose Wireless > Clients on the controller
GUI, click the Detail link for the desired client, and look at the E2E Version text box under
Client Properties.
Roam reason reportThis feature enables CCXv4 clients to report the reason why they roamed to
a new access point. It also allows network administrators to build and monitor a roam history.
Directed roam requestThis feature enables the controller to send directed roam requests to the
client in situations when the controller can better service the client on an access point different from
the one to which it is associated. In this case, the controller sends the client a list of the best access
points that it can join. The client can either honor or ignore the directed roam request. Non-CCX
clients and clients running CCXv3 or below must not take any action. No configuration is required
for this feature.
Controller software release 4.2 or later releases support CCX versions 1 through 5. CCX support is
enabled automatically for every WLAN on the controller and cannot be disabled. The controller stores
the CCX version of the client in its client database and uses it to generate and respond to CCX frames
4-65
Cisco Wireless LAN Controller Configuration Guide
OL-21524-01
Chapter 4 Configuring Controller Settings
Configuring Client Roaming
appropriately. Clients must support CCXv4 or v5 (or CCXv2 for access point assisted roaming) in order
to utilize these roaming enhancements. See the Configuring Cisco Client Extensions section on
page 7-47 for more information on CCX.
The roaming enhancements mentioned above are enabled automatically, with the appropriate CCX
support.
Note Hybrid-REAP access points in standalone mode do not support CCX Layer 2 roaming.
Using the GUI to Configure CCX Client Roaming Parameters
To configure CCX client roaming parameters using the controller GUI, follow these steps:
Step 1 Choose Wireless > 802.11a/n (or 802.11b/g/n) > Client Roaming. The 802.11a (or 802.11b) > Client
Roaming page appears (see Figure 4-27).
Figure 4-27 802.11a > Client Roaming Page
Step 2 If you want to fine-tune the RF parameters that affect client roaming, choose Custom from the Mode
drop-down list and go to Step 3. If you want to leave the RF parameters at their default values, choose
Default and go to Step 8.
Step 3 In the Minimum RSSI text box, enter a value for the minimum received signal strength indicator (RSSI)
required for the client to associate to an access point. If the clients average received signal power dips
below this threshold, reliable communication is usually impossible. Therefore, clients must already have
found and roamed to another access point with a stronger signal before the minimum RSSI value is
reached.
The range is -80 to -90 dBm.
The default is -85 dBm.
Step 4 In the Hysteresis text box, enter a value to indicate how much greater the signal strength of a neighboring
access point must be in order for the client to roam to it. This parameter is intended to reduce the amount
of roaming between access points if the client is physically located on or near the border between two
access points.
The range is 3 to 20dB.
The default is 3 dB.
4-66
Cisco Wireless LAN Controller Configuration Guide
OL-21524-01
Chapter 4 Configuring Controller Settings
Configuring Client Roaming
Step 5 In the Scan Threshold text box, enter the minimum RSSI that is allowed before the client should roam
to a better access point. When the RSSI drops below the specified value, the client must be able to roam
to a better access point within the specified transition time. This parameter also provides a power-save
method to minimize the time that the client spends in active or passive scanning. For example, the client
can scan slowly when the RSSI is above the threshold and scan more rapidly when the RSSI is below the
threshold.
The range is -70 to -77 dBm.
The default is -72 dBm.
Step 6 In the Transition Time text box, enter the maximum time allowed for the client to detect a suitable
neighboring access point to roam to and to complete the roam, whenever the RSSI from the clients
associated access point is below the scan threshold.
The Scan Threshold and Transition Time parameters guarantee a minimum level of client roaming
performance. Together with the highest expected client speed and roaming hysteresis, these parameters
make it possible to design a wireless LAN network that supports roaming simply by ensuring a certain
minimum overlap distance between access points.
The range is 1 to 10 seconds.
The default is 5 seconds.
Step 7 Click Apply to commit your changes.
Step 8 Click Save Configuration to save your changes.
Step 9 Repeat this procedure if you want to configure client roaming for another radio band (802.11a or
802.11b/g).
Using the CLI to Configure CCX Client Roaming Parameters
Configure CCX Layer 2 client roaming parameters by entering this command:
config {802.11a | 802.11b} l2roam rf-params {default | custom min_rssi roam_hyst scan_thresh
trans_time}
Note See the description, range, and default value of each RF parameter in the Using the GUI to
Configure CCX Client Roaming Parameters section on page 4-65.
Using the CLI to Obtain CCX Client Roaming Information
To view information about CCX Layer 2 client roaming using the controller CLI, follow these steps:
Step 1 View the current RF parameters configured for client roaming for the 802.11a or 802.11b/g network by
entering this command:
show {802.11a | 802.11b} l2roam rf-param
Step 2 View the CCX Layer 2 client roaming statistics for a particular access point by entering this command:
show {802.11a | 802.11b} l2roam statistics ap_mac
This command provides the following information:
The number of roam reason reports received
4-67
Cisco Wireless LAN Controller Configuration Guide
OL-21524-01
Chapter 4 Configuring Controller Settings
Configuring IP-MAC Address Binding
The number of neighbor list requests received
The number of neighbor list reports sent
The number of broadcast neighbor updates sent
Step 3 View the roaming history for a particular client by entering this command:
show client roam-history client_mac
This command provides the following information:
The time when the report was received
The MAC address of the access point to which the client is currently associated
The MAC address of the access point to which the client was previously associated
The channel of the access point to which the client was previously associated
The SSID of the access point to which the client was previously associated
The time when the client disassociated from the previous access point
The reason for the client roam
Using the CLI to Debug CCX Client Roaming Issues
If you experience any problems with CCX Layer 2 client roaming, enter this command:
debug l2roam [detail | error | packet | all] {enable | disable}
Configuring IP-MAC Address Binding
In controller software release 5.2 or later releases, the controller enforces strict IP address-to-MAC
address binding in client packets. The controller checks the IP address and MAC address in a packet,
compares them to the addresses that are registered with the controller, and forwards the packet only if
they both match. In previous releases, the controller checks only the MAC address of the client and
ignores the IP address.
Note If the IP address or MAC address of the packet has been spoofed, the check does not pass, and the
controller discards the packet. Spoofed packets can pass through the controller only if both the IP and
MAC addresses are spoofed together and changed to that of another valid client on the same controller.
To configure IP-MAC address binding using the controller CLI, follow these steps:
Step 1 Enable or disable IP-MAC address binding by entering this command:
config network ip-mac-binding {enable | disable}
The default value is enabled.
Note You might want to disable this binding check if you have a routed network behind a workgroup
bridge (WGB).
4-68
Cisco Wireless LAN Controller Configuration Guide
OL-21524-01
Chapter 4 Configuring Controller Settings
Configuring Quality of Service
Note You must disable this binding check in order to use an access point in sniffer mode if the access
point is joined to a Cisco 5500 Series Controller, a Cisco 2100 Series Controller, or a controller
network module that runs software release 6.0 or later releases.
Step 2 Save your changes by entering this command:
save config
Step 3 View the status of IP-MAC address binding by entering this command:
show network summary
Information similar to the following appears:
RF-Network Name............................. ctrl4404
Web Mode.................................... Disable
Secure Web Mode............................. Enable
Secure Web Mode Cipher-Option High.......... Disable
Secure Web Mode Cipher-Option SSLv2......... Enable
...
IP/MAC Addr Binding Check ............... Enabled
...
Configuring Quality of Service
Quality of service (QoS) refers to the capability of a network to provide better service to selected
network traffic over various technologies. The primary goal of QoS is to provide priority including
dedicated bandwidth, controlled jitter and latency (required by some real-time and interactive traffic),
and improved loss characteristics.
The controller supports four QoS levels:
Platinum/VoiceEnsures a high quality of service for voice over wireless.
Gold/VideoSupports high-quality video applications.
Silver/Best EffortSupports normal bandwidth for clients. This is the default setting.
Bronze/BackgroundProvides the lowest bandwidth for guest services.
Note VoIP clients should be set to Platinum.
You can configure the bandwidth of each QoS level using QoS profiles and then apply the profiles to
WLANs. The profile settings are pushed to the clients associated to that WLAN. In addition, you can
create QoS roles to specify different bandwidth levels for regular and guest users. Follow the instructions
in this section to configure QoS profiles and QoS roles.
Configuring Quality of Service Profiles
You can use the controller GUI or CLI to configure the Platinum, Gold, Silver, and Bronze QoS profiles.
4-69
Cisco Wireless LAN Controller Configuration Guide
OL-21524-01
Chapter 4 Configuring Controller Settings
Configuring Quality of Service
Using the GUI to Configure QoS Profiles
To configure QoS profiles using the controller GUI, follow these steps:
Step 1 Disable the 802.11a and 802.11b/g networks so that you can configure the QoS profiles.
To disable the radio networks, choose Wireless > 802.11a/n or 802.11b/g/n > Network, unselect the
802.11a (or 802.11b/g) Network Status check box, and click Apply.
Step 2 Choose Wireless > QoS > Profiles to open the QoS Profiles page.
Step 3 Click the name of the profile that you want to configure to open the Edit QoS Profile page (see
Figure 4-28).
Figure 4-28 Edit QoS Profile Page
Step 4 Change the description of the profile by modifying the contents of the Description text box.
Step 5 Define the average data rate for TCP traffic per user by entering the rate in Kbps in the Average Data
Rate text box. You can enter a value between 0 and 60,000 Kbps (inclusive). A value of 0 imposes no
bandwidth restriction on the profile.
Step 6 Define the peak data rate for TCP traffic per user by entering the rate in Kbps in the Burst Data Rate text
box. You can enter a value between 0 and 60,000 Kbps (inclusive). A value of 0 imposes no bandwidth
restriction on the profile.
Note The Burst Data Rate should be greater than or equal to the Average Data Rate. Otherwise, the
QoS policy may block traffic to and from the wireless client.
Step 7 Define the average real-time rate for UDP traffic on a per-user basis by entering the rate in Kbps in the
Average Real-Time Rate text box. You can enter a value between 0 and 60,000 Kbps (inclusive). A value
of 0 imposes no bandwidth restriction on the profile.
Step 8 Define the peak real-time rate for UDP traffic on a per-user basis by entering the rate in Kbps in the Burst
Real-Time Rate text box. You can enter a value between 0 and 60,000 Kbps (inclusive). A value of 0
imposes no bandwidth restriction on the profile.
4-70
Cisco Wireless LAN Controller Configuration Guide
OL-21524-01
Chapter 4 Configuring Controller Settings
Configuring Quality of Service
Note The Burst Real-Time Rate should be greater than or equal to the Average Real-Time Rate.
Otherwise, the QoS policy may block traffic to and from the wireless client.
Step 9 In the Maximum RF Usage Per AP text box, enter the maximum percentage of bandwidth given to a user
class.
For example, if you set 50% for Bronze QoS, all the Bronze WLAN users combined will not get more
than 50% of the available RF bandwidth. Actual throughput could be less than 50%, but it will never be
more than 50%.
Step 10 In the Queue Depth text box, enter the maximum number of packets that access points keep in their
queues. Any additional packets are dropped.
Step 11 Choose 802.1p from the Protocol Type drop-down list and enter the maximum priority value in the
802.1p Tag text box to define the maximum value (07) for the priority tag associated with packets that
fall within the profile.
The tagged packets include CAPWAP data packets (between access points and the controller) and
packets sent toward the core network.
Note If a QoS profile has 802.1p tagging configured and if this QoS profile is assigned to a WLAN
that uses an untagged interface on the controller, the client traffic will be blocked.
Step 12 Click Apply to commit your changes.
Step 13 Click Save Configuration to save your changes.
Step 14 Reenable the 802.11a and 802.11b/g networks.
To enable the radio networks, choose Wireless > 802.11a/n or 802.11b/g/n > Network, select the
802.11a (or 802.11b/g) Network Status check box, and click Apply.
Step 15 Follow the instructions in the Assigning a QoS Profile to a WLAN section on page 7-34 to assign a
QoS profile to a WLAN.
Using the CLI to Configure QoS Profiles
To configure the Platinum, Gold, Silver, and Bronze QoS profiles using the controller CLI, follow these
steps:
Step 1 Disable the 802.11a and 802.11b/g networks so that you can configure the QoS profiles by entering these
commands:
config 802.11a disable network
config 802.11b disable network
Step 2 Change the profile description by entering this command:
config qos description {bronze | silver | gold | platinum} description
Step 3 Define the average data rate in Kbps for TCP traffic per user by entering this command:
config qos average-data-rate {bronze | silver | gold | platinum} rate
4-71
Cisco Wireless LAN Controller Configuration Guide
OL-21524-01
Chapter 4 Configuring Controller Settings
Configuring Quality of Service
Note For the rate parameter, you can enter a value between 0 and 60,000 Kbps (inclusive). A value of
0 imposes no bandwidth restriction on the QoS profile.
Step 4 Define the peak data rate in Kbps for TCP traffic per user by entering this command:
config qos burst-data-rate {bronze | silver | gold | platinum} rate
Step 5 Define the average real-time rate in Kbps for UDP traffic per user by entering this command:
config qos average-realtime-rate {bronze | silver | gold | platinum} rate
Step 6 Define the peak real-time rate in Kbps for UDP traffic per user by entering this command:
config qos burst-realtime-rate {bronze | silver | gold | platinum} rate
Step 7 Specify the maximum percentage of RF usage per access point by entering this command:
config qos max-rf-usage {bronze | silver | gold | platinum} usage_percentage
Step 8 Define the maximum value (07) for the priority tag associated with packets that fall within the profile,
by entering these commands:
config qos protocol-type {bronze | silver | gold | platinum} dot1p
config qos dot1p-tag {bronze | silver | gold | platinum} tag
The tagged packets include CAPWAP data packets (between access points and the controller) and
packets sent toward the core network.
Note If a QoS profile has 802.1p tagging configured and if this QoS profile is assigned to a WLAN
that uses an untagged interface on the controller, the client traffic will be blocked.
Step 9 Reenable the 802.11a and 802.11b/g networks so that you can configure the QoS profiles by entering
these commands:
config 802.11a enable network
config 802.11b enable network
Step 10 Follow the instructions in the Assigning a QoS Profile to a WLAN section on page 7-34 to assign a
QoS profile to a WLAN.
Configuring Quality of Service Roles
After you configure a QoS profile and apply it to a WLAN, it limits the bandwidth level of clients
associated to that WLAN. Multiple WLANs can be mapped to the same QoS profile, which can result in
bandwidth contention between regular users (such as employees) and guest users. In order to prevent
guest users from using the same level of bandwidth as regular users, you can create QoS roles with
different (and presumably lower) bandwidth contracts and assign them to guest users.
You can use the controller GUI or CLI to configure up to ten QoS roles for guest users.
Note If you choose to create an entry on the RADIUS server for a guest user and enable RADIUS
authentication for the WLAN on which web authentication is performed rather than adding a guest user
to the local user database from the controller, you need to assign the QoS role on the RADIUS server
4-72
Cisco Wireless LAN Controller Configuration Guide
OL-21524-01
Chapter 4 Configuring Controller Settings
Configuring Quality of Service
itself. To do so, a guest-role Airespace attribute needs to be added on the RADIUS server with a
datatype of string and a return value of 11. This attribute is sent to the controller when authentication
occurs. If a role with the name returned from the RADIUS server is found configured on the controller,
the bandwidth associated to that role is enforced for the guest user after authentication completes
successfully.
Using the GUI to Configure QoS Roles
To configure QoS roles using the controller GUI, follow these steps:
Note Guest User role is not supported on Cisco 2106 Controller.
Step 1 Choose Wireless > QoS > Roles to open the QoS Roles for Guest Users page (see Figure 4-29).
Figure 4-29 QoS Roles for Guest Users Page
This page shows any existing QoS roles for guest users.
Note If you want to delete a QoS role, hover your cursor over the blue drop-down arrow for that role
and choose Remove.
Step 2 Click New to create a new QoS role. The QoS Role Name > New page appears.
Step 3 In the Role Name text box, enter a name for the new QoS role. The name should uniquely identify the
role of the QoS user (such as Contractor, Vendor, and so on).
Step 4 Click Apply to commit your changes.
Step 5 Click the name of the QoS role to edit the bandwidth of a QoS role. The Edit QoS Role Data Rates page
appears (see Figure 4-30).
4-73
Cisco Wireless LAN Controller Configuration Guide
OL-21524-01
Chapter 4 Configuring Controller Settings
Configuring Quality of Service
Figure 4-30 Edit QoS Role Data Rates Page
Note The values that you configure for the per-user bandwidth contracts affect only the amount of
bandwidth going downstream (from the access point to the wireless client). They do not affect
the bandwidth for upstream traffic (from the client to the access point).
Step 6 Define the average data rate for TCP traffic on a per-user basis by entering the rate in Kbps in the
Average Data Rate text box. You can enter a value between 0 and 60,000 Kbps (inclusive). A value of 0
imposes no bandwidth restriction on the QoS role.
Step 7 Define the peak data rate for TCP traffic on a per-user basis by entering the rate in Kbps in the Burst
Data Rate text box. You can enter a value between 0 and 60,000 Kbps (inclusive). A value of 0 imposes
no bandwidth restriction on the QoS role.
Note The Burst Data Rate should be greater than or equal to the Average Data Rate. Otherwise, the
QoS policy may block traffic to and from the wireless client.
Step 8 Define the average real-time rate for UDP traffic on a per-user basis by entering the rate in Kbps in the
Average Real-Time Rate text box. You can enter a value between 0 and 60,000 Kbps (inclusive). A value
of 0 imposes no bandwidth restriction on the QoS role.
Step 9 Define the peak real-time rate for UDP traffic on a per-user basis by entering the rate in Kbps in the Burst
Real-Time Rate text box. You can enter a value between 0 and 60,000 Kbps (inclusive). A value of 0
imposes no bandwidth restriction on the QoS role.
Note The Burst Real-Time Rate should be greater than or equal to the Average Real-Time Rate.
Otherwise, the QoS policy may block traffic to and from the wireless client.
Step 10 Click Apply to commit your changes.
Step 11 Click Save Configuration to save your changes.
Step 12 Apply a QoS role to a guest user, by following the steps in the Using the GUI to Configure Local
Network Users section on page 6-32.
4-74
Cisco Wireless LAN Controller Configuration Guide
OL-21524-01
Chapter 4 Configuring Controller Settings
Configuring Quality of Service
Using the CLI to Configure QoS Roles
To configure QoS roles using the controller CLI, follow these steps:
Step 1 Create a QoS role for a guest user by entering this command:
config netuser guest-role create role_name
Note If you want to delete a QoS role, enter this command:
config netuser guest-role delete role_name
Step 2 Configure the bandwidth contracts for a QoS role by entering these commands:
config netuser guest-role qos data-rate average-data-rate role_name rateConfigures the
average data rate for TCP traffic on a per-user basis.
config netuser guest-role qos data-rate burst-data-rate role_name rateConfigures the peak
data rate for TCP traffic on a per-user basis.
Note The Burst Data Rate should be greater than or equal to the Average Data Rate. Otherwise,
the QoS policy may block traffic to and from the wireless client.
config netuser guest-role qos data-rate average-realtime-rate role_name rateConfigures the
average real-time rate for UDP traffic on a per-user basis.
config netuser guest-role qos data-rate burst-realtime-rate role_name rateConfigures the peak
real-time rate for UDP traffic on a per-user basis.
Note The Burst Real-Time Rate should be greater than or equal to the Average Real-Time Rate.
Otherwise, the QoS policy may block traffic to and from the wireless client.
Note For the role_name parameter in each of these commands, enter a name for the new QoS role. The
name should uniquely identify the role of the QoS user (such as Contractor, Vendor, and so on).
For the rate parameter, you can enter a value between 0 and 60,000 Kbps (inclusive). A value of
0 imposes no bandwidth restriction on the QoS role.
Step 3 Apply a QoS role to a guest user by entering this command:
config netuser guest-role apply username role_name
For example, the role of Contractor could be applied to guest user jsmith.
Note If you do not assign a QoS role to a guest user, the Role text box in the User Details shows the
role as default. The bandwidth contracts for this user are defined in the QoS profile for the
WLAN.
4-75
Cisco Wireless LAN Controller Configuration Guide
OL-21524-01
Chapter 4 Configuring Controller Settings
Configuring Quality of Service
Note If you want to unassign a QoS role from a guest user, enter the config netuser guest-role apply
username default command. This user now uses the bandwidth contracts defined in the QoS
profile for the WLAN.
Step 4 Save your changes by entering this command:
save config
Step 5 See a list of the current QoS roles and their bandwidth parameters by entering this command:
show netuser guest-roles
Information similar to the following appears:
Role Name........................................ Contractor
Average Data Rate........................... 10
Burst Data Rate............................. 10
Average Realtime Rate....................... 100
Burst Realtime Rate......................... 100
Role Name........................................ Vendor
Average Data Rate........................... unconfigured
Burst Data Rate............................. unconfigured
Average Realtime Rate....................... unconfigured
Burst Realtime Rate...................... unconfigured
4-76
Cisco Wireless LAN Controller Configuration Guide
OL-21524-01
Chapter 4 Configuring Controller Settings
Configuring Voice and Video Parameters
Configuring Voice and Video Parameters
Three parameters on the controller affect voice and/or video quality:
Call admission control
Expedited bandwidth requests
Unscheduled automatic power save delivery
Each of these parameters is supported in Cisco Compatible Extensions (CCX) v4 and v5. See the
Configuring Cisco Client Extensions section on page 7-47 for more information on CCX.
Note CCX is not supported on the AP1030.
Traffic stream metrics (TSM) can be used to monitor and report issues with voice quality.
Call Admission Control
Call admission control (CAC) enables an access point to maintain controlled quality of service (QoS)
when the wireless LAN is experiencing congestion. The Wi-Fi Multimedia (WMM) protocol deployed
in CCXv3 ensures sufficient QoS as long as the wireless LAN is not congested. However, in order to
maintain QoS under differing network loads, CAC in CCXv4 is required. Two types of CAC are
available: bandwidth-based CAC and load-based CAC.
Bandwidth-Based CAC
Bandwidth-based, or static, CAC enables the client to specify how much bandwidth or shared medium
time is required to accept a new call and in turn enables the access point to determine whether it is
capable of accommodating this particular call. The access point rejects the call if necessary in order to
maintain the maximum allowed number of calls with acceptable quality.
The QoS setting for a WLAN determines the level of bandwidth-based CAC support. To use
bandwidth-based CAC with voice applications, the WLAN must be configured for Platinum QoS. To use
bandwidth-based CAC with video applications, the WLAN must be configured for Gold QoS. Also,
make sure that WMM is enabled for the WLAN. See the Configuring 802.3 Bridging section on
page 4-55 for QoS and WMM configuration instructions.
Note You must enable admission control (ACM) for CCXv4 clients that have WMM enabled. Otherwise,
bandwidth-based CAC does not operate properly.
Load-Based CAC
Load-based CAC incorporates a measurement scheme that takes into account the bandwidth consumed
by all traffic types (including that from clients), co-channel access point loads, and collocated channel
interference, for voice applications. Load-based CAC also covers the additional bandwidth consumption
resulting from PHY and channel impairment.
4-77
Cisco Wireless LAN Controller Configuration Guide
OL-21524-01
Chapter 4 Configuring Controller Settings
Configuring Voice and Video Parameters
In load-based CAC, the access point continuously measures and updates the utilization of the RF channel
(that is, the percentage of bandwidth that has been exhausted), channel interference, and the additional
calls that the access point can admit. The access point admits a new call only if the channel has enough
unused bandwidth to support that call. By doing so, load-based CAC prevents oversubscription of the
channel and maintains QoS under all conditions of WLAN loading and interference.
Note Load-based CAC is supported only on lightweight access points. If you disable load-based CAC, the
access points start using bandwidth-based CAC.
Expedited Bandwidth Requests
The expedited bandwidth request feature enables CCXv5 clients to indicate the urgency of a WMM
traffic specifications (TSPEC) request (for example, an e911 call) to the WLAN. When the controller
receives this request, it attempts to facilitate the urgency of the call in any way possible without
potentially altering the quality of other TSPEC calls that are in progress.
You can apply expedited bandwidth requests to both bandwidth-based and load-based CAC. Expedited
bandwidth requests are disabled by default. When this feature is disabled, the controller ignores all
expedited requests and processes TSPEC requests as normal TSPEC requests.
See Table 4-3 for examples of TSPEC request handling for normal TSPEC requests and expedited
bandwidth requests.
Note Controller software release 6.0 or later releases support admission control for TSPEC g711-40ms codec
type.
Note When video ACM is enabled, the controller rejects a video TSPEC if the Non-MSDU size in the TSPEC
is greater than 149 or the mean data rate is greater than 1 Kbps.
Table 4-3 TSPEC Request Handling Examples
CAC Mode
Reserved bandwidth for
voice calls
1
1. For bandwidth-based CAC, the voice call bandwidth usage is per access point and does not take into account co-channel access points. For load-based
CAC, the voice call bandwidth usage is measured for the entire channel.
Usage
2
2. Bandwidth-based CAC (consumed voice and video bandwidth) or load-based CAC (channel utilization [Pb]).
Normal TSPEC
Request
TSPEC with Expedited
Bandwidth Request
Bandwidth-
based CAC
75% (default setting) Less than 75% Admitted Admitted
Between 75% and 90%
(reserved bandwidth for voice
calls exhausted)
Rejected Admitted
More than 90% Rejected Rejected
Load-based
CAC
Less than 75% Admitted Admitted
Between 75% and 85%
(reserved bandwidth for voice
calls exhausted)
Rejected Admitted
More than 85% Rejected Rejected
4-78
Cisco Wireless LAN Controller Configuration Guide
OL-21524-01
Chapter 4 Configuring Controller Settings
Configuring Voice and Video Parameters
U-APSD
Unscheduled automatic power save delivery (U-APSD) is a QoS facility defined in IEEE 802.11e that
extends the battery life of mobile clients. In addition to extending battery life, this feature reduces the
latency of traffic flow delivered over the wireless media. Because U-APSD does not require the client to
poll each individual packet buffered at the access point, it allows delivery of multiple downlink packets
by sending a single uplink trigger packet. U-APSD is enabled automatically when WMM is enabled.
Traffic Stream Metrics
In a voice-over-wireless LAN (VoWLAN) deployment, traffic stream metrics (TSM) can be used to
monitor voice-related metrics on the client-access point air interface. It reports both packet latency and
packet loss. You can isolate poor voice quality issues by studying these reports.
The metrics consist of a collection of uplink (client side) and downlink (access point side) statistics
between an access point and a client device that supports CCX v4 or later releases. If the client is not
CCX v4 or CCXv5 compliant, only downlink statistics are captured. The client and access point measure
these metrics. The access point also collects the measurements every 5 seconds, prepares 90-second
reports, and then sends the reports to the controller. The controller organizes the uplink measurements
on a client basis and the downlink measurements on an access point basis and maintains an hours worth
of historical data. To store this data, the controller requires 32 MB of additional memory for uplink
metrics and 4.8 MB for downlink metrics.
TSM can be configured through either the GUI or the CLI on a per radio-band basis (for example, all
802.11a radios). The controller saves the configuration in flash memory so that it persists across reboots.
After an access point receives the configuration from the controller, it enables TSM on the specified
radio band.
Note Access points support TSM in both local and hybrid-REAP modes.
Using the GUI to Configure Voice Parameters
To configure voice parameters using the controller GUI, follow these steps:
Note SIPs are available only on the Cisco 4400 Series and Cisco 5500 Series Controllers, and on the 1240,
1130, and 11n access points.
Step 1 Make sure that the WLAN is configured for WMM and the Platinum QoS level.
Step 2 Disable all WLANs with WMM enabled and click Apply.
Step 3 Choose Wireless and then Network under 802.11a/n or 802.11b/g/n, unselect the 802.11a (or
802.11b/g) Network Status check box, and click Apply to disable the radio network.
Step 4 Choose Wireless > 802.11a/n or 802.11b/g/n > Media. The 802.11a (or 802.11b) > Media page appears
(see Figure 4-31). The Voice tab is displayed by default.
4-79
Cisco Wireless LAN Controller Configuration Guide
OL-21524-01
Chapter 4 Configuring Controller Settings
Configuring Voice and Video Parameters
Figure 4-31 802.11a/n > Voice Parameters Page
Step 5 Select the Admission Control (ACM) check box to enable bandwidth-based CAC for this radio band.
The default value is disabled.
Step 6 Select both the Admission Control (ACM) check box and the Load-based AC check box to enable
load-based CAC for this radio band. The default value for both check boxes is disabled.
Step 7 In the Max RF Bandwidth text box, enter the percentage of the maximum bandwidth allocated to clients
for voice applications on this radio band. Once the client reaches the value specified, the access point
rejects new calls on this radio band.
The range is 5 to 85%. The sum of max bandwidth% of voice and video should not exceed 85%.
The default is 75%.
Step 8 In the Reserved Roaming Bandwidth text box, enter the percentage of maximum allocated bandwidth
that is reserved for roaming voice clients. The controller reserves this bandwidth from the maximum
allocated bandwidth for roaming voice clients.
The range is 0 to 25%.
The default is 6%.
Step 9 To enable expedited bandwidth requests, select the Expedited Bandwidth check box. By default, this
text box is disabled.
Step 10 From the SIP Codec drop-down list, choose one of the following options to set the codec name. The
default value is G.711. The options are as follows:
User Defined
G.711
G.729
Step 11 In the SIP Bandwidth (kbps) text box, enter the bandwidth in kilo bits per second.
The possible range is 8 to 64.
The default value is 64.
4-80
Cisco Wireless LAN Controller Configuration Guide
OL-21524-01
Chapter 4 Configuring Controller Settings
Configuring Voice and Video Parameters
Note The SIP Bandwidth (kbps) text box is highlighted only when you select the SIP codec as User-Defined.
If you choose the SIP codec as G.711, the SIP Bandwidth (kbps) text box is set to 64. If you choose the
SIP codec as G.729, the SIP Bandwidth (kbps) text box is set to 8.
Step 12 In the SIP Voice Sample Interval (msecs) text box, enter the value for the sample interval.
Step 13 In the Maximum Calls text box, enter the maximum number of calls that can be made to this radio. The
maximum call limit includes both direct and roaming-in calls. If the maximum call limit is reached, new
or roaming-in calls will fail.
The possible range is 0 to 25.
The default value is 0, which indicates that there is no check for maximum call limit.
Step 14 Select the Metrics Collection check box to collect Traffic Stream Metrics. By default, the box is
unselected. That is, the traffic stream metrics is not collected by default.
Step 15 Click Apply to commit your changes.
Step 16 Reenable all WMM WLANs and click Apply.
Step 17 Choose Network under 802.11a/n or 802.11b/g/n, select the 802.11a (or 802.11b/g) Network Status
check box, and click Apply to reenable the radio network.
Step 18 Click Save Configuration to save your changes.
Step 19 Repeat this procedure if you want to configure voice parameters for another radio band (802.11a or
802.11b/g).
4-81
Cisco Wireless LAN Controller Configuration Guide
OL-21524-01
Chapter 4 Configuring Controller Settings
Configuring Voice and Video Parameters
Using the GUI to Configure Video Parameters
To configure video parameters using the controller GUI, follow these steps:
Step 1 Make sure that the WLAN is configured for WMM and the Gold QoS level.
Step 2 Disable all WLANs with WMM enabled and click Apply.
Step 3 Choose Wireless and then Network under 802.11a/n or 802.11b/g/n, unselect the 802.11a (or
802.11b/g) Network Status check box, and click Apply to disable the radio network.
Step 4 Choose Wireless > 802.11a/n or 802.11b/g/n > Media. The 802.11a (or 802.11b) > Media page appears
(see Figure 4-32).
Figure 4-32 802.11a > Video Parameters Page
Step 5 Choose the Video tab to configure the CAC for Video parameters.
Step 6 Select the Admission Control (ACM) check box to enable video CAC for this radio band. The default
value is disabled.
Step 7 In the Max RF Bandwidth text box, enter the percentage of the maximum bandwidth allocated to clients
for video applications on this radio band. Once the client reaches the value specified, the access point
rejects new requests on this radio band.
The range is 5 to 85%. The sum of maximum bandwidth% of voice and video should not exceed 85%.
The default is 0%.
Step 8 Click Apply to commit your changes.
Step 9 Reenable all WMM WLANs and click Apply.
Step 10 Choose Network under 802.11a/n or 802.11b/g/n, select the 802.11a (or 802.11b/g) Network Status
check box, and click Apply to reenable the radio network.
Step 11 Click Save Configuration to save your changes.
Step 12 Repeat this procedure if you want to configure video parameters for another radio band (802.11a or
802.11b/g).
4-82
Cisco Wireless LAN Controller Configuration Guide
OL-21524-01
Chapter 4 Configuring Controller Settings
Configuring Voice and Video Parameters
Using the GUI to View Voice and Video Settings
To view voice and video settings using the controller GUI, follow these steps:
Step 1 Choose Monitor > Clients to open the Clients page (see Figure 4-33).
Figure 4-33 Clients Page
Step 2 Click the MAC address of the desired client to open the Clients > Detail page (see Figure 4-34).
4-83
Cisco Wireless LAN Controller Configuration Guide
OL-21524-01
Chapter 4 Configuring Controller Settings
Configuring Voice and Video Parameters
Figure 4-34 Clients > Detail Page
This page shows the U-APSD status (if enabled) for this client under Quality of Service Properties.
Step 3 Click Back to return to the Clients page.
4-84
Cisco Wireless LAN Controller Configuration Guide
OL-21524-01
Chapter 4 Configuring Controller Settings
Configuring Voice and Video Parameters
Step 4 See the TSM statistics for a particular client and the access point to which this client is associated as
follows:
a. Hover your cursor over the blue drop-down arrow for the desired client and choose 802.11aTSM or
802.11b/g TSM. The Clients > AP page appears (see Figure 4-35).
Figure 4-35 Clients > AP Page
b. Click the Detail link for the desired access point to open the Clients > AP > Traffic Stream Metrics
page (see Figure 4-36).
Figure 4-36 Clients > AP > Traffic Stream Metrics Page
4-85
Cisco Wireless LAN Controller Configuration Guide
OL-21524-01
Chapter 4 Configuring Controller Settings
Configuring Voice and Video Parameters
This page shows the TSM statistics for this client and the access point to which it is associated. The
statistics are shown in 90-second intervals. The timestamp text box shows the specific interval when
the statistics were collected.
Step 5 See the TSM statistics for a particular access point and a particular client associated to this access point,
as follows:
a. Choose Wireless > Access Points > Radios > 802.11a/n or 802.11b/g/n. The 802.11a/n Radios or
802.11b/g/n Radios page appears (see Figure 4-37).
Figure 4-37 802.11a/n Radios Page
b. Hover your cursor over the blue drop-down arrow for the desired access point and choose
802.11aTSM or 802.11b/g TSM. The AP > Clients page appears (see Figure 4-38).
Figure 4-38 AP > Clients Page
c. Click the Detail link for the desired client to open the AP > Clients > Traffic Stream Metrics page
(see Figure 4-39).
4-86
Cisco Wireless LAN Controller Configuration Guide
OL-21524-01
Chapter 4 Configuring Controller Settings
Configuring Voice and Video Parameters
Figure 4-39 AP > Clients > Traffic Stream Metrics Page
This page shows the TSM statistics for this access point and a client associated to it. The statistics
are shown in 90-second intervals. The timestamp text box shows the specific interval when the
statistics were collected.
Using the GUI to Configure Media Parameters
To configure Media parameters using the controller GUI, follow these steps:
Step 1 Make sure that the WLAN is configured for WMM and the Gold QoS level.
Step 2 Disable all WLANs with WMM enabled and click Apply.
Step 3 Choose Wireless and then Network under 802.11a/n or 802.11b/g/n, unselect the 802.11a (or
802.11b/g) Network Status check box, and click Apply to disable the radio network.
Step 4 Choose Wireless > 802.11a/n or 802.11b/g/n > Media. The 802.11a (or 802.11b) > Media > Parameters
page appears (see Figure 4-40).
4-87
Cisco Wireless LAN Controller Configuration Guide
OL-21524-01
Chapter 4 Configuring Controller Settings
Configuring Voice and Video Parameters
Figure 4-40 802.11a > Media Parameters Page
Step 5 Choose the Media tab to open the Media page.
Step 6 Select the Unicast Video Redirect check box to enable Unicast Video Redirect. The default value is
disabled.
Step 7 In the Maximum Media Bandwidth (0-85%) text box, enter the percentage of the maximum bandwidth
to be allocated for media applications on this radio band. Once the client reaches the specified value, the
access point rejects new calls on this radio band.
The default value is 85%; valid values are from 0 to 85%.
Step 8 In the Client Phy Rate text box, enter the value for the rate in kilobits per second at which the client
operates.
Step 9 In the Maximum Retry Percent (0-100%) text box, enter the percentage of the maximum retry. The
default value is 80.
Step 10 Select the Multicast Direct Enable check box to enable the Multicast Direct Enable text box. The
default value is enabled.
Step 11 From the Multicast Direct Max Number of Streams drop-down list, choose the maximum number of
allowed multicast direct streams per radio. The range is 0 to 20 and auto. The default value is set to auto.
Step 12 If you want to enable the best radio queue for this radio, select the Best Effort QoS Admission check
box. The default value is disabled.
Using the CLI to Configure SIP Based CAC
To configure the SIP based CAC using the controller CLI, follow these steps:
Step 1 Set the voice to the platinum QoS level by entering this command:
config wlan qos wlan-id Platinum
4-88
Cisco Wireless LAN Controller Configuration Guide
OL-21524-01
Chapter 4 Configuring Controller Settings
Configuring Voice and Video Parameters
Step 2 Enable the call-snooping feature for a particular WLAN by entering this command:
config wlan call-snoop enable wlan-id
Step 3 Enable the ACM to this radio by entering this command:
config {802.11a | 802.11b} cac {voice | video} acm enable
Using the CLI to Configure Voice Parameters
Note Make sure that you perform the Using the CLI to Configure SIP Based CAC procedure on page 4-87
before you do this procedure.
To configure voice parameters using the controller CLI, follow these steps:
Step 1 See all of the WLANs configured on the controller by entering this command:
show wlan summary
Step 2 Make sure that the WLAN that you are planning to modify is configured for WMM and the QoS level is
set to Platinum by entering this command:
show wlan wlan_id
Step 3 Disable all WLANs with WMM enabled prior to changing the voice parameters by entering command:
config wlan disable wlan_id
Step 4 Disable the radio network by entering this command:
config {802.11a | 802.11b} disable network
Step 5 Save your settings by entering this command:
save config
Step 6 Enable or disable bandwidth-based voice CAC for the 802.11a or 802.11b/g network by entering this
command:
config {802.11a | 802.11b} cac voice acm {enable | disable}
Step 7 Set the percentage of maximum bandwidth allocated to clients for voice applications on the 802.11a or
802.11b/g network by entering this command:
config {802.11a | 802.11b} cac voice max-bandwidth bandwidth
The bandwidth range is 5 to 85%, and the default value is 75%. Once the client reaches the value
specified, the access point rejects new calls on this network.
Step 8 Set the percentage of maximum allocated bandwidth reserved for roaming voice clients by entering this
command:
config {802.11a | 802.11b} cac voice roam-bandwidth bandwidth
The bandwidth range is 0 to 25%, and the default value is 6%. The controller reserves this much
bandwidth from the maximum allocated bandwidth for roaming voice clients.
Step 9 Configure the codec name and sample interval as parameters and to calculate the required bandwidth per
call by entering this command:
config {802.11a | 802.11b} cac voice sip codec {g711 | g729} sample-interval number_msecs
4-89
Cisco Wireless LAN Controller Configuration Guide
OL-21524-01
Chapter 4 Configuring Controller Settings
Configuring Voice and Video Parameters
Step 10 Configure the bandwidth that is required per call by entering this command:
config {802.11a | 802.11b} cac voice sip bandwidth bandwidth_kbps sample-interval number_msecs
Step 11 Reenable all WLANs with WMM enabled by entering this command:
config wlan enable wlan_id
Step 12 Reenable the radio network by entering this command:
config {802.11a | 802.11b} enable network
Step 13 Save your changes by entering this command:
save config
Using the CLI to Configure Video Parameters
Note Make sure that theUsing the CLI to Configure SIP Based CAC procedure on page 4-87 are met.
To configure video parameters using the controller CLI, follow these steps:
Step 1 See all of the WLANs configured on the controller by entering this command:
show wlan summary
Step 2 Make sure that the WLAN that you are planning to modify is configured for WMM and the QoS level is
set to Gold by entering this command:
show wlan wlan_id
Step 3 Disable all WLANs with WMM enabled prior to changing the video parameters by entering this
command:
config wlan disable wlan_id
Step 4 Disable the radio network by entering this command:
config {802.11a | 802.11b} disable network
Step 5 Save your settings by entering this command:
save config
Step 6 Enable or disable video CAC for the 802.11a or 802.11b/g network by entering this command:
config {802.11a | 802.11b} cac video acm {enable | disable}
Step 7 Set the percentage of maximum bandwidth allocated to clients for video applications on the 802.11a or
802.11b/g network by entering this command:
config {802.11a | 802.11b} cac video max-bandwidth bandwidth
The bandwidth range is 5 to 85%, and the default value is 5%. However, the maximum RF bandwidth
cannot exceed 85% for voice and video. Once the client reaches the value specified, the access point
rejects new calls on this network.
Note If this parameter is set to zero (0), the controller assumes that you do not want to do any bandwidth
allocation and, therefore, allows all bandwidth requests.
4-90
Cisco Wireless LAN Controller Configuration Guide
OL-21524-01
Chapter 4 Configuring Controller Settings
Configuring Voice and Video Parameters
Step 8 Process or ignore the TSPEC inactivity timeout received from an access point by entering this command:
config {802.11a | 802.11b} cac video tspec-inactivity-timeout {enable | ignore}
Step 9 Reenable all WLANs with WMM enabled by entering this command:
config wlan enable wlan_id
Step 10 Reenable the radio network by entering this command:
config {802.11a | 802.11b} enable network
Step 11 Save your settings by entering this command:
save config
Using the CLI to View Voice and Video Settings
To view voice and video settings using the controller CLI, follow these steps:
Step 1 See the CAC configuration for the 802.11a or 802.11b/g network by entering this command:
show {802.11a | show 802.11b}
Step 2 See the CAC statistics for a particular access point by entering this command:
show ap stats {802.11a | 802.11b} ap_name
Information similar to the following appears:
Call Admission Control (CAC) Stats
Voice Bandwidth in use(% of config bw)......... 0
Total channel MT free........................ 0
Total voice MT free.......................... 0
Na Direct.................................... 0
Na Roam...................................... 0
Video Bandwidth in use(% of config bw)......... 0
Total num of voice calls in progress........... 0
Num of roaming voice calls in progress......... 0
Total Num of voice calls since AP joined....... 0
Total Num of roaming calls since AP joined..... 0
Total Num of exp bw requests received.......... 5
Total Num of exp bw requests admitted.......... 2
Num of voice calls rejected since AP joined...... 0
Num of roam calls rejected since AP joined..... 0
Num of calls rejected due to insufficient bw....0
Num of calls rejected due to invalid params.... 0
Num of calls rejected due to PHY rate.......... 0
Num of calls rejected due to QoS policy..... 0
In the example above, MT is medium time, Na is the number of additional calls, and exp bw is
expedited bandwidth.
Note Suppose an AP has to be rebooted when a voice client associated with the AP is on an active call. After
the AP is rebooted, the client continues to maintain the call, and during the time the AP is down, the
database is not refreshed by the controller. Therefore, we recommend that all active calls are ended
before the AP is taken down.
4-91
Cisco Wireless LAN Controller Configuration Guide
OL-21524-01
Chapter 4 Configuring Controller Settings
Configuring Voice and Video Parameters
Step 3 See the U-APSD status for a particular client by entering this command:
show client detail client_mac
Step 4 See the TSM statistics for a particular client and the access point to which this client is associated by
entering this command:
show client tsm {802.11a | 802.11b} client_mac {ap_mac | all}
The optional all command shows all access points to which this client has associated. Information
similar to the following appears:
Client Interface Mac: 00:01:02:03:04:05
Measurement Duration: 90 seconds
Timestamp 1st Jan 2006, 06:35:80
UpLink Stats
================
Average Delay (5sec intervals)............................35
Delay less than 10 ms.....................................20
Delay bet 10 - 20 ms......................................20
Delay bet 20 - 40 ms......................................20
Delay greater than 40 ms..................................20
Total packet Count.........................................80
Total packet lost count (5sec).............................10
Maximum Lost Packet count(5sec)............................5
Average Lost Packet count(5secs)...........................2
DownLink Stats
================
Average Delay (5sec intervals)............................35
Delay less than 10 ms.....................................20
Delay bet 10 - 20 ms......................................20
Delay bet 20 - 40 ms......................................20
Delay greater than 40 ms..................................20
Total packet Count.........................................80
Total packet lost count (5sec).............................10
Maximum Lost Packet count(5sec)............................5
Average Lost Packet count(5secs)...........................2
Note The statistics are shown in 90-second intervals. The timestamp text box shows the specific
interval when the statistics were collected.
Note To clear the TSM statistics for a particular access point or all the access points to which this
client is associated, enter the clear client tsm {802.11a | 802.11b} client_mac {ap_mac | all}
command.
Step 5 See the TSM statistics for a particular access point and a particular client associated to this access point
by entering this command:
show ap stats {802.11a | 802.11b} ap_name tsm {client_mac | all}
The optional all command shows all clients associated to this access point. Information similar to the
following appears:
AP Interface Mac: 00:0b:85:01:02:03
Client Interface Mac: 00:01:02:03:04:05
Measurement Duration: 90 seconds
Timestamp 1st Jan 2006, 06:35:80
UpLink Stats
4-92
Cisco Wireless LAN Controller Configuration Guide
OL-21524-01
Chapter 4 Configuring Controller Settings
Configuring Voice and Video Parameters
================
Average Delay (5sec intervals)............................35
Delay less than 10 ms.....................................20
Delay bet 10 - 20 ms......................................20
Delay bet 20 - 40 ms......................................20
Delay greater than 40 ms..................................20
Total packet Count.........................................80
Total packet lost count (5sec).............................10
Maximum Lost Packet count(5sec)............................5
Average Lost Packet count(5secs)...........................2
DownLink Stats
================
Average Delay (5sec intervals)............................35
Delay less than 10 ms.....................................20
Delay bet 10 - 20 ms......................................20
Delay bet 20 - 40 ms......................................20
Delay greater than 40 ms..................................20
Total packet Count.........................................80
Total packet lost count (5sec).............................10
Maximum Lost Packet count(5sec)............................5
Average Lost Packet count(5secs)...........................2
Note The statistics are shown in 90-second intervals. The timestamp text box shows the specific interval when
the statistics were collected.
Step 6 Enable or disable debugging for call admission control (CAC) messages, events, or packets by entering
this command:
debug cac {all | event | packet}{enable | disable}
where all configures debugging for all CAC messages, event configures debugging for all CAC events,
and packet configures debugging for all CAC packets.
4-93
Cisco Wireless LAN Controller Configuration Guide
OL-21524-01
Chapter 4 Configuring Controller Settings
Configuring EDCA Parameters
Configuring EDCA Parameters
Enhanced distributed channel access (EDCA) parameters are designed to provide preferential wireless
channel access for voice, video, and other quality-of-service (QoS) traffic. Follow the instructions in this
section to configure EDCA parameters using the controller GUI or CLI.
Using the GUI to Configure EDCA Parameters
To configure EDCA parameters using the controller GUI, follow these steps:
Step 1 Choose Wireless and then Network under 802.11a/n or 802.11b/g/n, unselect the 802.11a (or
802.11b/g) Network Status check box, and click Apply to disable the radio network.
Step 2 Choose EDCA Parameters under 802.11a/n or 802.11b/g/n. The 802.11a (or 802.11b/g) > EDCA
Parameters page appears (see Figure 4-41).
Figure 4-41 802.11a > EDCA Parameters Page
Step 3 Choose one of the following options from the EDCA Profile drop-down list:
WMMEnables the Wi-Fi Multimedia (WMM) default parameters. This is the default value.
Choose this option when voice or video services are not deployed on your network.
Spectralink Voice PriorityEnables SpectraLink voice priority parameters. Choose this option if
SpectraLink phones are deployed on your network to improve the quality of calls.
Voice OptimizedEnables EDCA voice-optimized profile parameters. Choose this option when
voice services other than SpectraLink are deployed on your network.
Voice & Video OptimizedEnables EDCA voice- and video-optimized profile parameters. Choose
this option when both voice and video services are deployed on your network.
Note If you deploy video services, admission control (ACM) must be disabled.
4-94
Cisco Wireless LAN Controller Configuration Guide
OL-21524-01
Chapter 4 Configuring Controller Settings
Configuring EDCA Parameters
Step 4 If you want to enable MAC optimization for voice, select the Enable Low Latency MAC check box.
Otherwise, leave this check box unselected, which is the default value. This feature enhances voice
performance by controlling packet retransmits and appropriately aging out voice packets on lightweight
access points, which improves the number of voice calls serviced per access point.
Note We do not recommend you to enable low latency MAC. You should enable low latency MAC
only if the WLAN allows WMM clients. If WMM is enabled, then low latency MAC can be used
with any of the EDCA profiles. See the Configuring QoS Enhanced BSS section on page 7-35
for instructions on enabling WMM.
Step 5 Click Apply to commit your changes.
Step 6 To reenable the radio network, choose Network under 802.11a/n or 802.11b/g/n, select the 802.11a (or
802.11b/g) Network Status check box, and click Apply.
Step 7 Click Save Configuration to save your changes.
Using the CLI to Configure EDCA Parameters
To configure EDCA parameters using the controller CLI, follow these steps:
Step 1 Disable the radio network by entering this command:
config {802.11a | 802.11b} disable network
Step 2 Save your settings by entering this command:
save config
Step 3 Enable a specific EDCA profile by entering this command:
config advanced {802.11a | 802.11b} edca-parameters ?
where ? is one of the following:
wmm-defaultEnables the Wi-Fi Multimedia (WMM) default parameters. This is the default
value. Choose this option when voice or video services are not deployed on your network.
svp-voiceEnables SpectraLink voice priority parameters. Choose this option if SpectraLink
phones are deployed on your network to improve the quality of calls.
optimized-voiceEnables EDCA voice-optimized profile parameters. Choose this option when
voice services other than SpectraLink are deployed on your network.
optimized-video-voiceEnables EDCA voice- and video-optimized profile parameters. Choose
this option when both voice and video services are deployed on your network.
Note If you deploy video services, admission control (ACM) must be disabled.
Step 4 View the current status of MAC optimization for voice by entering this command:
show {802.11a | 802.11b}
Information similar to the following appears:
4-95
Cisco Wireless LAN Controller Configuration Guide
OL-21524-01
Chapter 4 Configuring Controller Settings
Configuring Cisco Discovery Protocol
Voice-mac-optimization...................Disabled
Step 5 Enable or disable MAC optimization for voice by entering this command:
config advanced {802.11a | 802.11b} voice-mac-optimization {enable | disable}
This feature enhances voice performance by controlling packet retransmits and appropriately aging out
voice packets on lightweight access points, which improves the number of voice calls serviced per access
point. The default value is disabled.
Step 6 Reenable the radio network by entering this command:
config {802.11a | 802.11b} enable network
Step 7 Save your settings by entering this command:
save config
Configuring Cisco Discovery Protocol
The Cisco Discovery Protocol (CDP) is a device discovery protocol that runs on all Cisco-manufactured
equipment. A device enabled with CDP sends out periodic interface updates to a multicast address in
order to make itself known to neighboring devices.
The default value for the frequency of periodic transmissions is 60 seconds, and the default advertised
time-to-live value is 180 seconds. The second and latest version of the protocol, CDPv2, introduces new
time-length-values (TLVs) and provides a reporting mechanism that allows for more rapid error tracking,
which reduces downtime.
CDPv1 and CDPv2 are supported on the following devices:
Cisco 5500, 4400, and 2100 Series Controllers
Note CDP is not supported on the controllers that are integrated into Cisco switches and routers,
including those in the Catalyst 3750G Integrated Wireless LAN Controller Switch, the Cisco
WiSM, and the Cisco 28/37/38xx Series Integrated Services Router. However, you can use
the show ap cdp neighbors detail {Cisco_AP | all} command on these controllers in order
to see the list of CDP neighbors for the access points that are connected to the controller.
CAPWAP-enabled access points
An access point connected directly to a Cisco 5500, 4400, or 2100 Series Controller
Note For Intelligent Power Management to work as expected, ensure that CDPv2 is enabled on the 2500 series
WLCs.
This support enables network management applications to discover Cisco devices.
These TLVs are supported by both the controller and the access point:
Device-ID TLV: 0x0001The host name of the controller, the access point, or the CDP neighbor.
Address TLV: 0x0002The IP address of the controller, the access point, or the CDP neighbor.
Port-ID TLV: 0x0003The name of the interface on which CDP packets are sent out.
4-96
Cisco Wireless LAN Controller Configuration Guide
OL-21524-01
Chapter 4 Configuring Controller Settings
Configuring Cisco Discovery Protocol
Capabilities TLV: 0x0004The capabilities of the device. The controller sends out this TLV with a
value of Host: 0x10, and the access point sends out this TLV with a value of Transparent Bridge:
0x02.
4-97
Cisco Wireless LAN Controller Configuration Guide
OL-21524-01
Chapter 4 Configuring Controller Settings
Configuring Cisco Discovery Protocol
Version TLV: 0x0005The software version of the controller, the access point, or the CDP
neighbor.
Platform TLV: 0x0006The hardware platform of the controller, the access point, or the CDP
neighbor.
These TLVs are supported only by the access point:
Full/Half Duplex TLV: 0x000bThe full- or half-duplex mode of the Ethernet link on which CDP
packets are sent out. This TLV is not supported on access points that are connected directly to a
5500, 4400, or 2100 series controller.
Power Consumption TLV: 0x0010The maximum amount of power consumed by the access point.
This TLV is not supported on access points that are connected directly to a 5500, 4400, or 2100
series controller.
You can configure CDP and view CDP information using the GUI in controller software release 4.1 or
later or the CLI in controller software release 4.0 or later releases. Figure 4-42 shows a sample network
that you can use as a reference when performing the procedures in this section.
Note Changing the CDP configuration on the controller does not change the CDP configuration on the access
points that are connected to the controller. You must enable and disable CDP separately for each access
point.
4-98
Cisco Wireless LAN Controller Configuration Guide
OL-21524-01
Chapter 4 Configuring Controller Settings
Configuring Cisco Discovery Protocol
Figure 4-42 Sample Network Illustrating CDP
Using the GUI to Configure Cisco Discovery Protocol
To configure CDP using the controller GUI, follow these steps:
Step 1 Choose Controller > CDP > Global Configuration to open the CDP > Global Configuration page (see
Figure 4-43).
4-99
Cisco Wireless LAN Controller Configuration Guide
OL-21524-01
Chapter 4 Configuring Controller Settings
Configuring Cisco Discovery Protocol
Figure 4-43 CDP > Global Configuration Page
Step 2 Select the CDP Protocol Status check box to enable CDP on the controller or unselect it to disable this
feature. The default value is selected.
Note Enabling or disabling this feature is applicable to all controller ports.
Step 3 From the CDP Advertisement Version drop-down list, choose v1 or v2 to specify the highest CDP
version supported on the controller. The default value is v1.
Step 4 In the Refresh-time Interval text box, enter the interval at which CDP messages are to be generated. The
range is 5 to 254 seconds, and the default value is 60 seconds.
Step 5 In the Holdtime text box, enter the amount of time to be advertised as the time-to-live value in generated
CDP packets. The range is 10 to 255 seconds, and the default value is 180 seconds.
Step 6 Click Apply to commit your changes.
Step 7 Click Save Configuration to save your changes.
Step 8 Perform one of the following:
To enable or disable CDP on a specific access point, follow these steps:
a. Choose Wireless > Access Points > All APs to open the All APs page.
b. Click the link for the desired access point.
c. Choose the Advanced tab to open the All APs > Details for (Advanced) page (see Figure 4-44).
4-100
Cisco Wireless LAN Controller Configuration Guide
OL-21524-01
Chapter 4 Configuring Controller Settings
Configuring Cisco Discovery Protocol
Figure 4-44 All APs > Details for (Advanced) Page
d. Select the Cisco Discovery Protocol check box to enable CDP on this access point or unselect
it to disable this feature. The default value is enabled.
Note If CDP is disabled in Step 2, a message indicating that the Controller CDP is disabled
appears.
e. Click Apply to commit your changes.
To enable or disable CDP on all access points currently associated to the controller, follow these
steps:
a. Choose Wireless > Access Points > Global Configuration to open the Global Configuration
page.
b. Select the CDP State check box to enable CDP on all access points associated to the controller
or unselect it to disable CDP on all access points. The default value is selected.
c. Click Apply to commit your changes.
Step 9 Click Save Configuration to save your changes.
Using the GUI to View Cisco Discovery Protocol Information
To view CDP information using the controller GUI, follow these steps:
Step 1 Choose Monitor > CDP > Interface Neighbors to open the CDP > Interface Neighbors page appears
(see Figure 4-45).
4-101
Cisco Wireless LAN Controller Configuration Guide
OL-21524-01
Chapter 4 Configuring Controller Settings
Configuring Cisco Discovery Protocol
Figure 4-45 CDP > Interface Neighbors Page
This page shows the following information:
The controller port on which the CDP packets were received
The name of each CDP neighbor
The IP address of each CDP neighbor
The port used by each CDP neighbor for transmitting CDP packets
The time left (in seconds) before each CDP neighbor entry expires
The functional capability of each CDP neighbor, defined as follows: R - Router, T - Trans Bridge,
B - Source Route Bridge, S - Switch, H - Host, I - IGMP, r - Repeater, or M - Remotely Managed
Device
The hardware platform of each CDP neighbor device
Step 2 Click the name of the desired interface neighbor to see more detailed information about each interfaces
CDP neighbor. The CDP > Interface Neighbors > Detail page appears (see Figure 4-46).
Figure 4-46 CDP > Interface Neighbors > Detail Page
4-102
Cisco Wireless LAN Controller Configuration Guide
OL-21524-01
Chapter 4 Configuring Controller Settings
Configuring Cisco Discovery Protocol
This page shows the following information:
The controller port on which the CDP packets were received
The name of the CDP neighbor
The IP address of the CDP neighbor
The port used by the CDP neighbor for transmitting CDP packets
The CDP version being advertised (v1 or v2)
The time left (in seconds) before the CDP neighbor entry expires
The functional capability of the CDP neighbor, defined as follows: Router, Trans Bridge,
Source Route Bridge, Switch, Host, IGMP, Repeater, or Remotely Managed Device
The hardware platform of the CDP neighbor device
The software running on the CDP neighbor
Step 3 Choose AP Neighbors to see a list of CDP neighbors for all access points connected to the controller.
The CDP AP Neighbors page appears (see Figure 4-47).
Figure 4-47 CDP AP Neighbors Page
Step 4 Click the CDP Neighbors link for the desired access point to see a list of CDP neighbors for a specific
access point. The CDP > AP Neighbors page appears (see Figure 4-48).
Figure 4-48 CDP > AP Neighbors Page
4-103
Cisco Wireless LAN Controller Configuration Guide
OL-21524-01
Chapter 4 Configuring Controller Settings
Configuring Cisco Discovery Protocol
This page shows the following information:
The name of each access point
The IP address of each access point
The name of each CDP neighbor
The IP address of each CDP neighbor
The port used by each CDP neighbor
The CDP version being advertised (v1 or v2)
Step 5 Click the name of the desired access point to see detailed information about an access points CDP
neighbors. The CDP > AP Neighbors > Detail page appears (see Figure 4-49).
Figure 4-49 CDP > AP Neighbors > Detail Page
This page shows the following information:
The name of the access point
The MAC address of the access points radio
The IP address of the access point
The interface on which the CDP packets were received
The name of the CDP neighbor
The IP address of the CDP neighbor
The port used by the CDP neighbor
The CDP version being advertised (v1 or v2)
The time left (in seconds) before the CDP neighbor entry expires
The functional capability of the CDP neighbor, defined as follows: R - Router, T - Trans Bridge,
B - Source Route Bridge, S - Switch, H - Host, I - IGMP, r - Repeater, or M - Remotely Managed
Device
The hardware platform of the CDP neighbor device
The software running on the CDP neighbor
Step 6 Choose Traffic Metrics to see CDP traffic information. The CDP > Traffic Metrics page appears (see
Figure 4-50).
4-104
Cisco Wireless LAN Controller Configuration Guide
OL-21524-01
Chapter 4 Configuring Controller Settings
Configuring Cisco Discovery Protocol
Figure 4-50 CDP > Traffic Metrics Page
This page shows the following information:
The number of CDP packets received by the controller
The number of CDP packets sent from the controller
The number of packets that experienced a checksum error
The number of packets dropped due to insufficient memory
The number of invalid packets
Using the CLI to Configure the Cisco Discovery Protocol
To configure CDP using the controller CLI, follow these steps:
Step 1 Enable or disable CDP on the controller by entering this command:
config cdp {enable | disable}
CDP is enabled by default.
Step 2 Specify the interval at which CDP messages are to be generated by entering this command:
config cdp timer seconds
The range is 5 to 254 seconds, and the default value is 60 seconds.
Step 3 Specify the amount of time to be advertised as the time-to-live value in generated CDP packets by
entering this command:
config cdp holdtime seconds
The range is 10 to 255 seconds, and the default value is 180 seconds.
Step 4 Specify the highest CDP version supported on the controller by entering this command:
config cdp advertise {v1 | v2}
The default value is v1.
Step 5 Enable or disable CDP on all access points that are joined to the controller by entering the config ap cdp
{enable | disable} all command.
The config ap cdp disable all command disables CDP on all access points that are joined to the
controller and all access points that join in the future. CDP remains disabled on both current and future
access points even after the controller or access point reboots. To enable CDP, enter the config ap cdp
enable all command.
4-105
Cisco Wireless LAN Controller Configuration Guide
OL-21524-01
Chapter 4 Configuring Controller Settings
Configuring Cisco Discovery Protocol
Note After you enable CDP on all access points joined to the controller, you may disable and then reenable
CDP on individual access points using the command in Step 6. After you disable CDP on all access
points joined to the controller, you may not enable and then disable CDP on individual access points.
Step 6 Enable or disable CDP on a specific access point by entering this command:
config ap cdp {enable | disable} Cisco_AP
Step 7 Save your changes by entering this command:
save config
Using the CLI to View Cisco Discovery Protocol Information
To obtain information about CDP neighbors on the controller using the controller CLI, follow these
steps:
Step 1 See the status of CDP and to view CDP protocol information by entering this command:
show cdp
Step 2 See a list of all CDP neighbors on all interfaces by entering this command:
show cdp neighbors [detail]
The optional detail command provides detailed information for the controllers CDP neighbors.
Note This command shows only the CDP neighbors of the controller. It does not show the CDP neighbors of
the controllers associated access points. Additional commands are provided below to show the list of
CDP neighbors per access point.
Step 3 See all CDP entries in the database by entering this command:
show cdp entry all
Step 4 See CDP traffic information on a given port (for example, packets sent and received, CRC errors, and so
on) by entering this command:
show cdp traffic
Step 5 See the CDP status for a specific access point by entering this command:
show ap cdp ap-name Cisco_AP
Step 6 See the CDP status for all access points that are connected to the controller by entering this command:
show ap cdp all
Step 7 See a list of all CDP neighbors for a specific access point by entering these commands:
show ap cdp neighbors ap-name Cisco_AP
show ap cdp neighbors detail Cisco_AP
Note The access point sends CDP neighbor information to the controller only when the information changes.
4-106
Cisco Wireless LAN Controller Configuration Guide
OL-21524-01
Chapter 4 Configuring Controller Settings
Configuring RFID Tag Tracking
Step 8 See a list of all CDP neighbors for all access points connected to the controller by entering these
commands:
show ap cdp neighbors all
show ap cdp neighbors detail all
Information similar to the following appears when you enter the show ap cdp neighbors all command:
AP Name AP IP Neighbor Name Neighbor IP Neighbor Port
-------- -------- ------------- ----------- -------------
AP0013.601c.0a0 10.76.108.123 6500-1 10.76.108.207 GigabitEthernet1/26
AP0013.601c.0b0 10.76.108.111 6500-1 10.76.108.207 GigabitEthernet1/27
AP0013.601c.0c0 10.76.108.125 6500-1 10.76.108.207 GigabitEthernet1/28
Information similar to the following appears when you enter the show ap cdp neighbors detail all
command:
AP Name: AP0013.601c.0a0
AP IP Address: 10.76.108.125
----------------------------------
Device ID: 6500-1
Entry address(es): 10.76.108.207
Platform: cisco WS-C6506-E, Capabilities: Router Switch IGMP
Interface: Port - 1, Port ID (outgoing port): GigabitEthernet1/26
Holdtime: 157 sec
Version:
Cisco Internetwork Operating System Software IOS (tm) s72033_rp Software
(s72033_rp-PSV-M), Version 12.2(18)SXD5, RELEASE SOFTWARE (fc3) Technical Support:
http://www.cisco.com/techsupport Copyright (c) 1986-2005 by cisco Systems, Inc.
Compiled Fri 13-Ma
Note The access point sends CDP neighbor information to the controller only when the information changes.
To obtain CDP debug information for the controller using the controller CLI, follow these steps:
Step 1 Obtain debug information related to CDP packets by entering by entering this command:
debug cdp packets
Step 2 Obtain debug information related to CDP events by entering this command:
debug cdp events
Configuring RFID Tag Tracking
The controller enables you to configure radio-frequency identification (RFID) tag tracking. RFID tags
are small wireless devices that are affixed to assets for real-time location tracking. They operate by
advertising their location using special 802.11 packets, which are processed by access points, the
controller, and the location appliance.
4-107
Cisco Wireless LAN Controller Configuration Guide
OL-21524-01
Chapter 4 Configuring Controller Settings
Configuring RFID Tag Tracking
To know more about the tags supported by controller, see
http://www.cisco.com/web/partners/pr46/pr147/ccx_wifi_tags.html. Some of the tags from these
vendors comply with Cisco Compatible Extensions for RFID Tags. See Table 4-4 for details. The
location appliance receives telemetry and chokepoint information from tags that are compliant with this
CCX specification.
4-108
Cisco Wireless LAN Controller Configuration Guide
OL-21524-01
Chapter 4 Configuring Controller Settings
Configuring RFID Tag Tracking
Note The Network Mobility Services Protocol (NMSP) runs on location appliance software release 3.0 or later
releases. In order for NMSP to function properly, the TCP port (16113) over which the controller and
location appliance communicate must be open (not blocked) on any firewall that exists between these
two devices. See the Cisco Location Appliance Configuration Guide for additional information on
NMSP and RFID tags.
The Cisco-approved tags support these capabilities:
Information notificationsEnable you to view vendor-specific and emergency information.
Information pollingEnables you to monitor battery status and telemetry data. Many telemetry data
types provide support for sensory networks and a large range of applications for RFID tags.
Measurement notificationsEnable you to deploy chokepoints at strategic points within your
buildings or campuses. Whenever an RFID tag moves to within a defined proximity of a chokepoint,
the tag begins transmitting packets that advertise its location in relation to the chokepoint.
The number of tags supported varies depending on controller platform. Table 4-5 lists the number of tags
supported per controller.
Table 4-4 Cisco Compatible Extensions for RFID Tags Summary
Partners AeroScout WhereNet Pango (InnerWireless)
Product Name T2 T3 Wheretag IV V3
Telemetry
Temperature X X X
Pressure
Humidity
Status
Fuel
Quantity
Distance
Motion Detection X X X
Number of Panic
Buttons
1 2 0 1
Tampering X X X
Battery Information X X X X
Multiple-Frequency Tags
1
X X X
1. For chokepoint systems, note that the tag can work only with chokepoints coming from the same vendor.
4-109
Cisco Wireless LAN Controller Configuration Guide
OL-21524-01
Chapter 4 Configuring Controller Settings
Configuring RFID Tag Tracking
You can configure and view RFID tag tracking information through the controller CLI.
Using the CLI to Configure RFID Tag Tracking
To configure RFID tag tracking parameters using the controller CLI, follow these steps:
Step 1 Enable or disable RFID tag tracking by entering this command:
config rfid status {enable | disable}
The default value is enabled.
Step 2 Specify a static timeout value (between 60 and 7200 seconds) by entering this command:
config rfid timeout seconds
The static timeout value is the amount of time that the controller maintains tags before expiring them.
For example, if a tag is configured to beacon every 30 seconds, we recommend that you set the timeout
value to 90 seconds (approximately three times the beacon value). The default value is 1200 seconds.
Step 3 Enable or disable RFID tag mobility for specific tags by entering these commands:
config rfid mobility vendor_name enableEnables client mobility for a specific vendors tags.
When you enter this command, tags are unable to obtain a DHCP address for client mode when
attempting to select and/or download a configuration.
config rfid mobility vendor_name disableDisables client mobility for a specific vendors tags.
When you enter this command, tags can obtain a DHCP address. If a tag roams from one subnet to
another, it obtains a new address rather than retaining the anchor state.
Note These commands can be used only for Pango tags. Therefore, the only valid entry for
vendor_name is pango in all lowercase letters.
Table 4-5 RFID Tags Supported per Controller
Controller Number of RFID Tags Supported
5508 2500
Cisco WiSM 5000
4404 2500
4402 1250
Catalyst 3750G Integrated Wireless LAN
Controller Switch
1250
2106 500
Controller Network Module within the Cisco
28/37/38xx Series Integrated Services Routers
500
4-110
Cisco Wireless LAN Controller Configuration Guide
OL-21524-01
Chapter 4 Configuring Controller Settings
Configuring RFID Tag Tracking
Using the CLI to View RFID Tag Tracking Information
To view RFID tag tracking information using the controller CLI, follow these steps:
Step 1 See the current configuration for RFID tag tracking by entering this command:
show rfid config
Information similar to the following appears:
RFID Tag data Collection......................... Enabled
RFID timeout..................................... 1200 seconds
RFID mobility................................. Oui:00:14:7e : Vendor:pango
State:Disabled
Step 2 See detailed information for a specific RFID tag by entering this command:
show rfid detail mac_address
where mac_address is the tags MAC address.
Information similar to the following appears:
RFID address..................................... 00:12:b8:00:20:52
Vendor........................................... G2
Last Heard....................................... 51 seconds ago
Packets Received................................. 2
Bytes Received................................... 324
Cisco Type.......................................
Content Header
=================
Version.......................................... 1
Tx Power......................................... 12 dBm
Channel.......................................... 1
Reg Class........................................ 12
Burst Length..................................... 1
CCX Payload
===========
Last Sequence Control............................ 0
Payload length................................... 127
Payload Data Hex Dump
01 09 00 00 00 00 0b 85 52 52 52 02 07 4b ff ff
7f ff ff ff 03 14 00 12 7b 10 48 53 c1 f7 51 4b
50 ba 5b 97 27 80 00 67 00 01 03 05 01 42 34 00
00 03 05 02 42 5c 00 00 03 05 03 42 82 00 00 03
05 04 42 96 00 00 03 05 05 00 00 00 55 03 05 06
42 be 00 00 03 02 07 05 03 12 08 10 00 01 02 03
04 05 06 07 08 09 0a 0b 0c 0d 0e 0f 03 0d 09 03
08 05 07 a8 02 00 10 00 23 b2 4e 03 02 0a 03
Nearby AP Statistics:
lap1242-2(slot 0, chan 1) 50 seconds ag.... -76 dBm
lap1242(slot 0, chan 1) 50 seconds ago..... -65 dBm
Step 3 See a list of all RFID tags currently connected to the controller by entering this command:
show rfid summary
Information similar to the following appears:
Total Number of RFID : 24
----------------- -------- ------------------ ------ ---------------------
4-111
Cisco Wireless LAN Controller Configuration Guide
OL-21524-01
Chapter 4 Configuring Controller Settings
Configuring RFID Tag Tracking
RFID ID VENDOR Closest AP RSSI Time Since Last Heard
----------------- -------- ------------------ ------ ---------------------
00:04:f1:00:00:03 Wherenet HReap -70 151 seconds ago
00:04:f1:00:00:05 Wherenet HReap -66 251 seconds ago
00:0c:cc:5b:f8:1e Aerosct HReap -40 5 seconds ago
00:0c:cc:5c:05:10 Aerosct HReap -68 25 seconds ago
00:0c:cc:5c:06:69 Aerosct HReap -54 7 seconds ago
00:0c:cc:5c:06:6b Aerosct HReap -68 245 seconds ago
00:0c:cc:5c:06:b5 Aerosct cisco1242 -67 70 seconds ago
00:0c:cc:5c:5a:2b Aerosct cisco1242 -68 31 seconds ago
00:0c:cc:5c:87:34 Aerosct HReap -40 5 seconds ago
00:14:7e:00:05:4d Pango cisco1242 -66 298 seconds ago
Step 4 See a list of RFID tags that are associated to the controller as clients by entering this command:
show rfid client
When the RFID tag is in client mode, information similar to the following appears:
------------------ -------- --------- ----------------- ------ ----------------
Heard
RFID Mac VENDOR Sec Ago Associated AP Chnl Client State
------------------ -------- --------- ----------------- ------ ----------------
00:14:7e:00:0b:b1 Pango 35 AP0019.e75c.fef4 1 Probing
When the RFID tag is not in client mode, the above text boxes are blank.
Using the CLI to Debug RFID Tag Tracking Issues
If you experience any problems with RFID tag tracking, use these debug commands.
Configure MAC address debugging by entering this command:
debug mac addr mac_address
Note We recommend that you perform the debugging on a per-tag basis. If you enable debugging
for all of the tags, the console or Telnet screen is inundated with messages.
Enable or disable debugging for the 802.11 RFID tag module by entering this command:
debug dot11 rfid {enable | disable}
Enable or disable RFID debug options by entering this command:
debug rfid {all | detail | error | nmsp | receive} {enable | disable}
where
all configures debugging of all RFID messages.
detail configures debugging of RFID detailed messages.
error configures debugging of RFID error messages.
nmsp configures debugging of RFID NMSP messages.
receive configures debugging of incoming RFID tag messages.
4-112
Cisco Wireless LAN Controller Configuration Guide
OL-21524-01
Chapter 4 Configuring Controller Settings
Configuring and Viewing Location Settings
Configuring and Viewing Location Settings
This section provides instructions for configuring and viewing location settings from the controller CLI.
Note Access points in monitor mode should not be used for location purposes.
Installing the Location Appliance Certificate
A self-signed certificate (SSC) is required on the location appliance. This certificate, which is comprised
of the location appliance MAC address and a 20-byte key hash, must be present on the controller.
Otherwise, the controller cannot authenticate the location appliance, and they can never establish a
connection. WCS usually pushes the certificate to the controller automatically, but you can install the
certificate on the controller using the controller CLI if necessary (for example, if the controller is not
connected to WCS or if an error or certificate mismatch occurs on WCS).
Note If an error occurs on WCS and prevents the location appliance certificate from being pushed to the
controller, make sure that the time zone has been synchronized on the controller and the location
appliance before following this procedure. Follow the instructions in the Viewing Location Settings
section on page 4-115 to do so.
To install the location appliance certificate on the controller using the controller CLI, follow these steps:
Step 1 Obtain the key hash value of the location appliance certificate by entering this command:
debug pm pki enable
Information similar to the following appears:
Thu Oct 11 08:52:26 2007: sshpmGetIssuerHandles: Calculate SHA1 hash on Public Key Data
Thu Oct 11 08:52:26 2007: sshpmGetIssuerHandles: Key Data 30820122 300d0609 2a864886
f70d0101
Thu Oct 11 08:52:26 2007: sshpmGetIssuerHandles: Key Data 01050003 82010f00 3082010a
02820101
Thu Oct 11 08:52:26 2007: sshpmGetIssuerHandles: Key Data 009a98b5 d2b7c77b 036cdb87
5bd20e5a
Thu Oct 11 08:52:26 2007: sshpmGetIssuerHandles: Key Data 894c66f4 df1cbcfb fe2fcf01
09b723aa
Thu Oct 11 08:52:26 2007: sshpmGetIssuerHandles: Key Data 5c0917f1 ec1d5061 2d386351
573f2c5e
Thu Oct 11 08:52:30 2007: sshpmGetIssuerHandles: Key Data b9020301 0001
Thu Oct 11 08:52:30 2007: sshpmGetIssuerHandles: SSC Key Hash is
4869b32638c00ffca88abe9b1a8e0525b9344b8b
4-113
Cisco Wireless LAN Controller Configuration Guide
OL-21524-01
Chapter 4 Configuring Controller Settings
Configuring and Viewing Location Settings
Step 2 Install the location appliance certificate on the controller by entering this command:
config auth-list add lbs-ssc lbs_mac lbs_key
where
lbs_mac is the MAC address of the location appliance.
lbs_key is the 20-byte key hash value of the certificate.
Step 3 Save your changes by entering this command:
save config
Step 4 Verify that the location appliance certificate is installed on the controller by entering this command:
show auth-list
Information similar to the following appears:
Authorize APs against AAA ....................... disabled
Allow APs with Self-Signed Certificate (SSC) .... disabled
Mac Addr Cert Type Key Hash
----------------------- ---------- --------------------------------------------
00:16:36:91:9a:27 LBS-SSC 593f34e7cb151997a28cc7da2a6cac040b329636
Synchronizing the Controller and Location Appliance
For controller software release 4.2 or later releases, if a location appliance (release 3.1 or later releases)
is installed on your network, the time zone must be set on the controller to ensure proper synchronization
between the two systems. Also, the times must be synchronized on the two devices. We recommend that
you set the time even for networks that do not have location appliances. See the Configuring 802.11
Bands section on page 4-29 for instructions on setting the time and date on the controller.
Note The time zone can be different for the controller and the location appliance, but the time zone delta must
be configured accordingly, based on GMT.
Configuring Location Settings
The controller determines the location of client devices by gathering received signal strength indication
(RSSI) measurements from access points all around the client of interest. The controller can obtain
location reports from up to 16 access points for clients, RFID tags, and rogue access points.
Improve location accuracy by configuring the path loss measurement (S60) request for normal clients or
calibrating clients by entering this command:
config location plm ?
where ? is one of the following:
client {enable | disable} burst_intervalEnables or disables the path loss measurement request for
normal, noncalibrating clients. The valid range for the burst_interval parameter is 1 to 3600
seconds, and the default value is 60 seconds.
4-114
Cisco Wireless LAN Controller Configuration Guide
OL-21524-01
Chapter 4 Configuring Controller Settings
Configuring and Viewing Location Settings
calibrating {enable | disable} {uniband | multiband}Enables or disables the path loss
measurement request for calibrating clients on the associated 802.11a or 802.11b/g radio or on the
associated 802.11a/b/g radio.
If a client does not send probes often or sends them only on a few channels, its location cannot be
updated or cannot be updated accurately. The config location plm command forces clients to send more
packets on all channels. When a CCXv4 (or higher) client associates, the controller sends it a path loss
measurement request, which instructs the client to transmit on the bands and channels that the access
points are on (typically, channels 1, 6, and 11 for 2.4-GHz-only access points) at a configurable interval
(such as 60 seconds) indefinitely.
These four additional location CLI commands are available; however, they are set to optimal default
values, so we do not recommend that you use or modify them:
Configure the RSSI timeout value for various devices by entering this command:
config location expiry ?
where? is one of the following:
client timeoutConfigures the RSSI timeout value for clients. The valid range for the timeout
parameter is 5 to 3600 seconds, and the default value is 5 seconds.
calibrating-client timeoutConfigures the RSSI timeout value for calibrating clients. The
valid range for the timeout parameter is 0 to 3600 seconds, and the default value is 5 seconds.
tags timeoutConfigures the RSSI timeout value for RFID tags. The valid range for the timeout
parameter is 5 to 300 seconds, and the default value is 5 seconds.
rogue-aps timeoutConfigures the RSSI timeout value for rogue access points. The valid
range for the timeout parameter is 5 to 3600 seconds, and the default value is 5 seconds.
Ensuring that recent, strong RSSIs are retained by the CPU is critical to location accuracy. The
config location expiry command enables you to specify the length of time after which old RSSI
averages expire.
Note We recommend that you do not use or modify the config location expiry command.
Configure the RSSI half life for various devices by entering this command:
config location rssi-half-life ?
where ? is one of the following:
client half_lifeConfigures the RSSI half life for clients. The valid range for the half_life
parameter is 0, 1, 2, 5, 10, 20, 30, 60, 90, 120, 180, or 300 seconds, and the default value is 0
seconds.
calibrating-client half_lifeConfigures the RSSI half life for calibrating clients. The valid
range for the half_life parameter is 0, 1, 2, 5, 10, 20, 30, 60, 90, 120, 180, or 300 seconds, and
the default value is 0 seconds.
tags half_lifeConfigures the RSSI half life for RFID tags. The valid range for the half_life
parameter is 0, 1, 2, 5, 10, 20, 30, 60, 90, 120, 180, or 300 seconds, and the default value is 0
seconds.
rogue-aps half_lifeConfigures the RSSI half life for rogue access points. The valid range for
the half_life parameter is 0, 1, 2, 5, 10, 20, 30, 60, 90, 120, 180, or 300 seconds, and the default
value is 0 seconds.
4-115
Cisco Wireless LAN Controller Configuration Guide
OL-21524-01
Chapter 4 Configuring Controller Settings
Configuring and Viewing Location Settings
Some client devices transmit at reduced power immediately after changing channels, and RF is
variable, so RSSI values might vary considerably from packet to packet. The config location
rssi-half-life command increases accuracy by averaging nonuniformly arriving data using a
configurable forget period (or half life).
Note We recommend that you do not use or modify the config location rssi-half-life command.
Configure the NMSP notification threshold for RSSI measurements by entering this command:
config location notify-threshold ?
where ? is one of the following:
client thresholdConfigures the NMSP notification threshold (in dB) for clients and rogue
clients. The valid range for the threshold parameter is 0 to 10 dB, and the default value is 0 dB.
tags thresholdConfigures the NMSP notification threshold (in dB) for RFID tags. The valid
range for the threshold parameter is 0 to 10 dB, and the default value is 0 dB.
rogue-aps thresholdConfigures the NMSP notification threshold (in dB) for rogue access
points. The valid range for the threshold parameter is 0 to 10 dB, and the default value is 0 dB.
Note We recommend that you do not use or modify the config location notify-threshold
command.
Configure the algorithm used to average RSSI and signal-to-noise ratio (SNR) values by entering
this command:
config location algorithm ?
where ? is one of the following:
simpleSpecifies a faster algorithm that requires low CPU overhead but provides less
accuracy.
rssi-averageSpecifies a more accurate algorithm but requires more CPU overhead.
Note We recommend that you do not use or modify the config location algorithm command.
Viewing Location Settings
To view location information, use these CLI commands:
View the current location configuration values by entering this command:
show location summary
Information similar to the following appears:
Location Summary
Algorithm used: Average
Client
RSSI expiry timeout: 5 sec
Half life: 0 sec
4-116
Cisco Wireless LAN Controller Configuration Guide
OL-21524-01
Chapter 4 Configuring Controller Settings
Configuring and Viewing Location Settings
Notify Threshold: 0 db
Calibrating Client
RSSI expiry timeout: 5 sec
Half life: 0 sec
Rogue AP
RSSI expiry timeout: 5 sec
Half life: 0 sec
Notify Threshold: 0 db
RFID Tag
RSSI expiry timeout: 5 sec
Half life: 0 sec
Notify Threshold: 0 db
See the RSSI table for a particular client by entering this command:
show location detail client_mac_addr
Information similar to the following appears:
...
[11] AP 00:00:00:00:00:00 : Slot 0 inUse 0, expired 0, Timestamp (antenna-A 0)
(antenna-B 0), band 0 rssi (antenna-A 0) (antenna-B 0), snr 0, acceptable 0
[12] AP 00:00:00:00:00:00 : Slot 0 inUse 0, expired 0, Timestamp (antenna-A 0)
(antenna-B 0), band 0 rssi (antenna-A 0) (antenna-B 0), snr 0, acceptable 0
[13] AP 00:00:00:00:00:00 : Slot 0 inUse 0, expired 0, Timestamp (antenna-A 0)
(antenna-B 0), band 0 rssi (antenna-A -1) (antenna-B 0), snr 0, acceptable 0
[14] AP 00:00:00:00:00:00 : Slot 0 inUse 0, expired 0, Timestamp (antenna-A 0)
(antenna-B 0), band 0 rssi (antenna-A 0) (antenna-B 0), snr 0, acceptable 0
[15] AP 00:00:00:00:00:00 : Slot 0 inUse 0, expired 0, Timestamp (antenna-A 0)
(antenna-B 0), band 0 rssi (antenna-A 0) (antenna-B 0), snr 0, acceptable 0
See the location-based RFID statistics by entering this command:
show location statistics rfid
Information similar to the following appears:
RFID Statistics
Database Full : 0 Failed Delete: 0
Null Bufhandle: 0 Bad Packet: 0
Bad LWAPP Data: 0 Bad LWAPP Encap: 0
Off Channel: 0 Bad CCX Version: 0
Bad AP Info : 0
Above Max RSSI: 0 Below Max RSSI: 0
Invalid RSSI: 0 Add RSSI Failed: 0
Oldest Expired RSSI: 0 Smallest Overwrite: 0
Clear the location-based RFID statistics by entering this command:
clear location statistics rfid
Clear a specific RFID tag or all of the RFID tags in the entire database by entering this command:
clear location rfid {mac_address | all}
See whether location presence (S69) is supported on a client by entering this command:
show client detail client_mac
When location presence is supported by a client and enabled on a location appliance, the location
appliance can provide the client with its location upon request. Location presence is enabled
automatically on CCXv5 clients.
Information similar to the following appears:
Client MAC Address............................... 00:40:96:b2:a3:44
4-117
Cisco Wireless LAN Controller Configuration Guide
OL-21524-01
Chapter 4 Configuring Controller Settings
Configuring and Viewing Location Settings
Client Username ................................. N/A
AP MAC Address................................... 00:18:74:c7:c0:90
Client State..................................... Associated
Wireless LAN Id.................................. 1
BSSID............................................ 00:18:74:c7:c0:9f
Channel.......................................... 56
IP Address....................................... 192.168.10.28
Association Id................................... 1
Authentication Algorithm......................... Open System
Reason Code...................................... 0
Status Code...................................... 0
Session Timeout.................................. 0
Client CCX version............................... 5
Client E2E version............................... No E2E support
Diagnostics Capability........................... Supported
S69 Capability................................... Supported
Mirroring........................................ Disabled
QoS Level........................................ Silver
...
Note See the Cisco Wireless Control System Configuration Guide or the Cisco Location Appliance
Configuration Guide for instructions on enabling location presence on a location appliance.
Modifying the NMSP Notification Interval for Clients, RFID Tags, and Rogues
The Network Mobility Services Protocol (NMSP) manages communication between the location
appliance and the controller for incoming and outgoing traffic. If your application requires more frequent
location updates, you can modify the NMSP notification interval (to a value between 1 and 180 seconds)
for clients, active RFID tags, and rogue access points and clients.
Note The TCP port (16113) that the controller and location appliance communicate over must be open (not
blocked) on any firewall that exists between the controller and the location appliance for NMSP to
function.
To modify the NMSP notification interval value on the controller using the controller CLI, follow these
steps:
Step 1 Set the NMSP notification interval value for clients, RFID tags, and rogue clients and access points by
entering these commands, where interval is a value between 1 and 180 seconds:
config nmsp notification interval rssi clients interval
config nmsp notification interval rssi rfid interval
config nmsp notification interval rssi rogues interval
Step 2 See the NMSP notification intervals by entering this command:
show nmsp notification interval
Information similar to the following appears:
NMSP Notification Interval Summary
RSSI Interval:
4-118
Cisco Wireless LAN Controller Configuration Guide
OL-21524-01
Chapter 4 Configuring Controller Settings
Configuring and Viewing Location Settings
Client.......................................... 2 sec
RFID............................................ 0 sec
Rogue AP........................................ 2 sec
Rogue Client.................................... 2 sec
Viewing NMSP Settings
To view NMSP information, use these CLI commands:
See the status of active NMSP connections by entering this command:
show nmsp status
Information similar to the following appears:
MSE IP Address Tx Echo Resp Rx Echo Req Tx Data Rx Data
-------------- ------------ ----------- ------- -------
171.71.132.107 39046 39046 103742 1
See the NMSP capabilities by entering this command:
show nmsp capability
Information similar to the following appears:
Service Subservice
------- ----------
RSSI Mobile Station, Tags, Rogue,
Info Mobile Station, Rogue,
Statistics Mobile Station, Tags,
IDS Services WIPS
See the NMSP counters by entering this command:
show nmsp statistics {summary | connection}
where
summary shows the common NMSP counters.
connection shows the connection-specific NMSP counters.
Information similar to the following appears for the show nmsp statistics summary command:
NMSP Global Counters
Client Measure Send Fail......................... 0
Send RSSI with no entry.......................... 0
APP msg too big.................................. 0
Failed Select on Accept Socket................... 0
Failed SSL write................................. 0
Partial SSL write................................ 0
SSL write returned zero.......................... 0
SSL write attempts to want read.................. 0
SSL write attempts to want write................. 0
SSL write got default error...................... 0
SSL write max data length sent................... 0
SSL write max attempts to write in loop.......... 0
SSL read returned zero........................... 0
SSL read attempts to want read................... 0
SSL read attempts to want write.................. 0
SSL read got default error....................... 0
Failed SSL read - Con Rx buf freed............... 0
4-119
Cisco Wireless LAN Controller Configuration Guide
OL-21524-01
Chapter 4 Configuring Controller Settings
Configuring and Viewing Location Settings
Failed SSL read - Con/SSL freed.................. 0
Max records read before exiting SSL read......... 0
Normal Prio Tx Q full............................ 0
Highest Prio Tx Q count.......................... 0
Normal Prio Tx Q count........................... 0
Messages sent by APPs to Highest Prio TxQ........ 0
Max Measure Notify Msg........................... 0
Max Info Notify Msg.............................. 0
Max Highest Prio Tx Q Size....................... 0
Max Normal Prio Tx Q Size........................ 0
Max Rx Size...................................... 1
Max Info Notify Q Size........................... 0
Max Client Info Notify Delay..................... 0
Max Rogue AP Info Notify Delay................... 0
Max Rogue Client Info Notify Delay............... 0
Max Client Measure Notify Delay.................. 0
Max Tag Measure Notify Delay..................... 0
Max Rogue AP Measure Notify Delay................ 0
Max Rogue Client Measure Notify Delay............ 0
Max Client Stats Notify Delay.................... 0
Max Client Stats Notify Delay.................... 0
RFID Measurement Periodic........................ 0
RFID Measurement Immediate....................... 0
SSL Handshake failed............................. 0
NMSP Rx detected con failure..................... 0
NMSP Tx detected con failure..................... 0
NMSP Tx buf size exceeded........................ 0
Reconnect Before Conn Timeout................. 0
Information similar to the following appears for each active connection when you enter the show
nmsp statistics connection command:
NMSP Connection Counters
MSE IP: 171.71.132.107
Connection status: UP
Tx message count Rx message count
---------------- ----------------
WLC Capability: 1 MSE Capability: 0
Service Subscr Rsp: 1 Service Subscr Req: 1
Measure Rsp: 0 Measure Req: 0
Measure Notify: 0
Info Rsp: 0 Info Req: 0
Info Notify: 0
Stats Rsp: 0 Stats Req: 0
Stats Notify: 0
Loc Req: 0 Loc Rsp: 0
Loc Subscr Req: 0 Loc Subscr Rsp: 0
Loc Notify: 0
Loc Unsubscr Req: 0 Loc Unsubscr Rsp: 0
AP Monitor Rsp: 0 AP Monitor Req: 0
AP Monitor Notify: 64677
IDS Get Rsp: 0 IDS Get Req: 0
IDS Notif: 0
IDS Set Rsp: 0 IDS Set Req: 0
See the mobility services that are active on the controller by entering this command:
show nmsp subscription {summary | detail | detail ip_addr}
where
summary shows all of the mobility services to which the controller is subscribed.
detail shows details for all of the mobility services to which the controller is subscribed.
4-120
Cisco Wireless LAN Controller Configuration Guide
OL-21524-01
Chapter 4 Configuring Controller Settings
Configuring and Viewing Location Settings
detail ip_addr shows details only for the mobility services subscribed to by a specific IP
address.
Information similar to the following appears for the show nmsp subscription summary command:
Mobility Services Subscribed:
Server IP Services
--------- --------
1.4.93.31 RSSI, Info, Statistics
Information similar to the following appears for the show nmsp subscription detail ip_addr
command:
Mobility Services Subscribed by 1.4.93.31
Services Sub-services
-------- ------------
RSSI Mobile Station, Tags,
Info Mobile Station,
Statistics Mobile Station, Tags,
Clear all NMSP statistics by entering this command:
clear nmsp statistics
Debugging NMSP Issues
Use these CLI commands if you experience any problems with NMSP:
Configure NMSP debug options by entering this command:
debug nmsp ?
where ? is one of the following:
all {enable | disable}Enables or disables debugging for all NMSP messages.
connection {enable | disable}Enables or disables debugging for NMSP connection events.
detail {enable | disable}Enables or disables debugging for NMSP detailed events.
error {enable | disable}Enables or disables debugging for NMSP error messages.
event {enable | disable}Enables or disables debugging for NMSP events.
message {tx | rx} {enable | disable}Enables or disables debugging for NMSP transmit or
receive messages.
packet {enable | disable}Enables or disables debugging for NMSP packet events.
Enable or disable debugging for NMSP interface events by entering this command:
debug dot11 nmsp {enable | disable}
4-121
Cisco Wireless LAN Controller Configuration Guide
OL-21524-01
Chapter 4 Configuring Controller Settings
Configuring the Supervisor 720 to Support the WiSM
Enable or disable debugging for IAPP NMSP events by entering this command:
debug iapp nmsp {enable | disable}
Enable or disable debugging for RFID NMSP messages by entering this command:
debug rfid nmsp {enable | disable}
Enable or disable debugging for access point monitor NMSP events by entering this command:
debug service ap-monitor nmsp {enable | disable}
Enable or disable debugging for wIPS NMSP events by entering this command:
debug wips nmsp {enable | disable}
Configuring the Supervisor 720 to Support the WiSM
When you install a WiSM in a Cisco Catalyst 6500 series switch or a Cisco 7600 series router, you must
configure the Supervisor 720 to support the WiSM. When the supervisor detects the WiSM, the
supervisor creates ten Gigabit Ethernet interfaces, ranging from Gigslot/1 to Gigslot/8. For example, if
the WiSM is in slot 9, the supervisor creates interfaces Gig9/1 through Gig9/8. The first eight Gigabit
Ethernet interfaces must be organized into two EtherChannel bundles of four interfaces each. The
remaining two Gigabit Ethernet interfaces are used as service-port interfaces, one for each controller on
the WiSM. You must manually create VLANs to communicate with the ports on the WiSM.
Note The WiSM is supported on Cisco 7600 series routers running only Cisco IOS Release 12.2(18)SXF5.
General WiSM Guidelines
Follow these guidelines when you add a WiSM to your network:
The switch or router ports leading to the controller service port are automatically configured and
cannot be manually configured.
The switch or router ports leading to the controller data ports should be configured as edge ports to
avoid sending unnecessary BPDUs.
The switch or router ports leading to the controller data ports should not be configured with any
additional settings (such as port channel or SPAN destination) other than settings necessary for
carrying data traffic to and from the controllers.
Note See Chapter 3, Configuring Ports and Interfaces, for information on configuring the WiSMs ports and
interfaces.
4-122
Cisco Wireless LAN Controller Configuration Guide
OL-21524-01
Chapter 4 Configuring Controller Settings
Configuring the Supervisor 720 to Support the WiSM
Configuring the Supervisor
Note You must log into the switch or router CLI and begin in privileged EXEC mode.
To configure the supervisor to support the WiSM, follow these steps:
Note The commands used for communication between the Cisco WiSM, the Supervisor 720, and the 4404
controllers are documented in Configuring a Cisco Wireless Services Module and Wireless Control
System at this URL:
http://www.cisco.com/en/US/docs/wireless/technology/wism/technical/reference/appnote.html#wp394
98
Command Purpose
Step 1 configure terminal Enters global configuration mode.
Step 2 interface vlan Creates a VLAN to communicate with the data ports on the
WiSM and enters interface configuration mode.
Step 3 ip address ip-address gateway Assigns an IP address and gateway to the VLAN.
Step 4 ip helper-address ip-address Assigns a helper address to the VLAN.
Step 5 end Returns to global configuration mode.
Step 6 wism module module_number
controller {1 | 2}
allowed-vlan vlan_number
Creates Gigabit port-channel interfaces automatically for the
specified WiSM controller and configure the port-channel
interfaces as trunk ports. Also, specifies the VLAN that you
created earlier as the allowed VLAN on the port-channel trunk.
VLAN traffic is carried on the trunk between the WiSM
controller and the supervisor.
Note Services might be temporarily interrupted (for
approximately two pings) after you enter this command.
Step 7 wism module module_number
controller {1 | 2}
native-vlan vlan_number
For the native VLAN on the ports, specifies the VLAN that you
created earlier to communicate with the WiSM data ports.
Step 8 interface vlan Creates a VLAN to communicate with the service ports on the
WiSM.
Step 9 ip address ip_address gateway Assigns an IP address and gateway to the VLAN.
Step 10 end Returns to global configuration mode.
Step 11 wism service-vlan vlan Configures the VLAN that you created in Steps 8 through Step 10
to communicate with the WiSM service ports.
Step 12 end Returns to global configuration mode.
Step 13 show wism status Verifies that the WiSM is operational.
4-123
Cisco Wireless LAN Controller Configuration Guide
OL-21524-01
Chapter 4 Configuring Controller Settings
Using the Wireless LAN Controller Network Module
Using the Wireless LAN Controller Network Module
Follow these guidelines when using a wireless LAN controller network module (CNM) installed in a
Cisco Integrated Services Router:
The CNM does not support IPsec. To use IPsec with the CNM, configure IPsec on the router in
which the CNM is installed. Click this link to browse to IPsec configuration instructions for routers:
http://www.cisco.com/en/US/tech/tk583/tk372/tech_configuration_guides_list.html
The CNM does not have a battery and cannot save a time setting. It must receive a time setting from
an external NTP server when it powers up. When you install the module, the configuration wizard
prompts you for NTP server information.
To access the CNM bootloader, we recommend that you reset the CNM from the router. If you reset
the CNM from a CNM user interface, the router might reset the CNM while you are using the
bootloader.
When you reset the CNM from a CNM interface, you have 17 minutes to use the bootloader before
the router automatically resets the CNM. The CNM bootloader does not run the Router Blade
Configuration Protocol (RBCP), so the RBCP heartbeat running on the router times out after 17
minutes, triggering a reset of the CNM.
If you reset the CNM from the router, the router stops the RBCP heartbeat exchange and does not
restart it until the CNM boots up. To reset the CNM from the router, enter one of these commands
on the router CLI:
service-module wlan-controller 1/0 reset (for Fast Ethernet CNM versions)
service-module integrated-service-engine 1/0 reset (for Gigabit Ethernet CNM versions)
Gigabit Ethernet versions of the Controller Network Module are supported on Cisco 28/37/38xx
Series Integrated Services Routers running Cisco IOS Release 12.4(11)T2 or later.
Resetting the Controller to Default Settings
If you want to return the controller to its original configuration, you can use the controller GUI or CLI
to reset the controller to factory-default settings.
Using the GUI to Reset the Controller to Default Settings
To return the controller to factory-default setting using the controller GUI, follow these steps:
Step 1 Open your Internet browser.
Step 2 Enter the controller IP address in the browser address line and press Enter. An Enter Network Password
dialog box appears.
Step 3 Enter your username in the User Name text box. The default username is admin.
Step 4 Enter the wireless device password in the Password text box and press Enter. The default password is
admin.
Step 5 Choose Commands > Reset to Factory Default.
Step 6 Click Reset.
Step 7 When prompted, confirm the reset.
4-124
Cisco Wireless LAN Controller Configuration Guide
OL-21524-01
Chapter 4 Configuring Controller Settings
Resetting the Controller to Default Settings
Step 8 Reboot the controller without saving the configuration.
Step 9 Use the configuration wizard to enter configuration settings. See the Using the Configuration Wizard
section on page 2-2 for instructions.
Using the CLI to Reset the Controller to Default Settings
To return the controller to factory default settings using the controller CLI, follow these steps:
Step 1 Enter the reset system command. At the prompt that asks whether you need to save changes to the
configuration, enter N. The unit reboots.
Step 2 When you are prompted for a username, enter the recover-config command to restore the factory-default
configuration. The controller reboots and displays this message:
Welcome to the Cisco WLAN Solution Wizard Configuration Tool
Step 3 Use the configuration wizard to enter configuration settings. See the Using the Configuration Wizard
section on page 2-2 for instructions.
C H A P T E R
5-1
Cisco Wireless LAN Controller Configuration Guide
OL-21524-01
5
Configuring VideoStream
This chapter describes how to configure Cisco VideoStream functionality on the controller. It contains
these sections:
Overview of the VideoStream, page 5-1
Guidelines for Configuring VideoStream on the Controller, page 5-1
Configuring VideoStream, page 5-2
Overview of the VideoStream
The IEEE 802.11 wireless multicast delivery mechanism does not provide a reliable way to acknowledge
lost or corrupted packets. As a result, if any multicast packet is lost in the air, it is not sent again which
may cause an IP multicast stream unviewable.
The VideoStream feature makes the IP multicast stream delivery reliable over the air, by converting the
broadcast frame over the air to a unicast frame. Each VideoStream client acknowledges receiving a video
IP multicast stream.
Guidelines for Configuring VideoStream on the Controller
Follow these guidelines when configuring VideoStream on the controller:
The AP1100 and AP1200 do not support the reliable multicast feature.
Make sure that the multicast feature is enabled. We recommend configuring IP multicast on the
controller with multicast-multicast mode.
Check for the IP address on the client machine. The machine should have an IP address from the
respective VLAN.
If there is a mismatch in the version of code on your controller, upgrade the controller code to
7.0.98.0 or later.
Verify that the access points have joined the controllers.
Make sure that the clients are able to associate to the configured WLAN at 802.11a/n speed.
VideoStream is supported on the following access points: Cisco Aironet 3500, 1260, 1250, 1240AG,
1140, 1130AG, 1040
5-2
Cisco Wireless LAN Controller Configuration Guide
OL-21524-01
Chapter 5 Configuring VideoStream
Configuring VideoStream
Configuring VideoStream
This section describes how to configure VideoStream on the controller. This section contains the
following topics:
Using the GUI to Configure the VideoStream on the Controller, page 5-2
Using the CLI to Configure the VideoStream to the Controller, page 5-8
Using the GUI to Configure the VideoStream on the Controller
To configure the VideoStream on the controller using the controller GUI, follow these steps:
Note To enable the multicast feature using the controller GUI, perform Step 1 through Step 8.
Step 1 Choose WIRELESS > Media Stream > General to open the Media Stream > General page (see
Figure 5-1).
Step 2 Select the Multicast Direct Feature check box to enable the multicast direct feature. The default value
is disabled.
Note Enabling the Multicast Direct feature does not automatically reset the existing client state. The
wireless clients must rejoin the multicast stream after enabling the Multicast Direct feature on
the controller.
Figure 5-1 Media Stream > General Page
Step 3 Under the Session Message Config, select Session announcement State to enable the session
announcement mechanism. If this feature is enabled, clients are informed each time a controller is not
able to serve the multicast direct data to the client.
Step 4 In the Session announcement URL text box, enter the URL where the client can find more information
when an error occurs during the multicast media stream transmission.
5-3
Cisco Wireless LAN Controller Configuration Guide
OL-21524-01
Chapter 5 Configuring VideoStream
Configuring VideoStream
Step 5 In the Session announcement Email text box, enter the e-mail address of the person who can be
contacted.
Step 6 In the Session announcement Phone text box, enter the phone number of the person who can be
contacted.
Step 7 In the Session announcement Note text box, enter a reason as to why a particular client cannot be served
with a multicast media.
Step 8 Click Apply to commit your changes.
Note To add a media stream using the controller GUI, perform Step 9 through Step 16.
Step 9 Choose WIRELESS > Media Stream > Streams to open the Media Stream page (see Figure 5-2).
Figure 5-2 Media Streams Page
Step 10 Click Add New to configure a new media stream. The Media Stream > New page (see Figure 5-3)
appears.
5-4
Cisco Wireless LAN Controller Configuration Guide
OL-21524-01
Chapter 5 Configuring VideoStream
Configuring VideoStream
Figure 5-3 Media Stream > New Page
Note The Stream Name, Multicast Destination Start IP Address, and Multicast Destination End IP Address
text boxes are mandatory. You must enter information in these text boxes.
Step 11 In the Stream Name text box, enter the media stream name. The stream name can be up to 64 characters.
Step 12 In the Multicast Destination Start IP Address text box, enter the start IP address of the multicast media
stream.
Step 13 In the Multicast Destination End IP Address text box, enter the end IP address of the multicast media
stream.
Step 14 In the Maximum Expected Bandwidth text box, enter the maximum expected bandwidth that you want
to assign to the media stream. The values can range between 1 to 35000 kbps.
Note We recommend that you use a template to add a media stream to the controller.
Step 15 From the Select from Predefined Templates drop-down list under Resource Reservation Control (RRC)
Parameters, choose one of the following options to specify the details about the resource reservation
control:
Very Coarse (below 300 kbps)
Coarse (below 500 kbps)
Ordinary (below 750 kbps)
Low (below 1 Mbps)
Medium (below 3 Mbps)
High (below 5 Mbps)
Note When you select a predefined template from the drop-down list, the following text boxes
under the Resource Reservation Control (RRC) Parameters list their default values that are
assigned with the template.
5-5
Cisco Wireless LAN Controller Configuration Guide
OL-21524-01
Chapter 5 Configuring VideoStream
Configuring VideoStream
Average Packet Size (100-1500 bytes)Specifies the average packet size. The value can be in the
range of 100 to 500 bytes. The default value is 1200.
RRC Periodic updateEnables the RRC (Resource Reservation Control Check) Periodic update.
By default, this option is enabled. RRC periodically updates the admission decision on the admitted
stream according to the correct channel load. As a result, it may deny certain low priority admitted
stream requests.
RRC Priority (1-8)Specifies the priority bit set in the media stream. The priority can be any
number between 1 and 8. The larger the value means the higher the priority is. For example, a
priority of 1 is the lowest value and a value of 8 is the highest value. The default priority is 4. The
low priority stream may be denied in the RRC periodic update.
Traffic Profile ViolationSpecifies the action to perform in case of a violation after a re-RRC.
Choose an action from the drop-down list. The possible values are as follows:
Drop Specifies that a stream is dropped on periodic revaluation.
FallbackSpecifies that a stream is demoted to BestEffort class on periodic reevaluation.
The default value is drop.
Step 16 Click Apply to save the configuration changes.
Note To enable the media stream using the controller GUI, perform Step 17 through Step 20.
Note The media stream added needs to be enabled for multicast-direct.
Step 17 Choose WLANs > WLAN ID to open the WLANs > Edit page.
Step 18 Choose the QoS tab and select Gold (Video) from the Quality of Service (QoS) drop-down list.
Step 19 Enable Multicast Direct.
Step 20 Click Apply to save the configuration changes.
Note To set the EDCA parameters to voice and video optimized using the controller GUI, perform Step
21 through Step 23.
Note Setting the EDCA parameters to voice and video optimized is an optional procedure.
Step 21 Choose WIRELESS > 802.11a/n or 802.11b/g/n > EDCA Parameters.
Step 22 From the EDCA Profile drop-down list, choose Voice and Video Optimized option.
Step 23 Click Apply to save the changes made.
Note To enable the admission control on desired band for video using the controller GUI, perform Step
24 through Step 27.
Note Enabling the admission control on the desired band for video is optional.
5-6
Cisco Wireless LAN Controller Configuration Guide
OL-21524-01
Chapter 5 Configuring VideoStream
Configuring VideoStream
Note Keep the voice bandwidth allocation to a minimum for better performance.
Step 24 Choose WIRELESS > 802.11a/n or 802.11b/g/n > Media to open the 802.11a/n (5 GHZ) or
802.11b/g/n > Media page.
Step 25 Choose the Video tab.
Step 26 Select the Admission Control (ACM) check box to enable bandwidth-based CAC for this radio band.
The default value is disabled.
Step 27 Click Apply to save the configuration changes.
Note To configure the video bandwidth using the controller GUI, perform Step 28 through Step 33.
Note The template bandwidth that is configured for a media stream should be more than the bandwidth for the
source media stream.
Note The voice configuration is optional. Keep the voice bandwidth allocation to a minimum for better
performance.
Step 28 Choose WIRELESS > 802.11a/n or 802.11b/g/n > Media to open the 802.11a/n (5 GHZ) or
802.11b/g/n > Media page.
Step 29 Choose the Video tab (see Figure 5-4).
Figure 5-4 802.11 a/n Video
Step 30 Select the Admission Control (ACM) check box to enable the video CAC for this radio band. The
default value is disabled.
Step 31 In the Max RF Bandwidth field, enter the percentage of the maximum bandwidth allocated to clients for
video applications on this radio band. Once the client reaches the value specified, the access point rejects
new requests on this radio band.
5-7
Cisco Wireless LAN Controller Configuration Guide
OL-21524-01
Chapter 5 Configuring VideoStream
Configuring VideoStream
The range is 5 to 85%.
The default value is 9%.
Step 32 Click Apply to commit your changes.
Step 33 Reenable all WMM WLANs and click Apply.
Note To configure the media bandwidth using the controller GUI, perform Step 34 through Step 42.
Step 34 Choose Wireless > 802.11a/n or 802.11b/g/n > Media to open the 802.11a (or 802.11b) > Media >
Parameters page.
Step 35 Choose the Media tab to open the Media page (see Figure 5-5).
Figure 5-5 Media Streams Page
Step 36 Select the Unicast Video Redirect check box to enable Unicast Video Redirect. The default value is
disabled.
Step 37 In the Maximum Media Bandwidth (0-85%) text box, enter the percentage of the maximum bandwidth
to be allocated for media applications on this radio band. Once the client reaches a specified value, the
access point rejects new calls on this radio band.
The default value is 85%; valid values are from 0 to 85%.
Step 38 In the Client Phy Rate field, enter the minimum transmission data rate to the client. If the transmission
data rate is below the phy rate, either the video will not start or the client may be classified as a bad
client. The bad client video can be demoted for better effort QoS or subject to denial.
Step 39 In the Maximum Retry Percent (0-100%) field, enter the percentage of maximum retries that are allowed.
The default value is 80. If it exceeds 80, either the video will not start or client may be classified as a
bad client. The bad client video can be demoted for better effort QoS or subject to denial.
Step 40 Select the Multicast Direct Enable check box to enable the Multicast Direct Enable field. The default
value is enabled.
Step 41 From the Multicast Direct Max Number of Streams drop-down list, select the maximum number of
allowed multicast direct streams per radio. The range is 0 to 20. Select auto. The default value is set to
auto. If you choose auto, then there is no limit set for the number of client subscriptions.
5-8
Cisco Wireless LAN Controller Configuration Guide
OL-21524-01
Chapter 5 Configuring VideoStream
Configuring VideoStream
Step 42 Click Apply to save the configuration changes
Note To enable WLANs using the controller GUI, perform Step 43 through Step 46.
Step 43 Choose WLANS > WLAN ID. The WLANs > Edit page is displayed.
Step 44 Enable the VideoStream feature for the WLAN.
Step 45 Select the Status check box to enable the WLAN.
Step 46 Click Apply to commit your changes.
Note To enable the 802.11 a/n or 802.11 b/g/n network using the controller GUI, perform Step 47
through Step 49.
Step 47 Choose WIRELESS > Wireless > 802.11a/n or 802.11b/g/n > Network.
Step 48 Select the 802.11a or 802.11b/g Network Status check box to enable the network status.
Step 49 Click Apply to commit your changes.
Note To verify if the clients are associated with the multicast groups and group-ides using the controller
GUI, perform Step 50 through Step 54.
Step 50 Choose MONITOR > Clients. The Clients page appears.
Step 51 Check if the 802.11a or 802.11b/g network clients have the associated access points.
Step 52 Choose Monitor > Multicast. The Multicast Groups page appears.
Step 53 Select the MGID check box for the VideoStream to the clients.
Step 54 Click MGID. The Multicast Group Detail page appears. Check the Multicast Status details.
Using the CLI to Configure the VideoStream to the Controller
To configure the VideoStream to the controller using the controller GUI, follow these steps:
Step 1 Configure multicast-direct feature on WLANs media stream by entering this command:
config wlan media-stream multicast-direct {wlan_id | all} {enable | disable}
Step 2 Enable or disable the multicast feature by entering this command:
config media-stream multicast-direct {enable | disable}
Step 3 Configure various message configuration parameters by entering this command:
config media-stream message {state [enable | disable] | url url | email email |
phone phone _number | note note}
Step 4 Save your changes by entering this command:
save config
Step 5 View the configured media streams by entering this command:
5-9
Cisco Wireless LAN Controller Configuration Guide
OL-21524-01
Chapter 5 Configuring VideoStream
Configuring VideoStream
show wlan wlan_id
Step 6 View the details of the media stream name by entering this command:
show 802.11{a | b | h} media-stream media-stream_name
Step 7 View the clients for a media stream by entering this command:
show 802.11a media-stream client media-stream-name
Step 8 See a summary of the media stream and client information by entering this command:
show media-stream group summary
Step 9 See details about a particular media stream group by entering this command:
show media-stream group detail media_stream_name
Step 10 Configure various global media-stream configurations by entering this command:
config media-stream add multicast-direct stream-name media_stream_name start_IP end_IP
[template {very-coarse | coarse | ordinary | low-resolution | med-resolution | high-resolution} |
detail {Max_bandwidth bandwidth | packet size packet_size | Re-evaluation re-evaluation {periodic
| initial}} video video priority {drop | fallback}
Note The Resource Reservation Control (RRC) parameters are assigned with the predefined values based
on the values assigned to the template.
The following templates are used to assign RRC parameters to the media stream:
Very Coarse (below 3000 kbps)
Coarse (below 500 kbps)
Ordinary (below 750 kbps)
Low Resolution (below 1 mbps)
Medium Resolution (below 3 mbps)
High Resolution (below 5 mbps)
Step 11 Delete a media stream by entering this command:
config media-stream delete media_stream_name
Step 12 Enable a specific enhanced distributed channel access (EDC) profile by entering this command:
config advanced {801.11a | 802.11b} edca-parameters optimized-video-voice
Step 13 Enable the admission control on desired bandwidth by entering the following commands:
Enable bandwidth-based voice CAC for 802.11a or 802.11b/g network by entering this command:
config {802.11a | 802.11b} cac voice acm enable
Set the percentage of the maximum bandwidth allocated to clients for voice applications on the
802.11a or 802.11b/g network by entering this command:
config {802.11a | 802.11b} cac voice max-bandwidth bandwidth
Configure the percentage of the maximum allocated bandwidth reserved for roaming voice clients
on the 802.11a or 802.11b/g network by entering this command:
config {802.11a | 802.11b} cac voice roam-bandwidth bandwidth
Step 14 Save your changes by entering this command:
5-10
Cisco Wireless LAN Controller Configuration Guide
OL-21524-01
Chapter 5 Configuring VideoStream
Configuring VideoStream
save config
C H A P T E R
6-1
Cisco Wireless LAN Controller Configuration Guide
OL-21524-01
6
Configuring Security Solutions
This chapter describes security solutions for wireless LANs. It contains these sections:
Cisco UWN Solution Security, page 6-2
Configuring RADIUS, page 6-3
Configuring TACACS+, page 6-19
Configuring Maximum Local Database Entries, page 6-30
Configuring Local Network Users, page 6-32
Configuring LDAP, page 6-35
Configuring Local EAP, page 6-40
Configuring the System for SpectraLink NetLink Telephones, page 6-52
Using Management over Wireless, page 6-54
Configuring DHCP Option 82, page 6-55
Configuring and Applying Access Control Lists, page 6-58
Configuring Management Frame Protection, page 6-69
Configuring Client Exclusion Policies, page 6-76
Configuring Identity Networking, page 6-78
Managing Rogue Devices, page 6-84
Configuring IDS, page 6-107
Configuring wIPS, page 6-124
Detecting Active Exploits, page 6-127
6-2
Cisco Wireless LAN Controller Configuration Guide
OL-21524-01
Chapter 6 Configuring Security Solutions
Cisco UWN Solution Security
Cisco UWN Solution Security
Cisco UWN solution security includes the following sections:
Security Overview, page 6-2
Layer 1 Solutions, page 6-2
Layer 2 Solutions, page 6-2
Layer 3 Solutions, page 6-3
Integrated Security Solutions, page 6-3
Security Overview
The Cisco UWN security solution bundles potentially complicated Layer 1, Layer 2, and Layer 3 802.11
Access Point security components into a simple policy manager that customizes system-wide security
policies on a per-WLAN basis. The Cisco UWN security solution provides simple, unified, and
systematic security management tools.
One of the biggest hurdles to WLAN deployment in the enterprise is WEP encryption, which is a weak
standalone encryption method. A newer problem is the availability of low-cost access points, which can
be connected to the enterprise network and used to mount man-in-the-middle and denial-of-service
attacks.
Layer 1 Solutions
The Cisco UWN security solution ensures that all clients gain access within a user-set number of
attempts. If a client fails to gain access within that limit, it is automatically excluded (blocked from
access) until the user-set timer expires. The operating system can also disable SSID broadcasts on a
per-WLAN basis.
Layer 2 Solutions
If a higher level of security and encryption is required, you can also implement industry-standard
security solutions such as Extensible Authentication Protocol (EAP), Wi-Fi protected access (WPA), and
WPA2. The Cisco UWN solution WPA implementation includes AES (advanced encryption standard),
TKIP and Michael (temporal key integrity protocol and message integrity code checksum) dynamic
keys, or WEP (Wired Equivalent Privacy) static keys. Disabling is also used to automatically block
Layer 2 access after a user-set number of failed authentication attempts.
Regardless of the wireless security solution selected, all Layer 2 wired communications between
controllers and lightweight access points are secured by passing data through CAPWAP tunnels.
6-3
Cisco Wireless LAN Controller Configuration Guide
OL-21524-01
Chapter 6 Configuring Security Solutions
Configuring RADIUS
Layer 3 Solutions
The WEP problem can be further solved using industry-standard Layer 3 security solutions such as
passthrough VPNs (virtual private networks).
The Cisco UWN solution supports local and RADIUS MAC (media access control) filtering. This
filtering is best suited to smaller client groups with a known list of 802.11 access card MAC addresses.
The Cisco UWN solution supports local and RADIUS user/password authentication. This authentication
is best suited to small to medium client groups.
Integrated Security Solutions
The integrated security solutions are as follows:
Cisco UWN solution operating system security is built around a 802.1X AAA (authorization,
authentication and accounting) engine, which allows users to rapidly configure and enforce a variety
of security policies across the Cisco UWN solution.
The controllers and lightweight access points are equipped with system-wide authentication and
authorization protocols across all ports and interfaces, maximizing system security.
Operating system security policies are assigned to individual WLANs, and lightweight access points
simultaneously broadcast all (up to 16) configured WLANs, which can eliminate the need for
additional access points, which can increase interference and degrade system throughput.
Operating system security uses the RRM function to continually monitor the air space for
interference and security breaches and to notify the user when they are detected.
Operating system security works with industry-standard authorization, authentication, and
accounting (AAA) servers.
Configuring RADIUS
Remote Authentication Dial-In User Service (RADIUS) is a client/server protocol that provides
centralized security for users attempting to gain management access to a network. It serves as a backend
database similar to local and TACACS+ and provides authentication and accounting services:
AuthenticationThe process of verifying users when they attempt to log into the controller.
Users must enter a valid username and password in order for the controller to authenticate users to
the RADIUS server.
Note When multiple databases are configured, you can use the controller GUI or CLI to specify
the sequence in which the backend databases should be tried.
AccountingThe process of recording user actions and changes.
Whenever a user successfully executes an action, the RADIUS accounting server logs the changed
attributes, the user ID of the person who made the change, the remote host where the user is logged
in, the date and time when the command was executed, the authorization level of the user, and a
description of the action performed and the values provided. If the RADIUS accounting server
becomes unreachable, users are able to continue their sessions uninterrupted.
6-4
Cisco Wireless LAN Controller Configuration Guide
OL-21524-01
Chapter 6 Configuring Security Solutions
Configuring RADIUS
RADIUS uses User Datagram Protocol (UDP) for its transport. It maintains a database and listens on
UDP port 1812 for incoming authentication requests and UDP port 1813 for incoming accounting
requests. The controller, which requires access control, acts as the client and requests AAA services from
the server. The traffic between the controller and the server is encrypted by an algorithm defined in the
protocol and a shared secret key configured on both devices.
You can configure up to 17 RADIUS authentication and accounting servers each. For example, you may
want to have one central RADIUS authentication server but several RADIUS accounting servers in
different regions. If you configure multiple servers of the same type and the first one fails or becomes
unreachable, the controller automatically tries the second one, then the third one if necessary, and so on.
Note If multiple RADIUS servers are configured for redundancy, the user database must be identical in all the
servers for the backup to work properly.
The primary RADIUS server (the server with the lowest server index) is assumed to be the most
preferable server for the controller. If the primary server becomes unresponsive, the controller switches
to the next active backup server (the server with the next lowest server index). The controller continues
to use this backup server forever, unless you configure the controller to fall back to the primary RADIUS
server when it recovers and becomes responsive or to a more preferable server from the available backup
servers.
You must configure RADIUS on both your CiscoSecure Access Control Server (ACS) and your
controller. You can configure the controller through either the GUI or the CLI.
Configuring RADIUS on the ACS
To configure RADIUS on the ACS, follow these steps:
Note RADIUS is supported on CiscoSecure ACS version 3.2 and later releases. The figures and instructions
in this section pertain to ACS version 4.1 and may vary for other versions. See the CiscoSecure ACS
documentation for the version that you are running.
Step 1 Choose Network Configuration on the ACS main page.
Step 2 Choose Add Entry under AAA Clients to add your controller to the server. The Add AAA Client page
appears (see Figure 6-1).
6-5
Cisco Wireless LAN Controller Configuration Guide
OL-21524-01
Chapter 6 Configuring Security Solutions
Configuring RADIUS
Figure 6-1 Add AAA Client Page on CiscoSecure ACS
Step 3 In the AAA Client Hostname text box, enter the name of your controller.
Step 4 In the AAA Client IP Address text box, enter the IP address of your controller.
Step 5 In the Shared Secret text box, enter the shared secret key to be used for authentication between the server
and the controller.
Note The shared secret key must be the same on both the server and the controller.
Step 6 From the Authenticate Using drop-down list, choose RADIUS (Cisco Aironet).
Step 7 Click Submit + Apply to save your changes.
Step 8 Choose Interface Configuration on the ACS main page.
Step 9 Choose RADIUS (Cisco Aironet). The RADIUS (Cisco Aironet) page appears.
Step 10 Under User Group, select the Cisco-Aironet-Session-Timeout check box.
Step 11 Click Submit to save your changes.
Step 12 On the ACS main page, from the left navigation pane, choose System Configuration.
Step 13 Choose Logging.
Step 14 When the Logging Configuration page appears, enable all of the events that you want to be logged and
save your changes.
Step 15 On the ACS main page, from the left navigation pane, choose Group Setup.
6-6
Cisco Wireless LAN Controller Configuration Guide
OL-21524-01
Chapter 6 Configuring Security Solutions
Configuring RADIUS
Step 16 Choose a previously created group from the Group drop-down list.
Note This step assumes that you have already assigned users to groups on the ACS according to the
roles to which they will be assigned.
Step 17 Click Edit Settings. The Group Setup page appears.
Step 18 Under Cisco Aironet Attributes, select the Cisco-Aironet-Session-Timeout check box and enter a
session timeout value in the edit box.
Step 19 Specify read-only or read-write access to controllers through RADIUS authentication, by setting the
Service-Type attribute (006) to Callback NAS Prompt for read-only access or to Administrative for
read-write privileges. If you do not set this attribute, the authentication process completes successfully
(without an authorization error on the controller), but you might be prompted to authenticate again.
Note If you set the Service-Type attribute on the ACS, make sure to select the Management check
box on the RADIUS Authentication Servers page of the controller GUI. See Step 17 in the next
section for more information.
Note The RADIUS Authentication Attributes Sent by the Access Point section on page 6-16 lists
the RADIUS attributes that are sent by a lightweight access point to a client in access-request
and access-accept packets.
Step 20 Click Submit to save your changes.
Using the GUI to Configure RADIUS
To configure RADIUS using the controller GUI, follow these steps:
Step 1 Choose Security > AAA > RADIUS.
Step 2 Perform one of the following:
If you want to configure a RADIUS server for authentication, choose Authentication.
If you want to configure a RADIUS server for accounting, choose Accounting.
Note The pages used to configure authentication and accounting contain mostly the same text boxes.
Therefore, these instructions walk through the configuration only once, using the Authentication
pages as examples. You would follow the same steps to configure multiple services and/or
multiple servers.
The RADIUS Authentication (or Accounting) Servers page appears (see Figure 6-2).
6-7
Cisco Wireless LAN Controller Configuration Guide
OL-21524-01
Chapter 6 Configuring Security Solutions
Configuring RADIUS
Figure 6-2 RADIUS Authentication Servers Page
This page lists any RADIUS servers that have already been configured.
If you want to delete an existing server, hover your cursor over the blue drop-down arrow for that
server and choose Remove.
If you want to make sure that the controller can reach a particular server, hover your cursor over the
blue drop-down arrow for that server and choose Ping.
Step 3 From the Call Station ID Type drop-down list, choose IP Address, System MAC Address, or AP MAC
Address to specify whether the IP address, system MAC address, or AP MAC address of the originator
will be sent to the RADIUS server in the Access-Request message.
Step 4 Enable RADIUS-to-controller key transport using AES key wrap protection by selecting the Use AES
Key Wrap check box. The default value is unselected. This feature is required for FIPS customers.
Step 5 Click Apply to commit your changes.
Step 6 Perform one of the following:
To edit an existing RADIUS server, click the server index number for that server. The RADIUS
Authentication (or Accounting) Servers > Edit page appears.
To add a RADIUS server, click New. The RADIUS Authentication (or Accounting) Servers > New
page appears (see Figure 6-3).
6-8
Cisco Wireless LAN Controller Configuration Guide
OL-21524-01
Chapter 6 Configuring Security Solutions
Configuring RADIUS
Figure 6-3 RADIUS Authentication Servers > New Page
Step 7 If you are adding a new server, choose a number from the Server Index (Priority) drop-down list to
specify the priority order of this server in relation to any other configured RADIUS servers providing
the same service. You can configure up to 17 servers. If the controller cannot reach the first server, it
tries the second one in the list, then the third one if necessary, and so on.
Step 8 If you are adding a new server, enter the IP address of the RADIUS server in the Server IP Address text
box.
Step 9 From the Shared Secret Format drop-down list, choose ASCII or Hex to specify the format of the shared
secret key to be used between the controller and the RADIUS server. The default value is ASCII.
Step 10 In the Shared Secret and Confirm Shared Secret text boxes, enter the shared secret key to be used for
authentication between the controller and the server.
Note The shared secret key must be the same on both the server and the controller.
Step 11 If you are configuring a new RADIUS authentication server and want to enable AES key wrap, which
makes the shared secret between the controller and the RADIUS server more secure, follow these steps:
Note AES key wrap is designed for Federal Information Processing Standards (FIPS) customers and requires
a key-wrap compliant RADIUS authentication server.
a. Select the Key Wrap check box.
b. From the Key Wrap Format drop-down list, choose ASCII or HEX to specify the format of the AES
key wrap keys: Key Encryption Key (KEK) and Message Authentication Code Key (MACK).
c. In the Key Encryption Key (KEK) text box, enter the 16-byte KEK.
d. In the Message Authentication Code Key (MACK) text box, enter the 20-byte KEK.
6-9
Cisco Wireless LAN Controller Configuration Guide
OL-21524-01
Chapter 6 Configuring Security Solutions
Configuring RADIUS
Step 12 If you are adding a new server, enter the RADIUS servers UDP port number for the interface protocols
in the Port Number text box. The valid range is 1 to 65535, and the default value is 1812 for
authentication and 1813 for accounting.
Step 13 From the Server Status text box, choose Enabled to enable this RADIUS server or choose Disabled to
disable it. The default value is Enabled.
Step 14 If you are configuring a new RADIUS authentication server, choose Enabled from the Support for RFC
3576 drop-down list to enable RFC 3576, which is an extension to the RADIUS protocol that allows
dynamic changes to a user session, or choose Disabled to disable this feature. The default value is
Enabled. RFC 3576 includes support for disconnecting users and changing authorizations applicable to
a user session and supports disconnect and change-of-authorization (CoA) messages. Disconnect
messages cause a user session to be terminated immediately where CoA messages modify session
authorization attributes such as data filters.
Step 15 In the Server Timeout text box, enter the number of seconds between retransmissions. The valid range
is 2 to 30 seconds, and the default value is 2 seconds.
Note We recommend that you increase the timeout value if you experience repeated reauthentication
attempts or the controller falls back to the backup server when the primary server is active and
reachable.
Step 16 Select the Network User check box to enable network user authentication (or accounting), or unselect
it to disable this feature. The default value is selected. If you enable this feature, this entry is considered
the RADIUS authentication (or accounting) server for network users. If you did not configure a RADIUS
server entry on the WLAN, you must enable this option for network users.
Step 17 If you are configuring a RADIUS authentication server, select the Management check box to enable
management authentication, or unselect it to disable this feature. The default value is selected. If you
enable this feature, this entry is considered the RADIUS authentication server for management users,
and authentication requests go to the RADIUS server.
Step 18 Select the IPSec check box to enable the IP security mechanism, or unselect it to disable this feature.
The default value is unselected.
Note The IPsec option appears only if a crypto card is installed in the controller.
Step 19 If you enabled IPsec in Step 18, follow these steps to configure additional IPsec parameters:
a. From the IPSec drop-down list, choose one of the following options as the authentication protocol
to be used for IP security: HMAC MD5 or HMAC SHA1. The default value is HMAC SHA1.
A message authentication code (MAC) is used between two parties that share a secret key to validate
information transmitted between them. HMAC (Hash MAC) is based on cryptographic hash
functions. It can be used in combination with any iterated cryptographic hash function. HMAC MD5
and HMAC SHA1 are two constructs of the HMAC using the MD5 hash function and the SHA1 hash
function. HMAC also uses a secret key for calculation and verification of the message authentication
values.
b. From the IPSec Encryption drop-down list, choose one of the following options to specify the IP
security encryption mechanism:
DESData Encryption Standard that is a method of data encryption using a private (secret) key.
DES applies a 56-bit key to each 64-bit block of data.
3DESData Encryption Standard that applies three keys in succession. This is the default
value.
6-10
Cisco Wireless LAN Controller Configuration Guide
OL-21524-01
Chapter 6 Configuring Security Solutions
Configuring RADIUS
AES CBSAdvanced Encryption Standard that uses keys with a length of 128, 192, or 256 bits
to encrypt data blocks with a length of 128, 192, or 256 bits. AES 128 CBC uses a 128-bit data
path in Cipher Clock Chaining (CBC) mode.
c. From the IKE Phase 1 drop-down list, choose one of the following options to specify the Internet
Key Exchange (IKE) protocol: Aggressive or Main. The default value is Aggressive.
IKE Phase 1 is used to negotiate how IKE should be protected. Aggressive mode passes more
information in fewer packets with the benefit of slightly faster connection establishment at the cost
of transmitting the identities of the security gateways in the clear.
d. In the Lifetime text box, enter a value (in seconds) to specify the timeout interval for the session.
The valid range is 1800 to 57600 seconds, and the default value is 1800 seconds.
e. From the IKE Diffie Hellman Group drop-down list, choose one of the following options to specify
the IKE Diffie Hellman group: Group 1 (768 bits), Group 2 (1024 bits), or Group 5 (1536 bits).
The default value is Group 1 (768 bits).
Diffie-Hellman techniques are used by two devices to generate a symmetric key through which they
can publicly exchange values and generate the same symmetric key. Although all three groups
provide security from conventional attacks, Group 5 is considered more secure because of its larger
key size. However, computations involving Group 1 and Group 2 based keys might occur slightly
faster because of their smaller prime number size.
Step 20 Click Apply to commit your changes.
Step 21 Click Save Configuration to save your changes.
Step 22 Repeat the previous steps if you want to configure any additional services on the same server or any
additional RADIUS servers.
Step 23 Specify the RADIUS server fallback behavior, as follows:
a. Choose Security > AAA > RADIUS > Fallback to open the RADIUS > Fallback Parameters page
(see Figure 6-4).
Figure 6-4 RADIUS > Fallback Parameters Page
b. From the Fallback Mode drop-down list, choose one of the following options:
OffDisables RADIUS server fallback. This is the default value.
PassiveCauses the controller to revert to a server with a lower priority from the available
backup servers without using extraneous probe messages. The controller ignores all inactive
servers for a time period and retries later when a RADIUS message needs to be sent.
ActiveCauses the controller to revert to a server with a lower priority from the available
backup servers by using RADIUS probe messages to proactively determine whether a server
that has been marked inactive is back online. The controller ignores all inactive servers for all
6-11
Cisco Wireless LAN Controller Configuration Guide
OL-21524-01
Chapter 6 Configuring Security Solutions
Configuring RADIUS
active RADIUS requests. Once the primary server receives a response from the recovered ACS
server, the active fallback RADIUS server no longer sends probe messages to the server
requesting the active probe authentication.
c. If you enabled Active fallback mode in Step b, enter the name to be sent in the inactive server probes
in the Username text box. You can enter up to 16 alphanumeric characters. The default value is
cisco-probe.
d. If you enabled Active fallback mode in Step b, enter the probe interval value (in seconds) in the
Interval in Sec text box. The interval serves as inactive time in passive mode and probe interval in
active mode. The valid range is 180 to 3600 seconds, and the default value is 300 seconds.
Step 24 Specify the order of authentication when multiple databases are configured by choosing Security >
Priority Order > Management User. The Priority Order > Management User page appears (see
Figure 6-5).
Figure 6-5 Priority Order > Management User Page
Step 25 In the Order Used for Authentication text box, specify which servers have priority when the controller
attempts to authenticate management users. Use the > and < buttons to move servers between the Not
Used and Order Used for Authentication text boxes. After the desired servers appear in the Order Used
for Authentication text box, use the Up and Down buttons to move the priority server to the top of the
list.
By default, the local database is always queried first. If the username is not found, the controller switches
to the RADIUS server if configured for RADIUS or to the TACACS+ server if configured for TACACS+.
The default setting is local and then RADIUS.
Step 26 Click Apply to commit your changes.
Step 27 Click Save Configuration to save your changes.
Using the CLI to Configure RADIUS
To configure RADIUS using the controller CLI, follow these steps:
Note See the Using the GUI to Configure RADIUS section on page 6-6 for the valid ranges and default
values of the parameters used in the CLI commands.
6-12
Cisco Wireless LAN Controller Configuration Guide
OL-21524-01
Chapter 6 Configuring Security Solutions
Configuring RADIUS
Step 1 Specify whether the IP address, system MAC address, or AP MAC address of the originator will be sent
to the RADIUS server in the Access-Request message by entering this command:
config radius callStationIdType {ip_address, mac_address, ap_mac_address, ap_macaddr_ssid}
Step 2 Specify the delimiter to be used in the MAC addresses that are sent to the RADIUS authentication or
accounting server in Access-Request messages by entering this command:
config radius {auth | acct} mac-delimiter {colon | hyphen | single-hyphen | none}
where
colon sets the delimiter to a colon (the format is xx:xx:xx:xx:xx:xx).
hyphen sets the delimiter to a hyphen (the format is xx-xx-xx-xx-xx-xx). This is the default value.
single-hyphen sets the delimiter to a single hyphen (the format is xxxxxx-xxxxxx).
none disables delimiters (the format is xxxxxxxxxxxx).
Step 3 Configure a RADIUS authentication server by entering these commands:
config radius auth add index server_ip_address port# {ascii | hex} shared_secretAdds a
RADIUS authentication server.
config radius auth keywrap {enable | disable}Enables AES key wrap, which makes the shared
secret between the controller and the RADIUS server more secure. AES key wrap is designed for
Federal Information Processing Standards (FIPS) customers and requires a key-wrap compliant
RADIUS authentication server.
config radius auth keywrap add {ascii | hex} kek mack indexConfigures the AES key wrap
attributes
where
kek specifies the 16-byte Key Encryption Key (KEK).
mack specifies the 20-byte Message Authentication Code Key (MACK).
index specifies the index of the RADIUS authentication server on which to configure the AES
key wrap.
config radius auth rfc3576 {enable | disable} indexEnables or disables RFC 3576, which is an
extension to the RADIUS protocol that allows dynamic changes to a user session. RFC 3576
includes support for disconnecting users and changing authorizations applicable to a user session
and supports disconnect and change-of-authorization (CoA) messages. Disconnect messages cause
a user session to be terminated immediately where CoA messages modify session authorization
attributes such as data filters.
config radius auth retransmit-timeout index timeoutConfigures the retransmission timeout
value for a RADIUS authentication server.
config radius auth network index {enable | disable}Enables or disables network user
authentication. If you enable this feature, this entry is considered the RADIUS authentication server
for network users. If you did not configure a RADIUS server entry on the WLAN, you must enable
this option for network users.
config radius auth management index {enable | disable}Enables or disables management
authentication. If you enable this feature, this entry is considered the RADIUS authentication server
for management users, and authentication requests go to the RADIUS server.
config radius auth ipsec {enable | disable} indexEnables or disables the IP security mechanism.
config radius auth ipsec authentication {hmac-md5 | hmac-sha1} indexConfigures the
authentication protocol to be used for IP security.
6-13
Cisco Wireless LAN Controller Configuration Guide
OL-21524-01
Chapter 6 Configuring Security Solutions
Configuring RADIUS
config radius auth ipsec encryption {3des | aes | des | none} indexConfigures the IP security
encryption mechanism.
config radius auth ipsec ike dh-group {group-1 | group-2 | group-5} indexConfigures the IKE
Diffie Hellman group.
config radius auth ipsec ike lifetime interval indexConfigures the timeout interval for the
session.
config radius auth ipsec ike phase1{aggressive | main} indexConfigures the Internet Key
Exchange (IKE) protocol.
config radius auth {enable | disable} indexEnables or disables a RADIUS authentication server.
config radius auth delete indexDeletes a previously added RADIUS authentication server.
Step 4 Configure a RADIUS accounting server by entering these commands:
config radius acct add index server_ip_address port# {ascii | hex} shared_secretAdds a
RADIUS accounting server.
config radius acct server-timeout index timeoutConfigures the retransmission timeout value for
a RADIUS accounting server.
config radius acct network index {enable | disable}Enables or disables network user
accounting. If you enable this feature, this entry is considered the RADIUS accounting server for
network users. If you did not configure a RADIUS server entry on the WLAN, you must enable this
option for network users.
config radius acct ipsec {enable | disable} indexEnables or disables the IP security mechanism.
config radius acct ipsec authentication {hmac-md5 | hmac-sha1} indexConfigures the
authentication protocol to be used for IP security.
config radius acct ipsec encryption {3des | aes | des | none} indexConfigures the IP security
encryption mechanism.
config radius acct ipsec ike dh-group {group-1 | group-2 | group-5} indexConfigures the IKE
Diffie Hellman group.
config radius acct ipsec ike lifetime interval indexConfigures the timeout interval for the
session.
config radius acct ipsec ike phase1{aggressive | main} indexConfigures the Internet Key
Exchange (IKE) protocol.
config radius acct {enable | disable} indexEnables or disables a RADIUS accounting server.
config radius acct delete indexDeletes a previously added RADIUS accounting server.
Step 5 Configure the RADIUS server fallback behavior by entering this command:
config radius fallback-test mode {off | passive | active}
where
off disables RADIUS server fallback.
passive causes the controller to revert to a server with a lower priority from the available backup
servers without using extraneous probe messages. The controller simply ignores all inactive servers
for a time period and retries later when a RADIUS message needs to be sent.
active causes the controller to revert to a server with a lower priority from the available backup
servers by using RADIUS probe messages to proactively determine whether a server that has been
marked inactive is back online. The controller simply ignores all inactive servers for all active
6-14
Cisco Wireless LAN Controller Configuration Guide
OL-21524-01
Chapter 6 Configuring Security Solutions
Configuring RADIUS
RADIUS requests. Once the primary server receives a response from the recovered ACS server, the
active fallback RADIUS server no longer sends probe messages to the server requesting the active
probe authentication.
Step 6 If you enabled Active mode in Step 5, enter these commands to configure additional fallback parameters:
config radius fallback-test username usernameSpecifies the name to be sent in the inactive
server probes. You can enter up to 16 alphanumeric characters for the username parameter.
config radius fallback-test interval intervalSpecifies the probe interval value (in seconds).
Step 7 Save your changes by entering this command:
save config
Step 8 Configure the order of authentication when multiple databases are configured by entering this command:
config aaa auth mgmt AAA_server_type AAA_server_type
where AAA_server_type is local, radius, or tacacs.
To see the current management authentication server order, enter this command:
show aaa auth
Information similar to the following appears:
Management authentication server order:
1......................................... local
2...................................... radius
Step 9 See RADIUS statistics by entering these commands:
show radius summaryShows a summary of RADIUS servers and statistics.
show radius auth statisticsShows the RADIUS authentication server statistics.
show radius acct statisticsShows the RADIUS accounting server statistics.
show radius rfc3576 statisticsShows a summary of the RADIUS RFC-3576 server.
Information similar to the following appears for the show radius auth statistics command:
Authentication Servers:
Server Index..................................... 1
Server Address................................... 10.91.104.76
Msg Round Trip Time.............................. 0 (msec)
First Requests................................... 1
Retry Requests................................... 0
Accept Responses................................. 0
Reject Responses................................. 0
Challenge Responses.............................. 0
Malformed Msgs................................... 0
Bad Authenticator Msgs........................... 0
Pending Requests................................. 0
Timeout Requests................................. 0
Unknowntype Msgs................................. 0
Other Drops................................... 0
Information similar to the following appears for the show radius acct statistics command:
Accounting Servers:
Server Index..................................... 1
Server Address................................... 10.10.10.1
Msg Round Trip Time.............................. 0 (msec)
First Requests................................... 1
Retry Requests................................... 0
6-15
Cisco Wireless LAN Controller Configuration Guide
OL-21524-01
Chapter 6 Configuring Security Solutions
Configuring RADIUS
Accounting Responses............................. 0
Malformed Msgs................................... 0
Bad Authenticator Msgs........................... 0
Pending Requests................................. 0
Timeout Requests................................. 0
Unknowntype Msgs................................. 0
Other Drops...................................... 0
Information similar to the following appears for the show radius rfc3576 statistics command:
RFC-3576 Servers:
Server Index..................................... 1
Server Address................................... 10.91.104.76
Disconnect-Requests.............................. 0
COA-Requests..................................... 0
Retransmitted Requests........................... 0
Malformed Requests............................... 0
Bad Authenticator Requests....................... 0
Other Drops...................................... 0
Sent Disconnect-Ack.............................. 0
Sent Disconnect-Nak.............................. 0
Sent CoA-Ack..................................... 0
Sent CoA-Nak.................................. 0
Step 10 See active security associations by entering these commands:
show ike {brief | detailed} ip_or_mac_addrShows a brief or detailed summary of active IKE
security associations.
show ipsec {brief | detailed} ip_or_mac_addrShows a brief or detailed summary of active IPSec
security associations.
Step 11 Clear the statistics for one or more RADIUS servers by entering this command:
clear stats radius {auth | acct} {index | all}
Step 12 Make sure that the controller can reach the RADIUS server by entering this command:
ping server_ip_address
6-16
Cisco Wireless LAN Controller Configuration Guide
OL-21524-01
Chapter 6 Configuring Security Solutions
Configuring RADIUS
RADIUS Authentication Attributes Sent by the Access Point
Table 6-1 through Table 6-5 identify the RADIUS authentication attributes sent by a lightweight access
point to a client in access-request and access-accept packets.
Note These Cisco-specific attributes are not supported: Auth-Algo-Type and SSID.
Table 6-1 Authentication Attributes Sent in Access-Request Packets
Attribute ID Description
1 User-Name
2 Password
3 CHAP-Password
4 NAS-IP-Address
5 NAS-Port
6 Service-Type
1
12 Framed-MTU
30 Called-Station-ID (MAC address)
31 Calling-Station-ID (MAC address)
32 NAS-Identifier
33 Proxy-State
60 CHAP-Challenge
61 NAS-Port-Type
79 EAP-Message
243 TPLUS-Role
1. To specify read-only or read-write access to controllers through RADIUS authentication, you must set the
Service-Type attribute (6) on the RADIUS server to Callback NAS Prompt for read-only access or to
Administrative for read-write privileges. See Step 19 in the Configuring RADIUS on the ACS section for
more information.
Table 6-2 Authentication Attributes Honored in Access-Accept Packets (Cisco)
Attribute ID Description
1 Cisco-LEAP-Session-Key
2 Cisco-Keywrap-Msg-Auth-Code
3 Cisco-Keywrap-NonCE
4 Cisco-Keywrap-Key
5 Cisco-URL-Redirect
6 Cisco-URL-Redirect-ACL
6-17
Cisco Wireless LAN Controller Configuration Guide
OL-21524-01
Chapter 6 Configuring Security Solutions
Configuring RADIUS
Note Message authentication is not supported.
Table 6-3 Authentication Attributes Honored in Access-Accept Packets (Standard)
Attribute ID Description
6 Service-Type
1
8 Framed-IP-Address
25 Class
26 Vendor-Specific
27 Timeout
29 Termination-Action
40 Acct-Status-Type
64 Tunnel-Type
79 EAP-Message
81 Tunnel-Group-ID
1. To specify read-only or read-write access to controllers through RADIUS authentication, you must set the
Service-Type attribute (6) on the RADIUS server to Callback NAS Prompt for read-only access or to
Administrative for read-write privileges. See Step 19 in the Configuring RADIUS on the ACS section for
more information.
Table 6-4 Authentication Attributes Honored in Access-Accept Packets (Microsoft)
Attribute ID Description
11 MS-CHAP-Challenge
16 MS-MPPE-Send-Key
17 MS-MPPE-Receive-Key
25 MS-MSCHAP2-Response
26 MS-MSCHAP2-Success
6-18
Cisco Wireless LAN Controller Configuration Guide
OL-21524-01
Chapter 6 Configuring Security Solutions
Configuring RADIUS
RADIUS Accounting Attributes
Table 6-6 identifies the RADIUS accounting attributes for accounting requests sent from a controller to
the RADIUS server. Table 6-7 lists the different values for the Accounting-Status-Type attribute (40).
Table 6-5 Authentication Attributes Honored in Access-Accept Packets (Airespace)
Attribute ID Description
1 VAP-ID
2 QoS-Level
3 DSCP
4 8021P-Type
5 VLAN-Interface-Name
6 ACL-Name
7 Data-Bandwidth-Average-Contract
8 Real-Time-Bandwidth-Average-Contract
9 Data-Bandwidth-Burst-Contract
10 Real-Time-Bandwidth-Burst-Contract
11 Guest-Role-Name
Table 6-6 Accounting Attributes for Accounting Requests
Attribute ID Description
1 User-Name
4 NAS-IP-Address
5 NAS-Port
8 Framed-IP-Address
25 Class
30 Called-Station-ID (MAC address)
31 Calling-Station-ID (MAC address)
32 NAS-Identifier
40 Accounting-Status-Type
41 Accounting-Delay-Time (Stop and interim messages only)
42 Accounting-Input-Octets (Stop and interim messages only)
43 Accounting-Output-Octets (Stop and interim messages only)
44 Accounting-Session-ID
45 Accounting-Authentic
46 Accounting-Session-Time (Stop and interim messages only)
47 Accounting-Input-Packets (Stop and interim messages only)
48 Accounting-Output-Packets (Stop and interim messages only)
49 Accounting-Terminate-Cause (Stop messages only)
6-19
Cisco Wireless LAN Controller Configuration Guide
OL-21524-01
Chapter 6 Configuring Security Solutions
Configuring TACACS+
Configuring TACACS+
Terminal Access Controller Access Control System Plus (TACACS+) is a client/server protocol that
provides centralized security for users attempting to gain management access to a controller. It serves as
a backend database similar to local and RADIUS. However, local and RADIUS provide only
authentication support and limited authorization support while TACACS+ provides three services:
AuthenticationThe process of verifying users when they attempt to log into the controller.
Users must enter a valid username and password in order for the controller to authenticate users to
the TACACS+ server. The authentication and authorization services are tied to one another. For
example, if authentication is performed using the local or RADIUS database, then authorization
would use the permissions associated with the user in the local or RADIUS database (which are
read-only, read-write, and lobby-admin) and not use TACACS+. Similarly, when authentication is
performed using TACACS+, authorization is tied to TACACS+.
Note When multiple databases are configured, you can use the controller GUI or CLI to specify
the sequence in which the backend databases should be tried.
AuthorizationThe process of determining the actions that users are allowed to take on the
controller based on their level of access.
For TACACS+, authorization is based on privilege (or role) rather than specific actions. The
available roles correspond to the seven menu options on the controller GUI: MONITOR, WLAN,
CONTROLLER, WIRELESS, SECURITY, MANAGEMENT, and COMMANDS. An additional
role, LOBBY, is available for users who require only lobby ambassador privileges. The roles to
which users are assigned are configured on the TACACS+ server. Users can be authorized for one
or more roles. The minimum authorization is MONITOR only, and the maximum is ALL, which
authorizes the user to execute the functionality associated with all seven menu options. For example,
a user who is assigned the role of SECURITY can make changes to any items appearing on the
64 Tunnel-Type
65 Tunnel-Medium-Type
81 Tunnel-Group-ID
Table 6-7 Accounting-Status-Type Attribute Values
Attribute ID Description
1 Start
2 Stop
3 Interim-Update
7 Accounting-On
8 Accounting-Off
9-14 Reserved for Tunneling Accounting
15 Reserved for Failed
Table 6-6 Accounting Attributes for Accounting Requests (continued)
Attribute ID Description
6-20
Cisco Wireless LAN Controller Configuration Guide
OL-21524-01
Chapter 6 Configuring Security Solutions
Configuring TACACS+
Security menu (or designated as security commands in the case of the CLI). If users are not
authorized for a particular role (such as WLAN), they can still access that menu option in read-only
mode (or the associated CLI show commands). If the TACACS+ authorization server becomes
unreachable or unable to authorize, users are unable to log into the controller.
Note If users attempt to make changes on a controller GUI page that are not permitted for their
assigned role, a message appears indicating that they do not have sufficient privilege. If users
enter a controller CLI command that is not permitted for their assigned role, a message may
appear indicating that the command was successfully executed although it was not. In this
case, the following additional message appears to inform users that they lack sufficient
privileges to successfully execute the command: Insufficient Privilege! Cannot execute
command!
AccountingThe process of recording user actions and changes.
Whenever a user successfully executes an action, the TACACS+ accounting server logs the changed
attributes, the user ID of the person who made the change, the remote host where the user is logged
in, the date and time when the command was executed, the authorization level of the user, and a
description of the action performed and the values provided. If the TACACS+ accounting server
becomes unreachable, users are able to continue their sessions uninterrupted.
TACACS+ uses Transmission Control Protocol (TCP) for its transport, unlike RADIUS which uses User
Datagram Protocol (UDP). It maintains a database and listens on TCP port 49 for incoming requests. The
controller, which requires access control, acts as the client and requests AAA services from the server.
The traffic between the controller and the server is encrypted by an algorithm defined in the protocol and
a shared secret key configured on both devices.
You can configure up to three TACACS+ authentication, authorization, and accounting servers each. For
example, you may want to have one central TACACS+ authentication server but several TACACS+
authorization servers in different regions. If you configure multiple servers of the same type and the first
one fails or becomes unreachable, the controller automatically tries the second one and then the third
one if necessary.
Note If multiple TACACS+ servers are configured for redundancy, the user database must be identical in all
the servers for the backup to work properly.
You must configure TACACS+ on both your CiscoSecure Access Control Server (ACS) and your
controller. You can configure the controller through either the GUI or the CLI.
Configuring TACACS+ on the ACS
To configure TACACS+ on the ACS, follow these steps:
Note TACACS+ is supported on CiscoSecure ACS version 3.2 and later releases. The figures and instructions
in this section pertain to ACS version 4.1 and may vary for other versions. See the CiscoSecure ACS
documentation for the version that you are running.
Step 1 Choose Network Configuration on the ACS main page.
6-21
Cisco Wireless LAN Controller Configuration Guide
OL-21524-01
Chapter 6 Configuring Security Solutions
Configuring TACACS+
Step 2 Choose Add Entry under AAA Clients to add your controller to the server. The Add AAA Client page
appears (see Figure 6-6).
Figure 6-6 Add AAA Client Page on CiscoSecure ACS
Step 3 In the AAA Client Hostname text box, enter the name of your controller.
Step 4 In the AAA Client IP Address text box, enter the IP address of your controller.
Step 5 In the Shared Secret text box, enter the shared secret key to be used for authentication between the server
and the controller.
Note The shared secret key must be the same on both the server and the controller.
Step 6 From the Authenticate Using drop-down list, choose TACACS+ (Cisco IOS).
Step 7 Click Submit + Apply to save your changes.
Step 8 On the ACS main page, in the left navigation pane, choose Interface Configuration.
Step 9 Choose TACACS+ (Cisco IOS). The TACACS+ (Cisco) page appears (see Figure 6-7).
6-22
Cisco Wireless LAN Controller Configuration Guide
OL-21524-01
Chapter 6 Configuring Security Solutions
Configuring TACACS+
Figure 6-7 TACACS+ (Cisco) Page on CiscoSecure ACS
Step 10 Under TACACS+ Services, select the Shell (exec) check box.
Step 11 Under New Services, select the first check box and enter ciscowlc in the Service text box and common
in the Protocol text box.
Step 12 Under Advanced Configuration Options, select the Advanced TACACS+ Features check box.
Step 13 Click Submit to save your changes.
Step 14 On the ACS main page, in the left navigation pane, choose System Configuration.
Step 15 Choose Logging.
Step 16 When the Logging Configuration page appears, enable all of the events that you want to be logged and
save your changes.
Step 17 On the ACS main page, in the left navigation pane, choose Group Setup.
Step 18 From the Group drop-down list, choose a previously created group.
Note This step assumes that you have already assigned users to groups on the ACS according to the
roles to which they will be assigned.
Step 19 Click Edit Settings. The Group Setup page appears (see Figure 6-8).
6-23
Cisco Wireless LAN Controller Configuration Guide
OL-21524-01
Chapter 6 Configuring Security Solutions
Configuring TACACS+
Figure 6-8 Group Setup Page on CiscoSecure ACS
Step 20 Under TACACS+ Settings, select the ciscowlc common check box.
Step 21 Select the Custom Attributes check box.
Step 22 In the text box below Custom Attributes, specify the roles that you want to assign to this group. The
available roles are MONITOR, WLAN, CONTROLLER, WIRELESS, SECURITY, MANAGEMENT,
COMMANDS, ALL, and LOBBY. The first seven correspond to the menu options on the controller GUI
and allow access to those particular controller features. You can enter one or multiple roles, depending
on the groups needs. Use ALL to specify all seven roles or LOBBY to specify the lobby ambassador
role. Enter the roles using this format:
rolex=ROLE
For example, to specify the WLAN, CONTROLLER, and SECURITY roles for a particular user group,
you would enter the following text:
role1=WLAN
role2=CONTROLLER
role3=SECURITY
To give a user group access to all seven roles, you would enter the following text:
role1=ALL
Note Make sure to enter the roles using the format shown above. The roles must be in all uppercase
letters, and there can be no spaces within the text.
6-24
Cisco Wireless LAN Controller Configuration Guide
OL-21524-01
Chapter 6 Configuring Security Solutions
Configuring TACACS+
Note You should not combine the MONITOR role or the LOBBY role with any other roles. If you
specify one of these two roles in the Custom Attributes text box, users will have MONITOR or
LOBBY privileges only, even if additional roles are specified.
Step 23 Click Submit to save your changes.
Using the GUI to Configure TACACS+
To configure TACACS+ using the controller GUI, follow these steps:
Step 1 Choose Security > AAA > TACACS+.
Step 2 Perform one of the following:
If you want to configure a TACACS+ server for authentication, choose Authentication.
If you want to configure a TACACS+ server for authorization, choose Authorization.
If you want to configure a TACACS+ server for accounting, choose Accounting.
Note The pages used to configure authentication, authorization, and accounting all contain the same
text boxes. Therefore, these instructions walk through the configuration only once, using the
Authentication pages as examples. You would follow the same steps to configure multiple
services and/or multiple servers.
Note For basic management authentication via TACACS+ to succeed, it is required to configure
authentication and authorization servers on the WLC. Accounting configuration is optional.
The TACACS+ (Authentication, Authorization, or Accounting) Servers page appears (see Figure 6-9).
Figure 6-9 TACACS+ Authentication Servers Page
This page lists any TACACS+ servers that have already been configured.
If you want to delete an existing server, hover your cursor over the blue drop-down arrow for that
server and choose Remove.
If you want to make sure that the controller can reach a particular server, hover your cursor over the
blue drop-down arrow for that server and choose Ping.
6-25
Cisco Wireless LAN Controller Configuration Guide
OL-21524-01
Chapter 6 Configuring Security Solutions
Configuring TACACS+
Step 3 Perform one of the following:
To edit an existing TACACS+ server, click the server index number for that server. The TACACS+
(Authentication, Authorization, or Accounting) Servers > Edit page appears.
To add a TACACS+ server, click New. The TACACS+ (Authentication, Authorization, or
Accounting) Servers > New page appears (see Figure 6-10).
Figure 6-10 TACACS+ Authentication Servers > New Page
Step 4 If you are adding a new server, choose a number from the Server Index (Priority) drop-down list to
specify the priority order of this server in relation to any other configured TACACS+ servers providing
the same service. You can configure up to three servers. If the controller cannot reach the first server, it
tries the second one in the list and then the third if necessary.
Step 5 If you are adding a new server, enter the IP address of the TACACS+ server in the Server IP Address text
box.
Step 6 From the Shared Secret Format drop-down list, choose ASCII or Hex to specify the format of the shared
secret key to be used between the controller and the TACACS+ server. The default value is ASCII.
Step 7 In the Shared Secret and Confirm Shared Secret text boxes, enter the shared secret key to be used for
authentication between the controller and the server.
Note The shared secret key must be the same on both the server and the controller.
Step 8 If you are adding a new server, enter the TACACS+ servers TCP port number for the interface protocols
in the Port Number text box. The valid range is 1 to 65535, and the default value is 49.
Step 9 In the Server Status text box, choose Enabled to enable this TACACS+ server or choose Disabled to
disable it. The default value is Enabled.
6-26
Cisco Wireless LAN Controller Configuration Guide
OL-21524-01
Chapter 6 Configuring Security Solutions
Configuring TACACS+
Step 10 In the Server Timeout text box, enter the number of seconds between retransmissions. The valid range
is 5 to 30 seconds, and the default value is 5 seconds.
Note We recommend that you increase the timeout value if you experience repeated reauthentication
attempts or the controller falls back to the backup server when the primary server is active and
reachable.
Step 11 Click Apply to commit your changes.
Step 12 Click Save Configuration to save your changes.
Step 13 Repeat the previous steps if you want to configure any additional services on the same server or any
additional TACACS+ servers.
Step 14 Specify the order of authentication when multiple databases are configured by choosing Security >
Priority Order > Management User. The Priority Order > Management User page appears (see
Figure 6-11).
Figure 6-11 Priority Order > Management User Page
Step 15 In the Order Used for Authentication text box, specify which servers have priority when the controller
attempts to authenticate management users. Use the > and < buttons to move servers between the Not
Used and Order Used for Authentication text boxes. After the desired servers appear in the Order Used
for Authentication text box, use the Up and Down buttons to move the priority server to the top of the
list.
By default, the local database is always queried first. If the username is not found, the controller switches
to the RADIUS server if configured for RADIUS or to the TACACS+ server if configured for TACACS+.
The default setting is local and then RADIUS.
Step 16 Click Apply to commit your changes.
Step 17 Click Save Configuration to save your changes.
6-27
Cisco Wireless LAN Controller Configuration Guide
OL-21524-01
Chapter 6 Configuring Security Solutions
Configuring TACACS+
Using the CLI to Configure TACACS+
To configure TACACS+ using the controller CLI, use these commands:
Note See the Using the GUI to Configure TACACS+ section on page 6-24 for the valid ranges and default
values of the parameters used in the CLI commands.
Configure a TACACS+ authentication server by entering these commands:
config tacacs auth add index server_ip_address port# {ascii | hex} shared_secretAdds a
TACACS+ authentication server.
config tacacs auth delete indexDeletes a previously added TACACS+ authentication server.
config tacacs auth (enable | disable} indexEnables or disables a TACACS+ authentication
server.
config tacacs auth server-timeout index timeoutConfigures the retransmission timeout
value for a TACACS+ authentication server.
Configure a TACACS+ authorization server by entering these commands:
config tacacs athr add index server_ip_address port# {ascii | hex} shared_secretAdds a
TACACS+ authorization server.
config tacacs athr delete indexDeletes a previously added TACACS+ authorization server.
config tacacs athr (enable | disable} indexEnables or disables a TACACS+ authorization
server.
config tacacs athr server-timeout index timeoutConfigures the retransmission timeout value
for a TACACS+ authorization server.
Configure a TACACS+ accounting server by entering these commands:
config tacacs acct add index server_ip_address port# {ascii | hex} shared_secretAdds a
TACACS+ accounting server.
config tacacs acct delete indexDeletes a previously added TACACS+ accounting server.
config tacacs acct (enable | disable} indexEnables or disables a TACACS+ accounting
server.
config tacacs acct server-timeout index timeoutConfigures the retransmission timeout value
for a TACACS+ accounting server.
See TACACS+ statistics by entering these commands:
show tacacs summaryShows a summary of TACACS+ servers and statistics.
show tacacs auth statsShows the TACACS+ authentication server statistics.
show tacacs athr statsShows the TACACS+ authorization server statistics.
show tacacs acct statsShows the TACACS+ accounting server statistics.
Information similar to the following appears when you enter the show tacacs summary command:
Authentication Servers
Idx Server Address Port State Tout
--- ---------------- ------ -------- ----
1 11.11.12.2 49 Enabled 5
2 11.11.13.2 49 Enabled 5
3 11.11.14.2 49 Enabled 5
6-28
Cisco Wireless LAN Controller Configuration Guide
OL-21524-01
Chapter 6 Configuring Security Solutions
Configuring TACACS+
Authorization Servers
Idx Server Address Port State Tout
--- ---------------- ------ -------- ----
1 11.11.12.2 49 Enabled 5
2 11.11.13.2 49 Enabled 5
3 11.11.14.2 49 Enabled 5
Accounting Servers
Idx Server Address Port State Tout
--- ---------------- ------ -------- ----
1 11.11.12.2 49 Enabled 5
2 11.11.13.2 49 Enabled 5
3 11.11.14.2 49 Enabled 5
Information similar to the following appears when you enter the show tacacs auth stats command:
Server Index..................................... 1
Server Address................................... 10.10.10.10
Msg Round Trip Time.............................. 0 (msec)
First Requests................................... 0
Retry Requests................................... 0
Accept Responses................................. 0
Reject Responses................................. 0
Error Responses.................................. 0
Restart Responses................................ 0
Follow Responses................................. 0
GetData Responses................................ 0
Encrypt no secret Responses...................... 0
Challenge Responses.............................. 0
Malformed Msgs................................... 0
Bad Authenticator Msgs........................... 0
Pending Requests................................. 0
Timeout Requests................................. 0
Unknowntype Msgs................................. 0
Other Drops....................................0
Clear the statistics for one or more TACACS+ servers by entering this command:
clear stats tacacs [auth | athr | acct] {index | all}
Configure the order of authentication when multiple databases are configured by entering this
command. The default setting is local and then radius.
config aaa auth mgmt [radius | tacacs]
See the current management authentication server order by entering this command:
show aaa auth
Information similar to the following appears:
Management authentication server order:
1............................................ local
2......................................... tacacs
Make sure the controller can reach the TACACS+ server by entering this command:
ping server_ip_address
Enable or disable TACACS+ debugging by entering this command:
debug aaa tacacs {enable | disable}
6-29
Cisco Wireless LAN Controller Configuration Guide
OL-21524-01
Chapter 6 Configuring Security Solutions
Configuring TACACS+
Save your changes by entering this command:
save config
Viewing the TACACS+ Administration Server Logs
To view the TACACS+ administration server logs, if you have a TACACS+ accounting server configured
on the controller, follow these steps:
Step 1 On the ACS main page, in the left navigation pane, choose Reports and Activity.
Step 2 Under Reports, choose TACACS+ Administration.
Step 3 Click the .csv file corresponding to the date of the logs you wish to view. The TACACS+ Administration
.csv page appears (see Figure 6-12).
Figure 6-12 TACACS+ Administration .csv Page on CiscoSecure ACS
This page provides the following information:
The date and time the action was taken
The name and assigned role of the user who took the action
The group to which the user belongs
The specific action that the user took
The privilege level of the user who executed the action
The IP address of the controller
6-30
Cisco Wireless LAN Controller Configuration Guide
OL-21524-01
Chapter 6 Configuring Security Solutions
Configuring Maximum Local Database Entries
The IP address of the laptop or workstation from which the action was executed
Sometimes a single action (or command) is logged multiple times, once for each parameter in the
command. For example, if you enter the snmp community ipaddr ip_address subnet_mask
community_name command, the IP address may be logged on one line while the subnet mask and
community name are logged as E. On another line, the subnet mask maybe logged while the IP address
and community name are logged as E. See the first and third lines in the example in Figure 6-13.
Figure 6-13 TACACS+ Administration .csv Page on CiscoSecure ACS
Note You can click Refresh at any time to refresh this page.
Configuring Maximum Local Database Entries
You can use the controller GUI or CLI to specify the maximum number of local database entries used
for storing user authentication information. The database entries include local management users
(including lobby ambassadors), local network users (including guest users), MAC filter entries,
exclusion list entries, and access point authorization list entries. Together they cannot exceed the
configured maximum value.
6-31
Cisco Wireless LAN Controller Configuration Guide
OL-21524-01
Chapter 6 Configuring Security Solutions
Configuring Maximum Local Database Entries
Using the GUI to Configure Maximum Local Database Entries
To configure the maximum number of local database entries using the controller GUI, follow these steps:
Step 1 Choose Security > AAA > General to open the General page (see Figure 6-14).
Figure 6-14 General Page
Step 2 In the Maximum Local Database Entries text box, enter a value for the maximum number of entries that
can be added to the local database the next time the controller reboots. The currently configured value
appears in parentheses to the right of the text box. The valid range is 512 to 2048, and the default setting
is 2048.
The Number of Entries, Already Used text box shows the number of entries currently in the database.
Step 3 Click Apply to commit your changes.
Step 4 Click Save Configuration to save your settings.
Using the CLI to Configure Maximum Local Database Entries
To configure the maximum number of local database entries using the controller CLI, follow these steps:
Step 1 Specify the maximum number of entries that can be added to the local database the next time the
controller reboots by entering this command:
config database size max_entries
Step 2 Save your changes by entering this command:
save config
Step 3 View the maximum number of database entries and the current database contents by entering this
command:
show database summary
Information similar to the following appears:
Maximum Database Entries......................... 2048
Maximum Database Entries On Next Reboot.......... 2048
Database Contents
MAC Filter Entries........................... 2
Exclusion List Entries....................... 0
AP Authorization List Entries................ 1
Management Users............................. 1
Local Network Users.......................... 1
Local Users.............................. 1
Guest Users.............................. 0
6-32
Cisco Wireless LAN Controller Configuration Guide
OL-21524-01
Chapter 6 Configuring Security Solutions
Configuring Local Network Users
Total..................................... 5
Configuring Local Network Users
This section explains how to add local network users to the local user database on the controller. The
local user database stores the credentials (username and password) of all the local network users. These
credentials are then used to authenticate the users. For example, local EAP may use the local user
database as its backend database to retrieve user credentials. See the Configuring Local EAP section
on page 6-40 for more information.
Note The controller passes client information to the RADIUS authentication server first. If the client
information does not match a RADIUS database entry, the local user database is polled. Clients located
in this database are granted access to network services if the RADIUS authentication fails or does not
exist.
You can configure local network users through either the GUI or the CLI.
Using the GUI to Configure Local Network Users
To configure local network users using the controller GUI, follow these steps:
Step 1 Choose Security > AAA > Local Net Users to open the Local Net Users page (see Figure 6-15).
Figure 6-15 Local Net Users Page
This page lists any local network users that have already been configured. It also specifies any guest
users and the QoS role to which they are assigned (if applicable). See theConfiguring Quality of Service
Roles section on page 4-71 for information on configuring QoS roles.
Note If you want to delete an existing user, hover your cursor over the blue drop-down arrow for that
user and choose Remove.
Step 2 Perform one of the following:
6-33
Cisco Wireless LAN Controller Configuration Guide
OL-21524-01
Chapter 6 Configuring Security Solutions
Configuring Local Network Users
To edit an existing local network user, click the username for that user. The Local Net Users > Edit
page appears.
To add a local network user, click New. The Local Net Users > New page appears (see Figure 6-16).
Figure 6-16 Local Net Users > New Page
Step 3 If you are adding a new user, enter a username for the local user in the User Name text box. You can
enter up to 24 alphanumeric characters.
Note Local network usernames must be unique because they are all stored in the same database.
Step 4 In the Password and Confirm Password text boxes, enter a password for the local user. You can enter up
to 24 alphanumeric characters.
Step 5 If you are adding a new user, select the Guest User check box if you want to limit the amount of time
that the user has access to the local network. The default setting is unselected.
Step 6 If you are adding a new user and you selected the Guest User check box, enter the amount of time (in
seconds) that the guest user account is to remain active in the Lifetime text box. The valid range is 60 to
2,592,000 seconds (30 days) inclusive, and the default setting is 86,400 seconds.
Step 7 If you are adding a new user, you selected the Guest User check box, and you want to assign a QoS role
to this guest user, select the Guest User Role check box. The default setting is unselected.
Note If you do not assign a QoS role to a guest user, the bandwidth contracts for this user are defined
in the QoS profile for the WLAN.
Step 8 If you are adding a new user and you selected the Guest User Role check box, choose the QoS role that
you want to assign to this guest user from the Role drop-down list.
Note If you want to create a new QoS role, see the Configuring Quality of Service Roles section on
page 4-71 for instructions.
Step 9 From the WLAN Profile drop-down list, choose the name of the WLAN that is to be accessed by the
local user. If you choose Any WLAN, which is the default setting, the user can access any of the
configured WLANs.
Step 10 In the Description text box, enter a descriptive title for the local user (such as User 1).
Step 11 Click Apply to commit your changes.
6-34
Cisco Wireless LAN Controller Configuration Guide
OL-21524-01
Chapter 6 Configuring Security Solutions
Configuring Local Network Users
Step 12 Click Save Configuration to save your changes.
Using the CLI to Configure Local Network Users
To configure local network users using the controller CLI, use these commands:
Note See the Using the GUI to Configure Local Network Users section on page 6-32 for the valid ranges
and default values of the parameters used in the CLI commands.
Configure a local network user by entering these commands:
config netuser add username password wlan wlan_id userType permanent description
descriptionAdds a permanent user to the local user database on the controller.
config netuser add username password {wlan | guestlan} {wlan_id | guest_lan_id} userType
guest lifetime seconds description descriptionAdds a guest user on a WLAN or wired guest
LAN to the local user database on the controller.
Note Instead of adding a permanent user or a guest user to the local user database from the
controller, you can choose to create an entry on the RADIUS server for the user and enable
RADIUS authentication for the WLAN on which web authentication is performed.
config netuser delete usernameDeletes a user from the local user database on the controller.
Note Local network usernames must be unique because they are all stored in the same database.
See information related to the local network users configured on the controller by entering these
commands:
show netuser detail usernameShows the configuration of a particular user in the local user
database.
show netuser summaryLists all the users in the local user database.
For example, information similar to the following appears for the show netuser detail username
command:
User Name............................... abc
WLAN Id................................. Any
Lifetime................................ Permanent
Description........................... test user
Save your changes by entering this command:
save config
6-35
Cisco Wireless LAN Controller Configuration Guide
OL-21524-01
Chapter 6 Configuring Security Solutions
Configuring LDAP
Configuring LDAP
This section explains how to configure a Lightweight Directory Access Protocol (LDAP) server as a
backend database, similar to a RADIUS or local user database. An LDAP backend database allows the
controller to query an LDAP server for the credentials (username and password) of a particular user.
These credentials are then used to authenticate the user. For example, local EAP may use an LDAP server
as its backend database to retrieve user credentials. See the Configuring Local EAP section on
page 6-40 for more information.
Note The LDAP backend database supports these local EAP methods: EAP-TLS, EAP-FAST/GTC, and
PEAPv1/GTC. LEAP, EAP-FAST/MSCHAPv2, and PEAPv0/MSCHAPv2 are also supported but only
if the LDAP server is set up to return a clear-text password.
Note Cisco wireless LAN controllers support Local EAP authentication against external LDAP databases such
as Microsoft Active Directory and Novells eDirectory. For more information about configuring the
controller for Local EAP authentication against Novells eDirectory, see the Configure Unified Wireless
Network for Authentication Against Novell's eDirectory Database whitepaper at
http://www.cisco.com/en/US/products/ps6366/products_white_paper09186a0080b4cd24.shtml.
Using the GUI to Configure LDAP
To configure LDAP using the controller GUI, follow these steps:
Step 1 Choose Security > AAA > LDAP to open the LDAP Servers page (see Figure 6-17).
Figure 6-17 LDAP Servers Page
This page lists any LDAP servers that have already been configured.
If you want to delete an existing LDAP server, hover your cursor over the blue drop-down arrow for
that server and choose Remove.
If you want to make sure that the controller can reach a particular server, hover your cursor over the
blue drop-down arrow for that server and choose Ping.
Step 2 Perform one of the following:
To edit an existing LDAP server, click the index number for that server. The LDAP Servers > Edit
page appears.
To add an LDAP server, click New. The LDAP Servers > New page appears (see Figure 6-18).
6-36
Cisco Wireless LAN Controller Configuration Guide
OL-21524-01
Chapter 6 Configuring Security Solutions
Configuring LDAP
Figure 6-18 LDAP Servers > New Page
Step 3 If you are adding a new server, choose a number from the Server Index (Priority) drop-down list to
specify the priority order of this server in relation to any other configured LDAP servers. You can
configure up to 17 servers. If the controller cannot reach the first server, it tries the second one in the list
and so on.
Step 4 If you are adding a new server, enter the IP address of the LDAP server in the Server IP Address text box.
Step 5 If you are adding a new server, enter the LDAP servers TCP port number in the Port Number text box.
The valid range is 1 to 65535, and the default value is 389.
Step 6 Select the Enable Server Status check box to enable this LDAP server or unselect it to disable it. The
default value is disabled.
Step 7 From the Simple Bind drop-down list, choose Anonymous or Authenticated to specify the local
authentication bind method for the LDAP server. The Anonymous method allows anonymous access to
the LDAP server. The Authenticated method requires that a username and password be entered to secure
access. The default value is Anonymous.
Step 8 If you chose Authenticated in Step 7, follow these steps:
a. In the Bind Username text box, enter a username to be used for local authentication to the LDAP
server. The username can contain up to 80 characters.
Note If the username starts with cn= (in lowercase letters), the controller assumes that the
username includes the entire LDAP database path and does not append the user base DN.
This designation allows the authenticated bind user to be outside the user base DN.
b. In the Bind Password and Confirm Bind Password text boxes, enter a password to be used for local
authentication to the LDAP server. The password can contain up to 32 characters.
Step 9 In the User Base DN text box, enter the distinguished name (DN) of the subtree in the LDAP server that
contains a list of all the users. For example, ou=organizational unit, .ou=next organizational unit, and
o=corporation.com. If the tree containing users is the base DN, type o=corporation.com or
dc=corporation,dc=com.
Step 10 In the User Attribute text box, enter the name of the attribute in the user record that contains the
username. You can obtain this attribute from your directory server.
Step 11 In the User Object Type text box, enter the value of the LDAP objectType attribute that identifies the
record as a user. Often, user records have several values for the objectType attribute, some of which are
unique to the user and some of which are shared with other object types.
6-37
Cisco Wireless LAN Controller Configuration Guide
OL-21524-01
Chapter 6 Configuring Security Solutions
Configuring LDAP
Step 12 In the Server Timeout text box, enter the number of seconds between retransmissions. The valid range
is 2 to 30 seconds, and the default value is 2 seconds.
Step 13 Click Apply to commit your changes.
Step 14 Click Save Configuration to save your changes.
Step 15 Specify LDAP as the priority backend database server for local EAP authentication as follows:
a. Choose Security > Local EAP > Authentication Priority to open the Priority Order > Local-Auth
page (see Figure 6-19).
Figure 6-19 Priority Order > Local-Auth Page
b. Highlight LOCAL and click < to move it to the left User Credentials box.
c. Highlight LDAP and click > to move it to the right User Credentials box. The database that appears
at the top of the right User Credentials box is used when retrieving user credentials.
Note If both LDAP and LOCAL appear in the right User Credentials box with LDAP on the top
and LOCAL on the bottom, local EAP attempts to authenticate clients using the LDAP
backend database and fails over to the local user database if the LDAP servers are not
reachable. If the user is not found, the authentication attempt is rejected. If LOCAL is on the
top, local EAP attempts to authenticate using only the local user database. It does not fail
over to the LDAP backend database.
d. Click Apply to commit your changes.
e. Click Save Configuration to save your changes.
Step 16 (Optional) Assign specific LDAP servers to a WLAN as follows:
a. Choose WLANs to open the WLANs page.
b. Click the ID number of the desired WLAN.
c. When the WLANs > Edit page appears, choose the Security > AAA Servers tabs to open the
WLANs > Edit (Security > AAA Servers) page (see Figure 6-20).
6-38
Cisco Wireless LAN Controller Configuration Guide
OL-21524-01
Chapter 6 Configuring Security Solutions
Configuring LDAP
Figure 6-20 WLANs > Edit (Security > AAA Servers) Page
d. From the LDAP Servers drop-down lists, choose the LDAP server(s) that you want to use with this
WLAN. You can choose up to three LDAP servers, which are tried in priority order.
Note These LDAP servers apply only to WLANs with web authentication enabled. They are not
used by local EAP.
e. Click Apply to commit your changes.
f. Click Save Configuration to save your changes.
Using the CLI to Configure LDAP
To configure LDAP using the controller CLI, use these commands:
Note See the Using the GUI to Configure LDAP section on page 6-35 for the valid ranges and default values
of the parameters used in the CLI commands.
Configure an LDAP server by entering these commands:
config ldap add index server_ip_address port# user_base user_attr user_type
Adds an LDAP server.
config ldap delete indexDeletes a previously added LDAP server.
config ldap {enable | disable} indexEnables or disables an LDAP server.
config ldap simple-bind {anonymous index | authenticated index username username
password password}Specifies the local authentication bind method for the LDAP server. The
anonymous method allows anonymous access to the LDAP server whereas the authenticated
method requires that a username and password be entered to secure access. The default value is
anonymous.
6-39
Cisco Wireless LAN Controller Configuration Guide
OL-21524-01
Chapter 6 Configuring Security Solutions
Configuring LDAP
Note The username can contain up to 80 characters.
Note If the username starts with cn= (in lowercase letters), the controller assumes that the
username includes the entire LDAP database path and does not append the user base
DN. This designation allows the authenticated bind user to be outside the user base DN.
config ldap retransmit-timeout index timeoutConfigures the number of seconds between
retransmissions for an LDAP server.
Specify LDAP as the priority backend database server by entering this command:
config local-auth user-credentials ldap
Note If you enter the config local-auth user-credentials ldap local command, local EAP
attempts to authenticate clients using the LDAP backend database and fails over to the local
user database if the LDAP servers are not reachable. If the user is not found, the
authentication attempt is rejected. If you enter the config local-auth user-credentials local
ldap command, local EAP attempts to authenticate using only the local user database. It
does not fail over to the LDAP backend database.
(Optional) Assign specific LDAP servers to a WLAN by entering these commands:
config wlan ldap add wlan_id server_indexLinks a configured LDAP server to a WLAN.
Note The LDAP servers specified in this command apply only to WLANs with web
authentication enabled. They are not used by local EAP.
config wlan ldap delete wlan_id {all | index}Deletes a specific or all configured LDAP
server(s) from a WLAN.
View information pertaining to configured LDAP servers by entering these commands:
show ldap summaryShows a summary of the configured LDAP servers.
show ldap indexShows detailed LDAP server information.
show ldap statisticsShows LDAP server statistics.
show wlan wlan_idShows the LDAP servers that are applied to a WLAN.
Information similar to the following appears when you enter the show ldap index command:
Server Index..................................... 2
Address.......................................... 10.10.20.22
Port............................................. 389
Enabled.......................................... Yes
User DN.......................................... ou=active,ou=employees,ou=people,
o=cisco.com
User Attribute................................... uid
User Type........................................ Person
Retransmit Timeout............................... 2 seconds
Bind Method ..................................... Authenticated
Bind Username................................. user1
Information similar to the following appears when you enter the show ldap summary command:
6-40
Cisco Wireless LAN Controller Configuration Guide
OL-21524-01
Chapter 6 Configuring Security Solutions
Configuring Local EAP
Idx Server Address Port Enabled
--- --------------- ---- -------
1 2.3.1.4 389 No
2 10.10.20.22 389 Yes
Information similar to the following appears when you enter the show ldap statistics command:
Server Index..................................... 1
Server statistics:
Initialized OK................................. 0
Initialization failed.......................... 0
Initialization retries......................... 0
Closed OK...................................... 0
Request statistics:
Received....................................... 0
Sent........................................... 0
OK............................................. 0
Success........................................ 0
Authentication failed.......................... 0
Server not found............................... 0
No received attributes......................... 0
No passed username............................. 0
Not connected to server........................ 0
Internal error................................. 0
Retries........................................ 0
Server Index..................................... 2
...
Make sure the controller can reach the LDAP server by entering this command:
ping server_ip_address
Save your changes by entering this command:
save config
Enable or disable debugging for LDAP by entering this command:
debug aaa ldap {enable | disable}
Configuring Local EAP
Local EAP is an authentication method that allows users and wireless clients to be authenticated locally.
It is designed for use in remote offices that want to maintain connectivity to wireless clients when the
backend system becomes disrupted or the external authentication server goes down. When you enable
local EAP, the controller serves as the authentication server and the local user database, which removes
dependence on an external authentication server. Local EAP retrieves user credentials from the local user
database or the LDAP backend database to authenticate users. Local EAP supports LEAP, EAP-FAST,
EAP-TLS, PEAPv0/MSCHAPv2, and PEAPv1/GTC authentication between the controller and wireless
clients.
Note The LDAP backend database supports these local EAP methods: EAP-TLS, EAP-FAST/GTC, and
PEAPv1/GTC. LEAP, EAP-FAST/MSCHAPv2, and PEAPv0/MSCHAPv2 are also supported but only
if the LDAP server is set up to return a clear-text password.
6-41
Cisco Wireless LAN Controller Configuration Guide
OL-21524-01
Chapter 6 Configuring Security Solutions
Configuring Local EAP
Note Cisco wireless LAN controllers support Local EAP authentication against external LDAP databases such
as Microsoft Active Directory and Novells eDirectory. For more information about configuring the
controller for Local EAP authentication against Novells eDirectory, see the Configure Unified Wireless
Network for Authentication Against Novell's eDirectory Database whitepaper at
http://www.cisco.com/en/US/products/ps6366/products_white_paper09186a0080b4cd24.shtml.
Note If any RADIUS servers are configured on the controller, the controller tries to authenticate the wireless
clients using the RADIUS servers first. Local EAP is attempted only if no RADIUS servers are found,
either because the RADIUS servers timed out or no RADIUS servers were configured. If four RADIUS
servers are configured, the controller attempts to authenticate the client with the first RADIUS server,
then the second RADIUS server, and then local EAP. If the client attempts to then reauthenticate
manually, the controller tries the third RADIUS server, then the fourth RADIUS server, and then local
EAP. If you never want the controller to try to authenticate clients using an external RADIUS server,
enter these CLI commands in this order:
config wlan disable wlan_id
config wlan radius_server auth disable wlan_id
config wlan enable wlan_id
Figure 6-21 provides an example of a remote office using local EAP.
Figure 6-21 Local EAP Example
You can configure local EAP through either the GUI or the CLI.
IP
LDAP server
(optional)
Wireless LAN
controller
Cisco Aironet
Lightweight Access Point
Regional office
RADIUS server
WAN
2
3
2
3
0
6
6-42
Cisco Wireless LAN Controller Configuration Guide
OL-21524-01
Chapter 6 Configuring Security Solutions
Configuring Local EAP
Using the GUI to Configure Local EAP
To configure local EAP using the controller GUI, follow these steps:
Note EAP-TLS, PEAPv0/MSCHAPv2, and PEAPv1/GTC use certificates for authentication, and EAP-FAST
uses either certificates or PACs. The controller is shipped with Cisco-installed device and Certificate
Authority (CA) certificates. However, if you wish to use your own vendor-specific certificates, they must
be imported on the controller.
Step 1 If you are configuring local EAP to use one of the EAP types listed in the note above, make sure that the
appropriate certificates and PACs (if you will use manual PAC provisioning) have been imported on the
controller. See Chapter 10, Managing Controller Software and Configurations, for instructions on
importing certificates and PACs.
Step 2 If you want the controller to retrieve user credentials from the local user database, make sure that you
have properly configured the local network users on the controller. See the Configuring Local Network
Users section on page 6-32 for instructions.
Step 3 If you want the controller to retrieve user credentials from an LDAP backend database, make sure that
you have properly configured an LDAP server on the controller. See the Configuring LDAP section on
page 6-35 for instructions.
Step 4 Specify the order in which user credentials are retrieved from the backend database servers as follows:
a. Choose Security > Local EAP > Authentication Priority to open the Priority Order > Local-Auth
page (see Figure 6-22).
Figure 6-22 Priority Order > Local-Auth Page
b. Determine the priority order in which user credentials are to be retrieved from the local and/or LDAP
databases. For example, you may want the LDAP database to be given priority over the local user
database, or you may not want the LDAP database to be considered at all.
c. When you have decided on a priority order, highlight the desired database. Then use the left and
right arrows and the Up and Down buttons to move the desired database to the top of the right User
Credentials box.
Note If both LDAP and LOCAL appear in the right User Credentials box with LDAP on the top
and LOCAL on the bottom, local EAP attempts to authenticate clients using the LDAP
backend database and fails over to the local user database if the LDAP servers are not
reachable. If the user is not found, the authentication attempt is rejected. If LOCAL is on the
top, local EAP attempts to authenticate using only the local user database. It does not fail
over to the LDAP backend database.
6-43
Cisco Wireless LAN Controller Configuration Guide
OL-21524-01
Chapter 6 Configuring Security Solutions
Configuring Local EAP
d. Click Apply to commit your changes.
Step 5 Specify values for the local EAP timers as follows:
a. Choose Security > Local EAP > General to open the General page (see Figure 6-23).
Figure 6-23 General Page
b. In the Local Auth Active Timeout text box, enter the amount of time (in seconds) in which the
controller attempts to authenticate wireless clients using local EAP after any pair of configured
RADIUS servers fails. The valid range is 1 to 3600 seconds, and the default setting is 100 seconds.
c. In the Identity Request Timeout text box, enter the amount of time (in seconds) in which the
controller attempts to send an EAP identity request to wireless clients using local EAP. The valid
range is 1 to 120 seconds, and the default setting is 30 seconds.
d. In the Identity Request Max Retries text box, enter the maximum number of times that the controller
attempts to retransmit the EAP identity request to wireless clients using local EAP. The valid range
is 1 to 20 retries, and the default setting is 20 retries.
e. In the Dynamic WEP Key Index text box, enter the key index used for dynamic wired equivalent
privacy (WEP). The default value is 0, which corresponds to a key index of 1; the valid values are 0
to 3 (key index of 1 to 4).
f. In the Request Timeout text box, enter the amount of time (in seconds) in which the controller
attempts to send an EAP request to wireless clients using local EAP. The valid range is 1 to 120
seconds, and the default setting is 30 seconds.
g. In the Request Max Retries text box, enter the maximum number of times that the controller attempts
to retransmit the EAP request to wireless clients using local EAP. The valid range is 1 to 120 retries,
and the default setting is 20 retries.
h. From the Max-Login Ignore Identity Response drop-down list, choose Enable to limit the number
of devices that can be connected to the controller with the same username. You can log in up to eight
times from different devices (PDA, laptop, IP phone, and so on) on the same controller. The default
value is enabled.
i. In the EAPOL-Key Timeout text box, enter the amount of time (in seconds) in which the controller
attempts to send an EAP key over the LAN to wireless clients using local EAP. The valid range is 1
to 5 seconds, and the default setting is 1 second.
Note If the controller and access point are separated by a WAN link, the default timeout of 1 second
may not be sufficient.
6-44
Cisco Wireless LAN Controller Configuration Guide
OL-21524-01
Chapter 6 Configuring Security Solutions
Configuring Local EAP
j. In the EAPOL-Key Max Retries text box, enter the maximum number of times that the controller
attempts to send an EAP key over the LAN to wireless clients using local EAP. The valid range is 0
to 4 retries, and the default setting is 2 retries.
k. Click Apply to commit your changes.
Step 6 Create a local EAP profile, which specifies the EAP authentication types that are supported on the
wireless clients as follows:
a. Choose Security > Local EAP > Profiles to open the Local EAP Profiles page (see Figure 6-24).
Figure 6-24 Local EAP Profiles Page
This page lists any local EAP profiles that have already been configured and specifies their EAP
types. You can create up to 16 local EAP profiles.
Note If you want to delete an existing profile, hover your cursor over the blue drop-down arrow
for that profile and choose Remove.
b. Click New to open the Local EAP Profiles > New page.
c. In the Profile Name text box, enter a name for your new profile and then click Apply.
Note You can enter up to 63 alphanumeric characters for the profile name. Make sure not to
include spaces.
d. When the Local EAP Profiles page reappears, click the name of your new profile. The Local EAP
Profiles > Edit page appears (see Figure 6-25).
6-45
Cisco Wireless LAN Controller Configuration Guide
OL-21524-01
Chapter 6 Configuring Security Solutions
Configuring Local EAP
Figure 6-25 Local EAP Profiles > Edit Page
e. Select the LEAP, EAP-FAST, EAP-TLS, and/or PEAP check boxes to specify the EAP type that
can be used for local authentication.
Note You can specify more than one EAP type per profile. However, if you choose multiple EAP
types that use certificates (such as EAP-FAST with certificates, EAP-TLS,
PEAPv0/MSCHAPv2, and PEAPv1/GTC), all of the EAP types must use the same
certificate (from either Cisco or another vendor).
Note If you select the PEAP check box, both PEAPv0/MSCHAPv2 or PEAPv1/GTC are enabled
on the controller.
f. If you chose EAP-FAST and want the device certificate on the controller to be used for
authentication, select the Local Certificate Required check box. If you want to use EAP-FAST
with PACs instead of certificates, leave this check box unselected, which is the default setting.
Note This option applies only to EAP-FAST because device certificates are not used with LEAP
and are mandatory for EAP-TLS and PEAP.
g. If you chose EAP-FAST and want the wireless clients to send their device certificates to the
controller in order to authenticate, select the Client Certificate Required check box. If you want
to use EAP-FAST with PACs instead of certificates, leave this check box unselected, which is the
default setting.
Note This option applies only to EAP-FAST because client certificates are not used with LEAP
or PEAP and are mandatory for EAP-TLS.
h. If you chose EAP-FAST with certificates, EAP-TLS, or PEAP, choose which certificates will be sent
to the client, the ones from Cisco or the ones from another Vendor, from the Certificate Issuer
drop-down list. The default setting is Cisco.
i. If you chose EAP-FAST with certificates or EAP-TLS and want the incoming certificate from the
client to be validated against the CA certificates on the controller, select the Check against CA
certificates check box. The default setting is enabled.
6-46
Cisco Wireless LAN Controller Configuration Guide
OL-21524-01
Chapter 6 Configuring Security Solutions
Configuring Local EAP
j. If you chose EAP-FAST with certificates or EAP-TLS and want the common name (CN) in the
incoming certificate to be validated against the CA certificates CN on the controller, select the
Verify Certificate CN Identity check box. The default setting is disabled.
k. If you chose EAP-FAST with certificates or EAP-TLS and want the controller to verify that the
incoming device certificate is still valid and has not expired, select the Check Certificate Date
Validity check box. The default setting is enabled.
Note Certificate date validity is checked against the current UTC (GMT) time that is configured
on the controller. Time zone offset will be ignored.
l. Click Apply to commit your changes.
Step 7 If you created an EAP-FAST profile, follow these steps to configure the EAP-FAST parameters:
a. Choose Security > Local EAP > EAP-FAST Parameters to open the EAP-FAST Method
Parameters page (see Figure 6-26).
Figure 6-26 EAP-FAST Method Parameters Page
b. In the Server Key and Confirm Server Key text boxes, enter the key (in hexadecimal characters) used
to encrypt and decrypt PACs.
c. In the Time to Live for the PAC text box, enter the number of days for the PAC to remain viable. The
valid range is 1 to 1000 days, and the default setting is 10 days.
d. In the Authority ID text box, enter the authority identifier of the local EAP-FAST server in
hexadecimal characters. You can enter up to 32 hexadecimal characters, but you must enter an even
number of characters.
e. In the Authority ID Information text box, enter the authority identifier of the local EAP-FAST server
in text format.
f. If you want to enable anonymous provisioning, select the Anonymous Provision check box. This
feature allows PACs to be sent automatically to clients that do not have one during PAC
provisioning. If you disable this feature, PACS must be manually provisioned. The default setting is
enabled.
Note If the local and/or client certificates are required and you want to force all EAP-FAST clients
to use certificates, unselect the Anonymous Provision check box.
6-47
Cisco Wireless LAN Controller Configuration Guide
OL-21524-01
Chapter 6 Configuring Security Solutions
Configuring Local EAP
g. Click Apply to commit your changes.
Step 8 Enable local EAP on a WLAN as follows:
a. Choose WLANs to open the WLANs page.
b. Click the ID number of the desired WLAN.
c. When the WLANs > Edit page appears, choose the Security > AAA Servers tabs to open the
WLANs > Edit (Security > AAA Servers) page (see Figure 6-27).
Figure 6-27 WLANs > Edit (Security > AAA Servers) Page
d. Select the Local EAP Authentication check box to enable local EAP for this WLAN.
e. From the EAP Profile Name drop-down list, choose the EAP profile that you want to use for this
WLAN.
f. If desired, choose the LDAP server that you want to use with local EAP on this WLAN from the
LDAP Servers drop-down lists.
g. Click Apply to commit your changes.
Step 9 Click Save Configuration to save your changes.
Using the CLI to Configure Local EAP
To configure local EAP using the controller CLI, follow these steps:
Note See the Using the GUI to Configure Local EAP section on page 6-42 for the valid ranges and default
values of the parameters used in the CLI commands.
6-48
Cisco Wireless LAN Controller Configuration Guide
OL-21524-01
Chapter 6 Configuring Security Solutions
Configuring Local EAP
Note EAP-TLS, PEAPv0/MSCHAPv2, and PEAPv1/GTC use certificates for authentication, and EAP-FAST
uses either certificates or PACs. The controller is shipped with Cisco-installed device and Certificate
Authority (CA) certificates. However, if you wish to use your own vendor-specific certificates, they must
be imported on the controller.
Step 1 If you are configuring local EAP to use one of the EAP types listed in the note above, make sure that the
appropriate certificates and PACs (if you will use manual PAC provisioning) have been imported on the
controller. See the Chapter 10, Managing Controller Software and Configurations, for instructions on
importing certificates and PACs.
Step 2 If you want the controller to retrieve user credentials from the local user database, make sure that you
have properly configured the local network users on the controller. See the Configuring Local Network
Users section on page 6-32 for instructions.
Step 3 If you want the controller to retrieve user credentials from an LDAP backend database, make sure that
you have properly configured an LDAP server on the controller. See the Configuring LDAP section on
page 6-35 for instructions.
Step 4 Specify the order in which user credentials are retrieved from the local and/or LDAP databases by
entering this command:
config local-auth user-credentials {local | ldap}
Note If you enter the config local-auth user-credentials ldap local command, local EAP attempts to
authenticate clients using the LDAP backend database and fails over to the local user database
if the LDAP servers are not reachable. If the user is not found, the authentication attempt is
rejected. If you enter the config local-auth user-credentials local ldap command, local EAP
attempts to authenticate using only the local user database. It does not fail over to the LDAP
backend database.
Step 5 Specify values for the local EAP timers by entering these commands:
config local-auth active-timeout timeoutSpecifies the amount of time (in seconds) in which the
controller attempts to authenticate wireless clients using local EAP after any pair of configured
RADIUS servers fails. The valid range is 1 to 3600 seconds, and the default setting is 100 seconds.
config advanced eap identity-request-timeout timeoutSpecifies the amount of time (in seconds)
in which the controller attempts to send an EAP identity request to wireless clients using local EAP.
The valid range is 1 to 120 seconds, and the default setting is 30 seconds.
config advanced eap identity-request-retries retriesSpecifies the maximum number of times
that the controller attempts to retransmit the EAP identity request to wireless clients using local
EAP. The valid range is 1 to 20 retries, and the default setting is 20 retries.
config advanced eap key-index indexSpecifies the key index used for dynamic wired equivalent
privacy (WEP). The default value is 0, which corresponds to a key index of 1; the valid values are 0
to 3 (key index of 1 to 4).
config advanced eap request-timeout timeoutSpecifies the amount of time (in seconds) in which
the controller attempts to send an EAP request to wireless clients using local EAP. The valid range
is 1 to 120 seconds, and the default setting is 30 seconds.
config advanced eap request-retries retriesSpecifies the maximum number of times that the
controller attempts to retransmit the EAP request to wireless clients using local EAP. The valid
range is 1 to 120 retries, and the default setting is 20 retries.
6-49
Cisco Wireless LAN Controller Configuration Guide
OL-21524-01
Chapter 6 Configuring Security Solutions
Configuring Local EAP
config advanced eap eapol-key-timeout timeoutSpecifies the amount of time (in seconds) in
which the controller attempts to send an EAP key over the LAN to wireless clients using local EAP.
The valid range is 1 to 5 seconds, and the default setting is 1 second.
Note If the controller and access point are separated by a WAN link, the default timeout of 1 second
may not be sufficient.
config advanced eap eapol-key-retries retriesSpecifies the maximum number of times that the
controller attempts to send an EAP key over the LAN to wireless clients using local EAP. The valid
range is 0 to 4 retries, and the default setting is 2 retries.
config advanced eap max-login-ignore-identity-response {enable | disable}When enabled,
this command limits the number of devices that can be connected to the controller with the same
username. You can log in up to eight times from different devices (PDA, laptop, IP phone, and so
on) on the same controller. The default value is enabled.
Step 6 Create a local EAP profile by entering this command:
config local-auth eap-profile add profile_name
Note Do not include spaces within the profile name.
Note To delete a local EAP profile, enter the config local-auth eap-profile delete profile_name
command.
Step 7 Add an EAP method to a local EAP profile by entering this command:
config local-auth eap-profile method add method profile_name
The supported methods are leap, fast, tls, and peap.
Note If you choose peap, both PEAPv0/MSCHAPv2 or PEAPv1/GTC are enabled on the controller.
Note You can specify more than one EAP type per profile. However, if you create a profile with
multiple EAP types that use certificates (such as EAP-FAST with certificates, EAP-TLS,
PEAPv0/MSCHAPv2, and PEAPv1/GTC), all of the EAP types must use the same certificate
(from either Cisco or another vendor).
Note To delete an EAP method from a local EAP profile, enter the config local-auth eap-profile
method delete method profile_name command:
Step 8 Configure EAP-FAST parameters if you created an EAP-FAST profile by entering this command:
config local-auth method fast ?
where ? is one of the following:
anon-prov {enable | disable}Configures the controller to allow anonymous provisioning, which
allows PACs to be sent automatically to clients that do not have one during PAC provisioning.
6-50
Cisco Wireless LAN Controller Configuration Guide
OL-21524-01
Chapter 6 Configuring Security Solutions
Configuring Local EAP
authority-id auth_idSpecifies the authority identifier of the local EAP-FAST server.
pac-ttl daysSpecifies the number of days for the PAC to remain viable.
server-key keySpecifies the server key used to encrypt and decrypt PACs.
Step 9 Configure certificate parameters per profile by entering these commands:
config local-auth eap-profile method fast local-cert {enable | disable} profile_name
Specifies whether the device certificate on the controller is required for authentication.
Note This command applies only to EAP-FAST because device certificates are not used with
LEAP and are mandatory for EAP-TLS and PEAP.
config local-auth eap-profile method fast client-cert {enable | disable} profile_name
Specifies whether wireless clients are required to send their device certificates to the controller in
order to authenticate.
Note This command applies only to EAP-FAST because client certificates are not used with
LEAP or PEAP and are mandatory for EAP-TLS.
config local-auth eap-profile cert-issuer {cisco | vendor} profile_nameIf you specified
EAP-FAST with certificates, EAP-TLS, or PEAP, specifies whether the certificates that will be sent
to the client are from Cisco or another vendor.
config local-auth eap-profile cert-verify ca-issuer {enable | disable} profile_nameIf you chose
EAP-FAST with certificates or EAP-TLS, specifies whether the incoming certificate from the client
is to be validated against the CA certificates on the controller.
config local-auth eap-profile cert-verify cn-verify {enable | disable} profile_nameIf you chose
EAP-FAST with certificates or EAP-TLS, specifies whether the common name (CN) in the
incoming certificate is to be validated against the CA certificates CN on the controller.
config local-auth eap-profile cert-verify date-valid {enable | disable} profile_nameIf you
chose EAP-FAST with certificates or EAP-TLS, specifies whether the controller is to verify that the
incoming device certificate is still valid and has not expired.
Step 10 Enable local EAP and attach an EAP profile to a WLAN by entering this command:
config wlan local-auth enable profile_name wlan_id
Note To disable local EAP for a WLAN, enter the config wlan local-auth disable wlan_id command.
Step 11 Save your changes by entering this command:
save config
Step 12 View information pertaining to local EAP by entering these commands:
show local-auth configShows the local EAP configuration on the controller.
Information similar to the following appears when you enter the show local-auth config command:
User credentials database search order:
Primary ..................................... Local DB
Timer:
Active timeout .............................. 300
6-51
Cisco Wireless LAN Controller Configuration Guide
OL-21524-01
Chapter 6 Configuring Security Solutions
Configuring Local EAP
Configured EAP profiles:
Name ........................................ fast-cert
Certificate issuer ........................ vendor
Peer verification options:
Check against CA certificates ........... Enabled
Verify certificate CN identity .......... Disabled
Check certificate date validity ......... Enabled
EAP-FAST configuration:
Local certificate required .............. Yes
Client certificate required ............. Yes
Enabled methods ........................... fast
Configured on WLANs ....................... 1
Name ........................................ tls
Certificate issuer ........................ vendor
Peer verification options:
Check against CA certificates ........... Enabled
Verify certificate CN identity .......... Disabled
Check certificate date validity ......... Enabled
EAP-FAST configuration:
Local certificate required .............. No
Client certificate required ............. No
Enabled methods ........................... tls
Configured on WLANs ....................... 2
EAP Method configuration:
EAP-FAST:
Server key ................................ <hidden>
TTL for the PAC ........................... 10
Anonymous provision allowed ............... Yes
Accept client on auth prov ................ No
Authority ID .............................. 436973636f0000000000000000000000
Authority Information ..................... Cisco A-ID
show local-auth statisticsShows the local EAP statistics.
show local-auth certificatesShows the certificates available for local EAP.
show local-auth user-credentialsShows the priority order that the controller uses when
retrieving user credentials from the local and/or LDAP databases.
show advanced eapShows the timer values for local EAP. Information similar to the following
appears:
EAP-Identity-Request Timeout (seconds)........... 1
EAP-Identity-Request Max Retries................. 20
EAP Key-Index for Dynamic WEP.................... 0
EAP Max-Login Ignore Identity Response........... enable
EAP-Request Timeout (seconds).................... 20
EAP-Request Max Retries.......................... 20
EAPOL-Key Timeout (seconds)...................... 1
EAPOL-Key Max Retries......................... 2
show ap stats wlan Cisco_APShows the EAP timeout and failure counters for a specific access
point for each WLAN. Information similar to the following appears:
WLAN 1
EAP Id Request Msg Timeouts................... 0
EAP Id Request Msg Timeouts Failures.......... 0
EAP Request Msg Timeouts...................... 2
EAP Request Msg Timeouts Failures............. 1
EAP Key Msg Timeouts.......................... 0
EAP Key Msg Timeouts Failures................. 0
WLAN 2
EAP Id Request Msg Timeouts................... 1
6-52
Cisco Wireless LAN Controller Configuration Guide
OL-21524-01
Chapter 6 Configuring Security Solutions
Configuring the System for SpectraLink NetLink Telephones
EAP Id Request Msg Timeouts Failures.......... 0
EAP Request Msg Timeouts...................... 0
EAP Request Msg Timeouts Failures............. 0
EAP Key Msg Timeouts.......................... 3
EAP Key Msg Timeouts Failures.............. 1
show client detail client_macShows the EAP timeout and failure counters for a specific
associated client. These statistics are useful in troubleshooting client association issues. Information
similar to the following appears:
...
Client Statistics:
Number of Bytes Received................... 10
Number of Bytes Sent....................... 10
Number of Packets Received................. 2
Number of Packets Sent..................... 2
Number of EAP Id Request Msg Timeouts...... 0
Number of EAP Id Request Msg Failures...... 0
Number of EAP Request Msg Timeouts......... 2
Number of EAP Request Msg Failures......... 1
Number of EAP Key Msg Timeouts............. 0
Number of EAP Key Msg Failures............. 0
Number of Policy Errors.................... 0
Radio Signal Strength Indicator............ Unavailable
Signal to Noise Ratio...................... Unavailable
...
show wlan wlan_idShows the status of local EAP on a particular WLAN.
Step 13 (Optional) Troubleshoot local EAP sessions by entering these commands:
debug aaa local-auth eap method {all | errors | events | packets | sm} {enable | disable}
Enables or disables debugging of local EAP methods.
debug aaa local-auth eap framework {all | errors | events | packets | sm} {enable | disable}
Enables or disables debugging of the local EAP framework.
Note In these two debug commands, sm is the state machine.
clear stats local-authClears the local EAP counters.
clear stats ap wlan Cisco_APClears the EAP timeout and failure counters for a specific access
point for each WLAN.
Configuring the System for SpectraLink NetLink Telephones
For the best integration with the Cisco UWN solution, SpectraLink NetLink Telephones require an extra
operating system configuration step: enable long preambles. The radio preamble (sometimes called a
header) is a section of data at the head of a packet that contains information that wireless devices need
when sending and receiving packets. Short preambles improve throughput performance, so they are
enabled by default. However, some wireless devices, such as SpectraLink NetLink phones, require long
preambles.
Use one of these methods to enable long preambles:
Using the GUI to Enable Long Preambles, page 6-53
6-53
Cisco Wireless LAN Controller Configuration Guide
OL-21524-01
Chapter 6 Configuring Security Solutions
Configuring the System for SpectraLink NetLink Telephones
Using the CLI to Enable Long Preambles, page 6-53
Using the GUI to Enable Long Preambles
To enable long preambles to optimize the operation of SpectraLink NetLink phones on your wireless
LAN using the controller GUI, follow these steps:
Step 1 Choose Wireless > 802.11b/g/n > Network to open the 802.11b/g Global Parameters page.
Step 2 If the Short Preamble check box is selected, continue with this procedure. However, if the Short
Preamble check box is unselected (which means that long preambles are enabled), the controller is
already optimized for SpectraLink NetLink phones and you do not need to continue this procedure.
Step 3 Unselect the Short Preamble check box to enable long preambles.
Step 4 Click Apply to update the controller configuration.
Note If you do not already have an active CLI session to the controller, we recommend that you start
a CLI session to reboot the controller and watch the reboot process. A CLI session is also useful
because the GUI loses its connection when the controller reboots.
Step 5 Choose Commands > Reboot > Reboot > Save and Reboot to reboot the controller. Click OK in
response to this prompt:
Conf i gur at i on wi l l be saved and t he cont r ol l er wi l l be r eboot ed. Cl i ck ok t o conf i r m.
The controller reboots.
Step 6 Log back into the controller GUI to verify that the controller is properly configured.
Step 7 Choose Wireless > 802.11b/g/n > Network to open the 802.11b/g Global Parameters page. If the Short
Preamble check box is unselected, the controller is optimized for SpectraLink NetLink phones.
Using the CLI to Enable Long Preambles
To enable long preambles to optimize the operation of SpectraLink NetLink phones on your wireless
LAN using the controller CLI, follow these steps:
Step 1 Log into the controller CLI.
Step 2 Enter the show 802.11b command and select the Short preamble mandatory parameter. If the parameter
indicates that short preambles are enabled, continue with this procedure. This example shows that short
preambles are enabled:
Shor t Pr eambl e mandat or y. . . . . . . . . . . . . . . . . . . . . . . Enabl ed
However, if the parameter shows that short preambles are disabled (which means that long preambles
are enabled), the controller is already optimized for SpectraLink NetLink phones and you do not need
to continue this procedure. This example shows that short preambles are disabled:
Shor t Pr eambl e mandat or y. . . . . . . . . . . . . . . . . . . . . . . Di sabl ed
Step 3 Disable the 802.11b/g network by entering this commands:
6-54
Cisco Wireless LAN Controller Configuration Guide
OL-21524-01
Chapter 6 Configuring Security Solutions
Using Management over Wireless
config 802.11b disable network
You cannot enable long preambles on the 802.11a network.
Step 4 Enable long preambles by entering this command:
config 802.11b preamble long
Step 5 Reenable the 802.11b/g network by entering this commands:
config 802.11b enable network
Step 6 Enter the reset system command to reboot the controller. Enter y when this prompt appears:
The system has unsaved changes. Would you like to save them now? (y/n)
The controller reboots.
Step 7 Verify that the controller is properly configured by logging back into the CLI and entering the show
802.11b command to view these parameters:
802.11b Network................................ Enabled
Short Preamble mandatory....................... Disabled
These parameters show that the 802.11b/g network is enabled and that short preambles are disabled.
Using the CLI to Configure Enhanced Distributed Channel Access
To configure 802.11 enhanced distributed channel access (EDCA) parameters to support SpectraLink
phones, use the following CLI commands:
config advanced edca-parameters {svp-voice | wmm-default}
where
svp-voice enables SpectraLink voice priority (SVP) parameters and wmm-default enables wireless
multimedia (WMM) default parameters.
Note To propagate this command to all access points connected to the controller, make sure to disable and then
reenable the 802.11b/g network after entering this command.
Using Management over Wireless
The management over wireless feature allows you to monitor and configure local controllers using a
wireless client. This feature is supported for all management tasks except uploads to and downloads from
(transfers to and from) the controller.
Before you can use management over wireless, you must properly configure the controller using one of
these sections:
Using the GUI to Enable Management over Wireless, page 6-55
Using the CLI to Enable Management over Wireless, page 6-55
6-55
Cisco Wireless LAN Controller Configuration Guide
OL-21524-01
Chapter 6 Configuring Security Solutions
Configuring DHCP Option 82
Using the GUI to Enable Management over Wireless
To enable management over wireless using the controller GUI, follow these steps:
Step 1 Choose Management > Mgmt Via Wireless to open the Management Via Wireless page.
Step 2 Select the Enable Controller Management to be accessible from Wireless Clients check box to enable
management over wireless for the WLAN or unselect it to disable this feature. The default value is
unselected.
Step 3 Click Apply to commit your changes.
Step 4 Click Save Configuration to save your changes.
Step 5 Use a wireless client web browser to connect to the controller management port or distribution system
port IP address, and log into the controller GUI to verify that you can manage the WLAN using a
wireless client.
Using the CLI to Enable Management over Wireless
To enable management over wireless using the controller CLI, follow these steps:
Step 1 Verify whether the management over wireless interface is enabled or disabled by entering this command:
show network summary
If disabled, continue with Step 2. Otherwise, continue with Step 3.
Step 2 Enable management over wireless by entering this command:
config network mgmt-via-wireless enable
Step 3 Use a wireless client to associate with an access point connected to the controller that you want to
manage.
Step 4 Log into the CLI to verify that you can manage the WLAN using a wireless client by entering this
command:
telnet controller-ip-address command
Configuring DHCP Option 82
DHCP option 82 provides additional security when DHCP is used to allocate network addresses.
Specifically, it enables the controller to act as a DHCP relay agent to prevent DHCP client requests from
untrusted sources. The controller can be configured to add option 82 information to DHCP requests from
clients before forwarding the requests to the DHCP server. See Figure 6-28 for an illustration of this
process.
6-56
Cisco Wireless LAN Controller Configuration Guide
OL-21524-01
Chapter 6 Configuring Security Solutions
Configuring DHCP Option 82
Figure 6-28 DHCP Option 82
The access point forwards all DHCP requests from a client to the controller. The controller adds the
DHCP option 82 payload and forwards the request to the DHCP server. The payload can contain the
MAC address or the MAC address and SSID of the access point, depending on how you configure this
option. In controller software release 4.0 or later releases, you can configure DHCP option 82 using the
controller CLI. In controller software release 6.0 or later releases, you can configure this feature using
either the GUI or CLI.
Note In order for DHCP option 82 to operate correctly, DHCP proxy must be enabled. See the Configuring
DHCP Proxy section on page 4-41 for instructions on configuring DHCP proxy.
Note Any DHCP packets that already include a relay agent option are dropped at the controller.
Note DHCP option 82 is not supported for use with auto-anchor mobility, which is described in Chapter 14,
Configuring Mobility Groups.
Using the GUI to Configure DHCP Option 82
To configure DHCP option 82 using the controller GUI, follow these steps:
Step 1 Choose Controller > Advanced > DHCP to open the DHCP Parameters page (see Figure 6-29).
Figure 6-29 DHCP Parameters Page
Step 2 Choose one of the following options from the DHCP Option 82 Remote ID text box Format drop-down
list to specify the format of the DHCP option 82 payload:
PC or PDA with 802.11
Client and IP Soft-Phone
802.11 WLAN
IP Phone
Controller adds Option 82
payload to the request
and forwards it to DHCP Server
Access
Point
DHCP
Relay Agent
(Controller)
IP
DHCP
Server
2
3
1
0
5
0
6-57
Cisco Wireless LAN Controller Configuration Guide
OL-21524-01
Chapter 6 Configuring Security Solutions
Configuring DHCP Option 82
AP-MACAdds the MAC address of the access point to the DHCP option 82 payload. This is the
default value.
AP-MAC-SSIDAdds the MAC address and SSID of the access point to the DHCP option 82
payload.
Note If the SSID is associated with a dynamic interface, then the DHCP Option 82 that you configure
must be enabled on the dynamic interface.
Step 3 Click Apply to commit your changes.
Step 4 Click Save Configuration to save your changes.
Using the CLI to Configure DHCP Option 82
To configure DHCP option 82 using the controller CLI, use these commands:
Configure the format of the DHCP option 82 payload by entering one of these commands:
config dhcp opt-82 remote-id ap_mac
This command adds the MAC address of the access point to the DHCP option 82 payload.
config dhcp opt-82 remote-id ap_mac:ssid
This command adds the MAC address and SSID of the access point to the DHCP option 82
payload.
Override the global DHCP option 82 setting and disable (or enable) this feature for the AP-manager
or management interface on the controller by entering this command:
config interface dhcp {ap-manager | management} option-82 {disable | enable}
See the status of DHCP option 82 on the controller by entering this command:
show interface detailed ap-manager
Information similar to the following appears:
Interface Name................................... ap-manager
MAC Address...................................... 00:0a:88:25:10:c4
IP Address....................................... 10.30.16.13
IP Netmask....................................... 255.255.248.0
IP Gateway....................................... 10.30.16.1
External NAT IP State............................ Disabled
External NAT IP Address.......................... 0.0.0.0
External NAT IP Netmask.......................... 0.0.0.0
VLAN............................................. untagged
Active Physical Port............................. LAG (29)
Primary Physical Port............................ LAG (29)
Backup Physical Port............................. Unconfigured
Primary DHCP Server.............................. 10.1.0.10
Secondary DHCP Server............................ Unconfigured
DHCP Option 82................................... Enabled
ACL.............................................. Unconfigured
AP Manager....................................... Yes
Guest Interface.................................. No
6-58
Cisco Wireless LAN Controller Configuration Guide
OL-21524-01
Chapter 6 Configuring Security Solutions
Configuring and Applying Access Control Lists
Configuring and Applying Access Control Lists
An access control list (ACL) is a set of rules used to limit access to a particular interface (for example,
if you want to restrict a wireless client from pinging the management interface of the controller). After
ACLs are configured on the controller, they can be applied to the management interface, the AP-manager
interface, any of the dynamic interfaces, or a WLAN to control data traffic to and from wireless clients
or to the controller central processing unit (CPU) to control all traffic destined for the CPU.
You may also want to create a preauthentication ACL for web authentication. Such an ACL could be used
to allow certain types of traffic before authentication is complete.
Note If you are using an external web server with a Cisco 5500 Series Controller, a Cisco 2100 Series
Controller, or a controller network module, you must configure a preauthentication ACL on the WLAN
for the external web server.
You can define up to 64 ACLs, each with up to 64 rules (or filters). Each rule has parameters that affect
its action. When a packet matches all of the parameters for a rule, the action set for that rule is applied
to the packet.
Note All ACLs have an implicit deny all rule as the last rule. If a packet does not match any of the rules, it
is dropped by the controller.
Note ACLs in your network might need to be modified if CAPWAP uses different ports than LWAPP.
Note Adding an ACL on the Controller results in the degradation of throughput and could even result in packet
loss.
You can configure and apply ACLs through either the GUI or the CLI.
Using the GUI to Configure Access Control Lists
To configure ACLs using the controller GUI, follow these steps:
Step 1 Choose Security > Access Control Lists > Access Control Lists to open the Access Control Lists page
(see Figure 6-30).
6-59
Cisco Wireless LAN Controller Configuration Guide
OL-21524-01
Chapter 6 Configuring Security Solutions
Configuring and Applying Access Control Lists
Figure 6-30 Access Control Lists Page
This page lists all of the ACLs that have been configured for this controller.
Note If you want to delete an existing ACL, hover your cursor over the blue drop-down arrow for that
ACL and choose Remove.
Step 2 If you want to see if packets are hitting any of the ACLs configured on your controller, select the Enable
Counters check box and click Apply. Otherwise, leave the check box unselected, which is the default
value. This feature is useful when troubleshooting your system.
Note If you want to clear the counters for an ACL, hover your cursor over the blue drop-down arrow
for that ACL and choose Clear Counters.
Note ACL counters are available only on the following controllers: 5500 series, 4400 series, Cisco
WiSM, and Catalyst 3750G Integrated Wireless LAN Controller Switch.
Step 3 Add a new ACL by clicking New. The Access Control Lists > New page appears (see Figure 6-31).
Figure 6-31 Access Control Lists > New Page
Step 4 In the Access Control List Name text box, enter a name for the new ACL. You can enter up to 32
alphanumeric characters.
Step 5 Click Apply. When the Access Control Lists page reappears, click the name of the new ACL.
Step 6 When the Access Control Lists > Edit page appears, click Add New Rule. The Access Control Lists >
Rules > New page appears (see Figure 6-32).
6-60
Cisco Wireless LAN Controller Configuration Guide
OL-21524-01
Chapter 6 Configuring Security Solutions
Configuring and Applying Access Control Lists
Figure 6-32 Access Control Lists > Rules > New Page
Step 7 Configure a rule for this ACL as follows:
a. The controller supports up to 64 rules for each ACL. These rules are listed in order from 1 to 64. In
the Sequence text box, enter a value (between 1 and 64) to determine the order of this rule in relation
to any other rules defined for this ACL.
Note If rules 1 through 4 are already defined and you add rule 29, it is added as rule 5. If you add
or change a sequence number for a rule, the sequence numbers for other rules adjust to
maintain a contiguous sequence. For instance, if you change a rules sequence number from
7 to 5, the rules with sequence numbers 5 and 6 are automatically reassigned as 6 and 7,
respectively.
b. From the Source drop-down list, choose one of these options to specify the source of the packets to
which this ACL applies:
AnyAny source (this is the default value).
IP AddressA specific source. If you choose this option, enter the IP address and netmask of
the source in the edit boxes.
c. From the Destination drop-down list, choose one of these options to specify the destination of the
packets to which this ACL applies:
AnyAny destination (this is the default value).
IP AddressA specific destination. If you choose this option, enter the IP address and netmask
of the destination in the edit boxes.
d. From the Protocol drop-down list, choose the protocol ID of the IP packets to be used for this ACL.
These are the protocol options:
AnyAny protocol (this is the default value)
TCPTransmission Control Protocol
UDPUser Datagram Protocol
ICMPInternet Control Message Protocol
ESPIP Encapsulating Security Payload
AHAuthentication Header
6-61
Cisco Wireless LAN Controller Configuration Guide
OL-21524-01
Chapter 6 Configuring Security Solutions
Configuring and Applying Access Control Lists
GREGeneric Routing Encapsulation
IP in IPInternet Protocol (IP) in IP (permits or denies IP-in-IP packets)
Eth Over IPEthernet-over-Internet Protocol
OSPFOpen Shortest Path First
OtherAny other Internet Assigned Numbers Authority (IANA) protocol
Note If you choose Other, enter the number of the desired protocol in the Protocol text box.
You can find the list of available protocols and their corresponding numbers at this URL:
http://www.iana.org/assignments/protocol-numbers/protocol-numbers.xml
Note The controller can permit or deny only IP packets in an ACL. Other types of packets (such
as ARP packets) cannot be specified.
e. If you chose TCP or UDP in the previous step, two additional parameters appear: Source Port and
Destination Port. These parameters enable you to choose a specific source port and destination port
or port ranges. The port options are used by applications that send and receive data to and from the
networking stack. Some ports are designated for certain applications such as telnet, ssh, http, and so
on.
f. From the DSCP drop-down list, choose one of these options to specify the differentiated services
code point (DSCP) value of this ACL. DSCP is an IP header text box that can be used to define the
quality of service across the Internet.
AnyAny DSCP (this is the default value)
SpecificA specific DSCP from 0 to 63, which you enter in the DSCP edit box
g. From the Direction drop-down list, choose one of these options to specify the direction of the traffic
to which this ACL applies:
AnyAny direction (this is the default value)
InboundFrom the client
OutboundTo the client
Note If you are planning to apply this ACL to the controller CPU, choose Any or Inbound
because a CPU ACL applies only to packets that are sent to the CPU, not packets from the
CPU.
h. From the Action drop-down list, choose Deny to cause this ACL to block packets or Permit to cause
this ACL to allow packets. The default value is Deny.
i. Click Apply to commit your changes. The Access Control Lists > Edit page reappears, showing the
rules for this ACL. See Figure 6-33.
6-62
Cisco Wireless LAN Controller Configuration Guide
OL-21524-01
Chapter 6 Configuring Security Solutions
Configuring and Applying Access Control Lists
Figure 6-33 Access Control Lists > Edit Page
The Deny Counters fields shows the number of times that packets have matched the explicit deny
ACL rule. The Number of Hits field shows the number of times that packets have matched an ACL
rule. You must enable ACL counters on the Access Control Lists page to enable these fields.
Note If you want to edit a rule, click the sequence number of the desired rule to open the Access
Control Lists > Rules > Edit page. If you want to delete a rule, hover your cursor over the
blue drop-down arrow for the desired rule and choose Remove.
j. Repeat this procedure to add any additional rules for this ACL.
Step 8 Click Save Configuration to save your changes.
Step 9 Repeat this procedure to add any additional ACLs.
Using the GUI to Apply Access Control Lists
These sections describe how to apply ACLs using the controller GUI:
Applying an Access Control List to an Interface, page 6-63
Applying an Access Control List to the Controller CPU, page 6-63
Applying an Access Control List to a WLAN, page 6-64
Applying a Preauthentication Access Control List to a WLAN, page 6-65
Note If you apply an ACL to an interface or a WLAN, wireless throughput is degraded when downloading
from a 1-Gbps file server. To improve throughput, remove the ACL from the interface or WLAN, move
the ACL to a neighboring wired device with a policy rate-limiting restriction, or connect the file server
using 100 Mbps rather than 1-Gbps.
6-63
Cisco Wireless LAN Controller Configuration Guide
OL-21524-01
Chapter 6 Configuring Security Solutions
Configuring and Applying Access Control Lists
Applying an Access Control List to an Interface
To apply an ACL to a management, AP-manager, or dynamic interface using the controller GUI, follow
these steps:
Step 1 Choose Controller > Interfaces.
Step 2 Click the name of the desired interface. The Interfaces > Edit page for that interface appears (see
Figure 6-34).
Figure 6-34 Interfaces > Edit Page
Step 3 Choose the desired ACL from the ACL Name drop-down list and click Apply. None is the default value.
Note See Chapter 3, Configuring Ports and Interfaces, for more information on configuring
controller interfaces.
Step 4 Click Save Configuration to save your changes.
Applying an Access Control List to the Controller CPU
To apply an ACL to the controller CPU to control traffic to the CPU using the controller GUI, follow
these steps:
6-64
Cisco Wireless LAN Controller Configuration Guide
OL-21524-01
Chapter 6 Configuring Security Solutions
Configuring and Applying Access Control Lists
Step 1 Choose Security > Access Control Lists > CPU Access Control Lists to open the CPU Access Control
Lists page (see Figure 6-35).
Figure 6-35 CPU Access Control Lists Page
Step 2 Select the Enable CPU ACL check box to enable a designated ACL to control the traffic to the controller
CPU or unselect the check box to disable the CPU ACL feature and remove any ACL that had been
applied to the CPU. The default value is unselected.
Step 3 From the ACL Name drop-down list, choose the ACL that will control the traffic to the controller CPU.
None is the default value when the CPU ACL feature is disabled. If you choose None while the CPU
ACL Enable check box is selected, an error message appears indicating that you must choose an ACL.
Note This parameter is available only if you have selected the CPU ACL Enable check box.
Note When CPU ACL is enabled, it is applicable to both wireless and wired traffic.
Step 4 Click Apply to commit your changes.
Step 5 Click Save Configuration to save your changes.
Applying an Access Control List to a WLAN
To apply an ACL to a WLAN using the controller GUI, follow these steps:
Step 1 Choose WLANs to open the WLANs page.
Step 2 Click the ID number of the desired WLAN to open the WLANs > Edit page.
Step 3 Choose the Advanced tab to open the WLANs > Edit (Advanced) page (see Figure 6-36).
6-65
Cisco Wireless LAN Controller Configuration Guide
OL-21524-01
Chapter 6 Configuring Security Solutions
Configuring and Applying Access Control Lists
Figure 6-36 WLANs > Edit (Advanced) Page
Step 4 From the Override Interface ACL drop-down list, choose the ACL that you want to apply to this WLAN.
The ACL that you choose overrides any ACL that is configured for the interface. None is the default
value.
Note See the Chapter 7, Configuring WLANs, for more information on configuring WLANs.
Step 5 Click Apply to commit your changes.
Step 6 Click Save Configuration to save your changes.
Applying a Preauthentication Access Control List to a WLAN
To apply a preauthentication ACL to a WLAN using the controller GUI, follow these steps:
Step 1 Choose WLANs to open the WLANs page.
Step 2 Click the ID number of the desired WLAN to open the WLANs > Edit page.
Step 3 Choose the Security and Layer 3 tabs to open the WLANs > Edit (Security > Layer 3) page (see
Figure 6-37).
Figure 6-37 WLANs > Edit (Security > Layer 3) Page
Step 4 Select the Web Policy check box.
6-66
Cisco Wireless LAN Controller Configuration Guide
OL-21524-01
Chapter 6 Configuring Security Solutions
Configuring and Applying Access Control Lists
Step 5 From the Preauthentication ACL drop-down list, choose the desired ACL and click Apply. None is the
default value.
Note See the Chapter 7, Configuring WLANs for more information on configuring WLANs.
Step 6 Click Save Configuration to save your changes.
Using the CLI to Configure Access Control Lists
To configure ACLs using the controller CLI, follow these steps:
Step 1 See all of the ACLs that are configured on the controller by entering this command:
show acl summary
Information similar to the following appears:
ACL Counter Status Enabled
-------------------------------------
ACL Name Applied
------------------------- -----------
acl1 Yes
acl2 Yes
acl3 Yes
Step 2 See detailed information for a particular ACL by entering this command:
show acl detailed acl_name
Information similar to the following appears:
Source Destination Source Port Dest Port
I Dir IP Address/Netmask IP Address/Netmask Prot Range Range DSCP Action Counter
- --- ------------------ ------------------ ---- ----------- -------- ----- ------ -------
1 Any 0.0.0.0/0.0.0.0 0.0.0.0/0.0.0.0 Any 0-65535 0-65535 0 Deny 0
2 In 0.0.0.0/0.0.0.0 200.200.200.0/ 6 80-80 0-65535 Any Permit 0
255.255.255.0
DenyCounter : 0
The Counter text box increments each time a packet matches an ACL rule, and the DenyCounter text box
increments each time a packet does not match any of the rules.
Step 3 Enable or disable ACL counters for your controller by entering this command:
config acl counter {start | stop}
Note If you want to clear the current counters for an ACL, enter the clear acl counters acl_name
command.
Note ACL counters are available only on the Cisco 5500 Series Controller, Cisco 4400 Series
Controller, Cisco WiSM, and Catalyst 3750G Integrated Wireless LAN Controller Switch.
6-67
Cisco Wireless LAN Controller Configuration Guide
OL-21524-01
Chapter 6 Configuring Security Solutions
Configuring and Applying Access Control Lists
Step 4 Add a new ACL by entering this command:
config acl create acl_name
You can enter up to 32 alphanumeric characters for the acl_name parameter.
Note When you try to create an interface name with space, the controller CLI does not create an interface. For
example, if you want to create an interface name int 3, the CLI will not create this since there is a space
between int and 3. If you want to use int 3 as the interface name, you need to enclose within single quotes
like int 3.
Step 5 Add a rule for an ACL by entering this command:
config acl rule add acl_name rule_index
Step 6 Configure an ACL rule by entering this command:
config acl rule
action acl_name rule_index {permit | deny} |
change index acl_name old_index new_index |
destination address acl_name rule_index ip_address netmask |
destination port range acl_name rule_index start_port end_port |
direction acl_name rule_index {in | out | any} |
dscp acl_name rule_index dscp |
protocol acl_name rule_index protocol |
source address acl_name rule_index ip_address netmask |
source port range acl_name rule_index start_port end_port |
swap index acl_name index_1 index_2}
See Step 7 of the Using the GUI to Configure Access Control Lists section on page 6-58 for
explanations of the rule parameters.
Step 7 Save your settings by entering this command:
save config
Note To delete an ACL, enter the config acl delete acl_name command. To delete an ACL rule, enter
the config acl rule delete acl_name rule_index command.
6-68
Cisco Wireless LAN Controller Configuration Guide
OL-21524-01
Chapter 6 Configuring Security Solutions
Configuring and Applying Access Control Lists
Using the CLI to Apply Access Control Lists
To apply ACLs using the controller CLI, follow these steps:
Step 1 Perform any of the following:
To apply an ACL to a management, AP-manager, or dynamic interface, enter this command:
config interface acl {management | ap-manager | dynamic_interface_name} acl_name
Note To see the ACL that is applied to an interface, enter the show interface detailed
{management | ap-manager | dynamic_interface_name} command. To remove an ACL that
is applied to an interface, enter the config interface acl
{management | ap-manager | dynamic_interface_name} none command.
See the Chapter 3, Configuring Ports and Interfaces, for more information on configuring
controller interfaces.
To apply an ACL to the data path, enter this command:
config acl apply acl_name
To apply an ACL to the controller CPU to restrict the type of traffic (wired, wireless, or both)
reaching the CPU, enter this command:
config acl cpu acl_name {wired | wireless | both}
Note To see the ACL that is applied to the controller CPU, enter the show acl cpu command. To
remove the ACL that is applied to the controller CPU, enter the config acl cpu none
command.
To apply an ACL to a WLAN, enter this command:
config wlan acl wlan_id acl_name
Note To see the ACL that is applied to a WLAN, enter the show wlan wlan_id command. To
remove the ACL that is applied to a WLAN, enter the config wlan acl wlan_id none
command.
To apply a preauthentication ACL to a WLAN, enter this command:
config wlan security web-auth acl wlan_id acl_name
See the Chapter 7, Configuring WLANs, for more information on configuring WLANs.
Step 2 Save your changes by entering this command:
save config
6-69
Cisco Wireless LAN Controller Configuration Guide
OL-21524-01
Chapter 6 Configuring Security Solutions
Configuring Management Frame Protection
Configuring Management Frame Protection
Management frame protection (MFP) provides security for the otherwise unprotected and unencrypted
802.11 management messages passed between access points and clients. MFP provides both
infrastructure and client support. Controller software release 4.1 or later releases support both
infrastructure and client MFP while controller software release 4.0 supports only infrastructure MFP.
Infrastructure MFPProtects management frames by detecting adversaries that are invoking
denial-of-service attacks, flooding the network with associations and probes, interjecting as rogue
access points, and affecting network performance by attacking the QoS and radio measurement
frames. It also provides a quick and effective means to detect and report phishing incidents.
Specifically, infrastructure MFP protects 802.11 session management functions by adding message
integrity check information elements (MIC IEs) to the management frames emitted by access points
(and not those emitted by clients), which are then validated by other access points in the network.
Infrastructure MFP is passive. It can detect and report intrusions but has no means to stop them.
Client MFPShields authenticated clients from spoofed frames, preventing many of the common
attacks against wireless LANs from becoming effective. Most attacks, such as deauthentication
attacks, revert to simply degrading performance by contending with valid clients.
Specifically, client MFP encrypts management frames are sent between access points and CCXv5
clients so that both the access points and clients can take preventative action by dropping spoofed
class 3 management frames (that is, management frames passed between an access point and a client
that is authenticated and associated). Client MFP leverages the security mechanisms defined by
IEEE 802.11i to protect the following types of class 3 unicast management frames: disassociation,
deauthentication, and QoS (WMM) action. Client MFP protects a client-access point session from
the most common type of denial-of-service attack. It protects class 3 management frames by using
the same encryption method used for the sessions data frames. If a frame received by the access
point or client fails decryption, it is dropped, and the event is reported to the controller.
To use client MFP, clients must support CCXv5 MFP and must negotiate WPA2 using either TKIP
or AES-CCMP. EAP or PSK may be used to obtain the PMK. CCKM and controller mobility
management are used to distribute session keys between access points for Layer 2 and Layer 3 fast
roaming.
Note To prevent attacks using broadcast frames, access points supporting CCXv5 will not emit any
broadcast class 3 management frames (such as disassociation, deauthentication, or action).
CCXv5 clients and access points must discard broadcast class 3 management frames.
Client MFP supplements infrastructure MFP rather than replaces it because infrastructure MFP
continues to detect and report invalid unicast frames sent to clients that are not client-MFP capable
as well as invalid class 1 and 2 management frames. Infrastructure MFP is applied only to
management frames that are not protected by client MFP.
6-70
Cisco Wireless LAN Controller Configuration Guide
OL-21524-01
Chapter 6 Configuring Security Solutions
Configuring Management Frame Protection
Infrastructure MFP consists of three main components:
Management frame protectionThe access point protects the management frames it transmits by
adding a MIC IE to each frame. Any attempt to copy, alter, or replay the frame invalidates the MIC,
causing any receiving access point configured to detect MFP frames to report the discrepancy.
Management frame validationIn infrastructure MFP, the access point validates every management
frame that it receives from other access points in the network. It ensures that the MIC IE is present
(when the originator is configured to transmit MFP frames) and matches the content of the
management frame. If it receives any frame that does not contain a valid MIC IE from a BSSID
belonging to an access point that is configured to transmit MFP frames, it reports the discrepancy to
the network management system. In order for the timestamps to operate properly, all controllers
must be Network Transfer Protocol (NTP) synchronized.
Event reportingThe access point notifies the controller when it detects an anomaly, and the
controller aggregates the received anomaly events and can report the results through SNMP traps to
the network management system.
Note Error reports generated on a hybrid-REAP access point in standalone mode cannot be
forwarded to the controller and are dropped.
Note Client MFP uses the same event reporting mechanisms as infrastructure MFP.
Infrastructure MFP is enabled by default and can be disabled globally. When you upgrade from a
previous software release, infrastructure MFP is disabled globally if access point authentication is
enabled because the two features are mutually exclusive. Once infrastructure MFP is enabled globally,
signature generation (adding MICs to outbound frames) can be disabled for selected WLANs, and
validation can be disabled for selected access points.
Client MFP is enabled by default on WLANs that are configured for WPA2. It can be disabled, or it can
be made mandatory (in which case, only clients that negotiate MFP are allowed to associate) on selected
WLANs.
Note Infrastructure MFP is a global setting only in the 7.0 release. In the earlier releases, there was an option
for you to enable or disable the MFP infrastructure protection for WLANs and MFP infrastructure
validation for APs. These options are no longer available in the GUI or CLI.
Guidelines for Using MFP
Follow these guidelines for using MFP:
MFP is supported for use with Cisco Aironet lightweight access points.
Lightweight access points support infrastructure MFP in local and monitor modes and in
hybrid-REAP mode when the access point is connected to a controller. They support client MFP in
local, hybrid-REAP, and bridge modes.
Client MFP is supported for use only with CCXv5 clients using WPA2 with TKIP or AES-CCMP.
Non-CCXv5 clients may associate to a WLAN if client MFP is disabled or optional.
6-71
Cisco Wireless LAN Controller Configuration Guide
OL-21524-01
Chapter 6 Configuring Security Solutions
Configuring Management Frame Protection
Using the GUI to Configure MFP
To configure MFP using the controller GUI, follow these steps:
Step 1 Choose Security > Wireless Protection Policies > AP Authentication/MFP to open the AP
Authentication Policy page (see Figure 6-38).
Figure 6-38 AP Authentication Policy Page
Step 2 Enable infrastructure MFP globally for the controller by choosing Management Frame Protection
from the Protection Type drop-down list.
Step 3 Click Apply to commit your changes.
Note If more than one controller is included in the mobility group, you must configure a Network
Time Protocol (NTP) server on all controllers in the mobility group that are configured for
infrastructure MFP.
Step 4 Configure client MFP for a particular WLAN after infrastructure MFP has been enabled globally for the
controller as follows:
a. Choose WLANs.
b. Click the profile name of the desired WLAN. The WLANs > Edit page appears.
c. Choose Advanced. The WLANs > Edit (Advanced) page appears (see Figure 6-39).
6-72
Cisco Wireless LAN Controller Configuration Guide
OL-21524-01
Chapter 6 Configuring Security Solutions
Configuring Management Frame Protection
Figure 6-39 WLANs > Edit (Advanced) Page
d. Choose Disabled, Optional, or Required from the MFP Client Protection drop-down list. The
default value is Optional. If you choose Required, clients are allowed to associate only if MFP is
negotiated (that is, if WPA2 is configured on the controller and the client supports CCXv5 MFP and
is also configured for WPA2).
e. Click Apply to commit your changes.
Step 5 Disable or reenable infrastructure MFP validation for a particular access point after infrastructure MFP
has been enabled globally for the controller as follows:
a. Choose Wireless > Access Points > All APs to open the All APs page.
b. Click the name of the desired access point.
c. Choose the Advanced tab. The All APs > Details for (Advanced) page appears.
d. Unselect the MFP Frame Validation check box to disable MFP for this access point or select this
check box to enable MFP for this access point. The default value is enabled. If global MFP is
disabled, a note appears in parentheses to the right of the check box.
e. Click Apply to commit your changes.
Step 6 Click Save Configuration to save your settings.
Using the GUI to View MFP Settings
To see the controllers current global MFP settings, choose Security > Wireless Protection Policies >
Management Frame Protection. The Management Frame Protection Settings page appears (see
Figure 6-40).
6-73
Cisco Wireless LAN Controller Configuration Guide
OL-21524-01
Chapter 6 Configuring Security Solutions
Configuring Management Frame Protection
Figure 6-40 Management Frame Protection Settings Page
On this page, you can see the following MFP settings:
The Management Frame Protection field shows if infrastructure MFP is enabled globally for the
controller.
The Controller Time Source Valid field indicates whether the controller time is set locally (by
manually entering the time) or through an external source (such as the NTP server). If the time is set
by an external source, the value of this field is True. If the time is set locally, the value is False.
The time source is used for validating the timestamp on management frames between access points
of different controllers within a mobility group.
The Infrastructure Protection field shows if infrastructure MFP is enabled for individual WLANs.
The Client Protection field shows if client MFP is enabled for individual WLANs and whether it is
optional or required.
The Infrastructure Validation text box shows if infrastructure MFP is enabled for individual access
points.
Using the CLI to Configure MFP
To configure MFP using the controller CLI, use these commands:
Enable or disable infrastructure MFP globally for the controller by entering this command:
config wps mfp infrastructure {enable | disable}
Enable or disable infrastructure MFP validation on an access point by entering this command:
config ap mfp infrastructure validation {enable | disable} Cisco_AP
Note MFP validation is activated only if infrastructure MFP is globally enabled.
Enable or disable client MFP on a specific WLAN by entering this command:
config wlan mfp client {enable | disable} wlan_id [required]
If you enable client MFP and use the optional required parameter, clients are allowed to associate
only if MFP is negotiated.
6-74
Cisco Wireless LAN Controller Configuration Guide
OL-21524-01
Chapter 6 Configuring Security Solutions
Configuring Management Frame Protection
Using the CLI to View MFP Settings
To view MFP settings using the controller CLI, use these commands:
See the controllers current MFP settings by entering this command:
show wps mfp summary
Information similar to the following appears:
Global Infrastructure MFP state.... Enabled
Controller Time Source Valid....... False
WLAN Infra. Client
WLAN ID WLAN Name Status Protection Protection
------- ---------- -------- ---------- -----------
1 test1 Enabled Disabled Disabled
2 open Enabled Enabled Required
3 testpsk Enabled *Enabled Optional but inactive (WPA2 not configured)
Infra. Operational --Infra. Capability--
AP Name Validation Radio State Protection Validation
-------- ----------- ----- ----------- ----------- -----------
mapAP Disabled a Up Full Full
b/g Up Full Full
rootAP2 Enabled a Up Full Full
b/g Up Full Full
HReap *Enabled b/g Up Full Full
a Down Full Full
See the current MFP configuration for a particular WLAN by entering this command:
show wlan wlan_id
Information similar to the following appears:
WLAN Identifier........................... 1
Profile Name.............................. test1
Network Name (SSID)....................... test1
Status.................................... Enabled
MAC Filtering............................. Disabled
Broadcast SSID............................ Enabled
...
Local EAP Authentication.................. Enabled (Profile 'test')
Diagnostics Channel....................... Disabled
Security
802.11 Authentication:................. Open System
Static WEP Keys........................ Disabled
802.1X................................. Enabled
Encryption:.............................. 104-bit WEP
Wi-Fi Protected Access (WPA/WPA2)...... Disabled
CKIP .................................. Disabled
IP Security............................ Disabled
IP Security Passthru................... Disabled
Web Based Authentication............... Disabled
Web-Passthrough........................ Disabled
Conditional Web Redirect............... Disabled
Auto Anchor............................ Enabled
H-REAP Local Switching................. Disabled
Infrastructure MFP protection.......... Enabled
Client MFP............................. Required
...
See the current MFP configuration for a particular access point by entering this command:
6-75
Cisco Wireless LAN Controller Configuration Guide
OL-21524-01
Chapter 6 Configuring Security Solutions
Configuring Management Frame Protection
show ap config general ap_name
Information similar to the following appears:
Cisco AP Identifier.............................. 0
Cisco AP Name.................................... ap:52:c5:c0
AP Regulatory Domain............................. 80211bg: -N 80211a: -N
Switch Port Number .............................. 1
MAC Address...................................... 00:0b:85:52:c5:c0
IP Address Configuration......................... Static IP assigned
IP Address....................................... 10.67.73.33
IP NetMask....................................... 255.255.255.192
...
AP Mode ......................................... Local
Remote AP Debug ................................. Disabled
S/W Version .................................... 4.0.2.0
Boot Version ................................... 2.1.78.0
Mini IOS Version ................................ --
Stats Reporting Period .......................... 180
LED State........................................ Enabled
ILP Pre Standard Switch.......................... Disabled
ILP Power Injector............................... Disabled
Number Of Slots.................................. 2
AP Model......................................... AP1020
AP Serial Number................................. WCN09260057
AP Certificate Type.............................. Manufacture Installed
Management Frame Protection Validation .......... Enabled
See whether client MFP is enabled for a specific client by entering this command:
show client detail client_mac
Client MAC Address............................... 00:14:1c:ed:34:72
...
Policy Type...................................... WPA2
Authentication Key Management.................... PSK
Encryption Cipher................................ CCMP (AES)
Management Frame Protection...................... Yes
...
See MFP statistics for the controller by entering this command:
show wps mfp statistics
Information similar to the following appears:
Note This report contains no data unless an active attack is in progress. Examples of various error
types are shown for illustration only. This table is cleared every 5 minutes when the data is
forwarded to any network management stations.
6-76
Cisco Wireless LAN Controller Configuration Guide
OL-21524-01
Chapter 6 Configuring Security Solutions
Configuring Client Exclusion Policies
BSSID Radio Validator AP Last Source Addr Found Error Type Count Frame Types
----------------- ----- ------------- ------------------ ------ ------------ ----- -------
00:0b:85:56:c1:a0 a jatwo-1000b 00:01:02:03:04:05 Infra Invalid MIC 183 Assoc Req
Probe Req
Beacon
Infra Out of seq 4 Assoc Req
Infra Unexpected MIC 85 Reassoc Req
Client Decrypt err 1974 Reassoc Req
Disassoc
Client Replay err 74 Assoc Req
Probe Req
Beacon
Client Invalid ICV 174 Reassoc Req
Disassoc
Client Invalid header174 Assoc Req
Probe Req
Beacon
Client Brdcst disass 174 Reassoc Req
Disassoc
00:0b:85:56:c1:a0 b/g jatwo-1000b 00:01:02:03:04:05 Infra Out of seq 185 Reassoc Resp
Client Not encrypted 174 Assoc Resp
Probe Resp
Using the CLI to Debug MFP Issues
Use this command if you experience any problems with MFP:
debug wps mfp ? {enable | disable}
where ? is one of the following:
clientConfigures debugging for client MFP messages.
capwapConfigures debugging for MFP messages between the controller and access points.
detailConfigures detailed debugging for MFP messages.
reportConfigures debugging for MFP reporting.
mmConfigures debugging for MFP mobility (inter-controller) messages.
Configuring Client Exclusion Policies
This section describes how to configure the controller to exclude clients under certain conditions using
the controller GUI or CLI.
Using the GUI to Configure Client Exclusion Policies
To configure client exclusion policies using the controller GUI, follow these steps:
Step 1 Choose Security > Wireless Protection Policies > Client Exclusion Policies to open the Client
Exclusion Policies page (see Figure 6-41).
6-77
Cisco Wireless LAN Controller Configuration Guide
OL-21524-01
Chapter 6 Configuring Security Solutions
Configuring Client Exclusion Policies
Figure 6-41 Client Exclusion Policies Page
Step 2 Select any of these check boxes if you want the controller to exclude clients for the condition specified.
The default value for each exclusion policy is enabled.
Excessive 802.11 Association FailuresClients are excluded on the sixth 802.11 association
attempt, after five consecutive failures.
Excessive 802.11 Authentication FailuresClients are excluded on the sixth 802.11
authentication attempt, after five consecutive failures.
Excessive 802.1X Authentication FailuresClients are excluded on the fourth 802.1X
authentication attempt, after three consecutive failures.
IP Theft or IP ReuseClients are excluded if the IP address is already assigned to another device.
Excessive Web Authentication FailuresClients are excluded on the fourth web authentication
attempt, after three consecutive failures.
Step 3 Click Apply to commit your changes.
Step 4 Click Save Configuration to save your changes.
Using the CLI to Configure Client Exclusion Policies
To configure client exclusion policies using the controller CLI, follow these steps:
Step 1 Enable or disable the controller to exclude clients on the sixth 802.11 association attempt, after five
consecutive failures by entering this command:
config wps client-exclusion 802.11-assoc {enable | disable}
Step 2 Enable or disable the controller to exclude clients on the sixth 802.11 authentication attempt, after five
consecutive failures by entering this command:
config wps client-exclusion 802.11-auth {enable | disable}
Step 3 Enable or disable the controller to exclude clients on the fourth 802.1X authentication attempt, after
three consecutive failures by entering this command:
config wps client-exclusion 802.1x-auth {enable | disable}
Step 4 Enable or disable the controller to exclude clients if the IP address is already assigned to another device
by entering this command:
config wps client-exclusion ip-theft {enable | disable}
6-78
Cisco Wireless LAN Controller Configuration Guide
OL-21524-01
Chapter 6 Configuring Security Solutions
Configuring Identity Networking
Step 5 Enable or disable the controller to exclude clients on the fourth web authentication attempt, after three
consecutive failures by entering this command:
config wps client-exclusion web-auth {enable | disable}
Step 6 Enable or disable the controller to exclude clients for all of the above reasons by entering this command:
config wps client-exclusion all {enable | disable}
Step 7 Save your changes by entering this command:
save config
Step 8 See the client exclusion policy configuration settings by entering this command:
show wps summary
Information similar to the following appears:
Auto-Immune
Auto-Immune.................................... Disabled
Client Exclusion Policy
Excessive 802.11-association failures.......... Enabled
Excessive 802.11-authentication failures....... Enabled
Excessive 802.1x-authentication................ Enabled
IP-theft....................................... Enabled
Excessive Web authentication failure........... Enabled
Signature Policy
Signature Processing........................ Enabled
Configuring Identity Networking
These sections explain the identity networking feature, how it is configured, and the expected behavior
for various security policies:
Identity Networking Overview, page 6-78
RADIUS Attributes Used in Identity Networking, page 6-79
Configuring AAA Override, page 6-82
Identity Networking Overview
In most wireless LAN systems, each WLAN has a static policy that applies to all clients associated with
an SSID. Although powerful, this method has limitations because it requires clients to associate with
different SSIDs to inherit different QoS and security policies.
However, the Cisco Wireless LAN solution supports identity networking, which allows the network to
advertise a single SSID but allows specific users to inherit different QoS or security policies based on
their user profiles. The specific policies that you can control using identity networking are as follows:
Quality of service. When present in a RADIUS Access Accept, the QoS-Level value overrides the
QoS value specified in the WLAN profile.
ACL. When the ACL attribute is present in the RADIUS Access Accept, the system applies the
ACL-Name to the client station after it authenticates, which overrides any ACLs that are assigned
to the interface.
6-79
Cisco Wireless LAN Controller Configuration Guide
OL-21524-01
Chapter 6 Configuring Security Solutions
Configuring Identity Networking
VLAN. When a VLAN Interface-Name or VLAN-Tag is present in a RADIUS Access Accept, the
system places the client on a specific interface.
Note The VLAN feature only supports MAC filtering, 802.1X, and WPA. The VLAN feature does
not support web authentication or IPSec.
Tunnel Attributes.
Note When any of the other RADIUS attributes (QoS-Level, ACL-Name, Interface-Name, or
VLAN-Tag), which are described later in this section, are returned, the Tunnel Attributes
must also be returned.
The operating systems local MAC filter database has been extended to include the interface name,
allowing local MAC filters to specify to which interface the client should be assigned. A separate
RADIUS server can also be used, but the RADIUS server must be defined using the Security menus.
RADIUS Attributes Used in Identity Networking
This section explains the RADIUS attributes used in identity networking.
QoS-Level
This attribute indicates the QoS level to be applied to the mobile client's traffic within the switching
fabric, as well as over the air. This example shows a summary of the QoS-Level Attribute format. The
text boxes are transmitted from left to right.
0 1 2 3
0 1 2 3 4 5 6 7 8 9 0 1 2 3 4 5 6 7 8 9 0 1 2 3 4 5 6 7 8 9 0 1
+- +- +- +- +- +- +- +- +- +- +- +- +- +- +- +- +- +- +- +- +- +- +- +- +- +- +- +- +- +- +- +- +
| Type | Lengt h | Vendor - I d
+- +- +- +- +- +- +- +- +- +- +- +- +- +- +- +- +- +- +- +- +- +- +- +- +- +- +- +- +- +- +- +- +
Vendor - I d ( cont . ) | Vendor t ype | Vendor l engt h |
+- +- +- +- +- +- +- +- +- +- +- +- +- +- +- +- +- +- +- +- +- +- +- +- +- +- +- +- +- +- +- +- +
| QoS Level |
+- +- +- +- +- +- +- +- +- +- +- +- +- +- +- +- +- +- +- +- +- +- +- +- +- +- +- +- +- +- +- +- +
Type 26 for Vendor-Specific
Length 10
Vendor-Id 14179
Vendor type 2
Vendor length 4
Value Three octets:
0 Bronze (Background)
1 Silver (Best Effort)
2 Gold (Video)
3 Platinum (Voice)
6-80
Cisco Wireless LAN Controller Configuration Guide
OL-21524-01
Chapter 6 Configuring Security Solutions
Configuring Identity Networking
ACL-Name
This attribute indicates the ACL name to be applied to the client. A summary of the ACL-Name Attribute
format is shown below. The text boxes are transmitted from left to right.
0 1 2 3
0 1 2 3 4 5 6 7 8 9 0 1 2 3 4 5 6 7 8 9 0 1 2 3 4 5 6 7 8 9 0 1
+- +- +- +- +- +- +- +- +- +- +- +- +- +- +- +- +- +- +- +- +- +- +- +- +- +- +- +- +- +- +- +- +
| Type | Lengt h | Vendor - I d
+- +- +- +- +- +- +- +- +- +- +- +- +- +- +- +- +- +- +- +- +- +- +- +- +- +- +- +- +- +- +- +- +
Vendor - I d ( cont . ) | Vendor t ype | Vendor l engt h |
+- +- +- +- +- +- +- +- +- +- +- +- +- +- +- +- +- +- +- +- +- +- +- +- +- +- +- +- +- +- +- +- +
| ACL Name. . .
+- +- +- +- +- +- +- +- +- +- +- +- +- +- +-
Type 26 for Vendor-Specific
Length >7
Vendor-Id 14179
Vendor type 6
Vendor length >0
Value A string that includes the name of the ACL to use for the client
Interface-Name
This attribute indicates the VLAN Interface a client is to be associated to. A summary of the
Interface-Name Attribute format is shown below. The text boxes are transmitted from left to right.
0 1 2 3
0 1 2 3 4 5 6 7 8 9 0 1 2 3 4 5 6 7 8 9 0 1 2 3 4 5 6 7 8 9 0 1
+- +- +- +- +- +- +- +- +- +- +- +- +- +- +- +- +- +- +- +- +- +- +- +- +- +- +- +- +- +- +- +- +
| Type | Lengt h | Vendor - I d
+- +- +- +- +- +- +- +- +- +- +- +- +- +- +- +- +- +- +- +- +- +- +- +- +- +- +- +- +- +- +- +- +
Vendor - I d ( cont . ) | Vendor t ype | Vendor l engt h |
+- +- +- +- +- +- +- +- +- +- +- +- +- +- +- +- +- +- +- +- +- +- +- +- +- +- +- +- +- +- +- +- +
| I nt er f ace Name. . .
+- +- +- +- +- +- +- +- +- +- +- +- +- +- +-
Type 26 for Vendor-Specific
Length >7
Vendor-Id 14179
Vendor type 5
Vendor length >0
Value A string that includes the name of the interface the client is to be assigned to.
Note This Attribute only works when MAC filtering is enabled or if 802.1X or WPA is used as the
security policy.
VLAN-Tag
This attribute indicates the group ID for a particular tunneled session and is also known as the
Tunnel-Private-Group-ID attribute.
6-81
Cisco Wireless LAN Controller Configuration Guide
OL-21524-01
Chapter 6 Configuring Security Solutions
Configuring Identity Networking
This attribute might be included in the Access-Request packet if the tunnel initiator can predetermine
the group resulting from a particular connection and should be included in the Access-Accept packet if
this tunnel session is to be treated as belonging to a particular private group. Private groups may be used
to associate a tunneled session with a particular group of users. For example, it may be used to facilitate
routing of unregistered IP addresses through a particular interface. It should be included in
Accounting-Request packets which contain Acct-Status-Type attributes with values of either Start or
Stop and which pertain to a tunneled session.
A summary of the Tunnel-Private-Group-ID Attribute format is shown below. The text boxes are
transmitted from left to right.
0 1 2 3
0 1 2 3 4 5 6 7 8 9 0 1 2 3 4 5 6 7 8 9 0 1 2 3 4 5 6 7 8 9 0 1
+-+-+-+-+-+-+-+-+-+-+-+-+-+-+-+-+-+-+-+-+-+-+-+-+-+-+-+-+-+-+-+-+
| Type | Lengt h | Tag | St r i ng. . .
+- +- +- +- +- +- +- +- +- +- +- +- +- +- +- +- +- +- +- +- +- +- +- +- +- +- +- +- +- +- +- +- +
Type 81 for Tunnel-Private-Group-ID.
Length >= 3
Tag The Tag text box is one octet in length and is intended to provide a means of grouping
attributes in the same packet which refer to the same tunnel. If the value of the Tag text box is greater
than 0x00 and less than or equal to 0x1F, it should be interpreted as indicating which tunnel (of
several alternatives) this attribute pertains. If the Tag text box is greater than 0x1F, it should be
interpreted as the first byte of the following String text box.
String This text box must be present. The group is represented by the String text box. There is no
restriction on the format of group IDs.
Tunnel Attributes
Note When any of the other RADIUS attributes (QoS-Level, ACL-Name, Interface-Name, or VLAN-Tag) are
returned, the Tunnel Attributes must also be returned.
RFC 2868 defines RADIUS tunnel attributes used for authentication and authorization, and RFC2867
defines tunnel attributes used for accounting. Where the IEEE 802.1X authenticator supports tunneling,
a compulsory tunnel may be set up for the Supplicant as a result of the authentication.
In particular, it may be desirable to allow a port to be placed into a particular VLAN, defined in IEEE
8021Q, based on the result of the authentication. This configuration can be used, for example, to allow
a wireless host to remain on the same VLAN as it moves within a campus network.
The RADIUS server typically indicates the desired VLAN by including tunnel attributes within the
Access-Accept. However, the IEEE 802.1X authenticator may also provide a hint as to the VLAN to be
assigned to the Supplicant by including Tunnel attributes within the AccessRequest.
For use in VLAN assignment, the following tunnel attributes are used:
Tunnel-Type=VLAN (13)
Tunnel-Medium-Type=802
Tunnel-Private-Group-ID=VLANID
The VLAN ID is 12 bits, with a value between 1 and 4094, inclusive. Because the
Tunnel-Private-Group-ID is of type String as defined in RFC 2868, for use with IEEE 802.1X, the
VLANID integer value is encoded as a string.
6-82
Cisco Wireless LAN Controller Configuration Guide
OL-21524-01
Chapter 6 Configuring Security Solutions
Configuring Identity Networking
When Tunnel attributes are sent, it is necessary to fill in the Tag text box. As noted in RFC 2868,
section 3.1:
The Tag text box is one octet in length and is intended to provide a means of grouping attributes in
the same packet that refer to the same tunnel. Valid values for this text box are 0x01 through 0x1F,
inclusive. If the Tag text box is unused, it must be zero (0x00).
For use with Tunnel-Client-Endpoint, Tunnel-Server-Endpoint, Tunnel-Private-Group-ID,
Tunnel-Assignment-ID, Tunnel-Client-Auth-ID or Tunnel-Server-Auth-ID attributes (but not
Tunnel-Type, Tunnel-Medium-Type, Tunnel-Password, or Tunnel-Preference), a tag text box of
greater than 0x1F is interpreted as the first octet of the following text box.
Unless alternative tunnel types are provided, (e.g. for IEEE 802.1X authenticators that may support
tunneling but not VLANs), it is only necessary for tunnel attributes to specify a single tunnel. As a
result, where it is only desired to specify the VLANID, the tag text box should be set to zero (0x00)
in all tunnel attributes. Where alternative tunnel types are to be provided, tag values between 0x01
and 0x1F should be chosen.
Configuring AAA Override
The Allow AAA Override option of a WLAN allows you to configure the WLAN for identity
networking. It allows you to apply VLAN tagging, QoS, and ACLs to individual clients based on the
returned RADIUS attributes from the AAA server.
Note If a client moves to a new interface due to the AAA override and then you apply an ACL to that interface,
the ACL does not take effect until the client reauthenticates. To work around this issue, apply the ACL
and then enable the WLAN so that all clients connect to the ACL that is already configured on the
interface, or disable and then reenable the WLAN after you apply the interface so that the clients can
reauthenticate.
Note When the interface group is mapped to a WLAN and clients connect to the WLAN, the client does not
get the IP address in a round robin fashion. The AAA override with interface group is not supported.
Most of the configuration for allowing AAA override is done at the RADIUS server, where you should
configure the Access Control Server (ACS) with the override properties you would like it to return to the
controller (for example, Interface-Name, QoS-Level, and VLAN-Tag).
On the controller, enable the Allow AAA Override configuration parameter using the GUI or CLI.
Enabling this parameter allows the controller to accept the attributes returned by the RADIUS server.
The controller then applies these attributes to its clients.
Note AAA override is not supported with H-REAP.
Updating the RADIUS Server Dictionary File for Proper QoS Values
If you are using a Steel-Belted RADIUS (SBR), FreeRadius, or similar RADIUS server, clients may not
obtain the correct QoS values after the AAA override feature is enabled. For these servers, which allow
you to edit the dictionary file, you need to update the file to reflect the proper QoS values: Silver is 0,
Gold is 1, Platinum is 2, and Bronze is 3. To update the RADIUS server dictionary file, follow these
steps:
6-83
Cisco Wireless LAN Controller Configuration Guide
OL-21524-01
Chapter 6 Configuring Security Solutions
Configuring Identity Networking
Note This issue does not apply to the Cisco Secure Access Control Server (ACS).
To update the RADIUS server dictionary file, follow these steps:
Step 1 Stop the SBR service (or other RADIUS service).
Step 2 Save the following text to the Radius_Install_Directory\Service folder as ciscowlan.dct:
################################################################################
# CiscoWLAN.dct- Cisco Wireless Lan Controllers
#
# (See README.DCT for more details on the format of this file)
################################################################################
# Dictionary - Cisco WLAN Controllers
#
# Start with the standard Radius specification attributes
#
@radius.dct
#
# Standard attributes supported by Airespace
#
# Define additional vendor specific attributes (VSAs)
#
MACRO Airespace-VSA(t,s) 26 [vid=14179 type1=%t% len1=+2 data=%s%]
ATTRIBUTE WLAN-Id Airespace-VSA(1, integer) cr
ATTRIBUTE Aire-QoS-Level Airespace-VSA(2, integer) r
VALUE Aire-QoS-Level Bronze 3
VALUE Aire-QoS-Level Silver 0
VALUE Aire-QoS-Level Gold 1
VALUE Aire-QoS-Level Platinum 2
ATTRIBUTE DSCP Airespace-VSA(3, integer) r
ATTRIBUTE 802.1P-Tag Airespace-VSA(4, integer) r
ATTRIBUTE Interface-Name Airespace-VSA(5, string) r
ATTRIBUTE ACL-Name Airespace-VSA(6, string) r
# This should be last.
################################################################################
# CiscoWLAN.dct - Cisco WLC dictionary
##############################################################################
Step 3 Open the dictiona.dcm file (in the same directory) and add the line @ciscowlan.dct.
Step 4 Save and close the dictiona.dcm file.
Step 5 Open the vendor.ini file (in the same directory) and add the following text:
vendor-product = Cisco WLAN Controller
dictionary = ciscowlan
ignore-ports = no
port-number-usage = per-port-type
help-id =
Step 6 Save and close the vendor.ini file.
Step 7 Start the SBR service (or other RADIUS service).
Step 8 Launch the SBR Administrator (or other RADIUS Administrator).
6-84
Cisco Wireless LAN Controller Configuration Guide
OL-21524-01
Chapter 6 Configuring Security Solutions
Managing Rogue Devices
Step 9 Add a RADIUS client (if not already added). Choose Cisco WLAN Controller from the Make/Model
drop-down list.
Using the GUI to Configure AAA Override
To configure AAA override using the controller GUI, follow these steps:
Step 1 Choose WLANs to open the WLANs page.
Step 2 Click the ID number of the WLAN that you want to configure. The WLANs > Edit page appears.
Step 3 Choose the Advanced tab to open the WLANs > Edit (Advanced) page (see Figure 6-42).
Figure 6-42 WLANs > Edit (Advanced) Page
Step 4 Select the Allow AAA Override check box to enable AAA override or unselect it to disable this feature.
The default value is disabled.
Step 5 Click Apply to commit your changes.
Step 6 Click Save Configuration to save your changes.
Using the CLI to Configure AAA Override
Use this command to enable or disable AAA override using the controller CLI:
config wlan aaa-override {enable | disable} wlan_id
For wlan_id, enter an ID from 1 to 16.
Managing Rogue Devices
This section describes security solutions for rogue devices. A rogue device is an unknown access point
or client that is detected by managed access points in your network as not belonging to your system.
Challenges
Rogue access points can disrupt wireless LAN operations by hijacking legitimate clients and using
plain-text or other denial-of-service or man-in-the-middle attacks. That is, a hacker can use a rogue
access point to capture sensitive information, such as usernames and passwords. The hacker can then
6-85
Cisco Wireless LAN Controller Configuration Guide
OL-21524-01
Chapter 6 Configuring Security Solutions
Managing Rogue Devices
transmit a series of clear-to-send (CTS) frames. This action mimics an access point informing a
particular client to transmit and instructing all others to wait, which results in legitimate clients being
unable to access network resources. Wireless LAN service providers have a strong interest in banning
rogue access points from the air space.
Because rogue access points are inexpensive and readily available, employees sometimes plug
unauthorized rogue access points into existing LANs and build ad-hoc wireless networks without IT
department knowledge or consent. These rogue access points can be a serious breach of network security
because they can be plugged into a network port behind the corporate firewall. Because employees
generally do not enable any security settings on the rogue access point, it is easy for unauthorized users
to use the access point to intercept network traffic and hijack client sessions. Even more alarming,
wireless users frequently publish unsecure access point locations, increasing the odds of having
enterprise security breached.
Detecting Rogue Devices
The controller continuously monitors all nearby access points and automatically discovers and collects
information on rogue access points and clients. When the controller discovers a rogue access point, it
uses the Rogue Location Discovery Protocol (RLDP) to determine if the rogue is attached to your
network.
You can configure the controller to use RLDP on all access points or only on access points configured
for monitor (listen-only) mode. The latter option facilitates automated rogue access point detection in a
crowded RF space, allowing monitoring without creating unnecessary interference and without affecting
regular data access point functionality. If you configure the controller to use RLDP on all access points,
the controller always chooses the monitor access point for RLDP operation if a monitor access point and
a local (data) access point are both nearby. If RLDP determines that the rogue is on your network, you
can choose to either manually or automatically contain the detected rogue.
Classifying Rogue Access Points
Controller software release 5.0 or later releases improve the classification and reporting of rogue access
points through the use of rogue states and user-defined classification rules that enable rogues to
automatically move between states. In previous releases, the controller listed all rogue access points on
one page sorted by MAC address or BSSID. Now you can create rules that enable the controller to
organize and display rogue access points as Friendly, Malicious, or Unclassified.
By default, none of the classification rules are enabled. Therefore, all unknown access points are
categorized as Unclassified. When you create a rule, configure conditions for it, and enable the rule, the
unclassified access points are reclassified. Whenever you change a rule, it is applied to all access points
(friendly, malicious, and unclassified) in the Alert state only.
Note Rule-based rogue classification does not apply to ad-hoc rogues and rogue clients.
Note The Cisco 5500 Series Controllers support up to 2000 rogues (including acknowledged rogues); the 4400
series controllers, Cisco WiSM, and Catalyst 3750G Integrated Wireless LAN Controller Switch support
up to 625 rogues; and the Cisco 2100 Series Controller and Controller Network Module for Integrated
Services Routers support up to 125 rogues. Each controller limits the number of rogue containments to
three per radio (or six per radio for access points in monitor mode).
6-86
Cisco Wireless LAN Controller Configuration Guide
OL-21524-01
Chapter 6 Configuring Security Solutions
Managing Rogue Devices
When the controller receives a rogue report from one of its managed access points, it responds as
follows:
1. The controller verifies that the unknown access point is in the friendly MAC address list. If it is, the
controller classifies the access point as Friendly.
2. If the unknown access point is not in the friendly MAC address list, the controller starts applying
rogue classification rules.
3. If the rogue is already classified as Malicious, Alert or Friendly, Internal or External, the controller
does not reclassify it automatically. If the rogue is classified differently, the controller reclassifies it
automatically only if the rogue is in the Alert state.
4. The controller applies the first rule based on priority. If the rogue access point matches the criteria
specified by the rule, the controller classifies the rogue according to the classification type
configured for the rule.
5. If the rogue access point does not match any of the configured rules, the controller classifies the
rogue as Unclassified.
6. The controller repeats the previous steps for all rogue access points.
7. If RLDP determines that the rogue access point is on the network, the controller marks the rogue
state as Threat and classifies it as Malicious automatically, even if no rules are configured. You can
then manually contain the rogue (unless you have configured RLDP to automatically contain the
rogue), which would change the rogue state to Contained. If the rogue access point is not on the
network, the controller marks the rogue state as Alert, and you can manually contain the rogue.
8. If desired, you can manually move the access point to a different classification type and rogue state.
Table 6-8 shows the rogue states that can be adopted by a rogue access point in a particular classification
type.
Table 6-8 Classification Mapping
Rule-Based Classification Type Rogue States
Friendly InternalIf the unknown access point is inside the network and
poses no threat to WLAN security, you would manually
configure it as Friendly, Internal. An example is the access
points in your lab network.
ExternalIf the unknown access point is outside the network
and poses no threat to WLAN security, you would manually
configure it as Friendly, External. An example is an access
point that belongs to a neighboring coffee shop.
AlertThe unknown access point is moved to Alert if it is not
in the neighbor list or in the user-configured friendly MAC list.
Malicious AlertThe unknown access point is moved to Alert if it is not
in the neighbor list or in the user-configured friendly MAC list.
ThreatThe unknown access point is found to be on the
network and poses a threat to WLAN security.
ContainedThe unknown access point is contained.
Contained PendingThe unknown access point is marked
Contained, but the action is delayed due to unavailable
resources.
6-87
Cisco Wireless LAN Controller Configuration Guide
OL-21524-01
Chapter 6 Configuring Security Solutions
Managing Rogue Devices
If you upgrade to controller software release 5.0 or later releases, the classification and state of the rogue
access points are reconfigured as follows:
From Known to Friendly, Internal
From Acknowledged to Friendly, External
From Contained to Malicious, Contained
As mentioned previously, the controller can automatically change the classification type and rogue state
of an unknown access point based on user-defined rules, or you can manually move the unknown access
point to a different classification type and rogue state. Table 6-9 shows the allowable classification types
and rogue states from and to which an unknown access point can be configured.
If the rogue state is Contained, you have to uncontain the rogue access point before you can change the
classification type. If you want to move a rogue access point from Malicious to Unclassified, you must
delete the access point and allow the controller to reclassify it.
WCS Interaction
WCS software release 5.0 or later releases also support rule-based classification. WCS uses the
classification rules configured on the controller. The controller sends traps to WCS after the following
events:
Unclassified PendingOn first detection, the unknown access point is put in
the Pending state for 3 minutes. During this time, the managed
access points determine if the unknown access point is a
neighbor access point.
AlertThe unknown access point is moved to Alert if it is not
in the neighbor list or in the user-configured friendly MAC list.
ContainedThe unknown access point is contained.
Contained PendingThe unknown access point is marked
Contained, but the action is delayed due to unavailable
resources.
Table 6-8 Classification Mapping (continued)
Rule-Based Classification Type Rogue States
Table 6-9 Allowable Classification Type and Rogue State Transitions
From To
Friendly (Internal, External, Alert) Malicious (Alert)
Friendly (Internal, External, Alert) Unclassified (Alert)
Friendly (Alert) Friendly (Internal, External)
Malicious (Alert, Threat) Friendly (Internal, External)
Malicious (Contained, Contained Pending) Malicious (Alert)
Unclassified (Alert, Threat) Friendly (Internal, External)
Unclassified (Contained, Contained Pending) Unclassified (Alert)
Unclassified (Alert) Malicious (Alert)
6-88
Cisco Wireless LAN Controller Configuration Guide
OL-21524-01
Chapter 6 Configuring Security Solutions
Managing Rogue Devices
If an unknown access point moves to Friendly for the first time, the controller sends a trap to WCS
only if the rogue state is Alert. It does not send a trap if the rogue state is Internal or External.
If a rogue entry is removed after the timeout expires, the controller sends a trap to WCS for rogue
access points categorized as Malicious (Alert, Threat) or Unclassified (Alert). The controller does
not remove rogue entries with the following rogue states: Contained, Contained Pending, Internal,
and External.
Configuring RLDP
You can configure RLDP to automatically detect and contain rogue devices using the controller GUI or
CLI.
Using the GUI to Configure RLDP
To configure RLDP using the controller GUI, follow these steps:
Step 1 Make sure that rogue detection is enabled on the desired access points. Rogue detection is enabled by
default for all access points joined to the controller (except for OfficeExtend access points). However,
in controller software release 6.0 or later releases, you can enable or disable it for individual access
points by selecting or unselecting the Rogue Detection check box on the All APs > Details for
(Advanced) page.
Note Rogue detection is disabled by default for OfficeExtend access points because these access
points, which are deployed in a home environment, are likely to detect a large number of rogue
devices.
Step 2 Choose Security > Wireless Protection Policies > Rogue Policies > General to open the Rogue
Policies page (see Figure 6-43).
Figure 6-43 Rogue Policies Page
6-89
Cisco Wireless LAN Controller Configuration Guide
OL-21524-01
Chapter 6 Configuring Security Solutions
Managing Rogue Devices
Step 3 Choose one of the following options from the Rogue Location Discovery Protocol drop-down list:
DisableDisables RLDP on all access points. This is the default value.
All APsEnables RLDP on all access points.
Monitor Mode APsEnables RLDP only on access points in monitor mode.
Step 4 In the Expiration Timeout for Rogue AP and Rogue Client Entries text box, enter the number of seconds
after which the rogue access point and client entries expire and are removed from the list. The valid range
is 240 to 3600 seconds, and the default value is 1200 seconds.
Note If a rogue access point or client entry times out, it is removed from the controller only if its rogue
state is Alert or Threat for any classification type.
Step 5 If desired, select the Validate Rogue Clients Against AAA check box to use the AAA server or local
database to validate if rogue clients are valid clients. The default value is unselected.
Step 6 If desired, select the Detect and Report Ad-Hoc Networks check box to enable ad-hoc rogue detection
and reporting. The default value is selected.
Step 7 If you want the controller to automatically contain certain rogue devices, select the following check
boxes. Otherwise, leave the check boxes unselected, which is the default value.
Caution When you enable any of these parameters, the following warning appears: Using this feature may have
legal consequences. Do you want to continue? The 2.4- and 5-GHz frequencies in the Industrial,
Scientific, and Medical (ISM) band are open to the public and can be used without a license. As such,
containing devices on another partys network could have legal consequences.
Rogue on WireAutomatically contains rogues that are detected on the wired network.
Using Our SSIDAutomatically contains rogues that are advertising your networks SSID. If you
leave this parameter unselected, the controller only generates an alarm when such a rogue is
detected.
Valid Client on Rogue APAutomatically contains a rogue access point to which trusted clients
are associated. If you leave this parameter unselected, the controller only generates an alarm when
such a rogue is detected.
AdHoc Rogue APAutomatically contains ad-hoc networks detected by the controller. If you leave
this parameter unselected, the controller only generates an alarm when such a network is detected.
Step 8 Click Apply to commit your changes.
Step 9 Click Save Configuration to save your changes.
Using the CLI to Configure RLDP
To configure RLDP using the controller CLI, follow these steps:
Step 1 Make sure that rogue detection is enabled on the desired access points. Rogue detection is enabled by
default for all access points joined to the controller (except for OfficeExtend access points). However,
in controller software release 6.0 or later releases, you can enable or disable it for individual access
points by entering the config rogue detection {enable | disable} Cisco_AP command.
6-90
Cisco Wireless LAN Controller Configuration Guide
OL-21524-01
Chapter 6 Configuring Security Solutions
Managing Rogue Devices
Note To see the current rogue detection configuration for a specific access point, enter the show ap
config general Cisco_AP command.
Note Rogue detection is disabled by default for OfficeExtend access points because these access
points, which are deployed in a home environment, are likely to detect a large number of rogue
devices.
Step 2 Enable, disable, or initiate RLDP by entering these commands:
config rogue ap rldp enable alarm-onlyEnables RLDP on all access points.
config rogue ap rldp enable alarm-only monitor_ap_onlyEnables RLDP only on access points
in monitor mode.
config rogue ap rldp initiate rogue_mac_addressInitiates RLDP on a specific rogue access
point.
config rogue ap rldp disableDisables RLDP on all access points.
Step 3 Specify the number of seconds after which the rogue access point and client entries expire and are
removed from the list by entering this command:
config rogue ap timeout seconds
The valid range for the seconds parameter is 240 to 3600 seconds (inclusive), and the default value is
1200 seconds.
Note If a rogue access point or client entry times out, it is removed from the controller only if its rogue
state is Alert or Threat for any classification type.
Step 4 Enable or disable ad-hoc rogue detection and reporting by entering this command:
config rogue adhoc {enable | disable}
Step 5 Enable or disable the AAA server or local database to validate if rogue clients are valid clients by
entering this command:
config rogue client aaa {enable | disable}
Step 6 If you want the controller to automatically contain certain rogue devices, enter these commands.
Caution When you enter any of these commands, the following warning appears: Using this feature may have
legal consequences. Do you want to continue? The 2.4- and 5-GHz frequencies in the Industrial,
Scientific, and Medical (ISM) band are open to the public and can be used without a license. As such,
containing devices on another partys network could have legal consequences.
config rogue ap rldp enable auto-containAutomatically contains rogues that are detected on the
wired network.
config rogue ap ssid auto-containAutomatically contains rogues that are advertising your
networks SSID.
6-91
Cisco Wireless LAN Controller Configuration Guide
OL-21524-01
Chapter 6 Configuring Security Solutions
Managing Rogue Devices
Note If you want the controller to only generate an alarm when such a rogue is detected, enter the
config rogue ap ssid alarm command.
config rogue ap valid-client auto-containAutomatically contains a rogue access point to which
trusted clients are associated.
Note If you want the controller to only generate an alarm when such a rogue is detected, enter the
config rogue ap valid-client alarm command.
config rogue adhoc auto-containAutomatically contains adhoc networks detected by the
controller.
Note If you want the controller to only generate an alarm when such a network is detected, enter
the config rogue adhoc alert command:
Step 7 Configure RLDP scheduling by entering the following command.
config rogue ap rldp schedule addEnables you to schedule RLDP on a particular day of the
week. You must enter the day of the week (for example mon, tue, wed, and so on) on which you
want to schedule RLDP and the start time and end time in HH:MM:SS format. Here is an example:
> config rogue ap rldp schedule add mon 22:00:00 23:00:00
Note When you configure RLDP scheduling, it is assumed that the scheduling would occur in the
future, that is, after the configuration is saved.
Step 8 Save your changes by entering this command:
save config
Configuring Rogue Classification Rules
You can configure up to 64 rogue classification rules per controller using the controller GUI or CLI.
Using the GUI to Configure Rogue Classification Rules
To configure rogue classification rules using the controller GUI, follow these steps:
Step 1 Choose Security > Wireless Protection Policies > Rogue Policies > Rogue Rules to open the Rogue
Rules page (see Figure 6-44).
6-92
Cisco Wireless LAN Controller Configuration Guide
OL-21524-01
Chapter 6 Configuring Security Solutions
Managing Rogue Devices
Figure 6-44 Rogue Rules Page
Any rules that have already been created are listed in priority order. The name, type, and status of each
rule is provided.
Note If you ever want to delete a rule, hover your cursor over the blue drop-down arrow for that rule
and click Remove.
Step 2 Create a new rule as follows:
a. Click Add Rule. An Add Rule section appears at the top of the page.
b. In the Rule Name text box, enter a name for the new rule. Make sure that the name does not contain
any spaces.
c. From the Rule Type drop-down list, choose Friendly or Malicious to classify rogue access points
matching this rule as friendly or malicious.
d. Click Add to add this rule to the list of existing rules, or click Cancel to discard this new rule.
Step 3 Edit a rule as follows:
a. Click the name of the rule that you want to edit. The Rogue Rule > Edit page appears (see
Figure 6-45).
Figure 6-45 Rogue Rule > Edit Page
b. From the Type drop-down list, choose Friendly or Malicious to classify rogue access points
matching this rule as friendly or malicious.
c. From the Match Operation text box, choose one of the following:
6-93
Cisco Wireless LAN Controller Configuration Guide
OL-21524-01
Chapter 6 Configuring Security Solutions
Managing Rogue Devices
Match AllIf this rule is enabled, a detected rogue access point must meet all of the conditions
specified by the rule in order for the rule to be matched and the rogue to adopt the classification
type of the rule.
Match AnyIf this rule is enabled, a detected rogue access point must meet any of the
conditions specified by the rule in order for the rule to be matched and the rogue to adopt the
classification type of the rule. This is the default value.
d. To enable this rule, select the Enable Rule check box. The default value is unselected.
e. From the Add Condition drop-down list, choose one or more of the following conditions that the
rogue access point must meet and click Add Condition:
SSIDRequires that the rogue access point have a specific user-configured SSID. If you choose
this option, enter the SSID in the User Configured SSID text box, and click Add SSID.
Note To delete an SSID, highlight the SSID and click Remove.
RSSIRequires that the rogue access point have a minimum received signal strength indication
(RSSI) value. For example, if the rogue access point has an RSSI that is greater than the
configured value, then the access point could be classified as malicious. If you choose this
option, enter the minimum RSSI value in the Minimum RSSI text box. The valid range is 95
to 50 dBm (inclusive), and the default value is 0 dBm.
DurationRequires that the rogue access point be detected for a minimum period of time. If
you choose this option, enter a value for the minimum detection period in the Time Duration
text box. The valid range is 0 to 3600 seconds (inclusive), and the default value is 0 seconds.
Client CountRequires that a minimum number of clients be associated to the rogue access
point. For example, if the number of clients associated to the rogue access point is greater than
or equal to the configured value, then the access point could be classified as malicious. If you
choose this option, enter the minimum number of clients to be associated to the rogue access
point in the Minimum Number of Rogue Clients text box. The valid range is 1 to 10 (inclusive),
and the default value is 0.
No EncryptionRequires that the rogue access points advertised WLAN does not have
encryption enabled. If a rogue access point has encryption disabled, it is likely that more clients
will try to associate to it. No further configuration is required for this option.
Note WCS refers to this option as Open Authentication.
Managed SSIDRequires that the rogue access points managed SSID (the SSID configured
for the WLAN) be known to the controller. No further configuration is required for this option.
Note The SSID and Managed SSID conditions cannot be used with the Match All operation
because these two SSID lists are mutually exclusive. If you define a rule with Match All
and have these two conditions configured, the rogue access points are never classified
as friendly or malicious because one of the conditions can never be met.
You can add up to six conditions per rule. When you add a condition, it appears under the Conditions
section (see Figure 6-46).
6-94
Cisco Wireless LAN Controller Configuration Guide
OL-21524-01
Chapter 6 Configuring Security Solutions
Managing Rogue Devices
Figure 6-46 Rogue Rule > Edit Page
Note If you ever want to delete a condition from this rule, hover your cursor over the blue
drop-down arrow for that condition and click Remove.
f. Click Apply to commit your changes.
Step 4 Click Save Configuration to save your changes.
Step 5 If you want to change the order in which rogue classification rules are applied, follow these steps:
a. Click Back to return to the Rogue Rules page.
b. Click Change Priority to access the Rogue Rules > Priority page (see Figure 6-47).
Figure 6-47 Rogue Rules > Priority Page
The rogue rules are listed in priority order in the Change Rules Priority text box.
c. Highlight the rule for which you want to change the priority, and click Up to raise its priority in the
list or Down to lower its priority in the list.
d. Continue to move the rules up or down until the rules are in the desired order.
e. Click Apply to commit your changes.
6-95
Cisco Wireless LAN Controller Configuration Guide
OL-21524-01
Chapter 6 Configuring Security Solutions
Managing Rogue Devices
Step 6 Classify any rogue access points as friendly and add them to the friendly MAC address list as follows:
a. Choose Security > Wireless Protection Policies > Rogue Policies > Friendly Rogue to open the
Friendly Rogue > Create page (see Figure 6-48).
Figure 6-48 Friendly Rogue > Create Page
b. In the MAC Address text box, enter the MAC address of the friendly rogue access point.
c. Click Apply to commit your changes.
d. Click Save Configuration to save your changes. This access point is added to the controllers list
of friendly access points and should now appear on the Friendly Rogue APs page.
Using the CLI to Configure Rogue Classification Rules
To configure rogue classification rules using the controller CLI, follow these steps:
Step 1 Create a rule by entering this command:
config rogue rule add ap priority priority classify {friendly | malicious} rule_name
Note If you later want to change the priority of this rule and shift others in the list accordingly, enter
the config rogue rule priority priority rule_name command. If you later want to change the
classification of this rule, enter the config rogue rule classify {friendly | malicious} rule_name
command.
Note If you ever want to delete all of the rogue classification rules or a specific rule, enter the config
rogue rule delete {all | rule_name} command.
Step 2 Disable all rules or a specific rule by entering this command:
config rogue rule disable {all | rule_name}
Note A rule must be disabled before you can modify its attributes.
Step 3 Add conditions to a rule that the rogue access point must meet by entering this command:
config rogue rule condition ap set condition_type condition_value rule_name
where condition_type is one of the following:
6-96
Cisco Wireless LAN Controller Configuration Guide
OL-21524-01
Chapter 6 Configuring Security Solutions
Managing Rogue Devices
ssidRequires that the rogue access point have a specific SSID. You should add SSIDs that are not
managed by the controller. If you choose this option, enter the SSID for the condition_value
parameter. The SSID is added to the user-configured SSID list.
Note If you ever want to delete all of the SSIDs or a specific SSID from the user-configured SSID
list, enter the config rogue rule condition ap delete ssid {all | ssid} rule_name command.
rssiRequires that the rogue access point have a minimum RSSI value. For example, if the rogue
access point has an RSSI that is greater than the configured value, then the access point could be
classified as malicious. If you choose this option, enter the minimum RSSI value for the
condition_value parameter. The valid range is 95 to 50 dBm (inclusive), and the default value is
0 dBm.
durationRequires that the rogue access point be detected for a minimum period of time. If you
choose this option, enter a value for the minimum detection period for the condition_value
parameter. The valid range is 0 to 3600 seconds (inclusive), and the default value is 0 seconds.
client-countRequires that a minimum number of clients be associated to the rogue access point.
For example, if the number of clients associated to the rogue access point is greater than or equal to
the configured value, then the access point could be classified as malicious. If you choose this
option, enter the minimum number of clients to be associated to the rogue access point for the
condition_value parameter. The valid range is 1 to 10 (inclusive), and the default value is 0.
no-encryptionRequires that the rogue access points advertised WLAN does not have encryption
enabled. A condition_value parameter is not required for this option.
managed-ssidRequires that the rogue access points SSID be known to the controller. A
condition_value parameter is not required for this option.
Note You can add up to six conditions per rule. If you ever want to delete all of the conditions or a
specific condition from a rule, enter the config rogue rule condition ap delete {all |
condition_type} condition_value rule_name command.
Step 4 Specify whether a detected rogue access point must meet all or any of the conditions specified by the
rule in order for the rule to be matched and the rogue access point to adopt the classification type of the
rule by entering this command:
config rogue rule match {all | any} rule_name
Step 5 Enable all rules or a specific rule by entering this command:
config rogue rule enable {all | rule_name}
Note For your changes to become effective, you must enable the rule.
Step 6 Add a new friendly access point entry to the friendly MAC address list or delete an existing friendly
access point entry from the list by entering this command:
config rogue ap friendly {add | delete} ap_mac_address
Step 7 Save your changes by entering this command:
save config
Step 8 View the rogue classification rules that are configured on the controller by entering this command:
show rogue rule summary
6-97
Cisco Wireless LAN Controller Configuration Guide
OL-21524-01
Chapter 6 Configuring Security Solutions
Managing Rogue Devices
Information similar to the following appears:
Priority Rule Name State Type Match Hit Count
-------- ----------- -------- ------------ ------ ---------
1 Rule1 Disabled Friendly Any 0
2 Rule2 Enabled Malicious Any 339
3 Rule3 Disabled Friendly Any 0
Step 9 View detailed information for a specific rogue classification rule by entering this command:
show rogue rule detailed rule_name
Information similar to the following appears:
Priority......................................... 2
Rule Name........................................ Rule2
State............................................ Enabled
Type............................................. Malicious
Match Operation.................................. Any
Hit Count........................................ 352
Total Conditions................................. 6
Condition 1
type......................................... Client-count
value........................................ 10
Condition 2
type......................................... Duration
value (seconds).............................. 2000
Condition 3
type......................................... Managed-ssid
value........................................ Enabled
Condition 4
type......................................... No-encryption
value........................................ Enabled
Condition 5
type......................................... Rssi
value (dBm).................................. -50
Condition 6
type......................................... Ssid
SSID Count................................... 1
SSID 1.................................... test
Viewing and Classifying Rogue Devices
Using the controller GUI or CLI, you can view rogue devices and determine the action that the controller
should take.
Caution When you choose to contain a rogue device, the following warning appears: There may be legal issues
following this containment. Are you sure you want to continue? The 2.4- and 5-GHz frequencies in the
Industrial, Scientific, and Medical (ISM) band are open to the public and can be used without a license.
As such, containing devices on another partys network could have legal consequences.
Using the GUI to View and Classify Rogue Devices
To view and classify rogue devices using the controller GUI, follow these steps:
6-98
Cisco Wireless LAN Controller Configuration Guide
OL-21524-01
Chapter 6 Configuring Security Solutions
Managing Rogue Devices
Step 1 Choose Monitor > Rogues.
Step 2 Choose the following options to view the different types of rogue access points detected by the
controller:
Friendly APs
Malicious APs
Unclassified APs
A page similar to the following appears (see Figure 6-49).
Figure 6-49 Friendly Rogue APs Page
The Friendly Rogue APs page, Malicious Rogue APs page, and Unclassified Rogue APs page provide
the following information: the MAC address and SSID of the rogue access point, the number of clients
connected to the rogue access point, the number of radios that detected the rogue access point, and the
current status of the rogue access point.
Note If you ever want to delete a rogue access point from one of these pages, hover your cursor over
the blue drop-down arrow and click Remove.
Step 3 Obtain more details about a rogue access point by clicking the MAC address of the access point. The
Rogue AP Detail page appears (see Figure 6-50).
Figure 6-50 Rogue AP Detail Page
6-99
Cisco Wireless LAN Controller Configuration Guide
OL-21524-01
Chapter 6 Configuring Security Solutions
Managing Rogue Devices
This page provides the following information: the MAC address of the rogue device, the type of rogue
device (such as an access point), whether the rogue device is on the wired network, the dates and times
when the rogue device was first and last reported, and the current status of the device.
The Class Type text box shows the current classification for this rogue access point:
FriendlyAn unknown access point that matches the user-defined friendly rules or an existing
known and acknowledged rogue access point. Friendly access points cannot be contained.
MaliciousAn unknown access point that matches the user-defined malicious rules or is moved
manually by the user from the Friendly or Unclassified classification type.
Note Once an access point is classified as Malicious, you cannot apply rules to it in the future,
and it cannot be moved to another classification type. If you want to move a malicious access
point to the Unclassified classification type, you must delete the access point and allow the
controller to reclassify it.
UnclassifiedAn unknown access point that does not match the user-defined friendly or malicious
rules. An unclassified access point can be contained. It can also be moved to the Friendly or
Malicious classification type automatically in accordance with user-defined rules or manually by the
user.
Step 4 If you want to change the classification of this device, choose a different classification from the Class
Type drop-down list.
Note A rogue access point cannot be moved to another class if its current state is Contain.
Step 5 From the Update Status drop-down list, choose one of the following options to specify how the controller
should respond to this rogue access point:
InternalThe controller trusts this rogue access point. This option is available if the Class Type is
set to Friendly.
ExternalThe controller acknowledges the presence of this rogue access point. This option is
available if the Class Type is set to Friendly.
ContainThe controller contains the offending device so that its signals no longer interfere with
authorized clients. This option is available if the Class Type is set to Malicious or Unclassified.
AlertThe controller forwards an immediate alert to the system administrator for further action.
This option is available if the Class Type is set to Malicious or Unclassified.
The bottom of the page provides information on both the access points that detected this rogue access
point and any clients that are associated to it. To see more details for any of the clients, click Edit to
open the Rogue Client Detail page.
Step 6 Click Apply to commit your changes.
Step 7 Click Save Configuration to save your changes.
Step 8 View any rogue clients that are connected to the controller by choosing Rogue Clients. The Rogue
Clients page appears. This page shows the following information: the MAC address of the rogue client,
the MAC address of the access point to which the rogue client is associated, the SSID of the rogue client,
the number of radios that detected the rogue client, the date and time when the rogue client was last
reported, and the current status of the rogue client.
Step 9 Obtain more details about a rogue client by clicking the MAC address of the client. The Rogue Client
Detail page appears (see Figure 6-51).
6-100
Cisco Wireless LAN Controller Configuration Guide
OL-21524-01
Chapter 6 Configuring Security Solutions
Managing Rogue Devices
Figure 6-51 Rogue Client Detail Page
This page provides the following information: the MAC address of the rogue client, the MAC address of
the rogue access point to which this client is associated, the SSID and IP address of the rogue client, the
dates and times when the rogue client was first and last reported, and the current status of the rogue
client.
Step 10 From the Update Status drop-down list, choose one of the following options to specify how the controller
should respond to this rogue client:
ContainThe controller contains the offending device so that its signals no longer interfere with
authorized clients.
AlertThe controller forwards an immediate alert to the system administrator for further action.
The bottom of the page provides information on the access points that detected this rogue client.
Step 11 Click Apply to commit your changes.
Step 12 If desired, you can test the controllers connection to this client by clicking Ping.
Step 13 Click Save Configuration to save your changes.
Step 14 View any ad-hoc rogues detected by the controller by choosing Adhoc Rogues. The Adhoc Rogues page
appears (see Figure 6-52).
6-101
Cisco Wireless LAN Controller Configuration Guide
OL-21524-01
Chapter 6 Configuring Security Solutions
Managing Rogue Devices
Figure 6-52 Adhoc Rogues Page
This page shows the following information: the MAC address, BSSID, and SSID of the ad-hoc rogue,
the number of radios that detected the ad-hoc rogue, and the current status of the ad-hoc rogue.
Step 15 Obtain more details about an ad-hoc rogue by clicking the MAC address of the rogue. The Adhoc Rogue
Detail page appears (see Figure 6-53).
Figure 6-53 Adhoc Rogue Detail Page
This page provides the following information: the MAC address and BSSID of the ad-hoc rogue, the
dates and times when the rogue was first and last reported, and the current status of the rogue.
Step 16 From the Update Status drop-down list, choose one of the following options to specify how the controller
should respond to this ad-hoc rogue:
ContainThe controller contains the offending device so that its signals no longer interfere with
authorized clients.
AlertThe controller forwards an immediate alert to the system administrator for further action.
InternalThe controller trusts this rogue access point.
ExternalThe controller acknowledges the presence of this rogue access point.
Step 17 From the Maximum Number of APs to Contain the Rogue drop-down list, choose one of the following
options to specify the maximum number of access points used to contain this ad-hoc rogue: 1, 2, 3, or 4.
The bottom of the page provides information on the access points that detected this ad-hoc rogue.
6-102
Cisco Wireless LAN Controller Configuration Guide
OL-21524-01
Chapter 6 Configuring Security Solutions
Managing Rogue Devices
Step 18 Click Apply to commit your changes.
Step 19 Click Save Configuration to save your changes.
Step 20 View any access points that have been configured to be ignored by choosing Rogue AP Ignore-List. The
Rogue AP Ignore-List page appears (see Figure 6-54).
Figure 6-54 Rogue AP Ignore-List Page
This page shows the MAC addresses of any access points that are configured to be ignored. The
rogue-ignore list contains a list of any autonomous access points that have been manually added to WCS
maps by WCS users. The controller regards these autonomous access points as rogues even though WCS
is managing them. The rogue-ignore list allows the controller to ignore these access points. The list is
updated as follows:
When the controller receives a rogue report, it checks to see if the unknown access point is in the
rogue-ignore access point list.
If the unknown access point is in the rogue-ignore list, the controller ignores this access point and
continues to process other rogue access points.
If the unknown access point is not in the rogue-ignore list, the controller sends a trap to WCS. If
WCS finds this access point in its autonomous access point list, WCS sends a command to the
controller to add this access point to the rogue-ignore list. This access point is then ignored in future
rogue reports.
If a user removes an autonomous access point from WCS, WCS sends a command to the controller
to remove this access point from the rogue-ignore list.
Using the CLI to View and Classify Rogue Devices
To view and classify rogue devices using the controller CLI, use these commands:
View a list of all rogue access points detected by the controller by entering this command:
show rogue ap summary
6-103
Cisco Wireless LAN Controller Configuration Guide
OL-21524-01
Chapter 6 Configuring Security Solutions
Managing Rogue Devices
Information similar to the following appears:
Rogue Location Discovery Protocol................ Enabled
Rogue AP timeout................................. 1200
MAC Address Classification # APs # Clients Last Heard
----------------- ------------------ ----- --------- -----------------------
00:0a:b8:7f:08:c0 Friendly 0 0 Not Heard
00:0b:85:01:30:3f Malicious 1 0 Fri Nov 30 11:30:59 2007
00:0b:85:63:70:6f Malicious 1 0 Fri Nov 30 11:20:14 2007
00:0b:85:63:cd:bf Malicious 1 0 Fri Nov 30 11:23:12 2007
...
View a list of the friendly rogue access points detected by the controller by entering this command:
show rogue ap friendly summary
Information similar to the following appears:
Number of APs.................................... 1
MAC Address State # APs # Clients Last Heard
----------------- ------------------ ----- --------- ---------------------------
00:0a:b8:7f:08:c0 Internal 1 0 Tue Nov 27 13:52:04 2007
View a list of the malicious rogue access points detected by the controller by entering this command:
show rogue ap malicious summary
Information similar to the following appears:
Number of APs.................................... 264
MAC Address State # APs # Clients Last Heard
----------------- ------------------ ----- --------- -----------------------
00:0b:85:01:30:3f Alert 1 0 Fri Nov 30 11:20:01 2007
00:0b:85:63:70:6f Alert 1 0 Fri Nov 30 11:20:14 2007
00:0b:85:63:cd:bf Alert 1 0 Fri Nov 30 11:23:12 2007
00:0b:85:63:cd:dd Alert 1 0 Fri Nov 30 11:27:03 2007
00:0b:85:63:cd:de Alert 1 0 Fri Nov 30 11:26:23 2007
00:0b:85:63:cd:df Alert 1 0 Fri Nov 30 11:26:50 2007
...
View a list of the unclassified rogue access points detected by the controller by entering this
command:
show rogue ap unclassified summary
Information similar to the following appears:
Number of APs.................................... 164
MAC Address State # APs # Clients Last Heard
----------------- ------------------ ----- --------- -----------------------
00:0b:85:63:cd:bd Alert 1 0 Fri Nov 30 11:12:52 2007
00:0b:85:63:cd:e7 Alert 1 0 Fri Nov 30 11:29:01 2007
00:0b:85:63:ce:05 Alert 1 0 Fri Nov 30 11:26:23 2007
00:0b:85:63:ce:07Alert 1 0 Fri Nov 30 11:26:23 2007
...
View detailed information for a specific rogue access point by entering this command:
show rogue ap detailed ap_mac_address
Information similar to the following appears:
Rogue BSSID...................................... 00:0b:85:63:d1:94
6-104
Cisco Wireless LAN Controller Configuration Guide
OL-21524-01
Chapter 6 Configuring Security Solutions
Managing Rogue Devices
Is Rogue on Wired Network........................ No
Classification................................... Unclassified
State............................................ Alert
First Time Rogue was Reported.................... Fri Nov 30 11:24:56 2007
Last Time Rogue was Reported..................... Fri Nov 30 11:24:56 2007
Reported By
AP 1
MAC Address.............................. 00:12:44:bb:25:d0
Name..................................... HReap
Radio Type............................... 802.11g
SSID..................................... edu-eap
Channel.................................. 6
RSSI..................................... -61 dBm
SNR...................................... -1 dB
Encryption............................... Enabled
ShortPreamble............................ Enabled
WPA Support.............................. Disabled
Last reported by this AP.............. Fri Nov 30 11:24:56 2007
See the rogue report (which shows the number of rogue devices detected on different channel
widths) for a specific 802.11a/n radio by entering this command:
show ap auto-rf 802.11a Cisco_AP
Information similar to the following appears:
Number Of Slots.................................. 2
AP Name.......................................... AP2
MAC Address...................................... 00:1b:d5:13:39:74
Radio Type..................................... RADIO_TYPE_80211a
Noise Information
Noise Profile................................ PASSED
Channel 36................................... -80 dBm
Channel 40................................... -78 dBm
...
Interference Information
Interference Profile......................... PASSED
Channel 36................................... -81 dBm @ 8 % busy
Channel 40................................... -66 dBm @ 4 % busy
...
Rogue Histogram (20/40_ABOVE/40_BELOW)
Channel 36................................... 21/ 1/ 0
Channel 40................................... 7/ 0/ 0
...
View a list of all rogue clients that are associated to a rogue access point by entering this command:
show rogue ap clients ap_mac_address
Information similar to the following appears:
MAC Address State # APs Last Heard
----------------- ------------------ ----- -------------------------
00:bb:cd:12:ab:ff Alert 1 Fri Nov 30 11:26:23 2007
View a list of all rogue clients detected by the controller by entering this command:
show rogue client summary
Information similar to the following appears:
Validate rogue clients against AAA............... Disabled
MAC Address State # APs Last Heard
----------------- ------------------ ----- -----------------------
00:0a:8a:7d:f5:f5 Alert 1 Mon Dec 3 21:56:36 2007
6-105
Cisco Wireless LAN Controller Configuration Guide
OL-21524-01
Chapter 6 Configuring Security Solutions
Managing Rogue Devices
00:18:ba:78:c4:44 Alert 1 Mon Dec 3 21:59:36 2007
00:18:ba:78:c4:d1 Alert 1 Mon Dec 3 21:47:36 2007
00:18:ba:78:ca:f8 Alert 1 Mon Dec 3 22:02:36 2007
...
View detailed information for a specific rogue client by entering this command:
show rogue client detailed client_mac_address
Information similar to the following appears:
Rogue BSSID...................................... 00:0b:85:23:ea:d1
State............................................ Alert
First Time Rogue was Reported.................... Mon Dec 3 21:50:36 2007
Last Time Rogue was Reported..................... Mon Dec 3 21:50:36 2007
Rogue Client IP address.......................... Not known
Reported By
AP 1
MAC Address.............................. 00:15:c7:82:b6:b0
Name..................................... AP0016.47b2.31ea
Radio Type............................... 802.11a
RSSI..................................... -71 dBm
SNR...................................... 23 dB
Channel.................................. 149
Last reported by this AP.............. Mon Dec 3 21:50:36 2007
View a list of all ad-hoc rogues detected by the controller by entering this command:
show rogue adhoc summary
Information similar to the following appears:
Detect and report Ad-Hoc Networks................ Enabled
Client MAC Address Adhoc BSSID State # APs Last Heard
------------------ ------------------ ----------- ------- ------------------------
00:bb:cd:12:ab:ff super Alert 1 Fri Nov 30 11:26:23 2007
View detailed information for a specific ad-hoc rogue by entering this command:
show rogue adhoc detailed rogue_mac_address
Information similar to the following appears:
Adhoc Rogue MAC address.......................... 02:61:ce:8e:a8:8c
Adhoc Rogue BSSID................................ 02:61:ce:8e:a8:8c
State............................................ Alert
First Time Adhoc Rogue was Reported.............. Tue Dec 11 20:45:45 2007
Last Time Adhoc Rogue was Reported............... Tue Dec 11 20:45:45 2007
Reported By
AP 1
MAC Address.............................. 00:14:1b:58:4a:e0
Name..................................... AP0014.1ced.2a60
Radio Type............................... 802.11b
SSID..................................... rf4k3ap
Channel.................................. 3
RSSI..................................... -56 dBm
SNR...................................... 15 dB
Encryption............................... Disabled
ShortPreamble............................ Disabled
WPA Support.............................. Disabled
Last reported by this AP............... Tue Dec 11 20:45:45 2007
View a list of rogue access points that are configured to be ignore by entering this command:
show rogue ignore-list
6-106
Cisco Wireless LAN Controller Configuration Guide
OL-21524-01
Chapter 6 Configuring Security Solutions
Managing Rogue Devices
Information similar to the following appears:
MAC Address
------------------
10:bb:17:cc:01:ef
Note See Step 20 of the Using the GUI to View and Classify Rogue Devices section on
page 6-97 for more information on the rogue-ignore access point list.
Classify a rogue access point as friendly by entering this command:
config rogue ap classify friendly state {internal | external} ap_mac_address
where
internal means that the controller trusts this rogue access point.
external means that the controller acknowledges the presence of this rogue access point.
Note A rogue access point cannot be moved to the Friendly class if its current state is Contain.
Mark a rogue access point as malicious by entering this command:
config rogue ap classify malicious state {alert | contain} ap_mac_address
where
alert means that the controller forwards an immediate alert to the system administrator for
further action.
contain means that the controller contains the offending device so that its signals no longer
interfere with authorized clients.
Note A rogue access point cannot be moved to the Malicious class if its current state is Contain.
Mark a rogue access point as unclassified by entering this command:
config rogue ap classify unclassified state {alert | contain} ap_mac_address
Note A rogue access point cannot be moved to the Unclassified class if its current state is Contain.
alert means that the controller forwards an immediate alert to the system administrator for
further action.
contain means that the controller contains the offending device so that its signals no longer
interfere with authorized clients.
Specify how the controller should respond to a rogue client by entering one of these commands:
config rogue client alert client_mac_addressThe controller forwards an immediate alert to
the system administrator for further action.
config rogue client contain client_mac_addressThe controller contains the offending device
so that its signals no longer interfere with authorized clients.
Specify how the controller should respond to an ad-hoc rogue by entering one these commands:
config rogue adhoc alert rogue_mac_addressThe controller forwards an immediate alert to
the system administrator for further action.
6-107
Cisco Wireless LAN Controller Configuration Guide
OL-21524-01
Chapter 6 Configuring Security Solutions
Configuring IDS
config rogue adhoc contain rogue_mac_addressThe controller contains the offending device
so that its signals no longer interfere with authorized clients.
config rogue adhoc external rogue_mac_addressThe controller acknowledges the presence
of this ad-hoc rogue.
Save your changes by entering this command:
save config
Configuring IDS
The Cisco intrusion detection system/intrusion prevention system (CIDS/IPS) instructs controllers to
block certain clients from accessing the wireless network when attacks involving these clients are
detected at Layer 3 through Layer 7. This system offers significant network protection by helping to
detect, classify, and stop threats including worms, spyware/adware, network viruses, and application
abuse. Two methods are available to detect potential attacks:
IDS sensors
IDS signatures
Note The Cisco wireless intrusion prevention system (wIPS) is also supported on the controller through WCS.
See the Configuring wIPS section on page 6-124 for more information.
Configuring IDS Sensors
You can configure IDS sensors to detect various types of IP-level attacks in your network. When the
sensors identify an attack, they can alert the controller to shun the offending client. When you add a new
IDS sensor, you register the controller with that IDS sensor so that the controller can query the sensor
to get the list of shunned clients. You can configure IDS sensor registration through either the GUI or
the CLI.
Using the GUI to Configure IDS Sensors
To configure IDS sensors using the controller GUI, follow these steps:
Step 1 Choose Security > Advanced > CIDs > Sensors to open the CIDS Sensors List page (see Figure 6-55).
6-108
Cisco Wireless LAN Controller Configuration Guide
OL-21524-01
Chapter 6 Configuring Security Solutions
Configuring IDS
Figure 6-55 CIDS Sensors List Page
This page lists all of the IDS sensors that have been configured for this controller.
Note If you want to delete an existing sensor, hover your cursor over the blue drop-down arrow for
that sensor and choose Remove.
Step 2 Add an IDS sensor to the list by clicking New. The CIDS Sensor Add page appears (see Figure 6-56).
Figure 6-56 CIDS Sensor Add Page
Step 3 The controller supports up to five IDS sensors. From the Index drop-down list, choose a number
(between 1 and 5) to determine the sequence in which the controller consults the IDS sensors. For
example, if you choose 1, the controller consults this IDS sensor first.
Step 4 In the Server Address text box, enter the IP address of your IDS server.
Step 5 The Port text box contains the number of the HTTPS port through which the controller is to communicate
with the IDS sensor. We recommend that you set this parameter to 443 because the sensor uses this value
to communicate by default.
The default value is 443 and the range is 1 to 65535.
Step 6 In the Username text box, enter the name that the controller uses to authenticate to the IDS sensor.
6-109
Cisco Wireless LAN Controller Configuration Guide
OL-21524-01
Chapter 6 Configuring Security Solutions
Configuring IDS
Note This username must be configured on the IDS sensor and have at least a read-only privilege.
Step 7 In the Password and Confirm Password text boxes, enter the password that the controller uses to
authenticate to the IDS sensor.
Step 8 In the Query Interval text box, enter the time (in seconds) for how often the controller should query the
IDS server for IDS events.
The default is 60 seconds and the range is 10 to 3600 seconds.
Step 9 Select the State check box to register the controller with this IDS sensor or unselected this check box to
disable registration. The default value is disabled.
Step 10 Enter a 40-hexadecimal-character security key in the Fingerprint text box. This key is used to verify the
validity of the sensor and is used to prevent security attacks.
Note Make sure you include colons that appear between every two bytes within the key. For example,
enter AA:BB:CC:DD.
Step 11 Click Apply. Your new IDS sensor appears in the list of sensors on the CIDS Sensors List page.
Step 12 Click Save Configuration to save your changes.
Using the CLI to Configure IDS Sensors
To configure IDS sensors using the controller CLI, follow these steps:
Step 1 Add an IDS sensor by entering this command:
config wps cids-sensor add index ids_ip_address username password
The index parameter determines the sequence in which the controller consults the IDS sensors. The
controller supports up to five IDS sensors. Enter a number (between 1 and 5) to determine the priority
of this sensor. For example, if you enter 1, the controller consults this IDS sensor first.
Note The username must be configured on the IDS sensor and have at least a read-only privilege.
Step 2 (Optional) Specify the number of the HTTPS port through which the controller is to communicate with
the IDS sensor by entering this command:
config wps cids-sensor port index port_number
For the port-number parameter, you can enter a value between 1 and 65535. The default value is 443.
This step is optional because we recommend that you use the default value of 443. The sensor uses this
value to communicate by default.
Step 3 Specify how often the controller should query the IDS server for IDS events by entering this command:
config wps cids-sensor interval index interval
For the interval parameter, you can enter a value between 10 and 3600 seconds. The default value is 60
seconds.
6-110
Cisco Wireless LAN Controller Configuration Guide
OL-21524-01
Chapter 6 Configuring Security Solutions
Configuring IDS
Step 4 Enter a 40-hexadecimal-character security key used to verify the validity of the sensor by entering this
command:
config wps cids-sensor fingerprint index sha1 fingerprint
You can get the value of the fingerprint by entering show tls fingerprint on the sensors console.
Note Make sure to include the colons that appear between every two bytes within the key (for
example, AA:BB:CC:DD).
Step 5 Enable or disable this controllers registration with an IDS sensor by entering this command:
config wps cids-sensor {enable | disable} index
Step 6 Enable or disable protection from DoS attacks by entering this command:
config wps auto-immune {enable | disable}
The default value is disabled.
Note A potential attacker can use specially crafted packets to mislead the IDS into treating a
legitimate client as an attacker. It causes the controller to wrongly disconnect this legitimate
client and launches a DoS attack. The auto-immune feature, when enabled, is designed to protect
against such attacks. However, conversations using Cisco 792x phones might be interrupted
intermittently when the auto-immune feature is enabled. If you experience frequent disruptions
when using 792x phones, you might want to disable this feature.
Step 7 Save your settings by entering this command:
save config
Step 8 View the IDS sensor configuration by entering one of these commands:
show wps cids-sensor summary
show wps cids-sensor detail index
The second command provides more information than the first.
Step 9 See the auto-immune configuration setting by entering this command:
show wps summary
Information similar to the following appears:
Auto-Immune
Auto-Immune.................................... Disabled
Client Exclusion Policy
Excessive 802.11-association failures.......... Enabled
Excessive 802.11-authentication failures....... Enabled
Excessive 802.1x-authentication................ Enabled
IP-theft....................................... Enabled
Excessive Web authentication failure........... Enabled
6-111
Cisco Wireless LAN Controller Configuration Guide
OL-21524-01
Chapter 6 Configuring Security Solutions
Configuring IDS
Signature Policy
Signature Processing........................... Enabled
Step 10 Obtain debug information regarding IDS sensor configuration by entering this command:
debug wps cids enable
Note If you ever want to delete or change the configuration of a sensor, you must first disable it by entering
the config wps cids-sensor disable index command. To delete the sensor, enter the config wps
cids-sensor delete index command.
Viewing Shunned Clients
When an IDS sensor detects a suspicious client, it alerts the controller to shun this client. The shun entry
is distributed to all controllers within the same mobility group. If the client to be shunned is currently
joined to a controller in this mobility group, the anchor controller adds this client to the dynamic
exclusion list, and the foreign controller removes the client. The next time that the client tries to connect
to a controller, the anchor controller rejects the handoff and informs the foreign controller that the client
is being excluded. See the Chapter 14, Configuring Mobility Groups, for more information on mobility
groups.
You can view the list of clients that the IDS sensors have identified to be shunned through either the GUI
or the CLI.
Using the GUI to View Shunned Clients
To view the list of clients that the IDS sensors have identified to be shunned using the controller GUI,
follow these steps:
Step 1 Choose Security > Advanced > CIDS > Shunned Clients to open the CIDS Shun List page (see
Figure 6-57).
Figure 6-57 CIDS Shun List Page
This page shows the IP address and MAC address of each shunned client, the length of time that the
clients data packets should be blocked by the controller as requested by the IDS sensor, and the IP
address of the IDS sensor that discovered the client.
6-112
Cisco Wireless LAN Controller Configuration Guide
OL-21524-01
Chapter 6 Configuring Security Solutions
Configuring IDS
Step 2 Click Re-sync to purge and reset the list as desired.
Using the CLI to View Shunned Clients
To view the list of clients that the IDS sensors have identified to be shunned using the controller CLI,
follow these steps:
Step 1 View the list of clients to be shunned by entering this command:
show wps shun-list
Step 2 Force the controller to synchronize with other controllers in the mobility group for the shun list by
entering this command:
config wps shun-list re-sync
Configuring IDS Signatures
You can configure IDS signatures, or bit-pattern matching rules used to identify various types of attacks
in incoming 802.11 packets, on the controller. When the signatures are enabled, the access points joined
to the controller perform signature analysis on the received 802.11 data or management frames and
report any discrepancies to the controller. If an attack is detected, appropriate mitigation is initiated.
Cisco supports 17 standard signatures on the controller as shown on the Standard Signatures page (see
Figure 6-58).
6-113
Cisco Wireless LAN Controller Configuration Guide
OL-21524-01
Chapter 6 Configuring Security Solutions
Configuring IDS
Figure 6-58 Standard Signatures Page
These signatures are divided into six main groups. The first four groups contain management signatures,
and the last two groups contain data signatures.
Broadcast deauthentication frame signaturesDuring a broadcast deauthentication frame attack, a
hacker sends an 802.11 deauthentication frame to the broadcast MAC destination address of another
client. This attack causes the destination client to disassociate from the access point and lose its
connection. If this action is repeated, the client experiences a denial of service. When the broadcast
deauthentication frame signature (precedence 1) is used to detect such an attack, the access point
listens for clients transmitting broadcast deauthentication frames that match the characteristics of
the signature. If the access point detects such an attack, it alerts the controller. Depending on how
your system is configured, the offending device is contained so that its signals no longer interfere
with authorized clients, or the controller forwards an immediate alert to the system administrator for
further action, or both.
NULL probe response signaturesDuring a NULL probe response attack, a hacker sends a NULL
probe response to a wireless client adapter. As a result, the client adapter locks up. When a NULL
probe response signature is used to detect such an attack, the access point identifies the wireless
client and alerts the controller. The NULL probe response signatures are as follows:
NULL probe resp 1 (precedence 2)
NULL probe resp 2 (precedence 3)
Management frame flood signaturesDuring a management frame flood attack, a hacker floods an
access point with 802.11 management frames. The result is a denial of service to all clients
associated or attempting to associate to the access point. This attack can be implemented with
6-114
Cisco Wireless LAN Controller Configuration Guide
OL-21524-01
Chapter 6 Configuring Security Solutions
Configuring IDS
different types of management frames: association requests, authentication requests, reassociation
requests, probe requests, disassociation requests, deauthentication requests, and reserved
management subtypes.
When a management frame flood signature is used to detect such an attack, the access point
identifies management frames matching the entire characteristic of the signature. If the frequency
of these frames is greater than the value of the frequency set in the signature, an access point that
hears these frames triggers an alarm. The controller generates a trap and forwards it to WCS.
The management frame flood signatures are as follows:
Assoc flood (precedence 4)
Auth flood (precedence 5)
Reassoc flood (precedence 6)
Broadcast probe flood (precedence 7)
Disassoc flood (precedence 8)
Deauth flood (precedence 9)
Reserved mgmt 7 (precedence 10)
Reserved mgmt F (precedence 11)
The reserved management frame signatures 7 and F are reserved for future use.
Wellenreiter signatureWellenreiter is a wireless LAN scanning and discovery utility that can
reveal access point and client information. When the Wellenreiter signature (precedence 17) is used
to detect such an attack, the access point identifies the offending device and alerts the controller.
EAPOL flood signatureDuring an EAPOL flood attack, a hacker floods the air with EAPOL
frames that contain 802.1X authentication requests. As a result, the 802.1X authentication server
cannot respond to all of the requests and fails to send successful authentication responses to valid
clients. The result is a denial of service to all affected clients. When the EAPOL flood signature
(precedence 12) is used to detect such an attack, the access point waits until the maximum number
of allowed EAPOL packets is exceeded. It then alerts the controller and proceeds with the
appropriate mitigation.
NetStumbler signaturesNetStumbler is a wireless LAN scanning utility that reports access point
broadcast information (such as operating channel, RSSI information, adapter manufacturer name,
SSID, WEP status, and the latitude and longitude of the device running NetStumbler when a GPS is
attached). If NetStumbler succeeds in authenticating and associating to an access point, it sends a
data frame with the following strings, depending on the NetStumbler version:
When a NetStumbler signature is used to detect such an attack, the access point identifies the
offending device and alerts the controller. The NetStumbler signatures are as follows:
NetStumbler 3.2.0 (precedence 13)
NetStumbler 3.2.3 (precedence 14)
NetStumbler 3.3.0 (precedence 15)
NetStumbler generic (precedence 16)
Version String
3.2.0 Flurble gronk bloopit, bnip Frundletrune
3.2.3 All your 802.11b are belong to us
3.3.0 Sends white spaces
6-115
Cisco Wireless LAN Controller Configuration Guide
OL-21524-01
Chapter 6 Configuring Security Solutions
Configuring IDS
A standard signature file exists on the controller by default. You can upload this signature file from the
controller, or you can create a custom signature file and download it to the controller or modify the
standard signature file to create a custom signature. You can configure signatures through either the GUI
or the CLI.
Using the GUI to Configure IDS Signatures
To configure signatures using the controller GUI, follow these steps:
Uploading or downloading IDS signatures, page 6-115
Enabling or disabling IDS signatures, page 6-116
Viewing IDS signature events, page 6-119
Using the GUI to Upload or Download IDS Signatures
To upload or download IDS signatures using the controller GUI, follow these steps:
Step 1 If desired, create your own custom signature file.
Step 2 Make sure that you have a Trivial File Transfer Protocol (TFTP) server available. Follow these
guidelines when setting up a TFTP server:
If you are downloading through the service port, the TFTP server must be on the same subnet as the
service port because the service port is not routable, or you must create static routes on the
controller.
If you are downloading through the distribution system network port, the TFTP server can be on the
same or a different subnet because the distribution system port is routable.
A third-party TFTP server cannot run on the same computer as the Cisco WCS because the WCS
built-in TFTP server and the third-party TFTP server require the same communication port.
Step 3 If you are downloading a custom signature file (*.sig), copy it to the default directory on your TFTP
server.
Step 4 Choose Commands to open the Download File to Controller page (see Figure 6-59).
Figure 6-59 Download File to Controller Page
Step 5 Perform one of the following:
If you want to download a custom signature file to the controller, choose Signature File from the
File Type drop-down list on the Download File to Controller page.
6-116
Cisco Wireless LAN Controller Configuration Guide
OL-21524-01
Chapter 6 Configuring Security Solutions
Configuring IDS
If you want to upload a standard signature file from the controller, choose Upload File and then
Signature File from the File Type drop-down list on the Upload File from Controller page.
Step 6 From the Transfer Mode drop-down list, choose TFTP or FTP.
Step 7 In the IP Address text box, enter the IP address of the TFTP or FTP server.
Step 8 If you are downloading the signature file using a TFTP server, enter the maximum number of times that
the controller should attempt to download the signature file in the Maximum retries text box.
The range is 1 to 254 and the default value is 10.
Step 9 If you are downloading the signature file using a TFTP server, enter the amount of time in seconds before
the controller times out while attempting to download the signature file in the Timeout text box.
The range is 1 to 254 seconds and the default is 6 seconds.
Step 10 In the File Path text box, enter the path of the signature file to be downloaded or uploaded. The default
value is /.
Step 11 In the File Name text box, enter the name of the signature file to be downloaded or uploaded.
Note When uploading signatures, the controller uses the filename that you specify as a base name and
then adds _std.sig and _custom.sig to it in order to upload both standard and custom
signature files to the TFTP server. For example, if you upload a signature file called ids1, the
controller automatically generates and uploads both ids1_std.sig and ids1_custom.sig to the
TFTP server. If desired, you can then modify ids1_custom.sig on the TFTP server (making sure
to set Revision = custom) and download it by itself.
Step 12 If you are using an FTP server, follow these steps:
a. In the Server Login Username text box, enter the username to log into the FTP server.
b. In the Server Login Password text box, enter the password to log into the FTP server.
c. In the Server Port Number text box, enter the port number on the FTP server through which the
download occurs. The default value is 21.
Step 13 Choose Download to download the signature file to the controller or Upload to upload the signature file
from the controller.
Using the GUI to Enable or Disable IDS Signatures
To enable or disable IDS signatures using the controller GUI, follow these steps:
Step 1 Choose Security > Wireless Protection Policies > Standard Signatures or Custom Signatures to open
the Standard Signatures page (see Figure 6-60) or the Custom Signatures page.
6-117
Cisco Wireless LAN Controller Configuration Guide
OL-21524-01
Chapter 6 Configuring Security Solutions
Configuring IDS
Figure 6-60 Standard Signatures Page
The Standard Signatures page shows the list of Cisco-supplied signatures that are currently on the
controller. The Custom Signatures page shows the list of customer-supplied signatures that are currently
on the controller. This page shows the following information for each signature:
The order, or precedence, in which the controller performs the signature checks.
The name of the signature, which specifies the type of attack that the signature is trying to detect.
The frame type on which the signature is looking for a security attack. The possible frame types are
data and management.
The action that the controller is directed to take when the signature detects an attack. The possible
actions are None and Report.
The state of the signature, which indicates whether the signature is enabled to detect security attacks.
A description of the type of attack that the signature is trying to detect.
Step 2 Perform one of the following:
If you want to allow all signatures (both standard and custom) whose individual states are set to
Enabled to remain enabled, select the Enable Check for All Standard and Custom Signatures
check box at the top of either the Standard Signatures page or the Custom Signatures page. The
default value is enabled (or selected). When the signatures are enabled, the access points joined to
the controller perform signature analysis on the received 802.11 data or management frames and
report any discrepancies to the controller.
If you want to disable all signatures (both standard and custom) on the controller, unselect the
Enable Check for All Standard and Custom Signatures check box. If you unselected this check
box, all signatures are disabled, even the ones whose individual states are set to Enabled.
6-118
Cisco Wireless LAN Controller Configuration Guide
OL-21524-01
Chapter 6 Configuring Security Solutions
Configuring IDS
Step 3 Click Apply to commit your changes.
Step 4 Click the precedence number of the desired signature to enable or disable an individual signature. The
Standard Signature (or Custom Signature) > Detail page appears (see Figure 6-61).
Figure 6-61 Standard Signature > Detail Page
This page shows much of the same information as the Standard Signatures and Custom Signatures pages
but provides these additional details:
The tracking method used by the access points to perform signature analysis and report the results
to the controller. The possible values are as follows:
Per SignatureSignature analysis and pattern matching are tracked and reported on a
per-signature and per-channel basis.
Per MACSignature analysis and pattern matching are tracked and reported separately for
individual client MAC addresses on a per-channel basis.
Per Signature and MACSignature analysis and pattern matching are tracked and reported on
a per-signature and per-channel basis as well as on a per-MAC-address and per-channel basis.
The pattern that is being used to detect a security attack
Step 5 In the Measurement Interval text box, enter the number of seconds that must elapse before the signature
frequency threshold is reached within the configured interval. The range is 1 to 3600 seconds, and the
default value varies per signature.
Step 6 In the Signature Frequency text box, enter the number of matching packets per interval that must be
identified at the individual access point level before an attack is detected. The range is 1 to 32,000
packets per interval, and the default value varies per signature.
Step 7 In the Signature MAC Frequency text box, enter the number of matching packets per interval that must
be identified per client per access point before an attack is detected. The range is 1 to 32,000 packets per
interval, and the default value varies per signature.
Step 8 In the Quiet Time text box, enter the length of time (in seconds) after which no attacks have been
detected at the individual access point level and the alarm can stop. The range is 60 to 32,000 seconds,
and the default value varies per signature.
6-119
Cisco Wireless LAN Controller Configuration Guide
OL-21524-01
Chapter 6 Configuring Security Solutions
Configuring IDS
Step 9 Select the State check box to enable this signature to detect security attacks or unselect it to disable this
signature. The default value is enabled (or selected).
Step 10 Click Apply to commit your changes. The Standard Signatures or Custom Signatures page reflects the
signatures updated state.
Step 11 Click Save Configuration to save your changes.
Using the GUI to View IDS Signature Events
To view signature events using the controller GUI, follow these steps:
Step 1 Choose Security > Wireless Protection Policies > Signature Events Summary to open the Signature
Events Summary page (see Figure 6-62).
Figure 6-62 Signature Events Summary Page
This page shows the number of attacks detected by the enabled signatures.
Step 2 Click the signature type link for that signature to see more information on the attacks detected by a
particular signature. The Signature Events Detail page appears (see Figure 6-63).
Figure 6-63 Signature Events Detail Page
This page shows the following information:
The MAC addresses of the clients identified as attackers
The method used by the access point to track the attacks
The number of matching packets per second that were identified before an attack was detected
6-120
Cisco Wireless LAN Controller Configuration Guide
OL-21524-01
Chapter 6 Configuring Security Solutions
Configuring IDS
The number of access points on the channel on which the attack was detected
The day and time when the access point detected the attack
Step 3 Click the Detail link for that attack to see more information for a particular attack. The Signature Events
Track Detail page appears (see Figure 6-64).
Figure 6-64 Signature Events Track Detail Page
This page shows the following information:
The MAC address of the access point that detected the attack
The name of the access point that detected the attack
The type of radio (802.11a or 802.11b/g) used by the access point to detect the attack
The radio channel on which the attack was detected
The day and time when the access point reported the attack
Using the CLI to Configure IDS Signatures
To configure IDS signatures using the controller CLI, follow these steps:
Step 1 If desired, create your own custom signature file.
Step 2 Make sure that you have a TFTP server available. See the guidelines for setting up a TFTP server in
Step 2 of the Using the GUI to Upload or Download IDS Signatures section on page 6-115.
Step 3 Copy the custom signature file (*.sig) to the default directory on your TFTP server.
Step 4 Specify the download or upload mode by entering the transfer {download | upload} mode tftp
command.
Step 5 Specify the type of file to be downloaded or uploaded by entering the transfer {download | upload}
datatype signature command.
Step 6 Specify the IP address of the TFTP server by entering the transfer {download | upload} serverip
tftp-server-ip-address command.
Note Some TFTP servers require only a forward slash (/) as the TFTP server IP address, and the TFTP
server automatically determines the path to the correct directory.
6-121
Cisco Wireless LAN Controller Configuration Guide
OL-21524-01
Chapter 6 Configuring Security Solutions
Configuring IDS
Step 7 Specify the download or upload path by entering the transfer {download | upload} path
absolute-tftp-server-path-to-file command.
Step 8 Specify the file to be downloaded or uploaded by entering the transfer {download | upload} filename
filename.sig command.
Note When uploading signatures, the controller uses the filename you specify as a base name and then
adds _std.sig and _custom.sig to it in order to upload both standard and custom signature
files to the TFTP server. For example, if you upload a signature file called ids1, the controller
automatically generates and uploads both ids1_std.sig and ids1_custom.sig to the TFTP server.
If desired, you can then modify ids1_custom.sig on the TFTP server (making sure to set
Revision = custom) and download it by itself.
Step 9 Enter the transfer {download | upload} start command and answer y to the prompt to confirm the
current settings and start the download or upload.
Step 10 Specify the number of seconds that must elapse before the signature frequency threshold is reached
within the configured interval by entering this command:
config wps signature interval signature_id interval
where signature_id is a number used to uniquely identify a signature. The range is 1 to 3600 seconds,
and the default value varies per signature.
Step 11 Specify the number of matching packets per interval that must be identified at the individual access point
level before an attack is detected by entering this command:
config wps signature frequency signature_id frequency
The range is 1 to 32,000 packets per interval, and the default value varies per signature.
Step 12 Specify the number of matching packets per interval that must be identified per client per access point
before an attack is detected by entering this command:
config wps signature mac-frequency signature_id mac_frequency
The range is 1 to 32,000 packets per interval, and the default value varies per signature.
Step 13 Specify the length of time (in seconds) after which no attacks have been detected at the individual access
point level and the alarm can stop by entering by entering this command:
config wps signature quiet-time signature_id quiet_time
The range is 60 to 32,000 seconds, and the default value varies per signature.
Step 14 Perform one of the following:
To enable or disable an individual IDS signature, enter this command:
config wps signature {standard | custom} state signature_id {enable | disable}
To enable or disable IDS signature processing, which enables or disables the processing of all IDS
signatures, enter this command:
config wps signature {enable | disable}
Note If IDS signature processing is disabled, all signatures are disabled, regardless of the state
configured for individual signatures.
Step 15 Save your changes by entering this command:
save config
6-122
Cisco Wireless LAN Controller Configuration Guide
OL-21524-01
Chapter 6 Configuring Security Solutions
Configuring IDS
Step 16 If desired, you can reset a specific signature or all signatures to default values. To do so, enter this
command:
config wps signature reset {signature_id | all}
Note You can reset signatures to default values only through the controller CLI.
Using the CLI to View IDS Signature Events
To view signature events using the controller CLI, use these commands:
See whether IDS signature processing is enabled or disabled on the controller by entering this
command:
show wps summary
Information similar to the following appears:
Auto-Immune
Auto-Immune.................................... Disabled
Client Exclusion Policy
Excessive 802.11-association failures.......... Enabled
Excessive 802.11-authentication failures....... Enabled
Excessive 802.1x-authentication................ Enabled
IP-theft....................................... Enabled
Excessive Web authentication failure........... Enabled
Signature Policy
Signature Processing........................... Enabled
Note If IDS signature processing is disabled, all signatures are disabled, regardless of the state
configured for individual signatures.
See individual summaries of all of the standard and custom signatures installed on the controller by
entering this command:
show wps signature summary
Information similar to the following appears:
Signature-ID..................................... 1
Precedence....................................... 1
Signature Name................................... Bcast deauth
Type............................................. standard
FrameType........................................ management
State............................................ enabled
Action........................................... report
Tracking......................................... per Signature and Mac
Signature Frequency.............................. 50 pkts/interval
Signature Mac Frequency.......................... 30 pkts/interval
Interval......................................... 1 sec
Quiet Time....................................... 300 sec
Description...................................... Broadcast Deauthentication Frame
6-123
Cisco Wireless LAN Controller Configuration Guide
OL-21524-01
Chapter 6 Configuring Security Solutions
Configuring IDS
Patterns:
0(Header):0x00c0:0x00ff
4(Header):0x01:0x01
See the number of attacks detected by the enabled signatures by entering this command:
show wps signature events summary
Information similar to the following appears:
Precedence Signature Name Type # Events
---------- ------------------ ----- -----------
1 Bcast deauth Standard 2
2 NULL probe resp 1 Standard 1
See more information on the attacks detected by a particular standard or custom signature by
entering this command:
show wps signature events {standard | custom} precedence# summary
Information similar to the following appears:
Precedence....................................... 1
Signature Name................................... Bcast deauth
Type............................................. Standard
Number of active events....................... 2
Source MAC Addr Track Method Frequency No. APs Last Heard
----------------- ------------ --------- -------- ------------------------
00:01:02:03:04:01 Per Signature 4 3 Tue Dec 6 00:17:44 2005
00:01:02:03:04:01 Per Mac 6 2 Tue Dec 6 00:30:04 2005
See information on attacks that are tracked by access points on a per-signature and per-channel basis
by entering this command:
show wps signature events {standard | custom} precedence# detailed per-signature source_mac
See information on attacks that are tracked by access points on an individual-client basis (by MAC
address) by entering this command:
show wps signature events {standard | custom} precedence# detailed per-mac source_mac
Information similar to the following appears:
Source MAC....................................... 00:01:02:03:04:01
Precedence....................................... 1
Signature Name................................... Bcast deauth
Type............................................. Standard
Track............................................ Per Mac
Frequency........................................ 6
Reported By
AP 1
MAC Address.............................. 00:0b:85:01:4d:80
Name..................................... Test_AP_1
Radio Type............................... 802.11bg
Channel.................................. 4
Last reported by this AP................. Tue Dec 6 00:17:49 2005
AP 2
MAC Address.............................. 00:0b:85:26:91:52
Name..................................... Test_AP_2
Radio Type............................... 802.11bg
Channel.................................. 6
Last reported by this AP................. Tue Dec 6 00:30:04 2005
6-124
Cisco Wireless LAN Controller Configuration Guide
OL-21524-01
Chapter 6 Configuring Security Solutions
Configuring wIPS
Configuring wIPS
The Cisco Adaptive wireless intrusion prevention system (wIPS) is an advanced approach to wireless
threat detection and performance management. It combines network traffic analysis, network device and
topology information, signature-based techniques, and anomaly detection to deliver highly accurate and
complete wireless threat prevention. With a fully infrastructure-integrated solution, you can continually
monitor wireless traffic on both the wired and wireless networks and use that network intelligence to
analyze attacks from many sources to more accurately pinpoint and proactively prevent attacks rather
than waiting until damage or exposure has occurred.
The Cisco Adaptive wIPS is enabled by the Cisco 3300 Series Mobility Services Engine (MSE), which
centralizes the processing of intelligence collected by the continuous monitoring of Cisco Aironet access
points. With Cisco Adaptive wIPS functionalities and WCS integration into the MSE, the wIPS service
can configure, monitor, and report wIPS policies and alarms.
The Cisco Adaptive wIPS is not configured on the controller. Instead, WCS forwards the profile
configuration to the wIPS service, which forwards the profile to the controller. The profile is stored in
flash memory on the controller and sent to access points when they join the controller. When an access
point disassociates and joins another controller, it receives the wIPS profile from the new controller.
Access points in monitor mode periodically send alarms based on the policy profile to the wIPS service
through the controller. The wIPS service stores and processes the alarms and generates SNMP traps.
WCS configures its IP address as a trap destination to receive SNMP traps from the MSE.
Note In all of the above cases, the controller functions solely as a forwarding device.
Note For more information on the Cisco Adaptive wIPS, see the Cisco Wireless Control System Configuration
Guide, Release 7.0 and the Cisco 3300 Series Mobility Services Engine Configuration Guide, Release
7.0.
Configuring wIPS on an Access Point
To configure wIPS on an access point using the controller CLI, follow these steps:
Step 1 Configure an access point for monitor mode by entering this command:
config ap mode monitor Cisco_AP
Step 2 When warned that the access point will be rebooted and asked if you want to continue, enter Y.
Step 3 Save your changes by entering this command:
save config
Step 4 Disable the access point radio by entering this command:
config {802.11a | 802.11b} disable Cisco_AP
Step 5 Configure the wIPS submode on the access point by entering this command:
config ap mode monitor submode wips Cisco_AP
6-125
Cisco Wireless LAN Controller Configuration Guide
OL-21524-01
Chapter 6 Configuring Security Solutions
Configuring wIPS
Note To disable wIPS on the access point, enter the config ap mode monitor submode none
Cisco_AP command.
Step 6 Enable wIPS optimized channel scanning for the access point by entering this command:
config ap monitor-mode wips-optimized Cisco_AP
The access point scans each channel for 250 milliseconds. It derives the list of channels to be scanned
from the monitor configuration. Three channel sets are available:
AllAll channels supported by the access points radio
CountryOnly the channels supported by the access points country of operation
DCAOnly the channel set used by the dynamic channel assignment (DCA) algorithm, which by
default includes all of the nonoverlapping channels allowed in the access points country of
operation
The 802.11a or 802.11b Monitor Channels text box in the output of the show advanced {802.11a |
802.11b} monitor command shows the monitor configuration channel set:
Default 802.11b AP monitoring
802.11b Monitor Mode........................... enable
802.11b Monitor Channels....................... Country channels
802.11b AP Coverage Interval................... 180 seconds
802.11b AP Load Interval....................... 60 seconds
802.11b AP Noise Interval...................... 180 seconds
802.11b AP Signal Strength Interval............ 60 seconds
Step 7 Reenable the access point radio by entering this command:
config {802.11a | 802.11b} enable Cisco_AP
Step 8 Save your changes by entering this command:
save config
Viewing wIPS Information
To view wIPS information using the controller CLI, use these commands:
Note You can also view the access point submode from the controller GUI. To do so, choose Wireless >
Access Points > All APs > the access point name > the Advanced tab. The AP Sub Mode text box shows
wIPS if the access point in is monitor mode and the wIPS submode is configured on the access point or
None if the access point is not in monitor mode or the access point is in monitor mode but the wIPS
submode is not configured.
View the wIPS submode on the access point by entering this command:
show ap config general Cisco_AP
Information similar to the following appears:
Cisco AP Identifier.............................. 3
Cisco AP Name.................................... AP1131:46f2.98ac
...
AP Mode ......................................... Monitor
6-126
Cisco Wireless LAN Controller Configuration Guide
OL-21524-01
Chapter 6 Configuring Security Solutions
Configuring wIPS
Public Safety ................................... Disabled Disabled
AP SubMode ...................................... WIPS
...
See the wIPS optimized channel scanning configuration on the access point by entering this
command:
show ap monitor-mode summary
Information similar to the following appears:
AP Name Ethernet MAC Status Scanning Channel List
------------------ -------------------- ---------- ------------------------
AP1131:46f2.98ac 00:16:46:f2:98:ac wIPS 1, 6, NA, NA
View the wIPS configuration forwarded by WCS to the controller by entering this command:
show wps wips summary
Information similar to the following appears:
Policy Name.............. Default
Policy Version.......... 3
View the current state of wIPS operation on the controller by entering this command:
show wps wips statistics
Information similar to the following appears:
Policy Assignment Requests............ 1
Policy Assignment Responses........... 1
Policy Update Requests................ 0
Policy Update Responses............... 0
Policy Delete Requests................ 0
Policy Delete Responses............... 0
Alarm Updates......................... 13572
Device Updates........................ 8376
Device Update Requests................ 0
Device Update Responses............... 0
Forensic Updates...................... 1001
Invalid WIPS Payloads................. 0
Invalid Messages Received............. 0
NMSP Transmitted Packets.............. 22950
NMSP Transmit Packets Dropped......... 0
NMSP Largest Packet................... 1377
Clear the wIPS statistics on the controller by entering this command:
clear stats wps wips
6-127
Cisco Wireless LAN Controller Configuration Guide
OL-21524-01
Chapter 6 Configuring Security Solutions
Detecting Active Exploits
Detecting Active Exploits
The controller supports three active exploit alarms that serve as notifications of potential threats. They
are enabled by default and therefore require no configuration on the controller.
ASLEAP detectionThe controller raises a trap event if an attacker launches a LEAP crack tool.
The trap message is visible in the controllers trap log.
Fake access point detectionThe controller tweaks the fake access point detection logic to avoid
false access point alarms in high-density access point environments.
Honeypot access point detectionThe controller raises a trap event if a rogue access point is using
managed SSIDs (WLANs configured on the controller). The trap message is visible in the
controllers trap log.
6-128
Cisco Wireless LAN Controller Configuration Guide
OL-21524-01
Chapter 6 Configuring Security Solutions
Detecting Active Exploits
C H A P T E R
7-1
Cisco Wireless LAN Controller Configuration Guide
OL-21524-01
7
Configuring WLANs
This chapter describes how to configure up to 512 WLANs for your Cisco UWN solution. It contains
these sections:
WLAN Overview, page 7-2
Configuring WLANs, page 7-2
7-2
Cisco Wireless LAN Controller Configuration Guide
OL-21524-01
Chapter 7 Configuring WLANs
WLAN Overview
WLAN Overview
The Cisco UWN solution can control up to 512 WLANs for lightweight access points. Each WLAN has
a separate WLAN ID (1 through 512), a separate profile name, and a WLAN SSID. All controllers
publish up to 16 WLANs to each connected access point, but you can create up to 512 WLANs and then
selectively publish these WLANs (using access point groups) to different access points to better manage
your wireless network.
Note Cisco 2106, 2112, and 2125 Controllers support only up to 16 WLANs.
Note All OfficeExtend access points should be in the same access point group, and that group should contain
no more than 15 WLANs. A controller with OfficeExtend access points in an access point group
publishes only up to 15 WLANs to each connected OfficeExtend access point because it reserves one
WLAN for the personal SSID.
You can associate up to 16 WLANs with each access point group and assign specific access points to
each group. Each access point advertises only the enabled WLANs that belong to its access point group.
The access point does not advertise disabled WLANs in its access point group or WLANs that belong to
another group. See the Creating Access Point Groups section on page 7-52 for more information on
access point groups.
Note Controller software releases prior to 5.2 support up to only 16 WLANs. Cisco does not support
downgrading the controller from software release 5.2 or later releases to a previous release as
inconsistencies might occur for WLANs and wired guest LANs. As a result, you would need to
reconfigure your WLAN, mobility anchor, and wired LAN configurations.
Note We recommend that you assign one set of VLANs for WLANs and a different set of VLANs for
management interfaces to ensure that controllers properly route VLAN traffic.
Configuring WLANs
These sections describe how to configure WLANs:
Creating WLANs, page 7-3
Searching WLANs, page 7-7
Configuring DHCP, page 7-9
Configuring MAC Filtering for WLANs, page 7-16
Assigning WLANs to Interfaces, page 7-17
Configuring the DTIM Period, page 7-17
Configuring Peer-to-Peer Blocking, page 7-19
Configuring Layer 2 Security, page 7-22
Configuring a Session Timeout, page 7-29
7-3
Cisco Wireless LAN Controller Configuration Guide
OL-21524-01
Chapter 7 Configuring WLANs
Configuring WLANs
Configuring Layer 3 Security, page 7-30
Assigning a QoS Profile to a WLAN, page 7-34
Configuring QoS Enhanced BSS, page 7-35
Configuring VoIP Snooping and Reporting, page 7-39
Configuring IPv6 Bridging, page 7-45
Configuring Cisco Client Extensions, page 7-47
Configuring Access Point Groups, page 7-50
Configuring Web Redirect with 802.1X Authentication, page 7-58
Using the GUI to Disable the Accounting Servers per WLAN, page 7-62
Disabling Coverage Hole Detection per WLAN, page 7-63
Configuring NAC Out-of-Band Integration, page 7-64
Creating WLANs
This section provides instructions for creating up to 512 WLANs using either the controller GUI or CLI.
You can configure WLANs with different service set identifiers (SSIDs) or with the same SSID. An
SSID identifies the specific wireless network that you want the controller to access. Creating WLANs
with the same SSID enables you to assign different Layer 2 security policies within the same wireless
LAN. To distinguish among WLANs with the same SSID, you must create a unique profile name for
each WLAN.
WLANs with the same SSID must have unique Layer 2 security policies so that clients can make a
WLAN selection based on information advertised in beacon and probe responses. These are the available
Layer 2 security policies:
None (open WLAN)
Static WEP or 802.1X
Note Because static WEP and 802.1X are both advertised by the same bit in beacon and probe
responses, they cannot be differentiated by clients. Therefore, they cannot both be used by
multiple WLANs with the same SSID.
CKIP
WPA/WPA2
Note Although WPA and WPA2 cannot both be used by multiple WLANs with the same SSID,
two WLANs with the same SSID could be configured with WPA/TKIP with PSK and
WPA/TKIP with 802.1X, respectively, or with WPA/TKIP with 802.1X or WPA/AES with
802.1X, respectively.
7-4
Cisco Wireless LAN Controller Configuration Guide
OL-21524-01
Chapter 7 Configuring WLANs
Configuring WLANs
Using the GUI to Create WLANs
To create WLANs using the GUI, follow these steps:
Step 1 Choose WLANs to open the WLANs page (see Figure 7-1).
Figure 7-1 WLANs Page
This page lists all of the WLANs currently configured on the controller. For each WLAN, you can see
its WLAN ID, profile name, type, SSID, status, and security policies.
The total number of WLANs appears in the upper right-hand corner of the page. If the list of WLANs
spans multiple pages, you can access these pages by clicking the page number links.
Note If you want to delete a WLAN, hover your cursor over the blue drop-down arrow for that WLAN
and choose Remove, or select the check box to the left of the WLAN, choose Remove Selected
from the drop-down list, and click Go. A message appears asking you to confirm your decision.
If you proceed, the WLAN is removed from any access point group to which it is assigned and
from the access points radio.
Step 2 Create a new WLAN by choosing Create New from the drop-down list and clicking Go. The WLANs >
New page appears (see Figure 7-2).
Figure 7-2 WLANs > New Page
7-5
Cisco Wireless LAN Controller Configuration Guide
OL-21524-01
Chapter 7 Configuring WLANs
Configuring WLANs
Note When you upgrade to controller software release 5.2 or later releases, the controller creates the
default-group access point group and automatically populates it with the first 16 WLANs (WLANs with
IDs 1 through 16, or fewer if 16 WLANs are not configured). This default group cannot be modified (you
cannot add WLANs to it nor delete WLANs from it). It is dynamically updated whenever the first 16
WLANs are added or deleted. If an access point does not belong to an access point group, it is assigned
to the default group and uses the WLANs in that group. If an access point joins the controller with an
undefined access point group name, the access point keeps its group name but uses the WLANs in the
default-group access point group.
Step 3 From the Type drop-down list, choose WLAN to create a WLAN.
Note If you want to create a guest LAN for wired guest users, choose Guest LAN and follow the
instructions in the Configuring Wired Guest Access section on page 11-27.
Step 4 In the Profile Name text box, enter up to 32 alphanumeric characters for the profile name to be assigned
to this WLAN. The profile name must be unique.
Step 5 In the WLAN SSID text box, enter up to 32 alphanumeric characters for the SSID to be assigned to this
WLAN.
Step 6 From the WLAN ID drop-down list, choose the ID number for this WLAN.
Step 7 Click Apply to commit your changes. The WLANs > Edit page appears (see Figure 7-3).
Note You can also open the WLANs > Edit page from the WLANs page by clicking the ID number of
the WLAN that you want to edit.
Figure 7-3 WLANs > Edit Page
Step 8 Use the parameters on the General, Security, QoS, and Advanced tabs to configure this WLAN. See the
sections in the rest of this chapter for instructions on configuring specific features for WLANs.
Step 9 On the General tab, select the Status check box to enable this WLAN. Be sure to leave it unselected until
you have finished making configuration changes to the WLAN.
7-6
Cisco Wireless LAN Controller Configuration Guide
OL-21524-01
Chapter 7 Configuring WLANs
Configuring WLANs
Note You can also enable or disable WLANs from the WLANs page by selecting the check boxes to
the left of the WLANs that you want to enable or disable, choosing Enable Selected or Disable
Selected from the drop-down list, and clicking Go.
Step 10 Click Apply to commit your changes.
Step 11 Click Save Configuration to save your changes.
Using the CLI to Create WLANs
Use these commands to create WLANs using the CLI:
View the list of existing WLANs and to see whether they are enabled or disabled by entering this
command:
show wlan summary
Create a new WLAN by entering this command:
config wlan create wlan_id {profile_name | foreign_ap} ssid
Note If you do not specify an ssid, the profile_name parameter is used for both the profile name
and the SSID.
Note When WLAN 1 is created in the configuration wizard, it is created in enabled mode. Disable
it until you have finished configuring it. When you create a new WLAN using the config
wlan create command, it is created in disabled mode. Leave it disabled until you have
finished configuring it.
Note If you want to create a guest LAN for wired guest users, follow the instructions in the
Configuring Wired Guest Access section on page 11-27.
Disable a WLAN (for example, before making any modifications to a WLAN) by entering this
command:
config wlan disable {wlan_id | foreign_ap | all}
where
wlan_id is a WLAN ID between 1 and 512.
foreign_ap is a third-party access point.
all is all WLANs.
Note If the management and AP-manager interfaces are mapped to the same port and are members
of the same VLAN, you must disable the WLAN before making a port-mapping change to
either interface. If the management and AP-manager interfaces are assigned to different
VLANs, you do not need to disable the WLAN.
7-7
Cisco Wireless LAN Controller Configuration Guide
OL-21524-01
Chapter 7 Configuring WLANs
Configuring WLANs
Enable a WLAN (for example, after you have finished making configuration changes to the WLAN)
by entering this command:
config wlan enable {wlan_id | foreign_ap | all}
Note If the command fails, an error message appears (for example, Request failed for wlan 10 -
Static WEP key size does not match 802.1X WEP key size).
Delete a WLAN by entering this command:
config wlan delete {wlan_id | foreign_ap}
Note An error message appears if you try to delete a WLAN that is assigned to an access point
group. If you proceed, the WLAN is removed from the access point group and from the
access points radio.
Searching WLANs
You can search for specific WLANs in the list of up to 512 WLANs on the WLANs page. This feature
is especially useful if your WLANs span multiple pages, preventing you from viewing them all at once.
To search for WLANs using the controller GUI, follow these steps
Step 1 On the WLANs page, click Change Filter. The Search WLANs dialog box appears (see Figure 7-4).
Figure 7-4 Search WLANs Dialog Box
Step 2 Perform one of the following:
To search for WLANs based on profile name, select the Profile Name check box and enter the
desired profile name in the edit box.
To search for WLANs based on SSID, select the SSID check box and enter the desired SSID in the
edit box.
To search for WLANs based on their status, select the Status check box and choose Enabled or
Disabled from the drop-down list.
Step 3 Click Find. Only the WLANs that match your search criteria appear on the WLANs page, and the
Current Filter field at the top of the page specifies the search criteria used to generate the list (for
example, None, Profile Name:user1, SSID:test1, Status:disabled).
7-8
Cisco Wireless LAN Controller Configuration Guide
OL-21524-01
Chapter 7 Configuring WLANs
Configuring WLANs
Note To clear any configured search criteria and display the entire list of WLANs, click Clear Filter.
7-9
Cisco Wireless LAN Controller Configuration Guide
OL-21524-01
Chapter 7 Configuring WLANs
Configuring WLANs
Configuring DHCP
WLANs can be configured to use the same or different Dynamic Host Configuration Protocol (DHCP)
servers or no DHCP server. Two types of DHCP servers are available: internal and external.
Internal DHCP Server
The controllers contain an internal DHCP server. This server is typically used in branch offices that do
not already have a DHCP server. The wireless network generally contains 10 access points or fewer, with
the access points on the same IP subnet as the controller. The internal server provides DHCP addresses
to wireless clients, direct-connect access points, appliance-mode access points on the management
interface, and DHCP requests that are relayed from access points. Only lightweight access points are
supported. When you want to use the internal DHCP server, you must set the management interface IP
address of the controller as the DHCP server IP address.
DHCP option 43 is not supported on the internal server. Therefore, the access point must use an
alternative method to locate the management interface IP address of the controller, such as local subnet
broadcast, DNS, priming, or over-the-air discovery.
Note See the Chapter 8, Controlling Lightweight Access Points, or the Controller Deployment Guide at this
URL for more information on how access points find controllers:
http://www.cisco.com/en/US/products/ps6366/prod_technical_reference_list.html
Note A internal DHCP server pool will only serve the wireless clients of that controller, not clients of other
controllers. Also, internal DHCP server can only serve wireless clients and not wired clients.
External DHCP Servers
The operating system is designed to appear as a DHCP Relay to the network and as a DHCP server to
clients with industry-standard external DHCP servers that support DHCP Relay, which means that each
controller appears as a DHCP Relay agent to the DHCP server and as a DHCP server at the virtual IP
address to wireless clients.
Because the controller captures the client IP address obtained from a DHCP server, it maintains the same
IP address for that client during intra-controller, inter-controller, and inter-subnet client roaming.
DHCP Assignment
You can configure DHCP on a per-interface or per-WLAN basis. The preferred method is to use the
primary DHCP server address assigned to a particular interface.
Per-Interface Assignment
You can assign DHCP servers for individual interfaces. The management interface, AP-manager
interface, and dynamic interfaces can be configured for a primary and secondary DHCP server, and the
service-port interface can be configured to enable or disable DHCP servers.
7-10
Cisco Wireless LAN Controller Configuration Guide
OL-21524-01
Chapter 7 Configuring WLANs
Configuring WLANs
Note See the Chapter 10, Managing Controller Software and Configurations, for information on configuring
the controllers interfaces.
Per-WLAN Assignment
You can also define a DHCP server on a WLAN. This server will override the DHCP server address on
the interface assigned to the WLAN.
Security Considerations
For enhanced security, we recommend that you require all clients to obtain their IP addresses from a
DHCP server. To enforce this requirement, all WLANs can be configured with a DHCP Addr.
Assignment Required setting, which disallows client static IP addresses. If DHCP Addr. Assignment
Required is selected, clients must obtain an IP address via DHCP. Any client with a static IP address is
not be allowed on the network. The controller monitors DHCP traffic because it acts as a DHCP proxy
for the clients.
Note WLANs that support management over wireless must allow management (device-servicing) clients to
obtain an IP address from a DHCP server. See the Using Management over Wireless section on
page 6-54 for instructions on configuring management over wireless.
If slightly less security is tolerable, you can create WLANs with DHCP Addr. Assignment Required
disabled. Clients then have the option of using a static IP address or obtaining an IP address from a
designated DHCP server.
Note DHCP Addr. Assignment Required is not supported for wired guest LANs.
You are also allowed to create separate WLANs with DHCP Addr. Assignment Required disabled; then
define the primary / secondary DHCP server as 0.0.0.0 on the interface assigned to the WLAN. These
WLANs drop all DHCP requests and force clients to use a static IP address. Note that these WLANs do
not support management over wireless connections.
Note See Chapter 4, Configuring Controller Settings, for instructions on globally configuring DHCP proxy.
Note If you want to specify a static IP address for an access point rather than having one assigned
automatically by a DHCP server, see the Configuring a Static IP Address on a Lightweight Access
Point section on page 8-65 for more information.
This section provides both GUI and CLI instructions for configuring DHCP.
Using the GUI to Configure DHCP
To configure DHCP using the GUI, follow these steps:
7-11
Cisco Wireless LAN Controller Configuration Guide
OL-21524-01
Chapter 7 Configuring WLANs
Configuring WLANs
Step 1 Follow the instructions in the Using the GUI to Configure the Management, AP-Manager, Virtual, and
Service-Port Interfaces section on page 3-13 or Using the GUI to Configure Dynamic Interfaces
section on page 3-19 to configure a primary DHCP server for a management, AP-manager, or dynamic
interface that will be assigned to the WLAN.
Note When you want to use the internal DHCP server, you must set the management interface IP
address of the controller as the DHCP server IP address.
Step 2 Choose WLANs to open the WLANs page.
Step 3 Click the ID number of the WLAN for which you wish to assign an interface. The WLANs > Edit
(General) page appears.
Step 4 On the General tab, unselect the Status check box and click Apply to disable the WLAN.
Step 5 Re-click the ID number of the WLAN.
Step 6 On the General tab, choose the interface for which you configured a primary DHCP server to be used
with this WLAN from the Interface drop-down list.
Step 7 Choose the Advanced tab to open the WLANs > Edit (Advanced) page.
Step 8 If you want to define a DHCP server on the WLAN that will override the DHCP server address on the
interface assigned to the WLAN, select the DHCP Server Override check box and enter the IP address
of the desired DHCP server in the DHCP Server IP Addr text box. The default value for the check box
is disabled.
Note The preferred method for configuring DHCP is to use the primary DHCP address assigned to a
particular interface instead of the DHCP server override.
Note DHCP Server override is applicable only for the default group.
Step 9 If you want to require all clients to obtain their IP addresses from a DHCP server, select the DHCP Addr.
Assignment Required check box. When this feature is enabled, any client with a static IP address is not
allowed on the network. The default value is disabled.
Note DHCP Addr. Assignment Required is not supported for wired guest LANs.
Step 10 Click Apply to commit your changes.
Step 11 On the General tab, select the Status check box and click Apply to reenable the WLAN.
Step 12 Click Save Configuration to save your changes.
Using the CLI to Configure DHCP
To configure DHCP using the CLI, follow these steps:
7-12
Cisco Wireless LAN Controller Configuration Guide
OL-21524-01
Chapter 7 Configuring WLANs
Configuring WLANs
Step 1 Follow the instructions in the Using the GUI to Configure the Management, AP-Manager, Virtual, and
Service-Port Interfaces section on page 3-13 or Using the GUI to Configure Dynamic Interfaces
section on page 3-19 to configure a primary DHCP server for a management, AP-manager, or dynamic
interface that will be assigned to the WLAN.
Step 2 Disable the WLAN by entering this command:
config wlan disable wlan_id
Step 3 Specify the interface for which you configured a primary DHCP server to be used with this WLAN by
entering this command:
config wlan interface wlan_id interface_name
Step 4 If you want to define a DHCP server on the WLAN that will override the DHCP server address on the
interface assigned to the WLAN, enter this command:
config wlan dhcp_server wlan_id dhcp_server_ip_address
Note The preferred method for configuring DHCP is to use the primary DHCP address assigned to a
particular interface instead of the DHCP server override. If you enable the override, you can use
the show wlan command to verify that the DHCP server has been assigned to the WLAN.
Step 5 Reenable the WLAN by entering this command:
config wlan enable wlan_id
Using the CLI to Debug DHCP
Use these CLI commands to obtain debug information:
debug dhcp packet {enable | disable}Enables or disables debugging of DHCP packets.
debug dhcp message {enable | disable}Enables or disables debugging of DHCP error messages.
debug dhcp service-port {enable | disable}Enables or disables debugging of DHCP packets on
the service port.
Configuring DHCP Scopes
Controllers have built-in DHCP relay agents. However, when you desire network segments that do not
have a separate DHCP server, the controllers can have built-in DHCP scopes that assign IP addresses and
subnet masks to wireless clients. Typically, one controller can have one or more DHCP scopes that each
provide a range of IP addresses.
DHCP scopes are needed for internal DHCP to work. Once DHCP is defined on the controller, you can
then point the primary DHCP server IP address on the management, AP-manager, and dynamic
interfaces to the controllers management interface. You can configure up to 16 DHCP scopes using the
controller GUI or CLI.
Using the GUI to Configure DHCP Scopes
To configure DHCP scopes using the controller GUI, follow these steps:
7-13
Cisco Wireless LAN Controller Configuration Guide
OL-21524-01
Chapter 7 Configuring WLANs
Configuring WLANs
Step 1 Choose Controller > Internal DHCP Server > DHCP Scope to open the DHCP Scopes page (see
Figure 7-5).
Figure 7-5 DHCP Scopes Page
This page lists any DHCP scopes that have already been configured.
Note If you ever want to delete an existing DHCP scope, hover your cursor over the blue drop-down
arrow for that scope and choose Remove.
Step 2 Click New to add a new DHCP scope. The DHCP Scope > New page appears.
Step 3 In the Scope Name text box, enter a name for the new DHCP scope.
Step 4 Click Apply. When the DHCP Scopes page reappears, click the name of the new scope. The DHCP
Scope > Edit page appears (see Figure 7-6).
Figure 7-6 DHCP Scope > Edit Page
Step 5 In the Pool Start Address text box, enter the starting IP address in the range assigned to the clients.
Note This pool must be unique for each DHCP scope and must not include the static IP addresses of
routers or other servers.
Step 6 In the Pool End Address text box, enter the ending IP address in the range assigned to the clients.
7-14
Cisco Wireless LAN Controller Configuration Guide
OL-21524-01
Chapter 7 Configuring WLANs
Configuring WLANs
Note This pool must be unique for each DHCP scope and must not include the static IP addresses of
routers or other servers.
Step 7 In the Network text box, enter the network served by this DHCP scope. This IP address is used by the
management interface with Netmask applied, as configured on the Interfaces page.
Step 8 In the Netmask text box, enter the subnet mask assigned to all wireless clients.
Step 9 In the Lease Time text box, enter the amount of time (from 0 to 65536 seconds) that an IP address is
granted to a client.
Step 10 In the Default Routers text box, enter the IP address of the optional router connecting the controllers.
Each router must include a DHCP forwarding agent, which allows a single controller to serve the clients
of multiple controllers.
Step 11 In the DNS Domain Name text box, enter the optional domain name system (DNS) domain name of this
DHCP scope for use with one or more DNS servers.
Step 12 In the DNS Servers text box, enter the IP address of the optional DNS server. Each DNS server must be
able to update a clients DNS entry to match the IP address assigned by this DHCP scope.
Step 13 In the Netbios Name Servers text box, enter the IP address of the optional Microsoft Network Basic Input
Output System (NetBIOS) name server, such as the Internet Naming Service (WINS) server.
Step 14 From the Status drop-down list, choose Enabled to enable this DHCP scope or choose Disabled to
disable it.
Step 15 Click Apply to commit your changes.
Step 16 Click Save Configuration to save your changes.
Step 17 Choose DHCP Allocated Leases to see the remaining lease time for wireless clients. The DHCP
Allocated Lease page appears (see Figure 7-7), showing the MAC address, IP address, and remaining
lease time for the wireless clients.
Figure 7-7 DHCP Allocated Lease Page
Using the CLI to Configure DHCP Scopes
To configure DHCP scopes using the controller CLI, follow these steps:
Step 1 Create a new DHCP scope by entering this command:
config dhcp create-scope scope
Note If you ever want to delete a DHCP scope, enter this command: config dhcp delete-scope scope.
7-15
Cisco Wireless LAN Controller Configuration Guide
OL-21524-01
Chapter 7 Configuring WLANs
Configuring WLANs
Step 2 Specify the starting and ending IP address in the range assigned to the clients by entering this command:
config dhcp address-pool scope start end
Note This pool must be unique for each DHCP scope and must not include the static IP addresses of
routers or other servers.
Step 3 Specify the network served by this DHCP scope (the IP address used by the management interface with
the Netmask applied) and the subnet mask assigned to all wireless clients by entering this command:
config dhcp network scope network netmask
Step 4 Specify the amount of time (from 0 to 65536 seconds) that an IP address is granted to a client by entering
this command:
config dhcp lease scope lease_duration
Step 5 Specify the IP address of the optional router connecting the controllers by entering this command:
config dhcp default-router scope router_1 [router_2] [router_3]
Each router must include a DHCP forwarding agent, which allows a single controller to serve the clients
of multiple controllers.
Step 6 Specify the optional domain name system (DNS) domain name of this DHCP scope for use with one or
more DNS servers by entering this command:
config dhcp domain scope domain
Step 7 Specify the IP address of the optional DNS server(s) by entering this command:
config dhcp dns-servers scope dns1 [dns2] [dns3]
Each DNS server must be able to update a clients DNS entry to match the IP address assigned by this
DHCP scope
Step 8 Specify the IP address of the optional Microsoft Network Basic Input Output System (NetBIOS) name
server, such as the Internet Naming Service (WINS) server by entering this command:
config dhcp netbios-name-server scope wins1 [wins2] [wins3]
Step 9 Enable or disable this DHCP scope by entering this command:
config dhcp {enable | disable} scope
Step 10 Save your changes by entering this command:
save config
Step 11 See the list of configured DHCP scopes by entering this command:
show dhcp summary
Information similar to the following appears:
Scope Name Enabled Address Range
Scope 1 No 0.0.0.0 -> 0.0.0.0
Scope 2 No 0.0.0.0 -> 0.0.0.0
Step 12 Display the DHCP information for a particular scope by entering this command:
show dhcp scope
Information similar to the following appears:
Enabled....................................... No
Lease Time.................................... 0
Pool Start.................................... 0.0.0.0
7-16
Cisco Wireless LAN Controller Configuration Guide
OL-21524-01
Chapter 7 Configuring WLANs
Configuring WLANs
Pool End...................................... 0.0.0.0
Network....................................... 0.0.0.0
Netmask....................................... 0.0.0.0
Default Routers............................... 0.0.0.0 0.0.0.0 0.0.0.0
DNS Domain....................................
DNS........................................... 0.0.0.0 0.0.0.0 0.0.0.0
Netbios Name Servers.......................... 0.0.0.0 0.0.0.0 0.0.0.0
Configuring MAC Filtering for WLANs
When you use MAC filtering for client or administrator authorization, you need to enable it at the WLAN
level first. If you plan to use local MAC address filtering for any WLAN, use the commands in this
section to configure MAC filtering for a WLAN.
Enabling MAC Filtering
Use these commands to enable MAC filtering on a WLAN:
Enable MAC filtering by entering the config wlan mac-filtering enable wlan_id command.
Verify that you have MAC filtering enabled for the WLAN by entering the show wlan command.
When you enable MAC filtering, only the MAC addresses that you add to the WLAN are allowed to join
the WLAN. MAC addresses that have not been added are not allowed to join the WLAN.
Creating a Local MAC Filter
Controllers have built-in MAC filtering capability, similar to that provided by a RADIUS authorization
server.
Use these commands to add MAC addresses to a WLAN MAC filter:
Create a MAC filter entry on the controller by entering the config macfilter add mac_addr wlan_id
[interface_name] [description] [IP_addr] command.
The following parameters are optional:
mac_addrMAC address of the client.
wlan_idWLAN id on which the client is associating.
interface_nameThe name of the interface. This interface name is used to override the
interface configured to the WLAN.
Note You must have AAA enabled on the WLAN to override the interface name.
descriptionA brief description of the interface in double quotes (for example, Interface1).
IP_addrThe IP address which is used for a passive client with the MAC address specified by
the mac addr value above.
Assign an IP address to an existing MAC filter entry, if one was not assigned in the config macfilter
add command by entering the config macfilter ip-address mac_addr IP_addr command.
Verify that MAC addresses are assigned to the WLAN by entering the show macfilter command.
7-17
Cisco Wireless LAN Controller Configuration Guide
OL-21524-01
Chapter 7 Configuring WLANs
Configuring WLANs
Configuring a Timeout for Disabled Clients
You can configure a timeout for disabled clients. Clients who fail to authenticate three times when
attempting to associate are automatically disabled from further association attempts. After the timeout
period expires, the client is allowed to retry authentication until it associates or fails authentication and
is excluded again. Use these commands to configure a timeout for disabled clients:
Configure the timeout for disabled clients by entering the config wlan exclusionlist wlan_id timeout
command. Enter a timeout from 1 to 65535 seconds, or enter 0 to permanently disable the client.
Verify the current timeout by entering the show wlan command.
Assigning WLANs to Interfaces
Use these commands to assign a WLAN to an interface:
Assign a WLAN to an interface by entering this command:
config wlan interface {wlan_id | foreignAp} interface_id
Use the interface_id option to assign the WLAN to a specific interface.
Use the foreignAp option to use a third-party access point.
Verify the interface assignment status by entering the show wlan summary command.
Configuring the DTIM Period
In 802.11a/n and 802.11b/g/n networks, lightweight access points broadcast a beacon at regular
intervals, which coincides with the Delivery Traffic Indication Map (DTIM). After the access point
broadcasts the beacon, it transmits any buffered broadcast and multicast frames based on the value set
for the DTIM period. This feature allows power-saving clients to wake up at the appropriate time if they
are expecting broadcast or multicast data.
Typically, the DTIM value is set to 1 (transmit broadcast and multicast frames after every beacon) or 2
(transmit after every other beacon). For instance, if the beacon period of the 802.11a/n or 802.11b/g/n
network is 100 ms and the DTIM value is set to 1, the access point transmits buffered broadcast and
multicast frames 10 times per second. If the beacon period is 100 ms and the DTIM value is set to 2, the
access point transmits buffered broadcast and multicast frames 5 times per second. Either of these
settings may be suitable for applications, including VoIP, that expect frequent broadcast and multicast
frames.
However, the DTIM value can be set as high as 255 (transmit broadcast and multicast frames after every
255th beacon) if all 802.11a/n or 802.11b/g/n clients have power save enabled. Because the clients have
to listen only when the DTIM period is reached, they can be set to listen for broadcasts and multicasts
less frequently, resulting in a longer battery life. For instance, if the beacon period is 100 ms and the
DTIM value is set to 100, the access point transmits buffered broadcast and multicast frames once every
10 seconds, allowing the power-saving clients to sleep longer before they have to wake up and listen for
broadcasts and multicasts, resulting in a longer battery life.
Note The beacon period in Controllers is listed in terms of milliseconds. The beacon period can also be
measured in Time Units, where one Time Unit equals 1024 microseconds or 102.4 milliseconds. If a
beacon interval is listed as 100 milliseconds in a Controller, it is only a rounded off value for 102.4
milliseconds.
7-18
Cisco Wireless LAN Controller Configuration Guide
OL-21524-01
Chapter 7 Configuring WLANs
Configuring WLANs
Due to hardware limitation in certain radios, even though the beacon interval is, say 100 Time Units, it
is adjusted to 102 Time Units, which roughly equals 1044.48 milliseconds. Thus, when the beacon
period is to be represented in terms of Time Units, the value is adjusted to the nearest multiple of 17.
Many applications cannot tolerate a long time between broadcast and multicast messages, resulting in
poor protocol and application performance. We recommend a low DTIM value for 802.11a/n and
802.11b/g/n networks that support such clients.
In controller software release 5.0 or later releases, you can configure the DTIM period for the 802.11a/n
and 802.11b/g/n radio networks on specific WLANs. In previous software releases, the DTIM period was
configured per radio network only, not per WLAN. The benefit of this change is that now you can
configure a different DTIM period for each WLAN. For example, you might want to set different DTIM
values for voice and data WLANs.
Note When you upgrade the controller software to release 5.0 or later releases, the DTIM period that was
configured for a radio network is copied to all of the existing WLANs on the controller.
Using the GUI to Configure the DTIM Period
To configure the DTIM period for a WLAN using the controller GUI, follow these steps:
Step 1 Choose WLANs to open the WLANs page.
Step 2 Click the ID number of the WLAN for which you want to configure the DTIM period.
Step 3 Unselect the Status check box to disable the WLAN.
Step 4 Click Apply to commit your changes.
Step 5 Choose the Advanced tab to open the WLANs > Edit (Advanced) page (see Figure 7-8).
Figure 7-8 WLANs > Edit (Advanced) Page
Step 6 Under DTIM Period, enter a value between 1 and 255 (inclusive) in the 802.11a/n and 802.11b/g/n text
boxes. The default value is 1 (transmit broadcast and multicast frames after every beacon).
Step 7 Click Apply to commit your changes.
Step 8 Choose the General tab to open the WLANs > Edit (General) page.
7-19
Cisco Wireless LAN Controller Configuration Guide
OL-21524-01
Chapter 7 Configuring WLANs
Configuring WLANs
Step 9 Select the Status check box to reenable the WLAN.
Step 10 Click Save Configuration to save your changes.
Using the CLI to Configure the DTIM Period
To configure the DTIM period for a WLAN using the controller CLI, follow these steps:
Step 1 Disable the WLAN by entering this command:
config wlan disable wlan_id
Step 2 Configure the DTIM period for either the 802.11a/n or 802.11b/g/n radio network on a specific WLAN
by entering this command:
config wlan dtim {802.11a | 802.11b} dtim wlan_id
where dtim is a value between 1 and 255 (inclusive). The default value is 1 (transmit broadcast and
multicast frames after every beacon).
Step 3 Reenable the WLAN by entering this command:
config wlan enable wlan_id
Step 4 Save your changes by entering this command:
save config
Step 5 Verify the DTIM period by entering this command:
show wlan wlan_id
Information similar to the following appears:
WLAN Identifier.................................. 1
Profile Name..................................... employee1
Network Name (SSID).............................. employee
Status........................................... Enabled
...
DTIM period for 802.11a radio.................... 1
DTIM period for 802.11b radio.................... 1
Local EAP Authentication...................... Disabled
...
Configuring Peer-to-Peer Blocking
In controller software releases prior to 4.2, peer-to-peer blocking is applied globally to all clients on all
WLANs and causes traffic between two clients on the same VLAN to be transferred to the upstream
VLAN rather than being bridged by the controller. This behavior usually results in traffic being dropped
at the upstream switch because switches do not forward packets out the same port on which they are
received.
In controller software release 4.2 or later releases, peer-to-peer blocking is applied to individual
WLANs, and each client inherits the peer-to-peer blocking setting of the WLAN to which it is
associated. In software release 4.2 or later releases, you also have more control over how traffic is
directed. For example, you can choose to have traffic bridged locally within the controller, dropped by
the controller, or forwarded to the upstream VLAN. Figure 7-9 shows each option.
7-20
Cisco Wireless LAN Controller Configuration Guide
OL-21524-01
Chapter 7 Configuring WLANs
Configuring WLANs
Note Peer-to-peer blocking will not work across the clients in different WLANs which are mapped to the same
VLAN. For example, if WLAN-1 and WLAN-2 are mapped to the same interface say VLAN-1, then
peer-to-peer blocking will not work. The WLAN-1 + WLAN-2 are configured with peer-to-peer
blocking action in the WLAN as DROP. Clients in WLAN-1 will not be able to pass the traffic to clients
in WLAN-2.
Figure 7-9 Peer-to-Peer Blocking Examples
Guidelines for Using Peer-to-Peer Blocking
Follow these guidelines when using peer-to-peer blocking:
In controller software releases prior to 4.2, the controller forwards Address Resolution Protocol
(ARP) requests upstream (just like all other traffic). In controller software release 4.2 or later
releases, ARP requests are directed according to the behavior set for peer-to-peer blocking.
Peer-to-peer blocking does not apply to multicast traffic.
Locally switched hybrid-REAP WLANs and hybrid-REAP access points in standalone mode do not
support peer-to-peer blocking.
If you upgrade to controller software release 4.2 or later releases from a previous release that
supports global peer-to-peer blocking, each WLAN is configured with the peer-to-peer blocking
action of forwarding traffic to the upstream VLAN.
2
3
2
3
2
1
WLAN 1 WLAN 1 WLAN 2 WLAN 2 WLAN 3 WLAN 3
Disable:
Peer-to-peer blocking
is disabled, and traffic
is bridged.
Drop:
Packets are discarded
by the controller.
Forward Up:
Packets are forwarded
to the upstream switch.
Layer 3
Router/Switch
Controller
Layer 2 Switch
Lightweight
Access Point
7-21
Cisco Wireless LAN Controller Configuration Guide
OL-21524-01
Chapter 7 Configuring WLANs
Configuring WLANs
Using the GUI to Configure Peer-to-Peer Blocking
To configure a WLAN for peer-to-peer blocking using the controller GUI, follow these steps:
Step 1 Choose WLANs to open the WLANs page.
Step 2 Click the ID number of the WLAN for which you want to configure peer-to-peer blocking.
Step 3 Choose the Advanced tab to open the WLANs > Edit (Advanced) page (see Figure 7-10).
Figure 7-10 WLANs > Edit (Advanced) Page
Step 4 Choose one of the following options from the P2P Blocking drop-down list:
DisabledDisables peer-to-peer blocking and bridges traffic locally within the controller whenever
possible. This is the default value.
Note Traffic is never bridged across VLANs in the controller.
DropCauses the controller to discard the packets.
Forward-UpStreamCauses the packets to be forwarded on the upstream VLAN. The device
above the controller decides what action to take regarding the packets.
Step 5 Click Apply to commit your changes.
Step 6 Click Save Configuration to save your changes.
Using the CLI to Configure Peer-to-Peer Blocking
To configure a WLAN for peer-to-peer blocking using the CLI, follow these steps:
Step 1 Configure a WLAN for peer-to-peer blocking by entering this command:
config wlan peer-blocking {disable | drop | forward-upstream} wlan_id
7-22
Cisco Wireless LAN Controller Configuration Guide
OL-21524-01
Chapter 7 Configuring WLANs
Configuring WLANs
Note See the description of each parameter in the Using the GUI to Configure Peer-to-Peer
Blocking section above.
Step 2 Save your changes by entering this command:
save config
Step 3 See the status of peer-to-peer blocking for a WLAN by entering this command:
show wlan wlan_id
Information similar to the following appears:
WLAN Identifier.................................. 1
Profile Name..................................... test
Network Name (SSID).............................. test
Status........................................... Enabled
...
...
...
Peer-to-Peer Blocking Action..................... Disabled
Radio Policy..................................... All
Local EAP Authentication...................... Disabled
Configuring Layer 2 Security
This section describes how to assign Layer 2 security settings to WLANs.
Static WEP Keys
Controllers can control static WEP keys across access points. Use these commands to configure static
WEP for WLANs:
Disable the 802.1X encryption by entering this command:
config wlan security 802.1X disable wlan_id
Configure 40/64-bit or 104/128-bit WEP keys by entering this command:
config wlan security static-wep-key encryption wlan_id {40 | 104} {hex | ascii} key key_index
Use the 40 or 104 option to specify 40/64-bit or 104/128-bit encryption. The default setting is
104/128.
Use the hex or ascii option to specify the character format for the WEP key.
Enter 10 hexadecimal digits (any combination of 0-9, a-f, or A-F) or five printable ASCII
characters for 40-bit/64-bit WEP keys or enter 26 hexadecimal or 13 ASCII characters for
104-bit/128-bit keys.
Enter a key index (sometimes called a key slot). The default value is 0, which corresponds to a
key index of 1; the valid values are 0 to 3 (key index of 1 to 4).
7-23
Cisco Wireless LAN Controller Configuration Guide
OL-21524-01
Chapter 7 Configuring WLANs
Configuring WLANs
Dynamic 802.1X Keys and Authorization
Controllers can control 802.1X dynamic WEP keys using Extensible Authentication Protocol (EAP)
across access points and support 802.1X dynamic key settings for WLANs.
Note To use LEAP with lightweight access points and wireless clients, make sure to choose Cisco-Aironet as
the RADIUS server type when configuring the CiscoSecure Access Control Server (ACS).
Check the security settings of each WLAN by entering this command:
show wlan wlan_id
The default security setting for new WLANs is 802.1X with dynamic keys enabled. To maintain
robust Layer 2 security, leave 802.1X configured on your WLANs.
Disable or enable the 802.1X authentication by entering this command:
config wlan security 802.1X {enable | disable} wlan_id
After you enable 802.1X authentication, the controller sends EAP authentication packets between
the wireless client and the authentication server. This command allows all EAP-type packets to be
sent to and from the controller.
Change the 802.1X encryption level for a WLAN by entering this command:
config wlan security 802.1X encryption wlan_id [0 | 40 | 104]
Use the 0 option to specify no 802.1X encryption.
Use the 40 option to specify 40/64-bit encryption.
Use the 104 option to specify 104/128-bit encryption. (This is the default encryption setting.)
Configuring a WLAN for Both Static and Dynamic WEP
You can configure up to four WLANs to support static WEP keys, and you can also configure dynamic
WEP on any of these static-WEP WLANs. Follow these guidelines when configuring a WLAN for both
static and dynamic WEP:
The static WEP key and the dynamic WEP key must be the same length.
When you configure both static and dynamic WEP as the Layer 2 security policy, no other security
policies can be specified. That is, you cannot configure web authentication. However, when you
configure either static or dynamic WEP as the Layer 2 security policy, you can configure web
authentication.
WPA1 and WPA2
Wi-Fi Protected Access (WPA or WPA1) and WPA2 are standards-based security solutions from the
Wi-Fi Alliance that provide data protection and access control for wireless LAN systems. WPA1 is
compatible with the IEEE 802.11i standard but was implemented prior to the standards ratification;
WPA2 is the Wi-Fi Alliance's implementation of the ratified IEEE 802.11i standard.
By default, WPA1 uses Temporal Key Integrity Protocol (TKIP) and message integrity check (MIC) for
data protection while WPA2 uses the stronger Advanced Encryption Standard encryption algorithm
using Counter Mode with Cipher Block Chaining Message Authentication Code Protocol (AES-CCMP).
Both WPA1 and WPA2 use 802.1X for authenticated key management by default. However, these
options are also available:
7-24
Cisco Wireless LAN Controller Configuration Guide
OL-21524-01
Chapter 7 Configuring WLANs
Configuring WLANs
802.1XThe standard for wireless LAN security, as defined by IEEE, is called 802.1X for 802.11,
or simply 802.1X. An access point that supports 802.1X acts as the interface between a wireless
client and an authentication server, such as a RADIUS server, to which the access point
communicates over the wired network. If 802.1X is selected, only 802.1X clients are supported.
PSKWhen you choose PSK (also known as WPA preshared key or WPA passphrase), you need to
configure a preshared key (or a passphrase). This key is used as the pairwise master key (PMK)
between the clients and the authentication server.
CCKMCisco Centralized Key Management (CCKM) uses a fast rekeying technique that enables
clients to roam from one access point to another without going through the controller, typically in
under 150 milliseconds (ms). CCKM reduces the time required by the client to mutually authenticate
with the new access point and derive a new session key during reassociation. CCKM fast secure
roaming ensures that there is no perceptible delay in time-sensitive applications such as wireless
Voice over IP (VoIP), enterprise resource planning (ERP), or Citrix-based solutions. CCKM is a
CCXv4-compliant feature. If CCKM is selected, only CCKM clients are supported.
Note The 4.2 or later release of controller software supports CCX versions 1 through 5. CCX
support is enabled automatically for every WLAN on the controller and cannot be disabled.
The controller stores the CCX version of the client in its client database and uses it to limit
client functionality. Clients must support CCXv4 or v5 in order to use CCKM. See the
Configuring Cisco Client Extensions section on page 7-47 for more information on CCX.
802.1X+CCKMDuring normal operation, 802.1X-enabled clients mutually authenticate with a
new access point by performing a complete 802.1X authentication, including communication with
the main RADIUS server. However, when you configure your WLAN for 802.1X and CCKM fast
secure roaming, CCKM-enabled clients securely roam from one access point to another without the
need to reauthenticate to the RADIUS server. 802.1X+CCKM is considered optional CCKM
because both CCKM and non-CCKM clients are supported when this option is selected.
On a single WLAN, you can allow WPA1, WPA2, and 802.1X/PSK/CCKM/802.1X+CCKM clients to
join. All of the access points on such a WLAN advertise WPA1, WPA2, and 802.1X/PSK/CCKM/
802.1X+CCKM information elements in their beacons and probe responses. When you enable WPA1
and/or WPA2, you can also enable one or two ciphers, or cryptographic algorithms, designed to protect
data traffic. Specifically, you can enable AES and/or TKIP data encryption for WPA1 and/or WPA2.
TKIP is the default value for WPA1, and AES is the default value for WPA2.
You can configure WPA1+WPA2 through either the GUI or the CLI.
Using the GUI to Configure WPA1+WPA2
To configure a WLAN for WPA1+WPA2 using the controller GUI, follow these steps:
Step 1 Choose WLANs to open the WLANs page.
Step 2 Click the ID number of the desired WLAN to open the WLANs > Edit page.
Step 3 Choose the Security and Layer 2 tabs to open the WLANs > Edit (Security > Layer 2) page (see
Figure 7-11).
7-25
Cisco Wireless LAN Controller Configuration Guide
OL-21524-01
Chapter 7 Configuring WLANs
Configuring WLANs
Figure 7-11 WLANs > Edit (Security > Layer 2) Page
Step 4 Choose WPA+WPA2 from the Layer 2 Security drop-down list.
Step 5 Under WPA+WPA2 Parameters, select the WPA Policy check box to enable WPA1, select the WPA2
Policy check box to enable WPA2, or select both check boxes to enable both WPA1 and WPA2.
Note The default value is disabled for both WPA1 and WPA2. If you leave both WPA1 and WPA2
disabled, the access points advertise in their beacons and probe responses information elements
only for the authentication key management method you choose in Step 7.
Step 6 Select the AES check box to enable AES data encryption or the TKIP check box to enable TKIP data
encryption for WPA1, WPA2, or both. The default values are TKIP for WPA1 and AES for WPA2.
Step 7 Choose one of the following key management methods from the Auth Key Mgmt drop-down list:
802.1X, CCKM, PSK, or 802.1X+CCKM.
Step 8 If you chose PSK in Step 7, choose ASCII or HEX from the PSK Format drop-down list and then enter
a preshared key in the blank text box. WPA preshared keys must contain 8 to 63 ASCII text characters
or 64 hexadecimal characters.
Step 9 Click Apply to commit your changes.
Step 10 Click Save Configuration to save your changes.
Using the CLI to Configure WPA1+WPA2
To configure a WLAN for WPA1+WPA2 using the controller CLI, follow these steps:
Step 1 Disable the WLAN by entering this command:
config wlan disable wlan_id
Step 2 Enable or disable WPA for the WLAN by entering this command:
config wlan security wpa {enable | disable} wlan_id
Step 3 Enable or disable WPA1 for the WLAN by entering this command:
7-26
Cisco Wireless LAN Controller Configuration Guide
OL-21524-01
Chapter 7 Configuring WLANs
Configuring WLANs
config wlan security wpa wpa1 {enable | disable} wlan_id
Step 4 Enable or disable WPA2 for the WLAN by entering this command:
config wlan security wpa wpa2 {enable | disable} wlan_id
Step 5 Enable or disable AES or TKIP data encryption for WPA1 or WPA2 by entering one of these this
commands:
config wlan security wpa wpa1 ciphers {aes | tkip} {enable | disable} wlan_id
config wlan security wpa wpa2 ciphers {aes | tkip} {enable | disable} wlan_id
The default values are TKIP for WPA1 and AES for WPA2.
Step 6 Enable or disable 802.1X, PSK, or CCKM authenticated key management by entering this command:
config wlan security wpa akm {802.1X | psk | cckm} {enable | disable} wlan_id
The default value is 802.1X.
Step 7 If you enabled PSK in Step 6, enter this command to specify a preshared key:
config wlan security wpa akm psk set-key {ascii | hex} psk-key wlan_id
WPA preshared keys must contain 8 to 63 ASCII text characters or 64 hexadecimal characters.
Step 8 If you enabled WPA2 with 802.1X authenticated key management or WPA1 or WPA2 with CCKM
authenticated key management, the PMK cache lifetime timer is used to trigger reauthentication with the
client when necessary. The timer is based on the timeout value received from the AAA server or the
WLAN session timeout setting. To see the amount of time remaining before the timer expires, enter this
command:
show pmk-cache all
Information similar to the following appears:
PMK-CCKM Cache
Entry
Type Station Lifetime VLAN Override IP Override
------ ------------------- -------- ------------------ ---------------
CCKM 00:07:0e:b9:3a:1b 150 0.0.0.0
If you enabled WPA2 with 802.1X authenticated key management, the controller supports opportunistic
PMKID caching but not sticky (or non-opportunistic) PMKID caching. In sticky PMKID caching, the
client stores multiple PMKIDs. This approach is not practical because it requires full authentication for
each new access point and is not guaranteed to work in all conditions. In contrast, opportunistic PMKID
caching stores only one PMKID per client and is not subject to the limitations of sticky PMK caching.
Step 9 Enable the WLAN by entering this command:
config wlan enable wlan_id
Step 10 Save your settings by entering this command:
save config
7-27
Cisco Wireless LAN Controller Configuration Guide
OL-21524-01
Chapter 7 Configuring WLANs
Configuring WLANs
CKIP
Cisco Key Integrity Protocol (CKIP) is a Cisco-proprietary security protocol for encrypting 802.11
media. CKIP improves 802.11 security in infrastructure mode using key permutation, a message
integrity check (MIC), and a message sequence number. Software release 4.0 or later releases support
CKIP with a static key. For this feature to operate correctly, you must enable Aironet information
elements (IEs) for the WLAN.
A lightweight access point advertises support for CKIP in beacon and probe response packets by adding
an Aironet IE and setting one or both of the CKIP negotiation bits (key permutation and multi-modular
hash message integrity check [MMH MIC]). Key permutation is a data encryption technique that uses
the basic encryption key and the current initialization vector (IV) to create a new key. MMH MIC
prevents bit-flip attacks on encrypted packets by using a hash function to compute message integrity
code.
The CKIP settings specified in a WLAN are mandatory for any client attempting to associate. If the
WLAN is configured for both CKIP key permutation and MMH MIC, the client must support both. If
the WLAN is configured for only one of these features, the client must support only the CKIP feature.
CKIP requires that 5-byte and 13-byte encryption keys be expanded to 16-byte keys. The algorithm to
perform key expansion occurs at the access point. The key is appended to itself repeatedly until the
length reaches 16 bytes. All lightweight access points support CKIP.
You can configure CKIP through either the GUI or the CLI.
Using the GUI to Configure CKIP
To configure a WLAN for CKIP using the controller GUI, follow these steps:
Step 1 Choose WLANs to open the WLANs page.
Step 2 Click the ID number of the desired WLAN to open the WLANs > Edit page.
Step 3 Choose the Advanced tab.
Step 4 Select the Aironet IE check box to enable Aironet IEs for this WLAN and click Apply.
Step 5 Choose the General tab.
Step 6 Unselect the Status check box, if selected, to disable this WLAN and click Apply.
Step 7 Choose the Security and Layer 2 tabs to open the WLANs > Edit (Security > Layer 2) page (see
Figure 7-12).
7-28
Cisco Wireless LAN Controller Configuration Guide
OL-21524-01
Chapter 7 Configuring WLANs
Configuring WLANs
Figure 7-12 WLANs > Edit (Security > Layer 2) Page
Step 8 Choose CKIP from the Layer 2 Security drop-down list.
Step 9 Under CKIP Parameters, choose the length of the CKIP encryption key from the Key Size drop-down
list.The range is Not Set, 40 bits, or 104 bits and the default is Not Set.
Step 10 Choose the number to be assigned to this key from the Key Index drop-down list. You can configure up
to four keys.
Step 11 From the Key Format drop-down list, choose ASCII or HEX and then enter an encryption key in the
Encryption Key text box. 40-bit keys must contain 5 ASCII text characters or 10 hexadecimal characters.
104-bit keys must contain 13 ASCII text characters or 26 hexadecimal characters.
Step 12 Select the MMH Mode check box to enable MMH MIC data protection for this WLAN. The default
value is disabled (or unselected).
Step 13 Select the Key Permutation check box to enable this form of CKIP data protection. The default value
is disabled (or unselected).
Step 14 Click Apply to commit your changes.
Step 15 Choose the General tab.
Step 16 Select the Status check box to enable this WLAN.
Step 17 Click Apply to commit your changes.
Step 18 Click Save Configuration to save your changes.
Using the CLI to Configure CKIP
To configure a WLAN for CKIP using the controller CLI, follow these steps:
Step 1 Disable the WLAN by entering this command:
config wlan disable wlan_id
Step 2 Enable Aironet IEs for this WLAN by entering this command:
config wlan ccx aironet-ie enable wlan_id
Step 3 Enable or disable CKIP for the WLAN by entering this command:
7-29
Cisco Wireless LAN Controller Configuration Guide
OL-21524-01
Chapter 7 Configuring WLANs
Configuring WLANs
config wlan security ckip {enable | disable} wlan_id
Step 4 Specify a CKIP encryption key for the WLAN by entering this command:
config wlan security ckip akm psk set-key wlan_id {40 | 104} {hex | ascii} key key_index
Step 5 Enable or disable CKIP MMH MIC for the WLAN by entering this command:
config wlan security ckip mmh-mic {enable | disable} wlan_id
Step 6 Enable or disable CKIP key permutation for the WLAN by entering this command:
config wlan security ckip kp {enable | disable} wlan_id
Step 7 Enable the WLAN by entering this command:
config wlan enable wlan_id
Step 8 Save your settings by entering this command:
save config
Configuring a Session Timeout
Using the controller GUI or CLI, you can configure a session timeout for wireless clients on a WLAN.
The session timeout is the maximum time for a client session to remain active before requiring
reauthorization.
Using the GUI to Configure a Session Timeout
To configure a session timeout for wireless clients on a WLAN using the controller GUI, follow these
steps:
Step 1 Choose WLANs to open the WLANs page.
Step 2 Click the ID number of the WLAN for which you want to assign a session timeout.
Step 3 When the WLANs > Edit page appears, choose the Advanced tab. The WLANs > Edit (Advanced) page
appears.
Step 4 Select the Enable Session Timeout check box to configure a session timeout for this WLAN. Otherwise,
unselect the check box. The default value is selected.
Step 5 In the Session Timeout text box, enter a value between 300 and 86400 seconds to specify the duration
of the client session. The default value is 1800 seconds for the following Layer 2 security types: 802.1X,
Static WEP+802.1X, WPA+WPA2 with 802.1X, CCKM, or 802.1X+CCKM authentication key
management and 0 seconds for all other Layer 2 security types. A value of 0 is equivalent to no timeout.
Step 6 Click Apply to commit your changes.
Step 7 Click Save Configuration to save your changes.
Using the CLI to Configure a Session Timeout
To configure a session timeout for wireless clients on a WLAN using the controller CLI, follow these
steps:
7-30
Cisco Wireless LAN Controller Configuration Guide
OL-21524-01
Chapter 7 Configuring WLANs
Configuring WLANs
Step 1 Configure a session timeout for wireless clients on a WLAN by entering this command:
config wlan session-timeout wlan_id timeout
The default value is 1800 seconds for the following Layer 2 security types: 802.1X, Static WEP+802.1X,
WPA+WPA2 with 802.1X, CCKM, or 802.1X+CCKM authentication key management and 0 seconds
for all other Layer 2 security types. A value of 0 is equivalent to no timeout.
Step 2 Save your changes by entering this command:
save config
Step 3 See the current session timeout value for a WLAN by entering this command:
show wlan wlan_id
Information similar to the following appears:
WLAN Identifier.................................. 9
Profile Name..................................... test12
Network Name (SSID)........................... test12
...
Number of Active Clients......................... 0
Exclusionlist Timeout............................ 60 seconds
Session Timeout............................... 1800 seconds
...
Configuring Layer 3 Security
This section describes how to configure Layer 3 security settings for a WLAN on the controller.
Note Layer 2 Tunnel Protocol (L2TP) and IPsec are not supported on controllers that run software release
4.0 or later releases.
The Layer 3 securities are not supported when Client IP Address is disabled on a WLAN.
VPN Passthrough
The controller supports VPN passthrough or the passing through of packets that originate from VPN
clients. An example of VPN passthrough is your laptop trying to connect to the VPN server at your
corporate office.
Note The VPN Passthrough option is not available on Cisco 5500 Series and Cisco 2100 Series Controllers.
However, you can replicate this functionality on a Cisco 5500 or 2100 Series Controller by creating an
open WLAN using an ACL.
Using the GUI to Configure VPN Passthrough
To configure a WLAN for VPN passthrough using the controller GUI, follow these steps:
Step 1 Choose WLANs to open the WLANs page.
7-31
Cisco Wireless LAN Controller Configuration Guide
OL-21524-01
Chapter 7 Configuring WLANs
Configuring WLANs
Step 2 Click the ID number of the WLAN for which you want to configure VPN passthrough. The WLANs >
Edit page appears.
Step 3 Choose the Security and Layer 3 tabs to open the WLANs > Edit (Security > Layer 3) page (see
Figure 7-13).
Figure 7-13 WLANs > Edit (Security > Layer 3) Page
Step 4 From the Layer 3 Security drop-down list, choose VPN Pass-Through.
Step 5 In the VPN Gateway Address text box, enter the IP address of the gateway router that is terminating the
VPN tunnels initiated by the client and passed through the controller.
Step 6 Click Apply to commit your changes.
Step 7 Click Save Configuration to save your settings.
Using the CLI to Configure VPN Passthrough
Configure a WLAN for VPN passthrough using the controller CLI by entering this command:
config wlan security passthru {enable | disable} wlan_id gateway
For gateway, enter the IP address of the router that is terminating the VPN tunnel.
Verify that the passthrough is enabled by entering this command:
show wlan
Web Authentication
WLANs can use web authentication only if VPN passthrough is not enabled on the controller. Web
authentication is simple to set up and use and can be used with SSL to improve the overall security of
the WLAN.
Note Web authentication is supported only with these Layer 2 security policies: open authentication, open
authentication+WEP, and WPA-PSK. It is not supported for use with 802.1X.
Note The controller supports web authentication redirects only to HTTP (HTTP over TCP) servers. It does not
support web authentication redirects to HTTPS (HTTP over SSL) servers.
7-32
Cisco Wireless LAN Controller Configuration Guide
OL-21524-01
Chapter 7 Configuring WLANs
Configuring WLANs
Note If the CPU ACLs are configured to block HTTP / HTTPS traffic, after the successful web login
authentication, there could be a failure in the redirection page.
Note Before enabling web authentication, make sure that all proxy servers are configured for ports other than
port 53.
Note When you enable web authentication for a WLAN, a message appears indicating that the controller
forwards DNS traffic to and from wireless clients prior to authentication. We recommend that you have
a firewall or intrusion detection system (IDS) behind your guest VLAN to regulate DNS traffic and to
prevent and detect any DNS tunneling attacks.
Note If the web authentication is enabled on the WLAN and you also have the CPU ACL rules, the client based
web authentication rules takes higher precedence as long as the client is unauthenticated
(in webAuth_Reqd state). Once the client goes to RUN state, the CPU ACL rules get applied. Therefore,
if the CPU ACL rules are enabled in the controller, an allow rule for the virtual interface IP is required
(in any direction) with the following conditions:
When the CPU ACL does not have an allow ACL rule for both directions.
When there exists an allow ALL rule, but there also exists a DENY rule for port 443 or 80 of higher
precedence.
The allow rule for the virtual IP should be for TCP protocol and port 80 (if secureweb is disabled) or
port 443 (if secureweb is enabled). This is required to allow clients access to the virtual interface IP
address, post successful authentication when the CPU ACL rules are in place.
Note When clients connect to a WebAuth SSID with preauthorization ACL configured to allow VPN users,
the clients will get disconnected from the SSID every few minutes. Webauth SSIDs must not connect
without authenticating on the web page.
Using the GUI to Configure Web Authentication
To configure a WLAN for web authentication using the controller GUI, follow these steps:
Step 1 Choose WLANs to open the WLANs page.
Step 2 Click the ID number of the WLAN for which you want to configure web authentication. The WLANs >
Edit page appears.
Step 3 Choose the Security and Layer 3 tabs to open the WLANs > Edit (Security > Layer 3) page.
Step 4 Select the Web Policy check box.
Step 5 Make sure that the Authentication option is selected.
Step 6 Click Apply to commit your changes.
Step 7 Click Save Configuration to save your settings.
7-33
Cisco Wireless LAN Controller Configuration Guide
OL-21524-01
Chapter 7 Configuring WLANs
Configuring WLANs
Step 8 See Chapter 11, Managing User Accounts, for more information on using web authentication.
Using the CLI to Configure Web Authentication
To configure a WLAN for web authentication using the controller CLI, follow these steps:
Step 1 Enable or disable web authentication on a particular WLAN by entering this command:
config wlan security web-auth {enable | disable} wlan_id
Step 2 Release the guest user IP address when the web authentication policy timer expires and prevent the guest
user from acquiring an IP address for 3 minutes by entering this command:
config wlan webauth-exclude wlan_id {enable | disable}
The default value is disabled. This command is applicable when you configure the internal DHCP scope
on the controller. By default, when the web authentication timer expires for a guest user, the user can
immediately reassociate to the same IP address before another guest user can acquire it. If there are many
guest users or limited IP addresses in the DHCP pool, some guest users might not be able to acquire an
IP address.
When you enable this feature on the guest WLAN, the guest users IP address is released when the web
authentication policy timer expires and the guest user is excluded from acquiring an IP address for 3
minutes. The IP address is available for another guest user to use. After 3 minutes, the excluded guest
user can reassociate and acquire an IP address, if available.
Step 3 See the status of web authentication by entering this command:
show wlan wlan_id
Information similar to the following appears:
WLAN Identifier.................................. 1
Profile Name..................................... cjtalwar
Network Name (SSID).............................. cjtalwar
Status........................................... Disabled
MAC Filtering.................................... Disabled
Broadcast SSID................................... Enabled
AAA Policy Override.............................. Disabled
Network Admission Control
NAC-State...................................... Disabled
Quarantine VLAN................................ 0
Number of Active Clients......................... 0
Exclusionlist Timeout............................ 60 seconds
Session Timeout.................................. 1800 seconds
CHD per WLAN.................................. Enabled
Webauth DHCP exclusion........................... Disabled
Interface........................................ management
WLAN ACL......................................... unconfigured
DHCP Server...................................... Default
DHCP Address Assignment Required.............. Disabled
...
Web Based Authentication......................... Disabled
Web-Passthrough............................... Disabled
...
Step 4 For more information on using web authentication, see the Chapter 11, Managing User Accounts.
7-34
Cisco Wireless LAN Controller Configuration Guide
OL-21524-01
Chapter 7 Configuring WLANs
Configuring WLANs
Assigning a QoS Profile to a WLAN
Cisco UWN solution WLANs support four levels of QoS: Platinum/Voice, Gold/Video, Silver/Best
Effort (default), and Bronze/Background. You can configure the voice traffic WLAN to use Platinum
QoS, assign the low-bandwidth WLAN to use Bronze QoS, and assign all other traffic between the
remaining QoS levels.
The WLAN QoS level defines a specific 802.11e user priority (UP) for over-the-air traffic. This UP is
used to derive the over-the-wire priorities for non-WMM traffic, and it also acts as the ceiling when
managing WMM traffic with various levels of priorities. The access point uses this QoS-profile-specific
UP in accordance with the values in Table 7-1 to derive the IP DSCP value that is visible on the wired
LAN.
You can assign a QoS profile to a WLAN using the controller GUI or CLI.
Using the GUI to Assign a QoS Profile to a WLAN
To assign a QoS profile to a WLAN using the controller GUI, follow these steps:
Step 1 If you have not already done so, configure one or more QoS profiles using the instructions in the Using
the GUI to Configure QoS Profiles section on page 4-69.
Step 2 Choose WLANs to open the WLANs page.
Step 3 Click the ID number of the WLAN to which you want to assign a QoS profile.
Step 4 When the WLANs > Edit page appears, choose the QoS tab.
Step 5 From the Quality of Service (QoS) drop-down list, choose one of the following:
Platinum (voice)
Gold (video)
Silver (best effort)
Bronze (background)
Table 7-1 Access Point QoS Translation Values
AVVID Traffic Type AVVID IP DSCP QoS Profile AVVID 802.1p IEEE 802.11e UP
Inter-network control
(CAPWAP control,
802.11 management)
48 (CS6) Platinum 6 7
Voice 46 (EF) Platinum 5 6
Interactive video 34 (AF41) Gold 4 5
Mission critical 26 (AF31) Gold 3 4
Transactional 18 (AF21) Silver 2 3
Bulk data 10 (AF11) Bronze 1 2
Best effort 0 (BE) Silver 0 0
Scavenger 2 Bronze 0 1
7-35
Cisco Wireless LAN Controller Configuration Guide
OL-21524-01
Chapter 7 Configuring WLANs
Configuring WLANs
Note Silver (best effort) is the default value.
Step 6 Click Apply to commit your changes.
Step 7 Click Save Configuration to save your changes.
Using the CLI to Assign a QoS Profile to a WLAN
To assign a QoS profile to a WLAN using the controller CLI, follow these steps:
Step 1 If you have not already done so, configure one or more QoS profiles using the instructions in the Using
the CLI to Configure QoS Profiles section on page 4-70.
Step 2 Assign a QoS profile to a WLAN by entering this command:
config wlan qos wlan_id {bronze | silver | gold | platinum}
Silver is the default value.
Step 3 Save your changes by entering this command:
save config
Step 4 Verify that you have properly assigned the QoS profile to the WLAN by entering this command:
show wlan wlan_id
Information similar to the following appears:
WLAN Identifier.................................. 1
Profile Name..................................... test
Network Name (SSID).............................. test
Status........................................... Enabled
MAC Filtering.................................... Disabled
Broadcast SSID................................... Enabled
AAA Policy Override.............................. Disabled
Number of Active Clients......................... 0
Exclusionlist.................................... Disabled
Session Timeout.................................. 0
Interface........................................ management
WLAN ACL......................................... unconfigured
DHCP Server...................................... 1.100.163.24
DHCP Address Assignment Required................. Disabled
Quality of Service............................... Silver (best effort)
WMM.............................................. Disabled
...
Configuring QoS Enhanced BSS
The QoS Enhanced Basis Service Set (QBSS) information element (IE) enables the access points to
communicate their channel usage to wireless devices. Because access points with high channel usage
might not be able to handle real-time traffic effectively, the 7921 or 7920 phone uses the QBSS value to
determine if they should associate to another access point. You can enable QBSS in these two modes:
7-36
Cisco Wireless LAN Controller Configuration Guide
OL-21524-01
Chapter 7 Configuring WLANs
Configuring WLANs
Wi-Fi Multimedia (WMM) mode, which supports devices that meet the 802.11E QBSS standard
(such as Cisco 7921 IP Phones)
7920 support mode, which supports Cisco 7920 IP Phones on your 802.11b/g network
The 7920 support mode has two options:
Support for 7920 phones that require call admission control (CAC) to be configured on and
advertised by the client device (these are typically older 7920 phones)
Support for 7920 phones that require CAC to be configured on and advertised by the access
point (these are typically newer 7920 phones)
When access point-controlled CAC is enabled, the access point sends out a Cisco proprietary
CAC Information Element (IE) and does not send out the standard QBSS IE.
You can use the controller GUI or CLI to configure QBSS. QBSS is disabled by default.
Guidelines for Configuring QBSS
Follow these guidelines when configuring QBSS on a WLAN:
7920 phones are non-WMM phones with limited CAC functionality. The phones look at the channel
utilization of the access point to which they are associated and compare that to a threshold that is
beaconed by the access point. If the channel utilization is less than the threshold, the 7920 places a
call. In contrast, 7921 phones are full-fledged WMM phones that use traffic specifications (TSPECs)
to gain access to the voice queue before placing a phone call. The 7921 phones work well with
load-based CAC, which uses the percentage of the channel set aside for voice and tries to limit the
calls accordingly.
Because 7921 phones support WMM and 7920 phones do not, capacity and voice quality problems
can arise if you do not properly configure both phones when they are used in a mixed environment.
To enable both 7921 and 7920 phones to co-exist on the same network, make sure that load-based
CAC and 7920 AP CAC are both enabled on the controller and the WMM Policy is set to Allowed.
These settings become particularly important if you have many more 7920 users than 7921 users.
Note See Chapter 4, Configuring Controller Settings, for more information and configuration
instructions for load-based CAC.
Additional Guidelines for Using Cisco 7921 and 7920 Wireless IP Phones
Follow these guidelines to use Cisco 7921 and 7920 Wireless IP Phones with controllers:
Aggressive load balancing must be disabled for each controller. Otherwise, the initial roam attempt
by the phone may fail, causing a disruption in the audio path.
The Dynamic Transmit Power Control (DTPC) information element (IE) must be enabled using the
config 802.11b dtpc enable command. The DTPC IE is a beacon and probe information element
that allows the access point to broadcast information on its transmit power. The 7921 or 7920 phone
uses this information to automatically adjust its transmit power to the same level as the access point
to which it is associated. In this manner, both devices are transmitting at the same level.
Both the 7921 and 7920 phones and the controllers support Cisco Centralized Key Management
(CCKM) fast roaming.
When configuring WEP, there is a difference in nomenclature for the controller and the 7921 or 7920
phone. Configure the controller for 104 bits when using 128-bit WEP for the 7921 or 7920.
7-37
Cisco Wireless LAN Controller Configuration Guide
OL-21524-01
Chapter 7 Configuring WLANs
Configuring WLANs
For standalone 7921 phones, load-based CAC must be enabled, and the WMM Policy must be set to
Required on the WLAN.
The controller supports traffic classification (TCLAS) coming from 7921 phones using firmware
version 1.1.1. This feature ensures proper classification of voice streams to the 7921 phones.
When using a 7921 phone with the 802.11a radio of a 1242 series access point, set the 24-Mbps data
rate to Supported and choose a lower Mandatory data rate (such as 12 Mbps). Otherwise, the phone
might experience poor voice quality.
Using the GUI to Configure QBSS
To configure QBSS using the controller GUI, follow these steps:
Step 1 Choose WLANs to open the WLANs page.
Step 2 Click the ID number of the WLAN for which you want to configure WMM mode.
Step 3 When the WLANs > Edit page appears, choose the QoS tab to open the WLANs > Edit (Qos) page (see
Figure 7-14).
Figure 7-14 WLANs > Edit (QoS) Page
Step 4 From the WMM Policy drop-down list, choose one of the following options, depending on whether you
want to enable WMM mode for 7921 phones and other devices that meet the WMM standard:
DisabledDisables WMM on the WLAN. This is the default value.
AllowedAllows client devices to use WMM on the WLAN.
RequiredRequires client devices to use WMM. Devices that do not support WMM cannot join
the WLAN.
Step 5 Select the 7920 AP CAC check box if you want to enable 7920 support mode for phones that require
access point-controlled CAC. The default value is unselected.
Step 6 Select the 7920 Client CAC check box if you want to enable 7920 support mode for phones that require
client-controlled CAC. The default value is unselected.
Note You cannot enable both WMM mode and client-controlled CAC mode on the same WLAN.
Step 7 Click Apply to commit your changes.
7-38
Cisco Wireless LAN Controller Configuration Guide
OL-21524-01
Chapter 7 Configuring WLANs
Configuring WLANs
Step 8 Click Save Configuration to save your changes.
7-39
Cisco Wireless LAN Controller Configuration Guide
OL-21524-01
Chapter 7 Configuring WLANs
Configuring WLANs
Using the CLI to Configure QBSS
To configure QBSS using the controller CLI, follow these steps:
Step 1 Determine the ID number of the WLAN to which you want to add QBSS support by entering this
command:
show wlan summary
Step 2 Disable the WLAN by entering this command:
config wlan disable wlan_id
Step 3 Configure WMM mode for 7921 phones and other devices that meet the WMM standard by entering this
command:
config wlan wmm {disabled | allowed | required} wlan_id
where
disabled disables WMM mode on the WLAN.
allowed allows client devices to use WMM on the WLAN.
required requires client devices to use WMM. Devices that do not support WMM cannot join the
WLAN.
Step 4 Enable or disable 7920 support mode for phones that require client-controlled CAC by entering this
command:
config wlan 7920-support client-cac-limit {enable | disable} wlan_id
Note You cannot enable both WMM mode and client-controlled CAC mode on the same WLAN.
Step 5 Enable or disable 7920 support mode for phones that require access point-controlled CAC by entering
this command:
config wlan 7920-support ap-cac-limit {enable | disable} wlan_id
Step 6 Reenable the WLAN by entering this command:
config wlan enable wlan_id
Step 7 Save your changes by entering this command:
save config
Step 8 Verify that the WLAN is enabled and the Dot11-Phone Mode (7920) text box is configured for compact
mode by entering this command:
show wlan wlan_id
Configuring VoIP Snooping and Reporting
Controller software release 6.0 or later releases support Voice over IP (VoIP) Media Session Aware
(MSA) snooping and reporting. This feature enables access points to detect the establishment,
termination, and failure of Session Initiation Protocol (SIP) voice calls and then report them to the
controller and WCS. VoIP snooping and reporting can be enabled or disabled for each WLAN.
7-40
Cisco Wireless LAN Controller Configuration Guide
OL-21524-01
Chapter 7 Configuring WLANs
Configuring WLANs
When VoIP MSA snooping is enabled, the access point radios that advertise this WLAN look for SIP
voice packets that comply with SIP RFC 3261. They do not look for non-RFC 3261-
compliant SIP voice packets or Skinny Call Control Protocol (SCCP) voice packets. Any SIP packets
destined to or originating from port number 5060 (the standard SIP signaling port) are considered for
further inspection. The access points track when Wi-Fi Multimedia (WMM) and non-WMM clients are
establishing a call, are already on an active call, or are in the process of ending a call. Upstream packet
classification for both client types occurs at the access point. Downstream packet classification occurs
at the controller for WMM clients and at the access point for non-WMM clients. The access points notify
the controller and WCS of any major call events, such as call establishment, termination, and failure.
The controller provides detailed information for VoIP MSA calls. For failed calls, the controller
generates a trap log with a timestamp and the reason for failure (in the GUI) and an error code (in the
CLI) to aid in troubleshooting. For successful calls, the controller shows the number and duration of calls
for usage tracking purposes. WCS displays failed VoIP call information in the Events page.
Using the GUI to Configure VoIP Snooping
To configure VoIP snooping using the controller GUI, follow these steps:
Step 1 Choose WLANs to open the WLANs page.
Step 2 Click the ID number of the WLAN for which you want to configure VoIP snooping.
Step 3 When the WLANs > Edit page appears, choose the Advanced tab to open the WLANs > Edit (Advanced)
page (see Figure 7-15).
Figure 7-15 WLANs > Edit (Advanced) Page
Step 4 Under the Voice, select the Media Session Snooping check box to enable Media snooping or unselect
it to disable this feature. The default value is unselected.
Step 5 Click Apply to commit your changes.
Step 6 Click Save Configuration to save your changes.
Step 7 See the VoIP statistics for your access point radios as follows:
a. Choose Monitor > Access Points > Radios > 802.11a/n or 802.11b/g/n to open the 802.11a/n (or
802.11b/g/n) Radios page.
7-41
Cisco Wireless LAN Controller Configuration Guide
OL-21524-01
Chapter 7 Configuring WLANs
Configuring WLANs
b. Scroll to the right and click the Detail link for the access point for which you want to view VoIP
statistics. The Radio > Statistics page appears (see Figure 7-16).
Figure 7-16 Radio > Statistics Page
The VoIP Stats section shows the cumulative number and length of voice calls for this access point radio.
Entries are added automatically when voice calls are successfully placed and deleted when the access
point disassociates from the controller.
Step 8 Choose Management > SNMP > Trap Logs to see the traps generated for failed calls. The Trap Logs
page appears (Figure 7-17).
Figure 7-17 Trap Logs Page
For example, log 0 in Figure 7-17 shows that a call failed. The log provides the date and time of the call,
a description of the failure, and the reason why the failure occurred.
Using the CLI to Configure VoIP Snooping
To configure VoIP snooping using the controller CLI, follow these steps:
7-42
Cisco Wireless LAN Controller Configuration Guide
OL-21524-01
Chapter 7 Configuring WLANs
Configuring WLANs
Step 1 Enable or disable VoIP snooping for a particular WLAN by entering this command:
config wlan call-snoop {enable | disable} wlan_id
Step 2 Save your changes by entering this command:
save config
Step 3 See the status of VoIP snooping on a particular WLAN by entering this command:
show wlan wlan_id
Information similar to the following appears:
WLAN Identifier.................................. 1
Profile Name..................................... wpa2-psk
Network Name (SSID).............................. wpa2-psk
Status........................................... Enabled
...
H-REAP Local Switching........................ Disabled
H-REAP Learn IP Address....................... Enabled
Infrastructure MFP protection.............. Enabled (Global Infrastructure MFP
Disabled)
Client MFP.................................... Optional
Tkip MIC Countermeasure Hold-down Timer....... 60
Call Snooping.................................. Enabled
Step 4 See call information for an MSA client when VoIP snooping is enabled and the call is active by entering
this command:
show call-control client callInfo client_MAC_address
Information similar to the following appears:
Uplink IP/port...................................... 192.11.1.71 / 23870
Downlonk IP/port.................................... 192.12.1.47 / 2070
UP.................................................. 6
Calling Party....................................... sip:1054
Called Party........................................ sip:1000
Call ID............................................. 58635b00-850161b7-14853-1501a8
Number of calls for given client is.............. 1
Step 5 See the metrics for successful calls or the traps generated for failed calls by entering this command:
show call-control ap {802.11a | 802.11b} Cisco_AP {metrics | traps}
Information similar to the following appears when you enter show call-control ap {802.11a | 802.11b}
Cisco_AP metrics:
Total Call Duration in Seconds................... 120
Number of Calls.................................. 10
Information similar to the following appears when you enter show call-control ap {802.11a | 802.11b}
Cisco_AP traps:
Number of traps sent in one min.................. 2
Last SIP error code.............................. 404
Last sent trap timestamp...................... Jun 20 10:05:06
7-43
Cisco Wireless LAN Controller Configuration Guide
OL-21524-01
Chapter 7 Configuring WLANs
Configuring WLANs
To aid in troubleshooting, the output of this command shows an error code for any failed calls. Table 7-2
explains the possible error codes for failed calls.
Table 7-2 Error Codes for Failed VoIP Calls
Error Code Integer Description
1 unknown Unknown error.
400 badRequest The request could not be understood because of
malformed syntax.
401 unauthorized The request requires user authentication.
402 paymentRequired Reserved for future use.
403 forbidden The server understood the request but refuses to fulfill it.
404 notFound The server has information that the user does not exist at
the domain specified in the Request-URI.
405 methodNotallowed The method specified in the Request-Line is understood
but not allowed for the address identified by the
Request-URI.
406 notAcceptable The resource identified by the request is only capable of
generating response entities with content characteristics
that are not acceptable according to the Accept header
text box sent in the request.
407 proxyAuthenticationRequired The client must first authenticate with the proxy.
408 requestTimeout The server could not produce a response within a suitable
amount of time, if it could not determine the location of
the user in time.
409 conflict The request could not be completed due to a conflict with
the current state of the resource.
410 gone The requested resource is no longer available at the
server, and no forwarding address is known.
411 lengthRequired The server is refusing to process a request because the
request entity-body is larger than the server is willing or
able to process.
413 requestEntityTooLarge The server is refusing to process a request because the
request entity-body is larger than the server is willing or
able to process.
414 requestURITooLarge The server is refusing to service the request because the
Request-URI is longer than the server is willing to
interpret.
415 unsupportedMediaType The server is refusing to service the request because the
message body of the request is in a format not supported
by the server for the requested method.
420 badExtension The server did not understand the protocol extension
specified in a Proxy-Require or Require header text box.
480 temporarilyNotAvailable The callees end system was contacted successfully, but
the callee is currently unavailable.
7-44
Cisco Wireless LAN Controller Configuration Guide
OL-21524-01
Chapter 7 Configuring WLANs
Configuring WLANs
481 callLegDoesNotExist The UAS received a request that does not match any
existing dialog or transaction.
482 loopDetected The server has detected a loop.
483 tooManyHops The server received a request that contains a
Max-Forwards header text box with the value zero.
484 addressIncomplete The server received a request with a Request-URI that
was incomplete.
485 ambiguous The Request-URI was ambiguous.
486 busy The callees end system was contacted successfully, but
the callee is currently not willing or able to take
additional calls at this end system.
500 internalServerError The server encountered an unexpected condition that
prevented it from fulfilling the request.
501 notImplemented The server does not support the functionality required to
fulfill the request.
502 badGateway The server, while acting as a gateway or proxy, received
an invalid response from the downstream server it
accessed in attempting to fulfill the request.
503 serviceUnavailable The server is temporarily unable to process the request
because of a temporary overloading or maintenance of
the server.
504 serverTimeout The server did not receive a timely response from an
external server it accessed in attempting to process the
request.
505 versionNotSupported The server does not support or refuses to support the SIP
protocol version that was used in the request.
600 busyEverywhere The callees end system was contacted successfully, but
the callee is busy or does not want to take the call at this
time.
603 decline The callees machine was contacted successfully, but the
user does not want to or cannot participate.
604 doesNotExistAnywhere The server has information that the user indicated in the
Request-URI does not exist anywhere.
606 notAcceptable The users agent was contacted successfully, but some
aspects of the session description (such as the requested
media, bandwidth, or addressing style) were not
acceptable.
Table 7-2 Error Codes for Failed VoIP Calls (continued)
Error Code Integer Description
7-45
Cisco Wireless LAN Controller Configuration Guide
OL-21524-01
Chapter 7 Configuring WLANs
Configuring WLANs
Note If you experience any problems with VoIP snooping, enter the debug call-control {all | event} {enable
| disable} command to debug all VoIP messages or events.
Configuring IPv6 Bridging
Internet Protocol version 6 (IPv6) is the next-generation network layer Internet protocol intended to
replace version 4 (IPv4) in the TCP/IP suite of protocols. This new version increases Internet global
address space to accommodate users and applications that require unique global IP addresses. IPv6
incorporates 128-bit source and destination addresses, providing significantly more addresses than the
32-bit IPv4 addresses. Follow the instructions in this sectioo configure a WLAN for IPv6 bridging using
either the controller GUI or CLI.
Guidelines for Using IPv6 Bridging
Follow these guidelines when using IPv6 bridging:
To use IPv6 bridging, multicast must be enabled on the controller.
Hybrid-REAP with central switching is supported for use with IPv6 bridging. Hybrid-REAP with
local switching is not supported.
Auto-anchor mobility is not supported for use with IPv6 bridging.
If symmetric mobility tunneling is enabled, all IPv4 traffic is bidirectionally tunneled to and from
the client, but the IPv6 client traffic is bridged locally.
Clients must support IPv6 with either static stateless autoconfiguration (such as Windows XP
clients) or stateful DHCPv6 IP addressing (such as Windows Vista clients).
Note Currently, DHCPv6 is supported for use only with Windows Vista clients. For these clients,
you must manually renew the DHCPv6 IP address after the client changes VLANs.
Note Dynamic VLAN function on IPV6 bridging environment is not supported on the Controller
software release 6.0 and 7.0.
For stateful DHCPv6 IP addressing to operate properly, you need a switch or router that supports
the DHCP for IPv6 feature (such as the Catalyst 3750 switch) and is configured to act like a DHCPv6
server, or you need a dedicated server such as a Windows 2008 server with a built-in DHCPv6 server.
Note To load the SDM IPv6 template in the Catalyst 3750 switch, enter the sdm prefer
dual-ipv4-and-v6 default command and then reset the switch. For more information, see
Catalyst 3750 Switch Configuration Guide for Cisco IOS Release 12.2(46)SE.
In controller software release 4.2 or later releases, you can enable IPv6 bridging and IPv4 web
authentication on the same WLAN, a combination that previously was not supported. The controller
bridges IPv6 traffic from all clients on the WLAN while IPv4 traffic goes through the normal web
7-46
Cisco Wireless LAN Controller Configuration Guide
OL-21524-01
Chapter 7 Configuring WLANs
Configuring WLANs
authentication process. The controller begins bridging IPv6 as soon as the client associates and even
before web authentication for IPv4 clients is complete. No other Layer 2 or Layer 3 security policy
configuration is supported on the WLAN when both IPv6 bridging and web authentication are
enabled. Figure 7-18 shows how IPv6 bridging and IPv4 web authentication can be used on the same
WLAN.
In controller software release 6.0 or later releases, all Layer 2 security policies are supported and
can be configured when you enable IPv6 bridging on a WLAN.
Figure 7-18 IPv6 Bridging and IPv4 Web Authentication
Note The Security Policy Completed text box in both the controller GUI and CLI shows No for
IPv4 (bridging allowed for IPv6) until web authentication is completed. You can view this
text box from the Clients > Detail page on the GUI or from the show client detail CLI
command.
Using the GUI to Configure IPv6 Bridging
To configure a WLAN for IPv6 bridging using the controller GUI, follow these steps:
WCS
Splash page
Cisco Unified
Unity server
Cisco Unified
CallManager
Voice WLAN
Data WLAN
IPv6 Client - Traffic is bridged
Data WLAN
IPv4 Client - Web authentication
2
3
2
2
9
9
Si
U
7-47
Cisco Wireless LAN Controller Configuration Guide
OL-21524-01
Chapter 7 Configuring WLANs
Configuring WLANs
Step 1 Choose WLANs to open the WLANs page.
Step 2 Click the ID number of the desired WLAN to open the WLANs > Edit page.
Step 3 Choose the Advanced tab to open the WLANs > Edit (Advanced tab) page (see Figure 7-19).
Figure 7-19 WLANs > Edit (Advanced) Page
Step 4 Select the IPv6 Enable check box if you want to enable clients that connect to this WLAN to accept
IPv6 packets. Otherwise, leave the check box unselected, which is the default value.
Step 5 Click Apply to commit your changes.
Step 6 Click Save Configuration to save your changes.
Using the CLI to Configure IPv6 Bridging
Configure a WLAN for IPv6 bridging using the CLI by entering this command:
config wlan IPv6support {enable | disable} wlan_id
The default value is disabled.
Configuring Cisco Client Extensions
Cisco Client Extensions (CCX) software is licensed to manufacturers and vendors of third-party client
devices. The CCX code resident on these clients enables them to communicate wirelessly with Cisco
access points and to support Cisco features that other client devices do not, including those features
related to increased security, enhanced performance, fast roaming, and superior power management.
The 4.2 or later releases of controller software supports CCX versions 1 through 5, which enables
controllers and their access points to communicate wirelessly with third-party client devices that support
CCX. CCX support is enabled automatically for every WLAN on the controller and cannot be disabled.
However, you can configure a specific CCX feature per WLAN. This feature is Aironet information
elements (IEs).
7-48
Cisco Wireless LAN Controller Configuration Guide
OL-21524-01
Chapter 7 Configuring WLANs
Configuring WLANs
If Aironet IE support is enabled, the access point sends an Aironet IE 0x85 (which contains the access
point name, load, number of associated clients, and so on) in the beacon and probe responses of this
WLAN, and the controller sends Aironet IEs 0x85 and 0x95 (which contains the management IP address
of the controller and the IP address of the access point) in the reassociation response if it receives Aironet
IE 0x85 in the reassociation request.
Follow the instructions in this section to configure a WLAN for the CCX Aironet IE feature and to see
the CCX version supported by specific client devices using either the GUI or the CLI.
Using the GUI to Configure CCX Aironet IEs
To configure a WLAN for CCX Aironet IEs using the controller GUI, follow these steps:
Step 1 Choose WLANs to open the WLANs page.
Step 2 Click the ID number of the desired WLAN to open the WLANs > Edit page.
Step 3 Choose the Advanced tab to open the WLANs > Edit (Advanced tab) page (see Figure 7-19).
Step 4 Select the Aironet IE check box if you want to enable support for Aironet IEs for this WLAN.
Otherwise, unselect this check box. The default value is enabled (or selected).
Step 5 Click Apply to commit your changes.
Step 6 Click Save Configuration to save your changes.
Using the GUI to View a Clients CCX Version
A client device sends its CCX version in association request packets to the access point. The controller
then stores the clients CCX version in its database and uses it to limit the features for this client. For
example, if a client supports CCX version 2, the controller does not allow the client to use CCX version
4 features.
To see the CCX version supported by a particular client device using the controller GUI, follow these
steps:
Step 1 Choose Monitor > Clients to open the Clients page.
Step 2 Click the MAC address of the desired client device to open the Clients > Detail page (see Figure 7-20).
7-49
Cisco Wireless LAN Controller Configuration Guide
OL-21524-01
Chapter 7 Configuring WLANs
Configuring WLANs
Figure 7-20 Clients > Detail Page
The CCX Version text box shows the CCX version supported by this client device. Not Supported
appears if the client does not support CCX.
Step 3 Click Back to return to the previous screen.
7-50
Cisco Wireless LAN Controller Configuration Guide
OL-21524-01
Chapter 7 Configuring WLANs
Configuring WLANs
Step 4 Repeat this procedure to view the CCX version supported by any other client devices.
Using the CLI to Configure CCX Aironet IEs
Enable or disable support for Aironet IEs for a particular WLAN by entering this command:
config wlan ccx aironet-ie {enable | disable} wlan_id
The default value is enabled.
Using the CLI to View a Clients CCX Version
See the CCX version supported by a particular client device by entering this command:
show client detail client_mac
Configuring Access Point Groups
After you create up to 512 WLANs on the controller, you can selectively publish them (using access
point groups) to different access points to better manage your wireless network. In a typical deployment,
all users on a WLAN are mapped to a single interface on the controller. Therefore, all users associated
with that WLAN are on the same subnet or VLAN. However, you can choose to distribute the load among
several interfaces or to a group of users based on specific criteria such as individual departments (such as
Marketing) by creating access point groups. Additionally, these access point groups can be configured
in separate VLANs to simplify network administration, as shown in Figure 7-21.
Note The required access control list (ACL) must be defined on the router that serves the VLAN or subnet.
Note Multicast traffic is supported with access point group VLANs. However, if the client roams from one
access point to another, the client might stop receiving multicast traffic, unless IGMP snooping is
enabled.
7-51
Cisco Wireless LAN Controller Configuration Guide
OL-21524-01
Chapter 7 Configuring WLANs
Configuring WLANs
Figure 7-21 Access Point Groups
In Figure 7-21, three configured dynamic interfaces are mapped to three different VLANs (VLAN 61,
VLAN 62, and VLAN 63). Three access point groups are defined, and each is a member of a different
VLAN, but all are members of the same SSID. A client within the wireless SSID is assigned an IP
address from the VLAN subnet on which its access point is a member. For example, any user that
associates with an access point that is a member of access point group VLAN 61 is assigned an IP
address from that subnet.
In the example in Figure 7-21, the controller internally treats roaming between access points as a Layer
3 roaming event. In this way, WLAN clients maintain their original IP addresses.
7-52
Cisco Wireless LAN Controller Configuration Guide
OL-21524-01
Chapter 7 Configuring WLANs
Configuring WLANs
Note Suppose the interface mapping for a WLAN in the AP group table is the same as the WLAN interface.
If the WLAN interface is changed, then the interface mapping for the WLAN in the AP group table will
also change to the new WLAN interface.
Suppose the interface mapping for a WLAN in the AP group table is different from the one defined for
the WLAN. If the WLAN interface is changed, then the interface mapping for the WLAN in the AP
group table will not be changed to the new WLAN interface.
To configure access point groups, follow these top-level steps:
1. Configure the appropriate dynamic interfaces and map them to the desired VLANs.
For example, to implement the network in Figure 7-21, create dynamic interfaces for VLANs 61,
62, and 63 on the controller. See Chapter 3, Configuring Ports and Interfaces, for information on
how to configure dynamic interfaces.
2. Create the access point groups. See the Creating Access Point Groups section on page 7-52.
3. Assign access points to the appropriate access point groups. See the Creating Access Point Groups
section on page 7-52.
Creating Access Point Groups
After all access points have joined the controller, you can create access point groups and assign up to 16
WLANs to each group. Each access point advertises only the enabled WLANs that belong to its access
point group. The access point does not advertise disabled WLANs in its access point group or WLANs
that belong to another group.
You can create up to 50 access point groups for Cisco 2100 Series Controller and controller network
modules; up to 300 access point groups for Cisco 4400 Series Controllers, Cisco WiSM, and 3750G
wireless LAN controller switch; and up to 500 access point groups for Cisco 5500 Series Controllers.
Note All OfficeExtend access points should be in the same access point group, and that group should contain
no more than 15 WLANs. A controller with OfficeExtend access points in an access point group
publishes only up to 15 WLANs to each connected OfficeExtend access point because it reserves one
WLAN for the personal SSID.
Note If you clear the configuration on the controller, all of the access point groups disappear except for the
default access point group default-group, which is created automatically.
Using the GUI to Create Access Point Groups
To create an access point group using the controller GUI, follow these steps:
Step 1 Choose WLANs > Advanced > AP Groups to open the AP Groups page (see Figure 7-22).
7-53
Cisco Wireless LAN Controller Configuration Guide
OL-21524-01
Chapter 7 Configuring WLANs
Configuring WLANs
Figure 7-22 AP Groups Page
This page lists all the access point groups currently created on the controller. By default, all access points
belong to the default access point group default-group, unless you assign them to other access point
groups.
Note When you upgrade to controller software release 5.2 or later releases, the controller creates the
default-group access point group and automatically populates it with the first 16 WLANs
(WLANs with IDs 1 through 16, or fewer if 16 WLANs are not configured). This default group
cannot be modified (you cannot add WLANs to it nor delete WLANs from it). It is dynamically
updated whenever the first 16 WLANs are added or deleted. If an access point does not belong
to an access point group, it is assigned to the default group and uses the WLANs in that group.
If an access point joins the controller with an undefined access point group name, the access
point keeps its group name but uses the WLANs in the default-group access point group.
Step 2 Click Add Group to create a new access point group. The Add New AP Group section appears at the
top of the page.
Step 3 In the AP Group Name text box, enter the groups name.
Step 4 In the Description text box, enter the groups description.
Step 5 Click Add. The newly created access point group appears in the list of access point groups on the AP
Groups page.
Note If you ever want to delete this group, hover your cursor over the blue drop-down arrow for the
group and choose Remove. An error message appears if you try to delete an access point group
that is used by at least one access point. Before deleting an access point group in controller
software release 6.0 or later releases, move all access points in the group to another group. The
access points are not moved to the default-group access point group as in previous releases.
Step 6 Click the name of the group to edit this new group. The AP Groups > Edit (General) page appears (see
Figure 7-23).
7-54
Cisco Wireless LAN Controller Configuration Guide
OL-21524-01
Chapter 7 Configuring WLANs
Configuring WLANs
Figure 7-23 AP Groups > Edit (General) Page
Step 7 Change the description of this access point group by entering the new text in the AP Group Description
text box and click Apply.
Step 8 Choose the WLANs tab to open the AP Groups > Edit (WLANs) page. This page lists the WLANs that
are currently assigned to this access point group.
Step 9 Click Add New to assign a WLAN to this access point group. The Add New section appears at the top
of the page (see Figure 7-24).
Figure 7-24 AP Groups > Edit (WLANs) Page
Step 10 From the WLAN SSID drop-down list, choose the SSID of the WLAN.
Step 11 From the Interface Name drop-down list, choose the interface to which you want to map the access point
group. Choose the quarantine VLAN if you plan to enable network admission control (NAC) out-of-band
support.
Note The interface name in the default-group access point group matches the WLAN interface.
Step 12 Select the NAC State check box to enable NAC out-of-band support for this access point group. To
disable NAC out-of-band support, leave the check box unselected, which is the default value. See the
Configuring NAC Out-of-Band Integration section on page 7-64 for more information on NAC.
Step 13 Click Add to add this WLAN to the access point group. This WLAN appears in the list of WLANs that
are assigned to this access point group.
Note If you ever want to remove this WLAN from the access point group, hover your cursor over the
blue drop-down arrow for the WLAN and choose Remove.
7-55
Cisco Wireless LAN Controller Configuration Guide
OL-21524-01
Chapter 7 Configuring WLANs
Configuring WLANs
Step 14 Repeat Step 9 through Step 13 to add any additional WLANs to this access point group.
Step 15 Choose the APs tab to assign access points to this access point group. The AP Groups > Edit (APs) page
lists the access points that are currently assigned to this group as well as any access points that are
available to be added to the group. If an access point is not currently assigned to a group, its group name
appears as default-group (see Figure 7-25).
Figure 7-25 AP Groups > Edit (APs) Page
Step 16 Select the check box to the left of the access point name and click Add APs to add an access point to
this access point group. The access point now appears in the list of access points currently in this access
point group.
Note To select all of the available access points at once, select the AP Name check box. All of the
access points are then selected.
Note If you ever want to remove an access point from the group, select the check box to the left of the
access point name and click Remove APs. To select all of the access points at once, select the
AP Name check box. All of the access points are then removed from this group.
Note If you ever want to change the access point group to which an access point belongs, choose
Wireless > Access Points > All APs > ap_name > Advanced tab, choose the name of another
access point group from the AP Group Name drop-down list, and click Apply.
Step 17 Click Save Configuration to save your changes.
Using the CLI to Create Access Point Groups
To create access point groups using the controller CLI, follow these steps:
Step 1 Create an access point group by entering this command:
config wlan apgroup add group_name
7-56
Cisco Wireless LAN Controller Configuration Guide
OL-21524-01
Chapter 7 Configuring WLANs
Configuring WLANs
Note To delete an access point group, enter the config wlan apgroup delete group_name command.
An error message appears if you try to delete an access point group that is used by at least one
access point. Before deleting an access point group in controller software release 6.0 or later
releases, move all access points in the group to another group. The access points are not moved
to the default-group access point group as in previous releases. To see the access points in a
group, enter the show wlan apgroups command. To move the access points to another group,
enter the config ap group-name group_name Cisco_AP command.
Step 2 Add a description to an access point group by entering this command:
config wlan apgroup description group_name description
Step 3 Assign a WLAN to an access point group by entering this command:
config wlan apgroup interface-mapping add group_name wlan_id interface_name
Note To remove a WLAN from an access point group, enter the config wlan apgroup
interface-mapping delete group_name wlan_id command.
Step 4 Enable or disable NAC out-of-band support for this access point group by entering this command:
config wlan apgroup nac {enable | disable} group_name wlan_id
7-57
Cisco Wireless LAN Controller Configuration Guide
OL-21524-01
Chapter 7 Configuring WLANs
Configuring WLANs
Step 5 Assign an access point to an access point group by entering this command:
config ap group-name group_name Cisco_AP
Note To remove an access point from an access point group, reenter this command and assign the
access point to another group.
Step 6 Save your changes by entering this command:
save config
Using the CLI to View Access Point Groups
To view information about or to troubleshoot access point groups, use these commands:
See a list of all access point groups on the controller by entering this command:
show wlan apgroups
Information similar to the following appears:
Site Name........................................ AP2
Site Description................................. Access Point 2
WLAN ID Interface Network Admission Control
------- ----------- --------------------------
1 management Disabled
2 management Disabled
3 management Disabled
4 management Disabled
9 management Disabled
10 management Disabled
11 management Disabled
12 management Disabled
13 management Disabled
14 management Disabled
15 management Disabled
16 management Disabled
18 management Disabled
AP Name Slots AP Model Ethernet MAC Location Port Country Priority GroupName
------- ---- -------------- ----------------- ------- ---- ------- -------- ---------
AP1242 2 AP1242AG-A-K9 00:14:1c:ed:23:9a default 1 US 1 AP2
...
See the BSSIDs for each WLAN assigned to an access point group by entering this command:
show ap wlan {802.11a | 802.11b} Cisco_AP
Information similar to the following appears:
Site Name........................................ AP3
Site Description................................. Access Point 3
WLAN ID Interface BSSID
------- ------------ -------------------
10 management 00:14:1b:58:14:df
See the number of WLANs enabled for an access point group by entering this command:
show ap config {802.11a | 802.11b} Cisco_AP
7-58
Cisco Wireless LAN Controller Configuration Guide
OL-21524-01
Chapter 7 Configuring WLANs
Configuring WLANs
Information similar to the following appears:
Cisco AP Identifier.............................. 166
Cisco AP Name................................. AP2
...
Station Configuration
Configuration ............................. AUTOMATIC
Number Of WLANs ........................... 2
...
Enable or disable debugging of access point groups by entering this command:
debug group {enable | disable}
Configuring Web Redirect with 802.1X Authentication
You can configure a WLAN to redirect a user to a particular web page after 802.1X authentication has
completed successfully. You can configure the web redirect to give the user partial or full access to the
network.
Conditional Web Redirect
If you enable conditional web redirect, the user can be conditionally redirected to a particular web page
after 802.1X authentication has completed successfully. You can specify the redirect page and the
conditions under which the redirect occurs on your RADIUS server. Conditions might include the users
password reaching expiration or the user needing to pay his or her bill for continued usage.
If the RADIUS server returns the Cisco AV-pair url-redirect, then the user is redirected to the specified
URL upon opening a browser. If the server also returns the Cisco AV-pair url-redirect-acl, the specified
access control list (ACL) is installed as a preauthentication ACL for this client. The client is not
considered fully authorized at this point and can only pass traffic allowed by the preauthentication ACL.
After the client completes a particular operation at the specified URL (for example, changing a password
or paying a bill), the client must reauthenticate. When the RADIUS server does not return a
url-redirect, the client is considered fully authorized and allowed to pass traffic.
Note The conditional web redirect feature is available only for WLANs that are configured for 802.1X or
WPA+WPA2 Layer 2 security.
After you configure the RADIUS server, you can then configure the conditional web redirect on the
controller using either the controller GUI or CLI.
7-59
Cisco Wireless LAN Controller Configuration Guide
OL-21524-01
Chapter 7 Configuring WLANs
Configuring WLANs
Splash Page Web Redirect
If you enable splash page web redirect, the user is redirected to a particular web page after 802.1X
authentication has completed successfully. After the redirect, the user has full access to the network. You
can specify the redirect page on your RADIUS server. If the RADIUS server returns the Cisco AV-pair
url-redirect, then the user is redirected to the specified URL upon opening a browser. The client is
considered fully authorized at this point and is allowed to pass traffic, even if the RADIUS server does
not return a url-redirect.
Note The splash page web redirect feature is available only for WLANs that are configured for 802.1X or
WPA+WPA2 Layer 2 security with 802.1x key management. Preshared key management is not
supported with any Layer 2 security method.
After you configure the RADIUS server, you can then configure the splash page web redirect on the
controller using either the controller GUI or CLI.
Configuring the RADIUS Server
To configure your RADIUS server, follow these steps:
Note These instructions are specific to the CiscoSecure ACS; however, they should be similar to those for
other RADIUS servers.
Step 1 From the CiscoSecure ACS main menu, choose Group Setup.
Step 2 Click Edit Settings.
Step 3 From the Jump To drop-down list, choose RADIUS (Cisco IOS/PIX 6.0). The dialog box shown in
Figure 7-26 appears.
7-60
Cisco Wireless LAN Controller Configuration Guide
OL-21524-01
Chapter 7 Configuring WLANs
Configuring WLANs
Figure 7-26 ACS Server Configuration
Step 4 Select the [009\001] cisco-av-pair check box.
Step 5 Enter the following Cisco AV-pairs in the [009\001] cisco-av-pair edit box to specify the URL to which
the user is redirected and, if configuring conditional web redirect, the conditions under which the
redirect takes place, respectively:
url-redirect=http://url
url-redirect-acl=acl_name
Using the GUI to Configure Web Redirect
To configure conditional or splash page web redirect using the controller GUI, follow these steps:
Step 1 Choose WLANs to open the WLANs page.
Step 2 Click the ID number of the desired WLAN. The WLANs > Edit page appears.
Step 3 Choose the Security and Layer 2 tabs to open the WLANs > Edit (Security > Layer 2) page.
7-61
Cisco Wireless LAN Controller Configuration Guide
OL-21524-01
Chapter 7 Configuring WLANs
Configuring WLANs
Step 4 From the Layer 2 Security drop-down list, choose 802.1X or WPA+WPA2.
Step 5 Set any additional parameters for 802.1X or WPA+WPA2.
Step 6 Choose the Layer 3 tab to open the WLANs > Edit (Security > Layer 3) page (see Figure 7-27).
Figure 7-27 WLANs > Edit (Security > Layer 3) Page
Step 7 From the Layer 3 Security drop-down list, choose None.
Step 8 Check the Web Policy check box.
Step 9 Choose one of the following options to enable conditional or splash page web redirect: Conditional Web
Redirect or Splash Page Web Redirect. The default value is disabled for both parameters.
Step 10 If the user is to be redirected to a site external to the controller, choose the ACL that was configured on
your RADIUS server from the Preauthentication ACL drop-down list.
Step 11 Click Apply to commit your changes.
Step 12 Click Save Configuration to save your changes.
Using the CLI to Configure Web Redirect
To configure conditional or splash page web redirect using the controller CLI, follow these steps:
Step 1 Enable or disable conditional web redirect by entering this command:
config wlan security cond-web-redir {enable | disable} wlan_id
Step 2 Enable or disable splash page web redirect by entering this command:
config wlan security splash-page-web-redir {enable | disable} wlan_id
Step 3 Save your settings by entering this command:
save config
7-62
Cisco Wireless LAN Controller Configuration Guide
OL-21524-01
Chapter 7 Configuring WLANs
Configuring WLANs
Step 4 See the status of the web redirect features for a particular WLAN by entering this command:
show wlan wlan_id
Information similar to the following appears:
WLAN Identifier.................................. 1
Profile Name..................................... test
Network Name (SSID).............................. test
...
Web Based Authentication......................... Disabled
Web-Passthrough.................................. Disabled
Conditional Web Redirect......................... Disabled
Splash-Page Web Redirect......................... Enabled
...
Using the GUI to Disable the Accounting Servers per WLAN
This section provides instructions for disabling all accounting servers on a WLAN. Disabling accounting
servers disables all accounting operations and prevents the controller from falling back to the default
RADIUS server for the WLAN.
To disable all accounting servers for a RADIUS authentication server using the controller GUI, follow
these steps:
Step 1 Choose WLANs to open the WLANs page.
Step 2 Click the ID number of the WLAN to be modified. The WLANs > Edit page appears.
Step 3 Choose the Security and AAA Servers tabs to open the WLANs > Edit (Security > AAA Servers) page
(see Figure 7-28).
Figure 7-28 WLANs > Edit (Security > AAA Servers) Page
7-63
Cisco Wireless LAN Controller Configuration Guide
OL-21524-01
Chapter 7 Configuring WLANs
Configuring WLANs
Step 4 Unselect the Enabled check box for the Accounting Servers.
Step 5 Click Apply to commit your changes.
Step 6 Click Save Configuration to save your changes.
Disabling Coverage Hole Detection per WLAN
This section provides instructions for disabling coverage hole detection on a WLAN.
Coverage hole detection is enabled globally on the controller. See the Coverage Hole Detection and
Correction section on page 12-4 and the Using the GUI to Configure Coverage Hole Detection
section on page 12-19 for more information.
In software release 5.2 or later releases, you can disable coverage hole detection on a per-WLAN basis.
When you disable coverage hole detection on a WLAN, a coverage hole alert is still sent to the controller,
but no other processing is done to mitigate the coverage hole. This feature is useful for guest WLANs
where guests are connected to your network for short periods of time and are likely to be highly mobile.
Using the GUI to Disable Coverage Hole Detection on a WLAN
To disable coverage hole detection on a WLAN using the controller GUI, follow these steps:
Step 1 Choose WLANs to open the WLANs page.
Step 2 Click the profile name of the WLAN to be modified. The WLANs > Edit page appears.
Step 3 Choose the Advanced tab to display the WLANs > Edit (Advanced) page (see Figure 7-29).
Figure 7-29 WLANs > Edit (Advanced) Page
Step 4 Unselect the Coverage Hole Detection Enabled check box.
7-64
Cisco Wireless LAN Controller Configuration Guide
OL-21524-01
Chapter 7 Configuring WLANs
Configuring WLANs
Step 5 Click Apply to commit your changes.
Step 6 Click Save Configuration to save your changes.
Using the CLI to Disable Coverage Hole Detection on a WLAN
To disable coverage hole detection on a WLAN using the controller CLI, follow these steps:
Step 1 Disable coverage hole detection on a by entering this command:
config wlan chd wlan_id disable
Step 2 Save your settings by entering this command:
save config
Step 3 See the coverage hole detection status for a particular WLAN by entering this command:
show wlan wlan_id
Information similar to the following appears:
WLAN Identifier.................................. 2
Profile Name..................................... wlan2
Network Name (SSID).............................. 2
. . .
CHD per WLAN.................................. Disabled
Configuring NAC Out-of-Band Integration
The Cisco NAC Appliance, also known as Cisco Clean Access (CCA), is a network admission control
(NAC) product that allows network administrators to authenticate, authorize, evaluate, and remediate
wired, wireless, and remote users and their machines prior to allowing users onto the network. It
identifies whether machines are compliant with security policies and repairs vulnerabilities before
permitting access to the network. The NAC appliance is available in two modes: in-band and
out-of-band. Customers can deploy both modes if desired, each geared toward certain types of access
(in-band for supporting wireless users and out-of-band for supporting wired users, for example).
In controller software releases prior to 5.1, the controller integrates with the NAC appliance only in
in-band mode, where the NAC appliance must remain in the data path. For in-band mode, a NAC
appliance is required at each authentication location (such as at each branch or for each controller), and
all traffic must traverse the NAC enforcement point. In controller software release 5.1 or later releases,
the controller can integrate with the NAC appliance in out-of-band mode, where the NAC appliance
remains in the data path only until clients have been analyzed and cleaned. Out-of-band mode reduces
the traffic load on the NAC appliance and enables centralized NAC processing.
To implement the NAC out-of-band feature on the controller, you must enable NAC support on the
WLAN or guest LAN and then map this WLAN or guest LAN to an interface that is configured with a
quarantine VLAN (untrusted VLAN) and an access VLAN (trusted VLAN). When a client associates
and completes Layer 2 authentication, the client obtains an IP address from the access VLAN subnet,
but the client state is Quarantine. While deploying the NAC out-of-band feature, be sure that the
quarantine VLAN is allowed only between the Layer 2 switch on which the controller is connected and
the NAC appliance and that the NAC appliance is configured with a unique quarantine-to-access VLAN
mapping. Client traffic passes into the quarantine VLAN, which is trunked to the NAC appliance. After
7-65
Cisco Wireless LAN Controller Configuration Guide
OL-21524-01
Chapter 7 Configuring WLANs
Configuring WLANs
posture validation is completed, the client is prompted to take action for remediation. After cleaning is
completed, the NAC appliance updates the controller to change the client state from Quarantine to
Access. Figure 7-30 provides an example of NAC out-of-band integration.
Figure 7-30 NAC Out-of-Band Integration
In Figure 7-30, the link between the controller and the switch is configured as a trunk, enabling the
quarantine VLAN (110) and the access VLAN (10). On the Layer 2 switch, the quarantine traffic is
trunked to the NAC appliance while the access VLAN traffic goes directly to the Layer 3 switch. Traffic
that reaches the quarantine VLAN on the NAC appliance is mapped to the access VLAN based on a static
mapping configuration.
Follow the instructions in this section to configure NAC out-of-band integration using either the
controller GUI or CLI.
Guidelines for Using NAC Out-of-Band Integration
Follow these guidelines when using NAC out-of-band integration:
The NAC appliance supports up to 3500 users, and the controller supports up to 5000 users. Multiple
NAC appliances might need to be deployed.
CCA software release 4.5 or later release is required for NAC out-of-band integration.
Because the NAC appliance supports static VLAN mapping, you must configure a unique quarantine
VLAN for each interface configured on the controller. For example, you might configure a
quarantine VLAN of 110 on controller 1 and a quarantine VLAN of 120 on controller 2. However,
if two WLANs or guest LANs use the same distribution system interface, they must use the same
quarantine VLAN, provided they have one NAC appliance deployed in the network. The NAC
appliance supports unique quarantine-to-access VLAN mapping.
For posture reassessment based on session expiry, you must configure the session timeout on both
the NAC appliance and the WLAN, making sure that the session expiry on the WLAN is greater than
that on the NAC appliance.
When a session timeout is configured on an open WLAN, the timing out of clients in the Quarantine
state is determined by the timer on the NAC appliance. Once the session timeout expires for WLANs
using web authentication, clients deauthenticate from the controller and must perform posture
validation again.
7-66
Cisco Wireless LAN Controller Configuration Guide
OL-21524-01
Chapter 7 Configuring WLANs
Configuring WLANs
NAC out-of-band integration is supported only on WLANs configured for hybrid-REAP central
switching. It is not supported for use on WLANs configured for hybrid-REAP local switching.
Note See Chapter 15, Configuring Hybrid REAP, for more information on hybrid REAP.
If you want to enable NAC on an access point group VLAN, you must first enable NAC on the
WLAN. Then you can enable or disable NAC on the access point group VLAN. If you ever decide
to disable NAC on the WLAN, be sure to disable it on the access point group VLAN as well.
NAC out-of-band integration is not supported for use with the WLAN AAA override feature.
All Layer 2 and Layer 3 authentication occurs in the quarantine VLAN. To use external web
authentication, you must configure the NAC appliance to allow HTTP traffic to and from external
web servers and to allow the redirect URL in the quarantine VLAN.
Note See the Cisco NAC appliance configuration guides for configuration instructions:
http://www.cisco.com/en/US/products/ps6128/products_installation_and_configuration_gu
ides_list.html
Using the GUI to Configure NAC Out-of-Band Integration
To configure NAC out-of-band integration using the controller GUI, follow these steps:
Step 1 Configure the quarantine VLAN for a dynamic interface as follows:
a. Choose Controller > Interfaces to open the Interfaces page.
b. Click New to create a new dynamic interface.
c. In the Interface Name text box, enter a name for this interface, such as quarantine.
d. In the VLAN ID text box, enter a nonzero value for the access VLAN ID, such as 10.
e. Click Apply to commit your changes. The Interfaces > Edit page appears (see Figure 7-31).
7-67
Cisco Wireless LAN Controller Configuration Guide
OL-21524-01
Chapter 7 Configuring WLANs
Configuring WLANs
Figure 7-31 Interfaces > Edit Page
f. Select the Quarantine check box and enter a nonzero value for the quarantine VLAN ID, such as
110.
Note We recommend that you configure unique quarantine VLANs throughout your network. If
multiple controllers are configured in the same mobility group and access interfaces on all
controllers are in the same subnet, it is mandatory to have the same quarantine VLAN if
there is only one NAC appliance in the network. If multiple controllers are configured in the
same mobility group and access interfaces on all controllers are in different subnets, it is
mandatory to have different quarantine VLANs if there is only one NAC appliance in the
network.
g. Configure any remaining text boxes for this interface, such as the IP address, netmask, and default
gateway.
h. Click Apply to save your changes.
Step 2 Configure NAC out-of-band support on a WLAN or guest LAN as follows:
a. Choose WLANs to open the WLANs page.
b. Click the ID number of the desired WLAN or guest LAN. The WLANs > Edit page appears.
c. Choose the Advanced tab to open the WLANs > Edit (Advanced) page (see Figure 7-32).
7-68
Cisco Wireless LAN Controller Configuration Guide
OL-21524-01
Chapter 7 Configuring WLANs
Configuring WLANs
Figure 7-32 WLANs > Edit (Advanced) Page
d. Configure NAC out-of-band support for this WLAN or guest LAN by selecting the NAC State check
box. To disable NAC out-of-band support, leave the check box unselected, which is the default
value.
e. Click Apply to commit your changes.
Step 3 Configure NAC out-of-band support for a specific access point group as follows:
a. Choose WLANs > Advanced > AP Groups to open the AP Groups page (see Figure 7-33).
Figure 7-33 AP Groups Page
b. Click the name of the desired access point group.
c. Choose the WLANs tab to open the AP Groups > Edit (WLANs) page.
d. Click Add New to assign a WLAN to this access point group. The Add New section appears at the
top of the page (see Figure 7-34).
7-69
Cisco Wireless LAN Controller Configuration Guide
OL-21524-01
Chapter 7 Configuring WLANs
Configuring WLANs
Figure 7-34 AP Groups > Edit (WLANs) Page
e. From the WLAN SSID drop-down list, choose the SSID of the WLAN.
f. From the Interface Name drop-down list, choose the interface to which you want to map the access
point group. Choose the quarantine VLAN if you plan to enable NAC out-of-band support.
g. To enable NAC out-of-band support for this access point group, select the NAC State check box. To
disable NAC out-of-band support, leave the check box unselected, which is the default value.
h. Click Add to add this WLAN to the access point group. This WLAN appears in the list of WLANs
assigned to this access point group.
Note If you ever want to remove this WLAN from the access point group, hover your cursor over the
blue drop-down arrow for the WLAN and choose Remove.
Step 4 Click Save Configuration to save your changes.
Step 5 See the current state of the client (Quarantine or Access) as follows:
a. Choose Monitor > Clients to open the Clients page.
b. Click the MAC address of the desired client to open the Clients > Detail page. The NAC state
appears under the Security Information section.
Note The client state appears as Invalid if the client is probing, has not yet associated to a
WLAN, or cannot complete Layer 2 authentication.
Using the CLI to Configure NAC Out-of-Band Integration
To configure NAC out-of-band integration using the controller CLI, follow these steps:
Step 1 Configure the quarantine VLAN for a dynamic interface by entering this command:
config interface quarantine vlan interface_name vlan_id
Note You must configure a unique quarantine VLAN for each interface on the controller.
7-70
Cisco Wireless LAN Controller Configuration Guide
OL-21524-01
Chapter 7 Configuring WLANs
Configuring WLANs
Note To disable the quarantine VLAN on an interface, enter 0 for the VLAN ID.
Step 2 Enable or disable NAC out-of-band support for a WLAN or guest LAN by entering this command:
config {wlan | guest-lan} nac {enable | disable} {wlan_id | guest_lan_id}
Step 3 Enable or disable NAC out-of-band support for a specific access point group by entering this command:
config wlan apgroup nac {enable | disable} group_name wlan_id
Step 4 Save your changes by entering this command:
save config
Step 5 See the configuration of a WLAN or guest LAN, including the NAC state by entering this command:
show {wlan wlan_ id | guest-lan guest_lan_id}
Information similar to the following appears:
WLAN Identifier.................................. 1
Profile Name..................................... wlan
Network Name (SSID).............................. wlan
Status........................................... Disabled
MAC Filtering.................................... Disabled
Broadcast SSID................................... Enabled
AAA Policy Override.............................. Disabled
Network Admission Control
NAC-State...................................... Enabled
Quarantine VLAN............................. 110
...
Step 6 See the current state of the client (either Quarantine or Access) by entering this command:
show client detailed client_mac
Information similar to the following appears:
Clients NAC state.................................. QUARANTINE
Note The client state appears as Invalid if the client is probing, has not yet associated to a WLAN,
or cannot complete Layer 2 authentication.
Configuring Passive Client
Note The passive Client feature is supported on Cisco 5500 and Cisco 2100 Series Controllers.
Note The passive client feature is not supported with the AP groups and HREAP centrally switched WLANs.
7-71
Cisco Wireless LAN Controller Configuration Guide
OL-21524-01
Chapter 7 Configuring WLANs
Configuring WLANs
Note The passive client feature works in multicast-multicast and multicast-unicast mode. The controller
sources the multicast packets using its management IP address.
Passive clients are wireless devices, such as scales and printers that are configured with a static IP
address. These clients do not transmit any IP information such as IP address, subnet mask, and gateway
information when they associate with an access point. As a result, when passive clients are used, the
controller never knows the IP address unless they use the DHCP.
Wireless LAN controllers currently act as a proxy for ARP requests. Upon receiving an ARP request,
the controller responds with an ARP response instead of passing the request directly to the client. This
scenario has two advantages:
The upstream device that sends out the ARP request to the client will not know where the client is
located.
Power for battery-operated devices such as mobile phones and printers is preserved because they do
not have to respond to every ARP requests.
Since the wireless controller does not have any IP related information about passive clients, it cannot
respond to any ARP requests. The current behavior does not allow the transfer of ARP requests to passive
clients. Any application that tries to access a passive client will fail.
The passive client feature enables the ARP requests and responses to be exchanged between wired and
wireless clients. This feature when enabled, allows the controller to pass ARP requests from wired to
wireless clients until the desired wireless client gets to the RUN state.
Using the GUI to Configure Passive Client
This section describes how to configure passive client using the controller GUI.
Note You should configure the multicast in multicast-multicast mode only and not in unicast mode. This
feature does not work with multicast-unicast mode in this release.
Enabling the Multicast-Multicast Mode
To enable the multicast-multicast mode, follow these steps:
Step 1 Choose Controller > General to open the General page. See Figure 7-35.
7-72
Cisco Wireless LAN Controller Configuration Guide
OL-21524-01
Chapter 7 Configuring WLANs
Configuring WLANs
Figure 7-35 Controller > General Page
Step 2 Choose one of the following options from the AP Multicast Mode drop-down list:
UnicastConfigures the controller to use the unicast method to send multicast packets. This is the
default value.
MulticastConfigures the controller to use the multicast method to send multicast packets to a
CAPWAP multicast group.
Step 3 Select Multicast from the AP Multicast Mode drop-down list. The Multicast Group Address text box is
displayed.
Step 4 In the Multicast Group Address text box, enter the IP address of the multicast group.
Step 5 Click Apply to commit your changes.
Step 6 Click Multicast to enable the global multicast mode (see Figure 7-36).
Enabling the Global Multicast Mode on Controllers
To enable the global multicast mode, follow these steps:
Step 1 Choose Controller > Multicast to open the Multicast page (see Figure 7-36.)
7-73
Cisco Wireless LAN Controller Configuration Guide
OL-21524-01
Chapter 7 Configuring WLANs
Configuring WLANs
Figure 7-36 Multicast Page
Note The Enable IGMP Snooping text box is highlighted only when you enable the Enable Global Multicast
mode. The IGMP Timeout (seconds) text box is highlighted only when you enable the Enable IGMP
Snooping text box.
Step 2 Select the Enable Global Multicast Mode check box to enable the multicast mode. This step configures
the controller to use the multicast method to send multicast packets to a CAPWAP multicast group.
Step 3 Select the Enable IGMP Snooping check box to enable the IGMP snooping. The default value is
disabled.
Step 4 In the IGMP Timeout text box to set the IGMP timeout, enter a value between 30 and 300 seconds.
Step 5 Click Apply to commit your changes.
Enabling the Passive Client Feature on the Controller
To enable the passive client feature on the controller, follow these steps:
Step 1 Choose WLANs > WLANs > WLAN ID to open the WLANs > Edit page (see Figure 7-37). By default,
the General tab is displayed.
Step 2 Choose the Advanced tab.
7-74
Cisco Wireless LAN Controller Configuration Guide
OL-21524-01
Chapter 7 Configuring WLANs
Configuring WLANs
Figure 7-37 WLAN > Edit Page
Step 3 Select the Passive Client check box (see Figure 7-38) to enable the passive client feature.
Figure 7-38 WLAN > Edit > Advanced Tab Page
Step 4 Click Apply to commit your changes.
Using the CLI to Configure Passive Client
To configure passive client using the controller CLI, follow these steps:
Note Make sure that you enable the multicast mode before you configure the passive client feature.
Step 1 Enable or disable multicasting on the controller by entering this command:
config network multicast global {enable | disable}
The default value is disabled.
Step 2 Configure the controller to use multicast to send multicast to an access point by entering this command:
config network multicast mode multicast multicast_group_IP_address
7-75
Cisco Wireless LAN Controller Configuration Guide
OL-21524-01
Chapter 7 Configuring WLANs
Configuring WLANs
Step 3 Configure passive client on a wireless LAN by entering this command:
config wlan passive-client {enable | disable} wlan_id
Step 4 Configure a WLAN by entering this command:
config wlan
Step 5 Save your changes by entering this command:
save config
Step 6 Display the passive client information on a particular WLAN by entering this command:
show wlan 2
Information similar to the following appears:
WLAN Identifier.................................. 2
Profile Name..................................... passive
Network Name (SSID).............................. passive
Status........................................... Enabled
MAC Filtering.................................... Disabled
Broadcast SSID................................... Enabled
AAA Policy Override.............................. Disabled
Network Admission Control
NAC-State.............................Disabled
Quarantine VLAN.......................0
Number of Active Clients................1
Exclusionlist Timeout...................60 seconds
Session Timeout.........................1800 seconds
CHD per WLAN............................Enabled
Webauth DHCP exclusion..................Disabled
Interface...............................management
WLAN ACL................................unconfigured
DHCP Server.............................Default
DHCP Address Assignment Required......Disabled
--More-- or (q)uit
Quality of Service............................... Silver (best effort)
WMM.............................................. Allowed
CCX - AironetIe Support.......................... Enabled
CCX - Gratuitous ProbeResponse (GPR)............. Disabled
CCX - Diagnostics Channel Capability............. Disabled
Dot11-Phone Mode (7920).......................... Disabled
Wired Protocol................................... None
IPv6 Support..................................... Disabled
Passive Client Feature........................... Enabled
Peer-to-Peer Blocking Action..................... Disabled
Radio Policy..................................... All
DTIM period for 802.11a radio.................... 1
DTIM period for 802.11b radio.................... 1
Radius Servers
Authentication................................ Global Servers
Accounting.................................... Global Servers
Local EAP Authentication......................... Disabled
Security
802.11 Authentication:........................ Open System
Static WEP Keys............................... Disabled
802.1X........................................ Disabled
Wi-Fi Protected Access (WPA/WPA2)............. Disabled
--More-- or (q)uit
CKIP ......................................... Disabled
Web Based Authentication...................... Disabled
Web-Passthrough............................... Disabled
Conditional Web Redirect...................... Disabled
Splash-Page Web Redirect...................... Disabled
7-76
Cisco Wireless LAN Controller Configuration Guide
OL-21524-01
Chapter 7 Configuring WLANs
Configuring WLANs
Auto Anchor................................... Disabled
H-REAP Local Switching........................ Disabled
H-REAP Learn IP Address....................... Enabled
Infrastructure MFP protection................. Enabled (Global Infrastructure MFP
Disabled)
Client MFP.................................... Optional but inactive (WPA2 not
configured)
Tkip MIC Countermeasure Hold-down Timer....... 60
Call Snooping.................................... Disabled
Band Select...................................... Enabled
Load Balancing................................... Enabled
Step 7 Verify if the passive client is associated correctly with the AP and if the passive client has moved into
the DHCP required state at the controller by entering this command:
debug client mac_address
Step 8 Display the detailed information for a client by entering this command:
show client detail mac_address
Information similar to the following appears:
Client MAC Address............................... 00:0d:28:f4:c0:45
Client Username ................................. N/A
AP MAC Address................................... 00:14:1b:58:19:00
Client State..................................... Associated
Client NAC OOB State............................. Access
Wireless LAN Id.................................. 1
BSSID............................................ 00:14:1b:58:19:00
Connected For ................................... 8 secs
Channel.......................................... 11
IP Address....................................... Unknown
Security Policy Completed........................ No
Policy Manager State............................. DHCP_REQD
Policy Manager Rule Created...................... Yes
ACL Name......................................... none
ACL Applied Status............................... Unavailable
Step 9 Check if the client moves into the run state, when a wired client tries to contact the client by entering
this command:
debug client mac_address
Step 10 Configure and check if the arp request is forwarded from the wired side to the wireless side by entering
this command:
debug arp all enable
Information similar to the following appears:
*dtlArpTask: Apr 15 10:54:26.161: Received dtlArpRequest
sha: 00:19:06:61:b1:c3 spa: 80.4.1.1
tha: 00:00:00:00:00:00 tpa: 80.4.0.50
intf: 1, vlan: 71, node type: 1, mscb: not found, isFromSta: 0^M^M
*dtlArpTask: Apr 15 10:54:26.161: dtlArpFindClient:ARP look-up for 80.4.0.50 failed (not a
client).
*dtlArpTask: Apr 15 10:54:26.161: Dropping ARP to DS (mscb (nil), port 65535)
sha 0019.0661.b1c3 spa: 80.4.1.1
tha 0000.0000.0000 tpa: 80.4.0.50
*dtlArpTask: Apr 15 10:54:26.161: Arp from Wired side to passive client
7-77
Cisco Wireless LAN Controller Configuration Guide
OL-21524-01
Chapter 7 Configuring WLANs
Configuring WLANs
*dtlArpTask: Apr 15 10:54:27.465: dtlArpBcastRecv: received packet (rxTunType 1, dataLen
122)
Per-WLAN RADIUS Source Support
By default, the controller sources all RADIUS traffic from the IP address on its management interface.
This means that even if a WLAN has specific RADIUS servers configured instead of the global list, the
identity used is the management interface IP address.
If you want to do a per-user WLAN filtering, you can use the callStationID set by RFC 3580 to be in the
APMAC:SSID format. You can also extend the filtering on the authentication server to be on a
per-WLAN source interface by using the NAS-IP-Address attribute.
When the per-WLAN RADIUS source support is enabled, the controller sources all RADIUS traffic for
a particular WLAN using the dynamic interface that is configured. Also, RADIUS attributes are
modified accordingly to match the identity. This feature effectively virtualizes the controller on the
per-WLAN RADIUS traffic, where each WLAN can have a separate L3 identity. This feature is useful
in ACS Network Access Restrictions, Network Access Profiles, and so on.
This feature can be combined with normal RADIUS traffic source, with some WLANs using the
management interface and others using the per-WLAN dynamic interface as the address source.
Configuring Per-WLAN RADIUS Source Support
You can configure the per-WLAN RADIUS source support using only the controller CLI:
Step 1 Enter the config wlan disable wlan-id command to disable the WLAN.
Step 2 Enter the following command to enable or disable the per-WLAN RADIUS source support:
config wlan radius_server overwrite-interface {enable | disable} wlan-id
Note When enabled, the controller uses the interface specified on the WLAN configuration as identity
and source for all RADIUS related traffic on that WLAN.
When disabled, the controller uses the management interface as the identity in the
NAS-IP-Address attribute. If the RADIUS server is on a directly connected dynamic interface,
the RADIUS traffic will be sourced from that interface. Otherwise, the management IP address
is used. In all cases, the NAS-IP-Address attribute remains the management interface, unless the
feature is enabled.
Step 3 Enter the config wlan enable wlan-id command to enable the WLAN.
Note You can filter requests on the RADIUS server side using CiscoSecure ACS. You can filter (accept or
reject) a request depending on the NAS-IP-Address attribute through a Network Access Restrictions
rule. The filtering to be used is the CLI/DNIS filtering.
7-78
Cisco Wireless LAN Controller Configuration Guide
OL-21524-01
Chapter 7 Configuring WLANs
Configuring WLANs
Monitoring the Status of Per-WLAN RADIUS Source Support
To see if the feature is enabled or disabled, enter the following command:
show wlan wlan-id
Example
The following example shows that the per-WLAN RADIUS source support is enabled on WLAN 1.
show wlan 1
Information similar to the following is displayed:
WLAN Identifier.................................. 4
Profile Name..................................... 4400-wpa2
Network Name (SSID).............................. 4400-wpa2
Status........................................... Enabled
MAC Filtering.................................... Disabled
Broadcast SSID................................... Enabled
AAA Policy Override.............................. Disabled
Network Admission Control
...
Radius Servers
Authentication................................ Global Servers
Accounting.................................... Global Servers
Overwrite Sending Interface................... Enabled
Local EAP Authentication......................... Disabled
Guidelines and Limitations
It is up to the authentication server (RADIUS) to implement a proper rule filtering on the new
identity because the controller sources traffic only from the selected interface.
callStationID is always in the APMAC:SSID format to comply with 802.1x over RADIUS RFC.
This is also a legacy behavior. Web-auth can use different formats available in the config radius
callStationIDType command.
If AP groups or AAA override are used, the source interface remains the WLAN interface, and not
what is specified on the new AP group or RADIUS profile configuration.
C H A P T E R
8-1
Cisco Wireless LAN Controller Configuration Guide
OL-21524-01
8
Controlling Lightweight Access Points
This chapter describes the Cisco lightweight access points and explains how to connect them to the
controller and manage access point settings. It contains these sections:
Access Point Communication Protocols, page 8-2
Searching Access Point Radios, page 8-31
Configuring Global Credentials for Access Points, page 8-33
Configuring Authentication for Access Points, page 8-36
Embedded Access Points, page 8-42
Autonomous Access Points Converted to Lightweight Mode, page 8-43
OfficeExtend Access Points, page 8-68
Cisco Workgroup Bridges, page 8-78
Configuring Backup Controllers, page 8-85
Configuring Failover Priority for Access Points, page 8-90
Configuring Country Codes, page 8-93
Migrating Access Points from the -J Regulatory Domain to the -U Regulatory Domain, page 8-99
Using the W56 Band in Japan, page 8-102
Dynamic Frequency Selection, page 8-103
Optimizing RFID Tracking on Access Points, page 8-104
Configuring Probe Request Forwarding, page 8-107
Retrieving the Unique Device Identifier on Controllers and Access Points, page 8-108
Performing a Link Test, page 8-109
Configuring Link Latency, page 8-112
Configuring the TCP MSS, page 8-115
Configuring Power over Ethernet, page 8-116
Configuring Flashing LEDs, page 8-120
Viewing Clients, page 8-121
8-2
Cisco Wireless LAN Controller Configuration Guide
OL-21524-01
Chapter 8 Controlling Lightweight Access Points
Access Point Communication Protocols
Access Point Communication Protocols
In controller software release 5.2 or later releases, Cisco lightweight access points use the IETF standard
Control and Provisioning of Wireless Access Points Protocol (CAPWAP) to communicate with the
controller and other lightweight access points on the network. Controller software releases prior to 5.2
use the Lightweight Access Point Protocol (LWAPP) for these communications.
CAPWAP, which is based on LWAPP, is a standard, interoperable protocol that enables a controller to
manage a collection of wireless access points. CAPWAP is being implemented in controller software
release 5.2 and later releases for these reasons:
To provide an upgrade path from Cisco products that use LWAPP to next-generation Cisco products
that use CAPWAP
To manage RFID readers and similar devices
To enable controllers to interoperate with third-party access points in the future
LWAPP-enabled access points can discover and join a CAPWAP controller, and conversion to a
CAPWAP controller is seamless. For example, the controller discovery process and the firmware
downloading process when using CAPWAP are the same as when using LWAPP. The one exception is
for Layer 2 deployments, which are not supported by CAPWAP.
You can deploy CAPWAP controllers and LWAPP controllers on the same network. The
CAPWAP-enabled software allows access points to join either a controller running CAPWAP or LWAPP.
The only exceptions are that the Cisco Aironet 1140, 1260, and 3500 Series Access Points, which
supports only CAPWAP and joins only controllers that run CAPWAP. For example, an 1130 series access
point can join a controller running either CAPWAP or LWAPP where an1140 series access point can join
only a controller that runs CAPWAP.
Guidelines for Using CAPWAP
Follow these guidelines when using CAPWAP:
If your firewall is currently configured to allow traffic only from access points using LWAPP, you
must change the rules of the firewall to allow traffic from access points using CAPWAP.
Make sure that the CAPWAP UDP ports 5246 and 5247 (similar to the LWAPP UDP ports 12222
and 12223) are enabled and are not blocked by an intermediate device that could prevent an access
point from joining the controller.
If access control lists (ACLs) are in the control path between the controller and its access points,
you need to open new protocol ports to prevent access points from being stranded.
8-3
Cisco Wireless LAN Controller Configuration Guide
OL-21524-01
Chapter 8 Controlling Lightweight Access Points
Access Point Communication Protocols
Configuring Data Encryption
Cisco 5500 Series Controllers enable you to encrypt CAPWAP control packets (and optionally,
CAPWAP data packets) that are sent between the access point and the controller using Datagram
Transport Layer Security (DTLS). DTLS is a standards-track Internet Engineering Task Force (IETF)
protocol based on TLS. CAPWAP control packets are management packets exchanged between a
controller and an access point while CAPWAP data packets encapsulate forwarded wireless frames.
CAPWAP control and data packets are sent over separate UDP ports: 5246 (control) and 5247 (data). If
an access point does not support DTLS data encryption, DTLS is enabled only for the control plane, and
a DTLS session for the data plane is not established.
Note Only Cisco 5500 Series Controllers support data encryption. This feature is not available on other
controller platforms. If an access point with data encryption enabled tries to join any other controller,
the access point joins the controller, but data packets are sent unencrypted.
Note Cisco 1130 and 1240 series access points support DTLS data encryption with software-based encryption,
and 1140, 1250, 1260, and 3500 series access points support DTLS data encryption with hardware-based
encryption.
DTLS data encryption is enabled automatically for OfficeExtend access points but disabled by default
for all other access points. Most access points are deployed in a secure network within a company
building, so data encryption is not necessary. In contrast, the traffic between an OfficeExtend access
point and the controller travels through an unsecure public network, so data encryption is more important
for these access points. When data encryption is enabled, traffic is encrypted at the access point before
it is sent to the controller and at the controller before it is sent to the client.
Note Encryption limits throughput at both the controller and the access point, and maximum throughput is
desired for most enterprise networks.
Caution In a Cisco unified local wireless network environment, do not enable DTLS on the Cisco 1130 and 1240
access points, as it may result in severe throughput degradation and may render the APs unusable.
Note See theOfficeExtend Access Points section on page 8-68 for more information on OfficeExtend access
points.
You can use the controller GUI or CLI to enable or disable DTLS data encryption for a specific access
point or for all access points.
Using the GUI to Configure Data Encryption
To enable DTLS data encryption for access points on the controller using the controller GUI, follow
these steps:
8-4
Cisco Wireless LAN Controller Configuration Guide
OL-21524-01
Chapter 8 Controlling Lightweight Access Points
Access Point Communication Protocols
Step 1 Make sure that the base license is installed on the Cisco 5500 Series Controller. Once the license is
installed, you can enable data encryption for the access points.
Note See Chapter 4, Configuring Controller Settings, for information on obtaining and installing
licenses.
Step 2 Choose Wireless > Access Points > All APs to open the All APs page.
Step 3 Click the name of the access point for which you want to enable data encryption.
Step 4 Choose the Advanced tab to open the All APs > Details for (Advanced) page (see Figure 8-1).
Figure 8-1 All APs > Details for (Advanced) Page
Step 5 Select the Data Encryption check box to enable data encryption for this access point or unselect it to
disable this feature. The default value is unselected.
Note Changing the data encryption mode requires the access points to rejoin the controller.
Step 6 Click Apply to commit your changes.
Step 7 Click Save Configuration to save your changes.
Using the CLI to Configure Data Encryption
To enable DTLS data encryption for access points on the controller using the controller CLI, follow these
steps:
8-5
Cisco Wireless LAN Controller Configuration Guide
OL-21524-01
Chapter 8 Controlling Lightweight Access Points
Access Point Communication Protocols
Step 1 Enable or disable data encryption for all access points or a specific access point by entering this
command:
config ap link-encryption {enable | disable} {all | Cisco_AP}
The default value is disabled.
Note Changing the data encryption mode requires the access points to rejoin the controller.
Step 2 When prompted to confirm that you want to disconnect the access point(s) and attached client(s), enter Y.
Step 3 Save your changes by entering this command:
save config
Step 4 See the encryption state of all access points or a specific access point by entering this command:
show ap link-encryption {all | Cisco_AP}
Information similar to the following appears:
Encryption Dnstream Upstream Last
AP Name State Count Count Update
-------------- ---------- -------- -------- --------
AP1130 En 112 1303 23:49
AP1140 En 232 2146 23:49
auth err: 198 replay err: 0
AP1250 En 0 0 Never
AP1240 En 6191 15011 22:13
This command also shows authentication errors, which tracks the number of integrity check failures, and
replay errors, which tracks the number of times that the access point receives the same packet.
Step 5 See a summary of all active DTLS connections by entering this command:
show dtls connections
Information similar to the following appears:
AP Name Local Port Peer IP Peer Port Ciphersuite
------------- ------------- ---------------- ------------- ----------------------------
AP1130 Capwap_Ctrl 172.20.225.163 62369 TLS_RSA_WITH_AES_128_CBC_SHA
AP1250 Capwap_Ctrl 172.20.225.166 19917 TLS_RSA_WITH_AES_128_CBC_SHA
AP1140 Capwap_Ctrl 172.20.225.165 1904 TLS_RSA_WITH_AES_128_CBC_SHA
AP1140 Capwap_Data 172.20.225.165 1904 TLS_RSA_WITH_AES_128_CBC_SHA
AP1130 Capwap_Data 172.20.225.163 62369 TLS_RSA_WITH_AES_128_CBC_SHA
AP1250 Capwap_Data 172.20.225.166 19917 TLS_RSA_WITH_AES_128_CBC_SHA
Note If you experience any problems with DTLS data encryption, enter the debug dtls {all | event |
trace | packet} {enable | disable} command to debug all DTLS messages, events, traces, or
packets.
Viewing CAPWAP MTU Information
View the maximum transmission unit (MTU) for the CAPWAP path on the controller by entering this
command:
8-6
Cisco Wireless LAN Controller Configuration Guide
OL-21524-01
Chapter 8 Controlling Lightweight Access Points
Access Point Communication Protocols
show ap config general Cisco_AP
The MTU specifies the maximum size of any packet (in bytes) in a transmission.
Information similar to the following appears:
Cisco AP Identifier.............................. 9
Cisco AP Name.................................... Maria-1250
Country code..................................... US - United States
Regulatory Domain allowed by Country............. 802.11bg:-A 802.11a:-A
AP Country code.................................. US - United States
AP Regulatory Domain............................. 802.11bg:-A 802.11a:-A
Switch Port Number .............................. 1
MAC Address...................................... 00:1f:ca:bd:bc:7c
IP Address Configuration......................... DHCP
IP Address....................................... 1.100.163.193
IP NetMask....................................... 255.255.255.0
CAPWAP Path MTU............................... 1485
...
Debugging CAPWAP
Use these CLI commands to obtain CAPWAP debug information:
debug capwap events {enable | disable}Enables or disables debugging of CAPWAP events.
debug capwap errors {enable | disable}Enables or disables debugging of CAPWAP errors.
debug capwap detail {enable | disable}Enables or disables debugging of CAPWAP details.
debug capwap info {enable | disable}Enables or disables debugging of CAPWAP information.
debug capwap packet {enable | disable}Enables or disables debugging of CAPWAP packets.
debug capwap payload {enable | disable}Enables or disables debugging of CAPWAP payloads.
debug capwap hexdump {enable | disable}Enables or disables debugging of the CAPWAP
hexadecimal dump.
debug capwap dtls-keepalive {enable | disable}Enables or disables debugging of CAPWAP
DTLS data keepalive packets.
Controller Discovery Process
In a CAPWAP environment, a lightweight access point discovers a controller by using CAPWAP
discovery mechanisms and then sends the controller a CAPWAP join request. The controller sends the
access point a CAPWAP join response allowing the access point to join the controller. When the access
point joins the controller, the controller manages its configuration, firmware, control transactions, and
data transactions.
Upgrade and downgrade paths from LWAPP to CAPWAP or from CAPWAP to LWAPP are supported.
An access point with an LWAPP image starts the discovery process in LWAPP. If it finds an LWAPP
controller, it starts the LWAPP discovery process to join the controller. If it does not find a LWAPP
controller, it starts the discovery in CAPWAP. If the number of times that the discovery process starts
with one discovery type (CAPWAP or LWAPP) exceeds the maximum discovery count and the access
point does not receive a discovery response, the discovery type changes to the other type. For example,
if the access point does not discover the controller in LWAPP, it starts the discovery process in CAPWAP.
8-7
Cisco Wireless LAN Controller Configuration Guide
OL-21524-01
Chapter 8 Controlling Lightweight Access Points
Access Point Communication Protocols
Note If an access point is in the UP state and its IP address changes, the access point tears down the existing
CAPWAP tunnel and rejoins the controller. In previous software releases, the access point notifies the
controller, and the session continues with the changed IP address without tearing down the session.
Note During the discovery process, the 1140 and 3500 series access points will only query for Cisco CAPWAP
Controllers. It will not query for LWAPP controllers. If you want these access points to query for both
LWAPP and CAPWAP controllers then you need to update the DNS.
Note You must install software release 4.0.155.0 or later releases on the controller before connecting 1100 and
1300 series access points to the controller. The 1120 and 1310 access points were not supported prior to
software release 4.0.155.0.
Note Make sure that the controller is set to the current time. If the controller is set to a time that has already
occurred, the access point might not join the controller because its certificate may not be valid for that
time.
Access points must be discovered by a controller before they can become an active part of the network.
The lightweight access points support these controller discovery processes:
Layer 3 CAPWAP or LWAPP discoveryThis feature can be enabled on different subnets from the
access point and uses IP addresses and UDP packets rather the MAC addresses used by Layer 2
discovery.
Over-the-air provisioning (OTAP)This feature is supported by Cisco 5500 and 4400 Series
Controllers. If this feature is enabled on the controller (on the controller General page or through
the config network otap-mode {enable | disable} CLI command), all associated access points
transmit wireless CAPWAP or LWAPP neighbor messages, and new access points receive the
controller IP address from these messages. This feature is disabled by default and should remain
disabled when all access points are installed.
Note Disabling OTAP on the controller does not disable it on the access point. OTAP cannot be
disabled on the access point.
Note You can find additional information about OTAP at this URL:
http://www.ciscosystems.com/en/US/products/ps6366/products_tech_note09186a008093d
74a.shtml
Locally stored controller IP address discoveryIf the access point was previously associated to a
controller, the IP addresses of the primary, secondary, and tertiary controllers are stored in the access
points nonvolatile memory. This process of storing controller IP addresses on an access point for
later deployment is called priming the access point.
8-8
Cisco Wireless LAN Controller Configuration Guide
OL-21524-01
Chapter 8 Controlling Lightweight Access Points
Access Point Communication Protocols
DHCP server discoveryThis feature uses DHCP option 43 to provide controller IP addresses to
the access points. Cisco switches support a DHCP server option that is typically used for this
capability. For more information about DHCP option 43, see the Using DHCP Option 43 and
DHCP Option 60 section on page 8-52.
DNS discoveryThe access point can discover controllers through your domain name server
(DNS). For the access point to do so, you must configure your DNS to return controller IP addresses
in response to CISCO-LWAPP-CONTROLLER.localdomain, where localdomain is the access point
domain name. When an access point receives an IP address and DNS information from a DHCP
server, it contacts the DNS to resolve CISCO-LWAPP-CONTROLLER.localdomain. When the DNS
sends a list of controller IP addresses, the access point sends discovery requests to the controllers.
8-9
Cisco Wireless LAN Controller Configuration Guide
OL-21524-01
Chapter 8 Controlling Lightweight Access Points
Access Point Communication Protocols
Verifying that Access Points Join the Controller
When replacing a controller, you need to make sure that access points join the new controller.
Using the GUI to Verify that Access Points Join the Controller
To ensure that access points join the new controller, follow these steps:
Step 1 Configure the new controller as a master controller as follows:
a. Choose Controller > Advanced > Master Controller Mode to open the Master Controller
Configuration page.
b. Select the Master Controller Mode check box.
c. Click Apply to commit your changes.
d. Click Save Configuration to save your changes.
Step 2 (Optional) Flush the ARP and MAC address tables within the network infrastructure.
Step 3 Restart the access points.
Step 4 Once all the access points have joined the new controller, configure the controller not to be a master
controller by unselecting the Master Controller Mode check box on the Master Controller
Configuration page.
Using the CLI to Verify that Access Points Join the Controller
To ensure that access points join the new controller, follow these steps:
Step 1 Configure the new controller as a master controller by entering this command:
config network master-base enable
Step 2 (Optional) Flush the ARP and MAC address tables within the network infrastructure.
Step 3 Restart the access points.
Step 4 Configure the controller not to be a master controller once all the access points have joined the new
controller by entering this command:
config network master-base disable
8-10
Cisco Wireless LAN Controller Configuration Guide
OL-21524-01
Chapter 8 Controlling Lightweight Access Points
All APs
All APs
You can search for specific access points in the list of access points on the All APs page. To do so, you
create a filter to display only access points that meet certain criteria (such as MAC address, status, access
point mode, and certificate type). This feature is especially useful if your list of access points spans
multiple pages, preventing you from viewing them all at once.
Search AP Filter
To search for access points using the controller GUI, follow these steps:
Step 1 Choose Monitor > Access Point Summary> All APs > Details to open the All APs page (see
Figure 8-2).
Figure 8-2 All APs Page
This page lists all of the access points joined to the controller. For each access point, you can see its
name, MAC address, uptime, status, operating mode, certificates, OfficeExtend access point status, and
access point submode.
The total number of access points appears in the upper right-hand corner of the page. If the list of access
points spans multiple pages, you can access these pages by clicking the page number links. Each page
shows up to 20 access points.
Step 2 Click Change Filter to open the Search AP dialog box (see Figure 8-3).
8-11
Cisco Wireless LAN Controller Configuration Guide
OL-21524-01
Chapter 8 Controlling Lightweight Access Points
All APs
Figure 8-3 Search AP Dialog Box
Step 3 Select one or more of the following check boxes to specify the criteria used when displaying access
points:
MAC AddressEnter the MAC address of an access point.
Note When you enable the MAC Address filter, the other filters are disabled automatically. When
you enable any of the other filters, the MAC Address filter is disabled automatically.
AP NameEnter the name of an access point.
AP ModelEnter the model name of an access point.
Operating StatusSelect one or more of the following check boxes to specify the operating status
of the access points:
UPThe access point is up and running.
DOWNThe access point is not operational.
REGThe access point is registered to the controller.
DEREGThe access point is not registered to the controller.
DOWNLOADThe controller is downloading its software image to the access point.
Port NumberEnter the controller port number to which the access point is connected.
Admin StatusChoose Enabled or Disabled to specify whether the access points are enabled or
disabled on the controller.
AP ModeSelect one or more of the following options to specify the operating mode of the access
points:
LocalThe default option.
HREAP (hybrid Remote Edge lightweight Access Point)This mode is used for 1130AG,
1140, 1240AG, 1250, 1260, 3500, and AP801 access points.
REAPThis mode is the remote edge lightweight access point.
MonitorThis mode is the monitor-only mode.
Rogue DetectorThis mode monitors the rogue APs; does not transmit or contain rogue APs.
8-12
Cisco Wireless LAN Controller Configuration Guide
OL-21524-01
Chapter 8 Controlling Lightweight Access Points
All APs
SnifferThe access point starts sniffing the air on a given channel. It captures and forwards all
the packets from the clients on that channel to a remote machine that runs Airopeek or
Wireshark (packet analyzers for IEEE 802.11 wireless LANs). It includes information on the
time stamp, signal strength, packet size, and so on.
Note The Bridge option is displayed only if the AP is bridge capable.
Note If the AP mode is set to Bridge and the AP is not REAP capable, an error appears.
BridgeThis mode sets the AP mode to Bridge if you are connecting a Root AP.
SE-ConnectThis mode allows you to connect to spectrum expert and it allows the access
point to perform spectrum intelligence.
Note The AP3500 supports the spectrum intelligence and AP1260 does not support the spectrum
intelligence.
Note When an access point is configured in SE-Connect mode, the access point reboots and rejoins
the controller. Access points that are configured in this mode do not serve the client.
Certificate TypeSelect one or more of the following check boxes to specify the types of
certificates installed on the access points:
MICManufactured-installed certificate
SSCSelf-signed certificate
LSCLocal significant certificate
Note See the Authorizing Access Points section on page 8-45 for more information on these
certificate types.
Primary S/W VersionSelect this check box to enter the primary software version number
Backup S/W VersionSelect this check box to enter the secondary software version number.
Step 4 Click Apply to commit your changes. Only the access points that match your search criteria appear on
the All APs page, and the Current Filter parameter at the top of the page specifies the filter used to
generate the list (for example, MAC Address:00:1d:e5:54:0e:e6, AP Name:pmsk-ap, Operational Status:
UP, Status: Enabled, and so on).
Note If you want to remove the filters and display the entire access point list, click Clear Filter.
8-13
Cisco Wireless LAN Controller Configuration Guide
OL-21524-01
Chapter 8 Controlling Lightweight Access Points
All APs > Details
All APs > Details
Choose WIRELESS > Access Points > All APs and then click an AP name to navigate to this page.
This page shows the details of the selected access point including the hardware, operating system, and
boot version details.
General Tab
Table 8-1 describes the parameters that are listed under the General Tab.
Table 8-1 General Tab
Paramter Description
AP Name User-definable name of the access point.
Location User-definable location name for the access point.
AP MAC Address MAC address of the access point.
Base Radio MAC MAC address of the 802.11a/b/g/n radio.
Status Administration state of the access point: enabled or disabled.
AP Mode Access point mode of operation. The options are as follows:
LocalSpecifies the default option.
H-REAP (hybrid Remote Edge lightweight Access Point)Specifies the
1130AG, 1140, 1240AG, 1250, 1260, 3500, and AP801 access points.
MonitorSpecifies the monitor-only mode.
Rogue DetectorMonitors the rogue APs; it does not transmit or contain
rogue APs.
SnifferSpecifies the access point that starts sniffing the air on a given
channel. It captures and forwards all the packets from the clients on that
channel to a remote machine that runs Airopeek or Wireshark (packet
analyzers for IEEE 802.11 wireless LANs). It will include information on
time stamps, signal strength, packet sizes and so on.
Note The Bridge option is displayed only if the AP is bridge capable.
Note If the AP mode is set to Bridge and the AP is not REAP capable, an
error appears.
BridgeSets the AP mode to Bridge if you are connecting a Root AP.
Note The SE-Connect option is displayed only if the AP is CleanAir capable.
Note When an access point is configured in SE-Connect mode, the access
point will reboot and rejoin the controller. Access points that are
configured in this mode do not serve clients.
SE-ConnectSets the AP mode to SE-Connect if you want the access point
to perform spectrum intelligence.
AP Sub Mode Mode that displays wIPS if the access point in is Monitor mode and the wIPS
submode is configured on the access point or None if the access point is not in
Monitor mode or the access point is in Monitor mode but the wIPS submode is
not configured.
8-14
Cisco Wireless LAN Controller Configuration Guide
OL-21524-01
Chapter 8 Controlling Lightweight Access Points
All APs > Details
Versions Tab
Table 8-2 describes the parameters that are listed under the Versions Tab.
Operational Status Operational status of the access point that comes up as either registered (REG)
or not registered (DEREG) automatically by the controller.
Port Number Access point that is connected to this controller port.
Table 8-1 General (continued) Tab (continued)
Paramter Description
Table 8-2 Versions Tab
Parameters Description
Primary Software
Version
Primary software version.
Backup Software
Version
Version of the backup software on this access point.
Predownload Status Predownload status on this access point.
Predownloaded
Version
Version of the software that is being predownloaded.
Predownload Next
Retry time
Time duration after which this access point will try to perform a predownload
operation.
Predownload Retry
Count
Count of the number of times this access point has tried to perform the
predownload operation.
Boot Version Boot ROM versions.
IOS Version Cisco IOS Software version.
Mini IOS Version Mini-IOS software version.
8-15
Cisco Wireless LAN Controller Configuration Guide
OL-21524-01
Chapter 8 Controlling Lightweight Access Points
All APs > Details
Table 8-3 lists the IP configuration parameters.
Table 8-3 IP Config Parameters
Parameter Description
IP Address IP address of the access point.
Static IP Static IP address of the access point.
When an access point boots up, it tries to determine if its static IP address is
configured or not. If an access point has been configured with a static IP address
that is not valid on the network, the access point cannot join the controller and
cannot communicate with the rest of the network. The only way to recover that
access point is to manually open the access point door and connect a serial
console for configuration purpose.
The access point can be configured in such a way that even if its static IP
address is not valid on the network, it initiates a DHCP process to get a new IP
address and uses it for communication. This situation allows the access point to
join the controllers on the network.
Note An access point cannot discover the controller using domain name
system (DNS) resolution if a static IP address is configured for the
access point, unless you specify a DNS server and the domain to which
the access point belongs.
Options for this parameter are as follows:
UnselectedWhen the box is unselected, the static IP address is disabled
and the access point initiates a DHCP process when it boots up to procure
the IP address.
SelectedWhen the box is selected, you can set the following:
The static IP address of the access point.
The subnet mask assigned to the access point IP address.
The gateway of the access point.
Click Apply to commit your changes. The access point reboots and rejoins
the controller, and the static IP address that you specified is sent to the
access point. You can now configure the DNS server IP address and domain
name. To do so, follow these steps:
In the DNS IP Address text box, enter the IP address of the DNS server.
In the Domain Name text box, enter the name of the domain to which
the access point belongs.
Click Apply to commit your changes.
8-16
Cisco Wireless LAN Controller Configuration Guide
OL-21524-01
Chapter 8 Controlling Lightweight Access Points
All APs > Details
Table 8-4 lists the time statistics parameters.
Table 8-5 lists the hardware reset parameters.
Table 8-6 lists the set to factory defaults parameters.
Credentials Tab
Table 8-7 lists the login parameters under the Credentials Tab.
Table 8-4 Time Statistics Parameters
Parameters Description
UP Time Amount of time that the access point has been powered up.
Controller
Associated Time
Amount of time that the access point has been associated with the controller.
Controller
Associated Latency
Amount of time that the access point took to associate with the controller.
Table 8-5 Hardware Reset
Button Description
Reset AP Now Button that resets the access point.
Table 8-6 Set to Factory Defaults
Button Description
Clear All Config Button that resets the access point parameters to the factory-defaults.
Clear Config Except
Static IP
Button that resets the access point parameters to the factory defaults but retains
the static IP address information.
Table 8-7 Login CredentialsLogin Credentials
Parameter Description
Over-ride Global
credentials
Credentials that prevent this access point from inheriting the global username,
password, and enable password from the controller. The default value is
unselected.
Note The Username, Password, and Enable Password text boxes appears only
when you select the Over-ride Global credentials checkbox.
Username Unique username for this access point.
Password Unique password for this access point.
Enable Password Unique enable password for this access point.
8-17
Cisco Wireless LAN Controller Configuration Guide
OL-21524-01
Chapter 8 Controlling Lightweight Access Points
All APs > Details
Table 8-8 lists the 802.1X supplicant credentials parameters.
Interfaces Tab
Note Ethernet Interfaces statistics are displayed only for mesh or bridged access points; statistics are not
displayed for nonmesh access points.
Table 8-9 lists the Ethernet interfaces parameters.
Table 8-8 802.1X Supplicant Credentials802.1x Supplicant Credentials
Parameter Description
Over-ride Global
credentials
Credentials that prevent this access point from inheriting the global
authentication username and password from the controller. The default value is
unselected.
Note The Username, Password, and Confirm Password text boxes are
displayed only when you select the Over-ride Global credentials
checkbox.
Username Unique username for this access point.
Password Unique password for this access point.
Note You must enter a strong password. Strong passwords have the following
characteristics:
They are at least eight characters long.
They contain a combination of uppercase and lowercase letters,
numbers, and symbols.
They are not a word in any language.
Confirm Password Action to reenter the unique password for this access point.
Table 8-9 Ethernet InterfacesEthernet Interfaces
Parameter Description
Interface Interface name
Operational Status Status of the interface.
Tx Unicast Packets Number of unicast packets transmitted.
Rx Unicast Packets Number of unicast packets received.
Tx Non-Unicast
Packets
Number of nonunicast packets transmitted.
Rx Non-Unicast
Packets
Number of nonunicast packets received.
8-18
Cisco Wireless LAN Controller Configuration Guide
OL-21524-01
Chapter 8 Controlling Lightweight Access Points
All APs > Details
Table 8-10 lists the interface properties parameters.
Table 8-10 Interface Properties ParametersEthernet Interfaces
Parameter Description
AP Name Name of the access point.
Link Speed Speed of the interference in Mbps.
RX Bytes Total number of bytes in the error-free packets received on the interface.
RX Unicast Packets Total number of unicast packets received on the interface.
RX Non-Unicast
Packets
Total number of nonunicast or multicast packets received on the interface.
Input CRC Total number of CRC error in packets while receiving on the interface.
Input Errors Sum of all errors in the packets while receiving on the interface.
Input Overrun Number of times the receiver hardware was incapable of handling received data
to a hardware buffer because the input rate exceeded the receivers capability to
handle tha data.
Input Resource Total number of resource errors in packets received on the interface.
Runts Number of packets that are discarded because they are similar than the
mediums minimum packet size.
Throttle Total number of times the interface advised a sending NIC that it was
overwhelmed by packets being sent and to slow the pace of delivery.
Output Collision Total number of packet retransmitted due to an Ethernet collision.
Output Resource Resource errors in packets transmitted on the interface.
Output Errors Errors that prevented the final transmission of packets out of the interface.
Operational Status Operational state of the physical ethernet interface on the AP.
Duplex Interfaces duplex mode.
TX Bytes Number of bytes in the error-free packets transmitted on the interface.
TX Unicast Packets Total number of unicast packets transmitted on the interface.
TX Non-Unicast
Packets
Total number of nonunicast or multicast packets transmitted on the interface.
Input Aborts Total number of packets aborted while receiving on the interface.
Input Frames Total number of packets received incorrectly that has a CRD error and a
noninteger number of octets on the interface.
Input Drops Total number of packets dropped while receiving on the interface because the
queue was full.
Unknown Protocol Total number of packets discarded on the interface due to an unknown protocol.
Giants Number of packets that are discarded because they exceeded the mediums
maximum packet size.
Interface Resets Number of times that an interface has been completely reset.
Output No Buffer Total number of packets discarded because there was no buffer space.
8-19
Cisco Wireless LAN Controller Configuration Guide
OL-21524-01
Chapter 8 Controlling Lightweight Access Points
All APs > Details
Table 8-11 lists the radio interface parameters.
High Availability Tab
The high availability feature is used to help an AP move over to a controller when the current controller
fails. The backup and secondary are the 4th and 5th in the order of controllers if primary, secondary, and
tertiary controllers are configured under the AP. If the primary, secondary, and tertiary controllers are
not configured, then the AP will use the backup primary if the current controller fails.
Note AP does not retain any of the backup primary or secondary controller information if it is rebooted.
Note The backup primary and secondary controller information does not work with the AP fallback feature.
Note If the AP is moved to a new controller with different global backup controllers configured, the AP will
take on the new backup controllers.
Output Underrun Number of times the transmitter has been running faster than the router can
handle.
Outout Total Drops Total number of packets dropped while transmitting from the interface because
the queue was full.
Table 8-10 Interface Properties ParametersEthernet Interfaces (continued) (continued)
Parameter Description
Table 8-11 Radio Interfaces Radio Interfaces
Parameter Description
Number of Radio
interfaces
Number of radio interfaces.
Radio Slot# Slot where the radio is installed.
Radio Interface Type Cisco Radio type: 802.11a/n or 802.11b/g/n.
Sub Band Cisco Radio sub band, if it is active: 4.9 GHz or 5 GHz.
Admin Status Cisco Radio interface status: enabled or disabled.
Oper Status Cisco Radio operational status: UP or DOWN.
CleanAir admin
Status
CleanAir admin status.
CleanAir oper status CleanAir operator status.
Regulatory Domain Whether the domain is supported or unsupported.
8-20
Cisco Wireless LAN Controller Configuration Guide
OL-21524-01
Chapter 8 Controlling Lightweight Access Points
All APs > Details
Note Entering an IP address for the backup controller is optional. If the backup controller is outside the
mobility group to which the access point is connected (the primary controller), then you need to provide
the IP address of the primary, secondary, or tertiary controller, respectively. The controller name and IP
address must belong to the same primary, secondary, or tertiary controller. Otherwise, the access point
cannot join the backup controller.
Table 8-12 lists the high availability tab parameters.
Inventory Tab
Table 8-13 lists the high availability tab parameters.
Table 8-12 Radio Interfaces High Availability Tab
Parameter Description
Primary Controller Name and management IP address of the primary controller.
Secondary
Controller
Name and management IP address of the secondary controller.
Tertiary Controller Name and management IP address of the tertiary controller.
AP Failover Priority Priority for the access point:
LowAssigns the access point to the level 1 priority, which is the lowest
priority level. This is the default value.
MediumAssigns the access point to the level 2 priority.
HighAssigns the access point to the level 3 priority.
CriticalAssigns the access point to the level 4 priority, which is the
highest priority level.
Table 8-13 Inventory TabRadio Interfaces
Parameter Description
Product ID Model of the access point.
Version ID Version of the access point.
Serial Number Access points serial number, for example, FTX0916T134.
Entity Name Access points entity name.
Entity Description Access points entity description.
8-21
Cisco Wireless LAN Controller Configuration Guide
OL-21524-01
Chapter 8 Controlling Lightweight Access Points
All APs > Details
Certificate Type Certificate type: Self Signed or Manufacture Installed.
H-REAP Mode
Supported
Whether the access point can be configured as a remote edge lightweight access
point: Yes or No.
H-REAP Mode is supported on the 1130AG, 1140, 1240AG, 1250, 1260, 3500,
and AP801 access points.
Note By default, VLAN is not enabled on the H-REAP. After it is enabled,
H-REAP inherits the VLAN name (interface name) and VLAN-ID
associated to WLANs. This configuration is saved in the access point
and received after the successful join response. By default, no VLAN is
set as a native VLAN. There must be one native VLAN configured per
REAP in a VLAN enabled domain. Otherwise, REAP cannot send
packets to or receive packets from the controller. When the client gets
assigned a VLAN from the RADIUS server for the client, that VLAN is
associated to the local switched WLAN.
Note Black listH-REAP supports the first 128 entries in the list in the
standalone mode.
Table 8-13 Inventory TabRadio Interfaces (continued)
Parameter Description
8-22
Cisco Wireless LAN Controller Configuration Guide
OL-21524-01
Chapter 8 Controlling Lightweight Access Points
All APs > Details
Mesh Tab
Note This tab appears if you set the AP Mode on the General Tab to Bridge.
Table 8-14 lists the mesh tab parameters.
Table 8-14 Mesh TabRadio Interfaces
Parameter Description
AP Role Root AP or Mesh AP.
Root APs have a wired CAPWAP (Control and Provisioning of Wireless Access
Points) protocol connection back to a Cisco controller. This connection uses the
backhaul wireless interface to communicate to neighboring Mesh APs. Root
APs are the parent node to any bridging or mesh network and connect a bridge
or mesh network to the wired network. Only one Root AP can be on for any
bridged or mesh network.
Mesh APs have no wired connection to a Cisco controller. They can be
completely wireless supporting clients, communicating to other Mesh APs and
a Root AP to get access to the network, or they can be wired and serve as bridge
to a remote wired network.
Bridge Type Display only. Whether the access point is an indoor or outdoor access point.
Bridge Group Name Bridge group name.
Use bridge group names to logically group the access points and avoid two
networks on the same channel from communicating with each other.
Note For the access points to communicate with each other, they must have
the same bridge group name.
Ethernet Bridging Ethernet bridging on the access point.
If the AP Mode is Root AP, Ethernet bridging is enabled by default.
If the AP Mode is Mesh AP, Ethernet bridging is disabled by default.
Enable Ethernet bridging on a Mesh AP if you want to do the following:
Use the mesh nodes as bridges.
Connect an Ethernet device on the Mesh AP using its Ethernet port.
Note When you enable Ethernet Bridging and click Apply, the Ethernet
Bridging area appears and lists the four Ethernet ports of the mesh
access point.
Backhaul Interface Display only. Backhaul interface (802.11a, 802.11b or 802.11g).
8-23
Cisco Wireless LAN Controller Configuration Guide
OL-21524-01
Chapter 8 Controlling Lightweight Access Points
All APs > Details
Table 8-15 lists the enternet bridging parameters.
Note The following information appears when you enable Ethernet Bridging and click Apply.
Bridge Data Rate
(Mbps)
Data rate. This is the rate at which data is shared between the access points. The
drop-down list displays the data rates depending on the Backhaul Interface set.
The correct range of values depend on the backhaul interfaces used by the
access points.
The data rates (Mbps) are as follows:
802.11aauto, 6, 9, 12, 18, 24, 36, 48, 54
Note In previous software releases, the default value for bridge data rate for
802.11a was 24 Mbps. In controller software release 6.0, the default
value for bridge data rate is auto. If you configured the default bridge
data rate value (24 Mbps) in a previous controller software release, the
bridge data rate is configured with the new default value (auto) when
you upgrade to controller software release 6.0. However, if you
configured a non-default value (for example, 18 Mbps) in a previous
controller software release, that configuration setting is preserved when
you upgrade to software release 6.0.
When the bridge data rate is set to auto, the mesh backhaul chooses the
highest rate where the next higher rate cannot be used due to unsuitable
conditions for that specific rate (and not because of conditions that
affect all rates).
802.11b1, 2, 5.5, 11
802.11g1, 2, 5.5, 11, 6, 9, 12, 18, 24, 36, 48, 54
Ethernet Link Status Status of the Ethernet (LAP1510) or Gigabit Ethernet (LAP1522) links. For
each link, the status can be Up, Dn, or Na.
Heater Status Status of the heater: ON or OFF.
Internal Temperature Internal temperature of the access point in Fahrenheit and Celsius.
Table 8-14 Mesh TabRadio Interfaces (continued) (continued)
Parameter Description
Table 8-15 Ethernet Bridging
Parameter Description
Interface Name Name of the interface. Click the interface name to open the All APs > ap_name
> VLAN Mappings (for mesh access points) page.
To configure the access mode on a Mesh access point, click the
gigabitEthernet1 interface.
To configure the trunk mode on a Root or Mesh access point, click the
gigabitEthernet0 interface.
Oper Status Operational status of the interface.
8-24
Cisco Wireless LAN Controller Configuration Guide
OL-21524-01
Chapter 8 Controlling Lightweight Access Points
All APs > Details
H-REAP Tab
Note This tab appears if you set the AP Mode on the General Tab to H-REAP.
Table 8-16 lists the H-REAP tab parameters.
Mode Mode of the interface: Normal, Access, or Trunk.
VLAN ID VLAN ID of the interface.
Table 8-15 Ethernet Bridging (continued)
Parameter Description
Table 8-16 H-REAP Tab
Parameter Description
VLAN Support Native VLAN ID.
Note After you enable VLAN support, click Apply to activate the VLAN
Mappings button.
Native VLAN ID VLAN ID number.
VLAN Mappings All APs > ap_name > VLAN Mappings (for H-REAP Access Points) page.
HREAP Group
Name
Name of the group if the access point belongs to a hybrid-REAP group.
OfficeExtend AP
Note Currently, Cisco 1130, 1140, and 3502I series access points that are joined to a Cisco 5500
Series Controller can be configured to operate as OfficeExtend access points.
Enable OfficeExtend
AP
Mode that you can enable for this access point. The default value is enabled.
Note Unselecting this check box disables OfficeExtend mode for this access
point. It does not undo all of the configuration settings on the access
point.
Enable Least
Latency Controller
Join
Mode that you can enable for the access point to choose the controller with the
least latency when joining. The default value is disabled.
When you enable this feature, the access point calculates the time between the
discovery request and discovery response and joins the Cisco 5500 Series
Controller that responds first.
Reset Personal SSID Mode that allows you to clear only the access points personal SSID.
Note If you want to clear the access points configuration and return it to
factory-default settings, enter the clear ap config Cisco_AP command
on the controller CLI.
8-25
Cisco Wireless LAN Controller Configuration Guide
OL-21524-01
Chapter 8 Controlling Lightweight Access Points
All APs > Details
Advanced Tab
Table 8-17 lists the advanced tab parameters.
Table 8-17 Advanced Tab
Parameter Description
Regulatory Domains Regulatory domain of the AP.
Country Code Country code.
Mirror Mode
1
Port Mirroring mode: enabled or disabled.
Cisco Discovery
Protocol
Cisco Discovery Protocol.
MFP Frame
Validation
Infrastructure Management Frame Protection validation that causes the AP to
authenticate all AP-originating frames that are detected on the radio frequency
in which it is operating. If Infrastructure MFP is not enabled globally, a Global
MFP Disabled message appears next to the check box, and management frames
are not validated.
See the AP Authentication Policy Page for information on enabling MFP
globally on the controller.
Cisco Discovery
Protocol
Cisco Discovery Protocol.
MFP Frame
Validation
Infrastructure Management Frame Protection validation that causes the AP to
authenticate all AP-originating frames that are detected on the radio frequency
in which it is operating. If Infrastructure MFP is not enabled globally, a Global
MFP Disabled message appears next to the check box, and management frames
are not validated.
See the AP Authentication Policy Page for information on enabling MFP
globally on the controller.
AP Group Name Drop-down list that contains the names of AP Group VLANs that you have
created.
To associate an AP group VLAN with an access point, follow these steps:
1. Choose an AP group VLAN from the drop-down list.
2. Click Apply.
For more information on creating a new AP Group and mapping it to an
interface, see the AP Groups Page page.
Statistics Timer Counter that sets the time in seconds that the access point sends its DOT11
statistics to the controller.
8-26
Cisco Wireless LAN Controller Configuration Guide
OL-21524-01
Chapter 8 Controlling Lightweight Access Points
All APs > Details
Data Encryption Datagram Transport Layer Security (DTLS) data encryption.
Cisco 5500 Series Controllers allow you to encrypt CAPWAP control packets
(and optionally, CAPWAP data packets) that are sent between the access point
and the controller using Datagram Transport Layer Security (DTLS). DTLS is a
standards-track Internet Engineering Task Force (IETF) protocol based on TLS.
CAPWAP control packets are management packets exchanged between a
controller and an access point while CAPWAP data packets encapsulate
forwarded wireless frames. CAPWAP control and data packets are sent over
separate UDP ports: 5246 (control) and 5247 (data). If an access point does not
support DTLS data encryption, DTLS is enabled only for the control plane, and
a DTLS session for the data plane is not established.
Note Only Cisco 5500 Series Controllers support DTLS data encryption. This
feature is not available on other controller platforms. If an access point
with data encryption enabled tries to join any other controller, the access
point joins the controller, but data packets are sent unencrypted.
Note Only 1130, 1140, 1240, 1250, 1260, and 3500 series access points
support DTLS data encryption, and data-encrypted access points can
join a Cisco 5500 Series Controller only if the base license is installed
on the controller.
DTLS data encryption is enabled automatically for OfficeExtend access points
but disabled by default for all other access points. Most access points are
deployed in a secure network within a company building, so data encryption is
not necessary. In contrast, the traffic between an OfficeExtend access point and
the controller travels through an unsecure public network, so data encryption is
more important for these access points. When data encryption is enabled, traffic
is encrypted at the access point before it is sent to the controller and at the
controller before it is sent to the client.
Note Encryption limits throughput at both the controller and the access point,
and maximum throughput is desired for most enterprise networks.
Rogue Detection Rogue detection that you can enable or disable for individual access points.
Rogue detection is enabled by default for all access points joined to the
controller (except for OfficeExtend access points).
Telnet Telnet or SSH connectivity on this access point. The default values are
unselected.
SSH Protocol that makes debugging the access point easier, especially when the
access point is unable to connect to the controller.
TCP Adjust MSS TCP adjust Maximum Segment Size. The range is 536 to 1336.
Enable Link Latency Enable link latency feature for this access point.
Enable link latency is used to measure the link between an access point and the
controller. This feature can be used with all access points joined to the controller
but is especially useful for hybrid-REAP access points (in connected mode) and
OfficeExtend access points, for which the link could be a slow or unreliable
WAN connection.
Note Hybrid-REAP access points in standalone mode are not supported.
Table 8-17 Advanced Tab (continued)
Parameter Description
8-27
Cisco Wireless LAN Controller Configuration Guide
OL-21524-01
Chapter 8 Controlling Lightweight Access Points
All APs > Details
Current (mSec) Current round-trip time (in milliseconds) of CAPWAP heartbeat packets from
the access point to the controller and back.
Minimum (mSec) Minimum round-trip time (in milliseconds) of CAPWAP heartbeat packets from
the access point to the controller and back since link latency has been enabled
or reset.
Maximum (mSec) Maximum round-trip time (in milliseconds) of CAPWAP heartbeat packets from
the access point to the controller and back since link latency has been enabled
or reset.
Reset Link Latency Feature that clears all link latency statistics on the controller for this access
point.
AP Image Download
Perform a primary
image pre-download
for this AP
Download Primary button that you click to perform a primary image
predownload for this access point.
An alert box appears displaying the version that is downloaded when the access
point boots. Click OK to continue.
Perform a
interchange of both
the images on this
AP
Interchange Image button that you click to swap the images on this access point.
An alert box appears prompting you to confirm if you want to interchange the
images. Click OK to continue.
Perform a backup
image pre-download
for this AP
Download Backup button that you click to predownload a backup image for this
access point.
An alert box appears displaying the version that is downloaded when the access
point boots. Click OK to continue.
PoE Status Text box that applies only to 1250 series access points that are powered using
PoE.
THe PoE Status text box shows the power level at which the access point is
operating: High (20 W), Medium (16.8 W), or Medium (15.4 W). This text box
is not configurable. The controller auto-detects the access points power source
and displays the power level here.
Note There are two other ways to tell if the access point is operating at a lower
power level. First, the Due to low PoE, radio is transmitting at degraded
power message appears under the Tx Power Level Assignment area on
the 802.11 a/n APs > Configure page. Second, the PoE Status: degraded
operation message appears in the controllers trap log on the Trap Logs
page.
Pre-Standard State Whether the access point is being powered by a high-power Cisco switch or a
power injector.
This option is disabled by default.
Power Injector State Whether the attached switch does not support intelligent power management
(IPM) and a power injector is being used. If the attached switch supports IPM,
you do not need to select this check box.
Table 8-17 Advanced Tab (continued)
Parameter Description
8-28
Cisco Wireless LAN Controller Configuration Guide
OL-21524-01
Chapter 8 Controlling Lightweight Access Points
Monitoring the Interface Details
Monitoring the Interface Details
To monitor the interface details, follow these steps:
Step 1 Choose Monitor > Summary > All APs. The All APs > Details page appears.
Step 2 Click the Interfaces tab. The Interfaces tab is shown in Figure 8-4.
Power Injector
Selection
Power injector selection options are as follows:
InstalledAllows the access point to examine and remember the MAC
address of the currently connected switch port and assumes that a power
injector is connected.
If you want to configure the switch MAC address, enter the MAC address in
the Injector Switch MAC Address text box.
OverrideAllows the access point to operate in high-power mode without
first verifying a matching MAC address.
Power Over Ethernet Settings
Injector Switch
MAC Address
MAC address of the connected switch port.
AP Core Dump Settings
AP Core Dump Upload of the access point core dump.
TFTP Server IP IP address of the TFTP server.
File name Name for the access point core dump file (for example, dump.log).
File Compression File compression of the access point core dump file. When you enable this
option, the file is saved with a .gz extension (for example, dump.log.gz). This
file can be opened with WinZip.
1.
Table 8-17 Advanced Tab (continued)
Parameter Description
8-29
Cisco Wireless LAN Controller Configuration Guide
OL-21524-01
Chapter 8 Controlling Lightweight Access Points
Monitoring the Interface Details
Figure 8-4 Interfaces Tab
Step 3 Click on the available Interface name. The Interface Details page appears. See Figure Figure 8-5.
Figure 8-5 Interfaces Details Page
Step 4 The Interface Details page displays the following parameter details. See Table 8-17.
Table 8-18 Interfaces Parameters Details
Button Description
AP Name Name of the access point.
Link Speed Speed of the interference in Mbps.
8-30
Cisco Wireless LAN Controller Configuration Guide
OL-21524-01
Chapter 8 Controlling Lightweight Access Points
Monitoring the Interface Details
RX Bytes Total number of bytes in the error-free packets received on the interface.
RX Unicast Packets Total number of unicast packets received on the interface.
RX Non-Unicast
Packets
Total number of nonunicast or multicast packets received on the interface.
Input CRC Total number of CRC error in packets while receiving on the interface.
Input Errors Sum of all errors in the packets while receiving on the interface.
Input Overrun Number of times the receiver hardware was incapable of handling received data
to a hardware buffer because the input rate exceeded the receivers capability to
handle that data.
Input Resource Total number of resource errors in packets received on the interface.
Runts Number of packets that are discarded because they are similar to the mediums
minimum packet size.
Throttle Total number of times the interface advised a sending NIC that it was
overwhelmed by packets being sent and to slow the pace of delivery.
Output Collision Total number of packet retransmitted due to an Ethernet collision.
Output Resource Resource errors in packets transmitted on the interface.
Output Errors Errors that prevented the final transmission of packets out of the interface.
Operational Status Operational state of the physical ethernet interface on the AP.
Duplex Interfaces duplex mode.
TX Bytes Number of bytes in the error-free packets transmitted on the interface.
TX Unicast Packets Total number of unicast packets transmitted on the interface.
TX Non-Unicast
Packets
Total number of nonunicast or multicast packets transmitted on the interface.
Input Aborts Total number of packets aborted while receiving on the interface.
Input Frames Total number of packets received incorrectly that has a CRC error and a
noninteger number of octets on the interface.
Input Drops Total number of packets dropped while receiving on the interface because the
queue was full.
Unknown Protocol Total number of packets discarded on the interface due to an unknown protocol.
Giants Number of packets that are discarded because they exceeded the mediums
maximum packet size.
Interface Resets Number of times that an interface has been completely reset.
Output No Buffer Total number of packets discarded because there was no buffer space.
Output Underrun Number of times the transmitter has been running faster than the router can
handle.
Outout Total Drops Total number of packets dropped while transmitting from the interface because
the queue was full.
Table 8-18 Interfaces Parameters Details (continued)
Button Description
8-31
Cisco Wireless LAN Controller Configuration Guide
OL-21524-01
Chapter 8 Controlling Lightweight Access Points
Searching Access Point Radios
Searching Access Point Radios
You can search for specific access point radios in the list of radios on the 802.11a/n Radios page or the
802.11b/g/n Radios page. You can access these pages from the Monitor tab on the menu bar when
viewing access point radios or from the Wireless tab on the menu bar when configuring access point
radios. To search for specific access point radios, you create a filter to display only radios that meet
certain criteria (such as radio MAC address, access point name, or CleanAir status). This feature is
especially useful if your list of access point radios spans multiple pages, which prevents you from
viewing them all at once.
To search for access point radios using the controller GUI, follow these steps:
Step 1 Perform one of the following:
Choose Monitor > Access Points Summary> 802.11a/n (or 802.11b/g/n) Radios > Details to open
the 802.11a/n (or 802.11b/g/n) Radios page (see Figure 8-6).
Choose Wireless > Access Points > Radios > 802.11a/n (or 802.11b/g/n) to open the 802.11a/n (or
802.11b/g/n) Radios page (see Figure 8-7).
Figure 8-6 802.11a/n Radios Page (from the Monitor Tab)
Figure 8-7 802.11a/n Radios Page (from the Wireless Tab)
These pages show all of the 802.11a/n or 802.11b/g/n access point radios that are joined to the controller
and their current settings.
The total number of access point radios appears in the upper right-hand corner of the page. If the list of
radios spans multiple pages, you can access these pages by clicking the page number links. Each page
shows up to 25 access point radios.
8-32
Cisco Wireless LAN Controller Configuration Guide
OL-21524-01
Chapter 8 Controlling Lightweight Access Points
Searching Access Point Radios
Note In a Cisco Unified Wireless Network environment, the 802.11a and 802.11b/g radios should not
be differentiated based on their Base Radio MAC addresses, as they may have the same
addresses. Instead, the radios should be differentiated based on their physical addresses.
Step 2 Click Change Filter to open the Search AP dialog box (see Figure 8-8).
Figure 8-8 Search AP Dialog Box
Step 3 Select one of the following check boxes to specify the criteria used when displaying access point radios:
MAC AddressEnter the base radio MAC address of an access point radio.
AP NameEnter the name of an access point.
Note When you enable the MAC address filter, the other filters are disabled automatically. When
you enable any of the other filters, the MAC address filter is disabled automatically.
CleanAir StatusSelect one or more of the following check boxes to specify the operating status
of the access points:
UPThe spectrum sensor for the access point radio is currently operational.
DOWNThe spectrum sensor for the access point radio is currently not operational because an
error has occurred. The most likely reason for the error is that the access point radio is disabled.
ERRORThe spectrum sensor for the access point radio has crashed, making CleanAir
monitoring nonoperational for this radio. We recommend rebooting the access point or
disabling CleanAir functionality on the radio.
N/AThe access point radio is not capable of supporting CleanAir functionality. Currently,
only Cisco Aironet 3500 series access point radios can be configured for Cisco CleanAir.
Step 4 Click Find to commit your changes. Only the access point radios that match your search criteria appear
on the 802.11a/n Radios page or the 802.11b/g/n Radios page, and the Current Filter parameter at the
top of the page specifies the filter used to generate the list (for example, MAC Address:00:1e:f7:75:0a:a0
or AP Name:pmsk-ap).
Note If you want to remove the filter and display the entire access point radio list, click Clear Filter.
8-33
Cisco Wireless LAN Controller Configuration Guide
OL-21524-01
Chapter 8 Controlling Lightweight Access Points
Configuring Global Credentials for Access Points
Configuring Global Credentials for Access Points
Cisco IOS access points are shipped from the factory with Cisco as the default enable password. This
password allows users to log into the nonprivileged mode and execute show and debug commands,
posing a security threat. The default enable password must be changed to prevent unauthorized access
and to enable users to execute configuration commands from the access points console port.
In controller software releases prior to 5.0, you can set the access point enable password only for access
points that are currently connected to the controller. In controller software release 5.0 or later releases,
you can set a global username, password, and enable password that all access points that are currently
joined to the controller and any that join in the future inherit as they join the controller. If desired, you
can override the global credentials and assign a unique username, password, and enable password for a
specific access point.
Also in controller software release 5.0 or later releases, after an access point joins the controller, the
access point enables console port security, and you are prompted for your username and password
whenever you log into the access points console port. When you log in, you are in nonprivileged mode,
and you must enter the enable password in order to use the privileged mode.
Note These controller software release 5.0 or later release features are supported on all access points that have
been converted to lightweight mode, except the 1100 series. VxWorks access points are not supported.
The global credentials that you configure on the controller are retained across controller and access point
reboots. They are overwritten only if the access point joins a new controller that is configured with a
global username and password. If the new controller is not configured with global credentials, the access
point retains the global username and password configured for the first controller.
Note You need to keep careful track of the credentials used by the access points. Otherwise, you might not be
able to log into an access points console port. if you need to return the access points to the default
Cisco/Cisco username and password, you must clear the controllers configuration and the access points
configuration to return them to factory-default settings. To clear the controllers configuration, choose
Commands > Reset to Factory Default > Reset on the controller GUI, or enter the clear config
command on the controller CLI. To clear the access points configuration, enter the clear ap config
Cisco_AP command on the controller CLI. Once the access point rejoins a controller, it adopts the
default Cisco/Cisco username and password.
You can use the controller GUI or CLI to configure global credentials for access points that join the
controller.
Using the GUI to Configure Global Credentials for Access Points
To configure global credentials for access points that join the controller using the controller GUI, follow
these steps:
Step 1 Choose Wireless > Access Points > Global Configuration to open the Global Configuration page (see
Figure 8-9).
8-34
Cisco Wireless LAN Controller Configuration Guide
OL-21524-01
Chapter 8 Controlling Lightweight Access Points
Configuring Global Credentials for Access Points
Figure 8-9 Global Configuration Page
Step 2 In the Username text box, enter the username that is to be inherited by all access points that join the
controller.
Step 3 In the Password text box, enter the password that is to be inherited by all access points that join the
controller.
Step 4 In the Enable Password text box, enter the enable password that is to be inherited by all access points
that join the controller.
Step 5 Click Apply to send the global username, password, and enable password to all access points that are
currently joined to the controller or that join the controller in the future.
Step 6 Click Save Configuration to save your changes.
Step 7 (Optional) Override the global credentials for a specific access point and assign a unique username,
password, and enable password to this access point as follows:
a. Choose Access Points > All APs to open the All APs page.
b. Click the name of the access point for which you want to override the global credentials.
c. Choose the Credentials tab. The All APs > Details for (Credentials) page appears (see Figure 8-10).
Figure 8-10 All APs > Details for (Credentials) Page
8-35
Cisco Wireless LAN Controller Configuration Guide
OL-21524-01
Chapter 8 Controlling Lightweight Access Points
Configuring Global Credentials for Access Points
d. Select the Over-ride Global Credentials check box to prevent this access point from inheriting the
global username, password, and enable password from the controller. The default value is
unselected.
e. In the Username, Password, and Enable Password text boxes, enter the unique username, password,
and enable password that you want to assign to this access point.
Note The information that you enter is retained across controller and access point reboots and if
the access point joins a new controller.
f. Click Apply to commit your changes.
g. Click Save Configuration to save your changes.
Note If you want to force this access point to use the controllers global credentials, unselect the
Over-ride Global Credentials check box.
Using the CLI to Configure Global Credentials for Access Points
To configure global credentials for access points that join the controller using the controller CLI, follow
these steps:
Step 1 Configure the global username, password, and enable password for all access points currently joined to
the controller as well as any access points that join the controller in the future by entering this command:
config ap mgmtuser add username user password password enablesecret enable_password all
Step 2 (Optional) Override the global credentials for a specific access point and assign a unique username,
password, and enable password to this access point by entering this command:
config ap mgmtuser add username user password password enablesecret enable_password Cisco_AP
The credentials that you enter in this command are retained across controller and access point reboots
and if the access point joins a new controller.
Note If you want to force this access point to use the controllers global credentials, enter the config
ap mgmtuser delete Cisco_AP command. The following message appears after you execute this
command: AP reverted to global username configuration.
Step 3 Save your changes by entering this command:
save config
Step 4 Verify that global credentials are configured for all access points that join the controller by entering this
command:
show ap summary
Information similar to the following appears:
Number of APs.................................... 1
Global AP User Name.............................. globalap
8-36
Cisco Wireless LAN Controller Configuration Guide
OL-21524-01
Chapter 8 Controlling Lightweight Access Points
Configuring Authentication for Access Points
AP Name Slots AP Model Ethernet MAC Location Port Country
-------- ------ ------------------- ------------------ ------------------ ---- -------
HReap 2 AIR-AP1131AG-N-K9 00:13:80:60:48:3e default location 1 US
Note If global credentials are not configured, the Global AP User Name text box shows Not
Configured.
Step 5 See the global credentials configuration for a specific access point by entering this command:
show ap config general Cisco_AP
Note The name of the access point is case sensitive.
Information similar to the following appears:
Cisco AP Identifier.............................. 0
Cisco AP Name.................................. HReap
...
AP User Mode..................................... AUTOMATIC
AP User Name..................................... globalap
Note If this access point is configured for global credentials, the AP User Mode text boxes shows
Automatic. If the global credentials have been overwritten for this access point, the AP User
Mode text box shows Customized.
Configuring Authentication for Access Points
You can configure 802.1X authentication between a lightweight access point and a Cisco switch. The
access point acts as an 802.1X supplicant and is authenticated by the switch using EAP-FAST with
anonymous PAC provisioning.
This feature is supported on the following hardware:
Cisco Aironet 1130, 1140, 1240, 1250, 1260, and 3500 series access points
All controller platforms running in local, hybrid-REAP, monitor, or sniffer mode. Bridge mode is
not supported.
Note In hybrid-REAP mode, you can configure local switching with 802.1X authentication if you
have configured a local external RADIUS server configured.
All Cisco switches that support authentication
Note See the Release Notes for Cisco wireless LAN controllers and Lightweight Access Points for
Release 7.0 for a list of supported switch hardware and minimum supported software.
8-37
Cisco Wireless LAN Controller Configuration Guide
OL-21524-01
Chapter 8 Controlling Lightweight Access Points
Configuring Authentication for Access Points
You can configure global authentication settings that all access points that are currently joined to the
controller and any that join in the future. If desired, you can override the global authentication settings
and assign unique authentication settings for a specific access point.
Observe the following process for configuring authentication for access points:
Step 1 If the access point is new, do the following:
a. Boot the access point with the installed recovery image.
b. If you choose not to follow this suggested flow and instead enable 802.1X authentication on the
switch port connected to the access point prior to the access point joining the controller, enter
this command:
lwapp ap dot1x username username password password
Note If you choose to follow this suggested flow and enable 802.1X authentication on the
switch port after the access point has joined the controller and received the configured
802.1X credentials, you do not need to enter this command.
Note This command is available only for access points that are running the 5.1, 5.2, 6.0, or
7.0 recovery image.
c. Connect the access point to the switch port.
Step 2 Install the 5.1, 5.2, 6.0, or 7.0 image on the controller and reboot the controller.
Step 3 Allow all access points to join the controller.
Step 4 Configure authentication on the controller. See the Using the GUI to Configure Authentication for
Access Points section on page 8-37 or the Using the CLI to Configure Authentication for Access
Points section on page 8-39 for information on configuring authentication on the controller.
Step 5 Configure the switch to allow authentication. See the Configuring the Switch for Authentication
section on page 8-41 for information on configuring the switch for authentication.
Using the GUI to Configure Authentication for Access Points
To configure authentication for access points that join the controller using the controller GUI, follow
these steps:
Step 1 Choose Wireless > Access Points > Global Configuration to open the Global Configuration page
(see Figure 8-11).
8-38
Cisco Wireless LAN Controller Configuration Guide
OL-21524-01
Chapter 8 Controlling Lightweight Access Points
Configuring Authentication for Access Points
Figure 8-11 Global Configuration Page
Step 2 Under 802.1x Supplicant Credentials, select the 802.1x Authentication check box.
Step 3 In the Username text box, enter the username that is to be inherited by all access points that join the
controller.
Step 4 In the Password and Confirm Password text boxes, enter the password that is to be inherited by all access
points that join the controller.
Note You must enter a strong password in these text boxes. Strong passwords have the following
characteristics:
- They are at least eight characters long.
- They contain a combination of uppercase and lowercase letters, numbers, and symbols.
- They are not a word in any language.
Step 5 Click Apply to send the global authentication username and password to all access points that are
currently joined to the controller and to any that join the controller in the future.
Step 6 Click Save Configuration to save your changes.
Step 7 If desired, you can choose to override the global authentication settings and assign a unique username
and password to a specific access point as follows:
a. Choose Access Points > All APs to open the All APs page.
b. Click the name of the access point for which you want to override the authentication settings.
c. Choose the Credentials tab to open the All APs > Details for (Credentials) page (see Figure 8-12).
8-39
Cisco Wireless LAN Controller Configuration Guide
OL-21524-01
Chapter 8 Controlling Lightweight Access Points
Configuring Authentication for Access Points
Figure 8-12 All APs > Details for (Credentials) Page
d. Under 802.1x Supplicant Credentials, select the Over-ride Global Credentials check box to
prevent this access point from inheriting the global authentication username and password from the
controller. The default value is unselected.
e. In the Username, Password, and Confirm Password text boxes, enter the unique username and
password that you want to assign to this access point.
Note The information that you enter is retained across controller and access point reboots and
whenever the access point joins a new controller.
f. Click Apply to commit your changes.
g. Click Save Configuration to save your changes.
Note If you want to force this access point to use the controllers global authentication settings,
unselect the Over-ride Global Credentials check box.
Using the CLI to Configure Authentication for Access Points
To configure authentication for access points that join the controller using the controller CLI, follow
these steps:
Step 1 Configure the global authentication username and password for all access points currently joined to the
controller as well as any access points that join the controller in the future by entering this command:
config ap dot1xuser add username user password password all
Note You must enter a strong password for the password parameter. Strong passwords have the
following characteristics:
- They are at least eight characters long.
- They contain a combination of uppercase and lowercase letters, numbers, and symbols.
- They are not a word in any language.
8-40
Cisco Wireless LAN Controller Configuration Guide
OL-21524-01
Chapter 8 Controlling Lightweight Access Points
Configuring Authentication for Access Points
Step 2 (Optional) Override the global authentication settings and assign a unique username and password to a
specific access point. To do so, enter this command:
config ap dot1xuser add username user password password Cisco_AP
Note You must enter a strong password for the password parameter. See the note in Step 1 for the
characteristics of strong passwords.
The authentication settings that you enter in this command are retained across controller and access point
reboots and whenever the access point joins a new controller.
Note If you want to force this access point to use the controllers global authentication settings, enter
the config ap dot1xuser delete Cisco_AP command. The following message appears after you
execute this command: AP reverted to global username configuration.
Step 3 Save your changes by entering this command:
save config
Step 4 (Optional) Disable 802.1X authentication for all access points or for a specific access point by entering
this command:
config ap dot1xuser disable {all | Cisco_AP}
Note You can disable 802.1X authentication for a specific access point only if global 802.1X
authentication is not enabled. If global 802.1X authentication is enabled, you can disable 802.1X
for all access points only.
Step 5 View the authentication settings for all access points that join the controller by entering this command:
show ap summary
Information similar to the following appears:
Number of APs.................................... 1
Global AP User Name.............................. globalap
Global AP Dot1x User Name........................ globalDot1x
Note If global authentication settings are not configured, the Global AP Dot1x User Name text box
shows Not Configured.
Step 6 View the authentication settings for a specific access point by entering this command:
show ap config general Cisco_AP
Note The name of the access point is case sensitive.
Information similar to the following appears:
Cisco AP Identifier.............................. 0
Cisco AP Name.................................. HReap
...
AP Dot1x User Mode............................... AUTOMATIC
AP Dot1x User Name............................... globalDot1x
...
8-41
Cisco Wireless LAN Controller Configuration Guide
OL-21524-01
Chapter 8 Controlling Lightweight Access Points
Configuring Authentication for Access Points
Note If this access point is configured for global authentication, the AP Dot1x User Mode text boxes
shows Automatic. If the global authentication settings have been overwritten for this access
point, the AP Dot1x User Mode text box shows Customized.
Configuring the Switch for Authentication
To enable 802.1X authentication on a switch port, on the switch CLI, enter these commands:
Switch# configure terminal
Switch(config)# dot1x system-auth-control
Switch(config)# aaa new-model
Switch(config)# aaa authentication dot1x default group radius
Switch(config)# radius-server host ip_addr auth-port port acct-port port key key
Switch(config)# interface fastethernet2/1
Switch(config-if)# switchport mode access
Switch(config-if)# dot1x pae authenticator
Switch(config-if)# dot1x port-control auto
Switch(config-if)# end
8-42
Cisco Wireless LAN Controller Configuration Guide
OL-21524-01
Chapter 8 Controlling Lightweight Access Points
Embedded Access Points
Embedded Access Points
Controller software release 5.1 or later releases support the AP801, which is the integrated access point
on the Cisco 800 Series Integrated Services Routers (ISRs). This access point uses a Cisco IOS software
image that is separate from the router Cisco IOS software image. It can operate as an autonomous access
point that is configured and managed locally, or it can operate as a centrally managed access point that
utilizes the CAPWAP or LWAPP protocol. The AP801 is preloaded with both an autonomous Cisco IOS
release and a recovery image for the unified mode.
Note Before you use an AP801 Series Lightweight Access Point with controller software release 5.2 or later
releases, you must upgrade the software in the Cisco 860 and 880 Series Integrated Services Routers
(ISRs) to Cisco IOS 12.4(22)T and the software in the Cisco 890 Series Integrated Services Router to
Cisco IOS 12.4(22)YB.
When you want to use the AP801 with a controller, you must enable the recovery image for the unified
mode on the access point by entering the service-module wlan-ap 0 bootimage unified command on
the router in privileged EXEC mode.
Note If the service-module wlan-ap 0 bootimage unified command does not work successfully, make sure
that the software license is still eligible.
After enabling the recovery image, enter the service-module wlan-ap 0 reload command on the router
to shut down and reboot the access point. After the access point reboots, it discovers the controller,
downloads the full CAPWAP or LWAPP software release from the controller, and acts as a lightweight
access point.
Note To use the CLI commands mentioned above, the router must be running Cisco IOS Release 12.4(20)T or
later releases. If you experience any problems, See the Troubleshooting an Upgrade or Reverting the
AP to Autonomous Mode section in the ISR configuration guide at this URL:
http://www.cisco.com/en/US/docs/routers/access/800/860-880-890/software/configuration/guide/admi
n_ap.html#wp1061143
In order to support CAPWAP or LWAPP, the router must be activated with at least the Cisco Advanced
IP Services IOS license-grade image. A license is required to upgrade to this Cisco IOS image on the
router. See this URL for licensing information:
http://www.cisco.com/en/US/docs/routers/access/sw_activation/SA_on_ISR.html
After the AP801 boots up with the recovery image for the unified mode, it requires an IP address to
communicate with the controller and to download its unified image and configuration from the
controller. The router can provide DHCP server functionality, the DHCP pool to reach the controller, and
setup option 43 for the controller IP address in the DHCP pool configuration. Use the following
configuration to perform this task:
8-43
Cisco Wireless LAN Controller Configuration Guide
OL-21524-01
Chapter 8 Controlling Lightweight Access Points
Autonomous Access Points Converted to Lightweight Mode
ip dhcp pool pool_name
network ip_address subnet_mask
dns-server ip_address
default-router ip_address
option 43 hex controller_ip_address_in_hex
Example:
ip dhcp pool embedded-ap-pool
network 60.0.0.0 255.255.255.0
dns-server 171.70.168.183
default-router 60.0.0.1
option 43 hex f104.0a0a.0a0f /* single WLC IP address(10.10.10.15) in hex format */
The AP801 802.11n radio supports lower power levels than the 802.11n radio in the Cisco Aironet 1250
series access points. The AP801 stores the radio power levels and passes them to the controller when the
access point joins the controller. The controller uses the supplied values to limit the users configuration.
The AP801 can be used in hybrid-REAP mode. See Chapter 15, Configuring Hybrid REAP, for more
information on hybrid REAP.
Note For more information on the AP801, see the documentation for the Cisco 800 Series ISRs at this URL:
http://www.cisco.com/en/US/products/hw/routers/ps380/tsd_products_support_series_home.html
Autonomous Access Points Converted to Lightweight Mode
You can use an upgrade conversion tool to convert autonomous Cisco Aironet 1100, 1130AG, 1200,
1240AG, and 1300 Series Access Points to lightweight mode. When you upgrade one of these access
points to lightweight mode, the access point communicates with a controller and receives a configuration
and software image from the controller.
See the Upgrading Autonomous Cisco Aironet Access Points to Lightweight Mode document for
instructions on upgrading an autonomous access point to lightweight mode. You can find this document
at this URL:
http://www.cisco.com/en/US/docs/wireless/access_point/conversion/lwapp/upgrade/guide/lwapnote.ht
ml
Guidelines for Using Access Points Converted to Lightweight Mode
Follow these guidelines when you use autonomous access points that have been converted to lightweight
mode:
Access points converted to lightweight mode do not support Wireless Domain Services (WDS).
Converted access points communicate only with Cisco wireless LAN controllers and cannot
communicate with WDS devices. However, the controller provides functionality that is equivalent
to WDS when the access point associates to it.
In controller software release 4.2 or later releases, all Cisco lightweight access points support 16
BSSIDs per radio and a total of 16 wireless LANs per access point. In previous releases, they
supported only 8 BSSIDs per radio and a total of 8 wireless LANs per access point. When a
converted access point associates to a controller, only wireless LANs with IDs 1 through 16 are
pushed to the access point.
8-44
Cisco Wireless LAN Controller Configuration Guide
OL-21524-01
Chapter 8 Controlling Lightweight Access Points
Autonomous Access Points Converted to Lightweight Mode
Access points converted to lightweight mode must get an IP address and discover the controller
using DHCP, DNS, or IP subnet broadcast.
After you convert an access point to lightweight mode, the console port provides read-only access
to the unit.
The 1130AG and 1240AG access points support hybrid-REAP mode. See Chapter 15, Configuring
Hybrid REAP, for details.
The upgrade conversion tool adds the self-signed certificate (SSC) key-hash to only one of the
controllers on the Cisco WiSM. After the conversion has been completed, add the SSC key-hash to
the second controller on the Cisco WiSM by copying the SSC key-hash from the first controller to
the second controller. To copy the SSC key-hash, open the AP Policies page of the controller GUI
(Security > AAA > AP Policies) and copy the SSC key-hash from the SHA1 Key Hash column
under AP Authorization List (see Figure 8-15). Then, using the second controllers GUI, open the
same page and paste the key-hash into the SHA1 Key Hash text box under Add AP to Authorization
List. If you have more than one Cisco WiSM, use WCS to push the SSC key-hash to all the other
controllers.
Reverting from Lightweight Mode to Autonomous Mode
After you use the upgrade tool to convert an autonomous access point to lightweight mode, you can
convert the access point from a lightweight unit back to an autonomous unit by loading a Cisco IOS
release that supports autonomous mode (Cisco IOS Release 12.3(7)JA or earlier releases). If the access
point is associated to a controller, you can use the controller to load the Cisco IOS release. If the access
point is not associated to a controller, you can load the Cisco IOS release using TFTP. In either method,
the access point must be able to access a TFTP server that contains the Cisco IOS release to be loaded.
Using a Controller to Return to a Previous Release
To revert from lightweight mode to autonomous mode using a wireless LAN controller, follow these
steps:
Step 1 Log into the CLI on the controller to which the access point is associated.
Step 2 Revert from lightweight mode, by entering this command:
config ap tftp-downgrade tftp-server-ip-address filename access-point-name
Step 3 Wait until the access point reboots and reconfigure the access point using the CLI or GUI.
Using the MODE Button and a TFTP Server to Return to a Previous Release
To revert from lightweight mode to autonomous mode by using the access point MODE (reset) button to
load a Cisco IOS release from a TFTP server, follow these steps:
Step 1 Configure the PC on which your TFTP server software runs with a static IP address in the range of
10.0.0.2 to 10.0.0.30.
Step 2 Make sure that the PC contains the access point image file (such as c1200-k9w7-tar.123-7.JA.tar for a
1200 series access point) in the TFTP server folder and that the TFTP server is activated.
8-45
Cisco Wireless LAN Controller Configuration Guide
OL-21524-01
Chapter 8 Controlling Lightweight Access Points
Autonomous Access Points Converted to Lightweight Mode
Step 3 Rename the access point image file in the TFTP server folder to c1200-k9w7-tar.default for a 1200
series access point.
Step 4 Connect the PC to the access point using a Category 5 (CAT5) Ethernet cable.
Step 5 Disconnect power from the access point.
Step 6 Press and hold the MODE button while you reconnect power to the access point.
Note The MODE button on the access point must be enabled. Follow the steps in the Disabling the
Reset Button on Access Points Converted to Lightweight Mode section on page 8-65 to select
the status of the access point MODE button.
Step 7 Hold the MODE button until the status LED turns red (approximately 20 to 30 seconds), and release the
MODE button.
Step 8 Wait until the access point reboots as indicated by all LEDs turning green followed by the Status LED
blinking green.
Step 9 After the access point reboots, reconfigure the access point using the GUI or the CLI.
Authorizing Access Points
In controller software releases prior to 5.2, the controller may either use self-signed certificates (SSCs)
to authenticate access points or send the authorization information to a RADIUS server (if access points
have manufactured-installed certificates [MICs]). In controller software release 5.2 or later releases, you
can configure the controller to use a local significant certificate (LSC).
Authorizing Access Points Using SSCs
The Control and Provisioning of Wireless Access Points protocol (CAPWAP) secures the control
communication between the access point and controller by a secure key distribution requiring X.509
certificates on both the access point and controller. CAPWAP relies on provisioning of the X.509
certificates. Cisco Aironet access points shipped before July 18, 2005 do not have a MIC, so these access
points create an SSC when upgraded to operate in lightweight mode. Controllers are programmed to
accept local SSCs for authentication of specific access points and do not forward those authentication
requests to a RADIUS server. This behavior is acceptable and secure.
Authorizing Access Points Using MICs
You can configure controllers to use RADIUS servers to authorize access points using MICs. The
controller uses an access points MAC address as both the username and password when sending the
information to a RADIUS server. For example, if the MAC address of the access point is 000b85229a70,
both the username and password used by the controller to authorize the access point are 000b85229a70.
Note The lack of a strong password by the use of the access points MAC address should not be an issue
because the controller uses MIC to authenticate the access point prior to authorizing the access point
through the RADIUS server. Using MIC provides strong authentication.
8-46
Cisco Wireless LAN Controller Configuration Guide
OL-21524-01
Chapter 8 Controlling Lightweight Access Points
Autonomous Access Points Converted to Lightweight Mode
Note If you use the MAC address as the username and password for access point authentication on a RADIUS
AAA server, do not use the same AAA server for client authentication.
Authorizing Access Points Using LSCs
You can use an LSC if you want your own public key infrastructure (PKI) to provide better security, to
have control of your certificate authority (CA), and to define policies, restrictions, and usages on the
generated certificates.
The LSC CA certificate is installed on access points and controllers. You need to provision the device
certificate on the access point. The access point gets a signed X.509 certificate by sending a certRequest
to the controller. The controller acts as a CA proxy and receives the certRequest signed by the CA for
the access point.
Note Access points that are configured for bridge mode are not supported.
Using the GUI to Configure LSC
To enable the use of LSC on the controller using the controller GUI, follow these steps:
Step 1 Choose Security > Certificate > LSC to open the Local Significant Certificates (LSC) - General page
(see Figure 8-13).
Figure 8-13 Local Significant Certificates (LSC) - General Page
Step 2 Select the Enable LSC on Controller check box to enable the LSC on the system.
Step 3 In the CA Server URL text box, enter the URL to the CA server. You can enter either a domain name or
an IP address.
8-47
Cisco Wireless LAN Controller Configuration Guide
OL-21524-01
Chapter 8 Controlling Lightweight Access Points
Autonomous Access Points Converted to Lightweight Mode
Step 4 In the Params text boxes, enter the parameters for the device certificate. The key size is a value from 384
to 2048 (in bits), and the default value is 2048.
Step 5 Click Apply to commit your changes.
Step 6 To add the CA certificate into the controllers CA certificate database, hover your cursor over the blue
drop-down arrow for the certificate type and choose Add.
Step 7 Choose the AP Provisioning tab to open the Local Significant Certificates (LSC) - AP Provisioning page
(see Figure 8-14).
Figure 8-14 Local Significant Certificates (LSC) - AP Provisioning Page
Step 8 Select the Enable check box and click Update to provision the LSC on the access point.
Step 9 When a message appears indicating that the access points will be rebooted, click OK.
Step 10 In the Number of Attempts to LSC text box, enter the number of times that the access point attempts to
join the controller using an LSC before the access point reverts to the default certificate (MIC or SSC).
The range is 0 to 255 (inclusive), and the default value is 3.
Note If you set the number of retries to a nonzero value and the access point fails to join the controller
using an LSC after the configured number of retries, the access point reverts to the default
certificate. If you set the number of retries to 0 and the access point fails to join the controller
using an LSC, the access point does not attempt to join the controller using the default
certificate.
Note If you are configuring LSC for the first time, we recommend that you configure a nonzero value.
Step 11 Enter the access point MAC address in the AP Ethernet MAC Addresses text box and click Add to add
access points to the provision list.
Note To remove an access point from the provision list, hover your cursor over the blue drop-down
arrow for the access point and choose Remove.
8-48
Cisco Wireless LAN Controller Configuration Guide
OL-21524-01
Chapter 8 Controlling Lightweight Access Points
Autonomous Access Points Converted to Lightweight Mode
Note If you configure an access point provision list, only the access points in the provision list are
provisioned when you enable AP provisioning. If you do not configure an access point provision
list, all access points with a MIC or SSC certificate that join the controller are LSC provisioned.
Step 12 Click Apply to commit your changes.
Step 13 Click Save Configuration to save your changes.
Using the CLI to Configure LSC
To enable the use of LSC on the controller using the controller CLI, follow these steps:
Step 1 Enable LSC on the system by entering this command:
config certificate lsc {enable | disable}
Step 2 Configure the URL to the CA server by entering this command:
config certificate lsc ca-server http://url:port/path
where url can be either a domain name or IP address.
Note You can configure only one CA server. To configure a different CA server, delete the configured
CA server using the config certificate lsc ca-server delete command, and then configure a
different CA server.
Step 3 Add the LSC CA certificate into the controllers CA certificate database by entering this command:
config certificate lsc ca-cert {add | delete}
Step 4 Configure the parameters for the device certificate by entering this command:
config certificate lsc subject-params country state city orgn dept email
Note The common name (CN) is generated automatically on the access point using the current
MIC/SSC format Cxxxx-MacAddr, where xxxx is the product number.
Step 5 Configure a key size by entering this command:
config certificate lsc other-params keysize
The keysize is a value from 384 to 2048 (in bits), and the default value is 2048.
Step 6 Add access points to the provision list by entering this command:
config certificate lsc ap-provision auth-list add AP_mac_addr
Note To remove access points from the provision list, enter the config certificate lsc ap-provision
auth-list delete AP_mac_addr command.
8-49
Cisco Wireless LAN Controller Configuration Guide
OL-21524-01
Chapter 8 Controlling Lightweight Access Points
Autonomous Access Points Converted to Lightweight Mode
Note If you configure an access point provision list, only the access points in the provision list are
provisioned when you enable AP provisioning (in Step 8). If you do not configure an access
point provision list, all access points with a MIC or SSC certificate that join the controller are
LSC provisioned.
Step 7 Configure the number of times that the access point attempts to join the controller using an LSC before
the access point reverts to the default certificate (MIC or SSC) by entering this command:
config certificate lsc ap-provision revert-cert retries
where retries is a value from 0 to 255, and the default value is 3.
Note If you set the number of retries to a nonzero value and the access point fails to join the controller
using an LSC after the configured number of retries, the access point reverts to the default
certificate. If you set the number of retries to 0 and the access point fails to join the controller
using an LSC, the access point does not attempt to join the controller using the default
certificate.
Note If you are configuring LSC for the first time, we recommend that you configure a nonzero value.
Step 8 Provision the LSC on the access point by entering this command:
config certificate lsc ap-provision {enable | disable}
Step 9 View the LSC summary by entering this command:
show certificate lsc summary
Information similar to the following appears:
LSC Enabled.......................................... Yes
LSC CA-Server........................................ http://10.0.0.1:8080/caserver
LSC AP-Provisioning.................................. Yes
Provision-List................................... Not Configured
LSC Revert Count in AP reboots................... 3
LSC Params:
Country.......................................... 4
State............................................ ca
City............................................. ss
Orgn............................................. org
Dept............................................. dep
Email............................................ dep@co.com
KeySize.......................................... 390
LSC Certs:
CA Cert.......................................... Not Configured
RA Cert....................................... Not Configured
8-50
Cisco Wireless LAN Controller Configuration Guide
OL-21524-01
Chapter 8 Controlling Lightweight Access Points
Autonomous Access Points Converted to Lightweight Mode
Step 10 View details about the access points that are provisioned using LSC by entering this command:
show certificate lsc ap-provision
Information similar to the following appears:
LSC AP-Provisioning........................... Yes
Provision-List................................ Present
Idx Mac Address
--- ------------
1 00:18:74:c7:c0:90
Using the GUI to Authorize Access Points
To authorize access points using the controller GUI, follow these steps:
Step 1 Choose Security > AAA > AP Policies to open the AP Policies page (see Figure 8-15).
Figure 8-15 AP Policies Page
Step 2 If you want the access point to accept self-signed certificates (SSCs), manufactured-installed certificates
(MICs), or local significant certificates (LSCs), select the appropriate check box.
Step 3 If you want the access points to be authorized using a AAA RADIUS server, select the Authorize MIC
APs against auth-list or AAA check box.
Step 4 If you want the access points to be authorized using an LSC, select the Authorize LSC APs against
auth-list check box.
Step 5 Click Apply to commit your changes.
Step 6 Follow these steps to add an access point to the controllers authorization list:
a. Click Add to access the Add AP to Authorization List area.
b. In the MAC Address text box, enter the MAC address of the access point.
8-51
Cisco Wireless LAN Controller Configuration Guide
OL-21524-01
Chapter 8 Controlling Lightweight Access Points
Autonomous Access Points Converted to Lightweight Mode
c. From the Certificate Type drop-down list, choose MIC, SSC, or LSC.
d. Click Add. The access point appears in the access point authorization list.
Note To remove an access point from the authorization list, hover your cursor over the blue drop-down
arrow for the access point and choose Remove.
Note To search for a specific access point in the authorization list, enter the MAC address of the access
point in the Search by MAC text box and click Search.
Using the CLI to Authorize Access Points
To authorize access points using the controller CLI, follow these steps:
Step 1 Configure an access point authorization policy by entering this command:
config auth-list ap-policy {authorize-ap {enable | disable} | authorize-lsc-ap {enable | disable}}
Step 2 Configure an access point to accept manufactured-installed certificates (MICs), self-signed certificates
(SSCs), or local significant certificates (LSCs) by entering this command:
config auth-list ap-policy {mic | ssc | lsc {enable | disable}}
Step 3 Add an access point to the authorization list by entering this command:
config auth-list add {mic | ssc | lsc} ap_mac [ap_key]
where ap_key is an optional key hash value equal to 20 bytes or 40 digits.
Note To delete an access point from the authorization list, enter this command:
config auth-list delete ap_mac.
Step 4 View the access point authorization list by entering this command:
show auth-list
Information similar to the following appears:
Authorize MIC APs against AAA ....................... disabled
Authorize LSC APs against Auth-List ................. disabled
Allow APs with MIC - Manufactured Installed C ....... enabled
Allow APs with SSC - Self-Signed Certificate ........ enabled
Allow APs with LSC - Locally Significant Cert ....... enabled
Mac Addr Cert Type Key Hash
----------------------- ---------- ---------------------------------------------
00:12:79:de:65:99 SSC ca528236137130d37049a5ef3d1983b30ad7e543
00:16:36:91:9a:27 MIC 593f34e7cb151997a28cc7da2a6cac040b329636
8-52
Cisco Wireless LAN Controller Configuration Guide
OL-21524-01
Chapter 8 Controlling Lightweight Access Points
Autonomous Access Points Converted to Lightweight Mode
Using DHCP Option 43 and DHCP Option 60
Cisco Aironet access points use the type-length-value (TLV) format for DHCP option 43. DHCP servers
must be programmed to return the option based on the access points DHCP Vendor Class Identifier
(VCI) string (DHCP option 60). Table 8-19 lists the VCI strings for Cisco access points capable of
operating in lightweight mode.
The format of the TLV block is as follows:
Type: 0xf1 (decimal 241)
Length: Number of controller IP addresses * 4
Value: List of the IP addresses of controller management interfaces
See the product documentation for your DHCP server for instructions on configuring DHCP option 43.
The Upgrading Autonomous Cisco Aironet Access Points to Lightweight Mode document contains
example steps for configuring option 43 on a DHCP server.
The controller IP address that you obtain from the DHCP server should be a unicast IP address. Do not
configure the controller IP address as a multicast address when configuring DHCP Option 43
Troubleshooting the Access Point Join Process
Access points can fail to join a controller for many reasons such as a RADIUS authorization is pending,
self-signed certificates are not enabled on the controller, the access point and controllers regulatory
domains do not match, and so on.
Note For join information specific to an OfficeExtend access point, see the OfficeExtend Access Points
section on page 8-68.
Controller software release 5.2 or later releases enable you to configure the access points to send all
CAPWAP-related errors to a syslog server. You do not need to enable any debug commands on the
controller because all of the CAPWAP error messages can be viewed from the syslog server itself.
The state of the access point is not maintained on the controller until it receives a CAPWAP join request
from the access point, so it can be difficult to determine why the CAPWAP discovery request from a
certain access point was rejected. In order to troubleshoot such joining issues without enabling
Table 8-19 VCI Strings For Lightweight Access Points
Access Point VCI String
Cisco Aironet 1130 Series Cisco AP c1130
Cisco Aironet 1140 Series Cisco AP c1140
Cisco Aironet 1200 Series Cisco AP c1200
Cisco Aironet 1240 Series Cisco AP c1240
Cisco Aironet 1250 Series Cisco AP c1250
Cisco Aironet 1260 Series Cisco AP c1260
Cisco Aironet 3500 Series Cisco AP c3500
Cisco AP801 Embedded Access Point Cisco AP801
8-53
Cisco Wireless LAN Controller Configuration Guide
OL-21524-01
Chapter 8 Controlling Lightweight Access Points
Autonomous Access Points Converted to Lightweight Mode
CAPWAP debug commands on the controller, the controller collects information for all access points
that send a discovery message to this controller and maintains information for any access points that have
successfully joined this controller.
The controller collects all join-related information for each access point that sends a CAPWAP discovery
request to the controller. Collection begins with the first discovery message received from the access
point and ends with the last configuration payload sent from the controller to the access point.
You can view join-related information for the following numbers of access points:
Up to 250 access points for Cisco 5500 Series Controllers
Up to 300 access points for 4400 series controllers, the Cisco WiSM, and the Catalyst 3750G
Integrated Wireless LAN Controller Switch
Up to three times the maximum number of access points supported by the platform for the Cisco
2100 Series Controller and the Controller Network Module within the Cisco 28/37/38xx Series
Integrated Services Routers
When the controller is maintaining join-related information for the maximum number of access points,
it does not collect information for any more access points.
An access point sends all syslog messages to IP address 255.255.255.255 by default when any of the
following conditions are met:
An access point that runs software release 4.2 or later releases has been newly deployed.
An existing access point that runs a software release prior to 4.2 releases has been upgraded to 4.2
or a later release.
An existing access point that runs software release 4.2 or later releases has been reset after clearing
the configuration.
If any of these conditions are met and the access point has not yet joined a controller, you can also
configure a DHCP server to return a syslog server IP address to the access point using option 7 on the
server. The access point then starts sending all syslog messages to this IP address.
You can also configure the syslog server IP address through the access point CLI, provided the access
point is currently not connected to the controller by entering the lwapp ap log-server
syslog_server_IP_address command.
When the access point joins a controller for the first time, the controller pushes the global syslog server
IP address (the default is 255.255.255.255) to the access point. After that, the access point sends all
syslog messages to this IP address, until it is overridden by one of the following scenarios:
The access point is still connected to the same controller, and the global syslog server IP address
configuration on the controller has been changed using the config ap syslog host global
syslog_server_IP_address command. In this case, the controller pushes the new global syslog server
IP address to the access point.
The access point is still connected to the same controller, and a specific syslog server IP address has
been configured for the access point on the controller using the config ap syslog host specific
Cisco_AP syslog_server_IP_address command. In this case, the controller pushes the new specific
syslog server IP address to the access point.
The access point gets disconnected from the controller, and the syslog server IP address has been
configured from the access point CLI using the lwapp ap log-server syslog_server_IP_address
command. This command works only if the access point is not connected to any controller.
The access point gets disconnected from the controller and joins another controller. In this case, the
new controller pushes its global syslog server IP address to the access point.
8-54
Cisco Wireless LAN Controller Configuration Guide
OL-21524-01
Chapter 8 Controlling Lightweight Access Points
Autonomous Access Points Converted to Lightweight Mode
Whenever a new syslog server IP address overrides the existing syslog server IP address, the old address
is erased from persistent storage, and the new address is stored in its place. The access point also starts
sending all syslog messages to the new IP address, provided the access point can reach the syslog server
IP address.
You can configure the syslog server for access points using the controller GUI and view the access point
join information using the controller GUI or CLI.
Configuring the Syslog Server for Access Points
To configure the syslog server for access points using the controller CLI, follow these steps:
Step 1 Perform one of the following:
To configure a global syslog server for all access points that join this controller, enter this command:
config ap syslog host global syslog_server_IP_address
Note By default, the global syslog server IP address for all access points is 255.255.255.255.
Make sure that the access points can reach the subnet on which the syslog server resides
before configuring the syslog server on the controller. If the access points cannot reach this
subnet, the access points are unable to send out syslog messages.
To configure a syslog server for a specific access point, enter this command:
config ap syslog host specific Cisco_AP syslog_server_IP_address
Note By default, the syslog server IP address for each access point is 0.0.0.0, which indicates that
the access point is not yet set. When the default value is used, the global access point syslog
server IP address is pushed to the access point.
Step 2 Save your changes by entering this command:
save config
Step 3 See the global syslog server settings for all access points that join the controller by entering this
command:
show ap config global
Information similar to the following appears:
AP global system logging host.................... 255.255.255.255
Step 4 See the syslog server settings for a specific access point by entering this command:
show ap config general Cisco_AP
Viewing Access Point Join Information
Join statistics for an access point that sends a CAPWAP discovery request to the controller at least once
are maintained on the controller even if the access point is rebooted or disconnected. These statistics are
removed only when the controller is rebooted or when you choose to clear the statistics.
8-55
Cisco Wireless LAN Controller Configuration Guide
OL-21524-01
Chapter 8 Controlling Lightweight Access Points
Autonomous Access Points Converted to Lightweight Mode
Using the GUI to View Access Point Join Information
To view access point join information using the controller GUI, follow these steps:
Step 1 Choose Monitor > Statistics > AP Join to open the AP Join Stats page (see Figure 8-16).
Figure 8-16 AP Join Stats Page
This page lists all of the access points that are joined to the controller or that have tried to join. It shows
the radio MAC address, access point name, current join status, Ethernet MAC address, IP address, and
last join time for each access point.
The total number of access points appears in the upper right-hand corner of the page. If the list of access
points spans multiple pages, you can view these pages by clicking the page number links. Each page
shows the join statistics for up to 25 access points.
Note If you want to remove an access point from the list, hover your cursor over the blue drop-down
arrow for that access point and click Remove.
Note If you want to clear the statistics for all access points and start over, click Clear Stats on All
APs.
Step 2 If you want to search for specific access points in the list of access points on the AP Join Stats page,
follow these steps to create a filter to display only access points that meet certain criteria (such as MAC
address or access point name).
Note This feature is especially useful if your list of access points spans multiple pages, preventing you
from viewing them all at once.
a. Click Change Filter to open the Search AP dialog box (see Figure 8-17).
8-56
Cisco Wireless LAN Controller Configuration Guide
OL-21524-01
Chapter 8 Controlling Lightweight Access Points
Autonomous Access Points Converted to Lightweight Mode
Figure 8-17 Search AP Dialog Box
b. Select one of the following check boxes to specify the criteria used when displaying access points:
MAC AddressEnter the base radio MAC address of an access point.
AP NameEnter the name of an access point.
Note When you enable one of these filters, the other filter is disabled automatically.
c. Click Find to commit your changes. Only the access points that match your search criteria appear
on the AP Join Stats page, and the Current Filter parameter at the top of the page specifies the filter
used to generate the list (for example, MAC Address:00:1e:f7:75:0a:a0 or AP Name:pmsk-ap).
Note If you want to remove the filter and display the entire access point list, click Clear Filter.
Step 3 To see detailed join statistics for a specific access point, click the radio MAC address of the access point.
The AP Join Stats Detail page appears (see Figure 8-18).
8-57
Cisco Wireless LAN Controller Configuration Guide
OL-21524-01
Chapter 8 Controlling Lightweight Access Points
Autonomous Access Points Converted to Lightweight Mode
Figure 8-18 AP Join Stats Detail Page
This page provides information from the controllers perspective on each phase of the join process and
shows any errors that have occurred.
Using the CLI to View Access Point Join Information
Use these CLI commands to view access point join information:
See the MAC addresses of all the access points that are joined to the controller or that have tried to
join by entering this command:
show ap join stats summary all
8-58
Cisco Wireless LAN Controller Configuration Guide
OL-21524-01
Chapter 8 Controlling Lightweight Access Points
Autonomous Access Points Converted to Lightweight Mode
Information similar to the following appears:
Number of APs.............................................. 4
Base Mac AP EthernetMac AP Name IP Address Status
00:0b:85:57:bc:c0 00:0b:85:57:bc:c0 AP1130 10.10.163.217 Joined
00:1c:0f:81:db:80 00:1c:63:23:ac:a0 AP1140 10.10.163.216 Not joined
00:1c:0f:81:fc:20 00:1b:d5:9f:7d:b2 AP1 10.10.163.215 Joined
00:21:1b:ea:36:60 00:0c:d4:8a:6b:c1 AP2 10.10.163.214 Not joined
See the last join error detail for a specific access point by entering this command:
show ap join stats summary ap_mac
where ap_mac is the MAC address of the 802.11 radio interface.
Note To obtain the MAC address of the 802.11 radio interface, enter the show interfaces
Dot11Radio 0 command on the access point.
Information similar to the following appears:
Is the AP currently connected to controller................ Yes
Time at which the AP joined this controller last time...... Aug 21 12:50:36.061
Type of error that occurred last........................... AP got or has been
disconnected
Reason for error that occurred last........................ The AP has been reset by
the controller
Time at which the last join error occurred.............. Aug 21 12:50:34.374
See all join-related statistics collected for a specific access point by entering this command:
show ap join stats detailed ap_mac
Information similar to the following appears:
Discovery phase statistics
- Discovery requests received.............................. 2
- Successful discovery responses sent...................... 2
- Unsuccessful discovery request processing................ 0
- Reason for last unsuccessful discovery attempt........... Not applicable
- Time at last successful discovery attempt................ Aug 21 12:50:23.335
- Time at last unsuccessful discovery attempt.............. Not applicable
Join phase statistics
- Join requests received................................... 1
- Successful join responses sent........................... 1
- Unsuccessful join request processing..................... 1
- Reason for last unsuccessful join attempt................ RADIUS authorization
is pending for the AP
- Time at last successful join attempt..................... Aug 21 12:50:34.481
- Time at last unsuccessful join attempt................... Aug 21 12:50:34.374
Configuration phase statistics
- Configuration requests received.......................... 1
- Successful configuration responses sent.................. 1
- Unsuccessful configuration request processing............ 0
- Reason for last unsuccessful configuration attempt....... Not applicable
- Time at last successful configuration attempt............ Aug 21 12:50:34.374
- Time at last unsuccessful configuration attempt.......... Not applicable
Last AP message decryption failure details
- Reason for last message decryption failure............... Not applicable
8-59
Cisco Wireless LAN Controller Configuration Guide
OL-21524-01
Chapter 8 Controlling Lightweight Access Points
Autonomous Access Points Converted to Lightweight Mode
Last AP disconnect details
- Reason for last AP connection failure.................... The AP has been reset by
the controller
Last join error summary
- Type of error that occurred last......................... AP got or has been
disconnected
- Reason for error that occurred last...................... The AP has been reset by
the controller
- Time at which the last join error occurred............... Aug 21 12:50:34.374
Clear the join statistics for all access points or for a specific access point by entering this command:
clear ap join stats {all | ap_mac}
Using a Controller to Send Debug Commands to Access Points Converted to
Lightweight Mode
You can enable the controller to send debug commands to an access point converted to lightweight mode
by entering this command:
debug ap {enable | disable | command cmd} Cisco_AP
When this feature is enabled, the controller sends debug commands to the converted access point as
character strings. You can send any debug command supported by Cisco Aironet access points that run
Cisco IOS software in lightweight mode.
Understanding How Converted Access Points Send Crash Information to the
Controller
When a converted access point unexpectedly reboots, the access point stores a crash file on its local flash
memory at the time of the crash. After the unit reboots, it sends the reason for the reboot to the controller.
If the unit rebooted because of a crash, the controller pulls up the crash file using existing CAPWAP
messages and stores it in the controller flash memory. The crash info copy is removed from the access
point flash memory when the controller pulls it from the access point.
Understanding How Converted Access Points Send Radio Core Dumps to the
Controller
When a radio module in a converted access point generates a core dump, the access point stores the core
dump file of the radio on its local flash memory at the time of the radio crash. It sends a notification
message to the controller indicating which radio generated a core dump file. The controller sends a trap
that alerts you so that you can retrieve the radio core file from the access point.
The retrieved core file is stored in the controller flash and can be uploaded through TFTP or FTP to an
external server for analysis. The core file is removed from the access point flash memory when the
controller pulls it from the access point.
8-60
Cisco Wireless LAN Controller Configuration Guide
OL-21524-01
Chapter 8 Controlling Lightweight Access Points
Autonomous Access Points Converted to Lightweight Mode
Using the CLI to Retrieve Radio Core Dumps
To retrieve the radio core dump file using the controller CLI, follow these steps:
Step 1 Transfer the radio core dump file from the access point to the controller by entering this command:
config ap crash-file get-radio-core-dump slot Cisco_AP
For the slot parameter, enter the slot ID of the radio that crashed.
Step 2 Verify that the file was downloaded to the controller by entering this command:
show ap crash-file
Information similar to the following appears:
Local Core Files:
lrad_AP1130.rdump0 (156)
The number in parentheses indicates the size of the file. The size should be greater than
zero if a core dump file is available.
Using the GUI to Upload Radio Core Dumps
To upload the radio core dump file to a TFTP or FTP server using the controller GUI, follow these steps:
Step 1 Choose Commands > Upload File to open the Upload File from Controller page (see Figure 8-19).
Figure 8-19 Upload File from Controller Page
Step 2 From the File Type drop-down list, choose Radio Core Dump.
Step 3 From the Transfer Mode drop-down list, choose TFTP or FTP.
Step 4 In the IP Address text box, enter the IP address of the TFTP or FTP server.
Step 5 In the File Path text box, enter the directory path of the file.
8-61
Cisco Wireless LAN Controller Configuration Guide
OL-21524-01
Chapter 8 Controlling Lightweight Access Points
Autonomous Access Points Converted to Lightweight Mode
Step 6 In the File Name text box, enter the name of the radio core dump file.
Note The filename that you enter should match the filename generated on the controller. You can
determine the filename on the controller by entering the show ap crash-file command.
Step 7 If you chose FTP as the Transfer Mode, follow these steps:
a. In the Server Login Username text box, enter the FTP server login name.
b. In the Server Login Password text box, enter the FTP server login password.
c. In the Server Port Number text box, enter the port number of the FTP server. The default value for
the server port is 21.
Step 8 Click Upload to upload the radio core dump file from the controller. A message appears indicating the
status of the upload.
Using the CLI to Upload Radio Core Dumps
To upload the radio core dump file to a TFTP or FTP server using the controller CLI, follow these steps:
Step 1 Transfer the file from the controller to a TFTP or FTP server by entering these commands:
transfer upload mode {tftp | ftp}
transfer upload datatype radio-core-dump
transfer upload serverip server_ip_address
transfer upload path server_path_to_file
transfer upload filename filename
Note The filename that you enter should match the filename generated on the controller. You can
determine the filename on the controller by entering the show ap crash-file command.
Step 2 If you are using an FTP server, also enter these commands:
transfer upload username username
transfer upload password password
transfer upload port port
Note The default value for the port parameter is 21.
Step 3 View the updated settings by entering this command:
transfer upload start
Step 4 When prompted to confirm the current settings and start the software upload, answer y.
8-62
Cisco Wireless LAN Controller Configuration Guide
OL-21524-01
Chapter 8 Controlling Lightweight Access Points
Autonomous Access Points Converted to Lightweight Mode
Uploading Memory Core Dumps from Converted Access Points
By default, access points converted to lightweight mode do not send memory core dumps to the
controller. This section provides instructions to upload access point core dumps using the controller GUI
or CLI.
Using the GUI to Upload Access Point Core Dumps
To upload a core dump file of the access point using the controller GUI, follow these steps:
Step 1 Choose Wireless > Access Points > All APs > access point name > and choose the Advanced tab to
open the All APs > Details for (Advanced) page (see Figure 8-20).
Figure 8-20 All APs > Details for (Advanced) Page
Step 2 Select the AP Core Dump check box to upload a core dump of the access point.
Step 3 In the TFTP Server IP text box, enter the IP address of the TFTP server.
Step 4 In the File Name text box, enter a name of the access point core dump file (such as dump.log).
Step 5 Select the File Compression check box to compress the access point core dump file. When you enable
this option, the file is saved with a .gz extension (such as dump.log.gz). This file can be opened with
WinZip.
Step 6 Click Apply to commit your changes.
Step 7 Click Save Configuration to save your changes.
8-63
Cisco Wireless LAN Controller Configuration Guide
OL-21524-01
Chapter 8 Controlling Lightweight Access Points
Autonomous Access Points Converted to Lightweight Mode
Using the CLI to Upload Access Point Core Dumps
To upload a core dump file of the access point using the controller CLI, follow these steps:
Step 1 Upload a core dump of the access point by entering this command on the controller:
config ap core-dump enable tftp_server_ip_address filename {compress | uncompress} {ap_name |
all}
where
tftp_server_ip_address is the IP address of the TFTP server to which the access point sends core
dump files.
Note The access point must be able to reach the TFTP server.
filename is the name that the access points uses to label the core file.
compress configures the access point to send compressed core files whereas uncompress
configures the access point to send uncompressed core files.
Note When you choose compress, the file is saved with a .gz extension (for example,
dump.log.gz). This file can be opened with WinZip.
ap_name is the name of a specific access point for which core dumps are uploaded and all is all
access points converted to lightweight mode.
Step 2 Save your changes by entering this command:
save config
Viewing the AP Crash Log Information
Note Whenever the controller reboots or upgrades, the AP crash log information gets deleted from the
controller. We recommend that you make a backup of AP crash log information before rebooting or
upgrading the controller.
Using the GUI to View the AP Crash Log information
To view the AP crash log information, follow these steps:
Step 1 Choose Management > Tech Support > AP Crash Log to open the AP Crash Logs page
(see Figure 8-21).
8-64
Cisco Wireless LAN Controller Configuration Guide
OL-21524-01
Chapter 8 Controlling Lightweight Access Points
Autonomous Access Points Converted to Lightweight Mode
Figure 8-21 AP Crash Logs Page
Using the CLI to View the AP Crash Log information
To retrieve the AP crash log information using the controller CLI, follow these steps:
Step 1 Verify that the crash file was downloaded to the controller by entering this command:
show ap crash-file
Information similar to the following appears:
Local Core Files:
lrad_AP1130.rdump0 (156)
The number in parentheses indicates the size of the file. The size should be greater than
zero if a core dump file is available.
Step 2 View the contents of the AP crash log file by entering this command:
show ap crash-file Cisoc_AP
Display of MAC Addresses for Converted Access Points
There are some differences in the way that controllers display the MAC addresses of converted access
points on information pages in the controller GUI:
On the AP Summary page, the controller lists the Ethernet MAC addresses of converted access
points.
On the AP Detail page, the controller lists the BSS MAC addresses and Ethernet MAC addresses of
converted access points.
On the Radio Summary page, the controller lists converted access points by radio MAC address.
8-65
Cisco Wireless LAN Controller Configuration Guide
OL-21524-01
Chapter 8 Controlling Lightweight Access Points
Autonomous Access Points Converted to Lightweight Mode
Disabling the Reset Button on Access Points Converted to Lightweight Mode
You can disable the reset button on access points converted to lightweight mode. The reset button is
labeled MODE on the outside of the access point.
Use this command to disable or enable the reset button on one or all converted access points associated
to a controller:
config ap reset-button {enable | disable} {ap-name | all}
The reset button on converted access points is enabled by default.
Configuring a Static IP Address on a Lightweight Access Point
If you want to specify an IP address for an access point rather than having one assigned automatically
by a DHCP server, you can use the controller GUI or CLI to configure a static IP address for the access
point. Static IP addresses are generally used only for deployments with a limited number of users.
Note See the Configuring DHCP section on page 7-9 for information on assigning IP addresses using
DHCP.
An access point cannot discover the controller using domain name system (DNS) resolution if a static
IP address is configured for the access point, unless you specify a DNS server and the domain to which
the access point belongs. Previously, these parameters could be configured only using the CLI, but
controller software release 6.0 or later releases expand this functionality to the GUI.
Note If you configure an access point to use a static IP address that is not on the same subnet on which the
access points previous DHCP address was, the access point falls back to a DHCP address after the
access point reboots. If the access point falls back to a DHCP address, enter the show ap config general
Cisco_AP CLI command to show that the access point is using a fallback IP address. However, the GUI
shows both the static IP address and the DHCP address, but it does not identify the DHCP address as a
fallback address.
Using the GUI to Configure a Static IP Address
To configure a static IP address for a lightweight access point using the controller GUI, follow these
steps:
Step 1 Choose Wireless > Access Points > All APs to open the All APs page.
Step 2 Click the name of the access point for which you want to configure a static IP address. The All APs >
Details for (General) page appears (see Figure 8-22).
8-66
Cisco Wireless LAN Controller Configuration Guide
OL-21524-01
Chapter 8 Controlling Lightweight Access Points
Autonomous Access Points Converted to Lightweight Mode
Figure 8-22 All APs > Details for (General) Page
Step 3 Under IP Config, select the Static IP check box if you want to assign a static IP address to this access
point. The default value is unselected.
Step 4 Enter the static IP address, netmask, and default gateway in the corresponding text boxes.
Step 5 Click Apply to commit your changes. The access point reboots and rejoins the controller, and the static
IP address that you specified in Step 4 is sent to the access point.
Step 6 After the static IP address has been sent to the access point, you can configure the DNS server IP address
and domain name as follows:
a. In the DNS IP Address text box, enter the IP address of the DNS server.
b. In the Domain Name text box, enter the name of the domain to which the access point belongs.
c. Click Apply to commit your changes.
d. Click Save Configuration to save your changes.
Using the CLI to Configure a Static IP Address
To configure a static IP address for a lightweight access point using the controller CLI, follow these
steps:
Step 1 Configure a static IP address on the access point by entering this command:
config ap static-ip enable Cisco_AP ip_address mask gateway
Note To disable static IP for the access point, enter the config ap static-ip disable Cisco_AP
command.
8-67
Cisco Wireless LAN Controller Configuration Guide
OL-21524-01
Chapter 8 Controlling Lightweight Access Points
Autonomous Access Points Converted to Lightweight Mode
Step 2 Save your changes by entering this command:
save config
The access point reboots and rejoins the controller, and the static IP address that you specified in Step 1
is pushed to the access point.
Step 3 After the static IP address has been sent to the access point, you can configure the DNS server IP address
and domain name as follows:
a. To specify a DNS server so that a specific access point or all access points can discover the controller
using DNS resolution, enter this command:
config ap static-ip add nameserver {Cisco_AP | all} ip_address
Note To delete a DNS server for a specific access point or all access points, enter the config ap
static-ip delete nameserver {Cisco_AP | all} command.
b. To specify the domain to which a specific access point or all access points belong, enter this
command:
config ap static-ip add domain {Cisco_AP | all} domain_name
Note To delete a domain for a specific access point or all access points, enter this command:
config ap static-ip delete domain {Cisco_AP | all}.
c. To save your changes, enter this command:
save config
Step 4 See the IP address configuration for the access point by entering this command:
show ap config general Cisco_AP
Information similar to the following appears:
Cisco AP Identifier.............................. 4
Cisco AP Name................................. AP6
...
IP Address Configuration......................... Static IP assigned
IP Address....................................... 10.10.10.118
IP NetMask....................................... 255.255.255.0
Gateway IP Addr............................... 10.10.10.1
Domain........................................... Domain1
Name Server................................... 10.10.10.205
...
Supporting Oversized Access Point Images
Controller software release 5.0 or later releases allow you to upgrade to an oversized access point image
by automatically deleting the recovery image to create sufficient space. This feature affects only access
points with 8 MB of flash (the 1100, 1200, and 1310 series access points). All newer access points have
a larger flash size than 8 MB.
8-68
Cisco Wireless LAN Controller Configuration Guide
OL-21524-01
Chapter 8 Controlling Lightweight Access Points
OfficeExtend Access Points
Note As of August 2007, there are no oversized access point images, but as new features are added, the access
point image size will continue to grow.
The recovery image provides a backup image that can be used if an access point power-cycles during an
image upgrade. The best way to avoid the need for access point recovery is to prevent an access point
from power-cycling during a system upgrade. If a power-cycle occurs during an upgrade to an oversized
access point image, you can recover the access point using the TFTP recovery procedure.
To perform the TFTP recovery procedure, follow these steps:
Step 1 Download the required recovery image from Cisco.com (c1100-rcvk9w8-mx, c1200-rcvk9w8-mx, or
c1310-rcvk9w8-mx) and install it in the root directory of your TFTP server.
Step 2 Connect the TFTP server to the same subnet as the target access point and power-cycle the access point.
The access point boots from the TFTP image and then joins the controller to download the oversized
access point image and complete the upgrade procedure.
Step 3 After the access point has been recovered, you may remove the TFTP server.
OfficeExtend Access Points
An OfficeExtend access point provides secure communications from a controller to an access point at a
remote location, seamlessly extending the corporate WLAN over the Internet to an employees
residence. The users experience at the home office is exactly the same as it would be at the corporate
office. Datagram Transport Layer Security (DTLS) encryption between the access point and the
controller ensures that all communications have the highest level of security.
Figure 8-23 shows a typical OfficeExtend access point setup.
Figure 8-23 Typical OfficeExtend Access Point Setup
M
OfficeExtend
Access
Point
Corporate
SSID
Router
Home Office
DSL/Cable
modem
Controller/CCM
2
0
5
7
7
4
8-69
Cisco Wireless LAN Controller Configuration Guide
OL-21524-01
Chapter 8 Controlling Lightweight Access Points
OfficeExtend Access Points
Note OfficeExtend access points are designed to work behind a router or other gateway device that is using
network address translation (NAT). NAT allows a device, such as a router, to act as an agent between the
Internet (public) and a personal network (private), enabling an entire group of computers to be
represented by a single IP address. In controller software release 6.0 or later releases, only one
OfficeExtend access point can be deployed behind a single NAT device.
Currently, Cisco 1130, 1140, and 3502I series access points that are joined to a Cisco 5500 Series
Controller can be configured to operate as OfficeExtend access points.
Note Your firewall must be configured to allow traffic from access points using CAPWAP. Make sure that
UDP ports 5246 and 5247 are enabled and are not blocked by an intermediate device that could prevent
an access point from joining the controller.
Implementing Security
Note Configuring LSC is not a requirement but an option.
To ensure that only valid OfficeExtend access points join the company network, follow these steps:
Step 1 Use local significant certificates (LSCs) to authorize your OfficeExtend access points, by following the
instructions in the Authorizing Access Points Using LSCs section on page 8-46.
Step 2 Implement AAA server validation using the access points MAC address, name, or both as the username
in authorization requests, by entering this command:
config auth-list ap-policy authorize-ap username {ap_mac | Cisco_AP | both}
Using the access point name for validation can ensure that only the OfficeExtend access points of valid
employees can join the controller. To implement this security policy, make sure to name each
OfficeExtend access point with an employee ID or employee number. When an employee is terminated,
run a script to remove this user from the AAA server database, which prevents that employees
OfficeExtend access point from joining the network.
Step 3 Save your changes by entering this command:
save config
Licensing for an OfficeExtend Access Point
To use OfficeExtend access points, a base license must be installed and in use on the Cisco 5500 Series
Controller. After the license is installed, you can enable the OfficeExtend mode on an 1130 series or
1140 series access point.
Note See Chapter 4, Configuring Controller Settings, for information on obtaining and installing licenses.
8-70
Cisco Wireless LAN Controller Configuration Guide
OL-21524-01
Chapter 8 Controlling Lightweight Access Points
OfficeExtend Access Points
Configuring OfficeExtend Access Points
After the 1130 series or 1140 series access point has joined the controller, you can configure it as an
OfficeExtend access point using the controller GUI or CLI.
Note Configuring LSC is not a requirement but an option.
Using the GUI to Configure OfficeExtend Access Points
To configure an OfficeExtend access point using the controller GUI, follow these steps:
Step 1 Enable hybrid REAP on the access point as follows:
a. Choose Wireless to open the All APs page.
b. Click the name of the desired access point. The All APs > Details for (General) page appears.
c. Choose H-REAP from the AP Mode drop-down list to enable hybrid REAP for this access point.
Note For more information on hybrid-REAP, see the Chapter 15.
Step 2 Configure one or more controllers for the access point as follows:
a. Choose the High Availability tab to open the All APs > Details for (High Availability) page.
b. Enter the name and IP address of the primary controller for this access point in the Primary
Controller Name and Management IP Address text boxes.
Note You must enter both the name and IP address of the controller. Otherwise, the access point
cannot join this controller.
c. If desired, enter the name and IP address of a secondary or tertiary controller (or both) in the
corresponding Controller Name and Management IP Address text boxes.
d. Click Apply to commit your changes. The access point reboots and then rejoins the controller.
Note OfficeExtend access points do not use the generic broadcast or over-the air (OTAP) discovery
process to locate a controller. You must configure one or more controllers because OfficeExtend
access points try to connect only to their configured controllers.
Note The names and IP addresses must be unique for the primary, secondary, and tertiary controllers.
Step 3 Enable OfficeExtend access point settings as follows:
a. Click the access point name on the All APs page.
b. Choose the H-REAP tab to open the All APs > Details for (H-REAP) page (see Figure 8-24).
8-71
Cisco Wireless LAN Controller Configuration Guide
OL-21524-01
Chapter 8 Controlling Lightweight Access Points
OfficeExtend Access Points
Figure 8-24 All APs > Details for (H-REAP) Page
c. Select the Enable OfficeExtend AP check box to enable the OfficeExtend mode for this access
point. The default value is selected.
Unselecting this check box disables OfficeExtend mode for this access point. It does not undo all of
the configuration settings on the access point. If you want to clear the access points configuration
and return it to the factory-default settings, enter clear ap config Cisco_AP on the controller CLI.
If you want to clear only the access points personal SSID, click Reset Personal SSID.
Note Rogue detection is disabled automatically when you enable the OfficeExtend mode for an
access point. However, you can enable or disable rogue detection for a specific access point
by selecting the Rogue Detection check box on the All APs > Details for (Advanced) page.
Rogue detection is disabled by default for OfficeExtend access points because these access
points, which are deployed in a home environment, are likely to detect a large number of
rogue devices. See the Managing Rogue Devices section on page 6-84 for more
information on rogue detection.
Note DTLS data encryption is enabled automatically when you enable the OfficeExtend mode for
an access point. However, you can enable or disable DTLS data encryption for a specific
access point by selecting the Data Encryption check box on the All APs > Details for
(Advanced) page. See the Configuring Data Encryption section on page 8-3 for more
information on DTLS data encryption.
Note Telnet and SSH access are disabled automatically when you enable the OfficeExtend mode
for an access point. However, you can enable or disable Telnet or SSH access for a specific
access point by selecting the Telnet or SSH check box on the All APs > Details for
(Advanced) page. See the Troubleshooting Access Points Using Telnet or SSH section on
page D-51 for more information on Telnet and SSH.
8-72
Cisco Wireless LAN Controller Configuration Guide
OL-21524-01
Chapter 8 Controlling Lightweight Access Points
OfficeExtend Access Points
Note Link latency is enabled automatically when you enable the OfficeExtend mode for an access
point. However, you can enable or disable link latency for a specific access point by
selecting the Enable Link Latency check box on the All APs > Details for (Advanced)
page. See the Configuring Link Latency section on page 8-112 for more information on
this feature.
d. Select the Enable Least Latency Controller Join check box if you want the access point to choose
the controller with the least latency when joining. Otherwise, leave this check box unselected, which
is the default value. When you enable this feature, the access point calculates the time between the
discovery request and discovery response and joins the Cisco 5500 Series Controller that responds
first.
e. Click Apply to commit your changes.
The OfficeExtend AP text box on the All APs page shows which access points are configured as
OfficeExtend access points.
Step 4 Configure a specific username and password for the OfficeExtend access point so that the user at home
can log into the GUI of the OfficeExtend access point:
a. Click the access point name on the All APs page again.
b. Choose the Credentials tab to open the All APs > Details for (Credentials) page.
c. Select the Over-ride Global Credentials check box to prevent this access point from inheriting the
global username, password, and enable password from the controller. The default value is
unselected.
d. In the Username, Password, and Enable Password text boxes, enter the unique username, password,
and enable password that you want to assign to this access point.
Note The information that you enter is retained across controller and access point reboots and if
the access point joins a new controller.
e. Click Apply to commit your changes.
f. Click Save Configuration to save your changes.
Note If you want to force this access point to use the controllers global credentials, unselect the
Over-ride Global Credentials check box.
Step 5 If your controller supports only OfficeExtend access points, see the Configuring RRM section on
page 12-10 for instructions on setting the recommended values for the DCA interval, channel scan
duration, and neighbor packet frequency.
8-73
Cisco Wireless LAN Controller Configuration Guide
OL-21524-01
Chapter 8 Controlling Lightweight Access Points
OfficeExtend Access Points
Using the CLI to Configure OfficeExtend Access Points
To configure an OfficeExtend access point using the controller CLI, follow these steps:
Step 1 Enable hybrid-REAP on the access point by entering this command:
config ap mode h-reap Cisco_AP
Note For more information on hybrid-REAP, see the Chapter 15, Configuring Hybrid REAP.
Step 2 Configure one or more controllers for the access point by entering one or all of these commands:
config ap primary-base controller_name Cisco_AP controller_ip_address
config ap secondary-base controller_name Cisco_AP controller_ip_address
config ap tertiary-base controller_name Cisco_AP controller_ip_address
Note You must enter both the name and IP address of the controller. Otherwise, the access point
cannot join this controller.
Note OfficeExtend access points do not use the generic broadcast or over-the air (OTAP) discovery
process to find a controller. You must configure one or more controllers because OfficeExtend
access points try to connect only to their configured controllers.
Note The names and IP addresses must be unique for the primary, secondary, and tertiary controllers.
Step 3 Enable the OfficeExtend mode for this access point by entering this command:
config hreap office-extend {enable | disable} Cisco_AP
The default value is enabled. The disable parameter disables OfficeExtend mode for this access point.
It does not undo all of the configuration settings on the access point. If you want to clear the access
points configuration and return it to the factory-default settings, enter this command:
clear ap config Cisco_AP
If you want to clear only the access points personal SSID, enter this command:
config hreap office-extend clear-personalssid-config Cisco_AP.
Note Rogue detection is disabled automatically when you enable the OfficeExtend mode for an access
point. However, you can enable or disable rogue detection for a specific access point or for all
access points using the config rogue detection {enable | disable} {Cisco_AP | all} command.
Rogue detection is disabled by default for OfficeExtend access points because these access
points, which are deployed in a home environment, are likely to detect a large number of rogue
devices. See the Managing Rogue Devices section on page 6-84 for more information on
rogue detection.
8-74
Cisco Wireless LAN Controller Configuration Guide
OL-21524-01
Chapter 8 Controlling Lightweight Access Points
OfficeExtend Access Points
Note DTLS data encryption is enabled automatically when you enable the OfficeExtend mode for an
access point. However, you can enable or disable DTLS data encryption for a specific access
point or for all access points using the config ap link-encryption {enable | disable} {Cisco_AP
| all} command. See the Configuring Data Encryption section on page 8-3 for more
information on DTLS data encryption.
Note Telnet and SSH access are disabled automatically when you enable the OfficeExtend mode for
an access point. However, you can enable or disable Telnet or SSH access for a specific access
point using the config ap {telnet | ssh} {enable | disable} Cisco_AP command. See the
Troubleshooting Access Points Using Telnet or SSH section on page D-51 for more
information on Telnet and SSH.
Note Link latency is enabled automatically when you enable the OfficeExtend mode for an access
point. However, you can enable or disable link latency for a specific access point or for all access
points currently associated to the controller using the config ap link-latency {enable | disable}
{Cisco_AP | all} command. See the Configuring Link Latency section on page 8-112 for more
information on this feature.
Step 4 Enable the access point to choose the controller with the least latency when joining by entering this
command:
config hreap join min-latency {enable | disable} Cisco_AP
The default value is disabled. When you enable this feature, the access point calculates the time between
the discovery request and discovery response and joins the Cisco 5500 Series Controller that responds
first.
Step 5 Configure a specific username and password that users at home can enter to log into the GUI of the
OfficeExtend access point by entering this command:
config ap mgmtuser add username user password password enablesecret enable_password Cisco_AP
The credentials that you enter in this command are retained across controller and access point reboots
and if the access point joins a new controller.
Note If you want to force this access point to use the controllers global credentials, enter the config
ap mgmtuser delete Cisco_AP command. The following message appears after you execute this
command: AP reverted to global username configuration.
8-75
Cisco Wireless LAN Controller Configuration Guide
OL-21524-01
Chapter 8 Controlling Lightweight Access Points
OfficeExtend Access Points
Step 6 Save your changes by entering this command:
save config
Step 7 If your controller supports only OfficeExtend access points, see the Configuring RRM section on
page 12-10 for instructions on setting the recommended value for the DCA interval.
Configuring a Personal SSID on an OfficeExtend Access Point
To instruct users at home to log into the GUI of their OfficeExtend access point and configure a personal
SSID, follow these steps:
Step 1 Find the IP address of your OfficeExtend access point by doing one of the following:
Log into your home router and look for the IP address of your OfficeExtend access point.
Ask your companys IT professional for the IP address of your OfficeExtend access point.
Use an application such as Network Magic (http://www.purenetworks.com) to detect devices on
your network and their IP addresses.
Step 2 With the OfficeExtend access point connected to your home router, enter the IP address of the
OfficeExtend access point in the Address text box of your Internet browser and click Go.
Note Make sure that you are not connected to your companys network using a virtual private network
(VPN) connection.
Step 3 When prompted, enter the username and password to log into the access point.
Step 4 On the OfficeExtend Access Point Welcome page, click Enter. The OfficeExtend Access Point Home
page appears (see Figure 8-25).
Figure 8-25 OfficeExtend Access Point Home Page
8-76
Cisco Wireless LAN Controller Configuration Guide
OL-21524-01
Chapter 8 Controlling Lightweight Access Points
OfficeExtend Access Points
This page shows the access point name, IP address, MAC address, software version, status, channel,
transmit power, and client traffic.
Step 5 Choose Configuration to open the Configuration page (see Figure 8-26).
Figure 8-26 OfficeExtend Access Point Configuration Page
Step 6 Select the Personal SSID check box to enable this wireless connection. The default value is disabled.
Step 7 In the SSID text box, enter the personal SSID that you want to assign to this access point. This SSID will
be locally switched.
Note A controller with an OfficeExtend access point publishes only up to 15 WLANs to each
connected access point because it reserves one WLAN for the personal SSID.
Step 8 From the Security drop-down list, choose Open, WPA2/PSK (AES), or 104 bit WEP to set the security
type to be used by this access point.
Note If you choose WPA2/PSK (AES), make sure that the client is configured for WPA2/PSK and
AES encryption.
Step 9 If you chose WPA2/PSK (AES) in Step 8, enter an 8- to 38-character WPA2 passphrase in the Secret text
box. If you chose 104 bit WEP, enter a 13-character ASCII key in the Key text box.
Step 10 Click Apply to commit your changes.
8-77
Cisco Wireless LAN Controller Configuration Guide
OL-21524-01
Chapter 8 Controlling Lightweight Access Points
OfficeExtend Access Points
Note If you want to use the OfficeExtend access point for another application, you can clear this
configuration and return the access point to the factory-default settings by clicking Clear
Config. You can also clear the access points configuration from the controller CLI by entering
the clear ap config Cisco_AP command.
Viewing OfficeExtend Access Point Statistics
Use these commands to view information about the OfficeExtend access points on your network:
See a list of all OfficeExtend access points by entering this command:
show hreap office-extend summary
Information similar to the following appears:
Summary of OfficeExtend AP
AP Name Ethernet MAC Encryption Join-Mode Join-Time
----------- ------------------ ----------- ----------- ----------------------------
AP1130 00:22:90:e3:37:70 Enabled Latency Sun Jan 4 21:46:07 2009
AP1140 01:40:91:b5:31:70 Enabled Latency Sat Jan 3 19:30:25 2009
See the link delay for OfficeExtend access points by entering this command:
show hreap office-extend latency
Information similar to the following appears:
Summary of OfficeExtend AP link latency
AP Name Status Current Maximum Minimum
--------- ----------- ---------- --------- ---------
AP1130 Enabled 15 ms 45 ms 12 ms
AP1140 Enabled 14 ms 179 ms 12 ms
See the encryption state of all access points or a specific access point by entering this command:
show ap link-encryption {all | Cisco_AP}
Information similar to the following appears:
Encryption Dnstream Upstream Last
AP Name State Count Count Update
-------------- ---------- -------- -------- --------
AP1130 En 112 1303 23:49
AP1140 En 232 2146 23:49
auth err: 198 replay err: 0
AP1250 En 0 0 Never
AP1240 En 6191 15011 22:13
This command also shows authentication errors, which track the number of integrity check failures,
and replay errors, which track the number of times that the access point receives the same packet.
8-78
Cisco Wireless LAN Controller Configuration Guide
OL-21524-01
Chapter 8 Controlling Lightweight Access Points
Cisco Workgroup Bridges
See the data plane status for all access points or a specific access point by entering this command:
show ap data-plane {all | Cisco_AP}
Information similar to the following appears:
Min Data Data Max Data Last
AP Name Round Trip Round Trip Round Trip Update
---------------- -------------- -------------- -------------- ---------
AP1130 0.012s 0.014s 0.020s 13:46:23
AP1140 0.012s 0.017s 0.111s 13:46:46
See the join statistics for the OfficeExtend access points by entering the Using the CLI to View
Access Point Join Information section on page 8-57.
Troubleshooting OfficeExtend Access Points
If you experience any problems with OfficeExtend access points, see the Appendix D.
Cisco Workgroup Bridges
A workgroup bridge (WGB) is a mode that can be configured on an autonomous IOS access point to
provide wireless connectivity to a lightweight access point on behalf of clients that are connected by
Ethernet to the WGB access point. A WGB connects a wired network over a single wireless segment by
learning the MAC addresses of its wired clients on the Ethernet interface and reporting them to the
lightweight access point using Internet Access Point Protocol (IAPP) messaging. The WGB provides
wireless access connectivity to wired clients by establishing a single wireless connection to the
lightweight access point. The lightweight access point treats the WGB as a wireless client. See the
example in Figure 8-27.
Figure 8-27 WGB Example
Note If the lightweight access point fails, the WGB attempts to associate to another access point.
Wired
clients
Controller
Access point WGB
Hub
DHCP/ACS
/TFTB/FTP
Switch
8-79
Cisco Wireless LAN Controller Configuration Guide
OL-21524-01
Chapter 8 Controlling Lightweight Access Points
Cisco Workgroup Bridges
Guidelines for Using WGBs
Follow these guidelines for using WGBs on your network:
The WGB can be any autonomous access point that supports the workgroup bridge mode and is
running Cisco IOS Release 12.4(3g)JA or later releases (on 32-MB access points) or Cisco IOS
Release 12.3(8)JEB or later releases (on 16-MB access points). These access points include the
AP1120, AP1121, AP1130, AP1231, AP1240, and AP1310. Cisco IOS releases prior to 12.4(3g)JA
and 12.3(8)JEB are not supported.
Note If your access point has two radios, you can configure only one for workgroup bridge mode.
This radio is used to connect to the lightweight access point. We recommend that you disable
the second radio.
Note The controller supports only Cisco WGB products. Linksys and OEM WGB devices are not
supported. Although the Cisco Wireless Unified solution does not support the Linksys
WET54G and WET11B Ethernet bridges, you can use these devices in a Wireless Unified
solution configuration if you follow these guidelines:
1. Connect only one device to the WET54G or WET11B.
2. Enable the MAC cloning feature on the WET54G or WET11B to clone the connected
device.
3. Install the latest drivers and firmware on devices connected to the WET54G or WET11B.
This guideline is especially important for JetDirect printers because early firmware versions
might cause problems with DHCP.
Note: Because these devices are not supported in the Cisco Wireless Unified solution, Cisco
Technical Support cannot help you troubleshoot any problems associated with them.
Enable the workgroup bridge mode on the WGB as follows:
On the WGB access point GUI, choose Workgroup Bridge for the role in radio network on the
Settings > Network Interfaces page.
On the WGB access point CLI, enter the station-role workgroup-bridge command.
Note See the sample WGB access point configuration in the Sample WGB Configuration
section on page 8-81.
The WGB can associate only to lightweight access points.
Only WGBs in client mode (which is the default value) are supported. Those WGBs in infrastructure
mode are not supported. Perform one of the following to enable client mode on the WGB:
On the WGB access point GUI, choose Disabled for the Reliable Multicast to WGB parameter.
On the WGB access point CLI, enter the no infrastructure client command.
Note VLANs are not supported for use with WGBs.
8-80
Cisco Wireless LAN Controller Configuration Guide
OL-21524-01
Chapter 8 Controlling Lightweight Access Points
Cisco Workgroup Bridges
Note See the sample WGB access point configuration in the Sample WGB Configuration
section on page 8-81.
These features are supported for use with a WGB:
Guest N+1 redundancy
Local EAP
Open, WEP 40, WEP 128, CKIP, WPA+TKIP, WPA2+AES, LEAP, EAP-FAST, and EAP-TLS
authentication modes
These features are not supported for use with a WGB:
Cisco Centralized Key Management (CCKM)
Hybrid REAP
Idle timeout
Web authentication
Note If a WGB associates to a web-authentication WLAN, the WGB is added to the exclusion
list, and all of the WGB wired clients are deleted.
The WGB supports a maximum of 20 wired clients. If you have more than 20 wired clients, use a
bridge or another device.
Wired clients connected to the WGB are not authenticated for security. Instead, the WGB is
authenticated against the access point to which it associates. Therefore, we recommend that you
physically secure the wired side of the WGB.
With Layer 3 roaming, if you plug a wired client into the WGB network after the WGB has roamed
to another controller (for example, to a foreign controller), the wired clients IP address displays
only on the anchor controller, not on the foreign controller.
If a wired client does not send traffic for an extended period of time, the WGB removes the client
from its bridge table, even if traffic is continuously being sent to the wired client. As a result, the
traffic flow to the wired client fails. To avoid the traffic loss, prevent the wired client from being
removed from the bridge table by configuring the aging-out timer on the WGB to a large value using
the following IOS commands on the WGB:
configure terminal
bridge bridge-group-number aging-time seconds
exit
end
where bridge-group-number is a value between 1 and 255, and seconds is a value between 10 and
1,000,000 seconds. We recommend configuring the seconds parameter to a value greater than the
wired clients idle period.
When you delete a WGB record from the controller, all of the WGB wired clients records are also
deleted.
Wired clients connected to a WGB inherit the WGBs QoS and AAA override attributes.
8-81
Cisco Wireless LAN Controller Configuration Guide
OL-21524-01
Chapter 8 Controlling Lightweight Access Points
Cisco Workgroup Bridges
These features are not supported for wired clients connected to a WGB:
MAC filtering
Link tests
Idle timeout
To enable the WGB to communicate with the lightweight access point, create a WLAN and make
sure that Aironet IE is enabled.
Sample WGB Configuration
Here is a sample configuration of a WGB access point using static WEP with a 40-bit WEP key:
ap# configure terminal
Enter configuration commands, one per line. End with CNTL/Z.
ap(config)# dot11 ssid WGB_with_static_WEP
ap(config-ssid)# authentication open
ap(config-ssid)# guest-mode
ap(config-ssid)# exit
ap(config)# interface dot11Radio 0
ap(config)# station-role workgroup-bridge
ap(config-if)# encry mode wep 40
ap(config-if)# encry key 1 size 40 0 1234567890
ap(config-if)# ssid WGB_with_static_WEP
ap(config-if)# end
Verify that the WGB is associated to an access point by entering this command on the WGB:
show dot11 association
Information similar to the following appears:
ap# show dot11 associations
802.11 Client Stations on Dot11Radio0:
SSID [FCVTESTING] :
MAC Address IP address Device Name Parent State
000b.8581.6aee 10.11.12.1 WGB-client map1 - Assoc
ap#
Using the GUI to View the Status of Workgroup Bridges
To view the status of WGBs on your network using the controller GUI, follow these steps:
Step 1 Choose Monitor > Clients to open the Clients page (see Figure 8-28).
8-82
Cisco Wireless LAN Controller Configuration Guide
OL-21524-01
Chapter 8 Controlling Lightweight Access Points
Cisco Workgroup Bridges
Figure 8-28 Clients Page
The WGB text box on the right side of the page indicates whether any of the clients on your network are
workgroup bridges.
Step 2 Click the MAC address of the desired client. The Clients > Detail page appears (see Figure 8-29).
Figure 8-29 Clients > Detail Page
The Client Type text box under Client Properties shows WGB if this client is a workgroup bridge, and
the Number of Wired Client(s) text box shows the number of wired clients that are connected to this
WGB.
Step 3 See the details of any wired clients that are connected to a particular WGB as follows:
a. Click Back on the Clients > Detail page to return to the Clients page.
8-83
Cisco Wireless LAN Controller Configuration Guide
OL-21524-01
Chapter 8 Controlling Lightweight Access Points
Cisco Workgroup Bridges
b. Hover your cursor over the blue drop-down arrow for the desired WGB and choose Show Wired
Clients. The WGB Wired Clients page appears (see Figure 8-30).
Figure 8-30 WGB Wired Clients Page
Note If you want to disable or remove a particular client, hover your cursor over the blue
drop-down arrow for the desired client and choose Remove or Disable, respectively.
c. Click the MAC address of the desired client to see more details for this particular client. The Clients
> Detail page appears (see Figure 8-31).
Figure 8-31 Clients > Detail Page
The Client Type text box under Client Properties shows WGB Client, and the rest of the text boxes
on this page provide additional information for this client.
8-84
Cisco Wireless LAN Controller Configuration Guide
OL-21524-01
Chapter 8 Controlling Lightweight Access Points
Cisco Workgroup Bridges
Using the CLI to View the Status of Workgroup Bridges
To view the status of WGBs on your network using the controller CLI, follow these steps:
Step 1 See any WGBs on your network by entering this command:
show wgb summary
Information similar to the following appears:
Number of WGBs................................... 1
MAC Address IP Address AP Name Status WLAN Auth Protocol Clients
----------------- ---------- -------- ------ ---- ----- --------- --------
00:0d:ed:dd:25:82 10.24.8.73 a1 Assoc 3 Yes 802.11b 1
Step 2 See the details of any wired clients that are connected to a particular WGB by entering this command:
show wgb detail wgb_mac_address
Information similar to the following appears:
Number of wired client(s): 1
MAC Address IP Address AP Name Mobility WLAN Auth
------------------- ---------- -------- --------- ----- -----
00:0d:60:fc:d5:0b 10.24.8.75 a1 Local 3 Yes
Using the CLI to Debug WGB Issues
Use these commands if you experience any problems with the WGB:
Enable debugging for IAPP messages, errors, and packets by entering these commands:
debug iapp all enableEnables debugging for IAPP messages.
debug iapp error enableEnables debugging for IAPP error events.
debug iapp packet enableEnables debugging for IAPP packets.
Debug an roaming issue by entering this command:
debug mobility handoff enable
Debug an IP assignment issue when DHCP is used by entering these commands:
debug dhcp message enable
debug dhcp packet enable
Debug an IP assignment issue when static IP is used by entering these commands:
debug dot11 mobile enable
debug dot11 state enable
8-85
Cisco Wireless LAN Controller Configuration Guide
OL-21524-01
Chapter 8 Controlling Lightweight Access Points
Configuring Backup Controllers
Configuring Backup Controllers
A single controller at a centralized location can act as a backup for access points when they lose
connectivity with the primary controller in the local region. Centralized and regional controllers do not
need to be in the same mobility group. In controller software release 4.2 or later releases, you can specify
a primary, secondary, and tertiary controller for specific access points in your network. Using the
controller GUI or CLI, you can specify the IP addresses of the backup controllers, which allows the
access points to fail over to controllers outside of the mobility group.
In controller software release 5.0 or later releases, you can also configure primary and secondary backup
controllers (which are used if primary, secondary, or tertiary controllers are not specified or are not
responsive) for all access points connected to the controller as well as various timers, including heartbeat
timers and discovery request timers. To reduce the controller failure detection time, you can configure
the fast heartbeat interval (between the controller and the access point) with a smaller timeout value.
When the fast heartbeat timer expires (at every heartbeat interval), the access point determines if any
data packets have been received from the controller within the last interval. If no packets have been
received, the access point sends a fast echo request to the controller.
Note You can configure the fast heartbeat timer only for access points in local and hybrid-REAP modes.
The access point maintains a list of backup controllers and periodically sends primary discovery requests
to each entry on the list. When the access point receives a new discovery response from a controller, the
backup controller list is updated. Any controller that fails to respond to two consecutive primary
discovery requests is removed from the list. If the access points local controller fails, it chooses an
available controller from the backup controller list in this order: primary, secondary, tertiary, primary
backup, and secondary backup. The access point waits for a discovery response from the first available
controller in the backup list and joins the controller if it receives a response within the time configured
for the primary discovery request timer. If the time limit is reached, the access point assumes that the
controller cannot be joined and waits for a discovery response from the next available controller in the
list.
Note When an access points primary controller comes back online, the access point disassociates from the
backup controller and reconnects to its primary controller. The access point falls back to its primary
controller and not to any secondary controller for which it is configured. For example, if an access point
is configured with primary, secondary, and tertiary controllers, it fails over to the tertiary controller when
the primary and secondary controllers become unresponsive and waits for the primary controller to come
back online so that it can fall back to the primary controller. The access point does not fall back from the
tertiary controller to the secondary controller if the secondary controller comes back online; it stays
connected to the tertiary controller until the primary controller comes back up.
Note If you inadvertently configure a controller that is running software release 5.2 or later releases with a
failover controller that is running a different software release (such as 4.2, 5.0, or 5.1), the access point
might take a long time to join the failover controller because the access point starts the discovery process
in CAPWAP and then changes to LWAPP discovery.
8-86
Cisco Wireless LAN Controller Configuration Guide
OL-21524-01
Chapter 8 Controlling Lightweight Access Points
Configuring Backup Controllers
Using the GUI to Configure Backup Controllers
To configure primary, secondary, and tertiary controllers for a specific access point and to configure
primary and secondary backup controllers for all access points using the controller GUI, follow these
steps:
Step 1 Choose Wireless > Access Points > Global Configuration to open the Global Configuration page (see
Figure 8-32).
Figure 8-32 Global Configuration Page
Step 2 From the Local Mode AP Fast Heartbeat Timer State drop-down list, choose Enable to enable the fast
heartbeat timer for access points in local mode or choose Disable to disable this timer. The default value
is Disable.
Step 3 If you chose Enable in Step 2, enter a number between 1 and 10 seconds (inclusive) in the Local Mode
AP Fast Heartbeat Timeout text box to configure the fast heartbeat timer for access points in local mode.
Specifying a small heartbeat interval reduces the amount of time it takes to detect a controller failure.
The default value is 0 seconds, which disables the timer.
Step 4 From the H-REAP Mode AP Fast Heartbeat Timer State drop-down list, choose Enable to enable the
fast heartbeat timer for hybrid-REAP access points or choose Disable to disable this timer. The default
value is Disable.
Step 5 If you chose Enable in Step 4, enter a value between 1 and 10 seconds (inclusive) in the H-REAP Mode
AP Fast Heartbeat Timeout text box to configure the fast heartbeat timer for hybrid-REAP access points.
Specifying a small heartbeat interval reduces the amount of time it takes to detect a controller failure.
The default value is 0 seconds, which disables the timer.
Step 6 In the AP Primary Discovery Timeout text box, a value between 30 and 3600 seconds (inclusive) to
configure the access point primary discovery request timer. The default value is 120 seconds.
8-87
Cisco Wireless LAN Controller Configuration Guide
OL-21524-01
Chapter 8 Controlling Lightweight Access Points
Configuring Backup Controllers
Step 7 If you want to specify a primary backup controller for all access points, enter the IP address of the
primary backup controller in the Back-up Primary Controller IP Address text box and the name of the
controller in the Back-up Primary Controller Name text box.
Note The default value for the IP address is 0.0.0.0, which disables the primary backup controller.
Step 8 If you want to specify a secondary backup controller for all access points, enter the IP address of the
secondary backup controller in the Back-up Secondary Controller IP Address text box and the name of
the controller in the Back-up Secondary Controller Name text box.
Note The default value for the IP address is 0.0.0.0, which disables the secondary backup controller.
Step 9 Click Apply to commit your changes.
Step 10 Configure primary, secondary, and tertiary backup controllers for a specific access point as follows:
a. Choose Access Points > All APs to open the All APs page.
b. Click the name of the access point for which you want to configure primary, secondary, and tertiary
backup controllers.
c. Choose the High Availability tab to open the All APs > Details for (High Availability) page (see
Figure 8-33).
Figure 8-33 All APs > Details for (High Availability) Page
d. If desired, enter the name and IP address of the primary backup controller for this access point in
the Primary Controller text boxes.
Note Entering an IP address for the backup controller is optional in this step and the next two
steps. If the backup controller is outside the mobility group to which the access point is
connected (the primary controller), then you need to provide the IP address of the primary,
secondary, or tertiary controller, respectively. The controller name and IP address must
belong to the same primary, secondary, or tertiary controller. Otherwise, the access point
cannot join the backup controller.
e. If desired, enter the name and IP address of the secondary backup controller for this access point in
the Secondary Controller text boxes.
8-88
Cisco Wireless LAN Controller Configuration Guide
OL-21524-01
Chapter 8 Controlling Lightweight Access Points
Configuring Backup Controllers
f. If desired, enter the name and IP address of the tertiary backup controller for this access point in the
Tertiary Controller text boxes.
g. Click Apply to commit your changes.
Step 11 Click Save Configuration to save your changes.
Using the CLI to Configure Backup Controllers
To configure primary, secondary, and tertiary controllers for a specific access point and to configure
primary and secondary backup controllers for all access points using the controller CLI, follow these
steps:
Step 1 Configure a primary controller for a specific access point by entering this command:
config ap primary-base controller_name Cisco_AP [controller_ip_address]
Note The controller_ip_address parameter in this command and the next two commands is optional.
If the backup controller is outside the mobility group to which the access point is connected (the
primary controller), then you need to provide the IP address of the primary, secondary, or tertiary
controller, respectively. In each command, the controller_name and controller_ip_address must
belong to the same primary, secondary, or tertiary controller. Otherwise, the access point cannot
join the backup controller.
Step 2 Configure a secondary controller for a specific access point by entering this command:
config ap secondary-base controller_name Cisco_AP [controller_ip_address]
Step 3 Configure a tertiary controller for a specific access point by entering this command:
config ap tertiary-base controller_name Cisco_AP [controller_ip_address]
Step 4 Configure a primary backup controller for all access points by entering this command:
config advanced backup-controller primary backup_controller_name backup_controller_ip_address
Step 5 Configure a secondary backup controller for all access points by entering this command:
config advanced backup-controller secondary backup_controller_name
backup_controller_ip_address
Note To delete a primary or secondary backup controller entry, enter 0.0.0.0 for the controller IP
address.
Step 6 Enable or disable the fast heartbeat timer for local or hybrid-REAP access points by entering this
command:
config advanced timers ap-fast-heartbeat {local | hreap | all} {enable | disable} interval
where all is both local and hybrid-REAP access points, and interval is a value between 1 and 10 seconds
(inclusive). Specifying a small heartbeat interval reduces the amount of time that it takes to detect a
controller failure. The default value is disabled.
8-89
Cisco Wireless LAN Controller Configuration Guide
OL-21524-01
Chapter 8 Controlling Lightweight Access Points
Configuring Backup Controllers
Step 7 Configure the access point heartbeat timer by entering this command:
config advanced timers ap-heartbeat-timeout interval
where interval is a value between 1 and 30 seconds (inclusive). This value should be at least three times
larger than the fast heartbeat timer. The default value is 30 seconds.
Step 8 Configure the access point primary discovery request timer by entering this command:
config advanced timers ap-primary-discovery-timeout interval
where interval is a value between 30 and 3600 seconds. The default value is 120 seconds.
Step 9 Configure the access point discovery timer by entering this command:
config advanced timers ap-discovery-timeout interval
where interval is a value between 1 and 10 seconds (inclusive). The default value is 10 seconds.
Step 10 Configure the 802.11 authentication response timer by entering this command:
config advanced timers auth-timeout interval
where interval is a value between 10 and 600 seconds (inclusive). The default value is 10 seconds.
Step 11 Save your changes by entering this command:
save config
Step 12 View an access points configuration by entering these commands:
show ap config general Cisco_AP
show advanced backup-controller
show advanced timers
Information similar to the following appears for the show ap config general Cisco_AP command:
Cisco AP Identifier.............................. 1
Cisco AP Name.................................... AP5
Country code..................................... US - United States
Regulatory Domain allowed by Country............. 802.11bg:-AB 802.11a:-AB
AP Country code.................................. US - United States
AP Regulatory Domain............................. 802.11bg:-A 802.11a:-N
Switch Port Number .............................. 1
MAC Address...................................... 00:13:80:60:48:3e
IP Address Configuration......................... DHCP
IP Address....................................... 1.100.163.133
...
Primary Cisco Switch Name........................ 1-4404
Primary Cisco Switch IP Address.................. 2.2.2.2
Secondary Cisco Switch Name...................... 1-4404
Secondary Cisco Switch IP Address................ 2.2.2.2
Tertiary Cisco Switch Name....................... 2-4404
Tertiary Cisco Switch IP Address................. 1.1.1.4
...
Information similar to the following appears for the show advanced backup-controller command:
AP primary Backup Controller .................... controller1 10.10.10.10
AP secondary Backup Controller ............... 0.0.0.0
8-90
Cisco Wireless LAN Controller Configuration Guide
OL-21524-01
Chapter 8 Controlling Lightweight Access Points
Configuring Failover Priority for Access Points
Information similar to the following appears for the show advanced timers command:
Authentication Response Timeout (seconds)........ 10
Rogue Entry Timeout (seconds).................... 1300
AP Heart Beat Timeout (seconds).................. 30
AP Discovery Timeout (seconds)................... 10
AP Local mode Fast Heartbeat (seconds)........... 10 (enable)
AP Hreap mode Fast Heartbeat (seconds)........... disable
AP Primary Discovery Timeout (seconds)........... 120
Configuring Failover Priority for Access Points
Each controller has a defined number of communication ports for access points. When multiple
controllers with unused access point ports are deployed on the same network and one controller fails, the
dropped access points automatically poll for unused controller ports and associate with them.
In controller software releases prior to 5.1, the backup controllers accept association requests in the
order that the requests are received until all the ports are in use. As a result, the probability of an access
point finding an open port on a backup controller is determined by where in the association request queue
it is after the controller failure.
In controller software release 5.1 or later releases, you can configure your wireless network so that the
backup controller recognizes a join request from a higher-priority access point and if necessary
disassociates a lower-priority access point as a means to provide an available port.
Note Failover priority is not in effect during the regular operation of your wireless network. It takes effect only
if there are more association requests after a controller failure than there are available backup controller
ports.
To configure this feature, you must enable failover priority on your network and assign priorities to the
individual access points. You can do so using the controller GUI or CLI.
By default, all access points are set to priority level 1, which is the lowest priority level. Therefore, you
need to assign a priority level only to those access points that warrant a higher priority.
Using the GUI to Configure Failover Priority for Access Points
To configure failover priority for access points that join the controller using the controller GUI, follow
these steps:
Step 1 Choose Wireless > Access Points > Global Configuration to open the Global Configuration page
(see Figure 8-34).
8-91
Cisco Wireless LAN Controller Configuration Guide
OL-21524-01
Chapter 8 Controlling Lightweight Access Points
Configuring Failover Priority for Access Points
Figure 8-34 Global Configuration Page
Step 2 From the Global AP Failover Priority drop-down list, choose Enable to enable access point failover
priority or choose Disable to disable this feature and turn off any access point priority assignments. The
default value is Disable.
Step 3 Click Apply to commit your changes.
Step 4 Click Save Configuration to save your changes.
Step 5 Choose Wireless > Access Points > All APs to open the All APs page.
Step 6 Click the name of the access point for which you want to configure failover priority.
Step 7 Choose the High Availability tab. The All APs > Details for (High Availability) page appears (see
Figure 8-35).
Figure 8-35 All APs > Details for (High Availability) Page
Step 8 From the AP Failover Priority drop-down list, choose one of the following options to specify the priority
of the access point:
LowAssigns the access point to the level 1 priority, which is the lowest priority level. This is the
default value.
MediumAssigns the access point to the level 2 priority.
HighAssigns the access point to the level 3 priority.
CriticalAssigns the access point to the level 4 priority, which is the highest priority level.
8-92
Cisco Wireless LAN Controller Configuration Guide
OL-21524-01
Chapter 8 Controlling Lightweight Access Points
Configuring Failover Priority for Access Points
Step 9 Click Apply to commit your changes.
Step 10 Click Save Configuration to save your changes.
Using the CLI to Configure Failover Priority for Access Points
To configure failover priority for access points that join the controller using the controller CLI, follow
these steps:
Step 1 Enable or disable access point failover priority by entering this command:
config network ap-priority {enable | disable}
Step 2 Specify the priority of an access point by entering this command:
config ap priority {1 | 2 | 3 | 4} Cisco_AP
where 1 is the lowest priority level and 4 is the highest priority level. The default value is 1.
Step 3 Save your changes by entering this command:
save config
Using the CLI to View Failover Priority Settings
Use these commands to view the failover priority configuration settings on your network:
Confirm whether access point failover priority is enabled on your network by entering this
command:
show network summary
Information similar to the following appears:
RF-Network Name............................. mrf
Web Mode.................................... Enable
Secure Web Mode............................. Enable
Secure Web Mode Cipher-Option High.......... Disable
Secure Shell (ssh).......................... Enable
Telnet...................................... Enable
Ethernet Multicast Mode..................... Disable
Ethernet Broadcast Mode..................... Disable
IGMP snooping............................... Disabled
IGMP timeout................................ 60 seconds
User Idle Timeout........................... 300 seconds
ARP Idle Timeout............................ 300 seconds
Cisco AP Default Master..................... Disable
AP Join Priority......................... Enabled
...
See the failover priority for each access point by entering this command:
show ap summary
Information similar to the following appears:
Number of APs.................................... 2
Global AP User Name.............................. user
8-93
Cisco Wireless LAN Controller Configuration Guide
OL-21524-01
Chapter 8 Controlling Lightweight Access Points
Configuring Country Codes
Global AP Dot1x User Name........................ Not Configured
AP Name Slots AP Model Ethernet MAC Location Port Country Priority
------- ----- ------------------ ----------------- --------- ---- ------- -------
ap:1252 2 AIR-LAP1252AG-A-K9 00:1b:d5:13:39:74 hallway 6 1 US 1
ap:1121 1 AIR-LAP1121G-A-K9 00:1b:d5:a9:ad:08 reception 1 US 3
Configuring Country Codes
Controllers and access points are designed for use in many countries with varying regulatory
requirements. The radios within the access points are assigned to a specific regulatory domain at the
factory (such as -E for Europe), but the country code enables you to specify a particular country of
operation (such as FR for France or ES for Spain). Configuring a country code ensures that each radios
broadcast frequency bands, interfaces, channels, and transmit power levels are compliant with
country-specific regulations.
Generally, you configure one country code per controller, the one matching the physical location of the
controller and its access points. However, controller software release 4.1 or later releases allows you to
configure up to 20 country codes per controller. This multiple-country support enables you to manage
access points in various countries from a single controller.
Note Although the controller supports different access points in different regulatory domains (countries), it
requires all radios in a single access point to be configured for the same regulatory domain. For example,
you should not configure a Cisco 1231 access points 802.11b/g radio for the US (-A) regulatory domain
and its 802.11a radio for the Great Britain (-E) regulatory domain. Otherwise, the controller allows only
one of the access points radios to turn on, depending on which regulatory domain you selected for the
access point on the controller. Therefore, make sure that the same country code is configured for both of
the access points radios.
For a complete list of country codes supported per product, see
http://tools.cisco.com/cse/prdapp/jsp/externalsearch.do?action=externalsearch&page=EXTERNAL_SE
ARCH or
http://www.cisco.com/en/US/prod/collateral/wireless/ps5679/ps5861/product_data_sheet0900aecd805
37b6a_ps6087_Products_Data_Sheet.html
Guidelines for Configuring Multiple Country Codes
Follow these guidelines when configuring multiple country codes:
When the multiple-country feature is being used, all controllers that are going to join the same RF
group must be configured with the same set of countries, configured in the same order.
When multiple countries are configured and the radio resource management (RRM) auto-RF feature
is enabled, the common channels allowed is derived by performing a union (or superset) of the
allowed channels in the countries. The access points are always able to use all legal frequencies, but
noncommon channels can only be assigned manually.
The access point can only operate on the channels for the countries that they are designed for.
8-94
Cisco Wireless LAN Controller Configuration Guide
OL-21524-01
Chapter 8 Controlling Lightweight Access Points
Configuring Country Codes
Note If an access point was already set to a higher legal power level or is configured manually,
the power level is limited only by the particular country to which that access point is
assigned.
The country list configured on the RF group leader determines what channels the members would
operate on. This is independent of what countries have been configured on the RF Group members.
You can configure country codes through the controller GUI or CLI.
Using the GUI to Configure Country Codes
To configure country codes using the controller GUI, follow these steps:
Step 1 Follow these steps to disable the 802.11a and 802.11b/g networks as follows:
a. Choose Wireless> 802.11a/n > Network.
b. Unselect the 802.11a Network Status check box.
c. Click Apply to commit your changes.
d. Choose Wireless > 802.11b/g/n > Network.
e. Unselect the 802.11b/g Network Status check box.
f. Click Apply to commit your changes.
Step 2 Choose Wireless > Country to open the Country page (see Figure 8-36).
Figure 8-36 Country Page
Step 3 Select the check box for each country where your access points are installed. If you selected more than
one check box, a message appears indicating that RRM channels and power levels are limited to common
channels and power levels.
8-95
Cisco Wireless LAN Controller Configuration Guide
OL-21524-01
Chapter 8 Controlling Lightweight Access Points
Configuring Country Codes
Step 4 Click OK to continue or Cancel to cancel the operation.
Step 5 Click Apply to commit your changes.
If you selected multiple country codes in Step 3, each access point is assigned to a country.
Step 6 See the default country chosen for each access point and choose a different country if necessary as
follows:
Note If you remove a country code from the configuration, any access points currently assigned to the
deleted country reboot and when they rejoin the controller, they get re-assigned to one of the
remaining countries if possible.
a. Perform one of the following:
Leave the 802.11a and 802.11b/g networks disabled.
Reenable the 802.11a and 802.11b/g networks and then disable only the access points for which
you are configuring a country code. To disable an access point, choose Wireless > Access
Points > All APs, click the link of the desired access point, choose Disable from the Status
drop-down list, and click Apply.
b. Choose Wireless > Access Points > All APs to open the All APs page.
c. Click the link for the desired access point.
d. Choose the Advanced tab to open the All APs > Details for (Advanced) page (see Figure 8-37).
The default country for this access point appears in the Country Code drop-down list.
Figure 8-37 All APs > Details for (Advanced) Page
e. If the access point is installed in a country other than the one shown, choose the correct country from
the drop-down list. The box contains only those country codes that are compatible with the
regulatory domain of at least one of the access points radios.
f. Click Apply to commit your changes.
g. Repeat these steps to assign all access points joined to the controller to a specific country.
h. Reenable any access points that you disabled in Step a.
Step 7 Reenable the 802.11a and 802.11b/g networks if you did not enable them in Step 6.
8-96
Cisco Wireless LAN Controller Configuration Guide
OL-21524-01
Chapter 8 Controlling Lightweight Access Points
Configuring Country Codes
Step 8 Click Save Configuration to save your settings.
8-97
Cisco Wireless LAN Controller Configuration Guide
OL-21524-01
Chapter 8 Controlling Lightweight Access Points
Configuring Country Codes
Using the CLI to Configure Country Codes
To configure country codes using the CLI, follow these steps:
Step 1 See a list of all available country codes by entering this command:
show country supported
Step 2 Disable the 802.11a and 802.11b/g networks by entering these commands:
config 802.11a disable network
config 802.11b disable network
Step 3 Configure the country codes for the countries where your access points are installed by entering this
command:
config country code1[,code2,code3,...]
If you are entering more than one country code, separate each by a comma (for example, config country
US,CA,MX). Information similar to the following appears:
Changing country code could reset channel configuration.
If running in RFM One-Time mode, reassign channels after this command.
Check customized APs for valid channel values after this command.
Are you sure you want to continue? (y/n) y
Step 4 Enter Y when prompted to confirm your decision. Information similar to the following appears:
Configured Country............................. Multiple Countries:US,CA,MX
Auto-RF for this country combination is limited to common channels and power.
KEY: * = Channel is legal in this country and may be configured manually.
A = Channel is the Auto-RF default in this country.
. = Channel is not legal in this country.
C = Channel has been configured for use by Auto-RF.
x = Channel is available to be configured for use by Auto-RF.
(-) = Regulatory Domains allowed by this country.
------------:+-+-+-+-+-+-+-+-+-+-+-+-+-+-
802.11BG :
Channels : 1 1 1 1 1
: 1 2 3 4 5 6 7 8 9 0 1 2 3 4
------------:+-+-+-+-+-+-+-+-+-+-+-+-+-+-
US (-AB) : A * * * * A * * * * A . . .
CA (-AB) : A * * * * A * * * * A . . .
MX (-NA) : A * * * * A * * * * A . . .
Auto-RF : C x x x x C x x x x C . . .
------------:+-+-+-+-+-+-+-+-+-+-+-+-+-+-+-+-+-+-+-+-+-+-+-+-+-+-+-+-
802.11A : 1 1 1 1 1 1 1 1 1 1 1 1 1 1 1 1
Channels : 3 3 3 4 4 4 4 4 5 5 6 6 0 0 0 1 1 2 2 2 3 3 4 4 5 5 6 6
--More-- or (q)uit
: 4 6 8 0 2 4 6 8 2 6 0 4 0 4 8 2 6 0 4 8 2 6 0 9 3 7 1 5
------------:+-+-+-+-+-+-+-+-+-+-+-+-+-+-+-+-+-+-+-+-+-+-+-+-+-+-+-+-
US (-AB) : . A . A . A . A A A A A * * * * * . . . * * * A A A A *
CA (-ABN) : . A . A . A . A A A A A * * * * * . . . * * * A A A A *
MX (-N) : . A . A . A . A A A A A . . . . . . . . . . . A A A A *
Auto-RF : . C . C . C . C C C C C . . . . . . . . . . . C C C C x
Step 5 Verify your country code configuration by entering this command:
show country
8-98
Cisco Wireless LAN Controller Configuration Guide
OL-21524-01
Chapter 8 Controlling Lightweight Access Points
Configuring Country Codes
Step 6 See the list of available channels for the country codes configured on your controller by entering this
command:
show country channels
Information similar to the following appears:
Configured Country............................. Multiple Countries:US,CA,MX
Auto-RF for this country combination is limited to common channels and power.
KEY: * = Channel is legal in this country and may be configured manually.
A = Channel is the Auto-RF default in this country.
. = Channel is not legal in this country.
C = Channel has been configured for use by Auto-RF.
x = Channel is available to be configured for use by Auto-RF.
(-) = Regulatory Domains allowed by this country.
------------:+-+-+-+-+-+-+-+-+-+-+-+-+-+-
802.11BG :
Channels : 1 1 1 1 1
: 1 2 3 4 5 6 7 8 9 0 1 2 3 4
------------:+-+-+-+-+-+-+-+-+-+-+-+-+-+-
US (-AB) : A * * * * A * * * * A . . .
CA (-AB) : A * * * * A * * * * A . . .
MX (-NA) : A * * * * A * * * * A . . .
Auto-RF : C x x x x C x x x x C . . .
------------:+-+-+-+-+-+-+-+-+-+-+-+-+-+-+-+-+-+-+-+-+-+-+-+-+-+-+-+-
802.11A : 1 1 1 1 1 1 1 1 1 1 1 1 1 1 1 1
Channels : 3 3 3 4 4 4 4 4 5 5 6 6 0 0 0 1 1 2 2 2 3 3 4 4 5 5 6 6
: 4 6 8 0 2 4 6 8 2 6 0 4 0 4 8 2 6 0 4 8 2 6 0 9 3 7 1 5
------------:+-+-+-+-+-+-+-+-+-+-+-+-+-+-+-+-+-+-+-+-+-+-+-+-+-+-+-+-
US (-AB) : . A . A . A . A A A A A * * * * * . . . * * * A A A A *
CA (-ABN) : . A . A . A . A A A A A * * * * * . . . * * * A A A A *
MX (-N) : . A . A . A . A A A A A . . . . . . . . . . . A A A A *
Auto-RF : . C . C . C . C C C C C . . . . . . . . . . . C C C C x
------------:+-+-+-+-+-+-+-+-+-+-+-+-+-+-+-+-+-+-+-+-+-+-+-+-+-+-+-+-
Step 7 Save your settings by entering this command:
save config
Step 8 See the countries to which your access points have been assigned by entering this command:
show ap summary
Information similar to the following appears:
Number of APs.................................... 2
AP Name Slots AP Model Ethernet MAC Location Port Country
-------- ------ ----------------- ----------------- ---------------- ------- --------
ap1 2 AP1030 00:0b:85:5b:8e:c0 default location 1 US
ap2 2 AIR-AP1242AG-A-K9 00:14:1c:ed:27:fe default location 1 US
Step 9 If you entered multiple country codes in Step 3, follow these steps to assign each access point to a
specific country:
a. Perform one of the following:
Leave the 802.11a and 802.11b/g networks disabled.
Reenable the 802.11a and 802.11b/g networks and then disable only the access points for which
you are configuring a country code. To Reenable the networks, enter these commands:
config 802.11a enable network
config 802.11b enable network
8-99
Cisco Wireless LAN Controller Configuration Guide
OL-21524-01
Chapter 8 Controlling Lightweight Access Points
Migrating Access Points from the -J Regulatory Domain to the -U Regulatory Domain
To disable an access point, enter this command:
config ap disable ap_name
b. To assign an access point to a specific country, enter this command:
config ap country code {ap_name | all}
Make sure that the country code you choose is compatible with the regulatory domain of at least one
of the access points radios.
Note If you enabled the networks and disabled some access points and then run the config ap
country code all command, the specified country code is configured on only the disabled
access points. All other access points are ignored.
For example, if you enter config ap country mx all, information similar to the following appears:
To change country code: first disable target AP(s) (or disable all networks).
Changing the country may reset any customized channel assignments.
Changing the country will reboot disabled target AP(s).
Are you sure you want to continue? (y/n) y
AP Name Country Status
--------- -------- --------
ap2 US enabled (Disable AP before configuring country)
ap1 MX changed (New country configured, AP rebooting)
c. To reenable any access points that you disabled in Step a, enter this command:
config ap enable ap_name
Step 10 If you did not reenable the 802.11a and 802.11b/g networks in Step 9, enter these commands to reenable
them now:
config 802.11a enable network
config 802.11b enable network
Step 11 Save your settings by entering this command:
save config
Migrating Access Points from the -J Regulatory Domain to the
-U Regulatory Domain
The Japanese government has changed its 5-GHz radio spectrum regulations. These regulations allow a
text box upgrade of 802.11a 5-GHz radios. Japan allows three frequency sets:
J52 = 34 (5170 MHz), 38 (5190 MHz), 42 (5210 MHz), 46 (5230 MHz)
W52 = 36 (5180 MHz), 40 (5200 MHz), 44 (5220 MHz), 48 (5240 MHz)
W53 = 52 (5260 MHz), 56 (5280 MHz), 60 (5300 MHz), 64 (5320 MHz)
8-100
Cisco Wireless LAN Controller Configuration Guide
OL-21524-01
Chapter 8 Controlling Lightweight Access Points
Migrating Access Points from the -J Regulatory Domain to the -U Regulatory Domain
Cisco has organized these frequency sets into the following regulatory domains:
-J regulatory domain = J52
-P regulatory domain = W52 + W53
-U regulatory domain = W52
Regulatory domains are used by Cisco to organize the legal frequencies of the world into logical groups.
For example, most of the European countries are included in the -E regulatory domain. Cisco access
points are configured for a specific regulatory domain at the factory and, with the exception of this
migration process, never change. The regulatory domain is assigned per radio, so an access points
802.11a and 802.11b/g radios may be assigned to different domains.
Note Controllers and access points may not operate properly if they are not designed for use in your country
of operation. For example, an access point with part number AIR-AP1030-A-K9 (which is included in
the Americas regulatory domain) cannot be used in Australia. Always be sure to purchase controllers
and access points that match your countrys regulatory domain.
The Japanese regulations allow the regulatory domain that is programmed into an access points radio to
be migrated from the -J domain to the -U domain. New access points for the Japanese market contain
radios that are configured for the -P regulatory domain. -J radios are no longer being sold. In order to
make sure that your existing -J radios work together with the new -P radios in one network, you need to
migrate your -J radios to the -U domain.
Country codes define the channels that can be used legally in each country. These country codes are
available for Japan:
JPAllows only -J radios to join the controller
J2Allows only -P radios to join the controller
J3Uses the -U frequencies but allows both -U and -P radios to join the controller
Note After migration, you need to use the J3 country code. If your controller is running software
release 4.1 or later releases, you can use the multiple-country feature to choose both J2 and
J3. You can manually configure your -P radios to use the channels not supported by J3.
See the Channels and Maximum Power Settings for Cisco Aironet Lightweight Access Points document
for the list of channels and power levels supported by access points in the Japanese regulatory domains.
Guidelines for Migration
Follow these guidelines before migrating your access points to the -U regulatory domain:
You can migrate only Cisco Aironet 1130, 1200, and 1240 lightweight access points that support the
-J regulatory domain and Airespace AS1200 access points. Other access points cannot be migrated.
Your controller and all access points must be running software release 4.1 or later releases or
software release 3.2.193.0.
Note Software release 4.0 is not supported. If you migrate your access points using software
release 3.2.193.0, you cannot upgrade to software release 4.0. You can upgrade only to
software release 4.1 or later releases or to a later release of the 3.2 software.
8-101
Cisco Wireless LAN Controller Configuration Guide
OL-21524-01
Chapter 8 Controlling Lightweight Access Points
Migrating Access Points from the -J Regulatory Domain to the -U Regulatory Domain
You must have had one or more Japan country codes (JP, J2, or J3) configured on your controller at
the time you last booted your controller.
You must have at least one access point with a -J regulatory domain joined to your controller.
You cannot migrate your access points from the -U regulatory domain back to the -J domain. The
Japanese government has made reverse migration illegal.
Note You cannot undo an access point migration. Once an access point has been migrated, you
cannot return to software release 4.0. Migrated access points will have nonfunctioning
802.11a radios under software release 4.0.
Migrating Access Points to the -U Regulatory Domain
To migrate your access points from the -J regulatory domain to the -U regulatory domain using the
controller CLI, follow these steps:
Note This process cannot be performed using the controller GUI.
Step 1 Determine which access points in your network are eligible for migration by entering this command:
show ap migrate
Information similar to the following appears:
These 1 APs are eligible for migration:
00:14:1c:ed:27:fe AIR-AP1242AG-J-K9ap1240 JReg. Domain
No APs have already been migrated.
Step 2 Disable the 802.11a and 802.11b/g networks by entering these commands:
config 802.11a disable network
config 802.11b disable network
Step 3 Change the country code of the access points to be migrated to J3 by entering this command:
config country J3
Step 4 Wait for any access points that may have rebooted to rejoin the controller.
Step 5 Migrate the access points from the -J regulatory domain to the -U regulatory domain by entering this
command:
config ap migrate j52w52 {all | ap_name}
Information similar to the following appears:
Migrate APs with 802.11A Radios in the J Regulatory Domain to the U Regulatory Domain.
The J domain allows J52 frequencies, the U domain allows W52 frequencies.
WARNING: This migration is permanent and is not reversible, as required by law.
WARNING: Once migrated the 802.11A radios will not operate with previous OS versions.
WARNING: All attached J radios will be migrated.
WARNING: All migrated APs will reboot.
WARNING: All migrated APs must be promptly reported to the manufacturer.
Send the AP list and your company name to: abc@cisco.com
This AP is eligible for migration:
00:14:1c:ed:27:fe AIR-AP1242AG-J-K9ap1240
8-102
Cisco Wireless LAN Controller Configuration Guide
OL-21524-01
Chapter 8 Controlling Lightweight Access Points
Using the W56 Band in Japan
Begin to migrate Access Points from J(J52) to U(W52). Are you sure? (y/n)
Step 6 Enter Y when prompted to confirm your decision to migrate.
Step 7 Wait for all access points to reboot and rejoin the controller. This process may take up to 15 minutes,
depending on access point. The AP1130, AP1200, and AP1240 reboot twice; all other access points
reboot once.
Step 8 Verify migration for all access points by entering this command:
show ap migrate
Information similar to the following appears:
No APs are eligible for migration.
These 1 APs have already been migrated:
00:14:1c:ed:27:fe AIR-AP1242AG-J-K9ap1240 UReg. Domain
Step 9 Reenable the 802.11a and 802.11b/g networks by entering these commands:
config 802.11a enable network
config 802.11b enable network
Step 10 Send an e-mail with your company name and the list of access points that have been migrated to this
e-mail address: migrateapj52w52@cisco.com. We recommend that you cut and paste the output from the
show ap migrate command in Step 8 into the email.
Using the W56 Band in Japan
The Japanese government is formally permitting wireless LAN use of the frequencies in the W56 band
for 802.11a radios. The W56 band includes the following channels, frequencies, and power levels (in
dBm):
Channel Frequency (MHz)
Maximum Power for
AIR-LAP1132AG-Q-K9
Maximum Power for
AIR-LAP1242AG-Q-K9
100 5500 17 15
104 5520 17 15
108 5540 17 15
112 5560 17 15
116 5580 17 15
120 5600 17 15
124 5620 17 15
128 5640 17 15
132 5660 17 15
136 5680 17 15
140 5700 17 15
8-103
Cisco Wireless LAN Controller Configuration Guide
OL-21524-01
Chapter 8 Controlling Lightweight Access Points
Dynamic Frequency Selection
All of the channels in the W56 band require dynamic frequency selection (DFS). In Japan, the W56 band
is subject to Japans DFS regulations. Currently, only the new 1130 and 1240 series access point SKUs
(with the -Q product code) support this requirement: AIR-LAP1132AG-Q-K9 and
AIR-LAP1242AG-Q-K9.
To set up a network consisting of only -P and -Q access points, configure the country code to J2. To set
up a network consisting of -P, -Q, and -U access points, configure the country code to J3.
Dynamic Frequency Selection
The Cisco UWN solution complies with regulations that require radio devices to use dynamic frequency
selection (DFS) to detect radar signals and avoid interfering with them.
When a lightweight access point with a 5-GHz radio operates on one of the 15 channels listed in
Table 8-20, the controller to which the access point is associated automatically uses DFS to set the
operating frequency.
When you manually select a channel for DFS-enabled 5-GHz radios, the controller checks for radar
activity on the channel for 60 seconds. If there is no radar activity, the access point operates on the
channel that you selected. If there is radar activity on the channel that you selected, the controller
automatically selects a different channel, and after 30 minutes, the access point retries the channel.
Note After radar has been detected on a DFS-enabled channel, it cannot be used for 30 minutes.
Note The Rogue Location Detection Protocol (RLDP) and rogue containment are not supported on the
channels listed in Table 8-20.
Note The maximum legal transmit power is greater for some 5-GHz channels than for others. When the
controller randomly selects a 5-GHz channel on which power is restricted, it automatically reduces
transmit power to comply with power limits for that channel.
Table 8-20 DFS-Enabled 5-GHz Channels
52 (5260 MHz) 104 (5520 MHz) 124 (5620 MHz)
56 (5280 MHz) 108 (5540 MHz) 128 (5640 MHz)
60 (5300 MHz) 112 (5560 MHz) 132 (5660 MHz)
64 (5320 MHz) 116 (5580 MHz) 136 (5680 MHz)
100 (5500 MHz) 120 (5600 MHz) 140 (5700 MHz)
8-104
Cisco Wireless LAN Controller Configuration Guide
OL-21524-01
Chapter 8 Controlling Lightweight Access Points
Optimizing RFID Tracking on Access Points
Using DFS, the controller monitors operating frequencies for radar signals. If it detects radar signals on
a channel, the controller takes these steps:
It changes the access point channel to a channel that has not shown radar activity within the last 30
minutes. (The radar event is cleared after 30 minutes.) The controller selects the channel at random.
If the channel selected is one of the channels in Table 8-20, it scans the new channel for radar signals
for 60 seconds. If there are no radar signals on the new channel, the controller accepts client
associations.
It records the channel that showed radar activity as a radar channel and prevents activity on that
channel for 30 minutes.
It generates a trap to alert the network manager.
Optimizing RFID Tracking on Access Points
To optimize the monitoring and location calculation of RFID tags, you can enable tracking optimization
on up to four channels within the 2.4-GHz band of an 802.11b/g access point radio. This feature allows
you to scan only the channels on which tags are usually programmed to operate (such as channels 1, 6,
and 11).
You can use the controller GUI or CLI to configure the access point for monitor mode and to then enable
tracking optimization on the access point radio.
Using the GUI to Optimize RFID Tracking on Access Points
To optimize RFID tracking using the controller GUI, follow these steps:
Step 1 Choose Wireless > Access Points > All APs to open the All APs page.
Step 2 Click the name of the access point for which you want to configure monitor mode. The All APs > Details
for page appears.
Step 3 From the AP Mode drop-down list, choose Monitor.
Step 4 Click Apply to commit your changes.
Step 5 Click OK when warned that the access point will be rebooted.
Step 6 Click Save Configuration to save your changes.
Step 7 Choose Wireless > Access Points > Radios > 802.11b/g/n to open the 802.11b/g/n Radios page.
Step 8 Hover your cursor over the blue drop-down arrow for the desired access point and choose Configure.
The 802.11b/g/n Cisco APs > Configure page appears (see Figure 8-38).
8-105
Cisco Wireless LAN Controller Configuration Guide
OL-21524-01
Chapter 8 Controlling Lightweight Access Points
Optimizing RFID Tracking on Access Points
Figure 8-38 802.11b/g/n Cisco APs > Configure Page
Step 9 Disable the access point radio by choosing Disable from the Admin Status drop-down list and click
Apply.
Step 10 Enable tracking optimization on the radio by choosing Enable from the Enable Tracking Optimization
drop-down list.
Step 11 From the four Channel drop-down lists, choose the channels on which you want to monitor RFID tags.
Note You must configure at least one channel on which the tags will be monitored.
Step 12 Click Apply to commit your changes.
Step 13 Click Save Configuration to save your changes.
Step 14 To reenable the access point radio, choose Enable from the Admin Status drop-down list and click Apply.
Step 15 Click Save Configuration to save your changes.
8-106
Cisco Wireless LAN Controller Configuration Guide
OL-21524-01
Chapter 8 Controlling Lightweight Access Points
Optimizing RFID Tracking on Access Points
Using the CLI to Optimize RFID Tracking on Access Points
To optimize RFID tracking using the controller CLI, follow these steps:
Step 1 Configure an access point for monitor mode by entering this command:
config ap mode monitor Cisco_AP
Step 2 When warned that the access point will be rebooted and asked if you want to continue, enter Y.
Step 3 Save your changes by entering this command:
save config
Step 4 Disable the access point radio by entering this command:
config 802.11b disable Cisco_AP
Step 5 Configure the access point to scan only the DCA channels supported by its country of operation by
entering this command:
config ap monitor-mode tracking-opt Cisco_AP
Note To specify the exact channels to be scanned, enter the config ap monitor-mode tracking-opt
Cisco_AP command in Step 6.
Note To disable tracking optimization for this access point, enter the config ap monitor-mode
no-optimization Cisco_AP command.
Step 6 After you have entered the command in Step 5, you can enter this command to choose up to four specific
802.11b channels to be scanned by the access point:
config ap monitor-mode 802.11b fast-channel Cisco_AP channel1 channel2 channel3 channel4
Note In the United States, you can assign any value between 1 and 11 (inclusive) to the channel
variable. Other countries support additional channels. You must assign at least one channel.
Step 7 Reenable the access point radio by entering this command:
config 802.11b enable Cisco_AP
Step 8 Save your changes by entering this command:
save config
Step 9 See a summary of all access points in monitor mode by entering this command:
show ap monitor-mode summary
Information similar to the following appears:
AP Name Ethernet MAC Status Scanning Channel List
------------------ -------------------- ---------- ------------------------
AP1131:46f2.98ac 00:16:46:f2:98:ac Tracking 1, 6, NA, NA
8-107
Cisco Wireless LAN Controller Configuration Guide
OL-21524-01
Chapter 8 Controlling Lightweight Access Points
Configuring Probe Request Forwarding
Configuring Probe Request Forwarding
Probe requests are 802.11 management frames sent by clients to request information about the
capabilities of SSIDs. By default, access points forward acknowledged probe requests to the controller
for processing. Acknowledged probe requests are probe requests for SSIDs that are supported by the
access point. If desired, you can configure access points to forward both acknowledged and
unacknowledged probe requests to the controller. The controller can use the information from
unacknowledged probe requests to improve the location accuracy.
To configure probe request filtering and rate limiting using the controller CLI, follow these steps:
Step 1 Enable or disable the filtering of probe requests forwarded from an access point to the controller by
entering this command:
config advanced probe filter {enable | disable}
If you enable probe filtering, the default filter setting, the access point forwards only acknowledged
probe requests to the controller. If you disable probe filtering, the access point forwards both
acknowledged and unacknowledged probe requests to the controller.
Step 2 Limit the number of probe requests sent to the controller per client per access point radio in a given
interval by entering this command:
config advanced probe limit num_probes interval
where:
num_probes is the number of probe requests (from 1 to 100) forwarded to the controller per client
per access point radio in a given interval.
interval is the probe limit interval (from 100 to 10000 milliseconds).
The default value for num_probes is 2 probe requests, and the default value for interval is 500
milliseconds.
Step 3 Save your changes by entering this command:
save config
Step 4 View the probe request forwarding configuration by entering this command:
show advanced probe
Information similar to the following appears:
Probe request filtering.......................... Enabled
Probes fwd to controller per client per radio.... 2
Probe request rate-limiting interval.......... 500 msec
8-108
Cisco Wireless LAN Controller Configuration Guide
OL-21524-01
Chapter 8 Controlling Lightweight Access Points
Retrieving the Unique Device Identifier on Controllers and Access Points
Retrieving the Unique Device Identifier on Controllers and
Access Points
The unique device identifier (UDI) standard uniquely identifies products across all Cisco hardware
product families, enabling customers to identify and track Cisco products throughout their business and
network operations and to automate their asset management systems. The standard is consistent across
all electronic, physical, and standard business communications. The UDI consists of five data elements:
The orderable product identifier (PID)
The version of the product identifier (VID)
The serial number (SN)
The entity name
The product description
The UDI is burned into the EEPROM of controllers and lightweight access points at the factory. It can
be retrieved through either the GUI or the CLI.
Using the GUI to Retrieve the Unique Device Identifier on Controllers and
Access Points
To retrieve the UDI on controllers and access points using the GUI, follow these steps:
Step 1 Choose Controller > Inventory to open the Inventory page (see Figure 8-39).
Figure 8-39 Inventory Page
This page shows the five data elements of the controller UDI.
Step 2 Choose Wireless > Access Points > All APs to open the All APs page.
Step 3 Click the name of the desired access point.
8-109
Cisco Wireless LAN Controller Configuration Guide
OL-21524-01
Chapter 8 Controlling Lightweight Access Points
Performing a Link Test
Step 4 Choose the Inventory tab to open the All APs > Details for (Inventory) page (see Figure 8-40).
Figure 8-40 All APs > Details for (Inventory) Page
This page shows the inventory information for the access point.
Using the CLI to Retrieve the Unique Device Identifier on Controllers and
Access Points
Use these commands to retrieve the UDI on controllers and access points using the CLI:
show inventoryShows the UDI string of the controller. Information similar to the following
appears:
NAME: "Chassis" , DESCR: "Cisco Wireless Controller"
PID: WS-C3750G-24PS-W24, VID: V01, SN: FLS0952H00F
show inventory ap ap_idShows the UDI string of the access point specified.
Performing a Link Test
A link test is used to determine the quality of the radio link between two devices. Two types of link-test
packets are transmitted during a link test: request and response. Any radio receiving a link-test request
packet fills in the appropriate text boxes and echoes the packet back to the sender with the response type
set.
The radio link quality in the client-to-access point direction can differ from that in the access
point-to-client direction due to the asymmetrical distribution of the transmit power and receive
sensitivity on both sides. Two types of link tests can be performed: a ping test and a CCX link test.
With the ping link test, the controller can test link quality only in the client-to-access point direction.
The RF parameters of the ping reply packets received by the access point are polled by the controller to
determine the client-to-access point link quality.
With the CCX link test, the controller can also test the link quality in the access point-to-client direction.
The controller issues link-test requests to the client, and the client records the RF parameters (received
signal strength indicator [RSSI], signal-to-noise ratio [SNR], and so on). of the received request packet
8-110
Cisco Wireless LAN Controller Configuration Guide
OL-21524-01
Chapter 8 Controlling Lightweight Access Points
Performing a Link Test
in the response packet. Both the link-test requestor and responder roles are implemented on the access
point and controller. Not only can the access point or controller initiate a link test to a CCX v4 or v5
client, but a CCX v4 or v5 client can initiate a link test to the access point or controller.
The controller shows these link-quality metrics for CCX link tests in both directions (out access point
to client; in client to access point):
Signal strength in the form of RSSI (minimum, maximum, and average)
Signal quality in the form of SNR (minimum, maximum, and average)
Total number of packets that are retried
Maximum retry count for a single packet
Number of lost packets
Data rate of a successfully transmitted packet
The controller shows this metric regardless of direction:
Link test request/reply round-trip time (minimum, maximum, and average)
The controller software supports CCX versions 1 through 5. CCX support is enabled automatically for
every WLAN on the controller and cannot be disabled. The controller stores the CCX version of the
client in its client database and uses it to limit the features for this client. If a client does not support
CCXv4 or v5, the controller performs a ping link test on the client. If a client supports CCXv4 or v5, the
controller performs a CCX link test on the client. If a client times out during a CCX link test, the
controller switches to the ping link test automatically. See the Configuring Cisco Client Extensions
section on page 7-47 for more information on CCX.
Note CCX is not supported on the AP1030.
Follow the instructions in this section to perform a link test using either the GUI or the CLI.
Using the GUI to Perform a Link Test
To run a link test using the GUI, follow these steps:
Step 1 Choose Monitor > Clients to open the Clients page (see Figure 8-41).
8-111
Cisco Wireless LAN Controller Configuration Guide
OL-21524-01
Chapter 8 Controlling Lightweight Access Points
Performing a Link Test
Figure 8-41 Clients Page
Step 2 Hover your cursor over the blue drop-down arrow for the desired client and choose LinkTest. A link test
page appears (see Figure 8-42).
Note You can also access this page by clicking the MAC address of the desired client and then clicking
the Link Test button on the top of the Clients > Detail page.
Figure 8-42 Link Test Page
This page shows the results of the CCX link test.
Note If the client and/or controller does not support CCX v4 or later releases, the controller performs
a ping link test on the client instead, and a much more limited link test page appears.
Step 3 Click OK to exit the link test page.
8-112
Cisco Wireless LAN Controller Configuration Guide
OL-21524-01
Chapter 8 Controlling Lightweight Access Points
Configuring Link Latency
Using the CLI to Perform a Link Test
Use these commands to run a link test using the CLI:
Run a link test by entering this command:
linktest client_mac
When CCX v4 or later releases is enabled on both the controller and the client being tested,
information similar to the following appears:
CCX Link Test to 00:0d:88:c5:8a:d1.
Link Test Packets Sent...................................... 20
Link Test Packets Received................................. 10
Link Test Packets Lost (Total/AP to Client/Client to AP).... 10/5/5
Link Test Packets round trip time (min/max/average)......... 5ms/20ms/15ms
RSSI at AP (min/max/average)................................ -60dBm/-50dBm/-55dBm
RSSI at Client (min/max/average)............................ -50dBm/-40dBm/-45dBm
SNR at AP (min/max/average)................................. 40dB/30dB/35dB
SNR at Client (min/max/average)............................. 40dB/30dB/35dB
Transmit Retries at AP (Total/Maximum)...................... 5/3
Transmit Retries at Client (Total/Maximum).................. 4/2
Transmit rate: 1M 2M 5.5M 6M 9M 11M 12M 18M 24M 36M 48M 54M 108M
Packet Count: 0 0 0 0 0 0 0 0 0 2 0 18 0
Transmit rate: 1M 2M 5.5M 6M 9M 11M 12M 18M 24M 36M 48M 54M 108M
Packet Count: 0 0 0 0 0 0 0 0 0 2 0 8 0
When CCX v4 or later releases is not enabled on either the controller or the client being tested, fewer
details appear:
Ping Link Test to 00:0d:88:c5:8a:d1.
Link Test Packets Sent.......................... 20
Link Test Packets Received...................... 20
Local Signal Strength........................... -49dBm
Local Signal to Noise Ratio..................... 39dB
Adjust the link-test parameters that are applicable to both the CCX link test and the ping test by
entering these commands from configuration mode:
linktest frame-size size_of_link-test_frames
linktest number-of-frames number_of_link-test_request_frames_per_test
Configuring Link Latency
You can configure link latency on the controller to measure the link between an access point and the
controller. This feature can be used with all access points joined to the controller but is especially useful
for hybrid-REAP and OfficeExtend access points, for which the link could be a slow or unreliable WAN
connection.
Note Link latency is supported for use only with hybrid-REAP access points in connected mode.
Hybrid-REAP access points in standalone mode are not supported.
Link latency monitors the round-trip time of the CAPWAP heartbeat packets (echo request and response)
from the access point to the controller and back. This time can vary due to the network link speed and
controller processing loads. The access point timestamps the outgoing echo requests to the controller
8-113
Cisco Wireless LAN Controller Configuration Guide
OL-21524-01
Chapter 8 Controlling Lightweight Access Points
Configuring Link Latency
and the echo responses received from the controller. The access point sends this delta time to the
controller as the system round-trip time. The access point sends heartbeat packets to the controller at a
default interval of 30 seconds.
Note Link latency calculates the CAPWAP response time between the access point and the controller. It does
not measure network latency or ping responses.
The controller displays the current round-trip time as well as a running minimum and maximum
round-trip time. The minimum and maximum times continue to run as long as the controller is up or can
be cleared and allowed to restart.
You can configure link latency for a specific access point using the controller GUI or CLI or for all
access points joined to the controller using the CLI.
Using the GUI to Configure Link Latency
To configure link latency using the controller GUI, follow these steps:
Step 1 Choose Wireless > Access Points > All APs to open the All APs page.
Step 2 Click the name of the access point for which you want to configure link latency.
Step 3 Choose the Advanced tab to open the All APs > Details for (Advanced) page (see Figure 8-43).
Figure 8-43 All APs > Details for (Advanced) Page
Step 4 Select the Enable Link Latency check box to enable link latency for this access point or unselect it to
prevent the access point from sending the round-trip time to the controller after every echo response is
received. The default value is unselected.
Step 5 Click Apply to commit your changes.
8-114
Cisco Wireless LAN Controller Configuration Guide
OL-21524-01
Chapter 8 Controlling Lightweight Access Points
Configuring Link Latency
Step 6 Click Save Configuration to save your changes.
Step 7 When the All APs page reappears, click the name of the access point again.
Step 8 When the All APs > Details for page reappears, choose the Advanced tab again. The link latency and
data latency results appear below the Enable Link Latency check box:
CurrentThe current round-trip time (in milliseconds) of CAPWAP heartbeat packets or data
packets from the access point to the controller and back.
MinimumSince link latency has been enabled or reset, the minimum round-trip time (in
milliseconds) of CAPWAP heartbeat packets or data packets from the access point to the controller
and back.
MaximumSince link latency has been enabled or reset, the maximum round-trip time (in
milliseconds) of CAPWAP heartbeat packets or data packets from the access point to the controller
and back.
Step 9 To clear the current, minimum, and maximum link latency and data latency statistics on the controller
for this access point, click Reset Link Latency.
Step 10 After the page refreshes and the All APs > Details for page reap]pears, choose the Advanced tab. The
updated statistics appear in the Minimum and Maximum text boxes.
Using the CLI to Configure Link Latency
To configure link latency using the controller GUI, follow these steps:
Step 1 Enable or disable link latency for a specific access point or for all access points currently associated to
the controller by entering this command:
config ap link-latency {enable | disable} {Cisco_AP | all}
The default value is disabled.
Note The config ap link-latency {enable | disable} all command enables or disables link latency
only for access points that are currently joined to the controller. It does not apply to access points
that join in the future.
Step 2 View the link latency results for a specific access point by entering this command:
show ap config general Cisco_AP
Information similar to the following appears:
Cisco AP Identifier.............................. 1
Cisco AP Name.................................... AP1
...
AP Link Latency.................................. Enabled
Current Delay................................... 1 ms
Maximum Delay................................... 1 ms
Minimum Delay................................... 1 ms
Last updated (based on AP Up Time)........... 0 days, 05 h 03 m 25 s
8-115
Cisco Wireless LAN Controller Configuration Guide
OL-21524-01
Chapter 8 Controlling Lightweight Access Points
Configuring the TCP MSS
The output of this command contains the following link latency results:
Current DelayThe current round-trip time (in milliseconds) of CAPWAP heartbeat packets from
the access point to the controller and back.
Maximum DelaySince link latency has been enabled or reset, the maximum round-trip time (in
milliseconds) of CAPWAP heartbeat packets from the access point to the controller and back.
Minimum DelaySince link latency has been enabled or reset, the minimum round-trip time (in
milliseconds) of CAPWAP heartbeat packets from the access point to the controller and back.
Step 3 Clear the current, minimum, and maximum link latency statistics on the controller for a specific access
point by entering this command:
config ap link-latency reset Cisco_AP
Step 4 View the results of the reset by entering this command:
show ap config general Cisco_AP
Configuring the TCP MSS
If the clients maximum segment size (MSS) in a Transmission Control Protocol (TCP) three-way
handshake is greater than the maximum transmission unit can handle, the client might experience
reduced throughput and the fragmentation of packets. To avoid this problem in controller software
release 6.0 or later releases, you can specify the MSS for all access points that are joined to the controller
or for a specific access point.
When you enable this feature, the access point selects for TCP packets to and from wireless clients in its
data path. If the MSS of these packets is greater than the value that you configured or greater than the
default value for the CAPWAP tunnel, the access point changes the MSS to the new configured value.
To configure the TCP MSS using the controller CLI, follow these steps:
Step 1 Enable or disable the TCP MSS on a particular access point or on all access points by entering this
command:
config ap tcp-adjust-mss {enable | disable} {Cisco_AP | all} size
where the size parameter is a value between 536 and 1363 bytes. The default value varies for different
clients.
Step 2 Save your changes by entering this command:
save config
Step 3 Reboot the controller in order for your change to take effect by entering this command:
reset system
8-116
Cisco Wireless LAN Controller Configuration Guide
OL-21524-01
Chapter 8 Controlling Lightweight Access Points
Configuring Power over Ethernet
Step 4 See the current TCP MSS setting for a particular access point or all access points by entering this
command:
show ap tcp-mss-adjust {Cisco_AP | all}
Information similar to the following appears:
AP Name TCP State MSS Size
------------------ -------- -------
AP-1140 enabled 536
AP-1240 disabled -
AP-1130 disabled -
Configuring Power over Ethernet
When an access point that has been converted to lightweight mode (such as an AP1131 or AP1242) or a
1250 series access point is powered by a power injector that is connected to a Cisco pre-Intelligent Power
Management (pre-IPM) switch, you need to configure Power over Ethernet (PoE), also known as inline
power.
The dual-radio 1250 series access points can operate in four different modes when powered using PoE:
20.0 W (Full Power)This mode is equivalent to using a power injector or an AC/DC adapter.
16.8 WBoth transmitters are used but at reduced power. Legacy data rates are not affected, but the
M0 to M15 data rates are reduced in the 2.4-GHz band. Throughput should be minimally impacted
because all data rates are still enabled. The range is affected because of the lower transmit power.
All receivers remain enabled.
15.4 WOnly a single transmitter is enabled. Legacy data rates and M0 to M7 rates are minimally
affected. M8 to M15 rates are disabled because they require both transmitters. Throughput is better
than that received with legacy access points but less than the 20 and 16.8 W power modes.
11.0 W (Low Power)The access point runs, but both radios are disabled.
Note When a dual-radio 1250 series access point is powered using 15.4-W PoE, it cannot operate at full
functionality, which requires 20 W. The access point can operate with dual radios on 15.4-W PoE, but
performance is reduced in terms of throughput and range. If full functionality is required on 15.4 W, you
can remove one of the radios from the 1250 series access point chassis or disable it in controller software
release 6.0 or later releases so that the other radio can operate in full 802.11n mode. After the access
point radio is administratively disabled, the access point must be rebooted for the change to take effect.
The access point must also be rebooted after you reenable the radio to put it into reduced throughput
mode.
These modes provide the flexibility of running the 1250 series access points with the available wired
infrastructure to obtain the desired level of performance. With enhanced PoE switches (such as the Cisco
Catalyst 3750-E Series Switches), the 1250 series access points can provide maximum features and
functionality with a minimum total cost of ownership. Alternatively, if you decide to power the access
point with the existing PoE (802.3af) switches, the access point chooses the appropriate mode of
operation based on whether it has one radio or two.
8-117
Cisco Wireless LAN Controller Configuration Guide
OL-21524-01
Chapter 8 Controlling Lightweight Access Points
Configuring Power over Ethernet
Note For more information on the Cisco PoE switches, see this URL:
http://www.cisco.com/en/US/prod/switches/epoe.html
Table 8-21 shows the maximum transmit power settings for 1250 series access points using PoE.
Note When powered with a non-Cisco standard PoE switch, the 1250 series access point operates under 15.4
Watts. Even if the non-Cisco switch or midspan device is capable of providing higher power, the access
point does not operate in enhanced PoE mode.
You can configure PoE through either the controller GUI or CLI.
Using the GUI to Configure Power over Ethernet
To configure PoE using the controller GUI, follow these steps:
Step 1 Choose Wireless > Access Points > All APs and then the name of the desired access point.
Step 2 Choose the Advanced tab to open the All APs > Details for (Advanced) page (see Figure 8-44).
Table 8-21 Maximum Transmit Power Settings for 1250 Series Access Points Using PoE
Radio
Band
Data Rates Number of
Transmitters
Cyclic Shift
Diversity (CSD)
Maximum Transmit Power (dBm)
1
802.3af Mode
(15.4 W)
ePoE Power
Optimized
Mode (16.8 W)
ePoE Mode
(20 W)
2.4 GHz 802.11b 1 20 20 20
802.11g 1 17 17 17
802.11n MCS 0-7 1
2
Disabled
Enabled (default)
17
Disabled
17
14 (11 per Tx)
17
20 (17 per Tx)
802.11n MCS 8-15 2 Disabled 14 (11 per Tx) 20 (17 per Tx)
5 GHz 802.11a 1 17 17 17
802.11n MCS 0-7 1
2
Disabled
Enabled (default)
17
Disabled
17
20 (17 per Tx)
17
20 (17 per Tx)
802.11n MCS 8-15 2 Disabled 20 (17 per Tx) 20 (17 per Tx)
1. Maximum transmit power varies by channel and according to individual country regulations. See the product documentation
for specific details.
8-118
Cisco Wireless LAN Controller Configuration Guide
OL-21524-01
Chapter 8 Controlling Lightweight Access Points
Configuring Power over Ethernet
Figure 8-44 All APs > Details for (Advanced) Page
The PoE Status text box shows the power level at which the access point is operating: High (20 W),
Medium (16.8 W), or Medium (15.4 W). This text box is not configurable. The controller auto-detects
the access points power source and displays the power level here.
Note This text box applies only to 1250 series access points that are powered using PoE. There are
two other ways to determine if the access point is operating at a lower power level. First, the
Due to low PoE, radio is transmitting at degraded power message appears under the Tx Power
Level Assignment section on the 802.11a/n (or 802.11b/g/n) Cisco APs > Configure page.
Second, the PoE Status: degraded operation message appears in the controllers trap log on the
Trap Logs page.
Step 3 Perform one of the following:
Select the Pre-Standard State check box if the access point is being powered by a high-power Cisco
switch. These switches provide more than the traditional 6 Watts of power but do not support the
intelligent power management (IPM) feature. These switches include:
2106 controller
WS-C3550, WS-C3560, WS-C3750
C1880
2600, 2610, 2611, 2621, 2650, 2651
2610XM, 2611XM, 2621XM, 2650XM, 2651XM, 2691
2811, 2821, 2851
3620, 3631-telco, 3640, 3660
3725, 3745
3825 and 3845
Unselect the Pre-Standard State check box if power is being provided by a power injector or by a
switch not on the above list. This is the default value.
Step 4 Select the Power Injector State check box if the attached switch does not support IPM and a power
injector is being used. If the attached switch supports IPM, you do not need to select this check box.
Step 5 If you selected the Power Injector State check box in the previous step, the Power Injector Selection and
Injector Switch MAC Address parameters appear. The Power Injector Selection parameter enables you
to protect your switch port from an accidental overload if the power injector is inadvertently bypassed.
Choose one of these options from the drop-down list to specify the desired level of protection:
8-119
Cisco Wireless LAN Controller Configuration Guide
OL-21524-01
Chapter 8 Controlling Lightweight Access Points
Configuring Power over Ethernet
InstalledThis option examines and remembers the MAC address of the currently connected
switch port and assumes that a power injector is connected. Choose this option if your network
contains older Cisco 6-Watt switches and you want to avoid possible overloads by forcing a
double-check of any relocated access points.
If you want to configure the switch MAC address, enter the MAC address in the Injector Switch
MAC Address text box. If you want the access point to find the switch MAC address, leave the
Injector Switch MAC Address text box blank.
Note Each time an access point is relocated, the MAC address of the new switch port fails to
match the remembered MAC address, and the access point remains in low-power mode. You
must then physically verify the existence of a power injector and reselect this option to cause
the new MAC address to be remembered.
OverrideThis option allows the access point to operate in high-power mode without first
verifying a matching MAC address. You can use this option if your network does not contain any
older Cisco 6-W switches that could be overloaded if connected directly to a 12-W access point. The
advantage of this option is that if you relocate the access point, it continues to operate in high-power
mode without any further configuration. The disadvantage of this option is that if the access point
is connected directly to a 6-W switch, an overload occurs.
Step 6 Click Apply to commit your changes.
Step 7 If you have a dual-radio 1250 series access point and want to disable one of its radios in order to enable
the other radio to receive full power, follow these steps:
a. Choose Wireless > Access Points > Radios > 802.11a/n or 802.11b/g/n to open the 802.11a/n (or
802.11b/g/n) Radios page.
b. Hover your cursor over the blue drop-down arrow for the radio that you want to disable and choose
Configure.
c. On the 802.11a/n (or 802.11b/g/n) Cisco APs > Configure page, choose Disable from the Admin
Status drop-down list.
d. Click Apply to commit your changes.
e. Manually reset the access point in order for the change to take effect.
Step 8 Click Save Configuration to save your settings.
Using the CLI to Configure Power over Ethernet
Use these commands to configure and view PoE settings:
If your network contains any older Cisco 6-W switches that could be accidentally overloaded if
connected directly to a 12-W access point, enter this command:
config ap power injector enable {Cisco_AP | all} installed
The access point remembers that a power injector is connected to this particular switch port. If you
relocate the access point, you must reissue this command after the presence of a new power injector
is verified.
8-120
Cisco Wireless LAN Controller Configuration Guide
OL-21524-01
Chapter 8 Controlling Lightweight Access Points
Configuring Flashing LEDs
Note Make sure CDP is enabled before entering this command. Otherwise, this command will fail.
See the Configuring Cisco Discovery Protocol section on page 4-95 for information on
enabling CDP.
Remove the safety checks and allow the access point to be connected to any switch port by entering
this command:
config ap power injector enable {Cisco_AP | all} override
You can use this command if your network does not contain any older Cisco 6-W switches that could
be overloaded if connected directly to a 12-W access point. The access point assumes that a power
injector is always connected. If you relocate the access point, it continues to assume that a power
injector is present.
If you know the MAC address of the connected switch port and do not wish to automatically detect
it using the installed option, enter this command:
config ap power injector enable {Cisco_AP | all} switch_port_mac_address
If you have a dual-radio 1250 series access point and want to disable one of its radios in order to
enable the other radio to receive full power, enter this command:
config {802.11a | 802.11b} disable Cisco_AP
Note You must manually reset the access point in order for the change to take effect.
View the PoE settings for a specific access point by entering this command:
show ap config general Cisco_AP
Information similar to the following appears:
Cisco AP Identifier.............................. 1
Cisco AP Name.................................... AP1
...
PoE Pre-Standard Switch.......................... Enabled
PoE Power Injector MAC Addr...................... Disabled
Power Type/Mode.................................. PoE/Low Power (degraded mode)
...
The Power Type/Mode text box shows degraded mode if the access point is not operating at full
power.
View the controllers trap log by entering this command:
show traplog
If the access point is not operating at full power, the trap contains PoE Status: degraded operation.
Configuring Flashing LEDs
Controller software release 4.0 or later releases enables you to flash the LEDs on an access point in order
to locate it. All IOS lightweight access points support this feature.
Use these commands to configure LED flashing from the privileged EXEC mode of the controller:
8-121
Cisco Wireless LAN Controller Configuration Guide
OL-21524-01
Chapter 8 Controlling Lightweight Access Points
Viewing Clients
Note The output of these commands is sent only to the controller console, regardless of whether the commands
were entered on the console or in a TELNET/SSH CLI session.
Enable the controller to send commands to the access point from its CLI by entering this command:
debug ap enable Cisco_AP
Cause a specific access point to flash its LEDs for a specified number of seconds by entering this
command:
debug ap command led flash seconds Cisco_AP
You can enter a value between 1 and 3600 seconds for the seconds parameter.
Disable LED flashing for a specific access point by entering this command:
debug ap command led flash disable Cisco_AP
This command disables LED flashing immediately. For example, if you run the previous command
(with the seconds parameter set to 60 seconds) and then disable LED flashing after only 20 seconds,
the access points LEDs stop flashing immediately.
Viewing Clients
You can use the controller GUI or CLI to view information about the clients that are associated to the
controllers access points.
Using the GUI to View Clients
To view client information using the GUI, follow these steps:
Step 1 Choose Monitor > Clients to open the Clients page (see Figure 8-45).
Figure 8-45 Clients Page
This page lists all of the clients that are associated to the controllers access points. It provides the
following information for each client:
8-122
Cisco Wireless LAN Controller Configuration Guide
OL-21524-01
Chapter 8 Controlling Lightweight Access Points
Viewing Clients
The MAC address of the client
The name of the access point to which the client is associated
The name of the WLAN used by the client
The type of client (802.11a, 802.11b, 802.11g, or 802.11n)
Note If the 802.11n client associates to an 802.11a radio that has 802.11n enabled, then the client
type shows as 802.11n(5). If the 802.11n client associates to an 802.11b/g radio with
802.11n enabled, then the client type shows as 802.11n (2.4).
The status of the client connection
The authorization status of the client
The port number of the access point to which the client is associated
An indication of whether the client is a WGB
Note See the Cisco Workgroup Bridges section on page 8-78 for more information on the WGB
status.
Note If you want to remove or disable a client, hover your cursor over the blue drop-down arrow for
that client and choose Remove or Disable, respectively. If you want to test the connection
between the client and the access point, hover your cursor over the blue drop-down arrow for
that client and choose Link Test.
Step 2 Create a filter to display only clients that meet certain criteria (such as the MAC address, status, or radio
type) as follows:
a. Click Change Filter to open the Search Clients dialog box (see Figure 8-46).
Figure 8-46 Search Clients Dialog Box
b. Select one or more of the following check boxes to specify the criteria used when displaying clients:
MAC AddressEnter a client MAC address.
8-123
Cisco Wireless LAN Controller Configuration Guide
OL-21524-01
Chapter 8 Controlling Lightweight Access Points
Viewing Clients
Note When you enable the MAC address filter, the other filters are disabled automatically.
When you enable any of the other filters, the MAC address filter is disabled
automatically.
AP NameEnter the name of an access point.
WLAN ProfileChoose one of the available WLAN profiles from the drop-down list.
StatusSelect the Associated, Authenticated, Excluded, and/or Idle check boxes.
Radio TypeChoose 802.11a, 802.11b, 802.11g, 802.11an, 802.11bn or Mobile.
WGBEnter the WGB clients associated to the controllers access points.
c. Click Apply to commit your changes. The Current Filter parameter at the top of the Clients page
shows the filters that are currently applied.
Note If you want to remove the filters and display the entire client list, click Clear Filter.
Step 3 Click the MAC address of the client to view detailed information for a specific client. The
Clients > Detail page appears (see Figure 8-47).
8-124
Cisco Wireless LAN Controller Configuration Guide
OL-21524-01
Chapter 8 Controlling Lightweight Access Points
Viewing Clients
Figure 8-47 Clients > Detail Page
8-125
Cisco Wireless LAN Controller Configuration Guide
OL-21524-01
Chapter 8 Controlling Lightweight Access Points
Viewing Clients
This page shows the following information:
The general properties of the client
The security settings of the client
The QoS properties of the client
Client statistics
The properties of the access point to which the client is associated
Using the CLI to View Clients
Use these commands to view client information:
See the clients associated to a specific access point by entering this command:
show client ap {802.11a | 802.11b} Cisco_AP
Information similar to the following appears:
MAC Address AP Id Status WLAN Id Authenticated
----------------- ------ ------------- --------- -------------
00:13:ce:cc:8e:b8 1 Associated 1 No
See a summary of the clients associated to the controllers access points by entering this command:
show client summary
Information similar to the following appears:
Number of Clients................................ 1
MAC Address AP Name Status WLAN/Guest-Lan Auth Protocol Port Wired
----------------- ------------- ---------- --------------- ---- -------- ---- -----
00:13:02:2d:96:24 AP_1130 Associated 1 Yes 802.11a 1 No
See detailed information for a specific client by entering this command:
show client detail client_mac
Information similar to the following appears:
Client MAC Address............................... 00:40:96:b2:a3:44
Client Username ................................. N/A
AP MAC Address................................... 00:18:74:c7:c0:90
Client State..................................... Associated
Wireless LAN Id.................................. 1
BSSID............................................ 00:18:74:c7:c0:9f
Channel.......................................... 56
IP Address....................................... 192.168.10.28
Association Id................................... 1
Authentication Algorithm......................... Open System
Reason Code...................................... 0
Status Code...................................... 0
Session Timeout.................................. 0
Client CCX version............................... 5
Client E2E version............................... No E2E support
Diagnostics Capability........................... Supported
S69 Capability................................... Supported
Mirroring........................................ Disabled
QoS Level........................................ Silver
...
8-126
Cisco Wireless LAN Controller Configuration Guide
OL-21524-01
Chapter 8 Controlling Lightweight Access Points
Viewing Clients
C H A P T E R
9-1
Cisco Wireless LAN Controller Configuration Guide
OL-20357-01
9
Controlling Mesh Access Points
This chapter describes Cisco indoor and outdoor mesh access points and explains how to connect them
to the controller and manage access point settings. It contains these sections:
Cisco Aironet Mesh Access Points, page 9-2
Architecture Overview, page 9-7
Adding Mesh Access Points to the Mesh Network, page 9-11
Configuring Advanced Features, page 9-46
Viewing Mesh Statistics and Reports, page 9-53
Converting Indoor Access Points to Mesh Access Points (1130AG, 1240AG), page 9-62
Changing MAP and RAP Roles for Indoor Mesh Access Points (1130AG, 1240AG), page 9-63
Converting Indoor Mesh Access Points to Nonmesh Lightweight Access Points (1130AG, 1240AG),
page 9-64
Configuring Mesh Access Points to Operate with Cisco 3200 Series Mobile Access Routers, page
9-65
9-2
Cisco Wireless LAN Controller Configuration Guide
OL-20357-01
Chapter 9 Controlling Mesh Access Points
Cisco Aironet Mesh Access Points
Cisco Aironet Mesh Access Points
Controller software release 7.0 supports these Cisco Aironet mesh access points:
Cisco Aironet 1520 series outdoor mesh access points consist of the 1522 dual-radio mesh access
point and the 1524PS/Serial Backhaul multi-radio mesh access point.
Note See the Cisco Aironet 1520 Series Outdoor Mesh Access Point Hardware Installation Guide
for details on the physical installation and initial configuration of the mesh access points at
the following URL:
http://www.cisco.com/en/US/products/ps8368/tsd_products_support_series_home.html
Cisco Aironet 1130AG and 1240AG series indoor mesh access points.
Note AP1130 and AP1240 must be converted to operate as indoor mesh access points. See the
Converting Indoor Access Points to Mesh Access Points (1130AG, 1240AG) section on
page 9-62.
Note All features discussed in this chapter apply to indoor (1130, 1240) and outdoor mesh access points
(1522, 1524PS/Serial Backhaul) unless noted otherwise. Mesh access point or MAP is hereafter used to
refer to both indoor and outdoor mesh access points.
Note Cisco Aironet 1505 and 1510 access points are not supported in this release.
Note See the Release Notes for Cisco wireless LAN controllers and Lightweight Access Points for Release 7.0
for mesh feature summary, important notes, and software upgrade steps for migrating from 4.1.19x.xx
mesh releases to controller release 7.0 at this URL:
http://www.cisco.com/en/US/products/ps6366/prod_release_notes_list.html.
Access Point Roles
Access points within a mesh network operate as either a root access point (RAP) or a mesh access point
(MAP).
RAPs have wired connections to their controller, and MAPs have wireless connections to their controller.
MAPs communicate among themselves and back to the RAP using wireless connections over the
802.11a radio backhaul. MAPs use the Cisco Adaptive Wireless Path Protocol (AWPP) to determine the
best path through the other mesh access points to the controller.
All the possible paths between the MAPs and RAPs form the wireless mesh network. Figure 9-1 shows
the relationship between RAPs and MAPs in a mesh network.
9-3
Cisco Wireless LAN Controller Configuration Guide
OL-20357-01
Chapter 9 Controlling Mesh Access Points
Cisco Aironet Mesh Access Points
Figure 9-1 Simple Mesh Network Hierarchy
1
4
8
4
4
1
WCS
Network
RAP
MAP 1 MAP 2 MAP 3
MAP 4 MAP 6
MAP 5
MAP 7 MAP 8 MAP 9
9-4
Cisco Wireless LAN Controller Configuration Guide
OL-20357-01
Chapter 9 Controlling Mesh Access Points
Cisco Aironet Mesh Access Points
Network Access
Wireless mesh networks can simultaneously carry two different traffic types: wireless LAN client traffic
and MAP Ethernet port traffic.
Wireless LAN client traffic terminates on the controller, and the Ethernet traffic terminates on the
Ethernet ports of the mesh access points.
Access to the wireless LAN mesh for mesh access points is managed by:
MAC authenticationMesh access points are added to a database to ensure that they are allowed
access to a given controller and the mesh network. See the Adding Mesh Access Points to the Mesh
Network section on page 9-11.
External RADIUS authenticationMesh access points can be externally authorized to use a
RADIUS server such as Cisco ACS 4.1 and later releases that support the client authentication type
of EAP-FAST with certificates. See the Configuring RADIUS Servers section on page 9-14.
Network Segmentation
Membership to the wireless LAN mesh network for mesh access points is controlled by:
Bridge group nameMesh access points can be placed in bridge groups to manage memberships or
provide network segmentation. See the Using the GUI to Configure Antenna Gain section on
page 9-29.
Deployment Modes
Mesh access points support multiple deployment modes, including the following:
Wireless mesh
WLAN backhaul
Point-to-multipoint wireless bridging
Point-to-point wireless bridging
Cisco Wireless Mesh Network
In a Cisco wireless outdoor mesh network, multiple mesh access points comprise a network that provides
secure, scalable outdoor wireless LANs. Figure 9-2 shows an example mesh deployment.
9-5
Cisco Wireless LAN Controller Configuration Guide
OL-20357-01
Chapter 9 Controlling Mesh Access Points
Cisco Aironet Mesh Access Points
Figure 9-2 Wireless Mesh Deployment
Wireless Backhaul
Mesh access points can provide a simple wireless backhaul solution, which provides 802.11b/g services
to wireless LAN and wired clients. This configuration is basically a wireless mesh with one MAP.
Figure 9-3 shows an example of this deployment type.
Figure 9-3 Wireless Backhaul Deployment
Point-to-Point Wireless Bridging
Mesh access points can support a point-to-point bridging application. In this deployment, mesh access
points extend a Layer 2 network by using the backhaul radio to bridge two segments of a switched
network (see Figure 9-4). This configuration is fundamentally a wireless mesh network with one MAP
and no wireless LAN clients.
Client access can be provided with Ethernet bridging enabled, although if bridging between buildings,
MAP coverage from a high rooftop might not be suitable for client access.
1
4
8
4
3
7
1
4
8
4
3
8
(5.8 Ghz)
(2.4 Ghz)
9-6
Cisco Wireless LAN Controller Configuration Guide
OL-20357-01
Chapter 9 Controlling Mesh Access Points
Cisco Aironet Mesh Access Points
If you intend to use an Ethernet bridged application, you must enable the bridging feature on the RAP
and on all MAPs in that segment. Also, verify that any attached switches to the Ethernet ports of your
MAPs are not using VLAN Trunking Protocol (VTP). VTP can reconfigure the trunked VLANs across
your mesh and possibly cause a loss in connection for your RAP to its primary WLC. If improperly
configured, it can take down your mesh deployment.
Figure 9-4 Wireless Point-to-Point Bridge Deployment
Point-to-Multipoint Wireless Bridging
Mesh access points support point-to-multipoint bridging applications. Specifically, a RAP acting as a
root bridge connects to multiple MAPs as nonroot bridges with their associated wired LANs. By default,
bridging is disabled for all MAPs. If Ethernet bridging is used, you must enable it on the controller for
the respective MAP and for the RAP. See the Configuring Ethernet Bridging and Ethernet VLAN
Tagging section on page 9-38 for configuration details.
Figure 9-5 shows a simple point-to-multipoint deployment with one RAP and two MAPs. This
configuration is fundamentally a wireless mesh network with no wireless LAN clients. Client access can
be provided with Ethernet bridging enabled; however, if bridging between buildings, MAP coverage
from a high rooftop might not be suitable for client access.
Figure 9-5 Wireless Point-to-Multipoint Bridge Deployment
1
4
8
4
4
0
1
4
8
4
3
9
9-7
Cisco Wireless LAN Controller Configuration Guide
OL-20357-01
Chapter 9 Controlling Mesh Access Points
Architecture Overview
Architecture Overview
This section describes the mesh architecture overview.
CAPWAP
CAPWAP is the provisioning and control protocol used by the controller to manage access points (mesh
and nonmesh) in the network. This protocol replaces LWAPP in controller software release 5.2 or later
releases.
Cisco Adaptive Wireless Path Protocol Wireless Mesh Routing
The Cisco Adaptive Wireless Path Protocol (AWPP) is designed specifically for wireless mesh
networking. The path decisions of AWPP are based on the link quality and the number of hops.
Ease of deployment, fast convergence, and minimal resource consumption are also key components of
AWPP.
The goal of AWPP is to find the best path back to a RAP for each MAP that is part of the RAPs bridge
group. To do this, the MAP actively solicits for neighbor MAPs. During the solicitation, the MAP learns
all of the available neighbors back to a RAP, determines which neighbor offers the best path, and then
synchronizes with that neighbor.
Mesh Neighbors, Parents, and Children
Relationships among access points with the mesh network are labeled as parent, child, or neighbor
(see Figure 9-6) as follows:
A parent access point offers the best route back to the RAP based on its ease values. A parent can
be either the RAP itself or another MAP. Ease is calculated using the SNR and link hop value of
each neighbor. Given multiple choices, an access point with a higher ease value is selected.
A child access point selects the parent access point as its best route back to the RAP.
A neighbor access point is within the radio frequency (RF) range of another access point but is not
selected as its parent or a child because its ease values are lower than that of the parent.
9-8
Cisco Wireless LAN Controller Configuration Guide
OL-20357-01
Chapter 9 Controlling Mesh Access Points
Architecture Overview
Figure 9-6 Parent, Child, and Neighbor Access Points
Wireless Mesh Constraints
Consider these constraints when designing and building a wireless mesh network. Some of these apply
to the backhaul network design and others to the CAPWAP controller design:
We recommend setting the backhaul rate to auto.
When the bridge data rate is set to auto, the mesh backhaul chooses the highest rate where the next
higher rate cannot be used due to unsuitable conditions for that specific rate (and not because of
conditions that affect all rates):
Typically, 24 Mbps is chosen as the optimal backhaul rate because it corresponds with the
maximum coverage of the WLAN portion of the client WLAN of the MAP; that is, the distance
between MAPs using a 24-Mbps backhaul should allow for seamless WLAN client coverage
between the MAPs.
A lower bit rate might allow a greater distance between mesh access points, but there are likely
to be gaps in the WLAN client coverage, and the capacity of the backhaul network is reduced.
An increased bit rate for the backhaul network either requires more mesh access points or results
in a reduced SNR between mesh access points, limiting mesh reliability and interconnection.
The wireless mesh backhaul bit rate is set on the access point.
Note To set the backhaul bit rate for each access point, choose WIRELESS > Access Points >
All APs, click an AP name, and choose the Mesh tab.
The required minimum LinkSNR for backhaul links per data rate is shown in Table 9-1.
1
4
8
4
4
6
LAN
RAP
Building 1
Parent
Rooftop:d6:80
Child
Mesh:7a:70
MAP
MAP
Neighbor
Mesh:78:90
MAP
MAP
9-9
Cisco Wireless LAN Controller Configuration Guide
OL-20357-01
Chapter 9 Controlling Mesh Access Points
Architecture Overview
The required minimum LinkSNR is driven by the data rate and the following formula: Minimum
SNR + fade margin:
The minimum SNR refers to an ideal state of non-interference, non-noise and a system packet
error rate (PER) of no more than 10 percent.
The typical fade margin is approximately 9 to 10 dB.
Note We do not recommend using data rates greater than 24 Mbps in municipal mesh deployments
because the SNR requirements do not make the distances practical.
Table 9-2 summarizes the calculation by data rate.
The number of backhaul hops is limited to eight, but three to four is recommended The number of
hops is recommended to be limited to three to four primarily to maintain sufficient backhaul
throughput, because each mesh AP uses the same radio for transmission and reception of backhaul
traffic, which means that throughput is approximately halved over every hop. For example, the
maximum throughput for 24 Mbps is approximately 14 Mbps for the first hop, 9 Mbps for the
second hop, and 4 Mbps for the third hop.
The number of MAPs per RAP has no current software limitation of how many MAPs per RAP you
can configure. However, we recommend that you limit this to 20 MAPs per RAP.
The number of controllers per mobility group is limited to 72.
The number of mesh access points that are supported per controller is shown in Table 9-3.
Table 9-1 Backhaul Data Rates and Minimum LinkSNR Requirements
Data Rate Minimum Required LinkSNR (dB)
54 Mbps 31
48 Mbps 29
36 Mbps 26
24 Mbps 22
18 Mbps 18
12 Mbps 16
9 Mbps 15
6 Mbps 14
Table 9-2 Minimum Required LinkSNR Calculations by Data Rate
Date Rate Minimum SNR (dB) + Fade Margin =
Minimum Required
LinkSNR (dB)
6 5 9 14
9 6 9 15
12 7 9 16
18 9 9 18
24 13 9 22
36 17 9 26
9-10
Cisco Wireless LAN Controller Configuration Guide
OL-20357-01
Chapter 9 Controlling Mesh Access Points
Architecture Overview
Table 9-3 Mesh Access Point Support by Controller Model
Controller
Model
Local AP
Support
(non-mesh)
1
1. Local AP support is the total number of nonmesh APs supported on the controller model.
Maximum
Possible
Mesh AP
Support RAPs MAPs
Total Mesh
AP Support
(RAP + MAP)
5508
2
2. For 5508, 2112, and 2125 controllers, the number of MAPs is equal to (local AP support - number of RAPs).
500 500 1 499 500
100 400 500
150 350 500
200 300 500
4404
3
3. For 4404, 2106, and WiSM controllers, the number of MAPs is equal to ((local AP support - number of RAPs)
x 2), not to exceed the maximum possible mesh AP support.
100 150 1 149 150
50 100 150
75 50 125
100 0 100
2106
3
6 11 1 10 11
2 8 10
3 6 9
4 4 8
5 2 7
6 0 6
2112
2
12 12 1 11 12
3 9 12
6 6 12
9 3 12
12 0 12
2125
2
25 25 1 24 25
5 20 25
10 15 25
15 10 25
20 5 25
25 0 25
WiSM
3
300 375 1 374 375
100 275 375
250 100 350
300 0 300
9-11
Cisco Wireless LAN Controller Configuration Guide
OL-20357-01
Chapter 9 Controlling Mesh Access Points
Adding Mesh Access Points to the Mesh Network
Adding Mesh Access Points to the Mesh Network
This section describes a process where the controller is already active in the network and is operating in
Layer 3 mode. Layer 3 mode is recommended for large deployments.
Before adding a mesh access point to a network, do the following:
1. Add the MAC address of the MAP to the controllers MAC filter. See the Adding MAC Addresses
of Mesh Access Points to the Controller Filter List section on page 9-12.
To configure external authentication of MAC addresses using an external RADIUS server, see
the Configuring External Authentication and Authorization Using a RADIUS Server section
on page 9-14.
2. Configure the DCA channels for the mesh access points. See the Using the GUI to Configure
Dynamic Channel Assignment section on page 12-14 for details.
3. Configure the AP mode for the mesh access point. See the Configuring the AP Mode section on
page 9-17.
Note Step 3 is not required for 1520 series access points. The default mode for 1520 series access
points is Bridge.
4. Define the role (RAP or MAP) for the mesh access point. See the Defining the Mesh Access Point
Role section on page 9-18.
5. Configure the channel assignment on the RAP for serial backhaul (if desired). See the Antennas
and Channel Assignment on the Serial Backhaul Access Points section on page 9-19.
6. Configure a primary, secondary, and tertiary controller for each MAP. See the Verifying that Access
Points Join the Controller and Configuring Backup Controllers sections in Chapter 7.
7. Configure global mesh parameters. See the Configuring Global Mesh Parameters section on
page 9-22.
8. Configure universal client access. See the Universal Client Access on Serial Backhaul Access
Points section on page 9-32.
9. Configure channels for serial backhaul. This step is applicable for serial backhaul access points only.
See the Configuring Backhaul Channel Deselection on a Serial Backhaul Access Point section on
page 9-34.
10. Configure bridging parameters as follows (see the Configuring Ethernet Bridging and Ethernet
VLAN Tagging section on page 9-38):
a. Configure bridge group names.
b. Assign IP addresses to MAPs if you are using DHCP.
If you are using DHCP, configure Option 43 and Option 60. See the Cisco Aironet 1520 Series
Outdoor Mesh Access Point Hardware Installation Guide.
11. Configure mobility groups (if desired) and assign controllers. See Chapter 14, Configuring
Mobility Groups.
12. Configure advanced features such as using voice and video in the network. See the Configuring
Advanced Features section on page 9-46.
9-12
Cisco Wireless LAN Controller Configuration Guide
OL-20357-01
Chapter 9 Controlling Mesh Access Points
Adding Mesh Access Points to the Mesh Network
Adding MAC Addresses of Mesh Access Points to the Controller Filter List
You must enter the MAC address for all mesh access points that you want to use in the mesh network
into the appropriate controller. A controller only responds to discovery requests from outdoor radios that
appear in its authorization list. MAC filtering is enabled by default on the controller, so only the MAC
addressed need be configured.
You can add the access point using either the GUI or the CLI.
Note You can also download the list of access point MAC addresses and push them to the controller using the
Cisco Wireless Control System (WCS). See the Cisco Wireless Control System Configuration Guide,
Release 7.0, for instructions.
Using the GUI to Add MAC Addresses of Mesh Access Points to the Controller Filter List
To add a MAC filter entry for the access point on the controller using the controller GUI, follow these
steps:
Step 1 Choose Security > AAA > MAC Filtering to open the MAC Filtering page (see Figure 9-7).
Figure 9-7 MAC Filtering Page
Step 2 Click New to open the MAC Filters > New page (see Figure 9-8).
9-13
Cisco Wireless LAN Controller Configuration Guide
OL-20357-01
Chapter 9 Controlling Mesh Access Points
Adding Mesh Access Points to the Mesh Network
Figure 9-8 MAC Filters > New Page
Step 3 In the MAC Address text box, enter the MAC address of the mesh access point.
Note For 1522 and 1524PS/Serial Backhaul outdoor mesh access points, enter the BVI MAC address
of the mesh access point into the controller as a MAC filter. For 1130 and 1240 indoor mesh
access points, enter the Ethernet MAC address. If the required MAC address does not appear on
the exterior of the mesh access point, enter the sh int | i Hardware command from the access
point console to determine the BVI and Ethernet MAC addresses.
Step 4 From the Profile Name drop-down list, choose Any WLAN.
Step 5 In the Description text box, enter a description of the access point. The text that you enter identifies the
mesh access point on the controller.
Note You might want to include an abbreviation of its name and the last few digits of the MAC
address, such as ap1522:62:39:10. You can also note details on its location, such as roof top or
pole top or its cross streets.
Step 6 From the Interface Name drop-down list, choose the controller interface to which the access point is to
connect.
Step 7 Click Apply to commit your changes. The access point now appears in the list of MAC filters on the
MAC Filtering page.
Step 8 Click Save Configuration to save your changes.
Step 9 Repeat this procedure to add the MAC addresses of additional access points to the list.
Using the CLI to Add MAC Addresses of Mesh Access Points to the Controller Filter List
To add a MAC filter entry for the access point on the controller using the controller CLI, follow these
steps:
Step 1 Add the MAC address of an access point to the controller filter list by entering this command:
config macfilter add ap_mac wlan_id interface [description]
A value of zero (0) for the wlan_id parameter specifies any WLAN, and a value of zero (0) for the
interface parameter specifies none. You can enter up to 32 characters for the optional description
parameter.
9-14
Cisco Wireless LAN Controller Configuration Guide
OL-20357-01
Chapter 9 Controlling Mesh Access Points
Adding Mesh Access Points to the Mesh Network
Step 2 Save your changes by entering this command:
save config
Configuring External Authentication and Authorization Using a RADIUS Server
Controller software release 5.2 or later releases support external authorization and authentication of
mesh access points using a RADIUS server such as Cisco ACS 4.1 and later releases. The RADIUS
server must support the client authentication type of EAP-FAST with certificates.
Before you employ external authentication within the mesh network, you must make these changes:
Configure the RADIUS server to be used as an AAA server on the controller.
Configure the controller on the RADIUS server.
Add the mesh access point configured for external authorization and authentication to the user list
of the RADIUS server. For additional details, see the Adding a Username to a RADIUS Server
section on page 9-15.
Configure EAP-FAST on the RADIUS server and install the certificates. EAP-FAST authentication
is required if mesh access points are connected to the controller using an 802.11a interface; the
external RADIUS servers need to trust Cisco Root CA 2048. For information on installing and
trusting the CA certificates, see the Configuring RADIUS Servers section on page 9-14.
Note If mesh access points connect to a the controller using a Fast Ethernet or Gigabit Ethernet
interface, only MAC authorization is required.
Note This feature also supports local EAP and PSK authentication on the controller.
Configuring RADIUS Servers
To install and trust the CA certificates on the RADIUS server, follow these steps:
Step 1 Using Internet Explorer, download the CA certificates for Cisco Root CA 2048:
http://www.cisco.com/security/pki/certs/crca2048.cer
http://www.cisco.com/security/pki/certs/cmca.cer
Step 2 Install the certificates as follows:
a. From the CiscoSecure ACS main menu, click, choose System Configuration > ACS Certificate
Setup > ACS Certification Authority Setup.
b. In the CA certificate file box, type the CA certificate location (path and name). For example:
c:\Certs\crca2048.cer.
c. Click Submit.
Step 3 Configure the external RADIUS servers to trust the CA certificate as follows:
a. From the CiscoSecure ACS main menu, choose System Configuration > ACS Certificate Setup >
Edit Certificate Trust List. The Edit Certificate Trust List appears.
b. Select the check box next to the Cisco Root CA 2048 (Cisco Systems) certificate name.
9-15
Cisco Wireless LAN Controller Configuration Guide
OL-20357-01
Chapter 9 Controlling Mesh Access Points
Adding Mesh Access Points to the Mesh Network
c. Click Submit.
d. To restart ACS, choose System Configuration > Service Control, and then click Restart.
Note For additional configuration details on Cisco ACS servers, see the following URLs:
http://www.cisco.com/en/US/products/sw/secursw/ps2086/products_installation_and_configuration_gu
ides_list.html (Windows)
Adding a Username to a RADIUS Server
Add MAC addresses of mesh access point that are authorized and authenticated by external RADIUS
servers to the user list of that server prior to enabling RADIUS authentication for a mesh access point.
For remote authorization and authentication, EAP-FAST uses the manufacturers certificate (CERT) to
authenticate the child mesh access point. Additionally, this manufacturer certificate-based identity
serves as the username for the mesh access point in user validation.
For Cisco IOS-based mesh access points (1130, 1240, 1522, 1524), in addition to adding the MAC
address to the user list, you need to enter the image_nameEthernet_MAC_address string to the user list
(for example, c1240-001122334455). The controller first sends the MAC address as the username; if this
first attempt fails, then the controller sends the image_nameEthernet_MAC_address string as the
username.
The following table describes the usernames for different access points.
Note If you enter only the image_name_stringEthernet_MAC_address string to the user list, you will see a
first-try failure log on the AAA server; however, the IOS-based mesh access point will still be
authenticated on the second attempt using the image_name_stringEthernet_MAC_address string as the
username.
Using the GUI to Enable External Authentication of Mesh Access Points
To enable external authentication for a mesh access point using the controller GUI, follow these steps:
Step 1 Click Wireless > Mesh to open the Mesh page (see Figure 9-9).
Table 9-4 Image Names for Access Points
Access Point Image Name
1520, 1550 c1520
1260, 3500i, 3500p ap3g1
1140, 1040 c1140
9-16
Cisco Wireless LAN Controller Configuration Guide
OL-20357-01
Chapter 9 Controlling Mesh Access Points
Adding Mesh Access Points to the Mesh Network
Figure 9-9 Mesh Page
Step 2 From the Security Mode drop-down list, choose EAP.
Step 3 Select the Enabled check boxes for the External MAC Filter Authorization and Force External
Authentication options.
Step 4 Click Apply to commit your changes.
Step 5 Click Save Configuration to save your changes.
Using the CLI to Enable External Authentication of Mesh Access Points
Enable external authentication for mesh access points using the CLI by entering these commands:
config mesh security eap
config macfilter mac-delimiter colon
config mesh security rad-mac-filter enable
config mesh radius-server index enable
config mesh security force-ext-auth enable (Optional)
Using the CLI to View Security Statistics
To view security statistics for mesh access points using the CLI, enter this command:
show mesh security-stats Cisco_AP
This command shows packet error statistics and a count of failures, timeouts, and association and
authentication successes as well as reassociations and reauthentications for the specified access point
and its child.
9-17
Cisco Wireless LAN Controller Configuration Guide
OL-20357-01
Chapter 9 Controlling Mesh Access Points
Adding Mesh Access Points to the Mesh Network
Configuring the AP Mode
Note This procedure is not required for 1520 series access points. The default mode for 1520 series access
points is Bridge.
By default, access points are configured as Local. To configure the mesh access points, you first must
change the access point mode to Bridge using the GUI or CLI.
Using the GUI to Configure the AP Mode
To configure the AP mode using the GUI, follow these steps:
Step 1 Choose Wireless to open the All APs page.
Step 2 Click the name of an access point. The All APs > Details (General) page appears (see Figure 9-10).
Figure 9-10 All APs > Details for (General) Page
Step 3 Choose Bridge from the AP Mode drop-down list.
Step 4 Click Apply to commit your changes and to cause the access point to reboot.
Using the CLI to Configure the AP Mode
To configure the AP mode using the CLI, enter this command:
config ap mode bridge Cisco_AP
9-18
Cisco Wireless LAN Controller Configuration Guide
OL-20357-01
Chapter 9 Controlling Mesh Access Points
Adding Mesh Access Points to the Mesh Network
Defining the Mesh Access Point Role
By default, the 152x mesh access points are shipped with a radio role set to MAP. You must reconfigure
a mesh access point to act as a RAP.
Note In order to use the AP1130 and AP1240 indoor mesh access points with a Cisco 5500 Series Controller,
you must use a base license on the controller.
Using the GUI to Configure the AP Role
To configure the role of a mesh access point using the GUI, follow these steps:
Step 1 Choose Wireless to open the All APs page.
Step 2 Click the name of an access point. The All APs > Details (General) page appears.
Step 3 Choose the Mesh tab (see Figure 9-11).
Figure 9-11 All APs > Details for (Mesh) Page
Step 4 Choose RootAP or MeshAP from the AP Role drop-down list.
Step 5 Click Apply to commit your changes and to cause the access point to reboot.
Using the CLI to Configure the AP Role
To configure the role of a mesh access point using the CLI, enter this command:
config ap role {rootAP | meshAP} Cisco_AP
9-19
Cisco Wireless LAN Controller Configuration Guide
OL-20357-01
Chapter 9 Controlling Mesh Access Points
Adding Mesh Access Points to the Mesh Network
Antennas and Channel Assignment on the Serial Backhaul Access Points
The serial backhaul access point is introduced in controller software Release 6.0. The serial backhaul
access point has two backhaul radios: one uplink and one downlink. The serial backhaul access point is
suitable for linear deployments.
The serial backhaul mesh access point operates as a RAP or a MAP. The antenna ports are labeled on the
serial backhaul access point and are connected internally to the radios in each slot. The serial backhaul
access point has six ports with three radio slots (0, 1, 2) as described in Table 9-5.
Note Depending on the product model, the serial backhaul access point could have either 5.0-GHz radios or
5.8-GHz sub-band radios installed in slot 1 and slot 2.
The two 5-GHz radios are used for the serial backhaul, which provides uplink and downlink access. Each
5-GHz radio backhaul is configured with a different backhaul channel, so there is no need to use the same
shared wireless medium between the north-bound and south-bound traffic in a mesh tree-based network.
On the RAP, the radio in slot 2 is used to extend the backhaul in the downlink direction; the radio in
slot 1 is used for client access.
On the MAP, the radio in slot 2 is used for the backhaul in the uplink direction; the radio in slot 1 is used
for the backhaul in the downlink direction as well as client access.
You only need to configure the RAP downlink (slot 2) channel. The MAPs automatically select their
channels from the channel subset. The subset is either the entire channel set supported as per domain or
is limited to the DCA list if the backhaul channel deselection feature is enabled.
Table 9-5 Serial Backhaul Access Point Antenna Ports
Antenna Port Radio Slot Description
1 1 5 GHz
Used for backhaul and universal client access
2 0 2.4 GHz
Used for client access
3 0 2.4 GHz
Used for client access
4 0 2.4 GHz
Used for client access
5 Not connected
6 2 5 GHz
Used for backhaul
Note We recommend that you use the directional antenna on the
MAPs for uplink on the slot 2 radio.
9-20
Cisco Wireless LAN Controller Configuration Guide
OL-20357-01
Chapter 9 Controlling Mesh Access Points
Adding Mesh Access Points to the Mesh Network
Figure 9-12 shows a channel selection example when the RAP downlink channel is 153.
Figure 9-12 Channel Selections Examples
Using the GUI to Configure the Channels on the Serial Backhaul
To configure channels on the serial backhaul on the RAP using the controller GUI, follow these steps:
Step 1 Choose Wireless > Access Points > Radios > 802.11a/n to open the 802.11a/n Radios page
(see Figure 9-13).
Figure 9-13 802.11a/n Radios Page
Step 2 Hover your cursor over the blue drop-down arrow for the RAP antenna in slot 2 (the backhaul downlink)
and choose Configure. The 802.11a/n Cisco APs > Configure page appears (see Figure 9-14).
Figure 9-14 802.11a/n Cisco APs > Configure Page
RAP MAP1 MAP2 MAP3 MAP4
Slot 1
Slot 2
Channel 153 Channel 161 Channel 149 Channel 157
2
5
1
6
2
5
9-21
Cisco Wireless LAN Controller Configuration Guide
OL-20357-01
Chapter 9 Controlling Mesh Access Points
Adding Mesh Access Points to the Mesh Network
Step 3 For the RF Backhaul Channel Assignment, choose the Custom assignment method, and select a channel
from the drop-down list. The available channels for the 5GHz band are 149, 153, 157, 161, and 165.
Step 4 For the Tx Power Level Assignment, choose the Custom assignment method, and select a power level.
Valid values are 1 through 5; the default value is 1.
Note Radio Resource Management (RRM) is disabled by default; RRM cannot be enabled for the
backhaul.
Step 5 Click Apply to commit your changes.
Step 6 From the 802.11a/n Radios page, verify that uplink and downlink channels have been assigned
(see Figure 9-15).
Figure 9-15 Channel Assignment
Using the CLI to Configure the Channels on the Serial Backhaul
To configure channels on the serial backhaul on the RAP using the controller CLI, follow these steps:
Step 1 Configure the backhaul channel on the radio in slot 2 of the RAP by entering this command:
config slot 2 channel ap Cisco_RAPSB channel
Step 2 Configure the transmit power level on the radio in slot 2 of the RAP by entering this command:
config slot 2 txPower ap Cisco_RAPSB power
Valid values are 1 through 5; the default value is 1.
Step 3 Display the configurations on the mesh access points by entering these commands:
show mesh path Cisco_RAPSB
Information similar to the following appears:
AP Name/Radio Channel Rate Link-Snr Flags State
----------------- ------- ---- -------- ------- -----
MAP1SB 161 auto 60 0x10ea9d54 UPDATED NEIGH PARENT BEACON
RAPSB 153 auto 51 0x10ea9d54 UPDATED NEIGH PARENT BEACON
RAPSB is a Root AP.
show mesh backhaul RAPSB
9-22
Cisco Wireless LAN Controller Configuration Guide
OL-20357-01
Chapter 9 Controlling Mesh Access Points
Adding Mesh Access Points to the Mesh Network
Information similar to the following appears:
Current Backhaul Slot(s)......................... 1, 2,
Basic Attributes for Slot 1
Radio Type................................... RADIO_TYPE_80211a
Radio Role................................... ACCESS
Administrative State ........................ ADMIN_ENABLED
Operation State ............................. UP
Current Tx Power Level ...................... 1
Current Channel ............................. 165
Antenna Type................................. EXTERNAL_ANTENNA
External Antenna Gain (in .5 dBm units)...... 0
Basic Attributes for Slot 2
Radio Type................................... RADIO_TYPE_80211a
Radio Role................................... RADIO_DOWNLINK
Administrative State ........................ ADMIN_ENABLED
Operation State ............................. UP
Current Tx Power Level ...................... 3
Current Channel ............................. 153
Antenna Type................................. EXTERNAL_ANTENNA
External Antenna Gain (in .5 dBm units)...... 0
show ap channel MAP1SB
Information similar to the following appears:
802.11b/g Current Channel ................. 11
Slot Id ................................... 0
Allowed Channel List....................... 1,2,3,4,5,6,7,8,9,10,11
802.11a(5.8Ghz) Current Channel ........... 161
Slot Id ................................... 1
Allowed Channel List....................... 149,153,157,161,165
802.11a(5.8Ghz) Current Channel ........... 153
Slot Id ................................... 2
Allowed Channel List....................... 149,153,157,161,165
Configuring Global Mesh Parameters
This section provides instructions for configuring the access point to establish a connection with the
controller including:
Setting the maximum range between RAP and MAP (not applicable to 1130 and 1240 indoor mesh
access points).
Enabling a backhaul to carry client traffic.
Defining whether VLAN tags are forwarded or not.
Defining the authentication mode (EAP or PSK) and method (local or external) for mesh access
points including security settings (local and external authentication).
You can configure the necessary mesh parameters using the controller GUI or CLI. All parameters are
applied globally.
9-23
Cisco Wireless LAN Controller Configuration Guide
OL-20357-01
Chapter 9 Controlling Mesh Access Points
Adding Mesh Access Points to the Mesh Network
Using the GUI to Configure Global Mesh Parameters
To configure global mesh parameters using the controller GUI, follow these steps:
Step 1 Choose Wireless > Mesh to open the Mesh page (see Figure 9-16).
Figure 9-16 Mesh Page
Step 2 Modify the mesh parameters as appropriate. Table 9-6 describes each parameter.
Table 9-6 Global Mesh Parameters
Parameter Description
Range (RootAP to
MeshAP)
Note This parameter applies to outdoor mesh access points.
The optimum distance (in feet) that should exist between the root access point
(RAP) and the mesh access point (MAP). This global parameter applies to all
access points when they join the controller and all existing access points in
the network.
The range is 150 to 132,000 feet.
The default is 12,000 feet.
Note After this feature is enabled, all outdoor mesh access points reboot.
IDS (Rogue and
Signature Detection
Note This parameter applies to outdoor mesh access points.
When you enable this feature, IDS reports are generated for all traffic on the
backhaul. These reports can be useful for university or enterprise outdoor
campus areas, or for public safety users who want to find out who is operating
in 4.9 GHz.
When you disable this feature, no IDS reports are generated, which preserves
the bandwidth on the backhaul.
Note IDS reporting is enabled for all indoor mesh access points and cannot
be disabled.
The default is Disabled.
9-24
Cisco Wireless LAN Controller Configuration Guide
OL-20357-01
Chapter 9 Controlling Mesh Access Points
Adding Mesh Access Points to the Mesh Network
Backhaul Client
Access
Note This parameter applies to mesh access points with two or more radios
(Serial Backhaul, 1522, 1240 and 1130) excluding the 1524PS.
When this feature is enabled, mesh access points allow wireless client
association over the 802.11a radio. Therefore, a mesh access point can carry
both backhaul traffic and 802.11a client traffic over the same 802.11a radio.
When this feature is disabled, the mesh access point carries backhaul traffic
over the 802.11a radio and allows client association only over the 802.11b/g
radio.
The default is Disabled.
Note After this feature is enabled, all mesh access points reboot.
VLAN Transparent This feature determines how a mesh access point handles VLAN tags for
Ethernet bridged traffic.
Note See the Configuring Ethernet Bridging and Ethernet VLAN
Tagging section on page 9-38 for overview and additional
configuration details.
When this feature is enabled, VLAN tags are not handled and packets are
bridged as if they are untagged. Only a single, L2 VLAN(the mesh AP VLAN)
can be bridged when the VLAN Transparent is enabled.
Note The RAP/MAP switch ports with VLAN transparent must be access
ports only. A common switch port config is:
switchport access vlan X
switchport voice vlan Y
This turns the access port into a trunk port and allows both the access VLAN
and the voice VLAN in the mesh network to be bridged by the RAP. This will
result in VLAN inconsistencies and spanning-tree will block the MAP switch
port.
When this feature is disabled, all packets are tagged as non-VLAN transparent
or VLAN-opaque and all tagged packets are dropped.
Unselect the check box to enable the VLAN Tagging feature.
Note VLAN Transparent is enabled as a default to ensure a smooth software
upgrade from 4.1.192.xxM releases to release 5.2 or later releases.
Release 4.1.192.xxM does not support VLAN tagging.
Note See the Configuring Ethernet Bridging and Ethernet VLAN
Tagging section on page 9-38 for more details.
The default is Enabled.
Table 9-6 Global Mesh Parameters (continued)
Parameter Description
9-25
Cisco Wireless LAN Controller Configuration Guide
OL-20357-01
Chapter 9 Controlling Mesh Access Points
Adding Mesh Access Points to the Mesh Network
Security Mode This feature defines the security mode for mesh access points: Preshared Key
(PSK) or Extensible Authentication Protocol (EAP).
Note EAP must be selected if external MAC filter authorization using a
RADIUS server is configured.
Note Local EAP or PSK authentication is performed within the controller
if the External MAC Filter Authorization parameter is disabled (the
check box is unselected).
The options are PSK or EAP.
The default is EAP
Table 9-6 Global Mesh Parameters (continued)
Parameter Description
9-26
Cisco Wireless LAN Controller Configuration Guide
OL-20357-01
Chapter 9 Controlling Mesh Access Points
Adding Mesh Access Points to the Mesh Network
External MAC Filter
Authorization
MAC filtering uses the local MAC filter on the controller by default.
When this feature is enabled, if the MAC address is not found in the local
MAC filter, then the MAC address in the external RADIUS server is used.
This feature protects your network against rogue mesh access points by
preventing access points that are not defined on the external server from
joining.
Before you employ external authentication within the mesh network, the
following configuration is required:
The RADIUS server to be used as an AAA server must be configured on
the controller.
The controller must also be configured on the RADIUS server.
The mesh access point configured for external authorization and
authentication must be added to the user list of the RADIUS server.
For remote authorization and authentication, EAP-FAST uses the
manufacturers certificate (CERT) to authenticate the child mesh
access point. Additionally, this manufacturer certificate-based
identity serves as the username for the mesh access point in user
validation.
For Cisco IOS-based mesh access points (1130, 1240, 1522, 1524),
in addition to adding the MAC address to the user list, you need to
enter the platform_name_string-Ethernet_MAC_address string (for
example, c1240-001122334455). The controller first sends the MAC
address as the username; if this first attempt fails, the controller sends
the platform_name_string-Ethernet_MAC_address string as the
username.
Note If you only enter the platform_name_string-Ethernet_MAC_address
string to the user list, you will see a first-try failure log on the AAA
server; however, the IOS-based mesh access point will still be
authenticated on the second attempt using the
platform_name_stringEthernet_MAC_address string as the
username.
The certificates must be installed and EAP-FAST must be configured on
the RADIUS server. See the Configuring RADIUS Servers section on
page 9-14 section for information on installing certificates.
Note When this feature is disabled, the controller authorizes and
authenticates mesh access points using the MAC address filter.
The default is Disabled.
Force External
Authorization
When this feature is enabled with EAP and External MAC Filter
Authorization parameters, an external RADIUS server (such as Cisco 4.1 and
later releases) handles external authorization and authentication for mesh
access points by default. The RADIUS server overrides local authentication
of the MAC address by the controller which is the default.
The default is Disabled.
Table 9-6 Global Mesh Parameters (continued)
Parameter Description
9-27
Cisco Wireless LAN Controller Configuration Guide
OL-20357-01
Chapter 9 Controlling Mesh Access Points
Adding Mesh Access Points to the Mesh Network
Step 3 Click Apply to commit your changes.
Step 4 Click Save Configuration to save your changes.
Using the CLI to Configure Global Mesh Parameters
To configure global mesh parameters using the controller CLI, follow these steps:
Note See the Using the GUI to Configure Global Mesh Parameters section on page 9-23 for descriptions,
valid ranges, and default values of the parameters used in the CLI commands.
Step 1 Specify the maximum range (in feet) of all access points in the network by entering this command:
config mesh range feet
To see the current range, enter the show mesh range command.
Step 2 Enable or disable IDS reports for all traffic on the backhaul by entering this command:
config mesh ids-state {enable | disable}
Step 3 Specify the rate (in MBPS) at which data is shared between access points on the backhaul interface by
entering this command:
config ap bhrate {rate | auto} Cisco_AP
Step 4 Enable or disable client association on the primary backhaul (802.11a) of an access point by entering
these commands:
config mesh client-access {enable | disable}
config ap wlan {enable | disable} 802.11a Cisco_AP
config ap wlan {add | delete} 802.11a wlan_id Cisco_AP
Step 5 Enable or disable VLAN transparent by entering this command:
config mesh ethernet-bridging vlan-transparent {enable | disable}
Step 6 Define a security mode for the mesh access point by entering one of these commands:
To provide local authentication of the mesh access point by the controller, enter this command:
config mesh security {eap | psk}
To store MAC address filter in an external RADIUS server for authentication instead of the
controller (local), enter these commands:
config macfilter mac-delimiter colon
config mesh security rad-mac-filter enable
config mesh radius-server index enable
To provide external authentication on a RADIUS server and define a local MAC filter on the
controller, enter these commands:
config mesh security eap
config macfilter mac-delimiter colon
config mesh security rad-mac-filter enable
config mesh radius-server index enable
config mesh security force-ext-auth enable
9-28
Cisco Wireless LAN Controller Configuration Guide
OL-20357-01
Chapter 9 Controlling Mesh Access Points
Adding Mesh Access Points to the Mesh Network
To provide external authentication on a RADIUS server using a MAC username (such as
c1520-123456) on the RADIUS server, enter these commands:
config macfilter mac-delimiter colon
config mesh security rad-mac-filter enable
config mesh radius-server index enable
config mesh security force-ext-auth enable
Step 7 Save your changes by entering this command:
save config
Using the CLI to View Global Mesh Parameter Settings
Use these commands to obtain information on global mesh settings:
show mesh client-accessShows the status of the client-access backhaul as either enabled or
disabled. When this option is enabled, mesh access points are able to associate with 802.11a wireless
clients over the 802.11a backhaul. This client association is in addition to the existing
communication on the 802.11a backhaul between the root and mesh access points.
controller > show mesh client-access
Backhaul with client access status: enabled
show mesh ids-stateShows the status of the IDS reports on the backhaul as either enabled or
disabled.
controller > show mesh ids-state
Outdoor Mesh IDS(Rogue/Signature Detect): .... Disabled
show mesh env {summary | Cisco_AP}Shows the temperature, heater status, and Ethernet status
for either all access points (summary) or a specific access point (Cisco_AP). The access point name,
role (RootAP or MeshAP), and model are also shown.
The temperature is shown in both Fahrenheit and Celsius.
The heater status is ON or OFF.
The Ethernet status is UP or DOWN.
Note The battery status appears as N/A (not applicable) in the show mesh env Cisco_AP status
display because it is not provided for access points.
controller > show mesh env summary
AP Name Temperature(C/F) Heater Ethernet Battery
------------------ ---------------- ------ -------- -------
SB_RAP1 39/102 OFF UpDnNANA N/A
SB_MAP1 37/98 OFF DnDnNANA N/A
SB_MAP2 42/107 OFF DnDnNANA N/A
SB_MAP3 36/96 OFF DnDnNANA N/A
controller > show mesh env SB_RAP1
AP Name.......................................... SB_RAP1
AP Model......................................... AIR-LAP1522AG-A-K9
AP Role.......................................... RootAP
9-29
Cisco Wireless LAN Controller Configuration Guide
OL-20357-01
Chapter 9 Controlling Mesh Access Points
Adding Mesh Access Points to the Mesh Network
Temperature...................................... 39 C, 102 F
Heater........................................... OFF
Backhaul......................................... GigabitEthernet0
GigabitEthernet0 Status.......................... UP
Duplex....................................... FULL
Speed........................................ 100
Rx Unicast Packets........................... 988175
Rx Non-Unicast Packets....................... 8563
Tx Unicast Packets........................... 106420
Tx Non-Unicast Packets....................... 17122
GigabitEthernet1 Status.......................... DOWN
POE Out........................................ OFF
Battery.......................................... N/A
Configuring Local Mesh Parameters
After configuring global mesh parameters, you must configure the following local mesh parameters:
Antenna GainSee the Configuring Antenna Gain section on page 9-29.
Workgroup Bridge GroupsSee the Workgroup Bridge Groups on Mesh Access Points section
on page 9-31.
Configuring Antenna Gain
Using the controller GUI or controller CLI, configure the antenna gain for the access point to match that
of the installed antenna.
Note See the External Antennas section of the Cisco Aironet 1520 Series Outdoor Mesh Access Points
Getting Started Guide for a summary of supported antennas and their antenna gains at
http://www.cisco.com/en/US/docs/wireless/access_point/1520/quick/guide/ap1520qsg.html
Using the GUI to Configure Antenna Gain
To configure the antenna gain using the controller GUI, follow these steps:
Step 1 Choose Wireless > Access Points > Radios > 802.11a/n to open the 802.11a/n Radios page
(see Figure 9-17).
Figure 9-17 802.11a/n Radios Page
9-30
Cisco Wireless LAN Controller Configuration Guide
OL-20357-01
Chapter 9 Controlling Mesh Access Points
Adding Mesh Access Points to the Mesh Network
Step 2 Hover your cursor over the blue drop-down arrow for the mesh access point antenna that you want to
configure and choose Configure. The 802.11a/n Cisco APs > Configure page appears (see Figure 9-18).
Figure 9-18 802.11a/n Cisco APs > Configure Page
Step 3 Under Antenna Parameters, enter the antenna gain in 0.5-dBm units in the Antenna Gain text box. For
example, 2.5 dBm is 5.
Note You can configure gain settings only on external antennas. The value that you enter must match
the value specified by the vendor for that antenna.
Step 4 Click Apply to commit your changes.
Step 5 Click Save Configuration to save your changes.
Using the CLI to Configure Antenna Gain
To configure the antenna gain using the controller CLI, follow these steps:
Step 1 Configure the antenna gain for the 802.11a backhaul radio by entering this command:
config 802.11a antenna extAntGain antenna_gain Cisco_AP
where antenna_gain is in 0.5-dBm units (for example, 2.5 dBm = 5).
Step 2 Save your changes by entering this command:
save config
9-31
Cisco Wireless LAN Controller Configuration Guide
OL-20357-01
Chapter 9 Controlling Mesh Access Points
Adding Mesh Access Points to the Mesh Network
Workgroup Bridge Groups on Mesh Access Points
A workgroup bridge (WGB) connects a wired network over a single wireless segment by learning the
MAC addresses of its wired clients on the Ethernet interface and reporting them to the mesh access point
using Internet Access Point Protocol (IAPP) messaging. The mesh access point treats the WGB as a
wireless client.
When configured as a WGB, the 1130, 1240, and 1310 autonomous access points as well as the series
3200 mobile access router (MAR) can associate with mesh access points. The mesh access points can be
configured as RAPs or MAPs. WGB association is supported on both the 2.4-GHz (802.11b) and
5-GHz (802.11a) radio on the 1522 and the 2.4-GHz (802.11b) and 4.9-GHz (public safety radio) on
the 1524PS.
Note See the Cisco Workgroup Bridges section on page 8-78 for configuration details.
Supported Workgroup Modes and Capacities
The 1130, 1240, 1310 autonomous access point must be running Cisco IOS release 12.4(3g)JA or later
releases (on 32-MB access points) or Cisco IOS release 12.3(8)JEB or later releases (on 16-MB access
points). Cisco IOS releases prior to 12.4(3g)JA and 12.3(8)JEB are not supported.
Note If your mesh access point has two radios, you can only configure workgroup bridge mode
on one of the radios. We recommend that you disable the second radio. Workgroup bridge
mode is not supported on access points with three radios such as 1524.
Client mode WGB (BSS) is supported; however, infrastructure WGB is not supported.
Mesh access points can support up to 200 clients including wireless clients, WGBs, and wired clients
behind the associated WGBs.
WGBs operating with Cisco IOS Release 12.4(3g)JA cannot associate with mesh access points if the
WLAN is configured with WPA1 (TKIP) +WPA2 (AES), and the corresponding WGB interface is
configured with only one of these encryptions (either WPA1 or WPA2).
Client Roaming
High-speed roaming of Cisco Compatible Extension (CX), version 4 (v4) clients is supported at speeds
up to 70 Mbph in outdoor mesh deployments of 1522 and 1524 mesh access points. An application
example might be maintaining communication with a terminal in an emergency vehicle as it moves
within a mesh public network.
Three Cisco CX v4 Layer 2 client roaming enhancements are supported:
Access point assisted roamingThis feature helps clients save scanning time. When a Cisco CX v4
client associates to an access point, it sends an information packet to the new access point listing the
characteristics of its previous access point. Roaming time decreases when the client recognizes and
uses an access point list built by compiling all previous access points to which each client was
associated and sent (unicast) to the client immediately after association. The access point list
contains the channels, BSSIDs of neighbor access points that support the clients current SSID(s),
and time elapsed since disassociation.
Enhanced neighbor listThis feature focuses on improving a Cisco CX v4 clients roam experience
and network edge performance, especially when servicing voice applications. The access point
provides its associated client information about its neighbors using a neighbor-list update unicast
message.
9-32
Cisco Wireless LAN Controller Configuration Guide
OL-20357-01
Chapter 9 Controlling Mesh Access Points
Adding Mesh Access Points to the Mesh Network
Roam reason reportThis feature enables Cisco CX v4 clients to report the reason why they roamed
to a new access point. It also allows you to build and monitor a roam history.
Note Client roaming is enabled by default.
Universal Client Access on Serial Backhaul Access Points
Note This feature is intended only for WGB clients and not for normal wireless clients.
The serial backhaul access point consists of three radio slots. Radios in slot 0 operate in a 2.4-GHz band
and are used for client access. The downlink and uplink radios operate in a 5-GHz band and are primarily
used for backhaul. With the Universal Client Access feature, client access is allowed over slot 1 radios
with the extended universal client access feature and client access is also allowed over slot 2 radios.
The two 802.11a backhaul radios use the same MAC address. There may be instances where the same
WLAN maps to the same BSSID on more than one slot.
By default, client access is disabled over both the backhaul radios.
Follow these guidelines for enabling or disabling a radio slot:
You can enable client access on a downlink radio even if client access on an uplink radio is disabled.
You can enable client access on an uplink radio only when client access on a downlink radio is
enabled.
If you disable client access on a downlink radio the client access on an uplink is automatically
disabled.
All the mesh access points reboot when client access is enabled or disabled. Only serial backhaul
access points reboot when extended client access is enabled.
You can configure client access over both the backhaul radio from either one of these interfaces:
Controller GUI. See the Using the GUI to Configure Universal Client Access section on page 9-32
for more information.
Controller CLI. See the Using the CLI to Configure Universal Client Access section on page 9-33
for more information.
Wireless Control System (WCS) GUI.
Note For more information about configuring client access using the WCS GUI, see the Cisco Wireless
Control System Configuration Guide.
Using the GUI to Configure Universal Client Access
To configure universal client access using the controller GUI, follow these steps:
Step 1 Choose Wireless > Mesh > Mesh Settings to open the mesh page.
Step 2 Select the Backhaul Client Access check box.
Step 3 Select the Extended Backhaul Client Access check box.
9-33
Cisco Wireless LAN Controller Configuration Guide
OL-20357-01
Chapter 9 Controlling Mesh Access Points
Adding Mesh Access Points to the Mesh Network
Step 4 Click Apply to commit your changes.
Information similar to the following appears:
Changing Backhaul Client Access will reboot all Mesh APs. Are you sure you want to
continue?
Step 5 Click OK.
Information similar to the following appears:
Enabling client access on both backhaul slots will have same BSSIDs on both slots. All
Mesh APs will be rebooted. Are you sure you want to continue?
Step 6 Click OK.
The universal client access is now configured on both the backhaul radios of the serial backhaul access
point.
Using the CLI to Configure Universal Client Access
To enable universal client access over both the backhaul radios using the controller CLI, follow these
steps:
Step 1 Configure the mesh client access by entering this command:
config mesh client-access enable extended
Information similar to the following appears:
Enabling client access on both backhaul slots
Same BSSIDs will be used on both slots
All Mesh APs will be rebooted
Are you sure you want to start? (y/N)
Step 2 Check the status of backhaul client access and backhaul with client access extended by entering this
command:
show mesh client-access
Information similar to the following appears:
Backhaul with client access status: enabled
Backhaul with client access extended status(3 radio AP): enabled
Step 3 Disable the client access on both the backhaul radios by entering this command:
config mesh client-access disable
Information similar to the following appears:
All Mesh APs will be rebooted
Are you sure you want to start? (y/N)
Step 4 Enable client access only on the downlink radio and not on the uplink radio by entering this command:
config mesh client-access enable
Information similar to the following appears:
All Mesh APs will be rebooted
Are you sure you want to start? (y/N)
9-34
Cisco Wireless LAN Controller Configuration Guide
OL-20357-01
Chapter 9 Controlling Mesh Access Points
Adding Mesh Access Points to the Mesh Network
Note To disable client access only on the uplink radio from the CLI, enter the config mesh client-access
enable command.
Note There is no explicit command to disable client access only on the downlink radio.
:
Configuring Backhaul Channel Deselection on a Serial Backhaul Access Point
The backhaul channel deselection feature helps you to restrict the set of channels that are available to be
assigned for the serial backhaul MAPs and RAPs. Because 1524 MAP channels are automatically
assigned, this feature helps to regulate the set of channels that get assigned to the mesh access points.
For example, if you do not want channel 165 to get assigned to any 1524 mesh access point, you need to
remove channel 165 from the DCA list and enable this feature.
This feature is best suited in an interoperability scenario with indoor MAPs or work group bridges, that
support a channel set that is different from outdoor access points. For example, channel 165 is supported
by outdoor access points but not by indoor access points in -A domain. By enabling the backhaul channel
deselection feature, you can restrict the channel assignment to only those channels that are common to
both indoor and outdoor access points.
This section contains the following topics:
Serial Backhaul Access Point Guidelines for the Rest of the World, page 9-34
Configuring Backhaul Channel Deselection, page 9-34
Serial Backhaul Access Point Guidelines for the Rest of the World
From software release 7.0 release or later releases, new 1524 SKUs are released, with both 802.11a radio
units that support an entire 5-GHz band from 4.9-GHz to 5-GHz and radios that operate in UNII-2 (5.25
- 5.35 GHz), UNII-2 plus (5.47 to 5.725-GHz), and upper ISM (5.725 to 5.850-GHz) bands.
The public safety band (4.94 to 4.99 GHz) is not supported for backhaul and client access.
With the expansion of the channel set, dynamic frequency selection (DFS)-enabled channels, radar
detection, and automatic channel reassignment in case of radar detection on RAP/MAPs are also
supported. When there is a channel change, the change propagates to the corresponding parent/child
access point (if applicable) so that the change is synchronized between the parent and child and there is
no link downtime. For example, if radar is detected on the uplink radio of a child access point, the parent
is informed so that it can change the channel of the downlink radio. The parent informs the child about
the channel change, so that the child access point can set the new channel on its uplink radio and does
not have to scan again to rejoin the parent on the new channel.
Configuring Backhaul Channel Deselection
This section contains the following topics:
Using the GUI to Configure Backhaul Channel Deselection, page 9-35
Using the CLI to Configure Backhaul Channel Deselection, page 9-35
9-35
Cisco Wireless LAN Controller Configuration Guide
OL-20357-01
Chapter 9 Controlling Mesh Access Points
Adding Mesh Access Points to the Mesh Network
Using the GUI to Configure Backhaul Channel Deselection
To configure the backhaul channel deselection using the controller GUI, follow these steps:
Step 1 Choose Controller > Wireless > 802.11a/n > RRM > DCA to open the Dynamic Channel Assignment
Algorithm page.
Step 2 Choose one or more channels to include in the DCA list.
The channels included in the DCA list are not assigned to the access points associated to this controller
during the automatic channel assignment.
Step 3 Choose Wireless > Mesh to open the mesh page.
Step 4 Select the Mesh DCA Channels check box to enable backhaul channel deselection using the DCA list.
This option is applicable for serial backhaul access points.
Step 5 After enabling the backhaul deselection option, choose Wireless > Access Points > Radios > 802.11a/n
to configure the channel for the RAP downlink radio.
Step 6 From the list of access points, click on the Antenna drop-down list for a RAP and choose Configure.
The Configure page appears.
Step 7 From the RF Backhaul Channel assignment area, choose Custom.
Step 8 Choose a channel for the RAP downlink radio from the drop-down list that appears when you choose the
Custom option.
Step 9 Click Apply to save and commit your changes.
Step 10 Click Save Configuration to save your changes.
Using the CLI to Configure Backhaul Channel Deselection
To configure backhaul channel deselection using the controller CLI, follow these steps:
Step 1 Review the channel list already configured in the DCA list by entering this command:
show advanced 802.11a channel
Information similar to the following appears:
> show advanced 802.11a channel
Automatic Channel Assignment
Channel Assignment Mode........................ AUTO
Channel Update Interval........................ 600 seconds
Anchor time (Hour of the day).................. 0
Channel Update Contribution.................... SNI..
CleanAir Event-driven RRM option............... Enabled
CleanAir Event-driven RRM sensitivity.......... Medium
Channel Assignment Leader...................... 09:2b:16:28:00:03
Last Run....................................... 286 seconds ago
DCA Sensitivity Level.......................... MEDIUM (15 dB)
DCA 802.11n Channel Width...................... 20 MHz
DCA Minimum Energy Limit....................... -95 dBm
Channel Energy Levels
Minimum...................................... unknown
Average...................................... unknown
Maximum...................................... unknown
Channel Dwell Times
Minimum...................................... 0 days, 17 h 02 m 05 s
9-36
Cisco Wireless LAN Controller Configuration Guide
OL-20357-01
Chapter 9 Controlling Mesh Access Points
Adding Mesh Access Points to the Mesh Network
Average...................................... 0 days, 17 h 46 m 07 s
Maximum...................................... 0 days, 18 h 28 m 58 s
802.11a 5 GHz Auto-RF Channel List
--More-- or (q)uit
Allowed Channel List......................... 36,40,44,48,52,56,60,64,116,
140
Unused Channel List.......................... 100,104,108,112,120,124,128,
132,136
DCA Outdoor AP option.......................... Disabled
Step 2 Add a channel to the DCA list by entering this command:
config advanced 802.11a channel add channel number
where channel number is the channel number that you want to add to the DCA list.
You can delete a channel from the DCA list by entering this command:
config advanced 802.11a channel delete channel number
where channel number is the channel number that you want to delete from the DCA list.
Before you add or delete a channel to or from the DCA list, ensure that the 802.11a network is disabled.
Note You can disable the 802.11a network by entering the config 802.11a disable network command.
> config 802.11a disable network
Information similar to the following appears:
Disabling the 802.11a network may strand mesh APs. Are you sure you want to continue?
(y/n)y
You cannot directly delete a channel from the DCA list if it is assigned to any 1524 RAP. To delete a
channel assigned to a RAP, you must first change the channel assigned to the RAP and then enter the
config advanced 802.11a channel delete channel number command.
> config advanced 802.11a channel delete 116
Information similar to the following appears:
802.11a 5 GHz Auto-RF:
Allowed Channel List......................... 36,40,44,48,52,56,60,64,116,
132,140
DCA channels for cSerial Backhaul Mesh APs is enabled.
DCA list should have at least 3 non public safety channels supported by Serial Backhaul
Mesh APs.
Otherwise, the Serial Backhaul Mesh APs can get stranded.
Are you sure you want to continue? (y/N)y
Failed to delete channel.
Reason: Channel 116 is configured for one of the Serial Backhaul RAPs.
Disable mesh backhaul dca-channels or configure a different channel for Serial Backhaul
RAPs.
> config advanced 802.11a channel delete 132
Information similar to the following appears:
9-37
Cisco Wireless LAN Controller Configuration Guide
OL-20357-01
Chapter 9 Controlling Mesh Access Points
Adding Mesh Access Points to the Mesh Network
802.11a 5 GHz Auto-RF:
Allowed Channel List......................... 36,40,44,48,52,56,60,64,116,
132,140
DCA channels for Serial Backhaul Mesh APs is enabled.
DCA list should have at least 3 non public safety channels supported by Serial Backhaul
Mesh APs.
Otherwise, the Serial Backhaul Mesh APs can get stranded.
Are you sure you want to continue? (y/N)y
Step 3 Once a suitable DCA list has been created, enable the backhaul channel deselection feature for mesh
access points by entering this command:
config mesh backhaul dca-channels enable
Step 4 Disable the backhaul channel deselection feature for mesh access points by entering this command:
config mesh backhaul dca-channels disable
Note You do not need to disable the 802.11a network to enable or disable this feature.
Information similar to the following appears:
> config mesh backhaul dca-channels enable
802.11a 5 GHz Auto-RF:
Allowed Channel List......................... 36,40,44,48,52,56,60,64,116,
140
Enabling DCA channels for c1524 mesh APs will limit the channel set to the DCA channel
list.
DCA list should have at least 3 non public safety channels supported by Serial Backhaul
Mesh APs.
Otherwise, the Serial Backhaul Mesh APs can get stranded.
Are you sure you want to continue? (y/N)y
Step 5 Check the current status of the backhaul channel deselection feature by entering this command:
show mesh config
Information similar to the following appears:
Mesh Range....................................... 12000
Mesh Statistics update period.................... 3 minutes
Backhaul with client access status............... enabled
Background Scanning State........................ enabled
Backhaul Amsdu State............................. disabled
Mesh Security
Security Mode................................. PSK
External-Auth................................. enabled
Radius Server 1............................ 9.43.0.101
Use MAC Filter in External AAA server......... disabled
Force External Authentication................. disabled
Mesh Alarm Criteria
Max Hop Count................................. 4
Recommended Max Children for MAP.............. 10
Recommended Max Children for RAP.............. 20
Low Link SNR.................................. 12
High Link SNR................................. 60
Max Association Number........................ 10
Association Interval.......................... 60 minutes
9-38
Cisco Wireless LAN Controller Configuration Guide
OL-20357-01
Chapter 9 Controlling Mesh Access Points
Adding Mesh Access Points to the Mesh Network
Parent Change Numbers......................... 3
--More-- or (q)uit
Parent Change Interval........................ 60 minutes
Mesh Multicast Mode.............................. In-Out
Mesh Full Sector DFS............................. enabled
Mesh Ethernet Bridging VLAN Transparent Mode..... enabled
Mesh DCA channels for Serial Backhaul APs................ disabled
Step 6 Assign a particular channel to the 1524 RAP downlink radio by entering this command:
config slot slot number channel ap ap-name channel number
where
slot number refers to the slot of the downlink radio to which the channel is assigned.
ap-name refers to the name of the access point on which the channel is configured.
channel number refers to the channel that is assigned to a slot on the access point.
Slot 2 of 1524 RAP acts as a downlink radio. If you enable backhaul channel deselection, then you can
assign only those channels that are available.
Information similar to the following appears:
> config slot 2 channel ap Controller-RAP2-1524 136
Mesh backhaul dca-channels is enabled. Choose a channel from the DCA list.
Configuring Ethernet Bridging and Ethernet VLAN Tagging
Ethernet bridging is used in two mesh network scenarios:
Point-to-point and point-to-multipoint bridging between MAPs (untagged packets). A typical
trunking application might be bridging traffic between buildings within a campus (see Figure 9-19).
Note You do not need to configure VLAN tagging to use Ethernet bridging for point-to-point and
point-to-multipoint bridging deployments.
9-39
Cisco Wireless LAN Controller Configuration Guide
OL-20357-01
Chapter 9 Controlling Mesh Access Points
Adding Mesh Access Points to the Mesh Network
Figure 9-19 Point-to-Multipoint Bridging
Ethernet VLAN tagging allows specific application traffic to be segmented within a wireless mesh
network and then forwarded (bridged) to a wired LAN (access mode) or bridged to another wireless
mesh network (trunk mode).
A typical public safety access application using Ethernet VLAN tagging is the placement of video
surveillance cameras at various outdoor locations within a city. Each of these video cameras has a
wired connection to a MAP. The video of all these cameras is then streamed across the wireless
backhaul to a central command station on a wired network (see Figure 9-20).
1
4
8
4
3
9
9-40
Cisco Wireless LAN Controller Configuration Guide
OL-20357-01
Chapter 9 Controlling Mesh Access Points
Adding Mesh Access Points to the Mesh Network
Figure 9-20 Ethernet VLAN Tagging
Ethernet VLAN Tagging Guidelines
Follow these guidelines when tagging Ethernet VLANs:
For security reasons, the Ethernet port on a mesh access point (RAP and MAP) is disabled by
default. It is enabled by configuring Ethernet bridging on the mesh access point port.
Note Exceptions are allowed for a few protocols even though Ethernet bridging is disabled. For example,
following are some of the protocols that are allowed:
1. Spanning Tree Protocol (STP)
2. Address Resolution Protocol (ARP)
3. Control And Provisioning of Wireless Access Points (CAPWAP)
4. Bootstrap Protocol (BOOTP) packets
Mesh AP
Controller
VLAN R
VLAN G
Wired trunk links
11a bridge trunk links
Ethernet
client
Ethernet
client
Camera
Camera
Ethernet
client
Root AP Root AP Root AP
Mesh AP Mesh AP
Mesh AP
Mesh AP
Mesh AP
2
5
1
0
5
3
9-41
Cisco Wireless LAN Controller Configuration Guide
OL-20357-01
Chapter 9 Controlling Mesh Access Points
Adding Mesh Access Points to the Mesh Network
Due to the exceptions and to prevent loop issues, we recommend that you do not connect two MAPs to
each other over their Ethernet ports, unless they are configured as Trunk ports on different Native
VLANs, and each is connected to a similarly configured switch.
You must enable Ethernet bridging on all the access points in the mesh network to allow Ethernet
VLAN tagging to operate.
Set the VLAN mode as non-VLAN transparent (global mesh parameter). See the Configuring
Global Mesh Parameters section on page 9-22. VLAN transparent is enabled by default. To set as
non-VLAN transparent, you must unselect the VLAN transparent option in the global mesh
parameters window.
VLAN configuration on a mesh access point is applied only if all the uplink mesh access points are
able to support that VLAN. If uplink access points are not able to support the VLAN, then the
configuration is stored rather than applied.
You can configure VLAN tagging on Ethernet interfaces as follows:
On 152x mesh access points, three of the four ports can be used as secondary Ethernet
interfaces: port 0-PoE in, port 1-PoE out, and port 3 (fiber). You cannot configure port 2 (cable)
as a secondary Ethernet interface.
In Ethernet VLAN tagging, port 0-PoE on the RAP is used to connect to the trunk port of the
switch of the wired network. Port 1-PoE out on the MAP is used to connect to external devices
such as video cameras.
Backhaul interfaces (802.11a radios) act as primary Ethernet interfaces. Backhauls function as
trunks in the network and carry all VLAN traffic between the wireless and wired network. No
configuration of primary Ethernet interfaces is required.
You must configure the switch port in the wired network that is attached to the RAP (port 0PoE in)
to accept tagged packets on its trunk port. The RAP forwards all tagged packets that are received
from the mesh network to the wired network.
No configuration is required to support VLAN tagging on any 802.11a backhaul Ethernet interface
within the mesh network. No configuration is required for RAP uplink Ethernet port because the
configuration occurs automatically using a registration mechanism. Any configuration changes to
an 802.11a Ethernet link acting as a backhaul are ignored and a warning results. When the Ethernet
link no longer functions as a backhaul, the modified configuration is applied.
VLAN configuration is not allowed on the port-02-cable modem port of an 152x access point. You
can configure VLANs on ports 0 (PoE-in), 1 (PoE-out), and 3 (fiber).
When bridging between two MAPs, enter the distance (mesh range) between the two access points
that are bridging. This feature is not applicable to applications in which you are forwarding traffic
connected to the MAP to the RAP, access mode.
Up to 16 VLANs are supported on each sector. The number of VLANs supported by a RAPs
children (MAPs) cannot exceed 16.
Ethernet ports on access points function as either access or trunk ports within an Ethernet tagging
deployment.
In the access mode, only untagged packets are accepted. All packets that are tagged with a user-
configured VLAN are called access-VLANs. For this mode to take effect, the global VLAN mode
should be non-VLAN transparent.
This option is used for applications in which information is collected from devices that are
connected to the MAP, such as cameras or PCs, and then forwarded to the RAP. The RAP then
applies tags and forwards traffic to a switch on the wired network.
9-42
Cisco Wireless LAN Controller Configuration Guide
OL-20357-01
Chapter 9 Controlling Mesh Access Points
Adding Mesh Access Points to the Mesh Network
Trunk modeThis mode requires the user to configure a native VLAN and an allowed VLAN list
(no defaults). In this mode, both tagged and untagged packets are accepted. Untagged packets are
always accepted and are tagged with the user-specified native VLAN. Tagged packets are accepted
if they are tagged with a VLAN in the allowed VLAN list. For this mode to take effect, the global
VLAN mode should be non-VLAN transparent. This option is used for bridging applications such
as forwarding traffic between two MAPs that are resident on separate buildings within a campus.
The switch port connected to the RAP must be a trunk. The trunk port on the switch and the RAP
trunk port must match.
A configured VLAN on a MAP Ethernet port cannot function as a Management VLAN.
The RAP must always connect to the native VLAN1 on a switch. The RAPs primary Ethernet
interface is by default, which is the native VLAN1.
Note You cannot bridge VLAN1 when using VLAN-Opaque Ethernet bridging because VLAN1 is the
internal native VLAN within a mesh network. This setting cannot be changed.
Using the GUI to Enable Ethernet Bridging and VLAN Tagging
To enable Ethernet bridging on a RAP or MAP using the controller GUI, follow these steps:
Step 1 Choose Wireless > Access Points > All APs to open the All APs page.
Step 2 Click the name of the access point for which you want to enable Ethernet bridging.
Step 3 Choose the Mesh tab to open the All APs > Details for (Mesh) page (see Figure 9-21).
Figure 9-21 All APs > Details for (Mesh) Page
Step 4 Assign this access point to a bridge group by entering a name for the group in the Bridge Group Name
text box.
Step 5 Select the Ethernet Bridging check box to enable Ethernet bridging or unselect it to disable this feature.
9-43
Cisco Wireless LAN Controller Configuration Guide
OL-20357-01
Chapter 9 Controlling Mesh Access Points
Adding Mesh Access Points to the Mesh Network
Step 6 Choose the appropriate backhaul rate for the 802.11a backhaul interface from the Bridge Data Rate
drop-down list. We recommend setting the backhaul rate to auto.
When the bridge data rate is set to auto, the mesh backhaul picks the highest rate where the next higher
rate cannot be used due to unsuitable conditions for that specific rate (and not because of conditions that
affect all rates).
Step 7 Click Apply to commit your changes. An Ethernet Bridging area appears at the bottom of the page listing
each of the Ethernet ports of the mesh access point.
Step 8 You can perform one of the following procedures to configure the Ethernet Ports. The options are as
follows:
Configure the ethernet port as the access port
Configure the ethernet port as the trunk port
Configure the ethernet port as the access port
To configure the ethernet port as the access port, follow these steps:
a. Click gigabitEthernet1 (port 0-PoE in), gigabitEthernet1(port 1-PoE out), or
gigabitEthernet1 (port 3- fiber).
b. Select access from the mode drop-down list.
c. Enter a VLAN ID. The VLAN ID can be any value between 2 and 4095.
Note You cannot bridge VLAN1 when using VLAN-Opaque Ethernet bridging because VLAN1
is the internal native VLAN within a mesh network. This setting cannot be changed.
Note A maximum of 16 VLANs are supported across all of a RAPs subordinate MAPs.
Note The RAPs wired connection to the controller needs no configuration and should be left as
normal because this is a backhaul interface and automatically passes all VLANs.
Configure the ethernet port as the trunk port
To configure the ethernet port as the trunk port, follow these steps:
If you are configuring the ethernet port as a trunk port, follow these steps (see Figure 9-22):
a. Click gigabitEthernet1 (port 0-PoE in), gigabitEthernet1(port 1-PoE out), or
gigabitEthernet1 (port 3- fiber).
b. Choose trunk from the mode drop-down list.
c. Enter a native VLAN ID for incoming traffic. The native VLAN ID can be any value between 2
and 4095. Do not assign any value assigned to a user-VLAN (access).
d. Enter a trunk VLAN ID for outgoing packets.
e. If forwarding untagged packets, do not change the default trunk VLAN ID value of zero (such
as MAP-to-MAP bridging in a campus environment).
f. If forwarding tagged packets, enter a VLAN ID (2 to 4095) that is not already assigned (a RAP
to a switch on a wired network).
9-44
Cisco Wireless LAN Controller Configuration Guide
OL-20357-01
Chapter 9 Controlling Mesh Access Points
Adding Mesh Access Points to the Mesh Network
g. Click Add to add the trunk VLAN ID to the allowed VLAN list. The newly added VLAN
displays under the Configured VLANs area.
Note To remove a VLAN from the list, choose Remove from the blue arrow > drop-down list to
the right of the desired VLAN.
Figure 9-22 All APs > AP > VLAN Mappings Page
Step 9 Click Apply to commit your changes.
Step 10 Click Save Configuration to save your changes.
Table 9-7 describes display-only parameters on the mesh page.
Using the CLI to Configure Ethernet Bridging Parameters
To configure Ethernet bridging on a RAP or MAP using the controller CLI, follow these steps:
Table 9-7 Display Parameters for Access Points
Parameter Description
Bridge type Bridge type: outdoor (152x access points) or
indoor (1130 or 1240 access points).
Backhaul Interface Radio band that this MAP uses to transfer data to
other MAPs. The only possible value is 802.11a.
Ethernet Link Status Up or down status of the Ethernet link of the
AP152x. The Up or Down (Dn) status of the four
Ethernet ports is reported in the following format:
port0:port1:port2:port3. For example,
UpDnDnDn indicates that port0 is Up and ports 1,
2, and 3 are Down (Dn).
Note If NA displays in the status string, then the
port has no wired connection to that port.
Heater Status Status of ON or OFF.
Internal Temperature Internal temperature of the 1522 and
1524PS/serial backhaul access point.
9-45
Cisco Wireless LAN Controller Configuration Guide
OL-20357-01
Chapter 9 Controlling Mesh Access Points
Adding Mesh Access Points to the Mesh Network
Step 1 Specify that your AP152x has bridge functionality by entering this command:
config ap mode bridge Cisco_AP
Step 2 Specify the role of this access point in the mesh network by entering this command:
config ap role {rootAP | meshAP} Cisco_AP
Use the meshAP parameter if the access point has a wireless connection to the controller or use the
rootAP parameter if the access point has a wired connection to the controller.
Note The default access point role is meshAP.
Step 3 Assign the access point to a bridge group by entering this command:
config ap bridgegroupname set groupname Cisco_AP
Step 4 Enable Ethernet bridging on the access point by entering this command:
config mesh ethernet-bridging vlan transparent disable
Step 5 Specify the rate (in mbps) at which data is shared between access points on the backhaul interface by
entering this command:
config ap bhrate {rate | auto} Cisco_AP
When the bridge data rate is set to auto, the mesh backhaul picks the highest rate where the next higher
rate cannot be used due to unsuitable conditions for that rate (and not because of conditions that affect
all rates).
Step 6 Save your changes by entering this command:
save config
Using the CLI to Configure Ethernet VLAN Tagging
VLAN1 is not reserved as the default VLAN.
A maximum of 16 VLANs are supported across all of a RAPs subordinate MAPs.
A VLAN ID can be any value between 1 and 4095. Do not assign any value assigned to another VLAN.
To configure a MAP access port, enter this command:
config ap ethernet 1 mode access enable AP1520-MAP 50
where AP1520-MAP is the variable Cisco_AP and 50 is the variable access_vlan ID.
To configure a RAP or MAP trunk port, enter this command:
config ap ethernet 0 mode trunk enable AP1520-MAP 60
where AP1520-MAP is the variable Cisco_AP and 60 is the variable native_vlan ID.
To add a VLAN to the VLAN allowed list of the native VLAN, enter this command:
config ap ethernet 0 mode trunk add AP1522-MAP3 65
where AP1522-MAP 3 is the variable Cisco_AP and 65 is the variable vlan ID.
9-46
Cisco Wireless LAN Controller Configuration Guide
OL-20357-01
Chapter 9 Controlling Mesh Access Points
Configuring Advanced Features
Configuring Advanced Features
This section contains the following topics:
Configuring Voice Parameters in Mesh Networks, page 9-46
Enabling Mesh Multicast Containment for Video, page 9-51
Configuring Voice Parameters in Mesh Networks
You can configure call admission control (CAC) and QoS on the controller to manage voice quality on
the mesh network.
Note Voice is supported only on indoor mesh networks (1130 and 1240 access points).
CAC
CAC enables an access point to maintain controlled quality of service (QoS) when the wireless LAN is
experiencing congestion. The Wi-Fi Multimedia (WMM) protocol deployed in CCXv3 ensures sufficient
QoS as long as the wireless LAN is not congested. However, in order to maintain QoS under different
network loads, CAC in CCXv4 or later releases is required.
Note CAC is supported in Cisco Compatible Extensions (CCX) v4 or later releases. See the Configuring
Cisco Client Extensions section on page 6-19 for more information on CCX.
All calls on a mesh access point use bandwidth-based CAC. Load-based CAC is not supported.
Bandwidth-based, or static CAC enables the client to specify how much bandwidth or shared medium
time is required to accept a new call. Each access point determines whether it can accommodate a
particular call by looking at the available bandwidth and comparing it against the bandwidth required for
the call. If not enough bandwidth is available to maintain the maximum allowed number of calls with
acceptable quality, the access point rejects the call.
QoS and DSCP Marking
QoS 802.11e is supported on the access and backhaul radios of mesh access points. MAPs can prioritize
client traffic based on the QoS setting that is defined on the controller. CAC is implemented on the
backhaul.
Mesh access points recognize DSCP markings from devices. DSCP is performed on the originating
Cisco 7920 voice handset (client) and the terminating voice handset or terminal. No DSCP marking is
performed on the controller, MAP, or CAC.
Note QoS only is relevant when there is congestion on the network.
You can configure bandwidth-based CAC and QoS for mesh networks using the controller GUI or CLI.
The instructions for configuring these features is the same for both mesh and nonmesh networks with
the exception of QoS settings.
9-47
Cisco Wireless LAN Controller Configuration Guide
OL-20357-01
Chapter 9 Controlling Mesh Access Points
Configuring Advanced Features
Follow the instructions in the Configuring Voice and Video Parameters section on page 4-76 to
configure voice and video parameters. See the Guidelines for Using Voice on the Mesh Network
section on page 9-47 for mesh-specific configuration guidelines for voice including QoS.
The instructions for viewing voice and video details using the CLI are different for mesh and nonmesh
access points.
Follow the instructions in the Using the CLI to View Voice Details for Mesh Networks section on
page 9-48 to view details for mesh access points.
Guidelines for Using Voice on the Mesh Network
Follow these guidelines when using voice on the mesh network:
Voice is only supported on indoor mesh access points, 1130 and 1240.
When voice is operating on a mesh network, calls must not traverse more than two hops. You must
configure each sector to require no more than two hops for voice.
On the 802.11a or 802.11b/g/n > Global parameters page, do the following:
Enable dynamic target power control (DTPC)
Disable all data rates less than 11 Mbps
On the 802.11a or 802.11b/g/n > Voice parameters page, do the following:
Disable load-based CAC
Enable admission control (ACM) for CCXv4 or v5 clients that have WMM enabled. Otherwise,
bandwidth-based CAC does not operate properly.
Set the maximum RF bandwidth to 50 percent.
Set the reserved roaming bandwidth to 6 percent.
Enable traffic stream metrics.
On the 802.11a or 802.11b/g/n > EDCA parameters page, do the following:
Set the EDCA profile for the interface as voice optimized.
Disable low latency MAC.
On the QoS > Profile page, do the following:
Create a voice profile and choose 802.1q as the wired QoS protocol type.
On the WLANs > Edit > QoS page, do the following:
Select a QoS of platinum for voice and gold for video on the backhaul.
Choose allowed as the WMM policy.
On the WLANs > Edit > QoS page, do the following:
Choose CCKM for authorization (auth) key management (mgmt) if you want to support fast
roaming. See the Client Roaming section on page 9-31.
On the x > y page, do the following:
Disable voice active detection (VAD).
9-48
Cisco Wireless LAN Controller Configuration Guide
OL-20357-01
Chapter 9 Controlling Mesh Access Points
Configuring Advanced Features
Voice Call Support in a Mesh Network
Table 9-8 lists a projected minimum and maximum of voice calls supported by the radio type and mesh
access point role (RAP or MAP) for planning purposes.
Using the CLI to View Voice Details for Mesh Networks
See to Figure 9-23 when using the CLI commands and viewing their output.
Figure 9-23 Mesh Network Example
Table 9-8 Projected Voice Call Support on a Mesh Network
Mesh Access Point Role Radio
Minimum Calls
Supported
1
1. Bandwidth of 855 transmit units (TUs) with 50% of the bandwidth reserved for voice calls.
Maximum Calls
Supported
2
2. Bandwidth of 1076 TUs with 50% of the bandwidth reserved for voice calls.
RAP 802.11a 14 18
802.11b/g/n 14 18
MAP1 802.11a 6 9
802.11b/g/n 11 18
MAP2 802.11a 4 7
802.11b/g/n 5 9
802.11A
802.11B/G
RAP 01
MAP 02
2
7
2
6
7
2
MAP 03
MESH
MESH
MAP 01
MESH
MESH
9-49
Cisco Wireless LAN Controller Configuration Guide
OL-20357-01
Chapter 9 Controlling Mesh Access Points
Configuring Advanced Features
Use the commands in this section to view details on voice calls on the mesh network:
View the total number of voice calls and the bandwidth used for voice calls on each root access point
by entering this command:
show mesh cac summary
Information similar to the following appears:
AP Name Slot# Radio BW Used/Max Calls
------------ ------- ----- ----------- -----
SB_RAP1 0 11b/g 0/23437 0
1 11a 0/23437 2
SB_MAP1 0 11b/g 0/23437 0
1 11a 0/23437 0
SB_MAP2 0 11b/g 0/23437 0
1 11a 0/23437 0
SB_MAP3 0 11b/g 0/23437 0
1 11a 0/23437 0
View the mesh tree topology for the network and the bandwidth utilization (used/maximum
available) of voice calls and video links for each access point and radio by entering this command:
show mesh cac bwused {voice | video} Cisco_AP
Information similar to the following appears:
AP Name Slot# Radio BW Used/Max
------------- ------- ----- -----------
SB_RAP1 0 11b/g 1016/23437
1 11a 3048/23437
|SB_MAP1 0 11b/g 0/23437
1 11a 3048/23437
|| SB_MAP2 0 11b/g 2032/23437
1 11a 3048/23437
||| SB_MAP3 0 11b/g 0/23437
1 11a 0/23437
Note The bars (|) to the left of the AP Name field indicate the number of hops that the mesh access
point is away from its root access point (RAP).
Note When the radio type is the same, the backhaul bandwidth used (bw used/max) at each hop
is identical. For example, mesh access points map1, map2, map3, and rap1 are all on the
same radio backhaul (802.11a) and are using the same bandwidth (3048). All of the calls are
in the same interference domain. A call placed anywhere in that domain affects the others.
View the mesh tree topology for the network and display the number of voice calls that are in
progress by access point radio by entering this command:
show mesh cac access Cisco_AP
Information similar to the following appears:
AP Name Slot# Radio Calls
------------- ------- ----- -----
SB_RAP1 0 11b/g 0
1 11a 0
| SB_MAP1 0 11b/g 0
9-50
Cisco Wireless LAN Controller Configuration Guide
OL-20357-01
Chapter 9 Controlling Mesh Access Points
Configuring Advanced Features
1 11a 0
|| SB_MAP2 0 11b/g 1
1 11a 0
||| SB_MAP3 0 11b/g 0
1 11a 0
Note Each call that is received by an access point radio causes the appropriate calls summary
column to increment by one. For example, if a call is received on the 802.11b/g radio on
map2, then a value of one is added to the existing value in that radios calls column. In this
case, the new call is the only active call on the 802.11b/g radio of map2. If one call is active
when a new call is received, the resulting value is two.
View the mesh tree topology for the network and display the voice calls that are in progress by
entering this command:
show mesh cac callpath Cisco_AP
Information similar to the following appears:
AP Name Slot# Radio Calls
------------- ------- ----- -----
SB_RAP1 0 11b/g 0
1 11a 1
| SB_MAP1 0 11b/g 0
1 11a 1
|| SB_MAP2 0 11b/g 1
1 11a 1
||| SB_MAP3 0 11b/g 0
1 11a 0
Note The calls column for each mesh access point radio in a call path increments by one. For
example, for a call that initiates at map2 (show mesh cac call path SB_MAP2) and
terminates at rap1 by way of map1, one call is added to the map2 802.11b/g and 802.11a
radio calls column, one call to the map1 802.11a backhaul radio calls column, and one call
to the rap1 802.11a backhaul radio calls column.
View the mesh tree topology of the network, the voice calls that are rejected at the access point radio
because of insufficient bandwidth, and the corresponding access point radio where the rejection
occurred by entering this command:
show mesh cac rejected Cisco_AP
Information similar to the following appears:
AP Name Slot# Radio Calls
------------- ------- ----- -----
SB_RAP1 0 11b/g 0
1 11a 0
| SB_MAP1 0 11b/g 0
1 11a 0
|| SB_MAP2 0 11b/g 1
1 11a 0
||| SB_MAP3 0 11b/g 0
1 11a 0
9-51
Cisco Wireless LAN Controller Configuration Guide
OL-20357-01
Chapter 9 Controlling Mesh Access Points
Configuring Advanced Features
Note If a call is rejected at the map2 802.11b/g radio, its calls column increments by one.
View the number of bronze, silver, gold, platinum, and management queues active on the specified
access point by entering this command:
show mesh queue-stats {Cisco_AP | all}
The peak and average length of each queue are shown as well as the overflow count.
Information similar to the following appears:
Queue Type Overflows Peak length Average length
---------- --------- ----------- --------------
Silver 0 1 0.000
Gold 0 4 0.004
Platinum 0 4 0.001
Bronze 0 0 0.000
Management 0 0 0.000
The fields in the output are described as follows:
OverflowsThe total number of packets dropped because of queue overflow.
Peak LengthThe peak number of packets waiting in the queue during the defined statistics
time interval.
Average LengthThe average number of packets waiting in the queue during the defined
statistics time interval.
Enabling Mesh Multicast Containment for Video
You can use the controller CLI to configure three mesh multicast modes to manage video camera
broadcasts on all mesh access points. When enabled, these modes reduce unnecessary multicast
transmissions within the mesh network and conserve backhaul bandwidth.
Mesh multicast modes determine how bridging-enabled access points (mesh access points [MAPs] and
root access points [RAPs]) send multicasts among Ethernet LANs within a mesh network. Mesh
multicast modes manage non-CAPWAP multicast traffic only. CAPWAP multicast traffic is governed by
a different mechanism.
The three mesh multicast modes are as follows:
Regular modeData is multicast across the entire mesh network and all its segments by
bridging-enabled RAPs and MAPs.
In modeMulticast packets received from the Ethernet by a MAP are forwarded to the RAPs
Ethernet network. No additional forwarding occurs, which ensures that non-CAPWAP multicasts
that are received by the RAP are not sent back to the MAP Ethernet networks within the mesh
network (their point of origin), and MAP-to-MAP multicasts do not occur because they are filtered
out. This mode is the default mode.
In-out modeThe RAP and MAP both multicast but in a different manner:
If multicast packets are received at a MAP over Ethernet, they are sent to the RAP; however,
they are not sent to other MAP Ethernet networks and the MAP-to-MAP packets are filtered out
of the multicast.
9-52
Cisco Wireless LAN Controller Configuration Guide
OL-20357-01
Chapter 9 Controlling Mesh Access Points
Configuring Advanced Features
If multicast packets are received at a RAP over Ethernet, they are sent to all the MAPs and their
respective Ethernet networks. When the in-out mode is in operation, you must properly partition
your network to ensure that a multicast sent by one RAP is not received by another RAP on the
same Ethernet segment and then sent back into the network.
Note If 802.11b clients need to receive CAPWAP multicasts, then you must globally enable
multicast on the controller and on the mesh network by using the config network multicast
global enable command. If multicast does not need to extend to 802.11b clients beyond the
mesh network, you should disable the global multicast parameter by using the config
network multicast global disable command.
Using the CLI to Enable Multicast on the Mesh Network
Use these commands to enable multicast mode on the mesh network:
config network multicast global enable
config mesh multicast {regular | in | in-out}
To enable multicast mode only the mesh network (multicasts do not need to extend to 802.11b clients
beyond the mesh network), enter these commands:
config network multicast global disable
config mesh multicast {regular | in | in-out}
Note Multicast for mesh networks cannot be enabled using the controller GUI.
Backhaul Client Access (Universal Access) for Indoor and Outdoor Mesh Access Points
You can configure the backhaul for mesh access points (serial backhaul, 1522, 1240 and 1130) to accept
client traffic. When this feature is enabled, mesh access points allow wireless client association over the
802.11a radio. This universal access allows an access point to carry both backhaul traffic and 802.11a
client traffic over the same 802.11a radio. When this feature is disabled, backhaul traffic is only
transmitted over the 802.11a radio and client association is only allowed over the 802.11b/g radio.
After this feature is enabled, all mesh access points reboot.
By default, this feature is disabled.
Note This parameter applies to mesh access points with two or more radios (serial backhaul, 1522,
1240 and 1130) excluding the 1524PS.
Note When using the outdoor Mesh AP 1522, if you disable the 'b' radio either using the GUI/CLI, on
rebooting the AP, the 'b' radio is enabled (that is, the status is UP) by default.
To enable this feature on the controller, select the Backhaul Client Access check box on the Wireless >
Mesh window. See the Configuring Global Mesh Parameters section on page 9-22.
9-53
Cisco Wireless LAN Controller Configuration Guide
OL-20357-01
Chapter 9 Controlling Mesh Access Points
Viewing Mesh Statistics and Reports
Viewing Mesh Statistics and Reports
This section describes how to view mesh statistics and reports on the controller GUI and CLI.
Viewing Mesh Statistics for an Access Point
This section describes how to use the controller GUI or CLI to view mesh statistics for specific access
points.
Note You can modify the Statistics Timer interval setting on the All APs > Details page of the controller GUI.
Using the GUI to View Mesh Statistics for an Access Point
To view mesh statistics for a specific access point using the controller GUI, follow these steps:
Step 1 Choose Wireless > Access Points > All APs to open the All APs page (see Figure 9-24).
Figure 9-24 All APs Page
Step 2 View statistics for a specific access point by hovering your cursor over the blue drop-down arrow for the
desired access point and choosing Statistics. The All APs > Access Point Name > Statistics page for the
access point appears (see Figure 9-25).
9-54
Cisco Wireless LAN Controller Configuration Guide
OL-20357-01
Chapter 9 Controlling Mesh Access Points
Viewing Mesh Statistics and Reports
Figure 9-25 All APs > Access Point Name > Statistics Page
This page shows the role of the access point in the mesh network, the name of the bridge group to which
the access point belongs, the backhaul interface on which the access point operates, and the number of
the physical switch port. It also displays a variety of mesh statistics for this access point. Table 9-9
describes each of the statistics.
9-55
Cisco Wireless LAN Controller Configuration Guide
OL-20357-01
Chapter 9 Controlling Mesh Access Points
Viewing Mesh Statistics and Reports
Table 9-9 Mesh Access Point Statistics
Statistics Parameter Description
Mesh Node Stats Malformed Neighbor
Packets
Number of malformed packets received from the
neighbor. Examples of malformed packets include
malicious floods of traffic such as malformed or short
DNS packets and malformed DNS replies.
Poor Neighbor SNR
Reporting
Number of times the signal-to-noise ratio falls below 12
dB on the backhaul link.
Excluded Packets Number of packets received from excluded neighbor
mesh access points.
Insufficient Memory
Reporting
Number of insufficient memory conditions.
Rx Neighbor Requests Number of broadcast and unicast requests received from
the neighbor mesh access points.
Rx Neighbor
Responses
Number of responses received from the neighbor mesh
access points.
Tx Neighbor Requests Number of unicast and broadcast requests sent to the
neighbor mesh access points.
Tx Neighbor
Responses
Number of responses sent to the neighbor mesh access
points.
Parent Changes Count Number of times a mesh access point (child) moves to
another parent.
Neighbor Timeouts
Count
Number of neighbor timeouts.
Queue Stats Gold Queue Average and peak number of packets waiting in the gold
(video) queue during the defined statistics time interval.
Silver Queue Average and peak number of packets waiting in the sil-
ver (best effort) queue during the defined statistics time
interval.
Platinum Queue Average and peak number of packets waiting in the
platinum (voice) queue during the defined statistics time
interval.
Bronze Queue Average and peak number of packets waiting in the
bronze (background) queue during the defined statistics
time interval.
Management Queue Average and peak number of packets waiting in the
management queue during the defined statistics time
interval.
9-56
Cisco Wireless LAN Controller Configuration Guide
OL-20357-01
Chapter 9 Controlling Mesh Access Points
Viewing Mesh Statistics and Reports
Mesh Node
Security Stats
Transmitted Packets Number of packets transmitted during security
negotiations by the selected mesh access point.
Received Packets Number of packets received during security negotiations
by the selected mesh access point.
Association Request
Failures
Number of association request failures that occur
between the selected mesh access point and its parent.
Association Request
Timeouts
Number of association request timeouts that occur
between the selected mesh access point and its parent.
Association Requests
Successful
Number of successful association requests that occur
between the selected mesh access point and its parent.
Authentication
Request Failures
Number of failed authentication requests that occur
between the selected mesh access point and its parent.
Authentication
Request Timeouts
Number of authentication request timeouts that occur
between the selected mesh access point and its parent.
Authentication
Requests Successful
Number of successful authentication requests between
the selected mesh access point and its parent.
Reassociation Request
Failures
Number of failed reassociation requests between the
selected mesh access point and its parent.
Reassociation Request
Timeouts
Number of reassociation request timeouts between the
selected mesh access point and its parent.
Reassociation
Requests Successful
Number of successful reassociation requests between the
selected mesh access point and its parent.
Reauthentication
Request Failures
Number of failed reauthentication requests between the
selected mesh access point and its parent.
Reauthentication
Request Timeouts
Number of reauthentication request timeouts that occur
between the selected mesh access point and its parent.
Reauthentication
Requests Successful
Number of successful reauthentication requests that
occur between the selected mesh access point and its
parent.
Unknown Association
Requests
Number of unknown association requests received by the
parent mesh access point from its child. The unknown
association requests often occur when a child is an
unknown neighbor mesh access point.
Invalid Association
Requests
Number of invalid association requests received by the
parent mesh access point from the selected child mesh
access point. This state may occur when the selected
child is a valid neighbor but is not in a state that allows
association.
Table 9-9 Mesh Access Point Statistics (continued)
Statistics Parameter Description
9-57
Cisco Wireless LAN Controller Configuration Guide
OL-20357-01
Chapter 9 Controlling Mesh Access Points
Viewing Mesh Statistics and Reports
Using the CLI to View Mesh Statistics for an Access Point
Use these commands to view mesh statistics for a specific access point using the controller CLI:
To view packet error statistics; a count of failures, timeouts, association and authentication
successes; and reassociations and reauthentications for a specific access point, enter this command:
show mesh security-stats {Cisco_AP | all}
Information similar to the following appears:
AP MAC : 00:0B:85:5F:FA:F0
Packet/Error Statistics:
-----------------------------
x Packets 14, Rx Packets 19, Rx Error Packets 0
Parent-Side Statistics:
--------------------------
Unknown Association Requests 0
Invalid Association Requests 0
Unknown Re-Authentication Requests 0
Invalid Re-Authentication Requests 0
Unknown Re-Association Requests 0
Invalid Re-Association Requests 0
Unknown Re-Association Requests 0
Invalid Re-Association Requests 0
Child-Side Statistics:
--------------------------
Association Failures 0
Association Timeouts 0
Association Successes 0
Authentication Failures 0
Authentication Timeouts 0
Authentication Successes 0
Re-Association Failures 0
Re-Association Timeouts 0
Mesh Node
Security Stats
(continued)
Unknown
Reauthentication
Requests
Number of unknown reauthentication requests received
by the parent mesh access point node from its child. This
state may occur when a child mesh access point is an
unknown neighbor.
Invalid
Reauthentication
Requests
Number of invalid reauthentication requests received by
the parent mesh access point from a child. This state may
occur when a child is a valid neighbor but is not in a
proper state for reauthentication.
Unknown
Reassociation
Requests
Number of unknown reassociation requests received by
the parent mesh access point from a child. This state may
occur when a child mesh access point is an unknown
neighbor.
Invalid Reassociation
Requests
Number of invalid reassociation requests received by the
parent mesh access point from a child. This state may
occur when a child is a valid neighbor but is not in a
proper state for reassociation.
Table 9-9 Mesh Access Point Statistics (continued)
Statistics Parameter Description
9-58
Cisco Wireless LAN Controller Configuration Guide
OL-20357-01
Chapter 9 Controlling Mesh Access Points
Viewing Mesh Statistics and Reports
Re-Association Successes 0
Re-Authentication Failures 0
Re-Authentication Timeouts 0
Re-Authentication Successes 0
To view the number of packets in the queue by type, enter this command:
show mesh queue-stats Cisco_AP
Information similar to the following appears:
Queue Type Overflows Peak length Average length
---------- --------- ----------- --------------
Silver 0 1 0.000
Gold 0 4 0.004
Platinum 0 4 0.001
Bronze 0 0 0.000
Management 0 0 0.000
OverflowsThe total number of packets dropped because of queue overflow.
Peak LengthThe peak number of packets waiting in the queue during the defined statistics time
interval.
Average LengthThe average number of packets waiting in the queue during the defined statistics
time interval.
Viewing Neighbor Statistics for an Access Point
This section describes how to use the controller GUI or CLI to view neighbor statistics for a selected
access point. It also describes how to run a link test between the selected access point and its parent.
Using the GUI to View Neighbor Statistics for an Access Point
To view neighbor statistics for an access point using the controller GUI, follow these steps:
Step 1 Choose Wireless > Access Points > All APs to open the All APs page (see Figure 9-26).
Figure 9-26 All APs Page
Step 2 View neighbor statistics for a specific access point by hovering your cursor over the blue drop-down
arrow for the desired access point and choosing Neighbor Information. The All APs > Access Point
Name > Neighbor Info page for the access point appears (see Figure 9-27).
9-59
Cisco Wireless LAN Controller Configuration Guide
OL-20357-01
Chapter 9 Controlling Mesh Access Points
Viewing Mesh Statistics and Reports
Figure 9-27 All APs > Access Point Name > Neighbor Info Page
This page lists the parent, children, and neighbors of the access point. It provides each access points
name and radio MAC address.
Step 3 Perform a link test between the access point and its parent or children by following these steps:
a. Hover your cursor over the blue drop-down arrow of the parent or child and choose LinkTest. A
dialog box window appears (see Figure 9-28).
Figure 9-28 Link Test Dialog Box
b. Click Submit to start the link test. The link test results appear on the Mesh > LinkTest Results page
(see Figure 9-29).
9-60
Cisco Wireless LAN Controller Configuration Guide
OL-20357-01
Chapter 9 Controlling Mesh Access Points
Viewing Mesh Statistics and Reports
Figure 9-29 Mesh > LinkTest Results Page
c. Click Back to return to the All APs > Access Point Name > Neighbor Info page.
Step 4 View the details for any of the access points on this page as follows:
a. Hover your cursor over the blue drop-down arrow for the desired access point and choose Details.
The All APs > Access Point Name > Link Details > Neighbor Name page appears (see Figure 9-30).
Figure 9-30 All APs > Access Point Name > Link Details > Neighbor Name Page
b. Click Back to return to the All APs > Access Point Name > Neighbor Info page.
Step 5 View statistics for any of the access points on this page as follows:
a. Hover your cursor over the blue drop-down arrow for the desired access point and choose Stats. The
All APs > Access Point Name > Mesh Neighbor Stats page appears (see Figure 9-31).
9-61
Cisco Wireless LAN Controller Configuration Guide
OL-20357-01
Chapter 9 Controlling Mesh Access Points
Viewing Mesh Statistics and Reports
Figure 9-31 All APs > Access Point Name > Mesh Neighbor Stats Page
b. Click Back to return to the All APs > Access Point Name > Neighbor Info page.
Using the CLI to View Neighbor Statistics for an Access Point
Use these commands to view neighbor statistics for a specific access point:
View the mesh neighbors for a specific access point by entering this command:
show mesh neigh {detail | summary} {Cisco_AP | all}
Information similar to the following appears:
AP Name/Radio Mac Channel Snr-Up Snr-Down Link-Snr Flags State
----------------- ------- ------ -------- -------- ------ -------
mesh-45-rap1 165 15 18 16 0x86b UPDATED NEIGH PARENT BEACON
00:0B:85:80:ED:D0 149 5 6 5 0x1a60 NEED UPDATE BEACON DEFAULT
00:17:94:FE:C3:5F 149 7 0 0 0x860 BEACON
View the channel and signal-to-noise ratio (SNR) details for a link between an access point and its
neighbor by entering this command:
show mesh path Cisco_AP
Information similar to the following appears:
AP Name/Radio Mac Channel Snr-Up Snr-Down Link-Snr Flags State
----------------- ------- ------ -------- -------- ------ -------
mesh-45-rap1 165 15 18 16 0x86b UPDATED NEIGH PARENT BEACON
mesh-45-rap1 is a Root AP.
View the percentage of packet errors for packets transmitted by the neighbor mesh access point by
entering this command:
show mesh per-stats {Cisco_AP | all}
Information similar to the following appears:
Neighbor MAC Address 00:0B:85:5F:FA:F0
Total Packets transmitted: 104833
Total Packets transmitted successfully: 104833
Total Packets retried for transmission: 33028
Neighbor MAC Address 00:0B:85:80:ED:D0
Total Packets transmitted: 0
Total Packets transmitted successfully: 0
Total Packets retried for transmission: 0
9-62
Cisco Wireless LAN Controller Configuration Guide
OL-20357-01
Chapter 9 Controlling Mesh Access Points
Converting Indoor Access Points to Mesh Access Points (1130AG, 1240AG)
Neighbor MAC Address 00:17:94:FE:C3:5F
Total Packets transmitted: 0
Total Packets transmitted successfully: 0
Total Packets retried for transmission: 0
Note Packet error rate percentage = 1 (number of successfully transmitted packets/number of
total packets transmitted).
Converting Indoor Access Points to Mesh Access Points
(1130AG, 1240AG)
Before you can install an 1130AG or 1240AG indoor access point into an indoor mesh deployment,
follow these steps:
Step 1 Convert the autonomous access point (k9w7 image) to a lightweight access point.
For information about this process, see this URL:
http://cisco-images.cisco.com/en/US/docs/wireless/access_point/conversion/lwapp/upgrade/guide/
lwapnote.html
Step 2 Convert the lightweight access point to either a mesh access point (MAP) or root access point (RAP) as
follows:
Note Indoor mesh access points (1130 and 1240) can function as either a RAP or a MAP. By default, all are
configured as MAPs.
To convert the access point to a mesh access point using the CLI, perform one of the following:
To convert from a lightweight access point to a MAP, enter this command:
config ap mode bridge Cisco_AP
The mesh access point reloads.
To convert from a lightweight access point to a RAP, enter these CLI commands:
config ap mode bridge Cisco_AP
config ap role rootAP Cisco_AP
The mesh access point reloads and is configured to operate as a RAP.
To convert the access point to a mesh access point using the GUI, follow these steps:
a. Choose Wireless and click on the AP Name link for the 1130 or 1240 indoor access point
you want to convert.
b. At the General Properties panel, choose Bridge from the AP Mode drop-down list.
The access point reboots.
c. At the Mesh panel, choose either RootAP or MeshAP from the AP Role drop-down list.
d. Click Apply to commit your changes.
e. Click Save Configuration to save your changes.
9-63
Cisco Wireless LAN Controller Configuration Guide
OL-20357-01
Chapter 9 Controlling Mesh Access Points
Changing MAP and RAP Roles for Indoor Mesh Access Points (1130AG, 1240AG)
Changing MAP and RAP Roles for Indoor Mesh Access Points
(1130AG, 1240AG)
Cisco 1130 and 1240 series indoor mesh access points can function as either RAPs or MAPs.
Using the GUI to Change MAP and RAP Roles for Indoor Mesh Access Points
To change an indoor mesh access point from one role to another using the controller GUI, follow these
steps:
Step 1 Choose Wireless > Access Points > All APs to open the All APs page.
Step 2 Click the name of the 1130 or 1240 series access point that you want to change.
Step 3 Click the Mesh tab.
Step 4 From the AP Role drop-down list, choose MeshAP or RootAP to specify this access point as a MAP or
RAP, respectively.
Step 5 Click Apply to commit your changes. The access point reboots.
Step 6 Click Save Configuration to save your changes.
Note We recommend that you use a Fast Ethernet connection between the MAP and controller when
changing from a MAP to RAP.
Note After a RAP-to-MAP conversion, the MAPs connection to the controller is a wireless backhaul
rather than a Fast Ethernet connection. You must ensure that the Fast Ethernet connection of the
RAP being converted is disconnected before the MAP starts up so that the MAP can join over
the air.
Note We recommend that your power source for MAPs is either a power supply or power injector. We
do not recommend that you use PoE as a power source for MAPs.
Using the CLI to Change MAP and RAP Roles for Indoor Mesh Access Points
To change an indoor mesh access point from one role to another using the controller CLI, follow these
steps:
Step 1 Change the role of an indoor access point from MAP to RAP or from RAP to MAP by entering this
command:
config ap role {rootAP | meshAP} Cisco_AP
The access point reboots after you change the role.
9-64
Cisco Wireless LAN Controller Configuration Guide
OL-20357-01
Chapter 9 Controlling Mesh Access Points
Converting Indoor Mesh Access Points to Nonmesh Lightweight Access Points (1130AG, 1240AG)
Step 2 Save your changes by entering this command:
save config
Converting Indoor Mesh Access Points to Nonmesh Lightweight
Access Points (1130AG, 1240AG)
The access point reboots after you enter the conversion commands in the controller CLI or perform the
steps on the controller or the Cisco WCS.
Note We recommend that you use a Fast Ethernet connection to the controller for the conversion from
a mesh (bridge) to nonmesh (local) access point. If the backhaul is a radio, after the conversion,
you must enable Ethernet and then reload the access image.
Note When a root access point is converted back to a lightweight access point, all of its subordinate
mesh access points lose connectivity to the controller. A mesh access point is unable to service
its clients until the mesh access point is able to connect to a different root access point in the
vicinity. Likewise, clients might connect to a different mesh access point in the vicinity to
maintain connectivity to the network.
To convert an indoor mesh access point (MAP or RAP) to a nonmesh lightweight access point using
the CLI, enter this command.
config ap mode local Cisco_AP
The access point reloads.
To convert an indoor mesh access point (MAP or RAP) to a nonmesh lightweight access point using
the GUI, follow these steps:
a. Choose Wireless and click on the AP Name link for the 1130 or 1240 indoor access point you
want to convert.
b. At the General Properties panel, choose Local from the AP Mode drop-down list.
c. Click Apply to apply changes.
d. Click Save Configuration to save your changes.
To convert an indoor mesh access point (MAP or RAP) to a nonmesh lightweight access point using
Cisco WCS, follow these steps:
a. Choose Configure > Access Points and click on the AP Name link for the 1130 or 1240 indoor
access point you want to convert.
b. At the General Properties panel, choose Local as the AP Mode (left side).
c. Click Save.
9-65
Cisco Wireless LAN Controller Configuration Guide
OL-20357-01
Chapter 9 Controlling Mesh Access Points
Configuring Mesh Access Points to Operate with Cisco 3200 Series Mobile Access Routers
Configuring Mesh Access Points to Operate with Cisco 3200
Series Mobile Access Routers
Outdoor access points (1522, 1524PS) can interoperate with the Cisco 3200 Series Mobile Access
Router (MAR) on the public safety channel (4.9 GHz) as well as the 2.4-GHz access and 5-GHz
backhaul.
The Cisco 3200 creates an in-vehicle network in which devices such as PCs, surveillance cameras, digital
video recorders, printers, PDAs, and scanners can share wireless networks such as cellular or WLAN-
based services back to the main infrastructure. Data that is collected from in-vehicle deployments, such
as a police car can be integrated into the overall wireless infrastructure. For specific interoperability
details between series 1130, 1240, and 1520 mesh access points and series 3200 mobile access routers,
see Table 9-10.
Configuration Guidelines
Follow these guidelines to allow the 1522 or 1524PS mesh access point and Cisco MAR 3200 to
interoperate on the public safety network:
Client access must be enabled on the backhaul (Mesh global parameter).
Public Safety must be enabled globally on all mesh access points (MAPs) in the mesh network.
Channel number assignments on the 1522 or 1524PS must match those on the Cisco 3200 radio
interfaces:
Channels 20 (4950 GHz) through 26 (4980 GHz) and sub-band channels 1 through 19 (5 and 10
MHz) are used for MAR interoperability. This configuration change is made on the controller.
No changes are made to the access point configuration.
Channel assignments are made only to the RAP. Updates to the MAP are propagated by the RAP.
The default channel width for MAR 3200s is 5 MHz. You must do one of the following:
Change the channel width to 10 or 20 MHz to enable WGBs to associate with series 1520 mesh
access points.
Change the channel on the 1522 or 1524PS to a channel in the 5-MHz (channels 1 to 10) or 10-MHz
band (channels 11 through 19) as follows:
When using the CLI, you must disable the 802.11a radio prior to configuring its channels. You
reenable the radio after the channels are configured.
Table 9-10 Mesh Access Points and MAR 3200 Interoperability
Mesh Access Point Model MAR Model
1522
1
c3201
2
, c3202
3
, c3205
4
1524PS c3201, c3202
1130, 1240 configured as indoor mesh access
points with universal access
c3201, c3205
1. Universal access must be enabled on the 1522 if connecting to a MAR on the 802.11a radio or 4.9-GHz band.
2. Model c3201 is a MAR with a 802.11b/g radio (2.4 GHz).
3. Model c3202 is a MAR with a 4-9-GHz sub-band radio.
4. Model c3205 is a MAR with a 802.11a radio (5.8-GHz sub-band).
9-66
Cisco Wireless LAN Controller Configuration Guide
OL-20357-01
Chapter 9 Controlling Mesh Access Points
Configuring Mesh Access Points to Operate with Cisco 3200 Series Mobile Access Routers
When using the GUI, enabling and disabling the 802.11a radio for channel configuration is not
required.
Cisco MAR 3200s can scan channels within but not across the 5-, 10-, or 20-MHz bands.
Using the GUI to Enable Mesh Access Points to Operate with Cisco 3200 Series
Mobile Access Routers
To enable the 1522 and 1524PS mesh access points to associate to the Cisco 3200 series MAR using the
controller GUI, follow these steps:
Step 1 Enable the backhaul for client access by choosing Wireless > Mesh to open the Mesh page.
Step 2 Select the Backhaul Client Access check box to allow wireless client association over the 802.11a radio.
Step 3 Click Apply to commit your changes.
Step 4 When prompted to allow a reboot of all the mesh access points on the network, click OK.
Step 5 Choose Wireless > Access Points > Radios > 802.11a/n to open the 802.11a/n Radios page.
Step 6 Hover your cursor over the blue drop-down arrow for the appropriate RAP and choose Configure. The
802.11a/n (4.9 GHz) > Configure page appears (see Figure 9-32).
Figure 9-32 802.11 a/n (4.9GHz) > Configure Page
Step 7 Under the RF Channel Assignment section, choose the Custom option for Assignment Method and
select a channel between 1 and 26.
Step 8 Click Apply to commit your changes.
Step 9 Click Save Configuration to save your changes.
9-67
Cisco Wireless LAN Controller Configuration Guide
OL-20357-01
Chapter 9 Controlling Mesh Access Points
Configuring Mesh Access Points to Operate with Cisco 3200 Series Mobile Access Routers
Using the CLI to Enable Mesh Access Points to Operate with Cisco 3200 Series
Mobile Access Routers
To enable the 1522 and 1524PS mesh access points to associate to the Cisco 3200 series MAR using the
controller CLI, follow these steps:
Step 1 Enable client access mode on the 1522 and 1524PS mesh access points by entering this command:
config mesh client-access enable
Step 2 Enable public safety on a global basis by entering this command:
config mesh public-safety enable all
Step 3 Enable the public safety channels by entering these commands:
For the 1522 access point, enter these commands:
config 802.11a disable Cisco_MAP
config 802.11a channel ap Cisco_MAP channel_number
config 802.11a enable Cisco_MAP
For the 1524PS, enter these commands:
config 802.11a49 disable Cisco_MAP
config 802.11a49 channel ap Cisco_MAP channel_number
config 802.11a49 enable Cisco_MAP
Note Enter the config 802.11a58 enable Cisco_MAP command to enable a 5-GHz radio.
Note For both the 1522 and 1524PS mesh access points, valid values for the channel number is
1 through 26.
Step 4 Save your changes by entering this command:
save config
Step 5 Verify your configuration by entering these commands:
show mesh public-safety
show mesh client-access
show ap config 802.11a summary (for 1522 access points only)
show ap config 802.11a49 summary (for 1524PS access points only)
Note Enter the show config 802.11-a58 summary command to view configuration details for a
5-GHz radio.
9-68
Cisco Wireless LAN Controller Configuration Guide
OL-20357-01
Chapter 9 Controlling Mesh Access Points
Configuring Mesh Access Points to Operate with Cisco 3200 Series Mobile Access Routers
C H A P T E R
10-1
Cisco Wireless LAN Controller Configuration Guide
OL-21524-01
10
Managing Controller Software and
Configurations
This chapter describes how to manage configurations and software versions on the controllers. It
contains these sections:
Upgrading the Controller Software, page 10-2
Transferring Files to and from a Controller, page 10-16
Saving Configurations, page 10-34
Editing Configuration Files, page 10-35
Clearing the Controller Configuration, page 10-36
Erasing the Controller Configuration, page 10-36
Resetting the Controller, page 10-37
10-2
Cisco Wireless LAN Controller Configuration Guide
OL-21524-01
Chapter 10 Managing Controller Software and Configurations
Upgrading the Controller Software
Upgrading the Controller Software
When you upgrade the controllers software, the software on the controllers associated access points is
also automatically upgraded. When an access point is loading software, each of its LEDs blinks in
succession. Up to 10 access points can be concurrently upgraded from the controller.
Note The Cisco 5500 Series Controllers can download the 6.0 software to 100 access points simultaneously.
Caution Do not power down the controller or any access point during this process; otherwise, you might corrupt
the software image. Upgrading a controller with a large number of access points can take as long as 30
minutes, depending on the size of your network. However, with the increased number of concurrent
access point upgrades supported in software release 4.0.206.0 and later releases, the upgrade time should
be significantly reduced. The access points must remain powered, and the controller must not be reset
during this time.
Note In controller software release 5.2 or later releases, the WLAN override feature has been removed from
both the controller GUI and CLI. If your controller is configured for WLAN override and you upgrade
to controller software release 5.2 or later releases, the controller deletes the WLAN configuration and
broadcasts all WLANs. You can specify that only certain WLANs be transmitted by configuring access
point groups. Each access point advertises only the enabled WLANs that belong to its access point
group.
Guidelines for Upgrading Controller Software
Follow these guidelines before upgrading your controller to software release 6.0:
Make sure that you have a TFTP or FTP server available for the software upgrade. Follow these
guidelines when setting up a TFTP or FTP server:
Controller software release 6.0 is greater than 32 MB; you must make sure that your TFTP
server supports files that are larger than 32 MB. Some TFTP servers that support files of this
size are tftpd32 and the TFTP server is within WCS. If you attempt to download the 6.0
controller software and your TFTP server does not support files of this size, the following error
message appears: TFTP failure while storing in flash.
If you are upgrading through the service port, the TFTP or FTP server must be on the same
subnet as the service port because the service port is not routable, or you must create static
routes on the controller.
If you are upgrading through the distribution system network port, the TFTP or FTP server can
be on the same or a different subnet because the distribution system port is routable.
A third-party TFTP or FTP server cannot run on the same computer as WCS because the WCS
built-in TFTP or FTP server and the third-party TFTP or FTP server require the same
communication port.
You can upgrade or downgrade the controller software only between certain releases. In some
instances, you must first install an intermediate release prior to upgrading to software release 6.0.
Table 10-1 shows the upgrade path that you must follow prior to downloading software release 6.0.
10-3
Cisco Wireless LAN Controller Configuration Guide
OL-21524-01
Chapter 10 Managing Controller Software and Configurations
Upgrading the Controller Software
Note The Cisco 5500 Series Controllers can run only controller software release 6.0 or later
releases.
Note When you upgrade the controller to an intermediate software release, wait until all of the
access points joined to the controller are upgraded to the intermediate release before you
install the 6.0 software. In large networks, it may take some time to download the software
on each access point.
In software releases 6.0.186.0 and later releases, you can download the upgrade image to the
controller, and then download the image to the access points while the network is still up. New CLI
and controller GUI functionality allow you to specify the boot image for both devices and to reset
the access points when the controller resets. When both devices are up, the access points discover
and rejoin the controller. See the Predownloading an Image to an Access Point section on
page 10-11 for more information about predownloading images to access points.
We recommend that you install the Cisco Unified Wireless Network Controller Boot Software
5.2.157.0 ER.aes file on all controller platforms. This file resolves CSCsm03461 and is necessary
to view the version information for ER.aes files in the output of the show sysinfo command. If you
do not install this ER.aes file, your controller does not obtain the fix for this defect, and N/A
appears in the text box Recovery Image Version or Emergency Image Version text box in the output
of this command.
Note You cannot install the Cisco Unified Wireless Network Controller Boot Software
5.2.157.0ER.aes file on Cisco 5500 Controller platform.
Table 10-1 Upgrade Path to Controller Software Release 6.0
Current Software Release Upgrade Path to 6.0 Software
3.2.78.0 or 3.2 release Upgrade to a 4.1 release and then upgrade to 4.2.176.0 before
upgrading to 6.0.
4.0.155.5 or 4.0 release Upgrade to 4.2.176.0 before upgrading to 6.0.
4.1.171.0 or 4.1 release Upgrade to 4.2.176.0 before upgrading to 6.0.
4.1.191.xM Upgrade to 4.1.192.35M before upgrading to 6.0.
4.1.192.xM You can upgrade directly to 6.0.
4.2.130.0 or earlier 4.2 release Upgrade to 4.2.176.0 before upgrading to 6.0.
4.2.173.0 or later 4.2 release You can upgrade directly to 6.0.
5.0.148.0 or later 5.0 release You can upgrade directly to 6.0.
5.1.151.0 or later 5.1 release You can upgrade directly to 6.0.
5.2.157.0 or later 5.2 release You can upgrade directly to 6.0.
10-4
Cisco Wireless LAN Controller Configuration Guide
OL-21524-01
Chapter 10 Managing Controller Software and Configurations
Upgrading the Controller Software
Note The ER .aes files are independent from the controller software files. You can run any
controller software file with any ER.aes file. However, installing the latest boot software file
(5.2.157.0 ER.aes) ensures that the boot software modifications in all of the previous and
current boot software ER.aes files are installed.
Caution If you require a downgrade from one release to another, you may lose the configuration from your
current release. The workaround is to reload the previous controller configuration files saved on the
backup server or to reconfigure the controller.
Guidelines for Upgrading to Controller Software 6.0 in Mesh Networks
Caution Before upgrading your controller to software release 6.0 in a mesh network, you must comply with the
following rules.
Upgrade Compatibility Matrix
Table 10-2 outlines the upgrade compatibility of controller mesh and nonmesh releases and indicates the
intermediate software releases required as part of the upgrade path.
Software Upgrade Notes
You can upgrade from all mesh releases to controller software release 6.0 without any configuration
file loss. See Table 10-2 for the available upgrade paths.
Note If you downgrade to a mesh release, you must then reconfigure the controller. We
recommend that you save the configuration from the mesh release before upgrading to
release 6.0 for the first time. You can reapply the configuration if you need to downgrade.
You cannot downgrade from controller software release 6.0 to a mesh release (4.1.190.5,
4.1.191.22M, or 4.1.192.xxM) without experiencing a configuration loss.
Configuration files are in the binary state immediately after upgrade from a mesh release to
controller software release 6.0. After reset, the XML configuration file is selected.
Do not edit XML files.
10-5
Cisco Wireless LAN Controller Configuration Guide
OL-21524-01
Chapter 10 Managing Controller Software and Configurations
Upgrading the Controller Software
Table 10-2 Upgrade Compatibility Matrix for Controller Mesh and Non-Mesh Releases
U
p
g
r
a
d
e
t
o
6
.
0
5
.
2
4
.
1
.
1
9
2
.
3
5
M
4
.
1
.
1
9
1
.
2
4
M
4
.
1
.
1
9
0
.
5
4
.
1
.
1
8
5
.
0
4
.
1
.
1
7
1
.
0
4
.
0
.
2
1
9
.
0
4
.
0
.
2
1
7
.
2
0
4
4
.
0
.
2
1
7
.
0
4
.
0
.
2
1
6
.
0
4
.
0
.
2
0
6
.
0
4
.
0
.
1
7
9
.
1
1
4
.
0
.
1
7
9
.
8
4
.
0
.
1
5
5
.
5
4
.
0
.
1
5
5
.
0
3
.
2
.
1
9
5
.
1
0
3
.
2
.
1
9
3
.
5
3
.
2
.
1
7
1
.
6
3
.
2
.
1
7
1
.
5
3
.
2
.
1
5
0
.
1
0
3
.
2
.
1
5
0
.
6
3
.
2
.
1
1
6
.
2
1
3
.
2
.
7
8
.
0
3
.
1
.
1
1
1
.
0
3
.
1
.
1
0
5
.
0
Upgrade from
4.1.192.35M
Y Y
4.1.192.22M
Y Y Y
4.1.191.24M
Y
4.1.190.5
Y
1
Y
4.1.185.0
Y Y
2
4.1.181.0
Y
2
Y
2
4.1.171.0
Y
2
Y
2
4.0.219.0
Y
2
Y
2
4.0.217.204
Y
2
Y
2
Y
2
Y
2
4.0.217.0
Y
2
Y
2
Y
2
Y
3
4.0.216.0
Y
2
Y
2
Y
2
Y
3
Y
4.0.206.0
Y
2
Y
2
Y
2
Y
3
Y
4.0.179.11
Y Y
4
4.0.179.8
Y Y
4
Y
4.0.155.5
Y Y
4
Y Y
4.0.155.0
Y Y
4
Y Y Y
3.2.195.10
Y Y
4
Y Y Y
3.2.193.5
Y Y
4
Y Y Y Y
3.2.171.6
Y Y
4
Y Y Y Y
3.2.171.5
Y Y
4
Y Y Y Y Y
10-6
Cisco Wireless LAN Controller Configuration Guide
OL-21524-01
Chapter 10 Managing Controller Software and Configurations
Upgrading the Controller Software
Using the GUI to Upgrade Controller Software
Using the controller GUI, follow these steps to upgrade the controller software.
Note Do not install the 6.0 controller software file and the 5.2.157.0 ER.aes boot software file at the same
time. Install one file and reboot the controller and then install the other file and reboot the controller.
Step 1 Upload your controller configuration files to a server to back them up.
Note Cisco highly recommends that you back up your controllers configuration files prior to
upgrading the controller software. See the Uploading and Downloading Configuration Files
section on page 10-28 for instructions.
Step 2 Obtain the 6.0 controller software and the Cisco Unified Wireless Network Controller Boot Software
5.2.157.0 ER.aes file from the Software Center on Cisco.com as follows:
a. Click this URL to go to the Software Center:
http://tools.cisco.com/support/downloads/go/Redirect.x?mdfid=278875243
b. Choose Wireless Software.
3.2.150.10
Y Y
4
Y Y Y Y Y
3.2.150.6
Y Y
4
Y Y Y Y Y Y
3.2.116.21
Y Y
4
Y Y Y Y Y Y
3.2.78.0
Y Y
4
Y Y Y Y Y Y Y
3.1.111.0
Y Y Y Y Y
3.1.105.0
Y Y Y Y Y Y
3.1.59.24
Y Y Y Y Y Y Y
1. You can upgrade directly from software release 4.1.190.5 to 4.1.192.35M; however, upgrading to 4.1.191.24M before upgrading to 4.1.192.35M is
highly recommended.
2. CUSTOMERS WHO REQUIRE DYNAMIC FREQUENCY SELECTION (DFS) FUNCTIONALITY SHOULD NOT USE THIS RELEASE. This
release does not provide DFS functionality fixes found in release 4.0.217.204. Additionally, this release is not supported in ETSI-compliant countries
or Singapore.
3. Release 4.0.217.204 provides fixes for DFS on 1510 series access points. This functionality is needed only in countries where DFS rules apply.
4. An upgrade to 4.0.206.0 is not allowed in the following country codes when operating with the following access points: Australia (1505 and 1510), Brazil
(1505 and 1510), Hong Kong (1505 and 1510), India (1505 and 1510), Japan (1510), Korea (1505 and 1510), Mexico (1505 and 1510), New Zealand
(1505 and 1510), and Russia (1505 and 1510). The 1505 mesh access point is not supported in release 5.0 and later releases. The 1510 mesh access point
is supported only in mesh releases 4.1.190.5, 4.1.191.22M, and 4.1.192.xxM.
Table 10-2 Upgrade Compatibility Matrix for Controller Mesh and Non-Mesh Releases (continued)
U
p
g
r
a
d
e
t
o
6
.
0
5
.
2
4
.
1
.
1
9
2
.
3
5
M
4
.
1
.
1
9
1
.
2
4
M
4
.
1
.
1
9
0
.
5
4
.
1
.
1
8
5
.
0
4
.
1
.
1
7
1
.
0
4
.
0
.
2
1
9
.
0
4
.
0
.
2
1
7
.
2
0
4
4
.
0
.
2
1
7
.
0
4
.
0
.
2
1
6
.
0
4
.
0
.
2
0
6
.
0
4
.
0
.
1
7
9
.
1
1
4
.
0
.
1
7
9
.
8
4
.
0
.
1
5
5
.
5
4
.
0
.
1
5
5
.
0
3
.
2
.
1
9
5
.
1
0
3
.
2
.
1
9
3
.
5
3
.
2
.
1
7
1
.
6
3
.
2
.
1
7
1
.
5
3
.
2
.
1
5
0
.
1
0
3
.
2
.
1
5
0
.
6
3
.
2
.
1
1
6
.
2
1
3
.
2
.
7
8
.
0
3
.
1
.
1
1
1
.
0
3
.
1
.
1
0
5
.
0
10-7
Cisco Wireless LAN Controller Configuration Guide
OL-21524-01
Chapter 10 Managing Controller Software and Configurations
Upgrading the Controller Software
c. Choose Wireless LAN Controllers.
d. Choose Standalone Controllers or Integrated Controllers and Controller Modules.
e. Choose a controller series.
f. If necessary, choose a controller model.
g. If you chose Standalone Controllers in Step d., choose Wireless LAN Controller Software.
h. If you chose the Cisco Catalyst 6500 series / switch 7600 Series Wireless Services Module (WiSM)
in Step e., choose Wireless Services Modules (WiSM) Software.
i. Choose a controller software release. The software releases are labeled as follows to help you
determine which release to download:
Early Deployment (ED)These software releases provide new features, new hardware platform
support, and bug fixes.
Maintenance Deployment (MD)These software releases provide bug fixes and ongoing
software maintenance.
Deferred (DF)These software releases have been deferred. We recommend that you migrate
to an upgraded release.
j. Choose a software release number.
k. Click the filename (filename.aes).
l. Click Download.
m. Read Ciscos End User Software License Agreement and then click Agree.
n. Save the file to your hard drive.
o. Repeat steps a. through n. to download the remaining file (either the 6.0 controller software or the
Cisco Unified Wireless Network Controller Boot Software 5.2.157.0 ER.aes file).
Step 3 Copy the controller software file (filename.aes) and the Cisco Unified Wireless Network Controller Boot
Software 5.2.157.0 ER.aes file to the default directory on your TFTP or FTP server.
Step 4 Disable the controller 802.11a and 802.11b/g networks.
Step 5 For Cisco WiSMs, shut down the controller port channel on the Catalyst 6500 Series switch to allow the
controller to reboot before the access points start downloading the software.
Step 6 Disable any WLANs on the controller.
Step 7 Choose Commands > Download File to open the Download File to Controller page (see Figure 10-1).
Figure 10-1 Download File to Controller Page
10-8
Cisco Wireless LAN Controller Configuration Guide
OL-21524-01
Chapter 10 Managing Controller Software and Configurations
Upgrading the Controller Software
Step 8 From the File Type drop-down list, choose Code.
Step 9 From the Transfer Mode drop-down list, choose TFTP or FTP.
Step 10 In the IP Address text box, enter the IP address of the TFTP or FTP server.
If you are using a TFTP server, the default values of 10 retries and 6 seconds for the Maximum Retries
and Timeout text boxes should work correctly without any adjustment. However, you can change these
values.
Step 11 Enter the maximum number of times that the TFTP server attempts to download the software in the
Maximum Retries text box and the amount of time (in seconds) that the TFTP server attempts to
download the software in the Timeout text box.
Step 12 In the File Path text box, enter the directory path of the software.
Step 13 In the File Name text box, enter the name of the controller software file (filename.aes).
Step 14 If you are using an FTP server, follow these steps:
a. In the Server Login Username text box, enter the username to log into the FTP server.
b. In the Server Login Password text box, enter the password to log into the FTP server.
c. In the Server Port Number text box, enter the port number on the FTP server through which the
download occurs. The default value is 21.
Step 15 Click Download to download the software to the controller. A message appears indicating the status of
the download.
You will be prompted to reboot the controller. Choose to reschedule the reboot at a specified time. See
Setting a Reboot Time, page 10-15.
Step 16 To install the remaining file (either the 6.0 controller software or the Cisco Unified Wireless Network
Controller Boot Software 5.2.157.0 ER.aes file).
Step 17 Reenable the WLANs.
Step 18 For Cisco WiSMs, reenable the controller port channel on the Catalyst switch.
Step 19 Reenable your 802.11a and 802.11b/g networks.
Step 20 (Optional) Reload your latest configuration file to the controller.
Step 21 Verify that the 6.0 controller software is installed on your controller by choosing Monitor on the
controller GUI and looking at the Software Version text box under Controller Summary.
Step 22 Verify that the Cisco Unified Wireless Network Controller Boot Software 5.2.157.0 ER.aes file is
installed on your controller by choosing Monitor to open the Summary page and looking at the text box
Recovery Image Version or Emergency Image Version text box.
Note If a Cisco Unified Wireless Network Controller Boot Software ER.aes file is not installed, the
text box Recovery Image Version or Emergency Image Version text box shows N/A.
10-9
Cisco Wireless LAN Controller Configuration Guide
OL-21524-01
Chapter 10 Managing Controller Software and Configurations
Upgrading the Controller Software
Using the CLI to Upgrade Controller Software
To upgrade the controller software using the controller CLI, follow these steps:
Note Do not install the 6.0 controller software file and the 5.2.157.0 ER.aes boot software file at the same
time. Install one file and reboot the controller; then install the other file and reboot the controller.
Step 1 Upload your controller configuration files to a server to back them up.
Note We highly recommend that you back up your controllers configuration files prior to upgrading
the controller software. See the Uploading and Downloading Configuration Files section on
page 10-28 for instructions.
Step 2 Obtain the 6.0 controller software and the Cisco Unified Wireless Network Controller Boot Software
5.2.157.0 ER.aes file from the Software Center on Cisco.com as follows:
a. Click this URL to go to the Software Center:
http://tools.cisco.com/support/downloads/go/Redirect.x?mdfid=278875243
b. Choose Wireless Software.
c. Choose Wireless LAN Controllers.
d. Choose Standalone Controllers, Wireless Integrated Routers, or Wireless Integrated Switches.
e. Choose the name of a controller.
f. Choose Wireless LAN Controller Software.
g. Choose a controller software release.
h. Click the filename (filename.aes).
i. Click Download.
j. Read Ciscos End User Software License Agreement and then click Agree.
k. Save the file to your hard drive.
l. Repeat steps a. to k. to download the remaining file (either the 6.0 controller software or the Cisco
Unified Wireless Network Controller Boot Software 5.2.157.0 ER.aes file).
Step 3 Copy the controller software file (filename.aes) and the Cisco Unified Wireless Network Controller Boot
Software 5.2.157.0 ER.aes file to the default directory on your TFTP or FTP server.
Step 4 Disable the controller 802.11a and 802.11b/g networks.
Step 5 For Cisco WiSMs, shut down the controller port channel on the Catalyst switch to allow the controller
to reboot before the access points start downloading the software.
Step 6 Disable any WLANs on the controller (using the config wlan disable wlan_id command).
Step 7 Log into the controller CLI.
Step 8 Enter the ping server-ip-address command to verify that the controller can contact the TFTP or FTP
server.
Step 9 View current download settings by entering the transfer download start command. Answer n to the
prompt to view the current download settings.
Information similar to the following appears:
10-10
Cisco Wireless LAN Controller Configuration Guide
OL-21524-01
Chapter 10 Managing Controller Software and Configurations
Upgrading the Controller Software
Mode........................................... TFTP
Data Type...................................... Code
TFTP Server IP................................. xxx.xxx.xxx.xxx
TFTP Packet Timeout............................... 6
TFTP Max Retries.................................. 10
TFTP Path...................................... <directory path>
TFTP Filename.................................. xxx.aes
This may take some time.
Are you sure you want to start? (y/N) n
Transfer Canceled
Step 10 Change the download settings, if necessary by entering these commands:
transfer download mode {tftp | ftp}
transfer download datatype code
transfer download serverip server-ip-address
transfer download filename filename
transfer download path server-path-to-file
Note Pathnames on a TFTP or FTP server are relative to the servers default or root directory. For
example, in the case of the Solarwinds TFTP server, the path is /.
If you are using a TFTP server, also enter these commands:
transfer download tftpMaxRetries retries
transfer download tftpPktTimeout timeout
Note The default values of 10 retries and a 6-second timeout should work correctly without any
adjustment. However, you can change these values. To do so, enter the maximum number of
times that the TFTP server attempts to download the software for the retries parameter and
the amount of time (in seconds) that the TFTP server attempts to download the software for
the timeout parameter.
If you are using an FTP server, also enter these commands:
transfer download username username
transfer download password password
transfer download port port
Note The default value for the port parameter is 21.
Step 11 View the current updated settings by entering the transfer download start command. Answer y to the
prompt to confirm the current download settings and start the software download.
Information similar to the following appears:
Mode........................................... TFTP
Data Type...................................... Code
TFTP Server IP.................................... xxx.xxx.xxx.xxx
TFTP Packet Timeout............................... 6
10-11
Cisco Wireless LAN Controller Configuration Guide
OL-21524-01
Chapter 10 Managing Controller Software and Configurations
Upgrading the Controller Software
TFTP Max Retries............................... 10
TFTP Path...................................... <directory path>
TFTP Filename.................................. xxx.aes
Are you sure you want to start? (y/n) y
TFTP Code transfer starting.
TFTP receive complete... extracting components.
Writing new bootloader to flash.
Making backup copy of RTOS.
Writing new RTOS to flash.
Making backup copy of Code.
Writing new Code to flash.
TFTP File transfer operation completed successfully.
Please restart the switch (reset system) for update to complete.
Step 12 Save the code update to nonvolatile NVRAM.
To reboot the controller, use the following command.
reset system
The controller completes the bootup process.
Note Alternatively, you can schedule the reboot at a specified time. See Setting a Reboot Time, page
10-15.
Step 13 To install the remaining file (either the 6.0 controller software or the Cisco Unified Wireless Network
Controller Boot Software 5.2.157.0 ER.aes file).
Step 14 Reenable the WLANs by entering this command:
config wlan enable wlan_id
Step 15 For Cisco WiSMs, re-enable the controller port channel on the Catalyst switch.
Step 16 Reenable your 802.11a and 802.11b/g networks.
Step 17 (Optional) Reload your latest configuration file to the controller.
Step 18 Verify that the 7.0 controller software is installed on your controller by entering the show sysinfo
command and look at the Product Version text box.
Step 19 Verify that the Cisco Unified Wireless Network Controller Boot Software 5.2.157.0 ER.aes file is
installed on your controller by entering the show sysinfo command on the controller CLI and looking at
the text box Recovery Image Version or Emergency Image Version text box.
Note If a Cisco Unified Wireless Network Controller Boot Software ER.aes file is not installed, the
text box Recovery Image Version or Emergency Image Version text box shows N/A.
Predownloading an Image to an Access Point
To minimize network outages, you can now download an upgrade image to the access point from the
controller without resetting the access point or losing network connectivity. Previously, you would
download an upgrade image to the controller and reset it, which causes the access point to go into
discovery mode. After the access point discovers the controller with the new image, the access point
downloads the new image, resets, goes into discovery mode, and rejoins the controller.
10-12
Cisco Wireless LAN Controller Configuration Guide
OL-21524-01
Chapter 10 Managing Controller Software and Configurations
Upgrading the Controller Software
You can now download the upgrade image to the controller and then download the image to the access
point while the network is still up. You can also schedule a reboot of the controller and access points,
either after a specified amount of time or at a specific date and time. When both devices are up, the access
point discovers and rejoins the controller.
Note These access point models do not support predownloading of images: 1120, 1230, and 1310.
Access Point Predownload Process
The access point predownload feature works as below:
The controller image is downloaded.
The downloaded image becomes the backup image on the controller. Change the current boot
image as the backup image using the config boot backup command. This ensures that if a
system failure occurs, the controller boots with the last working image of the controller.
User predownloads the upgraded image using the config ap image predownload primary all
command. The upgrade image gets downloaded as the backup up image on the access points.
This can be verified using the show ap image all command.
User manually changes the boot image to primary using config boot primary command and
reboot the controller for the upgrade image to get activated.
or
User issues scheduled reboot with swap keyword. For more information see Setting a Reboot
Time, page 10-15. Here the swap keyword has the following importance: The swapping happens
to the primary and backup images on access point, and the currently active image on controller
with the backup image.
When the controller reboots, the access points get disassociated and eventually they come up
with upgrade image. Once the controller responds to the discovery request sent by access points
with its discovery response packet, the access point sends a join request.
The actual upgrade of the images occur. The following sequence of actions occur.
During boot time, the access point sends a join request.
Controller responds with the join response along with the image version the controller is
running.
The access point compares its running image with the running image on the controller. If the
versions match, the access point joins the controller.
If the versions do not match, the access point compares the version of the backup image and if
they match, the access point swaps the primary and backup images and reloads and
subsequently joins the controller.
If the primary image of the access point is same as that of the controllers, the access point
reloads and joins the controller.
If none of the above conditions are true, the access point sends a image data request to the
controller, downloads the latest image, reloads and joins the contoller.
Guidelines and Limitations for Predownloading Images
Follow these guidelines when you use image predownloading:
10-13
Cisco Wireless LAN Controller Configuration Guide
OL-21524-01
Chapter 10 Managing Controller Software and Configurations
Upgrading the Controller Software
The maximum number of concurrent predownloads is limited to half the number of concurrent
normal image downloads. This limitation allows new access points to join the controller during
image downloading.
If you reach the predownload limit, then the access points that cannot get an image sleep for a time
between 180 to 600 seconds and then reattempt the predownload.
Before you enter the predownload command, you should change the active controller boot image to
the backup image. This step ensures that if the controller reboots for some reason, it comes back up
with the earlier running image, not the partially downloaded upgrade image.
Access points with 16-MB total available memory (1130 and 1240 access points) may not have
enough free memory to download an upgrade image and may automatically delete crash info files,
radio files, and any backup images to free up space. However, this limitation does not affect the
predownload process because the predownload image replaces any backup image on the access
point.
When the system time is changed by using the config time command, the time set for scheduled
reset will not be valid and the scheduled system reset will be canceled. You are given an option either
to cancel the scheduled reset before configuring the time or retain the scheduled reset and not
configure the time.
All the primary, secondary, and tertiary controllers should run the same images as the primary and
backup images. That is, the primary image of all three controllers should be X and the secondary
image of all three controllers should be Y or the feature will not be effective.
At the time of the reset, if any AP is downloading the controller image, the scheduled reset is
canceled. The following message appears with the reason why the scheduled reset was canceled:
%OSAPI-3-RESETSYSTEM_FAILED: osapi_task.c:4458 System will not reset as software is
being upgraded.
Using the GUI to Predownload an Image to an Access Point
Using the GUI, you can predownload an image to a specific access point or to all access points.
To predownload an image using the controller GUI, follow these steps:
Step 1 Obtain the upgrade image and copy the image to the controller by performing Step 1 through Step 15 in
the Using the GUI to Upgrade Controller Software section on page 10-6.
Step 2 Choose Wireless > Access Points > Global Configuration to open the Global Configuration page (see
Figure 10-2).
10-14
Cisco Wireless LAN Controller Configuration Guide
OL-21524-01
Chapter 10 Managing Controller Software and Configurations
Upgrading the Controller Software
Figure 10-2 Wireless > Access Points > Global Configuration Page
Step 3 Perform one of the following:
To instruct all the access points to predownload a primary image from the controller, click
Download Primary under the AP Image Pre-download.
To instruct all the access points to swap their primary and backup images, click Interchange Image.
To download an image from the controller and store it as a backup image, click Download Backup.
Step 4 Click Apply to commit your changes.
Using the CLI to Predownload an Image to Access Points
Using the CLI, you can predownload an image to a specific access point or to all access points. The
process includes three steps:
1. Obtaining the upgrade image.
2. Specify access points that will receive the predownload image.
3. Set a reboot time for the controller and the access points.
Obtaining the Upgrade Image
To obtain the upgrade image and copy the image to the controller, follow Step 1 through Step 11 in the
Using the CLI to Upgrade Controller Software section on page 10-9.
Specifying Access Points for Predownload
Use one of these commands to specify access points for predownload:
Specify access points for predownload by entering this command:
config ap image predownload {primary | backup} {ap_name | all}
The primary image is the new image; the backup image is the existing image. Access points always
boot with the primary image.
Swap an access points primary and backup images by entering this command:
config ap image swap {ap_name | all}
10-15
Cisco Wireless LAN Controller Configuration Guide
OL-21524-01
Chapter 10 Managing Controller Software and Configurations
Upgrading the Controller Software
Display detailed information on access points specified for predownload by entering this command:
show ap image {all | ap-name}
Information similar to the following appears:
Total number of APs.............................. 7
Number of APs
Initiated....................................... 4
Predownloading.................................. 0
Completed predownloading........................ 3
Not Supported................................... 0
Failed to Predownload........................... 0
AP Name Primary Image Backup Image Predownload Predownload Version Next Retry Time Retry
status Version Count
------------------ -------------- -------------- --------------- --------------
---------------- ------------
AP1140-1 7.0.56.0 6.0.183.38 Complete 6.0.183.38 NA NA
AP1140-2 7.0.56.0 6.0.183.58 Initiated 6.0.183.38 23:46:43 1
AP1130-2 7.0.56.0 6.0.183.38 Complete 6.0.183.38 NA NA
AP1130-3 7.0.56.0 6.0.183.58 Initiated 6.0.183.38 23:43:25 1
AP1130-4 7.0.56.0 6.0.183.38 Complete 6.0.183.38 NA NA
AP1130-5 7.0.56.0 6.0.183.58 Initiated 6.0.183.38 23:43:00 1
AP1130-6 7.0.56.0 6.0.183.58 Initiated 6.0.183.38 23:41:33 1
The output lists access points that are specified for predownloading and provides for each access point,
primary and secondary image versions, the version of the predownload image, the predownload retry
time (if necessary), and the number of predownload attempts. The output also includes the predownload
status for each device. The status of the access points is as follows:
NoneThe access point is not scheduled for predownload.
PredownloadingThe access point is predownloading the image.
Not supportedThe access point (1120, 1230, and 1310) does not support predownloading.
InitiatedThe access point is waiting to get the predownload image because the concurrent
download limit has been reached.
FailedThe access point has failed 64 predownload attempts.
CompleteThe access point has completed predownloading.
Setting a Reboot Time
Use one of these commands to schedule a reboot of the controller and access points:
Specify the amount of time delay before the devices reboot by entering this command:
reset system in HH:MM:SS image {swap | no-swap} reset-aps [save-config]
Note The swap operand in the reset command will result in the swapping of the primary and
backup images on both the controller and the access point.
The controller sends a reset message to all joined access points, and then the controller resets.
Specify a date and time for the devices to reboot by entering this command:
reset system at YYYY-MM-DD HH:MM:SS image {swap | no-swap} reset-aps [save-config]
The controller sends a reset message to all joined access points, and then the controller resets.
10-16
Cisco Wireless LAN Controller Configuration Guide
OL-21524-01
Chapter 10 Managing Controller Software and Configurations
Transferring Files to and from a Controller
Note The swap operand in the reset command will result in the swapping of the primary and
backup images on both the controller and the access point.
Set up an SNMP trap message that announces the upcoming reset by entering this command:
reset system notify-time minutes
The controller sends the announcement trap the configured number of minutes before the reset.
Cancel the scheduled reboot by entering this command:
reset system cancel
Note If you configure reset times and then use the config time command to change the system time on the
controller, the controller notifies you that any scheduled reset times will be canceled and must be
reconfigured after you set the system time.
Use the show reset command to display scheduled resets.
Information similar to the following appears:
System reset is scheduled for Apr 08 01:01:01 2010.
Current local time and date is Apr 07 02:57:44 2010.
A trap will be generated 10 minutes before each scheduled system reset.
Use 'reset system cancel' to cancel the reset.
Configuration will be saved before the system reset.
Transferring Files to and from a Controller
Controllers have built-in utilities for uploading and downloading various files. Follow the instructions
in these sections to import files using either the controller GUI or CLI:
Downloading a Login Banner File, page 10-16
Downloading Device Certificates, page 10-20
Downloading CA Certificates, page 10-23
Uploading PACs, page 10-26
Uploading and Downloading Configuration Files, page 10-28
Downloading a Login Banner File
In controller software release 6.0 or later releases, you can download a login banner file using either the
GUI or the CLI. The login banner is the text that appears on the page before user authentication when
you access the controller GUI or CLI using Telnet, SSH, or a console port connection.
You save the login banner information as a text (*.txt) file. The text file cannot be larger than 1500 bytes
and cannot have more than 18 lines of text.
Note The ASCII character set consists of printable and nonprintable characters. The login banner supports
only printable characters.
10-17
Cisco Wireless LAN Controller Configuration Guide
OL-21524-01
Chapter 10 Managing Controller Software and Configurations
Transferring Files to and from a Controller
Here is an example of a login banner:
Welcome to the Cisco Wireless Controller!
Unauthorized access prohibited.
Contact sysadmin@corp.com for access.
Follow the instructions in this section to download a login banner to the controller through the GUI or
CLI. However, before you begin, make sure that you have a TFTP or FTP server available for the file
download. Follow these guidelines when setting up a TFTP or FTP server:
If you are downloading through the service port, the TFTP or FTP server must be on the same subnet
as the service port because the service port is not routable, or you must create static routes on the
controller.
If you are downloading through the distribution system network port, the TFTP or FTP server can
be on the same or a different subnet because the distribution system port is routable.
A third-party TFTP or FTP server cannot run on the same computer as WCS because the WCS
built-in TFTP or FTP server and the third-party TFTP or FTP server require the same
communication port.
Note Clearing the controller configuration does not remove the login banner. See the Clearing the Login
Banner section on page 10-19 for information about clearing the login banner using the controller GUI
or CLI.
Note The controller can have only one login banner file. If you download another login banner file to the
controller, the first login banner file is overwritten.
Using the GUI to Download a Login Banner File
To download a login banner file to the controller using the controller GUI, follow these steps:
Step 1 Copy the login banner file to the default directory on your TFTP or FTP server.
Step 2 Choose Commands > Download File to open the Download File to Controller page (see Figure 10-3).
Figure 10-3 Download File to Controller Page
Step 3 From the File Type drop-down list, choose Login Banner.
10-18
Cisco Wireless LAN Controller Configuration Guide
OL-21524-01
Chapter 10 Managing Controller Software and Configurations
Transferring Files to and from a Controller
Step 4 From the Transfer Mode drop-down list, choose TFTP or FTP.
Step 5 In the IP Address text box, enter the IP address of the TFTP or FTP server.
If you are using a TFTP server, the default values of 10 retries and 6 seconds for the Maximum Retries
and Timeout text boxes should work correctly without any adjustment. However, you can change these
values.
Step 6 Enter the maximum number of times that the TFTP server attempts to download the certificate in the
Maximum Retries text box and the amount of time (in seconds) that the TFTP server attempts to
download the certificate in the Timeout text box.
Step 7 In the File Path text box, enter the directory path of the login banner file.
Step 8 In the File Name text box, enter the name of the login banner text (*.txt) file.
Step 9 If you are using an FTP server, follow these steps:
a. In the Server Login Username text box, enter the username to log into the FTP server.
b. In the Server Login Password text box, enter the password to log into the FTP server.
c. In the Server Port Number text box, enter the port number on the FTP server through which the
download occurs. The default value is 21.
Step 10 Click Download to download the login banner file to the controller. A message appears indicating the
status of the download.
Using the CLI to Download a Login Banner File
To download a login banner file to the controller using the controller CLI, follow these steps:
Step 1 Log into the controller CLI.
Step 2 Specify the transfer mode used to download the config file by entering this command:
transfer download mode {tftp | ftp}
Step 3 Download the controller login banner by entering this command:
transfer download datatype login-banner
Step 4 Specify the IP address of the TFTP or FTP server by entering this command:
transfer download serverip server-ip-address
Step 5 Specify the name of the config file to be downloaded by entering this command:
transfer download path server-path-to-file
Step 6 Specify the directory path of the config file by entering this command:
transfer download filename filename.txt
Step 7 If you are using a TFTP server, enter these commands:
transfer download tftpMaxRetries retries
transfer download tftpPktTimeout timeout
10-19
Cisco Wireless LAN Controller Configuration Guide
OL-21524-01
Chapter 10 Managing Controller Software and Configurations
Transferring Files to and from a Controller
Note The default values of 10 retries and a 6-second timeout should work correctly without any
adjustment. However, you can change these values. To do so, enter the maximum number of
times that the TFTP server attempts to download the software for the retries parameter and the
amount of time (in seconds) that the TFTP server attempts to download the software for the
timeout parameter.
Step 8 If you are using an FTP server, enter these commands:
transfer download username username
transfer download password password
transfer download port port
Note The default value for the port parameter is 21.
Step 9 View the download settings by entering the transfer download start command. Answer y when
prompted to confirm the current settings and start the download process.
Information similar to the following appears:
Mode............................................. TFTP
Data Type........................................ Login Banner
TFTP Server IP................................... 10.10.10.10
TFTP Packet Timeout.............................. 6
TFTP Max Retries................................. 10
TFTP Path........................................ /
TFTP Filename.................................... banner.txt
This may take some time.
Are you sure you want to start? (y/N) y
TFTP Login Banner transfer starting.
TFTP receive complete... checking login banner.
Successfully installed new login banner file
Clearing the Login Banner
To clear the login banner from the controller using the controller GUI, follow these steps:
Step 1 Choose Commands > Login Banner to open the Login Banner page (see Figure 10-4).
10-20
Cisco Wireless LAN Controller Configuration Guide
OL-21524-01
Chapter 10 Managing Controller Software and Configurations
Transferring Files to and from a Controller
Figure 10-4 Login Banner Page
Step 2 Click Clear.
Step 3 When prompted, click OK to clear the banner.
To clear the login banner from the controller using the controller CLI, enter the clear login-banner
command.
Downloading Device Certificates
Each wireless device (controller, access point, and client) has its own device certificate. For example,
the controller is shipped with a Cisco-installed device certificate. This certificate is used by EAP-FAST
(when not using PACs), EAP-TLS, PEAP-GTC, and PEAP-MSCHAPv2 to authenticate wireless clients
during local EAP authentication. However, if you wish to use your own vendor-specific device
certificate, it must be downloaded to the controller.
Note See the Configuring Local EAP section on page 6-40 for information on configuring local EAP.
Follow the instructions in this section to download a vendor-specific device certificate to the controller
through the GUI or CLI. However, before you begin, make sure you have a TFTP or FTP server available
for the certificate download. Follow these guidelines when setting up a TFTP or FTP server:
If you are downloading through the service port, the TFTP or FTP server must be on the same subnet
as the service port because the service port is not routable, or you must create static routes on the
controller.
If you are downloading through the distribution system network port, the TFTP or FTP server can
be on the same or a different subnet because the distribution system port is routable.
A third-party TFTP or FTP server cannot run on the same computer as WCS because the WCS
built-in TFTP or FTP server and the third-party TFTP or FTP server require the same
communication port.
Note All certificates downloaded to the controller must be in PEM format.
Using the GUI to Download Device Certificates
To download a device certificate to the controller using the controller GUI, follow these steps:
10-21
Cisco Wireless LAN Controller Configuration Guide
OL-21524-01
Chapter 10 Managing Controller Software and Configurations
Transferring Files to and from a Controller
Step 1 Copy the device certificate to the default directory on your TFTP or FTP server.
Step 2 Choose Commands > Download File to open the Download File to Controller page (see Figure 10-5).
Figure 10-5 Download File to Controller Page
Step 3 From the File Type drop-down list, choose Vendor Device Certificate.
Step 4 In the Certificate Password text box, enter the password that was used to protect the certificate.
Step 5 From the Transfer Mode drop-down list, choose TFTP or FTP.
Step 6 In the IP Address text box, enter the IP address of the TFTP or FTP server.
If you are using a TFTP server, the default values of 10 retries and 6 seconds for the Maximum Retries
and Timeout text boxes should work correctly without any adjustment. However, you can change these
values.
Step 7 Enter the maximum number of times that the TFTP server attempts to download the certificate in the
Maximum Retries text box and the amount of time (in seconds) that the TFTP server attempts to
download the certificate in the Timeout text box.
Step 8 In the File Path text box, enter the directory path of the certificate.
Step 9 In the File Name text box, enter the name of the certificate.
Step 10 If you are using an FTP server, follow these steps:
a. In the Server Login Username text box, enter the username to log into the FTP server.
b. In the Server Login Password text box, enter the password to log into the FTP server.
c. In the Server Port Number text box, enter the port number on the FTP server through which the
download occurs. The default value is 21.
Step 11 Click Download to download the device certificate to the controller. A message appears indicating the
status of the download.
Step 12 After the download is complete, choose Commands > Reboot > Reboot.
Step 13 If prompted to save your changes, click Save and Reboot.
Step 14 Click OK to confirm your decision to reboot the controller.
10-22
Cisco Wireless LAN Controller Configuration Guide
OL-21524-01
Chapter 10 Managing Controller Software and Configurations
Transferring Files to and from a Controller
Using the CLI to Download Device Certificates
To download a device certificate to the controller using the controller CLI, follow these steps:
Step 1 Log into the controller CLI.
Step 2 Specify the transfer mode used to download the config file by entering this command:
transfer download mode {tftp | ftp}
Step 3 Specify the type of the file to be downloaded by entering this command:
transfer download datatype eapdevcert
Step 4 Specify the certificates private key by entering this command:
transfer download certpassword password
Step 5 Specify the IP address of the TFTP or FTP server by entering this command:
transfer download serverip server-ip-address
Step 6 Specify the name of the config file to be downloaded by entering this command:
transfer download path server-path-to-file
Step 7 Specify the directory path of the config file by entering this command:
transfer download filename filename.pem
Step 8 If you are using a TFTP server, enter these commands:
transfer download tftpMaxRetries retries
transfer download tftpPktTimeout timeout
Note The default values of 10 retries and a 6-second timeout should work correctly without any
adjustment. However, you can change these values. To do so, enter the maximum number of
times that the TFTP server attempts to download the software for the retries parameter and the
amount of time (in seconds) that the TFTP server attempts to download the software for the
timeout parameter.
Step 9 If you are using an FTP server, enter these commands:
transfer download username username
transfer download password password
transfer download port port
Note The default value for the port parameter is 21.
Step 10 View the updated settings by entering the transfer download start command. Answer y when prompted
to confirm the current settings and start the download process.
Information similar to the following appears:
Mode........................................... TFTP
Data Type................................... Vendor Dev Cert
TFTP Server IP.............................. 10.10.10.4
TFTP Packet Timeout............................ 6
TFTP Max Retries............................... 10
10-23
Cisco Wireless LAN Controller Configuration Guide
OL-21524-01
Chapter 10 Managing Controller Software and Configurations
Transferring Files to and from a Controller
TFTP Path................................... /tftpboot/username/
TFTP Filename............................... filename.pem
This may take some time.
Are you sure you want to start? (y/N) y
TFTP EAP Dev cert transfer starting.
Certificate installed.
Reboot the switch to use the new certificate.
Step 11 Reboot the controller by entering this command:
reset system
Downloading CA Certificates
Controllers and access points have a Certificate Authority (CA) certificate that is used to sign and
validate device certificates. The controller is shipped with a Cisco-installed CA certificate. This
certificate may be used by EAP-FAST (when not using PACs), EAP-TLS, PEAP-GTC, and
PEAP-MSCHAPv2 to authenticate wireless clients during local EAP authentication. However, if you
want to use your own vendor-specific CA certificate, it must be downloaded to the controller.
Note See the Configuring Local EAP section on page 6-40 for information on configuring local EAP.
Follow the instructions in this section to download CA certificates to the controller through the GUI or
CLI. However, before you begin, make sure that you have a TFTP or FTP server available for the
certificate download. Follow these guidelines when setting up a TFTP or FTP server:
If you are downloading through the service port, the TFTP or FTP server must be on the same subnet
as the service port because the service port is not routable, or you must create static routes on the
controller.
If you are downloading through the distribution system network port, the TFTP or FTP server can
be on the same or a different subnet because the distribution system port is routable.
A third-party TFTP or FTP server cannot run on the same computer as WCS because the WCS
built-in TFTP or FTP server and the third-party TFTP or FTP server require the same
communication port.
Note All certificates downloaded to the controller must be in PEM format.
Using the GUI to Download CA Certificates
To download a CA certificate to the controller using the controller GUI, follow these steps:
Step 1 Copy the CA certificate to the default directory on your TFTP or FTP server.
Step 2 Choose Commands > Download File to open the Download File to Controller page (see Figure 10-6).
10-24
Cisco Wireless LAN Controller Configuration Guide
OL-21524-01
Chapter 10 Managing Controller Software and Configurations
Transferring Files to and from a Controller
Figure 10-6 Download File to Controller Page
Step 3 From the File Type drop-down list, choose Vendor CA Certificate.
Step 4 From the Transfer Mode drop-down list, choose TFTP or FTP.
Step 5 In the IP Address text box, enter the IP address of the TFTP or FTP server.
If you are using a TFTP server, the default values of 10 retries and 6 seconds for the Maximum Retries
and Timeout text boxes should work correctly without any adjustment. However, you can change these
values.
Step 6 Enter the maximum number of times that the TFTP server attempts to download the certificate in the
Maximum Retries text box and the amount of time (in seconds) that the TFTP server attempts to
download the certificate in the Timeout text box.
Step 7 In the File Path text box, enter the directory path of the certificate.
Step 8 In the File Name text box, enter the name of the certificate.
Step 9 If you are using an FTP server, follow these steps:
a. In the Server Login Username text box, enter the username to log into the FTP server.
b. In the Server Login Password text box, enter the password to log into the FTP server.
c. In the Server Port Number text box, enter the port number on the FTP server through which the
download occurs. The default value is 21.
Step 10 Click Download to download the CA certificate to the controller. A message appears indicating the
status of the download.
Step 11 After the download is complete, choose Commands > Reboot > Reboot.
Step 12 If prompted to save your changes, click Save and Reboot.
Step 13 Click OK to confirm your decision to reboot the controller.
Using the CLI to Download CA Certificates
To download a CA certificate to the controller using the controller CLI, follow these steps:
Step 1 Log into the controller CLI.
Step 2 Specify the transfer mode used to download the config file by entering this command:
transfer download mode {tftp | ftp}
10-25
Cisco Wireless LAN Controller Configuration Guide
OL-21524-01
Chapter 10 Managing Controller Software and Configurations
Transferring Files to and from a Controller
Step 3 Specify the type of the file to be downloaded by entering this command:
transfer download datatype eapdevcert
Step 4 Specify the IP address of the TFTP or FTP server by entering this command:
transfer download serverip server-ip-address
Step 5 Specify the directory path of the config file by entering this command:
transfer download path server-path-to-file
Step 6 Specify the name of the config file to be downloaded by entering this command:
transfer download filename filename.pem
Step 7 If you are using a TFTP server, enter these commands:
transfer download tftpMaxRetries retries
transfer download tftpPktTimeout timeout
Note The default values of 10 retries and a 6-second timeout should work correctly without any
adjustment. However, you can change these values. To do so, enter the maximum number of
times that the TFTP server attempts to download the software for the retries parameter and the
amount of time (in seconds) that the TFTP server attempts to download the software for the
timeout parameter.
Step 8 If you are using an FTP server, enter these commands:
transfer download username username
transfer download password password
transfer download port port
Note The default value for the port parameter is 21.
Step 9 View the updated settings by entering the transfer download start command. Answer y when prompted
to confirm the current settings and start the download process.
Information similar to the following appears:
Mode........................................... TFTP
Data Type................................... Vendor CA Cert
TFTP Server IP.............................. 10.10.10.4
TFTP Packet Timeout............................ 6
TFTP Max Retries............................... 10
TFTP Path................................... /tftpboot/username/
TFTP Filename............................... filename.pem
This may take some time.
Are you sure you want to start? (y/N) y
TFTP EAP CA cert transfer starting.
Certificate installed.
Reboot the switch to use the new certificate.
Step 10 Reboot the controller by entering the reset system command.
10-26
Cisco Wireless LAN Controller Configuration Guide
OL-21524-01
Chapter 10 Managing Controller Software and Configurations
Transferring Files to and from a Controller
Uploading PACs
Protected access credentials (PACs) are credentials that are either automatically or manually provisioned
and used to perform mutual authentication with a local EAP authentication server during EAP-FAST
authentication. When manual PAC provisioning is enabled, the PAC file is manually generated on the
controller.
Note See the Configuring Local EAP section on page 6-40 for information on configuring local EAP.
Follow the instructions in this section to generate and load PACs from the controller through the GUI or
CLI. However, before you begin, make sure you have a TFTP or FTP server available for the PAC upload.
Follow these guidelines when setting up a TFTP or FTP server:
If you are uploading through the service port, the TFTP or FTP server must be on the same subnet
as the service port because the service port is not routable, or you must create static routes on the
controller.
If you are uploading through the distribution system network port, the TFTP or FTP server can be
on the same or a different subnet because the distribution system port is routable.
A third-party TFTP or FTP server cannot run on the same computer as WCS because the WCS
built-in TFTP or FTP server and the third-party TFTP or FTP server require the same
communication port.
Using the GUI to Upload PACs
To upload a PAC from the controller using the controller GUI, follow these steps:
Step 1 Choose Commands > Upload File to open the Upload File from Controller page (see Figure 10-7).
Figure 10-7 Upload File from Controller Page
Step 2 From the File Type drop-down list, choose PAC (Protected Access Credential).
Step 3 In the User text box, enter the name of the user who will use the PAC.
Step 4 In the Validity text box, enter the number of days for the PAC to remain valid. The default setting is zero
(0).
10-27
Cisco Wireless LAN Controller Configuration Guide
OL-21524-01
Chapter 10 Managing Controller Software and Configurations
Transferring Files to and from a Controller
Step 5 In the Password and Confirm Password text boxes, enter a password to protect the PAC.
Step 6 From the Transfer Mode drop-down list, choose TFTP or FTP.
Step 7 In the IP Address text box, enter the IP address of the TFTP or FTP server.
Step 8 In the File Path text box, enter the directory path of the PAC.
Step 9 In the File Name text box, enter the name of the PAC file. PAC files have a .pac extension.
Step 10 If you are using an FTP server, follow these steps:
a. In the Server Login Username text box, enter the username to log into the FTP server.
b. In the Server Login Password text box, enter the password to log into the FTP server.
c. In the Server Port Number text box, enter the port number on the FTP server through which the
upload occurs. The default value is 21.
Step 11 Click Upload to upload the PAC from the controller. A message appears indicating the status of the
upload.
Step 12 Follow the instructions for your wireless client to load the PAC on your client devices. Make sure to use
the password that you entered above.
Using the CLI to Upload PACs
To upload a PAC from the controller using the controller CLI, follow these steps:
Step 1 Log into the controller CLI.
Step 2 Specify the transfer mode used to upload the config file by entering this command:
transfer upload mode {tftp | ftp}
Step 3 Upload a Protected Access Credential (PAC) by entering this command:
transfer upload datatype pac
Step 4 Specify the identification of the user by entering this command:
transfer upload pac username validity password
Step 5 Specify the IP address of the TFTP or FTP server by entering this command:
transfer upload serverip server-ip-address
Step 6 Specify the directory path of the config file by entering this command:
transfer upload path server-path-to-file
Step 7 Specify the name of the config file to be uploaded by entering this command:
transfer upload filename manual.pac.
Step 8 If you are using an FTP server, enter these commands:
transfer upload username username
transfer upload password password
transfer upload port port
Note The default value for the port parameter is 21.
10-28
Cisco Wireless LAN Controller Configuration Guide
OL-21524-01
Chapter 10 Managing Controller Software and Configurations
Transferring Files to and from a Controller
Step 9 View the updated settings by entering the transfer upload start command. Answer y when prompted to
confirm the current settings and start the upload process.
Information similar to the following appears:
Mode........................................... TFTP
TFTP Server IP................................. 10.10.10.4
TFTP Path...................................... /tftpboot/username/
TFTP Filename..................................... manual.pac
Data Type......................................... PAC
PAC User.......................................... username
PAC Validity...................................... 10 days
PAC Password................................... password
Are you sure you want to start? (y/N) y
PAC transfer starting.
File transfer operation completed successfully.
Step 10 Follow the instructions for your wireless client to load the PAC on your client devices. Make sure to use
the password that you entered above.
Uploading and Downloading Configuration Files
We recommend that you upload your controllers configuration file to a server to back it up. If you lose
your configuration, you can then download the saved configuration to the controller.
Note Do not download a configuration file to your controller that was uploaded from a different controller
platform. For example, a Cisco 5500 Series Controller does not support the configuration file from a
Cisco 4400 Series or 2100 Series Controller.
In controller software release 4.2 or later releases, the controllers bootup configuration file is stored in
an Extensible Markup Language (XML) format rather than in a binary format. Therefore, you cannot
download a binary configuration file onto a controller running software release 4.2 or later releases.
However, when you upgrade a controller from a previous software release to 4.2 or later releases, the
configuration file is migrated and converted to XML.
Follow these guidelines when working with configuration files:
Any CLI with an invalid value is filtered out and set to default by the XML validation engine.
Validation occurs during bootup. A configuration may be rejected if the validation fails. A
configuration may fail if you have an invalid CLI. For example, if you have a CLI where you try to
configure a WLAN without adding appropriate commands to add the WLAN.
A configuration may be rejected if the dependencies are not addressed. For example, if you try to
configure dependent parameters without using the add command. The XML validation may succeed
but the configuration download infrastructure will immediately reject the configuration with no
valadation errors.
An invalid configuration can be verified by using the show invalid-config command. The show
invalid-config command reports the configuration that is rejected by the conftroller either as part of
download process or by XML validation infrastructure.
10-29
Cisco Wireless LAN Controller Configuration Guide
OL-21524-01
Chapter 10 Managing Controller Software and Configurations
Transferring Files to and from a Controller
Note Controller software release 5.2 or later releases enable you to read and modify the configuration file. See
the Editing Configuration Files section on page 10-35 for details. Controller software releases prior to
5.2 do not allow configuration files to be modified. If you attempt to make changes to a 4.2, 5.0, or 5.1
configuration file and then download the file to a controller, the controller displays a cyclic redundancy
checksum (CRC) error while it is rebooting and returns the configuration parameters to their default
values.
Uploading Configuration Files
You can upload configuration files using either the GUI or the CLI.
Using the GUI to Upload Configuration Files
To upload a configuration file to a server using the controller GUI, follow these steps:
Step 1 Choose Commands > Upload File to open the Upload File from Controller page (see Figure 10-8).
Figure 10-8 Upload File from Controller Page
Step 2 From the File Type drop-down list, choose Configuration.
Step 3 Encrypt the configuration file by selecting the Configuration File Encryption check box and entering
the encryption key in the Encryption Key text box.
Step 4 From the Transfer Mode drop-down list, choose TFTP or FTP.
Step 5 In the IP Address text box, enter the IP address of the TFTP or FTP server.
Step 6 In the File Path text box, enter the directory path of the configuration file.
Step 7 In the File Name text box, enter the name of the configuration file.
Step 8 If you are using an FTP server, follow these steps:
a. In the Server Login Username text box, enter the username to log into the FTP server.
b. In the Server Login Password text box, enter the password to log into the FTP server.
c. In the Server Port Number text box, enter the port number on the FTP server through which the
upload occurs. The default value is 21.
10-30
Cisco Wireless LAN Controller Configuration Guide
OL-21524-01
Chapter 10 Managing Controller Software and Configurations
Transferring Files to and from a Controller
Step 9 Click Upload to upload the configuration file to the TFTP or FTP server. A message appears indicating
the status of the upload. If the upload fails, repeat this procedure and try again.
Using the CLI to Upload Configuration Files
To upload a configuration file to a server using the controller CLI, follow these steps:
Step 1 Specify the transfer mode used to upload the configuration file by entering this command:
transfer upload mode {tftp | ftp}
Step 2 Specify the type of file to be uploaded by entering this command:
transfer upload datatype config
Step 3 Encrypt the configuration file by entering these commands:
transfer encrypt enable
transfer encrypt set-key key, where key is the encryption key used to encrypt the file.
Step 4 Specify the IP address of the TFTP or FTP server by entering this command:
transfer upload serverip server-ip-address
Step 5 Specify the directory path of the configuration file by entering this command:
transfer upload path server-path-to-file
Step 6 Specify the name of the configuration file to be uploaded by entering this command:
transfer upload filename filename
Step 7 If you are using an FTP server, enter these commands to specify the username and password used to log
into the FTP server and the port number through which the upload occurs:
transfer upload username username
transfer upload password password
transfer upload port port
Note The default value for the port parameter is 21.
Step 8 Initiate the upload process by entering this command:
transfer upload start
Step 9 When prompted to confirm the current settings, answer y.
Information similar to the following appears:
Mode............................................. TFTP
TFTP Server IP................................... 10.10.10.4
TFTP Path........................................ Config/
TFTP Filename.................................... AS_4402_4_2_55_8_Config.xml
Data Type........................................ Config File
Encryption....................................... Disabled
**************************************************
*** WARNING: Config File Encryption Disabled ***
**************************************************
10-31
Cisco Wireless LAN Controller Configuration Guide
OL-21524-01
Chapter 10 Managing Controller Software and Configurations
Transferring Files to and from a Controller
Are you sure you want to start? (y/N) y
File transfer operation completed successfully.
If the upload fails, repeat this procedure and try again.
Downloading Configuration Files
You can download configuration files using either the GUI or the CLI.
Using the GUI to Download Configuration Files
To download a configuration file to the controller using the controller GUI, follow these steps:
Step 1 Choose Commands > Download File to open the Download File to Controller page (see Figure 10-9).
Figure 10-9 Download File to Controller Page
Step 2 From the File Type drop-down list, choose Configuration.
Step 3 If the configuration file is encrypted, select the Configuration File Encryption check box and enter the
encryption key used to decrypt the file in the Encryption Key text box.
Note The key that you enter here should match the one entered during the upload process.
Step 4 From the Transfer Mode drop-down list, choose TFTP or FTP.
Step 5 In the IP Address text box, enter the IP address of the TFTP or FTP server.
If you are using a TFTP server, the default values of 10 retries and 6 seconds for the Maximum Retries
and Timeout text boxes should work correctly without any adjustment. However, you can change these
values.
Step 6 Enter the maximum number of times that the TFTP server attempts to download the configuration file
in the Maximum Retries text box and the amount of time (in seconds) that the TFTP server attempts to
download the configuration file in the Timeout text box.
Step 7 In the File Path text box, enter the directory path of the configuration file.
10-32
Cisco Wireless LAN Controller Configuration Guide
OL-21524-01
Chapter 10 Managing Controller Software and Configurations
Transferring Files to and from a Controller
Step 8 In the File Name text box, enter the name of the configuration file.
Step 9 If you are using an FTP server, follow these steps:
a. In the Server Login Username text box, enter the username to log into the FTP server.
b. In the Server Login Password text box, enter the password to log into the FTP server.
c. In the Server Port Number text box, enter the port number on the FTP server through which the
download occurs. The default value is 21.
Step 10 Click Download to download the file to the controller. A message appears indicating the status of the
download, and the controller reboots automatically. If the download fails, repeat this procedure and try
again.
10-33
Cisco Wireless LAN Controller Configuration Guide
OL-21524-01
Chapter 10 Managing Controller Software and Configurations
Transferring Files to and from a Controller
Using the CLI to Download Configuration Files
To download a configuration file to the controller using the controller CLI, follow these steps:
Note The controller does not support incremental configuration downloads. The configuration file contains all
mandatory commands (all interface address commands, mgmtuser with read-write permission
commands, and interface port or LAG enable or disable commands) required to successfully complete
the download. For example, if you download only the config time ntp server index server_address
command as part of the configuration file, the download fails. Only the commands present in the
configuration file are applied to the controller, and any configuration in the controller prior to the
download is removed.
Step 1 Specify the transfer mode used to download the configuration file by entering this command:
transfer download mode {tftp | ftp}
Step 2 Specify the type of file to be downloaded by entering this command:
transfer download datatype config
Step 3 If the configuration file is encrypted, enter these commands:
transfer encrypt enable
transfer encrypt set-key key, where key is the encryption key used to decrypt the file
Note The key that you enter here should match the one entered during the upload process.
Step 4 Specify the IP address of the TFTP or FTP server by entering this command:
transfer download serverip server-ip-address
Step 5 Specify the directory path of the configuration file by entering this command:
transfer download path server-path-to-file
Step 6 Specify the name of the configuration file to be downloaded by entering this command:
transfer download filename filename
Step 7 If you are using a TFTP server, enter these commands:
transfer download tftpMaxRetries retries
transfer download tftpPktTimeout timeout
Note The default values of 10 retries and a 6-second timeout should work correctly without any
adjustment. However, you can change these values. To do so, enter the maximum number of
times that the TFTP server attempts to download the software for the retries parameter and the
amount of time (in seconds) that the TFTP server attempts to download the software for the
timeout parameter.
10-34
Cisco Wireless LAN Controller Configuration Guide
OL-21524-01
Chapter 10 Managing Controller Software and Configurations
Saving Configurations
Step 8 If you are using an FTP server, enter these commands to specify the username and password used to log
into the FTP server and the port number through which the download occurs:
transfer download username username
transfer download password password
transfer download port port
Note The default value for the port parameter is 21.
Step 9 View the updated settings by entering this command:
transfer download start
Step 10 When prompted to confirm the current settings and start the download process, answer y.
Information similar to the following appears:
Mode............................................. TFTP
TFTP Server IP................................... 10.10.10.4
TFTP Path........................................ Config/
TFTP Filename.................................... AS_4402_4_2_55_8_Config.xml
Data Type........................................ Config File
Encryption....................................... Disabled
**************************************************
*** WARNING: Config File Encryption Disabled ***
**************************************************
Are you sure you want to start? (y/N) y
File transfer operation completed successfully.
If the download fails, repeat this procedure and try again.
Saving Configurations
Controllers contain two kinds of memory: volatile RAM and NVRAM. At any time, you can save the
configuration changes from active volatile RAM to nonvolatile RAM (NVRAM) using one of these
commands:
save configSaves the configuration from volatile RAM to NVRAM without resetting the
controller.
reset systemPrompts you to confirm that you want to save configuration changes before the
controller reboots.
logoutPrompts you to confirm that you want to save configuration changes before you log out.
10-35
Cisco Wireless LAN Controller Configuration Guide
OL-21524-01
Chapter 10 Managing Controller Software and Configurations
Editing Configuration Files
Editing Configuration Files
When you save the controllers configuration, the controller stores it in XML format in flash memory.
Controller software release 5.2 or later releases enable you to easily read and modify the configuration
file by converting it to CLI format. When you upload the configuration file to a TFTP or FTP server, the
controller initiates the conversion from XML to CLI. You can then read or edit the configuration file in
a CLI format on the server. When you are finished, you download the file back to the controller, where
it is reconverted to an XML format and saved.
To edit the controllers configuration file, follow these steps:
Step 1 Upload the configuration file to a TFTP or FTP server by performing one of the following:
Upload the file using the controller GUI. Follow the instructions in the Using the GUI to Upload
Configuration Files section on page 10-29.
Upload the file using the controller CLI. Follow the instructions in the Using the CLI to Upload
Configuration Files section on page 10-30.
Step 2 Read or edit the configuration file on the server. You can modify or delete existing CLI commands and
add new CLI commands to the file.
Note To edit the configuration file, you can use either Notepad or WordPad on Windows or the VI
editor on Linux.
Step 3 Save your changes to the configuration file on the server.
Step 4 Download the configuration file to the controller by performing one of the following:
Download the file using the controller GUI. Follow the instructions in the Using the GUI to
Download Configuration Files section on page 10-31.
Download the file using the controller CLI. Follow the instructions in the Using the CLI to
Download Configuration Files section on page 10-33.
The controller converts the configuration file to an XML format, saves it to flash memory, and then
reboots using the new configuration. CLI commands with known keywords and proper syntax are
converted to XML while improper CLI commands are ignored and saved to flash memory. Any CLI
commands that have invalid values are replaced with default values. To see any ignored commands or
invalid configuration values, enter this command:
show invalid-config
Note You cannot execute this command after the clear config or save config command.
Step 5 If the downloaded configuration contains a large number of invalid CLI commands, you might want to
upload the invalid configuration to the TFTP or FTP server for analysis. To do so, perform one of the
following:
Upload the invalid configuration using the controller GUI. Follow the instructions in the Using the
GUI to Upload Configuration Files section on page 10-29 but choose Invalid Config from the File
Type drop-down list in Step 2 and skip Step 3.
Upload the invalid configuration using the controller CLI. Follow the instructions in the Using the
CLI to Upload Configuration Files section on page 10-30 but enter the transfer upload datatype
invalid-config command in Step 2 and skip Step 3.
10-36
Cisco Wireless LAN Controller Configuration Guide
OL-21524-01
Chapter 10 Managing Controller Software and Configurations
Clearing the Controller Configuration
Step 6 The controller does not support the uploading and downloading of port configuration CLI commands. If
you want to configure the controller ports, enter these commands:
config port linktrap {port | all} {enable | disable}Enables or disables the up and down link traps
for a specific controller port or for all ports.
config port adminmode {port | all} {enable | disable}Enables or disables the administrative
mode for a specific controller port or for all ports.
Step 7 Save your changes by entering this command:
save config
Clearing the Controller Configuration
To clear the active configuration in NVRAM, follow these steps:
Step 1 Clear the configuration by entering this command:
clear config
Enter y at the confirmation prompt to confirm the action.
Step 2 Reboot the system by entering this command:
reset system
Enter n to reboot without saving configuration changes. When the controller reboots, the configuration
wizard starts automatically.
Step 3 Follow the instructions in the Using the Configuration Wizard section on page 2-2 to complete the
initial configuration.
Erasing the Controller Configuration
To reset the controller configuration to default, follow these steps:
Step 1 Reset the configuration by entering this command:
reset system
At the confirmation prompt, enter y to save configuration changes to NVRAM. The controller reboots.
Step 2 When you are prompted for a username, restore the factory-default settings by entering this command:
recover-config
The controller reboots and the configuration wizard starts automatically.
Step 3 Follow the instructions in the Using the Configuration Wizard section on page 2-2 to complete the
initial configuration.
10-37
Cisco Wireless LAN Controller Configuration Guide
OL-21524-01
Chapter 10 Managing Controller Software and Configurations
Resetting the Controller
Resetting the Controller
You can reset the controller and view the reboot process on the CLI console using one of the following
two methods:
Turn the controller off and then turn it back on.
On the CLI, enter reset system. At the confirmation prompt, enter y to save configuration changes
to NVRAM. The controller reboots.
When the controller reboots, the CLI console displays the following reboot information:
Initializing the system.
Verifying the hardware configuration.
Loading microcode into memory.
Verifying the operating system software load.
Initializing with its stored configurations.
Displaying the login prompt.
10-38
Cisco Wireless LAN Controller Configuration Guide
OL-21524-01
Chapter 10 Managing Controller Software and Configurations
Resetting the Controller
C H A P T E R
11-1
Cisco Wireless LAN Controller Configuration Guide
OL-21524-01
11
Managing User Accounts
This chapter describes how to create and manage guest user accounts, how the web authentication
process works, and how to customize the web authentication login page. It contains these sections:
Creating Guest User Accounts, page 11-2
Obtaining a Web Authentication Certificate, page 11-7
Web Authentication Process, page 11-10
Choosing the Web Authentication Login Page, page 11-12
Configuring Wired Guest Access, page 11-27
11-2
Cisco Wireless LAN Controller Configuration Guide
OL-21524-01
Chapter 11 Managing User Accounts
Creating Guest User Accounts
Creating Guest User Accounts
The controller can provide guest user access on WLANs. The first step in creating guest user accounts
is to create a lobby administrator account, also known as a lobby ambassador account. Once this account
has been created, a lobby ambassador can create and manage guest user accounts on the controller. The
lobby ambassador has limited configuration privileges and access only to the web pages used to manage
the guest accounts.
The lobby ambassador can specify the amount of time that the guest user accounts remain active. After
the specified time elapses, the guest user accounts expire automatically.
The local user database is limited to a maximum of 2048 entries, which is also the default value (on the
Security > AAA > General page). This database is shared by local management users (including lobby
ambassadors), local network users (including guest users), MAC filter entries, exclusion list entries, and
access point authorization list entries. Together they cannot exceed the configured maximum value.
Creating a Lobby Ambassador Account
You can create a lobby ambassador account on the controller through either the GUI or the CLI.
Using the GUI to Create a Lobby Ambassador Account
To create a lobby ambassador account using the controller GUI, follow these steps:
Step 1 Choose Management > Local Management Users to open the Local Management Users page (see
Figure 11-1).
Figure 11-1 Local Management Users Page
This page lists the names and access privileges of the local management users.
Note If you want to delete any of the user accounts from the controller, hover your cursor over the
blue drop-down arrow and choose Remove. However, deleting the default administrative user
prohibits both GUI and CLI access to the controller. Therefore, you must create a user with
administrative privileges (ReadWrite) before you remove the default user.
11-3
Cisco Wireless LAN Controller Configuration Guide
OL-21524-01
Chapter 11 Managing User Accounts
Creating Guest User Accounts
Step 2 Click New to create a lobby ambassador account. The Local Management Users > New page appears
(see Figure 11-2).
Figure 11-2 Local Management Users > New Page
Step 3 In the User Name text box, enter a username for the lobby ambassador account.
Note Management usernames must be unique because they are stored in a single database.
Step 4 In the Password and Confirm Password text boxes, enter a password for the lobby ambassador account.
Note Passwords are case sensitive.
Step 5 Choose LobbyAdmin from the User Access Mode drop-down list. This option enables the lobby
ambassador to create guest user accounts.
Note The ReadOnly option creates an account with read-only privileges, and the ReadWrite option
creates an administrative account with both read and write privileges.
Step 6 Click Apply to commit your changes. The new lobby ambassador account appears in the list of local
management users.
Step 7 Click Save Configuration to save your changes.
Using the CLI to Create a Lobby Ambassador Account
Use this command to create a lobby ambassador account using the controller CLI:
config mgmtuser add lobbyadmin_username lobbyadmin_pwd lobby-admin
Note Replacing lobby-admin with read-only creates an account with read-only privileges. Replacing
lobby-admin with read-write creates an administrative account with both read and write privileges.
11-4
Cisco Wireless LAN Controller Configuration Guide
OL-21524-01
Chapter 11 Managing User Accounts
Creating Guest User Accounts
Creating Guest User Accounts as a Lobby Ambassador
A lobby ambassador would follow these steps to create guest user accounts.
Note A lobby ambassador cannot access the controller CLI interface and therefore can create guest user
accounts only from the controller GUI.
Step 1 Log into the controller as the lobby ambassador, using the username and password specified in the
Creating a Lobby Ambassador Account section. The Lobby Ambassador Guest Management > Guest
Users List page appears (see Figure 11-3).
Figure 11-3 Lobby Ambassador Guest Management > Guest Users List Page
Step 2 Click New to create a guest user account. The Lobby Ambassador Guest Management > Guest Users
List > New page appears (see Figure 11-4).
Figure 11-4 Lobby Ambassador Guest Management > Guest Users List > New Page
Step 3 In the User Name text box, enter a name for the guest user. You can enter up to 24 characters.
11-5
Cisco Wireless LAN Controller Configuration Guide
OL-21524-01
Chapter 11 Managing User Accounts
Creating Guest User Accounts
Step 4 Perform one of the following:
If you want to generate an automatic password for this guest user, select the Generate Password
check box. The generated password is entered automatically in the Password and Confirm Password
text boxes.
If you want to create a password for this guest user, leave the Generate Password check box
unselected and enter a password in both the Password and Confirm Password text boxes.
Note Passwords can contain up to 24 characters and are case sensitive.
Step 5 From the Lifetime drop-down lists, choose the amount of time (in days, hours, minutes, and seconds)
that this guest user account is to remain active. A value of zero (0) for all four text boxes creates a
permanent account.
Default: 1 day
Range: 5 minutes to 30 days
Note The smaller of this value or the session timeout for the guest WLAN, which is the WLAN on
which the guest account is created, takes precedence. For example, if a WLAN session timeout
is due to expire in 30 minutes but the guest account lifetime has 10 minutes remaining, the
account is deleted in 10 minutes upon guest account expiry. Similarly, if the WLAN session
timeout expires before the guest account lifetime, the client experiences a recurring session
timeout that requires reauthentication.
Note You can change a guest user account with a nonzero lifetime to another lifetime value at any time
while the account is active. However, to make a guest user account permanent using the
controller GUI, you must delete the account and create it again. If desired, you can use the config
netuser lifetime user_name 0 command to make a guest user account permanent without
deleting and recreating it.
Step 6 From the WLAN SSID drop-down list, choose the SSID that will be used by the guest user. The only
WLANs that are listed are those WLANs for which Layer 3 web authentication has been configured.
Note We recommend that you create a specific guest WLAN to prevent any potential conflicts. If a
guest account expires and it has a name conflict with an account on the RADIUS server and both
are on the same WLAN, the users associated with both accounts are disassociated before the
guest account is deleted.
Step 7 In the Description text box, enter a description of the guest user account. You can enter up to 32
characters.
Step 8 Click Apply to commit your changes. The new guest user account appears in the list of guest users on
the Guest Users List page (see Figure 11-5).
11-6
Cisco Wireless LAN Controller Configuration Guide
OL-21524-01
Chapter 11 Managing User Accounts
Creating Guest User Accounts
Figure 11-5 Lobby Ambassador Guest Management > Guest Users List Page
From this page, you can see all of the guest user accounts, their WLAN SSID, and their lifetime. You
can also edit or remove a guest user account. When you remove a guest user account, all of the clients
that are using the guest WLAN and are logged in using that accounts username are deleted.
Step 9 Repeat this procedure to create any additional guest user accounts.
Viewing Guest User Accounts
After a lobby ambassador has created guest user accounts, you can view them from the controller GUI
or CLI.
Using the GUI to View Guest Accounts
To view guest user accounts using the controller GUI, choose Security > AAA > Local Net Users. The
Local Net Users page appears (see Figure 11-6).
Figure 11-6 Local Net Users Page
From this page, you can see all of the local net user accounts (including guest user accounts) and can
edit or remove them as desired. When you remove a guest user account, all of the clients that are using
the guest WLAN and are logged in using that accounts username are deleted.
11-7
Cisco Wireless LAN Controller Configuration Guide
OL-21524-01
Chapter 11 Managing User Accounts
Obtaining a Web Authentication Certificate
Using the CLI to View Guest Accounts
To view all of the local net user accounts (including guest user accounts) using the controller CLI, enter
this command:
show netuser summary
Obtaining a Web Authentication Certificate
The controllers operating system automatically generates a fully functional web authentication
certificate, so you do not need to do anything in order to use certificates with Layer 3 web authentication.
However, if desired, you can prompt the operating system to generate a new web authentication
certificate, or you can download an externally generated SSL certificate.
Support for Chained Certificate
In controller versions earlier than 5.1.151.0, web authentication certificates can be only device
certificates and should not contain the CA roots chained to the device certificate (no chained
certificates).
With controller version 5.1.151.0 and later, the controller allows for the device certificate to be
downloaded as a chained certificate (up to a level of 2) for web authentication. For more information
about chained certificates, see the Generate CSR for Third-Party Certificates and Download Chained
Certificates to the WLC document at
http://www.cisco.com/en/US/products/ps6366/products_configuration_example09186a0080a77592.sht
ml.
Using the GUI to Obtain a Web Authentication Certificate
To view the current web authentication certificate, generate a new certificate, or download an externally
generated certificate using the controller CLI, follow these steps:
Step 1 Choose Security > Web Auth > Certificate to open the Web Authentication Certificate page (see
Figure 11-7).
11-8
Cisco Wireless LAN Controller Configuration Guide
OL-21524-01
Chapter 11 Managing User Accounts
Obtaining a Web Authentication Certificate
Figure 11-7 Web Authentication Certificate Page
This page shows the details of the current web authentication certificate.
Step 2 If you want to use a new operating system-generated web authentication certificate, follow these steps:
a. Click Regenerate Certificate. The operating system generates a new web authentication certificate,
and a successfully generated web authentication certificate message appears.
b. Reboot the controller to register the new certificate.
Step 3 If you prefer to use an externally generated web authentication certificate, follow these steps:
a. Verify that the controller can ping the TFTP server.
b. Select the Download SSL Certificate check box.
c. In the Server IP Address text box, enter the IP address of the TFTP server.
The default values of 10 retries and 6 seconds for the Maximum Retries and Timeout text boxes
should work correctly without any adjustment. However, you can change these values.
d. Enter the maximum number of times that each download can be attempted in the Maximum Retries
text box and the amount of time (in seconds) allowed for each download in the Timeout text box.
e. In the Certificate File Path text box, enter the directory path of the certificate.
f. In the Certificate File Name text box, enter the name of the certificate (certname.pem).
11-9
Cisco Wireless LAN Controller Configuration Guide
OL-21524-01
Chapter 11 Managing User Accounts
Obtaining a Web Authentication Certificate
g. In the Certificate Password text box, enter the password for the certificate.
h. Click Apply to commit your changes. The operating system downloads the new certificate from the
TFTP server.
i. Reboot the controller to register the new certificate.
Using the CLI to Obtain a Web Authentication Certificate
To view the current web authentication certificate, generate a new certificate, or download an externally
generated certificate using the controller CLI, follow these steps.
Step 1 See the current web authentication certificate by entering this command:
show certificate summary
Information similar to the following appears:
Web Administration Certificate................... Locally Generated
Web Authentication Certificate................... Locally Generated
Certificate compatibility mode:............... off
Step 2 If you want the operating system to generate a new web authentication certificate, follow these steps:
a. To generate the new certificate, enter this command:
config certificate generate webauth
b. To reboot the controller to register the new certificate, enter this command:
reset system
Step 3 If you prefer to use an externally generated web authentication certificate, follow these steps:
Note We recommend that the Common Name (CN) of the externally generated web authentication
certificate be 1.1.1.1 (or the equivalent virtual interface IP address) in order for the clients
browser to match the domains of the web authentication URL and the web authentication
certificate.
a. Specify the name, path, and type of certificate to be downloaded by entering these commands:
transfer download mode tftp
transfer download datatype webauthcert
transfer download serverip server_ip_address
transfer download path server_path_to_file
transfer download filename certname.pem
transfer download certpassword password
transfer download tftpMaxRetries retries
transfer download tftpPktTimeout timeout
11-10
Cisco Wireless LAN Controller Configuration Guide
OL-21524-01
Chapter 11 Managing User Accounts
Web Authentication Process
Note The default values of 10 retries and a 6-second timeout should work correctly without any
adjustment. However, you can change these values. To do so, enter the maximum number of
times that each download can be attempted for the retries parameter and the amount of time
(in seconds) allowed for each download for the timeout parameter.
b. Start the download process by entering this command:
transfer download start
c. Reboot the controller to register the new certificate by entering this command:
reset system
Web Authentication Process
Web authentication is a Layer 3 security feature that causes the controller to not allow IP traffic (except
DHCP-related packets) from a particular client until that client has correctly supplied a valid username
and password. When you use web authentication to authenticate clients, you must define a username and
password for each client. When the clients attempt to join the wireless LAN, their users must enter the
username and password when prompted by a login page.
When web authentication is enabled (under Layer 3 Security), users might receive a web-browser
security alert the first time that they attempt to access a URL. Figure 11-8 shows a typical security alert.
Figure 11-8 Typical Web-Browser Security Alert
After the user clicks Yes to proceed (or if the clients browser does not display a security alert), the web
authentication system redirects the client to a login page (see Figure 11-9).
11-11
Cisco Wireless LAN Controller Configuration Guide
OL-21524-01
Chapter 11 Managing User Accounts
Web Authentication Process
Note When clients connect to a WebAuth SSID with preauthorization ACL configured to allow VPN users,
the clients will get disconnected from the SSID every few minutes. Webauth SSIDs must not connect
without authenticating on the web page.
To prevent the security alert from appearing, follow these steps:
Step 1 Click View Certificate on the Security Alert page.
Step 2 Click Install Certificate.
Step 3 When the Certificate Import Wizard appears, click Next.
Step 4 Choose Place all certificates in the following store and click Browse.
Step 5 At the bottom of the Select Certificate Store page, select the Show Physical Stores check box.
Step 6 Expand the Trusted Root Certification Authorities folder and choose Local Computer.
Step 7 Click OK.
Step 8 Click Next > Finish.
Step 9 When the The import was successful message appears, click OK.
d. Because the issuer text box is blank on the controller self-signed certificate, open Internet Explorer,
choose Tools > Internet Options > Advanced, unselect the Warn about Invalid Site Certificates
check box under Security, and click OK.
Step 10 Reboot the PC. On the next web authentication attempt, the login page appears (see
Figure 11-9).Figure 11-9 shows the default web authentication login window.
Figure 11-9 Default Web Authentication Login Page
The default login page contains a Cisco logo and Cisco-specific text. You can choose to have the web
authentication system display one of the following:
The default login page
A modified version of the default login page
A customized login page that you configure on an external web server
A customized login page that you download to the controller
The Choosing the Web Authentication Login Page section on page 11-12 provides instructions for
choosing how the web authentication login page appears.
11-12
Cisco Wireless LAN Controller Configuration Guide
OL-21524-01
Chapter 11 Managing User Accounts
Choosing the Web Authentication Login Page
When the user enters a valid username and password on the web authentication login page and clicks
Submit, the web authentication system displays a successful login page and redirects the authenticated
client to the requested URL. Figure 11-10 shows a typical successful login page.
Figure 11-10 Successful Login Page
The default successful login page contains a pointer to a virtual gateway address URL:
https://1.1.1.1/logout.html. The IP address that you set for the controller virtual interface serves as the
redirect address for the login page (see Chapter 3, Configuring Ports and Interfaces, for more
information on the virtual interface).
Choosing the Web Authentication Login Page
This section provides instructions for specifying the content and appearance of the web authentication
login page. Follow the instructions in one of these sections to choose the web authentication login page
using the controller GUI or CLI:
Choosing the Default Web Authentication Login Page, page 11-13
Creating a Customized Web Authentication Login Page, page 11-17
Using a Customized Web Authentication Login Page from an External Web Server, page 11-19
Downloading a Customized Web Authentication Login Page, page 11-21
Assigning Login, Login Failure, and Logout Pages per WLAN, page 11-25
11-13
Cisco Wireless LAN Controller Configuration Guide
OL-21524-01
Chapter 11 Managing User Accounts
Choosing the Web Authentication Login Page
Note If you do not want users to connect to a web page using a browser that is configured with SSLv2 only,
you can disable SSLv2 for web authentication by entering the config network secureweb cipher-option
sslv2 disable command. If you enter this command, users must use a browser that is configured to use
a more secure protocol such as SSLv3 or later releases. The default value is enabled.
Choosing the Default Web Authentication Login Page
To use the default web authentication login page as is (see Figure 11-9) or with a few modifications,
follow the instructions in the GUI or CLI procedure in this section.
Using the GUI to Choose the Default Web Authentication Login Page
To choose the default web authentication login page using the controller GUI, follow these steps:
Step 1 Choose Security > Web Auth > Web Login Page to open the Web Login page (see Figure 11-11).
Figure 11-11 Web Login Page
Step 2 From the Web Authentication Type drop-down list, choose Internal (Default).
Step 3 If you want to use the default web authentication login page as is, go to Step 8. If you want to modify
the default login page, go to Step 4.
Step 4 If you want to hide the Cisco logo that appears in the top right corner of the default page, choose the
Cisco Logo Hide option. Otherwise, click the Show option.
Step 5 If you want the user to be directed to a particular URL (such as the URL for your company) after login,
enter the desired URL (such as www.AcompanyBC.com) in the Redirect URL After Login text box. You
can enter up to 254 characters.
Note The controller supports web authentication redirects only to HTTP (HTTP over TCP) servers. It
does not support web authentication redirects to HTTPS (HTTP over SSL) servers.
Step 6 If you want to create your own headline on the login page, enter the desired text in the Headline text box.
You can enter up to 127 characters. The default headline is Welcome to the Cisco wireless network.
11-14
Cisco Wireless LAN Controller Configuration Guide
OL-21524-01
Chapter 11 Managing User Accounts
Choosing the Web Authentication Login Page
Step 7 If you want to create your own message on the login page, enter the desired text in the Message text box.
You can enter up to 2047 characters. The default message is Cisco is pleased to provide the Wireless
LAN infrastructure for your network. Please login and put your air space to work.
Step 8 Click Apply to commit your changes.
Step 9 Click Preview to view the web authentication login page.
Step 10 If you are satisfied with the content and appearance of the login page, click Save Configuration to save
your changes. Otherwise, repeat any of the previous steps as necessary to achieve your desired results.
Using the CLI to Choose the Default Web Authentication Login Page
To choose the default web authentication login page using the controller CLI, follow these steps:
Step 1 Specify the default web authentication type by entering this command:
config custom-web webauth_type internal
Step 2 If you want to use the default web authentication login page as is, go to Step 7. If you want to modify
the default login page, go to Step 3.
Step 3 To show or hide the Cisco logo that appears in the top right corner of the default login page, enter this
command:
config custom-web weblogo {enable | disable}
Step 4 If you want the user to be directed to a particular URL (such as the URL for your company) after login,
enter this command:
config custom-web redirecturl url
You can enter up to 130 characters for the URL. To change the redirect back to the default setting, enter
the clear redirecturl command.
Note The controller supports web authentication redirects only to HTTP (HTTP over TCP) servers. It
does not support web authentication redirects to HTTPS (HTTP over SSL) servers.
Step 5 If you want to create your own headline on the login page, enter this command:
config custom-web webtitle title
You can enter up to 130 characters. The default headline is Welcome to the Cisco wireless network.
To reset the headline to the default setting, enter the clear webtitle command.
Step 6 If you want to create your own message on the login page, enter this command:
config custom-web webmessage message
You can enter up to 130 characters. The default message is Cisco is pleased to provide the Wireless
LAN infrastructure for your network. Please login and put your air space to work. To reset the message
to the default setting, enter the clear webmessage command.
Step 7 Enter the save config command to save your settings.
11-15
Cisco Wireless LAN Controller Configuration Guide
OL-21524-01
Chapter 11 Managing User Accounts
Choosing the Web Authentication Login Page
Step 8 Import your own logo into the web authentication login page as follows:
a. Make sure that you have a Trivial File Transfer Protocol (TFTP) server available for the file
download. Follow these guidelines when setting up a TFTP server:
If you are downloading through the service port, the TFTP server must be on the same subnet
as the service port because the service port is not routable, or you must create static routes on
the controller.
If you are downloading through the distribution system network port, the TFTP server can be
on the same or a different subnet because the distribution system port is routable.
A third-party TFTP server cannot run on the same computer as the Cisco WCS because the WCS
built-in TFTP server and the third-party TFTP server require the same communication port.
b. Ensure that the controller can contact the TFTP server by entering this command:
ping ip-address
c. Copy the logo file (in .jpg, .gif, or .png format) to the default directory on your TFTP server. The
maximum file size is 30 kilobits. For an optimal fit, the logo should be approximately 180 pixels
wide and 360 pixels high.
d. Specify the download mode by entering this command:
transfer download mode tftp
e. Specify the type of file to be downloaded by entering this command:
transfer download datatype image
f. Specify the IP address of the TFTP server by entering this command:
transfer download serverip tftp-server-ip-address
Note Some TFTP servers require only a forward slash (/) as the TFTP server IP address, and
the TFTP server automatically determines the path to the correct directory.
g. Specify the download path by entering this command:
transfer download path absolute-tftp-server-path-to-file
h. Specify the file to be downloaded by entering this command:
transfer download filename {filename.jpg | filename.gif | filename.png}
i. View your updated settings and answer y to the prompt to confirm the current download settings and
start the download by entering this command:
transfer download start
Information similar to the following appears:
Mode........................................... TFTP
Data Type...................................... Login Image
TFTP Server IP................................. xxx.xxx.xxx.xxx
TFTP Path...................................... <directory path>
TFTP Filename..................................... <filename.jpg|.gif|.png>
This may take some time.
Are you sure you want to start? (y/n) y
TFTP Image transfer starting.
Image installed.
j. Save your settings by entering this command:
save config
11-16
Cisco Wireless LAN Controller Configuration Guide
OL-21524-01
Chapter 11 Managing User Accounts
Choosing the Web Authentication Login Page
Note If you ever want to remove this logo from the web authentication login page, enter the clear
webimage command.
Step 9 Follow the instructions in the Using the CLI to Verify the Web Authentication Login Page Settings
section on page 11-24 to verify your settings.
Modified Default Web Authentication Login Page Example
Figure 11-12 shows an example of a modified default web authentication login page.
Figure 11-12 Modified Default Web Authentication Login Page Example
These CLI commands were used to create this login page:
config custom-web weblogo disable
config custom-web webtitle Welcome to the AcompanyBC Wireless LAN!
config custom-web webmessage Contact the System Administrator for a Username and Password.
transfer download start
Information similar to the following appears:
Mode........................................... TFTP
Data Type...................................... Login Image
TFTP Server IP................................. xxx.xxx.xxx.xxx
TFTP Path...................................... /
TFTP Filename..................................... Logo.gif
This may take some time.
Are you sure you want to start? (y/n) y
11-17
Cisco Wireless LAN Controller Configuration Guide
OL-21524-01
Chapter 11 Managing User Accounts
Choosing the Web Authentication Login Page
TFTP Image transfer starting.
Image installed.
config custom-web redirecturl http://www.AcompanyBC.com
show custom-web
Cisco Logo.................. Disabled
CustomLogo.................. 00_logo.gif
Custom Title................ Welcome to the AcompanyBC Wireless LAN!
Custom Message ............. Contact the System Administrator for a Username and Password.
Custom Redirect URL......... http://www.AcompanyBC.com
Web Authentication Mode..... Disabled
Web Authentication URL........ Disabled
Creating a Customized Web Authentication Login Page
This section provides information on creating a customized web authentication login page, which can
then be accessed from an external web server.
Here is a web authentication login page template. It can be used as a model when creating your own
customized page:
<html>
<head>
<meta http-equiv="Pragma" content="no-cache">
<meta HTTP-EQUIV="Content-Type" CONTENT="text/html; charset=iso-8859-1">
<title>Web Authentication</title>
<script>
function submitAction(){
var link = document.location.href;
var searchString = "redirect=";
var equalIndex = link.indexOf(searchString);
var redirectUrl = "";
if (document.forms[0].action == "") {
var url = window.location.href;
var args = new Object();
var query = location.search.substring(1);
var pairs = query.split("&");
for(var i=0;i<pairs.length;i++){
var pos = pairs[i].indexOf('=');
if(pos == -1) continue;
var argname = pairs[i].substring(0,pos);
var value = pairs[i].substring(pos+1);
args[argname] = unescape(value);
}
document.forms[0].action = args.switch_url;
}
if(equalIndex >= 0) {
equalIndex += searchString.length;
redirectUrl = "";
redirectUrl += link.substring(equalIndex);
}
if(redirectUrl.length > 255)
redirectUrl = redirectUrl.substring(0,255);
document.forms[0].redirect_url.value = redirectUrl;
document.forms[0].buttonClicked.value = 4;
document.forms[0].submit();
}
11-18
Cisco Wireless LAN Controller Configuration Guide
OL-21524-01
Chapter 11 Managing User Accounts
Choosing the Web Authentication Login Page
function loadAction(){
var url = window.location.href;
var args = new Object();
var query = location.search.substring(1);
var pairs = query.split("&");
for(var i=0;i<pairs.length;i++){
var pos = pairs[i].indexOf('=');
if(pos == -1) continue;
var argname = pairs[i].substring(0,pos);
var value = pairs[i].substring(pos+1);
args[argname] = unescape(value);
}
//alert( "AP MAC Address is " + args.ap_mac);
//alert( "The Switch URL to post user credentials is " + args.switch_url);
//document.forms[0].action = args.switch_url;
// This is the status code returned from webauth login action
// Any value of status code from 1 to 5 is error condition and user
// should be shown error as below or modify the message as it suits
// the customer
if(args.statusCode == 1){
alert("You are already logged in. No further action is required on your part.");
}
else if(args.statusCode == 2){
alert("You are not configured to authenticate against web portal. No further
action is required on your part.");
}
else if(args.statusCode == 3){
alert("The username specified cannot be used at this time. Perhaps the username is
already logged into the system?");
}
else if(args.statusCode == 4){
alert("The User has been excluded. Please contact the administrator.");
}
else if(args.statusCode == 5){
alert("Invalid username and password. Please try again.");
}
}
</script>
</head>
<body topmargin="50" marginheight="50" onload="loadAction();">
<form method="post" action="https://209.165.200.225/login.html">
<input TYPE="hidden" NAME="buttonClicked" SIZE="16" MAXLENGTH="15" value="0">
<input TYPE="hidden" NAME="redirect_url" SIZE="255" MAXLENGTH="255" VALUE="">
<input TYPE="hidden" NAME="err_flag" SIZE="16" MAXLENGTH="15" value="0">
<div align="center">
<table border="0" cellspacing="0" cellpadding="0">
<tr> <td> </td></tr>
<tr align="center"> <td colspan="2"><font size="10" color="#336699">Web
Authentication</font></td></tr>
<tr align="center">
<td colspan="2"> User Name <input type="TEXT" name="username" SIZE="25"
MAXLENGTH="63" VALUE="">
</td>
</tr>
<tr align="center" >
11-19
Cisco Wireless LAN Controller Configuration Guide
OL-21524-01
Chapter 11 Managing User Accounts
Choosing the Web Authentication Login Page
<td colspan="2"> Password <input type="Password"
name="password" SIZE="25" MAXLENGTH="24">
</td>
</tr>
<tr align="center">
<td colspan="2"><input type="button" name="Submit" value="Submit" class="button"
onclick="submitAction();">
</td>
</tr>
</table>
</div>
</form>
</body>
</html>
These parameters are added to the URL when the users Internet browser is redirected to the customized
login page:
ap_macThe MAC address of the access point to whi ch the wireless user is associated.
switch_urlThe URL of the controller to which the user credentials should be posted.
redirectThe URL to which the user is redirected after authentication is successful.
statusCodeThe status code returned from the controllers web authentication server.
wlanThe WLAN SSID to which the wireless user is associated.
The available status codes are as follows:
Status Code 1: You are already logged in. No further action is required on your part.
Status Code 2: You are not configured to authenticate against web portal. No further action is
required on your part.
Status Code 3: The username specified cannot be used at this time. Perhaps the username is already
logged into the system?
Status Code 4: You have been excluded.
Status Code 5: The User Name and Password combination you have entered is invalid. Please try
again.
Note For additional information, see the External Web Authentication with Wireless LAN Controllers
Configuration Example at this URL:
http://www.cisco.com/en/US/tech/tk722/tk809/technologies_configuration_example09186a008076f97
4.shtml
Using a Customized Web Authentication Login Page from an External Web
Server
If you want to use a customized web authentication login page that you configured on an external web
server, follow the instructions in the GUI or CLI procedure below. When you enable this feature, the user
is directed to your customized login page on the external web server.
11-20
Cisco Wireless LAN Controller Configuration Guide
OL-21524-01
Chapter 11 Managing User Accounts
Choosing the Web Authentication Login Page
Note For Cisco 5500 Series Controllers, Cisco 2100 Series Controller, and controller network modules, you
must configure a preauthentication access control list (ACL) on the WLAN for the external web server
and then choose this ACL as the WLAN preauthentication ACL under Security Policies > Web Policy
on the WLANs > Edit page. For external web authentication, the only type of ACL required is permit
incoming and outgoing traffic from the external webserver IP address. See External Web Authentication
with Wireless LAN Controllers for details on how to setup the correct ACL when configuring External
Web authentication.
Using the GUI to Choose a Customized Web Authentication Login Page from an External Web Server
To choose a customized web authentication login page from an external server, follow these steps:
Step 1 Choose Security > Web Auth > Web Login Page to open the Web Login page (see Figure 11-13).
Figure 11-13 Web Login Page
Step 2 From the Web Authentication Type drop-down list, choose External (Redirect to external server).
Step 3 In the URL text box, enter the URL of the customized web authentication login page on your web server.
You can enter up to 252 characters.
Step 4 In the Web Server IP Address text box, enter the IP address of your web server. Your web server should
be on a different network from the controller service port network.
Step 5 Click Add Web Server. This server now appears in the list of external web servers.
Step 6 Click Apply to commit your changes.
Step 7 If you are satisfied with the content and appearance of the login page, click Save Configuration to save
your changes.
Using the CLI to Choose a Customized Web Authentication Login Page from an External Web Server
To choose a customized web authentication login page from an external server using the controller CLI,
follow these steps:
Step 1 Specify the web authentication type by entering this command:
config custom-web webauth_type external
11-21
Cisco Wireless LAN Controller Configuration Guide
OL-21524-01
Chapter 11 Managing User Accounts
Choosing the Web Authentication Login Page
Step 2 Specify the URL of the customized web authentication login page on your web server by entering this
command:
config custom-web ext-webauth-url url
You can enter up to 252 characters for the URL.
Step 3 Specify the IP address of your web server by entering this command:
config custom-web ext-webserver {add | delete} server_IP_address
Step 4 Enter the save config command to save your settings.
Step 5 Follow the instructions in the Using the CLI to Verify the Web Authentication Login Page Settings
section on page 11-24 to verify your settings.
Downloading a Customized Web Authentication Login Page
You can compress the page and image files used for displaying a web authentication login page into a.tar
file for download to a controller. These files are known as the webauth bundle. The maximum allowed
size of the files in their uncompressed state is 1 MB. When the .tar file is downloaded from a local TFTP
server, it enters the controllers file system as an untarred file.
Note If you load a webauth bundle with a .tar compression application that is not GNU compliant, the
controller cannot extract the files in the bundle and the following error messages appear: Extracting
error and TFTP transfer failed. Therefore, we recommend that you use an application that complies
with GNU standards, such as PicoZip, to compress the .tar file for the webauth bundle.
Note Configuration backups do not include extra files or components, such as the webauth bundle or external
licenses, that you download and store on your controller, so you should manually save external backup
copies of those files or components.
Follow these guidelines when preparing the customized login page:
Name the login page login.html. The controller prepares the web authentication URL based on this
name. If the server does not find this file after the webauth bundle has been untarred, the bundle is
discarded, and an error message appears.
Include input text boxes for both a username and password.
Retain the redirect URL as a hidden input item after extracting from the original URL.
Extract and set the action URL in the page from the original URL.
Include scripts to decode the return status code.
Make sure that all paths used in the main page (to refer to images, for example).
You can download a login page example from Cisco WCS and use it as a starting point for your
customized login page. See the Downloading a Customized Web Auth Page section in the Using
Templates chapter of the Cisco Wireless Control System Configuration Guide, Release 7.0, for
instructions.
11-22
Cisco Wireless LAN Controller Configuration Guide
OL-21524-01
Chapter 11 Managing User Accounts
Choosing the Web Authentication Login Page
Using the GUI to Download a Customized Web Authentication Login Page
To download a customized web authentication login page from the controller GUI, follow these steps:
Step 1 Make sure that you have a TFTP server available for the file download. See the guidelines for setting up
a TFTP server in Step 8 of the Using the CLI to Choose the Default Web Authentication Login Page
section on page 11-14.
Step 2 Copy the .tar file containing your login page to the default directory on your TFTP server.
Step 3 Choose Commands > Download File to open the Download File to Controller page (see Figure 11-14).
Figure 11-14 Download File to Controller Page
Step 4 From the File Type drop-down list, choose Webauth Bundle.
Step 5 From the Transfer Mode drop-down list, choose TFTP or FTP.
Step 6 In the IP Address text box, enter the IP address of the TFTP server.
Step 7 If you are using a TFTP server, enter the maximum number of times the controller should attempt to
download the .tar file in the Maximum Retries text box.
The range is 1 to 254.
The default is 10.
Step 8 If you are using a TFTP server, enter the amount of time in seconds before the controller times out while
attempting to download the *.tar file in the Timeout text box.
The range is 1 to 254 seconds.
The default is 6 seconds.
Step 9 In the File Path text box, enter the path of the .tar file to be downloaded. The default value is /.
Step 10 In the File Name text box, enter the name of the .tar file to be downloaded.
Step 11 If you are using an FTP server, follow these steps:
a. In the Server Login Username text box, enter the username to log into the FTP server.
b. In the Server Login Password text box, enter the password to log into the FTP server.
c. In the Server Port Number text box, enter the port number on the FTP server through which the
download occurs. The default value is 21.
Step 12 Click Download to download the .tar file to the controller.
Step 13 Choose Security > Web Auth > Web Login Page to open the Web Login page.
11-23
Cisco Wireless LAN Controller Configuration Guide
OL-21524-01
Chapter 11 Managing User Accounts
Choosing the Web Authentication Login Page
Step 14 From the Web Authentication Type drop-down list, choose Customized (Downloaded).
Step 15 Click Apply to commit your changes.
Step 16 Click Preview to view your customized web authentication login page.
Step 17 If you are satisfied with the content and appearance of the login page, click Save Configuration to save
your changes.
Using the CLI to Download a Customized Web Authentication Login Page
To download a customized web authentication login page using the controller CLI, follow these steps:
Step 1 Make sure that you have a TFTP server available for the file download. See the guidelines for setting up
a TFTP server in Step 8 of the Using the CLI to Choose the Default Web Authentication Login Page
section on page 11-14.
Step 2 Copy the .tar file containing your login page to the default directory on your TFTP server.
Step 3 Specify the download mode by entering this command:
transfer download mode tftp
Step 4 Specify the type of file to be downloaded by entering this command:
transfer download datatype webauthbundle
Step 5 Specify the IP address of the TFTP server by entering this command:
transfer download serverip tftp-server-ip-address.
Note Some TFTP servers require only a forward slash (/) as the TFTP server IP address, and the TFTP
server automatically determines the path to the correct directory.
Step 6 Specify the download path by entering this command:
transfer download path absolute-tftp-server-path-to-file
Step 7 Specify the file to be downloaded by entering this command:
transfer download filename filename.tar
Step 8 View your updated settings and answer y to the prompt to confirm the current download settings and start
the download by entering this command:
transfer download start
Step 9 Specify the web authentication type by entering this command:
config custom-web webauth_type customized
Step 10 Enter the save config command to save your settings.
Step 11 Follow the instructions in the Using the CLI to Verify the Web Authentication Login Page Settings
section on page 11-24 to verify your settings.
11-24
Cisco Wireless LAN Controller Configuration Guide
OL-21524-01
Chapter 11 Managing User Accounts
Choosing the Web Authentication Login Page
Customized Web Authentication Login Page Example
Figure 11-15 shows an example of a customized web authentication login page.
Figure 11-15 Customized Web Authentication Login Page Example
Using the CLI to Verify the Web Authentication Login Page Settings
Enter the show custom-web command to verify your changes to the web authentication login page. This
example shows the information that appears when the configuration settings are set to default values:
Cisco Logo..................................... Enabled
CustomLogo..................................... Disabled
Custom Title................................... Disabled
Custom Message................................. Disabled
Custom Redirect URL............................ Disabled
Web Authentication Mode........................ Disabled
Web Authentication URL......................... Disabled
This example shows the information that appears when the configuration settings have been modified:
Cisco Logo..................................... Disabled
CustomLogo..................................... 00_logo.gif
Custom Title................................... Welcome to the AcompanyBC Wireless LAN!
Custom Message................................. Contact the System Administrator for a
Username and Password.
Custom Redirect URL............................ http://www.AcompanyBC.com
Web Authentication Mode........................ Internal
Web Authentication URL............................ Disabled
11-25
Cisco Wireless LAN Controller Configuration Guide
OL-21524-01
Chapter 11 Managing User Accounts
Choosing the Web Authentication Login Page
Assigning Login, Login Failure, and Logout Pages per WLAN
You can display different web authentication login, login failure, and logout pages to users per WLAN.
This feature enables user-specific web authentication pages to be displayed for a variety of network
users, such as guest users or employees within different departments of an organization.
Different login pages are available for all web authentication types (internal, external, and customized).
However, different login failure and logout pages can be specified only when you choose customized as
the web authentication type.
Using the GUI to Assign Login, Login Failure, and Logout Pages per WLAN
To assign web login, login failure, and logout pages to a WLAN using the controller GUI, follow these
steps:
Step 1 Choose WLANs to open the WLANs page.
Step 2 Click the ID number of the WLAN to which you want to assign a web login, login failure, or logout page.
Step 3 Choose Security > Layer 3.
Step 4 Make sure that Web Policy and Authentication are selected.
Step 5 To override the global authentication configuration web authentication pages, select the Override
Global Config check box.
Step 6 When the Web Auth Type drop-down list appears, choose one of the following options to define the web
authentication pages for wireless guest users:
InternalDisplays the default web login page for the controller. This is the default value.
CustomizedDisplays custom web login, login failure, and logout pages. If you choose this option,
three separate drop-down lists appear for login, login failure, and logout page selection. You do not
need to define a customized page for all three options. Choose None from the appropriate drop-down
list if you do not want to display a customized page for that option.
Note These optional login, login failure, and logout pages are downloaded to the controller as
webauth.tar files. For details on downloading custom pages, see the Downloading a
Customized Web Authentication Login Page section on page 11-21.
ExternalRedirects users to an external server for authentication. If you choose this option, you
must also enter the URL of the external server in the URL text box.
You can choose specific RADIUS or LDAP servers to provide external authentication on the
WLANs > Edit (Security > AAA Servers) page. Additionally, you can define the priority in which
the servers provide authentication.
Step 7 If you chose External as the web authentication type in Step 6, choose AAA Servers and choose up to
three RADIUS and LDAP servers using the drop-down lists.
Note The RADIUS and LDAP external servers must already be configured in order to be selectable
options on the WLANs > Edit (Security > AAA Servers) page. You can configure these servers
on the RADIUS Authentication Servers page and LDAP Servers page.
Step 8 Establish the priority in which the servers are contacted to perform web authentication as follows:
11-26
Cisco Wireless LAN Controller Configuration Guide
OL-21524-01
Chapter 11 Managing User Accounts
Choosing the Web Authentication Login Page
Note The default order is local, RADIUS, LDAP.
a. Highlight the server type (local, RADIUS, or LDAP) that you want to be contacted first in the box
next to the Up and Down buttons.
b. Click Up and Down until the desired server type is at the top of the box.
c. Click the < arrow to move the server type to the priority box on the left.
d. Repeat these steps to assign priority to the other servers.
Step 9 Click Apply to commit your changes.
Step 10 Click Save Configuration to save your changes.
Using the CLI to Assign Login, Login Failure, and Logout Pages per WLAN
To assign web login, login failure, and logout pages to a WLAN using the controller CLI, follow these
steps:
Step 1 To determine the ID number of the WLAN to which you want to assign a web login, login failure, or
logout page, enter this command:
show wlan summary
Step 2 If you want wireless guest users to log into a customized web login, login failure, or logout page, enter
these commands to specify the filename of the web authentication page and the WLAN for which it
should display:
config wlan custom-web login-page page_name wlan_idDefines a customized login page for a
given WLAN.
config wlan custom-web loginfailure-page page_name wlan_idDefines a customized login
failure page for a given WLAN.
Note To use the controllers default login failure page, enter the config wlan custom-web
loginfailure-page none wlan_id command.
config wlan custom-web logout-page page_name wlan_idDefines a customized logout page for
a given WLAN.
Note To use the controllers default logout page, enter the config wlan custom-web logout-page
none wlan_id command.
Step 3 If you want wireless guest users to be redirected to an external server before accessing the web login
page, enter this command to specify the URL of the external server:
config wlan custom-web ext-webauth-url ext_web_url wlan_id
11-27
Cisco Wireless LAN Controller Configuration Guide
OL-21524-01
Chapter 11 Managing User Accounts
Configuring Wired Guest Access
Step 4 If you want to define the order in which web authentication servers are contacted, enter this command:
config wlan security web-auth server-precedence wlan_id {local | ldap | radius} {local | ldap |
radius} {local | ldap | radius}
The default order of server web authentication is local, RADIUS, LDAP.
Note All external servers must be preconfigured on the controller. You can configure them on the
RADIUS Authentication Servers page and the LDAP Servers page.
Step 5 To define which web authentication page displays for a wireless guest user, enter this command:
config wlan custom-web webauth-type {internal | customized | external} wlan_id
where
internal displays the default web login page for the controller. This is the default value.
customized displays the custom web login page that was configured in Step 2.
Note You do not need to define the web authentication type in Step 5 for the login failure and
logout pages as they are always customized.
external redirects users to the URL that was configured in Step 3.
Step 6 To use a WLAN-specific custom web configuration rather than a global custom web configuration, enter
this command:
config wlan custom-web global disable wlan_id
Note If you enter the config wlan custom-web global enable wlan_id command, the custom web
authentication configuration at the global level is used.
Step 7 To save your changes, enter this command:
save config
Configuring Wired Guest Access
Wired guest access enables guest users to connect to the guest access network from a wired Ethernet
connection designated and configured for guest access. Wired guest access ports might be available in a
guest office or through specific ports in a conference room. Like wireless guest user accounts, wired
guest access ports are added to the network using the lobby ambassador feature.
Wired guest access can be configured in a standalone configuration or in a dual-controller configuration
that uses both an anchor controller and a foreign controller. This latter configuration is used to further
isolate wired guest access traffic but is not required for deployment of wired guest access.
Wired guest access ports initially terminate on a Layer 2 access switch or switch port configured with
VLAN interfaces for wired guest access traffic. The wired guest traffic is then trunked from the access
switch to a controller. This controller is configured with an interface that is mapped to a wired guest
access VLAN on the access switch. See Figure 11-16.
11-28
Cisco Wireless LAN Controller Configuration Guide
OL-21524-01
Chapter 11 Managing User Accounts
Configuring Wired Guest Access
Note The DMZ controller set to local for mobility anchor should not have an ingress interface set. You cannot
enable the WLAN if the ingress interface is not set to none and is changed to an ingress interface (defined
under the Controller > Interface tab). You should recreate the mobility anchor and WLAN if the ingress
interface is changed.
Figure 11-16 Wired Guest Access Example with One Controller
If two controllers are being used, the foreign controller, which receives the wired guest traffic from the
access switch, forwards it to the anchor controller. A bidirectional EoIP tunnel is established between
the foreign and anchor controllers to handle this traffic. See Figure 11-17.
2
3
2
0
4
8
Internet
VLAN ID: 236,
guest LAN: 1
egress interface,
guest-ds
ingress interface,
sidkrish-intf
Controller
(foreign)
Controller
(anchor)
SSID: internal
SSID: guest
Wireless
guest
client
Access
switch
Conference
room
Guest
office
Wired guest access ports
11-29
Cisco Wireless LAN Controller Configuration Guide
OL-21524-01
Chapter 11 Managing User Accounts
Configuring Wired Guest Access
Figure 11-17 Wired Guest Access Example with Two Controllers
Note Although wired guest access is managed by anchor and foreign anchors when two controllers are
deployed, mobility is not supported for wired guest access clients. In this case, DHCP and web
authentication for the client are handled by the anchor controller.
Note You can specify the amount of bandwidth allocated to a wired guest user in the network by configuring
a QoS role and a bandwidth contract. For details on configuring these features. See the Configuring
Quality of Service Roles section on page 4-71.
Configuration Overview
To configure wired guest access on a wireless network, you will perform the following:
1. Configure a dynamic interface (VLAN) for wired guest user access
2. Create a wired LAN for guest user access
3. Configure the controller
4. Configure the anchor controller (if terminating traffic on another controller)
5. Configure security for the guest LAN
6. Verify the configuration
Wired Guest Access Guidelines
Follow these guidelines before using wired guest access on your network:
Wired guest access is supported only on the following controllers: 5500 and 4400 series controllers,
the Cisco WiSM, and the Catalyst 3750G Integrated Wireless LAN Controller Switch.
Wired guest access interfaces must be tagged.
2
3
2
3
4
7
Internet
SSID: Internal
SSID: GUEST
Wired
guest
client
Access
switch
Wireless
guest client
Wired guest ports Wired guest ports
Anchor controller,
mobility anchor,
export-anchor
Foreign controller,
export-foreign
11-30
Cisco Wireless LAN Controller Configuration Guide
OL-21524-01
Chapter 11 Managing User Accounts
Configuring Wired Guest Access
Wired guest access ports must be in the same Layer 2 network as the foreign controller.
Up to five wired guest access LANs can be configured on a controller.
Layer 3 web authentication and web passthrough are supported for wired guest access clients. Layer
2 security is not supported.
Do not attempt to trunk a guest VLAN on the Catalyst 3750G Integrated Wireless LAN Controller
Switch to multiple controllers. Redundancy cannot be achieved by doing this action.
Using the GUI to Configure Wired Guest Access
To configure wired guest user access on your network using the controller GUI, follow these steps:
Step 1 To create a dynamic interface for wired guest user access, choose Controller > Interfaces. The
Interfaces page appears.
Step 2 Click New to open the Interfaces > New page.
Step 3 Enter a name and VLAN ID for the new interface.
Step 4 Click Apply to commit your changes.
Step 5 In the Port Number text box, enter a valid port number. You can enter a number between 0 and 25
(inclusive).
Step 6 Select the Guest LAN check box.
Step 7 Click Apply to commit your changes.
Step 8 To create a wired LAN for guest user access, choose WLANs.
Step 9 On the WLANs page, choose Create New from the drop-down list and click Go. The WLANs > New
page appears (see Figure 11-18).
Figure 11-18 WLANs > New Page
Step 10 From the Type drop-down list, choose Guest LAN.
Step 11 In the Profile Name text box, enter a name that identifies the guest LAN. Do not use any spaces.
Step 12 From the WLAN ID drop-down list, choose the ID number for this guest LAN.
Note You can create up to five guest LANs, so the WLAN ID options are 1 through 5 (inclusive).
Step 13 Click Apply to commit your changes. The WLANs > Edit page appears (see Figure 11-19).
11-31
Cisco Wireless LAN Controller Configuration Guide
OL-21524-01
Chapter 11 Managing User Accounts
Configuring Wired Guest Access
Figure 11-19 WLANs > Edit Page
Step 14 Select the Enabled check box for the Status parameter.
Step 15 Web authentication (Web-Auth) is the default security policy. If you want to change this to web
passthrough, choose the Security tab after completing Step 16 and Step 17.
Step 16 From the Ingress Interface drop-down list, choose the VLAN that you created in Step 3. This VLAN
provides a path between the wired guest client and the controller by way of the Layer 2 access switch.
Step 17 From the Egress Interface drop-down list, choose the name of the interface. This WLAN provides a path
out of the controller for wired guest client traffic.
Note If you have only one controller in the configuration, choose management from the Egress
Interface drop-down list.
Step 18 If you want to change the authentication method (for example, from web authentication to web
passthrough), choose Security > Layer 3. The WLANs > Edit (Security > Layer 3) page appears (see
Figure 11-20).
Figure 11-20 WLANs > Edit (Security > Layer 3) Page
Step 19 From the Layer 3 Security drop-down list, choose one of the following:
NoneLayer 3 security is disabled.
Web AuthenticationCauses users to be prompted for a username and password when connecting
to the wireless network. This is the default value.
Web PassthroughAllows users to access the network without entering a username and password.
11-32
Cisco Wireless LAN Controller Configuration Guide
OL-21524-01
Chapter 11 Managing User Accounts
Configuring Wired Guest Access
Step 20 If you choose the Web Passthrough option, an Email Input check box appears. Select this check box if
you want users to be prompted for their e-mail address when attempting to connect to the network.
Step 21 To override the global authentication configuration set on the Web Login page, select the Override
Global Config check box.
Step 22 When the Web Auth Type drop-down list appears, choose one of the following options to define the web
authentication pages for wired guest users:
InternalDisplays the default web login page for the controller. This is the default value.
CustomizedDisplays custom web login, login failure, and logout pages. If you choose this option,
three separate drop-down lists appear for login, login failure, and logout page selection. You do not
need to define a customized page for all three options. Choose None from the appropriate drop-down
list if you do not want to display a customized page for that option.
Note These optional login, login failure, and logout pages are downloaded to the controller as
webauth.tar files.
ExternalRedirects users to an external server for authentication. If you choose this option, you
must also enter the URL of the external server in the URL text box.
You can choose specific RADIUS or LDAP servers to provide external authentication on the
WLANs > Edit (Security > AAA Servers) page. Additionally, you can define the priority in which
the servers provide authentication.
Step 23 If you chose External as the web authentication type in Step 22, choose AAA Servers and choose up to
three RADIUS and LDAP servers using the drop-down lists.
Note The RADIUS and LDAP external servers must already be configured in order to be selectable
options on the WLANs > Edit (Security > AAA Servers) page. You can configure these servers
on the RADIUS Authentication Servers page and LDAP Servers page.
Step 24 To establish the priority in which the servers are contacted to perform web authentication as follows:
Note The default order is local, RADIUS, LDAP.
a. Highlight the server type (local, RADIUS, or LDAP) that you want to be contacted first in the box
next to the Up and Down buttons.
b. Click Up and Down until the desired server type is at the top of the box.
c. Click the < arrow to move the server type to the priority box on the left.
d. Repeat these steps to assign priority to the other servers.
Step 25 Click Apply to commit your changes.
Step 26 Click Save Configuration to save your changes.
Step 27 Repeat this process if a second (anchor) controller is being used in the network.
11-33
Cisco Wireless LAN Controller Configuration Guide
OL-21524-01
Chapter 11 Managing User Accounts
Configuring Wired Guest Access
Using the CLI to Configure Wired Guest Access
To configure wired guest user access on your network using the controller CLI, follow these steps:
Step 1 Create a dynamic interface (VLAN) for wired guest user access by entering this command:
config interface create interface_name vlan_id
Step 2 If link aggregation trunk is not configured, enter this command to map a physical port to the interface:
config interface port interface_name primary_port {secondary_port}
Step 3 Enable or disable the guest LAN VLAN by entering this command:
config interface guest-lan interface_name {enable | disable}
This VLAN is later associated with the ingress interface created in Step 5.
Step 4 Create a wired LAN for wired client traffic and associate it to an interface by entering this command:
config guest-lan create guest_lan_id interface_name
The guest LAN ID must be a value between 1 and 5 (inclusive).
Note To delete a wired guest LAN, enter the config guest-lan delete guest_lan_id command.
Step 5 Configure the wired guest VLANs ingress interface, which provides a path between the wired guest
client and the controller by way of the Layer 2 access switch by entering this command:
config guest-lan ingress-interface guest_lan_id interface_name
Step 6 Configure an egress interface to transmit wired guest traffic out of the controller by entering this
command:
config guest-lan interface guest_lan_id interface_name
Note If the wired guest traffic is terminating on another controller, repeat Step 4 and Step 6 for the
terminating (anchor) controller and Step 1 through Step 5 for the originating (foreign)
controller. Additionally, configure the config mobility group anchor add {guest-lan
guest_lan_id | wlan wlan_id} IP_address command for both controllers.
Step 7 Configure the security policy for the wired guest LAN by entering this command:
config guest-lan security {web-auth enable guest_lan_id | web-passthrough enable guest_lan_id}
Note Web authentication is the default setting.
Step 8 Enable or disable a wired guest LAN by entering this command:
config guest-lan {enable | disable} guest_lan_id
Step 9 If you want wired guest users to log into a customized web login, login failure, or logout page, enter
these commands to specify the filename of the web authentication page and the guest LAN for which it
should display:
config guest-lan custom-web login-page page_name guest_lan_idDefines a web login page.
config guest-lan custom-web loginfailure-page page_name guest_lan_idDefines a web login
failure page.
11-34
Cisco Wireless LAN Controller Configuration Guide
OL-21524-01
Chapter 11 Managing User Accounts
Configuring Wired Guest Access
Note To use the controllers default login failure page, enter the config guest-lan custom-web
loginfailure-page none guest_lan_id command.
config guest-lan custom-web logout-page page_name guest_lan_idDefines a web logout page.
Note To use the controllers default logout page, enter the config guest-lan custom-web
logout-page none guest_lan_id command.
Step 10 If you want wired guest users to be redirected to an external server before accessing the web login page,
enter this command to specify the URL of the external server:
config guest-lan custom-web ext-webauth-url ext_web_url guest_lan_id
Step 11 If you want to define the order in which local (controller) or external (RADIUS, LDAP) web
authentication servers are contacted, enter this command:
config wlan security web-auth server-precedence wlan_id {local | ldap | radius} {local | ldap |
radius} {local | ldap | radius}
The default order of server web authentication is local, RADIUS, LDAP.
Note All external servers must be preconfigured on the controller. You can configure them on the
RADIUS Authentication Servers page or the LDAP Servers page.
Step 12 Define the web login page for wired guest users by entering this command:
config guest-lan custom-web webauth-type {internal | customized | external} guest_lan_id
where
internal displays the default web login page for the controller. This is the default value.
customized displays the custom web pages (login, login failure, or logout) that were configured in
Step 9.
external redirects users to the URL that was configured in Step 10.
Step 13 Use a guest-LAN specific custom web configuration rather than a global custom web configuration by
entering this command:
config guest-lan custom-web global disable guest_lan_id
Note If you enter the config guest-lan custom-web global enable guest_lan_id command, the custom
web authentication configuration at the global level is used.
Step 14 Save your changes by entering this command:
save config
Note Information on the configured web authentication appears in both the show run-config and
show running-config commands.
Step 15 Display the customized web authentication settings for a specific guest LAN by entering this command:
show custom-web {all | guest-lan guest_lan_id}
11-35
Cisco Wireless LAN Controller Configuration Guide
OL-21524-01
Chapter 11 Managing User Accounts
Configuring Wired Guest Access
Note If internal web authentication is configured, the Web Authentication Type displays as internal
rather than external (controller level) or customized (WLAN profile level).
Information similar to the following appears for the show custom-web all command:
Radius Authentication Method..................... PAP
Cisco Logo....................................... Enabled
CustomLogo....................................... None
Custom Title..................................... None
Custom Message................................... None
Custom Redirect URL.............................. None
Web Authentication Type............... External
External Web Authentication URL............ http:\\9.43.0.100\login.html
External Web Server list
Index IP Address
----- ---------------
1 9.43.0.100
2 0.0.0.0
3 0.0.0.0
4 0.0.0.0
5 0.0.0.0
...
20 0.0.0.0
Configuration Per Profile:
WLAN ID: 1
WLAN Status................................... Enabled
Web Security Policy........................... Web Based Authentication
Global Status................................. Disabled
WebAuth Type.................................. Customized
Login Page.................................... login1.html
Loginfailure page name....................... loginfailure1.html
Logout page name............................. logout1.html
WLAN ID: 2
WLAN Status................................... Enabled
Web Security Policy........................... Web Based Authentication
Global Status................................. Disabled
WebAuth Type.................................. Internal
Loginfailure page name........................ None
Logout page name.............................. None
WLAN ID: 3
WLAN Status................................... Enabled
Web Security Policy........................... Web Based Authentication
Global Status................................. Disabled
WebAuth Type.................................. Customized
Login Page.................................... login.html
Loginfailure page name........................ LF2.html
Logout page name.............................. LG2.html
Information similar to the following appears for the show custom-web guest-lan guest_lan_id
command:
Guest LAN ID: 1
Guest LAN Status.............................. Disabled
Web Security Policy........................... Web Based Authentication
Global Status................................. Enabled
WebAuth Type.................................. Internal
11-36
Cisco Wireless LAN Controller Configuration Guide
OL-21524-01
Chapter 11 Managing User Accounts
Configuring Wired Guest Access
Loginfailure page name........................ None
Logout page name.............................. None
Step 16 Display a summary of the local interfaces by entering this command:
show interface summary
Information similar to the following appears:
Interface Name Port Vlan Id IP Address Type Ap Mgr Guest
-------------------------------- ---- -------- --------------- ------- ------ -----
ap-manager 1 untagged 1.100.163.25 Static Yes No
management 1 untagged 1.100.163.24 Static No No
service-port N/A N/A 172.19.35.31 Static No No
virtual N/A N/A 1.1.1.1 Static No No
wired 1 20 10.20.20.8 Dynamic No No
wired-guest 1 236 10.20.236.50 Dynamic No Yes
Note The interface name of the wired guest LAN in this example is wired-guest and its VLAN ID is
236.
11-37
Cisco Wireless LAN Controller Configuration Guide
OL-21524-01
Chapter 11 Managing User Accounts
Configuring Wired Guest Access
Step 17 Display detailed interface information by entering this command:
show interface detailed interface_name
Information similar to the following appears:
Interface Name................................... wired-guest
MAC Address...................................... 00:1a:6d:dd:1e:40
IP Address....................................... 0.0.0.0
DHCP Option 82................................... Disabled
Virtual DNS Host Name............................ Disabled
AP Manager....................................... No
Guest Interface.................................. No
Step 18 Display the configuration of a specific wired guest LAN by entering this command:
show guest-lan guest_lan_id
Information similar to the following appears:
Guest LAN Identifier............................. 1
Profile Name..................................... guestlan
Network Name (SSID).............................. guestlan
Status........................................... Enabled
AAA Policy Override.............................. Disabled
Number of Active Clients......................... 1
Exclusionlist Timeout............................ 60 seconds
Session Timeout.................................. Infinity
Interface........................................ wired
Ingress Interface................................ wired-guest
WLAN ACL......................................... unconfigured
DHCP Server...................................... 10.20.236.90
DHCP Address Assignment Required................. Disabled
Quality of Service............................... Silver (best effort)
Security
Web Based Authentication...................... Enabled
ACL........................................... Unconfigured
Web-Passthrough............................... Disabled
Conditional Web Redirect...................... Disabled
Auto Anchor................................... Disabled
Mobility Anchor List
GLAN ID IP Address Status
------- --------------- ------
Note Enter show guest-lan summary to view all wired guest LANs configured on the controller.
11-38
Cisco Wireless LAN Controller Configuration Guide
OL-21524-01
Chapter 11 Managing User Accounts
Configuring Wired Guest Access
Step 19 Display the active wired guest LAN clients by entering this command:
show client summary guest-lan
Information similar to the following appears:
Number of Clients................................ 1
MAC Address AP Name Status WLAN Auth Protocol Port Wired
------------------- ------- ----------- ----- ----- --------- ----- ------
00:16:36:40:ac:58 N/A Associated 1 No 802.3 1 Yes
Step 20 Display detailed information for a specific client by entering this command:
show client detail client_mac
Information similar to the following appears:
Client MAC Address............................... 00:40:96:b2:a3:44
Client Username ................................. N/A
AP MAC Address................................... 00:18:74:c7:c0:90
Client State..................................... Associated
Wireless LAN Id.................................. 1
BSSID............................................ 00:18:74:c7:c0:9f
Channel.......................................... 56
IP Address....................................... 192.168.10.28
Association Id................................... 1
Authentication Algorithm......................... Open System
Reason Code...................................... 0
Status Code...................................... 0
Session Timeout.................................. 0
Client CCX version............................... 5
Client E2E version............................... No E2E support
Diagnostics Capability........................... Supported
S69 Capability................................... Supported
Mirroring........................................ Disabled
QoS Level........................................ Silver
...
C H A P T E R
12-1
Cisco Wireless LAN Controller Configuration Guide
OL-21524-01
12
Configuring Radio Resource
ManagementWireless Device Access
This chapter describes radio resource management (RRM) and explains how to configure it on the
controllers. It contains these sections:
Overview of Radio Resource Management, page 12-2
Overview of RF Groups, page 12-5
Configuring an RF Group, page 12-7
Viewing the RF Group Status, page 12-8
Configuring RRM, page 12-10
Overriding RRM, page 12-29
Enabling Rogue Access Point Detection in RF Groups, page 12-37
Configuring Beamforming, page 12-40
Configuring CCX Radio Management Features, page 12-45
12-2
Cisco Wireless LAN Controller Configuration Guide
OL-21524-01
Chapter 12 Configuring Radio Resource ManagementWireless Device Access
Overview of Radio Resource Management
Overview of Radio Resource Management
The radio resource management (RRM) software embedded in the controller acts as a built-in RF
engineer to consistently provide real-time RF management of your wireless network. RRM enables
controllers to continually monitor their associated lightweight access points for the following
information:
Traffic loadThe total bandwidth used for transmitting and receiving traffic. It enables wireless
LAN managers to track and plan network growth ahead of client demand.
InterferenceThe amount of traffic coming from other 802.11 sources.
NoiseThe amount of non-802.11 traffic that is interfering with the currently assigned channel.
CoverageThe received signal strength (RSSI) and signal-to-noise ratio (SNR) for all connected
clients.
Other The number of nearby access points.
Using this information, RRM can periodically reconfigure the 802.11 RF network for best efficiency. To
do this, RRM performs these functions:
Radio resource monitoring
Transmit power control
Dynamic channel assignment
Coverage hole detection and correction
Radio Resource Monitoring
RRM automatically detects and configures new controllers and lightweight access points as they are
added to the network. It then automatically adjusts associated and nearby lightweight access points to
optimize coverage and capacity.
Lightweight access points can simultaneously scan all valid 802.11a/b/g channels for the country of
operation as well as for channels available in other locations. The access points go off-channel for a
period not greater than 60 ms to monitor these channels for noise and interference. Packets collected
during this time are analyzed to detect rogue access points, rogue clients, ad-hoc clients, and interfering
access points.
Note In the presence of voice traffic (in the last 100 ms), the access points defer off-channel measurements.
Each access point spends only 0.2 percent of its time off-channel. This activity is distributed across all
access points so that adjacent access points are not scanning at the same time, which could adversely
affect wireless LAN performance.
Transmit Power Control
The controller dynamically controls access point transmit power based on real-time wireless LAN
conditions. Typically, power can be kept low to gain extra capacity and reduce interference. The
controller attempts to balance the access points transmit power according to how the access points are
seen by their third strongest neighbor.
12-3
Cisco Wireless LAN Controller Configuration Guide
OL-21524-01
Chapter 12 Configuring Radio Resource ManagementWireless Device Access
Overview of Radio Resource Management
The transmit power control (TPC) algorithm both increases and decreases an access points power in
response to changes in the RF environment. In most instances, TPC seeks to lower an access point's
power to reduce interference, but in the case of a sudden change in the RF coveragefor example, if an
access point fails or becomes disabledTPC can also increase power on surrounding access points. This
feature is different from coverage hole detection, which is primarily concerned with clients. TPC
provides enough RF power to achieve desired coverage levels while avoiding channel interference
between access points.
Note See Step 7 on page 12-33 for an explanation of the transmit power levels.
Dynamic Channel Assignment
Two adjacent access points on the same channel can cause either signal contention or signal collision.
In a collision, data is not received by the access point. This functionality can become a problem, for
example, when someone reading e-mail in a caf affects the performance of the access point in a
neighboring business. Even though these are completely separate networks, someone sending traffic to
the caf on channel 1 can disrupt communication in an enterprise using the same channel. Controllers
can dynamically allocate access point channel assignments to avoid conflict and to increase capacity and
performance. Channels are reused to avoid wasting scarce RF resources. In other words, channel 1 is
allocated to a different access point far from the caf, which is more effective than not using channel 1
altogether.
The controllers dynamic channel assignment (DCA) capabilities are also useful in minimizing adjacent
channel interference between access points. For example, two overlapping channels in the 802.11b/g
band, such as 1 and 2, cannot both simultaneously use 11/54 Mbps. By effectively reassigning channels,
the controller keeps adjacent channels separated.
The controller examines a variety of real-time RF characteristics to efficiently handle channel
assignments as follows:
Access point received energyThe received signal strength measured between each access point
and its nearby neighboring access points. Channels are optimized for the highest network capacity.
NoiseNoise can limit signal quality at the client and access point. An increase in noise reduces
the effective cell size and degrades user experience. By optimizing channels to avoid noise sources,
the controller can optimize coverage while maintaining system capacity. If a channel is unusable due
to excessive noise, that channel can be avoided.
802.11 InterferenceInterference is any 802.11 traffic that is not part of your wireless LAN,
including rogue access points and neighboring wireless networks. Lightweight access points
constantly scan all channels looking for sources of interference. If the amount of 802.11 interference
exceeds a predefined configurable threshold (the default is 10 percent), the access point sends an
alert to the controller. Using the RRM algorithms, the controller may then dynamically rearrange
channel assignments to increase system performance in the presence of the interference. Such an
adjustment could result in adjacent lightweight access points being on the same channel, but this
setup is preferable to having the access points remain on a channel that is unusable due to an
interfering foreign access point.
In addition, if other wireless networks are present, the controller shifts the usage of channels to
complement the other networks. For example, if one network is on channel 6, an adjacent wireless
LAN is assigned to channel 1 or 11. This arrangement increases the capacity of the network by
limiting the sharing of frequencies. If a channel has virtually no capacity remaining, the controller
12-4
Cisco Wireless LAN Controller Configuration Guide
OL-21524-01
Chapter 12 Configuring Radio Resource ManagementWireless Device Access
Overview of Radio Resource Management
may choose to avoid this channel. In very dense deployments in which all nonoverlapping channels
are occupied, the controller does its best, but you must consider RF density when setting
expectations.
UtilizationWhen utilization monitoring is enabled, capacity calculations can consider that some
access points are deployed in ways that carry more traffic than other access points (for example, a
lobby versus an engineering area). The controller can then assign channels to improve the access
point with the worst performance reported.
LoadThe load is taken into account when changing the channel structure to minimize the impact
on clients currently in the wireless LAN. This metric keeps track of every access points transmitted
and received packet counts to determine how busy the access points are. New clients avoid an
overloaded access point and associate to a new access point. This parameter is disabled by default.
The controller combines this RF characteristic information with RRM algorithms to make system-wide
decisions. Conflicting demands are resolved using soft-decision metrics that guarantee the best choice
for minimizing network interference. The end result is optimal channel configuration in a
three-dimensional space, where access points on the floor above and below play a major factor in an
overall wireless LAN configuration.
In controller software releases prior to 5.1, only radios using 20-MHz channels are supported by DCA.
In controller software release 5.1 or later releases, DCA is extended to support 802.11n 40-MHz
channels in the 5-GHz band. 40-MHz channelization allows radios to achieve higher instantaneous data
rates (potentially 2.25 times higher than 20-MHz channels). In controller software release 5.1 or later
releases, you can choose if DCA works at 20 or 40 MHz.
Note Radios using 40-MHz channels in the 2.4-GHz band are not supported by DCA.
The RRM startup mode is invoked in the following conditions:
In a single-controller environment, the RRM startup mode is invoked after the controller is rebooted.
In a multiple-controller environment, the RRM startup mode is invoked after an RF Group leader is
elected.
RRM startup mode runs for 100 minutes (10 iterations at 10-minute intervals). The duration of the RRM
startup mode is independent of the DCA interval, sensitivity, and network size. The startup mode
consists of 10 DCA runs with high sensitivity (making channel changes easy and sensitive to the
environment) to converge to a steady state channel plan. After the startup mode is finished, DCA
continues to run at the specified interval and sensitivity.
Coverage Hole Detection and Correction
The RRM coverage hole detection algorithm can detect areas of radio coverage in a wireless LAN that
are below the level needed for robust radio performance. This feature can alert you to the need for an
additional (or relocated) lightweight access point.
If clients on a lightweight access point are detected at threshold levels (RSSI, failed client count,
percentage of failed packets, and number of failed packets) lower than those specified in the RRM
configuration, the access point sends a coverage hole alert to the controller. The alert indicates the
existence of an area where clients are continually experiencing poor signal coverage, without having a
viable access point to which to roam. The controller discriminates between coverage holes that can and
cannot be corrected. For coverage holes that can be corrected, the controller mitigates the coverage hole
by increasing the transmit power level for that specific access point. The controller does not mitigate
12-5
Cisco Wireless LAN Controller Configuration Guide
OL-21524-01
Chapter 12 Configuring Radio Resource ManagementWireless Device Access
Overview of RF Groups
coverage holes caused by clients that are unable to increase their transmit power or are statically set to
a power level because increasing their downstream transmit power might increase interference in the
network.
Note While transmit power control and DCA can operate in multiple-controller environments (based on RF
domains), coverage hole detection is performed on a per-controller basis. In controller software release
5.2 or later releases, you can disable coverage hole detection on a per-WLAN basis. See the Disabling
Coverage Hole Detection per WLAN section on page 7-63 for more information.
RRM Benefits
RRM produces a network with optimal capacity, performance, and reliability. It frees you from having
to continually monitor the network for noise and interference problems, which can be transient and
difficult to troubleshoot. RRM ensures that clients enjoy a seamless, trouble-free connection throughout
the Cisco unified wireless network.
RRM uses separate monitoring and control for each deployed network: 802.11a and 802.11b/g. The
RRM algorithms run separately for each radio type (802.11a and 802.11b/g). RRM uses both
measurements and algorithms. RRM measurements can be adjusted using monitor intervals, but they
cannot be disabled. RRM algorithms are enabled automatically but can be disabled by statically
configuring channel and power assignment. The RRM algorithms run at a specified updated interval,
which is 600 seconds by default.
Overview of RF Groups
An RF group, also known as an RF domain, is a cluster of controllers that coordinates its RRM
calculations on a per 802.11-network basis. An RF group exists for each 802.11 network type. Clustering
controllers into RF groups enables the RRM algorithms to scale beyond a single controller.
Lightweight access points periodically send out neighbor messages over the air. Access points using the
the same RF group name are able to validate messages from each other. When access points on different
controllers hear validated neighbor messages at a signal strength of 80 dBm or stronger, the controllers
dynamically form an RF group.
Note RF groups and mobility groups are similar in that they both define clusters of controllers, but they are
different in terms of their use. An RF group facilitates scalable, system-wide dynamic RF management
while a mobility group facilitates scalable, system-wide mobility and controller redundancy. See
Chapter 13, Configuring Cisco CleanAir, for more information on mobility groups.
Controller software release 4.2.99.0 or later releases support up to 20 controllers and 1000 access points
in an RF group. For example, a Cisco WiSM controller supports up to 150 access points, so you can have
up to 6 WiSM controllers in an RF group (150 access points x 6 controllers = 900 access points, which
is less than 1000). Similarly, a 4404 controller supports up to 100 access points, so you can have up to
10 4404 controllers in an RF group (100 x 10 = 1000). The Cisco 2100 Series Controller supports a
maximum of 25 access points, so you can have up to 20 of these controllers in an RF group.
Note In controller software release 4.2.61.0 or earlier releases, RRM supports no more than five Cisco 4400
Series Controllers in an RF group.
12-6
Cisco Wireless LAN Controller Configuration Guide
OL-21524-01
Chapter 12 Configuring Radio Resource ManagementWireless Device Access
Overview of RF Groups
RF Group Leader
The members of an RF group elect an RF group leader to maintain a master power and channel scheme
for the group. The RF grouping algorithm dynamically chooses the RF group leader and ensures that an
RF group leader is always present. Group leader assignments can and do change (for instance, if the
current RF group leader becomes inoperable or if RF group members experience major changes).
The RF group leader analyzes real-time radio data collected by the system, calculates the power and
channel assignments, and sends them to each of the controllers in the RF group. The RRM algorithms
ensure system-wide stability and restrain channel and power scheme changes to the appropriate local RF
neighborhoods.
In controller software releases prior to 6.0, the dynamic channel assignment (DCA) search algorithm
attempts to find a good channel plan for the radios associated to controllers in the RF group, but it does
not adopt a new channel plan unless it is considerably better than the current plan. The channel metric
of the worst radio in both plans determines which plan is adopted. Using the worst-performing radio as
the single criterion for adopting a new channel plan can result in pinning or cascading problems.
Pinning occurs when the algorithm could find a better channel plan for some of the radios in an RF group
but is prevented from pursuing such a channel plan change because the worst radio in the network does
not have any better channel options. The worst radio in the RF group could potentially prevent other
radios in the group from seeking better channel plans. The larger the network, the more likely pinning
becomes.
Cascading occurs when one radios channel change results in successive channel changes to optimize the
remaining radios in the RF neighborhood. Optimizing these radios could lead to their neighbors and their
neighbors neighbors having a suboptimal channel plan and triggering their channel optimization. This
effect could propagate across multiple floors or even multiple buildings, if all the access point radios
belong to the same RF group. This change results in considerable client confusion and network
instability.
The main cause of both pinning and cascading is the way in which the search for a new channel plan is
performed and that any potential channel plan changes are controlled by the RF circumstances of a single
radio. In controller software release 6.0, the DCA algorithm has been redesigned to prevent both pinning
and cascading. The following changes have been implemented:
Multiple local searchesThe DCA search algorithm performs multiple local searches initiated by
different radios within the same DCA run rather than performing a single global search driven by a
single radio. This change addresses both pinning and cascading while maintaining the desired
flexibility and adaptability of DCA and without jeopardizing stability.
Multiple channel plan change initiators (CPCIs)Previously, the single worst radio was the sole
initiator of a channel plan change. Now each radio within the RF group is evaluated and prioritized
as a potential initiator. Intelligent randomization of the resulting list ensures that every radio is
eventually evaluated, which eliminates the potential for pinning.
Limiting the propagation of channel plan changes (Localization)For each CPCI radio, the DCA
algorithm performs a local search for a better channel plan, but only the CPCI radio itself and its
one-hop neighboring access points are actually allowed to change their current transmit channels.
The impact of an access point triggering a channel plan change is felt only to within two RF hops
from that access point, and the actual channel plan changes are confined to within a one-hop RF
neighborhood. Because this limitation applies across all CPCI radios, cascading cannot occur.
Non-RSSI-based cumulative cost metricA cumulative cost metric measures how well an entire
region, neighborhood, or network performs with respect to a given channel plan. The individual cost
metrics of all access points in that area are considered in order to provide an overall understanding
of the channel plans quality. These metrics ensure that the improvement or deterioration of each
12-7
Cisco Wireless LAN Controller Configuration Guide
OL-21524-01
Chapter 12 Configuring Radio Resource ManagementWireless Device Access
Configuring an RF Group
single radio is factored into any channel plan change. The objective is to prevent channel plan
changes in which a single radio improves but at the expense of multiple other radios experiencing a
considerable performance decline.
The RRM algorithms run at a specified updated interval, which is 600 seconds by default. Between
update intervals, the RF group leader sends keepalive messages to each of the RF group members and
collects real-time RF data.
Note Several monitoring intervals are also available. See the Configuring RRM section on page 12-10 for
details.
RF Group Name
A controller is configured with an RF group name, which is sent to all access points joined to the
controller and used by the access points as the shared secret for generating the hashed MIC in the
neighbor messages. To create an RF group, you configure all of the controllers to be included in the
group with the same RF group name.
If there is any possibility that an access point joined to a controller may hear RF transmissions from an
access point on a different controller, you should configure the controllers with the same RF group name.
If RF transmissions between access points can be heard, then system-wide RRM is recommended to
avoid 802.11 interference and contention as much as possible.
Configuring an RF Group
This section describes how to configure RF groups through either the GUI or the CLI.
Note The RF group name is generally set at deployment time through the Startup Wizard. However, you can
change it as necessary.
Note When the multiple-country feature is being used, all controllers intended to join the same RF group must
be configured with the same set of countries, configured in the same order.
Note You can also configure RF groups using the Cisco Wireless Control System (WCS). See Cisco Wireless
Control System Configuration Guide for instructions.
Using the GUI to Configure an RF Group
To create an RF group using the controller GUI, follow these steps:
Step 1 Choose Controller > General to open the General page (see Figure 12-1).
12-8
Cisco Wireless LAN Controller Configuration Guide
OL-21524-01
Chapter 12 Configuring Radio Resource ManagementWireless Device Access
Viewing the RF Group Status
Figure 12-1 General Page
Step 2 Enter a name for the RF group in the RF-Network Name text box. The name can contain up to 19 ASCII
characters.
Step 3 Click Apply to commit your changes.
Step 4 Click Save Configuration to save your changes.
Step 5 Repeat this procedure for each controller that you want to include in the RF group.
Using the CLI to Configure RF Groups
To configure an RF group using the controller CLI, follow these steps:
Step 1 Create an RF group by entering the config network rf-network-name name command:
Note Enter up to 19 ASCII characters for the group name.
Step 2 View the RF group by entering the show network command.
Step 3 Save your settings by entering the save config command.
Step 4 Repeat this procedure for each controller that you want to include in the RF group.
Viewing the RF Group Status
This section describes how to view the status of the RF group through either the GUI or the CLI.
12-9
Cisco Wireless LAN Controller Configuration Guide
OL-21524-01
Chapter 12 Configuring Radio Resource ManagementWireless Device Access
Viewing the RF Group Status
Note You can also view the status of RF groups using the Cisco Wireless Control System (WCS). See Cisco
Wireless Control System Configuration Guide for instructions.
Using the GUI to View RF Group Status
To view the status of the RF group using the controller GUI, follow these steps:
Step 1 Choose Wireless > 802.11a/n or 802.11b/g/n > RRM > RF Grouping to open the 802.11a (or
802.11b/g) RRM > RF Grouping page (see Figure 12-2).
Figure 12-2 802.11a > RRM > RF Grouping Page
This page shows the details of the RF group, specifically how often the group information is updated
(600 seconds by default), the MAC address of the RF group leader, whether this particular controller is
the group leader, the last time the group information was updated, and the MAC addresses of all group
members.
Note Automatic RF grouping, which is set through the Group Mode check box, is enabled by default.
See the Using the GUI to Configure RF Group Mode section on page 12-11 for more
information on this parameter.
Step 2 (Optional) Repeat this procedure for the network type that you did not select (802.11a or 802.11b/g).
12-10
Cisco Wireless LAN Controller Configuration Guide
OL-21524-01
Chapter 12 Configuring Radio Resource ManagementWireless Device Access
Configuring RRM
Using the CLI to View RF Group Status
To view the RF group status using the controller CLI, follow these steps:
Step 1 See which controller is the RF group leader for the 802.11a RF network by entering this command:
show advanced 802.11a group
Information similar to the following appears:
Radio RF Grouping
802.11a Group Mode............................. AUTO
802.11a Group Update Interval.................. 600 seconds
802.11a Group Leader........................... 00:16:9d:ca:d9:60
802.11a Group Member......................... 00:16:9d:ca:d9:60
802.11a Last Run............................ 594 seconds ago
This output shows the details of the RF group, specifically whether automatic RF grouping is enabled
for this controller, how often the group information is updated (600 seconds by default), the MAC
address of the RF group leader, the MAC address of this particular controller, and the last time the group
information was updated.
Note If the MAC addresses of the group leader and the group member are identical, this controller is
currently the group leader.
Step 2 See which controller is the RF group leader for the 802.11b/g RF network by entering this command:
show advanced 802.11b group
Configuring RRM
The controllers preconfigured RRM settings are optimized for most deployments. However, you can
modify the controllers RRM configuration parameters at any time through either the GUI or the CLI.
Note You can configure these parameters on controllers that are part of an RF group or on controllers that are
not part of an RF group.
Note The RRM parameters should be set to the same values on every controller in an RF group. The RF group
leader can change as a result of controller reboots or depending on which radios hear each other. If the
RRM parameters are not identical for all RF group members, varying results can occur when the group
leader changes.
Using the GUI to Configure RRM
Using the controller GUI, you can configure the following RRM parameters: RF group mode, transmit
power control, dynamic channel assignment, coverage hole detection, profile thresholds, monitoring
channels, and monitor intervals.
12-11
Cisco Wireless LAN Controller Configuration Guide
OL-21524-01
Chapter 12 Configuring Radio Resource ManagementWireless Device Access
Configuring RRM
Using the GUI to Configure RF Group Mode
To configure RF group mode using the controller GUI, follow these steps:
Step 1 Choose Wireless > 802.11a/n or 802.11b/g/n > RRM > RF Grouping to open the 802.11a (or
802.11b/g) RRM > RF Grouping page (see Figure 12-2).
Step 2 Select the Group Mode check box to enable this controller to participate in an RF group, or unselect it
to disable this feature. If you enable this feature, the controller automatically forms an RF group with
other controllers, and the group dynamically elects a leader to optimize RMM parameter settings for the
the group. If you disable it, the controller does not participate in automatic RF grouping; instead it
optimizes the access points connected directly to it. The default value is selected.
Note We recommend that controllers participate in automatic RF grouping. You can override RRM
settings without disabling automatic RF group participation. See the Overriding RRM section
on page 12-29 for instructions.
Step 3 Click Apply to commit your changes.
Step 4 Click Save Configuration to save your changes.
Using the GUI to Configure Transmit Power Control
To configure transmit power control settings using the controller GUI, follow these steps:
Step 1 Choose Wireless > 802.11a/n or 802.11b/g/n > RRM > TPC to open the 802.11a (or 802.11b/g) > RRM
> Tx Power Control (TPC) page (see Figure 12-3).
Figure 12-3 802.11a > RRM > Tx Power Control (TPC) Page
12-12
Cisco Wireless LAN Controller Configuration Guide
OL-21524-01
Chapter 12 Configuring Radio Resource ManagementWireless Device Access
Configuring RRM
Step 2 Choose one of the following options from the Power Level Assignment Method drop-down list to specify
the controllers dynamic power assignment mode:
AutomaticCauses the controller to periodically evaluate and, if necessary, update the transmit
power for all joined access points. This is the default value.
On DemandCauses the controller to periodically evaluate the transmit power for all joined access
points. However, the controller updates the power, if necessary, only when you click Invoke Power
Update Now.
Note The controller does not evaluate and update the transmit power immediately after you click
Invoke Power Update Now. It waits for the next 600-second interval. This value is not
configurable.
FixedPrevents the controller from evaluating and, if necessary, updating the transmit power for
joined access points. The power level is set to the fixed value chosen from the drop-down list.
Note The transmit power level is assigned an integer value instead of a value in mW or dBm. The
integer corresponds to a power level that varies depending on the regulatory domain in which
the access points are deployed. See Step 7 on page 12-33 for information on available
transmit power levels.
Note For optimal performance, we recommend that you use the Automatic setting. See the Disabling
Dynamic Channel and Power Assignment Globally for a Controller section on page 12-36 for
instructions if you need to disable the controllers dynamic channel and power settings.
Step 3 Enter the maximum and minimum power level assignment values in the Maximum Power Level
Assignment and Minimum Power Level Assignment text boxes.
The range for the Maximum Power Level Assignment is -10 to 30 dBm.
The range for the Minimum Power Level Assignment is -10 to 30 dBm.
Step 4 In the Power Threshold text box, enter the cutoff signal level used by RRM when determining whether
to reduce an access points power. The default value for this parameter is 70 dBm but can be changed
when access points are transmitting at higher (or lower) than desired power levels.
The range for this parameter is 80 to 50 dBm. Increasing this value (between 65 and 50 dBm) causes
the access points to operate at higher transmit power rates. Decreasing the value has the opposite effect.
In applications with a dense population of access points, it may be useful to decrease the threshold to
80 or 75 dBm to reduce the number of BSSIDs (access points) and beacons seen by the wireless
clients. Some wireless clients might have difficulty processing a large number of BSSIDs or a high
beacon rate and might exhibit problematic behavior with the default threshold.
This page also shows the following nonconfigurable transmit power level parameter settings:
Power Neighbor CountThe minimum number of neighbors an access point must have for the
transmit power control algorithm to run.
Power Assignment LeaderThe MAC address of the RF group leader, which is responsible for
power level assignment.
Last Power Level AssignmentThe last time RRM evaluated the current transmit power level
assignments.
12-13
Cisco Wireless LAN Controller Configuration Guide
OL-21524-01
Chapter 12 Configuring Radio Resource ManagementWireless Device Access
Configuring RRM
Step 5 Click Apply to commit your changes.
Step 6 Click Save Configuration to save your changes.
Off-Channel Scanning Defer
In deployments with certain power-save clients, you sometimes need to defer RRM's normal off-channel
scanning to avoid missing critical information from low-volume clients (for example, medical devices
that use power-save mode and periodically send telemetry information). This feature improves the way
that QoS interacts with the RRM scan defer feature.
You can use a client's WMM UP marking to configure the access point to defer off-channel scanning for
a configurable period of time if it receives a packet marked UP.
Off-Channel Scanning Defer is essential to the operation of RRM, which gathers information about
alternate channel choices such as noise and interference. Additionally, Off-Channel Scanning Defer is
responsible for rogue detection. Devices that need to defer Off-Channel Scanning Defer should use the
same WLAN as often as possible. If there are many of these devices (and the possibility exists that
Off-Channel Defer scanning could be completely disabled by the use of this feature), you should
implement an alternative to local AP Off-Channel Scanning Defer, such as monitor access points, or
other access points in the same location that do not have this WLAN assigned.
Assignment of a QoS policy (bronze, silver, gold, and platinum) to a WLAN affects how packets are
marked on the downlink connection from the access point regardless of how they were received on the
uplink from the client. UP=1,2 is the lowest priority, and UP=0,3 is the next higher priority. The marking
results of each QoS policy are as follows:
Bronze marks all downlink traffic to UP= 1.
Silver marks all downlink traffic to UP= 0.
Gold marks all downlink traffic to UP=4.
Platinum marks all downlink traffic to UP=6.
Using the GUI to Configure Off-Channel Scanning Defer for a WLAN
To configure Off-Channel Scanning Defer for a WLAN using the controller, follow these steps:
Step 1 Choose WLANs to open the WLANs page.
Step 2 Click the ID number of the WLAN to which you want to configure off-channel scanning Defer.
Step 3 Choose the Advanced tab from the WLANs > Edit page.
Step 4 From the Off Channel Scanning Defer section, set the Scan Defer Priority by clicking on the priority
argument.
Step 5 Set the time in milliseconds in the Scan Defer Time text box.
Valid values are 100 through 60000. The default value is 100 milliseconds.
Step 6 Click Apply to save your configuration.
12-14
Cisco Wireless LAN Controller Configuration Guide
OL-21524-01
Chapter 12 Configuring Radio Resource ManagementWireless Device Access
Configuring RRM
Using the CLI to Configure Off Channel Scanning Defer for a WLAN
To configure the controller to defer normal off-channel scanning for a WLAN using the controller GUI,
follow these steps:
Step 1 Assign a defer-priority for the channel scan by entering this command:
config wlan channel-scan defer-priority priority [enable | disable] WLAN-id
The valid range for the priority argument is 0 to 7.
The priority is 0 to 7 (this value should be set to 6 on the client and on the WLAN).
Use this command to configure the amount of time that scanning will be deferred following an UP packet
in the queue.
Step 2 Assign the channel scan defer time (in milliseconds) by entering this command:
config wlan channel-scan defer-time msec WLAN-id
The time value is in miliseconds (ms) and the valid range is 100 (default) to 60000 (60 seconds). This
setting should match the requirements of the equipment on your wireless LAN.
You can also configure this feature on the controller GUI by selecting WLANs, and either edit an
existing WLAN or create a new one.
Overriding the TPC Algorithm with Minimum and Maximum Transmit Power Settings
The TPC algorithm has undergone a major rework in this release and it should do an adequate job of
balancing RF power in many diverse RF environments. However, it is possible that automatic power
control will not be able to resolve some scenarios in which an adequate RF design was not possible to
implement due to architectural restrictions or site restrictionsfor example, when all access points must
be mounted in a central hallway, placing the access points close together, but requiring coverage out to
the edge of the building.
In these scenarios, you can configure maximum and minimum transmit power limits to override TPC
recommendations. The maximum and minimum TPC power settings only apply to access points attached
to a controller from which they are configured; it is not a global RRM command. The default settings
essentially disable this feature, and you should use care when overriding TPC recommendations.
To set the Maximum Power Level Assignment and Minimum Power Level Assignment text boxes, enter
the maximum and minimum transmit power used by RRM on the Tx Power Control page. The range for
these parameters is -10 to 30 dBM. The minimum value cannot be greater than the maximum value; the
maximum value cannot be less than the minimum value.
If you configure a maximum transmit power, RRM does not allow any access point attached to the
controller to exceed this transmit power level (whether the power is set by RRM TPC or by coverage
hole detection). For example, if you configure a maximum transmit power of 11 dBm, then no access
point would transmit above 11 dBm, unless the access point is configured manually.
Using the GUI to Configure Dynamic Channel Assignment
To specify the channels that the dynamic channel assignment (DCA) algorithm considers when selecting
the channels to be used for RRM scanning using the controller GUI, follow these steps:
12-15
Cisco Wireless LAN Controller Configuration Guide
OL-21524-01
Chapter 12 Configuring Radio Resource ManagementWireless Device Access
Configuring RRM
Note This functionality is helpful when you know that the clients do not support certain channels because they
are legacy devices or they have certain regulatory restrictions.
Step 1 Disable the 802.11a or 802.11b/g network as follows:
a. Choose Wireless > 802.11a/n or 802.11b/g/n > Network to open the 802.11a (or 802.11b/g) Global
Parameters page.
b. Unselect the 802.11a (or 802.11b/g) Network Status check box.
c. Click Apply to commit your changes.
Step 2 Choose Wireless > 802.11a/n or 802.11b/g/n > RRM > DCA to open the 802.11a (or 802.11b/g) > RRM
> Dynamic Channel Assignment (DCA) page (see Figure 12-4).
Figure 12-4 802.11a > RRM > Dynamic Channel Assignment (DCA) Page
Step 3 Choose one of the following options from the Channel Assignment Method drop-down list to specify the
controllers DCA mode:
12-16
Cisco Wireless LAN Controller Configuration Guide
OL-21524-01
Chapter 12 Configuring Radio Resource ManagementWireless Device Access
Configuring RRM
AutomaticCauses the controller to periodically evaluate and, if necessary, update the channel
assignment for all joined access points. This is the default value.
FreezeCauses the controller to evaluate and update the channel assignment for all joined access
points, if necessary, but only when you click Invoke Channel Update Once.
Note The controller does not evaluate and update the channel assignment immediately after you
click Invoke Channel Update Once. It waits for the next interval to elapse.
OFFTurns off DCA and sets all access point radios to the first channel of the band, which is the
default value. If you choose this option, you must manually assign channels on all radios.
Note For optimal performance, we recommend that you use the Automatic setting. See the Disabling
Dynamic Channel and Power Assignment Globally for a Controller section on page 12-36 for
instructions if you need to disable the controllers dynamic channel and power settings.
Step 4 From the Interval drop-down list, choose one of the following options to specify how often the DCA
algorithm is allowed to run: 10 minutes, 1 hour, 2 hours, 3 hours, 4 hours, 6 hours, 8 hours, 12 hours,
or 24 hours. The default value is 10 minutes.
Note If your controller supports only OfficeExtend access points, we recommend that you set the
DCA interval to 6 hours for optimal performance. For deployments with a combination of
OfficeExtend access points and local access points, the range of 10 minutes to 24 hours can be
used.
Step 5 From the AnchorTime drop-down list, choose a number to specify the time of day when the DCA
algorithm is to start. The options are numbers between 0 and 23 (inclusive) representing the hour of the
day from 12:00 a.m. to 11:00 p.m.
Step 6 Select the Avoid Foreign AP Interference check box to cause the controllers RRM algorithms to
consider 802.11 traffic from foreign access points (those not included in your wireless network) when
assigning channels to lightweight access points, or unselect it to disable this feature. For example, RRM
may adjust the channel assignment to have access points avoid channels close to foreign access points.
The default value is selected.
Step 7 Select the Avoid Cisco AP Load check box to cause the controllers RRM algorithms to consider 802.11
traffic from Cisco lightweight access points in your wireless network when assigning channels, or
unselect it to disable this feature. For example, RRM can assign better reuse patterns to access points
that carry a heavier traffic load. The default value is unselected.
Step 8 Select the Avoid Non-802.11a (802.11b) Noise check box to cause the controllers RRM algorithms to
consider noise (non-802.11 traffic) in the channel when assigning channels to lightweight access points,
or unselect it to disable this feature. For example, RRM may have access points avoid channels with
significant interference from nonaccess point sources, such as microwave ovens. The default value is
selected.
Step 9 Select the Avoid Persistent Non-WiFi Interference check box to enable the controller to ignore
persistent non-WiFi interference.
Step 10 From the DCA Channel Sensitivity drop-down list, choose one of the following options to specify how
sensitive the DCA algorithm is to environmental changes such as signal, load, noise, and interference
when determining whether to change channels:
LowThe DCA algorithm is not particularly sensitive to environmental changes.
12-17
Cisco Wireless LAN Controller Configuration Guide
OL-21524-01
Chapter 12 Configuring Radio Resource ManagementWireless Device Access
Configuring RRM
MediumThe DCA algorithm is moderately sensitive to environmental changes.
HighThe DCA algorithm is highly sensitive to environmental changes.
The default value is Medium. The DCA sensitivity thresholds vary by radio band, as noted in Table 12-1.
Step 11 For 802.11a/n networks only, choose one of the following channel width options to specify the channel
bandwidth supported for all 802.11n radios in the 5-GHz band:
20 MHzThe 20-MHz channel bandwidth (default)
40 MHzThe 40-MHz channel bandwidth
Note If you choose 40 MHz, be sure to choose at least two adjacent channels from the DCA
Channel List in Step 13 (for example, a primary channel of 36 and an extension channel of
40). If you choose only one channel, that channel is not used for 40-MHz channel width.
Note If you choose 40 MHz, you can also configure the primary and extension channels used by
individual access points. See the Using the GUI to Statically Assign Channel and Transmit
Power Settings section on page 12-29 for configuration instructions.
Note To override the globally configured DCA channel width setting, you can statically configure
an access points radio for 20- or 40-MHz mode on the 802.11a/n Cisco APs > Configure
page. if you then change the static RF channel assignment method to Global on the access
point radio, the global DCA configuration overrides the channel width configuration that the
access point was previously using. It can take up to 30 minutes (depending on how often
DCA is configured to run) for the change to take effect.
Note If you choose 40 MHz on the A radio, you cannot pair channels 116, 140, and 165 with any
other channels.
This page also shows the following nonconfigurable channel parameter settings:
Channel Assignment LeaderThe MAC address of the RF group leader, which is responsible for
channel assignment.
Last Auto Channel AssignmentThe last time RRM evaluated the current channel assignments.
Step 12 Select the Avoid check for non-DFS channel to enable the controller to avoid checks for non-DFS
channels. DCA configuration requires at least one non-DFS channel in the list. In the EU countries,
outdoor deployments do not support non-DFS channels. Customers based in EU or regions with similar
regulations must enable this option or at least have one non-DFS channel in the DCA list even if the
channel is not supported by the APs.
Table 12-1 DCA Sensitivity Thresholds
Option 2.4-GHz DCA Sensitivity Threshold 5-GHz DCA Sensitivity Threshold
High 5 dB 5 dB
Medium 15 dB 20 dB
Low 30 dB 35 dB
12-18
Cisco Wireless LAN Controller Configuration Guide
OL-21524-01
Chapter 12 Configuring Radio Resource ManagementWireless Device Access
Configuring RRM
Note This parameter is applicable only for deployments having outdoor access points such as 1522
and 1524.
Step 13 In the DCA Channel List area, the DCA Channels text box shows the channels that are currently selected.
To choose a channel, select its check box in the Select column. To exclude a channel, unselect its check
box.
The ranges are as follows:
802.11a36, 40, 44, 48, 52, 56, 60, 64, 100, 104, 108, 112, 116, 132, 136, 140, 149, 153, 157, 161, 165,
190, 196
802.11b/g1, 2, 3, 4, 5, 6, 7, 8, 9, 10, 11
The defaults are as follows:
802.11a36, 40, 44, 48, 52, 56, 60, 64, 100, 104, 108, 112, 116, 132, 136, 140, 149, 153, 157, 161
802.11b/g1, 6, 11
Note These extended UNII-2 channels in the 802.11a band do not appear in the channel list: 100, 104,
108, 112, 116, 132, 136, and 140. If you have Cisco Aironet 1520 series mesh access points in
the -E regulatory domain, you must include these channels in the DCA channel list before you
start operation. If you are upgrading from a previous release, verify that these channels are
included in the DCA channel list. To include these channels in the channel list, select the
Extended UNII-2 Channels check box.
Step 14 If you are using Cisco Aironet 1520 series mesh access points in your network, you need to set the
4.9-GHz channels in the 802.11a band on which they are to operate. The 4.9-GHz band is for public
safety client access traffic only. To choose a 4.9-GHz channel, select its check box in the Select column.
To exclude a channel, unselect its check box.
The ranges are as follows:
802.11a1, 2, 3, 4, 5, 6, 7, 8, 9, 10, 11, 12, 13, 14, 15, 16, 17, 18, 19, 20, 21, 22, 23, 24, 25, 26
The defaults are as follows:
802.11a20, 26
Step 15 Click Apply to commit your changes.
Step 16 Reenable the 802.11a or 802.11b/g network as follows:
a. Choose Wireless > 802.11a/n or 802.11b/g/n > Network to open the 802.11a (or 802.11b/g) Global
Parameters page.
b. Select the 802.11a (or 802.11b/g) Network Status check box.
c. Click Apply to commit your changes.
Step 17 Click Save Configuration to save your changes.
Note To see why the DCA algorithm changed channels, choose Monitor and then choose View All
under Most Recent Traps. The trap provides the MAC address of the radio that changed
channels, the previous channel and the new channel, the reason why the change occurred, the
energy before and after the change, the noise before and after the change, and the interference
before and after the change.
12-19
Cisco Wireless LAN Controller Configuration Guide
OL-21524-01
Chapter 12 Configuring Radio Resource ManagementWireless Device Access
Configuring RRM
Using the GUI to Configure Coverage Hole Detection
To enable coverage hole detection using the controller GUI, follow these steps:
Note In controller software release 5.2 or later releases, you can disable coverage hole detection on a
per-WLAN basis. See the Disabling Coverage Hole Detection per WLAN section on page 7-63 for
more information.
Step 1 Disable the 802.11a or 802.11b/g network as follows:
a. Choose Wireless > 802.11a/n or 802.11b/g/n > Network to open the 802.11a (or 802.11b/g) Global
Parameters page.
b. Unselect the 802.11a (or 802.11b/g) Network Status check box.
c. Click Apply to commit your changes.
Step 2 Choose Wireless > 802.11a/n or 802.11b/g/n > RRM > Coverage to open the 802.11a (or 802.11b/g)
> RRM > Coverage page (see Figure 12-5).
Figure 12-5 802.11a > RRM > Coverage Page
Step 3 Select the Enable Coverage Hole Detection check box to enable coverage hole detection, or unselect it
to disable this feature. If you enable coverage hole detection, the controller automatically determines,
based on data received from the access points, if any access points have clients that are potentially
located in areas with poor coverage. The default value is selected.
Step 4 In the Data RSSI text box, enter the minimum receive signal strength indication (RSSI) value for data
packets received by the access point. The value that you enter is used to identify coverage holes (or areas
of poor coverage) within your network. If the access point receives a packet in the data queue with an
RSSI value below the value that you enter here, a potential coverage hole has been detected. The valid
range is 90 to 60 dBm, and the default value is 80 dBm. The access point takes data RSSI
measurements every 5 seconds and reports them to the controller in 90-second intervals.
Step 5 In the Voice RSSI text box, enter the minimum receive signal strength indication (RSSI) value for voice
packets received by the access point. The value that you enter is used to identify coverage holes within
your network. If the access point receives a packet in the voice queue with an RSSI value below the value
that you enter here, a potential coverage hole has been detected. The valid range is 90 to 60 dBm, and
the default value is 75 dBm. The access point takes voice RSSI measurements every 5 seconds and
reports them to the controller in 90-second intervals.
12-20
Cisco Wireless LAN Controller Configuration Guide
OL-21524-01
Chapter 12 Configuring Radio Resource ManagementWireless Device Access
Configuring RRM
Step 6 In the Min Failed Client Count per AP text box, enter the minimum number of clients on an access point
with an RSSI value at or below the data or voice RSSI threshold. The valid range is 1 to 75, and the
default value is 3.
Step 7 In the Coverage Exception Level per AP text box, enter the percentage of clients on an access point that
are experiencing a low signal level but cannot roam to another access point. The valid range is 0 to 100%,
and the default value is 25%.
Note If both the number and percentage of failed packets exceed the values configured for Failed
Packet Count and Failed Packet Percentage (configurable through the controller CLI) for a
5-second period, the client is considered to be in a pre-alarm condition. The controller uses this
information to distinguish between real and false coverage holes. False positives are generally
due to the poor roaming logic implemented on most clients. A coverage hole is detected if both
the number and percentage of failed clients meet or exceed the values entered in the Min Failed
Client Count per AP and Coverage Exception Level per AP text boxes over a 90-second period.
The controller determines if the coverage hole can be corrected and, if appropriate, mitigates the
coverage hole by increasing the transmit power level for that specific access point.
Step 8 Click Apply to commit your changes.
Step 9 Reenable the 802.11a or 802.11b/g network as follows:
a. Choose Wireless > 802.11a/n or 802.11b/g/n > Network to open the 802.11a (or 802.11b/g) Global
Parameters page.
b. Select the 802.11a (or 802.11b/g) Network Status check box.
c. Click Apply to commit your changes.
Step 10 Click Save Configuration to save your changes.
Using the GUI to Configure RRM Profile Thresholds, Monitoring Channels, and Monitor Intervals
To configure RRM profile thresholds, monitoring channels, and monitor intervals using the controller
GUI, follow these steps:
Step 1 Choose Wireless > 802.11a/n or 802.11b/g/n > RRM > General to open the 802.11a (or 802.11b/g) >
RRM > General page (see Figure 12-6).
12-21
Cisco Wireless LAN Controller Configuration Guide
OL-21524-01
Chapter 12 Configuring Radio Resource ManagementWireless Device Access
Configuring RRM
Figure 12-6 802.11a > RRM > General Page
Step 2 Configure profile thresholds used for alarming as follows:
Note The profile thresholds have no bearing on the functionality of the RRM algorithms. Lightweight
access points send an SNMP trap (or an alert) to the controller when the values set for these
threshold parameters are exceeded.
a. In the Interference text box, enter the percentage of interference (802.11 traffic from sources outside
of your wireless network) on a single access point. The valid range is 0 to 100%, and the default
value is 10%.
b. In the Clients text box, enter the number of clients on a single access point. The valid range is 1 to
75, and the default value is 12.
c. In the Noise text box, enter the level of noise (non-802.11 traffic) on a single access point. The valid
range is 127 to 0 dBm, and the default value is 70 dBm.
d. In the Utilization text box, enter the percentage of RF bandwidth being used by a single access point.
The valid range is 0 to 100%, and the default value is 80%.
Step 3 From the Channel List drop-down list, choose one of the following options to specify the set of channels
that the access point uses for RRM scanning:
All ChannelsRRM channel scanning occurs on all channels supported by the selected radio,
which includes channels not allowed in the country of operation.
Country ChannelsRRM channel scanning occurs only on the data channels in the country of
operation. This is the default value.
DCA ChannelsRRM channel scanning occurs only on the channel set used by the DCA
algorithm, which by default includes all of the non-overlapping channels allowed in the country of
operation. However, you can specify the channel set to be used by DCA if desired. To do so, follow
the instructions in the Using the GUI to Configure Dynamic Channel Assignment section on
page 12-14.
12-22
Cisco Wireless LAN Controller Configuration Guide
OL-21524-01
Chapter 12 Configuring Radio Resource ManagementWireless Device Access
Configuring RRM
Step 4 Configure monitor intervals as follows:
a. In the Channel Scan Interval text box, enter (in seconds) the sum of the time between scans for each
channel within a radio band. The entire scanning process takes 50 ms per channel, per radio and runs
at the interval configured here. The time spent listening on each channel is determined by the
non-configurable 50-ms scan time and the number of channels to be scanned. For example, in the
U.S. all 11 802.11b/g channels are scanned for 50 ms each within the default 180-second interval.
So every 16 seconds, 50 ms is spent listening on each scanned channel (180/11 = ~16 seconds). The
Channel Scan Interval parameter determines the interval at which the scanning occurs.The valid
range is 60 to 3600 seconds, and the default value is 60 seconds for 802.11a radios and 180 seconds
for the 802.11b/g radios.
Note If your controller supports only OfficeExtend access points, we recommend that you set the
channel scan interval to 1800 seconds for optimal performance. For deployments with a
combination of OfficeExtend access points and local access points, the range of 60 to 3600
seconds can be used.
b. In the Neighbor Packet Frequency text box, enter (in seconds) how frequently neighbor packets
(messages) are sent, which eventually builds the neighbor list. The valid range is 60 to 3600
seconds, and the default value is 60 seconds.
Note If your controller supports only OfficeExtend access points, we recommend that you set the
neighbor packet frequency to 600 seconds for optimal performance. For deployments with
a combination of OfficeExtend access points and local access points, the range of 60 to 3600
seconds can be used.
Note In controller software release 4.1.185.0 or later releases, if the access point radio does not
receive a neighbor packet from an existing neighbor within 60 minutes, the controller deletes
that neighbor from the neighbor list. In controller software releases prior to 4.1.185.0, the
controller waits only 20 minutes before deleting an unresponsive neighbor radio from the
neighbor list.
Step 5 Click Apply to commit your changes.
Step 6 Click Save Configuration to save your changes.
Note Click Set to Factory Default if you want to return all of the controllers RRM parameters to
their factory-default values.
Using the CLI to Configure RRM
To configure RRM using the controller CLI, follow these steps:
Step 1 Disable the 802.11a or 802.11b/g network by entering this command:
config {802.11a | 802.11b} disable network
12-23
Cisco Wireless LAN Controller Configuration Guide
OL-21524-01
Chapter 12 Configuring Radio Resource ManagementWireless Device Access
Configuring RRM
Step 2 Perform one of the following to configure transmit power control:
To have RRM automatically set the transmit power for all 802.11a or 802.11b/g radios at periodic
intervals, enter this command:
config {802.11a | 802.11b} txPower global auto
To have RRM automatically reset the transmit power for all 802.11a or 802.11b/g radios one time,
enter this command:
config {802.11a | 802.11b} txPower global once
To configure the transmit power range that overrides the Transmit Power Control algorithm, use this
command to enter the maximum and minimum transmit power used by RRM:
config {802.11a | 802.11b} txPower global {max | min} txpower
where txpower is a value from 126 to 126 dBM. The minimum value cannot be greater than the
maximum value; the maximum value cannot be less than the minimum value.
If you configure a maximum transmit power, RRM does not allow any access point to exceed this
transmit power (whether the maximum is set at RRM startup, or by coverage hole detection). For
example, if you configure a maximum transmit power of 11 dBm, then no access point would
transmit above 11 dBm, unless the access point is configured manually.
To manually change the default transmit power setting of 70 dBm, enter this command:
config advanced {802.11a | 802.11b} tx-power-control-thresh threshold
where threshold is a value from 80 to 50 dBm. Increasing this value (between 65 and 50 dBm)
causes the access points to operate at higher transmit power rates. Decreasing the value has the
opposite effect.
In applications with a dense population of access points, it may be useful to decrease the threshold
to 80 or 75 dBm in order to reduce the number of BSSIDs (access points) and beacons seen by
the wireless clients. Some wireless clients may have difficulty processing a large number of BSSIDs
or a high beacon rate and may exhibit problematic behavior with the default threshold.
Step 3 Perform one of the following to configure dynamic channel assignment (DCA):
To have RRM automatically configure all 802.11a or 802.11b/g channels based on availability and
interference, enter this command:
config {802.11a | 802.11b} channel global auto
To have RRM automatically reconfigure all 802.11a or 802.11b/g channels one time based on
availability and interference, enter this command:
config {802.11a | 802.11b} channel global once
To disable RRM and set all channels to their default values, enter this command:
config {802.11a | 802.11b} channel global off
To specify the channel set used for DCA, enter this command:
config advanced {802.11a | 802.11b} channel {add | delete} channel_number
You can enter only one channel number per command. This command is helpful when you know that
the clients do not support certain channels because they are legacy devices or they have certain
regulatory restrictions.
Step 4 Configure additional DCA parameters by entering these commands:
config advanced {802.11a | 802.11b} channel dca anchor-time valueSpecifies the time of day
when the DCA algorithm is to start. value is a number between 0 and 23 (inclusive) representing the
hour of the day from 12:00 a.m. to 11:00 p.m.
12-24
Cisco Wireless LAN Controller Configuration Guide
OL-21524-01
Chapter 12 Configuring Radio Resource ManagementWireless Device Access
Configuring RRM
config advanced {802.11a | 802.11b} channel dca interval valueSpecifies how often the DCA
algorithm is allowed to run. value is one of the following: 1, 2, 3, 4, 6, 8, 12, or 24 hours or 0, which
is the default value of 10 minutes (or 600 seconds).
Note If your controller supports only OfficeExtend access points, we recommend that you set the
DCA interval to 6 hours for optimal performance. For deployments with a combination of
OfficeExtend access points and local access points, the range of 10 minutes to 24 hours can
be used.
config advanced {802.11a | 802.11b} channel dca sensitivity {low | medium | high}Specifies
how sensitive the DCA algorithm is to environmental changes such as signal, load, noise, and
interference when determining whether to change channel.
low means that the DCA algorithm is not particularly sensitive to environmental changes.
medium means that the DCA algorithm is moderately sensitive to environmental changes.
high means that the DCA algorithm is highly sensitive to environmental changes.
The DCA sensitivity thresholds vary by radio band, as noted in Table 12-2.
config advanced 802.11a channel dca chan-width-11n {20 | 40}Configures the DCA channel
width for all 802.11n radios in the 5-GHz band.
where
20 sets the channel width for 802.11n radios to 20 MHz. This is the default value.
40 sets the channel width for 802.11n radios to 40 MHz.
Note If you choose 40, be sure to set at least two adjacent channels in the config advanced
802.11a channel {add | delete} channel_number command in Step 3 (for example, a
primary channel of 36 and an extension channel of 40). If you set only one channel, that
channel is not used for 40-MHz channel width.
Note If you choose 40, you can also configure the primary and extension channels used by
individual access points. See the Using the CLI to Statically Assign Channel and
Transmit Power Settings section on page 12-34 for configuration instructions.
Table 12-2 DCA Sensitivity Thresholds
Option 2.4-GHz DCA Sensitivity Threshold 5-GHz DCA Sensitivity Threshold
High 5 dB 5 dB
Medium 15 dB 20 dB
Low 30 dB 35 dB
12-25
Cisco Wireless LAN Controller Configuration Guide
OL-21524-01
Chapter 12 Configuring Radio Resource ManagementWireless Device Access
Configuring RRM
Note To override the globally configured DCA channel width setting, you can statically configure
an access points radio for 20- or 40-MHz mode using the config 802.11a chan_width
Cisco_AP {20 | 40} command. if you then change the static configuration to global on the
access point radio, the global DCA configuration overrides the channel width configuration
that the access point was previously using. It can take up to 30 minutes (depending on how
often DCA is configured to run) for the change to take effect.
config advanced {802.11a | 802.11b} channel outdoor-ap-dca {enable | disable}Enables or
disables to the controller to avoid checks for non-DFS channels.
Note This parameter is applicable only for deployments having outdoor access points such as
1522 and 1524.
config advanced {802.11a | 802.11b} channel foreign {enable | disable}Enables or disables
foreign access point interference avoidance in the channel assignment.
config advanced {802.11a | 802.11b} channel load {enable | disable}Enables or disables load
avoidance in the channel assignment.
config advanced {802.11a | 802.11b} channel noise {enable | disable}Enables or disables noise
avoidance in the channel assignment.
config advanced {802.11a | 802.11b} channel updateInitiates an update of the channel selection
for every Cisco access point.
Step 5 Configure coverage hole detection by entering these commands:
Note In controller software release 5.2 or later releases, you can disable coverage hole detection on a
per-WLAN basis. See the Disabling Coverage Hole Detection per WLAN section on
page 7-63 for more information.
config advanced {802.11a | 802.11b} coverage {enable | disable}Enables or disables coverage
hole detection. If you enable coverage hole detection, the controller automatically determines, based
on data received from the access points, if any access points have clients that are potentially located
in areas with poor coverage. The default value is enabled.
config advanced {802.11a | 802.11b} coverage {data | voice} rssi-threshold rssiSpecifies the
minimum receive signal strength indication (RSSI) value for packets received by the access point.
The value that you enter is used to identify coverage holes (or areas of poor coverage) within your
network. If the access point receives a packet in the data or voice queue with an RSSI value below
the value you enter here, a potential coverage hole has been detected. The valid range is 90 to 60
dBm, and the default value is 80 dBm for data packets and 75 dBm for voice packets. The access
point takes RSSI measurements every 5 seconds and reports them to the controller in 90-second
intervals.
config advanced {802.11a | 802.11b} coverage level global clientsSpecifies the minimum
number of clients on an access point with an RSSI value at or below the data or voice RSSI
threshold. The valid range is 1 to 75, and the default value is 3.
config advanced {802.11a | 802.11b} coverage exception global percentSpecifies the
percentage of clients on an access point that are experiencing a low signal level but cannot roam to
another access point. The valid range is 0 to 100%, and the default value is 25%.
12-26
Cisco Wireless LAN Controller Configuration Guide
OL-21524-01
Chapter 12 Configuring Radio Resource ManagementWireless Device Access
Configuring RRM
config advanced {802.11a | 802.11b} coverage {data | voice} packet-count packetsSpecifies
the minimum failure count threshold for uplink data or voice packets. The valid range is 1 to 255
packets, and the default value is 10 packets.
config advanced {802.11a | 802.11b} coverage {data | voice} fail-rate percentSpecifies the
failure rate threshold for uplink data or voice packets. The valid range is 1 to 100%, and the default
value is 20%.
Note If both the number and percentage of failed packets exceed the values entered in the
packet-count and fail-rate commands for a 5-second period, the client is considered to be in a
pre-alarm condition. The controller uses this information to distinguish between real and false
coverage holes. False positives are generally due to the poor roaming logic implemented on most
clients. A coverage hole is detected if both the number and percentage of failed clients meet or
exceed the values entered in the coverage level global and coverage exception global
commands over a 90-second period. The controller determines if the coverage hole can be
corrected and, if appropriate, mitigates the coverage hole by increasing the transmit power level
for that specific access point.
Step 6 Enable the 802.11a or 802.11b/g network by entering this command:
config {802.11a | 802.11b} enable network
Note To enable the 802.11g network, enter config 802.11b 11gSupport enable after the config
802.11b enable network command.
Step 7 Save your settings by entering this command:
save config
Using the CLI to View RRM Settings
To view 802.11a and 802.11b/g RRM settings, use these commands:
show advanced {802.11a | 802.11b} ?
where ? is one of the following:
ccx {global | Cisco_AP}Shows the CCX RRM configuration.
802.11a Client Beacon Measurements:
disabled
channelShows the channel assignment configuration and statistics.
Automatic Channel Assignment
Channel Assignment Mode........................ ONCE
Channel Update Interval........................ 600 seconds
Anchor time (Hour of the day).................. 20
Channel Update Count........................... 0
Channel Update Contribution.................... S.IU
Channel Assignment Leader...................... 00:0b:85:40:90:c0
Last Run....................................... 532 seconds ago
DCA Sensitivity Level.......................... MEDIUM (20 dB)
DCA 802.11n Channel Width...................... 40 MHz
Channel Energy Levels
12-27
Cisco Wireless LAN Controller Configuration Guide
OL-21524-01
Chapter 12 Configuring Radio Resource ManagementWireless Device Access
Configuring RRM
Minimum...................................... unknown
Average...................................... unknown
Maximum...................................... unknown
Channel Dwell Times
Minimum...................................... unknown
Average...................................... unknown
Maximum...................................... unknown
Auto-RF Allowed Channel List................... 36,40
Auto-RF Unused Channel List.................... 44,48,52,56,60,64,100,104,
.......................................... 108,112,116,132,136,140,149,
............................................. 153,157,161,165,190,196
DCA Outdoor AP option....................... Disabled
coverageShows the coverage hole detection configuration and statistics.
Coverage Hole Detection
802.11a Coverage Hole Detection Mode........... Enabled
802.11a Coverage Voice Packet Count............ 10 packets
802.11a Coverage Voice Packet Percentage....... 20%
802.11a Coverage Voice RSSI Threshold.......... -75 dBm
802.11a Coverage Data Packet Count............. 10 packets
802.11a Coverage Data Packet Percentage........ 20%
802.11a Coverage Data RSSI Threshold........... -80 dBm
802.11a Global coverage exception level........ 25%
802.11a Global client minimum exception lev. 3 clients
loggingShows the RF event and performance logging.
RF Event and Performance Logging
Channel Update Logging......................... Off
Coverage Profile Logging....................... Off
Foreign Profile Logging........................ Off
Load Profile Logging........................... Off
Noise Profile Logging.......................... Off
Performance Profile Logging.................... Off
TxPower Update Logging...................... Off
monitorShows the Cisco radio monitoring.
Default 802.11a AP monitoring
802.11a Monitor Mode........................... enable
802.11a Monitor Channels....................... Country channels
802.11a AP Coverage Interval................... 180 seconds
802.11a AP Load Interval....................... 60 seconds
802.11a AP Noise Interval...................... 180 seconds
802.11a AP Signal Strength Interval......... 60 seconds
profile {global | Cisco_AP}Shows the access point performance profiles.
Default 802.11a AP performance profiles
802.11a Global Interference threshold.......... 10%
802.11a Global noise threshold................. -70 dBm
802.11a Global RF utilization threshold........ 80%
802.11a Global throughput threshold............ 1000000 bps
802.11a Global clients threshold............ 12 clients
receiverShows the 802.11a or 802.11b/g receiver configuration and statistics.
802.11a Advanced Receiver Settings
RxStart : Signal Threshold..................... 15
RxStart : Signal Jump Threshold................ 5
RxStart : Preamble Power Threshold............. 2
RxRestart: Signal Jump Status................... Enabled
RxRestart: Signal Jump Threshold................ 10
TxStomp : Low RSSI Status...................... Enabled
12-28
Cisco Wireless LAN Controller Configuration Guide
OL-21524-01
Chapter 12 Configuring Radio Resource ManagementWireless Device Access
Configuring RRM
TxStomp : Low RSSI Threshold................... 30
TxStomp : Wrong BSSID Status................... Enabled
TxStomp : Wrong BSSID Data Only Status......... Enabled
RxAbort : Raw Power Drop Status................ Disabled
RxAbort : Raw Power Drop Threshold............. 10
RxAbort : Low RSSI Status...................... Disabled
RxAbort : Low RSSI Threshold................... 0
RxAbort : Wrong BSSID Status................... Disabled
RxAbort : Wrong BSSID Data Only Status......... Disabled
--------------------------------------------....
pico-cell-V2 parameters in dbm units:...........
RxSensitivity: Min,Max,Current RxSense Thres.... 0,0,0
CCA Threshold: Min,Max,Current Clear Channel.... 0,0,0
Tx Pwr: Min,Max,Current Transmit Power for A.... 0,0,0
--------------------------------------------....
summaryShows the configuration and statistics of the 802.11a or 802.11b/g access points.
AP Name MAC Address Admin State Operation State Channel TxPower
-------- ------------------ ------------- --------------- -------- -------
AP1140 00:22:90:96:5b:d0 ENABLED DOWN 64* 1(*)
AP1240 00:21:1b:ea:36:60 ENABLED DOWN 161* 1(*)
AP1130 00:1f:ca:cf:b6:60 ENABLED REGISTERED 48* 1(*)
txpowerShows the transmit power assignment configuration and statistics.
Automatic Transmit Power Assignment
Transmit Power Assignment Mode................. AUTO
Transmit Power Update Interval................. 600 seconds
Transmit Power Update Count.................... 0
Transmit Power Threshold....................... -70 dBm
Transmit Power Neighbor Count.................. 3 APs
Min Transmit Power............................. -100 dBm
Max Transmit Power............................. 100 dBm
Transmit Power Update Contribution............. SNI.
Transmit Power Assignment Leader............... 00:0b:85:40:90:c0
Last Run....................................... 354 seconds ago
Using the CLI to Debug RRM Issues
Use these commands to troubleshoot and verify RRM behavior:
debug airewave-director ?
where ? is one of the following:
allEnables debugging for all RRM logs.
channelEnables debugging for the RRM channel assignment protocol.
detailEnables debugging for RRM detail logs.
errorEnables debugging for RRM error logs.
groupEnables debugging for the RRM grouping protocol.
managerEnables debugging for the RRM manager.
messageEnables debugging for RRM messages.
packetEnables debugging for RRM packets.
powerEnables debugging for the RRM power assignment protocol as well as coverage hole
detection.
12-29
Cisco Wireless LAN Controller Configuration Guide
OL-21524-01
Chapter 12 Configuring Radio Resource ManagementWireless Device Access
Overriding RRM
profileEnables debugging for RRM profile events.
radarEnables debugging for the RRM radar detection/avoidance protocol.
rf-changeEnables debugging for RRM RF changes.
Overriding RRM
In some deployments, it is desirable to statically assign channel and transmit power settings to the access
points instead of relying on the RRM algorithms provided by Cisco. Typically, this is true in challenging
RF environments and non-standard deployments but not the more typical carpeted offices.
Note If you choose to statically assign channels and power levels to your access points and/or to disable
dynamic channel and power assignment, you should still use automatic RF grouping to avoid spurious
rogue device events.
You can disable dynamic channel and power assignment globally for a controller, or you can leave
dynamic channel and power assignment enabled and statically configure specific access point radios
with a channel and power setting. Follow the instructions in one of the following sections:
Statically Assigning Channel and Transmit Power Settings to Access Point Radios, page 12-29
Disabling Dynamic Channel and Power Assignment Globally for a Controller, page 12-36
Note While you can specify a global default transmit power parameter for each network type that applies to
all the access point radios on a controller, you must set the channel for each access point radio when you
disable dynamic channel assignment. You may also want to set the transmit power for each access point
instead of leaving the global transmit power in effect.
Statically Assigning Channel and Transmit Power Settings to Access Point
Radios
This section provides instructions for statically assigning channel and power settings using the GUI or
CLI.
Note We recommend that you assign different nonoverlapping channels to access points that are within close
proximity to each other. The nonoverlapping channels in the U.S. are 36, 40, 44, 48, 52, 56, 60, 64, 149,
153, 157, and 161 in an 802.11a network and 1, 6, and 11 in an 802.11b/g network.
Note We recommend that you do not assign all access points that are within close proximity to each other to
the maximum power level.
Using the GUI to Statically Assign Channel and Transmit Power Settings
To statically assign channel and/or power settings on a per access point radio basis using the GUI, follow
these steps:
12-30
Cisco Wireless LAN Controller Configuration Guide
OL-21524-01
Chapter 12 Configuring Radio Resource ManagementWireless Device Access
Overriding RRM
Step 1 Choose Wireless > Access Points > Radios > 802.11a/n or 802.11b/g/n to open the 802.11a/n (or
802.11b/g/n) Radios page (see Figure 12-7).
Figure 12-7 802.11a/n Radios Page
This page shows all the 802.11a/n or 802.11b/g/n access point radios that are joined to the controller and
their current settings. The Channel text box shows both the primary and extension channels and uses an
asterisk to indicate if they are globally assigned.
Step 2 Hover your cursor over the blue drop-down arrow for the access point for which you want to modify the
radio configuration and choose Configure. The 802.11a/n (or 802.11b/g/n) Cisco APs > Configure page
appears (see Figure 12-8).
Figure 12-8 802.11a/n Cisco APs > Configure Page
Step 3 Choose Custom for the Assignment Method under RF Channel Assignment to be able to assign primary
and extension channels to the access point radio.
Step 4 Choose one of the following options from the Channel Width drop-down list:
12-31
Cisco Wireless LAN Controller Configuration Guide
OL-21524-01
Chapter 12 Configuring Radio Resource ManagementWireless Device Access
Overriding RRM
20 MHzAllows the radio to communicate using only 20-MHz channels. Choose this option for
legacy 802.11a radios, 20-MHz 802.11n radios, or 40-MHz 802.11n radios that you want to operate
using only 20-MHz channels. This is the default value.
40 MHzAllows 40-MHz 802.11n radios to communicate using two adjacent 20-MHz channels
bonded together. The radio uses the primary channel that you choose in Step 6 as well as its
extension channel for faster throughput. Each channel has only one extension channel (36 and 40
are a pair, 44 and 48 are a pair, and so on). For example, if you choose a primary channel of 44, the
controller would use channel 48 as the extension channel. If you choose a primary channel of 48,
the controller would use channel 44 as the extension channel.
Note You cannot configure access points supporting 40 MHz channel width on 2.4 GHz.
Note The Channel Width parameter can be configured for 802.11a/n radios only if the RF channel
assignment method is in custom mode.
Note Statically configuring an access points radio for 20- or 40-MHz mode overrides the globally
configured DCA channel width setting on the 802.11a > RRM > Dynamic Channel Assignment
(DCA) page. If you change the static RF channel assignment method back to Global on the
access point radio, the global DCA configuration overrides the channel width configuration that
the access point was previously using. It can take up to 30 minutes (depending on how often
DCA is configured to run) for the change to take effect.
Figure 12-9 shows channel bonding in the 5-GHz band. Low channels are preferred.
Note Channels 116, 120, 124, and 128 are not available in the U.S. and Canada for 40-MHz channel
bonding.
12-32
Cisco Wireless LAN Controller Configuration Guide
OL-21524-01
Chapter 12 Configuring Radio Resource ManagementWireless Device Access
Overriding RRM
Figure 12-9 Channel Bonding in the 5-GHz Band
Step 5 Configure the antenna parameters for this radio as follows:
a. From the Antenna Type drop-down list, choose Internal or External to specify the type of antennas
used with the access point radio.
b. Select and unselect the check boxes in the Antenna text box to enable and disable the use of specific
antennas for this access point, where A, B, and C are specific antenna ports. A is the right antenna
port, B is the left antenna port, and C is the center antenna port. For example, to enable transmissions
from antenna ports A and B and receptions from antenna port C, you would select the following
check boxes: Tx: A and B and Rx: C.
c. In the Antenna Gain text box, enter a number to specify an external antennas ability to direct or
focus radio energy over a region of space. High-gain antennas have a more focused radiation pattern
in a specific direction. The antenna gain is measured in 0.5 dBi units, and the default value is 7 times
0.5 dBi, or 3.5 dBi.
If you have a high-gain antenna, enter a value that is twice the actual dBi value (see Cisco Aironet
Antenna Reference Guide for antenna dBi values). Otherwise, enter 0. For example, if your antenna
has a 4.4-dBi gain, multiply the 4.4 dBi by 2 to get 8.8 and then round down to enter only the whole
number (8). The controller reduces the actual equivalent isotropic radiated power (EIRP) to make
sure that the antenna does not violate your countrys regulations.
d. Choose one of the following options from the Diversity drop-down list:
EnabledEnables the antenna connectors on both sides of the access point. This is the default
value.
Side A or RightEnables the antenna connector on the right side of the access point.
Side B or LeftEnables the antenna connector on the left side of the access point.
12-33
Cisco Wireless LAN Controller Configuration Guide
OL-21524-01
Chapter 12 Configuring Radio Resource ManagementWireless Device Access
Overriding RRM
Step 6 Choose Custom for the Assignment Method under RF Channel Assignment and choose a channel from
the drop-down list to assign an RF channel to the access point radio.
The channel you choose is the primary channel (for example, channel 36), which is used for
communication by legacy 802.11a radios and 802.11n 20-MHz radios. 802.11n 40-MHz radios use this
channel as the primary channel but also use an additional bonded extension channel for faster
throughput, if you chose 40 MHz for the channel width in Step 4.
Note The Current Channel text box shows the current primary channel. If you chose 40 MHz for the
channel width in Step 4, the extension channel appears in parentheses after the primary channel.
Note Changing the operating channel causes the access point radio to reset.
Step 7 Choose Custom for the Assignment Method under Tx Power Level Assignment and choose a transmit
power level from the drop-down list to assign a transmit power level to the access point radio.
The transmit power level is assigned an integer value instead of a value in mW or dBm. The integer
corresponds to a power level that varies depending on the regulatory domain in which the access points
are deployed. The number of available power levels varies based on the access point model. However,
power level 1 is always the maximum power level allowed per country code setting, with each successive
power level representing 50% of the previous power level. For example, 1 = maximum power level in a
particular regulatory domain, 2 = 50% power, 3 = 25% power, 4 = 12.5% power, and so on.
Note See the hardware installation guide for your access point for the maximum transmit power levels
supported per regulatory domain. Also, see the data sheet for your access point for the number
of power levels supported.
Note If the access point is not operating at full power, the Due to low PoE, radio is transmitting at
degraded power message appears under the Tx Power Level Assignment section. See
Configuring Power over Ethernet section on page 8-116 for more information on PoE power
levels.
Step 8 Choose Enable from the Admin Status drop-down list to enable this configuration for the access point.
Step 9 Click Apply to commit your changes.
Step 10 Have the controller send the access point radio admin state immediately to WCS as follows:
a. Choose Wireless > 802.11a/n or 802.11b/g/n > Network to open the 802.11a (or 802.11b/g) Global
Parameters page.
b. Select the 802.11a (or 802.11b/g) Network Status check box.
c. Click Apply to commit your changes.
Step 11 Click Save Configuration to save your changes.
Step 12 Repeat this procedure for each access point radio for which you want to assign a static channel and power
level.
12-34
Cisco Wireless LAN Controller Configuration Guide
OL-21524-01
Chapter 12 Configuring Radio Resource ManagementWireless Device Access
Overriding RRM
Using the CLI to Statically Assign Channel and Transmit Power Settings
To statically assign channel and/or power settings on a per access point radio basis using the CLI, follow
these steps:
Step 1 Disable the radio of a particular access point on the 802.11a or 802.11b/g network by entering this
command:
config {802.11a | 802.11b} disable Cisco_AP
Step 2 Configure the channel width for a particular access point by entering this command:
config {802.11a | 802.11b} chan_width Cisco_AP {20 | 40}
where
20 allows the radio to communicate using only 20-MHz channels. Choose this option for legacy
802.11a radios, 20-MHz 802.11n radios, or 40-MHz 802.11n radios that you want to operate using
only 20-MHz channels. This is the default value.
40 allows 40-MHz 802.11n radios to communicate using two adjacent 20-MHz channels bonded
together. The radio uses the primary channel that you choose in Step 5 as well as its extension
channel for faster throughput. Each channel has only one extension channel (36 and 40 are a pair,
44 and 48 are a pair, and so on). For example, if you choose a primary channel of 44, the controller
would use channel 48 as the extension channel. If you choose a primary channel of 48, the controller
would use channel 44 as the extension channel.
Note This parameter can be configured only if the primary channel is statically assigned.
Note Statically configuring an access points radio for 20- or 40-MHz mode overrides the globally
configured DCA channel width setting (configured using the config advanced 802.11a channel
dca chan-width-11n {20 | 40} command). If you ever change the static configuration back to
global on the access point radio, the global DCA configuration overrides the channel width
configuration that the access point was previously using. It can take up to 30 minutes (depending
on how often DCA is configured to run) for the change to take effect.
Figure 12-9 on page 12-32 shows channel bonding in the 5-GHz band. Low channels are preferred.
Note Channels 116, 120, 124, and 128 are not available in the U.S. and Canada for 40-MHz channel
bonding.
Step 3 Enable or disable the use of specific antennas for a particular access point by entering this command:
config {802.11a | 802.11b} 11nsupport antenna {tx | rx} Cisco_AP {A | B | C} {enable | disable}
where A, B, and C are antenna ports. A is the right antenna port, B is the left antenna port, and C is the
center antenna port. For example, to enable transmissions from the antenna in access point AP1s
antenna port C on the 802.11a network, you would enter this command:
config 802.11a 11nsupport antenna tx AP1 C enable
Step 4 Specify the external antenna gain, which is a measure of an external antennas ability to direct or focus
radio energy over a region of space entering this command:
config {802.11a | 802.11b} antenna extAntGain antenna_gain Cisco_AP
12-35
Cisco Wireless LAN Controller Configuration Guide
OL-21524-01
Chapter 12 Configuring Radio Resource ManagementWireless Device Access
Overriding RRM
High-gain antennas have a more focused radiation pattern in a specific direction. The antenna gain is
measured in 0.5 dBi units, and the default value is 7 times 0.5 dBi, or 3.5 dBi.
If you have a high-gain antenna, enter a value that is twice the actual dBi value (see Cisco Aironet
Antenna Reference Guide for antenna dBi values). Otherwise, enter 0. For example, if your antenna has
a 4.4-dBi gain, multiply the 4.4 dBi by 2 to get 8.8 and then round down to enter only the whole number
(8). The controller reduces the actual equivalent isotropic radiated power (EIRP) to make sure that the
antenna does not violate your countrys regulations.
Step 5 Specify the channel that a particular access point is to use by entering this command:
config {802.11a | 802.11b} channel ap Cisco_AP channel
For example, to configure 802.11a channel 36 as the default channel on AP1, enter the
config 802.11a channel ap AP1 36 command.
The channel you choose is the primary channel (for example, channel 36), which is used for
communication by legacy 802.11a radios and 802.11n 20-MHz radios. 802.11n 40-MHz radios use this
channel as the primary channel but also use an additional bonded extension channel for faster
throughput, if you chose 40 for the channel width in Step 2.
Note Changing the operating channel causes the access point radio to reset.
Step 6 Specify the transmit power level that a particular access point is to use by entering this command:
config {802.11a | 802.11b} txPower ap Cisco_AP power_level
For example, to set the transmit power for 802.11a AP1 to power level 2, enter the
config 802.11a txPower ap AP1 2 command.
The transmit power level is assigned an integer value instead of a value in mW or dBm. The integer
corresponds to a power level that varies depending on the regulatory domain in which the access points
are deployed. The number of available power levels vary based on the access point model. However,
power level 1 is always the maximum power level allowed per country code setting, with each successive
power level representing 50% of the previous power level. For example, 1 = maximum power level in a
particular regulatory domain, 2 = 50% power, 3 = 25% power, 4 = 12.5% power, and so on.
Note See the hardware installation guide for your access point for the maximum transmit power levels
supported per regulatory domain. Also, see data sheet for your access point for the number of
power levels supported.
Step 7 Save your settings by entering this command:
save config
Step 8 Repeat Step 2 through Step 7 for each access point radio for which you want to assign a static channel
and power level.
Step 9 Reenable the access point radio by entering this command:
config {802.11a | 802.11b} enable Cisco_AP
Step 10 Have the controller send the access point radio admin state immediately to WCS by entering this
command:
config {802.11a | 802.11b} enable network
Step 11 Save your changes by entering this command:
save config
12-36
Cisco Wireless LAN Controller Configuration Guide
OL-21524-01
Chapter 12 Configuring Radio Resource ManagementWireless Device Access
Overriding RRM
Step 12 See the configuration of a particular access point by entering this command:
show ap config {802.11a | 802.11b} Cisco_AP
Information similar to the following appears:
Cisco AP Identifier.............................. 7
Cisco AP Name.................................... AP1
...
Tx Power
Num Of Supported Power Levels ............. 8
Tx Power Level 1 .......................... 20 dBm
Tx Power Level 2 .......................... 17 dBm
Tx Power Level 3 .......................... 14 dBm
Tx Power Level 4 .......................... 11 dBm
Tx Power Level 5 .......................... 8 dBm
Tx Power Level 6 .......................... 5 dBm
Tx Power Level 7 .......................... 2 dBm
Tx Power Level 8 .......................... -1 dBm
Tx Power Configuration .................... CUSTOMIZED
Current Tx Power Level .................... 1
Phy OFDM parameters
Configuration ............................. CUSTOMIZED
Current Channel ........................... 36
Extension Channel ......................... 40
Channel Width.............................. 40 Mhz
Allowed Channel List....................... 36,44,52,60,100,108,116,132,
......................................... 149,157
TI Threshold .............................. -50
Antenna Type............................... EXTERNAL_ANTENNA
External Antenna Gain (in .5 dBi units).... 7
Diversity.................................. DIVERSITY_ENABLED
802.11n Antennas
Tx
A....................................... ENABLED
B....................................... ENABLED
Rx
A....................................... DISABLED
B....................................... DISABLED
C.................................... ENABLED
Disabling Dynamic Channel and Power Assignment Globally for a Controller
This section provides instructions for disabling dynamic channel and power assignment using the GUI
or CLI.
Using the GUI to Disable Dynamic Channel and Power Assignment
To configure disable dynamic channel and power assignment using the controller GUI, follow these
steps:
Step 1 Choose Wireless > 802.11a/n or 802.11b/g/n > RRM > Auto RF to open the 802.11a (or 802.11b/g)
Global Parameters > Auto RF page (see Figure 12-2).
Step 2 Disable dynamic channel assignment by choosing OFF under RF Channel Assignment.
12-37
Cisco Wireless LAN Controller Configuration Guide
OL-21524-01
Chapter 12 Configuring Radio Resource ManagementWireless Device Access
Enabling Rogue Access Point Detection in RF Groups
Step 3 Disable dynamic power assignment by choosing Fixed under Tx Power Level Assignment and choosing
a default transmit power level from the drop-down list.
Note See Step 7 on page 12-33 for information on transmit power levels.
Step 4 Click Apply to commit your changes.
Step 5 Click Save Configuration to save your changes.
Step 6 If you are overriding the default channel and power settings on a per radio basis, assign static channel
and power settings to each of the access point radios that are joined to the controller.
Step 7 (Optional) Repeat this procedure for the network type that you did not select (802.11a or 802.11b/g).
Using the CLI to Disable Dynamic Channel and Power Assignment
To disable RRM for all 802.11a or 802.11b/g radios using the controller CLI, follow these steps:
Step 1 Disable the 802.11a or 802.11b/g network by entering this command:
config {802.11a | 802.11b} disable network
Step 2 Disable RRM for all 802.11a or 802.11b/g radios and set all channels to the default value by entering
this command:
config {802.11a | 802.11b} channel global off
Step 3 Enable the 802.11a or 802.11b/g network by entering this command:
config {802.11a | 802.11b} enable network
Note To enable the 802.11g network, enter the config 802.11b 11gSupport enable command after the
config 802.11b enable network command.
Step 4 Save your changes by entering this command:
save config
Enabling Rogue Access Point Detection in RF Groups
After you have created an RF group of controllers, you need to configure the access points connected to
the controllers to detect rogue access points. The access points will then select the beacon/
probe-response frames in neighboring access point messages to see if they contain an authentication
information element (IE) that matches that of the RF group. If the select is successful, the frames are
authenticated. Otherwise, the authorized access point reports the neighboring access point as a rogue,
records its BSSID in a rogue table, and sends the table to the controller.
12-38
Cisco Wireless LAN Controller Configuration Guide
OL-21524-01
Chapter 12 Configuring Radio Resource ManagementWireless Device Access
Enabling Rogue Access Point Detection in RF Groups
Using the GUI to Enable Rogue Access Point Detection in RF Groups
To enable rogue access point detection in RF groups using the controller GUI, follow these steps:
Step 1 Make sure that each controller in the RF group has been configured with the same RF group name.
Note The name is used to verify the authentication IE in all beacon frames. If the controllers have
different names, false alarms will occur.
Step 2 Choose Wireless to open the All APs page (see Figure 12-10).
Figure 12-10 All APs Page
Step 3 Click the name of an access point to open the All APs > Details page (see Figure 12-11).
Figure 12-11 All APs > Details Page
Step 4 Choose either local or monitor from the AP Mode drop-down list and click Apply to commit your
changes.
Step 5 Click Save Configuration to save your changes.
Step 6 Repeat Step 2 through Step 5 for every access point connected to the controller.
Step 7 Choose Security > Wireless Protection Policies > AP Authentication/MFP to open the AP
Authentication Policy page (see Figure 12-12).
12-39
Cisco Wireless LAN Controller Configuration Guide
OL-21524-01
Chapter 12 Configuring Radio Resource ManagementWireless Device Access
Enabling Rogue Access Point Detection in RF Groups
Figure 12-12 AP Authentication Policy Page
The name of the RF group to which this controller belongs appears at the top of the page.
Step 8 Choose AP Authentication from the Protection Type drop-down list to enable rogue access point
detection.
Step 9 Enter a number in the Alarm Trigger Threshold edit box to specify when a rogue access point alarm is
generated. An alarm occurs when the threshold value (which specifies the number of access point frames
with an invalid authentication IE) is met or exceeded within the detection period.
Note The valid threshold range is from1 to 255, and the default threshold value is 1. To avoid false
alarms, you may want to set the threshold to a higher value.
Step 10 Click Apply to commit your changes.
Step 11 Click Save Configuration to save your changes.
Step 12 Repeat this procedure on every controller in the RF group.
Note If rogue access point detection is not enabled on every controller in the RF group, the access
points on the controllers with this feature disabled are reported as rogues.
Using the CLI to Enable Rogue Access Point Detection in RF Groups
To enable rogue access point detection in RF groups using the controller CLI, follow these steps:
Step 1 Make sure that each controller in the RF group has been configured with the same RF group name.
Note The name is used to verify the authentication IE in all beacon frames. If the controllers have
different names, false alarms will occur.
Step 2 Configure a particular access point for local (normal) mode or monitor (listen-only) mode by entering
this command:
12-40
Cisco Wireless LAN Controller Configuration Guide
OL-21524-01
Chapter 12 Configuring Radio Resource ManagementWireless Device Access
Enabling Rogue Access Point Detection in RF Groups
config ap mode local Cisco_AP or config ap mode monitor Cisco_AP
Step 3 Save your changes by entering this command:
save config
Step 4 Repeat Step 2 and Step 3 for every access point connected to the controller.
Step 5 Enable rogue access point detection by entering this command:
config wps ap-authentication
Step 6 Specify when a rogue access point alarm is generated by entering this command. An alarm occurs when
the threshold value (which specifies the number of access point frames with an invalid authentication IE)
is met or exceeded within the detection period.
config wps ap-authentication threshold
Note The valid threshold range is from 1 to 255, and the default threshold value is 1. To avoid false
alarms, you may want to set the threshold to a higher value.
Step 7 Save your changes by entering this command:
save config
Step 8 Repeat Step 5 through Step 7 on every controller in the RF group.
Note If rogue access point detection is not enabled on every controller in the RF group, the access
points on the controllers with this feature disabled are reported as rogues.
Configuring Beamforming
Beamforming (also called ClientLink) is a spatial-filtering mechanism used at a transmitter to improve
the received signal power or signal-to-noise (SNR) ratio at an intended receiver (client).
Cisco Aironet 1140, 1250, 1260, and 3500 series access points support beamforming. Beamforming uses
multiple transmit antennas to focus transmissions in the direction of an 802.11a or 802.11g client, which
increases the downlink SNR and the data rate to the client, reduces coverage holes, and enhances overall
system performance. Beamforming works with all existing 802.11a and 802.11g clients.
Beamforming starts only when the signal from the client falls below these thresholds:
802.11a clientsRSSI of 60 dBm or weaker
802.11g clientsRSSI of 50 dBm or weaker
Note 802.11b clients do not support beamforming.
The access point actively maintains beamforming data for up to 15 clients per radio.
In the receive data path, the access point updates the beamforming data (the transmit steering matrix) for
the active entries when packets are received from an address that matches an active entry. If a packet is
received from a beamforming client that is not an active entry, the access point automatically replaces
the oldest active entry.
12-41
Cisco Wireless LAN Controller Configuration Guide
OL-21524-01
Chapter 12 Configuring Radio Resource ManagementWireless Device Access
Enabling Rogue Access Point Detection in RF Groups
In the transmit data path, if the packet is destined for an active entry, the access point links the packets
based on the recorded beamforming data.
Guidelines for Using Beamforming
Follow these guidelines for using beamforming:
Beamforming is supported only for legacy orthogonal frequency-division multiplexing (OFDM)
data rates (6, 9, 12, 18, 24, 36, 48, and 54 Mbps).
Note Beamforming is not supported for complementary code keying (CCK) data rates (1, 2, 5.5,
and 11 Mbps).
Only access points that support 802.11n (currently the 1140 and 1250 series access points) can use
beamforming.
Two or more antennas must be enabled for transmission.
All three antennas must be enabled for reception.
OFDM data rates must be enabled.
Beamforming must be enabled.
Note If the antenna configuration restricts operation to a single transmit antenna or if OFDM data rates are
disabled, beamforming is not used.
Using the GUI to Configure Beamforming
To configure beamforming using the controller GUI, follow these steps:
Step 1 Disable the 802.11a or 802.11b/g network as follows:
a. Choose Wireless > 802.11a/n or 802.11b/g/n > Network to open the 802.11a (or 802.11b/g) Global
Parameters page (see Figure 12-13).
12-42
Cisco Wireless LAN Controller Configuration Guide
OL-21524-01
Chapter 12 Configuring Radio Resource ManagementWireless Device Access
Enabling Rogue Access Point Detection in RF Groups
Figure 12-13 802.11a Global Parameters Page
b. Unselect the 802.11a (or 802.11b/g) Network Status check box.
c. Click Apply to commit your changes.
Step 2 Select the Beamforming check box to globally enable beamforming on your 802.11a or 802.11g
network, or leave it unselected to disable this feature. The default value is disabled.
Step 3 Reenable the network by selecting the 802.11a (or 802.11b/g) Network Status check box.
Step 4 Click Apply to commit your changes.
Step 5 Click Save Configuration to save your changes.
Note After you enable beamforming on the network, it is automatically enabled for all the radios
applicable to that network type.
Step 6 Override the global configuration and enable or disable beamforming for a specific access point as
follows:
a. Choose Wireless > Access Points > Radios > 802.11a/n or 802.11b/g/n to open the 802.11a/n (or
802.11b/g/n) Radios page.
b. Hover your cursor over the blue drop-down arrow for the access point for which you want to modify
the radio configuration and choose Configure. The 802.11a/n (or 802.11b/g/n) Cisco APs >
Configure page appears (see Figure 12-14).
12-43
Cisco Wireless LAN Controller Configuration Guide
OL-21524-01
Chapter 12 Configuring Radio Resource ManagementWireless Device Access
Enabling Rogue Access Point Detection in RF Groups
Figure 12-14 802.11a/n Cisco APs > Configure Page
Step 7 In the 11n Parameters section, select the Beamforming check box to enable beamforming for this access
point or leave it unselected to disable this feature. The default value is unselected if beamforming is
disabled on the network and selected if beamforming is enabled on the network.
Note If the access point does not support 802.11n, the beamforming option is not available.
Step 8 Click Apply to commit your changes.
Step 9 Click Save Configuration to save your changes.
Using the CLI to Configure Beamforming
To configure beamforming using the controller CLI, follow these steps:
Step 1 Disable the 802.11a or 802.11b/g network by entering this command:
config {802.11a | 802.11b} disable network
Step 2 Globally enable or disable beamforming on your 802.11a or 802.11g network by entering this command:
config {802.11a | 802.11b} beamforming global {enable | disable}
The default value is disabled.
12-44
Cisco Wireless LAN Controller Configuration Guide
OL-21524-01
Chapter 12 Configuring Radio Resource ManagementWireless Device Access
Enabling Rogue Access Point Detection in RF Groups
Note After you enable beamforming on the network, it is automatically enabled for all the radios
applicable to that network type.
Step 3 Override the global configuration and enable or disable beamforming for a specific access point by
entering this command:
config {802.11a | 802.11b} beamforming ap Cisco_AP {enable | disable}
The default value is disabled if beamforming is disabled on the network and enabled if beamforming is
enabled on the network.
Step 4 Reenable the network by entering this command:
config {802.11a | 802.11b} enable network
Step 5 Save your changes by entering this command:
save config
Step 6 See the beamforming status for your network by entering this command:
show {802.11a | 802.11b}
Information similar to the following appears:
802.11a Network.................................. Enabled
11nSupport....................................... Enabled
802.11a Low Band........................... Enabled
802.11a Mid Band........................... Enabled
802.11a High Band.......................... Enabled
...
Pico-Cell-V2 Status.............................. Disabled
TI Threshold..................................... -50
Legacy Tx Beamforming setting................. Enabled
Step 7 See the beamforming status for a specific access point by entering this command:
show ap config {802.11a | 802.11b} Cisco_AP
Information similar to the following appears:
Cisco AP Identifier.............................. 14
Cisco AP Name.................................... 1250-1
Country code..................................... US - United States
Regulatory Domain allowed by Country............. 802.11bg:-A 802.11a:-A
...
Phy OFDM parameters
Configuration ............................. AUTOMATIC
Current Channel ........................... 149
Extension Channel ......................... NONE
Channel Width.............................. 20 Mhz
Allowed Channel List....................... 36,40,44,48,52,56,60,64,100,
......................................... 104,108,112,116,132,136,140,
......................................... 149,153,157,161,165
TI Threshold .............................. -50
Legacy Tx Beamforming Configuration ....... CUSTOMIZED
Legacy Tx Beamforming ..................... ENABLED
12-45
Cisco Wireless LAN Controller Configuration Guide
OL-21524-01
Chapter 12 Configuring Radio Resource ManagementWireless Device Access
Configuring CCX Radio Management Features
Configuring CCX Radio Management Features
You can configure two parameters that affect client location calculations:
Radio measurement requests
Location calibration
These parameters are supported in Cisco Client Extensions (CCX) v2 and later releases are designed to
enhance location accuracy and timeliness for participating CCX clients. See the Configuring Cisco
Client Extensions section on page 7-47 for more information on CCX.
For the location features to operate properly, the access points must be configured for normal, monitor,
or hybrid-REAP mode. However, for hybrid-REAP mode, the access point must be connected to the
controller.
Note CCX is not supported on the AP1030.
Radio Measurement Requests
When you enable the radio measurements requests feature, lightweight access points issue broadcast
radio measurement request messages to clients running CCXv2 or later releases. The access points
transmit these messages for every SSID over each enabled radio interface at a configured interval. In the
process of performing 802.11 radio measurements, CCX clients send 802.11 broadcast probe requests
on all the channels specified in the measurement request. The Cisco Location Appliance uses the uplink
measurements based on these requests received at the access points to quickly and accurately calculate
the client location. You do not need to specify on which channels the clients are to measure. The
controller, access point, and client automatically determine which channels to use.
In controller software release 4.1 or later releases, the radio measurement feature has been expanded to
enable the controller to also obtain information on the radio environment from the clients perspective
(rather than from just that of the access point). In this case, the access points issue unicast radio
measurement requests to a particular CCXv4 or v5 client. The client then sends various measurement
reports back to the access point and onto the controller. These reports include information about the radio
environment and data used to interpret the location of the clients. To prevent the access points and
controller from being overwhelmed by radio measurement requests and reports, only two clients per
access point and up to 20 clients per controller are supported. You can view the status of radio
measurement requests for a particular access point or client as well as radio measurement reports for a
particular client from the controller CLI.
Controller software release 4.1 or later releases improve the ability of the Location Appliance to
accurately interpret the location of a device through a CCXv4 feature called location-based services. The
controller issues a path-loss request to a particular CCXv4 or v5 client. If the client chooses to respond,
it sends a path-loss measurement report to the controller. These reports contain the channel and transmit
power of the client.
Note Non-CCX and CCXv1 clients ignore the CCX measurement requests and do not participate in the radio
measurement activity.
12-46
Cisco Wireless LAN Controller Configuration Guide
OL-21524-01
Chapter 12 Configuring Radio Resource ManagementWireless Device Access
Configuring CCX Radio Management Features
Location Calibration
For CCX clients that need to be tracked more closely (for example, when a client calibration is
performed), the controller can be configured to command the access point to send unicast measurement
requests to these clients at a configured interval and whenever a CCX client roams to a new access point.
These unicast requests can be sent out more often to these specific CCX clients than the broadcast
measurement requests, which are sent to all clients. When location calibration is configured for
non-CCX and CCXv1 clients, the clients are forced to disassociate at a specified interval to generate
location measurements.
Using the GUI to Configure CCX Radio Management
To configure CCX radio management using the controller GUI, follow these steps:
Step 1 Choose Wireless > 802.11a/n or 802.11b/g/n > Network to open the 802.11a (or 802.11b/g) Global
Parameters page (see Figure 12-15).
Figure 12-15 802.11a Global Parameters Page
Step 2 Under CCX Location Measurement, select the Mode check box to globally enable CCX radio
management. This parameter causes the access points connected to this controller to issue broadcast
radio measurement requests to clients running CCX v2 or later releases. The default value is disabled
(or unselected).
Step 3 If you selected the Mode check box in the previous step, enter a value in the Interval text box to specify
how often the access points are to issue the broadcast radio measurement requests.
The range is 60 to 32400 seconds.
The default is 60 seconds.
12-47
Cisco Wireless LAN Controller Configuration Guide
OL-21524-01
Chapter 12 Configuring Radio Resource ManagementWireless Device Access
Configuring CCX Radio Management Features
Step 4 Click Apply to commit your changes.
Step 5 Click Save Configuration to save your settings.
Step 6 Follow the instructions in Step 2 of the Using the CLI to Configure CCX Radio Management section
below to enable access point customization.
Note To enable CCX radio management for a particular access point, you must enable access point
customization, which can be done only through the controller CLI.
Step 7 If desired, repeat this procedure for the other radio band (802.11a or 802.11b/g).
Using the CLI to Configure CCX Radio Management
To enable CCX radio management using the controller CLI, follow these steps:
Step 1 Globally enable CCX radio management by entering this command:
config advanced {802.11a | 802.11b} ccx location-meas global enable interval_seconds
The range for the interval_seconds parameter is 60 to 32400 seconds, and the default value is 60 seconds.
This command causes all access points connected to this controller in the 802.11a or 802.11b/g network
to issue broadcast radio measurement requests to clients running CCXv2 or later releases.
Step 2 Enable access point customization by entering these commands:
config advanced {802.11a | 802.11b} ccx customize Cisco_AP {on | off}
This command enables or disables CCX radio management features for a particular access point in
the 802.11a or 802.11b/g network.
config advanced {802.11a | 802.11b} ccx location-meas ap Cisco_AP enable interval_seconds
The range for the interval_seconds parameter is 60 to 32400 seconds, and the default value is 60
seconds. This command causes a particular access point in the 802.11a or 802.11b/g network to
issue broadcast radio measurement requests to clients running CCXv2 or higher.
Step 3 Enable or disable location calibration for a particular client by entering this command:
config client location-calibration {enable | disable} client _mac interval_seconds
Note You can configure up to five clients per controller for location calibration.
Step 4 Save your settings by entering this command:
save config
Using the CLI to Obtain CCX Radio Management Information
Use these commands to obtain information about CCX radio management on the controller:
12-48
Cisco Wireless LAN Controller Configuration Guide
OL-21524-01
Chapter 12 Configuring Radio Resource ManagementWireless Device Access
Configuring CCX Radio Management Features
To see the CCX broadcast location measurement request configuration for all access points
connected to this controller in the 802.11a or 802.11b/g network, enter this command:
show advanced {802.11a | 802.11b} ccx global
To see the CCX broadcast location measurement request configuration for a particular access point
in the 802.11a or 802.11b/g network, enter this command:
show advanced {802.11a | 802.11b} ccx ap Cisco_AP
To see the status of radio measurement requests for a particular access point, enter this command:
show ap ccx rm Cisco_AP status
Information similar to the following appears:
A Radio
Beacon Request................................. Enabled
Channel Load Request........................... Enabled
Frame Request.................................. Disabled
Noise Histogram Request........................ Disabled
Path Loss Request.............................. Disabled
Interval....................................... 60
Iteration...................................... 5
B Radio
Beacon Request................................. Disabled
Channel Load Request........................... Enabled
Frame Request.................................. Disabled
Noise Histogram Request........................ Enabled
Path Loss Request.............................. Disabled
Interval....................................... 60
Iteration................................... 5
To see the status of radio measurement requests for a particular client, enter this command:
show client ccx rm client_mac status
Information similar to the following appears:
Client Mac Address............................... 00:40:96:ae:53:b4
Beacon Request................................... Enabled
Channel Load Request............................. Disabled
Frame Request.................................... Disabled
Noise Histogram Request.......................... Disabled
Path Loss Request................................ Disabled
Interval......................................... 5
Iteration........................................ 3
To see radio measurement reports for a particular client, enter these commands:
show client ccx rm client_mac report beaconShows the beacon report for the specified
client.
show client ccx rm client_mac report chan-loadShows the channel-load report for the
specified client.
12-49
Cisco Wireless LAN Controller Configuration Guide
OL-21524-01
Chapter 12 Configuring Radio Resource ManagementWireless Device Access
Configuring CCX Radio Management Features
show client ccx rm client_mac report noise-histShows the noise-histogram report for the
specified client.
show client ccx rm client_mac report frameShows the frame report for the specified client.
To see the clients configured for location calibration, enter this command:
show client location-calibration summary
To see the RSSI reported for both antennas on each access point that heard the client, enter this
command:
show client detail client_mac
Using the CLI to Debug CCX Radio Management Issues
Use these commands if you experience any CCX radio management problems.
To debug CCX broadcast measurement request activity, enter this command:
debug airewave-director message {enable | disable}
To debug client location calibration activity, enter this command:
debug ccxrm [all | error | warning | message | packet | detail {enable | disable}]
The CCX radio measurement report packets are encapsulated in Internet Access Point Protocol
(IAPP) packets. Therefore, if the previous debug ccxrm command does not provide any debugs,
enter this command to provide debugs at the IAPP level:
debug iapp error {enable | disable}
To debug the output for forwarded probes and their included RSSI for both antennas, enter this
command:
debug dot11 load-balancing
12-50
Cisco Wireless LAN Controller Configuration Guide
OL-21524-01
Chapter 12 Configuring Radio Resource ManagementWireless Device Access
Configuring CCX Radio Management Features
C H A P T E R
13-1
Cisco Wireless LAN Controller Configuration Guide
OL-21524-01
13
Configuring Cisco CleanAir
This chapter describes how to configure Cisco CleanAir functionality on the controller and lightweight
access points. It contains these sections:
Overview of Cisco CleanAir, page 13-2
Configuring Cisco CleanAir on the Controller, page 13-5
Configuring Cisco CleanAir on an Access Point, page 13-11
Monitoring the Air Quality of Radio Bands, page 13-17
Configuring a Spectrum Expert Connection, page 13-22
13-2
Cisco Wireless LAN Controller Configuration Guide
OL-21524-01
Chapter 13 Configuring Cisco CleanAir
Overview of Cisco CleanAir
Overview of Cisco CleanAir
Wireless LAN systems operate in unlicensed 2.4- and 5-GHz industrial, scientific, and medical (ISM)
bands. Many devices, such as microwave ovens, cordless phones, and Bluetooth devices also operate in
these bands and can negatively affect Wi-Fi operations. Some of the most advanced WLAN services,
such as voice over wireless and IEEE 802.11n radio communications, could be significantly impaired by
the interference caused by other legal users of the ISM bands. The integration of Cisco CleanAir
functionality into the Cisco Unified Wireless Network addresses this problem of radio frequency (RF)
interference. The Cisco CleanAir feature, available in controller software release 7.0, enables you to
identify and track non-Wi-Fi sources of interference, adjust your network configuration for optimal
performance, identify threats from malicious devices, and allow your WLAN to coexist with other
wireless devices.
A Cisco CleanAir system consists of CleanAir-enabled access points, controllers, and WCS. Currently,
only Cisco Aironet 3500 series access points can be configured for Cisco CleanAir. These access points
collect information about all devices that operate in the ISM bands, identify and evaluate the information
as a potential interference source, and forward it to the controller. The controller controls the access
points, collects spectrum data, and forwards information to WCS or a Cisco mobility services engine
(MSE) upon request. The controller provides a local user interface to configure basic CleanAir features
and display basic spectrum information. WCS provides an advanced user interface for configuring Cisco
CleanAir features, displaying information, and keeping records. The MSE is optional for the basic
feature set but required for advanced features such as tracking the location of non-Wi-Fi interference
devices.
Role of the Controller
The controller performs these tasks in a Cisco CleanAir system:
Configures Cisco CleanAir capabilities on the access point
Provides interfaces (GUI, CLI, and SNMP) for configuring Cisco CleanAir features and retrieving
data
Displays spectrum data
Collects and processes air quality reports from the access point and stores them in the air quality
database
Collects and processes interference device reports (IDRs) from the access point and stores them in
the interference device database
Forwards spectrum data to WCS and the MSE
Benefits
Cisco CleanAir is a spectrum intelligence solution designed to proactively manage the challenges of a
shared wireless spectrum. It allows you to see all of the users of the shared spectrum (both native devices
and foreign interferers). It also enables you or your network to act upon this information. For example,
you could manually remove the interfering device, or the system could automatically change the channel
away from the interference.
For every device operating in the unlicensed band, Cisco CleanAir tells you what it is, where it is, how
it is impacting your wireless network, and what actions you or your network should take. It simplifies
RF so that you do not have to be an RF expert.
13-3
Cisco Wireless LAN Controller Configuration Guide
OL-21524-01
Chapter 13 Configuring Cisco CleanAir
Overview of Cisco CleanAir
Types of Interferences
Cisco CleanAir can detect interference, report on the location and severity of the interference, and
recommend different mitigation strategies. Two such mitigation strategies are persistent device
avoidance and spectrum event-driven RRM.
Wi-Fi chip-based RF management systems share these characteristics:
Any RF energy that cannot be identified as a Wi-Fi signal is reported as noise.
Noise measurements that are used to assign a channel plan tend to be averaged over a period of time
to avoid instability or rapid changes that can be disruptive to certain client devices.
Averaging measurements reduces the resolution of the measurement. As such, a signal that disrupts
clients might not look like it needs to be mitigated after averaging.
All RF management systems available today are reactive in nature.
Cisco CleanAir is different and can positively identify not only the source of the noise but also its
location and potential impact to a WLAN. Having this information allows you to consider the noise
within the context of the network and make intelligent and, where possible, proactive decisions. For
CleanAir, two types of interference events are common:
Persistent interference
Spontaneous interference
Persistent interference events are created by devices that are stationary in nature and have intermittent
but largely repeatable patterns of interference. For example, consider the case of a microwave oven
located in a break room. Such a device might be active for only 1 or 2 minutes at a time. When operating,
however, it can be disruptive to the performance of the wireless network and associated clients. Using
Cisco CleanAir, you can positively identify the device as a microwave oven rather than indiscriminate
noise. You can also determine exactly which part of the band is affected by the device, and because you
can locate it, you can understand which access points are most severely affected. You can then use this
information to direct RRM in selecting a channel plan that avoids this source of interference for the
access points within its range. Because this interference is not active for a large portion of the day,
existing RF management applications might attempt to again change the channels of the affected access
points. Persistent device avoidance is unique, however, in that it remains in effect as long as the source
of interference is periodically detected to refresh the persistent status. The Cisco CleanAir system knows
that the microwave oven exists and includes it in all future planning. If you move either the microwave
oven or the surrounding access points, the algorithm updates RRM automatically.
Spontaneous interference is interference that appears suddenly on a network, perhaps jamming a channel
or a range of channels completely. The Cisco CleanAir spectrum event-driven RRM feature allows you
to set a threshold for air quality (AQ) that, if exceeded, triggers an immediate channel change for the
affected access point. Most RF management systems can avoid interference, but this information takes
time to propagate through the system. Cisco CleanAir relies on AQ measurements to continuously
evaluate the spectrum and can trigger a move within 30 seconds. For example, if an access point detects
interference from a video camera, it can recover by changing channels within 30 seconds of the camera
becoming active. Cisco CleanAir also identifies and locates the source of interference so that more
permanent mitigation of the device can be performed at a later time.
Note Spectrum event-driven RRM can be triggered only by Cisco CleanAir-enabled access points in local
mode.
13-4
Cisco Wireless LAN Controller Configuration Guide
OL-21524-01
Chapter 13 Configuring Cisco CleanAir
Overview of Cisco CleanAir
Supported Access Point Modes
Only Cisco CleanAir-enabled access points using the following access point modes can perform Cisco
CleanAir spectrum monitoring:
LocalIn this mode, each Cisco CleanAir-enabled access point radio provides air quality and
interference detection reports for the current operating channel only.
Hybrid-REAPWhen a hybrid-REAP access point is connected to the controller, its Cisco
CleanAir functionality is identical to local mode.
MonitorWhen Cisco CleanAir is enabled in monitor mode, the access point provides air quality
and interference detection reports for all monitored channels; does not participate in AQ HeatMap
in WCS.
The following options are available:
All All channels
DCAChannel selection governed by the DCA list
CountryAll channel legal within a regulatory domain
SE-ConnectThis mode enables a user to connect a Spectrum Expert application running on an
external Microsoft Windows XP or Vista PC to a Cisco CleanAir-enabled access point in order to
display and analyze detailed spectrum data. The Spectrum Expert application connects directly to
the access point, bypassing the controller. An access point in SE-Connect mode does not provide
any Wi-Fi, RF, or spectrum data to the controller. See the Configuring a Spectrum Expert
Connection section on page 13-22 for instructions on establishing a Spectrum Expert console
connection.
Guidelines
Follow these guidelines when using Cisco CleanAir functionality:
The Cisco 2100 Series Controller and Controller Network Modules support up to 75 device clusters
(unique interference devices detected by a single or multiple radios) and up to 300 device records
(information about an interference device detected by a single radio). The Cisco 4400 Series
Controllers, Cisco WiSM, and Catalyst 3750G Wireless LAN Controller Switch support up to 750
device clusters and up to 3,000 device records. The Cisco 5500 Series Controllers support up to
2,500 device clusters and up to 10,000 device records.
The amount of power required for processing spectrum data limits the number of monitor-mode
access points that can be used for Cisco CleanAir monitoring. The Cisco CleanAir system supports
up to 6 monitor-mode access points on the Cisco 2100 Series Controller and Controller Network
Modules; up to 25 monitor-mode access points on the Cisco 4400 Series Controllers, the Catalyst
3750G Wireless LAN Controller Switch, and each Cisco WiSM controller; and up to 75
monitor-mode access points on the Cisco 5500 Series Controllers. This limitation affects only Cisco
CleanAir functionality.
Access points in monitor mode do not transmit Wi-Fi traffic or 802.11 packets. They are excluded
from radio resource management (RRM) planning and are not included in the neighbor access point
list. IDR clustering depends on the controllers ability to detect neighboring in-network access
points. Correlating interference device detections from multiple access points is limited between
monitor-mode access points.
Controllers have limitations on the number of monitor mode APs that they can support. This is
because, a monitor mode AP saves data for all the channels.
13-5
Cisco Wireless LAN Controller Configuration Guide
OL-21524-01
Chapter 13 Configuring Cisco CleanAir
Configuring Cisco CleanAir on the Controller
Configuring Cisco CleanAir on the Controller
This section describes how to configure Cisco CleanAir functionality on the 802.11a/n or 802.11b/g/n
network using either the controller GUI or CLI.
Note See the Configuring Cisco CleanAir on an Access Point section on page 13-11 to enable or disable
Cisco CleanAir functionality for a specific access point, rather than globally across the network. For
example, you may want to enable Cisco CleanAir globally on the 802.11a/n network but then disable it
for a particular access point on that network.
Using the GUI to Configure Cisco CleanAir on the Controller
To configure Cisco CleanAir functionality on the controller using the controller GUI, follow these steps:
Step 1 Choose Wireless > 802.11a/n or 802.11b/g/n > CleanAir to open the 802.11a (or 802.11b) > CleanAir
page (see Figure 13-1).
Figure 13-1 802.11a > CleanAir Page
Step 2 Select the CleanAir check box to enable Cisco CleanAir functionality on the 802.11a/n or 802.11b/g/n
network, or unselect it to prevent the controller from detecting spectrum interference. The default value
is selected.
Step 3 Select the Report Interferers check box to enable the Cisco CleanAir system to report any detected
sources of interference, or unselect it to prevent the controller from reporting interferers. The default
value is selected.
13-6
Cisco Wireless LAN Controller Configuration Guide
OL-21524-01
Chapter 13 Configuring Cisco CleanAir
Configuring Cisco CleanAir on the Controller
Step 4 Make sure that any sources of interference that need to be detected and reported by the Cisco CleanAir
system appear in the Interferences to Detect box and any that do not need to be detected appear in the
Interferences to Ignore box. Use the > and < buttons to move interference sources between these two
boxes. By default, all interference sources are detected. The possible sources of interference are as
follows:
Bluetooth Paging InquiryA Bluetooth discovery (802.11b/g/n only)
Bluetooth Sco AclA Bluetooth link (802.11b/g/n only)
Generic DECTA digital enhanced cordless communication (DECT)-compatible phone
Generic TDDA time division duplex (TDD) transmitter
Generic WaveformA continuous transmitter
JammerA jamming device
MicrowaveA microwave oven (802.11b/g/n only)
CanopyA canopy device
RadarA radar device (802.11a/n only)
Spectrum 802.11 FHAn 802.11 frequency-hopping device (802.11b/g/n only)
Spectrum 802.11 invertedA device using spectrally inverted Wi-Fi signals
Spectrum 802.11 non std channelA device using nonstandard Wi-Fi channels
Spectrum 802.11 SuperGAn 802.11 SuperAG device
Spectrum 802.15.4An 802.15.4 device (802.11b/g/n only)
Video CameraAn analog video camera
WiMAX FixedA WiMAX fixed device (802.11a/n only)
WiMAX MobileA WiMAX mobile device (802.11a/n only)
XBoxA Microsoft Xbox (802.11b/g/n only)
Note Access points that are associated to the controller send interference reports only for the
interferers that appear in the Interferences to Detect box. This functionality allows you to filter
out interferers that you do not want as well as any that may be flooding the network and causing
performance problems for the controller or WCS. Filtering allows the system to resume normal
performance levels.
Step 5 Configure Cisco CleanAir alarms as follows:
a. Select the Enable AQI (Air Quality Index) Trap check box to enable the triggering of air quality
alarms, or unselect the box to disable this feature. The default value is selected.
b. If you selected the Enable AQI Trap check box in Step a, enter a value between 1 and 100 (inclusive)
in the AQI Alarm Threshold text box to specify the threshold at which you want the air quality alarm
to be triggered. When the air quality falls below the threshold level, the alarm is triggered. A value
of 1 represents the worst air quality, and 100 represents the best. The default value is 35.
c. Select the Enable Interference Type Trap check box to trigger interferer alarms when the
controller detects specified device types, or unselect it to disable this feature. The default value is
selected.
13-7
Cisco Wireless LAN Controller Configuration Guide
OL-21524-01
Chapter 13 Configuring Cisco CleanAir
Configuring Cisco CleanAir on the Controller
d. Make sure that any sources of interference that need to trigger interferer alarms appear in the Trap
on These Types box and any that do not need to trigger interferer alarms appear in the Do Not Trap
on These Types box. Use the > and < buttons to move interference sources between these two boxes.
By default, all interference sources trigger interferer alarms.
For example, if you want the controller to send an alarm when it detects a jamming device, select
the Enable Interference Type Trap check box and move the jamming device to the Trap on These
Types box.
Step 6 Click Apply to commit your changes.
Step 7 Trigger spectrum event-driven radio resource management (RRM) to run when a Cisco
CleanAir-enabled access point detects a significant level of interference as follows:
a. Look at the EDRRM field to see the current status of spectrum event-driven RRM and, if enabled,
the Sensitivity Threshold field to see the threshold level at which event-driven RRM is invoked.
b. If you want to change the current status of event-driven RRM or the sensitivity level, click Change
Settings. The 802.11a (or 802.11b) > RRM > Dynamic Channel Assignment (DCA) page appears
(see Figure 13-2).
Figure 13-2 802.11a > RRM > Dynamic Channel Assignment (DCA) Page
c. Select the EDRRM check box to trigger RRM to run when an access point detects a certain level of
interference, or unselect it to disable this feature. The default value is selected.
d. If you selected the EDRRM check box in Step c, choose Low, Medium, or High from the Sensitivity
Threshold drop-down list to specify the threshold at which you want RRM to be triggered. When
the interference for the access point rises above the threshold level, RRM initiates a local dynamic
channel assignment (DCA) run and changes the channel of the affected access point radio if possible
to improve network performance. Low represents a decreased sensitivity to changes in the
environment while High represents an increased sensitivity.
The EDRRM AQ threshold value for low sensitivity is 35, medium sensitivity is 50, and high
sensitivity is 60.
The default value is Medium.
13-8
Cisco Wireless LAN Controller Configuration Guide
OL-21524-01
Chapter 13 Configuring Cisco CleanAir
Configuring Cisco CleanAir on the Controller
e. Click Apply to commit your changes.
Step 8 Click Save Configuration to save your changes.
Using the CLI to Configure Cisco CleanAir on the Controller
To configure Cisco CleanAir functionality on the controller using the controller CLI, follow these steps:
Step 1 Configure Cisco CleanAir functionality on the 802.11a/n or 802.11b/g/n network by entering this
command:
config {802.11a | 802.11b} CleanAir {enable | disable} all
If you disable this feature, the controller does not receive any spectrum data. The default value is enable.
Step 2 Configure interference detection and specify sources of interference that need to be detected by the Cisco
CleanAir system by entering this command:
config {802.11a | 802.11b} CleanAir device {enable | disable} type
where type is one of the following:
802.11-fhAn 802.11 frequency-hopping device (802.11b/g/n only)
802.11-invA device using spectrally inverted Wi-Fi signals
802.11-nonstdA device using nonstandard Wi-Fi channels
802.15.4An 802.15.4 device (802.11b/g/n only)
allAll interference device types (this is the default value)
bt-discoveryA bluetooth discovery (802.11b/g/n only)
bt-linkA bluetooth link (802.11b/g/n only)
canopyA canopy device
cont-txA continuous transmitter
dect-likeA digital enhanced cordless communication (DECT)-compatible phone
jammerA jamming device
mw-ovenA microwave oven (802.11b/g/n only)
radarA radar device (802.11a/n only)
superagAn 802.11 SuperAG device
tdd-txA time division duplex (TDD) transmitter
video cameraAn analog video camera
wimax-fixedA WiMAX fixed device
wimax-mobileA WiMAX mobile device
xboxA Microsoft Xbox (802.11b/g/n only)
13-9
Cisco Wireless LAN Controller Configuration Guide
OL-21524-01
Chapter 13 Configuring Cisco CleanAir
Configuring Cisco CleanAir on the Controller
Note Access points that are associated to the controller send interference reports only for the
interference types specified in this command. This functionality allows you to filter out
interferers that may be flooding the network and causing performance problems for the
controller or WCS. Filtering allows the system to resume normal performance levels.
Step 3 Configure the triggering of air quality alarms by entering this command:
config {802.11a | 802.11b} CleanAir alarm air-quality {enable | disable}
The default value is enable.
Step 4 Specify the threshold at which you want the air quality alarm to be triggered by entering this command:
config {802.11a | 802.11b} CleanAir alarm air-quality threshold threshold
where threshold is a value between 1 and 100 (inclusive). When the air quality falls below the threshold
level, the alarm is triggered. A value of 1 represents the worst air quality, and 100 represents the best.
The default value is 35.
Step 5 Enable the triggering of interferer alarms by entering this command:
config {802.11a | 802.11b} CleanAir alarm device {enable | disable}
The default value is enable.
Step 6 Specify sources of interference that trigger alarms by entering this command:
config {802.11a | 802.11b} CleanAir alarm device type {enable | disable}
where type is one of the following:
802.11-fhAn 802.11 frequency-hopping device (802.11b/g/n only)
802.11-invA device using spectrally inverted Wi-Fi signals
802.11-nonstdA device using nonstandard Wi-Fi channels
802.15.4An 802.15.4 device (802.11b/g/n only)
allAll interference device types (this is the default value)
bt-discoveryA Bluetooth discovery (802.11b/g/n only)
bt-linkA Bluetooth link (802.11b/g/n only)
canopyA canopy device
cont-txA continuous transmitter
dect-likeA digital enhanced cordless communication (DECT)-compatible phone
jammerA jamming device
mw-ovenA microwave oven (802.11b/g/n only)
radarA radar device (802.11a/n only)
superagAn 802.11 SuperAG device
tdd-txA time division duplex (TDD) transmitter
video cameraAn analog video camera
wimax-fixedA WiMAX fixed device
wimax-mobileA WiMAX mobile device
xboxA Microsoft Xbox (802.11b/g/n only)
13-10
Cisco Wireless LAN Controller Configuration Guide
OL-21524-01
Chapter 13 Configuring Cisco CleanAir
Configuring Cisco CleanAir on the Controller
Step 7 Trigger spectrum event-driven radio resource management (RRM) to run when a Cisco
CleanAir-enabled access point detects a significant level of interference by entering these commands:
config advanced {802.11a | 802.11b} channel cleanair-event {enable | disable}Enables or
disables spectrum event-driven RRM. The default value is disabled.
config advanced {802.11a | 802.11b} channel cleanair-event sensitivity {low | medium |
high}Specifies the threshold at which you want RRM to be triggered. When the interference level
for the access point rises above the threshold level, RRM initiates a local dynamic channel
assignment (DCA) run and changes the channel of the affected access point radio if possible to
improve network performance. Low represents a decreased sensitivity to changes in the environment
while high represents an increased sensitivity. The default value is medium.
Step 8 Save your changes by entering this command:
save config
Step 9 View the Cisco CleanAir configuration for the 802.11a/n or 802.11b/g/n network by entering this
command:
show {802.11a | 802.11b} cleanair config
Information similar to the following appears:
Clean Air Solution............................... Enabled
Air Quality Settings:
Air Quality Reporting........................ Enabled
Air Quality Reporting Period (min)........... 15
Air Quality Alarms........................... Enabled
Air Quality Alarm Threshold.................. 35
Interference Device Settings:
Interference Device Reporting................ Enabled
Interference Device Types:
TDD Transmitter.......................... Disabled
Jammer................................... Disabled
Continuous Transmitter................... Disabled
DECT-like Phone.......................... Disabled
Video Camera............................. Disabled
WiFi Inverted............................ Disabled
WiFi Invalid Channel..................... Disabled
SuperAG.................................. Disabled
Radar.................................... Disabled
Canopy................................... Disabled
WiMax Mobile............................. Disabled
WiMax Fixed.............................. Disabled
Interference Device Alarms....................... Enabled
Interference Device Types Triggering Alarms:
TDD Transmitter.......................... Disabled
Jammer................................... Enabled
Continuous Transmitter................... Disabled
DECT-like Phone.......................... Disabled
Video Camera............................. Disabled
WiFi Inverted............................ Enabled
WiFi Invalid Channel..................... Enabled
SuperAG.................................. Disabled
Radar.................................... Disabled
Canopy................................... Disabled
WiMax Mobile............................. Disabled
WiMax Fixed.............................. Disabled
Interference Device Merging Type............. normal
Additional Clean Air Settings:
CleanAir Event-driven RRM State............. Enabled
CleanAir Driven RRM Sensitivity............. Medium
13-11
Cisco Wireless LAN Controller Configuration Guide
OL-21524-01
Chapter 13 Configuring Cisco CleanAir
Configuring Cisco CleanAir on an Access Point
CleanAir Persistent Devices state........ Disabled
Step 10 View the spectrum event-driven RRM configuration for the 802.11a/n or 802.11b/g/n network by
entering this command:
show advanced {802.11a | 802.11b} channel
Information similar to the following appears:
Automatic Channel Assignment
Channel Assignment Mode........................ AUTO
Channel Update Interval........................ 600 seconds [startup]
Anchor time (Hour of the day).................. 0
Channel Update Contribution.................... SNI
CleanAir Event-driven RRM option.............. Enabled
CleanAir Event-driven RRM sensitivity...... Medium
...
Configuring Cisco CleanAir on an Access Point
This section describes how to configure Cisco CleanAir functionality on an individual access point using
either the controller GUI or CLI.
Note See the Configuring Cisco CleanAir on the Controller section on page 13-5 to enable or disable Cisco
CleanAir functionality globally across the 802.11a/n or 802.11b/g/n network rather than for specific
access points.
Using the GUI to Configure Cisco CleanAir on an Access Point
To configure Cisco CleanAir functionality for a specific access point using the controller GUI, follow
these steps:
Step 1 Choose Wireless > Access Points > Radios > 802.11a/n or 802.11b/g/n to open the 802.11a/n (or
802.11b/g/n) Radios page.
Step 2 Hover your cursor over the blue drop-down arrow for the desired access point and click Configure. The
802.11a/n (or 802.11b/g/n) Cisco APs > Configure page appears (see Figure 13-3).
13-12
Cisco Wireless LAN Controller Configuration Guide
OL-21524-01
Chapter 13 Configuring Cisco CleanAir
Configuring Cisco CleanAir on an Access Point
Figure 13-3 802.11a/n Cisco APs > Configure Page
The CleanAir Capable field shows whether this access point can support CleanAir functionality. If it can,
go to the next step to enable or disable CleanAir for this access point. If the access point cannot support
CleanAir functionality, you cannot enable CleanAir for this access point.
Note Currently, only Cisco Aironet 3500 series access points can be configured for Cisco CleanAir.
Note By default, the Cisco CleanAir functionality is enabled on the radios.
Step 3 Enable Cisco CleanAir functionality for this access point by choosing Enable from the CleanAir Status
drop-down list. To disable CleanAir functionality for this access point, choose Disable. The default
value is Enable. This setting overrides the global CleanAir configuration for this access point.
The Number of Spectrum Expert Connections text box shows the number of Spectrum Expert
applications that are currently connected to the access point radio. Up to three active connections are
possible.
Step 4 Click Apply to commit your changes.
Step 5 Click Save Configuration to save your changes.
Step 6 Click Back to return to the 802.11a/n (or 802.11b/g/n) Radios page.
Step 7 View the Cisco CleanAir status for each access point radio by looking at the CleanAir Status text box on
the 802.11a/n (or 802.11b/g/n) Radios page.
The Cisco CleanAir status is one of the following:
UPThe spectrum sensor for the access point radio is currently operational (error code 0).
DOWNThe spectrum sensor for the access point radio is currently not operational because an
error has occurred. The most likely reason for the error is that the access point radio is disabled
(error code 8). To correct this error, enable the radio.
ERRORThe spectrum sensor for the access point radio has crashed (error code 128), making
CleanAir monitoring nonoperational for this radio. If this error occurs, reboot the access point. If
the error continues to appear, you might want to disable Cisco CleanAir functionality on the radio.
13-13
Cisco Wireless LAN Controller Configuration Guide
OL-21524-01
Chapter 13 Configuring Cisco CleanAir
Configuring Cisco CleanAir on an Access Point
N/AThis access point radio is not capable of supporting Cisco CleanAir functionality. Currently,
only Cisco Aironet 3500 series access point radios can be configured for Cisco CleanAir.
Note You can create a filter to make the 802.11a/n Radios page or the 802.11b/g/n Radios page show
only access point radios that have a specific Cisco CleanAir status (such as UP, DOWN, ERROR,
or N/A). This feature is especially useful if your list of access point radios spans multiple pages,
preventing you from viewing them all at once. To create a filter, click Change Filter to open the
Search AP dialog box, select one or more of the CleanAir Status check boxes, and click Find.
Only the access point radios that match your search criteria appear on the 802.11a/n Radios page
or the 802.11b/g/n Radios page, and the Current Filter parameter at the top of the page specifies
the filter used to generate the list (for example, CleanAir Status: UP).
Using the CLI to Configure Cisco CleanAir on an Access Point
To configure CleanAir functionality for a specific access point using the controller CLI, follow these
steps:
Step 1 Configure Cisco CleanAir functionality for a specific access point by entering this command:
config {802.11a | 802.11b} cleanair {enable | disable} Cisco_AP
Step 2 Save your changes by entering this command:
save config
Step 3 View the Cisco CleanAir configuration for a specific access point on the 802.11a/n or 802.11b/g/n
network by entering this command:
show ap config {802.11a | 802.11b} Cisco_AP
Information similar to the following appears:
Cisco AP Identifier.............................. 0
Cisco AP Name.................................... CISCO_AP3500
...
Spectrum Management Information
Spectrum Management Capable.............. Yes
Spectrum Management Admin State.......... Enabled
Spectrum Management Operation State...... Up
Rapid Update Mode........................ Disabled
Spectrum Expert connection............... Disabled
Spectrum Sensor State................. Configured (Error code = 0)
Note Refer to Step 7 in the Using the GUI to Configure Cisco CleanAir on an Access Point section for
descriptions of the spectrum management operation states and the possible error codes for the spectrum
sensor state.
13-14
Cisco Wireless LAN Controller Configuration Guide
OL-21524-01
Chapter 13 Configuring Cisco CleanAir
Monitoring the Interference Devices
Monitoring the Interference Devices
This section describes how to monitor the interference devices of the 802.11a/n and 802.11b/g/n radio
bands using the controller GUI or CLI.
Note Only Cisco Aironet 3500 series access point radios can be configured for Cisco CleanAir.
Using GUI to monitor the Interference Device
To monitor the interference devices using the controller GUI, follow these steps:
Step 1 Choose Monitor > Cisco CleanAir > 802.11a/n or 802.11b/g > Interference Devices to open the
CleanAir > Interference Devices page see (Figure 13-4).
Figure 13-4 CleanAir > Interference Device Page
This page shows the following information:
AP NameThe name of the access point where the interference device is detected.
Radio Slot #Slot where the radio is installed.
Interferer TypeType of the interferer.
Affected ChannelChannel that the device affects.
Detected TimeTime at which the interference was detected.
SeveritySeverity index of the interfering device.
Duty Cycle (%)Proportion of time during which the interfering device was active.
RSSIReceive signal strength indicator (RSSI) of the access point.
DevIDDevice identification number that uniquely identified the interfering device.
ClusterIDCluster identification number that uniquely identifies the type of the devices.
Step 2 Click Change Filter to display the information about interference devices based on a particular criteria.
Step 3 Click Clear Filter to remove the filter and display the entire access point list.
13-15
Cisco Wireless LAN Controller Configuration Guide
OL-21524-01
Chapter 13 Configuring Cisco CleanAir
Monitoring the Interference Devices
You can create a filter to display the list of interference devices that are based on the following filtering
parameters:
Cluster IDTo filter based on the Cluster ID, select the checkbox and enter the Cluster ID in the
text box next to this field.
AP NameTo filter based on the access point name, select the checkbox and enter the access point
name in the text box next to this field.
Interferer TypeTo filter based on the type of the interference device, select the check box and
select the interferer device from the options.
Select one of the interferer devices:
BT Link
MW Oven
802.11 FH
BT Discovery
TDD Transmit
Jammer
Continuous TX
DECT Phone
Video Camera
802.15.4
WiFi Inverted
WiFi Inv. Ch
SuperAG
Canopy
XBox
WiMax Mobile
WiMax Fixed
WiFi ACI
Unclassified
Activity Channels
Severity
Duty Cycle (%)
RSSI
Step 4 Click Find to commit your changes.
The current filter parameters are displayed in the Current Filter field.
13-16
Cisco Wireless LAN Controller Configuration Guide
OL-21524-01
Chapter 13 Configuring Cisco CleanAir
Monitoring the Interference Devices
Using GUI to monitor the Interference Device
Use these commands to monitor the interference devices for the 802.11a/n or 802.11b/g/n radio band.
View information for all of the interferers detected by a specific access point on the 802.11a/n or
802.11b/g/n radio band by entering this command:
show {802.11a | 802.11b} cleanair device ap Cisco_AP
Information similar to the following appears:
DC = Duty Cycle (%)
ISI = Interference Severity Index (1-Low Interference, 100-High Interference)
RSSI = Received Signal Strength Index (dBm)
DevID = Device ID
No ClusterID DevID Type AP Name ISI RSSI DC Channel
--- ------------------ ------ ---------- --------------- ---- ----- ---- -------------
1 c2:f7:40:00:00:03 0x8001 DECT phone CISCO_AP3500 1 -43 3 149,153,157,161
2 c2:f7:40:00:00:51 0x8002 Radar CISCO_AP3500 1 -81 2 153,157,161,165
3 c2:f7:40:00:00:03 0x8005 Canopy CISCO_AP3500 2 -62 2 153,157,161,165
View information for all of the interferers of a specific device type on the 802.11a/n or 802.11b/g/n
radio band by entering this command:
show {802.11a | 802.11b} cleanair device type type
Information similar to the following appears:
DC = Duty Cycle (%)
ISI = Interference Severity Index (1-Low Interference, 100-High Interference)
RSSI = Received Signal Strength Index (dBm)
DevID = Device ID
* indicates cluster center device
No ClusterID DevID Type AP Name ISI RSSI DC Channel
--- ----------------- ------ -------------- ------------ ---- ----- --- --------------
1 b4:f7:40:00:00:03 0x4185 DECT-like (26) CISCO_AP35001 -58 3 153,157,161,165
View a list of persistent sources of interference for a specific access point on the 802.11a/n or
802.11b/g/n radio band by entering this command:
show ap auto-rf {802.11a | 802.11b} Cisco_AP
Information similar to the following appears:
Number Of Slots.................................. 2
AP Name.......................................... AP1-L
MAC Address...................................... c4:7d:4f:3a:07:1e
Slot ID........................................ 1
Radio Type..................................... RADIO_TYPE_80211a
Sub-band Type.................................. All
Noise Information
Noise Profile................................ PASSED
Channel 34................................... -97 dBm
Channel 36................................... -90 dBm
Channel 38................................... -97 dBm
Interference Information
Interference Profile......................... PASSED
Channel 34................................... -128 dBm @ 0 % busy
Channel 36................................... -128 dBm @ 0 % busy
Channel 38................................... -128 dBm @ 0 % busy
Channel 40................................... -128 dBm @ 0 % busy
Load Information
Load Profile................................. PASSED
13-17
Cisco Wireless LAN Controller Configuration Guide
OL-21524-01
Chapter 13 Configuring Cisco CleanAir
Monitoring the Air Quality of Radio Bands
Receive Utilization.......................... 0 %
Transmit Utilization......................... 0 %
Channel Utilization.......................... 0 %
Attached Clients............................. 0 clients
Coverage Information
Coverage Profile............................. PASSED
Failed Clients............................... 0 clients
Client Signal Strengths
RSSI -100 dbm................................ 0 clients
RSSI -92 dbm................................ 0 clients
RSSI -84 dbm................................ 0 clients
Client Signal To Noise Ratios
SNR 0 dB.................................. 0 clients
SNR 5 dB.................................. 0 clients
SNR 10 dB.................................. 0 clients
SNR 15 dB.................................. 0 clients
Nearby APs
AP c4:7d:4f:52:cf:a0 slot 1.................. -36 dBm on 149 (10.10.10.27)
AP c4:7d:4f:53:1b:50 slot 1.................. -10 dBm on 149 (10.10.10.27)
Radar Information
Channel Assignment Information
Current Channel Average Energy............... unknown
Previous Channel Average Energy.............. unknown
Channel Change Count......................... 0
Last Channel Change Time..................... Mon May 17 11:56:32 2010
Recommended Best Channel..................... 149
RF Parameter Recommendations
Power Level.................................. 7
RTS/CTS Threshold............................ 2347
Fragmentation Tnreshold...................... 2346
Antenna Pattern.............................. 0
Persistent Interference Devices
Classtype Channel DC (%) RSSI (dBM) Last Update Time
--------------- ------- ------ ---------- ------------------------
Canopy 149 4 -63 Tue May 18 03:21:16 2010
All third party trademarks are the property of their respective owners.
Monitoring the Air Quality of Radio Bands
This section describes how to monitor the air quality of the 802.11a/n and 802.11b/g/n radio bands using
the controller GUI or CLI.
Note Cisco WCS shows all of the reports related to Cisco CleanAir functionality. If you want to view all
reports, use WCS and see the Cisco Wireless Control System Configuration Guide for instructions.
Using the GUI to Monitor the Air Quality of Radio Bands
To monitor the air quality of radio bands using the controller GUI, follow these steps:
Step 1 Choose Monitor > Cisco CleanAir > 802.11a/n or 802.11b/g >Air Quality Report to open the
CleanAir > Air Quality Report page see (Figure 13-5).
13-18
Cisco Wireless LAN Controller Configuration Guide
OL-21524-01
Chapter 13 Configuring Cisco CleanAir
Monitoring the Air Quality of Radio Bands
Figure 13-5 CleanAir > AIr Quality Report Page
This page shows the air quality of both the 802.11a/n and 802.11b/g/n radio bands. Specifically, it shows
the following information:
AP NameThe name of the access point that reported the worst air quality for the 802.11a/n or
802.11b/g/n radio band.
Radio SlotThe slot number where the radio is installed.
ChannelThe radio channel where the air quality is monitored.
Minimum AQThe minimum air quality for this radio channel.
Average AQThe average air quality for this radio channel.
InterfererThe number of interferers detected by the radios on the 802.11a/n or 802.11b/g/n radio
band.
DFSDynamic Frequency Selection. This indicates if DFS is enabled or not.
Using the CLI to Monitor the Air Quality of Radio Bands
Use these commands to monitor the air quality of the 802.11a/n or 802.11b/g/n radio band:
View a summary of the air quality for the 802.11a/n or 802.11b/g/n radio band by entering this
command:
show {802.11a | 802.11b} cleanair air-quality summary
Information similar to the following appears:
AQ = Air Quality
DFS = Dynamic Frequency Selection
AP Name Channel Avg AQ Min AQ Interferers DFS
-------------- -------- ------- ------- ------------ ----
CISCO_AP3500 36 95 70 0
CISCO_AP3500 40 93 75 0
CISCO_AP3500 44 95 80 0
CISCO_AP3500 48 97 75 0
CISCO_AP3500 52 98 80 0
...
13-19
Cisco Wireless LAN Controller Configuration Guide
OL-21524-01
Chapter 13 Configuring Cisco CleanAir
Monitoring the Air Quality of Radio Bands
View information for the 802.11a/n or 802.11b/g/n access point with the air quality by entering this
command:
show {802.11a | 802.11b} cleanair air-quality
Information similar to the following appears:
AQ = Air Quality
DFS = Dynamic Frequency Selection
AP Name Channel Avg AQ Min AQ Interferers DFS
-------------- --------- -------- --------- ------------ ------
CISCO_AP3500 1 83 57 3 5
View air quality information for a specific access point on the 802.11a/n or 802.11b/g/n radio band
by entering this command:
show {802.11a | 802.11b} cleanair air-quality Cisco_AP
Information similar to the following appears:
Slot Channel Avg AQ Min AQ Total Power (dBm) Total Duty Cycle (%)
---- ------- ------- ------ ----------------- --------------------
1 140 100 100 -89 0
Interferer Power (dBm) Interferer Duty Cycle (%) Interferers DFS
---------------------- ------------------------- ----------- ---
-128 0 0
Using the GUI to Monitor the Worst Air Quality of Radio Bands
To monitor the air quality of the 802.11a/n and 802.11b/g/n radio bands using the controller GUI, follow
these steps:
Step 1 Choose Monitor > Cisco CleanAir > 802.11b/g >Worst Air-Quality to open the CleanAir > Worst Air
Quality Report page (see Figure 13-6).
Figure 13-6 CleanAir > Worst Air Quality Report Page
This page shows the air quality of both the 802.11a/n and 802.11b/g/n radio bands. Specifically, it shows
the following information:
13-20
Cisco Wireless LAN Controller Configuration Guide
OL-21524-01
Chapter 13 Configuring Cisco CleanAir
Monitoring the Air Quality of Radio Bands
AP NameThe name of the access point that reported the worst air quality for the 802.11a/n or
802.11b/g/n radio band.
Channel NumberThe radio channel with the worst reported air quality.
Minimum Air Quality Index(1 to 100)The minimum air quality for this radio channel. An air
quality index (AQI) value of 100 is the best, and 1 is the worst.
Average Air Quality Index(1 to 100)The average air quality for this radio channel. An air quality
index (AQI) value of 100 is the best, and 1 is the worst.
Interference Device CountThe number of interferers detected by the radios on the 802.11a/n or
802.11b/g/n radio band.
Step 2 View a list of persistent sources of interference for a specific access point radio as follows:
a. Choose Wireless > Access Points > Radios > 802.11a/n or 802.11b/g/n to open the 802.11a/n (or
802.11b/g/n) Radios page.
b. Hover your cursor over the blue drop-down arrow for the desired access point radio and click
CleanAir-RRM. The 802.11a/n (or 802.11b/g/n) Cisco APs > Access Point Name > Persistent
Devices page appears. This page lists the device types of persistent sources of interference detected
by this access point radio. It also shows the channel on which the interference was detected, the
percentage of time that the interferer was active (duty cycle), the received signal strength (RSSI) of
the interferer, and the day and time when the interferer was last detected.
Using the CLI to Monitor the Air Quality of Radio Bands
Use these commands to monitor the air quality of the 802.11a/n or 802.11b/g/n radio band:
View a summary of the air quality for the 802.11a/n or 802.11b/g/n radio band by entering this
command:
show {802.11a | 802.11b} cleanair air-quality summary
Information similar to the following appears:
AQ = Air Quality
DFS = Dynamic Frequency Selection
AP Name Channel Avg AQ Min AQ Interferers DFS
-------------- -------- ------- ------- ------------ ----
CISCO_AP3500 36 95 70 0
CISCO_AP3500 40 93 75 0
CISCO_AP3500 44 95 80 0
CISCO_AP3500 48 97 75 0
CISCO_AP3500 52 98 80 0
...
View information for the 802.11a/n or 802.11b/g/n access point with the worst air quality by
entering this command:
show {802.11a | 802.11b} cleanair air-quality worst
Information similar to the following appears:
AQ = Air Quality
DFS = Dynamic Frequency Selection
AP Name Channel Avg AQ Min AQ Interferers DFS
-------------- --------- -------- --------- ------------ ------
13-21
Cisco Wireless LAN Controller Configuration Guide
OL-21524-01
Chapter 13 Configuring Cisco CleanAir
Monitoring the Air Quality of Radio Bands
CISCO_AP3500 1 83 57 3 5
View air quality information for a specific access point on the 802.11a/n or 802.11b/g/n radio band
by entering this command:
show {802.11a | 802.11b} cleanair air-quality Cisco_AP
Information similar to the following appears:
Slot Channel Avg AQ Min AQ Total Power (dBm) Total Duty Cycle (%)
---- ------- ------- ------ ----------------- --------------------
1 140 100 100 -89 0
Interferer Power (dBm) Interferer Duty Cycle (%) Interferers DFS
---------------------- ------------------------- ----------- ---
-128 0 0
View information for all of the interferers detected by a specific access point on the 802.11a/n or
802.11b/g/n radio band by entering this command:
show {802.11a | 802.11b} cleanair device ap Cisco_AP
Information similar to the following appears:
DC = Duty Cycle (%)
ISI = Interference Severity Index (1-Low Interference, 100-High Interference)
RSSI = Received Signal Strength Index (dBm)
DevID = Device ID
No ClusterID DevID Type AP Name ISI RSSI DC Channel
--- ------------------ ------ ---------- --------------- ---- ----- ---- -------------
1 c2:f7:40:00:00:03 0x8001 DECT phone CISCO_AP3500 1 -43 3 149,153,157,161
2 c2:f7:40:00:00:51 0x8002 Radar CISCO_AP3500 1 -81 2 153,157,161,165
3 c2:f7:40:00:00:03 0x8005 Canopy CISCO_AP3500 2 -62 2 153,157,161,165
View information for all of the interferers of a specific device type on the 802.11a/n or 802.11b/g/n
radio band by entering this command:
show {802.11a | 802.11b} cleanair device type type
where type is one of the following:
802.11-fhAn 802.11 frequency-hopping device (802.11b/g/n only)
802.11-invA device using spectrally inverted Wi-Fi signals
802.11-nonstdA device using nonstandard Wi-Fi channels
802.15.4An 802.15.4 device (802.11b/g/n only)
allAll interference device types (this is the default value)
bt-discoveryA bluetooth discovery (802.11b/g/n only)
bt-linkA bluetooth link (802.11b/g/n only)
canopyA canopy device
cont-txA continuous transmitter
dect-likeA digital enhanced cordless communication (DECT)-compatible phone
jammerA jamming device
mw-ovenA microwave oven (802.11b/g/n only)
radarA radar device (802.11a/n only)
superagAn 802.11 SuperAG device
13-22
Cisco Wireless LAN Controller Configuration Guide
OL-21524-01
Chapter 13 Configuring Cisco CleanAir
Configuring a Spectrum Expert Connection
tdd-txA time division duplex (TDD) transmitter
video cameraAn analog video camera
wimax-fixedA WiMAX fixed device
wimax-mobileA WiMAX mobile device
xboxA Microsoft Xbox (802.11b/g/n only)
Information similar to the following appears:
DC = Duty Cycle (%)
ISI = Interference Severity Index (1-Low Interference, 100-High Interference)
RSSI = Received Signal Strength Index (dBm)
DevID = Device ID
* indicates cluster center device
No ClusterID DevID Type AP Name ISI RSSI DC Channel
--- ----------------- ------ -------------- ------------ ---- ----- --- --------------
1 b4:f7:40:00:00:03 0x4185 DECT-like (26) CISCO_AP35001 -58 3 153,157,161,165
View a list of persistent sources of interference for a specific access point on the 802.11a/n or
802.11b/g/n radio band by entering this command:
show ap auto-rf {802.11a | 802.11b} Cisco_AP
Information similar to the following appears:
Number Of Slots.................................. 2
AP Name.......................................... CISCO_AP3500
...
Persistent Interferers
Classtype Channel DC (%) RSSI (dBm) Last Update Time
------------------------- ------- ------ ---------- -------------------------
802.11FH 149 3 -58 Thu Jan 1 00:20:34 2009
Radar 153 2 -81 Thu Jan 1 00:20:35 2009
Continuous Transmitter 157 2 -62 Thu Jan 1 00:20:36 2009
...
All third party trademarks are the property of their respective owners.
Configuring a Spectrum Expert Connection
To obtain detailed spectrum data that can be used to generate RF analysis plots similar to those provided
by a spectrum analyzer, you can configure a Cisco CleanAir-enabled access point to connect directly to
a Microsoft Windows XP or Vista PC running the Spectrum Expert application (referred to as a Spectrum
Expert console). You can initiate the Spectrum Expert connection semi-automatically from WCS or by
manually launching it from the controller. This section provides instructions for the latter.
Note See the Wireless Control System Configuration Guide, Release 7.0, for information on initiating a
Spectrum Expert connection using WCS.
Note Spectrum Expert (Windows XP laptop client) and AP should be pingable, otherwise; it will not work.
To configure a Spectrum Expert, follow these steps:
13-23
Cisco Wireless LAN Controller Configuration Guide
OL-21524-01
Chapter 13 Configuring Cisco CleanAir
Configuring a Spectrum Expert Connection
Step 1 Prior to establishing a connection between the Spectrum Expert console and the access point, make sure
that IP address routing is properly configured and the network spectrum interface (NSI) ports are open
in any intervening firewalls.
Note The following NSI ports are required: TCP 37540 for 2.4 GHz (slot 0) and TCP 37550 for 5 GHz
(slot 1) with the access point as the server.
Step 2 Make sure that Cisco CleanAir functionality is enabled for the access point that will be connected to the
Spectrum Expert console.
Step 3 Configure the access point for SE-Connect mode using the controller GUI or CLI.
Note The SE-Connect mode is set for the entire access point, not just a single radio. However, the
Spectrum Expert console connects to a single radio at a time.
If you are using the controller GUI, follow these steps:
a. Choose Wireless > Access Points > All APs to open the All APs page.
b. Click the name of the desired access point to open the All APs > Details for page (see
Figure 13-7).
Figure 13-7 All APs > Details For Spectrum
c. Choose SE-Connect from the AP Mode drop-down list. This mode is available only for access
points that are capable of supporting Cisco CleanAir functionality. For the SE-Connect mode to
appear as an available option, the access point must have at least one spectrum-capable radio in
the Enable state.
d. Click Apply to commit your changes.
e. Click OK when prompted to reboot the access point.
If you are using the controller CLI, follow these steps:
a. To configure the access point for SE-Connect mode, enter this command:
config ap mode se-connect Cisco_AP
13-24
Cisco Wireless LAN Controller Configuration Guide
OL-21524-01
Chapter 13 Configuring Cisco CleanAir
Configuring a Spectrum Expert Connection
b. When prompted to reboot the access point, enter Y.
c. To verify the SE-Connect configuration status for the access point, enter this command:
show ap config {802.11a | 802.11b} Cisco_AP
Information similar to the following appears:
Cisco AP Identifier.............................. 0
Cisco AP Name.................................... CISCO_AP3500
...
Spectrum Management Information
Spectrum Management Capable.............. Yes
Spectrum Management Admin State.......... Enabled
Spectrum Management Operation State...... Up
Rapid Update Mode........................ Disabled
Spectrum Expert connection............... Enabled
Spectrum Sensor State.................. Configured (Error code = 0)
Step 4 On the Windows PC, access the Cisco Software Center from this URL:
http://www.cisco.com/cisco/software/navigator.html
Step 5 Click Wireless > Cisco Spectrum Intelligence > Cisco Spectrum Expert > Cisco Spectrum Expert
Wi-Fi, and then download the Spectrum Expert 4.0 executable (*.exe) file.
Step 6 Run the Spectrum Expert application on the PC.
Step 7 When the Connect to Sensor dialog box appears, enter the IP address of the access point, choose the
access point radio, and enter the 16-byte network spectrum interface (NSI) key to authenticate. The
Spectrum Expert application opens a TCP/IP connection directly to the access point using the NSI
protocol.
Note On the controller GUI, the NSI key appears in the Network Spectrum Interface Key field (below
the Port Number field) on the All APs > Details for page. To view the NSI key from the controller
CLI, enter the show {802.11a | 802.11b} spectrum se-connect Cisco_AP command. This
parameter is shown only for CleanAir capable access points for only Local, HREAP, and SE
Connected mode.
When an access point in SE-Connect mode joins a controller, it sends a Spectrum Capabilities
notification message, and the controller responds with a Spectrum Configuration Request. The request
contains the 16-byte random NSI key generated by the controller for use in NSI authentication. The
controller generates one key per access point, which the access point stores until it is rebooted.
Note You can establish up to three Spectrum Expert console connections per access point radio. The
Number of Spectrum Expert Connections text box on the 802.11a/n (or 802.11b/g/n) Cisco APs
> Configure page of the controller GUI shows the number of Spectrum Expert applications that
are currently connected to the access point radio.
Step 8 Verify that the Spectrum Expert console is connected to the access point by selecting the Slave Remote
Sensor text box in the bottom right corner of the Spectrum Expert application (see Figure 13-8). If the
two devices are connected, the IP address of the access point appears in this text box.
13-25
Cisco Wireless LAN Controller Configuration Guide
OL-21524-01
Chapter 13 Configuring Cisco CleanAir
Configuring a Spectrum Expert Connection
Figure 13-8 Spectrum Expert Application
Step 9 Use the Spectrum Expert application to view and analyze spectrum data from the access point.
Note See the Cisco Spectrum Expert Users Guide, Release 4.0, for information on using the Spectrum
Expert application.
13-26
Cisco Wireless LAN Controller Configuration Guide
OL-21524-01
Chapter 13 Configuring Cisco CleanAir
Configuring a Spectrum Expert Connection
C H A P T E R
14-1
Cisco Wireless LAN Controller Configuration Guide
OL-21524-01
14
Configuring Mobility Groups
This chapter describes mobility groups and explains how to configure them on the controllers. It contains
these sections:
Overview of Mobility, page 14-2
Overview of Mobility Groups, page 14-5
Configuring Mobility Groups, page 14-9
Viewing Mobility Group Statistics, page 14-17
Configuring Auto-Anchor Mobility, page 14-21
WLAN Mobility Security Values, page 14-27
Using Symmetric Mobility Tunneling, page 14-27
Running Mobility Ping Tests, page 14-30
14-2
Cisco Wireless LAN Controller Configuration Guide
OL-21524-01
Chapter 14 Configuring Mobility Groups
Overview of Mobility
Overview of Mobility
Mobility, or roaming, is a wireless LAN clients ability to maintain its association seamlessly from one
access point to another securely and with as little latency as possible. This section explains how mobility
works when controllers are included in a wireless network.
When a wireless client associates and authenticates to an access point, the access points controller
places an entry for that client in its client database. This entry includes the clients MAC and IP
addresses, security context and associations, quality of service (QoS) contexts, the WLAN, and the
associated access point. The controller uses this information to forward frames and manage traffic to and
from the wireless client. Figure 14-1 shows a wireless client that roams from one access point to another
when both access points are joined to the same controller.
Figure 14-1 Intra-Controller Roaming
When the wireless client moves its association from one access point to another, the controller simply
updates the client database with the newly associated access point. If necessary, new security context
and associations are established as well.
14-3
Cisco Wireless LAN Controller Configuration Guide
OL-21524-01
Chapter 14 Configuring Mobility Groups
Overview of Mobility
The process becomes more complicated, however, when a client roams from an access point joined to
one controller to an access point joined to a different controller. It also varies based on whether the
controllers are operating on the same subnet. Figure 14-2 shows inter-controller roaming, which occurs
when the controllers wireless LAN interfaces are on the same IP subnet.
Figure 14-2 Inter-Controller Roaming
When the client associates to an access point joined to a new controller, the new controller exchanges
mobility messages with the original controller, and the client database entry is moved to the new
controller. New security context and associations are established if necessary, and the client database
entry is updated for the new access point. This process remains transparent to the user.
Note All clients configured with 802.1X/Wi-Fi Protected Access (WPA) security complete a full
authentication in order to comply with the IEEE standard.
Figure 14-3 shows inter-subnet roaming, which occurs when the controllers wireless LAN interfaces are
on different IP subnets.
14-4
Cisco Wireless LAN Controller Configuration Guide
OL-21524-01
Chapter 14 Configuring Mobility Groups
Overview of Mobility
Figure 14-3 Inter-Subnet Roaming
Inter-subnet roaming is similar to inter-controller roaming in that the controllers exchange mobility
messages on the client roam. However, instead of moving the client database entry to the new controller,
the original controller marks the client with an Anchor entry in its own client database. The database
entry is copied to the new controller client database and marked with a Foreign entry in the new
controller. The roam remains transparent to the wireless client, and the client maintains its original IP
address.
In inter-subnet roaming, WLANs on both anchor and foreign controllers need to have the same network
access privileges and no source-based routing or source-based firewalls in place. Otherwise, the clients
may have network connectivity issues after the handoff.
Note Currently, multicast traffic cannot be passed during inter-subnet roaming. You would not want to design
an inter-subnet network for SpectraLink phones that need to send multicast traffic while using push to
talk.
Note If a client roams in web authentication state, the client is considered as a new client on another controller
instead of considering it as a mobile client.
14-5
Cisco Wireless LAN Controller Configuration Guide
OL-21524-01
Chapter 14 Configuring Mobility Groups
Overview of Mobility Groups
Overview of Mobility Groups
A mobility group is a set of controllers, identified by the same mobility group name, that defines the
realm of seamless roaming for wireless clients. By creating a mobility group, you can enable multiple
controllers in a network to dynamically share information and forward data traffic when inter-controller
or inter-subnet roaming occurs. Controllers in the same mobility group can share the context and state
of client devices as well as their list of access points so that they do not consider each others access
points as rogue devices. With this information, the network can support inter-controller wireless LAN
roaming and controller redundancy. Figure 14-4 shows an example of a mobility group.
Note Controllers do not have to be of the same model to be a member of a mobility group. Mobility groups
can be comprised of any combination of controller platforms.
Figure 14-4 Single Mobility Group
As shown above, each controller is configured with a list of the other members of the mobility group.
Whenever a new client joins a controller, the controller sends out a unicast message to all of the
controllers in the mobility group. The controller to which the client was previously connected passes on
the status of the client.
Controller software release 5.1 or later releases support up to 24 controllers in a single mobility group.
The number of access points supported in a mobility group is bound by the number of controllers and
controller types in the group.
14-6
Cisco Wireless LAN Controller Configuration Guide
OL-21524-01
Chapter 14 Configuring Mobility Groups
Overview of Mobility Groups
Examples:
1. A 4404-100 controller supports up to 100 access points. Therefore, a mobility group that consists of
24 4404-100 controllers supports up to 2400 access points (24 * 100 = 2400 access points).
2. A 4402-25 controller supports up to 25 access points, and a 4402-50 controller supports up to 50
access points. Therefore, a mobility group that consists of 12 4402-25 controllers and 12 4402-50
controllers supports up to 900 access points (12 * 25 + 12 * 50 = 300 + 600 = 900 access points).
Mobility groups enable you to limit roaming between different floors, buildings, or campuses in the same
enterprise by assigning different mobility group names to different controllers within the same wireless
network. Figure 14-5 shows the results of creating distinct mobility group names for two groups of
controllers.
Figure 14-5 Two Mobility Groups
The controllers in the ABC mobility group recognize and communicate with each other through their
access points and through their shared subnets. The controllers in the ABC mobility group do not
recognize or communicate with the XYZ controllers, which are in a different mobility group. Likewise,
the controllers in the XYZ mobility group do not recognize or communicate with the controllers in the
ABC mobility group. This feature ensures mobility group isolation across the network.
Controllers can communicate across mobility groups and clients may roam between access points in
different mobility groups if the controllers are included in each others mobility lists. A mobility list is
a list of controllers configured on a controller that specifies members in different mobility groups. In the
following example, controller 1 can communicate with either controller 2 or 3, but controller 2 and
controller 3 can communicate only with controller 1 and not with each other. Similarly, clients can roam
between controller 1 and controller 2 or between controller 1 and controller 3 but not between controller
2 and controller 3.
14-7
Cisco Wireless LAN Controller Configuration Guide
OL-21524-01
Chapter 14 Configuring Mobility Groups
Overview of Mobility Groups
Example:
Controller 1 Controller 2 Controller 3
Mobility group: A Mobility group: A Mobility group: C
Mobility list: Mobility list: Mobility list:
Controller 1 (group A) Controller 1 (group A) Controller 1 (group A)
Controller 2 (group A) Controller 2 (group A) Controller 3 (group C)
Controller 3 (group C)
Controller software release 5.1 or later releases support up to 72 controllers in a controllers mobility list
and seamless roaming across multiple mobility groups. During seamless roaming, the client maintains
its IP address across all mobility groups; however, Cisco Centralized Key Management (CCKM) and
public key cryptography (PKC) are supported only for inter-mobility-group roaming. When a client
crosses a mobility group boundary during a roam, the client is fully authenticated, but the IP address is
maintained, and Therapy tunneling is initiated for Layer 3 roaming.
Note Controller software release 5.0 or later releases support up to 48 controllers in a mobility list.
Determining When to Include Controllers in a Mobility Group
If it is possible for a wireless client in your network to roam from an access point joined to one controller
to an access point joined to another controller, but both controllers should be in the same mobility group.
Messaging Among Mobility Groups
The controller provides inter-subnet mobility for clients by sending mobility messages to other member
controllers. In controller software release 5.0 or later releases, two improvements have been made to
mobility messaging, each of which is especially useful when sending messages to the full list of mobility
members:
Sending Mobile Announce messages within the same group first and then to other groups in the list
The controller sends a Mobile Announce message to members in the mobility list each time that a
new client associates to it. In controller software releases prior to 5.0, the controller sends this
message to all members in the list irrespective of the group to which they belong. However, in
controller software release 5.0 or later releases, the controller sends the message only to those
members that are in the same group as the controller (the local group) and then includes all of the
other members while sending retries.
Sending Mobile Announce messages using multicast instead of unicast
In controller software releases prior to 5.0, the controller sends all mobility messages using unicast
mode, which requires sending a copy of the messages to every mobility member. This behavior is
not efficient because many messages (such as Mobile Announce, PMK Update, AP List Update, and
IDS Shun) are meant for all members in the group. In controller software release 5.0 or later
releases, the controller may be configured to use multicast to send the Mobile Announce messages.
This behavior allows the controller to send only one copy of the message to the network, which
destines it to the multicast group that contains all the mobility members. To derive the maximum
benefit from multicast messaging, we recommend that it be enabled on all group members.
14-8
Cisco Wireless LAN Controller Configuration Guide
OL-21524-01
Chapter 14 Configuring Mobility Groups
Overview of Mobility Groups
Using Mobility Groups with NAT Devices
In controller software releases prior to 4.2, mobility between controllers in the same mobility group does
not work if one of the controllers is behind a network address translation (NAT) device. This behavior
creates a problem for the guest anchor feature where one controller is expected to be outside the firewall.
Mobility message payloads carry IP address information about the source controller. This IP address is
validated with the source IP address of the IP header. This behavior is a problem when a NAT device is
introduced in the network because it changes the source IP address in the IP header. In the guest WLAN
feature, any mobility packet, that is being routed through a NAT device is dropped because of the IP
address mismatch.
In controller software release 4.2 or later releases, the mobility group lookup is changed to use the MAC
address of the source controller. Because the source IP address is changed due to the mapping in the NAT
device, the mobility group database is searched before a reply is sent to get the IP address of the
requesting controller. This process is done using the MAC address of the requesting controller.
When configuring the mobility group in a network where NAT is enabled, enter the IP address that is
sent to the controller from the NAT device rather than the controllers management interface IP address.
Also, make sure that the following ports are open on the firewall if you are using a firewall such as PIX:
UDP 16666 for tunnel control traffic
IP protocol 97 for user data traffic
UDP 161 and 162 for SNMP
Note Client mobility among controllers works only if auto-anchor mobility (also called guest tunneling) or
symmetric mobility tunneling is enabled. Asymmetric tunneling is not supported when mobility
controllers are behind the NAT device. See the Configuring Auto-Anchor Mobility and Using
Symmetric Mobility Tunneling sections for details on these mobility options.
Figure 14-6 shows an example mobility group configuration with a NAT device. In this example, all
packets pass through the NAT device (that is, packets from the source to the destination and vice versa).
Figure 14-7 shows an example mobility group configuration with two NAT devices. In this example, one
NAT device is used between the source and the gateway, and the second NAT device is used between the
destination and the gateway.
Figure 14-6 Mobility Group Configuration with One NAT Device
NAT
Anchor controller
(9.x.x.1)
Mobility group
9.x.x.2
Foreign controller
(10.x.x.1)
Mobility group
(10.x.x.2)
2
3
2
3
1
9
10.x.x.2
9.x.x.2
14-9
Cisco Wireless LAN Controller Configuration Guide
OL-21524-01
Chapter 14 Configuring Mobility Groups
Configuring Mobility Groups
Figure 14-7 Mobility Group Configuration with Two NAT Devices
Configuring Mobility Groups
This section describes how to configure controller mobility groups through either the GUI or the CLI.
Note You can also configure mobility groups using the Cisco Wireless Control System (WCS). See the Cisco
Wireless Control System Configuration Guide for instructions.
Prerequisites
Before you add controllers to a mobility group, you must verify that the following requirements have
been met for all controllers that are to be included in the group:
IP connectivity must exist between the management interfaces of all controllers.
Note You can verify IP connectivity by pinging the controllers.
Note Mobility control packets can use any interface address as the source, based on routing table.
It is recommended that all controllers in the mobility group should have the management
interface in the same subnet. A topology where one controller's management interface and
other controller's dynamic interface are on same subnet not recommended for seamless
mobility.
All controllers must be configured with the same mobility group name.
12.x.x.2
13.x.x.2
Anchor controller
(9.x.x.1)
Mobility group
13.x.x.2
Foreign controller
(10.x.x.1)
Mobility group
(10.x.x.2)
10.x.x.2
11.x.x.2
2
3
2
3
1
8
NAT
NAT
Internet backbone
14-10
Cisco Wireless LAN Controller Configuration Guide
OL-21524-01
Chapter 14 Configuring Mobility Groups
Configuring Mobility Groups
Note The mobility group name is generally set at deployment time through the Startup Wizard.
However, you can change it if necessary through the Default Mobility Domain Name text
box on the Controller > General page. The mobility group name is case sensitive.
Note For the Cisco WiSM, both controllers should be configured with the same mobility group
name for seamless routing among 300 access points.
Note If one controller in the mobility group is configured for preferred call configuration, other
controllers in the mobility group must also be configured with the same preferred call
configuration.
When controllers in the mobility list use different software versions, Layer 2 or Layer 3 clients have
limited roaming support. Layer 2 or Layer 3 client roaming is supported only between controllers
that use the same version or with controllers that run versions 4.2.X, 6.0.X, and 7.0.X. See
Table 14-2 for more information on mobility support across controllers.
Note If you inadvertently configure a controller that runs software release 5.2 or later releases
with a failover controller that runs a different software release (such as 4.2, 5.0, or 5.1), the
access point might take a long time to join the failover controller because the access point
starts the discovery process in CAPWAP and then changes to LWAPP discovery.
All controllers must be configured with the same virtual interface IP address.
Note If necessary, you can change the virtual interface IP address by editing the virtual interface
name on the Controller > Interfaces page. See Chapter 3, Configuring Ports and Interfaces,
for more information on the controllers virtual interface.
Note If all the controllers within a mobility group are not using the same virtual interface,
inter-controller roaming may appear to work, but the handoff does not complete, and the
client loses connectivity for a period of time.
You must have gathered the MAC address and IP address of every controller that is to be included
in the mobility group. This information is necessary because you will be configuring all controllers
with the MAC address and IP address of all the other mobility group members.
Note You can find the MAC and IP addresses of the other controllers to be included in the mobility
group on the Controller > Mobility Groups page of each controllers GUI.
When you configure mobility groups using a third-party firewall, for example, Cisco PIX, or Cisco
ASA, you must open port 16666, and IP protocol 97.
For inter-controller CAPWAP data and control traffic for releases 5.0, 6.0, and 7.0, you must open
the ports 5247 and 5264.
14-11
Cisco Wireless LAN Controller Configuration Guide
OL-21524-01
Chapter 14 Configuring Mobility Groups
Configuring Mobility Groups
For inter-controller LWAPP data and control traffic for prior releases to 5.0, do not open ports 12222
and 12223.
The following table lists the protocols and port numbers that must be used for management and
operational purposes:
Note You cannot perform port address translation (PAT) on the firewall. You must configure
one-to-one network address translation (NAT).
The following table describes support for mobility across controllers with different software versions.
Table 14-1 Protocol/Service and Port Number
Protocol/Service Port Number
SSH/Telnet TCP Port 22 or 29
TFTP UDP Port 69
NTP UDP Port 123
SNMP UDP Port 161 for gets and sets and UDP port 162
for traps.
HTTPS/HTTP TCP port 443 for HTTPS and port 80 for HTTP
Syslog TCP port 514
Radius Auth/Account UDP port 1812 and 1813
Table 14-2 Mobility Support Across controller versions
CUWN Service 4.2.X.X 5.0.X.X 5.1.X.X 6.0.X.X 7.0.X.X
Layer 2 and Layer 3 Roaming X X X
Guest Access/Termination X X X X X
Rogue Detection X X X
Fast Roaming (CCKM) in a mobility group X X X
Location Services X X X
Radio Resource Management (RRM) X X X
Management Frame Protection (MFP) X X X
AP Failover X X X
14-12
Cisco Wireless LAN Controller Configuration Guide
OL-21524-01
Chapter 14 Configuring Mobility Groups
Configuring Mobility Groups
Using the GUI to Configure Mobility Groups
To configure mobility groups using the controller GUI, follow these steps:
Note See the Using the CLI to Configure Mobility Groups section on page 14-15 if you would prefer to
configure mobility groups using the CLI.
Step 1 Choose Controller > Mobility Management > Mobility Groups to open the Static Mobility Group
Members page (see Figure 14-8).
Figure 14-8 Static Mobility Group Members Page
This page shows the mobility group name in the Default Mobility Group text box and lists the MAC
address and IP address of each controller that is currently a member of the mobility group. The first entry
is the local controller, which cannot be deleted.
Note If you want to delete any of the remote controllers from the mobility group, hover your cursor
over the blue drop-down arrow for the desired controller and choose Remove.
Step 2 Perform one of the following to add controllers to a mobility group:
If you are adding only one controller or want to individually add multiple controllers, click New and
go to Step 3.
If you are adding multiple controllers and want to add them in bulk, click Edit All and go to .
Note The Edit All option enables you to enter the MAC and IP addresses of all the current mobility
group members and then copy and paste all the entries from one controller to the other controllers
in the mobility group.
Step 3 Choose Controller > Mobility Management > Mobility Groups to open the Mobility Group Member
> New page (see Figure 14-9).
14-13
Cisco Wireless LAN Controller Configuration Guide
OL-21524-01
Chapter 14 Configuring Mobility Groups
Configuring Mobility Groups
Figure 14-9 Mobility Group Member > New Page
Step 4 Add a controller to the mobility group as follows:
a. In the Member IP Address text box, enter the management interface IP address of the controller to
be added.
Note If you are configuring the mobility group in a network where network address translation
(NAT) is enabled, enter the IP address that is sent to the controller from the NAT device
rather than the controllers management interface IP address. Otherwise, mobility will fail
among controllers in the mobility group.
b. In the Member MAC Address text box, enter the MAC address of the controller to be added.
c. In the Group Name text box, enter the name of the mobility group.
Note The mobility group name is case sensitive.
d. Click Apply to commit your changes. The new controller is added to the list of mobility group
members on the Static Mobility Group Members page.
e. Click Save Configuration to save your changes.
f. Repeat Step a through Step e to add all of the controllers in the mobility group.
g. Repeat this procedure on every controller to be included in the mobility group. All controllers in the
mobility group must be configured with the MAC address and IP address of all other mobility group
members.
The Mobility Group Members > Edit All page (see Figure 14-10) lists the MAC address, IP address, and
mobility group name (optional) of all the controllers currently in the mobility group. The controllers are
listed one per line with the local controller at the top of the list.
Note If desired, you can edit or delete any of the controllers in the list.
14-14
Cisco Wireless LAN Controller Configuration Guide
OL-21524-01
Chapter 14 Configuring Mobility Groups
Configuring Mobility Groups
Figure 14-10 Mobility Group Members > Edit All Page
Step 5 Add more controllers to the mobility group as follows:
a. Click inside the edit box to start a new line.
b. Enter the MAC address, the management interface IP address, and the name of the mobility group
for the controller to be added.
Note You should enter these values on one line and separate each value with one or two spaces.
Note The mobility group name is case sensitive.
c. Repeat Step a and Step b for each additional controller that you want to add to the mobility group.
d. Highlight and copy the complete list of entries in the edit box.
e. Click Apply to commit your changes. The new controllers are added to the list of mobility group
members on the Static Mobility Group Members page.
f. Click Save Configuration to save your changes.
g. Paste the list into the text box on the Mobility Group Members > Edit All page of all the other
controllers in the mobility group and click Apply and Save Configuration.
Step 6 Choose Multicast Messaging to open the Mobility Multicast Messaging page (see Figure 14-11).
Figure 14-11 Mobility Multicast Messaging Page
The names of all the currently configured mobility groups appear in the middle of the page.
14-15
Cisco Wireless LAN Controller Configuration Guide
OL-21524-01
Chapter 14 Configuring Mobility Groups
Configuring Mobility Groups
Step 7 On the Mobility Multicast Messaging page, select the Enable Multicast Messaging check box to enable
the controller to use multicast mode to send Mobile Announce messages to the mobility members. If you
leave it unselected, the controller uses unicast mode to send the Mobile Announce messages. The default
value is unselected.
Step 8 If you enabled multicast messaging in the previous step, enter the multicast group IP address for the local
mobility group in the Local Group Multicast IP Address text box. This address is used for multicast
mobility messaging.
Note In order to use multicast messaging, you must configure the IP address for the local mobility
group.
Step 9 Click Apply to commit your changes.
Step 10 If desired, you can also configure the multicast group IP address for nonlocal groups within the mobility
list. To do so, click the name of a nonlocal mobility group to open the Mobility Multicast Messaging >
Edit page (see Figure 14-12), and enter the multicast group IP address for the nonlocal mobility group
in the Multicast IP Address text box.
Note If you do not configure the multicast IP address for nonlocal groups, the controller uses unicast
mode to send mobility messages to those members.
Figure 14-12 Mobility Multicast Messaging > Edit Page
Step 11 Click Apply to commit your changes.
Step 12 Click Save Configuration to save your changes.
Using the CLI to Configure Mobility Groups
To configure mobility groups using the controller CLI, follows these steps:
Step 1 Check the current mobility settings by entering this command:
show mobility summary
Information similar to the following appears:
Symmetric Mobility Tunneling (current) .......... Enabled
Symmetric Mobility Tunneling (after reboot) ..... Enabled
Mobility Protocol Port........................... 16666
Mobility Security Mode........................... Disabled
Default Mobility Domain.......................... snmp_gui
Multicast Mode .................................. Disabled
14-16
Cisco Wireless LAN Controller Configuration Guide
OL-21524-01
Chapter 14 Configuring Mobility Groups
Configuring Mobility Groups
Mobility Domain ID for 802.11r................... 0x66bd
Mobility Keepalive Interval...................... 10
Mobility Keepalive Count......................... 3
Mobility Group Members Configured................ 3
Mobility Control Message DSCP Value.............. 0
Controllers configured in the Mobility Group
MAC Address IP Address Group Name Multicast IP Status
00:0b:85:32:42:c0 1.100.163.24 snmp_gui 0.0.0.0 Up
00:cc:11:ee:1b:10 10.100.100.1 VoWLAN 0.0.0.0 Control and Data Path Down
11:22:11:33:11:44 1.2.3.4 test 0.0.0.0 Control and Data Path Down
Step 2 Create a mobility group by entering this command:
config mobility group domain domain_name
Note Enter up to 31 case-sensitive ASCII characters for the group name. Spaces are not allowed in
mobility group names.
Step 3 Add a group member by entering this command:
config mobility group member add mac_address ip_address
Note If you are configuring the mobility group in a network where network address translation (NAT)
is enabled, enter the IP address that is sent to the controller from the NAT device rather than the
controllers management interface IP address. Otherwise, mobility will fail among controllers in
the mobility group.
Note Enter the config mobility group member delete mac_address command if you want to delete a
group member.
Step 4 Enable or disable multicast mobility mode by entering this command:
config mobility multicast-mode {enable | disable} local_group_multicast_address
where local_group_multicast_address is the multicast group IP address for the local mobility group.
This address is used for multicast mobility messaging.
If you enable multicast mobility mode, the controller uses multicast mode to send Mobile Announce
messages to the local group. If you disable multicast mobility mode, the controller uses unicast mode to
send the Mobile Announce messages to the local group. The default value is disabled.
Step 5 (Optional) You can also configure the multicast group IP address for nonlocal groups within the mobility
list. To do so, enter this command:
config mobility group multicast-address group_name IP_address
If you do not configure the multicast IP address for nonlocal groups, the controller uses unicast mode to
send mobility messages to those members.
Step 6 Verify the mobility configuration by entering this command:
show mobility summary
Step 7 Save your changes by entering this command:
save config
14-17
Cisco Wireless LAN Controller Configuration Guide
OL-21524-01
Chapter 14 Configuring Mobility Groups
Viewing Mobility Group Statistics
Step 8 Repeat this procedure on every controller to be included in the mobility group. All controllers in the
mobility group must be configured with the MAC address and IP address of all other mobility group
members.
Step 9 Enable or disable debugging of multicast usage for mobility messages by entering this command:
debug mobility multicast {enable | disable}
Viewing Mobility Group Statistics
You can view three types of mobility group statistics from the controller GUI:
Global statisticsAffect all mobility transactions
Mobility initiator statisticsGenerated by the controller initiating a mobility event
Mobility responder statisticsGenerated by the controller responding to a mobility event
You can view mobility group statistics using the controller GUI or CLI.
Using the GUI to View Mobility Group Statistics
To view mobility group statistics using the controller GUI, follow these steps:
Step 1 Choose Monitor > Statistics > Mobility Statistics to open the Mobility Statistics page (see
Figure 14-13).
14-18
Cisco Wireless LAN Controller Configuration Guide
OL-21524-01
Chapter 14 Configuring Mobility Groups
Viewing Mobility Group Statistics
Figure 14-13 Mobility Statistics Page
Step 2 See Table 14-3 for a description of each statistic.
Table 14-3 Mobility Statistics
Parameter Description
Group Mobility Statistics
Rx Errors Generic protocol packet receive errors, such as packet too short or
format incorrect.
Tx Errors Generic protocol packet transmit errors, such as packet transmission
fail.
Responses Retransmitted Mobility protocol that uses UDP and resends requests several times
if it does not receive a response. Because of network or processing
delays, the responder may receive one or more retry requests after
it initially responds to a request. This text box shows a count of the
response resends.
14-19
Cisco Wireless LAN Controller Configuration Guide
OL-21524-01
Chapter 14 Configuring Mobility Groups
Viewing Mobility Group Statistics
Handoff Requests Received Total number of handoff requests received, ignored, or responded
to.
Handoff End Requests
Received
Total number of handoff end requests received. These requests are
sent by the anchor or foreign controller to notify the other about the
close of a client session.
State Transitions Disallowed Policy enforcement module (PEM) that has denied a client state
transition, usually resulting in the handoff being aborted.
Resource Unavailable Necessary resource, such as a buffer, was unavailable, resulting in
the handoff being aborted.
Mobility Initiator Statistics
Handoff Requests Sent Number of clients that have associated to the controller and have
been announced to the mobility group.
Handoff Replies Received Number of handoff replies that have been received in response to the
requests sent.
Handoff as Local Received Number of handoffs in which the entire client session has been
transferred.
Handoff as Foreign Received Number of handoffs in which the client session was anchored
elsewhere.
Handoff Denys Received Number of handoffs that were denied.
Anchor Request Sent Number of anchor requests that were sent for a three-party
(foreign-to-foreign) handoff. The handoff was received from
another foreign controller, and the new controller is requesting the
anchor to move the client.
Anchor Deny Received Number of anchor requests that were denied by the current anchor.
Anchor Grant Received Number of anchor requests that were approved by the current
anchor.
Anchor Transfer Received Number of anchor requests that closed the session on the current
anchor and transferred the anchor back to the requestor.
Table 14-3 Mobility Statistics (continued)
Parameter Description
14-20
Cisco Wireless LAN Controller Configuration Guide
OL-21524-01
Chapter 14 Configuring Mobility Groups
Viewing Mobility Group Statistics
Step 3 If you want to clear the current mobility statistics, click Clear Stats.
Using the CLI to View Mobility Group Statistics
To view mobility group statistics using the controller CLI, follow these steps:
Step 1 View mobility group statistics by entering this command:
show mobility statistics
Step 2 Refer to Table 14-3 for a description of each statistic.
Step 3 If you want to clear the current mobility statistics, enter this command:
clear stats mobility
Mobility Responder Statistics
Handoff Requests Ignored Number of handoff requests or client announcements that were
ignored because the controller had no knowledge of that client.
Ping Pong Handoff Requests
Dropped
Number of handoff requests that were denied because the handoff
period was too short (3 seconds).
Handoff Requests Dropped Number of handoff requests that were dropped due to either an
incomplete knowledge of the client or a problem with the packet.
Handoff Requests Denied Number of handoff requests that were denied.
Client Handoff as Local Number of handoff responses sent while the client is in the local
role.
Client Handoff as Foreign Number of handoff responses sent while the client is in the foreign
role.
Anchor Requests Received Number of anchor requests received.
Anchor Requests Denied Number of anchor requests denied.
Anchor Requests Granted Number of anchor requests granted.
Anchor Transferred Number of anchors transferred because the client has moved from a
foreign controller to a controller on the same subnet as the current
anchor.
Table 14-3 Mobility Statistics (continued)
Parameter Description
14-21
Cisco Wireless LAN Controller Configuration Guide
OL-21524-01
Chapter 14 Configuring Mobility Groups
Configuring Auto-Anchor Mobility
Configuring Auto-Anchor Mobility
You can use auto-anchor mobility (also called guest tunneling) to improve load balancing and security
for roaming clients on your wireless LANs. Under normal roaming conditions, client devices join a
wireless LAN and are anchored to the first controller that they contact. If a client roams to a different
subnet, the controller to which the client roamed sets up a foreign session for the client with the anchor
controller. However, when you use the auto-anchor mobility feature, you can specify a controller or set
of controllers as the anchor points for clients on a wireless LAN.
In auto-anchor mobility mode, a subset of a mobility group is specified as the anchor controllers for a
WLAN. You can use this feature to restrict a WLAN to a single subnet, regardless of a clients entry
point into the network. Clients can then access a guest WLAN throughout an enterprise but still be
restricted to a specific subnet. Auto-anchor mobility can also provide geographic load balancing because
the WLANs can represent a particular section of a building (such as a lobby, a restaurant, and so on),
effectively creating a set of home controllers for a WLAN. Instead of being anchored to the first
controller that they happen to contact, mobile clients can be anchored to controllers that control access
points in a particular vicinity.
When a client first associates to a controller of a mobility group that has been preconfigured as a mobility
anchor for a WLAN, the client associates to the controller locally, and a local session is created for the
client. Clients can be anchored only to preconfigured anchor controllers of the WLAN. For a given
WLAN, you should configure the same set of anchor controllers on all controllers in the mobility group.
When a client first associates to a controller of a mobility group that has not been configured as a
mobility anchor for a WLAN, the client associates to the controller locally, a local session is created for
the client, and the client is announced to the other controllers in the mobility list. If the announcement
is not answered, the controller contacts one of the anchor controllers configured for the WLAN and
creates a foreign session for the client on the local switch. Packets from the client are encapsulated
through a mobility tunnel using EtherIP and sent to the anchor controller, where they are decapsulated
and delivered to the wired network. Packets to the client are received by the anchor controller and
forwarded to the foreign controller through a mobility tunnel using EtherIP. The foreign controller
decapsulates the packets and forwards them to the client.
In controller software releases prior to 4.1, there is no automatic way of determining if a particular
controller in a mobility group is unreachable. As a result, the foreign controller may continually send all
new client requests to a failed anchor controller, and the clients remain connected to this failed controller
until a session timeout occurs. In controller software release 4.1 or later releases, mobility list members
can send ping requests to one another to check the data and control paths among them to find failed
members and reroute clients. You can configure the number and interval of ping requests that are sent to
each anchor controller. This functionality provides guest N+1 redundancy for guest tunneling and
mobility failover for regular mobility.
If multiple Controllers are added as mobility anchors for a particular WLAN on a foreign Controller, the
foregin Controller internally sorts the Controllers by their IP address. The Controller with the lowest IP
address is the first anchor. For example, a typical ordered list would be 172.16.7.25, 172.16.7.28,
192.168.5.15. If the first client associates to the foreign controller's anchored WLAN, the client database
entry is sent to the first anchor Controller in the list, the second client is sent to the second Controller in
the list, and so on, until the end of the anchor list is reached. The process is repeated starting with the
first anchor Controller. If any of the anchor Controllers is detected to be down, all the clients anchored
to the Controller are deauthenticated, and the clients then go through the authentication/anchoring
process again in a round-robin manner with the remaining Controllers in the anchor list. This
functionality is also extended to regular mobility clients through mobility failover. This feature enables
mobility group members to detect failed members and reroute clients.
14-22
Cisco Wireless LAN Controller Configuration Guide
OL-21524-01
Chapter 14 Configuring Mobility Groups
Configuring Auto-Anchor Mobility
Note A Cisco 2100 Series Controller cannot be designated as an anchor for a WLAN. However, a WLAN
created on a Cisco 2100 series Controller can have a Cisco 4400 Series Controller as its anchor.
Note The IPsec and L2TP Layer 3 security policies are unavailable for WLANs that are configured with a
mobility anchor.
Guidelines for Using Auto-Anchor Mobility
Follow these guidelines when you configure auto-anchor mobility:
You must add controllers to the mobility group member list before you can designate them as
mobility anchors for a WLAN.
You can configure multiple controllers as mobility anchors for a WLAN.
You must disable the WLAN before configuring mobility anchors for it.
Auto-anchor mobility supports web authorization but does not support other Layer 3 security types.
You must configure the WLANs on both the foreign controller and the anchor controller with
mobility anchors. On the anchor controller, configure the anchor controller itself as a mobility
anchor. On the foreign controller, configure the anchor as a mobility anchor.
Auto-anchor mobility is not supported for use with DHCP option 82.
When using the guest N+1 redundancy and mobility failover features with a firewall, make sure that
the following ports are open:
UDP 16666 for tunnel control traffic
IP Protocol 97 for user data traffic
UDP 161 and 162 for SNMP
Using the GUI to Configure Auto-Anchor Mobility
To create a new mobility anchor for a WLAN using the controller GUI, follow these steps:
Note See the Using the CLI to Configure Auto-Anchor Mobility section on page 14-24 if you would prefer
to configure auto-anchor mobility using the CLI.
Step 1 Configure the controller to detect failed anchor controllers within a mobility group as follows:
a. Choose Controller > Mobility Management > Mobility Anchor Config to open the Mobility
Anchor Config page (see Figure 14-14).
14-23
Cisco Wireless LAN Controller Configuration Guide
OL-21524-01
Chapter 14 Configuring Mobility Groups
Configuring Auto-Anchor Mobility
Figure 14-14 Mobility Anchor Config Page
b. In the Keep Alive Count text box, enter the number of times a ping request is sent to an anchor
controller before the anchor is considered to be unreachable. The valid range is 3 to 20, and the
default value is 3.
c. In the Keep Alive Interval text box, enter the amount of time (in seconds) between each ping request
that is sent to an anchor controller. The valid range is 1 to 30 seconds, and the default value is 10
seconds.
d. Click Apply to commit your changes.
Step 2 Choose WLANs to open the WLANs page (see Figure 14-15).
Figure 14-15 WLANs Page
Step 3 Click the blue drop-down arrow for the desired WLAN or wired guest LAN and choose Mobility
Anchors. The Mobility Anchors page appears (see Figure 14-16).
14-24
Cisco Wireless LAN Controller Configuration Guide
OL-21524-01
Chapter 14 Configuring Mobility Groups
Configuring Auto-Anchor Mobility
Figure 14-16 Mobility Anchors Page
This page lists the controllers that have already been configured as mobility anchors and shows the
current state of their data and control paths. Controllers within a mobility group communicate among
themselves over a well-known UDP port and exchange data traffic through an Ethernet-over-IP (EoIP)
tunnel. They send mpings, which test mobility control packet reachability over the management interface
over mobility UDP port 16666 and they send epings, which test the mobility data traffic over the
management interface over EoIP port 97. The Control Path text box shows whether mpings have passed
(up) or failed (down), and the Data Path text box shows whether epings have passed (up) or failed
(down). If the Data or Control Path text box shows down, the mobility anchor cannot be reached and
is considered failed.
Step 4 Select the IP address of the controller to be designated a mobility anchor in the Switch IP Address
(Anchor) drop-down list.
Step 5 Click Mobility Anchor Create. The selected controller becomes an anchor for this WLAN or wired
guest LAN.
Note To delete a mobility anchor for a WLAN or wired guest LAN, hover your cursor over the blue
drop-down arrow for the anchor and choose Remove.
Step 6 Click Save Configuration to save your changes.
Step 7 Repeat Step 4 and Step 6 to set any other controllers as mobility anchors for this WLAN or wired guest
LAN.
Step 8 Configure the same set of mobility anchors on every controller in the mobility group.
Using the CLI to Configure Auto-Anchor Mobility
Use these commands to configure auto-anchor mobility using the CLI:
Note See the Using the GUI to Configure Auto-Anchor Mobility section on page 14-22 for the valid ranges
and default values of the parameters used in the CLI commands.
The controller is programmed to always detect failed mobility list members. To change the
parameters for the ping exchange between mobility members, enter these commands:
14-25
Cisco Wireless LAN Controller Configuration Guide
OL-21524-01
Chapter 14 Configuring Mobility Groups
Configuring Auto-Anchor Mobility
config mobility group keepalive count countSpecifies the number of times a ping request is
sent to a mobility list member before the member is considered to be unreachable. The valid
range is 3 to 20, and the default value is 3.
config mobility group keepalive interval secondsSpecifies the amount of time (in seconds)
between each ping request sent to a mobility list member. The valid range is 1 to 30 seconds,
and the default value is 10 seconds.
Disable the WLAN or wired guest LAN for which you are configuring mobility anchors by entering
this command:
config {wlan | guest-lan} disable {wlan_id | guest_lan_id}
Create a new mobility anchor for the WLAN or wired guest LAN by entering one of these
commands:
config mobility group anchor add {wlan | guest-lan} {wlan_id | guest_lan_id}
anchor_controller_ip_address
config {wlan | guest-lan} mobility anchor add {wlan_id | guest_lan_id}
anchor_controller_ip_address
Note The wlan_id or guest_lan_id must exist and be disabled, and the
anchor_controller_ip_address must be a member of the default mobility group.
Note Auto-anchor mobility is enabled for the WLAN or wired guest LAN when you configure the
first mobility anchor.
Delete a mobility anchor for the WLAN or wired guest LAN by entering one of these commands:
config mobility group anchor delete {wlan | guest-lan} {wlan_id | guest_lan_id}
anchor_controller_ip_address
config {wlan | guest-lan} mobility anchor delete {wlan_id | guest_lan_id}
anchor_controller_ip_address
Note The wlan_id or guest_lan_id must exist and be disabled.
Note Deleting the last anchor disables the auto-anchor mobility feature and resumes normal
mobility for new associations.
Save your settings by entering this command:
save config
See a list and status of controllers configured as mobility anchors for a specific WLAN or wired
guest LAN by entering this command:
show mobility anchor {wlan | guest-lan} {wlan_id | guest_lan_id}
Note The wlan_id and guest_lan_id parameters are optional and constrain the list to the anchors
in a particular WLAN or guest LAN. To see all of the mobility anchors on your system, enter
the show mobility anchor command.
14-26
Cisco Wireless LAN Controller Configuration Guide
OL-21524-01
Chapter 14 Configuring Mobility Groups
Configuring Auto-Anchor Mobility
Information similar to the following appears:
Mobility Anchor Export List
WLAN ID IP Address Status
1 10.50.234.2 UP
1 10.50.234.6 UP
2 10.50.234.2 UP
2 10.50.234.3 CNTRL_DATA_PATH_DOWN
GLAN ID IP Address Status
1 10.20.100.2 UP
2 10.20.100.3 UP
The Status text box shows one of these values:
UPThe controller is reachable and able to pass data.
CNTRL_PATH_DOWNThe mpings failed. The controller cannot be reached through the
control path and is considered failed.
DATA_PATH_DOWNThe epings failed. The controller cannot be reached and is considered
failed.
CNTRL_DATA_PATH_DOWNBoth the mpings and epings failed. The controller cannot be
reached and is considered failed.
See the status of all mobility group members by entering this command:
show mobility summary
Information similar to the following appears:
Mobility Keepalive interval...................... 10
Mobility Keepalive count......................... 3
Mobility Group members configured................ 3
Controllers configured in the mobility group
MAC Address IP Address Group Name Status
00:0b:85:32:b1:80 10.10.1.1 local Up
00:0b:85:33:a1:70 10.1.1.2 local Data Path Down
00:0b:85:23:b2:30 10.20.1.2 local Up
Troubleshoot mobility issues by entering these commands:
debug mobility handoff {enable | disable}Debugs mobility handoff issues.
debug mobility keep-alive {enable | disable} allDumps the keepalive packets for all
mobility anchors.
debug mobility keep-alive {enable | disable} IP_addressDumps the keepalive packets for a
specific mobility anchor.
14-27
Cisco Wireless LAN Controller Configuration Guide
OL-21524-01
Chapter 14 Configuring Mobility Groups
WLAN Mobility Security Values
WLAN Mobility Security Values
For any anchoring or mobility event, the WLAN security policy values on each controller must match.
These values can be validated in the controller debugs. Table 14-4 lists the WLAN mobility security
values and their corresponding security policy.
*Controllers running software release 6.0 or later releases do not support this security policy.
Using Symmetric Mobility Tunneling
Controller software releases 4.1 through 5.1 support both asymmetric and symmetric mobility tunneling.
Controller software release 5.2 or later releases support only symmetric mobility tunneling, which is
now always enabled by default.
In asymmetric tunneling, client traffic to the wired network is routed directly through the foreign
controller, as shown in Figure 14-17.
Table 14-4 WLAN Mobility Security Values
Security Hexadecimal Value Security Policy
0x00000000 Security_None
0x00000001 Security_WEP
0x00000002 Security_802_1X
0x00000004 Security_IPSec*
0x00000008 Security_IPSec_Passthrough*
0x00000010 Security_Web
0x00000020 Security_PPTP*
0x00000040 Security_DHCP_Required
0x00000080 Security_WPA_NotUsed
0x00000100 Security_Cranite_Passthrough*
0x00000200 Security_Fortress_Passthrough*
0x00000400 Security_L2TP_IPSec*
0x00000800 Security_802_11i_NotUsed*
0x00001000 Security_Web_Passthrough
14-28
Cisco Wireless LAN Controller Configuration Guide
OL-21524-01
Chapter 14 Configuring Mobility Groups
Using Symmetric Mobility Tunneling
Figure 14-17 Asymmetric Tunneling or Uni-Directional Tunneling
Asymmetric tunneling breaks when an upstream router has reverse path filtering (RPF) enabled. In this
case, the client traffic is dropped at the router because the RPF check ensures that the path back to the
source address matches the path from which the packet is coming. When symmetric mobility tunneling
is enabled, all client traffic is sent to the anchor controller and can then successfully pass the RPF check,
as shown in Figure 14-18.
Figure 14-18 Symmetric Mobility Tunneling or Bi-Directional Tunneling
Symmetric mobility tunneling is also useful in the following situations:
If a firewall installation in the client packet path drops packets because the source IP address does
not match the subnet on which the packets are received.
If the access-point group VLAN on the anchor controller is different than the WLAN interface
VLAN on the foreign controller. In this case, client traffic could be sent on an incorrect VLAN
during mobility events.
Router
Server
Anchor Foreign
Mobile
2
1
0
8
9
9
Mobile
Router
with RPF
Server
Static Anchor Foreign
Mobile Mobile
2
1
0
9
5
2
14-29
Cisco Wireless LAN Controller Configuration Guide
OL-21524-01
Chapter 14 Configuring Mobility Groups
Using Symmetric Mobility Tunneling
Note Although a Cisco 2100 Series Controller cannot be designated as an anchor for a WLAN when you are
using auto-anchor mobility, it can serve as an anchor in symmetric mobility tunneling to process and
forward the upstream client data traffic tunneled from the foreign controller.
Both the controller GUI and CLI show that symmetric mobility tunneling is enabled on the controller:
To use the controller GUI to verify that symmetric mobility tunneling is enabled, choose Controller
> Mobility Management > Mobility Anchor Config to open the Mobility Anchor Config page (see
Figure 14-19). The Symmetric Mobility Tunneling Mode text box shows Enabled.
Figure 14-19 Mobility Anchor Config Page
To use the controller CLI to verify that symmetric mobility tunneling is enabled, enter this
command:
show mobility summary
Information similar to the following appears:
Symmetric Mobility Tunneling (current) .......... Enabled
Symmetric Mobility Tunneling (after reboot) ..... Enabled
Mobility Protocol Port........................... 16666
Mobility Security Mode........................... Disabled
Default Mobility Domain.......................... User1
Mobility Keepalive interval...................... 10
Mobility Keepalive count......................... 3
Mobility Group members configured................ 7
Controllers configured in the Mobility Group
MAC Address IP Address Group Name Status
00:0b:85:32:b0:80 10.28.8.30 User1 Up
00:0b:85:47:f6:00 10.28.16.10 User1 Up
00:16:9d:ca:d8:e0 10.28.32.10 User1 Up
00:18:73:34:a9:60 10.28.24.10 <local> Up
00:18:73:36:55:00 10.28.8.10 User1 Up
00:1a:a1:c1:7c:e0 10.28.32.30 User1 Up
00:d0:2b:fc:90:20 10.28.32.61 User1 Control and Data Path Down
14-30
Cisco Wireless LAN Controller Configuration Guide
OL-21524-01
Chapter 14 Configuring Mobility Groups
Running Mobility Ping Tests
Running Mobility Ping Tests
Controllers in a mobility list communicate with each other by controlling information over a well-known
UDP port and exchanging data traffic through an Ethernet-over-IP (EoIP) tunnel. Because UDP and EoIP
are not reliable transport mechanisms, there is no guarantee that a mobility control packet or data packet
will be delivered to a mobility peer. Mobility packets may be lost in transit due to a firewall filtering the
UDP port or EoIP packets or due to routing issues.
Controller software release 4.0 or later releases enables you to test the mobility communication
environment by performing mobility ping tests. These tests may be used to validate connectivity between
members of a mobility group (including guest controllers). Two ping tests are available:
Mobility ping over UDPThis test runs over mobility UDP port 16666. It tests whether the mobility
control packet can be reached over the management interface.
Mobility ping over EoIPThis test runs over EoIP. It tests the mobility data traffic over the
management interface.
Only one mobility ping test per controller can be run at a given time.
Note These ping tests are not Internet Control Message Protocol (ICMP) based. The term ping is used to
indicate an echo request and an echo reply message.
Use these commands to run mobility ping tests using the controller CLI:
To test the mobility UDP control packet communication between two controllers, enter this
command:
mping mobility_peer_IP_address
The mobility_peer_IP_address parameter must be the IP address of a controller that belongs to the
mobility list.
To test the mobility EoIP data packet communication between two controllers, enter this command:
eping mobility_peer_IP_address
The mobility_peer_IP_address parameter must be the IP address of a controller that belongs to the
mobility list.
To troubleshoot your controller for mobility ping, enter these commands:
config logging buffered debugging
show logging
To troubleshoot your controller for mobility ping over UDP, enter this command to display the
mobility control packet:
debug mobility handoff enable
Note We recommend using an ethereal trace capture when troubleshooting.
C H A P T E R
15-1
Cisco Wireless LAN Controller Configuration Guide
OL-21524-01
15
Configuring Hybrid REAP
This chapter describes hybrid REAP and explains how to configure this feature on controllers and access
points. It contains these sections:
Overview of Hybrid REAP, page 15-2
Configuring Hybrid REAP, page 15-6
Configuring Hybrid-REAP Groups, page 15-17
15-2
Cisco Wireless LAN Controller Configuration Guide
OL-21524-01
Chapter 15 Configuring Hybrid REAP
Overview of Hybrid REAP
Overview of Hybrid REAP
Hybrid REAP is a wireless solution for branch office and remote office deployments. It enables
customers to configure and control access points in a branch or remote office from the corporate office
through a wide area network (WAN) link without deploying a controller in each office. The
hybrid-REAP access points can switch client data traffic locally and perform client authentication
locally when their connection to the controller is lost. When they are connected to the controller, they
can also send traffic back to the controller.
Hybrid REAP is supported only on the 1130AG, 1140, 1240, 1250, 1260, AP801, and AP3550 access
points on the Cisco WiSM, Cisco 5500, 4400, and 2100 Series Controllers, the Catalyst 3750G
Integrated Wireless LAN Controller Switch; the Controller Network Module for Integrated Services
Routers. Figure 15-1 shows a typical hybrid-REAP deployment.
Figure 15-1 Hybrid REAP Deployment
There is no deployment restriction on the number of hybrid-REAP access points per location. However,
the minimum bandwidth restriction remains 128 kbps with the roundtrip latency no greater than 300 ms
and the maximum transmission unit (MTU) no smaller than 500 bytes.
Hybrid-REAP Authentication Process
When a hybrid-REAP access point boots up, it looks for a controller. If it finds one, it joins the controller,
downloads the latest software image and configuration from the controller, and initializes the radio. It
saves the downloaded configuration in nonvolatile memory for use in standalone mode.
A hybrid-REAP access point can learn the controller IP address in one of these ways:
If the access point has been assigned an IP address from a DHCP server, it can discover a controller
through the regular CAPWAP or LWAPP discovery process (Layer 3 broadcast, over-the-air
provisioning [OTAP], DNS, or DHCP option 43).
Note OTAP is no longer supported on the controllers with 6.0.196 code and above.
Controller
Management 10.10.99.2
AP-Manager 10.10.99.3
WLAN 99
AAA
server
WCS
Headquarters
WAN link
Branch
802.1x
DHCP server
VLAN 101
Local VLAN
Local switch
1
5
5
8
5
9
Trunk port
native VLAN 100
Hybrid-REAP Access Points
15-3
Cisco Wireless LAN Controller Configuration Guide
OL-21524-01
Chapter 15 Configuring Hybrid REAP
Overview of Hybrid REAP
If the access point has been assigned a static IP address, it can discover a controller through any of
the discovery process methods except DHCP option 43. If the access point cannot discover a
controller through Layer 3 broadcast or OTAP, we recommend DNS resolution. With DNS, any
access point with a static IP address that knows of a DNS server can find at least one controller.
If you want the access point to discover a controller from a remote network where CAPWAP or
LWAPP discovery mechanisms are not available, you can use priming. This method enables you to
specify (through the access point CLI) the controller to which the access point is to connect.
Note See Chapter 8, Controlling Lightweight Access Points, or the controller deployment guide at this URL
for more information on how access points find controllers:
http://www.cisco.com/en/US/docs/wireless/technology/controller/deployment/guide/dep.html
When a hybrid-REAP access point can reach the controller (referred to as connected mode), the
controller assists in client authentication. When a hybrid-REAP access point cannot access the
controller, the access point enters standalone mode and authenticates clients by itself.
Note The LEDs on the access point change as the device enters different hybrid-REAP modes. See the
hardware installation guide for your access point for information on LED patterns.
When a client associates to a hybrid-REAP access point, the access point sends all authentication
messages to the controller and either switches the client data packets locally (locally switched) or sends
them to the controller (centrally switched), depending on the WLAN configuration. With respect to
client authentication (open, shared, EAP, web authentication, and NAC) and data packets, the WLAN
can be in any one of the following states depending on the configuration and state of controller
connectivity:
central authentication, central switchingIn this state, the controller handles client authentication,
and all client data is tunneled back to the controller. This state is valid only in connected mode.
central authentication, local switchingIn this state, the controller handles client authentication,
and the hybrid-REAP access point switches data packets locally. After the client authenticates
successfully, the controller sends a configuration command with a new payload to instruct the
hybrid-REAP access point to start switching data packets locally. This message is sent per client.
This state is applicable only in connected mode.
local authentication, local switchingIn this state, the hybrid-REAP access point handles client
authentication and switches client data packets locally. This state is valid only in standalone mode.
authentication down, switching downIn this state, the WLAN disassociates existing clients and
stops sending beacon and probe responses. This state is valid only in standalone mode.
authentication down, local switchingIn this state, the WLAN rejects any new clients trying to
authenticate, but it continues sending beacon and probe responses to keep existing clients alive. This
state is valid only in standalone mode.
When a hybrid-REAP access point enters standalone mode, WLANs that are configured for open,
shared, WPA-PSK, or WPA2-PSK authentication enter the local authentication, local switching state
and continue new client authentications. In controller software release 4.2 or later releases, this
configuration is also correct for WLANs that are configured for 802.1X, WPA-802.1X, WPA2-802.1X,
or CCKM, but these authentication types require that an external RADIUS server be configured. Other
WLANs enter either the authentication down, switching down state (if the WLAN was configured for
central switching) or the authentication down, local switching state (if the WLAN was configured for
local switching).
15-4
Cisco Wireless LAN Controller Configuration Guide
OL-21524-01
Chapter 15 Configuring Hybrid REAP
Overview of Hybrid REAP
When hybrid-REAP access points are connected to the controller (rather than in standalone mode), the
controller uses its primary RADIUS servers and accesses them in the order specified on the RADIUS
Authentication Servers page or in the config radius auth add CLI command (unless the server order is
overridden for a particular WLAN). However, to support 802.1X EAP authentication, hybrid-REAP
access points in standalone mode need to have their own backup RADIUS server to authenticate clients.
This backup RADIUS server may or may not be the one used by the controller. You can configure a
backup RADIUS server for individual hybrid-REAP access points in standalone mode by using the
controller CLI or for groups of hybrid-REAP access points in standalone mode by using either the GUI
or CLI. A backup server configured for an individual access point overrides the backup RADIUS server
configuration for a hybrid-REAP group.
When a hybrid-REAP access point enters standalone mode, it disassociates all clients that are on
centrally switched WLANs. For web-authentication WLANs, existing clients are not disassociated, but
the hybrid-REAP access point stops sending beacons when the number of associated clients reaches zero
(0). It also sends disassociation messages to new clients associating to web-authentication WLANs.
Controller-dependent activities, such as network access control (NAC) and web authentication (guest
access), are disabled, and the access point does not send any intrusion detection system (IDS) reports to
the controller. Most radio resource management (RRM) features (such as neighbor discovery; noise,
interference, load, and coverage measurements; use of the neighbor list; and rogue containment and
detection) are disabled. However, a hybrid-REAP access point supports dynamic frequency selection in
standalone mode.
Note The following is applicable from 7.0.109.11 Release onwards:
For Wi-Fi Protected Access version 2 (WPA2) in HREAP standalone mode or local-auth in
connected mode or cckm fast-roaming in connected mode, only Advanced Encryption Standard
(AES) is supported.
For Wi-Fi Protected Access (WPA) in HREAP standalone mode or local-auth in connected mode or
cckm fast-roaming in connected mode, only Temporal Key Integrity Protocol (TKIP) is supported.
WPA2 with TKIP and WPA with AES is not supported in standalone mode,local-auth in connected
mode, and CCKM fast-roaming in connected mode.
Note If your controller is configured for NAC, clients can associate only when the access point is in connected
mode. When NAC is enabled, you need to create an unhealthy (or quarantined) VLAN so that the data
traffic of any client that is assigned to this VLAN passes through the controller, even if the WLAN is
configured for local switching. After a client is assigned to a quarantined VLAN, all of its data packets
are centrally switched. See the Configuring Dynamic Interfaces section on page 3-19 for information
on creating quarantined VLANs and the Configuring NAC Out-of-Band Integration section on
page 7-64 for information on configuring NAC out-of-band support.
When a Hybrid REAP access point enters into a standalone mode, the following occurs:
The access point checks whether it is able to reach the default gateway via ARP. If so, it will
continue to try and reach the controller.
If the access point fails to establish the ARP, the following will occur.
The access point attempts to discover for five times and if it still cannot find the controller, it tries
to renew the DHCP on the ethernet interface to get a new DHCP IP.
The access point will retry for five times, and if that fails, the access point will renew the IP address
of the interface again, this will happen for three attempts.
15-5
Cisco Wireless LAN Controller Configuration Guide
OL-21524-01
Chapter 15 Configuring Hybrid REAP
Overview of Hybrid REAP
If the three attemps fail, the access point will fall back to the static IP and will reboot (only if the
access point is configured with a static IP).
Reboot is done to remove the possibility of any unknown error the access point configuration.
Once the access point reestablishes a connection with the controller, it disassociates all clients, applies
new configuration information from the controller, and reallows client connectivity.
Hybrid REAP Guidelines
Follow these guidelines when using hybrid REAP:
You can deploy a hybrid-REAP access point with either a static IP address or a DHCP address. In
the case of DHCP, a DHCP server must be available locally and must be able to provide the IP
address for the access point at bootup.
Hybrid REAP supports up to four fragmented packets or a minimum 500-byte maximum
transmission unit (MTU) WAN link.
Roundtrip latency must not exceed 300 milliseconds (ms) between the access point and the
controller, and CAPWAP control packets must be prioritized over all other traffic.
The controller can send multicast packets in the form of unicast or multicast packets to the access
point. In hybrid-REAP mode, the access point can receive multicast packets only in unicast form.
To use CCKM fast roaming with hybrid-REAP access points, you must configure hybrid-REAP
groups. See the Configuring Hybrid-REAP Groups section on page 15-17 for more information.
Hybrid-REAP access points support a 1-1 network address translation (NAT) configuration. They
also support port address translation (PAT) for all features except true multicast. Multicast is
supported across NAT boundaries when configured using the Unicast option. Hybrid-REAP access
points also support a many-to-one NAT/PAT boundary, except when you want true multicast to
operate for all centrally switched WLANs.
Note Although NAT and PAT are supported for hybrid-REAP access points, they are not supported
on the corresponding controller. Cisco does not support configurations in which the
controller is behind a NAT/PAT boundary.
VPN and PPTP are supported for locally switched traffic if these security types are accessible
locally at the access point.
Hybrid-REAP access points support multiple SSIDs. See the Using the CLI to Create WLANs
section on page 7-6 for more information.
NAC out-of-band integration is supported only on WLANs configured for hybrid-REAP central
switching. It is not supported for use on WLANs configured for hybrid-REAP local switching. See
the Configuring NAC Out-of-Band Integration section on page 7-64 for more information.
The primary and secondary controllers for a hybrid-REAP access point must have the same
configuration. Otherwise, the access point might lose its configuration, and certain features (such as
WLAN override, AP group VLANs, static channel number, and so on) might not operate correctly.
In addition, make sure to duplicate the SSID of the hybrid-REAP access point and its index number
on both controllers.
The QoS profile per-user bandwidth contracts are not supported for H-REAP locally switched
WLANs. The QoS per-user bandwidth contracts are only supported for centrally switched WLANs
and APs in the local mode.
15-6
Cisco Wireless LAN Controller Configuration Guide
OL-21524-01
Chapter 15 Configuring Hybrid REAP
Configuring Hybrid REAP
Configuring Hybrid REAP
To configure hybrid REAP, you must follow the instructions in these sections in the order provided:
Configuring the Switch at the Remote Site, page 15-6
Configuring the Controller for Hybrid REAP, page 15-7
Configuring an Access Point for Hybrid REAP, page 15-12
Connecting Client Devices to the WLANs, page 15-16
Configuring the Switch at the Remote Site
To prepare the switch at the remote site, follow these steps:
Step 1 Attach the access point that will be enabled for hybrid REAP to a trunk or access port on the switch.
Note The sample configuration in this procedure shows the hybrid-REAP access point connected to a
trunk port on the switch.
Step 2 See the sample configuration in this procedure to configure the switch to support the hybrid-REAP
access point.
In this sample configuration, the hybrid-REAP access point is connected to trunk interface FastEthernet
1/0/2 with native VLAN 100. The access point needs IP connectivity on the native VLAN. The remote
site has local servers/resources on VLAN 101. A DHCP pool is created in the local switch for both
VLANs in the switch. The first DHCP pool (NATIVE) is used by the hybrid-REAP access point, and the
second DHCP pool (LOCAL-SWITCH) is used by the clients when they associate to a WLAN that is
locally switched. The bolded text in the sample configuration shows these settings.
Note The addresses in this sample configuration are for illustration purposes only. The addresses that
you use must fit into your upstream network.
Sample local switch configuration:
ip dhcp pool NATIVE
network 10.10.100.0 255.255.255.0
default-router 10.10.100.1
!
ip dhcp pool LOCAL-SWITCH
network 10.10.101.0 255.255.255.0
default-router 10.10.101.1
!
interface FastEthernet1/0/1
description Uplink port
no switchport
ip address 10.10.98.2 255.255.255.0
spanning-tree portfast
!
interface FastEthernet1/0/2
description the Access Point port
switchport trunk encapsulation dot1q
switchport trunk native vlan 100
switchport trunk allowed vlan 100,101
15-7
Cisco Wireless LAN Controller Configuration Guide
OL-21524-01
Chapter 15 Configuring Hybrid REAP
Configuring Hybrid REAP
switchport mode trunk
spanning-tree portfast
!
interface Vlan100
ip address 10.10.100.1 255.255.255.0
ip helper-address 10.10.100.1
!
interface Vlan101
ip address 10.10.101.1 255.255.255.0
ip helper-address 10.10.101.1
end
!
Configuring the Controller for Hybrid REAP
This section describes how to configure the controller for hybrid REAP using either the controller GUI
or the CLI.
15-8
Cisco Wireless LAN Controller Configuration Guide
OL-21524-01
Chapter 15 Configuring Hybrid REAP
Configuring Hybrid REAP
Using the GUI to Configure the Controller for Hybrid REAP
The controller configuration for hybrid REAP consists of creating centrally switched and locally
switched WLANs. Table 15-1 shows the three WLANs as an example.
Table 15-1 WANs Example
Note See the Using the CLI to Configure the Controller for Hybrid REAP section on page 15-12 if you
would prefer to configure the controller for hybrid REAP using the CLI.
To configure the controller for these WLANs, follow these steps:
Step 1 Create a centrally switched WLAN (in our example, this is the first WLAN (employee)) as follows:
a. Choose WLANs to open the WLANs page.
b. From the drop-down list, choose Create New and click Go to open the WLANs > New page (see
Figure 15-2).
Figure 15-2 WLANs > New Page
c. From the Type drop-down list, choose WLAN.
d. In the Profile Name text box, enter a unique profile name for the WLAN.
e. In the WLAN SSID text box, enter a name for the WLAN.
f. From the WLAN ID drop-down list, choose the ID number for this WLAN.
g. Click Apply to commit your changes. The WLANs > Edit page appears (see Figure 15-3).
WLAN Security Switching Interface Mapping (VLAN)
employee WPA1+WPA2 Central management (centrally switched
VLAN)
employee-local WPA1+WPA2 (PSK) Local 101 (locally switched VLAN)
guest-central Web authentication Central management (centrally switched
VLAN)
15-9
Cisco Wireless LAN Controller Configuration Guide
OL-21524-01
Chapter 15 Configuring Hybrid REAP
Configuring Hybrid REAP
Figure 15-3 WLANs > Edit Page
h. Modify the configuration parameters for this WLAN using the various WLANs > Edit tabs. In our
employee WLAN example, you would need to choose WPA+WPA2 for Layer 2 Security from the
Security > Layer 2 tabs and then set the WPA+WPA2 parameters.
Note Be sure to enable this WLAN by selecting the Status check box on the General tab.
Note If NAC is enabled and you created a quarantined VLAN and want to use it for this WLAN,
be sure to select it from the Interface drop-down list on the General tab.
i. Click Apply to commit your changes.
j. Click Save Configuration to save your changes.
Step 2 Create a locally switched WLAN (in our example, this is the second WLAN [employee-local]) as
follows:
a. Follow the substeps in Step 1 to create a new WLAN. In our example, this WLAN is named
employee-local.
b. When the WLANs > Edit page appears, modify the configuration parameters for this WLAN. In our
employee WLAN example, you would need to choose WPA+WPA2 for Layer 2 Security from the
Security > Layer 2 tabs and then set the WPA+WPA2 parameters.
Note Be sure to enable this WLAN by selecting the Status check box on the General tab. Also,
be sure to enable local switching by selecting the H-REAP Local Switching check box on
the Advanced tab. When you enable local switching, any hybrid-REAP access point that
advertises this WLAN is able to locally switch data packets (instead of tunneling them to the
controller).
15-10
Cisco Wireless LAN Controller Configuration Guide
OL-21524-01
Chapter 15 Configuring Hybrid REAP
Configuring Hybrid REAP
Note When you enable hybrid-REAP local switching, the Learn Client IP Address check box is
enabled by default. However, if the client is configured with Fortress Layer 2 encryption, the
controller cannot learn the client IP address, and the controller periodically drops the client.
Disable this option so that the controller maintains the client connection without waiting to
learn the client IP address. The ability to disable this option is supported only with
hybrid-REAP local switching; it is not supported with hybrid-REAP central switching.
Note For hybrid-REAP access points, the interface mapping at the controller for WLANs that is
configured for H-REAP Local Switching is inherited at the access point as the default VLAN
tagging. This mapping can be easily changed per SSID, per hybrid-REAP access point.
Nonhybrid-REAP access points tunnel all traffic back to the controller, and VLAN tagging
is dictated by each WLANs interface mapping.
c. Click Apply to commit your changes.
d. Click Save Configuration to save your changes.
Step 3 Follow these steps if you also want to create a centrally switched WLAN that is used for guest access.
In our example, this is the third WLAN (guest-central). You might want to tunnel guest traffic to the
controller so you can exercise your corporate data policies for unprotected guest traffic from a central
site.
Note Chapter 11, Managing User Accounts, provides additional information on creating guest user
accounts.
a. Follow the substeps in Step 1 to create a new WLAN. In our example, this WLAN is named
guest-central.
b. When the WLANs > Edit page appears, modify the configuration parameters for this WLAN. In our
employee WLAN example, you would need to choose None for both Layer 2 Security and Layer 3
Security on the Security > Layer 2 and Security > Layer 3 tabs and select the Web Policy check box
and make sure Authentication is selected on the Layer 3 tab.
Note If you are using an external web server, you must configure a preauthentication access
control list (ACL) on the WLAN for the server and then choose this ACL as the WLAN
preauthentication ACL on the Layer 3 tab. See Chapter 6, Configuring Security Solutions
for more information on ACLs.
Note Make sure to enable this WLAN by selecting the Status check box on the General tab.
c. Click Apply to commit your changes.
d. Click Save Configuration to save your changes.
e. If you want to customize the content and appearance of the login page that guest users will see the
first time they access this WLAN, follow the instructions in Chapter 6, Configuring Security
Solutions.
f. To add a local user to this WLAN, choose Security > AAA > Local Net Users.
15-11
Cisco Wireless LAN Controller Configuration Guide
OL-21524-01
Chapter 15 Configuring Hybrid REAP
Configuring Hybrid REAP
g. When the Local Net Users page appears, click New. The Local Net Users > New page appears (see
Figure 15-4).
Figure 15-4 Local Net Users > New Page
h. In the User Name and Password text boxes, enter a username and password for the local user.
i. In the Confirm Password text box, reenter the password.
j. Select the Guest User check box to enable this local user account.
k. In the Lifetime text box, enter the amount of time (in seconds) for this user account to remain active.
l. If you are adding a new user, you selected the Guest User check box, and you want to assign a QoS
role to this guest user, select the Guest User Role check box. The default setting is unselected.
Note If you do not assign a QoS role to a guest user, the bandwidth contracts for this user are
defined in the QoS profile for the WLAN.
m. If you are adding a new user and you selected the Guest User Role check box, choose the QoS role
that you want to assign to this guest user from the Role drop-down list. If you want to create a new
QoS role, see the Configuring Quality of Service Roles section on page 4-71 for instructions.
n. From the WLAN Profile drop-down list, choose the name of the WLAN that is to be accessed by the
local user. If you choose Any WLAN, which is the default setting, the user can access any of the
configured WLANs.
o. In the Description text box, enter a descriptive title for the local user (such as Guest user).
p. Click Apply to commit your changes.
q. Click Save Configuration to save your changes.
Step 4 Go to the Configuring an Access Point for Hybrid REAP section on page 15-12 to configure up to six
access points for hybrid REAP.
15-12
Cisco Wireless LAN Controller Configuration Guide
OL-21524-01
Chapter 15 Configuring Hybrid REAP
Configuring Hybrid REAP
Using the CLI to Configure the Controller for Hybrid REAP
Use these commands to configure the controller for hybrid REAP:
config wlan h-reap local-switching wlan_id enableConfigures the WLAN for local switching.
Note When you enable hybrid-REAP local switching, the controller waits to learn the client IP
address by default. However, if the client is configured with Fortress Layer 2 encryption, the
controller cannot learn the client IP address, and the controller periodically drops the client.
Use the config wlan h-reap learn-ipaddr wlan_id disable command to disable the client
IP address learning feature so that the controller maintains the client connection without
waiting to learn the client IP address. The ability to disable this feature is supported only
with hybrid-REAP local switching; it is not supported with hybrid-REAP central switching.
If you later want to re-enable this feature, enter the config wlan h-reap learn-ipaddr
wlan_id enable command.
config wlan h-reap local-switching wlan_id disableConfigures the WLAN for central
switching. This is the default value.
Note Go to the Configuring an Access Point for Hybrid REAP section on page 15-12 to configure up to six
access points for hybrid REAP.
Use these commands to obtain hybrid-REAP information:
show ap config general Cisco_APShows VLAN configurations.
show wlan wlan_idShows whether the WLAN is locally or centrally switched.
show client detail client_macShows whether the client is locally or centrally switched.
Use these commands to obtain debug information:
debug hreap aaa {event | error} {enable | disable}Enables or disables debugging of
hybrid-REAP backup RADIUS server events or errors.
debug hreap cckm {enable | disable}Enables or disables debugging of hybrid-REAP CCKM.
debug hreap group {enable | disable}Enables or disables debugging of hybrid-REAP groups.
debug pem state {enable | disable}Enables or disables debugging of the policy manager state
machine.
debug pem events {enable | disable}Enables or disables debugging of policy manager events.
Configuring an Access Point for Hybrid REAP
This section describes how to configure an access point for hybrid REAP using either the controller GUI
or CLI.
Using the GUI to Configure an Access Point for Hybrid REAP
To configure an access point for hybrid REAP using the controller GUI, follow these steps:
Step 1 Make sure that the access point has been physically added to your network.
15-13
Cisco Wireless LAN Controller Configuration Guide
OL-21524-01
Chapter 15 Configuring Hybrid REAP
Configuring Hybrid REAP
Step 2 Choose Wireless to open the All APs page (see Figure 15-5).
Figure 15-5 All APs Page
Step 3 Click the name of the desired access point. The All APs > Details (General) page appears (see
Figure 15-6).
Figure 15-6 All APs > Details for (General) Page
Step 4 Choose H-REAP from the AP Mode drop-down list to enable hybrid REAP for this access point.
Note The last parameter on the Inventory tab indicates whether this access point can be configured for
hybrid REAP. Only the 1130AG, 1140, 1240, and 1250 access points support hybrid REAP.
Step 5 Click Apply to commit your changes and to cause the access point to reboot.
Step 6 Choose the H-REAP tab to open the All APs > Details for (H-REAP) page (see Figure 15-7).
15-14
Cisco Wireless LAN Controller Configuration Guide
OL-21524-01
Chapter 15 Configuring Hybrid REAP
Configuring Hybrid REAP
Figure 15-7 All APs > Details for (H-REAP) Page
If the access point belongs to a hybrid-REAP group, the name of the group appears in the HREAP Group
Name text box.
Step 7 Select the VLAN Support check box and enter the number of the native VLAN on the remote network
(such as 100) in the Native VLAN ID text box.
Note By default, a VLAN is not enabled on the hybrid-REAP access point. Once hybrid REAP is
enabled, the access point inherits the VLAN ID associated to the WLAN. This configuration is
saved in the access point and received after the successful join response. By default, the native
VLAN is 1. One native VLAN must be configured per hybrid-REAP access point in a
VLAN-enabled domain. Otherwise, the access point cannot send and receive packets to and from
the controller.
Note To preserve the VLAN mappings in the access point after an upgrade or downgrade, it is
necessary that the access point join is restricted to the controller for which it is primed. That is,
no other discoverable controller with a different configuration should be available by other
means. Similarly, at the time the access point joins, if it moves across controllers which have
different VLAN mappings, the VLAN mappings at the access point may get mismatched.
Step 8 Click Apply to commit your changes. The access point temporarily loses its connection to the controller
while its Ethernet port is reset.
Step 9 Click the name of the same access point and then choose the H-REAP tab.
Step 10 Click VLAN Mappings to open the All APs > Access Point Name > VLAN Mappings page (see
Figure 15-8).
15-15
Cisco Wireless LAN Controller Configuration Guide
OL-21524-01
Chapter 15 Configuring Hybrid REAP
Configuring Hybrid REAP
Figure 15-8 All APs > Access Point Name > VLAN Mappings Page
Step 11 Enter the number of the VLAN from which the clients will get an IP address when doing local switching
(VLAN 101, in this example) in the VLAN ID text box.
Step 12 Click Apply to commit your changes.
Step 13 Click Save Configuration to save your changes.
Step 14 Repeat this procedure for any additional access points that need to be configured for hybrid REAP at the
remote site.
Using the CLI to Configure an Access Point for Hybrid REAP
Use these commands on the controller to configure an access point for hybrid REAP:
config ap mode h-reap Cisco_APEnables hybrid REAP for this access point.
config ap h-reap radius auth set {primary | secondary} ip_address auth_port secret
Cisco_APConfigures a primary or secondary RADIUS server for a specific hybrid-REAP access
point.
Note Only the Session Timeout RADIUS attribute is supported in standalone mode. All other
attributes as well as RADIUS accounting are not supported.
Note To delete a RADIUS server that is configured for a hybrid-REAP access point, enter the
config ap h-reap radius auth delete {primary | secondary} Cisco_AP command.
config ap h-reap vlan wlan wlan_id vlan-id Cisco_APEnables you to assign a VLAN ID to this
hybrid-REAP access point. By default, the access point inherits the VLAN ID associated to the
WLAN.
config ap h-reap vlan {enable | disable} Cisco_APEnables or disables VLAN tagging for this
hybrid-REAP access point. By default, VLAN tagging is not enabled. Once VLAN tagging is
enabled on the hybrid-REAP access point, WLANs enabled for local switching inherit the VLAN
assigned at the controller.
15-16
Cisco Wireless LAN Controller Configuration Guide
OL-21524-01
Chapter 15 Configuring Hybrid REAP
Configuring Hybrid REAP
config ap h-reap vlan native vlan-id Cisco_APEnables you to configure a native VLAN for this
hybrid-REAP access point. By default, no VLAN is set as the native VLAN. One native VLAN must
be configured per hybrid-REAP access point (when VLAN tagging is enabled). Make sure the
switchport to which the access point is connected has a corresponding native VLAN configured as
well. If the hybrid-REAP access points native VLAN setting and the upstream switchport native
VLAN do not match, the access point cannot transmit packets to and from the controller.
Note To preserve the VLAN mappings in the access point after an upgrade or downgrade, it is
necessary that the access point join is restricted to the controller for which it is primed. That is,
no other discoverable controller with a different configuration should be available by other
means. Similarly, at the time the access point joins, if it moves across controllers which have
different VLAN mappings, the VLAN mappings at the access point may get mismatched.
Use these commands on the hybrid-REAP access point to obtain status information:
show capwap reap statusShows the status of the hybrid-REAP access point (connected or
standalone).
show capwap reap associationShows the list of clients associated to this access point and their
SSIDs.
Use these commands on the hybrid-REAP access point to obtain debug information:
debug capwap reapShows general hybrid-REAP activities.
debug capwap reap mgmtShows client authentication and association messages.
debug capwap reap loadShows payload activities, which is useful when the hybrid-REAP access
point boots up in standalone mode.
debug dot11 mgmt interfaceShows 802.11 management interface events.
debug dot11 mgmt msgShows 802.11 management messages.
debug dot11 mgmt ssidShows SSID management events.
debug dot11 mgmt state-machineShows the 802.11 state machine.
debug dot11 mgmt stationShows client events.
Connecting Client Devices to the WLANs
Follow the instructions for your client device to create profiles to connect to the WLANs you created in
the Configuring the Controller for Hybrid REAP section on page 15-7.
In our example, you would create three profiles on the client:
1. To connect to the employee WLAN, you would create a client profile that uses WPA/WPA2 with
PEAP-MSCHAPV2 authentication. Once the client becomes authenticated, it should get an IP
address from the management VLAN of the controller.
2. To connect to the local-employee WLAN, you would create a client profile that uses WPA/WPA2
authentication. Once the client becomes authenticated, it should get an IP address from VLAN 101
on the local switch.
3. To connect to the guest-central WLAN, you would create a client profile that uses open
authentication. Once the client becomes authenticated, it should get an IP address from VLAN 101
on the network local to the access point. Once the client connects, the local user can type any http
15-17
Cisco Wireless LAN Controller Configuration Guide
OL-21524-01
Chapter 15 Configuring Hybrid REAP
Configuring Hybrid-REAP Groups
address in the web browser. The user is automatically directed to the controller to complete the
web-authentication process. When the web login page appears, the user enters his or her username
and password.
To see if a clients data traffic is being locally or centrally switched, choose Monitor > Clients on the
controller GUI, click the Detail link for the desired client, and look at the Data Switching parameter
under AP Properties.
Configuring Hybrid-REAP Groups
In order to better organize and manage your hybrid-REAP access points, you can create hybrid-REAP
groups and assign specific access points to them. Per controller, you can configure up to 20 hybrid-REAP
groups with up to 25 access points per group.
All of the hybrid-REAP access points in a group share the same backup RADIUS server, CCKM, and
local authentication configuration information. This feature is helpful if you have multiple hybrid-REAP
access points in a remote office or on the floor of a building and you want to configure them all at once.
For example, you can configure a backup RADIUS server for a hybrid-REAP group rather than having
to configure the same server on each access point. Figure 15-9 shows a typical hybrid-REAP group
deployment with a backup RADIUS server in the branch office.
Figure 15-9 Hybrid-REAP Group Deployment
Hybrid-REAP Groups and Backup RADIUS Servers
You can configure the controller to allow a hybrid-REAP access point in standalone mode to perform
full 802.1X authentication to a backup RADIUS server. You can configure a primary backup RADIUS
server or both a primary and secondary backup RADIUS server. These servers are used only when the
hybrid-REAP access point is not connected to the controller.
Backup RADIUS
server
WAN link
Branch
802.1x
DHCP server
VLAN 101
Local VLAN
Local switch
2
3
1
9
4
1
Trunk port
native VLAN 100
Hybrid-REAP Access Points
15-18
Cisco Wireless LAN Controller Configuration Guide
OL-21524-01
Chapter 15 Configuring Hybrid REAP
Configuring Hybrid-REAP Groups
Hybrid-REAP Groups and CCKM
Hybrid-REAP groups are required for CCKM fast roaming to work with hybrid-REAP access points.
CCKM fast roaming is achieved by caching a derivative of the master key from a full EAP authentication
so that a simple and secure key exchange can occur when a wireless client roams to a different access
point. This feature prevents the need to perform a full RADIUS EAP authentication as the client roams
from one access point to another. The hybrid-REAP access points need to obtain the CCKM cache
information for all the clients that might associate so they can process it quickly instead of sending it
back to the controller. If, for example, you have a controller with 300 access points and 100 clients that
might associate, sending the CCKM cache for all 100 clients is not practical. If you create a
hybrid-REAP group that includes a limited number of access points (for example, you create a group for
four access points in a remote office), the clients roam only among those four access points, and the
CCKM cache is distributed among those four access points only when the clients associate to one of
them.
Note CCKM fast roaming among hybrid-REAP and non-hybrid-REAP access points is not supported. See the
WPA1 and WPA2 section on page 7-23 for information on configuring CCKM.
Hybrid-REAP Groups and Local Authentication
You can configure the controller to allow a hybrid-REAP access point in standalone mode to perform
LEAP or EAP-FAST authentication for up to 100 statically configured users. The controller sends the
static list of usernames and passwords to each hybrid-REAP access point when it joins the controller.
Each access point in the group authenticates only its own associated clients.
This feature is ideal for customers who are migrating from an autonomous access point network to a
lightweight hybrid-REAP access point network and are not interested in maintaining a large user
database or adding another hardware device to replace the RADIUS server functionality available in the
autonomous access point.
Note This feature can be used with the hybrid-REAP backup RADIUS server feature. If a hybrid-REAP group
is configured with both a backup RADIUS server and local authentication, the hybrid-REAP access point
always attempts to authenticate clients using the primary backup RADIUS server first, followed by the
secondary backup RADIUS server (if the primary is not reachable), and finally the hybrid-REAP access
point itself (if the primary and secondary are not reachable).
Follow the instructions in this section to configure hybrid-REAP groups using the controller GUI or CLI.
Using the GUI to Configure Hybrid-REAP Groups
To configure hybrid-REAP groups using the controller GUI, follow these steps:
Step 1 Choose Wireless > HREAP Groups to open the HREAP Groups page (see Figure 15-10).
15-19
Cisco Wireless LAN Controller Configuration Guide
OL-21524-01
Chapter 15 Configuring Hybrid REAP
Configuring Hybrid-REAP Groups
Figure 15-10 HREAP Groups Page
This page lists any hybrid-REAP groups that have already been created.
Note If you want to delete an existing group, hover your cursor over the blue drop-down arrow for that
group and choose Remove.
Step 2 To create a new hybrid-REAP group, click New.
Step 3 When the HREAP Groups > New page appears, enter the name of the new group in the Group Name text
box. You can enter up to 32 alphanumeric characters.
Step 4 Click Apply to commit your changes. The new group appears on the HREAP Groups page.
Step 5 To edit the properties of a group, click the name of the desired group. The HREAP Groups > Edit
(General) page appears (see Figure 15-11).
Figure 15-11 HREAP Groups > Edit (General) Page
Step 6 If you want to configure a primary RADIUS server for this group (for example, the access points are
using 802.1X authentication), choose the desired server from the Primary RADIUS Server drop-down
list. Otherwise, leave the text box set to the default value of None.
Step 7 If you want to configure a secondary RADIUS server for this group, choose the server from the
Secondary RADIUS Server drop-down list. Otherwise, leave the field set to the default value of None.
Step 8 To add an access point to the group, click Add AP. Additional fields appear on the page under Add AP
(see Figure 15-12).
15-20
Cisco Wireless LAN Controller Configuration Guide
OL-21524-01
Chapter 15 Configuring Hybrid REAP
Configuring Hybrid-REAP Groups
Figure 15-12 HREAP Groups > Edit (General) Page
15-21
Cisco Wireless LAN Controller Configuration Guide
OL-21524-01
Chapter 15 Configuring Hybrid REAP
Configuring Hybrid-REAP Groups
Step 9 Perform one of the following:
To choose an access point that is connected to this controller, select the Select APs from Current
Controller check box and choose the name of the access point from the AP Name drop-down list.
Note If you choose an access point on this controller, the MAC address of the access point is
automatically entered in the Ethernet MAC text box to prevent any mismatches from
occurring.
To choose an access point that is connected to a different controller, leave the Select APs from
Current Controller check box unselected and enter its MAC address in the Ethernet MAC text box.
Note If the hybrid-REAP access points within a group are connected to different controllers, all
of the controllers must belong to the same mobility group.
Step 10 Click Add to add the access point to this hybrid-REAP group. The access points MAC address, name,
and status appear at the bottom of the page.
Note If you want to delete an access point, hover your cursor over the blue drop-down arrow for that
access point and choose Remove.
Step 11 Click Apply to commit your changes.
Step 12 Repeat Step 9 through Step 11 if you want to add more access points to this hybrid-REAP group.
Step 13 Enable local authentication for a hybrid-REAP group as follows:
a. Make sure that the Primary RADIUS Server and Secondary RADIUS Server parameters are set to
None.
b. Select the Enable AP Local Authentication check box to enable local authentication for this
hybrid-REAP group. The default value is unselected.
c. Click Apply to commit your changes.
d. Choose the Local Authentication tab to open the HREAP Groups > Edit (Local Authentication >
Local Users) page (see Figure 15-13).
15-22
Cisco Wireless LAN Controller Configuration Guide
OL-21524-01
Chapter 15 Configuring Hybrid REAP
Configuring Hybrid-REAP Groups
Figure 15-13 HREAP Groups > Edit (Local Authentication > Local Users) Page
e. To add clients that you want to be able to authenticate using LEAP or EAP-FAST, perform one of
the following:
Upload a comma-separated values (CSV) file by selecting the Upload CSV File check box,
clicking the Browse button to browse to an CSV file that contains usernames and passwords
(each line of the file needs to be in the following format: username, password), and clicking
Add to upload the CSV file. The clients names appear on the left side of the page under the
User Name heading.
Add clients individually by entering the clients username in the User Name text box and a
password for the client in the Password and Confirm Password text boxes, and clicking Add to
add this client to the list of supported local users. The client name appears on the left side of the
page under the User Name heading.
Note You can add up to 100 clients.
f. Click Apply to commit your changes.
g. Choose the Protocols tab to open the HREAP Groups > Edit (Local Authentication > Protocols)
page (see Figure 15-14).
15-23
Cisco Wireless LAN Controller Configuration Guide
OL-21524-01
Chapter 15 Configuring Hybrid REAP
Configuring Hybrid-REAP Groups
Figure 15-14 HREAP Groups > Edit (Local Authentication > Protocols) Page
h. To allow a hybrid-REAP access point to authenticate clients using LEAP, select the Enable LEAP
Authentication check box and then go to Step n.
i. To allow a hybrid-REAP access point to authenticate clients using EAP-FAST, select the Enable
EAP-FAST Authentication check box and then go to the next step. The default value is unselected.
j. Perform one of the following, depending on how you want protected access credentials (PACs) to
be provisioned:
To use manual PAC provisioning, enter the server key used to encrypt and decrypt PACs in the
Server Key and Confirm Server Key text boxes. The key must be 32 hexadecimal characters.
To allow PACs to be sent automatically to clients that do not have one during PAC provisioning,
select the Enable Auto Key Generation check box.
k. In the Authority ID text box, enter the authority identifier of the EAP-FAST server. The identifier
must be 32 hexadecimal characters.
l. In the Authority Info text box, enter the authority identifier of the EAP-FAST server in text format.
You can enter up to 32 hexadecimal characters.
m. To specify a PAC timeout value, select the PAC Timeout check box and enter the number of seconds
for the PAC to remain viable in the text box. The default value is unselected, and the valid range is
2 to 4095 seconds when enabled.
n. Click Apply to commit your changes.
Step 14 Click Save Configuration to save your changes.
Step 15 Repeat this procedure if you want to add more hybrid-REAP groups.
Note To see if an individual access point belongs to a hybrid-REAP group, you can choose Wireless
> Access Points > All APs > the name of the desired access point > the H-REAP tab. If the
access point belongs to a hybrid-REAP group, the name of the group appears in the HREAP
Group Name text box.
15-24
Cisco Wireless LAN Controller Configuration Guide
OL-21524-01
Chapter 15 Configuring Hybrid REAP
Configuring Hybrid-REAP Groups
Using the CLI to Configure Hybrid-REAP Groups
To configure hybrid-REAP groups using the controller CLI, follow these steps:
Step 1 Add or delete a hybrid-REAP group by entering this command:
config hreap group group_name {add | delete}
Step 2 Configure a primary or secondary RADIUS server for the hybrid-REAP group by entering this
command:
config hreap group group_name radius server {add | delete} {primary | secondary} server_index
Step 3 Add an access point to the hybrid-REAP group by entering this command:
config hreap group group_name ap {add | delete} ap_mac
Step 4 Configure local authentication for a hybrid-REAP group as follows:
a. Make sure that a primary and secondary RADIUS server are not configured for the hybrid-REAP
group.
b. To enable or disable local authentication for this hybrid-REAP group, enter this command:
config hreap group group_name radius ap {enable | disable}
c. To enter the username and password of a client that you want to be able to authenticate using LEAP
or EAP-FAST, enter this command:
config hreap group group_name radius ap user add username password password
Note You can add up to 100 clients.
d. To allow a hybrid-REAP access point to authenticate clients using LEAP or to disable this behavior,
enter this command:
config hreap group group_name radius ap leap {enable | disable}
e. To allow a hybrid-REAP access point to authenticate clients using EAP-FAST or to disable this
behavior, enter this command:
config hreap group group_name radius ap eap-fast {enable | disable}
f. Enter one of the following commands, depending on how you want PACs to be provisioned:
config hreap group group_name radius ap server-key keySpecifies the server key used to
encrypt and decrypt PACs. The key must be 32 hexadecimal characters.
config hreap group group_name radius ap server-key autoAllows PACs to be sent
automatically to clients that do not have one during PAC provisioning.
g. To specify the authority identifier of the EAP-FAST server, enter this command:
config hreap group group_name radius ap authority id id
where id is 32 hexadecimal characters.
h. To specify the authority identifier of the EAP-FAST server in text format, enter this command:
config hreap group group_name radius ap authority info info
where info is up to 32 hexadecimal characters.
15-25
Cisco Wireless LAN Controller Configuration Guide
OL-21524-01
Chapter 15 Configuring Hybrid REAP
Configuring Hybrid-REAP Groups
i. To specify the number of seconds for the PAC to remain viable, enter this command:
config hreap group group_name radius ap pac-timeout timeout
where timeout is a value between 2 and 4095 seconds (inclusive) or 0. A value of 0, which the default
value, disables the PAC timeout.
Step 5 Save your changes by entering this command:
save config
Step 6 See the current list of hybrid-REAP groups by entering this command:
show hreap group summary
Information similar to the following appears:
HREAP Group Summary: Count 2
Group Name # Aps
Group 1 1
Group 2 1
Step 7 See the details for a specific hybrid-REAP group by entering this command:
show hreap group detail group_name
Information similar to the following appears:
Number of Ap's in Group: 3
00:1d:45:12:f2:24 AP1240.EW3.f224 Joined
00:1d:45:12:f7:12 AP1240.10.f712 Joined
00:1d:a1:ed:9f:84 AP1131.23.9f84 Joined
Group Radius Servers Settings:
Primary Server Index............................ Disabled
Secondary Server Index.......................... Disabled
Group Radius AP Settings:
AP RADIUS server............ Enabled
EAP-FAST Auth............... Enabled
LEAP Auth................... Enabled
Server Key Auto Generated... No
Server Key.................. <hidden>
Authority ID................ 436973636f0000000000000000000000
Authority Info.............. Cisco A_ID
PAC Timeout................. 0
Number of User's in Group: 20
1cisco 2cisco
3cisco 4cisco
cisco test1
test10 test11
test12 test13
test14 test15
test2 test3
test4 test5
test6 test7
test8 test9
15-26
Cisco Wireless LAN Controller Configuration Guide
OL-21524-01
Chapter 15 Configuring Hybrid REAP
Configuring Hybrid-REAP Groups
A-1
Cisco Wireless LAN Controller Configuration Guide
OL-21524-01
A P P E N D I X A
Safety Considerations and
Translated Safety Warnings
This appendix lists safety considerations and translations of the safety warnings that apply to the Cisco
Inified Wireless Network (UWN) solution products. The following safety considerations and safety
warnings appear in this appendix:
Safety Considerations, page A-2
Warning Definition, page A-2
Class 1 Laser Product Warning, page A-5
Ground Conductor Warning, page A-7
Chassis Warning for Rack-Mounting and Servicing, page A-9
Battery Handling Warning, page A-18
Equipment Installation Warning, page A-20
More Than One Power Supply Warning for Cisco 5500 and 4400 Series Controllers, page A-23
A-2
Cisco Wireless LAN Controller Configuration Guide
OL-21524-01
Appendix A Safety Considerations and Translated Safety Warnings
Safety Considerations
Safety Considerations
Follow these guidelines when installing Cisco UWN solution products:
The Cisco lightweight access points with or without external antenna ports are only intended for
installation in Environment A as defined in IEEE 802.3af. All interconnected equipment must be
contained within the same building including the interconnected equipments associated LAN
connections.
For lightweight access points provided with optional external antenna ports, make sure that all
external antennas and their associated wiring are located entirely indoors. These lightweight access
points and their optional external antennas are not suitable for outdoor use.
Make sure that plenum-mounted lightweight access points are powered using Power over Ethernet
(PoE) to comply with safety regulations.
For all controllers, verify that the ambient temperature remains between 0 and 40C (32 and 104F),
taking into account the elevated temperatures that occur when they are installed in a rack.
When multiple controllers are mounted in an equipment rack, be sure that the power source is
sufficiently rated to safely run all of the equipment in the rack.
Verify the integrity of the ground before installing controllers in an equipment rack.
Lightweight access points are suitable for use in environmental air space in accordance with Section
300.22.C of the National Electrical Code, and Sections 2-128, 12-010(3) and 12-100 of the Canadian
Electrical Code, Part 1, C22.1.
Warning Definition
Warning IMPORTANT SAFETY INSTRUCTIONS
This warning symbol means danger. You are in a situation that could cause bodily injury. Before you
work on any equipment, be aware of the hazards involved with electrical circuitry and be familiar
with standard practices for preventing accidents. Use the statement number provided at the end of
each warning to locate its translation in the translated safety warnings that accompanied this
device. Statement 1071
SAVE THESE INSTRUCTIONS
Waarschuwing BELANGRIJKE VEILIGHEIDSINSTRUCTIES
Dit waarschuwingssymbool betekent gevaar. U verkeert in een situatie die lichamelijk letsel kan
veroorzaken. Voordat u aan enige apparatuur gaat werken, dient u zich bewust te zijn van de bij
elektrische schakelingen betrokken risico's en dient u op de hoogte te zijn van de standaard
praktijken om ongelukken te voorkomen. Gebruik het nummer van de verklaring onderaan de
waarschuwing als u een vertaling van de waarschuwing die bij het apparaat wordt geleverd, wilt
raadplegen.
BEWAAR DEZE INSTRUCTIES
A-3
Cisco Wireless LAN Controller Configuration Guide
OL-21524-01
Appendix A Safety Considerations and Translated Safety Warnings
Warning Definition
Varoitus TRKEIT TURVALLISUUSOHJEITA
Tm varoitusmerkki merkitsee vaaraa. Tilanne voi aiheuttaa ruumiillisia vammoja. Ennen kuin
ksittelet laitteistoa, huomioi shkpiirien ksittelemiseen liittyvt riskit ja tutustu
onnettomuuksien yleisiin ehkisytapoihin. Turvallisuusvaroitusten knnkset lytyvt laitteen
mukana toimitettujen knnettyjen turvallisuusvaroitusten joukosta varoitusten lopussa nkyvien
lausuntonumeroiden avulla.
SILYT NM OHJEET
Attention IMPORTANTES INFORMATIONS DE SCURIT
Ce symbole d'avertissement indique un danger. Vous vous trouvez dans une situation pouvant
entraner des blessures ou des dommages corporels. Avant de travailler sur un quipement, soyez
conscient des dangers lis aux circuits lectriques et familiarisez-vous avec les procdures
couramment utilises pour viter les accidents. Pour prendre connaissance des traductions des
avertissements figurant dans les consignes de scurit traduites qui accompagnent cet appareil,
rfrez-vous au numro de l'instruction situ la fin de chaque avertissement.
CONSERVEZ CES INFORMATIONS
Warnung WICHTIGE SICHERHEITSHINWEISE
Dieses Warnsymbol bedeutet Gefahr. Sie befinden sich in einer Situation, die zu Verletzungen fhren
kann. Machen Sie sich vor der Arbeit mit Gerten mit den Gefahren elektrischer Schaltungen und
den blichen Verfahren zur Vorbeugung vor Unfllen vertraut. Suchen Sie mit der am Ende jeder
Warnung angegebenen Anweisungsnummer nach der jeweiligen bersetzung in den bersetzten
Sicherheitshinweisen, die zusammen mit diesem Gert ausgeliefert wurden.
BEWAHREN SIE DIESE HINWEISE GUT AUF.
Avvertenza IMPORTANTI ISTRUZIONI SULLA SICUREZZA
Questo simbolo di avvertenza indica un pericolo. La situazione potrebbe causare infortuni alle
persone. Prima di intervenire su qualsiasi apparecchiatura, occorre essere al corrente dei pericoli
relativi ai circuiti elettrici e conoscere le procedure standard per la prevenzione di incidenti.
Utilizzare il numero di istruzione presente alla fine di ciascuna avvertenza per individuare le
traduzioni delle avvertenze riportate in questo documento.
CONSERVARE QUESTE ISTRUZIONI
Advarsel VIKTIGE SIKKERHETSINSTRUKSJONER
Dette advarselssymbolet betyr fare. Du er i en situasjon som kan fre til skade p person. Fr du
begynner arbeide med noe av utstyret, m du vre oppmerksom p farene forbundet med
elektriske kretser, og kjenne til standardprosedyrer for forhindre ulykker. Bruk nummeret i slutten
av hver advarsel for finne oversettelsen i de oversatte sikkerhetsadvarslene som fulgte med denne
enheten.
TA VARE P DISSE INSTRUKSJONENE
A-4
Cisco Wireless LAN Controller Configuration Guide
OL-21524-01
Appendix A Safety Considerations and Translated Safety Warnings
Warning Definition
Aviso INSTRUES IMPORTANTES DE SEGURANA
Este smbolo de aviso significa perigo. Voc est em uma situao que poder ser causadora de
leses corporais. Antes de iniciar a utilizao de qualquer equipamento, tenha conhecimento dos
perigos envolvidos no manuseio de circuitos eltricos e familiarize-se com as prticas habituais de
preveno de acidentes. Utilize o nmero da instruo fornecido ao final de cada aviso para
localizar sua traduo nos avisos de segurana traduzidos que acompanham este dispositivo.
GUARDE ESTAS INSTRUES
Advertencia! INSTRUCCIONES IMPORTANTES DE SEGURIDAD
Este smbolo de aviso indica peligro. Existe riesgo para su integridad fsica. Antes de manipular
cualquier equipo, considere los riesgos de la corriente elctrica y familiarcese con los
procedimientos estndar de prevencin de accidentes. Al final de cada advertencia encontrar el
nmero que le ayudar a encontrar el texto traducido en el apartado de traducciones que acompaa
a este dispositivo.
GUARDE ESTAS INSTRUCCIONES
Varning! VIKTIGA SKERHETSANVISNINGAR
Denna varningssignal signalerar fara. Du befinner dig i en situation som kan leda till personskada.
Innan du utfr arbete p ngon utrustning mste du vara medveten om farorna med elkretsar och
knna till vanliga frfaranden fr att frebygga olyckor. Anvnd det nummer som finns i slutet av
varje varning fr att hitta dess versttning i de versatta skerhetsvarningar som medfljer denna
anordning.
SPARA DESSA ANVISNINGAR
A-5
Cisco Wireless LAN Controller Configuration Guide
OL-21524-01
Appendix A Safety Considerations and Translated Safety Warnings
Class 1 Laser Product Warning
Class 1 Laser Product Warning
Note The 1000BASE-SX and 1000BASE-LX SFP modules contain Class 1 Lasers (Laser Klasse 1) according
to EN 60825-1+A1+A2.
Warning Class 1 laser product. Statement 1008
Waarschuwing Klasse-1 laser produkt.
Varoitus Luokan 1 lasertuote.
Attention Produit laser de classe 1.
Warnung Laserprodukt der Klasse 1.
Avvertenza Prodotto laser di Classe 1.
Advarsel Laserprodukt av klasse 1.
Aviso Produto laser de classe 1.
Advertencia! Producto lser Clase I.
Varning! Laserprodukt av klass 1.
A-6
Cisco Wireless LAN Controller Configuration Guide
OL-21524-01
Appendix A Safety Considerations and Translated Safety Warnings
Class 1 Laser Product Warning
Aviso Produto a laser de classe 1.
Advarsel Klasse 1 laserprodukt.
A-7
Cisco Wireless LAN Controller Configuration Guide
OL-21524-01
Appendix A Safety Considerations and Translated Safety Warnings
Ground Conductor Warning
Ground Conductor Warning
Warning This equipment must be grounded. Never defeat the ground conductor or operate the equipment in
the absence of a suitably installed ground conductor. Contact the appropriate electrical inspection
authority or an electrician if you are uncertain that suitable grounding is available. Statement 1024
Waarschuwing Deze apparatuur dient geaard te zijn. De aardingsleiding mag nooit buiten werking worden gesteld
en de apparatuur mag nooit bediend worden zonder dat er een op de juiste wijze genstalleerde
aardingsleiding aanwezig is. Neem contact op met de bevoegde instantie voor elektrische
inspecties of met een elektricien als u er niet zeker van bent dat er voor passende aarding
gezorgd is.
Varoitus Laitteiden on oltava maadoitettuja. l koskaan ohita maajohdinta tai kyt laitteita ilman oikein
asennettua maajohdinta. Ota yhteys shktarkastusviranomaiseen tai shkasentajaan, jos olet
epvarma maadoituksen sopivuudesta.
Attention Cet quipement doit tre mis la masse. Ne jamais rendre inoprant le conducteur de masse ni
utiliser l'quipement sans un conducteur de masse adquatement install. En cas de doute sur la
mise la masse approprie disponible, s'adresser l'organisme responsable de la scurit
lectrique ou un lectricien.
A-8
Cisco Wireless LAN Controller Configuration Guide
OL-21524-01
Appendix A Safety Considerations and Translated Safety Warnings
Ground Conductor Warning
Warnung Dieses Gert muss geerdet sein. Auf keinen Fall den Erdungsleiter unwirksam machen oder das
Gert ohne einen sachgerecht installierten Erdungsleiter verwenden. Wenn Sie sich nicht sicher
sind, ob eine sachgerechte Erdung vorhanden ist, wenden Sie sich an die zustndige
Inspektionsbehrde oder einen Elektriker.
Avvertenza Questa apparecchiatura deve essere dotata di messa a terra. Non escludere mai il conduttore di
protezione n usare l'apparecchiatura in assenza di un conduttore di protezione installato in modo
corretto. Se non si certi della disponibilit di un adeguato collegamento di messa a terra,
richiedere un controllo elettrico presso le autorit competenti o rivolgersi a un elettricista.
Advarsel Dette utstyret m jordes. Omg aldri jordingslederen og bruk aldri utstyret uten riktig montert
jordingsleder. Ta kontakt med fagfolk innen elektrisk inspeksjon eller med en elektriker hvis du er
usikker p om det finnes velegnet jordning.
Aviso Este equipamento deve ser aterrado. Nunca anule o fio terra nem opere o equipamento sem um
aterramento adequadamente instalado. Em caso de dvida com relao ao sistema de aterramento
disponvel, entre em contato com os servios locais de inspeo eltrica ou um eletricista
qualificado.
Advertencia! Este equipo debe estar conectado a tierra. No inhabilite el conductor de tierra ni haga funcionar el
equipo si no hay un conductor de tierra instalado correctamente. Pngase en contacto con la
autoridad correspondiente de inspeccin elctrica o con un electricista si no est seguro de que
haya una conexin a tierra adecuada.
Varning! Denna utrustning mste jordas. Koppla aldrig frn jordledningen och anvnd aldrig utrustningen
utan en p lmpligt stt installerad jordledning. Om det freligger oskerhet huruvida lmplig
jordning finns skall elektrisk besiktningsauktoritet eller elektriker kontaktas.
A-9
Cisco Wireless LAN Controller Configuration Guide
OL-21524-01
Appendix A Safety Considerations and Translated Safety Warnings
Chassis Warning for Rack-Mounting and Servicing
Chassis Warning for Rack-Mounting and Servicing
Warning To prevent bodily injury when mounting or servicing this unit in a rack, you must take special
precautions to ensure that the system remains stable. The following guidelines are provided to
ensure your safety:
This unit should be mounted at the bottom of the rack if it is the only unit in the rack.
When mounting this unit in a partially filled rack, load the rack from the bottom to the top with the heaviest
component at the bottom of the rack.
If the rack is provided with stabilizing devices, install the stabilizers before mounting or servicing the unit in
the rack. Statement 1006
Waarschuwing Om lichamelijk letsel te voorkomen wanneer u dit toestel in een rek monteert of het daar een
servicebeurt geeft, moet u speciale voorzorgsmaatregelen nemen om ervoor te zorgen dat het toestel
stabiel blijft. De onderstaande richtlijnen worden verstrekt om uw veiligheid te verzekeren:
Dit toestel dient onderaan in het rek gemonteerd te worden als het toestel het enige in het rek is.
Wanneer u dit toestel in een gedeeltelijk gevuld rek monteert, dient u het rek van onderen naar boven te laden
met het zwaarste onderdeel onderaan in het rek.
Als het rek voorzien is van stabiliseringshulpmiddelen, dient u de stabilisatoren te monteren voordat u het
toestel in het rek monteert of het daar een servicebeurt geeft.
A-10
Cisco Wireless LAN Controller Configuration Guide
OL-21524-01
Appendix A Safety Considerations and Translated Safety Warnings
Chassis Warning for Rack-Mounting and Servicing
Varoitus Kun laite asetetaan telineeseen tai huolletaan sen ollessa telineess, on noudatettava erityisi
varotoimia jrjestelmn vakavuuden silyttmiseksi, jotta vltytn loukkaantumiselta. Noudata
seuraavia turvallisuusohjeita:
Jos telineess ei ole muita laitteita, aseta laite telineen alaosaan.
Jos laite asetetaan osaksi tytettyyn telineeseen, aloita kuormittaminen sen alaosasta kaikkein raskaimmalla
esineell ja siirry sitten sen ylosaan.
Jos telinett varten on vakaimet, asenna ne ennen laitteen asettamista telineeseen tai sen huoltamista siin.
Attention Pour viter toute blessure corporelle pendant les oprations de montage ou de rparation de cette
unit en casier, il convient de prendre des prcautions spciales afin de maintenir la stabilit du
systme. Les directives ci-dessous sont destines assurer la protection du personnel:
Si cette unit constitue la seule unit monte en casier, elle doit tre place dans le bas.
Si cette unit est monte dans un casier partiellement rempli, charger le casier de bas en haut en plaant
l'lment le plus lourd dans le bas.
Si le casier est quip de dispositifs stabilisateurs, installer les stabilisateurs avant de monter ou de rparer
l'unit en casier.
Warnung Zur Vermeidung von Krperverletzung beim Anbringen oder Warten dieser Einheit in einem Gestell
mssen Sie besondere Vorkehrungen treffen, um sicherzustellen, da das System stabil bleibt. Die
folgenden Richtlinien sollen zur Gewhrleistung Ihrer Sicherheit dienen:
Wenn diese Einheit die einzige im Gestell ist, sollte sie unten im Gestell angebracht werden.
Bei Anbringung dieser Einheit in einem zum Teil gefllten Gestell ist das Gestell von unten nach oben zu laden,
wobei das schwerste Bauteil unten im Gestell anzubringen ist.
Wird das Gestell mit Stabilisierungszubehr geliefert, sind zuerst die Stabilisatoren zu installieren, bevor Sie
die Einheit im Gestell anbringen oder sie warten.
Avvertenza Per evitare infortuni fisici durante il montaggio o la manutenzione di questa unit in un supporto,
occorre osservare speciali precauzioni per garantire che il sistema rimanga stabile. Le seguenti
direttive vengono fornite per garantire la sicurezza personale:
Questa unit deve venire montata sul fondo del supporto, se si tratta dellunica unit da montare nel supporto.
Quando questa unit viene montata in un supporto parzialmente pieno, caricare il supporto dal basso allalto,
con il componente pi pesante sistemato sul fondo del supporto.
Se il supporto dotato di dispositivi stabilizzanti, installare tali dispositivi prima di montare o di procedere alla
manutenzione dellunit nel supporto.
Advarsel Unng fysiske skader under montering eller reparasjonsarbeid p denne enheten nr den befinner
seg i et kabinett. Vr nye med at systemet er stabilt. Flgende retningslinjer er gitt for verne
om sikkerheten:
Denne enheten br monteres nederst i kabinettet hvis dette er den eneste enheten i kabinettet.
Ved montering av denne enheten i et kabinett som er delvis fylt, skal kabinettet lastes fra bunnen og opp med
den tyngste komponenten nederst i kabinettet.
Hvis kabinettet er utstyrt med stabiliseringsutstyr, skal stabilisatorene installeres fr montering eller utfring
av reparasjonsarbeid p enheten i kabinettet.
A-11
Cisco Wireless LAN Controller Configuration Guide
OL-21524-01
Appendix A Safety Considerations and Translated Safety Warnings
Chassis Warning for Rack-Mounting and Servicing
Aviso Para se prevenir contra danos corporais ao montar ou reparar esta unidade numa estante, dever
tomar precaues especiais para se certificar de que o sistema possui um suporte estvel. As
seguintes directrizes ajud-lo-o a efectuar o seu trabalho com segurana:
Esta unidade dever ser montada na parte inferior da estante, caso seja esta a nica unidade a ser montada.
Ao montar esta unidade numa estante parcialmente ocupada, coloque os itens mais pesados na parte inferior
da estante, arrumando-os de baixo para cima.
Se a estante possuir um dispositivo de estabilizao, instale-o antes de montar ou reparar a unidade.
Advertencia! Para evitar lesiones durante el montaje de este equipo sobre un bastidor, o posteriormente durante
su mantenimiento, se debe poner mucho cuidado en que el sistema quede bien estable. Para
garantizar su seguridad, proceda segn las siguientes instrucciones:
Colocar el equipo en la parte inferior del bastidor, cuando sea la nica unidad en el mismo.
Cuando este equipo se vaya a instalar en un bastidor parcialmente ocupado, comenzar la instalacin desde la
parte inferior hacia la superior colocando el equipo ms pesado en la parte inferior.
Si el bastidor dispone de dispositivos estabilizadores, instalar stos antes de montar o proceder al
mantenimiento del equipo instalado en el bastidor.
Varning! Fr att undvika kroppsskada nr du installerar eller utfr underhllsarbete p denna enhet p en
stllning mste du vidta srskilda frsiktighetstgrder fr att frskra dig om att systemet str
stadigt. Fljande riktlinjer ges fr att trygga din skerhet:
Om denna enhet r den enda enheten p stllningen skall den installeras lngst ned p stllningen.
Om denna enhet installeras p en delvis fylld stllning skall stllningen fyllas nedifrn och upp, med de tyngsta
enheterna lngst ned p stllningen.
Om stllningen r frsedd med stabiliseringsdon skall dessa monteras fast innan enheten installeras eller
underhlls p stllningen.
A-12
Cisco Wireless LAN Controller Configuration Guide
OL-21524-01
Appendix A Safety Considerations and Translated Safety Warnings
Chassis Warning for Rack-Mounting and Servicing
Aviso Para evitar leses corporais ao montar ou dar manuteno a esta unidade em um rack, necessrio
tomar todas as precaues para garantir a estabilidade do sistema. As seguintes orientaes so
fornecidas para garantir a sua segurana:
Se esta for a nica unidade, ela dever ser montada na parte inferior do rack.
Ao montar esta unidade em um rack parcialmente preenchido, carregue-o de baixo para cima com o
componente mais pesado em sua parte inferior.
Se o rack contiver dispositivos estabilizadores, instale-os antes de montar ou dar manuteno unidade
existente.
Advarsel For at forhindre legemesbeskadigelse ved montering eller service af denne enhed i et rack, skal du
sikre at systemet str stabilt. Flgende retningslinjer er ogs for din sikkerheds skyld:
Enheden skal monteres i bunden af dit rack, hvis det er den eneste enhed i racket.
Ved montering af denne enhed i et delvist fyldt rack, skal enhederne installeres fra bunden og opad med den
tungeste enhed nederst.
Hvis racket leveres med stabiliseringsenheder, skal disse installeres for enheden monteres eller serviceres i
racket.
A-13
Cisco Wireless LAN Controller Configuration Guide
OL-21524-01
Appendix A Safety Considerations and Translated Safety Warnings
Chassis Warning for Rack-Mounting and Servicing
A-14
Cisco Wireless LAN Controller Configuration Guide
OL-21524-01
Appendix A Safety Considerations and Translated Safety Warnings
Chassis Warning for Rack-Mounting and Servicing
A-15
Cisco Wireless LAN Controller Configuration Guide
OL-21524-01
Appendix A Safety Considerations and Translated Safety Warnings
Chassis Warning for Rack-Mounting and Servicing
A-16
Cisco Wireless LAN Controller Configuration Guide
OL-21524-01
Appendix A Safety Considerations and Translated Safety Warnings
Chassis Warning for Rack-Mounting and Servicing
A-17
Cisco Wireless LAN Controller Configuration Guide
OL-21524-01
Appendix A Safety Considerations and Translated Safety Warnings
Chassis Warning for Rack-Mounting and Servicing
A-18
Cisco Wireless LAN Controller Configuration Guide
OL-21524-01
Appendix A Safety Considerations and Translated Safety Warnings
Battery Handling Warning
Battery Handling Warning
Warning There is the danger of explosion if the controller battery is replaced incorrectly. Replace the battery
only with the same or equivalent type recommended by the manufacturer. Dispose of used batteries
according to the manufacturers instructions. Statement 1015
Waarschuwing Er is ontploffingsgevaar als de batterij verkeerd vervangen wordt. Vervang de batterij slechts met
hetzelfde of een equivalent type dat door de fabrikant aanbevolen is. Gebruikte batterijen dienen
overeenkomstig fabrieksvoorschriften weggeworpen te worden.
Varoitus Rjhdyksen vaara, jos akku on vaihdettu vrn akkuun. Kyt vaihtamiseen ainoastaan saman-
tai vastaavantyyppist akkua, joka on valmistajan suosittelema. Hvit kytetyt akut valmistajan
ohjeiden mukaan.
Attention Danger d'explosion si la pile n'est pas remplace correctement. Ne la remplacer que par une pile
de type semblable ou quivalent, recommande par le fabricant. Jeter les piles usages
conformment aux instructions du fabricant.
A-19
Cisco Wireless LAN Controller Configuration Guide
OL-21524-01
Appendix A Safety Considerations and Translated Safety Warnings
Battery Handling Warning
Warnung Bei Einsetzen einer falschen Batterie besteht Explosionsgefahr. Ersetzen Sie die Batterie nur durch
den gleichen oder vom Hersteller empfohlenen Batterietyp. Entsorgen Sie die benutzten Batterien
nach den Anweisungen des Herstellers.
Avvertenza Pericolo di esplosione se la batteria non installata correttamente. Sostituire solo con una di tipo
uguale o equivalente, consigliata dal produttore. Eliminare le batterie usate secondo le istruzioni
del produttore.
Advarsel Det kan vre fare for eksplosjon hvis batteriet skiftes p feil mte. Skift kun med samme eller
tilsvarende type som er anbefalt av produsenten. Kasser brukte batterier i henhold til produsentens
instruksjoner.
Aviso Existe perigo de exploso se a bateria for substituda incorrectamente. Substitua a bateria por uma
bateria igual ou de um tipo equivalente recomendado pelo fabricante. Destrua as baterias usadas
conforme as instrues do fabricante.
Advertencia! Existe peligro de explosin si la batera se reemplaza de manera incorrecta. Reemplazar la batera
exclusivamente con el mismo tipo o el equivalente recomendado por el fabricante. Desechar las
bateras gastadas segn las instrucciones del fabricante.
Varning! Explosionsfara vid felaktigt batteribyte. Erstt endast batteriet med samma batterityp som
rekommenderas av tillverkaren eller motsvarande. Flj tillverkarens anvisningar vid kassering av
anvnda batterier.
A-20
Cisco Wireless LAN Controller Configuration Guide
OL-21524-01
Appendix A Safety Considerations and Translated Safety Warnings
Equipment Installation Warning
Equipment Installation Warning
Warning Only trained and qualified personnel should be allowed to install, replace, or service
this equipment. Statement 1030
Waarschuwing Deze apparatuur mag alleen worden genstalleerd, vervangen of hersteld door bevoegd
geschoold personeel.
Varoitus Tmn laitteen saa asentaa, vaihtaa tai huoltaa ainoastaan koulutettu ja laitteen
tunteva henkilkunta.
Attention Il est vivement recommand de confier l'installation, le remplacement et la maintenance de ces
quipements des personnels qualifis et expriments.
Warnung Das Installieren, Ersetzen oder Bedienen dieser Ausrstung sollte nur geschultem, qualifiziertem
Personal gestattet werden.
Avvertenza Questo apparato pu essere installato, sostituito o mantenuto unicamente da un personale
competente.
Advarsel Bare opplrt og kvalifisert personell skal foreta installasjoner, utskiftninger eller service p
dette utstyret.
Aviso Apenas pessoal treinado e qualificado deve ser autorizado a instalar, substituir ou fazer a reviso
deste equipamento.
A-21
Cisco Wireless LAN Controller Configuration Guide
OL-21524-01
Appendix A Safety Considerations and Translated Safety Warnings
Equipment Installation Warning
Advertencia! Solamente el personal calificado debe instalar, reemplazar o utilizar este equipo.
Varning! Endast utbildad och kvalificerad personal br f tilltelse att installera, byta ut eller reparera
denna utrustning.
Aviso Somente uma equipe treinada e qualificada tem permisso para instalar, substituir ou dar
manuteno a este equipamento.
Advarsel Kun uddannede personer m installere, udskifte komponenter i eller servicere dette udstyr.
A-22
Cisco Wireless LAN Controller Configuration Guide
OL-21524-01
Appendix A Safety Considerations and Translated Safety Warnings
Equipment Installation Warning
A-23
Cisco Wireless LAN Controller Configuration Guide
OL-21524-01
Appendix A Safety Considerations and Translated Safety Warnings
More Than One Power Supply Warning for Cisco 5500 and 4400 Series Controllers
More Than One Power Supply Warning for Cisco 5500 and 4400
Series Controllers
Warning The wireless lan controller might have more than one power supply connection. All connections
must be removed to de-energize the unit. Statement 1028
Waarschuwing Deze eenheid kan meer dan n stroomtoevoeraansluiting bevatten. Alle aansluitingen dienen
ontkoppeld te worden om de eenheid te ontkrachten.
Varoitus Tss laitteessa voi olla useampia kuin yksi virtakytkent. Kaikki liitnnt on irrotettava, jotta
jnnite poistetaan laitteesta.
Attention Cette unit peut avoir plus d'une connexion d'alimentation. Pour supprimer toute tension et tout
courant lectrique de l'unit, toutes les connexions d'alimentation doivent tre dbranches.
Warnung Dieses Gert kann mehr als eine Stromzufuhr haben. Um sicherzustellen, dass der Einheit kein Strom
zugefhrt wird, mssen alle Verbindungen entfernt werden.
Avvertenza Questa unit pu avere pi di una connessione all'alimentazione elettrica. Tutte le connessioni
devono essere staccate per togliere la corrente dall'unit.
Advarsel Denne enheten kan ha mer enn n strmtilfrselskobling. Alle koblinger m fjernes fra enheten for
utkoble all strm.
Aviso Esta unidade poder ter mais de uma conexo de fonte de energia. Todas as conexes devem ser
removidas para desligar a unidade.
Advertencia! Puede que esta unidad tenga ms de una conexin para fuentes de alimentacin. Para cortar por
completo el suministro de energa, deben desconectarse todas las conexiones.
Varning! Denna enhet har eventuellt mer n en strmfrsrjningsanslutning. Alla anslutningar mste tas bort
fr att gra enheten strmls.
A-24
Cisco Wireless LAN Controller Configuration Guide
OL-21524-01
Appendix A Safety Considerations and Translated Safety Warnings
More Than One Power Supply Warning for Cisco 5500 and 4400 Series Controllers
Aviso Esta unidade pode ter mais de uma conexo de fonte de alimentao. Todas as conexes devem ser
removidas para interromper a alimentao da unidade.
Advarsel Denne enhed har muligvis mere end en strmforsyningstilslutning. Alle tilslutninger skal fjernes for
at aflade strmmen fra enheden.
A-25
Cisco Wireless LAN Controller Configuration Guide
OL-21524-01
Appendix A Safety Considerations and Translated Safety Warnings
More Than One Power Supply Warning for Cisco 5500 and 4400 Series Controllers
A-26
Cisco Wireless LAN Controller Configuration Guide
OL-21524-01
Appendix A Safety Considerations and Translated Safety Warnings
More Than One Power Supply Warning for Cisco 5500 and 4400 Series Controllers
B-1
Cisco Wireless LAN Controller Configuration Guide
OL-21524-01
A P P E N D I X B
Declarations of Conformity and Regulatory
Information
This appendix provides declarations of conformity and regulatory information for the products in the
Cisco UWN solution.
This appendix contains these sections:
FCC Statement for Cisco 5500 Series Wireless LAN Controllers, page B-3
FCC Statement for Cisco 4400 Series Wireless LAN Controllers, page B-3
FCC Statement for Cisco 2100 Series Wireless LAN Controllers, page B-4
B-2
Cisco Wireless LAN Controller Configuration Guide
OL-21524-01
Appendix B Declarations of Conformity and Regulatory Information
Guidelines for Operating Controllers in Japan
This section provides guidelines for avoiding interference when operating Cisco Aironet 5500, 4400, and
Cisco 2100 Series Controller in Japan. These guidelines are provided in both Japanese and English.
VCCI Class A Warning for Cisco 5500 Series Controllers and 4400 Series Controllers in Japan
VCCI Class B Warning for Cisco 2100 Series Controller in Japan
Warning This is a Class A product based on the standard of the Voluntary Control Council for Interference by
Information Technology Equipment (VCCI). If this equipment is used in a domestic environment, radio
disturbance may arise. When such trouble occurs, the user may be required to take corrective
actions.
Warning This is a Class B product based on the standard of the Voluntary Control Council for Interference from
Information Technology Equipment (VCCI). If this is used near a radio or television receiver in a
domestic environment, it may cause radio interference. Install and use the equipment according to
the instruction manual.
B-3
Cisco Wireless LAN Controller Configuration Guide
OL-21524-01
Appendix B Declarations of Conformity and Regulatory Information
FCC Statement for Cisco 5500 Series Wireless LAN Controllers
Power Cable and AC Adapter Warning for Japan
Declaration of Conformity Statements
All the Declaration of Conformity statements related to this product can be found at the following URL:
http://www.ciscofax.com
FCC Statement for Cisco 5500 Series Wireless LAN Controllers
This equipment has been tested and found to comply with the limits for a Class A digital device, pursuant
to Part 15 of the FCC Rules. These limits are designed to provide reasonable protection against harmful
interference when the equipment is operated in a commercial environment. This equipment generates,
uses, and can radiate radio frequency energy and, if not installed and used in accordance with the
instruction manual, may cause harmful interference to radio communications. Operation of this
equipment in a residential area is likely to cause harmful interference in which case users will be
required to correct the interference at their own expense.
FCC Statement for Cisco 4400 Series Wireless LAN Controllers
This equipment has been tested and found to comply with the limits for a Class A digital device, pursuant
to Part 15 of the FCC Rules. These limits are designed to provide reasonable protection against harmful
interference when the equipment is operated in a commercial environment. This equipment generates,
uses, and can radiate radio frequency energy and, if not installed and used in accordance with the
instruction manual, may cause harmful interference to radio communications. Operation of this
equipment in a residential area is likely to cause harmful interference in which case the user will be
required to correct the interference at his own expense.
Warning When installing the product, please use the provided or designated connection cables/power
cables/AC adaptors. Using any other cables/adaptors could cause a malfunction or a fire. Electrical
Appliance and Material Safety Law prohibits the use of UL-certified cables (that have the UL
shown on the code) for any other electrical devices than products designated by CISCO. The use of
cables that are certified by Electrical Appliance and Material Safety Law (that have PSE shown
on the code) is not limited to CISCO-designated products.
B-4
Cisco Wireless LAN Controller Configuration Guide
OL-21524-01
Appendix B Declarations of Conformity and Regulatory Information
FCC Statement for Cisco 2100 Series Wireless LAN Controllers
FCC Statement for Cisco 2100 Series Wireless LAN Controllers
This equipment has been tested and found to comply with the limits for a Class B digital device, pursuant
to Part 15 of the FCC Rules. These limits are designed to provide reasonable protection against harmful
interference in a residential installation. This equipment generates, uses and can radiate radio frequency
energy and, if not installed and used in accordance with the instructions, may cause harmful interference
to radio communications. However, there is no guarantee that interference will not occur in a particular
installation. If this equipment does cause harmful interference to radio or television reception, which can
be determined by turning the equipment off and on, the user is encouraged to try to correct the
interference by one or more of the following measures:
Reorient or relocate the receiving antenna.
Increase the separation between the equipment and receiver.
Connect the equipment into an outlet on a circuit different from that to which the receiver is
connected.
Consult the dealer or an experienced radio/TV technician for help. [cfr reference 15.105]
C-1
Cisco Wireless LAN Controller Configuration Guide
OL-21524-01
A P P E N D I X C
End User License and Warranty
This appendix describes the end user license and warranty that apply to the Cisco UWN Solution
products:
Cisco 2100 Series Wireless LAN Controllers
Cisco 4400 Series Wireless LAN Controllers
Cisco 5500 Series Wireless LAN Controllers
Cisco Wireless Services Modules
This appendix contains these sections:
End User License Agreement, page C-2
Limited Warranty, page C-4
General Terms Applicable to the Limited Warranty Statement and End User License Agreement,
page C-6
Notices and Disclaimers, page C-6
C-2
Cisco Wireless LAN Controller Configuration Guide
OL-21524-01
Appendix C End User License and Warranty
End User License Agreement
End User License Agreement
End User License Agreement
IMPORTANT: PLEASE READ THIS END USER LICENSE AGREEMENT CAREFULLY.
DOWNLOADING, INSTALLING OR USING CISCO OR CISCO-SUPPLIED SOFTWARE
CONSTITUTES ACCEPTANCE OF THIS AGREEMENT.
CISCO IS WILLING TO LICENSE THE SOFTWARE TO YOU ONLY UPON THE CONDITION
THAT YOU ACCEPT ALL OF THE TERMS CONTAINED IN THIS LICENSE AGREEMENT. BY
DOWNLOADING OR INSTALLING THE SOFTWARE, OR USING THE EQUIPMENT THAT
CONTAINS THIS SOFTWARE, YOU ARE BINDING YOURSELF AND THE BUSINESS ENTITY
THAT YOU REPRESENT (COLLECTIVELY, CUSTOMER) TO THIS AGREEMENT. IF YOU DO
NOT AGREE TO ALL OF THE TERMS OF THIS AGREEMENT, THEN CISCO IS UNWILLING TO
LICENSE THE SOFTWARE TO YOU AND (A) DO NOT DOWNLOAD, INSTALL OR USE THE
SOFTWARE, AND (B) YOU MAY RETURN THE SOFTWARE FOR A FULL REFUND, OR, IF THE
SOFTWARE IS SUPPLIED AS PART OF ANOTHER PRODUCT, YOU MAY RETURN THE ENTIRE
PRODUCT FOR A FULL REFUND. YOUR RIGHT TO RETURN AND REFUND EXPIRES 30 DAYS
AFTER PURCHASE FROM CISCO OR AN AUTHORIZED CISCO RESELLER, AND APPLIES
ONLY IF YOU ARE THE ORIGINAL END USER PURCHASER.
The following terms of this End User License Agreement (Agreement) govern Customers access and
use of the Software, except to the extent (a) there is a separate signed agreement between Customer and
Cisco governing Customers use of the Software or (b) the Software includes a separate click-accept
license agreement as part of the installation and/or download process. To the extent of a conflict between
the provisions of the foregoing documents, the order of precedence shall be (1) the signed agreement, (2)
the click-accept agreement, and (3) this End User License Agreement.
License. Conditioned upon compliance with the terms and conditions of this Agreement, Cisco Systems,
Inc. or its subsidiary licensing the Software instead of Cisco Systems, Inc. (Cisco), grants to Customer
a nonexclusive and nontransferable license to use for Customers internal business purposes the Software
and the Documentation for which Customer has paid the required license fees. Documentation means
written information (whether contained in user or technical manuals, training materials, specifications
or otherwise) specifically pertaining to the Software and made available by Cisco with the Software in
any manner (including on CD-ROM, or on-line).
Customers license to use the Software shall be limited to, and Customer shall not use the Software in
excess of, a single hardware chassis or card or that number of agent(s), concurrent users, sessions, IP
addresses, port(s), seat(s), server(s) or site(s), as set forth in the applicable Purchase Order which has
been accepted by Cisco and for which Customer has paid to Cisco the required license fee.
Unless otherwise expressly provided in the Documentation, Customer shall use the Software solely as
embedded in, for execution on, or (where the applicable documentation permits installation on
non-Cisco equipment) for communication with Cisco equipment owned or leased by Customer and used
for Customers internal business purposes. NOTE: For evaluation or beta copies for which Cisco does
not charge a license fee, the above requirement to pay license fees does not apply.
General Limitations. This is a license, not a transfer of title, to the Software and Documentation, and
Cisco retains ownership of all copies of the Software and Documentation. Customer acknowledges that
the Software and Documentation contain trade secrets of Cisco, its suppliers or licensors, including but
not limited to the specific internal design and structure of individual programs and associated interface
information. Accordingly, except as otherwise expressly provided under this Agreement, Customer shall
have no right, and Customer specifically agrees not to:
(i) transfer, assign or sublicense its license rights to any other person or entity, or use the Software on
unauthorized or secondhand Cisco equipment, and Customer acknowledges that any attempted transfer,
assignment, sublicense or use shall be void;
C-3
Cisco Wireless LAN Controller Configuration Guide
OL-21524-01
Appendix C End User License and Warranty
End User License Agreement
(ii) make error corrections to or otherwise modify or adapt the Software or create derivative works
based upon the Software, or permit third parties to do the same;
(iii) reverse engineer or decompile, decrypt, disassemble or otherwise reduce the Software to
human-readable form, except to the extent otherwise expressly permitted under applicable law
notwithstanding this restriction;
(iv) use or permit the Software to be used to perform services for third parties, whether on a service
bureau or time sharing basis or otherwise, without the express written authorization of Cisco; or
(v) disclose, provide, or otherwise make available trade secrets contained within the Software and
Documentation in any form to any third party without the prior written consent of Cisco. Customer shall
implement reasonable security measures to protect such trade secrets; or
(vi) use the Software to develop any software application intended for resale which employs the
Software.
To the extent required by law, and at Customer's written request, Cisco shall provide Customer with the
interface information needed to achieve interoperability between the Software and another
independently created program, on payment of Cisco's applicable fee, if any. Customer shall observe
strict obligations of confidentiality with respect to such information and shall use such information in
compliance with any applicable terms and conditions upon which Cisco makes such information
available. Customer is granted no implied licenses to any other intellectual property rights other than as
specifically granted herein.
Software, Upgrades and Additional Copies. For purposes of this Agreement, Software shall include
(and the terms and conditions of this Agreement shall apply to) computer programs, including firmware,
as provided to Customer by Cisco or an authorized Cisco reseller, and any upgrades, updates, bug fixes
or modified versions thereto (collectively, Upgrades) or backup copies of the Software licensed or
provided to Customer by Cisco or an authorized Cisco reseller. NOTWITHSTANDING ANY OTHER
PROVISION OF THIS AGREEMENT: (1) CUSTOMER HAS NO LICENSE OR RIGHT TO USE ANY
ADDITIONAL COPIES OR UPGRADES UNLESS CUSTOMER, AT THE TIME OF ACQUIRING
SUCH COPY OR UPGRADE, ALREADY HOLDS A VALID LICENSE TO THE ORIGINAL
SOFTWARE AND HAS PAID THE APPLICABLE FEE FOR THE UPGRADE OR ADDITIONAL
COPIES; (2) USE OF UPGRADES IS LIMITED TO CISCO EQUIPMENT FOR WHICH CUSTOMER
IS THE ORIGINAL END USER PURCHASER OR LESSEE OR WHO OTHERWISE HOLDS A
VALID LICENSE TO USE THE SOFTWARE WHICH IS BEING UPGRADED; AND (3) THE
MAKING AND USE OF ADDITIONAL COPIES IS LIMITED TO NECESSARY BACKUP
PURPOSES ONLY.
Proprietary Notices. Customer agrees to maintain and reproduce all copyright and other proprietary
notices on all copies, in any form, of the Software in the same form and manner that such copyright and
other proprietary notices are included on the Software. Except as expressly authorized in this
Agreement, Customer shall not make any copies or duplicates of any Software without the prior written
permission of Cisco.
Open Source Content. Customer acknowledges that the Software contains open source or publicly
available content under separate license and copyright requirements which are located either in an
attachment to this license, the Software README file or the Documentation. Customer agrees to
comply with such separate license and copyright requirements.
Third Party Beneficiaries. Certain Cisco or Cisco affiliate suppliers are intended third party
beneficiaries of this Agreement. The terms and conditions herein are made expressly for the benefit of
and are enforceable by Ciscos suppliers; provided, however, that suppliers are not in any contractual
relationship with Customer. Ciscos suppliers include without limitation: (a) Hifn, Inc., a Delaware
corporation with principal offices at 750 University Avenue, Los Gatos, California and (b) Wind River
Systems, Inc., and its suppliers. Additional suppliers may be provided in subsequent updates of
Documentation supplied to Customer.
C-4
Cisco Wireless LAN Controller Configuration Guide
OL-21524-01
Appendix C End User License and Warranty
Limited Warranty
Term and Termination. This Agreement and the license granted herein shall remain effective until
terminated. Customer may terminate this Agreement and the license at any time by destroying all copies
of Software and any Documentation. Customers rights under this Agreement will terminate
immediately without notice from Cisco if Customer fails to comply with any provision of this
Agreement. Cisco and its suppliers are further entitled to obtain injunctive relief if Customers use of the
Software is in violation of any license restrictions. Upon termination, Customer shall destroy all copies
of Software and Documentation in its possession or control. All confidentiality obligations of Customer
and all limitations of liability and disclaimers and restrictions of warranty shall survive termination of
this Agreement. In addition, the provisions of the sections titled U.S. Government End User
Purchasers and General Terms Applicable to the Limited Warranty Statement and End User License
shall survive termination of this Agreement.
Customer Records. Customer grants to Cisco and its independent accountants the right to examine
Customers books, records and accounts during Customers normal business hours to verify compliance
with this Agreement. In the event such audit discloses non-compliance with this Agreement, Customer
shall promptly pay to Cisco the appropriate license fees, plus the reasonable cost of conducting the audit.
Export. Software and Documentation, including technical data, may be subject to U.S. export control
laws, including the U.S. Export Administration Act and its associated regulations, and may be subject
to export or import regulations in other countries. Customer agrees to comply strictly with all such
regulations and acknowledges that it has the responsibility to obtain licenses to export, re-export, or
import Software and Documentation. Customers failure to comply with such restrictions shall constitute
a material breach of the Agreement.
U.S. Government End User Purchasers. The Software and Documentation qualify as commercial
items, as that term is defined at Federal Acquisition Regulation (FAR) (48 C.F.R.) 2.101, consisting
of commercial computer software and commercial computer software documentation as such terms
are used in FAR 12.212. Consistent with FAR 12.212 and DoD FAR Supp. 227.7202-1 through
227.7202-4, and notwithstanding any other FAR or other contractual clause to the contrary in any
agreement into which this End User License Agreement may be incorporated, Customer may provide to
Government end user or, if this Agreement is direct, Government end user will acquire, the Software and
Documentation with only those rights set forth in this End User License Agreement. Use of either the
Software or Documentation or both constitutes agreement by the Government that the Software and
Documentation are commercial computer software and commercial computer software
documentation, and constitutes acceptance of the rights and restrictions herein.
Limited Warranty
Limited Warranty
Hardware for Cisco 2100 Series Wireless LAN Controllers, Cisco 4400 Series Wireless LAN
Controllers, Cisco 5500 Series Wireless LAN Controllers, and Cisco Wireless Services Modules.
Cisco Systems, Inc., or the Cisco Systems, Inc. subsidiary selling the Product (Cisco) warrants that
commencing from the date of shipment to Customer (and in case of resale by a Cisco reseller,
commencing not more than ninety (90) days after original shipment by Cisco), and continuing for a
period of ninety (90) days, the Hardware will be free from defects in material and workmanship under
normal use. The date of shipment of a Product by Cisco is set forth on the packaging material in which
the Product is shipped. This limited warranty extends only to the original user of the Product. Customer's
sole and exclusive remedy and the entire liability of Cisco and its suppliers under this limited warranty
will be, at Cisco's or its service center's option, shipment of a replacement within the warranty period
and according to the replacement process described in the Warranty Card (if any), or if no Warranty
Card, as described at http://www.cisco.com/en/US/products/prod_warranties_listing.html or a refund of
the purchase price if the Hardware is returned to the party supplying it to Customer, freight and insurance
C-5
Cisco Wireless LAN Controller Configuration Guide
OL-21524-01
Appendix C End User License and Warranty
Limited Warranty
prepaid. Cisco replacement parts used in Hardware replacement may be new or equivalent to new.
Cisco's obligations hereunder are conditioned upon the return of affected Hardware in accordance with
Cisco's or its service center's then-current Return Material Authorization (RMA) procedures.
Software. Cisco warrants that commencing from the date of shipment to Customer (but in case of resale
by an authorized Cisco reseller, commencing not more than ninety (90) days after original shipment by
Cisco), and continuing for a period of the longer of (a) ninety (90) days or (b) the software warranty
period (if any) set forth in the warranty card accompanying the Product (if any): (a) the media on which
the Software is furnished will be free of defects in materials and workmanship under normal use; and (b)
the Software substantially conforms to its published specifications. The date of shipment of a Product
by Cisco is set forth on the packaging material in which the Product is shipped. Except for the foregoing,
the Software is provided AS IS. This limited warranty extends only to the Customer who is the original
licensee. Customer's sole and exclusive remedy and the entire liability of Cisco and its suppliers and
licensors under this limited warranty will be, at Cisco's option, repair, replacement, or refund of the
Software if reported (or, upon request, returned) to Cisco or the party supplying the Software to
Customer. In no event does Cisco warrant that the Software is error free or that Customer will be able to
operate the Software without problems or interruptions. In addition, due to the continual development
of new techniques for intruding upon and attacking networks, Cisco does not warrant that the Software
or any equipment, system or network on which the Software is used will be free of vulnerability to
intrusion or attack.
Restrictions. This warranty does not apply if the Software, Product or any other equipment upon which
the Software is authorized to be used (a) has been altered, except by Cisco or its authorized
representative, (b) has not been installed, operated, repaired, or maintained in accordance with
instructions supplied by Cisco, (c) has been subjected to abnormal physical or electrical stress, misuse,
negligence, or accident; or (d) is licensed, for beta, evaluation, testing or demonstration purposes for
which Cisco does not charge a purchase price or license fee.
Disclaimer of Warranty
DISCLAIMER OF WARRANTY
EXCEPT AS SPECIFIED IN THIS WARRANTY, ALL EXPRESS OR IMPLIED CONDITIONS,
REPRESENTATIONS, AND WARRANTIES INCLUDING, WITHOUT LIMITATION, ANY
IMPLIED WARRANTY OR CONDITION OF MERCHANTABILITY, FITNESS FOR A
PARTICULAR PURPOSE, NON-INFRINGEMENT, SATISFACTORY QUALITY,
NON-INTERFERENCE, ACCURACY OF INFORMATIONAL CONTENT, OR ARISING FROM
A COURSE OF DEALING, LAW, USAGE, OR TRADE PRACTICE, ARE HEREBY EXCLUDED
TO THE EXTENT ALLOWED BY APPLICABLE LAW AND ARE EXPRESSLY DISCLAIMED
BY CISCO, ITS SUPPLIERS AND LICENSORS. TO THE EXTENT AN IMPLIED WARRANTY
CANNOT BE EXCLUDED, SUCH WARRANTY IS LIMITED IN DURATION TO THE
EXPRESS WARRANTY PERIOD. BECAUSE SOME STATES OR JURISDICTIONS DO NOT
ALLOW LIMITATIONS ON HOW LONG AN IMPLIED WARRANTY LASTS, THE ABOVE
LIMITATION MAY NOT APPLY. THIS WARRANTY GIVES CUSTOMER SPECIFIC LEGAL
RIGHTS, AND CUSTOMER MAY ALSO HAVE OTHER RIGHTS WHICH VARY FROM
JURISDICTION TO JURISDICTION. This disclaimer and exclusion shall apply even if the express
warranty set forth above fails of its essential purpose.
C-6
Cisco Wireless LAN Controller Configuration Guide
OL-21524-01
Appendix C End User License and Warranty
General Terms Applicable to the Limited Warranty Statement and End User License Agreement
General Terms Applicable to the Limited Warranty Statement
and End User License Agreement
General Terms Applicable to the Limited Warranty Statement and End User License Agreement
Disclaimer of Liabilities. REGARDLESS WHETHER ANY REMEDY SET FORTH HEREIN FAILS
OF ITS ESSENTIAL PURPOSE OR OTHERWISE, IN NO EVENT WILL CISCO OR ITS SUPPLIERS
BE LIABLE FOR ANY LOST REVENUE, PROFIT, OR LOST OR DAMAGED DATA, BUSINESS
INTERRUPTION, LOSS OF CAPITAL, OR FOR SPECIAL, INDIRECT, CONSEQUENTIAL,
INCIDENTAL, OR PUNITIVE DAMAGES HOWEVER CAUSED AND REGARDLESS OF THE
THEORY OF LIABILITY OR WHETHER ARISING OUT OF THE USE OF OR INABILITY TO USE
SOFTWARE OR OTHERWISE AND EVEN IF CISCO OR ITS SUPPLIERS OR LICENSORS HAVE
BEEN ADVISED OF THE POSSIBILITY OF SUCH DAMAGES. In no event shall Cisco's or its
suppliers' or licensors liability to Customer, whether in contract, tort (including negligence), breach of
warranty, or otherwise, exceed the price paid by Customer for the Software that gave rise to the claim or
if the Software is part of another Product, the price paid for such other Product. BECAUSE SOME
STATES OR JURISDICTIONS DO NOT ALLOW LIMITATION OR EXCLUSION OF
CONSEQUENTIAL OR INCIDENTAL DAMAGES, THE ABOVE LIMITATION MAY NOT APPLY
TO YOU.
Customer agrees that the limitations of liability and disclaimers set forth herein will apply regardless of
whether Customer has accepted the Software or any other product or service delivered by Cisco.
Customer acknowledges and agrees that Cisco has set its prices and entered into this Agreement in
reliance upon the disclaimers of warranty and the limitations of liability set forth herein, that the same
reflect an allocation of risk between the parties (including the risk that a contract remedy may fail of its
essential purpose and cause consequential loss), and that the same form an essential basis of the bargain
between the parties.
The Warranty and the End User License shall be governed by and construed in accordance with the laws
of the State of California, without reference to or application of choice of law rules or principles. The
United Nations Convention on the International Sale of Goods shall not apply. If any portion hereof is
found to be void or unenforceable, the remaining provisions of the Agreement shall remain in full force
and effect. Except as expressly provided herein, this Agreement constitutes the entire agreement between
the parties with respect to the license of the Software and Documentation and supersedes any conflicting
or additional terms contained in any purchase order or elsewhere, all of which terms are excluded. This
Agreement has been written in the English language, and the parties agree that the English version will
govern. For warranty or license terms which may apply in particular countries and for translations of the
above information please contact the Cisco Legal Department, 300 E. Tasman Drive, San Jose,
California 95134.
Notices and Disclaimers
This section contains notices and disclaimers that pertain to Cisco controllers.
Notices
The following notices pertain to this software license.
C-7
Cisco Wireless LAN Controller Configuration Guide
OL-21524-01
Appendix C End User License and Warranty
Notices and Disclaimers
OpenSSL/Open SSL Project
This product includes software developed by the OpenSSL Project for use in the OpenSSL Toolkit
(http://www.openssl.org/).
This product includes cryptographic software written by Eric Young (eay@cryptsoft.com).
This product includes software written by Tim Hudson (tjh@cryptsoft.com).
License Issues
The OpenSSL toolkit stays under a dual license, i.e. both the conditions of the OpenSSL License and the
original SSLeay license apply to the toolkit. See below for the actual license texts. Actually both licenses
are BSD-style Open Source licenses. In case of any license issues related to OpenSSL please contact
openssl-core@openssl.org.
OpenSSL License:
Copyright 1998-2007 The OpenSSL Project. All rights reserved.
Redistribution and use in source and binary forms, with or without modification, are permitted provided
that the following conditions are met:
1. Redistributions of source code must retain the copyright notice, this list of conditions and the
following disclaimer.
2. Redistributions in binary form must reproduce the above copyright notice, this list of conditions, and
the following disclaimer in the documentation and/or other materials provided with the distribution.
3. All advertising materials mentioning features or use of this software must display the following
acknowledgment: This product includes software developed by the OpenSSL Project for use in the
OpenSSL Toolkit (http://www.openssl.org/).
4. The names OpenSSL Toolkit and OpenSSL Project must not be used to endorse or promote
products derived from this software without prior written permission. For written permission, please
contact openssl-core@openssl.org.
5. Products derived from this software may not be called OpenSSL nor may OpenSSL appear in
their names without prior written permission of the OpenSSL Project.
6. Redistributions of any form whatsoever must retain the following acknowledgment:
This product includes software developed by the OpenSSL Project for use in the OpenSSL Toolkit
(http://www.openssl.org/).
THIS SOFTWARE IS PROVIDED BY THE OpenSSL PROJECT AS IS' AND ANY EXPRESSED OR
IMPLIED WARRANTIES, INCLUDING, BUT NOT LIMITED TO, THE IMPLIED WARRANTIES
OF MERCHANTABILITY AND FITNESS FOR A PARTICULAR PURPOSE ARE DISCLAIMED. IN
NO EVENT SHALL THE OpenSSL PROJECT OR ITS CONTRIBUTORS BE LIABLE FOR ANY
DIRECT, INDIRECT, INCIDENTAL, SPECIAL, EXEMPLARY, OR CONSEQUENTIAL DAMAGES
(INCLUDING, BUT NOT LIMITED TO, PROCUREMENT OF SUBSTITUTE GOODS OR
SERVICES; LOSS OF USE, DATA, OR PROFITS; OR BUSINESS INTERRUPTION) HOWEVER
CAUSED AND ON ANY THEORY OF LIABILITY, WHETHER IN CONTRACT, STRICT
LIABILITY, OR TORT (INCLUDING NEGLIGENCE OR OTHERWISE) ARISING IN ANY WAY
OUT OF THE USE OF THIS SOFTWARE, EVEN IF ADVISED OF THE POSSIBILITY OF SUCH
DAMAGE.
This product includes cryptographic software written by Eric Young (eay@cryptsoft.com). This product
includes software written by Tim Hudson (tjh@cryptsoft.com).
C-8
Cisco Wireless LAN Controller Configuration Guide
OL-21524-01
Appendix C End User License and Warranty
Notices and Disclaimers
Original SSLeay License:
Copyright 1995-1998 Eric Young (eay@cryptsoft.com). All rights reserved.
This package is an SSL implementation written by Eric Young (eay@cryptsoft.com).
The implementation was written so as to conform with Netscapes SSL.
This library is free for commercial and non-commercial use as long as the following conditions are
adhered to. The following conditions apply to all code found in this distribution, be it the RC4, RSA,
lhash, DES, etc., code; not just the SSL code. The SSL documentation included with this distribution is
covered by the same copyright terms except that the holder is Tim Hudson (tjh@cryptsoft.com).
Copyright remains Eric Youngs, and as such any Copyright notices in the code are not to be removed.
If this package is used in a product, Eric Young should be given attribution as the author of the parts of
the library used. This can be in the form of a textual message at program startup or in documentation
(online or textual) provided with the package.
Redistribution and use in source and binary forms, with or without modification, are permitted provided
that the following conditions are met:
1. Redistributions of source code must retain the copyright notice, this list of conditions and the
following disclaimer.
2. Redistributions in binary form must reproduce the above copyright notice, this list of conditions and
the following disclaimer in the documentation and/or other materials provided with the distribution.
3. All advertising materials mentioning features or use of this software must display the following
acknowledgement:
This product includes cryptographic software written by Eric Young (eay@cryptsoft.com).
The word cryptographic can be left out if the routines from the library being used are not
cryptography-related.
4. If you include any Windows specific code (or a derivative thereof) from the apps directory
(application code) you must include an acknowledgement: This product includes software written
by Tim Hudson (tjh@cryptsoft.com).
THIS SOFTWARE IS PROVIDED BY ERIC YOUNG AS IS AND ANY EXPRESS OR IMPLIED
WARRANTIES, INCLUDING, BUT NOT LIMITED TO, THE IMPLIED WARRANTIES OF
MERCHANTABILITY AND FITNESS FOR A PARTICULAR PURPOSE ARE DISCLAIMED. IN NO
EVENT SHALL THE AUTHOR OR CONTRIBUTORS BE LIABLE FOR ANY DIRECT, INDIRECT,
INCIDENTAL, SPECIAL, EXEMPLARY, OR CONSEQUENTIAL DAMAGES (INCLUDING, BUT
NOT LIMITED TO, PROCUREMENT OF SUBSTITUTE GOODS OR SERVICES; LOSS OF USE,
DATA, OR PROFITS; OR BUSINESS INTERRUPTION) HOWEVER CAUSED AND ON ANY
THEORY OF LIABILITY, WHETHER IN CONTRACT, STRICT LIABILITY, OR TORT
(INCLUDING NEGLIGENCE OR OTHERWISE) ARISING IN ANY WAY OUT OF THE USE OF
THIS SOFTWARE, EVEN IF ADVISED OF THE POSSIBILITY OF SUCH DAMAGE.
The license and distribution terms for any publicly available version or derivative of this code cannot be
changed. i.e. this code cannot simply be copied and put under another distribution license [including the
GNU Public License].
Disclaimers
All third party trademarks are the property of their respective owners.A
D-1
Cisco Wireless LAN Controller Configuration Guide
OL-21524-01
A P P E N D I X D
Troubleshooting
This appendix lists system messages that can appear on the Cisco UWN solution interfaces, describes
the LED patterns on controllers and lightweight access points, and provides CLI commands that can be
used to troubleshoot problems on the controller. It contains these sections:
Interpreting LEDs, page D-2
System Messages, page D-2
Viewing System Resources, page D-5
Using the CLI to Troubleshoot Problems, page D-7
Configuring System and Message Logging, page D-10
Viewing Access Point Event Logs, page D-17
Uploading Logs and Crash Files, page D-18
Uploading Core Dumps from the Controller, page D-20
Uploading Packet Capture Files, page D-23
Monitoring Memory Leaks, page D-26
Troubleshooting CCXv5 Client Devices, page D-28
Using the Debug Facility, page D-43
Configuring Wireless Sniffing, page D-48
Troubleshooting Access Points Using Telnet or SSH, page D-51
Debugging the Access Point Monitor Service, page D-53
Troubleshooting OfficeExtend Access Points, page D-54
D-2
Cisco Wireless LAN Controller Configuration Guide
OL-21524-01
Appendix D Troubleshooting
Interpreting LEDs
Interpreting LEDs
This section describes how to interpret controller LEDs and lightweight access point LEDs.
Interpreting Controller LEDs
See Quick Start guide for your specific controller for a description of the LED patterns. You can find the
guides at this URL:
http://www.cisco.com/en/US/products/hw/wireless/index.html
Interpreting Lightweight Access Point LEDs
See Quick Start guide or hardware installation guide for your specific access point for a description of
the LED patterns. You can find the guides at this URL:
http://www.cisco.com/en/US/products/hw/wireless/index.html
System Messages
Table D-1 lists some common system messages and their descriptions. For a complete list of system
messages, see the Cisco Wireless LAN Controller System Message Guide, Release 7.0.
Table D-1 System Messages and Descriptions
Error Message Description
apf_utils.c 680: Received a CIF field without the
protected bit set from mobile xx:xx:xx:xx:xx:xx
A client is sending an association request on a
security-enabled WLAN with the protected bit set
to 0 (in the Capability field of the association
request). As designed, the controller rejects the
association request, and the client sees an
association failure.
dtl_arp.c 480: Got an idle-timeout message from
an unknown client xx:xx:xx:xx:xx:xx
The controllers network processing unit (NPU)
sends a timeout message to the central processing
unit (CPU) indicating that a particular client has
timed out or aged out. This situation typically
occurs when the CPU has removed a wireless
client from its internal database but has not
notified the NPU. Because the client remains in
the NPU database, it ages out on the network
processor and notifies the CPU. The CPU finds the
client that is not present in its database and then
sends this message.
STATION_DISASSOCIATE The client may have intentionally terminated
usage or may have experienced a service
disruption.
D-3
Cisco Wireless LAN Controller Configuration Guide
OL-21524-01
Appendix D Troubleshooting
System Messages
STATION_DEAUTHENTICATE The client may have intentionally terminated
usage or this message could indicate an
authentication issue.
STATION_AUTHENTICATION_FAIL Check disable, key mismatch, or other
configuration issues.
STATION_ASSOCIATE_FAIL Check load on the Cisco radio or signal quality
issues.
LRAD_ASSOCIATED The associated lightweight access point is now
managed by this controller.
LRAD_DISASSOCIATED The lightweight access point may have associated
to a different controller or may have become
completely unreachable.
LRAD_UP The lightweight access point is operational; no
action required.
LRAD_DOWN The lightweight access point may have a problem
or is administratively disabled.
LRADIF_UP The Cisco radio is UP.
LRADIF_DOWN The Cisco radio may have a problem or is
administratively disabled.
LRADIF_LOAD_PROFILE_FAILED The client density may have exceeded system
capacity.
LRADIF_NOISE_PROFILE_FAILED The non-802.11 noise has exceeded the configured
threshold.
LRADIF_INTERFERENCE_PROFILE_FAILED 802.11 interference has exceeded threshold on
channel; check channel assignments.
LRADIF_COVERAGE_PROFILE_FAILED A possible coverage hole has been detected.
Check the lightweight access point history to see
if it is a common problem and add lightweight
access points if necessary.
LRADIF_LOAD_PROFILE_PASSED The load is now within threshold limits.
LRADIF_NOISE_PROFILE_PASSED The detected noise is now less than threshold.
LRADIF_INTERFERENCE_PROFILE_PASSED The detected interference is now less than
threshold.
LRADIF_COVERAGE_PROFILE_PASSED The number of clients receiving a poor signal are
within threshold.
LRADIF_CURRENT_TXPOWER_CHANGED Informational message.
LRADIF_CURRENT_CHANNEL_CHANGED Informational message.
LRADIF_RTS_THRESHOLD_CHANGED Informational message.
LRADIF_ED_THRESHOLD_CHANGED Informational message.
LRADIF_FRAGMENTATION_THRESHOLD_
CHANGED
Informational message.
Table D-1 System Messages and Descriptions (continued)
Error Message Description
D-4
Cisco Wireless LAN Controller Configuration Guide
OL-21524-01
Appendix D Troubleshooting
System Messages
RRM_DOT11_A_GROUPING_DONE Informational message.
RRM_DOT11_B_GROUPING_DONE Informational message.
ROGUE_AP_DETECTED May be a security issue. Use maps and trends to
investigate.
ROGUE_AP_REMOVED A detected rogue access point has timed out. The
unit might have shut down or moved out of the
coverage area.
AP_MAX_ROGUE_COUNT_EXCEEDED The current number of active rogue access points
has exceeded system threshold.
LINK_UP Positive confirmation message.
LINK_DOWN A port may have a problem or is administratively
disabled.
LINK_FAILURE A port may have a problem or is administratively
disabled.
AUTHENTICATION_FAILURE An attempted security breech has occurred.
Investigate.
STP_NEWROOT Informational message.
STP_TOPOLOGY_CHANGE Informational message.
IPSEC_ESP_AUTH_FAILURE Check WLAN IPsec configuration.
IPSEC_ESP_REPLAY_FAILURE Check for an attempt to spoof an IP address.
IPSEC_ESP_POLICY_FAILURE Check for a IPsec configuration mismatch
between WLAN and client.
IPSEC_ESP_INVALID_SPI Informational message.
IPSEC_OTHER_POLICY_FAILURE Check for a IPsec configuration mismatch
between WLAN and client.
IPSEC_IKE_NEG_FAILURE Check for a IPsec IKE configuration mismatch
between WLAN and client.
IPSEC_SUITE_NEG_FAILURE Check for a IPsec IKE configuration mismatch
between WLAN and client.
IPSEC_INVALID_COOKIE Informational message.
RADIOS_EXCEEDED The maximum number of supported Cisco radios
has been exceeded. Check for a controller failure
in the same Layer 2 network or add another
controller.
SENSED_TEMPERATURE_HIGH Check fan, air conditioning, and/or other cooling
arrangements.
SENSED_TEMPERATURE_LOW Check room temperature and/or other reasons for
low temperature.
TEMPERATURE_SENSOR_FAILURE Replace temperature sensor as soon as possible.
TEMPERATURE_SENSOR_CLEAR The temperature sensor is operational.
Table D-1 System Messages and Descriptions (continued)
Error Message Description
D-5
Cisco Wireless LAN Controller Configuration Guide
OL-21524-01
Appendix D Troubleshooting
Viewing System Resources
Viewing System Resources
You can use the GUI or CLI to determine the amount of system resources being used by the controller.
Specifically, you can view the current controller CPU usage, system buffers, and web server buffers.
Note The Cisco 5500 Series Controllers have multiple CPUs, so you can view individual CPU usage. For each
CPU, you can see the percentage of the CPU in use and the percentage of the CPU time spent at the
interrupt level (for example, 0%/3%).
On the controller GUI, choose Management > Tech Support > System Resource Information. The
System Resource Information page appears (see Figure D-1).
POE_CONTROLLER_FAILURE Check ports; a possible serious failure has been
detected.
MAX_ROGUE_COUNT_EXCEEDED The current number of active rogue access points
has exceeded system threshold.
SWITCH_UP The controller is responding to SNMP polls.
SWITCH_DOWN The controller is not responding to SNMP polls;
check controller and SNMP settings.
RADIUS_SERVERS_FAILED Check network connectivity between RADIUS
and the controller.
CONFIG_SAVED The running configuration has been saved to flash;
it will be active after a reboot.
MULTIPLE_USERS Another user with the same username has logged
in.
FAN_FAILURE Monitor controller temperature to avoid
overheating.
POWER_SUPPLY_CHANGE Check for a power-supply malfunction.
COLD_START The controller may have been rebooted.
WARM_START The controller may have been rebooted.
Table D-1 System Messages and Descriptions (continued)
Error Message Description
D-6
Cisco Wireless LAN Controller Configuration Guide
OL-21524-01
Appendix D Troubleshooting
Viewing System Resources
Figure D-1 System Resource Information Page
D-7
Cisco Wireless LAN Controller Configuration Guide
OL-21524-01
Appendix D Troubleshooting
Using the CLI to Troubleshoot Problems
On the controller CLI, enter these commands:
show cpu
Information similar to the following appears:
Current CPU(s) load: 0%
ndividual CPU load: 0%/0%, 0%/0%, 0%/1%, 0%/0%, 0%/0%, 0%/0%, 0%/0%, 0%/0%, 0%/0%,
0%/0%
Where the first number is the CPU percentage that the controller spent on the user application and
the second number is the CPU percentage that the controller spent on the OS services.
show tech-support
Information similar to the following appears:
System Information
Manufacturer's Name.............................. Cisco Systems Inc.
Product Name..................................... Cisco Controller
Product Version............................... 6.0.165.0
...
---------------Show cpu---------------
Current CPU(s) Load.............................. 0%
Individual CPU Load.............................. 0%/3%, 0%/1%, 0%/1%, 0%/1%, 0%/0%,
0%/1%
---------------Show system buffers---------------
System Buffers
Max Free Buffers.............................. 4608
Free Buffers.................................. 4596
Buffers In Use................................ 12
Web Server Resources
Descriptors Allocated......................... 259
Descriptors Used.............................. 4
Segments Allocated............................ 259
Segments Used................................. 4
System Resources
Uptime........................................ 595748 Secs
Total Ram.................................. 907872 Kbytes
...
Using the CLI to Troubleshoot Problems
If you experience any problems with your controller, you can use the commands in this section to gather
information and debug issues.
1. show process cpuShows how various tasks in the system are using the CPU at that instant in time.
This command is helpful in understanding if any single task is monopolizing the CPU and
preventing other tasks from being performed.
Information similar to the following appears:
Name Priority CPU Use Reaper
reaperWatcher ( 3/124) 0 % ( 0/ 0)% I
osapiReaper (10/121) 0 % ( 0/ 0)% I
TempStatus (255/ 1) 0 % ( 0/ 0)% I
emWeb (255/ 1) 0 % ( 0/ 0)% T 300
cliWebTask (255/ 1) 0 % ( 0/ 0)% I
UtilTask (255/ 1) 0 % ( 0/ 0)% T 300
D-8
Cisco Wireless LAN Controller Configuration Guide
OL-21524-01
Appendix D Troubleshooting
Using the CLI to Troubleshoot Problems
D-9
Cisco Wireless LAN Controller Configuration Guide
OL-21524-01
Appendix D Troubleshooting
Using the CLI to Troubleshoot Problems
In the example above, the following fields provide information:
The Name field shows the tasks that the CPU is to perform.
The Priority field shows two values: 1) the original priority of the task that was created by the
actual function call and 2) the priority of the task divided by a range of system priorities.
The CPU Use field shows the CPU usage of a particular task.
The Reaper field shows three values: 1) the amount of time for which the task is scheduled in
user mode operation, 2) the amount of time for which the task is scheduled in system mode
operation, and 3) whether the task is being watched by the reaper task monitor (indicated by a
T). If the task is being watched by the reaper task monitor, this field also shows the timeout
value (in seconds) before which the task needs to alert the task monitor.
Note If you want to see the total CPU usage as a percentage, enter the show cpu command.
2. show process memoryShows the allocation and deallocation of memory from various processes
in the system at that instant in time.
Information similar to the following appears:
Name Priority BytesInUse BlocksInUse Reaper
reaperWatcher ( 3/124) 0 0 ( 0/ 0)% I
osapiReaper (10/121) 0 0 ( 0/ 0)% I
TempStatus (255/ 1) 308 1 ( 0/ 0)% I
emWeb (255/ 1) 294440 4910 ( 0/ 0)% T 300
cliWebTask (255/ 1) 738 2 ( 0/ 0)% I
UtilTask (255/ 1) 308 1 ( 0/ 0)% T 300
In the example above, the following fields provide information:
The Name field shows the tasks that the CPU is to perform.
The Priority field shows two values: 1) the original priority of the task that was created by the
actual function call and 2) the priority of the task divided by a range of system priorities.
The BytesInUse field shows the actual number of bytes used by dynamic memory allocation for
a particular task.
The BlocksInUse field shows the chunks of memory that are assigned to perform a particular
task.
The Reaper field shows three values: 1) the amount of time for which the task is scheduled in
user mode operation, 2) the amount of time for which the task is scheduled in system mode
operation, and 3) whether the task is being watched by the reaper task monitor (indicated by a
T). If the task is being watched by the reaper task monitor, this field also shows the timeout
value (in seconds) before which the task needs to alert the task monitor.
3. show tech-supportShows an array of information related to the state of the system, including the
current configuration, last crash file, CPU utilization, and memory utilization.
4. show run-configShows the complete configuration of the controller. To exclude access point
configuration settings, use the show run-config no-ap command.
Note If you want to see the passwords in clear text, enter the config passwd-cleartext enable
command. To execute this command, you must enter an admin password. This command is
valid only for this particular session. It is not saved following a reboot.
D-10
Cisco Wireless LAN Controller Configuration Guide
OL-21524-01
Appendix D Troubleshooting
Configuring System and Message Logging
5. show run-config commandsShows the list of configured commands on the controller. This
command shows only values configured by the user. It does not show system-configured default
values.
Configuring System and Message Logging
System logging allows controllers to log their system events to up to three remote syslog servers. The
controller sends a copy of each syslog message as it is logged to each syslog server configured on the
controller. Being able to send the syslog messages to multiple servers ensures that the messages are not
lost due to the temporary unavailability of one syslog server. Message logging allows system messages
to be logged to the controller buffer or console.
You can use the controller GUI or CLI to configure system and message logging.
Using the GUI to Configure System and Message Logging
To configure system and message logging using the controlle rGUI, follow these steps:
Step 1 Choose Management > Logs > Config. The Syslog Configuration page appears (see Figure D-2).
Figure D-2 Syslog Configuration Page
Step 2 In the Syslog Server IP Address text box, enter the IP address of the server to which to send the syslog
messages and click Add. You can add up to three syslog servers to the controller. The list of syslog
servers that have already been added to the controller appears below this text box.
Note If you want to remove a syslog server from the controller, click Remove to the right of the
desired server.
D-11
Cisco Wireless LAN Controller Configuration Guide
OL-21524-01
Appendix D Troubleshooting
Configuring System and Message Logging
Step 3 To set the severity level for filtering syslog messages to the syslog servers, choose one of the following
options from the Syslog Level drop-down list:
Emergencies = Severity level 0
Alerts = Severity level 1 (default value)
Critical = Severity level 2
Errors = Severity level 3
Warnings = Severity level 4
Notifications = Severity level 5
Informational = Severity level 6
Debugging = Severity level 7
If you set a syslog level, only those messages whose severity is equal to or less than that level are sent
to the syslog servers. For example, if you set the syslog level to Warnings (severity level 4), only those
messages whose severity is between 0 and 4 are sent to the syslog servers.
Step 4 To set the facility for outgoing syslog messages to the syslog servers, choose one of the following options
from the Syslog Facility drop-down list:
Kernel = Facility level 0
User Process = Facility level 1
Mail = Facility level 2
System Daemons = Facility level 3
Authorization = Facility level 4
Syslog = Facility level 5 (default value)
Line Printer = Facility level 6
USENET = Facility level 7
Unix-to-Unix Copy = Facility level 8
Cron = Facility level 9
FTP Daemon = Facility level 11
System Use 1 = Facility level 12
System Use 2 = Facility level 13
System Use 3 = Facility level 14
System Use 4 = Facility level 15
Local Use 0 = Facility level 16
Local Use 1 = Facility level 17
Local Use 2 = Facility level 18
Local Use 3 = Facility level 19
Local Use 4 = Facility level 20
Local Use 5 = Facility level 21
Local Use 6 = Facility level 22
Local Use 7 = Facility level 23
Step 5 Click Apply to commit your changes.
D-12
Cisco Wireless LAN Controller Configuration Guide
OL-21524-01
Appendix D Troubleshooting
Configuring System and Message Logging
Step 6 To set the severity level for logging messages to the controller buffer and console, choose one of the
following options from both the Buffered Log Level and Console Log Level drop-down listes:
Emergencies = Severity level 0
Alerts = Severity level 1
Critical = Severity level 2
Errors = Severity level 3 (default value)
Warnings = Severity level 4
Notifications = Severity level 5
Informational = Severity level 6
Debugging = Severity level 7
Disable This option is available only for Console Log level. Select this option to disable console
logging.
If you set a logging level, only those messages whose severity is equal to or less than that level are logged
by the controller. For example, if you set the logging level to Warnings (severity level 4), only those
messages whose severity is between 0 and 4 are logged.
Step 7 Select the File Info check box if you want the message logs to include information about the source file.
The default value is enabled.
Step 8 Select the Trace Info check box if you want the message logs to include traceback information. The
default value is disabled.
Step 9 Click Apply to commit your changes.
Step 10 Click Save Configuration to save your changes.
Using the GUI to View Message Logs
To view message logs using the controller GUI, choose Management > Logs > Message Logs. The
Message Logs page appears (see Figure D-3).
D-13
Cisco Wireless LAN Controller Configuration Guide
OL-21524-01
Appendix D Troubleshooting
Configuring System and Message Logging
Figure D-3 Message Logs Page
Note To clear the current message logs from the controller, click Clear.
Using the CLI to Configure System and Message Logging
To configure system and message logging using the controller CLI, follow these steps:
Step 1 To enable system logging and set the IP address of the syslog server to which to send the syslog
messages, enter this command:
config logging syslog host server_IP_address
You can add up to three syslog servers to the controller.
Note To remove a syslog server from the controller, enter this command:
config logging syslog host server_IP_address delete
Step 2 To set the severity level for filtering syslog messages to the syslog server, enter this command:
config logging syslog level severity_level
where severity_level is one of the following:
emergencies = Severity level 0
alerts = Severity level 1
critical = Severity level 2
errors = Severity level 3
warnings = Severity level 4
notifications = Severity level 5
informational = Severity level 6
debugging = Severity level 7
D-14
Cisco Wireless LAN Controller Configuration Guide
OL-21524-01
Appendix D Troubleshooting
Configuring System and Message Logging
Note As an alternative, you can enter a number from 0 through 7 for the severity_level parameter.
Note If you set a syslog level, only those messages whose severity is equal to or less than that level
are sent to the syslog server. For example, if you set the syslog level to Warnings (severity level
4), only those messages whose severity is between 0 and 4 are sent to the syslog server.
Step 3 To set the severity level for filtering syslog messages for a particular access point or for all access points,
enter this command:
config ap logging syslog level severity_level {Cisco_AP | all}
where severity_level is one of the following:
emergencies = Severity level 0
alerts = Severity level 1
critical = Severity level 2
errors = Severity level 3
warnings = Severity level 4
notifications = Severity level 5
informational = Severity level 6
debugging = Severity level 7
Note If you set a syslog level, only those messages whose severity is equal to or less than that level
are sent to the access point. For example, if you set the syslog level to Warnings (severity level
4), only those messages whose severity is between 0 and 4 are sent to the access point.
Step 4 To set the facility for outgoing syslog messages to the syslog server, enter this command:
config logging syslog facility facility_code
where facility_code is one of the following:
authorization = Authorization system. Facility level = 4.
auth-private = Authorization system (private). Facility level = 10.
cron = Cron/at facility. Facility level = 9.
daemon = System daemons. Facility level = 3.
ftp = FTP daemon. Facility level = 11.
kern = Kernel. Facility level = 0.
local0 = Local use. Facility level = 16.
local1 = Local use. Facility level = 17.
local2 = Local use. Facility level = 18.
local3 = Local use. Facility level = 19.
local4 = Local use. Facility level = 20.
local5 = Local use. Facility level = 21.
D-15
Cisco Wireless LAN Controller Configuration Guide
OL-21524-01
Appendix D Troubleshooting
Configuring System and Message Logging
local6 = Local use. Facility level = 22.
local7 = Local use. Facility level = 23.
lpr = Line printer system. Facility level = 6.
mail = Mail system. Facility level = 2.
news = USENET news. Facility level = 7.
sys12 = System use. Facility level = 12.
sys13 = System use. Facility level = 13.
sys14 = System use. Facility level = 14.
sys15 = System use. Facility level = 15.
syslog = The syslog itself. Facility level = 5.
user = User process. Facility level = 1.
uucp = Unix-to-Unix copy system. Facility level = 8.
Step 5 To set the severity level for logging messages to the controller buffer and console, enter these commands:
config logging buffered severity_level
config logging console severity_level
where severity_level is one of the following:
emergencies = Severity level 0
alerts = Severity level 1
critical = Severity level 2
errors = Severity level 3
warnings = Severity level 4
notifications = Severity level 5
informational = Severity level 6
debugging = Severity level 7
Note As an alternative, you can enter a number from 0 through 7 for the severity_level parameter.
Note If you set a logging level, only those messages whose severity is equal to or less than that level
are logged by the controller. For example, if you set the logging level to Warnings (severity level
4), only those messages whose severity is between 0 and 4 are logged.
D-16
Cisco Wireless LAN Controller Configuration Guide
OL-21524-01
Appendix D Troubleshooting
Configuring System and Message Logging
Step 6 To save debug messages to the controller buffer, the controller console, or a syslog server, enter these
commands:
config logging debug buffered {enable | disable}
config logging debug console {enable | disable}
config logging debug syslog {enable | disable}
By default, the console command is enabled, and the buffered and syslog commands are disabled.
Step 7 To cause the controller to include information about the source file in the message logs or to prevent the
controller from displaying this information, enter this command:
config logging fileinfo {enable | disable}
The default value is enabled.
Step 8 To cause the controller to include process information in the message logs or to prevent the controller
from displaying this information, enter this command:
config logging procinfo {enable | disable}
The default value is disabled.
Step 9 To cause the controller to include traceback information in the message logs or to prevent the controller
from displaying this information, enter this command:
config logging traceinfo {enable | disable}
The default value is disabled.
Step 10 To enable or disable timestamps in log messages and debug messages, enter these commands:
config service timestamps log {datetime | disable}
config service timestamps debug {datetime | disable}
where
datetime = Messages are timestamped with the standard date and time. This is the default value.
disable = Messages are not timestamped.
Step 11 To save your changes, enter this command:
save config
Using the CLI to View System and Message Logs
To see the logging parameters and buffer contents, enter this command:
show logging
Information similar to the following appears:
Logging to buffer :
- Logging of system messages to buffer :
- Logging filter level.......................... errors
- Number of system messages logged.............. 8716
- Number of system messages dropped............. 2906
- Logging of debug messages to buffer ........... Disabled
- Number of debug messages logged............... 0
- Number of debug messages dropped.............. 0
D-17
Cisco Wireless LAN Controller Configuration Guide
OL-21524-01
Appendix D Troubleshooting
Viewing Access Point Event Logs
Logging to console :
- Logging of system messages to console :
- Logging filter level.......................... errors
- Number of system messages logged.............. 0
- Number of system messages dropped............. 11622
- Logging of debug messages to console .......... Enabled
- Number of debug messages logged............... 0
- Number of debug messages dropped.............. 0
Logging to syslog :
- Syslog facility................................ local0
- Logging of system messages to syslog :
- Logging filter level.......................... errors
- Number of system messages logged.............. 8716
- Number of debug messages dropped............... 0
- Number of remote syslog hosts.................. 0
- Host 0....................................... Not Configured
- Host 1....................................... Not Configured
- Host 2....................................... Not Configured
Logging of traceback............................. Disabled
Logging of process information................... Disabled
Logging of source file informational............. Enabled
Timestamping of messages.........................
- Timestamping of system messages................ Enabled
- Timestamp format.............................. Date and Time
- Timestamping of debug messages................. Enabled
- Timestamp format.............................. Date and Time
Logging buffer (8722 logged, 2910 dropped)
*Mar 26 09:23:13.574: %MM-3-INVALID_PKT_RECVD: mm_listen.c:5508 Received an invalid packet
from 1.100.163.144. Source member:0.0.0.0. source member unknown.
*Mar 26 09:23:13.574: %MM-3-INVALID_PKT_RECVD: mm_listen.c:5508 Received an invalid packet
from 1.100.163.144. Source member:0.0.0.0. source member unknown.
Previous message occurred 2 times.
*Mar 26 09:22:44.925: %MM-3-INVALID_PKT_RECVD: mm_listen.c:5508 Received an invalid packet
from 1.100.163.144. Source member:0.0.0.0. source member unknown.
...
Viewing Access Point Event Logs
Access points log all system messages (with a severity level greater than or equal to notifications) to the
access point event log. The event log can contain up to 1024 lines of messages, with up to 128 characters
per line. When the event log becomes filled, the oldest message is removed to accommodate a new event
message. The event log is saved in a file on the access point flash, which ensures that it is saved through
a reboot cycle. To minimize the number of writes to the access point flash, the contents of the event log
are written to the event log file during normal reload and crash scenarios only.
Use these CLI commands to view or clear the access point event log from the controller:
To view the contents of the event log file for an access point that is joined to the controller, enter
this command:
show ap eventlog Cisco_AP
Information similar to the following appears:
AP event log download has been initiated
Waiting for download to complete
AP event log download completed.
D-18
Cisco Wireless LAN Controller Configuration Guide
OL-21524-01
Appendix D Troubleshooting
Uploading Logs and Crash Files
======================= AP Event log Contents =====================
*Sep 22 11:44:00.573: %CAPWAP-5-CHANGED: CAPWAP changed state to IMAGE
*Sep 22 11:44:01.514: %LINEPROTO-5-UPDOWN: Line protocol on Interface Dot11Radio0,
changed state to down
*Sep 22 11:44:01.519: %LINEPROTO-5-UPDOWN: Line protocol on Interface Dot11Radio1,
changed state to down
*Sep 22 11:44:53.539: *** Access point reloading. Reason: NEW IMAGE DOWNLOAD ***
*Mar 1 00:00:39.078: %CAPWAP-3-ERRORLOG: Did not get log server settings from DHCP.
*Mar 1 00:00:42.142: %CDP_PD-4-POWER_OK: Full power - NEGOTIATED inline power source
*Mar 1 00:00:42.151: %LINK-3-UPDOWN: Interface Dot11Radio1, changed state to up
*Mar 1 00:00:42.158: %LINK-3-UPDOWN: Interface Dot11Radio0, changed state to up
*Mar 1 00:00:43.143: %LINEPROTO-5-UPDOWN: Line protocol on Interface Dot11Radio1,
changed state to up
*Mar 1 00:00:43.151: %LINEPROTO-5-UPDOWN: Line protocol on Interface Dot11Radio0,
changed state to up
*Mar 1 00:00:48.078: %CAPWAP-3-ERRORLOG: Could Not resolve CISCO-CAPWAP-CONTROLLER
*Mar 1 00:01:42.144: %CDP_PD-4-POWER_OK: Full power - NEGOTIATED inline power source
*Mar 1 00:01:48.121: %CAPWAP-3-CLIENTERRORLOG: Set Transport Address: no more AP
manager IP addresses remain
*Mar 1 00:01:48.122: %CAPWAP-5-CHANGED: CAPWAP changed state to JOIN
*Mar 1 00:01:48.122: %LINK-5-CHANGED: Interface Dot11Radio0, changed state to
administratively down
*Mar 1 00:01:48.122: %LINK-5-CHANGED: Interface Dot11Radio1, changed state to
administratively down
To delete the existing event log and create an empty event log file for a specific access point or for
all access points joined to the controller, enter this command:
clear ap-eventlog {specific Cisco_AP | all}
Uploading Logs and Crash Files
Follow the instructions in this section to upload logs and crash files from the controller through the GUI
or CLI. However, before you begin, make sure you have a TFTP or FTP server available for the file
upload. Follow these guidelines when setting up a TFTP or FTP server:
If you are uploading through the service port, the TFTP or FTP server must be on the same subnet
as the service port because the service port is not routable, or you must create static routes on the
controller.
If you are uploading through the distribution system network port, the TFTP or FTP server can be
on the same or a different subnet because the distribution system port is routable.
A third-party TFTP or FTP server cannot run on the same computer as WCS because the WCS
built-in TFTP or FTP server and the third-party TFTP or FTP server require the same
communication port.
Using the GUI to Upload Logs and Crash Files
To upload logs and crash files using the controller GUI, follow these steps:
Step 1 Choose Command > Upload File. The Upload File from Controller page appears (see Figure D-4).
D-19
Cisco Wireless LAN Controller Configuration Guide
OL-21524-01
Appendix D Troubleshooting
Uploading Logs and Crash Files
Figure D-4 Upload File from Controller Page
Step 2 From the File Type drop-down list, choose one of the following:
Event Log
Message Log
Trap Log
Crash File
Step 3 From the Transfer Mode drop-down list, choose TFTP or FTP.
Step 4 In the IP Address text box, enter the IP address of the TFTP or FTP server.
Step 5 In the File Path text box, enter the directory path of the log or crash file.
Step 6 In the File Name text box, enter the name of the log or crash file.
Step 7 If you chose FTP as the Transfer Mode, follow these steps:
a. In the Server Login Username text box, enter the FTP server login name.
b. In the Server Login Password text box, enter the FTP server login password.
c. In the Server Port Number text box, enter the port number of the FTP server. The default value for
the server port is 21.
Step 8 Click Upload to upload the log or crash file from the controller. A message appears indicating the status
of the upload.
Using the CLI to Upload Logs and Crash Files
To upload logs and crash files using the controller CLI, follow these steps:
Step 1 To transfer the file from the controller to a TFTP or FTP server, enter this command:
transfer upload mode {tftp | ftp}
D-20
Cisco Wireless LAN Controller Configuration Guide
OL-21524-01
Appendix D Troubleshooting
Uploading Core Dumps from the Controller
Step 2 To specify the type of file to be uploaded, enter this command:
transfer upload datatype datatype
where datatype is one of the following options:
crashfileUploads the systems crash file.
errorlogUploads the systems error log.
panic-crash-fileUploads the kernel panic information if a kernel panic occurs.
systemtraceUploads the systems trace file.
traplogUploads the systems trap log.
watchdog-crash-fileUploads the console dump resulting from a software-watchdog-initiated
reboot of the controller following a crash. The software watchdog module periodically checks the
integrity of the internal software and makes sure that the system does not stay in an inconsistent or
nonoperational state for a long period of time.
Step 3 To specify the path to the file, enter these commands:
transfer upload serverip server_ip_address
transfer upload path server_path_to_file
transfer upload filename filename
Step 4 If you are using an FTP server, also enter these commands:
transfer upload username username
transfer upload password password
transfer upload port port
Note The default value for the port parameter is 21.
Step 5 To view the updated settings, enter this command:
transfer upload start
Step 6 When prompted to confirm the current settings and start the software upload, answer y.
Uploading Core Dumps from the Controller
To help troubleshoot controller crashes, you can configure the controller to automatically upload its core
dump file to an FTP server after experiencing a crash. You cannot upload the core dump file directly to
an FTP or TFTP server but you can upload a crash file to an FTP or TFTP server. The controllers save
the core dump file to flash memory following a crash. Follow the instructions in this section to perform
one of these functions.
D-21
Cisco Wireless LAN Controller Configuration Guide
OL-21524-01
Appendix D Troubleshooting
Uploading Core Dumps from the Controller
Configuring the Controller to Automatically Upload Core Dumps to an FTP
Server
This section describes how to configure the controller to automatically upload core dumps to an FTP
server.
Using the GUI to Configure the Controller to Automatically Upload Core Dumps to an FTP Server
To enable the controller to automatically upload a core dump file to an FTP server using the controller
GUI, follow these steps:
Step 1 Choose Management > Tech Support > Core Dump to open the Core Dump page (see Figure D-5).
Figure D-5 Core Dump Page
Step 2 To enable the controller to generate a core dump file following a crash, select the Core Dump Transfer
check box.
Step 3 To specify the type of server to which the core dump file is uploaded, choose FTP from the Transfer
Mode drop-down list.
Step 4 In the IP Address text box, enter the IP address of the FTP server.
Note The controller must be able to reach the FTP server.
Step 5 In the File Name text box, enter the name that the controller uses to label the core dump file.
Step 6 In the User Name text box, enter the username for FTP login.
Step 7 In the Password text box, enter the password for FTP login.
Step 8 Click Apply to commit your changes.
Step 9 Click Save Configuration to save your changes.
D-22
Cisco Wireless LAN Controller Configuration Guide
OL-21524-01
Appendix D Troubleshooting
Uploading Core Dumps from the Controller
Using the CLI to Configure the Controller to Automatically Upload Core Dumps to an FTP Server
To enable the controller to automatically upload a core dump file to an FTP server using the controller
CLI, follow these steps:
Step 1 To enable or disable the controller to generate a core dump file following a crash, enter this command:
config coredump {enable | disable}
Step 2 To specify the FTP server to which the core dump file is uploaded, enter this command:
config coredump ftp server_ip_address filename
where
server_ip_address is the IP address of the FTP server to which the controller sends its core dump
file.
Note The controller must be able to reach the FTP server.
filename is the name that the controller uses to label the core dump file.
Step 3 To specify the username and password for FTP login, enter this command:
config coredump username ftp_username password ftp_password
Step 4 To save your changes, enter this command:
save config
Step 5 To see a summary of the controllers core dump file, enter this command:
show coredump summary
Information similar to the following appears:
Core Dump is enabled
FTP Server IP.................................... 10.10.10.17
FTP Filename..................................... file1
FTP Username..................................... ftpuser
FTP Password.................................. *********
Uploading Core Dumps from Controller to a TFTP or FTP Server
Note This procedure is not applicable for Cisco 2106 and 4400 controllers.
To upload the core dump file from the flash memory of a controller to a TFTP or FTP server using the
controller CLI, follow these steps:
Step 1 To see information about the core dump file in flash memory, enter this command:
show coredump summary
D-23
Cisco Wireless LAN Controller Configuration Guide
OL-21524-01
Appendix D Troubleshooting
Uploading Packet Capture Files
Information similar to the following appears:
Core Dump is disabled
Core Dump file is saved on flash
Sw Version.................................... 6.0.83.0
Time Stamp.................................... Wed Feb 4 13:23:11 2009
File Size..................................... 9081788
File Name Suffix........................... filename.gz
Step 2 To transfer the file from the controller to a TFTP or FTP server, enter these commands:
transfer upload mode {tftp | ftp}
transfer upload datatype coredump
transfer upload serverip server_ip_address
transfer upload path server_path_to_file
transfer upload filename filename
Note After the file is uploaded, it ends with a .gz suffix. If desired, you can upload the same core
dump file multiple times with different names to different servers.
Step 3 If you are using an FTP server, also enter these commands:
transfer upload username username
transfer upload password password
transfer upload port port
Note The default value for the port parameter is 21.
Step 4 To view the updated settings, enter this command:
transfer upload start
Step 5 When prompted to confirm the current settings and start the software upload, answer y.
Uploading Packet Capture Files
When a Cisco 5500 Series Controllers data plane crashes, it stores the last 50 packets that the controller
received in flash memory. This information can be useful in troubleshooting the crash.
When a crash occurs, the controller generates a new packet capture file (*.pcap) file, and a message
similar to the following appears in the controller crash file:
Last 5 packets processed at each core are stored in
"last_received_pkts.pcap" captured file.
- Frame 36,38,43,47,49, processed at core #0.
- Frame 14,27,30,42,45, processed at core #1.
- Frame 15,18,20,32,48, processed at core #2.
- Frame 11,29,34,37,46, processed at core #3.
- Frame 7,8,12,31,35, processed at core #4.
- Frame 21,25,39,41,50, processed at core #5.
D-24
Cisco Wireless LAN Controller Configuration Guide
OL-21524-01
Appendix D Troubleshooting
Uploading Packet Capture Files
- Frame 16,17,19,22,33, processed at core #6.
- Frame 6,10,13,23,26, processed at core #7.
- Frame 9,24,28,40,44, processed at core #8.
- Frame 1,2,3,4,5, processed at core #9.
You can use the controller GUI or CLI to upload the packet capture file from the controller. You can then
use Wireshark or another standard packet capture tool to view and analyze the contents of the file.
Figure D-6 shows a sample output of a packet capture file in Wireshark.
Figure D-6 Sample Output of Packet Capture File in Wireshark
Note Only Cisco 5500 Series Controllers generate packet capture files. This feature is not available on other
controller platforms.
Follow the instructions in this section to upload packet capture files from the controller through the GUI
or CLI. However, before you begin, make sure you have a TFTP or FTP server available for the file
upload. Follow these guidelines when setting up a TFTP or FTP server:
If you are uploading through the service port, the TFTP or FTP server must be on the same subnet
as the service port because the service port is not routable, or you must create static routes on the
controller.
If you are uploading through the distribution system network port, the TFTP or FTP server can be
on the same or a different subnet because the distribution system port is routable.
A third-party TFTP or FTP server cannot run on the same computer as WCS because the WCS
built-in TFTP or FTP server and the third-party TFTP or FTP server require the same
communication port.
D-25
Cisco Wireless LAN Controller Configuration Guide
OL-21524-01
Appendix D Troubleshooting
Uploading Packet Capture Files
Using the GUI to Upload Packet Capture Files
To upload a packet capture file from the controller using the controller GUI, follow these steps:
Step 1 Choose Commands > Upload File to open the Upload File from Controller page (see Figure D-7).
Figure D-7 Upload File from Controller Page
Step 2 From the File Type drop-down list, choose Packet Capture.
Step 3 From the Transfer Mode drop-down list, choose TFTP or FTP.
Step 4 In the IP Address text box, enter the IP address of the TFTP or FTP server.
Step 5 In the File Path text box, enter the directory path of the packet capture file.
Step 6 In the File Name text box, enter the name of the packet capture file. These files have a .pcap extension.
Step 7 If you are using an FTP server, follow these steps:
a. In the Server Login Username text box, enter the username to log into the FTP server.
b. In the Server Login Password text box, enter the password to log into the FTP server.
c. In the Server Port Number text box, enter the port number on the FTP server through which the
upload occurs. The default value is 21.
Step 8 Click Upload to upload the packet capture file from the controller. A message appears indicating the
status of the upload.
Step 9 Use Wireshark or another standard packet capture tool to open the packet capture file and see the last 50
packets that were received by the controller.
Using the CLI to Upload Packet Capture Files
To upload a packet capture file using the controller CLI, follow these steps:
Step 1 Log into the controller CLI.
Step 2 Enter the transfer upload mode {tftp | ftp} command.
Step 3 Enter the transfer upload datatype packet-capture command.
Step 4 Enter the transfer upload serverip server-ip-address command.
Step 5 Enter the transfer upload path server-path-to-file command.
D-26
Cisco Wireless LAN Controller Configuration Guide
OL-21524-01
Appendix D Troubleshooting
Monitoring Memory Leaks
Step 6 Enter the transfer upload filename last_received_pkts.pcap command.
Step 7 If you are using an FTP server, enter these commands:
transfer upload username username
transfer upload password password
transfer upload port port
Note The default value for the port parameter is 21.
Step 8 Enter the transfer upload start command to view the updated settings and then answer y when
prompted to confirm the current settings and start the upload process. This example shows the upload
command output:
Mode........................................... TFTP
TFTP Server IP................................. 10.10.10.10
TFTP Path...................................... /tftp/user/
TFTP Filename..................................... last_received_pkts.pcap
Data Type...................................... Packet capture
Are you sure you want to start? (y/N) y
TFTP Packet Capture Dump starting.
File transfer operation completed successfully.
Step 9 Use Wireshark or another standard packet capture tool to open the packet capture file and see the last 50
packets that were received by the controller.
Monitoring Memory Leaks
This section provides instructions for troubleshooting hard-to-solve or hard-to-reproduce memory
problems.
Caution The commands in this section can be disruptive to your system and should be run only when you are
advised to do so by the Cisco Technical Assistance Center (TAC).
To monitor the controller for memory leaks using the controller CLI, follow these steps:
Step 1 To enable or disable monitoring for memory errors and leaks, enter this command:
config memory monitor errors {enable | disable}
The default value is disabled.
Note Your changes are not saved across reboots. After the controller reboots, it uses the default setting
for this feature.
D-27
Cisco Wireless LAN Controller Configuration Guide
OL-21524-01
Appendix D Troubleshooting
Monitoring Memory Leaks
Step 2 If you suspect that a memory leak has occurred, enter this command to configure the controller to
perform an auto-leak analysis between two memory thresholds (in kilobytes):
config memory monitor leaks low_thresh high_thresh
If the free memory is lower than the low_thresh threshold, the system crashes, generating a crash file.
The default value for this parameter is 10000 kilobytes, and you cannot set it below this value.
Set the high_thresh threshold to the current free memory level or higher so that the system enters
auto-leak-analysis mode. After the free memory reaches a level lower than the specified high_thresh
threshold, the process of tracking and freeing memory allocation begins. As a result, the debug memory
events enable command shows all allocations and frees, and the show memory monitor detail
command starts to detect any suspected memory leaks. The default value for this parameter is 30000
kilobytes.
Step 3 To view a summary of any discovered memory issues, enter this command:
show memory monitor
Information similar to the following appears:
Memory Leak Monitor Status:
low_threshold(10000), high_threshold(30000), current status(disabled)
-------------------------------------------
Memory Error Monitor Status:
Crash-on-error flag currently set to (disabled)
No memory error detected.
Step 4 To view the details of any memory leaks or corruption, enter this command:
show memory monitor detail
Information similar to the following appears:
Memory error detected. Details:
------------------------------------------------
- Corruption detected at pmalloc entry address: (0x179a7ec0)
- Corrupt entry:headerMagic(0xdeadf00d),trailer(0xabcd),poison(0xreadceef),
entrysize(128),bytes(100),thread(Unknown task name, task id = (332096592)),
file(pmalloc.c),line(1736),time(1027)
Previous 1K memory dump from error location.
------------------------------------------------
(179a7ac0): 00000000 00000000 00000000 ceeff00d readf00d 00000080 00000000 00000000
(179a7ae0): 17958b20 00000000 1175608c 00000078 00000000 readceef 179a7afc 00000001
(179a7b00): 00000003 00000006 00000001 00000004 00000001 00000009 00000009 0000020d
(179a7b20): 00000001 00000002 00000002 00000001 00000004 00000000 00000000 5d7b9aba
(179a7b40): cbddf004 192f465e 7791acc8 e5032242 5365788c a1b7cee6 00000000 00000000
(179a7b60): 00000000 00000000 00000000 00000000 00000000 ceeff00d readf00d 00000080
(179a7b80): 00000000 00000000 17958dc0 00000000 1175608c 00000078 00000000 readceef
(179a7ba0): 179a7ba4 00000001 00000003 00000006 00000001 00000004 00000001 00003763
(179a7bc0): 00000002 00000002 00000010 00000001 00000002 00000000 0000001e 00000013
(179a7be0): 0000001a 00000089 00000000 00000000 000000d8 00000000 00000000 17222194
(179a7c00): 1722246c 1722246c 00000000 00000000 00000000 00000000 00000000 ceeff00d
(179a7c20): readf00d 00000080 00000000 00000000 179a7b78 00000000 1175608c 00000078
Step 5 If a memory leak occurs, enter this command to enable debugging of errors or events during memory
allocation:
debug memory {errors | events} {enable | disable}
D-28
Cisco Wireless LAN Controller Configuration Guide
OL-21524-01
Appendix D Troubleshooting
Troubleshooting CCXv5 Client Devices
Troubleshooting CCXv5 Client Devices
The controller supports three features designed to help troubleshoot communication problems with
CCXv5 clients: diagnostic channel, client reporting, and roaming and real-time diagnostics. See the
Configuring Cisco Client Extensions section on page 7-47 for more information on CCX.
Note These features are supported only on CCXv5 clients. They are not supported for use with non-CCX
clients or with clients running an earlier version of CCX.
Diagnostic Channel
The diagnostic channel feature enables you to troubleshoot problems regarding client communication
with a WLAN. The client and access points can be put through a defined set of tests in an attempt to
identify the cause of communication difficulties the client is experiencing and then allow corrective
measures to be taken to make the client operational on the network. You can use the controller GUI or
CLI to enable the diagnostic channel, and you can use the controller CLI or WCS to run the diagnostic
tests.
Note We recommend that you enable the diagnostic channel feature only for nonanchored SSIDs that use the
management interface.
Client Reporting
The client reporting protocol is used by the client and the access point to exchange client information.
Client reports are collected automatically when the client associates. You can use the controller GUI or
CLI to send a client report request to any CCXv5 client any time after the client associates. There are
four types of client reports:
Client profileProvides information about the configuration of the client.
Operating parametersProvides the details of the clients current operational modes.
Manufacturers informationProvides data about the wireless LAN client adapter in use.
Client capabilitiesProvides information about the clients capabilities.
Roaming and Real-Time Diagnostics
You can use roaming and real-time logs and statistics to solve system problems. The event log enables
you to identify and track the behavior of a client device. It is especially useful when attempting to
diagnose difficulties that a user may be having on a WLAN. The event log provides a log of events and
reports them to the access point. There are three categories of event logs:
Roaming logThis log provides a historical view of the roaming events for a given client. The client
maintains a minimum of five previous roaming events including failed attempts and successful
roams.
Robust Security Network Association (RSNA) logThis log provides a historical view of the
authentication events for a given client. The client maintains a minimum of five previous
authentication attempts including failed attempts and successful ones.
D-29
Cisco Wireless LAN Controller Configuration Guide
OL-21524-01
Appendix D Troubleshooting
Troubleshooting CCXv5 Client Devices
SyslogThis log provides internal system information from the client. For example, it may indicate
problems with 802.11 operation, system operation, and so on.
The statistics report provides 802.1X and security information for the client. You can use the controller
CLI to send the event log and statistics request to any CCXv5 client any time after the client associates.
Using the GUI to Configure the Diagnostic Channel
To configure the diagnostic channel using the controller GUI, follow these steps:
Step 1 Choose WLANs to open the WLANs page.
Step 2 Create a new WLAN or click the ID number of an existing WLAN.
Note We recommend that you create a new WLAN on which to run the diagnostic tests.
Step 3 When the WLANs > Edit page appears, choose the Advanced tab to open the WLANs > Edit (Advanced)
page (see Figure D-8).
Figure D-8 WLANs > Edit (Advanced) Page
Step 4 If you want to enable diagnostic channel troubleshooting on this WLAN, select the Diagnostic Channel
check box. Otherwise, leave this check box unselected, which is the default value.
Note You can use the CLI to initiate diagnostic tests on the client. See the Using the CLI to Configure
the Diagnostic Channel section on page D-30 for details.
Step 5 Click Apply to commit your changes.
Step 6 Click Save Configuration to save your changes.
D-30
Cisco Wireless LAN Controller Configuration Guide
OL-21524-01
Appendix D Troubleshooting
Troubleshooting CCXv5 Client Devices
Using the CLI to Configure the Diagnostic Channel
To configure the diagnostic channel using the controller CLI, follow these steps:
Step 1 To enable diagnostic channel troubleshooting on a particular WLAN, enter this command:
config wlan diag-channel {enable | disable} wlan_id
Step 2 To verify that your change has been made, enter this command:
show wlan wlan_id
Information similar to the following appears:
WLAN Identifier.................................. 1
Profile Name..................................... employee1
Network Name (SSID).............................. employee
Status........................................... Disabled
MAC Filtering.................................... Disabled
Broadcast SSID................................... Enabled
AAA Policy Override.............................. Disabled
Number of Active Clients......................... 0
Exclusionlist Timeout............................ 60 seconds
Session Timeout.................................. Infinity
Interface........................................ virtual
WLAN ACL......................................... unconfigured
DHCP Server...................................... Default
DHCP Address Assignment Required................. Disabled
Quality of Service............................... Silver (best effort)
WMM.............................................. Disabled
CCX - AironetIe Support.......................... Enabled
CCX - Gratuitous ProbeResponse (GPR)............. Disabled
CCX - Diagnostics Channel Capability............. Enabled
...
Step 3 To send a request to the client to perform the DHCP test, enter this command:
config client ccx dhcp-test client_mac_address
Note This test does not require the client to use the diagnostic channel.
Step 4 To send a request to the client to perform the default gateway ping test, enter this command:
config client ccx default-gw-ping client_mac_address
Note This test does not require the client to use the diagnostic channel.
Step 5 To send a request to the client to perform the DNS server IP address ping test, enter this command:
config client ccx dns-ping client_mac_address
Note This test does not require the client to use the diagnostic channel.
D-31
Cisco Wireless LAN Controller Configuration Guide
OL-21524-01
Appendix D Troubleshooting
Troubleshooting CCXv5 Client Devices
Step 6 To send a request to the client to perform the DNS name resolution test to the specified host name, enter
this command:
config client ccx dns-resolve client_mac_address host_name
Note This test does not require the client to use the diagnostic channel.
Step 7 To send a request to the client to perform the association test, enter this command:
config client ccx test-association client_mac_address ssid bssid {802.11a | 802.11b | 802.11g} channel
Step 8 To send a request to the client to perform the 802.1X test, enter this command:
config client ccx test-dot1x client_mac_address profile_id bssid {802.11a | 802.11b | 802.11g} channel
Step 9 To send a request to the client to perform the profile redirect test, enter this command:
config client ccx test-profile client_mac_address profile_id
The profile_id should be from one of the client profiles for which client reporting is enabled.
Note Users are redirected back to the parent WLAN, not to any other profile. The only profile shown
is the users parent profile. Note however that parent WLAN profiles can have one child
diagnostic WLAN.
Step 10 Use these commands if necessary to abort or clear a test:
To send a request to the client to abort the current test, enter this command:
config client ccx test-abort client_mac_address
Only one test can be pending at a time, so this command aborts the current pending test.
To clear the test results on the controller, enter this command:
config client ccx clear-results client_mac_address
Step 11 To send a message to the client, enter this command:
config client ccx send-message client_mac_address message_id
where message_id is one of the following:
1 = The SSID is invalid.
2 = The network settings are invalid.
3 = There is a WLAN credibility mismatch.
4 = The user credentials are incorrect.
5 = Please call support.
6 = The problem is resolved.
7 = The problem has not been resolved.
8 = Please try again later.
9 = Please correct the indicated problem.
10 = Troubleshooting is refused by the network.
11 = Retrieving client reports.
12 = Retrieving client logs.
D-32
Cisco Wireless LAN Controller Configuration Guide
OL-21524-01
Appendix D Troubleshooting
Troubleshooting CCXv5 Client Devices
13 = Retrieval complete.
14 = Beginning association test.
15 = Beginning DHCP test.
16 = Beginning network connectivity test.
17 = Beginning DNS ping test.
18 = Beginning name resolution test.
19 = Beginning 802.1X authentication test.
20 = Redirecting client to a specific profile.
21 = Test complete.
22 = Test passed.
23 = Test failed.
24 = Cancel diagnostic channel operation or select a WLAN profile to resume normal operation.
25 = Log retrieval refused by the client.
26 = Client report retrieval refused by the client.
27 = Test request refused by the client.
28 = Invalid network (IP) setting.
29 = There is a known outage or problem with the network.
30 = Scheduled maintenance period.
31 = The WLAN security method is not correct.
32 = The WLAN encryption method is not correct.
33 = The WLAN authentication method is not correct.
Step 12 To see the status of the last test, enter this command:
show client ccx last-test-status client_mac_address
Information similar to the following appears for the default gateway ping test:
Test Type........................................ Gateway Ping Test
Test Status...................................... Pending/Success/Timeout
Dialog Token..................................... 15
Timeout.......................................... 15000 ms
Request Time..................................... 1329 seconds since system boot
Step 13 To see the status of the last test response, enter this command:
show client ccx last-response-status client_mac_address
Information similar to the following appears for the 802.1X authentication test:
Test Status...................................... Success
Response Dialog Token............................ 87
Response Status.................................. Successful
Response Test Type............................... 802.1x Authentication Test
Response Time.................................... 3476 seconds since system boot
D-33
Cisco Wireless LAN Controller Configuration Guide
OL-21524-01
Appendix D Troubleshooting
Troubleshooting CCXv5 Client Devices
Step 14 To see the results from the last successful diagnostics test, enter this command:
show client ccx results client_mac_address
Information similar to the following appears for the 802.1X authentication test:
dot1x Complete................................... Success
EAP Method....................................... *1,Host OS Login Credentials
dot1x Status.................................. 255
Step 15 To see the relevant data frames captured by the client during the previous test, enter this command:
show client ccx frame-data client_mac_address
Information similar to the following appears:
LOG Frames:
Frame Number:.................................... 1
Last Frame Number:............................... 1120
Direction:....................................... 1
Timestamp:....................................... 0d 00h 50m 39s 863954us
Frame Length:.................................... 197
Frame Data:
00000000: 80 00 00 00 ff ff ff ff ff ff 00 12 44 bd bd b0 ............D...
00000010: 00 12 44 bd bd b0 f0 af 43 70 00 f2 82 01 00 00 ..D.....Cp......
00000020: 64 00 11 08 00 01 00 01 08 8c 12 98 24 b0 48 60 d...........$.H`
00000030: 6c 05 04 01 02 00 00 85 1e 00 00 89 00 0f 00 ff l...............
00000040: 03 19 00 41 50 32 33 2d 31 30 00 00 00 00 00 00 ...AP23-10......
00000050: 00 00 00 00 00 00 26 96 06 00 40 96 00 ff ff dd ......&...@.....
00000060: 18 00 50 f2 01 01 00 00 50 f2 05 01 00 00 50 f2 ..P.....P.....P.
00000070: 05 01 00 00 40 96 00 28 00 dd 06 00 40 96 01 01 ....@..(....@...
00000080: 00 dd 05 00 40 96 03 04 dd 16 00 40 96 04 00 02 ....@......@....
00000090: 07 a4 00 00 23 a4 00 00 42 43 00 00 62 32 00 00 ....#...BC..b2..
000000a0: dd 05 00 40 96 0b 01 dd 18 00 50 f2 02 01 01 82 ...@......P.....
000000b0: 00 03 a4 00 00 27 a4 00 00 42 43 5e 00 62 32 2f .....'...BC^.b2/
LOG Frames:
Frame Number:.................................... 2
Last Frame Number:............................... 1120
Direction:....................................... 1
Timestamp:....................................... 0d 00h 50m 39s 878289us
Frame Length:.................................... 147
Frame Data:
00000000: 80 00 00 00 ff ff ff ff ff ff 00 0d ed c3 a0 22 ..............."
00000010: 00 0d ed c3 a0 22 00 bd 4d 50 a5 f7 78 08 00 00 ....."..MP..x...
00000020: 64 00 01 00 00 01 00 01 08 8c 12 98 24 b0 48 60 d...........$.H`
00000030: 6c 05 04 01 02 00 00 85 1e 00 00 84 00 0f 00 ff l...............
00000040: 03 19 00 72 6f 67 75 65 2d 74 65 73 74 31 00 00 ...rogue-test1..
00000050: 00 00 00 00 00 00 23 96 06 00 40 96 00 10 00 dd ......#...@.....
00000060: 06 00 40 96 01 01 00 dd 05 00 40 96 03 04 dd 05 ..@.......@.....
00000070: 00 40 96 0b 01 dd 18 00 50 f2 02 01 01 81 00 03 .@......P.......
00000080: a4 00 00 27 a4 00 00 42 43 5e 00 62 32 2f 00 d2 ...'...BC^.b2/..
00000090: b4 ab 84 ...
LOG Frames:
Frame Number:.................................... 3
Last Frame Number:............................... 1120
Direction:....................................... 1
Timestamp:....................................... 0d 00h 50m 39s 881513us
Frame Length:.................................... 189
D-34
Cisco Wireless LAN Controller Configuration Guide
OL-21524-01
Appendix D Troubleshooting
Troubleshooting CCXv5 Client Devices
Frame Data:
00000000: 80 00 00 00 ff ff ff ff ff ff 00 12 44 bd 80 30 ............D..0
00000010: 00 12 44 bd 80 30 60 f7 46 c0 8b 4b d1 05 00 00 ..D..0`.F..K....
00000020: 64 00 11 08 00 01 00 01 08 8c 12 98 24 b0 48 60 d...........$.H`
00000030: 6c 05 04 00 02 00 00 85 1e 00 00 89 00 0f 00 ff l...............
00000040: 03 19 00 41 50 34 30 2d 31 37 00 00 00 00 00 00 ...AP40-17......
00000050: 00 00 00 00 00 00 26 dd 18 00 50 f2 01 01 00 00 ......&...P.....
00000060: 50 f2 05 01 00 00 50 f2 05 01 00 00 40 96 00 28 P.....P.....@..(
00000070: 00 dd 06 00 40 96 01 01 00 dd 05 00 40 96 03 04 ....@.......@...
00000080: dd 16 00 40 96 04 00 05 07 a4 00 00 23 a4 00 00 ...@........#...
00000090: 42 43 00 00 62 32 00 00 dd 05 00 40 96 0b 01 dd BC..b2.....@....
000000a0: 18 00 50 f2 02 01 01 85 00 03 a4 00 00 27 a4 00 ..P..........'..
000000b0: 00 42 43 5e 00 62 32 2f 00 0b 9a 1d 6f .BC^.b2/....o
...
Using the GUI to Configure Client Reporting
To configure client reporting using the controller GUI, follow these steps:
Step 1 Choose Monitor > Clients to open the Clients page.
Step 2 Click the MAC address of the desired client. The Clients > Detail page appears (see Figure D-9).
D-35
Cisco Wireless LAN Controller Configuration Guide
OL-21524-01
Appendix D Troubleshooting
Troubleshooting CCXv5 Client Devices
Figure D-9 Clients > Detail Page
Step 3 To send a report request to the client, click Send CCXV5 Req.
Step 4 To view the parameters from the client, click Display. The Client Reporting page appears (see
Figure D-10).
D-36
Cisco Wireless LAN Controller Configuration Guide
OL-21524-01
Appendix D Troubleshooting
Troubleshooting CCXv5 Client Devices
Figure D-10 Client Reporting Page
This page lists the client profiles and indicates if they are currently in use. It also provides information
on the clients operating parameters, manufacturer, and capabilities.
Step 5 Click the link for the desired client profile. The Profile Details page appears (see Figure D-11).
D-37
Cisco Wireless LAN Controller Configuration Guide
OL-21524-01
Appendix D Troubleshooting
Troubleshooting CCXv5 Client Devices
Figure D-11 Profile Details Page
This page shows the client profile details, including the SSID, power save mode, radio channel, data
rates, and 802.11 security settings.
Using the CLI to Configure Client Reporting
To configure client reporting using the controller CLI, follow these steps:
Step 1 To send a request to the client to send its profiles, enter this command:
config client ccx get-profiles client_mac_address
Step 2 To send a request to the client to send its current operating parameters, enter this command:
config client ccx get-operating-parameters client_mac_address
Step 3 To send a request to the client to send the manufacturers information, enter this command:
config client ccx get-manufacturer-info client_mac_address
Step 4 To send a request to the client to send its capability information, enter this command:
config client ccx get-client-capability client_mac_address
Step 5 To clear the client reporting information, enter this command:
config client ccx clear-reports client_mac_address
D-38
Cisco Wireless LAN Controller Configuration Guide
OL-21524-01
Appendix D Troubleshooting
Troubleshooting CCXv5 Client Devices
Step 6 To see the client profiles, enter this command:
show client ccx profiles client_mac_address
Information similar to the following appears:
Number of Profiles............................... 1
Current Profile.................................. 1
Profile ID....................................... 1
Profile Name..................................... wifiEAP
SSID............................................. wifiEAP
Security Parameters[EAP Method,Credential]....... EAP-TLS,Host OS Login Credentials
Auth Method...................................... EAP
Key Management................................... WPA2+CCKM
Encryption....................................... AES-CCMP
Power Save Mode.................................. Constantly Awake
Radio Configuration:
Radio Type....................................... DSSS
Preamble Type.................................. Long preamble
CCA Method..................................... Energy Detect + Carrier
Detect/Correlation
Data Retries................................... 6
Fragment Threshold............................. 2342
Radio Channels................................. 1 2 3 4 5 6 7 8 9 10 11
Tx Power Mode.................................. Automatic
Rate List(MB).................................. 1.0 2.0
Radio Type....................................... HRDSSS(802.11b)
Preamble Type.................................. Long preamble
CCA Method..................................... Energy Detect + Carrier
Detect/Correlation
Data Retries................................... 6
Fragment Threshold............................. 2342
Radio Channels................................. 1 2 3 4 5 6 7 8 9 10 11
Tx Power Mode.................................. Automatic
Rate List(MB).................................. 5.5 11.0
Radio Type....................................... ERP(802.11g)
Preamble Type.................................. Long preamble
CCA Method..................................... Energy Detect + Carrier
Detect/Correlation
Data Retries................................... 6
Fragment Threshold............................. 2342
Radio Channels................................. 1 2 3 4 5 6 7 8 9 10 11
Tx Power Mode.................................. Automatic
Rate List(MB).................................. 6.0 9.0 12.0 18.0 24.0 36.0 48.0 54.0
Radio Type....................................... OFDM(802.11a)
Preamble Type.................................. Long preamble
CCA Method..................................... Energy Detect + Carrier
Detect/Correlation
Data Retries................................... 6
Fragment Threshold............................. 2342
Radio Channels................................. 36 40 44 48 52 56 60 64 149 153 157 161
165
Tx Power Mode.................................. Automatic
Rate List(MB).................................. 6.0 9.0 12.0 18.0 24.0 36.0 48.0 54.0
D-39
Cisco Wireless LAN Controller Configuration Guide
OL-21524-01
Appendix D Troubleshooting
Troubleshooting CCXv5 Client Devices
Step 7 To see the client operating parameters, enter this command:
show client ccx operating-parameters client_mac_address
Information similar to the following appears:
Client Mac....................................... 00:40:96:b2:8d:5e
Radio Type....................................... OFDM(802.11a)
Radio Type....................................... OFDM(802.11a)
Radio Channels................................. 36 40 44 48 52 56 60 64 100 104 108 112
116 120 124 128 132 136 140 149 153 157 161 165
Tx Power Mode.................................. Automatic
Rate List(MB).................................. 6.0 9.0 12.0 18.0 24.0 36.0 48.0 54.0
Power Save Mode.................................. Normal Power Save
SSID............................................. wifi
Security Parameters[EAP Method,Credential]....... None
Auth Method...................................... None
Key Management................................... None
Encryption....................................... None
Device Name...................................... Wireless Network Connection 15
Device Type...................................... 0
OS Id............................................ Windows XP
OS Version....................................... 5.1.2600 Service Pack 2
IP Type.......................................... DHCP address
IPv4 Address..................................... Available
IP Address....................................... 70.0.4.66
Subnet Mask...................................... 255.0.0.0
Default Gateway.................................. 70.1.0.1
IPv6 Address..................................... Not Available
IPv6 Address..................................... 0: 0: 0: 0: 0: 0: 0: 0: 0: 0: 0: 0: 0:
0: 0: 0:
IPv6 Subnet Mask................................. 0: 0: 0: 0: 0: 0: 0: 0: 0: 0: 0: 0: 0:
0: 0: 0:
DNS Servers...................................... 103.0.48.0
WINS Servers.....................................
System Name...................................... URAVAL3777
Firmware Version................................. 4.0.0.187
Driver Version................................... 4.0.0.187
Step 8 To see the client manufacturer information, enter this command:
show client ccx manufacturer-info client_mac_address
Information similar to the following appears:
Manufacturer OUI................................. 00:40:96
Manufacturer ID.................................. Cisco
Manufacturer Model............................... Cisco Aironet 802.11a/b/g Wireless
Adapter
Manufacturer Serial.............................. FOC1046N3SX
Mac Address...................................... 00:40:96:b2:8d:5e
Radio Type....................................... DSSS OFDM(802.11a) HRDSSS(802.11b)
ERP(802.11g)
Antenna Type..................................... Omni-directional diversity
Antenna Gain..................................... 2 dBi
Rx Sensitivity:
Radio Type....................................... DSSS
Rx Sensitivity .................................. Rate:1.0 Mbps, MinRssi:-95, MaxRssi:-30
Rx Sensitivity .................................. Rate:2.0 Mbps, MinRssi:-95, MaxRssi:-30
Radio Type....................................... HRDSSS(802.11b)
Rx Sensitivity .................................. Rate:5.5 Mbps, MinRssi:-95, MaxRssi:-30
Rx Sensitivity .................................. Rate:11.0 Mbps, MinRssi:-95, MaxRssi:-30
D-40
Cisco Wireless LAN Controller Configuration Guide
OL-21524-01
Appendix D Troubleshooting
Troubleshooting CCXv5 Client Devices
Radio Type....................................... ERP(802.11g)
Rx Sensitivity .................................. Rate:6.0 Mbps, MinRssi:-95, MaxRssi:-30
Rx Sensitivity .................................. Rate:9.0 Mbps, MinRssi:-95, MaxRssi:-30
Rx Sensitivity .................................. Rate:12.0 Mbps, MinRssi:-95, MaxRssi:-30
Rx Sensitivity .................................. Rate:18.0 Mbps, MinRssi:-95, MaxRssi:-30
Step 9 To see the clients capability information, enter this command:
show client ccx client-capability client_mac_address
Note This command displays the clients available capabilities, not current settings for the
capabilities.
Information similar to the following appears:
Service Capability............................... Voice, Streaming(uni-directional) Video,
Interactive(bi-directional) Video
Radio Type....................................... DSSS OFDM(802.11a) HRDSSS(802.11b)
ERP(802.11g)
Radio Type....................................... DSSS
Radio Channels................................. 1 2 3 4 5 6 7 8 9 10 11
Tx Power Mode.................................. Automatic
Rate List(MB).................................. 1.0 2.0
Radio Type....................................... HRDSSS(802.11b)
Radio Channels................................. 1 2 3 4 5 6 7 8 9 10 11
Tx Power Mode.................................. Automatic
Rate List(MB).................................. 5.5 11.0
Radio Type....................................... ERP(802.11g)
Radio Channels................................. 1 2 3 4 5 6 7 8 9 10 11
Tx Power Mode.................................. Automatic
Rate List(MB).................................. 6.0 9.0 12.0 18.0 24.0 36.0 48.0 54.0
Radio Type....................................... OFDM(802.11a)
Radio Channels................................. 36 40 44 48 52 56 60 64 100 104 108 112
116 120 124 128 132 136 140 149 153 157 161 165
Tx Power Mode.................................. Automatic
Rate List(MB).................................. 6.0 9.0 12.0 18.0 24.0 36.0 48.0 54.0
Using the CLI to Configure Roaming and Real-Time Diagnostics
To configure roaming and real-time diagnostics using the controller CLI, follow these steps:
Step 1 To send a log request, enter this command:
config client ccx log-request log_type client_mac_address
where log_type is roam, rsna, or syslog.
Step 2 To view a log response, enter this command:
show client ccx log-response log_type client_mac_address
where log_type is roam, rsna, or syslog.
D-41
Cisco Wireless LAN Controller Configuration Guide
OL-21524-01
Appendix D Troubleshooting
Troubleshooting CCXv5 Client Devices
Information similar to the following appears for a log response with a log_type of roam:
Tue Jun 26 18:28:48 2007 Roaming Response LogID=133: Status=Successful
Event Timestamp=0d 00h 00m 13s 322396us
Source BSSID=00:0b:85:81:06:c2, Target BSSID=00:0b:85:81:06:c2,
Transition Time=3125(ms)
Transition Reason: Normal roam, poor link
Transition Result: Success
Tue Jun 26 18:28:48 2007 Roaming Response LogID=133: Status=Successful
Event Timestamp=0d 00h 00m 16s 599006us
Source BSSID=00:0b:85:81:06:c2, Target BSSID=00:0b:85:81:06:c2,
Transition Time=3235(ms)
Transition Reason: Normal roam, poor link
Transition Result: Success
Event Timestamp=0d 00h 00m 19s 882921us
Source BSSID=00:0b:85:81:06:c2, Target BSSID=00:0b:85:81:06:c2,
Transition Time=3234(ms)
Transition Reason: Normal roam, poor link
Transition Result: Success
Tue Jun 26 18:28:48 2007 Roaming Response LogID=133: Status=Successful
Event Timestamp=0d 00h 00m 08s 815477us
Source BSSID=00:0b:85:81:06:c2, Target BSSID=00:0b:85:81:06:d2,
Transition Time=3281(ms)
Transition Reason: First association to WLAN
Transition Result: Success
Event Timestamp=0d 00h 00m 26s 637084us
Source BSSID=00:0b:85:81:06:d2, Target BSSID=00:0b:85:81:06:c2,
Transition Time=3313(ms)
Information similar to the following appears for a log response with a log_type of rsna:
Tue Jun 26 18:24:09 2007 RSNA Response LogID=132: Status=Successful
Event Timestamp=0d 00h 00m 00s 246578us
Target BSSID=00:14:1b:58:86:cd
RSNA Version=1
Group Cipher Suite=00-0f-ac-02
Pairwise Cipher Suite Count = 1
Pairwise Cipher Suite 0 = 00-0f-ac-04
AKM Suite Count = 1
AKM Suite 0 = 00-0f-ac-01
RSN Capability = 0x0
RSNA Result: Success
Tue Jun 26 18:24:09 2007 RSNA Response LogID=132: Status=Successful
Event Timestamp=0d 00h 00m 00s 246625us
Target BSSID=00:14:1b:58:86:cd
RSNA Version=1
Group Cipher Suite=00-0f-ac-02
Pairwise Cipher Suite Count = 1
Pairwise Cipher Suite 0 = 00-0f-ac-04
AKM Suite Count = 1
AKM Suite 0 = 00-0f-ac-01
RSN Capability = 0x0
RSNA Result: Success
D-42
Cisco Wireless LAN Controller Configuration Guide
OL-21524-01
Appendix D Troubleshooting
Troubleshooting CCXv5 Client Devices
Tue Jun 26 18:24:09 2007 RSNA Response LogID=132: Status=Successful
Event Timestamp=0d 00h 00m 01s 624375us
Target BSSID=00:14:1b:58:86:cd
RSNA Version=1
Group Cipher Suite=00-0f-ac-02
Pairwise Cipher Suite Count = 1
Pairwise Cipher Suite 0 = 00-0f-ac-04
AKM Suite Count = 1
AKM Suite 0 = 00-0f-ac-01
RSN Capability = 0x0
RSNA Result: Success
Information similar to the following appears for a log response with a log_type of syslog:
Tue Jun 26 18:07:48 2007 SysLog Response LogID=131: Status=Successful
Event Timestamp=0d 00h 19m 42s 278987us
Client SysLog = '<11> Jun 19 11:49:47 uraval3777 Mandatory
elements missing in the OID response'
Event Timestamp=0d 00h 19m 42s 278990us
Client SysLog = '<11> Jun 19 11:49:50 uraval3777 Mandatory
elements missing in the OID response'
Tue Jun 26 18:07:48 2007 SysLog Response LogID=131: Status=Successful
Event Timestamp=0d 00h 19m 42s 278993us
Client SysLog = '<11> Jun 19 11:49:53 uraval3777 Mandatory
elements missing in the OID response'
Event Timestamp=0d 00h 19m 42s 278996us
Client SysLog = '<11> Jun 19 11:49:56 uraval3777 Mandatory
elements missing in the OID response'
Tue Jun 26 18:07:48 2007 SysLog Response LogID=131: Status=Successful
Event Timestamp=0d 00h 19m 42s 279000us
Client SysLog = '<11> Jun 19 11:50:00 uraval3777 Mandatory
elements missing in the OID response'
Event Timestamp=0d 00h 19m 42s 279003us
Client SysLog = '<11> Jun 19 11:50:03 uraval3777 Mandatory
elements missing in the OID response'
Tue Jun 26 18:07:48 2007 SysLog Response LogID=131: Status=Successful
Event Timestamp=0d 00h 19m 42s 279009us
Client SysLog = '<11> Jun 19 11:50:09 uraval3777 Mandatory
elements missing in the OID response'
Event Timestamp=0d 00h 19m 42s 279012us
Client SysLog = '<11> Jun 19 11:50:12 uraval3777 Mandatory
elements missing in the OID response'
Step 3 To send a request for statistics, enter this command:
config client ccx stats-request measurement_duration stats_name client_mac_address
where stats_name is dot11 or security.
Step 4 To view the statistics response, enter this command:
show client ccx stats-report client_mac_address
Information similar to the following appears:
Measurement duration = 1
dot11TransmittedFragmentCount = 1
dot11MulticastTransmittedFrameCount = 2
dot11FailedCount = 3
dot11RetryCount = 4
dot11MultipleRetryCount = 5
dot11FrameDuplicateCount = 6
dot11RTSSuccessCount = 7
dot11RTSFailureCount = 8
dot11ACKFailureCount = 9
D-43
Cisco Wireless LAN Controller Configuration Guide
OL-21524-01
Appendix D Troubleshooting
Using the Debug Facility
dot11ReceivedFragmentCount = 10
dot11MulticastReceivedFrameCount = 11
dot11FCSErrorCount = 12
dot11TransmittedFrameCount = 13
Using the Debug Facility
The debug facility enables you to display all packets going to and from the controller CPU. You can
enable it for received packets, transmitted packets, or both. By default, all packets received by the debug
facility are displayed. However, you can define access control lists (ACLs) to filter packets before they
are displayed. Packets not passing the ACLs are discarded without being displayed.
Each ACL includes an action (permit, deny, or disable) and one or more fields that can be used to match
the packet. The debug facility provides ACLs that operate at the following levels and on the following
values:
Driver ACL
NPU encapsulation type
Port
Ethernet header ACL
Destination address
Source address
Ethernet type
VLAN ID
IP header ACL
Source address
Destination address
Protocol
Source port (if applicable)
Destination port (if applicable)
EoIP payload Ethernet header ACL
Destination address
Source address
Ethernet type
VLAN ID
EoIP payload IP header ACL
Source address
Destination address
Protocol
Source port (if applicable)
Destination port (if applicable)
D-44
Cisco Wireless LAN Controller Configuration Guide
OL-21524-01
Appendix D Troubleshooting
Using the Debug Facility
CAPWAP payload 802.11 header ACL
Destination address
Source address
BSSID
SNAP header type
CAPWAP payload IP header ACL
Source address
Destination address
Protocol
Source port (if applicable)
Destination port (if applicable)
At each level, you can define multiple ACLs. The first ACL that matches the packet is the one that is
selected.
To use the debug facility, follow these steps:
Step 1 To enable the debug facility, enter this command:
debug packet logging enable {rx | tx | all} packet_count display_size
where
rx displays all received packets, tx displays all transmitted packets, and all displays both transmitted
and received packets.
packet_count is the maximum number of packets to log. You can enter a value between 1 and 65535
packets, and the default value is 25 packets.
display_size is the number of bytes to display when printing a packet. By default, the entire packet
is displayed.
Note To disable the debug facility, enter this command: debug packet logging disable.
Step 2 Use these commands to configure packet-logging ACLs:
debug packet logging acl driver rule_index action npu_encap port
where
rule_index is a value between 1 and 6 (inclusive).
action is permit, deny, or disable.
npu_encap specifies the NPU encapsulation type, which determines how packets are filtered.
The possible values include dhcp, dot11-mgmt, dot11-probe, dot1x, eoip-ping, iapp, ip, lwapp,
multicast, orphan-from-sta, orphan-to-sta, rbcp, wired-guest, or any.
port is the physical port for packet transmission or reception.
D-45
Cisco Wireless LAN Controller Configuration Guide
OL-21524-01
Appendix D Troubleshooting
Using the Debug Facility
debug packet logging acl eth rule_index action dst src type vlan
where
rule_index is a value between 1 and 6 (inclusive).
action is permit, deny, or disable.
dst is the destination MAC address.
src is the source MAC address.
type is the two-byte type code (such as 0x800 for IP, 0x806 for ARP). This parameter also
accepts a few common string values such as ip (for 0x800) or arp (for 0x806).
vlan is the two-byte VLAN ID.
debug packet logging acl ip rule_index action src dst proto src_port dst_port
where
proto is a numeric or any string recognized by getprotobyname(). The controller supports the
following strings: ip, icmp, igmp, ggp, ipencap, st, tcp, egp, pup, udp, hmp, xns-idp, rdp,
iso-tp4, xtp, ddp, idpr-cmtp, rspf, vmtp, ospf, ipip, and encap.
src_port is the UDP/TCP two-byte source port (for example, telnet, 23) or any. The controller
accepts a numeric or any string recognized by getservbyname(). The controller supports the
following strings: tcpmux, echo, discard, systat, daytime, netstat, qotd, msp, chargen, ftp-data,
ftp, fsp, ssh, telnet, smtp, time, rlp, nameserver, whois, re-mail-ck, domain, mtp, bootps, bootpc,
tftp, gopher, rje, finger, www, link, kerberos, supdup, hostnames, iso-tsap, csnet-ns,
3com-tsmux, rtelnet, pop-2, pop-3, sunrpc, auth, sftp, uucp-path, nntp, ntp, netbios-ns,
netbios-dgm, netbios-ssn, imap2, snmp, snmp-trap, cmip-man, cmip-agent, xdmcp, nextstep,
bgp, prospero, irc, smux, at-rtmp, at-nbp, at-echo, at-zis, qmtp, z3950, ipx, imap3, ulistserv,
https, snpp, saft, npmp-local, npmp-gui, and hmmp-ind.
dst_port is the UDP/TCP two-byte destination port (for example, telnet, 23) or any. The
controller accepts a numeric or any string recognized by getservbyname(). The controller
supports the same strings as those for the src_port.
debug packet logging acl eoip-eth rule_index action dst src type vlan
debug packet logging acl eoip-ip rule_index action src dst proto src_port dst_port
debug packet logging acl lwapp-dot11 rule_index action dst src bssid snap_type
where
bssid is the Basic Service Set Identifier.
snap_type is the Ethernet type.
debug packet logging acl lwapp-ip rule_index action src dst proto src_port dst_port
Note To remove all configured ACLs, enter this command: debug packet logging acl clear-all.
Step 3 To configure the format of the debug output, enter this command:
debug packet logging format {hex2pcap | text2pcap}
The debug facility supports two output formats: hex2pcap and text2pcap. The standard format used by
IOS supports the use of hex2pcap and can be decoded using an HTML front end. The text2pcap option
is provided as an alternative so that a sequence of packets can be decoded from the same console log
file. Figure D-12 shows an example of hex2pcap output, and Figure D-13 shows an example of text2pcap
output.
D-46
Cisco Wireless LAN Controller Configuration Guide
OL-21524-01
Appendix D Troubleshooting
Using the Debug Facility
Figure D-12 Sample Hex2pcap Output
Figure D-13 Sample Text2pcap Output
Step 4 To determine why packets might not be displayed, enter this command:
debug packet error {enable | disable}
Step 5 To display the status of packet debugging, enter this command:
show debug packet
Information similar to the following appears:
Status........................................... disabled
Number of packets to display..................... 25
Bytes/packet to display.......................... 0
Packet display format............................ text2pcap
D-47
Cisco Wireless LAN Controller Configuration Guide
OL-21524-01
Appendix D Troubleshooting
Using the Debug Facility
Driver ACL:
[1]: disabled
[2]: disabled
[3]: disabled
[4]: disabled
[5]: disabled
[6]: disabled
Ethernet ACL:
[1]: disabled
[2]: disabled
[3]: disabled
[4]: disabled
[5]: disabled
[6]: disabled
IP ACL:
[1]: disabled
[2]: disabled
[3]: disabled
[4]: disabled
[5]: disabled
[6]: disabled
EoIP-Ethernet ACL:
[1]: disabled
[2]: disabled
[3]: disabled
[4]: disabled
[5]: disabled
[6]: disabled
EoIP-IP ACL:
[1]: disabled
[2]: disabled
[3]: disabled
[4]: disabled
[5]: disabled
[6]: disabled
LWAPP-Dot11 ACL:
[1]: disabled
[2]: disabled
[3]: disabled
[4]: disabled
[5]: disabled
[6]: disabled
LWAPP-IP ACL:
[1]: disabled
[2]: disabled
[3]: disabled
[4]: disabled
[5]: disabled
[6]: disabled
D-48
Cisco Wireless LAN Controller Configuration Guide
OL-21524-01
Appendix D Troubleshooting
Configuring Wireless Sniffing
Configuring Wireless Sniffing
The controller enables you to configure an access point as a network sniffer, which captures and
forwards all the packets on a particular channel to a remote machine that runs packet analyzer software.
These packets contain information on time stamps, signal strength, packet sizes, and so on. Sniffers
allow you to monitor and record network activity and to detect problems.
Supported third-party network analyzer software applications are as follows:
Wildpackets Omnipeek or Airopeek
AirMagnet Enterprise Analyzer
Wireshark
Note You must disable IP-MAC address binding in order to use an access point in sniffer mode if the access
point is joined to a Cisco 5500 Series Controller, a Cisco 2100 Series Controller, or a controller network
module that runs software release 6.0 or later releases. To disable IP-MAC address binding, enter the
config network ip-mac-binding disable command in the controller CLI. See the Configuring IP-MAC
Address Binding section on page 4-67 for more information.
Note You must enable WLAN 1 in order to use an access point in sniffer mode if the access point is joined to
a Cisco 5500 Series Controller, a Cisco 2100 Series Controller, or a controller network module that runs
software release 6.0 or later releases. If WLAN 1 is disabled, the access point cannot send packets.
Prerequisites for Wireless Sniffing
To perform wireless sniffing, you need the following hardware and software:
A dedicated access pointAn access point configured as a sniffer cannot simultaneously provide
wireless access service on the network. To avoid disrupting coverage, use an access point that is not
part of your existing wireless network.
A remote monitoring deviceA computer capable of running the analyzer software.
Windows XP or Linux operating systemThe controller supports sniffing on both Windows XP and
Linux machines.
Software and supporting files, plug-ins, or adaptersYour analyzer software may require
specialized files before you can successfully enable sniffing:
Omnipeek or AiropeekGo to WildPackets website and follow the instructions to purchase,
install, and configure the software.
AirMagnetGo to Fluke Networks website and follow the instructions to purchase, install, and
configure the software.
WiresharkGo to http://tools.cisco.com/support/downloads and follow the instructions to
download Wireshark and the correct installation wizard for your operating system.
D-49
Cisco Wireless LAN Controller Configuration Guide
OL-21524-01
Appendix D Troubleshooting
Configuring Wireless Sniffing
Using the GUI to Configure Sniffing on an Access Point
To configure sniffing on an access point using the controller GUI, follow these steps:
Step 1 Choose Wireless > Access Points > All APs to open the All APs page.
Step 2 Click the name of the access point that you want to configure as the sniffer. The All APs > Details for
page appears (see Figure D-14).
Figure D-14 All APs > Details for Page
Step 3 From the AP Mode drop-down list, choose Sniffer.
Step 4 Click Apply to commit your changes.
Step 5 Click OK when warned that the access point will be rebooted.
Step 6 Choose Wireless > Access Points > Radios > 802.11a/n (or 802.11b/g/n) to open the 802.11a/n (or
802.11b/g/n) Radios page.
Step 7 Hover your cursor over the blue drop-down arrow for the desired access point and choose Configure.
The 802.11a/n (or 802.11b/g/n) Cisco APs > Configure page appears (see Figure D-15).
D-50
Cisco Wireless LAN Controller Configuration Guide
OL-21524-01
Appendix D Troubleshooting
Configuring Wireless Sniffing
Figure D-15 802.11a/n Cisco APs > Configure Page
Step 8 Select the Sniff check box to enable sniffing on this access point, or leave it unselected to disable
sniffing. The default value is unchecked.
Step 9 If you enabled sniffing in Step 8, follow these steps:
a. From the Channel drop-down list, choose the channel on which the access point sniffs for packets.
b. In the Server IP Address text box, enter the IP address of the remote machine running Omnipeek,
Airopeek, AirMagnet, or Wireshark.
Step 10 Click Apply to commit your changes.
Step 11 Click Save Configuration to save your changes.
Using the CLI to Configure Sniffing on an Access Point
To configure sniffing on an access point using the controller CLI, follow these steps:
Step 1 To configure the access point as a sniffer, enter this command:
config ap mode sniffer Cisco_AP
where Cisco_AP is the access point configured as the sniffer.
Step 2 When warned that the access point will be rebooted and asked if you want to continue, enter Y. The
access point reboots in sniffer mode.
D-51
Cisco Wireless LAN Controller Configuration Guide
OL-21524-01
Appendix D Troubleshooting
Troubleshooting Access Points Using Telnet or SSH
Step 3 To enable sniffing on the access point, enter this command:
config ap sniff {802.11a | 802.11b} enable channel server_IP_address Cisco_AP
where
channel is the radio channel on which the access point sniffs for packets. The default values are
36 (802.11a/n) and 1 (802.11b/g/n).
server_IP_address is the IP address of the remote machine running Omnipeek, Airopeek,
AirMagnet, or Wireshark.
Cisco_AP is the access point configured as the sniffer.
Note To disable sniffing on the access point, enter the config ap sniff {802.11a | 802.11b} disable
Cisco_AP command.
Step 4 To save your changes, enter this command:
save config
Step 5 To view the sniffer configuration settings for an access point, enter this command:
show ap config {802.11a | 802.11b} Cisco_AP
Information similar to the following appears:
Cisco AP Identifier................................ 17
Cisco AP Name.......................................... AP1131:46f2.98ac
...
AP Mode ........................................... Sniffer
Public Safety ..................................... Global: Disabled, Local: Disabled
Sniffing .............................................. No
...
Troubleshooting Access Points Using Telnet or SSH
The controller supports the use of the Telnet and Secure Shell (SSH) protocols to troubleshoot
lightweight access points. Using these protocols makes debugging easier, especially when the access
point is unable to connect to the controller.
To avoid potential conflicts and security threats to the network, the following commands are
unavailable while a Telnet or SSH session is enabled: config terminal, telnet, ssh, rsh, ping,
traceroute, clear, clock, crypto, delete, fsck, lwapp, mkdir, radius, release, reload, rename,
renew, rmdir, save, set, test, upgrade.
Commands available during a Telnet or SSH session include debug, disable, enable, help, led,
login, logout, more, no debug, show, systat, undebug, where.
You can configure Telnet or SSH by using the controller CLI in software release 5.0 or later releases or
using the controller GUI in software release 6.0 or later releases.
Note See the Configuring Telnet and SSH Sessions section on page 2-34 for instructions on configuring
Telnet or SSH sessions on the controller.
D-52
Cisco Wireless LAN Controller Configuration Guide
OL-21524-01
Appendix D Troubleshooting
Troubleshooting Access Points Using Telnet or SSH
Using the GUI to Troubleshoot Access Points Using Telnet or SSH
To enable Telnet or SSH access (or both) on lightweight access points using the controller GUI, follow
these steps:
Step 1 Choose Wireless > Access Points > All APs to open the All APs page.
Step 2 Click the name of the access point for which you want to enable Telnet or SSH.
Step 3 Choose the Advanced tab to open the All APs > Details for (Advanced) page (see Figure D-16).
Figure D-16 All APs > Details for (Advanced) Page
Step 4 To enable Telnet connectivity on this access point, select the Telnet check box. The default value is
unchecked.
Step 5 To enable SSH connectivity on this access point, select the SSH check box. The default value is
unchecked.
Step 6 Click Apply to commit your changes.
Step 7 Click Save Configuration to save your changes.
Using the CLI to Troubleshoot Access Points Using Telnet or SSH
To enable Telnet or SSH access (or both) on lightweight access points using the controller CLI, follow
these steps:
Step 1 To enable Telnet or SSH connectivity on an access point, enter this command:
config ap {telnet | ssh} enable Cisco_AP
The default value is disabled.
D-53
Cisco Wireless LAN Controller Configuration Guide
OL-21524-01
Appendix D Troubleshooting
Debugging the Access Point Monitor Service
Note To disable Telnet or SSH connectivity on an access point, enter this command:
config ap {telnet | ssh} disable Cisco_AP
Step 2 To save your changes, enter this command:
save config
Step 3 To see whether Telnet or SSH is enabled on an access point, enter this command:
show ap config general Cisco_AP
Information similar to the following appears:
Cisco AP Identifier.............................. 5
Cisco AP Name.................................... AP33
Country code..................................... Multiple Countries:US,AE,AR,AT,AU,BH
Reg. Domain allowed by Country................... 802.11bg:-ABCENR 802.11a:-ABCEN
AP Country code.................................. US - United States
AP Regulatory Domain............................. 802.11bg:-A 802.11a:-A
Switch Port Number .............................. 2
MAC Address...................................... 00:19:2f:11:16:7a
IP Address Configuration......................... Static IP assigned
IP Address....................................... 10.22.8.133
IP NetMask....................................... 255.255.248.0
Gateway IP Addr.................................. 10.22.8.1
Domain...........................................
Name Server......................................
Telnet State..................................... Enabled
Ssh State........................................ Enabled
...
Debugging the Access Point Monitor Service
The controller sends access point status information to the Cisco 3300 Series Mobility Services Engine
(MSE) using the access point monitor service.
The MSE sends a service subscription and an access point monitor service request to get the status of all
access points currently known to the controller. When any change is made in the status of an access point,
a notification is sent to the MSE.
Using the CLI to Debug Access Point Monitor Service Issues
If you experience any problems with the access point monitor service, enter this command:
debug service ap-monitor {all | error | event | nmsp | packet} {enable | disable}
where
all configures debugging of all access point status messages.
error configures debugging of access point monitor error events.
event configures debugging of access point monitor events.
nmsp configures debugging of access point monitor NMSP events.
packet configures debugging of access point monitor packets.
D-54
Cisco Wireless LAN Controller Configuration Guide
OL-21524-01
Appendix D Troubleshooting
Troubleshooting OfficeExtend Access Points
enable enables the debub service ap-monitor mode.
disable disables the debug service ap-monitor mode.
Troubleshooting OfficeExtend Access Points
This section provides troubleshooting information if you experience any problems with your
OfficeExtend access points.
Interpreting OfficeExtend LEDs
The LED patterns are different for 1130 series and 1140 series OfficeExtend access points. See the Cisco
OfficeExtend Access Point Quick Start Guide for a description of the LED patterns. You can find this
guide at this URL:
http://www.cisco.com/en/US/products/hw/wireless/index.html
Positioning OfficeExtend Access Points for Optimal RF Coverage
When positioning your OfficeExtend access point, consider that its RF signals are emitted in a cone
shape spreading outward from the LED side of the access point (see Figure D-17). Be sure to mount the
access point so that air can flow behind the metal back plate and prevent the access point from
overheating.
Figure D-17 OfficeExtend Access Point Radiation Patterns
Troubleshooting Common Problems
Most of the problems experienced with OfficeExtend access points are one of the following:
The access point cannot join the controller because of network or firewall issues.
Resolution: Follow the instructions in the Viewing Access Point Join Information section on
page 8-54 to view join statistics for the OfficeExtend access point, or find the access points public
IP address and perform pings of different packet sizes from inside the company.
The access point joins but keeps dropping off. This behavior usually occurs because of network
problems or when the network address translation (NAT) or firewall ports close because of short
timeouts.
D-55
Cisco Wireless LAN Controller Configuration Guide
OL-21524-01
Appendix D Troubleshooting
Troubleshooting OfficeExtend Access Points
Resolution: Ask the teleworker for the LED status.
D-56
Cisco Wireless LAN Controller Configuration Guide
OL-21524-01
Appendix D Troubleshooting
Troubleshooting OfficeExtend Access Points
Clients cannot associate because of NAT issues.
Resolution: Ask the teleworker to perform a speed test and a ping test in
http://www.dslreports.com/. Some servers do not return big packet pings, so use the
www.dslreports.com server to do pings such as ping -l 1500 -n 10 www.dslreports.com.
Clients keep dropping data. This behavior usually occurs because the home router closes the port
because of short timeouts.
Resolution: Perform client troubleshooting in WCS to determine if the problem is related to the
OfficeExtend access point or the client.
The access point is not broadcasting the enterprise WLAN.
Resolution: Ask the teleworker to check the cables, power supply, and LED status. If you still
cannot identify the problem, ask the teleworker to try the following:
Connect to the home router directly and see if the PC is able to connect to an Internet website
such as http://www.cisco.com/. If the PC cannot connect to the Internet, check the router or
modem. If the PC can connect to the Internet, check the home router configuration to see if a
firewall or MAC-based filter is enabled that is blocking the access point from reaching the
Internet.
Log into the home router and check to see if the access point has obtained an IP address. If it
has, the access points LED normally blinks orange.
The access point cannot join the controller, and you cannot identify the problem.
Resolution: A problem could exist with the home router. Ask the teleworker to check the router
manual and try the following:
Assign the access point a static IP address based on the access points MAC address.
Put the access point in a demilitarized zone (DMZ), which is a small network inserted as a
neutral zone between a companys private network and the outside public network. It prevents
outside users from getting direct access to a server that has company data.
If problems still occur, contact your companys IT department for assistance.
The teleworker experiences problems while configuring a personal SSID on the access point.
Resolution: Clear the access point configuration and return it to factory default settings by clicking
Clear Config on the access point GUI or by entering the clear ap config Cisco_AP command and
then follow the steps in the Configuring a Personal SSID on an OfficeExtend Access Point section
on page 8-75 to try again. If problems still occur, contact your companys IT department for
assistance.
The home network needs to be rebooted.
Resolution: Ask the teleworker to follow these steps:
a. Leave all devices networked and connected, and then power down all the devices.
b. Turn on the cable or DSL modem, and then wait for 2 minutes. (Check the LED status.)
c. Turn on the home router, and then wait for 2 minutes. (Check the LED status.)
d. Turn on the access point, and then wait for 5 minutes. (Check the LED status.)
e. Turn on the client.
E-1
Cisco Wireless LAN Controller Configuration Guide
OL-21524-01
A P P E N D I X E
Logical Connectivity Diagrams
This appendix provides logical connectivity diagrams for the controllers integrated into other Cisco
products, specifically the Catalyst 3750G Integrated Wireless LAN Controller Switch, the Cisco WiSM,
and the Cisco 28/37/38xx Series Integrated Services Router. These diagrams show the internal
connections between the switch or router and the controller. The software commands used for
communication between the devices are also provided. This appendix contains these sections:
Cisco WiSM, page E-1
Cisco 28/37/38xx Integrated Services Router, page E-3
Catalyst 3750G Integrated Wireless LAN Controller Switch, page E-4
Cisco WiSM
Figure E-1 shows the logical connectivity for the Cisco WiSM.
E-2
Cisco Wireless LAN Controller Configuration Guide
OL-21524-01
Appendix E Logical Connectivity Diagrams
Cisco WiSM
Figure E-1 Logical Connectivity Diagram for the Cisco WiSM
1
5
5
9
1
2
Switch or Router Motherboard
Various Switch or Router Blades providing
100M/Gig/PoE/SFP Ports
Controller Motherboard
4 Gig E
Ports
Ethernet
Ethernet
Ethernet
Ethernet
RS-232 Serial
at 9600 baud
Supervisor 720
4404
Controller-A
4404
Controller-B
Hidden
Port 1
Port 2
Port 3
Port 4
Hidden
Port 5
Port 6
Port 7
Port 8
Hidden
Port 9
Hidden
Port 10
2 SFP Ports
Console
Console
RS-232 Serial
at 9600 baud
Console
RS-232 Serial
at 9600 baud
Memory Boot Flash
Memory Boot Flash
Flash File System
Flash File System
on CF Card
Disk 0
Disk 1
Flash File System
on CF Card
Do not remove
Flash File System
on CF Card
Do not remove
Gig E
Service
Controller Motherboard
4 Gig E
Ports
Memory Boot Flash
Gig E
Service
Catalyst 6500 WiSM or Cisco 7600 Series Router WiSM
E-3
Cisco Wireless LAN Controller Configuration Guide
OL-21524-01
Appendix E Logical Connectivity Diagrams
Cisco 28/37/38xx Integrated Services Router
The commands used for communication between the Cisco WiSM, the Supervisor 720, and the 4404
controllers are documented in Configuring a Cisco Wireless Services Module and Wireless Control
System at this URL:
http://www.cisco.com/en/US/docs/wireless/technology/wism/technical/reference/appnote.html#wp394
98
Cisco 28/37/38xx Integrated Services Router
Figure E-2 shows the logical connectivity for the Cisco 28/37/38xx integrated services router.
Figure E-2 Logical Connectivity Diagram for the Cisco 28/37/38xx Integrated Services Router
These commands are used for communication between the 28/37/38xx Integrated Services Router and
the controller network module. They are initiated from the router. The commands vary depending on the
version of the network module.
These commands are used for communication between the router and Fast Ethernet versions of the
controller network module:
interface wlan-controller slot/unit (and support for subinterfaces with dot1q encap)
show interfaces wlan-controller slot/unit
show controllers wlan-controller slot/unit
test service-module wlan-controller slot/unit
test HW-module wlan-controller slot/unit reset {enable | disable}
service-module wlan-controller slot/port {reload | reset | session [clear] | shutdown | status}
These commands are used for communication between the router and Gigabit Ethernet versions of the
controller network module:
interface integrated-service-engine slot/unit (and support for subinterfaces with dot1q encap)
show interfaces integrated-service-engine slot/unit
show controllers integrated-service-engine slot/unit
Console
28/37/38xx
Integrated
Services Router
Controller
Network Module
Router CPU
(Cisco IOS Software)
Memory
Flash
Internal Ethernet
Interface
Internal Ethernet
Interface 1
CPU
Compact Flash Memory StrataFlash
2
3
0
6
2
1
E-4
Cisco Wireless LAN Controller Configuration Guide
OL-21524-01
Appendix E Logical Connectivity Diagrams
Catalyst 3750G Integrated Wireless LAN Controller Switch
test service-module integrated-service-engine slot/unit
test HW-module integrated-service-engine slot/unit reset {enable | disable}
service-module integrated-service engine slot/port {reload | reset | session [clear] | shutdown |
status}
Note See the Cisco Wireless LAN Controller Network Module Feature Guide for more information. You can
find this document at this URL:
http://www.cisco.com/univercd/cc/td/doc/product/software/ios124/124newft/124limit/124x/124xa2/bo
xernm.htm#wp2033271
Catalyst 3750G Integrated Wireless LAN Controller Switch
Figure E-3 shows the logical connectivity for the catalyst 3750G integrated wireless LAN.
Figure E-3 Logical Connectivity Diagram for the Catalyst 3750G Integrated Wireless LAN
Controller Switch
3750G Switch
4402
Controller
Hidden
G1/0/27
G1/0/28
1
5
5
9
1
1
24 Gig PoE Ports
Switch Motherboard
Controller Motherboard
Console
Console Gig E Service
RS-232 Serial
at 9600 baud
Ethernet
2 SFP Ports
G1/0/1 through G1/0/24
RS-232 Serial
at 9600 baud
G1/0/25
G1/0/26
2 SFP Ports
Hidden
Port 1
Port 2
2 SFP Ports
Memory Boot Flash Flash File System
Memory Boot Flash
Flash File System
on CF Card
Do not remove
E-5
Cisco Wireless LAN Controller Configuration Guide
OL-21524-01
Appendix E Logical Connectivity Diagrams
Catalyst 3750G Integrated Wireless LAN Controller Switch
These commands are used for communication between the Catalyst 3750G switch and the 4402
controller.
Login Command
This command is used to initiate a telnet session from the switch to the controller:
session switch_number processor 1
Because there can be several switches in a stack, the switch_number parameter is used to indicate to
which controller in the stack this session should be directed. Once a session is established, the user
interacts with the controller CLI. Entering exit terminates the session and returns the user to the switch
CLI.
Show Commands
These commands are used to view the status of the internal controller. They are initiated from the switch.
show platform wireless-controller switch_number summary
Information similar to the following appears:
Switch Status State
1 up operational
2 up operational
3750G Switch
4402
Controller
Hidden
G1/0/27
G1/0/28
1
5
5
9
1
1
24 Gig PoE Ports
Switch Motherboard
Controller Motherboard
Console
Console Gig E Service
RS-232 Serial
at 9600 baud
Ethernet
2 SFP Ports
G1/0/1 through G1/0/24
RS-232 Serial
at 9600 baud
G1/0/25
G1/0/26
2 SFP Ports
Hidden
Port 1
Port 2
2 SFP Ports
Memory Boot Flash Flash File System
Memory Boot Flash
Flash File System
on CF Card
Do not remove
E-6
Cisco Wireless LAN Controller Configuration Guide
OL-21524-01
Appendix E Logical Connectivity Diagrams
Catalyst 3750G Integrated Wireless LAN Controller Switch
show platform wireless-controller switch_number status
Information similar to the following appears:
Switch Service IP Management IP SW Version Status
------+---------------+---------------+---------------+-------
1 127.0.1.1 70.1.30.1 4.0.52.0 operational
2 127.0.1.2 70.1.31.1 4.0.45.0 operational
show platform wireless-controller switch_number management-info
sw vlan ip gateway http https mac version
1 0 70.1.30.1/16 70.1.1.1 1 1 0016.9dca.d963 4.0.52.0
2 0 70.1.31.1/16 70.1.1.1 0 1 0016.9dca.dba3 4.0.45.0
Debug Commands
The Wireless Control Protocol (WCP) is an internal keep-alive protocol that runs between the switch and
the controller. It enables the switch to monitor the health of the controller and to report any problems. It
uses UDP and runs over the two internal Gigabit ports, but it creates an internal VLAN 4095 to separate
control traffic from data traffic. Every 20 seconds the switch sends a keep-alive message to the controller.
If the controller does not acknowledge 16 consecutive keep-alive messages, the switch declares the
controller dead and sends a reset signal to reboot the controller.
These commands are used to monitor the health of the internal controller.
This command is initiated from the controller.
debug wcp ?
where ? is one of the following:
packetDebugs WCP packets.
eventsDebugs WCP events.
Information similar to the following appears:
Tue Feb 7 23:30:31 2006: Received WCP_MSG_TYPE_REQUEST
Tue Feb 7 23:30:31 2006: Received WCP_MSG_TYPE_REQUEST,of type WCP_TLV_KEEP_ALIVE
Tue Feb 7 23:30:31 2006: Sent WCP_MSG_TYPE_RESPONSE,of type WCP_TLV_KEEP_ALIVE
Tue Feb 7 23:30:51 2006: Received WCP_MSG_TYPE_REQUEST
Tue Feb 7 23:30:51 2006: Received WCP_MSG_TYPE_REQUEST,of type WCP_TLV_KEEP_ALIVE
Tue Feb 7 23:30:51 2006: Sent WCP_MSG_TYPE_RESPONSE,of type WCP_TLV_KEEP_ALIVE
Tue Feb 7 23:31:11 2006: Received WCP_MSG_TYPE_REQUEST
Tue Feb 7 23:31:11 2006: Received WCP_MSG_TYPE_REQUEST,of type WCP_TLV_KEEP_ALIVE
Tue Feb 7 23:31:11 2006: Sent WCP_MSG_TYPE_RESPONSE,of type WCP_TLV_KEEP_ALIVE
This command is initiated from the switch.
debug platform wireless-controller switch_number ?
where ? is one of the following:
allAll
errorsErrors
packetsWCP packets
smState machine
wcpWCP protocol
E-7
Cisco Wireless LAN Controller Configuration Guide
OL-21524-01
Appendix E Logical Connectivity Diagrams
Catalyst 3750G Integrated Wireless LAN Controller Switch
Reset Commands
These two commands (in this order) are used to reset the controller from the switch. They are not yet
available but will be supported in a future release.
test wireless-controller stop switch_number
test wireless-controller start switch_number
Note A direct console connection to the controller does not operate when hardware flow control is enabled on
the PC. However, the switch console port operates with hardware flow control enabled.
E-8
Cisco Wireless LAN Controller Configuration Guide
OL-21524-01
Appendix E Logical Connectivity Diagrams
Catalyst 3750G Integrated Wireless LAN Controller Switch
IN-1
Cisco Wireless LAN Controller Configuration Guide
OL-21524-01
I N D E X
Numerics
11n Mode parameter 4-35
1250 series access points
and PoE Status field 8-118
operating modes when using PoE 8-116
transmit power settings when using PoE 8-117
3DES IPSec data encryption 6-9
7920 AP CAC parameter 7-37
7920 Client CAC parameter 7-37
7920 support mode
configuring 7-36
described 7-36
7921 support mode 7-36
802.11a (or 802.11b) > Client Roaming page 4-65
802.11a (or 802.11b) > Voice Parameters page 4-78, 4-81,
4-86
802.11a (or 802.11b/g) > EDCA Parameters page 4-93
802.11a (or 802.11b/g) Global Parameters > Auto RF
page 12-9
802.11a (or 802.11b/g) Global Parameters page 4-29, 12-46
802.11a (or 802.11b/g) Network Status parameter 4-30,
4-39, 4-40
802.11a/n (4.9 GHz) > Configure page 9-66
802.11a/n (or 802.11b/g/n) Cisco APs > Configure
page 12-30
802.11a/n (or 802.11b/g/n) Radios page 4-85, 12-30, 12-42
802.11a/n Cisco APs > Configure page 12-43
802.11a/n Radios page (from Monitor Menu) 8-31
802.11a/n Radios page (from Wireless Menu) 8-31
802.11a > RRM > Coverage page 12-19
802.11a > RRM > DCA page 12-15
802.11a > RRM > Dynamic Channel Assignment (DCA)
page 12-15
802.11a > RRM > General page 12-21
802.11a > RRM > Tx Power Control (TPC) page 12-11
802.11a Global Parameters page 12-41
802.11b/g/n Cisco APs > Configure page 8-105, D-50
802.11 bands
configuring using the CLI 4-32 to 4-34
configuring using the GUI 4-29 to 4-32
802.11g Support parameter 4-30
802.11h, described 4-39
802.11h Global Parameters page 4-39
802.11h parameters, configuring
using the CLI 4-40
using the GUI 4-39 to 4-40
802.11n
clients 8-122
configuring
using the CLI 4-36 to 4-39
using the GUI 4-34 to 4-36
devices 4-34
802.11n (2.4 GHz) High Throughput page 4-35
802.1Q VLAN trunk port 3-6
802.1X
configuring 7-23
described 7-24
dynamic key settings 7-23
802.1X+CCKM
configuring 7-25
described 7-24
802.1X authentication for access points
configuring
the switch 8-41
using the CLI 8-39 to 8-41
using the GUI 8-37 to 8-39
described 8-36
Index
IN-2
Cisco Wireless LAN Controller Configuration Guide
OL-21524-01
802.1x Authentication parameter 8-38
802.3 bridging
configuring using the CLI 4-57
configuring using the GUI 4-55 to 4-57
802.3 Bridging parameter 4-56
802.3 frames 4-55
802.3X flow control, enabling 4-55
A
AAA override
configuring
using the CLI 6-84
using the GUI 6-84
described 6-82
AC adapter warning for Japan B-3
Access Control List Name parameter 6-59
access control lists (ACLs)
applying to an interface
using the CLI 6-68
applying to a WLAN
using the CLI 6-68
using the GUI 6-64 to 6-65
applying to the controller CPU
using the CLI 6-68
using the GUI 6-63 to 6-64
configuring
using the CLI 6-66 to 6-67
using the GUI 6-58 to 6-62
counters
configuring using the CLI 6-66
configuring using the GUI 6-59
described 6-58
identity networking 6-80
rules 6-58, 6-60, 6-67
using with the debug facility D-43 to D-44
Access Control Lists > Edit page 6-61
Access Control Lists > New page 6-59
Access Control Lists > Rules > New page 6-60
Access Control Lists page 6-58
Access Mode parameter 4-45, 4-47
access point core dumps, uploading
using the CLI 8-63
using the GUI 8-62
access point count, approved tiers for 5500 series
controllers 4-3
access point event logs, viewing D-17
access point groups
assigning access points to
using the CLI 7-57
using the GUI 7-55
creating
using the CLI 7-55 to 7-57
using the GUI 7-52 to 7-55
default group 7-52
described 7-50
illustrated 7-51
removing
using the CLI 7-56
using the GUI 7-53
viewing 7-57 to 7-58
access point monitor service, debugging D-53
access point radios, searching for 8-31 to 8-32
access points
20-MHz channelization 12-31
40-MHz channelization 12-31
assisted roaming 4-64
authorization list 8-51
authorizing
using LSCs 8-46 to 8-50
using MICs 8-45
using SSCs 8-45
using the CLI 8-51
using the GUI 8-50
configuring hybrid REAP using the CLI 15-15 to 15-16
converting to mesh access points 9-62
embedded 8-42
guidelines for operating in Japan B-2
Index
IN-3
Cisco Wireless LAN Controller Configuration Guide
OL-21524-01
LEDs
configuring 8-120
interpreting D-2
migrating from the -J regulatory domain to the -U
regulatory domain 8-99 to 8-102
number supported per controller 3-6
priming 8-7
searching for 8-10 to 8-12
supported for use with hybrid REAP 15-2
supporting oversized images 8-67 to 8-68
troubleshooting
the join process 8-52 to 8-59
using Telnet or SSH D-51 to D-53
VCI strings 8-52
verifying that they join the controller 8-9
viewing join information
using the CLI 8-57 to 8-59
using the GUI 8-54 to 8-57
viewing multicast client table 4-62
Accounting Server parameters 7-63
accounting servers, disabling per WLAN 7-62
ACL. See access control lists (ACLs)
ACL Name parameter 6-63, 6-64
ACS server configuration page 7-60
Action parameter 6-61
active exploits 6-127
Add AAA Client page (on CiscoSecure ACS) 6-5, 6-21
Add AP button 15-19
Add New Rule button 6-59
Add Web Server button 11-20
AdHoc Rogue AP parameter 6-89
administrator access 4-42
administrator usernames and passwords, configuring 4-42
Admin Status parameter 3-26, 3-27
Admission Control (ACM) parameter 4-79, 4-81
AES CBS IPSec data encryption 6-10
AES-CCMP 7-23
AES parameter 7-25
Aggregated MAC Protocol Data Unit (A-MPDU) 4-37
Aggregated MAC Service Data Unit (A-MSDU) 4-37
aggregation method, specifying 4-37
AirMagnet Enterprise Analyzer D-48
Aironet IE parameter 7-27, 7-48
Aironet IEs
configuring using the CLI 7-50
configuring using the GUI 7-48
Airopeek D-48
Alarm Trigger Threshold parameter 12-39
All APs > Access Point Name > Link Details > Neighbor
Name page 9-60
All APs > Access Point Name > Mesh Neighbor Stats
page 9-60
All APs > Access Point Name > Neighbor Info page 9-59
All APs > Access Point Name > Statistics page 9-54
All APs > Access Point Name > VLAN Mappings
page 15-14
All APs > Details (Advanced) page
configuring CDP 4-100
All APs > Details for (Advanced) page 8-4, 8-62, D-52
configuring country codes 8-95
configuring link latency 8-113
configuring PoE 8-118
All APs > Details for (Credentials) page 8-34, 8-38, 8-72
All APs > Details for (General) page 8-66, 8-70, 15-13
All APs > Details for (High Availability) page 8-70, 8-87,
8-91
All APs > Details for (H-REAP) page 8-70, 8-71, 15-13
All APs > Details for (Inventory) page 8-109
All APs > Details for page D-49, D-54
All APs > Details page 9-18, 9-42, 12-38
All APs page 8-10, 9-53, 12-38, 15-13
Allow AAA Override parameter 6-84
AnchorTime parameter 12-16
anonymous local authentication bind method 6-36, 6-38
Anonymous Provision parameter 6-46
Antenna Gain parameter 12-32
Antenna parameter 12-32
Antenna Type parameter 12-32
AP > Clients > Traffic Stream Metrics page 4-85
Index
IN-4
Cisco Wireless LAN Controller Configuration Guide
OL-21524-01
AP > Clients page 4-85
AP801 access point
described 8-42
using with a controller 8-42
AP Authentication Policy page 6-71, 12-39
AP Core Dump parameter 8-62
ap-count evaluation licenses, activating
using the CLI 4-19 to 4-20
using the GUI 4-16 to 4-19
AP Ethernet MAC Addresses parameter 8-47
AP Failover Priority parameter 8-91
AP Group Name parameter 7-53
AP Groups > Edit (APs) page 7-55
AP Groups > Edit (General) page 7-54
AP Groups > Edit (WLANs) page 7-54, 7-69
AP Groups page 7-52, 7-68
AP image download 8-27
AP Join Stats Detail page 8-57
AP Join Stats page 8-55
AP-manager interface
and dynamic interfaces 3-11
configuring
using the CLI 3-17 to 3-18
using the GUI 3-13 to 3-16
creating multiple interfaces
using the CLI 3-47
using the GUI 3-45 to 3-46
described 3-9
illustration
of four AP-manager interfaces 3-45
of three AP-manager interfaces 3-44
of two AP-manager interfaces 3-43
using multiple 3-42 to 3-47
AP Mode parameter 8-70, 12-38, 15-13, D-49
AP Name parameter 7-55
Applying an Access Control List to an Interface
using the GUI 6-63
AP Policies page 8-50
AP Primary Discovery Timeout parameter 8-86
ASLEAP detection 6-127
Assignment Method parameter 12-30, 12-33
asymmetric tunneling
described 14-27
illustrated 14-28
authenticated local authentication bind method 6-36, 6-38
Authentication Protocol parameter 4-47
Auth Key Mgmt parameter 7-25
Authority ID Information parameter 6-46, 15-23, 15-24
Authority ID parameter 6-46, 15-23
Authorize LSC APs against auth-list parameter 8-50
Authorize MIC APs against auth-list or AAA
parameter 8-50
authorizing access points
using the CLI 8-51
using the GUI 8-50
auto-anchor mobility
configuring
using the GUI 14-22 to 14-24
guidelines 14-22
overview 14-21 to 14-22
auto-immune feature 6-110
AutoInstall
described 2-26, 2-29
example operation 2-29
obtaining
DHCP addresses for interfaces 2-27
TFTP server information 2-27
overview 2-26
selecting configuration file 2-28
using 2-26
Average Data Rate parameter 4-69, 4-73
Average Real-Time Rate parameter 4-69, 4-73
Avoid Cisco AP Load parameter 12-16
Avoid Foreign AP Interference parameter 12-16, 14-19
Avoid Non-802.11a (802.11b) Noise parameter 12-16
Index
IN-5
Cisco Wireless LAN Controller Configuration Guide
OL-21524-01
B
Backhaul Client Access parameter 9-66
backup controllers
configuring
using the CLI 8-88 to 8-90
using the GUI 8-86 to 8-88
described 8-85
Back-up Primary Controller IP Address parameter 8-87
Back-up Primary Controller Name field 8-87
Back-up Secondary Controller IP Address parameter 8-87
Back-up Secondary Controller Name parameter 8-87
bandwidth-based CAC
described 4-76
enabling
using the CLI 4-88
using the GUI 4-79
for mesh networks 9-46
Base MAC Address parameter 3-32
Beacon Period parameter 4-30
beamforming
configuring
using the CLI 12-43 to 12-44
using the GUI 12-41 to 12-43
described 12-40
guidelines 12-41
Beamforming parameter 12-42, 12-43
Bind Password parameter 6-36
Bind Username parameter 6-36
Bridge Data Rate parameter 9-43
Bridge Group Name parameter 9-42
bridge protocol data units (BPDUs) 3-29
bridging parameters
configuring using the CLI 9-44 to 9-45
configuring using the GUI 9-42 to 9-44
browsers supported 2-16
Buffered Log Level parameter D-12
Burst Data Rate parameter 4-69, 4-73
Burst Real-Time Rate parameter 4-69, 4-73
C
CAC
configuring for 7920 phones 7-36
described 4-76
enabling
using the CLI 4-89
using the GUI 4-81
in mesh networks 9-46
viewing in mesh networks 9-49 to 9-51
viewing using the CLI 4-90
capacity adder license. See licenses
CAPWAP
and mesh access points 9-7
cascading 12-6
CA Server URL parameter 8-46
Catalyst 3750G Integrated Wireless LAN Controller
Switch
described 1-14
logical connectivity diagram and associated software
commands E-4 to E-7
ports 3-3, 3-4, 3-6
CCKM
configuring 7-25
described 7-24
hybrid-REAP groups 15-18
with mobility 14-7
CCX
configuring Aironet IEs
using the CLI 7-50
using the GUI 7-48
described 7-47
link test 8-109
viewing a clients version
using the CLI 7-50
using the GUI 7-48 to 7-50
CCX Layer 2 client roaming
configuring
using the CLI 4-66
Index
IN-6
Cisco Wireless LAN Controller Configuration Guide
OL-21524-01
using the GUI 4-65 to 4-66
debugging using the CLI 4-67
described 4-64 to 4-65
obtaining information using the CLI 4-66
CCX radio management
configuring
using the CLI 12-47
using the GUI 12-46 to 12-47
debugging using the CLI 12-49
features 12-45
hybrid-REAP considerations 12-45
obtaining information using the CLI 12-47 to 12-49
CCXv5 clients
enabling location presence 4-116
troubleshooting D-28 to D-43
CCXv5 Req button D-35
CCX Version parameter 7-49
CDP > AP Neighbors > Detail page 4-103
CDP > AP Neighbors page 4-102
CDP > Global Configuration page 4-99
CDP > Interface Neighbors > Detail page 4-101
CDP > Interface Neighbors page 4-101
CDP > Traffic Metrics page 4-103
CDP Advertisement Version parameter 4-99
CDP AP Neighbors page 4-102
CDP Protocol Status parameter 4-99
CDP State parameter 4-100
Certificate Authority (CA) certificates
downloading
using the CLI 10-24 to 10-25
using the GUI 10-23
overview 10-23
using with local EAP 6-42, 6-48
Certificate File Name parameter 11-8
Certificate File Path parameter 11-8
Certificate Issuer parameter 6-45
Certificate Password parameter 10-21, 11-9
Certificate Type parameter 8-51
Change Filter link 8-10, 8-32, 8-55
Change Rules Priority parameter 6-94
Channel Announcement parameter 4-39
Channel Assignment Leader parameter 12-17
Channel Assignment Method parameter 12-15
channel bonding in the 5-GHz band 12-31
Channel parameter 12-30, D-50
Channel Quiet Mode parameter 4-39
channels
statically assigning using the CLI 12-34
statically assigning using the GUI 12-29 to 12-33
Channel Scan Duration parameter 12-22
Channel Width Parameter 12-17
Channel Width parameter 12-30
Check Against CA Certificates parameter 6-45
Check Certificate Date Validity parameter 6-46
chokepoints for RFID tag tracking 4-108
CIDS Sensor Add page 6-108
CIDS Sensors List page 6-107
CIDS Shun List page 6-111
ciphers
configuring 7-25, 7-26
described 7-24
Cisco 2100 Series Wireless LAN Controllers
AutoInstall interfaces 2-27
described 1-8
FCC statement B-4
features not supported 1-8
network connections 1-18
ports 3-2, 3-4
Cisco 28/37/38xx Integrated Services Router
described 1-13
logical connectivity diagram and associated software
commands E-3
ports 3-4, 3-6, 4-123
using 4-123
versions 1-13
Cisco 3200 Series Mobile Access Router (MAR)
described 9-65
operating with mesh access points
Index
IN-7
Cisco Wireless LAN Controller Configuration Guide
OL-21524-01
using the CLI to configure 9-67
using the GUI to configure 9-66
Cisco 3300 Series Mobility Services Engine (MSE), using
with wIPS 6-124
Cisco 4400 Series Wireless LAN Controllers
AutoInstall interfaces 2-27
choosing between link aggregation and multiple
AP-manager interfaces 3-36 to 3-46
described 1-9, 1-10
FCC statement B-3
models 3-4 to 3-5
network connections 1-18 to 1-19
ports 3-2, 3-4, 3-5
Cisco 5500 Series Wireless LAN Controllers
choosing between link aggregation and multiple
AP-manager interfaces 3-36 to 3-46
CPUs D-5
described 1-10
FCC statement B-3
features not supported 1-11
interface configuration example 3-48
licenses. See licenses
models 3-5
multiple AP-manager interfaces 3-47 to 3-48
network connections 1-19
ports 3-3, 3-5
using the USB console port 3-35 to 3-36
Cisco 7920 Wireless IP Phones 7-36
Cisco 7921 Wireless IP Phones 7-36
Cisco Adaptive Wireless Path Protocol (AWPP) 9-7
Cisco AV-pairs 7-58, 7-59, 7-60
Cisco Centralized Key Management (CCKM). See CCKM
Cisco Clean Access (CCA) 7-64
Cisco CleanAir 13-1
Cisco Client Extensions (CCX). See CCX
Cisco Discovery Protocol (CDP)
configuring
using the CLI 4-104 to 4-105
using the GUI 4-98 to 4-100
debugging using the CLI 4-106
described 4-95
enabling using the GUI 4-99 to 4-100
sample network 4-98
supported devices 4-95
viewing neighbors
using the CLI 4-105 to 4-106
using the GUI 4-100 to 4-104
viewing traffic information
using the CLI 4-105
using the GUI 4-103
Cisco Discovery Protocol parameter 4-100
Cisco high-power switches 8-118
Cisco License Manager (CLM)
and the controller license agent 4-26
using to register PAKs 4-5
Cisco Licensing website 4-21
Cisco Logo parameter 11-13
Cisco NAC Appliance 7-64
CiscoSecure Access Control Server (ACS) 6-4
Cisco Spectrum Intelligence 13-24
Cisco Unified Wireless Network (UWN) Solution
described 1-2 to 1-4
illustrated 1-3
Cisco Wireless Control System (WCS) 1-2
Cisco WiSM
configuring the Supervisor 720 4-121 to 4-122
described 1-11 to 1-12
guidelines 4-121
logical connectivity diagram and associated software
commands E-1 to E-3
maximum number supported by router chassis 1-12
ports 3-4, 3-5
SSC key-hash 8-44
CKIP
configuring
using the CLI 7-28
using the GUI 7-27 to 7-28
described 7-27
CleanAir Benefits 13-2
Index
IN-8
Cisco Wireless LAN Controller Configuration Guide
OL-21524-01
CleanAir guidelines 13-4
Clear Config button 8-77
Clear Filter link 7-8, 8-12, 8-32, 8-56
clearing the controller configuration 10-36
Clear Stats button 14-20
Clear Stats on All APs button 8-55
CLI
basic commands 2-26
enabling wireless connections 2-36
logging into 2-23 to 2-25
logging out 2-25
navigating 2-25
troubleshooting commands D-7 to D-10
using 2-23 to 2-26
Client Certificate Required parameter 6-45
client exclusion policies, configuring
using the CLI 6-77 to 6-78
using the GUI 6-76 to 6-77
Client Exclusion Policies page 6-77
ClientLink. See beamforming
client location, using WCS 1-7
client MFP 6-69
Client Protection parameter 6-73
client reporting
configuring using the CLI D-37 to D-40
configuring using the GUI D-34 to D-37
described D-28
Client Reporting page D-36
client roaming, configuring 4-63 to 4-67
clients
connecting to WLANs 15-16
viewing
using the CLI 8-125
using the GUI 8-121 to 8-125
viewing CCX version
using the CLI 7-50
using the GUI 7-48 to 7-50
Clients > AP > Traffic Stream Metrics page 4-84
Clients > AP page 4-84
Clients > Detail page
configuring client reporting D-35
viewing a clients CCX version 7-49
viewing client details 8-83, 8-124
viewing the status of workgroup bridges 8-82
viewing voice and video settings 4-83
Clients page
performing a link test 8-111
viewing clients 8-121
viewing the status of workgroup bridges 8-82
viewing voice and video settings 4-82
Client Type parameter 8-82, 8-83
Commands > Reset to Factory Defaults page 4-123
comma-separated values (CSV) file, uploading 15-22
Community Name parameter 4-45
conditional web redirect 7-58
configuring
using the CLI 7-61
using the GUI 7-60 to 7-61
described 7-58
Conditional Web Redirect parameter 7-61
Configuration File Encryption parameter 10-31
configuration files
downloading
using the CLI 10-33 to 10-34
using the GUI 10-31 to 10-32
editing 10-35 to 10-36
uploading
using the CLI 10-30 to 10-31
configuration wizard
CLI version 2-13 to 2-16
described 2-2
GUI version 2-3 to 2-13
Configuration Wizard - 802.11 Configuration page 2-11
Configuration Wizard Completed page 2-13
Configuration Wizard - Management Interface
Configuration page 2-6
Configuration Wizard - Miscellaneous Configuration
page 2-7
Index
IN-9
Cisco Wireless LAN Controller Configuration Guide
OL-21524-01
Configuration Wizard - Service Interface Configuration
page 2-5
Configuration Wizard - Set Time page 2-12
Configuration Wizard - SNMP Summary page 2-4, 2-6
Configuration Wizard - System Information page 2-3
Configuration Wizard - Virtual Interface Configuration
page 2-8
Configure 13-1
Configure Cisco CleanAir
Using the CLI 13-8
Using the GUI 13-5
Configure option for RRM override 12-30
Configure Sniffing on an Access Point
using the CLI D-50
Configuring a Spectrum Expert 13-22
configuring for the debug facility D-44
Confirm Password parameter 15-11
Console Log Level parameter D-12
console port
connecting 2-2 to 2-3
Control and Provisioning of Wireless Access Points
protocol (CAPWAP) 1-5
debugging 8-6
described 8-2
guidelines 8-2
viewing MTU information 8-5
controller failure detection time, reducing 8-85
controller network module
baud rate 3-4
versions 3-6
controllers
configuration
clearing 10-36
erasing 10-36
saving 10-34
connections 1-15
discovery process 8-6
guidelines for operating in Japan B-2 to B-3
multiple-controller deployment 1-4
overview 1-7
platforms 1-8 to 1-14
resetting factory default settings
using the GUI 4-123
single-controller deployment 1-3 to 1-4
synchronizing with location appliance 4-113
types of memory 1-16
upgrading software
using the CLI 10-9 to 10-11
using the GUI 10-6 to 10-8
Controller Spanning Tree Configuration page 3-32
Controller Time Source Valid parameter 6-73
Control Path parameter 14-24
core dump files
described D-20
uploading automatically to an FTP server
using the CLI D-22
using the GUI D-21
uploading from a 5500 series controller to a TFTP or
FTP server D-22 to D-23
Core Dump page D-21
Country Code parameter 8-95
country codes
configuring
using the CLI 8-97 to 8-99
using the GUI 8-94 to 8-96
described 8-93
Japanese 8-100
viewing using the CLI 8-98
Country page 8-94
Coverage Exception Level per AP parameter 12-20
coverage hole detection
configuring per controller
using the CLI 12-25
using the GUI 12-19 to 12-20
disabling on a WLAN
described 7-63
using the CLI 7-64
using the GUI 7-63 to 7-64
coverage hole detection and correction 12-4
Index
IN-10
Cisco Wireless LAN Controller Configuration Guide
OL-21524-01
Coverage Hole Detection Enabled parameter 7-63
CPU Access Control Lists page 6-64
CPUs, 5500 series controllers D-5
crash files
uploading
using the CLI D-19 to D-20
using the GUI D-18 to D-19
Current Channel parameter 12-33
Custom Signatures page 6-116
D
data encryption
and OfficeExtend access points 8-74
configuring
using the CLI 8-4 to 8-5
using the GUI 8-3 to 8-4
described 8-3
for OfficeExtend access points 8-71
Data Encryption parameter 8-4, 8-71
Datagram Transport Layer Security 8-26
Data Path parameter 14-24
Data Rates parameter 4-32
date
configuring manually 2-30
configuring through NTP server 2-30
setting
using the CLI 2-32
DCA Channel Sensitivity parameter 12-16
DCA Channels parameter 12-18
debug commands, sending 8-59
debug facility
configuring D-44 to D-47
described D-43 to D-44
default enable password 8-33
default-group access point group 7-52
Default Mobility Group parameter 14-12
Default Routers parameter 7-14
Delivery Traffic Indication Map (DTIM). See DTIM
period
Deny Counters parameter 6-62
Description parameter 6-33, 9-13, 15-11
Designated Root parameter 3-32
DES IPSec data encryption 6-9
Destination parameter 6-60
Destination Port parameter 6-61
Detect and Report Ad-Hoc Networks parameter 6-89
device certificates
downloading
using the CLI 10-22
using the GUI 10-20 to 10-21
overview 10-20
using with local EAP 6-42, 6-48
DHCP
configuring using the CLI 7-11
configuring using the GUI 7-10
debugging 7-12
DHCP Addr. Assignment Required parameter 7-11
DHCP Allocated Lease page 7-14
DHCP option 43, in controller discovery process 8-8
DHCP option 82
configuring
using the CLI 6-57
using the GUI 6-57
described 6-55
example 6-56
DHCP Option 82 Remote ID Field Format parameter 6-56
DHCP Parameters page 4-41, 6-56
DHCP proxy
configuring
using the CLI 4-42
using the GUI 4-41
described 4-41
DHCP Scope > Edit page 7-13
DHCP scopes
configuring
using the CLI 7-14 to 7-16
Index
IN-11
Cisco Wireless LAN Controller Configuration Guide
OL-21524-01
using the GUI 7-12 to 7-14
described 7-12
DHCP Scopes page 7-13
DHCP server discovery 8-8
DHCP Server IP Addr parameter 7-11
DHCP Server Override parameter 7-11
DHCP servers
external 7-9 to 7-10
internal 7-9
diagnostic channel
configuring
using the CLI D-30 to D-34
using the GUI D-29
described D-28
Diagnostic Channel parameter D-29
directed roam request 4-64
Direction parameter 6-61
disabled clients, configuring a timeout 7-17
discovery request timer, configuring 8-89
distribution system ports 3-4 to 3-6
Diversity parameter 12-32
DNS Domain Name parameter 7-14
DNS IP Address parameter 8-66
DNS Servers parameter 7-14
Domain Name parameter 8-66
domain name server (DNS) discovery 8-8
Download button
downloading a CA certificate 10-24
downloading a configuration file 10-32
downloading a customized web authentication login
page 11-22
downloading a device certificate 10-21
downloading a signature file 6-116
Download File to Controller page 10-17
downloading a customized web authentication login
page 11-22
downloading CA certificates 10-23
downloading configuration files 10-31
downloading device certificates 10-21
downloading IDS signatures 6-115
downloading login banner file 10-17
Download SSL Certificate parameter 11-8
DSCP parameter 6-61
DTIM period, configuring for MAC filtering 7-17
DTLS 8-26
DTLS data encryption. See data encryption
DTPC Support parameter 4-30
dynamic AP management
for dynamic interface 3-23
for the management interface 3-16
Dynamic AP Management parameter 3-11
for dynamic interface 3-21
for management interface 3-14
dynamic AP-manager interface 3-11
dynamic channel assignment (DCA)
20-MHz channelization 12-4, 12-17
40-MHz channelization 12-4, 12-17
configuring
using the CLI 12-23 to 12-25
using the GUI 12-14 to 12-18
described 12-3
dynamic frequency selection 8-103 to 8-104
dynamic interface
configuring
using the CLI 3-23 to 3-24
using the GUI 3-19 to 3-22
described 3-11
dynamic interface example 3-48
dynamic transmit power control, configuring 4-31
dynamic WEP, configuring 7-23
Dynamic WEP Key Index parameter 6-43
E
EAP-FAST Method Parameters page 6-46
EAP-FAST parameter 6-45
EAPOL-Key Max Retries parameter 6-44
EAPOL-Key Timeout parameter 6-43
Index
IN-12
Cisco Wireless LAN Controller Configuration Guide
OL-21524-01
EAP Profile Name parameter 6-47
EAP-TLS parameter 6-45
EDCA Profile parameter 4-93
Edit QoS Profile page 4-69
Edit QoS Role Data Rates page 4-72
Egress Interface parameter 11-31
Email Input parameter 11-32
Enable AP Local Authentication parameter 15-21
Enable Authentication for Listener parameter 4-27
Enable Check for All Standard and Custom Signatures
parameter 6-117
Enable Controller Management to be accessible from
Wireless Clients parameter 2-37, 6-55
Enable Counters parameter 6-59
Enable Coverage Hole Detection parameter 12-19
Enable CPU ACL parameter 6-64
Enable Default Authentication parameter 4-27
Enable DHCP Proxy parameter 4-41
Enable Dynamic AP Management parameter 3-46
Enable EAP-FAST Authentication parameter 15-23
Enable IGMP Snooping parameter 4-60
Enable LEAP Authentication parameter 15-23
Enable Least Latency Controller Join parameter 8-72
Enable Link Latency parameter 8-72, 8-113, 8-114
Enable Listener parameter 4-27
Enable Low Latency MAC parameter 4-94
Enable LSC on Controller parameter 8-46
Enable NAT Address parameter 3-14
Enable Notification parameter 4-27
Enable OfficeExtend AP parameter 8-71
Enable passive client 7-73
Enable Password parameter 8-34
Enable Server Status parameter 6-36
Enable Tracking Optimization parameter 8-105
Encryption Key parameter 7-28
end user license agreement C-2 to C-4
end-user license agreement (EULA) 4-7, 4-8
enhanced distributed channel access (EDCA) parameters
configuring using the CLI 4-94 to 4-95
enhanced neighbor list
described 4-64, 9-31
request (E2E) 4-64
Enter Saved Permission Ticket File Name parameter 4-23
EoIP port 14-24, 14-30
epings 14-24, 14-30
erasing the controller configuration 10-36
error codes, for failed VoIP calls 7-43 to 7-44
Ethernet connection, using remotely 2-24 to 2-25
Ethernet Multicast Mode parameter 4-59
evaluation licenses
installed on 5500 series controllers 4-3
event reporting for MFP 6-70
Excessive 802.11 Association Failures parameter 6-77
Excessive 802.11 Authentication Failures parameter 6-77
Excessive 802.1X Authentication Failures parameter 6-77
Excessive Web Authentication Failures parameter 6-77
Expedited Bandwidth parameter 4-79
expedited bandwidth requests
described 4-77
enabling
using the GUI 4-79
Expiration Timeout for Rogue AP and Rogue Client
Entries parameter 6-89
Extensible Authentication Protocol (EAP)
configuring 7-23
setting local timers 6-48 to 6-49
timeout and failure counters
per access point 6-51
per client 6-52
extension channel 12-33
F
factory default settings
resetting using the GUI 4-123
failover priority for access points
configuring
using the CLI 8-92
Index
IN-13
Cisco Wireless LAN Controller Configuration Guide
OL-21524-01
using the GUI 8-90 to 8-92
described 8-90
viewing using the CLI 8-92
failover protection 1-17
fake access point detection 6-127
Fallback Mode parameter 6-10
Fast Ethernet port 3-6
fast heartbeat timer
configuring
using the CLI 8-88
using the GUI 8-86
described 8-85
fast SSID changing
configuring using the CLI 4-55
configuring using the GUI 4-54
FCC statement
2100 series controllers B-4
4400 series controllers B-3
5500 series controllers B-3
Federal Information Processing Standards (FIPS) 6-12
File Compression parameter 8-62
File Name to Save Credentials parameter 4-21
file transfers 1-16
File Type parameter
downloading a CA certificate 10-24
downloading a configuration file 10-31
downloading a customized web authentication login
page 11-22
downloading a device certificate 10-21
Login Banner 10-17
upgrading controller software 10-8
uploading a configuration file 10-29
uploading packet capture files D-25
uploading PACs 10-26
filter, using to view clients 8-122 to 8-123
Fingerprint parameter 6-109
flashing LEDs, configuring 8-120
Forward Delay parameter 3-33, 3-34
forwarding plane architecture 4-56
Fragmentation Threshold parameter 4-30
fragmented pings 3-8
Friendly Rogue > Create page 6-95
FTP server guidelines 10-2
G
General (controller) page
configuring 802.3 bridging 4-56
configuring an RF group 12-7
enabling link aggregation 3-40
General (security) page 6-31
General page 6-43
Generate Password parameter 11-5
Generate Rehost Ticket button 4-23
gigabit Ethernet port 3-6
Global AP Failover Priority parameter 8-91
Global Configuration page
configuring authentication for access points 8-38
configuring backup controllers 8-86
configuring failover priority for access points 8-90
configuring global credentials for access points 8-34
global credentials for access points
configuring
using the CLI 8-35 to 8-36
using the GUI 8-33 to 8-35
described 8-33
overriding
using the CLI 8-35
using the GUI 8-34
Global multicast mode 7-72
Group Mode parameter 12-9, 14-18
Group Name parameter 14-13, 15-19
Group Setup page (on CiscoSecure ACS) 6-23
Guest LAN parameter 11-30
guest N+1 redundancy 14-21
guest user accounts
creating 11-2 to 11-7
creating as a lobby ambassador 11-4 to 11-6
Index
IN-14
Cisco Wireless LAN Controller Configuration Guide
OL-21524-01
viewing
using the CLI 11-7
using the GUI 11-6
Guest User parameter 6-33, 15-11
Guest User Role parameter 6-33, 15-11
guest WLAN, creating 11-5
GUI
browsers supported 2-16
enabling wireless connections 2-36
guidelines 2-16
logging into 2-17
logging out of 2-17
using 2-16
Guidelines and Limitations for Predownloading 10-12
GUI to configure passive client 7-71
H
Headline parameter 11-13
Hello Time parameter 3-33
help, obtaining 2-17
hex2pcap sample output D-46
Holdtime parameter 3-33, 4-99
Honeypot access point detection 6-127
HREAP Group Name parameter 15-14
HREAP Groups > Edit (Local Authentication > Local
Users) page 15-22
HREAP Groups > Edit (Local Authentication > Protocols)
page 15-23
HREAP Groups > Edit page 15-19, 15-20
HREAP Groups page 15-19
H-REAP Local Switching parameter 15-9
H-REAP Mode AP Fast Heartbeat Timeout
parameter 8-86
H-REAP Mode AP Fast Heartbeat Timer State
parameter 8-86
H-REAP parameter 8-70
HTTP Access parameter 2-18
HTTP Configuration page 2-18
HTTPS Access parameter 2-18
hybrid REAP
access points supported 15-2
authentication process 15-2 to 15-5
bandwidth restriction 15-2
configuring
access points using the CLI 15-15 to 15-16
access points using the GUI 15-12 to 15-15
controller using the GUI 15-7 to 15-11
guidelines 15-5
illustrated 15-2
number of access points supported 15-2
overview 15-2
hybrid-REAP
debugging 15-12, 15-16
hybrid-REAP groups
backup RADIUS server 15-17
CCKM 15-18
configuring
using the CLI 15-24
using the GUI 15-18 to 15-23
described 15-17
example 15-17
local authentication 15-18
Hysteresis parameter 4-65
I
identity networking
configuring 6-78 to 6-82
overview 6-78 to 6-79
RADIUS attributes 6-79 to 6-82
Identity Request Max Retries parameter 6-43
Identity Request Timeout parameter 6-43
IDS 6-107
IDS sensors
configuring
using the CLI 6-109 to 6-111
using the GUI 6-107 to 6-109
described 6-107
Index
IN-15
Cisco Wireless LAN Controller Configuration Guide
OL-21524-01
IDS signature events
viewing using the CLI 6-122 to 6-123
viewing using the GUI 6-119 to 6-120
IDS signatures
configuring
using the CLI 6-120 to 6-122
using the GUI 6-115 to 6-119
described 6-112
frequency 6-118
MAC frequency 6-118, 6-121
measurement interval 6-118
pattern 6-118
quiet time 6-118, 6-121
tracking method 6-118
uploading or downloading using the
GUI 6-115 to 6-116
viewing
using the CLI 6-122 to 6-123
using the GUI 6-119 to 6-120
IGMP Snooping 7-73
IGMP Timeout parameter 4-60
IKE Diffie Hellman Group parameter 6-10
IKE Phase 1 parameter 6-10
Image pre-download 8-27
Index parameter for IDS 6-108
indoor access points
converting to mesh access points 9-62
infrastructure MFP
components 6-70
described 6-69
Infrastructure Protection parameter 6-73
Infrastructure Validation parameter 6-73
Ingress Interface parameter 11-31
Injector Switch MAC Address parameter 8-119
inline power 8-116
Install License button 4-7
intelligent power management (IPM) 8-118
inter-controller roaming
described 4-63
example 14-3
Interface Name parameter 7-54, 7-66, 7-69, 9-13
Interface parameter 7-11
interfaces
and identity networking 6-80
assigning WLANs 7-17
configuring
using the CLI 3-16 to 3-19
using the GUI 3-13 to 3-16
overview 3-7 to 3-11
Interfaces > Edit page
applying an ACL to an interface 6-63
configuring dynamic interfaces 3-20
configuring NAC out-of-band integration 7-67
creating multiple AP-manager interfaces 3-45
Interfaces > New page 3-20, 3-45
Interfaces page 3-13
interference 12-3
Interferences 13-3
Interference threshold parameter 12-21
Internet Group Management Protocol (IGMP)
configuring
using the CLI 4-61
using the GUI 4-60
snooping 4-58
inter-release mobility 14-10
inter-subnet mobility 14-7
inter-subnet roaming
described 4-63
illustrated 14-3 to 14-4
Interval parameter 12-16, 12-46
intra-controller roaming
described 4-63
illustrated 14-2
Inventory page 8-108
Invoke Channel Update Now button 12-16
Invoke Power Update Now button 12-12
IP address-to-MAC address binding
configuring 4-67 to 4-68
Index
IN-16
Cisco Wireless LAN Controller Configuration Guide
OL-21524-01
described 4-67
IP Mask parameter 4-45
IPSec parameter 6-9
IP Theft or IP Reuse parameter 6-77
IPv6 bridging
configuring
using the CLI 7-47
using the GUI 7-46 to 7-47
described 7-45
guidelines 7-45
IPv6 bridging and IPv4 web authentication example 7-46
IPv6 Enable parameter 7-47
J
Japanese country codes 8-100
Japanese regulations for migrating access points from the
-J to the -U regulatory domain 8-99 to 8-102
K
Keep Alive Count parameter 14-23
Keep Alive Interval parameter 14-23
Key Encryption Key (KEK) parameter 6-8
Key Format parameter 7-28
Key Index parameter 7-28
key permutation
configuring 7-28, 7-29
described 7-27
Key Permutation parameter 7-28
Key Size parameter 7-28
Key Wrap Format parameter 6-8
Key Wrap parameter 6-8
L
LAG. See link aggregation (LAG)
LAG Mode on Next Reboot parameter 3-41
Last Auto Channel Assignment parameter 12-17
Last Power Level Assignment parameter 12-12
Layer 1 security 6-2
Layer 2
operation 1-5
security
configuring 7-22 to 7-29
described 6-2
Layer 2 Security parameter 7-25, 7-28, 7-61
Layer 3
operation 1-5
security
configuring 7-30 to 7-32
described 6-3
Layer 3 Security parameter
for VPN passthrough 7-31
for web authentication 7-32
for web redirect 7-61
LDAP
choosing server priority order 6-37
configuring
using the CLI 6-38 to 6-40
using the GUI 6-35 to 6-38
LDAP server
assigning to WLANs 6-37 to 6-38
choosing local authentication bind method
using the CLI 6-38
using the GUI 6-36
LDAP Servers > New page 6-35
LDAP Servers page 6-35
LDAP Servers parameter 6-47
LEAP parameter 6-45
Learn Client IP Address parameter 15-10
Lease Time parameter 7-14
LEDs
configuring 8-120
interpreting D-2
license agent
configuring
using the CLI 4-28 to 4-29
Index
IN-17
Cisco Wireless LAN Controller Configuration Guide
OL-21524-01
using the GUI 4-26 to 4-28
described 4-26
License Agent Configuration page 4-27
license agreement C-2 to C-4
License Commands (Rehost) page 4-21
License Commands page 4-6
License Detail page 4-10, 4-17
license level, changing
using the CLI 4-15
using the GUI 4-14
License Level page 4-13
licenses
activating ap-count evaluation licenses
using the CLI 4-19 to 4-20
using the GUI 4-16 to 4-19
choosing feature set
using the CLI 4-15
using the GUI 4-13 to 4-15
installing
using the CLI 4-8 to 4-9
using the GUI 4-6 to 4-8
obtaining 4-3 to 4-6
rehosting
described 4-20
using the CLI 4-24 to 4-25
using the GUI 4-20 to 4-23
removing
using the CLI 4-8
using the GUI 4-9
required for OfficeExtend access points 8-69
saving
using the CLI 4-8
using the GUI 4-7
SKUs 4-4, 4-5
transferring to a replacement controller after an
RMA 4-25 to 4-26
viewing
using the CLI 4-10 to 4-13
using the GUI 4-9 to 4-10
Licenses page 4-9, 4-14, 4-16
licensing portal, using to register PAKs 4-6
Lifetime parameter 6-33, 11-5, 15-11
Lightweight Access Point Protocol (LWAPP) 1-5, 8-2
lightweight mode, reverting to autonomous mode 8-44
limited warranty C-4 to C-6
link aggregation (LAG)
configuring neighboring devices 3-42
described 3-37 to 3-38
enabling
using the CLI 3-41
using the GUI 3-40 to 3-41
example 3-37
guidelines 3-39 to 3-40
illustrated 3-39
verifying settings using the CLI 3-42
link latency
and OfficeExtend access points 8-72, 8-74
configuring
using the CLI 8-114 to 8-115
using the GUI 8-113 to 8-114
described 8-112
Link Status parameter 3-26
Link Test
button 8-111
option 8-111, 9-59
page 8-111
link test
described 8-109
performing
using the CLI 8-112
using the GUI 8-110 to 8-111, 9-59 to 9-60
types of packets 8-109
Link Trap parameter 3-26, 3-27
Listener Message Processing URL parameter 4-27
Load-based AC parameter 4-79
load-based CAC
described 4-76 to 4-77
enabling
Index
IN-18
Cisco Wireless LAN Controller Configuration Guide
OL-21524-01
using the GUI 4-79
lobby ambassador account
creating using the CLI 11-3
creating using the GUI 11-2 to 11-3
Lobby Ambassador Guest Management > Guest Users List
> New page 11-4
Lobby Ambassador Guest Management > Guest Users List
page 11-4, 11-6
Local Auth Active Timeout parameter 6-43
local EAP
configuring
using the CLI 6-47 to 6-52
using the GUI 6-42 to 6-47
debugging 6-52
described 6-40 to 6-41
example 6-41
viewing information using the CLI 6-50
Local EAP Authentication parameter 6-47
Local EAP Profiles > Edit page 6-45
Local EAP Profiles page 6-44
Local Management Users > New page 11-3
Local Management Users page 11-2
Local Mode AP Fast Heartbeat Timeout parameter 8-86
Local Mode AP Fast Heartbeat Timer parameter 8-86
Local Net Users > New page 6-33, 15-11
Local Net Users page 6-32, 11-6
local network users
configuring using the CLI 6-34
configuring using the GUI 6-32 to 6-34
local significant certificate (LSC)
configuring
using the CLI 8-48 to 8-50
using the GUI 8-46 to 8-48
described 8-46
Local Significant Certificates (LSC) - AP Provisioning
page 8-47
Local Significant Certificates (LSC) - General page 8-46
local user database, capacity 11-2
location
calibration 12-46
configuring settings using the CLI 4-113 to 4-115
viewing settings using the CLI 4-115 to 4-117
location appliance
installing certificate 4-112 to 4-113
synchronizing with controller 4-113
location-based services 12-45
location presence 4-116
logical connectivity diagram
Catalyst 3750G Integrated Wireless LAN Controller
Switch E-4
Cisco 28/37/38xx Integrated Services Router E-3
Cisco WiSM E-1
login banner file
clearing 10-19 to 10-20
described 10-16
downloading
using the CLI 10-18 to 10-19
using the GUI 10-17 to 10-18
Login Banner page 10-20
logs
roaming D-28, D-40 to D-41
RSNA D-28, D-40 to D-42
syslog D-29, D-40 to D-42
uploading
using the CLI D-19 to D-20
using the GUI D-18 to D-19
long preambles
described 6-52
enabling on SpectraLink NetLink phones
using the CLI 6-53
using the GUI 6-53
LWAPP-enabled access points
debug commands 8-59
disabling the reset button 8-65
guidelines 8-43
MAC addresses displayed on controller GUI 8-64
radio core dumps
described 8-59
receiving debug commands from controller 8-59
Index
IN-19
Cisco Wireless LAN Controller Configuration Guide
OL-21524-01
retrieving radio core dumps 8-60
reverting to autonomous mode 8-44 to 8-45
sending crash information to controller 8-59
uploading
access point core dumps 8-62 to 8-63
radio core dumps 8-60 to 8-61
M
MAC address of access point
adding to controller filter list
using the GUI 9-45
displayed on controller GUI 8-64
MAC Address parameter 9-13
MAC filtering
configuring on WLANs 7-16 to 7-17
DTIM period 7-17
MAC filtering, for mesh access points 9-12 to 9-13
MAC Filtering page 9-12
MAC Filters > New page 9-12
management frame protection (MFP)
configuring
using the CLI 6-73
using the GUI 6-71 to 6-72
debugging 6-76
guidelines 6-70
types 6-69
viewing settings 6-74 to 6-76
Management Frame Protection parameter 6-73
Management Frame Protection Settings page 6-73
management frame validation 6-70
management interface
configuring
using the CLI 3-16
using the GUI 3-13 to 3-16
described 3-8
Management IP Address parameter 8-70
management over wireless
described 6-54
enabling
using the CLI 6-55
using the GUI 6-55
Master Controller Configuration page 8-9
Master Controller Mode parameter 8-9
Max Age parameter 3-32
Max HTTP Message Size parameter 4-27
Maximum Age parameter 3-33
maximum local database entries
configuring using the CLI 6-31
configuring using the GUI 6-30
Maximum Local Database Entries parameter 6-31
Maximum Number of Sessions parameter 4-27
Maximum RF Usage Per AP parameter 4-70
Max-Login Ignore Identity Response parameter 6-43
Max RF Bandwidth parameter 4-79, 4-81
MCS data rates 4-35
Member MAC Address parameter 14-13
memory
types 1-16
memory leaks, monitoring D-26 to D-27
mesh
network example 9-48
parameters
configuring using the CLI 9-27, 9-30
configuring using the GUI 9-22 to 9-27
statistics
viewing for an access point using the
CLI 9-48 to 9-51, 9-57 to 9-58
viewing for an access point using the
GUI 9-53 to 9-57
Mesh > LinkTest Results page 9-59
mesh access points
adding MAC address to controller filter list
using the CLI 9-13
using the GUI 9-12 to 9-13
adding to mesh networks 9-11
and CAPWAP 9-7
converting to non-mesh access points 9-64
Index
IN-20
Cisco Wireless LAN Controller Configuration Guide
OL-21524-01
deployment modes 9-4
models 9-2
network access 9-4
operating with Cisco 3200 Series Mobile Access
Routers
configuration guidelines 9-65
described 9-65
using the CLI to configure 9-67
using the GUI to configure 9-66
roles 9-2
supported by controller model 9-10
mesh backhaul data rates 9-9
mesh backhaul deployment example 9-5
mesh constraints 9-8
mesh deployment example 9-5
mesh minimum required LinkSNR 9-9
mesh neighbors, parents, and children 9-7
mesh network hierarchy 9-3
mesh node security statistics 9-56 to 9-57
mesh node statistics 9-55
mesh point-to-multipoint wireless bridging example 9-6
mesh point-to-point wireless bridging example 9-5
mesh routing 9-7
Message Authentication Code Key (MACK)
parameter 6-8, 6-12
message logs
configuring
using the CLI D-13 to D-16
using the GUI D-10
viewing
using the CLI D-16
using the GUI D-12 to D-13
See also system logging
Message Logs page D-13
Message parameter for web authentication 11-14
Metrics Collection parameter 4-80
MFP Client Protection parameter 6-72
MFP Frame Validation parameter 6-72
MIC 7-23, 7-27
Min Failed Client Count per AP parameter 12-20
Minimum RSSI parameter 4-65
mirror mode. See port mirroring, configuring
MMH MIC
configuring 7-28, 7-29
described 7-27
MMH Mode parameter 7-28
Mobile Announce messages 14-7
mobility
failover 14-21
overview 14-2
Mobility Anchor Config page 14-23, 14-29
Mobility Anchor Create button 14-24
mobility anchors. See auto-anchor mobility
Mobility Anchors option 14-23
Mobility Anchors page 14-24
Mobility Group Member > New page 14-12
Mobility Group Members > Edit All page 14-14
mobility groups
configuring
using the CLI 14-15
using the GUI 14-12 to 14-14
with one NAT device 14-8
with two NAT devices 14-9
determining when to include controllers 14-7
difference from RF groups 12-5
examples 14-7
illustrated 14-5
messaging among 14-7
number of access points supported 14-5, 14-6
number of controllers supported 14-5
prerequisites 14-9 to 14-10
using with NAT devices 14-8 to 14-9
mobility group statistics
types 14-17
viewing
using the CLI 14-20
using the GUI 14-17 to 14-20
mobility list
Index
IN-21
Cisco Wireless LAN Controller Configuration Guide
OL-21524-01
described 14-6
detecting failed members 14-21
number of controllers supported 14-7
ping requests to members 14-21
Mobility Multicast Messaging > Edit page 14-15
Mobility Multicast Messaging page 14-14
mobility ping tests, running 14-30
Mobility Statistics page 14-18
MODE access point button 8-44, 8-65
Mode parameter 4-65, 12-46
Monitoring 13-17
monitor intervals, configuring using the GUI 12-22
mpings 14-24, 14-30
Multicast Appliance Mode parameter 3-27
multicast client table, viewing 4-62
multicast groups
viewing using the CLI 4-62
viewing using the GUI 4-60
Multicast Groups page 4-60
multicast mode
configuring
using the CLI 4-61
using the GUI 4-59 to 4-60
described 4-57 to 4-58
guidelines 4-58 to 4-59, 8-79
multicast-multicast 7-71
Multicast-Multicast mode 7-71
Multicast page 4-59
multiple AP-manager interfaces
5500 series controller example 3-47 to 3-48
multiple country codes
configuration guidelines 8-93
configuring
using the CLI 8-97
using the GUI 8-95
N
NAC in-band mode 7-64
NAC out-of-band integration
and hybrid REAP 15-5
configuring
using the CLI 7-69 to 7-70
using the GUI 7-66 to 7-69
described 7-64 to 7-65
diagram 7-65
guidelines 7-65 to 7-66
NAC out-of-band support
configuring for a specific access point group
using the CLI 7-70
using the GUI 7-68
NAC State parameter 7-54, 7-68, 7-69
NAT address
for dynamic interface 3-21, 3-23
for management interface 3-14, 3-17
NAT devices in mobility groups 14-8 to 14-9
Native VLAN ID parameter 15-14
neighbor information
viewing for an access point using the CLI 9-61
viewing for an access point using the GUI 9-58 to 9-61
Neighbor Information option 9-58
Neighbor Packet Frequency parameter 12-22
neighbor statistics
viewing for an access point using the CLI 9-61
viewing for an access point using the GUI 9-58 to 9-61
Netbios Name Servers parameter 7-14
Netmask parameter 7-14
network analyzer supported software
AirMagnet D-48
Airopeek D-48
Omnipeek D-48
Wireshark D-48
Network Mobility Services Protocol (NMSP) 4-108
debugging 4-120 to 4-121
modifying the notification interval for clients, RFID
tags, and rogues 4-117 to 4-118
viewing settings 4-118 to 4-120
Network parameter 7-14
Index
IN-22
Cisco Wireless LAN Controller Configuration Guide
OL-21524-01
NTP server
configuring to obtain time and date 2-30
Number of Attempts to LSC parameter 8-47
Number of Hits parameter 6-62
O
OfficeExtend Access Point Configuration page 8-76
OfficeExtend Access Point Home page 8-75
OfficeExtend Access Points
LEDs D-54
positioning D-54
OfficeExtend access points
and NAT 8-69
configuring
a personal SSID 8-75 to 8-77
using the CLI 8-73 to 8-75
using the GUI 8-70 to 8-72
described 8-68
firewall requirements 8-69
implementing security for 8-69
licensing requirements 8-69
supported access point models 8-69
trap logs 8-69
typical setup 8-68
viewing statistics 8-77 to 8-78
OfficeExtend AP
enabling 8-24
OfficeExtend AP parameter 8-72
online help, using 2-17
open source terms C-8
OpenSSL license issues C-7 to C-8
operating system
security 1-5
software 1-4
Order Used for Authentication parameter 6-11, 6-26
output D-45
Override Global Config parameter 11-25, 11-32
Over-ride Global Credentials parameter 8-35, 8-39, 8-72
Override Interface ACL parameter 6-65
oversized access point images 8-68
over-the-air provisioning (OTAP) 8-7
Overview of CleanAir 13-2
P
P2P Blocking parameter 7-21
packet capture files
described D-23
sample output in Wireshark D-24
uploading
using the CLI D-25 to D-26
using the GUI D-25
Params parameter 8-47
Passive clients 7-71
password
restoring 4-43
password guidelines 8-38
Password parameter
for access point authentication 8-38
for access points 8-34
for local net users 6-33, 15-11
for PACs 10-27
passwords
viewing in clear text D-9
path loss measurement (S60), CLI command 4-113
PEAP parameter 6-45
peer-to-peer blocking
configuring
using the CLI 7-21 to 7-22
using the GUI 7-21
described 7-19
examples 7-20
guidelines 7-20, 7-65
permanent licenses, installed on 5500 series
controllers 4-3
Personal SSID parameter 8-76
Physical Mode parameter 3-26, 3-27
Index
IN-23
Cisco Wireless LAN Controller Configuration Guide
OL-21524-01
Physical Status parameter 3-26
ping link test 8-109
ping tests 14-30
pinning 12-6
PMK cache lifetime timer 7-26
PMKID caching 7-26
PoE Status parameter 8-118
Pool End Address parameter 7-13
Pool Start Address parameter 7-13
Port > Configure page 3-25
port mirroring, configuring 3-28 to 3-29
Port Number parameter
for controller 3-26
for LDAP server 6-36
for RADIUS server 6-9
for TACACS+ server 6-25
for wired guest access 11-30
Port parameter for IDS 6-108
ports
configuring 3-24 to 3-35
on 2100 series controllers 3-2, 3-4
on 4400 series controllers 3-2, 3-4
on 5500 series controllers 3-3, 3-5
on Catalyst 3750G Integrated Wireless LAN
Controller Switch 3-3, 3-4, 3-6
on Cisco 28/37/38xx Series Integrated Services
Router 3-4 to 3-6, 4-123, 8-53
on Cisco WiSM 3-4, 3-5
overview 3-2 to 3-7
Ports page 3-24
Power Assignment Leader parameter 12-12
power cable warning for Japan B-3
Power Injector Selection parameter 8-118
Power Injector State parameter 8-118
Power Neighbor Count parameter 12-12
Power over Ethernet (PoE)
configuring
using the CLI 8-119
using the GUI 8-117 to 8-119
described 1-16, 8-116
Power Over Ethernet (PoE) parameter 3-26
Power Threshold parameter 12-12
preauthentication access control list (ACL)
applying to a WLAN
using the CLI 6-68
using the GUI 6-65 to 6-66
for external web server 11-20, 15-10
Preauthentication ACL parameter 6-66, 7-61
pre-download 8-27
Predownloading an image 10-11
Pre-Standard State parameter 8-118
Primary Controller Name parameter 8-70
Primary Controller parameters 8-70, 8-87
primary image pre-download 8-27
Primary RADIUS Server parameter 15-19
priming access points 8-7
Priority Order > Local-Auth page 6-37, 6-42
Priority Order > Management User page 6-11, 6-26
Priority parameter 3-33
Privacy Protocol parameter 4-47
probe request forwarding, configuring 8-107
probe requests, described 8-107
product authorization key (PAK)
obtaining for license upgrade 4-3
registering 4-5
product ID for controller, finding 4-24
product ID of controller, finding 4-22
Product License Registration page 4-22
Profile Details page D-37
Profile Name parameter 7-5, 9-13, 11-30, 15-8
protected access credentials (PACs)
overview 10-26
uploading
using the CLI 10-27 to 10-28
using the GUI 10-26
using with local EAP 6-42, 15-23
Protection Type parameter 6-71, 12-39
Protocol parameter 6-60
Index
IN-24
Cisco Wireless LAN Controller Configuration Guide
OL-21524-01
Protocol Type parameter 4-70
PSK
configuring 7-25
described 7-24
with mesh 9-25
PSK Format parameter 7-25
public key cryptography (PKC), with mobility 14-7
Q
QBSS
configuring
using the CLI 7-39
using the GUI 7-37 to 7-38
described 7-35
guidelines 7-36
QoS
identity networking 6-79
levels 4-68, 7-34
translation values 7-34
with CAC 4-76
QoS profiles
assigning to a WLAN
using the CLI 7-35
using the GUI 7-34 to 7-35
configuring
using the CLI 4-70 to 4-71
using the GUI 4-68 to 4-70
QoS roles
assigning for use with hybrid REAP 15-11
configuring
using the CLI 4-74 to 4-75
using the GUI 4-71 to 4-73
QoS Roles for Guest Users page 4-72
Quality of Service (QoS) parameter 7-34
quarantined VLAN
configuring 3-14, 3-21
using 15-9
with hybrid REAP 15-4
with NAC out-of-band integration 7-67
Quarantine parameter
for dynamic interface 3-20
for management interface 3-14
NAC out-of-band integration 7-67
Query Interval parameter 6-109
Queue Depth parameter 4-70
queue statistics 9-55
R
Radio > Statistics page 7-41
radio core dumps
described 8-59
retrieving 8-60
uploading
using the CLI 8-61
using the GUI 8-60 to 8-61
radio measurement requests
configuring
on the CLI 12-47
on the GUI 12-46
overview 12-45
viewing status using the CLI 12-48
radio preamble 6-52
radio resource management (RRM)
benefits 12-5
CCX features. See CCX radio management
configuring
monitor intervals using the GUI 12-22
using the CLI 12-22 to 12-26
using the GUI 12-10 to 12-22
coverage hole detection
configuring per controller using the CLI 12-25
configuring per controller using the
GUI 12-19 to 12-20
described 12-4
debugging 12-28
disabling dynamic channel and power assignment
Index
IN-25
Cisco Wireless LAN Controller Configuration Guide
OL-21524-01
using the CLI 12-37
using the GUI 12-36
overriding RRM 12-29 to 12-37
overview 12-2
specifying channels 12-14 to 12-18
statically assigning channel and transmit power
settings
using the CLI 12-34
using the GUI 12-29 to 12-33
update interval 12-7, 12-10
Wireless > 802.11a/n (or 802.11b/g/n) > RRM > TPC
parameter 12-11
radio resource management (RRM) settings
viewing using the CLI 12-26 to 12-28
radio resource monitoring 12-2
RADIUS
accounting 6-3
authentication 6-3
choosing authentication priority order 6-11
configuring
using the CLI 6-11 to 6-15
using the GUI 6-6 to 6-11
configuring on ACS 6-4
described 6-3
FIPS standard 6-12
KEK parameter 6-12
MACK parameter 6-12
server fallback behavior 6-10, 6-13
using with hybrid REAP 15-17
RADIUS > Fallback Parameters page 6-10
RADIUS accounting attributes 6-18 to 6-19
RADIUS authentication attributes 6-16 to 6-18
Range (RootAP to MeshAP) parameter 9-23
Redirect URL After Login parameter 11-13
Refresh-time Interval parameter 4-99
Regenerate Certificate button 11-8
regulatory information
for 2100 series controllers B-4
for 4400 series controllers B-3
rehosting a license. See licenses
Rehost Ticket File Name parameter 4-23
Remote Authentication Dial-In User Service. See RADIUS
Request Max Retries parameter 6-43
Request Timeout parameter 6-43
Reserved Roaming Bandwidth parameter 4-79
Reset Link Latency button 8-114
Reset Personal SSID parameter 8-71
resetting the controller 10-37
restoring passwords 4-43
Re-sync button 6-112
reverse path filtering (RPF) 14-28
RF Channel Assignment parameter 12-36
RF domain. See RF groups
RF group leader
described 12-6
viewing 12-9
RF group name
described 12-7
entering 12-8
RF groups
cascading 12-6
configuring
using the CLI 12-8
using the GUI 12-7
difference from mobility groups 12-5
overview 12-5 to 12-7
pinning 12-6
viewing status
using the CLI 12-10
using the GUI 12-9
RFID tags
described 4-106
number supported per controller 4-108
tracking
configuring using the CLI 4-109
debugging using the CLI 4-111
viewing information using the CLI 4-110 to 4-111
RFID tracking on access points, optimizing
Index
IN-26
Cisco Wireless LAN Controller Configuration Guide
OL-21524-01
using the CLI 8-106
using the GUI 8-104 to 8-105
RF-Network Name parameter 12-8
RLDP. See Rogue Location Discovery Protocol (RLDP)
roaming and real-time diagnostics
configuring using the CLI D-40 to D-43
described D-28
logs
described D-28
viewing D-40 to D-41
roam reason report 4-64
roam reason report, described 9-32
rogue access points
alarm 12-39
automatically containing
using the CLI 6-90
using the GUI 6-89
classification mapping table 6-86
classifying 6-85
configuring RLDP 6-88 to 6-91
detecting
using the CLI 12-39 to 12-40
using the GUI 12-38 to 12-39
managing 6-84
rule-based classification support 6-85
tagging, location, and containment 6-85
viewing and classifying
using the CLI 6-102 to 6-107
using the GUI 6-97 to 6-102
WCS support for rule-based classification 6-87
Rogue AP Detail page 6-98
Rogue AP Ignore-List page 6-102
rogue classification rules
configuring using the CLI 6-95 to 6-97
configuring using the GUI 6-91 to 6-95
Rogue Client Detail page 6-100
rogue detection 6-88, 6-89
and OfficeExtend access points 8-71, 8-73
Rogue Detection parameter 6-88, 8-71
Rogue Location Discovery Protocol (RLDP)
configuring
using the CLI 6-89 to 6-91
using the GUI 6-88 to 6-89
defined 6-85
Rogue Location Discovery Protocol parameter 6-89
Rogue on Wire parameter 6-89
Rogue Policies page 6-88
Rogue Rule > Edit page 6-94
Rogue Rules > Priority page 6-94
rogue states 6-86, 6-87
Role Name parameter 4-72
Role of the Controller 13-2
Role parameter 6-33, 15-11
root bridge 3-29
Root Cost parameter 3-32
Root Port parameter 3-32
RRM. See radio resource management (RRM)
RSNA logs
configuring D-40 to D-42
described D-28
S
safety warnings A-1 to A-26
Save and Reboot button 10-21, 10-24
Save Licenses button 4-8
saving configuration settings 10-34
Scan Threshold parameter 4-66
Scope Name parameter 7-13
Search AP window 8-11, 8-32, 8-55
Search Clients page 8-122
Search WLANs window 7-7, 8-10, 8-32
Secondary Controller parameters 8-87
Secondary RADIUS Server parameter 15-19
SE-Connect 13-4, 13-23
secure web mode
described 2-18
enabling
Index
IN-27
Cisco Wireless LAN Controller Configuration Guide
OL-21524-01
using the CLI 2-19
using the GUI 2-18
security
overview 6-2
solutions 6-2 to 6-3
Security Policy Completed parameter 7-46
security settings
local and external authentication 9-22
Select APs from Current Controller parameter 15-21
self-signed certificate (SSC)
used to authorize access points 8-45
Sequence parameter 6-60
serial number for controller, finding 4-24
serial number of controller, finding 4-22
serial port
baud rate setting 2-24
timeout 2-24
Server Address parameter 6-108
Server Index (Priority) parameter 6-8, 6-25, 6-36
Server IP Address parameter
for LDAP server 6-36
for RADIUS server 6-8
for TACACS+ server 6-25
for wireless sniffer D-50
Server Key parameter 6-46, 15-23
Server Status parameter 6-9, 6-25
Server Timeout parameter 6-9, 6-26, 6-37
service port 3-6
service-port interface
configuring
using the CLI 3-19
using the GUI 3-13 to 3-16
described 3-10
session timeout
configuring
using the CLI 7-29
using the GUI 7-29
described 7-29
Set Priority button 4-17
Set reboot time 10-15
Set to Factory Default button 12-22
Severity Level Filtering parameter D-11
Shared Secret Format parameter 6-8, 6-25
Shared Secret parameter 6-8, 6-25
Short Preamble Enabled parameter 6-53
short preambles 6-52
Show Wired Clients option 8-83
shunned clients
described 6-111
viewing
using the CLI 6-112
using the GUI 6-111
Signature Events Detail page 6-119
Signature Events Summary page 6-119
Signature Events Track Detail page 6-120
Simple Bind parameter 6-36
sniffing. See wireless sniffing D-48
Sniff parameter D-50
SNMP, configuring 4-43 to 4-44
SNMP community string
changing default values using the CLI 4-45 to 4-46
changing default values using the GUI 4-44 to 4-45
SNMP v1 / v2c Community > New page 4-45
SNMP v1 / v2c Community page 4-44
SNMP v3 users
changing default values using the CLI 4-47
changing default values using the GUI 4-46 to 4-47
SNMP V3 Users > New page 4-47
SNMP V3 Users page 4-46
software, upgrading
guidelines 10-2 to 10-4
using the CLI 10-9 to 10-11
using the GUI 10-6 to 10-8
software, upgrading in mesh networks
guidelines 10-4 to 10-6
Source parameter for ACLs 6-60
Source Port parameter 6-61
Spanning Tree Algorithm parameter 3-33
Index
IN-28
Cisco Wireless LAN Controller Configuration Guide
OL-21524-01
Spanning Tree Protocol (STP)
configuring
using the CLI 3-34 to 3-35
using the GUI 3-30 to 3-34
described 3-29
spanning-tree root 3-29
Spanning Tree Specification parameter 3-32
SpectraLink NetLink phones
enabling long preambles
using the CLI 6-53
using the GUI 6-53
overview 6-52
Spectralink Voice Priority parameter 4-93
Spectrum Expert 13-22
splash page web redirect 7-59
Splash Page Web Redirect parameter 7-61
SSC key-hash on Cisco WiSM 8-44
SSH
and OfficeExtend access points 8-71, 8-74
configuring
using the CLI 2-35 to 2-36
troubleshooting access points
using the CLI D-52 to D-53
using the GUI D-51 to D-52
SSH parameter D-52
SSID
configuring
using the CLI 7-6
using the GUI 7-5
described 7-3
SSL certificate
generating
using the CLI 2-20
using the GUI 2-19
loading
using the CLI 2-21 to 2-22
using the GUI 2-20 to 2-21
SSL protocol 2-18
SSLv2, configuring for web administration 2-19
SSLv2 for web authentication, disabling 11-13
Standard Signature > Detail page 6-118
Standard Signatures page 6-116
stateful DHCPv6 IP addressing 7-45
State parameter 6-109, 6-119
static IP address
configuring
using the CLI 8-66 to 8-67
using the GUI 8-65 to 8-66
described 8-65
Static IP parameter 8-66
Static Mobility Group Members page 14-12
Statistics option 9-53
Status parameter
for DHCP scopes 7-14
for guest LANs 11-31
for SNMP community 4-45
for WLANs 7-5
STP Mode parameter 3-31
STP Port Designated Bridge parameter 3-30
STP Port Designated Cost parameter 3-30
STP Port Designated Port parameter 3-30
STP Port Designated Root parameter 3-30
STP Port Forward Transitions Count parameter 3-30
STP Port ID parameter 3-30
STP Port Path Cost Mode parameter 3-31
STP Port Path Cost parameter 3-31
STP Port Priority parameter 3-31
STP State parameter 3-30
strong passwords 8-38
Summary page 2-35
Supervisor 720
configuring 4-121 to 4-122
described 4-121
switch, configuring at the remote site 15-6 to 15-7
Switch IP Address (Anchor) parameter 14-24
SX/LC/T small form-factor plug-in (SFP) modules 3-5
symmetric mobility tunneling
illustrated 14-28
Index
IN-29
Cisco Wireless LAN Controller Configuration Guide
OL-21524-01
overview 14-27 to 14-29
verifying status
using the CLI 14-29
using the GUI 14-29
Symmetric Mobility Tunneling Mode parameter 14-29
syslog
described D-29
levels D-12
logs D-40 to D-42
Syslog Configuration page D-10
Syslog Facility parameter D-11
syslog server
number supported by controller D-10
removing from controller D-10
severity level filtering D-11
Syslog Server IP Address parameter D-10
system logging
configuring
using the CLI D-13 to D-16
using the GUI D-10 to D-12
setting severity level D-12
system logs, viewing using the CLI D-16
System Messages D-2
System Resource Information page D-6
system resources
viewing using the CLI D-7
viewing using the GUI D-5
T
TACACS+
accounting 6-20
authentication 6-19
authorization 6-19
choosing authentication priority order 6-26
configuring
using the CLI 6-27 to 6-29
using the GUI 6-24 to 6-26
configuring on ACS 6-20 to 6-24
described 6-19 to 6-20
roles 6-19, 6-23
viewing administration server logs 6-29 to 6-30
TACACS+ (Authentication, Authorization, or
Accounting) Servers > New page 6-25
TACACS+ (Authentication, Authorization, or
Accounting) Servers page 6-24
TACACS+ (Cisco) page (on CiscoSecure ACS) 6-22
TACACS+ Administration .csv page (on CiscoSecure
ACS) 6-29, 6-30
TCP MSS
configuring 8-115 to 8-116
described 8-115
Telnet
and OfficeExtend access points 8-71, 8-74
troubleshooting access points
using the CLI D-52 to D-53
using the GUI D-51 to D-52
Telnet parameter D-52
Telnet sessions
configuring
using the CLI 2-35 to 2-36
using the GUI 2-34 to 2-35
Telnet-SSH Configuration page 2-34
Tertiary Controller parameters 8-88
text2pcap sample output D-46
TFTP server guidelines 10-2
time, configuring
using the CLI 2-32
using the NTP server 2-30
time-length-values (TLVs), supported for
CDP 4-95 to 4-97
timeout, configuring for disabled clients 7-17
Time Since Topology Changed parameter 3-32
timestamps, enabling or disabling in log and debug
messages D-16
Time to Live for the PAC parameter 6-46, 15-23
time zone
configuring using the CLI 2-32
configuring using the GUI 2-31
Index
IN-30
Cisco Wireless LAN Controller Configuration Guide
OL-21524-01
TKIP
configuring 7-25, 7-26
described 7-23
parameter 7-25
To 6-63
Topology Change Count parameter 3-32
traffic specifications (TSPEC) request
described 4-77
examples 4-77
traffic stream metrics (TSM)
configuring
using the GUI 4-80
described 4-78
viewing statistics
using the CLI 4-91 to 4-92
using the GUI 4-84 to 4-86
Transfer Mode parameter
downloading a CA certificate 10-24
downloading a configuration file 10-31
downloading a customized web authentication login
page 11-22
downloading a device certificate 10-21
upgrading controller software 10-8
uploading a configuration file 10-29
uploading a PAC 10-27
uploading packet capture files D-25
Transition Time parameter 4-66
transmit power
statically assigning using the CLI 12-34
statically assigning using the GUI 12-29 to 12-33
transmit power levels 12-33
transmit power threshold, decreasing 12-23
trap logs
for OfficeExtend access points 8-69
Trap Logs page 4-3, 7-41
troubleshooting
access point join process 8-52 to 8-59
CCXv5 clients D-28 to D-43
problems D-7 to D-10
tunnel attributes and identity networking 6-81 to 6-82
Tx Power Level Assignment parameter 12-37
Type parameter 7-5, 11-30, 15-8
U
U-APSD
described 4-78
viewing status
using the CLI 4-91
using the GUI 4-83
UDP, use in RADIUS 6-4
UDP port 14-24, 14-30
unicast mode 4-57
unique device identifier (UDI)
described 8-108
retrieving
using the CLI 8-109
using the GUI 8-108 to 8-109
Upload button 6-116, 8-61, 10-27, D-19, D-25
Upload CSV File parameter 15-22
Upload File from Controller page 8-60, 10-26, 10-29, D-19,
D-25
URL parameter 11-20
URL to Send the Notifications parameter 4-27
USB console port, using on a 5500 series
controller 3-35 to 3-36
Use AES Key Wrap parameter 6-7
User Access Mode parameter 11-3
user accounts, managing 11-1 to 11-24
User Attribute parameter 6-36
User Base DN parameter 6-36
User Credentials parameter 6-37
User Name parameter 6-33, 15-11
Username parameter 8-34, 8-38, 8-39
User Object Type parameter 6-36
User parameter 10-26
User Profile Name parameter 4-47
Using CLI to monitor the Air quality 13-18
Index
IN-31
Cisco Wireless LAN Controller Configuration Guide
OL-21524-01
Using CLI to predownload 10-14
Using GUI to monitor air quality 13-17
Using GUI to predownload 10-13
Using Our SSID parameter 6-89
V
Validate Rogue Clients Against AAA parameter 6-89
Valid Client on Rogue AP parameter 6-89
Validity parameter 10-26
VCCI warnings for controllers B-3
VCI strings 8-52
Verify Certificate CN Identity parameter 6-46
video information, viewing for mesh networks using the
CLI 9-49 to 9-51
video settings
configuring
using the CLI 4-89
using the GUI 4-81
viewing
using the CLI 4-90 to 4-92
using the GUI 4-82 to 4-86
virtual interface
configuring
using the CLI 3-18
using the GUI 3-13 to 3-16
described 3-10
VLAN Identifier parameter
for AP-manager interface 3-15
for dynamic interface 3-20, 3-21
VLAN ID parameter 7-66, 15-15
VLAN interface. See dynamic interface
VLAN Mappings
button 15-14
page 15-14
VLANs
described 3-11
guidelines 3-13
VLAN Support parameter 15-14
VLAN tag, and identity networking 6-80
Voice & Video Optimized parameter 4-93
voice information, viewing for mesh networks using the
CLI 9-48 to 9-51
Voice Optimized parameter 4-93
voice-over-IP (VoIP) telephone roaming 4-63
Voice RSSI parameter 12-19
voice settings
configuring
using the CLI 4-88 to 4-89
using the GUI 4-78 to 4-80
viewing
using the CLI 4-90 to 4-92
using the GUI 4-82 to 4-86
VoIP calls, error codes 7-43 to 7-44
VoIP snooping
configuring
using the CLI 7-41 to 7-45
using the GUI 7-40 to 7-41
described 7-39 to 7-40
VoIP Snooping and Reporting parameter 7-40
VPN Gateway Address parameter 7-31
VPN passthrough
configuring using the CLI 7-31
configuring using the GUI 7-30 to 7-31
described 7-30
W
warnings
translated A-1 to A-26
warranty C-4 to C-6
webauth.tar files 11-25
webauth bundle 11-21
web authentication
certificate
obtaining using the CLI 11-9 to 11-10
obtaining using the GUI 11-7 to 11-9
configuring a WLAN for
Index
IN-32
Cisco Wireless LAN Controller Configuration Guide
OL-21524-01
using the CLI 7-33
using the GUI 7-31
described 11-10
process 11-10 to 11-12
successful login page 11-12
Web Authentication Certificate page 11-8
web authentication login page
assigning per WLAN
using the CLI 11-26
using the GUI 11-25
choosing the default
using the CLI 11-14 to 11-16
using the GUI 11-13 to 11-14
customized example 11-24
customizing from an external web server
using the CLI 11-20
using the GUI 11-19 to 11-20
default 11-11
downloading a customized login page
guidelines 11-21
using the CLI 11-23
using the GUI 11-22 to 11-23
modified default example 11-16
previewing 11-14, 11-23
verifying settings using the CLI 11-24
Web Authentication option 11-31
Web Authentication Type parameter 11-13, 11-20, 11-23
Web Auth Type parameter 11-25, 11-32
web-browser security alert 11-10
Web Login page 11-13, 11-20
web mode
configuring
using the CLI 2-19
using the GUI 2-18
described 2-18
Web Passthrough option 11-31
Web Policy parameter 6-65, 7-32, 7-61
web redirect 7-58
Web Server IP Address parameter 11-20
Web Session Timeout parameter 2-18
WEP keys, configuring 7-22
WGB parameter 8-82
WGB Wired Clients page 8-83
wired guest access
configuration overview 11-29
configuring
using the CLI 11-33 to 11-38
using the GUI 11-30 to 11-32
described 11-27 to 11-29
guidelines 11-29
one-controller example 11-28
two-controller example 11-29
wireless intrusion prevention system (wIPS)
configuring on an access point 6-124 to 6-125
described 6-124
viewing information 6-125 to 6-126
wireless sniffing
configuring
using the GUI D-49 to D-50
prerequisites D-48
supported software D-48
WLAN ID parameter 7-5
WLAN mobility security values 14-27
WLAN override 10-2
WLAN Profile parameter 6-33, 15-11
WLANs
assigning web login, login failure, and logout pages
using the CLI 11-26
using the GUI 11-25
checking security settings 7-23
configuring
conditional web redirect 7-59 to 7-62
static and dynamic WEP 7-23
connecting clients to 15-16
creating
using the CLI 7-6
using the GUI 7-4 to 7-6
deleting
Index
IN-33
Cisco Wireless LAN Controller Configuration Guide
OL-21524-01
using the CLI 7-7
using the GUI 7-4
described 1-15, 7-3
enabling or disabling
using the CLI 7-6
using the GUI 7-6
searching 7-7
session timeout
configuring 7-29
described 7-29
splash page web redirect 7-59
wired security solution 1-5
WLANs > Edit (Advanced) page 7-40, 7-63
applying an ACL to a WLAN 6-65
configuring AAA override 6-84
configuring infrastructure MFP for a WLAN 6-72
configuring IPv6 bridging 7-47
configuring NAC out-of-band integration 7-68
configuring the diagnostic channel D-29
WLANs > Edit (QoS) page 7-37
WLANs > Edit (Security > AAA Servers) page
assigning LDAP servers to a WLAN 6-38
choosing RADIUS or LDAP servers for external
authentication 11-25
disabling accounting servers on a WLAN 7-62
enabling local EAP on a WLAN 6-47
WLANs > Edit (Security > Layer 2) page 7-25, 7-28
WLANs > Edit (Security > Layer 3) page
applying a preauthentication ACL to a WLAN 6-65
configuring a WLAN for VPN Passthrough 7-31
configuring web redirect 7-61
WLANs > Edit page 7-5, 11-30, 15-8
WLANs > New page 7-4, 9-39, 9-40, 9-60, 9-61, 11-30, 15-8
WLANs page 7-4, 14-23
WLAN SSID parameter
configuring for guest user 11-5
creating a centrally switched WLAN 15-8
creating WLANs 7-5
mapping an access point group to a WLAN 7-54, 7-69
WMM
configuring 4-36, 7-37, 7-39
described 7-36
with CAC 4-76
WMM parameter 4-93, 4-94
WMM Policy parameter 7-37
workgroup bridges (WGBs)
debugging 8-84
described 8-78
guidelines 8-79
illustrated 8-68, 8-71, 8-75, 8-76, 8-78
sample configuration 8-81
viewing status
using the CLI 8-84
using the GUI 8-81 to 8-83
world mode 4-31, 4-33
WPA1+WPA2
configuring
using the CLI 7-25
using the GUI 7-24 to 7-25
described 7-23
WPA2 Policy parameter 7-25
WPA Policy parameter 7-25
wplus license. See licenses
Index
IN-34
Cisco Wireless LAN Controller Configuration Guide
OL-21524-01
Das könnte Ihnen auch gefallen
- The Subtle Art of Not Giving a F*ck: A Counterintuitive Approach to Living a Good LifeVon EverandThe Subtle Art of Not Giving a F*ck: A Counterintuitive Approach to Living a Good LifeBewertung: 4 von 5 Sternen4/5 (5794)
- The Gifts of Imperfection: Let Go of Who You Think You're Supposed to Be and Embrace Who You AreVon EverandThe Gifts of Imperfection: Let Go of Who You Think You're Supposed to Be and Embrace Who You AreBewertung: 4 von 5 Sternen4/5 (1090)
- Never Split the Difference: Negotiating As If Your Life Depended On ItVon EverandNever Split the Difference: Negotiating As If Your Life Depended On ItBewertung: 4.5 von 5 Sternen4.5/5 (838)
- Hidden Figures: The American Dream and the Untold Story of the Black Women Mathematicians Who Helped Win the Space RaceVon EverandHidden Figures: The American Dream and the Untold Story of the Black Women Mathematicians Who Helped Win the Space RaceBewertung: 4 von 5 Sternen4/5 (894)
- Grit: The Power of Passion and PerseveranceVon EverandGrit: The Power of Passion and PerseveranceBewertung: 4 von 5 Sternen4/5 (587)
- Shoe Dog: A Memoir by the Creator of NikeVon EverandShoe Dog: A Memoir by the Creator of NikeBewertung: 4.5 von 5 Sternen4.5/5 (537)
- Elon Musk: Tesla, SpaceX, and the Quest for a Fantastic FutureVon EverandElon Musk: Tesla, SpaceX, and the Quest for a Fantastic FutureBewertung: 4.5 von 5 Sternen4.5/5 (474)
- The Hard Thing About Hard Things: Building a Business When There Are No Easy AnswersVon EverandThe Hard Thing About Hard Things: Building a Business When There Are No Easy AnswersBewertung: 4.5 von 5 Sternen4.5/5 (344)
- Her Body and Other Parties: StoriesVon EverandHer Body and Other Parties: StoriesBewertung: 4 von 5 Sternen4/5 (821)
- The Sympathizer: A Novel (Pulitzer Prize for Fiction)Von EverandThe Sympathizer: A Novel (Pulitzer Prize for Fiction)Bewertung: 4.5 von 5 Sternen4.5/5 (119)
- The Emperor of All Maladies: A Biography of CancerVon EverandThe Emperor of All Maladies: A Biography of CancerBewertung: 4.5 von 5 Sternen4.5/5 (271)
- The Little Book of Hygge: Danish Secrets to Happy LivingVon EverandThe Little Book of Hygge: Danish Secrets to Happy LivingBewertung: 3.5 von 5 Sternen3.5/5 (399)
- The World Is Flat 3.0: A Brief History of the Twenty-first CenturyVon EverandThe World Is Flat 3.0: A Brief History of the Twenty-first CenturyBewertung: 3.5 von 5 Sternen3.5/5 (2219)
- The Yellow House: A Memoir (2019 National Book Award Winner)Von EverandThe Yellow House: A Memoir (2019 National Book Award Winner)Bewertung: 4 von 5 Sternen4/5 (98)
- Devil in the Grove: Thurgood Marshall, the Groveland Boys, and the Dawn of a New AmericaVon EverandDevil in the Grove: Thurgood Marshall, the Groveland Boys, and the Dawn of a New AmericaBewertung: 4.5 von 5 Sternen4.5/5 (265)
- A Heartbreaking Work Of Staggering Genius: A Memoir Based on a True StoryVon EverandA Heartbreaking Work Of Staggering Genius: A Memoir Based on a True StoryBewertung: 3.5 von 5 Sternen3.5/5 (231)
- Team of Rivals: The Political Genius of Abraham LincolnVon EverandTeam of Rivals: The Political Genius of Abraham LincolnBewertung: 4.5 von 5 Sternen4.5/5 (234)
- Roofing Workmanship WarrantyDokument1 SeiteRoofing Workmanship Warrantyprem.s100% (1)
- On Fire: The (Burning) Case for a Green New DealVon EverandOn Fire: The (Burning) Case for a Green New DealBewertung: 4 von 5 Sternen4/5 (73)
- The Unwinding: An Inner History of the New AmericaVon EverandThe Unwinding: An Inner History of the New AmericaBewertung: 4 von 5 Sternen4/5 (45)
- A Comprehensive Presentation On 'An Analysis of Linux Scalability To Many Cores'Dokument49 SeitenA Comprehensive Presentation On 'An Analysis of Linux Scalability To Many Cores'RomeoTangoNoch keine Bewertungen
- Energy Savings in Applications For WirelessDokument12 SeitenEnergy Savings in Applications For WirelessTrung MỗNoch keine Bewertungen
- Sla 12 4t BookDokument307 SeitenSla 12 4t BookTrung MỗNoch keine Bewertungen
- Lab Frame-Relay SwitchDokument4 SeitenLab Frame-Relay SwitchTrung MỗNoch keine Bewertungen
- R6Dokument1 SeiteR6Trung MỗNoch keine Bewertungen
- Checklist For Home RepairsDokument5 SeitenChecklist For Home RepairsConnecticut House RepublicansNoch keine Bewertungen
- AVR Development Board Features and Programming GuideDokument17 SeitenAVR Development Board Features and Programming GuideVipul MistryNoch keine Bewertungen
- Cấu hình Open SWanDokument11 SeitenCấu hình Open SWanCucku TieotuNoch keine Bewertungen
- DB13 FixDokument5 SeitenDB13 FixanupamNoch keine Bewertungen
- Nota Structure-TrussDokument8 SeitenNota Structure-TrussSiti NurfatinNoch keine Bewertungen
- Jkt3 MTR El 060a Lighting Fixtures (Office) APDokument55 SeitenJkt3 MTR El 060a Lighting Fixtures (Office) APIvan Rudolf De FretesNoch keine Bewertungen
- History of Latin Christianity (A)Dokument570 SeitenHistory of Latin Christianity (A)siggalt100% (1)
- Lesson 7: The Eras of Art and Music: ObjectivesDokument8 SeitenLesson 7: The Eras of Art and Music: ObjectivesAsteria TimeNoch keine Bewertungen
- ORACLE UCM OrderDokument17 SeitenORACLE UCM OrderMohinder SinghNoch keine Bewertungen
- Computer Book MaterialDokument69 SeitenComputer Book MaterialAqib Asad100% (1)
- Cube TestDokument4 SeitenCube TestKrunal JoshiNoch keine Bewertungen
- La Definition: Schematic Riser Diagram Parking Management SystemDokument1 SeiteLa Definition: Schematic Riser Diagram Parking Management SystemPierre DibNoch keine Bewertungen
- Sharing Tower Vincente Guallart by Ulrich J. BeckerDokument22 SeitenSharing Tower Vincente Guallart by Ulrich J. BeckerMigue GutierrezNoch keine Bewertungen
- Analysis and Design of Shear Wall For An Earthquake Resistant Building Using ETABSDokument7 SeitenAnalysis and Design of Shear Wall For An Earthquake Resistant Building Using ETABSIJIRSTNoch keine Bewertungen
- RRPP PDFDokument33 SeitenRRPP PDFAsim AwanNoch keine Bewertungen
- Chapter 4 - Software DesignDokument42 SeitenChapter 4 - Software DesignshimelisNoch keine Bewertungen
- Yasir Hayat Geo Engineer CVDokument5 SeitenYasir Hayat Geo Engineer CVYasir HayatNoch keine Bewertungen
- Uas Bahasa Inggris Semester 1Dokument7 SeitenUas Bahasa Inggris Semester 1ArafatNoch keine Bewertungen
- MPI Lab Manual PDFDokument25 SeitenMPI Lab Manual PDFAbhishek KapadneNoch keine Bewertungen
- Criticism Agaisnt Eisenmann and Derrida PDFDokument8 SeitenCriticism Agaisnt Eisenmann and Derrida PDFPoorna ChinnapaNoch keine Bewertungen
- SAP Cloud for Customer Development OverviewDokument37 SeitenSAP Cloud for Customer Development OverviewAnonymous JJdVR5ZoYNoch keine Bewertungen
- Communication and Converged NetworksDokument48 SeitenCommunication and Converged NetworksAfif IlhamsyahNoch keine Bewertungen
- Nandanam Kindergarten AurovilleDokument26 SeitenNandanam Kindergarten AurovilleSanjana Bhandiwad100% (2)
- Essam Amr - Civil Engineer CV4 PDFDokument2 SeitenEssam Amr - Civil Engineer CV4 PDFAnonymous MYWXjWVp9uNoch keine Bewertungen
- Roofing Market Report - UK 2015-2019 AnalysisDokument4 SeitenRoofing Market Report - UK 2015-2019 Analysisfrancis6rogers4Noch keine Bewertungen
- Raised Access Floorsf18 PDFDokument100 SeitenRaised Access Floorsf18 PDFdabdoub ammarNoch keine Bewertungen
- Exam Management System NotesDokument24 SeitenExam Management System NotesRanganathan NagendranNoch keine Bewertungen
- Woodworks Design Example - Four-Story Wood-Frame Structure Over Podium SlabDokument52 SeitenWoodworks Design Example - Four-Story Wood-Frame Structure Over Podium Slabcancery0707Noch keine Bewertungen