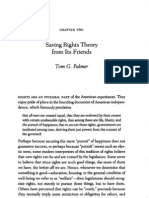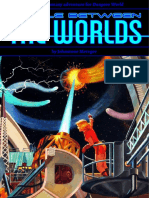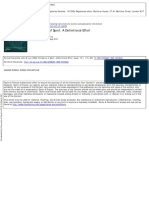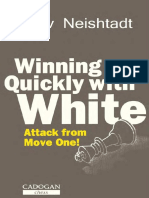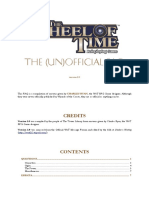Beruflich Dokumente
Kultur Dokumente
Solar Keyboard Folio Quickstart Guide PDF
Hochgeladen von
anrebo77Originalbeschreibung:
Originaltitel
Copyright
Verfügbare Formate
Dieses Dokument teilen
Dokument teilen oder einbetten
Stufen Sie dieses Dokument als nützlich ein?
Sind diese Inhalte unangemessen?
Dieses Dokument meldenCopyright:
Verfügbare Formate
Solar Keyboard Folio Quickstart Guide PDF
Hochgeladen von
anrebo77Copyright:
Verfügbare Formate
Getting started with
Premire utilisation
Logitech Solar Keyboard Folio
Logitech Solar Keyboard Folio
2
Contents
English. . . . . . . . . . . . . . . . . . 3
Franais . . . . . . . . . . . . . . . . 12
Espaol . . . . . . . . . . . . . . . . 21
Portugus . . . . . . . . . . . . . . . 30
www.logitech.com/support . . . . . . . . . . . . . . . . . . . . . . . . . . 39
Logitech Solar Keyboard Folio
English3
Know your product
1. Solar cells
2. Protective case
3. iPad tray
4. Keyboard
5. Function keys
6. Status light
7. Battery check button
8. Bluetooth connect button
9. Media keys
3
1
2
4
7
6
5
8
9
Logitech Solar Keyboard Folio
4English
Set up your product
1. Open the Keyboard Folio.
2. Place your iPad in the iPad tray.
3. Move the iPad tray to the typing
position:
The Keyboard Folio turns on.
The Status light blinks green.
The Keyboard Folio is discoverable
for 15 minutes.
If the Status light shows no color,
check the iPad tray for correct
positioning. Also, the internal
batteries may need charging.
Go to Charge the batteries.
4. Turn on Bluetooth on your iPad:
Select Settings > General >
Bluetooth > On.
5. Choose Logitech Solar KB folio
on your iPads Devices menu.
6. If your iPad requests a PIN, enter the
code using the Keyboard Folio and
not your iPads virtual keyboard.
After the Bluetooth connection is made,
the Status light briey turns green.
Logitech Solar Keyboard Folio
English5
Charge the batteries
The Keyboard Folio needs light to recharge. Six hours of typical room light a day
is recommended.
To check battery power and recharge
1. Place the iPad tray in the typing
position.
2. Press the Battery Check button.
If there is a red Status light or no light,
recharge the Keyboard Folio.
3. Close the Keyboard Folio with the solar
cells facing up. The Keyboard Folio
turns of.
4. Place the Keyboard Folio in a well-lit
room.
Status light indications
Light Description
Green The tray is in place, the Bluetooth connection is established,
and the battery is charged.
Red The tray is in place, the Bluetooth connection is established,
and battery power is low (10 - 20% charge). Recharge the Keyboard
Folio following the instructions above.
Blinking green The tray is in place, the Keyboard Folio is attempting an iPad
connection, and the battery is charged.
One red blink,
then blinking green
The tray is in place, the Keyboard Folio is attempting an iPad
connection, and the battery charge is low.
No light The tray is not in place, the Bluetooth connection is lost,
or the battery is dead. See Troubleshooting.
Logitech Solar Keyboard Folio
6English
Visit Product Central
Theres more information and support
online for your product. Take a moment
to visit Product Central to learn more about
your new Keyboard Folio.
Browse online articles for setup help,
usage tips, or information about additional
features.
Connect with other users in our Community
Forums to get advice, ask questions,
and share solutions.
At Product Central, youll nd a wide
selection of content:
Tutorials
Troubleshooting
Support community
Software downloads
Online documentation
Warranty information
Spare parts (when available)
Go to www.logitech.com/support/
solarkeyboardfolio
Use your product
Opening the Keyboard Folio turns on
your iPad. Closing it turns of your iPad.
The Keyboard Folio does not charge
while in use.
iPad tray positions
There are two iPad tray positionstyping
and media. Both turn on the Keyboard
Folio when the iPad tray supports
are placed as shown in the drawings
that follow.
1. Typing position
2. Media position
1 2
Logitech Solar Keyboard Folio
English7
Typing positionUse for entering text.
In the typing position, the Keyboard Folio provides a Home key and 13 function keys:
1. HomeDisplays the iPad Home screen.
Function keysTo use, press and hold the
Fn key, and then press a key listed below.
2. Fn + 1 = SearchLaunches the iPad
search function.
3. Fn + 2 = Switch language
Switches keyboard language.
4. Fn + 3 = Virtual keyboard
Shows/hides the virtual keyboard.
5. Fn + 4 = Select leftSelects text
on the left, word by word.
6. Fn + 5 = Select rightSelects text
on the right, word by word.
7. Fn + 6 = Cut
8. Fn + 7 = Copy
9. Fn + 8 = Paste
10. Fn + 9 = Play/Pause
11. Fn + 0 = Mute
12. Fn + dash = Volume down
13. Fn + plus = Volume up
14. Fn + delete = Lock screen
Locks or unlocks the iPad screen.
1 2 3 4 5 6 7 8 9 10 11 12 13 14
Logitech Solar Keyboard Folio
8English
Media positionUse when watching videos, listening to music, or playing games.
In the media position, the Keyboard Folio provides 8 function keys:
1. SlideshowPlays a slide show
of saved pictures.
2. Virtual keyboardShows/hides
the virtual keyboard.
3. Previous
4. Play/Pause
5. Next
6. Mute
7. Volume down
8. Volume up
Note: These 8 function keys only work when the
iPad tray is in the media position. Pressing the Fn
key is not required for these keys to work.
1 2 3 4 5 6 7 8
Logitech Solar Keyboard Folio
English9
Connecting to a diferent iPad
1. Make sure the Keyboard Folio is in
the typing position.
2. Check that your iPads Bluetooth
feature is on. Select Settings > General >
Bluetooth > On.
3. Press the Bluetooth Connect Button.
The Keyboard Folio is discoverable
for 3 min.
4. Select Logitech Solar KB folio
on the iPads Devices menu.
5. If your iPad requests a PIN, enter the
code using the Keyboard Folio and
not your iPads virtual keyboard.
After the Bluetooth connection is made,
the Status light briey turns green.
6. Place the new iPad in the iPad tray.
Logitech Solar Keyboard Folio
10English
Troubleshooting
The Keyboard Folio does not work
Position the iPad tray for typing
or media use. The Keyboard Folio
does not work if the tray supports
are incorrectly placed.
Press the Battery Check button.
A red Status light or no light indicates
battery charging is needed. No light also
signies that the tray supports are not
correctly placed.
Re-establish the Bluetooth connection
between the Keyboard Folio and iPad:
Verify that iPad Bluetooth is
turned on.
Choose Logitech Solar KB folio
on the Devices menu on your iPad.
The Status light briey turns green
after the Bluetooth connection
is made.
What do you think?
Please take a minute to tell us.
Thank you for purchasing our product.
www.logitech.com/ithink
Logitech Solar Keyboard Folio
English11
Battery disposal at product end of life
1. Open the Keyboard Folio and lay it at.
2. Pry of the cover.
3. Remove the screw at each end of
the tube.
4. Remove the tube end caps.
5. Slide of the tube cover and remove
the batteries.
6. Dispose of your product and its
batteries according to local laws.
1
2
3
4 5 6
Logitech Solar Keyboard Folio
12Franais
Prsentation du produit
1. Cellules solaires
2. Etui de protection
3. Plateau pour iPad
4. Clavier
5. Touches de fonction
6. Tmoin d'tat
7. Bouton de vrication du niveau
des piles
8. Bouton de connexion Bluetooth
9. Touches multimdia
3
1
2
4
7
6
5
8
9
Logitech Solar Keyboard Folio
Franais13
Installation du produit
1. Ouverture de l'tui clavier.
2. Placez votre iPad sur le plateau prvu
cet efet.
3. Placez le plateau iPad en position
de frappe:
L'tui clavier est alors sous tension.
Le tmoin d'tat clignote en vert.
L'tui clavier passe en mode
de dtection pendant 15 minutes.
Si le tmoin d'tat ne ragit pas,
assurez-vous de la position correcte
du plateau pour iPad. Autrement,
les piles internes ont peut-tre besoin
d'tre recharges. Reportez-vous
la section Chargement des piles.
4. Activez le mode Bluetooth sur
votre iPad: slectionnez Paramtres >
Gnral > Bluetooth > Activ.
5. Slectionnez Logitech Solar KB folio
dans le menu des dispositifs sur votre
iPad.
6. Si votre iPad vous demande un code
PIN, saisissez ce code par le biais de
l'tui clavier (et non du clavier virtuel
de votre iPad). Une fois la connexion
Bluetooth tablie, le tmoin d'tat
s'allume brivement en vert.
Logitech Solar Keyboard Folio
14Franais
Chargement des piles
Il faut exposer l'tui clavier la lumire pour le recharger. Une exposition de six heures
par jour la lumire ambiante est recommande.
Pour contrler le niveau des piles et les recharger
1. Placez le plateau iPad en position
de frappe.
2. Appuyez sur le bouton de vrication
du niveau des piles. Si le tmoin d'tat
s'allume en rouge ou ne s'allume pas du
tout, rechargez l'tui clavier.
3. Fermez l'tui clavier de sorte que
les cellules solaires soient exposes.
L'tui clavier est alors hors tension.
4. Placez l'tui clavier dans une pice
bien claire.
Indications du tmoin d'tat
Signal lumineux Description
Vert Le plateau est en place, la connexion Bluetooth est tablie
et les piles sont charges.
Rouge Le plateau est en place, la connexion Bluetooth est tablie
et le niveau de charge des piles est faible (10 - 20 %).
Rechargez l'tui clavier en suivant les instructions ci-dessus.
Vert clignotant Le plateau est en place, une tentative de connexion entre l'tui
clavier et l'iPad est en cours et les piles sont charges.
Rouge clignotant,
puis vert clignotant
Le plateau est en place, une tentative de connexion entre l'tui
clavier et l'iPad est en cours et le niveau de charge des piles
est faible.
Aucun signal lumineux Le plateau n'est pas en place, la connexion Bluetooth
est interrompue ou les piles sont dcharges.
Voir la section Dpannage.
Logitech Solar Keyboard Folio
Franais15
Visite des pages Produits
Des informations supplmentaires et
une assistance en ligne sont disponibles
pour votre produit. Prenez le temps de
visiter les pages Produits pour en savoir
plus sur votre nouvel tui clavier.
Parcourez les articles en ligne
pour obtenir de l'aide en matire
de conguration, des conseils d'utilisation
ou des informations sur les fonctions
supplmentaires.
Connectez-vous avec d'autres utilisateurs
sur nos forums communautaires pour
demander des conseils, poser des
questions et partager des solutions.
Dans les pages Produits, vous trouverez
un large ventail de contenu:
Didacticiels
Dpannage
Communaut d'entraide
Tlchargement de logiciels
Documentation en ligne
Informations sur la garantie
Pices de rechange (si disponibles)
Accdez au site www.logitech.com/
support/solarkeyboardfolio
Utilisation du produit
L'ouverture de l'tui clavier entrane la mise
sous tension de votre iPad. Sa fermeture
entrane la mise hors tension de votre iPad.
L'tui clavier ne se recharge pas en cours
d'utilisation.
Positions du plateau pour iPad
Vous pouvez mettre le plateau iPad
dans deux positions: frappe et multimdia.
Les deux positions mettent l'tui clavier
sous tension quand les supports du plateau
iPad sont placs comme indiqu dans
les schmas suivants.
1. Position de frappe
2. Position multimdia
1 2
Logitech Solar Keyboard Folio
16Franais
Position de frappePour saisir du texte.
En position de frappe, l'tui clavier fournit une touche Accueil et 13 touches de fonction:
1. AccueilAfcher l'cran d'accueil
de l'iPad.
Touches de fonctionPour utiliser
une fonction, maintenez la touche Fn
enfonce et appuyez sur une des touches
rpertories ci-dessous.
2. Fn + 1 = Rechercher
Lancer la fonction de recherche iPad.
3. Fn + 2 = Changer de langue
Changer la langue du clavier.
4. Fn + 3 = Clavier virtuel
Afcher/Masquer le clavier virtuel.
5. Fn + 4 = Slection gauche
Slectionner du texte en partant
de la gauche, mot par mot.
6. Fn + 5 = Slection droite
Slectionner du texte en partant
de la droite, mot par mot.
7. Fn + 6 = Couper
8. Fn + 7 = Copier
9. Fn + 8 = Coller
10. Fn + 9 = Lecture/Pause
11. Fn + 0 = Muet
12. Fn + tiret = Volume -
13. Fn + plus = Volume +
14. Fn + delete = Verrouiller l'cran
Verrouiller/Dverrouiller l'cran
de l'iPad.
1 2 3 4 5 6 7 8 9 10 11 12 13 14
Logitech Solar Keyboard Folio
Franais17
Position multimdiaPour regarder des vidos, couter de la musique ou jouer
des jeux vido.
En position multimdia, l'tui clavier fournit 8 touches de fonction:
1. DiaporamaDmarrer un diaporama
d'images enregistres.
2. Clavier virtuelAfcher/Masquer
le clavier virtuel.
3. Prcdent
4. Lecture/Pause
5. Suivant
6. Muet
7. Volume -
8. Volume +
Remarque: Ces 8 touches de fonction sont
disponibles uniquement lorsque le plateau iPad
est en position multimdia. Il n'est pas ncessaire
d'appuyer sur la touche Fn pour activer
les fonctions associes ces touches.
1 2 3 4 5 6 7 8
Logitech Solar Keyboard Folio
18Franais
Connexion un autre iPad
1. Vriez que l'tui clavier est en position
de frappe.
2. Vriez que la fonction Bluetooth
est active sur votre iPad.
Slectionnez Paramtres > Gnral >
Bluetooth > Activ.
3. Appuyez sur le bouton de connexion
Bluetooth. L'tui clavier passe en mode
de dtection pendant 3 minutes.
4. Slectionnez Logitech Solar KB folio
dans le menu des dispositifs sur
votre iPad.
5. Si votre iPad vous demande un code
PIN, saisissez ce code par le biais de
l'tui clavier (et non du clavier virtuel
de votre iPad). Une fois la connexion
Bluetooth tablie, le tmoin d'tat
s'allume brivement en vert.
6. Placez le nouvel iPad sur le plateau
prvu cet efet.
Logitech Solar Keyboard Folio
Franais19
Dpannage
L'tui clavier ne fonctionne pas
Placez le plateau iPad en position de
frappe ou multimdia. L'tui clavier ne
fonctionne pas si les supports du plateau
ne sont pas placs correctement.
Appuyez sur le bouton de vrication
du niveau des piles. S'il s'allume en
rouge ou ne s'allume pas du tout,
il faut recharger les piles. L'absence de
signal lumineux signie galement
que les supports du plateau ne sont pas
placs correctement.
Rtablissez la connexion Bluetooth
entre l'tui clavier et l'iPad:
Vriez que le mode Bluetooth
est activ sur l'iPad.
Slectionnez Logitech Solar KB folio
dans le menu des dispositifs sur votre
iPad. Une fois la connexion Bluetooth
tablie, le tmoin d'tat s'allume
brivement en vert.
Qu'en pensez-vous?
Veuillez prendre quelques minutes pour nous faire part de vos commentaires.
Nous vous remercions d'avoir achet notre produit.
www.logitech.com/ithink
Logitech Solar Keyboard Folio
20Franais
Recyclage des piles la n du cycle de vie du produit
1. Ouvrez l'tui clavier et mettez-le
en position horizontale.
2. Soulevez le couvercle.
3. Dvissez les vis places chaque
extrmit du tube.
4. Otez les capuchons du tube.
5. Faites glisser le tube et retirez les piles.
6. Mettez au rebut le produit et ses piles
conformment la lgislation locale.
1
2
3
4 5 6
Logitech Solar Keyboard Folio
Espaol21
Componentes del producto
1. Placas solares
2. Estuche protector
3. Bandeja de iPad
4. Teclado
5. Teclas de funcin
6. Diodo de estado
7. Botn de comprobacin de bateras
8. Botn de conexin Bluetooth
9. Teclas multimedia
3
1
2
4
7
6
5
8
9
Logitech Solar Keyboard Folio
22Espaol
Conguracin del producto
1. Abre Keyboard Folio.
2. Coloca el iPad en la bandeja de iPad.
3. Desplaza la bandeja de iPad
a la posicin de escritura:
Keyboard Folio se enciende.
El diodo de estado emite destellos
verdes.
Keyboard Folio puede detectarse
durante 15 minutos.
Si el diodo de estado no muestra
ningn color, comprueba que la
bandeja de iPad est en la posicin
correcta. Adems, es posible que haya
que recargar las bateras internas.
Ve a Carga de las bateras.
4. Activa Bluetooth en el iPad:
Selecciona Ajustes > General >
Bluetooth > Activado.
5. En el men Dispositivos del iPad,
elige Logitech Solar KB folio.
6. Si el iPad solicita un PIN, introduce
el cdigo mediante Keyboard Folio
y no con el teclado virtual del iPad.
Una vez establecida la conexin
Bluetooth, el diodo de estado se
iluminar brevemente de color verde.
Logitech Solar Keyboard Folio
Espaol23
Carga de las bateras
Keyboard Folio necesita luz para recargarse. Se recomiendan seis horas diarias de la luz
normal de una habitacin.
Para comprobar la carga de las bateras y recargarlas
1. Coloca la bandeja de iPad en
la posicin de escritura.
2. Pulsa el botn de comprobacin
de bateras. Si el diodo de estado se
ilumina de color rojo, o no se ilumina,
recarga Keyboard Folio.
3. Cierra Keyboard Folio con las placas
solares orientadas hacia arriba.
Keyboard Folio se apaga.
4. Coloca Keyboard Folio en
una habitacin bien iluminada.
Indicaciones del diodo de estado
Diodo Descripcin
Verde La bandeja est en su sitio, se ha establecido la conexin Bluetooth
y las bateras estn cargadas.
Rojo La bandeja est en su sitio, se ha establecido la conexin Bluetooth
y la carga de las bateras es baja (10 - 20% de carga).
Recarga Keyboard Folio segn las instrucciones anteriores.
Destellos verdes La bandeja est en su sitio, Keyboard Folio est intentando
una conexin con el iPad y las bateras estn cargadas.
Un destello rojo
seguido de
destellos verdes
La bandeja est en su sitio, Keyboard Folio est intentando
una conexin con el iPad y la carga de las bateras es baja.
Apagado La bandeja no est en su sitio, se ha perdido la conexin Bluetooth
o las bateras estn agotadas. Consulta Resolucin de problemas.
Logitech Solar Keyboard Folio
24Espaol
Visita a Central de productos
Encontrars ms informacin y asistencia
en lnea para tu producto. Dedica un
momento a visitar Central de productos
para averiguar ms sobre tu nuevo
Keyboard Folio.
Lee artculos en lnea y encuentra
informacin y ayuda sobre conguracin,
consejos de uso y funciones adicionales.
Ponte en contacto con otros usuarios en
nuestros Foros de comunidad para obtener
consejos, realizar preguntas y compartir
soluciones.
En Central de productos, encontrars
una amplia seleccin de contenido:
Ejercicios de aprendizaje
Resolucin de problemas
Comunidad de asistencia
Descargas de software
Documentacin en lnea
Informacin de garanta
Piezas de repuesto
(cuando estn disponibles)
Ve a www.logitech.com/support/
solarkeyboardfolio
Utilizacin del producto
Al abrir Keyboard Folio se enciende el iPad.
Al cerrarlo, se apaga el iPad.
Keyboard Folio no se carga mientras
se usa.
Posiciones de la bandeja de iPad
La bandeja de iPad tiene dos posiciones:
escritura y multimedia. Ambas encienden
Keyboard Folio cuando los soportes
de la bandeja de iPad se colocan como
se muestra en los dibujos siguientes.
1. Posicin de escritura
2. Posicin multimedia
1 2
Logitech Solar Keyboard Folio
Espaol25
Posicin de escriturasala para introducir texto.
En la posicin de escritura, Keyboard Folio proporciona una tecla Inicio y 13 teclas
de funcin:
1. InicioMuestra la pantalla de inicio
del iPad.
Teclas de funcinPara usarlas, mantn
pulsada la tecla Fn y, a continuacin,
pulsa una de las teclas citadas
a continuacin.
2. Fn + 1 = BuscarInicia la funcin
de bsqueda del iPad.
3. Fn + 2 = Cambiar idioma
Cambia el idioma del teclado.
4. Fn + 3 = Teclado virtual
Muestra/oculta el teclado virtual.
5. Fn + 4 = Seleccionar izquierda
Selecciona texto a la izquierda,
palabra por palabra.
6. Fn + 5 = Seleccionar derecha
Selecciona texto a la derecha,
palabra por palabra.
7. Fn + 6 = Cortar
8. Fn + 7 = Copiar
9. Fn + 8 = Pegar
10. Fn + 9 = Reproducir/Pausa
11. Fn + 0 = Silenciar
12. Fn + menos = Bajar volumen
13. Fn + ms = Subir volumen
14. Fn + delete = Bloquear pantalla
Bloquea o desbloquea la pantalla
del iPad.
1 2 3 4 5 6 7 8 9 10 11 12 13 14
Logitech Solar Keyboard Folio
26Espaol
Posicin multimediasala para ver videos, escuchar msica o jugar.
En la posicin multimedia, Keyboard Folio proporciona ocho teclas de funcin:
1. DiapositivasReproduce un pase de
diapositivas de imgenes guardadas.
2. Teclado virtualMuestra/oculta
el teclado virtual.
3. Anterior
4. Reproducir/Pausa
5. Siguiente
6. Silencio
7. Bajar volumen
8. Subir volumen
Nota: estas ocho teclas de funcin slo funcionan
cuando la bandeja de iPad est en la posicin
multimedia. No es necesario pulsar la tecla Fn
para que estas teclas funcionen.
1 2 3 4 5 6 7 8
Logitech Solar Keyboard Folio
Espaol27
Conexin a otro iPad
1. Asegrate de que Keyboard Folio est
en la posicin de escritura.
2. Comprueba que la funcin de
Bluetooth del iPad est activada.
Selecciona Ajustes > General >
Bluetooth > Activado.
3. Pulsa el botn de conexin Bluetooth.
Keyboard Folio puede detectarse
durante tres minutos.
4. En el men Dispositivos del iPad,
elige Logitech Solar KB folio.
5. Si el iPad solicita un PIN, introduce
el cdigo mediante Keyboard Folio y no
con el teclado virtual del iPad. Una vez
establecida la conexin Bluetooth,
el diodo de estado se iluminar
brevemente de color verde.
6. Coloca el iPad nuevo en la bandeja
de iPad.
Logitech Solar Keyboard Folio
28Espaol
Resolucin de problemas
Keyboard Folio no funciona
Coloca la bandeja de iPad para uso de
escritura o multimedia. Keyboard Folio
no funciona si los soportes de la bandeja
se colocan incorrectamente.
Pulsa el botn de comprobacin de
bateras. Un diodo de estado de color
rojo o apagado indica que es necesario
cargar las bateras. La ausencia de
luz tambin indica que los soportes
de la bandeja no estn colocados
correctamente.
Restablece la conexin Bluetooth
entre Keyboard Folio y el iPad:
Comprueba que la funcin Bluetooth
del iPad est activada.
En el men Dispositivos del iPad,
elige Logitech Solar KB folio.
Una vez establecida la conexin
Bluetooth, el diodo de estado se
iluminar brevemente de color verde.
Cul es tu opinin?
Nos gustara conocerla, si puedes dedicarnos un minuto.
Te agradecemos la adquisicin de nuestro producto.
www.logitech.com/ithink
Logitech Solar Keyboard Folio
Espaol29
Desechar las bateras al nal de la vida til del producto
1. Abre Keyboard Folio y colcalo sobre
una supercie plana.
2. Ejerce palanca y saca la tapa.
3. Retira el tornillo situado en cada
extremo del tubo.
4. Quita los capuchones del tubo.
5. Desliza la tapa del tubo y retira
las bateras.
6. Deshazte del producto y sus bateras
de acuerdo con las normas de
legislacin local.
1
2
3
4 5 6
Logitech Solar Keyboard Folio
30Portugus
Conhecer o produto
1. Clulas solares
2. Estojo protetor
3. Bandeja do iPad
4. Teclado
5. Teclas de funo
6. Luz de status
7. Boto para vericao da energia
das pilhas
8. Boto da conexo Bluetooth
9. Teclas de mdia
3
1
2
4
7
6
5
8
9
Logitech Solar Keyboard Folio
Portugus31
Congurar o produto
1. Abra o Keyboard Folio.
2. Coloque o iPad na bandeja do iPad.
3. Mova a bandeja do iPad para a posio
de digitao:
O Keyboard Folio ligado.
A luz de status verde pisca.
O Keyboard Folio ca detectvel
por quinze minutos.
Se a luz de status no tiver cor,
verique se a posio da bandeja
do iPad est correta. Alm disso,
as pilhas internas talvez precisem
ser carregadas. Consulte Carregar
as pilhas.
4. Ligue Bluetooth no iPad:
Selecione Settings > General >
Bluetooth > On.
5. No menu Devices do iPad,
selecione Logitech Solar KB folio.
6. Se o iPad solicitar um cdigo PIN,
insira-o usando o Keyboard Folio
e no o teclado virtual do iPad.
Aps a conexo Bluetooth ser
estabelecida, a luz de status verde
acende-se por um momento.
Logitech Solar Keyboard Folio
32Portugus
Carregar as pilhas
O Keyboard Folio precisa de luz para ser recarregado. Recomenda-se seis horas
de luz ambiental normal por dia.
Para vericar a energia das pilhas e recarregar
1. Coloque a bandeja do iPad na posio
de digitao.
2. Pressione o boto de vericao
de energia das pilhas. Se houver
uma luz de status vermelha,
ou se no houver luz, recarregue
o Keyboard Folio.
3. Feche o Keyboard Folio com as clulas
solares voltadas para cima. O Keyboard
Folio desligado.
4. Coloque o Keyboard Folio em
um ambiente bem iluminado.
Indicaes da luz de status
Luz Descrio
Verde A bandeja est bem colocada, a conexo Bluetooth est
estabelecida e as pilhas esto carregadas.
Vermelho A bandeja est bem colocada, a conexo Bluetooth est
estabelecida e as pilhas esto fracas (10 - 20% de carga).
Recarregue o Keyboard Folio seguindo as instrues acima.
A luz verde pisca A bandeja est bem colocada, o Keyboard Folio est tentando
conectar-se ao iPad e as pilhas esto carregadas.
A luz vermelha pisca,
depois a verde
A bandeja est bem colocada, o Keyboard Folio est tentando
conectar-se ao iPad e as pilhas esto fracas.
Nenhuma luz A bandeja no est bem colocada, a conexo
Bluetooth perdeu-se ou as pilhas esto esgotadas.
Consulte Soluo de problemas.
Logitech Solar Keyboard Folio
Portugus33
Visitar a Central de Produtos
Mais informaes e suporte esto
disponveis on-line para o produto.
Reserve um momento para visitar a Central
de Produtos e saber mais sobre o novo
Keyboard Folio.
Procure artigos on-line para obter ajuda de
congurao, dicas de uso ou informaes
sobre recursos adicionais.
Comunique-se com outros usurios em
nossos fruns da comunidade para obter
conselhos, fazer perguntas e compartilhar
solues.
Na Central de Produtos, voc ir encontrar
uma variada seleo de contedo:
Tutoriais
Soluo de problemas
Comunidade de suporte
Downloads de software
Documentao on-line
Informaes sobre garantia
Peas de reposio (quando disponveis)
Visite www.logitech.com/support/
solarkeyboardfolio
Usar o produto
Abrir o Keyboard Folio liga o iPad.
Fech-lo, desliga o iPad.
O Keyboard Folio no carregado
enquanto est sendo usado.
Posies da bandeja do iPad
H duas posies para a bandeja do iPad
digitao e mdia. Ambas ligam o Keyboard
Folio quando os suportes da bandeja
do iPad so colocados como mostrado
nos desenhos abaixo.
1. Posio de digitao
2. Posio de mdia
1 2
Logitech Solar Keyboard Folio
34Portugus
Posio de digitaoUse para digitar texto.
Na posio de digitao, o Keyboard Folio oferece uma tecla Home e treze teclas de
funo:
1. HomeExibe a tela Home do iPad.
Teclas de funoPara usar, pressione
e mantenha pressionada a tecla Fn e,
em seguida, pressione uma tecla listada
a seguir.
2. Fn + 1 = PesquisarInicia a funo
de pesquisa do iPad.
3. Fn + 2 = Alternar idiomas
Alterna o idioma do teclado.
4. Fn + 3 = Teclado virtual
Mostra/oculta o teclado virtual.
5. Fn + 4 = Selecionar esquerda
Seleciona texto esquerda,
palavra por palavra.
6. Fn + 5 = Selecionar direita
Seleciona texto direita,
palavra por palavra.
7. Fn + 6 = Recortar
8. Fn + 7 = Copiar
9. Fn + 8 = Colar
10. Fn + 9 = Reproduzir/pausar
11. Fn + 0 = Sem udio
12. Fn + sinal de menos = Menos volume
13. Fn + sinal de mais = Mais volume
14. Fn + delete = Bloquear a tela
Bloqueia ou desbloqueia a tela do iPad.
1 2 3 4 5 6 7 8 9 10 11 12 13 14
Logitech Solar Keyboard Folio
Portugus35
Posio de mdiaUse quando assistir a vdeos, ouvir msica ou jogar jogos.
Na posio de mdia, o Keyboard Folio oferece oito teclas de funo:
1. Apresentao de slides
Reproduz uma apresentao de slides
de fotos salvas.
2. Teclado virtualMostra/oculta
o teclado virtual.
3. Anterior
4. Reproduzir/pausar
5. Avanar
6. Sem udio
7. Menos volume
8. Mais volume
Observao: estas oito teclas de funo somente
funcionam quando a bandeja do iPad est
na posio de mdia. No necessrio pressionar
a tecla Fn para estas teclas funcionarem.
1 2 3 4 5 6 7 8
Logitech Solar Keyboard Folio
36Portugus
Conectar a um iPad diferente
1. Certique-se de que o Keyboard Folio
esteja na posio de digitao.
2. Verique se o recurso Bluetooth do
iPad est ativado. Selecione Settings >
General > Bluetooth > On.
3. Pressione o boto de conexo Bluetooth.
O Keyboard Folio ca detectvel por
trs minutos.
4. No menu Devices do iPad, selecione
Logitech Solar KB folio.
5. Se o iPad solicitar um cdigo PIN,
insira-o usando o Keyboard Folio
e no o teclado virtual do iPad.
Aps a conexo Bluetooth ser
estabelecida, a luz de status verde
acende-se por um momento.
6. Coloque o novo iPad na bandeja do iPad.
Logitech Solar Keyboard Folio
Portugus37
Soluo de problemas
O Keyboard Folio no funciona
Posicione a bandeja do iPad para uso
de digitao ou mdia. O Keyboard Folio
no funciona quando os suportes da
bandeja so colocados incorretamente.
Pressione o boto de vericao
de energia da bateria. A luz de status
vermelha ou a ausncia de luz indica
que necessrio carregar a bateria.
A ausncia de luz tambm signica
que os suportes da bandeja no esto
colocados corretamente.
Restabelea a conexo Bluetooth entre
o Keyboard Folio e o iPad:
Verique se o recurso Bluetooth
do iPad est ativado.
No menu Devices do iPad,
selecione Logitech Solar KB folio.
A luz de status verde acende-se
por um momento aps a conexo
Bluetooth ser estabelecida.
O que acha?
Reserve um momento para nos informar.
Obrigado por adquirir nosso produto.
www.logitech.com/ithink
Logitech Solar Keyboard Folio
38Portugus
Descarte das pilhas no m da vida til do produto
1. Abra o Keyboard Folio e o estenda.
2. Tire a tampa.
3. Remova o parafuso em cada
extremidade do tubo.
4. Remova as tampas de extremidade do
tubo.
5. Deslize o tubo e remova as pilhas.
6. Descarte o produto e as pilhas de
acordo com as leis locais.
1
2
3
4 5 6
Logitech Solar Keyboard Folio
39
www.logitech.com/support/solarkeyboardfolio
United States +1 646-454-3200
Argentina +00800-555-3284
Brasil +0 800-891-4173
Canada +1 866-934-5644
Chile 1230 020 5484
Colombia 01-800-913-6668
Latin America +1 800-578-9619
Mexico 01.800.800.4500
2012 Logitech. All rights reserved. Logitech, the Logitech logo, and other Logitech marks are owned by Logitech and
may be registered. Apple and iPad are trademarks of Apple Inc., registered in the U.S. and other countries. Bluetooth is
a registered trademark of Bluetooth SIG, Inc. All other trademarks are the property of their respective owners. Logitech
assumes no responsibility for any errors that may appear in this manual. Information contained herein is subject to change
without notice.
2012 Logitech. Tous droits rservs. Logitech, le logo Logitech et les autres marques Logitech sont la proprit de
Logitech et sont susceptibles dtre dposs. Apple et iPad sont des marques dposes dApple Inc., enregistres
auxEtats-Unis et dans dautres pays. Bluetooth est une marque dpose de Bluetooth SIG, Inc. Toutes les autres marques
commerciales sont la proprit de leurs dtenteurs respectifs. Logitech dcline toute responsabilit en cas derreurs
danscemanuel. Les informations nonces dans ce document peuvent faire lobjet de modications sans avis pralable.
620-004049.003
www.logitech.com
Das könnte Ihnen auch gefallen
- The Subtle Art of Not Giving a F*ck: A Counterintuitive Approach to Living a Good LifeVon EverandThe Subtle Art of Not Giving a F*ck: A Counterintuitive Approach to Living a Good LifeBewertung: 4 von 5 Sternen4/5 (5783)
- The Yellow House: A Memoir (2019 National Book Award Winner)Von EverandThe Yellow House: A Memoir (2019 National Book Award Winner)Bewertung: 4 von 5 Sternen4/5 (98)
- Never Split the Difference: Negotiating As If Your Life Depended On ItVon EverandNever Split the Difference: Negotiating As If Your Life Depended On ItBewertung: 4.5 von 5 Sternen4.5/5 (838)
- Shoe Dog: A Memoir by the Creator of NikeVon EverandShoe Dog: A Memoir by the Creator of NikeBewertung: 4.5 von 5 Sternen4.5/5 (537)
- The Emperor of All Maladies: A Biography of CancerVon EverandThe Emperor of All Maladies: A Biography of CancerBewertung: 4.5 von 5 Sternen4.5/5 (271)
- Hidden Figures: The American Dream and the Untold Story of the Black Women Mathematicians Who Helped Win the Space RaceVon EverandHidden Figures: The American Dream and the Untold Story of the Black Women Mathematicians Who Helped Win the Space RaceBewertung: 4 von 5 Sternen4/5 (890)
- The Little Book of Hygge: Danish Secrets to Happy LivingVon EverandThe Little Book of Hygge: Danish Secrets to Happy LivingBewertung: 3.5 von 5 Sternen3.5/5 (399)
- Team of Rivals: The Political Genius of Abraham LincolnVon EverandTeam of Rivals: The Political Genius of Abraham LincolnBewertung: 4.5 von 5 Sternen4.5/5 (234)
- Grit: The Power of Passion and PerseveranceVon EverandGrit: The Power of Passion and PerseveranceBewertung: 4 von 5 Sternen4/5 (587)
- Devil in the Grove: Thurgood Marshall, the Groveland Boys, and the Dawn of a New AmericaVon EverandDevil in the Grove: Thurgood Marshall, the Groveland Boys, and the Dawn of a New AmericaBewertung: 4.5 von 5 Sternen4.5/5 (265)
- A Heartbreaking Work Of Staggering Genius: A Memoir Based on a True StoryVon EverandA Heartbreaking Work Of Staggering Genius: A Memoir Based on a True StoryBewertung: 3.5 von 5 Sternen3.5/5 (231)
- On Fire: The (Burning) Case for a Green New DealVon EverandOn Fire: The (Burning) Case for a Green New DealBewertung: 4 von 5 Sternen4/5 (72)
- Elon Musk: Tesla, SpaceX, and the Quest for a Fantastic FutureVon EverandElon Musk: Tesla, SpaceX, and the Quest for a Fantastic FutureBewertung: 4.5 von 5 Sternen4.5/5 (474)
- The Hard Thing About Hard Things: Building a Business When There Are No Easy AnswersVon EverandThe Hard Thing About Hard Things: Building a Business When There Are No Easy AnswersBewertung: 4.5 von 5 Sternen4.5/5 (344)
- The Unwinding: An Inner History of the New AmericaVon EverandThe Unwinding: An Inner History of the New AmericaBewertung: 4 von 5 Sternen4/5 (45)
- The World Is Flat 3.0: A Brief History of the Twenty-first CenturyVon EverandThe World Is Flat 3.0: A Brief History of the Twenty-first CenturyBewertung: 3.5 von 5 Sternen3.5/5 (2219)
- The Gifts of Imperfection: Let Go of Who You Think You're Supposed to Be and Embrace Who You AreVon EverandThe Gifts of Imperfection: Let Go of Who You Think You're Supposed to Be and Embrace Who You AreBewertung: 4 von 5 Sternen4/5 (1090)
- The Sympathizer: A Novel (Pulitzer Prize for Fiction)Von EverandThe Sympathizer: A Novel (Pulitzer Prize for Fiction)Bewertung: 4.5 von 5 Sternen4.5/5 (119)
- Her Body and Other Parties: StoriesVon EverandHer Body and Other Parties: StoriesBewertung: 4 von 5 Sternen4/5 (821)
- Courts of The Shadow Fey - Bonus HandoutsDokument30 SeitenCourts of The Shadow Fey - Bonus HandoutsBrandon ButlerNoch keine Bewertungen
- Saving Rights Theory From Its FriendsDokument51 SeitenSaving Rights Theory From Its FriendsTom G. PalmerNoch keine Bewertungen
- Dungeon World - Battle Between The Worlds PDFDokument76 SeitenDungeon World - Battle Between The Worlds PDFAndré Angellis100% (4)
- Nova Praxis GM Screen PDFDokument6 SeitenNova Praxis GM Screen PDFGorkil100% (1)
- COLORED 5 John Loy - The Nature of Sport PDFDokument17 SeitenCOLORED 5 John Loy - The Nature of Sport PDFJerry PantangcoNoch keine Bewertungen
- The Dragon Lords: Powerful Valheru SpeciesDokument8 SeitenThe Dragon Lords: Powerful Valheru SpeciesJoe ConawayNoch keine Bewertungen
- DotMM Companion Bundle 5Dokument146 SeitenDotMM Companion Bundle 5GidkonNoch keine Bewertungen
- Marcus Rashford: Rashford Warming Up For in 2017Dokument5 SeitenMarcus Rashford: Rashford Warming Up For in 2017Jordan MosesNoch keine Bewertungen
- 2017 Milo Little OlympicsDokument2 Seiten2017 Milo Little Olympicsgualberto oyangorenNoch keine Bewertungen
- (I Can't Get No) Satisfaction - MICKAH - DrumsDokument3 Seiten(I Can't Get No) Satisfaction - MICKAH - DrumsAoife DunneNoch keine Bewertungen
- Dungeon Magazine 201Dokument75 SeitenDungeon Magazine 201John Cross100% (1)
- PKMN Combat Master For 5eDokument64 SeitenPKMN Combat Master For 5eToby Goode0% (1)
- Nationals Park Is ADokument12 SeitenNationals Park Is ALeoNoch keine Bewertungen
- Cadogan Chess Books PDFDokument161 SeitenCadogan Chess Books PDFvignesh S100% (1)
- Bowling Teachers GuideDokument32 SeitenBowling Teachers GuideECCNoch keine Bewertungen
- WoT d20 FAQ - The (Un) Official FAQ 2.0Dokument8 SeitenWoT d20 FAQ - The (Un) Official FAQ 2.0Keith MartinNoch keine Bewertungen
- Of Armies and Hordes Inksaving Letter SizedDokument32 SeitenOf Armies and Hordes Inksaving Letter Sizedcolinbun50% (4)
- Easy Game: Making Sense of No Limit Hold'Em 3rd Edition Adaptations ebookDokument6 SeitenEasy Game: Making Sense of No Limit Hold'Em 3rd Edition Adaptations ebookIgor Falica100% (1)
- Mechanics For Laro NG LahiDokument22 SeitenMechanics For Laro NG LahiEDITHA MANGILITNoch keine Bewertungen
- Renegade Transmissions #3, #4Dokument24 SeitenRenegade Transmissions #3, #4JMMPdosNoch keine Bewertungen
- Dragon Warriors House Rules 1Dokument10 SeitenDragon Warriors House Rules 1Chris Raven100% (1)
- 2022 Hawaii Hall of HonorDokument1 Seite2022 Hawaii Hall of HonorHonolulu Star-AdvertiserNoch keine Bewertungen
- Araw NG San Jose Chess ProposalDokument3 SeitenAraw NG San Jose Chess ProposalmargieNoch keine Bewertungen
- The Summoner V3.0 - The HomebreweryDokument20 SeitenThe Summoner V3.0 - The HomebreweryBertran RousseauNoch keine Bewertungen
- AoS 3 Reference Sheet 1.5Dokument7 SeitenAoS 3 Reference Sheet 1.5ohshititsric100% (1)
- Star Wars D20 - Droids Sheet PDFDokument2 SeitenStar Wars D20 - Droids Sheet PDFpippoNoch keine Bewertungen
- PatchlistDokument39 SeitenPatchlistLoNoch keine Bewertungen
- Falling Into Your Smile SummaryDokument10 SeitenFalling Into Your Smile SummaryAIVAN JAMES GOMEZNoch keine Bewertungen
- Second Life BooksDokument3 SeitenSecond Life BooksLucy PevensieNoch keine Bewertungen
- Lesson Plan 1 - Bark BallDokument2 SeitenLesson Plan 1 - Bark Ballapi-257774344Noch keine Bewertungen