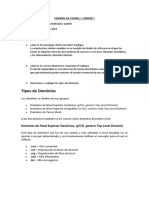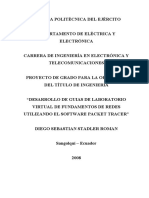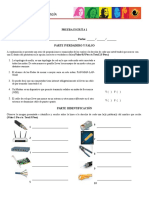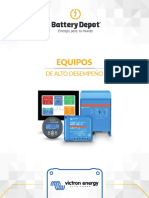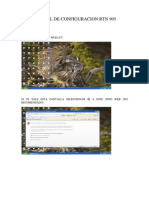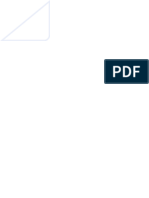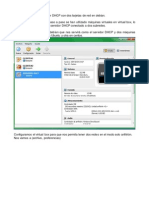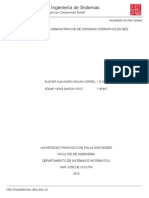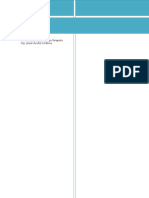Beruflich Dokumente
Kultur Dokumente
Manual de Linux Ubuntu Server PDF
Hochgeladen von
Jorge GonzalezOriginaltitel
Copyright
Verfügbare Formate
Dieses Dokument teilen
Dokument teilen oder einbetten
Stufen Sie dieses Dokument als nützlich ein?
Sind diese Inhalte unangemessen?
Dieses Dokument meldenCopyright:
Verfügbare Formate
Manual de Linux Ubuntu Server PDF
Hochgeladen von
Jorge GonzalezCopyright:
Verfügbare Formate
Servidor en Linux Ubuntu Server
Una vez mas y despus de 12 captulos doy por finalizado otro de mis proyectos. Esta vez ha
tocado montar un Servidor en Linux Ubuntu Server que ofrezca servicios hacia Internet o a
nuestra red local. Con el podremos tener un servidor Web con todas las aplicaciones necesarias
para montar un Blog con Wordpress ademas de cualquier tipo de web en Html o Php con bases de
datos MS!L. Tambin incluye programas para poder ver que se cuece dentro de nuestro servidor
tanto por dentro so"t#are ! como por fuera hard#are !. "or otro lado para poder enviar y recibir
archivos tendremos un servidor $tp y un servidor de archivos Samba. Con este ultimo podremos
compartir un disco duro o un directorio con cualquiera de nuestros otros ordenadores sea Windo#s
o Linux.
# continuaci$n podis ver el indice que conecta a los vol%menes que componen este servidor en
Linux Ubuntu Server &
%ntroducci&n
' (ol ) Hard#are !
' (ol * Sistema 'perativo !
' (ol + (on"iguraci&n de red !
' (ol , Web Server L)MP !
' (ol - $*P Server !
' (ol . +ominios !
' (ol / ,stadsticas Hard#are!
' (ol 0 ,stadsticas Web !
' (ol 1 ,ntorno gr-"ico !
' (ol )2 Servidor de archivos Samba !
' (ol )) )lmac.n port-til USB !
' (ol )* Blog con Wordpress !
3os que me siguen saben que siempre que monto un servidor tambin monto un 4log nuevo para el
con un nuevo dise5o y contenido. Esta vez no va a ser menos pero de momento no podremos verlo
hasta finales de #gosto porque voy a recuperar el sue5o que todo el a5o me ha robado esta parte de
mi llamada $orat/%n"o
%ntroducci&n0
El disco duro de el Servidor Web en Linux +ebian que mont anteriormente se esta empezando a
estropear d6ndome problemas con sectores defectuosos y cada d7a se encuentra peor. 8asta tal
punto que voy a tener que substituir este servidor por otro. 9uchos usuarios de este 4log me han
pedido por correo electrnico: comentarios en el Blog o rellenando el formulario )porta ! que
monte un servidor en Linux Ubuntu Server1 ya que les gustar7a saber como funciona esta
distribuci$n de servidores Linux para seres humanos.
Con Linux Ubuntu Server podemos montarnos un servidor que ofrezca varios servicios a terceros
como por e;emplo servidor Web: servidor DNS: servidor de correo: servidor SSH: servidor MySQL:
servidor de impresin y servidor de archivos entre otros servicios. Estos tipos de servidores los
podemos usar solos en una maquina o en con;unto para que nuestro servidor sea mas o menos
completo.
Recordad qe cantos mas servicios vallamos a o!recer mas potente tiene qe ser la maqina para
poder dar a basto con todo"
#hora mismo necesito un servidor que supla mis necesidades: as7 que voy a montar varios servicios
en una sola maquina. <o en particular necesito un servidor que comparta archivos y usar uno de
sus discos duros como unidad de almacn para poder acceder a ella desde otros ordenadores de mi
red ya sean en 3inu=: >indows o 9ac. Este disco duro esclavo ! no voy a agregarlo desde el
principio ya que lo tengo como unidad de almacn en mi actual servidor en Linux +ebian: as7 que
lo ar pr6cticamente al final del manual.
Tambin necesito que pueda ofrecer contenido >eb para poder traba;ar en mis otros proyectos via
>eb y poder hospedar alg%n que otro 4log como por e;emplo esta especie de 4log que tengo de
grandes proyectos hsnet2/stes/net &.
?tra cosa que quiero en mi servidor 3inu= Ubuntu @erver es que sirva como servidor de impresi$n
hacia los dem6s ordenadores de mi red. Una vez instalemos lo ;usto tan solo tendremos que tener la
impresora conectada al servidor y por la red podremos usarla como si estuviramos conectados a
ella directamente. #lguna vez he necesitado imprimir algo cuando he estado en la terraza con el
port6til y no lo he hecho porque no tenia este servicio montado y ahora es la ocasi$n para ponerse
manos a la obra.
Con todo esto quiero e=plicaros que es lo que va a poder ofrecer este servidor cuando acabemos
esta especie de curso que voy a montar una vez mas para todos vosotros &
@i te gusta la idea de tener un servidor en casa que ofrezca todos estos servicios ahora con Linux
Ubuntu Server tienes la oportunidad de tener uno montado por ti mismo. "r$=imamente
comenzar a publicar el monta;e de este servidor a cap7tulos como ya anteriormente ice con el
servidor en Linux +ebian como siempre bien e=plicado de forma totalmente detallada para que
todo el mundo pueda comprender el idioma en el que hablo.
@i tienes en el olvido alg%n ordenador que ya no uses es posible que ahora tengas un buen motivo
por el que hacer algo con el adem6s de aprender mas sobre Linux Ubuntu: el mane;o de programas
y servicios.
Servidor en Linux Ubuntu Server 2 3ol 1 4 Hard#are 5
"odemos llamar servidor a toda maquina que este conectada a la red y ofrezca diferentes servicios a
los usuarios de la misma. "ara esto necesitamos Hard#are ! suficiente para montar un ordenador
que pueda cumplir nuestras necesidades.
Como ya os contaba anteriormente en el articulo pregunta llamado 6 *e gustara tener un Servidor
en Linux Ubuntu Server 7 podremos montar nosotros mismos un servidor que ofrezca servicios
>eb: archivos e impresi$n. Con esto tan solo os quiero e=plicar que nuestra maquina tiene que tener
lo suficiente para suplir esos servicios a una velocidad razonable con un hardware razonable. Ao
necesariamente necesitamos una maquina de ultima generaci$n pero si que os pedir7a que tuviera
unos requisitos m7nimos. # continuaci$n os e=pongo una peque5a e=plicaci$n sobre los requisitos
m7nimos que tiene que tener nuestro servidor para que funcione sin problemas y con soltura en el
momento de cumplir varios servicios ala vez con diferentes usuarios conectados haciendo diferentes
cosas.
6 !ue necesitamos 7
Cualquier procesador %ntel o )M+ es valido con un m7nimo de 899 Mh: aunque tambin lo he
hecho funcionar en un ;89 Mh: es recomendable algo mas de potencia. 12< Mb de ram y dicen en
la #eb o"icial que 1 =b de disco duro como m7nimo.
3a capacidad del disco duro puede variar en funci$n de lo que vallamos a hospedar en el servidor.
@i vamos a usarlo como unidad almacn para todas nuestras pel7culas y musica se da por entendido
que necesitaremos mucho mas espacio que 1 =b aunque para la instalaci$n de Linux Ubuntu
Server tan solo necesitemos 1 =b de espacio en disco siempre es recomendable tener un disco duro
de mayor capacidad. <o voy a montar en este servidor un disco duro de 19 =b y mas adelante le
agregar otro disco mas grande que usar como unidad esclava: as7 que para empezar no
necesitamos un disco duro e=tremadamente grande ya que mas adelante podemos agregarle mas
discos duros.
# la hora de montar una maquina es como todo en la vida. @i te compras un coche con *22Cv& B
correr# mcho verdad C
"ues lo mismo ser6 con el ordenador que montemos para este servidor. "uedes montarte un "C
antiguo con un procesador Pentium %%% a 899 Mh:: 12< Mb de ram. Te funcionar6 bien: pero si
montas un Pentium > a 2/>=h: con 812Mb de ram te funcionar6 s%per bien ya que rendimiento
ser6 mucho mayor.
Con lo cual necesitaremos estas piezas m7nimamente &
$ %laca base & ' %ertos (SB minimo )
$ Microprocesador & m*nimo +,, Mh- .ntel o /MD )
$ 0ar1eta gr#!ica
$ 0ar1eta de red
$ Memoria Ram & m*nimo 2'3 Mb )
$ 4ente de alimentacin
$ Disco dro & 2, 5b m*nimo recomendado )
$ Lector de 6D
@abido esto podemos pasar a montarnos nuestro ordenador paso a paso desde cero con este
manual y haceros vosotros mismos la maquina con piezas mas o menos actualizadas. El servidor
que tengo actualmente es un Pentium %%% a 899 Mh: con 28? Mb de ram: fi;aos &
Este servidor se fabrico con el manual (omo montar un servidor Web en Linux +ebian ! y
hasta el d7a de hoy me ha ido de fabula pero su disco duro de <9 =b se esta deteriorando por
momentos. El pobre se empieza a quedar encallado y cada d7a tengo sectores defectuosos nuevos. @i
se5ores los discos duros tambin se rompen y aqu7 tenis una muestra de ello. Este pobre
pr$=imamente pasara a formar parte de mi colecci$n de posavasos ultramodernos =ee@.
Ao se si recordareis aAuella bolsa Aue me regalaron llena de hard#are roto y en mal estado el
cual yo mismo repar con un poco de paciencia &
De estas piezas pude recuperar un Pentium > a 2/>=h: con el que voy a montarme este servidor en
Linux Ubuntu Server. De momento lo voy a tener desmontado encima de mi escritorio ya que mas
adelante sacar la unidad de *-2 Eb que tiene mi actual servidor en Linux +ebian como almacn
de datos y se la agregar a este nuevo servidor que nos vamos a montar.
Una vez lo tenga todo desmontar el servidor actual e instalar este ordenador que tengo encima del
escritorio desmontado en el chasis de mi antiguo servidor. Como veis no le va a faltar de nada a este
nuevo servidor que voy a montar &
Tambin he de;ado cerca mi impresora para conectarla al servidor y configurarla mas adelante
adem6s de un disco duro externo USB para que haga copias de seguridad: pero todo esto ya se
andar6. De momento solo necesitamos un ordenador as7 que si tienes uno que no lo hagas servir
aprovecha esta oportunidad y montate un servidor con Linux Ubuntu Server.
Servidor en Linux Ubuntu Server 2 3ol 2 4 Sistema operativo 5
Despus de haber montado un ordenador desde cero y de;arlo preparado para hacerlo funcionar
como servidor vamos a continuar este gran manual sobre como montarnos un servidor en Linux
Ubuntu Server con la instalaci$n del sistema operativo. @i hay algo que caracteriza a Linux
Ubuntu frente a otras distribuciones Linux es que est6 es mas facilona y sencilla que las dem6s.
En el apartado de servidores no va a ser menos y esto lo notaremos tan solo con instalar el sistema
operativo. Durante su instalaci$n totalmente intitiva ! podremos activar varios servicios para que
nuestro servidor tenga todo lo que necesitemos para montar de un "C normal un servidor que
ofrezca servicios a internet y a nosotros mismos en nuestra red de 6rea local.
En la siguiente instalaci$n que aremos ba;o el sistema operativo Linux Ubuntu Server vamos a
indicarle que nos active servicios Web: SSh: %mpresi&n y compartici&n de archivos.
Fespecto a la compatibilidad de este frente a clientes con Linux: Windo#s o Mac va a ser total con
lo que podremos compartir todos los servicios sin problemas como pueden ser la impresora o los
archivos: directorioso particiones que compartamos con nuestra red.
Ao he incluido otros servicios porque en este momento es lo que mas se a;usta a mis necesidades y
creo que todo el mundo ser6 capaz de fabricarse su propio servidor en casa o en el traba;o sin tener
que saber mucho sobre inform6tica o en su caso Linux Ubuntu Server.
@i ya tienes una maquina preparada para que funcione como servidor lo primero que vamos a
necesitar es el CD de instalaci$n de Linux Ubuntu Server.
Este nos lo podemos descargar de su #eb o"icial o desde aAu.
Una vez nos descarguemos el archivo de imagen %S' necesitamos grabarla en un CD: si est6is en
Windo#s podis grabarla con el famoso programa de grabaci$n Bero: simplemente con situarnos
con el rat$n en el archivo de imagen %S' y pulsar con el bot&n derecho del rat&n 'G )brir con 'G
)rchivos de imagen. Una vez e;ecutada continuamos el mtodo habitual para la grabaci$n.
@i por el contrario est6is en 3inu= aqu7 os de;o un manual sobre como grabar una imagen %S'
desde la linea de comandos en Linux +ebian Ubuntu o si usas el software de grabaci$n C;b
pulsa el bot&n derecho sobre el archivo de imagen %S' ' G )brir con C;b.
Una vez tengamos el CD con el archivo de imagen I@? grabado lo insertamos el la unidad lectora y
arrancamos el ordenador. 3a primera pantalla que aparece nada mas arrancar nos pregunta el
lengua;e que queremos para la instalaci$n y seleccionaremos nuestro idioma 7n mi caso 7spa8ol !
&
@eleccionamos %nstall Ubuntu Server ! &
@eleccionamos de nuevo el idioma &
# continuaci$n necesitamos indicarle cual va a ser el nombre que le vamos a dar a la maquina 7n
mi caso hsnet ! &
Configuramos el relo; del sistema &
3legados a est punto vamos a crear las particiones para nuestro Linux Ubuntu Server y para ello
vamos a usar todo el disco completo ya que se supone que esta maquina que estamos montando es
un servidor y va a estar *, horas funcionando y no la vamos a usar para otra cosa que no sea un
servidor. 7sta es la opcin mas sencilla !
En mi caso voy a usar la segunda opci$n ya que asigna autom6ticamente las particiones y las
acondiciona a nuestro disco duro y a nuestra memoria ram. 9as adelante tocaremos el sistema de
particiones para montar otro disco duro: pero eso ser6 en otro articulo &
# continuaci$n seleccionaremos el disco duro donde queremos instalar la Ubuntu Server. En mi
caso solo tengo un disco de )2 Eb: si vosotros tenis mas discos seleccionar donde queris
instalarlo "or norma en uno primario ! &
En la siguiente pantalla podemos ver todos los cambios que se van a realizar en nuestro disco duro.
@i estamos de acuerdo seleccionamos Si ! si por el contrario no lo tienes claro siempre puede
volver atr6s pulsando Bo ! &
@eguidamente introduciremos un nombre para nuestro usuario en mi caso ### ! &
#hora introducimos el nombre de usuario para la cuenta en mi caso tambi9n ### ! &
Introduce una contrase5a para el usuario que anteriormente creamos &
Introduce de nuevo la misma contrase5a para verificar de que no nos equivocamos &
@i nos encontramos detr6s de un Prox ahora es el momento de indicarle la direcci$n: si no es tu
caso sigue con el bot$n (ontinuar ! &
En la siguiente pantalla podemos elegir que servicios queremos que vengan instalados por defecto
una vez concluya la instalaci$n del sistema. En mi caso voy a seleccionar L)MP server para que
nos instale autom6ticamente el servidor web )pache: MS!L y PHP adem6s de otros soportes con
los que podremos montar webs o blogs. Tambin instalaremos 'penSSH para poder conectarnos
desde otro "C de nuestra red y as7 no necesitaremos que el ordenador que estamos montando no
disponga de monitor ni teclado. Con la opci$n Print server podemos montar un servidor de
impresi&n con este ordenador y una impresora a la que podremos acceder via red desde otro
ordenador e imprimir lo que queramos. Samba $ile server tambin lo activaremos ya que con el
podremos compartir carpetas o particiones completas en nuestra red y ser6n compatibles con
Windo#s: Linux y Mac&
Mas adelante en otros art*clos con!igraremos todos estos servicios qe vamos a instalar as* qe
tranqilos na ve- instal9is todo el sistema"
# continuaci$n introducimos una contrase5a para el administrador de las bases de datos MS!L
root ! &
Fepetimos la contrase5a para verificarla y continuamos &
Una vez terminada la instalaci$n el sistema e=plusara el CD de instalaci$n y lo e=traemos de la
unidad lectora. # continuaci$n seleccionamos (ontinuar ! y la maquina se reiniciar6 ella sola &
Una vez llegados a este punto podemos logearnos con el usuario que creamos anteriormente y
darnos un paseo por lo directorios para conocer un poco mas de esta ultima versi$n de Linux
Ubuntu Server </9>.
En est6 instalaci$n que acabamos de hacer hemos instalado servicios para que nuestra maquina aga
de servidor de varias cosas. Con este servidor vamos a poder compartir una o varias webs o blogs:
archivos e impresoras en nuestra red de area local o desde internet.
#hora solo hay que configurarlo y podremos mane;arlo sin problemas. "ara ello voy a crear una
serie de manuales que van correlativos a este que poco a poco vamos a ir leyendo alavez de ir
aprendiendo muchas cosas sobre el monta;e y mantenimiento de servidores en Linux Ubuntu
Server.
Servidor en Linux Ubuntu Server 2 3ol ; 4 (on"iguraci&n de red 5
Despus de el manual llamado (omo instalar Linux Ubuntu Server ! lo primero que aremos es
configurar la red. En la instalaci$n del sistema operativo se nos configur$ autom6ticamente el
servicio +H(P para que nuestro router nos asigne autom6ticamente una %P. Eso esta muy bien y
nos ha sido muy c$modo ya que no hemos tenido que configurar nuestra tar;eta de red para nada
durante la instalaci$n del sistema pero vamos a tener que configurarla manualmente.
B %orqe C %es my sencillo :
(amos a necesitar que nuestra tar;eta de red tenga una %P est6tica ya que cuando compartamos un
servicio Web o 4tp deberemos abrir y redireccionar el perto 3, para el Web y el '2 para el 4tp
hacia nuestro servidor y por consecuente a una %P que a continuaci$n la configuraremos para que
podamos hacerlo.
@i no con!igramos na .% est#tica y por el contrario se nos asigna autom6ticamente una %P por el
servicio +H(P cuando queramos abrir puertos en nuestro router no vamos a poder decirle hacia
que ip tiene que redireccionarse el puerto en si ya que la .% de nestro servidor siempre ser#
di!erente. #s7 que no os queda otra que pasar por aqu7. #delante HHH
Esto es algo muy sencillo: para ello vamos ha arrancar nuestro servidor y accederemos a una
Terminal con el usuario del sistema que creamos en la instalaci&n de Linux Ubuntu Server. 7n
mi caso ;;; ! &
@iempre que modifiquemos un archivo del sistema para configurarlo tenemos que tener en cuenta
que es necesario hacer una copia de seguridad del mismo para que podamos guiarnos de el en un
momento dado. # continuaci$n aremos una copia del fichero llamado inter"aces ! que est6 situado
en la ruta DetcDnet#or@ ! y seguidamente lo editaremos para indicarle que %P est-tica es la que va
a tener nuestro servidor &
Copia de seguridad &
sudo cp DetcDnet#or@Dinter"aces DetcDnet#or@Dinter"aces'L+
Una vez creada la copia vamos a editar el fichero inter"aces ! con el editor de te=to que viene por
defecto en esta Linux Ubuntu Server llamado nano !&
sudo nano DetcDnet#or@Dinter"aces
Como veis este es el aspecto que tiene actualmente el archivo inter"aces ! &
En la imagen vemos que nuestra tar;eta de red primaria esta configurada para que se nos asigne una
%P autom-ticamente v7a +H(P. "ara empezar vamos a cambiar esa palabra por la palabra
static ! y a continuaci$n la especificaremos cual va a ser nuestra %P "iEa: mascara de subred: puerta
de enlace o gateway y resolvedor de nombres DA@.
En la siguiente imagen os e=pongo mi con"iguraci&n est-tica que le he asignado aunque no
necesariamente tiene que ser igual que la m7a puede variar dependiendo de vuestro rango de %P y
proveedor de internet para el apartado +BS &
Como veis le he asignado la %P 1F2/1?</1/G1 ya que mi servidor en Linux +ebian tiene
actualmente la 1F2/1?</1/G9 y procuro tenerlo todo ordenado. Fespecto a los servidores +BS he
usado las direcciones de 'pen+BS un servicio de revolvedores de nombres que nos ofrecen
gratuitamente desde Internet.
Una vez hechas todas las modificaciones al fichero inter"aces ! guardamos el archivo pulsando la
tecla $2 !: despus la H ! y despus ,nter !. 6on esto hemos gardado los cambios en el
!ichero y salimos del editor nano.
# continuaci$n vamos a reiniciar la red para que los cambios sur;an efecto &
sudo DetcDinit/dDnet#or@ing restart
#hora deber7amos tener la %P que configuramos anteriormente. 7n mi caso la 2<'"2=3"2">2 ! Esto
podemos verlo e;ecutando el comando i"con"ig ! de la siguiente manera &
i"con"ig
#hora cada vez que arranquemos tendremos la misma %P y no una din6mica como ten7amos antes.
Servidor en Linux Ubuntu Server 2 3ol > 4 Web Server L)MP 5
@i hay algo que caracterice a Linux Ubuntu de otras distribuciones Linux es por su facilidad de
mane;o. El tema de Linux Ubuntu Server no va mucho mas le;os y ahora veremos porque. #l
seleccionar L)MP Server ! durante la instalaci$n se nos ha instalado en nuestra maquina un
con;unto de aplicaciones para poder usar nuestra maquina como un autentico servidor ;eb listo para
poder ofrecer contenido >eb en nuestra red de 6rea local o hacia internet.
Durante la instalaci$n del sistema operativo Linux Ubuntu Server le indicamos que quer7amos
montar n servidor Web y para ello activamos la casilla L)MP Server ! como podis ver en la
siguiente imagen &
3a opci$n L)MP Server ! instala autom6ticamente )pache H**P Server: MS!L y soporte
para PHP necesario para montar n Blog como este que est6is leyendo ahora mismo creado con
Wordpress el cual ser6 una de las finalidades de este manual llamado (omo montar un Servidor
en Linux Ubuntu Server !.
Una vez efectuada la instalaci$n de L)MP Server tenemos que configurar algunas cosas para que
todo funcione a nuestro gusto y podamos tener control sobre ello.
#ntes de nada vamos a comprobar que nuestro Servidor Web )pache y el soporte para PHP
funcionan bien. "ara ello abriremos un navegador e introduciremos la I" que tenga nuestro servidor.
7n mi caso http?@@2<'"2=3"2">2 !.
(eremos la siguiente pantalla &.
@i nos sale esta pantalla es que de momento todo va bien y el Servidor Web )pache funciona
correctamente &
B "ero: tenemos soporte para "8" C
"ara comprobar esto vamos a acceder a una terminal y nos identificaremos con nuestro usuario.
,n mi caso ### !. @eguidamente vamos hacia el directorio DvarD### ! con &
cd DvarD###
< crearemos un fichero llamado prueba/php con el editor nano &.
sudo nano prueba/php
#hora tendremos que incluir el c$digo que veris en la siguiente imagen &
Una vez introducidas estas lineas guardamos el fichero y salimos del editor pulsando la tecla $2 'G
H 'G ,nter/
#hora tan solo nos queda abrir ese fichero en el navegador introduciendo la direcci$n %P de tu
servidor seguido del fichero prueba/php 7n mi caso http0DD1F2/1?</1/G1Dprueba/php ! &
#hora si que podemos estar seguros de que nuestro servidor >eb funciona y tiene soporte para
PHP. Una vez visto esto vamos a configurar MS!L que formar6 parte de este servidor Web en el
que podremos montar un Blog con Wordpress o usar las bases de datos para lo que cada uno
quiera.
"ara ello lo primero que aremos es editar el fichero de configuraci$n de MS!L llamado m/cn"
ubicado en la ruta DetcDmsAl con &
sudo nano DetcDmsAlDm/cn"
Una vez editado tenemos que buscar la linea &
bind2address I 12G/9/9/1
< la modificamos por la %P de nuestro servidor 7n mi caso 1F2/1?</1/G1 ! quedando as7 &
bind2address I 1F2/1?</1/G1
Una vez modificada esta linea guardamos el fichero y salimos del editor pulsando la tecla $2 'G H '
G ,nter/
@eguidamente instalaremos PhpM)dmin para poder administrar nuestras bases de datos con &
sudo apt2get install phpmadmin
Durante la instalaci$n veremos una pantalla como esta &..
9arcamos la opci$n )pache2 ! y continuamos con la opci$n '@ !. Una vez terminada la
instalaci$n abriremos un navegador e introducimos la url de nuestro servidor seguido de la ruta
DphpmadminD 7n mi caso http0DD1F2/1?</1/G1DphpmadminD ! &
Una vez veamos esa pantalla vamos a configurar el idioma y el nombre de usuario para poder
acceder a PhpM)dmin. Fespecto al nombre de usuario y el password vamos a introducir el
nombre de usuario root ! y el password que le dimos al administrador de las bases de datos
MS!L durante la instalaci&n del sistema operativo Linux Ubuntu Server &
@i en vez de haber accedido a PhpM)dmin con el usuario root ! accediramos con el usuario
admin ! y de;6ramos la casilla para el password vac7a tambin podriamos acceder al panel de
administraci$n aunque sin privilegios. Ao es bueno que nadie pueda entrar as7 por la cara y ver que
bases de datos tenemos en el servidor. "ara tapar esta vulnerabilidad del sistema vamos a clicIar
sobre la opci$n Privilegios ! y &.
#hora marcamos los tres primeros usuarios llamados cualAuiera ! y seguidamente pinchamos
sobre el bot$n (ontinuar ! &
Una vez borrados veremos una pantalla como esta &
#hora solo el usuario root ! con la contrase5a que introducimos durante la instalaci$n del sistema
operativo podr6 acceder a PhpM)dmin para administrar las bases de datos que necesitemos. Esto
tan solo ha sido una medida de seguridad no necesaria para el correcto funcionamiento del servidor
pero si es recomendable ya que si no hacemos esto nuestras bases de datos pueden verse
comprometidas en un momento dado.
Una vez completados estos pasos ya tenemos la certeza de que todo funciona bien y de que tenemos
acceso a el programa PhpM)dmin para administrar las bases de datos.
En el pr$=imo capitulo instalaremos el servidor $*P y conduciremos el directorio del )pache
Web Server hacia nuestra cuenta de usuario para que podamos subir y ba;ar cosas directamente en
la ra7z del directorio que compartimos v7a >eb.
Servidor en Linux Ubuntu Server 2 3ol 8 4 $*P Server 5
"ara poder subir y ba;ar archivos hacia nuestro servidor en Linux Ubuntu Server necesitamos
instalar un software que sea capaz de ofrecernos este servicio. 8e utilizado varios servidores $*P y
siempre acabo qued6ndome con el mismo. Pro"tpd para mi es el me;or software para servidor $*P
que he probado nunca y esta vez voy a usarlo para este servidor que nos estamos montando &
# continuaci$n vamos a instalarlo y configurarlo para que podamos subir y ba;ar archivos de
nuestro servidor en Linux Ubuntu Server. "ara ello vamos a identificarnos con nuestro usuario de
sistema 7n mi caso ### ! e instalaremos el software Pro"tpd &
sudo apt2get install pro"tpd
Durante la instalaci$n veremos una pantalla como esta &
@eleccionamos la opci$n independiente ! para que nos haga funcionar el servidor $*P como
servidor independiente. Una vez instalado vamos a a5adirle una linea al archivo de configuraci$n
de pro"tpd/con" con la que aremos que cuando un usuario se conecte a nuestro servidor con una
cuenta propia no pueda navegar por mas directorios que por los suyos propios. Ao es necesario pero
as7 nos aseguramos de que nadie nos tocar6 nada en el disco duro.
Editamos el fichero pro"tpd/con" con &
sudo nano DetcDpro"tpdDpro"tpd/con"
< agregamos al final del archivo +e"aultJoot K ! qued6ndonos as7 &
Una vez hagamos esto guardamos el fichero de configuraci$n y salimos del editor nano pulsando la
tecla $2 !: despus la H ! y el ,nter !.
<a tan solo nos queda reiniciar el servidor Pro"tpd y empezar a subir y ba;ar archivos desde donde
queramos &
sudo DetcDinit/dDpro"tpd restart
@i accedemos a nuestra cuenta $*P con nuestro usuario podremos navegar por nuestro directorio
DhomeDusuario y tendremos permisos suficientes para hacer lo que nos venga en gana. Esto esta
muy bien pero tambin estar7a bien el poder tener la ra7z de nuestro servidor >eb accesible desde el
$*P para poder mane;ar los archivos que queremos compartir v7a Web en nuestro servidor.
"ara esto vamos a configurar uno de los ficheros de configuraci$n que )pache Web Server y le
indicaremos que la ra7z de nuestro servidor Web va a ser uno de los directorios que se encuentra
dentro de nuestra cuenta de usuario.
"ara empezar vamos a crear un directorio dentro de nuestro home donde todo lo que copiemos lo
podremos compartir v7a web. Ao le voy a llamar #eb !
m@dir DhomeDusuarioD#eb
Una vez creado el directorio vamos a editar el archivo de"ault ubicado en la ruta
DetcDapache2Dsites2availableD con &
sudo nano DetcDapache2Dsites2availableDde"ault
(eremos una pantalla como esta pero con DvarDvuestroLusuario &
Tan solo tenemos que modificar la ruta DvarD###D por la ruta de vuestro directorio D#eb. En mi
caso &
Una vez hagamos esto guardamos el fichero de configuraci$n y salimos del editor nano pulsando la
tecla $2 !: despus la H ! y el ,nter !.
Feiniciamos nuestro Servidor Web )pache para que los cambios sur;an efecto con &
sudo DetcDinit/dDapache2 restart
@eguidamente borramos el fichero index/html de la ruta DvarD### para que podamos ver todos los
ficheros que subamos al directorio #eb &
sudo rm DvarD###Dindex/html
#hora todo lo que subamos al directorio D#eb podremos verlo desde nuestro navegador
simplemente con poner la ip de nuestro servidor 7n mi caso http0DD1F2/1?</1/G1 ! &
"ara finalizar este articulo me gustar7a que instalaseis el programa llamado $ail2Ban que evitar6 a
quien quiera ;ugar con vuestro servidor bloqueando los ataques por fuerza bruta que puedan
haceros. )Au os deEo un manual detallado sobre como hacerlo. Fecomendado pero no necesario
para continuar con el monta;e del servidor en Linux Ubuntu Server.
Servidor en Linux Ubuntu Server 2 3ol ? 4 +ominios 5
"ara todos los que no tenemos una %P est-tica nos es necesario registrarnos en alguna web que
ofrezca un servicio de redireccionamiento de +BS gratuito. Aecesitamos esto para que cuando
nuestra %P cambie podamos localizar nuestro servidor desde Internet. "ara poder ver lo que
tengamos por el apartado web o transferir archivos a nuestro JT" o conectarnos directamente por
@@8 y tomar el control de la maquina all7 donde estemos. "ara ello vamos a usar el servicio que nos
ofrece Bo2%P/com.
@i todav7a no tienes un dominio de Bo2%P/com puedes registrarlo directamente desde aAu. @i
necesitas detalles sobre como hacerlo te invito a que visites el articulo Jedireccionamiento +BS
de Bo2%P ! que fue creado para el servidor en Linux +ebian y aunque la configuraci$n del cliente
es diferente los pasos para el registro en la web de Bo2%P son totalmente iguales. Si eres de los
qe te pierdes ya sabes !
Una vez tengas lo siguientes datos &
7mail de sario & Nombre de sario )
%ass;ord & 6ontrase8a )
Dominio registrado & 7n mi caso hsnet"sytes"net )
"uedes continuar por instalar el cliente de no2ip en Linux Ubuntu Server accediendo a una
terminal con nuestro usuario de sistema y teclear lo siguiente &
sudo apt2get install no2ip
Durante la instalaci$n veremos una pantalla como esta &
#qu7 tenemos que introducir nuestra cuenta de correo de usuario en no2ip/com &
@eguidamente introducimos la contrase5a &
Introducimos en minutos con que frecuencia queremos que nuestro servidor env7e nuestra %P hacia
no2ip/com B, es n ben nmero ! &
Este apartado lo podemos de;ar en blanco sin problemas ya que se supone que solo tenemos esta
cuenta para solo nuestro servidor &
#qu7 debemos introducir el nombre con el que est6 identificada nuestra tar;eta de red. 7sto
podemos verlo con el comando i"con"ig ! &
< para esta ultima opci$n seleccionamos Bo y listo
Una vez completados todos los pasos ya podemos estar seguros de que cuando nuestra %P cambie
nuestro servidor mandar6 un aviso con nuestra %P hacia el servicio de Bo2%P y relacionar6 el
dominio que registramos ,n mi caso hsnet/stes/net ! con nuestra %P actual.
Servidor en Linux Ubuntu Server 2 3ol G 4 ,stadsticas Hard#are 5
Uno de los apartados que no vamos a olvidar en nuestro servidor son las estad7sticas para saber que
est6 pasando dentro de nuestro servidor en Linux Ubuntu Server. "ara ello vamos a instalar
algunos programas con los que podremos ver al detalle las vitales de nuestro Hard#are y todo
sobre el trafico de datos que entra y sale de nuestro servidor. <o tengo registrado el dominio
hsnet/stes/net para poder encontrar mi maquina en internet. Todos los que no tenemos %P "iEa
necesitamos tener un dominio de este tipo ya que cuando nuestra %P cambie el redireccionamiendo
de +BS de Bo2%P ar6 que seamos relacionados con ese dominio.
Una vez teng6is el dominio podis continuar con el siguiente manual de estad7sticas con el que
tendremos un completisimo sistema que analizara todo nuestro 8ardware y el trafico entrante y
saliente de nuestro servidor.
E=plico esto porque para este y el siguiente articulo instalaremos programas donde nos hace falta
tener al menos un dominio que apunte hacia nuestro servidor. ,n mi caso hsnet/stes/net !
En este caso y como acostumbro en cada servidor que monto voy a instalar el software PhpSs%n"o
con el que podremos ver nuestra maquina desde un entorno web que nos mostrar6 nuestro hardware
y el consumo de los mismos as7 como trafico en la red: memoria: particiones: uso de la maquina: etc
&
#ntes de instalarlo vamos a identificarnos como usuario del sistema y actualizaremos los
repositorios para asegurarnos de ba;arnos la ultima versi$n con &
sudo apt2get update
Despus lo instalamos con &
sudo apt2get install phpssin"o
# continuaci$n vamos a necesitar hacer un enlace simb$lico desde DvarD###Dphpssin"o hacia
DhomeDusuarioD#eb con &
cd DhomeDusuarioD#eb
ln 2s DvarD###Dphpssin"o phpssin"o
#hora tan solo tenemos que abrir un navegador en un ordenador conectado a nuestra red e
introducir la direcci$n http0DDipdetuserverDphpssin"o o url desde internet 7n mi caso
http0DDhsnet/stes/netDphpssin"o ! y veremos algo as7 &
Como podis ver en la imagen mis estad7sticas est6n traducidas al espa5ol. "ara esto tenemos que
editar el fichero llamado con"ig/php que est6 ubicado en la ruta DetcDphpssin"o con &
sudo nano DetcDphpssin"oDcon"ig/php
Tan solo tenemos que modificar la variable lang e introducirle es en vez de en. #dem6s de esto
podemos configurar muchas mas cosas como por e;emplo el tema que usamos para que nos muestre
las estadistas v7a web. En esta nueva versi$n del programa PhpSs%n"o podemos cambiar la ho;a de
estilos css para que nos muestre el que mas nos guste. Esto se configura desde la variable template
como podis ver en la imagen. "ara saber que estilos hay solo tenis que cambiarlos desde la
pesta5a *emplate en nuestro navegador.
Una vez efectuados todos los cambios a nuestro gusto guardamos el fichero y salimos del editor
nano pulsando la tecla $2 'G H 'G ,nter.
Este programa tiene un sin fin de configuraciones muy interesantes pero de momento nos vamos a
quedar con lo que tenemos que ya es suficiente para que cumpla su funci$n sobre las estad7sticas
del hardware.
Servidor en Linux Ubuntu Server 2 3ol < 4 ,stadisticas Web 5
?tra cosa que vamos a monitorizar en nuestro servidor es el trafico que nos llega desde Internet.
"ara ello vamos a usar una vez mas el software )#Stats. 8e probado varios analizadores de
ficheros logs como por e;emplo 3isitors
Tambin he probado con Webali:er
< otros aun mas sencillos & #unque me repita no me queda otra que instalar el me;or analizador de
logs gratuito que e=iste y que yo he probado.
"ara monitorizar nuestro servidor web esta vez voy a usar el software llamado K )#Stats K que
como su nombre bien dice veremos de todo sobre quien y que nos visitan los usuarios que acceden a
nuestro servidor #eb en Linux Ubuntu Server. En el manual sobre el montaEe de un servidor en
Linux +ebian us )#stats que es el analizador de logs mas completo que e=iste. @i has seguido al
pie de la letra todos los manuales esta instalaci$n y configuraci$n que aremos a continuaci$n seguro
que te resulta a la primera. 6omen-amos HHH
"ara empezar lo primero que aremos es instalar el paquete )#Stats desde los repositorios &
sudo apt2get install a#stats
#ntes de nada vamos a configurar el fichero de configuraci$n a#stats/con" despus de hacer una
copia de seguridad del mismo &
Copia de seguridad &
sudo cp DetcDa#statsDa#stats/con" a#stats/con"'L+
Editamos el fichero de configuraci$n &
sudo nano DetcDa#statsDa#stats/con"
4uscamos la linea &
Log$ileIMDvarDlogDapacheDaccess/logM
< la substituimos por &
Log$ileIMDvarDlogDapache2Daccess/logM
4uscamos la linea &
Log$ormatI>
y la sustituimos por &
Log$ormatI1
4uscamos la linea &
Site+omainIMN
< la substituimos por &
Site+omainIM###/nombredevuestrodominio/comM
4uscamos la linea &
+BSLoo@upI1
y la substituimos por &
+BSLoo@upI9
4uscamos la linea &
LangIMautoM
y la substituimos por &
LangIMesM
Una vez modificadas estas lineas guardamos el fichero y salimos del editor pulsando la tecla $2 'G
H 'G ,nter.
Copiamos el fichero a#stats/con" con nuestro nombre de dominio &
sudo cp DetcDa#statsDa#stats/con" DetcDa#statsDa#stats/tunombrededominio/net/con"
7n mi caso sdo cp @etc@a;stats@a;stats"con! @etc@a;stats@a;stats"hsnet"sytes"net"con! !
(amos a darle permisos al fichero log que almacena el servidor web )pache2 para que )#Stats
pueda leerlo sin problemas &
sudo chmod oOr DvarDlogDapache2Daccess/log
#hora vamos a e;ecutar la configuraci$n que antes hicimos con el archivo a#stats/con" pero para
nuestro servidor &
sudo DusrDlibDcgi2binDa#stats/pl 2con"igIa#stats/tunombredeldominio/net/con"
7n mi caso sdo @sr@lib@cgi$bin@a;stats"pl $con!igCa;stats"hsnet"sytes"net"con! !
(eremos algo as7 &
#hora vamos a crear un enlace simb$lico de la carpeta cgi2bin que a#stats nos a creado en la ruta
DusrDlibD ! hacia el directorio ra7z de nuestro servidor >eb con &
ln 2s DusrDlibDcgi2bin DhomeDusuarioD#ebDcgi2bin
@eguidamente configuraremos el fichero apache2/con" para que se muestren bien las im6genes en
los resultados de las estad7sticas &
sudo nano DetcDapache2Dapache2/con"
Aos situamos al final del fichero e introducimos el siguiente c$digo &
)lias Da#statscss PDusrDshareDdocDa#statsDexamplesDcssDM
)lias Da#statsicons PDusrDshareDa#statsDiconDM
Script)lias Da#statsD PDusrDlibDcgi2binDM
)lias Da#stats2iconD DusrDshareDa#statsDiconD
< finalmente introducimos estas lineas para acabar con la configuraci$n &
Una vez modificada esta linea guardamos el fichero y salimos del editor pulsando la tecla $2 'G H '
G ,nter.
<a solo nos quera reiniciar el servidor #eb apache2 para que co;a los cambios &.
sudo DetcDinit/dDapache2 restart
#hora es el momento de ver los resultados & "or fin HHH
"ara ello vamos a otra maquina que este conectada a nuestra red y abrimos un navegador e
introducimos la direcci$n & http0DDipdenuestroserverDcgi2binDa#stats/pl7
con"igIa#stats/dominiodetuserver/con" o con tu url & 7n mi caso http0DDhsnet/stes/netDcgi2
binDa#stats/pl7con"igIa#stats/hsnet/stes/net/con" )
Este es el resultado &
Como podemos ver tenemos en nuestro servidor un completisimo programa de estad7sticas sobre
todo lo que entra y sale de nuestro servidor en Linux Ubuntu Server.
"ara que nuestras estad7sticas se muestren actualizadas es necesario e;ecutar la opci$n DusrDlibDcgi2
binDa#stats/pl 2con"igIa#stats/tunombredeldominio/net/con". "ara esto vamos a usar a nuestro
programador de tareas llamado (rontab .nclido en el sistema !. # continuaci$n vamos a a5adir
una linea a nuestro programador para que actualice )#Stats autom6ticamente &
sudo nano crontab
(amos al final del fichero e insertamos esta linea &.
928FD?9 Q Q Q Q root DusrDlibDcgi2binDa#stats/pl 2con"igIdominiodelservidor/com 2update 1DdevD
null
7n mi caso ,$+<@=, D D D D root @sr@lib@cgi$bin@a;stats"pl $con!igChsnet"sytes"net $pdate
E@dev@nll !
Una vez introducida esta linea guardamos el fichero y salimos del editor pulsando la tecla $2 'G H '
G ,nter.
#hora ya tenemos un completo sistema de estad7sticas para nuestro servidor en Linux Ubuntu
Server con PhpSs%n"o para el apartado del Hard#are y )#Stats para el apartado del tra"ico de
la red.
Servidor en Linux Ubuntu Server 2 3ol F 4 ,ntorno gra"ico 5
8ace varios a5os que monto servidores y he probado pr6cticamente de todo tanto en sistemas como
aplicaciones pero lo que nunca he hecho a la hora de montar un servidor es ponerle un entorno
gr6fico.
B %orqe ahora si C
Aunca he montado un servidor que fuera muy potente en cuanto hard#are se refiere por lo tanto he
instalado solo las aplicaciones minimas y necesarias para que el sistema fuera lo mas fluido posible.
El servidor que estoy montando con todo este mont$n de manuales es un Pentium > a 2/>=h: con 2
=b de memoria ram con 2 =b de SW)P. 3a tar;eta gr6fica no es que sea del todo una maravilla
pero para lo que se va a ver en el monitor tampoco va a ser nada que necesite mucha gr6fica.
?tro de los motivos por el que voy a instalar un entorno gr6fico a este servidor es porque la placa
base de mi actual estaci$n de traba;o ha muerto y no consigo reanimarla de ninguna de las maneras.
En el momento que quebr$ no tenia mi port6til en casa y necesitaba un simple navegador web para
mirar el correo. Todos los que me leis os estaris preguntando que como es que solo tienen entorno
gr6fico * de mis )+ ordenadores &. la respuesta es tan sencilla como que tengo 0 maquinas
operativas y - para pruebas e invento raros que se me ocurren. De las 0 dos tienen entorno gr6fico y
las dem6s las controlo desde la terminal por ssh por lo que no tienen ni entorno ni pantalla ni rat$n:
tan solo tienen conectados a ellas un cable de red y otro de corriente.
@i montamos un entorno gr6fico en este servidor no es para usarlo sin mas como si fuera un
ordenador normal si no que lo usaremos cuando lo necesitemos as7 cuando necesite un navegador y
no tenga otra maquina disponible podre salir del apuro
El instalarle un entorno gr6fico o no a tu servidor en Linux Ubuntu Server es algo opcional ya que
no es necesario para que todo funcione correctamente pero he pensado en instalar un entorno
gr6fico minimalista y que sobrecargue lo mas m7nimo la maquina por si en alg%n momento lo
necesitamos podamos e;ecutarlo con un simple comando como si de una utilidad mas se tratase.
En realidad no pens en incluirle un entorno gr6fico pero como voy bien de recursos de hardware
me a parecido bien instalarlo para mas adelante usarlo con alguna aplicaci$n que otra que tengo
ba;o la manga: as7 que vosotros veris. @i os parece lo instal6is y si no pues no.
#cordaros que no estamos montando una estaci$n de traba;o si no un servidor y tenemos que tener
en cuenta que si instalamos muchas aplicaciones y lo usamos como si fuera un pc de escritorio
puede no dar muy buenos resultados. 7ste Folmen < de el manal sobre el Servidor en Linux
Ubuntu Server tiene ss contra indicaciones ! ahora os de;o a vosotros elegir entre si lo instalamos
y nos leemos el articulo o pasamos al pr$=imo (olumen )2 de el manual &
<o voy a instalar un entorno gr6fico minimalista como os di;e anteriormente y para ello voy a usar
$luxBox que te instala solo lo ;usto para que puedas tener un entorno gr6fico mas agradable que la
terminal a secas. @i instalas =nome: Cde o incluso R"ce que sepas que sobrecargaras el sistema y
no es que se valla a morir nuestro servidor si no que todo ira mas lento: y mas si sumamos que hay
usuarios visitando nuestras paginas: subiendo archivos y ba;ando desde el ftp o imprimiendo algo
con nuestra impresora. @i tu ordenador no es potentillo no lo instales pero si crees que est6 bien
montatelo
#ntes de instalar el entorno gr6fico hay que instalar el servidor gr6fico Rorg. 3a instalaci$n de
estos dos programas es muy sencilla. "ara hacerlo accedemos a una *erminal con nuestro usuario
de sistema e introducimos lo siguiente &
sudo apt2get install xorg
#hora instalamos el entorno gr6fico $luxBox con &
sudo apt2get install "luxbox
Una vez terminada la instalaci$n de Rorg y $luxBox vamos a iniciar el entorno gr6fico haber que
tal &
startx
Como podris ver en la imagen o en vuestras pantallas estamos ante un entorno super sencillo sin
iconos y con , escritorios ademas de algunas utilidades que podremos descubrir con un solo clicI
con el bot$n derecho de vuestro rat$n &
@i necesitamos una *erminal tenemos que hacer clicI con el bot$n derecho del rat$n y seguir el
men% )plicaciones 'G (onsolas 'G Bash una vez all7 podemos usarla para seguir con los manuales
como lo hemos estado haciendo hasta ahora.
Como os comentaba anteriormente este entorno gr6fico lo he montado solo para momentos
puntuales donde necesite de un navegador pueda usarlo sin problemas. Como navegador he elegido
=aleon por lo completito que es y por su poco peso para el sistema.
3o instalamos con &
sudo apt2get install galeon
Una vez instalado lo podemos e;ecutar desde una *erminal con solo teclear la palabra galeon ! o
clicIar con el bot$n derecho del rat$n y seguir el men% )plicaciones 'G Jed 'G =aleon.
"ara salir del entorno gr6fico y volver al modo *erminal de siempre tan solo tendremos que clicIar
sobre el bot$n derecho del rat$n y ,xit !
#hora cuando necesitemos un entorno gr6fico y ligero que nos permita navegar tan solo tendremos
que teclear el comando startx y usarlo sin problemas: eso si solo cuando lo necesitemos as7 nuestra
maquina ir6 mas desahogada.
Servidor en Linux Ubuntu Server 2 3ol 19 4 Servidor de archivos Samba 5
En el siguiente manual tengo que comunicaros dos cosas. Una buena y una mala. Empezaremos con
la mala para que al final del articulo nos quedemos con un buen sabor de boca. 3a mala noticia es
que mi impresora ha muerto y esto es un problema para este gran manual ya que al principio de el
os comentaba que podr7amos imprimir desde todos lo ordenadores de nuestra red con una %nica
impresora conectada a este servidor que estamos montando. # consecuencia de este problema no
puedo e=plicar en forma de manual mis vivencias a la hora de configurar nuestro servidor de
impresi$n (UPS que es el que nos instala por defecto y por lo tanto no puedo fabricaros un manual
de momento !.
3a buena noticia es el manual que veris a continuaci$n. Ao se si alguno de vosotros se a liado
alguna vez a montar un servidor S)MB) para compartir una unidad o un directorio con otros
ordenadores conectados a la red. @eguro que mas de uno ha estado rompindose la cabeza con el
fichero de configuraci$n smb/con" pero a continuaci$n voy a e=plicaros uno de los porque
instalamos en el anterior articulo un entorno gr-"ico que nos servir6 para mas cosas que para
navegar en caso de emergencia.
@i recordamos la instalaci$n de Linux Ubuntu Server que hicimos al principio de este manual
veremos que marcamos la opci$n Samba $ile Server ! &
#l marcar esta opci$n se instalaron autom6ticamente todas las aplicaciones necesarias para poder
compartir archivos entre maquinas Windo#s y Linux. Imaginaos lo c$modo que es tener un acceso
directo en el escritorio hacia la carpeta compartida en cada uno de los ordenadores que tengamos:
tengan el sistema operativo que tengan.
Eso es bonito pero &. B 6omo lo con!igramos C
3a manera tradicional de hacerlo es configurando el fichero llamado smb/con" ubicado en la ruta
DetcDsamba y hacerlo todo a mano. 3a otra manera de hacerlo es gr6ficamente con un inter"ace que
nos facilite esta labor que en un momento dado a todos nos a dado alg%n dolor de cabeza que otro.
Este es uno de los motivos por el cual instalamos un entorno gr-"ico a nuestro servidor en Linux
Ubuntu Server.
"ara empezar vamos a identificarnos en el sistema con nuestro usuario e iniciaremos el entorno
gra"ico $luxBox con el siguiente comando &
startx
# continuaci$n accedemos a una *erminal pulsando el bot$n derecho del rat$n y siguiendo el men%
)plicaciones 'G (onsolas 'G Bash &
#ntes de tocar nada vamos a instalar la aplicaci$n sstem2con"ig2samba y un par de dependencias
que necesita para poder funcionar con &
sudo apt2get install sstem2con"ig2samba pthon2gt@2 pthon2glade2
@eguidamente arrancaremos el inter"ace gr-"ico que nos acaba de instalar con &
sudo sstem2con"ig2samba
(eremos un entorno como este &
# continuaci$n vamos a compartir carpetas de la forma mas f6cil que pueda e=istir sin pedir
passwords ni usuarios a nuestros clientes. @e supone que este servidor lo tenemos en nuestro cuarto
de casa y lo usamos yo y mi mu;er para poder guardar toda la informaci$n que podamos necesitar
por lo que no van a conectarse e=tra5os que no puedan ver algo o necesiten permisos para grabar o
borrar nuestros archivos.
"ara hacer esto lo primero que necesitamos hacer es configurar el servidor S)MB) para que sea
del mismo grupo de red que los dem6s equipos conectados a el con Windo#s. "ara esto vamos a
pulsar el bot$n Pre"erencias ! y a continuaci$n (on"iguraci&n del Servidor S ! &
En la primera casilla =rupo de trabaEo ! debemos incluir el nombre que tenemos como grupo de
traba;o en Windo#s. "ara saber que nombre tiene nuestra red en Windo#s arrancamos nuestro
ordenador cliente con Windo#s RP Qe es el qe he instalado eGpresamente para esto ! y
seguimos los men%s %nicio 'G Panel de control &
Fedimiendo y mantenimiento &
@istema &
< vamos hacia la pesta5a Aombre de equipo donde podemos dar una breve descripci$n del equipo y
cambiar el nombre del grupo de traba;o con el bot$n (ambiar !.
Una vez sabido esto continuamos con la segunda casilla +escripci&n ! es algo simb$lico y que no
afecta a la configuraci$n por lo tanto puedes de;arlo por defecto o modificarlo a tu gusto.
Una vez configurado esto continuamos con el bot$n Seguridad ! y de;aremos todas las casillas tal
cual podis ver en la imagen &
Continuamos con el bot$n 'C ! y ya estamos listos para compartir carpetas y archivos tanto en
Windo#s como en Linux Ubuntu en este caso. "ara compartir alg%n directorio aremos lo siguiente
&
"rimero pulsamos el bot$n )Tadir Jecurso (ompartido ! y veremos la siguiente ventana &
#hora pulsaremos el bot$n ,xaminar ! &
#hora vamos a crear una carpeta que compartiremos con todos los ordenadores de nuestra red con
el bot$n (reate $older ! e introducimos el nombre que deseemos para ese directorio 7n mi caso
almacen !&
Una vez creado el directorio pulsamos el bot$n 'C ! y como podemos ver ya se ha agregado ese
nombre a la casilla +irectorio ! y a la casilla Bombre de recurso compartido !.
En la casilla +escripti&n ! podemos incluir una descripci$n de la carpeta que vamos a compartir.
Esto es opcional ya que no interviene en nada al funcionamiento del servidor: as7 que tu mismo.
9arcamos las casillas Permiso de ,scritura ! y 3isible ! qued6ndonos as7 &
# continuaci$n pulsamos sobre la pesta5a )cceso ! y marcamos la casilla Permitir acceso a
todos ! qued6ndonos as7 &
"ara finalizar cerramos esta ventana con el bot$n 'C !.
Esta es la configuraci$n menos segura ya que puede conectarse cualquiera a nuestro recurso
compartido siempre y cuando pueda conectarse f7sicamente a nuestra red de 6rea local conectando
un cable de red a nuestro swicht o router. 6osa qe ddo bastante qe algien haga en mi casa !
@e pueden agregar usuarios e incluso tener que identificarse en el servidor cuando queramos
acceder al recurso compartido pero he pensado que esta es la soluci$n mas sencilla con la que
podr7amos configurar este servicio sin el mayor problema.
3a %nica medida de seguridad que necesitamos para que nadie pueda acceder al recurso compartido
desde Internet es asegurarnos de no tener abierto el puerto para Betbios 1;F en nuestro Jouter
)+SL as7 cuando alguien haga desde fuera una petici$n al puerto 1;F nuestro Jouter no sabr6 a
que maquina redireccionarla y no le devolver6 respuesta alguna.
"ara finalizar la configuraci$n de la carpeta que acabamos de crear necesitamos darle permisos para
que se pueda escribir: borrar y leer en ella. "ara esto vamos a abrir una *erminal pulsando con el
bot$n derecho del rat$n y siguiendo el men% )plicaciones 'G (onsolas 'G Bash
En mi caso cree una carpeta llamada almacen ! en la ruta DhomeD### y voy a darle permisos
totales para que todos puedan leer y escribir en el directorio con &
sudo chmod GGG DhomeD###Dalmacen
En mi caso dispongo de un >indows L" y 3inu= Ubuntu como clientes de este servidor as7 que voy
a e=plicar los pasos para conectarnos desde ellos sin problemas: veris que f6cil.
Para conectarnos desde un ordenador con Windo#s RP &
"inchamos sobre el bot$n %nicio 'G Mis sitios de Jed y all7 nos encontramos con nuestra carpeta
compartida como por arte de magia.
Para conectarnos desde un ordenador con Linux Ubuntu &
@eguimos los men%s Lugares 'G Jed &
"inchamos sobre el icono Jed de Windo#s ! &
< aqu7 veremos nuestro grupo de traba;o. 7n mi caso J,+,S ! &.
@i pinchamos sobre el veremos nuestro servidor 7n mi caso HSB,* ! &
< si pinchamos sobre el veremos la carpeta que compartimos anteriormente 7n mi caso almacen !
&
"ara crear un acceso directo de est6 carpeta a nuestro escritorio y as7 tenerla siempre a mano basta
con arrastrarla hacia el escritorio y la podremos usar siempre que la necesitemos.
@i os dais cuenta con este manual hemos conseguido algo muy interesante y es que ya no
necesitamos tener discos duros grandes en todos los ordenadores que tengamos por casa ya sean
equipos port6tiles o de sobremesa ya que podemos agregarle un disco duro o varios a nuestro
servidor en Linux Ubuntu Server y compartirlos siempre que queramos o necesitemos mas
espacio.
Servidor en Linux Ubuntu Server 2 3ol 11 4 )lmacen portatil USB 5
En el articulo anterior os contaba como montar un servidor de archivos con S)MB) y como
configurar sus clientes en Windo#s RP y en Linux Ubuntu. Fesulta que tengo un disco duro
externo USB de 289 =b que no uso para pr6cticamente nada. @e me ha ocurrido de montarlo como
almacn de datos para compartir con toda mi red de ordenadores y as7 cuando me lo lleve a casa de
cualquier amigo tener todo el contenido con el que suelo traba;ar sin tener que llevarme el port6til
&
Este disco duro e=terno esta formateado en $at;2 y es como lo voy a de;ar ya que yo
personalmente prefiero ,xt; pero como este disco duro me lo ir llevando a casa de los colegas
pues lo me;or ser6 que lo de;e en este formato. Linux Ubuntu detecta pr6cticamente todos los
formatos y los monta en n pis pas pero Windo#s solo reconoce los formatos $at1?: $at;2 y Bt"s
por defecto sin agregarle alg%n programa que por supuesto es de pago y si el ordenador donde
conecte este disco duro tiene uno de los Windo#s antiguos solo detectar6 $at;2. Este creo que es
un buen motivo el porque de;ar este disco duro en $at;2. @i tienes uno por hay y te gusta la idea de
poder llev6rtelo todo contigo all7 donde vallas te invito a que contin%es con el siguiente manual &
#ntes de nada vamos a verificar que nuestro disco duro externo USB es compatible con este
Linux Ubuntu Server que le hemos instalado a nuestro servidor.
"ara verificarlo vamos a conectar el cable U@4 del disco duro e=terno a nuestro servidor y
"ara empezar vamos a arrancar nuestro servidor en Linux Ubuntu Server y nos identificaremos
como usuario del sistema. Una vez identificados conectamos el disco duro U@4 a nuestro servidor y
a continuaci$n teclearemos el comando dmesg &
dmesg
Como podemos ver en mi caso me detecta el disco duro como dispositivo sdb y la partici$n de *-2
Eb que tiene como sdb1: en vuestros discos duros estas letras pueden variar simplemente es para
que os hag6is una idea.
Linux Ubuntu Server detecta sin problemas mi disco duro pero no me lo monta autom6ticamente
para que pueda acceder a el por lo que tendremos que crear un directorio para montar el disco y
dec7rselo al fichero "stab que est6 ubicado ba;o la ruta DetcD &
Creamos el directorio. En mi caso voy a crear el directorio llamado almacen2 &
sudo m@dir DhomeDusuarioDalmacen2
Una vez creado vamos a editar el fichero "stab &
sudo nano DetcD"stab
@eguidamente nos situamos al final del fichero e incluimos la siguiente linea &
DdevDsdb1 DhomeD###Dalmacen2 v"at r#UuserUautoUumas@I999 9 9
Mued6ndonos as7 &
9odificamos esta linea acorde con nuestra configuraci$n y guardamos el fichero pulsando la tecla
$2 'G H 'G ,nter.
#hora veremos si nos monta bien todo lo que hay dentro del "stab con el comando &
sudo mount 2a
(emos que tenemos montado en nuestro servidor &
mount
Como podemos ver al final de la respuesta del comando mount vemos la partici$n DdevDsdb1
montada en el directorio DhomeD###Dalmacen2 lista y preparada para ser usada.
B 6omo la samos C
Esta claro que podemos acceder a ella desde la terminal y copiar: leer: mover y borrar archivos
desde la linea de comandos pero tambin podemos acceder a ella desde nuestro servidor $*P de
usuario ya que la hemos incluido en el Dhome de nuestro usuario para poder subir y ba;ar archivos a
ella desde casa de alg%n amigo o usarlo como unidad compartida para todos los ordenadores que
tengamos conectados a nuestra red de 6rea local y usarlo de almacn incluyndolo como unidad
compartida desde el servidor S)MB) como hicimos en el anterior manual 3olumen 19.
Servidor en Linux Ubuntu Server 2 3ol 12 4 Blog con Wordpress 5
N
#l igual que finalice el Servidor en Linux +ebian voy a finalizar este con Linux Ubuntu Server
montando un Blog con Wordpress para poder montarnos un sitio donde empezar con esto de los
4logs.
En mi caso no voy a montar un 4log profesional que hable de las cosas que mas me gustan y que
genere un gran trafico en mi )+SL & Esto seria per;udicial para mi ya que es muy posible que no
pueda ni navegar por Internet por quedarme sin ancho de banda. Esta vez tan solo voy a montar un
4log que hable del servidor que lo hospeda.
@eguramente el 4log oficial de este servidor que estamos montando con estos cap7tulos no estar6
listo hasta finales de )gosto ya que me voy de vacaciones y voy a de;ar encendido mi actual
servidor en Linux +ebian y no este nuevo con Linux Ubuntu Server que lo tengo destripado
encima de la mesa de operaciones y no lo tengo acabado &
@i est6is siguiendo el manual sobre como montar un servidor en Linux Ubuntu Server tenis una
maquina preparada para funcionar y servir al publico lo que vosotros quer6is. # continuaci$n vamos
a instalar Wordpress para montar un 4log y tenerlo como pagina principal al acceder a nuestro
servidor. "ara que funcione correctamente necesitamos un servidor )pache Web Server: soporte
para PHP y bases de datos MS!L pero no os preocupis porque si habis llegado hasta aqu7 todo
esto ya lo tenemos instalado.
"ara empezar arrancamos nuestro servidor y nos identificamos con nuestro usuario de sistema. 3a
carpeta ra7z de mi servidor Web es DhomeDusuarioD#eb y es ;usto aqu7 donde tenemos que montar
Wordpress y as7 lo veremos directamente al introducir la %P local o desde %nternet con el dominio
http0DDusuario/stes/net que registramos en el 3olumen ? 4 +ominios 5 .
(amos a situarnos una carpeta mas arriba que la que comparte el servidor Web. 7n mi caso DhomeD
usuarioN &
cd DhomeDusuario
Descargamos la ultima versi$n de Wordpress con &
#get http0DD#ordpress/orgDlatest/tar/g:
3o descomprimimos con &
tar xv:" latest/tar/g:
Como veris nos ha creado una carpeta llamada #ordpress. Este programa para funcionar necesita
una base de datos MS!L que vamos a crear a continuaci$n. (amos a abrir un navegador desde
otro ordenador de nuestra red y vamos a introducir la siguiente direcci$n
http0DDipdetuservidorDphpmadmin &
# continuaci$n introducimos el nombre de sario y el pass;ord tal y como hicimos en el
3olumen > 4 Web Server L)MP 5 &
"ara crear una base de datos tan solo tenemos que introducir el nombre que queramos en la casilla
&
< pulsamos sobre el bot$n (rear ! &
Una vez creada la base de datos volvemos a nuestra *erminal en el servidor y vamos a acceder al
directorio que nos creo llamado #ordpress &
cd DhomeDusuarioD#ordpressD
Creamos una copia de el fichero #p2con"ig2sample/php y la llamaremos #p2con"ig/php &
cp #p2con"ig2sample/php #p2con"ig/php
#hora vamos a editarlo con el editor nano y lo configuraremos para que Wordpress co;a la base de
datos que creamos anteriormente &
nano #p2con"ig/php
En este fichero tan solo tenemos que modificar tres lineas para que use nuestra base de datos
MS!L &
defineOD4PA#9EO: QputourdbnamehereQ!R NN Aombre de la base de datos
defineOD4PU@EFO: QusernamehereQ!R NN Aombre de usuario de 9y@M3
defineOD4P"#@@>?FDO: Qourpass#ordhereQ!R NN "assword del usuario
Una vez modificados estos datos en negrita por los nuestros guardamos el fichero y salimos con la
tecla $2 'G H 'G ,nter.
#hora vamos a copiar todo el contenido de la carpeta #ordpress a el directorio ra7z de nuestro
servidor Web &
cp 2r DhomeDusuarioD#ordpressDQ DhomeDusuarioD#ebD
#hora volvemos a abrir un navegador en un ordenador cliente o desde nuestro entorno gr-"ico e
introducimos http0DDipdetuserver: veremos la siguiente pantalla &
Fellenamos las dos casillas con el nombre y correo electr$nico continuando por pulsar el bot$n
%nstall Wordpress ! &
De momento y para que podamos entrar al panel de administraci$n de #ordpress el sistema nos
asigna un nombre de usuario y pass#ord que debemos copiar. Continuamos con el bot$n Log
%n ! &
Aos identificamos con el nombre de usuario y pass#ord que anteriormente nos copiamos y
veremos el siguiente panel de administraci$n &
3o primero que aremos es cambiar el pass#ord de el usuario admin para que cuando queramos
acceder a el podamos entrar sin sustos
"inchamos sobre el enlace de te=to llamado users &
< pinchamos sobre el usuario admin &
#qu7 podemos editar la configuraci$n de el usuario admin. @i ba;amos hasta aba;o del formulario
veremos la casilla Be# Pass#ord. En las dos casillas introducimos el pass#ord que mas nos guste
&
"ulsamos el bot$n Update Pro"ile ! y listo HHH
/hora bien :" H 7sto esta en ingles no I" H lo cambiamos al espa8ol I
"ara que se muestre el 6rea de administraci$n en espa5ol tenemos que acceder a una *erminal en
nuestro servidor en Linux Ubuntu Server y situaremos en la carpeta #p2includes &
cd DhomeDusuarioD#ebD#p2includes
Creamos un directorio donde hospedaremos nuestro fichero de lengua;es con &
m@dir languages
Entramos a el &
cd languages
< nos descargamos los archivos para la traducci$n de la mano de (arrero de la siguiente manera
&
#get http0DDcarrero/esD#p2contentDuploadsD299<D9GD#p2es222?/:ip
Una vez descargado lo tenemos que descomprimir pero resulta que viene con una e=tensi$n /:ip.
Como estaris en las mismas que yo no os queda mas remedio que instalar un descompresor
compatible con este formato. # continuaci$n instalamos el programa UnVip con &
sudo apt2get install un:ip
Descomprimimos el fichero con &
un:ip #p2es222?/:ip
Una vez descomprimido vamos a editar el fichero #p2con"ig/php para indicarle que nos muestre
todo en espa5ol &y buscamos la siguiente linea &
8e introducimos dentro de las comillas la e=tensi$n esL,S qued6ndonos as7 &
Euardamos y salimos de el editor nano con las teclas $2 'G H 'G Enter.
#hora lo tenemos todo para comenzar a editar un 4log y poder e=plicarle al mundo que te gusta o
que no te gusta de la forma que mas te guste.
"odemos acceder a su contenido desde http0DDipdetuservidor y acceder a tu panel de control desde
http0DDipdetuservidorD#p2admin al igual que desde Internet cambiando la ip de tu servidor por la
direcci$n de dominio usuario/stes/net.
Es duro: pero engancha&.
Das könnte Ihnen auch gefallen
- Examen de Cpanel IDokument9 SeitenExamen de Cpanel IRaul BohorquezNoch keine Bewertungen
- Catalogo Landing Septiembre - 2020 Electro B&HDokument14 SeitenCatalogo Landing Septiembre - 2020 Electro B&HCesar Fabián BuranyNoch keine Bewertungen
- MelvinVargas 11641377 Tarea#4Dokument6 SeitenMelvinVargas 11641377 Tarea#4Miguel MejiaNoch keine Bewertungen
- Procedimiento Instalación de 6 Puntos de Red N 78670Dokument16 SeitenProcedimiento Instalación de 6 Puntos de Red N 78670Cesy Astorga100% (1)
- Proyecto Packet Tracer PDFDokument215 SeitenProyecto Packet Tracer PDFFrancisco Mendez Montaño50% (2)
- Red de Pares TrenzadosDokument72 SeitenRed de Pares TrenzadosBusiNoch keine Bewertungen
- PRUEBA ESCRITA RedesDokument2 SeitenPRUEBA ESCRITA RedesGénesis GalvisNoch keine Bewertungen
- Configuración de SSH en Switch y Router CiscoDokument4 SeitenConfiguración de SSH en Switch y Router CiscoCarlos Contreras HeviaNoch keine Bewertungen
- Cuadro Comparativo (E-Learning, B-Learning y M-Learning)Dokument12 SeitenCuadro Comparativo (E-Learning, B-Learning y M-Learning)Kiike De Crùuz100% (2)
- Catalogo Victron 2021Dokument17 SeitenCatalogo Victron 2021Jose Horlando Muñoz HernandezNoch keine Bewertungen
- Completado - G - 2.6.6 Packet Tracer - Verify Single-Area OSPFv2Dokument4 SeitenCompletado - G - 2.6.6 Packet Tracer - Verify Single-Area OSPFv2GIBRAN AARON LOEZA DE LA CRUZNoch keine Bewertungen
- Manual de Configuracion RTN 905 PDFDokument15 SeitenManual de Configuracion RTN 905 PDFJose Luis Gonzalez Armendariz71% (7)
- Formulas - Redes IIDokument10 SeitenFormulas - Redes IIBeatriz NavarroNoch keine Bewertungen
- Correo Integracion de Postfix y Dovecot Con OpenldapDokument31 SeitenCorreo Integracion de Postfix y Dovecot Con Openldapandres1013Noch keine Bewertungen
- Prueba Del Módulo3Dokument6 SeitenPrueba Del Módulo3Felix Cornejo SalgadoNoch keine Bewertungen
- Servidor DHCP en Dos SubredesDokument17 SeitenServidor DHCP en Dos SubredesJuan Fernando DuqueNoch keine Bewertungen
- Laboratorios Capitulo 10Dokument39 SeitenLaboratorios Capitulo 10johanna1448Noch keine Bewertungen
- Examen FinalDokument48 SeitenExamen FinalDana GonzalesNoch keine Bewertungen
- VistaLINK 2Dokument115 SeitenVistaLINK 2Martin MakenaNoch keine Bewertungen
- Multibanda SAE - Nueva Normativa EntelDokument1 SeiteMultibanda SAE - Nueva Normativa EntelIgnacio M.SNoch keine Bewertungen
- 3.2.8 Packet Tracer - Investigate A VLAN Implementation-Terminado-Jonathan Rocha RuizDokument3 Seiten3.2.8 Packet Tracer - Investigate A VLAN Implementation-Terminado-Jonathan Rocha RuizJonathan Rocha RuizNoch keine Bewertungen
- Propuesta de Dominio y Servicio de CorreoDokument1 SeitePropuesta de Dominio y Servicio de CorreoAlbertoNoch keine Bewertungen
- Elt 3732 - Mpls - Franklin FloresDokument103 SeitenElt 3732 - Mpls - Franklin FloresAlvakito Flower'sNoch keine Bewertungen
- Ejercicio RedesDokument2 SeitenEjercicio RedesYogui ArevaloNoch keine Bewertungen
- ServiciosDokument21 SeitenServicioscrperezNoch keine Bewertungen
- Laboratorio N2Dokument14 SeitenLaboratorio N2David PinoNoch keine Bewertungen
- Lista de Scripts y Rutinas Utiles para Mikrotik RouterOSDokument10 SeitenLista de Scripts y Rutinas Utiles para Mikrotik RouterOSarwibaveNoch keine Bewertungen
- Manual de Configuración Del Servidor de DominioDokument11 SeitenManual de Configuración Del Servidor de DominioJotue Nando AcuñaNoch keine Bewertungen
- Qos Lectura 3 QoS en Redes IPDokument5 SeitenQos Lectura 3 QoS en Redes IPNerys De IcazaNoch keine Bewertungen
- Capas Del Modelo OsiDokument1 SeiteCapas Del Modelo OsiFabianNoch keine Bewertungen