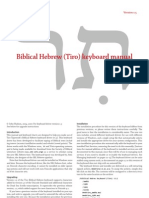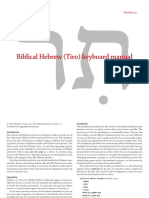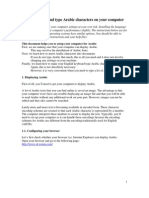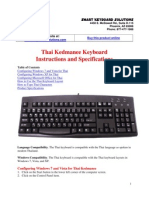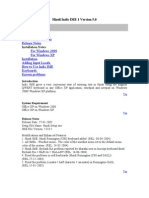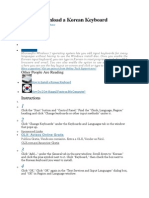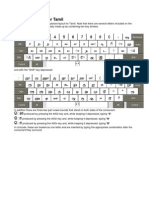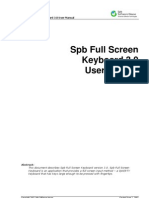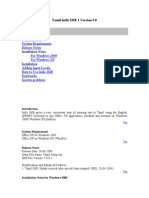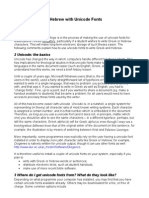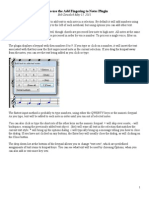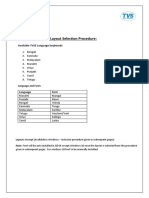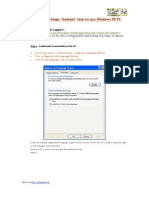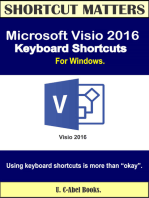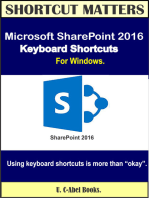Beruflich Dokumente
Kultur Dokumente
BiblicalHebrew (Tiro) Manual PDF
Hochgeladen von
Alfredo DA Cruz Barbosa JúniorOriginalbeschreibung:
Originaltitel
Copyright
Verfügbare Formate
Dieses Dokument teilen
Dokument teilen oder einbetten
Stufen Sie dieses Dokument als nützlich ein?
Sind diese Inhalte unangemessen?
Dieses Dokument meldenCopyright:
Verfügbare Formate
BiblicalHebrew (Tiro) Manual PDF
Hochgeladen von
Alfredo DA Cruz Barbosa JúniorCopyright:
Verfügbare Formate
Biblical Hebrew (Tiro) keyboard manual
need to register the driver on your system, and second you need to acti-
vate the keyboard in your text services settings.
Note that you do not need to do anything with the driver le itself. To
register the driver on your system, double-click on the BHebTiro(.).
msi install le. Windows will install the driver and register it on your
system (this may take up to a minute depending on the speed of your
computer). Once the driver is installed and registered Windows will re-
port that the keyboard has been successfully installed.
Now you need to set up your text services to use the keyboard. Go to
the Control Panel via Settings in your Start Menu and select Regional
and Language Options. [Note that these instructions record the install
process for Windows XP; the names of some settings windows may vary
slightly in Windows 2000, but the process is the same.] Tis will open a
new window with three tabbed panels. Select the Languages tab, and
then click the Details... button. Tis will open the Text Services and
Input Languages window.
John Hudson, 2004, 2005. For keyboard driver version .2
See page 6 for upgrade instructions
Introduction
Tis manual and keyboard charts are designed to help you make use of
Tiro Typeworks Biblical Hebrew keyboard driver (v.2). Tis keyboard
driver has been developed to facilitate typing of Biblical texts including
teamin (accents/cantillation marks) and nikud (vowel points). Te driver nikud nikud
works with the Windows 2000 and Windows XP operating systems, and
is being made available for download from the Society of Biblical Litera-
ture website (www.sbl-site.org) as a service to scholars using the new
SBL Hebrew font. Te keyboard layout was developed by John Hudson,
the designer of the SBL Hebrew typeface.
Installation
Te keyboard driver can only be installed on Windows 2000 and Win-
dows XP. Because the keyboard driver, like the SBL Hebrew font, relies
on Unicode character encoding, it cannot be installed on older operat-
ing systems and will not work with non-Unicode applications that rely
on 8-bit character sets.
Te keyboard deliverable ships with an install le, BHebTiro(.).
msi, and the driver itself, a dynamically linked library, BHebTiro.dll.
Tese are delivered as a self-extracting zipped archive: BHebTiro(v.).
exe. Unzip the install le and driver by double-clicking on the self-ex-
tracting archive le. Te les will be unzipped to a directory structure in
the same location as the archive:
/BHebTiro(.)
/i
BHebTiro.dll
BHebTiro(.).msi
Uninstaller.msi
Installing the keyboard on your system is a two-stage process: rst you
22
Important Be sure that the Install les for complex script and right-
to-left languages option in the lower part of this window is checked.
You will need these les in order to be able to input Hebrew text.
3
Tis window displays the languages and keyboards that are installed on
your system. Te window contents will depend on which languages and
keyboards you currently have installed, and may not look exactly like
the illustration above. To add a new keyboard, click the Add... button to
open the Add Input Language window shown opposite. Select Hebrew
in the Input Language eld, and then select the Biblical Hebrew (Tiro)
keyboard from the dropdown list of Keyboard layout/IME options.
Note that when you rst open the dropdown list the Hebrew keyboard
will automatically be selected. Tis is the modern Israeli keyboard, not
the Biblical Hebrew keyboard. You will need to scroll up to nd the
correct keyboard as shown above. Once you have selected the correct
4
keyboard from the list you can close the Add Input Language window.
If you have successfully installed the keyboard in your text services, the
Text Services and Input Languages window will now look like this:
Note that it is possible to have more that one keyboard installed for a
single language. For instance, you might have both the Biblical Hebrew
and modern Israeli keyboard installed for Hebrew. In this case the Text
Services and Input Languages window will list all keyboards associated
with the Hebrew language.
It is strongly recommended that you set preferences to display the
language bar on your desktop. Tis will place a small language/keyboard
icon in the taskbar, which you can use to quickly and easily switch be-
tween dierent keyboard drivers. To set this preference, click the Lan-
guage Bar... button in the Text Services and Input Languages window
to open the preferences dialogue, which should be set to look like this:
You can now close both the Language Bar Settings dialogue and the
Text Services and Input Languages window. Your Biblical Hebrew key-
board is installed and ready to use.
Using the language bar
Te language bar displays, in minimised mode, as a two-letter language
icon in your taskbar. If your default input language is English, you will
see a small blue square with the letters EN: If you left-click once on
this icon a list of all text services supported languages will pop up. To
use your Biblical Hebrew keyboard, select the Hebrew language (HE)
from the pop-up list. [Note that this keyboard selection will only apply
to the application you are using when you switch to the Hebrew key-
board; other applications will continue to use your default keyboard or
whichever one you have been using in them. If you want to use the He-
5
brew keyboard in more than one application, you will need to activate
it for each application.] If the Tiro Biblical Hebrew keyboard is the only
keyboard you have associated with the Hebrew language, you are now
ready to start typing Biblical Hebrew.
If you have more than one keyboard associated with the Hebrew lan-
guage, the language bar should display a small keyboard icon next to
the HE language icon when Hebrew is selected: If you hover your
mouse pointer over the keyboard icon, it will display the name of the
keyboard currently selected. If it is not the keyboard you want, click on
the keyboard icon and select the preferred keyboard from the pop-up
list. [Note that due to a display problem the keyboard icon might not
appear immediately when you select the Hebrew language icon. To cor-
rect this, right-click on the Hebrew language icon and select Restore the
Language Bar from the pop-up menu. Tis will display the full language
bar on your desktop. Click the small minimise button in the top right of
the language bar to return it to the taskbar: the keyboard icon should
now be displayed next to the Hebrew language icon.]
Known input issues
Te Tiro Biblical Hebrew keyboard has been tested with a variety of ap-
plications on Windows XP. Te keyboard functions correctly in all test
situations, inputting Unicode character values as specied in the charts
on the following pages. However, a number of bugs have been identied
in test applications. Most seriously, some shift-state keys on the Tiro
Biblical Hebrew keyboard trigger an unwanted font change that breaks
correct text rendering in Microsoft Oce Xp, including Word 2002 (this
bug has been xed in Word 2003). Also, some applications, including
Word, use the AltGr state of some keys as shortcuts to application func-
tions, and these may override character entry from the Tiro Biblical
Hebrew keyboard. Plain text applications such as Notepad do not have
these problem, so it is possible to work around the bug by typing text
in a plain text editor and then pasting it into Word 2002, Wordpad or
another application.
Using the keyboard
Normal state. Te Tiro Biblical Hebrew keyboard matches the posi-
tioning of consonants in the modern Israeli standard keyboard. Un-
like some Hebrew keyboard, this standard does not phonetically relate
Hebrew letters to English equivalents (e.g. =Q, =Y), but instead maps
Hebrew letters in a manner most convenient for ecient touch-typ-
ing. Tis means that it may take some time and practice to familiarise
yourself with the layout, but in the longer term you should be able to
achieve decent typing speeds. Only the consonants and European num-
bers strictly follow the layout of the Israeli standard keyboard: many
modern punctuation characters that are not found in Biblical texts have
been relocated from the normal and Shift states to the less commonly
accessed Shift+AltGr state.
Shift state. Tis state is of the Tiro keyboard is completely given over
to combining marks. Tese are arranged by type and by their default po-
sition relative to a consonant. For example, cantillation marks such as
telisha gedola that are positioned above and at the right of a consonant
are grouped in the top right corner of the keyboard. Similarly, all cantil-
lation marks that are positioned below a consonant are grouped in the
bottom row of the keyboard. Te vowel pointswith the exception of
holum, which is grouped with the above marks in the top roware all
arranged for most convenient access on the home row of keys where
the ngers rest.
AltGr state. Some keyboard hardware makes a distinction between
the left and right Alt keys, identifying the latter as AltGr. Even if your
keyboard does not have the right Alt key labelled as AltGr, some applica-
tions will treat it as distinct. Tis means that, alone and in combination
with the Shift key, two additional states can be utilised for text input. If
you nd that holding down the right Alt key does not provide access to this
state, you can press a combination of Ctrl+Alt instead. Te most important
keys in the AltGr state of the Tiro Biblical Hebrew keyboard are the con-
trol characters in the number row at the top of the keyboard. Te use of
these characters to aect rendering is detailed in the SBL Hebrew font
6
manual. Note that this state contains three double-consonant char-
acters that are included in the Microsoft standard Hebrew keyboard;
these are Yiddish digraphs and should not be used in encoding Hebrew
text.
Shift+AltGr state. Tis state contains modern punctuation characters
not found in Biblical texts, remapped from their positions in the Shift
state of the Microsoft standard Hebrew keyboard.
The keyboard charts
Te charts on the following four pages show the layout of the dierent
states of the Tiro Biblical Hebrew keyboard. Each key is represented by
a diagram containing an image of the character, a key identier, a mne-
monic name and the characters Unicode value. Tere are three types of
keys:
Base character key
Te large black glyph shows the character. Te red letter or
other character in the top left corner indicates the English
keyboard identier (e.g. the alef is located on the T key). Te alef alef
grey text below the glyph names the character and gives its
Unicode value.
Combining character key
Te black glyph shows the default positioning of the mark on
a consonant, represented by a grey dotted circle. Te other
information is the same as on the base character key.
Control character key
Control characters are not normally displayed in text, and
have no advance width, so they are represented in the key
charts by a grey identier in a dotted square. Te other infor-
mation is the same as on the base character key.
T
alef
05D0
R
qar. para
059F
5
I
zero width
joiner
200D
Note that the names on the key diagrams are meant only as an aid to
identication. In some cases they have been abbreviated to t on the
key diagram, and not all names correspond directly to Unicode Standard
character names or any other nomenclature. Te Hebrew cantillation
marks have dierent names in dierent traditions (the Sephardic and
Ashkenazic traditions even use the same names for dierent marks) so
users should be guided by the appearance of the glyph and the Unicode
value rather than the name.
Upgrading
Version .2 of the Tiro Biblical Hebrew keyboard supports new charac-
ters added in version 4. of the Unicode Standard. Inclusion of these
characters in intuitive positions has required slight adjustments to the
layout, so please refer to the keyboard charts.
If you have a previous version of the keyboard installed on your sys-
tem, and wish to upgrade, you will need to uninstall the old one before
you can install the new one. To do this, rst remove the installed key-
board from the list of Installed services in the Text Services and Input
Languages panel (see page 4 for illustration, select keyboard from list
and click Remove). Ten run the Uninstaller.msi le that comes with
the new keyboard install les, select the Remove Biblical Hebrew (Tiro)
option and then click Finish. Note that this uninstaller will work for
either version of the keyboard driver. Once the old driver is uninstalled,
run the BHebTiro(.).msi installer le and follow the instructions on
the preceding pages.
See page for further instructions about uninstalling either version
of the keyboard driver.
7
`
sof pasuq
05C3
1
1
one
0031
2
2
two
0032
3
3
three
0033
4
4
four
0034
5
5
ve
0035
6
6
six
0036
7
7
seven
0037
8
8
eight
0038
9
9
nine
0039
0
0
zero
0030
-
maqaf
05BE
=
=
equal
003D
Backspace
Tab Q
masora dot
0307
W
geresh p.
05F3
E
qof
05E7
R
resh
05E8
T
alef
05D0
Y
tet
05D8
U
vav
05D5
I
nal nun
05DF
O
nal mem
05DD
P
pe
05E4
[
[
bracket
005D
]
]
bracket
005B
Caps Lock A
shin
05E9
S
dalet
05D3
D
gimel
05D2
F
kaf
05DB
G
ayin
05E2
H
yod
05D9
J
het
05D7
K
lamed
05DC
L
nal kaf
05DA
;
nal pe
05E3
yetiv
059A
Enter
Shift Z
zayin
05D6
X
samekh
05E1
C
bet
05D1
V
he
05D4
B
nun
05E0
N
mem
05DE
M
tsadi
05E6
,
tav
05EA
.
nal tsadi
05E5
/
dehi
05AD
Shift
Ctrl Alt Space
word space
0020
\
paseq
05C0
Alt (AltGr) Ctrl
Biblical Hebrew (Tiro) US Standard layout State : Normal
Consonant positions are based on Israeli standard keyboard.
Most of the modern punctuation, not used in Bible texts, has been
relocated to the AltGr+Shift state.
Note presence of combining marks yetiv and dehi and the double
number dot for thousands in this state; these would not t on the shift
state with the other combining marks.
* Character not included in rst release of SBL Hebrew font.
Mirrored character: some applications may reverse display, e.g. )(
8
Biblical Hebrew (Tiro) US Standard layout State : SHIFT
`
zinor
05AE
1
tel. qetana
05A9
2
pashta
0599
3
segolta
0592
4
masora c.
05AF
5
RESERVED
6
holam
05B9
7
rafe
05BF
8
sin dot
05C2
9
shin dot
05C1
0
g. muqdam
059D
-
tel. gedola
05A0
=
dagesh
05BC
Backspace
Tab W
iluy
05AC
E
ole
05AB
R
qar. para
059F
T
shalshelet
0593
Y
gershayim
059E
U
geresh
059C
I
pazer
05A1
O
zaq. gadol
0595
P
zaq. qatan
0594
[
revia
0597
]
zarqa
0598
Caps Lock A
meteg
05BD
S
sheva
05B0
D
qubuts
05BB
F
hiriq
05B4
G
hat. segol
05B1
H
segol
05B6
J
tsere
05B5
K
hat. qamats
05B3
L
qamats
05B8
;
hat. patah
05B2
patah
05B7
Enter
Shift Z
punctum
05C5
X
mahapakh
05A4
C
yer. ben yomo
05AA
yer. ben yomo
V
mer. kefula
05A6
B
merkha
05A5
N
darga
05A7
M
tevir
059B
,
atnah
0591
.
tipeha
0596
/
munah
05A3
Shift
Ctrl Alt Space
word space
0020
\
qadma
05A8
Alt (AltGr) Ctrl
Q
punctum
05C4
Combining marks are arranged by type and by normal position relative
to a consonant.
Number row: above marks, incl. prepositional teamin, consonant
modiers, holam, textual marks, postpositional teamin.
Top row: dagesh, above centre teamin, upper punctum.
Middle row: below nikud.
Bottom row: below teamin, lower punctum.
9
Biblical Hebrew (Tiro) US Standard layout State : ALTGR (ALT+CTRL)
`
;
semicolon
003B
1 2 3 4
sheqel
20AA
5
I
zero width
joiner
200D
6
H
zero width
non joiner
200C
7
0
c. graph-
eme joiner
034F
8
J
left-to-right
mark
200E
9
K
right-to-left
mark
200F
0
generic
mark base
25CC
-
-
hyphen
002D
= Backspace
Tab W
gersahyim p.
05F4
E
euro*
20AC
R T Y U
dbl. vav
05F0
I O P [ ]
Caps Lock A S D F G H
dbl. yod
05F2
J
yod-vav
05F1
K L
qam. qatan
05C7
;
,
comma
002C
Enter
Shift Z X C
atn. hafukh
05A2
V B
n. hafukha
05C6
N M , . /
.
period
002E
Shift
Ctrl Alt Space
thin space
2009
\
\
backslash*
005C
Alt (AltGr) Ctrl
Q
thousands
0308
Note control characters in number row; these will not display and
have no advance width, but can be used to aect rendering of specic
character combinations. See SBL Hebrew font manual for more
information.
Te double consonant characters are Yiddish digraphs and should not
be used for Hebrew text.
* Character not included in current release of SBL Hebrew font.
0
Biblical Hebrew (Tiro) US Standard layout State : ALTGR+SHIFT (ALT+CTRL+SHIFT)
`
~
asciitilde*
007E
1
!
exclamation
0021
2
@
at sign*
0040
3
#
numbersign
0023
4
$
dollar
0024
5
%
percent
0025
6
^
asciicircum
005E
7
&
ampersand*
0026
8
*
asterisk
002A
9
(
paren.
0029
0
)
paren.
0028
-
_
underscore
005F
=
+
plus
002B
Backspace
Tab W
'
quote
0027
E R T Y U I O P [
{
brace*
007D
]
}
brace*
007B
Caps Lock A S D F G H J K L ;
:
colon
003A
"
dbl. quote
003B
Enter
Shift Z X C V B N M ,
<
less
003E
.
>
greater
003C
/
?
question
003F
Shift
Ctrl Alt Space
no-break space
00A0
\
|
bar*
003B
Alt (AltGr) Ctrl
Q
/
slash
002F
Tis state is populated with punctuation characters that may be en-
countered in modern Hebrew text, and which are mapped in the shift
state of the Microsoft standard Hebrew keyboard.
* Character not included in rst release of SBL Hebrew font.
Mirrored character: some applications may reverse display, e.g. )(
Uninstalling the keyboard
If you want to completely remove the Tiro Biblical Hebrew keyboard
from your system, begin by opening the Text Services and Input Lan-
guages window as explained on pages 23. Select the Biblical Hebrew
(Tiro) keyboard from the list of installed services, and then click the
Remove button. Close the Text Services and Input Languages window.
Now locate the Uninstaller.msi le located in the same directory as
the installer le. Double-click on the Uninstaller.msi le; you will be
oered the option to remove or repair the keyboard. Ensure that the
remove option is checked, and click okay. Windows will notify you when
the keyboard has been successfully removed. Note that you must remove must must
the keyboard from installed services before attempting to uninstall the
driver using the Uninstaller.msi le. If you have not done this rst
step, the second will fail and the keyboard will not be removed.
If you have deleted the install and uninstall les, and need to remove
the keyboard from your system, contact the distributor of the keyboard
or revisit the download site and obtain a new copy of these les.
Das könnte Ihnen auch gefallen
- Biblical Hebrew Tiro ManualDokument13 SeitenBiblical Hebrew Tiro Manualabraxas21345Noch keine Bewertungen
- Biblical Hebrew (Tiro) ManualDokument13 SeitenBiblical Hebrew (Tiro) Manualscribduser2016100% (1)
- Bibleworks - Hebrew & Greek KeyboardDokument10 SeitenBibleworks - Hebrew & Greek Keyboardjose mora gilNoch keine Bewertungen
- Hebrew Font and Keyboard Layout Setup - Open Siddur Project Development WikiDokument4 SeitenHebrew Font and Keyboard Layout Setup - Open Siddur Project Development Wikijimpetree6090Noch keine Bewertungen
- How To Display and Type Arabic Characters On Your ComputerDokument9 SeitenHow To Display and Type Arabic Characters On Your ComputerAmal MeqbelNoch keine Bewertungen
- How To Display and Type Arabic Characters On Your ComputerDokument9 SeitenHow To Display and Type Arabic Characters On Your ComputerNurhazman RostamNoch keine Bewertungen
- Unicode Installation Guide PDFDokument15 SeitenUnicode Installation Guide PDFAnas RabbaniNoch keine Bewertungen
- Arabic 101 Labels GuideDokument7 SeitenArabic 101 Labels GuideSameh_Abd_AzizNoch keine Bewertungen
- Installation StepsDokument14 SeitenInstallation StepsBoinzb TNoch keine Bewertungen
- Scholarly Transliteration of HebrewDokument2 SeitenScholarly Transliteration of Hebrewoarion_hunterNoch keine Bewertungen
- Biblical Hebrew (SIL) ManualDokument13 SeitenBiblical Hebrew (SIL) ManualcamaziNoch keine Bewertungen
- Installing Language BarDokument1 SeiteInstalling Language BarTania FormosaNoch keine Bewertungen
- Logos Biblical Greek KeyboardDokument8 SeitenLogos Biblical Greek Keyboardjohanna_341529511Noch keine Bewertungen
- Enabling Arabic Input: Yping in Rabic IndowsDokument6 SeitenEnabling Arabic Input: Yping in Rabic IndowsNilamdeen Mohamed ZamilNoch keine Bewertungen
- Thai Keyboard GuideDokument4 SeitenThai Keyboard GuidekhunsoemoethuNoch keine Bewertungen
- How To Install Japanese Keyboard On Windows 10Dokument5 SeitenHow To Install Japanese Keyboard On Windows 10Blood MarkusNoch keine Bewertungen
- Hindi IME GuidelineDokument6 SeitenHindi IME GuidelineakanshachulbuliaviNoch keine Bewertungen
- Ancient Polytonic Greek in WindowsDokument3 SeitenAncient Polytonic Greek in Windowssilvertiger0goldenwaNoch keine Bewertungen
- How To Set Default Keyboard Input Language in Windows 10 PDFDokument8 SeitenHow To Set Default Keyboard Input Language in Windows 10 PDFmps1255Noch keine Bewertungen
- Urdu Labels GuideDokument5 SeitenUrdu Labels GuideZeeshan AliNoch keine Bewertungen
- Siebel MultiLingual ImplementationDokument11 SeitenSiebel MultiLingual Implementationラジャゴバラン サンカラナラヤナン100% (1)
- Install SecwepemctsinDokument6 SeitenInstall Secwepemctsinmrx39634Noch keine Bewertungen
- ANTIOCHDokument27 SeitenANTIOCHcarine357Noch keine Bewertungen
- Hindi IME ReadmeDokument6 SeitenHindi IME ReadmeCorey HansenNoch keine Bewertungen
- How To Download A Korean KeyboardDokument7 SeitenHow To Download A Korean Keyboardu76ngNoch keine Bewertungen
- KeyboardsDokument2 SeitenKeyboardsSwami KannuNoch keine Bewertungen
- SPB Full Screen Keyboard User ManualDokument7 SeitenSPB Full Screen Keyboard User Manualvbc10545Noch keine Bewertungen
- Telugu IME ReadmeDokument5 SeitenTelugu IME Readmesravannkumar2626ramNoch keine Bewertungen
- Greek Unicode Keyboard Input (Windows 10)Dokument7 SeitenGreek Unicode Keyboard Input (Windows 10)Sebastian BuhnăNoch keine Bewertungen
- Tamil IME ReadmeDokument5 SeitenTamil IME ReadmeSanthiya MadhavanNoch keine Bewertungen
- How To Type Hebrew Letters EasilyDokument8 SeitenHow To Type Hebrew Letters Easilyjohnboy100% (1)
- How To Install Google Input Tool For HindiDokument20 SeitenHow To Install Google Input Tool For HindijoseanNoch keine Bewertungen
- Google Transliteration IMEDokument18 SeitenGoogle Transliteration IMEŤӨЙŷ ЯїЙФNoch keine Bewertungen
- Read MeDokument19 SeitenRead MeMukhlish ShahNoch keine Bewertungen
- Computer Keyboard LayoutDokument7 SeitenComputer Keyboard LayoutDanica Kristl Mapalo ConcepcionNoch keine Bewertungen
- Instruction - To - Install - Hindi - FontDokument6 SeitenInstruction - To - Install - Hindi - FontjaiNoch keine Bewertungen
- Unicode - Write Greek and HebrewDokument4 SeitenUnicode - Write Greek and Hebrewhlgr.szsnt9638Noch keine Bewertungen
- eJIFFY User's ManualDokument12 SeiteneJIFFY User's ManualLucian BălanNoch keine Bewertungen
- Module 7Dokument93 SeitenModule 7Fahim UddinNoch keine Bewertungen
- Google Input ToolDokument3 SeitenGoogle Input ToolBasant KumarNoch keine Bewertungen
- Add Fingering To Notes PluginDokument7 SeitenAdd Fingering To Notes PluginUmberto_Aprior_4254Noch keine Bewertungen
- Hebrew HowtoDokument8 SeitenHebrew HowtoofirushNoch keine Bewertungen
- Keyboard Layout Selection ProcedureDokument8 SeitenKeyboard Layout Selection ProcedureayyappanNoch keine Bewertungen
- What Is Unicode (युनिनकोड) ?: Unicode provides a unique number for every character,Dokument14 SeitenWhat Is Unicode (युनिनकोड) ?: Unicode provides a unique number for every character,Lokraj SharmaNoch keine Bewertungen
- Read MeDokument19 SeitenRead MeMukhlish ShahNoch keine Bewertungen
- Arabic Pad User GuideDokument6 SeitenArabic Pad User Guidemuh.dahlan ThalibNoch keine Bewertungen
- Read MeDokument19 SeitenRead MeMukhlish ShahNoch keine Bewertungen
- Google Input Tools OverviewDokument16 SeitenGoogle Input Tools OverviewbhaskarNoch keine Bewertungen
- Gujarati IME ReadmeDokument5 SeitenGujarati IME ReadmeTarak DesaiNoch keine Bewertungen
- BrillDokument61 SeitenBrillDaniel RudinNoch keine Bewertungen
- Installing The Safe Exam Browser (SEB) : If You Have AnyDokument2 SeitenInstalling The Safe Exam Browser (SEB) : If You Have AnyAgus DwikNoch keine Bewertungen
- World LanguagesDokument3 SeitenWorld Languagesronald2691Noch keine Bewertungen
- Enable Gautami Telugu Typing in Unicode-120706Dokument5 SeitenEnable Gautami Telugu Typing in Unicode-120706mahi6a19857432Noch keine Bewertungen
- Microsoft Skype For Business 2016 Keyboard Shortcuts for WindowsVon EverandMicrosoft Skype For Business 2016 Keyboard Shortcuts for WindowsNoch keine Bewertungen
- Microsoft SharePoint 2016 Keyboard Shortcuts For WindowsVon EverandMicrosoft SharePoint 2016 Keyboard Shortcuts For WindowsBewertung: 1 von 5 Sternen1/5 (1)
- How To Learn Word 2010 In 1 Day | Don't Read Any Word 2010 Until You Read This FirstVon EverandHow To Learn Word 2010 In 1 Day | Don't Read Any Word 2010 Until You Read This FirstNoch keine Bewertungen