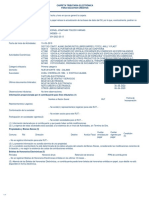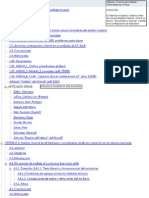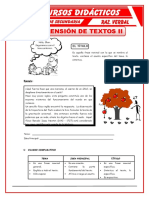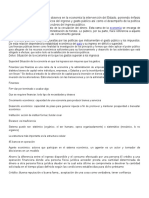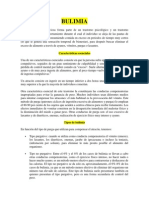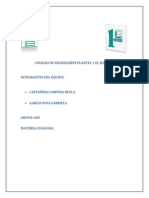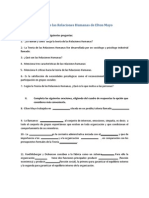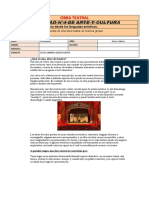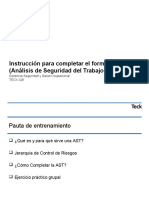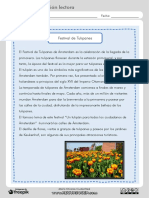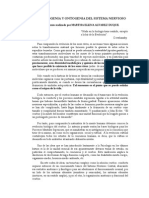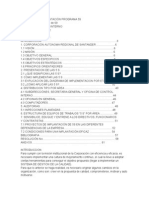Beruflich Dokumente
Kultur Dokumente
INTRO A LA COMPUTACION GRUPO HAA03 EQUIPO 8 Excel
Hochgeladen von
Paola RSOriginaltitel
Copyright
Verfügbare Formate
Dieses Dokument teilen
Dokument teilen oder einbetten
Stufen Sie dieses Dokument als nützlich ein?
Sind diese Inhalte unangemessen?
Dieses Dokument meldenCopyright:
Verfügbare Formate
INTRO A LA COMPUTACION GRUPO HAA03 EQUIPO 8 Excel
Hochgeladen von
Paola RSCopyright:
Verfügbare Formate
Pgina 1
LIC. EN ADMINISTRACIN
INTRODUCCIN A LA COMPUTACIN
TRIMESTRE 12P
FECHA DE ENTREGA: 23/07/2012
Pgina 2
MANUAL EXCEL
NDICE
1. Creacin y manipulacin de Datos..3
1.1 Insertar datos utilizando AutoFill.5
1.2 Asegurar la integridad de los datos6
1.3 Modificar el contenido y formato de las celdas7
1.4 Cambiar las vistas de la hoja de clculo.11
1.5 Administrar hojas de clculo.12
2. Dar formato a los datos y al contenido.12
2.1 Dar formato a las hojas de clculo...12
2.2 Insertar y modificar filas y columnas15
2.3 Dar formato a las celdas y al contenido de las celdas..17
2.4 Dar formato a los datos como una tabla..20
3. Creacin y modificacin de frmulas.22
3.1 Referenciar los datos en frmulas.....23
3.2 Resumir los datos utilizando una frmula.24
3.3 Resumir los datos utilizando subtotales28
3.4 Resumir condicionalmente los datos utilizando una frmula.30
3.5 Buscar datos utilizando una frmula..32
3.6 Usar la lgica condicional en una frmula.33
3.7 Dar formato o modificar el texto utilizando frmulas....34
3.8 Mostrar e imprimir frmulas..37
4. Presentacin visual de los datos..38
4.1 Crear y dar formato a los grficos...38
4.2 Modificar los grficos....39
4.3 Aplicar el formato condicional..40
4.4 Insertar y modificar las ilustraciones...41
4.5 Hacer un esquema de los datos..43
4.6 Clasificar y filtrar los datos44
5. Colaboracin y seguridad de los datos...48
5.1 Administrar los cambios en los libros..50
5.2 Proteger y compartir los libros..52
5.3 Preparar libros para su distribucin.56
5.4 Guardar libros.57
Pgina 3
5.5 Definir opciones de impresin para imprimir los datos, hojas de clculo y
libros.58
6. Referencias..61
INTRODUCCIN
Excel es un programa del tipo Hoja de Clculo que permite realizar operaciones con
nmeros organizados en una cuadrcula. Es til para realizar desde simples sumas
hasta clculos de prstamos hipotecarios.
Una hoja de clculo es el documento principal que se utiliza para el almacenamiento en
la manipulacin de datos. Cada una es una cuadricula rectangular conformada por filas
y columnas. La interseccin entre cada columna y cada fila es una celda, que es la
unidad bsica de la hoja de clculo en la cual se almacenan los datos.
La importancia de Excel radica simplemente en poder utilizar filas y columnas para
almacenar informacin creando una base de datos, elaborar hojas de trabajo y libros
contables electrnicos, entre otras actividades que impliquen la utilizacin de tablas.
Todo esto con la facilidad de la tecnologa y la informtica, permitiendo semi-
automatizar casi la totalidad de las operaciones y ahorrarse buena parte del tiempo que
utilicemos para desarrollar completas y avanzadas hojas de clculo.
1. CREACIN Y MANIPULACIN DE DATOS
En cada una de las celdas de la hoja, es posible introducir textos, nmeros o frmulas.
En todos los casos, los pasos a seguir sern los siguientes:
Situar el cursor sobre la celda donde se van a introducir los datos y teclear los datos
que desees introducir.
Aparecern en dos lugares: en la celda activa y en la Barra de Frmulas, como se
puede observar a continuacin:
Se puede modificar el contenido de una celda al mismo tiempo que se est escribiendo
o ms tarde, despus de la introduccin.
Si an no se ha validado la introduccin de datos y se comete algn error, se puede
modificar utilizando la tecla Retroceso del teclado para borrar el carcter situado a la
izquierda del cursor, haciendo retroceder ste una posicin. No se puede utilizar la tecla
FLECHA IZQUIERDA porque equivale a validar la entrada de datos.
Pgina 4
Si ya se ha validado la entrada de datos y se desea modificar, Seleccionaremos la
celda adecuada, despus activaremos la Barra de Frmulas pulsando la tecla F2 o
iremos directamente a la barra de frmulas haciendo clic en la parte del dato a
modificar.
La Barra de Estado cambiar de Listo a Modificar.
En la Barra de Frmulas aparecer el punto de insercin o cursor al final de la misma,
ahora es cuando podemos modificar la informacin.
Despus de teclear la modificacin pulsaremos INTRO o haremos clic sobre el botn
Introducir .
Si despus de haber modificado la informacin se cambia de opinin y se desea
restaurar el contenido de la celda a su valor inicial, slo hay que pulsar la tecla Esc del
teclado o hacer clic sobre el botn Cancelar de la barra de frmulas. As no se
introducen los datos y la celda muestra la informacin que ya tena.
Si se desea reemplazar el contenido de una celda por otro distinto, se selecciona la
celda y se escribe el nuevo valor directamente sobre sta.
La manipulacin de datos, nos pueden servir, para saber, como que criterios quiere
manejar uno, los filtros, autofiltros, entre otros elementos.
Introducir datos
En cada una de las celdas de la hoja, es posible introducir textos, nmeros o frmulas.
En todos los casos, los pasos a seguir sern los siguientes:
*Situar el cursor sobre la celda donde se van a introducir los datos.
*Teclear los datos que se desee introducir (aparecern en dos lugares: en la celda
activa y en la Barra de Frmulas).
Para introducir el valor en la celda se puede utilizar cualquiera de estos mtodos:
TECLAS DE MOVIMIENTO: Se valida el valor introducido en la celda y adems
la celda activa cambiar dependiendo de la flecha pulsada, es decir, si pulsamos
FLECHA DERECHA ser la celda continua hacia la derecha.
Pgina 5
CUADRO DE ACEPTACIN: Es el botn de la barra de frmulas, al hacer clic
sobre l se valida el valor para introducirlo en la celda pero la celda activa
seguir siendo la misma.
1.1. INSERTAR DATOS UTILIZANDO AUTOFILL
La herramienta autofill se refiere al auto-llenado de las celdas algo llamado para
completar una secuencia.
Para ejecutar el autofill: Coloque el puntero del ratn a la parte inferior derecha de la
celda
El puntero del ratn cambiar a una cruz de color negro, como en las imgenes de
abajo.
La imagen de la izquierda muestra la cruz blanca normal, la imagen de la derecha, la
cruz de color negro maraca que la opcin Autocompletar est disponible.
Cuando podamos observar el cursor Autocompletar, mantenga presionado el botn
izquierdo del ratn y arrastre hacia la derecha. Arrastre el puntero del ratn hasta llegar
a la celda deseada, como en la siguiente imagen:
Pgina 6
Cuando el cursor se encuentra en la celda, soltamos el botn izquierdo del ratn. Excel
ahora completa los das de la semana.
Autocompletar puede ser una herramienta til para usar, cuando se desea completar
una secuencia conocida como los das de la semana, meses y hasta frmulas.
1.2 ASEGURAR LA INTEGRIDAD DE LOS DATOS
Hay archivos Excel que son actualizados por diferentes usuarios por lo tanto muchas
veces es necesario asegurar que los datos que se introduzcan sean vlidos. Restringir
el tipo de datos que se pueden introducir en una celda es una forma de asegurar la
integridad de los datos
Con el fin de salvaguardar la confidencialidad de nuestros documentos o evitar que la
informacin ubicada en ciertas celdas sea alterada, Excel nos proporciona dos tipos de
proteccin:
-Proteccin del documento completo.
-Proteccin de celdas.
Para tener nuestros documentos seguros empleamos los siguientes pasos:
Se le dar al archivo guardar como, en herramientas, en opciones generales y
aparecer un recuadro que nos pedir contrasea de apertura y contrasea de
escritura.
Pgina 7
Despus se seleccionan las celdas que se quieren proteger, se va a la pestaa revisar,
proteger hoja, se desplegara un men, seleccionar celdas bloqueadas, se le introduce
una contrasea y aceptar.
1.3 MODIFICAR EL CONTENIDO Y FORMATO DE LAS CELDAS
Vamos a ver los diferentes mtodos de seleccin de celdas para poder
modificar el aspecto de stas, as como diferenciar entre cada uno de los
mtodos y saber elegir el ms adecuado segn la operacin a realizar.
Seleccin de celdas:
Antes de realizar cualquier modificacin a una celda o a un rango de celdas con Excel
2010, tendremos que seleccionar aquellas celdas sobre las que queremos que se
realice la operacin. A continuacin encontrars algunos de los mtodos de seleccin
ms utilizados.
Te recomendamos iniciar Excel 2010 ahora para ir probando todo lo que te explicamos.
Pgina 8
A la hora de seleccionar celdas es muy importante fijarse en la forma del puntero del
ratn para saber si realmente vamos a seleccionar celdas o realizar otra operacin. La
forma del puntero del ratn a la hora de seleccionar celdas consiste en una cruz gruesa
blanca, tal como se ve a continuacin:
Seleccin de una celda: Slo tienes que hacer clic sobre ella.
Seleccin de un rango de celdas: Para seleccionar un conjunto de celdas
adyacentes, pulsar el botn izquierdo del ratn en la primera celda a seleccionar
y mantener pulsado el botn del ratn mientras se arrastra hasta la ltima celda
a seleccionar, despus soltarlo y vers como las celdas seleccionadas aparecen
con un marco alrededor y cambian de color.
Tambin puedes indicar un rango a seleccionar, es decir, seleccionar de la celda X a la
celda Y. Haz clic sobre una celda, mantn pulsada la tecla Mays (Shift) y luego pulsa
la otra.
Seleccin de una columna: Hacer clic en el identificativo superior de la columna a
seleccionar.
Seleccin de una fila: Hacer clic en el identificativo izquierdo de la fila.
Seleccin de una hoja entera:
Hacer clic sobre el botn superior izquierdo de la hoja situado entre el indicativo de la
columna A y el de la fila 1 o pulsar la combinacin de teclas Ctrl + E.
Si realizamos una operacin de hojas como eliminar hoja o insertar una hoja, no hace
falta seleccionar todas las celdas con este mtodo ya que el estar situados en la hoja
basta para tenerla seleccionada.
Pgina 9
Borrar celdas
Puede que alguna vez introduzcas informacin en una celda y a continuacin decidas
borrarla.
Para ello debes seleccionar la celda o rango de celdas a borrar y a continuacin:
Ir a la pestaa Inicio.
Escoger la opcin Borrar, entonces aparecer otro submen.
Seleccionar una de las opciones disponibles entre:
- Borrar Todo: Elimina el contenido de las celdas seleccionadas, los comentarios
ligados a esas celdas y cualquier formato excepto la anchura de la columna y la altura
de la fila.
Ejemplo: En una celda tenemos introducido el siguiente valor: 12.000 , borramos la
celda con la opcin Todo. Si ahora introducimos el valor 23000 aparecer tal como lo
acabamos de escribir sin formato.
- Borrar Formatos: Borra el formato de las celdas seleccionadas que pasan a asumir el
formato Estndar, pero no borra su contenido y sus comentarios. Cuando hablamos de
formato nos referimos a todas las opciones disponibles en el cuadro de dilogo Formato
Celdas estudiadas en el tema correspondiente.
Ejemplo: En una celda tenemos introducido el siguiente valor: 12.000 , borramos la
celda con la opcin Formato. Ahora en la celda aparecer 12000 ya que nicamente
hemos borrado el formato o aspecto de sta, no el contenido.
- Borrar Contenido: Elimina el contenido de las celdas seleccionadas, tengan o no
frmulas, pero mantiene sus comentarios y su formato.
Ejemplo: En una celda tenemos introducido el siguiente valor: 12.000 , borramos la
celda con la opcin Contenido. Si ahora introducimos el valor 23000 aparecer con el
formato anterior, es decir 23.000 .
Pgina
10
- Borrar Comentarios: Suprime cualquier comentario ligado al rango de las celdas
seleccionadas, pero conserva sus contenidos y formatos. El estudio de los comentarios
no es objeto de este curso.
- Borrar Hipervnculos: Si seleccionas sta opcin se borrar el enlace pero el formato
que Excel aplica (color azul y subrayado) se mantendr. Para eliminar tambin el
formato debers pulsar el icono junto a las celdas seleccionadas y seleccionar Borrar
hipervnculos y formatos. O bien elegir en el men borrar la opcin Quitar hipervnculos.
Otra forma de eliminar el contenido de una celda:
Seleccionar la celda a borrar y pulsar la tecla SUPR. Con esta opcin nicamente se
borrar el contenido de la celda.
Formato de celdas
Excel nos permite no solo realizar cuentas sino que tambin nos permite darle una
buena presentacin a nuestra hoja de clculo resaltando la informacin ms
interesante, de esta forma con un solo vistazo podremos percibir la informacin ms
importante y as sacar conclusiones de forma rpida y eficiente. Por ejemplo podemos
llevar la cuenta de todos nuestros gastos y nuestras ganancias del ao y resaltar en
color rojo las prdidas y en color verde las ganancias, de esta forma sabremos
rpidamente si el ao ha ido bien o mal.
A continuacin veremos las diferentes opciones disponibles en Excel 2010 respecto al
cambio de aspecto de las celdas de una hoja de clculo y cmo manejarlas para
modificar el tipo y aspecto de la letra, la alineacin, bordes, sombreados y forma de
visualizar nmeros en la celda.
Fuente
Excel nos permite cambiar la apariencia de los datos de una hoja de clculo cambiando
la fuente, el tamao, estilo y color de los datos de una celda.
Para cambiar la apariencia de los datos de nuestra hoja de clculo, podemos utilizar los
cuadros de dilogo o la banda de opciones, a continuacin te describimos estas dos
formas, en cualquiera de las dos primero debers previamente seleccionar el rango de
celdas al cual se quiere modificar el aspecto:
Pgina
11
Utilizando los cuadros de dilogo:
En la pestaa Inicio haz clic en la flecha que se encuentra al pie de la seccin Fuente.
O bien en la cinta de opciones disponemos de unos botones que nos permiten
modificar algunas de las opciones vistas anteriormente y de forma ms rpida. Si
seleccionas previamente un texto, los cambios se aplicarn a l, y si no se
aplicarn al nuevo texto que escribas. Puedes encontrar los botones para:
Elegir el tipo de fuente y el tamao del texto. Para cambiar el
tamao tambin puedes utilizar los botones que aumentan o disminuyen el
tamao un nivel por cada clic, respectivamente.
- Cambiar los estilos:
Activa o desactiva la Negrita. Anteriormente se representaba con una B.
Activa o desactiva la Cursiva. Anteriormente se representaba con una I.
Activa o desactiva el Subrayado simple.
Puedes utilizar los tres a la vez sobre el mismo texto.
- O colorear la celda (bote de pintura) o el texto (A) respectivamente. Al
hacer clic sobre la flecha de la derecha se abrir la paleta de colores para escoger uno.
1.4 CAMBIAR LAS VISTAS DE LA HOJA DE CLCULO
Permite cambiar la forma de visualizar la lista de archivos. Al hacer clic sobre la flecha
de la derecha, elegiremos entre:
Iconos pequeos: para ver nicamente los nombres de los archivos con su icono
de tamao pequeo.
Iconos grandes: para ver nicamente los nombres de los archivos con su icono
de tamao grande.
Lista: para ver nicamente los nombres de los archivos.
Detalles: para ver adems del nombre, el tamao, el tipo y la fecha de
modificacin.
Propiedades: para que aparezca una serie de propiedades del archivo en la
parte derecha del recuadro, dependiendo del archivo seleccionado.
Pgina
12
Vista previa: para que en la parte derecha del recuadro aparezca una vista del
archivo seleccionado.
Para acceder a la vista de lista desde el equipo, ir al men Ver en la hoja de clculo y
selecciona VISTA
En la vista de lista no se puede seleccionar celdas, cambiar el nombre de las hojas,
formatear datos, utilizar la opcin "auto rellenar", editar frmulas, aadir comentarios,
aadir colaboradores y lectores nuevos ni insertar imgenes, grficos y gadgets. Sin
embargo, siempre se puede cambiar a la vista normal de hoja de clculo haciendo clic
en el enlace ir a la vista de la hoja de clculo.
Vista de pantalla completa y cmo ocultar los controles
Si se quiere reducir el espacio que ocupan los mens y la barra de herramientas en la
parte superior de la ventana del navegador, se puede ocultar los controles de la hoja de
clculo. Para ello, se debe clic en el men Ver y seleccionar Contraer controles. Para
salir de esta vista, se desmarca la opcin Contraer controles del men VER.
Si se quiere ver la hoja de clculo sin que molesten los mens ni la barra de
herramientas, seleccionar el modo de pantalla completa. En el men Ver, seleccionar
Pantalla completa. Para volver al modo de vista normal, pulsa la tecla Esc. o Escape.
1.5 ADMINISTRAR HOJAS DE CLCULO
Cada vez que se inicia Excel por primera vez, aparece el libro de trabajo por
defecto. Libro 1, ste contiene tres hojas de clculo as: Hoja 1, Hoja 2, Hoja 3, las
cules se muestran en la parte inferior del Libro activo.
Aunque Excel muestre slo tres hojas, brinda la posibilidad de agregarle ms si las
necesita.
Agregar o eliminar hojas de clculo.
Para insertar de forma rpida una nueva hoja de clculo al final de las que
ya existen, basta con hacer clic en la ficha insertar hoja de clculo en la
parte derecha de la ltima hoja de Libro actual.
Otra forma de insertar una hoja, es haciendo clic derecho sobre alguna de las
hojas ya existentes, seleccionar la opcin Insertar en el cuadro de dilogo
que aparece y luego dar clic en la opcin Hoja de clculo.
Cuando aparezca la opcin Hoja de clculo, damos clic en aceptar.
El men emergente dnde aparece la opcin Insertar, tambin permite otras
opciones como: Eliminar, Cambiar nombre ( esta es para darle un nombre a la hoja,
por ejempl Ventas), Mover o copiar, Ver cdigo, Proteger hoja, Color de etiqueta,
Ocultar, Mostrar, Seleccionar todas la hojas.
Pgina
13
2. FORMATO A LOS DATOS Y AL CONTENIDO
2.1 DAR FORMARTO A LAS HOJAS DE CLCULO
Utilice estas funciones de formato para mostrar los datos de manera eficaz.
Dar formato al texto y a los caracteres individuales: Para resaltar el texto, puede
aplicar formato a todo el texto de una celda o a los caracteres seleccionados.
Seleccione los caracteres a los que desea aplicar formato y, a continuacin, haga clic
en la barra de herramientas (barra de herramientas: barra con botones y opciones que
se utilizan para ejecutar comandos. Para mostrar una barra de herramientas, haga clic
en Personalizar en el men Herramientas y, a continuacin, haga clic en la ficha Barras
de herramientas.) Formato.
Girar texto y bordes
Los datos de una columna suelen ocupar poco espacio mientras que el rtulo de la
columna es ms ancho. En lugar de crear columnas innecesariamente anchas o rtulos
abreviados, puede girar el texto y aplicar bordes que estn girados los mismos grados
que el texto.
Agregar bordes, colores y tramas
Para distinguir entre los diferentes tipos de informacin de una hoja de clculo, puede
aplicar bordes a las celdas, sombrear celdas con un color de fondo o sombrear celdas
con una trama con color.
Pgina
14
Formatos de nmero
Puede utilizar los formatos de nmero para cambiar el aspecto de los nmeros,
incluidas las fechas y las horas, sin que cambie el nmero. El formato de nmero no
afecta al valor real de la celda que Microsoft Excel utiliza para realizar los clculos. El
valor real se muestra en la barra de frmulas (barra de frmulas: barra de la parte
superior de la ventana de Excel que se utiliza para escribir o editar valores o frmulas
en celdas o grficos. Muestra la frmula o el valor constante almacenado en la celda
activa.).
Formato de nmero General
El formato de nmero General es el formato predeterminado. En la mayora de los
casos, los nmeros a los que se aplica el formato General se muestran tal como se
escriben. Sin embargo, si la celda no es suficientemente ancha para mostrar todo el
nmero, el formato General redondea los nmeros con posiciones decimales y utiliza la
notacin cientfica para nmeros grandes.
Formatos de nmero integrados
Excel contiene numerosos formatos de nmero integrados. Para obtener una lista de
ellos, haga clic en Celdas en el men Formato y despus en la ficha Nmero. La
categora Especial incluye formatos para cdigos postales y nmeros telefnicos. Las
opciones de cada categora aparecen a la derecha de la lista Categora. Los formatos
aparecen en categoras a la izquierda, que incluyen Contabilidad, Fecha, Hora,
Fraccin, Cientfica y Texto.
En la pestaa INICIO aparecern los siguientes puntos que se enmarcan en la imagen.
Pgina
15
1. Botones para el Texto: negrita, cursiva, subrayado. Y en la lnea superior el
tipo de fuente (Calibri) y el tamao (12 pt). La A grande agranda el texto y la
pequea lo hace ms pequeo.
2. Botn para rellenar de color las celdas seleccionadas.
3. Botn para dar color al texto
4. Botn para colocar el texto respecto a la altura de la celda.
5. Botn para colocar el texto respecto al ancho de la celda.
6. Botn para ajustar el texto respecto a la celda. Hace que quepa el texto en
una celda aunque para ello tenga que mostrarlo en varias lneas.
7. Botn para unir varias celdas (primero se seleccionan las celdas a unir y luego
se hace clic en el botn).
8. Botn para marcar los bordes de las celdas.
Para usar cualquiera de esos botones, antes hemos de seleccionar las celdas a
las que queremos que afecte la accin que producen.
Orientacin de la pgina: Lo primero es seleccionar la orientacin del papel, en la
pestaa DISEO DE PAGINA daremos clic al icono de orientacin la cual nos abrir la
siguiente ventana, en nuestro caso lo pondremos Horizontal.
Orientacin de la pgina: Lo primero es seleccionar la orientacin del papel, en la
pestaa DISEO DE PAGINA daremos clic al icono de orientacin la cual nos abrir la
siguiente ventana, en nuestro caso lo pondremos Horizontal.
Margen de la pgina: en este punto vamos a trabajar lo que van a hacer las
medidas de la hoja con la que trabajaremos. En este nos vamos a la pestaa de
DISEO DE PAGINA donde nos desplegara la ventana siguiente:
Pgina
16
2.2 INSERTAR Y MODIFICAR FILAS Y COLUMNAS
1.- Ajustar el alto de la fila: El siguiente paso ser ajustar el alto de las columnas.
Lo primero ser seleccionar todas las filas cuyo alto queremos modificar y a
continuacin vamos a hacerlo igual que con el ancho de columnas.
Automticamente, se hara as: En la pestaa INCIO el botn "Formato" situado
en la ficha Celdas, en la opcin "Autoajustar alto de filas".
Manualmente, no podemos hacerlo como las columnas. Sino que lo haremos
seleccionando las filas y luego en el botn "Formato" hacer clic en "Alto de fila
donde nos saldr una ventana en la que tendremos que introducir el valor del
alto.
Insertar celdas, filas o columnas en blanco
1. Siga uno de estos procedimientos:
Insertar nuevas celdas en blanco: Seleccione un rango de celdas en las que desee
insertar las nuevas celdas en blanco. Seleccione el mismo nmero de celdas que desea
insertar.
Insertar una nica fila: Haga clic en una celda de la fila situada inmediatamente
debajo de la posicin en la que desea insertar la nueva fila. Por ejemplo, para insertar
una nueva fila encima de la fila 5, haga clic en la fila 5.
Insertar varias filas: Seleccione las filas situadas inmediatamente debajo de la
posicin en la que desea insertar las nuevas filas. Seleccione el mismo nmero de filas
que desea insertar.
Insertar una nica columna: Haga clic en una celda de la columna situada
inmediatamente a la derecha de la posicin en que desea insertar la nueva columna.
Por ejemplo, para insertar una nueva columna a la izquierda de la columna B, haga clic
en una celda de la columna B.
Pgina
17
Insertar varias columnas: Seleccione las columnas situadas inmediatamente a la
derecha de la posicin en que desea insertar las nuevas columnas. Seleccione el
mismo nmero de columnas que desea insertar.
2. En el men Insertar, haga clic en Celdas, Filas o Columnas.
3. Si mueve o copia un rango de celdas, no una fila o una columna, en el cuadro de
dilogo Insertar datos a pegar, haga clic en la direccin en que desea desplazar
las celdas vecinas.
Eliminar celdas, filas o columnas
1. Seleccione las celdas, filas o columnas que desea eliminar.
2. En el men Edicin, haga clic en Eliminar.
3. Si elimina un rango de celdas, haga clic en Desplazar las celdas hacia la
izquierda, Desplazar las celdas hacia arriba, Toda la fila o Toda la columna
en el cuadro de dilogo Eliminar.
Borrar el formato o el contenido de las celdas
Cuando se borran celdas, se quita el contenido de las celdas (frmulas y datos), el
formato (incluidos formatos de nmero, formatos condicionales y bordes) o los
comentarios pero se dejan las celdas vacas en la hoja de clculo. Cuando se eliminan
celdas haciendo clic en Eliminar en el men Edicin, Microsoft Excel quita las celdas
de la hoja de clculo y desplaza las celdas vecinas para llenar el espacio.
1. Seleccione las celdas, filas o columnas en las que desee borrar el formato o el
contenido.
2. En el men Edicin, elija Borrar y, a continuacin, haga clic en Formatos o en
Contenido.
Puede borrar formatos y contenido haciendo clic en Todo. Esta operacin tambin quita
los comentarios de celda y la validacin de los datos.
2.3 DAR FORMATO A LAS CELDAS Y AL CONTENIDO DE LAS CELDAS
Excel nos permite no solo realizar cuentas sino que tambin nos permite darle una
buena presentacin a nuestra hoja de clculo resaltando la informacin ms
interesante, de esta forma con un solo vistazo podremos percibir la informacin ms
importante y as sacar conclusiones de forma rpida y eficiente. Por ejemplo podemos
llevar la cuenta de todos nuestros gastos y nuestras ganancias del ao y resaltar en
color rojo las prdidas y en color verde las ganancias, de esta forma sabremos
rpidamente si el ao ha ido bien o mal.
A continuacin veremos las diferentes opciones disponibles en Excel 2010 respecto al
cambio de aspecto de las celdas de una hoja de clculo y cmo manejarlas para
Pgina
18
modificar el tipo y aspecto de la letra, la alineacin, bordes, sombreados y forma de
visualizar nmeros en la celda.
Fuente
Excel nos permite cambiar la apariencia de los datos de una hoja de clculo cambiando
la fuente, el tamao, estilo y color de los datos de una celda.
Para cambiar la apariencia de los datos de nuestra hoja de clculo, podemos utilizar los
cuadros de dilogo o la banda de opciones, a continuacin te describimos estas dos
formas, en cualquiera de las dos primero debers previamente seleccionar el rango de
celdas al cual se quiere modificar el aspecto:
Utilizando los cuadros de dilogo:
En la pestaa Inicio haz clic en la flecha que se encuentra al pie de la seccin Fuente.
- Estilo: Se elegir de la lista un estilo de escritura. No todos los estilos son disponibles
con cada tipo de fuente. Los estilos posibles son: Normal, Cursiva, Negrita, Negrita
Cursiva.
- Tamao: Dependiendo del tipo de fuente elegido, se elegir un tamao u otro. Se
puede elegir de la lista o bien teclearlo directamente una vez situados en el recuadro.
- Subrayado: Observa como la opcin activa es Ninguno, haciendo clic sobre la flecha
de la derecha se abrir una lista desplegable donde tendrs que elegir un tipo de
subrayado.
- Color: Por defecto el color activo es Automtico, pero haciendo clic sobre la flecha de
la derecha podrs elegir un color para la letra.
- Efectos: Tenemos disponibles tres efectos distintos: Tachado, Superndice y
Subndice. Para activar o desactivar uno de ellos, hacer clic sobre la casilla de
verificacin que se encuentra a la izquierda.
- Fuente normal: Si esta opcin se activa, se devuelven todas las opciones de fuente
que Excel 2010 tiene por defecto.
En la Cinta de opciones disponemos de unos botones que nos permiten modificar
algunas de las opciones vistas anteriormente y de forma ms rpida. Si seleccionas
previamente un texto, los cambios se aplicarn a l, y si no se aplicarn al nuevo texto
que escribas. Puedes encontrar los botones para:
Pgina
19
- Elegir el tipo de fuente y el tamao del texto. . Para cambiar el
tamao tambin puedes utilizar los botones , que aumentan o disminuyen el
tamao un nivel por cada clic, respectivamente.
Formato de celdas y listas:
Aplicar un autoformato a un rango o una lista: Para aplicar formato a toda una
lista (lista: serie de filas que contienen datos relacionados o serie de filas que designa
para que funcionen como hojas de datos mediante el comando Crear lista.) u otro rango
que tenga elementos distintos, por ejemplo, rtulos de columna y fila, totales generales
y datos de detalle, puede aplicar un autoformato. Este diseo utiliza formatos distintos
para los diversos elementos del rango o de la lista.
Crear y aplicar un estilo
Para aplicar varios formatos en un solo paso y estar seguro de que las celdas tienen un
formato coherente, puede aplicar un estilo (estilo: combinacin de caractersticas de
formato, como fuente, tamao de fuente y sangra, que se nombra y almacena como un
conjunto. Cuando aplique un estilo, todas las instrucciones de formato de ese estilo se
aplican al mismo tiempo) a las celdas. Microsoft Excel incluye estilos que puede utilizar
para aplicar formato a los nmeros como monedas, porcentajes o con puntos para
separar los millares. Puede crear estilos propios para aplicar una fuente y un tamao de
fuente, formatos de nmeros, bordes de celdas y sombreado, as como para proteger
las celdas de cambios. Si los datos estn en un esquema, puede aplicar un estilo a
cada nivel del esquema.
Copiar formatos de una celda o un rango a otro:
Si ya ha aplicado formato a algunas celdas de una hoja de clculo, puede utilizar el
botn
Copiar formato para copiar el formato en otras celdas.
Extender automticamente formatos: Cuando esta opcin est activada, el formato
se extiende automticamente al introducir filas al final de un rango al que ya ha aplicado
formato. Puede activar o desactivar el formato automtico.
Aplicar formato a celdas basndose en condiciones especficas
Puede supervisar los resultados de las frmulas u otros valores de celdas mediante la
aplicacin de formatos condicionales (formato condicional: formato (por ejemplo, un
sombreado de celda o un color de fuente) que Excel aplica automticamente a las
celdas si la condicin que se especifica es cierta.). Por ejemplo, puede aplicar color de
texto verde a la celda si las ventas sobrepasan las previsiones y un sombreado de color
rojo si son menores que las previsiones.
Pgina
20
Cuando cambian las condiciones: Si el valor de la celda cambia y ya no cumple la
condicin especificada, Microsoft Excel borra el formato de la celda pero deja aplicada
la condicin de modo que se aplique de nuevo el formato cuando la condicin se
cumpla.
Formato del texto y de las celdas: Y ahora meteremos colores a las filas de los
datos. No es aconsejable, aunque quede rpidamente muy bonito, convertirlo a
Tabla. Sino hacerlo manualmente para que las frmulas no varen nada.
Estilos predefinidos
Si no quieres perder mucho tiempo en colorear las celdas y aplicar estilos, la mejor
opcin son los estilos predefinidos. En la ficha Inicio, dentro de la seccin Estilos
encontrars los botones Dar formato como tabla y Estilos de celda.
Si vas a dar formato a las celdas, debers seleccionarlas y pulsar el botn Estilos de
celda. Vers muchas opciones entre las que elegir. Al hacer clic sobre una de ellas, el
estilo se aplicar automticamente.
Uno de los estilos predefinidos es Normal, de forma que si quieres que una celda
formateada, ya sea con un estilo predefinido o con uno personalizado, recupere el
formato normal, slo tendrs que elegir esta opcin.
Si vas a dar formato a varias celdas, para formar una tabla, seleccinalas y pulsa Dar
formato como tabla. La forma de proceder es similar a la anterior, elegirs de un listado
el estilo que prefieras y se aplicar. La nica diferencia es que aparecer un pequeo
cuadro de dilogo para que selecciones las celdas que quieres que formen parte de la
nueva tabla y elijas si sta contendr encabezados.
Una vez finalices el formateo, lo que habrs creado ser una tabla, por lo que
aparecer la pestaa Herramientas de tabla. Profundizaremos en esta ficha y las
distintas opciones que contiene posteriormente, en el tema dedicado a las tablas.
2.4 DAR FORMATO A LOS DATOS COMO UNA TABLA
Microsoft Office Excel proporciona un gran nmero de estilos de tabla (o estilos
rpidos) predefinidos que puede utilizar para dar formato rpidamente a una tabla.
Si los estilos de la tabla predefinida no satisfacen sus necesidades, puede crear y
aplicar un estilo de tabla personalizado
Pgina
21
Crear o eliminar una tabla de Excel en una hoja de clculo
Cuando se crea una tabla (antes denominada lista) en una hoja de clculo, de Microsoft
Office Excel, los datos se pueden administrar y analizar independientemente de la
informacin que haya fuera de la tabla. Por ejemplo, puede filtrar las columnas de la
tabla, agregar una fila para totales, aplicar un formato a la tabla, etctera.
Existen dos mtodos para crear una tabla. Puede insertar una tabla en el estilo de tabla
predeterminado, o bien, aplicar formato a los datos como una tabla en el estilo que elija.
Insertar una tabla:
1. En una hoja de clculo, seleccione el rango de celdas que desea incluir en la
tabla. Las celdas pueden estar vacas o contener datos.
2. En el grupo Tablas de la ficha Insertar, haga clic en Tabla.
Mtodo abreviado de teclado Tambin puede presionar CTRL+L o CTRL+T.
3. Si el rango seleccionado incluye datos que desea mostrar como encabezados de
tabla, active la casilla de verificacin La tabla tiene encabezados.
Los encabezados de tabla muestran nombres predeterminados que se pueden cambiar
si no se activa la casilla La tabla tiene encabezados mencionada anteriormente.
Puede cambiar los nombres predeterminados escribiendo el texto que desee.
Aplicar formato de tabla a los datos
1. En una hoja de clculo, seleccione un rango de celdas vacas o celdas que
contengan los datos a los que desea aplicar formato de tabla rpidamente.
2. En el grupo Estilos de la ficha Inicio, haga clic en Formatear como tabla.
Pgina
22
Nota Cuando usa Dar formato como tabla, Office Excel inserta automticamente una
tabla.
3. En Claro, Medio u Oscuro, haga clic en el estilo de tabla que desea usar.
Nota Los estilos de tabla personalizados estn disponibles en Personalizado una vez
que se ha creado uno o ms de ellos. Para obtener informacin acerca de la creacin
de estilos de tabla personalizados,
Convertir una tabla en un rango de datos:
1. Haga clic en cualquier punto de la tabla.
Sugerencia Se mostrarn las Herramientas de tabla con la ficha Diseo agregada.
2. En el grupo Herramientas de la ficha Diseo, haga clic en Convertir en rango.
Eliminar una tabla
1. En una hoja de clculo, seleccione una tabla.
2. Presione SUPR.
Sugerencia Tambin puede hacer clic en Deshacer en la barra de herramientas de
acceso rpido para eliminar una tabla que acaba de crear.
3.- CREACIN Y MODIFICACIN DE FRMULAS
Las frmulas son fundamentales para el manejo de una hoja de clculo y son su
herramienta principal. Con ellas, su hoja de clculo se convierte en una potente
calculadora, tanto para realizar operaciones sencillas tales como sumas, restas,
multiplicaciones y divisiones, como para hacer complicados clculos financieros
Pgina
23
Frmulas Bsicas
Una frmula es una combinacin de valores con operadores, para realizar clculos, en
base a los datos ubicados en las celdas. Estas pueden utilizar constantes
(=5+2)
puede hacer referencias a otras celdas, por ejemplo en la frmula
=B5+2
Sumar 2 al contenido de la celda B5 y cada vez que cambie el valor de la celda B5,
volver a recalcularse la frmula.
Introducir una frmula sencilla
Una frmula sencilla o simple contiene un solo operador y uno o dos operandos,
ejemplos de estas frmulas se muestran a continuacin:
Frmula Accin
=128+345 Suma 128 y 345
=5,25^2 Halla el cuadrado de 5,25
Para introducir estas frmulas se puede seguir el siguiente procedimiento:
1. Seleccionar la celda en que desee introducir la frmula.
2. Escribir el signo igual (=).
3. Introducir la frmula.
4. Presionar ENTRAR.
Otra forma para ingresar una frmula, es utilizar la barra de frmulas si est
activada.
3.1 REFERENCIAR LOS DATOS EN FRMULAS
Crear o modificar una referencia de celda: Una referencia de celda se refiere a una
celda o un rango de celdas en una hoja de clculo y se puede usar en una frmula de
Pgina
24
manera que Microsoft Office Excel pueda encontrar los valores o datos que desea que
calcule la frmula.
Puede usar una referencia de celda en una o varias frmulas para hacer referencia a:
Datos de una celda en la hoja de clculo.
Datos que se encuentran en distintas reas de la hoja de clculo.
Datos que se encuentran en celdas de otras hojas de clculo en el mismo libro.
Por ejemplo:
Esta frmula: Hace referencia a: Y devuelve:
=C2 Celda C2 El valor de la celda C2.
=Activo-Pasivo Las celdas denominadas
Activo y Pasivo
El valor de la celda Pasivo restado
del valor de la celda Activo.
{=Semana1+Semana2} Los rangos de celda
denominados Semana1
Y Semana2
La suma de los valores de los
rangos de celda Semana1 y
Semana2 como una frmula
matricial.
=Hoja2!B2 Celda B2 de Hoja2 El valor de la celda B2 de Hoja2
Crear una referencia de celda en la misma hoja de clculo
1. Haga clic en la celda en la que desee escribir la frmula.
2. En la barra de frmulas , escriba = (signo de igual).
3. Siga uno de los procedimientos siguientes:
Referencia de celda Para crear una referencia, seleccione una celda o
un rango de celdas de la misma hoja de clculo.
Las referencias de celda y los bordes que rodean las celdas correspondientes tienen
colores asignados para facilitar el trabajo con ellas.
La primera referencia de celda es B3, el color azul y el rango de celda tiene un borde
azul con esquinas cuadradas.
La segunda referencia de celda es C3, el color verde y el rango de celda tiene un
borde verde con esquinas cuadradas.
Pgina
25
Puede arrastrar el borde de la seleccin de celdas para mover la seleccin, o bien
arrastrar la esquina del borde para ampliar la seleccin.
Nombre definido Para crear una referencia a un nombre definido, siga uno de
los procedimientos siguientes:
Escriba el nombre.
Presione F3, seleccione el nombre en el cuadro Pegar nombre y haga clic
en Aceptar.
3.2 RESUMIR LOS DATOS UTLILIZANDO UNA FRMULA
Tabla dinmica en Excel:
Las tablas dinmicas proporcionan un modo de resumir y analizar fcilmente grandes
volmenes de datos. Se llaman tablas dinmicas porque se puede cambiar su
disposicin reordenando o cambiando de posicin los encabezados de fila y columna,
rpida y fcilmente. Las tablas dinmicas se utilizan para resumir, consolidar, analizar,
filtrar e informar:
Resumir bases de datos grandes: se pueden utilizar las tablas dinmicas para
resumir grandes cantidades de datos que pueden estar en una hoja de trabajo o
en una base de datos externa.
Preparar datos para su representacin grfica: Los grficos basados en
tablas dinmicas cambiarn automticamente cuando cambie la tabla dinmica.
Muchos problemas vienen disponiendo los datos de un modo que permita crear
grficos, las tablas dinmicas son ideales para este propsito.
Anlisis de datos adecuado: Se analizarn de forma adecuada las bases de
datos mediante las tablas dinmicas, buscando tendencias, excepciones y
problemas. Se puede organizar rpidamente el modo en que se resumen y
presentan los datos y acceder a un mayor nivel de detalle cuando se desee.
Crear Informes: Es uno de los usos ms habituales de Excel, ya que se puede
interactuar en la pantalla o imprimir.
Lista o base de datos: Podr crear una tabla dinmica a partir de una lista o
base de datos de Microsoft Excel, de una base de datos externa, de varias hojas
de clculo de Microsoft Excel o de otra tabla dinmica.
Tabla dinmica resultante: Para crear una tabla dinmica, utilice el Informe de
tablas y grficos dinmicos como gua para la bsqueda y organizacin de los
datos que desee organizar. Para comenzar, haga clic en Informe de tablas y
grficos dinmicos del men Datos.
Datos Resumidos: La tabla dinmica resume los datos utilizando la funcin de
resumen que especifique, como SUMA, CONTAR o PROMEDIO. Podr incluir
Pgina
26
automticamente subtotales y totales generales, o utilizar sus propias frmulas
agregando campos y elementos calculados. En este ejemplo, se calcula el total
de los datos de la columna Ventas de la lista original en la tabla dinmica.
Una tabla dinmica consiste en el resumen de un conjunto de datos, atendiendo a
varios criterios de agrupacin, representado como una tabla de doble entrada que nos
facilita la interpretacin de dichos datos. Es dinmica porque nos permite ir obteniendo
diferentes totales, filtrando datos, cambiando la presentacin de los datos, visualizando
o no los datos origen, etc.
Para crear una tabla dinmica, Excel nos proporciona las tablas y grficos dinmicos.
Supongamos que tenemos una coleccin de datos de los artculos del almacen con el
nmero de referencia y el mes de compra, adems sabemos la cantidad comprada y el
importe del mismo.
Vamos a crear una tabla dinmica a partir de estos datos para poder examinar mejor
las ventas de cada artculo en cada mes.
Para ello vamos a la pestaa Insertar y hacemos clic en Tabla dinmica (tambin
podemos desplegar el men haciendo clic en la flecha al pie del botn para crear un
grfico dinmico).
Aparece el cuadro de dilogo de creacin de tablas dinmicas. Desde aqu podremos
indicar el lugar donde se encuentran los datos que queremos analizar y el lugar donde
queremos ubicarla.
En nuestro caso indicamos que vamos a seleccionar los datos de un rango de celdas y
que queremos ubicarla en una hoja de clculo nueva.
Pgina
27
Podramos crear una conexin con otra aplicacin para obtener los datos desde otra
fuente diferente a Excel.
En el caso de seleccionar la opcin Selecciona una tabla o rango debemos seleccionar
todas las celdas que vayan a participar, incluyendo las cabeceras.
Pulsamos Aceptar para seguir.
Se abrir un nuevo panel en la derecha de la pantalla:
Desde este panel podemos personalizar la forma en que van a verse los datos en la
tabla dinmica.
Con esta herramienta podramos construir una tabla dinmica con la siguiente
estructura:
- Una fila para cada una de las Referencias de la tabla.
- Una columna para cada uno de los Meses de la tabla.
- En el resto de la tabla incluiremos el total del Importe para cada Referencia en cada
Mes.
Para ello simplemente tendremos que arrastrar los elementos que vemos listados a su
lugar correspondiente al pie del panel.
En este ejemplo deberamos arrastrar el campo REF a , el campo MES
a y finalmente el campo IMPORTE a la seccin .
Pgina
28
Tras realizar la tabla dinmica este sera el resultado obtenido:
Podemos ver que la estructura es la que hemos definido anteriormente, en los rtulos
de fila tenemos las referencias, en los rtulos de columnas tenemos los meses y en el
centro de la tabla las sumas de los importes.
Con esta estructura es mucho ms fcil analizar los resultados.
Una vez creada la tabla dinmica nos aparece la pestaa Opciones:
El panel lateral seguir pudindose utilizar, as que en cualquier momento podremos
quitar un campo de un zona arrastrndolo fuera.
Con esto vemos que en un segundo podemos variar la estructura de la tabla y obtener
otros resultados sin casi esfuerzos.
Si arrastrsemos a la zona de datos los campos Cantidad y Total, obtendramos la
siguiente tabla, ms compleja pero con ms informacin:
Pgina
29
Puede que no visualices la tabla de la misma forma, al aadir varios campos en la
seccin Valores el rtulo aparecer en una las secciones de rtulos, si te
aparece en Etiquetas de columna despliega la lista asociada a l y selecciona la opcin
Mover a rtulos de fila.
ELIMINAR UNA TABLA DINMICA.
Para eliminar una tabla dinmica simplemente debemos seleccionar la tabla en su
totalidad y presionar la tecla Supr.
3.3 RESUMIR LOS DATOS UTILIZANDO SUBTOTALES
La herramienta subtotal, se utiliza para obtener diferentes resultados de varias filas de
datos numricos relacionados entre s por medio de funciones incorporadas. Para crear
subtotales, realice lo siguiente:
Pgina
30
1. Abra o cree un archivo de Excel el cual contenga datos numricos.
2. Colquese en cualquier celda de la tabla de datos y, vaya a la ficha Datos, y en el
grupo Esquema, presione el botn Subtotal.
3. En la ventana Subtotales, marque las opciones necesarias para crear un subtotal a su gusto
Para cada cambio en Especfica que columna se tomar como referencia para el
subtotal.
Usar funcin Permite seleccionar una funcin de un grupo de funciones
predefinidas.
Agregar subtotal a: Permite marcar las columnas de datos numricos que se
incluirn en el subtotal.
Reemplazar subtotales actuales: Reemplaza el subtotal anterior con uno nuevo.
Salto de pgina entre grupos: Inserta saltos de pgina entre grupos de datos.
Resumen debajo de los datos Inserta el subtotal en la parte inferior de la tabla
de datos.
4. Enseguida los datos y subtotales sern mostrados a manera de esquema, mismo
que podr controlar presionando los botones con nmero (1, 2, 3), o los botones
de ms y menos (+, -), segn si desea mostrar u ocultar informacin.
Pgina
31
3.4 RESUMIR CONDICIONALMENTE LOS DATOS UTILIZANDO UNA
FRMULA
Para poder entender como se aplica la frmula al resumir condicionalmente lo datos se
citar el siguiente ejemplo:
El caso seria as: Se dispone de una hoja con cdigos de sucursales y ventas de
artculos por fechas, donde los artculos estn en columnas. La planilla de Excel se
vera as:
Nosotros queremos conseguir que en otra hoja de Excel se resuman las ventas de
artculos por sucursal, independientemente de la fecha, o sea, algo as:
Para ello debemos usar la formula de Suma Condicional, que tanto en Excel como en
Calc (la versin del Excel en Linux) se llama "Sumar. Si", y en ingles "Sum.If". Lo que
hace esta formula es sumar la cantidad de un rengln solo si ese mismo rengln
cumple una condicin.
Pgina
32
El primer parmetro que pide es el rango donde buscara para coincidir la condicin.
Como en nuestro caso queremos sumar todas las ventas de una sucursal, indicaremos
que la condicin para sumar sea la sucursal, que en mi planilla seria B5:B15. Atencin,
hay que indicarle que es de la hoja primera, esto se hace con Hoja1.B5:B15 debiendo
reemplazar Hoja1 por el nombre de la hoja si es que lo han modificado
El segundo parmetro es el dato contra cual compara para ver si la condicin se cumple
o no. En nuestro caso B5 que es donde esta el numero de sucursal.
El ltimo parmetro es el rango donde encontrara la cantidad que deber sumar si es
que coincide la condicin. En el ejemplo, para el primer artculo (Martillos) seria C5:C15,
tambin indicando que es de la hoja primera, tal cual lo hemos hecho en el primer
parmetro.
Esta formula estara ubicada en la interseccin de Sucursal 100 y Martillo, y quedara
as, dependiendo de las filas y columnas:
=SUMAR.SI (Hoja1.B5:B15; B5;Hoja1.C5:C15)
Ahora podemos ver que nos suma todas las ventas de martillos en la sucursal 100 en
esa celda. Antes de copiar esta frmula para todos los dems, le haremos unas
modificaciones para que funcione correctamente luego de copiada.
Con el signo $ podemos indicarle a Excel que cuando copie la frmula, el valor que
sigue al signo $ no cambie. Eso nos sirve para dos cosas. La primera es que los rangos
de bsqueda y de suma son para todos los artculos/sucursales el mismo, entonces
fijamos la fila y la columna.
Hoja1.$B$5:$B$15
La segunda es para fijar la columna de sucursales para todos los productos, para lo
cual fijaremos solo la columna, pero no la fila.
$B5
En resumen, la frmula nos quedara as:
=SUMAR.SI(Hoja1.$B$5:$B$15;$B5;Hoja1.C$5:C$15)
Ahora si, copiamos esta frmula para todos los artculos y sucursales en nuestra nueva
hoja de clculos y as quedara listo.
Pgina
33
3.5 BUSCAR DATOS UTILIZANDO UNA FRMULA
Una funcin es una frmula predefinida por Excel que opera sobre uno o ms valores
(argumentos) en un orden determinado (estructura). El resultado se mostrar en la
celda donde se introdujo la frmula.
El tipo de argumento que utiliza una funcin es especfico de esa funcin. As, los
argumentos pueden ser nmeros, texto, valores lgicos como VERDADERO o FALSO,
matrices, valores de error como #N/A o referencias de celda. Un argumento puede ser
una constante, una frmula o incluso otra funcin.
Excel cuenta con una gran variedad de funciones dependiendo del tipo de operacin o
clculo que realizan. Estas funciones pueden ser matemticas y trigonomtricas,
estadsticas, financieras, de texto, de fecha y hora, lgicas, de base de datos, de
bsqueda y referencia y de informacin.
Funcin Buscar
La funcin BUSCAR devuelve un valor de un rango de una fila o una columna o desde
una matriz.
1. Irse a la pestaa frmulas
2. Dar clic a insertar funcin
3. Despus sale una ventana de opciones, damos clic a la funcin BUSCARV
4. Llenar todo lo que se te pide.
Valor_buscado, Vector_de_comparacin, Vector resultado.
Funcin Buscar V
La V en BUSCARV significa vertical. Esta frmula se utiliza cuando los valores de
comparacin se encuentran en una columna situada a la izquierda de los datos que
desea buscar.
1. Irse a la pestaa frmulas
2. Dar clic a insertar funcin
Pgina
34
3. Al salir una ventana damos clic a la funcin BUSCARV
4. Llenar todo lo que se te pide.
Valor_buscado, Matriz_buscar_en, Indicador_columnas, Ordenador.
Funcin buscar H
Use BUSCARH cuando los valores de comparacin se encuentran en una fila en la
parte superior de una tabla de datos y desee buscar dentro de un nmero especificado
de filas.
1. Irse a la pestaa frmulas
2. Dar clic a insertar funcin
3. Al salir una ventana dar clic a la funcin BUSCARH
4. Llenar todo lo que se te pide.
Valor_buscado, Matriz_buscar_en, Indicador_columnas, Ordenador.
Nota: La funcin BUSCARV y BUSCARH son similares en su sintaxis.
3.6 USAR LA LGICA CONDICIONAL EN UNA FRMULA
Funcin Y
La funcin Y devuelve VERDADERO si todos sus argumentos son VERDADEROS, y
devuelve FALSO si uno o mas son FALSOS.
1. Irse a la pestaa frmulas
2. Dar clic a insertar funcin
3. Al salir una ventana dar clic a la funcin Y
4. Llenar todo lo que se te pide.
Valor_lgico 1, Valor_lgico 2, hasta Valor_lgico 255
Funcin O
El orden de la formula O es similar a la de la funcin Y. Sin embargo, O devuelve
VERDADERO si cualquier argumento es VERDADERO, y devuelve FALSO solo
cuando todos los argumentos son FALSOS.
1. Irse a la pestaa frmulas
2. Dar clic a insertar funcin
3. Al salir una ventana dar clic a la funcin O
Pgina
35
4. Llenar todo lo que se te pide.
Valor_lgico 1, Valor_lgico 2, hasta Valor_lgico 255
Funcin NO
La funcin NO invierte el valor de sus argumentos. Utilice NO cuando desee asegurarse
de que un valor no sea igual a otro valor especifico. Si el valor lgico es falso, NO
devuelve VERDADERO y viceversa.
1. Irse a la pestaa frmulas
2. Dar clic a insertar funcin
3. Al salir una ventana dar clic a la funcin NO
4. Llenar todo lo que se te pide.
Valor_lgico
Funcin SI
Una formula SI devuelve un valor si una condicin especfica es VERDADERA, y otro
valor si la condicin es FALSA.
1. Irse a la pestaa frmulas
2. Dar clic a insertar funcin
3. Al salir una ventana dar clic a la funcin SI
4. Llenar todo lo que se te pide.
Prueba_lgica, Valor_si_verdadero, Valor_no_falso.
3.7 DAR FORMATO O MODIFICAR EL TEXTO UTILIZANDO FRMULAS
FUNCIN MAYUSC
Te permite convertir texto a maysculas. El orden es MAYUSC(texto), siendo el texto
que desea convertir a maysculas.
1. Irse a la pestaa frmulas
2. Dar clic a insertar funcin
3. Al salir una ventana dar clic a la funcin MAYUSC
4. Escribe el texto a modificar.
Pgina
36
Funcin MinusC
Convierte todas las letras maysculas de una cadena de texto en minsculas, es
importante recalcar que esta funcin no cambia caracteres de texto que no sean letras.
1. Irse a la pestaa frmulas
2. Dar clic a insertar funcin
3. Al salir una ventana dar clic a la funcin MINUSC
4. Escribe el texto a modificar
Funcin nompropio
Cambia a mayscula la primera letra en cada palabra en la cadena de texto, y convierte
todas las dems a letras minsculas.
1. Irse a la pestaa frmulas
2. Dar clic a insertar funcin
3. Al salir una ventana dar clic a la funcin NOMPROPIO
4. Escribe el texto a modificar
Funcin Sustituir
Permite editar los datos y sustituir el texto existente con texto nuevo. Esta formula es
especialmente til cuando necesites editar datos y desees sustituir el texto existente
con nuevo texto.
1. Irse a la pestaa frmulas
2. Dar clic a insertar funcin
3. Al salir una ventana dar clic a la funcin SUSTITUIR
4. Llenar todo lo que se te pide.
Texto, Texto_original, Texto nuevo, Nm. De_ocurrencia.
Funcin Reemplazar
Utilizar esta funcin cuando quieras reemplazar cualquier texto que aparezca en una
ubicacin.
1. Irse a la pestaa frmulas
2. Dar clic a insertar funcin
3. Al salir una ventana dar clic a la funcin SI
Pgina
37
4. Llenar todo lo que se te pide.
Texto_original, Nm_inicial, Nm_de_caracteres, Texto_ nuevo.
Formulas como criterios de formato
Los valores de las celdas seleccionadas pueden compararse con una constante o con
los resultados de una frmula. Para evaluar los datos en las celdas no comprendidas
dentro del rango seleccionado o para examinar varios conjuntos de criterios, puede
utilizarse una frmula lgica para especificar los criterios de formato.
Utilizar el valor de una celda como condicin: Si selecciona la opcin Valor
de la celda y se comparan los valores de las celdas seleccionadas con el
resultado de la frmula, deber comenzarse la frmula por el signo igual (=).
Utilizar una frmula como condicin Si selecciona la opcin Frmula, la
frmula que especifique debe devolver un valor lgico VERDADERO (1) o
FALSO (0). La frmula debe comenzar con un signo igual (=) y slo puede
evaluar datos en la hoja de clculo activa. Para evaluar datos en otra hoja o en
otro libro, puede definir un nombre en la hoja de clculo activa para los datos de
la otra hoja o libro, o volver a escribir la referencia a los datos en una celda de la
hoja de clculo activa. Despus haga referencia a esa celda o al nombre en la
frmula. Por ejemplo, para evaluar los datos de la celda A5 en la Hoja1 del libro
AoFiscal.xls, escriba la siguiente referencia, incluido el signo igual (=), en una
celda de la hoja activa: =[AoFiscal.xls]HOJA1!$A$5
La frmula tambin puede evaluar criterios que no estn basados en datos de hoja de
clculo. Por ejemplo, la frmula =DIASEM("12-5-99")=1 devuelve VERDADERO si la
fecha 12-5-99 es domingo. A menos que una frmula haga referencia de forma
especfica a las celdas seleccionadas a las que est dando formato, los valores de las
celdas no afectarn a si la condicin es verdadera o falsa. Si una frmula no hace
referencia a las celdas seleccionadas, debe introducir las referencias de celda en la
frmula.
Utilizar referencias de celda como condicin Puede escribir referencias de
celda en una frmula seleccionando las celdas directamente en una hoja de
clculo. Cuando se seleccionan celdas en la hoja se insertan referencias de
celda absolutas. Si desea que Microsoft Excel adapte las referencias a cada
celda del rango seleccionado, utilice referencias de celda relativas.
Utilizar fechas Las fechas y las horas se evalan como nmeros de serie.
Por ejemplo, si se compara el valor de la celda con fecha 7 de enero, 2001, la
fecha se representar mediante el nmero de serie 36898.
Pgina
38
3.8 MOSTRAR E IMPRIMIR FRMULAS
Para mostrar las frmulas en tu hoja de clculo debers:
1. Dar clic a la pestaa frmulas
2. Irse hacia mostrar frmulas
3. Finalmente al dar clic aparecern las frmulas
Para imprimir frmulas se utilizar la funcin mostrar, dicha anteriormente y as en tu
documento impreso se vern las frmulas.
1. Dar clic a la pestaa frmulas
2. Seleccionar mostrar frmulas
3. Al aparecer las frmulas, dar clic en el botn Microsoft Office
4. Sealar la opcin imprimir y dar aceptar.
Pgina
39
4. PRESENTACIN VISUAL DE LOS DATOS
Excel nos permite no solo realizar cuentas sino que tambin nos permite darle una
buena presentacin a nuestra hoja de clculo resaltando la informacin ms
interesante, de esta forma con un solo vistazo podremos percibir la informacin ms
importante y as sacar conclusiones de forma rpida y eficiente a continuacin se
explican ms a fondo estas caractersticas como lo son dar un formato ms colorido y
presentable a los grficos, modificarlos, hacer un esquema de datos.
4.1 CREAR Y DAR FORMATO A LOS GRFICOS
Lo primero que debes hacer para crear un grfico es organizar los datos que deseas
trazar. Es decir, acomodar los datos en columnas y filas de manera que Excel pueda
entender la informacin y crear el grfico. Observa el siguiente ejemplo de datos:
Una vez organizada la informacin debes seleccionar el rango completo para indicar a
Excel que trazar el grfico utilizando como base dicha informacin:
El siguiente paso es decidir el tipo de grfico que vas a crear ya que eso ayudar a
interpretar adecuadamente la informacin. Debes tener un entendimiento adecuado de
los datos para poder tomar la decisin adecuada. Para insertar el grfico debes ir a la
ficha Insertar, en el grupo Grficos, debes hacer clic en el tipo de grfico que has
decidido crear.
Pgina
40
Justo despus de haber seleccionado el grfico que deseas Excel lo incrustar en la
hoja:
4.2 MODIFICAR LOS GRFICOS
Podemos modificar el formato una grfica. Es fcil cambiar la visualizacin del grfico.
Comenzamos cambiando el rea de grfico.
Pulsamos sobre el rea de grfico. En nuestro ejemplo la zona blanca. Aparecen
unos puntos recuadrando todo el grfico.
Pulsamos el botn DERECHO del ratn y aparece un men.
Seleccionamos el comando para cambiar el rea de grfico.
Podemos modificar el formato, el tipo de grfico, de que celdas proceden los
datos para trazar el grfico, los ttulos del grfico y la ubicacin. En nuestro
ejemplo seleccionamos cambiar el Formato de rea de grfico
Aparece el cuadro de Formato de rea del grfico en el que podemos cambiar el
formato del texto que aparece en el rea de grfico.
Pgina
41
Del mismo modo, es decir marcndolo y pulsando el botn DERECHO del ratn
podemos activar el men para realizar cambios en la Leyenda.
Aparece un men para cambiar el Formato de leyenda, en el que podemos
cambiar el color de fondo, dando fin al formato de nuestra grfica.
4.3 APLICAR EL FORMATO CONDICIONAL
El formato condicional sirve para que dependiendo del valor de la celda, Excel aplique
un formato especial o no sobre esa celda. El formato condicional suele utilizarse para
resaltar errores, para valores que cumplan una determinada condicin, para resaltar las
celdas segn el valor contenido en ella, etc.
Cmo aplicar un formato condicional a una celda:
- Seleccionamos la celda a la que vamos a aplicar un formato condicional.
- Accedemos al men Formato y escogemos la opcin Formato condicional... Nos
aparece un cuadro de dilogo Formato condicional como el que vemos en la imagen.
Pgina
42
- En este cuadro indicaremos una condicin y el formato que debern tener los valores
que cumplan esa condicin.
- Podemos escoger entre una condicin basada en el Valor de la celda o basada en una
Frmula.
- Si nos basamos en Valor de la celda podemos escoger entre varias opciones como
pueden ser un valor entre un rango mnimo y mximo, un valor mayor que, un valor
menor que y condiciones de ese estilo.
- Si pulsamos sobre el botn Formato... entramos en un cuadro de dilogo donde
podemos escoger el formato con el que se mostrar la celda cuando la condicin se
cumpla. El formato puede modificar, el color de la fuente de la letra, el estilo, el borde
de la celda, el color de fondo de la celda, etc.
- Si pulsamos sobre Agregar >> podemos aplicar ms de una condicin. Como mximo
podemos aplicar tres condiciones distintas.
- Si pulsamos sobre Eliminar... nos aparece un cuadro de dilogo donde podemos
escoger la condicin a eliminar.
- Al pulsar sobre Aceptar aplicaremos el formato condicional sobre la celda.
- Si pulsamos sobre Cancelar, no se aplicarn los cambios efectuados en el formato
condicional.
- Si el valor incluido en la celda no cumple ninguna de las condiciones, no se le aplicar
ningn formato especial.
4.4 INSERTAR Y MODIFICAR ILUSTRACIONES
Para insertar una imagen o ilustracin en Excel 2010 es necesario tener la ilustracin
guardada en alguna parte de la mquina para as poderla insertar en nuestra hoja.
Primero debemos hacer clic en la barra de herramientas, en la pestaa insertar y
en el grupo de ilustraciones hacemos clic en el cono de imagen aparecer un
cuadro donde buscaremos la imagen requerida, podemos insertar una o varias
imgenes en nuestra hoja siguiendo estos procedimientos.
Pgina
43
Automticamente nuestra imagen aparecer en la hoja de podemos
seleccionarla y cambiarla de tamao movindola con los puntos que tiene en las
esquinas, al tenerla seleccionada en la barra de herramientas aparecer la
pestaa formato es ah donde podemos modificar la imagen segn lo
necesitemos.
De igual forma podemos introducir una imagen que ya este prediseada, dando
clic en insertar: imgenes prediseadas.
Iconos de la barra insertar
Brillo: con este puedes hacer que tu imagen se vea opaca o muy brillosa tal
como t desees.
Contraste: aumenta o disminuye el contraste de la imagen.
Volver a colorear: nos muestra un efecto estilizado en nuestra imagen tal como
blanco y negro o sepia.
Comprimir imgenes: comprime la imagen para reducir su tamao.
Cambiar imagen: este nos permite cambiar una imagen de forma ms fcil.
Restablecer imagen: nos permite volver al tamao original de la imagen si esta
ha sido modificada.
Para ponerle un estilo a tu imagen en la pestaa formato aparecern iconos que
te permitirn ponerle un efecto un marco o cambiar el diseo de tu imagen de
distintas formas.
Forma de la imagen: cambia la forma del dibujo, manteniendo el formato.
Contorno de imagen: especifica el color, ancho y estilo de lnea del contorno.
Efectos de la imagen: aplica un efecto visual a la imagen, como una sombra,
resplandor.
Podemos cambiar la imagen si existe un texto para esto estn los iconos siguientes:
Pgina
44
Panel de seleccin: ayuda a modificar el objeto, aparecer de lado derecho de
nuestra hoja un cuadro donde podremos seleccionar el orden y la visibilidad de la
imagen.
Traer al frente: trae el objeto delante del resto para que ninguna imagen quede
oculta detrs de otro objeto.
Enviar al fondo: enva la imagen atrs de otro objeto.
Alinear: muestra la imagen alineada conforme a la hoja de clculo.
Girar: mueve la imagen de forma que quieras, voltear, girar en algn ngulo.
Recortar: corta la imagen de forma que eliminaras lo que no se desea.
Ancho: cambia el ancho de la forma o imagen.
Alto: cambia el alto de la forma o imagen.
Tambin podemos cambiar nuestra imagen haciendo clic derecho sobre nuestra
imagen aparecern algunas de las formas antes mencionadas.
4.5 HACER UN ESQUEMA DE DATOS
Un esquema podramos definirlo como un resumen preciso que refleja los conceptos
ms importantes o de mayor trascendencia del documento esquematizado.
Un esquema puede ser perfectamente un ndice de un libro, donde vemos todos los
puntos tratados en el libro y adems est estructurado por niveles de profundizacin
sobre un tema en concreto, vamos desplegando el esquema de los puntos contenidos
en el tema.
Antes de ponernos a crear un esquema debemos tener en cuenta algunos aspectos:
Debemos asegurarnos de que los datos sean apropiados para crear un
esquema. Los datos apropiados para crear un esquema deben tener una
jerarqua o disponer de una estructura por niveles.
Para crear un esquema manualmente debemos crear grupos de filas o de
columnas dependiendo del tipo de esquema que queramos hacer.
Para crear un grupo debemos seleccionar las filas (seleccionando los nmeros
de las filas) o columnas (seleccionando las letras de las columnas) de las cuales
vayamos a crear un grupo, pero no debemos incluir las filas o columnas que
contengan frmulas de sumario.
Una vez seleccionadas las filas o columnas vamos al men Agrupar de la
pestaa Datos y seleccionamos Agrupar.
Pgina
45
Para trabajar un poco ms rpido podemos utilizar las teclas para agrupar y
desagrupar.
- Para agrupar, una vez tengamos el grupo seleccionado presionamos
Alt+Shift+Flecha derecha.
- Para desagrupar, una vez tengamos el grupo seleccionado presionamos
Alt+Shift+Flecha izquierda.
4.6 CLASIFICAR Y FILTRAR LOS DATOS
Aplicar filtros es una forma rpida y sencilla de buscar y trabajar con un subconjunto de
datos de una base de datos. Una lista filtrada muestra solo las filas que cumplen el
criterio que se especifique para una columna.
Cuando se aplica un filtro, este oculta temporalmente las filas que no cumplan con el
criterio establecido.
Para aplicar filtros a una base de datos realizamos los siguientes pasos:
Seleccionamos cualquier celda de la base de datos.
As es como Excel genera un esquema de datos.
Pgina
46
Activa el men datos.
Seleccionamos la opcin filtro.
Aparecer un barra despegable donde se podr seleccionar el filtro deseado
depende a los datos requeridos.
Podemos borrar filtros con la opcin borrar.
Aparecer una opcin donde dice seleccionar todo esto nos facilita cuando
quieras seleccionar una opcin de muchas o al contrario cuando tienes
demasiados datos.
Los datos filtrados solamente muestran las filas que cumplen los criterios que haya
especificado y ocultan las filas que no desea ver. Tras filtrar los datos, puede copiar,
buscar, modificar, aplicar formato, representar mediante grficos e imprimir el
subconjunto de datos filtrados sin tener que volver a organizarlo ni moverlo.
Tambin puede filtrar por ms de una columna. Los filtros son aditivos, lo que significa
que cada filtro adicional se basa en el filtro actual y adems reduce el subconjunto de
datos.
Con Autofiltro, puede crear tres tipos de filtros: por una lista de valores, por un formato o
por criterios. Estos tipos de filtro se excluyen mutuamente para cada rango de celdas o
tabla de columna. Por ejemplo, puede filtrar por color de celda o por una lista de
nmeros, pero no por ambos; puede filtrar por icono o por un filtro personalizado, pero
no por ambos.
Pgina
47
Filtrar texto
1. Siga uno de los procedimientos siguientes:
Rango de celdas
1. Seleccione un rango de celdas que contenga datos alfanumricos.
2. En el grupo Modificar de la ficha Inicio, haga clic en Ordenar y filtrar y, a
continuacin, en Filtrar.
Tabla
Asegrese de que la celda activa se encuentra en una columna de tabla que
contiene datos alfanumricos.
1. Haga clic en la flecha del encabezado de columna.
2. Siga uno de los procedimientos siguientes:
Seleccionar de una lista de valores de texto
En la lista de valores de texto, active o desactive uno o ms valores de texto por
los que filtrar.
La lista de valores de texto puede llegar a tener hasta un mximo de 10.000 entradas.
Si la lista es grande, desactive (Seleccionar todo) en la parte superior y, a
continuacin, seleccione los valores de texto concretos por los que desea filtrar.
Filtrar nmeros
1. Siga uno de los procedimientos siguientes:
Rango de celdas
1. Seleccione un rango de celdas que contenga datos numricos.
2. En el grupo Modificar de la ficha Inicio, haga clic en Ordenar y filtrar y, a
continuacin, en Filtrar.
Pgina
48
Tabla
Asegrese de que la celda activa se encuentra en una columna de tabla que
contiene datos numricos.
1. Haga clic en la flecha del encabezado de columna.
2. Siga uno de los procedimientos siguientes:
Seleccionar de una lista de nmeros
En la lista de nmeros, active o desactive uno o ms nmeros por los que filtrar.
La lista de nmeros puede llegar a tener hasta un mximo de 10.000 entradas. Si la
lista es grande, desactive (Seleccionar todo) en la parte superior y, a continuacin,
seleccione los nmeros concretos por los que desea filtrar.
Filtrar fechas u horas
1. Siga uno de los procedimientos siguientes:
Rango de celdas
1. Seleccione un rango de celdas que contenga datos numricos.
2. En el grupo Modificar de la ficha Inicio, haga clic en Ordenar y filtrar y, a
continuacin, en Filtrar.
Tabla
Asegrese de que la celda activa se encuentra en una columna de tabla que
contiene fechas u horas.
1. Haga clic en la flecha del encabezado de columna.
2. Siga uno de los procedimientos siguientes:
Pgina
49
Seleccionar de una lista de fechas u horas
En la lista de fechas u horas, active o desactive una o ms fechas u horas por las
que filtrar.
De manera predeterminada, todas las fechas del rango de celdas o de la columna de
tabla se agrupan por jerarquas de aos, meses y das. Activar o desactivar un nivel
superior en la jerarqua activa o desactiva todas las fechas anidadas que haya debajo
de ese nivel. Por ejemplo, si selecciona 2006, los meses se enumeran bajo 2006 y los
das se enumeran debajo de cada mes.
La lista de valores puede llegar a tener hasta un mximo de 10.000 entradas. Si la lista
de valores es grande, desactive (Seleccionar todo) en la parte superior y, a
continuacin, seleccione los valores por los que desea filtrar.
5. COLABORACIN Y SEGURIDAD DE LOS DATOS
Cuando desee que uno o varios libros estn disponibles para colaboracin en una
ubicacin central, puede guardar estos libros en un servidor de administracin de
documentos. Un servidor de administracin de documentos permite utilizar
caractersticas de administracin de documentos, como flujos de trabajo automatizados
y bibliotecas de documentos compartidos, para proteger y desproteger documentos.
Asimismo, si cuenta con SharePoint Services, puede guardar el documento en un rea
de trabajo compartida para que sea an ms fcil para los usuarios colaborar en el
documento y mantener la copia local del libro sincronizado con los cambios desde el
servidor.
Guardar el libro en un servidor de administracin de documentos
Puede guardar los libros en un servidor de administracin de documentos, como
SharePoint Services, para proporcionar a los usuarios una ubicacin central donde
puedan colaborar en los documentos y aprovechar las numerosas caractersticas de
administracin de documentos que ofrecen los sistemas de servidor de administracin
de documentos.
Colabore en los documentos a travs de un servidor de administracin de documentos
si:
Tiene acceso a un servidor de administracin de documentos.
Los usuarios tienen Excel instalado en sus equipos para abrir y usar los libros
desde el servidor de administracin de documentos.
Desea aprovechar las caractersticas del servidor de administracin de
documentos, como:
Pgina
50
Flujo de trabajo automatizado, para que los usuarios que trabajan en el
documento sean informados y sepan en qu fase del trabajo participan
(revisin, comentarios, aprobacin, etc.), y para que puedan proporcionar
informacin y aportar conocimientos segn sea necesario.
Bibliotecas de documentos en las que puede almacenar y organizar los
libros.
Proteccin, desproteccin y control de versiones de los libros.
Caractersticas de administracin y generacin de informes.
Caractersticas de colaboracin, como sitios de reas de documentos.
Seguridad de los datos
Para proteger un libro y no pueda abrirlo cualquier persona nos vamos a GUARDAR
COMO, y en la parte inferior damos clic en la flecha de Herramientas y elegimos
opciones generales
Y nos pedir una contrasea la digitamos y damos aceptar, nos indicara que
escribamos de nuevo la contrasea, damos aceptar, y aparece un recuadro que indica
que otra vez pongamos la contrasea damos aceptar.
Pgina
51
Despus Guardamos el documento y nos preguntara Desea remplazarlo? Y damos
clic en aceptar. El archivo ya esta protegido y cuando lo volvamos a abrir nos pedir
que digitemos la contrasea.
5.1 ADMINISTRAR LOS CAMBIOS EN LOS LIBROS
Al usar el control de cambios, puede controlar, mantener y mostrar informacin acerca
de los cambios realizados en un libro compartido.
Informacin general del control de cambios
Puede usar el control de cambios para registrar los detalles acerca de los cambios en
un libro cada vez que lo guarda. Este historial de cambios puede ayudarle a identificar
los cambios realizados en los datos de un libro y puede aceptar o rechazar estos
cambios. El control de cambios es especialmente til cuando varios usuarios editan un
libro. Tambin resulta til cuando enva un libro a los revisores para que lo comenten y
luego desea combinar los comentarios que recibi con una copia de ese libro,
incorporando los cambios y comentarios que desea conservar.
Cmo funciona el control de cambios
El control de cambios slo se encuentra disponible en los libros compartidos. De hecho,
al activar el control de cambios, el libro se convierte automticamente en un libro
compartido. Aunque un libro compartido generalmente se almacena en una ubicacin a
la que pueden tener acceso otros usuarios, tambin puede efectuar el control de
cambios en una copia local de un libro compartido.
Cuando se realizan cambios en el libro compartido, puede ver el historial de cambios
directamente en la hoja de clculo o en una hoja de clculo de historial independiente.
En ambos casos, puede revisar de forma instantnea los detalles de cada cambio. Por
ejemplo, puede ver quin realiz el cambio, qu tipo de cambio se realiz, cundo se
realiz, qu celdas quedaron afectadas y qu informacin se agreg o elimin.
Al usar el control de cambios, tenga en cuenta lo siguiente:
El control de cambios es diferente de las acciones de deshacer y copia de
seguridad Es posible que espere el control de cambios cree una copia de
seguridad del libro antes de realizar los cambios o antes de que pueda deshacer
cualquiera de esos cambios. Por desgracia, no puede usar el historial de
cambios para deshacer los cambios con la opcin de deshacer o al restablecer a
Pgina
52
una versin anterior del libro. Sin embargo, la hoja de clculo de historial incluye
un registro de todos los datos eliminados para que pueda copiar los datos
nuevamente en las celdas originales del libro compartido. Puesto que el control
de cambios no est diseado para ayudarle a volver a versiones anteriores de un
libro, deber continuar haciendo copias de seguridad de los libros que tienen
activo el control de cambios.
Algunos tipos de cambios no se controlan Se controlan los cambios que se
realizan en el contenido de las celdas, pero otros cambios, como los cambios de
formato, no se controlan. Algunas caractersticas de Microsoft Excel no se
encuentran disponibles en los libros compartidos y, por lo tanto, no se pueden
controlar.
El historial de cambios se conserva slo durante un intervalo
especfico Al activar el control de cambios, el historial de cambios se conserva
durante 30 das para que libro mantenga un tamao razonable. Sin embargo,
puede aumentar o disminuir la cantidad de das de historial de cambios que
desea conservar segn sus necesidades. Para conservar un historial de cambios
indefinidamente, puede especificar una gran cantidad de das. Tambin puede
realizar copias de la informacin de historial peridicamente.
El historial de cambios se elimina peridicamente Excel establece el
historial de cambios que se conserva al realizar una cuenta regresiva desde la
fecha actual. Cada vez que cierra el libro, Excel elimina la porcin del historial de
cambios que supera la cantidad de das desde la ltima vez que se guard el
libro.
Importante: Cuando desactiva el control de cambios o deja de compartir el libro, se
eliminar de forma permanente todo el historial de cambios.
Activar el control de cambios para un libro
1. En el grupo Cambios de la pestaa Revisar, haga clic en Compartir libro.
2. En el cuadro de dilogo Compartir libro, en la pestaa Modificacin, desactive
la casilla de verificacin Permitir la modificacin por varios usuarios a la vez.
Sugerencia: Esto tambin permite combinar libros.
3. Haga clic en la pestaa Uso avanzado.
4. En Control de cambios, haga clic en Guardar historial de cambios durante y,
en el cuadro das, escriba el nmero das en el que desea conservar el historial
de cambios.
Pgina
53
Nota De forma predeterminada, Excel conserva el historial de cambios durante 30
das y borra de forma permanente el historial de cambios que supera esta cantidad de
das. Para conservar el historial de cambios durante un perodo superior a 30 das,
escriba un nmero mayor que 30.
5. Haga clic en Aceptar y, si se le pregunta si desea guardar el libro, haga clic en
Aceptar para guardarlo.
5.2 PROTEGER Y COMPARTIR LOS LIBROS
Compartir libros en Excel
Est herramienta permite que varias personas trabajen al mismo tiempo en un mismo
archivo (libro) guardado en una ubicacin de red. Para compartir un libro, realice lo
siguiente:
1. Abra el libro que desee compartir, est puede ser un libro nuevo o uno ya existente
que no contenga tablas (Listas de Excel) ni asignaciones XML.
2. Vaya a la ficha Revisar y, en el grupo Cambios, haga clic en Compartir libro.
En la ficha Modificacin de la ventana Compartir libro marque la casilla Permitir la
modificacin por varios usuarios a la vez y, presione Aceptar.
En seguida guarde el archivo (libro) en una ubicacin de red donde los dems usuarios
puedan acceder al archivo y abrirlo.
Pgina
54
En la barra de ttulo del programa aparecer la leyenda entre corchetes de que el
archivo est [Compartido].
De ahora en adelante todos los usuarios que abran el archivo visualizarn la misma
leyenda de [Compartido], y podrn realizar modificaciones al mismo, si desea puede ver
quienes estn usando el archivo al mismo tiempo que Ud. presionando de nuevo el
botn Compartir libro.
Si desea aceptar o rechazar los cambios realizados por otros usuarios, vaya a la ficha
Revisar y, en el grupo Cambios, haga clic en Control de cambios, y enseguida en la
opcin Aceptar o rechazar cambios.
Pgina
55
En la ventana siguiente presione el botn correspondiente si desea aceptar o rechazar
los cambios uno a uno o todos al mismo tiempo.
Proteger libros de Excel
Proteccin de hoja
1. Abra el libro que contiene la(s) hoja(s) que desee proteger y ubquese en una
de ellas.
2. Vaya a la ficha Revisar y, en el grupo Cambios, haga clic en Proteger hoja.
En la ventana mostrada, deje marcada la casilla Proteger hoja y contenido de celdas
bloqueadas para que la proteccin solo se realice a las celdas bloqueadas, si lo desea
puede establecer una contrasea para que solo quien la conozca pueda desproteger la
hoja y marque solo las casillas necesarias segn lo que desee permitir que sea
modificable en las celdas bloqueadas y, presione Aceptar.
Proteccin de libro
1. Abra el libro que desee proteger.
Vaya a la ficha Revisar y, en el grupo Cambios, haga clic en Proteger libro y, en
Restringir edicin seleccione la opcin Proteger estructura y ventanas.
Pgina
56
En la ventana mostrada, marque las opciones necesarias segn la proteccin
deseada y, presione Aceptar.
Proteger y compartir libro
Esta herramienta realiza lo mismo que la herramienta compartir, solo que adems
permite proteger con una contrasea el control de cambios impidiendo su
desactivacin.
1. Abra el libro que desee proteger y compartir, est puede ser un libro nuevo o
uno ya existente que no contenga tablas (Listas de Excel) ni asignaciones XML.
2. Vaya a la ficha Revisar y, en el grupo Cambios, haga clic en Proteger y
compartir libro.
En la ventana mostrada, marque la casilla Compartir con control de cambios,
establezca y confirme una contrasea y, presione Aceptar.
Pgina
57
Guarde el archivo (libro) en una ubicacin de red tal y como lo hizo en el tema
Compartir libro, los pasos siguientes despus de guardar sern los mismos que en
dicho tema.
5.3 PREPARAR LIBROS PARA SU DISTRIBUCIN
Controlar el acceso a los documentos
Haga clic en el botn de Microsoft Office, elija Preparar y, a continuacin, haga clic en
Cifrar documento.
Y para quitar la contrasea:
Haga clic en el botn de Microsoft Office, elija Preparar y, a continuacin, haga
clic en Cifrar documento.
En el cuadro de dilogo Cifrar documento, en el cuadro Contrasea, elimine la
contrasea cifrada y, a continuacin, haga clic en Aceptar.
Adjuntar firmas digitales
En la ficha Insertar, en el grupo Texto, haga clic en la flecha situada junto a Lnea de
firma y, a continuacin, haga clic en Lnea de firma.
Firmante sugerido: Nombre completo del firmante.
Ttulo del firmante sugerido: Ttulo del firmante, si corresponde.
Pgina
58
Direccin de correo electrnico del firmante sugerido: Direccin de correo electrnico
del firmante, si corresponde.
Instrucciones para el firmante: Agregue instrucciones para el firmante.
Permitir que el firmante agregue comentarios en el cuadro de dilogo Firmar: Permitir
que el firmante escriba una razn para firmar.
Mostrar la fecha en la lnea de firma: La fecha de la firma se mostrar junto a la firma.
5.4 GUARDAR LIBROS
Para guardar el documento nos vamos al botn de Office, y podemos guardarlo de dos
maneras distintas en la opcin de Guardar y Guardar Como, o al cerrar el documento
nos lanzara un recuadro que nos preguntara si deseamos guardar cambios.
Pgina
59
5.5 DEFINIR OPCIONES DE IMPRESIN PARA IMPRIMIR LOS DATOS, HOJAS
DE CLCULO Y LIBROS
Para imprimir datos seleccionamos lo que deseamos imprimir y en el men de
herramientas elegimos la opcin de rea de impresin y damos clic en Establecer rea
de impresin.
Vamos al botn de office y elegimos imprimir o presionamos Ctrl+P, y nos lanzar el
recuadro de la impresora.
Para la impresin de una hoja damos clic en el recuadro gris que esta en la hoja en la
parte superior izquierda o damos Ctrl + P; y para Para imprimir un libro haga clic en
cualquiera de sus hojas de clculo.
Pgina
60
Definir la parte de la hoja de clculo que se va a imprimir
Imprimir un rea seleccionada de una hoja de clculo
1. En el men Ver, haga clic en Vista previa de salto de pgina.
2. Seleccione el rea que desea imprimir.
3. En el men Archivo, elija rea de impresin y, a continuacin, haga clic en
Establecer rea de impresin.
Al almacenar el documento, tambin se guardar el rea de impresin seleccionada.
Agregar celdas a un rea de impresin existente
1. En el men Ver, haga clic en Vista previa de salto de pgina.
2. Seleccione las celdas que desea agregar al rea de impresin.
3. Haga clic con el botn secundario dentro de la seleccin y, a continuacin, haga
clic en Agregar al rea de impresin.
Centrar los datos de la hoja de clculo en la pgina impresa
1. Haga clic en la hoja de clculo.
2. En el men Archivo, haga clic en Configurar pgina y elija la ficha Mrgenes.
3. Para centrar los datos de la hoja de clculo horizontalmente en la pgina, entre
los mrgenes izquierdo y derecho, active la casilla de verificacin
Horizontalmente de Centrar en la pgina.
Para centrar los datos de la hoja de clculo verticalmente en la pgina, entre los
mrgenes superior e inferior, active la casilla de verificacin Verticalmente de Centrar
en la pgina.
Borrar un rea de impresin
En el men Archivo, seleccione rea de impresin y haga clic en Borrar rea
de impresin.
Imprimir un libro en un archivo
1. En el men Archivo, haga clic en Imprimir.
2. En el cuadro Impresora, haga clic en la impresora que desea utilizar.
3. Active la casilla de verificacin Imprimir a un archivo y haga clic en Aceptar.
4. En el cuadro Nombre del archivo de salida del cuadro de dilogo Imprimir a
un archivo, escriba un nombre para el archivo que desea imprimir.
Nota Si imprime un libro en un archivo para poder imprimir ste posteriormente en un
tipo de impresora diferente a la usada para crear el documento, es posible que cambien
los saltos de pgina y el espaciado de la fuente.
Pgina
61
Imprimir una hoja de clculo mostrando las frmulas
1. Muestre las frmulas en la hoja de clculo.
Cmo?
En el men Herramientas, elija Auditora de frmulas y, a continuacin, haga
clic en Modo de auditora de frmulas .
2. En el men Archivo, haga clic en Imprimir.
3. En Imprimir, seleccione una opcin para imprimir la seleccin, las hojas activas
o todo el libro.
6. REFERENCIAS
- Recuperado de: http://www.aulaclic.es
- Recuperado de http://office.microsoft.com/es-ar/?CTT=97
- Recuperado de http://es.scribd.com/doc/19768621/Excel-Leccion-8
Das könnte Ihnen auch gefallen
- Orn El Juego de RolDokument212 SeitenOrn El Juego de RolMarcus100% (1)
- Carpeta Tributaria 2023Dokument31 SeitenCarpeta Tributaria 2023Daniela Zamora PérezNoch keine Bewertungen
- Creacion de Un Entorno Laboral SanoDokument19 SeitenCreacion de Un Entorno Laboral SanoJordy Siani AguileraNoch keine Bewertungen
- Analisis I AllDokument141 SeitenAnalisis I Allapi-371211875% (4)
- Ejercicios de Comprensión de Textos para Segundo de SecundariaDokument8 SeitenEjercicios de Comprensión de Textos para Segundo de SecundariaPilar Ojeda0% (2)
- Resumen Libro Slosse Auditoria PDFDokument175 SeitenResumen Libro Slosse Auditoria PDFsegura fernanda89% (18)
- Freud - Algunas Consecuencias Psíquicas de La Diferencia Sexual AnatómicaDokument5 SeitenFreud - Algunas Consecuencias Psíquicas de La Diferencia Sexual AnatómicaPaula Vargas SalazarNoch keine Bewertungen
- Antecedentes Historicos Del Proceso Civil PeruanoDokument7 SeitenAntecedentes Historicos Del Proceso Civil Peruanodiana carrilloNoch keine Bewertungen
- Resumen HallDokument23 SeitenResumen HallMiranda_JB92% (24)
- Guia MacroDokument8 SeitenGuia MacroPaola RSNoch keine Bewertungen
- Noticia EconomiaDokument1 SeiteNoticia EconomiaPaola RSNoch keine Bewertungen
- Objetivo Finanzas PúblicasDokument1 SeiteObjetivo Finanzas PúblicasPaola RSNoch keine Bewertungen
- Leyenda EcologicaDokument2 SeitenLeyenda EcologicaPaola RSNoch keine Bewertungen
- BULIMIADokument7 SeitenBULIMIAPaola RSNoch keine Bewertungen
- CarbonoDokument6 SeitenCarbonoPaola RSNoch keine Bewertungen
- Intro A La Computacion Grupo Haa03 Equipo 8 ExcelDokument60 SeitenIntro A La Computacion Grupo Haa03 Equipo 8 ExcelPaola RSNoch keine Bewertungen
- BULIMIADokument7 SeitenBULIMIAPaola RSNoch keine Bewertungen
- FenasibDokument38 SeitenFenasibPaola RSNoch keine Bewertungen
- Teoría de Las Relaciones Humanas de Elton MayoDokument4 SeitenTeoría de Las Relaciones Humanas de Elton MayoPaola RSNoch keine Bewertungen
- Uam PaolaDokument4 SeitenUam PaolaPaola RSNoch keine Bewertungen
- 6-Gobierno de Dr. José Gaspar Rodríguez de Francia. Consolidación de La Intendencia. Consecuencia Del Aislamiento.Dokument5 Seiten6-Gobierno de Dr. José Gaspar Rodríguez de Francia. Consolidación de La Intendencia. Consecuencia Del Aislamiento.IroNoch keine Bewertungen
- Libros HistoricosDokument18 SeitenLibros HistoricosJosue Rafael Hipolito Heredia100% (2)
- Guia de La Obra TeatralDokument2 SeitenGuia de La Obra TeatralSILVIA GABRIELA SAENZ HUERTANoch keine Bewertungen
- RESDokument3 SeitenRESJany Celesky Chavez AlbercaNoch keine Bewertungen
- Informe Comparativo Anz y Rebelion en La GranjaDokument6 SeitenInforme Comparativo Anz y Rebelion en La GranjaNahir AliendesNoch keine Bewertungen
- Instrucción Analisis Seguridad Del Trabajo ASTDokument19 SeitenInstrucción Analisis Seguridad Del Trabajo ASTCarolaPeraltaNoch keine Bewertungen
- Guia de Estudio Tema 1 V5copiairmaDokument21 SeitenGuia de Estudio Tema 1 V5copiairmaJean Pablo - MusicNoch keine Bewertungen
- Comprension Lectora de Un Texto Informativo PDFDokument2 SeitenComprension Lectora de Un Texto Informativo PDFVanessa Moran100% (1)
- Proy - Humanistico 14 2do - TecnDokument37 SeitenProy - Humanistico 14 2do - Tecngabriela villegasNoch keine Bewertungen
- El Latín Urbano Es El El Lenguaje Hablado en Todas Las Ciudades PequeñasDokument3 SeitenEl Latín Urbano Es El El Lenguaje Hablado en Todas Las Ciudades PequeñasSusmeli SaezNoch keine Bewertungen
- Normas de Convivencia UNESDokument27 SeitenNormas de Convivencia UNESAnthony Suarez100% (1)
- Cristianos MundanosDokument6 SeitenCristianos MundanoslucyNoch keine Bewertungen
- Carmen BarrosDokument5 SeitenCarmen BarrosAlexis Flores CórdovaNoch keine Bewertungen
- Axioma Del SupremoDokument3 SeitenAxioma Del SupremoKike VallejoNoch keine Bewertungen
- Caso Práctico 1Dokument3 SeitenCaso Práctico 1albaNoch keine Bewertungen
- Constancia de No Poseer Vivienda Por Consejo ComunalDokument5 SeitenConstancia de No Poseer Vivienda Por Consejo ComunalRenny BonaldeNoch keine Bewertungen
- Criterios Diagnósticos para La AgorafobiaDokument2 SeitenCriterios Diagnósticos para La AgorafobiaKarin Pixtún RaxónNoch keine Bewertungen
- Filogenia y Ontogenia Del Sistema Nervioso Central (Martha Elena Alvarez Duque)Dokument13 SeitenFilogenia y Ontogenia Del Sistema Nervioso Central (Martha Elena Alvarez Duque)Miguel AvilaNoch keine Bewertungen
- Manual de Implementación Programa 5sDokument97 SeitenManual de Implementación Programa 5sJulio Armando Fabaz0% (1)
- Tutorial Cinahl (Base de Datos EBSCO)Dokument18 SeitenTutorial Cinahl (Base de Datos EBSCO)uicbarcelonaNoch keine Bewertungen
- Maria Alexandra - Peralta Tarea LV Administracion de Empresas 1Dokument6 SeitenMaria Alexandra - Peralta Tarea LV Administracion de Empresas 1Alexandra PeraltaNoch keine Bewertungen
- Devocional Numeros 20Dokument3 SeitenDevocional Numeros 20Yolanda QuirozNoch keine Bewertungen