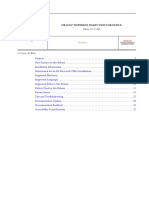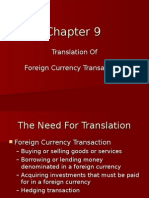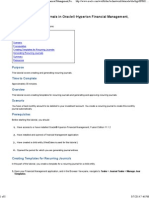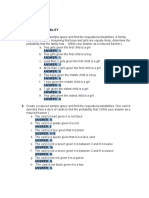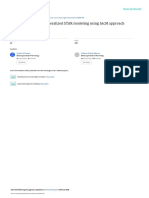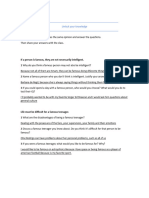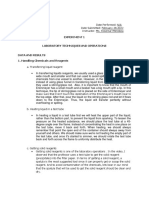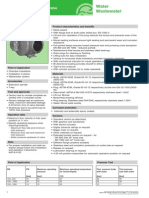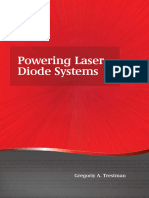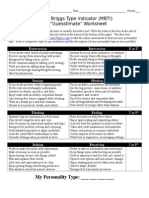Beruflich Dokumente
Kultur Dokumente
Performing Ad Hoc Analysis Using Oracle's Hyperion Smart View For Office in A Windows Environment
Hochgeladen von
Vijayabhaskarareddy VemireddyOriginaltitel
Copyright
Verfügbare Formate
Dieses Dokument teilen
Dokument teilen oder einbetten
Stufen Sie dieses Dokument als nützlich ein?
Sind diese Inhalte unangemessen?
Dieses Dokument meldenCopyright:
Verfügbare Formate
Performing Ad Hoc Analysis Using Oracle's Hyperion Smart View For Office in A Windows Environment
Hochgeladen von
Vijayabhaskarareddy VemireddyCopyright:
Verfügbare Formate
Performing Ad Hoc Analysis Using Oracle's Hyperion Smart View for Office in
a Windows Environment
Purpose
In this tutorial, you learn how to leverage Oracle's Hyperion Smart View for Office (Smart View) to retrieve, analyze, and report
against an Oracle's Hyperion Essbase System 9 (Essbase) multidimensional cube and an Oracle Business Intelligence (Oracle
BI) Suite Enterprise Edition (EE) Plus relational data source to create robust Enterprise Performance Management (EPM)
applications on your desktop.
Topics
This tutorial covers the following topics:
Overview
Scenario
Software Requirements
Prerequisites
Reference Material
Connecting to Data Source Manager
Performing Ad Hoc Analysis Using an Essbase Cube
Performing Ad Hoc Analysis Using an Oracle BI EE Data Source
Summary
Viewing Screenshots
Place the cursor over this icon to load and view all the screenshots for this tutorial. (Caution: This action loads
all screenshots simultaneously, so response time may be slow depending on your Internet connection.)
Note: Alternatively, you can place the cursor over an individual icon in the following steps to load and view only the screenshot
associated with that step. You can hide an individual screenshot by clicking it.
Overview
Smart View provides a common Microsoft (MS) Office interface for Oracle Essbase, Oracle Hyperion Financial Management,
Fusion Edition, Oracle Hyperion Planning, Fusion Edition, Oracle Enterprise Performance Management Workspace, Fusion
Edition, Oracle Business Intelligence Suite Enterprise Edition, and Oracle's Hyperion Enterprise data. Using Smart View, you can
view, import, manipulate, distribute, and share data in MS Excel, MS Word, and MS PowerPoint.
This lesson provides the following:
Instructions to connect to Data Source Manager
Steps to perform ad hoc query analysis against an existing Essbase cube, including the following:
- Creating a Smart View query in Excel
- Copying the Smart View query from Excel into Word
- Using the Smart View query in different formats such as grid, chart, and slider in PowerPoint
- Creating a cascading query in Excel
- Creating a report in Report Designer
Steps to perform ad hoc query analysis against a relational data source managed from BI Server,
including the following:
- Creating a Smart View query in Excel
- Creating a Smart Slice in Excel
- Creating a cascading report in Excel
Back to Topic List
Scenario
In this OBE, you learn how to connect to Provider Services and access two data sources, using Data Source Manager within
Smart View and manipulate the analytical data inside MS Office toolsspecifically, MS Excel, MS Word, and MS PowerPoint.
Additionally, you learn how to use cascading, Smart Slices, and Report Designer to slice and dice reports.
The Smart View Data Source Manager is a multifunctional feature that allows you to connect to a centralized server via a URL,
where the defined data sources are accessed and showcased through the UI of the Smart View client. In addition to managing
data source connections, you use it to create and manage Smart Slices and queries, open data forms, or initiate ad hoc analysis.
Performing Ad Hoc Analysis Using Oracle's Hyperion Smart View for O... http://www.oracle.com/webfolder/technetwork/tutorials/obe/fmw/bi/bi...
1 of 91 9/29/2014 5:50 PM
Smart View
Because Smart View is an add-in to MS Office products, you can install only on Windows platforms. To view
imported data within MS Office, each user must install Smart View.
How you connect to your Smart View data sources and manage the connections, depends on the data
source type that you use. Smart View 11.1.1 has the following compatibility matrix:
Smart View 11.1.1 compatibility with data sources connected through Provider Services 11.1.1:
All connections to the data sources are organized by product area. A central connection list is initially created by an administrator
through Provider Services.
Smart View provides the Microsoft Office interface within which you work with the data that is contained in your data source. A
data source contains the database for the application or Reporting and Analysis content repository for which you want to access
data by using Smart View. How you connect to your Smart View data sources and manage the connections depends on the data
source type that you use. Essbase, Planning, and Oracle BI EE Plus data sources are connected through the common provider.
Other user-defined connections for individual providers such as Financial Management, Reporting and Analysis, and Hyperion
Enterprise data sources are connected directly or through Oracle's Hyperion Shared Services via the Connection Manager,
where connections are also managed.
Back to Topic List
Software Requirements
The following is a list of software requirements:
Smart View: 50 MB
Supported browsers include:
Microsoft Internet Explorer 6.0 or later
Firefox 2.0 and above
Client operating systems:
Microsoft Windows Server 2003 with Service Pack 1 or later
(Refer to the Oracle Hyperion documentation library for 64-bit binaries.)
Microsoft Windows XP Professional with Service Pack 2 or later
Microsoft Windows Vista (all editions except Home series)
Client software:
Microsoft Office XP (2002)
Microsoft Office 2003
Microsoft Office 2007
Note: Smart View supports MS Office 2007, whose products feature ribbons in place of the familiar and standard
toolbar. In MS Office 2007 products, the Smart View Hyperion menu is replaced by the Hyperion ribbon, which contains
buttons that access Smart View features. The Smart View functionality is the same as it is in the previous Office
versionsonly the method of access is different.
You can still access the Hyperion menu, the online help system, and the Help About screen on the Add-Ins ribbon.
This is a sample Excel 2007 ribbon that includes the Hyperion menu option:
For Oracle BI Suite EE Plus requirements, click this link.
Back to Topic List
Prerequisites
Before starting this tutorial, you should:
1. Ensure that the following components are installed and configured properly:
Performing Ad Hoc Analysis Using Oracle's Hyperion Smart View for O... http://www.oracle.com/webfolder/technetwork/tutorials/obe/fmw/bi/bi...
2 of 91 9/29/2014 5:50 PM
Data Source Release
Essbase 11.1.1
9.3.1
9.2.x
Oracle BI EE 10.1.3.3.1 and above
For all other data sources and additional installation instructions, refer to the Oracle Hyperion
documentation library.
Oracle Business Intelligence Enterprise Edition 10.1.3.3.1 and above
Components can be downloaded from here.
Depending on how Smart View was configured by the administrator, you may or may not be required to
enter your username and password when you initially enter the data provider.
Screen captures for this tutorial were taken in a Windows XP Professional environment, using Office 2003;
therefore, Start Menu options and toolbars within Office will vary.
This OBE uses Smart View 11.1.1 and Oracle BI EE 10.1.3.4.
2. Ensure that you have the proper permissions for installing and configuring Smart View on your company's system
3. Ensure that MS Office is installed (versions listed above in Software Requirements)
4. Ensure that MS Windows is installed (versions listed above in Software Requirements)
5. Ensure that Java SDK 1.5.0 or later is installed
6. Ensure that your screen resolution is set to at least 1024x768
7. Have access to or have installed the default SampleSales schema
You can install the SampleSales schema by following the instructions found in the Installing the Sample
Schemas and Establishing a Database Connection OBE tutorial.
The SampleSales schema is located in <install dri ve>\OracleBI\server\Sample\ and can be installed as
directed in the above-annotated OBE.
8. Identify the server location of your data sources (contact your local administrator) and ensure that the Demo/Basic and
Sample/Basic databases provided during installation have been installed
Notes:
Back to Topic List
Reference Material
If you need additional information, consult the following:
Documentation: To access the most current documentation for Oracle's Hyperion products, located on Oracle's Technology
Network (OTN), click this link.
Note: Oracle's E-Delivery Web site contains both software downloads and current documentation, and can be
accessed at this link.
Performing Ad Hoc Analysis Using Oracle's Hyperion Smart View for O... http://www.oracle.com/webfolder/technetwork/tutorials/obe/fmw/bi/bi...
3 of 91 9/29/2014 5:50 PM
Education:
Self-Study (eStudy or Online Learning (OLC)):
Quick Start: Hyperion System 9 Smart View 9.3 New Features Ed 1 (D51513GC10)
Instructor Led (InClass):
Hyperion Smart View 9.3.1 for Essbase Ed 1 (D51921GC11)
Hyperion Smart View 9.3.1 for Financial Management Ed 1 (D51923GC10)
Oracle Hyperion Smart View 11.1.1 for Essbase Ed 1 (D70187GC10)Coming soon!
For additional courses, search Oracle University at this link.
Back to Topic List
Connecting to Data Source Manager
Using Connection Manager, you can add, delete, and modify data source connections. These connections are not specific to
worksheets and you can establish multiple connections per Excel instance. A connection is a communication line between the
user and data source regardless of whether the data source is connected to or disconnected from the Provider Server.
This topic describes how to access Data Source Manager and connect to the Provider Services URL.
1. After installation, Smart View is automatically enabled for Excel, Word, and PowerPoint. The Hyperion menu appears
in the menu bar; in Excel, the Smart View toolbar is displayed by default.
From the Start menu, select All Programs > Microsoft Office > Microsoft Excel 2003. The Office interface for
Smart View includes the Hyperion menu, the point of view (POV), and Smart View toolbars. The Hyperion menu is
available in Excel, Word, and PowerPoint., but the toolbars are available only in Excel.
Performing Ad Hoc Analysis Using Oracle's Hyperion Smart View for O... http://www.oracle.com/webfolder/technetwork/tutorials/obe/fmw/bi/bi...
4 of 91 9/29/2014 5:50 PM
If this is your first time accessing Data Source Manager, you must supply the administrator-defined URL to Provider
Services. Select Hyperion > Options. The Options dialog box appears.
Performing Ad Hoc Analysis Using Oracle's Hyperion Smart View for O... http://www.oracle.com/webfolder/technetwork/tutorials/obe/fmw/bi/bi...
5 of 91 9/29/2014 5:50 PM
In the Hyperion Provider Service URL, Default URL text box, enter the URL for Provider Services. The server and port
number represent the location where the actual software has been deployed for Provider Services, running on a
specific machine. This URL is in the following format:
http://<host>:<port>/aps/SmartView
Example: http://ab-123.hyperion.com:13080/aps/SmartView
The Smart View Data Source Manager panel appears.
Performing Ad Hoc Analysis Using Oracle's Hyperion Smart View for O... http://www.oracle.com/webfolder/technetwork/tutorials/obe/fmw/bi/bi...
6 of 91 9/29/2014 5:50 PM
Note: If this is not your first time accessing Data Source Manager, simply select Hyperion > Data Source Manager
to connect to the default URL.
2. In the Smart View Data Source Manager panel, click Connect to Provider Services. The list of supported Product
Areas appears in the docked panel.
The Data Source Manager displays an expandable tree list of available data sources nested as follows:
3. Double-click Oracle Essbase to select the data source type for ad hoc analysis.
Performing Ad Hoc Analysis Using Oracle's Hyperion Smart View for O... http://www.oracle.com/webfolder/technetwork/tutorials/obe/fmw/bi/bi...
7 of 91 9/29/2014 5:50 PM
4. During any given Smart View session, the first time you access a server, you must provide your user credentials.
Double-click the server name where Demo/Basic and Sample/Basic are installed at your organization.
Note: In this OBE, the sample databases are installed on ajindal2.hyperion.com.
The Connect to Data Source dialog box appears. Enter your username and password for authentication and click
Connect.
The connection is successfully established and a list of applications appears.
Performing Ad Hoc Analysis Using Oracle's Hyperion Smart View for O... http://www.oracle.com/webfolder/technetwork/tutorials/obe/fmw/bi/bi...
8 of 91 9/29/2014 5:50 PM
Note: The Views ( ) icon, located on the Smart View Data source Manager toolbar, allows you to toggle
between the following data sources:
View Type Data Sources
All All data sources that you can access
Predefined A view that is built by the administrator and applicable for all users. This view
provides a filtered set of data sources.
Favorite A list of data sources that you define. You can filter out only those sources that
you wish to view. This view is similar to the "favorites list" in a browser.
5. In this step, you select the database against which you want to perform ad hoc query analysis. Double-click Demo.
Performing Ad Hoc Analysis Using Oracle's Hyperion Smart View for O... http://www.oracle.com/webfolder/technetwork/tutorials/obe/fmw/bi/bi...
9 of 91 9/29/2014 5:50 PM
The Basic cube appears. Right-click Basic and select Ad-hoc Analysis from the shortcut menu.
When you retrieve data into an empty worksheet, Essbase returns the top-level data, also known as the default ad
hoc grid. The default grid layout is specific to the database outline. For this example, Year and Market (the first and
second dimensions in the Basic outline) are the default row and column dimensions, respectively. The other
dimensions are represented on the POV toolbar. You can use the top-level data as a starting point to drill down into
levels of detailed data.
The following table provides a description of Smart View components:
Smart View Excel Interface Data Sources
Hyperion menu Contains commands that enable you to view, navigate, and analyze
Essbase data. For example, the menu functions enable you to connect to
a database, drill down into data, change the point of view, and calculate
the database.
Smart View toolbar Provides convenient buttons for accessing Smart View commands without
opening the Hyperion menu. You can customize the toolbar so that it
contains only the buttons relevant to Essbase. The customizing list
displays a toolbar button menu. You can select frequently used toolbar
buttons from the list.
Performing Ad Hoc Analysis Using Oracle's Hyperion Smart View for O... http://www.oracle.com/webfolder/technetwork/tutorials/obe/fmw/bi/bi...
10 of 91 9/29/2014 5:50 PM
POV toolbar Displays dimensions that do not display in columns or rows of a data grid.
The POV toolbar identifies a slice of the database for a grid. For default ad
hoc grids, all but two database dimensions display in the POV toolbar at
the dimension level.
Back to Topic List
Performing Ad Hoc Analysis Using an Essbase Cube
Now that you have successfully accessed your first data source, you are ready to start using Smart View as a query tool against
an Essbase cube. Ad hoc grids are used to analyze data from a data source. An ad hoc query is a request to the database
server to search its data for specific information or results. Ad hoc queries enable you to view data for specific dimensions from
the data source without writing spreadsheet functions.
Smart View provides menu commands that you can use to create ad hoc analysis reports (ad hoc grids). This table lists several
of the common tasks used to create ad hoc grids:
Opening the default ad hoc grid
Adding and removing dimensions
Zooming in on dimension members
Pivoting dimensions
Keeping and removing dimension members
Refreshing grids
Creating a Smart View Query in Excel
Creating a Smart Slice in Excel
Creating a Report Using Report Designer
Using a Smart View Query with PowerPoint
Using a Smart View Query with Word
Creating a Smart View Query in Excel
This subtopic shows you how to manipulate the default ad hoc grid to create a query by using an Essbase data source.
1. When the default ad hoc grid appears with the top-level data, you can begin your investigation. You can drill down
and pivot your data and use all of Excel's robust data manipulation against your grid. You can select the dimensions
and members for the rows and columns of the ad hoc grid. When selected, the grid updates with the new dimension
members.
Performing Ad Hoc Analysis Using Oracle's Hyperion Smart View for O... http://www.oracle.com/webfolder/technetwork/tutorials/obe/fmw/bi/bi...
11 of 91 9/29/2014 5:50 PM
A. Double-click B1 (Market) to drill down into the Market dimension.
B. Double-click B1 (East) to drill down into the Eastern region and select New York, Boston, and Chicago.
Hint: To select multiple cells, press and hold down the Ctrl key and click each cell.
Performing Ad Hoc Analysis Using Oracle's Hyperion Smart View for O... http://www.oracle.com/webfolder/technetwork/tutorials/obe/fmw/bi/bi...
12 of 91 9/29/2014 5:50 PM
2.
With the Eastern region cells still selected (B1 through D1), click the Keep Only ( ) icon to keep just the selected
cells and their corresponding data. The grid should look like this:
Performing Ad Hoc Analysis Using Oracle's Hyperion Smart View for O... http://www.oracle.com/webfolder/technetwork/tutorials/obe/fmw/bi/bi...
13 of 91 9/29/2014 5:50 PM
3. You use the Member Selection dialog box to select and change dimension members on your grid. You can filter the
list of members and you can view labels or descriptions for dimension members.
A. Select A2 and click the Member Selection ( ) icon. The Member Selection dialog box appears for the member
that is currently selected on the grid, namely Year.
B. The Filter drop-drown box allows you to selectively limit the data displayed on your grid. Click the Filter drop-down
list and select Children.
C. Click the Select ( ) icon to select the children of Year (the four quarters) and click the Add ( ) icon. The
Member Selection dialog box should look like this:
Performing Ad Hoc Analysis Using Oracle's Hyperion Smart View for O... http://www.oracle.com/webfolder/technetwork/tutorials/obe/fmw/bi/bi...
14 of 91 9/29/2014 5:50 PM
Note: If Year appears in the selection pane, click Year and then click the Remove ( ) icon.
D. Click OK.
Performing Ad Hoc Analysis Using Oracle's Hyperion Smart View for O... http://www.oracle.com/webfolder/technetwork/tutorials/obe/fmw/bi/bi...
15 of 91 9/29/2014 5:50 PM
E. Click the Refresh ( ) icon to view the data.
Performing Ad Hoc Analysis Using Oracle's Hyperion Smart View for O... http://www.oracle.com/webfolder/technetwork/tutorials/obe/fmw/bi/bi...
16 of 91 9/29/2014 5:50 PM
4. The POV menu allows you to add dimensions and attributes to the grid.
Note: You can anchor this menu to create a toolbar.
A. Click Product inside the POV menu and drag it to the grid, placing it on top of New_York.
B. Click the Pivot ( ) icon to move it to the row.
C. With A2 still selected, click the Zoom In ( ) icon to drill into Products for the Eastern region.
Performing Ad Hoc Analysis Using Oracle's Hyperion Smart View for O... http://www.oracle.com/webfolder/technetwork/tutorials/obe/fmw/bi/bi...
17 of 91 9/29/2014 5:50 PM
5. A. Right-click any Product member name that contains data and drag it back to the POV menu. This removes Product
from the grid.
Performing Ad Hoc Analysis Using Oracle's Hyperion Smart View for O... http://www.oracle.com/webfolder/technetwork/tutorials/obe/fmw/bi/bi...
18 of 91 9/29/2014 5:50 PM
B. Select the entire Smart View grid.
C. Click the Chart ( ) icon. The Chart Wizard appears. Develop the chart as follows:
Chart
Wizard
Step
Chart
Wizard
Page
Name
Wizard Detail
1 Chart
Type
Chart type: Column
Chart subtype: Clustered Column
Performing Ad Hoc Analysis Using Oracle's Hyperion Smart View for O... http://www.oracle.com/webfolder/technetwork/tutorials/obe/fmw/bi/bi...
19 of 91 9/29/2014 5:50 PM
2 Chart
Source
Data
Accept all defaults.
3 Chart
Options
Chart title: Regional Sales
X Axis label: Time
Y-axis Label: Dollars
Performing Ad Hoc Analysis Using Oracle's Hyperion Smart View for O... http://www.oracle.com/webfolder/technetwork/tutorials/obe/fmw/bi/bi...
20 of 91 9/29/2014 5:50 PM
4 Chart
Location
As object in: Sheet1
D. Click Finish to add the chart to your grid.
Performing Ad Hoc Analysis Using Oracle's Hyperion Smart View for O... http://www.oracle.com/webfolder/technetwork/tutorials/obe/fmw/bi/bi...
21 of 91 9/29/2014 5:50 PM
Save this workbook as Book1. This workbook will be used in a subsequent lesson.
Back to Topic
Creating a Smart Slice in Excel
This subtopic shows you how to create a Smart Slice. Smart Slices are created by an administrator and stored in the Data
Source Manager where they are available to all users with the proper privileges.
A Smart Slice is a reusable perspective of an Essbase, Planning, or Oracle BI EE data source. Available through the Provider
Services, it is composed of a single member, a combination of single members, filters, or a combination of single members and
filters in any order. These components serve as boundaries to data that you can view and work with in the Smart Slice.
You can do anything in a Smart Slice that you can do in Smart Viewperform ad hoc analysis, use free form, submit data, and
so forth. You can view and work with any data within the restricted set of dimensions, but not with data outside its boundaries.
For example, in a Smart Slice that limits sales data to the Western region, you can drill down to data for California or Los
Angeles, but you cannot drill across to New York.
The following table provides a list of benefits gained by using Smart Slices:
Provides a predefined point of entry for ad hoc operations
Leverages the features of Report Designer and MS Office
Allows additional specific actions such as filtering, Zoom In, and suppression
Centralizes query capability
Performing Ad Hoc Analysis Using Oracle's Hyperion Smart View for O... http://www.oracle.com/webfolder/technetwork/tutorials/obe/fmw/bi/bi...
22 of 91 9/29/2014 5:50 PM
Allows modification of the Smart Slice definition to be done in one place
Note: Smart Slices are particularly useful as the basis for creating queries in Report Designer and will be used in a subsequent
subtopic.
1. Creating Smart Slices involves setting Smart Slice data boundaries and setting Smart Slice
preferences. This first series of steps sets Smart Slice data boundaries.
Open a new workbook. In the Data Source Manager, select the Basic data source.
2.
Click the Add ( ) icon.
Performing Ad Hoc Analysis Using Oracle's Hyperion Smart View for O... http://www.oracle.com/webfolder/technetwork/tutorials/obe/fmw/bi/bi...
23 of 91 9/29/2014 5:50 PM
The Select Alias Table dialog box appears.
Aliases are alternate names for database members. You can perform ad hoc retrievals by using the database member
name, which is often a stock number or a product code, or an alias, which can be more descriptive. Each Essbase
database to which you connect can contain up to 10 alias tables.
3. From the Select Alias Table, select Default and click OK.
The Smart Slice Designer interface appears.
The Smart Slice Designer interface allows you to create a logical definition for the selected data source. You can
select columns and rows, add filters by selecting family lineage and so forth, add POV members, and set specific
options (preferences) for your data.
Drag DESCENDANTS([Product]) from the POV and place it directly on DESCENDANTS([Period]).The grid should
look like this:
Performing Ad Hoc Analysis Using Oracle's Hyperion Smart View for O... http://www.oracle.com/webfolder/technetwork/tutorials/obe/fmw/bi/bi...
24 of 91 9/29/2014 5:50 PM
4. A. Select the column header C, DESCENDANTS([Market]) and click Market in the POV to choose only the
members that you want to see in the columns of your grid. The Member Selection dialog box appears.
Performing Ad Hoc Analysis Using Oracle's Hyperion Smart View for O... http://www.oracle.com/webfolder/technetwork/tutorials/obe/fmw/bi/bi...
25 of 91 9/29/2014 5:50 PM
B. Select Descendants from the Filter drop-down list.
Performing Ad Hoc Analysis Using Oracle's Hyperion Smart View for O... http://www.oracle.com/webfolder/technetwork/tutorials/obe/fmw/bi/bi...
26 of 91 9/29/2014 5:50 PM
C. Select Boston, Seattle, Denver, and Houston from the Members pane and click the Add ( ) icon to move
the members to the Selection pane.
D. Select DESCENDANTS([Market]) in the Selection pane and click the Remove ( ) icon. The Selection pane
should look like this:
E. Click OK.
Performing Ad Hoc Analysis Using Oracle's Hyperion Smart View for O... http://www.oracle.com/webfolder/technetwork/tutorials/obe/fmw/bi/bi...
27 of 91 9/29/2014 5:50 PM
5. A. Select the column header B, DESCENDANTS([Period]) and click Period in the POV. The Member Selection
dialog box appears.
B. Select Q1, Q2, Q3, and Q4 and click the Add ( ) icon to move the members to the Selection pane. Select
DESCENDANTS([Period]) in the Selection pane and click the Remove ( ) icon.
Ensure the Use Descriptions checkbox is selected.
Performing Ad Hoc Analysis Using Oracle's Hyperion Smart View for O... http://www.oracle.com/webfolder/technetwork/tutorials/obe/fmw/bi/bi...
28 of 91 9/29/2014 5:50 PM
C. Click OK.
6. A. Select the row header A, DESCENDANTS([Product]) and click Product in the POV. The Member Selection
dialog box appears.
Performing Ad Hoc Analysis Using Oracle's Hyperion Smart View for O... http://www.oracle.com/webfolder/technetwork/tutorials/obe/fmw/bi/bi...
29 of 91 9/29/2014 5:50 PM
B. Select Audio and Visual and click the Add ( ) icon to move the members to the Selection pane. Select
DESCENDANTS([Product]) in the Selection pane and click the Remove ( ) icon.
Ensure the Use Descriptions checkbox is selected.
Performing Ad Hoc Analysis Using Oracle's Hyperion Smart View for O... http://www.oracle.com/webfolder/technetwork/tutorials/obe/fmw/bi/bi...
30 of 91 9/29/2014 5:50 PM
C. Click OK. The grid appears with the filtered members.
Performing Ad Hoc Analysis Using Oracle's Hyperion Smart View for O... http://www.oracle.com/webfolder/technetwork/tutorials/obe/fmw/bi/bi...
31 of 91 9/29/2014 5:50 PM
Note: If you want to add a specific Account, or Scenario to your grid, you can select it from the POV by clicking the
drop-down list and then the ellipsis (...) to launch the Member Selection dialog box .
7. Next, you change a preference for your data. The preferences that you specify are stored as part of the Smart Slice
definition, and they override the global preferences set in the Options dialog box.
Click Options on the POV.
Performing Ad Hoc Analysis Using Oracle's Hyperion Smart View for O... http://www.oracle.com/webfolder/technetwork/tutorials/obe/fmw/bi/bi...
32 of 91 9/29/2014 5:50 PM
The Preferences dialog box appears.
8. There are two types of user preferences: ad hoc and display. The ad hoc options control how data is retrieved into
the spreadsheet and which data is retrieved in ad hoc queries. The display options control how data is displayed in
the spreadsheet. Additionally, you can also set cell styles. Each of the Smart View Data Source Providers have a set
of default cell styles to identify cell types. You can modify default styles in Smart View and change cell styles by
selecting different fonts, background colors, or border colors.
Select #Missing for the missingLabelText val and enter Null. This replaces the literal #Missing with the literal
Null when a Null value is encountered in a cell.
Performing Ad Hoc Analysis Using Oracle's Hyperion Smart View for O... http://www.oracle.com/webfolder/technetwork/tutorials/obe/fmw/bi/bi...
33 of 91 9/29/2014 5:50 PM
Click OK.
9.
Click the Done ( ) icon to save your Smart Slice. The Member Selection dialog box appears. Once again, you
can change the options, select other members, and so forth.
Click OK and then enter the name TopCities for your Smart Slice.
Performing Ad Hoc Analysis Using Oracle's Hyperion Smart View for O... http://www.oracle.com/webfolder/technetwork/tutorials/obe/fmw/bi/bi...
34 of 91 9/29/2014 5:50 PM
10.
Click the OK ( ) icon to save the Smart Slice and refresh the Data Source Manager. Your Smart Slice appears in
the tree associated with the Basic data source.
This Smart Slice is now available for use by the end user.
Performing Ad Hoc Analysis Using Oracle's Hyperion Smart View for O... http://www.oracle.com/webfolder/technetwork/tutorials/obe/fmw/bi/bi...
35 of 91 9/29/2014 5:50 PM
11. Open a new workbook. Right-click your Smart Slice and select Ad-hoc Analysis. Your query appears and contains
precisely the members specified in the Smart Slice.
Next, you use the Smart Slice to create a report.
Back to Topic
Creating a Report Using Report Designer
This subtopic shows you how to create a report by using your Smart Slice and Report Designer. Report Designer is a Smart
View feature in which you can design and manage a variety of reports that are based on Smart Slices. Report Designer can be
used with Essbase, Planning, and Oracle BI EE data sources.
You design reports based on Smart Slices from the Report Designer interface, which appears when you insert a Smart Slice
query or subquery from the Data Source Manager. Reports can then be displayed in an Excel spreadsheet, Word document, or
PowerPoint slide. You can display as many reports from as many data sources as space permits on one sheet.
A report can be displayed as follows:
Report Type Description
Function grid Function grids display query results in a dynamic grid format. They can be used with Word,
PowerPoint, and Excel. Characteristics of each cell in the grid are displayed when you place
the cursor over the cell.
To place a function grid on the worksheet, click Insert, select Function Grid and then
Refresh. When you refresh a function grid, data cells are refreshed; members are not. To
refresh both data and members, you must regenerate the function grid by reinserting to the
sheet. For this reason, function grids are most useful for reports in which members remain
reasonably static. For reports whose members may change more often, tables and charts
are better report types. Although you can have multiple reports on a worksheet, you can
have only one function grid.
Performing Ad Hoc Analysis Using Oracle's Hyperion Smart View for O... http://www.oracle.com/webfolder/technetwork/tutorials/obe/fmw/bi/bi...
36 of 91 9/29/2014 5:50 PM
You can use Excel formulasfor example, SUMwith function grids. To retain such
formulas as part of the function grid, you must leave one empty row between the grid and
the cell containing the formula and include the empty row in the range of cells selected in the
formula definition. This permits retention of the formula when refreshing the data results in a
different number of rows in the grid.
Table Table reports display results in a grid format that floats on the document and can be moved
and resized. To move tables, you must be in Excel design mode, available from the Excel
Developer ribbon (if you are using Office 2007) or Visual Basic toolbar.
Tables can be used with PowerPoint and Excel and are useful for displaying large grids in a
smaller space; their scroll bars enable you quickly to access rows and columns. You can
zoom in and out in a table report, but you cannot perform other ad hoc operations or use
free form.
To use full ad hoc or free form functionality, select Hyperion and then Visualize in Excel to
place the table grid into an Excel spreadsheet. To place a scrollable table on the worksheet,
click Insert and select Table and then Refresh. When you refresh a table, both members and
data are refreshed.
Chart Chart reports display results in a chart format that floats on the document and can be moved
and resized. To move charts, you must be in Excel design mode, available from the Excel
Developer ribbon (if you are using Office 2007) or Visual Basic toolbar.
Charts can be used with PowerPoint and Excel. To place a chart on the worksheet, click
Insert and select Chart and then Refresh. When you refresh a chart, both members and data
are refreshed.
An entire report is associated with an Excel workbook, a Word document, or a PowerPoint presentation. One report page is
associated with an Excel worksheet, a Word page, or a PowerPoint slide. For PowerPoint presentations, Smart View
recommends one report type per slide.
Note: Contents of charts and tables are visible only in presentation mode.
1. Ad hoc and Report Designer objects cannot be added to the same worksheet. Open a new workbook.
With the Smart Slice still selected, click the drop-down list for the Insert Into Report ( ) icon and select Query.
The Report Designer pane appears with a query named exactly the same as your Smart Slice.
Note: You can also select Subquery to create a report based on a subset of your data.
Performing Ad Hoc Analysis Using Oracle's Hyperion Smart View for O... http://www.oracle.com/webfolder/technetwork/tutorials/obe/fmw/bi/bi...
37 of 91 9/29/2014 5:50 PM
2.
A. In the Report Designer pane, click the drop-down list for the Insert ( ) icon and select Chart. The
chart is added to your workbook.
Performing Ad Hoc Analysis Using Oracle's Hyperion Smart View for O... http://www.oracle.com/webfolder/technetwork/tutorials/obe/fmw/bi/bi...
38 of 91 9/29/2014 5:50 PM
B. Click the Refresh ( ) icon to view your data. The refreshed workbook appears.
Performing Ad Hoc Analysis Using Oracle's Hyperion Smart View for O... http://www.oracle.com/webfolder/technetwork/tutorials/obe/fmw/bi/bi...
39 of 91 9/29/2014 5:50 PM
Hint: You can use the Expand All ( ) icon to see each object within the Report Designer pane.
Performing Ad Hoc Analysis Using Oracle's Hyperion Smart View for O... http://www.oracle.com/webfolder/technetwork/tutorials/obe/fmw/bi/bi...
40 of 91 9/29/2014 5:50 PM
3. You can create separate reports for any or all of the members of one dimension in a report based on a Smart Slice
query in Report Designer or an ad hoc grid, and cascade these reports separately across the worksheets of an Excel
workbook. For reports created in Report Designer, you can also cascade reports across slides in a PowerPoint
presentation (worksheets or slides are created as needed to accommodate all reports).
A. Cascading reports allow you to showcase your data on separate worksheets within the workbook. Click the
Cascade Report Across the Workbook ( ) icon. The Member Selection dialog box appears. Select the following
detail:
Selection Value
Dimension Accounts
Members Profit, Margin, and COGS
Use Descriptions Select the check box.
The Member Selection dialog box should look like this:
B. Click OK. A new workbook is created with three separate worksheets to reflect each of the member selections:
Profit, Margin, and COGS. Additionally, the Report Designer pane details your changes.
Performing Ad Hoc Analysis Using Oracle's Hyperion Smart View for O... http://www.oracle.com/webfolder/technetwork/tutorials/obe/fmw/bi/bi...
41 of 91 9/29/2014 5:50 PM
Back to Topic
Using a Smart View Query with PowerPoint
This subtopic shows you how to use Report Controls to manage members within a PowerPoint slide.
1. Queries inserted in Report Designer cannot be modified. However, you can control the POV of a query in any of its
reports that display on a sheet by using a slider. The slider displays a selected set of dimension members from a
query; when you drag the slider marker to a member, its data appears in all reports associated with the query on the
sheet. Sliders can contain dimensions from more than one query in Report Designer if the dimensions have the same
boundaries.
A. Open PowerPoint. In Normal View, from the Slides tab, right-click and select Slide Layout.
Performing Ad Hoc Analysis Using Oracle's Hyperion Smart View for O... http://www.oracle.com/webfolder/technetwork/tutorials/obe/fmw/bi/bi...
42 of 91 9/29/2014 5:50 PM
B. From the Content Layouts pane, select the Blank layout.
Performing Ad Hoc Analysis Using Oracle's Hyperion Smart View for O... http://www.oracle.com/webfolder/technetwork/tutorials/obe/fmw/bi/bi...
43 of 91 9/29/2014 5:50 PM
The new layout appears. Close the Slide Layout pane.
2. Select Hyperion > Data Source Manager > Connect to Provider Services to establish a connection and navigate
to the TopCities Smart Slice.
Select the TopCities Smart Slice. Right-click and select Insert Query Into Report.
Performing Ad Hoc Analysis Using Oracle's Hyperion Smart View for O... http://www.oracle.com/webfolder/technetwork/tutorials/obe/fmw/bi/bi...
44 of 91 9/29/2014 5:50 PM
The Report Designer pane appears.
Performing Ad Hoc Analysis Using Oracle's Hyperion Smart View for O... http://www.oracle.com/webfolder/technetwork/tutorials/obe/fmw/bi/bi...
45 of 91 9/29/2014 5:50 PM
3.
A. In Report Designer, click the drop-down list for the Insert ( ) icon and select Function Grid. The grid
is added to your slide.
Performing Ad Hoc Analysis Using Oracle's Hyperion Smart View for O... http://www.oracle.com/webfolder/technetwork/tutorials/obe/fmw/bi/bi...
46 of 91 9/29/2014 5:50 PM
B. Select Hyperion > Refresh. The Function Grid appears with the cells refreshed.
You can add formatting, include a title, reposition the object, and so forth, using PowerPoint's capabilities.
Note: If you select a cell, detail about that member appears in a callout.
Performing Ad Hoc Analysis Using Oracle's Hyperion Smart View for O... http://www.oracle.com/webfolder/technetwork/tutorials/obe/fmw/bi/bi...
47 of 91 9/29/2014 5:50 PM
4.
A. Once again within the Report Designer pane, click the drop-down list for the Insert ( ) icon and select
Chart. The chart is added to your slide.
B. Select Hyperion > Refresh. The Chart appears.
Performing Ad Hoc Analysis Using Oracle's Hyperion Smart View for O... http://www.oracle.com/webfolder/technetwork/tutorials/obe/fmw/bi/bi...
48 of 91 9/29/2014 5:50 PM
5. Finally, add a slider by using Report Designer. As mentioned in step 1, the slider displays a selected set of dimension
members from a query. When you drag the slider marker to a member, the data appears in all reports associated with
the query on the sheet.
A. Click the drop-down list for the Insert ( ) icon and select Slider. The Member Selection dialog box
appears. Select the following detail:
Selection Value
Dimension Accounts
Member Profit, Margin, COGS, and Total_Expenses
Use Descriptions Select the check box.
The Member Selection dialog box should look like this:
Performing Ad Hoc Analysis Using Oracle's Hyperion Smart View for O... http://www.oracle.com/webfolder/technetwork/tutorials/obe/fmw/bi/bi...
49 of 91 9/29/2014 5:50 PM
B. Click OK. A slider is added.
Performing Ad Hoc Analysis Using Oracle's Hyperion Smart View for O... http://www.oracle.com/webfolder/technetwork/tutorials/obe/fmw/bi/bi...
50 of 91 9/29/2014 5:50 PM
As you move the slider, the member changes and the associated data in the graph and grid are updated to reflect the
new member values.
Back to Topic
Using a Smart View Query with Word
This subtopic shows you how to copy a Smart View query into Word from Excel and how to dynamically exchange the data in the
table within Word by using POV Manager.
To present data, Word or PowerPoint is often preferable to Excel. Smart View enables you to copy data points from Excel and
paste them into Word or PowerPoint, creating linked views (dynamic data) between applications. You can copy and paste data
points from:
Excel to Word and PowerPoint
Word to Word and PowerPoint
PowerPoint to Word and PowerPoint
The data points retain their original Excel-based query information, thus enabling users to perform data analysis. Word and
PowerPoint can contain data points from multiple data sources, such as Essbase, Financial Management, and Hyperion
Enterprise within one document.
Notes:
Dynamic data points are maintained only in Word and PowerPoint. If you copy and paste data points within
Excel, the data points are not linked to the Excel grid.
When copying and pasting from Word to PowerPoint, or vice versa, data is displayed in a straight line. The
tabular format is preserved only when copying data from Excel into Word or PowerPoint.
Excel formatting is preserved when data is pasted into Word and PowerPoint. Apply the formatting in Excel
before copying and pasting data.
You can use Word or PowerPoint tools to change number formatting.
1. This step focuses on copying a grid from Excel into Word. Open Book1 created in the first lesson.
Performing Ad Hoc Analysis Using Oracle's Hyperion Smart View for O... http://www.oracle.com/webfolder/technetwork/tutorials/obe/fmw/bi/bi...
51 of 91 9/29/2014 5:50 PM
Select the grid as in step 5 B , Creating a Smart View Query in Excel.
2. A. From the Hyperion menu in Excel, select Copy Data Points.
B. Open Word and, from the Hyperion menu within Word, select Paste Data Points.
When prompted to connect to a data source, enter your username and password for authentication.
Your blank document appears with the requested data points. Your Word document should look like this:
Performing Ad Hoc Analysis Using Oracle's Hyperion Smart View for O... http://www.oracle.com/webfolder/technetwork/tutorials/obe/fmw/bi/bi...
52 of 91 9/29/2014 5:50 PM
3. From the Hyperion menu, select Refresh. Your Word document now contains dynamically linked data.
You can use Word's powerful formatting capability to create a more visually appealing report.
Performing Ad Hoc Analysis Using Oracle's Hyperion Smart View for O... http://www.oracle.com/webfolder/technetwork/tutorials/obe/fmw/bi/bi...
53 of 91 9/29/2014 5:50 PM
4. After pasting Excel data points into Word or PowerPoint, you can use the POV Manager to
change the POV, enabling you to view a different slice of data. From the Hyperion menu, select POV Manager.
The POV Manager dialog box appears.
5. A. Click the connection to view the data source connection information and active POV members.
The POV Manager refreshes with connection and member detail.
Performing Ad Hoc Analysis Using Oracle's Hyperion Smart View for O... http://www.oracle.com/webfolder/technetwork/tutorials/obe/fmw/bi/bi...
54 of 91 9/29/2014 5:50 PM
B. Double-click the connection to view the Member Selection list.
Performing Ad Hoc Analysis Using Oracle's Hyperion Smart View for O... http://www.oracle.com/webfolder/technetwork/tutorials/obe/fmw/bi/bi...
55 of 91 9/29/2014 5:50 PM
6. Ensure that Accounts is selected in the Dimension drop-down list. Select Descendants from the Filter drop-down list.
A. Select Cost_of_Goods_Sold in the Members pane.
Performing Ad Hoc Analysis Using Oracle's Hyperion Smart View for O... http://www.oracle.com/webfolder/technetwork/tutorials/obe/fmw/bi/bi...
56 of 91 9/29/2014 5:50 PM
B. Click the Add ( ) icon. The Member Selection pane should look like this:
C. Click OK. The POV Manager appears.
Performing Ad Hoc Analysis Using Oracle's Hyperion Smart View for O... http://www.oracle.com/webfolder/technetwork/tutorials/obe/fmw/bi/bi...
57 of 91 9/29/2014 5:50 PM
D. Click Close.
7. From the Hyperion menu, select Refresh to see the cost of goods sold for each quarter for cities in the Eastern
region.
Performing Ad Hoc Analysis Using Oracle's Hyperion Smart View for O... http://www.oracle.com/webfolder/technetwork/tutorials/obe/fmw/bi/bi...
58 of 91 9/29/2014 5:50 PM
Close Word.
Back to Topic List
Performing Ad Hoc Analysis Using an Oracle BI EE Data Source
This topic shows you how to use a Smart Slice in Smart View to create queries by using a Oracle BI EE data source. Smart View
takes advantage of the unlimited scalability of Oracle BI EE relational data sources. By integrating the relational data source
through Provider Services, you are able to leverage the conceptual power of Smart View to deliver relevant information easily
and in a timely fashion to a variety of channels, enabling broader decision-making across pervasive audiences.
Creating a Smart Slice and Smart View Query in Excel
Creating a Subquery in Excel Using a Smart Slice
Creating a Cascading Report in PowerPoint from a Smart Slice
Creating a Subquery in Word Using a Smart Slice
Creating a Smart Slice and Smart View Query in Excel
This subtopic shows you how to create a Smart Slice for a Oracle BI EE data source that you use to create a query in Excel.
1. A. In the Smart View Data Source Manager panel, double-click Oracle BI Server to select the data source type. The
list of servers appears.
Note: If prompted to connect to a data source, enter your username and password for authentication.
Performing Ad Hoc Analysis Using Oracle's Hyperion Smart View for O... http://www.oracle.com/webfolder/technetwork/tutorials/obe/fmw/bi/bi...
59 of 91 9/29/2014 5:50 PM
B. Double-click OBIEE and then double-click the Sample Sales Reduced application.
C. Select the Sample Sales Reduced database.
Performing Ad Hoc Analysis Using Oracle's Hyperion Smart View for O... http://www.oracle.com/webfolder/technetwork/tutorials/obe/fmw/bi/bi...
60 of 91 9/29/2014 5:50 PM
D. Click the Add ( ) icon.
The Smart Slice Designer appears with the default ad hoc grid and top-level data.
2. In this step, you begin to create a Customer query. Choose the appropriate time frame.
A. Drag DESCENDANTS([Time].[[Year]) from the POV to B2.
Performing Ad Hoc Analysis Using Oracle's Hyperion Smart View for O... http://www.oracle.com/webfolder/technetwork/tutorials/obe/fmw/bi/bi...
61 of 91 9/29/2014 5:50 PM
The dimension is added to the grid.
B. Right-click and drag B2, DESCENDANTS([Time].[[Day Date]) from the grid to the POV.
DESCENDANTS([Time].[[Day Date]) is removed from the grid.
Performing Ad Hoc Analysis Using Oracle's Hyperion Smart View for O... http://www.oracle.com/webfolder/technetwork/tutorials/obe/fmw/bi/bi...
62 of 91 9/29/2014 5:50 PM
3. Next, choose the Revenue detail that you wish to see in the report.
A. Click B1, DESCENDANTS([MEASURES].[[ALL]). The Member Selection dialog box appears.
Select the Use Descriptions check box.
Performing Ad Hoc Analysis Using Oracle's Hyperion Smart View for O... http://www.oracle.com/webfolder/technetwork/tutorials/obe/fmw/bi/bi...
63 of 91 9/29/2014 5:50 PM
B. In the Members panel, select the following and add the members to the Selection pane:
[Facts Revenue].[Year To Date Revenue]
[Facts Revenue].[Revenue]
[Facts Revenue].[Year ago YTD Revenue]
[Facts Other].[Inventory Total]
Remove DESCENDANTS([MEASURES].[[ALL]) from the Selection pane. The Member Selection dialog box should
look like this:
Performing Ad Hoc Analysis Using Oracle's Hyperion Smart View for O... http://www.oracle.com/webfolder/technetwork/tutorials/obe/fmw/bi/bi...
64 of 91 9/29/2014 5:50 PM
C. Click OK. The grid appears.
4.
A. Click the Done ( ) icon to save your Smart Slice. The Member Selection dialog box appears.
B. Click OK.
C. Name the Smart Slice Customer Detail and click the OK ( ) icon to save the Smart Slice and refresh the Data
Source Manager. Your Smart Slice appears in the tree associated with the Sample Sales Reduced data source.
Performing Ad Hoc Analysis Using Oracle's Hyperion Smart View for O... http://www.oracle.com/webfolder/technetwork/tutorials/obe/fmw/bi/bi...
65 of 91 9/29/2014 5:50 PM
This Smart Slice is now available for use by the end user.
5. A. Right-click Customer Detail and select Insert Query Into Report. The Report Designer pane appears.
B. Click the Insert ( ) icon and select Function Grid. The grid is added to your workbook.
C. Select Hyperion > Refresh to view your data. The refreshed workbook appears.
Performing Ad Hoc Analysis Using Oracle's Hyperion Smart View for O... http://www.oracle.com/webfolder/technetwork/tutorials/obe/fmw/bi/bi...
66 of 91 9/29/2014 5:50 PM
Using Excel formatting, you can resize the columns, set text wrap on, and so forth to create a more appealing report.
This is a sample of what the formatted report might look like:
Performing Ad Hoc Analysis Using Oracle's Hyperion Smart View for O... http://www.oracle.com/webfolder/technetwork/tutorials/obe/fmw/bi/bi...
67 of 91 9/29/2014 5:50 PM
Hint: To change #Missing to NULL, select Hyperion > Options. On the Display tab, in the #NoData/Missing Label
text box, enter NULL. This is a global user preference.
Performing Ad Hoc Analysis Using Oracle's Hyperion Smart View for O... http://www.oracle.com/webfolder/technetwork/tutorials/obe/fmw/bi/bi...
68 of 91 9/29/2014 5:50 PM
Back to Topic
Creating a Subquery in Excel Using a Smart Slice
This subtopic shows you how to create a subquery in Excel.
1. Select the Customer Detail Smart Slice that you just created. Right-click and select Insert Subquery Into Report.
Your ad hoc query contains only those members from within your Smart Slice.
Subqueries allow you to create a report based on a subset of your data.
Performing Ad Hoc Analysis Using Oracle's Hyperion Smart View for O... http://www.oracle.com/webfolder/technetwork/tutorials/obe/fmw/bi/bi...
69 of 91 9/29/2014 5:50 PM
2. In the POV, select [Time].[[Year]
The Member Selection dialog box appears.
Performing Ad Hoc Analysis Using Oracle's Hyperion Smart View for O... http://www.oracle.com/webfolder/technetwork/tutorials/obe/fmw/bi/bi...
70 of 91 9/29/2014 5:50 PM
3. A. In the Member Selection dialog box, make the following selections:
Selection Value
Dimension [Time].[Year] - Year
Member [Time].[Year].[2007] - 2007; [Time].[Year].[2008] - 2008
Use Descriptions Select the check box.
The Member Selection dialog box should look like this:
Performing Ad Hoc Analysis Using Oracle's Hyperion Smart View for O... http://www.oracle.com/webfolder/technetwork/tutorials/obe/fmw/bi/bi...
71 of 91 9/29/2014 5:50 PM
B. Click OK. A subset of the Time dimension is added.
Performing Ad Hoc Analysis Using Oracle's Hyperion Smart View for O... http://www.oracle.com/webfolder/technetwork/tutorials/obe/fmw/bi/bi...
72 of 91 9/29/2014 5:50 PM
4. A. In the POV, select [MEASURES].[ALL].
The Member Selection dialog box appears.
Performing Ad Hoc Analysis Using Oracle's Hyperion Smart View for O... http://www.oracle.com/webfolder/technetwork/tutorials/obe/fmw/bi/bi...
73 of 91 9/29/2014 5:50 PM
B. In the Member Selection dialog box, make the following selections:
Selection Value
Dimension [MEASURES].[ALL] - All Measures
Member [Facts Revenue].[Year to Date Revenue] - Year to Date
Revenue;
[Facts Revenue].[Revenue] - Revenue
Use Descriptions Select the check box.
The Member Selection dialog box should look like this:
Performing Ad Hoc Analysis Using Oracle's Hyperion Smart View for O... http://www.oracle.com/webfolder/technetwork/tutorials/obe/fmw/bi/bi...
74 of 91 9/29/2014 5:50 PM
C. Click OK. A subset of the Measures dimension is added.
Performing Ad Hoc Analysis Using Oracle's Hyperion Smart View for O... http://www.oracle.com/webfolder/technetwork/tutorials/obe/fmw/bi/bi...
75 of 91 9/29/2014 5:50 PM
5.
Click the Done ( ) icon to save your subquery. The Member Selection dialog box appears.
Click OK. In the Enter New Name text box, enter Customer Revenue and click the OK ( ) icon to save the
subquery. The subquery appears in the Report Designer pane.
6. A. Select A6this specifies the placement of the object to be added. In the Report Designer pane, click the
drop-down list for the Insert ( ) icon and select Chart. The chart is added to your workbook.
Performing Ad Hoc Analysis Using Oracle's Hyperion Smart View for O... http://www.oracle.com/webfolder/technetwork/tutorials/obe/fmw/bi/bi...
76 of 91 9/29/2014 5:50 PM
B. Select Hyperion > Refresh to view your data. The refreshed workbook appears and features only those
members selected to participate in this subquery.
Performing Ad Hoc Analysis Using Oracle's Hyperion Smart View for O... http://www.oracle.com/webfolder/technetwork/tutorials/obe/fmw/bi/bi...
77 of 91 9/29/2014 5:50 PM
7.
A. In the Report Designer pane, click the drop-down list for the Insert ( ) icon and select Slider. The
slider is always placed in the first cell within Excel.
The Member Selection dialog box appears.
In the Member Selection dialog box, make the following selections:
Selection Value
Dimension [Time].[Quarter] - Quarter
Member [Time].[Quarter].[2007 Q1] - 2007 Q1;
[Time].[Quarter].[2007 Q2] - 2007 Q2;
[Time].[Quarter].[2007 Q3] - 2007 Q3;
[Time].[Quarter].[2007 Q4] - 2007 Q4;
Performing Ad Hoc Analysis Using Oracle's Hyperion Smart View for O... http://www.oracle.com/webfolder/technetwork/tutorials/obe/fmw/bi/bi...
78 of 91 9/29/2014 5:50 PM
[Time].[Quarter].[2008 Q1] - 2008 Q1;
[Time].[Quarter].[2008 Q2] - 2008 Q2;
[Time].[Quarter].[2008 Q3] - 2008 Q3;
[Time].[Quarter].[2008 Q4] - 2008 Q4
Use Descriptions Select the check box.
The Member Selection dialog box should look like this:
B. Click OK. The slider is added.
Performing Ad Hoc Analysis Using Oracle's Hyperion Smart View for O... http://www.oracle.com/webfolder/technetwork/tutorials/obe/fmw/bi/bi...
79 of 91 9/29/2014 5:50 PM
As exhibited in the previous topic, when you move the control on the slider, the member data in the chart
automatically updates.
Performing Ad Hoc Analysis Using Oracle's Hyperion Smart View for O... http://www.oracle.com/webfolder/technetwork/tutorials/obe/fmw/bi/bi...
80 of 91 9/29/2014 5:50 PM
C. In the Report Designer pane, click the Expand All ( ) icon to view the objects added to the subquery.
Performing Ad Hoc Analysis Using Oracle's Hyperion Smart View for O... http://www.oracle.com/webfolder/technetwork/tutorials/obe/fmw/bi/bi...
81 of 91 9/29/2014 5:50 PM
Back to Topic
Creating a Cascading Report in PowerPoint from a Smart Slice
This subtopic shows you how to add a chart to a PowerPoint slide and then cascade the members to a new presentation across
multiple slides.
1. A. Open PowerPoint. In Normal View, from the Slides tab, right-click and select Slide Layout.
Performing Ad Hoc Analysis Using Oracle's Hyperion Smart View for O... http://www.oracle.com/webfolder/technetwork/tutorials/obe/fmw/bi/bi...
82 of 91 9/29/2014 5:50 PM
B. From the Content Layouts pane, select the Title Only layout.
The new layout appears. Close the Slide Layout pane.
C. Click the placeholder for the title on the slide and enter Customer Qtr Revenue for 2008.
2. A. Select Hyperion > Data Source Manager > Connect to Provider Services to establish a connection and
navigate to the Customer Detail Smart Slice.
B. Select the Customer Detail Smart Slice.
C. In the Smart View Data Source Manager pane, click the drop-down list for the Insert Into Report ( ) icon
and select Query. The Report Designer pane appears.
Performing Ad Hoc Analysis Using Oracle's Hyperion Smart View for O... http://www.oracle.com/webfolder/technetwork/tutorials/obe/fmw/bi/bi...
83 of 91 9/29/2014 5:50 PM
3.
A. In Report Designer, click the drop-down list for the Insert ( ) icon and select Chart. The chart is added
to your slide.
B. Select Hyperion > Refresh. The chart refreshes.
4.
Click the Cascade Report Across the Workbook ( ) icon. The Member Selection dialog box appears. Select the
following detail:
Selection Value
Dimension [Time].[Quarter] - Quarter
Member [Time].[Quarter].[2008 Q1] - 2008 Q1;
[Time].[Quarter].[2008 Q2] - 2008 Q2;
[Time].[Quarter].[2008 Q3] - 2008 Q3;
[Time].[Quarter].[2008 Q4] - 2008 Q4
Use Descriptions Select the check box.
The Member Selection dialog box should look like this:
Performing Ad Hoc Analysis Using Oracle's Hyperion Smart View for O... http://www.oracle.com/webfolder/technetwork/tutorials/obe/fmw/bi/bi...
84 of 91 9/29/2014 5:50 PM
B. Click OK. A new presentation is created with four separate slides (one for each quarter) to reflect each of the
member selections.
Performing Ad Hoc Analysis Using Oracle's Hyperion Smart View for O... http://www.oracle.com/webfolder/technetwork/tutorials/obe/fmw/bi/bi...
85 of 91 9/29/2014 5:50 PM
Additionally, the Report Designer pane details your changes.
Performing Ad Hoc Analysis Using Oracle's Hyperion Smart View for O... http://www.oracle.com/webfolder/technetwork/tutorials/obe/fmw/bi/bi...
86 of 91 9/29/2014 5:50 PM
Back to Topic
Creating a Subquery in Word Using a Smart Slice
This subtopic shows you how to create a subquery in Word by using a Smart Slice.
1. Open Word.
A. Select Hyperion > Data Source Manager > Connect to Provider Services to establish a connection and
navigate to the Customer Detail Smart Slice.
B. Select the Customer Detail Smart Slice.
C. In the Smart View Data Source Manager pane, click the drop-down list for the Insert Into Report ( ) icon
and select Subquery. Hyperion automatically opens Excel, enabling you to create a new subquery.
2. A. In the POV, select [Time].[[Year].
The Member Selection dialog box appears. Make the following selections:
Selection Value
Dimension [Time].[Year] - Year
Member [Time].[Year].[2007] - 2007; [Time].[Year].[2008] - 2008
Use Descriptions Select the check box.
The Member Selection dialog box should look like this:
Performing Ad Hoc Analysis Using Oracle's Hyperion Smart View for O... http://www.oracle.com/webfolder/technetwork/tutorials/obe/fmw/bi/bi...
87 of 91 9/29/2014 5:50 PM
B. Click OK.
3. A. In the POV, select [MEASURES].[ALL].
The Member Selection dialog box appears. Make the following selections:
Selection Value
Dimension [MEASURES].[ALL] - All Measures
Member [Facts Revenue].[Year to Date Revenue] - Year to Date
Revenue;
[Facts Revenue].[Revenue] - Revenue;
[Facts Revenue].[Year ago YTD Revenue] - Year ago YTD
Revenue
Use Descriptions Select the check box.
The Member Selection dialog box should look like this:
Performing Ad Hoc Analysis Using Oracle's Hyperion Smart View for O... http://www.oracle.com/webfolder/technetwork/tutorials/obe/fmw/bi/bi...
88 of 91 9/29/2014 5:50 PM
B. Click OK.
4.
Click the Done ( ) icon to save your subquery. The Member Selection dialog box appears.
Click OK. Word reappears.
In the Enter New Name text box, enter Customer Revenue for 2007 and 2008 and click the OK ( ) icon to
save the subquery. The subquery appears in the Report Designer pane.
Performing Ad Hoc Analysis Using Oracle's Hyperion Smart View for O... http://www.oracle.com/webfolder/technetwork/tutorials/obe/fmw/bi/bi...
89 of 91 9/29/2014 5:50 PM
5.
A. In the Report Designer pane, click the drop-down list for the Insert ( ) icon and select Function Grid.
The grid is added to your workbook.
B. Select Hyperion > Refresh to view your data. The refreshed document appears.
Performing Ad Hoc Analysis Using Oracle's Hyperion Smart View for O... http://www.oracle.com/webfolder/technetwork/tutorials/obe/fmw/bi/bi...
90 of 91 9/29/2014 5:50 PM
You can now format the report to suit your requirements.
Back to Topic List
Summary
In this tutorial, you should have learned how to:
Connect to Data Source Manager
Perform ad hoc query analysis by using Smart View
Construct queries and subqueries in Excel, Word, and PowerPoint
Create Cascading Reports
Create Smart Slices
Use Report Designer to create reports by using reporting objects and control objects
Back to Topic List
Place the cursor over this icon to hide all screenshots.
Performing Ad Hoc Analysis Using Oracle's Hyperion Smart View for O... http://www.oracle.com/webfolder/technetwork/tutorials/obe/fmw/bi/bi...
91 of 91 9/29/2014 5:50 PM
Das könnte Ihnen auch gefallen
- Hidden Figures: The American Dream and the Untold Story of the Black Women Mathematicians Who Helped Win the Space RaceVon EverandHidden Figures: The American Dream and the Untold Story of the Black Women Mathematicians Who Helped Win the Space RaceBewertung: 4 von 5 Sternen4/5 (895)
- Summary Feature Comparison: A Comparison Between SQL Vs Oracle DB'SDokument4 SeitenSummary Feature Comparison: A Comparison Between SQL Vs Oracle DB'SVijayabhaskarareddy VemireddyNoch keine Bewertungen
- The Subtle Art of Not Giving a F*ck: A Counterintuitive Approach to Living a Good LifeVon EverandThe Subtle Art of Not Giving a F*ck: A Counterintuitive Approach to Living a Good LifeBewertung: 4 von 5 Sternen4/5 (5794)
- Dbms Comparison Report: Oracle 11i MS SQL 2000Dokument4 SeitenDbms Comparison Report: Oracle 11i MS SQL 2000Vijayabhaskarareddy VemireddyNoch keine Bewertungen
- Shoe Dog: A Memoir by the Creator of NikeVon EverandShoe Dog: A Memoir by the Creator of NikeBewertung: 4.5 von 5 Sternen4.5/5 (537)
- Smart ViewDokument34 SeitenSmart ViewVijayabhaskarareddy VemireddyNoch keine Bewertungen
- Grit: The Power of Passion and PerseveranceVon EverandGrit: The Power of Passion and PerseveranceBewertung: 4 von 5 Sternen4/5 (588)
- Translation of Foreign Currency TransactionsDokument82 SeitenTranslation of Foreign Currency TransactionsVijayabhaskarareddy VemireddyNoch keine Bewertungen
- The Yellow House: A Memoir (2019 National Book Award Winner)Von EverandThe Yellow House: A Memoir (2019 National Book Award Winner)Bewertung: 4 von 5 Sternen4/5 (98)
- Smart View 11 1 2 1 102 New Features - HUG Tech DayDokument57 SeitenSmart View 11 1 2 1 102 New Features - HUG Tech DayVijayabhaskarareddy VemireddyNoch keine Bewertungen
- VBA Book PDFDokument121 SeitenVBA Book PDFAriadiKetutNoch keine Bewertungen
- Essbase Installation 11.1.1.3 ChapterDokument24 SeitenEssbase Installation 11.1.1.3 ChapterAmit SharmaNoch keine Bewertungen
- The Little Book of Hygge: Danish Secrets to Happy LivingVon EverandThe Little Book of Hygge: Danish Secrets to Happy LivingBewertung: 3.5 von 5 Sternen3.5/5 (400)
- Understanding Cash Flow Analysis: File C3-14 December 2009 WWW - Extension.iastate - Edu/agdmDokument4 SeitenUnderstanding Cash Flow Analysis: File C3-14 December 2009 WWW - Extension.iastate - Edu/agdmVijayabhaskarareddy VemireddyNoch keine Bewertungen
- Never Split the Difference: Negotiating As If Your Life Depended On ItVon EverandNever Split the Difference: Negotiating As If Your Life Depended On ItBewertung: 4.5 von 5 Sternen4.5/5 (838)
- Webuser AnalysisDokument158 SeitenWebuser AnalysisVijayabhaskarareddy VemireddyNoch keine Bewertungen
- Elon Musk: Tesla, SpaceX, and the Quest for a Fantastic FutureVon EverandElon Musk: Tesla, SpaceX, and the Quest for a Fantastic FutureBewertung: 4.5 von 5 Sternen4.5/5 (474)
- Cu-Compliance Unit - (Child & Parent Combination) Aff - Accounting Flexfileld Na - Natural Acc'S LL - Local Legal Mu-Management Unit Itp - Internal Trading Partner/ (Ict)Dokument1 SeiteCu-Compliance Unit - (Child & Parent Combination) Aff - Accounting Flexfileld Na - Natural Acc'S LL - Local Legal Mu-Management Unit Itp - Internal Trading Partner/ (Ict)Vijayabhaskarareddy VemireddyNoch keine Bewertungen
- A Heartbreaking Work Of Staggering Genius: A Memoir Based on a True StoryVon EverandA Heartbreaking Work Of Staggering Genius: A Memoir Based on a True StoryBewertung: 3.5 von 5 Sternen3.5/5 (231)
- Hyperion Essentianal VVBR PDFDokument31 SeitenHyperion Essentianal VVBR PDFVijayabhaskarareddy VemireddyNoch keine Bewertungen
- Temporary Keys & Information 16-06-2014Dokument7 SeitenTemporary Keys & Information 16-06-2014Vijayabhaskarareddy Vemireddy0% (2)
- The Emperor of All Maladies: A Biography of CancerVon EverandThe Emperor of All Maladies: A Biography of CancerBewertung: 4.5 von 5 Sternen4.5/5 (271)
- Temporary Keys & Information 16-06-2014Dokument7 SeitenTemporary Keys & Information 16-06-2014Vijayabhaskarareddy Vemireddy0% (2)
- Journal HFMDokument8 SeitenJournal HFMVijayabhaskarareddy VemireddyNoch keine Bewertungen
- Devil in the Grove: Thurgood Marshall, the Groveland Boys, and the Dawn of a New AmericaVon EverandDevil in the Grove: Thurgood Marshall, the Groveland Boys, and the Dawn of a New AmericaBewertung: 4.5 von 5 Sternen4.5/5 (266)
- Medrano, Rene LynnDokument2 SeitenMedrano, Rene LynnRene Lynn Labing-isa Malik-MedranoNoch keine Bewertungen
- The Hard Thing About Hard Things: Building a Business When There Are No Easy AnswersVon EverandThe Hard Thing About Hard Things: Building a Business When There Are No Easy AnswersBewertung: 4.5 von 5 Sternen4.5/5 (345)
- Chemical Engineering & Processing: Process Intensi Fication: ArticleinfoDokument9 SeitenChemical Engineering & Processing: Process Intensi Fication: Articleinfomiza adlinNoch keine Bewertungen
- On Fire: The (Burning) Case for a Green New DealVon EverandOn Fire: The (Burning) Case for a Green New DealBewertung: 4 von 5 Sternen4/5 (74)
- Dpb6013 HRM - Chapter 3 HRM Planning w1Dokument24 SeitenDpb6013 HRM - Chapter 3 HRM Planning w1Renese LeeNoch keine Bewertungen
- The World Is Flat 3.0: A Brief History of the Twenty-first CenturyVon EverandThe World Is Flat 3.0: A Brief History of the Twenty-first CenturyBewertung: 3.5 von 5 Sternen3.5/5 (2259)
- Emcee Script For Recognition DayDokument3 SeitenEmcee Script For Recognition DayRomeo Jr. LaguardiaNoch keine Bewertungen
- Team of Rivals: The Political Genius of Abraham LincolnVon EverandTeam of Rivals: The Political Genius of Abraham LincolnBewertung: 4.5 von 5 Sternen4.5/5 (234)
- A New Procedure For Generalized Star Modeling Using Iacm ApproachDokument15 SeitenA New Procedure For Generalized Star Modeling Using Iacm ApproachEdom LazarNoch keine Bewertungen
- The Unwinding: An Inner History of the New AmericaVon EverandThe Unwinding: An Inner History of the New AmericaBewertung: 4 von 5 Sternen4/5 (45)
- National Pension System (NPS) - Subscriber Registration FormDokument3 SeitenNational Pension System (NPS) - Subscriber Registration FormPratikJagtapNoch keine Bewertungen
- The Gifts of Imperfection: Let Go of Who You Think You're Supposed to Be and Embrace Who You AreVon EverandThe Gifts of Imperfection: Let Go of Who You Think You're Supposed to Be and Embrace Who You AreBewertung: 4 von 5 Sternen4/5 (1090)
- SDOF SystemsDokument87 SeitenSDOF SystemsAhmet TükenNoch keine Bewertungen
- CNC Milling ReportDokument15 SeitenCNC Milling ReportStarscream Aisyah78% (37)
- Make Yeast StarterDokument2 SeitenMake Yeast StarterAlexandraNoch keine Bewertungen
- HAFOMA Presentation 2022 ENGDokument9 SeitenHAFOMA Presentation 2022 ENGVeljko MilicevicNoch keine Bewertungen
- A Presentation On-: E-Paper TechnologyDokument19 SeitenA Presentation On-: E-Paper TechnologyRevanth Kumar TalluruNoch keine Bewertungen
- Group 4 - When Technology and Humanity CrossDokument32 SeitenGroup 4 - When Technology and Humanity CrossJaen NajarNoch keine Bewertungen
- Shift Registers NotesDokument146 SeitenShift Registers NotesRajat KumarNoch keine Bewertungen
- The Data Driven AuditDokument34 SeitenThe Data Driven AuditMon compte Mon compteNoch keine Bewertungen
- Romano Uts Paragraph Writing (Sorry For The Late)Dokument7 SeitenRomano Uts Paragraph Writing (Sorry For The Late)ទី ទីNoch keine Bewertungen
- The Sympathizer: A Novel (Pulitzer Prize for Fiction)Von EverandThe Sympathizer: A Novel (Pulitzer Prize for Fiction)Bewertung: 4.5 von 5 Sternen4.5/5 (121)
- Hydrology Report at CH-9+491Dokument3 SeitenHydrology Report at CH-9+491juliyet strucNoch keine Bewertungen
- Unit 7 ActivitiesDokument8 SeitenUnit 7 ActivitiesleongeladoNoch keine Bewertungen
- Perilaku Prososial Sebagai Prediktor Status Teman Sebaya Pada RemajaDokument9 SeitenPerilaku Prososial Sebagai Prediktor Status Teman Sebaya Pada RemajaMemet GoNoch keine Bewertungen
- KSP Solutibilty Practice ProblemsDokument22 SeitenKSP Solutibilty Practice ProblemsRohan BhatiaNoch keine Bewertungen
- World English 2ed 1 WorkbookDokument80 SeitenWorld English 2ed 1 WorkbookMatheus EdneiNoch keine Bewertungen
- Contribution of Medieval MuslimDokument16 SeitenContribution of Medieval Muslimannur osmanNoch keine Bewertungen
- EXPERIMENT 1 - Bendo Marjorie P.Dokument5 SeitenEXPERIMENT 1 - Bendo Marjorie P.Bendo Marjorie P.100% (1)
- SD-NOC-MAR-202 - Rev00 Transfer of Personnel at Offshore FacilitiesDokument33 SeitenSD-NOC-MAR-202 - Rev00 Transfer of Personnel at Offshore Facilitiestho03103261100% (1)
- Car Parking DesignDokument6 SeitenCar Parking Designcharler kinyuajNoch keine Bewertungen
- GATE Chemical Engineering 2015Dokument18 SeitenGATE Chemical Engineering 2015Sabareesh Chandra ShekarNoch keine Bewertungen
- Her Body and Other Parties: StoriesVon EverandHer Body and Other Parties: StoriesBewertung: 4 von 5 Sternen4/5 (821)
- Kat-A 4102 Rotovalve Edition3!12!02-2013 enDokument4 SeitenKat-A 4102 Rotovalve Edition3!12!02-2013 enWalter PiracocaNoch keine Bewertungen
- Powering Laser Diode SystemsDokument134 SeitenPowering Laser Diode SystemsNick100% (1)
- ResumeDokument3 SeitenResumeAstig Kuging63% (8)
- Myers Briggs Type Indicator-2Dokument1 SeiteMyers Briggs Type Indicator-2api-261818438Noch keine Bewertungen
- Operation and Service 69UG15: Diesel Generator SetDokument72 SeitenOperation and Service 69UG15: Diesel Generator Setluis aguileraNoch keine Bewertungen