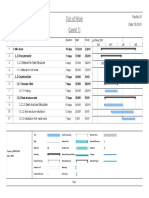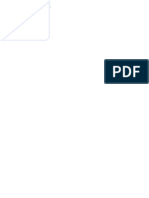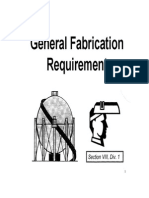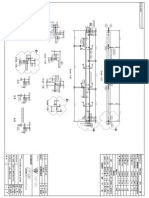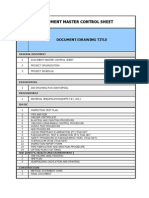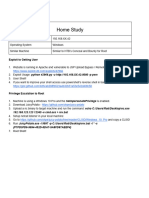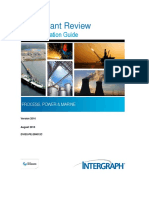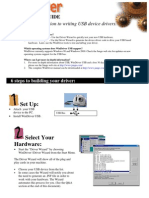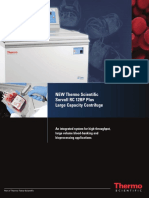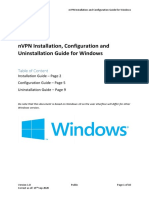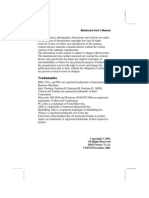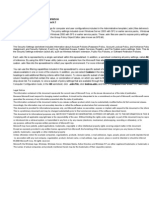Beruflich Dokumente
Kultur Dokumente
Stand Alone Installation Instructions
Hochgeladen von
Nikki Roberts0 Bewertungen0% fanden dieses Dokument nützlich (0 Abstimmungen)
30 Ansichten9 Seitenss
Copyright
© © All Rights Reserved
Verfügbare Formate
PDF, TXT oder online auf Scribd lesen
Dieses Dokument teilen
Dokument teilen oder einbetten
Stufen Sie dieses Dokument als nützlich ein?
Sind diese Inhalte unangemessen?
Dieses Dokument meldenss
Copyright:
© All Rights Reserved
Verfügbare Formate
Als PDF, TXT herunterladen oder online auf Scribd lesen
0 Bewertungen0% fanden dieses Dokument nützlich (0 Abstimmungen)
30 Ansichten9 SeitenStand Alone Installation Instructions
Hochgeladen von
Nikki Robertsss
Copyright:
© All Rights Reserved
Verfügbare Formate
Als PDF, TXT herunterladen oder online auf Scribd lesen
Sie sind auf Seite 1von 9
RISA Installation Instructions
Rapid Interactive Structural Analysis
Installation Guide (with Sentinel SuperPro Hardware key)
Last Revised April, 2008
26632 Towne Centre Drive, Suite 210
Foothill Ranch, California 92610
(949) 951-5815
(949) 951-5848 (FAX)
www.risatech.com
RISA Stand Alone Installation Instructions
4/10/2008 1
Installation Instructions
These instructions are intended for the Stand Alone versions of the RISA
programs (3D, 2D, Floor, Foundation, Tower, Foot and Masonry). If you are
running a Network version, refer to the Network Installation Instructions provided
with your software.
These installation instructions are broken into three main sections. Each section is
summarized below. More detailed instructions are given in each section.
A. Standard Installation: This section gives the basic installation instructions.
In a typical new installation, no further changes or modifications are
required.
B. Upgrades and Remote Update Service: This section provides installation
instructions required to update your Sentinel hardware key so that it will
work with a newer version of your RISA program.
C. Troubleshooting issues with the Sentinel key: If you are having any
difficulties getting the software to recognize the presence of the Sentinel
key, or are getting error messages during the installation or removal of
these keys, please review the topics covered in this section.
A. Standard Installation
To install your RISA program please follow these instructions:
1) Remove ALL Sentinel keys from your computer before attempting
installation of the RISA program. This includes both USB keys and
Parallel port keys.
2) Put the RISA CD in your computer CD drive. If the CD starts
automatically go to step 5.
3) If the CD does not start after 10 seconds click the Windows Start button
and select Run.
4) In the Run dialog box type d:\launch (where d is the label of your CD
drive) and then click the OK button.
5) Follow the on-screen instructions.
Your Stand Alone version of RISA uses a license protection mechanism based on
the Sentinel SuperPro hardware key. The installation routine for this RISA
program will install the software required to manage the Sentinel hardware key.
This will happen automatically after you see an on-screen message asking you to
remove all Sentinel keys from your system before continuing. If you receive an
error message during the installation of the Sentinel software, proceed to the
section titled C. Troubleshooting issues with the Sentinel Key.
RISA Stand Alone Installation Instructions
2
B. Upgrades and Remote Update Service (RUS Passwords)
Your Stand Alone version of RISA uses a license protection mechanism based on
the Sentinel SuperPro hardware key. Each key contains a unique Key ID that is
registered to you and/or your company. Burned into the circuits of each key is
information that lets the program know exactly what version of each program the
key is authorized to run.
When you receive an updated version of the program, you will need to update the
information in the key to authorize you to run the updated version. With your
update, you will receive a red Installation Information sheet. This sheet contains
your Company Name, Key ID and an RUS Password.
Option #1: When you first run the updated version of your program, you may be
presented with an RUS Update window similar to the one shown below. Verify
that the Key ID listed on your Installation Information sheet corresponds to the
Key ID listed on the RUS Update screen, then enter in the RUS password and
click Update.
Option #2: When you first run the updated version of your program, you may
receive a Hardware Key Warning similar to that which is shown below. This may
mean that the key is not connected to your computer. However, it may also mean
that the key is connected, but is not authorized to run the current version of the
RISA Program.
To update the key so that it can run the newer version of the RISA software go to
the Windows Start menu and select Start Programs RISA RISA Key
Manager. You will then be presented with a Key Manager window similar to the
one shown below.
RISA Stand Alone Installation Instructions
4/10/2008 3
Verify that the Key ID listed on your RUS Update / Installation Information sheet
corresponds to the Key ID listed on screen. Then select the RISA program that
you wish to update. Click the Upgrade button. You then enter in the RUS
password given on your red installation sheet and click Update.
If no key information is listed, or if you have problem with the RUS Update,
please refer to the troubleshooting section on the following page.
RISA Stand Alone Installation Instructions
4
C. Troubleshooting issues with the Sentinel Keys
There are a few common issues that may come up with the Sentinel Keys. These
include the following items.
Issue #1: You receive an error message during installation that says that you have
an old sentinel driver that must be uninstalled before the new Sentinel software
can be installed.
Resolution: Go to the Windows Control Panel and select the option to
Add/Remove Programs. Remove any program that starts with the name Sentinel
or Rainbow. Go to your RISA directory and open the Sentinel Protection Installer
subdirectory. To install the Sentinel SuperPro device driver just run the
SetupSPI.exe that exists in this directory.
Issue #2: You have already removed all the previous instances of the Sentinel, but
the install routine still gives you a message saying that you must uninstall your
old sentinel drivers.
Resolution: Remove any program that starts with as Sentinel or Rainbow as
described in issue #1.
Then go to your RISA directory and open the Sentinel Protection Installer
subdirectory. There should be a file called SSDCleanup.exe. This is a clean-up
utility provided by the Sentinel folks. It is designed to deal with the specific issue
of driver problems. Run this utility and it should clean up any problems on your
computer that are preventing the driving from installing.
When the utility if finished running, just run the SetupSPI.exe that exists in the
Sentinel Protection Installer directory. This will install the driver.
Issue #3: The program is mysteriously unable to detect the presence of the key.
Resolution: Chances are you have an existing Sentinel driver that is being
detected, but which is not capable of reading the RISA key. For some reason, this
driver is also not being updated during the installation.
To correct this problem, follow the instructions for Issue #2. Make sure that ALL
Sentinel keys (USB and parallel ports) are disconnected from your system when
you go through this procedure.
RISA Stand Alone Installation Instructions
4/10/2008 5
Alternate Resolution: Obviously, you need to make sure that your USB key is
plugged into a valid port and is receiving power (a green light will light up on the
back of the key). But, just because a USB port is receiving power does NOT mean
that the computer is communicating with that port. Try proving to yourself that
the port is valid by using another device on that port (a printer, a mouse, a flash
drive, et cetera).
Also, make sure the port is free of debris and can form a good connection.
Issue #4: When you start up RISA you receive a message saying that the Sentinel
Drive is not present and that you should install the Sentinel Driver.
Resolution: Install the Sentinel SuperPro device driver. To do this, go to your
RISA directory and open the Sentinel Protection Installer subdirectory. To install
the Sentinel SuperPro device driver just run the SetupSPI.exe that exists in this
directory.
Alternate Resolution: This can also occur if Windows is unable to detect the
presence of the key itself. Follow the instructions listed for Issue #3.
Issue #5: When you run the RISA Key Manager, the KeyID is listed, but the key
type is given as Not Programmed.
Resolution: The key needs to be returned to RISA Technologies, LLC to be
properly programmed. Please contact our technical support staff via e-mail
(support@risatech.com) or phone (949) 951-5815.
RISA Stand Alone Installation Instructions
6
Issue #6: When you start up RISA you receive a message saying that the Sentinel
key is present, but is not authorized to run the current version of RISA.
Resolution: Review the information contained in section B. Upgrades and
Remote Update Service (RUS Passwords).
Issue #7: When you start up RISA you receive a Registry Error saying that the
program could not open the Version key.
Resolution: This message actually means that the program has not been installed
on the computer. If you are running a Stand Alone version, then you need to
obtain a copy of the installation CD. If you are running a Network version, then
refer to the Network Installation Instructions, specifically the section regarding
the Client Installation.
You should also verify that you have sufficient administrative permissions on
your computer to install program and modify the Windows registry.
Issue #8: You load the RISA program, but another program which was protected
by a Sentinel (or Rainbow) parallel port key stops working.
Resolution: This is actually caused by a minor incompatibility that arises when
you are using a new version of the USB driver and an old version of the Parallel
port driver.
To correct this problem, follow the instructions for Issue #2. Make sure that ALL
Sentinel keys (USB and parallel ports) are disconnected from your system when
you go through this procedure.
RISA Stand Alone Installation Instructions
4/10/2008 7
Issue #9: The key is not functioning and you are running a Windows 95 or NT 4.0
computer.
Resolution: In this case, there really isnt a resolution. USB ports are not fully
compatible with Windows 95 or Windows NT. It is generally recommended that
you upgrade to a new operating system, such as Windows XP.
Issue #10: Your RUS Password is not accepted when you run the RISA Key
Manager utility and you receive an error message telling you that you have an
Invalid Password.
Resolution: Version 2.0 of the RISA Key Manager uses a slightly different
encryption scheme to update the keys. If you were issued your RUS password
before this scheme changed, then you will need to contact RISA Technologies,
LLC and request a new RUS password which was created with the new
encryption scheme.
Das könnte Ihnen auch gefallen
- Pressure Vessel Cone Design ToolDokument1 SeitePressure Vessel Cone Design ToolssierroNoch keine Bewertungen
- KPiping Co steel structure WH level 1 Gantt chartDokument1 SeiteKPiping Co steel structure WH level 1 Gantt chartNikki RobertsNoch keine Bewertungen
- Crack NoteDokument1 SeiteCrack NoteNikki RobertsNoch keine Bewertungen
- Etank2000 Report Si - 111 - Tank ReportDokument17 SeitenEtank2000 Report Si - 111 - Tank ReportNikki RobertsNoch keine Bewertungen
- Key Adv 7Dokument1 SeiteKey Adv 7Nikki RobertsNoch keine Bewertungen
- Config LiftingDokument1 SeiteConfig Liftingdd6077Noch keine Bewertungen
- LicenseDokument1 SeiteLicenseLauren MaxwellNoch keine Bewertungen
- Transport BeamDokument1 SeiteTransport Beamdd6077Noch keine Bewertungen
- McIntosh EF-1080I Information - My BlogDokument38 SeitenMcIntosh EF-1080I Information - My Blogcck4251Noch keine Bewertungen
- New Text DocumentDokument1 SeiteNew Text DocumentNikki RobertsNoch keine Bewertungen
- User's Guide 2DDokument110 SeitenUser's Guide 2DNikki RobertsNoch keine Bewertungen
- How To Build A Home Theater SystemDokument4 SeitenHow To Build A Home Theater SystemNikki RobertsNoch keine Bewertungen
- Building Pluto SubwoofersDokument5 SeitenBuilding Pluto Subwooferscck4251Noch keine Bewertungen
- Home Theater: GuideDokument32 SeitenHome Theater: Guidecck4251Noch keine Bewertungen
- Cadworx MCidDokument1 SeiteCadworx MCidNikki RobertsNoch keine Bewertungen
- Clarion Aux Input - My BlogDokument11 SeitenClarion Aux Input - My BlogNikki RobertsNoch keine Bewertungen
- T184 B12 RB 1Dokument1 SeiteT184 B12 RB 1Nikki RobertsNoch keine Bewertungen
- d8 Manual enDokument80 Seitend8 Manual enNikki RobertsNoch keine Bewertungen
- Xderror Exception: Cannot Find File or Directory: C:/Program Files/N-Track/N - Track Studio 7/Vstpluginsshared/Xln Audio/Addictive Drums/XdresourcesDokument1 SeiteXderror Exception: Cannot Find File or Directory: C:/Program Files/N-Track/N - Track Studio 7/Vstpluginsshared/Xln Audio/Addictive Drums/XdresourcesNikki RobertsNoch keine Bewertungen
- ASIO4ALL v2 Instruction ManualDokument9 SeitenASIO4ALL v2 Instruction Manualanon-389445100% (5)
- General Fabrication Requirements Cutting PlatesDokument10 SeitenGeneral Fabrication Requirements Cutting PlatesSergio CharcapeNoch keine Bewertungen
- T184 G4 RC - 1Dokument1 SeiteT184 G4 RC - 1Nikki RobertsNoch keine Bewertungen
- Isomatric View: PD Isomatric View Office Ra Wh37 ENS-WH-RAWH37-S-001Dokument1 SeiteIsomatric View: PD Isomatric View Office Ra Wh37 ENS-WH-RAWH37-S-001Nikki RobertsNoch keine Bewertungen
- T184-E-02 - Rev B (01 10 57)Dokument1 SeiteT184-E-02 - Rev B (01 10 57)Nikki RobertsNoch keine Bewertungen
- T184 G6 RB - 1Dokument1 SeiteT184 G6 RB - 1Nikki RobertsNoch keine Bewertungen
- FabTrolruanjian & AISCrenzhengDokument20 SeitenFabTrolruanjian & AISCrenzhengNikki RobertsNoch keine Bewertungen
- Ht-s3100 Manual eDokument64 SeitenHt-s3100 Manual eNikki RobertsNoch keine Bewertungen
- ExecutionDokument1 SeiteExecutionNikki RobertsNoch keine Bewertungen
- Never Split the Difference: Negotiating As If Your Life Depended On ItVon EverandNever Split the Difference: Negotiating As If Your Life Depended On ItBewertung: 4.5 von 5 Sternen4.5/5 (838)
- Shoe Dog: A Memoir by the Creator of NikeVon EverandShoe Dog: A Memoir by the Creator of NikeBewertung: 4.5 von 5 Sternen4.5/5 (537)
- The Subtle Art of Not Giving a F*ck: A Counterintuitive Approach to Living a Good LifeVon EverandThe Subtle Art of Not Giving a F*ck: A Counterintuitive Approach to Living a Good LifeBewertung: 4 von 5 Sternen4/5 (5794)
- The Yellow House: A Memoir (2019 National Book Award Winner)Von EverandThe Yellow House: A Memoir (2019 National Book Award Winner)Bewertung: 4 von 5 Sternen4/5 (98)
- Hidden Figures: The American Dream and the Untold Story of the Black Women Mathematicians Who Helped Win the Space RaceVon EverandHidden Figures: The American Dream and the Untold Story of the Black Women Mathematicians Who Helped Win the Space RaceBewertung: 4 von 5 Sternen4/5 (894)
- The Little Book of Hygge: Danish Secrets to Happy LivingVon EverandThe Little Book of Hygge: Danish Secrets to Happy LivingBewertung: 3.5 von 5 Sternen3.5/5 (399)
- Elon Musk: Tesla, SpaceX, and the Quest for a Fantastic FutureVon EverandElon Musk: Tesla, SpaceX, and the Quest for a Fantastic FutureBewertung: 4.5 von 5 Sternen4.5/5 (474)
- A Heartbreaking Work Of Staggering Genius: A Memoir Based on a True StoryVon EverandA Heartbreaking Work Of Staggering Genius: A Memoir Based on a True StoryBewertung: 3.5 von 5 Sternen3.5/5 (231)
- Grit: The Power of Passion and PerseveranceVon EverandGrit: The Power of Passion and PerseveranceBewertung: 4 von 5 Sternen4/5 (587)
- Devil in the Grove: Thurgood Marshall, the Groveland Boys, and the Dawn of a New AmericaVon EverandDevil in the Grove: Thurgood Marshall, the Groveland Boys, and the Dawn of a New AmericaBewertung: 4.5 von 5 Sternen4.5/5 (265)
- On Fire: The (Burning) Case for a Green New DealVon EverandOn Fire: The (Burning) Case for a Green New DealBewertung: 4 von 5 Sternen4/5 (73)
- The Emperor of All Maladies: A Biography of CancerVon EverandThe Emperor of All Maladies: A Biography of CancerBewertung: 4.5 von 5 Sternen4.5/5 (271)
- The Hard Thing About Hard Things: Building a Business When There Are No Easy AnswersVon EverandThe Hard Thing About Hard Things: Building a Business When There Are No Easy AnswersBewertung: 4.5 von 5 Sternen4.5/5 (344)
- The Unwinding: An Inner History of the New AmericaVon EverandThe Unwinding: An Inner History of the New AmericaBewertung: 4 von 5 Sternen4/5 (45)
- Team of Rivals: The Political Genius of Abraham LincolnVon EverandTeam of Rivals: The Political Genius of Abraham LincolnBewertung: 4.5 von 5 Sternen4.5/5 (234)
- The World Is Flat 3.0: A Brief History of the Twenty-first CenturyVon EverandThe World Is Flat 3.0: A Brief History of the Twenty-first CenturyBewertung: 3.5 von 5 Sternen3.5/5 (2219)
- The Gifts of Imperfection: Let Go of Who You Think You're Supposed to Be and Embrace Who You AreVon EverandThe Gifts of Imperfection: Let Go of Who You Think You're Supposed to Be and Embrace Who You AreBewertung: 4 von 5 Sternen4/5 (1090)
- The Sympathizer: A Novel (Pulitzer Prize for Fiction)Von EverandThe Sympathizer: A Novel (Pulitzer Prize for Fiction)Bewertung: 4.5 von 5 Sternen4.5/5 (119)
- Her Body and Other Parties: StoriesVon EverandHer Body and Other Parties: StoriesBewertung: 4 von 5 Sternen4/5 (821)
- OKI printer driver compatibility schedule with Mac OS X 10.7 LionDokument9 SeitenOKI printer driver compatibility schedule with Mac OS X 10.7 LionbanabjhfNoch keine Bewertungen
- bq40z80EVM Li-Ion Battery Pack Manager Evaluation: User's GuideDokument33 Seitenbq40z80EVM Li-Ion Battery Pack Manager Evaluation: User's GuidehajaNoch keine Bewertungen
- 3.knowdge Base and ToolsDokument81 Seiten3.knowdge Base and ToolsWeihan KhorNoch keine Bewertungen
- Kernel - Debugging - Tutorial - With WindbgDokument64 SeitenKernel - Debugging - Tutorial - With Windbg王利华Noch keine Bewertungen
- TEKKEN 7 Ultimate Edition Repack Full Incl All DLCs - KuyhaaDokument1 SeiteTEKKEN 7 Ultimate Edition Repack Full Incl All DLCs - KuyhaaamortuzNoch keine Bewertungen
- Oscp Solutions - 16 Machines UnlockedDokument14 SeitenOscp Solutions - 16 Machines Unlockedqzombexzombe114Noch keine Bewertungen
- CSS NC II (Procedures)Dokument5 SeitenCSS NC II (Procedures)BuLoy Agoylo Jr.Noch keine Bewertungen
- Windows 7 SP1 Ultimate X64 Incl Office14 en-US APRIL 2019 (Gen2)Dokument1 SeiteWindows 7 SP1 Ultimate X64 Incl Office14 en-US APRIL 2019 (Gen2)alexmNoch keine Bewertungen
- Smartplant Review: Citrix Installation GuideDokument43 SeitenSmartplant Review: Citrix Installation GuidecristhianNoch keine Bewertungen
- Microsoft Press CSharp Programmer's CookbookDokument11 SeitenMicrosoft Press CSharp Programmer's CookbookfreezeheadNoch keine Bewertungen
- Mastercam 2022 Basics Tutorial - Part5Dokument3 SeitenMastercam 2022 Basics Tutorial - Part5wcwtnuiNoch keine Bewertungen
- ScanGear CS 10.1.6.0 For 64-Bit EditionDokument2 SeitenScanGear CS 10.1.6.0 For 64-Bit EditionongisNoch keine Bewertungen
- User Guide: D-BOX Motion Players Control PanelDokument7 SeitenUser Guide: D-BOX Motion Players Control PanelTony KututoNoch keine Bewertungen
- Como Activar El Poder de La Mente Subconsciente PDFDokument2 SeitenComo Activar El Poder de La Mente Subconsciente PDFluis.tinkhotmail.comNoch keine Bewertungen
- Install and Configure CUSS and ThinK AppsDokument19 SeitenInstall and Configure CUSS and ThinK Appssrikanth reddyNoch keine Bewertungen
- (Ebook - PDF) A 5-Minute Introduction To Writing USB Device DriversDokument5 Seiten(Ebook - PDF) A 5-Minute Introduction To Writing USB Device Driversapi-26866651100% (1)
- SOAP ToolkitsDokument54 SeitenSOAP Toolkitsaltafvasi9380Noch keine Bewertungen
- Sorvall RC 12 BP PlusDokument12 SeitenSorvall RC 12 BP PlusEngineer AwaisNoch keine Bewertungen
- Active Webcam ManualDokument61 SeitenActive Webcam ManualmikemacielNoch keine Bewertungen
- HiPath 3000 & 5000 V8 Manager C Administrator Documentation - Issue 6Dokument271 SeitenHiPath 3000 & 5000 V8 Manager C Administrator Documentation - Issue 6Rabii Maafi100% (1)
- Host CheckerDokument30 SeitenHost CheckerMiro JanosNoch keine Bewertungen
- NVPN Installation, Configuration and Uninstallation Guide For WindowsDokument10 SeitenNVPN Installation, Configuration and Uninstallation Guide For WindowsjNoch keine Bewertungen
- Vue 2015 Reference ManualDokument985 SeitenVue 2015 Reference ManualFabio Latino100% (1)
- Ebook PDF Technology in Action Complete 14th Edition PDFDokument41 SeitenEbook PDF Technology in Action Complete 14th Edition PDFluis.fowler18797% (36)
- AOR AR5001D Communications Receiver Technical HighlightsDokument2 SeitenAOR AR5001D Communications Receiver Technical Highlightsgus289Noch keine Bewertungen
- Compact Mono Laser Printer: Brother - Co.uk/hl1212w-BundleDokument6 SeitenCompact Mono Laser Printer: Brother - Co.uk/hl1212w-BundleTestNoch keine Bewertungen
- Manual de La Placa PC 400Dokument47 SeitenManual de La Placa PC 400Esau Jimenez Arevalo0% (2)
- M-Audio Axiom 61 MIDI Controller Axiom 61Dokument51 SeitenM-Audio Axiom 61 MIDI Controller Axiom 61Jonas SouzaNoch keine Bewertungen
- Home BasicDokument3 SeitenHome BasicInstituto Técnico da Saúde Lunda NorteNoch keine Bewertungen
- Group Policy Settings - Windows 2003 SP2Dokument1.877 SeitenGroup Policy Settings - Windows 2003 SP2Lee WiscovitchNoch keine Bewertungen