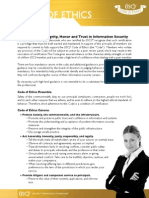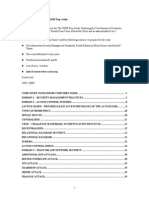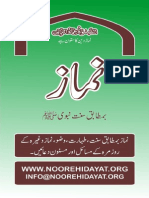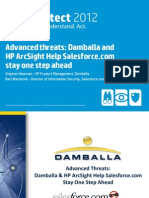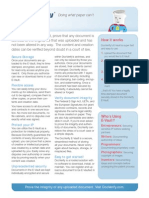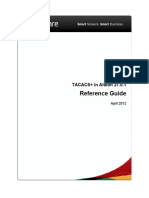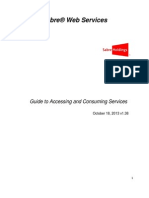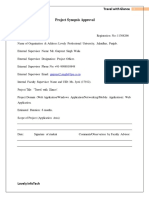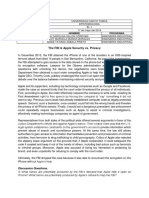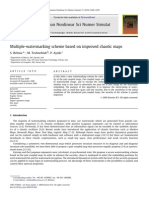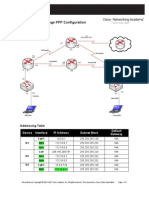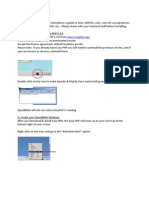Beruflich Dokumente
Kultur Dokumente
ConnApp GettingStarted Cxx00 5900-0640
Hochgeladen von
Usman Sarwar0 Bewertungen0% fanden dieses Dokument nützlich (0 Abstimmungen)
57 Ansichten4 SeitenConnApp GettingStarted
Copyright
© © All Rights Reserved
Verfügbare Formate
PDF, TXT oder online auf Scribd lesen
Dieses Dokument teilen
Dokument teilen oder einbetten
Stufen Sie dieses Dokument als nützlich ein?
Sind diese Inhalte unangemessen?
Dieses Dokument meldenConnApp GettingStarted
Copyright:
© All Rights Reserved
Verfügbare Formate
Als PDF, TXT herunterladen oder online auf Scribd lesen
0 Bewertungen0% fanden dieses Dokument nützlich (0 Abstimmungen)
57 Ansichten4 SeitenConnApp GettingStarted Cxx00 5900-0640
Hochgeladen von
Usman SarwarConnApp GettingStarted
Copyright:
© All Rights Reserved
Verfügbare Formate
Als PDF, TXT herunterladen oder online auf Scribd lesen
Sie sind auf Seite 1von 4
Confidential 1
Getting Started Connector Appliance
Summary
This document describes how to set up the ArcSight Connector Appliance for the first time.
Use the detailed rack installation instructions included in the appliance shipment to rack
mount your appliance.
Installation Instructions
1 Unpack the appliance and its accessories.
2 Follow the rack installation instructions to securely mount the appliance.
3 Make the rear panel connections.
4 Power on the appliance.
5 Optional: Configure the appliance for out-of-band remote access so that ArcSight
Customer Support can access and troubleshoot the appliance if it becomes
unresponsive. All appliance models are equipped with HP Integrated Lights-Out (iLO)
Advanced. Visit http://www.hp.com/go/iLO for detailed information and
documentation.
6 Configure the Connector Appliance. Refer to Configuring Connector Appliance for the
First Time.
Configuring Connector Appliance for the First Time
You can configure the ArcSight Connector Appliance for the first time in one of two ways:
With the command-line interface (CLI), as described in Using the CLI.
With the graphical-user interface (GUI), as described in Using the GUI.
Using the CLI
The Connector Appliance ships with the following default IP addresses. If you are already
using these IP addresses, configure the appliance before connecting it to the network to
avoid conflicts.
Eth0: 192.168.35.35 (subnet mask 255.255.255.0)
Eth1: 192.168.36.35 (subnet mask 255.255.255.0)
Eth2: 192.168.37.35 (subnet mask 255.255.255.0)
Eth3: 192.168.38.35 (subnet mask 255.255.255.0)
Read carefully through the instructions, cautions, and warnings included with
the appliance shipment. Failing to do so can result in bodily injury or appliance
malfunction.
Confidential 2
1 Use one of the following methods to connect to the appliance:
Connect a keyboard and monitor to the rear panel connectors on the appliance.
Connect a terminal to the serial port on the appliance using a null modem cable
with a DB-9 connector. The serial port expects a standard VT100-compatible
terminal: 9600 bps, 8-bits, no parity, 1 stop bit (8N1), no flow control.
If iLO is configured, use the remote console feature.
2 Use the following username and password to log in as the administrator:
Username: admin
Password: password
3 Enter set password to change the default administrator password. Enter the
current and new password at the prompts.
4 Configure network settings for the appliance.
You can enter ? for a list of the CLI commands available.
a Enter set ip eth0 ip/prefix, where ip is the IP address you want to use for
the appliance and prefix is the number of bits in the subnet mask (for example,
/24 = 255.255.255.0).
b Enter set hostname hostname where hostname is the fully-qualified domain
name (FQDN) you want to use for the appliance.
c Enter set dns search_domain_name1,search_domain_name2,
nameserver1 nameserver2, where each search_domain_nameN is a search
domain and each nameserverN is the IP address of a name server.
For example: set dns companyxyz.com,finance.companyxyz.com
192.0.2.12 192.0.2.14.
d Enter set defaultgw ip, where ip is the IP address of your default gateway.
e Enter show config to confirm that the settings are correct for your
environment.
5 Verify the date and time settings:
a Enter show date to view the settings.
b If the displayed date or time is incorrect, enter set date date, where date is
the date and time in yyyyMMddHHmmss format. For example, set date
20110105155509.
6 If you have not already done so, connect the Connector Appliance to the network port
on a switch or router on which you want your appliance to be located.
7 Copy the license file you received from ArcSight to a computer on your network from
which you want to access the Connector Appliance UI.
8 Open a Flash-enabled browser on the computer and enter the URL: https://ip
where ip is the IP address you provided in Step 4.
You need to change at least one of the default IP addresses to an
address that is valid on your network.
Confidential 3
9 At the login screen, log in to Connector Appliance as the administrator with the new
password you provided in Step 3.
10 Apply the license file. A valid license file is required on the Connector Appliance before
you can access most of the features.
a Click Setup > System Admin from the top-level menu bar.
b Click License & Update in the System section in the left panel.
c Browse to the license file and click Upload Update.
11 The Connector Appliance Deployment Wizard opens. Follow the steps in the wizard to
configure additional settings.
Using the GUI
The Connector Appliance ships with the following default IP addresses. If you are already
using these IP addresses, use the CLI to configure the Connector Appliance. Refer to
Using the CLI above.
Eth0: 192.168.35.35 (subnet mask 255.255.255.0)
Eth1: 192.168.36.35 (subnet mask 255.255.255.0)
Eth2: 192.168.37.35 (subnet mask 255.255.255.0)
Eth3: 192.168.38.35 (subnet mask 255.255.255.0)
1 Copy the license file you received from ArcSight to a computer from which you want to
configure the appliance. The computer must have a Flash-enabled web browser
installed.
2 Using an Ethernet cable, connect the Eth0 port of the appliance to your network port
on a switch or a router on which you want your appliance to be located.
3 Using a cross-over cable, connect the Eth1 port of the appliance to the computer.
Configure the computer to be on the 192.168.36.0/24 network. For example,
192.168.36.10.
4 Open the web browser on the computer and enter the default appliance URL:
https://192.168.36.35/ to access the Connector Appliance GUI.
5 At the login screen, use the following username and password to log in as the
administrator:
Username: admin
Password: password
6 Apply the license file. A valid license file is required on the Connector Appliance before
you can access most of the features.
a Click Setup > System Admin from the top-level menu bar.
b Click License & Update in the System section in the left panel.
c Browse to the license file and click Upload Update.
The first page of the deployment wizard guides you through configuring the
network settings on the appliance. These are the same settings you
configured in Step 4. Skip this page and continue to configure the additional
settings.
Confidential 4
7 The Connector Appliance Deployment Wizard opens. Follow the steps in the wizard to
configure the Connector Appliance.
Using Connector Appliance
Refer to the ArcSight Connector Appliance Administrators Guide and the Release Notes,
found on the Support Web site referenced below, for information about using Connector
Appliance. Online Help is also available from the Help link in the Connector Appliance GUI.
Contact Information
Copyright 2012 Hewlett-Packard Development Company, L.P.
Confidential computer software. Valid license from HP required for possession, use or copying.
Consistent with FAR 12.211 and 12.212, Commercial Computer Software, Computer Software
Documentation, and Technical Data for Commercial Items are licensed to the U.S. Government under
vendor's standard commercial license.
The information contained herein is subject to change without notice. The only warranties for HP
products and services are set forth in the express warranty statements accompanying such products and
services. Nothing herein should be construed as constituting an additional warranty. HP shall not be
liable for technical or editorial errors or omissions contained herein.
Follow this link to see a complete statement of copyrights and acknowledgements:
http://www.arcsight.com/copyrightnotice
The network information used in the examples in this document (including IP addresses and hostnames)
is for illustration purposes only.
This document is confidential.
March 2012
Be sure to configure an IP address for the appliance that is valid on your
network and to change the default administrator password.
Phone 1-866-535-3285 (North America)
+44 (0)870 141 7487 (EMEA)
Support Web Site http://support.openview.hp.com
Protect 724 Community https://protect724.arcsight.com
Das könnte Ihnen auch gefallen
- The Subtle Art of Not Giving a F*ck: A Counterintuitive Approach to Living a Good LifeVon EverandThe Subtle Art of Not Giving a F*ck: A Counterintuitive Approach to Living a Good LifeBewertung: 4 von 5 Sternen4/5 (5794)
- The Little Book of Hygge: Danish Secrets to Happy LivingVon EverandThe Little Book of Hygge: Danish Secrets to Happy LivingBewertung: 3.5 von 5 Sternen3.5/5 (400)
- ISC2 Code of EthicsDokument2 SeitenISC2 Code of EthicsUsman Sarwar100% (1)
- PguideDokument97 SeitenPguideAmit Pal GrewalNoch keine Bewertungen
- CISSP Notes Prep GuideDokument96 SeitenCISSP Notes Prep GuideUsman Sarwar50% (2)
- Namaz Sunnat PDFDokument104 SeitenNamaz Sunnat PDFUsman SarwarNoch keine Bewertungen
- 1002 - Damballa and HP ArcSight PDFDokument24 Seiten1002 - Damballa and HP ArcSight PDFUsman SarwarNoch keine Bewertungen
- Shoe Dog: A Memoir by the Creator of NikeVon EverandShoe Dog: A Memoir by the Creator of NikeBewertung: 4.5 von 5 Sternen4.5/5 (537)
- Hidden Figures: The American Dream and the Untold Story of the Black Women Mathematicians Who Helped Win the Space RaceVon EverandHidden Figures: The American Dream and the Untold Story of the Black Women Mathematicians Who Helped Win the Space RaceBewertung: 4 von 5 Sternen4/5 (895)
- The Yellow House: A Memoir (2019 National Book Award Winner)Von EverandThe Yellow House: A Memoir (2019 National Book Award Winner)Bewertung: 4 von 5 Sternen4/5 (98)
- The Emperor of All Maladies: A Biography of CancerVon EverandThe Emperor of All Maladies: A Biography of CancerBewertung: 4.5 von 5 Sternen4.5/5 (271)
- A Heartbreaking Work Of Staggering Genius: A Memoir Based on a True StoryVon EverandA Heartbreaking Work Of Staggering Genius: A Memoir Based on a True StoryBewertung: 3.5 von 5 Sternen3.5/5 (231)
- Never Split the Difference: Negotiating As If Your Life Depended On ItVon EverandNever Split the Difference: Negotiating As If Your Life Depended On ItBewertung: 4.5 von 5 Sternen4.5/5 (838)
- Grit: The Power of Passion and PerseveranceVon EverandGrit: The Power of Passion and PerseveranceBewertung: 4 von 5 Sternen4/5 (588)
- On Fire: The (Burning) Case for a Green New DealVon EverandOn Fire: The (Burning) Case for a Green New DealBewertung: 4 von 5 Sternen4/5 (74)
- Elon Musk: Tesla, SpaceX, and the Quest for a Fantastic FutureVon EverandElon Musk: Tesla, SpaceX, and the Quest for a Fantastic FutureBewertung: 4.5 von 5 Sternen4.5/5 (474)
- Devil in the Grove: Thurgood Marshall, the Groveland Boys, and the Dawn of a New AmericaVon EverandDevil in the Grove: Thurgood Marshall, the Groveland Boys, and the Dawn of a New AmericaBewertung: 4.5 von 5 Sternen4.5/5 (266)
- The Unwinding: An Inner History of the New AmericaVon EverandThe Unwinding: An Inner History of the New AmericaBewertung: 4 von 5 Sternen4/5 (45)
- Team of Rivals: The Political Genius of Abraham LincolnVon EverandTeam of Rivals: The Political Genius of Abraham LincolnBewertung: 4.5 von 5 Sternen4.5/5 (234)
- The World Is Flat 3.0: A Brief History of the Twenty-first CenturyVon EverandThe World Is Flat 3.0: A Brief History of the Twenty-first CenturyBewertung: 3.5 von 5 Sternen3.5/5 (2259)
- The Gifts of Imperfection: Let Go of Who You Think You're Supposed to Be and Embrace Who You AreVon EverandThe Gifts of Imperfection: Let Go of Who You Think You're Supposed to Be and Embrace Who You AreBewertung: 4 von 5 Sternen4/5 (1090)
- The Hard Thing About Hard Things: Building a Business When There Are No Easy AnswersVon EverandThe Hard Thing About Hard Things: Building a Business When There Are No Easy AnswersBewertung: 4.5 von 5 Sternen4.5/5 (344)
- The Sympathizer: A Novel (Pulitzer Prize for Fiction)Von EverandThe Sympathizer: A Novel (Pulitzer Prize for Fiction)Bewertung: 4.5 von 5 Sternen4.5/5 (121)
- Her Body and Other Parties: StoriesVon EverandHer Body and Other Parties: StoriesBewertung: 4 von 5 Sternen4/5 (821)
- Ethical HackingDokument30 SeitenEthical HackingMukesh YadavNoch keine Bewertungen
- Jupyter Notebook CommandsDokument10 SeitenJupyter Notebook CommandsraaraagaNoch keine Bewertungen
- Docverify Electronic VaultDokument1 SeiteDocverify Electronic VaultdmallaboutNoch keine Bewertungen
- TACACS+ in Alteon 27.0.1Dokument42 SeitenTACACS+ in Alteon 27.0.1Istaque Ahmed LaskarNoch keine Bewertungen
- OGC Review 1Dokument24 SeitenOGC Review 1Felix A Hernandez B100% (1)
- SWS Developer GuideDokument130 SeitenSWS Developer GuidejpiercetxNoch keine Bewertungen
- Guide - Set Up Laravel 5.3 With Docker + LaraDock + Let's Encrypt SSL in Digital Ocean Within 5 MinutesDokument10 SeitenGuide - Set Up Laravel 5.3 With Docker + LaraDock + Let's Encrypt SSL in Digital Ocean Within 5 MinutesHENRY MITCHELL TAYPE CRUZADONoch keine Bewertungen
- Tourism SynopsisDokument19 SeitenTourism SynopsisadditNoch keine Bewertungen
- Cisco MDS Series Swich Zoning PDFDokument5 SeitenCisco MDS Series Swich Zoning PDFSathish Vikruthamala0% (1)
- Call Butler User ManualDokument111 SeitenCall Butler User ManualRodolfo Valverde CNoch keine Bewertungen
- Account Statement From 1 Apr 2020 To 31 Mar 2021: TXN Date Value Date Description Ref No./Cheque No. Debit Credit BalanceDokument5 SeitenAccount Statement From 1 Apr 2020 To 31 Mar 2021: TXN Date Value Date Description Ref No./Cheque No. Debit Credit BalancesayanNoch keine Bewertungen
- (Join Files) 3 Arquivos.0009Dokument28 Seiten(Join Files) 3 Arquivos.0009Alita Laiana GonçalvesNoch keine Bewertungen
- Netskope Risk Insights: Quick GlanceDokument4 SeitenNetskope Risk Insights: Quick GlanceffNoch keine Bewertungen
- Case StudyDokument3 SeitenCase Studymarcela muñozNoch keine Bewertungen
- ES Syllabus ECE PDFDokument12 SeitenES Syllabus ECE PDFramanaidu1Noch keine Bewertungen
- Recuperar Password PF SenseDokument5 SeitenRecuperar Password PF Senser4j4s4Noch keine Bewertungen
- Fireeye Managed DefenseDokument2 SeitenFireeye Managed Defenselingo.chichalaNoch keine Bewertungen
- CH2 Computer Forensic Investigation ProcedureDokument31 SeitenCH2 Computer Forensic Investigation ProcedureNicky OktavianoNoch keine Bewertungen
- Doctrine For Joint Airspace Control in The Combat Zone jp3 - 52Dokument63 SeitenDoctrine For Joint Airspace Control in The Combat Zone jp3 - 52delpap1Noch keine Bewertungen
- NetBackup80 SecEncryp Guide PDFDokument383 SeitenNetBackup80 SecEncryp Guide PDFAshish PatilNoch keine Bewertungen
- Commun Nonlinear Sci Numer Simulat: S. Behnia, M. Teshnehlab, P. AyubiDokument10 SeitenCommun Nonlinear Sci Numer Simulat: S. Behnia, M. Teshnehlab, P. Ayubimilad2647Noch keine Bewertungen
- EWAN Lab 2 5 2 AnswerDokument13 SeitenEWAN Lab 2 5 2 AnswerLekan MulanaNoch keine Bewertungen
- Bharat Sanchar Nigam Limited: Application Form For New Mobile Connection (D-Kyc Process)Dokument3 SeitenBharat Sanchar Nigam Limited: Application Form For New Mobile Connection (D-Kyc Process)Sales CTO LucknowNoch keine Bewertungen
- Mikrotik L2TP With IPsec For Mobile ClientsDokument3 SeitenMikrotik L2TP With IPsec For Mobile ClientsМарио ИвановNoch keine Bewertungen
- Lacework - WP - Ransomware - Rising - 040422 - V4Dokument8 SeitenLacework - WP - Ransomware - Rising - 040422 - V4Vladislav AlekseevNoch keine Bewertungen
- Dec09 OpenBiblio InstructionsDokument8 SeitenDec09 OpenBiblio InstructionsadreamboyxNoch keine Bewertungen
- Mastering Metasploit: Chapter No. 4 " Porting Exploits"Dokument33 SeitenMastering Metasploit: Chapter No. 4 " Porting Exploits"Packt Publishing100% (1)
- 1100 - Forbes - Safety Case On A PageDokument11 Seiten1100 - Forbes - Safety Case On A Pageuserscribd2011Noch keine Bewertungen
- MS 9600 PDFDokument180 SeitenMS 9600 PDFHaroldo RamosNoch keine Bewertungen
- Asset Integrity Performance Management FAQDokument5 SeitenAsset Integrity Performance Management FAQPillai Sreejith100% (1)