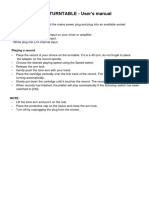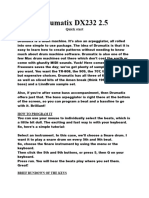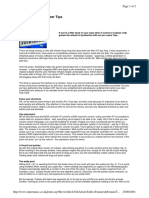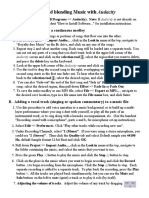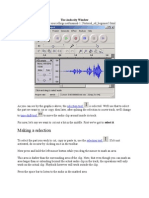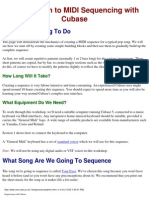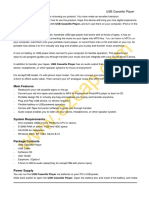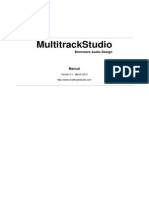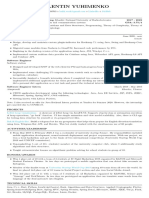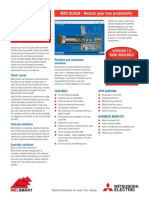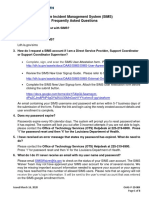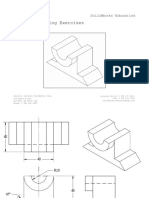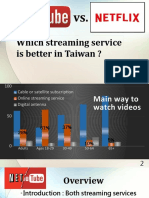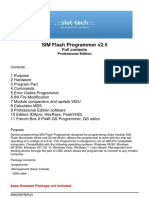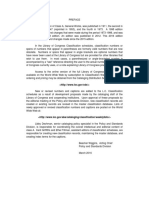Beruflich Dokumente
Kultur Dokumente
Cubase Tipsvfdv
Hochgeladen von
vbfdbsbbs0 Bewertungen0% fanden dieses Dokument nützlich (0 Abstimmungen)
55 Ansichten5 Seitensvfvvfvfsvfsvsfsvv
Copyright
© © All Rights Reserved
Verfügbare Formate
PDF, TXT oder online auf Scribd lesen
Dieses Dokument teilen
Dokument teilen oder einbetten
Stufen Sie dieses Dokument als nützlich ein?
Sind diese Inhalte unangemessen?
Dieses Dokument meldensvfvvfvfsvfsvsfsvv
Copyright:
© All Rights Reserved
Verfügbare Formate
Als PDF, TXT herunterladen oder online auf Scribd lesen
0 Bewertungen0% fanden dieses Dokument nützlich (0 Abstimmungen)
55 Ansichten5 SeitenCubase Tipsvfdv
Hochgeladen von
vbfdbsbbssvfvvfvfsvfsvsfsvv
Copyright:
© All Rights Reserved
Verfügbare Formate
Als PDF, TXT herunterladen oder online auf Scribd lesen
Sie sind auf Seite 1von 5
Cubase Confusion
Prepared by Mick Seeley - Livewire Recording
Mick_Mac_Guy@yahoo.com
Dos & Donts
DO: First, if you have a Mac, create an image of the boot drive with Disk utility and save it NOW
DO: Always use the Yamaha N12 template for a new project or Cubase will screw you!
DO: Always ALWAYS create a new folder for each new project/song and save ALL files to it.
DO: Watch your master bus and aux out levels in Cubase they tend to get loud
DO: Keep an eye on Input monitor (speaker icon). It must be on (or enabled in Prefs) in track you
are recording to check level & hear input (duh). Turn OFF when done recording that track
DO: Use info line to transpose MIDI, fine tune audio pitch, and to rename audio files
DO: Use key commands:
H & G to zoom in/out of tracks horizontally
CMD - and CMD - to zoom tracks vertically (make unused tracks small!)
SHIFT and # to go to marked locations
SHIFT and G to set a loop (cycle) and turn it on
OPTION +Click & Drag to copy & move events (works with separate tracks too!)
F13 to record / F2 to hide/unhide the transport bar
DO: Back up constantly, and to a DVD-RW at end of each project.
DO: use Folder tracks, esp. For drum tracks. Create groups for drums. Vocals. Whatever. Its EZ!
DO: Use automation - can even do it on the ST out (enable W & R in the mixer to create a track)
Use the Mute tool (the X) to mute a track event you dont want to hear (non-destructive)
Use the Draw tool to create event in empty MIDI track, or to draw an automation track
PRECOUNT (countdown) is toggled off/on in the Transport bar: the * above the time signature
DO: Copy channel setting (EQ, FX, etc) for similar tracks (such as doubled BG vox or guitars).
See Pg. 85 in Operations manual.
DONT have Enable Record on Selected Track on in Preferences (EditingProject & Mixer page),
DONT get in the habit of wasting disk space. When a project is done, back it up, and erase ASAP.
DONT record without autoscroll on!
DONT use too much of the reverb plug-in in Cubase, it is a CPU hog. Create an FX channel for it.
Punch In/Out
Strange: To do it, first set your left & right locator positions by holding option and clicking on L and
R in the transport bar. To activate auto-record, click on \ and / (under L and R) so they are lit up. If
a track is in record mode, Cubase will go into record from play mode once you reach the punch in
(left locator) point and punch out at the right locator point. No need to press record (!).
Pasting Digital Audio (really equals insert)
As per the manual: If there is a (copied) selection in the editor, this will be replaced by the pasted
data. If there is no selection (if the selection length is 0), the pasted data will be inserted starting
at the selection line. The section to the right of the line will be moved to make room for the pasted
material. In Loop Selects all audio between the left and right locator.
Converting a stereo track to mono
Select the track you want the audio file to convert and press CMD-F to find the selected audio file
in the Pool. Right-click on the file and select Convert files. Select Mono from the next hard-to-see
window. Make sure you select New File or the old mix will be written over (unless you dont care).
Track monitoring
That speaker icon is not what you may think: it actually switches between sound coming into the
track input (selected via the Inspector) and the sound already recorded in that track. When the
orange speaker light is on, you are monitoring input, so you have to turn it off to hear playback.
This can be changed in the Preferences (VST page) to Tape machine Style (currently enabled, or
it is supposed to be!). This option emulates standard tape machine behavior: input monitoring in
Stop mode and during recording, but not during playback.
Missing Sound Output (overall)?
If there is no sound at all coming out from Cubase, check (from the Devices pull-down menu)
device setup/mlan network. If all of the inputs and outputs are inactive, they have to be re-enabled.
Oddly enough, its not done in the device setup screens (WTF?!). Press F4 to get to VST
Connections and change the Audio Device to Mlan network for each channel (cant do it
globally - ARGH!). When done, Save the project file.
Inputs & Outputs not where they should be?
Same nonsense as above reassign them
To mix:
Create a stereo mix track if one doesnt already exist. Assign all the other tracks outputs to ST Mix
out (N12-L/R). Set Mix track input to N12-ST in, turn mix tracks output off for now (No Bus).
Adjust mix to where you want it, set overall volume with N12s red stereo fader. Check levels on
the Cubase mixer (F3). To check a channels setting, or add EQ, press the E button on that
channels strip.
Record mix track. To play iy back, solo the mix track, and set the N12 Control Room source to
DAW, or to ST with DAW to ST on. If you cant hear the playback, see below
Cant hear the mix track?
A common bug in Cubase 4.5. Try soling and unsoloing the track & muting/unmuting the other
tracks until the damn mix track decides it is OK to play now (grr!!)
Cant hear the click?
Maybe youre just lucky! But if you need to hear it and you know its on, check the VST
connections. Make sure its enabled for the bus you want to hear it on.
Licensing Is a nightmare!
Easiest way reimage the boot drive (it only takes 15 min). Run the License Control Center app.
Reboot & select Activate data license from the wizard menu the only function that appears to
work in this nasty app. It will go online and do god knows what, and then Cubase should work.
Converting sample rate & bit size of mixes in Cubase
Mixes in Cubase default to 24-bit, & whatever sample rate you used in the project. To convert
mixes to standard 16-bit 44.1khz for CDs: first, in Cubase, make sure you rename the audio file
(not the track) name to an appropriate mix name. Then, go to the Pool (cmd-P). Right click on the
mix file and select convert file. Make sure you select New File or the old mix will be written over.
Importing Audio
Best to do it from the Pool Window (cmd-P) since youll have to go there anyway (Cubase doesnt
insert audio directly into a track). Select the track you want the audio file to go into & open the Pool
window. Right-click on the projects Audio folder, and select Import medium. Obviously, it should
be the same sample rate and bit depth as the rest of the project. Once the file is imported, click on
it to select it, right-click and select Insert into project.
Looping an Audio File
Man this was tough to find info on! It apparently cant be done, as even Steinbergs demo files
have loops copied & pasted. They call a cycle a loop, but its really just a repeated playback of a
certain section of the song, NOT an audio loop. I tried importing a looped AIFF file, it just plays
once. Even MIDI tracks arent easily looped, just copy & paste.
To set a loop (cycle) in Cubase, you can enter the measure (counter) values manually in the
locator section of transport bar, or ctrl-click in the ruler (above the tracks) to set the left locate point.
Use cmd-click to set the R point locator point. Enable loop in the transport bar to use your loop. Or
you can select an audio region and press shift+G, to set locators and turn on cycle button.
Handy: You set up a quick loop to audition an event edit. Play the loop while adjusting the event
end or whatever.
Thats all just wonderful, but how do you loop a separate track?
Archiving
Is a bunch of crap in Cubase. J ust save the files from that songs project folder to your backup
drive, burn a DVD backup too, then nuke em. Using Cubases Archive functions seems to screw
up the file synchronization (great feature!), but doesnt save hardly any disk space!
1
st
- DO NOT Minimize the files From the Pool Window
2
nd
Remove unused media from Pool Window
3
rd
DO NOT freeze edits (from Audio menu)
Dont bother to Prepare Archive from the Media or context menu either
It is not necessary to archive the Images folder, since these Images can be recreated by Cubase
AI. You may also find a file with the extension .csh in the project folder. This contains image
information for edited clips and other data that can be recreated, so it can safely be deleted.
Using MIDI fader automation
I havent even tried it with MIDI, but it works great for audio tracks! Heres how: first Select the
track you want to automate (in this example Im using a Yamaha EX7s middle mod wheel on MIDI
ch. 12 to control volume with). Device setup\Remote Items\Generic remote should be set up like:
Note the highlighted lines, the rest dont matter in this example. Enable Write automation on the
track (click on the W button), and press play (not record!). Move your MIDI controllers slider or
wheel to set your volume. If it doesnt work, try using the fader on the Cubase mixer for that track.
If that works, your MIDI is set up wrong. You may have to adjust your keyboard or other controller
to transmit MIDI volume (CC #7). You know you are good to go if you turn your controller and the
volume fader on the enabled track moves.
Once you are set up, enable the write button (W) for automation on that track, and play with it!
When done, click on the W button to turn off automation writing. Enable Read automation(the R
button on that track to follow automation levels. To edit volume afterwards, It is actually easier to
open up the automation sub-track (by right-clicking on the track and selecting show Used
Automation) to fine-tune volume settings, by clicking on and dragging the blue volume line.
Removing automation is apparently an all-or-nothing option. I see no way to select a region of an
automation sub-track and cut it. You can only right click on the automation track and choose
Remove selected tracks. I dont see a list edit available for it either.
Using MIDI editor
Select a track and then go to Open Key Editor from the MIDI pull-down menu. Its pretty much
self-explanatory: use the cursor to modify note length or pitch or velocity in the bottom window.
Use the draw tool to create new notes, tools work the same as in audio.
MIDI List Editor
First, set Prefs to Open List Editor in Event Display / MIDI.
Then click at the top of the list view window on this icon:
To set list for autoscroll. Drag cursor line in ruler to get to section you want. The rest is like
the usual, but use the R window for velocity. To insert something, click on the insert type
box in the middle of the top row, select your data, then use the pencil to click in the event
display (grid area) to insert the data. MIDI Input (MIDI icon) lets you input stuff that way?
Using 2 Aux sends in Mixdown
Option 1 Channel Saver mode. Put mixer in hardware mix mode. On the tracks you want to
send to external FX, turn OFF the aux send in Cubase on those tracks. Assign one track to AUX
Left, the other to AUX Right. Turn off Aux sends on all other tracks. Set up the FX wet/dry mix you
want on the effects devices, unless you have a channel to burn on the N12 for FX return (i.e. 2T to
ST). This way is kind of a pain, but works.
Option 2 In hardware mix mode, assign the track to a N12 fader. Assign the Aux send in that
track in Cubase. The AUX send defaults to N12-AUX (which is L and R out). Change it to to AUX L
or R bus, crank up the level, and run that Aux L or R to an ext device, and then into a N8/N12.
Works, but takes 2 channels.
Option 3 True Stereo. In ANY mix mode, assign the track output to N12 L/R. Assign the Aux
send for the track(s) you want to process in Cubase to Aux L/R. Turn off Aux sends on all other
tracks that you dont want to use the external processor on. Patch the N12s Aux L and R out to the
external device, and then into a stereo fader or into the 2-Track input on the N12.
Option 4 For using 2 FX sends. In ANY mix mode, in Cubase assign the track(s)s send output to
N12 Aux Left and/or R. Turn off Aux sends on all other tracks that you dont want to use the
external processor on. Patch the N12s Aux L and R out to the external device(s), and then into
any N12 channel or into the 2-Track input on the N12. Works!
Get more channels! (Mac only)
By creating an aggregate device, you can use more than one audio interface at the same time
on the Mac. Many new Macs have combo audio inputs & outputs that can be used for stereo
optical digital I/O with a simple adapter (Parts Express has these parts for cheap). What all this
means is you can create another stereo input and output to Cubase for digital audio transfer, for
extra input channels, or for FX send/returns! Of course, you could use the analog I/O on the Mac
as well with the proper adapters, but the quality will be MUCH better if you digital.
To do so, create the aggregate device (click here for info). Now you can use any external device
that has TOSlink optical digital connectors (or SPDIF, with an adapter box) with Cubase. Ive done
the latter with an old DAT deck, which came in handy for digital transfers. Next Ill try my TC M-One
digital FX
Enjoy! Any questions, comments or corrections are appreciated.
Mick_Mac_Guy@Yahoo.com
Das könnte Ihnen auch gefallen
- Cubase Tips & TricksDokument5 SeitenCubase Tips & TricksIle Spasev100% (1)
- Musicproductiontips Record CubaseDokument21 SeitenMusicproductiontips Record CubaseFernando Barragán BNoch keine Bewertungen
- Usb Turntable ManualDokument18 SeitenUsb Turntable ManualPatricia BuddNoch keine Bewertungen
- Ableton Is at The Heart of Daft Punk's Live ShowsDokument7 SeitenAbleton Is at The Heart of Daft Punk's Live ShowsFreddy FrogsNoch keine Bewertungen
- Deck A Dance ManualDokument39 SeitenDeck A Dance ManualAdam ChadwickNoch keine Bewertungen
- BMS Creation NotesDokument18 SeitenBMS Creation NotesDetunedNoch keine Bewertungen
- UTAU TutorialDokument28 SeitenUTAU TutorialFennecloverNoch keine Bewertungen
- Audacity 3Dokument59 SeitenAudacity 3Lady Ash.Noch keine Bewertungen
- Drumatix DX232 2.5: Quick StartDokument4 SeitenDrumatix DX232 2.5: Quick StartSara LauraNoch keine Bewertungen
- Tutorial - Mixing A Narration With Background Music - Audacity Manual PDFDokument13 SeitenTutorial - Mixing A Narration With Background Music - Audacity Manual PDFRebeca LovensteinNoch keine Bewertungen
- Audio - Cassettes v2 - 0Dokument14 SeitenAudio - Cassettes v2 - 0DavidNoch keine Bewertungen
- Splitting A Recording For Export As Separate Tracks: From Audacity ManualDokument4 SeitenSplitting A Recording For Export As Separate Tracks: From Audacity ManualasdogijNoch keine Bewertungen
- m3 FAQs PDFDokument12 Seitenm3 FAQs PDFZoran VlašićNoch keine Bewertungen
- Cubase VST PC Power Tips PDFDokument2 SeitenCubase VST PC Power Tips PDFsheol67198Noch keine Bewertungen
- Mo Skool 2 V2 ManualDokument28 SeitenMo Skool 2 V2 ManualCaroozoNoch keine Bewertungen
- Four Season InsBag ManualDokument8 SeitenFour Season InsBag ManualCara KekNoch keine Bewertungen
- Jensen Jscr-75 User GuideDokument9 SeitenJensen Jscr-75 User GuideNewJerseyGuyNoch keine Bewertungen
- Ableton Basics 1Dokument7 SeitenAbleton Basics 1Kian BeltranNoch keine Bewertungen
- Yamaha MOX6 in Studio OneDokument5 SeitenYamaha MOX6 in Studio OnesaikyawhtikeNoch keine Bewertungen
- Blending and MixingDokument2 SeitenBlending and Mixinghoney singhNoch keine Bewertungen
- ReadmeDokument15 SeitenReadmelunatone_87Noch keine Bewertungen
- Introduction To SoundtrapDokument4 SeitenIntroduction To SoundtrapDarrell CowanNoch keine Bewertungen
- 02alab2 Audacity PDFDokument10 Seiten02alab2 Audacity PDFWalid_Sassi_TunNoch keine Bewertungen
- Manual Auda CityDokument12 SeitenManual Auda CityMichelLe LeslieNoch keine Bewertungen
- Audacity. User Guide PDFDokument13 SeitenAudacity. User Guide PDFRusber A. Risco OjedaNoch keine Bewertungen
- Hdmix Quickstart Guide v1.1Dokument52 SeitenHdmix Quickstart Guide v1.1Mô DionNoch keine Bewertungen
- Stereo To 5.1Dokument16 SeitenStereo To 5.1Kaarel HansberkNoch keine Bewertungen
- 8 Uses For Midi Devices in Ableton LiveDokument9 Seiten8 Uses For Midi Devices in Ableton LiveGrupo New Age JdcjelNoch keine Bewertungen
- INGLESEDokument22 SeitenINGLESEЕвгений БеляевNoch keine Bewertungen
- Converting Stereo To DTSDokument23 SeitenConverting Stereo To DTSmskadu100% (29)
- Korg D-Series RecordersDokument17 SeitenKorg D-Series RecordersapkoumnasNoch keine Bewertungen
- Adobe AuditionDokument2 SeitenAdobe Auditionash86724Noch keine Bewertungen
- Echo Indigo DJ TutorialDokument11 SeitenEcho Indigo DJ TutorialCristian GheNoch keine Bewertungen
- BTV Manual v211Dokument45 SeitenBTV Manual v211cdh212100% (1)
- The Audacity WindowDokument7 SeitenThe Audacity WindowJessica ReynoldsNoch keine Bewertungen
- Audacity Tutorial PDFDokument14 SeitenAudacity Tutorial PDFMuhammed AzharudeenNoch keine Bewertungen
- Ebook - Guitar Rig - Tutorials by Jerry McphersonDokument11 SeitenEbook - Guitar Rig - Tutorials by Jerry McphersonJoe MassoNoch keine Bewertungen
- Cubase PDFDokument96 SeitenCubase PDFDraga57Noch keine Bewertungen
- Audacity Quick GuideDokument8 SeitenAudacity Quick GuideWalid_Sassi_TunNoch keine Bewertungen
- Editing Audio in Audacity: The BasicsDokument4 SeitenEditing Audio in Audacity: The BasicsBruce ClaryNoch keine Bewertungen
- AudacityDokument5 SeitenAudacityfgtextNoch keine Bewertungen
- Editing An Existing Audio File: Cebu Technological UniversityDokument6 SeitenEditing An Existing Audio File: Cebu Technological UniversityMhel Heinz DebalucosNoch keine Bewertungen
- Detailed User Guide For Audacity: 1. General PresentationDokument15 SeitenDetailed User Guide For Audacity: 1. General PresentationSRIDHAR SUBRAMANIAMNoch keine Bewertungen
- XmplayDokument35 SeitenXmplayAugusto Coronel DíazNoch keine Bewertungen
- Driving The Ws - Part 2: Gemworks - Page 11Dokument4 SeitenDriving The Ws - Part 2: Gemworks - Page 11FelixNoch keine Bewertungen
- Tutorial - Use Ableton Live For A Live SetDokument5 SeitenTutorial - Use Ableton Live For A Live SetRoy GerhardNoch keine Bewertungen
- XmplayDokument36 SeitenXmplayGuilherme NumataNoch keine Bewertungen
- Dj2go Quickstart Guide v1.0 PDFDokument16 SeitenDj2go Quickstart Guide v1.0 PDFSunipalak SakaewNoch keine Bewertungen
- Main Features: USB Cassette Player Is A Portable, Handheld USB Tape Player That Works With All Kinds of Tapes. It Has AnDokument5 SeitenMain Features: USB Cassette Player Is A Portable, Handheld USB Tape Player That Works With All Kinds of Tapes. It Has AncsicsmanNoch keine Bewertungen
- Manual For Multitrack StudioDokument115 SeitenManual For Multitrack StudioJojo Lin100% (1)
- Dex Quick Start GuideDokument12 SeitenDex Quick Start GuideAlfred Harvey ElacionNoch keine Bewertungen
- D1600 Guided Tour: Digital Recording StudioDokument43 SeitenD1600 Guided Tour: Digital Recording StudioAndrew Florentino100% (1)
- Ableton Live The Ultimate Beginner's GuideDokument25 SeitenAbleton Live The Ultimate Beginner's GuideJeremy Lee Coombs100% (1)
- Korg Trinity Manual - Operating System Version 2+Dokument4 SeitenKorg Trinity Manual - Operating System Version 2+CaroozoNoch keine Bewertungen
- Caustic 3.1.0 ManualDokument66 SeitenCaustic 3.1.0 ManuallanadaendesarrolloNoch keine Bewertungen
- Mix Monolith ManualDokument9 SeitenMix Monolith ManualPete SklaroffNoch keine Bewertungen
- Task 1 - Evidence Document: Mr. Mahmoud Moussa Igcse Ict 0983Dokument6 SeitenTask 1 - Evidence Document: Mr. Mahmoud Moussa Igcse Ict 098372esportsNoch keine Bewertungen
- Written Report: What Is A Hypertext?Dokument2 SeitenWritten Report: What Is A Hypertext?KathNoch keine Bewertungen
- MAXPRO® VMS Data SheetDokument4 SeitenMAXPRO® VMS Data SheetjavaaidNoch keine Bewertungen
- Pdfmyurl ComDokument2 SeitenPdfmyurl ComSamuel FurtadoNoch keine Bewertungen
- Modify The Mouse Settings From The Command Line - Ghacks Tech NewsDokument4 SeitenModify The Mouse Settings From The Command Line - Ghacks Tech NewsxibulaNoch keine Bewertungen
- HTML NotesDokument36 SeitenHTML NotesRajendra KumarNoch keine Bewertungen
- Epson Stepper em 546Dokument12 SeitenEpson Stepper em 546gui98710% (2)
- 02-UGC Content Creator + Bonus ProgramDokument1 Seite02-UGC Content Creator + Bonus ProgrampersajerseyNoch keine Bewertungen
- Valentin Yuhimenko CV Sept 2020Dokument1 SeiteValentin Yuhimenko CV Sept 2020Валентин ЮхименкоNoch keine Bewertungen
- Warden ParkDokument10 SeitenWarden ParkdaithomasNoch keine Bewertungen
- Voip CookbookDokument357 SeitenVoip CookbookmbozhoNoch keine Bewertungen
- Syllabus of SEO Training in CoimbatoreDokument23 SeitenSyllabus of SEO Training in CoimbatoreShudesamithronn CVNoch keine Bewertungen
- Torrent SupportDokument31 SeitenTorrent SupportakbisoiNoch keine Bewertungen
- Speculum Astronomiae Praemittuntur AutemDokument174 SeitenSpeculum Astronomiae Praemittuntur AutemIle SpasevNoch keine Bewertungen
- CCBU Ordering GuideDokument202 SeitenCCBU Ordering GuideHugo Cesar Flores OrtizNoch keine Bewertungen
- MX4 ScadaDokument2 SeitenMX4 ScadaEasy OkNoch keine Bewertungen
- Visual FoxPro Lecture 1Dokument5 SeitenVisual FoxPro Lecture 1davidrferrerNoch keine Bewertungen
- Discoverer 10g InstallationDokument8 SeitenDiscoverer 10g Installationmanish nashikkrNoch keine Bewertungen
- Statewide Incident Management System (SIMS) Frequently Asked QuestionsDokument6 SeitenStatewide Incident Management System (SIMS) Frequently Asked QuestionsByeah SansNoch keine Bewertungen
- 3D Circle User Manualv6.4Dokument6 Seiten3D Circle User Manualv6.4awNoch keine Bewertungen
- Six SenseDokument19 SeitenSix SenseAlan Fernández ChirinosNoch keine Bewertungen
- Prasantation. 202IT188Dokument7 SeitenPrasantation. 202IT188BHUVANESH SNoch keine Bewertungen
- BlackhatDokument7 SeitenBlackhatrage_1984100% (1)
- User Manual: Based On Firmware V2.0.0 21 November 2011Dokument40 SeitenUser Manual: Based On Firmware V2.0.0 21 November 2011the-osirisNoch keine Bewertungen
- Detailed Drawing Exercises: Solidworks EducationDokument51 SeitenDetailed Drawing Exercises: Solidworks EducationtotoNoch keine Bewertungen
- School Importent Webside and Mail Id PasswordDokument6 SeitenSchool Importent Webside and Mail Id Passwordமணிகண்டன்சர்மிதாசெபஸ்ரீNoch keine Bewertungen
- Which Streaming Service Is Better in Taiwan ?Dokument11 SeitenWhich Streaming Service Is Better in Taiwan ?Lucas TaiNoch keine Bewertungen
- SIM Flash Programmer v2.5: Full ContentsDokument11 SeitenSIM Flash Programmer v2.5: Full ContentsMitica ScurtuNoch keine Bewertungen
- F 21493120Dokument14 SeitenF 21493120edopdxNoch keine Bewertungen
- A PrefaceDokument1 SeiteA PrefaceYna DimaculanganNoch keine Bewertungen