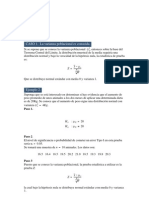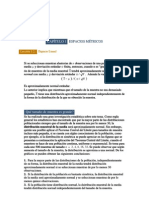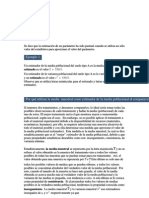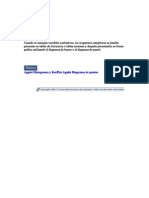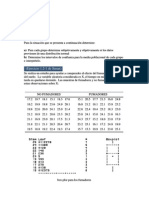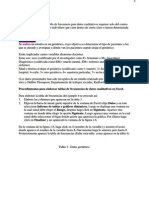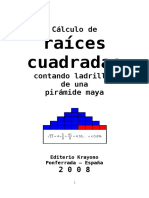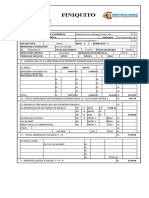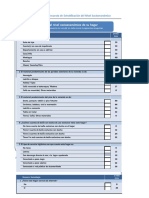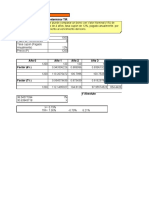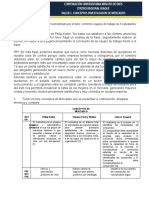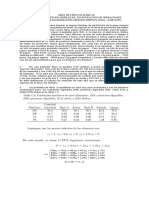Beruflich Dokumente
Kultur Dokumente
Leccion 5 Excel
Hochgeladen von
F.W.0 Bewertungen0% fanden dieses Dokument nützlich (0 Abstimmungen)
179 Ansichten3 SeitenCopyright
© Attribution Non-Commercial (BY-NC)
Verfügbare Formate
PDF, TXT oder online auf Scribd lesen
Dieses Dokument teilen
Dokument teilen oder einbetten
Stufen Sie dieses Dokument als nützlich ein?
Sind diese Inhalte unangemessen?
Dieses Dokument meldenCopyright:
Attribution Non-Commercial (BY-NC)
Verfügbare Formate
Als PDF, TXT herunterladen oder online auf Scribd lesen
0 Bewertungen0% fanden dieses Dokument nützlich (0 Abstimmungen)
179 Ansichten3 SeitenLeccion 5 Excel
Hochgeladen von
F.W.Copyright:
Attribution Non-Commercial (BY-NC)
Verfügbare Formate
Als PDF, TXT herunterladen oder online auf Scribd lesen
Sie sind auf Seite 1von 3
Procedimiento
Organice todos los datos en una columna
Elabore una columna que contenga los límites de clase (extremos de los intervalos
en los que se desea agrupar los datos). Para deteminar los límites haga lo siguiente:
Primero determine el número de intervalos, una manera aproximada de este valor
es obtenido por la regla de Sturges: No. Intervalos = 1 + 3.3log 10n, donde n es el
número de datos. En nuestro caso n = 64, y así el número de intervalos se puede
aproximar a 6. Otra manera de aproximar el número de intervalos es dada por n
En nuestro ejemplo utilizaremos la regla de Sturges.
Obtenga el rango como la resta entre el dato mayor y el dato menor. En nuestro
caso es 5.8
Obtenga el ancho del intervalo calculando el cociente entre el rango y el número de
intervalos. En nuestro caso es 0.96 y se puede aproximar a 1.0, lo cual ocasiona un
incremento en el rango de 0.2. Por ello debemos restar al dato menor 0.1 y al dato
mayor sumar 0.1 (la mitad del incremento del rango).
Elija en el menú principal (barra superior de la ventana principal de Excel), la opci
ón: Herramientas. y en esta seccione Análisis de datos (sino aparece actívela
entrando por complementos y activando Herramientas para análisis).
En Análisis de datos seleccione la opción Histograma, la cual despliega una
ventana en la que aparecen las siguientes opciones para entrar: Rango de entrada,
Rango de clases, Rótulos, Rango de salida, En una hoja nueva, En un libro nuevo,
Pareto(histograma ordenado), Porcentaje acumulado y Crear gráfico.
Rango de entrada: Dentro del rentángulo, haga click en el cuadrado pequeño que
tiene una flecha roja. Esto ocasiona que la ventana de histograma se minimice.
Luego haga click en la celda del título de la variable y oprima la tecla Shift y flecha
hacia abajo hasta el último dato para indicar el rango de entrada. Nuevamente haga
click en el cuadrado pequeño que tiene una flecha roja (esto hace que la ventana de
histograma se maximice) y ubíquese en Rango de clases.
Rango de clases: proceda como en el caso anterior pero en la columna de las
clases. Sino entra el rango de clases pero si las demás opciones de histograma,
Excel determina por defecto las clases en que se agrupan los datos.
Rótulos: haga click en el cuadrado de rótulos cuando al entrar el rango de entrada
se incluya el título de la variable.
Rango de salida: haga click en el círculo de rango de salida y luego en el cuadrado
pequeño que tiene una flecha roja (la ventana de histograma se minimiza) cuando
usted quiera que la gráfica aparezca en la hoja de Excel que contiene su variable.
Despúes haga click en una celda vacía.
En una hoja nueva:Elija esta opción (haciendo click en el círculo) cuando quiera
que los resultados del histograma aparezcan en una hoja nueva. Escriba en el rectá
ngulo de esta opción el nombre que quiera darle a la hoja que contiene los
resultados de histograma.
En un libro nuevo:Elija esta opción (haciendo click en el círculo) cuando quiera
que los resultados del histograma aparezcan en un libro nuevo
Pareto (histograma ordenado):Seleccione esta opción para crear el diagrama de
Pareto.
Porcentaje acumulado: Esta opción permite crear una Ojiva, para lo cual se debe
hacer click en el círculo de porcentaje acumulado y en el círculo de Crear gráfico.
Luego aparece la siguiente gráfica y tabla de frecuencias acumuladas.
Tabla 3. Distribución de frecuencias acumuladas para los datos del porcentaje
de algodón.
Clases Frecuencias % acumulado
33 6 9.38%
34 13 29.69%
35 22 64.06%
36 12 82.81%
37 6 92.19%
38 5 100.00%
y mayor... 0 100.00%
Crear gráfico: Si solo activa esta opción y no activa Pareto y Porcentaje
acumulado se crea el histograma como aparece en la figura 3.
También aparece la siguiente tabla de distribución de frecuencias absolutas
Tabla 4. Distribución de frecuencias para los porcentajes de algodón.
Clases Frecuencias
33 6
34 13
35 22
36 12
37 6
38 5
y mayor… 0
Para eliminar “y mayor…”, se debe hacer click en el número de la fila que
contiene la anterior expresión y luego hacer click derecho y seleccionar Eliminar.
Das könnte Ihnen auch gefallen
- Lewin-Teoria ConjuntosDokument154 SeitenLewin-Teoria Conjuntosapi-3744003Noch keine Bewertungen
- Leccion 5Dokument2 SeitenLeccion 5F.W.Noch keine Bewertungen
- Leccion 4Dokument2 SeitenLeccion 4F.W.Noch keine Bewertungen
- Leccion 1Dokument4 SeitenLeccion 1F.W.Noch keine Bewertungen
- Leccion 4Dokument3 SeitenLeccion 4F.W.Noch keine Bewertungen
- Leccion 3Dokument3 SeitenLeccion 3F.W.Noch keine Bewertungen
- Leccion 2Dokument4 SeitenLeccion 2F.W.Noch keine Bewertungen
- Pruebas de hipótesis paramétricas con varianza conocida y desconocidaDokument4 SeitenPruebas de hipótesis paramétricas con varianza conocida y desconocidaZHAIRA02Noch keine Bewertungen
- Leccion 1Dokument1 SeiteLeccion 1F.W.Noch keine Bewertungen
- ActividadDokument5 SeitenActividadF.W.Noch keine Bewertungen
- Leccion 3Dokument4 SeitenLeccion 3F.W.Noch keine Bewertungen
- Leccion 6Dokument3 SeitenLeccion 6F.W.Noch keine Bewertungen
- Leccion 2Dokument6 SeitenLeccion 2F.W.Noch keine Bewertungen
- Leccion 2Dokument2 SeitenLeccion 2F.W.Noch keine Bewertungen
- Leccion 5Dokument3 SeitenLeccion 5F.W.Noch keine Bewertungen
- Leccion 1Dokument1 SeiteLeccion 1F.W.Noch keine Bewertungen
- Leccion 3Dokument1 SeiteLeccion 3F.W.Noch keine Bewertungen
- Leccion 1Dokument3 SeitenLeccion 1F.W.Noch keine Bewertungen
- Leccion 3Dokument2 SeitenLeccion 3F.W.Noch keine Bewertungen
- Leccion 3Dokument7 SeitenLeccion 3F.W.Noch keine Bewertungen
- Leccion 1Dokument4 SeitenLeccion 1F.W.Noch keine Bewertungen
- Para La Situación Que Se Presenta A Continuación Determine: A)Dokument7 SeitenPara La Situación Que Se Presenta A Continuación Determine: A)F.W.Noch keine Bewertungen
- Leccion 6Dokument3 SeitenLeccion 6F.W.Noch keine Bewertungen
- Leccion 2Dokument3 SeitenLeccion 2F.W.Noch keine Bewertungen
- Leccion 5Dokument1 SeiteLeccion 5F.W.Noch keine Bewertungen
- Leccion 19Dokument1 SeiteLeccion 19F.W.Noch keine Bewertungen
- Leccion 4Dokument2 SeitenLeccion 4F.W.Noch keine Bewertungen
- Leccion 17Dokument1 SeiteLeccion 17F.W.Noch keine Bewertungen
- Manual Trucos y Secretos para Windows 7Dokument431 SeitenManual Trucos y Secretos para Windows 7Maria Luisa Gutierrez80% (5)
- Leccion 16Dokument1 SeiteLeccion 16F.W.Noch keine Bewertungen
- El Hombre Que Asustaba TraineesDokument35 SeitenEl Hombre Que Asustaba TraineesNahuel AriasNoch keine Bewertungen
- Configurar TP-LINK TL-WA7510N como cliente wifiDokument8 SeitenConfigurar TP-LINK TL-WA7510N como cliente wifiCarlos LuqueNoch keine Bewertungen
- Guia SEALDokument5 SeitenGuia SEALVipex10Noch keine Bewertungen
- Actividad 5-21-Derivados FinancierosDokument8 SeitenActividad 5-21-Derivados FinancierosCarol Xiomara Taco AmezquitaNoch keine Bewertungen
- Mapa Mental Fernando Jimenez Avendaño 156Z0904 A.21 Segmentación de Dominio de Colisión y BroadcastDokument2 SeitenMapa Mental Fernando Jimenez Avendaño 156Z0904 A.21 Segmentación de Dominio de Colisión y BroadcastFernando Amaru ShakurNoch keine Bewertungen
- Tema 2. Cuentas de OrdenDokument15 SeitenTema 2. Cuentas de Ordenjojojosue360Noch keine Bewertungen
- Raíces Cuadradas MayaDokument13 SeitenRaíces Cuadradas MayaPacopaqueteNoch keine Bewertungen
- Finiquito UpdsDokument4 SeitenFiniquito UpdsJose carlos GarciaNoch keine Bewertungen
- Análisis de inventarios de bodegaDokument499 SeitenAnálisis de inventarios de bodegaEduar Alexander SalamancaNoch keine Bewertungen
- Caso Leonisa TallerDokument7 SeitenCaso Leonisa TallerSonia Ramirez0% (1)
- Informe N 16 de CumarinasDokument6 SeitenInforme N 16 de CumarinasDaniel Sch0% (1)
- Actividades ADokument2 SeitenActividades AMaterial DesignNoch keine Bewertungen
- Encuesta Del InecDokument7 SeitenEncuesta Del Inecnicole monserrateNoch keine Bewertungen
- Estrategias de NegociaciónDokument4 SeitenEstrategias de NegociaciónElizabeth CortesNoch keine Bewertungen
- Ejercicios de BonosDokument100 SeitenEjercicios de BonosValeria ZavalaNoch keine Bewertungen
- Mecanismos participación ciudadana ColombiaDokument10 SeitenMecanismos participación ciudadana ColombiaHarley FernandezNoch keine Bewertungen
- Cuenta de CapitalDokument5 SeitenCuenta de CapitalandyNoch keine Bewertungen
- Transferencia A Titulo Gratuito Lote Terreno TaarayocDokument6 SeitenTransferencia A Titulo Gratuito Lote Terreno TaarayocYoly HMNoch keine Bewertungen
- Aprehensión Roberto BascoméDokument159 SeitenAprehensión Roberto BascoméAbel Antonio Ricord100% (1)
- Matriz Iper IvsaDokument6 SeitenMatriz Iper IvsawalterNoch keine Bewertungen
- Apisonadora mecánica mantenimientoDokument10 SeitenApisonadora mecánica mantenimientoSebastian MartinezNoch keine Bewertungen
- Tabla (Tiendas Departamentales)Dokument48 SeitenTabla (Tiendas Departamentales)García Hernández Diana 4O2Noch keine Bewertungen
- Actividad 5: Proyecciones 2022 CambioDokument2 SeitenActividad 5: Proyecciones 2022 CambioGiovanni Camarillo DuranNoch keine Bewertungen
- Nte Inen 754 - Prevención de Incendios. Puertas Cortafuego. Requisitos GeneralesDokument10 SeitenNte Inen 754 - Prevención de Incendios. Puertas Cortafuego. Requisitos GeneralesdarioNoch keine Bewertungen
- Carlos Arturo Cañas RozoDokument102 SeitenCarlos Arturo Cañas RozoVenezuelaNoch keine Bewertungen
- Informe de Organica 1Dokument3 SeitenInforme de Organica 1Gaby CarranzaNoch keine Bewertungen
- Tarea 5Dokument7 SeitenTarea 5Josmely PerdomoNoch keine Bewertungen
- Taller 1. CONCEPTOS BASICOS INVESTIGACIÓN DE MERCADOS Semana 1, Taller 1Dokument5 SeitenTaller 1. CONCEPTOS BASICOS INVESTIGACIÓN DE MERCADOS Semana 1, Taller 1Brahiam Andres HERNANDEZ LOZANONoch keine Bewertungen
- Ppl. Por Método Simplex 1Dokument1 SeitePpl. Por Método Simplex 1Fabio Andres Cabezas LandasuriNoch keine Bewertungen
- Tabla de Contenido Pensamiento Matemático 2 EncuadreDokument2 SeitenTabla de Contenido Pensamiento Matemático 2 Encuadremeowoe2lNoch keine Bewertungen