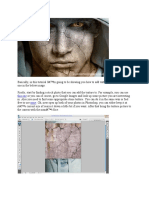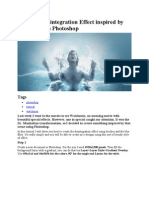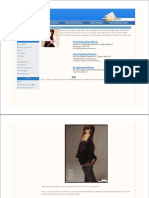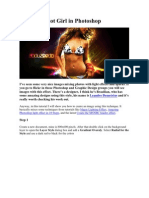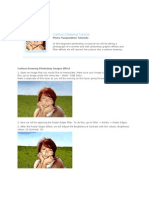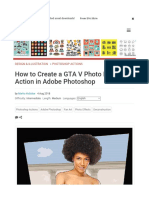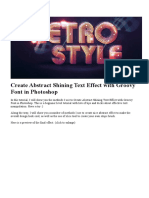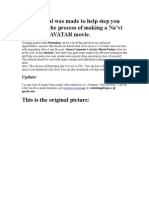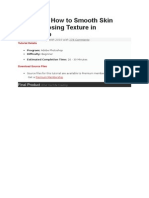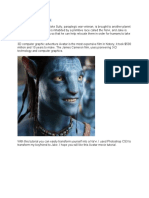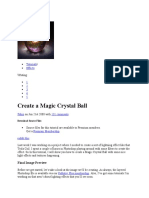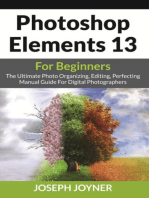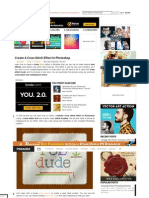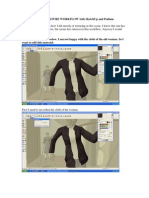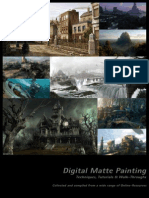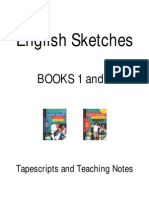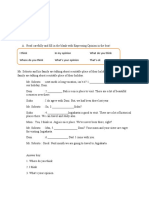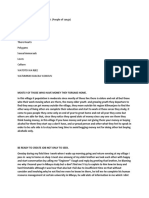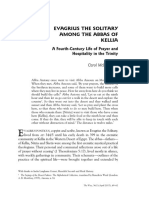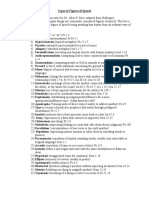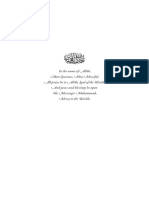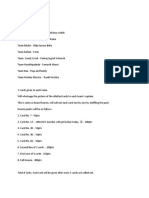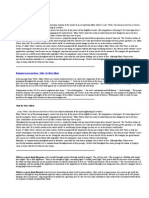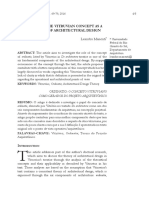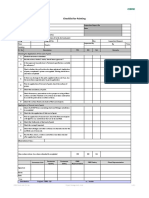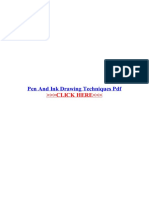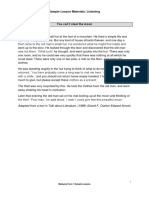Beruflich Dokumente
Kultur Dokumente
Adding Texture To The Skin PDF
Hochgeladen von
Marta AdinataOriginalbeschreibung:
Originaltitel
Copyright
Verfügbare Formate
Dieses Dokument teilen
Dokument teilen oder einbetten
Stufen Sie dieses Dokument als nützlich ein?
Sind diese Inhalte unangemessen?
Dieses Dokument meldenCopyright:
Verfügbare Formate
Adding Texture To The Skin PDF
Hochgeladen von
Marta AdinataCopyright:
Verfügbare Formate
19/10/2014 Adding Texture to the Skin
http://www.photoshopstar.com/effects/adding-texture-to-the-skin/ 1/8
Home Photoshop Basics/Tools Drawing Effects Graphic Design Photo Effects Text Effects Website Design Resources
Stock Images
Adding Texture to the Skin
By Photoshop Star Staff, 2 January, 2009 with 24 Comments
(Effects)
Advertisement
Basically, in this tutorial Im going to be showing you how to add texture to the skin like the one in
the below image.
Firstly, start by finding a stock photo that you can add the texture to. For example, you can use this one
or you can of course, go to Google Images and look up some picture you are interesting in. Also you need
to find some appropriate stone texture. You can do it in the same way or feel free to use mine. Ok, now
open up both of your photos in Photoshop, you can either keep it at its current size of resize it down
a little bit if you want. After that bring the texture picture to the canvas with the mans face:
Flip this texture vertical with Edit > Transform > Flip Vertical and set opacity up to 50% for this layer:
Subscribe to our Newsletter
Insert e-mail address
Sign Up!
Learn Photoshop
- How to set up Photoshop
- Photoshop Interface Explained (Part 1)
- Photoshop Interface Explained (Part 2)
- Introduction to the Photoshop Toolbar (Part 1)
- Introduction to the Photoshop Toolbar (Part 2)
- Introduction to the Photoshop Toolbar (Part 3)
- Photoshop Channels and Color
- Photoshop Selections (Part 1)
- Photoshop Selections (Part 2)
- Photoshop Layers
Search
Search this site ...
Search
Popular Photoshop Tutorials:
- Learn How to Create a Super Creative Collage Effect
- Vintage 3D Text Effect in Photoshop CS6
- Create a Simple Price Table in Adobe Photoshop
- Turning Photos into Oil Paintings
- Convert your Photos to Stunning Black and White Versions
- How to Create Realistic Water Reflection Effect in Photoshop
- Learn How to Create Jigsaw Puzzle Effect in Photoshop
- Learn to Create Party Text Effect
- Creating Fashion Contrast Photo Effect
Photoshop Resources:
- The Best Free Photoshop Plugins for Web Designers
- Love Is In The Air: Valentine Resources for Photoshop
- The Ultimate Photoshop Custom Shapes Collection: 2000+
Custom Shapes
- The Ultimate Photoshop Patterns Collection: 2000+ Patterns
- Free Floral Photoshop Brushes
- 30+ Splatter, Splash, Drips and Grunge Photoshop Brushes for
Designers
- 20 Beautiful Free Christmas Brush Sets
- 30 Free Packs of Natural Photoshop Textures
19/10/2014 Adding Texture to the Skin
http://www.photoshopstar.com/effects/adding-texture-to-the-skin/ 2/8
Ok, then mess with the layer mode & opacity/fill. I tried Multiply with opacity of 80%. After that apply Edit
> Transform > Warp to transform the texture as on picture below:
This texture will cover the face and we need one more for the neck covering. Copy the stone texture one
more time to our canvas and then change layer mode to the Multiply for the new layer, also set opacity
to 80% up. After that resize it a little bit and transform is as below using Edit > Transform > Warp like on
picture below:
Now its time to compose two different texture layers in one and cut away the textures out the skin
area. Hide the upper layer (click on the eye, which indicates layer visibility) and go to lower layer with the
texture. Select the Eraser Tool and a soft round brush about 20 px and process the edges to get the
picture like mine:
19/10/2014 Adding Texture to the Skin
http://www.photoshopstar.com/effects/adding-texture-to-the-skin/ 3/8
Go back to the hidden layer and make it visible again. Now process its edges in the same way.
Merge two of these layers and change layer mode to Multiply again. Then you might want to make more
sharpen this layer. Get out the Sharpen Tool and a soft round brush about 400 px and make a little
sharpen work:
Now I would like to clear eyes area from the texture. To do this use the Eraser Tool and a soft round
brush about 10 px:
19/10/2014 Adding Texture to the Skin
http://www.photoshopstar.com/effects/adding-texture-to-the-skin/ 4/8
Time to make the texture three-dimensional. For this effect use Dodge Tool (Range: Highlights, Exposure:
35%) and Burn Tool (Range: Shadows, Exposure: 40%) to make some parts of the face more brightness
and bring some shadows to the dark parts. Try to do it more realistic.
Now I would like to bring mans clothes some sharpness. Use the Sharpen Tool (Size: 90px, Mode:
Normal, Strength: 50%) to get the picture similar to this:
Looks good! Isnt it? But we are not finished yet! Now time to add some color to the skin. Use Select >
Load Selection to create selection as on picture below, after that create a new layer and fill the selected
area with color of #331e01:
Remove the selection with Ctrl+D and change the layer mode for this layer to Color:
19/10/2014 Adding Texture to the Skin
http://www.photoshopstar.com/effects/adding-texture-to-the-skin/ 5/8
After creating a new color for the mans skin I think we should add some cold hue to his face. For this
effect select the Rectangular Marquee Tool (Feather: 100 px) and make selection as on picture below:
Then use Image > Adjustments > Hue/Saturation with similar settings to these:
Remove selection with Ctrl+D. Now we have an effect like this one:
Looks great! To finish off the tutorial select the Eraser Tool and a soft round brush with size of 100 px
and make clear the lower part of the face and neck, but a little bit!
19/10/2014 Adding Texture to the Skin
http://www.photoshopstar.com/effects/adding-texture-to-the-skin/ 6/8
That is it for now! Read this tutorial, make it and enjoy your own cool pictures! Also thanks for visiting
PhotoshopStar.
Related Posts:
How to Apply a Jaguar Skin to a Woman
Golden Shiny Skin Effect
Freebie: Texture Pack
Transform a Female into a Dark Elf Using Photoshop Drawing Techniques
Advertisement
Subscribe to our Newsletter
Insert e-mail address
Sign Up!
24 Responses
Coralondon says:
January 22, 2009 at 5:19 am
Brilliant!!
Very much enjoyed this one
19/10/2014 Adding Texture to the Skin
http://www.photoshopstar.com/effects/adding-texture-to-the-skin/ 7/8
vipin_vijay says:
January 27, 2009 at 2:05 am
excelent
juanic says:
January 29, 2009 at 6:46 am
this is Perfect, how you can find a genius design like this
wolfpro says:
February 11, 2009 at 3:06 am
Very good
Thaba says:
September 10, 2009 at 10:44 pm
Excellent tutorial, Id like to translate it to spanish and post it in my blog, what do you think? Of course im
going to give the credit to this site.
shivapp says:
December 30, 2009 at 4:32 am
Hello
I could not do that.
please help me about that.
I s it possible that I send my photo to you and you do it for me?
Regards,
sushil says:
February 10, 2010 at 12:42 am
very good to see this work
ahmed5005 says:
February 25, 2010 at 8:16 pm
nice design , thnx
shamss says:
March 3, 2010 at 5:38 am
good
tido says:
September 5, 2010 at 6:46 am
Great work bud!
Kush Kumar says:
September 6, 2010 at 10:54 am
I tried this texture with Danny Craig
Looks god..
Kush says:
September 7, 2010 at 10:25 am
WOW!
This one is too good
Tried it on Daniel Craig 007
yusran says:
September 28, 2010 at 9:16 am
thanks a lot 4 this tutorial!
love it!
kimsyajarah says:
October 7, 2010 at 5:15 pm
great!!! well done with the tutorial
Keize says:
October 19, 2010 at 12:19 am
Could not get the selection to fill with a color. That is the only step I couldnt figure out. Help me out if you
19/10/2014 Adding Texture to the Skin
http://www.photoshopstar.com/effects/adding-texture-to-the-skin/ 8/8
CATEGORIES
Photoshop Basics / Tools
Effects
Graphic Design
Photo Effects
Text Effects
Website Design
PAGES
Home
Advertise
Contact Us
Contribute
Photoshop Tutorials List
Privacy Policy
can. Thanks
Farhan Liaquat says:
February 13, 2014 at 9:53 pm
i m having the same problem , had you figure it out ??
Marcus McGraw says:
March 7, 2014 at 8:42 pm
Instead of Selection > Load Selection where it doesnt fill correctly I created a new layer over the stone
texture, traced the layout with the lasso tool, then took the eyes out, and filled with the paint bucket tool
and changed the layer mode to color, then continued on.
Mark says:
October 19, 2010 at 12:53 am
Very Cool,Thanks!
rom says:
October 19, 2010 at 11:24 am
This tutorial is very hard with begginer . They dont know how to arrange the layer that you told it was
very complicate . But this tut is great , anyway . Thanks alot
Mr. Man says:
November 20, 2010 at 5:39 pm
Very cool effect! Im gonna use this in the future
proud to be Egyption says:
February 14, 2011 at 1:57 am
very nice tutorial i have learnt alot ..thanks
Kate Weeden says:
December 30, 2011 at 2:59 am
Hello! Could you please tell me what is the exact name of this Photoshop program?
kate says:
November 18, 2013 at 3:21 pm
photoshop.
myranda says:
February 7, 2012 at 9:38 pm
i would have changed somethings but good overal
2007-2014 Photoshop Star. All rights reserved. Content may not be re-published without permission.
Das könnte Ihnen auch gefallen
- Create Beautiful Mystery Grunge Effect in PhotoshopDokument60 SeitenCreate Beautiful Mystery Grunge Effect in PhotoshopChaz HarrisNoch keine Bewertungen
- This One MineDokument9 SeitenThis One Mineyuka reinaNoch keine Bewertungen
- Edit Wajah 2Dokument9 SeitenEdit Wajah 2ReynaldiEzraNoch keine Bewertungen
- Photoshop TutorialsDokument9 SeitenPhotoshop TutorialsamandewdropsNoch keine Bewertungen
- Smoke Type in Photoshop in 10 StepsDokument12 SeitenSmoke Type in Photoshop in 10 Stepspoetera_celebesNoch keine Bewertungen
- Fantastic Disintegration Effect Inspired by Watchmen in PhotoshopDokument14 SeitenFantastic Disintegration Effect Inspired by Watchmen in PhotoshopgonzalorbbNoch keine Bewertungen
- How To Create A Glass Texture With PhotoshopDokument78 SeitenHow To Create A Glass Texture With PhotoshopAleksandraNoch keine Bewertungen
- Light Effect On A ModelDokument29 SeitenLight Effect On A ModelhabnamNoch keine Bewertungen
- Tutorial PhotosopDokument22 SeitenTutorial PhotosopCah ElekNoch keine Bewertungen
- ChuckDokument31 SeitenChuckluqman_ismail_4Noch keine Bewertungen
- Creating An Urban-Style Piece of ArtworkDokument16 SeitenCreating An Urban-Style Piece of ArtworkgangsstaNoch keine Bewertungen
- Create A Magical Fantasy Image Effect in PhotoshopDokument16 SeitenCreate A Magical Fantasy Image Effect in PhotoshopJenn AngNoch keine Bewertungen
- Light and Glow Effect in PhotoshopDokument10 SeitenLight and Glow Effect in PhotoshopElvin HarisNoch keine Bewertungen
- Creating A Page Curl Effect in Photoshop - Dog Ear TutorialDokument23 SeitenCreating A Page Curl Effect in Photoshop - Dog Ear TutorialBilal TayyabNoch keine Bewertungen
- Advanced Glow EffectsDokument17 SeitenAdvanced Glow Effectskojet90Noch keine Bewertungen
- Create A Female Cyborg in Photoshop Tutorial - Web Design BlogDokument17 SeitenCreate A Female Cyborg in Photoshop Tutorial - Web Design BlogluisNoch keine Bewertungen
- Cartoon Drawing TutorialDokument24 SeitenCartoon Drawing TutorialChandarani PatilNoch keine Bewertungen
- Digital ArtsM4Dokument20 SeitenDigital ArtsM4billyNoch keine Bewertungen
- How To Create A GTA V Photo Effect Action in Adobe PhotoshopDokument22 SeitenHow To Create A GTA V Photo Effect Action in Adobe Photoshoppony motoNoch keine Bewertungen
- In This Tutorial You Will Learn How To Create Cracks On Human Face Using Simple Photoshop Tricks. We Will Turn This ImageDokument8 SeitenIn This Tutorial You Will Learn How To Create Cracks On Human Face Using Simple Photoshop Tricks. We Will Turn This ImageRohit_Joshi_4798Noch keine Bewertungen
- Photoshop CS6Dokument36 SeitenPhotoshop CS6atzori79Noch keine Bewertungen
- Photoshop: 5 Essential Photoshop Tricks to Perfect Your Photography in 24 Hours or Less!Von EverandPhotoshop: 5 Essential Photoshop Tricks to Perfect Your Photography in 24 Hours or Less!Bewertung: 4 von 5 Sternen4/5 (8)
- Step 1 - Extracting The Image in PhotoshopDokument6 SeitenStep 1 - Extracting The Image in PhotoshopRonald Saputra Bin SyamsurizalNoch keine Bewertungen
- Adobe Tutorial Part 2Dokument449 SeitenAdobe Tutorial Part 2samarachamcahmNoch keine Bewertungen
- PS Tutorial: Slow Shutter EffectDokument12 SeitenPS Tutorial: Slow Shutter EffecthabnamNoch keine Bewertungen
- Photoshop Watermark Step-by-StepDokument13 SeitenPhotoshop Watermark Step-by-StepSlavkoRosulNoch keine Bewertungen
- Photoshop's Painting Tools: The Brush ToolDokument8 SeitenPhotoshop's Painting Tools: The Brush Tooljashmine15Noch keine Bewertungen
- Abstract Shining TextDokument26 SeitenAbstract Shining TextKri SusNoch keine Bewertungen
- This Tutorial Was Made To Help Step You Through The Process of Making A Na'vi From The AVATAR MovieDokument34 SeitenThis Tutorial Was Made To Help Step You Through The Process of Making A Na'vi From The AVATAR MoviePaul Kenneth Ubatay SentoriasNoch keine Bewertungen
- How To Remove A Background in Photoshop (For Beginners!)Dokument11 SeitenHow To Remove A Background in Photoshop (For Beginners!)kovai radhaNoch keine Bewertungen
- How To Change A Photo Into A Pencil Line Drawing in Photoshop - PhotoshopbuzzDokument13 SeitenHow To Change A Photo Into A Pencil Line Drawing in Photoshop - PhotoshopbuzzBilal TayyabNoch keine Bewertungen
- How To Create A Realistic Painted Effect in Photoshop PDFDokument14 SeitenHow To Create A Realistic Painted Effect in Photoshop PDFkimberlyNoch keine Bewertungen
- Create A Portrait Studio Background With PhotoshopDokument19 SeitenCreate A Portrait Studio Background With PhotoshopkopikoNoch keine Bewertungen
- Select and Resize Images. 2. Create A New File and Add Images. 3. Positioning. 4. Adding Borders and Background Colors.Dokument3 SeitenSelect and Resize Images. 2. Create A New File and Add Images. 3. Positioning. 4. Adding Borders and Background Colors.Ayat RaufNoch keine Bewertungen
- Advanced Glow EffectsDokument15 SeitenAdvanced Glow EffectsRap SrkNoch keine Bewertungen
- Quick Tip: How To Smooth Skin Without Losing Texture in PhotoshopDokument32 SeitenQuick Tip: How To Smooth Skin Without Losing Texture in PhotoshopSunwin ChristopherNoch keine Bewertungen
- Avatar Photoshop TutorialDokument17 SeitenAvatar Photoshop TutorialEthelrida PunoNoch keine Bewertungen
- Photoshop Digital Matte Painting - Techniques Tutorials and Walk-ThroughsDokument94 SeitenPhotoshop Digital Matte Painting - Techniques Tutorials and Walk-ThroughsDINAEL URIBE SÁNCHEZNoch keine Bewertungen
- Tutor PhotoshopDokument86 SeitenTutor PhotoshopsomethinghydNoch keine Bewertungen
- Graphic Design Studio Web LayoutDokument35 SeitenGraphic Design Studio Web LayoutNguyen Xuan PhapsNoch keine Bewertungen
- Photoshop Elements 13 For Beginners: The Ultimate Photo Organizing, Editing, Perfecting Manual Guide For Digital PhotographersVon EverandPhotoshop Elements 13 For Beginners: The Ultimate Photo Organizing, Editing, Perfecting Manual Guide For Digital PhotographersNoch keine Bewertungen
- Applying A Realistic TattooDokument9 SeitenApplying A Realistic TattooEroll MustafaNoch keine Bewertungen
- Photoshop TutorialsDokument8 SeitenPhotoshop TutorialsCaesar HidalgoNoch keine Bewertungen
- Create A Cross Stitch Effect in Photoshop - Photoshop Tutorial - PSDDude PDFDokument13 SeitenCreate A Cross Stitch Effect in Photoshop - Photoshop Tutorial - PSDDude PDFdarkfacemooNoch keine Bewertungen
- How To Create Intense Light Streaks in Photoshop: Subscribers Inspiring Graphic Artwork From Digital ArtistsDokument19 SeitenHow To Create Intense Light Streaks in Photoshop: Subscribers Inspiring Graphic Artwork From Digital ArtistsHieu LeNoch keine Bewertungen
- Photoshop: The beginners guide to Photoshop, Editing Photos, Photo Editing Tips, and How to Improve your Photography with Photoshop!Von EverandPhotoshop: The beginners guide to Photoshop, Editing Photos, Photo Editing Tips, and How to Improve your Photography with Photoshop!Noch keine Bewertungen
- Super Easy Typographic Portrait in Photoshop - Abduzeedo Design InspirationDokument7 SeitenSuper Easy Typographic Portrait in Photoshop - Abduzeedo Design Inspirationくろさわ たいきNoch keine Bewertungen
- Tutorial Sketchup PDFDokument8 SeitenTutorial Sketchup PDFTaufik SetiadiNoch keine Bewertungen
- Footwear Photoshop Rendering TutorialDokument19 SeitenFootwear Photoshop Rendering Tutorialapi-3707012100% (1)
- CS5-scary Clowntutorials PDFDokument7 SeitenCS5-scary Clowntutorials PDFxeramoNoch keine Bewertungen
- Tutorial9 - The Best Tutorials and Resources. Free.: Draw A Classy 3D Poker Chip in PhotoshopDokument35 SeitenTutorial9 - The Best Tutorials and Resources. Free.: Draw A Classy 3D Poker Chip in PhotoshopPiyushPurohitNoch keine Bewertungen
- Photoshopstar Com 2Dokument21 SeitenPhotoshopstar Com 2Abriel HaqqaniNoch keine Bewertungen
- Information and Communication Technology in Biology: Lect. Name: Dr. Azmi Bin IbrahimDokument15 SeitenInformation and Communication Technology in Biology: Lect. Name: Dr. Azmi Bin IbrahimAjip UzaimiNoch keine Bewertungen
- Here U Can Download Adobe Photoshop CS 5 Latest VersionDokument53 SeitenHere U Can Download Adobe Photoshop CS 5 Latest Versionsharanya2009Noch keine Bewertungen
- Photoshop Digital Matte Painting - Techniques Tutorials and Walk-ThroughsDokument94 SeitenPhotoshop Digital Matte Painting - Techniques Tutorials and Walk-Throughsoznn100% (36)
- Photoshop: A Step by Step Ultimate Beginners’ Guide to Mastering Adobe Photoshop in 1 WeekVon EverandPhotoshop: A Step by Step Ultimate Beginners’ Guide to Mastering Adobe Photoshop in 1 WeekNoch keine Bewertungen
- Photoshop For Beginners: Learn Adobe Photoshop cs5 Basics With TutorialsVon EverandPhotoshop For Beginners: Learn Adobe Photoshop cs5 Basics With TutorialsNoch keine Bewertungen
- English - Sketches. Books.1.and.2Dokument169 SeitenEnglish - Sketches. Books.1.and.2Loreto Aliaga83% (18)
- Color PaletteDokument1 SeiteColor Palettenarenkatakam100% (2)
- Exercise For Asking and Giving Opinions FixDokument7 SeitenExercise For Asking and Giving Opinions Fixheri wahyudiNoch keine Bewertungen
- Indigenous ArtDokument30 SeitenIndigenous ArtLina Maritza MuñozNoch keine Bewertungen
- Hot Dip Galvanizing - GDLCDokument13 SeitenHot Dip Galvanizing - GDLCaselabollegalaNoch keine Bewertungen
- Don McLean - American Pie PDFDokument3 SeitenDon McLean - American Pie PDFsalNoch keine Bewertungen
- Adverbs of Manner 2013Dokument1 SeiteAdverbs of Manner 2013nury godoy muñoz0% (1)
- Surat Lamaran Kerja ENGDokument1 SeiteSurat Lamaran Kerja ENGArizona Mahakam100% (1)
- People of SangoDokument3 SeitenPeople of SangoJacksizo MremanyoNoch keine Bewertungen
- 10 Chapter 5Dokument64 Seiten10 Chapter 5raajesh257Noch keine Bewertungen
- Evagrius The SolitaryDokument14 SeitenEvagrius The SolitaryCharpapathNoch keine Bewertungen
- Ang Figures of SpeechDokument1 SeiteAng Figures of SpeechAlyNoch keine Bewertungen
- Biography of Molana Fadhlur Rahman Al - A'adhamiDokument142 SeitenBiography of Molana Fadhlur Rahman Al - A'adhamiMirza Sons SrinagarNoch keine Bewertungen
- Playing Card HousieDokument3 SeitenPlaying Card HousieNeha ManishNoch keine Bewertungen
- The Five People You Meet in HeavenDokument11 SeitenThe Five People You Meet in HeavenXstffn Membrere SalapangNoch keine Bewertungen
- Kleutghen Ai WeiweiDokument3 SeitenKleutghen Ai WeiweiRobin PeckhamNoch keine Bewertungen
- Dove Real Beauty Sketches CampaignDokument7 SeitenDove Real Beauty Sketches CampaignAniqa Akmal100% (1)
- Aisi 1043 Steel - Hot Rolled Bar (Uns g10430) PDFDokument1 SeiteAisi 1043 Steel - Hot Rolled Bar (Uns g10430) PDFfeltofsnakeNoch keine Bewertungen
- 8-Quickfires Ship Recognition Guide12-12-17Dokument36 Seiten8-Quickfires Ship Recognition Guide12-12-17Lachlan CliffordNoch keine Bewertungen
- Owls by Mary OliverDokument1 SeiteOwls by Mary OliverSamantha DeLardNoch keine Bewertungen
- Ordinatio The Vitruvian Concept As A Generator of Architectural Design by Leandro ManentiDokument11 SeitenOrdinatio The Vitruvian Concept As A Generator of Architectural Design by Leandro ManentiMax MinNoch keine Bewertungen
- Husserl Historicism 1Dokument2 SeitenHusserl Historicism 1gustavoalbertomaseraNoch keine Bewertungen
- Association of Consulting Engineers of Nigeria Onesource Nig Ltd.Dokument27 SeitenAssociation of Consulting Engineers of Nigeria Onesource Nig Ltd.Bello Taofeeq Oladayo100% (2)
- Confessional Statement of Pastor JacksonDokument2 SeitenConfessional Statement of Pastor JacksonAlbert KenyaniNoch keine Bewertungen
- Alaxandair Og and His Uncle Alaster Mor PDFDokument14 SeitenAlaxandair Og and His Uncle Alaster Mor PDFSommerledNoch keine Bewertungen
- Spataro, M. Et Al. Non-Destructive Examination Porcelain. 2009Dokument11 SeitenSpataro, M. Et Al. Non-Destructive Examination Porcelain. 2009Trinidad Pasíes Arqueología-ConservaciónNoch keine Bewertungen
- Checklist For PaintingDokument1 SeiteChecklist For PaintingRachitanand Hiremath92% (12)
- Apollo's LyreDokument3 SeitenApollo's LyreRonalyn ColladoNoch keine Bewertungen
- Pen and Ink Drawing Techniques PDFDokument4 SeitenPen and Ink Drawing Techniques PDFDiwas ChauhanNoch keine Bewertungen
- Sample Lessons 1 - 5 Materials (Form 1)Dokument8 SeitenSample Lessons 1 - 5 Materials (Form 1)Azuan Dy67% (6)