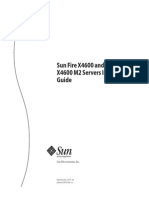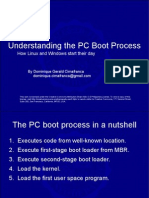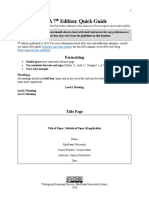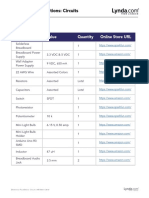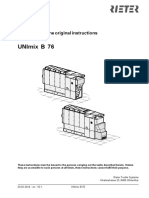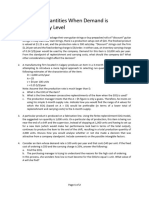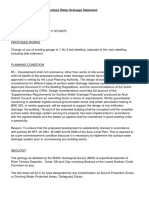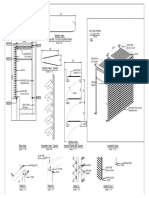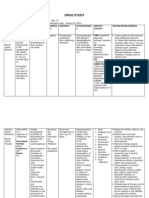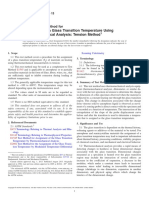Beruflich Dokumente
Kultur Dokumente
JABI BK J006C103 00 Jabber Iphone Admin Guide 9 1 1
Hochgeladen von
thomaspriyan0 Bewertungen0% fanden dieses Dokument nützlich (0 Abstimmungen)
76 Ansichten88 Seitenios
Originaltitel
JABI BK J006C103 00 Jabber iPhone Admin Guide 9 1 1
Copyright
© © All Rights Reserved
Verfügbare Formate
PDF, TXT oder online auf Scribd lesen
Dieses Dokument teilen
Dokument teilen oder einbetten
Stufen Sie dieses Dokument als nützlich ein?
Sind diese Inhalte unangemessen?
Dieses Dokument meldenios
Copyright:
© All Rights Reserved
Verfügbare Formate
Als PDF, TXT herunterladen oder online auf Scribd lesen
0 Bewertungen0% fanden dieses Dokument nützlich (0 Abstimmungen)
76 Ansichten88 SeitenJABI BK J006C103 00 Jabber Iphone Admin Guide 9 1 1
Hochgeladen von
thomaspriyanios
Copyright:
© All Rights Reserved
Verfügbare Formate
Als PDF, TXT herunterladen oder online auf Scribd lesen
Sie sind auf Seite 1von 88
Cisco Jabber for iPhone Release 9.
1(1) Administration Guide
First Published: February 01, 2013
Americas Headquarters
Cisco Systems, Inc.
170 West Tasman Drive
San Jose, CA 95134-1706
USA
http://www.cisco.com
Tel: 408 526-4000
800 553-NETS (6387)
Fax: 408 527-0883
THE SPECIFICATIONS AND INFORMATION REGARDING THE PRODUCTS IN THIS MANUAL ARE SUBJECT TO CHANGE WITHOUT NOTICE. ALL STATEMENTS,
INFORMATION, AND RECOMMENDATIONS IN THIS MANUAL ARE BELIEVED TO BE ACCURATE BUT ARE PRESENTED WITHOUT WARRANTY OF ANY KIND,
EXPRESS OR IMPLIED. USERS MUST TAKE FULL RESPONSIBILITY FOR THEIR APPLICATION OF ANY PRODUCTS.
THE SOFTWARE LICENSE AND LIMITED WARRANTY FOR THE ACCOMPANYING PRODUCT ARE SET FORTH IN THE INFORMATION PACKET THAT SHIPPED WITH
THE PRODUCT AND ARE INCORPORATED HEREIN BY THIS REFERENCE. IF YOU ARE UNABLE TO LOCATE THE SOFTWARE LICENSE OR LIMITED WARRANTY,
CONTACT YOUR CISCO REPRESENTATIVE FOR A COPY.
The Cisco implementation of TCP header compression is an adaptation of a program developed by the University of California, Berkeley (UCB) as part of UCB's public domain version
of the UNIX operating system. All rights reserved. Copyright
1981, Regents of the University of California.
NOTWITHSTANDING ANY OTHER WARRANTY HEREIN, ALL DOCUMENT FILES AND SOFTWARE OF THESE SUPPLIERS ARE PROVIDED AS IS" WITH ALL FAULTS.
CISCO AND THE ABOVE-NAMED SUPPLIERS DISCLAIM ALL WARRANTIES, EXPRESSED OR IMPLIED, INCLUDING, WITHOUT LIMITATION, THOSE OF
MERCHANTABILITY, FITNESS FORAPARTICULARPURPOSE ANDNONINFRINGEMENT ORARISINGFROMACOURSE OF DEALING, USAGE, ORTRADE PRACTICE.
IN NO EVENT SHALL CISCO OR ITS SUPPLIERS BE LIABLE FOR ANY INDIRECT, SPECIAL, CONSEQUENTIAL, OR INCIDENTAL DAMAGES, INCLUDING, WITHOUT
LIMITATION, LOST PROFITS OR LOSS OR DAMAGE TO DATA ARISING OUT OF THE USE OR INABILITY TO USE THIS MANUAL, EVEN IF CISCO OR ITS SUPPLIERS
HAVE BEEN ADVISED OF THE POSSIBILITY OF SUCH DAMAGES.
Cisco and the Cisco logo are trademarks or registered trademarks of Cisco and/or its affiliates in the U.S. and other countries. To view a list of Cisco trademarks, go to this URL: http://
www.cisco.com/go/trademarks. Third-party trademarks mentioned are the property of their respective owners. The use of the word partner does not imply a partnership
relationship between Cisco and any other company. (1110R)
Any Internet Protocol (IP) addresses used in this document are not intended to be actual addresses. Any examples, command display output, and figures included in the document are shown
for illustrative purposes only. Any use of actual IP addresses in illustrative content is unintentional and coincidental.
2013 Cisco Systems, Inc. All rights reserved.
C ONT E NT S
C H A P T E R 1 Introduction 1
Related Documents 2
C H A P T E R 2 Before You Begin 3
Deploy Cisco Jabber 3
Required Files 4
Install Cisco Options Package File for Devices 5
Verify Device COP File Version 6
Dial Rules 6
Application Dial Rules 6
Use of Dial Rules with Cisco Jabber 7
Obtain COP File for Dial Rules 8
Copy Dial Rules 8
Locate Copy of Dial Rules 9
Modify Dial Rules 9
Restart TFTP Service 10
Increase SIP Dual Mode Alert Timer Value 11
Create a Dedicated SIP Profile 11
System-Level Prerequisites 12
Usage and Error Tracking 13
C H A P T E R 3 Administration 15
Set Up Cisco Jabber 15
Add User Device 16
Bulk Configuration 21
Prepare Automatic Setup Link (Optional) 22
Cross-Launch Cisco Jabber from Another Application (Optional) 23
User Instructions 23
Cisco Jabber for iPhone Release 9.1(1) Administration Guide
iii
Port and Protocol List 25
C H A P T E R 4 Feature Setup 27
Enable Active Call Transfer Between Cisco Jabber and Desk Phone 27
Set Up Mobile Connect 29
Enable Mobile Connect 30
Add Mobility Identity 31
Add Remote Destination (Optional) 32
Transfer Active VoIP Call to the Mobile Network 33
Enable Active Call Handoff from VoIP to Mobile Network 34
Set Up Handoff DN 34
Match Caller ID with Mobility Identity 35
Set Up Additional User and Device Settings for Handoff 36
Enable Active Call Transfer from VoIP to Mobile Network 36
Set Up Dial Via Office 37
Set Up Unified CM to Support DVO-R 38
Set Up Enterprise Feature Access Number 39
Set Up Mobility Profile 40
Verify Device COP File Version 40
Set Up Dial Via Office for Each Device 41
Add Mobility Identity 41
Enable Dial Via Office on Each Device 43
Set Up Voicemail Avoidance 43
Set Up Timer-Controlled Voicemail Avoidance 44
Set Up User-Controlled Voicemail Avoidance 44
Set Up Unified CM to Support User-Controlled Voicemail Avoidance 44
Enable User-Controlled Voicemail Avoidance on Mobility Identity 45
Enable User-Controlled Voicemail Avoidance on Remote Destination 45
Set Up Voice Dialing 46
Set Up Visual Voicemail on Unified CM 47
Specify Directory Search Settings 48
Set Up Corporate Directory Photos on Cisco Jabber 52
Integrate Corporate Directory Photos Using a Side URL 52
Integrate Corporate Directory Photos from an LDAP Server 53
Set Up SRST Failover 54
Cisco Jabber for iPhone Release 9.1(1) Administration Guide
iv
Contents
Set Up Extension Mobility to Allow Users to Sign In and Out 54
Set Timer to Automatically Sign Users Out of Cisco Jabber 55
Cross-Launch Cisco Jabber from Another Application (Optional) 56
Set Up SIP Digest Authentication Options 56
Disable SIP Digest Authentication 57
Enable SIP Digest Authentication with Automatic Password Authentication 57
Enable SIP Digest Authentication with Manual Password Authentication 58
Set Up Cisco AnyConnect 59
Provision Application Profiles 60
Provision VPN Profiles on ASA 60
Provision iOS Devices Using Apple Configuration Profile and iPCU 60
Provision iOS Devices Using Apple Configuration Profile and MDM 61
Automate VPN Connection 61
Set Up Connect On-Demand VPN 61
Set Up Certificate-Based Authentication 62
Set Up ASA for Certificate-Based Authentication 62
Distribute Client Certificates 62
Distribute Client Certificate Using SCEP 63
Distribute Client Certificate Using Mobileconfig File 63
Set ASA Session Parameters 63
Set ASA Session Parameters 64
Set Up Tunnel Policies 65
Set Up Automatic VPN Access on the Unified CM 66
C H A P T E R 5 Troubleshooting 69
Verify Connection Status 69
Obtain Logs from Cisco Jabber 70
Obtain Logs from Cisco AnyConnect 71
Troubleshooting Tips 71
Setup Issues 71
Unable to Create Cisco Jabber Device in Unified CM 71
Cisco Jabber Registration Fails 71
Cisco Jabber Cannot Connect to Unified CM 72
Directory Server Handshake Error 72
Changes to the Device Page Do Not Take Effect 73
Cisco Jabber for iPhone Release 9.1(1) Administration Guide
v
Contents
Changes to Dial Rules Do Not Take Effect 73
Device Icon Is Missing 73
Device Issues 73
Cannot Complete Calls 73
Unable to Receive Calls in Cisco Jabber 74
Calls Incorrectly Sent to Voicemail 74
Unable to Send VoIP Calls to Mobile Device 75
Unable to Move Calls from Mobile Network to Cisco Jabber 75
Unable to Pick Up Active VoIP Call After Exiting Cisco Jabber 75
Problems with Voice Quality 76
Calls are Dropped or Interrupted 76
Battery Drains Faster During Cisco Jabber VoIP Calls 76
Search Issues 77
No Directory Search 77
Incorrect or Missing Caller Identification 77
Delayed Caller Identification 77
Searches Are Slow 77
Missing Search Results 78
Voicemail Issues 78
Cannot Connect to Voicemail Server 78
Cisco AnyConnect Issues 78
Certificate Authentication Failure 78
SCEP Enrollment Failure 78
Problems Launching Cisco AnyConnect 79
Dial Via Office Issues 79
Dial Via Office Calls End Unexpectedly 79
Dial Via Office Calls Cannot Connect 80
Dial Via Office Calls Placed From Voicemail or Alternate Number 80
Problems with DVO Callback 81
Cisco Jabber for iPhone Release 9.1(1) Administration Guide
vi
Contents
C HAP T E R 1
Introduction
Cisco Jabber for iPhone provides users with Enterprise calling, visual voicemail, and access to the corporate
directory from an iOS device.
The voice quality of VoIP calls varies depending on the Wi-Fi or mobile data network connection. Cisco
Technical Assistance Center (TAC) cannot troubleshoot voice quality when you use mobile data networks
or noncorporate Wi-Fi networks to connect Cisco Jabber with Cisco AnyConnect Secure Mobility Client.
Note
Cisco Jabber for iPhone allows you to:
Place and receive calls fromyour work phone number through Cisco Unified Communications Manager
(Unified CM) using your iOS device. You can place work calls using either VoIP or your mobile voice
network
Cisco Jabber places work calls using your mobile voice network with the Dial via Office
- Reverse (DVO-R) feature. The DVO-R feature requires:
Note
Cisco Jabber for iPhone client, Release 9.1(1) and later.
Unified CM 9.1(1a), which is targeted to release at the end of February, 2013.
Receive calls at the standard mobile phone number when Cisco Jabber is not running or not connected
to the corporate network
Have multiple VoIP calls (call waiting, add new call, swap between active calls)
Manage VoIP calls using many of the standard in-call features that Unified CM provides. These in-call
features include hold, transfer, and conference
Transfer an active Cisco Jabber VoIP call from your device to your desk phone and vice versa
Transfer an active Cisco Jabber VoIP call to your mobile network
Dial numbers by raising the iPhone to your ear and speaking the name of the person to call
Search the corporate directory
Access voicemail through a visual list
Cisco Jabber for iPhone Release 9.1(1) Administration Guide
1
Set up a secondary, or backup TFTP server in the automatic setup link.
Have Cisco Jabber run the application in the background, automatically register to Unified CM when
available, and remain ready to receive calls to your work phone number
Transfer services fromthe Unified CMto another Unified CMor a router with Cisco Unified Survivable
Remote Site Telephony (SRST)
Open an IM session with Cisco Jabber contacts when you use Cisco Jabber for iPhone in conjunction
with the Cisco Jabber IM for iPhone application
Use a Bluetooth headset on supported iPhone devices
Use a VPN client for secure remote access, to:
Place and receive VoIP calls fromyour work phone number using a noncorporate Wi-Fi or mobile
data network.
Place Dial via Office calls from your work phone number over your mobile voice network. These
calls are initiated using a noncorporate Wi-Fi or mobile data network.
Related Documents, page 2
Related Documents
The following documentation includes information related to Cisco Jabber:
Cisco Jabber documentation for users is available fromhttp://www.cisco.com/en/US/products/ps11596/
products_user_guide_list.html.
Technical information specific to this product is available in the Solutions Reference Network Design
(SRND), available from the Unified CM design guides list.
Unified CM documentation for administrators is available from the Unified CM documentation home
page.
Cisco Jabber for iPhone Release 9.1(1) Administration Guide
2
Introduction
Related Documents
C HAP T E R 2
Before You Begin
Deploy Cisco Jabber, page 3
Required Files, page 4
Install Cisco Options Package File for Devices, page 5
Verify Device COP File Version, page 6
Dial Rules, page 6
Increase SIP Dual Mode Alert Timer Value, page 11
Create a Dedicated SIP Profile, page 11
System-Level Prerequisites, page 12
Usage and Error Tracking, page 13
Deploy Cisco Jabber
The following general steps describe how to deploy Cisco Jabber.
Procedure
Step 1 Verify system requirements, including network requirements for optimal voice quality and call maintenance.
Release notes for this product are located at http://www.cisco.com/en/US/products/ps11596/prod_release_
notes_list.html.
Step 2 Review the list of necessary files.
You can collect these files now, or collect them as you need them for the procedures in this document. See
Required Files, on page 4.
Step 3 Set up the system.
See Before You Begin, on page 3.
Step 4 Add a test device.
See Administration, on page 15.
Step 5 Set up required features as follows:
a) Verify that all prerequisites are met.
Cisco Jabber for iPhone Release 9.1(1) Administration Guide
3
b) Set up the system-level settings for the features and functionality that you will deploy.
c) Set up the required user-level settings.
d) Set up the device in Cisco Unified Communications Manager (Unified CM).
e) Test your setup for each feature.
Instructions for each feature are listed in Feature Setup, on page 27.
Step 6 Use your working setup as a template for setting up devices for your users.
See Bulk Configuration, on page 21.
Step 7 Send an email message with the information that users need to set up Cisco Jabber.
The settings you entered on the device page in Unified CM are automatically entered into the application on
the device. Users enter passwords as applicable. Documentation for users is located at http://www.cisco.com/
en/US/products/ps11596/products_user_guide_list.html.
Required Files
You need the following files to set up and use Cisco Jabber. You can collect them all now or obtain them
when you are ready to use them.
Table 1: Required Files for all Cisco Unified Communications Manager Releases
To Obtain This File, See File
Go to the software download site, http://
www.cisco.com/go/jabber_iphone_cop.
Locate and download
cmterm-iphone-install-130129.cop.sgn.
Device COP file
Access the App Store from within iTunes or use the
App Store application on the iOS device.
When you search for Cisco Jabber, be sure to
distinguish Cisco Jabber from Cisco Jabber IM.
Cisco Jabber application for your device
Table 2: Additional Required Files for Cisco Unified Communications Manager Release 8.5 and Earlier
To Obtain This File, See File
Cisco Jabber for iPhone uses the same COP file as
Cisco UC Integration for Microsoft Office Lync to
make Application Dial Rules available.
Go to the Software Downloads page for Cisco UC
Integration for Microsoft Office Communicator.
Download and unzip the Administration Toolkit
bundle. Within this bundle, you need only the
following file: cmterm-cupc-dialrule-wizard-0.1.cop.
Cisco Options Package (COP) file required to make
Application Dial Rules available to Cisco Jabber
This file is required for Unified CM 8.5 and
earlier. For Unified CM 8.6 and later, the
Application Dial Rules are integrated into
the application, so you do not need to install
an additional COP file to see the applicable
fields.
Note
Cisco Jabber for iPhone Release 9.1(1) Administration Guide
4
Before You Begin
Required Files
Related Topics
Install Cisco Options Package File for Devices, on page 5
Obtain COP File for Dial Rules, on page 8
Install Cisco Options Package File for Devices
To make Cisco Jabber available as a device in Unified CM, you must install a device-specific Cisco Options
Package (COP) file on all your Unified CM servers.
Perform this procedure at a time of low usage; it can interrupt service.
General information about installing COP files is available in the Software Upgrades chapter in the Cisco
Unified Communications Operating System Administration Guide for your release, available from the
maintenance guides list.
Procedure
Step 1 Download the device COP file.
a) Locate the device COP file.
See Required Files, on page 4.
b) Click Download Now.
c) Note the MD5 checksum.
You will need this information later.
d) Click Proceed with Download and follow the instructions.
Step 2 Place the COP file on an FTP or SFTP server that is accessible from your Unified CM servers.
Step 3 Install this COP file on the Publisher server in your Unified CM cluster:
a) From the Navigation list box in the top-right corner of the Unified CM Administration portal, choose
Cisco Unified OS Administration and select Go.
b) Select Software Upgrades > Install/Upgrade.
c) Specify the location of the COP file and provide the required information.
For more information, see the online help.
d) Select Next.
e) Select the device COP file.
f) Select Next.
g) Follow the instructions on the screen.
h) Select Next.
Wait for the process to complete. This process can take some time.
i) Reboot Unified CM at a time of low usage.
j) Let the system fully return to service.
To avoid interruptions in service, make sure each server returns to active service before you perform
this procedure on another server.
Note
Step 4 Install the COP file on each Subscriber server in the cluster.
Cisco Jabber for iPhone Release 9.1(1) Administration Guide
5
Before You Begin
Install Cisco Options Package File for Devices
Use the same process you used for the Publisher, including rebooting the server.
Verify Device COP File Version
Use the following procedure to verify that you are using the correct device COP file for this release of Cisco
Jabber.
Procedure
Step 1 Sign in to the Unified CM Administration portal.
Step 2 Choose Device > Phone.
Step 3 Click Add New.
Step 4 From the Phone Type drop-down list, choose Cisco Dual Mode for iPhone.
Step 5 Click Next.
Step 6 Scroll down to the Product Specific Configuration Layout section, and verify that you can see the Dial via
Office drop-down list.
If you can see the Dial via Office drop-down list, the COP file is already installed on your system.
If you cannot see the Dial via Office drop-down list, locate and download the correct COP file. For more
information, see Required Files, on page 4.
Dial Rules
Cisco Jabber for iPhone uses two sets of dial rules to make it easier for users to dial phone numbers from the
their iPhone.
Application Dial Rules (AppDialRules.xml)
Directory Lookup Dial Rules (DirLookupDialRules.xml)
Unified CM generates these files when the Cisco Options Package (COP) file for dial rules is installed.
Directory Lookup Dial Rules use Microsoft Active Directory to identify callers. Cisco Jabber displays the
Caller ID from the main iPhone Address Book instead of any name provided by the Unified CM or Microsoft
Active Directory.
Application Dial Rules
Because people are accustomed to dialing numbers differently from a mobile device than from a desk phone,
consider setting up Unified CM to accommodate the different number patterns that mobile device users dial.
Cisco Jabber for iPhone Release 9.1(1) Administration Guide
6
Before You Begin
Verify Device COP File Version
You can create these rules in Unified CM so that they apply to all calls and devices; or edit an XML file,
described later, so that the rules apply only to users of Cisco Jabber or so that different rules apply to devices
in different countries or area codes.
For example, users sometimes dial numbers as follows:
Mobile device users may not be in the habit of dialing 9 before they dial a number outside the company.
If the mobile device number is in a different area code than the desk phone number, users may dial area
codes when using their mobile device even though they do not include the area code when dialing from
work phones, and vice versa.
Mobile device users who dial an international number sometimes begin the number with a plus sign (+).
You can set up Application Dial Rules to successfully connect the types of calls that are described in these
examples.
For complete information about setting up Application Dial Rules, see the online help in Unified CM.
Use of Dial Rules with Cisco Jabber
Perform this series of procedures to make all your existing dial rules available to Cisco Jabber.
These procedures apply only to Unified CM Release 8.5 and earlier. For Unified CM 8.6 and later, the
Application Dial Rules are integrated into the application, so you do not need to install an additional COP
file to see the applicable fields. You can access the Application Dial Rules settings in Unified CM 8.6 and
later by choosing Call Routing > Dial Rules > Application Dial Rules. For information about Application
Dial Rule setup, see the related chapter in the Cisco Unified Communications Manager Administration
Guide for your release, available from the Unified CM maintenance guides list.
Note
The COP file that you use for dial rules is different than the device COP file that is described elsewhere
in this document.
Note
Other Cisco products can use this same COP file for dial rules.
With this series of procedures, you install required XML files in a folder called CUPC at the root level of the
Unified CM TFTP server. If you need different rules for Cisco Jabber than you need for other clients that use
this file, use the optional procedure to copy and modify the XML file to create a dedicated file for Cisco
Jabber.
If you set up other Cisco telephony clients and integrations, you may have performed this series of procedures
already.
Every time you update the dial rules on Unified CM, you must repeat this series of procedures to make
the changes available to clients, including Cisco Jabber.
Note
Perform the following procedures in order:
1 Obtain COP File for Dial Rules, on page 8
Cisco Jabber for iPhone Release 9.1(1) Administration Guide
7
Before You Begin
Use of Dial Rules with Cisco Jabber
2 Copy Dial Rules, on page 8
3 Locate Copy of Dial Rules, on page 9
4 Modify Dial Rules, on page 9
5 Restart TFTP Service, on page 10
Obtain COP File for Dial Rules
Procedure
Step 1 Go to the Cisco UC Integration for Microsoft Office Communicator Software Downloads page.
Cisco Jabber for iPhone uses the same COP file as Cisco UC Integration for Microsoft Office
Communicator to make Application Dial Rules available.
Note
Step 2 Next to the Administration Toolkit bundle, click Download.
Step 3 Follow the instructions on the screen.
Step 4 Unzip the downloaded file.
Step 5 Locate the following dial rules COP file in the CUCM folder:
cmterm-cupc-dialrule-wizard-0.1.cop.sgn.
You do not need any other files in this download.
Step 6 Place the dial rules COP file on a server that is accessible by FTP or SFTP.
Copy Dial Rules
Use this procedure to create copies of dial rules in the Unified CM application.
Procedure
Step 1 Sign in to the Publisher server in your Unified CM cluster.
Step 2 In the top-right corner of the Unified CMAdministration portal, choose Cisco Unified OS Administration
and select Go.
Step 3 Select Software Upgrades > Install/Upgrade.
Step 4 Specify the location of the Dial Rules COP file in the Software Installation/Upgrade window.
Step 5 Select Next.
Step 6 From the Available Software drop-down list, select the COP file.
Step 7 Select Next.
Step 8 Select Install.
Step 9 Repeat this procedure for every Unified CM server that runs a TFTP server.
Cisco Jabber for iPhone Release 9.1(1) Administration Guide
8
Before You Begin
Use of Dial Rules with Cisco Jabber
Locate Copy of Dial Rules
Procedure
Step 1 In the Cisco Unified Operating System Administration portal, select Software Upgrades > TFTP File
Management.
Step 2 In the TFTP File Management window, search for a directory that begins with CUPC.
Step 3 Verify that the dial rules are present.
Example:
DirLookupDialRules.xml
Modify Dial Rules
Use this optional procedure only if you want to modify the dial rules file for use by Cisco Jabber. For example:
You may require rules that are unique to Cisco Jabber and are not used for other clients.
You may need to create multiple files and assign different rules to the Cisco Jabber device of each user.
One example is if users have mobile devices that are issued in different countries or area codes, and
your existing rules do not accommodate the way users may dial numbers from mobile devices based in
multiple countries or area codes.
Before You Begin
Using the guidelines in Application Dial Rules, on page 6, determine the Application Dial Rules you
need.
If you do not know how to use the TFTP server on Unified CM, go to the Unified CM maintenance
guide list and locate the following documents for your release:
Cisco Unified Communications Manager Operating System Administration Guide. See the
instructions for managing TFTP server files in the Software Upgrades chapter.
Command Line Interface Reference Guide for Cisco Unified Communications Solutions.
Procedure
Step 1 Navigate to the CUPC folder at the root level of the Unified CM TFTP server.
Step 2 Copy the rules file you want to modify for Cisco Jabber.
Example:
Cisco Jabber for iPhone Release 9.1(1) Administration Guide
9
Before You Begin
Use of Dial Rules with Cisco Jabber
Using the built-in TFTP client on a PC or Mac, enter the following commands:
tftp server-name
get CUPC/AppDialRules.xml
Step 3 Rename the file as needed.
Example:
AppDialRulesFrance.xml
Step 4 Open the file in a text editor.
Step 5 Following the example of the existing rules, modify or add rules as needed.
Step 6 Save your changes.
Step 7 Upload the modified file.
Note the path and filename. You will need this information
later.
Important
a) From the drop-down list at the top-right corner of the window, select Cisco Unified OS Administration.
b) Select Software Upgrade > TFTP File Management.
c) Select the file on your hard drive.
d) Specify the folder on the TFTP server.
For example, ciscojabber.
e) Select Upload.
Step 8 Repeat this procedure for any other rules files that you need to customize.
What to Do Next
After you complete and upload all customized dial rules files, continue with the next procedure in this section.
If you use Unified CM Release 8.5 or earlier and you want Cisco Jabber devices to apply Application Dial
Rules, you must specify the path to these dial rules files, including the filenames. If you move or rename these
files, make sure you update this path in the Application Dial Rules URL field on the configuration page for
each deployed device.
Restart TFTP Service
Perform this procedure at a time of low usage; it can interrupt service.
For more information, see Starting, Stopping, Restarting, and Refreshing Status of Services in Control Center
in the Cisco Unified Serviceability Administration Guide in the maintenance guides list.
Cisco Jabber for iPhone Release 9.1(1) Administration Guide
10
Before You Begin
Use of Dial Rules with Cisco Jabber
Procedure
Step 1 In the top-right corner of the Unified CM Administration portal, choose Cisco Unified Serviceability and
select Go.
Step 2 Select Tools > Control Center-Feature Services.
Step 3 Choose the server and select Go.
Step 4 Select Cisco TFTP.
Step 5 Select Restart.
Step 6 Repeat this procedure on every server on which you ran this Application Dial Rules COP file.
Increase SIP Dual Mode Alert Timer Value
Increase the SIP Dual Mode Alert Timer value to ensure that calls to the Cisco Jabber extension are not
prematurely routed to the mobile-network phone number.
Before You Begin
Cisco Jabber must be running to receive work calls.
Procedure
Step 1 Sign in to the Unified CM Administration portal.
Step 2 Select System > Service Parameters.
Step 3 Select the server.
Step 4 Select the Cisco CallManager (Active) service.
Step 5 Scroll to the Clusterwide Parameters (System - Mobility) section.
Step 6 Increase the SIP Dual Mode Alert Timer value to 4500 milliseconds.
Step 7 Select Save.
If, after you increase the SIP Dual Mode Alert Timer value, incoming calls that arrive in Cisco Jabber
are still terminated and diverted using Mobile Connect, you can increase the SIP Dual Mode Alert
Timer value again in increments of 500 milliseconds. The 4500 millisecond value is the lowest
recommended value.
Note
Create a Dedicated SIP Profile
Create a dedicated SIP Profile that allows Cisco Jabber to stay connected to Unified CM while Cisco Jabber
is running in the background.
Only certain versions of Unified CMsupport this feature. See the SystemRequirements in the Release Notes
for Cisco Jabber for iPhone at http://www.cisco.com/en/US/products/ps11596/prod_release_notes_list.html.
Cisco Jabber for iPhone Release 9.1(1) Administration Guide
11
Before You Begin
Increase SIP Dual Mode Alert Timer Value
This device setting does not affect Cisco Jabber 8.0 clients. Note
Procedure
Step 1 In Unified CM, select Device > Device Settings > SIP Profile.
Step 2 Create a new SIP profile, such as iPhone SIP profile,or copy an existing SIP profile.
Step 3 In the new SIP profile, set the following values:
Timer Register Delta to 60
Timer Register Expires to 660
Timer Keep Alive Expires to 660
Timer Subscribe Expires to 660
Timer Subscribe Delta to 15
Step 4 Select Save.
What to Do Next
Select this SIP profile for all Cisco Dual Mode for iPhone devices that are running Cisco Jabber.
System-Level Prerequisites
Make sure your system meets the following prerequisites:
Standard SIP and phone features such as the following are set up and working independently of Cisco
Jabber:
Music on hold
Music for network hold
Midcall features are set up, including:
Hold/resume
Call waiting
Add a call
Conference call
Transfer
Set up Call Park for the system are set up:
So that calls are not dropped if the user inadvertently exits Cisco Jabber during a call
To allow users to use the standard Call Park feature
Cisco Jabber for iPhone Release 9.1(1) Administration Guide
12
Before You Begin
System-Level Prerequisites
See the Call Park chapter in the Cisco Unified Communications Manager Features and Services Guide
at http://www.cisco.com/en/US/products/sw/voicesw/ps556/prod_maintenance_guides_list.html.
Conferencing calls requires G.711 for all participating endpoints, unless transcoding is available. If only
G.729a is supported on Cisco Jabber, you must set up an external transcoder to allow transcoding from
G.729a on the phone to G.711 on the conference bridge.
Usage and Error Tracking
Cisco Jabber relies on a third-party service, Google Analytics, to collect and generate aggregated usage and
error-tracking data that Cisco uses to discover defects and improve product performance. In compliance with
the Google Analytics privacy statement, Cisco does not store personal identifying information.
All information that Google Analytics stores and collects is confidential. Only Cisco has access to this
information. This functionality is not currently available as a reporting tool for administrators.
You can enable or disable usage reporting for each user when you set up each Cisco Jabber device in Unified
CM.
Depending on the setting, Cisco collects the following information:
Table 3: Usage and Error Tracking
Information Collected Usage and Error
Tracking Setting
Errors and warnings
Screen views in Cisco Jabber (for example, how often users view their list
of voice messages)
Feature activity (for example, how often users add a contact)
IP address of the TFTP server to which Cisco Jabber connects
Approximate geographic location, based on mobile service provider activity
Enabled
Same information collected as when you select Enabled Detailed
None Disabled
The first time users open Cisco Jabber, they see an agreement that describes the data that Cisco collects. Users
must accept this agreement to use the application, whether or not the usage tracking feature is currently enabled.
For more information about the reporting tool, see:
Google Analytics
Privacy Policy
Cisco Jabber for iPhone Release 9.1(1) Administration Guide
13
Before You Begin
Usage and Error Tracking
Cisco Jabber for iPhone Release 9.1(1) Administration Guide
14
Before You Begin
Usage and Error Tracking
C HAP T E R 3
Administration
Set Up Cisco Jabber, page 15
Add User Device, page 16
Bulk Configuration, page 21
Prepare Automatic Setup Link (Optional), page 22
Cross-Launch Cisco Jabber from Another Application (Optional), page 23
User Instructions, page 23
Port and Protocol List, page 25
Set Up Cisco Jabber
Performthis series of procedures to set up all your Cisco Jabber features on your Unified CM, and then provide
users with instructions for setting up Cisco Jabber on their devices.
Perform the following procedures in order:
1 Add a test device with basic telephony features.
See Add User Device, on page 16.
2 Set up any additional features on your test device. These features are optional.
See Feature Setup.
3 After you verify that all features work on your test device, set up individual users and devices in bulk.
See Bulk Configuration.
4 (Optional) Optimize Cisco Jabber setup for users by preparing an automatic setup link.
See Prepare Automatic Setup Link (Optional), on page 22.
5 (Optional) Customize the user experience by setting up other applications to cross-launch Cisco Jabber.
See Cross-Launch Cisco Jabber from Another Application (Optional), on page 23.
6 Provide users with instructions for setting up their Cisco Jabber clients.
See User Instructions, on page 23.
Cisco Jabber for iPhone Release 9.1(1) Administration Guide
15
Add User Device
Before You Begin
Set up and test voicemail for the extension you will assign to this device, following standard procedures
for any device. Make sure you set up the voicemail number as a regular phone number so users can call
the voicemail system using an Enterprise VoIP or mobile call.
Verify that the Device Pool that you will assign to the Cisco Jabber device is associated with a region
that includes support for all supported audio codecs. For supported codecs, see the Release Notes for
this product at http://www.cisco.com/en/US/products/ps11596/prod_release_notes_list.html.
Determine whether you want to enable or disable usage and error tracking for each user. For information,
see Usage and Error Tracking, on page 13.
Procedure
Step 1 Sign in to the Unified CM Administration portal.
Step 2 Select Device > Phone, and click Add New to add a new phone device with Cisco Dual Mode for iPhone
as the Phone Type.
Step 3 Enter the required settings for your devices. For more information, see Table 4: Parameter Descriptions.
Restrictions and requirements that are not specific to Cisco Jabber may apply to these values. If you require
additional information about any option on the device configuration window, see the online help in Unified
CM.
Step 4 Select Save.
Step 5 Select Apply Config.
Step 6 Select [Line n] - Add a new DN.
Step 7 Enter the directory number of this device.
This can be a new DN; a desk phone with the same DN is not required.
Step 8 If this device is a standalone device (not sharing a DN with a desk phone), configure these settings to forward
calls when Cisco Jabber is not running and connected to the network, so callers do not receive an error message:
a) Forward Unregistered Internal
b) Forward Unregistered External
For more information about these settings, see the online help in Unified CM for the Forward All and other
settings on the same window.
Step 9 Set the No Answer Ring Duration (seconds) to 24 seconds to allow time for Cisco Jabber to ring before
calls go to voicemail.
If Cisco Jabber for iPhone users have a PIN on the device, you may need to increase the No Answer
Ring Duration (seconds) setting to ensure that they have enough time to enter the PIN and answer
the call before the call goes to voicemail.
Note
If you increase the No Answer Ring Duration (seconds) setting, see related cautions for this setting in the
online help in Unified CM.
Cisco Jabber for iPhone Release 9.1(1) Administration Guide
16
Administration
Add User Device
Step 10 In the Multiple Call/Call Waiting Settings on Device device name section, in the Busy Trigger field, ensure
that the value is set to 2 or greater.
Step 11 Configure other settings as appropriate for your environment. Cisco Jabber does not require specific values.
Step 12 Select Save.
Step 13 Navigate to the End User window for the user.
Step 14 Associate the Cisco Dual Mode for iPhone device that you just created for this user.
Depending on your release of Unified CM, the device should now appear in the Controlled Devices box in
the Device Information or Device Associations section.
Step 15 If this user has a desk phone, select the desk phone as the Primary User Device.
Step 16 If the device is a standalone device that runs without an associated desk phone, you may need to enter other
information that is standard for all devices in your system.
What to Do Next
Verify that your configuration works:
Make sure the phone is connected to the corporate network. Verify that you can access a web window
on your corporate intranet using the browser on your phone.
Launch Cisco Jabber and complete the setup wizard. Enter the Device Name (TCTXXXX) and the IP
address of your TFTP server (generally the IP address of your Unified CM server) of the device you
just added.
Make a VoIP call and test telephony features in Cisco Jabber, such as the ability to make, hold, and
transfer calls.
If you allowed end-user configuration editing and you are making changes to an existing configuration, delete
the Phone Services account on the device and then set up the account again.
Table 4: Parameter Descriptions
Description Parameter
Device Information
The Device Name:
Can represent only one device. If a single user has Cisco
Jabber on multiple devices (for example, an iPhone and an
iPod Touch), configure separate Cisco Dual Mode for
iPhone devices for each in Unified CM.
Must start with TCT.
Must be uppercase.
Can contain up to 15 characters total.
Can include only A to Z, 0 to 9, dot (.), dash (-), or
underscore (_).
Device Name
Select Standard Dual Mode for iPhone. Phone Button Template
Cisco Jabber for iPhone Release 9.1(1) Administration Guide
17
Administration
Add User Device
Description Parameter
Configure these settings to prevent confusion for the person the
user calls. These settings are not specific to this device.
For information, see the Unified CM documentation.
Media Resource Group List
User Hold MOH Audio Source
Network Hold MOH Audio Source
If this user has a desk phone, select the desk phone.
Selecting the primary phone sets the device as an adjunct in the
Unified CM for licensing purposes.
Primary Phone
This option is not available in Cisco Unified Communications
Manager Release 6.1.5.
For Cisco Unified Communications Manager release 7.1.5:
Select this option if the Cisco Jabber application that runs in
conjunction with a Cisco Unified Mobility Advantage server is
also installed on this iPhone, in order to allow both applications
to run with full functionality.
For all other situations and other Cisco Unified Communications
Manager releases, do not select this option.
Enable Cisco Unified Mobile
Communicator
Protocol-Specific Information
Select Cisco Dual Mode for iPhone - Standard SIP
Non-Secure Profile.
This profile has SIP Digest authentication disabled.
Device Security Profile
Select the SIP profile you created in Create a Dedicated SIP
Profile.
SIP Profile
As appropriate to your deployment.
Values that are not described in this document are not specific
to Cisco Jabber but you may need to enter them for the device
to work properly.
Other settings in the preceding sections
Product Specific Configuration Layout
Information in this section is downloaded to the iOS device during initial setup, to automatically set up
Cisco Jabber.
Cisco Jabber for iPhone Release 9.1(1) Administration Guide
18
Administration
Add User Device
Description Parameter
Select Disable for this setting unless a user absolutely must be
able to independently change settings. Instructions in this
document assume that you disabled End User Configuration
Editing.
If you disable this setting:
All changes that you make in the Product Specific
Configuration Layout section of this window are
automatically updated on Cisco Jabber at each launch,
except as noted.
Exception: Users can always manually enter passwords.
If you enable this setting:
Changes you make on this window are not automatically
passed to the client.
If you change settings on this window, users must delete
their account settings from Cisco Jabber and then set up
Cisco Jabber again from the beginning, in order for your
changes to take effect.
Exception: The following settings are updated on Cisco
Jabber at each launch:
Cisco Usage and Error Tracking
On Demand VPN URL
If you choose Restricted, the same restrictions as Disabled
apply, but users can adjust the Default Ringtone setting.
Allow End User Configuration Editing
The E.164 international dialing code of the country in which this
user is located.
This parameter helps determine caller ID names.
This information is set only during initial setup of Cisco Jabber.
If you need to change this setting for an existing user, the user
must delete all account information fromCisco Jabber and reenter
it.
iPhone Country Code
Select the level of usage information that is available to Cisco.
For more information, see Usage and Error Tracking, on page
13.
Cisco Usage and Error Tracking
Cisco Jabber for iPhone Release 9.1(1) Administration Guide
19
Administration
Add User Device
Description Parameter
(Cisco Mobile 8.1, Cisco Jabber 8.6)
Shake to Lock is not enabled and not needed for this release.
(Cisco Mobile 8.0)
Users can shake the iPhone while Cisco Mobile is running to
prevent the iPhone from sleeping while Cisco Mobile is open,
so that Cisco Mobile can receive incoming calls.
Preventing the iPhone from sleeping prevents the native iPhone
PIN lock from turning on when the phone is not in use, and can
affect battery life.
If you select Yes, Shake to Lock is not available to users.
If you select No, users can choose whether or not to enable Shake
to Lock.
Disallow Shake To Lock
Select Enabled to allow users to sign in using Extension
Mobility.
Sign In Feature
If you move or rename the files that are generated by the
procedure in Dial Rules, enter the path to those files.
Use this format:
tftp://<ip address of TFTP server>/<pathname to the
XMLfile>/<XML filename>
If you enter or change information in this field, select
Apply Config, and then exit and restart the client
application after you complete configurations in Unified
CM. Otherwise, leave these settings blank.
Note
Starting with Unified CM Release 8.6, dial rules are
applied by the Unified CM and not the client.
Note
Directory Lookup Rules URL and
Application Dial Rules URL
Use LDAP to integrate corporate photos. For more information,
see Integrate Corporate Directory Photos froman LDAP Server,
on page 53.
Enable LDAP User Authentication
LDAP Username
LDAP Password
LDAP Server
Enable LDAP SSL
LDAP Search Base
LDAP Field Mappings
LDAP Photo Location
Numbers that, when dialed on an iPhone, connect using the native
phone application and the mobile network of the device. If dialed
on an iPod, these numbers connect using VoIP calling. For
example, 911, 999, 112. These numbers are prepopulated. Update
if necessary.
Emergency Numbers
Cisco Jabber for iPhone Release 9.1(1) Administration Guide
20
Administration
Add User Device
Description Parameter
The SSIDs for Wi-Fi networks.
Cisco Jabber triggers Connect on Demand to AnyConnect if
users are not on a Wi-Fi network listed in this field, or if they
are on a mobile data network.
Separate multiple SSIDs with forward slash (/).
Example: SalesOffice1/CorporateWiFi
Preset Wi-Fi Networks
Select Loud or Normal.
If you choose Restricted, users can change only the Default
Ringtone setting. If you choose Disabled, users cannot make
any changes to settings.
Default Ringtone
The following settings are not supported in this release. Leave
these settings blank:
Normal Mode Codecs
Low Bandwidth Codecs
MeetingPlace Numbers
WebEx Numbers
Contacts
XML Options
Video Capabilities
You will enter remaining settings later, when you set up other
features.
Other settings in this section
Bulk Configuration
Use the information in this document to set up an individual test user and device as the basis for completing
a Bulk Administration template to set up all users and devices.
When you are ready for bulk processes, follow the instructions in the Bulk Administration Guide for your
release of Unified CM, available from the maintenance guides list.
The settings in the Product Specific Configuration Layout section of the device configuration page are
not handled as individual columns in the exported spreadsheet. Instead, all of those settings, and the
information they contain, appear as XML code in a single cell for each device. If you edit user-specific
information in this cell, do so cautiously.
Note
Cisco Jabber for iPhone Release 9.1(1) Administration Guide
21
Administration
Bulk Configuration
When making bulk changes, to ensure that the changes get pushed to the devices, we recommend that you
create and run two batch jobs using the following method.
Important
1 Create the first batch job to log out users and apply changes as follows:
a Sign in to the Unified CM Administration portal.
b Select Bulk Administration > Phones > Update Phones > Query.
c Search for the devices to update, and then select Next.
d Update the values that you want to change on the devices.
Note: To automatically propagate the batch changes to the Cisco Jabber for iPhone application, go to
Product Specific Configuration Layout section of Cisco Dual Mode for iPhone devices and set the
Allow End User Configuration Editing parameter to either Disabled or Restricted.
If you set the Allow End User Configuration Editing parameter to Enabled, the Cisco Jabber for
iPhone application must be provisioned again for the changes to take effect.
e In the Logout/Reset/Restart section, check the Logout Users Before Update check box, and then
select the Apply Config radio button.
f In the Job Information section, select whether you want to run the batch job immediately or later.
The first batch job must finish running before you run the second batch job. If you schedule the batch
jobs for a later time, make sure to allow enough time for the Unified CM to complete the first job
before it runs the second job. For more information about scheduling jobs, see Scheduling Jobs.
2 Create the second batch job to reset all the Cisco Dual Mode for iPhone devices as follows:
a Select Bulk Administration > Phones > Update Phones > Query.
b Search for the devices to update, and then select Next.
c Update the values that you want to change on the devices.
d In the Logout/Reset/Restart section, verify that the Logout Users Before Update check box is
unchecked, and then select the Reset Phone radio button.
e In the Job Information section, select whether you want to run the batch job immediately or later.
Prepare Automatic Setup Link (Optional)
Simplify the setup process for your users by allowing them to automatically enter settings into Cisco Jabber
by tapping a link in an email message, instead of manually entering settings into Cisco Jabber.
This link transfers the information from the Product Specific Configuration Layout section on the Phone
Configuration page in Unified CMto the settings in the Cisco Jabber application on the iPhone. At first launch,
Cisco Jabber prompts users for any required passwords.
You can include the following information in the URL:
tuusername
Cisco Jabber for iPhone Release 9.1(1) Administration Guide
22
Administration
Prepare Automatic Setup Link (Optional)
tddevice id
tsTFTP server
ttSecondary, or backup TFTP server
Procedure
Step 1 Create a unique setup link for each user.
Use the following format: tctprov://connect?tu=username&td=Cisco Dual Mode for iPhone device
ID&ts=TFTP server IP address&tt=Secondary TFTP server IP address
Example:
tctprov://connect?tu=jsmith&td=TCTJSMITH&ts=192.0.2.41&tt=192.0.2.42
Step 2 Set these links aside until you are ready to give all necessary information about this product to your users.
Step 3 After you finish setting up users in Unified CM, send each user the unique link and instructions for using it
along with other information you need to provide.
Cross-Launch Cisco Jabber from Another Application (Optional)
This feature allows developers to launch Cisco Jabber from third-party apps. Enable applications to launch
Cisco Jabber by constructing and then opening a URL from within another app.
To cross-launch Cisco Jabber fromyour application, set up your app to open a URL with the following format:
ciscotel://<phonenumber>
Examples
ciscotel://98255550528
ciscotel://(506)555-4444
You can add a URL in ciscotel format to a web page field. When a user taps the URL, Cisco Jabber
automatically calls the number contained in the URL. You can add phone numbers in this format to
applications that support opening URLs, such as "Notes".
Note
Support for various phone number formats varies depending on the application that opens the URL. Note
User Instructions
After you finish setting up devices in Unified CM, give your users the following information:
Cisco Jabber for iPhone Release 9.1(1) Administration Guide
23
Administration
Cross-Launch Cisco Jabber from Another Application (Optional)
Instructions for connecting the phone to the corporate Wi-Fi network. This process is independent of
Cisco Jabber.
User documentation with instructions for setting up Cisco Jabber, available from http://www.cisco.com/
en/US/products/ps11596/products_user_guide_list.html.
Additional setup instructions for Cisco Jabber.
Automatic Setup
If you set up an automatic setup link, provide the link by email with the following instructions:
For users with multiple Cisco Dual Mode for iPhone devices, make sure to identify
which email message pertains to each device.
Note
1 Download and install Cisco Jabber, which is free from the App Store.
2 Restart your iPhone.
3 Open the setup email message on the iPhone.
4 Tap the link to automatically set up Cisco Jabber.
Manual Setup
If you do not create an automatic setup link, give users the following information:
Directions to download and install Cisco Jabber, which is free from the App Store
The IP address of the TFTP server
The device name of their Cisco Dual Mode for iPhone device, for example TCT_JSMITH
The device name is not case-sensitive when the user enters it into Cisco Jabber.
(If applicable) credentials required to access the corporate directory.
(If applicable) SIP Digest password.
(If applicable) CCM User password. This password is required if you enable desk phone integration.
(If applicable) Information about using both Cisco Jabber and Cisco Mobile 7.1. If you also deploy the
Cisco Unified Mobile Communicator application that runs in conjunction with Cisco Unified Mobility
Advantage (also known as Cisco Mobile 7.1):
For Unified CM Release 8.0: Users must use Cisco Jabber instead of Cisco Unified Mobile
Communicator for dialing calls.
For Unified CM Release 7.1.5: Users can use either application to dial calls.
For all Unified CM releases: Cisco recommends that users access voicemail from Cisco Unified
Mobile Communicator instead of fromCisco Jabber, because Cisco Unified Mobile Communicator
has a richer feature set for voicemail, such as alerts for new voice messages.
(If applicable) Information that users need to access the corporate network remotely using VPN. Provide
instructions to help users download, install, and set up a VPN client such as Cisco AnyConnect Secure
Mobility Client.
Cisco Jabber for iPhone Release 9.1(1) Administration Guide
24
Administration
User Instructions
Users can obtain information about how to install and use Cisco AnyConnect Secure Mobility Client
on an iPhone from the latest iPhone User Guide for Cisco AnyConnect Secure Mobility Client in the
user guide list.
Users can obtain the Cisco AnyConnect Secure Mobility Client application in one of the following ways:
Manual method: Ask users to manually download the Cisco AnyConnect Secure Mobility Client
and Cisco Jabber for iPhone applications for free from the Apple App Store.
Host the links to these two applications on an internal web portal to help users find them. Tip
Automated method: Use Mobile Device Manager (MDM) software to push the applications to
the devices so that the device automatically receives the two applications after registration. For
information about how to use MDM, see the relevant third-party documentation.
Information about using emergency numbers with Cisco Jabber. Cisco Jabber uses the native iPhone
dialer if the user dials an emergency number that is defined in the Emergency Numbers field on the
Unified CM. See Add User Device, on page 16 for more information.
Port and Protocol List
The following table lists ports and protocols that are in Cisco Jabber. The duration for each entry is Ephemeral.
Table 5: Cisco Jabber Ports and Protocols
Remarks Port Network
Protocol
Protocol Feature
SIP port for Unified CM Registration 5060 TCP TCP Unified CM
Registration
N/A 69, then
Ephemeral
UDP TFTP Phone Services
N/A 2748 TCP QBE Desk Phone
Integration
This range is specified by the Unified CM
in the device configuration file. These are
the default values and can be any valid port.
16384-32766 UDP RTP Media
Client local port used to connect to the
Trivial File Transfer Protocol (TFTP) server
to download the TFTP file.
2000-2050 UDP
LDAP with optional TLS 389 TCP LDAP Directory
LDAPS 636 TCP LDAPS Directory
Active Directory Global Catalog over LDAP 3268 TCP LDAP Directory
Cisco Jabber for iPhone Release 9.1(1) Administration Guide
25
Administration
Port and Protocol List
Remarks Port Network
Protocol
Protocol Feature
Active Directory Global Catalog over
LDAPS
3269 TCP LDAPS Directory
N/A 143 TCP IMAP Unity Connection
Voicemail
IMAP with SSL/TLS 7993 TCP IMAP Unity Connection
Voicemail
Client 8080 Extension Mobility
Cisco Jabber for iPhone Release 9.1(1) Administration Guide
26
Administration
Port and Protocol List
C HAP T E R 4
Feature Setup
Enable Active Call Transfer Between Cisco Jabber and Desk Phone, page 27
Set Up Mobile Connect, page 29
Transfer Active VoIP Call to the Mobile Network, page 33
Set Up Dial Via Office, page 37
Set Up Voicemail Avoidance, page 43
Set Up Voice Dialing, page 46
Set Up Visual Voicemail on Unified CM, page 47
Specify Directory Search Settings, page 48
Set Up Corporate Directory Photos on Cisco Jabber, page 52
Set Up SRST Failover, page 54
Set Up Extension Mobility to Allow Users to Sign In and Out, page 54
Cross-Launch Cisco Jabber from Another Application (Optional), page 56
Set Up SIP Digest Authentication Options, page 56
Set Up Cisco AnyConnect, page 59
Enable Active Call Transfer Between Cisco Jabber and Desk
Phone
Before You Begin
Make sure the desk phone (Primary DN) for the user is fully set up and can make and receive internal
and external calls.
Cisco Jabber for iPhone Release 9.1(1) Administration Guide
27
Procedure
Step 1 Sign in to the Unified CM Administration portal.
Step 2 Choose User Management > End User.
Step 3 Search for the user you want to associate with a desk phone.
Step 4 Select the user ID to open the User Information page.
a) In the Device Information section, select Device Association and search for the desk phone you want to
associate with the mobile device.
b) Select the device you want to associate with the mobile device, and select Save Selected/Changes.
c) Navigate back to the End User page.
d) Ensure that the Allow Control of Device from CTI check box is checked.
e) Select the primary extension for the desk phone you want to associate with the mobile device.
f) In the Permissions Information section, add Standard CTI Enabled to the User Groups list.
For 8900 and 9900 series phones, also add Standard CTI AllowControl of Phones supporting Connected
Xfer and conf.
g) Note the user ID of this user for use later in this procedure.
h) Select Save.
Step 5 Choose Device > Phone and locate the desk phone you want to associate with the mobile device.
a) Verify that the value for Owner User ID is the correct end user.
b) Ensure that the Allow Control of Device from CTI check box is checked.
If this option does not appear in the Device Information section of the Phone Configuration window,
the phone does not support this feature.
c) Select Save.
Step 6 Navigate to the Cisco Dual Mode Device for iPhone page.
a) Verify that the value for Owner User ID is the correct end user.
b) In the Product Specific Layout Configuration section, for CTI Control Username, enter the user ID
from the End User page.
c) Select Save.
Step 7 Navigate to the Directory Number Information page and verify that:
The Allow Control of Device from CTI check box is checked
The Associated Devices box displays the desk phone and the mobile device
Step 8 Restart the mobile device and the desk phone.
What to Do Next
Enter your credentials using one of the following methods:
Relaunch Cisco Jabber and step through the wizard.
Go to Settings > Phone Services > Desk Phone Integration (CTI).
If you enabled end-user configuration editing, reset the Phone Services account:
Cisco Jabber for iPhone Release 9.1(1) Administration Guide
28
Feature Setup
Enable Active Call Transfer Between Cisco Jabber and Desk Phone
Delete the Phone Services account for the device.
Set up the account again.
Test your settings to verify that you can move active calls between the desk phone and Cisco Jabber.
See instructions in the user FAQs at http://www.cisco.com/en/US/products/ps11596/
products_user_guide_list.html.
Important
Set Up Mobile Connect
Mobile Connect, formerly known as Single Number Reach (SNR), allows the native mobile phone number
to ring when someone calls the work number if:
Cisco Jabber is not available.
After Cisco Jabber becomes available again and connects to the corporate network, the Unified CM
returns to placing VoIP calls rather than using Mobile Connect.
The user selects the Always Use DVO Jabber calling option.
The user selects the Automatically select Jabber calling option and the user is outside of the Wi-Fi
network.
To set up Mobile Connect, perform the following procedures:
1 Enable Mobile Connect, on page 30
2 Specify one or more remote phone numbers to which Mobile Connect connects using one or both of the
following procedures:
(Preferred) To specify the GSM number of the mobile device, see Add Mobility Identity, on page
31.
(Optional) To specify alternate phone numbers, see Add Remote Destination (Optional), on page
32.
Alternate numbers can be any type of phone number, such as home phone numbers, conference room
numbers, desk phone numbers, or a GSM number for a second mobile device.
3 Test your settings:
Exit Cisco Jabber on the mobile device. For instructions, see the FAQs for users at http://
www.cisco.com/en/US/products/ps11596/products_user_guide_list.html
Call the Cisco Jabber extension from another phone.
Verify that the native mobile network phone number rings and that the call connects when you answer
it.
Cisco Jabber for iPhone Release 9.1(1) Administration Guide
29
Feature Setup
Set Up Mobile Connect
Enable Mobile Connect
Use the following procedure to enable mobile connect for an end user.
Procedure
Step 1 Sign in to the Unified CM Administration portal.
Step 2 Search for and delete any existing Remote Destination or Mobility Identity that is already set up with the
mobile phone number.
Step 3 Navigate to the End User page for the user.
a) In the Mobility Information section, check the Enable Mobility check box.
b) On Unified CM Release 9.0 and earlier, specify the Primary User Device.
c) Select Save.
Step 4 Navigate to the device page for the Cisco Dual Mode mobile device settings.
a) Enter the following information:
Information Setting
Choose a softkey template that includes the Mobility button.
For information about setting up softkey templates, see the related
information in the Cisco Unified Communications Manager
Administration Guide for your release. This documentation can be found
in the maintenance guides list.
Softkey Template
Select the user. Mobility User ID
Select the user. The value must match the Mobility User ID. Owner User ID
Choose a Rerouting Calling Search Space that includes both of the
following:
The partition of the desk phone extension of the user. This
requirement is used by the system to provide the Dial via Office
feature, not for routing calls.
Aroute to the mobile phone number. The route to the mobile phone
number (that is, the Gateway/Trunk partition) must have a higher
preference than the partitions of the enterprise extension that is
associated with the device.
Note that Cisco Jabber allows users to specify a callback number for
Dial via Office-Reverse calls that is different from the mobile phone
number of the device, and the Rerouting Calling Search Space controls
which callback numbers are reachable.
If the user sets up the DVO Callback Number with an alternate number,
ensure that you set up the trunk Calling Search Space (CSS) to route to
destination of the alternate phone number.
Rerouting Calling Search
Space
Cisco Jabber for iPhone Release 9.1(1) Administration Guide
30
Feature Setup
Enable Mobile Connect
b) Select Save.
Add Mobility Identity
Use this procedure to add a Mobility Identity to specify the GSMnumber of the mobile device as the destination
number. This destination number is used by features such as Dial via Office or Mobile Connect.
You can specify only one number when you add a mobility identity. If you want to specify an alternate number
such as a second GSM number for a mobile device, you can set up a remote destination. The Mobility Identity
configuration characteristics are identical to those of the Remote Destination configuration.
Procedure
Step 1 Sign in to the Unified CM Administration portal.
Step 2 Navigate to the device page for the Cisco Dual Mode mobile device settings.
Step 3 In the Associated Mobility Identity section, select Add a New Mobility Identity.
Step 4 Enter the mobile phone number as the Destination Number.
This number must be routable to an outbound gateway. Generally, the number is the full E.164 number.
If you enable the Dial via Office - Reverse feature for a user, you must enter a destination number
for the user's mobility identity.
If you enable Dial via Office - Reverse and leave the destination number empty in the mobility
identity:
Note
The phone service cannot connect if the user selects the Automatically select Jabber calling
option while using a 3G network and VPN.
The phone service cannot connect if the user selects the Always use DVOJabber calling option
on any type of network.
The logs do not indicate why the phone service cannot connect.
When using Dial via Office - Reverse, the system does not automatically push updated destination
numbers for the user's mobility identity to the client after you already entered a destination number.
To work around this issue, ask the user to do one of the following:
In the Cisco Jabber for iPhone Settings, manually update the phone number in the DVOCallback
Number field.
In the Cisco Jabber for iPhone Settings, delete the current number in the DVOCallback Number
field, and then exit and restart Cisco Jabber for iPhone
For more information about using the iPhone Settings or the Cisco Jabber for iPhone Settings, see
the FAQs.
Step 5 Enter the initial values for call timers.
These values ensure that calls are not routed to the mobile service provider voicemail before they ring in the
client on the mobile device.
For more information, see the online help in Unified CM.
Cisco Jabber for iPhone Release 9.1(1) Administration Guide
31
Feature Setup
Add Mobility Identity
Example:
Suggested Initial Value Setting
3000 Answer Too Soon Timer
20000 Answer Too Late Timer
0
This setting does not apply to DVO-R
calls.
Note
Delay Before Ringing Timer
Step 6 Check the Enable Mobile Connect check box.
Step 7 If you are setting up the Dial via Office feature, in the Mobility Profile drop-down list, select one of the
following options.
Description Option
Choose this option if you want users to use the Enterprise Feature Access
Number (EFAN).
Leave blank
Choose the Mobility Profile that you just created if you want users to use a
Mobility Profile instead of an EFAN.
Mobility Profile
Step 8 Set up the schedule for routing calls to the mobile number.
Step 9 Select Save.
Related Topics
Set Up Enterprise Feature Access Number, on page 39
Add Remote Destination (Optional)
Use this procedure to add a Remote Destination to specify any alternate number as the destination number.
The Mobility Identity configuration characteristics are identical to those of the Remote Destination
configuration.
Alternate numbers can be any type of phone number, such as home phone numbers, conference roomnumbers,
desk phone numbers, or multiple GSM numbers for additional mobile devices. You can add more than one
remote destination.
Cisco Jabber for iPhone Release 9.1(1) Administration Guide
32
Feature Setup
Add Remote Destination (Optional)
Procedure
Step 1 Sign in to the Unified CM Administration portal.
Step 2 Navigate to the device page for the Cisco Dual Mode mobile device settings.
Step 3 In the Associated Remote Destinations section, select Add a New Remote Destination.
Step 4 Enter the desired phone number as the Destination Number.
This number must be routable to an outbound gateway. Generally, the number is the full E.164 number.
Step 5 Enter the initial values for call timers.
These values ensure that calls are not routed to the mobile service provider voicemail before they ring in the
client on the mobile device.
For more information, see the online help in Unified CM.
Example:
Suggested Initial Value Setting
3000 Answer Too Soon Timer
20000 Answer Too Late Timer
0
This setting does not apply to DVO-R
calls.
Note
Delay Before Ringing Timer
Step 6 Check the Enable Mobile Connect check box.
Step 7 Set up the schedule for routing calls to the mobile number.
Step 8 Select Save.
Transfer Active VoIP Call to the Mobile Network
Users can transfer an active VoIP call fromCisco Jabber to their mobile phone number on the mobile network.
This feature is useful when a user on a call leaves the Wi-Fi network (for example, leaving the building to
walk out to the car), or if there are voice quality issues over the Wi-Fi network. This Cisco Jabber feature is
called Use Mobile Network.
There are two ways to implement this feature. You can also disable it.
Cisco Jabber for iPhone Release 9.1(1) Administration Guide
33
Feature Setup
Transfer Active VoIP Call to the Mobile Network
Instructions Implications Implementation
Method
See Set Up Handoff DN, on page 34. The iPhone calls Unified CM using the
mobile network.
This method requires a Direct Inward Dial
(DID) number.
The service provider must deliver the DID
digits exactly as configured. Alternately,
for Cisco IOS gateways with H.323 or SIP
communication to Unified CM, you can
use Cisco IOS to manipulate the inbound
called-party number at the gateway,
presenting the digits to Unified CMexactly
as configured on the handoff DN.
If you select this implementation method
and it fails, the system automatically tries
the Mobility Softkey.
This method will not work for iPod Touch
devices.
Handoff DN
See Enable Active Call Transfer from
VoIP to Mobile Network, on page 36.
Unified CMcalls the phone number of the
iPhone PSTN mobile service provider.
Mobility Softkey
Select Disabled for the Transfer to Mobile
Network option in the Product Specific
Configuration Layout section of the Cisco
Dual Mode for iPhone device page.
Disable this feature if you do not want to
make it available to users.
None of the above
Enable Active Call Handoff from VoIP to Mobile Network
Set Up Handoff DN
Before You Begin
Determine the required values. The values that you choose depend on the phone number that the gateway
passes (for example, seven digits or ten digits).
Procedure
Step 1 Sign in to Unified CM Administration portal.
Step 2 Select Call Routing > Mobility > Handoff Configuration.
Step 3 Enter the Handoff Number for the Direct Inward Dial (DID) number that the device uses to hand off a VoIP
call to the mobile network.
Cisco Jabber for iPhone Release 9.1(1) Administration Guide
34
Feature Setup
Enable Active Call Handoff from VoIP to Mobile Network
The service provider must deliver the DID digits exactly as configured. Alternately, for Cisco IOS gateways
with H.323 or SIP communication to Unified CM, you can use Cisco IOS to manipulate the inbound called-party
number at the gateway, presenting the digits to Unified CM exactly as configured on the handoff number.
You cannot use translation patterns or other similar manipulations within Unified CM to match the
inbound DID digits to the configured Handoff DN.
Note
Step 4 Select the Route Partition for the handoff DID.
This partition should be present in the Remote Destination inbound Calling Search Space (CSS), which points
to either the Inbound CSS of the Gateway or Trunk, or the Remote Destination CSS.
This feature does not use the remaining options on this page.
Step 5 Select Save.
Match Caller ID with Mobility Identity
To ensure that only authorized phones can initiate outbound calls, calls must originate from a phone that is
set up in the system. To do this, the system attempts to match the caller ID of the requesting phone number
with an existing Mobility Identity. By default, when a device initiates the Handoff feature, the caller ID that
is passed from the gateway to Unified CM must exactly match the Mobility Identity number that you entered
for that device.
However, your system may be set up such that these numbers do not match exactly. For example, Mobility
Identity numbers may include a country code while caller ID does not. If so, you must set up the system to
recognize a partial match.
Be sure to account for situations in which the same phone number may exist in different area codes or in
different countries. Also, be aware that service providers can identify calls with a variable number of digits,
which may affect partial matching. For example, local calls may be identified using seven digits (such as 555
0123) while out-of-area calls may be identified using ten digits (such as 408 555 0199).
Before You Begin
Set up the Mobility Identity. See Add Mobility Identity, on page 31.
Determine whether you need to complete this procedure:
Use the device to dial in to the system and compare the caller ID value with the Destination Number in
the Mobility Identity. If the numbers do not match, you must performthis procedure. Repeat this procedure
for devices that are issued in all expected locales and area codes.
Cisco Jabber for iPhone Release 9.1(1) Administration Guide
35
Feature Setup
Enable Active Call Handoff from VoIP to Mobile Network
Procedure
Step 1 Sign in to the Unified CM Administration portal.
Step 2 Select System > Service Parameters.
Step 3 Select the active server.
Step 4 Select the Cisco CallManager (Active) service.
Step 5 Scroll down to the Clusterwide Parameters (System - Mobility) section.
Step 6 Select Matching Caller ID with Remote Destination and read essential information about this value.
Step 7 Select Partial Match for Matching Caller ID with Remote Destination.
Step 8 Select Number of Digits for Caller ID Partial Match and read the essential requirements for this value.
Step 9 Enter the required number of digits to ensure partial matches.
Step 10 Select Save.
Set Up Additional User and Device Settings for Handoff
Before You Begin
Set up the user device on the Unified CM.
Set up the user with a Mobility Identity.
Procedure
Step 1 In the Unified CM, select Use Handoff DN Feature for the Transfer to Mobile Network option on the
Cisco Dual Mode for iPhone Device page.
Do not assign this method for iPod Touch devices. Use the Mobility Softkey method instead.
Step 2 On the iOS device, tap Settings > Phone > Show My Caller ID to verify that Caller ID is on.
Step 3 Test this feature.
Enable Active Call Transfer from VoIP to Mobile Network
Procedure
Step 1 For system-level settings, check that the Mobility softkey appears when the phone is in the connected and
on-hook call states.
a) In Device > Device Settings > Softkey Template, select the softkey template that you selected when you
configured the device for Mobile Connect.
b) In the Related Links list box at the upper right, choose Configure Softkey Layout and select Go.
Cisco Jabber for iPhone Release 9.1(1) Administration Guide
36
Feature Setup
Enable Active Call Transfer from VoIP to Mobile Network
c) Select Connected state and verify that the Mobility key is in the list of selected softkeys, and then do the
same for the On Hook state.
Step 2 For the per-user and per-device settings in Unified CM, ensure that you set up a device Mobility Identity and
Mobile Connect for the mobile device.
After the transfer feature is working, users can enable and disable Mobile Connect at their convenience without
affecting the feature.
If the device is an iPod Touch, you can configure a Mobility Identity using an alternate phone number such
as the mobile phone of the user.
a) Select the Owner User ID on the Cisco Dual Mode for iPhone device page.
b) In the Product Specific Configuration Layout section, for the Transfer to Mobile Network option, choose
Use Mobility Softkey.
Step 3 Navigate to the device page, Device > Phone, and search for the TCT device.
Step 4 In the User Locale field, choose English, United States.
Set Up Dial Via Office
The DVO-R feature requires: Important
Cisco Jabber for iPhone client, Release 9.1(1) and later.
Unified CM 9.1(1a), which is targeted to release at the end of February, 2013.
User-controlled voicemail avoidance, which can be used in conjunction with the Dial via Office feature,
is available only on Unified CM Release 9.0 and later. Timer-controlled voicemail avoidance is available
on Unified CM Release 6.0 and later.
The Dial via Office feature is not supported with the Extension Mobility feature.
The application cannot be provisioned with SIP Digest if Dial via Office is enabled.
The Dial via Office (DVO) feature allows users to initiate Cisco Jabber outgoing calls with their work number
using the voice plan for the device.
There are two types of Dial via Office calls: Dial via Office-Reverse (DVO-R) and Dial via Office-Forward
(DVO-F). Cisco Jabber supports Dial via Office-Reverse (DVO-R) calls. DVO-R works as follows:
1 User initiates a Dial via Office-Reverse call.
2 The client notifies Unified CM to call the mobile phone number.
3 Unified CM calls and connects to the mobile phone number.
4 Unified CM calls and connects to the number that the user dialed.
5 Unified CM connects the two segments.
6 The user and the called party continue as with an ordinary call.
Cisco Jabber for iPhone Release 9.1(1) Administration Guide
37
Feature Setup
Set Up Dial Via Office
Incoming calls use either Mobile Connect or the Internet, depending on which Jabber Calling Options the
user sets on the client. Dial via Office does not require Mobile Connect to work. However, we recommend
that you enable Mobile Connect to allow the native mobile number to ring when someone calls the work
number. From the Unified CM user pages, users can enable and disable Mobile Connect, and adjust Mobile
Connect behavior using settings (for example, the time of day routing and Delay Before Ringing Timer
settings). For information about setting up Mobile Connect, see Set Up Mobile Connect, on page 29.
The following table describes the calling methods used for incoming and outgoing calls. The calling method (Internet, Mobile Connect,
DVO-R, or native cellular call) varies depending on the selected Jabber Calling Options and the network connection.
Table 6: Calling Methods used with Jabber Calling Options over Different Network Connections
Call Options
Connection Auto Select Always use DVO Always use Internet
Incoming: Internet Outgoing: Internet
Incoming: Mobile
Connect
Outgoing:
DVO-R
Incoming:
Internet
Outgoing:
Internet
Corporate Wi-Fi
Noncorporate
Wi-Fi
Incoming: Mobile
Connect
Outgoing: DVO-R
Mobile Network
(3G, 4G)
Outgoing Native Cellular Call
Jabber is not
registered
Incoming Mobile Connect
To set up Dial via Office-Reverse (DVO-R), you must do the following:
1 Set up the Unified CM to support DVO-R. See Set Up Unified CM to Support DVO-R, on page 38.
2 Enable DVO on each Cisco Dual Mode for iPhone device. See Set Up Dial Via Office for Each Device,
on page 41.
Set Up Unified CM to Support DVO-R
To set up Unified CM to support DVO-R, perform the following procedures:
1 Complete one or both of the following procedures.
Set Up Enterprise Feature Access Number, on page 39
Set Up Mobility Profile, on page 40
Cisco Jabber for iPhone Release 9.1(1) Administration Guide
38
Feature Setup
Set Up Unified CM to Support DVO-R
2 Verify Device COP File Version, on page 6
3 If necessary, create application dial rules to allow the system to route calls to the Mobile Identity phone
number to the outbound gateway. Ensure that the format of the Mobile Identity phone number matches
the application dial rules.
For more information, see Dial Rules, on page 6.
The DVO-R feature requires: Note
Cisco Jabber for iPhone client, Release 9.1(1) and later.
Unified CM 9.1(1a), which is targeted to release at the end of February, 2013.
Set Up Enterprise Feature Access Number
Use this procedure to set up an Enterprise Feature Access Number for all Cisco Jabber calls that are made
using Dial via Office-Reverse.
The Enterprise Feature Access Number is the number that Cisco Unified Communications Manager uses to
call the mobile phone and the dialed number unless a different number is set up in Mobility Profile for this
purpose.
Before You Begin
Reserve a Direct Inward Dial (DID) number to use as the Enterprise Feature Access Number (EFAN).
This procedure is optional if you already set up a mobility profile.
Determine the required format for this number. The exact value you choose depends on the phone number
that the gateway passes (for example, 7 digits or 10 digits). The Enterprise Feature Access Number must
be a routable number.
Procedure
Step 1 Sign in to the Unified CM Administration portal.
Step 2 Choose Call Routing > Mobility > Enterprise Feature Access Number Configuration.
Step 3 Select Add New.
Step 4 In the Number field, enter the Enterprise Feature Access number.
Enter a DID number that is unique in the system.
To support dialing internationally, you can prepend this number with \+.
Step 5 Fromthe Route Partition drop-down list, choose the partition of the DIDthat is required for enterprise feature
access.
This partition is set under System> Service Parameters, in the Clusterwide Parameters (System- Mobility)
section, in the Inbound Calling Search Space for Remote Destination setting. This setting points either to
the Inbound Calling Search Space of the Gateway or Trunk, or to the Calling Search Space assigned on the
Phone Configuration screen for the device.
Cisco Jabber for iPhone Release 9.1(1) Administration Guide
39
Feature Setup
Set Up Unified CM to Support DVO-R
If the user sets up the DVO Callback Number with an alternate number, ensure that you set up the trunk
Calling Search Space (CSS) to route to destination of the alternate phone number.
Step 6 In the Description field, enter a description of the Mobility Enterprise Feature Access number.
Step 7 (Optional) Check the Default Enterprise Feature Access Number check box if you want to make this
Enterprise Feature Access number the default for this system.
Step 8 Select Save.
Set Up Mobility Profile
Use this procedure to set up a mobility profile for Cisco Jabber devices. This procedure is optional if you
already set up an Enterprise Feature Access Number.
Mobility profiles allow you to set up the Dial via Office-Reverse settings for a mobile client. After you set
up a mobility profile, you can assign it to a user or to a group of users, such as the users in a region or location.
Procedure
Step 1 Sign in to the Unified CM Administration portal.
Step 2 Choose Call Routing > Mobility > Mobility Profile.
Step 3 In the Mobility Profile Information section, in the Name field, enter a descriptive name for the mobility
profile.
Step 4 In the Dial via Office-Reverse Callback section, in the Callback Caller ID field, enter the caller ID for the
callback call that the client receives from Unified CM.
Step 5 Click Save.
Verify Device COP File Version
Use the following procedure to verify that you are using the correct device COP file for this release of Cisco
Jabber.
Procedure
Step 1 Sign in to the Unified CM Administration portal.
Step 2 Choose Device > Phone.
Step 3 Click Add New.
Step 4 From the Phone Type drop-down list, choose Cisco Dual Mode for iPhone.
Step 5 Click Next.
Step 6 Scroll down to the Product Specific Configuration Layout section, and verify that you can see the Dial via
Office drop-down list.
If you can see the Dial via Office drop-down list, the COP file is already installed on your system.
Cisco Jabber for iPhone Release 9.1(1) Administration Guide
40
Feature Setup
Set Up Unified CM to Support DVO-R
If you cannot see the Dial via Office drop-down list, locate and download the correct COP file. For more
information, see Required Files, on page 4.
Set Up Dial Via Office for Each Device
Use the following procedures to set up Dial via Office - Reverse for each Cisco Jabber device.
1 Add a Mobility Identity for each user.
2 Enable Dial via Office on each device.
3 If you enabled Mobile Connect, verify that Mobile Connect works. If you dial the desk phone extension,
the phone number that is specified in the associated Mobile Identity should ring.
Add Mobility Identity
Use this procedure to add a Mobility Identity to specify the GSMnumber of the mobile device as the destination
number. This destination number is used by features such as Dial via Office or Mobile Connect.
You can specify only one number when you add a mobility identity. If you want to specify an alternate number
such as a second GSM number for a mobile device, you can set up a remote destination. The Mobility Identity
configuration characteristics are identical to those of the Remote Destination configuration.
Procedure
Step 1 Sign in to the Unified CM Administration portal.
Step 2 Navigate to the device page for the Cisco Dual Mode mobile device settings.
Step 3 In the Associated Mobility Identity section, select Add a New Mobility Identity.
Step 4 Enter the mobile phone number as the Destination Number.
This number must be routable to an outbound gateway. Generally, the number is the full E.164 number.
Cisco Jabber for iPhone Release 9.1(1) Administration Guide
41
Feature Setup
Set Up Dial Via Office for Each Device
If you enable the Dial via Office - Reverse feature for a user, you must enter a destination number
for the user's mobility identity.
If you enable Dial via Office - Reverse and leave the destination number empty in the mobility
identity:
Note
The phone service cannot connect if the user selects the Automatically select Jabber calling
option while using a 3G network and VPN.
The phone service cannot connect if the user selects the Always use DVOJabber calling option
on any type of network.
The logs do not indicate why the phone service cannot connect.
When using Dial via Office - Reverse, the system does not automatically push updated destination
numbers for the user's mobility identity to the client after you already entered a destination number.
To work around this issue, ask the user to do one of the following:
In the Cisco Jabber for iPhone Settings, manually update the phone number in the DVOCallback
Number field.
In the Cisco Jabber for iPhone Settings, delete the current number in the DVOCallback Number
field, and then exit and restart Cisco Jabber for iPhone
For more information about using the iPhone Settings or the Cisco Jabber for iPhone Settings, see
the FAQs.
Step 5 Enter the initial values for call timers.
These values ensure that calls are not routed to the mobile service provider voicemail before they ring in the
client on the mobile device.
For more information, see the online help in Unified CM.
Example:
Suggested Initial Value Setting
3000 Answer Too Soon Timer
20000 Answer Too Late Timer
0
This setting does not apply to DVO-R
calls.
Note
Delay Before Ringing Timer
Step 6 Check the Enable Mobile Connect check box.
Step 7 If you are setting up the Dial via Office feature, in the Mobility Profile drop-down list, select one of the
following options.
Description Option
Choose this option if you want users to use the Enterprise Feature Access
Number (EFAN).
Leave blank
Cisco Jabber for iPhone Release 9.1(1) Administration Guide
42
Feature Setup
Set Up Dial Via Office for Each Device
Description Option
Choose the Mobility Profile that you just created if you want users to use a
Mobility Profile instead of an EFAN.
Mobility Profile
Step 8 Set up the schedule for routing calls to the mobile number.
Step 9 Select Save.
Related Topics
Set Up Enterprise Feature Access Number, on page 39
Enable Dial Via Office on Each Device
Use this procedure to enable Dial via Office on each device.
Procedure
Step 1 Sign in to the Unified CM Administration portal.
Step 2 Navigate to the device page for the user.
Step 3 In the Device Information section, check the Enable Cisco Unified Mobile Communicator check box.
Step 4 On the device page for the user, in the Product Specific Configuration Layout section, set the Dial via Office
drop-down list to Enabled.
DVO-R is supported only on Unified CM Release 9.1 and later. Cisco plans to release a service
update (SU) in the near future to support Cisco Jabber with DVO-R on Unified CM 8.6. If you
enable this setting on an unsupported release of Unified CM, the end user sees the DVO calling
options and can attempt to make DVO-R calls, but the calls cannot connect.
Important
Step 5 Select Save.
Step 6 Select Apply Config.
What to Do Next
Test this feature.
Set Up Voicemail Avoidance
Voicemail avoidance is a feature that prevents calls from being answered by the mobile service provider voice
mail. This feature is useful if a user receives a Mobile Connect call from the enterprise on the mobile device.
It is also useful when an incoming DVO-R call is placed to the mobile device.
You can set up Voicemail Avoidance in one of two ways:
Timer-controlled: (Default) With this method, you set timers on the Unified CM to determine if the
call is answered by the mobile user or mobile service provider voicemail.
Cisco Jabber for iPhone Release 9.1(1) Administration Guide
43
Feature Setup
Set Up Voicemail Avoidance
User-controlled: With this method, you set the Unified CM to require that a user presses any key on
the keypad of the device to generate a DTMF tone before the call can proceed.
If you deploy DVO-R, Cisco recommends that you also set user-controlled Voicemail Avoidance. If you set
user-controlled Voicemail Avoidance, this feature applies to both DVO-R and Mobile Connect calls.
For more information about voicemail avoidance, see the section called Confirmed Answer and DVO VM
detection in the Unified CM Features and Services Guide.
Set Up Timer-Controlled Voicemail Avoidance
Timer-controlled voicemail avoidance is supported on Unified CM Release 6.0 and later.
Set up the timer control method by setting the Answer Too Soon Timer and Answer Too Late Timer on
either the Mobility Identity or the Remote Destination. For more information, see Add Mobility Identity, on
page 31 or Add Remote Destination (Optional), on page 32.
Set Up User-Controlled Voicemail Avoidance
User-controlled voicemail avoidance is available on Unified CM Release 9.0 and later. Important
To set up User-Controlled Voicemail Avoidance, perform the following procedures:
1 Set Up Unified CM to Support User-Controlled Voicemail Avoidance, on page 44
2 Set up user-controlled voicemail avoidance on the device by performing one of the following procedures:
Enable User-Controlled Voicemail Avoidance on Mobility Identity, on page 45
Enable User-Controlled Voicemail Avoidance on Remote Destination, on page 45
Cisco does not support user-controlled voicemail avoidance when using DVO-R with alternate numbers
that the end user sets up in the client. An alternate number is any phone number that the user enters in the
DVO Callback Number field on the client that does not match the phone number that you set up on the
user's Mobility Identity.
If you set up this feature with alternate numbers, the Unified CM connects the DVO-R calls even if the
callback connects to a wrong number or a voicemail system.
Important
Set Up Unified CM to Support User-Controlled Voicemail Avoidance
Use this procedure to set up the Unified CM to support user-controlled Voicemail Avoidance.
Cisco Jabber for iPhone Release 9.1(1) Administration Guide
44
Feature Setup
Set Up Timer-Controlled Voicemail Avoidance
Procedure
Step 1 Sign in to the Unified CM.
Step 2 In the Navigation field, choose Unified CM Administration.
Step 3 Choose System > Service Parameters.
Step 4 In the Server drop-down list, select the active United CM.
Step 5 In the Service drop-down list, select the Cisco Call Manager (Active) service.
Step 6 Configure the settings in the Clusterwide Parameters (System- Mobility Single Number Reach Voicemail)
section.
The settings in this section are not specific to Cisco Jabber. For information about how to configure
these settings, see Confirmed Answer and DVO VM detection section in the Cisco Unified
Communication Manager Administrator Guide for your release.
Note
Step 7 Click Save.
Enable User-Controlled Voicemail Avoidance on Mobility Identity
Use this procedure to enable user-controlled voicemail avoidance for the end user's mobility identity.
Before You Begin
Set up the annunciator on the Unified CM. For more information, see the Annunciator setup section
in the Cisco Unified Communication Manager Administrator Guide for your release.
If you set up a Media Resource Group on the Unified CM, set up the annunciator on the Media Resource
Group. For more information, see the Media resource group setup section in the Cisco Unified
Communication Manager Administrator Guide for your release.
Procedure
Step 1 Sign in to the Unified CM Administration portal.
Step 2 Navigate to the device page for the user.
Step 3 In the Associated Mobility Identity section, click the link for the Mobility Identity.
To ensure that the Voicemail Avoidance feature works correctly, the DVO Callback Number that
the end user enters in the Cisco Jabber client must match the Destination Number that you enter on
the Mobility Identity Configuration screen.
Note
Step 4 In the Single Number Reach Voicemail Policy drop-down list, select User control.
Step 5 Click Save.
Enable User-Controlled Voicemail Avoidance on Remote Destination
Use this procedure to enable user-controlled voicemail avoidance for the end user's remote destination.
Cisco Jabber for iPhone Release 9.1(1) Administration Guide
45
Feature Setup
Set Up User-Controlled Voicemail Avoidance
Before You Begin
Set up the annunciator on the Unified CM. For more information, see the Annunciator setup section
in the Cisco Unified Communication Manager Administrator Guide for your release.
If you set up a Media Resource Group on the Unified CM, set up the annunciator on the Media Resource
Group. For more information, see the Media resource group setup section in the Cisco Unified
Communication Manager Administrator Guide for your release.
Procedure
Step 1 Sign in to the Unified CM Administration portal.
Step 2 Navigate to the device page for the user.
Step 3 In the Associated Remote Destinations section, click the link for the associated remote destination.
Step 4 In the Single Number Reach Voicemail Policy drop-down list, select User control.
Step 5 Click Save.
Set Up Voice Dialing
Voice Dialing allows users to dial a number by speaking a name in the corporate directory.
If Voice Dialing is available on your network, Cisco Jabber users can always dial the Voice Dialing pilot
number to access that feature as they do from any phone.
You can simplify voice dialing by enabling either of the following settings:
Enable Voice Dialing Motion
Add Voice Dialing to Favorites
Before You Begin
Voice dialing must be set up and working on your network.
To set up voice dialing for general use, see information about directory handlers in the System Administration
Guide and the Reference Guide for Cisco Unity Connection at http://www.cisco.com/en/US/products/ps6509/
prod_maintenance_guides_list.html.
Procedure
Step 1 Sign in to the Unified CM Administration portal.
Step 2 Navigate to the device page for the user.
Step 3 Enter voice dialing settings.
Cisco Jabber for iPhone Release 9.1(1) Administration Guide
46
Feature Setup
Set Up Voice Dialing
Description Setting
The Voice Dialing Motion feature activates the motion and proximity sensors
that automatically dial the Voice Dialing pilot number when Cisco Jabber is
running and users move the device to their ear with the gesture described in the
user documentation for Cisco Jabber at http://www.cisco.com/en/US/products/
ps11596/products_user_guide_list.html.
This setting specifies whether the voice dialing motion is initially on or off for
the user.
Enable Voice Dialing
Motion
The pilot phone number for the voice dialing feature. This number is not unique
to Cisco Jabber.
For more information, see the "Routing Calls to a Voice Directory Handler"
section in the Cisco Unity Connection Release 7.x documentation.
Voice Dialing Phone
Number
Specify whether or not to automatically add the Voice Dialing phone number
to the Cisco Jabber favorites list of the user.
Add Voice Dialing to
Favorites
Step 4 Select Save.
Step 5 Relaunch Cisco Jabber.
Set Up Visual Voicemail on Unified CM
Before You Begin
For users that also have the Cisco Mobile application (Cisco Unified Mobile Communicator 7.1) that runs
in conjunction with Cisco Unified Mobility Advantage, do not set up Cisco Jabber for voicemail. For the
best user experience, we recommend that users of the other Cisco Mobile application access voicemail
using Cisco Mobile application, not Cisco Jabber.
Note
Verify that IMAP is enabled:
See Configuring IMAP Settings in the System Administration Guide for Cisco Unity Connection at
http://www.cisco.com/en/US/products/ps6509/prod_maintenance_guides_list.html.
Collect the values for the settings that are listed in the table in this procedure.
Consult your voicemail administrator if you have questions about the values for the settings in this
section.
Cisco Jabber for iPhone Release 9.1(1) Administration Guide
47
Feature Setup
Set Up Visual Voicemail on Unified CM
Procedure
Step 1 Sign in to the Unified CM Administration portal.
Step 2 Navigate to the device page for the user.
Step 3 In the Product Specific Configuration Layout section, enter voicemail settings.
Description Setting
Unique username for voicemail access for this user. Voicemail Username
For the voicemail server, enter the hostname or IP address. Use the
format Servername.YourCompany.com:portnumber
Voicemail Server (include the port)
Enter the username for the voicemail message store. Voicemail Message Store Username
For the voicemail message store, enter the hostname or IP address.
This can be the same as the voicemail server. Use the format
YourVoiceMessageStoreServer.yourcompany.com:portnumber
Voicemail Message Store
Step 4 Select Save.
Step 5 Restart Cisco Jabber.
If you allowed end-user configuration editing, delete the voicemail account on the client and then set up the
account again.
Step 6 Step through the wizard until you see an option to enable or confirm your voice messaging account.
Step 7 Select Yes.
Step 8 Enter your voice messaging password.
Step 9 Select Save.
Step 10 Complete the setup wizard.
What to Do Next
Test this feature.
Specify Directory Search Settings
Before You Begin
Make sure the telephoneNumber attribute in Active Directory (or its equivalent, if you use a different
attribute) is indexed.
Identify attributes in your corporate directory schema that are different from, or additional to, the defaults
in the following table. You must map changed attributes later in this procedure.
Cisco Jabber for iPhone Release 9.1(1) Administration Guide
48
Feature Setup
Specify Directory Search Settings
Directory lookup information is not available through Unified CM. Note
In Active Directory: Restriction
Phone numbers must be unformatted.
Global Catalog must be enabled.
You must identify all the Active Directory attributes that Jabber must access, and then replicate these
attributes to all Global Catalog servers. Otherwise, Jabber cannot access the attribute information
on the default port.
Use the following table to verify the values for your directory:
If you use an Active Directory server, review the values in the column called Default Active Directory Attribute. If your
attributes differ from the values in the Default Active Directory Attribute column, make a note of your actual attribute value
in the column titled Your Value, if Different.
If you use an LDAP server that is not an Active Directory server, review the values in the column called Default Attribute for
All Other LDAP Servers. If your attributes differ fromthe values in the Default Attribute for All Other LDAP Servers column,
make a note of your actual attribute value in the column titled Your Value, if Different.
If you have any questions about the values in the following table, consult your directory administrator.
Cisco Jabber for iPhone determines which type of directory server you use by checking whether the defaultNamingContext is defined.
If the defaultNamingContext is defined, the app determines that you are using Active Directory. If this value is not defined, the app
determines that the system is using another LDAP server.
Some default attributes for Active Directory or other LDAP servers are different between Cisco Jabber for iPhone and other
Cisco Jabber clients. If you have more than one Cisco Jabber client platform in your environment, you may need to enter
different text for the LDAP field mappings for each platform.
Note
Table 7: Directory Elements and Attributes
Your Value, if
Different
Default Attribute for All
Other LDAP Servers
Default Active Directory
Attribute
Element Name Element
distinguishedName distinguishedName identifier Unique identifier
cn displayName displayName Display name
mail mail emailAddress Email address
givenName givenName firstName First name
sn sn lastName Last name
uid sAMAccountName userid User ID
telephoneNumber telephoneNumber mainPhoneNumber Main phone number
Cisco Jabber for iPhone Release 9.1(1) Administration Guide
49
Feature Setup
Specify Directory Search Settings
Your Value, if
Different
Default Attribute for All
Other LDAP Servers
Default Active Directory
Attribute
Element Name Element
homeTelephoneNumber homeTelephoneNumber homePhoneNumber Home phone number
homeTelephoneNumber homeTelephoneNumber homePhoneNumber2 Second home phone
number
mobile mobile mobilePhoneNumber Mobile phone number
mobile mobile mobilePhoneNumber2 Second mobile phone
number
voicemail voicemail voicemailPhoneNumber Direct to voicemail
phone number
facsimileTelephoneNumber facsimileTelephoneNumber faxPhoneNumber Fax number
telexNumber telexNumber otherPhoneNumber Other phone number
jpegPhoto jpegPhoto photo Directory photo
jabberID jabberID jabberID Jabber ID
title title jobTitle Job title
employeeNumber employeeID employeeNumber Employee number
manager manager manageruid Manager ID
Procedure
Step 1 Sign in to the Unified CM Administration portal.
Step 2 Navigate to the Cisco Dual Mode device page for the user.
Step 3 In the Product Specific Configuration Layout section, enter the iPhone country code.
This information helps determine the Caller ID.
Step 4 Enter LDAP User Authentication settings:
If credentials are not needed to access directory services, select Disabled.
If users must enter credentials to access directory services, select Enabled.
Step 5 Enter LDAP username and password:
Enter credentials for a single read-only account that all users use to access Active Directory. These
credentials are sent in clear text in the TFTP file. Users need not enter credentials into Cisco Jabber.
Enter a username with access to the directory and leave the password blank. You must give the password
to each user and tell users to enter the password into the settings in Cisco Jabber.
Cisco Jabber for iPhone Release 9.1(1) Administration Guide
50
Feature Setup
Specify Directory Search Settings
If authentication is not required, leave these settings blank.
By default, the LDAP username is the userPrincipalName (UPN) and may be in the form of an email address
(userid@example.com).
Step 6 Enter LDAP server address.
a) Enter the hostname or IP address and port number for your Active Directory server.
b) Use port 3269 for secure SSL connections or 3268 for nonsecure connections.
Use the format YourDirectoryServer.YourCompany.com:portnumber.By default, if you enter
no port or SSL settings, Cisco Jabber attempts an SSL connection to port 3269.
Step 7 Enter the LDAP Search Base using the format: CN=users,DC=corp,DC=yourcompany,DC=com.
By default, this application uses the search base that is found in a RootDSEsearch on the defaultNamingContext
attribute. If you need to specify a different search base, enter the Distinguished Name of the root node in your
corporate directory that contains user information. Use the lowest node that includes the necessary names.
Using a higher node creates a larger search base and thus reduce performance if the directory is very large.
To help determine the optimal search base, you can use a utility such as Active Directory Explorer
(available from Microsoft) to view your data structure.
Note
Step 8 Enter the LDAP field mappings.
LDAP field mappings identify the attributes in your directory that hold the information to be searched and
displayed for directory searches.
The manager ID and employee number entries are required for reporting structure information in
directory search results. The default mappings are as follows:
Note
Active Directory: manageruid=manager; employeeNumber=employeeID.
Open LDAP: servers are manageruid=manager; employeeNumber=employeeNumber.
If a manager has more than 25 direct reports, Cisco Jabber for iPhone displays only the first 25 reports.
a) Use the information in the preceding table to enter any field mappings that do not match the default as
name=value pairs, separating each field with a semicolon (;). Enter the information contained in the
Element Name column for the name. Enter the information in the Your Value if Different column for
the value.
Example:
displayName=nickname;emailAddress=email
Step 9 Enter the LDAP photo location.
For more information, see Integrate Corporate Directory Photos from an LDAP Server.
Step 10 Select Save.
Step 11 On the mobile device, restart Cisco Jabber.
If you allowed end-user configuration editing, delete the Directory account on the client and then set up the
account again.
Step 12 Step through the wizard until you see the option to enable or confirm the corporate directory account settings.
Step 13 At the option to enable or confirm the corporate directory account settings, tap Yes.
Step 14 Enter the password, if it is not already entered.
Step 15 Select Save, even if you make no changes.
Step 16 Complete the wizard.
Cisco Jabber for iPhone Release 9.1(1) Administration Guide
51
Feature Setup
Specify Directory Search Settings
What to Do Next
Test this feature.
Set Up Corporate Directory Photos on Cisco Jabber
Use one of the following procedures to integrate corporate directory photos into Cisco Jabber.
Integrate Corporate Directory Photos Using a Side URL, on page 52
Integrate Corporate Directory Photos from an LDAP Server, on page 53
Integrate Corporate Directory Photos Using a Side URL
You can configure a parameterized URL string in the Photo field in the LDAP attribute map so that Cisco
Jabber can retrieve pictures from a web server instead of from the LDAP server. The URL string must contain
an LDAP attribute with a query value containing a piece of data that uniquely identifies the photo of the user.
We recommend that you use the User ID attribute. However, you can use any LDAP attribute whose query
value contains a piece of data that uniquely identifies the photo of the user.
Before You Begin
This substitution technique works only if Cisco Jabber can use the results of the query and can insert query
results into the template that you specify to construct a working URL that retrieves a JPG photo. If the web
server that hosts the photos in a company requires a POST (for example, the name of the user is not in the
URL) or uses some other cookie name for the photo instead of the username, this technique does not work.
Procedure
Step 1 Sign in to Unified CM Administration.
Step 2 Go to Device > Phone to search for the device ID.
Step 3 Go to the Product Specific Configuration Layout field in the COP file fields.
Step 4 Go to the LDAP Photo Location field and enter the URL that stores the photo.
We recommend that you use the variable %%LDAP Attribute %% to represent the LDAP attribute.
Example:
http://mycompany.cisco.com/photo/std/%%uid%%.jpg
http://mycompany.cisco.com/photo/std/%%sAMAccountName%%.jpg
You must include the double percent symbols in this string, and they must enclose the name of the
LDAP attribute to substitute.
Note
Cisco Jabber removes the percent symbols and replaces the parameter inside with the results of an LDAP
query for the user whose photo it resolves.
Example:
Cisco Jabber for iPhone Release 9.1(1) Administration Guide
52
Feature Setup
Set Up Corporate Directory Photos on Cisco Jabber
If a query result contains the attribute uid with a value of johndoe, and then a template such as
http://mycompany.com/photos/%%uid%%.jpg creates the URL
http://mycompany.com/photos/johndoe.jpg. Cisco Jabber attempts to fetch the photo.
What to Do Next
After integrating corporate photos, you must reprovision or reset your device, depending on the setting
for Allow End User Configuration Editing. For more information, see Add User Device, on page 16.
Important
Integrate Corporate Directory Photos from an LDAP Server
Use the following procedure to integrate corporate directory photos into Cisco Jabber from an LDAP server.
If using Global Catalog, replicate the value in the LDAP photo field jpegphoto in Microsoft Active
Directory to the Global Catalog. For more information, see the following link, which directs you to a
third-party website that is not affiliated with Cisco: Howto Modify Attributes That Replicate to the Global
Catalog.
Note
Procedure
Step 1 Sign in to the Unified CM Administration portal.
Step 2 Go to Device > Phone to search for the device ID.
Step 3 Go to the Product Specific Configuration Layout field in the COP file fields.
Step 4 Go to LDAP Field Mappings.
The default mapping is photo=jpegPhoto. No additional action is necessary if you do not require a custom
mapping.
If you require a custom mapping, you can modify the LDAP Field Mappings. The field mappings have the
following format: property=ldapAttribute separated by a semi-colon, (for example,
userid=uid;photo=thumbnailPhoto).
What to Do Next
After integrating corporate photos, you must reprovision or reset your device, depending on the setting
for Allow End User Configuration Editing. For more information, see Add User Device, on page 16.
Important
Cisco Jabber for iPhone Release 9.1(1) Administration Guide
53
Feature Setup
Integrate Corporate Directory Photos from an LDAP Server
Set Up SRST Failover
Survivable Remote Site Telephony (SRST) allows you to transfer services from the Unified CM to another
Unified CM, a Unified CM Express (Unified CME), or a router running SRST.
Note Call Park and Ad-Hoc Conferencing are not supported in SRST mode.
Unified CME 8.6 is required for SIP SRST transfer functionality on Unified CME.
1 Set up the required SRST information on the Unified CM. See http://www.cisco.com/en/US/products/sw/
voicesw/ps556/prod_maintenance_guides_list.html. Select the Administration Guide appropriate to version
of Cisco Unified Communications Manager in use.
2 Set up the failover device using one of the following methods:
SRST failover to a Unified CME.
On Unified CME, you must configure the following parameters:
registrar server expires max 1200 min 660
sip-ua
timers connection aging 12
For more information, see http://www.cisco.com/en/US/docs/voice_ip_comm/cucme/admin/
configuration/guide/cmead.pdf.
You cannot have SIP IP phone (no mode cme) and SIP SRST provisioned at the same
time. By default, SIP SRST is enabled as opposed to SCCP SRST, which you set up
using srst mode auto-provision.
Note
SRST failover to a router set up for SRST only. See http://www.cisco.com/en/US/products/sw/
voicesw/ps556/prod_maintenance_guides_list.html. Select the Administration Guide appropriate to
version of Cisco Unified Communications Manager in use.
With this configuration, the router is set up for failover only, with no local SCCP or SIP
IP phones provisioned.
Note
Set Up Extension Mobility to Allow Users to Sign In and Out
Set up and activate the Cisco Extension Mobility Service to allow users to sign in and out of Cisco Jabber on
devices.
Cisco Jabber for iPhone Release 9.1(1) Administration Guide
54
Feature Setup
Set Up SRST Failover
The Extension Mobility feature is not supported with the Dial via Office feature. Note
Before You Begin
The Sign In feature using Extension Mobility is disabled by default in Cisco Jabber. To enable it, select
Enabled in the Sign In Feature drop-down list. For more information about setting up Extension
Mobility, see http://www.cisco.com/en/US/docs/voice_ip_comm/cucm/admin/8_6_1/ccmfeat/fsem.html.
External number masks are not displayed while Extension Mobility is enabled if the
mask is not also configured for the Extension Mobility device profile.
Note
Extension Mobility is functional only if a single profile is listed in the Controlled Profiles field.
If you set up Extension Mobility as an Enterprise Subscription service, all Cisco Jabber users are required
to sign in and out of Cisco Jabber while Extension Mobility is enabled.
When using Extension Mobility, choose Disabled for Allow End User Configuration Editing. For
more information, see Add User Device, on page 16.
After Extension Mobility is set up, Cisco Jabber is functional only if the user is signed in.
Set Timer to Automatically Sign Users Out of Cisco Jabber
Use this procedure to set up a timer for all Extension Mobility users in the Unified CM cluster. For more
information about timers, see http://www.cisco.com/en/US/docs/voice_ip_comm/cucm/admin/8_6_1/ccmfeat/
fsem.html#wp1178338.
If the user has an active call at the automatic sign-out time, the call is not interrupted. Note
Procedure
Step 1 Sign in to the Unified CM.
Step 2 In the Navigation field, choose Unified CM Administration.
Step 3 Choose System > Service Parameters.
Step 4 In the Server drop-down list, select the active Unified CM.
Step 5 In the Service drop-down list, select the Cisco Extenstion Mobility (Active) service.
Step 6 In the Enforce Intra-cluster Maximum Login Time field, choose True.
Step 7 In the Intra-cluster Maximum Login Time field, enter the number of hours after which the user is signed
out of Cisco Jabber.
Step 8 Click Save.
Cisco Jabber for iPhone Release 9.1(1) Administration Guide
55
Feature Setup
Set Timer to Automatically Sign Users Out of Cisco Jabber
Cross-Launch Cisco Jabber from Another Application (Optional)
This feature allows developers to launch Cisco Jabber from third-party apps. Enable applications to launch
Cisco Jabber by constructing and then opening a URL from within another app.
To cross-launch Cisco Jabber fromyour application, set up your app to open a URL with the following format:
ciscotel://<phonenumber>
Examples
ciscotel://98255550528
ciscotel://(506)555-4444
You can add a URL in ciscotel format to a web page field. When a user taps the URL, Cisco Jabber
automatically calls the number contained in the URL. You can add phone numbers in this format to
applications that support opening URLs, such as "Notes".
Note
Support for various phone number formats varies depending on the application that opens the URL. Note
Set Up SIP Digest Authentication Options
SIP Digest Authentication is a Unified CM security feature that authenticates user devices. For more
information, see the Cisco Unified Communications Manager Security Guide and the Cisco Unified
Communications Manager Administration Guide, available from the maintenance guides list.
Cisco Jabber does not support SIP Digest Authentication feature with the Dial via Office - Reverse feature. Note
For Cisco Jabber, you have three options:
Disable SIP Digest AuthenticationDisable SIP Digest Authentication if your deployment does not
use this feature.
See Disable SIP Digest Authentication, on page 57.
Enable SIP Digest Authentication with automatic password authentication
The password is stored and sent in clear text.
Users do not have to manually enter this password.
There is less chance of entry error that prevents Cisco Jabber from registering with Unified CM.
See Enable SIP Digest Authentication with Automatic Password Authentication, on page 57.
Enable SIP Digest Authentication with manual password authentication
Cisco Jabber for iPhone Release 9.1(1) Administration Guide
56
Feature Setup
Cross-Launch Cisco Jabber from Another Application (Optional)
The password is encrypted.
Users must manually enter this password.
See Enable SIP Digest Authentication with Manual Password Authentication, on page 58.
Disable SIP Digest Authentication
Follow these steps on each device page in Unified CM.
Procedure
Step 1 Sign in to the Unified CM Administration portal.
Step 2 Navigate to the device page.
Step 3 In the Device Security Profile drop-down list, select Cisco Dual Mode for iPhone - Standard SIP Non-secure
profile.
Step 4 Complete the authentication details in the Product Specific Configuration Layout section.
a) In the Enable SIP Digest Authentication drop-down list, select Disabled.
b) Leave SIP Digest Username blank.
Step 5 If end-user configuration editing is enabled, reset the Phone Services account.
a) Delete the Phone Services account for the device.
b) Set up the account again.
Step 6 Restart Cisco Jabber.
Enable SIP Digest Authentication with Automatic Password Authentication
Procedure
Step 1 Create a new phone security profile for Cisco Dual Mode for iPhone under System > Security Profile >
Phone Security Profile:
a) Select Enable digest authentication.
b) Deselect Exclude digest credentials in configuration file.
Step 2 On each End User page, in the User Information section, complete the following tasks:
a) In the User ID field, verify that the user ID is entered.
b) In the Digest Credentials field, enter the digest credentials.
c) In the Confirm Digest Credentials field, reenter the digest credentials.
Step 3 On each Cisco Dual Mode for iPhone device page, complete the profile information in the Profile Specific
Information section:
a) In the Device Security Profile list, select the phone security profile you just created.
Cisco Jabber for iPhone Release 9.1(1) Administration Guide
57
Feature Setup
Disable SIP Digest Authentication
b) In the Digest User list, select the digest user.
Step 4 On the same device page, complete the authentication details in the Product Specific Configuration Layout
section:
a) In the Enable SIP Digest Authentication drop-down list, select Disabled.
b) Leave SIP Digest Username blank.
Step 5 If end-user configuration editing is enabled, reset the Phone Services account:
a) Delete the Phone Services account for the device.
b) Set up the account again.
Step 6 Restart Cisco Jabber.
Enable SIP Digest Authentication with Manual Password Authentication
Procedure
Step 1 Create a new profile for Cisco Dual Mode for iPhone under System > Security Profile > Phone Security
Profile:
a) Select Enable digest authentication.
b) Select Exclude digest credentials in configuration file.
Step 2 On each End User page, in the User Information section, complete the following tasks:
a) In the User ID field, verify that the user ID is entered.
b) In the Digest Credentials field, enter the digest credentials.
c) In the Confirm Digest Credentials field, reenter the digest credentials.
Make a note of this password. You provide this password to the user later.
Step 3 On each Cisco Dual Mode for iPhone device page, enter the new profile information in the Protocol Specific
Information section:
a) In the Device Security Profile list, select the phone security profile you just created.
b) In the Digest User list, select the digest user.
Step 4 On the same device page, complete the authentication details in the Product Specific Configuration Layout
section:
a) In the Enable SIP Digest Authentication list, select Enabled.
b) For the SIP Digest Username, enter the digest user you just selected.
Step 5 Restart Cisco Jabber and step through the setup wizard again.
Step 6 At the option to confirm the Phone Services settings, tap the SIP Digest Authentication password setting and
enter the password you noted earlier.
This password is case sensitive.
Step 7 On the Phone Services Settings screen, enter your SIP Digest Authentication credentials.
This password is case sensitive.
Step 8 If end-user configuration editing is enabled, reset the Phone Services account:
a) Delete the Phone Services account for the device.
Cisco Jabber for iPhone Release 9.1(1) Administration Guide
58
Feature Setup
Enable SIP Digest Authentication with Manual Password Authentication
b) Set up the account again.
Set Up Cisco AnyConnect
Cisco AnyConnect Secure Mobility Client is a VPN application that allows Cisco Jabber to securely connect
to your corporate network from a remote location using Wi-Fi or mobile data networks.
Cisco does not guarantee the voice quality on noncorporate Wi-Fi networks or mobile data networks. Note
To support the Cisco AnyConnect Secure Mobility Client, you must set up your system using the following
procedures.
1 Install and set up the Cisco Adaptive Security Appliance (ASA).
For supported Cisco Adaptive Security Appliance models and other requirements, see the Release
Notes.
For instructions for installing and configuring an ASA, see the Cisco ASA5500 Series Configuration
and Installation Guide list.
2 Set up the ASA to support Cisco AnyConnect.
Perform the following procedures in order:
a Provision Application Profiles, on page 60
b Automate VPN Connection, on page 61
c Set Up Certificate-Based Authentication, on page 62
d Set ASA Session Parameters, on page 63
e Set Up Tunnel Policies, on page 65
3 Set up the Unified CM for AnyConnect. See Set Up Automatic VPN Access on the Unified CM, on page
66.
Cisco supports Cisco Jabber for iPhone with Cisco AnyConnect Secure Mobility Client. Although other
VPN clients are not officially supported, you may be able to use Cisco Jabber for iPhone with other VPN
clients. If you use another VPN client, set up VPN as follows:
Note
1 Install and configure the VPN client using the relevant third-party documentation.
2 Set up On-Demand VPNusing the following procedure: Set Up Automatic VPNAccess on the Unified
CM, on page 66.
Cisco Jabber for iPhone Release 9.1(1) Administration Guide
59
Feature Setup
Set Up Cisco AnyConnect
Provision Application Profiles
After users download the Cisco AnyConnect client to their device, the ASA must provision a configuration
profile to the application.
The configuration profile for the Cisco AnyConnect client includes VPN policy information such as the
company ASA VPN gateways, the connection protocol (IPSec or SSL), and on-demand policies.
You can provision application profiles for Cisco Jabber for iPhone in one of the following ways:
Provision VPN Profiles on ASA
Provision iOS Devices Using Apple Configuration Profile and iPCU
Provision iOS Devices Using Apple Configuration Profile and MDM
Provision VPN Profiles on ASA
Cisco recommends that you use the profile editor on the ASA Device Manager (ASDM) to define the VPN
profile for the Cisco AnyConnect client.
When you use this method, the VPN profile is automatically downloaded to the Cisco AnyConnect client
after the client establishes the VPN connection for the first time. You can use this method for all devices and
OS types, and you can manage the VPN profile centrally on the ASA.
Use the following procedure to define a VPN profile.
Procedure
On the ASDM, choose Configuration > Remote Access VPN > Network (Client) Access > AnyConnect
Client Profile. For more information, see the Creating and Editing an AnyConnect Client Profile Using the
Integrated AnyConnect Profile Editor procedure in the Deploying the AnyConnect Secure Mobility Client
chapter of the Cisco AnyConnect Secure Mobility Client Administrator Guide for your release. A list of
document versions can be found at http://www.cisco.com/en/US/products/ps10884.
Provision iOS Devices Using Apple Configuration Profile and iPCU
Use the following procedure to provision iOS devices using an Apple configuration profile that you create
with the iPhone Configuration Utility (iPCU). Apple configuration profiles are XML files that contain
information such as device security policies, VPN configuration information, and Wi-Fi, mail, and calendar
settings.
Procedure
Step 1 Use iPCU to create an Apple configuration profile.
For more information, see the iPCU documentation.
Step 2 Export the XML profile as a .mobileconfig file.
Step 3 Email the .mobileconfig file to users.
Cisco Jabber for iPhone Release 9.1(1) Administration Guide
60
Feature Setup
Provision Application Profiles
After a user opens the file, it installs the AnyConnect VPN profile and the other profile settings to the client
application.
Provision iOS Devices Using Apple Configuration Profile and MDM
Use the following procedure to provision iOS devices using an Apple configuration profile that you create
with third-party Mobile Device Management (MDM) software. Apple configuration profiles are XML files
that contain information such as device security policies, VPN configuration information, and Wi-Fi, mail,
and calendar settings.
Procedure
Step 1 Use MDM to create the Apple configuration profiles.
For information on using MDM, see the Apple documentation.
Step 2 Push the Apple configuration profiles to the registered devices.
Automate VPN Connection
When users open Cisco Jabber fromoutside the corporate Wi-Fi network, Cisco Jabber needs a VPNconnection
to access the Cisco UC application servers. You can set up the system to allow Cisco AnyConnect Secure
Mobility Client to automatically establish a VPNconnection in the background, which helps ensure a seamless
user experience.
Set Up Connect On-Demand VPN
The Apple iOS Connect On Demand feature enhances the user experience by automating the VPNconnection
based on the user's domain.
When the user is inside the corporate Wi-Fi network, Cisco Jabber can reach the Cisco UC infrastructure
directly. When the user leaves the corporate Wi-Fi network, Cisco AnyConnect automatically detects if it is
connected to a domain that you specify in the AnyConnect client profile. If so, the application initiates the
VPN to ensure connectivity to the UC infrastructure. All applications on the device including Cisco Jabber
can take advantage of this feature.
Connect On Demand supports only certificate-authenticated connections. Note
The following options are available with this feature:
Always Connect: Apple iOS always attempts to initiate a VPN connection for domains in this list.
Connect If Needed: Apple iOS attempts to initiate a VPN connection to the domains in the list only if
it cannot resolve the address using DNS.
Never Connect: Apple iOS never attempts to initiate a VPN connection to domains in this list.
Cisco Jabber for iPhone Release 9.1(1) Administration Guide
61
Feature Setup
Automate VPN Connection
Procedure
Step 1 Use the ASDM profile editor, iPCU, or MDM software to open the AnyConnect client profile.
Step 2 In the AnyConnect client profile, under the Connect if Needed section, enter your list of on-demand domains.
The domain list can include wild-card options (for example, cucm.cisco.com, cisco.com, and *.webex.com).
Step 3 In Unified CM, set up the On-Demand VPN URL field in the Cisco Jabber device settings.
For detailed steps, see Set Up Automatic VPN Access on the Unified CM, on page 66.
When Cisco Jabber opens, it initiates a DNS query to the URL (for example, ccm-sjc-111.cisco.com). If this
URL matches the On-Demand domain list entry that you defined in this procedure (for example, cisco.com),
Cisco Jabber indirectly initiates the AnyConnect VPN connection.
Set Up Certificate-Based Authentication
The Cisco AnyConnect client supports many authentication methods including Microsoft Active
Directory/LDAP password, RADIUS-based one-time tokens, and certificates. Of these methods, client
certificate authentication provides the most seamless experience.
Set Up ASA for Certificate-Based Authentication
ASA supports certificates issued by various standard Certificate Authority (CA) servers such as Cisco IOS
CA, Microsoft Windows 2003, Windows 2008 R2, Entrust, VeriSign, and RSA Keon.
The following procedure outlines the high-level steps for setting up the ASAfor certificate-based authentication.
For detailed information, see the Configuring Digital Certificates section of the Configuring Access Control
chapter of the Cisco ASA 5500 Series Configuration Guide using ASDM, 6.4 and 6.6. This document can be
found at the following location: http://www.cisco.com/en/US/products/ps6120/products_installation_and_
configuration_guides_list.html.
Procedure
Step 1 Import a root certificate from the CA to the ASA.
Step 2 Generate an identity certificate for the ASA.
Step 3 Use the ASA identity certificate for SSL authentication.
Step 4 Configure a Certificate Revocation List (CRL) or an Online Certificate Status Protocol (OCSP).
Step 5 Configure the ASA to request client certificates for authentication.
Distribute Client Certificates
You can issue certificates to Cisco Jabber for iPhone devices using one of the following methods:
SCEP
Mobileconfig file
Cisco Jabber for iPhone Release 9.1(1) Administration Guide
62
Feature Setup
Set Up Certificate-Based Authentication
Distribute Client Certificate Using SCEP
ASA supports Simple Certificate Enrollment Protocol (SCEP) to simplify certificate distribution.
The ASA can use SCEP to securely issue and renew a certificate that is used for client authentication. The
following is a general overview of this process.
1 The first time a remote user opens Cisco AnyConnect, the application authenticates the user with either
Active Directory credentials or a one-time token password.
2 After the client establishes the VPN, the ASA provides a client profile that includes the SCEP request.
3 The Cisco AnyConnect client sends a certificate request and the Certificate Authority (CA) automatically
accepts or denies the request.
4 If the CA accepts the request:
a The certificate is installed in the native certificate store on the device.
b Cisco AnyConnect uses the certificate for authentication, and no longer prompts the user for a password
when establishing subsequent VPN connections.
Procedure
For information about how to install the SCEP module on a Windows 2008 server and set up the ASA, see
the ASA 8.X: AnyConnect SCEP Enrollment Configuration Example.
Distribute Client Certificate Using Mobileconfig File
Use this procedure to create an iPhone mobile configuration file that includes a certificate. You can use this
file to distribute the certificate to users.
Procedure
Step 1 Use the iPCU software to create a mobileconfig file and include the certificate (.pfx) file.
Step 2 Forward the mobileconfig file to the user.
When the user opens the file, the file installs the certificates to the device.
Step 3 Use the Cisco ISE native supplicant provisioning process to distribute user certificates.
Step 4 Use the Enterprise MDM software to provision and publish certificates to registered devices.
Set ASA Session Parameters
You can set session parameters on the ASAto define the user experience of Cisco AnyConnect Secure Mobility
Client and Cisco Jabber after the VPN connection is established.
ASA session parameters include the following:
DTLS: DTLS is a standards-based SSLprotocol that provides a low-latency data path using UDP. DTLS
allows the Cisco AnyConnect client to establish an SSL VPN connection that uses two simultaneous
Cisco Jabber for iPhone Release 9.1(1) Administration Guide
63
Feature Setup
Set ASA Session Parameters
tunnels: an SSL tunnel and a DTLS tunnel. You can use DTLS to avoid latency and bandwidth problems,
and to improve the performance of real-time applications such as Cisco Jabber that are sensitive to packet
delays. If DTLS is configured and UDP is interrupted, the remote user's connection automatically falls
back from DTLS to TLS. DTLS is enabled by default.
Session Persistence: This parameter allows the VPN session to recover from service disruptions and
re-establish the connection. For example, as the user roams from one Wi-Fi network to another Wi-Fi
or mobile data network, the Cisco AnyConnect client automatically resumes the VPNsession. In addition,
you can set up Cisco AnyConnect to re-establish the VPNsession after the device resumes fromstandby,
sleep, or hibernation mode.
Idle Timeout: The Idle Timeout (vpn-idle-timeout) is the time after which if there is no communication
activity, the ASAterminates the VPNconnection. Avery short idle-timeout frequently disrupts the VPN
connection and forces the user to re-establish VPNfor every call. On the other hand, a large idle-timeout
value results in too many concurrent sessions on the ASA. You can set up the Idle Timeout value by
group policy.
Dead-Peer Detection (DPD): This parameter ensures that the ASA gateway or the Cisco AnyConnect
client can quickly detect a condition where the peer is not responding and the connection failed. Cisco
recommends that you:
Disable server-side DPD to ensure that the device can sleep. (If you enable this parameter, it
prevents the device from sleeping.)
Enable client-side DPD because it allows the client to determine when the tunnel is terminated due
to a lack of network connectivity.
Set ASA Session Parameters
Cisco recommends that you set up the ASA session parameters as follows to optimize the end user experience
for Cisco AnyConnect Secure Mobility Client.
Procedure
Step 1 Set up Cisco AnyConnect to use DTLS.
For information about how to set ASA session parameters, see the Enabling Datagram Transport Layer
Security (DTLS) with AnyConnect (SSL) Connections section of the Configuring AnyConnect Features
Using ASDM chapter of Cisco AnyConnect VPN Client Administrator Guide, Version 2.0. This document
can be found at the following location: http://www.cisco.com/en/US/products/ps10884/prod_maintenance_
guides_list.html.
Step 2 Set up session persistence (auto-reconnect).
a) Use ASDM to open the VPN client profile.
b) Set the Auto Reconnect Behavior parameter to Reconnect After Resume.
For detailed information about howto set up session persistence, see the Configuring Auto Reconnect section
in the Configuring AnyConnect Features chapter (Release 2.5) or Configuring VPN Access (Releases 3.0
or 3.1) of the Cisco AnyConnect Secure Mobility Client Administrator Guide for your release. The document
for your release can be found at the following location: http://www.cisco.com/en/US/products/ps10884/
products_installation_and_configuration_guides_list.html.
Step 3 Set the idle timeout value.
Cisco Jabber for iPhone Release 9.1(1) Administration Guide
64
Feature Setup
Set ASA Session Parameters
a) Create a group policy that is specific to Jabber clients.
b) Set the idle timeout value to 30 minutes.
For detailed information about how to set the idle timeout value, see the vpn-idle-timeout section of the
Cisco ASA 5580 Adaptive Security Appliance Command Reference for your release. The document for your
release can be found at the following location: http://www.cisco.com/en/US/products/ps6120/prod_command_
reference_list.html.
Step 4 Set up Dead Peer Detection (DPD).
a) Disable server-side DPD.
b) Enable client-side DPD.
For detailed information about how to set up DPD, see the Enabling and Adjusting Dead Peer Detection
subsection of the Configuring VPN chapter of the Cisco ASA 5500 Series Configuration Guide using the
CLI, 8.4 and 8.6. This document can be found in the following location: http://www.cisco.com/en/US/products/
ps6120/products_installation_and_configuration_guides_list.html.
Set Up Tunnel Policies
Use the following procedure to set up a tunnel policy that specifies how you want to direct traffic in the VPN
tunnel.
To set up tunnel policies, you must first determine which type of tunnel policy you want to use. Tunnel policies
include the following:
Full-Tunnel Policy
This is the default tunnel policy. Use this policy if you want the most secure option for Cisco Jabber
and Cisco AnyConnect deployments. In case of Full-Tunnel, all the traffic from all the applications on
the device is sent over the VPN tunnel to the ASA gateway. Optionally, you can enable the Local LAN
Access feature to enable local printing and local network drive mapping.
Split-Tunnel Policy
Use this policy if you want to direct only Cisco Jabber-specific traffic from your phone to the corporate
network. This policy directs traffic based on destination subnets. You can specify which traffic goes
over VPN (encrypted) and which traffic goes in the clear (unencrypted).
An associated feature, Split-DNS, defines which DNS traffic to resolve over the VPNtunnel and which
DNS traffic to handle with the endpoint DNS resolver.
Cisco Jabber for iPhone Release 9.1(1) Administration Guide
65
Feature Setup
Set Up Tunnel Policies
Split-Include Policy with Network ACL
Use this policy if you want to:
Limit the traffic that is sent over the VPN tunnel due to bandwidth concerns.
Restrict the VPN session to the Cisco Jabber application.
You can use the Split-Include policy on the ASA to specify which traffic goes inside the VPN tunnel
based on the destination IP address of the traffic.
You must include the IP subnets of the Cisco Unified CM Cluster, Directory Server, and TFTP Server.
Cisco Jabber needs peer-to-peer media connections with any IP phone or computer phone on the
corporate Wi-Fi network. Therefore, Cisco recommends that you include the corporate network IP
address range in the Split-Include policy. This configuration may not be appropriate for all deployments
(for example, if the IP space of your company is not contiguous because of acquisitions and other
events).
This policy directs all internal traffic into the tunnel, but can prevent cloud-based services such as
Facebook and YouTube from entering the tunnel.
All application data that is directed to the address range specified in the
split-include policy is tunneled, so applications other than Cisco Jabber also
have access to the tunnel. To prevent other applications fromusing the corporate
Wi-Fi network, you can apply a VPNfilter (Network ACL) that further restricts
the available ports.
Note
Split-Exclude Policy
Use this policy if it is not practical to define the entire subnet required for Split-Include policies. You
can use the Split-Exclude policy to prevent any known traffic from the VPN tunnel. For example, if
you are concerned about bandwidth, you can add destination subnets for services like NetFlix, Hulu,
or YouTube to your split-exclude list.
After you determine which type of tunnel policy you want to use, see the Configuring Split-Tunneling
Attributes section in the Configuring Tunnel Groups, Group Policies, and Users chapter of the Cisco ASA
5500 Series Configuration Guide using the CLI, 8.4 and 8.6. This document can be found at the following
location: http://www.cisco.com/en/US/products/ps6120/products_installation_and_configuration_guides_
list.html.
Set Up Automatic VPN Access on the Unified CM
Cisco Jabber can automatically launch VPN if the following requirements are met:
The corporate network is not directly available when users launch Cisco Jabber.
The device can connect using VPN.
You satisfy the requirements and complete the procedure in this topic.
See also information at Apple.com such as:
Cisco Jabber for iPhone Release 9.1(1) Administration Guide
66
Feature Setup
Set Up Automatic VPN Access on the Unified CM
Information throughout the iPhone OS Enterprise Deployment Guide at http://support.apple.com/manuals/
#iphone
The iPhone Configuration Utility, available from http://www.apple.com/downloads/macosx/apple/
application_updates/iphoneconfigurationutility21forwindows.html
Alist of protocols and authentication methods that are supported on the iPhone at http://support.apple.com/
kb/HT1288
Information about setting up an iPhone to connect to VPN in the iPhone User Guide at http://
www.apple.com/support/country/?dest=manuals
General information at http://www.apple.com/support/iphone/enterprise/
Before You Begin
The iPhone must be set up for on-demand access to VPN with certificate-based authentication. For
assistance with setting up VPN access, contact the providers of your VPN client and head end.
Cisco recommends using Cisco AnyConnect Secure Mobility Client for Apple iOS for iPhones running
iOS 5.1.1. Requirements for the Cisco AnyConnect VPN solution are as follows:
Cisco Adaptive Security Appliance Release 8.4 or later
Cisco AnyConnect Secure Mobility Client Release 2.5 or later
For information about setting up Cisco AnyConnect, see http://www.cisco.com/en/US/products/
ps8411/prod_maintenance_guides_list.html.
Not all releases of the VPN client are supported with Cisco Jabber. Check the System Requirements in
the Release Notes for Cisco Jabber at http://www.cisco.com/en/US/products/ps11596/prod_release_notes_
list.html.
Note
Identify a URL that is set up to launch VPN on demand. Enter the URL in the Cisco AnyConnect client.
Cisco Jabber triggers VPN on demand if a DNS query on this domain fails.
Use one of the following methods:
Configure Unified CM to be accessed through a domain name (not an IP address) and ensure that
this domain name is not resolvable outside the firewall. Include this domain in the Connect If
Needed list in the Connect On Demand Domain List of the AnyConnect client connection.
If you cannot use a domain name to access Unified CM or cannot make the DNS lookup of that
domain name fail from outside the firewall, set the parameter in the following procedure to a
nonexistent domain (that is, a domain that causes a DNS query to fail when the user is inside or
outside the firewall). Then add that domain to the Always Connect list in the Connect On Demand
Domain List of the AnyConnect client connection.
The URL must include only the domain name. Do not include a protocol or a path. See the following
example for more information:
Cisco Jabber for iPhone Release 9.1(1) Administration Guide
67
Feature Setup
Set Up Automatic VPN Access on the Unified CM
Table 8: Correct URL Format
Do Not Use Use
https://cm8ondemand.company.com/vpn cm8ondemand.company.com
Procedure
Step 1 Sign in to the Unified CM Administration portal.
Step 2 Navigate to the Cisco Dual Mode for iPhone device page for the user.
Step 3 Scroll to the Product Specific Configuration Layout section.
Step 4 In the On-Demand VPN URL field, enter the URL that you identified and used in Cisco AnyConnect in the
prerequisites for this procedure.
The URL must be a domain name only, without a protocol or
path.
Note
Step 5 Select Save.
What to Do Next
If you allowed end-user configuration editing, delete the Phone Services account on the client and then
set up the account again.
Otherwise, relaunch the client.
Test this feature.
Enter this URL into Safari on the iPhone and verify that VPN launches automatically. You should
see a VPN icon in the status bar.
Verify that the iPhone can connect to the corporate network using VPN. For example, access a
web page on your corporate intranet. If the iPhone cannot connect, contact the provider of your
VPN technology.
Verify with your IT department that your VPN does not restrict access to certain types of traffic
(for example, if the administrator set the system to allow only email and calendaring traffic).
Verify that you set up Cisco Jabber to connect directly to the corporate network.
Cisco Jabber for iPhone Release 9.1(1) Administration Guide
68
Feature Setup
Set Up Automatic VPN Access on the Unified CM
C HAP T E R 5
Troubleshooting
The following list describes how to troubleshoot Cisco Jabber.
For solutions that users can perform without administrator assistance, and for tips and tricks about how
the application works, see the user FAQs at http://www.cisco.com/en/US/products/ps11596/products_
user_guide_list.html.
See also the Release Notes.
Verify the status of the connection to each enterprise server directly from the mobile device.
For features that are not unique to this product (for example, conferencing or transferring calls):
Test the feature on existing configured desk phones. If it works, compare the working device
configuration with your Cisco Jabber device configuration.
Check the Unified CM documentation for troubleshooting tips. See the Troubleshoot and Alerts
documentation list.
Make sure you entered the correct IP addresses, ports, paths, usernames, and passwords. If you entered
hostnames instead of IP addresses, enter the IP address instead.
If users experience problems that you are unable to solve and you need to contact Cisco for support,
have the users send you the client log files that capture the problem. See the following topic about
obtaining logs from the client.
Verify Connection Status, page 69
Obtain Logs from Cisco Jabber, page 70
Obtain Logs from Cisco AnyConnect, page 71
Troubleshooting Tips, page 71
Verify Connection Status
Users can verify their connection status using their mobile devices.
Cisco Jabber for iPhone Release 9.1(1) Administration Guide
69
Procedure
Step 1 Tap the Cisco Jabber icon to open application.
Step 2 Tap Settings > Troubleshooting > Connection Status.
Connection status is displayed.
Connected
Feature is configured and connected properly.
Connecting
Feature is currently making a connection attempt.
Disconnected
Feature is configured but is not currently connected. Users might not be properly connected to the Wi-Fi
or the server might be down.
Error
Feature is not currently configured or connected. Users might have entered an incorrect password.
Unknown
Feature status is unknown. To troubleshoot this issue, verify the account settings on Unified CM.
Obtain Logs from Cisco Jabber
Have the user follow this procedure to send you logs from Cisco Jabber.
Procedure
Step 1 Launch Cisco Jabber from your mobile device.
Step 2 Tap Settings > Troubleshooting.
Step 3 Set Detailed Logging to On.
Step 4 Try to reproduce the problem to capture the details in the logs.
Step 5 Tap Settings > Troubleshooting > Problem Reporting.
If Cisco Jabber fails to register, tap About > Troubleshooting > Problem Reporting instead.
Step 6 Select the files to include.
If you are not sure which files to include, include all files.
Step 7 Tap Email Problem Report.
Step 8 Enter the email address of a recipient such as yourself.
Step 9 Describe the problem in the body of the email message.
Step 10 Tap Send.
Cisco Jabber for iPhone Release 9.1(1) Administration Guide
70
Troubleshooting
Obtain Logs from Cisco Jabber
What to Do Next
Be sure the user sets Detailed Logging to Off when no longer needed.
Obtain Logs from Cisco AnyConnect
Have the user follow this procedure to send you logs from Cisco AnyConnect Secure Mobility Client.
Procedure
Step 1 From to the Cisco AnyConnect home screen, tap Menu > Diagnostics.
Step 2 Tap Logging and System Information.
Step 3 Tap Send Logs.
Troubleshooting Tips
Setup Issues
Unable to Create Cisco Jabber Device in Unified CM
Problem The users device type is not available as an option.
Solution Make sure that you uploaded the device COP file and restarted Unified CM. See Install Cisco Options
Package File for Devices, on page 5.
Cisco Jabber Registration Fails
Problem Cisco Jabber registration fails or times out.
Solution The following list describes different possible causes for and solutions to registration failure or timeout
conditions:
Have the user check the troubleshooting tips in the FAQs for users at http://www.cisco.com/en/US/
products/ps11596/products_user_guide_list.html.
Verify that the mobile device can reach Unified CM: Try using the browser on the mobile device to
connect to the Unified CM Administration portal.
If registration is rejected with error 503, go to the Cisco Dual Mode for iPhone device page in Unified
CM and select Reset, and then try again.
Make sure your DNS server can resolve the hostname of the Unified CM server that is used as the TFTP
server address.
Cisco Jabber for iPhone Release 9.1(1) Administration Guide
71
Troubleshooting
Obtain Logs from Cisco AnyConnect
Enter the IP address instead of the hostname of the Unified CM server into the TFTP Server Address
setting in Cisco Jabber.
Registration failure with the error message Verification Timed Out can indicate that you did not reboot
all Unified CM servers in the cluster after you installed the device COP file. Make sure you reboot all
Unified CM servers after you install the device COP file.
Make sure you have enough licenses to accommodate your deployment.
Make sure you checked the Enable Cisco Unified Mobile Communicator check box on the device page
for the user. For more information, see Set Up Dial Via Office for Each Device, on page 41.
If you are attempting to connect over VPN:
Verify that the phone can reach internal resources independently of Cisco Jabber: Try accessing
an intranet web page or other resource behind the firewall.
If your Cisco Jabber deployment includes Directory Services, try accessing the directory from
within Cisco Jabber.
If the phone cannot connect over VPN, contact the provider of your VPNtechnology for assistance.
If you enabled SIP digest authentication, make sure you entered the credentials correctly.
Related Topics
Install Cisco Options Package File for Devices, on page 5
Cisco Jabber Cannot Connect to Unified CM
The following problem can occur in deployments in which Cisco Jabber is coresident on the iPhone with the
Cisco Unified Mobile Communicator client (also known as 7.1) that runs in conjunction with a Cisco Unified
Mobility Advantage server.
Problem After you change the device pool that is associated with the Mobility Identity, Cisco Jabber can no
longer connect to Cisco Unified CM.
Solution Have the user exit both client applications, and then relaunch the client application that runs in
conjunction with a Cisco Unified Mobility Advantage server before launching this Cisco Jabber application.
Directory Server Handshake Error
Problem When the client attempts to connect to the directory server, the connection fails with an SSLHandshake
error.
Solution Change the Enable LDAP SSLsetting on the device page in Unified CMand relaunch the application.
If you allowed end-user configuration editing on the client, delete the directory account in Cisco Jabber and
set it up again.
Cisco Jabber for iPhone Release 9.1(1) Administration Guide
72
Troubleshooting
Setup Issues
Changes to the Device Page Do Not Take Effect
Problem Changes in the Product Specific Configuration Layout section of the Cisco Dual Mode for iPhone
device configuration page in Unified CM do not take effect on the client.
Try one of the following:
See the description earlier in this document for the Allow End User Configuration Editing setting on
the Cisco Dual Mode for iPhone device page for important information about making changes to settings.
If you allowed end-user configuration editing, delete the relevant account on the client and then set up
the account again.
Related Topics
Add User Device, on page 16
Changes to Dial Rules Do Not Take Effect
Problem Changes to the Application Dial Rules or the Directory Lookup Rules in Unified CM do not take
effect.
Solution If using Unified CM Release 8.5 and earlier, run the dial rules COP file again to make the changes
available to Cisco Jabber, and then restart the TFTP service. The updated rules are available to Cisco Jabber
the next time the user restarts the application. See Use of Dial Rules with Cisco Jabber, on page 7.
Device Icon Is Missing
Problem The device icon in the Unified CM Administration pages does not appear.
Solution Try the following:
1 Restart the Tomcat service.
2 Reload the device page in your browser.
3 Clear the browser cache if necessary.
4 If the problem is not resolved, restart the Unified CM server.
Device Issues
Cannot Complete Calls
Problem The system cannot connect phone numbers that are dialable. Users hear a network busy tone or error
message.
Solution Try the following:
Cisco Jabber for iPhone Release 9.1(1) Administration Guide
73
Troubleshooting
Device Issues
If you use Unified CM Release 8.5 and earlier and you made changes to the Application Dial Rules,
make sure you ran the dial rules COP file to make the changes available to Cisco Jabber, and that you
restarted the TFTP service.
If you modified the dial rules and specified an alternate location for the dial rules in the Product Specific
Configuration Layout section on the device page, make sure that you updated the custom file before you
restarted the TFTP service.
Make sure that you set the Call Forward Unregistered settings on the device page.
Unable to Receive Calls in Cisco Jabber
Problem An incoming call arrives briefly in Cisco Jabber while it is running, but then the call is terminated
and diverted to the native mobile phone number using Mobile Connect instead.
Solution In Unified CM, set the SIP Dual Mode Alert Timer as described in Increase SIP Dual Mode Alert
Timer Value, on page 11.
Problem After Cisco Jabber is idle for a few minutes, incoming Internet calls are sent directly to voicemail
and are displayed as missed calls.
Solution In Unified CM, ensure that the SIP Dual Mode Alert Timer is set as described in Increase SIP Dual
Mode Alert Timer Value, on page 11.
Problem Cisco Jabber for iPhone users who have a PIN on the device cannot answer calls before the calls go
to voicemail.
Solution Increase the value of the No Answer Ring Duration (seconds) setting to ensure that users have enough
time to enter the PIN and answer the call before the call goes to voicemail.
To change the No Answer Ring Duration (seconds) setting, go to the DN of the TCT device, and locate the
setting under the Call Forward and Call Pickup Settings section.
If you increase the No Answer Ring Duration (seconds) setting, see related cautions for this setting in the
online help in Unified CM.
Note
Calls Incorrectly Sent to Voicemail
Problem Calls are routed directly to voicemail.
Solution In Unified CM, modify the call timer values on the Mobility Identity page. For more information,
see Add Mobility Identity, on page 31.
Problem After Cisco Jabber is idle for a few minutes, incoming Internet calls are sent directly to voicemail
and are displayed as missed calls.
Solution In Unified CM, ensure that the SIP Dual Mode Alert Timer is set as described in Increase SIP Dual
Mode Alert Timer Value, on page 11.
Cisco Jabber for iPhone Release 9.1(1) Administration Guide
74
Troubleshooting
Device Issues
Unable to Send VoIP Calls to Mobile Device
Problem User cannot send an active VoIP call from Cisco Jabber to the mobile phone number.
Solution Try one of the following:
Verify that the device is connected to the corporate Wi-Fi network. The option to move the call to the
mobile network is dimmed and unavailable if the device is not connected to the corporate Wi-Fi network.
Verify that Mobile Connect works by exiting Cisco Jabber and dialing the extension. If you hear a fast
busy signal, make sure you entered the Mobility Identity phone number in a routable format.
In Unified CM, adjust the call timers on the Mobility Identity page. See the online help in Unified CM
for more information. Make sure that the No Answer Ring Duration on the Primary DN page is greater
than the value you specified for Answer Too Late Timer on the Mobility Identity page.
The Answer Too Late Timer starts when Unified CMreceives an acknowledgment from
the mobile network that the call was accepted. Some mobile networks subsequently
send a separate alert that the dialed number is ringing; in those cases, the Answer Too
Late Timer restarts when Unified CM receives that alert.
Note
To test this for a particular mobile device, dial the mobile phone number (the mobile network) from
another phone on the corporate calling systemand track the amount of time that passes between the time
you dial the last digit and the time the call goes to voicemail.
If you increase the No Answer Ring Duration, see related cautions for this setting in the online help in
Unified CM.
In Unified CM, increase the SIP Dual Mode Alert Timer to 5000 milliseconds. If the user still experiences
this issue, you can further increase this setting in increments of 500 milliseconds, to a maximum of
10 000 milliseconds. For details about how to increase the SIP Dual Mode Alert Timer Value, see
Increase SIP Dual Mode Alert Timer Value, on page 11.
Unable to Move Calls from Mobile Network to Cisco Jabber
Problem User is unable to transfer a call from the mobile network to Cisco Jabber.
Solution Users can transfer calls to the mobile network from Cisco Jabber, but not in the other direction.
Unable to Pick Up Active VoIP Call After Exiting Cisco Jabber
Problem When users exit Cisco Jabber during an active VoIP call, they should be able to retrieve the call when
they relaunch Cisco Jabber, assuming the other person is still on the call. If users cannot retrieve a parked
call, it may have timed out.
Solution In Unified CM, increase the park timeout time. See information about the Park Monitoring Forward
No Retrieve Timer in the Cisco Unified Communications Manager Features and Services Guide, http://
www.cisco.com/en/US/products/sw/voicesw/ps556/prod_maintenance_guides_list.html.
Cisco Jabber for iPhone Release 9.1(1) Administration Guide
75
Troubleshooting
Device Issues
Problems with Voice Quality
Problem Voice quality is poor.
Solution Voice quality cannot be guaranteed because of variable network conditions. Because network issues
outside your enterprise are neither under the control of nor specific to Cisco Jabber, the Cisco Technical
Assistance Center (TAC) does not troubleshoot these issues.
However:
For actions the user can take, see the FAQs for users at http://www.cisco.com/en/US/products/ps11596/
products_user_guide_list.html.
For general information about optimizing your corporate Wi-Fi network for voice transmission, see the
Network Requirements section of the Release Notes for Cisco Jabber at http://www.cisco.com/en/US/
products/ps11596/prod_release_notes_list.html.
Calls are Dropped or Interrupted
Problem Calls are unexpectedly dropped or interrupted.
Bluetooth headsets may worsen these problems. Note
Solution Because Bluetooth-related issues and network issues outside your enterprise are neither under the
control of nor specific to Cisco Jabber, Cisco TAC does not troubleshoot these issues.
For actions the user can take, see the FAQs for users at http://www.cisco.com/en/US/products/ps11596/
products_user_guide_list.html.
If these problems are frequent while users are on the corporate premises, make sure your Wi-Fi meets
the network requirements that are specified in the Release Notes at http://www.cisco.com/en/US/products/
ps11596/prod_release_notes_list.html.
Battery Drains Faster During Cisco Jabber VoIP Calls
Problem The device battery seems to drain more quickly during Cisco Jabber VoIP calls than during standard
mobile calls.
Solution VoIP calls sometimes use slightly more battery power than standard mobile calls. For actions the
user can take, see the FAQs for users at http://www.cisco.com/en/US/products/ps11596/products_user_guide_
list.html.
Cisco Jabber for iPhone Release 9.1(1) Administration Guide
76
Troubleshooting
Device Issues
Search Issues
No Directory Search
Problem Directory search and caller identification are not available.
Solution If you do not enter an IP address for a directory server in the device page in Unified CM, Cisco Jabber
does not include Directory Services. Enter this information, save and reset the device, and then relaunch Cisco
Jabber.
If you allowed end-user configuration editing, delete the Directory account in Cisco Jabber, and then add it
again.
Incorrect or Missing Caller Identification
Problem Some callers are not identified correctly.
Solution Consider the following:
When you add users or change user information in Microsoft Active Directory, correct identification of
callers in Recents or Voicemail in Cisco Jabber can take up to 24 hours. This delay minimizes
synchronization activity that can affect performance.
If a number does not match a contact using Directory Lookup Rules, Cisco Jabber displays the phone
number as passed by Unified CM, unmodified by any Directory Lookup Rules.
If you made changes to the Directory Lookup Rules, make sure you ran the designated COP file to make
those changes available to Cisco Jabber, and then restarted the TFTP service.
Related Topics
Use of Dial Rules with Cisco Jabber, on page 7
Delayed Caller Identification
Problem Users experience delays in identifying callers, dialed numbers, and voice messages, when caller
contact information comes from the corporate directory.
Solution Verify that LDAP port settings are correct in the Product Specific Configuration Layout section
of the Device page in Unified CM.
Searches Are Slow
Problem Search results return slowly.
Solution Verify that LDAP port settings are correct in the Product Specific Configuration Layout section
of the Device page in Unified CM.
Cisco Jabber for iPhone Release 9.1(1) Administration Guide
77
Troubleshooting
Search Issues
Missing Search Results
Problem Directory search does not find known employees.
Solution If you made changes to the Directory Lookup Rules, make sure you run the designated COP file to
make those changes available to Cisco Jabber, then restarted the TFTP service.
Related Topics
Use of Dial Rules with Cisco Jabber, on page 7
Voicemail Issues
Cannot Connect to Voicemail Server
Problem User repeatedly receives Incorrect username or password error when attempting to access voicemail.
Solution Check the voicemail server to determine if the user account is locked because the user made too many
incorrect attempts to sign in.
Cisco AnyConnect Issues
Certificate Authentication Failure
Problem Cisco AnyConnect Secure Mobility Client cannot authenticate with the ASA using a certificate.
Solution Verify the following:
The certificate is still valid and the CA server has not revoked the certificate.
You set the correct VPN connection profile for authentication.
You set the Key Usage setting of the certificate to TLS Web Client Authentication.
SCEP Enrollment Failure
Problem Cisco AnyConnect Secure Mobility Client cannot enroll for a certificate using SCEP.
Solution Verify the following:
The CA server is set up to automatically grant the certificate.
The Clock skew between the ASA and CA server is less than 30 seconds.
Cisco Jabber for iPhone Release 9.1(1) Administration Guide
78
Troubleshooting
Voicemail Issues
The CA server enrollment URL is reachable over the VPN tunnel.
The Automatic SCEPHost value in the VPN client profile matches the Group-Alias of the connection
profile. For example, if the Group Alias is set as certenroll and the ASA address is asa.example.com,
you need to set the SCEP Automatic Host as asa.example.com/certenroll.
You enabled the ssl certificate-authentication interface outside port 443 command on the ASA.
Problems Launching Cisco AnyConnect
Problem Cisco Jabber does not auto-launch the Cisco AnyConnect Secure Mobility Client on iOS devices
Solution Verify the following:
The On-Demand VPN URL is configured inside the Unified CM for the device.
The On-Demand domain list in the AnyConnect profile includes the On-Demand VPN URL.
Dial Via Office Issues
Dial Via Office Calls End Unexpectedly
The DVO-R feature requires: Note
Cisco Jabber for iPhone client, Release 9.1(1) and later.
Unified CM 9.1(1a), which is targeted to release at the end of February, 2013.
Problem After the user places a DVO call and presses any number on the keypad, the call ends without a
notification. This problem can occur if you enable DVO and user-controlled Voicemail Avoidance, and the
person that the user calls has a busy line and did not set up voicemail on the deskphone.
Solution Try the following:
Ask the user to call again later.
Set up the end user with timer-based voicemail avoidance instead of user-controlled voicemail avoidance.
For more information, see Set Up Voicemail Avoidance, on page 43.
Cisco Jabber for iPhone Release 9.1(1) Administration Guide
79
Troubleshooting
Dial Via Office Issues
Dial Via Office Calls Cannot Connect
The DVO-R feature requires: Note
Cisco Jabber for iPhone client, Release 9.1(1) and later.
Unified CM 9.1(1a), which is targeted to release at the end of February, 2013.
Problem The user sets the Jabber calling option to Always use DVO or Automatically select, but when the
user tries to make a DVO call, the call does not connect.
Solution This problem can occur if you enable DVO on an unsupported release of Unified CM. If you enable
DVO on an unsupported release of Unified CM, the end user sees the DVO calling options and can attempt
to make a DVO call, but the calls cannot connect.
Related Topics
Enable Dial Via Office on Each Device, on page 43
Dial Via Office Calls Placed From Voicemail or Alternate Number
The DVO-R feature requires: Note
Cisco Jabber for iPhone client, Release 9.1(1) and later.
Unified CM 9.1(1a), which is targeted to release at the end of February, 2013.
Problem People receive calls from the user's voicemail system or alternate phone number.
Solution Try the following:
Check whether the user set up the DVOCallback Number with an alternate number. An alternate number
is any phone number that the user enters in the DVO Callback Number field on the client that does not
match the phone number that you set up on the user's Mobility Identity in Unified CM.
If so, you can resolve this issue by setting up the trunk Calling Search Space (CSS) to route to destination
of the alternate phone number. For more information, see Enable Mobile Connect, on page 30 or Set
Up Enterprise Feature Access Number, on page 39.
Ask users to verify if their mobile voice connection was weak when they placed the Dial via Office call.
To prevent further issues, tell users to ensure that they have a strong mobile voice connection before
they place Dial via Office calls.
Problem Users cannot place outgoing DVO-R calls when using an alternate callback number
Solution Ensure that the partition for the alternate callback number is in the outgoing trunk CSS (Calling
Search Space). For more information, see Enable Mobile Connect, on page 30 or Set Up Enterprise Feature
Access Number, on page 39.
Cisco Jabber for iPhone Release 9.1(1) Administration Guide
80
Troubleshooting
Dial Via Office Issues
Related Topics
Add Mobility Identity, on page 31
Add Remote Destination (Optional), on page 32
Problems with DVO Callback
The DVO-R feature requires: Note
Cisco Jabber for iPhone client, Release 9.1(1) and later.
Unified CM 9.1(1a), which is targeted to release at the end of February, 2013.
Problem After the user places a DVO-R call, the callback does not reach the mobile device, or it shows up
briefly and goes away before the user can answer it. If Mobile Connect is set up for the user, the user may
receive a Mobile Connect call.
Solution In Unified CM, increase the SIP Dual Mode Alert Timer to 5000 milliseconds. If the user still
experiences this issue, you can further increase this setting in increments of 500 milliseconds, to a maximum
of 10 000 milliseconds. For details about how to increase the SIP Dual Mode Alert Timer Value, see Increase
SIP Dual Mode Alert Timer Value, on page 11.
Cisco Jabber for iPhone Release 9.1(1) Administration Guide
81
Troubleshooting
Dial Via Office Issues
Cisco Jabber for iPhone Release 9.1(1) Administration Guide
82
Troubleshooting
Dial Via Office Issues
Das könnte Ihnen auch gefallen
- The Subtle Art of Not Giving a F*ck: A Counterintuitive Approach to Living a Good LifeVon EverandThe Subtle Art of Not Giving a F*ck: A Counterintuitive Approach to Living a Good LifeBewertung: 4 von 5 Sternen4/5 (5794)
- The Gifts of Imperfection: Let Go of Who You Think You're Supposed to Be and Embrace Who You AreVon EverandThe Gifts of Imperfection: Let Go of Who You Think You're Supposed to Be and Embrace Who You AreBewertung: 4 von 5 Sternen4/5 (1090)
- Never Split the Difference: Negotiating As If Your Life Depended On ItVon EverandNever Split the Difference: Negotiating As If Your Life Depended On ItBewertung: 4.5 von 5 Sternen4.5/5 (838)
- Hidden Figures: The American Dream and the Untold Story of the Black Women Mathematicians Who Helped Win the Space RaceVon EverandHidden Figures: The American Dream and the Untold Story of the Black Women Mathematicians Who Helped Win the Space RaceBewertung: 4 von 5 Sternen4/5 (894)
- Grit: The Power of Passion and PerseveranceVon EverandGrit: The Power of Passion and PerseveranceBewertung: 4 von 5 Sternen4/5 (587)
- Shoe Dog: A Memoir by the Creator of NikeVon EverandShoe Dog: A Memoir by the Creator of NikeBewertung: 4.5 von 5 Sternen4.5/5 (537)
- Elon Musk: Tesla, SpaceX, and the Quest for a Fantastic FutureVon EverandElon Musk: Tesla, SpaceX, and the Quest for a Fantastic FutureBewertung: 4.5 von 5 Sternen4.5/5 (474)
- The Hard Thing About Hard Things: Building a Business When There Are No Easy AnswersVon EverandThe Hard Thing About Hard Things: Building a Business When There Are No Easy AnswersBewertung: 4.5 von 5 Sternen4.5/5 (344)
- Her Body and Other Parties: StoriesVon EverandHer Body and Other Parties: StoriesBewertung: 4 von 5 Sternen4/5 (821)
- The Sympathizer: A Novel (Pulitzer Prize for Fiction)Von EverandThe Sympathizer: A Novel (Pulitzer Prize for Fiction)Bewertung: 4.5 von 5 Sternen4.5/5 (119)
- The Emperor of All Maladies: A Biography of CancerVon EverandThe Emperor of All Maladies: A Biography of CancerBewertung: 4.5 von 5 Sternen4.5/5 (271)
- The Little Book of Hygge: Danish Secrets to Happy LivingVon EverandThe Little Book of Hygge: Danish Secrets to Happy LivingBewertung: 3.5 von 5 Sternen3.5/5 (399)
- The World Is Flat 3.0: A Brief History of the Twenty-first CenturyVon EverandThe World Is Flat 3.0: A Brief History of the Twenty-first CenturyBewertung: 3.5 von 5 Sternen3.5/5 (2219)
- The Yellow House: A Memoir (2019 National Book Award Winner)Von EverandThe Yellow House: A Memoir (2019 National Book Award Winner)Bewertung: 4 von 5 Sternen4/5 (98)
- Devil in the Grove: Thurgood Marshall, the Groveland Boys, and the Dawn of a New AmericaVon EverandDevil in the Grove: Thurgood Marshall, the Groveland Boys, and the Dawn of a New AmericaBewertung: 4.5 von 5 Sternen4.5/5 (265)
- A Heartbreaking Work Of Staggering Genius: A Memoir Based on a True StoryVon EverandA Heartbreaking Work Of Staggering Genius: A Memoir Based on a True StoryBewertung: 3.5 von 5 Sternen3.5/5 (231)
- Team of Rivals: The Political Genius of Abraham LincolnVon EverandTeam of Rivals: The Political Genius of Abraham LincolnBewertung: 4.5 von 5 Sternen4.5/5 (234)
- On Fire: The (Burning) Case for a Green New DealVon EverandOn Fire: The (Burning) Case for a Green New DealBewertung: 4 von 5 Sternen4/5 (73)
- The Unwinding: An Inner History of the New AmericaVon EverandThe Unwinding: An Inner History of the New AmericaBewertung: 4 von 5 Sternen4/5 (45)
- Anatomy 090819Dokument30 SeitenAnatomy 090819Vaishnavi GourabathiniNoch keine Bewertungen
- Virtualization Deployment and Administration Guide-En-USDokument566 SeitenVirtualization Deployment and Administration Guide-En-USthomaspriyanNoch keine Bewertungen
- Rhel 7Dokument474 SeitenRhel 7thomaspriyan100% (2)
- 821 1357 10Dokument66 Seiten821 1357 10thomaspriyanNoch keine Bewertungen
- Rhel 7Dokument474 SeitenRhel 7thomaspriyan100% (2)
- 1665 ADokument11 Seiten1665 AthomaspriyanNoch keine Bewertungen
- Understandingthebootprocess 090707025838 Phpapp01Dokument20 SeitenUnderstandingthebootprocess 090707025838 Phpapp01thomaspriyanNoch keine Bewertungen
- SG 248120Dokument308 SeitenSG 248120thomaspriyanNoch keine Bewertungen
- Measures of CentralityDokument13 SeitenMeasures of CentralityPRAGASM PROGNoch keine Bewertungen
- MacEwan APA 7th Edition Quick Guide - 1Dokument4 SeitenMacEwan APA 7th Edition Quick Guide - 1Lynn PennyNoch keine Bewertungen
- Teaching TrigonometryDokument20 SeitenTeaching Trigonometryapi-21940065Noch keine Bewertungen
- Academic Writing & IdentityDokument218 SeitenAcademic Writing & IdentityGustavo RegesNoch keine Bewertungen
- Electronics Foundations - Basic CircuitsDokument20 SeitenElectronics Foundations - Basic Circuitsccorp0089Noch keine Bewertungen
- Manual de Instruções Iveco Eurocargo Euro 6Dokument226 SeitenManual de Instruções Iveco Eurocargo Euro 6rsp filmes100% (1)
- Cat TSDDokument55 SeitenCat TSDvarsha sharmaNoch keine Bewertungen
- Socio-cultural influences on educationDokument4 SeitenSocio-cultural influences on educationofelia acostaNoch keine Bewertungen
- Samuel Vizcaino: Professional ProfileDokument3 SeitenSamuel Vizcaino: Professional ProfileVizcaíno SamuelNoch keine Bewertungen
- OS9000 AOS 6.1.5 R01 Network Configuration GuideDokument846 SeitenOS9000 AOS 6.1.5 R01 Network Configuration GuideclaupasinaNoch keine Bewertungen
- 20comm Um003 - en PDokument270 Seiten20comm Um003 - en PRogério BotelhoNoch keine Bewertungen
- GEHC DICOM Conformance CentricityRadiologyRA600 V6 1 DCM 1030 001 Rev6 1 1Dokument73 SeitenGEHC DICOM Conformance CentricityRadiologyRA600 V6 1 DCM 1030 001 Rev6 1 1mrzdravko15Noch keine Bewertungen
- OM - Rieter - UNIMix A76Dokument321 SeitenOM - Rieter - UNIMix A76Phineas FerbNoch keine Bewertungen
- 02 - Order Quantities When Demand Is Approximately LevelDokument2 Seiten02 - Order Quantities When Demand Is Approximately Levelrahma.samyNoch keine Bewertungen
- PE and Health 12 - Module 7Dokument19 SeitenPE and Health 12 - Module 7Stephen Lorenzo A. DoriaNoch keine Bewertungen
- Kanavos Pharmaceutical Distribution Chain 2007 PDFDokument121 SeitenKanavos Pharmaceutical Distribution Chain 2007 PDFJoao N Da SilvaNoch keine Bewertungen
- Surface water drainage infiltration testingDokument8 SeitenSurface water drainage infiltration testingRay CooperNoch keine Bewertungen
- Biomérieux 21342 Vitek 2 GP: Intended UseDokument19 SeitenBiomérieux 21342 Vitek 2 GP: Intended UserezaNoch keine Bewertungen
- Air Con LouvresDokument1 SeiteAir Con LouvresChung May LynnNoch keine Bewertungen
- Cefoxitin and Ketorolac Edited!!Dokument3 SeitenCefoxitin and Ketorolac Edited!!Bryan Cruz VisarraNoch keine Bewertungen
- Technology & Livelihood Education: WEEK 6-7Dokument28 SeitenTechnology & Livelihood Education: WEEK 6-7my musicNoch keine Bewertungen
- Litz Wire Termination GuideDokument5 SeitenLitz Wire Termination GuideBenjamin DoverNoch keine Bewertungen
- Writing A Formal Letter To The PresidentDokument1 SeiteWriting A Formal Letter To The PresidentPiaAnaisNoch keine Bewertungen
- New Japa Retreat NotebookDokument48 SeitenNew Japa Retreat NotebookRob ElingsNoch keine Bewertungen
- Self Healing Challenge - March 2023 Workshop ThreeDokument16 SeitenSelf Healing Challenge - March 2023 Workshop ThreeDeena DSNoch keine Bewertungen
- 1651 EE-ES-2019-1015-R0 Load Flow PQ Capability (ENG)Dokument62 Seiten1651 EE-ES-2019-1015-R0 Load Flow PQ Capability (ENG)Alfonso GonzálezNoch keine Bewertungen
- Surface Coating ProcessesDokument7 SeitenSurface Coating ProcessesSailabala ChoudhuryNoch keine Bewertungen
- Assignment of A Glass Transition Temperature Using Thermomechanical Analysis: Tension MethodDokument4 SeitenAssignment of A Glass Transition Temperature Using Thermomechanical Analysis: Tension MethodEric GozzerNoch keine Bewertungen
- ProSteel Connect EditionDokument2 SeitenProSteel Connect EditionInfrasys StructuralNoch keine Bewertungen