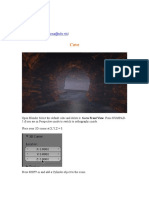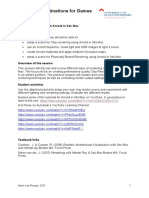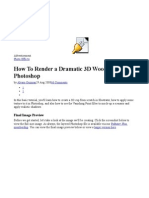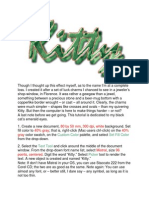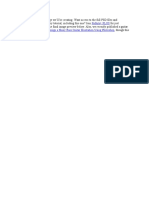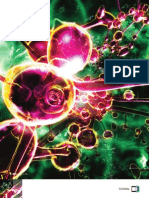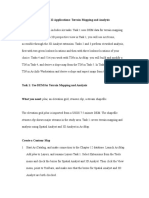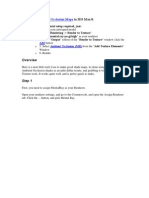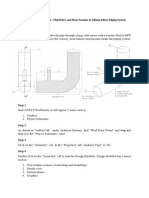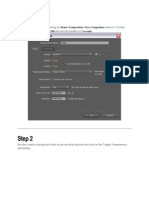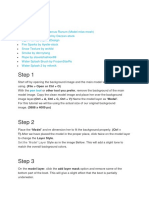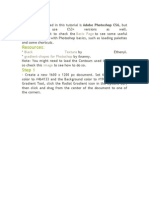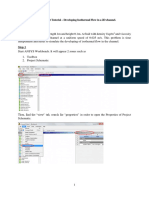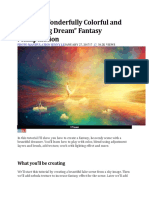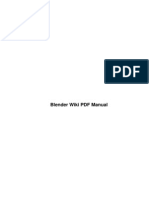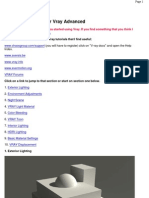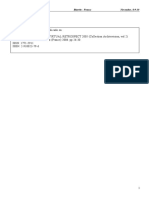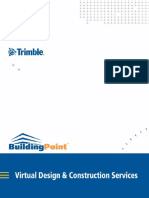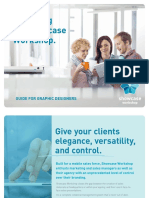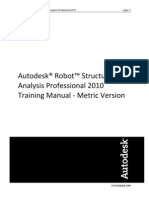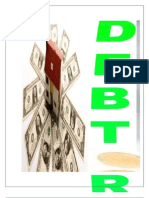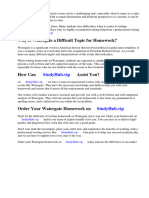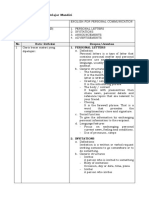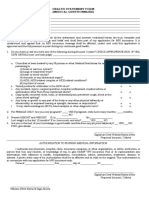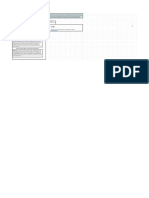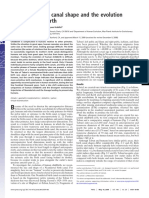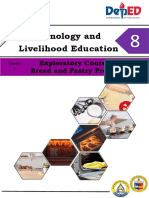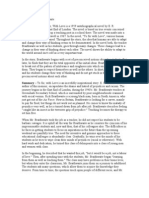Beruflich Dokumente
Kultur Dokumente
Vray Caustic Ice Cube Tutorial PDF
Hochgeladen von
andihernan0 Bewertungen0% fanden dieses Dokument nützlich (0 Abstimmungen)
294 Ansichten4 SeitenThis tutorial describes how to set up a scene in 3dsmax with ice cubes and a puddle to create caustics using Vray. It involves creating the geometry of ice cubes and a puddle, adding materials, setting up lighting with a spotlight, and rendering settings to enable caustics. Test renders are shown with and without an environment map to lighten the scene.
Originalbeschreibung:
Originaltitel
Vray Caustic Ice Cube Tutorial.pdf
Copyright
© © All Rights Reserved
Verfügbare Formate
PDF, TXT oder online auf Scribd lesen
Dieses Dokument teilen
Dokument teilen oder einbetten
Stufen Sie dieses Dokument als nützlich ein?
Sind diese Inhalte unangemessen?
Dieses Dokument meldenThis tutorial describes how to set up a scene in 3dsmax with ice cubes and a puddle to create caustics using Vray. It involves creating the geometry of ice cubes and a puddle, adding materials, setting up lighting with a spotlight, and rendering settings to enable caustics. Test renders are shown with and without an environment map to lighten the scene.
Copyright:
© All Rights Reserved
Verfügbare Formate
Als PDF, TXT herunterladen oder online auf Scribd lesen
0 Bewertungen0% fanden dieses Dokument nützlich (0 Abstimmungen)
294 Ansichten4 SeitenVray Caustic Ice Cube Tutorial PDF
Hochgeladen von
andihernanThis tutorial describes how to set up a scene in 3dsmax with ice cubes and a puddle to create caustics using Vray. It involves creating the geometry of ice cubes and a puddle, adding materials, setting up lighting with a spotlight, and rendering settings to enable caustics. Test renders are shown with and without an environment map to lighten the scene.
Copyright:
© All Rights Reserved
Verfügbare Formate
Als PDF, TXT herunterladen oder online auf Scribd lesen
Sie sind auf Seite 1von 4
This month's tutorial J anuary 2004
submitted by J ustin K.D. Benjamins
Creating Caustics with Vray
Setting up the scene - The ice cubes
Reset 3dsmax and in the top viewport create a ChamferBox with the following
dimensions:
Length: 95
Width: 95
Hight: 0
Fillet: 1,5
Length Segs: 10
Width Segs: 10
Hight Segs: 10
Position the box at -54, 153, 0 for the x,y and z coordinates.
Add a Taper modifier to the box and set the taper amount to -0,25.
Add a Noise modifier, turn on fractal and set the x, y and z strength to 15 and
collapse the stack.
Convert the mesh to an editable poly and rename to ice cube01.
Create a copy of the ice cube, scale down to 80% and centre it to ice cube01 using
the align tool.
Select both cubes and group them. Rename group to ice cube #1.
Make two more copies and position the cubes. Enter the following values:
Group name x y z
ice cube #2 18 62 50
ice cube #3 78 -32 51
In the top viewport rotate ice cube #2 45 degrees around the z-axis.
In the left viewport rotate ice cube #3 100 degrees around the z-axis then move 7
units down the Y-axis.
In the top viewport create a plane 3000x3000 units and add a UVW map modifier to
it.
Position the plane at 300, 300, 0 (x,y,z).
Next, using the Line tool, trace out the contour of the puddle (Be creative). Add an
Extrude modifier with an extrusion of approximately 5 units. Place the puddle just
above the plane.
Setting up the spotlight and camera
In the top viewport create a camera pointing towards the icecubes and a target
spotlight pointing towards the back of the icecubes. Position the camera and
spotlight accordingly using the following values:
X Y Z
Camera -284 -163 265
Camera.Target 80 86 0
Spotlight 91 305 239
Spotlight.Target 19 51 0
Click the spotlight and in the Modify panel turn on Shadows. From the pulldown
choose VRayShadow. Scroll down to VRayShadows params, tick Smooth surface
shadows, Area shadow and select Box.
Switch to your Perspective viewport and hit the C key to bring up the camera
viewport.
Go to > Rendering > Render...
Change the Output size to 70mm Panavision (Cine) and exit. Return to your camera
viewport to Show Safe Frame by right clicking on the viewport name and selecting it
from the menu.
Your viewport should look something like this:
Wireframe image
Setting up Vray materials
Click Slot #1 and select the Standard button to bring up the Material/Map Browser.
Select VRayMtl from the list. Under the Basic Parameters change the IOR to 1,31.
Click the button next to the colour swatch for refract and select Falloff from the
Material/Map Browser. In the falloff parameters select the first colour swatch and
change the colour to 240,240,240 (RGB). Name this material 'ice' and assign it to the
3 cubes.
Copy the ice material from Slot #1 to Slot #2 by dragging and dropping. Change the
IOR value to 1,33 and rename this matierial 'water'. Assign it to the puddle.
Click Slot #3 and select a VRayMtl. Click the button next to the Diffuse colour swatch
to bring up the Material/Map Browser. Select Bitmap from the list and click OK.
Browse to your Maps/ArchMap directory in 3dsmax and choose 'Woods &
Plastics.Finish Carpentry.Wood.Red Birch.jpg'. Set the U-tiling value to 20. Scroll
down to the Output rollout and change the Output Amount value to 0,9. Click the Go
To Parent button, click the Reflect colour swatch and change the RGB values to
15,15,15. Assign this material to the floor.
The render
Go to Rendering > Render...
If you haven't set VRay as your current renderer, scroll down and click the Assign
Renderer rollout to open it. Click the button next to Production and from the list
choose the VRay renderer.
Click the Renderer tab and open the VRay:: Image sampler (Antialiasing) rollout.
Turn on Adaptive subdivision.
Turn on Global Illumination under VRay:: Indirect illumination (GI).
Turn on Caustics and set the Multiplier to 2, Search distance to 1 and Max photons to
60.
Under VRay System:: click the Light settings button, select the spotlight and tick
Generate caustics. Set Caustic subdivisions to 1500 and the Caustics multiplier to
75000.
Make sure the Camera viewport is selected and render the scene. You'll end up with
something like this:
Background colour set to black no environment map
Now the above scene doesn't look that bad but I wanted to lighten it up, so this is
what I did.
Open the Material Editor and Go to > Rendering > Environment...
Tick the Use Map, click the None button and choose Gradient from the Material/Map
Browser and click OK.
Drag and drop the Gradient Map to Slot #4 in the Material Editor. Select Instance
when prompted.
Choose Spherical Environment for the mapping coordinates. Scroll down to Gradient
Parameters, click the first colour swatch and change this to a light yellow colour. I
used 255,254,230 (RGB). Copy this to the second swatch and change the RGB values
to 255,255,243. Leave the third swatch to pure white.
Render the scene again. You should end up with this:
Using a gradient environment map
If you have any questions or comments on this tutorial please email
barco@wanadoo.nl.
If you would like to submit a tutorial please email it in a Word document (with
pictures).
Das könnte Ihnen auch gefallen
- 3D Studio Max - Effects MagicDokument40 Seiten3D Studio Max - Effects MagicSašaSnješka GojkovicNoch keine Bewertungen
- Cave PDFDokument28 SeitenCave PDFOlufemi SotundeNoch keine Bewertungen
- 3D Underwater Scene: Step 1 Mental Ray RendererDokument19 Seiten3D Underwater Scene: Step 1 Mental Ray RendererDenny TanNoch keine Bewertungen
- Create rain scene in After EffectsDokument107 SeitenCreate rain scene in After EffectsVinod MalikNoch keine Bewertungen
- Creating 3D Text with Glass and Rubber MaterialsDokument72 SeitenCreating 3D Text with Glass and Rubber MaterialskimberlyNoch keine Bewertungen
- Fresh Glossy Text EffectDokument16 SeitenFresh Glossy Text EffectJefferson GaboteroNoch keine Bewertungen
- Step 1Dokument25 SeitenStep 1Dinesh ScorpNoch keine Bewertungen
- Adobe Photoshop CS2: Time To BurnDokument4 SeitenAdobe Photoshop CS2: Time To BurnScribdkedNoch keine Bewertungen
- Create 3D Grass and Sky in 3ds MaxDokument15 SeitenCreate 3D Grass and Sky in 3ds Maxehabh75Noch keine Bewertungen
- ANSYS Fluent Tutorial Mixing Elbow PDFDokument13 SeitenANSYS Fluent Tutorial Mixing Elbow PDFShangkaran RadakrishnanNoch keine Bewertungen
- Presentation 3ds Max 123Dokument201 SeitenPresentation 3ds Max 123sowmyaNoch keine Bewertungen
- Criando Paisagem OceanicaDokument12 SeitenCriando Paisagem OceanicaAugusto F. Sant'anaNoch keine Bewertungen
- CT5008 ArnoldDokument16 SeitenCT5008 ArnoldAiden ZhangNoch keine Bewertungen
- Wooden Cup 3DDokument39 SeitenWooden Cup 3DVirgilNoch keine Bewertungen
- In This Tutorial You Will Learn How To Create GoldDokument6 SeitenIn This Tutorial You Will Learn How To Create GoldAbdul Samad Abdul SalamNoch keine Bewertungen
- A Tutorial Written By: Steve HolmesDokument19 SeitenA Tutorial Written By: Steve HolmesmarjaaaaaNoch keine Bewertungen
- Kitty Text Effect 253645Dokument5 SeitenKitty Text Effect 253645JC CatuNoch keine Bewertungen
- HOW-TO QGIS For Students 2020Dokument11 SeitenHOW-TO QGIS For Students 2020brunogassogbaNoch keine Bewertungen
- Psdtuts+ PLUS Design A Shiny Bass Guitar Illustration Using PhotoshopDokument42 SeitenPsdtuts+ PLUS Design A Shiny Bass Guitar Illustration Using PhotoshopDinesh ScorpNoch keine Bewertungen
- Tutorial Photoshop Space Dust Texture LETRAS CON TEXTURADokument38 SeitenTutorial Photoshop Space Dust Texture LETRAS CON TEXTURAHernan HerreraNoch keine Bewertungen
- FLUENT Tutorial 3 - Unsteady Flow Over A CylinderDokument34 SeitenFLUENT Tutorial 3 - Unsteady Flow Over A CylinderMuhammad ShujanNoch keine Bewertungen
- Photoshop Matte Painting in Easy StepsDokument49 SeitenPhotoshop Matte Painting in Easy StepsCostache Iacob ViorelNoch keine Bewertungen
- Step 1: Create A New Document That Is 1024 X 645 PXDokument58 SeitenStep 1: Create A New Document That Is 1024 X 645 PXPattrick LintagNoch keine Bewertungen
- Creating Slope Enhanced Shaded Relief Using Global MapperDokument6 SeitenCreating Slope Enhanced Shaded Relief Using Global MapperashadheNoch keine Bewertungen
- Jobsheet 1Dokument43 SeitenJobsheet 1Clara SakeraNoch keine Bewertungen
- Flying CloudsDokument17 SeitenFlying CloudsObioha Nbj NnaemekaNoch keine Bewertungen
- LAYER UP TO ACHIEVE AN AMAZINGLY COMPLEX ABSTRACT GLOW EFFECTDokument4 SeitenLAYER UP TO ACHIEVE AN AMAZINGLY COMPLEX ABSTRACT GLOW EFFECTKALFERNoch keine Bewertungen
- Creating Slope Enhanced Shaded Relief Using Global MapperDokument6 SeitenCreating Slope Enhanced Shaded Relief Using Global MapperToshi_tneNoch keine Bewertungen
- 3DS Max TutorialsDokument25 Seiten3DS Max TutorialsmfaisalnNoch keine Bewertungen
- Chapter 12 Applications: Terrain Mapping and AnalysisDokument13 SeitenChapter 12 Applications: Terrain Mapping and AnalysisShakir UllahNoch keine Bewertungen
- How To Create A Dark Photo Effect Action For Beginners in Adobe PhotoshopDokument62 SeitenHow To Create A Dark Photo Effect Action For Beginners in Adobe PhotoshopAnonymous Rng5Sv0FONoch keine Bewertungen
- Ambient Occlussion MapsDokument14 SeitenAmbient Occlussion MapsALDERBANGSANoch keine Bewertungen
- Interior Scene TutorialDokument262 SeitenInterior Scene TutorialРафет ИбрагимовNoch keine Bewertungen
- ANSYS Fluent Tutorial Mix Flow ElbowDokument13 SeitenANSYS Fluent Tutorial Mix Flow ElbowSaragadam Naga Shivanath RauNoch keine Bewertungen
- 3D Studio Max Tutorial Design A SofaDokument20 Seiten3D Studio Max Tutorial Design A SofamegapenteNoch keine Bewertungen
- Menu - Composition - New Composition 200×200 7 SecondsDokument22 SeitenMenu - Composition - New Composition 200×200 7 SecondsboulevardkhoaNoch keine Bewertungen
- DSC 0200Dokument24 SeitenDSC 0200kzkhanNoch keine Bewertungen
- Stock UsedDokument21 SeitenStock UsedEva NovitaliaNoch keine Bewertungen
- Stone Texture EffectDokument29 SeitenStone Texture EffectSohaib AliNoch keine Bewertungen
- ANSYS Fluent Tutorial Isothermal FlowDokument20 SeitenANSYS Fluent Tutorial Isothermal FlowSaragadam Naga Shivanath RauNoch keine Bewertungen
- RenderingDokument7 SeitenRenderingcheesecheeeseNoch keine Bewertungen
- Turning A Photo Into An Ink Drawing or A Pencil SketchDokument24 SeitenTurning A Photo Into An Ink Drawing or A Pencil Sketchcrni3255Noch keine Bewertungen
- Nighttime Exterior LightingDokument53 SeitenNighttime Exterior LightingErhan TÜRKMENNoch keine Bewertungen
- 3D Tunnel Simulation Using Material SofteningDokument13 Seiten3D Tunnel Simulation Using Material SofteningAditya MishraNoch keine Bewertungen
- Truongmill Lesson 13Dokument34 SeitenTruongmill Lesson 13TruonglanaNoch keine Bewertungen
- ART156 Tut Pshop2Dokument4 SeitenART156 Tut Pshop2cpvgc80Noch keine Bewertungen
- Create A Wonderfully Colorful and Everlasting DreamDokument77 SeitenCreate A Wonderfully Colorful and Everlasting DreamGenta AnandaNoch keine Bewertungen
- Ball-Flange Impact Using Surface To Surface Contact ElementsDokument8 SeitenBall-Flange Impact Using Surface To Surface Contact Elementsrishit_aNoch keine Bewertungen
- A Get Started Terragen 2 Tutorial For The TerrifiedDokument11 SeitenA Get Started Terragen 2 Tutorial For The Terrifiedabden660% (1)
- Mental Ray TutorialDokument20 SeitenMental Ray TutorialAnim8erNoch keine Bewertungen
- Maya Visual Effects The Innovator's Guide: Autodesk Official PressVon EverandMaya Visual Effects The Innovator's Guide: Autodesk Official PressNoch keine Bewertungen
- SolidWorks 2016 Learn by doing 2016 - Part 3Von EverandSolidWorks 2016 Learn by doing 2016 - Part 3Bewertung: 3.5 von 5 Sternen3.5/5 (3)
- NX 9 for Beginners - Part 2 (Extrude and Revolve Features, Placed Features, and Patterned Geometry)Von EverandNX 9 for Beginners - Part 2 (Extrude and Revolve Features, Placed Features, and Patterned Geometry)Noch keine Bewertungen
- Solidworks 2018 Learn by Doing - Part 3: DimXpert and RenderingVon EverandSolidworks 2018 Learn by Doing - Part 3: DimXpert and RenderingNoch keine Bewertungen
- SolidWorks 2015 Learn by doing-Part 3 (DimXpert and Rendering)Von EverandSolidWorks 2015 Learn by doing-Part 3 (DimXpert and Rendering)Bewertung: 4.5 von 5 Sternen4.5/5 (5)
- AutoCAD 2010 Tutorial Series: Drawing Dimensions, Elevations and SectionsVon EverandAutoCAD 2010 Tutorial Series: Drawing Dimensions, Elevations and SectionsNoch keine Bewertungen
- Licht Hand BuchDokument298 SeitenLicht Hand BuchsumanthdixitNoch keine Bewertungen
- RST2010 Keyboard Shortcuts DevelopmentDokument126 SeitenRST2010 Keyboard Shortcuts DevelopmentandihernanNoch keine Bewertungen
- IFC-Manual-2018-ENU RevitDokument52 SeitenIFC-Manual-2018-ENU RevitdNoch keine Bewertungen
- BIM For Masonry: Modeling Masonry Buildings in Autodesk RevitDokument101 SeitenBIM For Masonry: Modeling Masonry Buildings in Autodesk Revitheruassociates2555Noch keine Bewertungen
- Dynamo Visual Programming For DesignDokument56 SeitenDynamo Visual Programming For DesignAayush BhaskarNoch keine Bewertungen
- Revit Exercise Instructions - 2016 PDFDokument54 SeitenRevit Exercise Instructions - 2016 PDFmeredithNoch keine Bewertungen
- Blender Wiki PDF ManualDokument1.561 SeitenBlender Wiki PDF ManualAnderson Soares AraujoNoch keine Bewertungen
- Structural Modelling and Analysis using BIM ToolsDokument137 SeitenStructural Modelling and Analysis using BIM ToolsManuel Solís López100% (1)
- Basic VRAY TutorialDokument37 SeitenBasic VRAY Tutorialcoso24100% (4)
- Problemas Modelos VirtualesDokument6 SeitenProblemas Modelos VirtualesandihernanNoch keine Bewertungen
- Linking Autodesk Revit and Robot Structural Analysis Professional PDFDokument29 SeitenLinking Autodesk Revit and Robot Structural Analysis Professional PDFMahmud RochyNoch keine Bewertungen
- VDC Services 0 0Dokument32 SeitenVDC Services 0 0andihernanNoch keine Bewertungen
- Linking Autodesk Revit Revit Structure and Robot Structural Analysis Professional-WhitepaperDokument27 SeitenLinking Autodesk Revit Revit Structure and Robot Structural Analysis Professional-Whitepaperjoselo_364Noch keine Bewertungen
- Keyboard Shortcuts Guide for RevitDokument9 SeitenKeyboard Shortcuts Guide for RevitMohit KohliNoch keine Bewertungen
- Dynamo Visual Programming For DesignDokument56 SeitenDynamo Visual Programming For DesignAayush BhaskarNoch keine Bewertungen
- Green Architecture (Taschen, 2000) Scan Only (243p)Dokument243 SeitenGreen Architecture (Taschen, 2000) Scan Only (243p)Ikyus Ix U100% (2)
- Manual Revit 2011Dokument1.930 SeitenManual Revit 2011Juan Luis BocanegraNoch keine Bewertungen
- MANUAL de AutoCad 2011 PDFDokument4.448 SeitenMANUAL de AutoCad 2011 PDFreyeszacNoch keine Bewertungen
- VRay Max Leaflet PDFDokument2 SeitenVRay Max Leaflet PDFandihernanNoch keine Bewertungen
- Jazz Experience: A Teacher'S Guide For TheDokument12 SeitenJazz Experience: A Teacher'S Guide For TheandihernanNoch keine Bewertungen
- Lista de Musica Jazz Rock Del Mundo - Web-1Dokument25 SeitenLista de Musica Jazz Rock Del Mundo - Web-1andihernanNoch keine Bewertungen
- Prepare Max Models For Showcase 2012Dokument47 SeitenPrepare Max Models For Showcase 2012andihernanNoch keine Bewertungen
- Licht Hand BuchDokument298 SeitenLicht Hand BuchsumanthdixitNoch keine Bewertungen
- Showcase User Guides Graphic DesignersDokument31 SeitenShowcase User Guides Graphic DesignersandihernanNoch keine Bewertungen
- Jazz Experience: A Teacher'S Guide For TheDokument12 SeitenJazz Experience: A Teacher'S Guide For TheandihernanNoch keine Bewertungen
- Physical CameraDokument5 SeitenPhysical CameraXavier RomeroNoch keine Bewertungen
- Autodesk Robot Structural Analysis Professional 2010 - Training Manual (Metric Version)Dokument178 SeitenAutodesk Robot Structural Analysis Professional 2010 - Training Manual (Metric Version)ericfgNoch keine Bewertungen
- VRay Max Leaflet PDFDokument2 SeitenVRay Max Leaflet PDFandihernanNoch keine Bewertungen
- Revit Model Content Style Guide PDFDokument67 SeitenRevit Model Content Style Guide PDFandihernanNoch keine Bewertungen
- Basic VRAY TutorialDokument37 SeitenBasic VRAY Tutorialcoso24100% (4)
- German composer known for political worksDokument4 SeitenGerman composer known for political worksGeorge PikNoch keine Bewertungen
- Japanese Tea Cups LessonDokument3 SeitenJapanese Tea Cups Lessonapi-525048974Noch keine Bewertungen
- Engineering Economy Course SyllabusDokument11 SeitenEngineering Economy Course Syllabuschatter boxNoch keine Bewertungen
- Adina CFD FsiDokument481 SeitenAdina CFD FsiDaniel GasparinNoch keine Bewertungen
- Functional Appliances 2018Dokument45 SeitenFunctional Appliances 2018tonhanrhmNoch keine Bewertungen
- Debt Recovery Management of SBIDokument128 SeitenDebt Recovery Management of SBIpranjalamishra100% (6)
- Discuss in Details With Appropriate Examples What Factors Could Lead To Sympatric and Allopatric SpeciationDokument5 SeitenDiscuss in Details With Appropriate Examples What Factors Could Lead To Sympatric and Allopatric SpeciationKhairul ShahmiNoch keine Bewertungen
- Umair Mazher ThesisDokument44 SeitenUmair Mazher Thesisumair_mazherNoch keine Bewertungen
- ASBMR 14 Onsite Program Book FINALDokument362 SeitenASBMR 14 Onsite Program Book FINALm419703Noch keine Bewertungen
- Homework WatergateDokument8 SeitenHomework Watergateaapsujtif100% (1)
- Silvianita - LK 0.1 Modul 2 English For Personal CommunicationDokument3 SeitenSilvianita - LK 0.1 Modul 2 English For Personal CommunicationSilvianita RetnaningtyasNoch keine Bewertungen
- Health Statement Form Medical Questionnaire (2M Up)Dokument1 SeiteHealth Statement Form Medical Questionnaire (2M Up)DECA HOMES YAKALNoch keine Bewertungen
- 4 Reasons To Walk With GodDokument2 Seiten4 Reasons To Walk With GodNoel Kerr CanedaNoch keine Bewertungen
- DirtyMobs' Ultimate Matchup GuideDokument5 SeitenDirtyMobs' Ultimate Matchup GuideTempest JannaNoch keine Bewertungen
- The Meaning of Al FatihaDokument11 SeitenThe Meaning of Al Fatihammhoward20Noch keine Bewertungen
- Lived Experiences of Elementary Teachers in A Remote School in Samar, PhilippinesDokument14 SeitenLived Experiences of Elementary Teachers in A Remote School in Samar, Philippinesルイス ジャンNoch keine Bewertungen
- Neandertal Birth Canal Shape and The Evo PDFDokument6 SeitenNeandertal Birth Canal Shape and The Evo PDFashkenadaharsaNoch keine Bewertungen
- The Art of Woodworking Shaker FurnitureDokument147 SeitenThe Art of Woodworking Shaker Furnituremalefikus100% (2)
- SOLUS Is An Autonomous System That Enables Hyper-Personalized Engagement With Individual Customers at ScaleDokument3 SeitenSOLUS Is An Autonomous System That Enables Hyper-Personalized Engagement With Individual Customers at ScaleShikhaNoch keine Bewertungen
- Test Unit 3Dokument2 SeitenTest Unit 3RAMONA SECUNoch keine Bewertungen
- 17 Lagrange's TheoremDokument6 Seiten17 Lagrange's TheoremRomeo Jay PragachaNoch keine Bewertungen
- Intermediate Reading Comprehension Test 03Dokument5 SeitenIntermediate Reading Comprehension Test 03MZNoch keine Bewertungen
- GII-07 Training MaterialDokument191 SeitenGII-07 Training MaterialIris Amati MartinsNoch keine Bewertungen
- Modelling of Induction Motor PDFDokument42 SeitenModelling of Induction Motor PDFsureshNoch keine Bewertungen
- Communicative Strategy Powerpoint CO With VideoDokument20 SeitenCommunicative Strategy Powerpoint CO With VideoGlydel Octaviano-GapoNoch keine Bewertungen
- Tle-Bpp 8-Q1-M18Dokument14 SeitenTle-Bpp 8-Q1-M18Michelle LlanesNoch keine Bewertungen
- Goan Bread Tradition Questions AnsweredDokument2 SeitenGoan Bread Tradition Questions AnsweredPreeti SharmaNoch keine Bewertungen
- Readingdev 7Dokument2 SeitenReadingdev 7api-190328610Noch keine Bewertungen
- To Sir With LoveDokument2 SeitenTo Sir With LoveRamita Udayashankar100% (2)
- CBCP Monitor Vol. 17 No. 9Dokument20 SeitenCBCP Monitor Vol. 17 No. 9Areopagus Communications, Inc.Noch keine Bewertungen