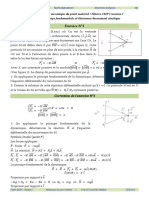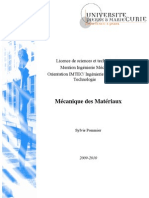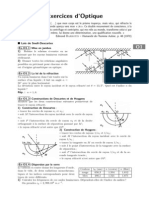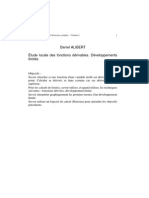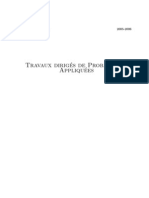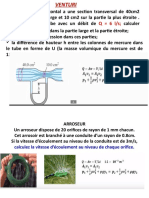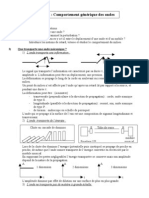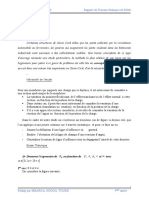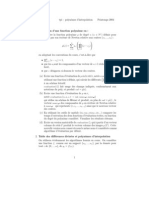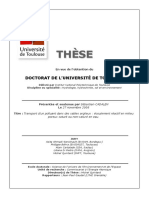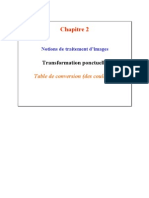Beruflich Dokumente
Kultur Dokumente
3ds Max Notions de Base 03 PDF
Hochgeladen von
Abdelhamid El Hassani0 Bewertungen0% fanden dieses Dokument nützlich (0 Abstimmungen)
86 Ansichten59 SeitenOriginaltitel
3ds-max-notions-de-base-03.pdf
Copyright
© © All Rights Reserved
Verfügbare Formate
PDF, TXT oder online auf Scribd lesen
Dieses Dokument teilen
Dokument teilen oder einbetten
Stufen Sie dieses Dokument als nützlich ein?
Sind diese Inhalte unangemessen?
Dieses Dokument meldenCopyright:
© All Rights Reserved
Verfügbare Formate
Als PDF, TXT herunterladen oder online auf Scribd lesen
0 Bewertungen0% fanden dieses Dokument nützlich (0 Abstimmungen)
86 Ansichten59 Seiten3ds Max Notions de Base 03 PDF
Hochgeladen von
Abdelhamid El HassaniCopyright:
© All Rights Reserved
Verfügbare Formate
Als PDF, TXT herunterladen oder online auf Scribd lesen
Sie sind auf Seite 1von 59
Note de cours: 3DS MAX notions de base
08-2008 - Denis Derycke
COURS 1 & 2
Introduction: explication du principe de base de la 3D et de l'image de synthse comparaison grossire: !utocad "
table # dessin$ 3D% &ax " atelier ma'uette insister sur l'approche plus plasti'ue d'un modeleur 3D en opposition
a(ec l'approche plus cogniti(e d'un programme de dessin techni'ue )(o'uer le modeleur 3D en tant 'u'instrument
de dessin sp)culati* en plus de la notion plus commune de dessin repr)sentati*+ ,xpli'uer 'ue bien 'ue les notions
(ues au cours soient basi'ues$ sans une utilisation personnelle imm)diate et r)gulire du programme$ les cours sont
-- inutiles$ et 'ue l'aisance dans 3D% &ax comme dans n'importe 'uel autre programme ne s'obtient 'ue par la
prati'ue+
D)monstration rapide du processus de cr)ation d'une image de synthse en expli'uant cha'ue )tape
.mod)lisation)dition / texturesmat)riaux / )clairage 0 cam)ra - rendu1:
- cr)er 'uel'ues primiti(es graphi'ues sur un plan$ les d)placer et les tourner$ modi*ier leurs paramtres
- manipuler les (ues en 2oompanrotation
- attribuer une ou deux couleurs aux ob3ets # l'aide de l')diteur de mat)riaux
- poser un )clairage basi'ue .une lumire spot principale et une lampe omni pour d)boucher les ombres1
- placer une cam)ra
- e**ectuer un renduindi'uer la manire de sau(er l'image et )(o'uer les *ormats d'image
,xplication du principe des cours: un ob3et de design sert de pr)texte # l'enseignement de techni'ues de
mod)lisation sp)ci*i'ues et de di**icult) croissante$ cha'ue ob3et est textur)colori)$ )clair)$ cadr)$ puis rendu$ pour
un passage par tous les modules du programme+
D)cou(erte de l'inter*ace 3D% &ax 2008:
a1 2one des (ues g)om)trales et perspecti(ecam)ras
b1 2one de cr)ation et d')dition des ob3ets
c1 2one de manipulation des (ues
d1 2one de s)lection et de manipulation des ob3ets
e1 2one d)di)e au rendu et # l')diteur de mat)riaux
*1 2one d)di)e # l'animation
,xpication du concept de primiti(e graphi'ue (s+ mesh .ob3ets simples param)trables et non-d)composables en
)l)ments plus simples *ome compos)e de points / lignes / *aces1
,xplication du concept des onglets Create et Modify: exemple en modi*iant les paramtres de la bo6te
pr)c)demment cr)e+
%ur base de la bo6te pr)c)demment cr)e$ explication des deux tridres de r)*)rence .!solute8**set1 9 !(ec la bo6te
s)lectionn)e$ acti(er l'outil de translation puis click droit sur ce dernier$ ou :;2+ &ontrer la di**)rence entre les 2
systmes en entrant des (aleurs num)ri'ues+
<=: le systme de r)*)rence Offset s'adapte par d)*aut en *onction de la (ue g)om)trale acti(e .axe > hori2ontal$
axe ? (ertical$ axe @ en pro*ondeur1+ Aour *aire correspondre le systme Offset au systme Absolute:
,xercice de cr)ation d'une bo6te$ de modi*ication de ses paramtres$ de manipulation de la translation num)ri'ue et
de manipulation des (ues+ .a priori pas encore de manipulations de translations # l'aide du Gizmo et des contraintes
d'axes et de plans1
,xplication des raccourcis cla(iersouris pour la manipulation des (ues: roulette " Zoom$ click constant sur roulette
" Pan$ Alt - click sur roulette " Arc Rotate+
,xplication des modes de rendu des (ues de tra(ail: :3: mode *ilairemode solide .ou shading1$ :B en mode solide
superpose le *ilaire au shading .ou click droit sur l'intitul) de la (ue de tra(ail et s)lection de Cire*rame ou %mooth
- Dighlights1
! l'aide des (ues g)om)trales distribu)es$ mod)lisation de la chaise Eed 0 =lue de F+G+ Eiet(eld+ %ur base du
modle 3D ou(ert$ explication de l'int)rHt de l'ob3et pour commencer la 3D .compos) uni'uement de boites$ dans
un r)seau orthogonal pour le pitement$ et de deux boites bascul)es pour l'assise et le dossier1+ Aour *aciliter la
mod)lisation$ on considre l'axe ? comme l'axe de sym)trie de la chaise+ ,**ectuer des sau(egardes au cours de
l'exercice+ 7es dimensions de l'ob3et propos)es pour l'exercice sont approximati(es et simpli*i)es+
LengthSegs:r;--- _ ;J
WidthSegsr;--- _ ;J
Height Segs:r;--- _ ;J
P " G enerate M apping Coords
r Heel-wodd M ap Size
Clone Options
Wii
Obtect- Controller-
10 Copy I 10 Copy
r Instance ("" Instance
r Reference
~&lW'
: : ] 1
Ilpiedavantdroit
OK
I
Cancel
I
Piteent:
Ir)er dans la (ue du dessus une bo6te 'ui a -- les proportions d'un pied a(ant de la chaise$ puis entrer ses
dimensions pr)cises J7: 3$0 cm / C: 3$0 cm / D: 33$0cmK$ placer ensuite le pied # J>: -2L$0cm / ?:0$0cm /
@:0$0cmK # l'aide de l'outil de translation num)ri'ue - .:;21 et nommer l'ob3et .pied avant gauche1
<=: les unit)s n'ont pas (raiment d'importance pour le moment$ le programme de(rait d)3# Htre param)tr) au mieux
en centimtres ou en mtres$ ou au pire en unit)s g)n)ri'ues+
Dupli'uer le pied a(ant gauche: s)lectionner l'ob3et en pressant IFE7 - ( ou alors menu dit ! Clone"
9 ,xpli'uer la di**)rence entre Copie .les ob3ets dupli'u)s sont entirement ind)pendants1, #nstance .les
modi*ications appli'u)es # un ob3et s'appli'uent aux duplicatas1 et R$f$rence .les modi*ications appli'u)es # l'ob3et
d'origine s'appli'uent aux duplicatas mais pas l'in(erse1+
9 <ommer l'ob3et dupli'u) .pied avant droit1 puis le placer # J>: -2L$0cm / ?:0$0cm / @:0$0cmK
Dupli'uer le pied avant gauche .tou3ours en copie1 et le nommer pied arri%re gauche, le placer # J>: -2L$0cm /
?:M0$0cm / @:0$0cmK et modi*ier ses paramtres J7: 3$0 cm / C: 3$0 cm / D: BL$0cmK+ Dupli'uer le pied arri%re
gauche pour cr)er le pied arri%re droit et le placer # J>: 2L$0cm / ?:M0$0cm / @:0$0cmK
<=: Ne propose en g)n)ral aux )tudiants 'ui ont tout compris de mod)liser tous les )l)ments (erticaux par eux-
mHme et de m'attendre pour les barres trans(ersales+
E)p)ter l'op)ration pour les pieds centraux gauche te droit$ paramtres de la bo6te J7: 3$0 cm / C: 3$0 cm / D:
B2$0cmK et position J>: 2L$0cm / ?: B;$0cm / @: O$0cmK 0 J>: -2L$0cm / ?:B;$0cm / @:O$0cmK
Length:~_;j
Width:162.0cm _;j
Height:~_;j
LengthSegs:rr--- _;j
WidthSegs:rr--- _;j
HeightSegs:rr--- _;j
Fou3ours dans la (ue &op$ cr)er une bo6te 'ui a -- les proportions de la barre trans(ersale a(ant basse$ la nommer$
entrer ses paramtres exacts J7: 3$0 cm / C: M2$0 cm / D: 3$0cmK et la placer # J>: -0$0cm / ?: 3$0cm / @:
;0$0cmK+ <=: Ne propose en g)n)ral aux )tudiants 'ui ont tout compris de mod)liser toutes les barres trans(ersales
par eux-mHme et de m'attendre pour les barres trans(ersales+
Dupli'uer .en copie1 la barre transversale avant basse pour cr)er la barre transversale avant haute de dimensions
identi'ues et la placer # J>: -0$0cm / ?: 3$0cm / @: 28$0cmK
Dupli'uer .en copie1 la barre transversale avant basse pour cr)er la barre transversale centrale basse de
dimensions identi'ues et la placer # J>: -0$0cm / ?: BB$0cm / @: ;0$0cmK
Dupli'uer .en copie1 la barre transversale centrale basse pour cr)er la barre transversale centrale haute de
dimensions identi'ues et la placer # J>: -0$0cm / ?: BB$0cm / @: 20$0cmK
Dupli'uer .en copie1 la barre transversale centrale basse pour cr)er la barre transversale arri%re de dimensions
J7: 3$0cm / C: MO$Ocm / D: 3$0cmK et la placer # J>: -0$0cm / ?: M3$0cm / @: BB$0cmK
Fou3ours dans la (ue &op$ cr)er une bo6te 'ui a -- les proportions d'une des barres lat)rales$ la nommer$ entrer ses
paramtres exacts J7: ML$0cm / C: 3$0 cm / D: 3$0cmK et la placer # J>: -2B$0cm / ?: 30$0cm / @: L$0cmK+ Ir)er
une copie et la placer de l'autre cPt)+
Fou3ours dans la (ue &op$ cr)er une bo6te 'ui a -- les proportions d'un des accoudoirs$ la nommer$ entrer ses
paramtres exacts J7: ML$0cm / C: 3$0cm / D: 3$0cmK et la placer # J>: -2B$0cm / ?: BB$0cm / @: BL$0cmK+ Ir)er
une copie et la placer de l'autre cPt)+
Use Working P ivot I
Arrgn To View I Reset I
Align to World
Align to Object
Center to Object
Reset P ivot
Aitement termin):
Assise:
,xplication du concept de Pivot$ et du *ait 'ue ce dernier peut Htre d)plac) et manipul) ind)pendament de l'ob3et en
acti(ant dans l'onglet 'ierarchy le bouton Affect Pivot Only+ Qne *ois le pi(ot d)plac)$ les modi*ications appli'u)es
# l'ob3et s'appli'ueront # partir de la nou(elle position du Pivot+ :aire une d)monstration en d)plaRant le Pivot d'une
bo6te # l'aide des coordonn)es num)ri'ues+ D)sacti(er Afect Pivot Only pour 'ue les modi*ications s'appli'uent #
l'ob3et et plus au Pivot+ :aire )galement la d)monstration a(ec la rotation+
,xpli'uer la raison de l'application de cette techni'ue # la mod)lisation du dossier .n)cessit) d'e**ectuer une
rotation autour d'un point 'ui n'est pas le centre de l'ob3et1+
Dans la (ue &op$ cr)er une bo6te 'ui a -- les dimensions de l'assise$ la nommer$ entrer ses dimensions pr)cises J7:
BM$0 cm / C: 38$0 cm / D: ;$OcmK et la placer # l'origine J>: 0$0cm / ?: 0$0cm / @: 0$0cmK
8n considre l'arrHte arrire supp)rieure de la barre transversale centrale haute comme point de rotation$ le point
de rotation se situe # 2cm de l'arrire de l'assise"
!cti(er Affect Pivot Only et d)placer le Ai(ot de 2;cm sui(ant ? J.BMcm21-2cm"2;cmK$ ensuite d)sacti(er Affect
Pivot Only+
Alacer l'assise sur le point de rotation J>: 0$0cm / ?: 3S$Ocm / @: 23$0cmK
!cti(er l'outil de rotation$ passer la (ue (eft en plein )cran et e**ectuer la rotation en (isant le plus pr)cis)ment
possible l'arrHte arrire supp)rieure de la barre transversale avant haute$ second point d'appui de l'assise+
Use W orking P iv ot
AignTo View I fl.... 1
Align t o W orld
A~gnt o I lbiect
Cenlello Object
Reset Pivot
D)placement du Pivot:
Alacement de l'ob3et sur le point de rotation arrire:
Eotation de l'ob3et:
Dossier:
D)marche semblable # celle appli'u)e pour l'assise+ Dans la (ue )ront$ cr)er une bo6te 'ui a -- les dimensions du
dossier$ la nommer$ entrer ses dimensions pr)cises J7: S0$0 cm / C: 3O$0 cm / D: ;$OcmK et la placer # l'origine J>:
0$0cm / ?: 0$0cm / @: 0$0cmK
8n considre l'arrHte a(ant supp)rieure de la barre transversale centrale basse comme point de rotation$ le point de
rotation se situe # Bcm du bas du dossier+
!cti(er Affect Pivot Only et d)placer le Ai(ot de -B;cm sui(ant @ J.S0cm21-Bcm"B;cmK$ ensuite d)sacti(er Affect
Pivot Only+
Alacer le dossier sur le point de rotation J>: 0$0cm / ?: 3S$Ocm / @: 23$0cmK
!cti(er l'outil de rotation$ passer la (ue (eft en plein )cran et e**ectuer la rotation en (isant le plus pr)cis)ment
possible l'arrHte a(ant supp)rieure de la barre transversale arri%re$ second point d'appui du dossier+
&od)lisation termin)e:
Mat!riau":
7'accs # l')diteur de mat)rieux se *ait soit par l'icPne$ soit par la touche &+
7es mat)riaux par d)*aut de 3D% Ti2 sont des mat)rieux de type 4 !rchitectural 5 destin)s aux calculs de radiosit)
et aux lumires photom)tri'ues+ Ihanger les 2 premiers )chantillons pour des mat)riaux standards
Frs br(e explication de l')diteur de mat)riaux: )chantillons$ couleurs di**use$ sp)culaire et ambiante$ maps et
textures proc)durale+
Ihoisir le premier )chantillon$ le nommer assise et attribuer # la couleur di**use les (aleurs R* +, G* ,-, .* /,0+
!ttribuer le mat)riau # l'ob3et en le *aisant glisser sur ce dernier .drag 0 drop1+
Ihoisir le second )chantillon$ le nommer dossier et arrtibuer # la couleur di**use les (aleurs R* -11, G* /1, .* 2"
%)lectionner l'ob3et dossier et clicker sur l'icPne Assign Material to 3election pour attribuer le mat)riau #
l'ob3et"
! expli'uer: 7e dossier et l'assise sont des ob3ets de couleur unie$ le mHme mat)riau est donc (isible sur chacune
des *aces 'ui compose l'ob3et+ 7es barres du pitement sont elles compos)es de noir sur la longueur et de 3aune sur
les sections+ Il (a donc Htre n)cessaire de cr)er un mat)riau 'ui comporte 2 sous-mat)riaux .un noir et un 3aune1$
ainsi 'ue d'indi'uer au programme 'uelles *aces (ont rece(oir le noir et 'uelles *aces (ont rece(oir le 3aune+
Ihoisir un troisime )chantillon et lui attribuer un mat)riau Multi43ub5Ob6ect:
.Ihoisir Discard 8ld &aterial pour ne garder aucune trace de l'ancien )chantillon:1
<ommer le mat)riau pi%tement$ attribuer la (aleur 2 au nombre de sous-mat)riaux:
,ntrer dans les paramtres du premier mat)riau$ le nommer barres$ attribuer # la couleur di**use les (aleurs R* -1,
G* -1, .* -1+ Eemonter # la racine de la hi)rarchie # l'aide du bouton Go &o Parent + ,ntrer dans les
paramtres du second mat)riau$ le nommer sections$ attribuer # la couleur di**use les (aleurs R* -11, G* /21, .* -7$
et remonter # la racine du mat)riau pi%tement+
Aour plus de *acilit) lors de l'attribution des mat)riaux et couleurs au pi%tement$ cacher
l'assise et le dossier: s)lectionner le dossier puis l'assise en maintenant la touche IFE7
en*onc)e+ .expli'uer les principes de la s)lection multiple additi(e et soustracti(e1+ ! l'aide
d'un click droit dans la (ue acti(e$ *aire appara6tre le menu et s)lectonner 'ide 3election
pour cacher les ob3ets s)lectionn)s+
! expli'uer: n)cessit) pour le programme de comprendre la g)om)trie non plus en tant 'ue bo6tes d)termin)es
uni'uement par 3 dimensions et un (ecteur de position$ mais bien comme un ensemble de polygPnes*aces
)ditables aux'uels on (a pou(oir attribuer des propri)t)s sp)ci*i'ues$ comme par exemple un mat)riau et ses sous-
mat)riaux d)termin)s par le paramtre #8:
mat)riau noir des barres: ID " ;
mat)riau 3aune des sections: ID " 2
%)lectionner ensuite toutes les barres du pitement en dessinant un rectangle englobant tout l'ob3et a(ec l'outil de
s)lection+ !ttribuer le mat)riau pi%tement # la s)lection # l'aide du bouton Assign Material to 3election "
%ouligner le *ait 'u'# ce stade$ les barres peu(ent indi*)remment se teinter de 3aune ou de noir+
.Eappeler les touches :3 et :B pour la gestion du shading et du *ilaire dans les (ues de tra(ail$ pr)*)rer un rendu en
*ilaire et shading superpos) pour ce genre d'op)ration1
Qne *ois les barres du pitement s)lectionn)es$ aller dans le panneau Modify et appli'uer dit Poly dans la liste des
Modifiers+ .une *ois la liste d)roul)e$ presser la touche , pour acc)der aux Modifiers commenRant par ,1+
7a g)om)trie est maintenant comprise en tant 'ue points .9erte:1$ arrHtes .dges1$ bordures ..order$ inutile dans
les g)om)tries simples1$ polygPnes .Polygon1 ou )l)ment complet .lement1+ D)(elopper bri(ement les di**)rents
modes de s)lection - )(entuellement *aire une d)monstration d')dition d'un (ertex$ # la main et par cordon)es
num)ri'ues+ !cti(er le mode de s)lection )ace+ :aire appara6tre la section Polygon* Material #8;s plus bas dans les
paramtres:
Aasser en mode *ilaire # l'aide de la touche :3 .I&A8EF!<F pour 'ue toutes les *aces soient bien s)lectionn)esU1
+%)lectionner l'ensemble des *aces du pi%tement et leur attribuer l'#8 ;$ pour 'ue l'ensemble de l'ob3et soit noir+
.7a touche :2 permet de rendre opa'ues ou transparentes les *aces s)lectionn)es1
<e s)lectionner aucune *aces en clickant n'importe oV dans la (ue de tra(ail+ %)lectionner une *ace d'une section et
lui attribuer l'ID 2+ 7a section de(ient 3aune+
E)p)ter l'op)ration pour toutes les sections en utilisant IFE7 - click pour la s)lection multiple+
Qne *ois l'ensemble des *aces des sections teint)es en 3aune$ sortir du mode d')dition des *aces en clickant sur la
s)lection Polygon .le bouton ne doit plus Htre 3aune1+
Ili'uer a(ec le bouton de droite dans la (ue de tra(ail acti(e$ et s)lectionner <nhide All pour *aire r)appara6tre
l'assise et le dossier+
7a mod)lisation termin)e:
Ca!ra
Alacer la chaise sur une sur*ace su**isament large en cr)ant dans la (ue top un Plan englobant l'ob3et de O ou M
mtres de tous les cPt)s et le nommer 3ol+ Ir)er un mat)riau 3ol et le teinter en blanc$ puis l'attribuer # l'ob3et 3ol+
Ir)er une cam)ra: dans l'onglet Create$ clicker sur le bouton Cameras puis choisir &arget .la :ree Iamera )tant
plus sp)ci*i'ue # l'animation1+ Alacer la cam)ra dans la (ue &op en commenRant par le point oV se situe
l'obser(ateur$ maintenir le bouton de gauche de la souris en*onc)$ puis en placer le point (ers le'uel la cam)ra (ise+
Aossibilit) de nommer une cam)ra de la mHme manire 'u'on nomme un ob3et+
7a cam)ra est plac)e par d)*aut dans le plan de sol+ &anipuler le point d'obser(ation # l'aide du Gizmo de
translation ou # l'aide des coordonn)es num)ri'ues+ Frans*ormer la (ue perspecti(e en (ue cam)ra en cli'uant a(ec
le bouton de droite sur l'intitul) de la (ue de tra(ail .Perspective1+
%)lectionner 9ie= puis Camera+/ dans les menus d)roulants+ Aossibilit) de repasser en (ue Perspective de la
mHme manire+ Eaccourcis cla(ier: I " camera$ A " perspecti(e+
! expli'uer: di**)rence entre une (ue perspecti(e et une (ue cam)ra: la (ue perspecti(e est une (ue de tra(ail et ne
permet pas de sau(egarder des points de (ue sp)ci*i'ues et param)trables d'une scne$ ce 'ue permet la cr)ation de
cam)ras+
=r(e explication des paramtres de la cam)ra$ comparaison # la photo et mise en )(idence du 3toc> (enses$ tester
un t)l)ob3ecti* .200 mm1 puis un grand angle .3O mm1+
&anipuler la cam)ra$ soit # l'aide du Gizmo dans les (ues g)om)trales$ soit # l'aide des outils de manipulation des
(ues .l)grement chang)s par rapport # la (ue perspecti(e1 +++
+++ pour cadrer une (ue -- comme ci-dessous .ob3ecti* entre 3Omm et O0 mm1:
#c$aira%e
Ir)ation d'un )clairage de base: explication de l')clairage 3 points+
Key light: une lampe principale pour )clairer l'ob3et$ donner le (olume$ le 3eu de lumire sp)culaire et cr)er le 3eu
d'ombres principal+
Fill light: une lampe secondaire de moindre intensit) plac)e -- # l'oppos) de la Wey light pour donner du d)tail
dans les ombres
Back light: une lampe moins intense plac)e # l'arrire de l'ob3et pour d)tourer du *ond$ cr)er un 3eu de lumire
sp)culaire secondaire+
=r(e explication des lampes &arget 3pot .di**usion de la lumire sui(ant un cPne1 &arget 8irect .di**usion de la
lumire sui(ant un cylindre1 Omni .di**usion sph)ri'ue de la lumire1+ 7es autres lampes seront )tudi)es plus tard+
Ir)ation de la Key light: dans l'onglet cr)er$ cli'uer sur le bouton (ights et choisir &arget 3pot+ Alacer la lampe
dans la (ue &op, *ace # l'ob3et et du cPt) oppos) # la cam)ra$ en commenRant par le point oV se situe la source$
maintenir le bouton de gauche de la souris en*onc)$ puis en placer le point (ers le'uel la lampe (ise+ D)placer la
source de la lampe (ers le haut .2-3 mtres1 # l'aide du Gizmo ou des coordonn)es num)ri'ues+
,**ectuer un premier rendu de test+
Aaramtres de base d'une lampe Farget %pot:
On 9 acti(e et d)sacti(e la lampe+
Multiplier 9 permet d'a3uster la puissance de la lampe+
rectangle de couleur 9 permet de choisir la couleur de la lampe+
les paramtres 'ot3pot et )alloff d)terminent les (olumes cPni'ues de r)partition
de l'intensit) lumineuse+ 7a (aleur 'otspot correspond au cPne bleu clair dans
le'uel l'intensit) de la lumire est maximale+ 7a (aleur )alloff correspond au cPne
bleu *onc) en dehors du'uel l'intensit) du spot est nulle+ 7a lumire s'att)nue en
d)grad) r)gulier entre ces 2 cPnes+ 7es (aleurs sont en degr)s+ Qn grand )cart
entre ces 2 (aleurs donnera des bordures *loues aux ombres+
modi*ier les (aleurs 'ot3pot et )alloff pour adoucir le d)grad) entre la 2one de
lumire maximum et la 2one de p)nombre+ ,**ectuer des rendus de test pour
a3uster les (aleurs+ Qtiliser l'option Ilone Eendered :rame CindoX pour
comparer l')(olution des paramtres dans les rendus successi*s+
Eendu de test a(ec la ?ey (ight:
7'image est globalement sombre$ on ne distingue aucun d)tail dans les ombres+
Ir)ation de la Fill Light: dans l'onglet cr)er$ cli'uer sur le bouton (ights et choisir Omni+ Alacer la lampe dans la
(ue &op, plus ou moins # l'oppos) de la ?ey (ight$ D)placer la source de la lampe (ers le haut .;mO0 # 2 mtres1 #
l'aide du Gizmo ou des coordonn)es num)ri'ues+ D)sacti(er les ombres et r)gler le Multiplier -- # 0$3O+
Eendu de test a(ec la ?ey (ight 0 la )ill (ight:
7'image gagne en clart)$ le (olume apparait ainsi 'ue du d)tail dans les ombres+
Ir)ation de la Back light: dans l'onglet cr)er$ cli'uer sur le bouton (ights et choisir &arget 3pot+ Alacer la lampe
dans la (ue &op, # l'arrire de l'ob3et par rapport # la cam)ra$ et (isant l'ob3et+ D)placer la source de la lampe (ers le
haut .-- ; mtre1 # l'aide du Gizmo ou des coordonn)es num)ri'ues+ D)sacti(er les ombres et r)gler le Multiplier
-- # 0$2+ E)gler les (aleurs )alloff et 'ot3pot de manire # obtenir un d)grad) trs doux entre la 2one de lumire
maximum et la 2one de p)nombre+
Eendu a(ec la ?ey (ight, la )ill (ight 0 la .ac> (ight:
%au(egarder l'image:
=r(e explication des *ormats les plus courants .bmp$ 3peg$ targa1$ sau(egarder en 3peg et expli'uer la
compressionpoids de *ichier+
COURS 3
!prs la mod)lisation # l'aide des primiti(es graphi'ues$ explication de la mod)lisation par extrusion de splines 2D en
3D+ :aire une d)monstration en dessinant dans la (ue &op .)(entuellement s'aider de l'accrochage # la grille1 une spline
)(o'uant un systme de murscloisons (us en plan puis en l'extrudant+ ,(o'uer la possibilit) d'importer des plans 2D
d'!utocad ou d'un autre programme de dessin 2D$ et de monter de la 3D sur base des dessins import)s+
Dans l'onglet Create$ cli'uer sur le bouton 3hape, 9 explication des primiti(es graphi'ues 2D et des 3plines:
!cti(er l'accrochage # la grille et dessiner un 3eu de murs (u en plan dans la (ue &op" Ihoisir :trude dans la liste
des Modifiers .une *ois la liste d)roul)e$ presser la touche , pour acc)der aux Modifiers commenRant par ,1+
,ntrer une (aleur dans le champ Amount pour d)terminer la hauteur des murs
Mod!$isation &i% &a%
7a chaise @ig @ag$ )galment dessin)e par F+G+ Eiet(eld est int)ressante pour l'exercice )tant donn) 'u'elle peut Htre
en(isag)e comme un 4 @ 5 dessin) # plat et ensuite extrud)+ 7a *inition de la mod)lisation n)cessite n)anmoins
'uel'ues a3ustements en mode dit Poly+
Aar *acilit) de compr)hension$ *aire correspondre le systme Offset au systme Absolute:
Dans la (ue )ront$ dessiner approximati(ement une 3pline correspondant # la (ue de pro*il de la chaise+ %ituer
l'extr)mit) arrire du pitement # l'origine 0$0$0+ Alacer le nombre exact de points$ *aire la spline sans interruption
.e**acer et recommencer si n)cessaire1 $ situer le dernier point sur le premier a*in de *ermer la 3pline+ <ommer
l'ob3et Zig Zag+
<=: 7ors du dessin de la 3pline$ une pression sur la touche .ac>space permet d'enle(er le point pr)c)demment
cr))+
,xpli'uer 'ue lors de l'a3out des points constituant la 3pline$ la pression / br(e ou longue - lors du click peut
in*luencer la courbure ou la non-courbue de la 3pline+
%i certains segments de la 3pline sont courb)s$ aller dans Modify$ acti(er le mode de s)lection 9erte:$ s)lectionner
l'ensembles des 9erte:"
! l'aide d'un click droit$ *aire appara6tre le menu contextuel et s)lectionner Corner pour 'ue tous les segments
soient rectilignes+ 7a manipulation des tangeantes et des 3plines courbes sera expli'u)e ult)rieurement+
,dition des points de la 3pline et placement pr)cis des points # l'aide des coordonn)es num)ri'ues+ !ller dans le
panneau Modify et expli'uer le principe d')dition de 3pline$ *aire le parallle a(ec le mode dit Poly (u
pr)c)demment+
!cti(er le mode de s)lection 9erte:$ acti(er l'outil de translation et *aire
appara6tre le tableau des coordonn)es num)ri'ues soit # l'aide d'un click droit sur
l'outil de translation$ soit en pressant la touche :;2+
%)lectionner cha'ue point puis entrer les coordonn)es du dessin g)om)tral de la chaise dans la partie Absolute du
tableau+ 7a touche Fab permet de passer d'un champ de saisie au sui(ant$ utliser la (irgule du cla(ier et non le point
du pa() num)ri'ue pour entrer les d)cimales+
7e pro*il de la chaise termin):
,xtrusion: a(ec le pro*il s)lectionn)$ aller dans le panneau Modify$ d)rouler le menu Modifier (ist et choisir
:trude .une *ois la liste d)roul)e$ presser la touche , pour acc)der aux Modifiers commenRant par ,1+
<=: ne pas con*ondre a(ec le Modifier )ace :trude+
,ntrer 3L$0 comme (aleur d'extrusion .Amount1+
Ir)ation des 4 pincements 5 du pitement et du dossier+ Ion(ertir la *orme nou(ellement extrud)e en un ensemble
de polygones en allant dans l'onglet Modify et en appli'uant dit Poly .une *ois la liste d)roul)e$ presser la touche
, pour acc)der aux Modifiers commenRant par ,1+
Eenou(eler l'explication sur les di**)rentes manires pour le programme de 4 comprendre 5 un mHme ob3et 3D:
d'une *orme 2D associ)e # un (ecteur d'extrusion # un ensemble de points reli)s par lignes *ormant des *aces+
!cti(er le mode de s)lection 9erte:$ s)lectionner les points *ormant le cPt) gauche du dossier .# l'aide d'un cadre
ou a(ec ctrl-click sur les points successi*s / (eiller # ne pas inculre d'autres points dans la s)lection$ au besoin
tourner le modle dans la (ue perspecti(e pour obtenir un point de (ue id)al pouir e**ectuer la s)lection1$ acti(er
l'outil de translation et *aire appara6tre les coordonn)es num)ri'ues .:;21+ Aour *aciliter la (isisbilit) de la s)lection
de points$ il peut Htre int)ressant de tra(ailler soit en mode *ilaire .:31$ soit en superposant le mode *ilaire au
shading .:3 - :B1+
E)explication de la di**)rence entre les 2 systmes de coordonn)es Absolute et Offset" Dans ce cas-ci$ plutPt 'ue de
modi*i*ier la coordonn)e sui(ant ? dans le systme Absolute$ on appli'ue un (ecteur de translation sur l'ensemble
des points s)lectionn)s en entrant la (aleur ;$O sui(ant ? dans le systme Offset+ E)p)ter l'op)ration pour le cPt)
droit du dossier en appli'uant # la s)lection une translation de -;$O sui(ant ?+
8p)ration identi'ue pour la planche du pitement en contact a(ec le sol:
Ir)ation des ren*orts: dans la (ue )ront$ a(ec l'outil 3pline$ dessiner un triangle (aguement situ) au bon endroit et
de dimensions apparximati(ements semblables # celles de la pice *inale+
,ntrer les coordonn)es num)ri'ues des points en acti(ant l'outil de translation et en *aisant appara6tre le panneau
des coordonn)es num)ri'ues .:;21+ E)p)ter l'op)ration pour le second ren*ort+ <ommer les ob3ets Renfort
supp$rieur et Renfort inf$rieur+
%ui(ant une proc)dure similaire # l'extrusion du pro*il de la chaise$ extruder le Renfort supp$rieur de 3M$0 unit)s
.3L$0 / .0$O x 211 et le Renfort inf$rieur de 3B$0 unit)s .3L$0 / .;$O x 211+
Ientrer les ren*orts par rapport # la chaise en e**ectuant une translation sui(ant ? de -0$O unit)s pour le Renfort
supp$rieur et de -;$O unit)s pour le Renfort inf$rieur+
&od)lisation de la chaise Zig Zag termin)e:
Mat!riau"
8u(rir l')diteur de mat)riaux et choisir un )chatillon+ %i n)cessaire$ changer le type de mat)riau Architectural en
3tandard$ nommer le mat)riau Zig Zag+
Ihanger la couleur 8iffuse du mat)riau en un beige clair$ par exemple R* --+, G* -++, .* /1+" !ttribuer le
mat)riau # l'ensemble des ob3ets de la scne soit par 8rag @ 8rop successi*s du mat)riau sur les ob3ets$ ou mieux$
en s)lectionnant l'ensemble des ob3ets de la scne et en cli'uant sur le bouton Assign Material to 3election dans
l')diteur de mat)riaux+
7a chaise @ig @ag a(ec son mat)riau:
A'usteent (ina$ & Scne
Grouper les ob3ets constituants la chaise+ %)lectionner l'ensemble des )l)ments puis aller dans le menu Group et
s)lectionner Group+ <ommer le Group Zig Zag+
=r(e explication du Group:
Grouper permet de manipuler des entit)s compos)es de plusieurs ob3ets sans de(oir
s)lectionner l'ensemble des )l)ments constituants+
<ngroup permet de supprimer le Group"
Open permet d'4 ou(rir 5 le Group et de manipuler les ob3ets de manire
ind)pendante+
Close permet de re(enir # l')tat initial du Group$ aprs l'a(oir ou(ert+
Ientrer le Ai(ot puis le placer dans le plan de sol+ !(ec l'ob3et s)lectionn)$ aller dans l'onglet 'ierarchy$ acti(er
Affect Pivot Only .rappel: une *ois cette commande acti()e$ les manipulations seront appli'u)es au Pivot de l'ob3et
et non # l'ob3et lui-mHme1+
Ili'uer sur Center to Ob6ect pour s'assurer 'ue le Pivot est centr)$ puis le localiser dans le plan de sol .0$0 en @1 #
l'aide de l'outil de translation et des coordonn)es num)ri'ues .:;21+
D)sacti(er Affect Pivot Only puis centrer l'ob3et # l'origine J>: 0$0cm / ?: 0$0cm / @: 0$0cmK+ ,xpli'uer l'int)rHt de
placer le Pivot correctement pour la 4 propret) 5 de la mod)lisation et la *acilit) d'importation dans de *utures
scnes+
Ientrer l'ob3et termin) dans les B (ues de tra(ail puis sau(er le *icher ZigAZag"ma:
8u(rir le *ichier contenant la scne de la chaise Red @ .lue+ Importer la chaise @ig @ag: menu )ile 9 Merge !
choisir le *ichier ZigAZag"ma:"
,xpli'uer la di**)rence entre la commande Merge 'ui permet d'importer des
)l)ments sp)ci*i'ues contenus dans un *ichier nati* de 3D% &ax et la
commande #mport 'ui permet d'importer des )l)ments dans des *ormats de
*ichiers externes # 3D% &ax+
=re* explicati* des *iltres de s)lection de la commande Merge+ Ihoisir le groupe Zig Zag puis clicker sur 8W+
7a chaise Zig Zag dans la scne de la chaise Red @ .lue+ 7'ob3et est import) aux mHmes coordonn)es 'ue la scne
du'uel il pro(ient$ dans ce cas-ci: l'origine+
! l'aide des outils de translation et de rotation $ manipuler dans la (ue &op la chaise Zig Zag de manire #
composer une image comparable # la mise en scne de la Red @ .lue+ Ir)er 'uel'ues copies .Itrl-T1 de la chaise
Zig Zag et les disposer+
,(entuellement a3uster la cam)ra et l')clairage pour la coh)rence de la scne+ ,**ectuer des rendus de test si
n)cessaire+
!**icher les paramtres de rendu $ expli'uer bri(ement les *ormats d'images .Aal<F%IDDFT3Omm1 et les
*ractions de *ormat+
:aire appara6tre la 3afe )rame dans la (ue cam)ra # l'aide d'un click droit sur l'intitul) de la (ue+ ,xpli'uer le
concept de 3afe )rame"
%)lectionner le *ormat DDFT en ;280 x L20+ <oter l'adaptation de la 3afe )rame lors'u'on passe de MB0 x B80 #
;280 x L20+
,**ectuer un rendu et sau(er l'image en NA,G+
COURS )
&od)lisation sur base de (ues g)om)trales import)es / mod)lisation sur*aci'ue de base / extrusion Path43hape+
=r(e d)monstration des 3 techni'ues:
&od)lisation sur base de (ues g)om)trales import)es: placer des (ues g)om)trales en texture sur des plans aux
dimensions ext)rieures de l'ob3et # mod)liser et positionner les plans de manire coh)rente pour la mod)lisation+
Fou3ours prendre en compte l'axe de sym)trie )(entuel de l'ob3et # mod)liser1+ Dans ce cas on ne mod)lise 'u'une
moit) de l'ob3et puis on la dupli'ue # l'aide de l'outil Mirror+
&od)lisation sur*aci'ue de base: un r)seau de 3plines attach)es ensemble dont les 9erte: d'intersection sont
par*aitement superpos)s permet de g)n)rer une sur*ace+ Iha'ue portion de sur*ace ne peut Htre d)*inie 'ue par 3 ou
B portions de 3plines+ Iha'ue spline conser(e ses capacit)s d')dition ..$zier$ .$zier Corner$+++1$ ce 'ui permet de
manipuler la sur*ace g)n)r)e trs pr)cis)ment+
,xtrusion Path43hape B(oft Ob6ectC: une 3pline .Path1 d)termine un chemin d'extrusion pour une autre 3pline
.3hape1 contenue dans un plan .2D1+
Mod!$isation Anton* 3+,
7a mod)lisation de la chaise !ntony 3OM de Nean Arou() permet d'utiliser ces 3 techni'ues au cours d'un mHme
exercice+ Ie genre de mod)lisation # l'aide de (ues g)om)trales trs basi'ues *ait )galement .(oire principalement1
appel # l'obser(ation de l'ob3et$ il est donc n)cessaire de constituer un dossier photo trs complet a(ec si possible$ des
photo en haute d)*inition et des close-up sur les d)tails importants+
Fraitement pr)liminaire des (ues g)om)trales: dans le cas pr)sent$ les (ues g)om)trales ont )t) extraites d'un
catalogue 9itra .screenshot du la page du *ichier pd*1+ ! l'aide d'Adobe Photoshop ou de tout autre programme de
retouche d'images$ les (ues de *ace et de cPt) sont recadr)es pour 'ue les bords de l'image corrspondent exactement
aux dimensions ext)rieures de l'ob3et+ Aour *aciliter la lisibilit) lors de la mod)lisation dans ,83 Ma:$ les images
peu(ent Htre l)grement gris)es+ Aour plus de pr)cision$ les images doi(ent a(oir une taille su**isante d'en(iron
;000-;O00 pixels$ une taille supp)rieure pourrait ralentir le programme+ 7es images peu(ent Htre sua(egard)es en
3peg dans un r)pertoire &e:tures du r)pertoire de tra(ail+
Aour une meilleure coh)rence m)tri'ue du modle et pour le con*ort de tra(ail$ ()ri*ier le systme d'unit)s du
programme+ Dans ce cas-ci$ l')chelle du modle impli'ue de tra(ailler en centimtres+ !ller dans le menu
Customize9<nits 3etup+ T)ri*ier 'ue l'unit) d'a**ichage .8isplay <nit 3cale1 soit bien le systme m)tri'ue en
centimtres$ puis pour con*igurer les unit)s du systme proprement dit$ cli'uer sur 3ystem <nit 3etup et ()ri*ier
dans 3ystem <nit 3cale 'ue ; unit) est bien )gale # ; centimtre+
&ise en place des (ues g)om)trales en 3D:
Dans la (ue )ront$ cr)er un plan .Plane1 aux dimensions ext)rieures de la (ue *rontale de la chaise .O0$Ocm x 8L$O
cm / dimensions obtenues par lecture des cotations des (ues g)om)trales1+ Diminuer les segments en longueur et
en largeur # ;$ placer l'ob3et # J>: 0$0cm / ?: 0$0cm / @: B3$LOcmK <ommer l'ob3et 9ue )rontale+
Dans l')diteur de mat)riaux$ s)lectionner le premier )chantillon et le nommer 9ue )rontale+ Dans le panneau Maps$
cli'uer sur le bouton <one # cPt) de 8iffuse Color$ s)lectionner .itmap dans le Material4Map .ro=ser$ aller dans
le r)pertoire &e:tures du r)pertoire de tra(ail et attribuer l'image frontAvie="6pg au m)teriau+
Aour une meilleure (isibilit) de l'image$ changer la *orme de
l')chantillon d'une sphre (ers un cube+ Ilic'uer sur le bouton
3ho= 3tandard Map in 9ie=port pour 'ue la texture soit (isible
dans les (ues de tra(ail en shading+
!ttribuer le mat)riau 9ue )rontale # l'ob3et 9ue )rontale"
E)p)ter l'op)ration pour la (ue de cPt):
! l'aide d'un click droit sur l'intitul) de la (ue (eft$ *aire appara6tre le menu contextuel$ aller dans le sous-menu
(ieXs et s)lectionner Right+
Dans la (ue Right$ cr)er un plan .Plane1 aux dimensions ext)rieures de la (ue lat)rale de la chaise .ML$;cm x 8L$O
cm+ Diminuer les segments en longueur et en largeur # ;$ placer l'ob3et # J>: 0$0cm / ?: -33$OOcm / @: B3$LOcmK
<ommer l'ob3et 9ue (at$rale+
Dans l')diteur de mat)riaux$ s)lectionner le second )chantillon et le nommer 9ue (at$rale+ !ttribuer l'image de la
(ue lat)rale au bouton Done de 8iffuse Color dans le panneau Maps$ changer la *orme de l')chantillon en un cube$
acti(er la (isibilit) de la texture dans les (ues de tra(ail en shading et attribuer le mat)riau 9ue (at$rale # l'ob3et
9ue (at$rale"
Fra(ail par (ayers:
Ili'uer sur le bouton (ayer Manager pour *aire appara6tre le (ayer Manager+ 7es ob3ets se trou(ent pour le
moment dans le (ayer par d)*aut B+C 8efault+ Ir)er un nou(eau (ayer en cli'uant sur Create De= (ayer+ Double-
cli'uer sur le le nom du nou(eau (ayer .(ayer+/1 et le renommer G$om$tral"
Aour trans*)rer les ob3ets sur le nou(eau (ayer$ s)lectionner ces derniers$ s)lectionner le (ayer G$om$tral$ cli'uer
ensuite sur le bouton Add 3elected Ob6ects to 'ighlighted (ayer+ D)s)lectionner les ob3ets+
Ir)er un nou(eau (ayer et le nommer Assise$ s'assurer 'u'il est bien le (ayer acti* par le signe E 9 F pr)sent
de(ant le nom du (ayer+ :ermer le (ayer Manager+
:aire passer la (ue Right en plein )cran$ acti(er le shading .:31 et cadrer -- comme ci-dessous$ de manire # ce
'ue la courbe de l'assise occupe le plus possible de place # l')cran+
Dans l'onglet Create$ cli'uer sur 3hapes .*ormes 2D1 et s)lectionner l'outil (ine+
Assise
Dessiner la 3pline du pro*il de l'assise en plaRant un point # l'extr)mit) in*)rieure$ puis # cha'ue point d'in*lexion de
la courbe en terminant par l'extr)mit) sup)rieure+ Ionsid)rer la *ace sup)rieure de l'assise+ <e pas se soucier de la
courbure de la 3pline pour le moment+ Eenommer la 3pline en Courbe Assise +/+
De manire g)n)rale$ il *aut par(enir # obtenir une courbe optimale a(ec un minimum de points+ Alus on place de
points$ plus la *orme sera complexe # g)rer+ 7'intuition pour le placement ad)'uat des points (ient a(ec
l'exp)rience+
!(ec la 3pline s)lectionn)e$ aller dans l'onglet Modify et acti(er le mode de s)lection 9erte:+ %)lectionner
l'ensemble des points de la 3pline$ *aire appara6tre le menu contextuel # l'aide d'un click droit et s)lectionner .$zier+
7a con(ersion des points en .$zier *ait appara6tre des tangeantes 'ui (ont permettre de manipuler la 3pline+
Il existe B possibilit)s pour g)rer la
courbure d'une 3pline en un 9erte::
3mooth: approximation automati'ue
de la courbe
Corner: la 3pline est rectiligne de part
et d'autre du point
.$zier: une tangeante permet de
manipuler la 3pline+
.$zier Corner: deux tangeantes
ind)pendantes permettent de
manipuler la 3pline de part et d'autre
du 9erte:"
! l'aide de l'outil de translation$ manipuler les tangeantes de manire # ce 'ue la 3pline corresponde le plus
pr)cis)ment possible # la courbe sup)rieure de l'assise+ Iertains points peu(ent Htre )(entuellement l)grement
repositionn)s+ Qtiliser le 2oom+
Dupli'uer la %pline en copie .IFE7 - (1 et la d)placer (ers la droite sui(ant l'axe > de manire # la placer #
l'extr)mit) droite de l'assise+ Qtliser la contrainte d'axe sui(ant > pour la translation+
Aour acti(er la contrainte d'axe$ cli'uer a(ec le bouton de droite sur la *onction d'accrochage .3nap &oggle1$ aller
dans l'onglet Options et ()ri*ier 'ue <se A:is Constraints est acti()+
%)lectionner la 3pline de l'extr)mit) droite$ aller dans l'onglet Modify et acti(er le mode de s)lection 9erte:+ Dans
la (ue )ront et en utilisant la contrainte d'axe sui(ant >$ d)placer les points et a3uster les tangeantes pour un
premier a3ustement de la courbe # la limite de l'assise+ Qtiliser la (ue Perspective pour contrPler l')(olution du
dessin de la courbe+
!3uster ensuite les tangeantes en utilisant les di**)rentes (ues et le dossier photo$ pour dessiner une courbe la plus
proche possible dans les 3 dimensions de l'extr)mit) de l'assise+ Qtiliser la (ue perspecti(e pour contrPler+
,(entuellement retoucher l)grement la premire 3pline pour une superposition optimale des 2 3plines dans la (ue
Right+
!ttacher les 2 3plines ensemble # l'aide du bouton Attach .cli'uer sur l'autre 3pline
une *ois le bouton acti()1 dans le panneau Geometry d'une des 2 3plines" Aour cette
op)ration$ utiliser la (ue Perspective en d)sacti(ant le %hading .:31 pour )(iter
d'attacher les mau(ais ob3ets ensemble+ D)sacti(er ensuite !ttach en cli'uant #
nou(eau sur le bouton+
Aour clari*ier la g)om)trie du modle$ utiliser le (ayer Manager pour cacher le (ayer G$om$tral$ le g)om)tral
n')tant pour le moment plus n)cessaire+
!cti(er l'accrochage en cli'uant sur 3nap &oggle .raccourci cla(ier 4 % 51 puis cli'uer a(ec le bouton de droite
sur le mHme bouton pour *aire appara6tre les paramtres d'accrochage+ %'assurer 'u'uni'uement l'accrochage au
9erte: est acti()+
%)lectionner les 3plines de l'assise$ acti(er le mode de s)lection 9erte: dans l'onglet Modify et cli'uer sur Create
(ine dans le panneau Geometry+
Dans la (ue Perspective en plein )cran et en mode *ilaire .:31$ relier entre eux les points correspondants des 2
3plines+ D)sacti(er ensuite Create (ine en cli'uant # nou(eau sur le bouton+
!(ec les 3plines s)lectionn)es$ aller dans l'onglet 'ierarchy$ acti(er Affect Pivot Only et centrer le Pivot sur l'axe >
en entrant la (aleur 0$0cm en > dans le panneau des coordonn)es num)ri'ues+ D)sacti(er ensuite Affect Pivot Only+
7e r)seau de 3plines d'une demi-assise:
! l'aide de l'outil &irror $ cr)er une copie sym)tri'ue de la demi-assise+ Ihoisir Copy dans le panneau Clone
3election+ 7e *ait d'a(oir pr)c)demment plac) le Pivot sur l'axe de sym)trie de l'ob3et permet # la copie sym)tri'ue
d'Htre directement par*aitement plac)e+
%)lectionner une des 2 demi-assises$ aller dans l'onglet Modify$ cli'uer sur le bouton Attach et attacher les 2 ob3ets
ensemble+ <ommer l'ob3et ainsi obtenu Assise+
Aour 'ue la mod)lisation soit par*aitement propre$ il est pr)*)rable d'a**acer une des 2 %plines centrales de l'assise+
Dans l'onglet Modify$ acti(er le mode de s)lection 3pline$ s)lectionner la 3pline du centre puis appuyer sur 8elete+
%)lectionner l'ob3et Assise$ aller dans l'onglet Modify$ d)rouler la liste des Modifiers et choisir le Modifier 3urface
.presser la touche 4 % 5 pour acc)der aux Modifiers commenRant par %1+ !3uster la pr)cision et la d)*inition de la
sur*ace en a3ustant le paramtre 3teps+ Qne (aleur de 8-;0 de(rait con(enir+ Qne (aleur trop basse (a rendre la
sur*ace anguleuse dans les arrondis et une (aleur trop )le()e (a donner un modle trop lourd+
!ppli'uer ensuite le Modifier 3hell pour donner de l')paisseur # la planche de l'assise+ D)terminer l')paisseur de la
planche en a**ichant les (ues g)om)trales .(ia le (ayer Manager1 et # l'aide des documents photographi'ues+
!3uster l')paisseur de la planche # l'aide des (aleurs #nner Amount .extrusion dans un sens1 et Outer Amount
.extrusion dans l'autre sens1+ Dans ce cas-ci$ une (aleur de 0$M cm d')paisseur en #nner Amount semble con(enir+
&od)lisation de l'assise termin)e:
Piteent
:aire appara6tre les (ues g)om)trale (ia le (ayer Manager$ aller dans la (ue Right, passer en shading .:31 et cadrer
de manire # ce 'ue la ner(ure de maintien de l'assise soit entirement (isible+
8u(rir le (ayer Manager$ s'assurer 'u'aucun ob3et de la scne ne soit s)lectionn)$ cr)er un nou(eau (ayer et le
nommer Pietement+ :aire de ce (ayer le (ayer acti*+
Dessiner la 3pline de la ner(ure # l'aide de l'outil (ine$ en plaRant les points -- comme ci-dessous+ <ommer la
3pline Dervure 8roite+
!(ec la 3pline s)lectionn)e$ aller dans l'onglet Modify et acti(er le mode de s)lection 9erte:+ Ion(ertir les points
en .$zier sau* les points situ)s aux pointes a(ant et sup)rieure+
Ion(ertir les points situ)s aux pointes a(ant et sup)rieure en .$zier Corner pour obtenir des tangeantes
ind)pendantes de part et d'autre de l'angle+
!3uster les tangeantes de manire # ce 'ue la 3pline corresponde au g)om)tral+ ,(entuellement s'aider du dossier
photographi'ue+ Des retouches ult)rieures sont )galement en(isageables$ pour une meilleure coh)rence (isuelle du
modle une *ois tous les )l)ments en place+
!cti(er la (ue )ront$ acti(er le shading .:31 et d)placer la 3pline Dervure 8roite sui(ant l'axe > de manire #
correspondre # la *ace int)rieure de la ner(ure droite du g)om)tral+ Qtiliser les contraintes d'axes+
<=: Aour des raisons de lisibilit)$ il peut Htre init)ressant de rendre l'assise transparente+ Aour ce *aire$ s)lectionner
l'assise et presser les touches !lt - >+
,xtruder la ner(ure de 0$Ocm+ Dans ce cas-ci$ le g)om)tral man'ue de pr)cision+ Aour )(aluer l')paisseur de la
ner(ure$ se r)*)rer de pr)*)rence au dossier photographi'ue+
Ientrer le Pivot de la Dervure 8roite: Dans l'onglet 'ierarchy$ acti(er Affect Pivot Only et cli'uer sur Center to
Ob6ect+ D)sacti(er Affect Pivot Only+ Iette op)ration de centrage de Pivot (a permettre de cr)er la ner(ure gauche
3uste en cr)ant une instance de l'ob3et et en in(ersant sa coordonn)e en >+
Dupli'uer l'ob3et Dervure 8roite .s)lectionner l'ob3et puis IFE7-T$ cr)er une instance .ce 'ui permettra de
modi*ier les 2 ner(ures simultan)ment si des retouches sont n)cessaires1$ et nommer le nou(el ob3et Dervure
Gauche+
%)lectionner ensuite l'outil de translation et *aire appara6tre les coordonn)es num)ri'ues .click droit sur l'outil de
translation1+ In(erser la coordonn)es sui(ant > de <er(ure Gauche+
7'assise a(ec les 2 ner(ures de maintien:
Ir)ation du cylindre central: dans l'onglet Create$ choisir les ob3ets 3D .Geometry1$ s)lectionner :tended
Primitives dans le menu d)roulant$ et choisir la prmiti(e graphi'ue Oil &an>+
Dans la (ue Right en shading .:31$ cr)er le cylindre central en plaRant la primiti(e graphi'ue Oil &an> sur le
g)om)tral et )(aluer le diamtre$ donner une hauteur 'uelcon'ue+ <ommer l'ob3et Cylindre Central+
Dans la (ue )ront en shading$ d)placer le Cylindre Central de manire # ce 'ue son extr)mit) gauche corresponde
au dessin g)om)tral+
!3uster la hauteur .'eight1 du cylindre de manire # correspondre sa taille # celle du dessin g)om)tral+ 7e
paramtre Cap 'eight permet d'a3uster la courbure des extr)mit)s du cylindre+ Doubler le nombre de *aces .3ides1
de manire # )(iter les e**ets de cr)nelage polygonal lors des rendus+ ,(entuellement a3uster le di#mtre+ %'aider du
dossier photographi'ue+
Ientrer le Pivot du Cylinder Central: onglet 'ierarchy$ acti(er Affect Pivot Only$ cli'uer sur Center to Ob6ect$ puis
d)sacti(er Affect Pivot Only+
Ientrer le Cylindre Central # l'aide de l'outil de translation et des coordonn)es num)ri'ues: entrer 0$0 cm pour la
(aleur en >++
7'assise a(ec les 2 ner(ures de maintien et le cylindre central:
Ir)ation des 2 pieds droits: aller dans la (ue Right en shading et cadrer de manire # ce 'ue les pieds soient
entirement (isibles et les plus grand possibles+ Dessiner une 3pline 'ui suit l'axe central des 2 tubes de m)tal+ <e
pas se soucier de l'arrondi de la 3onction+ ,(entuellement a3uster la position des points .onglet Modify$ mode de
s)lection 9erte:1+
Dans la (ue )ront en shading$ acti(er le mode de s)lection 9erte: dans l'onglet Modify$ et d)placer les points
sui(ant l'axe > pour 'ue la 3pline sui(e l'axe central des tubes+
Dans la (ue Right en shading$ s)lectionner le point du dessus et a3uster le paramtre )ilet .dans le panneau
Geometry du mode de s)lection 9erte:1 pour cr)er un arrondi corrspondant au dessin g)om)tral+ <ommer la 3pline
Chemin Pieds 8roits+
Dans la (ue &op en mode *ilaire$ dessiner # droite de la chaise un cercle .8nglet Create$ *ormes 2D .3hapes1$
primiti(e Circle1 dont le di#mtre correspond -- au diamtre des tubes constituants les pieds+ 7e diamtre du
cercle peut Htre a3ust) ult)rieurement+ <ommer le cercle )orme Pieds 8roits+
Dans la (ue Perspective$ s)lectionner la 3pline Chemin Pieds 8roits+ Dans l'onglet Create$ s)lectionner Compound
Ob6ects dans le menu d)roulant$ choisir (oft$ acti(er Get 3hape et cli'uer sur le cercle )orme Pieds 8roits+
<ommer l'ob3et Pieds 8roits+
&odi*ier le diamtre du cercle )orme Pieds 8roits pour a3uster les tubes des pieds sur base du dossier
photograph'iue+
!3uster les paramtre de l'ob3et extrud) Pieds 8roits* diminuer la (aleur 3hape 3teps pour )conomiser des
polygPnes sur le diamtre du tube$ augmenter la (aleur Path 3teps pour )liminer le cr)nelage dans l'arrondi de
3onction entre les 2 pieds+
Dans la (ue Aerspecti(e$ cr)er un cylindre .onglet Create$ Geometry$ Cylinder1 'ui a -- les dimensions d'une des
pastilles de *inition des pieds .(oir dossier photographi'ue1+ ,n s'aidant des di**)rentes (ues$ placer la pastille
correctement par rapport au pied a(ant droit+ !3uster les paramtres$ ne pas mettre plus d'un segment en hauteur+
Dans la (ue Right en *ilaire$ s)lectionner la pastille et appli'ue le Modifier dit Poly+ !cti(er le mode de s)lection
3egment+ !cti(er le mode de s)lection par entourage en cli'uant sur + %)lectionner les cercles sup)rieur et
in*)rieur de la pastille .maintenir la touche IFE7 en*onc)e pour les s)lections multiples1+
Aour arrondir les arrHtes de la pastille de sol$ utiliser l'outil Chamfer dans le panneau dit dges$ en utilisant les
paramtres num)ri'ues+ 7e paramtre Chamfer Amount d)termine la dimension du chan*rein$ le paramtre
3egments permet de cr)er un cha*rein arrondi+
D)sacti(er le mode dit Poly$ dupli'uer la pastille et la placer corretement # l'extr)mit) du pied arrire droit+
%)lectionner l'ob3et extrud) Pieds 8roits$ appli'uer le Modifier dit Poly$ acti(er le mode de s)lection )aces et
s)lectionner les *aces du bas des 2 pieds+
Dans le panneau dit Geometry de dit Poly$ acti(er le plan de coupe .3lice Plane1+ ! l'aide des outils de rotation
et de translation$ placer le plan ul)grement sous le dessus de la pastille+ Qne *ois le plan en place$ cli'uer sur 3lice
pour couper les polygPnes+ D)sacti(er le 3lice Plane+
!cti(er le mode de s)lection par entourage en cli'uant sur et s)lectionner les polygPnes situ)s sous la limite de
coupe+ %upprimer les polygPnes .touche 8elete1+
Dans le panneau dit Geometry$ s)lectionner Attach et cli'uer successi(ement sur les 2 pastilles+ 7e Pied 8roit et
les pastilles *orment maintenant un seul ob3et+
Dans l'onglet 'ierarchy$ acti(er Affect Pivot Only$ mettre le Pivot # 0$0cm sui(ant l'axe > puis d)sacti(er Affect
Pivot Only+
!(ec l'ob3et Pied 8roit s)lectionn)$ cli'uer sur Mirror et s)lectionner #nstance dans le panneau Clone
3election+ <ommer le nou(el ob3et Pieds Gauches+ 7e Pivot ayant )t) plac) sur l'axe de sym)trie$ le pied gauche
est directement plac) au bon endroit+
7'assise a(ec les 2 ner(ures de maintien$ le cylindre central et les pieds:
I)ation du systme de *ixation de l'assise au pitement: cr)er dans la (ue &op un cylindre sans segments sur la
hauteur et donc les dimensions correspondent (isuellement aux *ixations du dossier photographi'ue+ <ommer
l'ob3et )i:ation .asse 8roite+
!ppli'uer le &odi*ier ,dit Aoly au cylindre$ acti(er le mode de s)lection Tertex$ s)lectionner les points des *aces
in*)rieure et sup)rieure du cylindre et contracter ou dillater les points # l'aide de l'outil d')chelle +
Aour arrondir les arrHtes des *aces sup)rieure et in*)rieure du cylindre$ acti(er le mode de s)lection 3egment dans
dit Poly et utiliser l'outil Chamfer dans le panneau dit dges+ Yuitter le mode dit Poly+
Ir)ation du ri(et: dans la (ue &op ou Perspective$ cr)er une sphre de -- 2$O cm de rayon puis placer son centre
aux mHmes coordon)es > et ? 'ue l'ob3et )i:ation .asse 8roite+ <ommer l'ob3et Rivet .as 8roit+
Qtiliser le paramtre 'emisphere pour ne garder 'u'une portion sup)rieure de la sphre correspondant (isuellement
au ri(et+
Alacer la *ace in*)rieure du ri(et # 0$Mcm de la *ace sup)rieure de la *ixation # l'aide de l'outil de translation et des
contraintes d'axes ainsi 'ue de l'outil d'accrochage .3nap1+
%)lectionner le ri(et et la *ixation$ aller dans la (ue Right en mode *ilaire utiliser les outils de translation et de
rotation pour placer les ob3ets # la position de la *ixation+ 7e placement peut Htre approximati* pour l'instant+
Ientrer le ri(et et la *ixation sur la ner(ure droite en copiant la coordonn)e en > de la ner(ure+
Dans la (ue Right en mode *ilaire$ 2oomer sur la *ixation et a3uster la position des ob3ets # l'aide des outils de
translation et de rotation+
Dupli'uer les ob3ets en instance et r)p)ter l'op)ration de placement pour le Rivet 'aut 8roit et la :ixation Daute
8roite+
%i n)cessaire$ retoucher l)grement la 3pline de la Dervure 8roite pour un a3ustement par*ait a(ec le systme de
*ixation+ %)lectionner la Dervure 8roite+ Dans l'onglet Modify$ clic'uer sur (ine dans le Modifier 3tac>$ acti(er le
mode de s)lection 9erte: et retoucher les points et les tangeantes+ 7es 2 ner(ures )tant instanci)es$ la Dervure
Gauche n'a pas besoin d'Htre modi*i)e+
Dupli'uer les systmes de *ixation droits haut et bas en instance et in(erser la coordonn)e en > pour cr)er les
systmes de *ixation gauches+
Dans le (ayer Manager$ ou(rir le contenu du (ayer Pietement et cacher )orme Pieds 8roits et Chemin Pied 8roit+
%)lectionner l'ensemble des ob3ets constituants la chaise et les grouper: &enu Group 9 Group+ <ommer le groupe
Chaise Antony ,10+
Aour la *acilit) de manipulation ult)rieure$ placer le Pivot du groupe Chaise Antony ,10 # 0$0cm sui(ant @+
7a mod)lisation ache()e de la Ihaise !ntony 3OM:
Das könnte Ihnen auch gefallen
- Les Nombres PremiersDokument12 SeitenLes Nombres PremiersKarl MalongaNoch keine Bewertungen
- Correction de La Série N°3 de MPM - 2020-2021Dokument9 SeitenCorrection de La Série N°3 de MPM - 2020-2021MounirNoch keine Bewertungen
- Cours de PPMDokument148 SeitenCours de PPMKevin Tshimanga100% (2)
- POLY LA3T2 Mecanique MateriauxDokument165 SeitenPOLY LA3T2 Mecanique MateriauxmicipsaNoch keine Bewertungen
- Exercices Corrigés de L'optique GéométriqueDokument23 SeitenExercices Corrigés de L'optique GéométriqueETUSUP92% (12)
- Pouvoir Pensee - Annie BesantDokument84 SeitenPouvoir Pensee - Annie BesantA100% (1)
- Convertisseur BoostDokument9 SeitenConvertisseur BoostNaas DjeddaouiNoch keine Bewertungen
- (PDF) Exercices - Topologie Des Espaces Vectoriels Normés - Corrigé - Othmane Rais - AcademiaDokument9 Seiten(PDF) Exercices - Topologie Des Espaces Vectoriels Normés - Corrigé - Othmane Rais - AcademiaNambinintsoa NomenjanaharyNoch keine Bewertungen
- Comparaison Des Normes Euro Code 8Dokument23 SeitenComparaison Des Normes Euro Code 8Kara Mella50% (2)
- Daniel Alibert - Cours Et Exercices Corrigés - Volume 4Dokument140 SeitenDaniel Alibert - Cours Et Exercices Corrigés - Volume 4walantaNoch keine Bewertungen
- ProbatdDokument33 SeitenProbatdensimagNoch keine Bewertungen
- ELG2736 Chapitre 1 VariablesDokument184 SeitenELG2736 Chapitre 1 VariablesGedeon KayaNoch keine Bewertungen
- PfesaidrachibiDokument99 SeitenPfesaidrachibiSCORP LIONoch keine Bewertungen
- Validation PV ELITE 2014Dokument14 SeitenValidation PV ELITE 2014Sebastien SchlesserNoch keine Bewertungen
- ApplicationsDokument14 SeitenApplicationsAyoub HmimssaNoch keine Bewertungen
- A5 Isolement Acoustique PDFDokument4 SeitenA5 Isolement Acoustique PDFYounes OumaimounNoch keine Bewertungen
- Corrige Exos StatsDokument4 SeitenCorrige Exos StatsOliver TwisteNoch keine Bewertungen
- 2 m1 Me s2 Pcsc2 Structure MisDokument33 Seiten2 m1 Me s2 Pcsc2 Structure Misrano bousselaouiNoch keine Bewertungen
- Mémoire de Fin D'Études: Département de Génie Civil Et HydrauliqueDokument122 SeitenMémoire de Fin D'Études: Département de Génie Civil Et HydrauliqueCabrel FankamNoch keine Bewertungen
- Comportement Générique Des OndesDokument3 SeitenComportement Générique Des Ondesla physique selon le programme FrançaisNoch keine Bewertungen
- TP Lignes D'InfluencesDokument9 SeitenTP Lignes D'Influenceslando de chanceNoch keine Bewertungen
- Tdom3 PDFDokument12 SeitenTdom3 PDFgazzamnounouNoch keine Bewertungen
- Despre Suflare F BunDokument56 SeitenDespre Suflare F BunChivuAlexandruNoch keine Bewertungen
- TP InterpolationDokument2 SeitenTP InterpolationRéda BerradaNoch keine Bewertungen
- Statistique 3APICDokument2 SeitenStatistique 3APICMohamed AylalNoch keine Bewertungen
- Cahier de Charges de Travaux de BetonnageDokument101 SeitenCahier de Charges de Travaux de BetonnageMargaretNoch keine Bewertungen
- Guide BBC EffilogisDokument11 SeitenGuide BBC EffilogisFranche-Comté100% (2)
- Écoulement Réactif en Milieu Poreux PDFDokument229 SeitenÉcoulement Réactif en Milieu Poreux PDFait hssainNoch keine Bewertungen
- Transformation Ponctuelle Histogram MeDokument42 SeitenTransformation Ponctuelle Histogram MeVhdl FpgaNoch keine Bewertungen
- Sujet U32Dokument20 SeitenSujet U32Triki BilelNoch keine Bewertungen