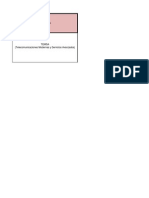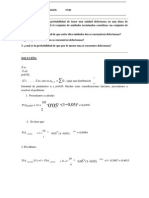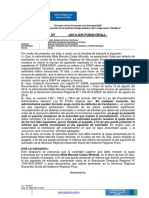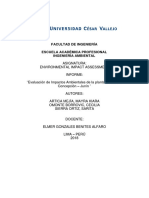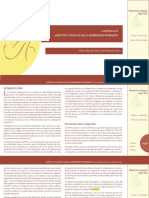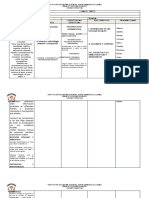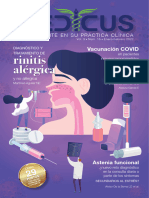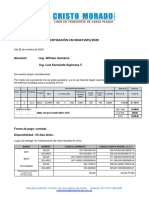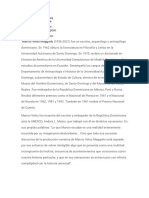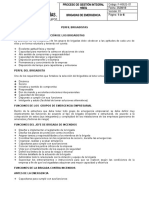Beruflich Dokumente
Kultur Dokumente
Curso Excel 1
Hochgeladen von
O Alexis Ramos0 Bewertungen0% fanden dieses Dokument nützlich (0 Abstimmungen)
10 Ansichten44 SeitenOriginaltitel
Curso Excel 1.doc
Copyright
© © All Rights Reserved
Verfügbare Formate
DOC, PDF, TXT oder online auf Scribd lesen
Dieses Dokument teilen
Dokument teilen oder einbetten
Stufen Sie dieses Dokument als nützlich ein?
Sind diese Inhalte unangemessen?
Dieses Dokument meldenCopyright:
© All Rights Reserved
Verfügbare Formate
Als DOC, PDF, TXT herunterladen oder online auf Scribd lesen
0 Bewertungen0% fanden dieses Dokument nützlich (0 Abstimmungen)
10 Ansichten44 SeitenCurso Excel 1
Hochgeladen von
O Alexis RamosCopyright:
© All Rights Reserved
Verfügbare Formate
Als DOC, PDF, TXT herunterladen oder online auf Scribd lesen
Sie sind auf Seite 1von 44
CURSO EXCEL 2003 (EXCEL 1)
MICROSOFT OFFICE EXCEL BASICO 2003............................................................................1
La pantalla inicial.................................................................................................................................................3
LA HOJA DE TRABAJO.....................................................................................................................................7
LAS COLUMNAS...........................................................................................................................................7
LAS CELDAS..............................................................................................................................................7
Cambiar el tama! "e #i$%ali&aci'n "e la$ (ila$...................................................................................................)
LA HOJA DE TRABAJO.....................................................................................................................................*
Selecci!nar Bl!+%e$ "e cel"a$............................................................................................................................1,
N!mbrar cel"a$ - ran.!$................................................................................................................................11
/ORMATO DE CELDAS..................................................................................................................................10
E1empl! "e /!rmat!...........................................................................................................................................12
/!rm%lari! /!rmat! "e Cel"a$...........................................................................................................................33
A%t!(!rmat!$ en e4cel........................................................................................................................................35
O6ERAC7ONES NUMER7CAS........................................................................................................................37
COM6ONENTES DE LAS /UNC7ONES....................................................................................................3)
SUMAS EN /7LAS 8 COLUMNAS.................................................................................................................3*
Operaci!ne$ Matem9tica$...................................................................................................................................3,
MULT76L7CAR: D7;7D7R 8 6OTENC7AS..................................................................................................3,
EL ORDEN EN EL <UE SE E/ECTUAN LAS O6ERAC7ONES MATEMAT7CAS.................................31
7n$ertar /%nci'n..................................................................................................................................................31
Serie$..................................................................................................................................................................30
CREAR SER7ES NUMER7CAS........................................................................................................................35
C!piar el n=mer! "e %na cel"a per! n! la ('rm%la............................................................................................3*
C!piar /'rm%la$.................................................................................................................................................0,
C!piar /!rmat!...................................................................................................................................................03
>RA/7COS........................................................................................................................................................00
DESCRIPCIN:
Excel es un paquete que en el mbito computacional se le denomina Hoja de Clculo u
Hoja Electrnica. Una hoja de clculo nos ayuda a realizar operaciones matemticas
fcilmente; manipular almacenar y analizar datos tales como texto y frmulas obtener
!r"cas de nuestros datos as# como a$adir otros elementos. %sta es la funcin
principal para la cual est dise$ado Excel pues adicionalmente podemos hacer otras
cosas como por ejemplo el manejo de &ases de 'atos.
1
Desde el botn Inicio situado, normalmente, en la esquina inferior izquierda de la pantalla. Coloca el cursor y haz clic sobre el
botn Inicio se despliega un men; al colocar el cursor sobre Todos los programas , aparece otra lista con los programas que hay
instalados en tu ordenador; coloca el puntero del ratn sobre la carpeta con el nombre Microsoft Office y haz clic sobre Microsoft Ecel
y se iniciar el programa.
3
Desde el icono de Ecel del escritorio.
!a pantalla inicial
(l iniciar Excel aparece una pantalla inicial como )sta *amos a *er sus componentes fundamentales as#
conoceremos los nomb!" #! lo" #i$!!nt!" !l!m!nto" y ser ms fcil entender el resto del curso. +a pantalla que
se muestra a continuacin ,y en !eneral todas las de este curso- puede no coincidir exactamente con la que *es en tu
ordenador ya que cada usuario puede decidir qu) elementos quiere que se *ean en cada momento como *eremos ms
adelante.
3
.ara cerrar Excel/001 puedes utilizar cualquiera de las si!uientes operaciones2
Hacer clic en el botn cerrar este botn se encuentra situado en la parte superior
derecha de la *entana de Excel.
3ambi)n puedes pulsar la combinacin de teclas (+3456 con esta combinacin de
teclas cerrars la *entana que ten!as acti*a en ese momento.
Hacer clic sobre el men7 (rchi*o y ele!ir la opcin 8alir.
+a Baa #! T%t&lo' +a barra azul de arriba muestra el nombre #el pro!rama y
el nombre del "chero. Como no hemos dado nombre toda*#a al "chero pone
+ibro 9 si el "chero tiene nombre pondr el nombre que le hemos dado. ( la
derecha se encuentran los botones t#picos de :indo;s para reducir la ima!en y
para cerrar.
0
+a si!uiente es la Baa #! m!n( desde la que aparecen los men7 con todas
las rdenes fundamentales.
( continuacin La Baa E"t)n#a nos permite realizar rpidamente al!unas
de las operaciones ms comunes como abrir y !uardar "cheros imprimirlos o
copiar y pe!ar lo copiado en otro lado.
+a Baa #! Fomato' +a &arra de formato puede aparecer a continuacin de
la &arra estndar o en una "la independiente.
La Baa #! F*m&la". +a si!uiente barra muestra la celda acti*a en este caso
la (9 y la zona para escribir o insertar frmulas en la celda acti*a.
.odemos cambiar de celda acti*a pulsando sobre el primer recuadro de esta barra y
sustituyendo el (9 por la celda a la que nos queremos cambiar.
5
.or ejemplo sustituimos
la celda acti*a (9 por la
&1. &orramos (9
ponemos &1 y pulsamos
<Ent!< en el teclado.
+a celda acti*a se
muestra recuadrada en
ne!rilla.
+o que
escribimos
detrs
del "i+no i+&al
, -, se
muestra en la
celda acti*a.
Escribimos por
ejemplo
<.resupuesto<
!" #O$" DE TR"%"$O
El !ran rea formada por cuadr#culas constituye la hoja de trabajo de la hoja de
clculo.
LAS COLUMNAS
En nuestra pantalla a continuacin tenemos las columnas desi!nadas por letras.
En la si!uiente ima!en las columnas ( & C ' E 5 y =
2
+a hoja de clculo es mucho ms !rande de lo que aparece en pantalla. 8i nos
desplazamos a la derecha hasta el "nal lle!amos en nuestra hoja de clculo hasta las
columnas >? >@ >8 >3 >U y >A. .odemos desplazarnos por la hoja de clculo utilizando
las Bechas del teclado.
+(8 5>+(8
+as "las se nombran
mediante n7meros. En la
ima!en las "las 9 / 1
6 C C y D
!"S CE!D"S
+as celdas se nombran por su columna y por el n7mero de su "la
En la ima!en las
celdas
nombradas por
su columna y el
n7mero de l#nea.
+a celda acti*a es
la celda 1 de la
columna & que se
Cambiar el tama&o de 'is(ali)acin de las filas
.odemos cambiar el tama$o
de *isualizacin de las "las
de i!ual modo.
Eos situamos en la barra que
muestra los n7meros de las
"las en la l#nea que
queremos mo*er.
7
F manteniendo pulsado el
ratn mo*emos la l#nea
.odemos cambiar la *isualizacin de toda la Hoja de 3rabajo mediante el
comando .oom/ de la Baa E"t)n#a . .
8i seleccionamos un n7mero ms peque$o la pantalla mostrar un mayor
n7mero de celdas de menor tama$o
)
!" #O$" DE TR"%"$O
+a hoja de trabajo se compone de /CG columnas y *arios miles de "las.
.ara mo*ernos por las distintas "las de la hoja de trabajo utilizando la barra de
desplazamiento que se encuentra en el lateral derecho de la pantalla.
F cambiar las columnas que se muestran en pantalla mediante la barra de
desplazamiento inferior
Htra opcin para desplazarnos y cambiar las celdas que se muestran en pantalla es
utilizar las Bechas del teclado para mo*ernos arriba abajo derecha e izquierda.
Htra alternati*a para mo*ernos es2
o .ulsar en el teclado <Ent!< para bajar una "la.
o .ulsar en el teclado el <Tab&la#o< ,una tecla de la esquina izquierda
con Bechas- para a*anzar una columna.
0O1AS
En la parte inferior tenemos una barra que nos permite cambiar entre las distintas
hojas. >!ual que en una carpeta en Excel podemos tener *arias hojas. .odemos realizar
por ejemplo en cada hoja un presupuesto y posteriormente inte!rarlos.
Es aconsejable ser ordenado y utilizar distintas hojas para los distintos proyectos
presupuestos o apartados analizados. (cti*amos por ejemplo la <Hoja n7mero /<
*
F la barra inferior que nos facilita el mo*ernos por la Hoja del Clculo.
Seleccionar %lo*(es de celdas
Esco!er un conjunto de celdas
.odemos fcilmente seleccionar un rectn!ulo de celdas pulsando sobre la
celda situada en una esquina y mant!ni!n#o pulsado el ratn nos mo*emos
hacia la esquina opuesta.
Htra forma de hacerlo es marcar la primera celda y manteniendo pulsada la
tecla de may7sculas del teclado mo*ernos a la 7ltima.
8eleccionamos por ejemplo desde la celda &1 a la 'C. .ulsamos sobre la &1 y nos
mo*emos a la 'C.
I?u) hacer para seleccionar un conjunto de celdas salteadasJ.
.or ejemplo queremos marcar las celdas &1&6&C y las '1 y '6
9. Eos mo*emos desde &1 a &C mant!ni!n#o p&l"a#o !l bot*n i23&i!#o #!l
at*n'
/. Mant!n!mo" p&l"a#a la t!cla ,Ctl, ,la tecla Control se encuentra en la
esquina inferior izquierda del teclado- pero "oltamo" !l bot*n #!l at*n y nos
mo*emos a '1
1,
1. Eos mo*emos desde '1 a '6 mant!ni!n#o p&l"a#o !l bot*n i23&i!#o #!l
at*n.
Nombrar celdas y rangos
Excel permite un manejo Buido y sencillo de las celdas. 3anto a tra*)s de las
columnas las "las o manejando las celdas indi*idualmente.
.ero Excel tambi)n tiene en los @an!os otra herramienta sumamente potente para el
manejo de informacin. +a principal caracter#stica de los ran!os es que se les puede
dar un nombre a un conjunto de celdas o incluso a una sola celda que seria un
conjunto de solo una celda.
IF por que es tan importante el hecho de poder dar nombre a los ran!osJ. &ueno un
ran!o no es mas que un conjunto de celdas de"nido por sus celdas superior izquierda e
inferior derecha separadas por dos puntos. Es fcil reconocer el ran!o situndolo
mentalmente en la hoja de calculo. .ero si la hoja es muy !rande I.odr#amos recordar
exactamente la posicin de todos los conjuntos y subconjuntos de celdasJ
Es ms sencillo hacer referencia a Aentas que KC92(KC6. y a Compras que L1/2K1D
Aeamos un ejemplo para asi!nar un nombre el primer paso es seleccionar el ran!o.
C62E6. Una *ez que est) marcado escribiremos el nombre que deseemos para el ran!o
en la casilla del cuadro de nombres. Escribiremos Meses en la casilla y pulsaremos la
tecla intro.
11
Fa tenemos nuestro primer ran!o.
Aeamos ahora sus *entajas por ejemplo lle*emos el puntero a al!una celda lejana por
ejemplo la H6N. 8i ahora quisi)ramos ir de nue*o a la posicin de los meses pero no
nos acordamos de su ran!o solo tenemos que pulsar la tecla 5C
(qu# se mostrara todos los ran!os de"nidos solo tendremos que seleccionar y aceptar.
.ara que excel nos lle*e de a la posicin deseada
13
+os ran!os tienen muchas mas utilidades que se *uel*en mas y mas imprescindibles
cuanto mas !rande y compleja es la hoja de calculo en la que estamos trabajando
+ORM"TO DE CE!D"S
3enemos que seleccionar las celdas sobre las que queremos aplicar el formato.
(nteriormente *imos como seleccionar celdas. .or ejemplo hemos introducido
los datos de nuestro presupuesto mensual y marcamos las celdas a las que
deseamos dar formato.
13
Aamos a realizar un ejemplo en el que2
o (- .ondremos una +#nea de Contorno a nuestro presupuesto.
o &- Cambiaremos el tipo de letra a Aerdana y aumentaremos el tama$o
de las letras.
o C- .ondremos <.@E8U.UE83H MEE8U(+< en ne!rita.
o '- En azul las letras correspondientes a los conceptos de !asto.
o E- F el fondo de las celdas con n7meros lo pondremos de color *erde
claro
.odemos utilizar el men7 Fomato de la &arra superior o &arra men7.
3ambi)n podemos acceder directamente a las funciones de formato ms
utilizadas teniendo acti*ada en pantalla la Baa #! Fomato. Hemos pulsado
en el botn de Becha <Ma" boton!"< para que se *isualicen el resto de
opciones.
10
8i no aparece en su pantalla la Baa #! Fomato la acti*amos con el
comando 4! de la Baa #! M!n(
E,emplo de +ormato
(- Aamos a poner una l#nea de contorno es decir un recuadro alrededor de *arias
celdas.
.ulsamos sobre Fomato y C!l#a" una *ez que tenemos seleccionadas las
celdas sobre las que queremos aplicar el formato.
F aparece el formulario Fomato #! c!l#a".
o En nuestro ejemplo en L%n!a hemos seleccionado una !ruesa.
o .ulsamos sobre Contono
o F .ulsamos Ac!pta
15
F nuestro presupuesto nos queda recuadrado.
&- Aamos a cambiar el tipo de letra a Aerdana y aumentar a 9G el tama$o de las letras..
8eleccionamos las celdas
12
En la Baa #! Fomato pulsamos sobre el botn que muestra un trin!ulo
para cambiar el tipo de letra. F seleccionamos por ejemplo Aerdana.
F aumentamos el tama$o de las letras a 9G pulsando sobre el si!uiente botn y
seleccionado 9G
17
C- .oner <.@E8U.UE83H MEE8U(+< en ne!rita.
8eleccionamos la celda que queremos poner en ne!rita.
F pulsamos la 5 de la Baa #! Fomato
'- Aamos en nuestro ejemplo a poner de color azul las letras correspondientes a los
conceptos de !astos.
8eleccionamos desde la celda donde pusimos Casa a la celda @opa.
8i nuestra pantalla no muestra el botn Colo #! F&!nt! pulsamos sobre el
botn Ma" Boton!"que se encuentra al "nal de la Baa #! Fomato' F
pulsamos sobre el botn Colo #! $&!nt!'
Marcamos el color deseado.
1)
E- .oner el fondo de las celdas con n7meros de color *erde claro.
8eleccionamos la celdas a las que deseamos cambiar el color del fondo.
En la Baa #! Fomato pulsamos sobre Color de relleno.
F pulsamos sobre el color *erde claro.
1*
Hemos cambiado el tama$o de las columnas para *isualizar las palabras completas.
Como *imos anteriormente para cambiar el tama$o de las columnas nos situamos con
el cursor entre las letras que desi!nan las columnas y manteniendo pulsado el botn
del ratn nos mo*emos.
F el resultado correspondiente a nuestro ejemplo para cambiar el formato nos queda
como muestra la ima!en de la derecha.
+orm(lario +ormato de Celdas
+as opciones de formato como *imos pueden ser acti*adas i!ualmente desde la Baa
#! M!n(
8eleccionamos las celdas a las que queremos dar formato.
.ulsando sobre Fomato en la &arra superior y
C!l#a"'
En el formulario Fomato #! c!l#a" que aparece pulsamos sobre la pesta$a
de F&!nt!
3,
En este formulario podemos cambiar la alineacin de los datos introducidos
pulsando sobre la pesta$a alineacin y marcando una nue*a opcin.
31
.odemos cambiar el aspecto de las l#neas que delimitan las celdas utilizando la
pesta$a Bo#!" y seleccionando por ejemplo unas l#neas ms !ruesas.
33
>!ualmente podemos cambiar el formato num)rico en E7mero y poner un
formato monetario por.
En este mismo formulario podemos cambiar el fondo de las celdas
seleccionando diferentes tramas y prote!er para ocultar o bloquear celdas
"(toformatos en ecel
El aspecto de nuestras hojas es un aspecto importante sobre todo si otras personas
*an a *er y e*aluar nuestro trabajo.
Fa hemos tenido al!7n contacto con los formatos en Excel pero hay una forma ms
rpida y sencilla de mejorar el aspecto de nuestro trabajo sin tener que dedicarle
mucho tiempo ni esfuerzo.
Aamos a aprender a manejar los autoformatos. Aeamos una p!ina sin formatos.
33
El si!uiente paso es seleccionar una celda que est) dentro de una tabla por ejemplo
CC.
Cuando est) marcada en el men7 5ormato pulsaremos en la opcin (utoformato
Es importante que hayamos seleccionado una celda que pertenezca a una tabla como
es nuestro caso. 8i hubi)ramos pulsado en al!una celda fuera de la tabla Excel nos
dar#a un mensaje de error.
.ara e*itarlo solo tenemos que posicionarnos en el interior de la tabla a la que
queremos dar autoformato. (l pulsar en (utoformato nos sur!e el si!uiente cuadro de
dialo!o
30
'e entre todos los ejemplos prede"nidos podemos ele!ir el formato que consideremos
mas apropiado para nuestra tabla.
8lo tendremos que pulsar sobre el ejemplo deseado y despu)s aceptar.
OPER"CIONES N-MERIC"S
Excel es una hoja de clculo y como su nombre indica su funcin fundamental es
trabajar con !randes *ol7menes de n7meros y realizar clculos num)ricos.
8umar n7meros.
Marcamos los n7meros que deseamos sumar.
.ulsamos sobre el s#mbolo S&matoio que se encuentra en la &arra Estndar.
35
COMPONENTES DE LAS FUNCIONES
8i realizamos la suma anterior y nos situamos sobre la casilla donde aparece el
resultado de la suma *eremos que en el recuadro de la &arra de frmulas aparece la
expresin O8UM(,&62&D-.
+a anterior frmula se compone de2
Comenzamos con el si!no i!ual. 3odas las frmulas comienzan con el si!no i!ual
para indicarle al pro!rama que se trata de una funcin y no de un texto.
( continuacin la funcin es decir la operacin matemtica que deseamos
realizar. En nuestro caso 8UM(
F lo si!uiente es especi"car las celdas donde se encuentran los n7meros sobre
los que deseamos realizar la operacin. En este caso como queremos sumar los
n7meros que se encuentran desde la celda &6 a la &D escribimos &6 dos puntos
y &D.El formato es por ejemplo &62&D
EPEM.+H8
Aamos a sumar 16 que colocaremos en la celda (9 y CG que colocaremos en &9. Aamos
a escribir nosotros la frmula.
Escribimos 16 en la celda (9 y CG en la celda &9
Eos situamos en C9 y escribimos O8UM(,(92&9- y
32
.ulsamos Ent! en nuestro teclado o pulsamos el botn aceptar de la &arra
frmulas.
S-M"S EN +I!"S . CO!-MN"S
Aamos a sumar por "las y por columnas.
.artimos de los datos que se muestran en la primera ima!en.
Marcamos las celdas que contienen los n7meros y dejamos celdas libres en la
columna y "la si!uientes.
.ulsamos sobre S&matoio o (utosuma en la &arra de frmulas.
F el resultado es que2
+os primeros cuatro n7meros de la columna C son el resultado de sumar los dos
n7meros de cada "la.
+os resultados que aparecen en la "la C son la suma de los n7meros de la
columna superior.
F obser*e que en la celda CC el resultado que aparece es la suma de todos los
n7meros que tenemos inicialmente en las dos columnas
37
Operaciones Matem/ticas
+as operaciones matemticas fundamentales pueden realizarse directa y
fcilmente con el pro!rama Excel.
SUMAR
.ara sumar directamente *arios n7meros2
8eleccionamos una celda y comenzamos escribiendo el si!no i!ual <-< para
indicar al pro!rama que se trata de una operacin matemtica.
8umamos utilizando el si!no 4
.ulsamos Ent! o con"rmar. Eo ol*ide pulsar Ent! o con"rmar antes de
cambiar de celda.
.or ejemplo *amos a sumar /4/. Ele!imos una celda y escribimos O/4/ y
pulsamos Ent! en el teclado.
MULTIPLICAR, DIVIDIR POTENCIAS
M<iplica. .odemos multiplicar utilizando el si!no 6. .or ejemplo para
multiplicar dos por dos escribimos en una celda O/Q/ y pulsamos Ent! en el
teclado.
7i8i#i. 'i*idimos con el s#mbolo 9 ' .or ejemplo si queremos di*idir 6 entre /
escribimos en una celda O6R/ y pulsamos Ent!.
:ot!ncia". ele*ar un n7mero a una potencia es multiplicar ese n7mero por si
mismo un cierto n7mero de *eces. .or ejemplo dos ele*ado a cuatro es i!ual a
/Q/Q/Q/ que da como resultado 9G. .ara ele*ar un n7mero a un n7mero a una
cierta potencia podemos emplear el s#mbolo ; ' .or ejemplo / ele*ado a 6 lo
3)
escribimos en una celda O/S6. (l pulsar Ent!en la celda aparece el resultado
de 9G
EL ORDEN EN EL !UE SE EFECTUAN LAS OPERACIONES
MATEMATICAS
En matemticas el orden de las operaciones si puede afectar al resultado.
El pro!rama Excel calcula en un cierto orden2
.rimero las operaciones entre par)ntesis.
+as potencias
+as multiplicaciones y di*isiones
8umas y restas.
E1EM:LO
@ealizar la operacin 6Q,6T1-
EH es 6 por 6 menos 1 que dar#a como resultado 91
8ino que primero se calcula el par)ntesis 6T1 que da como resultado 9 y se multiplica
por 6.
.or tanto el resultado es 6
Insertar +(ncin
El pro!rama Excel cuenta con !ran n7mero de funciones prede"nidas a las que se
accede fcilmente partiendo del botn :!+a F&nci*n'
Eos situamos en la celda donde queremos colocar la frmula y donde se
mostrara el resultado de la funcin. en nuestro ejemplo *amos a calcular la
media aritm)tica de los *alores introducidos en las celdas (6 &6 C6 y '6 y el
resultado queremos que aparezca en E6. +a media aritm)tica suma los n7meros
y los di*ide entre el n7mero de elementos sumados. .or tanto nuestra funcin
realizar la operacin matemtica de sumar 64G4/490 y di*idir por cuatro.
3*
En la &arra Estndar pulsamos sobre el botn :!+a F&nci*n
Eos aparece un cuadro en el que tenemos primero que seleccionar el !rupo en
que se encuentra la funcin que deseamos utilizar es decir pulsamos sobre
una Cat!+o%a #! la $&nci*n. En nuestro ejemplo la funcin media aritm)tica
se encuentra dentro la Cate!or#a de funciones E"ta#%"tica"'
F una *ez seleccionada la Cate!or#a de la funcin nos queda seleccionar a la
derecha del cuadro el 5omb! #! la $&nci*n/ el nombre que desi!na a la
media aritm)tica es :ROME7IO
3,
.ulsamos Ac!pta y nos aparece otro cuadro. En nuestro ejemplo es el cuadro
correspondiente a la funcin promedio. (hora se trata de especi"car los
ar!umentos de la funcin .@HME'>H. En nuestro caso consiste en especi"car
las celdas que contienen los n7meros a los que queremos calcular la media
aritm)tica. El pro!rama automticamente asume que son los n7meros que se
encuentran a la izquierda de la casilla donde estamos introduciendo la frmula.
8i el pro!rama no pone correctamente las celdas que queremos utilizar para el
clculo cambiamos los nombres de las celdas donde pone 5(m!o1'
31
F en la celda marcada se coloca la funcin y nos muestra el resultado de aplicar dicha
funcin a los ar!umentos seleccionados. En nuestro ejemplo la media aritm)tica da
cinco y medio como se muestra en la celda E6 donde hemos introducido la frmula
Series
8i necesitamos escribir una serie de n7meros o una serie de t)rminos como
Enero 5ebrero Marzo (bril Mayo Punio el pro!rama Excel nos facilita la creacin de
modo muy rpido de la serie.
Aamos a !enerar la serie con los meses del a$o.
Escribimos Enero en la celda donde deseamos que comience la serie.
Eos situamos en la esquina de la celda.
Cuando aparece una c&c!cita n!+a manteniendo pulsado el botn del ratn
nos desplazamos a las celdas donde queremos que se escriba el resto de la
serie.
33
F el resultado cuando soltamos el botn ser una serie con tantos t)rminos como
casillas marcamos. En nuestro ejemplo hemos marcado solamente dos celdas pero
i!ual podemos escribir todos los meses del a$o de forma automtica.
CRE"R SERIES N-MERIC"S
Con Excel es fcil crear series num)ricas.
Aamos a !enerar la serie num)rica / 6 G U 90 9/ 96 9G escribiendo en la hoja de
clculo solo el / y el 6.
Escribimos / en la casilla donde queremos que comience la serie y 6 en la
si!uiente.
Marcamos las dos casillas y nos situamos en la esquina de las celdas marcadas
y aparece una c&c!cita n!+a'
manteniendo pulsado el botn del ratn nos desplazamos a las celdas donde
deseamos que se escriba la serie.
F el resultado es la !eneracin rpida y automtica de una serie num)rica
Utili2a nomb!" #! an+o !n la" $&ncion!"
Hemos aprendido en anteriores lecciones la importancia de los ran!os y como dar
nombre a los ran!os. En esta leccin aprenderemos la utilidad de aplicar los ran!os a
las funciones.
Aamos a *erlo con un ejemplo
33
Crearemos un ran!o para cada mes y tambi)n para cada articulo como ya sabemos
simplemente seleccionando las celdas que deseemos y dndole el nombre de su titulo
F tambi)n para el articulo
30
(hora crearemos una frmula que sume las compras realizada en Enero. .ara ellos
solo tendremos que teclear en la celda correspondiente al si!uiente formula
<O8uma,Enero-<
Como podemos *er Excel ha calculado el resultado del sumatorio del ran!o de Enero
sin tener que introducir las celdas de inicio y "nal.
.odemos darle el nombre que queramos a los ran!os por ejemplo es mas fcil
identi"car el ran!o 8umaComprasEnero que simplemente Enero.
+os ran!os tienen una peculiaridad mas son referencias absolutas. .or ejemplo2
8i copiamos la formula de enero en febrero al contrario de lo que ocurre en otras
ocasiones la formula no se actualizara con los datos de su nue*a columna.
8i no que el resultado si!ue haciendo referencia al contenido del ran!o que hemos
de"nido como Enero.
35
+a principal utilidad de esto es que podemos utilizar fcilmente las ran!os de las
funciones en cualquier parte de la hoja de clculo sin preocuparnos por celdas ni
casillas. 8implemente tendremos que haber de"nido bien el ran!o como por ejemplo
<ComprasEnero<
Copiar el n0mero de (na celda pero no la frm(la
Hemos *isto que por el procedimiento ms sencillo de copiar y pe!ar si una
celda tiene una frmula lo que se copia es la frmula y no el *alor o el resultado de la
frmula.
En ocasiones deseamos copiar el resultado de una frmula que est en una celda pero
no la frmula en si.
+os pasos a se!uir para copiar el *alor de la celda son2
Marcamos la celda que deseamos copiar. .or ejemplo la misma que
anteriormente la C9
.ulsamos E#ici*n y Copia
8eleccionamos la celda donde *amos a copiar el *alor. .or ejemplo la C/
8eleccionamos Edicin y .e!ado Especial. >!ualmente pulsando el botn
'E@ECHH del ratn.
En el cuadro :!+a#o E"p!cial que aparece marcamos 4alo!"'
F se pulsa Ac!pta y la tecla E"cap!
32
F el resultado es que ahora en la celda C/ en *ez de aparecer la suma de los dos
n7meros anteriores de la "la aparece el n7mero N que hemos copiado de la celda C9.
Copiar +rm(las
Una operacin frecuente cuando se trabaja con una Hoja de Clculo es copiar
las frmulas introducidas para utilizarlas en otra parte de la Hoja de Clculo.
.ara copiar una frmula se emplea el mismo m)todo de Copiar y .e!ar. .or tanto2
9. 8eleccionamos las celdas donde se encuentra la frmula que deseamos copiar.
/. .ulsamos el comando E#ici*n y Copia
1. Marcamos las celdas donde queremos copiar la frmula
6. .ulsamos E#ici*n y :!+a
E1EM:LO
37
3enemos unos n7meros en la columna ( que queremos sumar a los n7meros de la
columna &.
8e trata de sumar el n7mero de la celda (9 y el n7mero de &9 y el resultado ponerlo en
C9. 8umar el n7mero de la celda (/ y la celda &/ y el resultado ponerlo en la C/. F as#
con todas las "las de n7meros.
.artimos de los n7meros que se muestran en la primera ima!en.
En la celda C9 *amos a introducir la frmula para sumar los dos n7meros de la
primera "la. Escribimos -SUMA(A1<B1). Hemos comenzado escribiendo el
si!no i!ual <O< que indica al pro!rama que se trata de una frmula. (
continuacin escribimos la operacin matemtica que queremos hacer que en
nuestro ejemplo es 8UM(. F entre par)ntesis las celdas sobre las que se realiza
la operacin. Aamos a sumar las celdas (9 y la &9 por lo que escribimos (9
indicando donde comienzan los datos dos puntos y &9 indicando donde
terminan los datos.
.ulsando Ent! aparece el resultado de sumar (9 y &9. .or tanto aparece un N
en la celda C9.
.ulsamos sobre la celda C9
F pulsando en el botn 'E@ECHH del ratn seleccionamos Copia' El contorno
de la celda se poner intermitente.
Marcamos desde la celda C/ a la CG y pulsando el botn 'E@ECHH del ratn
seleccionamos :!+a' F pulsamos <Esc<.
F el resultado que aparece es el si!uiente
Es importante obser*ar que no hemos copiado el n7mero N que estaba en la celda C9
sino la frmula que estaba en esa celda..
3)
F es importante comprender que la copia de la frmula es una copia relati*a y no
absoluta. Es decir hemos copiado la frmula O8UM(,(92&9- y lo que aparece en C/ es
O8UM(,(/2&/-.
(l copiar la frmula una "la ms abajo el pro!rama por defecto asume que los n7meros
que queremos sumar son tambi)n de la "la si!uiente.
8i queremos que al copiar la frmula en otra celda el resultado se manten!a y el
pro!rama no cambie el ran!o de celdas sobre el que se realiza la suma debemos
emplear una copia absoluta.
3enemos que escribir el si!no del dlar ,=, antes de las letras y los n7meros que
corresponden a las celdas. 'e esta forma la copia ser absoluta y no relati*a.+a
anterior funcin quedar#a -SUMA(=A=1<=B=1)
Copiar +ormato
Htra opcin de copiado consiste en copiar el formato de una celda a otras. .or
ejemplo si tenemos de"nido un cierto tipo de letra fondo tama$o de la letra ne!rita
en una celda y queremos utilizar el mismo formato en otras.
8eleccionamos E#ici*n y Copia una *ez marcada la celda de donde queremos
tomar el formato.
8eleccionamos E#ici*n y :!+a#o !"p!cial
En el cuadro de .e!ado Especial que aparece marcamos Fomato"'
>!ualmente podemos copiar el formato utilizando el botn Copia Fomato de
la Baa #! Fomato'
Marcamos la celda que tiene el formato que deseamos copiar.
.ulsamos sobre el botn Copia Fomato de la Baa #! Fomato'
F pulsamos sobre la celda a la que queremos aplicar el nue*o formato.
3*
E1EM:LO
En la celda (9 tenemos escrito Casa con un formato de tipo de letra tama$o ne!rita y
fondo amarillo. ?ueremos copiar esas caracter#sticas de formato a las celdas (/ (1 y
(6 sin tener que repetir todos los pasos para dar formato a cada celda.
F el resultado es que hemos puesto el formato de la celda (9 a las restantes
1R"+ICOS
Es fcil realizar !r"cos partiendo de unos datos con el A"i"t!nt! #! +)>co"'
.artimos de los datos que se muestran en la primera ima!en.
Marcamos los datos que *amos a utilizar para el !r"co.
En la &arra Estndar pulsamos sobre el botn A"i"t!nt! #! +)>co"
0,
Eos aparece el primer cuadro de una secuencia de cuatro. En el primero
tenemos que marcar el Tipo #! +)>co' Es decir de que !rupo queremos el
!r"co y dentro del tipo de !r"co seleccionar a la derecha uno concreto. En
nuestro ejemplo como 3ipo hemos ele!ido L%n!a" y hemos seleccionado la
primera opcin dentro del !rupo de !r"cos disponibles.
En el si!uiente cuadro tenemos que de"nir de donde se toman los datos para
realizar el !r"co. En este caso hemos marcado desde el principio las celdas
desde las que se tomarn los datos para dibujar el !r"co. F aparece bien
de"nido el ran!o de celdas desde el que se tomarn los datos. 8i las celdas que
aparecen a continuacin de @an!o de datos no corresponden a las que
contienen los datos de !r"co debemos escribir el ran!o correcto.
01
En el si!uiente cuadro tenemos la oportunidad de a$adir un t#tulo. En este caso
ya lo hemos tomado al marcar Aentas al comienzo. .odemos a$adir un t#tulo a
los ejes del !r"co. En nuestro caso a$adimos Meses para la escala horizontal y
millones para la *ertical como t#tulos explicati*os de los ejes.
03
El 7ltimo cuadro nos permite seleccionar la ubicacin del !r"co. .odemos
colocar el !r"co insertado en una Hoja o podemos asi!nar una hoja para el
!r"co.
F el resultado se muestra en la ima!en. .ulsando sobre los puntos del recuadro
del !r"co y mo*i)ndonos sin dejar de pulsar podemos modi"car el tama$o del
!r"co.
Una cuestin muy interesante en relacin a los !r"cos en que se encuentran
enlazados a los datos de los que procede. 'e tal forma que si cambiamos por ejemplo
en la celda (6 el n7mero 6G por NN y pulsamos Ent! el !r"co reBeja
automticamente el nue*o dato.
03
00
Das könnte Ihnen auch gefallen
- Ejercicios de HipotesisDokument6 SeitenEjercicios de HipotesisO Alexis RamosNoch keine Bewertungen
- Vacante para TEMSA 4 JunioDokument20 SeitenVacante para TEMSA 4 JunioO Alexis RamosNoch keine Bewertungen
- MemoriaDokument42 SeitenMemoriaO Alexis RamosNoch keine Bewertungen
- EjerciciosDokument11 SeitenEjerciciosO Alexis RamosNoch keine Bewertungen
- Arcos Faciales en Protesis DentalDokument3 SeitenArcos Faciales en Protesis DentalKassandra CaceresNoch keine Bewertungen
- Analisis Estructural I Capitulo 1 20230724Dokument7 SeitenAnalisis Estructural I Capitulo 1 20230724Pavel VillegasNoch keine Bewertungen
- Especificaciones Tecnicas Parque El TrebolDokument22 SeitenEspecificaciones Tecnicas Parque El Treboljose francisco figueroa challcoNoch keine Bewertungen
- Banco de Preguntas 1er ModuloDokument12 SeitenBanco de Preguntas 1er ModuloLeticia MartinsNoch keine Bewertungen
- Tarea Epistemología Da 1Dokument4 SeitenTarea Epistemología Da 1Erik GodínezNoch keine Bewertungen
- Lineas 56Dokument120 SeitenLineas 56José Antonio VázquezNoch keine Bewertungen
- Reiterativo para Que Realice Su Descargo El QuejadoDokument2 SeitenReiterativo para Que Realice Su Descargo El QuejadoedgarNoch keine Bewertungen
- Monologo de Napoleon de Andres NeumanDokument4 SeitenMonologo de Napoleon de Andres NeumanMoisés GarcíaNoch keine Bewertungen
- Eia LacteosDokument26 SeitenEia LacteosSARITANoch keine Bewertungen
- Unidad 4. MANTENIMIENTO DEL CULTIVODokument7 SeitenUnidad 4. MANTENIMIENTO DEL CULTIVOAndrés Felipe Giraldo AndradeNoch keine Bewertungen
- Ejercicio 2Dokument14 SeitenEjercicio 2Julio Palomino Blanco83% (6)
- Depresión Postparto, Aspectos Clinicos PDFDokument11 SeitenDepresión Postparto, Aspectos Clinicos PDFYanin SantoyaNoch keine Bewertungen
- MoldeamientoDokument12 SeitenMoldeamientoAniuska Infante MambelNoch keine Bewertungen
- Memoria Titulo Bechara BaroudiDokument112 SeitenMemoria Titulo Bechara BaroudielbecharaNoch keine Bewertungen
- Haemophilus InfluenzaeDokument7 SeitenHaemophilus InfluenzaeBrian Roberto Murillo PradoNoch keine Bewertungen
- Planilla de DeficienciasDokument9 SeitenPlanilla de DeficienciasOsmar OrellanaNoch keine Bewertungen
- Proyecto Vias IIDokument26 SeitenProyecto Vias IImanrodcaNoch keine Bewertungen
- Sesión N°1 Exp N°4Dokument8 SeitenSesión N°1 Exp N°4Cristobal Cortez CerquinNoch keine Bewertungen
- IAASDokument22 SeitenIAASLiz Eguizabal DávilaNoch keine Bewertungen
- Unidad Didactica 2020Dokument24 SeitenUnidad Didactica 2020Carmen Alicia Molinares SalcedoNoch keine Bewertungen
- Triptico Tubo de RubensDokument2 SeitenTriptico Tubo de RubensTheLiga BoOy100% (1)
- Anexo 5 Batería de TestDokument5 SeitenAnexo 5 Batería de Testesmeraldas udai08d01Noch keine Bewertungen
- Medicus 15 - InteractiveDokument39 SeitenMedicus 15 - InteractiveRAMIRO SOTONoch keine Bewertungen
- Maravillas y Horrores de La ConquistaDokument5 SeitenMaravillas y Horrores de La ConquistaAlison Andrade VargasNoch keine Bewertungen
- Glacioclim: Zongo - Chacaltaya - Charquini SurDokument170 SeitenGlacioclim: Zongo - Chacaltaya - Charquini SurLuis Felipe Román OsorioNoch keine Bewertungen
- Cotizacíon Mallas Zaranda ST4.8Dokument1 SeiteCotizacíon Mallas Zaranda ST4.8Luis ValenciaNoch keine Bewertungen
- AlimentosDokument82 SeitenAlimentosveroNoch keine Bewertungen
- Nombre de La ObraDokument7 SeitenNombre de La Obrajuan reyesNoch keine Bewertungen
- Perfil Del BrigadistaDokument6 SeitenPerfil Del BrigadistaJorge Rivero BustamanteNoch keine Bewertungen
- Guia Asma Pediatria 20 08 019 Web PDFDokument132 SeitenGuia Asma Pediatria 20 08 019 Web PDFGenesis PerezNoch keine Bewertungen