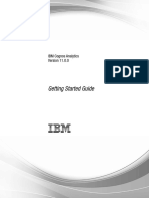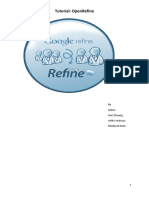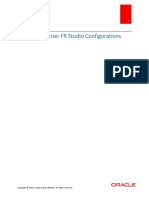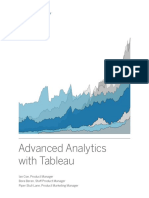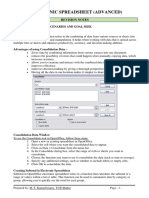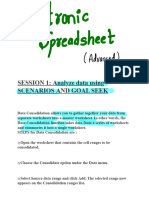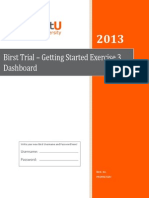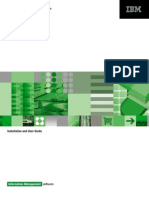Beruflich Dokumente
Kultur Dokumente
Cognos Training-Query Studio 092507 2
Hochgeladen von
Swathi ReddyOriginalbeschreibung:
Copyright
Verfügbare Formate
Dieses Dokument teilen
Dokument teilen oder einbetten
Stufen Sie dieses Dokument als nützlich ein?
Sind diese Inhalte unangemessen?
Dieses Dokument meldenCopyright:
Verfügbare Formate
Cognos Training-Query Studio 092507 2
Hochgeladen von
Swathi ReddyCopyright:
Verfügbare Formate
Introduction to:
Query Studio
within Cognos 8 BI
2
Table of Contents
Introduction 3
Logon to Cognos. 4
Cognos Connection. 5
Query Studio.. 8
Navigation in Query Studio 9
Object Chart10
List Report...13
Grouping .16
Adding a filter...20
Formatting Data....24
Saving Reports. 37
This training document was developed by and for the use of:
Department of
Administration and Finance Information Systems Management
3
Query Studio
Cognos 8 BI is a complete business intelligence software solution with integrated
reporting analysis, scorecarding and event management capabilities. Cognos 8
BI works on a single platform and is designed to allow effective and efficient
query, analysis and reporting on business data. It was created to take decision
making to the next level of efficiency, simplicity, and cost effectiveness. It works
in conjunction with the Banner system that we are implementing.
In Cognos, the work takes place in what are called a Studio. There are five
studios within the Cognos8 BI reporting system. These include Report Studio,
Metric Studio, Query Studio, Analysis Studio and Event Studio. Each of these
Studios has different report building capabilities. Access to these reporting tools
is granted by licensing and some have more limited access than others. One
studio that will be more accessible across our institution is the Query Studio. It is
here that our workshop will focus today.
A Query is simply a request for information. When asked a question, you will be
able to use the query studio to pull the data into a usable format. This will help to
provide an answer the focused question. Query Studio is a very easy to use
reporting tool. You will find that you can quickly research information and create
an informal report.
Our goal today is to provide you with an introduction to the Query Studio. You will
learn how to navigate within the studio, what the various icons mean, and will
create simple reports or queries.
4
To start with, we are going to learn how to access Cognos. Signing onto Cognos
is very simple. Type the web address into your toolbar:
https://cognostest.tosm.ttu.edu/cognos8
User ID: your eRaider
Password: your eRaider Password
.
You will use your eraider ID and password as your login in the User ID and
Password fields for the Cognos Website. Once you have typed these in, select
OK.
5
The next screen will be the Cognos Connection Welcome Page. This screen is
the access point to all of the studios within the Cognos 8 BI reporting system.
You will be able to access only the studios to which you have been given
permission.
Cognos Welcome Page:
From this point, there are two ways to enter the Query Studio. One is through
the Cognos Connection link and the other is through the Query Studio link.
The easiest access is to click on the link that says Query Studio. If you choose
to enter through this link, the select-a-package window will appear. The data that
is available to you is stored in what is called a package. Each package has data
that has been created for specific reporting purposes. To select a package,
click on the package name link beside the file icon. If you will be using a package
that you work with frequently, it can be accessed through the Recently used
packages drop down box.
6
This is the Select-a-package window:
Entering through the Cognos Connection link will take you to the portal page.
This is the starting point to access the functionality of Cognos 8. The portal is
used to publish, find, manage, organize and view the institutions intelligence
content. With the proper permissions you can access the various studios from
the portal. The public folders that contain the information you need to create
your query are located in the portal.
7
Cognos Connection The Portal Page:
If you choose to access Query Studio from the Portal Page, you must first select
the package that you will work with. The package is the data source for your
report. The packages are represented by the file icons on the Public Folders tab.
To select a package to work with, double-click the name space beside the file
icon or package that you want to pull the data from. A new window will appear.
Click on the link to the Query Studio in the upper right corner of this pane. Query
Studio will open and you can begin to build your report.
You will now access Query Studio through the Cognos Connection.
Follow these steps:
1. In the Cognos Connection home page, click the Public Folders tab. All
available packages will appear.
2. Click the Encumbrance name space
8
3. Click the Query Studio link .
4. Select the Encumbrance package
5. Select the Encumbrance query subject
This is Query Studio
The components that make up the Query studio are the work area, the menu
pane and the tool bar. The work area is where the report is actually created.
The menu pane and tool bar are used as you add objects and data items and as
you modify objects and query items. In the upper right corner of this pane you
have a link back to Cognos Connection or Report Studio. There is also a Help
link that will take you to the Query Studio User Guide.
9
Navigation in Query Studio
Menu Pane
The menu pane is located on the left side of the work area. There are five
different menus available to you. When Query Studio opens, the default menu is
Insert Data.
When the Insert Data menu is selected, data from the package you have
selected is available to be inserted into the work area. The following chart
defines the icons that could appear in the Insert Data field.
Icon Object
Package, which contains the objects you can insert in a report.
Query subject, which represents a table in the database.
In relational data sources, query item, which represents a column of qualitative data in
the database, such as product name or country.
In dimensional data sources, level attribute, which represents a property of a level.
Dimension, which represents a broad grouping of descriptive data about a major aspect
of a business, such as products, dates, or markets.
Hierarchy, which represents a collection of dimensional members organized into a tree
structure, with each member having one or more parent members and an arbitrary
number of child members.
Level, this is a set of members that have common attributes. For example, a
geographical dimension might contain levels for country, region, and city.
Multiple levels can exist within a level hierarchy, beginning with the root level. The root
level is the parent and rollup of all members in the first level. It is used to obtain a rollup
of all values across the hierarchy and to provide a convenient point to start drilling.
For example, a Years level hierarchy may contain the following levels:
10
Root level Years
First level Year
Second level Quarter
Third level Month
Measure or fact, a query item that represents a column of quantitative data in the
database, such as revenue or quantity.
Measures folder, which contains hierarchical measures.
Model filter.
Toolbar Icons in Query Studio
Icon Description Icon Description
New report Go to
Save Go to options
Save as Chart
Cut Group
Paste Pivot
Delete Ungroup
Undo Create Sections
Redo Swap Rows and Columns
11
Run with all data Collapse Group
Filter Expand Group
Sort Font color
Summarize Background
Calculate Font alignment
Drill Down Change font
Drill Up Change border styles
The Edit Data Menu allows you to change the way the data is queried in order to
provide you with the information that you are wanting. You can sort, filter,
summarize, add calculations and provide for drill-down as well.
The Change Layout Menu allows the way the report is viewed to be altered.
This can be accomplished through changing fonts, colors or titles. The actions of
grouping, pivoting and swapping columns and rows can be accomplished
through this menu. The report can also be changed from a list to a crossbar or to
a chart from this menu as well.
The Run Report menu provides the options of running the report in various
formats. Additionally, the user can choose to view the layout with limited or no
data. A final option here is to provide for query and drill-down options.
The final menu, Manage File is where reports are saved, new reports can be
requested and the report definitions can be viewed.
12
Navigation Practice
This is a basic demonstration/hands on practice that will aid in navigation as we
create reports later on in this workshop.
At this point, you should have Query Studio open, with Encumbrances as the
selected package.
Practice the function of getting data into the work area
1. Find the + beside the query subject Encumbrances. Click on the plus
to open the subject. Click on the and the query subject closes.
2. Open the Encumbrance Accounting query subject and view the icons.
This is a query item of qualitative data, is a broad grouping of descriptive
data, and is a query item of quantitative data.
3. Practice the techniques of getting data into the work area:
double-click on the query item
left click on the mouse, keeping the mouse button down and dragging
the query item to the work area
highlight the query item and use the insert at the bottom of the pane
Click one query item, then Control + Click additional query items and
select insert from the bottom of the menu
Click one data item, then Control + Click additional items, when the last
item is selected, with the control button still depressed, double-click.
If you have a string of sequential data items, click the first item and then
shift click on the last one, and then select Insert from the data menu.
4. Practice the Undo and Redo functions by inserting a column,
then undo and redo.
5. Practice the sort function by highlighting on the revenue column and
selecting sort .
6. Practice the group function by highlighting a column and selecting
group .
13
Report Types
In Query Studio, you can create different report types to present data in different
ways. A list report is used to show data in rows and columns. Query studio
creates list reports by default when the user is creating a report from scratch. A
crosstab report is used to show summary information. This report shows data in
rows and columns; however, the values at the intersection points of rows and
columns shows summarized rather than detailed information. A chart report is
used to see patterns or trends in data.
Create a List Report
The first exercise will be to create a simple list report. You will create a report
which shows the retailer type, planned revenue and actual revenue. We will be
using the Encumbrance Package .
Exercise 1
Follow these steps:
Begin by opening the Encumbrance Package
1. From the Insert Menu Data, expand Encumbrance query subject
2. Double-Click the Encumbrance Number query item to add it to the report
3. Left-click Amount and drag it beside Encumbrance number in the work
area.
5. Click the Encumbrance Status query item and select Insert at the bottom
of the menu pane to add it to your report.
6. Double click on the Title in the work area. Within in Edit Title area, type
Encumbrance Status in the Title Box. Select OK.
You have created a list report showing open and closed encumbrances.
14
Practice 1
For this exercise, you will create simple list report. You will show the
Encumbrance Number with the Fund and Account that are connected to it.
Start by selecting New report from the toolbar. You will get a prompt asking
whether or not you want to save the report. For practice today, you will select no
when that prompt appears. Once that is selected, the work area is clear to begin
another query.
Follow these steps:
1. In the Insert Data menu, expand Encumbrance Accounting Query
Subject.
2. Double-click the Encumbrance Number item to add it to the query.
3. Click the Fund query Ctrl+click Account item and drag them to the list
4. Click the pending amount and select insert from the bottom of the pane
to add it to the list.
5. Double-click the Chart of Accounts item to add it to the query.
6. Click in the Title area and type Pending Encumbrances.
The completed report appears on the following page.
15
Tips
By default, data that you insert into the report aligns itself in the order it was
selected. You can change the position of the data items. Click an existing
heading in your report. The next item you add from the package will appear in
front of the data object you selected.
You can change the name of a column heading by clicking on the heading
and selecting Rename Column Heading in the Edit Data Menu
Query studio has an auto-summarization feature. You can turn it off by
selecting a column heading, clicking Summarize in the Edit Data Menu, and
then selecting None in the drop down box. Auto-Summarization can also be
turned off by selecting the Run Report Menu, clicking on Advanced options
and then removing the checkmark from: Automatically summarize detail
values, suppressing duplicates.
16
To remove data permanently from your report, click the report item heading,
and then click the delete button on the toolbar.
Group a List Report
As you add more columns, you often find duplicate values in the report.
Grouping sorts the data and then eliminates the duplicate values. The report is
then easier to read and understand. You can group by one column or more than
one column.
Sectioning is another way that you can present data in order to eliminate
duplicate values. Creating sections shows the value of a selected report item as
the heading of a section. If you create a chart for a report that is grouped in
section headings, one chart appears for each section.
Exercise 1.
You will create a list report which shows Purchase Orders and the Fund and
Account that they are tied to. The amount of the Purchase Order will also be
shown in this report. Return to Cognos Connection and select the Purchasing
Payable name space for this report.
Follow these steps:
1. In the Insert Data menu, expand Purchasing Payable
2. Expand Purchase Order Accounting
3. Click and Drag Fund and Account into the work area.
4. Click Purchase_Order and control+click Amount, select insert from
the bottom pane.
View the report. You see the same account number and purchase number
multiple times. We will now group the report to suppress these values and make
it easier to view.
17
5. Click on the Fund column heading, Ctrl + Click on the Account column
heading. Select the Group button on the toolbar.
6. Select Change Layout from the Menu. Click on Edit Title Area and in the
title box, type Purchase Order by Fund and Account.
Your report will appear as below:
Workshop 1
You will create a list report, group it and title it. This report will show the sum of
debits and credits by Fiscal period. It will be grouped by Fund, Account and
Fiscal Period. The title of this report will be Sum of Period Debits and Credits.
You will section the report by Fiscal Period.
18
You will be using the report package General Ledger. Return to Cognos
Connection to select this data.
Follow these steps:
1. Expand the General Ledger Package.
2. Expand General Ledger
3. Double-click Fund query item to add it to the work area.
4. Click and Drag Account query item to the right of the Fund column
5. Click Fiscal Period, Control+ Click Sum_ Periodic_ Debits and select
Insert from the bottom of the menu pane to add these data items.
6. Click and Drag Sum _Periodic_ Credits and place it to the right of Sum_
Periodic_ Debits.
7. Click on the column header for Fund, Ctrl+ Click the column headers for
Account and Fiscal Period. Click the Group button on the toolbar.
8. Double click in the Title area and in the title box, type Sum of Period
Debits and Credits.
9. Select Edit Data from the Menu. Click on the Sum of Periodic Debits column
heading. Click on Rename Column Heading in the Menu pane.
10. Type Sum of Period Debits in the box provided. Select OK.
11. Click on the Sum of Periodic Credits column heading. Click on Rename
Column Heading in the Menu pane
12. Type Sum of Period Credits in the box provided. Select OK.
19
13. Click the Column Heading for Fiscal Period. Select section on the
toolbar.
The completed report appears below:
Filtering
You can specify a specific set of data that the report retrieves by adding a filter.
This improves the performance by eliminating data that does not meet the
specifications that you set. You can choose to filter on text, numbers or time and
date. The filter can be applied to summaries, details and individual records that
20
are in the database for measures only. You can have multiple filters within one
query.
Demonstration
You will create a report which shows the Sum of Encumbrances by Fund and
Account. A filter will be added to allow you to view this information for two
specific periods, 11 and 12. You will also add a filter to the Chart of Accounts
column in order to view only information related to Texas Tech University
Return to Cognos Connection and Select the Operating Ledger namespace; then
link to Query Studio in the upper right corner.
Follow these steps:
1. Expand the Operating Ledger Package.
2. Expand Operating Ledger
3. Double-click the Chart of Accounts item to add it to the report.
4. Click on the Fiscal Period item, Ctrl + Click Fund and Account
query items. Select Insert from the bottom of the menu pane.
5. Click and Drag the Sum_Encumbrances query item to the end of the list.
You only want data for periods 11 and 12, so you will add a
filter to specify that only data for those periods is queried
6. Click the heading of the Fiscal Period column. On the toolbar, click on the
filter link. In the Show only the following, check 11, and 12. Click OK.
You only want data for Texas Tech University, so you will add
a filter to specify that only that data is queried
21
7. Click the heading of the Chart of Accounts column. In the menu pane,
select the Edit Data menu. Click on the Filter Link.
8. In the Condition: Show only the following box, check T. Select OK.
9. Select OK when the combine filters box appears.
10. You will now remove the Chart of Account column from the report. Click
on the column heading and then select Delete on the toolbar.
11. Uncheck the box so that the Chart_of_
_Account filter is not removed from the query. This will only remove the
column.
You do not want any null amounts to show in the report. You
will add a filter to take out null amounts.
12. Click the heading of the Sum_Encumbrances column. On the toolbar, click
on the .
13. In the: drop down box, select: in
the drop down box, type in 0 as both the lowest value and type in 0 as the
highest value. Select OK. Select OK again.
14. Click on Change Layout in the Menu and select Edit Title Area. In the Title
box, type Encumbrances (Periods 10 &11). Click OK.
15. Click on the Column Heading for Fund and ctrl+click the Account column
heading. Select group on the toolbar.
The completed report appears on the following page
22
Workshop
You will create an invoice status report. This report will be filtered to show only
data that is relevant to Texas Tech University. The information that needs to be
provided is Chart of Account, Invoice number, Purchase Order number, Payment
Due Date, Approved amount and Open Paid Ind. You will filter on Chart of
Account and group by Open Paid Ind and Payment Due Date.
The package you are will be using is Invoice Payable. Return to Cognos
Connection to select this data.
Follow these steps:
23
1. Expand the Invoice Payable Package.
2. Expand the Invoice Query Subject
3. Double-click on Open_Paid_Ind item to add it to the report.
4. Click and drag Payment_Due_Date to the work area.
5. Click on Invoice and select Insert from the bottom of the menu to add it
to the report.
6. Click on Purchase_Order and then Ctrl + Clck Total_Approved_Item_
Amount.
7. Expand the Invoice Accounting package.
8. Click and Drag the Chart_of_Accounts to the work area in front of
the Open_Paid_Inc column
9. Click on the column header for Chart of Accounts and select filter on the
toolbar. In the Condition: Show only the following box, check T. Select OK.
10. Click on the column heading for Chart of Account and select Delete on
the toolbar. Uncheck the and select OK
11. Click on the Open_Paid_Ind column heading and Ctrl + Click the Payment
Due Date column heading.
13. Click the Group button on the toolbar.
14. In the Change Layout menu, select Edit Title Area
15. In the Title box, type Invoice Status Report. Uncheck the
boxes, Select OK.
Your completed report appears as below:
24
Format Text and Data
As you create a report, you can format the text and data to give it the look you
want. You can change the font and color as well as add special effects. You can
also format titles and subtitles, filter text, sections, column headings, data and
group, section, and overall summary titles and values.
To format the text for a particular object such as a specific column or a column
heading, you simply click the object. To select multiple objects, you will press
25
Ctrl+click or Shift+click to select multiple objects. Then, you will select the
Change Layout option from the Menu to the left of the work area. You will
practice this now.
Using the report that you have been working on, follow these steps:
1. Click on the column area under the title Purchase Order.
2. From the Change Layout menu, click Change Font Styles .
Tip: You can also use the style toolbar to quickly format an object. For
example, you can use the toolbar to change the font, the font size, the font
color, or the background color.
3. Specify the options you want to apply. Under font, click Tahoma. Under
font color, click green. Click OK.
This formatting will be applied to any new columns that you add. When inserting
a new column in a list, the column inherits the formatting of the column to its left.
If you insert a new column to the left of the first column, it will be given the
formatting of the column to the right of it.
If you want to reset your changes to their default values after you apply the
formatting, from the Change Layout menu, click Reset Font and Border
Styles. This removes all settings defined in the current report.
26
Workshop
You will build a Vendor List report that shows the Vendor name, Vendor Phone
Number, the Order from City, the Vendor Tax ID and the Vendor UID. You will
group this report by the Order from City and Filter on the Order from City to show
only Amarillo and Lubbock.
Return to Cognos Connection and Select the Transaction History Name Space,
and then return to Query Studio using the link at the top of the page
Follow these Steps:
1. Expand the Transaction History Package
2. Expand the Vendor Query Subject.
3. Double-Click the Order_from_City query item and add it to the work
area.
4. Click on the Phone_Number _Combined data item, and select Insert
from the bottom of the menu pane.
5. Click on the Name query item and then Ctrl+Click Tax ID query item.
Select the Insert button from the bottom of the menu pane to add these.
6. Double-click Vendor UID to add it to the list.
7. Click on the column header Order_from_City. Click Group on
the toolbar.
8. Click on the column header for Order_from_City and select filter on the
toolbar. In the show only the following box, check Amarillo and Lubbock.
Click OK.
9. Double-click on Title in the work area. In the Title Box, type Vendor List By
City. Click OK.
10. Click on the column for Tax ID. In the toolbar, select Tahoma as the font
27
style and Purple for the font color. Repeat this on the column heading.
11. Click on the Name column heading. Select sort ascending
The completed report appears below:
Demonstration
You will create a report that shows the sum of Year-to-Date activity within a
Fund. This report will be broken down by Fund, Organization, Account and
Program. Any zero values that appear will be filtered out. We will view only data
for Texas Tech University.
28
Return to Cognos Connection and Select the Operating Ledger name space,
then link to Query Studio once the data is selected.
Follow these Steps:
1. Expand the Operating Ledger Package
2. Expand the Operating Ledger Query Subject.
3. Double-Click the Chart_ of_ Accounts query item to add it to the list.
4. Click and Drag Fund to the right of Chart of Accounts. Click and Drag
Organization_Code to the right of Fund.
5. Click on Account and then Ctrl+Click Program, select Insert to add
them to the list.
6. Double-Click the Current_ Year _To _Date Activity measure to add it.
7. Click on the column header for Chart _of_Accounts and select filter on
the toolbar.
8. In the box, show only the following: check T, and click OK
9. Click on the column heading Chart of Account. Ctrl+Click the Fund and
Organization column headers. Click the Group button on the toolbar
10. Click on the column heading for Current_ Year_ To _Date Activity. Select
filter on the toolbar.
11. In the: drop down box, select: in
the drop down box, type in 0 as both the lowest value and type in 0 as the
highest value. Select OK. Select OK again.
13. In the Apply the filter to: select Values in the report
14. In the Summary tab, click on the Icon to the left of the filter Curr Year To
Date Activity. Click OK. A combine filters box will appear, click OK
29
15. Double-Click on the title area. In the Title Box, type FOAP YTD Activity
Uncheck the Show filters and Show Sorts boxes. Click OK
16. Click the Heading for the Chart of Account column. Click Delete on the
toolbar. . Uncheck the , select OK.
17. Click on the Current_Year_To_Date_Activity column heading: in the Edit
Data menu, select Rename. Type Curr YTD Activity.
The completed report will appear as below:
Application
You will now create an Encumbrance report. You will use many of the
techniques that have been demonstrated today. The report has been broken
down into sections for you.
30
Task 1 Select Your Data
1. Select Cognos Connection link from the upper right of Query Studio.
2. Select Query Studio from the upper right of the Cognos Connection
3. Click on the Encumbrance namespace
4. Expand the Encumbrance Package
5. Expand the Encumbrance Accounting query subject.
Task 2 Create a List Report
1. Double-Click the following query items to add them to the report:
Chart_of_Account, Encumbrance_Number, Fund,
Organization_Code, Account, Program
2. Expand the Purchase Order query subject.
3. Click and drag the Purchase_Order query item to the right of
the Encumbrance_Number column. Click and drag the Buyer
query item to the right of the Purchase_Order column
Task 3 Change the Layout
1. Highlight the Chart_of_Account Column, select Filter from the
toolbar. In the Show only the following box, check T and then
select OK.
2. Highlight the Chart_of_Accounts column heading and then select
Delete from the toolbar. Uncheck the box so that data remains filtered in
the report. Select OK.
3. Click the column heading for Fund, Ctrl+click the Organization_Code,
Account and Program column headings. Select the Group icon on the
toolbar.
31
Task 4 Add additional Data
1. Expand the Transaction History query subject
2. Double-click the Transaction Amount measure to place it at
the end of your list of values
3. Click Detail_Posting_Process and select Insert to add it to the list
Task 5 Edit the Data
1. Click on the Buyer column heading, right click and select Delete .
2. Click on the Fund column heading, select Filter from the toolbar
3. In the Show only the following box, check 101010, 11A005 and
11A010.
CHART_OF_ACCOUNTS: T
AND ORGANIZATION_CODE: 0A0301, 102101, 103201
Click on both icons and select OK.
4. Click on the Purchase_Order Column Heading and select Delete
5. Double-Click on the Title and type Encumbrance Report.
6. Highlight the rows which have the summarized totals for Fund, Account,
Organization and Program. Select Text Alignment and then Align Middle
Right.
The report will appear as shown on the following page
32
Workshop
You will now practice what you have learned today. On the following pages are 3
reports that you will be creating. Once you have completed a report, wait until
others have finished before proceeding to the next report.
33
Report 1
Create a Grant Activity report. You will be working in the Occupational Data Store
report package. Link to Cognos Connection, then Query Studio and select the
Occupational Data Store Package from the drop down menu. Select the
Transaction History Package and the Grant Ledger query subject.
Follow these steps:
1. Build a list report using these data items:
Grant _ Period, Grant_ ID, Fund, Organization_ Code, Current_
Year_To_Date_Activity and Current_Remaining _Balance
2. Add a filter to remove any zero balances in Current_ Year_To_Date _Activity.
3. Format the font in the Fund column to 12 pt Times New Roman Bold Green.
4. Group the report by Grant Period, Grand ID and Fund.
5. Rename the following columns: Organization_Code to Organization,
Curr_Year_To_Date_Activity to Curr YTD Activity and
Curr_Remaining_Balance to Curr Remaining Bal
6. Change the alignment of the text in the summarized grant and fund columns
to align top right.
7. Title your report Grant YTD Activity, and uncheck the show filter and sort
checkboxes.
34
The completed report appears below:
Report 2
You will work within the Purchasing Payable Package, Purchase Order
Query Subject
You will create a report that includes these query items: Purchase_ Order,
Buyer, Chart_ of_ Accounts, Vendor _Name, Required_ Date and Total_
Approved_ Item_ Amount.
35
Follow these steps:
1. Filter on Chart of Accounts to show only T, delete the Chart of Accounts
column once you have added the filter.
2. Group the report by buyer
3. Section the report by required date
4. Sort the Vendor Name ascending
5. Rename the following Columns: Purchase_Order to Purchase Order,
Vendor_Name to Vendor, Total_Approved_Item_Amount to Total Approved
Amount, Required_Date to Required Date.
6. Add a title to the report.
Your report will appear as below:
36
Report 3
This report will show Encumbrances and Accumulated Budget by FOAP
You will use the Operating Ledger Package and Operating Ledger Query
subject.
The query items that you will add to the list report are: Chart_ of_ Accounts,
Fiscal Period, Fund, Organization_Code, Account, Program, Sum
_Encumbrances and Sum_Accumulated_Budget.
Follow these steps:
1. Filter on Chart of Accounts to show only T. Delete this column from the
report, but keep the filter.
2. Filter on Sum_Encumbrances to remove all -0- values.
3. Filter on Fiscal Period to show only periods 7, 8, and 9
4. The Account column font will be changed to Impact in Red, bold style
5. Group the report by Fund and Organization.
6. Section the report by Fiscal Period.
Give the report a title and do not show sorts or filters.
The report will appear as shown on the following page.
37
Saving Reports
What you save in Query Studio is the query definition, which is a specific set of
instructions for extracting particular data. It is not a snapshot of the data you
retrieve at the time you save the report. For example, if you run a report that you
saved two weeks ago, the data in the report reflects any changes in the updated
data source.
Steps:
1. Click the save button on the toolbar.
2. If you are saving the report for the first time, specify where you want to save
the report and type a file name
If you want to include a description, type the information you want to add
in the Description box.
3. Click OK.
38
Save a Report Using a Different Name or Location
You can save a report using a different name or location to use it as the basis of
a new report.
Steps:
1. Click the save as button on the toolbar.
2. Specify a name and location.
To include a description, type the information you want to add in the
Description box.
3. Click OK.
Print a Report
Print your report to obtain a paper copy.
For best results, use the PDF format when you want to print a report.
Steps
1. Open the report that you want in Query Studio.
2. From the Run Report menu, click View in PDF Format .
The report opens in PDF format.
3. On the Acrobat Reader toolbar, click print .
4. Select the print options you want and click OK.
Das könnte Ihnen auch gefallen
- Tableau Training Manual 9.0 Basic Version: This Via Tableau Training Manual Was Created for Both New and IntermediateVon EverandTableau Training Manual 9.0 Basic Version: This Via Tableau Training Manual Was Created for Both New and IntermediateBewertung: 3 von 5 Sternen3/5 (1)
- SharePoint 2010 Issue Tracking System Design, Create, and ManageVon EverandSharePoint 2010 Issue Tracking System Design, Create, and ManageBewertung: 3 von 5 Sternen3/5 (1)
- Hyperion 1112 PBSB User Manual 71014Dokument19 SeitenHyperion 1112 PBSB User Manual 71014parmitchoudhuryNoch keine Bewertungen
- Excel Dashboards and Reports For DummiesVon EverandExcel Dashboards and Reports For DummiesBewertung: 4.5 von 5 Sternen4.5/5 (2)
- PowerBI Dashboard Training ManualDokument28 SeitenPowerBI Dashboard Training ManualNavdeep TiwariNoch keine Bewertungen
- Sap Bo Developer Interview Questions and AnswersDokument7 SeitenSap Bo Developer Interview Questions and AnswersMahesh panugantiNoch keine Bewertungen
- IT Practical File by Student for SchoolDokument15 SeitenIT Practical File by Student for SchoolkrishNoch keine Bewertungen
- IBM Cognos Analytics Getting Started GuideDokument25 SeitenIBM Cognos Analytics Getting Started GuideRoger ClarkNoch keine Bewertungen
- OpenRefine Tutorial v1.5Dokument35 SeitenOpenRefine Tutorial v1.5Mykhailo KoltsovNoch keine Bewertungen
- Cognos 8 Analysis StudioDokument40 SeitenCognos 8 Analysis StudioAthi SivasankariNoch keine Bewertungen
- Cognos Query Studio: Tool That Allows You ToDokument48 SeitenCognos Query Studio: Tool That Allows You Tosarovar1Noch keine Bewertungen
- Unit - 2 Solved QuestionsDokument17 SeitenUnit - 2 Solved Questionsaruharsh68Noch keine Bewertungen
- Create Custom Analytical ReportsDokument55 SeitenCreate Custom Analytical ReportsBhousonNoch keine Bewertungen
- Learn Data Studio in Three Easy Peasy Steps!: Step 1: Know TheDokument25 SeitenLearn Data Studio in Three Easy Peasy Steps!: Step 1: Know TheMarc PalosNoch keine Bewertungen
- Mba Ii DviDokument43 SeitenMba Ii DviArshad JamilNoch keine Bewertungen
- Spreadsheet Unit 1Dokument25 SeitenSpreadsheet Unit 1sujatha chundruNoch keine Bewertungen
- Orange Machine LearningDokument8 SeitenOrange Machine LearningTarekHemdanNoch keine Bewertungen
- Electronic SpreadsheetDokument12 SeitenElectronic Spreadsheetrmgokul78Noch keine Bewertungen
- Access 2007: Queries and Reports: Learning GuideDokument28 SeitenAccess 2007: Queries and Reports: Learning GuideMegha JainNoch keine Bewertungen
- FR Studio Training MaterialDokument14 SeitenFR Studio Training MaterialRamachNoch keine Bewertungen
- Advanced Engineering StatisticsDokument77 SeitenAdvanced Engineering StatisticsBest PracticeNoch keine Bewertungen
- Advance AnalyticsDokument25 SeitenAdvance AnalyticsGanapathiRaju Raja VarmaNoch keine Bewertungen
- Training PositionControl WebTimeEntryOrgDokument17 SeitenTraining PositionControl WebTimeEntryOrgromisNoch keine Bewertungen
- Analyze Data With Power BI: Angeles University Foundation College of Computer StudiesDokument43 SeitenAnalyze Data With Power BI: Angeles University Foundation College of Computer StudiesJewel Roa Atanacio100% (2)
- 1) Explain in Detail Drill Up & Drill Down OperationsDokument24 Seiten1) Explain in Detail Drill Up & Drill Down OperationsRohit AherNoch keine Bewertungen
- 02 Electronic Spreadsheet Advanced Revision NotesDokument8 Seiten02 Electronic Spreadsheet Advanced Revision Notesnandarak4Noch keine Bewertungen
- Apostila CalcDokument32 SeitenApostila CalcAlandey e TatianaNoch keine Bewertungen
- Electronic SpreadsheetDokument16 SeitenElectronic SpreadsheetPriyaNoch keine Bewertungen
- Cognos 11-1 Report Writer - AccessibleDokument37 SeitenCognos 11-1 Report Writer - Accessiblesrinimalla0Noch keine Bewertungen
- 02 Electronic Spreadsheet AdvancedDokument40 Seiten02 Electronic Spreadsheet AdvancedujjwaljoshijNoch keine Bewertungen
- Electronic SpreadsheetDokument17 SeitenElectronic SpreadsheetR.NiranjanNoch keine Bewertungen
- Cognos Interview Q&A: Reports, Scheduling, Drill-ThroughDokument5 SeitenCognos Interview Q&A: Reports, Scheduling, Drill-Throughabdul87sNoch keine Bewertungen
- Lesson 10-11Dokument12 SeitenLesson 10-11Arjay BalberanNoch keine Bewertungen
- Report Studio: Relational and Dimensional Reporting StylesDokument8 SeitenReport Studio: Relational and Dimensional Reporting StylesrajuwithualwaysNoch keine Bewertungen
- Unit 2 IT CODE 402Dokument13 SeitenUnit 2 IT CODE 402jjjdklcfjsdcfNoch keine Bewertungen
- Manage Reports in Cognos ConnectionDokument52 SeitenManage Reports in Cognos ConnectionaksmsaidNoch keine Bewertungen
- Searches and Ad-Hoc ReportingDokument10 SeitenSearches and Ad-Hoc ReportingVivek ViswambharanNoch keine Bewertungen
- 0141 Creating Queries and Reports CourseDokument69 Seiten0141 Creating Queries and Reports CourseKladjenje TipNoch keine Bewertungen
- CH 2 IT Advanced Spreadsheet NotesDokument6 SeitenCH 2 IT Advanced Spreadsheet NotesArnav AgarwalNoch keine Bewertungen
- XLR XL Reporter SBO Training ManualDokument40 SeitenXLR XL Reporter SBO Training Manualchanhuileng6613Noch keine Bewertungen
- EndNote For SRs v1.0Dokument15 SeitenEndNote For SRs v1.0official.takoheroNoch keine Bewertungen
- Everything You Need to Know About Tableau FiltersDokument9 SeitenEverything You Need to Know About Tableau FiltersShruti DasNoch keine Bewertungen
- HighScore Plus GuideDokument19 SeitenHighScore Plus Guidejompa21Noch keine Bewertungen
- Creating Reports and Forms in Access PDFDokument25 SeitenCreating Reports and Forms in Access PDFAlbert NgiruwonsangaNoch keine Bewertungen
- Statdisk User ManualDokument20 SeitenStatdisk User Manualmspandey20000% (1)
- Introduction To Tableau - Pre-ReadDokument12 SeitenIntroduction To Tableau - Pre-ReadBadazz doodNoch keine Bewertungen
- Splunk 8.0.5 AnalyticsDokument45 SeitenSplunk 8.0.5 Analyticsakram_alqadasiitNoch keine Bewertungen
- DP20 Enus DP 05Dokument20 SeitenDP20 Enus DP 05venkateshNoch keine Bewertungen
- Using Report Studio Efficiently: Getting ReadyDokument4 SeitenUsing Report Studio Efficiently: Getting ReadyHarik CNoch keine Bewertungen
- Access XP ReportsDokument17 SeitenAccess XP ReportsKhương TânNoch keine Bewertungen
- Electronic Spreadsheet (Advance)Dokument11 SeitenElectronic Spreadsheet (Advance)Mr RaikwarNoch keine Bewertungen
- Problem:: StepsDokument18 SeitenProblem:: Stepsvicky_044Noch keine Bewertungen
- Birst Trial - Getting Started Exercise 3 DashboardDokument11 SeitenBirst Trial - Getting Started Exercise 3 DashboardAvinNoch keine Bewertungen
- PivotTables in ExcelDokument8 SeitenPivotTables in Excelpaul.hawking3305Noch keine Bewertungen
- Information Technology Practicle FileDokument15 SeitenInformation Technology Practicle FilePooja ChonaNoch keine Bewertungen
- Brio IrDokument11 SeitenBrio IrSuresh BabuNoch keine Bewertungen
- KoboToolbox Excel Data Analyser - User Guide v01 140925small - DistDokument9 SeitenKoboToolbox Excel Data Analyser - User Guide v01 140925small - Distmaratus sholikahNoch keine Bewertungen
- Nota 6Dokument24 SeitenNota 6chegubobNoch keine Bewertungen
- Cog No S Mapping ManagerDokument32 SeitenCog No S Mapping ManagerSwathi ReddyNoch keine Bewertungen
- How To Suppress Zero and Null Rows On Nesting Sub-TotalsDokument3 SeitenHow To Suppress Zero and Null Rows On Nesting Sub-TotalsSwathi ReddyNoch keine Bewertungen
- Introduction to Query StudioDokument38 SeitenIntroduction to Query StudioSwathi ReddyNoch keine Bewertungen
- How To Create A Drill-Thru Report 9876Dokument23 SeitenHow To Create A Drill-Thru Report 9876Manjeet SinghNoch keine Bewertungen
- Introduction to Query StudioDokument38 SeitenIntroduction to Query StudioSwathi ReddyNoch keine Bewertungen
- Introduction to Query StudioDokument38 SeitenIntroduction to Query StudioSwathi ReddyNoch keine Bewertungen