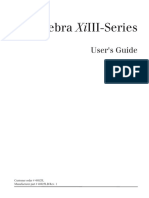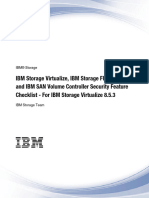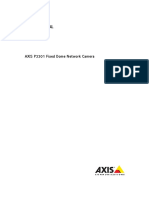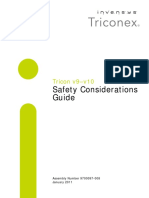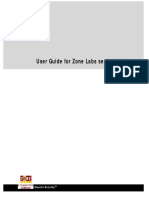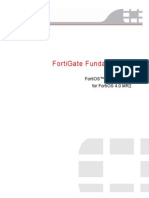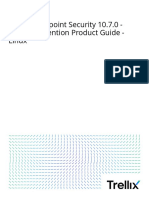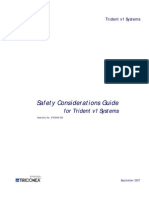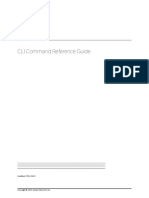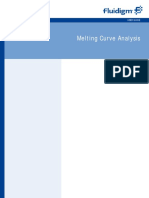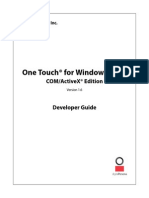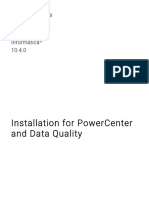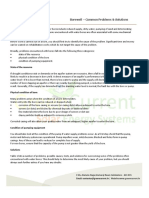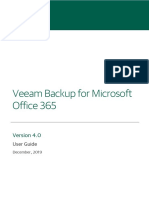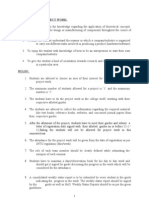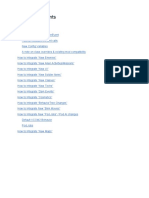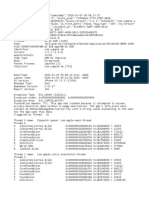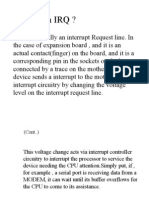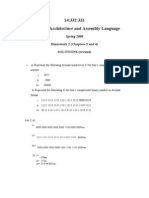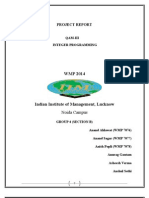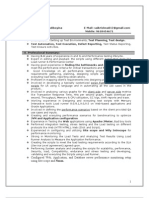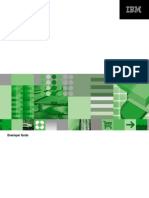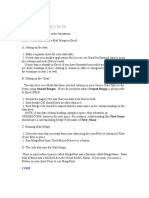Beruflich Dokumente
Kultur Dokumente
Fortigate Utm 40 mr3
Hochgeladen von
akheelfzOriginaltitel
Copyright
Verfügbare Formate
Dieses Dokument teilen
Dokument teilen oder einbetten
Stufen Sie dieses Dokument als nützlich ein?
Sind diese Inhalte unangemessen?
Dieses Dokument meldenCopyright:
Verfügbare Formate
Fortigate Utm 40 mr3
Hochgeladen von
akheelfzCopyright:
Verfügbare Formate
UTM Guide
FortiOS Handbook v3
for FortiOS 4.0 MR3
FortiOS Handbook: UTM Guide
v3
7 December 2011
01-430-108920-20111207
for FortiOS 4.0 MR3
Copyright 2011 Fortinet, Inc. All rights reserved. No part of this publication including text, examples,
diagrams or illustrations may be reproduced, transmitted, or translated in any form or by any means,
electronic, mechanical, manual, optical or otherwise, for any purpose, without prior written permission of
Fortinet, Inc.
Trademarks
The symbols and denote respectively federally registered trademarks and unregistered trademarks of
Fortinet, Inc., its subsidiaries and affiliates including, but not limited to, the following names: Fortinet,
FortiGate, FortiOS, FortiASIC, FortiAnalyser, FortiSwitch, FortiBIOS, FortiLog, FortiVoIP, FortiResponse,
FortiManager, FortiWiFi, FortiGuard, FortiReporter, FortiClient, FortiLog, APSecure, ABACAS. Other
trademarks belong to their respective owners.
For t i OS Ha ndbook
FortiOS Handbook v3: UTM Guide
01-430-108920-20111207 3
http://docs.fortinet.com/
Introduction 13
Before you begin . . . . . . . . . . . . . . . . . . . . . . . . . . . . . . . . . . . . 13
How this chapter is organized . . . . . . . . . . . . . . . . . . . . . . . . . . . . . 13
UTM overview 15
UTM components . . . . . . . . . . . . . . . . . . . . . . . . . . . . . . . . . . . 15
AntiVirus . . . . . . . . . . . . . . . . . . . . . . . . . . . . . . . . . . . . . . 15
Intrusion Protection System (IPS) . . . . . . . . . . . . . . . . . . . . . . . . . 15
Anomaly protection (DoS policies) . . . . . . . . . . . . . . . . . . . . . . . . . 16
One-armed IDS (sniffer policies) . . . . . . . . . . . . . . . . . . . . . . . . . . 16
Web filtering . . . . . . . . . . . . . . . . . . . . . . . . . . . . . . . . . . . . 16
Email filtering . . . . . . . . . . . . . . . . . . . . . . . . . . . . . . . . . . . . 16
Data Leak Prevention (DLP) . . . . . . . . . . . . . . . . . . . . . . . . . . . . 16
Application Control (for example, IM and P2P) . . . . . . . . . . . . . . . . . . 16
UTM profiles/lists/sensors . . . . . . . . . . . . . . . . . . . . . . . . . . . . . . . 17
Network defense 19
Monitoring . . . . . . . . . . . . . . . . . . . . . . . . . . . . . . . . . . . . . . . 19
Blocking external probes . . . . . . . . . . . . . . . . . . . . . . . . . . . . . . . . 19
Address sweeps . . . . . . . . . . . . . . . . . . . . . . . . . . . . . . . . . . 20
Port scans . . . . . . . . . . . . . . . . . . . . . . . . . . . . . . . . . . . . . 20
Probes using IP traffic options . . . . . . . . . . . . . . . . . . . . . . . . . . . 20
Evasion techniques. . . . . . . . . . . . . . . . . . . . . . . . . . . . . . . . . 22
Defending against DoS attacks . . . . . . . . . . . . . . . . . . . . . . . . . . . . 24
The three-way handshake . . . . . . . . . . . . . . . . . . . . . . . . . . . . 24
SYN flood . . . . . . . . . . . . . . . . . . . . . . . . . . . . . . . . . . . . . 24
SYN spoofing. . . . . . . . . . . . . . . . . . . . . . . . . . . . . . . . . . . . 25
DDoS SYN flood . . . . . . . . . . . . . . . . . . . . . . . . . . . . . . . . . . 26
Configuring the SYN threshold to prevent SYN floods . . . . . . . . . . . . . . 26
SYN proxy . . . . . . . . . . . . . . . . . . . . . . . . . . . . . . . . . . . . . 26
Other flood types. . . . . . . . . . . . . . . . . . . . . . . . . . . . . . . . . . 27
Traffic inspection . . . . . . . . . . . . . . . . . . . . . . . . . . . . . . . . . . . . 27
IPS signatures . . . . . . . . . . . . . . . . . . . . . . . . . . . . . . . . . . . 27
Suspicious traffic attributes . . . . . . . . . . . . . . . . . . . . . . . . . . . . 28
DoS policies . . . . . . . . . . . . . . . . . . . . . . . . . . . . . . . . . . . . 28
Application control . . . . . . . . . . . . . . . . . . . . . . . . . . . . . . . . . 28
Content inspection and filtering . . . . . . . . . . . . . . . . . . . . . . . . . . . . 29
AntiVirus . . . . . . . . . . . . . . . . . . . . . . . . . . . . . . . . . . . . . . 29
FortiGuard Web Filtering . . . . . . . . . . . . . . . . . . . . . . . . . . . . . . 29
Email filter . . . . . . . . . . . . . . . . . . . . . . . . . . . . . . . . . . . . . 30
DLP. . . . . . . . . . . . . . . . . . . . . . . . . . . . . . . . . . . . . . . . . 30
UTM Guide for FortiOS 4.0 MR3
4 01-430-108920-20111207
http://docs.fortinet.com/
AntiVirus 31
Antivirus concepts . . . . . . . . . . . . . . . . . . . . . . . . . . . . . . . . . . . 31
How antivirus scanning works . . . . . . . . . . . . . . . . . . . . . . . . . . . 31
Antivirus scanning order . . . . . . . . . . . . . . . . . . . . . . . . . . . . . . 32
Antivirus databases . . . . . . . . . . . . . . . . . . . . . . . . . . . . . . . . 34
Antivirus techniques . . . . . . . . . . . . . . . . . . . . . . . . . . . . . . . . 35
FortiGuard Antivirus . . . . . . . . . . . . . . . . . . . . . . . . . . . . . . . . 35
Enable antivirus scanning . . . . . . . . . . . . . . . . . . . . . . . . . . . . . . . 36
Viewing antivirus database information . . . . . . . . . . . . . . . . . . . . . . 36
Changing the default antivirus database. . . . . . . . . . . . . . . . . . . . . . 36
Overriding the default antivirus database . . . . . . . . . . . . . . . . . . . . . 37
Adding the antivirus profile to a security policy . . . . . . . . . . . . . . . . . . 38
Configuring the scan buffer size . . . . . . . . . . . . . . . . . . . . . . . . . . 38
Configuring archive scan depth . . . . . . . . . . . . . . . . . . . . . . . . . . 38
Configuring a maximum allowed file size . . . . . . . . . . . . . . . . . . . . . 39
Configuring client comforting . . . . . . . . . . . . . . . . . . . . . . . . . . . 40
Enable the file quarantine. . . . . . . . . . . . . . . . . . . . . . . . . . . . . . . . 41
General configuration steps . . . . . . . . . . . . . . . . . . . . . . . . . . . . 41
Configuring the file quarantine . . . . . . . . . . . . . . . . . . . . . . . . . . . 41
Viewing quarantined files. . . . . . . . . . . . . . . . . . . . . . . . . . . . . . 42
Downloading quarantined files . . . . . . . . . . . . . . . . . . . . . . . . . . . 42
Enable grayware scanning . . . . . . . . . . . . . . . . . . . . . . . . . . . . . . . 42
Testing your antivirus configuration . . . . . . . . . . . . . . . . . . . . . . . . . . 42
Antivirus examples . . . . . . . . . . . . . . . . . . . . . . . . . . . . . . . . . . . 43
Configuring simple antivirus protection . . . . . . . . . . . . . . . . . . . . . . 43
Protecting your network against malicious email attachments . . . . . . . . . . 44
AntiVirus interface reference . . . . . . . . . . . . . . . . . . . . . . . . . . . . . . 45
Profile. . . . . . . . . . . . . . . . . . . . . . . . . . . . . . . . . . . . . . . . 46
Virus Database . . . . . . . . . . . . . . . . . . . . . . . . . . . . . . . . . . . 47
Email filter 49
Email filter concepts . . . . . . . . . . . . . . . . . . . . . . . . . . . . . . . . . . 49
Email filter techniques . . . . . . . . . . . . . . . . . . . . . . . . . . . . . . . 49
Order of spam filtering . . . . . . . . . . . . . . . . . . . . . . . . . . . . . . . 51
Enable email filter. . . . . . . . . . . . . . . . . . . . . . . . . . . . . . . . . . . . 52
Configure email traffic types to inspect . . . . . . . . . . . . . . . . . . . . . . . . 52
Configure the spam action . . . . . . . . . . . . . . . . . . . . . . . . . . . . . . . 52
Configure the tag location . . . . . . . . . . . . . . . . . . . . . . . . . . . . . . . 53
Configure the tag format . . . . . . . . . . . . . . . . . . . . . . . . . . . . . . . . 53
FortiOS Handbook v3: UTM Guide
01-430-108920-20111207 5
http://docs.fortinet.com/
Configure FortiGuard email filters . . . . . . . . . . . . . . . . . . . . . . . . . . . 54
Enabling FortiGuard IP address checking . . . . . . . . . . . . . . . . . . . . . 54
Enabling FortiGuard URL checking . . . . . . . . . . . . . . . . . . . . . . . . 54
Enabling FortiGuard phishing URL detection . . . . . . . . . . . . . . . . . . . 54
Enabling FortiGuard email checksum checking . . . . . . . . . . . . . . . . . . 55
Enabling FortiGuard spam submission . . . . . . . . . . . . . . . . . . . . . . 55
Configure local email filters. . . . . . . . . . . . . . . . . . . . . . . . . . . . . . . 56
Enabling IP address black/white list checking . . . . . . . . . . . . . . . . . . . 56
Enabling HELO DNS lookup . . . . . . . . . . . . . . . . . . . . . . . . . . . . 57
Enabling email address black/white list checking . . . . . . . . . . . . . . . . . 58
Enabling return email DNS checking. . . . . . . . . . . . . . . . . . . . . . . . 59
Enabling banned word checking. . . . . . . . . . . . . . . . . . . . . . . . . . 59
How content is evaluated . . . . . . . . . . . . . . . . . . . . . . . . . . . . . 60
Email filter examples . . . . . . . . . . . . . . . . . . . . . . . . . . . . . . . . . . 62
Configuring simple antispam protection . . . . . . . . . . . . . . . . . . . . . . 62
Blocking email from a user . . . . . . . . . . . . . . . . . . . . . . . . . . . . . 63
Email Filter interface reference . . . . . . . . . . . . . . . . . . . . . . . . . . . . . 64
Profile. . . . . . . . . . . . . . . . . . . . . . . . . . . . . . . . . . . . . . . . 66
Banned Word. . . . . . . . . . . . . . . . . . . . . . . . . . . . . . . . . . . . 69
IP Address . . . . . . . . . . . . . . . . . . . . . . . . . . . . . . . . . . . . . 72
E-mail Address . . . . . . . . . . . . . . . . . . . . . . . . . . . . . . . . . . . 74
Intrusion protection 79
IPS concepts . . . . . . . . . . . . . . . . . . . . . . . . . . . . . . . . . . . . . . 79
Anomaly-based defense . . . . . . . . . . . . . . . . . . . . . . . . . . . . . . 79
Signature-based defense . . . . . . . . . . . . . . . . . . . . . . . . . . . . . 79
Enable IPS scanning . . . . . . . . . . . . . . . . . . . . . . . . . . . . . . . . . . 81
General configuration steps . . . . . . . . . . . . . . . . . . . . . . . . . . . . 81
Creating an IPS sensor. . . . . . . . . . . . . . . . . . . . . . . . . . . . . . . 81
Creating an IPS filter . . . . . . . . . . . . . . . . . . . . . . . . . . . . . . . . 82
Updating predefined IPS signatures . . . . . . . . . . . . . . . . . . . . . . . . 84
Viewing and searching predefined IPS signatures. . . . . . . . . . . . . . . . . 84
Creating a signature entry . . . . . . . . . . . . . . . . . . . . . . . . . . . . . 84
Creating a custom IPS signature. . . . . . . . . . . . . . . . . . . . . . . . . . 85
Custom signature syntax and keywords . . . . . . . . . . . . . . . . . . . . . . 85
IPS processing in an HA cluster . . . . . . . . . . . . . . . . . . . . . . . . . . . . 99
Active-passive . . . . . . . . . . . . . . . . . . . . . . . . . . . . . . . . . . . 99
Active-active . . . . . . . . . . . . . . . . . . . . . . . . . . . . . . . . . . . . 100
UTM Guide for FortiOS 4.0 MR3
6 01-430-108920-20111207
http://docs.fortinet.com/
Configure IPS options . . . . . . . . . . . . . . . . . . . . . . . . . . . . . . . . . 100
Configuring the IPS engine algorithm . . . . . . . . . . . . . . . . . . . . . . . 100
Configuring the IPS engine-count . . . . . . . . . . . . . . . . . . . . . . . . . 100
Configuring fail-open. . . . . . . . . . . . . . . . . . . . . . . . . . . . . . . . 100
Configuring the session count accuracy . . . . . . . . . . . . . . . . . . . . . . 101
Configuring the IPS buffer size. . . . . . . . . . . . . . . . . . . . . . . . . . . 101
Configuring protocol decoders. . . . . . . . . . . . . . . . . . . . . . . . . . . 101
Configuring security processing modules . . . . . . . . . . . . . . . . . . . . . 101
Enable IPS packet logging . . . . . . . . . . . . . . . . . . . . . . . . . . . . . . . 102
IPS examples . . . . . . . . . . . . . . . . . . . . . . . . . . . . . . . . . . . . . . 103
Configuring basic IPS protection. . . . . . . . . . . . . . . . . . . . . . . . . . 103
Using IPS to protect your web server . . . . . . . . . . . . . . . . . . . . . . . 104
Create and test a packet logging IPS sensor . . . . . . . . . . . . . . . . . . . 106
Creating a custom signature to block access to example.com . . . . . . . . . . 107
Creating a custom signature to block the SMTP vrfy command . . . . . . . . 109
Configuring a Fortinet Security Processing module . . . . . . . . . . . . . . . . 110
Intrusion Protection interface reference . . . . . . . . . . . . . . . . . . . . . . . . 114
IPS Sensor . . . . . . . . . . . . . . . . . . . . . . . . . . . . . . . . . . . . . 115
DoS sensor . . . . . . . . . . . . . . . . . . . . . . . . . . . . . . . . . . . . . 122
Predefined . . . . . . . . . . . . . . . . . . . . . . . . . . . . . . . . . . . . . 127
Custom. . . . . . . . . . . . . . . . . . . . . . . . . . . . . . . . . . . . . . . 130
Protocol Decoder . . . . . . . . . . . . . . . . . . . . . . . . . . . . . . . . . 131
Web filter 133
Web filter concepts. . . . . . . . . . . . . . . . . . . . . . . . . . . . . . . . . . . 133
Different ways of controlling access . . . . . . . . . . . . . . . . . . . . . . . . 135
Order of web filtering. . . . . . . . . . . . . . . . . . . . . . . . . . . . . . . . 135
Web content filter. . . . . . . . . . . . . . . . . . . . . . . . . . . . . . . . . . . . 135
General configuration steps . . . . . . . . . . . . . . . . . . . . . . . . . . . . 136
Creating a web filter content list . . . . . . . . . . . . . . . . . . . . . . . . . . 136
How content is evaluated . . . . . . . . . . . . . . . . . . . . . . . . . . . . . 137
Enabling the web content filter and setting the content threshold. . . . . . . . . 138
URL filter . . . . . . . . . . . . . . . . . . . . . . . . . . . . . . . . . . . . . . . . 139
URL filter actions . . . . . . . . . . . . . . . . . . . . . . . . . . . . . . . . . . 139
General configuration steps . . . . . . . . . . . . . . . . . . . . . . . . . . . . 141
Creating a URL filter list . . . . . . . . . . . . . . . . . . . . . . . . . . . . . . 142
Configuring a URL filter list. . . . . . . . . . . . . . . . . . . . . . . . . . . . . 142
SafeSearch . . . . . . . . . . . . . . . . . . . . . . . . . . . . . . . . . . . . . . . 142
FortiOS Handbook v3: UTM Guide
01-430-108920-20111207 7
http://docs.fortinet.com/
Advanced web filter configuration . . . . . . . . . . . . . . . . . . . . . . . . . . . 143
ActiveX filter . . . . . . . . . . . . . . . . . . . . . . . . . . . . . . . . . . . . 143
Cookie filter. . . . . . . . . . . . . . . . . . . . . . . . . . . . . . . . . . . . . 143
Java applet filter . . . . . . . . . . . . . . . . . . . . . . . . . . . . . . . . . . 143
Web resume download block . . . . . . . . . . . . . . . . . . . . . . . . . . . 143
Block Invalid URLs . . . . . . . . . . . . . . . . . . . . . . . . . . . . . . . . . 144
HTTP POST action . . . . . . . . . . . . . . . . . . . . . . . . . . . . . . . . . 144
Web filtering example . . . . . . . . . . . . . . . . . . . . . . . . . . . . . . . . . 144
School district . . . . . . . . . . . . . . . . . . . . . . . . . . . . . . . . . . . 144
Web Filter interface reference . . . . . . . . . . . . . . . . . . . . . . . . . . . . . 147
Profile. . . . . . . . . . . . . . . . . . . . . . . . . . . . . . . . . . . . . . . . 148
Browser cookie-based FortiGuard Web Filtering overrides . . . . . . . . . . . . 152
.URL Filter . . . . . . . . . . . . . . . . . . . . . . . . . . . . . . . . . . . . . 153
Local Ratings. . . . . . . . . . . . . . . . . . . . . . . . . . . . . . . . . . . . 157
FortiGuard Web Filter 159
Before you begin . . . . . . . . . . . . . . . . . . . . . . . . . . . . . . . . . . . . 159
FortiGuard Web Filter and your FortiGate unit . . . . . . . . . . . . . . . . . . . . . 160
Order of web filtering. . . . . . . . . . . . . . . . . . . . . . . . . . . . . . . . 160
Enable FortiGuard Web Filter. . . . . . . . . . . . . . . . . . . . . . . . . . . . . . 162
General configuration steps . . . . . . . . . . . . . . . . . . . . . . . . . . . . 162
Configuring FortiGuard Web Filter settings . . . . . . . . . . . . . . . . . . . . 162
Configuring FortiGuard Web Filter usage quotas . . . . . . . . . . . . . . . . . 163
Checking quota usage . . . . . . . . . . . . . . . . . . . . . . . . . . . . . . . 165
Advanced FortiGuard Web Filter configuration . . . . . . . . . . . . . . . . . . . . 165
Provide Details for Blocked HTTP 4xx and 5xx Errors. . . . . . . . . . . . . . . 165
Rate Images by URL (blocked images will be replaced with blanks) . . . . . . . 165
Allow Websites When a Rating Error Occurs . . . . . . . . . . . . . . . . . . . 165
Strict Blocking . . . . . . . . . . . . . . . . . . . . . . . . . . . . . . . . . . . 165
Rate URLs by Domain and IP Address . . . . . . . . . . . . . . . . . . . . . . 166
Block HTTP Redirects by Rating. . . . . . . . . . . . . . . . . . . . . . . . . . 166
Daily log of remaining quota . . . . . . . . . . . . . . . . . . . . . . . . . . . . 166
Add or change FortiGuard Web Filter ratings . . . . . . . . . . . . . . . . . . . . . 166
Create FortiGuard Web Filter overrides . . . . . . . . . . . . . . . . . . . . . . . . 167
Understanding administrative and user overrides . . . . . . . . . . . . . . . . . 167
Customize categories and ratings . . . . . . . . . . . . . . . . . . . . . . . . . . . 167
Creating local categories. . . . . . . . . . . . . . . . . . . . . . . . . . . . . . 167
Customizing site ratings . . . . . . . . . . . . . . . . . . . . . . . . . . . . . . 168
FortiGuard Web Filter examples . . . . . . . . . . . . . . . . . . . . . . . . . . . . 168
Configuring simple FortiGuard Web Filter protection . . . . . . . . . . . . . . . 168
School district . . . . . . . . . . . . . . . . . . . . . . . . . . . . . . . . . . . 169
UTM Guide for FortiOS 4.0 MR3
8 01-430-108920-20111207
http://docs.fortinet.com/
Data leak prevention 171
Data leak prevention concepts . . . . . . . . . . . . . . . . . . . . . . . . . . . . . 171
DLP sensor . . . . . . . . . . . . . . . . . . . . . . . . . . . . . . . . . . . . . 171
DLP filter . . . . . . . . . . . . . . . . . . . . . . . . . . . . . . . . . . . . . . 171
Fingerprint . . . . . . . . . . . . . . . . . . . . . . . . . . . . . . . . . . . . . 172
File filter . . . . . . . . . . . . . . . . . . . . . . . . . . . . . . . . . . . . . . 172
File size. . . . . . . . . . . . . . . . . . . . . . . . . . . . . . . . . . . . . . . 172
Regular expression. . . . . . . . . . . . . . . . . . . . . . . . . . . . . . . . . 172
Advanced rule . . . . . . . . . . . . . . . . . . . . . . . . . . . . . . . . . . . 172
Compound rule. . . . . . . . . . . . . . . . . . . . . . . . . . . . . . . . . . . 172
Enable data leak prevention . . . . . . . . . . . . . . . . . . . . . . . . . . . . . . 172
General configuration steps . . . . . . . . . . . . . . . . . . . . . . . . . . . . 172
Creating a DLP sensor . . . . . . . . . . . . . . . . . . . . . . . . . . . . . . . 173
Adding filters to a DLP sensor . . . . . . . . . . . . . . . . . . . . . . . . . . . 173
DLP document fingerprinting. . . . . . . . . . . . . . . . . . . . . . . . . . . . . . 176
Fingerprinted Documents . . . . . . . . . . . . . . . . . . . . . . . . . . . . . 176
File filter. . . . . . . . . . . . . . . . . . . . . . . . . . . . . . . . . . . . . . . . . 178
General configuration steps . . . . . . . . . . . . . . . . . . . . . . . . . . . . 178
Creating a file filter list . . . . . . . . . . . . . . . . . . . . . . . . . . . . . . . 179
Creating a file pattern . . . . . . . . . . . . . . . . . . . . . . . . . . . . . . . 179
Creating a file type . . . . . . . . . . . . . . . . . . . . . . . . . . . . . . . . . 179
Advanced rules . . . . . . . . . . . . . . . . . . . . . . . . . . . . . . . . . . . . . 180
Understanding the default advanced rules . . . . . . . . . . . . . . . . . . . . 180
Creating advanced rules . . . . . . . . . . . . . . . . . . . . . . . . . . . . . . 181
Compound rules . . . . . . . . . . . . . . . . . . . . . . . . . . . . . . . . . . . . 181
Understanding the default compound rules . . . . . . . . . . . . . . . . . . . . 181
Creating compound rules . . . . . . . . . . . . . . . . . . . . . . . . . . . . . 182
DLP archiving. . . . . . . . . . . . . . . . . . . . . . . . . . . . . . . . . . . . . . 182
DLP examples . . . . . . . . . . . . . . . . . . . . . . . . . . . . . . . . . . . . . 183
Blocking sensitive email messages . . . . . . . . . . . . . . . . . . . . . . . . 183
Data Leak Prevention interface reference . . . . . . . . . . . . . . . . . . . . . . . 185
Sensor . . . . . . . . . . . . . . . . . . . . . . . . . . . . . . . . . . . . . . . 185
Document Fingerprinting. . . . . . . . . . . . . . . . . . . . . . . . . . . . . . 189
File Filter . . . . . . . . . . . . . . . . . . . . . . . . . . . . . . . . . . . . . . 191
DLP archiving . . . . . . . . . . . . . . . . . . . . . . . . . . . . . . . . . . . 194
Application control 197
Application control concepts . . . . . . . . . . . . . . . . . . . . . . . . . . . . . . 197
FortiOS Handbook v3: UTM Guide
01-430-108920-20111207 9
http://docs.fortinet.com/
Enable application control . . . . . . . . . . . . . . . . . . . . . . . . . . . . . . . 198
General configuration steps . . . . . . . . . . . . . . . . . . . . . . . . . . . . 198
Creating an application sensor. . . . . . . . . . . . . . . . . . . . . . . . . . . 198
Adding applications to an application sensor . . . . . . . . . . . . . . . . . . . 198
Understanding the default application sensor . . . . . . . . . . . . . . . . . . . 202
Viewing and searching the application list . . . . . . . . . . . . . . . . . . . . . 202
Application traffic shaping . . . . . . . . . . . . . . . . . . . . . . . . . . . . . . . 203
Enabling application traffic shaping . . . . . . . . . . . . . . . . . . . . . . . . 203
Reverse direction traffic shaping. . . . . . . . . . . . . . . . . . . . . . . . . . 203
Shaper re-use . . . . . . . . . . . . . . . . . . . . . . . . . . . . . . . . . . . 204
Application control monitor. . . . . . . . . . . . . . . . . . . . . . . . . . . . . . . 204
Enabling application control monitor. . . . . . . . . . . . . . . . . . . . . . . . 205
Application control packet logging . . . . . . . . . . . . . . . . . . . . . . . . . . . 206
Application considerations . . . . . . . . . . . . . . . . . . . . . . . . . . . . . . . 206
IM applications . . . . . . . . . . . . . . . . . . . . . . . . . . . . . . . . . . . 207
Skype. . . . . . . . . . . . . . . . . . . . . . . . . . . . . . . . . . . . . . . . 207
Application control examples. . . . . . . . . . . . . . . . . . . . . . . . . . . . . . 207
Blocking all instant messaging. . . . . . . . . . . . . . . . . . . . . . . . . . . 207
Allowing only software updates . . . . . . . . . . . . . . . . . . . . . . . . . . 208
Application Control interface reference . . . . . . . . . . . . . . . . . . . . . . . . 209
Application Sensor . . . . . . . . . . . . . . . . . . . . . . . . . . . . . . . . . 210
Application List . . . . . . . . . . . . . . . . . . . . . . . . . . . . . . . . . . . 214
DoS policy 217
DoS policy concepts . . . . . . . . . . . . . . . . . . . . . . . . . . . . . . . . . . 217
Enable DoS . . . . . . . . . . . . . . . . . . . . . . . . . . . . . . . . . . . . . . . 217
Creating and configuring a DoS sensor . . . . . . . . . . . . . . . . . . . . . . 218
Creating a DoS policy . . . . . . . . . . . . . . . . . . . . . . . . . . . . . . . 219
Apply an IPS sensor to a DoS policy. . . . . . . . . . . . . . . . . . . . . . . . 220
DoS example . . . . . . . . . . . . . . . . . . . . . . . . . . . . . . . . . . . . . . 220
DoS Policy interface reference . . . . . . . . . . . . . . . . . . . . . . . . . . . . . 221
Endpoint Control and monitoring 225
Endpoint Control overview . . . . . . . . . . . . . . . . . . . . . . . . . . . . . . . 225
User experience . . . . . . . . . . . . . . . . . . . . . . . . . . . . . . . . . . 225
Configuration overview. . . . . . . . . . . . . . . . . . . . . . . . . . . . . . . 227
Configuring FortiClient required version and download location. . . . . . . . . . . . 227
About application detection and control . . . . . . . . . . . . . . . . . . . . . . . . 229
FortiClient application rules . . . . . . . . . . . . . . . . . . . . . . . . . . . . 229
Other application rules . . . . . . . . . . . . . . . . . . . . . . . . . . . . . . . 229
The All application rule . . . . . . . . . . . . . . . . . . . . . . . . . . . . . . . 230
About predefined profiles. . . . . . . . . . . . . . . . . . . . . . . . . . . . . . . . 230
UTM Guide for FortiOS 4.0 MR3
10 01-430-108920-20111207
http://docs.fortinet.com/
Creating an endpoint control profile . . . . . . . . . . . . . . . . . . . . . . . . . . 230
Setting endpoint FortiClient requirements . . . . . . . . . . . . . . . . . . . . . 230
Setting the default action for applications . . . . . . . . . . . . . . . . . . . . . 232
Adding application detection entries. . . . . . . . . . . . . . . . . . . . . . . . 232
Viewing the application database . . . . . . . . . . . . . . . . . . . . . . . . . 233
Enabling Endpoint Control in firewall policies . . . . . . . . . . . . . . . . . . . . . 234
Monitoring endpoints. . . . . . . . . . . . . . . . . . . . . . . . . . . . . . . . . . 235
Endpoint status . . . . . . . . . . . . . . . . . . . . . . . . . . . . . . . . . . 235
Endpoint Application Usage . . . . . . . . . . . . . . . . . . . . . . . . . . . . 236
Endpoint Traffic . . . . . . . . . . . . . . . . . . . . . . . . . . . . . . . . . . 236
Modifying Endpoint Security replacement pages . . . . . . . . . . . . . . . . . . . 236
Example . . . . . . . . . . . . . . . . . . . . . . . . . . . . . . . . . . . . . . . . 237
Configuring FortiClient download source and required version . . . . . . . . . . 237
Creating an endpoint control profile . . . . . . . . . . . . . . . . . . . . . . . . 238
Configuring FortiClient application detection entries . . . . . . . . . . . . . . . 238
Configuring application detection entries for other applications . . . . . . . . . 238
Configuring the firewall policy . . . . . . . . . . . . . . . . . . . . . . . . . . . 240
Endpoint Control interface reference. . . . . . . . . . . . . . . . . . . . . . . . . . 240
Profile. . . . . . . . . . . . . . . . . . . . . . . . . . . . . . . . . . . . . . . . 241
Application Database . . . . . . . . . . . . . . . . . . . . . . . . . . . . . . . 243
Client Installers . . . . . . . . . . . . . . . . . . . . . . . . . . . . . . . . . . . 245
Vulnerability Scan 249
Overview . . . . . . . . . . . . . . . . . . . . . . . . . . . . . . . . . . . . . . . . 249
Selecting assets to scan . . . . . . . . . . . . . . . . . . . . . . . . . . . . . . . . 249
Discovering assets . . . . . . . . . . . . . . . . . . . . . . . . . . . . . . . . . 249
Adding assets manually . . . . . . . . . . . . . . . . . . . . . . . . . . . . . . 250
Requirements for authenticated scanning . . . . . . . . . . . . . . . . . . . . . 252
Configuring scans . . . . . . . . . . . . . . . . . . . . . . . . . . . . . . . . . . . 253
Viewing scan results . . . . . . . . . . . . . . . . . . . . . . . . . . . . . . . . . . 257
Viewing scan logs . . . . . . . . . . . . . . . . . . . . . . . . . . . . . . . . . 257
Viewing Executive Summary graphs . . . . . . . . . . . . . . . . . . . . . . . . 258
Creating reports . . . . . . . . . . . . . . . . . . . . . . . . . . . . . . . . . . 258
Viewing reports. . . . . . . . . . . . . . . . . . . . . . . . . . . . . . . . . . . 259
Vulnerability Scan interface reference . . . . . . . . . . . . . . . . . . . . . . . . . 259
Asset Definition. . . . . . . . . . . . . . . . . . . . . . . . . . . . . . . . . . . 260
Scan Schedule . . . . . . . . . . . . . . . . . . . . . . . . . . . . . . . . . . . 261
Vulnerability Result . . . . . . . . . . . . . . . . . . . . . . . . . . . . . . . . . 262
Sniffer policy 263
Sniffer policy concepts . . . . . . . . . . . . . . . . . . . . . . . . . . . . . . . . . 263
The sniffer policy list . . . . . . . . . . . . . . . . . . . . . . . . . . . . . . . . 263
Before you begin . . . . . . . . . . . . . . . . . . . . . . . . . . . . . . . . . . . . 264
FortiOS Handbook v3: UTM Guide
01-430-108920-20111207 11
http://docs.fortinet.com/
Enable one-arm sniffing . . . . . . . . . . . . . . . . . . . . . . . . . . . . . . . . 265
General configuration steps . . . . . . . . . . . . . . . . . . . . . . . . . . . . 265
Designating a sniffer interface . . . . . . . . . . . . . . . . . . . . . . . . . . . 266
Creating a sniffer policy . . . . . . . . . . . . . . . . . . . . . . . . . . . . . . 266
Sniffer example . . . . . . . . . . . . . . . . . . . . . . . . . . . . . . . . . . . . . 267
An IDS sniffer configuration . . . . . . . . . . . . . . . . . . . . . . . . . . . . 267
Sniffer Policy interface reference. . . . . . . . . . . . . . . . . . . . . . . . . . . . 270
Other UTM considerations 273
UTM and Virtual domains (VDOMs) . . . . . . . . . . . . . . . . . . . . . . . . . . 273
Conserve mode. . . . . . . . . . . . . . . . . . . . . . . . . . . . . . . . . . . . . 273
The AV proxy . . . . . . . . . . . . . . . . . . . . . . . . . . . . . . . . . . . . 273
Entering and exiting conserve mode. . . . . . . . . . . . . . . . . . . . . . . . 274
Conserve mode effects . . . . . . . . . . . . . . . . . . . . . . . . . . . . . . 274
Configuring the av-failopen command. . . . . . . . . . . . . . . . . . . . . . . 275
SSL content scanning and inspection . . . . . . . . . . . . . . . . . . . . . . . . . 275
Setting up certificates to avoid client warnings . . . . . . . . . . . . . . . . . . 276
SSL content scanning and inspection settings . . . . . . . . . . . . . . . . . . 277
Viewing and saving logged packets . . . . . . . . . . . . . . . . . . . . . . . . . . 280
Configuring packet logging options . . . . . . . . . . . . . . . . . . . . . . . . 280
Using wildcards and Perl regular expressions . . . . . . . . . . . . . . . . . . . . . 281
Protocol Options interface reference. . . . . . . . . . . . . . . . . . . . . . . . . . 284
ICAP interface reference . . . . . . . . . . . . . . . . . . . . . . . . . . . . . . . . 286
ICAP profile. . . . . . . . . . . . . . . . . . . . . . . . . . . . . . . . . . . . . 287
ICAP server. . . . . . . . . . . . . . . . . . . . . . . . . . . . . . . . . . . . . 289
Profile Group interface reference. . . . . . . . . . . . . . . . . . . . . . . . . . . . 290
Profile Group configuration settings . . . . . . . . . . . . . . . . . . . . . . . . 290
Monitor interface reference. . . . . . . . . . . . . . . . . . . . . . . . . . . . . . . 291
AV Monitor . . . . . . . . . . . . . . . . . . . . . . . . . . . . . . . . . . . . . 291
Intrusion Monitor . . . . . . . . . . . . . . . . . . . . . . . . . . . . . . . . . . 292
Web Monitor . . . . . . . . . . . . . . . . . . . . . . . . . . . . . . . . . . . . 293
Email Monitor. . . . . . . . . . . . . . . . . . . . . . . . . . . . . . . . . . . . 293
Archive & Data Leak Monitor. . . . . . . . . . . . . . . . . . . . . . . . . . . . 294
Application Monitor . . . . . . . . . . . . . . . . . . . . . . . . . . . . . . . . 294
FortiGuard Quota. . . . . . . . . . . . . . . . . . . . . . . . . . . . . . . . . . 295
Endpoint Monitor . . . . . . . . . . . . . . . . . . . . . . . . . . . . . . . . . . 295
UTM Guide for FortiOS 4.0 MR3
12 01-430-108920-20111207
http://docs.fortinet.com/
Appendix 297
Document conventions . . . . . . . . . . . . . . . . . . . . . . . . . . . . . . . . . 297
IP addresses . . . . . . . . . . . . . . . . . . . . . . . . . . . . . . . . . . . . 297
Example Network configuration . . . . . . . . . . . . . . . . . . . . . . . . . . 299
Cautions, Notes and Tips . . . . . . . . . . . . . . . . . . . . . . . . . . . . . 300
Typographical conventions . . . . . . . . . . . . . . . . . . . . . . . . . . . . 300
CLI command syntax conventions. . . . . . . . . . . . . . . . . . . . . . . . . 301
Entering FortiOS configuration data . . . . . . . . . . . . . . . . . . . . . . . . . . 303
Entering text strings (names) . . . . . . . . . . . . . . . . . . . . . . . . . . . . 303
Entering numeric values . . . . . . . . . . . . . . . . . . . . . . . . . . . . . . 304
Selecting options from a list . . . . . . . . . . . . . . . . . . . . . . . . . . . . 304
Enabling or disabling options . . . . . . . . . . . . . . . . . . . . . . . . . . . 304
Registering your Fortinet product . . . . . . . . . . . . . . . . . . . . . . . . . . . 304
Fortinet products End User License Agreement . . . . . . . . . . . . . . . . . . . . 305
Training . . . . . . . . . . . . . . . . . . . . . . . . . . . . . . . . . . . . . . . . . 305
Documentation . . . . . . . . . . . . . . . . . . . . . . . . . . . . . . . . . . . . . 305
Fortinet Tools and Documentation CD. . . . . . . . . . . . . . . . . . . . . . . 305
Fortinet Knowledge Base . . . . . . . . . . . . . . . . . . . . . . . . . . . . . 305
Comments on Fortinet technical documentation . . . . . . . . . . . . . . . . . 305
Customer service and technical support . . . . . . . . . . . . . . . . . . . . . . . . 305
Index 307
For t i OS Ha ndbook
FortiOS Handbook v3: UTM Guide
01-430-108920-20111207 13
http://docs.fortinet.com/
Introduction
Welcome and thank you for selecting Fortinet products for your network protection.
FortiOS Handbook: UTM describes the Unified Threat Management (UTM) features
available on your FortiGate unit, including antivirus, intrusion prevention system (IPS),
anomaly protection (DoS), one-armed IPS (sniffer policies), web filtering, email filtering,
data leak prevention, (DLP) and application control. The guide includes step-by-step
instructions showing how to configure each feature. Example scenarios are included,
with suggested configurations.
Examples include school scenarios using web filtering to protect students from
inappropriate content, using IPS and DoS sensors to protect web servers from attack,
and using antivirus scanning to protect your network against viruses and malicious file
attachments.
This section contains the following topics:
Before you begin
How this chapter is organized
Before you begin
Before you begin using this guide, take a moment to note the following:
Administrators are assumed to be super_admin administrators unless otherwise
specified. Some restrictions will apply to other administrators.
Firewall policies limit access, and, while this and other similar features are a vital part
of securing your network, they are not covered in this guide.
If your FortiGate unit supports SSL acceleration, it also supports SSL content
scanning and inspection for HTTPS, IMAPS, POP3S, and SMTPS traffic.
How this chapter is organized
This FortiOS Handbook chapter contains the following sections:
UTM overview describes UTM components and their relation to firewall policies, as well
as SSL content scanning and inspection. We recommend starting with this section to
become familiar with the different features in your FortiGate unit.
Network defense explains basic denial of service (DoS) and distributed denial of service
(DDOS) concepts and provides an overview of the best practices to use with all the UTM
features to defend your network against infection and attack.
AntiVirus explains how the FortiGate unit scans files for viruses and describes how to
configure the antivirus options.
Email filter explains how the FortiGate unit filters email, describes how to configure the
filtering options and the action to take with email detected as spam.
Intrusion protection explains basic Intrusion Protection System (IPS) concepts and how
to configure IPS options; includes guidance and a detailed table for creating custom
signatures as well as several examples.
How this chapter is organized Introduction
UTM Guide for FortiOS 4.0 MR3
14 01-430-108920-20111207
http://docs.fortinet.com/
Web filter and FortiGuard Web Filter The first of these sections describes basic web
filtering concepts, the order in which the FortiGate unit performs web filtering, and
configuration. The second section describes enhanced features of the subscription-
based FortiGuard Web Filtering service and explains how to configure them. We
recommend reading both sections if you are using FortiGuard Web Filtering because
settings you configure in one feature may affect the other.
Data leak prevention describes the DLP features that allow you to prevent sensitive data
from leaving your network and explains how to configure the DLP rules, compound rules,
and sensors.
Application control describes how your FortiGate unit can detect and take action against
network traffic based on the application generating the traffic.
DoS policy describes how to use DoS policies to protect your network from DoS attacks.
Sniffer policy describes how to use your FortiGate unit as a one-armed intrusion
detection system (IDS) to report on attacks.
For t i OS Ha ndbook
FortiOS Handbook v3: UTM Guide
01-430-108920-20111207 15
http://docs.fortinet.com/
UTM overview
Ranging from the FortiGate-30 series for small businesses to the FortiGate-5000 series
for large enterprises, service providers and carriers, the FortiGate line combines a
number of security features to protect your network from threats. As a whole, these
features, when included in a single Fortinet security appliance, are referred to as Unified
Threat Management (UTM). The UTM features your FortiGate model includes are:
AntiVirus
Intrusion Prevention System (IPS)
Anomaly protection (DoS policies)
One-armed IPS (Sniffer policies)
Web filtering
E-mail filtering, including protection against spam and grayware
Data Leak Prevention (DLP)
Application Control (for example, IM and P2P).
Firewall policies limit access, and while this and similar features are a vital part of
securing your network, they are not covered in this document.
The following topics are included in this section:
UTM components
UTM profiles/lists/sensors
UTM components
AntiVirus
Your FortiGate unit stores a virus signature database that can identify more than 15,000
individual viruses. FortiGate models that support additional virus databases are able to
identify hundreds of thousands of viruses. With a FortiGuard AntiVirus subscription, the
signature databases are updated whenever a new threat is discovered.
AntiVirus also includes file filtering. When you specify files by type or by file name, the
FortiGate unit will stop the matching files from reaching your users.
FortiGate units with a hard drive or configured to use a FortiAnalyzer unit can store
infected and blocked files for that you can examine later.
Intrusion Protection System (IPS)
The FortiGate Intrusion Protection System (IPS) protects your network against hacking
and other attempts to exploit vulnerabilities of your systems. More than 3,000 signatures
are able to detect exploits against various operating systems, host types, protocols, and
applications. These exploits can be stopped before they reach your internal network.
You can also write custom signatures, tailored to your network.
UTM components UTM overview
UTM Guide for FortiOS 4.0 MR3
16 01-430-108920-20111207
http://docs.fortinet.com/
Anomaly protection (DoS policies)
A complement to the signature-based IPS, anomaly protection detects unusual network
traffic that can be used to attack your network. When you set thresholds for various types
of network operations, the FortiGate unit will block any attempt to exceed the thresholds
you have defined.
One-armed IDS (sniffer policies)
You can use sniffer policies on the FortiGate unit as a one-arm intrusion detection system
(IDS). The unit examines traffic for matches to the configured IPS sensor and application
control list. Matches are logged and then all received traffic is dropped. In this way, you
can configure a unit to sniff network traffic for attacks without actually processing the
packets.
The FortiGate unit can log all detected IPS signatures and anomalies in a traffic stream.
Web filtering
Web filtering includes a number of features you can use to protect or limit your users
activity on the web.
FortiGuard Web Filtering is a subscription service that allows you to limit access to web
sites. More than 60 million web sites and two billion web pages are rated by category.
You can choose to allow or block each of the 77 categories.
URL filtering can block your network users from access to URLs that you specify.
Web content filtering can restrict access to web pages based on words and phrases
appearing on the web page itself. You can build lists of words and phrases, each with a
score. When a web content list is selected in a web filter profile, you can specify a
threshold. If a user attempts to load a web page and the score of the words on the page
exceeds the threshold, the web page is blocked.
Email filtering
FortiGuard AntiSpam is a subscription service that includes an IP address black list, a
URL black list, and an email checksum database. These resources are updated whenever
new spam messages are received, so you do not need to maintain any lists or databases
to ensure accurate spam detection.
You can use your own IP address lists and email address lists to allow or deny addresses,
based on your own needs and circumstances.
Data Leak Prevention (DLP)
Data leak prevention allows you to define the format of sensitive data. The FortiGate unit
can then monitor network traffic and stop sensitive information from leaving your
network. Rules for U.S. social security numbers, Canadian social insurance numbers, as
well as Visa, Mastercard, and American Express card numbers are included.
Application Control (for example, IM and P2P)
Although you can block the use of some applications by blocking the ports they use for
communications, many applications do not use standard ports to communicate.
Application control can detect the network traffic of more than 1000 applications,
improving your control over application communication.
UTM overview UTM profiles/lists/sensors
FortiOS Handbook v3: UTM Guide
01-430-108920-20111207 17
http://docs.fortinet.com/
UTM profiles/lists/sensors
A profile is a group of settings that you can apply to one or more firewall policies. Each
UTM feature is enabled and configured in a profile, list, or sensor. These are then selected
in a security policy and the settings apply to all traffic matching the policy. For example, if
you create an antivirus profile that enables antivirus scanning of HTTP traffic, and select
the antivirus profile in the security policy that allows your users to access the World Wide
Web, all of their web browsing traffic will be scanned for viruses.
Because you can use profiles in more than one security policy, you can configure one
profile for the traffic types handled by a set of firewall policies requiring identical
protection levels and types, rather than repeatedly configuring those same profile
settings for each individual security policy.
For example, while traffic between trusted and untrusted networks might need strict
protection, traffic between trusted internal addresses might need moderate protection. To
provide the different levels of protection, you might configure two separate sets of
profiles: one for traffic between trusted networks, and one for traffic between trusted and
untrusted networks.
The UTM profiles include:
antivirus profile
IPS sensor
Web filter profile
Email filter profile
Data Leak Prevention profile
Application Control list
VoIP profile
Although theyre called profiles, sensors, and lists, theyre functionally equivalent. Each is
used to configure how the feature works.
UTM profiles/lists/sensors UTM overview
UTM Guide for FortiOS 4.0 MR3
18 01-430-108920-20111207
http://docs.fortinet.com/
For t i OS Ha ndbook
FortiOS Handbook v3: UTM Guide
01-430-108920-20111207 19
http://docs.fortinet.com/
Network defense
This section describes in general terms the means by which attackers can attempt to
compromise your network and steps you can take to protect it. The goal of an attack can
be as complex as gaining access to your network and the privileged information it
contains, or as simple as preventing customers from accessing your web server. Even
allowing a virus onto your network can cause damage, so you need to protect against
viruses and malware even if they are not specifically targeted at your network.
The following topics are included in this section:
Monitoring
Blocking external probes
Defending against DoS attacks
Traffic inspection
Content inspection and filtering
Monitoring
Monitoring, in the form of logging, alert email, and SNMP, does not directly protect your
network. But monitoring allows you to review the progress of an attack, whether
afterwards or while in progress. How the attack unfolds may reveal weaknesses in your
preparations. The packet archive and sniffer policy logs can reveal more details about the
attack. Depending on the detail in your logs, you may be able to determine the attackers
location and identity.
While log information is valuable, you must balance the log information with the
resources required to collect and store it.
Blocking external probes
Protection against attacks is important, but attackers often use vulnerabilities and
network tools to gather information about your network to plan an attack. It is often easier
to prevent an attacker from learning important details about your network than to defend
against an attack designed to exploit your particular network.
Attacks are often tailored to the hardware or operating system of the target, so
reconnaissance is often the first step. The IP addresses of the hosts, the open ports, and
the operating systems the hosts are running is invaluable information to an attacker.
Probing your network can be as simple as an attacker performing an address sweep or
port scan to a more involved operation like sending TCP packets with invalid
combinations of flags to see how your firewall reacts.
Blocking external probes Network defense
UTM Guide for FortiOS 4.0 MR3
20 01-430-108920-20111207
http://docs.fortinet.com/
Address sweeps
An address sweep is a basic network scanning technique to determine which addresses
in an address range have active hosts. A typical address sweep involves sending an
ICMP ECHO request (a ping) to each address in an address range to attempt to get a
response. A response signifies that there is a host at this address that responded to the
ping. It then becomes a target for more detailed and potentially invasive attacks.
Address sweeps do not always reveal all the hosts in an address range because some
systems may be configured to ignore ECHO requests and not respond, and some
firewalls and gateways may be configured to prevent ECHO requests from being
transmitted to the destination network. Despite this shortcoming, Address sweeps are
still used because they are simple to perform with software tools that automate the
process.
Use the icmp_sweep anomaly in a DoS sensor to protect against address sweeps.
There are a number of IPS signatures to detect the use of ICMP probes that can gather
information about your network. These signatures include AddressMask, Traceroute,
ICMP.Invalid.Packet.Size, and ICMP.Oversized.Packet. Include ICMP
protocol signatures in your IPS sensors to protect against these probes/attacks.
Port scans
Potential attackers may run a port scan on one or more of your hosts. This involves trying
to establish a communication session to each port on a host. If the connection is
successful, a service may be available that the attacker can exploit.
Use the DoS sensor anomaly tcp_port_scan to limit the number of sessions (complete
and incomplete) from a single source IP address to the configured threshold. If the
number of sessions exceed the threshold, the configured action is taken.
Use the DoS sensor anomaly udp_scan to limit UDP sessions in the same way.
Probes using IP traffic options
Every TCP packet has space reserved for eight flags or control bits. They are used for
communicating various control messages. Although space in the packet is reserved for
all eight, there are various combinations of flags that should never happen in normal
network operation. For example, the SYN flag, used to initiate a session, and the FIN flag,
used to end a session, should never be set in the same packet.
Attackers may create packets with these invalid combinations to test how a host will
react. Various operating systems and hardware react in different ways, giving a potential
attackers clues about the components of your network.
The IPS signature TCP.Bad.Flags detects these invalid combinations. The default
action is pass though you can override the default and set it to Block in your IPS sensor.
Configure packet reply and TCP sequence checking
The anti-reply CLI command allows you to set the level of checking for packet replay and
TCP sequence checking (or TCP Sequence (SYN) number checking). All TCP packets
contain a Sequence Number (SYN) and an Acknowledgement Number (ACK). The TCP
protocol uses these numbers for error free end-to-end communications. TCP sequence
checking can also be used to validate individual packets.
Network defense Blocking external probes
FortiOS Handbook v3: UTM Guide
01-430-108920-20111207 21
http://docs.fortinet.com/
FortiGate units use TCP sequence checking to make sure that a packet is part of a TCP
session. By default, if a packet is received with sequence numbers that fall out of the
expected range, the FortiGate unit drops the packet. This is normally a desired behavior,
since it means that the packet is invalid. But in some cases you may want to configure
different levels of anti-replay checking if some of your network equipment uses non-RFC
methods when sending packets.
Configure the anti-reply CLI command:
config system global
anti-reply {disable | loose | strict}
end
You can set anti-replay protection to the following settings:
disable No anti-replay protection.
loose Perform packet sequence checking and ICMP anti-replay checking with the
following criteria:
The SYN, FIN, and RST bit can not appear in the same packet.
The FortiGate unit does not allow more than one ICMP error packet through before
it receives a normal TCP or UDP packet.
If the FortiGate unit receives an RST packet, and check-reset-range is set to strict,
the FortiGate unit checks to determine if its sequence number in the RST is within
the un-ACKed data and drops the packet if the sequence number is incorrect.
strict Performs all of the loose checking but for each new session also checks to
determine of the TCP sequence number in a SYN packet has been calculated
correctly and started from the correct value for each new session. Strict anti-replay
checking can also help prevent SYN flooding.
If any packet fails a check it is dropped.
Configure ICMP error message verification
check-reset-range {disable | strict}
Enable ICMP error message verification to ensure an attacker can not send an invalid
ICMP error message.
config system global
check-reset-range {disable | strict}
end
disable the FortiGate unit does not validate ICMP error messages.
strict enable ICMP error message checking.
If the FortiGate unit receives an ICMP error packet that contains an embedded IP(A,B) |
TCP(C,D) header, then if FortiOS can locate the A:C->B:D session it checks to make sure
that the sequence number in the TCP header is within the range recorded in the session.
If the sequence number is not in range then the ICMP packet is dropped. Strict checking
also affects how the anti-replay option checks packets.
Protocol header checking
Select the level of checking performed on protocol headers.
config system global
check-protocol-header {loose | strict}
end
Blocking external probes Network defense
UTM Guide for FortiOS 4.0 MR3
22 01-430-108920-20111207
http://docs.fortinet.com/
loose the FortiGate unit performs basic header checking to verify that a packet is
part of a session and should be processed. Basic header checking includes verifying
that the layer-4 protocol header length, the IP header length, the IP version, the IP
checksum, IP options are correct, etc.
strict the FortiGate unit does the same checking as above plus it verifies that
ESP packets have the correct sequence number, SPI, and data length.
If the packet fails header checking it is dropped by the FortiGate unit.
Evasion techniques
Attackers employ a wide range of tactics to try to disguise their techniques. If an attacker
disguises a known attack in such a way that it is not recognized, the attack will evade
your security and possibly succeed. FortiGate security recognizes a wide variety of
evasion techniques and normalizes data traffic before inspecting it.
Packet fragmentation
Information sent across local networks and the Internet is encapsulated in packets. There
is a maximum allowable size for packets and this maximum size varies depending on
network configuration and equipment limitations. If a packet arrives at a switch or
gateway and it is too large, the data it carries is divided among two or more smaller
packets before being forwarded. This is called fragmentation.
When fragmented packets arrive at their destination, they are reassembled and read. If
the fragments do not arrive together, they must be held until all of the fragments arrive.
Reassembly of a packet requires all of the fragments.
The FortiGate unit automatically reassembles fragmented packets before processing
them because fragmented packets can evade security measures. Both IP packets and
TCP packets are reassembled by the IPS engine before examination.
For example, you have configured the FortiGate unit to block access to the example.org
web site. Any checks for example.com will fail if a fragmented packet arrives and one
fragment contains http://www.exa while the other contains mple.com/. Viruses and
malware can be fragmented and avoid detection in the same way. The FortiGate unit will
reassemble fragmented packets before examining network data to ensure that
inadvertent or deliberate packet fragmentation does not hide threats in network traffic.
Non-standard ports
Most traffic is sent on a standard port based on the traffic type. The FortiGate unit
recognizes most traffic by packet content rather than the TCP/UDP port and uses the
proper IPS signatures to examine it. Protocols recognized regardless of port include
DHCP, DNP3, FTP, HTTP, IMAP, MS RPC, NNTP, POP3, RSTP, SIP, SMTP, and SSL, as
well as the supported IM/P2P application protocols.
In this way, the FortiGate unit will recognize HTTP traffic being sent on port 25 as HTTP
rather than SMTP, for example. Because the protocol is correctly identified, the FortiGate
unit will examine the traffic for any enabled HTTP signatures.
Negotiation codes
Telnet and FTP servers and clients support the use of negotiation information to allow the
server to report what features it supports. This information has been used to exploit
vulnerable servers. To avoid this problem, the FortiGate unit removes negotiation codes
before IPS inspection.
Network defense Blocking external probes
FortiOS Handbook v3: UTM Guide
01-430-108920-20111207 23
http://docs.fortinet.com/
HTTP URL obfuscation
Attackers encode HTML links using various formats to evade detection and bypass
security measures. For example, the URL www.example.com/cgi.bin could be encoded
in a number of ways to avoid detection but still work properly, and be interpreted the
same, in a web browser.
The FortiGate prevents the obfuscation by converting the URL to ASCII before
inspection.
HTTP header obfuscation
The headers of HTTP requests or responses can be modified to make the discovery of
patterns and attacks more difficult. To prevent this, the FortiGate unit will:
remove junk header lines
reassemble an HTTP header thats been folded onto multiple lines
move request parameters to HTTP POST body from the URL
The message is scanned for any enabled HTTP IPS signatures once these problems are
corrected.
HTTP body obfuscation
The body content of HTTP traffic can be hidden in an attempt to circumvent security
scanning. HTTP content can be GZipped or deflated to prevent security inspection. The
FortiGate unit will uncompress the traffic before inspecting it.
Another way to hide the contents of HTTP traffic is to send the HTTP body in small
pieces, splitting signature matches across two separate pieces of the HTTP body. The
FortiGate unit reassembles these chunked bodies before inspection.
Microsoft RPC evasion
Because of its complexity, the Microsoft Remote Procedure Call protocol suite is subject
to a number of known evasion techniques, including:
SMB-level fragmentation
DCERPC-level fragmentation
DCERPC multi-part fragmentation
DCERPC UDP fragmentation
Multiple DCERPC fragments in one packet
The FortiGate unit reassembles the fragments into their original form before inspection.
Table 1: HTTP URL obfuscation types
Encoding type Example
No encoding http://www.example.com/cgi.bin/
Decimal encoding
http://www.example.com/cgi.bi
n/
URL encoding http://www.example.com/%43%47%49%2E%42%49%4E%2F
ANSI encoding
http://www.example.com/%u0063%u0067%u0069%u002E%u0
062%u0069%u006E/
Directory traversal http://www.example.com/cgi.bin/test/../
Defending against DoS attacks Network defense
UTM Guide for FortiOS 4.0 MR3
24 01-430-108920-20111207
http://docs.fortinet.com/
Defending against DoS attacks
A denial of service is the result of an attacker sending an abnormally large amount of
network traffic to a target system. Having to deal with the traffic flood slows down or
disables the target system so that legitimate users can not use it for the duration of the
attack.
Any network traffic the target system receives has to be examined, and then accepted or
rejected. TCP, UDP, and ICMP traffic is most commonly used, but a particular type of TCP
traffic is the most effective. TCP packets with the SYN flag are the most efficient DoS
attack tool because of how communication sessions are started between systems.
The three-way handshake
Communication sessions between systems start with establishing a TCP/IP connection.
This is a simple three step process, sometimes called a three-way handshake, initiated
by the client attempting to open the connection.
1 The client sends a TCP packet with the SYN flag set. With the SYN packet, the client
informs the server of its intention to establish a connection.
2 If the server is able to accept the connection to the client, it sends a packet with the
SYN and the ACK flags set. This simultaneously acknowledges the SYN packet the
server has received, and informs the client that the server intends to establish a
connection.
3 To acknowledge receipt of the packet and establish the connection, the client sends
an ACK packet.
Figure 1: Establishing a TCP/IP connection
The three-way handshake is a simple way for the server and client to each agree to
establish a connection and acknowledge the other party expressing its intent.
Unfortunately, the three-way handshake can be used to interfere with communication
rather than facilitate it.
SYN flood
When a client sends a SYN packet to a server, the server creates an entry in its session
table to keep track of the connection. The server then sends a SYN+ACK packet
expecting an ACK reply and the establishment of a connection.
Connection initiation request: SYN
Request acknowledgement: SYN/ACK
Connection initiated: ACK
Server
Client
Network defense Defending against DoS attacks
FortiOS Handbook v3: UTM Guide
01-430-108920-20111207 25
http://docs.fortinet.com/
An attacker intending to disrupt a server with a denial of service (DoS) attack can send a
flood of SYN packets and not respond to the SYN+ACK packets the server sends in
response. Networks can be slow and packets can get lost so the server will continue to
send SYN+ACK packets until it gives up, and removes the failed session from the session
table. If an attacker sends enough SYN packets to the server, the session table will fill
completely, and further connection attempts will be denied until the incomplete sessions
time out. Until this happens, the server is unavailable to service legitimate connection
requests.
Figure 2: A single client launches a SYN flood attack
SYN floods are seldom launched from a single address so limiting the number of
connection attempts from a single IP address is not usually effective.
SYN spoofing
With a flood of SYN packets coming from a single attacker, you can limit the number of
connection attempts from the source IP address or block the attacker entirely. To prevent
this simple defense from working, or to disguise the source of the attack, the attacker
may spoof the source address and use a number of IP addresses to give the appearance
of a distributed denial of service (DDoS) attack. When the server receives the spoofed
SYN packets, the SYN+ACK replies will go to the spoofed source IP addresses which will
either be invalid, or the system receiving the reply will not know what to do with it.
Figure 3: A client launches a SYN spoof attack
Connection initiation request: SYN
Request acknowledgement: SYN/ACK
Connection initiation request: SYN
Request acknowledgement: SYN/ACK
Connection initiation request: SYN
Request acknowledgement: SYN/ACK
Client
Server
Connection initiation request: SYN
Request acknowledgement: SYN/ACK
Connection initiation request: SYN
Request acknowledgement: SYN/ACK
Client
Server
Defending against DoS attacks Network defense
UTM Guide for FortiOS 4.0 MR3
26 01-430-108920-20111207
http://docs.fortinet.com/
DDoS SYN flood
The most severe form of SYN attack is the distributed SYN flood, one variety of
distributed denial of service attack (DDoS). Like the SYN flood, the target receives a flood
of SYN packets and the ACK+SYN replies are never answered. The attack is distributed
across multiple sources sending SYN packets in a coordinated attack.
Figure 4: Multiple attackers launch a distributed SYN flood
The distributed SYN flood is more difficult to defend against because multiple clients are
capable of creating a larger volume of SYN packets than a single client. Even if the server
can cope, the volume of traffic may overwhelm a point in the network upstream of the
targeted server. The only defence against this is more bandwidth to prevent any
choke-points.
Configuring the SYN threshold to prevent SYN floods
The preferred primary defence against any type of SYN flood is the DoS sensor
tcp_syn_flood threshold. The threshold value sets an upper limit on the number of
new incomplete TCP connections allowed per second. If the number of incomplete
connections exceeds the threshold value, and the action is set to Pass, the FortiGate unit
will allow the SYN packets that exceed the threshold. If the action is set to Block, the
FortiGate unit will block the SYN packets that exceed the threshold, but it will allow SYN
packets from clients that send another SYN packet.
The tools attackers use to generate network traffic will not send a second SYN packet
when a SYN+ACK response is not received from the server. These tools will not retry.
Legitimate clients will retry when no response is received, and these retries are allowed
even if they exceed the threshold with the action set to Block.
For more information, see Creating and configuring a DoS sensor on page 218. For
recommendations on how to configure DoS policies, see DoS policy recommendations
on page 28.
SYN proxy
FortiGate units with network acceleration hardware, whether built-in or installed in the
form of an add-on module, offer a third action for the tcp_syn_flood threshold. Instead
of Block and Pass, you can choose to Proxy the incomplete connections that exceed the
threshold value.
Connection initiation request: SYN
Request acknowledgement: SYN/ACK
Connection initiation request: SYN
Request acknowledgement: SYN/ACK
Connection initiation request: SYN
Request acknowledgement: SYN/ACK
Server
Network defense Traffic inspection
FortiOS Handbook v3: UTM Guide
01-430-108920-20111207 27
http://docs.fortinet.com/
When the tcp_syn_flood threshold action is set to Proxy, incomplete TCP connections
are allowed as normal as long as the configured threshold is not exceeded. If the
threshold is exceeded, the FortiGate unit will intercept incoming SYN packets from
clients and respond with a SYN+ACK packet. If the FortiGate unit receives an ACK
response as expected, it will replay this exchange to the server to establish a
communication session between the client and the server, and allow the communication
to proceed.
Other flood types
UDP and ICMP packets can also be used for DoS attacks, though they are less common.
TCP SYN packets are so effective because the target receives them and maintains a
session table entry for each until they time out. Attacks using UDP or ICMP packets do
not require the same level of attention from a target, rendering them less effective. The
target will usually drop the offending packets immediately, closing the session.
Use the udp_flood and icmp_flood thresholds to defend against these DoS attacks.
Traffic inspection
When the FortiGate unit examines network traffic one packet at a time for IPS signatures,
it is performing traffic analysis. This is unlike content analysis where the traffic is buffered
until files, email messages, web pages, and other files are assembled and examined as a
whole.
DoS policies use traffic analysis by keeping track of the type and quantity of packets, as
well as their source and destination addresses.
Application control uses traffic analysis to determine which application generated the
packet.
Although traffic inspection doesnt involve taking packets and assembling files they are
carrying, the packets themselves can be split into fragments as they pass from network
to network. These fragments are reassembled by the FortiGate unit before examination.
No two networks are the same and few recommendations apply to all networks. This
topic offers suggestions on how you can use the FortiGate unit to help secure your
network against content threats.
IPS signatures
IPS signatures can detect malicious network traffic. For example, the Code Red worm
attacked a vulnerability in the Microsoft IIS web server. Your FortiGates IPS system can
detect traffic attempting to exploit this vulnerability. IPS may also detect when infected
systems communicate with servers to receive instructions.
IPS recommendations
Enable IPS scanning at the network edge for all services.
Use FortiClient endpoint IPS scanning for protection against threats that get into your
network.
Subscribe to FortiGuard IPS Updates and configure your FortiGate unit to receive
push updates. This will ensure you receive new IPS signatures as soon as they are
available.
Traffic inspection Network defense
UTM Guide for FortiOS 4.0 MR3
28 01-430-108920-20111207
http://docs.fortinet.com/
Your FortiGate unit includes IPS signatures written to protect specific software titles
from DoS attacks. Enable the signatures for the software you have installed and set
the signature action to Block.
You can view these signatures by going to UTM Profiles > Intrusion Protection >
Predefined and sorting by, or applying a filter to, the Group column.
Because it is critical to guard against attacks on services that you make available to
the public, configure IPS signatures to block matching signatures. For example, if you
have a web server, configure the action of web server signatures to Block.
Suspicious traffic attributes
Network traffic itself can be used as an attack vector or a means to probe a network
before an attack. For example, SYN and FIN flags should never appear together in the
same TCP packet. The SYN flag is used to initiate a TCP session while the FIN flag
indicates the end of data transmission at the end of a TCP session.
The FortiGate unit has IPS signatures that recognize abnormal and suspicious traffic
attributes. The SYN/FIN combination is one of the suspicious flag combinations detected
in TCP traffic by the TCP.BAD.FLAGS signature.
The signatures that are created specifically to examine traffic options and settings, begin
with the name of the traffic type they are associated with. For example, signatures
created to examine TCP traffic have signature names starting with TCP.
DoS policies
DDoS attacks vary in nature and intensity. Attacks aimed at saturating the available
bandwidth upstream of your service can only be countered by adding more bandwidth.
DoS policies can help protect against DDoS attacks that aim to overwhelm your server
resources.
DoS policy recommendations
Use and configure DoS policies to appropriate levels based on your network traffic
and topology. This will help drop traffic if an abnormal amount is received.
It is important to set a good threshold. The threshold defines the maximum number of
sessions/packets per second of normal traffic. If the threshold is exceeded, the action
is triggered. Threshold defaults are general recommendations, although your network
may require very different values.
One way to find the correct values for your environment is to set the action to Pass
and enable logging. Observe the logs and adjust the threshold values until you can
determine the value at which normal traffic begins to generate attack reports. Set the
threshold above this value with the margin you want. Note that the smaller the margin,
the more protected your system will be from DoS attacks, but your system will also be
more likely to generate false alarms.
Application control
While applications can often be blocked by the ports they use, application control allows
convenient management of all supported applications, including those that do not use
set ports.
Application control recommendations
Some applications behave in an unusual manner in regards to application control. For
more information, see Application considerations on page 206.
Network defense Content inspection and filtering
FortiOS Handbook v3: UTM Guide
01-430-108920-20111207 29
http://docs.fortinet.com/
By default, application control allows the applications not specified in the application
control list. For high security networks, you may want to change this behavior so that
only the explicitly allowed applications are permitted.
Content inspection and filtering
When the FortiGate unit buffers the packets containing files, email messages, web
pages, and other similar files for reassembly before examining them, it is performing
content inspection. Traffic inspection, on the other hand, is accomplished by the
FortiGate unit examining individual packets of network traffic as they are received.
No two networks are the same and few recommendations apply to all networks. This
topic offers suggestions on how you can use the FortiGate unit to help secure your
network against content threats. Be sure to understand the effects of the changes before
using the suggestions.
AntiVirus
The FortiGate antivirus scanner can detect viruses and other malicious payloads used to
infect machines. The FortiGate unit performs deep content inspection. To prevent
attempts to disguise viruses, the antivirus scanner will reassemble fragmented files and
uncompress content that has been compressed. Patented Compact Pattern Recognition
Language (CPRL) allows further inspection for common patterns, increasing detection
rates of virus variations in the future.
AntiVirus recommendations
Enable antivirus scanning at the network edge for all services.
Use FortiClient endpoint antivirus scanning for protection against threats that get into
your network.
Subscribe to FortiGuard AntiVirus Updates and configure your FortiGate unit to
receive push updates. This will ensure you receive new antivirus signatures as soon as
they are available.
Enable the Extended Virus Database if your FortiGate unit supports it.
Examine antivirus logs periodically. Take particular notice of repeated detections. For
example, repeated virus detection in SMTP traffic could indicate a system on your
network is infected and is attempting to contact other systems to spread the infection
using a mass mailer.
The builtin-patterns file filter list contains nearly 20 file patterns. Many of the
represented files can be executed or opened with a double-click. If any of these file
patterns are not received as a part of your normal traffic, blocking them may help
protect your network. This also saves resources since files blocked in this way do not
need to be scanned for viruses.
To conserve system resources, avoid scanning email messages twice. Scan
messages as they enter and leave your network or when clients send and retrieve
them, rather than both.
FortiGuard Web Filtering
The web is the most popular part of the Internet and, as a consequence, virtually every
computer connected to the Internet is able to communicate using port 80, HTTP. Botnet
communications take advantage of this open port and use it to communicate with
infected computers. FortiGuard Web Filtering can help stop infections from malware sites
and help prevent communication if an infection occurs.
Content inspection and filtering Network defense
UTM Guide for FortiOS 4.0 MR3
30 01-430-108920-20111207
http://docs.fortinet.com/
FortiGuard Web Filtering recommendations
Enable FortiGuard Web Filtering at the network edge.
Install the FortiClient application and use FortiGuard Web Filtering on any systems
that bypass your FortiGate unit.
Block categories such as Pornography, Malware, Spyware, and Phishing. These
categories are more likely to be dangerous.
In the email filter profile, enable IP Address Check in FortiGuard Email Filtering. Many
IP addresses used in spam messages lead to malicious sites; checking them will
protect your users and your network.
Email filter
Spam is a common means by which attacks are delivered. Users often open email
attachments they should not, and infect their own machine. The FortiGate email filter can
detect harmful spam and mark it, alerting the user to the potential danger.
Email filter recommendations
Enable email filtering at the network edge for all types of email traffic.
Use FortiClient endpoint scanning for protection against threats that get into your
network.
Subscribe to the FortiGuard AntiSpam Service.
DLP
Most security features on the FortiGate unit are designed to keep unwanted traffic out of
your network while DLP can help you keep sensitive information from leaving your
network. For example, credit card numbers and social security numbers can be detected
by DLP sensors.
DLP recommendations
Rules related to HTTP posts can be created, but if the requirement is to block all HTTP
posts, a better solution is to use application control or the HTTP POST Action option
in the web filter profile.
While DLP can detect sensitive data, it is more efficient to block unnecessary
communication channels than to use DLP to examine it. If you dont use instant
messaging or peer-to-peer communication in your organization, for example, use
application control to block them entirely.
For t i OS Ha ndbook
FortiOS Handbook v3: UTM Guide
01-430-108920-20111207 31
http://docs.fortinet.com/
AntiVirus
This section describes how to configure the antivirus options. From an antivirus profile
you can configure the FortiGate unit to apply antivirus protection to HTTP, FTP, IMAP,
POP3, SMTP, IM, and NNTP sessions. If your FortiGate unit supports SSL content
scanning and inspection, you can also configure antivirus protection for HTTPS, IMAPS,
POP3S, SMTPS, and FTPS sessions.
The following topics are included in this section:
Antivirus concepts
Enable antivirus scanning
Enable the file quarantine
Enable grayware scanning
Testing your antivirus configuration
Antivirus examples
Antivirus concepts
The word antivirus refers to a group of features that are designed to prevent unwanted
and potentially malicious files from entering your network. These features all work in
different ways, which include checking for a file size, name, or type, or for the presence of
a virus or grayware signature.
The antivirus scanning routines your FortiGate unit uses are designed to share access to
the network traffic. This way, each individual feature does not have to examine the
network traffic as a separate operation, and the overhead is reduced significantly. For
example, if you enable file filtering and virus scanning, the resources used to complete
these tasks are only slightly greater than enabling virus scanning alone. Two features do
not require twice the resources.
How antivirus scanning works
Antivirus scanning examines files for viruses, worms, trojans, and malware. The antivirus
scan engine has a database of virus signatures it uses to identify infections. If the scanner
finds a signature in a file, it determines that the file is infected and takes the appropriate
action.
The most thorough scan requires that the FortiGate unit have the whole file for the
scanning procedure. To achieve this, the antivirus proxy buffers the file as it arrives. Once
the transmission is complete, the virus scanner examines the file. If no infection is
present, it is sent to the destination. If an infection is present, a replacement message is
set to the destination.
During the buffering and scanning procedure, the client must wait. With a default
configuration, the file is released to the client only after it is scanned. You can enable
client comforting in the protocol options profile to feed the client a trickle of data to
prevent them from thinking the transfer is stalled, and possibly cancelling the download.
Antivirus concepts AntiVirus
UTM Guide for FortiOS 4.0 MR3
32 01-430-108920-20111207
http://docs.fortinet.com/
Buffering the entire file allows the FortiGate unit to eliminate the danger of missing an
infection due to fragmentation because the file is reassembled before examination.
Archives can also be expanded and the contents scanned, even if archives are nested.
Since the FortiGate unit has a limited amount of memory, files larger than a certain size
do not fit within the memory buffer. The default buffer size is 10 MB. You can use the
uncompsizelimit CLI command to adjust the size of this memory buffer.
Files larger than the buffer are passed to the destination without scanning. You can use
the Oversize File/Email setting to block files larger than the antivirus buffer if allowing files
that are too large to be scanned is an unacceptable security risk.
Flow-based antivirus scanning
If your FortiGate unit supports flow-based antivirus scanning, you can choose to select it
instead of proxy-based antivirus scanning. Flow-based antivirus scanning uses the
FortiGate IPS engine to examine network traffic for viruses, worms, trojans, and malware,
without the need to buffer the file being checked.
The advantages of flow-based scanning include faster scanning and no maximum file
size. Flow-based scanning doesnt require the file be buffered so it is scanned as it
passes through the FortiGate unit, packet-by-packet. This eliminates the maximum file
size limit and the client begins receiving the file data immediately.
The trade-off for these advantages is that flow-based scans detect a smaller number of
infections. Viruses in documents, packed files, and some archives are less likely to be
detected because the scanner can only examine a small portion of the file at any
moment. Also, the file archive formats flow-based scanning will examine are limited to
ZIP and GZIP.
Antivirus scanning order
The antivirus scanning function includes various modules and engines that perform
separate tasks.
Proxy-based antivirus scanning order
Figure 5 on page 33 illustrates the antivirus scanning order when using proxy-based
scanning (i.e. the normal, extended, or extreme databases). The first check for oversized
files/email is to determine whether the file exceeds the configured size threshold. The
uncompsizelimit check is to determine if the file can be buffered for file type and
antivirus scanning. If the file is too large for the buffer, it is allowed to pass without being
scanned. For more information, see the config antivirus service command in the
FortiGate CLI Reference. The antivirus scan includes scanning for viruses, as well as for
grayware and heuristics if they are enabled.
File filtering includes file pattern and file type scans which are applied at different stages
in the antivirus process.
AntiVirus Antivirus concepts
FortiOS Handbook v3: UTM Guide
01-430-108920-20111207 33
http://docs.fortinet.com/
Figure 5: Antivirus scanning order when using the normal, extended, or extreme
database
If a file fails any of the tasks of the antivirus scan, no further scans are performed. For
example, if the file fakefile.EXE is recognized as a blocked file pattern, the FortiGate
unit will send the end user a replacement message, and delete or quarantine the file. The
unit will not perform virus scan, grayware, heuristics, and file type scans because the
previous checks have already determined that the file is a threat and have dealt with it.
Flow-based antivirus scanning order
Figure 6 on page 34 illustrates the antivirus scanning order when using flow-based
scanning (i.e. the flow-based database). The antivirus scan takes place before any other
antivirus-related scan. If file filter is not enabled, the file is not buffered. The antivirus scan
includes scanning for viruses, as well as for grayware and heuristics if they are enabled.
File or message
is buffered
Oversized
file/email
action
Pass
Block
File type
match?
File/email
exceeds
oversized
threshold
Yes
No
Block
file/email
File
Pattern
Match?
Matching
file pattern
action Block
Allow
File/email
exceeds
uncompsizelimit
threshold
Yes
No
No
Yes
File/email
exceeds
uncompnestlimit
threshold?
Matching
file type
action
No
Yes
Allow
Block
Pass
file/email
Yes
No
Start
FTP, NNTP, SMTP,
POP3, IMAP, or
HTTP traffic.
File type
match?
Block
file/email
File
Pattern
Match?
Matching
file pattern
action Block
Allow
No
Yes
Matching
file type
action
No
Allow
Block
Pass
file/email
Yes
Antivirus
scan detects
infection?
Yes
No
File filtering includes file pattern and file type scans which are applied at different stages
in the antivirus process.
Antivirus concepts AntiVirus
UTM Guide for FortiOS 4.0 MR3
34 01-430-108920-20111207
http://docs.fortinet.com/
Figure 6: Antivirus scanning order when using the flow-based database
Antivirus databases
The antivirus scanning engine relies on a database to detail the unique attributes of each
infection. The antivirus scan searches for these signatures, and when one is discovered,
the FortiGate unit determines the file is infected and takes action.
All FortiGate units have the normal antivirus signature database but some models have
additional databases you can select for use. Which you choose depends on your network
and security needs.
Start
FTP, NNTP, SMTP,
POP3, IMAP, or
HTTP traffic.
File or message
is buffered
Oversized
file/email
action
Pass
Block
File type
match?
File/email
exceeds
oversized
threshold
Yes
No
Block
file/email
File
Pattern
Match?
Matching
file pattern
action Block
Allow
File/email
exceeds
uncompsizelimit
threshold
Yes
No
Yes
File filter
enabled in
antivirus
profile?
Matching
file type
action
No
Allow
Block
Pass
file/email
Yes
No
Antivirus
scan detects
infection? No
Yes
Pass
file/email
Yes
No
Normal
Includes viruses currently spreading as determined by the FortiGuard
Global Security Research Team. These viruses are the greatest threat. The
Normal database is the default selection and it is available on every
FortiGate unit.
Extended
Includes the normal database in addition to recent viruses that are no-
longer active. These viruses may have been spreading within the last year
but have since nearly or completely disappeared.
AntiVirus Antivirus concepts
FortiOS Handbook v3: UTM Guide
01-430-108920-20111207 35
http://docs.fortinet.com/
Antivirus techniques
The antivirus features work in sequence to efficiently scan incoming files and offer your
network optimum antivirus protection. The first four features have specific functions, the
fifth, heuristics, protects against any new, previously unknown virus threats. To ensure
that your system is providing the most protection available, all virus definitions and
signatures are updated regularly through the FortiGuard antivirus services. The features
are discussed in the order that they are applied, followed by FortiGuard antivirus.
Virus scan
If the file passes the file pattern scan, the FortiGate unit applies a virus scan to it. The
virus definitions are kept up-to-date through the FortiGuard Distribution Network (FDN).
For more information, see FortiGuard Antivirus on page 35.
Grayware
If the file passes the virus scan, it will be checked for grayware. Grayware configurations
can be turned on and off as required and are kept up to date in the same manner as the
antivirus definitions. For more information, see Enable grayware scanning on page 42.
Heuristics
After an incoming file has passed the grayware scan, it is subjected to the heuristics
scan. The FortiGate heuristic antivirus engine, if enabled, performs tests on the file to
detect virus-like behavior or known virus indicators. In this way, heuristic scanning may
detect new viruses, but may also produce some false positive results.
FortiGuard Antivirus
FortiGuard Antivirus services are an excellent resource which includes automatic updates
of virus and IPS (attack) engines and definitions, as well as the local spam DNS black list
(DNSBL), through the FDN. The FortiGuard Center web site also provides the FortiGuard
Antivirus virus and attack encyclopedia.
The connection between the FortiGate unit and FortiGuard Center is configured in
System > Maintenance > FortiGuard.
Extreme
Includes the extended database in addition to a large collection of zoo
viruses. These are viruses that have not spread in a long time and are
largely dormant today. Some zoo viruses may rely on operating systems
and hardware that are no longer widely used.
Flow
The flow-based database is a subset of the extreme database. Flow-based
scans can not detect polymorphic and packed-file viruses so those
signatures and not included in the flow-based database.
Note that flow-based scanning is not just another database, but a different
type of scanning. For more information, see How antivirus scanning
works on page 31.
You can configure heuristics only through the CLI. See the FortiGate CLI Reference.
Enable antivirus scanning AntiVirus
UTM Guide for FortiOS 4.0 MR3
36 01-430-108920-20111207
http://docs.fortinet.com/
Enable antivirus scanning
Antivirus scanning is enabled in the antivirus profile. Once the antivirus profile is enabled
and selected in one or more firewall policies, all the traffic controlled by those firewall
policies will scanned according to your settings.
To enable antivirus scanning web-based manager
1 Go to UTM Profiles > AntiVirus > Profile.
2 Select Create New to create a new antivirus profile, or select an existing antivirus
profile and choose Edit.
3 In the row labeled Virus Scan and Removal, select the check boxes associated with
the traffic you want scanned for viruses.
4 Select OK.
To enable antivirus scanning CLI
You need to configure the scan option for each type of traffic you want scanned. In this
example, antivirus scanning of HTTP traffic is enabled in the profile.
config antivirus profile
edit my_av_profile
config http
set options scan
end
end
Viewing antivirus database information
The FortiGate antivirus scanner relies on up-to-date virus signatures to detect the newest
threats. To view the information about the FortiGate unit virus signatures, check the
status page or the Virus Database information page:
Status page: Go to System > Dashboard > Dashboard. In the License Information
section under FortiGuard Services, the AV Definitions field shows the regular antivirus
database version as well as when it was last updated.
If your FortiGate unit supports extended and extreme virus database definitions, the
database versions and date they were last updated is displayed in the Extended set
and Extreme DB fields.
The flow-based virus database is distributed as part of the IPS signature database. Its
database version and date it was last updated is displayed in the IPS Definitions field.
Virus Database: Go to UTM Profiles > AntiVirus > Virus Database. This page shows
the version number, number of included signatures, and a description of the regular
virus database.
If your FortiGate unit supports extended, extreme, or flow-based virus database
definitions, the version numbers, number of included signatures, and descriptions of
those databases are also displayed.
Changing the default antivirus database
If your FortiGate unit supports extended, extreme, or flow-based virus database
definitions, you can select the virus database most suited to your needs.
AntiVirus Enable antivirus scanning
FortiOS Handbook v3: UTM Guide
01-430-108920-20111207 37
http://docs.fortinet.com/
In most circumstances, the regular virus database provides sufficient protection. Viruses
known to be active are included in the regular virus database. The extended database
includes signatures of the viruses that have become rare within the last year in addition to
those in the normal database. The extreme database includes legacy viruses that have
not been seen in the wild in a long time in addition to those in the extended database.
The flow-based database contains a subset of the virus signatures in the extreme
database. Unlike the other databases, selecting the flow-based database also changes
the way the FortiGate unit scans your network traffic for viruses. Instead of the standard
proxy-based scan, network traffic is scanned as it streams thought the FortiGate unit. For
more information on the differences between flow-based and proxy-based antivirus
scanning, see How antivirus scanning works on page 31.
If you require the most comprehensive antivirus protection, enable the extended virus
database. The additional coverage comes at a cost, however, because the extra
processing requires additional resources.
To change the antivirus database web-based manager
1 Go to UTM Profiles > AntiVirus > Virus Database.
2 Select the antivirus database the FortiGate unit will use as the default database to
perform antivirus scanning of your network traffic.
3 Select Apply.
To change the antivirus database CLI
config antivirus settings
set default-db extended
end
Overriding the default antivirus database
The default antivirus database is used for all antivirus scanning. If you have a particular
policy or traffic type that requires scanning using a different antivirus database, you can
override the default database. Antivirus database overrides are applied to individual
traffic types in an antivirus profile. The override will affect only the traffic types to which
the override is applied for the traffic handled by the security policy the antivirus profile is
applied to. Antivirus database overrides can be set using only the CLI.
In this example, a database override is applied to HTTP traffic in a protocol options profile
named web_traffic. The flow-based database is specified.
To override the default antivirus database CLI
config antivirus profile
edit web-traffic
config http
set avdb flow-based
end
end
With this configuration, the flow-based database is used for antivirus scans on HTTP
traffic controlled by firewall policies in which this antivirus profile is selected. Other traffic
types will use the default database, as specified in UTM Profiles > AntiVirus > Virus
Database.
Enable antivirus scanning AntiVirus
UTM Guide for FortiOS 4.0 MR3
38 01-430-108920-20111207
http://docs.fortinet.com/
Adding the antivirus profile to a security policy
This procedure is required only if your antivirus profile does not yet belong to a security
policy. You need to add the antivirus profile to a policy before any antivirus profile settings
can take effect.
To add the antivirus profile to a policy
1 Go to Policy > Policy > Policy.
2 Select Create New to add a new policy, or select the Edit icon of the security policy to
which you want to add the profile.
3 Enable UTM.
4 Select Enable AntiVirus and select the antivirus profile that contains the quarantine
configuration.
5 Select OK to save the security policy.
Configuring the scan buffer size
When checking files for viruses using the proxy-based scanning method, there is a
maximum file size that can be buffered. Files larger than this size are passed without
scanning. The default size for all FortiGate models is 10 megabytes.
Archived files are extracted and email attachments are decoded before the FortiGate unit
determines if they can fit in the scan buffer. For example, a 7 megabyte ZIP file containing
a 12 megabyte EXE file will be passed without scanning with the default buffer size.
Although the archive would fit within the buffer, the uncompressed file size will not.
In this example, the uncompsizelimit CLI command is used to change the scan buffer
size to 20 megabytes for files found in HTTP traffic:
config antivirus service http
set uncompsizelimit 20
end
The maximum buffer size varies by model. Enter set uncompsizelimit ? to display
the buffer size range for your FortiGate unit.
Configuring archive scan depth
The antivirus scanner will open archives and scan the files inside. Archives within other
archives, or nested archives, are also scanned to a default depth of twelve nestings. You
can adjust the number of nested archives to which the FortiGate unit will scan with the
uncompnestlimit CLI command. Further, the limit is configured separately for each
traffic type.
For example, this CLI command sets the archive scan depth for SMTP traffic to 5. That is,
archives within archives will be scanned five levels deep.
config antivirus service smtp
set uncompnestlimit 5
end
You can set the nesting limit from 2 to 100.
Flow-based scanning does not use a buffer and therefore has no file-size limit. File data
is scanned as it passes through the FortiGate unit. The uncompsizelimit setting has
no effect for flow-based scanning.
AntiVirus Enable antivirus scanning
FortiOS Handbook v3: UTM Guide
01-430-108920-20111207 39
http://docs.fortinet.com/
Configuring a maximum allowed file size
The protocol option profile allows you to enforce a maximum allowed file size for each of
the network protocols in the profile. They are HTTP, FTP, IMAP, POP3, SMTP, IM, and
NNTP. If your FortiGate unit supports SSL content scanning and inspection, you can also
configure a maximum file size for HTTPS, IMAPS, POP3S, SMTPS, and FTPS.
The action you set determines what the FortiGate unit does with a file that exceeds the
oversized file threshold. Two actions are available:
You can also use the maximum file size to help secure your network. If youre using a
proxy-based virus scan, the proxy scan buffer size limits the size of the files that can be
scanned for infection. Files larger than this limit are passed without scanning. If you
configure the maximum file size to block files larger than the scan buffer size, large
infected files will not by-pass antivirus scanning.
In this example, the maximum file size will be configured to block files larger than 10
megabytes, the largest file that can be antivirus scanned with the default settings. You
will need to configure a protocol options profile and add it to a security policy.
Create a protocol options profile to block files larger than 10 MB
1 Go to Policy > Policy > Protocol Options.
2 Select Create New.
3 Enter 10MB_Block for the protocol options policy name.
4 For the comment, enter Files larger than 10MB are blocked.
5 Expand each protocol listed and select Block for the Oversized File/Email setting. Also
confirm that the Threshold is set to 10.
6 Select OK.
The protocol options profile is configured, but to block files, you must select it in the
firewall profiles handling the traffic that contains the files you want blocked.
To select the protocol options profile in a security policy
1 Go to Policy > Policy > Policy.
2 Select a security policy.
3 Select the Edit icon.
4 Enable UTM.
5 Select 10MB_Block from the Protocol Options list.
6 Select OK to save the security policy.
Once you complete these steps, any files in the traffic handled by this policy that are
larger than 10MB will be blocked. If you have multiple firewall policies, examine each to
determine if you want to apply similar file blocking the them as well.
Block
Files that exceed the oversize threshold are dropped and a replacement
message is sent to the user instead of the file.
Pass
Files exceed the oversized threshold are allowed through the FortiGate
unit to their destination. Note that passed files are not scanned for
viruses. File Filtering, both file pattern and file type, are applied, however.
Enable antivirus scanning AntiVirus
UTM Guide for FortiOS 4.0 MR3
40 01-430-108920-20111207
http://docs.fortinet.com/
Configuring client comforting
When proxy-based antivirus scanning is enabled, the FortiGate unit buffers files as they
are downloaded. Once the entire file is captured, the FortiGate unit scans it. If no
infection is found, the file is sent along to the client. The client initiates the file transfer
and nothing happens until the FortiGate finds the file clean, and releases it. Users can be
impatient, and if the file is large or the download slow, they may cancel the download, not
realizing that the transfer is in progress.
The client comforting feature solves this problem by allowing a trickle of data to flow to
the client so they can see the file is being transferred. The default client comforting
transfer rate sends one byte of data to the client every ten seconds. This slow transfer
continues while the FortiGate unit buffers the file and scans it. If the file is infection-free, it
is released and the client will receive the remainder of the transfer at full speed. If the file
is infected, the FortiGate unit caches the URL and drops the connection. The client does
not receive any notification of what happened because the download to the client had
already started. Instead, the download stops and the user is left with a partially
downloaded file.
If the user tries to download the same file again within a short period of time, the cached
URL is matched and the download is blocked. The client receives the Infection cache
message replacement message as a notification that the download has been blocked.
The number of URLs in the cache is limited by the size of the cache.
Client comforting is available for HTTP and FTP traffic. If your FortiGate unit supports
SSL content scanning and inspection, you can also configure client comforting for
HTTPS and FTPS traffic.
Enable and configure client comforting
1 Go to Policy > Policy > Protocol Options.
2 Select a protocol options profile and choose Edit, or select Create New to make a new
one.
3 Expand HTTP, FTP, and if your FortiGate unit supports SSL content scanning and
inspection, expand HTTPS and FTPS as well.
4 To enable client comforting, select Comfort Clients for each of the protocols in which
you want it enabled.
5 Select OK to save the changes.
6 Select this protocol options profile in any security policy for it to take effect on all
traffic handled by the policy.
The default values for Interval and Amount are 10 and 1, respectively. This means that
when client comforting takes effect, 1 byte of the file is sent to the client every 10
seconds. You can change these values to vary the amount and frequency of the data
transferred by client comforting.
Client comforting can send unscanned and therefore potentially infected content to the
client. You should only enable client comforting if you are prepared to accept this risk.
Keeping the client comforting interval high and the amount low will reduce the amount of
potentially infected data that is downloaded.
AntiVirus Enable the file quarantine
FortiOS Handbook v3: UTM Guide
01-430-108920-20111207 41
http://docs.fortinet.com/
Enable the file quarantine
You can quarantine blocked and infected files if you have a FortiGate unit with a local
hard disk. You can view the file name and status information about the file in the
Quarantined Files list and submit specific files and add file patterns to the AutoSubmit list
so they will automatically be uploaded to the FortiGuard AntiVirus service for analysis.
FortiGate units can also quarantine blocked and infected files to a FortiAnalyzer unit.
Files stored on the FortiAnalyzer unit can also be viewed from the Quarantined Files list in
the FortiGate unit.
General configuration steps
The following steps provide an overview of the file quarantine configuration. For best
results, follow the procedures in the order given. Note that if you perform any additional
actions between procedures, your configuration may have different results.
1 Go to UTM Profiles > AntiVirus > Quarantine to configure the quarantine service and
destination.
2 Go to UTM Profiles > AntiVirus > Profile and edit an existing antivirus profile or create
a new one. In the Quarantine row, select the check boxes of the protocols for which
you want the quarantine enabled. The Quarantine option only appears if your
FortiGate unit has a local disk or if your FortiGate unit is configured to use a
FortiAnalyzer unit to quarantine files.
3 If you have not previously done so, go to Policy > Policy > Policy and add the antivirus
profile to a security policy.
Configuring the file quarantine
You can configure quarantine options for HTTP, FTP, IMAP, POP3, SMTP, IM, and NNTP
Traffic. If your FortiGate unit supports SSL content scanning and inspection you can also
quarantine blocked and infected files from HTTPS, IMAPS, POP3S, SMTPS, and FTPS
traffic.
The quarantine configuration is only available in the CLI. See the CLI Reference for a full
description of the config antivirus quarantine command.
In this example, the quarantine is configured to use the FortiGate unit disk, save files for
24 hours, use a maximum of 500 MB, and overwrite the oldest file with a new one should
the disk space limit be exceeded.
To configure the file quarantine
config antivirus quarantine
set destination disk
set agelimit 24
set quarantine-quota 500
set lowspace ovrw-old
end
Antivirus profiles also have a configurable feature called Quarantine Virus Sender (to
Banned User List). This is a different feature unrelated to the Quarantine option.
Enable grayware scanning AntiVirus
UTM Guide for FortiOS 4.0 MR3
42 01-430-108920-20111207
http://docs.fortinet.com/
Viewing quarantined files
The Quarantined Files list displays information about each quarantined file. You can sort
the files by file name, date, service, status, duplicate count (DC), or time to live (TTL). You
can also filter the list to view only quarantined files from a specific service.
To view quarantined files, go to Log&Report > Quarantined Files.
Downloading quarantined files
You can download any non-expired file from the quarantine. You may want to do so if it
was quarantined as the result of a false positive or if you want to examine the contents.
To download a quarantined file
1 Go to Log&Report > Quarantined Files.
2 In the quarantine file list, find the file you want to download.
To find the file more quickly, use the Sort by function to change the sort order.
Available sort criteria include status, services, file name, date, TTL, and duplicate
count. You can also use the Filter function to display the files quarantined from an
individual traffic type.
3 Select the Download icon to save a copy of the quarantined file on your computer.
Enable grayware scanning
Grayware programs are unsolicited software programs installed on computers, often
without the users consent or knowledge. Grayware programs are generally considered
an annoyance, but they can also cause system performance problems or be used for
malicious purposes.
To allow the FortiGate unit to scan for known grayware programs, you must enable both
antivirus scanning and grayware detection. By default, grayware detection is disabled. To
enable antivirus scanning, see Enable antivirus scanning on page 36.
To enable grayware detection web-based manager
1 Go to UTM Profiles > AntiVirus > Virus Database.
2 Select Enable Grayware Detection.
To enable grayware detection CLI
config antivirus settings
set grayware enable
end
With grayware detection enabled, the FortiGate unit will scan for grayware any time it
checks for viruses.
Testing your antivirus configuration
You have configured your FortiGate unit to stop viruses, but youd like to confirm your
settings are correct. Even if you have a real virus, it would be dangerous to use for this
purpose. An incorrect configuration will allow the virus to infect your network.
AntiVirus Antivirus examples
FortiOS Handbook v3: UTM Guide
01-430-108920-20111207 43
http://docs.fortinet.com/
To solve this problem, the European Institute of Computer Anti-virus Research has
developed a test file that allows you to test your antivirus configuration. The EICAR test
file is not a virus. It can not infect computers, nor can it spread or cause any damage. Its
a very small file that contains a sequence of characters. Your FortiGate unit recognizes
the EICAR test file as a virus so you can safely test your FortiGate unit antivirus
configuration.
Go to http://www.fortiguard.com/antivirus/eicartest.html to download the test file
(eicar.com) or the test file in a ZIP archive (eicar.zip).
If the antivirus profile applied to the security policy that allows you access to the Web is
configured to scan HTTP traffic for viruses, any attempt to download the test file will be
blocked. This indicates that you are protected.
Antivirus examples
The following examples provide a sample antivirus configuration scenario for a fictitious
company.
Configuring simple antivirus protection
Small offices, whether they are small companies, home offices, or satellite offices, often
have very simple needs. This example details how to enable antivirus protection on a
FortiGate unit located in a satellite office. The satellite office does not have an internal
email server. To send and retrieve email, the employees connect to an external mail
server.
Creating an antivirus profile
Most antivirus settings are configured in an antivirus profile. Antivirus profiles are selected
in firewall policies. This way, you can create multiple antivirus profiles, and tailor them to
the traffic controlled by the security policy in which they are selected. In this example,
you will create one antivirus profile.
To create an antivirus profile web-based manager
1 Go to UTM Profiles > AntiVirus > Profile.
2 Select Create New.
3 In the Name field, enter basic_antivirus.
4 In the Comments field, enter Antivirus protection for web and email
traffic.
5 Select the Virus Scan check boxes for the HTTP, IMAP, POP3, and SMTP traffic types.
6 Select OK to save the antivirus profile.
To create an antivirus profile CLI
config antivirus profile
edit basic_antivirus
set comment "Antivirus protection for web and email traffic"
config http
set options scan
end
config imap
set options scan
end
Antivirus examples AntiVirus
UTM Guide for FortiOS 4.0 MR3
44 01-430-108920-20111207
http://docs.fortinet.com/
config pop3
set options scan
end
config smtp
set options scan
end
end
Selecting the antivirus profile in a security policy
An antivirus profile directs the FortiGate unit to scan network traffic only when it is
selected in a security policy. When an antivirus profile is selected in a security policy, its
settings are applied to all the traffic the security policy handles.
To select the antivirus profile in a security policy web-based manager
1 Go to Policy > Policy > Policy.
2 Select a policy.
3 Select the Edit icon.
4 Enable UTM.
5 Select default from the Protocol Options list.
UTM can not be enabled without selecting a protocol options profile. A default profile
is provided.
6 Select the Enable AntiVirus option.
7 Select the basic_antivirus profile from the list.
8 Select OK to save the security policy.
To select the antivirus profile in a security policy CLI
config firewall policy
edit 1
set utm-status enable
set profile-protocol-options default
set av-profile basic_antivirus
end
HTTP, IMAP, POP3, and SMTP traffic handled by the security policy you modified will be
scanned for viruses. A small office may have only one security policy configured. If you
have multiple policies, consider enabling antivirus scanning for all of them.
Protecting your network against malicious email attachments
Grayware is commonly delivered by email or the web. The Example.com corporation has
been the victim of multiple greyware infections in the past. Now that the company has a
FortiGate unit protecting its network, you (Example.coms system administrator) can
configure the unit to scan email and web traffic to filter out greyware attachments.
Enabling antivirus scanning in the antivirus profile
The primary means to avoid viruses is to configure the FortiGate unit to scan email and
web traffic for virus signatures. You enable virus scanning in the antivirus profile and then
select the antivirus profile in firewall policies that control email traffic.
To enable antivirus scanning in the antivirus profile
1 Go to UTM Profiles > AntiVirus > Profile.
AntiVirus AntiVirus interface reference
FortiOS Handbook v3: UTM Guide
01-430-108920-20111207 45
http://docs.fortinet.com/
2 Select Create New to add a new antivirus profile, or select the Edit icon of an existing
antivirus profile.
3 Select the Virus Scan check box for HTTP to scan web traffic for viruses.
4 Select the Virus Scan check box for IMAP, POP3, and SMTP to scan all email
protocols for viruses.
5 Select OK to save the antivirus profile.
Enabling grayware scanning
Grayware can also threaten Example.coms network. Viruses, email messages and the
web are often the means by which grayware infections are delivered.
To enable grayware scanning
1 Go to UTM Profiles > AntiVirus > Virus Database.
2 Select Enable Grayware Detection.
3 Select Apply.
When Enable Grayware Detection is selected, virus scanning will also include
grayware scanning. Any traffic scanned for viruses will also be scanned for grayware.
Selecting the antivirus profile in a security policy
An antivirus profile directs the FortiGate unit to scan network traffic only when it is
selected in a security policy. When an antivirus profile is selected in a security policy, its
settings are applied to all the traffic the security policy handles.
To select the antivirus profile in a security policy
1 Go to Policy > Policy > Policy.
2 Select the policy that controls the network traffic controlling email traffic.
3 Select the Edit icon.
4 Enable UTM.
5 Select the Enable AntiVirus option.
6 Select the antivirus profile from the list.
7 Select OK to save the security policy.
AntiVirus interface reference
The following explains the antivirus options that you can configure in the Antivirus menu.
When configuring a profile, you can apply an antivirus profile to a firewall policy for HTTP,
FTP, IMAP, POP3, SMTP, IM, and NNTP sessions. If your unit supports SSL content
scanning and inspection you can also configure antivirus protection for HTTPS, IMAPS,
POP3S, and SMTPS sessions.
This topic includes the following:
Profile
Virus Database
AntiVirus interface reference AntiVirus
UTM Guide for FortiOS 4.0 MR3
46 01-430-108920-20111207
http://docs.fortinet.com/
Profile
From the Profile submenu, you can configure antivirus profiles that are then applied to
firewall policies. A profile is specific configuration information that defines how the traffic
within a policy is examined and what action may be taken based on the examination.
You can create multiple antivirus profiles for different antivirus scanning requirements. For
example, you create an antivirus profile that specifies only virus scanning for POP3 which
you then apply to the out-going firewall policy. You can also choose specific protocols,
such as POP3, that will be blocked and then archived by the unit. This option is available
only in the CLI.
Within antivirus profiles, you can also choose specific protocols to be blocked and then
archive them. This is available only in the CLI.
Antivirus profile configuration settings
The following are antivirus profile configuration settings in UTM Profiles > Antivirus >
Profile.
Profile page
Lists each individual antivirus profile that you created. On this page, you can edit, delete
or create a new antivirus profile. You are redirected to this page when you select View
List on the Edit Antivirus Profile page.
Note: If you want to configure the profile to block and archive specific protocols, use the
options value in the config antivirus profile command in the CLI.
Create New
Creates a new antivirus profile. When you select Create New, you are
automatically redirected to the New Antivirus Profile page.
Edit
Modifies settings within the antivirus profile. When you select Edit,
you are automatically redirected to the Edit Antivirus Profile page.
Delete
Removes an antivirus profile from the list on the Profile page.
To remove multiple antivirus profiles from within the list, on the
Antivirus Profile page, in each of the rows of the profiles you want to
remove, select the check box and then select Delete.
To remove all antivirus profiles in the list, on the Antivirus Profile page,
select the check box in the check box column, and then select
Delete.
Name The name of the antivirus profile.
Comments A description for the antivirus profile.
AntiVirus AntiVirus interface reference
FortiOS Handbook v3: UTM Guide
01-430-108920-20111207 47
http://docs.fortinet.com/
Virus Database
The unit contains multiple antivirus databases for you to choose from, so that you can get
the maximum protection that you need for your network environment. The Virus
Database, located in UTM Profiles > Antivirus > Virus Database, is used to detect viruses
in network traffic. The databases are available on the Virus Database page:
Ref.
Displays the number of times the object is referenced to other
objects. For example, av_1 profile is applied to a firewall policy; on
the Profile page (UTM Profiles > Antivirus > Profile), 1 appears in Ref..
To view the location of the referenced object, select the number in
Ref., and the Object Usage window appears displaying the various
locations of the referenced object.
To view more information about how the object is being used, use
one of the following icons that is available within the Object Usage
window:
View the list page for these objects automatically redirects you
to the list page where the object is referenced at.
Edit this object modifies settings within that particular setting
that the object is referenced with. For example, av_1 profile is
referenced with a firewall policy and so, when this icon is selected,
the user is redirected to the Edit Policy page.
View the details for this object table, similar to the log viewer
table, contains information about what settings are configured
within that particular setting that the object is referenced with. For
example, av_1 profile is referenced with a firewall policy, and that
firewall policys settings appear within the table.
New Antivirus Profile page
Provides settings for configuring a new antivirus profile. This page also allows you to
configure quarantine settings for including a virus sender to the Banned User List.
This page appears when you select Create New on the Edit Antivirus Profile page. If you
are on the Profile page, and you select Create New, you will be redirected to the New
Antivirus Profile page.
Note: Logging is enabled in the CLI.
Name
Enter a name for the profile. If you are editing an existing antivirus
profile and want to change the name, enter a new name in this field.
You must select OK to save these changes.
Comments
Enter a description for the profile; this is optional. If you are editing an
existing antivirus profile and want to change the description, enter the
changes in this field. You must select OK to save the changes.
Virus Scan and
Removal
Select any of the following to have the unit scan for viruses when the
available protocols are used for web (Internet activity, for example
HTTP), email (for example, POP3 or POP3S), and transferring files (for
example, FTP).
Quarantine
Select to enable the quarantine of detected viruses.
Quarantined information is available in Log&Report > Log & Archive
Access.
AntiVirus interface reference AntiVirus
UTM Guide for FortiOS 4.0 MR3
48 01-430-108920-20111207
http://docs.fortinet.com/
Regular Virus Database
Extended Virus Database
Extreme Virus Database
Flow-based Virus Database
On the Virus Database page, you can also enable grayware detection. This grayware
detection includes adware, dial, downloader, hacker tool, keylogger, RAT, and spyware.
The extended database provides in the wild viruses as well as a large collection of zoo
viruses that have not yet been seen in current virus studies. An enhanced security
environment is best suited for this type of database. The flow-based database provides
in the wild viruses as well as some commonly seen viruses on the network. Flow-based
virus scanning is an alternative to the file-based virus scanning, providing better
performance but lower coverage rates than the file-based virus scan.
The extreme antivirus database allows scanning for both in the wild and zoo viruses
that are no longer seen in recent studies as well as all available signatures that are
currently supported. The extreme database provides flexibility, providing the maximum
protection without sacrificing performance and is suited to an enhanced security
environment. The extreme antivirus database is available only on models that have
AMC-enabled platforms and large capacity hard drives.
The flow-based antivirus database helps to detect malware using IPS. This database
includes in the wild viruses along with some commonly seen viruses on the network.
The flow-based antivirus database provides an alternative to the file-based virus scan
while also providing better performance.
The FortiGuard virus definitions are updated when the unit receives a new version of
FortiGuard antivirus definitions from the FDN.
The FortiGuard Center Virus Encyclopedia contains detailed descriptions of the viruses,
worms, trojans, and other threats that can be detected and removed by your unit using
the information in the FortiGuard virus definitions.
The FortiGuard AV definitions are updated automatically from the FortiGuard Distribution
Network (FDN). Automatic antivirus definition updates are configured from the FDN by
going to System > Maintenance > FortiGuard. You can also update the antivirus
definitions manually from the system dashboard by going to System > Dashboard >
Status.
The FDN updates only the virus database selected in UTM Profiles > AntiVirus > Virus
Database. If youve configured the use of other databases in antivirus profiles that are
selected in secirity policies, those will also be updated by the FDN. To save bandwidth,
antivirus databases that are in use are not updated.
If virtual domains are enabled, you must configure antivirus settings in antivirus profiles
separately for each virtual domain.
Grayware settings can only be enabled or disabled when running FortiOS 4.0 MR2 or
higher on the unit.
For t i OS Ha ndbook
FortiOS Handbook v3: UTM Guide
01-430-108920-20111207 49
http://docs.fortinet.com/
Email filter
This section describes how to configure FortiGate email filtering for IMAP, POP3, and
SMTP email. Email filtering includes both spam filtering and filtering for any words or files
you want to disallow in email messages. If your FortiGate unit supports SSL content
scanning and inspection, you can also configure spam filtering for IMAPS, POP3S, and
SMTPS email traffic.
The following topics are included in this section:
Email filter concepts
Enable email filter
Configure email traffic types to inspect
Configure the spam action
Configure the tag location
Configure the tag format
Configure FortiGuard email filters
Configure local email filters
Email filter examples
Email filter concepts
You can configure the FortiGate unit to manage unsolicited commercial email by
detecting and identifying spam messages from known or suspected spam servers.
The FortiGuard Antispam Service uses both a sender IP reputation database and a spam
signature database, along with sophisticated spam filtering tools, to detect and block a
wide range of spam messages. Using FortiGuard Antispam email filter profile settings,
you can enable IP address checking, URL checking, email checksum checking, and
spam submission. Updates to the IP reputation and spam signature databases are
provided continuously via the global FortiGuard Distribution Network.
From the FortiGuard Antispam Service page in the FortiGuard Center, you can find out
whether an IP address is blacklisted in the FortiGuard antispam IP reputation database,
or whether a URL or email address is in the signature database.
Email filter techniques
The FortiGate unit has a number of techniques available to help detect spam. Some use
the FortiGuard Antispam Service and require a subscription. The remainder use your DNS
servers or use lists that you must maintain.
FortiGuard IP address check
The FortiGate unit queries the FortiGuard Antispam Service to determine if the IP address
of the client delivering the email is blacklisted. A match will cause the FortiGate unit to
treat delivered messages as spam.
Email filter concepts Email filter
UTM Guide for FortiOS 4.0 MR3
50 01-430-108920-20111207
http://docs.fortinet.com/
The default setting of the smtp-spamhdrip CLI command is disable. If enabled, the
FortiGate unit will check all the IP addresses in the header of SMTP email against the
FortiGuard Antispam Service. For more information, see the FortiGate CLI Reference.
FortiGuard URL check
The FortiGate unit queries the FortiGuard Antispam service to determine if any URL in the
message body is associated with spam. If any URL is blacklisted, the FortiGate unit
determines that the email message is spam.
Detect phishing URLs in email
The FortiGate unit sends the URL links in email messages to FortiGuard to determine if
the links are associated with a known phishing site. If such a link is detected, the link is
removed from the message. The URL remains, but it is no longer a selectable hyperlink.
FortiGuard email checksum check
The FortiGate unit sends a hash of an email to the FortiGuard Antispam server, which
compares the hash to hashes of known spam messages stored in the FortiGuard
Antispam database. If the hash results match, the email is flagged as spam.
FortiGuard spam submission
Spam submission is a way you can inform the FortiGuard AntiSpam service of non-spam
messages incorrectly marked as spam. When you enable this setting, the FortiGate unit
adds a link to the end of every message marked as spam. You then select this link to
inform the FortiGuard AntiSpam service when a message is incorrectly marked.
IP address black/white list check
The FortiGate unit compares the IP address of the client delivering the email to the
addresses in the IP address black/white list specified in the email filter profile. If a match
is found, the FortiGate unit will take the action configured for the matching black/white
list entry against all delivered email.
The default setting of the smtp-spamhdrip CLI command is disable. If enabled, the
FortiGate unit will check all the IP addresses in the header of SMTP email against the
specified IP address black/white list. For more information, see the FortiGate CLI
Reference.
HELO DNS lookup
The FortiGate unit takes the domain name specified by the client in the HELO greeting
sent when starting the SMTP session and does a DNS lookup to determine if the domain
exists. If the lookup fails, the FortiGate unit determines that any messages delivered
during the SMTP session are spam.
Email address black/white list check
The FortiGate unit compares the sender email address, as shown in the message
envelope MAIL FROM, to the addresses in the email address black/white list specified in
the email filter profile. If a match is found, the FortiGate unit will take the action
configured for the matching black/white list entry.
Return email DNS check
The FortiGate unit performs a DNS lookup on the reply-to domain to see if there is an A or
MX record. If no such record exists, the message is treated as spam.
Email filter Email filter concepts
FortiOS Handbook v3: UTM Guide
01-430-108920-20111207 51
http://docs.fortinet.com/
Banned word check
The FortiGate unit blocks email messages based on matching the content of the
message with the words or patterns in the selected spam filter banned word list.
Order of spam filtering
The FortiGate unit checks for spam using various filtering techniques. The order in which
the FortiGate unit uses these filters depends on the mail protocol used.
Filters requiring a query to a server and a reply (FortiGuard Antispam Service and
DNSBL/ORDBL) are run simultaneously. To avoid delays, queries are sent while other
filters are running. The first reply to trigger a spam action takes effect as soon as the reply
is received.
Each spam filter passes the email to the next if no matches or problems are found. If the
action in the filter is Mark as Spam, the FortiGate unit tags the email as spam according
to the settings in the email filter profile.
For SMTP and SMTPS, if the action is discard, the email message is discarded or
dropped.
If the action in the filter is Mark as Clear, the email is exempt from any remaining filters. If
the action in the filter is Mark as Reject, the email session is dropped. Rejected SMTP or
SMTPS email messages are substituted with a configurable replacement message.
Order of SMTP and SMTPS spam filtering
The FortiGate unit scans SMTP and SMTPS email for spam in the order given below.
SMTPS spam filtering is available on FortiGate units that support SSL content scanning
and inspection.
1 IP address black/white list (BWL) check on last hop IP
2 DNSBL & ORDBL check on last hop IP, FortiGuard Antispam IP check on last hop IP,
HELO DNS lookup
3 MIME headers check, E-mail address BWL check
4 Banned word check on email subject
5 IP address BWL check (for IPs extracted from Received headers)
6 Banned word check on email body
7 Return email DNS check, FortiGuard Antispam email checksum check, FortiGuard
Antispam URL check, DNSBL & ORDBL check on public IP extracted from header.
Order of IMAP, POP3, IMAPS and POP3S spam filtering
The FortiGate unit scans IMAP, POP3, IMAPS and POP3S email for spam in the order
given below. IMAPS and POP3S spam filtering is available on FortiGate units that support
SSL content scanning and inspection.
1 MIME headers check, E-mail address BWL check
2 Banned word check on email subject
3 IP BWL check
4 Banned word check on email body
5 Return email DNS check, FortiGuard Antispam email checksum check, FortiGuard
Antispam URL check, DNSBL & ORDBL check.
Enable email filter Email filter
UTM Guide for FortiOS 4.0 MR3
52 01-430-108920-20111207
http://docs.fortinet.com/
Enable email filter
Unlike antivirus protection, no single control enables all email filtering. Your FortiGate unit
uses many techniques to detect spam; some may not be appropriate for every situation.
For this reason, when you enable email filtering, you must then choose when techniques
are applied to email traffic.
To enable email traffic inspection
1 Go to UTM Profiles > Email Filter > Profile.
2 The default email filter profile is presented. To edit another profile, select it from the
drop down in the Edit Email Filter Profile title bar.
3 Select Enable Spam Detection and Filtering.
4 Select Apply.
Once you allow the FortiGate unit to examine one or more types of email traffic, you can
enable any of the individual email filtering techniques.
Configure email traffic types to inspect
The FortiGate unit can examine IMAP, POP3, and SMTP email traffic. If your FortiGate
unit supports content inspection, it can also examine IMAPS, POP3S, and SMTPS traffic.
You can select which types of email traffic are examined by each email filter profile.
To select the email traffic types to inspect
1 Go to UTM Profiles > Email Filter > Profile.
2 The default email filter profile is presented. To edit another profile, select it from the
drop down in the Edit Email Filter Profile title bar.
3 If Enable Spam Detection and Filtering is enabled, the row immediately below shows a
check box for each traffic type. Select the traffic types you want the FortiGate unit to
examine when using this email filter profile.
4 Select Apply.
The traffic types you enable will be examined according to the settings in the email filter
profile.
Configure the spam action
When spam is detected, the FortiGate unit will deal with it according to the Spam Action
setting in the email filter profile. Note that POP3S, IMAPS and SMTPS spam filtering is
available only on FortiGate units that support SSL content scanning and inspection.
POP3, IMAP, POP3S and IMAPS mail can only be tagged. SMTP and SMTPS mail can be
set to Discard or Tagged:
Discard: When the spam action is set to Discard, messages detected as spam are
deleted. No notification is sent to the sender or recipient.
Tagged: When the spam action is set to Tagged, messages detected as spam are
labelled and delivered normally. The text used for the label is set in the Tag Format
field and the label is placed in the subject or the message header, as set with the
Tag Location option.
Email filter Configure the tag location
FortiOS Handbook v3: UTM Guide
01-430-108920-20111207 53
http://docs.fortinet.com/
To configure the spam action
1 Go to UTM Profiles > Email Filter > Profile.
2 The default email filter profile is presented. To edit another profile, select it from the
drop down in the Edit Email Filter Profile title bar.
3 The Spam Action row has a drop-down selection under the SMTP and SMTPS traffic
type. Select Discard or Tagged.
No selection is available for POP3, IMAP, POP3S or IMAPS traffic. Tagged is the only
applicable action for those traffic types.
By default, the tag location for any traffic set to Tagged is Subject and the tag format
is Spam. If you want to change these settings, continue with Configure the tag
location on page 53 and Configure the tag format on page 53.
4 Select Apply.
Select the edited email filter profile in a security policy, and the traffic controlled by the
security policy will be scanned according to the settings you configured. You may select
the email filter profile in more than one security policy if required.
Configure the tag location
When the spam action is set to Tagged, the Tag Location setting determines where the
tag is applied in the message.
To configure the tag location
1 Go to UTM Profiles > Email Filter > Profile.
2 The default email filter profile is presented. To edit another profile, select it from the
drop down in the Edit Email Filter Profile title bar.
3 The Tag Location row has two options for each traffic type. Note that if the spam
action for SMTP traffic is set to discard, the tag location will not be available. Select
the tag location:
Subject: The FortiGate unit inserts the tag at the beginning of the message subject.
For example, if the message subject is Buy stuff! and the tag is [spam], the new
message subject is [spam] Buy stuff! if the message is detected as spam.
MIME: The FortiGate unit inserts the tag into the message header. With most mail
readers and web-based mail services, the tag will not be visible. Despite this, you
can still set up a rule based on the presence or absence of the tag.
4 Select Apply.
Configure the tag format
When the spam action is set to Tagged, the Tag Format setting determines what text is
used as the tag applied to the message.
To configure the tag format
1 Go to UTM Profiles > Email Filter > Profile.
2 The default email filter profile is presented. To edit another profile, select it from the
drop down in the Edit Email Filter Profile title bar.
Configure FortiGuard email filters Email filter
UTM Guide for FortiOS 4.0 MR3
54 01-430-108920-20111207
http://docs.fortinet.com/
3 The Tag Format row has a field for each traffic type. Note that if the spam action for
SMTP traffic is set to discard, the tag format will not be available.Enter the text the
FortiGate unit will use as the tag for each traffic type.
4 Select Apply.
Configure FortiGuard email filters
FortiGuard email filtering techniques us FortiGuard services to detect the presence of
spam among your email. A FortiGuard subscription is required to use the FortiGuard
email filters.
Enabling FortiGuard IP address checking
When you enable FortiGuard IP address checking, your FortiGate unit will submit the IP
address of the client to the FortiGuard service for checking. If the IP address exists in the
FortiGuard IP address black list, your FortiGate unit will treat the message as spam.
To enable FortiGuard IP address checking
1 Go to UTM Profiles > Email Filter > Profile.
2 The default email filter profile is presented. To edit another profile, select it from the
drop down in the Edit Email Filter Profile title bar.
3 Under the heading FortiGuard Spam Filtering, select IP Address Check.
4 Select Apply.
Select the edited email filter profile in a security policy, and the traffic controlled by the
security policy will be scanned according to the settings you configured. You may select
the email filter profile in more than one security policy if required.
Enabling FortiGuard URL checking
When you enable FortiGuard IP address checking, your FortiGate unit will submit all
URLs appearing in the email message body to the FortiGuard service for checking. If a
URL exists in the FortiGuard URL black list, your FortiGate unit will treat the message as
spam.
To enable FortiGuard URL checking
1 Go to UTM Profiles > Email Filter > Profile.
2 The default email filter profile is presented. To edit another profile, select it from the
drop down in the Edit Email Filter Profile title bar.
3 Under the heading FortiGuard Spam Filtering, select URL Check.
4 Select Apply.
Select the edited email filter profile in a security policy, and the traffic controlled by the
security policy will be scanned according to the settings you configured. You may select
the email filter profile in more than one security policy if required.
Enabling FortiGuard phishing URL detection
When you enable FortiGuard phishing URL detection, your FortiGate unit will submit all
URL hyperlinks appearing in the email message body to the FortiGuard service for
checking. If a URL exists in the FortiGuard URL phishing list, your FortiGate unit will
remove the hyperlink from the message. The URL will remain in place, but it will no longer
be a selectable hyperlink.
Email filter Configure FortiGuard email filters
FortiOS Handbook v3: UTM Guide
01-430-108920-20111207 55
http://docs.fortinet.com/
To enable FortiGuard phishing URL detection
1 Go to UTM Profiles > Email Filter > Profile.
2 The default email filter profile is presented. To edit another profile, select it from the
drop down in the Edit Email Filter Profile title bar.
3 Under the heading FortiGuard Spam Filtering, select Detect Phishing URLs in Email.
4 Select Apply.
Select the edited email filter profile in a security policy, and the traffic controlled by the
security policy will be scanned according to the settings you configured. You may select
the email filter profile in more than one security policy if required.
Enabling FortiGuard email checksum checking
When you enable FortiGuard email checksum checking, your FortiGate unit will submit a
checksum of each email message to the FortiGuard service for checking. If a checksum
exists in the FortiGuard checksum black list, your FortiGate unit will treat the message as
spam.
To enable FortiGuard checksum checking
1 Go to UTM Profiles > Email Filter > Profile.
2 The default email filter profile is presented. To edit another profile, select it from the
drop down in the Edit Email Filter Profile title bar.
3 Under the heading FortiGuard Email Filtering, select E-mail Checksum Check.
4 Select Apply.
Select the edited email filter profile in a security policy, and the traffic controlled by the
security policy will be scanned according to the settings you configured. You may select
the email filter profile in more than one security policy if required.
Enabling FortiGuard spam submission
When you enable FortiGuard email checksum checking, your FortiGate unit will append a
link to the end of every message detected as spam. This link allows email users to
correct the FortiGuard service by informing it that the message is not spam.
To enable FortiGuard Spam submission
1 Go to UTM Profiles > Email Filter > Profile.
2 The default email filter profile is presented. To edit another profile, select it from the
drop down in the Edit Email Filter Profile title bar.
3 Under the heading FortiGuard Email Filtering, select Spam Submission.
4 Select Apply.
Select the edited email filter profile in a security policy, and the traffic controlled by the
security policy will be scanned according to the settings you configured. You may select
the email filter profile in more than one security policy if required.
Carefully consider the use of the Spam submission option on email leaving your
network. Users not familiar with the feature may click the link on spam messages
because they are curious. This will reduce the accuracy of the feature.
Configure local email filters Email filter
UTM Guide for FortiOS 4.0 MR3
56 01-430-108920-20111207
http://docs.fortinet.com/
Configure local email filters
Local email filtering techniques us your own resources, whether DNS checks or IP
address and email address lists that you maintain.
Enabling IP address black/white list checking
When you enable IP address black/white list checking, your FortiGate unit will compare
the client IP address with the IP address black/white list specified in the email filter
profile. If the client IP address exists, the FortiGate unit acts according to the action
configured for the IP address in the list: allow the message, reject it, or mark it as spam.
The next two topics describe adding and configuring the IP address black/white list that
you will need before you can enable the checking. If you already have this list, go to
Enabling the IP address black/white list checking on page 57.
Creating an IP address black/white list
Before you can enable IP address black/white list spam filtering in the email filter profile,
you must create an IP address black/white list.
To create an IP address black/white list
1 Go to UTM Profiles > Email Filter > IP Address.
2 Select Create New.
3 Enter a name for the IP address list.
4 Optionally, enter a description or comments about the list.
5 Select OK to save the IP address black/white list.
When a new IP address back/white list is created, it is empty. To perform any actions, you
must add IP addresses to the list.
Adding addresses to an IP address black/white list
Each IP address black/white list contains a number of IP addresses, each having a
specified action. When the FortiGate unit accepts mail from a client with an IP address on
the IP address black/white list specified in the active email filter profile, it performs the
action specified for the address.
To add an address to an IP address black/white list
1 Go to UTM Profiles > Email Filter > IP Address.
2 Select the list to which you want to add an address and choose Edit.
3 Select Create New.
4 Enter the address or netmask in the IP/netmask field.
Email filter Configure local email filters
FortiOS Handbook v3: UTM Guide
01-430-108920-20111207 57
http://docs.fortinet.com/
5 Select the action:
Mark as Clear: Messages from clients with matching IP addresses will be allowed,
bypassing further email filtering.
Mark as Reject: Messages from clients with matching IP addresses will be rejected.
The FortiGate unit will return a reject message to the client. Mark as Reject only
applies to mail delivered by SMTP. If an IP address black/white list is used with
POP3 or IMAP mail, addresses configured with the Mark as Reject action will be
marked as spam.
Mark as Spam: Messages from clients with matching IP addresses will be treated
as spam, subject to the action configured in the applicable email filter profile. For
more information, see Configure the spam action on page 52.
6 By default, the address is enabled and the FortiGate unit will perform the action if the
address is detected. To disable checking for the address, clear the Enable check box.
7 Select OK.
Enabling the IP address black/white list checking
Once you have created a black/white list and added the IP addresses, you can enable IP
address the checking.
To enable IP address black/white list checking
1 Go to UTM Profiles > Email Filter > Profile.
2 The default email filter profile is presented. To edit another profile, select it from the
drop down in the Edit Email Filter Profile title bar.
3 Under the heading Local Spam Filtering, select IP Address BWL Check.
4 Select the IP address black/white list to use from the drop-down list.
5 Select Apply.
Select the edited email filter profile in a security policy, and the traffic controlled by the
security policy will be scanned according to the settings you configured. You may select
the email filter profile in more than one security policy if required.
Enabling HELO DNS lookup
Whenever a client opens an SMTP session with a server, the client sends a HELO
command with the client domain name. When you enable HELO DNS lookup, your
FortiGate unit will take the domain the client submits as part of the HELO greeting and
send it to the configured DNS. If the domain does not exist, your FortiGate unit will treat
all messages the client delivers as spam.
The HELO DNS lookup is available only for SMTP traffic.
To enable HELO DNS lookup
1 Go to UTM Profiles > Email Filter > Profile.
2 The default email filter profile is presented. To edit another profile, select it from the
drop down in the Edit Email Filter Profile title bar.
3 Under the heading Local Spam Filtering, select HELO DNS Lookup.
4 Select Apply.
Select the edited email filter profile in a security policy, and the traffic controlled by the
security policy will be scanned according to the settings you configured. You may select
the email filter profile in more than one security policy if required.
Configure local email filters Email filter
UTM Guide for FortiOS 4.0 MR3
58 01-430-108920-20111207
http://docs.fortinet.com/
Enabling email address black/white list checking
When you enable email address black/white list checking, your FortiGate unit will
compare the sender email address with the email address black/white list specified in the
email filter profile. If the sender email address exists, the FortiGate unit acts according to
the action configured for the email address in the list: allow the message or mark it as
spam.
The next two topics describe adding and configuring the email address black/white list
that you will need before you can enable the checking. If you already have this list, go to
Enabling email address black/white list checking on page 59.
Creating an email address black/white list
Before you can enable email address black/white list spam filtering in the email filter
profile, you must create an email address black/white list.
To create an email address black/white list
1 Go to UTM Profiles > Email Filter > E-mail Address.
2 Select Create New.
3 Enter a name for the email address list.
4 Optionally, enter a description or comments about the list.
5 Select OK to save the email address black/white list.
When a new IP address back/white list is created, it is empty. To perform any actions, you
must add email addresses to the list.
Adding addresses to an email address black/white list
Each email address black/white list may contain a number of email addresses, each
having a specified action. When the FortiGate unit accepts an email message from a
client with a reply-to address that appears in the email address black/white list specified
in the active email filter profile, it performs the action specified for the email message.
To add an address to an email address black/white list
1 Go to UTM Profiles > Email Filter > E-mail Address.
2 Select the Edit icon of the list to which you want to add an address.
3 Select Create New.
4 Enter the email address in the Email Address field.
5 If you need to enter a pattern in the Email Address field, select whether to use
wildcards or regular expressions to specify the pattern.
Wildcard uses an asterisk (*) to match any number of any character. For example,
*@example.com will match all addresses ending in @example.com.
Regular expressions use Perl regular expression syntax. See
http://perldoc.perl.org/perlretut.html for detailed information about using Perl regular
expressions.
6 Select the action:
Mark as Spam: Messages with matching reply-to email addresses will be treated as
spam, subject to the action configured in the applicable email filter profile. For more
information, see Configure the spam action on page 52.
Mark as Clear: Messages with matching reply-to addresses will be allowed,
bypassing further email filtering.
Email filter Configure local email filters
FortiOS Handbook v3: UTM Guide
01-430-108920-20111207 59
http://docs.fortinet.com/
7 By default, the address is enabled and the FortiGate unit will perform the action if the
address is detected. To disable checking for the address, clear the Enable check box.
8 Select OK to save the address.
Enabling email address black/white list checking
Once you have created a black/white list and added the email addresses, you can enable
the checking.
To enable email address black/white list checking
1 Go to UTM Profiles > Email Filter > Profile.
2 The default email filter profile is presented. To edit another profile, select it from the
drop down in the Edit Email Filter Profile title bar.
3 Under the heading Local Spam Filtering, select E-mail Address BWL Check.
4 Select the email address black/white list to use from the drop-down list.
5 Select Apply.
Select the edited email filter profile in a security policy, and the traffic controlled by the
security policy will be scanned according to the settings you configured. You may select
the email filter profile in more than one security policy if required.
Enabling return email DNS checking
When you enable return email DNS checking, your FortiGate unit will take the domain in
the reply-to email address and send it to the configured DNS. If the domain does not
exist, your FortiGate unit will treat the message as spam.
To enable return email DNS check
1 Go to UTM Profiles > Email Filter > Profile.
2 The default email filter profile is presented. To edit another profile, select it from the
drop down in the Edit Email Filter Profile title bar.
3 Under the heading Local Spam Filtering, select Return E-mail DNS Check.
4 Select Apply.
Select the edited email filter profile in a security policy, and the traffic controlled by the
security policy will be scanned according to the settings you configured. You may select
the email filter profile in more than one security policy if required.
Enabling banned word checking
When you enable banned word checking, your FortiGate unit will examine the email
message for words appearing in the banned word list specified in the email filter profile. If
the total score of the banned word discovered in the email message exceeds the
threshold value set in the email filter profile, your FortiGate unit will treat the message as
spam.
When determining the banned word score total for an email message, each banned word
score is added once no matter how many times the word appears in the message.
The next two topics describe adding and configuring the banned word list that you will
need before you can enable the checking. If you already have this list, go to Enabling
banned word checking on page 62.
Configure local email filters Email filter
UTM Guide for FortiOS 4.0 MR3
60 01-430-108920-20111207
http://docs.fortinet.com/
How content is evaluated
Every time the banned word filter detects a pattern in an email message, it adds the
pattern score to the sum of scores for the message. You set this score when you create a
new pattern to block content. The score can be any number from zero to 99999. Higher
scores indicate more offensive content. When the total score equals or exceeds the
threshold, the email message is considered as spam and treated according to the spam
action configured in the email filter profile. The score for each pattern is counted only
once, even if that pattern appears many times in the email message. The default score for
banned word patterns is 10 and the default threshold is 10. This means that by default,
an email message is blocked by a single match.
A pattern can be part of a word, a whole word, or a phrase. Multiple words entered as a
pattern are treated as a phrase. The phrase must appear as entered to match. You can
also use wildcards or regular expressions to have a pattern match multiple words or
phrases.
For example, the FortiGate unit scans an email message that contains only this sentence:
The score for each word or phrase is counted only once, even if that word or phrase
appears many times in the email message.
In this example, the message is treated as spam if the banned word threshold is set to 60
or less.
Banned
word
pattern
Pattern
type
Assigned
score
Score
added to
the sum
for the
entire
page
Comment
word Wildcard 20 20 The pattern appears twice
but multiple occurrences are
only counted once.
word phrase Wildcard 20 0 Although each word in the
phrase appears in the
message, the words do not
appear together as they do in
the pattern. There are no
matches.
word*phrase Wildcard 20 20 The wildcard represents any
number of any character. A
match occurs as long as
word appears before
phrase regardless of what
is in between them.
mail*age Wildcard 20 20 Since the wildcard character
can represent any
characters, this pattern is a
match because email
message appears in the
message.
Email filter Configure local email filters
FortiOS Handbook v3: UTM Guide
01-430-108920-20111207 61
http://docs.fortinet.com/
Creating a banned word list
Before you can enable IP address black/white list spam filtering in the email filter profile,
you must create an IP address black/white list.
To create an IP address black/white list
1 Go to UTM Profiles > Email Filter > Banned Word.
2 Select Create New.
3 Enter a name for the banned word list.
4 Optionally, enter a description or comments about the list.
5 Select OK to save the banned word list.
When a new banned word list is created, it is empty. To perform any actions, you must
add words to the list.
Adding words to a banned word list
Each banned word list contains a number of words, each having a score, and specifying
whether the email FortiGate unit will search for the word in the message subject,
message body, or both.
When the FortiGate unit accepts an email message containing one or more words in the
banned word list specified in the active email filter profile, it totals the scores of the
banned words in the email message. If the total is higher than the threshold set in the
email filter profile, the email message will be detected as spam. If the total score is lower
than the threshold, the message will be allowed to pass as normal.
The score of a banned word present in the message will be counted toward the score
total only once, regardless of how many times the word appears in the message.
To add words to a banned word list
1 Go to UTM Profiles > Email Filter > Banned Word.
2 Select the list to which you want to add a word.
3 Select Edit.
4 Select Create New.
5 Enter the word or the pattern in the Pattern field.
6 In the Pattern Type field, select whether you use wildcards or regular expressions.
Wildcard uses an asterisk (*) to match any number of any character. For example, re*
will match all words starting with re.
Regular expression uses Perl regular expression syntax. See
http://perldoc.perl.org/perlretut.html for detailed information about using Perl regular
expressions.
7 In the Language field, select the language.
8 Select where the FortiGate unit will check for the banned word. The options are Body,
Subject, or All, which combines the other two options.
9 Enter a score. If the word appears in the message as determined by the Where
setting, the score is added to the scores of all the other banned words appearing in
the email message. If the score total is higher than the threshold set in the email filter
profile, the email message will be detected as spam. If the total score is lower than the
threshold, the message will be allowed to pass as normal.
Email filter examples Email filter
UTM Guide for FortiOS 4.0 MR3
62 01-430-108920-20111207
http://docs.fortinet.com/
10 By default, the banned word is enabled and will appear in the list. To disable checking
for the banned word, clear the Enable check box.
11 Select OK to save the banned word.
Enabling banned word checking
Once you have created a black/white list and added the email addresses, you can enable
the checking.
To enable banned word checking
1 Go to UTM Profiles > Email Filter > Profile.
2 The default email filter profile is presented. To edit another profile, select it from the
drop down in the Edit Email Filter Profile title bar.
3 Under the heading Local Spam Filtering, select Banned Word Check.
4 Select the banned word list to use from the drop-down list.
5 Enter a threshold value. If the total score of the banned words appearing in the
message exceeds this threshold, the FortiGate unit treats the message as spam.
6 Select Apply.
Select the edited email filter profile in a security policy, and the traffic controlled by the
security policy will be scanned according to the settings you configured. You may select
the email filter profile in more than one security policy if required.
Email filter examples
Configuring simple antispam protection
Small offices, whether they are small companies, home offices, or satellite offices, often
have very simple needs. This example details how to enable antispam protection on a
FortiGate unit located in a satellite office.
Creating an email filter profile
Most email filter settings are configured in an email filter profile. Email filter profiles are
selected in firewall policies. This way, you can create multiple email filter profiles, and
tailor them to the traffic controlled by the security policy in which they are selected. In this
example, you will create one email filter profile.
To create an email filter profile web-based manager
1 Go to UTM Profiles > Email Filter > Profile.
2 Select the Create New icon in the Edit Email Filter Profile window title.
3 In the Name field, enter basic_emailfilter.
4 Select Enable Spam Detection and Filtering.
5 Ensure that IMAP, POP3, and SMTP are selected in the header row.
These header row selections enable or disable examination of each email traffic type.
When disabled, the email traffic of that type is ignored by the FortiGate unit and no
email filtering options are available.
6 Under FortiGuard Spam Filtering, enable IP Address Check.
7 Under FortiGuard Spam Filtering, enable URL Check.
8 Under FortiGuard Spam Filtering, enable E-mail Checksum Check.
Email filter Email filter examples
FortiOS Handbook v3: UTM Guide
01-430-108920-20111207 63
http://docs.fortinet.com/
9 Select OK to save the email filter profile.
To create an email filter profile CLI
config spamfilter profile
edit basic_emailfilter
set options spamfsip spamfsurl spamfschksum
end
Selecting the email filter profile in a security policy
An email filter profile directs the FortiGate unit to scan network traffic only when it is
selected in a security policy. When an email filter profile is selected in a security policy, its
settings are applied to all the traffic the security policy handles.
To select the email filter profile in a security policy web-based manager
1 Go to Policy > Policy > Policy.
2 Select a policy.
3 Select the Edit icon.
4 Enable UTM.
5 Select the Enable Email Filter option.
6 Select the basic_emailfilter profile from the list.
7 Select OK to save the security policy.
To select the email filter profile in a security policy CLI
config firewall policy
edit 1
set utm-status enable
set profile-protocol-options default
set spamfilter-profile basic_emailfilter
end
IMAP, POP3, and SMTP email traffic handled by the security policy you modified will be
scanned for spam. Spam messages have the text Spam added to their subject lines. A
small office may have only one security policy configured. If you have multiple policies,
consider enabling spam scanning for all of them.
Blocking email from a user
Employees of the Example.com corporation have been receiving unwanted email
messages from a former client at a company called example.net. All ties between the
company and the client have been severed, but the messages continue. The FortiGate
unit can be configured to prevent these messages from being delivered.
To create the email address list
1 Go to UTM Profiles > Email Filter > E-mail Address.
2 Select Create New.
3 Enter a name for the new email address list.
4 Optionally, enter a descriptive comment for the email address list.
5 Select OK to create the list.
6 Select Create New to add a new entry to the email address list.
7 Enter *@example.net in the E-mail Address field.
Email Filter interface reference Email filter
UTM Guide for FortiOS 4.0 MR3
64 01-430-108920-20111207
http://docs.fortinet.com/
8 Leave Pattern Type set to the default, Wildcard.
9 Leave Action as Mark as Spam to have the FortiGate unit mark all messages from
example.net as spam.
Now that the email address list is created, you must enable the email filter in the email
filter profile.
To enable Email Filter
1 Go to UTM Profiles > Email Filter > Profile.
2 Select the email filter profile that is used by the firewall policies handling email traffic
from the email filter profile drop down list.
3 In the row Tag Location, select Subject for all three mail protocols.
4 In the row Tag Format, enter SPAM: in all three fields.
5 Select Enable Spam Detection and Filtering.
6 Ensure that the check boxes labeled IMAP, POP3, and SMTP in the header row are
selected.
7 Under Local Spam Filtering, enable E-mail Address BWL Check and select the email
address list you created in the previous procedure from the drop down list.
8 Select OK.
When this email filter profile is selected in a security policy, the FortiGate unit will add
SPAM: to the subject of any email message from an address ending with @example.net
for all email traffic handled by the security policy. Recipients can ignore the message or
they can configure their email clients to automatically delete messages with SPAM: in
the subject.
Email Filter interface reference
Reports page
Provides settings for configuring a report that you generated. The information for these
reports are taken from a web filter profile. You must first configure a web filter profile
before you can generate a report.
Web Filter Profile
Select the web filter profile that you want to see a report based
on.
Clear report data Removes all data within the report that you are currently viewing.
Report Type
Select the time period for the report. Choose from Hour, Day, or
All.
Report Range
Select the time range (format is in the 24 hour clock) or day range
(from six days ago to today) for the report. For example, for an
hour report type with a range of 13 to 16, the result is a
category block report for 1 pm and 4 pm today. For a day report
type with a range of 0 to 3, the result is a category block report for
three days ago from today.
Get Report Select to generate a report.
The generated report includes the following columns that appear below the pie
chart on the Reports page:
Category The category for which the statistic was generated.
Email filter Email Filter interface reference
FortiOS Handbook v3: UTM Guide
01-430-108920-20111207 65
http://docs.fortinet.com/
If your unit supports SSL content scanning and inspection you can also configure email
filtering for IMAPS, POP3S, and SMTPS email traffic.
You can configure the unit to manage unsolicited commercial email by identifying spam
messages from known or suspected spam servers.
The FortiGuard Antispam Service uses both a sender IP reputation database and a spam
signature database, along with sophisticated spam filtering tools, to detect and block a
wide range of spam messages. Using FortiGuard Email filtering profile settings you can
enable IP address checking, URL checking, E-mail checksum checking, and Spam
submission. Updates to the IP reputation and spam signature databases are provided
continuously from the global FortiGuard distribution network.
From the FortiGuard Antispam Service page in the FortiGuard center you can use IP and
signature lookup to check whether an IP address is blacklisted in the FortiGuard
antispam IP reputation database, or whether a URL or email address is in the signature
database.
This topic contains the following:
Order of email filteringProfile
Banned Word
IP Address
Email Filter interface reference
Order of email filtering
Email filtering uses various filtering techniques. The order the unit uses these filters
depends on the mail protocol that is used.
Filters requiring a query to a server and a reply (FortiGuard Antispam Service and
DNSBL/ORDBL) are run simultaneously. To avoid delays, queries are sent while other
filters are running. The first reply to trigger a spam action takes effect as soon as the reply
is received.
Each filter passes the email to the next if no matches or problems are found. If the action
in the filter is Mark as Spam, the Fortinet unit tags as spam the email according to the
settings in the email filter profile.
For SMTP and SMTPS if the action is discard the email message is discarded or
dropped.
If the action in the filter is Mark as Clear, the email is exempt from any remaining filters. If
the action in the filter is Mark as Reject, the email session is dropped. Rejected SMTP or
SMTPS email messages are substituted with a configurable replacement message.
Order of SMTP and SMTPS email filtering
SMTPS email filtering is available on units that support SSL content scanning and
inspection.
1 IP address BWL check on last hop IP.
Allowed
The number of allowed web addresses accessed in the selected
time frame.
Blocked
The number of blocked web addresses accessed in the selected
time frame.
Logged The logged web filter information.
Overridden The blocked instances where an override was allowed.
Email Filter interface reference Email filter
UTM Guide for FortiOS 4.0 MR3
66 01-430-108920-20111207
http://docs.fortinet.com/
2 DNSBL & ORDBL check on last hop IP, FortiGuard Email Filtering IP address check on
last hop IP, HELO DNS lookup.
3 MIME headers check, E-mail address BWL check.
4 Banned word check on email subject.
5 IP address BWL check (for IPs extracted from Received headers).
6 Banned word check on email body.
7 Return email DNS check, FortiGuard Antispam email checksum check, FortiGuard
Email Filtering URL check, DNSBL & ORDBL check on public IP extracted from
header.
Order of IMAP, POP3, IMAPS and POP3S email filtering
IMAPS and POP3S email filtering is available on units the support SSL content scanning
and inspection.
1 MIME headers check, Email address BWL check.
2 Banned word check on email subject.
3 IP BWL check.
4 Banned word check on email body.
5 Return email DNS check, FortiGuard Email Filtering email checksum check,
FortiGuard Email Filtering URL check, DNSBL & ORDBL check.
Profile
The Profile menu allows you to configure email filter profiles for applying to firewall
policies. A profile is specific information that defines how the traffic within a policy is
examined and what action may be taken based on the examination.
Email filter profile configuration settings
The following are email filter profile configuration settings in UTM Profiles > Email Filter >
Profile. Advanced settings are configured in the CLI.
Profile page
Lists each individual email filter profile that you created. On this page, you can edit,
delete or create a new email filter profile.
You are redirected to this page when you select View LIst on the Edit Email Filter Profile
page.
Create New
Creates a new email filter profile. When you select Create New,
you are automatically redirected to the New Email Filter Profile
page.
Edit
Modifies settings within an email filtering profile. When you select
Edit, you are automatically redirected to the Edit Email Filter
Profile page.
Delete
Removes an email filter profile from the list.
To remove multiple email filter profiles from within the list, on the
Profile page, in each of the rows of the email filter profiles you
want removed, select the check box and then select Delete.
To remove all email filter profiles from the list, on the Profile page,
select the check box in the check box column and then select
Delete.
Email filter Email Filter interface reference
FortiOS Handbook v3: UTM Guide
01-430-108920-20111207 67
http://docs.fortinet.com/
Name The name of the email filter profile.
Comments
The description given to the email filter profile. This is an optional
setting.
Ref.
Displays the number of times the object is referenced to other
objects. For example, av_1 profile is applied to a firewall policy; on
the Profile page (UTM Profiles > Antivirus > Profile), 1 appears in
Ref..
To view the location of the referenced object, select the number in
Ref., and the Object Usage window appears displaying the
various locations of the referenced object.
To view more information about how the object is being used, use
one of the following icons that is avialable within the Object Usage
window:
View the list page for these objects automatically redirects
you to the list page where the object is referenced at.
Edit this object modifies settings within that particular
setting that the object is referenced with. For example, av_1
profile is referenced with a firewall policy and so, when this
icon is selected, the user is redirected to the Edit Policy page.
View the details for this object table, similar to the log
viewer table, contains information about what settings are
configured within that particular setting that the object is
referenced with. For example, av_1 profile is referenced with a
firewall policy, and that firewall policys settings appear within
the table.
New Email Filter Profile page
Provides settings for configuring multiple email filter profiles. If you are editing an email
filter profile, you are automatically redirected to the Edit Email Filter Profile page.
This page appears when you select Create New on the Edit Email Filter Profile page. If
you are on the Profile page, and you select Create New, you will be redirected to the New
Email Filter Profile page.
Note: Logging is enabled in the CLI.
Name
Enter a name for the email filter profile.
If you are editing an existing email profile and want to change the
name, enter the new name in the Name field and then select Apply
to save the changes.
Comments
Enter a description about the email filter profile. This is optional.
If you are editing an existing email profile and want to change the
description, enter the new description in the Comments field and
then select Apply to save the changes.
Log Email
Summary
Select to log specific information about the spam email activity on
protocols such as IMAP or web mail such as Yahoo Mail.
This feature does not record all email filtering activity, only IMAP,
POP3, SMTP, Yahoo Mail, and MSN Hotmail spam detected email
messages. If you want to log all email filtering activity, you must
enabled it in the CLI.
Email Filter interface reference Email filter
UTM Guide for FortiOS 4.0 MR3
68 01-430-108920-20111207
http://docs.fortinet.com/
Enable Spam
Detection and
Filtering
Select to enable specific settings for detecting and filtering spam
email messages for IMAP, POP3 and SMTP as well as IMAPS,
POP3S and SMTPS.
Spam Action
Select to either tag or discard email that the unit determines to be
spam. Tagging adds the text in the Tag Format field to the subject
line or header of an email message that is identified as spam.
Discard is available only for SMTP.
Note: When you enable virus scanning for SMTP and SMTPS in
an antivirus profile, scanning in splice mode is also called
streaming mode and is enabled automatically. When scanning in
splice mode, the unit scans and streams the traffic to the
destination at the same time, terminating the stream to the
destination if a virus is selected.
For more information about splicing behavior for SMTP, see the
Knowledge Base article FortiGate Proxy Splice and Client
Comforting Technical Note.
When virus scanning is enabled for SMTP, the unit can only
discard spam email if a virus is detected. Discarding immediately
drops the connection. If virus scanning is not enabled, you can
choose to either tag or discard SMTP spam.
Tag Location
Select to add the tag to the subject or MIME header of email
identified as spam.
If you select to add the tag to the subject line, the unit converts
the entire subject line, including the tag, to UTF-8 format. this
improves display for some email clients that cannot properly
display subject lines that use more than one encoding.
To add the tag to the MIME header, you must enable
spamhdrcheck in the CLI for each protocol (IMAP, POP3 and
SMTP).
Tag Format
Enter a word or phrase with which to tag email identified as spam.
When typing a tag, use the same language as the units current
administrator language setting. Tag text using other encodings
may not be accepted. For example, when entering a spam tag
that uses Japanese characters, first verify that the administrator
language settings is Japanese; the unit will not accept a spam tag
written in Japanese characters while the administrator language
setting is English.
Tags must not exceed 64 bytes. The number of characters
constituting 64 bytes of data varies by text encoding, which may
vary by the FortiGate administrator language setting.
Email filter Email Filter interface reference
FortiOS Handbook v3: UTM Guide
01-430-108920-20111207 69
http://docs.fortinet.com/
Banned Word
Control spam by blocking email messages containing specific words or patterns. You can
add words, phrases, wild cards and Perl regular expressions to match content in email
messages. For information, about wild cards and Perl regular expressions, see Using
wildcards and Perl regular expressions on page 281.
The unit checks each email message against the banned word list. The unit can sort
email messages containing those banned words in the subject, body, or both. The score
value of each banned word appearing in the message is added, and if the total is greater
than the threshold value set in the email filter profile, the unit processes the message
according to the setting in the profile. The score for a pattern is applied only once even if
the word appears in the message multiple times.
Banned word configuration settings
The following are banned word configuration settings in UTM Profiles > Email Filter >
Banned Word.
FortiGuard Spam
Filtering
Appears only when Enable Spam Detection and Filtering is
enabled.
Select to enable FortiGuard spam filtering.
Local Spam
Filtering
Appears only when Enable Spam Detection and Filtering is
enabled.
Select to enable local spam filtering. Select the various check
boxes beside the options you want included in the profile.
When you enable local spam filtering, you can apply email
address and IP address black and white lists, as well as a banned
word list to the profile.
Banned Word page
Lists each banned word list that you created. On this page you can edit, delete or create
a new banned word.
Create New
Creates a new banned word. When you select Create New, you are
automatically redirected to the New List page. This page provides a
name field and comment field. You must enter a name to go to the
Banned Word Settings page.
Edit
Modifies the banned word list, list name, or list comment. When you
select Edit, you are automatically redirected to the Banned Word
Settings page.
Delete
Removes the banned word list from the catalog. The Delete icon is
available only if the banned word list is not selected in any email filter
profiles.
To remove multiple banned word lists from within the list, on the Banned
Word page, in each of the rows of the banned word lists you want
removed, select the check box and then select Delete.
To remove all banned word lists from the list, on the Banned Word page,
select the check box in the check box column and then select Delete.
Name The available Email Filter banned word lists.
# Entries The number of entries in each banned word list.
Email Filter interface reference Email filter
UTM Guide for FortiOS 4.0 MR3
70 01-430-108920-20111207
http://docs.fortinet.com/
Comments Optional description of each banned word list.
Ref.
Displays the number of times the object is referenced to other objects.
For example, av_1 profile is applied to a firewall policy; on the Profile
page (UTM Profiles > Antivirus > Profile), 1 appears in Ref..
To view the location of the referenced object, select the number in Ref.,
and the Object Usage window appears displaying the various locations
of the referenced object.
To view more information about how the object is being used, use one of
the following icons that is avialable within the Object Usage window:
View the list page for these objects automatically redirects you to
the list page where the object is referenced at.
Edit this object modifies settings within that particular setting that
the object is referenced with. For example, av_1 profile is referenced
with a firewall policy and so, when this icon is selected, the user is
redirected to the Edit Policy page.
View the details for this object table, similar to the log viewer
table, contains information about what settings are configured within
that particular setting that the object is referenced with. For example,
av_1 profile is referenced with a firewall policy, and that firewall
policys settings appear within the table.
Banned Word Settings page
Provides settings for configuring a word pattern or word that will be considered banned
by the unit. These words and word patterns make up a banned word list which appears
on the Banned Word page. if you are editing a banned word, you are automatically
redirected to the Banned Word Settings page.
Name
If you are editing an existing banned word list and you want to change
the name, enter a new name in this field. You must select OK to save
these changes.
Comments
If you are editing an existing banned word list and want to change or add
a description, enter the new text in this field. You must select OK to save
these changes.
Create New
Adds a word or phrase to the banned word list. When you select Create
New, you are automatically redirected to the Add Banned Word page.
Edit
Modifies banned word settings. When you select Edit, you are
automatically redirected to the Edit Banned Word page.
Delete
Removes a banned word from the list.
To remove multiple banned words from within the list, on the Banned
Word Settings page, in each of the rows of the words you want removed,
select the check box and then select Delete.
To remove all banned words from the list, on the Banned Word Settings
page, select the check box in the check box column and then select
Delete.
Enable Enables a banned word within the list.
Disable Disables a banned word within the list.
Remove All
Entries
Removes all banned word entries within the list on the Banned Word
Settings page.
Email filter Email Filter interface reference
FortiOS Handbook v3: UTM Guide
01-430-108920-20111207 71
http://docs.fortinet.com/
Page
Controls
Use to navigate through the information in the Banned Word menu.
Enable A green checkmark appears if the banned word is enabled.
Pattern
The list of banned words. Select the check box to enable all the banned
words in the list.
Pattern Type
The pattern type used in the banned word list entry. Choose from
wildcard or regular expression. For more information, see Using
wildcards and Perl regular expressions on page 281.
Language The character set to which the banned word belongs.
Where
The location where the unit searches for the banned word: Subject,
Body, or All.
Score
A numerical weighting applied to the banned word. The score values of
all the matching words appearing in an email message are added, and if
the total is greater than the Banned word check value set in the profile,
the email is processed according to whether the spam action is set to
Discard or Tagged in the email filter profile. The score for a banned
word is counted once even if the word appears multiple times on the
web page in the email. For more information, see Email Filter interface
reference on page 64.
Add Banned Word page
Provides settings for configuring a banned word entry.
Pattern
Enter the banned word pattern.
A pattern can be part of a word, a whole word, or a phrase. Multiple
words entered as a pattern are treated as a phrase. The phrase must
appear exactly as entered to match. You can also use wildcards or
regular expressions to have a pattern match multiple words or phrases.
Pattern Type
Select the pattern type for the banned word. Choose from wildcard or
regular expressions. For more information, see Using wildcards and
Perl regular expressions on page 281.
Language Select the character sets for the banned word.
Where
Select where the Fortinet unit should search for the banned word,
Subject, Body, or All.
Score
Enter a score for the pattern.
Each entry in the banned word list added to the profile includes a score.
When an email message is matched with an entry in the banned word
list, the score is recorded. If an email message matches more than one
entry, the score for the email message increases. When the total score
for an email message equals or exceeds the threshold, the message is
considered spam and handled according to the spam action configured
in the profile.
Enable
Select to enable a disable banned word. By default, a banned word is
enabled.
Perl regular expression patterns are case sensitive for banned words. To make a word or
phrase case insensitive, use the regular expression /i. For example,
/bad language/i will block all instances of bad language regardless of case.
Wildcard patterns are not case sensitive.
Email Filter interface reference Email filter
UTM Guide for FortiOS 4.0 MR3
72 01-430-108920-20111207
http://docs.fortinet.com/
IP Address
You can add IP address black/white lists and email address black/white lists to filter
email. When performing an IP address list check, the unit compares the IP address of the
message sender to the IP address list items in sequence. When performing an email list
check, the unit compares the email address of the message sender to the email address
list items in sequence. If a match is found, the action associated with the IP address or
email address is taken. If no match is found, the message is passed to the next enabled
email filter
You can add multiple IP address lists and then select the best one for each email filter
profile.
After creating an IP address list, you can add IP addresses to the list.
Enter an IP address or a pair of IP address and mask in the following formats:
x.x.x.x, for example, 192.168.69.100.
x.x.x.x/x.x.x.x, for example, 192.168.69.100/255.255.255.0
x.x.x.x/x, for example, 192.168.69.100/24
IP address configuration settings
The following are IP address configuration settings in UTM Profiles > Email Filter > IP
Address.
IP Address page
Lists each individual IP address list that you created. On this page, you can edit, delete
or create a new IP address list. An IP address list contains multiple IP addresses and this
list is configured in the IP Address Settings page.
Create New
Creates a new IP address list. When you select Create New,
you are automatically redirected to the New List page. This
page provides a name field and comment field. You must enter
a name to go to the IPS Address Settings page.
Edit
Modifies settings within an IP address list. When you select
Edit, you are automatically redirected to the IP Address
Settings page.
Delete
Removes the IP address black/white list from the list. The
Delete icon is available only if the IP address list is not selected
in any profiles.
To remove multiple IP address black/white lists from within the
list, on the IP Address page, in each of the rows of the
black/white lists you want removed, select the check box and
then select Delete.
To remove all IP address lists from the list, on the IP Address
page, select the check box in the check box column and then
select Delete.
Name The available name of the IP address lists.
# Entries The number of entries in each IP address list.
Comments Optional description of each IP address list.
Email filter Email Filter interface reference
FortiOS Handbook v3: UTM Guide
01-430-108920-20111207 73
http://docs.fortinet.com/
Ref.
Displays the number of times the object is referenced to other
objects. For example, av_1 profile is applied to a firewall
policy; on the Profile page (UTM Profiles > Antivirus > Profile),
1 appears in Ref..
To view the location of the referenced object, select the
number in Ref., and the Object Usage window appears
displaying the various locations of the referenced object.
To view more information about how the object is being used,
use one of the following icons that is avialable within the
Object Usage window:
View the list page for these objects automatically
redirects you to the list page where the object is referenced
at.
Edit this object modifies settings within that particular
setting that the object is referenced with. For example,
av_1 profile is referenced with a firewall policy and so, when
this icon is selected, the user is redirected to the Edit Policy
page.
View the details for this object table, similar to the log
viewer table, contains information about what settings are
configured within that particular setting that the object is
referenced with. For example, av_1 profile is referenced
with a firewall policy, and that firewall policys settings
appear within the table.
IP Address Settings page
Provides settings for configuring multiple IP addresses that are then grouped together to
form a list of IP addresses. This list is then applied within the email filter profile. You are
automatically redirected to this page from the New List page. If you are editing an IP
Address, you are automatically redirected to the IP Address Settings page.
Name
If you are editing an existing IP address list and want to
change the name, enter a new name in this field. You must
select OK to save the change.
Comments
If you are editing an existing IP address list and want to
change or add a description, enter the new text in this field.
You must select OK to save the changes.
Create New
Creates a new IP address with settings. When you select
Create New, you are automatically redirected to the Add IP
Address page.
Edit
Modifies the settings within an IP address. When you select
Edit, you are automatically redirected to the Edit IP Address
page.
Email Filter interface reference Email filter
UTM Guide for FortiOS 4.0 MR3
74 01-430-108920-20111207
http://docs.fortinet.com/
E-mail Address
The unit can filter email from specific senders or all email from a domain (such as
example.net). You can add email address lists and then select the best one for each
profile.
Delete
Removes an IP address from the list.
To remove multiple IP addresses from within the list, on the IP
Address Settings page, in each of the rows of the IP addresses
you want removed, select the check box and then select
Delete.
To remove all IP addresses from the list, on the IP Address
Settings page, select the check box in the check box column
and then select Delete.
Enable Enables an IP address within that IP address list.
Disable Disables an IP address within that IP address list.
Move To
Moves the entry to a different position in the list. When you
select Move To, the Move IP Address window appears.
To move an IP address, select the new position Before or After,
which will place the current IP address before or after the IP
address you enter in the field (IP/Netmask). Enter the IP
address and netmask in the (IP/Netmask) field.
The firewall policy executes the list from top to bottom. For
example, if you have IP address 192.168.100.1 listed as spam
and 192.168.100.2 listed as clear, you must put 192.168.100.1
above 192.168.100.2 for 192.168.100.1 to take effect.
Remove All Entries
Removes all IP addresses from within the list on the IP
Address Settings page.
Enable
Indicates that the IP address is either enabled or disabled. A
green check mark indicates that it is enabled; a gray x
indicates that it is disabled.
IP/Netmask The IP address and/or netmask.
Action
The type of action the unit will take when a match is detected.
For example, the Action is Spam; when a match is found, the
detected IP address is considered spam.
Add IP Address page
Provides settings for configuring an IP address to add to the list.
IP/Netmask Enter the IP address or the IP address/mask pair.
Action
Select: Mark as Spam to apply the spam action configured in
the profile, Mark as Clear to bypass this and remaining email
filters, or Mark as Reject (SMTP or SMTPS) to drop the
session.
Enable Select to enable the address.
Email filter Email Filter interface reference
FortiOS Handbook v3: UTM Guide
01-430-108920-20111207 75
http://docs.fortinet.com/
Email address configuration settings
The following are email address configuration settings in UTM Profiles > Email Filter >
E-mail Address.
E-mail Address page
Lists each individual email address list that you created. On this page, you can edit,
delete or create a new email address list.
Create New
Creates a new email address list. When you select Create
New, you are automatically redirected to the New List page.
This page provides a name field and comment field; you must
enter a name to go to the E-mail Address Settings page.
Edit
Modifies settings within an email address list. When you select
Edit, you are automatically redirected to the E-mail Address
Settings page.
Delete
Removes the email address list from the list on the E-mail
Address page. The Delete icon is only available if the email
address list is not selected in any profiles.
To remove multiple email address lists from within the list, on
the E-mail Address page, in each of the rows of the lists you
want removed, select the check box and then select Delete.
To remove all email filter lists from the list, on the E-mail
Address page, select the check box in the check box column
and then select Delete.
Name The name of the email address list.
# Entries The number of entries in each email address list.
Comments Optional description of each email address list.
Email Filter interface reference Email filter
UTM Guide for FortiOS 4.0 MR3
76 01-430-108920-20111207
http://docs.fortinet.com/
Ref.
Displays the number of times the object is referenced to other
objects. For example, av_1 profile is applied to a firewall
policy; on the Profile page (UTM Profiles > Antivirus > Profile),
1 appears in Ref..
To view the location of the referenced object, select the
number in Ref., and the Object Usage window appears
displaying the various locations of the referenced object.
To view more information about how the object is being used,
use one of the following icons that is avialable within the
Object Usage window:
View the list page for these objects automatically
redirects you to the list page where the object is referenced
at.
Edit this object modifies settings within that particular
setting that the object is referenced with. For example,
av_1 profile is referenced with a firewall policy and so,
when this icon is selected, the user is redirected to the Edit
Policy page.
View the details for this object table, similar to the log
viewer table, contains information about what settings are
configured within that particular setting that the object is
referenced with. For example, av_1 profile is referenced
with a firewall policy, and that firewall policys settings
appear within the table.
E-mail Address Settings page
Provides settings for configuring multiple email addresses that are then grouped
together to form a list of email addresses. This list is then applied within the email filter
profile. You are automatically redirected to this page from the New List page. If you are
editing an email address list, you are automatically redirected to the E-mail Address
Settings page.
Name
If you are editing an existing email address list and want to
change the name, enter a new name in this field. You must
select OK to save the change.
Comments
If you are editing an existing email address list and want to
change or add a description, enter the new text in this field.
You must select OK to save the changes.
Create New
Creates a new email address to the email address list. When
you select Create New, you are automatically redirected to the
Add E-mail Address page.
Edit
Modifies settings within that email address in the list on the E-
mail Address Settings page. When you select Edit, you are
automatically redirected to the Edit E-mail Address page.
Delete
Removes an email address from within the list on the E-mail
Address Settings page.
Enable Enables an email address within the list.
Disable Disables an email address within the list.
Email filter Email Filter interface reference
FortiOS Handbook v3: UTM Guide
01-430-108920-20111207 77
http://docs.fortinet.com/
Move To
Moves the entry to a different position in the list. When you
select Move To, the Move E-mail Address window appears.
To move an email address, select the new position Before or
After, which will place the current email address before or after
the email address you enter in the (E-mail Address) filed. Enter
the email address in the field and then select OK.
Remove All Entries
Removes all email addresses within the list on the E-mail
Address Settings page.
Page Controls
Use to navigate through the lists on the E-mail Address
Settings page.
Enable
A green checkmark appears if an email address is enabled. A
gray x appears if an email address is disabled.
E-mail Address The email address entered.
Pattern Type The pattern type chosen for that email address.
Action
The action that will be take when that email address is
detected.
Add E-Mail Address page
E-mail Address Enter the email address.
Pattern Type
Select a pattern type: Wildcard or Regular Expression. For
more information, see Using wildcards and Perl regular
expressions on page 281.
Action
Select: Mark as Spam to apply the spam action configured in
the profile, or Mark as Clear to bypass this and remaining email
filters.
Enable Select to enable the email address.
Email Filter interface reference Email filter
UTM Guide for FortiOS 4.0 MR3
78 01-430-108920-20111207
http://docs.fortinet.com/
For t i OS Ha ndbook
FortiOS Handbook v3: UTM Guide
01-430-108920-20111207 79
http://docs.fortinet.com/
Intrusion protection
The FortiGate Intrusion Protection system combines signature detection and prevention
with low latency and excellent reliability. With intrusion protection, you can create multiple
IPS sensors, each containing a complete configuration based on signatures. Then, you
can apply any IPS sensor to any security policy.
This section describes how to configure the FortiGate Intrusion Protection settings.
If you enable virtual domains (VDOMs) on the FortiGate unit, intrusion protection is
configured separately for each virtual domain.
The following topics are included:
IPS concepts
Enable IPS scanning
Configure IPS options
Enable IPS packet logging
IPS examples
IPS concepts
The FortiGate intrusion protection system protects your network from outside attacks.
Your FortiGate unit has two techniques to deal with these attacks: anomaly- and
signature-based defense.
Anomaly-based defense
Anomaly-based defense is used when network traffic itself is used as a weapon. A host
can be flooded with far more traffic than it can handle, making the host inaccessible. The
most common example is the denial of service (DoS) attack, in which an attacker directs
a large number of computers to attempt normal access of the target system. If enough
access attempts are made, the target is overwhelmed and unable to service genuine
users. The attacker does not gain access to the target system, but it is not accessible to
anyone else.
The FortiGate DoS feature will block traffic above a certain threshold from the attacker
and allow connections from other legitimate users.
Signature-based defense
Signature-based defense is used against known attacks or vulnerability exploits. These
often involve an attacker attempting to gain access to your network. The attacker must
communicate with the host in an attempt to gain access and this communication will
include particular commands or sequences of commands and variables. The IPS
signatures include these command sequences, allowing the FortiGate unit to detect and
stop the attack.
IPS concepts Intrusion protection
UTM Guide for FortiOS 4.0 MR3
80 01-430-108920-20111207
http://docs.fortinet.com/
Signatures
IPS signatures are the basis of signature-based intrusion protection. Every attack can be
reduced to a particular string of commands or a sequence of commands and variables.
Signatures include this information so your FortiGate unit knows what to look for in
network traffic.
Signatures also include characteristics about the attack they describe. These
characteristics include the network protocol in which the attack will appear, the
vulnerable operating system, and the vulnerable application.
To view the complete list of predefined signatures, go to UTM Profiles > Intrusion
Protection > Predefined.
Protocol decoders
Before examining network traffic for attacks, the IPS engine uses protocol decoders to
identify each protocol appearing in the traffic. Attacks are protocol-specific, so your
FortiGate unit conserves resources by looking for attacks only in the protocols used to
transmit them. For example, the FortiGate unit will only examine HTTP traffic for the
presence of a signature describing an HTTP attack.
To view the protocol decoders, go to UTM Profiles > Intrusion Protection > Protocol
Decoder.
IPS engine
Once the protocol decoders separate the network traffic by protocol, the IPS engine
examines the network traffic for the attack signatures.
IPS sensors
The IPS engine does not examine network traffic for all signatures, however. You must
first create an IPS sensor and specify which signatures are included. Add signatures to
sensors individually using signature entries, or in groups using IPS filters.
To view the IPS sensors, go to UTM Profiles > Intrusion Protection > IPS Sensor.
IPS filters
IPS sensors contain one or more IPS filters. A filter is a collection of signature attributes
that you specify. The signatures that have all of the attributes specified in a filter are
included in the IPS filter.
For example, if your FortiGate unit protects a Linux server running the Apache web server
software, you could create a new filter to protect it. By setting OS to Linux, and
Application to Apache, the filter will include only the signatures that apply to both Linux
and Apache. If you wanted to scan for all the Linux signatures and all the Apache
signatures, you would create two filters, one for each.
To view the filters in an IPS sensor, go to UTM Profiles > Intrusion Protection > IPS
Sensor, select the IPS sensor containing the filters you want to view, and choose Edit.
Custom/predefined signature entries
Signature entries allow you to add an individual custom or predefined IPS signature. If
you need only one signature, adding a signature entry to an IPS sensor is the easiest way.
Signature entries are also the only way to include custom signatures in an IPS sensor.
Another use for signature entries are to change the settings of individual signatures that
are already included in a filter within the same IPS sensor. Add a signature entry with the
required settings above the filter, and the signature entry will take priority.
Intrusion protection Enable IPS scanning
FortiOS Handbook v3: UTM Guide
01-430-108920-20111207 81
http://docs.fortinet.com/
Policies
To use an IPS sensor, you must select it in a security policy or an interface policy. An IPS
sensor that it not selected in a policy will have no effect on network traffic.
IPS is most often configured as part of a security policy. Unless stated otherwise,
discussion of IPS sensor use will be in regards to firewall policies in this document.
Enable IPS scanning
Enabling IPS scanning involves two separate parts of the FortiGate unit:
The security policy allows certain network traffic based on the sender, receiver,
interface, traffic type, and time of day. Firewall policies can also be used to deny
traffic, but those policies do not apply to IPS scanning.
The IPS sensor contains filters, signature entries, or both. These specify which
signatures are included in the IPS sensor.
When IPS is enabled, an IPS sensor is selected in a security policy, and all network traffic
matching the policy will be checked for the signatures in the IPS sensor.
General configuration steps
For best results in configuring IPS scanning, follow the procedures in the order given.
Also, note that if you perform any additional actions between procedures, your
configuration may have different results.
1 Create an IPS sensor.
2 Add filters and/or predefined signatures and custom signatures to the sensor. The
filters and signatures specify which signatures the IPS engine will look for in the
network traffic.
3 Select a security policy or create a new one.
4 In the security policy, enable UTM protection, select Enable IPS, and choose the IPS
sensor from the list.
All the network traffic controlled by this security policy will be processed according to the
settings in the policy. These settings include the IPS sensor you specify in the policy.
Creating an IPS sensor
You need to create an IPS sensor and save it before configuring it with filters and entries.
To create a new IPS sensor
1 Go to UTM Profiles > Intrusion Protection > IPS Sensor.
2 Select the Create New icon in the top of the Edit IPS Sensor window.
3 Enter the name of the new IPS sensor.
4 Optionally, you may also enter a comment. The comment will appear in the IPS sensor
list and serves to remind you of the details of the sensor.
5 Select OK.
The IPS sensor is created and the sensor configuration window appears. A newly created
sensor is empty and contains no filters or signatures. You need to add one or more filters
or signatures before the sensor can take effect.
Enable IPS scanning Intrusion protection
UTM Guide for FortiOS 4.0 MR3
82 01-430-108920-20111207
http://docs.fortinet.com/
Creating an IPS filter
While individual signatures can be added to a sensor, a filter allows you to add multiple
signatures to a sensor by specifying the characteristics of the signatures to be added.
To create a new IPS filter
1 Go to UTM Profiles > Intrusion Protection > IPS Sensor.
2 Select the IPS sensor to which you want to add the filter using the drop-down list in
the top row of the Edit IPS Sensor window.
3 Select the Create New drop-down and choose Filter.
4 Configure the filter that you require. Signatures matching all of the characteristics you
specify in the filter will be included in the filter.
Severity
Select Specify and choose the severity levels to include in
the filter.
If you select All, the severity attribute will not be used to
determine which signatures are included in the filter.
Target
Select Specify and choose the type of system the signature
protects.
If you select All, the target attribute will not be used to
determine which signatures are included in the filter.
OS
Select Specify and choose the operating system the
signature protects.
If you select All, the OS attribute will not be used to
determine which signatures are included in the filter.
Predefined signatures listed with an OS attribute of All affect
all operating system and are automatically included in any
filter regardless of whether a single, multiple, or all operating
systems are specified.
Protocol
Select Specify and choose the network protocols the
signature protects by selecting an item in the Available
column and using the right-arrow icon to move the item to
the Selected column.
Similarly, remove protocols by selecting an item in the
Selected column and use the left-arrow icon to move the
item to the Available column.
If you select All, the Protocol attribute will not be used to
determine which signatures are included in the filter.
Application
Select Specify and choose the applications the signature
protects by selecting an item in the Available column and
using the right-arrow icon to move the item to the Selected
column.
Similarly, remove applications by selecting an item in the
Selected column and using the left-arrow icon to move the
item to the Available column.
If you select All, the Application attribute will not be used to
determine which signatures are included in the filter.
Intrusion protection Enable IPS scanning
FortiOS Handbook v3: UTM Guide
01-430-108920-20111207 83
http://docs.fortinet.com/
5 Select OK.
The filter is created and added to the filter list.
Tags
Tags are a means by which you can apply customized labels
to your IPS filters. Specified tags are displayed only within
the filter itself on the Edit IPS Filter page.
By default, the tag feature is disabled on all but the largest
FortiGate models. If the Tags option is not visible, you must
go to System > Admin > Settings and enable Display Object
Tagging and Coloring to enable it.
For more information about tags, see the System
Administration Guide.
Applied Tags Displays the tags that you have applied to the filter.
Add tags
Enter a tag and then select the plus (+) icon to add the tag to
the filter. This also adds the tag to the Applied tags list.
View Matched rules
Select view a list of all the signatures included in the filter
with the current settings.
Enable All Matching
Signatures
All predefined signatures have an Enable attribute that is set
to on or off. Select Accept signature defaults use the Enable
default setting for each included signature. This means that if
a signature included in the filter has an Enable setting of off,
traffic matching the signature will not be detected even
though the signature is included in the filter.
Select Enable all to enable all the signatures included in the
filter, regardless of their Enable setting. Similarly, you may
select Disable all to disable all the signatures included in the
filter.
Action When
Signature Is Triggered
All predefined signatures have an Action attribute that is set
to Pass or Drop. Select Accept signature defaults use the
default action for each included signature. This means that if
a signature included in the filter has an Action setting of
Pass, traffic matching the signature will be detected and then
allowed to continue to its destination.
Select Monitor all to pass all traffic matching the signatures
included in the filter, regardless of their default Action setting.
Similarly, you may select Block all to drop traffic matching
any the signatures included in the filter.
Quarantine
Attackers (to
Banned Users
List)
Enable this option to add the source of the offending traffic
to the Banned User list.
Packet Logging
Select to enable packet logging for the filter.
When you enable packet logging on a filter, the unit saves a
copy of the packets that match any signatures included in
the filter. The packets can be analyzed later.
For more information about packet filtering, see Viewing and
saving logged packets on page 280
Enable IPS scanning Intrusion protection
UTM Guide for FortiOS 4.0 MR3
84 01-430-108920-20111207
http://docs.fortinet.com/
Updating predefined IPS signatures
The FortiGuard Service periodically updates the pre-defined signatures and adds new
signatures to counter emerging threats as they appear.
Because the signatures included in filters are defined by specifying signature attributes,
new signatures matching existing filter specifications will automatically be included in
those filters. For example, if you have a filter that includes all signatures for the Windows
operating system, your filter will automatically incorporate new Windows signatures as
they are added.
Viewing and searching predefined IPS signatures
Go to UTM Profiles > Intrusion Protection > Predefined to view the list of predefined IPS
signatures. You may find signatures by paging manually through the list, apply filters, or
by using the search field.
Searching manually
Signatures are displayed in a paged list, with 50 signatures per page. The bottom of the
screen shows the current page and the total number of pages. You can enter a page
number and press enter, to skip directly to that page. Previous Page and Next Page
buttons move you through the list, one page at a time. The First Page and Last Page
button take you to the beginning or end of the list.
Applying filters
You can enter criteria for one of more columns, and only the signatures matching all the
conditions you specify will be listed.
To apply filters
1 Go to UTM Profiles > Intrusion Protection > Predefined.
2 Select Filter Settings.
3 Select Add New Filter.
4 Select column by which to filter.
5 Select the item or items by which to filter.
6 Continue to add more filters to narrow your search, if required.
7 Select OK.
The available options vary by column. For example, Enable allows you to choose
between two options, while OS has multiple options, and you may select multiple items
together. Filtering by name allows you to enter a text string and all signature names
containing the string will be displayed.
Using the search field
To use the search field, located above the signature list, start typing any portion of the
signature name. Signatures names matching the text you enter are displayed in a drop-
down list. A maximum of ten matches are displayed at a time.
Select a signature from the drop-down list to display its signature list entry.
Creating a signature entry
Pre-defined and custom signature entries are configured and work largely the same as
filters, except they define the behavior of only one signature.
Intrusion protection Enable IPS scanning
FortiOS Handbook v3: UTM Guide
01-430-108920-20111207 85
http://docs.fortinet.com/
You can use entries in two ways:
To change the behavior of a signature already included in a filter.
For example, to protect a web server, you can create a filter that includes and enables
all signatures related to servers. If you want to disable one of those signatures, the
simplest way is to create an entry and mark the signature as disabled.
To add an individual signature, not included in any filters, to an IPS sensor. This is the
only way to add custom signatures to IPS sensors.
When a pre-defined signature is specified in an entry, the default status and action
attributes of the signature are ignored. These settings must be explicitly set when
creating the entry.
To create an IPS signature entry
1 Go to UTM Profiles > Intrusion Protection > IPS Sensor.
2 Select the IPS sensor to which you want to add the entry from the sensor drop down
list in the Edit IPS Sensor window title bar.
3 Select the Create New drop down and choose either Pre-defined Entry or
Custom Entry, depending on the type of IPS signature entry you require.
4 For the Action, select Pass, Block, or Reset. When the entry is enabled, the action
determines what the FortiGate will do with traffic containing the specified signature.
5 Select Packet Log to save the packets containing the specified signature. For more
information, see Enable IPS packet logging on page 102.
6 Select the Browse icon and choose the signature to include in the entry.
7 Select Enable.
8 Select OK.
Creating a custom IPS signature
The FortiGate predefined signatures cover common attacks. If you use an unusual or
specialized application or an uncommon platform, add custom signatures based on the
security alerts released by the application and platform vendors.
You can add or edit custom signatures using the web-based manager or the CLI.
To create a custom signature
1 Go to UTM Profiles > Intrusion Protection > Custom.
2 Select Create New to add a new custom signature.
3 Enter a Name for the custom signature.
4 Enter the Signature. For information about completing this field, see Custom
signature syntax and keywords.
5 Select OK.
Custom signature syntax and keywords
All custom signatures follow a particular syntax. Each begins with a header and is
followed by one or more keywords. The syntax and keywords are detailed in the next two
topics.
Enable IPS scanning Intrusion protection
UTM Guide for FortiOS 4.0 MR3
86 01-430-108920-20111207
http://docs.fortinet.com/
Custom signature syntax
A custom signature definition is limited to a maximum length of 512 characters. A
definition can be a single line or span multiple lines connected by a backslash (\) at the
end of each line.
A custom signature definition begins with a header, followed by a set of keyword/value
pairs enclosed by parenthesis [( )]. The keyword and value pairs are separated by a semi
colon (;) and consist of a keyword and a value separated by a space. The basic format of
a definition is HEADER (KEYWORD VALUE;)
You can use as many keyword/value pairs as required within the 512 character limit. To
configure a custom signature, go to UTM Profiles > Intrusion Protection > Custom and
enter the data directly into the Signature field, following the guidance in the next topics.
Table 2 shows the valid characters and basic structure. For details about each keyword
and its associated values, see Custom signature keywords on page 87.
Table 2: Valid syntax for custom signature fields
Field Valid Characters Usage
HEADER
F-SBID The header for an attack
definition signature. Each
custom signature must begin
with this header.
KEYWORD
Each keyword must start with a pair
of dashes (--), and consist of a string
of 1 to 19 characters.
Normally, keywords are an English
word or English words connected by
an underscore (_). Keywords are case
insensitive.
The keyword is used to identify
a parameter. See Custom
signature keywords on page 87
for tables of supported
keywords.
VALUE
Double quotes (") must be used
around the value if it contains a
space and/or a semicolon (;).
If the value is NULL, the space
between the KEYWORD and VALUE
can be omitted.
Values are case sensitive.
Note: If double quotes are used for
quoting the value, the double quotes
are not considered as part of the
value string.
The value is set specifically for a
parameter identified by a
keyword.
Intrusion protection Enable IPS scanning
FortiOS Handbook v3: UTM Guide
01-430-108920-20111207 87
http://docs.fortinet.com/
Custom signature keywords
Table 3: Information keywords
Keyword and value Description
--attack_id
<id_int>;
Use this optional value to identify the signature. It cannot be
the same value as any other custom rules. If an attack ID is
not specified, the FortiGate automatically assigns an attack
ID to the signature. If you are using VDOMs, custom
signatures appear only in the VDOM in which you create
them. You can use the same attack ID for signatures in
different VDOMs.
An attack ID you assign must be between 1000 and 9999.
Example:
--attack_id 1234;
--name <name_str>; Enter the name of the rule. A rule name must be unique. If
you are using VDOMs, custom signatures appear only in the
VDOM in which you create them. You can use the same rule
name for signatures in different VDOMs.
The name you assign must be a string greater than 0 and
less than 64 characters in length.
Example:
--name "Buffer_Overflow";
Table 4: Session keywords
Keyword and value Description
--flow
{from_client[,reversed] |
from_server[,reversed] |
bi_direction };
Specify the traffic direction and state to be
inspected. They can be used for all IP traffic.
Example:
--src_port 41523; --flow bi_direction;
The signature checks traffic to and from port 41523.
If you enable quarantine attacker, the optional
reversed keyword allows you to change the side
of the connection to be quarantined when the
signature is detected.
For example, a custom signature written to detect a
brute-force log in attack is triggered when Login
Failed is detected from_server more than 10
times in 5 seconds. If the attacker is quarantined, it
is the server that is quarantined in this instance.
Adding reversed corrects this problem and
quarantines the actual attacker.
Previous FortiOS versions used to_client and
to_server values. These are now deprecated, but
still function for backwards compatibility.
Enable IPS scanning Intrusion protection
UTM Guide for FortiOS 4.0 MR3
88 01-430-108920-20111207
http://docs.fortinet.com/
--service {HTTP |
TELNET | FTP | DNS |
SMTP | POP3 | IMAP |
SNMP | RADIUS | LDAP |
MSSQL | RPC | SIP |
H323 | NBSS | DCERPC |
SSH | SSL};
Specify the protocol type to be inspected.
This keyword allows you to specify the traffic type
by protocol rather than by port. If the decoder has
the capability to identify the protocol on any port,
the signature can be used to detect the attack no
matter what port the service is running on.
Currently, HTTP, SIP, SSL, and SSH protocols can
be identified on any port based on the content.
Table 5: Content keywords
Keyword and value Description
--byte_jump
<bytes_to_convert>,
<offset>[, relative]
[, big] [, little]
[, string] [, hex]
[, dec] [, oct]
[, align];
Use the byte_jump option to extract a number of
bytes from a packet, convert them to their numeric
representation, and jump the match reference up that
many bytes (for further pattern matching or byte
testing). This keyword allows relative pattern matches
to take into account numerical values found in
network data.
The available keyword options include:
<bytes_to_convert>: The number of bytes to
examine from the packet.
<offset>: The number of bytes into the payload
to start processing.
relative: Use an offset relative to last pattern
match.
big: Process the data as big endian (default).
little: Process the data as little endian.
string: The data is a string in the packet.
hex: The converted string data is represented in
hexadecimal notation.
dec: The converted string data is represented in
decimal notation.
oct: The converted string data is represented in
octal notation.
align: Round up the number of converted bytes
to the next 32-bit boundary.
Table 4: Session keywords
Intrusion protection Enable IPS scanning
FortiOS Handbook v3: UTM Guide
01-430-108920-20111207 89
http://docs.fortinet.com/
--byte_test
<bytes_to_convert>,
<operator>, <value>,
<offset>[, relative]
[, big] [, little]
[, string] [, hex]
[, dec] [, oct];
Use the byte_test keyword to compare a byte field
against a specific value (with operator). This keyword
is capable of testing binary values or converting
representative byte strings to their binary equivalent
and testing them.
The available keyword options include:
<bytes_to_convert>: The number of bytes to
compare.
<operator>: The operation to perform when
comparing the value (<,>,=,!,&).
<value>: The value to compare the converted
value against.
<offset>: The number of bytes into the payload
to start processing.
relative: Use an offset relative to last pattern
match.
big: Process the data as big endian (default).
little: Process the data as little endian.
string: The data is a string in the packet.
hex: The converted string data is represented in
hexadecimal notation.
dec: The converted string data is represented in
decimal notation.
oct: The converted string data is represented in
octal notation.
--depth <depth_int>; Use the depth keyword to search for the contents
within the specified number of bytes after the starting
point defined by the offset keyword. If no offset is
specified, the offset is assumed to be equal to 0.
If the value of the depth keyword is smaller than the
length of the value of the content keyword, this
signature will never be matched.
The depth must be between 0 and 65535.
--distance <dist_int>; Use the distance keyword to search for the
contents within the specified number of bytes relative
to the end of the previously matched contents. If the
within keyword is not specified, continue looking for
a match until the end of the payload.
The distance must be between 0 and 65535.
Table 5: Content keywords (Continued)
Keyword and value Description
Enable IPS scanning Intrusion protection
UTM Guide for FortiOS 4.0 MR3
90 01-430-108920-20111207
http://docs.fortinet.com/
--content
[!]"<content_str>";
Deprecated, see pattern and context keywords.
Use the content keyword to search for the content
string in the packet payload. The content string must
be enclosed in double quotes.
To have the FortiGate search for a packet that does
not contain the specified context string, add an
exclamation mark (!) before the content string.
Multiple content items can be specified in one rule.
The value can contain mixed text and binary data. The
binary data is generally enclosed within the pipe (|)
character.
The double quote ("), pipe sign(|) and colon(:)
characters must be escaped using a back slash if
specified in a content string.
If the value of the content keyword is greater than
the length of the value of the depth keyword, this
signature will never be matched.
--context {uri |
header | body | host};
Specify the protocol field to look for the pattern. If
context is not specified for a pattern, the FortiGate
unit searches for the pattern anywhere in the packet
buffer. The available context variables are:
uri: Search for the pattern in the HTTP URI line.
header: Search for the pattern in HTTP header
lines or SMTP/POP3/SMTP control messages.
body: Search for the pattern in HTTP body or
SMTP/POP3/SMTP email body.
host: Search for the pattern in HTTP HOST line.
Example:
--pattern "GET "
--context uri
--pattern "yahoo.com"
--context host
--no_case
--pcre "/DESCRIBE\s+\/\s+RTSP\//i"
--context header
--no_case; Use the no-case keyword to force the FortiGate unit
to perform a case-insensitive pattern match.
Table 5: Content keywords (Continued)
Keyword and value Description
Intrusion protection Enable IPS scanning
FortiOS Handbook v3: UTM Guide
01-430-108920-20111207 91
http://docs.fortinet.com/
--offset <offset_int>; Use the offset keyword to look for the contents
after the specified number of bytes into the payload.
The specified number of bytes is an absolute value in
the payload. Follow the offset keyword with the
depth keyword to stop looking for a match after a
specified number of bytes. If no depth is specified,
the FortiGate unit continues looking for a match until
the end of the payload.
The offset must be between 0 and 65535.
--pattern
[!]"<pattern_str>";
The FortiGate unit will search for the specified pattern.
A pattern keyword normally is followed by a
context keyword to define where to look for the
pattern in the packet. If a context keyword is not
present, the FortiGate unit looks for the pattern
anywhere in the packet buffer.
To have the FortiGate search for a packet that does
not contain the specified URI, add an exclamation
mark (!) before the URI.
Example:
--pattern "/level/"
--pattern "|E8 D9FF FFFF|/bin/sh"
--pattern !"|20|RTSP/"
Table 5: Content keywords (Continued)
Keyword and value Description
Enable IPS scanning Intrusion protection
UTM Guide for FortiOS 4.0 MR3
92 01-430-108920-20111207
http://docs.fortinet.com/
--pcre
[!]"(/<regex>/|m<delim>
<regex><delim>)[ismxAEG
RUB]";
Similarly to the pattern keyword, use the pcre
keyword to specify a pattern using Perl-compatible
regular expressions (PCRE). A pcre keyword can be
followed by a context keyword to define where to
look for the pattern in the packet. If no context
keyword is present, the FortiGate unit looks for the
pattern anywhere in the packet buffer.
For more information about PCRE syntax, go to
http://www.pcre.org.
The switches include:
i: Case insensitive.
s: Include newlines in the dot metacharacter.
m: By default, the string is treated as one big line of
characters. ^ and $ match at the beginning and
ending of the string. When m is set, ^ and $ match
immediately following or immediately before any
newline in the buffer, as well as the very start and
very end of the buffer.
x: White space data characters in the pattern are
ignored except when escaped or inside a
character class.
A: The pattern must match only at the start of the
buffer (same as ^ ).
E: Set $ to match only at the end of the subject
string. Without E, $ also matches immediately
before the final character if it is a newline (but not
before any other newlines).
G: Invert the greediness of the quantifiers so that
they are not greedy by default, but become greedy
if followed by ?.
R: Match relative to the end of the last pattern
match. (Similar to distance:0;).
U: Deprecated, see the context keyword. Match
the decoded URI buffers.
Table 5: Content keywords (Continued)
Keyword and value Description
Intrusion protection Enable IPS scanning
FortiOS Handbook v3: UTM Guide
01-430-108920-20111207 93
http://docs.fortinet.com/
--uri [!]"<uri_str>"; Deprecated, see pattern and context keywords.
Use the uri keyword to search for the URI in the
packet payload. The URI must be enclosed in double
quotes (").
To have the FortiGate unit search for a packet that
does not contain the specified URI, add an
exclamation mark (!) before the URI.
Multiple content items can be specified in one rule.
The value can contain mixed text and binary data. The
binary data is generally enclosed within the pipe (|)
character.
The double quote ("), pipe sign (|) and colon (:)
characters must be escaped using a back slash (\) if
specified in a URI string.
--within <within_int>; Use this together with the distance keyword to
search for the contents within the specified number of
bytes of the payload.
The within value must be between 0 and 65535.
Table 6: IP header keywords
Keyword and Value Description
--dst_addr [!]<ipv4>; Use the dst_addr keyword to search for the
destination IP address.
To have the FortiGate search for a packet that does
not contain the specified address, add an
exclamation mark (!) before the IP address.
You can define up to 28 IP addresses or CIDR blocks.
Enclose the comma separated list in square brackets.
Example: dst_addr [172.20.0.0/16,
10.1.0.0/16,192.168.0.0/16]
--ip_id <field_int>; Check the IP ID field for the specified value.
Table 5: Content keywords (Continued)
Keyword and value Description
Enable IPS scanning Intrusion protection
UTM Guide for FortiOS 4.0 MR3
94 01-430-108920-20111207
http://docs.fortinet.com/
--ip_option {rr | eol |
nop | ts | sec | lsrr |
ssrr | satid | any};
Use the ip_option keyword to check various IP
option settings. The available options include:
rr: Check if IP RR (record route) option is present.
eol: Check if IP EOL (end of list) option is present.
nop: Check if IP NOP (no op) option is present.
ts: Check if IP TS (time stamp) option is present.
sec: Check if IP SEC (IP security) option is
present.
lsrr: Check if IP LSRR (loose source routing)
option is present.
ssrr: Check if IP SSRR (strict source routing)
option is present.
satid: Check if IP SATID (stream identifier) option
is present.
any: Check if IP any option is present.
--ip_tos <field_int>; Check the IP TOS field for the specified value.
--ip_ttl [< | >]
<ttl_int>;
Check the IP time-to-live value against the specified
value. Optionally, you can check for an IP time-to-live
greater-than (>) or less-than (<) the specified value
with the appropriate symbol.
--protocol
{<protocol_int> | tcp |
udp | icmp};
Check the IP protocol header.
Example:
--protocol tcp;
--src_addr [!]<ipv4>; Use the src_addr keyword to search for the source
IP address.
To have the FortiGate unit search for a packet that
does not contain the specified address, add an
exclamation mark (!) before the IP address.
You can define up to 28 IP addresses or CIDR blocks.
Enclose the comma separated list in square brackets.
Example: src_addr 192.168.13.0/24
Table 7: TCP header keywords
Keyword and Value Description
--ack <ack_int>; Check for the specified TCP acknowledge number.
Table 6: IP header keywords (Continued)
Intrusion protection Enable IPS scanning
FortiOS Handbook v3: UTM Guide
01-430-108920-20111207 95
http://docs.fortinet.com/
--dst_port
[!]{<port_int> |
:<port_int> |
<port_int>: |
<port_int>:<port_int>};
Use the dst_port keyword to specify the
destination port number.
You can specify a single port or port range:
<port_int> is a single port.
:<port_int> includes the specified port and
all lower numbered ports.
<port_int>: includes the specified port and
all higher numbered ports.
<port_int>:<port_int> includes the two
specified ports and all ports in between.
--seq <seq_int>; Check for the specified TCP sequence number.
--src_port
[!]{<port_int> |
:<port_int> |
<port_int>: |
<port_int>:<port_int>};
Use the src_port keyword to specify the source
port number.
You can specify a single port or port range:
<port_int> is a single port.
:<port_int> includes the specified port and
all lower numbered ports.
<port_int>: includes the specified port and
all higher numbered ports.
<port_int>:<port_int> includes the two
specified ports and all ports in between.
Table 7: TCP header keywords (Continued)
Keyword and Value Description
Enable IPS scanning Intrusion protection
UTM Guide for FortiOS 4.0 MR3
96 01-430-108920-20111207
http://docs.fortinet.com/
--tcp_flags
<SAFRUP120>[!|*|+]
[,<SAFRUP120>];
Specify the TCP flags to match in a packet.
S: Match the SYN flag.
A: Match the ACK flag.
F: Match the FIN flag.
R: Match the RST flag.
U: Match the URG flag.
P: Match the PSH flag.
1: Match Reserved bit 1.
2: Match Reserved bit 2.
0: Match No TCP flags set.
!: Match if the specified bits are not set.
*: Match if any of the specified bits are set.
+: Match on the specified bits, plus any others.
The first part if the value (<SAFRUP120>) defines
the bits that must be present for a successful
match. For example:
--tcp_flags AP
only matches the case where both A and P bits are
set.
The second part ([,<SAFRUP120>]) is optional, and
defines the additional bits that can be present for a
match. For example:
tcp_flags S,12
matches the following combinations of flags: S, S
and 1, S and 2, S and 1 and 2.
The modifiers !, * and + cannot be used in the
second part.
--window_size
[!]<window_int>;
Check for the specified TCP window size.
You can specify the window size as a hexadecimal
or decimal integer. A hexadecimal value must be
preceded by 0x.
To have the FortiGate search for the absence of the
specified window size, add an exclamation mark (!)
before the window size.
Table 7: TCP header keywords (Continued)
Keyword and Value Description
Intrusion protection Enable IPS scanning
FortiOS Handbook v3: UTM Guide
01-430-108920-20111207 97
http://docs.fortinet.com/
Table 8: UDP header keywords
Keyword and Value Description
--dst_port
[!]{<port_int> |
:<port_int> |
<port_int>: |
<port_int>:<port_int>};
Specify the destination port number.
You can specify a single port or port range:
<port_int> is a single port.
:<port_int> includes the specified port and
all lower numbered ports.
<port_int>: includes the specified port and
all higher numbered ports.
<port_int>:<port_int> includes the two
specified ports and all ports in between.
--src_port
[!]{<port_int> |
:<port_int> |
<port_int>: |
<port_int>:<port_int>};
Specify the source port number.
You can specify a single port or port range:
<port_int> is a single port.
:<port_int> includes the specified port and
all lower numbered ports.
<port_int>: includes the specified port and
all higher numbered ports.
<port_int>:<port_int> includes the two
specified ports and all ports in between.
Table 9: ICMP keywords
Keyword and Value Usage
--icmp_code <code_int>; Specify the ICMP code to match.
--icmp_id <id_int>;
Check for the specified ICMP ID value.
--icmp_seq <seq_int>; Check for the specified ICMP sequence value.
--icmp_type <type_int>; Specify the ICMP type to match.
Table 10: Other keywords
Keyword and Value Description
--data_size {<size_int> |
<<size_int> | ><size_int> |
<port_int><><port_int>};
Test the packet payload size. With
data_size specified, packet reassembly is
turned off automatically. So a signature with
data_size and only_stream values set is
wrong.
<size_int> is a particular packet size.
<<size_int> is a packet smaller than the
specified size.
><size_int> is a packet larger than the
specified size.
<size_int><><size_int> is a packet
within the range between the specified
sizes.
Enable IPS scanning Intrusion protection
UTM Guide for FortiOS 4.0 MR3
98 01-430-108920-20111207
http://docs.fortinet.com/
--data_at <offset_int>[,
relative];
Verify that the payload has data at a specified
offset, optionally looking for data relative to
the end of the previous content match.
--rate
<matches_int>,<time_int>;
Instead of generating log entries every time
the signature is detected, use this keyword to
generate a log entry only if the signature is
detected a specified number of times within a
specified time period.
<matches_int> is the number of times a
signature must be detected.
<time_int> is the length of time in which
the signature must be detected, in
seconds.
For example, if a custom signature detects a
pattern, a log entry will be created every time
the signature is detected. If --rate 100,10;
is added to the signature, a log entry will be
created if the signature is detected 100 times
in the previous 10 seconds.
Use this command with --track to further
limit log entries to when the specified number
of detections occur within a certain time
period involving the same source or
destination address rather than all addresses.
--rpc_num <app_int>[,
<ver_int> | *][,
<proc_int> | *>];
Check for RPC application, version, and
procedure numbers in SUNRPC CALL
requests. The * wildcard can be used for
version and procedure numbers.
--same_ip;
Check that the source and the destination
have the same IP addresses.
Table 10: Other keywords (Continued)
Keyword and Value Description
Intrusion protection IPS processing in an HA cluster
FortiOS Handbook v3: UTM Guide
01-430-108920-20111207 99
http://docs.fortinet.com/
IPS processing in an HA cluster
IPS processing in an HA cluster is no different than with a single FortiGate unit, from the
point of view of the network user. The difference appears when a secondary unit takes
over from the primary, and what happens depends on the HA mode.
Active-passive
In an active-passive HA cluster, the primary unit processes all traffic just as it would in a
stand-alone configuration. Should the primary unit fail, a secondary unit will assume the
role of the primary unit and begin to process network traffic. By default, the state of active
communication sessions are not shared with secondary units and will not survive the fail-
over condition. Once the sessions are reestablished however, traffic processing will
continue as normal.
--track {client |
server}[,block_int];
When used with --rate, this keyword
narrows the custom signature rate totals to
individual addresses.
client has the FortiGate unit maintain a
separate count of signature matches for
each source address.
server has the FortiGate unit maintain a
separate count of signature matches for
each destination address.
block_int has the FortiGate unit block
connections for the specified number of
seconds, from the client or to the server,
depending on which is specified.
For example, if --rate 100,10 is added to
the signature, a log entry will be created if the
signature is detected 100 times in the previous
10 seconds. The FortiGate unit maintains a
single total, regardless of source and
destination address.
If the same custom signature also includes
--track client; matches are totalled
separately for each source address. A log
entry is added when the signature is detected
100 times in 10 seconds within traffic from the
same source address.
The --track keyword can also be used
without --rate. If an integer is specified, the
client or server will be blocked for the
specified number of seconds every time the
signature is detected.
Table 10: Other keywords (Continued)
Keyword and Value Description
Configure IPS options Intrusion protection
UTM Guide for FortiOS 4.0 MR3
100 01-430-108920-20111207
http://docs.fortinet.com/
If your network requires that active sessions are taken over by the new primary unit,
select Enable Session Pick-up in your HA configuration. Because session information
must be sent to all subordinate units on a regular basis, session pick-up is a resource-
intensive feature and is not enabled by default.
Active-active
The fail-over process in an active-active cluster is similar to an active-passive cluster.
When the primary unit fails, a secondary unit takes over and traffic processing continues.
The load-balancing schedule used to distribute sessions to the cluster members is used
by the new primary unit to redistribute sessions among the remaining subordinate units. If
session pick-up is not enabled, the sessions active on the failed primary are lost, and the
sessions redistributed among the secondary units may also be lost. If session pick-up is
enabled, all sessions are handled according to their last-known state.
For more information about HA options and settings, see the FortiGate High Availability
Handbook.
Configure IPS options
There are a number of CLI commands that influence how IPS functions.
Configuring the IPS engine algorithm
The IPS engine is able to search for signature matches in two ways. One method is faster
but uses more memory, the other uses less memory but is slower. Use the algorithm
CLI command to select one method:
config ips global
set algorithm {high | low | engine-pick}
end
Specify high to use the faster more memory intensive method or low for the slower
memory efficient method. The default setting is engine-pick, which allows the IPS
engine to choose the best method on the fly.
Configuring the IPS engine-count
FortiGate units with multiple processors can run more than one IPS engine concurrently.
The engine-count CLI command allows you to specify how many IPS engines are
used at the same time:
config ips global
set engine-count <int>
end
The recommended and default setting is 0, which allows the FortiGate unit to determine
the optimum number of IPS engines.
Configuring fail-open
If the IPS engine fails for any reason, it will fail open by default. This means that traffic
continues to flow without IPS scanning. If IPS protection is more important to your
network than the uninterrupted flow if network traffic, you can disable this behavior using
the fail-open CLI command:
config ips global
set fail-open {enable | disable}
end
The default setting is enable.
Intrusion protection Configure IPS options
FortiOS Handbook v3: UTM Guide
01-430-108920-20111207 101
http://docs.fortinet.com/
Configuring the session count accuracy
The IPS engine can keep track of the number of open session in two ways. An accurate
count uses more resources than a less accurate heuristic count.
config ips global
set session-limit-mode {accurate | heuristic}
end
The default is heuristic.
Configuring the IPS buffer size
Set the size of the IPS buffer.
config ips global
set socket-size <int>
end
The acceptable range is from 1 to 64 megabytes. The default size varies by model.
Configuring protocol decoders
The FortiGate Intrusion Protection system uses protocol decoders to identify the
abnormal traffic patterns that do not meet the protocol requirements and standards. For
example, the HTTP decoder monitors traffic to identify any HTTP packets that do not
meet the HTTP protocol standards.
To view the decoders and the port numbers that each protocol decoder monitors, go to
UTM > Intrusion Protection > Protocol Decoder. The port or ports monitored by each
decoder are listed. Many decoders are able to recognize traffic by type rather than by
port. These decoders have their port listed as auto because the traffic will be recognized
automatically, regardless of the port.
To change the ports a decoder examines, you must use the CLI. In this example, the
ports examined by the DNS decoder are changed from the default 53 to 100, 200, and
300.
config ips decoder dns_decoder
set port_list "100,200,300"
end
You cannot assign specific ports to decoders that are set to auto by default. These
decoders can detect their traffic on any port. Specifying individual ports is not necessary.
Configuring security processing modules
FortiGate Security Processing Modules, such as the CE4, XE2, and FE8, can increase
overall system performance by accelerating some security and networking processing on
the interfaces they provide. They also allow the FortiGate unit to offload the processing to
the security module, thereby freeing up its own processor for other tasks. The security
module performs its own IPS and firewall processing, but you can configure it to favor
IPS in hostile high-traffic environments.
If you have a security processing module, use the following CLI commands to configure it
to devote more resources to IPS than firewall. This example shows the CLI commands
required to configure a security module in slot 1 for increased IPS performance.
config system amc-slot
edit sw1
set optimization-mode fw-ips
set ips-weight balanced
set ips-p2p disable
Enable IPS packet logging Intrusion protection
UTM Guide for FortiOS 4.0 MR3
102 01-430-108920-20111207
http://docs.fortinet.com/
set ips-fail-open enable
set fp-disable none
set ipsec-inb-optimization enable
set syn-proxy-client-timer 3
set syn-proxy-server-timer 3
end
In addition to offloading IPS processing, security processing modules provide a hardware
accelerated SYN proxy to defend against SYN flood denial of service attacks. When
using a security module, configure your DoS sensor tcp_syn_flood anomaly with the
Proxy action. The Proxy action activates the hardware accelerated SYN proxy.
Enable IPS packet logging
Packet logging saves the network packets containing the traffic matching an IPS
signature to the attack log. The FortiGate unit will save the logged packets to wherever
the logs are configured to be stored, whether memory, internal hard drive, a FortiAnalyzer
unit, or the FortiGuard Analysis and Management Service.
You can enable packet logging in signature entries or in filters. Use caution in enabling
packet logging in a filter. Filters configured with few restrictions can contain thousands of
signatures, potentially resulting in a flood of saved packets. This would take up a great
deal of space, require time to sort through, and consume considerable system resources
to process. Packet logging is designed as a focused diagnostic tool and is best used with
a narrow scope.
To enable packet logging for a signature
1 Create either a pre-defined or custom entry in an IPS sensor. For more information,
see Creating a signature entry on page 84.
2 Before saving the entry, select Packet Log.
3 Select the IPS sensor in the security policy that allows the network traffic the
FortiGate unit will examine traffic for the signature.
To enable packet logging for a filter
1 Create a filter in an IPS sensor. For more information, see Creating an IPS filter on
page 82.
2 Before saving the filter, select Enable All for Packet Logging.
3 Select the IPS sensor in the security policy that allows the network traffic the
FortiGate unit will examine for the signature.
For information on viewing and saving logged packets, see Viewing and saving logged
packets on page 280.
Because DoS sensors are configured before being applied to an interface, you can
assign a DoS sensor with the Proxy action to an interface that does not have hardware
SYN proxy support. In this circumstance, the Proxy action is invalid and a Pass action
will be applied.
Although logging to multiple FortiAnalyzer units is supported, packet logs are not sent to
the secondary and tertiary FortiAnalyzer units. Only the primary unit receives packet
logs.
Intrusion protection IPS examples
FortiOS Handbook v3: UTM Guide
01-430-108920-20111207 103
http://docs.fortinet.com/
IPS examples
Configuring basic IPS protection
Small offices, whether they are small companies, home offices, or satellite offices, often
have very simple needs. This example details how to enable IPS protection on a
FortiGate unit located in a satellite office. The satellite office contains only Windows
clients.
Creating an IPS sensor
Most IPS settings are configured in an IPS sensor. IPS sensors are selected in firewall
policies. This way, you can create multiple IPS sensors, and tailor them to the traffic
controlled by the security policy in which they are selected. In this example, you will
create one IPS sensor.
To create an IPS sensor web-based manager
1 Go to UTM Profiles > Intrusion Protection > IPS Sensor.
2 Select the Create New icon in the top of the Edit IPS Sensor window.
3 In the Name field, enter basic_ips.
4 In the Comments field, enter IPS protection for Windows clients.
5 Select OK.
6 Select the Create New drop-down and choose Filter.
7 For Target, select Specify and Client.
8 For OS, select Specify and Windows.
9 Select OK to save the filter.
10 Select OK to save the IPS sensor.
To create an IPS sensor CLI
config ips sensor
edit basic_ips
set comment "IPS protection for Windows clients"
config filter
edit 1
set location client
set os windows
end
end
Selecting the IPS sensor in a security policy
An IPS sensor directs the FortiGate unit to scan network traffic only when it is selected in
a security policy. When an IPS sensor is selected in a security policy, its settings are
applied to all the traffic the security policy handles.
To select the IPS sensor in a security policy web-based manager
1 Go to Policy > Policy > Policy.
2 Select a policy.
3 Select the Edit icon.
4 Enable UTM.
IPS examples Intrusion protection
UTM Guide for FortiOS 4.0 MR3
104 01-430-108920-20111207
http://docs.fortinet.com/
5 Select the Enable IPS option.
6 Select the basic_ips profile from the list.
7 Select OK to save the security policy.
To select the IPS sensor in a security policy CLI
config firewall policy
edit 1
set utm-status enable
set ips-sensor basic_ips
end
All traffic handled by the security policy you modified will be scanned for attacks against
Windows clients. A small office may have only one security policy configured. If you have
multiple policies, consider enabling IPS scanning for all of them.
Using IPS to protect your web server
Many companies have web servers and they must be protected from attack. Since web
servers must be accessible, protection is not as simple as blocking access. IPS is one
tool your FortiGate unit has to allow you to protect your network.
In this example, we will configure IPS to protect a web server. As shown in Figure 7 on
page 104, a FortiGate unit protects a web server and an internal network. The internal
network will have its own policies and configuration but we will concentrate on the web
server in this example.
Figure 7: A simple network configuration
The FortiGate unit is configured with:
a virtual IP to give the web server a unique address accessible from the Internet.
a security policy to allow access to the web server from the Internet using the virtual
IP.
Internal Network
Main Firewall
P
o
r
t
1
E
x
t
e
r
n
a
l
Web Server
P
o
r
t
2
Intrusion protection IPS examples
FortiOS Handbook v3: UTM Guide
01-430-108920-20111207 105
http://docs.fortinet.com/
To protect the web server using intrusion protection, you need to create an IPS sensor,
populate it with filters, then enable IPS scanning in the security policy.
To create an IPS sensor
1 Go to UTM Profiles > Intrusion Protection > IPS Sensor and select Create New.
2 Enter web_server as the name of the new IPS sensor.
3 Select OK.
The new IPS sensor is created but it has no filters, and therefore no signatures are
included.
The web server operating system is Linux, so you need to create a filter for all Linux
server signatures.
To create the Linux server filter
1 Go to UTM Profiles > Intrusion Protection > IPS Sensor and select the web_server
IPS sensor and select the Edit icon.
2 Select Add Filter.
3 Enter Linux Server as the name of the new filter.
4 For Target, select Specify and choose server.
5 For OS, select Specify and choose Linux.
6 Select OK.
The filter is saved and the IPS sensor page reappears. In the filter list, find the Linux
Server filter and look at the value in the Count column. This shows how many signatures
match the current filter settings. You can select the View Rules icon to see a listing of the
included signatures.
The web server software is Apache, so you need to create a second filter for all Apache
signatures.
To create the Apache filter
1 Go to UTM Profiles > Intrusion Protection > IPS Sensor and select the web_server
IPS sensor and select the Edit icon.
2 Select Add Filter.
3 Enter Apache as the name of the new filter.
4 For Application, select Specify and choose Apache from the Available list.
5 Select the right-arrow to move Apache to the Selected list.
6 Select OK.
The filter is saved and the IPS sensor page reappears.
It might seem that you can skip a step and create one filter that specifies both Linux
server and Apache signatures. However, this would include a smaller number of filters. It
would not include signatures to detect attacks against the operating system directly, for
example.
You have created the IPS sensor and the two filters that include the signatures you need.
To have it start scanning traffic, you must edit the security policy.
To edit the security policy
1 Go to Policy > Policy > Policy, select security policy that allows access to the web
server, and select the Edit icon.
IPS examples Intrusion protection
UTM Guide for FortiOS 4.0 MR3
106 01-430-108920-20111207
http://docs.fortinet.com/
2 Enable UTM.
3 Select the Enable IPS option and choose the web_server IPS sensor from the list.
4 Select OK.
Since IPS is enabled and the web_server IPS sensor is specified in the security policy
controlling the web server traffic, the IPS sensor examines the web server traffic for
matches to the signatures it contains.
Create and test a packet logging IPS sensor
In this example, you create a new IPS sensor and include a filter that detects the EICAR
test file and saves a packet log when it is found. This is an ideal first experience with
packet logging because the EICAR test file can cause no harm, and it is freely available
for testing purposes.
Create an IPS senor
1 Go to UTM Profiles > Intrusion Protection > IPS Sensor.
2 Select Create New.
3 Name the new IPS sensor EICAR test.
4 Select OK.
Create an entry
1 Select the Create New drop down menu and choose Pre-defined Entry.
2 Select the signature browse icon.
3 Rather than search through the signature list, use the name filter by selecting the filter
icon in the header of the Name column.
4 In the Filters list, select Name.
5 Select Enable.
6 In the Field selection, choose Contains.
7 Enter EICAR in the Text field.
8 Select OK.
9 Select the EICAR.AV.Test.File.Download signature.
10 Select OK.
11 Select Enable, Logging, and Packet Log.
12 Select OK.
13 Select Block as the Action.
14 Select OK to save the IPS sensor.
You are returned to the IPS sensor list. The EICAR test sensor appears in the list.
Add the IPS sensor to the security policy allowing Internet access
1 Go to Policy > Policy > Policy.
2 Select the security policy that allows you to access the Internet.
3 Select the Edit icon.
4 Enable Log Allowed Traffic.
5 Enable UTM.
6 Select Enable IPS.
Intrusion protection IPS examples
FortiOS Handbook v3: UTM Guide
01-430-108920-20111207 107
http://docs.fortinet.com/
7 Choose EICAR test from the available IPS sensors.
8 Select OK.
With the IPS sensor configured and selected in the security policy, the FortiGate unit
blocks any attempt to download the EICAR test file.
Test the IPS sensor
1 Using your web browser, go to http://www.eicar.org/anti_virus_test_file.htm.
2 Scroll to the bottom of the page and select eicar.com from the row labeled as using
the standard HTTP protocol.
3 The browser attempts to download the requested file and,
If the file is successfully downloaded, the custom signature configuration failed at
some point. Check the custom signature, the IPS sensor, and the firewall profile.
If the download is blocked with a high security alert message explaining that youre
not permitted to download the file, the EICAR test file was blocked by the FortiGate
unit antivirus scanner before the IPS sensor could examine it. Disable antivirus
scanning and try to download the EICAR test file again.
If no file is downloaded and the browser eventually times out, the custom signature
successfully detected the EICAR test file and blocked the download.
Viewing the packet log
1 Go to Log&Report > Log & Archive Access > UTM Log.
2 Locate the log entry that recorded the blocking of the EICAR test file block. The
Message field data will be tools: EICAR.AV.Test.File.Download.
3 Select the View Packet Log icon in the Packet Log column.
4 The packet log viewer is displayed.
Creating a custom signature to block access to example.com
In this first example, you will create a custom signature to block access to the
example.com URL.
This example describes the use of the custom signature syntax to block access to a URL.
To create the custom signature entry in the FortiGate unit web-based manager, see
Creating a custom IPS signature on page 85.
1 Enter the custom signature basic format
All custom signatures have a header and at least one keyword/value pair. The header
is always the same:
F-SBID( )
The keyword/value pairs appear within the parentheses and each pair is followed by a
semicolon.
2 Choose a name for the custom signature
Every custom signature requires a name, so it is a good practice to assign a name
before adding any other keywords.
Use the --name keyword to assign the custom signature a name. The name value
follows the keyword after a space. Enclose the name value in double-quotes:
IPS examples Intrusion protection
UTM Guide for FortiOS 4.0 MR3
108 01-430-108920-20111207
http://docs.fortinet.com/
F-SBID( --name "Block.example.com"; )
The signature, as it appears here, will not do anything if you try to use it. It has a name,
but does not look for any patterns in network traffic. You must specify a pattern that
the FortiGate unit will search for.
3 Add a signature pattern
Use the --pattern keyword to specify what the FortiGate unit will search for:
F-SBID( --name "Block.example.com"; --pattern "example.com"; )
The signature will now detect the example.com URL appearing in network traffic. The
custom signature should only detect the URL in HTTP traffic, however. Any other
traffic with the URL should be allowed to pass. For example, an email message to or
from example.com should not be stopped.
4 Specify the service
Use the --service keyword to limit the effect of the custom signature to only the
HTTP protocol.
F-SBID( --name "Block.example.com"; --pattern "example.com";
--service HTTP; )
The FortiGate unit will limit its search for the pattern to the HTTP protocol. Even
though the HTTP protocol uses only TCP traffic, the FortiGate will search for HTTP
protocol communication in TCP, UDP, and ICMP traffic. This is a waste of system
resources that you can avoid by limiting the search further, as shown below.
5 Specify the traffic type.
Use the --protocol tcp keyword to limit the effect of the custom
signature to only TCP traffic. This will save system resources
by not unnecessarily scanning UDP and ICMP traffic.
F-SBID( --name "Block.example.com"; --pattern "example.com";
--service HTTP; --protocol tcp; )
The FortiGate unit will limit its search for the pattern to TCP traffic and ignore UDP and
ICMP network traffic.
6 Ignore case sensitivity
By default, patterns are case sensitive. If a user directed his or her browser to
Example.com, the custom signature would not recognize the URL as a match.
Use the --no_case keyword to make the pattern matching case insensitive.
F-SBID( --name "Block.example.com"; --pattern "example.com";
--service HTTP; --no_case; )
Unlike all of the other keywords in this example, the --no_case keyword has no
value. Only the keyword is required.
7 Limit pattern scans to only traffic sent from the client
The --flow command can be used to further limit the network traffic being scanned
to only that send by the client or by the server.
F-SBID( --name "Block.example.com"; --pattern "example.com";
--service HTTP; --no_case; --flow from_client; )
Web servers do not contact clients until clients first open a communication session.
Therefore, using the --flow from_client command will force the FortiGate to
ignore all traffic from the server. Since the majority of HTTP traffic flows from the
server to the client, this will save considerable system resources and still maintain
protection.
Intrusion protection IPS examples
FortiOS Handbook v3: UTM Guide
01-430-108920-20111207 109
http://docs.fortinet.com/
8 Specify the context
When the client browser tries to contact example.com, a DNS is first consulted to get
the example.com server IP address. The IP address is then specified in the URL field
of the HTTP communication. The domain name will still appear in the host field, so
this custom signature will not function without the --context host keyword/value
pair.
F-SBID( --name "Block.example.com"; --pattern "example.com";
--service HTTP; --no_case; --flow from_client;
--context host; )
Creating a custom signature to block the SMTP vrfy command
The SMTP vrfy command can be used to verify the existence of a single email address
or to list all of the valid email accounts on an email server. A spammer could potentially
use this command to obtain a list of all valid email users and direct spam to their inboxes.
In this example, you will create a custom signature to block the use of the vrfy command.
Since the custom signature blocks the vrfy command from coming through the FortiGate
unit, the administrator can still use the command on the internal network.
This example describes the use of the custom signature syntax to block the vrfy
command. To create the custom signature entry in the FortiGate unit web-based
manager, see Creating a custom IPS signature on page 85.
1 Enter the custom signature basic format
All custom signatures have a header and at least one keyword/value pair. The header
is always the same:
F-SBID( )
The keyword/value pairs appear within the parentheses and each pair is followed by a
semicolon.
2 Choose a name for the custom signature
Every custom signature requires a name, so it is a good practice to assign a name
before you add any other keywords.
Use the --name keyword to assign the custom signature a name. The name value
follows the keyword after a space. Enclose the name value in double-quotes:
F-SBID( --name "Block.SMTP.VRFY.CMD"; )
The signature, as it appears here, will not do anything if you try to use it. It has a name,
but does not look for any patterns in network traffic. You must specify a pattern that
the FortiGate unit will search for.
3 Add a signature pattern
Use the --pattern keyword to specify what the FortiGate unit will search for:
F-SBID( --name "Block.SMTP.VRFY.CMD"; --pattern "vrfy"; )
The signature will now detect the vrfy command appearing in network traffic. The
custom signature should only detect the command in SMTP traffic, however. Any
other traffic with the pattern should be allowed to pass. For example, an email
message discussing the vrfy command should not be stopped.
4 Specify the service
Use the --service keyword to limit the effect of the custom signature to only the
HTTP protocol.
IPS examples Intrusion protection
UTM Guide for FortiOS 4.0 MR3
110 01-430-108920-20111207
http://docs.fortinet.com/
F-SBID( --name "Block.SMTP.VRFY.CMD"; --pattern "vrfy";
--service SMTP; )
The FortiGate unit will limit its search for the pattern to the SMTP protocol.
Even though the SMTP protocol uses only TCP traffic, the FortiGate will search for
SMTP protocol communication in TCP, UDP, and ICMP traffic. This is a waste of
system resources that you can avoid by limiting the search further, as shown below.
5 Specify the traffic type.
Use the --protocol tcp keyword to limit the effect of the custom
signature to only TCP traffic. This will save system resources
by not unnecessarily scanning UDP and ICMP traffic.
F-SBID( --name "Block.SMTP.VRFY.CMD"; --pattern "vrfy";
--service SMTP; --protocol tcp; )
The FortiGate unit will limit its search for the pattern to TCP traffic and ignore the
pattern in UDP and ICMP network traffic.
6 Ignore case sensitivity
By default, patterns are case sensitive. If a user directed his or her browser to
Example.com, the custom signature would not recognize the URL as a match.
Use the --no_case keyword to make the pattern matching case insensitive.
F-SBID( --name "Block.SMTP.VRFY.CMD"; --pattern "vrfy";
--service SMTP; --no_case; )
Unlike all of the other keywords in this example, the --no_case keyword has no
value. Only the keyword is required.
7 Specify the context
The SMTP vrfy command will appear in the SMTP header. The --context host
keyword/value pair allows you to limit the pattern search to only the header.
F-SBID( --name "Block.SMTP.VRFY.CMD"; --pattern "vrfy";
--service SMTP; --no_case; --context header; )
Configuring a Fortinet Security Processing module
The Example Corporation has a web site that is the target of SYN floods. While they
investigate the source of the attacks, its very important that the web site remain
accessible. To enhance the ability of the companys FortiGate-620B to deal with SYN
floods, the administrator will install an ASM-CE4 Fortinet Security Processing module
and have all external access to the web server come though it.
The security processing modules not only accelerate and offload network traffic from the
FortiGate units processor, but they also accelerate and offload security and content
scanning. The ability of the security module to accelerate IPS scanning and DoS
protection greatly enhances the defense capabilities of the FortiGate-620B.
Assumptions
As shown in other examples and network diagrams throughout this document, the
Example Corporation has a pair of FortiGate-620B units in an HA cluster. To simplify this
example, the cluster is replaced with a single FortiGate-620B.
An ASM-CE4 is installed in the FortiGate-620B.
The network is configured as shown in Figure 8.
Intrusion protection IPS examples
FortiOS Handbook v3: UTM Guide
01-430-108920-20111207 111
http://docs.fortinet.com/
Network configuration
The Example Corporation network needs minimal changes to incorporate the ASM-CE4.
Interface amc-sw1/1 of the ASM-CE4 is connected to the Internet and interface
amc-sw1/1 is connected to the web server.
Since the main office network is connected to port2 and the Internet is connected to
port1, a switch is installed to allow both port1 and amc-sw1/1 to be connected to the
Internet.
Figure 8: The FortiGate-620B network configuration
The switch used to connect port1 and amc-sw1/1 to the Internet must be able to handle
any SYN flood, all of the legitimate traffic to the web site, and all of the traffic to and from
the Example Corporation internal network. If the switch can not handle the bandwidth, or
if the connection to the service provider can not provide the required bandwidth, traffic
will be lost.
Security module configuration
The Fortinet security modules come configured to give equal priority to content
inspection and firewall processing. The Example Corporation is using a ASM-CE4
module to defend its web server against SYN flood attacks so firewall processing is a
secondary consideration.
Use these CLI commands to configure the security module in ASM slot 1 to devote more
resources to content processing, including DoS and IPS, than to firewall processing.
config system amc-slot
edit sw1
set optimization-mode fw-ips
set ips-weight balanced
set ips-p2p disable
set ips-fail-open enable
set fp-disable none
set ipsec-inb-optimization enable
set syn-proxy-client-timer 3
port1: 172.20.120.141
port2: 10.11.101.100
Switch
Internet
Internal network
amc-sw1/1: 172.20.120.212
amc-sw1/2: 10.11.201.100
Web server
10.11.201.120
IPS examples Intrusion protection
UTM Guide for FortiOS 4.0 MR3
112 01-430-108920-20111207
http://docs.fortinet.com/
set syn-proxy-server-timer 3
end
These settings do not disable firewall processing. Rather, when the security module nears
its processing capacity, it will chose to service content inspection over firewall
processing.
DoS sensor configuration
Defend against anomaly-based attacks using a DoS sensor. For the SYN floods launched
against the Example Corporation web site, the tcp_syn_flood anomaly is the best
defense.
Create a DoS sensor for SYN flood protection
1 Go to UTM Profiles > Intrusion Protection > DoS Sensor.
2 Select Create New.
3 Enter Web site SYN protection for the DoS sensor name.
4 Select OK to create the sensor.
The default tcp_syn_flood threshold is 2000. This means that the configured action will
be triggered when the number of TCP packets with the SYN flag set exceeds 2000 per
second.
For some applications, this value will be too high, while for others it will be too low. One
way to find the correct values for your environment is to set the action to Pass and enable
logging. Observe the logs and adjust the threshold values until you can determine the
value at which normal traffic begins to generate attack reports. Set the threshold above
this value with the margin you want. Note that the smaller the margin, the more protected
your network will be from DoS attacks, but your network traffic will also be more likely to
generate false alarms.
Configure a DoS sensor for SYN flood protection
1 Go to UTM Profiles > Intrusion Protection > DoS Sensor.
2 Select the Web site SYN protection sensor and select the Edit icon.
3 Select Enable and Logging for the tcp_syn_flood anomaly.
4 Select the Proxy action for the tcp_syn_flood anomaly.
5 Enter the threshold value for the tcp_syn_flood anomaly.
6 Select OK.
With the action configured as Proxy, TCP packets with the SYN flag set will be passed
until the threshold value is exceeded. At that point, TCP packets with the SYN flag set
until their numbers fall below the threshold value.
The ASM-CE4 security module will intercept the packet, and reply to the client with a
TCP packet that has the SYN and ACK flags set. If the connection request is legitimate,
the client will reply with a packet that has the ACK flag set. The ASM-CE4 will then
replay this exchange to the server and allow the client and server to communicate
directly.
If the client does not reply with the expected packet, the ASM-CE4 will close the
connection. Therefore, if the security module receives a flood of SYN packets, they will
be blocked. Only the legitimate connections will be allowed through to the server.
Intrusion protection IPS examples
FortiOS Handbook v3: UTM Guide
01-430-108920-20111207 113
http://docs.fortinet.com/
DoS policy configuration
Before the DoS sensor can begin examining network traffic, you must create and
configure a DoS policy and specify the DoS sensor.
Create a DoS policy
1 Go to Policy > Policy > DoS Policy.
2 Select Create New.
3 Select amc-sw1/1 for Source Interface/Zone.
4 Select all for Source Address.
5 Select all for Destination Address.
6 Select ANY for Service.
7 Enable DoS Sensor and select the Web site SYN protection sensor from the list.
8 Select OK.
Virtual IP configuration
Traffic destined for the web server will arrive at the amc-sw1/1 interface. You must create
a virtual IP mapping to have the ASM-CE4 direct the traffic to the web server.
Create a virtual IP mapping
1 Go to Firewall Objects > Virtual IP > Virtual IP.
2 Select Create New.
3 In the Name field, enter web_server.
4 Select amc-sw1/1 as the External Interface.
5 Enter 172.20.120.212 as the External IP Address/Range.
6 Enter 10.11.201.120 as the Mapped IP Address/Range.
7 Select OK.
Security policy configuration
A security policy is required to allow traffic through to the web server. Further, the security
policy must include the virtual IP so the traffic is directed to the web server.
Create a security policy
1 Go to Policy > Policy > Policy.
2 Select Create New.
3 Select amc-sw1/1 for the Source Interface/Zone.
4 Select all for the Source Address.
5 Select amc-sw1/2 for the Destination Interface/Zone.
6 Select web_server for the Destination Address.
7 Select Enable NAT.
8 Select OK.
Attempts to connect to 172.20.120.212 will be forwarded to the web server with this
security policy in place.
Intrusion Protection interface reference Intrusion protection
UTM Guide for FortiOS 4.0 MR3
114 01-430-108920-20111207
http://docs.fortinet.com/
View proxy statistics
With a FortiGate security module installed, a CLI command displays the current proxy
statistics.
At the CLI prompt, type execute npu-cli /dev/ce4_0 showsynproxy. The last
nine lines will list the proxy statistics:
Total Proxied TCP Connections: 434055223
Working Proxied TCP Connections: 515699
Retired TCP Connections: 433539524
Valid TCP Connections: 0
Attacks, No Ack From Client: 433539524
No SynAck From Server: 0
Rst By Server (service not supported): 0
Client timeout setting: 3 Seconds
Server timeout setting: 3 Seconds
Intrusion Protection interface reference
The Intrusion Protection system combines signature and anomaly detection and
prevention with low latency and excellent reliability. With Intrusion Protection, you can
create multiple IPS sensors, each containing a complete configuration based on
signatures. Then, you can apply any IPS sensor to a firewall policy. You can also create
DoS sensors to examine traffic for anomaly-based attacks.
Total Proxied TCP Connections
The number of proxied TCP connection attempts
since the FortiGate unit was restarted.
This value is the sum of the working and retired
connection totals.
Working Proxied TCP Connections
The number of TCP connection attempts currently
being proxied.
Retired TCP Connections
The number of proxied TCP connection attempts
dropped or allowed. These connection attempts
are no-longer being serviced.
This value is the sum of the valid and attacks
totals.
Valid TCP Connections
The number of valid proxied TCP connection
attempts.
Attacks, No Ack From Client
The number of proxied TCP connection attempts
in which the client did not reply. These are
typically attacks.
No SynAck From Server
The number of valid client connection attempts in
which the server does not reply.
Rst By Server (service not
supported)
The number of valid client connection attempts in
which the server resets the connection.
Client timeout setting The client time-out duration.
Server timeout setting The server time-out duration.
Intrusion protection Intrusion Protection interface reference
FortiOS Handbook v3: UTM Guide
01-430-108920-20111207 115
http://docs.fortinet.com/
This topic contains the following:
IPS Sensor
DoS sensor
Predefined
Custom
Protocol Decoder
IPS Sensor
You can group signatures into IPS sensors for easy selection when applying to firewall
policies. You can define signatures for specific types of traffic in separate IPS sensors,
and then select those sensors in profiles designed to handle that type of traffic. For
example, you can specify all of the web-server related signatures in an IPS sensor, and
that sensor can then be applied to a firewall policy that controls all of the traffic to and
from a web server protected by the unit.
The FortiGuard Service periodically updates the pre-defined signatures, with signatures
added to counter new threats. Since the signatures included in filters are defined by
specifying signature attributes, new signatures matching existing filter specifications will
automatically be included in those filters. For example, if you have a filter that includes all
signatures for the Windows operating system, your filter will automatically incorporate
new Windows signatures as they are added.
Each IPS sensor consists of two parts: filters and overrides. Overrides are always
checked before filters.
Each filter consists of a number of signatures attributes. All of the signatures with those
attributes, and only those attributes, are checked against traffic when the filter is run. If
multiple filters are defined in an IPS Sensor, they are checked against the traffic one at a
time, from top to bottom. If a match is found, the unit takes the appropriate action and
stops further checking.
A signature override can modify the behavior of a signature specified in a filter. A
signature override can also add a signature not specified in the sensors filters. Custom
signatures are included in an IPS sensor using overrides.
The signatures in the overrides are first compared to network traffic. If the IPS sensor
does not find any matches, it then compares the signatures in each filter to network
traffic, one filter at a time, from top to bottom. If no signature matches are found, the IPS
sensor allows the network traffic.
The signatures included in the filter are only those matching every attribute specified.
When created, a new filter has every attribute set to all which causes every signature to
be included in the filter. If the severity is changed to high, and the target is changed to
server, the filter includes only signatures checking for high priority attacks targeted at
servers.
IPS sensor configuration settings
The following are IPS sensor configuration settings in UTM Profiles > Intrusion Protection
> IPS Sensor.
Intrusion Protection interface reference Intrusion protection
UTM Guide for FortiOS 4.0 MR3
116 01-430-108920-20111207
http://docs.fortinet.com/
IPS Sensor page
Lists each individual IPS sensor, either default or ones that you created. On this page
you can edit, delete or create a new IPS sensor.
If you want to configure tags, and the tag options are not available on the web-based
manager, you must enable tag options by going to System > Admin > Settings.
Note: You can configure IPS signatures to not be triggered until the threshold is met;
however, this is configured only in the CLI. You must use config override in config
ips sensor command to configure this option.
Create New
Creates a new IPS sensor. When you select Create New, you
are automatically redirected to the New IPS Sensor page. This
page provides a name field and comment field. You must enter
a name to go the IPS Sensor Settings page.
Delete
Removes the IPS sensor from the list.
To remove multiple IPS sensors from within the list, on the IPS
Sensor page, in each of the rows of the sensors you want
removed, select the check box and then select Delete.
To remove all IPS sensors from the list, on the IPS Sensor
page, select the check box in the check box column and then
select Delete.
Edit
Modifies settings within an IPS sensor. When you select Edit,
you are automatically redirected to the Edit IPS Sensor page.
Name The name of each IPS sensor.
Comments An optional description of the IPS sensor.
Ref.
Displays the number of times the object is referenced to other
objects. For example, av_1 profile is applied to a firewall
policy; on the Profile page (UTM Profiles > Antivirus > Profile),
1 appears in Ref..
To view the location of the referenced object, select the
number in Ref., and the Object Usage window appears
displaying the various locations of the referenced object.
To view more information about how the object is being used,
use one of the following icons that is avialable within the
Object Usage window:
View the list page for these objects automatically
redirects you to the list page where the object is referenced
at.
Edit this object modifies settings within that particular
setting that the object is referenced with. For example,
av_1 profile is referenced with a firewall policy and so, when
this icon is selected, the user is redirected to the Edit Policy
page.
View the details for this object table, similar to the log
viewer table, contains information about what settings are
configured within that particular setting that the object is
referenced with. For example, av_1 profile is referenced
with a firewall policy, and that firewall policys settings
appear within the table.
Intrusion protection Intrusion Protection interface reference
FortiOS Handbook v3: UTM Guide
01-430-108920-20111207 117
http://docs.fortinet.com/
all_default
(default)
Includes all signatures. The sensor is set to use the default
enable status and action of each signature.
all_default_pass
(default)
Includes all signatures. The sensor is set to use the default
enable status of each signature, but the action is set to pass.
protect_client
(default)
Includes only the signatures designed to detect attacks
against clients and uses the default enable status and action
of each signature.
protect_email_server
(default)
Includes only the signatures designed to detect attacks
against servers and the SMTP, POP3, or IMAP protocols and
uses the default enable status and action of each signature.
protect_http_server
(default)
Includes only the signatures designed to detect attacks
against servers and the HTTP protocol and uses the default
enable status and action of each signature.
Edit IPS Sensor page
Provides settings for configuring multiple filters and overrides that make up an IPS
sensor. The Edit IPS Sensor Settings page contains two sections, one called Filters
where you can configure filters and the other called Overrides where you can configure
either predefined or custom overrides.
Note: Logging is enabled in the CLI.
Name
If you are editing an existing IPS sensor and you want to
change the name, enter a new name in the field. You must
select Apply to save the change.
Comments
If you are editing an existing IPS sensor and you want to
change the description, enter the changes in the field. You
must select Apply to save the change.
Create New
Creates a new filter. You can also use the Insert icon to create
a new filter for an IPS sensor. When you select Create New,
you are automatically redirected to the Edit IPS Filter page.
If you want to create a predefined override or a custom
override, select the down arrow beside Create New. From the
list, you can select Pre-defined Entry, which creates a
predefined override, or you can select Custom Entry, which
creates a custom override. For more information about
overrides, see Pre-defined overrides and custom overrides
configuration settings on page 120.
Edit
Modifies settings within a filter. When you select Edit, you are
automatically redirected to the Edit IPS Filter page.
Delete
Removes a filter from the list within the Filters section of the
IPS Sensor Settings page.
To remove multiple filter lists from within the list, in the Filters
section, in each of the rows of the filters you want removed,
select the check box and then select Delete.
To remove all filters from the list, in the Filters section, select
the check box in the check box column and then select Delete.
Insert
Inserts a new filter in filter list in the list in the Filters section.
When you select Insert, you are automatically redirected to the
Edit IPS Filter page.
Intrusion Protection interface reference Intrusion protection
UTM Guide for FortiOS 4.0 MR3
118 01-430-108920-20111207
http://docs.fortinet.com/
Filters configuration settings
A filter is a collection of signature attributes that you specify. The signatures that have all
of the attributes specified in a filter are included in the IPS signature. An IPS sensor can
contain multiple IPS filters. The following are the available options when configuring
filters.
The following are filter configuration settings for an IPS sensor in UTM Profiles > Intrusion
Protection > IPS Sensors.
Move To
Moves a filter to any position within the list in the Filters
section. You must select the check box in the row of the filter
you want moved so that filter will be moved within the list.
When you select Move To, the following appears:
Please enter the destination filter position.
Enter the number for the filters new position within the list, for
example, 5, to place the first entry in the fifth position Select
OK.
View Rules
View the rules of a filter. When you select View Rules, the
Matched Rules window appears. Scroll through the list to see
all the rules within that filter.
ID The identification number of the entry you created.
Severity The severity level of the filter.
Target The target specified for that filter.
Protocol The type of protocol for that filter.
OS The type of operating system.
Application The software application, such as Adobe.
Enable
A green check mark appears if you select Enable all within the
filters settings. If you select Disable all, a gray x appears.
Note: For the default IPS sensor (called default) the word
Default displays instead of the check mark. It cannot be
disabled.
Action
The type of action the unit will take. This action can be Block,
Pass, or Reset.
Packet Logging
A green checkmark appears if you select Enable all within the
filters settings. A gray x appears if you select Disable all.
Matched Signatures
The number of signatures included in the filter. Overrides are
not included in the total.
New IPS Filter page
Provides settings for configuring a filter. You are automatically redirected to this page
when you select Create New in the Filters section of the IPS Sensor Settings page.
Name Enter a name for the filter.
Severity
Select a severity level. You must specify a severity level if you do not
want to all severity levels.
Target Select the type of system targeted by the attack.
Intrusion protection Intrusion Protection interface reference
FortiOS Handbook v3: UTM Guide
01-430-108920-20111207 119
http://docs.fortinet.com/
OS
Select to specify the type of operating system, or select All to include all
operating systems. The operating system available include BSD and
Solaris.
Signatures with an OS attack attribute of All affect all operating system
and these signatures are automatically included in any filter regardless
of whether a single, multiple, or all operating systems are specified.
Protocol
Select to choose multiple protocols or all available protocols.
To select specific protocols, select Specify, and then move each
protocol that you want from the Available column to the Selected
column using the -> arrow.
To remove a protocol from the Selected column, select the protocol and
then use the <- arrow to move the protocol back to the Available
column.
Application
Select to choose multiple applications or all available applications.
To select specific applications, select Specify, and then move each
application that you want from the Available list to the Selected list using
the -> arrow.
To remove an application from the Selected list, select the protocol and
then use the <- arrow to move the application back to the Available list.
Tags
Applies tags to the file filter only. These tags do not display within the
Filters section, only within the filter itself on the Edit IPS Filter page.
If you do not see Tags and its available settings, go to System > Admin >
Settings to enable them on the web-based manager.
Applied tags Displays the tags that you have added to the filter.
Add tags
Enter the tag in the field and then select the plus (+) sign to add the tag
to the filter. This also adds the tag to the Applied tags list.
Enable All
Matching
Signatures
Select to accept the defaults, or enable all signatures, or disable all.
Action When
Signature Is
Triggered
Select to indicate to the unit what action to take when a signature is
triggered.
When you select Accept signature defaults, and then select to enable
Quarantine Attackers (to Banned Users List), the Method and Expires
options display. The Quarantine Attackers (to Banned Users List)
appears only when Accept signature defaults is selected.
Quarantine
Attackers
(to Banned
Users List)
Select if you want to add an attacker to the Banned Users List.
Intrusion Protection interface reference Intrusion protection
UTM Guide for FortiOS 4.0 MR3
120 01-430-108920-20111207
http://docs.fortinet.com/
Pre-defined overrides and custom overrides configuration settings
Pre-defined and custom overrides are configured and work mainly in the same way as
filters. Unlike filters, each override defines the behavior of one signature.
Overrides can be used in two ways:
Change the behavior of a signature already included in a filter. For example, to protect
a web server, you could create a filter that includes and enables all signatures related
to servers. If you wanted to disable one of those signatures, the simplest way would
be to create an override and mark the signature as disabled.
Add an individual signature that is not included in any filters to an IPS sensor. This is
the only way to add custom signatures to IPS sensors.
When a pre-defined signature is specified in an override, the default status and action
attributes have no effect. These settings must be explicitly set when creating the
override.
When configuring either a pre-defined override or a custom override, the following
options are available regardless which override you are configuring.
Predefined and custom overrides are configured in the IPS Sensor itself, located in UTM
Profiles > Intrusion Protection > IPS Sensors. The following are configuration settings for
both predefined and custom overrides.
Method
Select Attackers IP Address to block all traffic sent from the attackers
IP address. Traffic from the attackers IP address is blocked because the
attackers IP address is in the Banned Users List.
Select Attacker and Victim IP Addresses to block all traffic sent from the
attacker IP address to the target (victim) IP address. Traffic from the
attacker IP address to addresses other than the victim IP address is
allowed. The attacker and target IP addresses are added to the banned
user list as one entry.
Select Attacks Incoming Interface to block all traffic from connecting to
the Fortinet interface that received the attack. The interface is added to
the banned user list.
Expires
You can select whether the attacker is banned indefinitely or for a
specified number of days, hours, or minutes.
Select Indefinitely if you do not want the information to expire. Select
After and enter the number of hours, minutes or days.
Packet
Logging
Select to enable packet logging on the filter.
When you select to enable packet logging on a filter, the unit saves a
copy of the packets that triggered an attack detection for future analysis
or for audit purposes.
Note: You must enable logging for both filter and sensor so that logging
occurs. The logging option is available only in the CLI.
Before an override can affect network traffic, you must add it to a filter, and you must
select the IPS sensor and then apply it to a policy. An override does not have the ability
to affect network traffic until these steps are taken.
Intrusion protection Intrusion Protection interface reference
FortiOS Handbook v3: UTM Guide
01-430-108920-20111207 121
http://docs.fortinet.com/
Configure IPS Entry page
Provides settings for configuring both predefined overrides and custom overrides. You
are automatically redirected to this page after selecting either Pre-defined Entry or
Custom Entry, which is accessed when you select the down arrow beside Create New.
Note: Logging is enabled in the CLI.
Signature
Select the browse icon to view the list of available signatures. From
this list, select a signature the override will apply to and then select
OK.
Enable Select to enable the signature override.
Action
Select Pass, Block or Reset. When the override is enabled, the
action determines what the unit will do with traffic containing the
specified signature.
Packet Log
Select to save packets that trigger the override to the units hard
drive for later examination.
Quarantine
Attackers (to
Banned Users
List)
Select to enable NAC quarantine for this override. For more
information about NAC quarantine, see The Banned User list on
page 360.
The unit deals with the attack according to the IPS sensor or DoS
sensor configuration regardless of this setting.
Method
Select Attackers IP address to block all traffic sent from the
attackers IP address. The attackers IP address is also added to the
banned user list. The target address is not affected.
Select Attacker and Victim IP Addresses to block all traffic sent from
the attacker IP address to the target (victim) IP address. Traffic from
the attacker IP address to addresses other than the victim IP
address is allowed. The attacker and target IP addresses are added
to the banned user list as one entry.
Select Attacks Incoming Interface to block all traffic from
connecting to the Fortinet interface that received the attack. The
interface is added to the banned user list.
Expires
You can select whether the attacker is banned indefinitely or for a
specified number of days, hours, or minutes.
Exempt IP
Enter IP addresses to exclude from the override. The override will
then apply to all IP addresses except those defined as exempt. The
exempt IP addresses are defined in pairs, with a source and
destination, and traffic moving from the source to the destination is
exempt from the override.
Source
The exempt source IP address. Enter 0.0.0.0/0 to include all
source IP addresses.
Destination:
The exempt destination IP address. Enter 0.0.0.0/0 to include all
destination IP addresses.
Add
Select to add other exempt IP addresses to the list in the table
below Add.
# The number identifying the order of the item in the list.
Source The source IP address and netmask entered.
Intrusion Protection interface reference Intrusion protection
UTM Guide for FortiOS 4.0 MR3
122 01-430-108920-20111207
http://docs.fortinet.com/
DoS sensor
IPS uses a traffic anomaly detection feature to identify network traffic that does not fit
known or common traffic patterns and behavior. For example, one type of flooding is the
denial of service (DoS) attack that occurs when an attacking system starts an abnormally
large number of sessions with a target system. The large number of sessions slows down
or disables the target system so legitimate users can no longer use it. This type of attack
gives the DoS sensor its name, although it is capable of detecting and protecting against
a number of anomaly attacks.
You can enable or disable logging for each traffic anomaly, and configure the detection
threshold and action to take when the detection threshold is exceeded.
You can create multiple DoS sensors. Each sensor consists of 12 anomaly types that you
can configure. When a sensor detects an anomaly, it applies the configured action. One
sensor can be selected for use in each DoS policy, allowing you to configure the anomaly
thresholds separately for each interface. Multiple sensors allow great granularity in
detecting anomalies because each sensor can be configured for the specific needs of the
interface it is attached to by the DoS policy.
The traffic anomaly detection list can be updated only when the firmware image is
upgraded on the unit.
Since an improperly configured DoS sensor can interfere with network traffic, no DoS
sensors are present on a factory default unit. You must create your own and then select
them in a DoS policy before they will take effect. Thresholds for newly created sensors
are preset with recommended values that you can adjust to meet the needs of your
network.
DoS sensor configuration settings
The following are DoS sensor configuration settings in UTM Profiles > Intrusion
Protection > DoS Sensor.
Destination The destination IP address and netmask entered.
Delete Select to remove an item in the list.
It is important to know normal and expected network traffic before changing the default
anomaly thresholds. Setting the thresholds too low could cause false positives, and
setting the thresholds too high could allow otherwise avoidable attacks.
If virtual domains are enabled on the unit, the Intrusion Protection settings must be
configured separately in each VDOM. All sensors and custom signatures will appear only
in the VDOM in which they were created.
DoS Sensor page
Lists each default DoS sensor and each DoS sensor that you created. On this page, you
can create, edit or delete a DoS sensor.
Create New
Creates a new DoS sensor. When you select Create New, you
are automatically redirected to the New DoS Sensor page. The
New DoS Sensor page provides a name field and a comment
file. You must enter a name to go to the Edit DoS Sensor page.
Intrusion protection Intrusion Protection interface reference
FortiOS Handbook v3: UTM Guide
01-430-108920-20111207 123
http://docs.fortinet.com/
Edit
Modifies the settings within a DoS sensor. You can modify the
following information: Action, Severity, and Threshold.
When you select Edit, you are automatically redirected to the
Edit DoS Sensor page.
Delete
Removes a DoS sensor from the list on the DoS Sensor page.
To remove multiple DoS sensors from within the list, on the DoS
Sensor page, in each of the rows of the sensors you want
removed, select the check box and then select Delete.
To remove all DoS sensors from the list, on the DoS Sensor
page, select the check box in the check box column and then
select Delete.
Name The DoS sensor name.
Comments An optional description of the DoS sensor.
Ref.
Displays the number of times the object is referenced to other
objects. For example, av_1 profile is applied to a firewall policy;
on the Profile page (UTM Profiles > Antivirus > Profile), 1
appears in Ref..
To view the location of the referenced object, select the number
in Ref., and the Object Usage window appears displaying the
various locations of the referenced object.
To view more information about how the object is being used,
use one of the following icons that is avialable within the Object
Usage window:
View the list page for these objects automatically
redirects you to the list page where the object is referenced
at.
Edit this object modifies settings within that particular
setting that the object is referenced with. For example, av_1
profile is referenced with a firewall policy and so, when this
icon is selected, the user is redirected to the Edit Policy
page.
View the details for this object table, similar to the log
viewer table, contains information about what settings are
configured within that particular setting that the object is
referenced with. For example, av_1 profile is referenced with
a firewall policy, and that firewall policys settings appear
within the table.
Edit DoS Sensor page
Provides settings for configuring the action type, threshold amount, and if logging
should be enabled for the anomaly. There are twelve default anomalies to configure
settings for. If you are editing a DoS Sensor, you are redirected to this page.
Name
If you are editing an existing DoS sensor setting and want to
change the name, enter a new name in this field. You must
select OK to save the change.
Comments
If you are editing an existing DoS sensor setting and want to
change or add a description, enter the new text in this field. You
must select OK to save these changes.
Intrusion Protection interface reference Intrusion protection
UTM Guide for FortiOS 4.0 MR3
124 01-430-108920-20111207
http://docs.fortinet.com/
Edit
Modifies the settings within a DoS sensor. You can modify the
following information: Action, Severity, and Threshold.
When you select Edit, you are automatically redirected to the
Edit DoS Sensor page.
Delete
Removes a DoS sensor from the list on the DoS Sensor page.
To remove multiple DoS sensors from within the list, on the DoS
Sensor page, in each of the rows of the sensors you want
removed, select the check box and then select Delete.
To remove all DoS sensors from the list, on the DoS Sensor
page, select the check box in the check box column and then
select Delete.
Name The DoS sensor name.
Comments An optional description of the DoS sensor.
Ref.
Displays the number of times the object is referenced to other
objects. For example, av_1 profile is applied to a firewall policy;
on the Profile page (UTM Profiles > Antivirus > Profile), 1
appears in Ref..
To view the location of the referenced object, select the number
in Ref., and the Object Usage window appears displaying the
various locations of the referenced object.
To view more information about how the object is being used,
use one of the following icons that is avialable within the Object
Usage window:
View the list page for these objects automatically
redirects you to the list page where the object is referenced
at.
Edit this object modifies settings within that particular
setting that the object is referenced with. For example, av_1
profile is referenced with a firewall policy and so, when this
icon is selected, the user is redirected to the Edit Policy
page.
View the details for this object table, similar to the log
viewer table, contains information about what settings are
configured within that particular setting that the object is
referenced with. For example, av_1 profile is referenced with
a firewall policy, and that firewall policys settings appear
within the table.
Edit DoS Sensor page
Provides settings for configuring the action type, threshold amount, and if logging
should be enabled for the anomaly. There are twelve default anomalies to configure
settings for. If you are editing a DoS Sensor, you are redirected to this page.
Name
If you are editing an existing DoS sensor setting and want to
change the name, enter a new name in this field. You must
select OK to save the change.
Comments
If you are editing an existing DoS sensor setting and want to
change or add a description, enter the new text in this field. You
must select OK to save these changes.
Intrusion protection Intrusion Protection interface reference
FortiOS Handbook v3: UTM Guide
01-430-108920-20111207 125
http://docs.fortinet.com/
SYN proxy
Fortinet units with Fortinet security processing modules installed offer a third action for
the tcp_syn_flood threshold when a module is installed. Instead of Block and Pass, you
can choose to Proxy the incomplete connections that exceed the threshold value.
When the tcp_syn_flood threshold action is set to proxy, incomplete TCP connections are
allowed as normal as long as the configured threshold is not exceeded. If the threshold is
exceeded, the unit will intercept incoming SYN packets from clients and respond with a
SYN+ACK packet. If the unit receives an ACK response as expected, it will replay this
exchange to the server to establish a communication session between the client and the
server, and allow the communication to proceed.
SYN threshold (preventing SYN floods using a DoS sensor)
The preferred primary define against any type of SYN flood is the DoS sensor
tcp_syn_flood threshold. The threshold value sets an upper limit on the number of new
incomplete TCP connections allowed per second. If the number of incomplete
connections exceeds the threshold value, and the action is set to Pass, the unit will allow
the SYN packets that exceed the threshold. If the action is set to Block, the unit will block
the SYN packets that exceed the threshold, but it will allow SYN packets from clients that
send another SYN packet.
The tools attackers use to generate network traffic will not send a second SYN packet
with a SYN+ACK response is not received from the server. These tools will not retry.
Legitimate clients will retry when no response is received, and these retries are allowed
even if they exceed the threshold with the action set to Block.
Understanding the anomalies
Each DoS sensor offers four configurable statistical anomaly types for each of the TCP,
UDP, and ICMP protocols.
Anomalies
Configuration
Name The name of the anomaly.
Enable
Select the check box to enable the DoS sensor to detect when
the specified anomaly occurs. Selecting the check box in the
header row will enable all anomalies.
Logging
Select the check box to enable the DoS sensor to log when the
anomaly occurs. Selecting the check box in the header row will
enable logging for all anomalies. Anomalies that are not
enabled are not logged.
Action
Select Pass to allow anomalous traffic to pass when the unit
detects it, or set Block to prevent the traffic from passing.
Threshold
Displays the number of sessions/packets that must show the
anomalous behavior before the Fortinet unit triggers the
anomaly action (pass or block). If required, change the number.
Range 1 to 2 147 483 647.For more information about how
these settings affect specific anomalies, see Table 12 on
page 126 and SYN threshold (preventing SYN floods using a
DoS sensor) on page 125.
Intrusion Protection interface reference Intrusion protection
UTM Guide for FortiOS 4.0 MR3
126 01-430-108920-20111207
http://docs.fortinet.com/
Table 11: The four statistical anomaly types.
For each of the TCP, UDP, and ICMP protocols, DoS sensors offer four statistical anomaly
types. The result is twelve configurable anomalies, which are shown in Table 12.
Table 12: The twelve individually configurable anomalies
Anomaly Description
tcp_syn_flood If the SYN packet rate, including retransmission, to one
destination IP address exceeds the configured threshold value,
the action is executed. The threshold is expressed in packets per
second.
tcp_port_scan If the SYN packets rate, including retransmission, from one
source IP address exceeds the configured threshold value, the
action is executed. The threshold is expressed in packets per
second.
tcp_src_session If the number of concurrent TCP connections from one source IP
address exceeds the configured threshold value, the action is
executed.
tcp_dst_session If the number of concurrent TCP connections to one destination
IP address exceeds the configured threshold value, the action is
executed.
udp_flood If the UDP traffic to one destination IP address exceeds the
configured threshold value, the action is executed. The threshold
is expressed in packets per second.
udp_scan If the number of UDP sessions originating from one source IP
address exceeds the configured threshold value, the action is
executed. The threshold is expressed in packets per second.
udp_src_session If the number of concurrent UDP connections from one source IP
address exceeds the configured threshold value, the action is
executed.
udp_dst_session
If the number of concurrent UDP connections to one destination
IP address exceeds the configured threshold value, the action is
executed.
icmp_flood If the number of ICMP packets sent to one destination IP address
exceeds the configured threshold value, the action is executed.
The threshold is expressed in packets per second.
icmp_sweep If the number of ICMP packets originating from one source IP
address exceeds the configured threshold value, the action is
executed. The threshold is expressed in packets per second.
icmp_src_session If the number of concurrent ICMP connections from one source
IP address exceeds the configured threshold value, the action is
executed.
icmp_dst_session If the number of concurrent ICMP connections to one destination
IP address exceeds the configured threshold value, the action is
executed.
Intrusion protection Intrusion Protection interface reference
FortiOS Handbook v3: UTM Guide
01-430-108920-20111207 127
http://docs.fortinet.com/
Predefined
The Intrusion Protection system can use signatures once you have grouped the required
signatures in an IPS sensor. If required, you can override the default settings of the
signatures specified in an IPS sensor. The unit provides a number of pre-built IPS
sensors, but you should check their settings before using them, to ensure they meet your
network requirements.
By using only the signatures you require, you can improve system performance and
reduce the number of log messages and alert email messages that the IPS sensor
generates. For example, if the unit is not protecting a web server, web server signatures
are not included.
The predefined signature list, located in UTM Profiles > Intrusion Protection > Predefined,
includes signatures that are currently in the FortiGuard Center Vulnerability Encyclopedia.
This encyclopedia also includes additional signatures not found in the Predefined menu.
Each signature name is a link to the vulnerability encyclopedia entry for the signature. The
vulnerability encyclopedia describes the attack detected by the signature and provides
recommended actions and links for more information.
The predefined signature list also includes characteristics such as the severity level of the
attack, protocol, and applications affected for each signature. These characteristics give
you a quick reference to what the signature is for. You can also use these characteristics
to sort the signature list, grouping signatures by common characteristics. The signature
list also displays the default action, the default logging status, and whether the signature
is enabled by default. The signatures are sorted by name, which is default. The
predefined signature list table allows you to view these characteristics in detail. The table
is located at the bottom of the page; however, you can customize the table so that it
appears on the right side of the page or hidden.
Viewing predefined signatures
You can view predefined signatures in UTM Profiles > Intrusion Protection > Predefined.
When you are viewing signatures, you can view each one in detail, from the IPS
signatures viewer table. The IPS Signatures Viewer table appears, by default, at the
bottom of the page; however, you can choose to hide the table or position the table at the
right side of the page.
If virtual domains are enabled on the unit, the Intrusion Protection settings are
configured separately in each VDOM. All sensors and custom signatures will appear only
in the VDOM in which they were created.
Intrusion Protection interface reference Intrusion protection
UTM Guide for FortiOS 4.0 MR3
128 01-430-108920-20111207
http://docs.fortinet.com/
Predefined page
Lists each predefined signature that is currently on your unit. When you select the name
of the signature, you are automatically redirected to that signatures detailed definition in
the FortiGuard Center Vulnerability Encyclopedia. This page also indicates which
signatures are enabled and which are disabled.
Tip: To determine what effect IPS protection will have on your network traffic, enable the
required signatures, set the Action to Pass, and enable logging. Traffic will not be
interrupted, and you will be able to examine, in detail, which signatures were detected.
Tags
Select to add or remove tags to the predefined signature.
Note: If tag settings are not available on the web-based manager, they
must be enabled in System > Admin > Settings to then appear on the
Predefined page.
When you select the down arrow beside Tags, you can add tags or
remove tags.
To add tags to a predefined signature, select the signature first, select
the down arrow beside Tags, and then select Add Tags. The Add Tags
window appears. Enter the tag in the Add Tag field and then select the
plus (+) sign; repeat until all tags are in the Tags to apply list.
To remove tags, select the signature first, select the down arrow
beside Tags, and then select Remove Tags. The Remove Tags window
appears. Select the tags that you want removed in the Applied Tags
row; repeat until all the tags are in the Tags to remove row. The tags
will automatically be put in the Tags to remove row after being selected
in the Applied Tags row.
Note: When you select a signature, the Signature Viewer Table
appears. The Signature Viewer Table is the same as the Log Viewer
Table, providing detailed information about a signature.
If there are tags that you want to add that have been configured for
another object, you can add those tags as well to signatures. To apply
these other object tags, select the signature first, select the down
arrow beside Tags, and then select Add Tags. The Add Tags window
appears. Select the tags you want to add in the Click tag to add row.
The tags automatically appear in the Tags to apply row. Select OK to
add those tags to the application.
Column
Settings
Select to customize the signature information displayed in the table.
You can also readjust the column order. For more information, see
Using column settings on page 4.
Intrusion protection Intrusion Protection interface reference
FortiOS Handbook v3: UTM Guide
01-430-108920-20111207 129
http://docs.fortinet.com/
Filter Settings
Select to filter the information on the page. Filters appears
automatically after selecting Filter Settings, below the column
headings. Use to configure filter settings.
Note: Filter Settings configures all filter settings. Filter icons are used
to configure filter settings within that column.
To apply a filter setting, select the plus sign beside Add new filter and
then select and enter the information required. Repeat to add other
filter settings.To modify settings, select Change beside the setting and
edit the settings.
To clear all filter settings, select the icon beside Clear all filters.
To use a filter icon to filter settings within a column, select the filter
icon in the column; Filters appears. Within Filters, configure the
settings for that column.
The Filters Settings on the Predefined page contains Copy to Sensor,
which allows you to copy filter settings and apply them to a IPS
sensor.
To apply existing filter settings to a sensor, select the down arrow
beside Filter Settings, and then select Copy to Sensor. The Select
Object window appears. Select the sensor that you want to apply the
settings to from the drop-down list. Select OK.
View Details
Select the down arrow to choose to either hide the predefined
signature viewer table or position the table on the right side of the
page.
Search
Enter search criteria in the field provided. Select the Clear All icon
beside the field to clear the criteria for a new search.
Name
The name of the signature. Each name is also a link to the description
of the signature in the FortiGuard Center Vulnerability Encyclopedia.
Severity
The severity rating of the signature. The severity levels, from lowest to
highest, are Information, Low, Medium, High, and Critical. These levels
appear as bars in this column; each bar is explained in the predefined
signature viewer table.
Target The target of the signature: servers, clients, or both.
Protocols The protocol the signature applies to.
OS The operating system the signature applies to.
Applications The applications the signature applies to.
Tags The tags that are applied to the predefined signature.
Enable
The default status of the signature. A green check mark indicates the
signature is enabled. A gray x indicates the signature is not enabled.
Action
The default action for the signature:
Pass allows the traffic to continue without any modification.
Drop prevents the traffic with detected signatures from reaching
its destination.
If logging is enabled, the action appears in the status field of the log
message generated by the signature.
Page Controls Use to navigate through the list on the page.
Intrusion Protection interface reference Intrusion protection
UTM Guide for FortiOS 4.0 MR3
130 01-430-108920-20111207
http://docs.fortinet.com/
Custom
Custom signatures provide the power and flexibility to customize the Intrusion Protection
system for diverse network environments. The predefined signatures represent common
attacks. If you use an unusual or specialized application or an uncommon platform, you
can add custom signatures based on the security alerts released by the application and
platform vendors.
You can also create custom signatures to help you block P2P protocols.
After creating custom signatures, you need to specify them in IPS sensors that were
created to scan traffic.
Use custom signatures to block or allow specific traffic. For example, to block traffic
containing profanity, add custom signatures similar to the following:
set signature 'F-SBID (--protocol tcp; --flow bi_direction; --
pattern "bad words"; --no_case)'
Custom signatures must be added to a signature override in an IPS filter to have any
effect. Creating a custom signature is a necessary step, but a custom signature does not
affect traffic simply by being created.
Custom signature configuration settings
The following are custom signature configuration settings in UTM Profiles > Intrusion
Protection > Custom.
Custom signatures are an advanced feature. This document assumes the user has
previous experience creating intrusion detection signatures.
If virtual domains are enabled on the unit, the Intrusion Protection settings are
configured separately in each VDOM. All sensors and custom signatures will appear only
in the VDOM in which they were created.
Custom page
Lists each custom signature that you created. On this page you can edit, delete or create
a new custom signature.
Create New
Creates a new custom signature. When you select Create New, you are
automatically redirected to the New Custom Signature page.
Edit
Modifies the name or signature of a custom signature. When you select
Edit, you are automatically redirected to the Edit Custom Signature
page.
Delete
Removes a custom signature from the list on the Custom page.
To remove multiple custom signatures from within the list, on the
Custom page, in each of the rows of the custom signatures you want
removed, select the check box and then select Delete.
To remove all custom signatures from the list, on the Custom page,
select the check box in the check box column and then select Delete.
Name The name of the custom signature.
Signature The signature itself.
Intrusion protection Intrusion Protection interface reference
FortiOS Handbook v3: UTM Guide
01-430-108920-20111207 131
http://docs.fortinet.com/
Protocol Decoder
The Intrusion Protection system uses protocol decoders to identify the abnormal traffic
patterns that do not meet the protocol requirements and standards. For example, the
HTTP decoder monitors traffic to identify any HTTP packets that do not meet the HTTP
protocol standards.
The decoder list is provided for your reference and can be configured using the CLI.
You can view protocol decoders in UTM Profiles > Intrusion Protection > Protocol
Decoder.
Upgrading the IPS protocol decoder list
The Intrusion Protection system protocol decoders are upgraded automatically through
the FortiGuard Distribution Network (FDN) if existing decoders are modified or new
decoders added. The FDN keeps the protocol decoder list up-to-date with protection
against new threats such as the latest versions of existing IM/P2P as well as against new
applications.
New Custom Signature page
Provides settings for configuring a new custom signature.
Name Enter a name for the custom signature.
SIgnature Enter the signature.
Protocol Decoder page
Displays a list of the current protocol decoders that are on your unit. The unit
automatically updates this list by contacting the FDN. This lists includes the port number
that the protocol decoder monitors.
Protocols The protocol decoder name.
Ports The port number or numbers that the decoder monitors.
Intrusion Protection interface reference Intrusion protection
UTM Guide for FortiOS 4.0 MR3
132 01-430-108920-20111207
http://docs.fortinet.com/
For t i OS Ha ndbook
FortiOS Handbook v3: UTM Guide
01-430-108920-20111207 133
http://docs.fortinet.com/
Web filter
This section describes FortiGate web filtering for HTTP traffic. The three main parts of the
web filtering function, the Web Content Filter, the URL Filter, and the FortiGuard Web
Filtering Service interact with each other to provide maximum control over what the
Internet user can view as well as protection to your network from many Internet content
threats. Web Content Filter blocks web pages containing words or patterns that you
specify. URL filtering uses URLs and URL patterns to block or exempt web pages from
specific sources. FortiGuard Web Filtering provides many additional categories you can
use to filter web traffic.
This section describes the Web Content Filter and URL Filter functions. For information
on FortiGuard Web Filtering, see FortiGuard Web Filter on page 159.
The following topics are included in this section:
Web filter concepts
Web content filter
URL filter
SafeSearch
Advanced web filter configuration
Web filtering example
Web filter concepts
Web filtering is a means of controlling the content that an Internet user is able to view.
With the popularity of web applications, the need to monitor and control web access is
becoming a key component of secure content management systems that employ
antivirus, web filtering, and messaging security. Important reasons for controlling web
content include:
lost productivity because employees are accessing the web for non-business reasons
network congestion when valuable bandwidth is used for non-business purposes,
legitimate business applications suffer
loss or exposure of confidential information through chat sites, non-approved email
systems, instant messaging, and peer-to-peer file sharing
increased exposure to web-based threats as employees surf non-business-related
web sites
legal liability when employees access/download inappropriate and offensive material
copyright infringement caused by employees downloading and/or distributing
copyrighted material.
As the number and severity of threats increase on the World Wide Web, the risk potential
increases within a company's network as well. Casual non-business related web surfing
has caused many businesses countless hours of legal litigation as hostile environments
have been created by employees who download and view offensive content. Web-based
attacks and threats are also becoming increasingly sophisticated. Threats and web-
based applications that cause additional problems for corporations include:
Web filter concepts Web filter
UTM Guide for FortiOS 4.0 MR3
134 01-430-108920-20111207
http://docs.fortinet.com/
spyware/grayware
phishing
pharming
instant messaging
peer-to-peer file sharing
streaming media
blended network attacks.
Spyware, also known as grayware, is a type of computer program that attaches itself to a
users operating system. It does this without the users consent or knowledge. It usually
ends up on a computer because of something the user does such as clicking on a button
in a pop-up window. Spyware can track the users Internet usage, cause unwanted pop-
up windows, and even direct the user to a host web site. For further information, visit the
FortiGuard Center.
Some of the most common ways of grayware infection include:
downloading shareware, freeware, or other forms of file-sharing services
clicking on pop-up advertising
visiting legitimate web sites infected with grayware.
Phishing is the term used to describe attacks that use web technology to trick users into
revealing personal or financial information. Phishing attacks use web sites and email that
claim to be from legitimate financial institutions to trick the viewer into believing that they
are legitimate. Although phishing is initiated by spam email, getting the user to access the
attackers web site is always the next step.
Pharming is a next generation threat that is designed to identify and extract financial,
and other key pieces of information for identity theft. Pharming is much more dangerous
than phishing because it is designed to be completely hidden from the end user. Unlike
phishing attacks that send out spam email requiring the user to click to a fraudulent URL,
pharming attacks require no action from the user outside of their regular web surfing
activities. Pharming attacks succeed by redirecting users from legitimate web sites to
similar fraudulent web sites that have been created to look and feel like the authentic web
site.
Instant messaging presents a number of problems. Instant messaging can be used to
infect computers with spyware and viruses. Phishing attacks can be made using instant
messaging. There is also a danger that employees may use instant messaging to release
sensitive information to an outsider.
Peer-to-peer (P2P) networks are used for file sharing. Such files may contain viruses.
Peer-to-peer applications take up valuable network resources and may lower employee
productivity but also have legal implications with the downloading of copyrighted or
sensitive company material.
Streaming media is a method of delivering multimedia, usually in the form of audio or
video to Internet users. Viewing streaming media impacts legitimate business by using
valuable bandwidth.
Blended network threats are rising and the sophistication of network threats is
increasing with each new attack. Attackers learn from each previous successful attack
and enhance and update attack code to become more dangerous and fast spreading.
Blended attacks use a combination of methods to spread and cause damage. Using virus
or network worm techniques combined with known system vulnerabilities, blended
Web filter Web content filter
FortiOS Handbook v3: UTM Guide
01-430-108920-20111207 135
http://docs.fortinet.com/
threats can quickly spread through email, web sites, and Trojan applications. Examples of
blended threats include Nimda, Code Red, Slammer, and Blaster. Blended attacks can be
designed to perform different types of attacks, which include disrupting network
services, destroying or stealing information, and installing stealthy backdoor applications
to grant remote access.
Different ways of controlling access
The methods available for monitoring and controlling Internet access range from manual
and educational methods to fully automated systems designed to scan, inspect, rate and
control web activity.
Common web access control mechanisms include:
establishing and implementing a well-written usage policy in the organization on
proper Internet, email, and computer conduct
installing monitoring tools that record and report on Internet usage
implementing policy-based tools that capture, rate, and block URLs.
The final method is the focus of this topic. The following information shows how the filters
interact and how to use them to your advantage.
Order of web filtering
The FortiGate unit applies web filters in a specific order:
1 URL filter
2 FortiGuard Web Filter
3 web content filter
4 web script filter
5 antivirus scanning.
If you have blocked a FortiGuard Web Filter category but want certain users to have
access to URLs within that pattern, you can use the Override within the FortiGuard Web
Filter. This will allow you to specify which users have access to which blocked URLs and
how long they have that access. For example, if you want a user to be able to access
www.example.com for one hour, you can use the override to set up the exemption. Any
user listed in an override must fill out an online authentication form that is presented
when they try to access a blocked URL before the FortiGate unit will grant access to it.
For more information, see FortiGuard Web Filter on page 159.
Web content filter
You can control web content by blocking access to web pages containing specific words
or patterns. This helps to prevent access to pages with questionable material. You can
also add words, phrases, patterns, wild cards and Perl regular expressions to match
content on web pages. You can add multiple web content filter lists and then select the
best web content filter list for each web filter profile.
Enabling web content filtering involves three separate parts of the FortiGate
configuration.
The security policy allows certain network traffic based on the sender, receiver,
interface, traffic type, and time of day.
The web filter profile specifies what sort of web filtering is applied.
The web content filter list contains blocked and exempt patterns.
Web content filter Web filter
UTM Guide for FortiOS 4.0 MR3
136 01-430-108920-20111207
http://docs.fortinet.com/
The web content filter feature scans the content of every web page that is accepted by a
security policy. The system administrator can specify banned words and phrases and
attach a numerical value, or score, to the importance of those words and phrases. When
the web content filter scan detects banned content, it adds the scores of banned words
and phrases in the page. If the sum is higher than a threshold set in the web filter profile,
the FortiGate unit blocks the page.
General configuration steps
Follow the configuration procedures in the order given. Also, note that if you perform any
additional actions between procedures, your configuration may have different results.
1 Create a web content filter list.
2 Add patterns of words, phrases, wildcards, and regular expressions that match the
content to be blocked or exempted.
You can add the patterns in any order to the list. You need to add at least one pattern
that blocks content.
3 In a web filter profile, enable the web content filter and select a web content filter list
from the options list.
To complete the configuration, you need to select a security policy or create a new one.
Then, in the security policy, enable UTM and select the appropriate web filter profile from
the list.
Creating a web filter content list
You can create multiple content lists and then select the best one for each web filter
profile. Creating your own web content lists can be accomplished only using the CLI.
This example shows how to create a web content list called inappropriate language, with
two entries, offensive and rude.
To create a web filter content list
config webfilter content
edit 3
set name "inappropriate language"
config entries
edit offensive
set action block
set lang western
set pattern-type wildcard
set score 15
set status enable
next
edit rude
set action block
set lang western
set pattern-type wildcard
set score 5
set status enable
end
end
end
See the CLI Reference for a complete description of all the web filter content list
commands and options.
Web filter Web content filter
FortiOS Handbook v3: UTM Guide
01-430-108920-20111207 137
http://docs.fortinet.com/
How content is evaluated
Every time the web content filter detects banned content on a web page, it adds the
score for that content to the sum of scores for that web page. You set this score when
you create a new pattern to block the content. The score can be any number from zero to
99999. Higher scores indicate more offensive content. When the sum of scores equals or
exceeds the threshold score, the web page is blocked. The default score for web content
filter is 10 and the default threshold is 10. This means that by default a web page is
blocked by a single match. Blocked pages are replaced with a message indicating that
the page is not accessible according to the Internet usage policy.
Banned words or phrases are evaluated according to the following rules:
The score for each word or phrase is counted only once, even if that word or phrase
appears many times in the web page.
The score for any word in a phrase without quotation marks is counted.
The score for a phrase in quotation marks is counted only if it appears exactly as
written.
The following table describes how these rules are applied to the contents of a web page.
Consider the following, a web page that contains only this sentence: The score for each
word or phrase is counted only once, even if that word or phrase appears many times in
the web page.
Table 13: Banned Pattern Rules
Banned
pattern
Assigned
score
Score
added to
the sum
for the
entire
page
Threshold
score
Comment
word 20 20 20 Appears twice but only
counted once. Web page
is blocked.
word phrase 20 40 20 Each word appears twice
but only counted once
giving a total score of 40.
Web page is blocked
word sentence 20 20 20 word appears twice,
sentence does not
appear, but since any
word in a phrase without
quotation marks is
counted, the score for
this pattern is 20. Web
page is blocked.
Web content filter Web filter
UTM Guide for FortiOS 4.0 MR3
138 01-430-108920-20111207
http://docs.fortinet.com/
Enabling the web content filter and setting the content threshold
When you enable the web content filter, the web filter will block any web pages when the
sum of scores for banned content on that page exceeds the content block threshold. The
threshold will be disregarded for any exemptions within the web filter list.
To enable the web content filter and set the content block threshold
1 Go to UTM Profiles > Web Filter > Profile.
2 Select the Create New icon on the Edit Web Filter Profile window title bar.
3 In the Name field, enter the name of the new web filter profile.
4 Optionally, you may also enter a comment. The comment can remind you of the
details of the sensor.
5 Select the Inspection Method.
Proxy-based detection involves buffering the file and examining it as a whole.
Advantages of proxy-based detection include a more thorough examination of
attachments, especially archive formats and nesting.
Flow-based detection examines the file as it passes through the FortiGate unit without
any buffering. Advantages of flow-based detection include speed and no interruption
of detection during conserve mode.
6 Expand the Advanced Filter heading.
7 Enable Web Content Filter.
8 Select the required web filter content list from the Web Content Filter drop-down list.
9 Enter a threshold value.
10 Select Apply.
The web filter profile configured with web content filtering is ready to be added to a
firewall profile.
word sentence 20 0 20 This phrase does not
appear exactly as written.
Web page is allowed.
word or phrase 20 20 20 This phrase appears
twice but is counted only
once. Web page is
blocked.
Table 13: Banned Pattern Rules (Continued)
Banned
pattern
Assigned
score
Score
added to
the sum
for the
entire
page
Threshold
score
Comment
Web filter URL filter
FortiOS Handbook v3: UTM Guide
01-430-108920-20111207 139
http://docs.fortinet.com/
URL filter
You can allow or block access to specific URLs by adding them to the URL filter list. You
add the URLs by using patterns containing text and regular expressions. The FortiGate
unit allows or blocks web pages matching any specified URLs or patterns and displays a
replacement message instead.
When adding a URL to the URL filter list, follow these rules:
Type a top-level URL or IP address to control access to all pages on a web site. For
example, www.example.com or 192.168.144.155 controls access to all pages at
this web site.
Enter a top-level URL followed by the path and file name to control access to a single
page on a web site. For example, www.example.com/news.html or
192.168.144.155/news.html controls access to the news page on this web site.
To control access to all pages with a URL that ends with example.com, add
example.com to the filter list. For example, adding example.com controls access to
www.example.com, mail.example.com, www.finance.example.com, and so on.
Control access to all URLs that match patterns using text and regular expressions (or
wildcard characters). For example, example.* matches example.com, example.org,
example.net and so on.
URL filter actions
You can select one of four actions for URL patterns you include in URL filter lists.
Block
Attempts to access any URLs matching the URL pattern are denied. The user will be
presented with a replacement message.
Allow
Any attempt to access a URL that matches a URL pattern with an allow action is
permitted. The traffic is passed to the remaining antivirus proxy operations, including
FortiGuard Web Filter, web content filter, web script filters, and antivirus scanning.
Allow is the default action. If a URL does not appear in the URL list, it is permitted.
Pass
Traffic to, and reply traffic from, sites matching a URL pattern with a pass action will
bypass all antivirus proxy operations, including FortiGuard Web Filter, web content filter,
web script filters, and antivirus scanning.
Make sure you trust the content of any site you pass.
URL blocking does not block access to other services that users can access with a web
browser. For example, URL blocking does not block access to ftp:// ftp.example.com.
Instead, use firewall policies to deny ftp connections.
URLs with an action set to exempt or pass are not scanned for viruses. If users on the
network download files through the FortiGate unit from a trusted web site, add the URL
of this web site to the URL filter list with an action to pass it so the FortiGate unit does
not virus scan files downloaded from this URL.
URL filter Web filter
UTM Guide for FortiOS 4.0 MR3
140 01-430-108920-20111207
http://docs.fortinet.com/
Exempt
Exempt is similar to Pass in that it allows trusted traffic to bypass the antivirus proxy
operations, but it functions slightly differently. In general, if youre not certain that you
need to use the Exempt action, use Pass.
HTTP 1.1 connections are persistent unless declared otherwise. This means the
connections will remain in place until closed or the connection times out. When a client
loads a web page, the client opens a connection to the web server. If the client follows a
link to another page on the same site before the connection times out, the same
connection is used to request and receive the page data.
When you add a URL pattern to a URL filter list and apply the Exempt action, traffic sent
to and replies traffic from sites matching the URL pattern will bypass all antivirus proxy
operations, as with the Pass action. The difference is that the connection itself inherits
the exemption. This means that all subsequent reuse of the existing connection will also
bypass all antivirus proxy operations. When the connection times out, the exemption is
cancelled.
For example, consider a URL filter list that includes example.com/files configured
with the Exempt action. A user opens a web browser and downloads a file from the URL
example.com/sample.zip. This URL does not match the URL pattern so it is scanned
for viruses. The user then downloads example.com/files/beautiful.exe and
since this URL does match the pattern, the connection itself inherits the exempt action.
The user then downloads example.com/virus.zip. Although this URL does not
match the exempt URL pattern, a previously visited URL did, and since the connection
inherited the exempt action and was re-used to download a file, the file is not scanned.
If the user next goes to an entirely different server, like example.org/photos, the
connection to the current server cannot be reused. A new connection to example.org is
established. This connection is not exempt. Unless the user goes back to example.com
before the connection to that server times out, the server will close the connection. If the
user returns after the connection is closed, a new connection to example.com is created
and it is not exempt until the user visits a URL that matches the URL pattern.
Web servers typically have short time-out periods. A browser will download multiple
components of a web page as quickly as possible by opening multiple connections. A
web page that includes three photos will load more quickly if the browser opens four
connections to the server and downloads the page and the three photos at the same
time. A short time-out period on the connections will close the connections faster,
allowing the server to avoid unnecessarily allocating resources for a long period. The
HTTP session time-out is set by the server and will vary with the server software, version,
and configuration.
Using the exempt action can have unintended consequences in certain circumstances.
You have a web site at example.com and since you control the site, you trust the
contents and configure example.com as exempt. But example.com is hosted on a
shared server with a dozen other different sites, each with a unique domain name.
Because of the shared hosting, they also share the same IP address. If you visit
example.com, your connection your site becomes exempt from any antivirus proxy
operations. Visits to any of the 12 other sites on the same server will reuse the same
connection and the data you receive is exempt from scanned.
Web filter URL filter
FortiOS Handbook v3: UTM Guide
01-430-108920-20111207 141
http://docs.fortinet.com/
Use of the exempt action is not suitable for configuration in which connections through
the FortiGate unit use an external proxy. For example, you use proxy.example.net for all
outgoing web access. Also, as in the first example, URL filter list that includes a URL
pattern of example.com/files configured with the Exempt action. Users are protected
by the antivirus protection of the FortiGate unit until a user visits a URL that matches the
of example.com/files URL pattern. The pattern is configured with the Exempt action
so the connection to the server inherits the exemption. With a proxy however, the
connection is from the user to the proxy. Therefore, the user is entirely unprotected until
the connection times out, no matter what site he visits.
Ensure you are aware of the network topology involving any URLs to which you apply the
Exempt action.
Examples using exempt and pass actions
These examples illustrate the differences between the exempt and pass actions.
The URL filter list in use has a single entry: www.example.com/files/content/
With an exempt action, the user downloads the file
www.example.com/files/content/eicar.com. This URL matches the URL filter
list entry so the file is not scanned. Further, the connection itself inherits the
exemption. The user next downloads www.example.com/virus/eicar.com.
Although this does not match the URL filter list entry, the existing connection to
example.com will be used so the file is not scanned.
With a pass action, the user downloads the file
www.example.com/files/content/eicar.com. This URL matches the URL filter
list entry so the file is not scanned. The user next downloads
www.example.com/virus/eicar.com. This does not match the URL filter entry so
it will be scanned. The pass action does not affect the connection and every URL the
user accesses is checked against the URL filter list.
The URL filter list in use has a single entry: www.domain.com/files/content/. The
users browser is configured to use an external web proxy. All user browsing takes
advantage of this proxy.
With an exempt action, the user downloads
www.example.com/files/content/eicar.com through the proxy. This matches
the URL filter list entry so the file is not scanned. Further, the connection to the proxy
inherits the exemption. The user next downloads
www.eicar.org/virus/eicar.com through the proxy. Although this does not
match the URL filter list entry, the existing connection to the proxy will be used so the
file is not scanned. In fact, until the user stops browsing long enough for the
connection to time out, all the user web traffic is exempt and will not be scanned.
With a pass action, the user downloads
www.example.com/files/content/eicar.com through the proxy. This matches
the URL filter list entry so the file is not scanned. The user next downloads
www.eicar.org/virus/eicar.com through the proxy. This does not match the
URL filter entry so it will be scanned. The pass action does not affect the connection
and every URL the user accesses is checked against the URL filter list.
General configuration steps
Follow the configuration procedures in the order given. Also, note that if you perform any
additional actions between procedures, your configuration may have different results.
1 Create a URL filter list.
2 Add URLs to the URL filter list.
SafeSearch Web filter
UTM Guide for FortiOS 4.0 MR3
142 01-430-108920-20111207
http://docs.fortinet.com/
3 Select a web filter profile or create a new one.
4 In the web filter profile, create a URL List filter.
To complete the configuration, you need to select a security policy or create a new one.
Then, in the security policy, enable UTM and select the appropriate web filter profile from
the list.
Creating a URL filter list
To create a URL Filter list
1 Go to UTM Profiles > Web Filter > URL Filter.
2 Select Create New.
3 Enter a Name for the new URL filter list.
4 Enter optional comments to describe it.
5 Select OK.
Configuring a URL filter list
Each URL filter list can have up to 5000 entries. For this example, the URL
www.example*.com will be used. You configure the list by adding one or more URLs to it.
To add a URL to a URL filter list
1 Go to UTM Profiles > Web Filter > URL Filter.
2 Select an existing list and choose Edit.
3 Select Create New.
4 Enter the URL, without the http, for example: www.example*.com.
5 Select a Type: Simple, Wildcard or Regular Expression.
In this example, select Wildcard.
6 Select the Action to take against matching URLs: Exempt, Block, Allow, or Pass.
7 Select Enable.
8 Select OK.
SafeSearch
SafeSearch is a feature of popular search sites that prevents explicit web sites and
images from appearing in search results. Although SafeSearch is a useful tool, especially
in educational environments, the resourceful user may be able to simply turn it off.
Enabling SafeSearch for the supported search sites enforces its use by rewriting the
search URL to include the code to indicate the use of the SafeSearch feature.
Three search sites are supported:
Web filter Advanced web filter configuration
FortiOS Handbook v3: UTM Guide
01-430-108920-20111207 143
http://docs.fortinet.com/
Enabling SafeSearch CLI
config webfilter profile
edit default
config web
set safe-search bing google yahoo
end
end
This enforces the use of SafeSearch in traffic controlled by the firewall policies using the
web filter you configure.
Advanced web filter configuration
The Advanced Filter section of the web filter profile provides a number of advanced
filtering options. The FortiGuard Web Filter options in the advance filter section are
detailed in the FortiGuard Web Filter section, in Advanced FortiGuard Web Filter
configuration on page 165.
ActiveX filter
Enable to filter ActiveX scripts from web traffic. Web sites using ActiveX may not function
properly with this filter enabled.
Cookie filter
Enable to filter cookies from web traffic. Web sites using cookies may not function
properly with this enabled.
Java applet filter
Enable to filter java applets from web traffic. Web sites using java applets may not
function properly with this filter enabled.
Web resume download block
Enable to prevent the resumption of a file download where it was previously interrupted.
With this filter enabled, any attempt to restart an aborted download will download the file
from the beginning rather than resuming from where it left off.
This prevents the unintentional download of viruses hidden in fragmented files.
Note that some types of files, such as PDF, fragment files to increase download speed
and enabling this option can cause download interruptions. Enabling this option may also
break certain applications that use the Range Header in the HTTP protocol, such as
YUM, a Linux update manager.
Google
Enforce the strict filtering level of safe search protection for Google search
results by adding &safe=on to search URL requests. Strict filtering
removes both explicit text and explicit images from the search results.
Yahoo!
Enforce the strict filtering level of safe search protection for Yahoo! search
results by adding &vm=r to search URL requests. Strict filtering removed
adult web, video, and images from search results.
Bing
Enforce the strict filtering level of safe search protection for Bing search
results by adding adlt=strict to search URL requests. Strict filtering
removes explicit text, images, and video from the search results.
Web filtering example Web filter
UTM Guide for FortiOS 4.0 MR3
144 01-430-108920-20111207
http://docs.fortinet.com/
Block Invalid URLs
Select to block web sites when their SSL certificate CN field does not contain a valid
domain name.
FortiGate units always validate the CN field, regardless of whether this option is enabled.
However, if this option is not selected, the following behavior occurs:
If the request is made directly to the web server, rather than a web server proxy, the
FortiGate unit queries for FortiGuard Web Filtering category or class ratings using the
IP address only, not the domain name.
If the request is to a web server proxy, the real IP address of the web server is not
known. Therefore, rating queries by either or both the IP address and the domain
name is not reliable. In this case, the FortiGate unit does not perform FortiGuard Web
Filtering.
HTTP POST action
Select the action to take with HTTP POST traffic. HTTP POST is the command used by
your browser when you send information, such as a form you have filled-out or a file you
are uploading, to a web server.
The available actions include:
Web filtering example
Web filtering is particularly important for protecting school-aged children. There are legal
issues associated with improper web filtering as well as a moral responsibility not to allow
children to view inappropriate material. The key is to design a web filtering system in such
a way that students and staff do not fall under the same web filter profile in the FortiGate
configuration. This is important because the staff may need to access websites that are
off-limits to the students.
School district
The background for this scenario is a school district with more than 2300 students and
500 faculty and staff in a preschool, three elementary schools, a middle school, a high
school, and a continuing education center. Each elementary school has a computer lab
and the high school has three computer labs with connections to the Internet. Such easy
access to the Internet ensures that every student touches a computer every day.
Normal Allow use of the HTTP POST command as normal.
Comfort
Use client comforting to slowly send data to the web server as the
FortiGate unit scans the file. Use this option to prevent a server time-out
when scanning or other filtering is enabled for outgoing traffic.
The client comforting settings used are those defined in the protocol
options profile selected in the security policy. For more information, see
Configuring client comforting on page 40.
Block
Block the HTTP POST command. This will limit users from sending
information and files to web sites.
When the post request is blocked, the FortiGate unit sends the http-post-
block replacement message to the web browser attempting to use the
command.
Web filter Web filtering example
FortiOS Handbook v3: UTM Guide
01-430-108920-20111207 145
http://docs.fortinet.com/
With such a diverse group of Internet users, it was not possible for the school district to
set different Internet access levels. This meant that faculty and staff were unable to view
websites that the school district had blocked. Another issue was the students use of
proxy sites to circumvent the previous web filtering system. A proxy server acts as a go-
between for users seeking to view web pages from another server. If the proxy server has
not been blocked by the school district, the students can access the blocked website.
When determining what websites are appropriate for each school, the district examined a
number of factors, such as community standards and different needs of each school
based on the age of the students.
The district decided to configure the FortiGate web filtering options to block content of
an inappropriate nature and to allow each individual school to modify the options to suit
the age of the students. This way, each individual school was able to add or remove
blocked sites almost immediately and have greater control over their students Internet
usage.
In this simplified example of the scenario, the district wants to block any websites with
the word example on them, as well as the website www.example.com. The first task is to
create web content filter lists for the students and the teachers.
To create a web content filter list for the students
config webfilter content
edit 5
set name "Student Web Content List"
config entries
edit example
set action block
set status enable
end
end
It might be more efficient if the Teacher Web Content List included the same blocked
content as the student list. From time to time a teacher might have to view a blocked
page. It would then be a matter of changing the Action from Block to Allow as the
situation required.
To create a web content filter list for the teachers
config webfilter content
edit 5
set name "Teacher Web Content List"
config entries
edit example
set action exempt
set status enable
end
end
URL filter lists with filters to block unwanted web sites must be created for the students
and teachers. For this example the URL www.example.com will be used.
To create a URL filter for the students
1 Go to UTM Profiles > Web Filter > URL Filter.
2 Select Create New.
3 Enter Student URL List as the URL filter Name.
Web filtering example Web filter
UTM Guide for FortiOS 4.0 MR3
146 01-430-108920-20111207
http://docs.fortinet.com/
4 Enter optional comments to describe the contents of the list.
5 Select OK.
The URL filter for the students has been created. Now it must be configured.
6 Select Create New.
7 Enter example.com in the URL field.
8 Select Simple from the Type list.
9 Select Block from the Action list.
10 Select Enable.
11 Select OK.
12 Select OK.
The teachers should be able to view the students blocked content, however, so an
addition URL filter is needed.
To create a URL filter for the teachers
1 Go to UTM Profiles > Web Filter > URL Filter.
2 Select Create New.
3 Enter Teacher URL List as the URL filter Name.
4 Enter optional comments to describe the list.
5 Select OK.
The URL filter for the students has been created. Now it must be configured.
6 Select Create New.
7 Enter www.example.com in the URL field.
8 Select Simple from the Type list.
9 Select Exempt from the Action list.
10 Select Enable.
11 Select OK.
12 Select OK.
A web filter profile must be created for the students and the teachers.
To create a web filter profile for the students
1 Go to UTM Profiles > Web Filter > Profile.
2 Select the Create New icon in the Edit Web Filter window title bar.
3 Enter Students as the Profile Name.
4 Enter optional comments to identify the profile.
5 Expand the Advanced Filter heading.
6 Enable Web Content Filter.
7 Select Student Web Content List from the Web Content Filter drop-down list.
8 Enable Web URL Filter.
9 Select Student URL List from the Web URL Filter drop-down list.
Web filter Web Filter interface reference
FortiOS Handbook v3: UTM Guide
01-430-108920-20111207 147
http://docs.fortinet.com/
10 Enable Web Resume Download Block.
Selecting this setting will block downloading parts of a file that have already been
downloaded and prevent the unintentional download of virus files hidden in
fragmented files. Note that some types of files, such as PDFs, are fragmented to
increase download speed, and that selecting this option can cause download
interruptions with these types.
11 Select OK.
To create a security policy for the students
1 Go to Policy > Policy > Policy.
2 Select Create New.
3 Enable UTM.
4 Select Enable Web Filter.
5 Select Students from the web filter drop-down list.
6 Enter optional comments.
7 Select OK.
To create a web filter profile for the teachers
1 Go to UTM Profiles > Web Filter > Profile.
2 Select the Create New icon in the Edit Web Filter window title bar.
3 Enter Teachers as the Profile Name.
4 Enter optional comments to identify the profile.
5 Expand the Advanced Filter heading.
6 Enable Web Content Filter.
7 Select Teacher Web Content List from the Web Content Filter drop-down list.
8 Enable Web URL Filter.
9 Select Teacher URL List from the Web URL Filter drop-down list.
10 Enable Web Resume Download Block.
11 Select OK.
To create a security policy for Teachers
1 Go to Policy > Policy > Policy.
2 Select Create New.
3 Enable UTM.
4 Select Enable Web Filter.
5 Select Teachers from the web filter drop-down list.
6 Enter optional comments.
7 Select OK.
Web Filter interface reference
The following explains the web filtering options in the Web Filtering menu. If your unit
supports SSL content scanning and inspection you can also configure web filtering for
HTTPS traffic.
Web Filter interface reference Web filter
UTM Guide for FortiOS 4.0 MR3
148 01-430-108920-20111207
http://docs.fortinet.com/
If you want to configure advanced settings, such as web content filter, you must
configure them within the CLI. Advanced settings also includes overrides.
This topic includes the following:
Profile
Browser cookie-based FortiGuard Web Filtering overrides
.URL Filter
Local Ratings
Profile
The Profile menu allows you to configure a web filter profile to apply to a firewall policy. A
profile is specific information that defines how the traffic within a policy is examined and
what action may be taken based on the examination.
Web profile configuration settings
The following are web filter profile configuration settings in UTM Profiles > Web Filter >
Profile. If you want to configure advanced settings, such as FortiGuard web filtering
overrides, you must configure these settings within the CLI.
Profile page
Lists each web filter profile that you created. On this page, you can edit, delete or create
a new web filter profile. You are redirected to this page when you select View List on the
Edit Web Filter Profile page.
Note: Web filtering overrides are profile-based, allowing a rule to be created that
changes the web filter profile that applies to a user. An override link appears in all related
blocked pages. This is available only in the CLI.
Create New
Creates a new web filter profile. When you select Create New,
you are automatically redirected to the New Web Filter Profile
page.
Edit
Modifies settings within a web filter profile. When you select
Edit, you are automatically redirected to the Edit Web Filter
Profile page.
Delete
Removes a web filter profile from within the list on the Profile
page.
To remove multiple web filter profiles from within the list, on
the Profile page, in each of the rows of the file filter lists you
want removed, select the check box and then select Delete.
To remove all web filter profiles from the list, on the Profile
page, select the check box in the check box column and then
select Delete.
Name The name of the web filter profile.
Comments
A description given to the web filter profile. This is an optional
setting.
Web filter Web Filter interface reference
FortiOS Handbook v3: UTM Guide
01-430-108920-20111207 149
http://docs.fortinet.com/
Ref.
Displays the number of times the object is referenced to other
objects. For example, av_1 profile is applied to a firewall
policy; on the Profile page (UTM Profiles > Antivirus > Profile),
1 appears in Ref..
To view the location of the referenced object, select the
number in Ref., and the Object Usage window appears
displaying the various locations of the referenced object.
To view more information about how the object is being used,
use one of the following icons that is avialable within the
Object Usage window:
View the list page for these objects automatically
redirects you to the list page where the object is referenced
at.
Edit this object modifies settings within that particular
setting that the object is referenced with. For example,
av_1 profile is referenced with a firewall policy and so,
when this icon is selected, the user is redirected to the Edit
Policy page.
View the details for this object table, similar to the log
viewer table, contains information about what settings are
configured within that particular setting that the object is
referenced with. For example, av_1 profile is referenced
with a firewall policy, and that firewall policys settings
appear within the table.
New Web Filter Profile page
Provides settings for configuring a web filter profile. Advanced features, such as web
content filtering and FortiGuard web filtering, is configured in the CLI.
This page appears when you select Create New on the Edit Web Filter Profile page. If
you are on the Profiile page, and you select Create New, you will be redirected to the
New Web Filter Profile page.
Note: Logging is enabled in the CLI.
Name
Enter a name for the web filter profile.
If you want to edit the name at any time, select the profile and
enter a new name in the Name field. Select Apply to save the
change.
Comments
Enter a description for the web filter profile. This is optional.
If you want to edit the description at any time, select the profile
and enter the new description in the Comments field. Select
Apply to save the change.
Inspection mode
Select to enable either flow-based web filtering or proxy-
based.
Flow-based web filtering is a non-proxy solution, which
provides high concurrent session, high session rate, and low-
latency web filtering service.
Web Filter interface reference Web filter
UTM Guide for FortiOS 4.0 MR3
150 01-430-108920-20111207
http://docs.fortinet.com/
FortiGuard Categories
A list of FortiGuard category groups and categories that are
used to rate web sites. Selecting a category group will
automatically select all of the categories within the group. For
example, if you select Security Risk, you can see that all of the
categories within are selected if you expand the group. You
can however, select or deselect categories within groups as
required.
Show
Select an action to view all of the categories that are currently
configured with the selected action.
Change Action for
Selected Categories
to
Select an action, and all of the selected categories will have
the selected action applied. Selected category groups will
have the action applied to all categories within the group.
Quota on
Categories
Users can have their web browsing time limited by category
through the use of quotas. Quotas can be applied only to
categories that are configured with the Monitor action.
If you ceate a quota for a single category, every authenticated
user subject to the security policy in which the web filter profile
is applied is limited in browsing web sites in the category to
the duration you specify. If you create a single quota that
includes multiple categories, the quota will apply to the
categories as a whole.
Quotas are ignored for unauthenticated users. To enforce
quotas, configure the security policy to require authentication.
Enable Safe Search
(Support Search
Engines: Google,
Yahoo and Bing)
When enabled, the supported search engines exclude
offensive material from search results.
HTTPS Scanning
Available only on models that support HTTPS.
Select to have all of the web filtering specified in the web filter
profile to HTTPS traffic as well as HTTP traffic.
Advanced Filter Expand this heading for advanced web filtering options.
Web URL Filter Enable to block access to URLs listed in the selected URL list.
Web Resume
Download Block
Enable to prevent the resumption of a file download where it
was previously interrupted. With this filter enabled, any
attempt to restart an aborted download will download the file
from the beginning rather than resuming from where it left off.
This prevents the unintentional download of viruses hidden in
fragmented files.
Note that some types of files, such as PDF, fragment files to
increase download speed and enabling this option can cause
download interruptions. Enabling this option may also break
certain applications that use the Range Header in the HTTP
protocol, such as YUM, a Linux update manager.
Web filter Web Filter interface reference
FortiOS Handbook v3: UTM Guide
01-430-108920-20111207 151
http://docs.fortinet.com/
Block Invalid URLs
Select to block web sites when their SSL certificate CN field
does not contain a valid domain name.
FortiGate units always validate the CN field, regardless of
whether this option is enabled. However, if this option is not
selected, the following behavior occurs:
If the request is made directly to the web server, rather than
a web server proxy, the FortiGate unit queries for
FortiGuard Web Filtering category or class ratings using the
IP address only, not the domain name.
If the request is to a web server proxy, the real IP address
of the web server is not known. Therefore, rating queries by
either or both the IP address and the domain name is not
reliable. In this case, the FortiGate unit does not perform
FortiGuard Web Filtering.
HTTP POST Action
Select the action to take with HTTP POST traffic. HTTP POST
is the command used by your browser when you send
information, such as a form you have filled-out or a file you are
uploading, to a web server.
The available actions include:
Normal: Allow use of the HTTP POST command as normal.
Comfort: Use client comforting to slowly send data to the
web server as the FortiGate unit scans the file. Use this
option to prevent a server time-out when scanning or other
filtering is enabled for outgoing traffic.
The client comforting settings used are those defined in the
protocol options profile selected in the security policy.
Block: Block the HTTP POST command. This will limit
users from sending information and files to web sites.
When the post request is blocked, the FortiGate unit sends
the http-post-block replacement message to the web
browser attempting to use the command.
Remove Java
Applet Filter
Enable to filter java applets from web traffic. Web sites using
java applets may not function properly with this filter enabled.
Remove ActiveX
Filter
Enable to filter ActiveX scripts from web traffic. Web sites
using ActiveX may not function properly with this filter
enabled.
Remove Cookie
Filter
Enable to filter cookies from web traffic. Web sites using
cookies may not function properly with this enabled.
Search Engine
Keyword Filter
Enter the keywords that you want to monitor when users enter
those same or similar keywords during a search within the
supported search engines.
Web Content Filter
Enable to block access to web pages that include the words
included in the selected web content filter list.
Provide Details for
Blocked HTTP 4xx
and 5xx Errors
Enable to have the FortiGate unit display its own replacement
message for 400 and 500-series HTTP errors. If the server
error is allowed through, malicious or objectionable sites can
use these common error pages to circumvent web filtering.
Web Filter interface reference Web filter
UTM Guide for FortiOS 4.0 MR3
152 01-430-108920-20111207
http://docs.fortinet.com/
Browser cookie-based FortiGuard Web Filtering overrides
By using browser cookie-based FortiGuard Web Filtering overrides, you can identify
users according to their web browser cookie instead of their IP address and then to use
this identification to apply FortiGuard Web Filtering overrides to individual users.
Rate Images by URL
(Blocked images
will be replaced
with blanks)
Enable to have the FortiGate retrieve ratings for individual
images in addition to web sites. Images in a blocked category
are not displayed even if they are part of a site in an allowed
category.
Blocked images are replaced on the originating web pages
with blank place-holders. Rated image file types include GIF,
JPEG, PNG, BMP, and TIFF.
Allow Websites
When a Rating Error
Occurs
Enable to allow access to web pages that return a rating error
from the FortiGuard Web Filter service.
If your FortiGate unit cannot contact the FortiGuard service
temporarily, this setting determines what access the FortiGate
unit allows until contact is re-established. If enabled, users will
have full unfiltered access to all web sites. If disabled, users
will not be allowed access to any web sites.
Strict Blocking
This setting determines when the FortiGate unit blocks a site.
Enable strict blocking to deny access to a site if any category
or classification assigned to the site is set to Block. Disable
strict blocking to deny access to a site only if all categories
and classifications assigned to the site are set to Block.
All rated URLs are assigned one or more categories. URLs
may also be assigned a classification. If Rate URLs by domain
and IP address is enabled, the site URL and IP address each
carry separately assigned categories and classifications.
Depending on the FortiGuard rating and the FortiGate
configuration, a site could be assigned to at least two
categories and up to two classifications.
Rate URLs by
Domain and IP
Address
Enable to have the FortiGate unit request the rating of the site
by URL and IP address separately, providing additional
security against attempts to bypass the FortiGuard Web Filter.
FortiGuard Web Filter ratings for IP addresses are not updated
as quickly as ratings for URLs. This can sometimes cause the
FortiGate unit to allow access to sites that should be blocked,
or to block sites that should be allowed.
Block HTTP
Redirects by Rating
Enable to block HTTP redirects.
Many web sites use HTTP redirects legitimately but in some
cases, redirects may be designed specifically to circumvent
web filtering, as the initial web page could have a different
rating than the destination web page of the redirect.
This option is not supported for HTTPS.
Web filter Web Filter interface reference
FortiOS Handbook v3: UTM Guide
01-430-108920-20111207 153
http://docs.fortinet.com/
This feature uses the dynamic profile feature to assign a web filter profile that includes
FortiGuard Web Filtering to a communication session. Just like normal FortiGuard Web
Filtering overrides, when FortiGuard Web Filtering blocks access to a web page, the user
can authenticate to override FortiGuard Web Filtering. However, with Browser
cookie-based overrides enabled, the browser cookie is used to identify the user instead
of the users IP address.
To allow browser based FortiGuard Web Filtering overrides in a user group, go to User >
User Group, edit a firewall or directory service user group. Select Allow to create
FortiGuard Web Filtering overrides and make sure Browser (Cookie) Override is set to
Allow. See Dynamically assigning VPN client IP addresses from a user group on
page 345.
You can also go to UTM Profiles > Web Filter > Configuration and configure the following
browser cookie-based override settings.
How browser cookie-based FortiGuard Web Filtering overrides work
The following steps occur when a users session that can use browser cookie-based
FortiGuard Web Filtering overrides is received:
1 The Dynamic Profile applies a profile to the user session in the normal way.
2 The user issues a request to a remote site blocked by FortiGuard Web Filtering.
For example, http://www.example.com.
3 FortiGuard Web Filtering blocks the page and provides an override link.
4 The user selects the override option and successfully authenticates.
5 The unit sends a cookie to the remote site that seems to come from the Override
Validation Hostname.
6 The unit creates a second cookie to the users browser for the domain of the remote
site.
For example, the domain could be example.com.
The rest of the communication between the user and the remote site is authorized with
the unit by these cookies
.URL Filter
Allow or block access to specific URLs by adding them to the URL filter list. Add patterns
using text and regular expressions (or wildcard characters) to allow or block URLs. The
unit allows or blocks web pages matching any specified URLs or patterns and displays a
replacement message.
You can add multiple URL filter lists and then select the best URL filter list for each
profile.
Additional browser cookie-based configuration settings are available from the CLI using
the config webfilter cookie-ovrd command.
Cookie (Browser Based) Override Configuration page
Provides settings for configuring the browser cookie-based override.
Override Validation Hostname Enter the override validation hostname in the field.
Override Validation Port Enter the port number in the field.
Web Filter interface reference Web filter
UTM Guide for FortiOS 4.0 MR3
154 01-430-108920-20111207
http://docs.fortinet.com/
You can add the following to block or exempt URLs:
complete URLs
IP addresses
partial URLs to allow or block all sub-domains
Each URL filter list can have up to 5000 entries.
URL filter configuration settings
The following are URL filter configuration settings in UTM Profiles > Web Filter > URL
Filter.
URL blocking does not block access to other services that users can access with a web
browser. For example, URL blocking does not block access to
ftp://ftp.example.com. Instead, use firewall policies to deny FTP connections.
URL Filter page
Lists each URL filter that you created. On this page, you can edit, delete or create a new
URL filter.
Create New
Creates a new URL filter list. When you select Create New, you are
automatically redirected to the New List page. This page provides a
name field and comment field. You must enter a name to go to the URL
Filter Settings page.
Edit
Modifies settings within a URL filter list. When you select Edit, you are
automatically redirected to the URL Filter Settings page.
Delete
Removes the URL filter list from the list on the URL Filter page. The
Delete icon is only available if the URL filter list is not selected in any
profiles.
To remove multiple URL filter list from within the list, on the URL Filter
page, in each of the rows of the file filter lists you want removed, select
the check box and then select Delete.
To remove all URL filter list from the list, on the URL Filter page, select
the check box in the check box column and then select Delete.
Name The available URL filter lists.
# Entries The number of URL patterns in each URL filter list.
MMS Profiles
(FortiOS
Carrier only)
The name of the MMS profile
Comments Optional description of each URL filter list.
Web filter Web Filter interface reference
FortiOS Handbook v3: UTM Guide
01-430-108920-20111207 155
http://docs.fortinet.com/
Ref.
Displays the number of times the object is referenced to other objects.
For example, av_1 profile is applied to a firewall policy; on the Profile
page (UTM Profiles > Antivirus > Profile), 1 appears in Ref..
To view the location of the referenced object, select the number in Ref.,
and the Object Usage window appears displaying the various locations
of the referenced object.
To view more information about how the object is being used, use one of
the following icons that is avialable within the Object Usage window:
View the list page for these objects automatically redirects you to
the list page where the object is referenced at.
Edit this object modifies settings within that particular setting that
the object is referenced with. For example, av_1 profile is referenced
with a firewall policy and so, when this icon is selected, the user is
redirected to the Edit Policy page.
View the details for this object table, similar to the log viewer
table, contains information about what settings are configured within
that particular setting that the object is referenced with. For example,
av_1 profile is referenced with a firewall policy, and that firewall
policys settings appear within the table.
URL Filter Settings page
Provides settings for configuring URLs that make up the URL filter, and also lists the
URLs that you created. You are automatically redirected to this page from the New List
Page. If you are editing a URL filter, you are automatically redirected to this page.
Name
If you are editing an existing URL filter setting and want to change the
name, enter a new name in this field. You must select OK to save the
change.
Comments
If you are editing an existing URL filter setting and want to change or
add a description, enter the new text in this field. You must select OK to
save these changes.
Create New
Adds a URL address and filter settings to the list. When you select
Create New, you are automatically redirected to the New URL Filter list.
Edit Modifies the settings within a URL filter.
Delete
Removes an entry from the list.
To remove multiple URL filters from within the list, on the URL Filter
Settings page, in each of the rows of the filters you want removed, select
the check box and then select Delete.
To remove all URL filters from the list, on the URL Filter Settings page,
select the check box in the check box column and then select Delete.
Enable Enables a filter in the list.
Disable Disables a filter in the list.
Move To
Moves the URL to any position in the list. When you select Move To, the
Move URL Filter window appears.
To move a URL, select the new position Before or After, which will place
the current URL entry before or after the entry you enter in the (URL)
field. For example, 1example.com is being moved after 3example.com,
so 3example.com is entered in the (URL) field.
Web Filter interface reference Web filter
UTM Guide for FortiOS 4.0 MR3
156 01-430-108920-20111207
http://docs.fortinet.com/
URL formats
When adding a URL to the URL filter list, follow these rules:
How URL formats are detected when using HTTPS
If your unit does not support SSL content scanning and inspection or if you have selected
the URL filtering option in web content profile for HTTPS content filtering mode under
Protocol Recognition, filter HTTPS traffic by entering a top level domain name, for
example, www.example.com. HTTPS URL filtering of encrypted sessions works by
extracting the CN from the server certificate during the SSL negotiation. Since the CN
only contains the domain name of the site being accessed, web filtering of encrypted
HTTPS sessions can only filter by domain names.
Remove All
Entries
Removes all filter entries within the list on the URL Filter Settings page.
Enable
Indicates whether the URL is enable or disabled. A green check mark
indicates that the URL is enabled; a gray check mark indicates that the
URL is disabled.
URL The URL address.
Action The type of action the unit will take when there is a match.
Type The type of URL. For example, the type of URL is Regex.
New URL Filter page
Provides settings for configuring a URL to add to the filter list.
URL
Enter the URL. Do not include http://. For details about URL formats,
see URL formats on page 156.
Type
Select a type from the drop-down list: Simple, Regex (regular
expression), or Wildcard.
Action
Select an action the unit will take.
Allow any attempt to access a URL that matches a URL pattern
with an allow action is permitted.
Exempt similar to Pass in that it allows trusted traffic to bypass the
antivirus proxy operations, but it functions slightly differently; ensure
you are aware of the network topology involving URLs that you
applied the Exemption action. Additional information about the
Exempt action is found in the UTM chapter of the FortiOS Handbook.
Block attempts to access any URLs matching the URL pattern are
denied; user is presented with a replacement message.
Pass traffic to, and replay traffic from sites that match a URL
pattern with a pass action will bypass all antivirus proxy operations,
including FortiGuard Web Filter, web content filter, web script filters,
and antivirus scanning. Make sure you trust the content of any site
you pass, otherwise there may be a security risk.
Enable Select to enable the URL. By default, the URL is enabled.
Type a top-level domain suffix (for example, com without the leading period) to block access to all
URLs with this suffix.
Web filter Web Filter interface reference
FortiOS Handbook v3: UTM Guide
01-430-108920-20111207 157
http://docs.fortinet.com/
If your unit supports SSL content scanning and inspection and if you have selected Deep
Scan, you can filter HTTPS traffic in the same way as HTTP traffic.
How URL formats are detected when using HTTP
URLs with an action set to exempt are not scanned for viruses. If users on the network
download files through the unit from trusted web site, add the URL of this web site to the
URL filter list with an action set to exempt so the unit does not virus scan files
downloaded from this URL.
Type a top-level URL or IP address to control access to all pages on a web site. For
example, www.example.com or 192.168.144.155 controls access to all pages at
this web site.
Enter a top-level URL followed by the path and filename to control access to a single
page on a web site. For example, www.example.com/news.html or
192.168.144.155/news.html controls the news page on this web site.
To control access to all pages with a URL that ends with example.com, add
example.com to the filter list. For example, adding example.com controls access to
www.example.com, mail.example.com, www.finance.example.com, and so
on.
Control access to all URLs that match patterns created using text and regular
expressions (or wildcard characters). For example, example.* matches
example.com, example.org, example.net and so on.
Fortinet URL filtering supports standard regular expressions.
Local Ratings
You can configure user-defined categories and then specify the URLs that belong to the
category. This allows users to block groups of web sites on a per profile basis. The
ratings are included in the global URL list with associated categories and compared in
the same way the URL block list is processed.
Local ratings configuration settings
The following are local ratings configuration settings in UTM Profiles > Web Filter > Local
Ratings.
If virtual domains are enabled on the unit, web filtering features are configured globally.
To access these features, select Global Configuration on the main menu.
Local Ratings page
Lists each individual local rating that you created. On this page, you can edit, delete or
create a new local rating. You can also disable or enable a local rating, as well as remove
all local ratings from the page.
Create New
Creates a new local rating. When you select Create New, you
are automatically redirected to the New Local Rating page.
Edit
Modifies settings within a local rating. When you select Edit,
you are automatically redirected to the Edit Local Rating page.
Delete Select to remove a local rating from the list.
Enable Enables a local rating within the list on the Local Ratings page.
Web Filter interface reference Web filter
UTM Guide for FortiOS 4.0 MR3
158 01-430-108920-20111207
http://docs.fortinet.com/
Disable
Disables a local rating within the list on the Local Ratings
page.
Remove All Entries
Removes all local ratings within the list on the Local Ratings
page.
Search
Enter a word or name to search for the local rating within the
list. Select Go to start the search.
# The number identifying the order of the item in the list.
Enable
A green checkmark appears if the local rating is enabled. A
gray x appears if the local rating is disabled.
URL The URL address of the local rating.
Category The category that was selected for the local rating.
Page controls Use to navigate through the list of local ratings.
New Local Rating page
Provides settings for configuring the URL address that belongs to a category and
classification rating. When editing a local rating, you are automatically redirected to the
Edit Local Rating page which contains the same settings.
URL Enter the URL address.
Category Rating Select the ratings for the URL.
For t i OS Ha ndbook
FortiOS Handbook v3: UTM Guide
01-430-108920-20111207 159
http://docs.fortinet.com/
FortiGuard Web Filter
This section describes FortiGuard Web Filter for HTTP and HTTPS traffic.
FortiGuard Web Filter is a managed web filtering solution available by subscription from
Fortinet. FortiGuard Web Filter enhances the web filtering features supplied with your
FortiGate unit by sorting billions of web pages into a wide range of categories users can
allow or block. The FortiGate unit accesses the nearest FortiGuard Web Filter Service
Point to determine the category of a requested web page, and then applies the security
policy configured for that user or interface.
FortiGuard Web Filter includes over 45 million individual ratings of web sites that apply to
more than two billion pages. Pages are sorted and rated into several dozen categories
administrators can allow or block. Categories may be added or updated as the Internet
evolves. To make configuration simpler, you can also choose to allow or block entire
groups of categories. Blocked pages are replaced with a message indicating that the
page is not accessible according to the Internet usage policy.
FortiGuard Web Filter ratings are performed by a combination of proprietary methods
including text analysis, exploitation of the web structure, and human raters. Users can
notify the FortiGuard Web Filter Service Points if they feel a web page is not categorized
correctly, so that the service can update the categories in a timely fashion.
The following topics are discussed in this section:
Before you begin
FortiGuard Web Filter and your FortiGate unit
Enable FortiGuard Web Filter
Advanced FortiGuard Web Filter configuration
Add or change FortiGuard Web Filter ratings
Create FortiGuard Web Filter overrides
Customize categories and ratings
FortiGuard Web Filter examples
Before you begin
Before you follow the instructions in this section, you should have a FortiGuard Web Filter
subscription and your FortiGate unit should be properly configured to communicate with
the FortiGuard servers. For more information about FortiGuard services, see the
FortiGuard Center web page. You should also have a look at Web filter concepts on
page 133.
FortiGuard Web Filter and your FortiGate unit FortiGuard Web Filter
UTM Guide for FortiOS 4.0 MR3
160 01-430-108920-20111207
http://docs.fortinet.com/
FortiGuard Web Filter and your FortiGate unit
When FortiGuard Web Filter is enabled in a web filter profile, the setting is applied to all
firewall policies that use this profile. When a request for a web page appears in traffic
controlled by one of these firewall policies, the URL is sent to the nearest FortiGuard
server. The URL category is returned. If the category is blocked, the FortiGate unit
provides a replacement message in place of the requested page. If the category is not
blocked, the page request is sent to the requested URL as normal.
Order of web filtering
The FortiGate unit applies web filters in a specific order:
1 URL filter
2 FortiGuard Web Filter
3 web content filter
4 web script filter
5 antivirus scanning.
The flowchart in Figure 9 on page 161 shows the steps involved in FortiGuard Web
Filtering. Most features are included but some of the advanced options, including
overrides, are not. The features appearing in the flowchart are described in this section.
FortiGuard Web Filter FortiGuard Web Filter and your FortiGate unit
FortiOS Handbook v3: UTM Guide
01-430-108920-20111207 161
http://docs.fortinet.com/
Figure 9: FortiGuard Web Filter sequence of events
Start
User attempts to
load a URL
Query FortiGuard
for URL category
and classification
Is
FortiGuard Quota
enabled for the
Category?
Yes
Is there any
time remaining
for this category
quota?
Start the category
timer and allow
access to the URL
Deny access to the
URL and stop any
running quota timer
Is
FortiGuard Quota
enabled for the
classification?
Yes
Is there any
time remaining
for this classification
quota?
Start the classification
timer and allow
access to the URL
Is
FortiGuard Quota
enabled for the
category group?
Is there any
time remaining
for this category
group quota?
Start the category
group timer and allow
access to the URL
No
No
Allow access to the
URL and stop any
running quota timer
Strict
Blocking?
Is the URL
category set
to block or
allow?
Is there a
classification
for this URL?
Is the URL
classification set
to block or
allow?
Allow
Yes
Deny access to the
URL and stop any
running quota timer
Block
Block
No
Is the URL
category set
to block or
allow?
Block Allow
No
Is there a
classification
for this URL?
No
Deny access to the
URL and stop any
running quota timer
Is the URL
classification set
to block or
allow?
Allow
Block Yes
Yes
Is
FortiGuard Quota
exempt for the
Category?
Yes
Allow access
to the URL
No
Is
FortiGuard Quota
exempt for the
classification?
Yes
Allow access
to the URL
Yes
Allow access
to the URL
No
Deny access to the
URL and stop any
running quota timer
No
Deny access to the
URL and stop any
running quota timer
Allow
Yes
Yes
No
Yes
No
No
Is
FortiGuard Quota
exempt for the
category group?
Yes
No
Enable FortiGuard Web Filter FortiGuard Web Filter
UTM Guide for FortiOS 4.0 MR3
162 01-430-108920-20111207
http://docs.fortinet.com/
Enable FortiGuard Web Filter
FortiGuard Web Filter is enabled and configured within web filter profiles. Overrides, local
categories, and local ratings are configured in UTM Profiles > Web Filter.
General configuration steps
1 Go to UTM Profiles > Web Filter > Profile.
2 Select the Edit icon of the web filter profile in which you want to enable FortiGuard
Web Filter, or select Create New to add a new web filter profile.
3 Create a category filter in the profile.
4 The categories allow you to block or allow access to general or more specific web site
categories. Configure access as required.
5 Save the filter and web filter profile.
6 To complete the configuration, you need to select the security policy controlling the
network traffic you want to restrict. Then, in the security policy, enable UTM and select
Enable Web Filter and select the appropriate web filter profile from the list.
Configuring FortiGuard Web Filter settings
FortiGuard Web Filter includes a number of settings that allow you to determine various
aspects of the filtering behavior.
To configure FortiGuard Web Filter settings
1 Go to UTM Profiles > Web Filter > Profile.
2 Select the web filter profile in which you want to enable FortiGuard Web Filter from the
drop down list in the Edit Web Filter Profile window title bar, or select Create New to
add a new web filter profile.
3 The category groups are listed in a table. You can expand each category group to
view and configure every category within the groups. If you change the setting of a
category group, all categories within the group inherit the change.
4 Select the category groups and categories to which you want to apply an action.
5 Select an action from the Change Action for Selected Categories drop-down list
immediately below the category table. Five actions are available:
Allow permits access to the sites within the category.
Monitor permits and logs access to sites in the category. You may also enable user
quotas when enabling the monitor action.
Warning presents the user with a message, allowing them to continue if they
choose.
Authenticate requires a user authenticate with the FortiGate unit before being
allowed access to the category or category group.
Block prevents access to sites within the category. Users attempting to access a
blocked site will receive a replacement message explaining that access to the site
is blocked.
6 Select OK.
FortiGuard Web Filter Enable FortiGuard Web Filter
FortiOS Handbook v3: UTM Guide
01-430-108920-20111207 163
http://docs.fortinet.com/
Configuring FortiGuard Web Filter usage quotas
In addition to using category and classification blocks and overrides to limit user access
to URLs, you can set a daily timed access quota by category, category group, or
classification. Quotas allow access for a specified length of time, calculated separately
for each user. Quotas are reset every day at midnight.
Users must authenticate with the FortiGate unit. The quota is applied to each user
individually so the FortiGate must be able to identify each user. One way to do this is to
configure a security policy using the identity based policy feature. Apply the web filter
profile in which you have configured FortiGuard Web Filter and FortiGuard Web Filter
quotas to such a security policy.
When a user first attempts to access a URL, theyre prompted to authenticate with the
FortiGate unit. When they provide their username and password, the FortiGate unit
recognizes them, determines their quota allowances, and monitors their web use. The
category and classification of each page they visit is checked and FortiGate unit adjusts
the users remaining available quota for the category or classification.
To configure the FortiGuard Web Filter categories
1 Go to UTM Profiles > Web Filter > Profile.
2 Select the web filter profile in which you want to enable FortiGuard Web Filter from the
drop down list in the Edit Web Filter Profile window title bar, or select Create New to
add a new web filter profile.
3 Select Create New.
4 Select a Filter Type of Category.
5 Select the required category groups. You may also expand the category groups to
select individual categories.
6 Select the Monitor action.
7 Enable Enforce Quota to activate the quota for the selected categories and category
groups.
8 Select Hours, Minutes, or Seconds and enter the number of hours, minutes, or
seconds. This is the daily quota allowance for each user.
9 Select OK.
10 Select Apply.
Apply the web filter profile to an identity-based security policy. All the users subject to
that policy are restricted by the quotas.
Quota hierarchy
You can apply quotas to categories and category groups. Only one quota per user can be
active at any one time. The one used depends on how you configure the FortiGuard Web
Filter.
The use of FortiGuard Web Filter quotas requires that users authenticate to gain web
access. The quotas are ignored if applied to a security policy in which user
authentication is not required.
Editing the web filter profile resets the quota timers for all users.
Enable FortiGuard Web Filter FortiGuard Web Filter
UTM Guide for FortiOS 4.0 MR3
164 01-430-108920-20111207
http://docs.fortinet.com/
When a user visits a URL, the FortiGate unit queries the FortiGuard servers for the
category of the URL. From highest to lowest, the relative priority of the quotas are:
1 Category
2 Category group
So for example, the General Interest - Business category group contains the Information
and Computer Security category. When a user visits a page in the Information and
Computer Security category, the FortiGate unit will check for quotas in sequence:
Is there is a quota set for the Information and Computer Security category? If there is,
the category quota timer is started and the user is allowed access to the URL. If no
time remains in the category quota, the URL is blocked and the user cannot access it
for the remainder of the day.
If no quota is set for the category, is there a quota set for the General Interest -
Business category group? If there is, the category group quota timer is started and the
user is allowed access to the URL. If no time remains in the category group quota, the
URL is blocked and the user cannot access it for the remainder of the day.
If there is no category group quota, the user is allowed to access the URL. Getting to
this point means there are no quotas set for the page. The FortiGate unit will stop any
running quota timer because the current URL has no quota.
Only one quota timer can be running at any one time for a single user. Whenever a quota
timer is started or a page is blocked, the timer running because of the previous URL
access, is stopped. Similarly, a URL with no quotas will stop a quota timer still running
because of the URL the user previously accessed.
Quota exempt
The quota checking sequence occurs for every URL the user accesses. This is true for
every web page, and every element of the web page that is loaded. For example, if a user
loads a web page, the quota is checked for the web page as soon as it is loaded. If there
is a photo on the page, it is also checked and the quota is adjusted accordingly.
This can cause unexpected behavior. For example, if the web page a user loads is in the
Information and Computer Security category and it has a quota, the quota timer is
started. The web page includes a number of graphics, so as these are loaded, each is
checked and the appropriate quota is started. If they all share the same category rating,
which they often will, there is no problem. However, if the last graphic or page element
loaded comes from another site, the quota may not work as you expect. If the last
graphic is an ad, loaded from a site categorized as Advertising, the Information and
Computer Security category quota timer will stop almost as soon as it is started because
the FortiGate unit sees the ad URL and finds that it belongs to the Advertising category. If
Advertising has a quota, its timer will start. If it is blocked or allowed, the Information and
Computer Security category quota timer is stopped and the user can view the page
without using the quota set to limit the Information and Computer Security category.
To solve this problem, you can configure a categories and category groups as exempt.
This effectively allows the quota system to ignore it entirely. Any quota timer running
when an exempt URL is encountered continues to run. An exempt category or category
group, or classification can not have a quota. This may sound the same as simply
disabling the quota and setting the FortiGuard Web Filter action to allow, but there is a
difference. This difference is that the allow and block actions stop an already running
quota timer, while the exempt action does not.
The exempt action is generally used for commonly accessed web pages that load
elements from other sites that have different category ratings. Pages that load ads from
advertising sites are the most common example.
FortiGuard Web Filter Advanced FortiGuard Web Filter configuration
FortiOS Handbook v3: UTM Guide
01-430-108920-20111207 165
http://docs.fortinet.com/
To set a category or category group, see the CLI Reference for the exempt-quota
webfilter command.
Checking quota usage
With quotas enabled, the FortiGate unit keeps track of quota usage for each user in each
web filter profile. You can check the amount of quota usage for each user and their
remaining time for each individual quota on the FortiGuard Quota page.
To view FortiGuard Web Filter quota usage
1 Go to UTM Profiles > Monitor > FortiGuard Quota.
2 The table shows the users who have used some or all of their quota allowance. The
total time used is listed by web filter profile for each user.
3 Select the View icon in any row to view the remaining quota for each category,
category group, and classification. A category, category group, or classification
displayed in bold type indicates the quota currently in use.
Quotas are reset every day at midnight.
Advanced FortiGuard Web Filter configuration
The Advanced Filter section of the web filter profile provides a number of advanced filter
options. The web filter options in the advance filter section unrelated to FortiGuard Web
Filter are detailed in the web filter section, in Advanced web filter configuration on
page 143.
Provide Details for Blocked HTTP 4xx and 5xx Errors
Enable to have the FortiGate unit display its own replacement message for 400 and
500-series HTTP errors. If the server error is allowed through, malicious or objectionable
sites can use these common error pages to circumvent web filtering.
Rate Images by URL (blocked images will be replaced with blanks)
Enable to have the FortiGate retrieve ratings for individual images in addition to web
sites. Images in a blocked category are not displayed even if they are part of a site in an
allowed category.
Blocked images are replaced on the originating web pages with blank place-holders.
Rated image file types include GIF, JPEG, PNG, BMP, and TIFF.
Allow Websites When a Rating Error Occurs
Enable to allow access to web pages that return a rating error from the FortiGuard Web
Filter service.
If your FortiGate unit cannot contact the FortiGuard service temporarily, this setting
determines what access the FortiGate unit allows until contact is re-established. If
enabled, users will have full unfiltered access to all web sites. If disabled, users will not be
allowed access to any web sites.
Strict Blocking
This setting determines when the FortiGate unit blocks a site. Enable strict blocking to
deny access to a site if any category or classification assigned to the site is set to Block.
Disable strict blocking to deny access to a site only if all categories and classifications
assigned to the site are set to Block.
Add or change FortiGuard Web Filter ratings FortiGuard Web Filter
UTM Guide for FortiOS 4.0 MR3
166 01-430-108920-20111207
http://docs.fortinet.com/
All rated URLs are assigned one or more categories. URLs may also be assigned a
classification. If Rate URLs by domain and IP address is enabled, the site URL and IP
address each carry separately assigned categories and classifications. Depending on the
FortiGuard rating and the FortiGate configuration, a site could be assigned to at least two
categories and up to two classifications.
Rate URLs by Domain and IP Address
Enable to have the FortiGate unit request the rating of the site by URL and IP address
separately, providing additional security against attempts to bypass the FortiGuard Web
Filter.
Block HTTP Redirects by Rating
Enable to block HTTP redirects.
Many web sites use HTTP redirects legitimately but in some cases, redirects may be
designed specifically to circumvent web filtering, as the initial web page could have a
different rating than the destination web page of the redirect.
This option is not supported for HTTPS.
Daily log of remaining quota
Enable to log daily quota use.
As part of the quota reset at midnight, the FortiGate unit will record a log entry for every
quota each user consumed during the day. These log entries are labeled with the sub-
type ftgd_quota. Each entry includes the VDOM, user name, web filter profile name,
category description, quota used (in seconds), and quota (in seconds). You can use log
filtering to quickly limit the displayed entries to those you want, and generate reports from
the logs.
Add or change FortiGuard Web Filter ratings
The FortiGuard Center web site allows you to check the current category assigned to any
URL.
To check the category assigned to a URL
1 Using your web browser, go to the FortiGuard Center Web Filter URL Lookup &
Submission page at http://www.fortiguard.com/webfiltering/webfiltering.html.
2 Enter the URL as directed.
3 Select Search.
4 If the URL has been rated by the FortiGuard web filter team, the category is displayed.
If a URL has not been rated, or you believe it is incorrectly rated, you can suggest the
appropriate category and classification.
To add or change the category for a URL
1 Check the category assigned to the URL as described in the previous procedure.
2 Below the rating, select Check to submit the URL.
FortiGuard Web Filter ratings for IP addresses are not updated as quickly as ratings for
URLs. This can sometimes cause the FortiGate unit to allow access to sites that should
be blocked, or to block sites that should be allowed.
FortiGuard Web Filter Create FortiGuard Web Filter overrides
FortiOS Handbook v3: UTM Guide
01-430-108920-20111207 167
http://docs.fortinet.com/
3 Enter your name, company, and email address.
4 Optionally, you may enter a comment.
5 Select the most appropriate category and classification for the URL.
6 Select Submit to send your submission to the FortiGuard web filter team.
Create FortiGuard Web Filter overrides
You can configure FortiGuard Web Filter to allow or deny access to web sites by category
and classification. You may want to block a category but allow your users temporary
access to one site within the blocked category. You may need to allow only some users to
temporarily access one site within a blocked category. Do these things by using
administrative and user overrides.
Understanding administrative and user overrides
The administrative overrides are backed up with the main configuration. The
administrative overrides are not deleted when they expire and you can reuse them by
extending their expiry dates. You can create administrative overrides either through the
CLI or the web-based manager.
The user overrides are not backed up as part of the main configuration. These overrides
are automatically deleted when they expire. You can only view and delete the user
override entries. Users create user overrides using the authentication form opened from
the block page when they attempt to access a blocked site, if override is enabled.
Customize categories and ratings
The FortiGuard Web Filter rating categories are general enough that virtually any web site
can be accurately categorized in one of them. However, the rigid structure of the
categories can create complications. For example, your company uses a web-based
email provider. If you select the Web-based Email category, all sites categorized as web-
based email providers, including the one your company uses, are blocked.
Local categories and local ratings allow you to assign sites to any category you choose.
You can even create new categories. These settings apply only to your FortiGate unit.
The changes you make are not sent to the FortiGuard Web Filter Service.
Creating local categories
Categories are labels that describe web site content. Creating your own category allows
you to customize how the FortiGuard Web Filter service works.
Local categories appear in the web filter profile, under the FortiGuard Web Filter category
list, in the Local Categories group. Local categories are empty when created. To populate
local categories with web sites, see Customizing site ratings on page 168.
To create a local category
config webfilter ftgd-local-cat
edit "My local category"
end
The new local category is added to the list, but will remain empty until you add a web site
to it.
FortiGuard Web Filter examples FortiGuard Web Filter
UTM Guide for FortiOS 4.0 MR3
168 01-430-108920-20111207
http://docs.fortinet.com/
Customizing site ratings
You may find it convenient to change the rating of a site. For example, if you want to
block all the sites in a category except one, you can move the one site to a different
category.
To customize a site rating
1 Go to UTM Profiles > Web Filter > Local Ratings.
2 Select Create New.
3 In the URL field, enter the URL of the site you want to change.
4 In the Category Rating table, select the category or categories to apply to the site.
If you created any local categories, a Local Categories group will appear.
5 Select OK.
FortiGuard Web Filter examples
FortiGuard Web Filter can provide more powerful filtering to your network because you
can use it to restrict access to millions of sites by blocking the categories they belong to.
Configuring simple FortiGuard Web Filter protection
Small offices, whether they are small companies, home offices, or satellite offices, often
have very simple needs. This example details how to enable FortiGuard Web Filter
protection on a FortiGate unit located in a satellite office.
Creating a web filter profile
Most FortiGuard Web Filter settings are configured in a web filter profile. Web filter
profiles are selected in firewall policies. This way, you can create multiple web filter
profiles, and tailor them to the traffic controlled by the security policy in which they are
selected. In this example, you will create one web filter profile.
To create a web filter profile web-based manager
1 Go to UTM Profiles > Web Filter > Profile.
2 Select Create New in the Edit Web Filter Profile window title bar
3 In the Name field, enter basic_FGWF.
4 Select OK.
5 Select Add Filter.
6 Select a Filter type of Category.
7 the FortiGuard Web Filtering check boxes for the HTTP and HTTPS traffic types.
8 Select the FortiGuard Web Filtering expand arrow.
9 Select the Potentially Liable, Controversial, and Security Risk categories.
10 Select an Action of Block.
11 Select OK.
12 Enable HTTPS Scanning.
13 Select Apply.
FortiGuard Web Filter FortiGuard Web Filter examples
FortiOS Handbook v3: UTM Guide
01-430-108920-20111207 169
http://docs.fortinet.com/
Applying the web filter profile to a security policy
A web filter profile directs the FortiGate unit to scan network traffic only when it is
selected in a security policy. When a web filter profile is selected in a security policy, its
settings are applied to all the traffic the security policy handles.
To select the web filter profile in a security policy web-based manager
1 Go to Policy > Policy > Policy.
2 Select a policy and choose the Edit icon.
3 Enable UTM.
4 Select the Enable Web Filter option.
5 Select the basic_FGWF profile from the list.
6 Select OK to save the security policy.
To select the web filter profile in a security policy CLI
config firewall policy
edit 1
set utm-status enable
set profile-protocol-options default
set webfilter-profile basic_FGWF
end
HTTP and HTTPS traffic handled by the security policy you modified will be monitored for
attempts to access to the blocked sites. A small office may have only one security policy
configured. If you have multiple policies, consider enabling web filter scanning for all
outgoing policies.
School district
Continuing with the example in the Web filter section, you can use FortiGuard Web Filter
to protect students from inappropriate material. For the first part of this example, see
Web filtering example on page 144.
To enable FortiGuard Web Filter
1 Go to UTM Profiles > Web Filter > Profile.
2 Select the web filter profile named Students.
3 Enable HTTPS Scanning.
4 Select OK.
The Students web filter profile has no FortiGuard Web Filtering filter. You must create and
configure a filter to use FortiGuard Web Filter.
To configure the sites to block
1 Go to UTM Profiles > Web Filter > Profile.
2 Select the web filter profile named Students.
3 In the FortiGuard Categories table, select these categories: Potentially Liable,
Controversial, and Bandwidth Consuming.
If you have multiple policies, consider enabling web filter scanning for all outgoing
policies.
FortiGuard Web Filter examples FortiGuard Web Filter
UTM Guide for FortiOS 4.0 MR3
170 01-430-108920-20111207
http://docs.fortinet.com/
4 Select Block from the Change Action for Selected Categories to drop-down list.
5 Select Apply to save the web filter profile.
The students will not be able to access any of the web sites in those three general
categories or the categories within them.
For t i OS Ha ndbook
FortiOS Handbook v3: UTM Guide
01-430-108920-20111207 171
http://docs.fortinet.com/
Data leak prevention
The FortiGate data leak prevention (DLP) system allows you to prevent sensitive data
from leaving your network. When you define sensitive data patterns, data matching these
patterns will be blocked, or logged and allowed, when passing through the FortiGate unit.
You configure the DLP system by creating individual filters based on file type, file size, a
regular expression, an advanced rule, or a compound rule, in a DLP sensor and assign
the sensor to a security policy.
Although the primary use of the DLP feature is to stop sensitive data from leaving your
network, it can also be used to prevent unwanted data from entering your network and to
archive some or all of the content passing through the FortiGate unit.
This section describes how to configure the DLP settings.
The following topics are included:
Data leak prevention concepts
Enable data leak prevention
DLP document fingerprinting
File filter
Advanced rules
Compound rules
DLP archiving
DLP examples
Data leak prevention concepts
Data leak prevention examines network traffic for data patterns you specify. You define
whatever patterns you want the FortiGate unit to look for in network traffic. The DLP
feature is broken down into a number of parts.
DLP sensor
A DLP sensor is a package of filters. To use DLP, you must enable it in a security policy
and select the DLP sensor to use. The traffic controlled by the security policy will be
searched for the patterns defined in the filters contained in the DLP sensor. Matching
traffic will be passed or blocked according to how you configured the filters.
DLP filter
Each DLP sensor has one or more filters configured within it. Filters can examine traffic
for known files using DLP fingerprints, for files of a particular type or name, for files larger
than a specified size, for data matching a specified regular expression, or for traffic
matching an advanced rule or compound rule.
You can configure the action taken when a match is detected. The actions include Log
Only, Block, Exempt, and Quarantine User, IP address, or Interface.
Logging is enabled by default, but you can also choose to archive matching traffic or
generate an archive summary.
Enable data leak prevention Data leak prevention
UTM Guide for FortiOS 4.0 MR3
172 01-430-108920-20111207
http://docs.fortinet.com/
Fingerprint
Fingerprint scanning allows you to create a library of files for the FortiGate unit to
examine. It will create checksum fingerprints so each file can be easily identified. Then,
when files appear in network traffic, the FortiGate will generate a checksum fingerprint
and compare it to those in the fingerprint database. A match triggers the configured
action.
File filter
File filters use file filter lists to examine network traffic for files that match either file names
or file types. For example, you can create a file filter list that will find files called secret.*
and also all JPEG graphic files. You can create multiple file filter lists and use them in
filters in multiple DLP sensors as required.
File size
This filter-type checks for files exceeding a configured size. All files larger than the
specified size are subject to the configured action.
Regular expression
The FortiGate unit checks network traffic for the regular expression specified in a regular
expression filter. Matching traffic is subject to the configured action.
Advanced rule
Each advanced rule includes a single condition and the type of traffic in which the
condition is expected to appear. For more information about the supplied advanced
rules, see Understanding the default advanced rules on page 180.
Compound rule
Compound rules combine multiple advanced rules and require that all the conditions in
the included advanced rules are true before the compound rule is triggered. For more
information about the supplied compound rules, see Understanding the default
compound rules on page 181
Enable data leak prevention
DLP examines your network traffic for data patterns you specify. You must configure DLP
in sequence.
General configuration steps
Follow the configuration procedures in the order given. Also, note that if you perform any
additional actions between procedures, your configuration may have different results.
1 Create a DLP sensor.
New DLP sensors are empty. You must create one or more filters in a sensor before it
can examine network traffic.
2 Add one or more filters to the DLP sensor.
Each filter searches for a specific data pattern. When a pattern in the active DLP
sensor appears in the traffic, the FortiGate unit takes the action configured in the
matching filter.
Data leak prevention Enable data leak prevention
FortiOS Handbook v3: UTM Guide
01-430-108920-20111207 173
http://docs.fortinet.com/
3 Add the DLP sensor to one or more firewall policies that control the traffic to be
examined.
Creating a DLP sensor
DLP sensors are collections of filters. You must also specify an action for the filter when
you create it in a sensor. Once a DLP sensor is configured, you can select it a security
policy profile. Any traffic handled by the security policy will be examined according to the
DLP sensor configuration.
To create a DLP sensor
1 Go to UTM Profiles > Data Leak Prevention > Sensor.
2 Select the Create New icon on the Edit DLP Sensor window title bar.
3 In the Name field, enter the name of the new DLP sensor.
4 Optionally, you may also enter a comment. The comment appears in the DLP sensor
list and can remind you of the details of the sensor.
5 Select the Inspection Method.
Proxy-based detection involves buffering the file or message and examining it as a
whole. Advantages of proxy-based detection include a more thorough examination of
attachments, especially archive formats and nesting.
Flow-based detection examines the file as it passes through the FortiGate unit without
any buffering. Advantages of flow-based detection include speed and no interruption
of detection during conserve mode.
6 Select OK.
The DLP sensor is created and the sensor configuration window appears.
7 Select OK.
A newly created sensor is empty, containing no filters. Without filters, the DLP sensor will
do nothing.
Adding filters to a DLP sensor
Once you have created a DLP sensor, you need to add filters.
To add filters to a DLP sensor
1 Go to UTM Profiles > Data Leak Prevention> Sensor.
2 Select the Sensor in the Edit DLP Sensor window title bar drop-down list.
3 Select Create New.
4 Enter a filter name.
5 Select the type of filter from the Filter By drop-down list. The filter you choose
determines the options available to you.
Enable data leak prevention Data leak prevention
UTM Guide for FortiOS 4.0 MR3
174 01-430-108920-20111207
http://docs.fortinet.com/
6 Select the Action the FortiGate unit will take against network traffic matching the rule.
A number of actions are available:
Fingerprint
A fingerprint filter checks files in traffic against those in the
FortiGate unit document fingerprint database. A match
triggers the configured action.
You must configure a document source or uploaded
documents to the FortiGate unit for fingerprint scanning to
work. For more information about document fingerprinting,
see DLP document fingerprinting on page 176.
File Type
Files in the network traffic are filtered by filename and file
type.
File Pattern
Select a file filter list that includes the file patterns and file
types the network traffic will be examined for. Files matching
the types or patterns in the selected list are treated
according to the selected action.
To create a file filter list, see Creating a file filter list on
page 179.
File Size Files in the network traffic are filtered by size.
Maximum Size
Enter a file size in kilobytes. Files larger than the specified
size are treated according to the selected action.
Regular Expression
Network traffic is examined for the pattern described by the
regular expression.
Regular
Expression
Enter a regular expression. Traffic matching the regular
expression is treated according to the selected action.
For details about regular expression syntax, see Using
wildcards and Perl regular expressions on page 281.
Advanced Rule
Advanced rules detect a variety of data patterns in network
traffic.
Advanced Rule
Select an advanced rule. Traffic matching the selected
advanced rule is treated according to the selected action.
Compound Rule
Compound rules detect a variety of data patterns in network
traffic. Compound rules are made of multiple advanced rules
and all of the conditions must match for the compound rule
to take effect.
Advanced Rule
Select a compound rule. Traffic matching the selected
compound rule is treated according to the selected action.
Data leak prevention Enable data leak prevention
FortiOS Handbook v3: UTM Guide
01-430-108920-20111207 175
http://docs.fortinet.com/
Quarantine User, Quarantine IP, and Quarantine Interface provide functionality similar
to NAC quarantine. However, these DLP actions block users and IP addresses at the
application layer while NAC quarantine blocks IP addresses and interfaces at the
network layer.
Log Only
The FortiGate unit will take no action on network traffic matching
a rule with this action. The filter match is logged, however. Other
matching filters in the same sensor may still operate on matching
traffic.
Block
Traffic matching a filter with the block action will not be delivered.
The matching message or download is replaced with the data
leak prevention replacement message.
Quarantine User
If the user is authenticated, this action blocks all traffic to or from
the user using the protocol that triggered the rule and adds the
user to the Banned User list.
If the user is not authenticated, this action blocks all traffic of the
protocol that triggered the rule from the users IP address.
If the banned user is using HTTP, FTP, or NNTP (or HTTPS if the
FortiGate unit supports SSL content scanning and inspection) the
FortiGate unit displays the Banned by data leak prevention
replacement message for the protocol. If the user is using IM, the
IM and P2P Banned by data leak prevention message replaces
the banned IM message and this message is forwarded to the
recipient. If the user is using IMAP, POP3, or SMTP (or IMAPS,
POP3S, SMTPS if your FortiGate unit supports SSL content
scanning and inspection) the Mail Banned by data leak
prevention message replaces the banned email message and
this message is forwarded to the recipient. These replacement
messages also replace all subsequent communication attempts
until the user is removed from the banned user list.
Quarantine IP
Address
This action blocks access for any IP address that sends traffic
matching a filter with this action. The IP address is added to the
Banned User list. The FortiGate unit displays the NAC
Quarantine DLP Message replacement message for all
connection attempts from this IP address until the IP address is
removed from the banned user list.
Quarantine
Interface
This action blocks access to the network for all users connecting
to the interface that received traffic matching a filter with this
action. The FortiGate unit displays the NAC Quarantine DLP
Message replacement message for all connection attempts to
the interface until the interface is removed from the banned user
list.
Exempt
The exempt action prevents any filters from taking action on
matching traffic. This action overrides the action assigned to any
other matching filters.
If you have configured DLP to block IP addresses and if the FortiGate unit receives
sessions that have passed through a NAT device, all traffic from that NAT device not
just traffic from individual users could be blocked. You can avoid this problem by
implementing authentication.
DLP document fingerprinting Data leak prevention
UTM Guide for FortiOS 4.0 MR3
176 01-430-108920-20111207
http://docs.fortinet.com/
7 Select how traffic matching the rule will be archived.
8 Select OK.
The filter is added to the sensor. You may select Create New to add more filters, if
required.
DLP document fingerprinting
One of the DLP techniques to detect sensitive data is fingerprinting (also called
document fingerprinting). Most DLP techniques rely on you providing a characteristic of
the file you want to detect, whether its the file type, the file name, or part of the file
contents. Fingerprinting is different in that you provide the file itself. The FortiGate unit
then generates a checksum fingerprint and stores it. The FortiGate unit generates a
fingerprint for all files detected in network traffic, and it is compared to all of the
fingerprints stored in its fingerprint database. If a match is found, the configured action is
taken.
The document fingerprint feature requires a FortiGate unit with internal storage. The
document fingerprinting menu item does not appear on models without internal storage.
Any type of file can be detected by DLP fingerprinting and fingerprints can be saved for
each revision of your files as they are updated.
To use fingerprinting you select the documents to be fingerprinted and then add
fingerprinting filters to DLP sensors and add the sensors to firewall policies that accept
the traffic to which to apply fingerprinting.
Fingerprinted Documents
The FortiGate unit must have access to the documents for which it generates
fingerprints. One method is to manually upload documents to be fingerprinted directly to
the FortiGate unit. The other is to allow the FortiGate unit to access a network share that
contains the documents to be fingerprinted.
To view or modify the replacement message text, go to System > Config > Replacement
Message.
Disable Do not archive network traffic matching the rule.
Summary Only
Archive a summary of matching network traffic.
For example, if applied to a rule governing email, the
information archived includes the sender, recipient, message
subject, message size, and other details.
Full
Archive the matching network traffic in addition to the summary
information. For example, full archiving of email traffic includes
the email messages and any attached files.
Archiving requires a FortiAnalyzer device or a subscription to the FortiGuard Analysis
and Management Service.
Data leak prevention DLP document fingerprinting
FortiOS Handbook v3: UTM Guide
01-430-108920-20111207 177
http://docs.fortinet.com/
If only a few documents are to be fingerprinted, a manual upload may be the easiest
solution. If many documents require fingerprinting, or if the fingerprinted documents are
frequently revised, using a network share makes user access easier to manage.
To configure manual document fingerprints
1 Go to UTM Profiles > Data Leak Prevention > Document Fingerprinting.
2 In the Manual Document Fingerprints section, select Create New.
3 Select the file to be fingerprinted.
4 Choose a security level.
5 If the file is an archive containing other files, select Process files inside archive if you
also want the individual files inside the archive to have fingerprints generated in
addition to the archive itself.
6 Select OK.
The file is uploaded and a fingerprint generated.
To configure a fingerprint document source
1 Go to UTM Profiles > Data Leak Prevention > Document Fingerprinting.
2 In the Document Sources section, select Create New.
3 Configure the settings:
Name Enter a descriptive name for the document source.
Server Address Enter the IP address of the server.
User Name
Password
Enter the user name and password of the account the
FortiGate unit uses to access the server network share.
Path Enter the path to the document folder.
Filename Pattern
You may enter a filename pattern to restrict fingerprinting
to only those files that match the pattern. To fingerprint all
files, enter an asterisk (*).
Severity Level
Select a severity level. The severity is a tag for your
reference that is included in the log files. It does not
change how fingerprinting works.
Scan Periodically
To have the files on the document source scanned on a
regular basis, select this option. This is useful if files are
added or changed regularly. Once selected, you can
choose Daily, Weekly, or Monthly update options, and
enter the time of day the files are fingerprinted.
Advanced Expand the Advanced heading for additional options.
Fingerprint
files in
subdirectories
By default, only the files in the specified path are
fingerprinted. Files in subdirectories are ignored. Select
this option to fingerprint files in subdirectories of the
specified path.
File filter Data leak prevention
UTM Guide for FortiOS 4.0 MR3
178 01-430-108920-20111207
http://docs.fortinet.com/
4 Select OK.
File filter
File filter is a DLP option that allows you to block files based on their file name or their
type.
File patterns are a means of filtering based purely on the names of files. They may
include wildcards (*). For example, blocking *.scr will stop all files with an scr file
extension, which is commonly used for Windows screen saver files. Files trying to
pass themselves off as Windows screen saver files by adopting the file-naming
convention will also be stopped.
Files can specify the full or partial file name, the full or partial file extension, or any
combination. File pattern entries are not case sensitive. For example, adding *.exe
to the file pattern list also blocks any files ending with .EXE.
Files are compared to the enabled file patterns from top to bottom, in list order.
In addition to the built-in patterns, you can specify more file patterns to block. For
details, see Creating a file filter list on page 179.
File types are a means of filtering based on an examination of the file contents,
regardless of the file name. If you block the file type Archive (zip), all zip archives are
blocked even if they are renamed with a different file extension. The FortiGate
examines the file contents to determine what type of file it is and then acts
accordingly.
The FortiGate unit can take either of the following actions toward the files that match a
configured file pattern or type:
Block: the file is blocked and a replacement message is sent to the user. If both file
pattern filtering and virus scan are enabled, the FortiGate unit blocks files that match
the enabled file filter and does not scan these files for viruses.
Allow: the file is allowed to pass.
The FortiGate unit also writes a message to the UTM log and sends an alert email
message if configured to do so.
General configuration steps
The following steps provide an overview of file filter configuration. For best results, follow
the procedures in the order given. Also, note that if you perform any additional actions
between procedures, your configuration may have different results.
1 Create a file filter list.
Remove
fingerprints for
deleted files
Select this option to retain the fingerprints of files deleted
from the document source. If this option is disabled,
fingerprints for deleted files will be removed when the
document source is rescanned.
Keep previous
fingerprints for
modified files
Select this option to retain the fingerprints of previous
revisions of updated files. If this option is disabled,
fingerprints for previous version of files will be deleted
when a new fingerprint is generated.
File filter does not detect files within archives. You can use file filter to block or allow the
archives themselves, but not the contents of the archives.
Data leak prevention File filter
FortiOS Handbook v3: UTM Guide
01-430-108920-20111207 179
http://docs.fortinet.com/
2 Create one or more file patterns or file types to populate the file filter list.
3 Enable the file filter list by adding it to a filter in a DLP sensor.
4 Select the DLP sensor in a security policy.
Creating a file filter list
Before your FortiGate unit can filter files by pattern or type, you must create a file filter
list.
To create a file filter list
1 Go to UTM Profiles > Data Leak Prevention > File Filter.
2 Select Create New.
3 Enter a Name for the new file filter list.
4 Select OK.
The new list is created and the edit file filter list window appears. The new list is empty.
You need to populate it with one or more file patterns or file types.
Creating a file pattern
A file pattern allows you to block or allow files based on the file name. File patterns are
created within file filter lists.
To create a file pattern
1 Go to UTM Profiles > Data Leak Prevention > File Filter.
2 Select a file filter list.
3 Select the Edit icon.
4 Select Create New.
5 Select File Name Pattern as the Filter Type.
6 Enter the pattern in the Pattern field. The file pattern can be an exact file name or can
include wildcards (*). The file pattern is limited to a maximum of 80 characters.
7 Select the action the FortiGate unit will take when it discovers a matching file: Allow or
Block.
8 The filter is enabled by default. Clear the Enable check box if you want to disable the
filter.
9 Select OK.
Creating a file type
A file type allows you to block or allow files based on the kind of file. File types are
created within file filter lists.
To create a file type
1 Go to UTM Profiles > Data Leak Prevention > File Filter.
2 Select the Edit icon of the file filter list to which you will add the file type.
3 Select Create New.
4 Select File Type as the Filter Type.
5 Select the kind of file from the File Type list.
Advanced rules Data leak prevention
UTM Guide for FortiOS 4.0 MR3
180 01-430-108920-20111207
http://docs.fortinet.com/
6 Select the action the FortiGate unit will take when it discovers a matching file: Allow or
Block.
7 The filter is enabled by default. Clear the Enable check box if you want to disable the
filter.
8 Select OK.
Advanced rules
A number of advanced rules are provided with your FortiGate unit. If you require
additional rules, you can create your own.
Understanding the default advanced rules
You can use the default advanced rules as provided, or modify them to fit your needs.
These rules affect only unencrypted traffic types. If you are using a FortiGate unit that
can decrypt and examine encrypted traffic, you can enable those traffic types in these
rules to extend their functionality if required.
Before using the rules, examine them closely to ensure you understand how they will
affect the traffic on your network.
All-Email, All-FTP,
All-HTTP, All-IM, All-
NNTP
These rules will detect all email, FTP, HTTP, instant messaging,
and NNTP traffic.
Email-AmEx,
Email-Canada-SIN,
Email-US-SSN,
Email-Visa-Mastercard
These four rules detect American Express numbers, Canadian
Social Insurance Numbers, U.S. Social Security Numbers, or
Visa and Mastercard numbers within the message bodies of
SMTP, POP3, and IMAP email traffic.
HTTP-AmEx,
HTTP-Canada-SIN,
HTTP-US-SSN,
HTTP-Visa-Mastercard
These four rules detect American Express numbers, Canadian
Social Insurance Numbers, U.S. Social Security Numbers, or
Visa and Mastercard numbers sent using the HTTP POST
command. The HTTP POST command is used to send
information to a web server.
As written, these rules are designed to detect data the user is
sending to web servers. This rule does not detect the data
retrieved with the HTTP GET command, which is used to
retrieve web pages.
Large-Attachment
This rule detects files larger than 5MB attached to SMTP,
POP3, and IMAP email messages.
Large-FTP-Put
This rule detects files larger than 5MB sent using the FTP PUT
command. Files received using FTP GET are not examined.
Data leak prevention Compound rules
FortiOS Handbook v3: UTM Guide
01-430-108920-20111207 181
http://docs.fortinet.com/
Creating advanced rules
Most DLP functions can be accomplished using file filtering, file size, or regular
expression features, but advanced rules do offer filtering features unavailable elsewhere
in DLP. Creating your own advanced rules can be accomplished only using the CLI.
The general procedure when creating a DLP advanced rule is to specify the protocol,
sub-protocol (if any), the field, and then the remaining options as required.
This example shows one way to create an advanced rule called email-confidential to
detect the word confidential in the body of any email message. The rule can detect the
word regardless of whether it is uppercase, lowercase, or a mixture of both.
To create a DLP advanced rule
config dlp rule
edit email-confidential
set protocol email
set sub-protocol imap pop3 smtp
set field body
set regexp /confidential/i
set description "Detect the word Confidential in email"
end
See the CLI Reference for a complete list of the DLP advanced rule commands and
options.
Compound rules
A number of compound rules are provided with your FortiGate unit. If you require
additional compound rules, you can create your own.
Understanding the default compound rules
You can use the default compound rules as provided, or modify them to fit your needs.
Large-HTTP-Post
This rule detects files larger than 5MB sent using the HTTP
POST command. Files received using HTTP GET are not
examined.
Email-Not-Webex,
HTTP-Post-Not-Webex
These rules detect all traffic that is not generated by the
WebEx web conference service. While not very useful on their
own, these rules are used in the default compound rules.
These rules affect only unencrypted traffic types. If you are using a FortiGate unit that
can decrypt and examine encrypted traffic, you can enable those traffic types in these
rules to extend their functionality if required.
Before using the rules, examine them closely to ensure you understand how they will
affect the traffic on your network.
DLP archiving Data leak prevention
UTM Guide for FortiOS 4.0 MR3
182 01-430-108920-20111207
http://docs.fortinet.com/
Creating compound rules
Compound rules are a very powerful feature to detect a specific set of circumstances.
Because of this, you may need to create your own compound rules. Creating your own
compound rules can be accomplished only using the CLI.
This example shows one way to create a compound rule called email-confidential-
attachment to detect email messages that have the word confidential in the body of any
email message and a file attachment of at least 5 MB in size.
To create a DLP compound rule
config dlp compound
edit email-confidential-attachment
set protocol email
set sub-protocol imap pop3 smtp
set member email-confidential
set member Large-Attachment
end
See the CLI Reference for a complete list of the DLP compound rule commands and
options.
DLP archiving
DLP is typically used to prevent sensitive information from getting out of your company
network, but it can also be used to record network use. This is called DLP archiving. The
DLP engine examines email, FTP, IM, NNTP, and web traffic. Enabling archiving for rules
when you add them to sensors directs the FortiGate unit to record all occurrences of
these traffic types when they are detected by the sensor.
Since the archive setting is configured for each rule in a sensor, you can have a single
sensor that archives only the things you want.
DLP archiving comes in two forms: Summary Only, and Full.
Summary archiving records information about the supported traffic types. For example,
when an email message is detected, the sender, recipient, message subject, and total
size are recorded. When a user accesses the Web, every URL the user visits recorded.
The result is a summary of all activity the sensor detected.
Email-SIN
This rule combines the Email-Canada-SIN and Email-Not-Webex
advanced rules. If you use the Webex web conferencing service, the
Email-Canada-SIN advanced rule can be mistakenly triggered by
Webex traffic. Combining the advanced rules in a compound rules
ensures that the Email-Canada-SIN rule will be triggered only by non-
Webex network traffic.
HTTP-Post-SIN
This rule combines the HTTP-Canada-SIN and HTTP-Post-Not-
Webex advanced rules. If you use the Webex web conferencing
service, the HTTP-Canada-SIN advanced rule can be mistakenly
triggered by Webex traffic. Combining the advanced rules in a
compound rules ensures that the HTTP-Canada-SIN rule will be
triggered only by non-Webex network traffic.
Data leak prevention DLP examples
FortiOS Handbook v3: UTM Guide
01-430-108920-20111207 183
http://docs.fortinet.com/
For more detailed records, full archiving is necessary. When an email message is
detected, the message itself, including any attachments, is archived. When a user
accesses the Web, every page the user visits is archived. Far more detailed than a
summary, full DLP archives require more storage space and processing.
Because both types of DLP archiving require additional resources, DLP archives are
saved to a FortiAnalyzer unit or the FortiGuard Analysis and Management Service
(subscription required).
Two sample DLP sensors are provided with DLP archiving capabilities enabled. If you
select the Content_Summary sensor in a security policy, it will save a summary DLP
archive of all traffic the security policy handles. Similarly, the Content_Archive sensor
will save a full DLP archive of all traffic handled the security policy you apply it to. These
two sensors are configured to detect all traffic of the supported types and archive them.
DLP examples
Blocking sensitive email messages
Someone in the Example.com corporation has been sending copies of the company
presidents monthly update email messages to the press. These messages have included
the full header. Rather than try to block them, the IT department at Example.com will find
out who is sending the messages using DLP.
All messages include the text From: president@example.com and Subject: XYZ
Monthly Update where XYZ is the month the update applies to.
You will create a rule for the email address and a rule for the subject, combine them in a
compound rule, and add the compound rule to a DLP sensor. You will then add the DLP
sensor to the security policy that controls outgoing email traffic.
To create the address rule
config dlp rule
edit "President address"
set description "Finds president@example.com in email"
set protocol email
set sub-protocol imap pop3 smtp
set field body
set regexp-wildcard enable
set regexp president@example.com
end
To create the subject rule
config dlp rule
edit "President subject"
set description "Finds XYZ Monthly Update in email subject"
set protocol email
set sub-protocol imap pop3 smtp
set field subject
set regexp-wildcard enable
set regexp "* Monthly Update"
end
The asterisk (*) can represent any characters so the rule will match any monthly update.
DLP examples Data leak prevention
UTM Guide for FortiOS 4.0 MR3
184 01-430-108920-20111207
http://docs.fortinet.com/
Adding these two rules to a DLP sensor may generate a large number of false positives
because any rule in a sensor will trigger the action. If the action were to log messages
matching the address and subject rules in this example, then left as individual rules, the
DLP sensor would log Monthly Updates from any employee and log all the presidents
email messages. In this case, you only want to know when both rules are true for a single
message. To do this, you must first add the rules to a compound rule.
To create the president + subject compound rule.
config dlp compound
edit "President + Subject"
set protocol email
set sub-protocol imap pop3 smtp
set member "President address"
set member "President subject"
end
To create the president DLP sensor
1 Go to UTM Profiles > Data Leak Prevention > Sensor.
2 Select the Create New icon on the Edit DLP Sensor window title bar.
3 In the Name field, enter president.
4 In the Comments field, enter Finds president@example.com and XYZ
Monthly Update in email.
5 Select OK to save the new sensor.
6 Select Create New to add a rule to the sensor.
7 Enter President + Subject for the Filter Name.
8 Set Filter By to Compound Rule.
9 Set Advanced Rule to President + Subject.
10 Set Archive to Full.
11 Select OK.
With the DLP sensor ready for use, you need to select it in the security policy.
To select the DLP sensor in the security policy
1 Go to Policy > Policy > Policy.
2 Select the security policy that controls outgoing email traffic.
3 Select the Edit icon.
4 Enable UTM.
5 Select the Enable DLP Sensor option.
6 Select the president sensor from the list.
7 Select OK to save the security policy.
With the DLP sensor specified in the correct security policy, any email message with both
president@example.com and Monthly Update in the subject will trigger the sensor and
the email message will be archived.
Data leak prevention Data Leak Prevention interface reference
FortiOS Handbook v3: UTM Guide
01-430-108920-20111207 185
http://docs.fortinet.com/
Data Leak Prevention interface reference
You can use the Data Leak Prevention (DLP) system to prevent sensitive data from
leaving or entering your network. You can define sensitive data patterns, and data
matching these patterns will be blocked and/or logged or archived when passing through
the unit. The DLP system is configured by creating individual rules, combining the rules
into DLP sensors, and then assigning a sensor to a firewall policy.
Although the primary use of the DLP feature is to stop sensitive data from leaving your
network, it can also be used to prevent unwanted data from entering your network and to
archive some or all of the content passing through the unit.
This topic includes the following:
Sensor
Document Fingerprinting
File Filter
DLP archiving
Sensor
DLP sensors are simply collections of DLP rules and DLP compound rules. The DLP
sensor also includes settings such as action, archive, and severity for each rule or
compound rule. Once a DLP sensor is configured, it can be specified in a firewall policy.
Any traffic handled by the policy in which the DLP sensor is specified will enforce the DLP
sensor configuration.
You can create a new DLP sensor and configure it to include the DLP rules and DLP
compound rules required to protect the traffic leaving your network.
A DLP sensor must be created before it can be configured by adding rules and
compound rules.
DLP sensor configuration settings
The following are DLP sensor configuration settings in UTM Profiles > Data Leak
Prevention > Sensor.
Before use, examine the sensors and rules in the sensors closely to ensure you
understand how they will affect the traffic on your network.
Sensor page
Lists each individual DLP sensor that you created, as well as the default DLP sensors.
On this page, you can edit DLP sensors (default or ones that you created), delete or
create new DLP sensors.
You are redirected to this page when you select View List on the Edit DLP Sensor page.
Create New
Creates a new DLP sensor. When you select Create New, you
are automatically redirected to the New DLP List page. This
page provides a name field and comment field. You must enter
a name to go to the Sensor Settings page.
Edit
Modifies settings within a DLP sensor. When you select Edit,
you are automatically redirected to the Edit DLP Sensor page.
Data Leak Prevention interface reference Data leak prevention
UTM Guide for FortiOS 4.0 MR3
186 01-430-108920-20111207
http://docs.fortinet.com/
Delete
Removes a DLP sensor from the list.
To remove multiple DLP sensors from within the list, on the
Sensor page, in each of the rows of the sensors you want
removed, select the check box and then select Delete.
To remove all DLP sensors from the list, on the Sensor page,
select the check box in the check box column and then select
Delete.
Clone
Select to use an existing DLP sensors settings as the basis for
a new DLP sensors settings.
Name
The DLP sensor name. There are six default sensors. The
following default DLP sensors are provided with your unit. You
can use these as provided, or modify them as required.
Comments The optional description of the DLP sensor.
Ref.
Displays the number of times the object is referenced to other
objects. For example, av_1 profile is applied to a firewall
policy; on the Profile page (UTM Profiles > Antivirus > Profile),
1 appears in Ref.
To view the location of the referenced object, select the
number in Ref., and the Object Usage window appears
displaying the various locations of the referenced object.
To view more information about how the object is being used,
use one of the following icons that is avialable within the
Object Usage window:
View the list page for these objects automatically
redirects you to the list page where the object is referenced
at.
Edit this object modifies settings within that particular
setting that the object is referenced with. For example,
av_1 profile is referenced with a firewall policy and so,
when this icon is selected, the user is redirected to the Edit
Policy page.
View the details for this object table, similar to the log
viewer table, contains information about what settings are
configured within that particular setting that the object is
referenced with. For example, av_1 profile is referenced
with a firewall policy, and that firewall policys settings
appear within the table.
Content_Archive
(default)
DLP archive all email (POP3, IMAP, and SMTP), FTP, HTTP,
and IM traffic. For each rule in the sensor, Archive is set to Full.
No blocking or quarantine is performed. See DLP archiving
on page 194.
You can add the All-Session-Control rule to also archive
session control content.
If you have a unit that supports SSL content scanning and
inspection, you can edit the All-Email rule to archive POP3S,
IMAPS, and SMTPS traffic. You can also edit the All-HTTP rule
to archive HTTPS traffic.
Data leak prevention Data Leak Prevention interface reference
FortiOS Handbook v3: UTM Guide
01-430-108920-20111207 187
http://docs.fortinet.com/
Content_Summary
(default)
DLP summary archive all email (POP3, IMAP, and SMTP), FTP,
HTTP, and IM traffic. For each rule in the sensor, Archive is set
to Summary Only. No blocking or quarantine is performed. See
DLP archiving on page 194.
You can add the All-Session-Control rule to also archive
session control content.
If you have a unit that supports SSL content scanning and
inspection, you can edit the All-Email rule to archive POP3S,
IMAPS, and SMTPS traffic.
You can also edit the All-HTTP rule to archive HTTPS traffic.
Credit-Card
(default)
The number formats used by American Express, Visa, and
Mastercard credit cards are detected in HTTP and email
traffic.
As provided, the sensor is configured not to archive matching
traffic and an action of None is set. Configure the action and
archive options as required.
Large-File
(default)
Files larger than 5MB will be detected if attached to email
messages or if send using HTTP or FTP.
As provided, the sensor is configured not to archive matching
traffic and an action of None is set. Configure the action and
archive options as required.
SSN-Sensor
(default)
The number formats used by U.S. Social Security and
Canadian Social Insurance numbers are detected in email and
HTTP traffic.
As provided, the sensor is configured not to archive matching
traffic and an action of None is set. Configure the action and
archive options as required.
Edit DLP Sensor page
Provides settings for configuring rules that are added to DLP sensors. When you select
Create New to create a new sensor, you are automatically redirected to the New DLP
Sensor page. You must enter a name for the sensor in the Name field to continue
configuring the sensor, at which time you are redirected to the Sensor Settings page.
When you select Create New on this page, you are redirected to the New DLP Sensor
Rule page.
Note: Enabling logging or NAC quarantine is available in the CLI.
Name
If you are editing an existing sensor and want to change the
name, enter a name in this field. You must select OK to save
the change.
Comment
If you are editing an existing sensor and want to change or
add a description, enter the new text in this field. You must
select OK to save these changes.
Inspection Method Select the type of DLP inspection method.
Flow-based
Detection
Select to enable flow-based DLP scanning. Flow-based is a
non-proxy solution which provides high concurrent session,
high session rate, and low-latency DLP service.
Data Leak Prevention interface reference Data leak prevention
UTM Guide for FortiOS 4.0 MR3
188 01-430-108920-20111207
http://docs.fortinet.com/
Proxy-based
Detection
(Extended)
Select to enable a proxy-based detection scanning method.
Create New
Adds a new rule or compound rule to the sensor. When you
select a specific type of member, either Compound rule or
Rule, different options become available.
When you select Create New, you are automatically redirected
to the New DLP Sensor Rule page.
Edit
Modifies a rule or compound rule. When you select Edit, you
are automatically redirected to Edit DLP Sensor Rule page.
Delete
Removes a compound rule or a rule from the list.
To remove multiple compound rules or rules from the list, on
the DLP Sensor Settings page, in each of the rows of the
compound rules or rules you want removed, select the check
box and then select Delete.
To remove all compound rules and/or rules from the list, select
the check box in the check box column and then select
Delete.
Filter Name
The name of the rule that you have created. This is often
referred to as a filter because it can filter the information using
the rule applied.
Type
The type of rule that was applied, such as compound rule or
fingerprint.
Action
The action configured for each rule. If the selected action is
None, no action will be listed.
Although archiving is enabled independent of the action, the
Archive designation appears with the selected action.
For example, if you select the Block action and set Archive to
Full for a rule, the action displayed in the sensor rule list is
Block, Archive.
Archive
The type of archiving that is selected for that rule. For
example, summary only.
New DLP Sensor Filter page
Provides settings for configuring filter, such as compound rule or document finger print.
Filter Name Enter a name for the rule.
Filter By
Select what the DLP sensor will filter by, for example
compound rule. You can choose to filter by the following rules:
Finger Print
File Type
File Size
Regular Expression
Advanced Rule
Compound Rule
Sensitivity
The sensitivity level for document fingerprinting. Appears only
when Filter By is Finger Print.
Data leak prevention Data Leak Prevention interface reference
FortiOS Handbook v3: UTM Guide
01-430-108920-20111207 189
http://docs.fortinet.com/
Document Fingerprinting
DLP document fingerprinting allows you to better protect specific documents from
leakage. Document fingerprinting, in this sense, is a method of uniquely identifying a
document. This method breaks up files into chunks, taking a checksum of those chunks
and using that checksum as the fingerprint. The fingerprint is then applied to a DLP filter
rule within a DLP sensor which is then used during the scanning process of DLP activity.
Advanced Rule
Select the advance rule that you want applied to the filter.
Appears when Filter By is either Compound Rule or Advanced
Rule.
Regular Expression
Enter the regular expression in the filed provided. Appears only
when Filter By is Regular Expression.
Maximum Size
Enter the maximum file size in kB. Appears only when Filter By
is File Size.
File Pattern
Select the type of file pattern. Appears only when Filter By is
File Type.
Action
Select an action that the unit will take for that particular rule or
compound rule.
DLP prevents duplicate action. Even if more than one rule in a sensor matches some
content, DLP will not create more than one DLP archive entry, quarantine item, or ban
entry from the same content.
Document Fingerprint page
Lists the document sources as well as the document files that were manually inputted.
Document Sources section
Lists the configured document sources for document fingerprinting.
Create New
Creates a new document source. When you select Create New, you
are automatically redirected to the Document Source page.
Delete
Removes a document source from within the list.
To remove multiple document sources from the list, in the Document
Sources section of the page, in each of the rows of sources you
want removed, select the check box and then select Delete.
To remove all document sources from the list, select the check box
in the check box column and then select Delete.
View Select to view the document sources information.
Name The name of the document source.
Server
The sources IP address or server IP address of where the
documents/files are located.
Path The location of where the files are located on the server.
Sensitivity Level The level of sensitivity for the documents on the server.
# Documents The total number of documents for fingerprinting.
Manual Document Fingerprints section
Lists each individual document or file that you uploaded to the FortiGate unit for
fingerprinting.
Data Leak Prevention interface reference Data leak prevention
UTM Guide for FortiOS 4.0 MR3
190 01-430-108920-20111207
http://docs.fortinet.com/
Document Sources configuration settings
The following are configuration settings for document sources in UTM Profiles > Data
Leak Prevention > Document Fingerprinting.
Create New
Uploads a file or document that you want for fingerprinting. When
you select Create New, you are automatically redirected to the
Upload File for Fingerprinting page. For more information about
uploading individual documents for fingerprinting, see Manual
Document Fingerprints on page 191.
Delete
Removes a document from within the list.
To remove multiple documents from the list, in the Manual Document
Fingerprints section of the page, in each of the rows of documents
you want removed, select the check box and then select Delete.
To remove all documents from the list, select the check box in the
check box column and then select Delete.
Name The name of the document.
Sensitivity Level The level of sensitivity given to that uploaded document.
Document Source page
Provides settings for configuring the document sources, or servers, that contain the files
or documents that you want to prevent being leaked from your intranet.
Name Enter the name of the document source.
Server Type
Select the type of server, such as a windows share server. The
Windows Share server is the default server type available.
Server Address Enter the servers IP address.
User Name Enter the name of the user that logs in to the server.
Password Enter the users password that is required to log in to the server.
Path Enter the location of where the files are located on the server.
Filename Pattern Enter the pattern of the name of the files, such as *.pdf.
Sensitivity Level
Select the type of sensitivity level you created in the CLI, using the
config dlp fp-sensitivity command. There are three default
sensitivity levels: Private, Critical and Warning.
Scan Periodically
Select to schedule when the FortiGate unit scans the server. When
you select the check box to enable this, the following options
appear.
Daily
Select to schedule a daily scan. Enter the hour and minutes in the
fields provided.
Weekly
Select to schedule a scan during a day of the week and at a specific
time. When you select Weekly, Weekday appears. Select a day from
the drop-down list in Weekday and then enter the hour and minutes
in the fields provided. For example, a scan will occur every Monday
at 5:30.
Data leak prevention Data Leak Prevention interface reference
FortiOS Handbook v3: UTM Guide
01-430-108920-20111207 191
http://docs.fortinet.com/
Manual Document Fingerprints
The Manual Document Fingerprints section of the DLP Fingerprint page allows you to
upload a document that will be fingerprinted by the FortiGate unit.
The following are settings for uploading documents for fingerprinting in UTM Profiles >
Data Leak Prevention > Document Fingerprinting.
File Filter
The Filter menu allows you to configure filtering options that block specific file patterns
and file types. Files are compared to the enabled file patterns and then the file types from
top to bottom. If a file does not match any specified patterns or types, it is passed along
to antivirus scanning (if enabled). In effect, files are passed if not explicitly blocked. The
unit also writes a message to the virus log and sends an alert email message if configured
to do so.
The unit can take either of these actions toward files that match a configured file pattern
or type:
Allow: the file is allowed to pass.
Block: the file is blocked and a replacement messages will be sent to the user. If both
file filter and virus scan are enabled, the unit blocks files that match the enabled file
filter and does not scan these files for viruses.
Intercept: the file will be archived to the local hard disk or the FortiAnalyzer unit.
(FortiOS Carrier only)
By using the Allow action, this behavior can be reversed with all files being blocked
unless explicitly passed. Simply enter all the file patterns or types to be passed with the
allow attribute. At the end of the list, add an all-inclusive wildcard (*.*) with a block action.
Allowed files continue to antivirus scanning (if enabled) while files not matching any
allowed patterns are blocked by the wildcard at the end. For standard operation, you can
choose to disable file filter in the profile, and enable it temporarily to block specific
threats as they occur.
The unit is preconfigured with a default list of file patterns:
Monthly
Select the day of the month to scan. Enter the date of the month,
such as 5, in the Date field. Enter the hour and minutes in the fields
provided.
Advanced
Expand to enable or disable any of the following:
Fingerprint files in subdirectories fingerprints files that are in
subdirectories as well as in directories
Remove fingerprints for deleted files removes fingerprints from
files that are deleted from the source or server.
Keep previous fingerprints for modified files keeps the
fingerprints for files that were recently modified.
Upload File for Fingerprinting page
Uploads the individual files that you want to provide for fingerprinting.
File Enter the file name.
Sensitivity Level Select the sensitivity level from the drop-down list.
Process files
inside archives
Select to enable the FortiGate unit to process files that are inside
archive files.
Data Leak Prevention interface reference Data leak prevention
UTM Guide for FortiOS 4.0 MR3
192 01-430-108920-20111207
http://docs.fortinet.com/
executable files (*.bat, *.com, and *.exe)
compressed or archive files (*.gz, *.rar, *.tar, *.tgz, and *.zip)
dynamic link libraries (*.dll)
HTML application (*.hta)
Microsoft Office files (*.doc, *.ppt, *.xl?)
Microsoft Works files (*.wps)
Visual Basic files (*.vb?)
screen saver files (*.scr)
program information files (*.pif)
control panel files (*.cpl)
The unit can detect the following file types:
File filter configuration
You can add multiple file filter lists to the antivirus profile. For file patterns, you can add a
maximum of 5000 patterns to a list. For file types, you can select only from the supported
types.
The following are file filter configuration settings in UTM Profiles > Data Leak Prevention >
File Filter.
Table 14: Supported file types
arj activemime aspack base64 bat binhex bzip bzip2
cab class cod elf exe fsg gzip hlp
hta html jad javascript lzh mime msc msoffice
petite prc rar sis tar upx uue zip
unknown ignored
The unknown type is any file type that is not listed in the table. The ignored type is
the traffic the unit typically does not scan. This includes primarily streaming audio and
video.
File Filter page
Lists each individual file filter that you created. On this page, you can edit, delete or
create a new file filter.
Create New
Creates a new file filter. When you select Create New, you are
automatically redirected first to the New List page. You must enter a
name for the file filter list in the Name field on the New List page and then
select OK then be redirected to the File Filter Settings page.
Delete
Removes the file filter list from the list on the File Filter page.
To remove multiple file filter lists from within the list, on the File Filter
page, in each of the rows of the file filter lists you want removed, select
the check box and then select Delete.
To remove all file filter lists from the list, on the File Filter page, select the
check box in the check box column and then select Delete.
Edit
Modifies the settings within a file filter list. When you select Edit, you are
redirected to the File Filter Settings page.
Data leak prevention Data Leak Prevention interface reference
FortiOS Handbook v3: UTM Guide
01-430-108920-20111207 193
http://docs.fortinet.com/
Name The name of the file filter list.
# Entries The number of file patterns or file types in each file filter list.
DLP Rule The DLP rules in which each filter is used.
Comments An optional description of each file filter list.
Ref.
Displays the number of times the object is referenced to other objects.
For example, av_1 profile is applied to a firewall policy; on the Profile
page (UTM Profiles > Antivirus > Profile), 1 appears in Ref..
To view the location of the referenced object, select the number in Ref.,
and the Object Usage window appears displaying the various locations
of the referenced object.
To view more information about how the object is being used, use one of
the following icons that is avialable within the Object Usage window:
View the list page for these objects automatically redirects you to
the list page where the object is referenced at.
Edit this object modifies settings within that particular setting that
the object is referenced with. For example, av_1 profile is referenced
with a firewall policy and so, when this icon is selected, the user is
redirected to the Edit Policy page.
View the details for this object table, similar to the log viewer
table, contains information about what settings are configured within
that particular setting that the object is referenced with. For example,
av_1 profile is referenced with a firewall policy, and that firewall
policys settings appear within the table.
File Filter Settings page
Provides settings for configuring multiple file patterns and file types that make up a file
filter. This page also lists the file patterns and file types that were created for the file filter.
If you are editing a file filter, you are redirected to this page.
Name
The name that was entered in the Name field on the New List page.
To change the name, edit the text in this field and select OK.
Comment
The comment that was entered in the Comment field on the New List
page. If you want to edit or add the description, enter the text in this field
and select OK.
Create New
Creates a new file filter pattern or type within the list on the File Filter
Settings page. When you select Create New, you are automatically
redirected to the New File Filter page.
Edit
Modifies settings within the file pattern/type and action. When you select
Edit, you are automatically redirected to the Edit File Filter page.
Delete
Removes the file pattern or type from the list on the File Filter Settings
page.
To remove multiple file filter lists from within the list, on the File Filter
page, in each of the rows of the file filter lists you want removed, select
the check box and then select Delete.
To remove all file filter lists from the list, on the File Filter page, select the
check box in the check box column and then select Delete.
Enable Enables a disabled file pattern or type.
Data Leak Prevention interface reference Data leak prevention
UTM Guide for FortiOS 4.0 MR3
194 01-430-108920-20111207
http://docs.fortinet.com/
DLP archiving
You can use DLP archiving to collect and view historical logs that have been archived to a
FortiAnalyzer unit or the FortiGuard Analysis and Management Service. DLP archiving is
available for FortiAnalyzer when you add a FortiAnalyzer unit to the Fortinet configuration
(see Testing the FortiAnalyzer connection on page 384). The FortiGuard Analysis server
becomes available when you subscribe to the FortiGuard Analysis and Management
Service.
You can configure full DLP archiving and summary DLP archiving. Full DLP archiving
includes all content, for example, full email DLP archiving includes complete email
messages and attachments. Summary DLP archiving includes just the meta data about
the content, for example, email message summary records include only the email header.
You can archive Email, FTP, HTTP, IM, and session control content:
Email content includes IMAP, POP3, and SMTP sessions. Email content can also
include email messages tagged as spam by Email filtering. If your unit supports SSL
content scanning and inspection, Email content can also include IMAPS, POP3S, and
SMTPS sessions.
HTTP content includes HTTP sessions. If your unit supports SSL content scanning
and inspection HTTP content can also include HTTPS sessions.
IM content includes AIM, ICQ, MSN, and Yahoo! sessions.
Disable Disables a file pattern or type.
Move To
Moves the file pattern or type to any position in the list. When you select
Move To, the Move AV File Filter Entry window appears.
To move a file pattern or type, select the new position Before or After,
which will place the current entry before or after the entry you enter in
(Entry). Enter the entrys name in the (Entry) field.
Filter The current list of file patterns and types.
Action Files matching the file patterns and types can be set to Block or Allow.
Enable
Indicates that the file pattern or file type is either enabled or disabled. A
green check mark indicates that the patter or type is enabled; a gray x
indicates that it is disabled.
New File Filter page
Provides settings for configuring the file pattern or file type for the list. When you select
Create New on the File Filter Settings page, you are automatically redirected to this
page.
Filter Type Select File Name Pattern or File Type.
File Type
Select a file type from the list. Appears only when File Type is selected in
Filter Type.
Pattern
Enter the file pattern. The file pattern can be an exact file name or can
include wildcards. The file pattern can be 80 characters long.
Action Select an action from the drop down list: Block or Allow.
Enable Select to enable or disable the filter.
The default file pattern list catalog is called builtin-patterns.
Data leak prevention Data Leak Prevention interface reference
FortiOS Handbook v3: UTM Guide
01-430-108920-20111207 195
http://docs.fortinet.com/
MMS content includes MM1, MM3, MM4, and MM7 sessions. (FortiOS Carrier only)
Session control content includes SIP, SIMPLE and SCCP sessions. Only summary
DLP archiving is available for SIP and SCCP. Full and summary DLP archiving is
available for SIMPLE.
You add DLP sensors to archive Email, Web, FTP, IM, and session control content.
Archiving of spam email messages is configured in the DLP sensor.
In FortiOS Carrier, MMS archiving is configured in MMS profiles.
DLP archiving is enabled in the DLP sensor itself. DLP sensors are located in UTM
Profiles > Data Leak Prevention > Sensor. You can also use either Content_Archive or
Content_Summary sensors to archive DLP logs instead of creating a new DLP sensor for
archiving purposes.
You can now create a session control DLP rule that includes SIP, SIMPLE or SCCP for
DLP archiving within the CLI.
Data Leak Prevention interface reference Data leak prevention
UTM Guide for FortiOS 4.0 MR3
196 01-430-108920-20111207
http://docs.fortinet.com/
For t i OS Ha ndbook
FortiOS Handbook v3: UTM Guide
01-430-108920-20111207 197
http://docs.fortinet.com/
Application control
Using the application control UTM feature, your FortiGate unit can detect and take action
against network traffic depending on the application generating the traffic. Based on
FortiGate Intrusion Protection protocol decoders, application control is a user-friendly
and powerful way to use Intrusion Protection features to log and manage the behavior of
application traffic passing through the FortiGate unit. Application control uses IPS
protocol decoders that can analyze network traffic to detect application traffic even if the
traffic uses non-standard ports or protocols.
The FortiGate unit can recognize the network traffic generated by a large number of
applications. You can create application control sensors that specify the action to take
with the traffic of the applications you need to manage and the network on which they are
active, and then add application control sensors to the firewall policies that control the
network traffic you need to monitor.
This section describes how to configure the application control settings.
If you enable virtual domains (VDOMs) on the Fortinet unit, you need to configure
application control separately for each virtual domain.
The following topics are included in this section:
Application control concepts
Enable application control
Application traffic shaping
Application control monitor
Application control packet logging
Application considerations
Application control examples
Application control concepts
You can control network traffic generally by the source or destination address, or by the
port, the quantity or similar attributes of the traffic itself in the security policy. If you want
to control the flow of traffic from a specific application, these methods may not be
sufficient to precisely define the traffic. To address this problem, the application control
feature examines the traffic itself for signatures unique to the application generating it.
Application control does not require knowledge of any server addresses or ports. The
FortiGate unit includes signatures for over 1000 applications, services, and protocols.
Updated and new application signatures are delivered to your FortiGate unit as part of
your FortiGuard Application Control Service subscription. Fortinet is constantly
increasing the number of applications that application control can detect by adding
applications to the FortiGuard Application Control Database. Because intrusion
protection protocol decoders are used for application control, the application control
database is part of the FortiGuard Intrusion Protection System Database and both of
these databases have the same version number.
To view the version of the application control database installed on your FortiGate unit,
go to the License Information dashboard widget and find the IPS Definitions version.
Enable application control Application control
UTM Guide for FortiOS 4.0 MR3
198 01-430-108920-20111207
http://docs.fortinet.com/
To see the complete list of applications supported by FortiGuard Application Control go
to the FortiGuard Application Control List. This web page lists all of the supported
applications. You can select any application name to see details about the application.
Enable application control
Application control examines your network traffic for traffic generated by the applications
you want it to control.
General configuration steps
Follow the configuration procedures in the order given. Also, note that if you perform any
additional actions between procedures, your configuration may have different results.
1 Create an application sensor.
2 Configure the sensor to include the signatures for the application traffic you want the
FortiGate unit to detect. Configure each entry to allow or pass the traffic.
3 Enable UTM and application control in a security policy and select the application
sensor.
Creating an application sensor
You need to create an application sensor before you can enable application control.
To create an application sensor
1 Go to UTM Profiles > Application Control > Application Sensor.
2 Select the Create New icon in the title bar of the Edit Application Sensor window.
3 In the Name field, enter the name of the new application sensor.
4 Optionally, you may also enter a comment.
5 Select OK.
The application sensor is created and the sensor configuration window appears. A newly
created application sensor is empty. Without applications, the application sensor will
have no effect.
Adding applications to an application sensor
Once you have created an application sensor, you need to need to define the applications
that you want to control.
You can add applications vising application entries and application filters. Entries allow
you to choose individual applications. Filters allow you to choose application attributes
and all the applications with matching attributes are included in the filter.
To add an application entry to an application sensor
1 Go to UTM Profiles > Application Control > Application Sensor.
2 Select an application sensor from the drop-down list in the Edit Application Sensor
window title bar.
3 Select the Create New drop-down icon in the sensor and choose Entry.
The sequence of the entries in the table is significant. The entries are checked in
sequence, from top to bottom, and when a match is found and the action executed,
further checking is stopped.
Application control Enable application control
FortiOS Handbook v3: UTM Guide
01-430-108920-20111207 199
http://docs.fortinet.com/
4 Using the Category selection, choose the type of application you want to add. For
example, if you want to add Facebook chat, choose im.
The Category selection displays only the options available in the Application you
select. If you want to see all the applications listed, leave Category set to All
Categories.
5 Using the Application selection, choose the application you want to add.
The applications available to you will be limited to those in the category you select.
6 Select the Action the FortiGate unit will take when it detects network traffic from the
application:
Block will stop all traffic from the application and log all occurrences.
Monitor allows the application traffic to flow normally and log all occurrences.
If you set the action to Monitor, you have the option of enabling traffic shaping for the
application or applications specified in this application list entry. For more information
about application control traffic shaping, see Application traffic shaping on
page 203
7 Enable Session TTL to specify a time-to-live value for the session, in seconds. If this
option is not enabled, the TTL defaults to the setting of the CLI command config
system session-ttl.
8 Select Enable Packet Log to have the FortiGate unit save the packets that application
control used to determine the traffic came from the application.
9 Some applications have additional options:
IM Options (for some IM applications)
Block Login
Select to prevent users from logging in to the
selected IM system.
Block File Transfers
Select to prevent the sending and receiving of
files using the selected IM system.
Block Audio
Select to prevent audio communication using
the selected IM system.
Inspect Non-standard Port
Select to allow the FortiGate unit to examine
nonstandard ports for the IM client traffic.
Display DLP meta-information
on the system dashboard
Select to include meta-information detected for
the IM system on the FortiGate unit dashboard.
Other Options
Command
Some traffic types include a command option.
These include FTP.Command,
NNTP.Command, POP3.Command, and
SMTP.Command. Specify a command that
appears in the traffic that you want to block or
pass.
For example, enter GET as a command in the
FTP.Command application to have the
FortiGate unit examine FTP traffic for the GET
command. Multiple commands can be entered.
Enable application control Application control
UTM Guide for FortiOS 4.0 MR3
200 01-430-108920-20111207
http://docs.fortinet.com/
To add an application filter to an application sensor
1 Go to UTM Profiles > Application Control > Application Sensor.
2 Select an application sensor from the drop-down list in the Edit Application Sensor
window title bar.
3 Select the Create New drop-down icon in the sensor and choose Filter.
4 Configure the filter that you require. Applications matching all of the characteristics
you specify in the filter will be included in the filter.
Method
A method option is available for HTTP, RTSP,
and SIP protocols. Specify a method that
appears in the traffic that you want to block or
pass.
For example, enter POST as a method in the
HTTP.Method application to have the FortiGate
unit examine HTTP traffic for the POST method.
Multiple methods can be entered.
Program Number
Enter the program number appearing in Sun
Remote Procedure Calls (RPC) that you want to
block or pass. Multiple program numbers can
be entered.
UUID
Enter the UUID appearing in Microsoft Remote
Procedure Calls (MSRPC) that you want to
block or pass. Multiple UUIDs can be entered.
Category
Select Specify and choose an application category to include
in the filter. All applications within the category will be
included. Some categories have one or more subcategories
to allow you to narrow the included applications. For
example, selecting IM will include all of the instant
messaging applications, but the VoIP subcategory will
restrict the applications to only those related to VoIP.
If you select All, the category attribute will not be used to
determine which signatures are included in the filter.
Vendor
Select Specify and choose a vendor to include all of that
vendors applications in the filter.
If you select All, the vendor attribute will not be used to
determine which signatures are included in the filter.
Behavior
Select Specify and choose the type of application behavior
to include. For example, selecting Encrypted-Tunneling will
include all applications providing or related to encrypted
tunneling.
If you select All, the behavior attribute will not be used to
determine which signatures are included in the filter.
Technology
Select Specify and choose the technology of the applications
to include. Options include web-browser, peer-to-peer,
client, and server.
If you select All, the technology attribute will not be used to
determine which signatures are included in the filter.
Application control Enable application control
FortiOS Handbook v3: UTM Guide
01-430-108920-20111207 201
http://docs.fortinet.com/
5 Select OK.
The filter is created and added to the filter list.
Protocol
Select Specify and choose the network protocols the
applications use.
If you select All, the Protocol attribute will not be used to
determine which signatures are included in the filter.
Tags
Tags are a means by which you can apply customized labels
to your application filters. Specified tags are displayed only
within the filter itself on the Edit Application Filter page.
By default, the tag feature is disabled on all but the largest
FortiGate models. If the Tags option is not visible, you must
go to System > Admin > Settings and enable Display Object
Tagging and Coloring to enable it.
For more information about tags, see the System
Administration Guide.
Applied Tags Displays the tags that you have applied to the filter.
Add tags
Enter a tag and then select the plus (+) icon to add the tag to
the filter. This also adds the tag to the Applied tags list.
View Matched rules
Select view a list of all the applications included in the filter
with the current settings.
Action
Select the Action the FortiGate unit takes when it detects
network traffic from the application:
Block will stop all traffic from the application and log all
occurrences.
Monitor allows the application traffic to flow normally and
log all occurrences.
Reset will reset the network session the application is
using.
If you set the action to Monitor, you have the option of
enabling traffic shaping for the application or applications
specified in this application list entry. For more information
about application control traffic shaping, see Application
traffic shaping on page 203.
Session TTL
Enable Session TTL to specify a time-to-live value for the
session, in seconds. If this option is not enabled, the TTL
defaults to the setting of the CLI command config system
session-ttl.
Packet Logging
Select to enable packet logging for the filter.
When you enable packet logging on a filter, the unit saves a
copy of the packets that match any signatures included in
the filter. The packets can be analyzed later.
For more information about packet filtering, see Viewing and
saving logged packets on page 280
Enable application control Application control
UTM Guide for FortiOS 4.0 MR3
202 01-430-108920-20111207
http://docs.fortinet.com/
Understanding the default application sensor
A default application sensor is provided with your FortiGate unit. You can use it as
provided, or modify it as required.
Viewing and searching the application list
Go to UTM Profiles > Application Control > Application List to view the list of applications
the FortiGate unit recognizes. You may find applications by paging manually through the
list, apply filters, or by using the search field.
Searching manually
Applications are displayed in a paged list, with 50 applications per page. The bottom of
the screen shows the current page and the total number of pages. You can enter a page
number and press enter, to skip directly to that page. Previous Page and Next Page
buttons move you through the list, one page at a time. The First Page and Last Page
button take you to the beginning or end of the list.
Applying application list filters
You can enter criteria for one or more columns, and only the applications matching all the
conditions you specify will be listed.
To apply filters
1 Go to UTM Profiles > Application Control > Application List.
2 Select Filter Settings.
3 Select Add New Filter.
4 Select column by which to filter.
5 Select the item or items by which to filter.
6 Continue to add more filters to narrow your search, if required.
7 Select OK.
The options available to you will vary by column. For example, Category allows you to
choose one option from a list, while Behavior allows you to select multiple items. Filtering
by name allows you to enter a text string and all application names containing the string
will be displayed.
Using the search field
To use the search field, located above the application list, start typing any portion of the
application name. Application names matching the text you enter are displayed in a drop-
down list. A maximum of ten matches are displayed at a time.
Select an application from the drop-down list to display its application list entry.
Before using the default application sensor, examine it closely to ensure you understand
how it works.
monitor-all
This sensor allows all application traffic and enables the
application control monitoring for all traffic.
Application control Application traffic shaping
FortiOS Handbook v3: UTM Guide
01-430-108920-20111207 203
http://docs.fortinet.com/
Application traffic shaping
You can apply traffic shaping for application list entries you configure to pass. Traffic
shaping enables you to limit or guarantee the bandwidth available to the application or
applications specified in an application list entry. You can also prioritize traffic by using
traffic shaping.
When the action is set to Monitor, two options appear: Traffic Shaping and Reverse
Direction Traffic Shaping. When enabled, you can select traffic shapers configured in
Firewall Objects > Traffic Shaper.
You can create or edit traffic shapers by going to Firewall Objects > Traffic Shaper >
Shared. Per-IP traffic shapers are not available for use in application traffic shaping.
For more information about traffic shaping, see the Traffic Shaping User Guide.
Enabling application traffic shaping
Enabling traffic shaping in an application sensor involves selecting the required shaper.
You can create or edit shapers in Firewall Objects > Traffic Shaper > Shared.
To enable traffic shaping
1 Go to UTM Profiles > Application Control > Application Sensor.
2 Select an application sensor from the drop-down list in the Edit Application Sensor
window title bar.
3 Select the application control list entry and choose Edit.
4 Select Traffic Shaping and choose the required traffic shaper from the list.
If the action is set to Block, the traffic shaping option is not available. Only allowed
traffic can be shaped.
5 Select Reverse Direction Traffic Shaping and choose the required traffic shaper from
the list if traffic flowing in the opposite direction also requires shaping.
6 Select OK.
Any security policy with this application sensor selected will shape application traffic
according to the applications specified in the list entry and the shaper configuration.
Reverse direction traffic shaping
To enable traffic shaping, you must set the action to Monitor, enable Traffic Shaping and
then choose the shaper. This will apply the shaper configuration to the application traffic
specified in the entry, but only in the direction as specified in the security policy in which
the application sensor is selected. To shape traffic travelling in the opposite direction,
enable Reverse Direction Traffic Shaper.
For example, if you find that your network bandwidth is being overwhelmed by streaming
HTTP video, one solution is to limit the bandwidth by applying a traffic shaper to an
application control entry that allows the HTTP.Video application. Your users access the
Web using a security policy that allows HTTP traffic from the internal interface to the
external interface. Firewall policies are required to initiate communication so even though
web sites respond to requests, a policy to allow traffic from the external interface to the
internal interface is not required for your users to access the Web. The internal to external
policy allows them to open communication sessions to web servers, and the external
servers can reply using the existing session.
Application control monitor Application control
UTM Guide for FortiOS 4.0 MR3
204 01-430-108920-20111207
http://docs.fortinet.com/
If you enable Traffic Shaping and select the shaper in an application sensor specified in
the security policy, the problem will continue. The reason is the shaper you select for
Traffic Shaping is applied only to the application traffic moving in the direction stated in
the security policy. In this case, that is from the internal interface to the external interface.
The security policy allows the user to visit the web site and start the video, but the video
itself is streamed from the server to the user, or from the external interface to the internal
interface. This is the reverse of the direction specified in the security policy. To solve the
problem, you must enable Reverse Direction Traffic Shaping and select the shaper.
Shaper re-use
Shapers are created independently of firewall policies and application sensors so you are
free to reuse the same shapers in multiple list entries and policies. Shared shapers can be
configured to apply separately to each security policy or across all policies. This means
that if a shaper is configured to guaranteed 1000 KB/s bandwidth, each security policy
using the shaper will have its own 1000 KB/s reserved, or all of the policies using the
shaper will share a pool if 1000 KB/s, depending on how it is configured.
The same thing happens when a shaper is used in application sensors. If an application
sensor using a shaper is applied to two separate policies, how the bandwidth is limited or
guaranteed depends on whether the shaper is set to apply separately to each policy or
across all policies. In fact, if a shaper is applied directly to one security policy, and it is
also included in an application sensor that is applied to another security policy, the same
issue occurs. How the bandwidth is limited or guaranteed depends on the shaper
configuration.
If a shaper is used more than once within a single application sensor, all of the
applications using the shaper are restricted to the maximum bandwidth or share the
same guaranteed bandwidth.
For example, you want to limit the bandwidth used by Skype and Facebook chat to no
more than 100 KB/s. Create a shaper, enable Maximum Bandwidth, and enter 100. Then
create an application sensor with an entry for Skype and another entry for Facebook
chat. Apply the shaper to each entry and select the application sensor in the security
policy that allows your users to access both services.
This configuration uses the same shaper for each entry, so Skype and Facebook chat
traffic are limited to no more than 100 KB/s in total. That is, traffic from both applications
is added and the total is limited to 100 KB/s. If you want to limit Skype traffic to 100 KB/s
and Facebook chat traffic to 100 KB/s, you must use separate shapers for each
application control entry.
Application control monitor
The application monitor enables you to gain an insight into the applications generating
traffic on your network. When monitor is enabled in an application sensor entry and the
list is selected in a security policy, all the detected traffic required to populate the
selected charts is logged to the SQL database on the FortiGate unit hard drive. The
charts are available for display in the executive summary section of the log and report
menu.
Because the application monitor relies on a SQL database, the feature is available only
on FortiGate units with an internal hard drive.
Application control Application control monitor
FortiOS Handbook v3: UTM Guide
01-430-108920-20111207 205
http://docs.fortinet.com/
While the monitor charts are similar to the top application usage dashboard widget, it
offers several advantages. The widget data is stored in memory so when you restart the
FortiGate unit, the data is cleared. Application monitor data is stored on the hard drive
and restarting the system does not affect old monitor data.
Application monitor allows you to choose to compile data for any or all of three charts:
top ten applications by bandwidth use, top ten media users by bandwidth, and top ten
P2P users by bandwidth. Further, there is a chart of each type for the traffic handled by
each security policy with application monitor enabled. The top application usage
dashboard widget shows only the bandwidth used by the top applications since the last
system restart.
Enabling application control monitor
Once you have configured and enabled application control, you can enable application
monitor. There are three steps, as detailed below: enabling application monitor in an
application sensor, selecting the charts in the security policy, and displaying the charts in
the Executive Summary.
To enable application control monitor in an application sensor
1 Go to UTM Profiles > Application Control > Application Sensor.
2 Select an application sensor from the drop-down list in the Edit Application Sensor
window title bar.
3 Select Enable Monitoring.
4 Select OK.
With application control monitoring enabled, the FortiGate unit begins collecting data for
the applications specified in the application sensor from the traffic handled by all policies
using the list. If you require monitoring in other application sensors, follow the same
procedure to enable it in each sensor.
To configure the charts for which data is collected
1 Go to Policy > Policy > Policy.
2 Select the security policy in which the application sensor is selected and choose Edit.
Note the security policy ID number.
3 Under UTM, the Enable Application Control selection has three new options, one for
each chart type. Select one or more chart types.
4 Select OK.
5 If you have the application sensor specified in multiple firewall policies, repeat this
procedure for each policy.
For more information about executive summary charts, see the Logging and Reporting
User Guide.
To display the application monitor charts
1 Go to Log&Report > Report Access > Executive Summary.
2 Select Add Widget.
Application control packet logging Application control
UTM Guide for FortiOS 4.0 MR3
206 01-430-108920-20111207
http://docs.fortinet.com/
3 Select the chart you want from the Widgets list.
The three application monitor charts correspond to the three chart selections in the
security policy. They are listed in the list as:
top10-application-bw-X-0
top10-media-user-X-0
top10-p2p-user-bw-X-0
If you have application monitor enabled in multiple firewall policies, one chart of each
type per policy will be available for you to choose. The X in the chart name is the
security policy number.
4 Select a Daily or Weekly schedule. The chart will display the data collected from only
the current day or current week, depending on the setting. The chart will be reset daily
on the hour specified, or weekly on the hour and day specified.
5 Select OK.
Application control packet logging
Packet logging saves the network packets that application control identifies application
traffic with. These packets can be used to trouble-shoot false positives or for forensic
investigation.The FortiGate unit saves the logged packets to the attack log, wherever the
logs are configured to be stored, whether memory, internal hard drive, a FortiAnalyzer
unit, or the FortiGuard Analysis and Management Service.
You can enable packet logging in individual application list entries. Use caution in
enabling packet logging. Application sensor entries configured with few restrictions can
contain hundreds of applications, potentially resulting in a flood of saved packets. This
would take up a great deal of space, require time to sort through, and consume
considerable system resources to process. Packet logging is designed as a focused
diagnostic tool and is best used with a narrow scope.
To enable application control packet logging
1 Create an entry in an application sensor. For more information, see Adding
applications to an application sensor on page 198.
2 Before saving the entry, select Packet Log.
3 Select the application sensor in the security policy that allows the network traffic the
FortiGate unit will examine for the application or applications.
For information on viewing and saving logged packets, see Viewing and saving logged
packets on page 280.
Application considerations
Some applications behave differently from most others. You should be aware of these
differences before using application control to regulate their use.
Although logging to multiple FortiAnalyzer units is supported, packet logs are not sent to
the secondary and tertiary FortiAnalyzer units. Only the primary unit receives packet
logs.
Application control Application control examples
FortiOS Handbook v3: UTM Guide
01-430-108920-20111207 207
http://docs.fortinet.com/
IM applications
Application control regulates most instant messaging applications by preventing or
allowing user access to the service. Selecting Block Login will not disconnect users who
are logged in when the change is made. Once users log out, however, they will not be
able to log in again.
Skype
Based on the NAT firewall type, Skype takes advantage of several NAT firewall traversal
methods, such as STUN (Simple Traversal of UDP through NAT), ICE (Interactive
Connectivity Establishment) and TURN (Traversal Using Relay NAT), to make the
connection.
The Skype client may try to log in with either UDP or TCP, on different ports, especially
well-known service ports, such as HTTP (80) and HTTPS (443), because these ports are
normally allowed in firewall settings. A client who has previously logged in successfully
could start with the known good approach, then fall back on another approach if the
known one fails.
The Skype client could also employ Connection Relay. This means if a reachable host is
already connected to the Skype network, other clients can connect through this host.
This makes any connected host not only a client but also a relay server.
Application control examples
Blocking all instant messaging
Instant messaging use is not permitted at the Example Corporation. Application control
helps enforce this policy.
First you will create an application sensor with a single entry that includes all instant
messaging applications. You will set the list action to block.
To create the application sensor
1 Go to UTM Profiles > Application Control > Application Sensor.
2 Select the Create New icon in the title bar of the Edit Application Sensor window.
3 In the Name field, enter no IM for the application sensor name.
4 Select OK.
5 Select the Create New drop-down icon in the sensor and choose Entry.
6 For Category, select im.
7 For Action, select Block.
8 Select OK to save the new list entry.
9 Select OK to save the list.
Next you will enable application control and select the list.
To enable application control and select the application sensor
1 Go to Policy > Policy > Policy.
2 Select the security policy that allows the network users to access the Internet and
choose Edit.
3 Enable UTM.
4 Select Enable Application Control.
Application control examples Application control
UTM Guide for FortiOS 4.0 MR3
208 01-430-108920-20111207
http://docs.fortinet.com/
5 Select the no IM application sensor.
6 Select OK.
No IM use will be allowed by the security policy. If other firewall policies handle traffic that
users could use for IM, enable application control with the no IM application sensor for
those as well.
Allowing only software updates
Some departments at Example Corporation do not require access to the Internet to
perform their duties. Management therefore decided to block their Internet access.
Software updates quickly became an issue because automatic updates will not function
without Internet access and manual application of updates is time-consuming.
The solution is configuring application control to allow only automatic software updates
to access the Internet.
To create an application sensor web-based manager
1 Go to UTM Profiles > Application Control > Application Sensor.
2 Select the Create New icon in the title bar of the Edit Application Sensor window.
3 In the Name field, enter Updates_Only as the application sensor name.
4 Select OK.
5 Select the Create New drop-down icon in the sensor and choose Entry.
6 Select update from the Category list.
7 Select Pass from the Action list.
8 Select OK to save the entry.
This application list entry will allow all software update application traffic.
9 Select the All Other Known Applications entry.
10 Select Edit.
11 Select Block from the Action list.
12 Select OK.
This application list entry will block all traffic from recognized applications that are not
specified in this application sensor.
13 Select the All Other Unknown Applications entry.
14 Select Edit.
15 Select Block from the Action list.
16 Select OK.
This application list entry will block all traffic from applications that are not recognized
by the application control feature.
17 Select OK.
18 Select OK to save the application sensor.
To create an application sensor CLI
config application list
edit Updates_Only
config entries
edit 1
set category 17
Application control Application Control interface reference
FortiOS Handbook v3: UTM Guide
01-430-108920-20111207 209
http://docs.fortinet.com/
set action pass
end
set other-application-action block
set unknown-application-action block
end
Selecting the application sensor in a security policy
An application sensor directs the FortiGate unit to scan network traffic only when it is
selected in a security policy. When an application sensor is selected in a security policy,
its settings are applied to all the traffic the security policy handles.
To select the application sensor in a security policy web-based manager
1 Go to Policy > Policy > Policy.
2 Select a policy.
3 Select the Edit icon.
4 Enable UTM.
5 Select the Enable Application Control option.
6 Select the Updates_only list.
7 Select default from the Protocol Options list.
Application control can not be enabled without selecting a protocol options profile. A
default profile is provided.
8 Select OK.
To select the application sensor in a security policy CLI
config firewall policy
edit 1
set utm-status enable
set profile-protocol-options default
set application-list Updates_Only
end
Traffic handled by the security policy you modified will be scanned for application traffic.
Software updates are permitted and all other application traffic is blocked.
Application Control interface reference
This section describes how to configure the application control options associated with
firewall policies.
By using the UTM features application control, the unit can detect and take action
against network traffic depending on the application generating the traffic. Based on
Intrusion Protection protocol decoders, application control is a more user-friendly and
powerful way to use Intrusion Protection features to log and manage the behavior of
application traffic passing through the unit. Application control uses IPS protocol
decoders that can analyze network traffic to detect application traffic even if the traffic
uses non-standard ports or protocols.
The unit can recognize the network traffic generated by a large number of applications.
You can create application control black/white lists that specify the action to take with the
traffic of the applications you need to manage and the network on which they are active.
Add application control lists to firewall policies applied to the network traffic you need to
monitor.
Application Control interface reference Application control
UTM Guide for FortiOS 4.0 MR3
210 01-430-108920-20111207
http://docs.fortinet.com/
Fortinet is constantly increasing the list of applications that application control can detect
by adding applications to the FortiGuard Application Control Database. Because
intrusion protection protocol decoders are used for application control, the application
control database is part of the FortiGuard Intrusion Protection System Database and both
of these databases have the same version number.
You can find the version of the application control database that is installed on your unit,
by going to the License Information dashboard widget and find IPS Definitions version.
You can go to the FortiGuard Application Control List to see the complete list of
applications supported by FortiGuard. This web page lists all of the supported
applications. You can select any application name to see details about the application.
This topic includes the following:
Application Sensor
Application List
Application Sensor
Each application control list contains details about the application traffic to be monitored
and the actions to be taken when it is detected. An application control list must be
selected in a firewall policy to take effect.
There are no default application control lists provided.
The unit examines network traffic for the application entries in the listed order, one at a
time, from top to bottom. Whenever a match is detected, the action specified in the
matching rule is applied to the traffic and further checks for application entry matches are
stopped. Because of this, you can use both actions to create a complex rule with fewer
entries.
Application sensor configuration settings
The following are application sensor configuration settings in UTM Profiles > Application
Control > Application Sensor.
DiffServ is supported per-application and is available only in the CLI.
Application Sensor page
Lists each individual black/white list that you created. On this page, you can edit, delete
and create a new application sensors.
You are redirected to this page when you select View List on the Edit Application Sensor
page.
Create New
Creates a new application control sensor. When you select
Create New, you are automatically redirected to the New
Application Control List page. This page provides a name field
and a comment field. You must enter a name to go to the Edit
Application Sensor page where you can then configure
settings for the new application sensor.
Edit
Modifies settings within an application black/white list. When
you select Edit, you are automatically redirected to the Edit
Application Control List page.
Application control Application Control interface reference
FortiOS Handbook v3: UTM Guide
01-430-108920-20111207 211
http://docs.fortinet.com/
Delete
Removes the application control black/white list from within
the list on the page.
Name The available application control lists.
# of Entries The number of application rules in each application control list.
Comments An optional description of each application control list.
Ref.
Displays the number of times the object is referenced to other
objects. For example, av_1 profile is applied to a firewall
policy; on the Profile page (UTM Profiles > Antivirus > Profile),
1 appears in Ref..
To view the location of the referenced object, select the
number in Ref., and the Object Usage window appears
displaying the various locations of the referenced object.
To view more information about how the object is being used,
use one of the following icons that is avialable within the
Object Usage window:
View the list page for these objects automatically
redirects you to the list page where the object is referenced
at.
Edit this object modifies settings within that particular
setting that the object is referenced with. For example,
av_1 profile is referenced with a firewall policy and so,
when this icon is selected, the user is redirected to the Edit
Policy page.
View the details for this object table, similar to the log
viewer table, contains information about what settings are
configured within that particular setting that the object is
referenced with. For example, av_1 profile is referenced
with a firewall policy, and that firewall policys settings
appear within the table.
Edit Application Sensor page
Provides settings for configuring the applications for the list. When you are editing a list,
you are redirected to this page.
Note: Logging is enabled in the CLI.
Name
If you are editing an existing application control list and want
to change the name, enter a new name in the field. You must
select OK to save the change.
Comments
If you are editing an existing list and want to change or add a
description, enter the new text in the field. You must select OK
to save the change.
Application Control interface reference Application control
UTM Guide for FortiOS 4.0 MR3
212 01-430-108920-20111207
http://docs.fortinet.com/
Create New
Creates a new application entry. When you select Create New,
you are automatically redirected to the New Application Filter
page.
When you select the down arrow beside Create New, you can
choose to create either a new application filter or entry.
When you select Filter, you are automatically redirected to the
New Application Filter page where you can configure a filter.
When you select Entry, you are automatically redirected to the
New Application Entry page where you can configure an entry.
Edit
Modifies settings within the application control entry. When
you select Edit you are automatically redirected to the Edit
Application Entry page.
Delete
Removes the application control entry in the list.
To remove multiple application control entries from within the
list, on the Edit Application Sensor page, in each of the rows of
the entries you want removed, select the check box and then
select Delete.
To remove all application control entries from the list, on the
Edit Application Sensor page, select the check box in the
check box column and then select Delete.
Insert
Creates a new application control entry above the entry you
highlighted. When you select Insert, you are automatically
redirected to the New Application Entry page.
Move To
Moves the application control entry to any position in the list.
When you select Move To, the Move Application Control Entry
window appears.
To move an application control entry, select the new position
Before or After, which will place the current entry before or
after the entry you enter in the Application ID field. Use the
number found in the ID column when entering the new
position in the Application ID field.
View Rules
Select to view the rules of an entry. When you select View
Rules, the Matched Rules window appears. You can view all
the rules associated within that entry in this window.
Page Controls
Use to navigate through the application control entries within
an application control list.
ID The identification number of the entry.
Category
The category indicates the scope of the applications included
in the application entry if Application is set to all. For example,
if Application is all and Category is toolbar, then all the toolbar
applications are included in the application entry even though
they are not specified individually.
If Application is a single application, the value in Category has
no effect on the operation of the application entry.
Vendor The applications vendor name.
Behavior The type of behavior chosen.
Technology The type of technology associated with the application.
Application control Application Control interface reference
FortiOS Handbook v3: UTM Guide
01-430-108920-20111207 213
http://docs.fortinet.com/
Application
The type of application that was chosen.
Note: Full List appears in this column only when you choose
all applications for a filter. When you select Full List, the Match
Rules window appears where you can view all the
applications.
Action
If the unit detects traffic from the specified application, the
selected action will be taken.
New Application Filter page
Provides settings for configuring an application filter to add to the application control
sensor.
This page appears when you select Create New on the Edit Application Sensor page. If
you are on the Application Sensor page, and you select Create New, you will be
redirected to the New Application Filter page.
Category
The applications are categorized by type. If you want to
choose an IM application, for example, select the im category,
and the application control list will show only the im
applications.
The Category selection can also be used to specify an entire
category of applications. To select all IM applications for
example, select the im category, and select all as the
application. This specifies all the IM applications with a single
application control black/white list entry.
Vendor Select to either specify a vendor or enable all vendors.
Behavior
When you select Specify, the lists Available and Selected
appear. Select the available behavior of the application (for
example, encrypted-tunneling) in the Available list and then
move it to the Selected list using the -> arrow. Use the same
method to remove a behavior from the Selected list except use
the <- arrow.
Technology
Select to include all technology or specify the technology. For
example, web browsers.
Protocol Select to include all protocols or specify a particular protocol.
Tags
Adds and displays the tags you create.
If tag settings are not available on the web-based manager,
you must enable them in System > Admin > Settings.
Applied tags Displays the current tags configured for the filter.
Add tags
Enter the tag in the field and then select the plus sign (+)
beside the field to add the tag to the list in Applied tags.
View Matched rules Select to view the matched rules.
Action
If the unit detects traffic from the specified application, the
selected action will be taken.
Monitor
Select to monitor the filter using traffic shaping or reverse
direction traffic shaping or both.
Block Select to block.
Application Control interface reference Application control
UTM Guide for FortiOS 4.0 MR3
214 01-430-108920-20111207
http://docs.fortinet.com/
Application List
The application list displays applications, which also shows their popularity and risk. You
can view the details of each application by selecting the applications name; this link
redirects you to the FortiGuard Application Control List where the details are given for the
application. You can also filter the information that appears in UTM Profiles > Application
Control > Application List.
You can go to the FortiGuard Application Control List to see the complete list of
applications supported by FortiGuard. This web page lists all of the supported
applications. You can select any application name to see details about the application.
Application lists are viewed from UTM Profiles > Application Control > Application List.
Session TTL
The applications session TTL. If this option is not enabled, the
TTL defaults to the setting of the config system session-
ttl CLI command.
Packet Logging
Select to log the occurrence of packet logs which concern
application control.
New Application Entry page
Provides settings for configuring an application entry, to add to the application sensor.
Category Select a category from the drop-down list.
Application Select an application from the drop-down list.
Action
Select either Monitor or Block for the type of action the unit will
take.
When you select Monitor, the options for applying traffic
shaping and reverse direction traffic shaping. Select the check
box beside either one or both to enable these options and
then select
Session TTL Enter a number for the sessions time to live.
Packet Logging Select to enable packet logging.
Application control Application Control interface reference
FortiOS Handbook v3: UTM Guide
01-430-108920-20111207 215
http://docs.fortinet.com/
Application List page
Lists the applications that are available on the unit, which includes their category,
popularity rating and risk.
Tags
Select to add or remove tags to the applications in the list.
Note: If Tags is not available on the web-based manager, you
must enable it in System > Admin > Settings.
When you select the down arrow beside Tags, you can add
tags or remove tags.
To add tags to an application, select the application first then
select the down arrow to then select Add Tags. The Add Tags
window appears. Enter the tag in the Add tag field and select
the plus (+) sign; repeat until all tags are in the Tags to apply
list.
To remove tags, select the application first, select the down
arrow beside Tags, and then select Remove Tags. The
Remove Tags window appears. Select the tags that you want
removed in the Applied Tags row; repeat until all the tags are
in the Tags to remove row. The tags will automatically be put in
the Tags to remove row after being selected in the Applied
Tags row.
If there are tags that you want to add that have been
configured for another object, you can add those tags as well
to signatures. To apply these other object tags, select the
signature first, select the down arrow beside Tags, and then
select Add Tags. The Add Tags window appears. Select the
tags you want to add in the Click tag to add row. The tags
automatically appear in the Tags to apply row. Select OK to
add those tags to the application.
Column Settings
Customize the column view. You can select the columns to hid
or display them and specify the column display order.
Application Control interface reference Application control
UTM Guide for FortiOS 4.0 MR3
216 01-430-108920-20111207
http://docs.fortinet.com/
Filter Settings
Select to filter the information on the page. Filters appears
automatically after selecting Filter Settings, below the column
headings. Use to configure filter settings.
Note: Filter Settings configures all filter settings. Filter icons
are used to configure filter settings within that column.
To apply a filter setting, select the plus sign beside Add new
filter and then select and enter the information required.
Repeat to add other filter settings.
To modify settings, select Change beside the setting and edit
the settings.
To clear all filter settings, select the icon beside Clear all filters.
To use a filter icon to filter settings within a column, select the
filter icon in the column; Filters appears. Within Filters,
configure the settings for that column.
The Filters Settings on the Application List page contains
Copy to Sensor, which allows you to copy filter settings and
apply them to an application sensor.
To apply existing filter settings to a sensor, select the down
arrow beside Filter Settings, and then select Copy to Sensor.
The Select Object window appears. Select the sensor that you
want to apply the settings to from the drop-down list. Select
OK.
Search
Enter search criteria into the field and then press Enter on your
keyboard. Use the Clear All icon beside the field to clear the
search results.
Page Controls Use to navigate through the list to view the applications.
[Total: <maximum
number>]
The maximum number of applications that are currently in the
FortiGuard Application Control List.
Application Name The name of the application.
Category The category that the application is associated with.
Vendor The type of vendor.
Technology
The type of technology that the application uses. For example,
56.COM using Peer-to-Peer technology.
Protocol The type of protocol the application uses.
Behavior The type of behavior that is associated with the application.
Tags
The tags that are associated with that application.
If no tag configuration settings display, this indicates that this
feature is disabled. You can enable tag configuration settings
from System > Admin Settings. See Settings on page 96.
For t i OS Ha ndbook
FortiOS Handbook v3: UTM Guide
01-430-108920-20111207 217
http://docs.fortinet.com/
DoS policy
Denial of Service (DoS) policies are primarily used to apply DoS sensors to network traffic
based on the FortiGate interface it is entering as well as the source and destination
addresses. DoS sensors are a traffic anomaly detection feature to identify network traffic
that does not fit known or common traffic patterns and behavior. A common example of
anomalous traffic is the denial of service attack. A denial of service occurs when an
attacking system starts an abnormally large number of sessions with a target system. The
large number of sessions slows down or disables the target system, so that legitimate
users can no longer use it.
This section describes how to create and configure DoS sensors and policies to protect
the publicly accessible servers on your network.
The following topics are included in this section:
DoS policy concepts
Enable DoS
DoS example
DoS policy concepts
DoS policies are similar to firewall policies except that instead of defining the way traffic
is allowed to flow, they keep track of certain traffic patterns and attributes and will stop
traffic displaying those attributes. Further, DoS policies affect only incoming traffic on a
single interface. You can further limit a DoS policy by source address, destination
address, and service.
DoS policies examine network traffic very early in the sequence of protective measures
the FortiGate unit deploys to protect your network. Because of this early detection, DoS
policies are a very efficient defence that uses few resources. Denial of service attacks, for
example, are detected and its packets dropped before requiring security policy look-ups,
antivirus scans, and other protective but resource-intensive operations. For more
information about DoS attacks, see Defending against DoS attacks on page 24.
Enable DoS
A DoS policy examines network traffic arriving at an interface for anomalous patterns
usually indicating an attack. Enable DoS sensors to protect your FortiGate unit from
attack. To apply a DoS policy, you must follow the steps below in sequence:
1 Create a DoS sensor.
2 Create a DoS policy
3 Apply the DoS sensor to the DoS policy.
Enable DoS DoS policy
UTM Guide for FortiOS 4.0 MR3
218 01-430-108920-20111207
http://docs.fortinet.com/
Creating and configuring a DoS sensor
Because an improperly configured DoS sensor can interfere with network traffic, no DoS
sensors are present on a factory default FortiGate unit. You must create your own and
then enable them before they will take effect. Thresholds for newly created sensors are
preset with recommended values that you can adjust to meet the needs of your network.
To create a DoS sensor
1 Go to UTM Profiles > Intrusion Protection > DoS Sensor.
2 Select Create New.
3 In the Name field, enter the name of the DoS sensor.
4 Optionally, enter a description of the DoS sensor in the Comment field.
5 Select OK.
The DoS sensor is created and the sensor configuration window appears. However, a
newly created DoS sensor contains default values which may not be appropriate for your
network. You can adjust these values by configuring the DoS sensor thresholds.
To configure a DoS sensor
1 Go to UTM Profiles > Intrusion Protection > DoS Sensor.
2 Select the DoS sensor you want to configure and choose Edit.
3 The DoS sensor configuration window appears.
The Anomalies Configuration table lists 12 types of network anomalies.
It is important to know normal and expected network traffic before changing the default
anomaly thresholds. Setting the thresholds too low could cause false positives, and
setting the thresholds too high could allow otherwise avoidable attacks.
Anomaly Description
tcp_syn_flood If the SYN packet rate of new TCP connections, including
retransmission, to one destination IP address exceeds the
configured threshold value, the action is executed. The threshold
is expressed in packets per second.
tcp_port_scan If the SYN packet rate of new TCP connections, including
retransmission, from one source IP address exceeds the
configured threshold value, the action is executed. The threshold
is expressed in packets per second.
tcp_src_session If the number of concurrent TCP connections from one source IP
address exceeds the configured threshold value, the action is
executed.
tcp_dst_session If the number of concurrent TCP connections to one destination IP
address exceeds the configured threshold value, the action is
executed.
udp_flood If the UDP traffic to one destination IP address exceeds the
configured threshold value, the action is executed. The threshold
is expressed in packets per second.
udp_scan If the number of UDP sessions originating from one source IP
address exceeds the configured threshold value, the action is
executed. The threshold is expressed in packets per second.
DoS policy Enable DoS
FortiOS Handbook v3: UTM Guide
01-430-108920-20111207 219
http://docs.fortinet.com/
4 Select Enable to have the FortiGate unit examine traffic for the anomaly.
5 Select Logging to create an entry in the attack log if the anomaly is detected.
6 Select an Action for the anomaly. By default, the action is Pass, which allows the
traffic containing the anomaly to pass uninterrupted. If set to Block, the anomalous
traffic is blocked and will not flow through the FortiGate unit.
With a Fortinet security processing module installed, FortiGate units that support
these modules offer a third action for the tcp_syn_flood threshold. In addition to
Block and Pass, you can choose to Proxy connect attempts when their volume
exceeds the threshold value. When the tcp_syn_flood threshold action is set to
Proxy, incomplete TCP connections are allowed as normal as long as the configured
threshold is not exceeded. If the threshold is exceeded, the FortiGate unit will
intercept incoming SYN packets with a hardware accelerated SYN proxy to determine
whether the connection attempts are legitimate or a SYN flood attack. Legitimate
connections are allowed while an attack is blocked.
7 Set the Threshold value for the anomaly. See the table in step 3 for details about the
threshold values for each anomaly.
8 Select OK.
Creating a DoS policy
DoS policies examine network traffic entering an interface. The DoS sensor specified in
the DoS policy allows you to limit certain anomalous traffic to protect against attacks.
To create a DoS policy
1 Go to Policy > Policy > DoS Policy and select Create New.
udp_src_session If the number of concurrent UDP connections from one source IP
address exceeds the configured threshold value, the action is
executed.
udp_dst_session If the number of concurrent UDP connections to one destination
IP address exceeds the configured threshold value, the action is
executed.
icmp_flood If the number of ICMP packets sent to one destination IP address
exceeds the configured threshold value, the action is executed.
The threshold is expressed in packets per second.
icmp_sweep If the number of ICMP packets originating from one source IP
address exceeds the configured threshold value, the action is
executed. The threshold is expressed in packets per second.
icmp_src_session If the number of concurrent ICMP connections from one source IP
address exceeds the configured threshold value, the action is
executed.
icmp_dst_session If the number of concurrent ICMP connections to one destination
IP address exceeds the configured threshold value, the action is
executed.
Because DoS sensors are configured before being applied to an interface, you can
assign a DoS sensor with the Proxy action to an interface that does not have hardware
SYN proxy support. In this circumstance, the Proxy action is invalid and a Pass action
will be applied.
DoS example DoS policy
UTM Guide for FortiOS 4.0 MR3
220 01-430-108920-20111207
http://docs.fortinet.com/
2 For Source Interface/Zone, select the interface on which the DoS policy will examine
incoming traffic.
3 For Source Address, select the address or address group that defines the source
addresses of the traffic the DoS policy will examine. Network traffic from addresses
not included in the selected address group is ignored by this DoS policy.
4 For Destination Address, select the address or address group that defines the
destination addresses of the traffic the DoS policy will examine. Network traffic to
addresses not included in the selected address group is ignored by this DoS policy.
5 For Service, select the type of network traffic the DoS policy will examine. Protocols
not included in the selected service or service group are ignored by this DoS policy.
6 Select the DoS Sensor check box and choose the required sensor from the list.
7 Select OK.
Apply an IPS sensor to a DoS policy
Although IPS sensors are usually applied to firewall policies, you can also apply them to
DoS policies by using CLI commands. There are two reasons you might want to apply an
IPS sensor to a DoS policy:
If you want to have all traffic coming into one FortiGate unit interface checked for the
signatures in an IPS sensor, it is simpler to apply the IPS sensor once to a DoS policy.
In a complex configuration, there could be many policies controlling the traffic coming
in on a single interface.
The operations in a DoS policy occur much earlier in the sequence of operations
performed on incoming traffic. This means that IPS examination of traffic occurs much
sooner if the IPS sensor is applied to a DoS policy. Fewer system resources are used
because signatures set to block traffic will take effect before security policy checking
and all of the scans specified in the security policy.
The CLI command for configuring DoS policies is config firewall
interface-policy. The following command syntax shows how to add an example IPS
sensor called all_default_pass to a DoS policy with policy ID 5 that was previously
added from the web-based manager.
config firewall interface-policy
edit 5
set ips-sensor-status enable
set ips-sensor all_default_pass
end
DoS example
The Example.com corporation installed a web server and connected it to Port5 on its
FortiGate unit. To protect against denial of service attacks, you will configure and apply a
DoS sensor to protect the web server.
To create the DoS sensor
1 Go to UTM Profiles > Intrusion Protection > DoS Sensor.
2 Select Create New.
3 Enter Web Server in the Name field.
4 In the Anomalies Configuration table, select the Enable check box in the table
heading. This enables all the anomalies with a single selection.
DoS policy DoS Policy interface reference
FortiOS Handbook v3: UTM Guide
01-430-108920-20111207 221
http://docs.fortinet.com/
5 Select OK to save the new DoS policy.
As suggested in Defending against DoS attacks on page 24, the IT administrators will
run the DoS policy with logging enabled and the anomaly actions set to Pass until they
determine the correct threshold values for each anomaly.
To create a DoS policy
1 Go to Policy > Policy > DoS Policy.
2 Select Create New.
3 In the Source Interface/Zone field, select Port1 which is the interface connected to the
Internet.
4 In the Source Address field, select all.
5 In the Destination Address field, select all.
If there were more than one publicly accessible server connected to the FortiGate unit,
you would specify the address of the web server in this field.
6 In the Service field, select ANY.
7 Select the DoS Sensor check box and choose Web Server from the list.
8 Select OK to save the DoS policy.
The DoS policy will monitor all network traffic entering Port1 and log the violations if the
thresholds in the Web Server DoS sensor are exceeded.
DoS Policy interface reference
The DoS security policy list displays the DoS security policies in their order of matching
precedence for each interface, source/destination address pair, and service.
If virtual domains are enabled on the unit, DoS security policies are configured separately
for each virtual domain; you must access the VDOM before you can configure its security
policies.
You can add, delete, edit, and re-order security policies in the DoS policy list. DoS policy
order affects security policy matching. As with security policies, DoS security policies are
checked against traffic in the order in which they appear in the DoS policy list, one at a
time, from top to bottom. When a matching security policy is discovered, it is used and
further checking for DoS policy matches are stopped.
The DoS policy configuration allows you to specify the interface, a source address, a
destination address, and a service. All of the specified attributes must match network
traffic to trigger the security policy.
DoS policies configuration settings
The following are DoS policy configuration settings in Policy > Policy > DoS Policy.
DoS Policy interface reference DoS policy
UTM Guide for FortiOS 4.0 MR3
222 01-430-108920-20111207
http://docs.fortinet.com/
DoS Policy page
Lists each individual DoS policy that you created. On this page, you can edit, delete or
create a new DoS policy.
Create New
Adds a new DoS policy. Select the down arrow beside Create
New to add a new section to the list to visually group the
security policies. When you select Create New, (or the Policy
option from the down arrows drop-down list), you are
automatically redirected to the New Policy page.
When you select Section Title, the Section Title window
appears. Enter the section title name in the Name field and
then enter the DoS policy ID number of the security policy that
you want the section title to come before in the Starting Policy
ID field. For example, branch_office_dos comes before the
DoS policy ID 2, so 2 is entered in the Starting Policy ID field.
Edit
Modifies settings within the security policy. When you select
Edit, you are automatically redirected to the Edit Policy page.
When you select the down arrow beside Edit, you can select to
modify the security policy (Edit Policy), disable a security
policy (Disable), or enable a security policy (Enable).
Delete
Removes a security policy from the list on the DoS Policy
page.
To remove multiple DoS security policies from within the list,
on the DoS Policy page, in each of the rows of the security
policies you want removed, select the check box and then
select Delete.
To remove all DoS security policies from the list, on the DoS
Policy page, select the check box in the check box column,
and then select Delete.
Move To
Moves the corresponding security policy before or after
another security policy in the list.
When you select Move To, the Move Policy window appears.
To move a security policy, select the new position either Before
or After, which will place the current entry before or after the
security policy number that you enter in the (Policy ID) field.
Enter the security policy ID number and then select OK. For
example, policy ID 2 is moved after policy ID 5.
Insert
Inserts a new security policy above the corresponding security
policy. When you select Insert, the New Policy window
appears.
DoS policy DoS Policy interface reference
FortiOS Handbook v3: UTM Guide
01-430-108920-20111207 223
http://docs.fortinet.com/
Filter Settings
Select to filter the information on the page. Filters appears
automatically after selecting Filter Settings, below the column
headings. Use to configure filter settings.
Note: Filter Settings configures all filter settings. Filter icons
are used to configure filter settings within that column.
To apply a filter setting, select the plus sign beside Add new
filter and then select and enter the information required.
Repeat to add other filter settings.
To modify settings, select Change beside the setting and edit
the settings.
To clear all filter settings, select the icon beside Clear all filters.
To use a filter icon to filter settings within a column, select the
filter icon in the column; Filters appears. Within Filters,
configure the settings for that column.
Column Settings
Customize the table view. You can select the columns to hide
or display and specify the column displaying order in the table.
Section View Select to display security policies organized by interface.
Global View
Select to list all security policies in order according to a
sequence number.
ID
A unique identifier for each security policy. Policies are
numbered in the order they are created.
Source
The source address or address group to which the security
policy applies. For more information, see Address on
page 157.
Destination
The destination address or address group to which the
security policy applies. For more information, see Address
on page 157.
Service
The service to which the security policy applies. For more
information, see Service on page 161.
DoS Sensor The DoS sensor selected in this security policy.
Interface The interface to which this security policy applies.
Status
When selected, the DoS security policy is enabled. Clear the
check box to disable the security policy.
New Policy page
Provides settings for configuring a DoS security policy. When you select Create New on
the DoS Policy page, you are automatically redirected to this page.
Source Interface/Zone The interface or zone to be monitored.
Source Address
Select an address, address range, or address group to limit
traffic monitoring to network traffic sent from the specified
address or range. Select Multiple to include multiple
addresses or ranges. You can also select Create New to add a
new address or address group.
DoS Policy interface reference DoS policy
UTM Guide for FortiOS 4.0 MR3
224 01-430-108920-20111207
http://docs.fortinet.com/
Destination Address
Select an address, address range, or address group to limit
traffic monitoring to network traffic sent to the specified
address or range. Select Multiple to include multiple
addresses or ranges. You can also select Create New to add a
new address or address group.
Service
Select a firewall pre-defined service or a custom service to
limit traffic monitoring to only the selected service or services.
You can also select Create New to add a custom service.
DoS Sensor
Select and specify a DoS sensor to have the Fortinet unit apply
the sensor to matching network traffic. You can also select
Create New to add a new DoS Sensor. See DoS sensor on
page 217.
For t i OS Ha ndbook
FortiOS Handbook v3: UTM Guide
01-430-108920-20111207 225
http://docs.fortinet.com/
Endpoint Control and monitoring
This section describes the Endpoint Control feature and how to configure it.
The following topics are included in this section:
Endpoint Control overview
Configuring FortiClient required version and download location
About application detection and control
Creating an endpoint control profile
Enabling Endpoint Control in firewall policies
Monitoring endpoints
Modifying Endpoint Security replacement pages
Example
Endpoint Control overview
Endpoint Control ensures that workstation computers (endpoints) meet security
requirements, otherwise they are not permitted access. Endpoint Control can enforce
use of FortiClient Endpoint Security
use of a licensed version of FortiClient Endpoint Security
use of FortiClient firewall
use of FortiClient antivirus protection
use of FortiClient web content filtering
use of up-to-date FortiClient antivirus signatures
installation or running of specific applications
absence or non-use of specific applications
Non-compliant endpoints can be either warned or blocked.
Of the features listed above, enforcement of FortiClient licensing and FortiClient web
content filtering can be configured only through the CLI using the config endpoint-
control profile command.
Endpoint Control settings are grouped into one or more Endpoint Control profiles. You
enable Endpoint Security in firewall policies and select an Endpoint Control profile.
User experience
Endpoint Control applies to users attempting to make a connection that is controlled by a
firewall policy with Endpoint Security enabled. The user of a non-compliant endpoint
using a web browser receives a replacement message HTML page from the FortiGate
unit. The message explains the non-compliance. Depending on the endpoint profile, the
user may be allowed to continue or id blocked from further access. For information about
modifying these replacement pages, see Modifying Endpoint Security replacement
pages on page 236.
Endpoint Control overview Endpoint Control and monitoring
UTM Guide for FortiOS 4.0 MR3
226 01-430-108920-20111207
http://docs.fortinet.com/
FortiClient version non-compliance
If the FortiClient application detection entry in the Endpoint Control profile has either the
Warn or Block action selected, the user sees a message like this:
Figure 10: Default FortiClient non-compliance message
If there is a FortiClient installer available for the users endpoint computer, a link is
provided to download the installer from the location defined in UTM Profiles >
Endpoint Control > Client Installers. If there is no installer available, the user is asked to
contact the network administrator.
If the action on the FortiClient application detection entry is Warn, there is a link at the
bottom of the page to enable the user to continue to the requested web site without
installing FortiClient Endpoint Security. Otherwise, the same message will be displayed
for every connection attempt where Endpoint Security is in effect until the user installs
FortiClient Endpoint Security.
Blocked user - FortiClient features not compliant
If the Endpoint Control profile has the Block action selected for FortiClient features such
as antivirus or firewall, the FortiGate unit sends a message like this to the users browser.:
Figure 11: Endpoint blocked message
The user needs to resolve the listed issues and retry the connection.
Endpoint Control and monitoring Configuring FortiClient required version and download location
FortiOS Handbook v3: UTM Guide
01-430-108920-20111207 227
http://docs.fortinet.com/
Configuration overview
Endpoint Control requires that all hosts using the firewall policy have the FortiClient
Endpoint Security application installed. Make sure that all hosts affected by this policy
are able to install this application. Currently, FortiClient Endpoint Security is available for
Microsoft Windows (2000 and later) only.
To set up Endpoint Control, you need to
Enable Central Management by the FortiGuard Analysis & Management Service if you
will use FortiGuard Services to update the FortiClient application or antivirus
signatures. You do not need to enter account information. See Centralized
Management in the System Administration chapter of the FortiOS Handbook.
Configure the minimum required version of FortiClient and the location from which
non-compliant endpoints can download the FortiClient installer. See Configuring
FortiClient required version and download location on page 227.
Create an endpoint control profile or use a predefined profile. See About predefined
profiles on page 230.
If needed, modify the profiles predefined FortiClient application detection rules. You
can select the action to take on endpoints that do not have FortiClient Endpoint
Security and you can set conditions and actions regarding FortiClient features.
Configure application detection rules for other applications that are required, allowed,
or not allowed on endpoints. See About application detection and control on
page 229.
Enable Endpoint Security in firewall policies, selecting the appropriate Endpoint
Control profile.
Optionally, modify the inactivity timeout for endpoints. The default is 5 minutes. After
that time period, the FortiGate unit rechecks the endpoint for Endpoint compliance. To
change the timeout, adjust the compliance-timeout value in the config
endpoint-control settings CLI command.
Optionally, modify the Endpoint NAC Download Portal and the Endpoint NAC
Recommendation Portal replacement messages.
Configuring FortiClient required version and download location
The Endpoint Control feature can set a minimum FortiClient version that endpoints are
required to run. To make this policy easy for users, you can configure a download source
for the FortiClient installer.
Configuring FortiClient requirement and download location - web-based manager
1 Go to UTM Profiles > Endpoint Control > Client Installers.
You cannot enable Endpoint in firewall policies if Redirect HTTP Challenge to a Secure
Channel (HTTPS) is enabled in User > User > Authentication.
Configuring FortiClient required version and download location Endpoint Control and monitoring
UTM Guide for FortiOS 4.0 MR3
228 01-430-108920-20111207
http://docs.fortinet.com/
Figure 12: Configuring FortiClient version requirements and installer source
2 Do one of the following:
Select FortiGuard Distribution Network. FortiGuard must be configured on the
FortiGate unit.
Select This FortiGate. Users can download a FortiClient installer file from this
FortiGate unit. This option is available only on FortiGate models that support
upload of FortiClient installer files.
Select Custom URL. Enter the URL from which users can download the FortiClient
installer.
3 Optionally, select Enforce Minimum Version and select the minimum acceptable
version number or Latest Available for the FortiClient Endpoint Security application.
The list contains the FortiClient versions available from the selected FortiClient
Installer Download Location.
Fortinet recommends that administrators wait for a reasonable period of time after
deploying a FortiClient version update before updating the minimum version required
to the most recent version. This gives users some time to install the update.
Configuring FortiClient requirement and download location - CLI
In this example, users are required to have FortiClient version 4.1.3 or later. FortiGuard
provides the FortiClient installer.
config endpoint-control settings
set enforce minimum-version enable
set version-check minimum
set version 4.1.3
set download-location fortiguard
Select This FortiGate or Custom URL if you want to provide a customized FortiClient
application. This is required if a FortiManager unit will centrally manage FortiClient
applications. For information about customizing the FortiClient application, see the
FortiClient Administration Guide.
Endpoint Control and monitoring About application detection and control
FortiOS Handbook v3: UTM Guide
01-430-108920-20111207 229
http://docs.fortinet.com/
end
About application detection and control
In firewall policies you can select an endpoint control profile. The application detection
list within the endpoint control profile allows or denies endpoint access to the network
based on the applications that are installed or running on the endpoint.
The application detection list contains rules specific to individual applications, application
vendors, and application categories. A rule tests for a particular condition of the
application on the endpoint, which can be any of the following:
Installed application is installed and may or may not be currently running
Not Installed application is not installed
Running application is installed and currently running
Not Running application is not currently running or is not installed
The rule determines the action to take when the specified application matches the
condition. The possible actions are:
Allow Allow the endpoint to connect.
Block Block the endpoint.
Warn Warn the endpoint, but then allow the user to connect.
Monitor Allow the endpoint to connect and include this endpoints information in
statistics and logs on the Endpoint Monitor page.
FortiClient application rules
There are three application rules for FortiClient that are present in every endpoint control
profile: FortiClient, FortiClient AV, and FortiClient Firewall. You can edit, but not delete,
these entries.
FortiClient Select the Block, Warn, or Monitor action to apply if the FortiClient
application is not installed or not running on the endpoint.
FortiClient AV Select whether to allow or block endpoints that are not running the
antivirus feature of the FortiClient application. Optionally, you can also apply this rule
to endpoints with an outdated FortiClient antivirus database.
FortiClient Firewall Select whether to allow or block endpoints that are not
running the firewall feature of the FortiClient application.
Other application rules
Application detection rules (entries) are based on application signatures provided by
FortiGuard Services. You create your application detection list entries by selecting
applications from FortiGuard-supplied lists of categories, vendors, and application
names. To view application information from FortiGuard services, go to UTM Profiles >
Endpoint Control > Application Database.
An application detection rule checks applications against the database from the top
down until it finds a match. Specific entries, such as those that list one particular
application, should precede more general entries, such as those that match all
applications of a particular category.
About predefined profiles Endpoint Control and monitoring
UTM Guide for FortiOS 4.0 MR3
230 01-430-108920-20111207
http://docs.fortinet.com/
The All application rule
At the bottom of every application detection list is the All rule. This specifies the action to
apply to an endpoint with an application installed that does not match a rule higher in the
list. The default action is Monitor. If you select Block, endpoints can have only a specific
set of applications installed and are denied access if any other applications are installed.
About predefined profiles
Each VDOM has the following default endpoint profiles:
Enforce_FortiClient_AV blocks endpoints without FortiClient Endpoint Security or
not running FortiClient antivirus protection. Endpoints with other applications installed
are monitored.
P2P_application_detection blocks endpoints running peer-to-peer file sharing.
Users whose endpoint does not have FortiClient Endpoint Security installed receive a
warning.
Recommend_FortiClient monitors endpoints and presents a warning to users
whose endpoint does not have FortiClient Endpoint Security installed.
You can modify or delete these endpoint profiles.
Creating an endpoint control profile
An endpoint profile defines requirements for FortiClient Endpoint Security and other
applications on endpoints. The profile is selected in firewall policies and applies to all
users of the firewall policy.
To create an endpoint control profile - web-based manager
1 Go to UTM Profiles > Endpoint Control > Profile and select Create New.
2 Enter a Name and optionally Comments for the profile, then select OK.
The profile opens, showing the application detection list. There are default entries for
FortiClient Endpoint Security with default settings.
3 Configure FortiClient-related entries as needed.
4 Create additional application detection entries as needed.
5 Select OK.
To create an endpoint control profile - CLI
config endpoint-control profile
edit profile1
end
Setting endpoint FortiClient requirements
Every endpoint control profile requires that FortiClient Endpoint Security must be
installed on all endpoints. You can choose whether non-compliant endpoints are
blocked, warned, or simply monitored. By default they are blocked.
You can choose whether to require the use of FortiClient antivirus, firewall, or web filtering
features. By default, endpoints are not required to use these features.
You can also choose whether to require each endpoints FortiClient application to be
licensed. This is not required by default.
Endpoint Control and monitoring Creating an endpoint control profile
FortiOS Handbook v3: UTM Guide
01-430-108920-20111207 231
http://docs.fortinet.com/
To set the action for endpoints not running FortiClient - web-based manager
1 Go to UTM Profiles > Endpoint Control > Profile and open the profile for editing.
2 Edit the FortiClient application detection entry and select the required action: Block,
Warn, or Monitor.
For information about these actions, see About application detection and control on
page 229.
To set the action for endpoints not running FortiClient - CLI
In this example, endpoints that do not have FortiClient Endpoint Security installed will be
blocked. The other options for recommendation-disclaimer are enable to warn the
endpoint and skip to simply monitor the endpoint.
config endpoint-control profile
edit profile1
set recommendation-disclaimer disable
end
To require endpoints to use FortiClient antivirus protection - web-based manager
1 Go to UTM Profiles > Endpoint Control > Profile and open the profile for editing.
2 Edit the FortiClient AV application detection entry.
3 In Condition, select Not Running to enforce use the antivirus feature, To also require
use of an up-to-date AV database, select Not Running or Up-to-date.
4 In Action, select Block.
5 Select OK.
To require endpoints to use FortiClient antivirus protection - CLI
In this example, endpoint control is configured to require that FortiClient AV is enabled
and its database is up-to-date.
config endpoint-control profile
edit profile1
set feature-enforcement enable
set require-av enable
set require-av-uptodate enable
end
To require endpoints to use FortiClient firewall protection - web-based manager
1 Go to UTM Profiles > Endpoint Control > Profile and open the profile for editing.
2 Edit the FortiClient Firewall application detection entry.
3 In Action, select Block.
4 Select OK.
To require endpoints to use FortiClient firewall protection - CLI
config endpoint-control profile
edit profile1
set feature-enforcement enable
set require-firewall enable
end
Creating an endpoint control profile Endpoint Control and monitoring
UTM Guide for FortiOS 4.0 MR3
232 01-430-108920-20111207
http://docs.fortinet.com/
To require endpoints to use FortiClient web filtering
This is a CLI-only configuration. In the following example, profile1 is configured to require
endpoints to use web filtering.
config endpoint-control profile
edit profile1
set feature-enforcement enable
set require-webfilter enable
end
To require endpoints to use a licensed FortiClient application
This is a CLI-only configuration. In the following example, profile1 is configured to require
endpoints to use a licensed copy of FortiClient Endpoint Security.
config endpoint-control profile
edit profile1
set feature-enforcement enable
set require-license enable
end
Optionally, you can set require-license to warn to warn rather than block users of
unlicensed FortiClient software.
Setting the default action for applications
To set the default action for applications - web-based manager
1 Go to UTM Profiles > Endpoint Control > Profile and open the profile for editing.
2 Select the last application detection list entry, All, and edit it. Select the Action to take
for any applications not included in this application detection list:
Block Endpoints must have only the applications you specify and are denied
access if any other applications are installed.
Warn Endpoints are warned, but not blocked, if they have any applications other
than those included in this application detection list.
Allow or Monitor Endpoints can have any application installed, and are denied
access only if they have an application for which you created a specific Block rule.
3 Select OK.
To set the default action for applications - CLI
config endpoint-control app-detect rule-list
edit profile1.list
set other-application-action allow
end
Adding application detection entries
You need to add an application detection entry for any application that requires a different
action than the predefined All entry.
To create an application detection entry - web-based manager
1 With the endpoint control profile open, select Create New.
2 Select the application Category.
Endpoint Control and monitoring Creating an endpoint control profile
FortiOS Handbook v3: UTM Guide
01-430-108920-20111207 233
http://docs.fortinet.com/
3 In Application, do one of the following:
Select All.
Select Specify and then select the application.
4 Select the Action and Condition, depending on the type of rule you are creating:
The Warn option permits users to connect after viewing a warning.
5 Select OK.
6 To create additional application detection entries, repeat steps 1 through 5.
To create an application detection list - CLI
This example creates an application sensor that denies access to endpoints with peer-to-
peer file sharing applications installed. All other applications are allowed.
config endpoint-control app-detect rule-list
edit "applist1"
config entries
edit 1
set application 0
set category 15
set vendor 0
set status installed
set action deny
end
set other-application-action allow
end
config endpoint-control profile
edit profile1
set application-detection enable
set application-detection-rule-list profile1.list
end
Viewing the application database
You can view the application list provided by FortiGuard Services. Go to UTM Profiles >
Endpoint Control > Application Database.
Application detection rule Action Condition
Application is allowed Allow N/A
Application must be installed and running Block or Warn Not Running
Application must be installed Block or Warn Not Installed
Application must not be running Block or Warn Running
Application must not be installed Block or Warn Installed
Monitor endpoint with this application running Monitor Running
Monitor endpoint with this application installed Monitor Installed
Enabling Endpoint Control in firewall policies Endpoint Control and monitoring
UTM Guide for FortiOS 4.0 MR3
234 01-430-108920-20111207
http://docs.fortinet.com/
Figure 13: Endpoint Control Predefined application list
The list contains the following information. You can select the name of any column to sort
the data by that field. You can also create filters on each column.
Enabling Endpoint Control in firewall policies
Endpoint Control is applied to any traffic where the controlling firewall policy has
Endpoint Security enabled. The selected Endpoint Control profile determines the
conditions that govern network access.
You can also enable Endpoint Security in combination with identity-based firewall
policies. Users must authenticate and their computers must meet the requirements of the
Endpoint Control profile.
To enable Endpoint Control - web-based manager
1 Go to Policy > Policy > Policy and edit the firewall policy where you want to enable
Endpoint Control.
Application Database page
Lists all the applications that are provided by FortiGuard Services
Column Settings
Select the columns to display in the list. You can also determine
the order in which they appear.
Filter Settings Set and clear column display filters.
Category The type of application. Example: Document Viewers
Name The name of the application.
Vendor
The vendor that the application is associated with. For example,
the Adobe Reader is associated with the vendor, Adobe
Systems Incorporated.
ID Unique application ID.
Group
Another categorization of the applications. Groups are not used
in application sensor rules.
Page controls
Shows the current page number in the list. Select the left and
right arrows to display the first, previous, next or last page of
known endpoints.
[Total Signatures:
<number>]
The total number of application signatures currently in the
database.
Endpoint Control and monitoring Monitoring endpoints
FortiOS Handbook v3: UTM Guide
01-430-108920-20111207 235
http://docs.fortinet.com/
2 Select Enable Endpoint Security and select the Endpoint Control profile.
Figure 14: Enabling Endpoint Security in a firewall policy
3 Select OK.
To configure the firewall policy - CLI
In this example, the LAN connects to Port 2 and the Internet is connected to Port 1. An
Endpoint Control profile is applied.
config firewall policy
edit 0
set srcintf port2
set dstintf port1
set srcaddr LANusers
set dstaddr all
set action accept
set schedule "always"
set service "ANY"
set nat enable
set endpoint-check enable
set endpoint-profile "our_profile"
end
Monitoring endpoints
You can view statistical information about the endpoints that were subject to endpoint
control. Data is gathered every 15 minutes and the display statistics are for the past 24
hours.
Endpoint status
Endpoint Status displays a pie chart showing the proportions of the endpoint population
that:
do not have FortiClient Endpoint Security installed
have FortiClient Endpoint Security installed, but do not completely comply with the
endpoint profile
are fully compliant with the endpoint security profile.
To view this display, go to UTM Profiles > Monitor > Endpoint Monitor and in Report by
select Status.
You can click on the chart for a detailed list of endpoints.
Figure 15: Endpoint Monitor detailed endpoints list
Modifying Endpoint Security replacement pages Endpoint Control and monitoring
UTM Guide for FortiOS 4.0 MR3
236 01-430-108920-20111207
http://docs.fortinet.com/
Endpoint Application Usage
Endpoint Application Usage displays a bar chart of the top ten applications by traffic
volume. The counts include all endpoints with FortiClient Endpoint Security installed that
are subject to endpoint control. You can select any of the chart bars to see a list of the
top ten endpoints contributing to the data volume for that application.
To view this display, go to UTM Profiles > Monitor > Endpoint Monitor and in Report by
select Application Usage.
Endpoint Traffic
Endpoint Traffic displays a bar chart of the top ten endpoints by traffic volume. The
counts include all endpoints with FortiClient Endpoint Security installed that are subject
to endpoint control. You can select any of the chart bars to see a list of the top ten
applications on that endpoint by traffic volume.
To view this display, go to UTM Profiles > Monitor > Endpoint Monitor and in Report by
select Traffic.
Modifying Endpoint Security replacement pages
The FortiGate unit sends one of the following HTML pages to a non-compliant user who
attempts to use a firewall policy in which Endpoint Security is enabled:
Endpoint NAC Block Page The endpoint has FortiClient Connect installed, rather
than FortiClient Endpoint Security. In the profile's FortiClient application detection
entry, the Block action is selected. The user should check the FortiClient Connect
console to view the exact reason why the endpoint is blocked.
Endpoint NAC Recommendation Block Page This is the warning version of the
Endpoint NAC Block Page. The user can select the Continue to link to access their
desired destination. In the profile's FortiClient application detection entry, the Warn
action is selected.
Endpoint NAC Download Portal The endpoint does not have FortiClient Endpoint
Security installed. In the profile's FortiClient application detection entry, the Block
action is selected. The user must install the FortiClient application to proceed. The
page includes a download link for the FortiClient installer.
If you modify this replacement message, be sure to retain the %%LINK%% tag which
provides the download URL for the FortiClient installer.
Endpoint NAC Recommendation Portal This is the warning version of the Endpoint
NAC Download Portal. In the profile's FortiClient application detection entry, the Warn
action is selected. The user can select the Continue to link to access their desired
destination, without installing FortiClient Endpoint Security. The page also includes a
download link for the FortiClient installer.
If you modify this replacement message, be sure to retain both the %%LINK%% tag
which provides the download URL for the FortiClient installer and the
%%DST_ADDR%% link that contains the URL that the user requested.
Endpoint NAC Feature Block Page The endpoint does not have all of the required
FortiClient features running. In the profile, the FortiClient feature application detection
entry for the missing feature - AV, Firewall, or webfilter (CLI only) - has the Block action
selected. The message lists the non-compliances. The user must correct the
FortiClient settings and try again.
Endpoint Control and monitoring Example
FortiOS Handbook v3: UTM Guide
01-430-108920-20111207 237
http://docs.fortinet.com/
Endpoint NAC Recommendation Feature Block Page This is the warning version of
the Endpoint NAC Feature Block Page. In this case, the FortiClient feature application
detection entry for the missing feature - AV, Firewall, or webfilter (CLI only) - has the
Warn action selected. The message lists the non-compliances. The user can select
the Continue to link to access their desired destination without correcting the non-
compliances.
To modify endpoint security replacement messages - web-based manager
1 Go to UTM Profiles > Endpoint Control > Profile and open the profile for editing.
2 Select Customize Endpoint Messages and then select the Edit icon.
The Edit Message window opens.
3 In the Message box, select the message that you want to modify.
4 In the Message HTML box, modify the message HTML code.
5 Select OK.
6 Select OK to save the changes to the profile.
Example
The Example company has the following requirements for employee computers:
must run FortiClient Endpoint Security version 4.1.3 with firewall enabled
must have OpenOffice installed
cannot have any peer-to-peer file sharing applications installed
must not have any games running
all other applications are allowed
Configuring FortiClient download source and required version
FortiGuard Services will provide the FortiClient installer.
To configure FortiClient requirements - web-based manager
1 Go to UTM Profiles > Endpoint Control > Client Installers.
2 Check that FortiGuard Availability shows a green checkmark icon.
If you see a red X icon, check your FortiGuard configuration.
3 Under FortiGuard Installer Download Location, select FortiGuard Distribution Network.
4 Select Enforce Minimum Version and then select 4.1.3 from the list.
5 Select Apply.
To configure FortiClient requirements - CLI
config endpoint-control settings
set download-location fortiguard
set version-check minimum
set version 4.1.3
set compliance-timeout 5
end
Example Endpoint Control and monitoring
UTM Guide for FortiOS 4.0 MR3
238 01-430-108920-20111207
http://docs.fortinet.com/
Creating an endpoint control profile
The endpoint control rules for FortiClient Endpoint Security and other applications are
contained within an endpoint control profile.
To create an endpoint control profile
1 Go to UTM Profiles > Endpoint Control > Profile.
2 Select Create New, enter a Name for the profile, and then select OK.
To create an endpoint control profile
In this example, profile1 is created.
config endpoint-control profile
edit profile1
end
Configuring FortiClient application detection entries
The FortiClient application detection entry is configured by default to block endpoints
that do not have FortiClient installed and running. The FortiClient AV and
FortiClient Firewall entries by default allow endpoints access even if they are not using
these features. Only the FortiClient Firewall entry needs to be modified.
To configure the FortiClient Firewall application detection entry
1 Go to UTM Profiles > Endpoint Control > Profile and open your profile for editing.
2 Open the FortiClient Firewall entry for editing.
3 In Action, select Block.
4 Select OK.
5 Select OK to save the change to your profile.
To configure the FortiClient Firewall application detection entry - CLI
config endpoint-control profile
edit profile1
set feature-enforcement enable
set require-firewall enable
end
Configuring application detection entries for other applications
You need to create application detection rules for OpenOffice, P2P applications, and
games.
To configure the application sensor - web-based manager
1 Go to UTM Profiles > Endpoint Control > Profile and open your profile for editing.
2 Select Create New, enter the following information, and then select OK:
This creates a rule requiring the OpenOffice suite.
Category Office
Application Specify
Browse Open Office
Filter by Vendor Disabled
Endpoint Control and monitoring Example
FortiOS Handbook v3: UTM Guide
01-430-108920-20111207 239
http://docs.fortinet.com/
3 Select Create New, enter the following information, and then select OK:
This creates a rule denying users with P2P applications installed.
4 Select Create New, enter the following information, and then select OK:
This creates a rule denying users with games applications running.
5 Select the last application detection list entry, All, and edit it. In Action select Allow.
6 Select OK.
7 Select OK to save the changes to your profile.
To configure the application detection list and endpoint control profile - CLI
By convention, the application detection entries In the CLI are contained in a rule list
prefixed with the profile name. For example, the rule list for profile1 is profile1.list.
The three application detection entries are entered in the same order as for the web-
based manager, above. To find codes, use the ?. For example, set vendor ? lists the
vendor codes.
config endpoint-control app-detect rule-list
edit profile1.list
config entries
edit 1
set application 77
set category 31
set status not-installed
set action deny
next
edit 2
set category 15
set status installed
set action deny
next
edit 3
set category 20
set status running
set action deny
end
set other-application-action allow
end
Action Block
Condition Not Installed
Category P2P File Sharing
Application All
Action Block
Status Installed
Category Games
Application All
Action Block
Status Running
Endpoint Control interface reference Endpoint Control and monitoring
UTM Guide for FortiOS 4.0 MR3
240 01-430-108920-20111207
http://docs.fortinet.com/
config endpoint-control profile
edit "our_profile"
set application-detection enable
set application-detection-rule-list profile1.list
end
Configuring the firewall policy
The firewall policy enables access to the Internet, but requires hosts to meet the Endpoint
Control requirements configured in the Endpoint Control profile that you configured
earlier.
To configure the firewall policy - web-based manager
1 Go to Policy > Policy and select Create New.
2 Enter the following information and select OK:
To configure the firewall policy - CLI
In this example, the LAN connects to Port 2 and the Internet is connected to Port 1.
config firewall policy
edit 0
set srcintf port2
set dstintf port1
set srcaddr LANusers
set dstaddr all
set action accept
set schedule "always"
set service "ANY"
set nat enable
set endpoint-check enable
set endpoint-profile profile1
end
Endpoint Control interface reference
The Endpoint Control menu helps you to configure profiles, application sensors and
databases, including network monitoring.
Source Interface/Zone Select the interface which connects to the LAN.
Source Address Select the LAN address range.
Destination
Interface/Zone
Select the interface which connects to the Internet.
Destination Address All
Schedule as required
Service ANY
Action ACCEPT
NAT Enable NAT
Enable Endpoint Security
Select the Endpoint Control profile that you configured
earlier.
Endpoint Control and monitoring Endpoint Control interface reference
FortiOS Handbook v3: UTM Guide
01-430-108920-20111207 241
http://docs.fortinet.com/
Endpoint control requires that all hosts using the security policy have the FortiClient
Endpoint Security application installed. Make sure that all hosts affected by this policy
are able to install this application. Currently, FortiClient Endpoint Security is available for
only Microsoft Windows 2000 and later.
To set up endpoint control, you need to:
Enable Central Management if you are going to use FortiGuard Services to update the
FortiClient application or antivirus signatures. You do not need to enter account
information.
Configure the minimum required version of FortiClient and the source of FortiClient
installer downloads for non-compliant endpoints. See Configuring FortiClient
required version and download location on page 227.
Define application detection lists to specify which applications are allowed or not
allowed. Optionally, you can deny access to endpoints that have applications installed
that are not on the detection list. See FortiGuard on page 85.
Configure endpoint profiles which specify the FortiClient enforcement settings and the
application detection list to apply.
In firewall policies, enable Endpoint Security and select the Endpoint profile to use.
Optionally, modify the inactivity timeout for endpoints. The default is 5 minutes. After
that time period, the Fortinet unit rechecks the endpoint for Endpoint compliance. To
change the timeout, adjust the compliance-timeout value in the config
endpoint settings CLI command.
You can also modify the appearance of the Endpoint Download Portal and the Endpoint
Recommendation Portal by making changes within their replacement messages which
are Endpoint Download Portal and Endpoint Recommendation Portal.
This topic includes the following:
Profile
Application Database
Configuring FortiClient required version and download location
Profile
An endpoint control profile contains FortiClient enforcement settings and can specify an
application detection list. Security policies can apply an endpoint profile to the traffic they
handle.
The following are endpoint profile configuration settings in UTM Profiles >
Endpoint Control > Profile.
Profile Settings page
Provides settings for configuring an endpoint control profile. When you edit an existing
endpoint profile, you are automatically redirected to this page.
Name
The name that was entered in the Name field on the New
Detection List page.
To change the name, edit the text in this field and then select OK.
Comments
The comment that was entered in the Comment field on the New
Detection List page. If you want to edit or add a comment, enter
the text in this field and then select OK.
Endpoint Control interface reference Endpoint Control and monitoring
UTM Guide for FortiOS 4.0 MR3
242 01-430-108920-20111207
http://docs.fortinet.com/
New/Edit Application Detection Entry page
You can edit or create a new application detection entry from the UTM Profiles >
Endpoint Control > Profile page.
Customize Endpoint
Messages
Select to allow modifying the Endpoint NAC replacement
messages. Select Edit to modify a specific replacement
message. When you select Edit, the Edit Message window
appears where you can modify each endpoint NAC replacement
message.
Create New
Creates a new application entry. When you select Create New,
you are automatically redirected to the New Application Detection
Entry page.
Edit
Modifies settings within an application entry. When you select
Edit, you are automatically redirected to the Edit Application
Detection Entry page.
Delete
Removes an entry from within the list.
To remove multiple entries from within the list, on the Profile
Settings page, in each of the rows of the entries you want
removed, select the check box and then select Delete.
To remove all entries in the list, on the Profile Settings page,
select the check box in the check box column, and then select
Delete.
Insert
Inserts a new application detection entry in the list. When you
select Insert, you are automatically redirected to the New
Application Detection Entry page.
Move To
Moves the entry to another position in the list. When you select
Move To, the Move Application Detection Entry window appears.
To move an entry, select the new position Before or After, which
will place the current entry before or after then entry you enter in
the (Entry ID) field. Enter the entry ID number in the field and then
select OK.
ID
The identification number for that application detection entry.
This number is used when moving an entry within the list.
Application or
Category
The category and vendor. If you selected All Applications, then All
will appear at the end. For example, Avaya Inc. - Games - All.
Action The type of action that the unit will take when a match is found.
Condition
The status of the application or category, for example if the
FortiClient software is not installed and not running.
Endpoint Control and monitoring Endpoint Control interface reference
FortiOS Handbook v3: UTM Guide
01-430-108920-20111207 243
http://docs.fortinet.com/
Application Database
The Application Database page allows you to view the applications which are sorted by
category. For example, iKey is found under the Encryption PKI category. This page also
allows you to apply tags the applications within the list, search to find a particular
application or category, as well as filter the applications within the list.
Lists the applications. On this page, you can create tags for applications, search, as well
as filter and customize columns.
Category
Select the software category for the entry. For example, Instant
Messaging.
This is not available for the preconfigured FortiClient application
detection entries.
Application
Select whether to include all applications in the application
detection entry or specify an application. You cannot specify
multiple applications per application detection entry.
When you select Specify, you can use the Search field to find a
specific application or select one from the Browse list. You can
also select the check box beside Filter By Vendor to filter the
applications by vendor as well.
Tags
You can add tags to an application detection entry. If tag
configuration settings are not available, they are disabled on the
web-based manager. You must enable them in System > Admin >
Settings. See Settings on page 96.
To add a tag, enter the tag name in the Add tags field and select
the plus sign. To add multiple tags, enter the tags and separate
each with a comma and then select the plus sign. The tags that
you create are shown in the Applied tags row.
This is not available for the preconfigured FortiClient entries.
Action
Select what to do if the application is running on the endpoint:
Allow allows the endpoint to connect
Block quarantines the endpoint
Monitor includes this endpoints information in statistics and
logs on the Endpoint Monitor page.
Warn displays a block page, but contains a button to let the
user continue at his or her discretion. Information is then sent
back to the client.
Condition
Select the status of the application.
Installed application is installed but no currently running.
Running application is currently running
Not Installed application is not currently installed
Not Running application is not currently running
Endpoint Control interface reference Endpoint Control and monitoring
UTM Guide for FortiOS 4.0 MR3
244 01-430-108920-20111207
http://docs.fortinet.com/
Tags
Adds or removes tags to the applications in the application
database list. If tag configuration settings are not available, they
are disabled on the web-based manager. You must enable them in
System > Admin > Settings. See Settings on page 96.
When you select the down arrow beside Tags, you can add or
removed tags.
To add tags to an application in the list, select the application first
and then select the down arrow beside Tags to select Add Tags.
The Add Tags window appears. Enter the tag in the Add tag field
and select the plus sign to add the tag Tags to apply. Select OK to
permanently add the tags to the application.
To remove a tag in application in the list, select the application
first and then select the down arrow beside Tags to select
Remove Tags. Select the tag in the Applied tags row; it
automatically moves to the Tags to remove row. Repeat until all
tags are listed in the Tags to remove row. Select OK to
permanently remove the tags from the application.
If there are tags that you want to add to an application that have
been configured for another object, such as an application within
UTM Profiles > Application Control > Application List, you can
add those tags as well to the application in the application
database.
To apply these other object tags, select the application and then
select the down arrow beside Tags; select Add Tags. In the Add
Tags window, select each of the tags you want to add from within
the Click tag to add row. Each tag is automatically added to the
Tags to apply row. Select OK to add them to the application in the
application database.
Column Settings
Customize the column view. You can select the columns to hide or
display them and specify the column display order.
Endpoint Control and monitoring Endpoint Control interface reference
FortiOS Handbook v3: UTM Guide
01-430-108920-20111207 245
http://docs.fortinet.com/
Client Installers
You can set the minimum FortiClient version that endpoints are required to run from
UTM Profiles > Endpoint Control > Client Installers. The FortiClient Endpoint Security
page also configures the download source for the FortiClient installer.
Filter Settings
Select to filter the information on the Application Database page.
Filters appears automatically after selecting Filter Settings, below
the column headings.
Note: Filter Settings configures all filter settings. Filter icons are
used to configure filter settings within that column.
To apply a filter setting, select the plus sign beside Add new filter
and then select and enter the information required. Repeat to add
other filter settings.
To modify settings, select Change beside the setting and edit the
settings.
To clear all filter settings, select the icon beside Clear all filters.
To use a filter icon to filter settings within a column, select the filter
icon in the column; Filters appears. Within Filters, configure the
filter settings for that column.
The Filter Settings on the Application Database page contains the
option Copy to Profile, which allows you to copy the filter settings
and apply them to an endpoint profile.
To apply existing filter settings to an endpoint profile, select the
down arrow beside Filter Settings and then select Copy to Profile.
In the Select Object window, select the endpoint profile from the
Endpoint Profiles drop-down list. Select OK.
Search
Enter a search criteria into the field and then press Enter on your
keyboard. Use the Clear All icon beside the field to clear the
search results.
Category
The type of category an application is included in. For example,
Anti-Mailware Software includes the Billy The Goat application.
This column can display the application database list information
in ascending or descending order. Select the green arrow beside
Category; a green down arrow means the information is in
descending order and an green up arrow means the information is
in ascending order.
Name The name of the application.
Vendor The name of the vendor.
Tags The tag or tags that were created for the application.
Page Controls Use to navigate through the list.
[Total Applications: ]
The maximum number of applications that are currently shown in
the list on the Application Database page.
Endpoint Control interface reference Endpoint Control and monitoring
UTM Guide for FortiOS 4.0 MR3
246 01-430-108920-20111207
http://docs.fortinet.com/
Information section
Indicates the FortiGuard availability and current versions of antivirus and application
signatures packages. This section also allows you to update your antivirus and
application signature packages, as well as downloading a Windows Installer.
FortiGuard
Availability
FortiGuard Services is available if the indicator is green.
FortiClient Endpoint
Versions
FortiClient software versions available from FortiGuard
Services are listed. Select the Download link to download the
installer for either a Mac computer or Windows computer.
AV Signature
Package
The latest AV signature package available from FortiGuard
Services.
Application
Signature Package
The latest application signature package available from
FortiGuard Services.
FortiClient
Downloads
The number of FortiClient software downloads through this
Fortinet unit.
Update Now Retrieve the latest information from FortiGuard Services.
FortiClient Installer Download Location section
Select one of the following options to determine the link that the FortiClient Download
Portal provides to non-compliant users to download the FortiClient installer.
FortiGuard
Distribution
Network
The FortiClient application is provided by the FortiGuard
Distribution Network. The Fortinet unit must be able to
access the FortiGuard Distribution Network.
If the Fortinet unit contains a hard disk drive, the files from
FortiGuard Services are cached to more efficiently serve
downloads to multiple end points.
This Fortinet
Users download a FortiClient installer file from this unit.
This option is available only on FortiGate models that support
upload of FortiClient installer files. Upload your FortiClient
installer file using the execute restore forticlient
CLI command. For more information, refer to the FortiGate
CLI Reference.
Custom URL
Specify a URL from which users can download the FortiClient
installer. You can use this option to provide custom installer
files even if your unit does not have storage space for them.
FortiClient Version section
Enforce Minimum
Version (If enabled in
Endpoint Profiles)
From the list select either Latest Available or a specific
FortiClient version as the minimum requirement for endpoints.
The list contains the FortiClient versions available from the
selected FortiClient Installer Download Location.
Fortinet recommends that administrators deploy a FortiClient
version update to their users or ask users to install the update
and then wait a reasonable period of time for the updates to
be installed before updating the minimum version required to
the most recent version.
Endpoint Control and monitoring Endpoint Control interface reference
FortiOS Handbook v3: UTM Guide
01-430-108920-20111207 247
http://docs.fortinet.com/
Select Custom URL if you want to provide a customized FortiClient application. This is
required if a FortiManager unit will centrally manage FortiClient applications. For
information about customizing the FortiClient application, see the FortiClient
Administration Guide.
Endpoint Control interface reference Endpoint Control and monitoring
UTM Guide for FortiOS 4.0 MR3
248 01-430-108920-20111207
http://docs.fortinet.com/
For t i OS Ha ndbook
FortiOS Handbook v3: UTM Guide
01-430-108920-20111207 249
http://docs.fortinet.com/
Vulnerability Scan
The Network Vulnerability Scan helps you to protect your network assets (servers and
workstations) by scanning them for security weaknesses. You can scan on-demand or on
a scheduled basis. Results are viewable on the FortiGate unit, but results are also sent to
an attached FortiAnalyzer unit. The FortiAnalyzer unit can collect the results of
vulnerability scans from multiple FortiGate units at different locations on your network,
compiling a comprehensive report about network security.
This section describes how to configure a single FortiGate unit for network scanning and
how to view the results of the scan.
The following topics are included in this section:
Overview
Selecting assets to scan
Configuring scans
Viewing scan results
Overview
Network vulnerability scanning has three main parts:
Select the assets to scan
Schedule scans or initiate them manually
View the scan results
Selecting assets to scan
An asset is a server or workstation computer on your network. You can specify assets
individually, but it is easier to use the network vulnerability scan features asset discovery
function. The discovery function searches a specified IP address range and populates the
asset list. You then select the assets to include in network vulnerability scans.
Asset discovery scans the following ports:
TCP: 21-23, 25, 53, 80, 88,110-111, 135, 139, 443, 445
UDP: 53, 111, 135, 137, 161, 500
Discovering assets
The simplest way to build the Asset list is to perform a discovery scan on the range of IP
addresses where your network assets are installed.
To discover assets - web-based manager
1 Go to UTM Profiles > Vulnerability Scan > Asset Definition and select Create New.
2 Enter a Name for this scan.
3 In Type, select Range and then enter the IP address Range to scan.
Selecting assets to scan Vulnerability Scan
UTM Guide for FortiOS 4.0 MR3
250 01-430-108920-20111207
http://docs.fortinet.com/
4 Select OK.
This creates an entry in the Asset list.
5 Select the asset list entry that you just created and then select Discover Assets.
Above the table header, on the top right, the status of the current scan is shown.
Depending on the number of computers to be discovered, the scan can take several
minutes, until the web-based manager reports Scan completed. The number of
assets discovered is listed to the left of the Discover Assets button.
6 Select Assets Found and then select Import.
The discovered assets are added to the Asset list. By default, all are enabled for
scanning.
7 Unless you want to discover assets on every scan, clear the Enable check box for this
Asset discovery only asset.
You might want to add authentication credentials to some of your assets. To edit an entry
in the Asset list, select its check box (at the left side of the list) and then select Edit. For
more information about individual asset settings, see Adding assets manually, below.
To discover assets - CLI
This example discovers assets in the range 10.11.101.10 to 10.11.101.200.
1 First configure the asset range to scan:
config netscan assets
edit 0
set name "office_discovery"
set addr-type range
set start-ip 10.11.101.10
set end-ip 10.11.101.200
set mode discovery
set status enable
end
2 Execute the discovery scan:
execute netscan start discover
3 Check the status of the discovery scan:
execute netscan status
Repeat periodically until status is scan complete.
4 Optionally, view a list of the discovered assets:
execute netscan list
5 Add the discovered assets to the asset list:
execute netscan import
Adding assets manually
There is no need to perform a discovery scan if you know the IP address of the computer
that you want to scan, or you know that you want to scan all of the computers in a
particular IP address range.
If you create an asset with an IP address range, any authentication credentials you enter
will apply to all devices in the range. If this is not appropriate, you need to create
individual entries for each computer instead.
Vulnerability Scan Selecting assets to scan
FortiOS Handbook v3: UTM Guide
01-430-108920-20111207 251
http://docs.fortinet.com/
To add an asset - web-based manager
1 Go to UTM Profiles > Vulnerability Scan > Asset Definition and select Create New.
2 Enter the following information and select OK:
To add an asset - CLI
This example adds a single computer to the Asset list:
config netscan assets
edit 0
set name "server1"
set addr-type ip
set start-ip 10.11.101.20
set mode scan
set auth-windows enable
set win-username admin
set win-password zxcvbnm
set status enable
end
This example adds an address range to the Asset list. Authentication is not used:
config netscan assets
edit 0
set name "fileservers"
set addr-type range
set start-ip 10.11.101.160
set end-ip 10.11.101.170
set mode scan
set status enable
end
Name Enter a name for this asset.
Type
Select Host to configure a single IP address.
Select Range to configure a range of IP addresses to scan.
IP Address Enter the IP address of the asset. (Type is Host.)
Range
Enter the start and end of the IP address range. (Type is
Range.)
Scan Type Select Vulnerability Scan.
Windows
Authentication
Select to use authentication on a Windows operating
system.
Enter the username and password in the fields provided.
For more information, see Requirements for authenticated
scanning on page 252.
Unix Authentication
Select to use authentication on a Unix operating system.
Enter the username and password in the fields provided.
For more information, see Requirements for authenticated
scanning on page 252.
Selecting assets to scan Vulnerability Scan
UTM Guide for FortiOS 4.0 MR3
252 01-430-108920-20111207
http://docs.fortinet.com/
Requirements for authenticated scanning
The effectiveness of an authenticated scan is determined by the level of access the
FortiGate unit obtains to the host operating system. Rather than use the system
administrators account, it might be more convenient to set up a separate account for the
exclusive use of the vulnerability scanner with a password that does not change.
Microsoft Windows hosts - domain scanning
The user account provided for authentication must
have administrator rights
be a Security type of account
have global scope
belong to the Domain Administrators group
meet the Group Policy requirements listed below:
Group Policy - Security Options
In the Group Policy Management Editor, go to Computer Configuration > Windows
Settings > Security Settings > Local Policies > Security Options.
Group Policy - System Services
In the Group Policy Management Editor, go to Computer Configuration > Windows
Settings > Security Settings > System Services.
Group Policy - Administrative Templates
In the Group Policy Management Editor, go to Computer Configuration > Administrative
Templates > Network > Network Connections > Windows Firewall > Domain Profile.
or
Setting Value
Network access: Sharing and security model for local accounts Classic
Accounts: Guest account status Disabled
Network access: Let Everyone permissions apply to anonymous users Disabled
Setting Value
Remote registry Automatic
Server Automatic
Windows Firewall Automatic
Setting Value
Windows Firewall: Protect all network connections Disabled
Setting Value
Windows Firewall: Protect all network connections Enabled
Windows Firewall: Allow remote administration exception Enabled
Allow unsolicited messages from
1
*
Windows Firewall: Allow file and printer sharing exception Enabled
Vulnerability Scan Configuring scans
FortiOS Handbook v3: UTM Guide
01-430-108920-20111207 253
http://docs.fortinet.com/
1
Windows prompts you for a range of IP addresses. Enter either * or the IP address of
the Fortinet appliance that is performing the vulnerability scan.
Microsoft Windows hosts - local (non-domain) scanning
The user account provided for authentication must
be a local account
belong to the Administrators group
The host must also meet the following requirements:
Server service must be enabled. (Windows 2000, 2003, XP)
Remote Registry Service must be enabled.
File Sharing must be enabled.
Public folder sharing must be disabled. (Windows 7)
Simple File Sharing (SFS) must be disabled. (Windows XP)
Windows firewall settings
Enable the Remote Administration Exception in Windows Firewall. (Windows 2003,
Windows XP)
Allow File and Print sharing and Remote Administration traffic to pass through the
firewall. Specify the IP address or subnet of the Fortinet appliance that is performing
the vulnerability scan. (Windows Vista, 2008)
For each of the active Inbound Rules in the File and Printer Sharing group, set the
Remote IP address under Scope to either Any IP address or to the IP address or
subnet of the Fortinet appliance that is performing the vulnerability scan. (Windows 7)
Unix hosts
The user account provided for authentication must be able at a minimum to execute
these commands:
The account must be able to execute "uname" in order to detect the platform for
packages.
If the target is running Red Hat, the account must be able to read /etc/redhat-release
and execute "rpm".
If the target is running Debian, the account must be able to read /etc/debian-version
and execute "dpkg".
Configuring scans
You can configure regular network scans on a daily, weekly, or monthly basis. There are
three scan modes. Full scan checks every TCP and UDP port and takes the most time.
Standard scan checks the ports used by most known applications. Quick scan checks
only the most commonly used ports. For a detailed list of the TCP and UDP ports
examined by each scan mode, see Table 15 on page 255. Also, the get netscan
settings CLI command lists the TCP and UDP ports scanned in the current scan
mode. See the tcp-ports and udp-ports fields.
Allow unsolicited messages from
1
*
Windows Firewall: Allow ICMP exceptions Enabled
Allow unsolicited messages from
1
*
Configuring scans Vulnerability Scan
UTM Guide for FortiOS 4.0 MR3
254 01-430-108920-20111207
http://docs.fortinet.com/
You can also initiate the configured scan manually.
Vulnerability Scan Configuring scans
FortiOS Handbook v3: UTM Guide
01-430-108920-20111207 255
http://docs.fortinet.com/
Table 15: Ports scanned in each scan mode
Standard
Scan
TCP: 1-3, 5, 7, 9, 11, 13, 15, 17-25, 27, 29, 31, 33, 35, 37-39, 41-223, 242-246, 256-
265, 280-282, 309, 311, 318, 322-325, 344-351, 363, 369-581, 587, 592-593, 598,
600, 606-620, 624, 627, 631, 633-637, 666-674, 700, 704-705, 707, 709-711, 729-
731, 740-742, 744, 747-754, 758-765, 767, 769-777, 780-783, 786, 799-801, 860,
873, 886-888, 900-901, 911, 950, 954-955, 990-993, 995-1001, 1008, 1010-1011,
1015, 1023-1100, 1109-1112, 1114, 1123, 1155, 1167, 1170, 1207, 1212, 1214,
1220-1222, 1234-1236, 1241, 1243, 1245, 1248, 1269, 1313-1314, 1337, 1344-1625,
1636-1774, 1776-1815, 1818-1824, 1901-1909, 1911-1920, 1944-1951, 1973, 1981,
1985-2028, 2030, 2032-2036, 2038, 2040-2049, 2053, 2065, 2067, 2080, 2097, 2100,
2102-2107, 2109, 2111, 2115, 2120, 2140, 2160-2161, 2201-2202, 2213, 2221-2223,
2232-2239, 2241, 2260, 2279-2288, 2297, 2301, 2307, 2334, 2339, 2345, 2381, 2389,
2391, 2393-2394, 2399, 2401, 2433, 2447, 2500-2501, 2532, 2544, 2564-2565, 2583,
2592, 2600-2605, 2626-2627, 2638-2639, 2690, 2700, 2716, 2766, 2784-2789, 2801,
2908-2912, 2953-2954, 2998, 3000-3002, 3006-3007, 3010-3011, 3020, 3047-3049,
3080, 3127-3128, 3141-3145, 3180-3181, 3205, 3232, 3260, 3264, 3267-3269, 3279,
3306, 3322-3325, 3333, 3340, 3351-3352, 3355, 3372, 3389, 3421, 3454-3457, 3689-
3690, 3700, 3791, 3900, 3984-3986, 4000-4002, 4008-4009, 4080, 4092, 4100, 4103,
4105, 4107, 4132-4134, 4144, 4242, 4321, 4333, 4343, 4443-4454, 4500-4501, 4567,
4590, 4626, 4651, 4660-4663, 4672, 4899, 4903, 4950, 5000-5005, 5009-5011, 5020-
5021, 5031, 5050, 5053, 5080, 5100-5101, 5145, 5150, 5190-5193, 5222, 5236,
5300-5305, 5321, 5400-5402, 5432, 5510, 5520-5521, 5530, 5540, 5550, 5554-5558,
5569, 5599-5601, 5631-5632, 5634, 5678-5679, 5713-5717, 5729, 5742, 5745, 5755,
5757, 5766-5767, 5800-5802, 5900-5902, 5977-5979, 5997-6053, 6080, 6103, 6110-
6112, 6123, 6129, 6141-6149, 6253, 6346, 6387, 6389, 6400, 6455-6456, 6499-6500,
6515, 6558, 6588, 6660-6670, 6672-6673, 6699, 6767, 6771, 6776, 6831, 6883, 6912,
6939, 6969-6970, 7000-7021, 7070, 7080, 7099-7100, 7121, 7161, 7174, 7200-7201,
7300-7301, 7306-7308, 7395, 7426-7431, 7491, 7511, 7777-7778, 7781, 7789, 7895,
7938, 7999-8020, 8023, 8032, 8039, 8080-8082, 8090, 8100, 8181, 8192, 8200, 8383,
8403, 8443, 8450, 8484, 8732, 8765, 8886-8894, 8910, 9000-9001, 9005, 9043, 9080,
9090, 9098-9100, 9400, 9443, 9535, 9872-9876, 9878, 9889, 9989-10000, 10005,
10007, 10080-10082, 10101, 10520, 10607, 10666, 11000, 11004, 11223, 12076,
12223, 12345-12346, 12361-12362, 12456, 12468-12469, 12631, 12701, 12753,
13000, 13333, 14237-14238, 15858, 16384, 16660, 16959, 16969, 17007, 17300,
18000, 18181-18186, 18190-18192, 18194, 18209-18210, 18231-18232, 18264,
19541, 20000-20001, 20011, 20034, 20200, 20203, 20331, 21544, 21554, 21845-
21849, 22222, 22273, 22289, 22305, 22321, 22555, 22800, 22951, 23456, 23476-
23477, 25000-25009, 25252, 25793, 25867, 26000, 26208, 26274, 27000-27009,
27374, 27665, 29369, 29891, 30029, 30100-30102, 30129, 30303, 30999, 31336-
31337, 31339, 31554, 31666, 31785, 31787-31788, 32000, 32768-32790, 33333,
33567-33568, 33911, 34324, 37651, 40412, 40421-40423, 42424, 44337, 47557,
47806, 47808, 49400, 50505, 50766, 51102, 51107, 51112, 53001, 54321, 57341,
60008, 61439, 61466, 65000, 65301, 65512
UDP: 7, 9, 13, 17, 19, 21, 37, 53, 67-69, 98, 111, 121, 123, 135, 137-138, 161, 177,
371, 389, 407, 445, 456, 464, 500, 512, 514, 517-518, 520, 555, 635, 666, 858, 1001,
1010-1011, 1015, 1024-1049, 1051-1055, 1170, 1243, 1245, 1434, 1492, 1600, 1604,
1645, 1701, 1807, 1812, 1900, 1978, 1981, 1999, 2001-2002, 2023, 2049, 2115,
2140, 2801, 3024, 3129, 3150, 3283, 3527, 3700, 3801, 4000, 4092, 4156, 4569,
4590, 4781, 5000-5001, 5036, 5060, 5321, 5400-5402, 5503, 5569, 5632, 5742, 6073,
6502, 6670, 6771, 6912, 6969, 7000, 7300-7301, 7306-7308, 7778, 7789, 7938,
9872-9875, 9989, 10067, 10167, 11000, 11223, 12223, 12345-12346, 12361-12362,
15253, 15345, 16969, 20001, 20034, 21544, 22222, 23456, 26274, 27444, 30029,
31335, 31337-31339, 31666, 31785, 31789, 31791-31792, 32771, 33333, 34324,
40412, 40421-40423, 40426, 47262, 50505, 50766, 51100-51101, 51109, 53001,
61466, 65000
Configuring scans Vulnerability Scan
UTM Guide for FortiOS 4.0 MR3
256 01-430-108920-20111207
http://docs.fortinet.com/
To configure scanning - web-based manager
1 Go to UTM Profiles > Vulnerability Scan > Scan.
2 Enter the following information and select Apply.
To configure scanning - CLI
To configure, for example, a standard scan to be performed every Sunday at 2:00am, you
would enter:
config netscan settings
set scan-mode standard
set schedule enable
set time 02:00
set recurrence weekly
set day-of-week sunday
end
To perform a vulnerability scan manually - web-based manager
1 Go to UTM Profiles > Vulnerability Scan > Asset.
Full Scan All TCP and UDP ports (1-65535)
Quick
Scan
TCP: 11, 13, 15, 17, 19-23, 25, 37, 42, 53, 66, 69-70, 79-81, 88, 98, 109-111, 113,
118-119, 123, 135, 139, 143, 220, 256-259, 264, 371, 389, 411, 443, 445, 464-465,
512-515, 523-524, 540, 548, 554, 563, 580, 593, 636, 749-751, 873, 900-901, 990,
992-993, 995, 1080, 1114, 1214, 1234, 1352, 1433, 1494, 1508, 1521, 1720, 1723,
1755, 1801, 2000-2001, 2003, 2049, 2301, 2401, 2447, 2690, 2766, 3128, 3268-3269,
3306, 3372, 3389, 4100, 4443-4444, 4661-4662, 5000, 5432, 5555-5556, 5631-5632,
5634, 5800-5802, 5900-5901, 6000, 6112, 6346, 6387, 6666-6667, 6699, 7007, 7100,
7161, 7777-7778, 8000-8001, 8010, 8080-8081, 8100, 8888, 8910, 9100, 10000,
12345-12346, 20034, 21554, 32000, 32768-32790
UDP: 7, 13, 17, 19, 37, 53, 67-69, 111, 123, 135, 137, 161, 177, 407, 464, 500, 517-
518, 520, 1434, 1645, 1701, 1812, 2049, 3527, 4569, 4665, 5036, 5060, 5632, 6502,
7778, 15345
Scan Mode
Quick check only the most commonly used ports
Standard check the ports used by most known
applications
Full check all TCP and UDP ports
For a detailed list of the TCP and UDP ports examined by
each scan mode, see Table 15 on page 255.
Schedule
Manually perform scan on request only
Schedule use the following fields to configure a schedule
Recurrence
Select Daily, Weekly, or Monthly.
If you select Weekly, the Day of Week drop-down list
appears. If you select Monthly, the Day of Month drop-down
list appears.
Time
Select the time of day to start the scan, in the format
HH:MM.
Day of Week For a weekly scan, select the day of the week.
Day of Month For a monthly scan, select the day of the month.
Vulnerability Scan Viewing scan results
FortiOS Handbook v3: UTM Guide
01-430-108920-20111207 257
http://docs.fortinet.com/
2 Select the Enable check box for each asset you want to scan.
3 Select Start Scan.
Above the table header, on the top right, the status of the current scan is shown.
Depending on the number of computers to be discovered, the scan can take several
minutes, until the web-based manager reports Scan completed.
To perform a vulnerability scan manually - CLI
You must have some assets configured with mode set to scan.
1 Execute the discovery scan:
execute netscan start scan
2 Check the status of the discovery scan:
execute netscan status
Repeat periodically until status is scan complete.
Viewing scan results
The results of network scanning are available as summary graphs and log entries.
Viewing scan logs
To view network scan logs, go to Log&Report > Log & Archive Access >
Vulnerability Scan Log.
Figure 16: Network scan logs
Viewing scan results Vulnerability Scan
UTM Guide for FortiOS 4.0 MR3
258 01-430-108920-20111207
http://docs.fortinet.com/
Select any log entry to view log details.
Figure 17: Network scan log details
Viewing Executive Summary graphs
To view summary graphs, go to Log&Report > Report Access > Executive Summary. You
might need to add the following widgets to the page to view the summaries you require.
Creating reports
You can use the FortiGate units Log&Report features to generate reports on the results of
network vulnerability scanning.
To create a report of scanning results
1 Go to Log&Report > Report Config > Layout and select Create New.
2 Enter a Name for the report.
Table 16: Executive summary widgets for network scan
Chart Widget name
Vulnerabilities by Category vulner-by-category-last24h
Vulnerabilities by Severity vulner-by-severity-last24h
Top Vulnerable Operating Systems Detected top-vulner-os-last24h
Top Vulnerable Services Detected top-vulner-service-last24h
Top Vulnerable TCP Services Detected top-vulner-tcp-service-last24h
Top Vulnerable UDP Services Detected top-vulner-udp-service-last24h
Vulnerability Scan Vulnerability Scan interface reference
FortiOS Handbook v3: UTM Guide
01-430-108920-20111207 259
http://docs.fortinet.com/
3 Optionally select a Report Theme.
4 Enter a Title to appear on the report.
5 Choose each Option and Output Format that you require.
6 If you want to have the report generated on a regular basis, create a Schedule.
7 Select the Report Components.
The components are listed in order below the Report Components heading. For a
network vulnerability scan report, you will need to select Chart components from the
Vulnerability category. The following vulnerability charts are available:
8 Optionally select other components, such as headings and text.
9 Select OK.
The report will be generated at the scheduled time.
To generate a report manually
1 Go to Log&Report > Report Config > Layout.
2 Select the required report.
3 Select Run.
Viewing reports
Go to Log&Report > Report Access > Disk to view generated reports.
Figure 18: List of reports
If HTML output was enabled, you can select the Report File name to view the report in a
separate browser window.
If PDF output was enabled, you can select the link in the Other Formats column to view
the report.
Vulnerability Scan interface reference
The Vulnerability Scan menu enables you to configure scanning of your network, a feature
similar to the vulnerability scan features on FortiAnalyzer or FortiScan units.
Table 17: Executive summary widgets for network scan
Chart Component name
Vulnerabilities by Category vulner-by-category-last24h
Vulnerabilities by Severity vulner-by-severity-last24h
Top Vulnerable Operating Systems Detected top-vulner-os-last24h
Top Vulnerable Services Detected top-vulner-service-last24h
Top Vulnerable TCP Services Detected top-vulner-tcp-service-last24h
Top Vulnerable UDP Services Detected top-vulner-udp-service-last24h
Vulnerability Scan interface reference Vulnerability Scan
UTM Guide for FortiOS 4.0 MR3
260 01-430-108920-20111207
http://docs.fortinet.com/
This topic includes the following:
Selecting assets to scan
Configuring scans
Vulnerability Result
Asset Definition
In the Asset Definition menu, you can configure multiple asset lists that are used for
scanning purposes. On the Asset Definition page, you can use an asset list to discover
assets, start a scan or view the discovered assets.
The following are asset definition configuration settings in UTM Profiles > Vulnerability
Scan > Asset Definition.
Asset Definition page
Lists each individual asset that you created. On this page, you can edit, delete or create
a new asset.
Create New
Creates a new asset. When you select Create New, you are
automatically redirected to the Asset Settings page.
Edit
Modifies an asset. When you select Edit, you are automatically
redirected to the Asset Settings page.
Delete Removes an asset from the list on the page.
View
Displays discovered hosts that were found during the scanning
process. When you select View, the Discovered Hosts window
appears. Select Return to go back to the Asset Definition page.
Discover Assets
Scans to discover assets. When you select Discover Assets, the
options Pause and Stop appear. Select Pause to pause the
scanning process or select Stop to stop the scanning process
altogether.
Start Scan
Starts the scanning process. When you start scanning, the
Pause and Stop options appear. Select Pause to pause the
scanning process or select Stop to stop the scanning process
altogether.
Name The name of the asset.
IP Address/Range
If Host was chosen as the type for the asset, then the IP address
of the host displays. If Range was chosen as the type for the
asset, the IP address range appears.
Scheduled
Vulnerability Scan
Indicates that there is a scheduled scan.
# Assets Discovered
Indicates how many assets were discovered during the
scanning process.
Scan Activity Indicates the activity of the scan.
Asset Settings page
Provides settings for configuring an asset.
Name Enter a name for the asset that you are creating.
Type
Select Host to configure the hosts IP address. Select Range to
configure the IP address range.
Vulnerability Scan Vulnerability Scan interface reference
FortiOS Handbook v3: UTM Guide
01-430-108920-20111207 261
http://docs.fortinet.com/
Scan Schedule
From the Scan Schedule page, you can view the status of a vulnerability scan, and adjust
the times and type of future scans.
The following are configuration settings for scheduling scans in UTM Profiles >
Vulnerability Scan > Scan Schedule.
IP Address (Range)
Enter the IP address of the host, or the IP address range. This
depends on what type you selected in Type. If you select Range
in Type, then the name Range appears and there are two IP
address fields for you to enter the IP address range in.
Enable Scheduled
Vulnerability
Scanning
Select to schedule a scan.
Windows
Authentication
Select to use authentication on a Windows operating system.
Enter the username and password in the fields provided. The
fields appear after selecting Windows Authentication.
Unix Authentication
Select to use authentication on a Unix operating system. Enter
the username and password in the fields provided. The fields
appear after selecting Unix Authentication.
Status section
Indicates the status of the previous scan, as well as when the next scan will occur. You
can also start a scan using Start Scan.
Scan Status
Indicates if a scan is currently running. If you select Start Scan, a scan
will immediately begin. A progress bar appears, along with Pause and
Stop, and the start time, estimated rating and completion time period.
Select Pause to pause the scan or Stop to stop the scan altogether.
Last Scan Start
Time
Indicates the last previous scans start time. The format is <month>
<day>, <year> - <hour>:<minute> <AM/PM>. For example, October
12, 2010 - 04:30 PM. The time is in 24-hour format.
Last Scan End
Time
Indicates the last previous scans end time. The format is <month>
<day>, <year> - <hour>:<minute> <AM/PM>. For example, October
12, 2010 - 06:30 PM. The time is in 24-hour format.
Last Scan
Duration
Indicates how long the scan lasted, in seconds.
Next Scheduled
Scan
Indicates when the next scheduled scan will begin.
Vulnerability Scan interface reference Vulnerability Scan
UTM Guide for FortiOS 4.0 MR3
262 01-430-108920-20111207
http://docs.fortinet.com/
Vulnerability Result
The Vulnerability Scan Results page provides a graphical and tabular representation of
the information the FortiGate unit gathered from scanning the network.
The Summary table lists recent scans.
The two bar graphs, Vulnerabilities by Severity and Vulnerabilities by Category show the
number of vulnerabilities that were found by severity and by category.
Schedule section
Configure the time and day (or date if you choose to schedule a scan on a monthly basis)
as well as enable to suspend a scan between a specified time period.
Recurrence
Select when the schedule should occur, such as on a daily basis or
monthly basis.
If you select Weekly, you must select the day of the week that the
scan will occur on, as well as the hour and minutes.
If you select Monthly, you must select the day within the current
month as well as the hour and minutes. For example, in the current
month of October, Recurrence is set to Monthly, with Day of Month
being 20 and Hour being 12, and Minutes being 00.
Suspend Scan
between
Select to suspend the unit from scanning the network during a
specified time period. Specify the hours and minutes using the drop-
down lists.
Vulnerability Scan Mode section
Select a mode that will be used when scanning network activity.
Quick Examines the most commonly used ports for vulnerabilities.
Standard
Examines a large number of application ports which cover many
known applications.
Full
Examines the full port range, 1-655535, looking for applications that
are running on non-standard ports.
Advanced section
Provides options for specifying scanning only TCP or UDP ports, as well as operating
systems or services.
Enable TCP Port
Scan
Select to scan only TCP ports.
Enable Service
Detection
Select to scan for the detection of services on ports.
Enable OS
Detection
Select to scan for the detection of operating systems on ports.
Enable UDP Port
Scan
Select to scan only UDP ports.
For t i OS Ha ndbook
FortiOS Handbook v3: UTM Guide
01-430-108920-20111207 263
http://docs.fortinet.com/
Sniffer policy
Sniffer policies are used to configure a physical interface on the FortiGate unit as a one-
arm intrusion detection system (IDS). Traffic sent to the interface is examined for matches
to the configured IPS sensor and application control list. Matches are logged and then all
received traffic is dropped. Sniffing only reports on attacks. It does not deny or otherwise
influence traffic.
This section describes how to configure your network topology to use the FortiGate unit
as a one-arm intrusion detection system. It also describes how to configure and enable a
sniffer policy.
The following topics are included in this section:
Sniffer policy concepts
Before you begin
Enable one-arm sniffing
Sniffer example
Sniffer policy concepts
Using the one-arm intrusion detection system (IDS), you can configure a FortiGate unit to
operate as an IDS appliance by sniffing network traffic for attacks without actually
processing the packets.
To configure one-arm IDS, you enable sniffer mode on a FortiGate interface and connect
the interface to a hub or to the SPAN port of a switch that is processing network traffic.
Then you add DoS policies for that FortiGate interface, Each policy can include a DoS
sensor, an IPS sensor, and an application control list to detect attacks and application
traffic in the network traffic that the FortiGate interface receives from the hub or switch
SPAN port.
The sniffer policy list
The sniffer policy list shows all of the sniffer policies you have created. The policies are
listed by sniffer interface. This is important because multiple sniffer policies can be
applied to sniffer interfaces. Traffic entering a sniffer interface is checked against the
sniffer policies for matching source and destination addresses and for service. This check
against the policies occurs in listed order, from top to bottom. The first sniffer policy
matching all three attributes then examines the traffic. Once a policy matches the
attributes, checks for policy matches stop. If no sniffer policies match, the traffic is
dropped without being examined.
Once a policy match is detected, the matching policy compares the traffic to the contents
of the DoS sensor, IPS sensor, and application list specified in the policy. If any matches
are detected, the FortiGate unit creates an entry in the log of the matching sensor/list. If
the same traffic matches multiple sensors/lists, it is logged for each match. When this
comparison is complete, the network traffic is dropped.
Figure 19 illustrates this process.
Before you begin Sniffer policy
UTM Guide for FortiOS 4.0 MR3
264 01-430-108920-20111207
http://docs.fortinet.com/
Figure 19: How the intrusion detection system uses sniffer policies to examine
traffic
Before you begin
Traffic entering an interface in sniffer mode is examined for DoS sensor violations, IPS
sensor matches, and application control matches. After these checks, all network traffic
is dropped. To avoid losing data, you must direct a copy of the network traffic to the
FortiGate unit interface configured to sniff packets.
The easiest way to do this is to either use a hub or a switch with a SPAN port.
A hub is the easiest solution to implement but carries a downside. Connecting the
FortiGate unit interface configured with the sniffer policy to a hub will deliver all traffic
passing through the hub to the interface. However, if the network carries a heavy traffic
load, the hub could slow the network because every hub interface sends out all the traffic
the hub received on every interface.
A better solution is a switch with a SPAN port. Network switches receive traffic on all
interfaces but they only send traffic out on the interface connected to the destination.
Network slowdowns are less common when using switches instead of hubs.
Start
A packet arrives at
the snifer interface
Does the
packet source
address, destination
address, and type
match a snifer
policy?
No
Discard the packet
End
Yes
Accept the packet
for examination
Does this
packet trigger
any threshold
violation in the
specifed DoS
sensor?
Does this
packet match any
signatures in the
specifed IPS
sensor?
No
No
Does this
packet come
from any application
in the specifed
application
control list?
No
Log the violation
Log the match
Log the match
Yes
Yes
Yes
Discard the packet
End
Sniffer policy Enable one-arm sniffing
FortiOS Handbook v3: UTM Guide
01-430-108920-20111207 265
http://docs.fortinet.com/
Connecting the sniffer interface to a regular switch interface will not work because no
traffic is addressed to the sniffer interface. A SPAN port is a special-purpose interface
that mirrors all the traffic the switch receives. Traffic is handled normally on every other
switch interface, but the SPAN port sends a copy of everything. If you connect your
FortiGate unit sniffer interface to the switch SPAN port, all the network traffic will be
examined without any being lost because of the examination.
Figure 20: A network configured for intrusion detection using a sniffer policy
Enable one-arm sniffing
Sniffer policies examine network traffic for anomalous patterns that usually indicate an
attack. Since all traffic entering a sniffer interface is dropped, you need to first add a
switch or hub to your network as described in Before you begin on page 264. The
following steps are based on the assumption that you have added the switch or hub.
General configuration steps
The interface first must be designated as the sniffer interface, then the sniffer policy can
be configured to use the sniffer interface.
1 Add a switch or hub to your network as described in Before you begin on page 264.
This configuration will send a copy of your network traffic to the sniffer interface.
2 Designate a physical interface as a sniffer interface.
3 Create a sniffer policy that specifies the sniffer interface.
4 Specify a DoS sensor, IPS sensor, application control list, or any combination of the
three to define the traffic you want logged.
Switch
Internal Network
Main Firewall
One-Armed
IPS Scanner
C
o
n
n
e
c
t
io
n
t
o
S
P
A
N
P
o
r
t
When an interface is configured as a sniffer interface, all traffic received by the interface
is dropped after being examined by the sniffer policy.
Enable one-arm sniffing Sniffer policy
UTM Guide for FortiOS 4.0 MR3
266 01-430-108920-20111207
http://docs.fortinet.com/
Designating a sniffer interface
An interface must be designated as a sniffer interface before it can be used with a sniffer
policy. Once an interface is designated as a sniffer interface, if functions differently from a
regular network interface in two ways:
A sniffer mode interface accepts all traffic and drops it. If a sniffer policy is configured
to use the sniffer interface, traffic matching the attributes configured in the policy will
be examined before it is dropped. No traffic entering a sniffer mode interface will exit
the FortiGate unit from any interface.
A sniffer mode interface will be the only available selection in sniffer policies. The
sniffer interface will not appear in firewall policies, routing tables, or anywhere else
interfaces can be selected.
Designating a sniffer interface
1 Go to System > Network > Interface.
2 Select the interface.
3 Select the Edit icon.
4 Select the Enable one-arm sniffer check box.
If the check box is not available, the interface is in use. Ensure that the interface is not
selected in any firewall policies, routes, virtual IPs or other features in which a physical
interface is specified.
5 Select OK.
Creating a sniffer policy
Sniffer interfaces accept all traffic. To examine the traffic before it is dropped, a sniffer
policy is required.
To create a sniffer policy
1 Go to Policy > Policy > Sniffer Policy and select Create New.
2 For Source Interface/Zone, select the interface configured as the sniffer interface. If no
interfaces are available for selection, no interfaces have been defined as sniffer
interfaces. For more information, see Designating a sniffer interface on page 266.
3 For Source Address, select the address or address group that defines the source
addresses of the traffic the sniffer policy will examine. Network traffic from addresses
not included in the selected address group is ignored by this sniffer policy.
4 For Destination Address, select the address or address group that defines the
destination addresses of the traffic the sniffer policy will examine. Network traffic to
addresses not included in the selected address group is ignored by this sniffer policy.
5 For Service, select the type of network traffic the sniffer policy will examine. Protocols
not included in the selected service or service group are ignored by this sniffer policy.
6 To have the sniffer policy log violations specified in a DoS sensor, select the
DoS Sensor check box and choose the sensor from the list.
7 To have the sniffer policy log signatures appearing in an IPS sensor, select the
IPS Sensor check box and choose the sensor from the list.
When an interface is configured as a sniffer interface, all traffic received by the interface
is dropped after being examined by the sniffer policy.
Sniffer policy Sniffer example
FortiOS Handbook v3: UTM Guide
01-430-108920-20111207 267
http://docs.fortinet.com/
8 To have the sniffer policy log traffic from applications specified in an application
control list, select the Application Black/White List check box and choose the
application control list.
9 Select OK.
DoS sensors, IPS sensors, and application control lists all allow you to choose actions
and log traffic. When included in a sniffer sensor, these settings are ignored. Actions in
these other settings do not apply, and all matches are logged regardless of the logging
setting.
Sniffer example
An IDS sniffer configuration
The Example.com Corporation uses a pair of FortiGate-620B units to secure the head
office network. To monitor network attacks and create complete log records of them, the
network administrator has received approval to install a FortiGate-82C to record all IPS
signature matches in incoming and outgoing network traffic using a sniffer policy. This
example details the set-up and execution of this network configuration.
Although this example uses a separate FortiGate unit for sniffer-mode operation, the
sniffer traffic can be sent to the FortiGate unit protecting the network. The switch must
still be configured to create a copy of the data because the sniffer interface drops all
incoming traffic. In this case, the administrator requested a FortiGate-82C for this
purpose because sniffer-mode operation is resource intensive, and using a separate
FortiGate unit frees the FortiGate-620B cluster from this task. The FortiGate-82C unit
also has four internal hard drives, making it ideal for storing large log files.
Configuring the network
Connect the Port1 interface of the FortiGate-82C to the Port8 interface of the switch.
You must configure your network to deliver a copy of the traffic to be examined to the
sniffer interface because all network traffic entering a sniffer interface is dropped after
examination.
Since the corporate network uses a pair of FortiGate units in an HA cluster, a switch is
already in place connecting the Internet to Port1 of both FortiGate units.
Sniffer example Sniffer policy
UTM Guide for FortiOS 4.0 MR3
268 01-430-108920-20111207
http://docs.fortinet.com/
Figure 21: Switch configuration
The company Internet feed is connected to Port1 of the switch. The FortiGate units are
connected to Port2 and Port3 of the switch. Since they are configured as an HA cluster,
they must both have access to the Internet in the event of a failure.
To allow a FortiGate unit sniffer interface to examine the network traffic, the switch must
be configured to create a copy of all network traffic entering or leaving Port2 and Port3
and send it out Port8. When configured this way, the switch port sending the duplicate
traffic is called a mirror port or a SPAN port.
Consult the switch documentation for instructions on how to configure a SPAN port.
Configuring the FortiGate sniffer interface
No sniffer interfaces are included in the default configuration of any FortiGate unit. A copy
of all of the network traffic is being sent to Port1 of the FortiGate-82C so you must
configure Port1 as a sniffer-mode interface.
To configure the sniffer mode interface web-based manager
1 Log in to the FortiGate-82C web-based manager.
2 Go to System > Network > Interface.
3 Select the Port1 interface.
4 Select Edit.
5 Select Enable one-arm sniffer.
6 Select OK.
Switch
FortiGate-620B
HA Cluster
P
o
r
t
3
P
o
r
t
2
P
o
r
t
1
P
o
r
t
1
P
o
r
t
1
P
o
r
t
1
(
s
n
if
f
e
r
m
o
d
e
)
P
o
r
t
8
(
m
ir
r
o
r
o
f
P
o
r
t
2
a
n
d
P
o
r
t
3
)
FortiGate-82C
The traffic between Port1 and Port2/Port3 is not modified or diverted in any way by the
creation of a SPAN port. The traffic is duplicated with the copy being send out of the
SPAN port.
When an interface is configured as a sniffer interface, all traffic received by the interface
is dropped after being examined by the sniffer policy.
Sniffer policy Sniffer example
FortiOS Handbook v3: UTM Guide
01-430-108920-20111207 269
http://docs.fortinet.com/
To configure the sniffer mode interface CLI
config system interface
edit port1
set ips-sniffer-mode enable
end
Creating an IPS sensor
A sniffer policy allows you to select an IPS sensor, a DOS sensor, and an application
control list. Any conditions these sensors and list are configured to detect and log are
saved to the appropriate log.
For this example, create an IPS sensor that detects and logs the occurrence of all the
predefined IPS signatures.
To create an IPS sensor web-based manager
1 Go to UTM Profiles > Intrusion Protection > IPS Sensor.
2 Select Create New.
3 In the Name field, enter IPS_sniffer.
4 In the Comments field, enter IPS sensor for use in the sniffer policy.
5 In the Filters section, select Create New.
6 In the name field, enter All signatures, logged.
7 For the Logging setting under Signatures Settings, select Enable all.
8 Select OK to save the filter.
9 Ensure Enable Logging is selected in the sensor.
10 Select OK to save the IPS sensor.
To create an IPS sensor CLI
config ips sensor
edit IPS_sniffer
set comment "IPS sensor for use in the sniffer policy."
config filter
edit "All signatures, logged"
set log enable
end
end
Creating the sniffer policy
The sniffer policy allows us to choose
To create the sniffer policy web-based manager
1 Go to Policy > Policy > Sniffer Policy.
2 Select Create New.
3 Select Port1 for the Source Interface/Zone.
4 Enable IPS Sensor and select the IPS_sniffer sensor.
5 Select OK to save the sniffer policy.
To create the sniffer policy web-based manager
config firewall sniff-interface-policy
Sniffer Policy interface reference Sniffer policy
UTM Guide for FortiOS 4.0 MR3
270 01-430-108920-20111207
http://docs.fortinet.com/
edit 0
set interface port1
set srcaddr all
set dstaddr all
set service ANY
set ips-sensor-status enable
set ips-sensor IPS_sniffer
end
With this configuration, all traffic entering the sniffer port is checked for matching
signatures. Matches are logged and the traffic is dropped.
To examine the network traffic for more issues, you can create a DoS sensor and select it
in the sniffer policy to log traffic anomalies. You can also create an application list with the
specific application youd like to check for and select it in the sniffer policy.
Sniffer Policy interface reference
The sniffer security policy list displays sniffer security policies in their order of matching
precedence for each interface, source/destination address pair, and service.
If virtual domains are enabled on the unit, sniffer security policies are configured
separately for each virtual domain; you must access the VDOM before you can configure
its security policies.
You can add, delete, edit, and re-order security policies in the sniffer policy list. Sniffer
policy order affects policy matching. As with security policies and DoS security policies,
sniffer security policies are checked against traffic in the order in which they appear in the
sniffer policy list, one at a time, from top to bottom. When a matching policy is
discovered, it is used and further checking for sniffer policy matches are stopped. If no
match is found the packet is dropped.
Sniffer policy configuration settings
The following are sniffer policy configuration settings in Policy > Policy > Sniffer Policy.
Sniffer Policy page
Lists each individual sniffer policy that you created. On this page, you can edit, delete
and create a new sniffer policy. You can also move a policy or insert a new policy on the
page.
Note: All of the specified attributes must match network traffic to trigger the policy.
Create New
Creates a new sniffer policy. Select the down arrow beside
Create New to add a new section to the list to visually group
the security policies.
When you select Create New (or an option from the down
arrows drop-down list), you are automatically redirected to the
New Policy page.
Edit
Modifies settings within the sniffer policy. When you select
Edit, you are automatically redirected to the Edit Sniffer Policy
page.
You can also edit a sniffer policy by selecting the down arrow
beside Edit and then selecting Edit Policy. If you want to
disable or enable a sniffer policy, select the down arrow beside
Edit, and then select either Enable or Disable.
Sniffer policy Sniffer Policy interface reference
FortiOS Handbook v3: UTM Guide
01-430-108920-20111207 271
http://docs.fortinet.com/
Delete
Removes a policy from the list on the Sniffer Policy page.
To remove multiple security policies from within the list, on the
Sniffer Policy page, in each of the rows of the security policies
you want removed, select the check box and then select
Delete.
To remove all security policies from the list, on the Sniffer
Policy page, select the check box in the check box column,
and then select Delete.
Move To
Moves the corresponding policy before or after another policy
in the list. When you select Move To, the Move Policy window
appears.
To move a sniffer policy, select the new position Before or
After, which will place the current policy before or after the
policy you enter in the field (Policy ID). Enter the policy ID
number in the field and then select OK.
Insert
Adds a new policy above the corresponding policy (the New
Policy screen appears). See New Policy page on page 272.
Filter Settings
Select to filter the information on the page. Filters appears
automatically after selecting Filter Settings, below the column
headings. Use to configure filter settings.
Note: Filter Settings configures all filter settings. Filter icons
are used to configure filter settings within that column.
To apply a filter setting, select the plus sign beside Add new
filter and then select and enter the information required.
Repeat to add other filter settings.
To modify settings, select Change beside the setting and edit
the settings.
To clear all filter settings, select the icon beside Clear all filters.
To use a filter icon to filter settings within a column, select the
filter icon in the column; Filters appears. Within Filters,
configure the settings for that column.
Column Settings
Select when you want to Include or remove columns. You can
select the columns to hide or display and specify the column
displaying order in the table.
Section View Select to display security policies organized by interface.
Global View
Select to list all security policies in order according to a
sequence number.
ID
A unique identifier for each policy. security policies are
numbered in the order they are created.
Source
The source address or address group to which the policy
applies.
Destination
The destination address or address group to which the policy
applies.
Service The service to which the policy applies.
DoS Sensor The DoS sensor selected in this policy.
Sniffer Policy interface reference Sniffer policy
UTM Guide for FortiOS 4.0 MR3
272 01-430-108920-20111207
http://docs.fortinet.com/
IPS Sensor The IPS sensor selected in this policy.
Application Control
List
The application sensor that is selected in this policy.
Status
When selected, the DoS policy is enabled. Clear the check box
to disable the policy.
Interface The interface used by the policy.
New Policy page
Provides settings for configuring a new sniffer policy. When you select Create New on
the Sniffer Policy page, you are automatically redirected to this page.
Source Interface/Zone The interface or zone to be monitored.
Source Address
Select an address, address range, or address group to limit
traffic monitoring to network traffic sent from the specified
address or range. Select Multiple to include multiple
addresses or ranges. You can also select Create New to add a
new address or address group.
Destination Address
Select an address, address range, or address group to limit
traffic monitoring to network traffic sent to the specified
address or range. Select Multiple to include multiple
addresses or ranges. You can also select Create New to add a
new address or address group.
Service
Select a firewall pre-defined service or a custom service to
limit traffic monitoring to only the selected service or services.
You can also select Create New to add a custom service.
DoS sensor
Select and specify a DoS sensor to have the unit apply the
sensor to matching network traffic. You can also select Create
New within the drop-down list to add a new DoS sensor.
Enable IPS
Select an IPS sensor from the drop-down list. You can also
select Create New within the drop-down list to add a new IPS
sensor.
Enable Application
Control
Select an application sensor from the drop-down list. You can
also select Create New within the drop-down list to add a new
application sensor.
Enable Antivirus
Select an antivirus profile from the drop-down list. You can
also select Create New within the drop-down list to add a new
antivirus profile.
Enable Web Filter
Select a web filter profile from the drop-down list. You can also
select Create New within the drop-down list to add a new web
filter profile.
Enable DLP sensor
Select a DLP sensor from the drop-down list. You can also
select Create New within the drop-down list to add a new DLP
sensor.
For t i OS Ha ndbook
FortiOS Handbook v3: UTM Guide
01-430-108920-20111207 273
http://docs.fortinet.com/
Other UTM considerations
The following topics are included in this section:
UTM and Virtual domains (VDOMs)
Conserve mode
SSL content scanning and inspection
Viewing and saving logged packets
Using wildcards and Perl regular expressions
UTM and Virtual domains (VDOMs)
If you enable virtual domains (VDOMs) on your FortiGate unit, all UTM configuration is
limited to the VDOM in which you configure it.
While configuration is not shared, the various databases used by UTM features are
shared. The FortiGuard antivirus and IPS databases and database updates are shared.
The FortiGuard web filter and spam filter features contact the FortiGuard distribution
network and access the same information when checking email for spam and web site
categories and classification.
Conserve mode
FortiGate units perform all UTM processing in physical RAM. Since each model has a
limited amount of memory, conserve mode is activated when the remaining free memory
is nearly exhausted or the AV proxy has reached the maximum number of sessions it can
service. While conserve mode is active, the AV proxy does not accept new sessions.
The AV proxy
Most content inspection the FortiGate unit performs requires that the files, email
messages, URLs, and web pages be buffered and examined as a whole. The AV proxy
performs this function, and because it may be buffering many files at the same time, it
uses a significant amount of memory. Conserve mode is designed to prevent all the
component features of the FortiGate unit from trying to use more memory than it has.
Because the AV proxy uses so much memory, conserve mode effectively disables it in
most circumstances. As a result, the content inspection features that use the AV proxy
are also disabled in conserve mode.
All of the UTM features use the AV proxy with the exception of IPS, application control,
DoS as well as flow-based antivirus, DLP, and web filter scanning. These features
continue to operate normally when the FortiGate unit enters conserve mode.
Conserve mode Other UTM considerations
UTM Guide for FortiOS 4.0 MR3
274 01-430-108920-20111207
http://docs.fortinet.com/
Entering and exiting conserve mode
A FortiGate unit will enter conserve mode because it is nearly out of physical memory, or
because the AV proxy has reached the maximum number of sessions it can service. The
memory threshold that triggers conserve mode varies by model, but it is about 20% free
memory. When memory use rises to the point where less than 20% of the physical
memory is free, the FortiGate unit enters conserve mode.
The FortiGate unit will leave conserve mode only when the available physical memory
exceeds about 30%. When exiting conserve mode, all new sessions configured to be
scanned with features requiring the AV proxy will be scanned as normal, with the
exception of a unit configured with the one-shot option.
Conserve mode effects
What happens when the FortiGate unit enters conserve mode depends on how you have
av-failopen configured. There are four options:
off
The off setting forces the FortiGate unit to stop all traffic that is configured for content
inspection by UTM features that use the AV proxy. New sessions are not allowed but
current sessions continue to be processed normally unless they request more memory.
Sessions requesting more memory are terminated.
For example, if a security policy is configured to use antivirus scanning, the traffic it
permits is blocked while in conserve mode. A policy with IPS scanning enabled continues
as normal. A policy with both IPS and antivirus scanning is blocked because antivirus
scanning requires the AV proxy.
Use the off setting when security is more important than a loss of access while the
problem is rectified.
pass
The pass setting allows traffic to bypass the AV proxy and continue to its destination.
Since the traffic is bypassing the proxy, no UTM scanning that requires the AV proxy is
performed. UTM scanning that does not require the AV proxy continues normally.
Use the pass setting when access is more important than security while the problem is
rectified.
Pass is the default setting.
one-shot
The one-shot setting is similar to pass in that traffic is allowed when conserve mode is
active. The difference is that a system configured for one-shot will force new sessions to
bypass the AV proxy even after it leaves conserve mode. The FortiGate unit resumes use
of the AV proxy only when the av-failopen setting is changed or the unit is restarted.
idledrop
The idledrop setting will recover memory and session space by terminating all the
sessions associated with the host that has the most sessions open. The FortiGate may
force this session termination a number of times, until enough memory is available to
allow it to leave conserve mode.
Other UTM considerations SSL content scanning and inspection
FortiOS Handbook v3: UTM Guide
01-430-108920-20111207 275
http://docs.fortinet.com/
The idledrop setting is primarily designed for situations in which malware may continue to
open sessions until the AV proxy cannot accept more new sessions, triggering conserve
mode. If your FortiGate unit is operating near capacity, this setting could cause the
termination of valid sessions. Use this option with caution.
Configuring the av-failopen command
You can configure the av-failopen command using the CLI.
config system global
set av-failopen {off | pass | one-shot | idledrop}
end
The default setting is pass.
SSL content scanning and inspection
If your FortiGate model supports SSL content scanning and inspection, you can apply
antivirus scanning, web filtering, FortiGuard Web Filtering, and email filtering to encrypted
traffic. You can also apply DLP and DLP archiving to HTTPS, IMAPS, POP3S, and
SMTPS traffic. To perform SSL content scanning and inspection, the FortiGate unit does
the following:
intercepts and decrypts HTTPS, IMAPS, POP3S, SMTPS, and FTPS sessions
between clients and servers (FortiGate SSL acceleration speeds up decryption)
applies content inspection to decrypted content, including:
HTTPS, IMAPS, POP3S, and SMTPS Antivirus, DLP, and DLP archiving
HTTPS web filtering and FortiGuard web filtering
IMAPS, POP3S, and SMTPS email filtering
encrypts the sessions and forwards them to their destinations.
SSL content scanning and inspection Other UTM considerations
UTM Guide for FortiOS 4.0 MR3
276 01-430-108920-20111207
http://docs.fortinet.com/
Figure 22: FortiGate SSL content scanning and inspection packet flow
Setting up certificates to avoid client warnings
To use SSL content scanning and inspection, you need to set up and use a certificate
that supports it. FortiGate SSL content scanning and inspection intercepts the SSL keys
that are passed between clients and servers during SSL session handshakes and then
substitutes spoofed keys. Two encrypted SSL sessions are set up, one between the
client and the FortiGate unit, and a second one between the FortiGate unit and the server.
Inside the FortiGate unit the packets are decrypted.
While the SSL sessions are being set up, the client and server communicate in clear text
to exchange SSL session keys. The session keys are based on the client and server
certificates. The FortiGate SSL decrypt/encrypt process intercepts these keys and uses a
built-in signing CA certificate named Fortinet_CA_SSLProxy to create keys to send to the
client and the server. This signing CA certificate is used only by the SSL decrypt/encrypt
process. The SSL decrypt/encrypt process then sets up encrypted SSL sessions with the
client and server and uses these keys to decrypt the SSL traffic to apply content
scanning and inspection.
Some client programs (for example, web browsers) can detect this key replacement and
will display a security warning message. The traffic is still encrypted and secure, but the
security warning indicates that a key substitution has occurred.
You can stop these security warnings by importing the signing CA certificate used by the
server into the FortiGate unit SSL content scanning and inspection configuration. Then
the FortiGate unit creates keys that appear to come from the server and not the FortiGate
unit.
HTTPS, IMAPS,
POP3S, or
SMTPS Server
Client Starts
HTTPS, IMAPS,
POP3S or
SMTPS session
HTTPS, IMAPS, POP3S or
SMTPS encrypted packets
accepted by firewall policy
1
UTM profiles includes
SSL content scanning and
inspection
2
SSL decrypt/encrypt process
decrypts SSL sessions
using session certificate
and key
Content scanning and
inspection applied
(antivirus, web filtering,
spam filtering, DLP,
DLP archiving)
3
Session encrypted
using SSL session
certificate and key
Encrypted packets
forwarded to destination
4
5
6
UTM profiles
Firewall
SSL Decrypt/
Encrypt Process
Content scanning
and inspection
3 1
2
Encrypted
packets
3 1
2
Encrypted
packets
3 1
2
Decrypted
packets
ts
cy
fo
6
Other UTM considerations SSL content scanning and inspection
FortiOS Handbook v3: UTM Guide
01-430-108920-20111207 277
http://docs.fortinet.com/
You can replace the default signing CA certificate, Fortinet_CA_SSLProxy, with another
signing CA certificate. To do this, you need the signing CA certificate file, the CA
certificate key file, and the CA certificate password.
All SSL content scanning and inspection uses the same signing CA certificate. If your
FortiGate unit is operating with virtual domains enabled, the same signing CA certificate
is used by all virtual domains.
To add a signing CA certificate for SSL content scanning and inspection
1 Obtain a copy of the signing CA certificate file, the CA certificate key file, and the
password for the CA certificate.
2 Go to System > Certificates > Local Certificates and select Import.
3 Set Type to Certificate.
4 For Certificate file, use the Browse button to select the signing CA certificate file.
5 For Key file, use the Browse button to select the CA certificate key file.
6 Enter the CA certificate Password.
7 Select OK.
The CA certificate is added to the Local Certificates list. In this example the signing
CA certificate name is Example_CA. This name comes from the certificate file and key
file name. If you want the certificate to have a different name, change these file
names.
8 Add the imported signing CA certificate to the SSL content scanning and inspection
configuration. Use the following CLI command if the certificate name is Example_CA.
config firewall ssl setting
set caname Example_CA
end
The Example_CA signing CA certificate will now be used by SSL content scanning
and inspection for establishing encrypted SSL sessions.
SSL content scanning and inspection settings
If SSL content scanning and inspection is available on your FortiGate unit, you can
configure SSL settings. The following table provides an overview of the options available
and where to find further instruction:
You can add one signing CA certificate for SSL content scanning and inspection. The
CA certificate key size must be 1024 or 2048 bits. 4096-bit keys are not supported for
SSL content scanning and encryption.
Table 18: SSL content scanning and inspection settings
Setting Description
Predefined
firewall
services
The IMAPS, POP3S and SMTPS predefined services. You can select
these services in a security policy and a DoS policy.
SSL content scanning and inspection Other UTM considerations
UTM Guide for FortiOS 4.0 MR3
278 01-430-108920-20111207
http://docs.fortinet.com/
Protocol
recognition
The TCP port numbers that the FortiGate unit inspects for HTTPS,
IMAPS, POP3S, and SMTPS. Go to Policy > Policy > Protocol Options.
Add or edit a protocol options profile, configure HTTPS, IMAPS,
POP3S, SMTPS, and FTPS.
Using Protocol Options, you can also configure the FortiGate unit to
perform URL filtering of HTTPS or to use SSL content scanning and
inspection to decrypt HTTPS so that the FortiGate unit can also apply
antivirus and DLP content inspection and DLP archiving to HTTPS.
Using SSL content scanning and inspection to decrypt HTTPS also
allows you to apply more web filtering and FortiGuard Web Filtering
options to HTTPS.
To enable full SSL content scanning of web filtering, select Enable
Deep Scanning under HTTPS in the protocol options profile.
Antivirus
Antivirus options including virus scanning and file filtering for HTTPS,
IMAPS, POP3S, and SMTPS.
Go to UTM AntiVirus > Profile. Add or edit a profile and configure Virus
Scan for HTTPS, IMAPS, POP3S, and SMTPS.
Antivirus
quarantine
Antivirus quarantine options to quarantine files in HTTPS, IMAPS,
POP3S, SMTPS, and FTPS sessions.
Go to UTM Profiles > AntiVirus > Quarantine. You can quarantine
infected files, suspicious files, and blocked files found in HTTPS,
IMAPS, POP3S, SMTPS, and FTPS sessions.
Web filtering
Web filtering options for HTTPS:
Web Content Filter
Web URL Filter
ActiveX Filter
Cookie Filter
Java Applet Filter
Web Resume Download Block
Block invalid URLs
Go to UTM Profiles > Web Filter > Profile. Add or edit a web filter
profile and configure web filtering for HTTPS.
Table 18: SSL content scanning and inspection settings (Continued)
Setting Description
Other UTM considerations SSL content scanning and inspection
FortiOS Handbook v3: UTM Guide
01-430-108920-20111207 279
http://docs.fortinet.com/
FortiGuard
Web Filtering
FortiGuard Web Filtering options for HTTPS:
Enable FortiGuard Web Filtering
Enable FortiGuard Web Filtering Overrides
Provide Details for Blocked HTTP 4xx and 5xx Errors
Rate Images by URL (Blocked images will be replaced with blanks)
Allow Websites When a Rating Error Occurs
Strict Blocking
Rate URLs by Domain and IP Address
Block HTTP Redirects by Rating
Go to UTM Profiles > Web Filter > Profile. Add or edit a profile and
configure FortiGuard Web Filtering for HTTPS.
Email filtering
Email filtering options for IMAPS, POP3S, and SMTPS:
FortiGuard Email Filtering IP Address Check, URL check, E-mail
Checksum Check, and Spam Submission
IP Address BWL Check
E-mail Address BWL Check
Return S-mail DNS Check
Banned Word Check
Spam Action
Tag Location
Tag Format
Go to UTM Profiles > Email Filter > Profile. Add or edit a profile and
configure email filtering for IMAPS, POP3S, and SMTPS.
Data Leak
Prevention
DLP for HTTPS, IMAPS, POP3S, and SMTPS. To apply DLP, follow the
steps below:
Go to UTM Profiles > Data Leak Prevention > Sensor, create a new
DLP sensor or edit an existing one and then add any combination
of the DLP advanced rules, DLP compound rules, file filters, a
Regular Expressions, and file size limits to a DLP sensor.
Go to Policy > Policy > Protocol Options. Add or edit a profile and
select Enable Deep Scan under HTTPS.
Go to Policy > Policy > Policy, edit the required policy, enable UTM,
select Enable DLP Sensor and select the DLP sensor.
Go to Policy > Policy > Policy, edit the required policy, enable
Protocol Options and select a profile that has Enable Deep Scan
selected under HTTPS. Note: If no protocol options profile is
selected, or if Enable Deep Scan is not selected within the protocol
options profile, DLP rules cannot inspect HTTPS.
DLP archiving
DLP archiving for HTTPS, IMAPS, POP3S, and SMTPS. Add DLP
Rules for the protocol to be archived.
Table 18: SSL content scanning and inspection settings (Continued)
Setting Description
Viewing and saving logged packets Other UTM considerations
UTM Guide for FortiOS 4.0 MR3
280 01-430-108920-20111207
http://docs.fortinet.com/
Viewing and saving logged packets
The FortiGate unit supports packet logging for IPS and application control. The packets
that trigger a signature match for IPS or application recognition for application control are
saved for later viewing when packet logging is enabled.
For information on how to enable packet logging, see Enable IPS packet logging on
page 102 and Application control packet logging on page 206.
Once the FortiGate unit has logged packets, you can view or save them.
To view and save logged packets
1 Go to Log&Report > Log Access > Attack.
2 Depending on where the logs are configured to be stored, select the appropriate
option:
3 Select the Packet Log icon of the log entry you want to view.
The IPS Packet Log Viewer window appears.
4 Select the packet to view the packet in binary and ASCII. Each table row represents a
captured packet.
5 Select Save to save the packet data in a PCAP formatted file.
PCAP files can be opened and examined in network analysis software such as Wireshark.
Configuring packet logging options
You can use a number of CLI commands to further configure packet logging.
Limiting memory use
When logging to memory, you can define the maximum amount of memory used to store
logged packets.
config ips settings
set packet-log-memory 256
end
Monitor DLP
content
information
on the system
dashboard
DLP archive information on the Log and Archive Statistics widget on
the system dashboard for HTTPS, IMAPS, POP3S, and SMTPS.
Go to Policy > Policy > Protocol Options. Add or edit a profile. For
each protocol you want monitored on the dashboard, enable Monitor
Content Information for Dashboard.
These options display meta-information on the Statistics dashboard
widget.
Table 18: SSL content scanning and inspection settings (Continued)
Setting Description
Memory Select if logs are stored in the FortiGate unit memory.
Disk
Select if the FortiGate unit has an internal hard disk and logs
are stored there.
Remote
Select if logs are sent to a FortiAnalyzer unit or to the
FortiGuard Analysis and Management Service.
Other UTM considerations Using wildcards and Perl regular expressions
FortiOS Handbook v3: UTM Guide
01-430-108920-20111207 281
http://docs.fortinet.com/
The acceptable range is from 64 to 8192 kilobytes. This command affects only logging to
memory.
Limiting disk use
When logging to the FortiGate unit internal hard disk, you can define the maximum
amount of space used to store logged packets.
config ips settings
set ips-packet-quota 256
end
The acceptable range is from 0 to 4294967295 megabytes. This command affects only
logging to disk.
Configuring how many packets are captured
Since the packet containing the signature is sometimes not sufficient to troubleshoot a
problem, you can specify how many packets are captured before and after the packet
containing the IPS signature match.
config ips settings
packet-log-history
packet-log-post-attack
end
The packet-log-history command specifies how many packets are captured before
and including the one in which the IPS signature is detected. If the value is more than 1,
the packet containing the signature is saved in the packet log, as well as those preceding
it, with the total number of logged packets equalling the packet-log-history setting.
For example, if packet-log-history is set to 7, the FortiGate unit will save the packet
containing the IPS signature match and the six before it.
The acceptable range for packet-log-history is from 1 to 255. The default is 1.
The packet-log-post-attack command specifies how many packets are logged
after the one in which the IPS signature is detected. For example, if packet-log-post-
attack is set to 10, the FortiGate unit will save the ten packets following the one
containing the IPS signature match.
The acceptable range for packet-log-post-attack is from 0 to 255. The default is 0.
Using wildcards and Perl regular expressions
Many UTM feature list entries can include wildcards or Perl regular expressions.
For more information about using Perl regular expressions, see
http://perldoc.perl.org/perlretut.html.
Regular expression vs. wildcard match pattern
A wildcard character is a special character that represents one or more other characters.
The most commonly used wildcard characters are the asterisk (*), which typically
represents zero or more characters in a string of characters, and the question mark (?),
which typically represents any one character.
Setting packet-log-history to a value larger than 1 can affect the performance of
the FortiGate unit because network traffic must be buffered. The performance penalty
depends on the model, the setting, and the traffic load.
Using wildcards and Perl regular expressions Other UTM considerations
UTM Guide for FortiOS 4.0 MR3
282 01-430-108920-20111207
http://docs.fortinet.com/
In Perl regular expressions, the . character refers to any single character. It is similar to
the ? character in wildcard match pattern. As a result:
example.com not only matches example.com but also examplea.com,
exampleb.com, examplec.com, and so on.
To match a special character such as '.' and * use the escape character \. For example:
To match example.com, the regular expression should be: example\.com
In Perl regular expressions, * means match 0 or more times of the character before it,
not 0 or more times of any character. For example:
exam*.com matches exammmm.com but does not match example.com
To match any character 0 or more times, use .* where . means any character and the *
means 0 or more times. For example, the wildcard match pattern exam*.com should
therefore be exam.*\.com.
Word boundary
In Perl regular expressions, the pattern does not have an implicit word boundary. For
example, the regular expression test not only matches the word test but also any
word that contains test such as atest, mytest, testimony, atestb. The notation
\b specifies the word boundary. To match exactly the word test, the expression
should be \btest\b.
Case sensitivity
Regular expression pattern matching is case sensitive in the web and Email Filter filters.
To make a word or phrase case insensitive, use the regular expression /i. For example,
/bad language/i will block all instances of bad language, regardless of case.
Perl regular expression formats
Table 19 lists and describes some example Perl regular expressions.
To add a question mark (?) character to a regular expression from the FortiGate CLI,
enter Ctrl+V followed by ?. To add a single backslash character (\) to a regular
expression from the CLI you must add precede it with another backslash character. For
example, example\\.com.
Table 19: Perl regular expression formats
Expression Matches
abc abc (the exact character sequence, but anywhere in the string)
^abc abc at the beginning of the string
abc$ abc at the end of the string
a|b Either a or b
^abc|abc$ The string abc at the beginning or at the end of the string
ab{2,4}c a followed by two, three or four bs followed by a c
ab{2,}c a followed by at least two bs followed by a c
ab*c a followed by any number (zero or more) of bs followed by a
c
ab+c a followed by one or more b's followed by a c
Other UTM considerations Using wildcards and Perl regular expressions
FortiOS Handbook v3: UTM Guide
01-430-108920-20111207 283
http://docs.fortinet.com/
Examples of regular expressions
Block any word in a phrase
/block|any|word/
Block purposely misspelled words
Spammers often insert other characters between the letters of a word to fool spam
blocking software.
/^.*v.*i.*a.*g.*r.*o.*$/i
/cr[e][\+\-\*=<>\.\,;!\?%&@\^\$\{\}()\[\]\|\\_01]dit/i
ab?c a followed by an optional b followed by a c; that is, either
abc or ac
a.c a followed by any single character (not newline) followed by a
c
a\.c a.c exactly
[abc] Any one of a, b and c
[Aa]bc Either of Abc and abc
[abc]+ Any (nonempty) string of as, bs and cs (such as a,
abba, acbabcacaa)
[^abc]+ Any (nonempty) string which does not contain any of a, b,
and c (such as defg)
\d\d Any two decimal digits, such as 42; same as \d{2}
/i Makes the pattern case insensitive. For example, /bad
language/i blocks any instance of bad language regardless
of case.
\w+ A word: A nonempty sequence of alphanumeric characters
and low lines (underscores), such as foo and 12bar8 and foo_1
100\s*mk The strings 100 and mk optionally separated by any amount
of white space (spaces, tabs, newlines)
abc\b abc when followed by a word boundary (for example, in abc!
but not in abcd)
perl\B perl when not followed by a word boundary (for example, in
perlert but not in perl stuff)
\x Tells the regular expression parser to ignore white space that is
neither preceded by a backslash character nor within a
character class. Use this to break up a regular expression into
(slightly) more readable parts.
/x Used to add regular expressions within other text. If the first
character in a pattern is forward slash '/', the '/' is treated as the
delimiter. The pattern must contain a second '/'. The pattern
between / will be taken as a regular expressions, and anything
after the second / will be parsed as a list of regular expression
options ('i', 'x', etc). An error occurs if the second '/' is missing.
In regular expressions, the leading and trailing space is treated
as part of the regular expression.
Table 19: Perl regular expression formats (Continued)
Protocol Options interface reference Other UTM considerations
UTM Guide for FortiOS 4.0 MR3
284 01-430-108920-20111207
http://docs.fortinet.com/
Block common spam phrases
The following phrases are some examples of common phrases found in spam messages.
/try it for free/i
/student loans/i
/youre already approved/i
/special[\+\-\*=<>\.\,;!\?%&~#@\^\$\{\}()\[\]\|\\_1]offer/i
Protocol Options interface reference
The Protocol Options menu allows you to configure settings for specific protocols, which
are grouped together in a protocol group, and then applied to a security policy. The
default groups are scan, strict, unfiltered, and web.
Protocol options configuration settings
The following are protocol option configuration settings in Policy > Policy > Protocol
Options.
Protocol Options page
Lists each individual protocol setting that you created. On this page, you can edit, delete
or create a new group of protocol settings.
Note: If you want to provide information about any of the protocols, select the check box
beside Monitor Content Information for Dashboard, which is available within each
protocol section.
Create New
Creates a new protocol option. When you select Create New,
you are automatically redirected to the Protocol Options
Settings page.
Edit
Modifies settings to a protocol setting. When you select Edit,
you are automatically redirected to the Protocol Options page.
Delete
Removes a protocol setting from the list on the Protocol
Options page.
To remove multiple protocol settings from within the list, on the
Protocol Options page, in each of the rows of the policies you
want removed, select the check box and then select Delete.
To remove all protocol options from the list, on the Protocol
Options page, select the check box in the check box column,
and then select Delete.
Name
The name of the protocol group. This group is the group you
select when applying it to a security policy.
Comments Describes the protocol group.
Other UTM considerations Protocol Options interface reference
FortiOS Handbook v3: UTM Guide
01-430-108920-20111207 285
http://docs.fortinet.com/
Ref.
Displays the number of times the object is referenced to other
objects. For example, av_1 profile is applied to a security
policy; on the Profile page (UTM Profiles > Antivirus > Profile),
1 appears in Ref..
To view the location of the referenced object, select the
number in Ref., and the Object Usage window appears
displaying the various locations of the referenced object.
To view more information about how the object is being used,
use one of the following icons that is available within the
Object Usage window:
View the list page for these objects automatically
redirects you to the list page where the object is referenced
at.
Edit this object modifies settings within that particular
setting that the object is referenced with. For example,
av_1 profile is referenced with a security policy and so,
when the icon is selected, the user is redirected to the Edit
Policy page.
View the details for this object table, similar to the log
viewer table, contains information about what settings are
configured within that particular setting that the object is
referenced with. For example, av_1 profile is referenced
with a security policy, and that security policys settings
appear within the table.
Protocol Options Settings page
Provides settings for configuring options for each protocol which make up a protocol
group.
Note: There are similar settings within each protocol setting.
Name Enter a name for the protocol group.
Comments Enter a description about the protocol group. This is optional.
Enable Oversized File
Log
Select to allow logging of oversized files.
Enable Invalid
Certificate Log
Select to allow logging of invalid certificates.
HTTP section
Configure settings for the HTTP protocol or the HTTPS
protocol.
Port (i.e. 80,88, 0-
auto)
This is available for every protocol except for IM.
Comfort Clients
This is available only for HTTP, FTP, and HTTPS.
Interval (1-900 seconds) enter the interval time in
seconds.
Amount (1-10240 bytes) enter the amount in btyes.
Oversized
File/Email
This is available for all protocols.
Threshold enter the threshold amount for an oversized
email message or file in MB.
ICAP interface reference Other UTM considerations
UTM Guide for FortiOS 4.0 MR3
286 01-430-108920-20111207
http://docs.fortinet.com/
ICAP interface reference
The Internet Content Adaption Protocol (ICAP) is supported on the unit. ICAP is a light-
weight response/request protocol that allows you to offload specific filtering features,
such as virus scanning and content filtering, to dedicated ICAP servers.
ICAP does not appear by default in the web-based manager. You must enable it in
System > Admin > Settings to display ICAP in the web-based manager.
Monitor Content
Information for
Dashboard
Select to view the activity of the protocol from the Dashboard
menu.
Enable Chunked
Bypass
Select to enable the chunked bypass setting.
FTP section
Configure settings for the file transfer protocol. FTP and HTTP
contain the same settings, except the FTP section does not
contain the option Enable Chunked Bypass.
FTPS section
Configure settings for the FTPS protocol. FTPS is an extension
of the FTP protocol, adding support for both the TLS and SSL
cryptographic protocols.
This section contains the same settings as in the FTP section.
IMAP section Configure settings for the IMAP protocol.
Allow Fragmented
Messages
Allows fragmented email messages to be passed.
POP3 section
Configure settings for the POP3 protocol. This section
contains the same settings as are in the IMAP section.
SMTP section Configure settings for the SMTP section.
Append Email
Signature
Select to enable the option of entering a new email signature
that appears in the email message.
Email Signature
Text
Enter a signature for the email message, for example, Yours
sincerely. Accessible only when Append Email Signature is
selected.
IM section Configure settings for the IM protocol.
NNTP section Configure settings for the NTTP protocol.
HTTPS section Configure settings for the HTTPS protocol.
Allow Invalid SSL
Certificate
Select to allow invalid SSL certificates.
Enable Deep
Scanning
Select to allow deep scanning.
IMAPS Configure settings for the IMAPS protocol.
POP3S
Configure settings for the POP3S protocol. This section
contains the same settings as IMAPS.
SMTPS
Configure settings for the SMTPS protocol. This section
contains the same settings as IMAPS and POP3S.
Other UTM considerations ICAP interface reference
FortiOS Handbook v3: UTM Guide
01-430-108920-20111207 287
http://docs.fortinet.com/
In an ICAP configuration with the unit, the unit is the surrogate or middle-man and
carries the ICAP responses from the ICAP server to the ICAP client. The ICAP client then
responds back, and the unit determines the action that should be taken with these
responses and requests.
An ICAP profile must be configured and then applied to a firewall policy for this feature to
work. The ICAP server or servers must also be configured. The ICAP servers are applied
within the ICAP profile.
This topic contains the following:
ICAP profile
ICAP server
ICAP profile
The following are ICAP profile configuration settings in UTM Profiles > ICAP > Profile.
ICAP Profile page
Lists each ICAP profile that you created. On this page, you can edit, delete and create a
new ICAP profiles.
Create New
Creates a new ICAP profile. When you select Create New, you
are automatically redirected to the New ICAP Profile page.
Edit
Modifies settings within an ICAP profile. When you select Edit,
you are automatically redirected to the Edit ICAP Profile page.
Delete Removes the profile from within the list on the page.
Name The name of the ICAP profile.
Request Processing
The status of the process for requests. A gray x appears if
there is no request processing settings enabled and
configured. A green check mark appears if request processing
settings are enabled and configured.
Response Processing
The status of the process for responses. A gray x appears if
there is no response processing settings enabled and
configured. A green check mark appears if response
processing settings are enabled and configured.
Bypass Streaming
Media
The status of whether bypass streaming media is enabled or
disabled. A gray x appears if bypass streaming media is
disabled. A green check mark appears if bypass streaming
media is enabled.
ICAP interface reference Other UTM considerations
UTM Guide for FortiOS 4.0 MR3
288 01-430-108920-20111207
http://docs.fortinet.com/
Ref.
Displays the number of times the object is referenced to other
objects. For example, av_1 profile is applied to a firewall
policy; on the Profile page (UTM Profiles > Antivirus > Profile),
1 appears in Ref..
To view the location of the referenced object, select the
number in Ref., and the Object Usage window appears
displaying the various locations of the referenced object.
To view more information about how the object is being used,
use one of the following icons that is avialable within the
Object Usage window:
View the list page for these objects automatically
redirects you to the list page where the object is referenced
at.
Edit this object modifies settings within that particular
setting that the object is referenced with. For example,
av_1 profile is referenced with a firewall policy and so,
when this icon is selected, the user is redirected to the Edit
Policy page.
View the details for this object table, similar to the log
viewer table, contains information about what settings are
configured within that particular setting that the object is
referenced with. For example, av_1 profile is referenced
with a firewall policy, and that firewall policys settings
appear within the table.
New ICAP Profile page
Provides settings for configuring the ICAP profiles.
Note: Logging is enabled in the CLI.
Name Enter the name of the new ICAP profile.
Enable Request
Processing
Select to enable how the request from an ICAP server will be
processed by the unit.
Server
Select the ICAP server from the drop-down list. An ICAP
server must be configured before you can configure an ICAP
profile. See ICAP server on page 289.
Path Enter the path name.
On Failure
Select either Error or Bypass. This instructs the unit on which
action to take if a failure occurs.
Enable Response
Processing
Select to enable how the response from an ICAP server will be
processed by the unit.
Server
Select the ICAP server from the drop-down list. An ICAP
server must be configured before you can configure an ICAP
profile. See ICAP server on page 289.
Path Enter the path name.
On Failure
Select either Error or Bypass. This instructs the unit on which
action to take if a failure occurs.
Enable Streaming
Media Bypass
Select to enable streaming media bypass.
Other UTM considerations ICAP interface reference
FortiOS Handbook v3: UTM Guide
01-430-108920-20111207 289
http://docs.fortinet.com/
ICAP server
The following are ICAP server configuration settings in UTM Profiles > ICAP > Server.
ICAP Server page
Lists each ICAP profile that you created. On this page, you can edit, delete and create a
new ICAP profiles.
Create New
Adds an ICAP server. When you select Create New, you are
automatically redirected to the New ICAP Server page.
Edit
Modifies settings within an ICAP server configuration. When
you select Edit, you are automatically redirected to the Edit
ICAP Profile page.
Delete Removes the profile from within the list on the page.
Name The name of the ICAP profile.
Address The IP address of the ICAP server.
Port The port number used by the ICAP server.
Ref.
Displays the number of times the object is referenced to other
objects. For example, av_1 profile is applied to a firewall
policy; on the Profile page (UTM Profiles > Antivirus > Profile),
1 appears in Ref..
To view the location of the referenced object, select the
number in Ref., and the Object Usage window appears
displaying the various locations of the referenced object.
To view more information about how the object is being used,
use one of the following icons that is avialable within the
Object Usage window:
View the list page for these objects automatically
redirects you to the list page where the object is referenced
at.
Edit this object modifies settings within that particular
setting that the object is referenced with. For example,
av_1 profile is referenced with a firewall policy and so,
when this icon is selected, the user is redirected to the Edit
Policy page.
View the details for this object table, similar to the log
viewer table, contains information about what settings are
configured within that particular setting that the object is
referenced with. For example, av_1 profile is referenced
with a firewall policy, and that firewall policys settings
appear within the table.
New ICAP Server page
Provides settings for configuring the profiles.
Note: Logging is enabled in the CLI.
Name Enter the name of the new ICAP profile.
IP Type
Enter the type of IP address the ICAP server uses, either IPv4
or IPv6.
Profile Group interface reference Other UTM considerations
UTM Guide for FortiOS 4.0 MR3
290 01-430-108920-20111207
http://docs.fortinet.com/
Profile Group interface reference
A profile group is a group of UTM features that include MMS profiles and replacement
message groups. You can configure multiple profile groups, which are then applied to a
firewall policy. This provides an easier way to apply multiple profiles and sensors to a
firewall policy.
Profile Group configuration settings
The following are profile group configuration settings. If you are running FortiOS Carrier,
these configuration settings are in UTM Profiles > Carrier > Profile Group; however, if you
are running FortiOS, these configuration settings are in UTM Profiles > Profile Group >
Profile Group.
IP Address Enter the IP address of the ICAP server.
Port Enter the port that the ICAP server uses.
Profile Group page
Lists all the profile groups that you have created. On this page, you can edit, delete or
create a new profile group.
Create New
Creates a new profile group. When you select Create New, you
are automatically redirected to the New Profile Group page.
Edit
Modifies a profile groups settings. When you select Edit, you
are automatically redirected to the Edit Profile Group page.
Delete
Removes a profile group from the list.
To remove multiple profile groups from within the list, on the
Profile Group page, in each of the rows of the groups you want
removed, select the check box and then select Delete.
To remove all profile groups from the list, on the Profile Group
page, select the check box in the check box column and then
select Delete.
Name The name of the profile group.
New Profile Group page
Provides settings for configuring a profile group. You must configure UTM features
prior to configuring a profile group because profile groups require these UTM
features. If you want to include a replacement message group, that group must also
be configured prior to configuring a profile group. You cannot configure a UTM feature
or replacement group from the New Profile Group page.
Name Enter a name for the profile group.
Protocol Options
Select the check box to enable this option and then select a
protocol option from the drop-down list. Protocol options are
configured in Firewall > Policy > Protocol Options.
Enable Antivirus
Select the check box to enable this option and then select an
antivirus profile from the drop-down list. Antivirus profiles are
configured in UTM Profiles > Antivirus > Profile.
Other UTM considerations Monitor interface reference
FortiOS Handbook v3: UTM Guide
01-430-108920-20111207 291
http://docs.fortinet.com/
Monitor interface reference
The Monitor submenus allow you to view the UTM activity occurring on your network.
You must have UTM profiles and sensors applied to firewall policies, as well as logging
enabled for the profiles and sensors, for the monitors to display any information regarding
this activity.
This topic contains the following:
AV Monitor
Intrusion Monitor
Web Monitor
Email Monitor
Archive & Data Leak Monitor
Application Monitor
AV Monitor
The AV Monitor submenu allows you to view statistical information regarding viruses that
were detected on your unit from UTM Profiles > Monitor > AV Monitor. The information
displays in a bar chart as well as in a table below the bar chart. The table contains
detailed information.
Enable IPS
Select the check box to enable this option and then select the
IPS sensor from the drop-down list. IPS sensors are configured
in UTM Profiles > Intrusion Protection > IPS Sensor.
Enable Web Filter
Select the check box to enable this option and then select the
web filter profile from the drop-down list. Web filter profiles are
configured in UTM Profiles > Web Filter > Profile.
Enable Email Filter
Select the check box to enable this option and then select the
email filter profile from the drop-down list. Email filter profiles
are configured in UTM Profiles > Email Filter > Profile.
Enable DLP Sensor
Select the check box to enable this option and then select the
DLP sensor from the drop-down list. DLP sensors are
configured in UTM Profiles > Data Leak Prevention > Sensors.
Enable Application
Control
Select the check box to enable this option and then select the
application control list from the drop-down list. Application
control lists are configured in UTM Profiles > Application Control
> Application Control Lists.
Enable VoIP
Select the check box to enable this option and then select the
VoIP profile from the drop-down list. VoIP profiles are configured
in UTM Profiles > VoIP > Profile.
Enable MMS
Profile
Select the check box to enable this option and then select the
MMS profile from the drop-down list. MMS profiles are
configured in UTM Profiles > Carrier > MMS Profile.
Enable
Replacement
Message Group
Select the check box to enable this option and then select the
replacement message group from the drop-down list.
Replacement message groups are configured in System >
Config > Replacement Message Group.
Monitor interface reference Other UTM considerations
UTM Guide for FortiOS 4.0 MR3
292 01-430-108920-20111207
http://docs.fortinet.com/
Intrusion Monitor
The Intrusion Monitor submenu allows you to view statistical information regarding
attacks that were detected on your unit from UTM Profiles > Monitor > Intrusion Monitor.
The information displays in a bar chart as well as in a table below the bar chart. The table
contains detailed information.
You must have antivirus logging enabled for this within the profile itself, as well as within
log settings and an antivirus profile is applied to a firewall policy.
AV Monitor page
Displays monitored information about viruses that were detected by the unit.
Tip: To view information about a specific virus, select a bar within the chart; the
virus FortiGuard definition displays.
Refresh Select to refresh the information on the page.
Reset
Select to reset the information to clear the current
information from the page. New information is included on
the page.
Top Viruses (all
policies) since
<yyyy-mm-dd
hh:mm:ss>
The top viruses detected by the unit using all firewall
policies.
# The order that the viruses are listed in the table.
Virus Name The name of the virus.
Last Detected The last time that the virus was detected.
Count The number of times the virus has been detected.
Intrusion Monitor page
Displays monitored information about attacks that were detected by the unit.
Tip: To view information about a specific attack, select a bar within the chart; the
attack FortiGuard definition displays.
Refresh Select to refresh the information on the page.
Reset
Select to reset the information to clear the current
information from the page. New information is included on
the page.
Top Attacks (all
policies) since
<yyyy-mm-dd
hh:mm:ss>
A bar chart displaying the top attacks detected by the unit.
# The order that the attacks are listed in the table.
Attack Name The name of the attack.
Last Detected The last time that the attack was detected.
Count The number of times the attack has been detected.
Other UTM considerations Monitor interface reference
FortiOS Handbook v3: UTM Guide
01-430-108920-20111207 293
http://docs.fortinet.com/
Web Monitor
The Web Monitor submenu allows you to view statistical information regarding the web
activity from UTM Profiles > Monitor > Web Monitor. The information displays in both a
pie chart and a bar chart
Email Monitor
The Email Monitor submenu allows you to view statistical information regarding email
filtering from UTM Profiles > Monitor > Email Monitor. The information displays in both a
pie chart and bar chart.
Web Monitor page
Displays monitored information about web activity detected by the unit.
Refresh Select to refresh the information on the page.
Reset
Select to reset the information to clear the current
information from the page. New information is included on
the page.
Report By
Select whether to view the web filter monitored
information by web filter technique or by FortiGuard web
filter category. If you choose FortiGuard web filter
category, you are viewing the information that was
gathered from the category settings for FortiGuard web
filter from the web filter profile.
Web Monitor since <yyyy-mm-dd hh:mm:ss>
Total Requests
(HTTP)
A pie chart representing the total requests detected.
Blocked Requests
(HTTP)
A bar chart representing the total blocked requests
detected. The information is broken down to spam,
banned words, file filter, viruses, archives, FortiGuard, URL
filter, and fragmented.
Total Web
Requests (HTTP):
<number>
The total number of web requests over HTTP that
occurred.
Email Monitor page
Displays monitored information about email filter activity detected by the unit.
Refresh Select to refresh the information on the page.
Reset
Select to reset the information to clear the current
information from the page. New information is included on
the page.
Total Emails
A pie chart representing the total number of emails
scanned by the unit.
Blocked Emails
A bar chart representing the total number of blocked
emails, broken down by protocol. The colors indicate the
type of scanning that occurred.
Total Emails:
<number>
The total number of email messages detected by the unit.
Monitor interface reference Other UTM considerations
UTM Guide for FortiOS 4.0 MR3
294 01-430-108920-20111207
http://docs.fortinet.com/
Archive & Data Leak Monitor
The Archive & Data Leak Monitor submenu allows you to view statistical information
regarding log archives, as well as DLP usage. This page displays the information in a bar
chart in UTM Profiles > Monitor > Archive & Data Leak Monitor.
Application Monitor
The Application Monitor submenu allows you to view statistical information regarding
application usage in UTM Profiles > Monitor > Application Monitor.
Archive & Data Leak Monitor page
Displays monitored information about archive and DLP activity detected by the
unit.
Refresh Select to refresh the information on the page.
Reset
Select to reset the information to clear the current
information from the page. New information is included on
the page.
Report By:
Select what type of DLP information you want to view. You
can view DLP usage by DLP sensor, firewall policy usage,
or by protocol.
Top DLP Usage by
DLP Sensor <yyyy-
mm-dd hh:mm:ss>
The bar chart that displays DLP usage monitored using
DLP sensor information.
Top DLP Usage by
Policy <yyyy-mm-
dd hh:mm:ss>
The bar chart that displays DLP usage monitored using
firewall policy traffic information.
Top DLP Usage by
Protocol <yyyy-
mm-dd hh:mm:ss>
The bar chart that displays DLP usage monitored using
protocol information.
Total Dropped
Archives:
<number>
The total number of dropped DLP archives.
Application Monitor page
Displays monitored information about the application usage detected by the
unit.
Tip: To view top source IP addresses for a specific application, select a bar in
the chart to view that applications source IP addresses.
Refresh Select to refresh the information on the page.
Reset
Select to reset the information to clear the current
information from the page. New information is included on
the page.
Top Application
Usage by <yyyy-
mm-dd hh:mm:ss>
The bar chart that displays the top applications being used
detected by the unit.
Other UTM considerations Monitor interface reference
FortiOS Handbook v3: UTM Guide
01-430-108920-20111207 295
http://docs.fortinet.com/
FortiGuard Quota
The FortiGuard Quota submenu allows you to view statistical information regarding quota
usage by users in UTM Profiles > Monitor > FortiGuard Quota.
Endpoint Monitor
You can view monitored endpoints in UTM Profiles > Monitor > Endpoint Monitor. An
endpoint is added to the list when it uses a security policy that has Endpoint Security
enabled.
Resolve Host
Name
Appears after selecting a bar for a specific application, for
example SSL.
Select to resolve the host name.
Tip: Hover your mouse over the bar to view the address
and total MB (or KB) used for that application.
Report By:
Appears after selecting a bar for a specific application, for
example, SSL.
Select to view the detailed information by destination
address, or source address.
Display User Name
Appears after selecting Source Address from the drop-
down list beside Report By.
Select to display user names.
FortiGuard Quota page
Lists the users and the amount of quota that they have used.
Page Controls Use to navigate through the list.
User Name
The user name of the user that has FortiGuard quota
enabled for them.
Webfilter Profile
The web filter profile that was used for detecting users
FortiGuard quota usage.
Used Quota The amount of used quota by a user.
Endpoint Monitor page
Provides information about endpoints, such as endpoint traffic.
Note: The pie chart displays information in percent and indicates which is non-compliant
and which is compliant.
Refresh
Updates the list, providing current endpoints that are being
monitored.
Report By
Select to view endpoint information by traffic, status or
application usage.
When you select Status, a pie chart appears along with
information about the total endpoints (Total Endpoints). When
you select Traffic or Application usage, a bar chart appears;
select a bar to view detailed information.
Monitor interface reference Other UTM considerations
UTM Guide for FortiOS 4.0 MR3
296 01-430-108920-20111207
http://docs.fortinet.com/
For t i OS Ha ndbook
FortiOS Handbook v3: UTM Guide
01-430-108920-20111207 297
http://docs.fortinet.com/
Appendix
Document conventions
Fortinet technical documentation uses the conventions described below.
IP addresses
To avoid publication of public IP addresses that belong to Fortinet or any other
organization, the IP addresses used in Fortinet technical documentation are fictional and
follow the documentation guidelines specific to Fortinet. The addresses used are from
the private IP address ranges defined in RFC 1918: Address Allocation for Private
Internets, available at http://ietf.org/rfc/rfc1918.txt?number-1918.
Most of the examples in this document use the following IP addressing:
IP addresses are made up of A.B.C.D
A - can be one of 192, 172, or 10 - the non-public addresses covered in RFC 1918.
B - 168, or the branch / device / virtual device number.
Branch number can be 0xx, 1xx, 2xx - 0 is Head office, 1 is remote, 2 is other.
Device or virtual device - allows multiple FortiGate units in this address space
(VDOMs).
Devices can be from x01 to x99.
C - interface - FortiGate units can have up to 40 interfaces, potentially more than one
on the same subnet
001 - 099- physical address ports, and non -virtual interfaces
100-255 - VLANs, tunnels, aggregate links, redundant links, vdom-links, etc.
Document conventions Appendix
UTM Guide for FortiOS 4.0 MR3
298 01-430-108920-20111207
http://docs.fortinet.com/
D - usage based addresses, this part is determined by what device is doing
The following gives 16 reserved, 140 users, and 100 servers in the subnet.
001 - 009 - reserved for networking hardware, like routers, gateways, etc.
010 - 099 - DHCP range - users
100 - 109 - FortiGate devices - typically only use 100
110 - 199 - servers in general (see later for details)
200 - 249 - static range - users
250 - 255 - reserved (255 is broadcast, 000 not used)
The D segment servers can be farther broken down into:
110 - 119 - Email servers
120 - 129 - Web servers
130 - 139 - Syslog servers
140 - 149 - Authentication (RADIUS, LDAP, TACACS+, FSAE, etc)
150 - 159 - VoIP / SIP servers / managers
160 - 169 - FortiAnalyzers
170 - 179 - FortiManagers
180 - 189 - Other Fortinet products (FortiScan, FortiDB, etc.)
190 - 199 - Other non-Fortinet servers (NAS, SQL, DNS, DDNS, etc.)
Fortinet products, non-FortiGate, are found from 160 - 189.
The following table shows some examples of how to choose an IP number for a device
based on the information given. For internal and dmz, it is assumed in this case there is
only one interface being used.
Table 20: Examples of the IP numbering
Location and device Internal Dmz External
Head Office, one FortiGate 10.011.101.100 10.011.201.100 172.20.120.191
Head Office, second
FortiGate
10.012.101.100 10.012.201.100 172.20.120.192
Branch Office, one
FortiGate
10.021.101.100 10.021.201.100 172.20.120.193
Office 7, one FortiGate with
9 VDOMs
10.079.101.100 10.079.101.100 172.20.120.194
Office 3, one FortiGate, web
server
n/a 10.031.201.110 n/a
Bob in accounting on the
corporate user network
(dhcp) at Head Office, one
FortiGate
10.0.11.101.200 n/a n/a
Router outside the
FortiGate
n/a n/a 172.20.120.195
Appendix Document conventions
FortiOS Handbook v3: UTM Guide
01-430-108920-20111207 299
http://docs.fortinet.com/
Example Network configuration
The network configuration shown in Figure 23 or variations on it is used for many of the
examples in this document. In this example, the 172.20.120.0 network is equivalent to
the Internet. The network consists of a head office and two branch offices.
Figure 23: Example network configuration
FortiGate-620B
HA cluster
P
o
rt 1
1
7
2
.2
0
.1
2
0
.1
4
1
P
o
rt 2
1
0
.1
1
.1
0
1
.1
0
0
P
o
rt 2 a
n
d
3
Switch
1
0
Internal network
FortiMail-100C
IN
T
1
0
.1
1
.1
0
1
.1
0
1
FortiWiFi-80CM
WLAN: 10.12.101.100
SSID: example.com
Password: supermarine
DHCP range: 10.12.101.200-249
P
o
rt 2
1
0
.1
1
.1
0
1
.1
0
2
P
o
rt 1
(s
n
iffe
r m
o
d
e
)
1
7
2
.2
0
.1
2
0
.1
4
1
P
o
rt 8
(m
irro
r o
f p
o
rts
2
a
n
d
3
)
FortiGate-82C
Switch
FortiAnalyzer-100B
P
o
rt 2
1
0
.1
1
.1
0
1
.1
3
0
P
o
rt 1
1
0
.1
1
.1
0
1
.1
1
0
P
o
rt 1
Linux PC
10.21.101.10
P
o
rt 1
1
0
.2
1
.1
0
1
.1
0
1
P
o
rt 1
1
0
.2
1
.1
0
1
.1
6
0
FortiGate-3810A
FortiManager-3000B
Engineering network
10.22.101.0
P
o
rt 4
1
0
.2
2
.1
0
1
.1
0
0
Cluster
Port 1: 10.21.101.102
FortiGate-5005FA2
Port 1: 10.21.101.102
FortiGate-5005FA2
Port 1: 10.21.101.103
FortiSwitch-5003A
Port 1: 10.21.101.161
FortiGate-5050-SM
Port 1: 10.21.101.104
W
A
N
1
1
7
2
.2
0
.1
2
0
.1
2
2
In
te
rn
a
l
1
0
.3
1
.1
0
1
.1
0
0
Windows PC
10.31.101.10
FortiGate-51B
Linux PC
10.11.101.20
Windows PC
10.11.101.10
B
r
a
n
c
h
o
f
f
i
c
e
B
r
a
n
c
h
o
f
f
i
c
e
H
e
a
d
o
f
f
i
c
e
Document conventions Appendix
UTM Guide for FortiOS 4.0 MR3
300 01-430-108920-20111207
http://docs.fortinet.com/
Cautions, Notes and Tips
Fortinet technical documentation uses the following guidance and styles for cautions,
notes and tips.
Typographical conventions
Fortinet documentation uses the following typographical conventions:
Warns you about commands or procedures that could have unexpected or undesirable results
including loss of data or damage to equipment.
Presents useful information, but usually focused on an alternative, optional method,
such as a shortcut, to perform a step.
Highlights useful additional information, often tailored to your workplace activity.
Table 21: Typographical conventions in Fortinet technical documentation
Convention Example
Button, menu, text
box, field, or check
box label
From Minimum log level, select Notification.
CLI input
config system dns
set primary <address_ipv4>
end
CLI output
FGT-602803030703 # get system settings
comments : (null)
opmode : nat
Emphasis
HTTP connections are not secure and can be intercepted by a
third party.
File content
<HTML><HEAD><TITLE>Firewall
Authentication</TITLE></HEAD>
<BODY><H4>You must authenticate to use this
service.</H4>
Hyperlink
Visit the Fortinet Technical Support web site,
https://support.fortinet.com.
Keyboard entry
Type a name for the remote VPN peer or client, such as
Central_Office_1.
Navigation Go to VPN > IPSEC > Auto Key (IKE).
Publication For details, see the FortiOS Handbook.
Appendix Document conventions
FortiOS Handbook v3: UTM Guide
01-430-108920-20111207 301
http://docs.fortinet.com/
CLI command syntax conventions
This guide uses the following conventions to describe the syntax to use when entering
commands in the Command Line Interface (CLI).
Brackets, braces, and pipes are used to denote valid permutations of the syntax.
Constraint notations, such as <address_ipv4>, indicate which data types or string
patterns are acceptable value input.
Table 22: Command syntax notation
Convention Description
Square brackets
[ ]
A non-required word or series of words. For example:
[verbose {1 | 2 | 3}]
indicates that you may either omit or type both the verbose
word and its accompanying option, such as:
verbose 3
Document conventions Appendix
UTM Guide for FortiOS 4.0 MR3
302 01-430-108920-20111207
http://docs.fortinet.com/
Angle brackets < >
A word constrained by data type.
To define acceptable input, the angled brackets contain a
descriptive name followed by an underscore ( _ ) and suffix
that indicates the valid data type. For example:
<retries_int>
indicates that you should enter a number of retries, such as 5.
Data types include:
<xxx_name>: A name referring to another part of the
configuration, such as policy_A.
<xxx_index>: An index number referring to another part
of the configuration, such as 0 for the first static route.
<xxx_pattern>: A regular expression or word with wild
cards that matches possible variations, such as
*@example.com to match all email addresses ending in
@example.com.
<xxx_fqdn>: A fully qualified domain name (FQDN), such
as mail.example.com.
<xxx_email>: An email address, such as
admin@mail.example.com.
<xxx_url>: A uniform resource locator (URL) and its
associated protocol and host name prefix, which together
form a uniform resource identifier (URI), such as
http://www.fortinet./com/.
<xxx_ipv4>: An IPv4 address, such as 192.168.1.99.
<xxx_v4mask>: A dotted decimal IPv4 netmask, such as
255.255.255.0.
<xxx_ipv4mask>: A dotted decimal IPv4 address and
netmask separated by a space, such as
192.168.1.99 255.255.255.0.
<xxx_ipv4/mask>: A dotted decimal IPv4 address and
CIDR-notation netmask separated by a slash, such as
such as 192.168.1.99/24.
<xxx_ipv6>: A colon( : )-delimited hexadecimal IPv6
address, such as
3f2e:6a8b:78a3:0d82:1725:6a2f:0370:6234.
<xxx_v6mask>: An IPv6 netmask, such as /96.
<xxx_ipv6mask>: An IPv6 address and netmask
separated by a space.
<xxx_str>: A string of characters that is not another data
type, such as P@ssw0rd. Strings containing spaces or
special characters must be surrounded in quotes or use
escape sequences.
<xxx_int>: An integer number that is not another data
type, such as 15 for the number of minutes.
Table 22: Command syntax notation (Continued)
Convention Description
Appendix Entering FortiOS configuration data
FortiOS Handbook v3: UTM Guide
01-430-108920-20111207 303
http://docs.fortinet.com/
Entering FortiOS configuration data
The configuration of a FortiGate unit is stored as a series of configuration settings in the
FortiOS configuration database. To change the configuration you can use the web-based
manager or CLI to add, delete or change configuration settings. These configuration
changes are stored in the configuration database as they are made.
Individual settings in the configuration database can be text strings, numeric values,
selections from a list of allowed options, or on/off (enable/disable).
Entering text strings (names)
Text strings are used to name entities in the configuration. For example, the name of a
firewall address, administrative user, and so on. You can enter any character in a
FortiGate configuration text string except, to prevent Cross-Site Scripting (XSS)
vulnerabilities, text strings in FortiGate configuration names cannot include the following
characters:
" (double quote), & (ampersand), ' (single quote), < (less than) and < (greater than)
You can determine the limit to the number of characters that are allowed in a text string
by determining how many characters the web-based manager or CLI allows for a given
name field. From the CLI, you can also use the tree command to view the number of
characters that are allowed. For example, firewall address names can contain up to 64
characters. When you add a firewall address to the web-based manager you are limited
to entering 64 characters in the firewall address name field. From the CLI you can do the
following to confirm that the firewall address name field allows 64 characters.
Curly braces { }
A word or series of words that is constrained to a set of
options delimited by either vertical bars or spaces.
You must enter at least one of the options, unless the set of
options is surrounded by square brackets [ ].
Options
delimited by
vertical bars |
Mutually exclusive options. For example:
{enable | disable}
indicates that you must enter either enable or disable, but
must not enter both.
Options
delimited by
spaces
Non-mutually exclusive options. For example:
{http https ping snmp ssh telnet}
indicates that you may enter all or a subset of those options,
in any order, in a space-delimited list, such as:
ping https ssh
Note: To change the options, you must re-type the entire list.
For example, to add snmp to the previous example, you
would type:
ping https snmp ssh
If the option adds to or subtracts from the existing list of
options, instead of replacing it, or if the list is comma-
delimited, the exception will be noted.
Table 22: Command syntax notation (Continued)
Convention Description
Registering your Fortinet product Appendix
UTM Guide for FortiOS 4.0 MR3
304 01-430-108920-20111207
http://docs.fortinet.com/
config firewall address
tree
-- [address] --*name (64)
|- subnet
|- type
|- start-ip
|- end-ip
|- fqdn (256)
|- cache-ttl (0,86400)
|- wildcard
|- comment (64 xss)
|- associated-interface (16)
+- color (0,32)
Note that the tree command output also shows the number of characters allowed for
other firewall address name settings. For example, the fully-qualified domain name
(fqdn) field can contain up to 256 characters.
Entering numeric values
Numeric values are used to configure various sizes, rates, numeric addresses, or other
numeric values. For example, a static routing priority of 10, a port number of 8080, or an
IP address of 10.10.10.1. Numeric values can be entered as a series of digits without
spaces or commas (for example, 10 or 64400), in dotted decimal format (for example the
IP address 10.10.10.1) or as in the case of MAC or IPv6 addresses separated by colons
(for example, the MAC address 00:09:0F:B7:37:00). Most numeric values are standard
base-10 numbers, but some fields (again such as MAC addresses) require hexadecimal
numbers.
Most web-based manager numeric value configuration fields limit the number of numeric
digits that you can add or contain extra information to make it easier to add the
acceptable number of digits and to add numbers in the allowed range. CLI help includes
information about allowed numeric value ranges. Both the web-based manager and the
CLI prevent you from entering invalid numbers.
Selecting options from a list
If a configuration field can only contain one of a number of selected options, the
web-based manager and CLI present you a list of acceptable options and you can select
one from the list. No other input is allowed. From the CLI you must spell the selection
name correctly.
Enabling or disabling options
If a configuration field can only be on or off (enabled or disabled) the web-based manager
presents a check box or other control that can only be enabled or disabled. From the CLI
you can set the option to enable or disable.
Registering your Fortinet product
Before you begin configuring and customizing features, take a moment to register your
Fortinet product at the Fortinet Technical Support web site, https://support.fortinet.com.
Many Fortinet customer services, such as firmware updates, technical support, and
FortiGuard Antivirus and other FortiGuard services, require product registration.
For more information, see the Fortinet Knowledge Center article Registration Frequently
Asked Questions.
Appendix Fortinet products End User License Agreement
FortiOS Handbook v3: UTM Guide
01-430-108920-20111207 305
http://docs.fortinet.com/
Fortinet products End User License Agreement
See the Fortinet products End User License Agreement.
Training
Fortinet Training Services provides courses that orient you quickly to your new
equipment, and certifications to verify your knowledge level. Fortinet provides a variety of
training programs to serve the needs of our customers and partners world-wide.
To learn about the training services that Fortinet provides, visit the Fortinet Training
Services web site at http://campus.training.fortinet.com, or email training@fortinet.com.
Documentation
The Fortinet Technical Documentation web site, http://docs.fortinet.com, provides the
most up-to-date versions of Fortinet publications, as well as additional technical
documentation such as technical notes.
In addition to the Fortinet Technical Documentation web site, you can find Fortinet
technical documentation on the Fortinet Tools and Documentation CD.
Fortinet Tools and Documentation CD
Many Fortinet publications are available on the Fortinet Tools and Documentation CD
shipped with your Fortinet product. The documents on this CD are current at shipping
time. For current versions of Fortinet documentation, visit the Fortinet Technical
Documentation web site, http://docs.fortinet.com.
Fortinet Knowledge Base
The Fortinet Knowledge Base provides additional Fortinet technical documentation, such
as troubleshooting and how-to-articles, examples, FAQs, technical notes, a glossary, and
more. Visit the Fortinet Knowledge Base at http://kb.fortinet.com.
Comments on Fortinet technical documentation
Please send information about any errors or omissions in this or any Fortinet technical
document to techdoc@fortinet.com.
Customer service and technical support
Fortinet Technical Support provides services designed to make sure that your Fortinet
products install quickly, configure easily, and operate reliably in your network.
To learn about the technical support services that Fortinet provides, visit the Fortinet
Technical Support web site at https://support.fortinet.com.
You can dramatically improve the time that it takes to resolve your technical support
ticket by providing your configuration file, a network diagram, and other specific
information. For a list of required information, see the Fortinet Knowledge Base article
FortiGate Troubleshooting Guide - Technical Support Requirements.
Customer service and technical support Appendix
UTM Guide for FortiOS 4.0 MR3
306 01-430-108920-20111207
http://docs.fortinet.com/
For t i OS Ha ndbook
FortiOS Handbook v3: UTM Guide
01-430-108920-20111207 307
http://docs.fortinet.com/
Index
A
adding, configuring defining
anomalies, 125
antivirus profile, 46
browser cookie-based FortiGuard web filtering overrides,
153
custom signature, 130
custom signatures, 130
DLP document fingerprinting, 189
DLP file filter, 191, 192
DLP sensor, 185
document sources, 190
DoS firewall policy, 221
DoS sensor, 122
email address black/white list, 75
email filter banned word, 69
email filter black/white IP address list, 72
email filter profile, 66
endpoint profile, 241
endpoint vulnerability result, 262
endpoint, asset definition, 260
endpoint, client installers, 245
endpoint, scan schedule, 261
IPS filters, 118
IPS sensor, 115
pre-defined overrides and custom overrides, 120
profile group, 290
protocol options, 284
sniffer firewall policy, 270
tags, application control, 213
URL filter, 154
web filter local ratings, 157
web filter profile, 148
allow
pattern, 178
anomalies
IPS, 125
anomaly protection
DoS, 16
antispam, see email filtering and FortiGuard, AntiSpam
antispam. See also Email filter, 64
antivirus, 31
archive scan depth, 38
change default database, 36
concepts, 31
databases, 34
enabling scanning, 36
example, 43
file filtering, 15
flow-based scanning, 32
FortiAnalyzer, 15
HTTPS, IMAPS, POP3S, SMTPS, 278
maximum file size, 39
override default database, 37
proxy-based scanning, 31
scan buffer size, 38
scanning order, 32
virus database, 47
virus list, 114
antivirus monitor, 291
antivirus profile, 46
antivirus quarantine
HTTPS, IMAPS, POP3S, SMTPS, 278
application
database, viewing, 233
detection, 229
application control, 16, 209
monitor, 204
packet logging, 206
application database
endpoint, 243
application monitor, 204, 294
archive and data leak monitor, 294
archive antivirus scan depth, 38
archiving
DLP, 182
assets
adding manually, 250
discovering, 249
selecting to scan, 249
B
banned user list
quarantining attackers, 121
banned word (spam filter)
list, 72
black list, 16
block
pattern, 178
blocking of users
Endpoint Control, 226
browser cookie-based overrides
FortiGuard web filtering, 152
Index
UTM Guide for FortiOS 4.0 MR3
308 01-430-108920-20111207
http://docs.fortinet.com/
buffer size
IPS, 101
C
CA certificate, 276
certificate
key size, 277
SSL, 276
certification, 305
CLI syntax conventions, 301
comments, documentation, 305
concepts
antivirus, 31
web filtering, 16
configuring anomalies, 125
conserve mode, 273
content archiving
DLP archiving, 194
content scanning
SSL, 275
conventions, 297
Cross-Site Scripting
protection from, 303
custom signature
adding, 85
customer service, 305
D
data leak prevention (DLP), 185
data leak prevention (DLP), see DLP
data leak protection, 185
deep scan, 278
deep scanning
firewall protocol, HTTPS, 286
DLP, 171
archiving, 182, 194
content archiving, 194
creating rules, 181, 182
default rules, 180
document fingerprinting, 189
document sources, document fingerprinting, 190
file filter, 191
sensor, 185
DLP archive
displaying on dashboard, 280
HTTPS, IMAPS, POP3S, SMTPS, 279
DLP archiving, 194
DLP. See data leak protection
document conventions
CLI syntax, 301
document fingerprinting, 189
documentation, 305
commenting on, 305
conventions, 297
Fortinet, 305
DoS
anomaly protection, 16
DoS policy
viewing, 221
DoS sensor
configuring, 122
E
EICAR, 42
email address black/white list, 75
email filter, 64, 75
banned word, 69
order of, 65
IMAP/POP3/IMAPS/POP3S, 66
SMTP/SMTPS, 65
profile, 66
email filtering
IMAPS, POP3S, SMTPS, 279
email filtering, see also FortiGuard, AntiSpam, 16
email monitor, 293
endpoint
application database, 243
asset definition, 260
client installers, 245
configuring a profile, 241
scan schedule, 261
vulnerability result, 262
Endpoint Control
blocked users, 226
modifying download portal, 236
modifying recommendation portal, 236
modifying replacement pages, 236
monitoring endpoints, 235
endpoints
monitoring, 235
engine algorithm
IPS, 100
engine count
IPS, 100
entry
IPS signature, 84
example
Endpoint Control configuration, 237
F
fail-open
IPS, 100
FAQ, 305
file block
default list of patterns, 191
file filtering, 178
antivirus, 15
general configuration steps, 178
file pattern, 32, 178
creating, 179
file quarantine
configuring, 41
general configuration steps, 41
file size, 32
file type, 32, 178
creating, 179
filter
IPS, 82
filtering
using filter settings, 271
Index
FortiOS Handbook v3: UTM Guide
01-430-108920-20111207 309
http://docs.fortinet.com/ Feedback
fingerprint
DLP, 176
document fingerprint, 176
firewall
DoS policy, 221
protocol options, configuring, 284
sniffer policy, 270
firewall policies
and Endpoint Control, 234
firewall policy, 38
FortiAnalyzer
antivirus, 15
quarantine, 41
FortiClient
download location, 227
endpoint, 245
required version, 227
FortiGate documentation
commenting on, 305
FortiGate-ASM-S08 module, 41
FortiGate-ASM-SAS module, 41
FortiGuard
AntiSpam, 16
Antivirus, 35, 41, 304
as source of antivirus signatures, 227
as source of application signatures, 227
as source of FortiClient installer, 227
services, 304
Web Filtering, 16, 279
HTTPS, 279
FortiGuard Center, 35
FortiGuard quota, monitoring, 295
FortiGuard Web Filter quota, 163
FortiGuard web filtering overrides
browser cookie based, 152
FortiGuard, Distribution Network, 35
Fortinet
Knowledge Center, 305
Technical Documentation, 305
Technical Documentation, conventions, 297
Technical Support, 305
Technical Support, registering with, 304
Technical Support, web site, 304
Training Services, 305
Fortinet customer service, 305
Fortinet documentation, 305
Fortinet Knowledge Center, 305
G
general configuration steps
file filtering, 178
file quarantine, 41
glossary, 305
grayware, 32, 35
scanning, 42
H
HA
IPS processing, 99
heuristics, 32, 35
how-to, 305
HTTPS
antivirus, 278
antivirus quarantine, 278
data leak prevention, 279
DLP archive, 279
FortiGuard Web Filtering, 279
protocol recognition, 278
web filtering, 278
I
icap, 286
icap profile, 286
icap server, 286
IDS
one-armed IDS, 16
IM, 16
IMAPS
antivirus, 278
antivirus quarantine, 278
data leak prevention, 279
DLP archive, 279
email filtering, 279
predefined firewall services, 277
protocol recognition, 278
inspection
SSL, 275
introduction
Fortinet documentation, 305
intrusion detection system, see IDS
intrusion monitor, 292
intrusion prevention system, see IPS
intrusion protection
signatures, 127
intrusion protection system, see IPS
IP address
email filter black/white IP address list, 72
private network, 297
Index
UTM Guide for FortiOS 4.0 MR3
310 01-430-108920-20111207
http://docs.fortinet.com/
IPS
adding custom signatures, 85
buffer size, 101
concepts, 79
creating tags, 119
creating tags for predefined signatures, 128
custom signature, 130
custom signature keywords, 87
custom signature syntax, 86
engine algorithm, 100
engine count, 100
fail-open, 100
filter, 82
filters, 118
in an HA cluster, 99
overview, 15
packet logging, 102
pre-defined overrides and custom overrides, 120
protocol decoder, 131
protocol decoders, 101
scanning, 81
sensor, 81, 115
session count accuracy, 101
signature entry, 84
SYN
threshold, 125
SYN proxy, 125
understanding anomalies, 125
upgrading protocol decoder list, 131
viewing predefined signatures, 127
K
key size
certificate, 277
keywords
IPS custom signatures, 87
Knowledge Center, 305
L
logging
IPS packets, 118
M
maximum file size
antivirus, 39
monitor
application control, 204
monitoring
antivirus, 291
applications, 294
archives and dlp, 294
attacks, 292
email activity, 293
endpoints, 295
FortiGuard quota, 295
ips, 292
web activity, 293
N
network vulnerability scan
asset definition, 260
scan schedule, 261
vulnerability result, 262
O
one-armed IDS, 16
P
P2P, 16
packet logging
application control, 206, 214
custom IPS overrides, 121
IPS, 102, 118
settings, 280
viewing and saving logged packets, 280
pattern, 178
allow, 178
block, 178
creating, 179
default list of file block patterns, 191
POP3S
antivirus, 278
antivirus quarantine, 278
data leak prevention, 279
DLP archive, 279
email filtering, 279
predefined firewall services, 277
protocol recognition, 278
predefined firewall services
IMAPS, POP3S, SMTPS, 277
product registration, 304
profile group, 290
protocol decoder, 131
protocol decoders, 101
protocol recognition
HTTPS, IMAPS, POP3S, SMTPS, 278
Q
quarantine, 41
quarantining attackers to banned user list, 121
quota
FortiGuard Web Filter, 163
R
regex, 281
registering
with Fortinet Technical Support, 304
regular expressions, 281
reports, vulnerability scans
creating, 258
viewing, 259
RFC
1918, 297
Index
FortiOS Handbook v3: UTM Guide
01-430-108920-20111207 311
http://docs.fortinet.com/ Feedback
S
scan buffer size
antivirus, 38
scanning order
antivirus, 32
security processing modules
configuring, 101
example configuration, 110
proxy statistics, 114
sensor
IPS, 81
session count accuracy, 101
signature
adding custom IPS signatures, 85
signature entry
IPS, 84
SMTPS
antivirus, 278
antivirus quarantine, 278
data leak prevention, 279
DLP archive, 279
email filtering, 279
predefined firewall services, 277
protocol recognition, 278
sniffer policies, 16
sniffer policy
viewing, 270
spam filter
banned word list, 72
spam filter, see email filter, 64
SSL
antivirus, 278
antivirus quarantine, 278
certificate, 276
content inspection, 275
content scanning, 275
data leak prevention, 279
DLP archive, 279
email filtering, 279
example, 43
FortiGuard Web Filtering, 279
HTTPS, 279
inspection, 275
predefined firewall services, 277
protocol recognition, 278
settings, all, 277
supported FortiGate models, 275
web filtering, 278
SYN proxy, 125
syntax
IPS custom signatures, 86
T
tags
application control, 213
IPS, 128
IPS filters, 119
technical
documentation, 305
documentation conventions, 297
notes, 305
support, 305
technical support, 305
Training Services, 305
U
Unified Threat Management, see UTM
upgrading protocol decoder list, 131
URL block
web filter, 153
URL filtering, 16
URL formats, 156
UTM
overview, 15
VDOM, 273
utm
icap, 286
UTM profiles, 17
V
VDOM
UTM, 273
viewing
antivirus list, 114
banned word list, 72
predefined signatures, 127
virus database, 36, 47
virus list, 114
virus protection. See antivirus
virus scan, 32, 35
vulnerability
Cross-Site Scripting, 303
XSS, 303
vulnerability scan
adding assets manually, 250
configuring scans, 253
creating reports, 258
discovering assets, 249
selecting assets to scan, 249
viewing executive summary graphs, 258
viewing reports, 259
viewing results, 253, 257
viewing scan logs, 257
W
warning to install FortiClient, 226
web content filtering, 16
web filter, 64
how URL formats are detected, HTTP, 157
how URL formats are detected, HTTPS, 156
local ratings, 157
quota, 163
URL block, 153
URL filter, 154
web filter profile, 148
web filtering, 16
HTTPS, 278
Index
UTM Guide for FortiOS 4.0 MR3
312 01-430-108920-20111207
http://docs.fortinet.com/
web monitor, 293
web-based manager
filter settings, 271
wildcard, 178
wildcards, 281
X
XSS vulnerability
protection from, 303
Index
FortiOS Handbook v3: UTM Guide
01-430-108920-20111207 313
http://docs.fortinet.com/ Feedback
Das könnte Ihnen auch gefallen
- CompTIA Linux+ Certification Study Guide (2009 Exam): Exam XK0-003Von EverandCompTIA Linux+ Certification Study Guide (2009 Exam): Exam XK0-003Noch keine Bewertungen
- Effective Vulnerability Management: Managing Risk in the Vulnerable Digital EcosystemVon EverandEffective Vulnerability Management: Managing Risk in the Vulnerable Digital EcosystemNoch keine Bewertungen
- NSP 8 3 Manager API Reference Guide RevE En-UsDokument848 SeitenNSP 8 3 Manager API Reference Guide RevE En-UsabbuasherNoch keine Bewertungen
- Mcafee Endpoint Security 10.5.0 - Threat Prevention Module Product Guide (Mcafee Epolicy Orchestrator) - Window 4-7-2021Dokument53 SeitenMcafee Endpoint Security 10.5.0 - Threat Prevention Module Product Guide (Mcafee Epolicy Orchestrator) - Window 4-7-2021ravilezNoch keine Bewertungen
- Fortigate Troubleshooting 40 Mr3Dokument197 SeitenFortigate Troubleshooting 40 Mr3ba31Noch keine Bewertungen
- Juniper Networks Screenos Release NotesDokument111 SeitenJuniper Networks Screenos Release NotesMariusSibisteanuNoch keine Bewertungen
- IG 91 Deployment GuideDokument194 SeitenIG 91 Deployment GuidegenesiscastilloNoch keine Bewertungen
- Axis p3343 User Manual en US 42503Dokument57 SeitenAxis p3343 User Manual en US 42503dj122Noch keine Bewertungen
- Stealthwatch-Study GuideDokument356 SeitenStealthwatch-Study Guiderezu11Noch keine Bewertungen
- User's Manual: CK32 I-Safe Handheld ComputerDokument149 SeitenUser's Manual: CK32 I-Safe Handheld Computercocibolca61Noch keine Bewertungen
- Fortigate Security Profiles 5.2Dokument147 SeitenFortigate Security Profiles 5.2paulo_an7381Noch keine Bewertungen
- Zebra Xiiii-Series: User'S GuideDokument108 SeitenZebra Xiiii-Series: User'S Guidemzai2003Noch keine Bewertungen
- Ibm Security Qradar Siem Users Siem Is A Network Security Management Platform PDFDokument358 SeitenIbm Security Qradar Siem Users Siem Is A Network Security Management Platform PDFecorradiNoch keine Bewertungen
- McafeeDokument108 SeitenMcafeeluis_gparroyoNoch keine Bewertungen
- QRadar 7.2 User GuideDokument358 SeitenQRadar 7.2 User Guidergarcp2348Noch keine Bewertungen
- Config Guide Firewall FilterDokument468 SeitenConfig Guide Firewall FilterMelki Sadekh Mansuan100% (1)
- VSCL 6 0 6 Unix PGDokument45 SeitenVSCL 6 0 6 Unix PGGábor MásikNoch keine Bewertungen
- Redp 5716Dokument36 SeitenRedp 5716democraciacensuradaNoch keine Bewertungen
- Barracuda User GuideDokument76 SeitenBarracuda User Guidejvikes11Noch keine Bewertungen
- Mcafee GuideDokument64 SeitenMcafee Guideant26okNoch keine Bewertungen
- Safety Considerations Guide For Trident v2 SystemsDokument110 SeitenSafety Considerations Guide For Trident v2 SystemsRiva BonanoNoch keine Bewertungen
- User Manual: AXIS P3301 Fixed Dome Network CameraDokument49 SeitenUser Manual: AXIS P3301 Fixed Dome Network Camera-Noch keine Bewertungen
- Tricon Safety Considerations Guide Mar 2007Dokument100 SeitenTricon Safety Considerations Guide Mar 2007Zhang YawNoch keine Bewertungen
- 9720097-008 Safety Considerations Guide For Tricon v9-v10 Systems PDFDokument116 Seiten9720097-008 Safety Considerations Guide For Tricon v9-v10 Systems PDFRiva BonanoNoch keine Bewertungen
- Zaclient65 User ManualDokument296 SeitenZaclient65 User Manual1coinsidenceNoch keine Bewertungen
- Fortigate Fundamentals 40 mr2Dokument198 SeitenFortigate Fundamentals 40 mr2Lahiru RangikaNoch keine Bewertungen
- Ransomware Protection Best Practices: Veeam's Definitive Guide To Data ProtectionDokument36 SeitenRansomware Protection Best Practices: Veeam's Definitive Guide To Data ProtectionFrederico SoaresNoch keine Bewertungen
- Mcafee Endpoint Security 10.7.0 - Threat Prevention Product Guide - LinuxDokument73 SeitenMcafee Endpoint Security 10.7.0 - Threat Prevention Product Guide - LinuxFaisal Deyara Jaka IINoch keine Bewertungen
- Manual Usuario ZONE ALARM 9.1Dokument259 SeitenManual Usuario ZONE ALARM 9.1servitecdjNoch keine Bewertungen
- CR 30-X, CR 30-Xm: User ManualDokument98 SeitenCR 30-X, CR 30-Xm: User ManualcelestinNoch keine Bewertungen
- Thermo ViiA7 Real-Time PCR ManualDokument262 SeitenThermo ViiA7 Real-Time PCR ManualBhavesh JoshiNoch keine Bewertungen
- Safety Considerations Guide Tri-GP v2 SystemsDokument112 SeitenSafety Considerations Guide Tri-GP v2 Systemssomucdm6023Noch keine Bewertungen
- Fortigate Utm 40 mr3Dokument215 SeitenFortigate Utm 40 mr3robertosabbieNoch keine Bewertungen
- 2021 - Radware - Global Threat Analysis ReportDokument65 Seiten2021 - Radware - Global Threat Analysis ReportZephyr YuNoch keine Bewertungen
- 9720096-002 Safety Considerations Guide, Trident v1Dokument98 Seiten9720096-002 Safety Considerations Guide, Trident v1Bonbonchi BensNoch keine Bewertungen
- Ebook Ebook PDF Principles of Information Security 5th Edition PDFDokument41 SeitenEbook Ebook PDF Principles of Information Security 5th Edition PDFdonita.nichols650100% (33)
- Security Idp PolicyDokument374 SeitenSecurity Idp PolicySyed Kashif AhmedNoch keine Bewertungen
- Jatp Cli Reference GuideDokument120 SeitenJatp Cli Reference GuideATUL PATHAKNoch keine Bewertungen
- Manual Torrent SuiteDokument402 SeitenManual Torrent Suitejennifer.fadoniNoch keine Bewertungen
- Ps VTM 17.4 UserguideDokument502 SeitenPs VTM 17.4 UserguideDanielGonzalezNoch keine Bewertungen
- 110-00026 05 User Guide, Microphazir 4.2Dokument90 Seiten110-00026 05 User Guide, Microphazir 4.2Fernando Sebastian HussNoch keine Bewertungen
- LightHouse 3.7 Basic Operation Instructions 81369-8 ENDokument116 SeitenLightHouse 3.7 Basic Operation Instructions 81369-8 ENAditi DasNoch keine Bewertungen
- Computer SecurityDokument147 SeitenComputer Securityrobertomarques106130Noch keine Bewertungen
- IG 12 Win Desktop WinLogin Admin Iss2Dokument167 SeitenIG 12 Win Desktop WinLogin Admin Iss2Milos JovovicNoch keine Bewertungen
- Accuflex Reference GuideDokument83 SeitenAccuflex Reference GuideVor Rat100% (2)
- MikroTik Security Guide v2Dokument121 SeitenMikroTik Security Guide v2Mihály KóborNoch keine Bewertungen
- One Touch For Windows SDK .NET Developer GuideDokument134 SeitenOne Touch For Windows SDK .NET Developer GuideIbrahim Pimentel Aguilar100% (1)
- Melting-Curve Ug 68000118Dokument88 SeitenMelting-Curve Ug 68000118Emmanuel Sánchez TovarNoch keine Bewertungen
- FDM AdminDokument258 SeitenFDM Adminsagar_minnNoch keine Bewertungen
- Safety Considerations Guide For Tricon SystemsDokument128 SeitenSafety Considerations Guide For Tricon SystemsBenjamin Dominguez100% (1)
- Eager Smart Software ManualDokument244 SeitenEager Smart Software Manualdmvaldes21Noch keine Bewertungen
- ZoneAlarm 8.0 User GuideDokument286 SeitenZoneAlarm 8.0 User Guidexyz_roNoch keine Bewertungen
- One Touch For Windows SDK COM ActiveX Developer GuideDokument171 SeitenOne Touch For Windows SDK COM ActiveX Developer GuideAlex Reis100% (1)
- In 1040 InstallationForPowerCenterAndDataQuality enDokument287 SeitenIn 1040 InstallationForPowerCenterAndDataQuality enGustavo CoronelNoch keine Bewertungen
- Securing ChatGPT: Best Practices for Protecting Sensitive Data in AI Language ModelsVon EverandSecuring ChatGPT: Best Practices for Protecting Sensitive Data in AI Language ModelsNoch keine Bewertungen
- Security for Microsoft Windows System Administrators: Introduction to Key Information Security ConceptsVon EverandSecurity for Microsoft Windows System Administrators: Introduction to Key Information Security ConceptsBewertung: 4 von 5 Sternen4/5 (1)
- Programming the Intel Galileo: Getting Started with the Arduino -Compatible Development BoardVon EverandProgramming the Intel Galileo: Getting Started with the Arduino -Compatible Development BoardBewertung: 5 von 5 Sternen5/5 (1)
- Cybersecurity for Executives: A Guide to Protecting Your BusinessVon EverandCybersecurity for Executives: A Guide to Protecting Your BusinessNoch keine Bewertungen
- (FreeCourseWeb - Com) 1498707718 PDFDokument162 Seiten(FreeCourseWeb - Com) 1498707718 PDFakheelfzNoch keine Bewertungen
- Borewell - Common Problems & Solutions GuideDokument2 SeitenBorewell - Common Problems & Solutions Guideakheelfz100% (1)
- Veeam GuideDokument214 SeitenVeeam GuideakheelfzNoch keine Bewertungen
- Borewell - Common Problems & Solutions GuideDokument2 SeitenBorewell - Common Problems & Solutions Guideakheelfz100% (1)
- Powered Industrial Truck1Dokument35 SeitenPowered Industrial Truck1akheelfzNoch keine Bewertungen
- It Strategic Planning: BackgroundDokument17 SeitenIt Strategic Planning: BackgroundDonutfactory SgNoch keine Bewertungen
- Understanding Data CubesDokument1 SeiteUnderstanding Data CubesakheelfzNoch keine Bewertungen
- 100412153248Dokument31 Seiten100412153248skddemoNoch keine Bewertungen
- Unit 10 WAD Scenario For AssignmentDokument3 SeitenUnit 10 WAD Scenario For AssignmentRid RidNoch keine Bewertungen
- Actual Copy PrjoectGuidelinesDokument92 SeitenActual Copy PrjoectGuidelinesMohammed AliNoch keine Bewertungen
- Command Line Access Tips For Utilizing Earthdata LoginDokument5 SeitenCommand Line Access Tips For Utilizing Earthdata LoginodcardozoNoch keine Bewertungen
- Oracle Rman CommandsDokument13 SeitenOracle Rman CommandslukeNoch keine Bewertungen
- Turnkey Solution For The Bag Dispatching Monitoring & Data Logging Facility For HEIDELBERG CEMENT BANGLADESH LTD.Dokument1 SeiteTurnkey Solution For The Bag Dispatching Monitoring & Data Logging Facility For HEIDELBERG CEMENT BANGLADESH LTD.Mohammad Johirul IslamNoch keine Bewertungen
- Srs Library Management SystemDokument6 SeitenSrs Library Management SystemRahulNoch keine Bewertungen
- SemaphoresDokument10 SeitenSemaphoresMuhammad MakkiNoch keine Bewertungen
- Modding LW2 GuideDokument16 SeitenModding LW2 Guidef100% (1)
- CrashlogDokument25 SeitenCrashlogAman Kumar AggarwalNoch keine Bewertungen
- Main Board EEPROM - RoboSapien V2 - RoboGuideDokument4 SeitenMain Board EEPROM - RoboSapien V2 - RoboGuideRICHARDNoch keine Bewertungen
- Kerja Kursus Ict SPMDokument3 SeitenKerja Kursus Ict SPMHasalinda Noy IsmailNoch keine Bewertungen
- xtp194 Ac701 Bist C 2014 2Dokument73 Seitenxtp194 Ac701 Bist C 2014 2Pronadeep BoraNoch keine Bewertungen
- Chap8-10 - IRQ & DMADokument8 SeitenChap8-10 - IRQ & DMACoNnie AwangNoch keine Bewertungen
- IONA Orbacus Programming With C++ PDFDokument546 SeitenIONA Orbacus Programming With C++ PDFjchaurasiaNoch keine Bewertungen
- 14:332:331 Computer Architecture and Assembly Language: Homework 2 (Chapters 3 and 4) SOLUTIONS (Revised)Dokument6 Seiten14:332:331 Computer Architecture and Assembly Language: Homework 2 (Chapters 3 and 4) SOLUTIONS (Revised)sidparadkarNoch keine Bewertungen
- String Matching AlgorithmDokument14 SeitenString Matching AlgorithmManohar NVNoch keine Bewertungen
- Rules for Environment DiagramsDokument1 SeiteRules for Environment DiagramsDaniel AuNoch keine Bewertungen
- Project Report: Noida CampusDokument8 SeitenProject Report: Noida CampusAshok Kumar PopliNoch keine Bewertungen
- Performance Testing ResumeDokument4 SeitenPerformance Testing ResumeSai KrishnaNoch keine Bewertungen
- WPF 4.0 in Simple StepsDokument1 SeiteWPF 4.0 in Simple StepsDreamtech PressNoch keine Bewertungen
- 3850 Switch Wired C3PL Configuration For Cisco Identity Services EngineDokument20 Seiten3850 Switch Wired C3PL Configuration For Cisco Identity Services EnginecsystemsNoch keine Bewertungen
- Applet load event sequence in SiebelDokument2 SeitenApplet load event sequence in SiebelCapasso GiovanniNoch keine Bewertungen
- How To Hide Pipeline CenterlineDokument2 SeitenHow To Hide Pipeline Centerlinesiva_sankar826481Noch keine Bewertungen
- DG CmsDokument275 SeitenDG CmsAnthonyKNoch keine Bewertungen
- Mail Merge in ExcelDokument2 SeitenMail Merge in ExcelFitriadi AriganiNoch keine Bewertungen
- Venkatarao Lella ResumeDokument2 SeitenVenkatarao Lella ResumeSistla567Noch keine Bewertungen
- Verilog ProjectDokument15 SeitenVerilog ProjectKent SardinaNoch keine Bewertungen
- Create Equipment and BOMs for Plant MaintenanceDokument6 SeitenCreate Equipment and BOMs for Plant MaintenanceDhiren PrajapatiNoch keine Bewertungen
- S7-1500 KUKA MxAutomation DOKU v11 enDokument57 SeitenS7-1500 KUKA MxAutomation DOKU v11 enManuel Martinez100% (2)