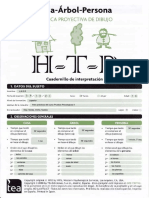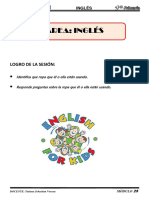Beruflich Dokumente
Kultur Dokumente
para Conectar Dos Notebook Entre Si Directamente
Hochgeladen von
Luis Palomino0 Bewertungen0% fanden dieses Dokument nützlich (0 Abstimmungen)
10 Ansichten52 SeitenOriginaltitel
62101040-Para-Conectar-Dos-Notebook-Entre-Si-Directamente.docx
Copyright
© © All Rights Reserved
Verfügbare Formate
DOCX, PDF, TXT oder online auf Scribd lesen
Dieses Dokument teilen
Dokument teilen oder einbetten
Stufen Sie dieses Dokument als nützlich ein?
Sind diese Inhalte unangemessen?
Dieses Dokument meldenCopyright:
© All Rights Reserved
Verfügbare Formate
Als DOCX, PDF, TXT herunterladen oder online auf Scribd lesen
0 Bewertungen0% fanden dieses Dokument nützlich (0 Abstimmungen)
10 Ansichten52 Seitenpara Conectar Dos Notebook Entre Si Directamente
Hochgeladen von
Luis PalominoCopyright:
© All Rights Reserved
Verfügbare Formate
Als DOCX, PDF, TXT herunterladen oder online auf Scribd lesen
Sie sind auf Seite 1von 52
para conectar dos notebook entre si directamente, tenes que hacer una red ad hoc, con la cual
podes compartir archivos e internet.
si tus notebook son acer, debes antes que nada desactivar Acer eNet management, en las dos.
Ya que si esta activo, las maquinas se conectan pero no te deja compartir internet.
Tambien tenes que conectarte a internet antes de empezar, ya que necesitas tener la conexion
a internet establecida para que te de la opcion de compartir internet.
Este tutorial es para Windows VISTA
Bueno tenes que ir a inicio, red, centro de redes y recursos compartidos o ir por el panel de
control al centro de redes y recursos compartidos.
Ahi pones ver el estado y tareas de red
configurar una conexion o una red
configurar una red ad hoc (de equipo a equipo)
siguiente
siguiente
nombre de la red: lo que vos quiera
contrasea WPA-2 personal: minimo 8 caracteres
no pongas guardar porque depues igual puede no andar y es mejor hacer todos los pasos estos
cada vez que quieras compartir internet
siguiente
ahi te dice la red esta lista para usarse y abajo dice Activar la conexion compartida a internet,
hacer 1 clic ahi
y listo.
despues en la otra notebook anda a chequear las redes inalambricas que encuentre, vas a aver
la que creaste recien con la otra notebook. conectate a esa, te va a pedir la contrasea que le
pusiste y listo. Esperas un minuto que la identifique y se conecte y ya tenes internet en las dos
maquinas
espero que te sirva.
COMO MONTAR UNA RED INALAMBRICA AD-HOC.
1.- Introduccin:
En su momento pudimos ver como construir una red entre PC con Windows XP y en la que solo se
podan tener dos PC's conectados si no usbamos algn dispositivo adicional (switch, hub, router,
etc.). En este tipo de conexin lo ms complicado es la construccin del cable (Cable par trenzado
cruzado) y, como hemos dicho, slo era vlida para unir dos ordenadores.
En este tutorial vamos a tratar de explicar como crear una red inalmbrica para unir dos o ms
ordenadores, sin necesidad de usar dispositivos adicionales como routers o puntos de acceso, sino
usando las tarjetas inalmbricas que tengan instaladas los propios equipos.
Este tipo de redes, tambin llamadas AD-HOC, podran usarse para crear un grupo de trabajo
con el objetivo de realizar intercambio de archivos o juegos en red, sin tener que realizar ningn
tipo de instalacin adicional, ya sea hardware o software, y de una forma sencilla y rpida.
2.- Requisitos del sistema:
En primer lugar necesitaremos un ordenador. Inicialmente puede servir cualquier ordenador y
como sistema operativo podemos usar cualquiera de los que actualmente se encuentran
disponibles, sea Windows o Linux.
En este tutorial vamos a realizar todo el proceso de configuracin usando Windows XP, pero se
puede usar cualquier Sistema Operativo. Es posible usar en la red diferentes tipos de Sistema
Operativos, teniendo en cuenta las limitaciones propias de la conexin entre equipos con
diferentes Sistemas. Me refiero a la necesidad de usar algn software adicional si hay que
compartir recursos entre Windows y Linux.
Adems del Sistema Operativo necesitaremos un adaptador inalmbrico que vamos a describir en
el punto siguiente y, por supuesto, un poco de paciencia.
3.- Eleccin de la tarjeta:
Cuando el adaptador inalmbrico venga incorporado en el ordenador, como ocurre con los
porttiles con tecnologa Centrino, este punto se puede omitir y pasaremos directamente al
siguiente punto del manual.
Como no siempre el ordenador trae de fbrica el adaptador inalmbrico, vamos a hablar un poco
de ellos a continuacin
Los adaptadores inalmbricos que podemos instalar pueden ser de varios tipos y la eleccin
depender de nuestras necesidades y de las caractersticas de nuestro equipo, pudiendo elegir
entre adaptadores PCMCIA, miniPCI, PCI o USB.
- Adaptadores PCMCIA:
En primer lugar veremos los adaptadores de red inalmbrica PCMCIA.Eestos adaptadores son casi
de uso exclusivo de ordenadores porttiles, que normalmente son los que vienen equipados con
este tipo de conector. En la figura podemos apreciar la forma de este dispositivo.
A la izquierda de la tarjeta podemos apreciar los conectores de la misma. Al insertarla en el
correspondiente slot PCMCIA slo quedar a la vista la pieza negra que aparece a la derecha, que
es la antena
- Adaptadores miniPCI:
Este tipo de adaptador son los usados habitualmente por los porttiles y los routers inalmbricos.
Es un pequeo circuito similar a la memoria de los ordenadores porttiles, tal y como podemos ver
en la fotografa.
Incluye la antena, aunque en la mayor parte de los dispositivos se puede incorporar una antena
externa adicional.
- Adaptadores PCI:
Son dispositivos PCI, similares a las tarjetas de red a las que ya estamos habituados y que llevan
una pequea antena para recepcin-emisin de la seal. Su uso est indicado en ordenadores de
sobremesa. Podemos apreciar en la fotografa su similitud con las tarjetas Ethernet que solemos
instalar en estos equipos.
- Adaptadores USB:
Son los ms habituales por su precio y facilidad para instalarlo, pudiendo ser usado en cualquier
ordenador que disponga de puertos USB, sea sobremesa o porttil. Incluso es posible adaptarlos a
cualquier aparato electrnico que disponga de ese tipo de conexin. Podemos ver en la fotografa
un ejemplo de este adaptador.
Hoy da existen gran variedad de marcas y modelos a precios muy asequibles.
4.- Instalacin del adaptador:
El proceso de instalacin del adaptador para redes inalmbricas es muy sencillo, sobre todo si se
trata de un adaptador PCMCIA o USB, ya que no hay ms que introducirlo en su correspondiente
ubicacin y seguir las instrucciones del manual de instalacin.
En el caso de los adaptadores PCI, el proceso es el mismo que el habitual en las tarjetas de este
tipo, apagar el ordenador, desconectar los cables de alimentacin, quitar la tapa de la caja,
localizar un slot PCI libre e instalar la tarjeta en l. Una vez encendido el ordenador de nuevo,
detectar la tarjeta e instalar el software correspondiente.
5.- Configuracin:
Para empezar, debemos localizar el icono Mis sitios de red en el escritorio de nuestro ordenador.
Una vez localizado(normalmente suele encontrarse debajo o muy prximo al icono Mi PC),
hacemos click con el botn derecho del ratn y nos apareara el men contextual en el que
elegiremos la opcin Propiedades como se muestra en la figura.
En la ventana que aparece a continuacin volvemos a hacer click con el botn derecho del ratn
sobre el icono Conexiones de red inalmbricas y tambin seleccionamos la opcin
Propiedades como muestra la figura.
Aparecer una nueva ventana, en la que tenemos que hacer clic con el botn izquierdo del ratn
sobre la pestaa Redes inalmbricas, y una vez dentro, pulsar en el botn Opciones
Avanzadas, como muestra la figura.
De nuevo veremos una nueva ventana, en la que hay que comprobar que est seleccionada la
opcin Cualquier red disponible (punto de acceso preferido) o Slo redes de equipo a
equipo (ad hoc).
Despus pulsamos sobre el botn Agregar sealado en la figura que apareci inicialmente y
aparecer otra ventana llamada Propiedades de red inalmbrica.
En primer lugar le daremos un nombre a la red. Para ello introduciremos el nombre que deseemos
en la casilla Nombre de red (SSID), que en este caso hemos llamado Red Wifi.
Dependiendo de la versin de nuestro Sistema Operativo tendremos que desactivar la casilla de
encriptacin, si no queremos crear una conexin segura. Si quisiramos tener cierto control de
acceso y privacidad activaramos las opciones de cifrado y autenticacin de red.
A continuacin verificamos que la ltima opcin de la ventana Esta es una red de tipo (AD-
HOC). No utilizan puntos de acceso inalmbrico est marcada.
Una vez terminada la configuracin, pulsamos sobre el botn aceptar y ya tendremos nuestra
conexin activada.
A continuacin, debemos asignar direcciones IP a los equipos que vaya a acceder a la red por lo
que nos obligara a ponernos de acuerdo con los otros usuarios que usen la red. El nmero de la
direccin IP de ser nico para cada usuario y de cualquiera de los tipos de IP privadas. En este
ejemplo usaremos el rango de direcciones 192.168.1.1 al 192.168.1.254 y como mscara de red
la 255.255.255.0
Para configurar nuestra IP nos dirigimos a la pestaa general de la ventana Propiedades de
Conexiones de red inalmbricas y pinchamos sobre Protocolo de Internet (TCP/IP) y a
continuacin sobre el botn Propiedades.
Aparece una nueva ventana y pulsamos sobre la opcin Usar la siguiente direccin IP.
Es aqu donde pondremos nuestra direccin IP y la mscara de subred tal y como se ve en la
figura.
Una vez realizados todos estos pasos ya dispondremos de nuestra Red Wifi y podremos compartir
archivos, documentos y realizar trabajos en grupo.
Una vez configurada la red, se trabajar como se hace con cualquier otra red de las que
denominamos ''normales''.
Para ir incorporando equipos a la red, bastar con hacer doble clic con el botn izquierdo del ratn
sobre el icono de Redes inalmbricas de la barra de tareas
y aparecer la siguiente ventana
en la que debemos pulsar el botn Ver redes inalmbricas para que nos permita ver las
redes disponibles, tal y como se ve en la siguiente imagen.
Seleccionamos la red a la que queremos conectar y pulsamos en el botn Conectar para
incorporarnos a ella.
Si la red dispone de clave de acceso nos solicitar la clave, y si es una red no segura podremos,
de manera inmediata, comenzar a utilizar sus recursos.
Partimos de un equipo porttil con procesador Centrino Do con Windows Vista
instalado que dispone de tarjeta de red ethernet incorporada y adems posee
tambin una tarjeta de comunicaciones inalmbricas. Si habis ledo los tutoriales
de instalacin de Windows Vista, el equipo es el mismo que se us para la
confeccin de esos tutoriales.
En aquel momento la conexin de red que se us fue la inalmbrica y lo que vamos a
usar en este tutorial es la conexin ethernet y as comenzamos desde el principio.
Desconectamos la tarjeta inalmbrica para que no use esta forma de conexin y nos
ponemos manos a la obra con la tarjeta ethernet
Vamos a revisar el administrador de dispositivos para comprobar que no tenemos
problemas con los controladores para eso vamos a acceder al Panel de control:
Como vemos en la imagen, pinchamos en el botn Inicio ---> Configuracin ---
>Panel de control y vemos que se nos abre la siguiente ventana:
Pinchamos sobre Vista clsica, resaltado en verde, para ver el Panel de Control como
estamos acostumbrados en XP y nos encontramos lo siguiente:
Y pulsamos sobre el icono Sistema que nos permite acceder a la pantalla que vemos
a continuacin:
Pinchamos sobre el enlace Administrado de dispositivos para acceder a la siguiente
pantalla.
En la que podemos comprobar que todos los dispositivos estn correctamente
instalados. Si alguno de los dispositivos de esta pantalla apareciera con el mensaje
de advertencia, habra que instalar los controladores adecuados antes de seguir
adelante.
Como vemos que no tenemos problemas, vamos a configurar la red en nuestro PC.
Volvemos a panel de control como se ve en la siguiente imagen:
Y seleccionamos el icono correspondiente a Centro de redes y recursos compartidos
que nos presenta la siguiente imagen:
Podemos observar que el equipo no tiene conexin a la red, como aparece resaltado
en color rojo. Para solucionar el problema vamos a pinchar sobre el enlace
Administrar conexiones de red que aparece en la imagen resaltado en color verde y
que nos lleva a la siguiente pantalla:
Como comentamos antes, la red inalmbrica esta desconectada y en la conexin
ethernet no est el cable conectado. Conectamos el cable y pinchamos sobre la
conexin con el botn auxiliar del ratn (botn derecho) seleccionando Propiedades
en el men que se despliega, lo que nos permite acceder a la siguiente pantalla:
Nos posicionamos sobre Protocolo de Internet versin 4 (TCP/IPv4) y pulsamos el
botn Propiedades con lo que nos encontramos con la pantalla que vemos a
continuacin
activamos el radio buton Usar la siguiente direccin IP y vemos que se activan el
resto de los campos
Estos campos sealados en verde, al activarlos estn en blanco, lo que hemos
realizado es incluir los valores usando la configuracin de la red que ya tenamos en
casa creada. Hemos asignado una direccin IP del mismo rango que las del resto de
ordenadores de nuestra red, pero tomando las precauciones de que no coincida con
ninguna de las ya asignadas. La mscara de subred se coloca de manera automtica
al introducir la IP. En la puerta de enlace se ha incluido la direccin del router que
proporciona la conectividad a Internet y entre los ordenadores a conectar. Los
servidores DNS son los que nos haya indicado el proveedor de conexin.
AUna vez introducidos todos los valores, pinchamos en el botn aceptar para que los
cambios se hagan efectivos y vemos la siguiente pantalla
Seleccionamos la opcin resaltada en color verde, ya que estamos trabajando con
una red domstica. A continuacin nos aparece la confirmacin de que est
configurada la red
Segn esta configuracin, nuestro equipo debera estar en red y deberamos ver el
resto de equipos conectados a la red. Para comprobarlo abrimos una ventana del
explorador de archivos como vemos en la imagen
En la imagen se ve en la parte de la izquierda que est seleccionada la rama del el
rbol correspondiente a Red pero no hay equipos en la red.
Accedemos al panel de control y nos colocamos en la ventana de Propiedades del
sistema:
Recordamos que en una instalacin limpia del sistema operativo, el grupo de trabajo
asignado es WORKGROUP, podemos verlo en la imagen resaltado en color verde,
como ese grupo no es el que tenemos definido en nuestra red hemos de modificarlo.
Hemos sealado en rojo el botn Cambiar, que nos permitir modificar el nombre
del equipo, el dominio al que pertenece o el grupo de trabajo en el que est incluido,
pinchamos sobre el botn y aparece la nueva ventana
Sustituimos el grupo de trabajo WORKGROUP por el que tengamos definido en
nuestra red, en mi caso en grupo de trabajo es CASA
Escribimos en nombre del nuevo grupo de trabajo y pulsamos en al botn Aceptar
resaltado en rojo. El resultado es el siguiente:
Nos avisa de que el cambio ha sido correcto y a pulsar Aceptar
Debemos reiniciar el equipo para que los cambios surtan efecto.
Vamos a ver si tenemos acceso a alguno de los recursos compartidos desplegando
las ramas correspondientes a los equipos de la red como vemos en la imagen.
Si nos posicionamos en la unidad F: de la maquina PENTIUMD veremos su
contenido.
6.- Compartir recursos:
Vemos que todos los equipos de la red tienen carpetas compartidas, pero el
CENTRINODUO no. Vamos a proceder a compartir una carpeta.
Abrimos una sesin del explorador de archivos como aparece en la imagen
siguiente:
Nos posicionamos en la capeta Documentos y pinchamos con el botn derecho del
ratn sobre la carpeta. Seleccionando la opcin Compartir que nos abre la siguiente
ventana:
Pinchamos sobre el enlace Centro de redes y recursos compartidos
Y desplegamos el Uso compartido de la carpeta Acceso Pblico
Tenemos que activar el uso compartido como se ve en la siguiente imagen:
Pulsamos en el botn Aplicar, a continuacin volvemos a la pantalla que vimos en la
Imagen29 para seleccionar los usuarios autorizados.
Desplegamos y elegimos Todos (todos los usuarios....) y pulsamos el botn
Compartir, a continuacin se nos presenta la siguiente pantalla:
En la que podemos apreciar la ruta de acceso que habr que indicar para acceder a
la carpeta compartida.
Para ver si el recurso est disponible, nos vamos a la mquina PENTIUND, abrimos
una sesin del explorador de archivos y vemos lo que est disponible en el equipo
CENTRINODUO
7.- Compartir carpetas en Windows XP:
Si queremos compartir carpetas basta con entrar en el explorador de archivos de
Windows y localizar la carpeta que vamos a compartir. Pinchamos sobre ella con el
botn auxiliar del ratn y en el men que aparece seleccionamos la opcin
Compartir y Seguridad.
Una vez seleccionado nos aparecer otra ventana en la que debemos pinchar para
que podamos habilitar la accin de compartir carpeta.
Una vez seleccionado compartir, vemos que la visin de la ventana cambia, incluso
podemos indicar el nmero de usuarios que podrn acceder de manera simultnea a
dicha carpeta y establecer permisos sobre dicha carpeta pulsando el botn
Permisos.
Al pulsar sobre el botn para definir los permisos, se abre una nueva ventana como
la que vemos ahora:
El propio sistema permite dar de alta los usuarios que van a tener acceso a esta
carpeta compartida y tambin establecer el nivel de acceso a dicha carpeta, as
podremos permitir o denegar los accesos a la carpeta y establecer el tipo de
acciones a realizar sobre ella, slo lectura, cambios o acceso total.
Es muy importante que no se compartan unidades completas y con acceso total. Si
fuera necesario hacerlo as, es mejor establecer una contrasea para evitar los
accesos no deseados.
8.- Compartir Impresora en Windows XP:
Hablamos de compartir carpetas e impresoras y faltaba incluir el uso de la
impresora compartida. Para ello debemos tener en nuestra red local un equipo con
una impresora conectada y lo que tenemos que hacer es compartirla.
El procedimiento a seguir lo vamos a ir detallando a continuacin:
En primer lugar, si no tenemos ninguna impresora configurada debemos
configurarla. Si ya la tenemos configurada nos iremos al Mantenimiento de
impresoras. Para eso pinchamos en Inicio --> Configuracin --> Impresoras y faxes,
como se ve en la imagen.
En ese momento aparece una ventana en la que podemos acceder a las opciones de
configuracin de la impresora y a las impresoras que tenemos conectadas.
Vemos un trozo de la pantalla en la siguiente imagen:
Como se ve en la imagen, pinchamos con el botn derecho del ratn sobre la
impresora que queremos compartir y, en el men que aparece, seleccionamos
Compartir. en la pantalla seleccionamos la opcin de compartir la impresora
Y vemos en la siguiente imagen como la impresora aparece como compartida, con la
mano sealada con una elipse verde.
Ya tenemos la impresora compartida en uno de los ordenadores, ahora hay que
configurar el uso desde otro equipo de esa impresora.
9.- Conectando con Impresora de red:
Bueno, aparte de compartir informacin situada en alguna de las carpetas de
nuestros equipos, es til compartir tambin otros recursos de red como las
impresoras. Vamos a usar una impresora que ya tenemos instalada en una de las
mquinas de nuestra red.
Para eso vemos la operativa en la siguiente imagen:
Pinchamos en Inicio --> Configuracin --> Impresoras y se nos abre la siguiente
pantalla:
Pulsamos en Agregar una Impresora
Y seleccionamos Agregar una impresora de red, abrindose la siguiente ventana
Iniciando la bsqueda de impresoras de red disponibles hasta que nos encuentra la
que est conectada a PENTIUMD.
Seleccionamos y pulsamos sobre el botn Siguiente.
Conecta con la impresora y nos avisa que hay que instalar el controlador y los
posibles riesgos que ello puede llevar.
Pinchamos sobre Instalar el controlador.
Le damos nombre a la impresora y la configuramos como predeterminada.
Imprimimos una pgina de prueba para comprobar la correcta configuracin y
vemos la imagen siguiente:
En la que vemos que ya tenemos impresora lista para usar desde Windows Vista.
10.- Otras formas de conexin:
En los apartados vistos hasta ahora hemos comprobado cmo se puede montar una
pequea red usando cable y a travs de un router.
Hay otras formas de montar una red en Windows y depende del hardware de que se
disponga. A partir de este momento slo vamos a comentar los aspecto fsicos de la
conexin de los ordenadores y como deben estar configurados sus componentes
para crear la red.
Una vez creada la red para compartir carpetas debe seguirse la operativa
especificada en el punto 6 y 7, y para compartir impresoras la que se describi en el
punto 9.
En el caso de la conexin a Internet, la propia configuracin de la red usando el
router nos permite que cada ordenador disponga de su propia salida a Internet a
travs del router.
Si en lugar de usar un router tenemos que usar un hub o un switch para conectar
dos o ms ordenadores en red, el criterio que debemos seguir es el mismo
especificado en los puntos 5, 6, 7 y 9 del presente tutorial. En primer lugar se
configura el adaptador de red de uno de los ordenadores como se explic en el
punto 5 y a continuacin se incorporarn a la red tantos equipos como sea
necesario.
Es muy importante llevar un cierto control de las direcciones IP que se van
asignando a cada equipo para evitar que dos equipos intenten entrar al mismo
tiempo en la red con la misma IP. Esto no es posible, por lo que slo entrar en red
el primero que arranque, mostrando en ambas mquinas un mensaje de error
indicando el conflicto detectado con la direccin IP.
Cuando los ordenadores de encuentren en red, para compartir carpetas e
impresoras se usar la operativa descrita en los puntos 6, 7 y 9 de este tutorial.
11.- Conexin mediante cable cruzado:
Para unir dos ordenadores a travs de cable debemos tener presente los datos
descritos en el punto 2 del presente tutorial. Segn esto, debemos disponer de un
cable de red con ocho hilos y con conectores RJ45 para unirlos y adems el cable
debe ser un cable cruzado. La opcin ms cmoda es comprar el cable cruzado ya
hecho, aunque podemos construirlo nosotros mismos, teniendo en cuenta que los
pines deben quedar como se puede ver en la siguiente imagen:
12.- Conexin mediante tarjetas inalmbricas:
Otra posibilidad de conexin para los ordenadores en red es mediante tarjetas
inalmbricas, aunque en este punto no vamos a explicar nada ya que podis pinchar
en el enlace y acceder al tutorial correspondiente, donde se explica con detalle cmo
Montar una red inalmbrica AD-HOC.
Como en los casos anteriores, la configuracin de la red se realizar mediante el
asistente de configuracin de red de Microsoft que nos ayudar en todo el proceso
de configuracin.
13.- Compartir impresora en Windows Vista:
Hemos visto como se comparten carpetas en Windows XP y Windows Vista, y como
se comparten impresoras en Windows XP.
En principio bamos a dejar el tutorial as, pero he pensado que sera interesante
compartir una impresora desde Windows Vista, as que el ltimo captulo de este
tutorial ser la instalacin de una impresora multifuncin de Canon en un equipo
con Windows Vista, y adems vamos a compartir esa impresora en la red para que
pueda ser usada por otros equipos, concretamente por un equipo con Windows XP.
En primer lugar hay que instalar la impresora. Para ello introducimos el CD de
instalacin y dejamos hacer. La primera en la frente, como se suele decir.
Vemos que Vista nos advierte que no es compatible el programa de instalacin con
el sistema operativo.
Qu hacemos? Pues muy fcil: Entramos en la web de fabricante de la impresora
(en este caso www.canon.es) y vamos a buscar el programa de instalacin de la
impresora para Windows Vista. Localizamos dos programas, uno para Windows
Vista 32 bits y el otro para 64. Dado que nuestro sistema es de 32 bits descargamos
el programa correspondiente a la versin de 32 bits.
Una vez descargado ejecutamos el programa de instalacin y.....
Mensaje de advertencia para ver si estamos seguros de que queremos instalar,
pinchamos en ejecutar y comienza la instalacin. Aparece mensaje de bienvenida,
pantalla de acuerdo de licencia hasta que nos aparece el siguiente mensaje:
Indicndonos los pasos a seguir para la instalacin, dejamos que finalice la
instalacin y....
La impresora est instalada.
Ahora debemos compartir la impresora para que pueda ser usada por el resto de
equipos de la red. Para ello pinchamos en Inicio --> Configuracin --> Impresoras,
como vemos en la imagen
Esto nos permite acceder a la siguiente pantalla:
En la que aparecen las impresoras disponibles en el sistema, y adems hemos
pinchado con el botn derecho del ratn sobre la impresora que queremos
compartir, resaltada en color verde, y nos ha aparecido el men resaltado en rojo en
el que seleccionamos la opcin Compartir que nos lleva a la siguiente pantalla:
Que nos advierte que para compartir la impresora debemos ir al Centro de redes y
recursos compartidos que ya vimos cuando quisimos compartir la carpeta
Hemos resaltado en color verde el Uso compartido de impresoras que est
desactivado desplegamos pinchando en la flecha destacada en color rojo y vemos lo
siguiente:
Activamos el uso compartido, resaltado en verde, pulsamos sobre el botn Aplicar,
resaltado en rojo y volvemos a la pantalla donde tenamos las impresoras
Donde vemos resaltado en color rojo el smbolo que nos indica que la impresora est
compartida. Slo nos falta intentar conectar desde otro equipo. En esta caso lo
haremos desde otra mquina conectada a la red y que tiene Windows XP instalado.
Vamos a abrir una ventana del explorador de archivos y buscamos en la red la
mquina en la que hemos instalado la impresora, CENTRINODUO, como podemos
ver en la imagen
Pinchamos sobre la impresora resaltado en rojo con el botn derecho del raton y nos
aparece el siguiente men:
Seleccionamos la opcin Conectar, apareciendo el mensaje de advertencia que
vemos a continuacin:
Pinchamos en S
Conectamos con la impresora, y cuando termina la instalacin nos vamos a Inicio --
> Configuracin --> Impresoras y ......
Das könnte Ihnen auch gefallen
- PDF HTP Cuadernillo - HTPDokument12 SeitenPDF HTP Cuadernillo - HTPElsy Garcia GuevaraNoch keine Bewertungen
- Informe Bajo La Lluvia - HTPDokument16 SeitenInforme Bajo La Lluvia - HTPElsy Garcia Guevara100% (1)
- Informe Psicologico Del Test de Frases Incompletas de Sacks Segun Joseph Sacks y Sidney LevyDokument5 SeitenInforme Psicologico Del Test de Frases Incompletas de Sacks Segun Joseph Sacks y Sidney LevyElsy Garcia GuevaraNoch keine Bewertungen
- Caso Willy: Escala de Disturbios Del Aprendizaje de MyklebustDokument7 SeitenCaso Willy: Escala de Disturbios Del Aprendizaje de MyklebustMarco PérezNoch keine Bewertungen
- Técnicas de Beck FINALDokument7 SeitenTécnicas de Beck FINALElsy Garcia Guevara100% (1)
- Guia 4 "Dificultades Del Cálculo y Del Lenguaje Oral"Dokument3 SeitenGuia 4 "Dificultades Del Cálculo y Del Lenguaje Oral"Elsy Garcia GuevaraNoch keine Bewertungen
- Módulo 25 Inglés - Primer GradoDokument4 SeitenMódulo 25 Inglés - Primer GradoElsy Garcia GuevaraNoch keine Bewertungen