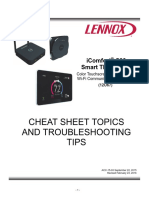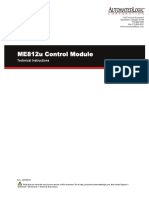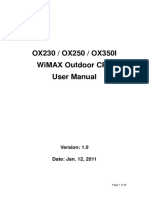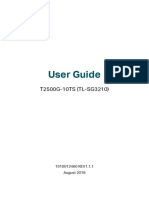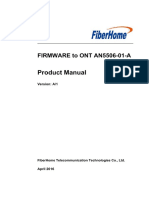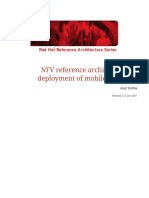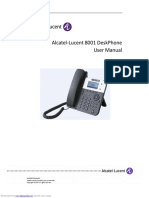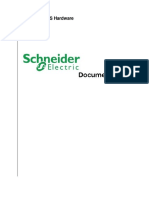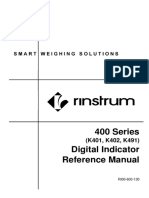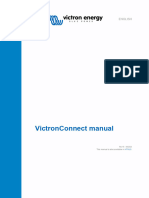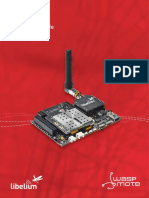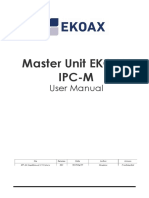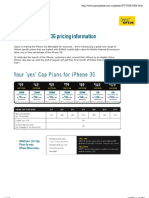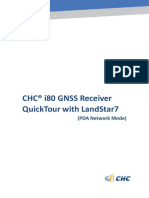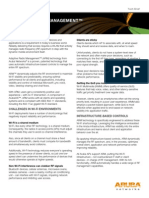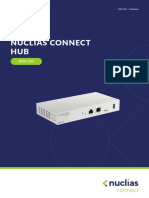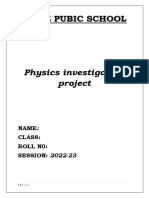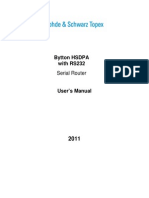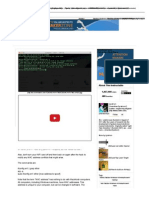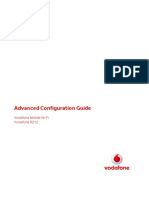Beruflich Dokumente
Kultur Dokumente
UM GR297n PDF
Hochgeladen von
Jorge Eduardo Figueroa TapiaOriginalbeschreibung:
Originaltitel
Copyright
Verfügbare Formate
Dieses Dokument teilen
Dokument teilen oder einbetten
Stufen Sie dieses Dokument als nützlich ein?
Sind diese Inhalte unangemessen?
Dieses Dokument meldenCopyright:
Verfügbare Formate
UM GR297n PDF
Hochgeladen von
Jorge Eduardo Figueroa TapiaCopyright:
Verfügbare Formate
http://www.sapido.com.tw/ User Manual v1.0.
0 2
Table of Contents
Tabl e of Contents ........................................................................................................................ 2
FCC Cauti on ............................................................................................................................... 6
Chapter 1 Introducti on ........................................................................................................ 8
1.1 Product Appearance ........................................................................................... 8
Chapter 2 System and Network Setup................................................................................. 9
2.1 Bui l d Network Connecti on .................................................................................. 9
2.2 Connecti ng GR297N ......................................................................................... 10
2.3 Network setup................................................................................................... 10
2.3.1 Wi ndows 2000........................................................................................... 10
2.3.2 Wi ndows XP.............................................................................................. 11
2.3.3 Wi ndows Vi sta / Wi ndows 7 ...................................................................... 12
2.4 Router IP Address Lookup................................................................................ 14
2.4.1 Log i nto Web GUI...................................................................................... 15
Chapter 3 Internet Connecti on .......................................................................................... 16
3.1 Usi ng as a broadband router ............................................................................ 16
3.2 Home button menu ........................................................................................... 17
3.3 Internet Setup ................................................................................................... 20
3.3.1 PPPoE....................................................................................................... 21
3.3.2 DHCP ........................................................................................................ 21
3.3.3 Stati c IP..................................................................................................... 23
3.3.4 PPTP ......................................................................................................... 23
3.3.5 L2TP ......................................................................................................... 25
3.3.6 Wi Fi ISP .................................................................................................... 26
3.3.7 3.5G .......................................................................................................... 26
3.3.8 Smartphone .............................................................................................. 27
3.3.9 LTE............................................................................................................ 29
3.4 AP ..................................................................................................................... 29
3.5 Wi Fi AP ............................................................................................................. 30
Chapter 4 GUI Functi on Setup........................................................................................... 32
4.1 Fi rmware Upgrade ............................................................................................ 32
4.1.1 Auto upgrade ............................................................................................ 32
4.1.2 Manual upgrade ........................................................................................ 32
4.2 Parental Control ................................................................................................ 33
4.2.1 URL Fi l teri ng ............................................................................................. 33
4.2.2 MAC Fi l ter Schedul e ................................................................................. 34
4.2.3 Wi rel ess Schedul e .................................................................................... 36
4.3 Offi ce Control ................................................................................................... 36
http://www.sapido.com.tw/ User Manual v1.0.0 3
4.3.1 Mul ti pl e AP................................................................................................ 37
4.3.2 Wi rel ess Access Control ........................................................................... 38
4.3.3 IP Fi l teri ng ................................................................................................ 38
4.3.4 IP Bi ndi ng ................................................................................................. 39
4.3.5 QoS ........................................................................................................... 40
4.4 Fi l e Menu .......................................................................................................... 41
4.4.1 Samba Storage ......................................................................................... 41
4.4.2 FTP server ................................................................................................ 41
4.5 Webcam server ................................................................................................. 43
4.6 VPN Server ....................................................................................................... 44
4.7 DoS ................................................................................................................... 45
4.8 Remote Management ........................................................................................ 47
4.9 Status................................................................................................................ 48
4.10 Factory Defaul t ................................................................................................. 52
4.11 Reboot .............................................................................................................. 52
4.12 Logout .............................................................................................................. 52
Chapter 5 Advance Setup.................................................................................................. 54
5.1 Internet Mode .................................................................................................... 54
5.1.1 Internet Setup ........................................................................................... 54
5.1.2 AP ............................................................................................................. 54
5.1.3 Wi Fi AP ..................................................................................................... 54
5.1.4 Wi Fi ISP .................................................................................................... 54
5.2 IP Confi g ........................................................................................................... 54
5.2.1 WAN .......................................................................................................... 54
5.2.1.1 PPPoE .................................................................................................................................54
5.2.1.2 DHCP ...................................................................................................................................56
5.2.1.3 Static IP...............................................................................................................................56
5.2.1.4 PPTP ....................................................................................................................................57
5.2.1.5 L2TP.....................................................................................................................................59
5.2.1.6 3.5G......................................................................................................................................60
5.2.1.7 Smartphone .......................................................................................................................61
5.2.1.8 LTE .......................................................................................................................................62
5.2.2 LAN ........................................................................................................... 64
5.2.3 DDNS ........................................................................................................ 65
5.3 IPv6 Confi g ....................................................................................................... 66
5.4 Wi rel ess ............................................................................................................ 68
5.4.1 Basi c Setti ngs........................................................................................... 68
5.4.2 Advanced Setti ngs.................................................................................... 70
http://www.sapido.com.tw/ User Manual v1.0.0 4
5.4.3 Securi ty .................................................................................................... 71
5.4.4 Access Control ......................................................................................... 73
5.4.5 WPS .......................................................................................................... 73
5.4.6 WDS .......................................................................................................... 75
5.4.7 Schedul e ................................................................................................... 79
5.5 NAT ................................................................................................................... 79
5.5.1 DMZ .......................................................................................................... 79
5.5.2 Vi rtual Server ............................................................................................ 79
5.6 Ai rCl oud Storage .............................................................................................. 81
5.7 Ai rCl oud Moni tor .............................................................................................. 81
5.8 VPN Server ....................................................................................................... 81
5.9 Fi rewal l ............................................................................................................. 81
5.9.1 DoS ........................................................................................................... 81
5.5.2 QoS .............................................................................................................. 82
5.5.3 Port Fi l teri ng ............................................................................................. 83
5.5.4 IP Fi l teri ng ................................................................................................ 84
5.5.5 Mac Fi l ter Schedule .................................................................................. 84
5.5.6 URL Fi l teri ng ............................................................................................. 84
5.5.7 IP Bi ndi ng ................................................................................................. 84
5.5.8 VLAN......................................................................................................... 84
5.10 System .............................................................................................................. 85
5.10.1 Wake on Lan ............................................................................................. 85
5.10.2 Change Password..................................................................................... 86
5.10.3 Fi rmware Upgrade .................................................................................... 86
5.10.4 Profi l es Save............................................................................................. 86
5.10.5 Remote Management ................................................................................ 89
5.10.6 Ti me Zone ................................................................................................. 89
5.10.7 UpnP ......................................................................................................... 89
5.10.8 Route Setup .............................................................................................. 90
5.10.9 VPN Passthough ....................................................................................... 92
5.10.10 Wan Type Auto Detecti on.......................................................................... 92
Chapter 6 Q & A ................................................................................................................ 94
6.1 Instal l ati on ........................................................................................................ 94
6.2 LED ................................................................................................................... 94
6.3 IP Address ........................................................................................................ 94
6.4 OS Setti ng......................................................................................................... 95
6.5 GR297N Setup .................................................................................................. 97
6.6 Wi rel ess LAN .................................................................................................... 98
http://www.sapido.com.tw/ User Manual v1.0.0 5
6.7 Support ........................................................................................................... 100
6.8 Other s ............................................................................................................. 101
Chapter 7 Appendi ces..................................................................................................... 102
7.1 Operati ng Systems ......................................................................................... 102
7.2 Browser s ........................................................................................................ 102
7.3 Communi cati ons Regul ati on Informati on ....................................................... 102
http://www.sapido.com.tw/ User Manual v1.0.0 6
FCC Caut ion
FCC Part 15.19 Caution:
1. This device complies with Part 15 of the FCC Rules. Operation is subject to the
following two conditions:
(1) this device may not cause harmful interference and
(2) this device must accept any interference received, including interference that
may cause undesired operation
2. This device and its antenna(s) must not be co-located or operating in conjunction
with any other antenna or transmitter.
3. Changes or modifications to this unit not expressly approved by the party
responsible for compliance could void the user authority to operate the equipment.
IMPORTANT NOTE:
FCC Radiation Exposure Statement:
This equipment complies with FCC radiation exposure limits set forth for an uncontrolled
environment. This equipment should be installed and operated with minimum distance 20cm
between the radiator & your body.
This transmitter must not be co-located or operating in conjunction with any other
antenna or transmitter.
The antennas used for this transmitter must be installed to provide a separation
distance of at least 20 cm from all persons and must not be co-located or operating in
conjunction with any other antenna or transmitter.
FCC Statement in User s Manual (for calss B)
FCC Section 15.105
Federal Communications Commission (FCC) Statement
This equipment has been tested and found to comply with the limits for a lass B digital
device, pursuant to Part 15 of the FCC Rules. These limits are designed to provide
reasonable protection against harmful interference in a residential installation. This
equipment generates uses and can radiate radio frequency energy and, if not
installed and used in accordance with the instructions, may cause harmful
interference to radio communications. However, there is no guarantee that
interference will not occur in a particular installation. If this equipment does cause
harmful interference to radio or television reception, which can be determined by
turning the equipment off and on, the user is encouraged to try to correct the
interference by one or more of the following measures:
-- Reorient or relocate the receiving antenna.
-- Increase the separation between the equipment and receiver.
http://www.sapido.com.tw/ User Manual v1.0.0 7
-- Connect the equipment into an outlet on a circuit different from that to which the
receiver is connected.
-- Consult the dealer or an experienced radio/TV technician for help.
CE Statement of Conformit y
Our product has been tested in typical configuration by Ecom Sertech Corp and was found to
comply with the essential requirement of Council Directive on the Approximation of the Laws
of the Member States relating to Electromagnetic Compatibility (89/336/EEC; 92/31/EEC;
93/68/EEC)
http://www.sapido.com.tw/ User Manual v1.0.0 8
Chapter 1 Introduct ion
1.1 Product Appearance
LED Indicator Status Description:
LED Function Color Status Description
Power indication Green On Power is being applied to this product
Systemstatus
&
WPS status
Green
On Systemis ready to work
Blinking
120ms
Reset / Firmware update in progress
WPS function in progress
Wireless activity Green
On Wireless is active
Blinking
30ms
Wireless Tx/Rx activity
WAN port activity
Green
On 1000Mbps Ethernet is connected
Blinking
30ms
1000Mbps Ethernet Tx/Rx activity
Green
On 10/100Mbps Ethernet is connected
Blinking
120ms
10/100Mbps Ethernet Tx/Rx activity
LAN port activity
Green
On 1000Mbps Ethernet is connected
Blinking
30ms
1000Mbps Ethernet Tx/Rx activity
Green
On 10/100Mbps Ethernet is connected
Blinking
120ms
10/100Mbps Ethernet Tx/Rx activity
http://www.sapido.com.tw/ User Manual v1.0.0 9
Chapter 2 System and Net work Setup
The GR297n provides many Internet connecting ways, including Gigabit Ethernet and
802.11n Wi-Fi / 3.5G , to meet different users need. GR297n has intelligent Plug-n-Play and
can detect users environment to make connecting Internet more easily..
GR297n has firewall and WEP/WPA/WPS to make the network environment more secure
when many devices are sharing bandwidth. It is designed for home user and business user
and is a secure, reliable, easy-to-use network solution.
GR297n has Green AP function. When it is standby, system will save power. It also supports
IEEE 802.3az standard and saving 80% power in Ethernet part
High Power WiFi
By increasing the transmission power of WiFi, the wireless WiFi has a wider coverage than
the average and better connection quality.
Green AP Power-saving function
When Wireless and CPU are full loading, the output power of wireless and CPU will reach
maximum. When Wireless and CPU are standby, system will decrease the output power of
wireless and CPU. System will enable this function automatically without any setup by user.
This function will decrease the temperature and enlarge the battery life.
IEEE 802.3az supported
First, it detects link status, allowing each port on the switch to power down into a standby or
sleep mode when a connected device, such as a computer, is not active. Second, it detects
cable length and adjusts the power accordingly.
USB File Sharing
GR297n has 2 USB 2.0 port to connect external hard disk or flash driver. User can easily
share files through the built-in Samba Server functionality.
Gigabit Ethernet
GR297n has Gigabit Ethernet and is 10X faster than normal Ethernet.
2.1 Build Network Connection
Administrator can manage the settings for WAN, LAN, Wireless Network, NTP, password,
VPN, Firewall, etc.
http://www.sapido.com.tw/ User Manual v1.0.0 10
Please confirm the network environment or the purpose before setting this product.
2.2 Connecting GR297N
Prepare the followings before the connection:
PC or Notebook for setup
Ethernet cable
1. Make sure you are under Router Mode.
2. Connect GR297N to xDSL/ Cable modem with the Ethernet cable, WAN to LAN.
3. Turn on your Computer.
2.3 Network setup
After the network connection is built, the next step is setup the router with proper network
parameters, so it can work properly in your network environment. Before you connect to the
wireless router and start configuration procedures, your computer must be able to get an IP
address from the wireless router automatically (use dynamic IP address). If its set to use
static IP address, or youre unsure, please follow the below instructions to configure your
computer with dynamic IP address:
If the operating system of your computer is.
Windows 2000 - please go to section 2.3.1
Windows XP - please go to section 2.3.2
Windows Vista/Win7 - please go to section 2.3.3
2.3.1 Windows 2000
http://www.sapido.com.tw/ User Manual v1.0.0 11
Click Start button (it should be located at lower-left corner of your computer), then click
control panel. Double-click Network and Dial-up Connections icon, double click Local Area
Connection, and Local Area Connection Properties window will appear. Select Internet
Protocol (TCP/IP), then click Properties.
1. Select Obtain an IP address automatically and Obtain DNS server address
automatically, then click OK.
2.3.2 Windows XP
1. Click Start button (it should be located at lower-left corner of your computer), then
click control panel. Double-click Network and Internet Connections icon, click Network
http://www.sapido.com.tw/ User Manual v1.0.0 12
Connections, then double-click Local Area Connection, Local Area Connection Status
window will appear, and then click Properties.
2. Select Obtain an IP address automatically and Obtain DNS server address
automatically, then click OK.
2.3.3 Windows Vista / Windows 7
http://www.sapido.com.tw/ User Manual v1.0.0 13
1. Click Start button (it should be located at lower-left corner of your computer), then
click control panel. Click View Network Status and Tasks, and then click Manage Network
Connections. Right-click Local Area Network, then select Properties. Local Area
Connection Properties window will appear, select Internet Protocol Version 4 (TCP / IPv4),
and then click Properties.
2. Select Obtain an IP address automatically and Obtain DNS server address
automatically, then click OK.
http://www.sapido.com.tw/ User Manual v1.0.0 14
2.4 Router IP Address Lookup
After the IP address setup was completed, please clicks start run at the bottom-lower
corner of your desktop:
Input cmd, and then click OK.
Input ipconfig, then press Enter key. Please check the IP address followed by Default
Gateway (In this example, the gateway IP address of router is 192.168.1.1)
http://www.sapido.com.tw/ User Manual v1.0.0 15
NOTE: If the IP address of Gateway is not displayed, or the address followed by IP Address begins with
169.x.x.x, please recheck network connection between your computer and router, and / or go to the
beginning of this chapter, to recheck every step of network setup procedure.
2.4.1 Log into Web GUI
After your computer obtained an IP address from wireless router, please start your web
browser, and input the IP address of the wireless router in address bar, and the following
message should be shown. Please click admin to login the GR297N .
Enter the User name and Password in to the blank and then Click Login. The default values
for User Name and Password are admin (all in lowercase letters).
Users can set or change user name and password used for accessing the web management
interface in this section.
http://www.sapido.com.tw/ User Manual v1.0.0 16
Input User Name and New Password, then input Confirm Password again.
Chapter 3 Internet Connect ion
This Chapter describes how to setup GR297N to the internet. The GR297N is delivered with
the following factory default parameters.
Default IP address: 192.168.1.1
Default IP subnet mask: 255.255.255.0
Web login user name: admin
Web login password: admin
3.1 Using as a broadband router
Open a Web browser, and enter http://192.168.1.1 (Default Gateway) into the blank.
http://www.sapido.com.tw/ User Manual v1.0.0 17
Enter the User name and Password into the blank and then click Login. The default
values for User Name and Password are admin (all in lowercase letters).
3.2 Home button menu
Click Home button icon to enter MENU as below.
Download
pdadd
Status page
Logout
http://www.sapido.com.tw/ User Manual v1.0.0 18
Item Descri pti on
Internet Setup There are several different method to access InternetPPPoE
DHCPStatic IPPPTPL2TPWiFi ISP
AP If a router is already set at the house, and you want to make
the wireless LAN communication
Wi Fi AP
When you connect to the internet wirelessly through PC and
wireless device without wireless LAN function equipped.
Fi rmware Upgrade This function allows you upgrade the GR297N firmware to new
version. Please note do not power off the device during the upload
because it may crash the system.
Parental control You can use URL filter MAC Filter Schedule and Wireless
Schedule to limit access Internet.
Offi ce Control For office environmentthere are Multiple APWireless Access
ControlIP FilteringIP Binding and QoS
Fi l e Menu There are Samba Storage and FTP server features
Webcam server For image record
VPN Server PPTP/L2TP general setup introduction.
http://www.sapido.com.tw/ User Manual v1.0.0 19
DoS Denial of Service
Remote management This page allow you to access the GUI on WAN.
Advance Setup Advance setting menu
Status You could check WAN, LAN, Client network in status.
Factory Defaul t You could reset the current configuration to factory default.
Reboot This function is used to reboot
Logout This page is used to logout.
http://www.sapido.com.tw/ User Manual v1.0.0 20
3.3 Internet Setup
Click Internet Setup icon to enter WAN setup as below. The Internet Setup is
depended on the service that you contract with the provider. The GR297N
provides five selections for the Internet Mode type, PPPoE, DHCP, Static IP ,
PPTP and L2TPWiFi ISP3.5GSmart PhoneLTE. Check with your ISP if
you dont know the WAN type.
.
http://www.sapido.com.tw/ User Manual v1.0.0 21
3.3.1 PPPoE
Item Descri pti on
User Name Input your user name provided by your ISP. If you dont know,
please check with your ISP.
Password Input the password provided by your ISP.
Wi rel ess AP Turn on/off wireless
SSID Service Set identifier, users can define to any or keep as default.
Encrypti on Select wireless encryption type form the drop-down list.
3.3.2 DHCP
http://www.sapido.com.tw/ User Manual v1.0.0 22
Item Descri pti on
MAC type Select " Uni ver sal or Speci fi c"
Universalclone controller PC mac address as GR297n WAN mac
address
Specificuse GR297n itself mac address
Wi rel ess AP Turn on/off wireless
SSID Service Set identifier, users can define to any or keep as default.
Encrypti on Select wireless encryption type form the drop-down list.
http://www.sapido.com.tw/ User Manual v1.0.0 23
3.3.3 Static IP
Item Descri pti on
IP Address Enter the IP address which is provided by your ISP.
Subnet Mask Please enter the Subnet Mask address
Gateway Input ISP Default Gateway Address.
DNS Input DNS information which is provided by your ISP
Wi rel ess AP Turn on/off wireless
SSID Service Set identifier, users can define to any or keep as default.
Encrypti on Select wireless encryption type form the drop-down list.
3.3.4 PPTP
http://www.sapido.com.tw/ User Manual v1.0.0 24
Item Descri pti on
Address Mode Select " Dynami c" or " Stati c"
IP Address Input your IP address or domain name
Gateway Input ISP Default Gateway Address.
Server IP Address Input your server IP address provided by your ISP. If you dont
know, please check with your ISP.
User Name Input PPTP account provided by your ISP.
Password Input the password provided by your ISP.
MTU Si ze Maximum Transmission Unit. Usually provide by computer
operation systems (OS). Advanced users can set it manually.
Enabl e MPPE Encrypti on Microsoft Point-to-Point Encryption (MPPE) provides data security
for the PPTP connection that is between the VPN client and VPN
server.
Enabl e MPPC Compressi on Microsoft Point-to-Point Compression (MPPC) is a scheme used to
compress Point-to-Point Protocol (PPP) packets between Cisco
and Microsoft client devices. The MPPC algorithm is designed to
optimize bandwidth utilization in order to support multiple
simultaneous connections. The MPPC algorithm uses a
Lempel-Ziv (LZ) based algorithm with a continuous history buffer,
called a dictionary
Wi rel ess AP Turn on/off wireless
SSID Service Set identifier, users can define to any or keep as default.
http://www.sapido.com.tw/ User Manual v1.0.0 25
Encrypti on Select wireless encryption type form the drop-down list.
3.3.5 L2TP
Item Descri pti on
Address Mode Select " Dynami c" or " Stati c"
IP Address Input your IP address or domain name
Gateway Input ISP Default Gateway Address.
Server IP Address Input your server IP address provided by your ISP. If you dont
know, please check with your ISP.
User Name Input PPTP account provided by your ISP.
Password Input the password provided by your ISP.
MTU Si ze Maximum Transmission Unit. Usually provide by computer
operation systems (OS). Advanced users can set it manually.
Wi rel ess AP Turn on/off wireless
SSID Service Set identifier, users can define to any or keep as default.
Encrypti on Select wireless encryption type form the drop-down list.
http://www.sapido.com.tw/ User Manual v1.0.0 26
3.3.6 WiFi ISP
GR297n WAN get IP address from other wireless AP and LAN/Wireless LAN client get IP
from GR297n.
Item Descri pti on
Survey List all available wireless AP
Pre-Shared Key Input the wireless AP key which you want to connect
Extend SSID Provide SSID for wireless client which want to connect to GR297n
Encrypti on Select wireless encryption type form the drop-down list.
3.3.7 3.5G
http://www.sapido.com.tw/ User Manual v1.0.0 27
Item Descri pti on
Mode Input your user name provided by your ISP. If you dont know,
please check with your ISP.
Network Traffi c Moni tor BRC70n will record 3.5G traffic usage volume
Li mi t Internet Traffi c User can limit 3.5G traffic usage volume to prevent over budget
Connecti on Speed Provide 3 kinds of speedauto is recommended
SIM PIN SIM card PIN number
Authenti cati on Provide 3 kinds of authentication methodsauto is recommended
Wi rel ess AP Turn on/ off wireless function
SSID Service Set identifier, users can define to any or keep as default.
Encrypti on Select wireless encryption type form the drop-down list.
3.3.8 Smartphone
http://www.sapido.com.tw/ User Manual v1.0.0 28
Item Descri pti on
Servi ce GR297n support 4 kinds of smart phoneNokiaBlack Berry
Samsung iPhone and Andriod phone
iPhone do not need to do any settingall you need
is to turn on iphone hotspot function and connect i t
to GR297n USB port
Regi on Select correct phone service region
ISP Select correct phone service ISP
APN Please check 3.5G ISP to get APN data
User Name Please check 3.5G ISP to get user name
Password Please check 3.5G ISP to get password
Phone number Please check 3.5G ISP to number data
Authenti cati on Provide 3 kinds of authentication methodsauto is recommended
Wi rel ess AP Turn on/ off wireless function
SSID Service Set identifier, users can define to any or keep as default.
Encrypti on Select wireless encryption type form the drop-down list.
http://www.sapido.com.tw/ User Manual v1.0.0 29
3.3.9 LTE
Item Descri pti on
Mode Input your user name provided by your ISP. If you dont know,
please check with your ISP.
Network Traffi c Moni tor BRC70n will record 3.5G traffic usage volume
Li mi t Internet Traffi c User can limit 3.5G traffic usage volume to prevent over budget
Connecti on Speed Provide 3 kinds of speedauto is recommended
SIM PIN SIM card PIN number
Authenti cati on Provide 3 kinds of authentication methodsauto is recommended
Wi rel ess AP Turn on/ off wireless function
SSID Service Set identifier, users can define to any or keep as default.
Encrypti on Select wireless encryption type form the drop-down list.
3.4 AP
If a router is already set at the house, and you want to make the wireless LAN communication.
This mode does not support WANDHCPNATDDNSQoSFirewall
http://www.sapido.com.tw/ User Manual v1.0.0 30
Static/Dynamic routeVPN Server features.
Item Descri pti on
Wi rel ess AP Turn on/off wireless
SSID Service Set identifier, users can define to any or keep as default.
Encrypti on Select wireless encryption type form the drop-down list.
Wi rel ess AP Turn on/off wireless
3.5 WiFi AP
When you connect to the internet wirelessly through PC and wireless device without
wireless LAN function equipped. This mode does not support WANDHCPNAT
DDNSQoSFirewallStatic/Dynamic routeVPN Server features.
http://www.sapido.com.tw/ User Manual v1.0.0 31
http://www.sapido.com.tw/ User Manual v1.0.0 32
Chapter 4 GUI Funct ion Setup
4.1 Firmware Upgrade
This function can upgrade the firmware of the router. There are two methods for user upgrade
firmware: Auto upgrade and Manual upgrade.
Caution: To prevent t hat firmware upgrading is interrupted by ot her wireless signals and causes failure.
We recommend users to use wired connection duri ng upgradi ng.
Note: The firmware upgrade will not remove your previous settings.
4.1.1 Auto upgrade
It provide auto detect new f irmware f rom Internet, and user can select to
upgrade new version or not.
4.1.2 Manual upgrade
If you download fir mware from website, you can upgrade fi rmware manual
as below.
http://www.sapido.com.tw/ User Manual v1.0.0 33
4.2 Parental Control
Parental Control provide URL Filtering and MAC Filter Schedule for setup
4.2.1 URL Filtering
URL Filtering is used to restrict users to access specific websites in internet
http://www.sapido.com.tw/ User Manual v1.0.0 34
Item Descri pti on
Enabl e URL Fi l teri ng Please select Enable MAC Filtering to filter MAC addresses
URL Address Please enter the MAC address that needs to be filtered.
Appl y Click on Apply to save the setting data.
Current Fi l ter Tabl e It will display all ports that are filtering now.
Del ete Selected & Del ete
Al l
Click Del ete Sel ected will delete the selected item. Click Del ete Al l
will delete all items in this table.
Notes: This function will not be in effect when the Virtual Server is enabled. Please disable Virtual Server before
activate the URL Filtering function.
4.2.2 MAC Fi lter Schedule
When enabled, filtering will be based on the MAC address of LAN computers. Any computer
with its MAC address on this list will be blocked from accessing the Internet.
http://www.sapido.com.tw/ User Manual v1.0.0 35
Item Descri pti on
Enabl e MAC Fi l teri ng Please select Enable MAC Filtering to filter MAC addresses.
http://www.sapido.com.tw/ User Manual v1.0.0 36
4.2.3 Wireless Schedule
Wireless available schedule, this page allows you setup the wireless schedule
rule. Please do not forget to configure systeim before enable this feature
4.3 Off ice Control
Office control provide Multiple APWireless Access ControlIP FilteringIP BindingQoS
http://www.sapido.com.tw/ User Manual v1.0.0 37
4.3.1 Multiple AP
The GR297n can register up to 4 SSIDs (wireless LAN group). It can be used as if there
are multiple wireless LAN access points with one product.
Item Descri pti on
Enabl e Enable or disable the service.
SSID Enter the SSID
Data Rate Select the data transmission rate.
Access Enable this function can let clients use two access types:
a. LAN+WAN: the client can access to the Internet and access in the
routers GUI.
http://www.sapido.com.tw/ User Manual v1.0.0 38
b. WAN: the client can only access to the Internet.
Acti ve Cl i ent Li st Display the properties of the client which is connecting successfully.
4.3.2 Wireless Access Control
Access Control allows user to block or allow wireless clients to access this router. Users
can select the access control mode, then add a new MAC address with a simple
comment and click on Apply Change to save the new addition. To delete a MAC
address, select its corresponding checkbox under the Select column and click on Delete
Selected button.
4.3.3 IP Filter ing
When enabled, LAN clients are blocked / filtered from accessing the Internet based on
their IP addresses
http://www.sapido.com.tw/ User Manual v1.0.0 39
Item Descri pti on
Enabl e IP Fi l teri ng Please select Enable IP Filtering to filter IP addresses.
Local IP Address Please enter the IP address that needs to be filtered.
Protocol Please select the protocol type of the IP address
Appl y Click on Appl y to add the setting data
Current Fi l ter Tabl e It will display all ports that are filtering now.
Del ete Selected & Del ete
Al l
Click Del ete Sel ected will delete the selected item. Click Del ete Al l
will delete all items in this table.
4.3.4 IP Binding
This function allows you reserve IP addresses, and assign the same IP address to the
network device with the specified MAC address any time it requests an IP address. This is
almost the same as when a device has a static IP address except that the device must still
request an IP address from the DHCP server.
Item Descri pti on
Enabl e Stati c DHCP Select enable to use Static DHCP function
IP Address Please enter IP address to limit
MAC address Please enter MAC address to limit
Stati c DHCP Li st It wi ll di spl ay al l IP and MAC address you made.
Del ete Selected & Del ete
Al l
Click Del ete Sel ected will delete the selected item. Click Del ete Al l
will delete all items in this table.
http://www.sapido.com.tw/ User Manual v1.0.0 40
4.3.5 QoS
The QoS can let you classify Internet application traffic by source/destination IP address and
port number.
To assign priority for each type of application and reserve bandwidth can let you have a better
experience in using critical real time services like Internet phone, video conference etc.
Item Descri pti on
Enabl e QoS Check Enable QoS to enable QoS function for the WAN port. You
also can uncheck Enable QoS to disable QoS function for the WAN
port.
Manual Upl i nk Speed Set the uplink speed by manual to assign the download or upload
bandwidth by the unit of Kbps.
Manual Downli nk Speed Set the downlink speed by manual to assign the download or upload
bandwidth by the unit of Kbps.
Mode Select Guaranteed minimum bandwidth or Restricted maximum
bandwidth
MAC Address Set MAC Address if the address type is by MAC Address
Upl i nk Bandwi dth
Percentage
LAN device bandwidth of uplink bandwidth
http://www.sapido.com.tw/ User Manual v1.0.0 41
Downl oad Bandwi dth
Percentage
LAN device bandwidth of download bandwidth
Add Add the setting data
Del ete Selected & Del ete
Al l
Click Del ete Sel ected will delete the selected item. Click Del ete Al l
will delete all items in this table.
4.4 File Menu
Only support one USB disk for Samba and FTP
4.4.1 Samba Storage
Item Descri pti on
Share mode
User can access USB disk without account and password
User mode User need account to access USB disklogin account is admin
password is admin.
4.4.2 FTP server
http://www.sapido.com.tw/ User Manual v1.0.0 42
Item Descri pti on
Enabl e FTP Server FTP server start or stop
Enabl e Anonymous to
Logi n
Agree anonymous account login to FTP server
Enabl e FTP Access f rom
WAN
Allow user access device FTP server from WAN sideinternet
FTP Server Port Default FTP server port is 21
Idl e Connecti on Ti me-Out FTP process should have an idle timeout, which will terminate the
process and close the control connection if the server is inactive (i.e.,
no command or data transfer in progress) for a long period of time
Account l i st Add FTP user account
APP Li nk Provide some ipad/iphone samba app for user download
http://www.sapido.com.tw/ User Manual v1.0.0 43
4.5 Webcam server
Webcam server only support one webcam
GR297n provides 2 kinds fi le format
AVI for local USB disk only
JPG for USB disk or FTP server
http://www.sapido.com.tw/ User Manual v1.0.0 44
Item Descri pti on
Enabl e Webcam Webcam start or stop
Access from WAN Allow user to see webcam image from WAN sideinternet
Connecti on Por t Define webcam access portdefault is 8080
Previ ew See webcam image
Archi ve Format Setti ng Set remote FTP server information for recording webcam image
4.6 VPN Server
The VPN Server function providing PPTP/L2TP mode are designed to allow users to an
external network device / computer and office local area network to establish a secure
network connection. And User can safe login office local area network and access to personal
documents, files Sharing and other resources. It provides the most convenient VPN
encryption.
http://www.sapido.com.tw/ User Manual v1.0.0 45
Item Descri pti on
Enabl e Setti ng Check this option, will start the VPN Server feature.
Connecti on Type Provide PPTP or L2TP access connection type.
VPN Server IP Input the IP address of VPN server
Remote IP range It is the IP range of assigned to the VPN Client
Authenti cati on Protocol It is provided three types of authentication protocol
MPPE Encr ypti on Mode
(RC4)
It is provided three encryption modes
User Name Input the login name of the client user
Password Input the login password of the client user
Current Fi l ter Tabl e It will display all ports that are filtering now.
Del ete Selected & Del ete
Al l
Click Del ete Sel ected will delete the selected item. Click Del ete Al l
will delete all items in this table.
4.7 DoS
Home:
http://www.sapido.com.tw/ User Manual v1.0.0 46
Item Descri pti on
Home Check Home to enable DoS function for prevention. You also can
check No Prevention to disable DoS function.
Enterprise:
http://www.sapido.com.tw/ User Manual v1.0.0 47
Item Descri pti on
Enterprise Check Enterprise to enable DoS function for prevention. You also
can check No Prevention to disable DoS function.
4.8 Remote Management
This page allows you to access the GUI on WAN.
http://www.sapido.com.tw/ User Manual v1.0.0 48
Item Descri pti on
HTTP Connection Port Users can access GUI by this portdefault is 80
Enabl e Web Server Access
on WAN
Allow user access GUI from WAN side
4.9 Status
You could check WAN, LAN, Client network and USB device information
WAN i nformati on
http://www.sapido.com.tw/ User Manual v1.0.0 49
LAN i nf ormati on
http://www.sapido.com.tw/ User Manual v1.0.0 50
Cl i ent i nformati on
http://www.sapido.com.tw/ User Manual v1.0.0 51
USB devi ce i nformati on
http://www.sapido.com.tw/ User Manual v1.0.0 52
4.10 Factory Default
You could reset the current configuration to factory default.
4.11 Reboot
This function is used to reboot
4.12 Logout
This page is used to logout
http://www.sapido.com.tw/ User Manual v1.0.0 53
http://www.sapido.com.tw/ User Manual v1.0.0 54
Chapter 5 Advance Setup
5.1 Internet Mode
5.1.1 Internet Setup
Please refer Internet Setup
5.1.2 AP
Please refer AP
5.1.3 WiFi AP
Please refer WiFi AP
5.1.4 WiFi ISP
Please refer WiFi ISP
5.2 IP Config
5.2.1 WAN
5.2.1.1 PPPoE
http://www.sapido.com.tw/ User Manual v1.0.0 55
Item Descri pti on
User Name Input your user name provided by your ISP. If you dont know,
please check with your ISP.
Password Input the password provided by your ISP.
Servi ce Name Input the service name provided by your ISP.
Connecti on Type Three types for select: Conti nues, Connect on Demand, and
Manual .
MTU Si ze Maximum Transmission Unit. Usually provide by computer
operation systems (OS). Advanced users can set it manually.
DNS Select Attai n DNS Automati cal l y. Or select Set DNS Manuall y,
if you want to specify the DNS, and enter the DNS provided by your
ISP in DNS 1 2 3.
Cl one Mac Address Some ISPs require MAC address registration. In this case, enter
the MAC address registered to the provider to "Clone MAC
Address"
Save & Appl y Click on Save to save the setting date, the Apply button for execute
current configuration.
http://www.sapido.com.tw/ User Manual v1.0.0 56
5.2.1.2 DHCP
Item Descri pti on
Host Name You can keep the default as the host name, or input a specific
name if required by your ISP.
MTU Si ze Maximum Transmission Unit. Usually provide by computer
operation systems (OS). Advanced users can set it manually.
DNS Select Attai n DNS Automati cal l y. Or select Set DNS Manuall y,
if you want to specify the DNS, and enter the DNS provided by your
ISP in DNS 1 2 3.
Cl one Mac Address Some ISPs require MAC address registration. In this case, enter
the MAC address registered to the provider to "Clone MAC
Address"
Save & Appl y Click on Save to save the setting date, the Apply button for execute
current configuration.
5.2.1.3 Static IP
http://www.sapido.com.tw/ User Manual v1.0.0 57
Item Descri pti on
IP Address Enter the IP address which is provided by your ISP.
Subnet Mask Please enter the Subnet Mask address
Gateway Input ISP Default Gateway Address, .
MTU Si ze Maximum Transmission Unit. Usually provide by computer
operation systems (OS). Advanced users can set it manually.
DNS Input DNS information which is provided by your ISP
Cl one Mac Address Some ISPs require MAC address registration. In this case, enter
the MAC address registered to the provider to "Clone MAC
Address"
Save & Appl y Click on Save to save the setting date, the Apply button for execute
current configuration.
5.2.1.4 PPTP
http://www.sapido.com.tw/ User Manual v1.0.0 58
Item Descri pti on
Server IP Address Input your server IP address provided by your ISP. If you dont
know, please check with your ISP.
User Name Input PPTP account provided by your ISP.
Password Input the password provided by your ISP.
MTU Si ze Maximum Transmission Unit. Usually provide by computer
operation systems (OS). Advanced users can set it manually.
Enabl e MPPE Encrypti on Microsoft Point-to-Point Encryption (MPPE) provides data security
for the PPTP connection that is between the VPN client and VPN
server.
Enabl e MPPC Compressi on Microsoft Point-to-Point Compression (MPPC) is a scheme used to
compress Point-to-Point Protocol (PPP) packets between Cisco
and Microsoft client devices. The MPPC algorithm is designed to
optimize bandwidth utilization in order to support multiple
simultaneous connections. The MPPC algorithm uses a
Lempel-Ziv (LZ) based algorithm with a continuous history buffer,
called a dictionar
DNS Select Attai n DNS Automati cal l y. Or select Set DNS Manual l y, if
you want to specify the DNS, and enter the DNS provided by your
ISP in DNS 1 2 3.
Cl one Mac Address Some ISPs require MAC address registration. In this case, enter
the MAC address registered to the provider to "Clone MAC
http://www.sapido.com.tw/ User Manual v1.0.0 59
Address"
Save & Appl y Click on Save to save the setting date, the Apply button for execute
current configuration.
5.2.1.5 L2TP
Item Descri pti on
Server IP Address Input your server IP address or Host Name provided by your ISP.
If you dont know, please check with your ISP.
User Name Input PPTP account provided by your ISP.
Password Input the password provided by your ISP.
MTU Si ze Maximum Transmission Unit. Usually provide by computer
operation systems (OS). Advanced users can set it manually.
DNS Select Attai n DNS Automati cal l y. Or select Set DNS Manual l y, if
you want to specify the DNS, and enter the DNS provided by your
ISP in DNS 1 2 3.
Cl one Mac Address Some ISPs require MAC address registration. In this case, enter
the MAC address registered to the provider to "Clone MAC
Address"
Save & Appl y Click on Save to save the setting date, the Apply button for execute
current configuration.
http://www.sapido.com.tw/ User Manual v1.0.0 60
5.2.1.6 3.5G
Item Descri pti on
Mode Input your user name provided by your ISP. If you dont know,
please check with your ISP.
Network Traffi c Moni tor BRC70n will record 3.5G traffic usage volume
Li mi t Internet Traffi c User can limit 3.5G traffic usage volume to prevent over budget
Connecti on Speed Provide 3 kinds of speedauto is recommended
SIM PIN SIM card PIN number
Authenti cati on Provide 3 kinds of authentication methodsauto is recommended
DNS Select Attain DNS Automatically. Or select Set DNS Manually, if
you want to specify the DNS, and enter the DNS provided by your
http://www.sapido.com.tw/ User Manual v1.0.0 61
ISP in DNS 1 2 3.
Cl one Mac Address Some ISPs require MAC address registration. In this case, enter
the MAC address registered to the provider to "Clone MAC
Address"
Save & Appl y Click on Save to save the setting date, the Apply button for execute
current configuration.
5.2.1.7 Smartphone
Item Descri pti on
Servi ce GR297n support several kinds of smart phoneNokiaBlack Berry
SamsungiPhoneAndriod phone
iPhone do not need to do any settingall you need
is to turn on iphone hotspot function and connect i t
http://www.sapido.com.tw/ User Manual v1.0.0 62
to GR297n USB port
SIM PIN SIM card PIN number
APN Please check 3.5G ISP to get APN data
User Name Please check 3.5G ISP to get user name
Password Please check 3.5G ISP to get password
Phone number Please check 3.5G ISP to number data
Authenti cati on Provide 3 kinds of authentication methodsauto is recommended
DNS Select Attain DNS Automatically. Or select Set DNS Manually, if
you want to specify the DNS, and enter the DNS provided by your
ISP in DNS 1 2 3.
Cl one Mac Address Some ISPs require MAC address registration. In this case, enter
the MAC address registered to the provider to "Clone MAC
Address"
Save & Appl y Click on Save to save the setting date, the Apply button for execute
current configuration.
5.2.1.8 LTE
http://www.sapido.com.tw/ User Manual v1.0.0 63
Item Descri pti on
Mode Input your user name provided by your ISP. If you dont know,
please check with your ISP.
Network Traffi c Moni tor BRC70n will record 3.5G traffic usage volume
Li mi t Internet Traffi c User can limit 3.5G traffic usage volume to prevent over budget
Connecti on Speed Provide 3 kinds of speedauto is recommended
SIM PIN SIM card PIN number
Authenti cati on Provide 3 kinds of authentication methodsauto is recommended
DNS Select Attain DNS Automatically. Or select Set DNS Manually, if
you want to specify the DNS, and enter the DNS provided by your
ISP in DNS 1 2 3.
Cl one Mac Address Some ISPs require MAC address registration. In this case, enter
the MAC address registered to the provider to "Clone MAC
Address"
http://www.sapido.com.tw/ User Manual v1.0.0 64
Save & Appl y Click on Save to save the setting date, the Apply button for execute
current configuration.
5.2.2 LAN
Use this page to set up the local IP address and subnet mask for your router.
Please select LAN Inter face Setup under the IP Config menu and follow the
instructions below to enter the LAN setting page to configure the settings you
want.
Item Descri pti on
IP Address The default value of LAN IP address is 192.168.1. 1 for this router.
Subnet Mask Input Subnet Mask, normally it is 255.255.255.0.
Gateway Input ISP Default Gateway Address. If you dont know, please
check with your ISP.
DHCP
Enable or disable DHCP services. The DHCP server will
automatically allocate an unused IP address from the IP address
http://www.sapido.com.tw/ User Manual v1.0.0 65
pool to the requesting computer if enabled.
DHCP Cl i ent Range
Define the DHCP client range and then the DHCP server will
assign an IP to the requesting computer from this range. The
Show Cl ient will display every assigned IP address, MAC address,
and expired time. The default range is 192.168.1.100 -
192.168.1.200.
DHCP Lease Ti me IP avaliable time
Stati c DHCP Please refer IP Binding
Domai n Name The name of device
802.1d Spanni ng Tree
IEEE 802. 1d Spanni ng Tree Protocol (STP) is a link layer
network protocol that ensures a loop-free topology for any bridged
LAN. The main purpose of STP is to ensure that you do not create
loops when you have redundant paths in your network. Loops are
deadly to a network.
Cl one MAC
Address
Copy the MAC address from the device you had registered to your
ISP if your ISP asks for the specific MAC Address.
5.2.3 DDNS
You can assign a fixed host and domain name to a dynamic Internet IP address. Each time
the router boots up, it will re-register its domain-name-to-IP-address mapping with the DDNS
service provider. This is the way Internet users can access the router through a domain name
instead of its IP address.
Note: make sure that you have registered with a DDNS service provider before enabling this feature.
http://www.sapido.com.tw/ User Manual v1.0.0 66
Please enter Domain Name, User Name/Email, and Password/Key. After entering, click on
Apply Changes to save the setting, or you may click on Reset to clear all the input data.
Item Descri pti on
Enabl e/Di sabl e DDNS Select enable to use DDNS function. Each time your IP address to
WAN is changed, and the information will be updated to DDNS
service provider automatically.
Servi ce Provi der Choose correct Service Provider from drop-down list, here including
DynDNS, TZO, ChangeIP, Eurodns, OVH, NO-IP, ODS, Regfish
embedded in GR297N .
User Name/Emai l User name is used as an identity to login Dynamic-DNS service.
Password/Key Password is applied to login Dynamic-DNS service.
Save & Appl y Click on Save to save the setting data. The Apply button can
execute current configuration
5.3 IPv6 Config
http://www.sapido.com.tw/ User Manual v1.0.0 67
Item Descri pti on
Ori gi n Type SLAACDHCPv6IPPlease check ISP to get correct type
WAN Li nk Type PPPoEIP
PPPoE Use IPv4 PPPoE account and password to do IPv6 connect
Chi l d Prefi x Address Check ISP to get this data
Stati c IP Check ISP to get IP address and default gateway IP address
Router Name Router domain
DNSv6 Select Attain DNS Automatically. Or select Set DNS Manually, if
you want to specify the DNS, and enter the DNS provided by your
ISP in DNS
http://www.sapido.com.tw/ User Manual v1.0.0 68
5.4 Wireless
5.4.1 Basic Settings
This page is used to configure the parameters for wireless LAN clients who may
connect to your Access Point. Here you may change wireless encryption settings
as well as wireless network parameters
http://www.sapido.com.tw/ User Manual v1.0.0 69
Item Descri pti on
Di sabl e Wi reless Turn off the wireless service.
Band Select the frequency. It has 6 options: 2.4 GHz
(B/G/N/B+G/G+N/B+G+N).
Mode Select the mode. It has 3 modes to select: (AP, Client, WDS,
AP+WDS).
Multiple AP: Please check Section 4.1.2.1.
* In Wi-Fi AP mode only support Client mode.
Network Type Infrastructureone of the two methods for connecting to
wireless networks with Wi-Fi enabled devices such as
laptops, Pdas I-phone etc. These devices are connected to
wireless network with the help of Access point (AP). Wireless
Access Points are usually routers or switches which are
connected to internet by Ethernet port.
Ad hocBy using ad hoc mode, devices are capable for
communicating directly with each other. No Access point
(routers / switches) is required for communication between
devices and all devices in the range connect in peer to peer
communication mode.
SSID Service Set identifier, users can define to any or keep as default.
Channel Width Please select the channel width, it has 3 options: 20MHz / 40MHz /
Auto
Cont rol Si deband Enable this function will control your router use lower or upper
channel.
Channel Number Please select the channel; it has Auto, 1, 2~11 or 13 options.
Broadband SSID User may choose to enable Broadcast SSID or not.
WMM Enable / Disable Wi-Fi Multimedia
Data Rate Please select the data transmission rate.
Associ ate Cl i ents Check the AP connectors and the Wireless connecting status.
Enabl e MAC Cl one
(Si ngl e Ethernet Cl i ent)
Clone the MAC address for ISP to identify.
Enabl e Uni versal Repeater
Mode (Acti ng as AP and
Allow to equip with the wireless way conjunction upper level,
provide the bottom layer user link in wireless and wired way in the
http://www.sapido.com.tw/ User Manual v1.0.0 70
Cl i ent si mul taneousl y) meantime.
(The IP that bottom layer obtains is from upper level.) Please also
check Section 4.1.2.2
SSID of Extended Interface While linking the upper level device in wireless way, you can set
SSID to give the bottom layer user search.
Mul ti pl e AP
GR297n can register up to 4 SSIDs (wireless LAN group).
It can be used as if there are multiple wireless LAN access
points with one product. Each SSID could be set with
different data rate, WMM and access type
Save & Appl y Click on Save to save the setting data. The Apply button can
execute current configuration
5.4.2 Advanced Settings
Item Descri pti on
Fragment Threshol d To identify the maxima length of packet, the over length packet will be
fragmentized. The allowed range is 256-2346, and default length is
2346.
RTS Threshol d This value should remain at its default setting of 2347. The range is
0~2347. Should you encounter inconsistent data flow, only minor
modifications are recommended. If a network packet is smaller than
the present RTS threshold size, the RTS/CTS mechanism will not be
enabled. The router sends Request to Send (RTS) frames to a
particular receiving station and negotiates the sending of a data
http://www.sapido.com.tw/ User Manual v1.0.0 71
frame. After receiving an RTS, the wireless station responds with a
Clear to Send (CTS) frame to acknowledge the right to begin
transmission. Fill the range from 0 to 2347 into this blank.
Beacon Interval Beacons are packets sent by an access point to synchronize a
wireless network. Specify a beacon interval value. The allowed
setting range is 20-1024 ms..
Preamble Type PLCP is Physical layer convergence protocol and PPDU is PLCP
protocol data unit during transmission, the PSDU shall be appended
to a PLCP preamble and header to create the PPDU. It has 2
options: Long Preamble and Short Preamble.
IAPP Inter-Access Point Protocol is a recommendation that describes an
optional extension to IEEE 802.11 that provides wireless
access-point communications among multivendor systems.
Protecti on Please select to enable wireless protection or not.
Aggregati on Enable this function will combine several packets to one and transmit
it. It can reduce the problem when mass packets are transmitting.
Short GI Users can get better wireless transmission efficiency when they
enable this function.
WLAN Parti ti on
Shut down the communication between the connected
wireless LAN devices.
If you set up as "Enabled", devices connected with the
router, such as a printer, will not be able to use.
Default Setting: "Disabled"
20/40MHz Coexi st
Configure 20/40MHz coexisting scheme.
If you set up as "Enabled", "20MHz" and "40MHz" will
coexist.
Normally use as "Disabled".
Default Setting: "Disabled"
RF Out put Power Users can adjust RF output power to get the best wireless network
environment. Users can choose from 100%, 70%, 50%, 35%, and
15%.
5.4.3 Security
Here users define the security type and level of the wireless network. Selecting different
methods provides different levels of security. Please note that using any encryption
may cause a significant degradation of data throughput on the wireless link. There
are five Encryption types supported: None, WEP, WPA, WPA2, and WPA-Mixed.
Enabling WEP can protect your data from eavesdroppers. If you do not need this feature,
select None to skip the following setting
http://www.sapido.com.tw/ User Manual v1.0.0 72
Item Descri pti on
WEP WEP is the most general encrypti on scheme among
wirel ess LAN s ecurity, configure the common encrypted
key (WEP Key) for access point and wi reless LAN hands et.
WEP key length are "64bit", "128bit", and "256bit" (This
product corres ponds up to 128bit), larger the value is,
more the character can be set, and encrypti on strength will
enhanced.
* I f you confi gure the encryption key as "5 l etters in
hal f-wi dth alphabets and numbers" or "Hexadeci mal i n 10
digits", pl ease s elect "64-bit".
* I f you confi gure the encryption key as "13 l etters i n
hal f-wi dth alphabets and numbers" or "Hexadeci mal i n 26
digits", pl ease s elect "128-bit".
WPA / WPA2 WPA/WPA2 is wireless LAN security standard which is
strengthen over WEP. On WPA-PSK/WPA2-PS K, uses
encrypted key call ed pre-s hared key, and s et up common
encryption key for access point and wireless LAN handset
like WEP. There are "AES" and "TKIP" as encryption
scheme. "TKIP" automatically updates the key at regul ar
intervals, check and approve the communicati on, so it can
communicate safer than WEP key which uses single
encryption key for long time. "AES" is harder to decode
compari ng to "TKIP", so it can say tougher encryption
scheme than "TKIP"
WPA-Mi xed Support WPA and WPA2 at the same time
802.1x Authenti cati on
Radi us
For radius server authentication
Personal (Pre-Shared
Key)
* I f you confi gure Pre-S hared Key as "Hexadecimal in 64
digits", pl ease s elect "Hex (64 characters) ".
* I f you confi gure encrypti on key i n "8 to 63 l etters i n
hal f-wi dth alphabets and numbers", pl eas e sel ect
http://www.sapido.com.tw/ User Manual v1.0.0 73
"Passphras e
5.4.4 Access Control
Please refer Wireless Access Control
5.4.5 WPS
This page allows user to change the setting for WPS (Wi-Fi Protected Setup). Using this
feature could let your wireless client atomically synchronize its setting and connect to the
Access Point in a minute without any hassle. SAPIDO GR297N could support both Self-PIN
or PBC modes, or use the WPS button (at real panel) to easy enable the WPS function.
PIN model, in which a PIN has to be taken either from a sticker label or from the web
interface of the WPS device. This PIN will then be entered in the AP or client WPS device to
connect.
PBC model, in which the user simply has to push a button, either an actual or a virtual one,
on both WPS devices to connect.
GR297n WPS only support no encryption and WPA2
Please follow instructions below to enable the WPS function.
1. Setup Wireless LAN with WPS PIN :
(1). Get the WPS PIN number from wireless card and write it down.
http://www.sapido.com.tw/ User Manual v1.0.0 74
(2).
(3). Fill in the PIN number from the wireless card in Client PIN Number field, and then
click Start PIN.
(4). Click PIN from Adapter Utility to complete the WPS process with the wireless
router.
(5). Wireless dongle should connect to GR297n
http://www.sapido.com.tw/ User Manual v1.0.0 75
2. Start PBC:
(1). Press the GR297n WPS button and wait for WPS LED blinking
(2). Press the dongle WPS button
(3). Wireless dongle should connect to GR297n
5.4.6 WDS
When selected in the Basic Settings page and enabled here, Wireless Distribution System
(WDS) enables the router to be used as a wireless bridge. Two Wireless-N Routers in bridge
mode can communicate with each other through their wireless interfaces. To accomplish this,
all wireless routers should be set to the same channel and the MAC address of other AP /
Routers should be entered in the table.
The WDS explanation is as the following picture.
Router_A
Set the connection mode to AP+WDS from Wireless Basic Setting, and then select
the channel number (in this example is "11). Click Apply Changes to save the setting.
http://www.sapido.com.tw/ User Manual v1.0.0 76
Please check the MAC address
Enable WDS function from the page WDS Setting, and then fill in the MAC address
of Router_B. Click Apply Changes to save the setting data.
http://www.sapido.com.tw/ User Manual v1.0.0 77
The WDS AP List will show the WDS device MAC address.
Router_B
Setup Router_B WDS.
Router_B mac address
Select encryption for security
http://www.sapido.com.tw/ User Manual v1.0.0 78
Router_B LAN PC will get IP address from Router_A.
If you failed the WDS setting, please check you setting with refer to the list below.
Note 1: LAN IP address should be under the same segment but cannot be the same number.
Router_A Router_B
Wireless Mode AP+WDS WDS
LAN IP Address Set the same segment as the
router B(Note 1)
Example :192.168.1.1
Set the same segment as the
router_A(Note 1)
Example :192.168.1.2
Security Set the same security as
Router_B
Set the same security as
Router_A
DHCP Enable Disable
Router_A mac address
Select encryption for security
http://www.sapido.com.tw/ User Manual v1.0.0 79
5.4.7 Schedule
Please refer Wireless Schedule
5.5 NAT
This section contains configurations for the GR297N s advanced functions such as: virtual
server, and DMZ to provide your network under a security environment.
5.5.1 DMZ
The DMZ feature allows one local user to be exposed to the Internet for special-purpose
applications like Internet gaming or videoconferencing. When enabled, this feature opens all
ports to a single station and hence renders that system exposed to intrusion from outside.
The port forwarding feature is more secure because it only opens the ports required by that
application.
Item Descri pti on
Enabl e DMZ It will enable the DMZ service if you select it.
DMZ Host IP Address Please enter the specific IP address for DMZ host.
5.5.2 Virtual Server
The Virtual Server feature allows users to create Virtual Servers by re-directing a particular
range of service port numbers (from the WAN port) to a particular LAN IP address.
http://www.sapido.com.tw/ User Manual v1.0.0 80
Item Descri pti on
Enabl e Vi rtual Server Select to enable virtual server or not.
Address Specify the IP address which receives the incoming packets.
Protocol Select the protocol type.
Publ i c Port Range Enter the port number, for example 80-80.
Pri vate Port Range Enter the port number, for example 20-22.
Current Por t Forwardi ng
Tabl e
It wi ll di spl ay al l port forwardi ng regul ati on you made.
Del ete Selected & Del ete
Al l
Click Del ete Sel ected will delete the selected item. Click Del ete Al l
will delete all items in this table.
Please find the following figure to know that what the virtual server is. The web server is
located on 192.168.1.100, forwarding port is 80, and type is TCP+UDP.
http://www.sapido.com.tw/ User Manual v1.0.0 81
5.6 Ai rCloud Storage
Please refer Fi le Menu
5.7 AirCloud Moni tor
Please refer Webcam server
5.8 VPN Server
Please refer VPN server
5.9 Firewall
5.9.1 DoS
Please refer DoS
http://www.sapido.com.tw/ User Manual v1.0.0 82
5.5.2 QoS
Item Descri pti on
Enabl e QoS Check Enable QoS to enable QoS function for the WAN port. You
also can uncheck Enable QoS to disable QoS function for the WAN
port.
Automati c upl i nk speed Check the Automatic uplink speed.
Manual Upl i nk speed Input upl i nk bandwidth manually
Automati c downl i nk
speed
Check the Automatic downlink speed.
Manual Downli nk speed Input downl i nk bandwidth manually
Address Type Set QoS by IP Address or MAC address
Local IP Address Set local IP Address if the address type is by IP Address
http://www.sapido.com.tw/ User Manual v1.0.0 83
MAC Address Set MAC Address if the address type is by MAC Address
Mode Select Guaranteed minimum bandwidth or Restricted maximum
bandwidth
Upl i nk Bandwi dth Key in the bandwidth.
Downl i nk Bandwi dth Key in the bandwidth.
5.5.3 Port Filtering
When enabled packets are denied access to Internet/filtered based on their port address.
Item Descri pti on
Enabl e Port Fi l teri ng Select Enable Port Filtering to filter ports.
Port Range Enter the port number that needs to be filtered.
Protocol Please select the protocol type of the port.
Add Click on Add to save the setting data.
Current Fi l ter Tabl e It will display all ports that are filtering now.
Del ete Selected & Del ete
Al l
Click Del ete Sel ected will delete the selected item. Click Del ete Al l
will delete all items in this table.
Port 80 has been blocked as the following illustrate.
http://www.sapido.com.tw/ User Manual v1.0.0 84
5.5.4 IP Filter ing
Please refer IP Fil tering
5.5.5 Mac Fil ter Schedule
Please refer Mac Fil ter Schedule
5.5.6 URL Filtering
Please refer URL Filter ing
5.5.7 IP Binding
Please refer IP Binding
5.5.8 VLAN
IP: 192.168.1.x
Port: 80-80
http://www.sapido.com.tw/ User Manual v1.0.0 85
Item Descri pti on
Forwarding Rule
Bridge or NAT mode
Tag
Add VLAN tag to packet
VID Set VLAN ID1~4096
Priority
It indicates the frame priority level. Values are from 0 (best effort) to
7 (highest); 1 represents the lowest priority
CIF
Enable or Disable CIF
5.10 System
This section including Wake on LAN, Change Username/Password, Upgrade Firmware,
Profiles Save, Remote Management, Time Zone, UPnP, Route Setup, VPN Passthrough,
and Wan Type Auto Detection. It is easy and helpful for users making more detailed
settings.
5.10.1 Wake on Lan
Switch your computer ON through your LAN or the Internet . To support WOL you must have a
computer with Motherboard that supports WOL, as well as a Network Controller (NIC) supporting
http://www.sapido.com.tw/ User Manual v1.0.0 86
this function. Most of the newer Motherboard (circa 2002 and On), have an On Board NIC that
supports WOL. Otherwise you need to install a PCI NIC that is WOL capable.
5.10.2 Change Password
Users can set or change user name and password used for accessing the web management
interface in this section.
Input User Name and New Password, then input Confirm Password again.
5.10.3 Firmware Upgrade
Please refer Fi rmware Upgrade
5.10.4 Profiles Save
http://www.sapido.com.tw/ User Manual v1.0.0 87
Users can create a backup file that contains current router settings. This backup file can be
used to restore router settings. This is especially useful in the event you need to reset the
router to its default settings.
1. Save Configuration
(1). Click Save
(2). Please click Save to save the configuration to your computer.
(3). Select the location which you want to save file, then click Save.
http://www.sapido.com.tw/ User Manual v1.0.0 88
2. Load configuration file
(1). Tap browse and select configuration file then click Open
(2). Click Upload to upload configuration file to GR297N .
(3). After 60 seconds, GR297N will reboot automatically.
http://www.sapido.com.tw/ User Manual v1.0.0 89
5.10.5 Remote Management
Please refer Remote Management
5.10.6 Time Zone
Users can synchronize the local clock on the router to an available NTP server (optional).
To complete this setting, enable NTP client update and select the correct Time Zone.
Item Descri pti on
Ti me Zone Sel ect Please select the time zone.
Enabl e NTP cl i ent update Please select to enable NTP client update or not.
Automati cal l y Adj ust
Dayl i ght Savi ng
Please select to enable Automatically Adjust Daylight Saving or
not.
NTP Server Please select the NTP server from the pull-down list, or you can
enter the NTP server IP address manually.
Save & Appl y Click on Save to save the setting date, the Apply button for execute
current configuration.
5.10.7 UpnP
http://www.sapido.com.tw/ User Manual v1.0.0 90
UPNP
Universal Plug and Play (UPnP) is a standard of networking protocols
promulgated by the UPnP Forum. The goals of UPnP are to allow devices to
connect seamlessly and to simplify the implementation of networks in the
home (data sharing, communications, and entertainment) and in corporate
environments for simplified installation of computer components. GR297N
supports UPnP function, and can cooperate with other UPnP devices. When
you activate UPnP, please click My Network Places. Users will see an Internet
Gateway Device icon. By click the icon, users can enter the GUI of the router. If
you do not wish to use UPnP, you can disable it.
AV UPNP
AV UPnP media server is the UPnP-server that provides media library information and
streams media-data (like audio/video/picture/files) to UPnP-clients on the network. It
is a computer system or a similar digital appliance that stores digital media, such as
photographs, movies, or music and shares these with other devices. User can plug in
USB disk to product USB port and use AV UPnP client to play USB disk media-data
(like audio/video/picture/files)
5.10.8 Route Setup
Dynamic routing is a distance-vector routing protocol, which employs the hop count as a
routing metric. RIP prevents routing loops by implementing a limit on the number of hops allowed
in a path from the source to a destination. The maximum number of hops allowed for RIP is 15
Static routing is a data communication concept describing one way of configuring path
selection of routers in computer networks. It is the type of routing characterized by the absence of
communication between routers regarding the current topology of the network.This is achieved by
manually adding routes to the router routing table.
http://www.sapido.com.tw/ User Manual v1.0.0 91
Item Descri pti on
Enabl e Dynami c Route Enable or Disable dynamic route
NAT Enable or Disable NAT function
Transmi t There are 3 options
1. Disabledo not send any RIP packet out
2. Send RIP1 packet out
3. Send RIP2 packet out
Recei ve There are 3 options
4. Disabledo not receive any RIP packet
5. Only receive RIP1 packet
6. Only receive RIP2 packet
Item Descri pti on
Enabl e Stati c Route Enable or Disable dynamic route
IP Address Destination IP address
Subnet Mask Destination IP subnet mask
Gateway Gateway IP address for destination
http://www.sapido.com.tw/ User Manual v1.0.0 92
Metri c Metric number on routers routing table
Interface Static route rule for LAN or WAN interface
5.10.9 VPN Passthough
Virtual Private Networking (VPN) is typically used for work-related networking. For VPN tunnels,
the router supports IPSec, Pass-through, PPTP Pass-through, and L2TP Pass-through.
Item Descri pti on
IPSec Pass-thr ough Internet Protocol Security (IPSec) is a suite of protocols used to
implement secure exchange of packets at the IP layer. To allow
IPSec tunnels to pass through the router, IPSec Pass-through is
enabled by default. To disable IPSec Pass-through , select Disable
PPTP Pass-through Point-to-Point Tunneling Protocol is the method used to enable
VPN sessions to a Windows NT 4.0 or 2000 server. To allow PPTP
tunnels to pass through the router, PPTP Pass-through is enabled
by default. To disable PPTP Pass-through, select Disable.
L2TP Pass-thr ough To allow the L2TP network traffic to be forwarded to its destination
without the network address translation tasks.
IPV6 Pass-through Allow IPV6 packet to be forwarded to its destination without the
network address translation tasks.
5.10.10 Wan Type Auto Detection
http://www.sapido.com.tw/ User Manual v1.0.0 93
http://www.sapido.com.tw/ User Manual v1.0.0 94
Chapter 6 Q & A
6.1 Installation
1. Q: Where is the XDSL Router installed on the network?
A: In a typical environment, the Router is installed between the XDSL line and the LAN.
Plug the XDSL Router into the XDSL line on the wall and Ethernet port on the Hub
(switch or computer).
2. Q: Why does the throughput seem slow?
A: To achieve maximum throughput, verify that your cable doesnt exceed 100 meter. If
you have to do so, we advise you to purchase a bridge to place it in the middle of the
route in order to keep the quality of transmitting signal. Out of this condition you
would better test something else.
Verify network traffic does not exceed 37% of bandwidth.
Check to see that the network does not exceed 10 broadcast messages per
second.
Verify network topology and configuration.
6.2 LED
1. Why doesnt GR297N power up?
A: Check if the output voltage is suitable, or check if the power supply is out of order.
2. The Internet browser still cannot find or connect to GR297N after verifying the IP
address and LAN cable, the changes cannot be made, or password is lost.
A: In case GR297N is inaccessible; you can try to restore its factory default settings.
Please press the Reset button and keep it pressed for over 7 seconds and the light
of STATUS will vanish. The LEDs will flash again when reset is successful.
3. Why does GR297N shut down unexpectedly?
A: Re-plug your power adapter. Then, check the STATUS indicator; if it is off, the
internal flash memory is damaged. For more help, please contact with your provider.
6.3 IP Address
http://www.sapido.com.tw/ User Manual v1.0.0 95
1. Q: What i s the default IP address of the router for LAN port?
A: The default IP address is 192.168.1.1 with subnet mask 255.255.255.0
2. Q: I don' t know my WAN IP.
A: There are two ways to know.
Way 1: Check with your Internet Service Provider.
Way 2: Check the setting screen of GR297N . Click on Status & Log item to
select Network Configuration on the Main Menu. WAN IP is shown on
the WAN interface.
3. How can I check whether I have static WAN IP Address?
A: Consult your ISP to confirm the information, or check Network Configuration in
GR297N s Main Menu.
4. Will the Router allow me to use my own public IPs and Domain, or do I have to use
the IPs provided by the Router?
A: Yes, the Router mode allows for customization of your public IPs and Domain.
6.4 OS Setting
1. Why cant my computer work online after connecting to GR297N ?
A: Its possible that your Internet protocol (TCP/IP) was set to use the following IP
address. Please do as the following steps. (Windows 2000 & XP) StartSettings
Network and Dial-up Connectionsdouble click on Internet Protocol(TCP/IP)
select obtain IP address automaticall y Click on OK button. Then, open Internet
browser for testing. If you still cant go online, please test something else below.
Verify network configuration by ensuring that there are no duplicate IP
addresses.
Power down the device in question and ping the assigned IP address of the
device. Ensure no other device responds to that address.
Check that the cables and connectors or use another LAN cable.
2. Q: Why can' t I connect to the router' s configuration utility?
http://www.sapido.com.tw/ User Manual v1.0.0 96
A: Possible Solution 1: Make sure that your Ethernet connect properly and securely.
Make sure that you've plugged in the power cord.
Possible Solution 2: Make sure that your PC is using an IP address within the range
of 192.168.1.2 to 192.168.1.254. Make sure that the address of the subnet mask is
255.255.255.0. If necessary, the Default Gateway data should be at 192.168.1.1. To
verify these settings, perform the following steps:
Windows 2000, or XP Users:
1. Click on Windows Start >click on Run >input cmd >click on OK button.
2. At the DOS prompt, type ipconfig/all.
3. Check the IP Address, Subnet Mask, Default Gateway data. Is this data
correct? If the data isn't correct. Please input ipconfig/release >press Enter >
input ipconfig/renew >press Enter.
Possible Solution 3: Verify the connection setting of your Web browser and verify that
the HTTP Proxy feature of your Web browser is disabled. Make these verifications so
that your Web browser can read configuration pages inside your router. Launch your
Web browser.
Internet Explorer Users:
1. Click on Tools >Internet Options >Connections tab.
2. Select never dial a connection, click on Appl y button, and then click on OK
button.
3. Click on Tools and then click on Internet Options.
4. Click on Connections and then click on LAN Settings.
5. Make sure none of the check boxes are selected and click on OK button.
6. Click on OK button.
Netscape Navigator Users:
1. Click on Edit >Preferences >double-click Advanced in the Category window.
2. Click on Proxies >select Direct connection to the Internet >click on OK button.
3. Click on Edit again and then click on Preferences.
4. Under category, double-click on Advanced and then click on Proxies.
5. Select Direct connection to the Internet and click on OK button.
6. Click on OK button.
3. Q: Web page hangs, corrupt downloads, or nothing but junk characters is being
displayed on the screen. What do I need to do?
http://www.sapido.com.tw/ User Manual v1.0.0 97
A: Force your NIC to 10Mbps or half duplex mode, and turn off the "Auto-negotiate"
feature of your NIC as a temporary measure. (Please look at the Network Control
Panel, in your Ethernet Adapter's Advanced Properties tab.)
4. Q: Why can' t I connect to the Web Configuration?
A: you can remove the proxy server settings in your web browser.
6.5 GR297N Setup
1. Q: Why does GR297N s setup page shut down unexpectedly?
A: If one of the pages appears incompletely in GR297N s setup pages, please click on
Logout item on the Main Menu before shutting it down. Dont keep it working. Then,
close Internet browser and open it again for going back to the previous page.
2. Q: I dont know how to configure DHCP.
A: DHCP is commonly used in the large local network. It allows you to manage and
distribute IP addresses from 2 to 254 throughout your local network via GR297N .
Without DHCP, you would have to configure each computer separately. Its very
troublesome. Please Open Internet browser >Input 192.168.1.1 in the website
blank field >Select DHCP Server under the IP Config Menu. For more information,
please refer to 3.3.2 (Router Mode) or 4.3.1 (AP Mode).
3. Q: How do I upgrade the firmware of GR297N ?
A: Periodically, a new Flash Code is available for GR297N on your product suppliers
website. Ideally, you should update GR297N s Flash Code using Firmware
Upgrade on the System Management menu of GR297N Settings.
4. Q: Why is that I can ping to outside hosts, but cannot access Internet websites?
A: Check the DNS server settings on your PC. You should get the DNS servers settings
from your ISP. If your PC is running a DHCP client, remove any DNS IP address
setting. As the router assign the DNS settings to the DHCP-client-enabled PC.
5. Q: GR297N couldnt save the setting after click on Appl y button?
A: GR297N will start to run after the setting finished applying, but the setting isnt written
into memory. Here we suggest if you want to make sure the setting would be written
into memory, please reboot the device via Reboot under System Management
directory.
http://www.sapido.com.tw/ User Manual v1.0.0 98
6.6 Wireless LAN
1. Q: Why couldnt my wireless notebook work on-line after checking?
A: Generally, Wireless networks can sometimes be very complicated to set up,
particularly if you're dealing with encryption and products from different vendors. Any
number of variables can keep your workstations from talking to each other. Let's go
over some of more common ones.
For starters, verify that your router and your workstation are using the same SSID
descriptions. SSID acts as a password when a mobile device tries to connect to the
wireless network. The SSID also differentiates one WLAN from another, so all
access points and all devices attempting to connect to a specific WLAN must use the
same SSID. A workstation will not be permitted to connect to the network unless it
can provide this unique identifier. This is similar to the function of your network's
Workgroup or Domain name.
When you're experiencing conductivity problems, it is always best to keep things
simple. So next you are going to do is that, please disable any WEP encryption you
might have configured.
Successful implementation of encryption also includes the use of a shared key. A
HEX key is the most common, but other formats are also used. This key identifies
the workstation to the router as a trusted member of this network. Different
manufacturers can implement this key technology in ways that might prevent them
from working correctly with another vendor's products. So pay attention to detail is
going to be the key to a successful installation.
Next make sure the router and the NIC are configured to use the same
communications channel. There are normally 11 of them, and the default channel
can also vary from vendor to vendor. You might also want to confirm that the router
has DHCP services enabled and an address pool configured. If not, the NIC won't be
able to pick up an IP address. I have run across a few access points that offer DHCP
services but do not assign all of the needed IP information to the NIC. As a result, I
was able to connect to the network, but could not browse the web. The point is, don't
assume anything. Verify for yourself that all of the required settings are being
received by the workstation.
Finally, you might want to keep the system you're trying to configure in the same
room as the router, at least during the initial configuration, in order to minimize
potential interference from concrete walls or steel beams.
http://www.sapido.com.tw/ User Manual v1.0.0 99
2. Q: My PC cant locate the Wireless Access Point.
A: Check the following:
Your PC is set to Infrastructure Mode. (Access Points are always in Infrastructure
Mode.)
The SSID on your PC and the Wireless Access Point are the same. Remember
that the SSID is case-sensitive. So, for example Workgroup does NOT match
workgroup.
Both your PC and the Wireless Access Point must have the same setting for
WEP. The default setting for the Wireless Router is disabled, so your wireless
station should also have WEP disabled.
If WEP is enabled on the Wireless Router, your PC must have WEP enabled,
and the key must match.
If the Wireless Routers Wireless screen is set to Allow LAN access to selected
Wireless Stations only, then each of your Wireless stations must have been
selected, or access will be blocked.
To see if radio interference is causing a problem, see if connection is possible
when close to the Wireless Access Point. Remember that the connection range
can be as little as 100 feet in poor environments.
3. Q: Wireless connection speed is very slow.
A: The wireless system will connect at highest possible speed, depending on the
distance and the environment. To obtain the highest possible connection speed, you
can experiment with following:
Access Point location: Try adjusting the location and orientation of the Access
Point.
Wireless Channel: If interference is the problem, changing to another channel
may show a marked improvement.
Radio Interference: Other devices may be causing interference. You can
experiment by switching other devices off, and see if this helps. Any noisy
devices should be shielded or relocated.
RF Shielding: Your environment may tend to block transmission between the
wireless stations. This will mean high access speed is only possible when close
to the Access Point.
4. Q: Some applications do not run properly when using the Wireless Router.
http://www.sapido.com.tw/ User Manual v1.0.0 100
A: The Wireless Router processes the data passing through it, so it is not transparent.
Use the Special Application feature to allow the use of Internet applications which do
not function correctly. If this does solve the problem, you can use the DMZ function.
This should work with almost every application, but:
It is a security risk, since the firewall is disabled.
Only one (1) PC can use this feature.
5. Q: I cant connect to the Wireless Router to configure it.
A: Check the following:
The Wireless Router is properly installed, LAN connections are OK, and it is
powered ON.
Make sure that your PC and the Wireless Router are on the same network
segment.
If your PC is set to Obtain an IP Address automatically (DHCP client), restart it.
If your PC uses a Fixed (Static) IP address, make sure that it is using an IP
Address within the range 192.168.1.129 to 192.168.1.253 and thus compatible
with the Wireless Routers default IP Address of 192.168.1.254. Also, the
Network Mask should be set to 255.255.255.0 to match the Wireless Router. In
Windows, you can check these settings by using Control Panel ~Network to
check the Properties for the TCP/IP protocol.
6. Q: The WinXP wireless interface couldnt communicate the WEP with SAPIDO
GR297Ns wireless interface.
A: The default WEP of WinXP is Authentication Open System - WEP, but the WEP of
SAPIDO GR297N is only for Shared Key - WEP, it caused both sides couldnt
communicate. Please select the WEP of WinXP from Authentication Open System to
Pre-shared Key - WEP, and then the WEP wireless interface between WinXP and
SAPIDO GR297N would be communicated.
6.7 Support
1. Q: What is the maxi mum number of IP addresses that the XDSL Router will
support?
A: The Router will support to 253 IP addresses with NAT mode.
http://www.sapido.com.tw/ User Manual v1.0.0 101
5. Q: Is the Router cross-platform compatible?
A: Any platform that supports Ethernet and TCP/IP is compatible with the Router.
6.8 Others
1. Q: Why does the router dial out for PPPoE mode very often?
A: Normally some of game, music or anti-virus program will send out packets that
trigger the router to dial out, you can close these programs. Or you can set the idle
time to 0, then control to dial out manually.
2. Q: What can I do if there is already a DHCP server in LAN?
A: If there are two DHCP servers existing on the same network, it may cause conflict
and generate trouble. In this situation, we suggest to disable DHCP server in router
and configure your PC manually.
http://www.sapido.com.tw/ User Manual v1.0.0 102
Chapter 7 Appendices
7.1 Operating Systems
1. MicrosoftWindows 2000, XP, Vista, Windows 7.
2. AppleMac OS X 10.4.7, Leopard and the following related versions.
3. LinuxRedhat 9, Fedora 6 & 7, Ubuntu 7.04 and the following related versions.
7.2 Browsers
1. Internet Explorer ver. 6 and 7 and the following related versions.
2. FireFox ver. 2.0.0.11 and the following related versions.3.
3. Safari ver. 3.04 and the following related versions.
7.3 Communications Regulation Informat ion
Should any consumers need to learn more information, services and supports, please contact
the supplier of your product directly.
Das könnte Ihnen auch gefallen
- Claroty CTD v4.8.0 Reference Guide 20230329Dokument227 SeitenClaroty CTD v4.8.0 Reference Guide 20230329SuperCassyNoch keine Bewertungen
- Cheat Sheet Topics and Troubleshooting Tips: Icomfort S30 Smart ThermostatDokument21 SeitenCheat Sheet Topics and Troubleshooting Tips: Icomfort S30 Smart ThermostatKylaNoch keine Bewertungen
- ME812u Control Module: Technical InstructionsDokument34 SeitenME812u Control Module: Technical InstructionsENoch keine Bewertungen
- Homogeinizador Frenesius Kabi Hemolight Plus - MsDokument77 SeitenHomogeinizador Frenesius Kabi Hemolight Plus - MsAnonymous dGFqrw5vONoch keine Bewertungen
- Mobile NVR Series Users Manual V1 - 0 - 1 PDFDokument184 SeitenMobile NVR Series Users Manual V1 - 0 - 1 PDFNguyễn NinhNoch keine Bewertungen
- AT-640 AT-640 AT-640 AT-640 User User User User Manual Manual Manual ManualDokument60 SeitenAT-640 AT-640 AT-640 AT-640 User User User User Manual Manual Manual ManualMario TorresNoch keine Bewertungen
- Manual Quicktune v20x enDokument25 SeitenManual Quicktune v20x enrhuanpablo59477Noch keine Bewertungen
- PureWave-OX230 250 350I WiMAX Outdoor CPE User Manual-20111221Dokument59 SeitenPureWave-OX230 250 350I WiMAX Outdoor CPE User Manual-20111221Chris TapiaNoch keine Bewertungen
- User Guide: AC1200 Wireless Dual Band Router Archer C50Dokument87 SeitenUser Guide: AC1200 Wireless Dual Band Router Archer C50marciobravvaNoch keine Bewertungen
- Advanced Networking - With Cover-1Dokument320 SeitenAdvanced Networking - With Cover-1fayera letaNoch keine Bewertungen
- Guia de Usuario Routers Tp-link-WR840N (EU) - V5 - UGDokument120 SeitenGuia de Usuario Routers Tp-link-WR840N (EU) - V5 - UGsebas_qsryNoch keine Bewertungen
- Manual Victron GX - Device - Manual enDokument83 SeitenManual Victron GX - Device - Manual enunitronicsNoch keine Bewertungen
- User Guide: 300Mbps Wireless N Router TL-WR841NDokument184 SeitenUser Guide: 300Mbps Wireless N Router TL-WR841NMitchell DanielsNoch keine Bewertungen
- MTX-Router-Helios Lite 4G WiFi Hardware User GuideDokument56 SeitenMTX-Router-Helios Lite 4G WiFi Hardware User GuideXochitl De OchoaNoch keine Bewertungen
- Archer C24 (EU) - UG - V1Dokument107 SeitenArcher C24 (EU) - UG - V1yacikvnNoch keine Bewertungen
- CDATA - FD16XX - GPON OLT - User Manual - Command Line Operation Manual - V3.0 20220901Dokument582 SeitenCDATA - FD16XX - GPON OLT - User Manual - Command Line Operation Manual - V3.0 20220901Carlos Andres Pulgarin GomezNoch keine Bewertungen
- T2500G-10TS (Un) Ug V1 PDFDokument287 SeitenT2500G-10TS (Un) Ug V1 PDFZoki JevtićNoch keine Bewertungen
- TD-W8968 (EU) V5 User Guide 1481360123290wDokument114 SeitenTD-W8968 (EU) V5 User Guide 1481360123290wApeng Bah IniNoch keine Bewertungen
- TL-WR802N (EU) V2 UG 1472018418542pDokument262 SeitenTL-WR802N (EU) V2 UG 1472018418542pYacineNoch keine Bewertungen
- TL-WR840N Ug Rev6.2.0 PDFDokument177 SeitenTL-WR840N Ug Rev6.2.0 PDFProfr José CanchéNoch keine Bewertungen
- Product Manual: FIRMWARE To ONT AN5506-01-ADokument67 SeitenProduct Manual: FIRMWARE To ONT AN5506-01-Aadeilson costaNoch keine Bewertungen
- TL-WR740N (EU) V7 UG 1474248366966cDokument87 SeitenTL-WR740N (EU) V7 UG 1474248366966cAndressaIsrael BrittoCarvalhoNoch keine Bewertungen
- User Manual Totolink N300RT (English - 58 Pages)Dokument2 SeitenUser Manual Totolink N300RT (English - 58 Pages)Ageng LaksitoNoch keine Bewertungen
- TL-WR841N (Eu) V13 UgDokument90 SeitenTL-WR841N (Eu) V13 UgSanket YewaleNoch keine Bewertungen
- NFV Reference Architecture For Deployment of Mobile NetworksDokument66 SeitenNFV Reference Architecture For Deployment of Mobile Networkssafyh2005100% (1)
- User Guide: AC1200 Wireless Dual Band RouterDokument111 SeitenUser Guide: AC1200 Wireless Dual Band Routerkyrie eleisonNoch keine Bewertungen
- Alcatel-Lucent 8001 Deskphone User Manual: Downloaded From Manuals Search EngineDokument50 SeitenAlcatel-Lucent 8001 Deskphone User Manual: Downloaded From Manuals Search EngineConstantinos AlvanosNoch keine Bewertungen
- 3he15240aaabtqzza01 - v1 - 7750 SR MG and CMG Configuration Guide r11.0.r5Dokument1.074 Seiten3he15240aaabtqzza01 - v1 - 7750 SR MG and CMG Configuration Guide r11.0.r5Username SOCIALNoch keine Bewertungen
- Scadapack Es Hardware ManualDokument107 SeitenScadapack Es Hardware ManualMohamed ElnahNoch keine Bewertungen
- Archer VR600v (EU) - V2 - UGDokument140 SeitenArcher VR600v (EU) - V2 - UGNastavnik Nikola MilutinovicNoch keine Bewertungen
- TL-WR841N V13Dokument182 SeitenTL-WR841N V13pjvlenterprisesNoch keine Bewertungen
- EN FM-Tco4 LCV User Manual PDFDokument43 SeitenEN FM-Tco4 LCV User Manual PDFBopit TovaranonteNoch keine Bewertungen
- OpenScape UC Application V7 OpenScape Desktop Client Enterprise Web Embedded Edition User Guide Issue 4Dokument403 SeitenOpenScape UC Application V7 OpenScape Desktop Client Enterprise Web Embedded Edition User Guide Issue 4Gökhan PusulukNoch keine Bewertungen
- TH Scope U v3 70-1 enDokument66 SeitenTH Scope U v3 70-1 enChristoper SepulvedaNoch keine Bewertungen
- 400 Series Digital Indicator Reference ManualDokument149 Seiten400 Series Digital Indicator Reference Manualle0n311Noch keine Bewertungen
- 8778 VictronConnect - Manual PDF enDokument51 Seiten8778 VictronConnect - Manual PDF ennelusim54Noch keine Bewertungen
- 8778 VictronConnect - Manual PDF enDokument50 Seiten8778 VictronConnect - Manual PDF enMihaiNoch keine Bewertungen
- Ray3 Man en PDFDokument205 SeitenRay3 Man en PDFEze Alexander IkNoch keine Bewertungen
- User Guide: 300Mbps Wireless N Router TL-WR840NDokument131 SeitenUser Guide: 300Mbps Wireless N Router TL-WR840Npro divorceNoch keine Bewertungen
- Industrial Cellular Router With Integrated Firewall and VPN: User ManualDokument156 SeitenIndustrial Cellular Router With Integrated Firewall and VPN: User ManualQuangNgocNoch keine Bewertungen
- User Manual: TOTOLINK Wireless-N RouterDokument37 SeitenUser Manual: TOTOLINK Wireless-N Routercharisart17Noch keine Bewertungen
- Tl-Wr902ac 3.0 - UgDokument221 SeitenTl-Wr902ac 3.0 - UgCami DragoiNoch keine Bewertungen
- Alcatel BSS: EVOLIUM A9125 Compact TC Terminal User GuideDokument84 SeitenAlcatel BSS: EVOLIUM A9125 Compact TC Terminal User GuideAhmed NabeehNoch keine Bewertungen
- O9500R - Ethernet-v5-MDokument95 SeitenO9500R - Ethernet-v5-MWilliam ColmenaresNoch keine Bewertungen
- SC-2169-PE IP Phone User Manual Dec 26 2018Dokument50 SeitenSC-2169-PE IP Phone User Manual Dec 26 2018Eko IndriatmokoNoch keine Bewertungen
- Xir P8600, Xir P8668I, Xir P8660I, Xir P8628I, Xir P8608I, Xir P8600I, Gp300D/Gp300D+ Series, Cp7668/Cp7668I Portable Radio User GuideDokument707 SeitenXir P8600, Xir P8668I, Xir P8660I, Xir P8628I, Xir P8608I, Xir P8600I, Gp300D/Gp300D+ Series, Cp7668/Cp7668I Portable Radio User GuideSanjay SharmaNoch keine Bewertungen
- Powerstar Programmable InverterDokument92 SeitenPowerstar Programmable InverterbhaskarjalanNoch keine Bewertungen
- 0200191200r5 Manual, 1forn TouchPower™ T5 Series RedundancyDokument63 Seiten0200191200r5 Manual, 1forn TouchPower™ T5 Series RedundancyNur RahmatNoch keine Bewertungen
- CBIG 4131 User GuideDokument61 SeitenCBIG 4131 User GuidePaul CNoch keine Bewertungen
- Manual Book Rinstrum r400 SeriesDokument150 SeitenManual Book Rinstrum r400 SeriesilhamNoch keine Bewertungen
- User Guide: AC1200 Wireless Dual Band RouterDokument121 SeitenUser Guide: AC1200 Wireless Dual Band RouterArthur ChouNoch keine Bewertungen
- Manual Cerbo GX EN PDFDokument70 SeitenManual Cerbo GX EN PDFmaman toukourNoch keine Bewertungen
- Touch P5 User GuideDokument115 SeitenTouch P5 User GuideNorbertCampeauNoch keine Bewertungen
- Man 1Dokument51 SeitenMan 1Fane VeleaNoch keine Bewertungen
- Owner Owner Manual Manual: Cloud Based Remote Monitoring SystemDokument90 SeitenOwner Owner Manual Manual: Cloud Based Remote Monitoring SystemCida AlvesNoch keine Bewertungen
- Waspmote Technical GuideDokument140 SeitenWaspmote Technical GuideMartín GarcíaNoch keine Bewertungen
- Alcatel 4059 Attendant ConsoleDokument102 SeitenAlcatel 4059 Attendant ConsoleKeiber PeñaNoch keine Bewertungen
- Free@Home ManualDokument156 SeitenFree@Home ManualAyoub DjemaciNoch keine Bewertungen
- Master UNIT EK IPC-M MANUALDokument61 SeitenMaster UNIT EK IPC-M MANUALMauricio SalazarNoch keine Bewertungen
- Edexcel GCSE ICT Revision Guide & Workbook SampleDokument12 SeitenEdexcel GCSE ICT Revision Guide & Workbook SamplePearson Schools50% (4)
- 802.11ac: The Fifth Generation of Wi-Fi: Technical White PaperDokument20 Seiten802.11ac: The Fifth Generation of Wi-Fi: Technical White PaperchopanalvarezNoch keine Bewertungen
- Iphone Pricing - Optus CustomerConnectDokument6 SeitenIphone Pricing - Optus CustomerConnectcyberluckyNoch keine Bewertungen
- Morley15e PPT Ch07 REVDokument79 SeitenMorley15e PPT Ch07 REVhussnain tararNoch keine Bewertungen
- CHC® I80 Gnss Receiver Quicktour With Landstar7: (Pda Network Mode)Dokument11 SeitenCHC® I80 Gnss Receiver Quicktour With Landstar7: (Pda Network Mode)MImamJunaediNoch keine Bewertungen
- ZigbeeDokument20 SeitenZigbeeVasanth50% (2)
- Mercury ConfigurationDokument55 SeitenMercury ConfigurationDaryl StricklandNoch keine Bewertungen
- Acronyms System Security 2015 NGL 2015VI04Dokument3 SeitenAcronyms System Security 2015 NGL 2015VI04Jason Rocima PartaNoch keine Bewertungen
- Router ConfigurationDokument2 SeitenRouter ConfigurationAre Em GeeNoch keine Bewertungen
- Adaptive Radio Management™: Best-In-Class RF ManagementDokument4 SeitenAdaptive Radio Management™: Best-In-Class RF ManagementofakofakNoch keine Bewertungen
- Mobil Europe 1.8Dokument53 SeitenMobil Europe 1.8Sajeel RehmanNoch keine Bewertungen
- Computer Network and Web TechnologyDokument78 SeitenComputer Network and Web TechnologyKadia HenryNoch keine Bewertungen
- Father Saturnino Urios College of Sibagat IncDokument10 SeitenFather Saturnino Urios College of Sibagat IncJenny Mar CañedaNoch keine Bewertungen
- Beewi Product Guide 2011 4web PDFDokument24 SeitenBeewi Product Guide 2011 4web PDFcipdaleNoch keine Bewertungen
- Document 11Dokument4 SeitenDocument 11Md. Nazmus SakibNoch keine Bewertungen
- NodeMCU TutorialDokument49 SeitenNodeMCU Tutorialv_ananthuNoch keine Bewertungen
- BR PRT7011L DatasheetDokument2 SeitenBR PRT7011L DatasheetEga ErlanggaNoch keine Bewertungen
- DNH100 A1 Datasheetv 100 WWDokument5 SeitenDNH100 A1 Datasheetv 100 WWGrovuFlorianNoch keine Bewertungen
- HUAWEI B311-520 Product Description - (V100R001 - 01, English)Dokument27 SeitenHUAWEI B311-520 Product Description - (V100R001 - 01, English)lsalazmaNoch keine Bewertungen
- HCIA-WLAN V3.0 Training Material-2Dokument100 SeitenHCIA-WLAN V3.0 Training Material-2RIVERA SANCHEZ JOHN ALEXNoch keine Bewertungen
- (TUT) ADB Over WiFi - Xda-DevelopersDokument5 Seiten(TUT) ADB Over WiFi - Xda-DeveloperssadterNoch keine Bewertungen
- Bangur Hospital Case StudyDokument1 SeiteBangur Hospital Case StudyCastNoch keine Bewertungen
- LIFI PROJECT Un-UpdatedDokument15 SeitenLIFI PROJECT Un-UpdatedISHIKKA ISHIKKANoch keine Bewertungen
- H.265 HDMI Video Encoder Quick Start Guide - ERV1.2Dokument13 SeitenH.265 HDMI Video Encoder Quick Start Guide - ERV1.2Thompson IghaloNoch keine Bewertungen
- Manual Topex PDFDokument108 SeitenManual Topex PDFigor_sychev6066Noch keine Bewertungen
- Mfi DSDokument12 SeitenMfi DSsjalife1Noch keine Bewertungen
- OMADADokument13 SeitenOMADAXBASCOM BANDUNGNoch keine Bewertungen
- Hack Any Paid WiFi Hotspot in About 30 SecondsDokument9 SeitenHack Any Paid WiFi Hotspot in About 30 SecondsBirdy Numnums100% (1)
- Vodafone Mobile Wi-Fi R212 Advanced Configuration GuideDokument62 SeitenVodafone Mobile Wi-Fi R212 Advanced Configuration Guidemc gm100% (1)
- QSG RUTX11 EN-v2.1 PDFDokument6 SeitenQSG RUTX11 EN-v2.1 PDFgandroiidNoch keine Bewertungen