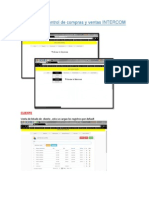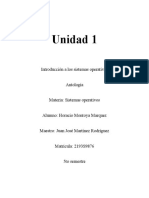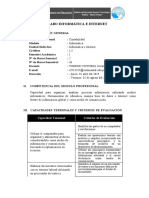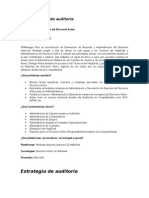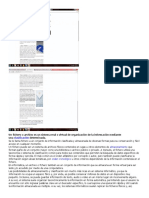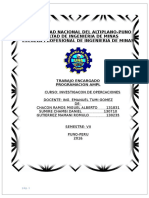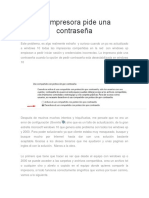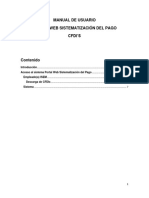Beruflich Dokumente
Kultur Dokumente
Manual de Uso
Hochgeladen von
Edson J Suarez LOriginaltitel
Copyright
Verfügbare Formate
Dieses Dokument teilen
Dokument teilen oder einbetten
Stufen Sie dieses Dokument als nützlich ein?
Sind diese Inhalte unangemessen?
Dieses Dokument meldenCopyright:
Verfügbare Formate
Manual de Uso
Hochgeladen von
Edson J Suarez LCopyright:
Verfügbare Formate
MANUAL DE USO SISTEMA DE VENTAS
LEDATEL
Desarrollado por: Surez Loli, Edson J
Especialidad: Ing Informtica
Precio: $100
1. Descomprimir el archivo .Rar en C:\
2. En la carpeta C:\LEDATEL\IMAGENES LEDATEL van
las imgenes de los respectivos producto Ojo. El
nombre de los archivos tienen que ser iguales a los
del cdigo de producto , y las imgenes deben ser
nicamente de tipo JPG
3. De igual forma en C:\LEDATEL\Foto donde van las
fotos de los empleados nombrados segn su cdigo.
4. Antes de correrlo de Netbeans debemos a hacer
algunos cambios. O si solo usa el instalador no es
necesario cambiar nada.
5. Verificamos la url de conexin
Ya teniendo los cambios ejecutamos y pasaremos a
la parte de uso del sistema.
Para acceder como vendedor primero tienen que
registrar a sus empleados de tipo vendedor.
VENTANA PRINCIPAL
Desde esta ventana puedes controlar todas las funciones del
sistema.
VENTANA DE CAJA -> para las dems operaciones como las
ventas, reparaciones y las compras deben iniciar la caja con el monto iniciado
ya sea $0.00 ms.
En esta misma ventana se podr observar el control de las mismas
operaciones (ventas, compras, reparaciones).
Al finalizar el da de trabajo deber hacer uso del botn CALCULAR y el botn
CERRAR CAJA. Si el administrador o el cajero quieren llevar informacin de
las operaciones podr imprimirlas por separados haciendo una seleccin y en
el botn IMPRIMIR.
VENTANA BOLETA DE VENTAS -> esta ventana tiene
semejanza con la ventana de reparaciones
1. ACTIVAR este botn nos ser til para cambiar la RUC y la boleta a iniciar,
esta accin solo puede hacerlo en administrador, por restricciones de
acceso.
2. BUSCAR/ADD CLIENTE, es necesario saber que cliente hiso la compra por
ello contamos con una ventana de registro y bsqueda de clientes, si el
cliente no ha comprado antes en la tienda lo registraremos y si ya est
registrado solo lo buscaremos por el DNI o apellidos nombres del cliente.
Para pasar esta informacin desde la otra ventana haremos anticlick
seleccionando la fila del cliente y ENVIAR A BOLETA DE VENTA
3. BUSCAR PRODUCTO se nos abrir otra ventana donde filtraremos los
productos que el cliente a solicitado para enviar el producto a esta ventana
haremos uso del click derecho (anticlick) y enviar a boleta, luego nos abrir
una ventana de mensaje ingresaremos la cantidad a enviar. Ojo es
necesario enviar con la tecla INTRO.
4. AGREGAR nos permitir agregar a la lista de productos que el cliente va a
comprar.
5. QUITAR este botn nos ayuda en quitar algn producto de la lista con
solo seleccionando la fila del producto y click en este botn.
6. En esta opcin solo podemos encoger el tipo de pago que har el cliente.
7. Caja de textos donde nos darn la informacin de pago total, subtotal e igv.
8. IMPRIMIR antes de hacer la venta sugerimos hacer primero la impresin de
la boleta.
9. Registrar la venta y har un incremento a la nueva boleta a ser usada
10. Se mostrarn la cantidad a pagar por cada producto seleccionado
11. Una opcin para manejar ms rpido el clculo de cambio o vuelto pagado
12. Se mostrarn todos los productos seleccionados listos a ser registrados a la
venta
VENTANA DE COMPRAS-> en esta ventana podemos registrar las
compras diarias de artculos, tambin podemos ver la lista de compras de
un determinado tiempo e imprimir la informacin mostrada en la tabla.
Para agregar el proveedor del producto comprado haremos click en el botn
( + ) nos abrir una nueva ventana y para hacer la seleccin haremos
doble click en la fila de registro del proveedor.
VENTANA PROVEEDOR -> en esta venta podremos hacer la seleccin de
proveedor cuando hagamos la compra de un nuevo producto, tambin
hacer los procedimientos (insertar, modificar, eliminar). Podemos hacer uso
de botn ver todos o filtrar los datos escribiendo el nombre de la empresa
para cargarlos a la tabla.
Das könnte Ihnen auch gefallen
- Preguntas Proyecto LFS 2021Dokument17 SeitenPreguntas Proyecto LFS 2021Cristopher Barrios0% (1)
- Sistema de Control de Compras y Ventas en PHPDokument20 SeitenSistema de Control de Compras y Ventas en PHPEdson J Suarez LNoch keine Bewertungen
- Sistema de Control de Compras y Ventas en PHPDokument20 SeitenSistema de Control de Compras y Ventas en PHPEdson J Suarez LNoch keine Bewertungen
- Monografía de Taller de Desarrollo de SoftwareDokument15 SeitenMonografía de Taller de Desarrollo de Software蘇亞和Noch keine Bewertungen
- CronogramaDokument20 SeitenCronogramaEdson J Suarez LNoch keine Bewertungen
- Representación de La Información en Computadoras CASTAÑEDADokument11 SeitenRepresentación de La Información en Computadoras CASTAÑEDAMaria Jose Castañeda ArteagaNoch keine Bewertungen
- Actividad 1 - AntologíaDokument19 SeitenActividad 1 - AntologíaHoracio MontoyaNoch keine Bewertungen
- Norma Técnica para La Elaboración de Metadatos GeográficosDokument48 SeitenNorma Técnica para La Elaboración de Metadatos GeográficoswalterNoch keine Bewertungen
- Trabajo de Multimedia 3Dokument16 SeitenTrabajo de Multimedia 3Obed NuñezNoch keine Bewertungen
- Limpieza Bases de DatosDokument33 SeitenLimpieza Bases de DatosKaren VanesaaNoch keine Bewertungen
- Actividad 2 - Estructuras de Datos Ordenamiento y Listas PersonalizadaDokument11 SeitenActividad 2 - Estructuras de Datos Ordenamiento y Listas Personalizadayeifer alcalaNoch keine Bewertungen
- Practicas Del Libro en ProteusDokument22 SeitenPracticas Del Libro en ProteusAdrian Santiago SegoviaNoch keine Bewertungen
- Silabo de Informática e InternetDokument5 SeitenSilabo de Informática e InternetNecker Irving Tueros VictorioNoch keine Bewertungen
- Guia Del Usuario Prevalidador Reporte Conciliacion Fiscal - Formato 2516 v6Dokument33 SeitenGuia Del Usuario Prevalidador Reporte Conciliacion Fiscal - Formato 2516 v6LUZNoch keine Bewertungen
- 02 Estratégia de AuditoriaDokument12 Seiten02 Estratégia de AuditoriaCsar Gutierrez ZuñigaNoch keine Bewertungen
- Base de Datos Vs Sistema de ArchivoDokument3 SeitenBase de Datos Vs Sistema de ArchivoMaria Jose Torres WarnerNoch keine Bewertungen
- Un Fichero o ArchivoDokument15 SeitenUn Fichero o ArchivoYasmani AlexanderNoch keine Bewertungen
- Proyecto de Diseño de Un Sistema NóminaDokument24 SeitenProyecto de Diseño de Un Sistema NóminaelrosariotesaliaNoch keine Bewertungen
- Trabajo de Prog - AmplDokument15 SeitenTrabajo de Prog - AmplHM Denys RoyNoch keine Bewertungen
- Nebula 3 - Uso y ConfiguraciónDokument129 SeitenNebula 3 - Uso y ConfiguraciónacidoanimalNoch keine Bewertungen
- Ppt-Sire 2023Dokument73 SeitenPpt-Sire 2023Stefany EscajadilloNoch keine Bewertungen
- La Impresora Pide Una ContraseñaDokument6 SeitenLa Impresora Pide Una ContraseñaZuleima Gonzalez RuizNoch keine Bewertungen
- Lectura 2 - Técnicas de ReconocimientoDokument23 SeitenLectura 2 - Técnicas de Reconocimientosantiagoromo10Noch keine Bewertungen
- WSDL Integracionv4.8Dokument32 SeitenWSDL Integracionv4.8Marcelo DinamarcaNoch keine Bewertungen
- Manual OfimaticaDokument25 SeitenManual Ofimaticarenerz100% (1)
- Aplicaciones Contables Informaticas I-Parte1Dokument53 SeitenAplicaciones Contables Informaticas I-Parte1gusber75% (4)
- PG 238Dokument173 SeitenPG 238Yola Marisol Condori GutierrezNoch keine Bewertungen
- Espectro de Absobencia D Hemoglobina EjemploDokument30 SeitenEspectro de Absobencia D Hemoglobina Ejemplorafael diaz55Noch keine Bewertungen
- Manual OPUS 2010Dokument110 SeitenManual OPUS 2010Control Presupuestal83% (6)
- Calculo de Calefacción SofwareDokument14 SeitenCalculo de Calefacción SofwareFamilia Sanchez100% (1)
- Manual CfdiDokument8 SeitenManual CfdiErnesto ValverdeNoch keine Bewertungen
- Manual de Microsoft Office Word 2003Dokument27 SeitenManual de Microsoft Office Word 2003Brenda de los SantosNoch keine Bewertungen
- Pfp13466 2630 Userguide Monitor Gs2 2630Dokument106 SeitenPfp13466 2630 Userguide Monitor Gs2 2630FocssNoch keine Bewertungen
- Protección y Seguridad en Los Sistemas OperativosDokument20 SeitenProtección y Seguridad en Los Sistemas OperativosEduardo Gómez Catalán100% (1)