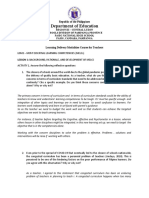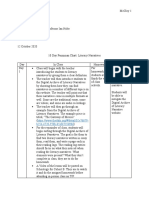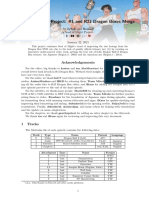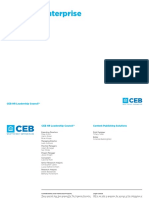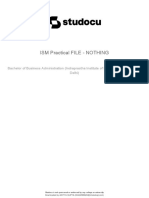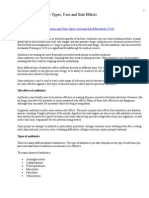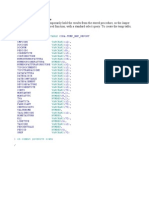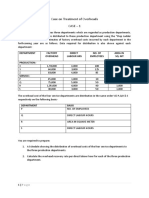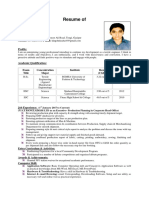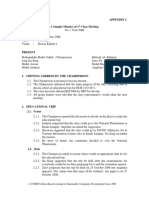Beruflich Dokumente
Kultur Dokumente
Datawatch Designer v12.3 Client User Guide
Hochgeladen von
PpcStormCopyright
Verfügbare Formate
Dieses Dokument teilen
Dokument teilen oder einbetten
Stufen Sie dieses Dokument als nützlich ein?
Sind diese Inhalte unangemessen?
Dieses Dokument meldenCopyright:
Verfügbare Formate
Datawatch Designer v12.3 Client User Guide
Hochgeladen von
PpcStormCopyright:
Verfügbare Formate
Datawatch Corporation makes no representation or warranties with respect to the contents of this manual
or the associated software and especially disclaims any implied warranties of merchantability or fitness for
any particular purpose. Further, Datawatch Corporation reserves the right to revise this publication and
make changes from time to time to its contents without obligation to notify anyone of such revisions or
changes.
Datawatch Desktop software is offered and is to be used in accordance with a SOFTWARE LICENSE AND
MAINTENANCE AGREEMENT. This agreement stipulates that this software be used only in the computer
system designated in that agreement. The agreement further stipulates that the customer shall not copy
or alter, or permit others to copy or alter, the software or related materials in whole or in part, in any
media for any purpose, except to make an archive (back-up) copy or to make a copy as an essential step
in the use of the software with the customer's computer.
Datawatch Corporation hereby grants the buyer the right to reprint this documentation for internal uses
only. No part of this publication may be reproduced, stored in a retrieval system, or transmitted in any
form or by any means, electronic, mechanical, photocopying, recording, or otherwise, for any other
purposes, without the prior written permission of Datawatch Corporation.
Datawatch Desktop Designer and Analyst Client User Guide Version 12.3
December 2013
Copyright 2013 - 2014 by Datawatch Corporation
All rights reserved. Printed in the U.S.A.
Unpublished - Rights reserved under the copyright law of the United States.
Datawatch Desktop, Datawatch Desktop Designer, Datawatch Analyst and Datawatch Server
Visualization Edition are trademarks of Datawatch Corporation. Other products mentioned herein may be
trademarks or registered trademarks of their respective owners in the United States or other countries.
For U.S. Government End Users, the software is a Commercial Item(s), as that term is defined at
48 C.F.R. Section 2.101, consisting of Commercial Computer Software and Commercial Computer
Software Documentation, as such terms are used in 48 C.F.R. Section 12.212 or 48 C.F.R.
Section 227.7202, as applicable. Consistent with 48 C.F.R. Section 12.212 or 48 C.F.R.
Sections 227.7202-1 through 227.7202-4, as applicable, the Commercial Computer Software and
Commercial Computer Software Documentation are being licensed to U.S. Government end users (a) only
as Commercial Items and (b) with only those rights as are granted to all other end users pursuant to the
Datawatch Software License and Maintenance Agreement.
Datawatch Corporation
271 Mill Rd., Quorum Office Park
Chelmsford, MA 01824, USA
Tel: 978.441.2200/(800) 445.3311
Fax: 978.441.1114
Sales email: sales@datawatch.com
Support email: support@datawatch.com
Australia
Datawatch Pty. Ltd.
World Tower, Suite 1603
87 Liverpool Street
Sydney, NSW, 2000, Australia
Tel: 61 2 8373 5244
Email: sales_au@datawatch.com
Germany
Datawatch GmbH
Leopoldstrasse 244
80807 Mnchen, Germany
Tel: 49 89 208 039 528
Email: germany@datawatch.com
Singapore
Datawatch Analytics (Singapore) Pte Ltd
60B Pagoda Street
Singapore 059219
Tel: 65 6513 3398
Email: sales_apac@datawatch.com
United Kingdom
Datawatch International Ltd.
Siena Court, Broadway
Maidenhead, Berkshire, United Kingdom, SL6 1NJ
Tel: 44 845 362 3270
Email: sales_euro@datawatch.com
Datawatch International Ltd.
Level 17 Dashwood House
69 Old Broad Street, London, United Kingdom EC2M 1QS
Tel: 44 207 562 8933
Email: sales_euro@datawatch.com
[1] Datawatch Desktop Designer Workbooks............................................................. 1
Accessing Datawatch Desktop Designer Workbooks ........................................................... 1
Opening a Workbook ..................................................................................................... 3
[2] Elements of a Workbook ...................................................................................... 4
Workbook Tabs (Dashboards) ......................................................................................... 5
Visualizations ............................................................................................................... 5
Title ................................................................................................................. 6
Visual FIlTER APplied ................................................................................. 6
Context Sensitive Help ....................................................................................... 6
ZOOM OUT ................................................................................................. 6
Maximize ..................................................................................................... 6
Shelf ................................................................................................................ 7
Visualization Variables ........................................................................................ 7
Changing the Selected Breakdown in a Hierarchical Data Structure .......................... 8
Changing the Hierarchy ordering .......................................................................... 8
Changing the Visible Detail Level (Visible Depth) ................................................... 8
Drilling into Hierarchical Displays ......................................................................... 9
Sorting a Visualization ........................................................................................ 9
Interacting with Visualizations ...................................................................................... 11
Rubber Band Zoom and Selection ...................................................................... 11
Zooming In and Out with Mouse Wheel ............................................................... 13
PanNING Around Within the Zoomed Area ........................................................... 13
Details Pop-Up ................................................................................................. 13
Context Menu .................................................................................................. 14
Parameter Setting ....................................................................................................... 15
Actions (Context Jump Points) ...................................................................................... 15
Screen Data with Filters ............................................................................................... 17
Visualization Filters (Dashboard Specific) ............................................................ 17
Filters within a Filter Box .................................................................................. 18
Categorical Filters (Text Filters) ......................................................................... 19
Percentile Range Filters .................................................................................... 21
Numeric Range Filters ...................................................................................... 21
Date Range Filters ........................................................................................... 22
Time Window Filters ......................................................................................... 22
Snapshot Time ................................................................................................ 23
Ad Hoc PDF Report Generation ..................................................................................... 24
Legends ..................................................................................................................... 25
Icon Legend .................................................................................................... 25
Reference Line Legend...................................................................................... 25
Color Legend - Categorical Style......................................................................25
Color Legend - Numeric Style..........................................................................25
[3] Cross Tabbing .................................................................................................... 27
Investigation through Filtering, Drilling, and Zooming.......................................................30
[4] Bookmarking...................................................................................................... 32
Datawatch Designer & Analyst Client User Guide, 12.3, 12.3
1
In this chapter, you will learn how to do the following:
access your Datawatch Desktop Designer Workbooks on the web or within Datawatch
Desktop
open a Workbook
The Desktop Designer can be installed on your Windows PC and it lets you access, view, edit,
and design Workbooks to be published to the web or stored locally. These Datawatch
Designer workbooks that have been published to the web can be accessed through a web
browser.
What you see on the screen, including all filters, controls, and visualizations, are the same
regardless of whether you are looking at the Workbook on the web or within the Desktop
Designer application. You also have exactly the same amount of interactivity available.
Figure 1-1. Workbook in a Web Browser
Figure 1-2. Workbook in the Designer.
NOTE
The user experience is virtually identical for people accessing a
Workbook over the web or those using Datawatch Designer software
installed on a Windows PC.
Datawatch Designer & Analyst Client User Guide, 12.3, 12.3
2
Over the web, Workbooks can be retrieved using any of the following:
Figure 1-3. Java Applet
Figure 1-4. HTML
Smartphones have small screens and therefore Desktop Designer automatically uses a special
mobile format to display Workbooks on such devices. The mobile format shows Workbooks
and constituent Dashboard. However, interactivity is limited to navigating between
dashboards.
This includes:
Figure 1-5. Workbook Listing
(Portrait)
Figure 1-6. Workbook View
(Portrait)
Figure 1-7. Workbook View
(Landscape)
Datawatch Designer & Analyst Client User Guide, 12.3, 12.3
3
When you first open the Datawatch Visual Data Discovery web page, you will see a series of
thumbnail images. Each thumbnail represents a different Workbook.
Figure 1-8. Workbook View (Landscape)
Click on the thumbnail corresponding to the Workbook you want to use. The selected
Workbook will display full screen.
Figure 1-9. The selected Workbook is displayed full screen
NOTE
Each Workbook can contain several Dashboards.
Each Dashboard in a Workbook may contain multiple
visualizations, legends, and filters.
Each Dashboard shows up as a Tab at the top of the screen. Click
on the Dashboard Tab you want to use.
Datawatch Designer & Analyst Client User Guide, 12.3, 12.3
4
Workbooks may contain different elements depending on the design created by your
administrator. A typical Workbook contains these elements:
Figure 2-1. Elements of a Workbook
Each of these elements are discussed as follows.
Workbook
Tabs
Visualization
Right Click
Context Menu
Color
Legend
Filter
Box
Numeric
Color
Legend
Hierarchy & Visible
Detail Selection
Variable Selection (Color,
Size, etc.)
Maximize Toolbar
Datawatch Designer & Analyst Client User Guide, 12.3, 12.3
5
Each Tab or Dashboard in a Workbook provides a view of your data that will normally include
one or more data visualizations, filters, and legends.
You can move between dashboards within the workbook by clicking the appropriate tab.
Figure 2-2. Moving to different dashboards by clicking on Tabs
Right-click on a tab to copy the image of the selected Dashboard and paste it into other
applications (e.g., PowerPoint).
Figure 2-3. Copying the image in the Dashboard using the Tab context menu
Each Dashboard (Tab) contains one or more data visualizations consisting of:
Title
Shelf
Visualization
Title
Shelf
Visualization
Maximize
Variable Selection
Hierarchy
Detail Level
Handle
Context Help
Cross Tab Rows
Cross Tab Columns
Zoom Out
Datawatch Designer & Analyst Client User Guide, 12.3, 12.3
6
Figure 2-4. Elements of a Dashboard
Each of these visualizations can be given a descriptive title to help users understand the
information presented. If no title is specified, the empty title is not displayed.
Visualizations themselves can be filters to screen the dataset. Right clicking on data points to
bring up the context menu, exposes the ability to filter in, or filter out the selected items.
Once the visualization has been filtered in this way, the filter applied icon appears on the top
right of the visualization. Clicking this removes all visual filters.
Dashboard publishers can create Context Sensitive Help for their users. These help files are
made available by clicking the Question Mark icon at the top right of each visualization
title. Click on the Help icon to display the associated Help text.
Figure 2-5. The corresponding Help is displayed after clicking the Help icon
When a visualization is zoomed, either through using the mouse wheel, or through the rubber
band zoom toolbar, the zoom out icon appears on the top right of the visualization. When
clicked it will zoom out, and the icon will change into its inactive state.
Each of these visualizations can be maximized to display the full dashboard area by clicking
the Maximize icon. To return to normal, click the visualization Restore icon.
Figure 2-6. Before clicking Maximize
Figure 2-7. After clicking Maximize
Datawatch Designer & Analyst Client User Guide, 12.3, 12.3
7
The Shelf contains menus for variable selection and provides control over the breakdown of
the data. You can also control the level of detail within a hierarchy, as presented in the
associated visualization, and also how the data is cross-tabbed.
It can be shown or hidden by right-clicking on a context menu item.
Figure 2-8. The elements of the Shelf
If the variable is set up to show more than one column of data, a list box displays the
available selection. Select one in the list that you want to examine and Datawatch Designer
will update the visualization based on your selection.
Figure 2-9. Visualization Variables
Additionally selected variables can be changed through the right click context menu.
Within a visualization variables such as size and color can be changed. e.g.
On the axes of a visualization, variables such as X and Y can be changed. e.g.
Variable Selection Hierarchy
Detail Level
Handle
Breakdown
Selection
Cross Tab Rows
Cross Tab Columns
Datawatch Designer & Analyst Client User Guide, 12.3, 12.3
8
It is quite common for data visualizations to be set up using a hierarchical data structure. You
can use Datawatch Designer to aggregate data on the fly within the hierarchy as needed.
To change the breakdown, click the down arrow and pick from the available list.
Figure 2-10. Selecting a Breakdown
The hierarchy that is selected is not fixed, but can be instead changed dynamically. You can
change the hierarchy by dragging columns in the Desktop Designer and Java client.
In the HTML client, you right click and select Move Left/Right.
The level of detail shown in visualization is called the Visible Depth.
You can change the Visible Depth by dragging the handle that appears on the right hand side
of the breakdown, in the Desktop Designer and Java web client. This is the Visible Depth
slider. You will see the Visible Depth tooltip display when you hover on it.
Figure 2-11. Visible Depth tooltip
In the HTML client, the Visible Depth handle is not displayed. As a substitute clicking on the
breakdown item updates the visible depth to that level.
In the following examples, we have set up a hierarchy for a set of financial information that
includes: Region, Country and Company.
Figure 2-12. Show Entire Hierarchy
Leave the Visible Depth slider in
place all the way to the right.
Figure 2-13. Aggregate to Countries
Move the slider to the left until
only the Region and Country
variables are highlighted.
Datawatch Designer will
automatically do all the
calculations necessary to update
the associated visualization.
Figure 2-14. Aggregate to Regions
Move the slider to the left until
only the Region variable is
highlighted. Datawatch
Designer will automatically
perform the calculations to
update your visualization.
Datawatch Designer & Analyst Client User Guide, 12.3, 12.3
9
Steps:
1. To drill into a hierarchical data structure, you can either:
Click on the breakdown item to highlight, or
Figure 2-15. Drilling into hierarchical data structure
Within the visualization, double-click on the item you wish to drill into.
2. Right-click and select the level you want to drill down into using the associated
visualization.
Figure 2-16. Selecting the drill down level
The selected level will appear gray.
3. Click the gray item to return to the default view that includes all categories in the data.
It is quite common for data visualizations to require sorting to highlight different aspects of
the data.
Steps:
1. Right-click on the desired breakdown item and from the context menu, select Sort.
2. Select the desired sorting method.
Datawatch Designer & Analyst Client User Guide, 12.3, 12.3
10
Figure 2-17. Visible Depth tooltip
Performing the action again sorts the visualization in the alternate direction; for example,
ascending becomes descending.
You will be able to sort a visualization on the basis of any of the data columns used in the
visualization for Breakdown (Title), Size/Height, Color, Icon or Details.
This example shows different sorting methods for a Horizontal Bar Graph showing market
performance by industry.
Figure 2-18. Sorting by Title
Figure 2-19. Sorting by Height
Figure 2-20. Sorting by Color
Datawatch Designer & Analyst Client User Guide, 12.3, 12.3
11
The data visualizations in Desktop Designer are highly interactive. Users can manipulate the
various controls and filters associated with the visualizations in order to find patterns and
outliers very quickly. These visualizations are not intended to be static displays but rather are
exploratory tools you can use to discover and better understand the useful information buried
in your data.
In the Desktop Designer and Analyst for Java web client, a Workbook supports three types of
interaction:
Default Input
Rubber Band Selection
Rubber Band Zoom
Default Input allows single items to be selected by mouse clicking upon them. Clicking again
removes the selection. Multiple items can be selected by holding down the [Ctrl] key.
Rubber Band Selection allows multiple items to be selected or lassoed by defining an area
with the mouse. When selected, the Mouse pointer is displayed as cross hairs. Clicking and
dragging the mouse defines the selected area in grey. Once confirmed the selected items are
highlighted.
Before During After
Rubber Band Zoom works in a similar manner to Rubber Band Selection. When selected, the
mouse pointer is displayed as a magnifying glass. Clicking and dragging the mouse defines the
zoomed area in grey. Once confirmed the zoom occurs, and scroll bars are added to the
visualization. Additionally the Zoom Out icon at the top right of the visualization is
enabled. Clicking here will remove the zoom, returning the visualization to its previous state.
Datawatch Designer & Analyst Client User Guide, 12.3, 12.3
12
Before
Figure 2-21. Before zooming
During
Mouse pointer has
been dragged to define
an area of interest.
Figure 2-22. During selection for zooming
After
Visualization is zoomed
into the defined area.
Scroll bars have been
added, and the Zoom
Out icon has been
enabled.
Figure 2-23. After zooming
Datawatch Designer & Analyst Client User Guide, 12.3, 12.3
13
You can use the mouse wheel to zoom in and out on visualization in the Desktop Designer and
Analyst for Java web client.
Examples:
No Zoom
Figure 2-24. No zoom
Slight Zoom
One mouse wheel rotation.
Figure 2-25. Slight zoom
Detailed Zoom
Many mouse wheel rotations.
Figure 2-26. Detailed zoom
In the Desktop Designer and Analyst for Java web client, you can hold down the Ctrl key while
dragging your mouse to pan around within the zoomed area.
Hover over an item to display the Details associated with the item. The dashboard publisher
can change the information that appears in the Details Pop-Up display.
For tablets which are touch enabled, touch the item to display the details pop-up.
Datawatch Designer & Analyst Client User Guide, 12.3, 12.3
14
Figure 2-27. Details pop-up
Desktop Designer provides a right-click Context Menu in each visualization.
Figure 2-28. Datawatch Designer context menu
On computers supporting a right mouse button, hold your cursor over the visualization and
right-click and you will see the following options:
Actions
Auto-Parameterization
Visual Filtering
Hierarchical drill down
Copy Image
Copy Data
Copy Raw Data
Show Shelves
For tablets which are touch enabled, touching and holding will display the context menu.
Datawatch Designer & Analyst Client User Guide, 12.3, 12.3
15
Certain visualizations on a dashboard can be pre-filtered or parameterized to display a
detailed subset of all the available information, based on pre-defined parameters.
These parameters can be set through the context menu by right-clicking on the required
visualization item, and clicking the item with the blue lightning bolt.
In the example below, the selected Bar in the Bar Graph represents Financials in Asia Pacific.
Figure 2-29. Parameterized visualization
By clicking on Set Region, Industry in the context menu, the two dashboard parameters are
set as follows:
Industry = Financials, Region = Asia Pacific
As a consequence, visualizations that use these parameters will be updated to show the
appropriate detailed content.
Actions can be added to each Dashboard, as defined by the dashboard publisher.
The Actions you have available are listed at the top of the Context Menu, with a yellow
lightning bolt. Actions include:
Update visualizations on the same dashboard to show more detailed/relevant data
Jump to contextual dashboards
Jump contextually to external web pages
Run JavaScript functions
The first action can also be executed by double-clicking on an item at the bottom of a
hierarchy. (Double-clicking elsewhere will cause a drill into a particular branch of the
hierarchy.)
In the example below, the Actions listed include:
Datawatch Designer & Analyst Client User Guide, 12.3, 12.3
16
Stock Quote from Yahoo.
Opens the Web browser at the Yahoo Finance Stock Quote for the selected company.
News on Company
Opens the web browser at the Google News page for the selected company.
Company Performance
Jumps to the Company Performance tab, pre-filtered on the selected company.
Company Ownership
Jumps to the Company Ownership tab, pre-filtered on the selected company.
The actions available in each workbook are defined by those who designed and published the
workbook.
In this case a dialog is displayed which allows you to enter data. Additionally it lists any
parameter values defined from the selected data points.
Datawatch Designer & Analyst Client User Guide, 12.3, 12.3
17
Filters let you screen the amount of data displayed in the visualizations within your Workbook.
You can focus on the data that is most interesting for you and filter out data that may be
hiding the patterns, trends or outliers you are trying to find.
All filters act immediately on their parent data sets and linked visualizations. As you change
the settings on a filter, you see the results instantly in the associated visualization.
Filters can be applied locally to a dashboard, or be global applied across all dashboards in a
workbook. If Globally applied, they are represented either to the left or the right of each
dashboard.
If locally applied, the filters are arranged within the dashboard.
Visualizations themselves can be filters. Right clicking on a selection of items within the
visualization will display the context menu, and support:
Filter In Filter the dashboard to only include this selection
Filter Out Filter the dashboard to exclude this selection.
When a visualization filter has been applied, a filter icon is displayed on the top right of
each visualization and the dashboard as a whole. Clicking on this icon, will remove all visual
filters.
Datawatch Designer & Analyst Client User Guide, 12.3, 12.3
18
Filter controls are contained in one of more filter box.
When a filter is applied, a filter icon appears to the left of the filter title.
The layout of the filter box can be modified by right clicking on the filter box to display its
context menu:
Where the items correspond to:
Show Active Collapse All Expand All
Datawatch Designer & Analyst Client User Guide, 12.3, 12.3
19
Categorical Filters are based on text stored in columns in your database. Categorical Filters
are sometimes referred to as Text Filters.
There are five types of Categorical Filter:
Free Text
Single Selection List
Single Selection Drop List
Multiple Selection List
Multiple Selection Drop List
By default the filter will perform a partial match on all items starting with the entered text.
Find partial matches using the wild card asterisk *.
For example:
Entering T* will return all symbols starting with the letter T.
Entering *T will return all symbols ending with the letter T.
Entering *T* will return all symbols that include the letter T.
Single Selection lists allow all items to be displayed, or to apply a filter on a specific single
selection. The possible values are displayed alphabetically sorted under the filter title.
Single Selection drop lists filters show their status just below the filter title.
Click the down arrow to display all available choices for the filter.
Datawatch Designer & Analyst Client User Guide, 12.3, 12.3
20
You will see a set of radio buttons. As you select a specified item, Desktop Designer will
update the associated visualizations to reflect your choices.
When the filter is applied the down arrow is updated to show the filter status, and the selected
item is displayed.
Multiple selection lists, also display the list of possible values under the filter title. In this case,
one or many values can be filtered. Removing the check box selection from the Select All
option, will remove all the selections from every item.
Multiple selection drop list filters show their status just below the filter title. In the example to
the right, we can see that there are three possible categories to choose from.
Click the down arrow to display all available choices for the filter. You will see a set of
checkboxes. You can select or deselect any of the values available in the filter. Datawatch will
update the associated visualization to reflect your choices.
When the filter is applied the down arrow is updated to show the filter status, and the number
of selected items are displayed.
Datawatch Designer & Analyst Client User Guide, 12.3, 12.3
21
When the filter is applied the down arrow is updated to show the filter status, and the number
of selected items are displayed.
Percentile Range Filters let you filter based on the data distribution, whether quartiles,
quintiles, deciles or percentiles.
Select the range for the Percentile Range Filter by grabbing the handles at either end of the
filter and moving them to the desired setting. The legend for the filter will display the values
for the high and low points you have selected.
You can also directly enter the percentage values you want to use in the filter. Click on the
legend and enter specific values with accuracy of up to two decimal points.
You can cross the handles so that the extremes (distribution tails) at each end of the range
are included in the dashboard. This filters out data in the middle of your data set (the range
between the crossed handles) and lets you focus on the outliers.
Numeric Range Filters use the absolute values contained in your database. They show the
distribution curve for your data along with the range from the lowest to the highest value in
your data set.
You can drag the handles at either end of the filter to isolate the region of interest. The legend
shows the selected filter values in gray.
You can cross the handles so that the data at each end of the range is included. This filters out
data in the middle of your data set and lets you focus on the outliers.
Datawatch Designer & Analyst Client User Guide, 12.3, 12.3
22
Date Range Filters use the absolute values contained in your database. They show the
distribution curve for your data along with the range from the lowest to the highest value in
your data set.
They operate in a similar manner to Numeric Range Filters
When using a data set enabled for time series analysis, Time Window Filters allow you to both
define a time window, and select the displayed time slice (Snapshot time).
As with numeric range filters the handles can be dragged to specify a time window, which will
automatically filter the display of any time series visualization, and update any time window
based calculations.
The selected time slice shown on non-time series visualizations is displayed through the
snapshot marker which itself can be dragged.
The snapshot time can also be updated by right-clicking on the time series visualization and
selecting Set Snapshot here from the context menu.
A Play/Pause button can be displayed to automatically animate through the time series, and
if required the time window handles can be removed from the filter.
Workbooks can be designed with time window filters so that filtering on time either:
Simply limits the time window displayed on screen
Dynamically executes a further data query to retrieve more granular data. For example:
Go from minute by minute data to second by second data.
In the case of dynamically executing queries based on the time window filter, data can be
retrieved based on:
Selected start of the time window
Selected end of the time window
Datawatch Designer & Analyst Client User Guide, 12.3, 12.3
23
Selected Snapshot time
A time series visualization consists of a series of time slices, within a defined time window.
The snapshot time identifies a particular slice, which can be highlighted further in separate
visualizations.
The snapshot is highlighted on the time series visualization through the aid of a vertical grid
line.
The snapshot can be selected to focus on particular spikes or abnormalities in the data
through either:
Moving the snapshot on the time filter
Right-clicking on the graph, and selecting Set snapshot here
Datawatch Designer & Analyst Client User Guide, 12.3, 12.3
24
NOTE
This capability is supported in the Datawatch Visualization Server for
.NET and is currently not available when using the Datawatch Server
Visualization Edition for Java.
PDF reports of a workbook can be produced on an on-demand basis by clicking on the PDF
icon to the right of the dashboard tabs.
Clicking this icon opens a small dialog:
Figure 2-30. Java Client
Figure 2-31. HTML5 Client
This defines which dashboards to output into the PDF, and for visualizations that include scroll
bars (commonly visual tables, and horizon graphs), whether to either:
Just output what is visible.
Output all of the visualization, producing multiple pages in the resulting PDF report.
Datawatch Designer & Analyst Client User Guide, 12.3, 12.3
25
The Icon Legend lists all those icons displayed within the associated visualization.
The Reference Line Legend lists all the reference lines used in the associated Time Series
Visualization. It can be used to hide and show selected reference lines.
The Categorical Style Color Legend lists all the text categories and associated colors used in
the associated visualization for the selected categorical color variable.
The Numeric Style Color Legend displays the color range used within the associated
visualization for the selected numeric color variable.
Right-clicking on the Numeric Color Legend displays the list of available Color Palettes. You
can select the Color Palette you like best for the associated visualization.
Datawatch Designer & Analyst Client User Guide, 12.3, 12.3
26
Clicking and changing the listed values in the Numeric Color Legend dynamically changes the
color range.
Dragging the slider below the color gradient also dynamically changes the color range. This
lets you focus on central ranges and outliers more easily.
Datawatch Designer & Analyst Client User Guide, 12.3, 12.3
27
Cross tabbing produces a matrix of smaller linked visualizations, which each show a subset of
the parent data set, displaying the joint distribution of two or more variables that do not exist
within a hierarchy.
Cross tabbing is also known as trellising, latticing, and small multiples, although the purpose is
the same in each case. Desktop Designer displays cross tabbed visualizations in order to allow
trends and outliers to be more easily seen, by enforcing comparison of changes, similarities
and differences among displays.
The following Datawatch visualizations can be cross tabbed:
Bar Graph
Bullet Graph
Dot Plot
Line Graph
Needle Graphs
Numeric Line Graph
Matrix (This is already a cross tab of a cell).
Scatter Plot
Cross tabbing is controlled through the Breakdown on the Shelf above the visualization.
As an example, the Bar Graph on the
right shows a portfolio split into
Industries and regions.
The Bar Graph can be stacked so that
the three regions are stacked onto each
industry bar.
However the stacking has made it
difficult to compare the differences in
regions between various industries.
Cross Tab
Hierarchy
Datawatch Designer & Analyst Client User Guide, 12.3, 12.3
28
Cross tabbing by region separates the
display into three Bar Graphs, one for
each region.
It is now possible to both compare the
weightings between particular regions
and across particular industries.
Cross tabbing can enhance the
understanding of data sets by displaying
the similarities and differences between
subsets of the data.
As a further example, the Scatter Plot on
the right displays the performance
distribution of a large instrument universe.
Color: 1 day Change %
X:1 Week Change %
Y: 1 Month Change %
Figure 3-1. Single Scatter Plot
Cross tabbing the scatter plot by region,
allows the identification that the positive 1
day performance is primarily present in
Europe.
And that the majority of the positive 1 day
performance is where the 1 week
performance is also positive.
Figure 3-2. Scatter Plot Cross Tabbed by Region
Scatter Plot Cross Tabbed by Region
Datawatch Designer & Analyst Client User Guide, 12.3, 12.3
29
Cross tabbing again by industry shows
that the European performance profile is
driven by specific Industries:
Consumer Goods
Health Care
Telecommunications
Figure 3-3. Scatter Plot Cross Tabbed by Region &
Industry
Datawatch Designer & Analyst Client User Guide, 12.3, 12.3
30
On a complex cross tab with a large number of smaller visualizations, it can be difficult to see
the detail of each child visualization.
Three approaches can be used to focus attention on particular areas:
Filtering
Zooming
Drilling
Figure 3-4. Scatter Plot Cross Tabbed by Region & Industry
Zooming into the Scatter Plot by rotating the mouse wheel allows the small multiple under the
mouse pointer to be expanded.
Hold down the Ctrl key while dragging your mouse to pan around within the zoomed area, to
focus on other of the small multiple scatter plots.
Figure 3-5. Zoomed into the Cross Tabbed Scatter Plot
Drill into the cross tab by either:
Double-clicking on a Scatter Point
Datawatch Designer & Analyst Client User Guide, 12.3, 12.3
31
Right-clicking on the Cross Tab control to display the context menu, and selecting Drill.
Figure 3-6. Drilled into the Cross Tabbed Scatter Plot
Datawatch Designer & Analyst Client User Guide, 12.3, 12.3
32
Bookmarks are saved configurations of the active dashboard and workbook. A bookmark can
be added, by authenticating, and clicking on the Manage Bookmarks icon.
Bookmarks are not available with anonymous access workbooks.
Bookmarks do not save data, but do save:
Selected Dashboard
Selected Parameters
Selected Filters
Selected Breakdowns, Hierarchies, Visible Depth, and Drill Level
Selected Variables (Size, Color, X, Y, etc).
So although the underlying data may change, a specific view of that data can be specified and
bookmarked for future usage.
Bookmarks can be added, and are available to all authenticated users of the workbook.
Bookmarks also generate a unique URL, which can be sent to another individual with access,
allowing them to see exactly the same view of the selected dashboard.
Datawatch Designer & Analyst Client User Guide, 12.3, 12.3
2014 Datawatch Corporation. Datawatch Desktop, Datawatch Desktop Designer, Datawatch Analyst and Datawatch Server Visualization Editionare trademarks of Datawatch Corporation. All
other trademarks or registered trademarks are properties of their respective owners.
Das könnte Ihnen auch gefallen
- The Yellow House: A Memoir (2019 National Book Award Winner)Von EverandThe Yellow House: A Memoir (2019 National Book Award Winner)Bewertung: 4 von 5 Sternen4/5 (98)
- The Subtle Art of Not Giving a F*ck: A Counterintuitive Approach to Living a Good LifeVon EverandThe Subtle Art of Not Giving a F*ck: A Counterintuitive Approach to Living a Good LifeBewertung: 4 von 5 Sternen4/5 (5795)
- Shoe Dog: A Memoir by the Creator of NikeVon EverandShoe Dog: A Memoir by the Creator of NikeBewertung: 4.5 von 5 Sternen4.5/5 (537)
- Elon Musk: Tesla, SpaceX, and the Quest for a Fantastic FutureVon EverandElon Musk: Tesla, SpaceX, and the Quest for a Fantastic FutureBewertung: 4.5 von 5 Sternen4.5/5 (474)
- Grit: The Power of Passion and PerseveranceVon EverandGrit: The Power of Passion and PerseveranceBewertung: 4 von 5 Sternen4/5 (588)
- On Fire: The (Burning) Case for a Green New DealVon EverandOn Fire: The (Burning) Case for a Green New DealBewertung: 4 von 5 Sternen4/5 (74)
- A Heartbreaking Work Of Staggering Genius: A Memoir Based on a True StoryVon EverandA Heartbreaking Work Of Staggering Genius: A Memoir Based on a True StoryBewertung: 3.5 von 5 Sternen3.5/5 (231)
- Hidden Figures: The American Dream and the Untold Story of the Black Women Mathematicians Who Helped Win the Space RaceVon EverandHidden Figures: The American Dream and the Untold Story of the Black Women Mathematicians Who Helped Win the Space RaceBewertung: 4 von 5 Sternen4/5 (895)
- Never Split the Difference: Negotiating As If Your Life Depended On ItVon EverandNever Split the Difference: Negotiating As If Your Life Depended On ItBewertung: 4.5 von 5 Sternen4.5/5 (838)
- The Little Book of Hygge: Danish Secrets to Happy LivingVon EverandThe Little Book of Hygge: Danish Secrets to Happy LivingBewertung: 3.5 von 5 Sternen3.5/5 (400)
- The Hard Thing About Hard Things: Building a Business When There Are No Easy AnswersVon EverandThe Hard Thing About Hard Things: Building a Business When There Are No Easy AnswersBewertung: 4.5 von 5 Sternen4.5/5 (345)
- The Unwinding: An Inner History of the New AmericaVon EverandThe Unwinding: An Inner History of the New AmericaBewertung: 4 von 5 Sternen4/5 (45)
- Team of Rivals: The Political Genius of Abraham LincolnVon EverandTeam of Rivals: The Political Genius of Abraham LincolnBewertung: 4.5 von 5 Sternen4.5/5 (234)
- The World Is Flat 3.0: A Brief History of the Twenty-first CenturyVon EverandThe World Is Flat 3.0: A Brief History of the Twenty-first CenturyBewertung: 3.5 von 5 Sternen3.5/5 (2259)
- Devil in the Grove: Thurgood Marshall, the Groveland Boys, and the Dawn of a New AmericaVon EverandDevil in the Grove: Thurgood Marshall, the Groveland Boys, and the Dawn of a New AmericaBewertung: 4.5 von 5 Sternen4.5/5 (266)
- The Emperor of All Maladies: A Biography of CancerVon EverandThe Emperor of All Maladies: A Biography of CancerBewertung: 4.5 von 5 Sternen4.5/5 (271)
- The Gifts of Imperfection: Let Go of Who You Think You're Supposed to Be and Embrace Who You AreVon EverandThe Gifts of Imperfection: Let Go of Who You Think You're Supposed to Be and Embrace Who You AreBewertung: 4 von 5 Sternen4/5 (1090)
- The Sympathizer: A Novel (Pulitzer Prize for Fiction)Von EverandThe Sympathizer: A Novel (Pulitzer Prize for Fiction)Bewertung: 4.5 von 5 Sternen4.5/5 (121)
- Her Body and Other Parties: StoriesVon EverandHer Body and Other Parties: StoriesBewertung: 4 von 5 Sternen4/5 (821)
- Pipe Support Reference 8-29-14Dokument108 SeitenPipe Support Reference 8-29-14HITESHNoch keine Bewertungen
- SolutionsManual NewDokument123 SeitenSolutionsManual NewManoj SinghNoch keine Bewertungen
- TTC 1000Dokument2 SeitenTTC 1000svismaelNoch keine Bewertungen
- ToobaKhawar 6733 VPL Lab Sat 12 3 All TasksDokument38 SeitenToobaKhawar 6733 VPL Lab Sat 12 3 All TasksTooba KhawarNoch keine Bewertungen
- Reducing Motor Vehicle Crashes in B.C.Dokument260 SeitenReducing Motor Vehicle Crashes in B.C.Jeff NagelNoch keine Bewertungen
- Department of Education: Republic of The PhilippinesDokument6 SeitenDepartment of Education: Republic of The PhilippinesLalaine QuitoNoch keine Bewertungen
- 10 Day Penniman Chart - Literacy NarrativesDokument5 Seiten10 Day Penniman Chart - Literacy Narrativesapi-502300054Noch keine Bewertungen
- Mechatronic ApplicationsDokument31 SeitenMechatronic ApplicationsDevice SamsungNoch keine Bewertungen
- Dragon Ball Z Project: R1 and R2J Dragon Boxes Merge: AcknowledgementsDokument11 SeitenDragon Ball Z Project: R1 and R2J Dragon Boxes Merge: Acknowledgements8ASergio GamarraNoch keine Bewertungen
- Creating Enterprise LeadersDokument148 SeitenCreating Enterprise LeadersValuAidNoch keine Bewertungen
- Focus GroupDokument20 SeitenFocus GroupItzel H. ArmentaNoch keine Bewertungen
- 34P S4hana1909 BPD en UsDokument18 Seiten34P S4hana1909 BPD en UsBiji RoyNoch keine Bewertungen
- Etm API 600 Trim MaterialDokument1 SeiteEtm API 600 Trim Materialmayukhguhanita2010Noch keine Bewertungen
- Ism Practical File NothingDokument84 SeitenIsm Practical File NothingADITYA GUPTANoch keine Bewertungen
- A Randomised Clinical Trial Comparing Myoinositol and Metformin in PCOSDokument7 SeitenA Randomised Clinical Trial Comparing Myoinositol and Metformin in PCOSAtika NajlaNoch keine Bewertungen
- Chapter-Communication & NetworkingDokument70 SeitenChapter-Communication & NetworkingAfsar AhmedNoch keine Bewertungen
- MSDS Potassium DichromateDokument8 SeitenMSDS Potassium DichromateAyu Lakshemini OkaNoch keine Bewertungen
- Antibiotics and Their Types, Uses, Side EffectsDokument4 SeitenAntibiotics and Their Types, Uses, Side EffectsSpislgal PhilipNoch keine Bewertungen
- Description Features: Maximizing IC PerformanceDokument1 SeiteDescription Features: Maximizing IC Performanceledaurora123Noch keine Bewertungen
- DrosteDokument4 SeitenDrosteapi-478100074Noch keine Bewertungen
- Calling An Oracle Stored Proc in JasperDokument10 SeitenCalling An Oracle Stored Proc in Jasperlorenzofranchi6371Noch keine Bewertungen
- Case For Overhead and DistributionDokument2 SeitenCase For Overhead and DistributionBhargav D.S.Noch keine Bewertungen
- Analog Digital Thermopile Application Note PDFDokument18 SeitenAnalog Digital Thermopile Application Note PDFGopal HegdeNoch keine Bewertungen
- Resume Of: Name: Kingshuk Saha Address: Mobile: E-MailDokument2 SeitenResume Of: Name: Kingshuk Saha Address: Mobile: E-MailKingshuk Saha PalasNoch keine Bewertungen
- Installation ManualDokument16 SeitenInstallation ManualJosé Manuel García MartínNoch keine Bewertungen
- Hypertension ESC 2013 PDFDokument32 SeitenHypertension ESC 2013 PDFNar RungrojanarakNoch keine Bewertungen
- (Application Transfer Manual Volume: Be The CadreDokument2 Seiten(Application Transfer Manual Volume: Be The CadreVishnu MuralidharanNoch keine Bewertungen
- Sample Minutes of MeetingDokument3 SeitenSample Minutes of MeetingMohamad AzmeerNoch keine Bewertungen
- Learning Spoken English in Half The TimeDokument86 SeitenLearning Spoken English in Half The TimeΔέσποινα ΤζουτNoch keine Bewertungen
- Growth Performance of Papaya Plants As Influenced by Organic MulchesDokument9 SeitenGrowth Performance of Papaya Plants As Influenced by Organic MulchesMa. Christine Lyn AustriaNoch keine Bewertungen