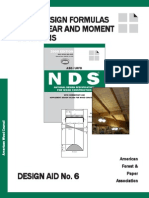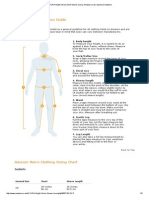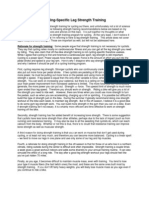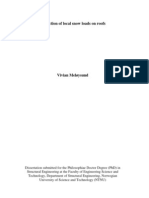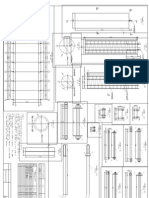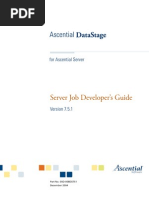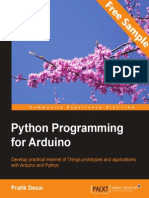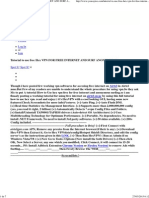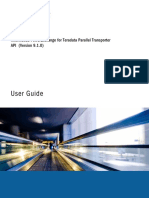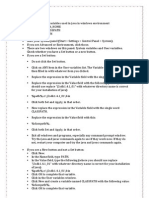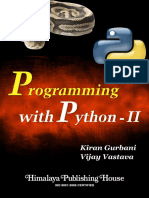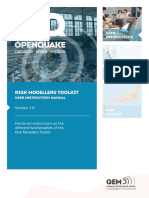Beruflich Dokumente
Kultur Dokumente
As UserGuide 2010 en Metric
Hochgeladen von
inter1560Copyright
Verfügbare Formate
Dieses Dokument teilen
Dokument teilen oder einbetten
Stufen Sie dieses Dokument als nützlich ein?
Sind diese Inhalte unangemessen?
Dieses Dokument meldenCopyright:
Verfügbare Formate
As UserGuide 2010 en Metric
Hochgeladen von
inter1560Copyright:
Verfügbare Formate
1
Advance Steel
User's Guide
This document contains a brief description of the software functions and
is not a replacement for the training program. This guide includes infor-
mation about all the modules, including those that are optional. For de-
tailed information regarding the program's functions, refer to the online
help provided in Advance.
In case of any discrepancy between the information given in this guide
and the information given in the software, the software is the most up to
date source.
The content of this guide is subject to change without notice. Any repro-
duction or distribution, even in partial, by any means - electronically or
mechanically - of the contents of the present guide and other supplied
documentation is strictly forbidden if made without GRAITEC's explicit
authorization.
GRAITEC, Bivres. All rights reserved.
Windows XP and Windows Vista are trademarks or registered trade-
marks of the Microsoft Corporation.
DXF and AutoCAD are trademarks or registered trademarks of Auto-
Desk Inc. San Rafael, CA.
All the other marks belong to their owners.
ADVANCE STEEL USERS GUIDE
3
TABLE OF CONTENTS
WELCOME...............................................................................................................7
Introduction.................................................................................................................................... 8
Advance......................................................................................................................................... 8
Specialized areas .......................................................................................................................... 9
Advance and AutoCAD............................................................................................................... 9
Technology.................................................................................................................................... 9
Communication options............................................................................................................... 10
Individual preferences ................................................................................................................. 10
Chapter 1 Installation ...........................................................................................11
General ........................................................................................................................................ 12
System requirements .................................................................................................................. 12
Hardware........................................................................................................................... 12
Software............................................................................................................................ 12
Distribution................................................................................................................................... 12
License ........................................................................................................................................ 13
Installation ................................................................................................................................... 13
Activating the software ................................................................................................................ 17
Starting the activation process.......................................................................................... 17
Migrating from a previous version..................................................................................... 17
Online activation for new Advance users.......................................................................... 18
Offline activation (manual) ................................................................................................ 19
Requesting an evaluation license ..................................................................................... 20
Activating a network license........................................................................................................ 22
Server configuration.......................................................................................................... 22
Activating a server license ................................................................................................ 23
Client in a network............................................................................................................. 24
License management........................................................................................................ 25
License mobility........................................................................................................................... 25
Moving the license from one computer to another (rehosting) ......................................... 25
Borrowing the license from the companys server ............................................................ 28
Returning a borrowed license before the expiry date ....................................................... 29
Repair the application license ..................................................................................................... 30
Converting databases (Merging) ................................................................................................. 32
Support ........................................................................................................................................ 35
Support by telephone .................................................................................................................. 35
Chapter 2 The 3D Model .......................................................................................37
Elements of the 3D model ........................................................................................................... 38
Beam & Plate .................................................................................................................... 38
Processing......................................................................................................................... 38
Bolt patterns & welds ........................................................................................................ 39
Joints................................................................................................................................. 40
Structural elements ........................................................................................................... 41
Auxiliary objects ................................................................................................................ 41
Special parts ..................................................................................................................... 42
3D Modeling workflow................................................................................................................. 43
Chapter 3 Advance interface ...............................................................................45
Starting the program / working environment ............................................................................... 46
Advance toolbars / menus........................................................................................................... 46
Using Advance ............................................................................................................................ 49
Other important tools for using Advance........................................................................... 49
Creating Advance objects ........................................................................................................... 50
Object properties............................................................................................................... 50
Layer ................................................................................................................................. 51
ADVANCE STEEL USERS GUIDE
4
Chapter 4 Creating a 3D Model ............................................................................53
Creating a building grid................................................................................................................ 54
Creating a beam.......................................................................................................................... 56
Straight beams .................................................................................................................. 57
Compound sections .......................................................................................................... 58
Curved beams................................................................................................................... 58
Poly beams........................................................................................................................ 59
Folded profile..................................................................................................................... 60
Construction systems (Cold rolled profiles) ...................................................................... 61
Welded beams .................................................................................................................. 62
Creating plates ............................................................................................................................ 63
Rectangular plate.............................................................................................................. 63
Polygon plate..................................................................................................................... 64
Splitting / merging - plates................................................................................................. 65
Shrinking/enlarging polygon plate..................................................................................... 66
Folded plate....................................................................................................................... 66
Coordinate systems..................................................................................................................... 68
Object Coordinate Systems .............................................................................................. 68
Coordinate systems at curved beams............................................................................... 70
UCS at a bisecting line...................................................................................................... 70
Defining a coordinate system............................................................................................ 70
Beam processing......................................................................................................................... 71
Processing objects ............................................................................................................ 72
Rule-based beam processing ........................................................................................... 72
Process section................................................................................................................. 72
Section contour ................................................................................................................. 74
Plate processing.......................................................................................................................... 75
Plate processing weld preparation................................................................................. 75
Cut plate at UCS ............................................................................................................... 76
Cut plate at plate............................................................................................................... 76
Plate processing independent from the UCS................................................................. 76
Plate processing dependent on the UCS....................................................................... 77
Corner processing............................................................................................................. 78
Polygon plate processing.................................................................................................. 79
Changing Advance objects.......................................................................................................... 79
Changing objects using grips............................................................................................ 79
AutoCAD Manipulating tools........................................................................................... 80
AutoCAD command properties....................................................................................... 80
Advance command properties..................................................................................................... 81
Representation Type Snaps Grips ........................................................................................ 81
Bolt and Hole Patterns / Shear Studs.......................................................................................... 83
Creating a bolt pattern....................................................................................................... 84
Creating a hole pattern...................................................................................................... 85
Creating shear studs ......................................................................................................... 85
Shifting a bolt/hole pattern ................................................................................................ 86
Splitting a bolt/hole pattern................................................................................................ 86
Recalculating a grip length................................................................................................ 86
Bolts on gauge lines.......................................................................................................... 87
Welds........................................................................................................................................... 87
Connections................................................................................................................................. 88
Changing connections....................................................................................................... 88
Checking connections ....................................................................................................... 88
Working methods I....................................................................................................................... 89
Selecting objects ............................................................................................................... 89
Object filter ........................................................................................................................ 89
Marking / Unmarking objects............................................................................................. 90
Searching / Marking objects.............................................................................................. 90
Changing representation type........................................................................................... 91
Views on the model ........................................................................................................... 92
Structural elements...................................................................................................................... 92
Portal frames..................................................................................................................... 93
Flat frames ........................................................................................................................ 93
ADVANCE STEEL USERS GUIDE
5
Single-span Bracings ........................................................................................................ 94
Purlins ............................................................................................................................... 94
Pylons................................................................................................................................ 94
Joists ................................................................................................................................. 95
Half trusses ....................................................................................................................... 95
Joints and connection objects ..................................................................................................... 95
Joints................................................................................................................................. 97
Stairs ............................................................................................................................... 116
Connection objects.......................................................................................................... 117
Special parts, special sections .................................................................................................. 118
Special parts ................................................................................................................... 118
User sections .................................................................................................................. 119
Working methods II ................................................................................................................... 122
Model Browser ................................................................................................................ 122
Model views .................................................................................................................... 122
Advance copy / rotate / mirror...................................................................................... 123
Chapter 5 Numbering .........................................................................................125
Numbering tool .......................................................................................................................... 126
Starting the numbering.............................................................................................................. 127
Numbering options .................................................................................................................... 128
Checking the results........................................................................................................ 128
Numbering with standard parts ....................................................................................... 128
Deleting part marks......................................................................................................... 129
Assigning / Changing a prefix ......................................................................................... 129
Prefix configuration ......................................................................................................... 129
Creating a main part .................................................................................................................. 130
Creating an assembly part ........................................................................................................ 130
Chapter 6 Checking the model ..........................................................................131
Checking the model for errors................................................................................................... 132
Collisions in the model .............................................................................................................. 133
Displaying checking results............................................................................................. 133
Displaying checking results again................................................................................... 134
Advance Audit checking.................................................................................................. 134
Advance audit checking (database)................................................................................ 134
Steel construction checking ............................................................................................ 135
Defining the center of gravity .......................................................................................... 135
Updating defaults ............................................................................................................ 135
Numbering validation................................................................................................................. 135
Displaying objects with identical part marks ................................................................... 136
Selecting objects with different part marks ..................................................................... 136
Marking the main part of assembly................................................................................. 136
Marking loose parts......................................................................................................... 137
Marking parts without marks ........................................................................................... 137
Checking for duplicate part marks .................................................................................. 137
Identifying objects with identical part marks ................................................................... 137
Differences between two objects .................................................................................... 137
Chapter 7 Lists / Bills of materials ....................................................................139
Creating lists.............................................................................................................................. 140
Creating a model extract ........................................................................................................... 140
Creating a structured BOM........................................................................................................ 142
Document Management Structured BOM.............................................................................. 144
Chapter 8 Creation of general arrangement and shop drawings....................145
Drawings.................................................................................................................................... 146
Model - Drawing principles.............................................................................................. 146
Drawing styles................................................................................................................. 146
Drawing management ..................................................................................................... 146
Processes ....................................................................................................................... 147
ADVANCE STEEL USERS GUIDE
6
Drawing creation and AutoCAD objects....................................................................... 147
Creating drawings ........................................................................................................... 147
Prototype files.................................................................................................................. 148
General arrangement drawings................................................................................................. 148
Drawing management ............................................................................................................... 150
Document management ............................................................................................................ 150
Document Manager - drawing details ............................................................................. 151
Registering/canceling drawing from model ..................................................................... 154
Drawing style management............................................................................................. 154
Drawing layout................................................................................................................. 154
Creating/changing project information ............................................................................ 154
Node details............................................................................................................................... 155
Elevations .................................................................................................................................. 156
Single part drawings.................................................................................................................. 157
Tie beam.................................................................................................................................... 158
Columns .................................................................................................................................... 158
Assembly drawings.................................................................................................................... 159
Special structural parts.............................................................................................................. 159
Special structural parts.................................................................................................... 160
Alternative drawing styles.......................................................................................................... 161
Processes.................................................................................................................................. 163
Drawing processes.......................................................................................................... 163
Cameras.......................................................................................................................... 165
Alternative drawing processes ........................................................................................ 166
Labeling and dimensioning........................................................................................................ 167
Drawing cleanup........................................................................................................................ 167
Appendix..............................................................................................................169
HSBasis........................................................................................................................... 171
HSDetailing ..................................................................................................................... 175
HSConnection ................................................................................................................. 175
HSExtended .................................................................................................................... 176
HSCollision...................................................................................................................... 176
HSDetailingBasis............................................................................................................. 176
HSDetailing ..................................................................................................................... 177
HSIFDSTVBOM.............................................................................................................. 177
HSIFDSTVNC ................................................................................................................. 177
HSIFPM (HSExtended) ................................................................................................... 178
HSSTAAD ....................................................................................................................... 178
Index.....................................................................................................................179
WELCOME
In this chapter:
GRAITEC has developed a global CAD / Analysis & Design plat-
form that allows you to verify and optimize your structures. It ac-
celerates the creation of reinforced concrete and steel structures
with tools dedicated to modeling and accelerating document crea-
tion for the construction process: general arrangement drawings,
detailing, manufacturing drawings, lists, BOMs, etc. Advance in-
cludes:
The Steel suite for creating structural steel arrangement
drawings, shop drawings, lists and NC files
The Concrete suite for creating reinforcement and structural
concrete drawings
The Design suite for the analysis and design of reinforced
concrete and steel structures and automated creation of de-
sign reports
Advance is part of the GRAITEC CAD / Analysis and Design suite
and therefore directly connects to other GRAITEC engineering
solutions.
This user guide, dedicated to the Steel suite, is structured into 8
chapters describing a steel construction project from start to finish.
All software tools described in this guide and all remarks related to
the product pertain only to the Advance Steel suite and for reading
simplification only the generic name Advance is used.
Introduction
Specialized areas
Advance and AutoCAD
Technology
Communication options
Individual preferences
ADVANCE STEEL USERS GUIDE
8
Introduction
This user guide for Advance is an introduction to working with Advance, describing the basic Advance method-
ology with detailed description of the most important tools.
The user guide can be used as a learning tool but is also useful as a basic reference for individual topics using
the index.
Since not all Advance tools are described in detail in this guide, refer to the online Help for more information on
all commands and parameters. The general Advance work methodology is explained in this Introduction, in-
cluding typical industry applications for Advance, exchanging information and specific user software configura-
tion.
The Creating a 3D model chapter explains the use of the most common Advance construction elements (i.e.,
beams, plates, connection elements, structural elements such as stairs) and joints. Using simple examples, a
general overview of the basic tools and methods used to create a model is presented.
The Numbering chapter describes the options provided by Advance to automatically assign model elements
with clear single part and assembly marks.
The various methods for Checking the model in Advance will insure a correctly built 3D model and accurate
bills of materials. This chapter describes the tools for checking collisions in the model and correctness examina-
tions.
The automated document creation such as bills of materials from the 3D model is presented in the Lists / Bills
of materials chapter.
The Creation of general arrangement and shop drawings chapter provides an overview of the diverse op-
tions for automatically creating general arrangement drawings, fabrication, and fitting drawings. It also demon-
strates detail drawing cleanup.
Advance
Advance is a leading edge steel construction application integrated into the latest AutoCAD
version under the
Windows operating system.
With intelligent Advance objects, a three dimensional model is created and stored in a drawing (in DWG format).
The Advance Model forms the basis of the 3D construction. It contains and manages objects (e.g., beams,
plates, bolts, welds) including their features and relationships to each other. Complex structures are created
using Advance structural elements (e.g., a portal frame or a stairway) with all the required features, joints, and
connections, within a command.
The Advance model becomes the master reference for other tools.
Dimensioned and labeled general arrangement and shop drawings are automatically created from the
model information. They are stored in separate DWGs using the user preferences for format, page setup
and drawing look and feel (the Advance drawing style). It is also possible to create several details on a sin-
gle sheet.
The general arrangement and shop drawings are created from the information contained in the model and
are managed by the Advance Document Manager. The update tool in the Document Manager makes sin-
gle click drawing adjustments possible after model changes.
Structured BOMs (bills of materials) and NC-information are also created from the model and include all
model information such as part marks and quantities. These documents are also managed by the Docu-
ment Manager. Bills of material/structured BOMs and NC-information are listed and previewed in the
Document Manager.
ADVANCE STEEL USERS GUIDE
9
Through multiple interfaces, the communication with GRAITEC and 3
rd
party engineering applications is guar-
anteed.
Figure 1: Document creation
Specialized areas
The Advance 3D steel construction software is adapted to both standard and specialized construction. A variety
of cold rolled construction systems for purlins, side rails, accessories and cladding sections are available in Ad-
vance (i.e., Albion, Ayrshire, Canam Manac, Canfer, Fisher, HiSpan, Kingspan, Krupp, Metsec, SAB, SADEF,
Staba, StructuralSections, Ward, Zeta, etc.). Individual sections and other elements are easily set as either user
sections or special elements and stored in tables (libraries) for reuse.
The construction rules previously implemented are applicable for existing construction systems, Advance ele-
ments, and other elements.
Advance and AutoCAD
The latest AutoCAD
version has been extended (through the ARX-Technology) with specific steel construction
elements such as beams, plates and bolts. Advance elements are individual objects that are used like standard
AutoCAD objects.
Advance is completely integrated into AutoCAD making it easy and intuitive to learn. Advance benefits from
the latest AutoCAD ARX Technology and makes the best use whenever possible of the existing work method-
ology including manipulation tools on geometric elements, snaps and grips, etc. Therefore, users are immedi-
ately familiar with the basic tools.
AutoCAD serves both as a graphic engine and an object oriented database for Advance. The complexity of
commands is reduced as Advance objects are processed within AutoCAD tools and all information is stored in
the DWG.
Advances integration within the AutoCAD user interface is fully optimized. All Advance tools are grouped by
type in space saving toolbars.
Technology
Advance uses the latest standard industry technologies such as Windows and AutoCAD for tight integration in
the Microsoft Office environment. Advance information, construction rules and tables (libraries) are stored in
MS-Access databases.
The ODBC technology links the model and drawings and provides quick communication for joint macros con-
struction rules.
The values entered in the Advance user menus are directly converted to a graphic display on the screen
(through the MFC-user interface) so that the effects of a new value are viewed immediately.
ADVANCE STEEL USERS GUIDE
10
The Facet modeler enables large model manipulation with high speed since the file size can be kept small.
Advance is MDI (Multi Document Interface) capable. This means that several drawings with models and linked
detail drawings can be opened simultaneously within a single AutoCAD session. With this functionality, ele-
ments are copied from one drawing to another using drag and drop.
Communication options
Advance elements are saved as proxy-graphics with lines or surfaces. Therefore, Advance DWGs can also be
viewed in standard AutoCAD. The saved proxy-graphics can be clicked through a system variable.
From the Advance model, information transfer files are created by PCS (Program system in the steel construc-
tion) or PSS (Interface product of the steel construction).
Individual preferences
Advance has default values for immediate creation without extensive configuration. Advance is preconfigured to
use common profile sizes, standard plate thicknesses, standard bolt information, etc.
The default values are changed with the Advance Management Tool.
The default intelligent joint settings based on section sizes are set to individual user requirements by saving the
information in an easy to use library.
Various drawing styles containing rules for dimensions, labeling and presentation of objects, are used for creat-
ing drawings from the model. Advance contains a variety of preset drawing styles accessible through a menu for
automatic drawing creation: General Arrangement drawings, Single part shop drawings, assemblies and many
more.
Moreover individual drawing styles can be user defined. The creation and editing of user defined drawing styles
is described in the Drawing Style Manager guide.
Chapter 1
Installation
In this chapter:
System requirements
Distribution
License
Installation
Activating the software
Activating a network license
License mobility
Repair the application license
Converting databases (Merging)
Support
ADVANCE STEEL USERS GUIDE
12
General
Read this user guide carefully. For additional information on individual topics, contact your local dealer or
GRAITEC support.
System requirements
To successfully install Advance certain requirements have to be met.
Hardware
PC with Pentium Processor min. 2 GHz (4 GHz recommended)
Main memory min. 2 GB
AutoCAD compatible graphics-card (for more information, see
http://www.autodesk.com/autocad-graphicscard)
Min. 1 GB free disk space on the hard disk
Network adapter
DVD Drive
Software
Installed operating system Windows XP Professional or Windows (32-bit or 64-bit version).
AutoCAD 2007, ADT 2007, AutoCAD 2008, AutoCAD Architecture 2008, AutoCAD 2009,
AutoCAD Architecture 2009, AutoCAD 2010 or AutoCAD Architecture 2010.
Installed TCP/IP Protocol
Distribution
Advance is delivered on DVD.
The license is activated online.
ADVANCE STEEL USERS GUIDE
13
License
An activation code and a serial number are required to use Advance commands in AutoCAD.
If Advance was purchased, you already have the activation code and the serial number; otherwise please con-
tact GRAITEC or the reseller.
Without an authorization a temporary license for 5 days may be installed. When the temporary license expires,
only the AutoCAD commands will be available.
If you have any problems contact your reseller or GRAITEC support.
Installation
Requirements for a successful installation:
In your Windows session you must be logged in as administrator or must have administrator rights.
If you are not logged in as administrator or you do not have administrator rights, an error message appears
during the installation.
The TCP/IP protocol is usually setup properly by windows. If problems occur, verify the connection to the
license management software by using the ping command. This command tests the host name and the IP
address. If the IP address is confirmed and not the host name, there might be a problem with the name
server. If this is the case verify that the queried host name is in the local HOSTS file or in the DNS data-
base. Below is an example of how the ping command is used:
C:\>ping kh.meinnetz.net
PING executed for kh.meinnetz.net [ IP 192. ... ] with 32 Bytes of information:
Answer from 192. ... : Bytes=32 time<10ms TTL=128
Answer from 192. ... : Bytes=32 time<10ms TTL=128
Answer from 192. ... : Bytes=32 time<10ms TTL=128
Answer from 192. ... : Bytes=32 time<10ms TTL=128
Note: Several Advance Steel versions can be installed on a computer at the same time.
ADVANCE STEEL USERS GUIDE
14
Proceed with the installation as follows:
1. Close all active WINDOWS applications.
2. Insert the installation DVD into the DVD drive.
The setup program starts automatically and the following dialog box appears.
Figure 2: Advance installation start-up screen
To install Advance, click Setup.
If the Setup did not start automatically, continue as follows:
Figure 3: Run option on the
Start menu
The AutoPlay tool on the computer could be switched off and thus the in-
stallation does not start automatically. Start the Advance setup program
using the Run command.
Click Start and then Run.
Enter the path and the name of the program to start in the Open field.
Figure 4: Run dialog box
In the Run dialog box, click Browse to select the Setup.exe pro-
gram on the DVD in the folder shown in Figure 4.
Start by clicking <OK>.
The installation starts.
Figure 5: Installation progress
ADVANCE STEEL USERS GUIDE
15
3. Select the preferred language.
Figure 6: Language selection
4. Read the license agreement. Click I accept to agree to the specified terms and click Next to continue.
Figure 7: License agreement
5. Select the type of installation and click Next to accept.
Figure 8: Installation type
Typical: installs the most common application features. The software is installed on the Windows
drive in C:\Program Files\Graitec\AdvanceSteel.
Custom: installs only the selected application features.
Complete: installs all application features.
ADVANCE STEEL USERS GUIDE
16
6. To have a custom installation, or to install Advance in a different folder, select Custom.
The components that can be installed are displayed.
Figure 9: Component selection
To check the available space on each hard drive, click Disk Usage.
Note: If you already have installed Advance Steel, select another installation folder.
To change the destination path, click Browse. In the next dialog box, enter a path or select a different folder in
which to install Advance and click <OK>, then Next.
Figure 10: Installation folder selection
7. Click Install to start the installation.
Figure 11: Installation complete
ADVANCE STEEL USERS GUIDE
17
Activating the software
Once Advance is installed, you must activate a license to use the software.
All Advance licenses are provided by a license server. When Advance is successfully activated, according to the
activation code and the serial number provided when purchasing the software, you will be able to use it as
per license rights purchased and within the terms of the license agreement.
The activation process starts on launching Advance. Follow the steps of the License manager to activate the
product. Once the license is activated, the License manager is no longer displayed.
The license is activated online, through the Internet connection. If you do not have an Internet con-
nection, the License manager provides an option to activate the license offline.
Starting the activation process
The activation process starts on launching Advance. You can activate a license or request an evaluation license
without starting AutoCAD or Architectural Desktop from the Windows Start menu:
Programs > Graitec > Advance Steel 2010 > License Utility
The License manager appears and you must follow the steps of the activation wizard to activate the product.
Figure 12: The License Utility dialog box
Migrating from a previous version
If you are upgrading from a previous version, you will receive a new activation code. When activating the li-
cense, use the existing serial number and the new activation code.
Important! If you are using Advance Steel with a USB dongle, you will get the license rights based on the
dongle ID. Be aware that you cannot use Advance Steel without a dongle. To use the new license
online activation process without a dongle, please contact GRAITEC.
ADVANCE STEEL USERS GUIDE
18
Online activation for new Advance users
Note: Before starting, make sure you have the serial number and an activation code; otherwise you can
request an evaluation license or you can use Advance for 5 days.
1. In the first step of the License manager select I want to activate my license and click Next.
Figure 13: License manager window
2. Enter the serial number and the activation code. Click Next.
Figure 14: Selection of the activation method
3. Your computer contacts the activation server at GRAITEC; the license rights are written in the database.
The activation server receives the information and processes it.
If the activation code and the serial number are registered, then the license rights, according to the li-
cense agreement, are transferred from GRAITEC to the customer.
After clicking Finish in the last dialog box, Advance starts automatically.
Figure 15: Authorization information
If the activation code and the serial number are not registered, the GRAITEC activation server informs
you about the activation code mismatch. If you mistyped one of the codes, click Restart and try again.
ADVANCE STEEL USERS GUIDE
19
If you do not have a serial number and activation code (or if the existing ones are not recognized) a
temporary license for 5 days can be installed. Click Install a temporary license for 5 days.
Figure 16: Installation of a temporary license
Offline activation (manual)
If the computer on which you want to activate the license is not connected to the Internet or you encountered
problems during the online activation you can activate Advance using the offline procedure, e-mail based.
The necessary information for the software activation is written in an .xml file created based on the activation
code and serial number and automatically sent to GRAITEC. This file must be sent to
license.activation@graitec.com.
Before starting, make sure you have the activation code and the serial number.
1. In the first step of the License manager select I want to activate my license and click Next.
2. Enter the serial number and the activation code. Click Next.
3. In the next dialog box select I want to proceed with an offline authorization and click Next.
Figure 17: Offline activation
4. Read the message and click Next.
Figure 18: Offline activation
ADVANCE STEEL USERS GUIDE
20
5. Save the created .xml file containing the information required for the activation on the hard drive.
6. An e-mail message with the attached .xml file is automatically prepared. Send the request to
license.activation@graitec.com.
Figure 19: Email for license request
If the information in the .xml file is correct, an e-mail containing the necessary .xml file will be sent to you.
After receiving the license, start the License manager and perform the following steps:
1. In the first step of the License manager select I want to activate my license and click Next.
2. In the next dialog box select I have an xml file....
3. To specify the .xml file, enter a path or click and browse to the file location and click Next.
Figure 20: Selection of the .xml file
4. After confirming in the last dialog box, Advance starts automatically.
Requesting an evaluation license
If you do not have an activation code and the serial number you can request an evaluation license.
If after 30 days of running the evaluation version you have not registered and provided a valid activation code
and serial number, you will not be able to run Advance.
1. In the first step of the License manager select I want to run a 30 days evaluation and click Next.
Figure 21: Selecting the evaluation license
ADVANCE STEEL USERS GUIDE
21
2. An information window appears. Click Next after reading the messages.
Figure 22: Authorization information
3. Enter all the required information for the license request and click Next.
Figure 23: Authorization required information
4. Advance provides the option to send the information by e-mail or by fax. Select your preference and click
Next.
Figure 24: Selection of method for sending the request
5. If the method for sending the license request was by e-mail, an e-mail message is automatically prepared.
Send the request to authorization.advance@graitec.com
Figure 25: Email for license request
ADVANCE STEEL USERS GUIDE
22
GRAITEC will use the provided information to create the authorization code for the evaluation license.
Within 24 hours an e-mail containing the authorization code and the serial number will be sent to you.
For more information refer to the Readme.pdf file.
After confirming in the last dialog box, Advance starts automatically.
Activating a network license
A network license allows running Advance on several workstations using a server to allocate the licenses.
If you have more that one license in a network environment, activate the server license on the server using a
small program ServerLicenseUtility. When activating the product, on all other client workstations you will
have to specify the name of the server.
Server configuration
For licensing, specify if the computer is a server or client using a small program called License Server. To install
this program, proceed as follows:
1. Browse to the Tools\License server folder on the installation DVD.
2. Select the Setup.exe file.
3. Read the message and click Next to continue.
Figure 26: Welcome dialog box
4. In the next dialog box, click Install to start the installation.
5. Read the message and click Finish to complete the installation.
Figure 27: Installation complete
The license server software is installed and the Graitec License Server service activated.
ADVANCE STEEL USERS GUIDE
23
Activating a server license
To activate a server license, proceed as follows:
1. From the Windows Start menu, select: Programs > Graitec > License Server > License utility.
Figure 28: Accessing the License Utility
2. Select Activate server license option and click Next to continue.
Figure 29: Activating a server license
3. In the next dialog box enter the activation code and the serial number provided when purchasing Advance.
Click Next.
Figure 30: License information
ADVANCE STEEL USERS GUIDE
24
Client in a network
1. If you have more than one license and the current installation is for a client workstation, select I want to
connect to My company license server. Click Next.
Figure 31: Connecting to the license server
2. In the next installation step, provide the name of the machine on which the license manager is installed in
the Server option.
After entering the server name and clicking the Next button, the installation program searches for the
specified computer. This search might take some time.
Figure 32: The server name
3. After the server is found, click Finish to complete the client configuration.
Figure 33: Finishing the installation
If the server is not found, the following error message will appear:
Figure 34: Error message
This message will also appear if the server was not found, for example, because it was not turned on.
ADVANCE STEEL USERS GUIDE
25
License management
The LMTools application is installed with the license server software. This application verifies whether the li-
cense server is active.
1. On the Start menu, select the License Server icon in the Graitec group.
2. In the LMTools dialog box, enter the complete path to the license file using Browse on the Serv-
ice/License File tab. This file is in the directory where the license server was installed.
Figure 35: LMTools dialog box Service/License tab
3. Select the Server Diagnostics tab and click Perform Diagnostics.
4. Close the application.
License mobility
Often, in practice, there are situations when Advance is used on computers that are not permanently connected
to the GRAITEC license server. For example:
On a laptop
On different computers that are not connected to the company license server
The software is used both at work and at home
Therefore, GRAITEC provides a License utility - a tool that allows rehosting or borrowing a license, depending
on the situation.
License rehosting is used to transfer a license (standalone or server license) from one computer to another.
Within a network, a license can be borrowed from the companys server, for temporary use on a laptop or an-
other computer out of the companys network.
Moving the license from one computer to another (rehosting)
To use Advance Steel on another computer, the license must be transferred to the other computer using the
License Utility. The License Utility allows returning the license to the GRAITEC activation server and then acti-
vating it on the destination computer.
Both, online and offline transfers are possible.
Online license transfer
Before starting, close the active Advance Steel sessions.
1. From the Windows Start menu, select: Programs > Graitec > Advance Steel 2010 > License utility.
Figure 36: Accessing the License Utility
ADVANCE STEEL USERS GUIDE
26
2. In the License Utility dialog box, select Return application license. Click Next.
Figure 37: Selecting the Return application license option
3. In the next dialog box, select the application for which to remove the license. Click Next.
Figure 38: Selecting the application for which to remove the license
4. The next dialog box displays the confirmation message. Click Finish to complete the process.
Figure 39: Finishing returning the license
The license can be activated on another computer by following the steps described in the Activating the soft-
ware chapter.
The server license can be transferred using the same procedure. This is necessary when changing
the license server, reformatting the server or reinstalling WINDOWS (the license depends on the op-
erating system installation).
ADVANCE STEEL USERS GUIDE
27
Offline transfer
If the computer, from which the license is to be removed, is not connected to the Internet, Advance can be de-
activated using the offline e-mail based procedure. The necessary information is saved in an .xml file and
automatically sent to GRAITEC at license.activation@graitec.com. After receiving the confirmation message,
the license can be activated on another computer.
Before starting, close the active Advance Steel sessions.
1. From the Windows Start menu, select: Programs > Graitec > Advance Steel 2010 > License Utility.
2. In the License Utility dialog box, select Return application license and click Next.
Figure 40: Selecting the Return application license option
3. In the next dialog box, select I want to proceed with an offline deactivation and click Next.
Figure 41: Selecting the offline deactivation
4. Read the message in the next dialog box and click Next.
Figure 42: Offline activation
5. Save the created .xml file containing the information required for deactivation on the hard drive.
6. An e-mail message with the attached .xml file is automatically prepared. Send the request to
license.activation@graitec.com.
After receiving the confirmation message the license can be activated on another computer. Advance cannot be
used on the source computer. For details, read the Activating the software chapter Offline activation.
ADVANCE STEEL USERS GUIDE
28
Borrowing the license from the companys server
If the software must be used out of the office (for example, on a laptop) the license should be borrowed from the
companys license server.
Borrowing a license means transferring a license from the companys server license to another computer (or
laptop), for offline use, for a defined period of time. It can be used also outside of the companys network. The
number of licenses on the companys server is reduced, as Advance can be used offline.
Before starting, make sure to have the activation code and the serial number for the network license.
Warning! When borrowing the license, the computer (laptop) must be connected to the server.
1. From the Windows Start menu, select: Programs > Graitec > Advance Steel 2010 > License utility.
2. In the License Utility dialog box, select Borrow the license from my companys server.
Figure 43: Selecting the option
3. In the next dialog box, enter the companys license server name, the license information (Serial Number
and Activation Code). Also, select the return date and click Next.
Figure 44: License information
After the return date, the license will automatically be assigned back to the server. Also, it can be returned
earlier using the License Utility.
ADVANCE STEEL USERS GUIDE
29
Note: The license can be borrowed for a maximum of 15 days.
Figure 45: Finishing
The license was transferred to the laptop and the number of licenses on the server is reduced.
Returning a borrowed license before the expiry date
1. From the Windows Start menu, select: Programs > Graitec > Advance Steel 2010 > License utility.
2. In the first step of the License Utility, select Return a borrowed license.
Figure 46: Returning the borrowed license
3. In the next dialog box, enter the necessary information. Click Next.
Figure 47: The server information
ADVANCE STEEL USERS GUIDE
30
4. Click Finish to complete the process.
Figure 48: Finishing returning the license to the server
The license is available on the server again and Advance can be used on another computer within the com-
panys network.
Repair the application license
In case a computer upgrade is preventing Advance from launching, the license should be updated or repaired.
If the computer is not connected to the Internet, use the offline e-mail based procedure.
Online license update
1. In the first dialog box of the License Utility select Repair application license and click Next.
Figure 49: Repairing the license
2. Click Finish to complete the process (Figure 53).
Offline license update
1. In the first dialog box of the License Utility select Repair application license and click Next.
2. The next dialog box of the License Utility select I want to proceed with offline authorization. and click Next.
Figure 50: Selecting the offline procedure
ADVANCE STEEL USERS GUIDE
31
3. Read the message in the next dialog box and click Next.
Figure 51: Offline procedure
4. Save the created .xml file containing the information required for repairing the license on the hard drive.
5. The file is automatically sent to GRAITEC at license.activation@graitec.com.
If the information in the .xml file is correct, an e-mail containing the necessary .xml file will be sent. After re-
ceiving the repaired license, start the License Utility and perform the following steps:
1. In the first dialog box of the License Utility select I have a xml file ... and click Next.
2. To specify the .xml file, enter a path or click and browse to the file location and click Next.
Figure 52: Selection of the .xml file
3. Click Finish to complete the process.
Figure 53: Finishing license update
ADVANCE STEEL USERS GUIDE
32
Converting databases (Merging)
Old databases can be converted to new databases using the Management Tool. This might be required on a
new revision of Advance Steel or if users want to exchange information.
Note: Only the database from a previous version can be converted.
A column with author information is a prerequisite for converting databases.
Note: The tables (libraries) cannot be converted if the structure of the tables (libraries) was changed.
Save the databases before converting them.
Start the Management Tool.
Click Convert database . The Convert database window opens.
Figure 54: Convert database window MDB database source
Select the database (*.mdb) by entering the filename in the "Merge what" field. For example, search for the da-
tabase AstorBase.mdb.
In the Convert database window, click Options. In the Options dialog box select the preferred settings.
Figure 55: Options dialog box
Display tables (libraries)
This option defines what is displayed when the tables (libraries) have been analyzed (i.e., different tables (li-
braries), identical tables (libraries), in the current release and/or the previous release (to be converted)).
Use defaults
This option determines whether the defaults of the previous release (to be converted) or those of the new re-
lease are used.
ADVANCE STEEL USERS GUIDE
33
Use preferred sizes (for objects in library)
This option determines whether the preferred sizes of the previous release (to be converted) or those of the new
release are used.
Click Continue after selecting the database. The tables (libraries) in the databases are compared. The Com-
parison result window then appears.
Figure 56: Comparison result window
The new Advance Steel databases are listed under Groups tree. For example, open the list under Base and
a window (Figure 57) with the following content appears.
Figure 57: Comparison result window List under "Base"
The icons in front of the table names indicate the comparison result:
Table is identical
Table can be automatically converted
Table cannot be converted because the table structure has been modi-
fied.
Tables (libraries) available only in current release.
Only tables (libraries) with status set to Automatic can be converted.
Tables (libraries) with a specific status are selected by a right click in either side of the window. From the con-
text menu, select or unselect criteria (i.e., different, identical or in current / previous version).
Figure 58: Context menu
If Filter is selected, another window will appear where tables (libraries) to be displayed are selected.
ADVANCE STEEL USERS GUIDE
34
Figure 59: Filter dialog box
The code letters in the right window or in the Filter dialog box are defined as follows:
I Table is in the source database but not in the destination database
C Source database contains columns that are not available in the destination database
E The source and destination databases have different columns with identical values in the fields
A The entries in the source and destination database are identical but have different authors
S Table contains fields with links
X Tables (libraries) have different structures
If all the tables (libraries) that can be automatically converted are not to be converted in the new database, un-
select conversion (Converting Off).
To convert only some information records from a selected table, click the manual conversion option in the right
panel of the window.
Figure 60: Conversion options
The status is changed from Automatic to:
Converting Off
Converting Manually
After selecting the conversion method for all convertible tables (libraries), click Convert and the process will
begin. Every element to be converted manually will require validation.
Figure 61: Change entry
When the conversion is done all windows of the Convert database tool must be closed.
ADVANCE STEEL USERS GUIDE
35
Support
GRAITEC has hotline and e-mail support for Advance.
Support by telephone
Ask your dealer or closest GRAITEC office for the appropriate telephone number.
Chapter 2
The 3D Model
In this chapter:
Elements of the 3D model
3D Modeling workflow
ADVANCE STEEL USERS GUIDE
38
Elements of the 3D model
The Advance 3D model is built from elements such as beams, plates, structural elements, bolts, welds, fea-
tures, and joints. Once the model is finished, checked and numbered, all output like structured BOM, NC data,
general arrangement and detail drawings can be completed.
3D-Modeling Numbering Drawings
BOMs / NC-Information
Beam & Plate
The 3D model is built mainly from Advance basic objects:
Beams created as section classes, simple sections, compound sections, or curved sections
Plates as rectangular plates or as polygon plates with any contour
Beams and plates are created directly in the model and are displayed, by default, in the wireframe mode.
Figure 62: Advance Beam and Plate (standard representation)
Figure 63: Compound section and curved beam shown in the AutoCAD 'Hidden' representation
Processing
The basic objects (i.e., beams and plates) have available processing features. The most important processing
types are:
Beam processing: trimming, coping, miter cuts, rectangular and circular contour cuts, or any type of con-
tour.
Plate processing: corner finishes, chamfers, outer plate contours and inner contours, etc.
ADVANCE STEEL USERS GUIDE
39
Processing of existing basic objects (e.g., beam trimming and coping) is displayed as green processing con-
tours within the object. The processing objects cannot exist alone and are part of a basic element (i.e., beam or
plate). The object processing are edited as individual objects.
Figure 64: Contour processing cope and corner section
The variety of processing options in Advance allows for almost any beam and plate contour.
Figure 65: Plate processing
If a basic element is deleted all processing objects will also be deleted.
Bolt patterns & welds
The basic objects (i.e., beams and plates) can be connected with:
Bolt patterns (or holes only)
Welds
These objects establish a connection between objects (e.g., beams and plates). This information is stored on
the objects (i.e., beam or plate) including any bolt pattern (with its definition) or welds (with its relevant proper-
ties). Any individual element in the connection knows what holes, bolts, or welds it contains or with which ele-
ment it is connected.
A bolt pattern can describe one or several bolts, which are automatically created in any plane together with the
appropriate holes.
Figure 66: Bolt Pattern, Weld Point
ADVANCE STEEL USERS GUIDE
40
Changes in the bolt pattern automatically update the holes.
The tools for creating bolt patterns are used for bolts in addition to:
Holes, slotted holes, countersunk holes, blind holes, threaded holes and punch marks
Shear studs
The above are all created with their respective properties or definitions.
It is also possible to create the various hole types as part of a bolt object and a separate hole object.
Weld points are displayed as crosses in the model.
Joints
Another option for connecting the basic elements is the use of Advance joints. Joints are complex elements that
consist of basic elements and dependent elements that are controlled by a construction rule.
All individual elements in the joint, including their properties and processing objects, are held together and rep-
resented as a gray box (connection object).
All connection objects and definitions are included in the gray box.
Example: Haunch connection
A portal column and a rafter are connected with an intelligent rule-based joint. For example, this is a
haunch connection, including plates, stiffeners, and bolts.
Figure 67: Connection object (gray box)
The following joints are included in Advance:
Connections for North America: end plates, clip angle connections, base plate, flat bracings
Frame corners
Gable wall connections and pin-ended column connections
Ridge connections and splices
Platform connections, end plates, web connections, and shear plates
Gusset plates and diagonal bracing
Base plates and stiffeners
Tube connections
Turnbuckle bracing
Pylon construction connections
And on the alternative UK Joints toolbar, the following additional flyouts are available:
UK Hot Rolled Joints
UK Cold Rolled Joints
ADVANCE STEEL USERS GUIDE
41
The rules and structure of joints are stored in MS-Access tables (libraries). Adjustment of these rules to user
requirements (or creation of new rules) is possible with knowledge of Advances macro programming language.
In addition to the joints provided in the standard Advance package, interactive (also called manual) joints can
be created, stored and reused.
Structural elements
Structural elements are an intelligent group of basic elements and dependent elements classified as follows:
symmetrical goal post frames and portal frames, single-span bracings, purlin positions, various stairs, pylons,
joists, and half trusses.
These elements are created as a group of several basic elements with relationships to each other. Elements
and their relationships are held together and stored with a structural frame. The structural frame is displayed in
the model as a white continuous line (Figure 68).
Example: Portal frame
A portal frame consists of four sections: two grouped columns and two grouped rafters connected using
a structural element macro.
Figure 68: Portal Frame
All changes to one element affect the entire group. If a rafter section is changed then the second rafter section
will also be changed. The column sections of the frame behave in the same way. A change in the total height or
the column height affects the entire structural element.
Auxiliary objects
Auxiliary objects are:
Grid axes or
Level symbols
These objects do not belong directly to the frame but support the construction process. Nevertheless, they are
important elements.
ADVANCE STEEL USERS GUIDE
42
Example: Building grid
A building grid that corresponds to the dimensions of the construction forms the basis of 3D Modeling
and helps with orientation in three-dimensional space.
Figure 69: Building grid with portal frame
Special parts
Objects that are not Advance standard objects can be created as special parts. When Advance creates draw-
ings and bills of material with special parts they are handled like standard objects. If these objects (special
parts) are to appear in the bill of material, they must be provided with Advance properties. Advance information
that can be attached is:
Weight
Material
Coating
Name
Commodity
Lot/Phase
Part mark (single part and assembly)
Model Role
Other
ADVANCE STEEL USERS GUIDE
43
3D Modeling workflow
Create a building grid
Create beams, plates, structural elements
Edit beams / plates (processes)
Add Advance elements with joints / interactive connections
Add other interconnecting members
Controls / checks for collisions and measurements
Chapter 3
Advance interface
In this chapter:
Starting the program / working envi-
ronment
Advance toolbars / menus
Using Advance
Creating Advance objects
ADVANCE STEEL USERS GUIDE
46
Starting the program / working environment
Start AutoCAD / Advance by double clicking on the Advance Steel Icon on the desktop.
Figure 70: Advance Steel icon on the desktop
AutoCAD and Advance start and the user interface appears.
The ASTemplate.dwt template drawing is automatically loaded when starting AutoCAD / Advance. It contains
important defaults like the current coordinate system, the orientation, object snap settings, layer assignment and
color definitions so that modeling can immediately begin.
Advance starts in a three-dimensional isometric view. The User Coordinate System (UCS) is active and set to
the World Coordinate System (WCS). All coordinate entries refer to the UCS.
Save a project with an appropriate name in an AutoCAD DWG format. Use File in the upper left corner of
the screen. Each project should be saved in its own folder for easier file management.
Among other features, template drawings and files for certain drawing formats are delivered with Advance.
Advance toolbars / menus
All Advance tools are grouped by type and are available on toolbars positioned in a space saving manner in the
AutoCAD environment.
To keep the interface clear and make each command easy to find, only two Advance toolbars, Standard and
Advance Steel, appear when AutoCAD / Advance is started.
The toolbars contain commands and sub-toolbars in the form of flyouts. Flyouts open by clicking them and con-
tain other Advance command buttons.
The Advance Steel toolbar icons call the Advance main toolbars that contain logically grouped Advance tools,
objects, and elements. When accessed these main toolbars replace each other (with exception of the Design
assistance toolbar) so that the model workspace remains uncluttered with plenty of space.
Figure 71: Advance Steel toolbar
If, for example, the Advance Grid, section, plate, structural element toolbar (first button from the left) is
opened through the Advance Steel toolbar, it remains on the display until another main toolbar (e.g., Joints
toolbar, second button from the left) is opened. The newly opened toolbar (e.g., Joints toolbar) replaces the
Grid, section, plate, structural element toolbar and remains open until another toolbar is called.
Figure 72: Advance Standard toolbar
The Standard toolbar includes tools for building, displaying, changing, and marking Advance elements, the
Advance Document Manager, drawing layout, and other help tools. It also contains frequently used AutoCAD
tools for use with Advance.
ADVANCE STEEL USERS GUIDE
47
Figure 73: Arrangement of the Advance toolbars
Figure 74: Advance Grid, section, plate, structural element toolbar
The Grid, section, plate, structural element toolbar contains commands for grids, structural elements, beams,
beam processing, plates, plate processing, construction systems, bolts, holes, shear studs, welds, and for the
display and modification of connections.
Figure 75: Advance Joints toolbar
The Joints toolbar contains all joints, arranged by individual element type, and the corresponding commands
for handling these joints and connection objects.
ADVANCE STEEL USERS GUIDE
48
The toolbars reviewed up until now are essential for creating a three-dimensional model. The Design assis-
tance toolbar can also be used.
Figure 76: Advance Stairs & Railings toolbar
The Stairs & Railings toolbar contains commands for creating stairs, railings, ladders, and specific joints (i.e.,
stair footing, end plate with cope, shear plate, platform splice, angle connection, railing anchorage, and bolted
end plate).
Figure 77: Design assistance toolbar
The Design assistance toolbar contains important checking tools (i.e., collisions in the model and checking
databases), which are required during construction and are also available on other toolbars. Special Advance
commands to copy, rotate and mirror connections are included. This toolbar accelerates the construction work
by having frequently used commands in one place.
Figure 78: Advance Listing & checking toolbar
The Listing & checking toolbar includes commands for structured BOM, collision test, save with proxy-
graphics, Advance Audit checking, steel construction technical checking, special parts, and update defaults.
This toolbar does not have commands for the construction environment. It is used for managing / checking the
model and for communication with other programs.
Figure 79: Advance Numbering, drawing toolbar
The Numbering, drawing toolbar contains all commands pertaining to numbering, drawing creation, automatic
drawing creation with processes, and the Document Manager. The predefined drawing styles are different for
each installation.
Figure 80: Advance User sections toolbar
The User sections toolbar includes all required commands for creating custom sections (can be added directly
in tables (libraries)).
Figure 81: Advance Bonus toolbar
The Bonus toolbar contains applications being developed for an upcoming release and is not yet documented.
ADVANCE STEEL USERS GUIDE
49
Using Advance
The main toolbar contains buttons that are tools or call flyout toolbars. The Flyout Toolbar buttons have a
black triangle in the lower right corner. These flyouts automatically open when the button is pressed and held down.
Example: Opening grid commands
Call the Advance Grid, section, plate, structural element toolbar on the Advance Steel toolbar.
Grid, section, plate, structural element
Figure 82: Grid, section, plate, structural element icon on the Advance Steel toolbar
Press and hold down the first button of the Advance Grid, section, plate, structural element toolbar.
The Sub Axis grid flyout appears.
Figure 83: Accessing the Sub Axis grid flyout
Instead of individually calling flyouts (that close on their own) several toolbars can be called using View on the
AutoCAD menu bar. If more tools from the sub-toolbar are required for the construction of a grid, select other
toolbars from the Toolbars tab (e.g., select the AstBasic menu group and then Sub Axis grid).
Figure 84: Sub-Axis grid toolbar
Start an Advance command by clicking a toolbar button. The command appears on the AutoCAD command
line at the bottom of the screen.
Other important tools for using Advance
Abort commands by pressing the <Esc> key.
The current command and prompts are displayed on the command line window at the bottom of the screen.
Open and close the command line window with the <F2> key.
The right mouse click behaves like the Enter key (depending on the AutoCAD system settings).
Hovering the cursor over a toolbar button displays the button tooltip.
Undo
Figure 85: Undo command on the AutoCAD Standard toolbar
The Undo command on the AutoCAD Standard toolbar cancels one or several executed commands.
ADVANCE STEEL USERS GUIDE
50
The Match properties command on the AutoCAD Standard toolbar copies properties from one object to
another. The properties to transfer are selected from a list.
Match properties
Figure 86: Match properties command on the AutoCAD Standard toolbar
Creating Advance objects
Advance objects are created in 3D-space using the program tools. The object's orientation depends on the cur-
rent UCS (User Coordinate System).
Points created by selecting or using coordinates determine the position and orientation of the object in space. A
dialog box will appear in which different settings (e.g., geometric sizes, etc.) and drawing styles can be
changed (e.g., dimension/label on the drawings).
The settings in the dialog box are sorted on different tabs that vary based on object type.
Figure 87: Plate dialog box
When a dialog box field (e.g., dimension, position, etc.) is changed the model updates instantly (model preview):
By clicking the next field,
By closing the window (click the X in the right upper corner),
By using the TAB key to move to the next field or
By using the Enter key to select the value in the current field.
Initial settings of an object (e.g., a plate) are stored and can always be recalled and updated using the same
dialog box.
Advance will recall the last dialog box values and preferences until the next time the same tool is used. After
restarting AutoCAD / Advance, the dialog boxes return to the default settings.
The default settings are restored using the system menu of the dialog box (right click the header line of the dia-
log box). By clicking Use defaults on this system menu, the dialog box entries return to the default settings.
Object properties
All created objects have default Properties that can be changed in the Advance Properties dialog box, which
automatically appears upon creating an object.
Figure 88: Geometric and non-graphic properties
ADVANCE STEEL USERS GUIDE
51
The object properties are classified as follows:
Geometric Properties (i.e., position in the model and shape)
They are set on creation and can be changed afterwards using standard AutoCAD commands (e.g.,
move, rotate, copy, etc.) and grips.
AutoCAD specific properties
They are set in the AutoCAD property dialog box. These properties are changed using the AutoCAD
Properties command.
Technical properties
They are properties for the on-screen representation (e.g., representation of a beam with or without proc-
essing) and non-graphic properties (e.g., material, name, etc.). This information goes in the structured
BOMs and drawings.
Figure 89: Beam features and standard representation
To open an object dialog box double click on the object.
Another way to access the properties is to select the object(s) and with a right mouse click select Advance
properties from the context menu (depending on the AutoCAD system settings).
Layer
Advance objects are, by default, created on the active Layer but can also be placed automatically on specific
layers with different properties. This feature is set in the ASTemplate.dwt DWG drawing template file using the
Advance Management Tool.
Advance objects are displayed, by default, in the following colors:
Object Color
Building grid Green
Beam Yellow
Plates Magenta (pink)
Bolts Cyan (turquoise)
Chapter 4
Creating a 3D Model
In this chapter:
Creating a building grid
Creating a beam
Creating plates
Coordinate systems
Beam processing
Plate processing
Changing Advance objects
Advance command properties
Representation Type Snaps
Grips
Bolt and Hole Patterns / Shear
Studs
Welds
Connections
Working methods I
Structural elements
Joints and connection objects
Special parts, special sections
Working methods II
ADVANCE STEEL USERS GUIDE
54
Creating a building grid
The Advance auxiliary object building grid makes it easy to place Advance objects within a construction de-
sign.
A building grid consists of axes in the X- and Y- directions. Grids facilitate placing of the construction elements
and for orientation in the 3D view. Placing a building grid is the first step of 3D modeling in Advance.
Figure 90: Advance building grid
A building grid is created in the X/Y-plane of the current coordinate system and consists of two independent axis
groups.
Picking three points creates a curved single axis.
A building grid can be copied, for example upwards, several times if needed. For better recognition, the grids
can have different labels (A, A, A) on the various planes with a different color on a new AutoCAD layer (rec-
ommended).
Figure 91: Building grid
Example: Creating an axis group by setting the distance between axis
Start AutoCAD / Advance with the ASTemplate.dwt template file.
On the Sub Axis grid toolbar (flyout), click .
Sub Axis grid flyout
Figure 92: Sub Axis grid toolbar
Enter the starting point of the first grid line as (0,0,0) (please give end points of the grid line. starting
point: 0,0,0 Enter),
Set the end point of the grid line by dragging the mouse pointer (with Ortho-mode on, F8) in the X-
direction and enter 8000 (end point: 8000 Enter).
ADVANCE STEEL USERS GUIDE
55
Determine the direction of the axis group by picking a point in the Y-direction on the screen (orientation
of the group: Enter).
Next, enter 2000 for each distance between axes until the AutoCAD command line has a total value of
8000 and then press Enter twice. The axes group in the X-direction is created and the Axes, parallel
dialog box appears.
Figure 93: Building grid: axes in X-direction
Figure 94: Axes, parallel dialog box
On the Total tab of the dialog box, the length property (distance between the first and the last axis) and
width (length of the axes) can be changed. The axes are automatically labeled with numbers or letters.
Close the dialog box by clicking on the cross (X) in the upper right corner.
To create a complete building grid, repeat the same steps for an axis group in the Y-direction.
To change the axis group, select a group and select Advance Properties from the context menu.
When the Group tab is selected, the color of the selected group is changed to red. The number of single axes
or their distance within the total length is indicated.
The Single axis tab provides options for individual axis labeling (if automatic labeling is turned off on the Total
tab). The selected axis is displayed in red. An axis can be added to the right or left of a main axis with an option
to use a label containing the main axis name with a suffix and a prefix.
The grid axes can be hidden or switched to single axis representation on the Display type tab.
To create a complete grid with a group of axes in both the X- and Y-directions, use the Building grid tool.
This building grid is created as a standard grid by clicking and right clicking twice or by giving specific
coordinates for the origin point and a second diagonally opposite point.
In both cases, the grid size, division and labeling can be modified using Advance Properties (double click the
grid). Since two axis grids are created in the course of this command a dialog box does not appear.
The Sub Axis grid toolbar contains the following tools for creating and designing building grids:
Button Function
Create grids by individual groups with 4 axes
Create grid groups with distances
ADVANCE STEEL USERS GUIDE
56
Button Function
Create an axis in a group
Create an axis from a group
Create a group of axes
Cut a group
Extend a group
Create a curved single axis
Create a level symbol
Detailed information on individual tools, representation types, snaps, grips, and object coordinate systems is
available in the Axis grid chapter of the Advance online Help.
Creating a beam
In Advance, a variety of beams are preset such as rolled I sections, channels, angles, T-sections, tubes, Zeds,
flats, round bar, square bar, square/rectangular hollow sections, cold rolled sections, purlin sections, and other
section classes (Sub Section classes toolbar). All types of beams are available from the listed sections.
Compound and welded sections can be also created. There are various types of compound and welded
members available on two flyouts: Sub Welded sections and Sub Compound sections.
The beams can be created as curved or poly beams.
Additionally, individual sections can be set as special sections (refer to the Special parts, special sections
chapter).
For beam creation, five flyouts are available on the Grid, section, plate, structural element toolbar:
Figure 95: Buttons for creating beams
Creation of beams section classes (flyout)
Creation/ explode of compound sections (flyout)
Create sections from various cold rolled systems (e.g., Canam Manac, Canfer, etc.)
Creation of beams (flyout)
Creation of welded beams (flyout)
The buttons contain flyouts, which are explained in the Straight beams, Compound sections and Construction
systems sections of this chapter.
ADVANCE STEEL USERS GUIDE
57
Straight beams
Straight beams are created in the Advance 3D model relative to the current user coordinate system (UCS) by
entering one starting point and one end point.
The current user coordinate system (UCS) determines the position of the sections' main axes: the web of a
beam runs in the Z-direction of the UCS (i.e., the top of the section is in the Z-direction).
Example: Creating a straight beam HEA 400 x 4000 mm long
Figure 96: Beam HEA 400
Click a suitable UCS (see Figure 96).
Figure 97: Advance Sub Section Classes toolbar (flyout)
On the Grid, section, plate, structural element toolbar, Sub Section Classes flyout, click .
Select a starting point at (0,0,0).
Move the mouse pointer upwards in the Y-direction (the setting Ortho causes an exact orientation en-
try) and enter 4000. A standard I-section is created.
The Beam dialog box appears. Select the section class (HEA) followed by the section (HEA 400).
For beam length and placement, three different object axes types are available:
The insertion axis (system line) is an axis that has two points and forms the relation of a beam.
Reference axes are important specific axes for sections such as edge lines or center lines.
The gravity axis is the line of the cross-section areas of the center of gravity. Not all sections (e.g., C-
shaped profiles) have these lines.
Figure 98: Axes of a beam
ADVANCE STEEL USERS GUIDE
58
The standard insertion axis (system line) of a beam lies in the center of gravity. The beam is moved or rotated
relative to the insertion axis or reference axis by changing the values on the Positioning tab of the Beam dia-
log box.
A variety of other properties, such as entries for drawings style (type of dimensions and labels used in the
automatic detailing by processes), material, or for behavior, are used for identification of identical parts, colli-
sion test, and creation of BOMs.
During drawing creation the Model role, set on the Naming tab, will influence the output. An object, set as a
column, is dimensioned and labeled differently by the automatic detailing process than if the object is set as a
beam.
The Properties tab displays beam information such as weight and coating surface area, and also section val-
ues such as flange thickness, web thickness and height, etc.
Compound sections
Two or four sections, as a combined section (named Compound sections), are created at a system line. The
sections are handled as a single section so that a trim will affect all sections.
To create Compound sections, use the Sub Compound sections flyout of the Grid, section, plate, struc-
tural element toolbar.
Figure 99: Sub Compound sections toolbar (flyout)
Compound sections are created like simple sections by entering a start point and an end point according to
the current coordinate system.
Figure 100: Compound sections
The properties in the dialog box such as position, material, drawing-style, or representation type correspond to
those of the simple sections.
On the Shape & Material tab, the distances between the single profiles in the X- and Y-directions can be
changed.
The last button of the Sub Compound sections toolbar separates the assembly into single beams. Each
beam then gets its own system line. The single axes are overlapped and each beam has an offset value.
Before creating joints compound sections must be separated into single beams because joints can only be
attached to single beams.
Before creating BOMs and drawings compound sections must be separated into single beams otherwise they
are treated as one beam and this would result in an incorrect quantity of beams in the BOM.
Curved beams
The section classes previously listed in this chapter can also be created as curved beams. To create a curved
beam, click the corresponding button and give a starting point and an end point for the length of the section,
followed by one circle point for the radius.
ADVANCE STEEL USERS GUIDE
59
As in the case of straight beams, the current coordinate system determines the position of the main axes of the
beam. The curved beam web runs in the Z-direction of the current UCS (i.e., the top of the section is in the Z-
direction). The created curved beam can be rotated 90 about its system line.
Example: Creating a curved beam HEA 240 between two columns (straight beams)
Figure 101: Curved beams
Select a user coordinate system as shown in Figure 101.
On the Grid, section, plate, structural element toolbar, Sub Beams flyout, click . Use the upper
system line end points of the columns as the start point and end point.
Define the radius of the curved beam with a circle point. The circle point must be defined in the X/Y-
plane of the coordinate system. Alternatively, pick a point at any radius and then specify the radius on
the Section & Material tab of the dialog box. It is very important that the radius is set while the system
line is at the center point (center of gravity). The system line can then be set on one edge and the radius
previously entered will then correspond to that edge. Note that the value for the radius in the dialog box
will then change since it displays the radius to the center of the section!
The curved beam in this example must be rotated 90. Rotate the beam on the Position tab of the
Beam dialog box.
All other beam properties are the same as those of straight beams. On the Section & Material tab, in which the
radius is set, there is a tolerance field to set the circle representation accuracy.
Poly beams
The section classes listed in the Straight Beam section of this chapter can also be created as poly beams.
To create poly beams, a polyline must be created. Any 2D or 3D polyline can be converted to a poly beam.
The position of the beam is independent of the coordinate system since the beam position is determined by the
position of the polyline.
Example: Creating a poly beam
Figure 102: 2D poly beam
ADVANCE STEEL USERS GUIDE
60
Draw an AutoCAD polyline in a suitable user coordinate system.
On the Grid, section, plate, structural element toolbar, Sub Beams flyout, click .
Select the polyline.
Confirm the selection by pressing Enter.
The polyline can be kept or deleted.
Type Y for Yes (or N for No) and finish by pressing Enter.
All other beam properties are the same as those of straight beams.
Any line or arc can be converted to a beam using the Beam, polyline tool.
Folded profile
Folded profiles are created using the Sub Beams flyout of the Grid, section, plate, structural element tool-
bar. The cross section is defined directly inside the model by specifying the points (point by point) in the current
UCS or by selecting an AutoCAD polyline. The folded plate can be an open or closed section.
Example: Creating a closed folded profile in the current UCS
Figure 103: Closed folded profile (Z was vertical when created)
Place a coordinate system with the X/Y-plane in the appropriate plate plane.
On the Grid, section, plate, structural element toolbar, Sub Beams flyout, click .
Select the corner points one after another.
End by pressing Enter.
Click the start point of the system line.
Click the end point of the system line.
The folded profile is created.
A folded profile is also created by selecting an existing polyline.
The folded profile properties are set and changed in the dialog box. The thickness and the positioning are set on
the Section & Material tab of the properties dialog box. The radius of each corner can also be changed.
Figure 104: Section properties for the folded profile
ADVANCE STEEL USERS GUIDE
61
Folded profiles have a specific representation type: Exact (possible to modify the section).
Figure 105: Folded profile Representation type
If the representation type is set to Exact (possible to modify the section), the shape of the folded plate is
modified by moving its grips.
Figure 106: Folded profile grip points
Construction systems (Cold rolled profiles)
The Sub Cold rolled profiles toolbar (flyout) contains a variety of construction systems. They include cold
rolled purlins, purlin accessories, side rails and curtain wall sections, etc., arranged by supplier: AGBrown, Al-
bion, Ayrshire, BW Industries, Canam Manac, Canfer, Fischer, HiSpan, Kingspan, Krupp, Metsec, SAB,
SADEF, Staba, StructuralSections, Ward, Zeta, etc. New systems are regularly added.
Figure 107: Sub Cold Rolled Profiles toolbar (flyout)
These elements are created in the same manner as the other sections by entering a starting point and an end
point. The rotation is dependent on the current user coordinate system.
Example: Creating a Krupp box channel ZR
Figure 108: Krupp box section
ADVANCE STEEL USERS GUIDE
62
Select a suitable user coordinate system (see Figure 108).
Click the Krupp tool (the K button) on the Sub Cold Rolled Profiles toolbar.
Select a starting point followed by an end point.
The section is created.
Welded beams
Welded beams are created at an insertion axis. The sections are handled as a single section so that a trim af-
fects all sections.
To create welded beams, use the flyout on the Grid, section, plate, structural element toolbar.
Figure 109: Sub Welded beams toolbar (flyout)
Welded beams are created in the same manner as simple sections by entering a starting point and an end
point in the current coordinate system.
Figure 110: Welded beam - Hollow
The section class and the section of each individual element in the welded beam are controlled on the Section
& Material tab of the properties dialog box. The Welds tab configures the welds between the different elements.
Welded beams are stored in a library using Save and Save as.
Welded beams have two specific representation types:
Complete: when the welded beam is cut, the entire section is cut.
Separated: only the selected element of the welded beam is cut.
Figure 111: Compound beam properties Representation type
ADVANCE STEEL USERS GUIDE
63
Creating plates
Plates are created in Advance in almost any shapes and sizes in any plane. The Advance default plate thick-
ness is controlled by the Management Tools.
The tools to create plates are on the Sub Plate and Sub Folded Plates toolbars (flyouts) of the Grid, sec-
tion, plate, structural element toolbar.
Figure 112: Sub Plate and Sub Folded Plates flyouts
Tools includes:
Rectangular plates
Polygon plates
Folded plates
Conical and twisted folded plates
Split and merge existing plates
3D folded plates of any shape are created by joining different plates together.
Rectangular plates are created using a center point, using two diagonally opposite corner points, or using three
points that define a plane.
To create a polygon plate, pick the corner points directly or create a polyline that does not have to be closed.
Polygon plates can be resized.
Any plate can be converted to a polyline and vice versa. The re-converted plate retains its initial properties.
Rectangular plates can be converted into polygon plates but the reverse is not possible.
Rectangular plate
Rectangular plates are placed in the X/Y-plane of the current coordinate system.
Figure 113: Rectangle plate, center
Example: Creating a rectangular plate using the center point
Place a coordinate system with the X/Y-plane in the appropriate plate plane.
On the Grid, section, plate, structural element toolbar, Sub Plate flyout, click .
Set a center point by selecting with an object snap or by entering coordinates.
End by pressing Enter. The plate is created with a default length, width, and height.
ADVANCE STEEL USERS GUIDE
64
In the Plate dialog box that appears after object creation, a variety of plate properties such as the plate size
can be defined or changed on the Shape & Material tab (length X, width Y).
Figure 114: Plate dialog box Shape & Material tab
On the Position tab, a reference point to the plate (e.g., center, center right, center left, bottom center, bottom
right, or bottom left) can be assigned. Also, it is useful for changing plate thickness from the bottom, center or
top of the plate. For example, when increasing the thickness starting at 0.5 (the default center), half the plate
thickness projects in the positive Z-direction and the other half projects into the negative Z-direction.
Figure 115: Plate thickness and plate position
The assigned reference point corresponds to the creation point. When changing the plate size on the Shape &
Material tab, this point remains in position.
Polygon plate
Entering the polygon corner points in the X/Y-plane of the current coordinate system will create a polygon plate.
Figure 116: Polygon plate
Example: Creating a polygon plate using corner points
Set a suitable coordinate system.
On the Grid, section, plate, structural element toolbar, Sub Plate flyout, click .
Select the corner points one after another.
End by pressing Enter. The contour of the plate is closed to a polygon plate.
The properties of the plate are set and changed in the dialog box; dimensions in the X/Y-plane are not available
for this plate type.
Another way to create a polygon plate is to transform an existing polyline, which does not have to be closed,
into a plate.
ADVANCE STEEL USERS GUIDE
65
In this case, the position of the plate is independent of the coordinate system since the plate position is deter-
mined by the position of the polyline.
Figure 117: Polyline and created plate
On the Grid, section, plate, structural element toolbar, Sub Plate flyout, click Plate on polyline .
Select a polyline and press Enter.
Any plate can be converted to a polyline.
On the Grid, section, plate, structural element toolbar, Sub Plate flyout, click Plate to polyline .
Select the plate and press Enter. The plate can be kept or deleted.
Type Y for Yes (or N for No) and press Enter.
The plate is converted to a polyline and deleted.
The resulting polyline can be modified and converted back to a plate. The plate is created with its initial properties.
Splitting / merging - plates
Existing Advance plates are divided into two or more plates using a polyline or two points. All plate processings
(e.g., contours, etc.) are kept.
Example: Rectangular plate divided on polylines
Figure 118: Plate divides on polyline(s)
First create the polyline(s) on the existing plate at the dividing position.
To divide the plate, click on the Sub Plate flyout of the Grid, section, plate, structural element
toolbar.
Select the plate / plates to divide (identify objects...) and press Enter.
Select one or more polylines and press Enter.
Enter a value for the required gap between the plates and press Enter.
To merge plates, click on the Sub Plate flyout, select the plates to merge, and press Enter.
ADVANCE STEEL USERS GUIDE
66
Shrinking/enlarging polygon plate
Polygon plates can be shrunk or enlarged. One or more plates must be identified and a dimension must be en-
tered to shrink or enlarge a plate. A negative value shrinks the plate while a positive value enlarges the plate.
Example: Shrinking a plate
Figure 119: Polygon plate before and after shrinking
To shrink a polygon plate, click on the Sub Plate flyout of the Grid, section, plate, structural
element toolbar.
Select the plate (one or more) to shrink and press Enter.
Enter a dimension (e.g., 10). The plate edges move in a perpendicular direction by the entered dimen-
sion value.
Folded plate
The tools for creating folded plates are grouped on the Sub Folded plate flyout of the Grid, section, plate,
structural element toolbar.
Button Function
The first selected plate is the main plate and the second selected plate is moved
to join the first one.
The two selected plates are extended or cut along their bisector (intersection)
and become one.
Creates a conical folded plate starting from AutoCAD contours or from beams.
Creates a twisted folded plate from polylines or splines.
Example 1: Two joint plates
Figure 120: Folded plate
On the Grid, section, plate, structural element toolbar, Sub Folded plates flyout, click .
Select the plate to connect near an edge.
Select the second plate to connect near an edge.
Set 90 for the angle.
Press Enter.
ADVANCE STEEL USERS GUIDE
67
The two plates are joined.
The relation between the two plates can be modified in the Folded Plate Relation dialog box. Double
click the red relation symbol.
Figure 121: Bending properties for the folded plate
The angle, justification and radius values can be modified.
Any plate from the created folded plate can be set as the main plate using the Set folded plate main object tool.
Check unfolding validates if the created folded plate can be correctly unfolded in drawings and in BOMs.
Example 2: Conical folded plate using AutoCAD contours
Figure 122: Conical folded plate
Draw two AutoCAD circles or ellipses in suitable user coordinate systems.
On the Grid, section, plate, structural element toolbar, Sub Folded plates flyout, click .
Type C on the command line and press Enter to select the first contour.
Select the first circle (or ellipse) and press Enter.
Type C on the command line and press Enter to select the second contour.
Select the second circle (or ellipse) and press Enter.
In the Conical folded plate dialog box, set the number of facets, the plate thickness and the justification.
Figure 123: Conical Folded Plate dialog box
The conical folded plate is created.
ADVANCE STEEL USERS GUIDE
68
Coordinate systems
In AutoCAD / Advance the World Coordinate System (WCS) is fixed and the User Coordinate Systems (UCS)
can be moved/rotated. The UCS takes precedence in almost all cases except where a tool specifically refers to
the WCS (e.g., Define model view with 1 point in WCS).
The Advance UCS tools are located on the Advance Standard toolbar.
Figure 124: Advance UCS tools
The first button opens the Sub UCS flyout, which contains tools for object coordinate systems, coordinate
system on curved beams, coordinate systems on a bisecting line, and coordinate system definition.
Figure 125: Sub UCS flyout
The current UCS is rotated by 90 around the X-/Y-/Z-axes of the current user coordinate system using three
buttons:
Button Function
UCS rotate around X
UCS rotate around Y
UCS rotate around Z
Button Function
A current UCS is moved to a new origin
point, in which the orientation of the axes
remains the same.
View on UCS sets a view in the Z-axis of the UCS and Clipped view on UCS sets clipping to im-
prove the view area for the required construction.
The Sub Isometric view toolbar (flyout) provides isometric views on the Advance model similar to the Auto-
CAD isometric views but with a slightly different view angle.
Figure 126: Sub Isometric view flyout
Object Coordinate Systems
Advance objects are always created relative to the current coordinate system.
Each Advance object has its own object coordinate system. The X/Y plane of the object coordinate system is
perpendicular to the web (parallel to the flange) of a beam or to a plate surface. The Z coordinate points to the
TOP of a beam or represents the default direction for a plate thickness.
If processings or connection objects are to be created at beams or plates, it is recommended to set a UCS ori-
entation corresponding to a suitable object coordinate system. For example, an object coordinate system can be
activated in a plate plane if a contour processing will be created in this plane.
ADVANCE STEEL USERS GUIDE
69
Rectangular plates have ten object coordinate systems.
Figure 127: Plate with 10 object coordinate systems, current object coordinate system
Beams have six basic object coordinate systems.
Figure 128: Beam with six object coordinate systems
Select an object coordinate system as a user coordinate system using the first tool (UCS at object) on the Sub
UCS flyout.
Example: Activating an object coordinate system of a polygon plate as a UCS
Figure 129: Object coordinate system as UCS
On the Standard toolbar, Sub UCS flyout, click .
Select a polygon plate. The coordinate systems are displayed. The respective axis directions are dis-
played as lines with different lengths. The positive Z-axis is displayed as the longest line.
Select one of these lines (e.g., the yellow line pointing upwards). A UCS is set corresponding to the se-
lected coordinate system.
ADVANCE STEEL USERS GUIDE
70
Coordinate systems at curved beams
A dedicated coordinate system tool is available for curved beams. Place an object coordinate system on any
point of a curved beam (Z-axis follows the radial line) using the UCS at curved beam tool.
Example: Creating a coordinate system at a curved beam
Figure 130: UCS at a curved beam (UCS has been subsequently rotated about the X-axis)
On the Standard toolbar, SubUCS flyout, click .
Select a point on the curved beam.
Select an additional creation point for the position of the coordinate system or press Enter.
The coordinate system is created.
The additional point does not need to lie on the beam. Thus, a UCS can be set on a curved beam at the exact
location of an approaching beam for constructing a connection at this location.
UCS at a bisecting line
The UCS to bisecting line tool creates a user coordinate system at a bisecting line. This tool is suitable for
creating sections at the bisecting angle of two other beams (e.g., in facade construction).
Example: Creating a UCS at a bisecting angle
On the Standard toolbar, Sub UCS flyout, click .
Locate a point of origin for the UCS.
Pick another point to define the Z direction.
Pick a point to define the first bisecting plane.
Pick a point to define the second bisecting plane.
The X-axis of the new UCS bisects the 2 selected planes.
Defining a coordinate system
The Initial coordinate system tool is useful for placement on existing objects. The position and orientation of
the coordinate system corresponds to the coordinate system of the object at the time of creation. Thus, other
objects with identical positions and orientations can be created.
For plates, a coordinate system is created with the same orientations as when the plate was created.
For beams, a coordinate system is created at the beginning of the beam system line. This coordinate system
has an orientation that allows the creation of a new beam in the same orientation.
ADVANCE STEEL USERS GUIDE
71
Example: Creating a coordinate system on an object
Figure 131: Initial coordinate system
On the Standard toolbar, Sub UCS flyout, click .
Select an object (the curved beam in this case). At the end of the beam a red coordinate system line
appears.
Choose a red coordinate system line and with it a coordinate system.
Press Enter. The coordinate system is created.
Beam processing
Advance beam processing creates almost any beam contour processing. A beam can also be processed by
another element (e.g., another beam).
The beam processing is located on two flyouts of the Grid, section, plate, structural element toolbar.
Figure 132: Toolbars for beam processing
Sub Process section toolbar (flyout)
Sub Section contour toolbar (flyout)
Select one of the flyout icons and then click the beam end to process (e.g., trim, cope).
If two beams are individual, as for a miter cut, both beams must be identified after starting the tool. Follow the
(AutoCAD) command line prompts.
Processing is dependent on the UCS and is created parallel to the current coordinate system. A suitable coor-
dinate system must first be set up. It is recommended (especially for contour processing curved beams) to place
a user coordinate system at the beam before processing.
Some commands, such as creating a rectangular processing, a center point or two diagonally opposite points to
determine a contour must be entered after identifying the beam end.
To create diagonal points switch off the Ortho mode.
Some of the processing tools work independently of the current coordinate system. For example, trim and
cope tools are relative to the identified objects.
Upon creating a beam processing a dialog box for modifying other parameters appears.
ADVANCE STEEL USERS GUIDE
72
Processing objects
Beams or plates are processed when creating a processing object. Processings are displayed as green con-
tours in the model. These features are Advance Objects that cannot exist independently; they belong to a basic
object (e.g., beam or plate).
Processing objects are created on the same layer as the associated basic object and can be deleted separately.
Example: Object processing - beam trimming
Figure 133: Beam trimming, rotation of the end plane
To trim a beam, a shorten processing object is created into the same layer as the beam. By setting a positive
shorten value the beam is trimmed whereas setting a negative shorten value the beam is extended. The object
processing is displayed in green.
If a processing object is deleted, the beam trimming including the end plane rotation is undone.
If the beam is deleted, the processing object will also be deleted.
Rule-based beam processing
Some of the beam processing (by adjusting one beam to another) is based on rules. (See the Cope parametric
rule (contour processing) command.) This means that when modifying a beam (e.g., a section) the process-
ing is also modified.
As for joints, processings based on rules are controlled with a connection object, through which feature proper-
ties can be changed.
Figure 134: Connection object (dashed), processing object (rectangle)
The connection objects are represented in the model as gray objects (boxes).
Connection objects (boxes) are displayed by selecting one of the objects created by the joint and using the Display tool
on the Sub Process section toolbar (flyout) or by right clicking on the object and selecting Joint properties from the
menu. Processings are displayed in the model using the features beam representation style. For joints that only create
processing objects, this representation style is required to display the connection object (box).
Process section
The Sub Process section flyout contains the following tools:
Figure 135: Beam processing, Sub Process section flyout
ADVANCE STEEL USERS GUIDE
73
Button Function
Shorten for straight and curved beams
Shorten at UCS for straight and curved beams
Miter cut
Cope
Cope skewed
Split beam
Merge beam
Cope, parametric Rule
Cut at object Rule: Beams are modified to other beams
with a diagonal cut
Cut variable Rule: Beams can be cut on a miter and a
bracing member can be modified to other beams
Representation of connection object set by rules
Example 1: Beam trimmed by 100 mm, beam end plane rotated by 30 (see Figure 133)
On the Grid, section, plate, structural element toolbar, Sub Process section flyout, click .
Select a beam at a reference end.
The Shorten beam dialog box appears and the beam processing is represented as a green contour
using the default value.
In the properties dialog box input the rotation angle for the beam end plane. The reference point is
where the beam system line intersects the cutting plane. The beam end plane is rotated.
Example 2: Splitting existing Advance beams
Figure 136: Split beam
On the Grid, section, plate, structural element toolbar, Sub Process section flyout, click .
Select the required beam and press Enter.
Select the separation point(s) and press Enter,
Enter a value for the gap that should be between the single beams. Note that a gap will shorten the
system lines and not apply shorten features.
Using the selected beam, two or more beams are created. Processings of the original beam are transferred onto
the newly created beams. When merging beams, the two or more beams to be merged must be selected.
ADVANCE STEEL USERS GUIDE
74
Section contour
The Sub Section contour flyout contains the following tools:
Figure 137: Beam processing, Sub Section contour flyout
Button Function
Rectangular contour, Center: A rectangular contour is cut from the beam. It can
be an outside (cope) or inside (hole) contour. The contour is created parallel to
the UCS.
Rectangular contour, 2 Points: The processing can be assigned to a beam end to
keep its position if the length changes. The feature is created parallel to the UCS.
Circular contour, center, parallel to UCS
Circular contour, 2 Points
Polygon contour: Any contour (polygonal, circular shape) can be cut from the
beam. For curved beams it is recommended to first set a UCS on the object.
Element contour processing: A straight or curved beam is processed through the
geometry of another straight beam.
Element contour - rule
Example: Creating a circular processing in curved beams.
Figure 138: Circular processing in curved beams
The processing tool is dependent on the current UCS. Therefore, set a beam coordinate system using
the UCS at curved beam tool (Standard toolbar); rotate, if needed, so that the X/Y-plane lies on
the web.
On the Grid, section, plate, structural element toolbar, Sub Section contour flyout, click .
Select a beam at a reference end.
Next, set the center point of the contour processing (0,0,0).
The contour processing is created and the Contour processing dialog box appears.
Radius, position, contours (gap, width), and grid values can be changed.
Beam processings are a very powerful feature. For further details refer to the Advance online Help.
ADVANCE STEEL USERS GUIDE
75
Plate processing
The tools for plate processing are located on five different toolbars (flyouts).
Figure 139: Toolbars for plate processing
Processing objects are classified as either independent or dependent on the current coordinate system, corner
finishes, or features for polygon plates. The five different processing styles are each arranged on their own tool-
bars.
Polygon plates are enlarged or shrunk using the Shrink/enlarge polygon plates tool. This tool is frequently
used in curtain wall construction to fit created elements by entering a positive or negative value (e.g., for creat-
ing glazing inside a frame).
Plate processings are created in the model as green contours. They are always perpendicular to the plate
plane. Features made using a diagonally passing element are trimmed in such a way that the processing edges
are perpendicular to the plate plane.
Advance plate processing objects cannot exist independently; they exist only as objects attached to a plate. The
plate processings can be deleted as a separate object. If the processed plate is deleted the feature is deleted as
well. Processing objects are on the same layer as the associated plate but the color is set to green for recogni-
tion. Combining individual processing objects can create any imaginable feature shape.
When creating a plate processing object a context sensitive dialog box appears. The various tabs contain addi-
tional processing options.
Plate processing weld preparation
The weld preparation tool sets weld preparations on plate edges and changes the plate front edges (in the Z-
direction) with bevels or fillets.
The Sub Plate cuts toolbar (flyout) contains weld preparation tools.
Figure 140: Plate processing, Sub Plate cuts flyout
There are five ways to create weld preparations:
Cut plate at UCS
Cut plate at another plate
Miter plates
Weld preparation, chamfer
Weld preparation, fillet
To create a weld preparation, a side that has straight edges must be selected. The Exact with weld prepara-
tion representation type shows the resulting exact plate shape with bevels or fillets at the edges. Weld prepara-
tions are represented in green.
Example: Creating a bevel weld preparation
Figure 141: Plate with weld preparation
ADVANCE STEEL USERS GUIDE
76
On the Grid, section, plate, structural element toolbar, Sub Plate cuts flyout, click .
Select a plate at a reference edge.
The weld preparation is created and the Weld preparation bevel dialog box appears. Bevel angle,
bevel height, and bevel width can be changed along with the bevel side (above/below).
Figure 142: Weld preparation dialog box
Since the bevel angle value and bevel width X are related, the second value is calculated automatically when
one value is entered.
Available options for bevel height are relative or absolute.
The weld preparation is related to the edges such that it is updated if the plate contour is changed.
Cut plate at UCS
The "cut plate at UCS" and "cut plate at another plate" commands extend or cut a plate to the UCS or at another
plate and create a chamfer (for weld preparation).
Cutting a plate will change the plate contour. A cut can be beveled where the bevel can be set as absolute or relative.
There are 3 main options for the type of chamfer to apply to the plate:
Figure 143: Chamfer options
Cut plate at plate
This command extends or cuts one plate to another and creates a chamfer (for weld preparation) at the modified plate.
There are 3 main options for the type of chamfer to apply to the plate:
Figure 144: Chamfer options
Plate processing independent from the UCS
The Sub Plate Contour toolbar (flyout) contains plate processing tools, which are used independent of the
current user coordinate system.
Figure 145: Plate processing, Sub Plate Contour flyout
ADVANCE STEEL USERS GUIDE
77
There are four basic processing styles.
One or two points to determine rectangular processing.
One center point or two points (center point and radius point) creates a circular processing object.
Any contour processing (selected through points) can be developed as inner or outer contours.
Using the Contour element feature, a plate can be processed by a beam or by another plate.
To create a plate processing, the plate is identified near its corner. Then the program requests a center or se-
lected points that determine a processing contour.
To create points the Ortho mode must first be turned off.
A Plate contour dialog box appears, in which the form of the plate contour (length X, width Y), the position,
contour (gap width), grid value, and corner feature (radius, boring) can be specified.
Example: Plate contour element processing
Figure 146: Plate with casing and exact processing
With this tool, a beam processes a plate. Select the type of processing with the switch on the Grid, sec-
tion, plate, structural element toolbar.
Button Function
Exact cross section
Casing cross section
On the Grid, section, plate, structural element toolbar, Sub Plate Contour flyout, click .
Click near a corner of the plate to be modified.
Next, select the element to modify. The plate processing is performed.
The Contour processing dialog box appears. The contour (gap width), grid (increment for modifying
the length by the grips), and corner finish (fillet, boring) can be specified.
Plate processing dependent on the UCS
The plate processings on Plate contour UCS the toolbar (flyout) are dependent on the current coordinate
system.
Figure 147: Plate processings, Sub Plate contour UCS flyout
The following UCS dependent processing types are available:
Rectangular processing determined by one or two points
ADVANCE STEEL USERS GUIDE
78
Circular processing determined by a center point or two points (center and radius point)
Any contour processing selected by points
Verify that a suitable user coordinate system (UCS) is set before starting the feature tool.
The procedure for creating a UCS dependent plate processing is identical to that of UCS-independent processing.
Some plate features, in addition to being independent, can also be dependent on the current user coordinate
system (UCS). For processings dependent on the UCS, the definition points of the object processing are placed
in the coordinate system plane and projected along the Z-direction onto the plate plane. The result is that the
length and width of the processing in the plate plane are distorted. For an independent processing, the definition
points and the object processing are placed directly in the plate plane.
Example: The plate processing circular contour and circular contour UCS
Figure 148: independent (circle) and dependent processing (ellipse) on the coordinate system
This example illustrates the effect of a UCS dependent circular processing. The circular processing lies in the
coordinate system. The circle is projected onto the plate plane and presents an oval feature. The processing
edges are always perpendicular to the plate plane.
Corner processing
The Sub Plate Chamfer toolbar (flyout) includes commands for corner processing and fillets of plates.
Figure 149: Plate processing, Plate chamfer flyout
Corner processing can be attached in two ways, either by defining one or two points.
Figure 150: Corner processing on plate
Example: Corner processing with two points
On the Grid, section, plate, structural element toolbar, Sub Plate Chamfer flyout, click .
Specify the first point by picking the side of the plate at the start point of the cut.
Repeat this process for the second edge.
ADVANCE STEEL USERS GUIDE
79
The corner processing is created between the two selected points and is represented with a green
contour processing. The Plate chamfer properties dialog box appears in which the length X and the
width Y of the corner processing can be changed. The first identified edge represents the X direction.
Polygon plate processing
Polygon plates are processed using commands on the Sub Plate corner toolbar (flyout) of the Grid, section,
plate, structural element toolbar. Corners can be added or deleted using commands on this toolbar.
Figure 151: Plate processing, Plate corner flyout
Button Function
To create an additional corner, select the Create corner tool and select a plate edge.
The additional corner is created on the mid-point of the selected edge (where its posi-
tion can then be modified using the grip point).
The Remove corner tool deletes a corner so that a new edge is created between the
adjacent corner points.
Changing Advance objects
Position, geometry, and attributes of Advance objects (e.g., beams, plates) can always be changed using:
AutoCAD / Advance grips
AutoCAD tools: Moving, Rotating, Copying, Mirroring
AutoCAD Properties command
Advance Properties command
Changing objects using grips
Grips are displayed (AutoCAD default is blue) by clicking on an element (e.g., a plate or its feature) and are
activated (AutoCAD default is red) by clicking on a grip. The elements geometry or features are changed with
grips as can their size or position by dragging a grip(s). Changes using grips are limited to the X/Y-plane of the
current coordinate system.
Figure 152: Grips for changing the plate processing / plate
For some manipulations the grips have no effect if modified outside the UCS X/Y-plane.
Figure 153: Advance grips for changing the beam processing
ADVANCE STEEL USERS GUIDE
80
In the above example, the grip is only moveable in the X-direction.
For some objects, it is also possible to assign grid values that are used when using the grips.
For example, a shortening can only be moved by the given grid value (increment) using the grips in the current
user coordinate system (UCS).
Grid values are always applied globally to all types of objects and are not stored per object. This means, if a
value was created for a plate feature, it is also applied to other plate features that are created. This also applies
for the gap between features and the objects that are to be processed.
AutoCAD Manipulating tools
For Advance objects, the following AutoCAD Manipulating Tools are implemented:
Move
Rotate
Array
Mirror.
The AutoCAD standard tools such as Move, Rotate, etc. are available by right mouse click. First, click a
grip (in red by default), then right click.
Figure 154: AutoCAD Manipulating Tools
The right click menu is context sensitive and only the available features/tools are displayed for an object.
When changing the object geometry using AutoCAD grips, the coordinates of the moving point are projected
onto the current coordinate system.
AutoCAD command properties
To change the AutoCAD properties of an element such as layer, color, etc., right click on the object and select
Properties (not Advance Properties). Alternatively on the command line type the AutoCAD DDCHPROP
command.
Figure 155: AutoCAD properties of a selected plate
Note that changing layers is simpler by selecting the objects to modify, then selecting the appropriate layer on
the AutoCAD Object Properties toolbar.
ADVANCE STEEL USERS GUIDE
81
Advance command properties
Each Advance object has initial default properties. The properties are viewed and changed in the Advance
Properties dialog box.
Figure 156: Advance Properties Beam dialog box, Section & Material tab
Double clicking an object opens the Advance Properties dialog box. The Advance Properties dialog box also
appears by selecting Advance Properties or Advance Joint Properties on the context menu.
Figure 157: Context menu
Another way to call the properties dialog box is to select the required element and then click the Properties
icon on the Advance Standard toolbar.
Advance Properties
Figure 158: Advance Properties icon on the Standard toolbar
Representation Type Snaps Grips
To keep Advance clear and simple in the different phases of construction, Advance objects have their own dif-
ferent representation types (e.g., standard, features, and exact).
Since the different representation types of objects normally correspond with different constructive courses, the
representation types in each case use different snaps and have grips.
The total construction of a model is clearest in the standard representation type, in which processing objects
are not shown.
When processing and connecting beams or plates, the features representation type is very useful, especially
since the required grips for changing the features are available.
The representation types are changed for each object either in their dialog box (e.g., beams, plate, Display
type tab) or clicking on the Advance Standard toolbar (refer to the Changing representation type sec-
tion of this chapter).
The representation types (and available grips) are specific to each object. The examples use beam and plate
objects. Refer to the Advance online Help for more details.
ADVANCE STEEL USERS GUIDE
82
Example: Beam representation
An Advance beam is displayed in one of four representation styles:
Figure 159: Beams in the representation types standard, features, exact, and symbol
Beam Representation type Name
Representation 1 Standard Section edges and creation axes of the beam
Representation 2 Features Section edges and processing objects
Representation 3 Exact Section edges and gauge lines, crosses on end
points of the creation axis and four reference
points in the start and end planes
Representation 4 Symbol Creation axis and a small part of the beam in
the center
The beam has different grips in each representation type:
Representation type Name
Representation 1 Standard End point creation axis, reference point in
beam center
Representation 2 Features Grips to change the processing
Representation 3 Exact Reference and corner points of the beam
Representation 4 Symbol See standard representation type
A beam, in all representation types, is selected at the mid point, center, node, or end point snaps. The
snaps are different for each representation type.
Example: Plate
For an Advance plate, four representation types are available:
Figure 160: Plate in standard, features, exact, and exact with weld preparation representation types
ADVANCE STEEL USERS GUIDE
83
Plate Representation type Name
Representation 1 Standard Plate contour without processing
Representation 2 Processing Plate contour with processing
Representation 3 Exact Plate contour with processing and hole
patterns
Representation 4 Exact with weld
preparation
Same as Representation 3, with weld
preparation
By changing the representation type of a plate, the following grip points are available:
Plate Representation type Name
Representation 1 Standard All corner points and midpoints of the edges
Representation 2 Processing All corner points and midpoints of the
edges, grips for changing the processing
Representation 3 Exact All corner points and midpoints of the edges
Representation 4 Exact with weld
preparation
All corner points and midpoints of the edges
All corner points of the plates can be picked with the End point object snap.
Bolt and Hole Patterns / Shear Studs
Bolt/hole patterns and shear studs are created in any plane and are dependent on the current coordinate sys-
tem.
Bolt patterns create connections between individual Advance objects (e.g., beam/plate or plate/plate). The re-
spective connection elements and properties are stored and managed by Advance.
The structure formed by connected elements is displayed with a special Advance command. Adding and delet-
ing elements to connections is simple. The connection is interpreted during the numbering so that it automati-
cally distinguishes between main parts and attached parts.
Bolts are created in a cyan color (by default) as individual Advance elements and are changed with the Ad-
vance Properties command.
Holes are automatically created when bolts are created. If a bolt pattern is deleted then the hole pattern is also
deleted.
Figure 161: Bolts, holes, and shear studs, all in the standard representation
A hole pattern without bolts is created with the following options: round holes, slotted holes, countersunk holes,
blind holes, threaded holes and punch marks.
Holes, like process features, are dependent objects that are displayed in green in the model. As with features,
they are only visible when the object, in which they are created, is displayed using the features or exact rep-
resentation types. Hole objects must be visible to change (with the Advance Properties command) or delete
them.
Shear studs are created in the model exactly the same way (cyan) as bolts with the same options for displaying
and editing. Holes are dependent on their reference object for their representation type.
ADVANCE STEEL USERS GUIDE
84
Bolt/hole patterns and shear studs have a Behavior property tab that describes if and how the element num-
bers are part of the structured BOM.
Figure 162: Icons Bolts/Holes/Shear Studs, tool bolt/hole patterns
All three connection types (i.e., bolt patterns, hole patterns and shear studs) are created with the same com-
mands. Click on the corresponding button to create the objects.
Figure 163: Sub Bolt Hole patterns flyout
Bolt/hole patterns and shear studs are always created in a preset area with a certain creation point or created
on gauge lines. The following toolbar buttons are available:
Button Function
Rectangular area, limited through diagonally opposite corner points
Rectangular area, unlimited, with corner creation point
Rectangular area, unlimited, with center creation point
Circular area with center creation point
Bolts on gauge line of intersecting sections
Using other tools, bolt/hole patterns can be moved or separated into single bolts/holes. The Calculate grip
length tool recalculates the grip length.
Creating a bolt pattern
Set a suitable user coordinate system.
On the Grid, section, plate, structural element toolbar, choose the default bolts .
Set the representation type if required. For example, for beams, use the exact representation type if a bolt
pattern should be created on a gauge line.
Select the appropriate tool (based on the creation area) on the Sub Bolt Hole Patterns flyout of the
Grid, section, plate, structural element toolbar.
Select the elements to connect.
Define a rectangular area using two diagonally opposite corner points (... bottom-left corner, ... top-right
corner) or one start point or one center point.
Figure 164: Bolt pattern on gauge line, exact beam representation, solid bolt representation
ADVANCE STEEL USERS GUIDE
85
The bolt pattern is created and the Bolts dialog box appears.
Figure 165: Bolts dialog box, Definition tab
Important information that can be modified in the dialog box:
Definition: Type, grade, diameter, etc.
Size: Number of bolts in the X and Y-directions
Distances: Distances in the X/Y-direction, edge distance (bolts distance minus the plate edge or beam
edge)
Representation Type: Standard, frame, solids
Note: Assembly type (site, site drill, shop, etc.)
Creating a hole pattern
Set a suitable user coordinate system.
On the Grid, section, plate, structural element toolbar, select the default hole pattern .
Select the appropriate tool on the Sub Bolt hole patterns flyout based on the creation area.
Select one end of a plate or beam.
Create a rectangular area using two diagonally opposite corner points (... bottom-left corner, ... top-right
corner) or one start point or one center point.
The hole pattern is created and a dialog box appears. Important information fields that can be modified:
Hole definition: Type (e.g., slotted holes, countersunk holes, etc.)
Arrangement: Number of holes in the X / Y-direction
Distance: in the X / Y-direction, edge distances.
Hole representation types are dependent on their reference object.
Creating shear studs
Set a suitable user coordinate system.
On the Grid, section, plate, structural element toolbar, select the default Shear studs .
Set the representation type, if required.
Select the appropriate tool (based on the creation area) on the Sub Bolt hole patterns flyout of the Grid,
section, plate, structural element toolbar.
Select the element that will have the shear studs.
Define a rectangular area using two diagonally opposite corner points (... bottom-left corner, ... top-right
corner) or one start point or one center point.
ADVANCE STEEL USERS GUIDE
86
Figure 166: Shear studs in the solid representation type
The shear studs are created. They are displayed in standard representation and connected to a beam / plate
through a weld point. A dialog box appears, in which the following information can be entered:
Definition: Norm, diameter, coating, etc.
Arrangement, distances and representation type (i.e., standard and solids).
Shifting a bolt/hole pattern
Bolts or holes on an incorrect surface of an object can be shifted along their axis to the correct face.
To shift an existing bolt pattern, click the Shift bolt/hole tool on the Sub Bolt hole patterns flyout
of the Grid, section, plate, structural element toolbar.
Select the bolt and/or hole pattern to move and press Enter. Next, select the element (beam or plate) by
picking it at the new reference plane.
Figure 167: Shift Bolts/Holes
Splitting a bolt/hole pattern
Bolt patterns consisting of several bolts can be split into single bolts. These single bolts behave as bolt patterns
created with the center option.
Split a bolt pattern (or hole pattern) into single bolts by clicking on the Sub Bolt hole patterns flyout
of the Grid, section, plate, structural element toolbar and selecting one or more bolt patterns. The bolt
patterns are split into single bolts.
Recalculating a grip length
To recalculate the grip length of bolts, click the Calculate grip length tool on the Sub Bolt hole
patterns flyout of the Grid, section, plate, structural element toolbar. Select the preferred bolt patterns
and the element(s) to connect.
The grip length is recalculated.
ADVANCE STEEL USERS GUIDE
87
Bolts on gauge lines
This tool creates bolts on the gauge lines of the crossing sections (they must touch each other).
Figure 168: Bolts on gauge lines
On the Grid, section, plate, structural element toolbar, Sub Bolt hole pattern flyout, click .
First select the main beam, press Enter, and then select the other beam. The bolt patterns are created on
the gauge lines of the two sections. A dialog box appears for modifying the specifications for the bolts and
positions.
Welds
Welds are created as weld points or weld lines. These objects contain not only the weld properties but also the
logical connection between connected structural parts.
With the Advance ASTemplate.dwt standard template, weld points are created as individual elements in the
form of a pink cross whereas weld lines are represented in the model as thick polylines.
Figure 169: Weld patterns (flyout)
Weld patterns are created using the Weld point and Weld line tools the Sub Weld patterns flyout.
Figure 170: Weld patterns (flyout)
To create a weld point with its information, click on the Sub Weld patterns flyout of the Grid, sec-
tion, plate, structural element toolbar. Select the objects to connect, press Enter, and enter the center
point of the weld to be created.
To create a weld line with its information, click on the Sub Weld patterns flyout of the Grid, sec-
tion, plate, structural element toolbar. Select the objects to connect, press Enter, and enter the start
point for the first weld line and one or more end points.
Figure 171: Weld points and weld line
Weld objects can store information separately for the upper and lower weld: basic weld, surface shape, weld
design, weld thickness; weld definition: weld location, single length, circular (continuous); display type: Stan-
dard or Off to hide the weld; additional information option to add weld text for additional information.
ADVANCE STEEL USERS GUIDE
88
Connections
Advance objects are added or deleted from the bolt or weld connection objects with Advance tools. At the same
time, the grip length (and bolt length) is modified.
The check tools highlight the connected objects in red. Checking the bolt or weld connection objects is important
to insure that the correct parts are represented on shop drawings.
Checking tools for existing connection objects are located on two flyouts.
Figure 172: Tools connections / check connections
The tools on the Sub Connections flyout add or delete Advance objects from a connection (change connections).
The Sub Check connections flyout contains the tools for checking and highlighting (in red) the connected
objects.
Changing connections
To add or remove objects from a bolt or weld connection (with adjusting of grip and bolt length), use the tools on
the Sub Connections flyout of the Grid, section, plate, structural element toolbar.
Figure 173: Sub Connections flyout
Button Function
Connection, add objects
Connection, disconnect objects
Click the corresponding icon on the Sub Connections flyout.
Select the connecting elements.
Select the object to add or delete.
Checking connections
The following tools check the connections of the connected objects and highlight them in red.
Figure 174: Sub Check Connection flyout
The Display connected object and Remove marking + display connected objects tools highlight objects with
both shop and site connections, including beams, plates, bolt patterns and welds.
Example: Checking a portal frame connection
A portal frame consisting of two columns and two rafters was connected using various joints for the
apex, eaves and base plates.
On the Grid, section, plate, structural element toolbar, Sub Check Connection flyout, click the "Display
connected object" .
ADVANCE STEEL USERS GUIDE
89
Select an element of the portal frame.
The complete frame is highlighted in red, provided that all connections were applied correctly.
Using the Display objects connected in shop and Remove marking + display objects connected in shop tools,
the objects connected in the workshop are displayed, including beams, plates, bolt patterns and welds.
Using the Display connecting elements and Remove marking + display connecting elements tools, it is pos-
sible to examine an object with its connecting elements and identify them. For example, it can be determined
that a weld point lies far away from the object to be welded.
During the command the identified connection element objects are highlighted in red and their number displayed
in the text window.
To clear the display of highlighted objects, click the Clear highlighted objects icon on the Advance Stan-
dard toolbar.
...
Figure 175: Advance Standard toolbar (Clipped), remove display
Working methods I
Advance tools for selecting, filtering, and marking objects are available on the Standard toolbar.
...
Figure 176: Advance Standard toolbar, (clipped)
Selecting objects
Only certain Advance elements can be selected for copying, numbering, exporting to a structured BOM, etc.
There are different options for selecting objects. The elements can be clicked (single selection) or selected us-
ing AutoCAD tools like crossing windows or enclosing windows. Alternatively, previously highlighted objects (in
red - refer to the Check connections section of this chapter) can be selected with the Select highlighted objects
tool.
Another option is to select all Advance objects in an AutoCAD drawing with the Select Advance Steel objects
tool.
With the Reverse selection tool, the selected objects are un-selected and the un-selected objects are selected.
These selection tools also apply to hidden objects or objects on frozen layers.
A very useful tool for selecting objects is the Advance Filter tool. This tool is particularly useful for overlapping
objects (e.g., selecting a line of a structural element that lies on the axis of a building grid), or for selecting cer-
tain object types (e.g., plates) to put in standard representation, or for creating a structured BOM for beams.
Object filter
To use a command in AutoCAD / Advance, select the elements first and the tool afterwards or vice versa.
The Advance element filter is a selection before a command. The filter would cancel the command if
called after it.
The Advance filter works in two steps:
Click the filter tool.
Select the object type.
ADVANCE STEEL USERS GUIDE
90
Two icons are available on the Advance Standard toolbar for the Filter tool: Filter selected objects where the
filter tool applies only to selected objects and Filter database which selects using the entire AutoCAD
/Advance database.
After calling the filter tool, object types must be selected on the Filter selected objects flyout.
Figure 177: Selection Objects
The following object types are available as selection objects: Structural elements, connection objects, beams,
curved beams, beam features, beam holes, plate, plate features, plate holes, bolts, welds, shear studs,
level symbols, special parts, cameras, and grids.
Example: Filtering beams from the selected Advance elements
Select a group of Advance objects. This is done by marking a group of objects connected with weld or
bolt objects using the Display connected objects tool (but may also be selected by other means).
Next, select the highlighted objects with the tool.
Start the Advance filter tool by clicking (Filter selected objects).
Click the third icon (on the Filter selected objects flyout) to enter the object type to filter and press En-
ter.
The beams are filtered and the results are displayed in the text window.
Use the Filter database icon on the Filter selected objects toolbar to filter a certain object type from the Ad-
vance database (model).
Marking / Unmarking objects
Selected objects can be highlighted individually thus additional objects can be added to the current group of
highlighted objects.
Example: Selecting / marking beams + additional marking of plates
Select all beams in a model using the Filter database tool and choose beam as the selection
object (Filter selected objects toolbar). All beams in the model are selected (shown dotted).
Click the Add selected objects to marking tool. All beams are highlighted in red.
Repeat the above steps for plates so that all beams and plates in the model are highlighted red.
The selected objects can be deselected using the Remove selected tool on the Standard toolbar. Mark-
ings can be deleted from a group of highlighted objects.
Filter all plates from the model and click Remove selected object from the marking . All selected Ad-
vance Objects (in this case plates) are deselected.
Searching / Marking objects
The Search filter tool on the Standard toolbar is used to select a group of elements that have the same
properties.
On calling this tool a dialog box appears in which search criteria, general or object specific, can be entered. By
clicking <OK>, the search will start. A listing of the found and highlighted objects is displayed in the text window.
ADVANCE STEEL USERS GUIDE
91
The highlighted objects are put into a selection set (e.g., to copy them) with the Select highlighted objects
tool (Standard toolbar).
The selections will remain when other toolbars are called from the Advance Steel toolbar. It is of no importance
how the selection was made.
Within a large model, highlighted objects (e.g., collision solids, connected objects) are not always easy to find.
The objects can be displayed with an arrow starting from the center of the viewport for easy identification. The
arrow can be deleted or hidden, just like any other object.
On the Standard toolbar, Sub Marking flyout, click Search highlighted objects . An arrow pops up
from the center of the viewport to the highlighted object.
The Zoom to highlighted object tool (Sub Marking flyout) zooms directly into an area at the arrow-
head by selecting the arrow.
Figure 178: Sub Marking flyout
Changing representation type
The representation types of the Advance elements are changed on the Display type tab of the dialog boxes of
the single objects.
Figure 179: Beam dialog box Display type tab
More tools for representation of objects are located on the Advance Standard toolbar. These tools, in contrast
to the dialog boxes, change the individual representation types faster and modify different object types (e.g.,
beams and plates) at the same time.
Figure 180: Standard toolbar - Representation type
Button Function
Change representation type displays the individual representa-
tion types. For beams, the representation types are standard,
features, exact and symbol (refer to the beam example in the
Representation types snaps grips section of this chapter)
Standard representation directly sets the representation type to
standard irrespective of the current representation type.
An additional Flyout on the toolbar has more tools.
ADVANCE STEEL USERS GUIDE
92
Button Function
Selected objects off hides objects on the screen representation
Selected objects on displays hidden objects
If an object was hidden on the screen representation it can only be selected using the object filter and then dis-
played with the Selected objects on command.
Example: Selecting and displaying a hidden beam
Filter the database with the Filter database tool on the Advance Standard toolbar.
Next, on the Standard toolbar, Sub Filter selected objects flyout, select Beam as the selec-
tion object. All beams including those that are hidden are selected.
Selecting the Representation objects on tool on the Sub Presentation flyout displays all the
beams.
Views on the model
Any part view of the model is set with any view direction using the camera. The plane view on the model is cre-
ated instantly, including zoom settings, and is used as a construction aid.
The Camera tool is located on the View toolbar.
Figure 181: View toolbar
Define the view with the camera position and a target that provides the view direction.
Alternatively, the standard AutoCAD view directions from the same toolbar may be used. It should be noted
that these tools create views on the entire depth on the model and are not clipped to a specific plane. For more
advanced view creation, refer to the Working methods II chapter.
Structural elements
Structural elements are grouped objects that consist of basic objects such as beams and other associated fea-
tures such as shortenings. These are held together and represented by a white structural frame shown as a
continuous line.
Structural elements of different shapes are on the Sub Structural Elements flyout of the Advance Grid, sec-
tion, plate, structural element toolbar.
Figure 182: Advance Sub Structural Elements toolbar
Symmetrical flat frames and portal frames
Single-span bracings
Purlins
Pylons
Joists
The basic objects, from which structural elements are created, have a Model Role within the structure that de-
termines their behavior. Basic objects with identical Model Roles are changed together (e.g., if a purlin size is
ADVANCE STEEL USERS GUIDE
93
changed, all purlins in the structural element will change to the same size). Exploding the structural element
allows changes to individual members.
The creation dialog box is specific to the structural element type. For structural elements there is only one rep-
resentation type; they differ in the type and number of the snaps and grips, which are used to change the ge-
ometry (e.g., height, width, etc.).
Structural elements are created in the X/Y-plane of the current user coordinate system hence the first step for
creating a structural element is to set a correct UCS.
The gray structural frame bounding box calls the properties dialog box. If beams of a structural element are to
be changed, the corresponding beams must be selected.
The Select tool on the Sub Joint utilities flyout looks for all elements belonging to a structural frame or con-
nection objects to copy, rotate, or mirror individual structural elements.
Some of the structural elements use the connection object technology: joists, purlins, and portal frames. The
connection object is represented as a gray box (3D bounding box).
Portal frames
Figure 183: Portal frame, columns centered no cuts
A portal frame consists of two columns and two rafters. The four elements are created with a single command.
Of the four elements, two beams take the model role of column and the two beams take the model role of
rafter. Elements with the same model role form a group. It is not possible to directly change the properties of
individual columns or rafters.
The portal frame is created on the current UCS plane by entering two base points and one ridge point (or an-
gle), or simply by right clicking to accept the default height.
To modify portal frame properties, select the objects (column or rafter) Advance Joint Properties from the
context menu. The Set out tab in the Portal frame dialog box has the width, height, total height and rafter an-
gle from horizontal. These properties are also changed in the Structural element dialog box.
There are two portal frame types available: frame and gable frame. The number of columns of a gable frame is
modified in the portal frame properties dialog box.
Flat frames
Figure 184: 2-hinged frame
This structural element is created on the current UCS plane by entering two base points and one ridge point for
the height, or by right clicking to accept the default height.
Flat frames are available in 3 types. A frame is created with a horizontal tie beam. The columns can be shifted
outwards or inwards.
ADVANCE STEEL USERS GUIDE
94
Single-span Bracings
Diagonal members in the current X/Y-plane are created while entering a base point and a diagonal point.
Figure 185: Created single-span bracing
There are 3 bracing types: Created bracings, crossed bracings with or without angles in the same or opposite
direction, K-bracings and crossed flats. The bracings can have varying distances, above and below the selected
points, in the dialog box.
Purlins
This creates a set of regularly spaced members on the selected rafters. Simply select the rafters and the purlins
are automatically created. One option allows the selection of a column to position an optional eaves beam.
Figure 186: Purlins
The purlin properties are changed in the properties dialog box: purlin section, the projections at first and last
rafter, the extra purlin length, and the span type. The distances are modified on the Distances tab. The inter-
mediate distance can be changed and the number of purlins is modified accordingly.
An eaves beam can be added and the section type, position, offset and orientation can be selected.
Pylons
This tool creates a structural frame that contains a pylon bracing. A pylon bracing can include a symmetrical
taper. To define the structural element, first enter a base point at the first strut, a point for the width, and then a
third point for the height and inclination of the strut.
Figure 187: Pylon bracing
The fields for height and number are set in the dialog box.
ADVANCE STEEL USERS GUIDE
95
Joists
To create a double angle joist, enter a start point and an end point to define the length. The third point deter-
mines the height and orientation of the joist.
Figure 188: Joist
Once created, the length or height is modified by using the grip points of the box or by changing the properties
in the properties dialog box.
Half trusses
To create a half truss, select a first base point where both sections converge. The second point determines the
width and the third point is the height of the truss.
Figure 189: Half truss
Distance above and below, intermediate height and width are changed in the dialog box.
Joints and connection objects
Advance contains a variety of preset parametric joints to connect Advance elements. The joints consist of sev-
eral elements such as plates, stiffeners, beams, bolts, and welds. An Advance joint is created with all its parts,
connection objects, and features using a single operation. At the same time, the existing connected elements
are processed (shortened, coped, etc.) and connection logic between the parts is established.
A joint is represented in the model by a gray box connection object that contains all the connection parts.
Joints and connection objects are grouped on the Advance Joints toolbar, which is accessible via the Advance
Steel toolbar.
Figure 190: Joints toolbar
The tools for connection objects are arranged on the Sub Joint Utilities flyout of the Advance Joints toolbar.
Figure 191: Sub Joint utilities toolbar
ADVANCE STEEL USERS GUIDE
96
The joints may be accessed using the flyouts. The joints on the whole, are classified according to the type of the
individual members:
Beam to column connections (flyout)
Cantilever beam to column connections (flyout)
Beam end to end connection (flyout)
Plate connections (flyout)
Clip angle connections (flyout)
Moment connections (flyout)
General bracing connection (flyout)
Tube connection (flyout)
Base plate connections (flyout)
Turnbuckle bracing (flyout)
Pylon connections (flyout)
Punch marks connections (flyout)
On the alternative UK connections toolbar the following additional flyouts are available:
UK Hot Rolled connections
UK Cold Rolled connections
The connections are intelligent: If a beam connected using a connection is changed the connection automati-
cally adapts to the new situation according to the set parameters.
These set parameters are stored in the connection object (the gray box) that is hidden (by default) when the
connection is created. It contains all information of the joint but not individual component properties.
Figure 192: Connection object box
To modify a joint, double click the connection object (gray box) that calls the properties dialog box. Connection
objects can be displayed, updated, entirely deleted, copied and changed. Their parameters can be transferred
to other existing joints. Objects of the connection can be selected.
ADVANCE STEEL USERS GUIDE
97
Joints
A dialog box appears when a connection is created.
After clicking on a connection, select the members to connect by pressing Enter after each selection.
Example:
... passing main beam ... Enter ... beam to be connected ... Enter.
Unless a special entry for existing beams exists in the connection library, a warning window will appear (Figure
193).
Figure 193: Warning window for joints
The joint is created and a dialog box with graphic explanations of the available parameters appears.
The tabs in the Joint dialog boxes vary according to the joint type. There are common tabs such as Properties,
Update, Table and Bolts in almost all dialog boxes.
On the Properties tab, the Type pull down connections can be selected from one or more types (e.g., Knee of
frame at web, with haunch or with one plate haunch). The graphic representation changes according to the
selected type.
On each joint dialog box, there is a checkbox for the automatic updating of a joint if individual beams are modi-
fied and there is a button for manual update.
Figure 194: Knee of frame at web, bolted with haunch dialog box, Properties tab Update button
On the other tabs (e.g., for plates, bolts, bolt distances, etc.) the numbers in the sketches correspond to the
information entry boxes.
Figure 195: Knee of frame at web, bolted with haunch dialog box - Plates
The settings in the connection dialog box can be saved to a table. Company-specific connection settings for
certain beam combinations can be saved and reused in other projects.
ADVANCE STEEL USERS GUIDE
98
To save a connection to the table, make appropriate adjustments in the dialog box tabs.
Click the Library tab and click Save values. Next, click Edit to open the table. Enter a comment to identify
the connection and fill in the appropriate section sizes.
Click <OK> to confirm and return to the connection dialog box.
Figure 196: Knee of frame with plate haunch dialog box - Library
If the connected members correspond to an entry in the table, the connection is created using the entries in the
table (library). If there are no default values in the tables (libraries), a message is displayed as previously de-
scribed above.
Beam to column joints
Joints that connect a tie beam to a column are available on the Sub Beam to column toolbar (flyout) of the
Joints toolbar. The tie beam ends at the column. Bolted and welded joints, with or without haunches are avail-
able.
Figure 197: Sub Beam to Column toolbar
Example: Creating a knee of frame with plate haunch and end plate
On the Joints toolbar, Sub Beam to Column flyout, click .
Select the column, press Enter, select the tie beam, and press Enter.
The connection with haunch is created at the flange of the column and the beam to be connected is
modified. The tie beam is connected at the flange of a column with a plate haunch. The haunch is con-
nected at the tie beam by end plates. The Properties dialog box appears.
The tabs have options to set various graphically represented haunch parameters.
The Bolted knee of frame connection has different stiffener types. Different designs are possible with or with-
out a cover plate. When designing a cover plate the column length is automatically modified.
The Knee of frame bolted with haunch tool creates a beam connection with haunch at the column flange. The
haunch is created from a beam cut or from plates. Different stiffener types are available. The haunch is de-
signed with or without a cover plate and the column is modified in length accordingly. Up to four different bolt
groups can be set. Each of these bolt groups can contain several horizontal bolt lines.
The Knee of frame at web, bolted tool connects a tie beam with an end plate to a column web. This connection
is available with one haunch or with two haunches.
A knee of frame with two haunches is created using the Knee of frame, bolted with 2 haunches tool on the
Sub Beam to Column flyout.
ADVANCE STEEL USERS GUIDE
99
Moment joints
The moment connections are included on the Sub Moment joints flyout.
Figure 198: Sub Moment joints toolbar
The Moment end plate connection is used to connect a tie beam to a column as well as two floor beams. The
moment connection creates additional support (e.g., welds, plates, stiffeners) to the connection.
The Moment flange joint is created out of flange plates. The connection works on all possible combinations of
sections. Also it works for sloped and skewed situations.
The Moment flange T connection is created out of T-profiles and also works on all possible combinations of
sections.
Joints cantilever beam to column
Gable columns/posts are connected to rafters/beams using tools on the Sub Cantilever beam to column
toolbar (flyout) of the Joints toolbar. The orientation of the columns is parallel or perpendicular to the rafters.
The connection is created using an end plate. Pin-ended columns are connected to fin plates welded to the
rafter. The connection can also be made using an end plate welded to a fin plate.
Figure 199: Sub Cantilever beam to column toolbar
Example: Pin-Ended Column, by Distance
Figure 200: Pin-Ended Column, by Distance
On the Joints toolbar, Sub Cantilever beam to column flyout, click .
Select the tie beam, press Enter, select the column, and press Enter.
The pin-ended connection is created and a dialog box appears.
A pin-ended column is connected to a rafter using a simple fin plate (Properties tab, type: simple joint)
welded to the tie beam or using a fin plate and end plate (Properties tab, type: joint with cover plate).
Information for plate and bolts can be modified.
For a joint with an end plate, the end plate is modified in width to suit the rafter and the bolts are auto-
matically created on the rafter gauge lines.
The distance between the column and the rafter (perpendicular to the rafter) can be set and the length
of column is changed accordingly.
ADVANCE STEEL USERS GUIDE
100
The Pin-ended column, constant length must be modified by its system length in advance since the fin plate is
created at the end of the column system axis.
With Middle gable column, two rafters are connected to a column using two end plates. The end plates are
bolted to the rafters and welded to the double cut column.
With Single beam on column plate, a column is connected to a rafter using a cover plate, welded to the column
and bolted to the tie beam. The rafter can be cut verticallyand the bolts in the tie beam are automatically placed
on the gauge lines. Stiffeners are created into the rafter running perpendicular to the rafter or parallel to the
column.
Joints beam end to end
The joints on the Sub Beam end to end joints toolbar (flyout) connect spliced beams for a bolted apex with
or without haunches, an end plate splice, and a splice joint. Changing the parameters customizes these joints.
Figure 201: Sub - Beam end to end joints toolbar
With Apex bolted with one or two haunches, two beams are spliced with bolted end plates. Up to four different
bolt groups can be set. Also, additional information for haunches and stiffeners can be entered.
With Front plate splice, two beams are spliced with end plates. It is possible to attach additional bolt lines
above or beneath.
With Front plate splice, variable, four separate bolt patterns are created and the plates are connected to the
beams with two weld points.
The Cranked beam, two beams of any shape are welded to an end plate. The plate thickness is specified in
the dialog box. The intersection at the beam is set to either vertical (perpendicular) or at the bisecting angle on
the Type tab.
A splice joint can be created.
The Column splice connects two horizontal, vertical or sloped columns. It creates the moment cuts and back-
ing bar as well as a flange gusset plate.
The Purlin splice connects purlins with a C-shaped profile or flat steel. Section, spice plate, side and column
are specified on the Splice plate tab.
Clip angle joints
The tools on the Sub Clip angle joints toolbar (flyout) of the Joints toolbar connect floor beams to beams as
well as a beam to a column by clip angles.
Figure 202: Sub Clip angle joints toolbar
Example: Creating a clip angle connection
Figure 203: Clip angle connection
ADVANCE STEEL USERS GUIDE
101
On the Joints toolbar, Sub Clip angle joints flyout, click .
Select the passing main beam and press Enter.
Select the beam to connect and press Enter.
The joint is created and a dialog box appears.
The Clip angle connects a floor beam to another beam as well as a column to a beam. The attached beam can
be sloped to the main one.
Clip angle skewed creates a similar connection with a folded clip angle. The attached beam can be sloped and
skewed to the main one.
Double side clip angle connects a floor beam and two beams as well as a column and two beams. The at-
tached beams can be sloped to the main one, as the clip angle is aligned at the main beam. The connection
works also for a curved passing beam or when the beams are compound or welded.
With Double-sided web joint, angle-end plate, opposite beams are connected to a main beam. The first beam
is connected to a double angle and the second one to an end plate.
The Seated beam shear connection uses welded or bolted angles to join two beams. The quantity and size of
angles are variable.
Plate joints
The tools on the Sub Plate joints toolbar (flyout) of the Joints toolbar connect beams to beams. End plate
and moment end plate connections are also included.
Figure 204: Sub Plate joints toolbar
Example: Creating a double side end plate with safety bolts
Figure 205: Double-sided end plate connection
On the Joints toolbar, Sub Plate joints flyout, click .
Select the passing main beam and press Enter. Select the first beam to connect and press Enter. Se-
lect the second beam to connect.
Two opposite beams are connected through a main beam by their end plates. If the connection is used
between floor beams then a cope is automatically created by default.
If the connection is used between a column (web) and two beams and the beams do not fit in the space
between the column flanges, then a trim is created on the left and right side of the flange (secondary
beam).
The cope parameters are set on four tabs of the joint properties dialog box. The plate size is calculated
using the bolts vertical and horizontal distances. The cope length at the top and bottom and the cope
depth can be set for both connected beams. The thickness of the weld line can be set separately for
each beam.
ADVANCE STEEL USERS GUIDE
102
The Single side end plate connects two floor beams or a column to a beam. The secondary beam can be
sloped, skewed, or rotated.
With Moment end plate connection, projections are set at the top or bottom of the joint. Creation of a moment
end plate connection is used to connect a tie beam to a column. The projections can be specified at the top or
bottom in joints that support this feature.
The Double side end plate with safety bolts connects two beams to a floor beam or to a column. The attached
beams can be sloped to the main one and a safety bolt can be added.
The Platform splices (toe plates) are shear connections at a beam with end plates and stiffeners. In the ex-
tended version up to four bolt groups can be set.
The End plates, asymmetric connects beams that do not run into the center of the main member (a column or
a beam).
The "Shear plate connects two floor beams or one column and a floor beam.
The Through plate joint is similar to a shear plate except it connects two secondary beams to a column by a
plate. The plate goes through the column (main beam) and automatically creates a contour in the main beam. It
works for horizontal or sloped/skewed beams.
General bracing joints
The Sub General bracing joints toolbar (flyout) of the Joints toolbar groups tools for connecting bracing
members using gusset plates and lap joints for flats and L angles.
For easier management, the gusset plate connections are groupped on the Sub Gusset plate flyout.
Figure 206: Sub General bracing joints toolbar, Sub Gusset plate flyout
The gusset plate connection is used on a column with a base plate or on other types of beams. The necessary
bolts and welds are automatically created.
Example: Gusset plate at column and base plate
Figure 207: 3 Gusset plate types
On the Joints toolbar, Sub General bracing joints flyout, click .
Select the column to connect and press Enter.
Select the base plate to connect and press Enter.
Select the diagonal to connect and press Enter.
The gusset plate is created and a dialog box appears.
Gusset plate to column and base plate connects a column and a base plate to a diagonal. It can be used on
the column web or flange.
Gusset plate, one diagonal joins a single diagonal.
Shortening the diagonals and modifying distances from the main beams can connect two, three or four diagonals.
ADVANCE STEEL USERS GUIDE
103
A Gusset plate in the center can also connect two diagonals. In this case, one of the diagonals is continuous
and the two others are joined at the center point.
A diagonal can be connected to a beam by gusset plate and two angles. Distances, trimming of the diagonal,
and a variety of other specifications can be entered in the Angle bracing dialog box.
The Diagonal bracing connects a column, a longitudinal beam and a diagonal brace. Slotted butt straps are
bolted to the diagonal and welded to a gusset plate. The gusset plate is welded to the column and to the longi-
tudinal beam. The longitudinal beam is connected to the column using an end plate.
The Angle bracing with plate creates and connects four bracing L-profiles to a plate. The bracing profiles are
bolted to the plate.
The Overlaping angle and Overlapping flat connects by bolts two overlapped L profiles, respectively flat.
The Direct bolting joint connects a secondary beam on the top of another beam by creating bolts at the gauge
lines intersection.
The Flat bracing connects a main beam and a flat diagonal using a plate.
Tube joints
The Sub Tube joints toolbar (flyout) of the Joints toolbar groups tools for connecting bracing members.
Figure 208: Sub Tube joints toolbar
The gusset plate connection is used on a column with a base plate or on other types of beams. The necessary
bolts and welds are automatically created.
Example 1: Creating an tube middle connection with sandwich plates
On the Joints toolbar, Sub Tube joints flyout, click .
Select the main beam to connect and press Enter.
Select the first diagonal and press Enter.
Select the second diagonal and press Enter.
The joint is created and a dialog box appears.
Figure 209: Tube middle connection, with sandwich plates
Example 2: Creating a compression pipe with end plate, double-sided
Figure 210: Compression pipe with end plate, double-sided
ADVANCE STEEL USERS GUIDE
104
On the Joints toolbar, Sub Tube brace joints flyout, click .
Select the beam and press Enter. Next select the tube and press Enter.
The connection is created and a dialog box appears.
Tube connection connect square, rectangular, or round tubes to beams with an angle, a shear plate, or a
folded cleat.
The Tube connection with sandwich plates - additional object connects a column, a base plate (or a beam),
and a diagonal.
The Tube connection middle with sandwich plates connects one main beam and two tubes.
For easier use, tube connections are grouped in flyouts, accessible from the Sub Tube joints toolbar. Each
joint category is available for one, two, respectively three diagonals.
Stiffener joints
The Sub Stiffener joints toolbar contains tools to create stiffeners and binding plates. These are created
either on the current user coordinate system or independently.
Figure 211: Sub Stiffener joints toolbar
End plates are attached to the system end point of beams. The beam can be shortened by the plate thickness
and a construction gap can be created (End plate variable dialog box, Plate tab).
The Stiffeners, perpendicular tool creates stiffeners perpendicular to a beam at a picked point according to the
UCS. The Stiffener, UCS tool places stiffeners in the plane of the coordinate system with the stiffener thick-
ness in the positive Z-direction of the current UCS. The distance between the full stiffener and flange inner sides
can be set in both cases.
Three tools are available for creating connecting plates between two beams. With the Binding plate from point
tool, enter a start point to create the first plate and then the intermediate distance between each plate. With
Binding plate between two points, enter a start and an end point and plates with set distances are created.
With Binding plates, end distance, select the beams and the distance to the first plate. The distances between
plates are set on the Pattern tab of the Properties dialog box.
The Stiffener, hollow section tool creates a stiffener plate in a square or rectangular tube. This joint also works
on welded hollow beams.
Example: Creating a binding plate between two beams with start and end points
Figure 212: Binding plate between 2 points
On the Joints toolbar, Sub Stiffener joints flyout, click .
Select the first beam and press Enter. Next, select the second beam and press Enter.
Enter the start point and end point.
The binding plates are created with standard values and the Binding plate between 2 points dialog box
appears.
On the Plate tab, specify the intermediate distance, number, and size of the binding plates. The dis-
tance between the beams will determine the thickness.
The binding plates are welded to the beams that connect them. On the Weld line tab, enter the specifi-
cation of the weld.
ADVANCE STEEL USERS GUIDE
105
Base plate joints
The Sub Base plate joints toolbar (flyout) of the Joints toolbar has base plate connection elements and sim-
ple plates.
Figure 213: Sub Base plate joints flyout
Example: Creating an asymmetrical base plate
Figure 214: Joints asymmetrical base plate
On the Joints toolbar, Sub Base plate joints flyout, click .
Select the column to which the base plate should be attached and press Enter.
If connection settings have not been saved a warning appears (default values for the section cannot be
found, take the standard value of the joint.). Confirm by clicking <OK>.
A base plate with anchor bolts is created at the end of the column. The column is shortened by the plate
thickness and the plate is welded to the column. Different options for bolts and plate preferences are
available.
The base plate is either horizontal to the base or perpendicular to the column. Also, it can be rotated
around its center point.
A variety of parameters can be specified to determine the thrust anchor, stiffeners, and welds. The
graphically illustrated tabs in the dialog box assist in setting the parameters.
Corner column connections are created with Corner base plate joints. The base plate is an L shape and bolts
are created at different locations. The base plate can be created on all profile shapes (e.g., I, U, C, square hol-
low, rectangular hollow, round pipes) and on combined sections such as star angles and double channels.
The Base plate with traverse" tool creates a base plate, which can be stretched at the end of a column. Cross
members (of a C-shaped profile) are bolted or welded to the flange of the column.
Tube joints
The tools on the Sub Tube brace joints toolbar (flyout) of the Joints toolbar connect a compression pipe to a
beam. The dimensions of the elements are set using parameters.
Figure 215: Sub Tube brace joints toolbar
To create the joint, select the beam and press Enter. Next, select the compression pipe to connect.
ADVANCE STEEL USERS GUIDE
106
Example: Creating a compression pipe with end plate, double-sided
Figure 216: Compression pipe with end plate, double-sided
On the Joints toolbar, Sub Tube joints flyout, click .
Select the beam and press Enter. Next select the tube and press Enter.
The connection is created and a dialog box appears.
The Compression pipe with gusset plate and but strap tool is available in three variants. The variants are com-
pression pipe with slotted butt strap and gusset plate, compression pipe with slotted pipe and gusset plate, and
compression pipe with slipped-in butt strap and gusset plate.
With the Compression pipe with welded T-section tool, a gusset plate is welded to a beam and a T-section is
welded to the compression pipe. The T-section and the gusset plate are bolted to each other and the compres-
sion pipe is adjusted in length.
Other tools on the toolbar are: Compression pipe with covering plate and gusset plate, compression pipe with
slotted butt strap, compression pipe with slotted pipe, compression pipe with slipped-in butt strap, compression
pipe with welded T-sections, compression pipe with end plate, compression pipe with end plates, double-sided,
compression pipe diagonal, and tube to plate connection. Refer to the Advance online Help for detailed instructions.
Turnbuckle bracings
The Sub Turnbuckle bracings toolbar (flyout) of the Joints toolbar groups single bracing members and
complete cross bracings of round or flat steel. The bracings are welded to beams and/or plates.
Figure 217: Sub Turnbuckle bracings toolbar
Example: Turnbuckle bracing with steel spherical cap
Figure 218: Turnbuckle bracing with steel spherical cap
ADVANCE STEEL USERS GUIDE
107
On the Joints toolbar, Sub Turnbuckle bracings flyout, click .
Select the first column and press Enter.
Select the second column and press Enter.
Select the beginning of the system line of the 1st column (point 1).
Select the end of the system line of the 2nd column (point 2).
Select the beginning of the system line of the 2nd column (point 3).
And finally, select the end of the system line of the 1st column (point 4).
The turnbuckle bracing is created. Individual settings such as moving the system lines in the Z-direction
to set the position of the bracing within the column are modified in the dialog box. These settings can be
made at the top and bottom of the bracings. Variants for this bracing include Bracing with tensioning
trestle and Bracing with plate bracket and pad. In a similar way, single bracings with a cast spherical
cap, tensioning trestle or plate bracket and pad can be created.
Turnbuckle bracing with gusset plate creates a bracing member with turnbuckle, a welded butt strap, and a
gusset plate welded to a beam. Both beams must be selected and then the start and end points of the bracing
member must be defined.
Turnbuckle bracing at two beams creates a bracing member with turnbuckle and a welded butt strap bolted to
a beam. The bracing is placed on the flange of the beams.
To create a Turnbuckle bracing at two plates, select the plate and set the start and end points of the bracing
member. The bracing is placed on the flange of the beams.
Turnbuckle bracing at beam plate combines both "Turnbuckle bracing at two beams" and "Turnbuckle brac-
ing at two plates" tools. The start point of the bracing is connected to a beam and the end point to a plate. The
bracing is placed on the flange of the beam.
Bracing with bar armature creates a bracing member with a cast steel-butt strap (armature) and a butt strap
bolted to the beam. Select both beams and define the start and end points of the bracing.
Krupp purlin system
With the Z-purlins by Krupp (section class Krupp Section Purlins ZG), various joints are created at the upper
flanges of beams using the Sub Krupp purlin system toolbar (flyout) of the Joints toolbar. The toolbar in-
cludes connections for a single-span purlin at an end-span and at a splice and the attachment of a continuous
purlin to an upper flange.
Figure 219: Sub Krupp purlin system toolbar
To create purlin connections, first select the beam to which the purlin is attached and press Enter. Then select
one or two purlins (according to the tool used), and press Enter each time.
Example: Creating single-span purlins, end-span
Figure 220: Single-span purlin, end-span
On the Joints toolbar, Sub Krupp purlin system flyout, click .
ADVANCE STEEL USERS GUIDE
108
Select the beam and press Enter.
Select the purlin and press Enter.
Click <OK> in the message window.
A cleat element is bolted or welded to the main member and the purlin is then bolted to it. In the Krupp
purlin splice dialog box, enter more details about the connection (i.e., bolted or welded connection,
construction offset, length of sleeve, information for bolts, etc.).
With the Single-span purlin, splice tool, two single-span purlins are spliced above an upper flange.
A Continuous purlin can be attached to an upper flange. Either a connection at an end-span or a continuous
connection can be selected.
Continuous purlin with connection element creates a purlin splice on the upper flange. A connection with a
sleeve or with a butt strap can be selected.
Joints pylon construction
The Sub Pylon joints tool of the Joints toolbar contains joints for pylon construction.
Figure 221: Sub Pylon joints toolbar
The connection between two tubes (collinear or not) is made using flange plates, the cross connection of two
tubes with straps, and the connection of a tubular diagonal with a bracket.
To create a pylon construction connection, select the first tube (passing), and then select the second (connect-
ing) tube.
Example: Connecting two tube ends with flanged connection
Figure 222: Tube ends with flanged connection
On the Joints toolbar, Sub Pylon joints flyout, click .
Select the first pipe and press Enter.
Next, select the second pipe and press Enter.
In the message window, click <OK>.
The pipe connection is created and the Tube end to end dialog box appears.
In the dialog box, information for bolts, flange plates, stiffeners, ring plate 1, and ring plate 2 can be entered.
Joint with straps connects two tubes using an end plate with straps and optional stiffeners.
Joint for base point connects tubes using a cover plate, butt strap, and gusset plate. The incoming tube must
be square to the first tube.
ADVANCE STEEL USERS GUIDE
109
User connections
The tools on the Sub User template connections toolbar create, store, and reuse interactive connections.
Figure 223: Sub User template connections toolbar
Create template connection stores interactive connections in a library.
Example: Creating a user connection
Create all joint elements: plates, welds, bolts (including bolt holes), cuts, etc.
Save the .dwg file containing the joint elements in the Connection templates folder.
On the Joints toolbar, Sub User template connection flyout, click .
Enter the name for the new template connection: MyConnection.
Select all joint elements and press Enter. A blue connection object appears around the joint location.
To recall a connection, use the Import template connection tool. The library dialog box has a visual preview of
each stored connection for quick recognition.
Figure 224: User connection explorer
Select a joint and connect the beams by selecting them in the proper order. Saved joints only work if the orien-
tation and the angle between the beams is the same as when the joint was stored.
Punch mark joints
The Sub Punch marks toolbar (flyout) of the Joints toolbar has tools for creating punch marks. The joint
places punch marks on the main element (beam or column) according to the position of a secondary element
(beam or column).
Figure 225: Sub Punch marks toolbar
ADVANCE STEEL USERS GUIDE
110
Example: Creating punch marks
Figure 226: Punch marks
On the Joints toolbar, Sub Punch marks flyout, click Punch marks .
Select the main element and press Enter.
Next, select the second element and press Enter.
The punch marks are created and the Punch mark joint dialog box appears.
UK Joints
The UK joints toolbar (optional) contains two additional flyouts: Hot Rolled Joints and Cold Rolled Joints.
The Hot Rolled Joints flyout contains the following connections:
End Plate
Connects an incoming secondary member to a passing main member using an end plate. The mem-
bers can be any profile shape and at any angle to one another. The parameters include options for
copes chamfers and full control of the bolts and end plate positioning. There are also options for cre-
ating slotted holes. All parts are automatically bolted or welded as required.
Double Sided End Plate
Same as End Plate for connecting two secondary members at each side of a main member web. Pa-
rameters are the same as those of the End Plate with additional options for different sizes and layout
for the individual end plates.
Single Beam on Post End Plate
Connects a beam over the top of a post using an end plate (cap plate) welded to the post and bolted
to the bottom flange of the beam. The plate and bolt layout is fully controllable and the overhang of the
beam can be modified.
Double Beam on Post End Plate
Connects two abutting beams over the top of a post (similar to Single Beam on Post End Plate). The
gap between the beams can be modified both in width and offset.
Eaves Haunch
Connects a rafter / beam to a column using an end plate with a haunch. The members can be almost
any profile shape and at any angle to one another in a plane. Various haunch options are available
from plate and section cuts to no haunch at all. Various stiffener configurations can be added and, if
required, the column top can be trimmed or beveled with various cap plate options. All bolt layouts,
end plate, haunch, and stiffener sizes and positions are all fully controllable. All parts are automatically
bolted or welded as required.
ADVANCE STEEL USERS GUIDE
111
Apex Haunch
Connects two rafters at the apex using end plates with haunches. The members can be of almost any
profile shape and at any angle to one another in a plane (but not parallel use end plate splice joint
for parallel). Various haunch options are available from plate and section cuts to no haunch at all. All
bolt layouts, haunch, and end plate sizes and positions are all fully controllable. There is an option to
add a correction angle for presetting rafters to limit deflection. All parts are automatically bolted or
welded as required.
Fin Plate
Connects an incoming secondary member to a passing main member using a fin plate. The members
can be any profile shape and at any angle to one another. The parameters have many options includ-
ing cope chamfers, full control for the positioning of the bolts and fin plate, slotted holes, etc. The fin
plate can be placed on either side of the incoming member web or even on either of its flanges. All
parts are automatically bolted or welded as required.
Angle Cleats
Connects an incoming secondary member to a passing main member using angle cleats. The mem-
bers can be any profile shape and at any angle to one another (in a plane). The parameters have
many options including cope chamfers and full control for the positioning of the bolts and angle cleats.
There are also options for creating slotted holes. The angle cleats can be placed on either side (or
both sides) of the incoming member web or even on either of its flanges (or both). The angle cleats
may be bolted or welded to either member.
Double Sided Angle Cleats
Connects two secondary members at each side of a main member web (similar to Angle Cleats). Pa-
rameters are the same as those of the Angle Cleats with additional options for different sizes and lay-
outs for the angle cleats on each side of the connection.
Base Plate
Creates a base plate and anchors at the picked end of a member. The member can be any profile
shape and at any angle (e.g., columns, beams, diagonals, etc.). The base plate can be set square to
the member or horizontal or vertical to the WCS. The parameters allow for full control of the position-
ing and size of the bolts and base plate. All parts are automatically bolted or welded as required.
Single Tube Brace
Connects an incoming secondary member to a passing main member using a gusset plate or bolted
angle cleat on the main member and a tee (made from plate) on the secondary member. The mem-
bers can be any profile shape and at any angle to one another. There are different rules for placing the
bolts square to the brace member, square to the main member, or using a curved slotted hole for
brace plates. The parameters allow for full control of the positioning and size of the bolts and plates.
The orientation of the plates may be rotated 90 degrees. All parts are automatically bolted or welded
as required.
Double Tube Brace
Connects two secondary members to a common gusset plate on the main member (similar to Single Tube
Brace). All bolt layouts and plate details can be set individually for each brace.
Triple Tube Brace
Connects three secondary members to a common gusset plate on the main member (similar to Single
Tube Brace). All bolt layouts and plate details can be set individually for each brace.
Gusset Plate Single Member
Connects an incoming secondary member to a passing main member using gusset plates. The mem-
bers can be any profile shape (except tubes) and at any angle to one another (in a plane). The pa-
rameters allow for full control of the positioning and size of the bolts and plates. The gusset plates may
be positioned on either or both flanges or on the web of the secondary member depending on its pro-
file shape. The gusset plates may be bolted or welded to either member.
ADVANCE STEEL USERS GUIDE
112
Gusset Plate Double Member
Connects two secondary members to common gusset plates on the main member (similar to Gusset
Plate Single Member).
Gusset Plate Triple Member
Connects three secondary members to common gusset plates on the main member (similar to Gusset
Plate Single Member).
Direct Bolting End
Connects an incoming secondary member to a passing main member by direct bolting. The members
can be any profile shape (except tubes) and at any angle to one another (in a plane). The parameters
allow for full control of the positioning of the bolts.
Direct Bolting Cross
Connects two crossing members (similar to Direct Bolting End).
Lap Joint Angle
Connects two butted angles by forming a lap and bolts. The parameters allow for full control of the po-
sitioning of the bolts and defining the lap length.
Lap Joint Flat
Connects flats (similar to Lap Joint Angle).
Stiffeners Perpendicular
Creates stiffeners perpendicular to the selected member at a given point. The member may be almost
any shape. The parameters allow for full control of the stiffener size, shape, and position. Patterns of
stiffeners along the member may also be created. All stiffeners are automatically welded as required.
Stiffeners Inclined
Similar to Stiffeners Perpendicular except when creating the stiffeners where two points must be
selected to determine the angle of the stiffeners. The angle can subsequently be changed through the
parameters.
Plain Cap Plate
Creates a plain cap plate at the selected end of a member, which may be of any profile shape. The
cap plate may be set by plate size or by projections and can even be circular. The cap plate can be
moved along the member and the member trimmed to suit. It is possible to rotate the cap plate to form
a beveled end to the member.
Fitting Joint
Connects an incoming secondary member to a passing main member using welds. The members can
be any profile shape and at any angle to one another. The incoming member is automatically fitted to
the exact profile of the main member or can alternatively be trimmed to its face. A gap may be created
between the fitted faces of the two members.
Seating Cleat
Connects an incoming secondary member to a passing main member using a seating (supporting)
cleat. The members can be almost any profile shape and, if the secondary member is passing (and
not intersecting), can be at any angle to one another. The cleat may be bolted or welded to the main
member but is not connected to the secondary member. The secondary member is not trimmed, which
allows this connection to be used in conjunction with other connections (e.g., end plate).
Cranked Beam
Connects two abutting members using a welded mitered joint and can optionally include a center
plate. The members may be any profile shape and at any angle to one another. The center plate can
be set by plate size or by projections. If a center plate is not required, set the thickness to zero.
End Plate Splice
ADVANCE STEEL USERS GUIDE
113
Connects two abutting members using end plates. The members may be any profile shape but they
must be parallel to one another (for members at an angle, use the apex haunch connection). The pa-
rameters allow for full control of the size and position of the bolts, plates, and welds.
Splice Plates
Connects two abutting members using splice plates. The members may be almost any profile shape
but they must be parallel to one another. If the members are of different sizes (but approximately the
same), the connection automatically creates packing plates but these can be switched off. The web
plates, inner flange plates, or outer flange plates may be omitted by setting the thickness to zero. The
splice plates can be bolted or welded to either member and there are also options for slotted holes.
The parameters allow for full control of the size and position of the bolts, plates, and welds.
The Cold Rolled Joints flyout contains the following connections:
Double Purlin
Connects two cold rolled purlins to a main member. The members can be at almost any angle to one
another but the purlins must be parallel and must not intersect the main member. The purlins may also
be rotated about their longitudinal axis relative to the main member. The purlin cleat can be from plate
or tee welded to the main member or a standard suppliers cleat, which may be either bolted or welded
to the main member. In either case, the purlins are bolted to the cleat and the bolt sizes and positions
are according to the suppliers standard details. The purlin ends are also trimmed to the correct posi-
tion. The joint includes options to add sleeves and/or stays and a fire wall condition is also possible. If
a non-standard detail is set (e.g., a firewall condition) with a sleeve on a Metsec purlin, the sleeve is
shown as a 10x10 bar called unavailable since Metsec cannot supply a firewall sleeve. For a purlin
by a different supplier, this detail may be valid and, if so, the objects are created as normal. Any non-
standard details selected for a particular supplier result in the creation of an unavailable profile. All
cold rolled components created using the joint will have the correct reference name for the particular
supplier. The joint can be used for both purlins and side rails and for all standard section shapes for
the named suppliers (i.e., Zeds, C-sections, Zeta and sigma sections, etc.).
Single Purlin
Same as the Double Purlin except it is for a single purlin. By default, the purlin is not trimmed thus
enabling the joint to be used on a continuous (multi span) purlin. For an end condition, the purlin may
be trimmed or extended to give a specified overhang or a standard bolt end distance. Alternatively, a
purlin stub may also be created.
Non-Continuous Purlin
Connects a non-continuous purlin to a main member. A non-continuous purlin is set as one that inter-
sects the main member within part or all of its depth. The purlin cleat can be either a plate welded to
the main member or an angle cleat, which can be bolted or welded to the main member. In the case of
a plate, it is shaped to fit the main member either into the web or around the flange. With an angle
cleat, it can be placed either on the web face, the flange face, or across the flange toes of the main
member. The purlin is bolted to the cleat and the bolt sizes and positions are according to the sup-
pliers standard details. The purlin end is trimmed to the specified position and the joint also includes
the option to add a stay.
Double Purlin Hip Joint
Connects two purlins to a hip rafter using a center plate with wing plates. The purlins can be at any
angle to the rafter and the macro can also be used for hip valley connections. The center plate can be
either welded to the rafter or bolted using a base plate. The wing plates are welded to the center plate
and bolted to the purlins using the suppliers standard details for bolt size and edge distances.
Single Purlin Hip Joint
Same as Double Purlin Hip Joint except it connects a single purlin to a hip rafter. There is also a detail
in which a single plate is shaped and welded directly to the rafter and bolted to the purlin.
Double Eaves Beam
Connects two cold rolled eaves beams to a main member at any angle (the two eaves beams must be
parallel). The eaves beam cleat can be from various combinations of plate and profiles, or a standard
suppliers cleat, which may be either bolted or welded to the main member. The eaves beams are
bolted to the cleat and the bolt sizes and positions are according to the suppliers standard details.
ADVANCE STEEL USERS GUIDE
114
The eaves beam ends are also trimmed to the correct position. All cold rolled components created by
the joint will have the correct reference name for the particular supplier.
Single Eaves Beam
Same as Double Eaves Beam except it is for a single eaves beam. By default, the eaves beam is not
trimmed thus enabling the joint to be used on a continuous (multi span) eaves beam. For an end con-
dition, the eaves beam may be trimmed or extended to give a specified overhang or a standard bolt
end distance.
Mezzanine Floor
Creates a layout of mezzanine floor beams in handed pairs as per various suppliers standard details.
Picking two diagonally opposite points sets the area of the floor. There is full control of the positioning
of the beams and options for inset, over sail, and direct fix construction. Various options are also
available for the inclusion of restraint ties of different profiles and positions.
Double Inset Floor Beam
Connects two cold rolled floor beams to either side of a main beam, which may be almost any hot or
cold rolled profile. The connection uses a standard suppliers cleat with the appropriate layout and bolt
details. A few layout options are available within the constraints of the suppliers standard detail.
Single Inset Floor Beam
Same as Double Inset Floor Beam except it connects a single cold rolled floor beam to one side of a
main member. This connection also has an alternative rule for using a fin plate welded to the main
member instead of a bolted suppliers standard cleat. This rule can also be used when the cold rolled
floor beam is not perpendicular to the main member.
IMPORTANT NOTE For certain profiles of some suppliers, a plate is NOT a supported detail as it
can only transfer shear forces through the bolts (or friction) whereas the suppliers standard cleat may
have special shaping to help transfer loads. In this case it is the users responsibility to prove the de-
sign of the connection.
Double Over sail Floor Beam
Connects two cold rolled floor beams over a main beam, which may be almost any profile. The con-
nection uses a standard suppliers cleat with the appropriate layout and bolt details, which may be
bolted or welded to the main member. Alternatively a welded plate or tee cleat can be used.
Single Over sail Floor Beam
Same as Double Over sail Floor Beam except it connects a single cold rolled floor beam over a main
member.
The above cold rolled joints currently support sections by the following suppliers: A G Brown, Albion, Ayrshire,
Banro, B W Industries, Elwell, Hi Span, Kingspan, Kingspan Metl-Con (formerly Ward), Metsec, Phoenix,
Steadmans, Structural Sections, and Tegral. The joints may be enhanced to support other cold rolled sections in
the future.
In addition to these generic cold rolled macros, there are also several supplier specific macros:
Ayrshire Single Swage Beam Column Joint
Connects a 220 or 300 deep Ayrshire Swage Beam to a column using the appropriate standard sup-
pliers bracket. Due to the very different details for the different beam sizes, the 220 connections will
trim the beam clear of the post face while the 300 connections allow the beam to sail over the post.
Ayrshire Double Swage Beam Column Joint
Connects two 300 deep Ayrshire Swage Beams over a column using the appropriate standard sup-
pliers bracket. Due to the very different details for the different beam sizes, this connection only ap-
plies to the 300 deep beams. For two 220 deep beams, simply apply the single connection twice.
Ayrshire CAM
This tool is not actually a connection macro. It is used to automatically create CAM information for
manufacture in the form of Ayrshires D3 file format. The CAM file is created for the whole model or
just for selected parts. The selection is not limited to Ayrshire components, as the tool will automatic
ignore any objects that are not by Ayrshire. The output is in the form of three files: the D3 CAM file, a
ADVANCE STEEL USERS GUIDE
115
Warning Log, and an Error Log. The Warning Log contains any non-standard details, which Ayrshire
may still be able to supply but possibly at extra cost. The Error Log contains any Ayrshire Components
that are detailed incorrectly and cannot be supplied along with any components that are not currently
supported. Any objects listed in the Error Log are EXCLUDED from the D3 CAM file. All three files can
be viewed using the Advance Steel Document Manager.
Metl-Con Side Rail Anti-Sag
This macro creates a standard anti-sag system for Kingspan Metl-Con side rails. The user selects the
supporting columns at each side of the bay followed by the relevant side rails. The anti-sag system is
automatically created and various options allow the strut types to be selected along with their positions
and any associated diagonal ties, etc.
Metl-Con Roof Anti-Sag
This macro creates a standard anti-sag system for Kingspan Metl-Con purlins/eaves beams. The user
selects the supporting rafters at each side of the bay followed by the relevant purlins and (optionally)
an eaves beam. The anti-sag system is automatically created and various options allow the strut types
to be selected along with their positions, etc. If an eaves beam was selected then the eaves beam re-
straints are created.
Metl-Con Apex Tie
This macro creates standard Kingspan Metl-Con apex ties between two apex purlins. The apex ties
are positioned relative to an existing anti-sag system by selection or are positioned in the bay relative
to selected rafters. Various tie types can be created.
Structural Sections Side Rail Anti-Sag
This macro creates a standard anti-sag system for Structural Sections side rails. The user selects the
supporting columns at each side of the bay followed by the relevant side rails and (optionally) an
eaves beam. The anti-sag system is automatically created and various options allow the strut types to
be selected along with their positions and any associated diagonal ties, etc. If an eaves beam was
selected, the anti-sag system may be suspended from it and any associated stiffener cleats and eaves
restraint cleats can be added.
Structural Sections Roof Anti-Sag
This macro creates a standard anti-sag system for Structural Sections purlins/eaves beams. The user
selects the supporting rafters at each side of the bay followed by the relevant purlins and (optionally)
an eaves beam. The anti-sag system is automatically created and various options allow the strut types
to be selected along with their positions and any associated diagonal ties, etc. If an eaves beam was
selected then the eaves beam restraints are created and can be connected to the brackets created by
the Side Rail Anti-Sag macro or can create the brackets directly.
Structural Sections Apex Tie
This macro creates standard Structural Sections apex ties between two apex purlins. The apex ties
are positioned relative to an existing anti-sag system by selection or are positioned in the bay relative
to selected rafters. Various tie types can be created.
Tegral Single Swage Beam Column Joint
Connects a 220 or 300 deep Tegral Swage Beam to a column using the appropriate standard sup-
pliers bracket. Due to the very different details for the different beam sizes, the 220 connections will
trim the beam clear of the post face while the 300 connections allow the beam to sail over the post.
Tegral Double Swage Beam Column Joint
Connects two 300 deep Tegral Swage Beams over a column using the appropriate standard suppliers
bracket. Due to the very different details for the different beam sizes, this connection only applies to
the 300 deep beams. For two 220 deep beams, simply apply the single connection twice.
Tegral CAM
This tool is not a connection macro. It is used to automatically create CAM information for manufacture
in the form of Tegrals D3 file format. The CAM file is created for the whole model or just for selected
parts. The selection is not limited to Tegral components, as the tool will automatic ignore any objects
that are not by Tegral. The output is in the form of three files: the D3 CAM file, a Warning Log, and an
Error Log. The Warning Log contains any non-standard details, which Tegral may still be able to sup-
ADVANCE STEEL USERS GUIDE
116
ply but possibly at extra cost. The Error Log contains any Tegral Components that are detailed incor-
rectly and cannot be supplied along with any components that are not currently supported. Any objects
listed in the Error Log are Excluded from the D3 CAM file. All three files can be viewed using the Ad-
vance Steel Document Manager.
Below the UK Hot Rolled and Cold Rolled toolbar flyouts is the Joint macro defaults editor. This tool is used to
control the default values used by the UK joints and can be configured Per joints offering greater flexibility than
if configured globally. This tool also allows the creation of multiple default profiles for each joint for use with
different country or customer requirements.
Stairs
With Advance Steel, various types of stairs can be created. The tools for creating stairs, railings, ladders, and
specific joints are grouped on the Stairs & Railings toolbar.
Figure 227: Advance Stairs & Railings toolbar
Spiral stair
The Spiral stair tool creates the central post, the handrail, the treads, the connection, and the handrail. Option-
ally a top cap plate can be added to the column.
Define three points and the first tread (or the last one) to create the stair. The first two points define the central
post height and position. The third point defines the direction of the first tread (or the last one) and its width.
There are two ways to create a spiral stair:
From the bottom to the top: the user defines the first step; the last step position is calculated using the first
step position, the number or the height of the steps, and the rotation angle between them.
From the top to the bottom: the user defines the last step.
Example: Creating a spiral stair
Set an appropriate UCS.
On the Stairs & Railings toolbar, click .
Select the first point to define the spiral center: 0,0,0.
Select the second point to define the spiral height: 0,0,2800. The stair height is on the Z-axis.
Type F to create the first step (or L for the last one) and press Enter.
Specify the third point to define the start direction of the step and the step width: 1500,0,0.
The spiral stair is created and a dialog box appears, in which information for column, stringer, treads, post, etc.
can be entered. The stair direction and the type of connection between the treads and the stringers (e.g., welds,
bolts, angle welded or bolted) can be selected. The preferred settings are stored in the table.
ADVANCE STEEL USERS GUIDE
117
Straight stair
Two points defining the origin and the end of the stair run creates a straight stair.
Figure 228: Straight stair
Advance creates the stringers and treads with their connections to the stringers.
The width and the offset are controlled in the properties dialog box.
The number of treads is created with the formula normally used to get the ergonomic height and width of the step.
Optionally, a lower and upper landing can be created.
Example: Creating a straight stair
Set an appropriate UCS.
On the Stairs & Railings toolbar, click .
Select the first point to define the origin of the stair run.
Select the second point to define the end of the stair run.
Enter 1 to align the stair in the middle and press Enter.
The stair is created and a dialog box appears, in which information for treads and landings can be entered.
The dialog box to edit a stair element is accessed by selecting Advance Joint Properties on the context menu.
Connection objects
If joints require a change, right click on the connection gray box and select Advance Properties. Another option
is to double-click the object.
Alternatively, right click only one part of the joint (e.g., a plate) and select Advance Joint Properties from the menu.
Tools for display, select, repeat, copy and transfer connection properties are on the Sub Joint Utilities flyout
of the Joints toolbar.
Figure 229: Advance Sub Joint Utilities flyout
Button Function
Create by template: Copies the selected connection. At the new creation point, the proper ele-
ments must be selected similarly to creating a new connection. The connection is copied with all
previous settings to the newly selected members.
Display: Turns on invisible objects created with the connection. Click Display and select an
element of the connection.
Select: Identifies all elements in a connection by first selecting a connection object (gray box).
Repeat rule: Repeats the previously executed rule for joints. The elements are selected simi-
larly to the previously executed connection.
ADVANCE STEEL USERS GUIDE
118
Button Function
Transfer properties: Copies parameters such as additional stiffeners or a changed haunch
length to another existing connection of the same type. The workflow of this command is to first
select an element from each connection to change (any number of joints may be selected) and
then select the connection whose properties will be transferred. All selected joints are updated to
match the properties of the last selected connection.
Update: If a connection, whose automatic update has been switched off in the properties dialog
box, has been changed then the connection object is highlighted in red. The Update tool manu-
ally corrects the connection object.
Delete all: By selecting one or more connection objects and clicking Delete all, the selected
connection objects are completely deleted. Objects, other than connection objects, selected at
the same time will not be deleted.
The joints library contains most standard types and is continually growing. In particular cases where there is no
immediate direct solution, use the connection closest to the requirement, set the best parameters, and delete
the connection object to explode the connection logic. Next, adjust the individual component's Advance prop-
erties and finally add or delete parts as required.
Note: When deleting the connection object the intelligence of the joint is eliminated and individual members
do not automatically update on a design change.
Special parts, special sections
Special parts
Parts used in the Advance model and in the structured BOMs or drawings that cannot be created from other
Advance objects are special parts (e.g., turnbuckles).
They must be designed in separate DWGs (as AutoCAD solids) and created as Advance objects with the Ad-
vance special part tool.
The Advance special part tool is accessible on the Listing & checking toolbar (4th icon on the Advance
Steel toolbar).
Figure 230: Advance Listing & checking toolbar
Example: Creating a cast steel spherical cap as a special part
Figure 231: Cast steel spherical cap as a special part
Create a separate DWG, draw the part using AutoCAD solids, and then store and close the file. Verify
that the AutoCAD variable Insunits is set to the correct value for the units used in the models. For
mm, set the value to 4.
To create a special part, on the Listing & checking toolbar, click .
Indicate the creation point, which corresponds to the zero point of the DWG.
ADVANCE STEEL USERS GUIDE
119
The special part is created according to the current UCS and a dialog box appears, in which the name
of the special part (i.e., name of the DWG), scale, material, information for the structured BOM, and all
other preferences can be set.
As with the joints, the information for special parts is stored in the bounding boxes. To move a special part, the
box must be selected. This is automatically done upon selecting a special part object.
The box of the special part can be made visible using the tool on the Standard toolbar or on the Display
type tab in the Advance properties dialog box for the special part.
A special part can be created at any scale. When Advance checks for identical parts, different scales for the
same special part are not considered. This means that a special part can get the same position number at dif-
ferent scales. It is therefore recommended to draw and create special parts at full size (1:1).
The information of special parts is exported to the structured BOM and is considered during drawing creation.
The defaults can be modified to define whether or not the special part should be included in a collision check.
Special parts can be created using joint rules as in the case of bracings with turnbuckles.
Special parts can be welded and bolted to other Advance Objects. Bolt grip lengths cannot be calculated for
special parts unless the default is set to do so.
User sections
Non-standard profile cross sections are called User Sections. They can be set in Advance and behave in the
same way as standard sections in the Advance properties and functionalities.
All sections, including User Sections, are stored in MS-Access tables (libraries). The table structure for User
Sections differs from the structure of standard sections. Standard section tables contain parametric values
whereas User Sections include only the corner points of the cross section geometry.
User Sections are not manually entered in tables (libraries); they are drawn and transferred by means of the
Advance User Section tool that identifies the profile cross section and enters the geometry into the MS-Access
tables (libraries).
Figure 232: User Sections
Definition of User Sections
Similar to the special parts, a User Section is created in two steps.
First, the section (2D cross section) is drawn with AutoCAD elements. Then, two texts must be created with
the name of the section (e.g., IPE 200) and the name of the section class (e.g., IPE).
The second step is the actual definition by a command and identification of the drawn elements. The information
is proofed (e.g., the contours are not permitted to overlap) and created in the database. The section is then
available in Advance.
Exact conventions and information layers must be considered when drawing and labeling special sections. Sev-
eral User Section tools make this easier. These tools are available on the User sections toolbar with flyouts.
Figure 233: Advance User sections toolbar
ADVANCE STEEL USERS GUIDE
120
The general workflow for drawing and defining a User Profile is as follows:
Create a DWG and set the view direction to top view based on the world coordinate system.
For each User Section component set a corresponding layer. This can be done using the Change current
layer flyout.
Note: The special section definition is its own application (ARX). It is automatically loaded by clicking
on the User section toolbar.
Figure 234: Change current layer flyout
Section outer contour: To create an exact and simple outer contour, choose the outer contour or exact
outer contour layer setting. The element MUST be created using a closed polyline (pline), a circle, or a
rectangle.
Figure 235: User Section outer contour - in standard and exact representation
Section inner contour: The layer for inner contours (simple / exact) must be activated. Closed polylines
(pline), circles, and rectangles are allowed as elements.
Place a section name and assign the section to a section class. This must be done using text created on
specific layers. The layer for the respective text must be created and activated as the current layer. Only
one-line texts are permitted. They must not have blanks and in the text for the section class no negative sign.
Figure 236: User Section labeling and frames
The definition frame must contain the profile with all its information and is required to create the section.
Only a rectangle drawn on the appropriate layer is permitted for this.
Coordinate systems: Advance object surfaces can be selected to place the UCS. These surfaces can also
be used for User Sections. The coordinate systems at the top surface of the section are automatically set.
With Add coordinates on the Special sections toolbar, the surfaces can be set by selection. A symbol is
created in the center of the line segments.
Corner points of the section geometry can be set as position points of the creation axis (Reference axis or
System line). The position of the section can be moved according to these points. When creating the sec-
tion, the standard position is at the center of gravity. The position points of the reference axes are set with
the tools on the Add reference axis flyout of the User sections toolbar.
Figure 237: Add reference axis flyout
ADVANCE STEEL USERS GUIDE
121
Select the required position from the flyout, click on the screen so that the cursor becomes a crosshair, and
then pick the respective corners on the outer contour (using object snap!) or from another point. A symbol
is automatically created on the corresponding layer.
Creating Sections: Sections are created from the geometric information and are saved in the database.
Click Create selected section or Create all sections (several special sections can be designed in one
drawing). Select the section to create by picking the frame. A message is displayed to indicate successful
creation of the section(s).
Figure 238: Special sections - creation flyout
Once the database is loaded in Advance (Update defaults icon on the Listing & Checking toolbar), the
newly created section is available for use.
If changes must be made to the geometry of existing User Sections, the geometry should be changed in
the 2D drawing and the section recreated. Advance will replace the existing entries in the database when
auditing the section names.
Keep the drawings where the geometry of the sections is set, as there is no option (as yet) to locate
these sections if moved. All cross sections must be redrawn when databases are lost.
User Sections Creation
After creating a User Section it is ready for use. Two options are available:
Click Other section (last icon) on the Sub Section classes toolbar (flyout) of the Grid, section, plate,
structural element toolbar and select the desired special section.
Figure 239: Create special section (1)
Click the Beam icon on the Grid, section, plate, structural element toolbar and create a section of the
last created type.
Figure 240: Create special section (2)
The Beam dialog box appears. Choose the user section from the list under Section class and Section.
ADVANCE STEEL USERS GUIDE
122
Working methods II
Model Browser
This tool provides complete control of all the elements of a model. At any time this tool can be accessed to show
up-to-date information on each object.
The model browser is accessible on the Standard toolbar.
Model browser
Figure 241: Model browser
Elements are sorted by main or single part mark. The element properties are displayed in the model browser by
creating or removing some additional columns:
Right click in the table.
Select create column from the context menu. The list of properties appears.
Select the properties to display in the model browser. The model browser displays the selected properties.
Properties are modified in the Model Browser. When Edit properties is checked some of the properties for the
selected lines of the Model Browser can be changed.
Model views
When constructing a large model with many elements an isometric view can be confusing.
The model view feature creates local view areas that show only those elements that lie within specific bounda-
ries. Slices are cut from the model for better visualization (e.g., to work on a single frame in a 2D-view).
The view direction can be set and nodes can also be viewed from 6 different directions at the same time.
The Sub Model view toolbar (flyout) is accessible on the Advance Standard toolbar.
Figure 242: Advance Model view toolbar
First select the presentation in a single window (Define model view icon) or in 6 windows at the same time (
Define model view with 6 windows icon).
To define the box and view direction, different methods are available (see example below).
After creating a local model view, the entire model can be displayed again (All visible icon). With the 1 View-
port icon, 6 viewports are switched to 1 viewport. The other icons include tools to rotate the view to the right,
left, upwards, and downwards.
ADVANCE STEEL USERS GUIDE
123
Example: Defining the first frame as a model view and representing it in 6 windows
Choose the tool: Define model view with 6 windows on the Sub Model view flyout of the Standard toolbar.
In the dialog box, click New and select the 3 points, view direction perpendicular to surface method.
Pick the left back end point of the grid as the origin point. Enter the left front end point of the grid as a point
in the X-direction and enter the end point of the system line of the column as a point in the Y-direction.
Enter 100 for the extra margin and 1000 for the view depth. Describe the view with a name (e.g., Grid
1) and press Enter.
In the dialog box, click <OK>. It will switch on the Grid 1 view and only the first frame is visible.
Go back to the model in the isometric view by setting the All visible, one viewport and Advance view
southeast tools.
Advance copy / rotate / mirror
The construction process workflow often proceeds much like the creation of a portal frame with certain parts of a
model can be completed with all features and connections and then copied. In these cases use the AutoCAD
commands to copy, rotate, mirror, or array.
Figure 243: Advance Design assistance toolbar
On the Advance Design assistance toolbar, there are a variety of Advance tools (besides checking tools) to
copy, rotate, and mirror. These are supersets of the AutoCAD commands that add support for copying con-
nections and linking selected objects with welds and bolts. Although the tools were designed for copying con-
nections they can also be used for copying several sections or other objects (e.g., holes, trimmings, contours)
and in most cases a multiple copy is possible.
All elements to be selected for copy must be visible. This is also true for object features like shortens, copes, etc.
When copying all elements of a joint including the connected elements, the intelligence is also copied and re-
mains customizable. If all the elements are not copied the target copy will not have intelligence.
Example: Copying a simple connection
Figure 244: Advance stair
The connection to be copied is a connection between a stair stringer and a handrail post with a base
plate. The stringer profile is connected to the base plate using two bolts; the handrail post is shortened
and welded to the base plate. This base detail must be copied to another handrail post. Verify that all
elements are visible including the processing object at the post (if necessary, change the setting on the
Display type tab of the corresponding dialog box).
On the Design assistance toolbar, click .
If a selection has not been made, select the elements to copy (i.e., base plate, two bolts, welds, trim-
ming) and press Enter.
ADVANCE STEEL USERS GUIDE
124
Enter the start and end points for copying. It is recommended to use the end of the system lines of the
posts (visible in the Standard representation).
Next, enter the coordinates of the copy vectors. Press Enter for all coordinates (X, Y, Z).
At the copy destination, the objects that correspond to the objects in the initial situation are requested.
The initial elements are highlighted with dotted lines. Select the object corresponding with the high-
lighted one at the copy destination. This correctly assigns the connection objects.
Other destination points can be entered for a multi copy. The tool is closed by pressing Enter or Esc.
With this Advance copy tool, a complete detail with all features can be copied to another location.
The following Advance commands for copy, rotate, and mirror are available on the Design assistance toolbar:
Button Function
Advanced copy
Copy
Copy and rotate, 2D
Copy and rotate, 3D
Copy and mirror, 2D
Copy and mirror, 3D
Copy with Adjustment
Copy, rectangular array
Copy, polar array
Chapter 5
Numbering
In this chapter:
Numbering tool
Starting the numbering
Numbering options
Creating a main part
Creating an assembly part
ADVANCE STEEL USERS GUIDE
126
Numbering tool
The Advance numbering tool automatically numbers Single Parts and Assemblies for the entire model. The
basis for numbering is finding identical parts that should have the same mark.
The elements are compared by geometry, material properties, coating, and commodity (and behavior). The
properties name and lot/phase are not considered for numbering. The Model Role is used by the prefix tool to
assign prefixes but it is not used directly for numbering.
At first, all structural parts should be numbered so start with single part marks.
The program then determines the assembly marks for parts connected in the shop. The biggest part of an as-
sembly is the main part and will get an assembly mark and all other parts are considered attached and will have
a single part mark.
During the numbering process beams and then plates are the first to be numbered. In each case, the group with
the most elements will get the lowest number.
If nothing is selected the entire model is numbered. When Advance objects are selected only these items are
numbered. The results in either case are recorded in the AutoCAD text window (or recorded in a text file, using
a default setting, and can be saved).
All numbering tools are available on the first part of the Advance Numbering, drawing toolbar.
Figure 245: Advance Numbering, drawing toolbar
The first toolbar button is a switch between Single Parts / Assemblies.
Button Function
Switch to Single Parts
Switch to Main Parts
Using the switch position, the following numbering tools refer to single parts or to assemblies. Unless both
single part and assembly numbering are done together (recommended), then single part numbering MUST
be done first.
The other icons on the Sub Numbering flyout are tools for assigning and deleting single part and as-
sembly marks and defining their prefixes.
Figure 246: Sub Numbering flyout
On the Sub Display POS flyout of the Numbering, drawing toolbar, a variety of tools are available to
check the numbering correctness.
The commands to create main and assembly parts are on the Sub POS check flyout of the Numbering,
drawing toolbar.
ADVANCE STEEL USERS GUIDE
127
Starting the numbering
Start the numbering process using the numbering tool on the Sub Numbering flyout of the Advance
Numbering, drawing toolbar.
A dialog box appears. The numbering for single parts and assembly parts can be performed in one step or
separately. Unless both single part and assembly numbering are done together (recommended), then sin-
gle part numbering must be done first.
Figure 247: Numbering dialog box
Example 1: Single parts numbering
Check the Process single parts option.
By default, single parts marks begin with 1000 and increase by increments of 1.
Select one of the available methods.
Start the numbering process by clicking <OK> in the window.
The assigned marks are visible on the Naming tab of the object dialog boxes.
Example 2: Assembly numbering
Check the Process assemblies option.
By default, assembly marks begin with 1 and increase by increments of 1.
Figure 248: Assembly numbering
ADVANCE STEEL USERS GUIDE
128
Select one of the available numbering methods. For with drawing number numbering, define the prefix
automatically given by the drawing numbering process. At drawing creation, the first part gets the prefix
a001, then b001, etc.
Start the numbering process by clicking <OK>. The result is displayed in the AutoCAD text window.
Note that regardless of the toggle switch setting, the Single Part and Assembly numbering can be turned
on/off using the checkboxes in the numbering dialog box. This can also be used to perform the recommended
simultaneous Single Part and Assembly numbering.
Numbering options
Several numbering options are available in the post number method list:
Assembly group: The numbering automatically assigns the assembly mark to the single part mark of the
main part.
SP No (for main part) = Assembly No: The single part mark for (usually) the biggest part of the assembly is
assigned the same value as the assembly mark instead of having an individual single part mark.
With this option the single part numbering and the assembly numbering MUST be done at the same time
and Advance forces this by disabling the other checkboxes.
Once a numbering has been performed, it is not possible to change this option
UNLESS the Ungroup identical parts tool is used, which completely removes any numbering informa-
tion.
SP No (for standalone part) = Assembly No: The single part mark for the standalone parts is assigned the
same value as the assembly mark instead of having an individual single part mark.
Checking the results
Example: Displaying the single part mark /assembly number of an object:
Select the Advance structural part by clicking it. Open the dialog box.
Choose the Naming tab. The Single Part and Assembly marks are shown together with their prefixes.
Figure 249: Marks and prefixes
Numbering with standard parts
Standard parts are created in a template model using normal Advance Steel functionality and then assigned
required part marks. During a numbering process objects are compared to detect identical parts. Any part in the
current model that matches a Standard Part in the template will get the same mark.
The folder
...\Graitec\AdvanceSteel\Shared\StandardPartTemplate
contains the standard part models.
ADVANCE STEEL USERS GUIDE
129
The templates in this folder are listed on the Standard part template tab of the Numbering - Identical part de-
tection dialog box.
Create a DWG model with standard parts.
Run the numbering inside this drawing and manually set the standard part marks (and prefixes) as required.
Save this drawing to:
...\Graitec\AdvanceSteel\Shared\StandardPartTemplate
To run the numbering in another model, open the Numbering - equal part detection dialog box. Select the
Standard part template tab where all drawings from the above folder are displayed. Click New to attach a
reference model and check the option Singlepart or Assembly to use the template for single part num-
bering or assembly numbering.
Several Standard Part Templates may contain the same objects but with different part marks. In this case
the part mark of the template with the highest priority is used. To change the sequence of the templates
use the arrow buttons on the toolbar.
Deleting part marks
This tool deletes the part marks.
Select the structural parts whose part marks should be deleted and use the tool on the Sub Num-
bering flyout of the Numbering, drawing toolbar.
On deleting the assembly marks only the mark is deleted, not the main part identification or its prefix.
Assigning / Changing a prefix
A text prefix, separate for single part and assembly marks, can be put in front of the part mark.
Select the desired elements, use the tool on the Sub Numbering flyout and enter an appropriate
prefix without spaces or special characters.
The assigned prefix is displayed and changed on the Naming tab of the element dialog boxes. Prefixes are also
assigned in the dialog box.
Prefix configuration
The automatic prefixes for single part and assembly numbering can be configured. The prefix is based on the
model role.
On the Numbering, drawing toolbar, Sub Numbering flyout, click .
The prefix configuration dialog box appears.
Figure 250: Prefix configuration dialog box
ADVANCE STEEL USERS GUIDE
130
Different profiles for different jobs are set. The preferred profile should be set as current.
Figure 251: Prefix configuration set current profile
Creating a main part
Main part assignment is either performed manually or by the numbering process using Create main part of
assembly that automatically detects attached parts. Alternatively, during assembly numbering, the biggest part
automatically becomes the main part.
On the Numbering, drawing toolbar, Sub MP AP flyout, click .
Select the part to make the main part. The object dialog box appears with the Naming tab selected.
Enter the assembly mark and close the dialog box or just close the dialog box and run an automatic num-
bering.
Creating an assembly part
Connected parts (by shop welds or shop bolts) can be assigned to an assembly part.
Figure 252: Assembly part
On the Numbering, drawing toolbar, Sub MP AP flyout, click . Select one of the connected parts
and a dialog box appears.
Enter an assembly mark and close the dialog box or just close the dialog box and run an automatic num-
bering.
A blue box object (the assembly part) is created around the connected parts and this becomes the main part of
the assembly. All other parts automatically become attached parts.
For example, stairs normally have one stringer as the main part and all other parts are attached parts thus iden-
tical stringers get different marks (depending on the numbering method). The Create assembly part tool cre-
ates an assembly part box that becomes the main part title in the structured BOM. All parts within the blue box
are attached parts and are listed with single part marks (i.e., both stringers will then have the same mark).
The assembly part object can be hidden using the tool on the Standard toolbar.
Chapter 6
Checking the model
In this chapter:
Checking the model for errors
Collisions in the model
Numbering validation
ADVANCE STEEL USERS GUIDE
132
Checking the model for errors
Checks are required in various steps of the modeling process. Collision checks can help track down overlap-
ping duplicate members, members with no connections, problem connections and general collision situations.
After numbering, it is recommended to carry out a series of error checks to correct elements with duplicate part
marks, un-marked elements, etc. With these tools, mistakes in the structured BOM and detail drawings (and the
associated costs) are avoided.
The Advance database should also be maintained and checked from time to time with the Advance Audit
checking (database) and Steel construction checking tools.
The checking tools are located on different toolbars, namely the Advance Design assistance and Listing &
checking toolbars.
Figure 253: Advance Listing & checking toolbar
The Listing & checking toolbar contains the following checking tools:
Collisions in the model
Advance AUDIT checking
Advance AUDIT checking (database)
Steel Construction Checking
Other icons on the toolbar contains the Advance commands:
Display Checking Results
Display Checking Results Again
Figure 254: Design assistance toolbar
The Design assistance toolbar (which is not turned on and off with the other toolbars on the screen) contains
four checking tools excluding the Steel construction checking and Display checking results again commands.
Feasibility checking is performed after numbering and the tools are located together with the numbering tools on
the Advance Numbering, drawing toolbar.
Figure 255: Numbering, drawing toolbar: correctness checking
The commands for feasibility checking are available on the Sub Display POS and Sub POS check toolbars
(flyouts).
ADVANCE STEEL USERS GUIDE
133
Collisions in the model
This tool checks for collisions in beams, plates, and bolts for either the entire model or a selection set.
The program performs various checks. Bolts are checked including the creation distance at the head and nut
and can be reversed in direction. Bolt patterns are checked against each other with verification for bolting tool
spacing. Holes and exact beam cross sections (including root radii) are checked, identical overlapping elements
(beams/plates copied on top of themselves) and incorrectly modified elements are recognized.
The tool compensates for geometric inaccuracies with a given minimum volume of the collision solids set in the
defaults. ACIS-solids are considered in the collision and collisions with a small volume are ignored.
Figure 256: Advance Listing & checking toolbar
On the toolbar Listing & checking, the following tools are available:
Button Function
Collision test (Sub Checking flyout)
Display Checking Results
Display Checking Results Again
Example: Carrying out a collision check for selected elements
Select the elements to check.
Click the Clash check tool.
The collisions are listed in the text window with continuous index numbers.
Collision solids are not created directly since there can be many. The results can be displayed with the Display
checking results and Display checking results again tools.
Displaying checking results
Display checking results displays the collision solids for a particular collision by entering its index number. The
index number is listed in the text window by the clash check.
Start the tool by clicking (Listing & checking toolbar). The index number of the desired object is re-
quested in the text-window:
Please index of the object:_
Enter the index number of the object on the AutoCAD command line. The collision solid is represented in
red.
In complex models collision solids are hard to find.
The Search highlighted objects command on the Advance Standard toolbar creates a red arrow that
shows the location of the collision solids.
Turn off collision solids and the marking arrow with the Clear highlighted objects command on the
Advance Standard toolbar.
ADVANCE STEEL USERS GUIDE
134
Displaying checking results again
The results list from the Advance clash check can be recalled in the text window.
Example: Listing the clash check results. Objects are listed with a continuous index number.
On the Listing & checking toolbar, click . The results appear in the text window.
Advance Audit checking
Advance objects have special properties that will not be taken into consideration by the AutoCAD audit
checking. The Advance audit checking is specialized for Advance objects and should be performed once a day
to validate coordinates of the objects (internal checking).
The following checking tools are grouped on the Sub Checking flyout of the Advance Listing & checking
toolbar:
Figure 257: Toolbar Listing & checking, flyout Sub Checking
Button Function
Collision test
Activate Advance AUDIT checking
Advance AUDIT checking (database)
Mark object
Steel Construction Checking
On the Listing & checking toolbar, click . The following message appears in the text window:
Audit extended by Advance
If you click the icon again, the activation is switched off. In the text window, the following message appears:
Audit by AutoCAD
Advance audit checking (database)
This command checks the database. For example, the program can recognize and delete identical shortens of a
beam. To only show the errors, run audit checking without fixing them.
On the Listing & checking toolbar, click . The following message appears in the text window:
Audit extended by Advance
Repair detected errors? (Yes / No)
By entering no, a result list of the un-fixed errors is displayed.
Mark an incorrect object with the command _AstM4CommMarkObject, press Enter and enter h (handle). Enter
the handle number from the result list.
ADVANCE STEEL USERS GUIDE
135
Steel construction checking
The Steel construction checking command (Listing & checking toolbar) checks an objects attribute values in
the database with particular emphasis on the distance between bolts within a pattern.
After clicking , the following request appears in the text window:
Should objects with serious errors be deleted ? (Yes No)
Advance audit checking checks attributes of an object in the database while Steel construction checking
checks the values.
Defining the center of gravity
The Center of gravity and total weight tool on the Advance Listing & checking toolbar calculates the center of
gravity of a selected group of Advance objects.
On the Listing & checking toolbar, click . Select the elements to use in the center of gravity calcula-
tion.
The center of gravity position in relation to the world coordinate system and the total weight of the selected
structural parts are displayed in the AutoCAD text window.
An AutoCAD point is automatically created at the center of gravity.
Updating defaults
When starting Advance the current system defaults are automatically loaded. If the default values are changed
while Advance is active these changes will normally not take effect until Advance is restarted.
The tool (the last icon on the Listing & checking toolbar) sets new default settings without restarting Ad-
vance. This tool imports the files again and a restart is not necessary.
Numbering validation
Various checks can be carried out after numbering the model. These are available on the Sub Display POS
and Sub POS check flyouts of the Advance Numbering, drawing toolbar.
Depending on how the Single Parts / Assemblies toggle switch is set, the following tools will change to single
parts or assemblies, respectively.
Figure 258: Sub Display POS flyout
Button Function
Display objects with identical part marks
Select objects with different part marks
Mark main part of assembly
Mark loose parts
Mark parts without marks
ADVANCE STEEL USERS GUIDE
136
Figure 259: Numbering, drawing toolbar, Sub Pos check flyout
Button Function
Check for duplicate part marks
Identify objects with identical part marks
Differences between two objects
Displaying objects with identical part marks
All items with the same part mark, when selected, are highlighted in red. This tool can be meaningful if two ob-
jects are apparently different but show the same part mark.
Select a structural part and click the Display objects with identical position numbers tool on the Sub
Display pos flyout. The found items are highlighted in red.
Objects that were previously highlighted in red will not be undone. To remove the highlight, use
Clear marked objects on the Standard toolbar.
Selecting objects with different part marks
A single object of each assembly or single part mark (depending on the Single Parts / Assemblies switch) is
selected and highlighted in red.
Example: Individual parts for each part mark should be selected for drawing creation if done manually rather
than by a process.
On the Numbering, drawing toolbar, Sub Display POS flyout, click . An element for each part mark
in the model is selected and highlighted in red.
If the Drawing Single Part tool is called, a shop drawing for each position number group is created.
Without this command, each part is detailed as many times as the parts exist in the model if the system
default is set to allow duplicate drawings.
It should be noted that this command is not required if creating drawings using a drawing process as the
process automatically filters out a single instance of each part mark.
Marking the main part of assembly
The Mark main part of assembly command highlights the main part of an assembly in blue and all attached
parts in red. A prerequisite is that the selected assembly has a main part previously identified.
Select a part that belongs to an assembly and click the Mark main part structure tool on the Sub
Display POS flyout of the Numbering, drawing toolbar.
Main parts are presented in blue, attached parts in red, and connecting elements (bolts and welds) in green.
ADVANCE STEEL USERS GUIDE
137
Marking loose parts
This tool searches the complete model for loose parts (i.e., parts that leave the workshop without any connec-
tion to other parts). Any objects that are found are highlighted in red.
After calling the Mark loose parts tool on the Sub Display POS flyout of the Numbering, drawing
toolbar, a window appears displaying a message about the number of single parts found.
Clicking <OK> marks the loose parts.
Marking parts without marks
This tool searches the entire model (depending on the Single Parts / Assemblies setting) for structural parts
that do not have a part mark (e.g., because they were created after the numbering).
Note that, if a part is not identified as a main part and the toggle switch is set to Assemblies, this tool will not find
any un-marked objects. Therefore newly added objects will typically only get detected if the switch is set to Sin-
gle Parts.
On the Numbering, drawing toolbar, Sub Display POS flyout, click Mark parts without numbers .
Any parts found are highlighted in red.
Checking for duplicate part marks
This tool is available on the Sub POS check flyout of the Numbering, drawing toolbar.
All parts of a group with the same part mark are checked to see if they are still identical. If the parts are no
longer identical, they need another part mark. This is the case if they were changed after the numbering.
On the Numbering, drawing toolbar, Sub POS check flyout, click .
If any errors are found, a list is displayed in the text window with the incorrect part marks.
Identifying objects with identical part marks
The model is searched for objects of a given part mark. If these objects are not identical they are highlighted in
different colors.
On the Numbering, drawing toolbar, Sub POS check flyout, click . The text window asks for the
part mark.
Enter the part mark to check, which was displayed by the Check for duplicate part numbers com-
mand. The mark must include the prefix if appropriate (which is case sensitive).
The corresponding parts are highlighted in color.
Differences between two objects
Two parts can be compared for differences.
On the Numbering, drawing toolbar, Sub POS check flyout, click and select two objects.
The program displays the differences in a window.
Chapter 7
Lists / Bills of materials
In this chapter:
Creating lists
Creating a model extract
Creating a structured BOM
Document Management Struc-
tured BOM
ADVANCE STEEL USERS GUIDE
140
Creating lists
All model objects including their graphic and non-graphic properties, features, joints, and connections are stored
and managed by Advance. Extracts are created from the numbered and saved models. The Advance List Tem-
plate Wizard creates structured BOMs from the extracts. The created BOMs can be saved, printed, or exported
in various formats.
Creating a model extract
The current Advance model must first be given single part and assembly marks and the DWG model must be
saved in a selected location.
From the model information an extract is created which is exported to the BOM module.
Start this tool by clicking BOM extract on the Sub BOM flyout of the Advance Listing & checking tool-
bar.
A window appears where the model objects for the extract are selected.
In the left part of the window, different saved configurations of model objects can be selected. In the right side of
the window, different selections of the Model objects can be made for the current configuration.
Figure 260: Model objects for the structured BOM
To save a selection set, click New on the dialog box toolbar.
In the dialog box select a model object to start with from the list. Enter a name and click Next.
Figure 261: Set the name for the new Model object
ADVANCE STEEL USERS GUIDE
141
The name is displayed in the left field.
Figure 262: The new Model object
The configuration is saved by clicking Apply. To continue, click Next.
In the Select destination file dialog box, click <OK> to save the file.
Figure 263: Select destination file
If Create list is clicked, the information is stored and the List Template Wizard is started to create and print
the information list.
The complete model can be included in the extract or the Based on assembly option can be used to create
structured reports. No other entries are needed with these options.
Other selection options include: Lot/Phase, part mark, and model role. Enter the required Lot/Phase, part mark
(e.g., from 1-100), or the model role within the model (e.g., column, rafter, etc.).
Example: Structured BOM of the columns
After numbering and saving the model, click on the Sub BOM flyout of the Advance Listing &
checking toolbar.
Check model role and enter column in the text input field.
Click Apply and Next at the bottom edge of the dialog box to create the extract.
Figure 264: Selection window for structured BOM (clipped)
The Model objects option has other selection options (e.g., beam, plate, bolts, welds, shear studs, assembly
part, special part).
After clicking Apply and <OK>, the model information is selected using the given criteria. A model extract is
created and saved within a subfolder of the main model folder.
After each model change, it must be checked again, numbered, saved and its information re-extracted.
For each model, several model extracts for creating the structured BOM can be saved.
ADVANCE STEEL USERS GUIDE
142
Creating a structured BOM
Start the Advance List Template Wizard by clicking BOM extract on the Sub BOM flyout of the Advance
Listing & checking toolbar.
In the List Template Wizard, select the formatting and the structured BOM (report).
Figure 265: Template wizard list of available BOM templates
An Advance template may be selected or users can define their own templates starting from an existing one.
Select a BOM template.
Click Use.
A dialog box appears where the desired model extract is selected.
Figure 266: Model extract
Click <OK> to finish the BOM creation.
The structured BOM appears in the window. This can be printed, saved, or exported to PDF (and other
formats) using the corresponding icons on the menu bar.
Figure 267: Menu bars of the Management Tool and BOM (clipped)
ADVANCE STEEL USERS GUIDE
143
To export the created BOM file, click . Select the export format from the list.
Figure 268: Export formats
Save the created BOM file. A file name is requested in a new window. The BOM file is saved as a Report in
the folder
..\[model folder]\[model name]\BOM\[BOMfilename]
Figure 269: Report window: Save the structured BOM
Figure 270: Example of BOM with GRAITEC formatting (clipped)
ADVANCE STEEL USERS GUIDE
144
Document Management Structured BOM
The structured BOMs linked from the model are managed in the Document Manager as NC-data and drawing
details.
Figure 271: Document management structured BOM, Properties
For a structured BOM selected from the Created documents, the information of the BOM file (e.g., file name,
state, title, path) is displayed on the Properties tab. If modifications in the model affect the BOM, the drawing
appears in the Update BOM branch.
Figure 272: Document Manager structured BOM, Preview
A preview of the structured BOM is displayed on the Preview tab of the Document Manager.
The BOMs can also be printed directly from the Document Manager.
Close the Document Manager by clicking <OK>.
Further details on the Document Manager are available in the Creation of general arrangement and shop draw-
ings chapter and in the Advance online Help.
Chapter 8
Creation of general arrangement and
shop drawings
In this chapter:
Drawings
General arrangement drawings
Drawing management
Document management
Node details
Elevations
Single part drawings
Tie beam
Columns
Assembly drawings
Special structural parts
Alternative drawing styles
Processes
Labeling and dimensioning
Drawing cleanup
ADVANCE STEEL USERS GUIDE
146
Drawings
Tools for managing, creating, and editing drawings are grouped on the Advance Numbering, drawing toolbar.
Figure 273: Advance Numbering, drawing toolbar
The predefined drawing styles are different for each installation and country Add-In.
Model - Drawing principles
Upon building a 3D-model, dimensioned and labeled 2D general arrangement and shop drawings can be auto-
matically created. The drawings are created in separate DWG files from the model, however they are linked to
track changes.
The model knows which drawings have been linked and checks if these drawings still correlate. Thus, the
drawings can be updated after any model modifications. This link is one way and changing a drawing will not
modify the model.
A drawing may consist of several linked details, which are individual Advance objects with their own properties.
Drawing styles
Advance offers a variety of drawing styles for general arrangement drawings, sections, and shop drawings in
various designs. The drawing style is a group of instructions used to create a detail drawing and defines the
selection of the elements that are to be displayed including labeling and dimensioning preferences.
The drawing styles provide the option to automatically create drawings and to modify the layout exactly to user
requirements. Drawing styles are used in a similar way to AutoCAD dimension styles, line styles, etc.
The styles are defined with various settings (e.g., parts to be displayed, view, dimensions, labeling, representa-
tion etc.) in MS-Access tables (libraries). The drawing styles available on the Numbering, drawing toolbar rep-
resent a selection of the existing drawing styles available in Advance. The rules included in a drawing style can
be changed.
It is also possible to define custom drawing styles using the Drawing Style Manager.
Descriptions of all Advance drawing styles are available in the Advance online Help.
A drawing style for a model or for selected objects can be assigned during the creation of drawings. It is also
possible to assign a drawing style to an object during its creation or later using the Style tab in the Advance
Properties dialog box, which distinguishes between single parts and assemblies when creating drawings.
The linked drawings (details) can be automatically dimensioned and labeled, but additional dimensions and
labels can be added later using Advances special tools (refer to the Drawing Cleanup section of this chapter).
Note: Note that drawing creation depends on the Advance license. For arrangement drawings the HS De-
tailing Basis module is required and for shop drawings the HS Detailing module is necessary.
Drawing management
The Document Manager is used to preview, manage, and erase the linked details in separate drawings
(DWGs). If a DWG model or a DWG drawing is renamed, the relationship is broken but can be recreated (reg-
istered). Drawings can also be separated (unlinked) from the model.
The Document Manager interprets which detail drawings need updating after modifications to the 3D model.
The updating of drawings is also controlled in the Document Manager.
ADVANCE STEEL USERS GUIDE
147
Processes
In addition to drawing styles Advance has Processes, which automatically create drawings (using appropriate
drawing styles) and arrange the linked details within a drawing (DWG) or across several drawings.
Drawing creation and AutoCAD objects
The drawing creation in Advance is optimized for processing Advance Objects. Standard AutoCAD objects
(e.g., lines) can also be processed. This is done in two different ways:
AutoCAD elements in the 3D Model are used to create drawings. Like Advance Objects they are auto-
matically included in a corresponding drawing view but as separately created block references. The ad-
vantage is that they are completely recognized and are modified using standard AutoCAD commands.
These blocks will not be deleted during a detail update. When creating drawings AutoCAD objects can be
included by all Advance drawing commands by pre-selecting these objects before starting the drawing tool.
This selection is distinct and completely independent of special commands like selecting Advance objects.
A practical example is the presentation of circular grid lines using AutoCAD lines. When creating a plan
view, these objects can be displayed in the corresponding details.
AutoCAD objects can also be created directly in linked drawings. This is done using standard AutoCAD
drawing commands in paper space. The geometry of the Advance drawing objects is accessed with the
ENDPOINT, MIDDLE, and NODE snaps. When Advance drawings are updated the objects created are not
deleted.
Complete information on drawing creation is available in the Advance online Help.
Creating drawings
Before creating any drawings, verify that in the model:
No collisions occur
All parts are correctly connected
All parts have correct part marks
Create drawings with the following steps:
Select any non-Advance elements (e.g., AutoCAD lines, solids, etc.) or objects with certain properties
(e.g., Assembly). If needed, use the search tools in Advance to mark and select the objects or use the
standard AutoCAD selection methods (e.g., picking, crossing window, etc).
Start the appropriate tool (e.g., floor plan, section, single part, etc.).
Other elements may be required. Press Enter.
The Drawing type dialog box appears.
Figure 274: Drawing type dialog box General
ADVANCE STEEL USERS GUIDE
148
The various tabs provide entries for specifying drawing content.
The General tab has options to specify the scale and the title of a view before its creation and to change
the labels within a drawing.
On the Detail box tab, values for the Z-viewport can be entered if the view depth should be limited to the
front or the back (starting from origin in Z-direction of the UCS). The X/Y-viewport sets whether the entire
model, selected elements, or only a local clipped view should be linked. The height (Y-direction of UCS)
and the width (X-direction of UCS) can be set for the clipping.
On the Label / contents tab, the various labeling types can be set for different structural parts. For exam-
ple, a section label can be set to include name, length, material, and part mark.
On the Label / type tab, options for using the drawing style labels are available. These specify, for exam-
ple, the text orientation, the placement, etc.
The Drawing elements tab includes switches for level symbols, weld symbols, and building grids. These
switches are only active in drawing styles that contain these elements. For example, the building grids can
be switched off for isometric views.
The Representation tab contains switches for turning off hidden lines and the shorten representation
(Clipping). These switches are only active in drawing styles that contain the respective representations.
Clipping may be used in the intersection styles and in the drawing styles for main and single parts.
Prototype files
Template drawings for certain drawing formats, drawing frames, and title blocks are available in Advance and
can be found in
.../Programs Files/GRAITEC/AdvanceSteel/Shared/Support/Frames
for drawing frames with various paper formats and title blocks and
/Programs Files/GRAITEC/AdvanceSteel/Shared/Support/Prototypes
for drawing frames with various paper formats, title blocks, and variable dimension styles for drawings creation.
General arrangement drawings
The Drawing view flyout of the Advance Numbering, drawing toolbar contains drawing styles that create iso-
meric views of an entire model.
The view direction of the linked view depends on the current user coordinate system (UCS) and runs against its
positive Z-axis.
The styles essentially differ by the type of labeling of the structural parts. The presentation in all styles is without
hidden lines.
Figure 275: Sub Drawing view flyout
In View 1, a style for a view of a model without structural part labeling or hidden lines is available.
In View 2, the Advance model is presented as in View 1 but labeled with main part marks with a leader
line.
The drawing style for View 3 labels the main parts of the model with profile names (e.g., HEA240).
The tool in View 4 is for specific items of the model (e.g., displays only columns). The displayed objects
are labeled with main part marks and leader lines.
This toolbar is only available for Canada, Benelux, Germany, Poland, Russia, USA, and International.
ADVANCE STEEL USERS GUIDE
149
Example: Creating an isometric view 3 at scale 1:50
Figure 276: Isometric view
Verify that the single parts and main parts are numbered.
To create an isometric view, set the UCS to the screen plane with the AutoCAD View UCS command
on the AutoCAD UCS toolbar (flyout) of the AutoCAD standard toolbar.
Call the View 3 tool on the Drawing view flyout of the Advance Numbering, drawing toolbar. The
Drawing type dialog box appears.
Enter the scale 1:50 on the General tab. In the Title area, the title of the view (i.e., font type, style,
size, color, etc.) is assigned and the labels inside a drawing are changed. This is entered with the scale
in the lower left corner of the drawing (see description above of view 3). Other entries for Drawing type
are available on the other tabs.
Figure 277: View detail, Drawing type dialog box
ADVANCE STEEL USERS GUIDE
150
Click <OK>. Another dialog box appears, in which the file name and the drawing number are entered.
The drawing number field is automatically filled with the next drawing number. A drawing prototype file
can be selected from the list.
Figure 278: Select a destination file for drawing details
Click <OK>. This button is inactive if the drawing number or the filename is not unique.
The tool then starts and ACIS-solids can be selected.
Press Enter. The view is created and saved in the specified DWG file.
Drawing management
During the drawing creation several details can be put on one sheet by entering the same file name. Moving
these views to another DWG file is possible without losing the link to the model.
Alternatively, each detail view can be specified on a new DWG at the time of creation.
A drawing detail or a list of the created drawings is previewed using the Document Manager. To open a drawing,
use the AutoCAD menu File > Open and enter the path name. The drawing can then be edited, printed, etc.
If a detail drawing is renamed or moved, it must be registered (or canceled) in the model so that the relationship
between the drawing and model can be managed correctly.
Document management
The tools for document management are accessible on the Sub Drawing Management toolbar (flyout) (Ad-
vance Standard toolbar and Advance Numbering, drawing toolbar). The following tools are available:
Figure 279: Numbering, drawing toolbar, Sub Drawing Management flyout
Document Manager
Register drawing in model
Cancel drawing from model
Drawing Style Manager
Drawing Process Manager
Drawing Process Suite
Necessary view wizard
Define drawing layout
ADVANCE STEEL USERS GUIDE
151
Document Manager - drawing details
The Document Manager lists all created drawings, bill of materials / structured BOMs, and the NC-data created
from the model. The documents are displayed using the Preview tab.
The Document Manager manages and presents the connection between the model and the linked drawings.
The user can display, update, add a revision, flag the issue of drawings, add to batch plot or batch explode, and
delete the drawing details in the Document Manager.
Figure 280: Document Manager Details
The Document Manager automatically checks if drawings require an update due to model modifications or the
drawings to be checked can be selected. Drawing updates are performed directly from the Document Manager.
It is also possible to display a drawing on the Preview tab although changes cannot be made to it.
Call the Document Manager using the first icon on the Sub Drawing management toolbar.
If Details is clicked under Project documents (in left half of the Document Manager), the created docu-
ments are listed (in right half of the Document Manager window). The current drawings are highlighted with
a green checkmark with the state Current. A yellow finger marks the detail drawings that require updating
due to model modifications (Force update in the right side of the Document Manager).
The Properties and Preview tabs are available in the right side of the window. On the Properties tab, all
drawings properties such as name, title, state (current, deleted or update required), date of a change,
drawing style, process, etc. are displayed.
On the Preview tab, a selected drawing is previewed. Changes cannot be made to the drawing. To edit a
drawing, open it with the AutoCAD Open > File tool and enter the path.
Figure 281: Document Manager, update required
Any drawings that are no longer current due to model modifications are highlighted with a yellow finger.
Drawings can be selected so that the state is automatically checked.
ADVANCE STEEL USERS GUIDE
152
If the Auto check status option is not checked in the drawings properties, clicking Run check will check the
drawing state. The Force update tool is used to update the selected detail(s) with a single click. The drawings
are grouped in three categories: unknown, update required, and current.
Figure 282: Document Manager, categories: Current, Unknown, Update required
By clicking Delete, the selected drawings are deleted without any warning/confirmation.
Revision adds a revision mark to current drawing(s) or drawings that require updating. This mark is listed
on the drawing and users see the history of the drawings. The Add revision mark dialog box appears.
Click Add. On the Backup tab specify revision control options: make a backup of the document before it is
given a revision mark; specify a folder for the backup (relative to the document to be updated or absolute).
Figure 283: Add revision mark dialog box
If several detailed drawings must get a revision mark specify an index 0.for all details or use the next avail-
able one.
Figure 284: Add revision mark dialog box - multiple selection
Update revision updates a drawing to suit the model and automatically assigns a revision number or letter.
Issue flags the drawing and sets the issue date and time. Checkmark boxes appear in front of the issued
drawings and the date and time appear in their properties.
ADVANCE STEEL USERS GUIDE
153
Figure 285: Document Manager - issue date
The selected issued drawings can be un-issued by clicking the checkmark box. A confirmation message
appears.
Figure 286: Confirmation message
A batch explode can be run for all selected drawings. Select the drawing(s) and click Add to explode. The
drawings are copied to a new branch called Batch explode.
Figure 287: Document Manager - batch explode
Different profiles can be defined for detail explode settings using the Detail Explode Tool. Configure the
layer name, the color, and the line type to use for beams, plates, bolt holes, etc. This user configuration is
stored for reuse in future projects.
Figure 288: Detail explode
Close the Document Manager by clicking <OK>.
ADVANCE STEEL USERS GUIDE
154
Registering/canceling drawing from model
The Register drawing in model and Cancel drawing from model tools on the Sub Draw-
ing management flyout (Advance Standard toolbar and Advance Numbering, drawing toolbar) reg-
ister or cancel drawings from the model.
Example: Renaming drawings (DWGs) / moving to another folder
Rename / move drawings with Windows Explorer.
Re-register the renamed / moved detail drawings in the model.
Drawing style management
The tool on the Sub Drawing management flyout (Advance Numbering, drawing toolbar) calls the
Drawing Style Manager to create custom drawing styles (refer to the Drawing Style Manager Guide).
Drawing layout
The Define drawing layout tool on the Sub Drawing management flyout (Advance Numbering, draw-
ing toolbar) defines settings for individual prototype files so that the arrangement of the details are deter-
mined when using drawing processes.
Figure 289: Drawing layout
Refer to the Processes section of this chapter.
Creating/changing project information
Project information can be set for the model and saved. The project information is used for the automatic filling
of a title block in the drawing creation (and BOMs).
Figure 290: Project information
ADVANCE STEEL USERS GUIDE
155
On the Project info 2 tab, additional information such as contractor, designer, detailer, and date are entered.
On the Preferences tab, a country can be set for preferred section sizes, bolts types, etc., which are preset in
the Management Tool.
The Project unit tabs contain options for all standard AutoCAD units, including a field for the precision.
Figure 291: Project units
Filling in a title block
The title block is automatically placed and filled with project information in the linked drawing.
To automatically fill the title block it must have a particular name with set attributes. The name of the AutoCAD
block for the title block (in your prototype drawing) must be: HYPERSTEELPAGEHEAD.
Changing a title block
To modify title blocks:
Open a file (e.g., HYPERSTEELPAGEHEAD-A3-0.dwg) in the AdvanceSteel\Shared\Support\Frames
folder and save it with a new name.
Figure 292: GRAITEC - title block
Change the title block as desired.
UK users may wish to start with a UK title block (e.g., UK-TITLE-GA.dwg) when creating title blocks.
Node details
With these styles, clippings can be created from the model (e.g., nodes of a frame).
Figure 293: Node detail
ADVANCE STEEL USERS GUIDE
156
The view direction depends on the UCS and runs against the positive Z-direction. The size of a detail clipping is
selected during the course of the command using two points. Node representations can be created with or with-
out view depth.
Pay attention to the setting for Ortho and Object snap - off.
The default scale is 1:10 and dimensions are not automatically made. The clipping is switched off.
Figure 294: Sub Drawing node flyout
The node 1 detail is not labeled.
Alternatively, node 2 includes labeling with main part/single part mark, number of the individual elements,
and leader lines.
With node 3 the profile object name (e.g., IPE 270, Bl 10) is also included.
This toolbar is only available for Canada, Benelux, Germany, Poland, Russia, USA, and International.
Elevations
With elevations, geometric clipping is created from the model. The view direction depends on the UCS and runs
against the positive Z-direction. The views are displayed with a default scale of 1:20. The shortened representa-
tion (clipping) is activated in the X- and Y-directions. The representation has a default view depth in 2D. ACIS
volume solids can also be selected.
Other types of intersection drawing styles are available and are described in the Advance online Help.
There are five elevation drawing styles available (i.e., elevation 1 to 5) on the drawing elevation flyout along
with a drawing style for an anchor bolt plan.
Figure 295: Sub Drawing elevation flyout
The first drawing style for elevations (elevation 1) presents a clipping with a view depth of +/- 500 going
out from the origin of the current UCS without dimensions or labels. The entire model and solids are dis-
played.
In elevation 2, the Advance elements are labeled with their main part marks.
Elevation 3 labels the main parts with profile names and main part mark (e.g., section name IPE 270 2).
Elevation 4 creates grid and beam system line dimensioning, in addition to the main part labeling and part
marks.
Elevation 5 includes a clipping with an unlimited depth in the front and a depth of 0 to the back.
The anchoring plan has a clipping depth of 5 in the front and unlimited to the back. Grids and bolts are
dimensioned while main parts and bolts are labeled.
This toolbar is only available for Canada, Benelux, Germany, Poland, Russia, USA, and International.
ADVANCE STEEL USERS GUIDE
157
For the Czech Republic, the Sub Drawing intersection toolbar is displayed.
Figure 296: Sub Drawing intersection flyout
Other types of elevation drawing styles are available and are described in Advance online Help.
Single part drawings
The Drawing single parts flyout contains drawing styles to create shop drawings of single parts. The view di-
rection does not depend on the UCS but corresponds to the internal coordinate system of the selected element.
The scale is 1:10. The details are automatically dimensioned and labeled. The clipping is only activated for the
X-direction.
Figure 297: Single part beam front, top
The drawing styles for single parts differ, on the whole, by the view orientation. The following view orientations
are available:
Figure 298: Sub Drawing Single Part flyout
Single part beam front (available for Czech Republic)
Single part beam front, top
Single part beam front, top, bottom (available for Czech Republic)
Single part beam front, bottom
Single part - beam selection of views. Up to six views of an element can be selected by clicking the con-
tours displayed in green in the model.
A drawing style for single part representation of curved beams
A drawing style for single part representation of plates (available for Czech Republic)
This toolbar is only available for Canada, Benelux, Germany, Poland, Russia, USA, and International.
For USA, the following drawing style for single part representation of folded plates is available:
Button Function
Single part Folded plate
ADVANCE STEEL USERS GUIDE
158
Tie beam
The drawing style on the Drawing tie beams flyout creates shop drawings for non-vertical main parts. The view
direction does not depend on the UCS but corresponds to the internal coordinate system of the selected main
part. The labeled and dimensioned views are displayed with a default scale of 1:10. The clipping is activated in
the X-direction.
The drawing styles for tie beams differ, on the whole, by the assigned view orientation.
Figure 299: Sub Drawing Tie Beam flyout
Tie beam front
Tie beam front, top (available for Czech Republic)
Tie beam front, top, bottom (available for Czech Republic)
Tie beam front, bottom
In the Tie beam selection of views drawing style, up to 6 views can be selected. Click the contours dis-
played in green in the model.
In the Tie beam with environment drawing style, click one or more connected elements to display. Main
parts are displayed from the front and top, end plates from inside, and additional intersections from the right.
This toolbar is only available for Canada, Benelux, Germany, Poland, Russia, USA, and International.
Columns
With the drawing style for columns, shop drawings for vertical elements can be created. The view direction does
not depend on the UCS but corresponds to the internal coordinate system of the selected main part. Columns
can be detailed similarly to tie beams but turned 90 degrees (i.e., vertically).
The default scale is 1:10 and automatic dimensioning and labeling is performed. The clipping is activated in the
X-direction.
The drawing styles for columns differ, on the whole, by the assigned view orientation.
Figure 300: Sub Drawing Column flyout
Column front
Column front, left
Column front, left, right (available for Czech Republic)
Column front, right (available for Czech Republic)
In the Column selection of views drawing style, up to 6 views can be selected. Click the contours dis-
played in green in the model.
In the Column with environment drawing style, select one or more connected elements to display. Main
parts are displayed from the front and top, end plates from inside, and additional intersections from the right.
This toolbar is only available for Canada, Benelux, Germany, Poland, Russia, USA, and International.
ADVANCE STEEL USERS GUIDE
159
Assembly drawings
These styles create assembly shop drawings that depend on the current UCS orientation. The parts to be de-
tailed should be connected with shop connections. The scale is 1:10 and the details are automatically dimen-
sioned and labeled. The clipping is activated for the X-direction. Intersections at given places can be created by
selecting the green contours that are always perpendicular to the main part.
On the Sub Drawing main part flyout, three styles are implemented.
Figure 301: Sub Drawing Main Part flyout
Main part UCS" displays a main part so that it is orientated in the drawing as in the model (see example
above). Intersections can be selected with the green contours in the model; the view orientation runs
against the positive Z-axis of the UCS.
The Intersection at UCS with selected parts style creates any cross section of the selected part at the
current UCS labeled with part marks and leader lines.
The Main part curved beam style creates a view for a curved beam with dimensioning and labeling. The
representation does not depend on the current UCS.
One more drawing style is available for Czech Republic: Main part - weldment section UCS single.
This toolbar is only available for Canada, Benelux, Germany, Poland, Russia, USA, and International.
To obtain an automatic internal view of the end plate or cover plates these must have the Model Role cover,
base, or end plate (Advance Properties, Naming tab).
Special structural parts
The following styles are available on the Sub Drawing Special Structural Parts flyout:
Figure 302: Sub Drawing Special Structural Parts flyout
Compression pipe
Cross bracing
Tube development template
Tube development template with tube
Railing (not available for USA)
Picket Railing (not available for USA)
Stringer (not available for USA)
ZED purlin
Static plan, complete (not available for USA and Canada)
Static plan, clipping (not available for USA and Canada).
This toolbar is only available for Benelux, Germany, Poland, Russia, and International.
ADVANCE STEEL USERS GUIDE
160
These styles are for elements that need a special representation or work with several Model Roles. The Model
Role property is created for each element on the Naming tab of its dialog box and is interpreted by the program
for functions such as drawing creation.
The Static plan complete and Static plan clipping drawing styles create model overviews with system lines.
For France, the Sub Drawing Special Structural Parts flyout contains three more drawing styles:
Figure 303: Sub Drawing Special Structural Parts flyout
Single part beam development
Single part curved beam
Main part curved beam
For USA, the Sub Drawing Stairs Railings flyout contains drawing styles for stairs and railings.
Figure 304: Sub Drawing Stairs Railings flyout
Special structural parts
The view direction does not depend on the UCS but corresponds to the internal coordinate system of the se-
lected main part. The default scale is 1:10 and automatic dimensioning and labeling is performed. The clipping
is activated in the X-direction.
Figure 305: Railing straight
This result can only be achieved if the following Model Roles are used in the model (on the Naming tab): Hand-
rail, newel, post, railing strip, railing end wing, pipe bend, and base plate.
ADVANCE STEEL USERS GUIDE
161
Alternative drawing styles
Alternative drawing toolbars, specific for UK and France, contain many other general arrangement drawing styles.
All styles depend on the current UCS and the view is against the positive Z-direction. The differences between
the styles are the presentation, labeling, and dimensioning of the various objects and are controlled by the as-
signed model role in the model.
The flyouts contain various arrangement drawing styles and include:
Foundation drawings - The details are automatically labeled and the clipping is switched off.
On the Sub Foundation drawing flyout, the following styles are available:
Figure 306: Sub Foundation drawings flyout
Button Function
Stanchion Layout - All
Stanchion Layout - Pickbox
Base detail - Pickbox
Base detail - Box600 - This drawing style is available only for the UK
Floor plan drawings contain drawing styles for plan views from the model. The views are displayed in a
default scale of 1:50 and they are automatically dimensioned and labeled.
Figure 307: Sub Floor plan drawings flyout
There are two floor plan drawing styles available on the Floor plan drawings flyout:
Button Function
Floor plan - hot rolled - all
Floor plan - Hot rolled - Pickbox: the X/Y-viewport is selected
For the UK, two more drawing styles are available:
Button Function
Floor plan - cold rolled - all
Floor plan - cold rolled - PickBox
Roof plan drawings - The views are displayed in a default scale of 1:50 and the details are automatically
dimensioned and labeled. The clipping is switched off.
Figure 308: Sub Roof Plan Drawings flyout
ADVANCE STEEL USERS GUIDE
162
The following drawing styles are available on the Roof plan drawings flyout:
Button Function
Roof plan - hot rolled - all
Roof plan - hot rolled Pickbox
Roof plan - Cold rolled - All
Roof plan - Cold rolled - Pickbox
Elevation drawings contain drawing styles for elevation drawings. The views are displayed in a default
scale of 1:50 and the details are automatically dimensioned and labeled.
Figure 309: Sub Elevation drawings flyout
The following drawing styles are available on the Elevation drawings flyout:
Button Function
Elevation - Side - Hot Rolled - All
Elevation - Side - Hot Rolled - Pickbox
Elevation - Gable - Hot Rolled - All
Elevation - Gable - Hot Rolled - Pickbox
For the UK, two more drawing styles are available:
Button Function
Elevation - Cold rolled - All
Elevation - Cold rolled - Pickbox
Section drawings contain drawing styles for sections from the model. The views are automatically dimen-
sioned and labeled.
Figure 310: Sub Section drawings flyout
There are three section drawing styles available on the Section drawings flyout
Button Function
Section - all - X/Y viewport - automatic
Section - Pickbox: the X/Y - viewport is selected
Section - select: only selected elements are detailed
Section - box1000 - This drawing style is available only for the
UK country Add-In
ADVANCE STEEL USERS GUIDE
163
3D drawings contain drawing styles for 3D drawings of the entire model or of the selected part. The clipping
is switched off and the default scale is 1:50.
Figure 311: Sub 3D Drawings
The following drawing styles are available:
Button Function
3D view - All - no labels
3D view - All - with labels
3D view - Select - no labels
3D view - Select - with labels
3D - View - Select+Pickbox - no labels
3D - View - Select+Pickbox - with labels
Processes
Advance drawing processes are used to accelerate drawing creation by automatically assigning drawing styles
and layouts to the selected parts.
A process includes a number of sub processes: selection of parts, sorting, drawing style selection, rules for ar-
ranging details on the sheet, and rules to attach new sheets.
The default processes are located on the Numbering, drawing toolbar according to the formats A0, A1, A2, A3,
and A4 and are accessible on the flyouts.
Figure 312: Numbering, drawing toolbar, processes
For each format (e.g., A0) the same series of selection groups are available. The selection groups shown for the
format A0 recur for the formats A1, A2, A3, and A4.
Drawing processes
The following flyout/tools are available for each drawing size format:
Figure 313: Processes - selection per format
All single parts
All single parts plate
All single parts beam
All main parts
All main parts plate
All main parts beam
All main parts with attached parts
ADVANCE STEEL USERS GUIDE
164
All cameras
Selected single parts
Selected single parts plate
Selected single parts beam
Selected main parts
Selected main parts plate
Selected main parts beam
Selected main parts with attached parts
Selected cameras.
For each different part mark, a detail is created so that duplicate drawings are not created.
Within a process, a specific sorting can be entered in the dialog box.
Advance offers specific drawing styles that support fully automated drawing creation. These styles differ mainly
from other styles in that the title text includes the number of pieces in the model, or in the case of single parts,
the number of pieces on the main part are also displayed. Intersections are created automatically.
The drawing creation is managed by the Document Manager, which lists, displays, and, if required, updates,
and deletes drawings.
Example: Automatic detailing of all main parts in a model with attached parts (A0)
After the model has been checked and numbered, start the automated detailing process for all main
parts (including their attached parts) with the Main parts with attached parts tool on the A0 toolbar
(flyout) of the Advance Numbering, drawing toolbar. The Process properties dialog box appears.
Figure 314: Processes: Process properties dialog box
Set the drawing number options for the drawings created by the process: the first number and the in-
crement value.
Besides the selection, information for arrangement can be entered. Choose a selection and press <OK>.
Figure 315: Drawing processes, sorting
ADVANCE STEEL USERS GUIDE
165
The details are created and placed in the drawing.
The detail drawings for all beams are created automatically. In the Document Manager each linked
beam detail is listed and attached to the same DWG (e.g.,
...\Program\GRAITEC\AdvanceSteel\Work\Projectname\details\A0-Detail00001.dwg). When the drawing
is full a new drawing A0 detail 00002 is attached.
In the Preview field of the Document Manager detail drawings are previewed.
Open a drawing (e.g., A0-Details 00001.dwg) using File > Open in the top menu bar of AutoCAD
. In-
dividual details will be seen together on the drawing and the drawings can be plotted or edited.
Close the DWG and go back to the model.
With the A0, A1, A2 formats, many details are placed on the sheet until it is full. Then a new drawing is started.
With the formats A3 and A4 formats, the details are placed on individual sheets.
The details are automatically placed on the sheet by the process. Before starting the process the arrangement
direction can be changed on the sheet. This must be done in the prototype drawing using the Define drawing
layout tool on the Sub Drawing management flyout.
Cameras
The creation of drawing views and elevations has considerably improved and made faster by the Advance cam-
era design.
The camera is an object representing the location, angle, and depth of a view, allowing individual focus for
automated detail drawing creation. With the camera's model views, elevations or overview settings and node
details can be presented, named, and saved.
The cameras can also be used in processes for automatic detail creation. Two of the automated detailing proc-
esses in Advance refer to cameras:
Create detail drawings from all cameras
Create detail drawings of selected cameras
Tools for defining different cameras are accessible on the Sub Create cameras flyout of the Advance Standard tool-
bar.
Figure 316: Sub Create cameras flyout
Create camera (UCS): With this tool, elevations / views are set in the model for use in detailing.
Create camera(s) at node: With the camera at node details, six cameras are set at joints. These corre-
spond to the six view directions of the details and can be set for use in detailing.
Creating a camera (UCS)
A camera is created using the current user coordinate system. The view direction runs against the Z-axis and
the size of the clipping is determined with a detail box with X/Y/Z-depth.
To define a camera of this type, determine the view direction on the object by setting a corresponding UCS.
Next, enter an origin for the camera.
The Camera dialog box appears in which a camera type (i.e., no, node, overview) can be entered. This
information is important so that the camera process can distinguish between overview and node.
Figure 317: Create camera (UCS)
ADVANCE STEEL USERS GUIDE
166
The grid is stretched around the set origin, which is at the center, and the size of the grid is determined by
the values in the detail box. The positive and negative Z-values refer to the clipping distance in front and
behind the grid on the UCS plane. The pencil-top shows the view direction against the positive Z-axis.
Figure 318: Camera dialog box
Creating a camera (s) at a node
The node camera tool is specifically modified for the Advance joints and determines the orientation and the size
of node views.
For the detail presentation of a node, one or more cameras with different view directions are created at a con-
nection object. The user has a choice between six cameras with different colors.
Note: The connection object (gray box) must be visible so that it can be identified in the command course.
To define one or more node cameras, display the connection object(s) and then start the Create camera(s)
at node tool.
Six different colored cameras appear. They are created with a standard detail box size. The size of the box
and other properties can be changed later in the Properties dialog box of the created camera.
Select one or more cameras on the screen and press Enter. The selected cameras are displayed in blue
and the others disappear.
The corresponding drawing processes can interpret the created cameras.
Alternative drawing processes
Alternative Drawings toolbars contain many additional drawing processes for each country.
Examples:
Process ANSI-A
Figure 319: Sub Process ANSI-A flyout
A0 drawings
Figure 320: Sub A0 Drawings flyout
ADVANCE STEEL USERS GUIDE
167
All processes are arranged by sheet size and a flyout for automatic sheet size includes various single part (fit-
ting) and assembly drawings. There are options to create one detail per sheet or to fill a larger sheet with many
details. The processes use the drawing styles and prototypes from the corresponding country.
Labeling and dimensioning
In Advance, the 3D model and the associated drawings are linked to each other. It is therefore possible to cre-
ate additional dimensions, labels, and level symbols in the linked drawings using the model information.
The following tools are available on the Sub Labels & Dimensions flyout of the Numbering, drawing toolbar.
Figure 321: Sub Label & Dimensions toolbar (flyout)
Create a weld symbol, label, level symbol
Create a slope symbol
Create a dimension point, delete a dimension point
Dimension chain (flyout)
Change a dimension style, change a text style
Hold menu
Drawing cleanup
First, open the drawing for editing. This can be done on the upper menu bar of AutoCAD using File > Open
and entering the file name (e.g., ...\Program\GRAITEC\AdvanceSteel\Work\Details\Hall1\det1.dwg). In the pre-
view of the Document Manager, changes cannot be made.
The following tools are available on the Finishing flyout of the Numbering, drawing toolbar:
Figure 322: Toolbar (flyout) Sub Finishing
Update a detail
Rearrange all details
Rearrange all views in a detail
Change a detail
Change a prototype file
Update the page header
Revision mark, revision table
Move a view
Delete a view
Create a view / section
Renumber cut views
Create a BOM, update a BOM
Explode a detail
Detail explode settings
Toggle the display of green frames around details
Hold menu.
Appendix
ADVANCE STEEL USERS GUIDE
171
HSBasis
Command Description
AstModelBrowser Access the Model Browser
AstM4CommProjectData Definition of the project information, units, and preferences
AstM5PrefixConfigurationExplorer Prefix configuration
AstDocCheck Start the Document Manager
AstM4About Displays the Advance Steel About dialog box
AstM4BeamContourNotchCircle1Dig Beam processing - Circular contour by center point
AstM4BeamContourNotchCircle2Dig Beam processing - Circular contour by two points
AstM4BeamContourNotchPolygon Beam processing - Polygonal contour
AstM4BeamContourNotchRect1Dig Beam processing - Rectangular contour cut
AstM4BeamContourNotchRect2Dig Beam processing - Rectangular contour by two points
AstM4Cecs UCS at object
AstM4ChangeBindingLength Calculate grip length
AstM4changerep Change the representation type
AstM4CommAstorToCIS2 Export CIS/2
AstM4CommAstorToIFC2x Export IFC
AstM5CommAstorToSDNF Export SDNF
AstM8CommAstorToPSS Export PSS
AstM4CommAudit
Extend the AutoCAD audit checking to include Advance Steel
objects
AstM4CommBatchErrorsMarkObject Display the checking results
AstM4CommBatchErrorsPrint Display the checking results again
AstM4CommCIS2ToAstor Import CIS/2
AstM4CommClipCrossSection Create a beam cross section
AstM4CommCrBeamBent Create a curved beam
AstM4CommCrBeamPoly Convert a polyline to a polybeam
AstM4CommCreateAssemblyMainPart Create an assembly part
AstM4CommCreateConnection
_AstM4CommCreateConnection INCL Connection, add objects
_AstM4CommCreateConnection EXCL Connections, disconnect objects
AstM4CommCreateMainPart Create main part of assembly
AstM4CommCrConicalFoldedPlate Create a conical folded plate
AstM4CommCrTwistedFoldedPlate Create a twisted folded plate
AstM4CommCutPlateToPlate Miter plates
AstM4CommDSTVStaticIn
_AstM4CommDSTVStaticIn NORMAL Statics read
_AstM4CommDSTVStaticIn INVERT Statics read, WCS inverted
AstM4CommExplodeCombiProfile Disassemble compound sections
AstM4CommGotoMark Zoom to highlighted object
AstM4CommGridAxes Create a group of four axes
AstM4CommGridAxesSequences Create a group of axes specifying the distances
ADVANCE STEEL USERS GUIDE
172
Command Description
AstM4CommGridDeleteAxis Delete the selected axis from the grid
AstM4CommGridExtend Extend grid axis
AstM4CommGridInsertSequence Create a group of axes after the selected axis
AstM4CommGridRectangle Create a building grid
AstM4CommGridSingleAxis Create a single axis
AstM4CommGridSingleCircleAxis
Create a circular grid with single axis
AstM4CommGridTrimm Trims the building grid after a boundary object
AstM4GRTCLiveUpdate Check for updates
AstM4CommHoleAssignData Change holes
AstM4CommHSVersion Display version and build number
AstM4CommIFC2xToAstor Import IFC
AstM4CommInsertPlateVertex Add a corner to a polygonal plate
AstM4CommLine2Beam Convert a line to a beam
AstM4CommMarkConnMeans Display the connection means
AstM4CommMarkMainPart Mark the main part of an assembly
AstM4CommMarkObject Mark an object
AstM4CommMarkSelAdd Add selected objects to marking
AstM4CommMarkSelSub Remove selected objects from marking
AstM4CommModelSelection Search filter
AstM4CommMove2Plane Move bolt or hole pattern
AstM4CommPlatesShrink Shrink or expand a polyplate
AstM4CommPlate2Pline Convert a plate to a polyline
AstM4CommPLine2Plate Create a plate at polyline
AstM4CommRemovePlateVertex Remove a corner of a polygonal plate
AstM5CommRepPSS2Astor Import PSS
AstM4CommSaveWithFaceProxy Save with area Proxy-Graphics
AstM4CommSaveWithLineProxy Save with line Proxy-Graphics
AstM4CommSaveWithoutProxy Save without Proxy-Graphics
AstM5CommSDNFToAstor Import SDNF
AstM4CommSelectAllDscObjects Select all Advance Steel objects
AstM4CommSelectMarkedObjects Select highlighted objects
AstM4CommSeparateScrews Split a bolt group
AstM4CommShowLocalCS Define a coordinate system
AstM4CommShowMarkings Search highlighted objects
AstM4CommSpecialPartBlock Advance Steel special part
AstM4CommStandaloneParts Mark loose parts
AstM4CommStartMT Start the Management Tools
AstM4CommStructAsJoint Generic command for creating a structural element
AstM4CommStructAsJointVB Generic command for creating a structural element
AstM4CommUnmarkObjects Clear highlighted objects
AstM4CommWrite2DXF Save as DXF
AstM4ConnectAxes Connect single axes into one grid
AstM4CrAxis Create single axis
ADVANCE STEEL USERS GUIDE
173
Command Description
AstM4CrBeamByClass
Generic command for creating straight beams with specific sec-
tion class
_astm4crbeambyclass I Create a beam with a rolled I section
_astm4crbeambyclass U Create a beam with channel section
_astm4crbeambyclass W Create a beam with angle section
_astm4crbeambyclass T Create a beam with T-section
_astm4crbeambyclass O Create a beam with Circular hollow section
_astm4crbeambyclass Z Create a beam with Z section
_astm4crbeambyclass F Create a beam with flat section
_astm4crbeambyclass D Create a round bar
_astm4crbeambyclass Q Create a square bar
_astm4crbeambyclass H Create a square hollow section
_astm4crbeambyclass C Create a cold rolled section
_astm4crbeambyclass A Create other section
AstM4CrBeamContourNotch Create a contour cope on a beam
AstM4CrBeamMFC Create a beam
AstM4CrBeamMiterCut Miter cut for two beams
AstM4CrBeamNotch Cope at a beam end
AstM4CrBeamShort Create a beam shorten
AstM4CrBeamShortUCS Create a beam shorten at the UCS
AstM4CrCompBeam Old compound section
AstM4CrCompoundBeam
_AstM4CrCompoundBeam WeldedISymmet-
ric Default
Create a welded beam I symmetric
_AstM4CrCompoundBeam WeldedIAsym-
metric Default
Create a welded beam I asymmetric
_AstM4CrCompoundBeam WeldedHollow
Default
Create a welded beam hollow
_AstM4CrCompoundBeam WeldedT Default Create a welded beam T
_AstM4CrCompoundBeam WeldedColumn
Default
Create a welded beam, column
_AstM4CrConByVb TaperedBeam Create a tapered welded beam
AstM4Create1DigChamfer Create a chamfer with one point
AstM4Create2DigChamfer Create a chamfer with two points
AstM4CreateConcavFillet Create a concave corner finish
AstM4CreateConvexFillet Create a convex corner finish
AstM4CreatePolyPlate Create a polygon plate by specifying the corner points
AstM4CreateRect1DigPlate Create a rectangular plate by specifying the center point
AstM4CreateRect2DigPlate Create a rectangular plate by specifying two points
AstM4CrRaster Create a building grid
AstM4CrSequPar Create a parallel axis group
AstM4CrStruct3GFrameSymm Create a 3-hinged frame, symmetric
AstM4CrStructMultiFrame
_AstM4CrStructMultiFrame DEF
Create purlins
AstM4CrStructMultiTowerFrame Create pylons
ADVANCE STEEL USERS GUIDE
174
Command Description
_AstM4CrStructMultiTowerFrame DEF
AstM4CrStructSingleFrameBracing
_AstM4CrStructSingleFrameBracing DEF
Create a single-span bracing
AstM4CrStructSlopeFrame
_AstM4CrStructSlopeFrame DEF
Create a half truss
AstM4Database Statics write total
AstM4FoldedPlateCheckUnwinding Check unfolding
AstM4FoldedPlateExtend Create a folded plate
AstM4FoldedPlateSetMain Set folded plate main object
AstM4HeightKote Create a level symbol
AstM4HelpCommand Access help
AstM4NecessaryViewsRules Necessary views configuration
AstM4PlateContourNotch
_AstM4PlateContourNotch RECTANGLE Plate processing UCS - rectangular contour by center
_AstM4PlateContourNotch RECTAN-
GLE2DIG
Plate processing UCS - rectangular contour by two points
_AstM4PlateContourNotch CIRCLE Plate processing UCS - circular contour by center
_AstM4PlateContourNotch CIRCLE2DIG Plate processing UCS - circular contour by two points
_AstM4PlateContourNotch POLYGONE Plate processing UCS - polygonal contour
AstM4PlateInnerContour
_AstM4PlateInnerContour RECTANGLE Plate processing - rectangular contour by center
_AstM4PlateInnerContour RECTAN-
GLE2DIG
Plate processing - rectangular contour by two points
_AstM4PlateInnerContour CIRCLE Plate processing - circular contour by center
_AstM4PlateInnerContour CIRCLE2DIG Plate processing - circular contour by two points
_AstM4PlateInnerContour POLYGONE Plate processing - polygonal contour
AstM4PSSDirect Export Steelfab
AstM4RemoveHyperSteel Delete all AS objects from external dwg
AstM4ReopenDatabase Update defaults
AstM4SelectObjectByName Select Advance Steel objects
AstM4SsetDatabase Statics write selection
AstM4SwitchReprMode Hide or show objects
AstM4UndoSwitch Disable or enable UNDO
AstM4WeldSeam Generic command for the creation of welds
_AstM4WeldSeam POINT Create a weld point
_AstM4WeldSeam STRAIGHT Create a weld line
AstM5BoltsHolesSwitchConnector Switch to shear studs
AstM5BoltsHolesSwitchHoles Switch to bolts / holes / shear studs
AstM5CommBoltsHolesAllSides Create bolt or hole rectangular pattern set by 2 points
AstM5CommBoltsHolesCircle Create bolt or hole circular pattern set by the center point
AstM5CommBoltsHolesLLSides Create a rectangular pattern set by the corner point
AstM5CommBoltsHolesRect Create a rectangular pattern set by the center point
AstM5CommCamera Create a camera, UCS
AstM5CommCameraNode Create camera(s) at node
ADVANCE STEEL USERS GUIDE
175
Command Description
AstM5CommEcsAtPickPoint UCS at curved beam
AstM5CommEqualPartsOnePartOutOf Select objects with different part marks
AstM5CommEqualPartsWithoutNum Mark parts without a mark
AstM5CommSemanticCheck Steel construction technical checking
AstM5DetSetArranger Define a drawing layout
AstM5EqualPartsChangePrefix Assign or change the prefix
AstM5EqualPartsCheck Identify the objects with duplicate part marks
AstM5EqualPartsCheckGroups Check for duplicate part marks
AstM5EqualPartsDelNumber Delete part marks
AstM5EqualPartsDetect Numbering
AstM5EqualPartsMarkSame Display objects with identical part marks
AstM5EqualPartsReset Ungroup identical parts
AstM5EqualPartsShowDiff Differences between two objects (pos check)
AstM5EqualPartsSwitchMain Switch to main part numbering
AstM5EqualPartsSwitchSingle Switch to single part numbering
AstM4LoadSTEP Write SDDP
AstM4CrBisectorCS Set the UCS to the bisecting line
AstM4CommExplodeToAcis Explode object to ACIS
AstM4CommBevelWeldingPreparation Weld seam preparation, chamfer
AstM4CommFilletWeldingPreparation Weld seam preparation, fillet
AstM4CutPlateAtUcs Cut plate at UCS
AstM4CutPlateAtPlate Cut plate at an other plate
AstM4CommUserSectionBeam Create a folded beam
AstM4CommBillOfMaterial Create lists
AstM4CommStartConcrete Start Advance Concrete
AstM4UCSZFilter Switch for working 2D / 3D (for snap points)
AstProcessesSuite Drawing process suite
ASTransform Select the transformation type
ASTransformAndConnect Advance Copy tools
HSDetailing
Command Description
AstM4DetRegist Register a detail to the model
AstM4DetDeregist Deregister a detail from a model
HSConnection
Command Description
AstM4CrConByRule Generic command for creating a joint
AstM4CrConByRule 1 ParamFit Cope parametric rule
AstM4CrConByRule 1 Saw_1 Cut at object rule
AstM4CrConByRule 1 SawAngle_Asym Cut variable rule
AstM4CrConByVB General command for creating a joint
AstM4CreateGussetPlate Create a gusset plate
ADVANCE STEEL USERS GUIDE
176
Command Description
AstM4TransferCons Create using template (intelligent connections)
AstM4TransferParams Transfer properties (intelligent connections)
AstM4UpdateConOb
_AstM4UpdateConOb UPDATE Update a joint
_AstM4UpdateConOb DELETE Delete a joint
AstM4UserTemplateConn
_AstM4UserTemplateConn _c Create a template connection
_AstM4UserTemplateConn _i Import a template connection
HSExtended
Command Description
AstM4CrBeamElemContNotch Element contour - exact cross section
AstM4PlateElementContourNotch Plate processing by element contour
AstM4CommMergeBeams CONVERT sections
AstM4CommMergePlates CONVERT plates
AstM4CommSeparateBeams Split beams
AstM4CommSeparatePlates Split plates at lines
AstM4CommSeparatePlate Split plates using two points
AstM4CommDeepExplode Explode a joint and all sub-joints
HSCollision
Command Description
AstM4Balancepoint Center of gravity and total weight calculation
AstM4CheckCollision Clash check between selected objects
HSDetailingBasis
Command Description
AstM4CommDetRevisionTable Revision table
AstM4DetChange Change detail
AstM4CommDetAddHorLinearDim Linear horizontal dimension
AstM4CommDetAddSlopeLinearDim Linear sloped dimension
AstM4CommDetAddVertLinearDim Linear vertical dimension
AstM4CommDetArrangeDetails Rearrange all details
AstM4CommDetArrangeViews Rearrange all views in detail
AstM4CommDetUpdateDetail Update detail
AstM4DetManualCut Create view / section
AstM4CommDetailRevision Revision mark
AstM4CommExplodeDetail Detail explode settings
AstDetCheck Check details status
AstM5DetailStylesExplorer Drawing Style Manager
AstM5DetailStylesManagerNew Start the new Drawing Style Manager
AstM4CommDetAddDim General dimension
AstM4CommDetAddDimSlope Create slope symbol
ADVANCE STEEL USERS GUIDE
177
Command Description
AstM4CommDetAddDimAngle Angle dimension
AstM4CommDetAddDimArc Arc dimension
AstM4CommDetAddDimRadial Radial dimension
AstM4CommDetByStyle 3D view
AstM4CommDetailing Generic command for calling detail styles
AstM4CommDetailingProc Generic command for calling processes
AstM4CommDetCrHeightKote Create a level symbol
AstM4CommDetCrWeldSeam Create a weld symbol
AstM4CommDetAddAnnotation User label
AstM4CommDetInsertAnno Create a label
AstM4CommDetModDimAdd Create a dimension point
AstM4CommDetModDimRemove Delete a dimension point
AstM4CommDetModDimStyle Change a dimension style
AstM4CommDetModTextStyle Change a text style
AstM4CommDetUpdateBOM Update lists
AstM4CommDetSwitchHighlightState Toggle the display of green frames around details
AstM4DetViewDelete Delete a view
AstM4DetViewTransform Move a view
AstM5DetailProcessExplorer Start the Drawing Process Manager
AstM4CommDetAddHorLinearDim Linear horizontal dimension
AstM4CommDetAddSlopeLinearDim Linear sloped dimension
AstM4CommDetAddVertLinearDim Linear vertical dimension
AstM4CommDetInsertBom Create a list
HSDetailing
Command Description
AstM4CommDetAddDimArc Arc dimension
AstM4DetProc Processes
AstM4CommDetInsertBom Create a list
AstM4CommChangePrototype Change prototype file
HSIFDSTVBOM
Command Description
AstM4CommPSSOut Write PSS
HSIFDSTVNC
Command Description
AstM4CommPSSOut Write PSS
AstM4CommCreateNCByStyle HSIFDSTVNC NC, DXF (plates), DXF (all objects)
AstM4NCSettings NC Settings
ADVANCE STEEL USERS GUIDE
178
HSIFPM (HSExtended)
Command Description
AstM4CommPSSIn Read PSS
AstM4CommPSSOut Write PSS
AstM4Astor2RepPSS Export PSS
HSSTAAD
Command Description
AstM4CommAstorToSTD Export STD
AstM4CommSTDToAstor Import STD
Index
ADVANCE STEEL USERS GUIDE
180
3D model, 38
Access databases, 9
Access tables, 41
Advance Management Tool, 10
Advance properties, 81
Advance Steel toolbar, 46
Angle connections, 40
Any contour, 74
Any contour processing, 77, 78
Apex, 100
ARX-Technology, 9
Assembly marks, 126
Assembly part, 130
ASTemplate.dwt, 46
Audit checking, 134
AutoCAD Manipulating Tools, 80
AutoCAD properties, 80
AutoCAD specific properties, 51
Auxiliary objects, 41
Axis groups, 54
Base plate, 40
Basic objects, 38
Beam processing, 38, 71
Beam to column, 98
Beams, 38
Behavior, 58, 84
Bolt pattern, 39
Bolt patterns, 83
Bolts, 84
Building grid, 54
Buttons, 49
Camera, 165
Checks, 132, 135
Circular contour, 74
Circular processing, 78
Circular processing object, 77
Collision check, 133
Collision solids, 133
Colors, 51
Compound sections, 56, 58
Compression pipe, 105
Connection, 88
Connection object, 72, 95, 118
Construction systems, 9, 61
Contour element, 77
Curved beams, 58
Cut at object, 73
Cut variable, 73
Default values, 10
Diagonal bracing, 40
Dialog box, 50
Display connected object, 88
Display connecting elements, 89
Display objects connected in shop, 89
Document Manager, 8, 146, 151
Double-sided web joint, angle-end plate,
101
Drawing formats, 148
Drawing frames, 148
Drawing style, 10, 146
Drawings, 146
DWG, 8
Element contour, 74
Elevations, 156
End plates, 40
End plates, asymmetrical, 102
Esc key, 49
Extract, 140
F2 key, 49
Features, 38
Flat bracings, 40
Flat frames, 92
Flyouts, 46
Frame corners, 40
Gable columns/posts, 99
Gable wall connections, 40
Geometric Properties, 51
Gravity axis, 57
Grid axes, 41
Grid values, 80
Grips, 79, 81
Gusset plate connection, 102, 103
Gusset plates, 40
Hide objects, 92
Hole pattern, 83, 85
Holes, 40
HSS bracings, 40
Insertion axis, 57
Joints, 40, 95
Joists, 92
Layer, 51
Level symbols, 41
List Template Wizard, 140, 142
Main part, 130
MDI, 10
MFC, 9
Model, 8
Model changes, 8
Model objects, 140, 141
Model role, 93
Moment end plate, 99
Moment end plate connection, 102
Node, 155
Non-vertical main parts, 158
Numbering, 126
Object coordinate system, 68
Objects, 8
ODBC, 9
PCS (Program system in the steel
construction), 10
Pin-Ended Column, 99
Pin-ended column connections, 40
Plate processing, 38, 75
Plate splice, 100
Plates, 38, 63
Platform connections, 40
Platform splices, 102
Poly beams, 56, 59
Polygon plate, 64
PPS (Interface product of the steel
construction), 10
Processes, 147
ADVANCE STEEL USERS GUIDE
181
Processing based on rules, 72
Processing contours, 39
Processing object, 72
Project information, 154
Properties, 50
Proxy-graphics, 10
Purlin, 92
Pylons, 92
Rectangular contour, 74
Rectangular plates, 63
Rectangular processing, 77
Reference axes, 57
Report, 143
Representation type, 91
Representation types, 81
Ridge connections, 40
Search filter, 90
Section classes, 56
Selected objects on, 92
Selecting objects, 89
Shape, 58
Shear plates, 40
Shear studs, 83, 85
Shop drawings, 8, 158
Shorten at UCS, 73
Single part mark, 126
Single parts, 157
Single-span bracings, 92
Snaps, 81
Special parts, 42, 118
Splice joint, 100
Splices, 40
Standard toolbar, 46
Steel construction checking, 135
Stiffeners, 40
Structural elements, 92
Structural frame, 41
Structured BOM, 8,142
System line, 57
Technical properties, 51
Title block, 148, 155
Toolbars, 46
Tube connections, 40
Turnbuckle bracing, 40
User Coordinate System (UCS), 68
User sections, 119
View, 148
Web connections, 40
Weld line, 87
Weld point, 87
Welded beams, 62
Welds, 39
World Coordinate System (WCS), 68
021009-0409K-0910
Canada
GRAITEC Inc.
183, St.Charles St. W.
Suite 300
Longueuil (Qubec)
J4H 1C8
Tel. (450) 674-0657
Fax (450) 674-0665
Hotline (450) 674-0657
Tool free 1-800-724-5678
Web http://www.graitec.com/En/
Email info.canada@graitec.com
France
GRAITEC France Sarl
17 Burospace
91573 Bivres Cedex
Tel. 33 (0)1 69 85 56 22
Fax 33 (0)1 69 85 33 70
Web http://www.graitec.com/Fr/
Email info.france@graitec.com
Germany, Switzerland, Austria
GRAITEC GmbH
Centroallee 263a
D-46047 Oberhausen Germany
Tel. +49-(0) 208 / 62188-0
Fax +49-(0) 208 / 62188-29
Web http://www.graitec.com/Ge/
Email info.germany@graitec.com
Czech Republic and Slovakia
AB Studio spol. s r.o.
Jeremenkova 90a 140 00 PRAHA 4
Tel. +420/244 016 055
Fax +420/244 016 088
Hotline +420/244 016 050
Web http://www.abstudio.cz/
Email abstudio@abstudio.cz
United Kingdom
GRAITEC UK Ltd.
The Old Forge
Suth Road
Weybridge
Surrey KT13 9DZ
Tel. +44 (0)1932 858516
Fax +44 (0)1932 859099
Email sales@graitec.co.uk
Russia
GRAITEC CJSC
Locomotivny Proezd 21, Build. 5,
Office 503
Moscow 127238
Tel. +7(495) 225-13-65
Fax. +7(495) 488-67-81
Email info.russia@graitec.com
Romania
GRAITEC Roumanie SRL
Str. Samuil Vulcan, Nr. 10 Sector 5
Bucureti, Romania
Tel. +40 (21) 410.01.19
Fax +40 (21) 410.01.24
Mobile 0729 002 107
Web http://www.graitec.com/Ro/
Email sales@graitec.ro
Das könnte Ihnen auch gefallen
- The Subtle Art of Not Giving a F*ck: A Counterintuitive Approach to Living a Good LifeVon EverandThe Subtle Art of Not Giving a F*ck: A Counterintuitive Approach to Living a Good LifeBewertung: 4 von 5 Sternen4/5 (5794)
- The Gifts of Imperfection: Let Go of Who You Think You're Supposed to Be and Embrace Who You AreVon EverandThe Gifts of Imperfection: Let Go of Who You Think You're Supposed to Be and Embrace Who You AreBewertung: 4 von 5 Sternen4/5 (1090)
- Never Split the Difference: Negotiating As If Your Life Depended On ItVon EverandNever Split the Difference: Negotiating As If Your Life Depended On ItBewertung: 4.5 von 5 Sternen4.5/5 (838)
- Hidden Figures: The American Dream and the Untold Story of the Black Women Mathematicians Who Helped Win the Space RaceVon EverandHidden Figures: The American Dream and the Untold Story of the Black Women Mathematicians Who Helped Win the Space RaceBewertung: 4 von 5 Sternen4/5 (895)
- Grit: The Power of Passion and PerseveranceVon EverandGrit: The Power of Passion and PerseveranceBewertung: 4 von 5 Sternen4/5 (588)
- Shoe Dog: A Memoir by the Creator of NikeVon EverandShoe Dog: A Memoir by the Creator of NikeBewertung: 4.5 von 5 Sternen4.5/5 (537)
- The Hard Thing About Hard Things: Building a Business When There Are No Easy AnswersVon EverandThe Hard Thing About Hard Things: Building a Business When There Are No Easy AnswersBewertung: 4.5 von 5 Sternen4.5/5 (344)
- Elon Musk: Tesla, SpaceX, and the Quest for a Fantastic FutureVon EverandElon Musk: Tesla, SpaceX, and the Quest for a Fantastic FutureBewertung: 4.5 von 5 Sternen4.5/5 (474)
- Her Body and Other Parties: StoriesVon EverandHer Body and Other Parties: StoriesBewertung: 4 von 5 Sternen4/5 (821)
- The Sympathizer: A Novel (Pulitzer Prize for Fiction)Von EverandThe Sympathizer: A Novel (Pulitzer Prize for Fiction)Bewertung: 4.5 von 5 Sternen4.5/5 (121)
- The Emperor of All Maladies: A Biography of CancerVon EverandThe Emperor of All Maladies: A Biography of CancerBewertung: 4.5 von 5 Sternen4.5/5 (271)
- The Little Book of Hygge: Danish Secrets to Happy LivingVon EverandThe Little Book of Hygge: Danish Secrets to Happy LivingBewertung: 3.5 von 5 Sternen3.5/5 (400)
- The World Is Flat 3.0: A Brief History of the Twenty-first CenturyVon EverandThe World Is Flat 3.0: A Brief History of the Twenty-first CenturyBewertung: 3.5 von 5 Sternen3.5/5 (2259)
- The Yellow House: A Memoir (2019 National Book Award Winner)Von EverandThe Yellow House: A Memoir (2019 National Book Award Winner)Bewertung: 4 von 5 Sternen4/5 (98)
- Devil in the Grove: Thurgood Marshall, the Groveland Boys, and the Dawn of a New AmericaVon EverandDevil in the Grove: Thurgood Marshall, the Groveland Boys, and the Dawn of a New AmericaBewertung: 4.5 von 5 Sternen4.5/5 (266)
- A Heartbreaking Work Of Staggering Genius: A Memoir Based on a True StoryVon EverandA Heartbreaking Work Of Staggering Genius: A Memoir Based on a True StoryBewertung: 3.5 von 5 Sternen3.5/5 (231)
- Team of Rivals: The Political Genius of Abraham LincolnVon EverandTeam of Rivals: The Political Genius of Abraham LincolnBewertung: 4.5 von 5 Sternen4.5/5 (234)
- On Fire: The (Burning) Case for a Green New DealVon EverandOn Fire: The (Burning) Case for a Green New DealBewertung: 4 von 5 Sternen4/5 (73)
- The Unwinding: An Inner History of the New AmericaVon EverandThe Unwinding: An Inner History of the New AmericaBewertung: 4 von 5 Sternen4/5 (45)
- Zenmap Gui UsersDokument44 SeitenZenmap Gui Usersleninvry100% (2)
- Beam Design Formulas With Shear and MomentDokument20 SeitenBeam Design Formulas With Shear and MomentMuhammad Saqib Abrar100% (8)
- 03 Sienu Konstrukciju Pavyzdziai 3ad32Dokument10 Seiten03 Sienu Konstrukciju Pavyzdziai 3ad32inter1560Noch keine Bewertungen
- W Uktfa Structural Guidance Platform New April 2011 20-09-2013 12.05.40Dokument53 SeitenW Uktfa Structural Guidance Platform New April 2011 20-09-2013 12.05.40inter1560Noch keine Bewertungen
- W Uktfa Structural Guidance Platform New April 2011 20-09-2013 12.05.40Dokument53 SeitenW Uktfa Structural Guidance Platform New April 2011 20-09-2013 12.05.40inter1560Noch keine Bewertungen
- Underground Construction TechonologyDokument107 SeitenUnderground Construction TechonologyJose David GarciaNoch keine Bewertungen
- Amazon FiteggeDokument3 SeitenAmazon Fiteggeinter1560Noch keine Bewertungen
- Cycling Specific Strength TrainingDokument7 SeitenCycling Specific Strength Traininginter1560Noch keine Bewertungen
- Prediction of Local Snow Loads On RoofsDokument130 SeitenPrediction of Local Snow Loads On Roofsinter1560Noch keine Bewertungen
- Concrete Foundation BlueprintDokument1 SeiteConcrete Foundation Blueprintinter1560Noch keine Bewertungen
- Ascential DataStage 7.5.x Server Job Developers GuideDokument776 SeitenAscential DataStage 7.5.x Server Job Developers GuideSrinivasa Kumar Gullapalli67% (3)
- Windows CMD CommandsDokument19 SeitenWindows CMD Commandsiaas labs100% (1)
- Python Programming For Arduino - Sample ChapterDokument46 SeitenPython Programming For Arduino - Sample ChapterPackt Publishing100% (4)
- Howw To Use Hexx VPNDokument7 SeitenHoww To Use Hexx VPNveronicaNoch keine Bewertungen
- PWXXCX 910 Teradata PT UserGuideDokument46 SeitenPWXXCX 910 Teradata PT UserGuideGianluca LucaNoch keine Bewertungen
- Linux SeminarDokument26 SeitenLinux SeminarPiyuSh JainNoch keine Bewertungen
- Java ProgsDokument59 SeitenJava ProgsSahil GumberNoch keine Bewertungen
- JD Edwards World: Web Enablement Guide Release A9.3Dokument64 SeitenJD Edwards World: Web Enablement Guide Release A9.3Breixo HarguindeyNoch keine Bewertungen
- A D FTK 3.2 R N: Ccess ATA Elease OtesDokument14 SeitenA D FTK 3.2 R N: Ccess ATA Elease Otesdinesh_sherNoch keine Bewertungen
- IBM BPM 8.0.1 InstallationDokument10 SeitenIBM BPM 8.0.1 InstallationAnkit SanghaviNoch keine Bewertungen
- OrCAD 15.7 - ReadMe PDFDokument3 SeitenOrCAD 15.7 - ReadMe PDFMahmoudRadiNoch keine Bewertungen
- Opencpu GCC: Installation GuideDokument13 SeitenOpencpu GCC: Installation GuideAnand kumarNoch keine Bewertungen
- UserGd Axs4iccp 132095Dokument233 SeitenUserGd Axs4iccp 132095malisvet100% (1)
- Basic DOS CommandsDokument3 SeitenBasic DOS CommandsVrajesh VyasNoch keine Bewertungen
- Btstack Gettingstarted 1.1Dokument51 SeitenBtstack Gettingstarted 1.1Christian WangNoch keine Bewertungen
- Python 2 TechmaxDokument39 SeitenPython 2 TechmaxPrathamesh ShindeNoch keine Bewertungen
- Chapter 2 Input Output NewDokument99 SeitenChapter 2 Input Output NewAwins Oumer100% (1)
- Microchip (PIC Reference CardDokument16 SeitenMicrochip (PIC Reference Cardserjani100% (2)
- Attendance Management System Software Manual (Ams)Dokument94 SeitenAttendance Management System Software Manual (Ams)Santosh100% (1)
- HP CVEVA InstallGuideDokument78 SeitenHP CVEVA InstallGuideWid SuNoch keine Bewertungen
- On Ubuntu/Linux Mint: Creating Cloning or Backup ISO Image of System/ServerDokument14 SeitenOn Ubuntu/Linux Mint: Creating Cloning or Backup ISO Image of System/ServerFatimah SalimahNoch keine Bewertungen
- Essential Guide IFS Security PDFDokument9 SeitenEssential Guide IFS Security PDFrachmat99Noch keine Bewertungen
- People Tools 8.49 Documentation Issues and Corrections PT849Dokument25 SeitenPeople Tools 8.49 Documentation Issues and Corrections PT849Paul SumerNoch keine Bewertungen
- AUM GuideDokument14 SeitenAUM GuideNarayan VenugopalNoch keine Bewertungen
- Symfony Cookbook 2.7Dokument502 SeitenSymfony Cookbook 2.7Aca MakedonskiNoch keine Bewertungen
- Open Quake ModelDokument97 SeitenOpen Quake ModelAhmed AlyNoch keine Bewertungen
- MongoDB Notes For ProfessionalsDokument73 SeitenMongoDB Notes For ProfessionalsPeter Ranieri100% (2)
- Remote Annex Q Start UnixDokument20 SeitenRemote Annex Q Start UnixskazixNoch keine Bewertungen
- Layout Tutorial NewDokument15 SeitenLayout Tutorial NewThamil AnbanNoch keine Bewertungen