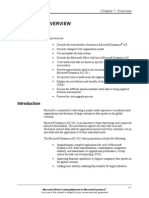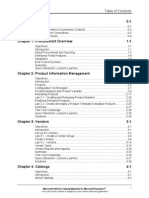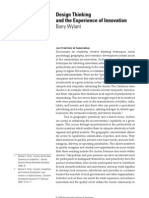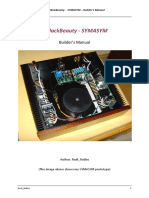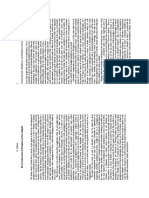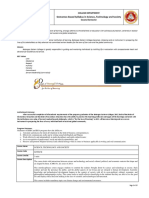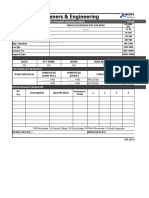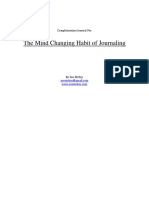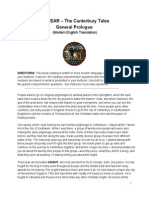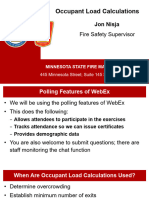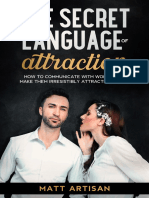Beruflich Dokumente
Kultur Dokumente
MR20 Enus 02
Hochgeladen von
mngotwaOriginaltitel
Copyright
Verfügbare Formate
Dieses Dokument teilen
Dokument teilen oder einbetten
Stufen Sie dieses Dokument als nützlich ein?
Sind diese Inhalte unangemessen?
Dieses Dokument meldenCopyright:
Verfügbare Formate
MR20 Enus 02
Hochgeladen von
mngotwaCopyright:
Verfügbare Formate
Chapter 2: Management Reporter Navigation
2-1
CHAPTER 2: MANAGEMENT REPORTER
NAVIGATION
Objectives
The objectives are:
Explore the menu bar commands in Management Reporter
Review the toolbar options
Examine the navigation pane display options
Investigate the view pane
Create a building block group
Introduction
The user interface for Management Reporter is designed in a straightforward and
intuitive manner, similar to that found in a Microsoft
Windows
or Microsoft
Office
environment.
This part of the training explores each of the primary components in the
interface. Examples throughout the training show when to use the various
commands and how to define a new building block group that store the reports,
rows, columns, and reporting trees created during training.
Microsoft Official Training Materials for Microsoft Dynamics
Your use of this content is subject to your current services agreement
Report Design in Management Reporter 2.0 for Microsoft Dynamics
ERP
2-2
Menu Bar
The menu bar contains the commands that are used in Management Reporter.
Users can access several of the commands by highlighting an option and then
right-clicking. Some commands are also available by pressing a single related
key on the keyboard or by pressing a combination of keyboard shortcuts
File Menu
The File menu enables Management Reporter administrators and report designers
access to common commands such as new, open, close, close all, save, and exit.
Users who have the generator role do not see the new or save commands. Notice
that icons that correlate to the toolbar also display for the open and save
commands.
The New command includes a sub-menu that contains each of the building block
components, in addition to folder, user, and group. The sub-menu also lists
related shortcut key combinations.
Additional file menu options include the following:
Properties - displays the name and description for the active
building block. Properties can be updated from this window. This
command does not appear for generators.
Generate Report - is only active on the report definition page.
Report Groups - is used to group reports to generate consecutively.
View Report - opens the most recent version of the report. It is only
active on the report definition page if the report has previously been
generated.
Recent Building Blocks - displays a list of the six report, row,
column, or reporting tree definitions most recently used.
Save My Report Overrides - this option is available only to users
assigned the generator role.
Remove My Report Overrides - this option is available only to
users assigned the generator role.
Edit Menu
What users see on the Edit menu depends on which page is active. As with other
menus, the commands only become active when they are applicable.
The basic edit commands include Undo, Redo, Cut, Copy, Paste, Clear, Find, and
Replace. Each command also has a keyboard shortcut.
The row definition Edit menu includes the following additional commands:
Insert Rows from Dimensions
Renumber Rows...
Microsoft Official Training Materials for Microsoft Dynamics
Your use of this content is subject to your current services agreement
Chapter 2: Management Reporter Navigation
2-3
Row Links...
Rounding Adjustment...
Manage Dimension Sets...
Insert Row
Delete Row
These commands are explored in more detail later in this training.
The column definition includes the basic edit commands plus:
Insert Column
Delete Column
The reporting tree definition includes the basic edit commands. In addition, the
following commands are available:
Insert Reporting Units from Dimensions
Insert Reporting Unit
Delete Reporting Unit
View Menu
The View menu determines what displays on the screen. By default, the
navigation pane, all toolbars, and status bar are shown.
The status bar appears at the bottom of the screen. In addition to the system
status, the status bar displays the active company and current user. The welcome
page can be opened at any time by selecting it from this menu.
Format Menu
The Format menu display is consistent across all building block pages.
However, Styles and Formatting is the only active command from the report
definition.
The Styles and Formatting dialog box displays a list of available font styles, in
addition to the New and Modify options. When users are defining fonts, they
work with the standard Windows formatting options. These same options display
on the formatting toolbar, which is discussed later in this training.
Microsoft Official Training Materials for Microsoft Dynamics
Your use of this content is subject to your current services agreement
Report Design in Management Reporter 2.0 for Microsoft Dynamics
ERP
2-4
Additional options in the Format menu include the following:
Column Width - displays the current width of the selected column.
Users can enter the desired width or auto-size by double-clicking the
right-border of the column header.
Hide - enables a user to suppress the display of the selected column.
Unhide - restores the display of hidden columns.
Company Menu
The Company menu displays based on security roles and is available to report
designers and Management Reporter administrators.
NOTE: Security roles are discussed in the Management Reporter Security part of the
training.
The Company menu contains the following options:
Companies - are the primary point of entry into Management
Reporter. At least one company must be defined. The demo database
includes the Fabrikam, Inc. (FW) and Fabrikam Europe, Inc. (FWE)
companies.
Building Block Groups - are associated with a company and contain
the reports, row, column, and reporting tree definitions. Refer to
Building Block Groups later in this training for additional
information.
XBRL Menu
The XBRL menu enables report designers and Management Reporter
administrators to configure the taxonomies, entities, and units used in creating
reports with XBRL set as the output type.
The XBRL menu contains the following options:
Taxonomies
Entities
Units
These options are discussed in the XBRL Reporting part of the training.
Go Menu
The Go menu enables users to select the building block definition they want to
see detailed in the navigation pane.
Security users, groups, and companies are also available for Management
Reporter administrators.
Microsoft Official Training Materials for Microsoft Dynamics
Your use of this content is subject to your current services agreement
Chapter 2: Management Reporter Navigation
2-5
Tools Menu
The Tools menu is available to all users. However some commands are available
only to administrators or designers.
The Tools menu commands are discussed in upcoming sections of the training
and include the following:
Protect
Report Queue Status
Report Wizard
Source System Information
Checked Out Items
Refresh Cached Financial Data
Connection
Report Library Permissions
Registration
Options
o User preferences include the startup options of show Welcome
page, load last loaded report, show open window, or show empty
environment
o Default settings include the report library location and
Management Reporter files location
Window Menu
The Window menu displays standard window commands including Tile
Horizontally, Tile Vertically, and Cascade. Up to nine items display before the
More Windows option is activated.
Freeze and Unfreeze commands appear where applicable in the row, column, and
reporting tree definitions, letting the user freeze horizontal rows or freeze vertical
columns.
Help Menu
The Help menu allows access to the online help for Management Reporter, in
addition to information about the version of Management Reporter installed.
Toolbars
In addition to using the menu bar commands, users have the option of clicking an
icon on the toolbar for many frequently used functions. The toolbar display is
accessed on the View menu. By default, toolbars appear at the top of the screen;
however, they can be dragged and dropped to new locations as you want. Toolbar
icons become active when they are applicable.
Microsoft Official Training Materials for Microsoft Dynamics
Your use of this content is subject to your current services agreement
Report Design in Management Reporter 2.0 for Microsoft Dynamics
ERP
2-6
When accessing a row, column, or reporting tree definition, the formula bar is
also displayed.
Standard Toolbar
The standard toolbar contains icons for many functions that are standard across
Microsoft applications including new, open, save, copy, cut, paste, undo, redo,
and search. Icons are grayed out when not available for use.
In addition to these standard functions, the following icons are displayed:
Insert Row - adds a row, column header row, or reporting unit
Insert Column - inserts a new column to a column definition
Protect/Unprotect - password-protects the active definition -
available to report designer or Management Reporter administrator
security roles
Promote/Demote - moves a reporting tree unit up or down in the
hierarchy
Expand All/Collapse All - displays the reporting tree hierarchy in
the method selected
Report Wizard - available to report designer or Management
Reporter administrator security roles
Help - starts the Management Reporter Help
The row definition standard toolbar also displays the following icon:
Row Links - specify the source of data links
Formatting Toolbar
The formatting toolbar displays information related to the current text and
enables users quick access to changing the style's display.
Styles and Formatting opens the dialog box letting users review all defined
styles and their formatting, in addition to create new styles.
The following icons are related to text in the active cell:
Style
Font
Font size
Bold
Italics
Underscore
Decrease Indent
Increase Indent
Microsoft Official Training Materials for Microsoft Dynamics
Your use of this content is subject to your current services agreement
Chapter 2: Management Reporter Navigation
2-7
Fill Color
Font Color
NOTE: Changes made in the current cell apply only to that cell whereas changes made
in the style and formatting dialog box apply to all uses of a style that have not been
changed at the cell level.
Management Reporter Toolbar
Like the other toolbars, the Management Reporter toolbar displays icons that are
currently active. From the report definition, access is available to the building
blocks assigned to the report, in addition to the last generated version of the
report (if it has been previously generated). When a user places the cursor over
the Generated on icon, the tool tip displays the date that the report was
generated. The Generate Report icon and the Generate Report Groups icons
are also active.
Within the building blocks, only the report definition icon is active.
Navigation Pane
The navigation pane displays by default on the left side of the screen and can be
resized by dragging the right-side border. Users select from the four types of
definitions available: report, row, column, and reporting tree. Administrators are
also able to view the Security button, allowing them to access information
related to users, groups, and companies. The navigation pane is turned on or off
on the View menu or by pressing the Alt and F1 keys.
NOTE: Users assigned to the generator role only view the Report button in the
navigation pane.
Microsoft Official Training Materials for Microsoft Dynamics
Your use of this content is subject to your current services agreement
Report Design in Management Reporter 2.0 for Microsoft Dynamics
ERP
2-8
Display
Users choose between buttons, shown by default, or icons for display on the
navigation pane. The active selection displays in light blue.
Two methods are available to display icons in place of buttons. Click the drop-
down arrow in the lower-right corner of the pane and then click the following:
Show Fewer Buttons - causes the lowest button in the display to
become an icon. Click Show More Buttons to return the left-most
icon to a button display.
Add or Remove Buttons - enable users to click the specific option
to appear as an icon.
Folders
Folders are available to organize the definitions shown in the navigation pane.
Definitions can be organized into a single level of folders.
Defined folders can be deleted or renamed as needed.
Folders appear in alphabetical order following any definitions that
are not placed into a sub-folder.
Right-click to access the New Folder option. New folders can also be
created by going to the File menu, then the New sub-menu, and
selecting the Folder option.
Consider using folders to organize definitions by type, user, or recipient.
Associations
Users can view the report definition associated with a building block by right-
clicking the definition name and then clicking Associations.
NOTE: Associations must be removed before a building block can be deleted.
View Pane
The view pane displays the building block that is active when you are defining
and generating reports. Display in the view pane is controlled by the Window
menu options.
Microsoft Official Training Materials for Microsoft Dynamics
Your use of this content is subject to your current services agreement
Chapter 2: Management Reporter Navigation
2-9
Building Block Groups
Building block groups are collections of reports, rows, columns, reporting trees,
and dimension sets that are associated with a company. Companies can share
building block groups or each company can have a unique group assignment.
In this part of training, users create a new building block group and assign it to
the FW company. Report, row, column, and reporting tree definitions are then
created and saved within this new building block group.
NOTE: Dimension sets are an optional component used in row definitions. Their use is
covered in the Balance Sheet Reporting part of training.
Create a New Building Block Group
Follow these steps to create the Training building block group:
1. On the Company menu, click Building Block Groups.
2. Click New.
3. Type the name "Training" and the description "Training class
building blocks."
4. Click OK.
FIGURE 2.1 TRAINING BUILDING BLOCK GROUP
Microsoft Official Training Materials for Microsoft Dynamics
Your use of this content is subject to your current services agreement
Report Design in Management Reporter 2.0 for Microsoft Dynamics
ERP
2-10
Notice that the new building block group displays in addition to default and
Demo Reports.
In addition to the standard functions of new, modify, save as, and delete, users
can also import and export definitions between building block groups. This
functionality is introduced later in the Review Plus part of the training.
Assign a Building Block Group
Follow these steps to assign the Training building block group:
1. On the File menu, click Close All.
2. On the Company menu, click Companies.
3. Verify that the FW company is selected and then click Modify.
4. Click the Building block group drop-down arrow and select
Training. Notice that a new building block group can also be created
from this window.
5. Click OK.
6. Click Close on the Companies dialog box.
FIGURE 2.2 MODIFY FW COMPANY
Because the FW company is now associated with a new, empty building block
group, all definitions are currently blank.
Microsoft Official Training Materials for Microsoft Dynamics
Your use of this content is subject to your current services agreement
Chapter 2: Management Reporter Navigation
2-11
Summary
This training provided students with an opportunity to explore the landscape of
Management Reporter. Menu commands and toolbar icons were introduced and
students received a high-level review of customization options.
In addition, students created and assigned a new building block group that is used
to store the definitions created in upcoming exercises.
Microsoft Official Training Materials for Microsoft Dynamics
Your use of this content is subject to your current services agreement
Report Design in Management Reporter 2.0 for Microsoft Dynamics
ERP
2-12
Test Your Knowledge
Test your knowledge with the following questions.
1. The New command is available from which of the following? (Select all that
apply)
( ) File menu
( ) Go menu
( ) Standard toolbar
( ) Management Reporter toolbar
2. The navigation pane is shown by default. It can be closed by which of the
following? (Select all that apply)
( ) Double-clicking in the pane
( ) Dragging it off the page
( ) Accessing on the View menu
( ) Pressing the Alt and F1 keys
3. Which of the following applies to building block groups? (Select all that
apply)
( ) Building block groups are collections of reports, rows, columns,
reporting trees, and dimension sets
( ) Building block groups may only be applied to a single company
( ) Definitions can be imported and exported between building block
groups
( ) A new building block group can be defined from the modify company
dialog box
Microsoft Official Training Materials for Microsoft Dynamics
Your use of this content is subject to your current services agreement
Chapter 2: Management Reporter Navigation
2-13
Quick Interaction: Lessons Learned
Take a moment and write down three key points you have learned from this
chapter
1.
2.
3.
Microsoft Official Training Materials for Microsoft Dynamics
Your use of this content is subject to your current services agreement
Report Design in Management Reporter 2.0 for Microsoft Dynamics
ERP
2-14
Solutions
Test Your Knowledge
1. The New command is available from which of the following? (Select all that
apply)
() File menu
( ) Go menu
() Standard toolbar
( ) Management Reporter toolbar
2. The navigation pane is shown by default. It can be closed by which of the
following? (Select all that apply)
( ) Double-clicking in the pane
( ) Dragging it off the page
() Accessing on the View menu
() Pressing the Alt and F1 keys
3. Which of the following applies to building block groups? (Select all that
apply)
() Building block groups are collections of reports, rows, columns,
reporting trees, and dimension sets
( ) Building block groups may only be applied to a single company
() Definitions can be imported and exported between building block
groups
() A new building block group can be defined from the modify
company dialog box
Microsoft Official Training Materials for Microsoft Dynamics
Your use of this content is subject to your current services agreement
Das könnte Ihnen auch gefallen
- Shoe Dog: A Memoir by the Creator of NikeVon EverandShoe Dog: A Memoir by the Creator of NikeBewertung: 4.5 von 5 Sternen4.5/5 (537)
- Grit: The Power of Passion and PerseveranceVon EverandGrit: The Power of Passion and PerseveranceBewertung: 4 von 5 Sternen4/5 (587)
- Economics SP As at 13 January 20061Dokument571 SeitenEconomics SP As at 13 January 20061mngotwaNoch keine Bewertungen
- Introduction 0-1: Your Use of This Content Is Subject To Your Current Services AgreementDokument2 SeitenIntroduction 0-1: Your Use of This Content Is Subject To Your Current Services AgreementmngotwaNoch keine Bewertungen
- Ax2012 Enus WN Imp 01Dokument30 SeitenAx2012 Enus WN Imp 01mngotwaNoch keine Bewertungen
- MR20 Enus 02Dokument14 SeitenMR20 Enus 02mngotwaNoch keine Bewertungen
- Ax2012 Enus Proc TocDokument6 SeitenAx2012 Enus Proc TocmngotwaNoch keine Bewertungen
- MR20 Enus 01 PDFDokument12 SeitenMR20 Enus 01 PDFmngotwaNoch keine Bewertungen
- Ax2012 Enus PCF 01Dokument12 SeitenAx2012 Enus PCF 01mngotwaNoch keine Bewertungen
- Migrate From Product Builder To Product Configurator - 2012 R3Dokument12 SeitenMigrate From Product Builder To Product Configurator - 2012 R3mngotwaNoch keine Bewertungen
- Documentation Resources For Microsoft Dynamics AX 2012Dokument9 SeitenDocumentation Resources For Microsoft Dynamics AX 2012mohamadNoch keine Bewertungen
- Hidden Figures: The American Dream and the Untold Story of the Black Women Mathematicians Who Helped Win the Space RaceVon EverandHidden Figures: The American Dream and the Untold Story of the Black Women Mathematicians Who Helped Win the Space RaceBewertung: 4 von 5 Sternen4/5 (894)
- The Yellow House: A Memoir (2019 National Book Award Winner)Von EverandThe Yellow House: A Memoir (2019 National Book Award Winner)Bewertung: 4 von 5 Sternen4/5 (98)
- The Little Book of Hygge: Danish Secrets to Happy LivingVon EverandThe Little Book of Hygge: Danish Secrets to Happy LivingBewertung: 3.5 von 5 Sternen3.5/5 (399)
- On Fire: The (Burning) Case for a Green New DealVon EverandOn Fire: The (Burning) Case for a Green New DealBewertung: 4 von 5 Sternen4/5 (73)
- The Subtle Art of Not Giving a F*ck: A Counterintuitive Approach to Living a Good LifeVon EverandThe Subtle Art of Not Giving a F*ck: A Counterintuitive Approach to Living a Good LifeBewertung: 4 von 5 Sternen4/5 (5794)
- Never Split the Difference: Negotiating As If Your Life Depended On ItVon EverandNever Split the Difference: Negotiating As If Your Life Depended On ItBewertung: 4.5 von 5 Sternen4.5/5 (838)
- Elon Musk: Tesla, SpaceX, and the Quest for a Fantastic FutureVon EverandElon Musk: Tesla, SpaceX, and the Quest for a Fantastic FutureBewertung: 4.5 von 5 Sternen4.5/5 (474)
- A Heartbreaking Work Of Staggering Genius: A Memoir Based on a True StoryVon EverandA Heartbreaking Work Of Staggering Genius: A Memoir Based on a True StoryBewertung: 3.5 von 5 Sternen3.5/5 (231)
- The Emperor of All Maladies: A Biography of CancerVon EverandThe Emperor of All Maladies: A Biography of CancerBewertung: 4.5 von 5 Sternen4.5/5 (271)
- The Gifts of Imperfection: Let Go of Who You Think You're Supposed to Be and Embrace Who You AreVon EverandThe Gifts of Imperfection: Let Go of Who You Think You're Supposed to Be and Embrace Who You AreBewertung: 4 von 5 Sternen4/5 (1090)
- The World Is Flat 3.0: A Brief History of the Twenty-first CenturyVon EverandThe World Is Flat 3.0: A Brief History of the Twenty-first CenturyBewertung: 3.5 von 5 Sternen3.5/5 (2219)
- Team of Rivals: The Political Genius of Abraham LincolnVon EverandTeam of Rivals: The Political Genius of Abraham LincolnBewertung: 4.5 von 5 Sternen4.5/5 (234)
- The Hard Thing About Hard Things: Building a Business When There Are No Easy AnswersVon EverandThe Hard Thing About Hard Things: Building a Business When There Are No Easy AnswersBewertung: 4.5 von 5 Sternen4.5/5 (344)
- Devil in the Grove: Thurgood Marshall, the Groveland Boys, and the Dawn of a New AmericaVon EverandDevil in the Grove: Thurgood Marshall, the Groveland Boys, and the Dawn of a New AmericaBewertung: 4.5 von 5 Sternen4.5/5 (265)
- The Unwinding: An Inner History of the New AmericaVon EverandThe Unwinding: An Inner History of the New AmericaBewertung: 4 von 5 Sternen4/5 (45)
- The Sympathizer: A Novel (Pulitzer Prize for Fiction)Von EverandThe Sympathizer: A Novel (Pulitzer Prize for Fiction)Bewertung: 4.5 von 5 Sternen4.5/5 (119)
- Her Body and Other Parties: StoriesVon EverandHer Body and Other Parties: StoriesBewertung: 4 von 5 Sternen4/5 (821)
- CE ProblemDokument5 SeitenCE ProblemJho FNoch keine Bewertungen
- Strata KT Office OpportunityDokument41 SeitenStrata KT Office OpportunitySanskar SurekaNoch keine Bewertungen
- Barry Wylant: Design Thinking and The Experience of InnovationDokument13 SeitenBarry Wylant: Design Thinking and The Experience of InnovationVanesa JuarezNoch keine Bewertungen
- Samuel Vizcaino: Professional ProfileDokument3 SeitenSamuel Vizcaino: Professional ProfileVizcaíno SamuelNoch keine Bewertungen
- Filler SlabDokument4 SeitenFiller Slabthusiyanthanp100% (1)
- Symasym BBDokument37 SeitenSymasym BBChandraRizkyNoch keine Bewertungen
- The Transformation of Metaphysical ScienceDokument7 SeitenThe Transformation of Metaphysical ScienceblavskaNoch keine Bewertungen
- STS Syllabus 2020Dokument27 SeitenSTS Syllabus 2020AndreaDimaculangan100% (1)
- MF-QA-001 PDIR ReportDokument2 SeitenMF-QA-001 PDIR ReportBHUSHAN BAGULNoch keine Bewertungen
- Indian ChronologyDokument467 SeitenIndian ChronologyModa Sattva100% (4)
- Complimentary JournalDokument58 SeitenComplimentary JournalMcKey ZoeNoch keine Bewertungen
- Jeremy Hughes ReviewDokument5 SeitenJeremy Hughes ReviewgracecavNoch keine Bewertungen
- Canterburytales-No Fear PrologueDokument10 SeitenCanterburytales-No Fear Prologueapi-261452312Noch keine Bewertungen
- Powers of Central Govt under Environment Protection ActDokument13 SeitenPowers of Central Govt under Environment Protection Actsirajudeen INoch keine Bewertungen
- HUMAN RIGHTS, RATIONALITY, AND SENTIMENTALITYDokument13 SeitenHUMAN RIGHTS, RATIONALITY, AND SENTIMENTALITYJohn HunterNoch keine Bewertungen
- 2.7.3 Lab Use Steganography To Hide Data Answer KeyDokument3 Seiten2.7.3 Lab Use Steganography To Hide Data Answer KeyVivek GaonkarNoch keine Bewertungen
- ManuscriptDokument2 SeitenManuscriptVanya QuistoNoch keine Bewertungen
- Process of Producting High Carbon Ferro ChromeDokument5 SeitenProcess of Producting High Carbon Ferro ChromeSantosh Kumar MahtoNoch keine Bewertungen
- Occupant Load CalculationsDokument60 SeitenOccupant Load CalculationsKAIVALYA TIWATNENoch keine Bewertungen
- Grade 4 DLL Quarter 2 Week 2 Sir Bien CruzDokument47 SeitenGrade 4 DLL Quarter 2 Week 2 Sir Bien CruzRonel Fillomena0% (1)
- English For Academic Purposes (EAP) : Lecture 5: Past SimpleDokument11 SeitenEnglish For Academic Purposes (EAP) : Lecture 5: Past Simplealmastar officeNoch keine Bewertungen
- Strategy 13 Presentation - Social Emotional LearningDokument29 SeitenStrategy 13 Presentation - Social Emotional Learningapi-588940234Noch keine Bewertungen
- The Secret Language of AttractionDokument278 SeitenThe Secret Language of Attractionsandrojairdhonre89% (93)
- Rhetorical Analysis ArticleDokument6 SeitenRhetorical Analysis Articleapi-242472728Noch keine Bewertungen
- Figures of Speech ExplainedDokument5 SeitenFigures of Speech ExplainedDarenJayBalboa100% (1)
- Technology & Livelihood Education: WEEK 6-7Dokument28 SeitenTechnology & Livelihood Education: WEEK 6-7my musicNoch keine Bewertungen
- Design of Self - Supporting Dome RoofsDokument6 SeitenDesign of Self - Supporting Dome RoofszatenneNoch keine Bewertungen
- ProSteel Connect EditionDokument2 SeitenProSteel Connect EditionInfrasys StructuralNoch keine Bewertungen
- Bolt Jul 201598704967704 PDFDokument136 SeitenBolt Jul 201598704967704 PDFaaryangargNoch keine Bewertungen
- GEHC DICOM Conformance CentricityRadiologyRA600 V6 1 DCM 1030 001 Rev6 1 1Dokument73 SeitenGEHC DICOM Conformance CentricityRadiologyRA600 V6 1 DCM 1030 001 Rev6 1 1mrzdravko15Noch keine Bewertungen