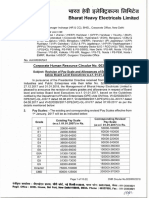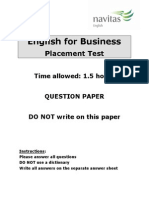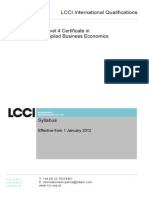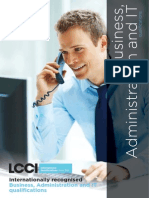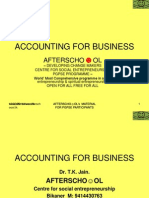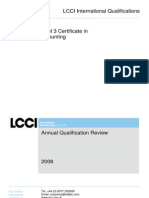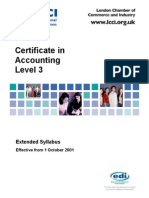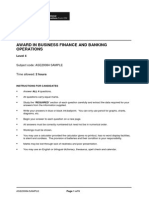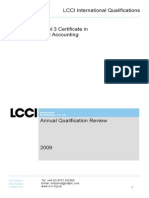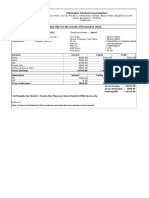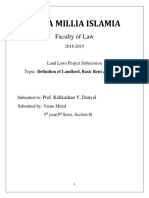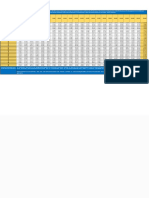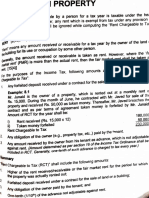Beruflich Dokumente
Kultur Dokumente
Payroll
Hochgeladen von
WinnieOngCopyright
Verfügbare Formate
Dieses Dokument teilen
Dokument teilen oder einbetten
Stufen Sie dieses Dokument als nützlich ein?
Sind diese Inhalte unangemessen?
Dieses Dokument meldenCopyright:
Verfügbare Formate
Payroll
Hochgeladen von
WinnieOngCopyright:
Verfügbare Formate
MYOB Help 619
Payroll
Table of Contents
Chapter 1: Payroll Categories 622
Creating payroll categories 622
Changing payroll categories 625
Deleting payroll categories 626
Chapter 2: Creating payroll categories 628
To create a wage 628
To create a wage (Easy Setup Assistant) 629
To create a wage that is exempt from taxes and deductions 629
To create an entitlement 630
To create an entitlement (Easy Setup Assistant) 631
To create a deduction 633
To create a deduction (Easy Setup Assistant) 634
To create an employer expense 635
To create an employer expense (Easy Setup Assistant) 636
Chapter 3: Changing payroll categories 639
To change a wage 639
To change a wage (Easy Setup Assistant) 639
To change an employees wages linked account 640
To change an entitlement 640
To change an entitlement (Easy Setup Assistant) 641
To change a deduction 641
To change a deduction (Easy Setup Assistant) 642
To change a deduction's linked account 642
To change an employer expense 643
To change an employer expense (Easy Setup Assistant) 644
To change an employer expense's linked account 644
To change the PAYG Withholding tax linked account 645
To change the PAYG Withholding tax linked account (Easy Setup Assistant) 646
Chapter 4: Deleting payroll categories 647
To delete a wage 647
To delete a wage (Easy Setup Assistant) 647
620 www.myob.com.au
To delete an entitlement 648
To delete an entitlement (Easy Setup Assistant) 648
To delete a deduction 648
To delete a deduction (Easy Setup Assistant) 649
To delete an employer expense 649
To delete an employer expense (Easy Setup Assistant) 650
Chapter 5: Payroll categories notes and warnings 651
Chapter 6: Superannuation 653
Creating superannuation payroll categories 653
Setting up superannuation funds 654
Linking employees to superannuation funds 655
Using superannuation reports 655
Using the Superannuation Transitional Assistant 656
Chapter 7: Using superannuation 658
To create a superannuation payroll category 658
To create a superannuation payroll category (Easy Setup Assistant) 659
To change a superannuation payroll category 660
To change a superannuation payroll category (Easy Setup Assistant) 661
To change a superannuation payroll category's linked account 661
To delete a superannuation payroll category 662
To delete a superannuation payroll category (Easy Setup Assistant) 662
To set up a superannuation fund 663
To link an employee to a superannuation fund 664
To use the Superannuation Transitional Assistant 664
Chapter 8: Superannuation Notes & Warnings 667
Chapter 9: Paycheques Overview 669
Creating paycheques 669
Printing paycheques 672
Paying employees electronically 672
Finding paycheques 674
Reviewing payroll information 674
Changing, deleting and reversing paycheques 675
Chapter 10: Creating a paycheque 676
To create a paycheque 676
To allocate line items to jobs 677
To allocate wages to multiple jobs 677
To distribute sick and holiday pay 678
MYOB Help 621
Chapter 11: Paying employees electronically 679
To pay employees electronically 679
To print pay advices (pay slips) 679
Chapter 12: Reviewing your payroll information 681
To display a list of all your paycheques 681
To print a list of all your paycheques 681
To print a list of all your recurring paycheques 682
To analyse payroll activity 682
Chapter 13: Deleting paycheques 683
To delete a paycheque 683
Chapter 14: Reversing paycheques 684
To reverse a paycheque 684
To reverse an electronic payments transaction 268
Chapter 15: Paycheque notes & warnings 685
622 www.myob.com.au
C h a p t e r 1
Payroll Categories
Payroll Categories Overview;overview:Payroll Categories;payroll categories:defined
A paycheque normally consists of six elements: wages, superannuation,
entitlements, deductions, taxes and employer expenses. Collectively, these
elements are referred to as payroll categories. Before you begin paying
employees, you create the payroll categories that are used by your business
and are required by law; then you assign each employee the payroll
categories that apply to him or her. When you use the Pay Employees
window to pay an employee, the payroll categories youve assigned to the
employee will automatically determine the various amounts that are
associated with the paycheque.
Creating payroll categories
payroll categories:creating;creating:payroll categories
A set of payroll categories is automatically created for you when you use the
MYOB Premier Easy Setup Assistant. Its possible, however, that this
default set of payroll categories doesnt fully suit your companys payroll
needs. If this is the case, you can create the payroll categories you need.
Please note that wages, superannuation, entitlements, deductions and
employer expenses must be assigned to employees before they can be used
on paycheques. If you choose not to assign the new wage, superannuation,
entitlement, deduction and employer expense to employees using the
procedures listed below, see Using the Payroll Details view - Card
Information window on page 697.
To be sure youre using the latest tax tables, see To learn the revision date
of payroll taxes on page 626.
Creating superannuation payroll categories on page 653
Creating wages
payroll categories:wages:creating;creating:payroll categories:wages;wages:defined;wages:creating
In MYOB Premier, money paid to employees for labour or services is
referred to as wages. Wages are determined on an hourly, salary or other
basis. Some examples of wages are salary, bonus, commission and overtime.
As you create a wage, youll select employees that qualify for the wage, and
youll have the option of exempting the wage from taxes and deductions.
Chapter 1 Payroll Categories
MYOB Help 623
Step by step
To create a wage on page 628
To create a wage (Easy Setup Assistant) on page 629
To create a wage that is exempt from taxes and deductions on page 629
Creating superannuation payroll categories
Payroll > Managing payroll categories > Creating payroll categories >>
payroll categories:superannuation:creating;creating:payroll categories:superannuation;superannuation:defined
As an employer, you must provide superannuation contributions for your
employees as a percentage of their earnings. MYOB Premier makes the
process of making superannuation payments easy by allowing you to
maintain a list of superannuation funds, link your employees to their
selected fund, and calculate the superannuation amounts using payroll
categories.
In MYOB Premier, superannuation amounts are calculated for your
employees using superannuation payroll categories. For a full explanation
of superannuation, see Managing superannuation on page 653 and for
more details about superannuatiion payroll categories, see Creating
superannuation payroll categories on page 653.
Step by step
To create a superannuation payroll category on page 658
To create a superannuation payroll category (Easy Setup Assistant) on
page 659
Related topics
Using the Superannuation Transitional Assistant on page 656
Changing payroll categories on page 625
Deleting payroll categories on page 626
Creating superannuation payroll categories
Creating entitlements
payroll categories:entitlements:creating;creating:payroll categories:entitlements;entitlements:defined;entitlements:creating;holiday pay:creating entitlements;sick pay:creating entitlements
In MYOB Premier, entitlements are hours that accumulate on paycheques.
Entitlements are used to pay special wages, such as holiday or sick leave,
rostered days off (RDOs) and accrued days off (ADOs), which employees
accrue under the terms of their work agreement.
When you create an entitlement in Premier, you link it to an hourly wage.
Whenever you pay that particular hourly wage, the entitlement hours
associated with that wage will be automatically decreased by the
appropriate amount. For example, if you include a weeks worth of holiday
pay on an employees paycheque, that employees annual leave entitlement
will be decreased by the number of hours in one work week.
Step by step
To create an entitlement on page 630
To create an entitlement (Easy Setup Assistant) on page 631
624 www.myob.com.au
Creating deductions
payroll categories:deductions:creating;creating:payroll categories:deductions;deductions:defined;deductions:creating
In MYOB Premier, deductions are any amounts other than taxes that are
subtracted from an employees gross pay. One example of a deduction is
union fees.
During the process of creating a deduction, youll select employees that
qualify for the deduction.
Step by step
To create a deduction on page 633
To create a deduction (Easy Setup Assistant) on page 634
Creating employer expenses
payroll categories:employer expenses:creating;creating:payroll categories:employer expenses;employer expenses:defined;employer expenses:creating
In MYOB Premier, employer expenses are your companys costs of having
employees. Employer expenses are calculated on employees paycheques,
but they dont affect the employees net pay; instead, they affect the
amounts you must contribute to the employee, to the government, or to
other institutions. S.G.C. superannuation is an employer expense, for
example.
Step by step
To create an employer expense on page 635
To create an employer expense (Easy Setup Assistant) on page 636
Understanding payroll taxes
payroll taxes:defined;payroll taxes:keeping calculations current using tax tables;tax tables:using to keep payroll tax calculations current
In MYOB Premier, payroll taxes -- PAYG taxes -- are amounts that are
calculated and deducted from employee paycheques in accordance with the
governments taxation laws.
Since tax laws change frequently, its important that you use the most up-to-
date payroll tax amounts and percentages when you write your paycheques.
To keep your payroll tax calculations current, payroll taxes are administered
in Premier by the use of special tax tables, which are included in your
Premier package. To be sure youre using the latest tax tables, see To learn
the revision date of payroll taxes on page 626.
tax tables:learning date last loaded
Since the accuracy of your payroll records is at stake, you cant add, change
or delete any payroll taxes from Premiers tax tables.
However, if youre a subscriber to MYOB Australias MYOB Cover plan,
you can receive up-to-date tax tables from MYOB Australia automatically,
when they become available, free of charge. See www.myob.com.au/
support to learn more about updating your payroll taxes.
Chapter 1 Payroll Categories
MYOB Help 625
Payroll taxes must be assigned to employees before they can be used on
paycheques. (Using the Payroll Details view - Card Information window
on page 697)
Changing payroll categories
payroll categories:changing;changing:payroll categories
Occasionally, youll find it necessary to make a change to a payroll category.
You can change any superannuation, entitlement, or deduction in the
Premier system. You can also change any wage except the Base Salary and
Base Hourly wages.
Warning: Changing payroll categories affects all employees assigned
those categories on page 651
Accounts are linked to payroll categories so all payroll-related amounts can
be tracked properly. Default payroll linked accounts are assigned
automatically when you set up Payroll, so you may not need to change
them. If you want to change an individual wage, deduction, entitlement or
employer expenses linked account, you can.
You can have only one wage expense account for each employee; you can
change the account using the Payroll Details view - Wages of the Card
Information window for that employee.
Since the accuracy of your payroll records is at stake, you cant add, change
or delete any payroll taxes from MYOB Premiers tax tables. To be sure
youre using the latest tax tables, refer to To learn the revision date of
payroll taxes on page 626.
You can, however, change the account that you want to use to track the
payroll taxes that you withhold from paycheques.
Step by step
To change a wage on page 639
To change a wage (Easy Setup Assistant) on page 639
To change an employees wages linked account on page 640
To change a superannuation payroll category
To change a superannuation payroll category (Easy Setup Assistant)
To change a superannuation payroll category's linked account
To change an entitlement on page 640
To change an entitlement (Easy Setup Assistant) on page 641
To change a deduction on page 641
To create a deduction (Easy Setup Assistant) on page 634
To change a deduction's linked account on page 642
To change an employer expense on page 643
To change an employer expense's linked account on page 644
626 www.myob.com.au
To change an employer expense (Easy Setup Assistant) on page 644
To change the PAYG Withholding tax linked account on page 645
To change the PAYG Withholding tax linked account (Easy Setup
Assistant) on page 646
Deleting payroll categories
payroll categories:deleting;deleting:payroll categories
There may be times when you want to delete a payroll category. When this is
the case, you can quickly delete such an element from your records.
You can delete any superannuation, entitlement, or deduction in the MYOB
Premier system. You can also delete any wage except the Base Salary and
Base Hourly wage categories.
payroll categories:deleting:limitations;deleting:payroll categories:limitations
Wages, superannuation, entitlements, deductions and employer expenses
that have been recorded on current paycheques -- that is, paycheques that
have been recorded in the current payroll year -- cant be deleted. You can
delete a wage only after the record of the paycheques on which the wage
appeared is purged from your company file. (In most cases, this means that
you probably wont be able to delete the wage until after you start the next
payroll year.)
Since the accuracy of your payroll records is at stake, you cant add, change
or delete any payroll taxes from Premiers tax tables. To be sure youre using
the latest tax tables, refer to To learn the revision date of payroll taxes on
page 626.
Step by step
To delete a wage on page 647
To delete a wage (Easy Setup Assistant) on page 647
To delete a superannuation payroll category
To delete a superannuation payroll category (Easy Setup Assistant)
To delete an entitlement on page 648
To delete an entitlement (Easy Setup Assistant) on page 648
To delete a deduction on page 648
To create a deduction (Easy Setup Assistant) on page 634
To delete an employer expense on page 649
To delete an employer expense (Easy Setup Assistant) on page 650
To learn the revision date of payroll taxes
tax tables:learning revision date
You can learn the revision date of the payroll taxes loaded in your company
file in three ways:
Choose General Payroll Information from the Setup menu; the Tax Table
Revision Date is shown.
Chapter 1 Payroll Categories
MYOB Help 627
-- OR --
Choose About MYOB Premier from the Help menu; the Tax Table Revision
Date is shown.
-- OR --
Click the Payroll Categories option in the Payroll Command Centre. When
the Payroll Category List window appears, click the Taxes tab. Click on an
arrow next to any tax in the taxes list. The Tax Table Information window
opens, and the Tax Table Revision Date is shown.
Related topic
To load payroll tax tables on page 75
628 www.myob.com.au
C h a p t e r 2
Creating payroll
categories
Creating wages
!
To create a wage
payroll categories:wages:creating;creating:payroll categories:wages;wages:creating
Please note that this task requires single-user access. (Single-user file
locking on page 136)
The Payroll Category List window should be displayed.
1. Click the Wages tab, if it isnt already selected.
2. Click New. The Wages Information window appears.
3. Enter a descriptive name for the wage in the Wages Name field.
4. Indicate whether the wage is paid on an hourly or salary basis.
5. If the wage is hourly, enter the rate of pay in the Pay Rate field.
6. Mark the Optional Account box if you want to override the wages expense
account assigned to each employee in the Employee Payroll Information
window. Enter a different account in the Override Account field.
7. Click the Employee button to assign this wage to specific employees. The
Linked Employees window for the wage appears. Mark the Select column
next to each employee to whom you want to assign the wage. Click OK
when youre finished.
8. Click the Exempt button to indicate the taxes and deductions from which
this wage is exempt. The Wages Exemptions window for the wage appears.
Mark the Exempt column next to the taxes and deductions that should be
exempt. Click OK when youre finished.
Chapter 2 Creating payroll categories
MYOB Help 629
9. When youre satisfied with the entries in the Wages Information window,
click OK to record the new wage.
Related topic
Creating wages on page 622
!
To create a wage (Easy Setup Assistant)
payroll categories:wages:creating from Easy Setup Assistant;creating:payroll categories:wages;wages:creating:from Easy Setup Assistant
Please note that this task requires single-user access. (Single-user file
locking on page 136)
1. In the Payroll Categories step of the Payroll Easy Setup Assistant, click the
New Wage button. The Wages Information window will appear.
2. Enter a descriptive name for the wage in the Wages Name field.
3. Click the appropriate button to indicate whether this wage is a salary or an
hourly wage.
4. If this is an hourly wage, indicate the pay rate for the wage. You can use a
rate that's a multiple of the base pay for each employee assigned this wage;
for example, if you offer double-time pay to employees who work on
holidays, you could click the Regular Rate Multiplied By selection, then
enter 2 in the field next to the selection.
You also can use a fixed hourly rate -- that is, a flat dollar amount that isn't
based on the employees' regular rate of pay. If you choose this option, also
enter the hourly rate you plan to pay.
5. Mark Override Employees Wage Expense Account if you want to track
this wage with an account different from your primary wage expense
account. Enter the account you want to use in the Override Account field.
6. Click OK when youre satisfied with the entries youve made.
To create a wage (from Easy Setup Assistant)
!
To create a wage that is exempt from taxes and
deductions
payroll categories:deductions:creating;creating:payroll categories:deductions;deductions:creating
Payroll > Managing payroll categories > Creating payroll categories > Creating wages on page 622 >>
Please note that this task requires single-user access. (Single-user file
locking on page 136)
Use this procedure only if youve already added a wage to your Payroll
Categories List.
630 www.myob.com.au
If you havent added a wage to your list, see To create a wage on page 628.
During the procedure, youll be instructed how to indicate the taxes and
deductions from which the wage is exempt.
1. In the Payroll Command Centre, select Payroll Categories.
2. Click the Wages tab.
3. Highlight the wage that you want to exempt from taxes and deductions;
click Edit.
4. Click the Exempt button.
5. Click the box at the top of the Exempt column to mark every tax and
deduction, or mark the taxes and deductions individually.
6. Click OK when youre finished.
Related topic
Creating wages on page 622
To create a wage that is exempt from taxes and deductions
Creating entitlements
!
To create an entitlement
payroll categories:entitlements:creating;creating:payroll categories:entitlements;entitlements:creating
Please note that this task requires single-user access. (Single-user file
locking on page 136)
The Payroll Category List window should be displayed.
1. Click the Entitlements tab, if it isnt already selected.
2. Click the New button. The Entitlement Information window appears.
3. Enter a descriptive name for the entitlement in the Entitlement Name field.
4. Choose the method by which you want entitlement hours to be
accumulated for this entitlement in the Type of Entitlement field.
5. Choose whether you want entitlement hours to be carried over to the next
payroll year.
6. Enter the hourly wage to which you want to link this entitlement in the
Linked Wages Category field.
Chapter 2 Creating payroll categories
MYOB Help 631
7. Click the Employee button to assign this entitlement to specific employees.
The Linked Employees window for the entitlement appears. Mark the
Select column next to each employee to whom you want to assign the
entitlement. Click OK when youre finished.
8. If youve chosen a percentage of Gross or Federal hours as the basis for
calculating the entitlement, you can click the Exempt button to display the
Entitlements Exemptions window. Mark the Exempt column next to each
hourly wage category youd like excluded when this entitlement is
calculated. Click OK when youre finished.
9. Click OK to record the new entitlement.
Related topic
Creating wages on page 622
!
To create an entitlement (Easy Setup Assistant)
payroll categories:entitlements:creating from Easy Setup Assistant;creating:payroll categories:entitlements;entitlements:creating from Easy Setup Assistant
Please note that this task requires single-user access. (Single-user file
locking on page 136)
1. In the Payroll Categories step of the Payroll Easy Setup Assistant, click the
New Entitlement button. The Entitlement Information window will open.
2. Enter the name of the entitlement.
3. Indicate how you want the entitlement to be calculated, using the Type of
Entitlement fields:
Choose the Equals__Percent Of option on page 632 if you want
this entitlement to be incremented on every paycheque as a percentage
of hourly wages.
Choose the Equals __ Hours Per option if you want this entitlement
to be incremented by a specific number of hours. If you choose this
option, enter a number of hours and select a time period -- Pay Period,
Month or Year -- from the list to determine the number of hours that
will accumulate on each paycheque, regardless of the number of hours
the employee worked.
Choose User-Entered Amount per Pay Period if none of the other
options is appropriate. If you choose this option, youll need to enter
the amount accumulated every time a paycheque that includes this
entitlement is created.
632 www.myob.com.au
Mark Print on Paycheque stub Slip if you want information about
this entitlement to appear on employees paycheques. Both the
entitlement amount for the current pay period and the accumulated
amount for the year to date will appear on employees cheques if this
option is marked.
4. Mark Payroll Year End __ Carry Remaining Leave Over to Next Year if
you want any unused entitlement hours from the current payroll year to
remain in this entitlement after the start of a new payroll year. If you mark
this selection, the hours remaining in this entitlement at the end the payroll
year will appear in the Carry-over field for this entitlement in the Payroll
Details view - Entitlements of the Card Information window for each
employee to whom this entitlement is assigned.
5. In the Linked Wages Category field, enter the hourly wage to which you
want to link this entitlement. You can also click the search icon and select
the wage you want from the list. When you pay an employee using the
wage you enter here, the number of hours you enter for this wage will be
subtracted from the number of hours the employee has accumulated.
6. Review your entries. When you're satisfied with them, click OK.
You can repeat this task as often as needed.
Related topic
Creating wages on page 622
Equals__Percent Of option
If you choose this selection, enter a percentage and select the hourly wages
from the list to indicate which hours will be used to calculate the
percentage.
The percentage you enter here depends on how you want your employees
holiday days to be accumulated. If you want your employees to accumulate
a specific number of holiday days per year as a percentage of hourly wages
on every paycheque, youll need to divide the total number of holiday hours
your employees accumulate in a year by the number of hours they work in a
year to come up with the exact percentage you should enter in this field.
Say, for example, that your employees receive 20 holiday days per year.
Based on a 40-hour work week, they actually receive 160 holiday hours per
year and are available to work 2,080 per year (52 40-hour weeks). Divide
160 by 2,080; this equals .076923, or 7.6923 percent. Enter 7.6923 for the
percentage here.
Chapter 2 Creating payroll categories
MYOB Help 633
Select Gross Hours from the Percent Of list if you want this entitlement to
be a percentage of all hourly wages you pay an employee.
Select Federal Hours from the Percent Of list if you want this entitlement
to be a percentage of all taxable hourly wages you pay an employee. This
selection excludes those hourly wages that youve made exempt from tax.
Creating deductions
!
To create a deduction
payroll categories:deductions:creating;creating:payroll categories:deductions;deductions:creating
Please note that this task requires single-user access. (Single-user file
locking on page 136)
The Payroll Category List window should be displayed.
1. Click the Deductions tab if it isnt already selected.
2. Click New. The Deduction Information window appears.
3. Enter a descriptive name for the deduction in the Deduction Name field.
4. Enter the account you want to use to track the amounts withheld by this
deduction in the Linked Payable Account field.
5. Choose the deduction type and enter a rate for the deduction, if any, in the
Type of Deduction fields.
6. Enter the maximum amount that can be withheld for this deduction in the
Deduction Limit fields.
7. Click the Employee button. The Linked Employees window for the
deduction appears. Mark the Select column next to each employee to
whom you want to assign the deduction. Click OK when youre finished.
payroll categories:deductions:exempt from PAYG tax;creating:payroll categories:deductions exempt from PAYG tax;deductions:creating:exempt from PAYG tax
8. If the deduction is exempt from PAYG tax, click the Exempt button. The
Deduction Exemptions window for the deduction appears. Mark the
Exempt column next to the taxes that should be exempt. Click OK when
youre finished.
Be careful about exempting any deduction from tax. Check with the Tax
Office if youre unsure whether the deduction is tax-exempt.
9. Click OK to record the new deduction.
634 www.myob.com.au
Related topic
Creating deductions on page 624
!
To create a deduction (Easy Setup Assistant)
payroll categories:deductions:creating from Easy Setup Assistant;creating:payroll categories:deductions;deductions:creating from Easy Setup Assistant
Please note that this task requires single-user access. (Single-user file
locking on page 136)
You can repeat this task as many times as needed.
1. In the Payroll Categories step of the Payroll Easy Setup Assistant, click the
New Deduction button. The Deduction Information window will appear.
2. Enter a descriptive name for the deduction in the Deduction Name field.
3. Review the linked payable account that appears; make sure it's the account
you want to use for this deduction.
The Linked Payable Account fields in the Deduction Information,
Employer Expense Information and Tax Table Information windows allow
you to enter the account that tracks the amounts withheld from employee
paycheques, as well as the amounts owed by your company for employer
expenses.
Note: You can use different accounts in these fields on page 651
4. Choose the type of deduction you plan to make.
Choose User-Entered Amount Per Pay Period if you want to
manually enter the dollar amount subtracted for this deduction on
employee paycheques.
Choose Equals __ Percent Of if you want a percentage of a particular
wage to be subtracted from employee paycheques. If you choose this
selection, enter a percentage and select the wage on which the
percentage will be based. You can choose any of the wages you
worked with in the previous step in the Easy Setup Assistant, gross
wages (if the deduction is to be based on the employees' total pay), or
taxable wages.
Choose Equals __ Dollars Per if you want a specific dollar amount to
be subtracted from employee paycheques. If you choose this selection,
enter a dollar amount and select a time period -- Pay Period, Month,
Year or Hour -- from the list to determine the amount that will be
deducted from each paycheque.
Chapter 2 Creating payroll categories
MYOB Help 635
5. Specify a limit for this deduction. This deduction will be subtracted from
employees' cheques until the limit you specify is reached. Once the amount
you specify has been deducted, the deduction won't be taken again until
the next payroll year.
Choose No Limit if there's no limit on the amount of money that can
be subtracted from an employee's paycheque by this deduction.
Choose Equals __ Percent Of if the limit you want to set for this
deduction is a percentage of a wage. If you choose this selection, enter
a percentage and select a wage from the list to indicate which wage the
percentage will be based on.
Choose the Equals __ Dollars Per selection if the limit you want to set
is a specific dollar amount. If you choose this selection, enter a dollar
amount and select a time period -- Pay Period, Month or Year -- from
the list to determine the maximum amount that can be deducted from
each paycheque.
6. Click the Employee button. The Linked Employees window for the
deduction appears. Mark the Select column next to each employee to
whom you want to assign the deduction. Click OK when youre finished.
payroll categories:deductions:exempt from PAYG tax;creating:payroll categories:deductions exempt from PAYG tax;deductions:creating:exempt from PAYG tax
7. If the deduction is exempt from PAYG tax, click the Exempt button. The
Deduction Exemptions window for the deduction appears. Mark the
Exempt column next to the taxes that should be exempt. Click OK when
youre finished.
Be careful about exempting any deduction from tax. Check with the Tax
Office if youre unsure whether the deduction is tax-exempt.
8. Click OK. when you're satisfied with the entries youve made.
Related topic
Creating deductions on page 624
Creating employer expenses
!
To create an employer expense
payroll categories:employer expenses:creating;creating:payroll categories:employer expenses;employer expenses:creating
Please note that this task requires single-user access. (Single-user file
locking on page 136)
The Payroll Category List window should be displayed.
636 www.myob.com.au
1. Click the Expenses tab, if it isnt already selected.
2. Click New. The Employer Expense Information window appears.
3. Enter a descriptive name for the employer expense in the Employer
Expense Name field.
4. Enter the accounts you want to use to track the amounts withheld by this
employer expense in the Linked Expense Account and Linked Payable
Account fields.
5. Choose the type of employer expense youd like to create in the Type of
Expense field.
6. If you selected Other in the Type of Expense field, choose the rate by which
this expense is calculated in the Expense Basis field. Enter the maximum
amount that can be withheld for this expense in the Expense Limit field.
7. Click the Employee button if you want to assign the new employer expense
to specific employees. The Linked Employees window for the employer
expense appears. Mark the Select column next to each employee to whom
you want to assign the employer expense. Click OK when youre finished.
8. Click the Exempt button to indicate which wages should not be assigned to
this employer expense. The Employer Expense Exemptions window for the
wage appears. Mark the Exempt column next to the wages that should be
exempt. Click OK when youre finished.
9. Click OK to record the new employer expense.
Related topic
Creating employer expenses on page 624
!
To create an employer expense (Easy Setup
Assistant)
payroll categories:employer expenses:creating from Easy Setup Assistant;creating:payroll categories:employer expenses;employer expenses:creating from Easy Setup Assistant
Please note that this task requires single-user access. (Single-user file
locking on page 136)
You can repeat this task as many times as needed.
1. In the Payroll Categories step of the Payroll Easy Setup Assistant, click the
New Expense button. The Employer Expense Information window will
appear.
Chapter 2 Creating payroll categories
MYOB Help 637
2. Enter a descriptive name for the employer expense in the Employer
Expense Name field.
3. Review the linked accounts that appear; make sure they're the accounts
you want to use for this employer expense.
The Linked Expense Account tracks the amounts you owe for the
employer expense currently displayed in the Employer Expense
Information window.
The Linked Payable Account tracks the amounts withheld from
employee paycheques, as well as the amounts owed to the government
by your company as employer expenses.
4. From the Type of Expense list, choose Superannuation if you're creating a
record for a superannuation expense. If this expense record is for another
type of expense, such as workers' compensation premiums, choose Other.
5. Mark Print on Paycheque Stub if you want information about the expense
to appear on employee paycheque stubs whenever this expense is incurred
on the employees behalf. Both the expense amount for the current pay
period and the accumulated amount for the year to date will appear on
employee cheque stubs if this option is marked.
6. Indicate how the employer expense will be calculated.
Choose Equals __ Percent Of if this employer expense costs your
business a percentage of a specific wage or deduction. If you choose
this option, enter a percentage and select the wage or deduction the
percentage will be based on.
An example of this selection is an employer expense for a life
insurance programme. If your company pays 50% of your employees'
life insurance deductions, enter 50 in this field and select the life
insurance deduction from the list. This selection appears only for
expenses with a type of Other.
Choose Equals __ Dollars Per if this employer expense costs your
business a specific dollar amount over a specific period of time. If you
choose this selection, enter a dollar amount and select a time period --
Pay Period, Month or Year -- from the list. This selection appears only
for Other types of expenses.
7. Specify a limit for this expense. If the calculated expense amount is greater
than the limit you specify, the expense won't be calculated on the amount
that exceeds the limit.
638 www.myob.com.au
Choose No Limit if there's no limit on the amount of money that you
can owe from this employer expense.
Choose Equals __ Percent Of if the maximum amount of money that
this employer expense can cost your business is a percentage of a
specific wage or deduction. If you choose this selection, enter a
percentage and select the wage or deduction on which the percentage
will be based.
Choose Equals __ Dollars Per if the maximum amount of money that
this employer expense can cost your business is a specific dollar
amount. If you choose this selection, enter a dollar amount and select
a time period -- Pay Period, Month or Year -- from the list.
8. Click the Employee button if you want to assign the new employer expense
to specific employees. The Linked Employees window for the employer
expense appears. Mark the Select column next to each employee to whom
you want to assign the employer expense. Click OK when youre finished.
9. Click the Exempt button to indicate which wages should not be assigned to
this employer expense. The Employer Expense Exemptions window for the
wage appears. Mark the Exempt column next to the wages that should be
exempt. Click OK when youre finished.
10. Review your entries. When you're satisfied with them, click OK.
Related topic
Creating employer expenses on page 624
Chapter 3 Changing payroll categories
MYOB Help 639
C h a p t e r 3
Changing payroll
categories
Changing wages
!
To change a wage
payroll categories:wages:changing;changing:payroll categories:wages;wages:changing;employees:changing:wages
Please note that this task requires single-user access. (Single-user file
locking on page 136)
The Payroll Category List window should be displayed.
Warning: Changing payroll categories affects all employees assigned
those categories on page 651
1. Click the Wages tab to display a list of all existing wages in the Premier
system.
2. Highlight the wage you want to change and click Edit to open the Wages
Information window.
3. Make the changes to the wage that you want. Click here for information
about the fields in the Wages Information window.
4. Click OK when youre finished.
Related topics
Changing payroll categories on page 625
!
To change a wage (Easy Setup Assistant)
payroll categories:wages:changing from Easy Setup Assistant;changing:payroll categories:wages;wages:changing;employees:changing:wages:from Easy Setup Assistant
Please note that this task requires single-user access. (Single-user file
locking on page 136)
640 www.myob.com.au
Warning: Changing payroll categories affects all employees assigned
those categories on page 651
1. In the Payroll Categories step of the Payroll Easy Setup Assistant, highlight
the name of the wage you want to change and click Edit to open the Wages
Information window.
2. Make the changes you wish to make. You can change any of the
information you've already entered for this wage.
3. Click OK when you're satisfied with the entries you've made.
Related topics
Changing payroll categories on page 625
!
To change an employees wages linked account
payroll categories:wages:changing linked accounts;changing:payroll categories:wages linked accounts;wages:changing:linked accounts;employees:changing:wages linked accounts;linked accounts:employees wages:changing
Please note that this task requires single-user access. (Single-user file
locking on page 136)
The Cards List window should be displayed. (
1. Double-click the name of the employee whose wage expense account you
want to change. The Card File Information window for that employee
appears.
2. Click the Payroll Details and then click the Info button. The Employee
Payroll Information window appears.
3. Enter the new account in the Wages Expense Acct field.
4. Click the OK button.
Related topics
Changing payroll categories on page 625
Changing entitlements
!
To change an entitlement
payroll categories:entitlements:changing;changing:payroll categories:entitlements;entitlements:changing
Please note that this task requires single-user access. (Single-user file
locking on page 136)
The Payroll Category List window should be displayed.
Chapter 3 Changing payroll categories
MYOB Help 641
Warning: Changing payroll categories affects all employees assigned
those categories on page 651
1. Click the Entitlements tab to display a list of all existing entitlements in the
Premier system.
2. Highlight the entitlement you want to change and click Edit to open the
Entitlement Information window.
3. Make the changes that you need to the entitlement.
4. Click OK when youre finished.
Related topics
Changing payroll categories on page 625
!
To change an entitlement (Easy Setup Assistant)
payroll categories:entitlements:changing from Easy Setup Assistant;changing:payroll categories:entitlements;entitlements:changing from Easy Setup Assistant
Please note that this task requires single-user access. (Single-user file
locking on page 136)
Warning: Changing payroll categories affects all employees assigned
those categories on page 651
1. In the Payroll Categories step of the Payroll Easy Setup Assistant, highlight
the name of the entitlement you want to change and click Edit to open the
Entitlement Information window.
2. Make the changes you wish to make. You can change any of the
information that's already been entered for this entitlement.
3. Click OK when you're satisfied with the entries you've made.
Related topics
Changing payroll categories on page 625
!
To change a deduction
payroll categories:deductions:changing;changing:payroll categories:deductions;deductions:changing
Please note that this task requires single-user access. (Single-user file
locking on page 136)
The Payroll Category List window should be displayed.
642 www.myob.com.au
Warning: Changing payroll categories affects all employees assigned
those categories on page 651
1. Click the Deductions tab to display a list of all existing deductions in the
Premier system.
2. Highlight the deduction you want to change and click Edit to open the
Deduction Information window.
3. Make the changes to the deduction that you want. Click here for more
information about the fields in the Deduction Information window.
4. Click OK when youre finished.
Related topics
Changing payroll categories on page 625
!
To change a deduction (Easy Setup Assistant)
payroll categories:deductions:changing from Easy Setup Assistant;changing:payroll categories:deductions;deductions:changing from Easy Setup Assistant
Please note that this task requires single-user access. (Single-user file
locking on page 136)
Warning: Changing payroll categories affects all employees assigned
those categories on page 651
1. In the Payroll Categories step of the Payroll Easy Setup Assistant, highlight
the name of the deduction you want to change and click Edit Deduction to
open the Deduction Information window.
2. Make the changes you wish to make. You can change any of the
information that's already been entered for this deduction.
3. Click OK when you're satisfied with the entries you've made.
Related topics
Changing payroll categories on page 625
!
To change a deduction's linked account
payroll categories:deductions:changing linked accounts;changing:payroll categories:wages linked accounts;deductions:changing:linked accounts;linked accounts:deductions:changing
Please note that this task requires single-user access. (Single-user file
locking on page 136)
The Payroll Category List window should be displayed.
Chapter 3 Changing payroll categories
MYOB Help 643
Warning: Changing payroll categories affects all employees assigned
those categories on page 651
1. Select the Deductions tab.
2. In the scrolling list, double-click the deduction whose linked account you
want to change. The Deduction Information window appears.
3. Enter the new account in the Linked Payable Account field.
4. Click the OK button.
Related topics
Changing payroll categories on page 625
Changing employer expenses
!
To change an employer expense
payroll categories:employer expenses:changing;changing:payroll categories:employer expenses;employer expenses:changing
Please note that this task requires single-user access. (Single-user file
locking on page 136)
The Payroll Category List window should be displayed.
Warning: Changing payroll categories affects all employees assigned
those categories on page 651
1. Click the Expenses tab to display a list of all existing employer expenses in
the Premier system.
2. Highlight the employer expense you want to change and click Edit to open
the Employer Expense Information window.
3. Make the changes to the employer expense that you want. Click here for
more information about the fields in the Employer Expense Information
window.
4. Click OK when youre finished.
Related topics
Changing payroll categories on page 625
644 www.myob.com.au
!
To change an employer expense (Easy Setup
Assistant)
payroll categories:employer expenses:changing from Easy Setup Assistant;changing:payroll categories:employer expenses;employer expenses:changing from Easy Setup Assistant
Please note that this task requires single-user access. (Single-user file
locking on page 136)
Warning: Changing payroll categories affects all employees assigned
those categories on page 651
1. In the Payroll Categories step of the Payroll Easy Setup Assistant, highlight
the name of the expense you want to change and click Edit Expense to
open the Employer Expense Information window.
2. Make any changes you need to make. You can change any of the
information that's already been entered for this expense.
3. Click OK when you're satisfied with the entries that are displayed.
Related topics
Changing payroll categories on page 625
!
To change an employer expense's linked
account
payroll categories:employer expenses:changing linked accounts;changing:payroll categories:employer expenses linked accounts;employer expenses:changing:linked accounts;linked accounts:employer expenses:changing
Please note that this task requires single-user access. (Single-user file
locking on page 136)
The Payroll Category List window should be displayed.
Warning: Changing payroll categories affects all employees assigned
those categories on page 651
1. Select the Expenses tab, if it isnt already selected.
2. In the scrolling list, double-click the employer expense whose linked
account you want to change. The Employer Expense Information window
appears.
3. If you want to change the linked expense account for an employer expense,
enter the new account in the Linked Expense Account field. If you want to
change the linked account used for withholdings from employee wages,
enter the new account in the Linked Payable Account field.
4. Click the OK button.
Chapter 3 Changing payroll categories
MYOB Help 645
Related topics
Changing payroll categories on page 625
Changing payroll taxes
!
To change the PAYG Withholding tax linked
account
payroll categories:PAYG Withholding taxs:changing linked accounts;changing:payroll categories:PAYG Withholding taxs linked accounts;PAYG Withholding taxes:changing linked accounts;linked accounts:PAYG Withholding taxs:changing
Please note that this task requires single-user access. (Single-user file
locking on page 136)
The Payroll Category List window should be displayed.
Warning: Changing payroll categories affects all employees assigned
those categories on page 651
1. Select the Expenses tab, if it isnt already selected.
2. In the scrolling list, double-click the employer expense whose linked
account you want to change. The Employer Expense Information window
appears.
3. Click the button next to the account to open the Select from List window.
4. Select the account you wish to link to this tax.
The Linked Payables Account field is the only field you can change in this
window. If you wish to use a different account to track the tax, change the
account thats displayed in this field. (This account is usually a liability
account.) You should use an account thats used strictly to track PAYG
Withholding.
If the account you wish to link to this tax doesnt appear in the list, you can
create a new one by clicking the New button or the Easy Add button.
5. Click the Use Account button.
6. Click OK when you're satisfied with the account thats displayed.
Related topics
Changing payroll categories on page 625
646 www.myob.com.au
!
To change the PAYG Withholding tax linked
account (Easy Setup Assistant)
payroll categories:PAYG Withholding taxs:changing linked accounts;changing:payroll categories:PAYG Withholding taxs linked accounts;PAYG Withholding taxes:changing linked accounts;linked accounts:PAYG Withholding taxs:changing
Please note that this task requires single-user access. (Single-user file
locking on page 136)
Warning: Changing payroll categories affects all employees assigned
those categories on page 651
1. In the Payroll Categories step of the Payroll Easy Setup Assistant, click on
the name of the tax you want to change. Then click Edit Tax to open the
Tax Table Information window.
2. Click the button next to the account to open the Select from List window.
3. Select the account you wish to link to this tax.
The Linked Payables Account field is the only field you can change in this
window. If you wish to use a different account to track the tax, change the
account thats displayed in this field. (This account is usually a liability
account.) You should use an account thats used strictly to track PAYG
Withholding.
If the account you wish to link to this tax doesnt appear in the list, you can
create a new one by clicking the New button or the Easy Add button.
4. Click the Use Account button.
5. Click OK when you're satisfied with the account thats displayed.
Related topics
Changing payroll categories on page 625
Chapter 4 Deleting payroll categories
MYOB Help 647
C h a p t e r 4
Deleting payroll
categories
Deleting wages
!
To delete a wage
payroll categories:wages:deleting;deleting:payroll categories:wages;wages:deleting
Please note that this task requires single-user access. (Single-user file
locking on page 136)
The Payroll Category List window should be displayed.
1. Click the Wages tab to display a list of all existing wages in the Premier
system.
2. Highlight the wage you want to delete and click Edit to open the Wages
Information window.
3. Choose Delete Wage Category from the Edit menu.
Related topics
Deleting payroll categories on page 626
!
To delete a wage (Easy Setup Assistant)
payroll categories:wages:deleting from Easy Setup Assistant;deleting:payroll categories:wages;wages:deleting from Easy Setup Assistant
Please note that this task requires single-user access. (Single-user file
locking on page 136)
1. In the Payroll Categories step of the Payroll Easy Setup Assistant,
highlight, click on the wage you want to delete.
2. With the wage highlighted, click the Delete Wage button; the wage will be
removed from your company file.
Related topics
Deleting payroll categories on page 626
648 www.myob.com.au
Deleting entitlements
!
To delete an entitlement
payroll categories:entitlements:deleting;deleting:payroll categories:entitlements;entitlements:deleting
Please note that this task requires single-user access. (Single-user file
locking on page 136)
The Payroll Category List window should be displayed.
1. Click the Entitlements tab to display a list of all existing entitlements in the
Premier system.
2. Highlight the entitlement you want to delete and click Edit to open the
Entitlement Information window.
3. Choose Delete Entitlement from the Edit menu.
Related topics
Deleting payroll categories on page 626
!
To delete an entitlement (Easy Setup Assistant)
payroll categories:entitlements:deleting from Easy Setup Assistant;deleting:payroll categories:entitlements;entitlements:deleting from Easy Setup Assistant
Please note that this task requires single-user access. (Single-user file
locking on page 136)
1. In the Payroll Categories step of the Payroll Easy Setup Assistant, click on
the entitlement you want to delete; this highlights the wage.
2. Click the Delete Entitlement button; the entitlement will be removed from
your company file.
Related topics
Deleting payroll categories on page 626
Deleting deductions
!
To delete a deduction
payroll categories:deductions:deleting;deleting:payroll categories:deductions;deductions:deleting
Please note that this task requires single-user access. (Single-user file
locking on page 136)
The Payroll Category List window should be displayed.
1. Click the Deductions tab to display a list of all existing deductions in the
Premier system.
Chapter 4 Deleting payroll categories
MYOB Help 649
2. Highlight the deduction you want to delete and click Edit to open the
Deduction Information window.
3. Choose Delete Deduction from the Edit menu.
Related topics
Deleting payroll categories on page 626
!
To delete a deduction (Easy Setup Assistant)
payroll categories:deductions:deleting from Easy Setup Assistant;deleting:payroll categories:deductions;deductions:deleting from Easy Setup Assistant
Please note that this task requires single-user access. (Single-user file
locking on page 136)
1. In the Payroll Categories step of the Payroll Easy Setup Assistant, highlight
the deduction you want to delete by clicking on it.
2. Click the Delete Deduction button; the deduction will be removed from
your company file.
Related topics
Deleting payroll categories on page 626
Deleting employer expenses
!
To delete an employer expense
payroll categories:employer expenses:deleting;deleting:payroll categories:employer expenses;employer expenses:deleting
Please note that this task requires single-user access. (Single-user file
locking on page 136)
The Payroll Category List window should be displayed.
1. Click the Expenses tab to display a list of all existing employer expenses in
the Premier system.
2. Highlight the employer expense you want to delete and click Edit to open
the Employer Expense Information window.
3. Choose Delete Employer Expense from the Edit menu.
Related topics
Deleting payroll categories on page 626
650 www.myob.com.au
!
To delete an employer expense (Easy Setup
Assistant)
payroll categories:employer expenses:deleting from Easy Setup Assistant;deleting:payroll categories:employer expenses;employer expenses:deleting from Easy Setup Assistant
Please note that this task requires single-user access. (Single-user file
locking on page 136)
1. In the Payroll Categories step of the Payroll Easy Setup Assistant, highlight
the expense you want to delete by clicking on it.
2. Click the Delete Expense button; the expense will be removed from your
company file.
Related topics
Deleting payroll categories on page 626
Chapter 5 Payroll categories notes and warnings
MYOB Help 651
C h a p t e r 5
Payroll categories notes
and warnings
Changing an entitlement affects all employees linked to that
entitlement
Be aware that when you add, edit or delete entitlements using the
Entitlements Information window, you will change the entitlement for all of
the employees who are linked to it.
For example, if you click the zoom arrow for an entitlement and change the
linked wages category, you change the linked wages category for all of the
employees who are linked to that entitlement, not just the one employee
whose name appears at the top of the window.
Changing payroll categories affects all employees assigned those
categories
Keep in mind that when you change a payroll category, you change the
payroll category for all employees who are assigned that category. You may
find it easier to create a new pay category and assign it to the affected
employees, rather than changing an existing category.
You can use different accounts in these fields
For most businesses, the same account is used in the Linked Payable
Account field in the Deduction Information, Employer Expense
Information and Tax Table Information windows. If you wish to track
withholding amounts separately, you can use different accounts in these
fields.
652 www.myob.com.au
MYOB Help 52
C h a p t e r 6
Superannuation
Managing superannuation
Payroll >>
superannuation:overview
As an employer, you must provide superannuation contributions for your
employees as a percentage of their earnings. MYOB Premier makes the
process of making superannuation payments easy by allowing you to
maintain a list of superannuation funds, link your employees to their
selected fund, and calculate the superannuation amounts using payroll
categories.
If you subscribe to MYOB M-Powered superannuation, your job is even
simpler. You can electronically send all superannuation contributions to
your employees' funds using your MYOB software.
Move up to MYOB M-Powered superannuation.
You record your employees superannuation when you run your payroll
using MYOB Premier.
The amount of superannuation depends on the setup of your payroll
categories. If your employees superannuation is currently calculated using
Deduction or Employer Expense payroll categories, you first need to
convert these to Superannuation payroll categories using the
Superannuation Transitional Assistant.
Note: If you think the recorded amounts of superannuation are
incorrect on page 66
Managing superannuation
Creating superannuation payroll categories
Payroll > Managing superannuation >>
payroll categories:superannuation:creating;creating:payroll categories:superannuation;superannuation:defined
In MYOB Premier, superannuation amounts are calculated for your
employees using superannuation payroll categories. Superannuation payroll
categories are set up to meet your employees' need by selecting one of the
seven superannuation contribution types. A linked payable account must be
specified for each contribution type.
Salary Sacrifice: This contribution type is deducted from an employees
gross pay, that is, before the PAYG tax has been calculated. It reduces your
53 www.myob.com.au
employees gross taxable income.
Employee Additional and Spouse: These contribution types are deducted
from your employees net pay, that is, after the PAYG tax has been
deducted.
Superannuation Guarantee, Employer Additional, Productivity and
Redundancy: These contribution types are paid in addition to your
employees gross pay. Consequently, as well as a linked payable account,
you need to specify a linked expense account to record these employer
expenses.
You may need to create a new superannuation payroll category if existing
ones do not meet all of your employees superannuation needs. For
example, if some of your employees make salary sacrifice contributions
based on 5% of gross wages whereas other employees make salary sacrifice
contributions based on 10% of gross wages, you need to create a separate
Superannuation payroll category to meet the needs of these employees.
During the process of creating a superannuation payroll category, you can
link employees to the category. When you link employees to a payroll
category, that category will appear on the employees paycheque.
Step by step
To create a superannuation payroll category on page 57
To create a superannuation payroll category (Easy Setup Assistant) on
page 58
Related topics
Using the Superannuation Transitional Assistant on page 55
Changing payroll categories on page 625
Deleting payroll categories on page 626
Setting up M-Powered superannuation on page 1295
Creating superannuation payroll categories
Setting up superannuation funds
Payroll > Managing superannuation >>
superannuation:funds:setting up
To be able to pay superannuation to your employees superannuation funds
and to use the MYOB Premier superannuation reports, you need to create a
list of superannuation funds used by your employees.
Note that while an employee can be linked to only one superannuation
fund, more than one of your employees can use the same superannuation
fund.
Chapter 6 Superannuation
MYOB Help 54
If you are M-Powered superannuation subscriber, there is an additional
step required in your setup. (To set up a superannuation fund for M-
Powered superannuation on page 1301)
Step by step
To set up a superannuation fund on page 62
To set up a superannuation fund for M-Powered superannuation on
page 1301
Setting up superannuation funds
Linking employees to superannuation funds
Payroll > Managing superannuation >>
superannuation:funds:linking
After you have set up a list of your employees superannuation funds, you
need to link each employee to his or her corresponding fund. To do this,
youll enter the name of the superannuation fund and enter the employees
fund membership number.
Youll also link the superannuation payroll category to the employee, if you
didnt already link them when you created the payroll category. (To create
a superannuation payroll category on page 57)
Once your employees are linked to superannuation funds, you can generate
new reports to display amounts accrued to each superannuation fund.
Step by step
To link an employee to a superannuation fund on page 63
Related topics
Using the Payroll Details view - Card Information window on page 697
To set up employees for M-Powered superannuation on page 1303
Linking employees to superannuation funds
Using superannuation reports
Payroll > Managing superannuation >>
superannuation:reports
You can use a number of reports for the management of your
superannuation.
Superannuation Accrual by Fund [Detail] report: Displays any
superannuation expense or deduction accruals created from payroll runs
for all superannuation funds or a selected superannuation fund, within a
given date range.
Superannuation amounts calculated in the Pay Employees window are
displayed in this report.
Superannuation Accrual by Category report: Displays any superannuation
expense and deduction accruals created from payroll runs for all or a
55 www.myob.com.au
selected superannuation payroll category, within a given date range. Note
that this report was previously named the Superannuation Remittance
report.
Superannuation Employee Advice [Detail] report: Displays any
superannuation contributions created for payroll runs, for all employees or
a selected employee, within a given date range.
Other reports are available that are specific to the new MYOB M-Powered
Services. (Reporting M-Powered superannuation on page 1298)
Using superannuation reports
Using the Superannuation Transitional Assistant
Payroll > Managing superannuation >>
payroll categories:Superannuation Transitional Assistant;payroll categories:converting to superannuation
If you upgraded from an earlier version of MYOB Premier that did not
include the Superannuation payroll category, the Superannuation
Transitional Assistant allows you to easily convert existing Deduction and
Employer Expense payroll categories into Superannuation payroll
categories.
As you proceed through the Superannuation Transitional Assistant you can
select existing Deduction and Employer Expense payroll categories to
convert to Superannuation payroll categories and assign appropriate
contribution types to them. Using the Superannuation Transitional
Assistant, you can assign three contribution types: Superannuation
Guarantee, Salary Sacrifice, and Employee Additional. There is a
corresponding conversion window for each of those contribution types.
The transitional assistant will guide you through a number of conversion
windows, the payroll categories that appear can be matched to the
corresponding contribution type for that window. The payroll categories
that appear in each window are determined by the existing payroll category
type (that is, either Employer Expenses or Deduction payroll categories).
Among the windows in the Assistant are three key ones:
Superannuation Guarantee
Convert Salary Sacrifice
Employee Additional
Chapter 6 Superannuation
MYOB Help 56
If you want to convert your existing payroll categories to one of the other
superannuation contribution types available (for example, Spouse or
Employer Other) you will need to set up a new superannuation payroll
category. (To create a superannuation payroll category on page 57)
Step by step
To use the Superannuation Transitional Assistant on page 63
Related topics
Creating superannuation payroll categories on page 52
Using the Superannuation Transitional Assistant
Superannuation Guarantee
Payroll > Managing superannuation > Using the Superannuation Transitional Assistant >>
Your list of Employer Expense payroll categories appears in this window.
Select any Employer Expense payroll categories you want to convert to the
Superannuation Guarantee contribution type.
Note: If you have set up your employees salary sacrifice using the Employer
Expense payroll category, they will appear in this conversion window. You
should select these payroll categories to convert them to the
Superannuation Guarantee contribution type.
Superannuation Guarantee
Convert Salary Sacrifice
Payroll > Managing superannuation > Using the Superannuation Transitional Assistant >>
Your list of Deduction payroll categories appears in this window.
Select any Deduction payroll categories used to calculate superannuation
that you want to convert to the Salary Sacrifice contribution type (that is, to
deduct superannuation from before-tax earnings).
Convert Salary Sacrifice
Employee Additional
Payroll > Managing superannuation > Using the Superannuation Transitional Assistant >>
Your list of Deduction payroll categories appears in this window.
Select any Deduction payroll categories used to calculate superannuation
that you want to convert to the Employee Additional contribution type
(that is, to deduct superannuation from after-tax earnings).
Employee Additional
57 www.myob.com.au
C h a p t e r 7
Using superannuation
!
To create a superannuation payroll category
Payroll > Managing payroll categories > Creating payroll categories > Creating superannuation payroll categories on page 52 >>
payroll categories:superannuation:creating;creating:payroll categories:superannuation
Please note that this task requires single-user access. (Single-user file
locking on page 136)
Note: If you upgraded from a version of MYOB Premier that did not
include the Superannuation payroll category on page 67
The Payroll Category List window should be displayed.
1. Click the Superannuation tab.
2. Click New. The Superannuation Information window appears.
3. Enter a descriptive name for the superannuation payroll category in the
Superannuation Name field.
4. Choose the Contribution Type, either; Employee Additional (deduction),
Employer Additional (expense), Productivity (expense), Redundancy
(expense), Salary Sacrifice (deduction), Spouse (deduction),
Superannuation Guarantee (expense).
The contribution type is important because it impacts on the calculation of
superannuation. For example, a Salary Sacrifice (deduction) contribution
type is deducted before tax.
5. Select the linked payable account that you want to use to track
superannuation. Note that if you select an expense contribution type you
need to nominate an expense account to charge superannuation.
6. Choose the Calculation Basis and enter the relevant calculation
information.
7. Enter the maximum amount that can be withheld for this superannuation
category in the Limit fields.
superannuation:linked employees
Chapter 7 Using superannuation
MYOB Help 58
8. Click the Employee button. The Linked Employees window -
Superannuation for the superannuation payroll category appears.
9. Mark the Select column next to each employee you want to link to this
superannuation payroll category. If you want to link all the employees in
the list at one go, click the Select button.
superannuation:exemptions
10. If youve chosen a percentage of Gross or Federal hours as the basis for
calculating the entitlement, you can click the Exempt button to display the
Superannuation Exemptions window. Mark the Exempt column next to
each hourly wage category youd like excluded when this superannuation
payroll category is calculated. Click OK to close the exemptions window.
11. Click OK.
Related topics
Creating superannuation payroll categories on page 52
Using the Superannuation Transitional Assistant on page 55
Setting up M-Powered superannuation on page 1295
To create a superannuation payroll category
!
To create a superannuation payroll category
(Easy Setup Assistant)
payroll categories:superannuation:creating from Easy Setup Assistant;creating:payroll categories:superannuation;superannuation:payroll category:creating from Easy Setup Assistant
Payroll > Managing payroll categories > Creating payroll categories > Creating superannuation payroll categories on page 52 >>
Please note that this task requires single-user access. (Single-user file
locking on page 136)
You can repeat this task as many times as needed.
1. In the Payroll Categories step of the Payroll Easy Setup Assistant, click the
New Superannuation button. The Superannuation Information window
will appear.
2. Enter a descriptive name for the superannuation payroll category in the
Superannuation Name field.
3. Choose the Contribution Type, either; Employee Additional (deduction),
Employer Additional (expense), Productivity (expense), Redundancy
(expense), Salary Sacrifice (deduction), Spouse (deduction),
Superannuation Guarantee (expense).
The contribution type is important because it impacts on the calculation of
superannuation. For example, a Salary Sacrifice (deduction) contribution
type is deducted before tax.
59 www.myob.com.au
4. Select the linked payable account that you want to use to track
superannuation. Note that if you select an expense contribution type you
need to nominate an expense account to charge superannuation.
5. Choose the Calculation Basis and enter the relevant calculation
information.
6. Enter the maximum amount that can be withheld for this superannuation
category in the Limit fields.
7. Click the Employee button. The Linked Employees window -
Superannuation for the superannuation payroll category appears.
8. Mark the Select column next to each employee you want to link to this
superannuation payroll category. If you want to link all the employees in
the list at one go, click the Select button.
9. If youve chosen a percentage of Gross or Federal hours as the basis for
calculating the entitlement, you can click the Exempt button to display the
Superannuation Exemptions window. Mark the Exempt column next to
each hourly wage category youd like excluded when this superannuation
payroll category is calculated. Click OK.
10. Click OK to record the new superannuation payroll category.
Related topic
Creating superannuation payroll categories on page 52
Using the Superannuation Transitional Assistant on page 55
Setting up M-Powered superannuation on page 1295
!
To change a superannuation payroll category
Payroll > Managing payroll categories > Changing payroll categories on page 625 >>
payroll categories:superannuation:changing;changing:payroll categories:superannuation
Please note that this task requires single-user access. (Single-user file
locking on page 136)
The Payroll Category List window should be displayed.
Warning: Changing payroll categories affects all employees assigned
those categories on page 651
1. Click the Superannuation tab to display a list of all existing
superannuation payroll categories in the Premier system.
2. Highlight the superannuation payroll category you want to change and
click Edit to open the Superannuation Information window.
Chapter 7 Using superannuation
MYOB Help 60
3. Make the changes to the wage that you want.
4. Click OK.
Related topics
Changing payroll categories on page 625
To change a superannuation payroll category
!
To change a superannuation payroll category
(Easy Setup Assistant)
payroll categories:superannuation:changing from Easy Setup Assistant;changing:payroll categories:superannuation;superannuation:changing;employees:changing:suparannuation:from Easy Setup Assistant
Payroll > Managing payroll categories > Changing payroll categories on page 625 >>
Please note that this task requires single-user access. (Single-user file
locking on page 136)
Warning: Changing payroll categories affects all employees assigned
those categories on page 651
1. In the Payroll Categories step of the Payroll Easy Setup Assistant, highlight
the name of the superannuation payroll category you want to change and
click Edit to open the Superannuation Information window.
2. Make the changes you wish to make.
3. Click OK.
Related topics
Changing payroll categories on page 625
!
To change a superannuation payroll category's
linked account
payroll categories:superannuation:changing linked accounts;changing:payroll categories:suparannuations linked accounts;superannuation payroll categories:changing:linked accounts;linked accounts:superannuation:changing
Payroll > Managing payroll categories > Changing payroll categories on page 625 >>
Please note that this task requires single-user access. (Single-user file
locking on page 136)
The Payroll Category List window should be displayed.
Warning: Changing payroll categories affects all employees assigned
those categories on page 651
1. Click the Superannuation tab to display a list of all existing
superannuation payroll categories.
2. Highlight the superannuation payroll category you want to change and
click Edit to open the Superannuation Information window.
61 www.myob.com.au
3. To change the linked payable account for a superannuation payroll
category, enter the new account in the Linked Payable Account field.
4. To change the linked expense account for a superannuation payroll
category with an expense contribution type, enter the new account in the
Linked Expense Account field.
5. Click OK.
Related topics
Changing payroll categories on page 625
To change a superannuation payroll category's linked account
!
To delete a superannuation payroll category
payroll categories:superannuation:deleting;deleting:payroll categories:superannuation;employer expenses:deleting
Payroll > Managing payroll categories > Deleting payroll categories on page 626 >>
Please note that this task requires single-user access. (Single-user file
locking on page 136)
The Payroll Category List window should be displayed.
1. Click the Superannuation tab to display a list of all existing
superannuation payroll categories.
2. Highlight the superannuation payroll category you want to delete and click
Edit to open the Superannuation Information window.
3. Choose Delete Superannuation from the Edit menu.
Related topics
Changing payroll categories on page 625
To delete a superannuation payroll category
!
To delete a superannuation payroll category
(Easy Setup Assistant)
payroll categories:superannuation:deleting from Easy Setup Assistant;deleting:payroll categories:superannuation;superannuation payroll categories:deleting from Easy Setup Assistant
Payroll > Managing payroll categories > Deleting payroll categories on page 626 >>
Please note that this task requires single-user access. (Single-user file
locking on page 136)
1. From the Payroll Categories step of the Payroll Easy Setup Assistant,
highlight the superannuation payroll category you want to delete.
2. Click the Delete Superannuation button.
Related topics
Deleting payroll categories on page 626
To delete a superannuation payroll category (from Easy Setup Assistant)
Chapter 7 Using superannuation
MYOB Help 62
!
To set up a superannuation fund
Payroll > Managing payroll categories > Setting up superannuation funds on page 53 >>
superannuation:funds:setting up
Prior to setting up superannuation funds, make sure you have completed all
of the tasks associated with updating your superannuation payroll
categories. (Creating superannuation payroll categories on page 52)
Note: If you subscribe to M-Powered superannuation, see To set up a
superannuation fund for M-Powered superannuation on
page 1301.
The Superannuation Fund List window should be displayed.
1. Click New. The Edit Superannuation Fund window appears.
2. Enter the name of the superannuation fund in the Superannuation Fund
Name field and press the TAB key.
The name of the superannuation fund you enter in the Superannuation
Fund Name field is for your own reference and, therefore, can be just a
shortened version of the funds name, or it may indicate a group of your
employees using this same fund (for example, Warehouse Staff).
3. Enter the Employer Membership #. If you like, you can enter your
membership number for the fund in this field. An employee membership
number is an employer identification number provided by the
superannuation fund after you registered your employee or a group of
employees with this particular superannuation fund.
4. If you do not subscribe to M-Powered superannuation, do not mark the
Pay using MYOB M-Powered superannuation checkbox and continue to
the next step in this procedure.
If you subscribe to M-Powered superannuation, see To set up a
superannuation fund for M-Powered superannuation on page 1301.
5. Click OK.
Related topics
Setting up superannuation funds on page 53
Setting up M-Powered superannuation funds on page 1296
To set up a superannuation fund
63 www.myob.com.au
!
To link an employee to a superannuation fund
Payroll > Managing payroll categories > Linking employees to superannuation funds on page 54 >>
superannuation:funds:linking
The Cards List window should be displayed.
1. Click the Employee tab and select the required employee.
2. Click Edit. The Card Information window appears.
3. Click the Payroll Details tab.
4. Choose Superannuation from the menu on the left.
Note: If the Superannuation Transitional Assistant dialog box
appears on page 66
5. Click the Search icon in the Superannuation Fund field. The Select from
List window appears, which displays the current list of your employees
superannuation funds.
6. Choose the employees superannuation fund and click Use Fund. This
superannuation fund appears in the Superannuation Fund field.
7. Enter the employees membership number (as provided by the
superannuation fund) in the Employee Membership # field.
8. Review the superannuation payroll categories that are linked to this
employee. Mark or unmark the payroll categories as necessary.
9. Click OK.
Related topics
Linking employees to superannuation funds on page 54
Using the Payroll Details view - Card Information window on page 697
Setting up M-Powered superannuation on page 1295
To link an employee to a superannuation fund
!
To use the Superannuation Transitional Assistant
Payroll > Managing payroll categories > Using the Superannuation Transitional Assistant on page 55 >>
payroll categories:Superannuation Transitional Assistant;payroll categories:converting to superannuation
1. From the Setup menu, choose Superannuation Transitional Assistant. The
introduction window of the Superannuation Transitional Assistant
appears.
2. Read the information in the introduction window and click Next. The
Read the Setup Guide window appears.
Chapter 7 Using superannuation
MYOB Help 64
3. When you have read the Convert existing superannuation payroll
categories section of the Setup Guide, mark the I have read the Setup
Guide and backed up my company file checkbox.
4. Click Next. The Convert Superannuation Guarantee Payroll Categories
window appears.
5. Select the payroll categories that are used to calculate your employees
Superannuation Guarantee.
If you have set up an employees salary sacrifice using the Employer
Expense payroll category, select them in this conversion window to
convert them to the Superannuation Guarantee contribution type.
6. Click Next. A dialog box appears. Click OK to confirm that you want to
convert the selected payroll categories to Superannuation payroll
categories of the type Superannuation Guarantee. The Convert Salary
Sacrifice Superannuation Payroll Categories window appears.
When you click Next, your MYOB company file is automatically updated
before you move to the next step.
7. Select the payroll categories that are used to calculate your employees
Salary Sacrifice superannuation.
If you have set up an employees salary sacrifice using the Employer
Expense payroll category, the salary sacrifice payroll category will not
appear in this conversion window. For this category, click the Back button
and convert it to the Superannuation Guarantee contribution type.
If you want to use the new Salary Sacrifice contribution type for this
payroll category, you need to recreate it. (To create a superannuation
payroll category on page 57)
8. Click Next. A dialog box appears. Click OK to confirm that you want to
convert the selected payroll categories to Superannuation payroll
categories of the type Salary Sacrifice. The Convert Employee Additional
Superannuation Payroll Categories window appears.
9. Select the Deduction payroll categories that are used to calculate
additional superannuation for your employees.
65 www.myob.com.au
10. Click Next. A dialog box appears. Click OK to confirm that you want to
convert the selected payroll categories to Superannuation payroll
categories of the type Employee Additional. The Conversion Complete
window appears.
11. Click Close.
12. Go to the Payroll command centre and click Payroll Categories. The
Payroll Category List window appears.
13. Click the Superannuation tab to view the new and converted
superannuation payroll categories. If you need additional superannuation
payroll categories, see To create a superannuation payroll category on
page 57.
Related topics
Using the Superannuation Transitional Assistant on page 55
Creating superannuation payroll categories on page 52
To convert existing superannuation payroll categories (Superannuation Transitional Assistant)
Chapter 8 Superannuation Notes & Warnings
MYOB Help 66
C h a p t e r 8
Superannuation Notes
& Warnings
If the Superannuation Transitional Assistant dialog box appears
If the Superannuation Transitional Assistant dialog box appears and --
You have already converted your superannuation payroll categories.
-- or --
You do not need to convert payroll categories from an earlier version of
your MYOB accounting software:
Mark the In the future, do not show this message checkbox and then click
Convert Later.
Note: If the Superannuation Transitional Assistant dialog box appears
If you think the recorded amounts of superannuation are incorrect
Check the superannuation threshold amount:
In the Superannuation Information window, check the amount entered in
the Threshold field at the bottom of the window. The threshold amount
determines whether superannuation should be calculated for a particular
pay.
For example, the threshold is $450.00 and the employee is paid $400.00
gross per week. For the first pay of the month no superannuation will be
calculated because the employee has earned less than the minimum
threshold for the month.
For the second pay of the month superannuation will be calculated
because the employee is paid $400, which brings the total gross amount
paid for that month to $800 (that is, $350 passed the threshold).
Change the threshold amount if the incorrect amount has been entered.
67 www.myob.com.au
If you have made any changes to the employees superannuation or gross
wages amounts in their cards Pay History section, this will affect the
amount of superannuation shown on the paycheque. (Pay History on
page 700)
Note: If you think the recorded amounts of superannuation are incorrect
If you upgraded from a version of MYOB Premier that did not include
the Superannuation payroll category
If you upgraded from an earlier version of MYOB Premier that did not
include the Superannuation payroll category, the Superannuation
Transitional Assistant allows you to easily convert existing Deduction and
Employer Expense payroll categories into Superannuation payroll
categories.
Find the Superannuation Transitional Assistant by choosing
Superannuation Transitional Assistant from the Setup menu
Note: If you upgraded from a version of MYOB Premier that did not include the Superannuation payroll category
Chapter 9 Paycheques Overview
MYOB Help 669
C h a p t e r 9
Paycheques Overview
paycheques Overview;overview:paycheques;<$nopage>paycheques, payroll, <Emphasis>See<Default Para Font> paycheques;payroll paycheques:<Emphasis>See<Default Para Font> paycheques;employees paycheques:<Emphasis>See<Default Para Font> paycheques;paying employees:<Emphasis>See<Default Para Font> paycheques
Move Up to MYOB M-Powered payments
In MYOB Premier, paycheques are transactions that you use to pay your
employees. Like regular cheques, paycheques can affect your companys
bank accounts, credit card accounts, petty cash accounts and other cash
accounts. Many companies, however, use a special paycheque account
from which they pay their employees.
Creating paycheques
paycheques:creating;creating:paycheques;payroll:setting up;setting up:payroll
Move Up to MYOB M-Powered payments
Creating paycheques in MYOB Premier is a quick and simple process -- if
youve taken the time to carefully set up your companys payroll
information. Before you create a paycheque, youll have to set up employee
records, enter general payroll information about your company and set up
payroll categories, such as wages, entitlements, deductions,
superannuation, employer expenses and payroll taxes.
If you want to pay your employees electronically or if you use M-Powered
payments, youll perform some additional steps. (Paying employees
electronically on page 672 or Creating M-Powered payments on
page 1282)
Step by step
To create a paycheque on page 676
Before you begin writing paycheques
It is extremely important to carefully set up your company's payroll
information before you begin writing paycheques. If you haven't done so
already, be sure to review the following topics to learn how to completely
set up your payroll:
Set up employee record: Using the Payroll Details view - Card
Information window on page 697.
Enter general payroll information about your company: To enter your
companys payroll information on page 51.
Set up wages, entitlements, deductions, employer expenses and payroll
670 www.myob.com.au
taxes: Creating payroll categories on page 622.
When your payroll information is completely set up, you should display the
Pay Employees window to begin.
Identifying where the money for the paycheque will be drawn from
paycheques:choosing accounts from which money will be drawn;paycheques:Group with Electronic Payments option
When you use the Pay Employees window, youll select which bank account
you want the money to be drawn from. You have the option to print
cheques for suppliers and employees or pay them by direct crediting from
your bank.
In MYOB Premier, directly crediting your bank is accomplished by creating
an electronic payment. Youll select the Group with Electronic Payments
button if you want to pay this transaction electronically. Any Pay
Employees transaction you record in this manner will appear in the Prepare
Electronic Payments window and remain there until youre ready to create
the file that will be sent to your bank for processing. (Creating electronic
payments transactions on page 239 or Creating M-Powered payments on
page 1282)
If you choose not to pay electronically, use the Pay From Account button.
The Pay From Account list in the upper left corner of the Spend Money
window displays all the Detail Bank and Detail Credit Card accounts
youve set up.
Only accounts youve specifically designated as cheque accounts or credit
card accounts appear in the list. If you want a particular account to appear
in this list, youll need to create the account first. (Creating accounts on
page 188)
Step by step
To create a paycheque on page 676
Entering the employees name
paycheques:entering employees name
If youve fully set up your payroll information, the process of paying an
employee in MYOB Premier is as simple as entering an employees name in
the Pay Employees window. When you enter an employee name, Premier
automatically calculates all of that employees wages, entitlements,
deductions, employer expenses and payroll taxes -- collectively known as
payroll categories in Premier -- and displays the appropriate amounts in the
Pay Employees window.
Step by step
To create a paycheque on page 676
Chapter 9 Paycheques Overview
MYOB Help 671
Reviewing the paycheque
paycheques:reviewing information;reviewing:paycheque information
All payroll categories assigned to the employee you entered in the Payee
field appear in the scrolling list in the lower section of the window. If the
employee is paid on an hourly basis, enter the number of hours he or she
worked for each of the wage categories assigned to him or her. The payroll
categories amounts are calculated automatically and displayed in the
Amount column of the scrolling list.
Before you record the paycheque, its very important to you and your
employee that the information in the scrolling list is correct. Be sure to take
a few moments to review the line items in the scrolling list to ensure the
proper amounts appear, and that the proper accounts are affected by the
transaction.
Step by step
To create a paycheque on page 676
Distributing sick and holiday pay
paycheques:holiday pay, distributing;holiday pay:distributing on paycheques;paycheques:sick pay, distributing;sick pay:distributing on paycheques
You can distribute holiday or sick pay entitlement wages on an employees
paycheque. To do this, you should have already created entitlements for
your employees sick time or annual leave. (To create an entitlement)
Step by step
To distribute sick and holiday pay on page 678
Paycheques Overview - Distributing holiday and sick pay
Distributing other types of wages
paycheques:sales commissions, distributing;sales commissions:distributing on paycheques;paycheques:bonuses, distributing;bonuses:distributing on paycheques
You can include other types of pay, such as sales commissions or bonuses,
on an employees paycheque. (To create a wage (Easy Setup Assistant) on
page 629)
To perform this step, the wages you intend to pay should already exist in the
MYOB Premier system, and should be assigned to the employee.
For example, if you want to pay a bonus to the employee, a wage called
Bonus should already exist in the Premier system and should be assigned
to the employee. (Using the Payroll Details view - Card Information
window on page 697)
Step by step
To create a paycheque on page 676
Choosing what you want to do with the transaction
When youre finished making entries in the Pay Employees window, there
are a number of tasks you can perform with the transaction. Be sure to
review all the options before you choose what you want to do.
672 www.myob.com.au
Mark the Already Printed option if youre recording a paper paycheque
thats already been written.
Step by step
To create a paycheque on page 676
Printing paycheques
paycheques:printing;printing:paycheques;forms:customising:paycheques;paycheques:customising
Move Up to MYOB M-Powered payments
You can print a paycheque at the Pay Employees window when you enter it,
or, if you wish, you can print it later. You can print and reprint individual
paycheques, or you can print several paycheques at the same time its up
to you.
You can choose a specific set of paycheques to print. If you want to reprint
some paycheques youve already printed, be sure the Unprinted Cheques
Only selection is not marked in the Forms Selection window before you
proceed with printing them.
You can also customise the look of your printed paycheques. (Customising
forms on page 837)
If youre unable to make entries or selections in your print window, your
printer driver software may not be up to date. (Preparing your computer
on page 972)
Before you begin printing
See Printing forms on page 834 if you need information about:
Aligning forms in your printer
Previewing the look of your forms before you print them
Customizing the look of your forms
Step by step
To print cheques on page 262
To print a single cheque on page 263
Paying employees electronically
Payroll > Paying employees >>
Move Up to MYOB M-Powered payments
paycheques:paying employees electronically;electronic:payments to employees;direct deposit
With MYOB Premier, you have the option to print cheques for your
employees or pay them by direct crediting from your bank.
Chapter 9 Paycheques Overview
MYOB Help 673
Applying and setting up
Entering bank information
To pay your employees electronically, youll enter bank information for each
employee you want to pay electronically. This information appears on the
individual's Employee Card. To enter employee bank information:
1. Select the Payment Details view of the Card Information window and
mark the selection I Pay This Employee Electronically.
2. Record the BSB (Bank-State-Branch) code for the employee's bank, the
employee's bank account number and the account name.
Be sure that your company's bank information, and the bank information
for each of the employees whose cheques will be included in the electronic
payment have been entered, as well. (To enter bank information for
electronic payments on page 264)
Choosing a linked account
In the Pay Employees window, youll choose Group with Electronic
Payments. When you choose Group with Electronic Payments, the
paycheque transaction is held in the linked account for electronic payments
until youre ready to process the electronic payment. (To choose a linked
account for electronic payments on page 265)
The actual processing of electronic payment information by your bank will
depend upon your arrangements with them. Contact your bank branch for
more information.
Creating electronic payments to employees
Move Up to MYOB M-Powered payments
When entering a transaction that you want to pay electronically, mark the
Group with Electronic Payments selection in the Pay Employees window.
The transactions will be linked to the account you chose as your Linked
Account for Electronic Payments.
All of the transactions you group in this manner will appear in the Prepare
Electronic Payments window and will remain there until youre ready to
create the file that will be sent to your bank for processing.
Use the Prepare Electronic Payments window to select the account you
want to use to pay the electronic payments. You must also select the
payments you want to pay and the date when you want the bank to transfer
the funds.
674 www.myob.com.au
Error messages
Pay advices
In addition, you can print pay advices (pay slips) for your employees, to
provide them with the information that would appear on the cheque stub if
they had received a printed paycheque.
Step by step
To pay employees electronically on page 679
To group payments for an electronic payments transaction on page 265
To record an electronic payment on page 266
To print pay advices (pay slips) on page 679
Paying employees electronically
Finding paycheques
paycheques:finding;finding: paycheques
After you record a paycheque, youll probably want to view the transaction
again sometime in the future. MYOB Premier allows you to easily find
paycheques and recurring paycheques.
Step by step
To find a transaction on page 89
To find a recurring template on page 98
Reviewing payroll information
payroll:reviewing information;reviewing:payroll information
Keeping your payroll information up to date and accurate must be one of
your businesss primary concerns, for the sake of both you and each of your
employees. MYOB Premier contains a number of tools which help you gain
a quick picture of your payroll information.
To Do List:reviewing recurring cheques
The To Do List provides a quick way to review your transactions in
Premier, including recurring cheques, recurring deposits and other General
Journal transactions.
payroll:analysing activity;analysing:payroll activity;Analyse Payroll window
Analysis includes the Analyse Payroll window, which helps you
understand the details of your payroll information. It can help you spot
possible inaccuracies in the amounts youre paying to and withholding
from your employees. The Analyse Payroll window will help you perform
this important task by providing various summaries of your employees
payroll data.
payroll:reviewing information:displaying list of all paycheques;reviewing:payroll information:displaying list of all paycheques;Transaction Journal:displaying list of all paycheques
In the Transaction Journal window, you can view a list of all your
paycheques, as well as all other types of transactions youve entered in the
Premier system. Depending upon your preference, you can either print lists
of your payroll activity or display them on your computer screen.
Chapter 9 Paycheques Overview
MYOB Help 675
Step by step
To display a list of all your paycheques on page 681
To print a list of all your paycheques on page 681
To print a list of all your recurring paycheques on page 682
To analyse payroll activity on page 682
Changing, deleting and reversing paycheques
paycheques:changing;changing:paycheques;paycheques:deleting;deleting:paycheques;paycheques:reversing;reversing:paycheques
Occasionally, youll find it necessary to make a change to a paycheque
youve already recorded. Unlike most other types of transactions in MYOB
Premier, once a paycheque is recorded, you cant change it directly.
However, you can delete or reverse the entire paycheque and then write a
new paycheque that contains the information you want.
There may be times when you simply want to delete a paycheque. When this
is the case, you can quickly remove the effects of such a transaction from
your records.
When you delete a recurring paycheque, the paycheque is removed from
your list of recurring paycheques only. Any transactions you recorded using
a recurring paycheque you delete wont be affected.
Changeable or unchangeable transactions
It is important to consider is if the paycheque is changeable or
unchangeable. If the transaction is changeable, you can delete the cheque
altogether from your ledger.
Unchangeable transactions work differently. By reversing an unchangeable
paycheque, the effects of the original will no longer be part of your ledger;
however, a record of the reversed cheque, called a reversing transaction,
will remain. Then, if you want, you can enter a new, correct transaction to
replace the one you reversed. (Choosing changeable or unchangeable
transactions on page 41)
Step by step
To delete a paycheque on page 683
To reverse a paycheque on page 684
To reverse a transaction included in an electronic payments
transaction on page 268
To change a recurring template on page 100
To delete a recurring template on page 101
676 www.myob.com.au
C h a p t e r 1 0
Creating a paycheque
!
To create a paycheque
Move Up to MYOB M-Powered payments
If you havent set up your employee records yet, see Before you begin
writing paycheques.
The Pay Employees window should be displayed.
1. Use the Pay from Account list at the top of that will be used to pay the
cheque. (Identifying where the money for the paycheque will be drawn
from)
-- or --
Choose Group with Electronic Payments if you are planning to deposit the
employees pay directly into his or her bank account using an electronic
funds transfer. (Paying employees electronically)
2. Choose the employee to be paid. A paycheque will be created
automatically, based on the payroll selections youve made for the
employee. (Entering the employees name)
3. Review the default entries, including wages. Make any needed changes.
(Reviewing the paycheque)
4. If any of the wages should be allocated to a job, enter a job number next to
that wage. (To allocate line items to jobs and To allocate wages to multiple
jobs)
5. Distribute sick and holiday pay or other types of wages, if necessary. (To
distribute sick and holiday pay and Distributing other types of wages on
page 671)
6. Click Print if you want a printed cheque.
-- or --
Click Record if you dont need a printed cheque right now. If you like, you
can print the cheque later using the Print Paycheques window. (Printing
paycheques on page 672)
Chapter 10 Creating a paycheque
MYOB Help 677
You can also store the paycheque as a recurring transaction. (To create a
recurring template on page 97)
Related topics
Creating paycheques on page 669
!
To allocate line items to jobs
paycheques:assigning line items to job;jobs:assigning:line items on paycheques to jobs;line items:paycheques:assigning to jobs
Enter the job numbers in the Job column if you want to assign individual
line items to specific jobs.
Wages are usually the only payroll categories that are assigned to jobs;
however, you can assign other payroll categories to jobs, if you wish.
Related topics
Creating paycheques on page 669
Creating M-Powered payments on page 1282
!
To allocate wages to multiple jobs
paycheques:assigning wages to multiple jobs;jobs:assigning:wages to multiple jobs;wages:assigning to multiple jobs
If you have an employee who frequently works on several jobs in a single
pay period, you may want to allocate wages to more than one job. To do
this:
1. Create a wage for each job for which you want to track payroll expenses.
(Creating wages on page 622)
2. In the Employee Payroll Information window, assign the wages you created
to the employee. (Using the Payroll Details view - Card Information
window on page 697)
3. If the employee is salaried, divide the employees gross pay by job among
the wages you created in step 1. If the employee is hourly, enter the number
of hours the employee worked on each job using the wages you created in
step 1.
4. Enter the appropriate job number for each wage in the Job column.
Related topics
Creating paycheques on page 669
678 www.myob.com.au
!
To distribute sick and holiday pay
paycheques:holiday pay, distributing;holiday pay:distributing on paycheques;paycheques:sick pay, distributing;sick pay:distributing on paycheques
1. Enter the number of sick or annual leave hours in the Hours column of the
entitlement wage. The amount that appears in the Amount column will be
calculated automatically. When you record the transaction, the hours you
entered will be subtracted from the number of hours the employee has
accrued.
2. If youre paying an employee for an entitlement such as sick pay, you might
also need to change the employees regular hourly wage hours or amounts.
For example, if your companys normal work week is 40 hours and an
employee takes 8 hours of annual leave, youll probably need to change the
employees Base Hourly hours from 40 to 32. If you do this, the employee
will still be paid for a 40-hour work week.
Related topics
Distributing sick and holiday pay on page 671
Chapter 11 Paying employees electronically
MYOB Help 679
C h a p t e r 1 1
Paying employees
electronically
!
To pay employees electronically
electronic:pay employees;employees:paying electronically
Payroll > Paying employees electronically on page 672 >>
Move Up to MYOB M-Powered payments
1. Set up bank information for your company and your employees. (To enter
bank information for electronic payments on page 264)
2. Select the account you wish to use as the linked account for electronic
payments. (To choose a linked account for electronic payments on
page 265)
3. Record a Pay Employees transaction for the employee using the procedure
To create a paycheque on page 676.
Be sure that the Group with Electronic Payments button is marked in the
Pay Employees window.
4. When youre ready to transfer the payments to the bank, follow the
procedure To record an electronic payment on page 266.
5. If you wish, follow the procedure To print pay advices (pay slips) on
page 679.
Related topics
Paying employees electronically on page 672
Creating M-Powered payments on page 1282
To pay employees electronically
!
To print pay advices (pay slips)
pay advices:printing;pay slips:printing
The Index to Reports window should be displayed.
1. Click the Payroll tab.
2. Locate the Payroll Advice selection in the scrolling list and highlight it.
680 www.myob.com.au
3. Click the Customise button to open the Report Customisation window. In
this window, choose to print pay advices for all employees, or for a single
employee.
4. Enter the date of the pay period in the Dated From: and To: fields.
5. If you're printing pay advices for all employees, mark the Separate Pages
option to print the pay advice for each employee on a separate piece of
paper. Click OK.
6. In the Index to Reports window, click Print to print the pay advice
statements.
Related topics
Paying employees electronically on page 672
To print pay advices (pay slips)
Chapter 12 Reviewing your payroll information
MYOB Help 681
C h a p t e r 1 2
Reviewing your payroll
information
Viewing lists of your payroll activity
!
To display a list of all your paycheques
payroll:reviewing information:displaying list of all paycheques;reviewing:payroll information:displaying list of all paycheques;Transaction Journal:displaying list of all paycheques
The Transaction Journal window should be displayed.
1. Click the Disbursements tab.
2. Enter dates in the Dated From/To fields to restrict the list of cash
disbursement transactions to a particular time period.
3. Click the zoom arrow to display the transaction in the Pay Employees
window.
4. Click Print to print the Cash Disbursements Journal.
Related topics
Reviewing payroll information on page 674
!
To print a list of all your paycheques
paycheques:printing:list of all paycheques;printing:paycheques:list of all
A number of Premier reports are available to view your payroll activity; the
Payroll Journal, however, is your best choice if you want to print a list of all
your paycheques. We suggest that you review the payroll reports shown in
the Index to Reports window for a comprehensive list of reports available to
you. Use the Sample Reports List to learn more about these reports and to
see samples of them.
Related topics
Reviewing payroll information on page 674
682 www.myob.com.au
!
To print a list of all your recurring paycheques
paycheques:printing:list of all recurring paycheques;printing:paycheques:list of all recurring;recurring:paycheques:printing list of all
Use the Index to Reports window to print or display the Recurring
Paycheques Report.
Related topics
Reviewing payroll information on page 674
Analysing payroll activity
!
To analyse payroll activity
payroll:analysing activity;analysing:payroll activity
The Analyse Payroll window should be displayed.
1. Choose the employee whose payroll information you want to view from
the Employee list and enter his or her name in the Employee field.
2. Choose the pay period you want to analyse from the drop down list in the
Pay Period field.
3. Summary information for the employee and time period you selected
appears in the window.
4. Click Print to print the Payroll Register [Detail] report.
Related topics
Reviewing payroll information on page 674
Chapter 13 Deleting paycheques
MYOB Help 683
C h a p t e r 1 3
Deleting paycheques
Deleting paycheques
!
To delete a paycheque
paycheques:deleting;deleting:paycheques
To use this procedure, your transactions must be changeable. (Choosing
changeable or unchangeable transactions on page 41)
Note: If the paycheque was recorded on a Prepare Electronic
Payments transaction on page 685
1. The paycheque you want to delete should be displayed. (To find a
transaction on page 89)
2. Choose Delete Transaction from the Edit menu. The transaction no longer
affects your records.
Related topics
Changing, deleting and reversing paycheques on page 675
To reverse a paycheque on page 684
Deleting M-Powered transactions on page 1222
To delete or reverse an M-Powered transaction in your MYOB company
file on page 1234
To delete an M-Powered transaction in the M-Powered Services Centre
on page 1234
684 www.myob.com.au
C h a p t e r 1 4
Reversing paycheques
Reversing paycheques
!
To reverse a paycheque
paycheques:reversing;reversing:paycheques
To use this procedure, your transactions must be unchangeable. (Choosing
changeable or unchangeable transactions on page 41)
Warning: Reverse a paycheque only if youre an advanced user of
Premier on page 685
1. The paycheque you want to reverse should be displayed. (To find a
transaction on page 89)
2. Choose Reverse Transaction from the Edit menu. A reversing entry will be
created.
3. Click Record to record the reversal.
4. If the paycheque you reversed was recorded on a Prepare Electronic
Payments transaction, additional steps are necessary to completely reverse
the payment. (To reverse a transaction included in an electronic payments
transaction on page 268)
Related topics
Changing, deleting and reversing paycheques on page 675
To delete a transaction on page 93
To delete or reverse an M-Powered transaction in your MYOB company
file on page 1234
To delete an M-Powered transaction in the M-Powered Services Centre
on page 1234
Chapter 15 Paycheque notes & warnings
MYOB Help 685
C h a p t e r 1 5
Paycheque notes &
warnings
If the paycheque was recorded on a Prepare Electronic Payments
transaction
If you want to delete a paycheque that was recorded on a Prepare Electronic
Payments transaction, you must first delete the Prepare Electronic
Payments transaction. (To delete an electronic payments transaction on
page 267)
After a Prepare Electronic Payments transaction has been deleted,
paycheques that were included on that transaction can be deleted.
Reverse a paycheque only if youre an advanced user of Premier
Unlike other transactions, reversed paycheques affect a number of
important records in your Premier system. If you have a problem with a
particular cheque, we strongly recommend that you delete, not reverse, the
paycheque, and then create the paycheque again if you need to do so.
To delete a paycheque, you first need to make your transactions changeable.
(Choosing changeable or unchangeable transactions on page 41) When
youre ready to delete the cheque, see To delete a transaction on page 93.
Keyword: troubleshooting, trouble, problems, fixing, fix, problem
Warning: Reverse a paycheque only if youre an advanced user of Premier
686 www.myob.com.au
Das könnte Ihnen auch gefallen
- A Heartbreaking Work Of Staggering Genius: A Memoir Based on a True StoryVon EverandA Heartbreaking Work Of Staggering Genius: A Memoir Based on a True StoryBewertung: 3.5 von 5 Sternen3.5/5 (231)
- The Sympathizer: A Novel (Pulitzer Prize for Fiction)Von EverandThe Sympathizer: A Novel (Pulitzer Prize for Fiction)Bewertung: 4.5 von 5 Sternen4.5/5 (119)
- Never Split the Difference: Negotiating As If Your Life Depended On ItVon EverandNever Split the Difference: Negotiating As If Your Life Depended On ItBewertung: 4.5 von 5 Sternen4.5/5 (838)
- Devil in the Grove: Thurgood Marshall, the Groveland Boys, and the Dawn of a New AmericaVon EverandDevil in the Grove: Thurgood Marshall, the Groveland Boys, and the Dawn of a New AmericaBewertung: 4.5 von 5 Sternen4.5/5 (265)
- The Little Book of Hygge: Danish Secrets to Happy LivingVon EverandThe Little Book of Hygge: Danish Secrets to Happy LivingBewertung: 3.5 von 5 Sternen3.5/5 (399)
- Grit: The Power of Passion and PerseveranceVon EverandGrit: The Power of Passion and PerseveranceBewertung: 4 von 5 Sternen4/5 (587)
- The World Is Flat 3.0: A Brief History of the Twenty-first CenturyVon EverandThe World Is Flat 3.0: A Brief History of the Twenty-first CenturyBewertung: 3.5 von 5 Sternen3.5/5 (2219)
- The Subtle Art of Not Giving a F*ck: A Counterintuitive Approach to Living a Good LifeVon EverandThe Subtle Art of Not Giving a F*ck: A Counterintuitive Approach to Living a Good LifeBewertung: 4 von 5 Sternen4/5 (5794)
- Team of Rivals: The Political Genius of Abraham LincolnVon EverandTeam of Rivals: The Political Genius of Abraham LincolnBewertung: 4.5 von 5 Sternen4.5/5 (234)
- Shoe Dog: A Memoir by the Creator of NikeVon EverandShoe Dog: A Memoir by the Creator of NikeBewertung: 4.5 von 5 Sternen4.5/5 (537)
- The Emperor of All Maladies: A Biography of CancerVon EverandThe Emperor of All Maladies: A Biography of CancerBewertung: 4.5 von 5 Sternen4.5/5 (271)
- The Gifts of Imperfection: Let Go of Who You Think You're Supposed to Be and Embrace Who You AreVon EverandThe Gifts of Imperfection: Let Go of Who You Think You're Supposed to Be and Embrace Who You AreBewertung: 4 von 5 Sternen4/5 (1090)
- Her Body and Other Parties: StoriesVon EverandHer Body and Other Parties: StoriesBewertung: 4 von 5 Sternen4/5 (821)
- The Hard Thing About Hard Things: Building a Business When There Are No Easy AnswersVon EverandThe Hard Thing About Hard Things: Building a Business When There Are No Easy AnswersBewertung: 4.5 von 5 Sternen4.5/5 (344)
- Hidden Figures: The American Dream and the Untold Story of the Black Women Mathematicians Who Helped Win the Space RaceVon EverandHidden Figures: The American Dream and the Untold Story of the Black Women Mathematicians Who Helped Win the Space RaceBewertung: 4 von 5 Sternen4/5 (890)
- Elon Musk: Tesla, SpaceX, and the Quest for a Fantastic FutureVon EverandElon Musk: Tesla, SpaceX, and the Quest for a Fantastic FutureBewertung: 4.5 von 5 Sternen4.5/5 (474)
- The Unwinding: An Inner History of the New AmericaVon EverandThe Unwinding: An Inner History of the New AmericaBewertung: 4 von 5 Sternen4/5 (45)
- The Yellow House: A Memoir (2019 National Book Award Winner)Von EverandThe Yellow House: A Memoir (2019 National Book Award Winner)Bewertung: 4 von 5 Sternen4/5 (98)
- Si and CiDokument4 SeitenSi and CiAshok KumarNoch keine Bewertungen
- Cost Accounting/Series-3-2007 (Code3016)Dokument18 SeitenCost Accounting/Series-3-2007 (Code3016)Hein Linn Kyaw50% (6)
- FORM No. 22 Wage Register Cum Muster RollDokument3 SeitenFORM No. 22 Wage Register Cum Muster RollShiv Kumar100% (1)
- On Fire: The (Burning) Case for a Green New DealVon EverandOn Fire: The (Burning) Case for a Green New DealBewertung: 4 von 5 Sternen4/5 (73)
- Math of InvDokument22 SeitenMath of InvDonita Ross100% (1)
- Standard Costing: SUPER SUMMARY (Reading Method 1) Material VarianceDokument5 SeitenStandard Costing: SUPER SUMMARY (Reading Method 1) Material VarianceWinnieOngNoch keine Bewertungen
- Award in English For Accounting Level 3 April 2012Dokument18 SeitenAward in English For Accounting Level 3 April 2012WinnieOngNoch keine Bewertungen
- Pay Revision Circular of Executives W.E.F. 01.01.2017Dokument10 SeitenPay Revision Circular of Executives W.E.F. 01.01.2017RJ Laxmikaant100% (1)
- BUSANA1 Chapter 1: Simple Interest & Simple DiscountDokument28 SeitenBUSANA1 Chapter 1: Simple Interest & Simple Discount7 bit88% (16)
- Cost Accounting: Level 3Dokument18 SeitenCost Accounting: Level 3Hein Linn KyawNoch keine Bewertungen
- Cost Accounting l3 s3 121212070758 Phpapp01 - 2Dokument18 SeitenCost Accounting l3 s3 121212070758 Phpapp01 - 2WinnieOngNoch keine Bewertungen
- ASE2007 Revised Syllabus - Specimen Paper Answers 2008Dokument7 SeitenASE2007 Revised Syllabus - Specimen Paper Answers 2008WinnieOngNoch keine Bewertungen
- Cost Accounting: Level 3Dokument18 SeitenCost Accounting: Level 3Hein Linn KyawNoch keine Bewertungen
- Cost Accounting l3 s3 121212070758 Phpapp01 - 2Dokument18 SeitenCost Accounting l3 s3 121212070758 Phpapp01 - 2WinnieOngNoch keine Bewertungen
- Award in Computerised Accounting Skills Syllabus Level 3 April 2012 - V2Dokument12 SeitenAward in Computerised Accounting Skills Syllabus Level 3 April 2012 - V2WinnieOngNoch keine Bewertungen
- Sample Paper For Professional Ethics in Accounting and FinanceDokument6 SeitenSample Paper For Professional Ethics in Accounting and FinanceWinnieOngNoch keine Bewertungen
- Cost Accounting/Series-4-2011 (Code3017)Dokument17 SeitenCost Accounting/Series-4-2011 (Code3017)Hein Linn Kyaw100% (2)
- 02 Navitas English Pretest - Business EnglishDokument12 Seiten02 Navitas English Pretest - Business EnglishWinnieOngNoch keine Bewertungen
- 2006 Lcci Level 3 Series 2answer 120418031555 Phpapp02 121212070927 Phpapp02Dokument18 Seiten2006 Lcci Level 3 Series 2answer 120418031555 Phpapp02 121212070927 Phpapp02WinnieOngNoch keine Bewertungen
- Support Pack - Level 2 Computerised Book-Keeping Skills Level 3 Computerised Accounting V2 - 2Dokument30 SeitenSupport Pack - Level 2 Computerised Book-Keeping Skills Level 3 Computerised Accounting V2 - 2ဇမ္ဗူ ဟိန်းNoch keine Bewertungen
- Syllabus Certificate in Applied Business Economics Level 4 April 2012Dokument16 SeitenSyllabus Certificate in Applied Business Economics Level 4 April 2012WinnieOngNoch keine Bewertungen
- BusinessAdministrationandITQualifications 000Dokument24 SeitenBusinessAdministrationandITQualifications 000WinnieOngNoch keine Bewertungen
- RetailManager FactsheetDokument2 SeitenRetailManager FactsheetWinnieOngNoch keine Bewertungen
- InventoryDokument70 SeitenInventoryWinnieOngNoch keine Bewertungen
- Cost Accounting Level 3: LCCI International QualificationsDokument20 SeitenCost Accounting Level 3: LCCI International QualificationsHein Linn Kyaw33% (3)
- Computerised Accounting FlyerDokument6 SeitenComputerised Accounting FlyerWinnieOngNoch keine Bewertungen
- Accounting For Business 1234103659261919 3Dokument100 SeitenAccounting For Business 1234103659261919 3WinnieOngNoch keine Bewertungen
- Level 3 Certifiate in AccountingDokument16 SeitenLevel 3 Certifiate in Accountingဇမ္ဗူ ဟိန်းNoch keine Bewertungen
- Certificate in Managing Business Performance Level 4 April 2012Dokument24 SeitenCertificate in Managing Business Performance Level 4 April 2012WinnieOngNoch keine Bewertungen
- Book-Keeping 1 Finalised Syllabus JAN 2007Dokument21 SeitenBook-Keeping 1 Finalised Syllabus JAN 2007WinnieOngNoch keine Bewertungen
- Accounting 3v2Dokument19 SeitenAccounting 3v2WinnieOng100% (1)
- ASE20084 SAMPLE Finance and Banking September 23 FormattedDokument5 SeitenASE20084 SAMPLE Finance and Banking September 23 FormattedWinnieOngNoch keine Bewertungen
- ASE20050A Practice PaperDokument6 SeitenASE20050A Practice PaperMyo NaingNoch keine Bewertungen
- ASE 3902 - IAS - Revised Syllabus - Answers To Specimen Paper 2008 16307Dokument8 SeitenASE 3902 - IAS - Revised Syllabus - Answers To Specimen Paper 2008 16307WinnieOngNoch keine Bewertungen
- Cost Accounting L3 Finalised Syllabus - Updated September 2008Dokument12 SeitenCost Accounting L3 Finalised Syllabus - Updated September 2008WinnieOngNoch keine Bewertungen
- 2009 Annual Qualification Review L3 Cost AccountingDokument14 Seiten2009 Annual Qualification Review L3 Cost AccountingWinnieOngNoch keine Bewertungen
- Quiz Gen MathDokument1 SeiteQuiz Gen MathFrancez Anne GuanzonNoch keine Bewertungen
- December 2022 salary slipDokument1 SeiteDecember 2022 salary slipGanesh SumaNoch keine Bewertungen
- JURNALDokument10 SeitenJURNALRyan MardiantoNoch keine Bewertungen
- Ekuitas-4 Saldo LabaDokument18 SeitenEkuitas-4 Saldo LabaDinda AfifahNoch keine Bewertungen
- Kap 1 6th Workbook Te CH 11Dokument38 SeitenKap 1 6th Workbook Te CH 11Gurpreet KaurNoch keine Bewertungen
- Land Laws Sem 9 VarunDokument17 SeitenLand Laws Sem 9 VarunVarun MittalNoch keine Bewertungen
- Compound InterestDokument24 SeitenCompound Interestmahendra shukla0% (1)
- ApartmentDokument4 SeitenApartmentMohammad Kamruzzaman100% (2)
- Rental Agreement FormatDokument3 SeitenRental Agreement FormatPrabhakar PrabhuNoch keine Bewertungen
- Simple Interest Worksheet 01Dokument2 SeitenSimple Interest Worksheet 01A.Benson0% (1)
- Gis Intrest RatesDokument9 SeitenGis Intrest RatesdayakarNoch keine Bewertungen
- Citi Habitats 10-Year Rental Report 2007-2016 FINALDokument17 SeitenCiti Habitats 10-Year Rental Report 2007-2016 FINALcrainsnewyorkNoch keine Bewertungen
- Partnership Operation ExercisesDokument3 SeitenPartnership Operation ExercisesArlene Diane OrozcoNoch keine Bewertungen
- FAQ On Statutory BonusDokument3 SeitenFAQ On Statutory BonusSathesh KumarNoch keine Bewertungen
- UntitledDokument2 SeitenUntitledS BanerjeeNoch keine Bewertungen
- Residential Tenancy Agreement BetweenDokument6 SeitenResidential Tenancy Agreement BetweenAnkaNoch keine Bewertungen
- Concise Selina Solutions For Class 9 Maths Chapter 3 Compound Interest Using FormulaDokument42 SeitenConcise Selina Solutions For Class 9 Maths Chapter 3 Compound Interest Using FormulaNarayanamurthy AmirapuNoch keine Bewertungen
- Practice Multiple Choice Test 6Dokument10 SeitenPractice Multiple Choice Test 6api-3834751Noch keine Bewertungen
- 2018 4028 rtb1Dokument6 Seiten2018 4028 rtb1Emma ArmitageNoch keine Bewertungen
- Income From Property 1Dokument18 SeitenIncome From Property 1aisha jabeenNoch keine Bewertungen
- Form 12406Dokument2 SeitenForm 12406Zaki AlattarNoch keine Bewertungen
- DISTRIBUTIONS TO SHAREHOLDERS: DIVIDENDS AND REPURCHASESDokument15 SeitenDISTRIBUTIONS TO SHAREHOLDERS: DIVIDENDS AND REPURCHASESchong chojun balsaNoch keine Bewertungen
- Proposed Payroll If ESI ImplementedDokument6 SeitenProposed Payroll If ESI ImplementedParamjit Singh AuluckNoch keine Bewertungen
- Solved MR and Mrs Soon Are The Sole Shareholders of SWDokument1 SeiteSolved MR and Mrs Soon Are The Sole Shareholders of SWAnbu jaromiaNoch keine Bewertungen
- Salary HP Liability in Special CasesDokument33 SeitenSalary HP Liability in Special CasesMr FunambulistNoch keine Bewertungen