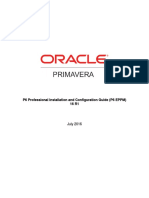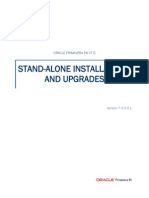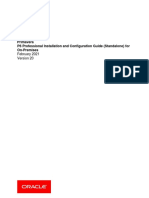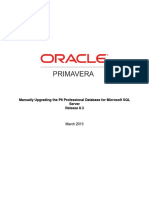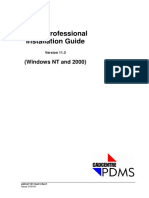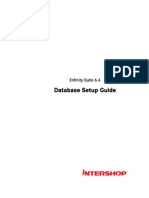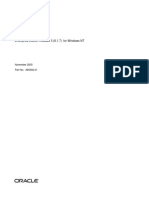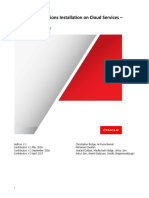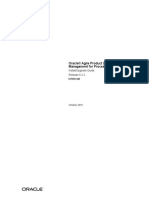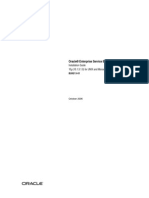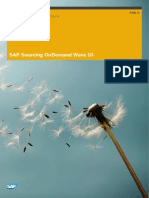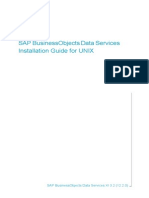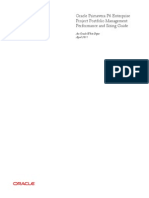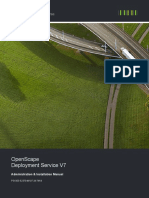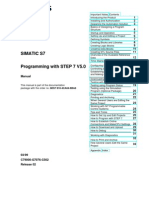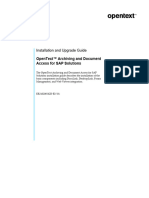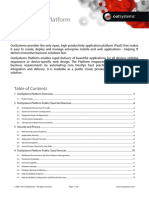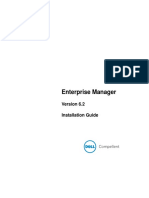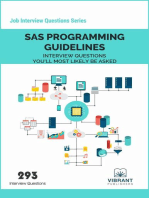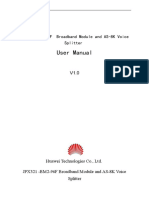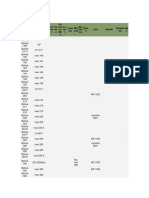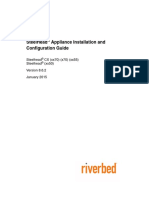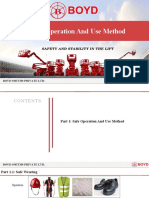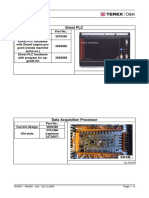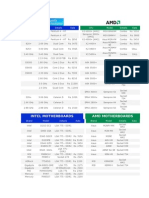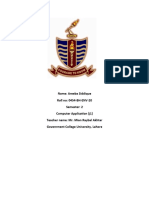Beruflich Dokumente
Kultur Dokumente
p6 Professional Standalone Install and Config Guide PDF
Hochgeladen von
RogerQuispeOriginalbeschreibung:
Originaltitel
Copyright
Verfügbare Formate
Dieses Dokument teilen
Dokument teilen oder einbetten
Stufen Sie dieses Dokument als nützlich ein?
Sind diese Inhalte unangemessen?
Dieses Dokument meldenCopyright:
Verfügbare Formate
p6 Professional Standalone Install and Config Guide PDF
Hochgeladen von
RogerQuispeCopyright:
Verfügbare Formate
P P6 6 P Pr ro of fe es ss si io on na al l S St ta an nd da al lo on ne e I In ns st ta al ll la at ti io on n a an nd d C Co on nf fi ig gu ur ra at ti io on n G Gu ui id de e
8 8. .4 4
O Oc ct to ob be er r 2 20 01 14 4
3
Contents
Overview ........................................................................................................................................... 5
Required Downloads and Reference Documentation .................................................................... 5
About P6 Professional Standalone .................................................................................................. 5
Resources Needed for Installation ................................................................................................... 6
Component Descriptions .................................................................................................................. 6
Client Operating System Requirements ...................................................................................... 7
New Installation Information ............................................................................................................ 9
Installation Overview ......................................................................................................................... 9
Before You Begin ............................................................................................................................... 9
Installation ....................................................................................................................................... 10
Upgrade Information ....................................................................................................................... 11
Upgrade Installation Overview ........................................................................................................ 11
Backup Database - SQL Server/MSDE Database ....................................................................... 12
Upgrade Primavera v5.0, v6.0, or v6.1 to Oracle Primavera P6 v6.2.1 ...................................... 12
Convert Methodologies to Projects ................................................................................................ 13
Upgrading P6 Professional from an Oracle XE Database ............................................................... 14
Upgrading P6 Professional from an MS SQL Server 2005 SP3 Database ..................................... 15
Migrating your MS SQL Server 2005 SP3 Database to SQLite ...................................................... 16
Set the Industry Type ...................................................................................................................... 17
Installing Local Copies of P6 Professional Help ............................................................................. 18
Installing Local Copies of Visualizer Help ....................................................................................... 18
For More Information ...................................................................................................................... 19
Where to Get Documentation ......................................................................................................... 19
Where to Get Training ..................................................................................................................... 21
Where to Get Support ..................................................................................................................... 21
Legal Notices .................................................................................................................................. 23
5
The P6 Professional Standalone Installation and Configuration Guide provides instructions for
installing and upgrading the standalone components of Oracle Primavera P6 Professional.
The Security Guidance icon helps you to quickly identify security-related content to consider
during the installation and configuration process.
In This Section
Required Downloads and Reference Documentation ................................................ 5
About P6 Professional Standalone ............................................................................ 5
Resources Needed for Installation ............................................................................. 6
Component Descriptions ........................................................................................... 6
Required Downloads and Reference Documentation
Media Pack Downloads: Compressed archive files for software and documentation downloads.
From within the media pack, download the following:
P6 Professional Readme
P6 Professional
P6 Professional Documentation
Note: If you are upgrading from Primavera V5.0 you also need to
download the Primavera P6 Professional Project Management (v6.2.1)
Media Pack.
Reference Documentation:
Tested Configurations Document: Contains tested environment configurations and version
information for tested platforms, operating systems, and third-party software components for
P6 Professional.
Also review the following knowledge base article:
P6 Client and Professional (Standalone) Installation Prerequisites and Considerations for
Windows Vista and Windows 7 Operating Systems ID 911105.1
About P6 Professional Standalone
P6 Professional Standalone (on an SQLite database) supports all of the Project Management
functionality of P6 Professional except for the following:
Update baseline
Claim digger (Schedule compare)
Overview
P6 Professional Standalone Installation and Configuration Guide
6
Job Services Jobs cannot be scheduled. However, the user can use the Windows
scheduler to invoke the command-line interface to import, export, and run batch reports.
Risk Analysis
Any existing Java-based integration components developed by the customer using the P6
Remote Integration API (RMI) is not supported with an SQLite database.
Advanced XML import options
Note: If you choose to continue to use Oracle XE database, the features
listed above are retained.
Additionally, P6 Professional Standalone is single user implementation. If you need a project
management solution for multiple users, see the following documents to install an enterprise-wide
solution:
P6 Professional Administrators Guide for an Oracle Database
P6 Professional Administrators Guide for a Microsoft SQL Server Database
Resources Needed for Installation
Standalone installations require preparation and may take as little as an hour to complete but,
depending on the organization and accessibility of the system administrator rights, it may take
longer.
The talents of your IT staff may be required to assist you with the installation and configuration of
Oracle Primavera software in your organization. An Information Technology professional or an
end user with a familiar degree of computer knowledge can complete a standalone installation
without assistance when this documentation is utilized as part of the preparation.
Component Descriptions
Installing P6 Professional standalone means you are using your machine for both the client
application software and the server and database functionality required for the software to operate
in a standalone environment. The P6 Professional standalone Installation option installs the
following:
Database Server
The standalone installation installs SQLite. This database server component of the standalone
installation is required to store the project management databases on an individual computer.
Note: SQLite components are always installed, regardless of which
installation or migration scenario you choose.
Note: If Oracle Database Express Edition 11g is already installed on the client computer, you
can choose to leave it in place, the installer will still install SQLite.
Four default users will be created for project management: ADMPRM$PM, PRIVPRM$PM,
PUBPRM$PM, and BGJOB$PM.
Database
Overview
7
The project management database stores the project management data used by P6
Professional. The database is installed during the standalone installation. The name of the
default database alias shown on the login screen is PMDB.
Desktop Client
P6 Professional enables users to access the project management database to plan and
control a large number of projects.
Client Operating System Requirements
See the Tested Configurations document for the most recent information.
9
Location in Media Pack
Extract the contents of the media pack to a folder on the computer where you are installing P6
Professional. The installation wizard utility may be run from the following location:
Client_Applications\setup.exe - choose Typical as the setup type.
In This Section
Installation Overview ................................................................................................. 9
Before You Begin ...................................................................................................... 9
Installation............................................................................................................... 10
Installation Overview
The P6 Professional standalone installation wizard performs the following:
Installs the database server component along with the database
If there is an existing standalone database the database is upgraded, and optionally migrated
to SQLite
Installs the client application software
Configures the connectivity between the client software and the database
To complete the installation you must have full administrative rights to the machine on which you
are installing the software.
Before You Begin
Before beginning the standalone installation and creating a project management database check
for the following as they may impact a successful installation:
You must have full administrative rights to the machine on which you are installing the
software.
Download and extract (unzip) the software to a folder on the local hard drive, such as C:\Temp.
Avoid downloading the software too deep within the windows folder structure. It can limit the
file name to 256 characters.
Even though you are running P6 Professional as a standalone product, a network interface
card or modem must be installed and TCP/IP networking software must be running on the
computer.
Ensure the DEP (Data Execution Prevention) setting, Turn on DEP for all programs and
services except those I select is not enabled as it can block the creation of the database.
New Installation Information
P6 Professional Standalone Installation and Configuration Guide
10
Ensure anti-virus, anti-spyware, security software and/or firewall are not enabled as they may
block programs, protocols, or ports necessary for database creation.
Ensure the UAC (User Account Control) is not enabled as it may block the installation and
creation of the database.
Installation
To install P6 Professional Standalone:
1) Download and extract the media zip file locally to the client computer.
2) Double-click setup.exe in the Client_Applications folder of the P6 physical media or
download to launch the installation wizard.
Note: Click Next on each wizard dialog box to advance to the next step.
Click Cancel at any time to exit the wizard.
3) On the Welcome screen, click Next.
4) On the Choose Setup Type dialog box, choose Typical.
5) Microsoft .NET Framework, Windows Installer, and the Java Runtime Environment are
required to run P6 Professional. If they are not installed, follow the prompts to install them and
then restart your computer when prompted. Allow setup.exe to run when your computer
restarts and follow the prompts to complete installation of the required components.
6) In Database Configuration, under P6 Professional driver type, select P6 Pro Standalone
(SQLite), then click Next.
7) Select Add a new standalone database and connection then click Next.
8) In the Enter new password field enter a password for the admin user. Enter the same
password in the Confirm new password field, then click Next.
9) Select Load sample data if you want to install sample projects, then click Next.
10) When you see Connection Successful, click Finish to exit Database Configuration.
11) Click Finish to exit the Setup Wizard.
12) After the installation is complete, you must restart your computer before you can use the
software.
13) Launch P6 Professional by clicking the version-specific menu option, Start, All Programs,
Oracle Primavera P6, P6 Professional <release level>, then select P6 Professional
<release level>.
Note: Login using the Login Name admin and the password you created
using Database Configuration.
11
In This Section
Upgrade Installation Overview ................................................................................. 11
Backup Database - SQL Server/MSDE Database ................................................. 12
Upgrade Primavera v5.0, v6.0, or v6.1 to Oracle Primavera P6 v6.2.1 .................... 12
Convert Methodologies to Projects .......................................................................... 13
Upgrade Installation Overview
Upgrade Considerations:
The software supports upgrading the following configurations:
MS SQL Server 2005 SP3 with a valid P6 Professional database
The database will update to the current schema, and you can optionally use the P6
Professional Standalone Database Migration Tool to migrate to SQLite.
Oracle XE with valid P6 Professional database
The database will update to the current schema, and optionally the database server will be
automatically be migrated to SQLite.
Notes:
Versions of P6 Professional standalone software prior to v5.0 are no
longer supported and cannot be upgraded.
To upgrade from P6 v6.2.1 or above with MS SQL Server 2005 SP3,
follow the instructions in Upgrading P6 Professional from an MS SQL
Server 2005 SP3 Database
To upgrade from Oracle XE follow the instructions in Upgrading P6
Professional from an Oracle XE Database
Process to upgrade from version 5.0 through 6.1:
Backup your SQL Server/MSDE database
Upgrade Primavera v5.0, v6.0, or v6.1 to Oracle Primavera P6 v6.2.1
Convert Methodologies to Projects
Follow the instructions in Upgrading P6 Professional from an MS SQL Server 2005 SP3
Database.
Upgrade Information
P6 Professional Standalone Installation and Configuration Guide
12
Backup Database - SQL Server/MSDE Database
1) Open a DOS command window by clicking Start, then Run, then type CMD and press Enter.
2) In the DOS command window type the following:
osql -E -S localhost\primavera
Press Enter.
Note: If this command fails with a warning " 'disk' is not a recognized device type option" run
the command as a windows administrator.
3) When the 1> appears, type the following (where <path> is the directory where the backup file
will be created):
backup database pmdb$primavera to disk = 'c:\<path>\pmdb.bak'
Press Enter.
4) Type go, and press Enter:
Upgrade Primavera v5.0, v6.0, or v6.1 to Oracle Primavera P6 v6.2.1
1) In the P6 v6.2.1 Client_Applications folder, double-click on the file setup.exe.
2) Click OK to following message: A previous version of Primavera has been detected.
Continuing the setup will upgrade it.
3) On the Welcome screen, click Next.
Note: Click Next on each wizard dialog box to advance to the next step. Click Cancel at any
time to exit the wizard.
4) On the Select Type dialog box, choose the second option, Primavera Stand-alone.
5) On the Choose Destination Location dialog box, enter or select the destination folder for the
client modules.
6) On the Choose Destination Location (Common) dialog box, enter or select the destination
folder for Primavera common files.
By default, common files are installed in the Primavera Common folder created during
installation. You can choose a different folder.
7) Select the program folder name in which the Primavera icons will be stored on the Start menu.
If you make no changes, these icons are stored under Programs, Primavera.
8) If you have kept the default password for logging into MSDE ("prima" for Primavera v5.0), your
password for logging into Microsoft SQL Server Express will automatically update to
"Prima123Vera," in accordance with strong password policy requirements.
If you are upgrading the standalone version and have a different password other than the
default for MSDE, you will be prompted to enter the password. After entering the password,
your password will automatically be changed to "Prima123Vera."
9) Click Install to begin the installation.
10) Microsoft SQL Server 2005 Express will automatically begin to install/update.
11) The setup also upgrades the default Project Management and Methodology Management
databases to the latest database schema.
12) Click Next at the Validate Database Connection screen for the PMDB database.
Upgrade Information
13
13) Click Finish at the Connection Successful screen for the PMDB database.
14) Repeat Steps 12 and 13 for the MMDB database.
15) Click Finish to exit the Install Shield Wizard.
16) Continue with Upgrading P6 Professional from an MS SQL Server 2005 SP3 Database to
complete upgrade.
Convert Methodologies to Projects
Note: Methodologies are not migrated when upgrading from v7.0 or earlier to P6 Professional
R8.x. See Convert Methodologies to Projects (on page 13) in order to save methodology data
as projects before you upgrade.
To migrate Methodology Management version 7.0 or earlier data to P6 Professional R8.4 projects,
use Project Architect in the Project Management module (version 7.0 or earlier) to convert the data
from a methodology to a project.
Note: You can create only one project at a time. If you want all of your
Methodology Management data moved to projects, contact Oracle
Consulting to automate the process.
To convert Methodology Management data to a project:
1) Create a new EPS node in Project Management where you can store all your Methodology
Management projects.
2) Use Project Architect in Project Management to create projects from Methodology
Management data. For more information on using Project Architect, see version 7.0 of the
Oracle Primavera P6 Project Management Reference Manual.
3) After you have converted all your Methodology Management data to projects, upgrade P6
Professional.
P6 Professional Standalone Installation and Configuration Guide
14
If you are upgrading from a previous version that uses an Oracle XE database, during installation
you will be prompted for your Oracle XE database password. The installation will automatically
migrate your Oracle XE database to SQLite by default.
The process first upgrades the Oracle XE database, them migrates the database to SQLite.
You may choose not to migrate your database, and the installation will continue. You can migrate
your database later using the P6 Professional Database Migration Tool.
1) Download and extract the media zip file locally to the client.
2) Double-click setup.exe in the Client_Applications folder of the P6 physical media or
download to launch the installation wizard.
Note: Click Next on each wizard dialog box to advance to the next step.
Click Cancel at any time to exit the wizard.
3) On the Welcome screen, click Next.
4) On the Choose Setup Type dialog box, choose Typical.
5) Microsoft .NET Framework, Windows Installer, and the Java Runtime Environment are
required to run P6 Professional. If they are not installed, follow the prompts to install them and
then restart your computer when prompted. Allow setup.exe to run when your computer
restarts and follow the prompts to complete installation of the required components.
6) When Prompted, enter your Oracle XE password. The process will validate your password
and that the database is a valid Primavera database, then upgrade your database. Click Skip
to bypass the database upgrade and finish the installation.The installer will install an SQLite
database and leave your existing database in place.
7) Click Next.
Note: If the Oracle XE password and the admprm$pm passwords do not
match you will be prompted for the admprm$pm password as well.
8) Click Install to begin the installation.
9) When the database upgrade is finished, the migration dialog is displayed with Migrate my
standalone database selected by default.
If you click Next, your database will be migrated to a new easier to use format.
If you deselect Migrate my standalone database then click Next, the installer will install
an SQLite database without migrating your existing data. You may perform the migration
later by running the P6 Professional Standalone Database Migration Tool from the Start
menu.
Upgrading P6 Professional from an Oracle XE
Database
Upgrading P6 Professional from an MS SQL Server 2005 SP3 Database
15
Notes:
Make sure you upgrade you database schema before you migrate.
Run the installer to upgrade the database schema.
The default location of the migrated database is the user's My
Documents folder, P6Standalone.db is the default filename.
Setup automatically configures the alias PMDB in the migrated SQLite
database file
10) Click Finish to exit the Setup Wizard.
11) After the installation is complete, you must restart your computer before you can use the
software.
12) Launch P6 Professional by clicking the version-specific menu option, Start, All Programs,
Oracle Primavera P6, P6 Professional <release level>, then select P6 Professional
<release level>.
13) Login using the same credentials you used prior to the upgrade.
If you are upgrading from a previous version that uses an MS SQL Server 2005 SP3 database,
during installation you will be prompted for your SQL Server sa password. Use the P6 Professional
Standalone Database Migration Tool to migrate your MS SQL Server 2005 SP3 database to
SQLite.
To upgrade P6 Professional from an MS SQL Server 2005 SP3 Database:
1) Download and extract the media zip file locally to the client.
2) Double-click setup.exe in the Client_Applications folder of the P6 physical media or
download to launch the installation wizard.
Note: Click Next on each wizard dialog box to advance to the next step.
Click Cancel at any time to exit the wizard.
3) On the Welcome screen, click Next.
4) On the Choose Setup Type dialog box, choose Typical.
5) Microsoft .NET Framework, Windows Installer, and the Java Runtime Environment are
required to run P6 Professional. If they are not installed, follow the prompts to install them and
then restart your computer when prompted. Allow setup.exe to run when your computer
restarts and follow the prompts to complete installation of the required components.
When Prompted , enter your SQL Server sa password. The process will validate your password
and that the database is a valid Primavera database, then upgrade your database. Click Skip to
bypass the database upgrade and finish the installation.The installer will install an SQLite
database and leave your existing database in place.
Upgrading P6 Professional from an MS SQL
Server 2005 SP3 Database
P6 Professional Standalone Installation and Configuration Guide
16
1) Click Finish to exit the Setup Wizard.
2) After the installation is complete, you must restart your computer before you can use the
software.
3) Launch P6 Professional by clicking the version-specific menu option, Start, All Programs,
Oracle Primavera P6, P6 Professional <release level>, then select P6 Professional
<release level>.
4) Login using the same credentials you used prior to the upgrade.
Use the P6 Professional Standalone Database Migration Tool to migrate your database to SQLite
Note: Make sure you upgrade you database schema before you migrate.
Run the installer to upgrade the database schema.
1) From Start, All Programs, Oracle-Primavera P6, P6 Professional <release level>, P6
Professional <release level> Help and Tools, then select P6 Professional Standalone
Database Migration Tool.
2) Select your existing standalone database from the drop-down list.
3) Enter the sa password.
4) Enter the file name location for the new SQLite database file.
5) Select the Migrate Data button to begin the migration process.
6) Run the Database Configuration wizard and create a connection to the new SQLite database
file.
Migrating your MS SQL Server 2005 SP3
Database to SQLite
Set the Industry Type
17
The industry type that you choose determines the terminology and default calculation settings that
display in P6 Professional.
An upgrade or a new installation of P6 Professional database leaves the industry type field blank
and requires the system administrator to set it. So immediately after the installation, the
administrator must use the Admin Preferences, Industry tab in P6 Professional to select an
appropriate industry type.
Use the following steps to select the industry type.
1) Choose Admin, Admin Preferences.
2) Click the Industry tab.
3) Select the option that most closely aligns with your industry.
Note: If you set the industry type and later change it, the new industry setting is immediately
effective for new users. However, the change will not take effect for users who have logged in
since it was last set. For information on how to make it effective for existing users, refer to My
Oracle Supports Knowledge article How To Change The P6 Industry Type In P6 PPM
(Professional) and P6 EPPM R8.x (Doc ID 1386047.1)
The following table lists each industry type and its corresponding terminology and default settings:
Industry Type Industry Terminology
Examples
Default project
comparison tool
Engineering and Construction Budgeted Units
Budgeted Cost
Original Duration
Claim Digger
Government, Aerospace, and
Defense
Planned Units
Planned Cost
Planned Duration
Schedule Comparison
High-Technology, Manufacturing Planned Units
Planned Cost
Planned Duration
Schedule Comparison
Utilities, Oil, and Gas Budgeted Units
Budgeted Cost
Original Duration
Claim Digger
Set the Industry Type
P6 Professional Standalone Installation and Configuration Guide
18
By default P6 Professional help is available through OTN. Follow these instructions to install a
local copies of P6 Professional help.
1) Double-click setup.exe in the Client_Applications folder of the physical media or download.
2) On the Welcome dialog box, click Next.
3) On the Change, repair, or remove installation dialog box, choose Change.
4) Expand P6 Professional Common Components.
5) Expand P6 Professional.
6) Expand Internationalized PM Help.
7) Click the name of the language for the help you want to install locally and select Will be
installed on local hard drive.
Note: Except for Chinese (Simplified), French, German and Japanese, all
of the language selections install English help. In order for the help to work
properly, you should select the language that matches the languages in
which you use the P6 Professional user interface.
8) Click Next then click Install.
By default Visualizer help is available through OTN. Follow these instructions to install a local
copies of Visualizer help.
1) Double-click setup.exe in the Client_Applications folder of the physical media or download.
2) On the Welcome dialog box, click Next.
3) On the Change, repair, or remove installation dialog box, choose Change.
4) Expand P6 Professional Common Components.
5) Expand Visualizer.
6) Expand Internationalized Visualizer Help.
7) Click the name of the language for the help you want to install locally and select Will be
installed on local hard drive.
Note: All of the language selections install English help. In order for the
help to work properly, you should select the language that matches the
languages in which you use the Visualizer user interface.
Installing Local Copies of P6 Professional Help
Installing Local Copies of Visualizer Help
For More Information
19
8) Click Next then click Install.
Where to Get Documentation
Complete documentation libraries for P6 Professional releases are available on the Oracle
Technology Network (OTN) at:
http://www.oracle.com/technetwork/documentation/primaverappm-098696.html
From this location you can either view libraries online or download them to have local copies. We
recommend viewing them from OTN to ensure you always access the latest versions, including
critical corrections and enhancements.
P6 Professional is configured to access its help systems on OTN. However, you can also install
local versions when you install the software.
The documentation assumes a standard setup of the product, with full access rights to all features
and functions.
The following table lists the core documents available for the release, and identifies recommended
readers by role. P6 Professional roles are described in the P6 Professional Administrator's Guide.
Other, more technical documents are available on the media pack and OTN site, but are not listed
below.
Title Description
What's New in P6
Professional
Highlights the new and enhanced features included in this
release.
You can also use the P6 Professional Cumulative Feature
Overview Tool to identify the features that have been added
since a specific release level.
All users should read this guide.
P6 Professional
Administrators Guide
Explains how to set up the P6 Professional database,
servers, and components; it also provides an overview of all
the components in the P6 Professional solution. The guide
describes the procedures required to administer P6
Professional, including setting up security and configuring
global preferences.
The P6 Professional network administrator/database
administrator should read this guide.
Tested Configurations Lists the configurations that have been tested and verified to
work with P6 Professional. The network
administrator/database administrator and P6 Professional
administrator should read this document.
For More Information
P6 Professional Standalone Installation and Configuration Guide
20
P6 Professional
Standalone Installation
and Configuration Guide
Explains how to install and configure P6 Professional as a
standalone application.
All administrators should read this guide.
P6 Professional Help Explains how to use P6 Professional to plan, set up, and
manage projects in a multiuser environment. If you are new to
P6 Professional, use this Help to learn how to use the
software effectively to plan and manage projects.
The P6 Professional administrator, program manager, project
manager, resource/cost manager, and team leader should
read this Help.
P6 Professional User's
Guide
Explains how to plan, set up, and manage projects in a
multiuser environment. If you are new to P6 Professional,
start with this guide to learn how to use the software
effectively to plan and manage projects. When you need
more detail, refer to the P6 Professional Help.
The program manager, project manager, resource/cost
manager, and team leader should read this guide.
P6 Visualizer Help Describes how to create, modify, and manage Timescaled
Logic Diagrams and Gantt charts.
All users should read this Help.
P6 Professional SDK
Help
Explains how to use the P6 Professional SDK to connect to
the P6 Professional database. Describes the tables, fields,
and stored procedures that you can access through the P6
Professional SDK. Provides examples that show how you
can use the P6 Professional SDK to perform several basic
tasks, such as creating a new project or assigning a resource
to a project activity.
To open the help file, double-click the p6_pro_sdk.chm file,
which is available in local drive\Program
Files\Oracle\Primavera P6 Professional\PMSDK\Doc\ by
default.
The P6 Professional network administrator/database
administrator should read this documentation.
P3 to P6 Professional
Migration Guide
This guide provides best practices for migrating your P3 data
to P6 Professional, and details how P3 functionality maps to
P6 Professional functionality.
All administrators should read this guide if your organization
is moving from P3 to P6.
Distributing Information to the Team
You can copy the online documentation to a network drive for access by project participants. Each
team member can then view or print those portions that specifically relate to his or her role in the
organization.
For More Information
21
Throughout this documentation, the Security Guidance icon helps you to quickly identify
security-related content to consider during the installation and configuration process.
Where to Get Training
To access comprehensive training for all Primavera products, go to:
http://education.oracle.com
Oracle Learning Library
The Oracle Learning Library (OLL) provides online learning content covering Primavera products.
Content includes whitepapers, videos, tutorials, articles, demos, step-by-step instructions to
accomplish specific tasks, and self-paced interactive learning modules.
To access the learning librarys Primavera content, go to:
http://www.oracle.com/oll/primavera
Where to Get Support
If you have a question about using Oracle products that you or your network administrator cannot
resolve with information in the documentation or help, click http://support.oracle.com/. This page
provides the latest information on contacting Oracle Global Customer Support, knowledge
articles, and the support renewals process. For more information about working with Support, visit
https://support.oracle.com/epmos/faces/DocumentDisplay?id=888813.2 to view Support Tools
& Tips.
Access to Oracle Support
Oracle customers have access to electronic support through My Oracle Support. For information,
visit http://www.oracle.com/us/support/contact-068555.html or visit
http://www.oracle.com/us/corporate/accessibility/support/index.html if you are hearing impaired.
Using Primavera's Support Resource Centers
Primaveras Support Resource Center provides links to important support and product
information. Primavera's Product Information Centers (PICs) organize documents found on My
Oracle Support (MOS), providing quick access to product and version specific information such as
important knowledge documents, Release Value Propositions, and Oracle University training.
PICs also offer documentation on Lifetime Management, from planning to installs, upgrades, and
maintenance.
Visit https://support.oracle.com/epmos/faces/DocumentDisplay?id=1486951.1 to access links to
all of the current PICs.
PICs also provide access to:
Communities which are moderated by Oracle providing a place for collaboration among
industry peers to share best practices.
News from our development and strategy groups.
P6 Professional Standalone Installation and Configuration Guide
22
Education via a list of available Primavera product trainings through Oracle University. The
Oracle Advisor Webcast program brings interactive expertise straight to the desktop using
Oracle Web Conferencing technology. This capability brings you and Oracle experts together
to access information about support services, products, technologies, best practices, and
more.
23
Oracle Primavera P6 Professional Standalone Installation and Configuration Guide
Copyright 1999, 2014, Oracle and/or its affiliates. All rights reserved.
Oracle and Java are registered trademarks of Oracle and/or its affiliates. Other names may be
trademarks of their respective owners.
This software and related documentation are provided under a license agreement containing
restrictions on use and disclosure and are protected by intellectual property laws. Except as
expressly permitted in your license agreement or allowed by law, you may not use, copy,
reproduce, translate, broadcast, modify, license, transmit, distribute, exhibit, perform, publish or
display any part, in any form, or by any means. Reverse engineering, disassembly, or
decompilation of this software, unless required by law for interoperability, is prohibited.
The information contained herein is subject to change without notice and is not warranted to be
error-free. If you find any errors, please report them to us in writing.
If this is software or related documentation that is delivered to the U.S. Government or anyone
licensing it on behalf of the U.S. Government, the following notice is applicable:
U.S. GOVERNMENT END USERS: Oracle programs, including any operating system, integrated
software, any programs installed on the hardware, and/or documentation, delivered to U.S.
Government end users are commercial computer software" pursuant to the applicable Federal
Acquisition Regulation and agency-specific supplemental regulations. As such, use, duplication,
disclosure, modification, and adaptation of the programs, including any operating system,
integrated software, any programs installed on the hardware, and/or documentation, shall be
subject to license terms and license restrictions applicable to the programs. No other rights are
granted to the U.S. Government.
This software or hardware is developed for general use in a variety of information management
applications. It is not developed or intended for use in any inherently dangerous applications,
including applications that may create a risk of personal injury. If you use this software or hardware
in dangerous applications, then you shall be responsible to take all appropriate failsafe, backup,
redundancy, and other measures to ensure its safe use. Oracle Corporation and its affiliates
disclaim any liability for any damages caused by use of this software or hardware in dangerous
applications.
This software or hardware and documentation may provide access to or information on content,
products and services from third-parties. Oracle Corporation and its affiliates are not responsible
for and expressly disclaim all warranties of any kind with respect to third-party content, products,
and services. Oracle Corporation and its affiliates will not be responsible for any loss, costs, or
damages incurred due to your access to or use of third-party content, products, or services.
Legal Notices
Das könnte Ihnen auch gefallen
- Sage Intergy EHR EMR New Jersey York Medical BillingDokument284 SeitenSage Intergy EHR EMR New Jersey York Medical BillingdtriviNoch keine Bewertungen
- p6 Pro Install Config p6 EppmDokument42 Seitenp6 Pro Install Config p6 EppmAhmedNoch keine Bewertungen
- p6 Professional Standalone Install and Config GuideDokument22 Seitenp6 Professional Standalone Install and Config GuideMos MohNoch keine Bewertungen
- p6 Pro Install Config StandaloneDokument30 Seitenp6 Pro Install Config Standalonesaad shahNoch keine Bewertungen
- Stand-Alone Installations and Upgrades: Oracle Primavera P6 V7.0Dokument19 SeitenStand-Alone Installations and Upgrades: Oracle Primavera P6 V7.0Muhammak SKNoch keine Bewertungen
- Primavera P6 Stand-Alone Installations & Up-Grades GuideDokument19 SeitenPrimavera P6 Stand-Alone Installations & Up-Grades GuideN P SrinivasaraoNoch keine Bewertungen
- Oracle: Primavera P6 Professional Installation and Configuration Guide (P6 EPPM) For On-PremisesDokument46 SeitenOracle: Primavera P6 Professional Installation and Configuration Guide (P6 EPPM) For On-PremisesPillarNoch keine Bewertungen
- Oracle: Primavera P6 Professional Installation and Configuration Guide (Standalone) For On-PremisesDokument28 SeitenOracle: Primavera P6 Professional Installation and Configuration Guide (Standalone) For On-PremisesPillarNoch keine Bewertungen
- SSM10 Installation GuideDokument90 SeitenSSM10 Installation GuideNeil LirussoNoch keine Bewertungen
- Oracle: Primavera P6 EPPM BPM Configuration Guide For On-PremisesDokument24 SeitenOracle: Primavera P6 EPPM BPM Configuration Guide For On-PremisesMario Arancibia SepulvedaNoch keine Bewertungen
- Manually Upgrading The p6 Professional Database For SQL ServerDokument19 SeitenManually Upgrading The p6 Professional Database For SQL Serverringlove97Noch keine Bewertungen
- Manual - Pdms InstallationDokument39 SeitenManual - Pdms InstallationShahfaraz AhmadNoch keine Bewertungen
- Advanced Installation TopicsDokument144 SeitenAdvanced Installation TopicsandromedafNoch keine Bewertungen
- LIT FTK Specification Guide 6.3Dokument8 SeitenLIT FTK Specification Guide 6.3Sebastian D'souzaNoch keine Bewertungen
- Enfsuite64 Admin Database PDFDokument40 SeitenEnfsuite64 Admin Database PDFRichard KaufmannNoch keine Bewertungen
- HP P6000 CommandView InstallationGuideDokument74 SeitenHP P6000 CommandView InstallationGuideADM HOSTCoNoch keine Bewertungen
- Desktop Pro 8.7 Installation GuideDokument36 SeitenDesktop Pro 8.7 Installation GuideMICKENoch keine Bewertungen
- Red Hat Enterprise Linux RHEL 6 5 Configuration Guide For SAP HANA enDokument40 SeitenRed Hat Enterprise Linux RHEL 6 5 Configuration Guide For SAP HANA enphani_2Noch keine Bewertungen
- Open Text RMLink For SAP Solutions 9 7 1 Installation GuideDokument72 SeitenOpen Text RMLink For SAP Solutions 9 7 1 Installation GuideSB Javi100% (1)
- BI Tool InstallationDokument58 SeitenBI Tool Installationapi-3745656Noch keine Bewertungen
- Oracle8i: Enterprise Edition Release 3 (8.1.7) For Windows NTDokument244 SeitenOracle8i: Enterprise Edition Release 3 (8.1.7) For Windows NTIstván StahlNoch keine Bewertungen
- Red Hat Enterprise Linux RHEL 6 X Configuration Guide For SAP HANA enDokument44 SeitenRed Hat Enterprise Linux RHEL 6 X Configuration Guide For SAP HANA ensathish_joNoch keine Bewertungen
- Upgr Ora UX Guide 19c PDFDokument30 SeitenUpgr Ora UX Guide 19c PDFGilmar RodriguesNoch keine Bewertungen
- Spatialware: Installation GuideDokument18 SeitenSpatialware: Installation GuideIsaac KamugoNoch keine Bewertungen
- Oracle BI Applications Installation On Cloud Services - SupplementDokument49 SeitenOracle BI Applications Installation On Cloud Services - Supplementsachin.coolgeminiNoch keine Bewertungen
- Oracle® Agile Product Lifecycle Management For Process: Install/Upgrade Guide Release 6.2.2Dokument96 SeitenOracle® Agile Product Lifecycle Management For Process: Install/Upgrade Guide Release 6.2.2makki riganeNoch keine Bewertungen
- Inst Content Server Ux Sp20Dokument68 SeitenInst Content Server Ux Sp20Guyver FixNoch keine Bewertungen
- Oracle Service Bus InstallationDokument34 SeitenOracle Service Bus InstallationPavankumar BollaNoch keine Bewertungen
- SAP ESourcing Wave 10Dokument48 SeitenSAP ESourcing Wave 10Mukesh SinghNoch keine Bewertungen
- PTS ODI11g Workshop LabBook Nov-2010Dokument266 SeitenPTS ODI11g Workshop LabBook Nov-2010davidmm81Noch keine Bewertungen
- Extended ECM For SAP Solutions 16 EP6 (16.2.8) - SDK and API DocumentationDokument107 SeitenExtended ECM For SAP Solutions 16 EP6 (16.2.8) - SDK and API Documentationkabji100% (1)
- SAP Setup GuideDokument92 SeitenSAP Setup GuideCharith WeerasekaraNoch keine Bewertungen
- LoioDokument28 SeitenLoioasomuncu1886Noch keine Bewertungen
- Xi32 Ds Install Unix enDokument106 SeitenXi32 Ds Install Unix enMuhammad Rizwan AhmedNoch keine Bewertungen
- Primavera P6 Hardware SizingDokument21 SeitenPrimavera P6 Hardware SizingShivank SaxenaNoch keine Bewertungen
- Best Known Methods For Installing or Upgrading The Core Server To LDMS 8Dokument52 SeitenBest Known Methods For Installing or Upgrading The Core Server To LDMS 8api-3840339Noch keine Bewertungen
- SUSE Linux Enterprise Server 15.x For SAP Applications Configuration Guide For SAP HANADokument56 SeitenSUSE Linux Enterprise Server 15.x For SAP Applications Configuration Guide For SAP HANAAmerica MedinaNoch keine Bewertungen
- SAP HANA Client Installation Update Guide enDokument16 SeitenSAP HANA Client Installation Update Guide enChimpiNoch keine Bewertungen
- Oracle: Primavera P6 EPPM Performance and Sizing Guide For On-PremisesDokument27 SeitenOracle: Primavera P6 EPPM Performance and Sizing Guide For On-PremisesRathinavel SubramaniamNoch keine Bewertungen
- SUSE Linux Enterprise Server 11.x For SAP Applications Configuration Guide For SAP HANADokument56 SeitenSUSE Linux Enterprise Server 11.x For SAP Applications Configuration Guide For SAP HANAfernandez_joe16315Noch keine Bewertungen
- Hipath 40000 Deployment-Service V7 enDokument1.436 SeitenHipath 40000 Deployment-Service V7 enViệt TrầnNoch keine Bewertungen
- P6 Professional Integration API Configuration Guide For On-PremisesDokument14 SeitenP6 Professional Integration API Configuration Guide For On-PremisesOrgünOzarNoch keine Bewertungen
- OpenText Archiving and Document Access For SAP Solutions CE 21.4 - Installation and Upgrade Guide English (ER210400-IGD-EN-03)Dokument88 SeitenOpenText Archiving and Document Access For SAP Solutions CE 21.4 - Installation and Upgrade Guide English (ER210400-IGD-EN-03)jofer66440Noch keine Bewertungen
- Red Hat Enterprise Linux RHEL 6 5 Configuration Guide For SAP HANA enDokument40 SeitenRed Hat Enterprise Linux RHEL 6 5 Configuration Guide For SAP HANA enSatish ReddyNoch keine Bewertungen
- Programming With STEP 7Dokument655 SeitenProgramming With STEP 7chaubinhkhang110686Noch keine Bewertungen
- Offices Can ServerDokument115 SeitenOffices Can Servern43.nitinNoch keine Bewertungen
- PowerExchange For SAP Netweaver 8.6.1 HotFix 12 User GuideDokument276 SeitenPowerExchange For SAP Netweaver 8.6.1 HotFix 12 User GuidesreechakkaNoch keine Bewertungen
- Oracle BI Applications 11 1 1 9 2 Upgrade Guide PDFDokument92 SeitenOracle BI Applications 11 1 1 9 2 Upgrade Guide PDFprince2venkatNoch keine Bewertungen
- Wily 9.5Dokument34 SeitenWily 9.5FirefighterNoch keine Bewertungen
- Hana Sps11 Red Hat Enterprise Linux RHEL 6 X Configuration Guide For SAP HANA enDokument42 SeitenHana Sps11 Red Hat Enterprise Linux RHEL 6 X Configuration Guide For SAP HANA enIgnacio MarcNoch keine Bewertungen
- GsinsDokument510 SeitenGsinsmasterboloNoch keine Bewertungen
- OpenText Archiving and Document Access For SAP Solutions CE 21.2 - Installation and Upgrade Guide English (ER210200-IGD-En-01)Dokument86 SeitenOpenText Archiving and Document Access For SAP Solutions CE 21.2 - Installation and Upgrade Guide English (ER210200-IGD-En-01)Jonathan Argel Maldonado JuarezNoch keine Bewertungen
- OutSystems Platform - Enterprise Cloud Technical SpecificationsDokument20 SeitenOutSystems Platform - Enterprise Cloud Technical SpecificationsAntonio SaNoch keine Bewertungen
- Compellent Enterprise Manager Installation GuideDokument42 SeitenCompellent Enterprise Manager Installation GuideLenin KumarNoch keine Bewertungen
- Deploying Applications To Weblogic ServerDokument172 SeitenDeploying Applications To Weblogic ServerRavikiran KumarNoch keine Bewertungen
- SAP ASE Installation Guide Windows enDokument120 SeitenSAP ASE Installation Guide Windows enmazen ahmedNoch keine Bewertungen
- Microsoft Windows Server 2008 R2 Administrator's Reference: The Administrator's Essential ReferenceVon EverandMicrosoft Windows Server 2008 R2 Administrator's Reference: The Administrator's Essential ReferenceBewertung: 4.5 von 5 Sternen4.5/5 (3)
- Managing PeopleSoft on the Oracle Cloud: Best Practices with PeopleSoft Cloud ManagerVon EverandManaging PeopleSoft on the Oracle Cloud: Best Practices with PeopleSoft Cloud ManagerNoch keine Bewertungen
- SAS Programming Guidelines Interview Questions You'll Most Likely Be AskedVon EverandSAS Programming Guidelines Interview Questions You'll Most Likely Be AskedNoch keine Bewertungen
- JPX321 BM2 96F User ManualDokument15 SeitenJPX321 BM2 96F User ManualSamuelNoch keine Bewertungen
- CommVault SnapProtect Field Guide For HP 3PAR Storage PDFDokument52 SeitenCommVault SnapProtect Field Guide For HP 3PAR Storage PDFKiran KumarNoch keine Bewertungen
- Equivalenze MinoltaDokument11 SeitenEquivalenze MinoltaJaime RiosNoch keine Bewertungen
- Steelhead Appliance Installation and Configuration Guide: Steelhead CX (Xx70) (X70) (Xx55) Steelhead (Xx50) January 2015Dokument106 SeitenSteelhead Appliance Installation and Configuration Guide: Steelhead CX (Xx70) (X70) (Xx55) Steelhead (Xx50) January 2015Maikel Gosicha CaballeroNoch keine Bewertungen
- Technical Note: Linear Translation Stage Technology GuideDokument12 SeitenTechnical Note: Linear Translation Stage Technology Guidephucborso1Noch keine Bewertungen
- Xerox 4595Dokument14 SeitenXerox 4595serviceengineerNoch keine Bewertungen
- Part 2 Safe Operation and Use MethodDokument48 SeitenPart 2 Safe Operation and Use MethodrohanNoch keine Bewertungen
- CONTROL LAB EXP 07 (An Introduction To Industrial Programmable Controllers Using PC45ML PART 2) - ACSDokument4 SeitenCONTROL LAB EXP 07 (An Introduction To Industrial Programmable Controllers Using PC45ML PART 2) - ACSSakib MahmudNoch keine Bewertungen
- 08 TIA-Portal PracticalDokument3 Seiten08 TIA-Portal PracticalAnkitNoch keine Bewertungen
- Unit 1Dokument67 SeitenUnit 1ராஜலிங்கம் பாலகிருஷ்ணன்Noch keine Bewertungen
- Power Distribution Systems BrochureDokument4 SeitenPower Distribution Systems BrochureArnulfo LavaresNoch keine Bewertungen
- What Does A Yellow Exclamation Point Next To A Device in The Device Manager IndicateDokument16 SeitenWhat Does A Yellow Exclamation Point Next To A Device in The Device Manager Indicatek3lvyn100% (1)
- RTI HLT Processing Guide v14 BetaDokument23 SeitenRTI HLT Processing Guide v14 BetaMarius MunteanuNoch keine Bewertungen
- Atari 2600 VCS Domestic Field Service ManualDokument156 SeitenAtari 2600 VCS Domestic Field Service Manualkingbela100% (1)
- Windows Memory Analysis With VolatilityDokument21 SeitenWindows Memory Analysis With Volatilityraul ZuloagaNoch keine Bewertungen
- Addressing Modes (Part 1)Dokument2 SeitenAddressing Modes (Part 1)Aadhya JyothiradityaaNoch keine Bewertungen
- Hardware Software MindmapDokument1 SeiteHardware Software MindmapWalid_Sassi_TunNoch keine Bewertungen
- 2 - ComponentsDokument10 Seiten2 - ComponentsFaraz Electronic100% (1)
- Hyosung GV250Dokument205 SeitenHyosung GV250panpols150% (4)
- Precast Wall PanelsDokument9 SeitenPrecast Wall Panelschandanes100% (1)
- Model1 NeotechDokument8 SeitenModel1 NeotechNitin JadhavNoch keine Bewertungen
- Product Description - ZXDU58 B121 (V4.5R99M05) - Product DescriptionDokument35 SeitenProduct Description - ZXDU58 B121 (V4.5R99M05) - Product DescriptionDimuthu Hippola50% (2)
- Zhongliang Chen ThesisDokument71 SeitenZhongliang Chen ThesisSravani ReddyNoch keine Bewertungen
- Nand FlashDokument118 SeitenNand FlashRajesh Kumar KNoch keine Bewertungen
- 0454 BH Env 20 Areeba SiddiqueDokument8 Seiten0454 BH Env 20 Areeba SiddiqueKhadija SiddiqiNoch keine Bewertungen
- Lexmark™ X6100 Series All-In-One 4408-XXXDokument66 SeitenLexmark™ X6100 Series All-In-One 4408-XXXSalsa AdrianNoch keine Bewertungen
- Final PLCCDokument113 SeitenFinal PLCCNikhil SapateNoch keine Bewertungen
- Pressure-Control Valves PDFDokument15 SeitenPressure-Control Valves PDFRagab Abulmagd100% (1)
- Tech ULSBDokument4 SeitenTech ULSBSaptarshi Chatterjee83% (6)