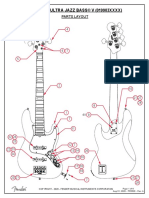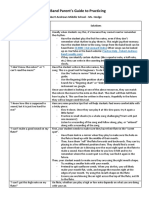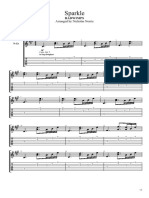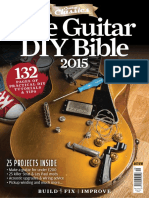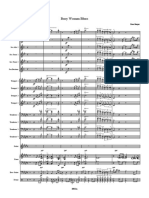Beruflich Dokumente
Kultur Dokumente
Manual Genesis
Hochgeladen von
SasaSOriginaltitel
Copyright
Verfügbare Formate
Dieses Dokument teilen
Dokument teilen oder einbetten
Stufen Sie dieses Dokument als nützlich ein?
Sind diese Inhalte unangemessen?
Dieses Dokument meldenCopyright:
Verfügbare Formate
Manual Genesis
Hochgeladen von
SasaSCopyright:
Verfügbare Formate
Owner's manual.
Page I Contents
Contents
1. EDITING EFFECTS ...................................................... 1
Editing Effects .................................................................. 3
Master Reverb Control ....................................................... 4
Storing your Effects........................................................... 4
2. CREATING AND EDITING SOUND PRESETS................. 5
Edit Parts ......................................................................... 6
Transpose ........................................................................ 7
Master Transpose Enable.................................................... 7
Detune ............................................................................ 7
Random Pitch ................................................................... 7
Touch. Sens. .................................................................... 8
Mode/Priority.................................................................... 8
Vel. Curve ........................................................................ 9
Vel. Range ....................................................................... 9
Pedals and Wheels ...........................................................10
Pitch Bend ......................................................................10
Modulation ......................................................................10
Pedals Prog. ....................................................................10
Pedals Assign ..................................................................11
Split Keyboard Settings.....................................................12
Saving your Sound Preset .................................................12
3. CREATING AND EDITING SINGLE SOUNDS ............... 14
Sound Edit (QUICK) .........................................................14
Attack ............................................................................14
Decay.............................................................................15
Release...........................................................................15
Filter Cut-Off ...................................................................15
Resonance ......................................................................16
Lfo Depth........................................................................16
Lfo Rate ..........................................................................16
Lfo Decay .......................................................................17
Saving Quick Edits ...........................................................17
Sound Edit (PRO) .............................................................18
Layers ............................................................................19
Waveform .......................................................................21
Volume ...........................................................................21
Amp. Envelope ................................................................21
Filter ..............................................................................23
Pitch Envelope .................................................................24
L.F.O ..............................................................................25
Pan ................................................................................25
Page II Contents
Saving your New Sound ....................................................26
4. CREATING AND EDITING SAMPLES .......................... 27
Quick & Easy Sampling .....................................................28
Optimizing WAVE files for sample editing ............................29
Creating New Sounds With The Sample Editor .....................31
Assigning samples............................................................32
Assigning a single sample .................................................32
Assigning multiple samples ...............................................33
Other assign functions ......................................................34
Editing samples ...............................................................34
Sample Pitch ...................................................................34
Sample Rate....................................................................34
Loop Start .......................................................................34
Sample end.....................................................................35
Loop Switch ....................................................................35
Tuning button, (F1) ..........................................................35
Normalize button (F2) ......................................................35
Gain button, (F3) .............................................................35
Cut button, (F5) ..............................................................36
Export button, (F7) ..........................................................36
Saving your New Sound ....................................................36
Re-Editing your Waveform.................................................37
5. CREATING AND EDITING STYLES ............................. 38
Modifying A Style .............................................................38
Storing Style Presets ........................................................40
Creating And Reprogramming Styles ..................................40
How a style is made .........................................................41
The style editor ...............................................................43
Naming your style ............................................................47
Where did my style go? ....................................................47
Copying Factory Styles For Reprogramming.........................48
Copying Part Of Styles ......................................................50
6. ADVANCED STYLE EDIT FUNCTIONS......................... 52
Riff button (F2)................................................................52
Scale Conv. .....................................................................52
Style Edit Functions..........................................................53
Track (F5) .......................................................................54
Riff (F6) ..........................................................................54
Var (F7) ..........................................................................54
Style (F8) .......................................................................55
Using Microscope in Style Edit ...........................................55
Using the MASK function ...................................................56
Setting up a style to use MASK. .........................................56
Using MASK ....................................................................57
Page III Contents
7. CREATING AND EDITING SONGS .............................. 59
How to load a Song into Ram ............................................59
Storing your changes .......................................................60
Adding Score, Lyrics & Chords to a song .............................62
Adding Score ...................................................................62
Adding Lyrics ...................................................................65
Adding Chords .................................................................67
Adding Additional tracks to a song .....................................68
Creating a new track ........................................................69
Saving your songs............................................................70
8. ADVANCED SEQUENCER EDIT FUNCTIONS ............... 71
Mode ..............................................................................71
Replace ..........................................................................71
Overdub .........................................................................71
Punch IN.........................................................................71
Option ............................................................................72
Count Down ....................................................................72
Metr. volume ...................................................................72
Controls Rec. ...................................................................73
Tempo ............................................................................73
P. Volume........................................................................73
Effects Rec. .....................................................................73
Sound View & Time/Tempo................................................74
Erase..............................................................................74
Metronome .....................................................................74
Select All TRK. .................................................................74
Quantize Values ...............................................................74
Song Edit Functions..........................................................75
Erase..............................................................................75
Move ..............................................................................76
Copy ..............................................................................77
Quantize .........................................................................79
Insert Measures ...............................................................80
Delete Measures ..............................................................81
Velocity ..........................................................................81
Transpose .......................................................................82
Microscope ......................................................................83
Master Track....................................................................83
A tutorial in microscope editing..........................................85
Locator ...........................................................................86
Status or event type.........................................................86
1V - (NOTE VALUE) ..........................................................86
2V - (INITIAL VELOCITY) ..................................................87
3V - (RELEASE VELOCITY) ................................................87
Page IV Contents
Length / Gate time ........................................................... 87
The Control Change Event ................................................. 87
Pitch Bend ......................................................................88
Mono Touch.....................................................................89
Program Change .............................................................. 89
Using Microscope ............................................................. 90
Editing Events in the list ................................................... 91
Show Functions ............................................................... 91
Insert Events...................................................................92
Delete Button .................................................................. 92
9. GEM SONGS AND MIDIFILES .................................... 93
Saving GEM Songs and Midifiles ......................................... 95
10. EDITING WAVES AND MP3S ................................... 97
Edit Wave ....................................................................... 97
Insert Silence .................................................................. 97
Remove Silence ............................................................... 98
Normalize ....................................................................... 98
Copy to file .....................................................................98
Append........................................................................... 99
Edit title.......................................................................... 99
Vocal Remover ................................................................. 99
MP3 lyrics editor ............................................................ 100
Displaying Mp3 Lyrics ..................................................... 100
Loading/entering text ..................................................... 101
Adding synchronization tags ............................................ 102
11. EDITING THE PROGRAMMABLE PADS ................... 104
PAD Settings ................................................................. 104
Saving your PAD Settings................................................ 106
12. CREATING YOUR OWN TUNINGS .......................... 107
Saving your Tunings to Disk ............................................ 111
Editing Effects
Page 1
EDITING EFFECTS
The EFFECTS button in SECTION EDIT allows you control
the effects that are used by the Genesys internal sounds.
There are always 4 effects available which are divided into
two pairs called Group A and Group B. When you use the
styles on the Genesys the style tracks use the effects from
group B while all of the other sounds use the effects from
Group A.
When you create or edit a song, you can assign each track
to use either the effects from Group A or the effects from
Group B
The main effects menu is EFFECT TYPE (F1). Here you can
select each effect and also set its overall volume level. In
each group, Eff. 1 offers a selection of reverbs while Eff. 2
offers a variety of different effects.
In addition to the overall volume of each effect, each group
contains a special control called Effect 1 to Effect 2. Normally
the two effects in each group operate independently, sending
their wet output to the mixer. By setting the Effect 1 to
Effect 2 control you can send some of the output of effect 2
into effect 1
genesys
Page 2
Once youve set up the effects in the EFFECT TYPE screen, you
can decide how much of each effect you want to apply to the
various sounds being used by setting the SEND LEVEL. (F2)
At the left side of the screen you can see a parts list which
represents the different sounds available at this time. You
can also see whether these parts are muted or active. Use
the buttons along the left side of the screen to select any
part and then adjust how much of each effect you want to
apply to that part.
By pressing the PART button below the screen you can select
another set of parts to assign. For example, you can use
this button to switch between the style parts and the sound
preset parts. When you do this, youll notice that the style
parts are all assigned to Group B while the sound preset
parts are assigned to Group A. You cannot change this
setting because the groups are always assigned this way
when youre playing with styles.
STYLE
###
SOUND PRESET
###
Editing Effects
Page 3
If you go into the SEND LEVEL screen while youre editing
a song, you will be able to switch between Group A or Group
B for each track of the song.
Editing Effects
Each effect has three parameters that you can edit. Press
EFFECTS PROG. (F4) to access these.
The screen is now divided into four boxes. From the top to
the bottom, these boxes represent:
Group A, Effect 1
Group A, Effect 2
Group B, Effect 1
Group B, Effect 2
You can move around these boxes with the arrow keys and
use the dial to edit any of the parameters.
Depending on which effects you select in EFFECT TYPE, the
parameters available will be different, always offering you
the three most important controls in each case.
genesys
Page 4
MASTER REVERB CONTROL
The effects section also contains a master reverb control
which can be used to limit the overall amount of reverb
regardless of all the other settings. To access this, press
GEN. EF1 BAL (F3)
Now you can use the dial to set the overall reverb amount.
STORING YOUR EFFECTS
When you edit effects it will usually be one of many steps involved
in creating a customized sound preset, style preset, song preset
or memory which you are planning to store at some point.
The effects do not need to be saved independently. After
youve edited the effects you can continue to edit your
preset, adjusting the MIXER, EDIT PARTS and other settings
as required.
When you are ready to store your preset, press STORE and
proceed in the normal way for the type of preset you are
creating. Your effect settings will be automatically saved as
part of this preset.
Creating and Editing Sound Presets
Page 5
CREATING AND EDITING SOUND PRESETS
As weve already seen, the Genesys contains 256 factory
pre-programmed SOUND PRESETS which can be accessed
from any of the PRESET FAMILY buttons.
However, the instrument also contains 256 empty spaces
for you to store your own custom SOUND PRESETS. Press
the USER button in the PRESET FAMILIES section and you
will notice that each family now shows 16 empty spaces.
This is where you will be able to store your own SOUND
PRESETS which we will learn how to create in this section.
The best way to start is by selecting one of the factory
presets and then modifying its settings as you wish.
The Genesys SOUND PRESETS can be comprised of up to 8
parts. To view these parts, select any sound preset,
(remember to turn off the USER button), press ESCAPE
and then press PARTS on the right side of the screen, (F5
or F6).
For the main sound you may layer up to 6 sounds using
parts 3-8. Part 8 should be used for the principal sound.
Before you start editing your sound preset, select FULL
(F8) or simply press the FULL button in the Keyboard Mode
section.
Any parts that are
muted can be
activated by
double-clicking the
button to the left of
the part name
genesys
Page 6
!
!
!
!
!
!
!
!
The part will now be active and mixed with the other sounds.
Press the MIXER button to adjust the relative volume levels
of the various parts.
From here you can also adjust the panning and audio output
assignment for any part.
EDIT PARTS
There are a number of other functions for adjusting the
behavior of each part. To access these, press the PRESET
button, select EDIT PARTS and then press ENTER.
By selecting from the
options listed on the right
side of the screen, you
may adjust the following
parameters for each
part.
Creating and Editing Sound Presets
Page 7
TRANSPOSE
Here you can change the pitch of the sound in half tone
steps. To shift the sound up or down by an octave you can
use the OCTAVE +/- buttons on the front panel.
M. TRANSP. EN. (Master Transpose Enable)
Usually you will want to leave
this set to ENABLE. It confirms
that this sound will be affected
by the TRANSPOSE buttons on
the front panel. In some
situations, for example, when
using drum kits, you may not
want the track to be shifted.
In this case, set this function
to DISABLE.
DETUNE
This allows you to adjust the
fine pitch of the sound in
100ths of a half step.
RANDOM PITCH
As its name suggests, this
function automatically applies
a little detuning to the sound
each time a new note is played.
The amount by which it
detunes the note is limited by
the value you select. At
maximum value, (7), this
automatic detuning may be as
much as a half step sharp or
flat.
genesys
Page 8
TOUCH. SENS.
This function allows you to
enable or disable the
aftertouch effect for each part.
MODE/PRIORITY
This is two functions in one. On
the left you see the Poly/Mono
mode selection. The options
available are as follows.
POLY: The part will play polyphonically, (more than
one note at a time)
MONO L: The part will play monophonically. If you
play more than one note then the part will play only
the note furthest to the left.
MONO R: The part will play monophonically. If you
play more than one note then the part will play only
the note furthest to the right.
MONO T: The part will play monophonically. If you
play more than one note then the part will play only
the note which was pressed most recently.
On the right is the POLYPHONY PRIORITY switch. Setting this
function to ON gives the current sound "priority of polyphony.
This signifies that this particular part will never have notes
"stolen by other parts or tracks of the sequencer. If you
subsequently try to play this sound while all of the available
polyphony is being used, it will "steal the notes it needs
from other parts.
Creating and Editing Sound Presets
Page 9
VEL. CURVE
Here you may choose a different
velocity response curve for each
part. Each curve is described by
a small graphic. Settings 0 - 3
are normal curves while 4 - 8
are "inverse curves, (the
harder you play the quieter the
sound will become.
A good example of using velocity curves would be to layer
two sounds together with the first sound using a normal curve
and the second using an inverse curve. When you play softly,
the second sound will be at maximum volume. As you play
harder, the volume of the second sound will be reduced as
the volume of the first sound is increased. This is called a
"velocity crossfade.
VEL. RANGE
This function enables you to
place a particular sound within
a specified range of velocities.
For example, to make a three part velocity switch, activate
parts 6, 7 and 8. Then assign the VELOCITY range as follows;
PART 6: 0 to 40
PART 7: 40 - 80
PART 8: 80 - 127
NOTE: On any velocity sensitive keyboard, the lightest
possible key velocity is 0 and the hardest velocity is 127.
This will give you the effect of having just one sound across the
whole keyboard. Depending on how hard you play, you will actually
switch between the three different sounds in parts 6, 7 and 8.
genesys
Page 10
PEDALS AND WHEELS
The PEDALS AND WHEELS
menu lets you determine how
the pedals and wheels will
affect each part. Press the
PRESET button, select PEDALS
AND WHEELS and then press
ENTER.
PITCH BEND
Here you can select the
maximum amount of pitch
bend that will be applied to
each part when you move the
pitch wheel.
MODULATION
This option allows you to
enable or disable the
modulation wheel for each
part.
PEDALS PROG.
This screen allows you to
change the functions of any
pedals which are connected to
the unit. The pedals are listed
as 1, 2 and 3 which correspond
to the pedals connected to the
PED. 1, PED. 2 and DAMPER
jacks respectively.
Creating and Editing Sound Presets
Page 11
For each pedal there are two options. The first option, on the
left, simply requires you to tell the instrument which type of
pedal you have connected to each of the three jacks. If you
are using a footswitch, set it to SWITCH. If you are using a
continuous-type pedal, (like a volume pedal), set it to
CONTINUOUS.
On the right you may now choose from a different setting for
each pedal. Most of these should be fairly self-explanatory
since they are either traditional piano-pedal functions or they
allow you replicate the function of some of the front-panel
buttons, (particularly the style controls). There are two options
available which may be unfamiliar to you.
PUNCH: This is a function which allows you to
temporarily activate recording while using the sequencer
for song recording. For more information about the
PUNCH function, see the CREATING AND EDITING
SONGS chapter.
FREEZE CHORD: This is primarily designed for when
you are using the instrument in PIANO STYLE mode.
Although the chord recognition in this mode is intelligent
enough to not change until you play a recognizable
chord, there may be times when the system changes
to a new chord when you dont want it to. Setting up a
FREEZE CHORD pedal allows you to take control over
when the system changes the chord. As long as you
hold the pedal down, the last chord will remain active
and will not change until you release the pedal.
PEDALS ASSIGN
Here you can assign which parts
will be affected by the pedals.
For example, if you have set up
pedal 3 as DAMPER, you might
not want it to affect every part.
Simply set the parts that you
do not want to be affected by
the damper pedal to "3=Off.
genesys
Page 12
1 2 3 4 5 6 7 8
LIST
MEMORIES | 1024 PROGRAMMABLE LOCATIONS ( 8 X 128 BANKS )
SPLIT KEYBOARD SETTINGS
Your SOUND PRESET may also include the sounds to be
used for BASS SPLIT and ACCOMP. SPLIT modes. When
you are in FULL mode these sounds are automatically hidden
and de-activated. If you select BASS SPLIT, the sound in
part 2 is automatically assigned to the left side of the split.
If you select ACCOMP. SPLIT, the sound in part 1 is assigned
to the left while the sound in part 2 is muted.
Once youve created a SOUND PRESET in FULL mode, you
can switch to BASS SPLIT or ACCOMP. SPLIT mode to set
up the sounds that you want to be used in these modes.
SAVING YOUR SOUND PRESET
Once you have created your SOUND PRESET it can be saved
into any of those empty USER slots we saw earlier.
To save it, first press the STORE button at the right side of
the MEMORIES section.
Now press the right
arrow button once to
select PRESETS.
Creating and Editing Sound Presets
Page 13
By selecting the PRESET NAME box, you may type in a
name for your newly created preset.
Next, select the FAMILY box and select which of the 16
family buttons you want to store it under.
Finally, choose one of the 16 available positions in this family.
Your new SOUND PRESET is now stored in the instruments
memory. Press the USER button and then look in the family
you chose to locate it.
You can save your new sound presets to disk by using the
procedures described in the DISK chapter under "SAVING
TO DISK". They will be in the RAMFILE folder called
PRESETS.
genesys
Page 14
CREATING AND EDITING SINGLE SOUNDS
There are two different ways to create and edit sounds on
the Genesys: QUICK and PRO. Both options can be found
under the PRESET button.
SOUND EDIT (QUICK)
When you enter this
mode you will still see the
list of eight parts on the
left side of the screen.
You may select any part,
edit it, and then switch
to a different part to edit
that.
Quick edit can be used with any part whether it is being
played from the keyboard, the style section or the SONG
PLAYER. Once you have selected a part to edit, the following
functions are available to modify the sound.
ATTACK
This adjusts the time taken for a sound to reach its
maximum volume level after a key has been pressed. The
attack time increases as the value is increased. Setting a
very fast attack time, (such as -64), will make a sound
more percussive. Setting a slower attack time, (such as
63) will cause the sound to fade in slowly when a key is
pressed.
Since this function can be used to either increase or decrease
the amount of attack that the sound originally had, the
original attack time of the sound can be restored by setting
the value to zero.
Creating and Editing Single Sounds
Page 15
DECAY
This will only affect those sounds which feature "decay. Decay
is the effect of something fading away as you hold a key on
the keyboard. A piano sound is a good example of a sound
which has decay. As you hold down the key, the sounds fades
away or "decays. Eventually you will hear no sound at all.
An organ sound, on the other hand, has no decay. The level
of the sound remains the same as long as you hold down a
key. The decay function is used to adjust the amount of time
it takes a sound to decay, (in the case of our piano sound
that would be the amount of time it took between when the
sound is at maximum level and the point at which we no
longer hear anything).
Since this function can be used to either increase or decrease
the decay time of the original sound, the original decay time
of the sound can be restored by setting the value to zero.
RELEASE
The release function is used to adjust the amount of time a
sound continues to play after the key has been released.
This "release time: increases as the value is increased.
Maximum release times can last for more than twenty or
thirty seconds after a key has been released.
Since this function can be used to either increase or decrease
the release time of the original sound, the original release
time of the sound can be restored by setting the value to zero.
FILTER CUT-OFF
In its simplest form, this is the sounds most important tone
control. Cut-Off is one half of the main filter controls, (the
other being "Resonance). Usually these two are used in
combination for powerful manipulation of a sounds tonal
character. As the value is decreased, the filter closes allowing
less of the original sound to pass through. This generally has
the effect of making the sound warmer and less "fizzy.
Increasing the value opens the filter, increasing the brilliance
of the sound.
genesys
Page 16
Since this function can be used to either increase or decrease
the filter cut-off point of the original sound, the original cut-off
point of the sound can be restored by setting the value to zero.
RESONANCE
This function, the second essential element of filter control,
introduces complex harmonic overtones which are added
to the final sound. Sometimes these overtones can only be
produced when the Filter Cut-Off setting is low enough.
Try setting the Resonance value fairly high and then varying
the Cut-Off value while you play. The distinctive sound of a
resonating filter is one of the key elements in many classic
synthesizer sounds.
Since this function can be used to either increase or decrease
the amount of resonance in the original sound, the original
amount of resonance can be restored by setting the value
to zero.
LFO DEPTH
This control is used to set the amount of "vibrato or
modulation applied to a sound. If the current sound includes
some type of modulation or vibrato, you can use this function
to either increase, decrease or completely remove the effect,
(by setting the function to minimum).
Since this function can be used to either increase or decrease
the LFO depth in the original sound, the original LFO depth
can be restored by setting the value to zero.
LFO RATE
This function can be used to adjust the speed of the "vibrato
or modulation in a sound. It is designed to be used in
conjunction with the LFO DEPTH function.
Since this function can be used to either increase or decrease
the LFO rate in the original sound, the original LFO rate can
be restored by setting the value to zero.
Creating and Editing Single Sounds
Page 17
LFO DECAY
This function adjusts the amount of time that passes before
the LFO or vibrato effect takes place. It is designed to be used
in conjunction with the LFO DEPTH and LFO RATE functions.
Since this function can be used to either increase or decrease
the LFO decay in the original sound, the original LFO decay
can be restored by setting the value to zero.
NOTE: Some sounds in the Genesys, (particularly the REAL
SOUNDS), contain natural player vibrato which is an
integral part of the sound and is not created by the LFO.
In this case, the LFO DEPTH, RATE and DECAY functions
will have no effect on the vibrato in these sounds.
SAVING QUICK EDITS
When you edit something using Quick Edit, your settings
will not be saved unless you choose to store them into the
memory. Heres how to save them.
If you're editing a SOUND PRESET...
Press STORE, select PRESETS and choose a destination for
your edited preset.
If you're editing a SONG or a midifile...
First, the song must be loaded into RAM. You cannot store
edits to songs which are being played direct from disk via
SONG PLAYER.
To save the settings, press STORE. If you want the song to
always play in the future with these modifications, just press
ENTER at this stage. Otherwise use the up arrow to select
PRESET NAME and enter a new name for this edited version
of your song. Finally, use the down arrow to select SONG
PRESET and change to preset 2, (or any empty location)
with the dial. Press ENTER to store your settings.
In this case, the song will continue to play normally in the
future but you will be able to select your modified version
by pressing the SONG PERF, (the same button as STYLE
PRESETS), and then selecting the new preset you created.
genesys
Page 18
If you're editing a STYLE..
Press STORE and then select STYLE PRESETS. If you want
to replace the old style with this newly edited version, simply
press ENTER now.
Otherwise, use the up arrow to select NAME. You can now
give a name to this edited version of your style. Next use
the down arrow to select STYLE PRESET at the bottom and
then choose an empty location with the dial (5-8 are
normally empty). Your modified style will become an
alternative version of the standard style which will be
available to you in the future when you press the STYLE
PRESETS button.
SOUND EDIT (PRO)
Pro Edit gives you the features of a world-class synthesizer
right inside the Genesys. Since Pro Edit offers over 1000
separate functions, many of which will only be of interest
to professional sound developers, the purpose of this chapter
is to give you a general overview of these functions.
Any single sound can be edited in Pro Edit. To begin, you
should be in the PARTS view with the sound that you wish
to edit already highlighted.
Now press PRESET,
select SOUND EDIT (Pro)
and press ENTER.
You are now in the Pro
Edit environment.
This is a little different from other areas of the instrument
because, once you begin editing, if you decide to leave this
area you must first either save your edited sound or abort
the edit by pressing ESCAPE and the ENTER. Until you do
this you will not be able to return to the other normal
functions of the instrument.
Creating and Editing Single Sounds
Page 19
So lets take a look at the Pro Edit environment.
Layers
The first thing you need
to know is that all Genesys
sounds are created using
either 1, 2 or 3 layers. At
the left side of the screen
you can see the layer icons
which tell you how many
layers are being used for
the current sound.
If a layer is not used then its icon will show XX. This tells you
how many layers the current sound is made from. The buttons
to the left of these icons are the layer select buttons.
The highlighted or selected layer is the one which is currently
available for editing. We will refer to this as the active layer.
If you were to adjust any of the settings in any of the menus
currently in the screen, you would be changing only the
settings of the active layer. To make a different layer active,
simply press its button once to select it. To mute a layer,
(which can be useful when you want to hear only the layer
which youre currently editing), simply press its associated
button until its icon shows the letter "M.
So what actually is a layer ? In simple terms, a layer is a
sound. In fact, many of the Genesys sounds are created
using only one layer. When more complex sounds are needed,
up to three layers can be combined together to form a single
sound. Since the process required to edit one layer is exactly
the same for any other, we are going to concentrate our
examples in this section only on editing a single layer. Creating
multi-layer sounds is a relatively simple process once you
know how to edit a single layer.
Each layer may have also have a different algorithm, (which
you select using the ALGORITHM (F2) button) which can be
either single waveform, dual waveform or stereo. For the
explanation of edit functions which appears below, we will assume
that only the simplest type of layer is being used - a single
waveform layer. For advanced users wishing to know more about
the other types of algorithms available, heres a quick guide;
genesys
Page 20
Dual 1: Separate Volume, Amp Envelope, Filter and Pitch
Envelope for each waveform.
Dual 2: As above but the two filters are in series and
common to both waveforms.
Dual 3: Volume and Amp. Envelopes are common while
filters are separate for each waveform.
Dual 4: Everything is
common to both
waveforms.
Stereo: Two identical
sets of parameters one
for the left channel and
one for the right.
The LAYER UTILITY (F4)
button allows you to add
new layers to a sound,
(by using CREATE),
either of your own
creation or from other
sounds already in
memory, (by using
IMPORT).
The LAYER RANGE (F5)
button allows you to set
the velocity and key
ranges for each layer
allowing you to create
splits and velocity
switching between
layers.
Creating and Editing Single Sounds
Page 21
Now lets take a quick look at the main features of the Pro Edit
WAVEFORM
Here you can select the
waveform which this layer
is going to use. The other
controls in this menu
allow you to adjust the
tuning and the way in
which the waveform is
affected by velocity and
aftertouch.
VOLUME
This menu allows you to
control the overall volume
level of this layer and also
to set by how much the
volume level will change
when either velocity or
aftertouch is applied. There
is also a TRACKING
envelope which lets you
vary the volume in different
parts of the keyboard
AMP. ENVELOPE
The principal function of this menu is to allow you to "draw
two envelopes, called the KEY ON and KEY OFF envelopes
respectively. In each of
these envelope screens,
you draw a shape which
represents the way the
volume level of the sound
changes over time.
In the KEY ON envelope
screen, the shape you
draw will describe the way
the volume of the sound
will change while the key
is held down .
genesys
Page 22
How to draw an Envelope
Here we will provide a simple description of how an envelope
can be created. For this example we will use the KEY ON
envelope. You will use the exact same procedure when you
create envelopes for FILTER, PITCH and PAN.
An envelope is made up of a number of SEGMENTS. Each
segment is a point at which the line changes direction. The
simplest envelopes can be made with only one segment. In
the Genesys Pro Edit environment, you can create complex
envelopes which have as many as eight segments.
Depending on which
sound you started from,
your current KEY ON
envelope will already
have one or more
segments. To add
another segment, press
the SEGMENT button
(F6), and select ADD
SEGMENT.
Press ENTER to see your
newly created segment.
Now you can adjust the
height and length of this
segment by changing the
TIME and LEVEL values
in the lower part of the
screen.
If your envelope becomes too long to fit into the screen,
try changing the Zoom Level by repeatedly pressing the
ZOOM button (F7).
Now you know how to draw envelopes you will be able to
use this same procedure for the other functions.
Creating and Editing Single Sounds
Page 23
In the KEY OFF envelope
screen, the shape you draw
will describe the way the
volume changes after the
key is released.
Under the ENV.CONTROL
sub-menu, you will find a
number of functions which
control the way the sound
responds to the envelopes
which you have drawn.
These functions allow you
create changes in the
effectiveness of the
envelopes when velocity
and aftertouch effects are
applied to the keyboard.
There is also a TRACKING
envelope which lets you
vary the envelope
response in different parts
of the keyboard
FILTER
Five different types of filter are available. For each filter, under
the CONTROLS menu, you can choose the Filter type, set its
Cut-off and Resonance and also assign Cut-Off and Resonance
values to be controlled by velocity and/or aftertouch.
There are also two envelopes are called KEY ON and KEY OFF
respectively. These envelopes are created in exactly the same
way as the AMP. ENVLEOPES described above. In each of
these envelope screens, you draw a shape which represents
the way the Cut-off point of the filter changes over time.
genesys
Page 24
In the KEY ON envelope screen, the shape you draw will
describe the way the Cut-off point will change while the key
is held down . In the KEY OFF envelope screen, the shape
you draw will describe the way the Cut-off point changes
after the key is released.
NOTE: In order to hear the effect of these two envelopes,
you must first set the Filter Envelope Amount, (in the
CONTROLS menu), to some value greater than zero.
There is also a TRACKING
envelope which lets you
vary the way that your
filter settings respond in
different parts of the
keyboard.
PITCH ENVELOPE
This feature allows you to "draw two envelopes, called the
KEY ON and KEY OFF envelopes respectively. These envelopes
are created in exactly the same way as the AMP. ENVLEOPES
described above. In each of these envelope screens, you
draw a shape which represents the way the pitch changes
over time. In the KEY ON envelope screen, the shape you
draw will describe the way the pitch changes while the key is
held down . In the KEY OFF envelope screen, the shape you draw
will describe the way the pitch changes after the key is released.
NOTE: In order to hear the effect of these two envelopes,
you must first set the Envelope Amount, (in the ENV.
CONTROL menu), to some value greater than zero.
There is also a TRACKING envelope which lets you vary the
way that your pitch envelopes respond in different parts of
the keyboard. In the ENV. CONTROLS menu, you will also
find some parameters which allow you to modify the speed
and depth of these envelopes according to velocity and
aftertouch.
Creating and Editing Single Sounds
Page 25
L.F.O
The L.F.O section is used to add modulation, (which, in its
simplest form can be though of as vibrato or tremolo), to
the current layer. There are five different types of modulation
available plus a Delay setting which allows a time interval
to pass before the modulation is introduced.
This modulation can then be applied to one of three sources
- PITCH, AMPLITUDE or FILTER. In each case you choose
how much modulation to apply in general, (for example
Pitch), and how much extra modulation to apply when
aftertouch is applied, (for example, Touch Pitch")
PAN
The PAN menu offers two different methods of varying the
pan position of the active layer.
The first method allows
you to change the pan
position according to the
keyboard velocity of
aftertouch amount. This
can be set from the Env.
Amount Dyn. Sens and
Env. Amount Touch
Sens. parameters in the
ENV. CONTROLS menu.
The second method of varying the pan position is by drawing
two envelopes. In a similar fashion to PITCH ENVELOPE,
FILTER ENVELOPE and AMP ENVELOPE, you can draw both
a KEY ON and a KEY OFF envelope for the pan position. As
with the other envelope functions on the Genesys, youll
need to set the ENVELOPE AMOUNT, (in the ENV. CONTROLS
menu), before these envelopes will have any effect.
There is also a TRACKING envelope which lets you vary the
way that your pan envelopes respond in different parts of
the keyboard.
genesys
Page 26
SAVING YOUR NEW SOUND
Once you have created a new sound in Pro Edit, you will
need to save it into one of the available spaces in memory.
To do this, youll need to understand how sounds are
organized in the Genesys. For a full description of this, read
the section entitled "How Genesys sounds are
organized" in the DISK chapter of this manual.
When youre ready to
save your new sound,
press SAVE (F8) from the
main screen of the Pro
edit environment.
First, to give your sound
a name, press either F7
or F8, type in the name
you want and then press
ENTER.
Now choose the bank and program change number where
you want your sound to be stored. For example, if you
want to store this sound in position 1-10, (in the PIANO
family) select bank 10 and program change 1.
In the right-hand box of this window, you should see the
words "No Sound. This tells you that the location you specified
is empty. If you see the name of a sound here it means that
the location you chose is occupied and you will not be able to
store your new sound here (unless you are editing a non-
factory sound in which case you can overwrite it).
If everything seems o.k., press ENTER to complete the
operation. Remember to save your new sound to the hard
disk for safe keeping.
Creating and Editing Samples
Page 27
CREATING AND EDITING SAMPLES
The Genesys features a powerful sampler and sample editor
which can be used to create completely new sounds for the
instrument.
In fact, if youve read the manual this far, you already know
how to sample sounds on the Genesys. Its the same
procedure we used in the "How To Record A WAVE, (Hard
Disk Recording)" section of the RECORDING STUDIO
chapter. In that section we made a complete recording while
we were playing and singing at the same time. However, in
exactly the same way, we could have just used the
microphone, a guitar or any other instrument connected to
the inputs to create some sampled notes which we could
assemble into a new sound using the Genesys SAMPLE
EDITOR.
The Sample Editor allows you to load in up to 16 individual
samples which can then be edited, tuned and mapped to
different regions of the keyboards. At the end of the process,
you simply save the result as a new sound which can be
used in the instrument just like any other sound.
Samples can come from many different places but most
professional quality samples are supplied on commercially
produced CD-ROMs. You can also find some good quality
samples on the internet, many of which are usually small
enough to be copied onto a floppy disk. With the Genesys
Sample Editor you can load samples from CDs, floppy disks,
the internal hard disk and, using the SCSI interface, other
devices like ZIP and JAZ drives. Compatible sample formats
are AKAI (floppy disks only), .WAV, .AIFF, (on MS-DOS
formatted devices), SMP, SND and KRZ.
genesys
Page 28
SONG PLAYER/REC STUDIO|
QUICK & EASY SAMPLING
The easiest way to make a new Genesys sound is to use
the NEW MONO SAMPLE function in the RECORDING STUDIO
section. This is a great way to quickly record a novelty
sound effect via the microphone input and make it into a
playable sound in three easy steps.
By now you should know how to set up the microphone
ready for recording. Once youre ready to start, press the
RECORD button in the RECORDING STUDIO section and
then select NEW MONO SAMPLE. For this example, well
just sing the note "AAH into the microphone.
Place you finger on the
REC button (F1) and get
ready to record. Press
REC (F1) and then start
to sing the note. Hold it
for about two seconds.
When youve finished,
press STOP, (the same
button - F1). Now youll
see a prompt which asks
you to enter a name.
Type "AAH in this box
and then press ENTER.
Creating and Editing Samples
Page 29
Optimizing WAVE files for sample editing
When you record your own WAVE files to use as samples,
the two biggest problems you will encounter are silences,
(like you may have already experienced at the beginning of
your AAH) and volume levels. Samples should always be at
the maximum possible volume level without distorting in
order to work optimally as instrumental sounds.
The Genesys offers a few simple tools which can be used to
automatically fix problems such as these. First, well locate
the WAVE that we just recorded using the SONG PLAYER
and then we can try to repair these problems.
Press SONG PLAYER/
SELECT and choose
WAVE on the right
side (F3). If you look
inside the SAMPLES
folder, you should find
your "AAH sound,
(which is now called
"Aah.wav)
Press ENTER once again to tell the system that you want to
edit this sample. As soon as you see the Sample Editor
window you will be able to play your new sample across the
entire keyboard. Try it.
You may notice some problems with your sample. Perhaps
theres a silence at the beginning before the note starts.
These silences get longer and longer as you play lower
down the keyboard. In the next section, well look at how
to resolve these and other common sampling problems.
Now press ESCAPE and then ENTER to leave the Sample
Editor.
genesys
Page 30
SONG PLAYER/REC STUDIO|
Select this sound and press the PLAY button to listen to it.
Now press SONG PLAYER/EDIT
The first function were
going to use is REMOVE
SILENCE. Select this and
press ENTER.
Set both "Remove at File
start and "Remove at File
End to "Yes and press
ENTER.
Press ESCAPE when you see the "Remove Silence
Successfully Completed message. Now you can listen to
the edited sound by pressing PLAY again.
Next, were going to automatically optimize the volume level
of the sound with the NORMALIZE function. Select
NORMALIZE and press ENTER. Then press ENTER once more
to confirm.
Once again, you can clear the "Successful message by
pressing ESCAPE. Press PLAY to listen to your normalized
sound.
Creating and Editing Samples
Page 31
Creating New Sounds With The Sample Editor
Whether you are using sounds you have sampled yourself
or commercially produced sounds, the procedure for loading
them and assembling them in the Sample Editor is the same.
Press the PRESET button
in SECTION EDIT and
then select SAMPLE
EDITOR. Press ENTER to
see the main Sample
Editor window.
Now you are ready to
load your first sample.
Press LOAD (F1) and you
will see a display similar
to the DISK menu.
Locate and select the first sample you want to load from
either the floppy disk, hard disk, or CD. Select the sample
and then press ENTER.
Now youve loaded a single sample and you can see it at
the top of the Sample List. This list can contain up to 16
samples at the same time. These 16 samples can be mapped
to different regions of the keyboard and then saved as a
single Genesys waveform when youve finished.
If you want to load another sample at this time, move the
cursor down to the second line of the SAMPLE LIST, press
LOAD, (F1) and proceed as before.
genesys
Page 32
ASSIGNING SAMPLES
Once youve loaded in all the samples that you need, the
only essential step you need to take before you can save
them is to ASSIGN, (or "map), your samples to a specific
range of keys. Press the ASSIGN button, (F4) to open the
ASSIGN window
Assigning a single sample
If youve only loaded a single sample then youll probably
just want to assign it to the full range of keys. If you have
loaded more that one sample, ignore this section and jump
to the "Assigning Multiple Samples" section.
When you enter the
ASSIGN window, you will
see the lowest and
highest note range
displayed to the right of
the sample name.
The default values are A0 to C8 - the full length of the
keyboard. To accept and confirm these settings, simply press
the ENTER button, then ESCAPE to return to the main
SAMPLE TRANSLATOR screen.
You can see that the
range of assigned notes
appears to the right of
the sample name.
You can now press SAVE (F2) and jump to the section
entitled "Saving your new sound".
Creating and Editing Samples
Page 33
INC
DEC
ENTER ESCAPE
PANIC
TEMPO / DATA
Assigning multiple samples
If you have loaded a number of different samples into
SAMPLE TRANSLATOR then you will need to use the ASSIGN
MENU to map your samples to specific areas of the keyboard.
Use the dial to set the lowest note that you want the
currently selected sample to play.
Once youve assigned the lower note limit, move the cursor
to the upper note by pressing the right arrow and then
assign this in the same way. Then press ENTER.
Now use the arrow keys to select another sample in the
list. Press the right arrow to set the lower note and proceed
as before. In this same way, you should set a note range
for every sample in your list.
You must assign unique regions of the keyboard to each
sample in your list before you will be able to save your
sound. Regions cannot overlap. You can continually test
your assignment setting by playing on the keyboard while
youre in the ASSIGN window. When youve finished
assigning all samples in the list, press ESCAPE to return
the main Sample Editor screen.
If you assigned every sample correctly then you should see
that range of assigned notes appears next to the name of
each sample. If you wish to change any of these
assignments, you can select and change the notes here
without returning to the ASSIGN window,
genesys
Page 34
Other assign functions
If you wish to temporarily remove a sample from the
assigned group, press the DEASSIGN button, (F5). This
sample will either need to be re-assigned later or it must
be deleted from the group, (using the F3 button), before
you will be able to save your new sound.
EDITING SAMPLES
Some simple tools have
been provided which
allow you to edit
individual samples after
they have been loaded.
To edit a single sample,
select it from the main
Sample Editor list and
then press EDIT (F6).
The functions available are as follows;
SAMPLE PITCH
The pitch reference shown here is the name of a key on the
keyboard. This allows you to change the source note - the
key on the keyboard which plays back the sample at its
original pitch.
SAMPLE RATE
This function operates as a fine tuning control for the sample
allowing you to accurately adjust the playback speed of the
source sample.
LOOP START
Here you can set the start point of the sample loop. The
number displayed represents the byte number in the sample
file. If the sample had already been assigned a loop then
this information will be automatically copied to the loop
start parameter. If no loop point was found in the sample
the LOOP START value will default to zero.
Creating and Editing Samples
Page 35
SAMPLE END
Here you can see the byte number at which the sample ends
and, consequently, the size of the sample in bytes. You can
change the end point, (without actually reducing the size of
the sample), by simply selecting a different value. When you
play the keyboard, you will hear that the sample now finishes
at an earlier point.
If youre happy with your newly set end-point, you may want
to "trim off the surplus data which still remains after the
newly set end point. To do this, press the CUT button, (F5).
LOOP SWITCH
Setting this feature to on will activate a continuous loop
between the LOOP START and SAMPLE END points when a
key is played. If you loaded a sampled which was previously
looped, you may turn the looping on or off with this function.
TUNING BUTTON, (F1)
Pressing the TUNING button will assign an ordinary sound to
the keyboard. This sound is designed to be used as a reference
pitch when for setting the PITCH and RATE parameters.
NORMALIZE BUTTON (F2)
We already used the NORMALIZE function in SONG PLAYER
to optimize the volume of a sample. This function simply
provides another way to normalize the sample from within
the Sample Editor.
GAIN BUTTON, (F3)
This function will rewrite the sample data to increase or
decrease the overall gain. Pressing the gain button will display
a window where you can view an image of the sample. Use
the dial to select which level you want the gain to be changed
to, then press ENTER to start the rewriting process. Because
the gain function has to re-write all of the data in the sample
file, it can take quite a long time when working with larger
samples.
genesys
Page 36
NOTE: If you need to make a sample louder, it is better to
use the NORMALIZE function than the GAIN function, (since
NORMALIZE prevents distortion and clipping). GAIN is best
used for reducing the overall level of a sample.
CUT BUTTON, (F5)
See SAMPLE END for information about how to use this
feature.
EXPORT BUTTON, (F7)
After editing, your
sample can be saved
back to a disk or sent
to a MIDI sample
dump source with its
new values.
To use this function, press EXPORT, choose the device you
want to send the sample to and press ENTER.
Now you can enter a name for your new sample and select
the format in which you want it to be exported. Press ENTER
to complete the operation.
Press ESCAPE to exit from EDIT mode.
SAVING YOUR NEW SOUND
Once all your
samples are
assigned you can
press SAVE (F2) to
store your new
sound in memory.
Creating and Editing Samples
Page 37
Now you need to enter two names.
The WAVE NAME is going to be the name of the new sample
WAVEFORM you have created.
The SOUND NAME is the name that the Genesys will give to
the first sound that will be made from this waveform, (which
will be created automatically for you).
Finally, youll need to
choose an empty location
for this new sound. There
is no danger of
overwriting other sounds
here because you will
only be able to select
locations which are
empty. When youve
chosen a suitable
location, press ENTER.
The system now offers you the opportunity to further edit
your sound using Pro Edit. If you dont want to do any
more editing at this stage, just press ESCAPE. You can
always return to Pro Edit later if you need to adjust
something.
RE-EDITING YOUR WAVEFORM
If you later find that something is wrong with your waveform
and you need to return to the Sample Editor to fix it, simply
select your new sound and start the Sample Editor in the
normal way. The system will ask if you want to re-load this
sound. Press ENTER to confirm and your samples will be
re-loaded ready for editing.
genesys
Page 38
CREATING AND EDITING STYLES
There are two different ways that you can edit a style. The
first method involves modifying the style by changing the
sounds and other settings that the style uses to make it
sound a little different. The second method involves actually
reprogramming the musical phrases from which the style is
comprised.
Well start by looking at the simplest method.
MODIFYING A STYLE
Whenever a style is
selected, the individual
tracks or parts of that
style can be viewed by
pressing the style PARTS
button (F2) from the
home screen.
You should already be familiar with the PARTS view because
weve used it for editing Sound Presets and Songs in previous
sections.
Just as before, you can change the sound of any style part by
first selecting it and then choosing any sound in SINGLE mode.
You can also adjust the volume of any part by adjusting the
corresponding A-H slider and then see your mixing in detail
by pressing the MIXER button.
Creating and Editing Styles
Page 39
You can also use any of the functions in the EDIT PARTS
menu which is found under the PRESET button in SECTION
EDIT, (these features are fully described in Creating and
Editing Sound Presets).
Once youve made a few changes to your style, you have
the option to save these changes into one of the STYLE
PRESETS. You may remember that each style has four
factory presets and four empty spaces into which you can
save you own settings.
Deciding where to store your changes depends on how
important they are to you. If you feel that the modified
version of the style youve just created is better than the
original, you should store these settings into Style Preset
#1, (which overwrites the original settings). This is the
preset which is automatically recalled each time you select
a new style.
If you simply want to keep your changes as an alternative
version of the voicing for this style then you should store
them into one of the empty spaces; 5, 6, 7 or 8.
Remember also the SINGLE TOUCH PLAY, (S.T. PLAY) button
can be used with any style. When S.T PLAY is turned on,
the right-hand sounds will be selected automatically along
with the style. This means that the sound you are using for
the right-hand at this moment will also be stored as part of
your Style Preset and recalled automatically whenever
S.T.PLAY is switched on. Before you save your Style Preset,
make sure that the right hand sound is appropriate for this
style.
genesys
Page 40
1 2 3 4 5 6 7 8
LIST
MEMORIES | 1024 PROGRAMMABLE LOCATIONS ( 8 X 128 BANKS )
1 2
Storing Style Presets
To store your Style Preset, press STORE, (to the right of
the MEMORIES) and use the right arrow to select STYLE
PRESETS.
Now you can enter a
name for your preset in
the top box.
When youve finished entering a name, use the down arrow
to select the STYLE PRESET box at the bottom and select
which preset number you want to use.
When you use this style in the future, you can recall any of
the these presets by pressing the STYLE PRESETS button.
Creating And Reprogramming Styles
All style programming is done in the USER area. Whether
you are creating a new style from scratch or reprogramming
an existing style, the procedure is essentially the same. In
fact the only difference between creating a new style and
reprogramming an existing style is the way you begin.
To create a new style, you begin with a blank user style and
then add content to it. To reprogram a style, you begin by
copying the style into a user style memory and then
changing or adding to its content.
Before beginning either process, it is important to
understand how styles are constructed and organized.
Creating and Editing Styles
Page 41
How a style is made
A style is basically nothing more than a collection of very
short songs. These songs have different names like Intro,
Ending and Fill and each one is designed with a specific
purpose in mind.
These individual "songs which make up a style are called
"riffs. When you play the style, the system automatically
chooses different "riffs according to what you do. If you
press FILL for example, it will play a "fill riff. If you play a
minor chord it will play a "minor riff and if you press ENDING
it will play an "ending riff.
Each riff is comprised of 8 tracks and can be from 1 to 16
measures in length. The first track is always the drum track
and the second track is always the bass track. The other six
tracks can be used however you want.
A single style can contain up to 48 separate riffs. However,
you dont need to program 48 riffs to make a working style.
If the system finds that a particular riff is missing, it will
choose the closest existing riff instead. In most cases this
will produce acceptable results. To create a complete style
with 4 variations, the minimum number of riffs you must program
is 14. After this you can try playing your style and see whether
you need to program additional riffs to make it sound better.
A complete style must have 4 intros, 4 endings and 4 fills. It
also needs to have what we call the "basic patterns which
are what you hear when youre playing normally without using
intros, endings and fills.
Since the style has 4 variations, you will need 4 basic patterns,
one for each variation. You can either program 4 separate
riffs or you can use a special tool called MASK which allows
you, for example, to program the basic riff for variation 4
and then mute certain instruments to create variation 3
automatically. In the same way, MASK can create a variation
1 pattern from the variation 2 that you create.
genesys
Page 42
Youll probably have noticed that 4 basic patterns, 4 intros,
4 fills and 4 endings gives us a total of just 16 riffs. So how
do we get 48 riffs? The answer is Major, Minor and Seventh.
Each of these 16 riffs can have a Major version, a Minor
version and a Seventh version. Each version is a separate
riff. When you play the style, you will hear a different riff
depending on which type of chord you play. You may have
already noticed that most of the Genesys styles will play a
different intro or ending when you play a minor chord. This
is because the programmer has created a number of Minor
Intro Riffs for that style.
If you want, you can program a complete style using only
major riffs. If you play a minor or seventh chord while using
a style created in this way, the system will attempt to modify
the major riff you programmed so that it has a minor or
seventh sound. The success or failure of this system depends
on the complexity of the major riff that you programmed.
It is easy for the system to modify riffs which contain only
the basic major triad notes. If youve done some fancy
programming, the system will find it harder to deal with
and your minor or seventh chord may sound terrible. In
this case, you can return to the style editor and add some
minor or seventh riffs where they are most needed.
Creating and Editing Styles
Page 43
SONG PLAYER/REC STUDIO|
The style editor
Once you understand the concept of style riffs, the process
of creating a style is relatively simple, (although quite time-
consuming). When you enter the style editor, the first thing
you will do is select which riff you want to work with. After
this you will see a screen which looks exactly like the multi-
track song recording display where you will create and edit
the riff you selected.
Lets see how to begin creating a new style. Press RECORD
and then press NEW STYLE.
Now you can see the SELECT RIFF window. You should now
have a basic understanding of all these options. Well ignore
the MAJOR, MINOR and SEVENTH options at the bottom
for now. Use the arrow keys to select VAR 4. in the top line
and BASIC in the second line.
Now press ENTER.
You are now in the style riff programming environment,
ready to program your variation 4 basic major pattern.
genesys
Page 44
There are many different functions in this screen but the
only really important ones are TIME SIGNATURE and
MEASURES. You should set all of these before you start
programming as they cannot be changed later.
Leave the time signature
set to 4/4 and set
Measures to 4.
While were here, lets set
the tempo to 90 so we
can program at a
comfortable speed. You
can change the tempo at
any time once youve
started programming.
Now were ready to start programming. Press SOUND VIEW (F5)
We can see eight empty tracks. Everything in this screen
works just like it does in the song recording environment
that were already familiar with. Well start by recording a
drum track. Click the button next to the drum track so that
you see the recording icon.
When youre ready to start programming, press START/
STOP and begin playing the drums on the keyboard after
the 1 measure countdown. Remember that this riff is only
four measures long. At the end of measure 4, the riff will
loop back to measure 1 and you can enter additional notes.
Creating and Editing Styles
Page 45
You can keep entering new notes for as long as you wish.
When youve finished, press START/STOP. Are you happy
with your drum track? If you are, click on the track again
and the icon will change to playback.
If not, press ERASE
(F7), make sure
that TRACK is
selected and press
ENTER.
Now you can press START/STOP again and re-record your
track. When youre happy with it, click on the track again
to change the icon from recording to playback.
If you want, you can use QUANTIZE while you record just
like in song mode. Go back to the RECORD VIEW (F6) and
set the QUANTIZE to 1/16.
Now return to the SOUND VIEW (F5) and try programming
again. When the track plays back, youll hear that the notes
you entered have been automatically quantized.
genesys
Page 46
The procedure for recording other tracks is exactly the same.
When you come to record the musical tracks, make sure
that you play in the key of C and dont make any chord
changes. Remember, youre not recording a song! What
youre programming at the moment is exactly what you
will hear when you play a C chord using variation 4 of your
new style.
If you prefer to play in a different key, you can change the
KEY NOTE. Make sure that you do this before you start
programming any musical tracks. Switch back to RECORD
VIEW (F6) and change the KEY NOTE to whichever key you
prefer to play in.
Once youve programmed a few tracks you can test your
style. Simply turn off the RECORD button and youre ready
to play. You can select whichever Keyboard Mode you want
and then press START/STOP. Try playing different chords -
major, minor and seventh - in different keys to see how the
system modifies your riff.
Youll notice that if you press the fill, intro or ending buttons,
nothing happens. Thats simply because you havent created
these riffs yet. You can now return to the style editor and
create all the additional riffs you need using the exact same
procedure as before.
To return to the style editor, press RECORD. You will see
the temporary name for your style next to the F1 and F2
keys. Select this and the editor will re-open.
Now you can return to editing your existing riff or start
programming a new one.
Creating and Editing Styles
Page 47
Naming your style
To name your style, exit record mode by turning off the
RECORD button and then press the EDIT button in SONG
PLAYER. Press STYLE NAME (F8).
Now you can enter a name for your new style. Press ENTER
when youve finished.
Where did my style go?
Ultimately youll want to save your new style to disk for
safe-keeping. In the meantime, your style can be found in
one of the USER style families.
Exactly where the system puts your style depends on how
many styles you already have loaded into the user area.
Whenever you select RECORD/ NEW STYLE the Genesys
uses the first empty space it finds in the user area.
So if the user area is completely empty, your style will be
stored in position 1, (the first location under the USER 1
button). If there are already 5 other styles in USER 1, the
system will put it in position 6. If all 16 styles in USER 1 are
full, the system will put it in USER 2, position 1 and so on.
genesys
Page 48
INC
DEC
ENTER ESCAPE
PANIC
TEMPO / DATA
2
3
Copying Factory Styles For Reprogramming
Now you know how to get around the style editor, you can
use it to edit and reprogram any of the factory styles. This
also allows you to study how many of these styles were
created: a valuable resource in itself.
You cannot actually remove or replace any of the factory
styles. If you want to edit or reprogram one, you must first
copy it into the user area. This will produce an exact copy
of the original style which is now yours to modify in any
way you wish. When youve finished you can save this style
to disk for use in the future.
To copy any style, select it in the normal way and then
press EDIT in SONG PLAYER (1).
Choose COPY(2) and press ENTER (3).
There are a lot of
options in this
screen which well
come to in a
moment. To copy
the entire style,
select STYLE (ALL
VR. ) by pressing
F8.
SONG PLAYER/REC STUDIO|
1
Creating and Editing Styles
Page 49
Now use the dial to select any empty location. Be careful
not to overwrite any other styles you have programmed.
An empty location is one which shows only a number on
the left and nothing else. If you see a style name like
STYLE_01, this is an occupied location, It contains a style
whose name you havent changed yet.
Press ENTER once and then again to confirm. You can now
locate the copied style by selecting it in the from one of the
USER buttons. It will have the same name as the original.
Select the style and then enter the style editor by pressing
RECORD and then F1 or F2. Now you can select any of the
available riffs to work on.
genesys
Page 50
Copying Part Of Styles
The COPY function can also be used to copy only certain
parts of a style. Perhaps you like one of the fills in a factory
style and youd like to use it in one of your own creations.
COPY allows you do this.
When youre outside of record mode, select any factory
style, press SONG PLAYER / EDIT and go into the COPY
menu.
In the previous example we copied the entire style with all
of its variations. The other buttons along the right side of
the display allow you select individual components of the
style for copying. For each of these you will need to set up
the parameters in the screen to specify exactly what you
want to copy, how much of it you want to copy and where
you want to copy it to.
Some of these operations are quite advanced because there
are so many different riffs and tracks to choose from within
a style. 48 riffs of 8 tracks each means that there can be up
to 384 tracks in one style!
Creating and Editing Styles
Page 51
The options available are:
Track: Lets you copy all or part of any individual track
from one riff to any track of another user style riff. This is
the most complex operation because you need to specify
not only the track and riff for the source but also the track
and riff for the destination.
Riff: Lets you copy a riff from one style to any riff of another
style. The source riff does not have to be the same as the
destination riff. For example, you could copy an intro riff
from one style to the fill riff of another style.
Variation: Here you can copy one complete variation,
(all intros, fills, basics and endings) to a variation of another
style. Once again, the source does not have to be the same
as the destination. For example, you could take variation 3
from a factory style and copy it to variation 4 of a user
style.
Style (All Variations): This function copies the entire
style as we saw in the preceding example.
genesys
Page 52
ADVANCED STYLE EDIT FUNCTIONS
For the most part, the functions available for editing style tracks
are the same as those for editing songs in the sequencer. Please
read through the ADVANCED SEQUENCER EDIT FUNCTIONS
chapter for a detailed description of these functions.
Most of the functions in the main style recording screen are
the same as for sequencer recording except the following:
RIFF button (F2)
Whenever you have
finished recording a
particular riff, press this
button to return to the
SELECT RIFF screen
where you can choose
the next riff to record.
SCALE CONV.
This function can be
found in the REC. VIEW
when you press F6 from
the style recording
environment
As previously explained, when the system does not find a
minor or seventh riff for a particular part, it will try to
automatically convert the notes programmed for the major
part to play appropriately. Since there are no absolute rules
regarding which notes must be changed to achieve this,
the Genesys is equipped with a number of intelligent
conversion algorithms which can be used in situations where
the standard conversion does not produce satisfactory
results.
Advanced Style Edit Functions
Page 53
There are 7 algorithms for minor conversion and 4 for seventh
conversion. To set these, simply select the SCALE CONV. function
and use the dial to select the minor, (on the left) and seventh
(on the right) algorithms that you want to test.
The algorithms you select will only affect the conversion of
the current riff. In this way you can choose the most effective
conversion algorithms for each riff in your style.
STYLE EDIT FUNCTIONS
Any track or section of a
style can be edited in
order to repair any errors
or improve its
performance. The
following functions can
be found under the main
STYLE EDIT menu.
To access these functions, escape from record mode by
turning off the RECORD button. Then press EDIT in the
SONG PLAYER section.
These functions work in exactly the same way as those
described in the ADVANCED SEQUENCER EDIT FUNCTIONS
chapter.
The only difference is the choice of tracks and parts from
the F5 - F8 buttons in the lower right corner of each menu.
This applies only to the ERASE and COPY functions.
genesys
Page 54
TRACK (F5)
The edit function will
be performed on a
single track of the
riff, (which you can
choose in the RIFF
box with the dial).
Once you have selected the riff that you want to work with,
choose which track to edit by pressing one of the track
buttons at the left side of the screen.
RIFF (F6)
The edit function
will be performed
on whichever riff
you select in the
RIFF box.
Pressing the individual track buttons will have no effect in
this case.
VAR (F7)
The edit function
will affect the
selected variation
and all the riffs
contained within.
Use this function to ERASE or copy an entire riff
Advanced Style Edit Functions
Page 55
STYLE (F8)
This function
should be selected
only if you wish to
erase or copy an
entire style.
USING MICROSCOPE IN STYLE EDIT
The MICROSCOPE function works almost identically in style
edit mode as it does in song edit mode. Please refer to
MICROSCOPE and A TUTORIAL IN MICROSCOPE EDITING
in the ADVANCED SEQUENCER EDIT FUNCTIONS chapter
for a detailed description of this function.
In song edit, it is necessary to select a track on the left side
to decide which tracks events you want to examine. In
style edit there is one additional step; selecting the riff.
The SELECT RIFF button (F1) allows you select which riff
will be subject of examination. Once youve selected the
riff you want to edit, simply select the tracks along the left
side to view and edit their events.
genesys
Page 56
Using the MASK function
The mask function was mentioned briefly in the Creating
and Editing Styles chapter. It is essentially is a way to
reduce the amount of riffs you need to make to create a
complete style.
MASK works by taking riffs from one variation and then
allowing you to mute certain instruments to create a simpler
version for use as another variation.
The Mask function only works with the basic riffs of a
variation. You will still need to program the intro, fill and
end riffs for the new variation that you create with Mask.
Setting up a style to use MASK.
Before you can use Mask, you must have at least the basic
riffs programmed for variation 2 and variation 4. Mask will
allow you derive a variation 3 pattern from variation 4 and
a variation 1 pattern from variation 2.
You must also have at least one riff programmed into
variations 1 and 3. It doesnt matter what it is. It can be
just one note if you like. You can delete it and reprogram it
later. The riff needs to exist simply so that you can select
the variation 1 and 3 buttons, (remember, when a variation
is completely empty it cannot be selected). The riff must
not be one of the basic patterns but it can be an intro, fill or
end.
Advanced Style Edit Functions
Page 57
Using MASK
Once youve prepared
your style as above,
escape from record mode
by turning off the
RECORD button. Then
press EDIT in the SONG
PLAYER section, choose
MASK and press ENTER.
The first step is to turn mask ON
Now you can play your style and youll notice that the basic
patterns for variation 4 now appear in variation 3. Similarly,
the basic patterns for variation 2 now appear in variation 1.
Mask is divided into two parts: Track Mask, which we can
see now and Drum Mask which we can select by pressing
F7 or F8. Well begin with Track Mask.
The four boxes in the lower part of the screen represent each
variation and its six accompaniment tracks from left to right.
You can mute any track in any variation by setting the mask
to ON.
For example, if we want
variation 3 to not play what
is recorded in the last track,
(accompaniment track 6),
simply move the cursor to
the last OFF in the V3 box
and set it to ON.
You can mute any track in any variation in exactly the same way.
Mask does not work in real-time. The changes you make in
Mask cannot be heard immediately while the style is playing.
You must stop and re-start the style, (using START/STOP),
to hear the changes youve made.
genesys
Page 58
Now lets look at Drum Mask. Press F7 or F8
We can now see four keyboard images which represent the
four variations of our style. Select any one of these with
the arrow keys and press a key on the keyboard. If you
look carefully at the selected image, you can see that a
mark appears on the corresponding key.
The drum instrument on that key is now muted for that
particular variation. Once again you must start and stop
the style to hear these changes.
Of course, you can only mute those drum instruments which
have been used in your style. Youll need to remember which
they were from your programming session. The same key
that you used to enter each drum instrument while
programming is now the key you can use to mute it.
To leave the Drum Mask environment, just press ESCAPE.
You can also ESCAPE from the Track Mask screen when
youve finished in the same way.
Creating and Editing Songs
Page 59
2
CREATING AND EDITING SONGS
In this section we will primarily deal with editing songs since
creating songs was covered comprehensively in the
Recording Studio chapter. In fact, we also touched a little
on song editing in the Song Player section but you may
remember that we said these edits were only temporary and
could not be saved.
If you want to edit a song and then save the changes that
youve made, the song must first be loaded into RAM. The
songs that you record yourself using SONG and EASY SONG
are already in RAM but midifiles and GEM songs must be
loaded first.
HOW TO LOAD A SONG INTO RAM
1. Press DISK
2. Locate and select the song,
(exactly as you would in SONG PLAYER)
3. Press LOAD (F1)
4. Press ENTER
5. Select any empty space and then press ENTER
Your song is now loaded into one of the 16 available spaces in
RAM. You can load up to 16 songs at once in the same way.
Now that your song is in RAM, you can play it from the SONG
PLAYER by selecting RAM on the left side of the screen and
then choosing the song from the list on the right.
genesys
Page 60
Press PLAY to start the song playback. You can now press
ESCAPE and select PARTS (F1 or F2) to view the song tracks
as we did in the Song Player chapter. The sounds and volume
levels can be changed exactly as before.
You can also change the track settings by using any of the
functions in the EDIT PARTS menu. Press the PRESET button
in SECTION EDIT and choose EDIT PARTS. Then press ENTER.
These functions are fully explained in the EDIT PARTS section
of the CREATING AND EDITING SOUND PRESETS chapter.
STORING YOUR CHANGES
Any time you make changes to a song you must save these
changes into the song preset. To do this, simply press the STORE
button, (to the right of the MEMORIES), and then press ENTER.
This will ensure that your song will always play back with the
changes you made.
The above example explains how to store your changes into
song preset #1 which is automatically selected every time you
press play. You may, however, prefer to have the song play as
before but keep the changes you made as an alternative voicing
for the song. In this case, begin by pressing STORE but do not
immediately press ENTER.
Now you can select
PRESET NAME and enter
a name for your new
voicing.
Creating and Editing Songs
Page 61
INC
DEC
ENTER ESCAPE
PANIC
TEMPO / DATA
2
4
1
3
5
Use the down arrow to select SONG PRESET and the select
preset #2 with the dial. Now press ENTER.
The next time you play the song it will play with the original
settings. To choose your alternate settings, press the SONG
PERF button, (the same button as STYLE PRESETS).
Now you can see that
position #2 in the screen
contains the alternate
voicing that you created
for this song.
You can easily switch to this voicing by selecting this preset
in the screen.
Using this method, you can create up to 8 alternative voicings
for every song.
genesys
Page 62
ADDING SCORE, LYRICS & CHORDS TO A
SONG
GEM songs already feature score, lyrics and chords which
can be viewed by pressing the appropriate buttons in the
VIDEO & KARAOKE section. Some midifiles may already
contain lyrics, (you can confirm if they do by pressing the
LYRICS button), but they will not contain score and chords
which are both proprietary GEM features.
Adding SCORE
Before you can add a score, you must first determine which
track is the melody. Although you can generate score for
any track, the score display is primarily designed to display
a songs melody line. Most standard midifiles have the
melody on track 4 while many GEM songs have the melody
on track 16.
You can check if this is the case
by selecting track 4 or track 16
and then pressing the SOLO
button. You will now hear the
selected track playing alone.
If you do not find the melody on this track, while SOLO is
still flashing, try selecting other tracks until you find it.
When you have successfully located the melody track you
can turn off the SOLO button. Now press the SONG PLAYER/
EDIT button.
Select EDIT
SCORE (F6)
Creating and Editing Songs
Page 63
Now press GET SCORE (F4).
The system will ask you which track you want to score. Use
the dial to select the number of the track which contains
the melody and then press ENTER. The score track is now
being generated.
When the operation is
complete you should be
able to see the first few
measures of the score
track in the top of the
display.
To view the score in full screen mode, press ESCAPE and
then press the SCORE button in the VIDEO & KARAOKE
section.
You will now see the melody score for this song displayed
in the screen.
While the notes are correct, the key signature may be wrong.
The score display always assumes that a song is in the key
of C unless you instruct it otherwise.
By listening to the song, and playing along on the keyboard,
you should be able to determine which key it is in.
genesys
Page 64
Now lets set the correct key signature for this song. Press
SONG PLAYER/EDIT again, select MASTER TRACK and press
ENTER.
Press the
EDIT START
PAR. Button
(F1).
Use the down arrow to select KEY and then use the dial to
choose the correct key for this song. When youve finished,
press EDIT START PAR. (F1) again to store your settings.
Now press the SCORE button again.
The correct key signature is now displayed.
Creating and Editing Songs
Page 65
Adding LYRICS
Adding lyrics is a fairly simple process. Since the lyrics are
synchronized to the melody, we must generate the score
before lyrics can be added. Now we will use the score as a
guide to add the lyrics.
Press SONG PLAYER/EDIT again and then press ESCAPE to
return to the main menu.
Now select EDIT
SCORE (F6)
The first word, (or the first syllable) of the lyrics should be
synchronized with the first note of the melody. Most songs usually
have a introduction which lasts for a few measures before the
melody starts. We will use the NEXT EVENT button at the left to
step into the song until we reach the first note of the score.
Keep pressing NEXT
EVENT until the
flashing cursor
lands directly
beneath the first
melody note.
Now type in the first word or first syllable of the lyrics. If you
are entering a syllable instead of a whole word, (for example,
the "Hel of the word "Hel_lo!), finish by adding an
underscore character, (which is located on the top B key of
the keyboard), which tells the system that the word is
incomplete.
genesys
Page 66
!
!
Now press NEXT EVENT again and keep pressing it until the
cursor lands under the next melody note.
NOTE: Make sure that the cursor lands under a note before
you type a word. Pressing NEXT EVENT will cause the cursor
to stop under rests as well as notes.
If you accidentally
go past the note,
you can go back by
p r e s s i n g
PREV.EVENT
Type in the next word or syllable. Again, if you are entering
a second syllable and the word is still not complete, you
must add an underscore character. You only omit the
underscore when you reach the last syllable of the word.
Continue in this way throughout the song. You can stop at
any time and check to see how your lyrics will appear. First
press ESCAPE and then press the LYRICS button. Press
START to listen to the song and check the synchronization
of your lyrics.
To go back to entering your lyrics, press SONG PLAYER/
EDIT and then EDIT SCORE (F6). You can quickly locate
any point in the score by pressing GO TO LOC at the right
side and then using the dial to select the measure number
where you finished entering lyrics last time.
NOTE: You can also add lyrics to any Mp3 song. See the
Mp3 Lyrics Editor" section in the "Editing WAVES And
Mp3s" chapter for more details about this function.
Creating and Editing Songs
Page 67
Adding chords
The chord symbols which are displayed as part of all GEM
songs must be entered manually. This means that you must
know the chords to the song if you want to enter them. The
system has no way of interpreting the chords on its own.
Entering chords is quite similar to entering lyrics. From the
EDIT SCORE screen, press CHORD (F5) and then use the
NEXT EVENT button until you reach the point where the
first chord should be played, (if you need to return to the
beginning of the song, press GO TO LOC and then select
measure 1 with the dial and press ENTER).
When you reach the point where the first chord symbol is
required, simply play the chord on the left side of the
keyboard.
When you see the correct chord symbol displayed above
the score, you can press NEXT EVENT to move to the next
insertion point.
genesys
Page 68
ADDING ADDITIONAL TRACKS TO A SONG
You can easily record additional tracks into any existing
song. You can record into any unused tracks of the song or,
if all 16 tracks are used up, you may add up to 16 additional
tracks of your own.
From the PARTS screen
you can easily see if a
track has not been used.
It will show the MUTE
symbol and you will not
be able to select SONG
PLAY mode for that track.
If you find an
unused track,
press RECORD and
then select the
current song in the
top right corner of
the screen (F1).
Now locate the
unused track and
press the button
beside it until you
see the little tape
recorder icon.
The track is now ready for recording. You can change the
sound by switching to SOUND VIEW (F5) and choosing a
SINGLE sound in the normal way. When youre ready to
start recording, just press PLAY. You will hear the other
tracks playing back while you record your new track.
!
Creating and Editing Songs
Page 69
2)/-
INC
DEC
ENTER ESCAPE
PANIC
TEMPO / DATA
4
3
1
CREATING A NEW TRACK
If you do not find any unused tracks, keep pressing the PART
button beneath the screen to see what the highest available
numbered track is.
Youll probably find that it is
track 17, This is a special track
that the Genesys creates
automatically so that you can
play along with a 16 track song.
So we need to create a new track for recording. This will
become track 18.
Press the PRESET button in SECTION EDIT, select EDIT PARTS
and press ENTER.
Now press PAGE > and hit the CREATE
TRACK button (F6). Use the dial to select
"Track 18 and then press ENTER.
genesys
Page 70
Press ESCAPE twice to return
to your recording screen. Now
when you search the tracks
using the PART button, you
should see that track 18 is the
highest available track. You can
now record on track 18 in the
normal way. You can continue
adding additional tracks to
your song in this way, up to a
maximum of 32 tracks.
Turn off RECORD when youve finished recording your new
tracks.
SAVING YOUR SONGS
Remember to save your songs to the hard disk once youve
finished editing them.
From the DISK menu, select RAM on the left side and then
locate and select the songs that youve edited.
Press SAVE (F2) and then ENTER. Now you choose where
you want to store them on the hard disk or floppy disk. See
"Saving To Disk" in the DISK chapter for more
information.
Advanced Sequencer Edit Function
Page 71
ADVANCED SEQUENCER EDIT FUNCTIONS
The "sequencer is the name of the environment in which
you create both songs and styles on the Genesys. For the
most part, the advanced functions apply to both song and
style editing. There are a few special functions which are
available only in style mode. These are discussed separately
in the ADVANCED STYLE FUNCTIONS section.
The following functions are available from the main record
mode screen.
MODE
Under the MODE button,
(F1), you will find three
different options which
affect the way in which the
instrument records. We
have already used REPLACE
and OVERDUB mode in
some of our examples.
Heres a description of the
three modes:
REPLACE
When a track is in record mode, each time you press START
it will erase everything that was previously recorded from
the start point onwards.
OVERDUB
When a track is in record mode, each time you press START
you will hear the previously recorded material along with the
new material which you are currently playing. The two are
then merged together in the same track.
PUNCH IN
This mode requires that a pedal is connected to the instrument
and that its function has been set to PUNCH under SECTION
EDIT / PRESET / PEDALS & WHEELS / PEDALS PROG. Once
you set the pedal, turn on the LOCK (F8) in this window so
that the pedal will remain set this way.
genesys
Page 72
When a track is in record mode, each time you press START
you will hear the previously recorded material. You cannot
record from the keyboard unless the punch pedal is held
down while youre playing. While the punch pedal is held
down, the record system operates as it does in REPLACE
mode - new notes are recorded while previously recorded
material is erased.
You can switch modes whenever you want. For example,
recording drum tracks is usually easier in OVERDUB mode
because you can record individual drums with each overdub.
If you make a small mistake while recording a track, you
can fix it by switching to PUNCH mode. Listen to the playback
of the problem track. When you get to the point where the
mistake is about to occur, hold down the punch pedal and
play the part correctly. When you finish correcting the track,
make sure you release the punch pedal so as not to
accidentally erase any of the good stuff.
OPTION
The OPTION button (F2)
offers the following
options.
COUNT DOWN
This feature allows you to enable or disable the one measure
countdown which precedes the start of any recording.
METR. VOLUME
This controls the volume level of the metronome or "click
track.
Advanced Sequencer Edit Function
Page 73
CONTROLS REC.
The functions found under
CONTROLS REC (F3),
allow you to choose
whether or not the system
records changes made to
the following controls:
TEMPO
Setting this feature to ON allows the current song to record
any tempo changes which are made during recording.
P. VOLUME
Setting this feature to ON allows the current song to record
the movements of the volume pedal during recording.
EFFECTS REC
Setting this feature to ON allows the current song to record
any effects changes which are made while during recording.
QUANTIZE
This allows the track to be automatically "quantized, (time
corrected), during recording. Please see the following page
for a description of the available quantize values.
SELECT ALL TRK.
The SELECT ALL TRACKS
function (F4) is equivalent
to manually placing every
track in record mode at the
same time. This function is
mainly used when
transferring song data from
an external sequencer into
the Genesys.
Once all tracks have been placed into record mode,
synchronize the sequencer clocks by setting the Genesys clock
to External in the GENERAL SET screen of the MIDI button.
Now you can press PLAY on your external sequencer and the
data will be sent to the Genesys.
genesys
Page 74
SOUND VIEW & TIME/TEMPO
These two functions, (F5
and F6) allow you to choose
which of the two main
sequencer screens you want
to look at.
ERASE
The two options here allow
you to easily erase a single
track or the entire song.
METRONOME
A simple switch to turn the
metronome, (click track),
on or off.
QUANTIZE VALUES
The following quantize values can be set from the TIME/TEMPO
display, (press F5 to enter this mode from SOUND VIEW).
1/4 - Quantize to the nearest quarter note.
1/8 - Quantize to the nearest eighth note
1/12 - Quantize to the nearest eighth note triplet
1/16 - Quantize to the nearest sixteenth note
1/24 - Quantize to the nearest sixteenth note triplet
1/32 - Quantize to the nearest 32nd note
1/48 - Quantize to the nearest 32nd note triplet
1/64 - Quantize to the nearest 64th note
1/96 - Quantize to the nearest 64th note triplet
Free - Do not quantize at all - record exactly as played
1/8 B - 1/8 F - Eighth note groove quantize settings
1/16 B - 1/16 F - Sixteenth note groove quantize settings
Advanced Sequencer Edit Function
Page 75
NOTE: You may also quantize a track after it has been
recorded. See SONG EDIT FUNCTIONS / QUANTIZE for
more information.
SONG EDIT FUNCTIONS
Any track or section of a song
can be edited in order to
repair any errors or improve
its performance. The
following functions can be
found under the main SONG
EDIT menu. To access these
functions, escape from
record mode by turning off
the RECORD button.
Then press EDIT in the SONG PLAYER section
ERASE
This principle use of this
feature is to erase sections
of a track or sections of an
entire song. Its second
application allows you to
strip out specific unwanted
events from individual
tracks.
First select the track you want to work with from the track
list on the left side of the screen. You should see the name of
the selected track in the top right side of the display. If you
want to erase data from every track then press the ALL TRACK
(F8). Otherwise make sure that TRACK (F3) is selected.
Next, specify which section of the track you want to erase,
(from measure X to measure Y), using the FROM LOCATOR
and TO LOCATOR boxes.
Now you can choose which type of events you want to erase
from the selected track by setting EVENT accordingly.
Press ENTER to complete the operation.
genesys
Page 76
NOTE: You can also erase events from the MASTER TRACK
by pressing F4. This is a special track which stores information
such as tempo changes, volume pedal movements, effect
changes and other master events, (see below). You can
also erase events from the CHORD, SCORE or LYRIC tracks,
(if they exist), by choosing F5, F6 or F7 respectively.
MOVE
This feature allows you
move recorded events
either forwards or
backwards in time.
To use it, first select the track you want to shift by pressing
its track select button on the left. You should see the name
of the selected track in the top right side of the display.
Next, specify which part of the track you want to move, (from
measure X to measure Y), using the FROM LOCATOR and TO
LOCATOR boxes.
Now choose the position you want to move the selected data
to by setting the START LOCATOR.
Advanced Sequencer Edit Function
Page 77
COPY
This menu allows you to
copy all or part of any
track to another track.
You can also use it to
copy portions of the
entire song, (all 16
tracks) to a different part
of the same song or even
to a different song.
Another function of the COPY menu is to repeat a section
recorded in the same track. For example, if youve recorded
a 4-measure phrase, (like a drum track) which you would
like to be repeated 50 times, you can do this easily with the
COPY function.
Repeating a phrase within a single track
This simply requires marking the section of the track where
the material you want is located and then copying it to the
following section of the same track.
For example, if youve recorded a 4-measure drum track in
track 1 and you like it be repeated 50 times, first select the
track on the left side and then set FROM LOC and TO LOC
to mark the section of the track where the data is to be
copied from. Assuming the recorded data is in the first 4
measures, set FROM LOC to 1 and TO LOC to 4.
Now well set the START LOCATOR to 5, (the empty measure
which follows the recorded data). This will make one copy,
(a total of 8 measures - the original 4 measures plus one
copy of it). Now to create 50 measures, simply set the
COPY TIMES parameter to 49.
Make sure that the destination track is the same as the
original. You should see TRACK 1 TO 1.
Now press ENTER to execute the operation.
genesys
Page 78
INC
DEC
ENTER ESCAPE
PANIC
TEMPO / DATA
Copying a single track to another track
First select the track you want to copy by pressing its track
select button on the left. You should see the name of the
selected track in the top right side of the display.
Next, specify which part of the track you want to copy, (from
measure X to measure Y), with FROM LOC and TO LOC. You
may also use NOTE RANGE FROM / TO to set a specific range
of notes to be copied. Notes which fall outside the specified
range will not be copied.
Now make the following selections:
Copy Mode
REPLACE mode will erase whatever was in the target portion
of the destination track to make way for the new data. MERGE
mode will simply combine the new data with whatever was in
the destination track before.
To Track
Select the destination track
To Song
You can copy the selected track or partial track to a different
song if you wish. Do not adjust this if you want to copy the
track within the current song.
Copy Times: Set this to 1 for a single copy of the data. Setting
values higher than 1 will create repeat-copies of the data.
Press ENTER to execute the operation.
Advanced Sequencer Edit Function
Page 79
Copying a portion of the entire song
This works in a similar way to the other copy functions. Simply
select ALL TRACKS (F8) and set the locators as before. There
is no need to select a track on the left in this mode.
You cannot merge data using this function. Any existing data
at the START LOCATOR will be replaced by the new data you
copy.
NOTE: As with ERASE, you can also copy parts of the SCORE,
LYRIC, CHORD and MASTER tracks using this function with
the F4 - F7 buttons.
QUANTIZE
This menu allows you to
quantize all or part of any
track. Quantize is used to
correct minor timing
inaccuracies by adjusting
the positions of notes that
have been played so that
they fall into a specific
timing pattern.
To use it, first select the track you want to quantize by pressing
its track select button on the left. You should see the name
of the selected track in the top right side of the display.
Next, specify which part of the track you want to quantize,
(from measure X to measure Y), by setting FROM LOC and
TO LOC. You can also use NOTE RANGE FROM / TO to set a
specific range of notes to be quantized. Notes which fall outside
the specified range will not be affected by the operation.
genesys
Page 80
There are some other choices to make here. The options
under F1 and F2 allow you to specify exactly which part of
the note events you want to correct:
NOTE ON QNT (F1)
This will shift the start times of the selected notes according
to the specified value.
NOTE OFF QNT (F2)
This will adjust the length of the selected notes according
to the specified value.
The second choice is the actual quantize value which you
select in the very first box. See the section QUANTIZE
VALUES in this chapter for an explanation of the choices
available.
Press ENTER to execute the operation.
INSERT MEASURES
This feature allows you to
increase the length of the
current song by inserting
a number of extra
measures at a particular
point. These new
measures can even have
a different time signature
from the rest of the song.
Simply select the number of measures to insert and then
set INSERT FROM LOC to the place where you want the
new measures to be inserted.
Press ENTER to execute the operation.
Advanced Sequencer Edit Function
Page 81
DELETE MEASURES
This feature allows you to
delete a number of
measures from any point
in the song. Unlike the
ERASE EVENTS function,
when you delete events
using DELETE
MEASURES, it does not
leave an empty space in
the song.
The measures which
existed before and after the deleted section will be "spliced
together when this operation is performed.
Press ENTER to execute the operation.
VELOCITY
This function allows you
to change the recorded
velocity, (playing strength
or volume), of a particular
track. First select the
track you want to change
by pressing its track
select button. You should
see the name of the
selected track in the top
right side of the display.
Next, specify which part of the track you want to change,
(from measure X to measure Y), by setting FROM LOC and
TO LOC. You can also use NOTE RANGE FROM / TO to set a
specific range of notes to be edited. Notes which fall outside
the specified range will not be affected by the operation.
genesys
Page 82
There are two different ways to adjust the velocity of the
selected notes
NORMAL: When this is set, use the CHANGE VELOCITY parameter
to select how much you want to increase or decrease the current
velocity values by. To set a decrease simply choose a negative value.
FIXED: Choosing this setting will automatically convert all velocity
values in the selected track to the value of CHANGE VELOCITY
Press ENTER to execute the operation.
TRANSPOSE
This function is used to
transpose the pitch of
the notes recorded in the
selected track.
First select the track you
want to change by pressing
its track select button. You
should see the name of the
selected track in the top
right side of the display.
Next, specify which part of
the track you want to change, (from measure X to measure Y), by
setting FROM LOC and TO LOC. You can also NOTE RANGE FROM
/ TO to set a specific range of notes to be edited. Notes which fall
outside the specified range will not be affected by the operation.
Now set the TRANSPOSE value to the number of half steps you
want the selected notes to be shifted by. You can also transpose
down by setting negative values.
Press ENTER to complete the operation.
NOTE: You can also transpose a track by using the TRANSPOSE
function in SECTION EDIT / PRESET / EDIT PARTS. This is a more
flexible function because it allows you to continually change the
transpose settings while you are listening to the song playback.
However, this function only changes the pitch of the related sound
and does not modify the data recorded into the track. This function
should be used only if you intend to replay your song on the Genesys.
If you want to save your song as a midifile for playback on other
systems, tracks must be transposed from within SONG EDIT.
Advanced Sequencer Edit Function
Page 83
MICROSCOPE
This is the real
"powerhouse of the edit
menu. Here you can
inspect and edit every
individual note and event
in any track.
If you are familiar with
Event Editing in
software sequencers
then you may already
have an idea how to use microscope. If not, please see the
separate section entitled A TUTORIAL IN MICROSCOPE
EDITING.
MASTER TRACK
The MASTER TRACK
controls the overall
settings of the song such
as tempo, master volume
and effects.
The menu is divided into
two parts. At the top you
can see the START
PARAMETERS. These tell
the system which tempo,
volume and
performance, (if you have created more than one) should be
used when the song initially starts.
To edit any of these settings, press EDIT START PARAMETERS
(F1). Edit the settings as required and then exit the function
by pressing F1 again.
In the main part of the window is the MASTER EVENT LIST.
This is similar in nature to the event list which was explained
in A TUTORIAL IN MICROSCOPE EDITING. Editing and
inserting events works exactly the same way as for
MICROSCOPE. The only difference is the type of events that
are available here.
genesys
Page 84
The master event list is where you can view things like
tempo changes and volume pedal movements which you
entered while recording the song, (using the CONTROLS
REC. functions that were described earlier). These events
can be manually edited and deleted in the same way as
MICROSCOPE events.
You can also manually insert events into the list. Since
inserting events is covered comprehensively in A
TUTORIAL IN MICROSCOPE EDITING, we will simply
explain the event types available here.
TEMPO
An event which changes the song tempo or speed.
PERFORMANCE
An event which switches to a different SONG
PERFORMANCE, (as explained in the CREATING AND
EDITING SONGS chapter).
VOLUME
An event which changes the overall volume of the
instrument.
EFF. DEVICE SEL. / EFF. TYPE
These settings are designed to be used in combination to
change an effect preset. First select one of the 4 effect
processors with an EFF. DEVICE SELECT event. Then choose
one of the available presets with an EFF. TYPE event.
EFF. DEVICE SEL. / EFF. DEVICE VOL
These settings are designed to be used in combination to
change the overall volume of an effect. First select one of
the 4 effect processors with an EFF. DEVICE SEL event.
Then set the desired volume level with EFF. DEVICE VOL.
ROTARY A / B
Changes the speed of either ROTARY effect, (like the SLOW
FAST button in the SOUND CONTROLS section).
Advanced Sequencer Edit Function
Page 85
SCALE
Selects one of the tuning presets from the SYSTEM / TUNING
& SCALE MENU.
KEY SIGN
Inserts a change of key signature into the score track.
A TUTORIAL IN MICROSCOPE EDITING
This MICROSCOPE menu allows you to precisely modify any
"event which has been recorded into one of the 16 tracks.
What is an "event" ?
If you are already familiar with the concept of MIDI "events,
(as used in many software sequencers), then you can skip to
the next section - Using Microscope
Anything that can be recorded into a MIDI sequencer or song
recorder is called an "event. The simplest example of an
event would be the pressing of a key on the keyboard. In
order to correctly play back that keypress the sequencer has
to memorize a number of important pieces of information;
1. At what point during the song was the key pressed ?
2. Which key was it ?
3. At what speed was it pressed ?
4. At what speed was it released ?
5. After what period of time was it released ?
Armed with these five essential pieces of information, the
sequencer will be able to accurately reproduce the key exactly
as it was played. The above information can be represented
in a single line of our EVENT LIST. Thus:
All of the information described in the earlier list is represented
in one single line of the above event list. Lets step through
the first line of the list and examine the information it contains.
genesys
Page 86
LOCATOR
The LOCATOR tells us
exactly when the event
occurred. This is
represented by three
numbers separated by
spaces.
The first number, in this case 3, tells us which bar the event
occurred in. The next number, also 2, tell us at which beat of
that bar it happened. The last number, a 7, tells us exactly
where, in the first beat of the first bar, the event occurred. It
does this by subdividing each beat into 192 separate parts,
(usually referred to as "pulses or "ticks). So this event
occurred on the 7th "pulse of the second beat of the third bar.
STATUS or EVENT TYPE
The STATUS section
simply tells us what type
of event this is. In this
case its a note event.
Other types of events are discussed further on.
1V - (NOTE VALUE)
Any displayed event has
three values called 1V, 2V
and 3V.
Here we are looking at a note event, (probably the type of
event youll be dealing with most often), so we can discuss
the specific meanings of each value as they apply to this
type of event. Please note that, for a different type of event,
(like a CONTROL or PITCH BEND event), the three values
will have quite different meanings.
In the case of a note event, the first value will always be
the Note Value - the actual name of the key that was
pressed. In this case it was F3, (F belove middle C).
Advanced Sequencer Edit Function
Page 87
2V - (INITIAL VELOCITY)
For a note event, the
second value represents
the INITIAL VELOCITY of
the key or, as we asked
in our original question
list, "At what speed was
the key pressed ?"
Minimum velocity would be shown as 0 and maximum would be
127. This key was pressed at value 57 - about medium velocity.
3V - (RELEASE VELOCITY)
The third value of a note
event represents the
speed with which the key
was released or RELEASE
VELOCITY.
LENGTH / GATE TIME
This final event tells us how
long the key was held for.
This is know as the "GATE
TIME of the note event.
The unit of measurement used for this is the same system of
192 "ticks or "pulses that we discussed earlier. Therefore if
a note had a GATE TIME of 192, it was held for exactly one beat.
The Genesys Microscope Event List allows you to view and
instantly modify any of these events. In this way, even the
smallest of errors can be quickly and accurately corrected. So
far weve only looked at NOTE EVENTS. There are a number of
other events which you will typically find in a tracks event list.
THE CONTROL CHANGE EVENT
The CONTROL CHANGE
EVENT serves, not one,
but 128 different
functions.
genesys
Page 88
Whenever you move one of the sliders on the front panel or
press one of the pedals while recording, a particular type of
CONTROL CHANGE EVENT is inserted into that tracks event list.
These various control events are not given names in the event
list but simply referred to by numbers. Most of these numbers
are standardized on all MIDI keyboards. You can find a list of the
CONTROL CHANGE NUMBERS which the Genesys uses in the
MIDI IMPLEMENTATION CHART at the back of this manual.
In the above example, the highlighted event indicates that the volume
level slider was moved. This slider movement occurred on the 168th
pulse or Beat #4 of Bar #10. We know that it was the volume slider
because the CONTROL CHANGE NUMBER for a volume level event
is 7. With a controller event, (when the STATUS line shows "CNTR.
as above), the value of 1V is always the CONTROL CHANGE NUMBER.
If this number was 10 instead of 7 then we would know, by referring
to the MIDI IMPLEMENTATION CHART, that this event represented
the movement of a PAN control instead of a VOLUME control. The
value of 2V is the actual level to which that control was set. So in the
above example, the volume was adjusted to a level of 85.
In this example we looked at a single volume level event. Usually,
however, when a control like a slider is moved, it generates a
continuous stream of individual events. Moving a slider from its
minimum position, (0), to its maximum position, (127) will generate
128 individual volume control events like the one we just studied.
PITCH BEND
The PITCH BEND event is easily recognized by its name in the
events STATUS line. Unlike the CONTROL CHANGE event, we
do not need to be concerned with the value of 1V when using
the pitch bend wheel for the Genesys internal sounds. The amount
of pitch bend applied is indicated by the value of 2V. When the
Pitch Bend wheel is resting in its center position it is said to be at
value 64. No events are actually inserted into the track however
unless the wheel is moved to a different position. As the wheel is
raised, increasing the pitch of the sound, it generates a stream
of PITCH BEND EVENTS with 2V values of 65 upwards. At its
maximum position, the wheel sends a 2V value of 127.
Advanced Sequencer Edit Function
Page 89
A similar thing happens if the wheel is moved downwards from
its center position. A stream of events is generated descending
from 63 to 0 at the minimum position.
Remember that for any movement of the Pitch Bend wheel,
events will not only be generated when the wheel is moved up
or down, but also an equal number of events will be generated
as the wheel is allowed to return to its center stop position.
Usually, moving the pitch wheel for just a few seconds will result
in hundreds of individual pitch bend events.
MONO TOUCH
The MONOPHONIC AFTERTOUCH EVENT is generated as you
apply extra pressure to a key already being held down. Only
1V is used to show how much aftertouch was applied at the
specified time. The range is from 0 to 127.
NOTE: Since many of the Genesys internal sounds are programmed
with this feature turned on, you may often generate a large quantity
of MONO TOUCH EVENTS without realizing that youre doing so.
The generation of MONO TOUCH EVENTS can be disabled before
commencing a recording by turning off the TOUCH SENS function
in SECTION EDIT / PRESET / EDIT PARTS and storing your changes.
Alternatively, accidentally recorded MONO TOUCH EVENTS may
be stripped out" of any offending track by using the ERASE function
and setting Mono Touch" in the EVENT box.
PROGRAM CHANGE
If you change a sound while recording, this change will be
reflected in the event list by the addition of a PROGRAM
CHANGE EVENT. This event displays 1V, 2V and 3V values.
For Genesys internal sounds however, only 1V and 2V need
to be considered, (3V is only used when addressing extended
sound libraries on external instruments). The value of 1V is
the actual location of the sound from 1 to 128 while the
value of 2V tells the instrument which bank to take the sound
from. Therefore, in the above example, the PROG EVENT is
being used to select sound #35 from the 3rd bank, (Sound
number 35-3. PckBass2)
genesys
Page 90
USING MICROSCOPE
To use the event list, select
MICROSCOPE from the
EDIT menu and press
ENTER. Now select the track
whose events you want to
edit by pressing its track
select button on the left side.
You should see the name of
the selected track in the top
left side of the display.
The events are presented in the form of a continuous list. At
the top of the list is the first event which occurred in that
track. At the end of the list is the last event. You will only
normally be able to view about fifteen events at a time. There are
a few different ways to view a specific section of the event list;
METHOD 1: Manual Scroll
Use the cursor up and down buttons to
scroll in either direction, one event at a
time. As you scroll through each
individual event, you will hear it being
executed in real time.
METHOD 2: Catch Locator
Quite often, you will be listening to the
playback of the track when you
suddenly notice an error which needs
to be fixed. When this happens, simply
press the PAUSE button. The sequencer
is now paused at the point where you
pressed STOP. It is now possible to view
the event list for the exact point where
you paused the playback by pressing
the CATCH LOCATOR (F7) button.
Remember that, if you pressed STOP
after hearing an error in the track, the
problem section is probably a few events
before those currently selected.
Advanced Sequencer Edit Function
Page 91
METHOD 3: Go To Loc.
You can use this function to
display the events for a specific
section of the current song.
Once in the microscope view,
press the GO TO LOC button,
(F8) and use either the dial to
specify which bar of the song
you wish to view the events for.
Press ENTER to move to the
specified part of the list.
EDITING EVENTS IN THE LIST
Modifying any event in the list is simplicity itself. Use the cursor
keys to move in any direction and place the cursor over any
event of your choice. Once highlighted, an event can be
changed by using either the dial, (for large adjustments), or
the INC / DEC buttons for greater precision. Any changes you
make will have an instant effect on the current track.
SHOW FUNCTION
Often, when trying to pinpoint specific errors, you will find yourself
having to scroll through streams of events which are of no interest
to you. For example, maybe youre trying to find a wrong note
which was played while the pitch bend wheel was being moved
up and down. In this case, you would have to scroll through
hundreds of pitch bend events to look for a single note event.
The SHOW function allows you to specify which type of events
you will see in the list at any given time so, in the above example,
we could simply ask not to look at all those pitch bend events.
To use the SHOW function,
simply press the SHOW button,
(F2) and use the cursor up and
down button in conjunction
with the dial to specify which
type of events you wish to see
included in the list.
genesys
Page 92
INSERT EVENTS
Events can be manually
inserted into any track using
the INSERT function. This
function uses two buttons at
the right side. The INSERT
button itself is on F3.
You will see that this button shows the name of an event
type. If you press it now it will insert an event of this type
at the current position in the list.
To change the type of event to
be inserted by the INSERT
button, press INS. TYPE. Now
you can use the arrow keys to
select what type of event you
want the button to insert.
When youve made your
choice, press ENTER and youll
now see that the label on the
INSERT button has changed.
The location of the inserted event, (Bar, Beat, Pulse), will be
identical to that of the event which was selected prior to pressing
the INSERT button. The remaining values, (1V, 2V and 3V as
applicable), will initially be set to minimum or average values.
These can be changed manually after the event has been inserted.
DELETE BUTTON
If you wish to delete an event
completely, simply press the
DELETE button, (F6).
GEM Songs & MIDI Files
Page 93
GEM SONGS AND MIDIFILES
GEM songs are designed to be instantly ready to play
whenever you load them or play them direct-from-disk using
SONG PLAYER. For this reason, any sounds that you want to
use to play along with the song are actually contained within
the song itself. When you play a GEM song, you cannot use
the SOUND PRESETS to select different sounds to play along.
This is the principal reason for the existence of SONG
PERFORMANCES. As youre creating a song, you can select
any unused tracks to be played on the keyboard. If there are
no unused tracks you can create additional tracks to play on
the keyboard, (see ADDING ADDITIONAL TRACKS TO A
SONG in the EDITING AND CREATING SONGS chapter).
To play an unused track on the keyboard, just press the button
beside it to change its mode from MUTE to KEYBOARD PLAY.
The track is now playable on the keyboard. You can add and
activate as many tracks as you want in this way. You can use
all of the features of EDIT PARTS to customize these tracks,
adjusting the transpose, detuning, velocity range and other
features. There is even one additional feature which is only
available in song mode, KEY RANGE.
genesys
Page 94
Youll find KEY RANGE on page 2 of EDIT TRACKS. You can
use this function to create splits or "zones on the keyboard.
In this way you can create complex multi-split performances
to play along with your songs.
When you happy with the setting youve created, press
STORE then select one of the 8 song presets as a destination.
While youre playing your song in the future, youll find
your 8 song performances under the SONG PERF. Button,
(the same button as STYLE PRESET).
In fact, you dont have to record anything to create a song
preset.
Start a new song in the normal way but dont record
anything. Then escape from recording mode by turning off
the RECORD button. Now you can select any track, assign
it to the keyboard and choose any sound for it.
You can layer up to 32 sounds together in this way and
create up to 32 splits using the KEY RANGE function! Save
your presets by pressing STORE and then selecting one of
the 8 presets as a destination.
Once youve stored a few presets, you can save them by
simply saving the "song you were recording, (you can also
name it using SONG NAME (F8) from the EDIT menu of
SONG PLAYER.
When you need these presets in the future, simply load
your "song. While nothing will happen when you press PLAY,
your 8 sound combinations will now be available under the
SONG PERFORMANCE button.
256 STYLES + 64 USER STYLES/4 VARATIONS/4 INTROS/4 ENDING/4 FILLS STYLE FAMILIES |
SONG PERF.
GEM Songs & MIDI Files
Page 95
Saving GEM Songs and Midifiles
When you save a song that youve created on the Genesys, it
will normally be saved as a GEM song. The GEM song format
retains all of your editing plus the 8 song performances that
you made to go with your song.
If you plan to only use the songs you create for playback on the
Genesys then you only ever need to save them in GEM format,
(using the normal procedure described in the DISK chapter).
Sometimes, however, you might want to save your songs as
midifiles so that they can be played on other brands of
keyboards, used on a computer or distributed via the internet.
If you wish to save a song as a midifile, it has to comply with
certain rules. First, it cannot contain more than 16 tracks.
Secondly, the midifile format will only save the sounds,
volumes and effect information along with your song. The
song performances and editing functions in EDIT PARTS and
PEDALS & WHEELS should not be used as these will be
disregarded when you save your song as a midifile.
Once your song is prepared, go to the DISK menu, select
RAM and locate your song in memory.
Now press SAVE (F2) and then
ENTER. So far, the procedure weve
used is exactly the same as for
saving a GEM song. As we discussed
earlier, your song would normally be
saved as a GEM song at this point.
genesys
Page 96
To specify that you
want to save this
song as a midifile,
you simply place it
inside a folder
called MIDIFILE.
Youll find this
folder on the hard
disk.
You can store your song into any of the folders contained
within the main MIDIFILE folder. When you press ENTER to
confirm, the song will automatically be converted to midifile
format and stored in the folder you selected. Once your
song is in the MIDIFILE folder, it can be copied to any other
device in the future.
If you want to save your song to a floppy disk, press FD on
the left.
You will notice that the floppy disk also contains a MIDIFILE
folder. Even is the disk is completely blank, you will always
see this folder. This folder is only an image at this point. It
does not actually exist on the floppy disk. If you save your
song outside this folder or into a new folder that you create
using NEWFOLDER, the song will be saved as a GEM song.
If you save your song into the MIDIFILE folder then it will
be automatically converted to a midifile. The system will
create a new folder on the disk called MIDIFILE.SMF and
your converted song can now be found inside this folder.
Editing Waves ed Mp3s
Page 97
EDITING WAVES AND MP3S
The EDIT button in SONG PLAYER can be used to edit the currently
selected WAVE or Mp3 file. The EDIT menu will be different
depending on whether the current file is an Mp3 or a WAVE.
EDIT WAVE
If the current file is a
WAVE sample, the EDIT
button will offer the
following options:
NOTE: All of these functions processes and rewrite the
original file and cannot be undone. You might want to make
a backup copy of the file before processing.
INSERT SILENCE
This can be used to add a
silent pause either at the
beginning of the file, the
end of the file or both.
To add silence to the file, select either or both of the options
"Insert at File Start and "Insert at File End and then set the
desired period of silence in seconds for each option. Press
ENTER to process the file.
genesys
Page 98
REMOVE SILENCE
This function can be used
to remove unwanted
silence from the
beginning and/or end of
a WAVE file.
Please see "Optimizing WAVE files for sample editing".
under "Creating and Editing Samples" for a step-by-
step example of how to use this function.
NORMALIZE
This function will optimize the volume level of the selected
file without distorting. Please see "Optimizing WAVE files
for sample editing". under "Creating and Editing
Samples" for a step-by-step example of how to use this
function.
COPY TO FILE
This function can be used
to created a new WAVE
file by "cropping a
section from a larger file.
To use, first select the
source file in SONG
PLAYER/SELECT.
Press EDIT, select COPY TO FILE and press ENTER. Now select
the start and end time of the section you want to copy to a
new file in the "FROM and "TO areas, (the "TO time will
automatically be set to the end of the original file.
At the bottom of the window, select the box and type in the
name for the destination file.
When the process is complete, the new file will be located in
the same folder as the source file.
This function does not process or overwrite the original source file.
Editing Waves ed Mp3s
Page 99
APPEND
This function can be used to merge two WAVE files together.
Begin by selecting the first file in SONG PLAYER/SELECT
and then press EDIT. Choose APPEND and press ENTER.
Next, choose the file that you want to append to the end of
the first file and press ENTER.
After processing, the original file will be modified by having
the second file added to its end.
EDIT TITLE
Since the SELECT display
is not capable of showing
long file names and other
extended file info, this
function can be used to
read the full title, artist
info and comments for
the currently selected
WAVE file.
Press ESCAPE to clear this box after you have read the
information.
You may also edit or create this information by typing directly
into any of the three boxes in this window. Press ENTER to
save the information along with the file so that it may be
displayed in the future.
VOCAL REMOVER
This function is used to process a WAVE file by removing
any material that is panned to the center. This process is
typically used for the removal of vocal lines from recorded
songs. See the "Vocal Remover" section in the
"Recording Studio" chapter for full instructions on how
to use this function.
genesys
Page 100
MP3 LYRICS EDITOR
When an Mp3 file is
selected in SONG
PLAYER, pressing the
LYRICS button will
display the lyrics which
are attached to the file.
The Mp3 Lyrics Sync Editor can be used to edit the existing
lyrics to an Mp3 or to create new lyrics for any Mp3 which
does not contain them. The created lyrics can then be saved
along with the original Mp3 for future recall.
Displaying Mp3 Lyrics
Mp3 lyrics operate slightly differently to midifile or GEM
song lyrics because they are highlighted one line at a time
instead of one word at a time. While this is slightly less
convenient for learning an unfamiliar song, it offers the
great advantage that the lyrics can be created as a normal
text file on a computer and then loaded into the editor
where you can add the synchronization tags.
You can create the lyrics
using a standard text
editor such as Notepad
which comes supplied
with Microsoft
Windows.
Lyrics should be typed as single lines with a "linefeed
(ENTER key), inserted between each line. Save the
completed file to a floppy disk, (with the extension .TXT)
and then insert the disk into the Genesys.
Editing Waves ed Mp3s
Page 101
1
2
3
Loading/entering text
To open the lyrics
editor, first select
your Mp3 file with
SONG PLAYER/
SELECT and then
press EDIT.
Press the LOAD
TXT button (F3)
and then locate
and select the file
using the disk
menu which is now
displayed.
Press ENTER to
load the file.
Alternatively, you can type text directly into the editor by
using the keyboard or a connected computer keyboard.
First press INS.
LINE (F4), type the
first line of lyrics
and then press
ENTER to finish.
Now press INS.
LINE again and
repeat the same
p r o c e d u r e .
Continue until all
the lyrics have
been typed.
If you make a mistake, select the line using the up or down
arrows and then press EDIT (F2).
Use the dial to locate the error and re-type the line. Press
ENTER when youve finished.
genesys
Page 102
Adding synchronization tags
Synchronization tags are what tell the lyric display when
its time to highlight the next line. Whether youve entered
the text manually or by typing directly into the editor, adding
the synchronization tags is extremely easy.
Were going to use the ADD TAG button (F8) to insert each
tag. We simply listen to the song playback and then press
the ADD TAG button every time we hear a point where the
next line should be highlighted. Its easy to do and you can
always go back and start again if you make a mess of it.
First make sure that the first line of text is selected by
using the up arrow, get your finger ready on the ADD TAG
button and then press PLAY.
When you hear the point at which youd like the first line to
be highlighted, press ADD TAG.
Youll notice that a timing marker is now displayed at the
beginning of the first line and the second line is now selected
ready for tagging. When you hear the point at which you
want to highlight the second line, press ADD TAG again.
Continue through the song in this way until you have tagged
all of the lines.
Editing Waves ed Mp3s
Page 103
Before you can test your lyrics, you have to save them.
Simply press SAVE (F1) to do this.
Now you can play the
song and press the
LYRICS button to see
how your lyrics will be
displayed and check for
any errors.
If you find an error, simply return to the editor by pressing
EDIT, locate the offending line and press EDIT (F2). Use the
dial to locate the error and re-type as necessary.
If a tag was found to be in
the wrong place you can
manually edit it by simply
re-typing the time tag at
the beginning of the line.
If you have too
many tag errors and
wish to try the whole
thing again, press
CLEAR ALL (F7) to
remove all the tags.
Then, making sure
the first line is
selected, re-start
the song and get
ready to press ADD
TAG as before.
Remember that you must save your changes each time by
pressing SAVE (F1) before you can review your changes with
the LYRICS button.
genesys
Page 104
EDITING THE PROGRAMMABLE PADS
The 4 pads on the left side of the instrument can be
programmed either to produce sound effects or to provide
quick access to other controls normally found inside sub-
menus.
To assign the functions of the pads press the pads EDIT button.
In the screen you can see the current setting for each pad.
To change this setting, simply highlight it with the arrow
keys and then use the dial to select a different setting.
PAD SETTINGS
NOTE
This allows you to set the pad to play a single note using
any available sound. In order to do this, you need to give
the pad three pieces of information; which note to play,
how loud to play it and which sound to use.
As soon as you set the pad to NOTE you can test the pad by
pressing it. If you dont hear anything, its probably because
the note being played is too low or too soft.
1 2 3 4
TAP TEMPO
Editing the Programmable Pads
Page 105
Select the NOTE VALUE and adjust it using the dial, pressing
the pad repeatedly as you do until you hear the note being
played.
Now select the sound number.
You can select any sound by using a combination of these
first two values, (the third value is not used for internal
sounds). For example to select the "Drop sound (123-3),
set the first value to 123 and the second value to 3.
Once you have the sound you want, you can adjust its level
by selecting "Dynamic
Set the appropriate volume level for this sound.
The sounds you select can either be factory sounds or new
samples you have created yourself.
ROTARY S/F
This will set the pad to control speed of the rotary effect,
(the same as the SLOW/FAST button in SOUND CONTROLS)
VOCAL ON/OFF
This pad will activate or deactivate the HARMONY button in
the VOCAL GENIUS section.
VOCAL CUSTOM 1 -1 6
The pad can be used to select any of the 16 VOICE SETS in
the VOCAL GENIUS
VOCAL V1 - V4 MUTE
The pad can be used to mute any of the Voice 1 - 4 tracks
in the VOCAL GENIUS.
VOCAL M MUTE
The pad can be used to mute the MAIN voice in the VOCAL
GENIUS
genesys
Page 106
VOCAL B MUTE
The pad can be used to mute the BASS voice in the VOCAL
GENIUS
VOCAL CHORD
The pad will switch the VOCAL GENIUS harmony mode to CHORD.
VOCAL VOCODER
The pad will switch the VOCAL GENIUS harmony mode to VOCODER
VOCAL UNISON
The pad will switch the VOCAL GENIUS harmony mode to UNISON
HARDCOPY
This is a special utility used to create screen images from
the Genesys, (such as those used throughout this
manual). Set the pad to HARDCOPY and then press it at
any time to capture an image of the screen. You can then
save this image to disk as a .BMP file.
SAVING YOUR PAD SETTINGS
When you setup the pads to perform different functions,
you can choose whether they will remain set this way
permanently or whether they will be saved along with the
current preset.
If you want the pads to remain set this way permanently,
press the LOCK button (F8).
To save your pad settings along with the current sound,
style or song preset, simply set the pads as required and
then continue editing your preset in the normal way. Make
sure that LOCK (F8) is switched off.
When you store your preset, the pad settings will
automatically be saved along with it. When you recall it in
the future, the pads will be set exactly as they are now. In
this way you can store different pad settings for every song,
style, sound preset or memory you create.
Tunings
Page 107
CREATING YOUR OWN TUNINGS
In the SYSTEM chapter, we saw how you can change the
tuning scale of the Genesys for authentic interpretation of
certain classical or oriental music using the presets in the
TUNING & SCALE section.
This section also features an editor which allows you to
create customized tunings for playing any style of ethnic
music.
Before you begin creating a tuning, make sure that you
have only a single sound selected. Select FULL mode in the
KEYBOARD MODE section and then press PARTS (F5 or F6)
in the screen
Make sure that only the lowest visible part is activated. All
other parts should be muted by pressing the part select
buttons at the left side of the screen.
Finally, select the track at the bottom of the screen and use
the OCTAVE +/-buttons to change the octave setting to 0.
NO ARRANGER ARRANGER
genesys
Page 108
Now were ready to create a custom tuning. Press SYSTEM
and select TUNING & SCALE.
Now press ENTER.
Use the arrow keys to move the cursor into the lower portion
of the screen
Now were ready to start re-tuning the keyboard. To tune
any key, press CATCH NOTE (F7) and then press the key that
you want to tune.
Youll see the cursor move to the key that you selected. There
are two different tuning adjustments available; Coarse and Fine.
The value at the top, (the name of the note), is the Coarse
tuning adjustment.
If you select this and turn the dial while playing the same
key, you will hear the pitch changing dramatically.
The value below is the Fine tuning adjustment for this key.
Tunings
Page 109
If you select this and turn the dial while playing the same
key, you will hear the pitch changing in small increments.
Each increment is one cent or 1/100
th
of a half-step or
semitone.
When youve finished tuning this note, you can select the
next key, either by using the left or right arrows to select
adjacent keys or by pressing CATCH NOTE (F7) again and
pressing a new key.
If you dont use the CATCH NOTE method to select keys,
you can move sequentially along the keyboard with the left
or right arrow keys. When you reach the left or right edge
of the keyboard, press either OCTAVE DOWN (F6) or OCTAVE
UP (F5) to see the next octave of keyboard.
While some tunings, (like piano stretch tuning), will require
you to tune each note individually, other tunings, (like Arabic
scale), simply require each octave to be tuned identically
to the next.
After youve tuned one octave, you can copy these settings
to the other octaves on the keyboard by pressing COPY TO
OCT. (F3).
genesys
Page 110
Check that the first line is set to "Coarse and Finetune and
then move the cursor down to the bottom line of this window.
Turn the dial all the way to right to select "ALL"
Now press ENTER. Your tuning has now been copied to
each octave.
As you may have noticed, you can also use the COPY TO
OCT. window to copy only specific elements of your tuning
to specific octaves if you wish.
Once youve created your new tuning, youll need to save
it. Press SAVE (F8).
Use the dial to select one of the 8 user tuning memories.
These memories are normally all empty so, if this is your
first tuning, select USER 1. Press ENTER to complete the
operation.
Your new tuning is now saved as USER 1. When you need
to use it in the future, juast return to the TUNING & SCALE
menu and select it with the dial in the second line of the
top window.
Tunings
Page 111
SAVING YOUR TUNINGS TO DISK
The tunings you create are stored in the Genesys SYSTEM
folder. You will see this folder as a component of the RAMFILE
when you select RAM in the DISK menu.
To save your tunings, simply select this SYSTEM folder and
then press SAVE (F2).
Now press ENTER and choose a destination for your SYSTEM
settings.
Press ENTER to complete the operation.
Das könnte Ihnen auch gefallen
- Hidden Figures: The American Dream and the Untold Story of the Black Women Mathematicians Who Helped Win the Space RaceVon EverandHidden Figures: The American Dream and the Untold Story of the Black Women Mathematicians Who Helped Win the Space RaceBewertung: 4 von 5 Sternen4/5 (895)
- The Subtle Art of Not Giving a F*ck: A Counterintuitive Approach to Living a Good LifeVon EverandThe Subtle Art of Not Giving a F*ck: A Counterintuitive Approach to Living a Good LifeBewertung: 4 von 5 Sternen4/5 (5794)
- Shoe Dog: A Memoir by the Creator of NikeVon EverandShoe Dog: A Memoir by the Creator of NikeBewertung: 4.5 von 5 Sternen4.5/5 (537)
- Grit: The Power of Passion and PerseveranceVon EverandGrit: The Power of Passion and PerseveranceBewertung: 4 von 5 Sternen4/5 (588)
- The Yellow House: A Memoir (2019 National Book Award Winner)Von EverandThe Yellow House: A Memoir (2019 National Book Award Winner)Bewertung: 4 von 5 Sternen4/5 (98)
- The Little Book of Hygge: Danish Secrets to Happy LivingVon EverandThe Little Book of Hygge: Danish Secrets to Happy LivingBewertung: 3.5 von 5 Sternen3.5/5 (400)
- Never Split the Difference: Negotiating As If Your Life Depended On ItVon EverandNever Split the Difference: Negotiating As If Your Life Depended On ItBewertung: 4.5 von 5 Sternen4.5/5 (838)
- Elon Musk: Tesla, SpaceX, and the Quest for a Fantastic FutureVon EverandElon Musk: Tesla, SpaceX, and the Quest for a Fantastic FutureBewertung: 4.5 von 5 Sternen4.5/5 (474)
- A Heartbreaking Work Of Staggering Genius: A Memoir Based on a True StoryVon EverandA Heartbreaking Work Of Staggering Genius: A Memoir Based on a True StoryBewertung: 3.5 von 5 Sternen3.5/5 (231)
- The Emperor of All Maladies: A Biography of CancerVon EverandThe Emperor of All Maladies: A Biography of CancerBewertung: 4.5 von 5 Sternen4.5/5 (271)
- Devil in the Grove: Thurgood Marshall, the Groveland Boys, and the Dawn of a New AmericaVon EverandDevil in the Grove: Thurgood Marshall, the Groveland Boys, and the Dawn of a New AmericaBewertung: 4.5 von 5 Sternen4.5/5 (266)
- The Hard Thing About Hard Things: Building a Business When There Are No Easy AnswersVon EverandThe Hard Thing About Hard Things: Building a Business When There Are No Easy AnswersBewertung: 4.5 von 5 Sternen4.5/5 (345)
- On Fire: The (Burning) Case for a Green New DealVon EverandOn Fire: The (Burning) Case for a Green New DealBewertung: 4 von 5 Sternen4/5 (74)
- The World Is Flat 3.0: A Brief History of the Twenty-first CenturyVon EverandThe World Is Flat 3.0: A Brief History of the Twenty-first CenturyBewertung: 3.5 von 5 Sternen3.5/5 (2259)
- Team of Rivals: The Political Genius of Abraham LincolnVon EverandTeam of Rivals: The Political Genius of Abraham LincolnBewertung: 4.5 von 5 Sternen4.5/5 (234)
- The Unwinding: An Inner History of the New AmericaVon EverandThe Unwinding: An Inner History of the New AmericaBewertung: 4 von 5 Sternen4/5 (45)
- The Gifts of Imperfection: Let Go of Who You Think You're Supposed to Be and Embrace Who You AreVon EverandThe Gifts of Imperfection: Let Go of Who You Think You're Supposed to Be and Embrace Who You AreBewertung: 4 von 5 Sternen4/5 (1090)
- The Sympathizer: A Novel (Pulitzer Prize for Fiction)Von EverandThe Sympathizer: A Novel (Pulitzer Prize for Fiction)Bewertung: 4.5 von 5 Sternen4.5/5 (121)
- Her Body and Other Parties: StoriesVon EverandHer Body and Other Parties: StoriesBewertung: 4 von 5 Sternen4/5 (821)
- 2023 Custom Shop Design GuideDokument35 Seiten2023 Custom Shop Design GuideNoel Abayon100% (1)
- Sangh Ghosh VideoDokument7 SeitenSangh Ghosh VideoRam Kishor AgrawalNoch keine Bewertungen
- SM 019903XXXX Am Ultra Jazz Bass VDokument6 SeitenSM 019903XXXX Am Ultra Jazz Bass VErick RoseiraNoch keine Bewertungen
- Risult at I 2014Dokument7 SeitenRisult at I 2014Nóra AntóniaNoch keine Bewertungen
- Gut PDFDokument6 SeitenGut PDFAnonymous 4pBncONoch keine Bewertungen
- A Tribute To Charlie Chaplin N Iwai PDFDokument70 SeitenA Tribute To Charlie Chaplin N Iwai PDFAnonymous UMn1sXNoch keine Bewertungen
- Aaron Parks - KidDokument2 SeitenAaron Parks - KidLuciano Vergara Yáñez67% (6)
- BREAKING FREE in Am - Alex - Electric GuitarDokument2 SeitenBREAKING FREE in Am - Alex - Electric GuitarPolygon HornosNoch keine Bewertungen
- Zoom b6Dokument28 SeitenZoom b6Tony de SouzaNoch keine Bewertungen
- Wounded BirdDokument13 SeitenWounded BirdNateCampNoch keine Bewertungen
- The Cambridge Guide To Orchestration - (Chapter 5 Keyboard Instruments)Dokument25 SeitenThe Cambridge Guide To Orchestration - (Chapter 5 Keyboard Instruments)Paulo LopezNoch keine Bewertungen
- SP Manual Addendum For OS 3 - 03Dokument2 SeitenSP Manual Addendum For OS 3 - 03kevmac88Noch keine Bewertungen
- The Band Parents Guide To PracticingDokument3 SeitenThe Band Parents Guide To Practicingapi-350426512Noch keine Bewertungen
- Loran's Dance: Idris MuhammadDokument2 SeitenLoran's Dance: Idris MuhammadJody MayfieldNoch keine Bewertungen
- Artley Ogilivie Bass FluteDokument3 SeitenArtley Ogilivie Bass FlutemimiscriNoch keine Bewertungen
- The English Slide Trumpet by John WebbDokument18 SeitenThe English Slide Trumpet by John WebbMcJayJazzNoch keine Bewertungen
- Amazing Grace Brass-Score and PartsDokument16 SeitenAmazing Grace Brass-Score and PartsJustinVoNoch keine Bewertungen
- Ave Verum HRMDokument6 SeitenAve Verum HRMAlexNoch keine Bewertungen
- (Alte Kameraden) Quick March - Brass Band: E Soprano CornetDokument52 Seiten(Alte Kameraden) Quick March - Brass Band: E Soprano Cornethamid100% (1)
- Tanglewood Acoustic Guitar Blackbird TWBB OE - 44Dokument1 SeiteTanglewood Acoustic Guitar Blackbird TWBB OE - 44zoyaaaqq08Noch keine Bewertungen
- Kimi No Na Wa - SparkleDokument6 SeitenKimi No Na Wa - SparkleHachiman HikigayaNoch keine Bewertungen
- Line 6 Firehawk Effects ModelsDokument9 SeitenLine 6 Firehawk Effects ModelsEddy ShinNoch keine Bewertungen
- Sway Latin Alto Sax Solo For Big BandDokument19 SeitenSway Latin Alto Sax Solo For Big BandRadu Ionescu100% (1)
- Broomstick Bass Demo ManualDokument22 SeitenBroomstick Bass Demo ManualdanczicsNoch keine Bewertungen
- Major Scale in 3rdsDokument2 SeitenMajor Scale in 3rdsRyan PottsNoch keine Bewertungen
- Learn and Master Piano With Will BarrowDokument2 SeitenLearn and Master Piano With Will Barrowsmaga.albNoch keine Bewertungen
- Choosing Acoustic or Electric Guitar: Choosing The Right Guitar: Right-Handed Vs Left-HandedDokument16 SeitenChoosing Acoustic or Electric Guitar: Choosing The Right Guitar: Right-Handed Vs Left-HandedJean Damour KayirangaNoch keine Bewertungen
- Mario Kart 8 Title ThemeDokument29 SeitenMario Kart 8 Title ThemeArno Van haeckeNoch keine Bewertungen
- The Guitar DIY Bible 2015 UKDokument132 SeitenThe Guitar DIY Bible 2015 UKJuan Iscla100% (5)
- Busy Woman Blues (Dave Berger)Dokument44 SeitenBusy Woman Blues (Dave Berger)manuNoch keine Bewertungen