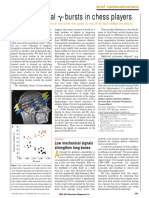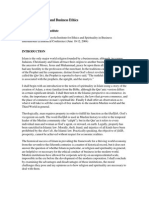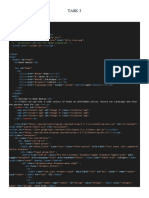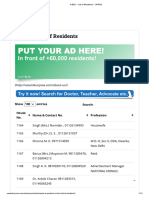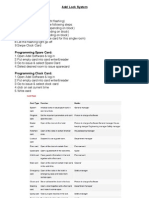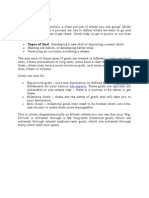Beruflich Dokumente
Kultur Dokumente
CLEAR Hub Express - Port Forwarding
Hochgeladen von
chesslyfeCopyright
Verfügbare Formate
Dieses Dokument teilen
Dokument teilen oder einbetten
Stufen Sie dieses Dokument als nützlich ein?
Sind diese Inhalte unangemessen?
Dieses Dokument meldenCopyright:
Verfügbare Formate
CLEAR Hub Express - Port Forwarding
Hochgeladen von
chesslyfeCopyright:
Verfügbare Formate
Before you Start!
Port forwarding works best when using Apple Safari, Microsoft Internet Explorer 8, or Mozilla Firefox.
Google Chrome and Microsoft Internet Explorer 9 have been identified to have problems completing port forwarding.
Please be aware that if any settings are changed outside of the directions outlined below and it renders the modem non-functional,
you may be required to purchase another device at full retail price plus any other associated costs
(exchange fees, shipping costs, taxes, etc.).
Complete all necessary tasks that require an Internet connection. This includes any calls made using a VoIP service (phone
service that requires Internet connection). This is because there are several steps in the process which may require a reboot of the
modem, which will in turn either disconnect a phone call or interrupt Internet connectivity.
Please note that by default the ability to login to the modem across the internet from a remote location is disabled.
How to set-up Port Forwarding
1. Open an Internet browser and browse to the web address http://clearmodem. The password is "admin" (all lowercase without the
quotations).
2. The modem will default to the "Summary" page when the user interface opens.
3. Select the Advanced Settings tab on the left side of the user interface.
4. The modem will default to the "Firewall Settings" after selecting the "Advanced Settings".
5. Uncheck the Enable Firewall checkbox and check the Enable ping from internet checkbox.
IMPORTANT: If you only need port forwarding for a gaming console or you do not need to be able to connect to devices behind
the CLEAR modem remotely, the Enable ping from internet checkbox does
not need to be selected.
6. Select "Router" under "Advanced Settings".
7. Select "DHCP Lease Status".
Confirm the MAC and IP address of the device receiving the forwarded ports and copy them down for later use.
8. Select the "DHCP Lease Reservation".
9. Select the Add button
10. Enter the device information:
Client Host Name
MAC Address of the device from Step 7
IP address from Step 7
The Select Checkbox does NOT need to be selected.
Ensure the Enabled checkbox is selected.
11. Select "UPnP and DMZ".
The Enable UPnP IGD checkbox is selected.
The DMZ IP Address field is blank.
12. Select "Port Forwarding".
Select the Add Button five times so that five blank rows are now available.
13. Enter the Following information:
PLEASE NOTE: TCP and UDP Port 161 and UDP Port 68 are reserved and cannot be forwarded on the CLEAR Hub Express
14. Line 1:
Protocol
Select TCP from the dropdown
WAN Port Begin
Enter the number 1
WAN Port End
Enter the number 160
LAN IP
Enter the IP address that was assigned in the lease reservation
15. Line 2:
Protocol
Select TCP from the dropdown
WAN Port Begin
Enter the number 162
WAN Port End
Enter the number 65535
LAN IP
Enter the IP address that was assigned in the lease reservation
16. Line 3:
Protocol
Select UDP from the dropdown
WAN Port Begin
Enter the number 1
WAN Port End
Enter the number 67
LAN IP
Enter the IP address that was assigned in the lease reservation
17. Line 4:
Protocol
Select UDP from the dropdown
WAN Port Begin
Enter the number 69
WAN Port End
Enter the number 160
LAN IP
Enter the IP address that was assigned in the lease reservation.
18. Line 5:
Protocol
Select UDP from the dropdown
WAN Port Begin
Enter the number 162
WAN Port End
Enter the number 65535
LAN IP
Enter the IP address that was assigned in the lease reservation
19. Scroll to the bottom of the interface and select "Apply".
20. Select the "Reboot" button and wait for the modem to restart.
The modem is now wide open and all ports are forwarded to the first NAT capable device hooked up after the modem.
Any further issues with port forwarding will need to be addressed with your 3rd party network equipment vendor, or 3rd party software
vendor.
Das könnte Ihnen auch gefallen
- The Architecture of The Chess Player's BrainDokument11 SeitenThe Architecture of The Chess Player's BrainchesslyfeNoch keine Bewertungen
- Pattern of Focal (Gamma) Burst in Chess PlayersDokument3 SeitenPattern of Focal (Gamma) Burst in Chess PlayerschesslyfeNoch keine Bewertungen
- CLEAR Hub Express Ver 3.0Dokument31 SeitenCLEAR Hub Express Ver 3.0chesslyfeNoch keine Bewertungen
- Game Notation SheetDokument2 SeitenGame Notation SheetchesslyfeNoch keine Bewertungen
- The New Jim Crow-From The NationDokument4 SeitenThe New Jim Crow-From The NationchesslyfeNoch keine Bewertungen
- Islam Commerce Business EthicsDokument14 SeitenIslam Commerce Business EthicschesslyfeNoch keine Bewertungen
- This Week in Chess 920Dokument61 SeitenThis Week in Chess 920chesslyfeNoch keine Bewertungen
- Madden NFL 11 Official Game Guide - UnleashedDokument240 SeitenMadden NFL 11 Official Game Guide - UnleashedMarc Shoaf100% (1)
- 2011 Schilke Mouthpiece CatalogDokument24 Seiten2011 Schilke Mouthpiece CatalogchesslyfeNoch keine Bewertungen
- The Yellow House: A Memoir (2019 National Book Award Winner)Von EverandThe Yellow House: A Memoir (2019 National Book Award Winner)Bewertung: 4 von 5 Sternen4/5 (98)
- The Subtle Art of Not Giving a F*ck: A Counterintuitive Approach to Living a Good LifeVon EverandThe Subtle Art of Not Giving a F*ck: A Counterintuitive Approach to Living a Good LifeBewertung: 4 von 5 Sternen4/5 (5795)
- Shoe Dog: A Memoir by the Creator of NikeVon EverandShoe Dog: A Memoir by the Creator of NikeBewertung: 4.5 von 5 Sternen4.5/5 (537)
- Elon Musk: Tesla, SpaceX, and the Quest for a Fantastic FutureVon EverandElon Musk: Tesla, SpaceX, and the Quest for a Fantastic FutureBewertung: 4.5 von 5 Sternen4.5/5 (474)
- Grit: The Power of Passion and PerseveranceVon EverandGrit: The Power of Passion and PerseveranceBewertung: 4 von 5 Sternen4/5 (588)
- On Fire: The (Burning) Case for a Green New DealVon EverandOn Fire: The (Burning) Case for a Green New DealBewertung: 4 von 5 Sternen4/5 (74)
- A Heartbreaking Work Of Staggering Genius: A Memoir Based on a True StoryVon EverandA Heartbreaking Work Of Staggering Genius: A Memoir Based on a True StoryBewertung: 3.5 von 5 Sternen3.5/5 (231)
- Hidden Figures: The American Dream and the Untold Story of the Black Women Mathematicians Who Helped Win the Space RaceVon EverandHidden Figures: The American Dream and the Untold Story of the Black Women Mathematicians Who Helped Win the Space RaceBewertung: 4 von 5 Sternen4/5 (895)
- Never Split the Difference: Negotiating As If Your Life Depended On ItVon EverandNever Split the Difference: Negotiating As If Your Life Depended On ItBewertung: 4.5 von 5 Sternen4.5/5 (838)
- The Little Book of Hygge: Danish Secrets to Happy LivingVon EverandThe Little Book of Hygge: Danish Secrets to Happy LivingBewertung: 3.5 von 5 Sternen3.5/5 (400)
- The Hard Thing About Hard Things: Building a Business When There Are No Easy AnswersVon EverandThe Hard Thing About Hard Things: Building a Business When There Are No Easy AnswersBewertung: 4.5 von 5 Sternen4.5/5 (345)
- The Unwinding: An Inner History of the New AmericaVon EverandThe Unwinding: An Inner History of the New AmericaBewertung: 4 von 5 Sternen4/5 (45)
- Team of Rivals: The Political Genius of Abraham LincolnVon EverandTeam of Rivals: The Political Genius of Abraham LincolnBewertung: 4.5 von 5 Sternen4.5/5 (234)
- The World Is Flat 3.0: A Brief History of the Twenty-first CenturyVon EverandThe World Is Flat 3.0: A Brief History of the Twenty-first CenturyBewertung: 3.5 von 5 Sternen3.5/5 (2259)
- Devil in the Grove: Thurgood Marshall, the Groveland Boys, and the Dawn of a New AmericaVon EverandDevil in the Grove: Thurgood Marshall, the Groveland Boys, and the Dawn of a New AmericaBewertung: 4.5 von 5 Sternen4.5/5 (266)
- The Emperor of All Maladies: A Biography of CancerVon EverandThe Emperor of All Maladies: A Biography of CancerBewertung: 4.5 von 5 Sternen4.5/5 (271)
- The Gifts of Imperfection: Let Go of Who You Think You're Supposed to Be and Embrace Who You AreVon EverandThe Gifts of Imperfection: Let Go of Who You Think You're Supposed to Be and Embrace Who You AreBewertung: 4 von 5 Sternen4/5 (1090)
- The Sympathizer: A Novel (Pulitzer Prize for Fiction)Von EverandThe Sympathizer: A Novel (Pulitzer Prize for Fiction)Bewertung: 4.5 von 5 Sternen4.5/5 (121)
- Her Body and Other Parties: StoriesVon EverandHer Body and Other Parties: StoriesBewertung: 4 von 5 Sternen4/5 (821)
- Two Occult Philosophers in The Elizabethan Age: by Peter ForshawDokument10 SeitenTwo Occult Philosophers in The Elizabethan Age: by Peter ForshawFrancesco VinciguerraNoch keine Bewertungen
- Alumni Homecoming ScriptDokument2 SeitenAlumni Homecoming ScriptMeliza Casipit100% (1)
- Action Research in Araling PanlipunanDokument3 SeitenAction Research in Araling PanlipunanLotisBlanca94% (17)
- ISA Guidelines PPF 1Dokument19 SeitenISA Guidelines PPF 1Vasu DevanNoch keine Bewertungen
- User Manual PocketBookDokument74 SeitenUser Manual PocketBookmisu2001Noch keine Bewertungen
- British Airways Culture and StructureDokument29 SeitenBritish Airways Culture and Structure陆奕敏Noch keine Bewertungen
- Technology For Duck - Fish Integrated Farming System in GoaDokument4 SeitenTechnology For Duck - Fish Integrated Farming System in GoagavinilaaNoch keine Bewertungen
- Task 3: New - HTMLDokument12 SeitenTask 3: New - HTMLGONELA SAI LOKESH (RA2011028010100)Noch keine Bewertungen
- Cesars WayDokument20 SeitenCesars WayToni TursićNoch keine Bewertungen
- Final ExamDokument2 SeitenFinal ExamblacmsNoch keine Bewertungen
- EUROJAM Diary3Dokument4 SeitenEUROJAM Diary3Susan BakerNoch keine Bewertungen
- Grand Chapter Mentor ProgramDokument13 SeitenGrand Chapter Mentor ProgramJulius Wright100% (1)
- Beyond The Breech Trial. Maggie BanksDokument4 SeitenBeyond The Breech Trial. Maggie Bankspurpleanvil100% (2)
- A B&C - List of Residents - VKRWA 12Dokument10 SeitenA B&C - List of Residents - VKRWA 12blr.visheshNoch keine Bewertungen
- PICUDokument107 SeitenPICUsarikaNoch keine Bewertungen
- Pemisah ZirconDokument10 SeitenPemisah ZirconLorie Banka100% (1)
- Cause List 2.1.2023Dokument4 SeitenCause List 2.1.2023あいうえおかきくけこNoch keine Bewertungen
- The English We SpeakDokument2 SeitenThe English We Speakcaeronmustai100% (1)
- Cpa f1.1 - Business Mathematics & Quantitative Methods - Study ManualDokument573 SeitenCpa f1.1 - Business Mathematics & Quantitative Methods - Study ManualMarcellin MarcaNoch keine Bewertungen
- Iso 16232 10 2007 en PDFDokument8 SeitenIso 16232 10 2007 en PDFyağmurNoch keine Bewertungen
- Procedure For Non Hazardous Waste ManagementDokument6 SeitenProcedure For Non Hazardous Waste ManagementPaddyNoch keine Bewertungen
- Lab 6 Data VisualizationDokument8 SeitenLab 6 Data VisualizationRoaster GuruNoch keine Bewertungen
- Adel Lock ManualDokument1 SeiteAdel Lock Manual24245677843Noch keine Bewertungen
- Course Information2009 2010Dokument4 SeitenCourse Information2009 2010shihabnittNoch keine Bewertungen
- STRESS HealthDokument40 SeitenSTRESS HealthHajra KhanNoch keine Bewertungen
- Zara Case StudyDokument26 SeitenZara Case StudySeminarskiRadovi100% (2)
- DbmsDokument5 SeitenDbmsRohit KushwahaNoch keine Bewertungen
- Goal SettingDokument11 SeitenGoal Settingraul_mahadikNoch keine Bewertungen
- HH220i - JAN 11Dokument1 SeiteHH220i - JAN 11Achmad GazaliNoch keine Bewertungen