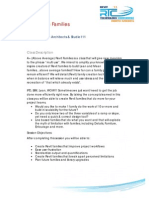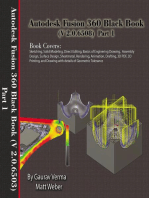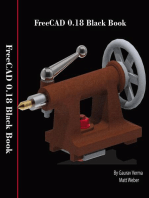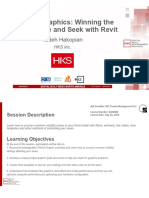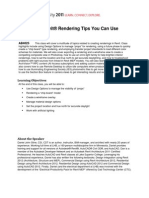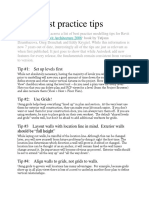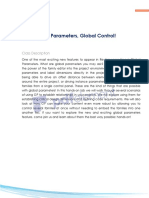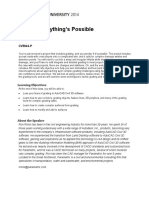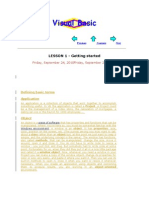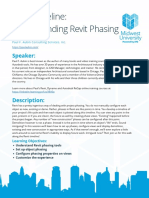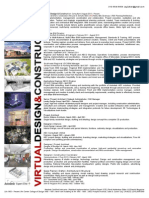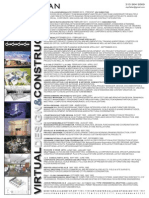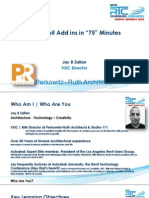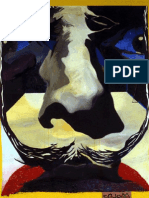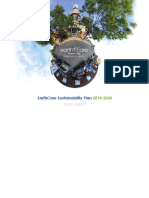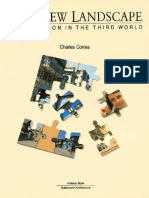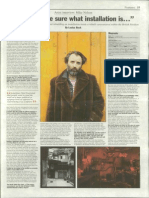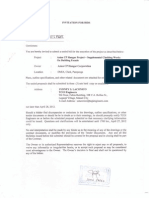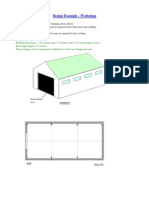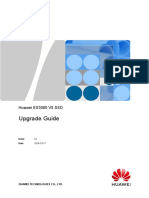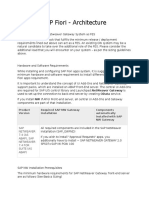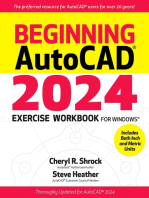Beruflich Dokumente
Kultur Dokumente
2014 RTCEUR Jay Zallan Line Based Lab
Hochgeladen von
Jay B ZallanCopyright
Verfügbare Formate
Dieses Dokument teilen
Dokument teilen oder einbetten
Stufen Sie dieses Dokument als nützlich ein?
Sind diese Inhalte unangemessen?
Dieses Dokument meldenCopyright:
Verfügbare Formate
2014 RTCEUR Jay Zallan Line Based Lab
Hochgeladen von
Jay B ZallanCopyright:
Verfügbare Formate
Sessions 9 and 10 | 1pm to 3:45 pm
Friday, October 31st 2014
BIM Junkies Life on the Lines
Lab | Parts A & B
Jay B Zallan VDC BIM Director
Class Description
When you complete this course and
start to live your Revit Life on The
Line, you will be able to create Line
Based Families for any occasion;
from Adaptive Components to
standard Revit Families; Cabinetry to
Trelliss; Retail Fixtures to Site Layouts,
Detail components and the
obligatory: more... Class Description
Key Learning Objectives
1. Learn methods to create Revit content that fits Early Design
through Construction and on into FM and Operations.
2. Learn techniques to communicate, make and manage
flexible Revit content, not only in size and shape but in Use
Cases.
3. Master techniques to build Revit Line Based Families that
interchange as project needs vary & new teams take over the
models.
Tags: Architecture, BIM Management, General (multi-discipline).
Advanced
JayZallan@gmail.com @JayZallan
BIM Junkies Life on the Lines
Jay B Zallan | VDC BIM Director
Page 2 of 19
About | J
Architecture|Technology|Creativity
These are J ay B. Zallans professional passions.
An oft intense and well experienced VDC BIM Leader. J ay is also an
Artist and AECO technologist; has worked in AECO running the gamut
from Designer to Project Manager and on into the VDC BIM leadership
realms.
Bringing unique & qualified insights into the business & creative
processes of AECO J ay focuses on helping teams deliver on project
success goals. Building efficient project delivery, communication and
collaboration strategies J ay leverages technology and teamwork
toward such ends.
Mr. Zallan has more than 20 years of Architectural experience and
enjoys a varied & diverse portfolio of Architecture and Art.
J ay is an Autodesk Expert Elite member, Autodesk Implementation
Certified Expert, he is the AUGIworld magazine Revit Editor and
Graphic Standards BIM Advisory Board contributor, as well as President
of the Los Angeles Revit Users Group.
J ay is and has been a highly rated speaker at Autodesk University, Revit
Technology Conference North America as well as Europe, The BIM
Workshops and a lecturer on Creativity & Architecture at the University
of Southern California, Cal Poly, LACMA, as well as various AIA & CSI
events.
Portfolio: http://jbzallan.wix.com/portfolio
Email: J ayZallan@gmail.com
Twitter: @J ayZallan
BIM Junkies Life on the Lines
Jay B Zallan | VDC BIM Director
Page 3 of 19
First Line of Attack | Planning
These concepts and (maybe all family) methods can be transposed to
many, many other families; at times exactly, at times similarly, at times
just in spirit. Planning is fundamental to creating with predictability,
flexibility andsuccess.
Planning schema for BIM (& life ;-)
Assess
Consider what you want, when you want it. Assess the parametric
needs, graphic needs, informational needs, etc. Think (about what is
needed now as well as what might be needed later; one can always
make the family progressively more complex), Re-Consider (how
complex it needs to be), Re-Think (the final output needs...don't put in
any more than you need but no less either). Also mix-in conversations
with others...this always helps prove or disprove perceived concepts
and usually saves overall project time. And then
Plan
Plan how to create what you want, when you want it, etc Capture
and diagram everything from the assessment phase and strategize the
desired results. (A Family-Planning example is included at the end of
this document!)
Create
Create the best you can; and what that means is better than you ever
have previously. The planning should allow this! If training is needed; do
it. Remember the internets Someone has most likely done it before,
BIM Junkies Life on the Lines
Jay B Zallan | VDC BIM Director
Page 4 of 19
or at least tried something similar and by reading others successes and
failures you can propel yourself further than you might have expected
previously.
Validate
This is to find out if in fact the content project is moving forward
successfully. Validate the first piece, the first set of pieces and the entire
libraryDo an honest review, use a peer group as wellfind if it truly
works perfectly and if not then repeat the process for those items,
rebuild until perfect and then move forward.
Line(r) Notes | Families and their Templates
Flex (Test) at Every Step (The better one gets the more this needs
to be done consciously ;-)
BIM Junkies Life on the Lines
Jay B Zallan | VDC BIM Director
Page 5 of 19
o Successful Flex=Save
o Unsuccessful Flex + Fix + Flex again (Repeat until Successful
Flex)
ALWAYS MAKE AT LEAST 1 TYPE!!! NO MATTER WHAT!!!
If you dont create at least 1 Type DO NOT PASS GO DO NOT
COLLECT $200 and YOURE FIRED ;-)
Its a recommended to setup family templates with objects that
will be repeated throughout (like Line Styles, etc.) This may
generate many .rfts for each kind of family template but it does
follow a standard BIM workflow:
o Make it Once, Use it Many Times
Modifying a family template
Create a family from an existing .rft
Save the family
Make modifications
Save
Change .rfa to .rft (accept the Windows warning)
Some items will not go away after this so do be mindful of
what is included in the modifications
Our Plans | Lining Up
00 | Preliminary Geometry | Detail Item | Seed Family
Sheet Waterproofing
01 | Detail Item | Line Based Component
Sheet Waterproofing
02 | Generic Model w/ Nested Casework | Line Based Rig
Kitchen Base Cabinet
03 | Generic Adaptive w/ Nested Column | Line Based Rig
Corinthian Column
BIM Junkies Life on the Lines
Jay B Zallan | VDC BIM Director
Page 6 of 19
00 | Preliminary Geometry | Detail Item | Seed
Family
STEP 00 | Make Geometric Seed Family
(Included in Lab Materials we can skip this step in class ;-)
If you have only one line needed you may not want to nest as we
are...but if there are more than one (and I can see many more) then
this method does fit with the build it once, use many times
philosophy...
PROCESS | Big R (Application Button) >New >Family >Detail Item.rft >
Create Length Parameter: Create a vertical Reference Plane (RP)
to the right of the insertion Ref Plane, Dimension (from Ref Plane
to Ref Plane >Parameterize the Dimension >Name=Length >OK
| Once back in the family environment flex the dimension (now
a parameter) to verify that it works; if so move on, if not undo
and start step 00 over)
o Save As: 01 00 Seed Lines
Create One Type per Line Style (Line styles are pre-made for this
lab but in your world these would need to be created ;-)
o Family Types > New Type > Dash 05 > Apply > New Type >
Dash Dot Dot 05 > OK
Draw a Dash 05 line and lock it to the horizontal Ref Plane, be
sure to snap to vertical Ref Planes so Length works >Flex, if good
Save (If not retry) >Select the line and push the Associate
Parameter button to the
right of Visible (per
image below) >Make a
New Parameter called
Dash 05 (this will be a
visibility parameter that
well hook up to the
Type) > OK
Draw a Dash Dot Dot 05
line and lock it to the
BIM Junkies Life on the Lines
Jay B Zallan | VDC BIM Director
Page 7 of 19
horizontal Ref Plane, be sure to snap to vertical Ref Planes so
Length works >Flex, if good Save (If not retry) >Select the line
and push the Associate Parameter button to the right of Visible
>Make a New Parameter called Dash Dot Dot 05 >OK
Setup the Types Make sure the proper line is associated to the
similarly named Type.
Flex Length, etc.
Save (When working properly)
Load into Project (Included in Lab Materials we will skip this step
in class ;-)
Seed Family with Dash Dot Dot 05 and Dash 05 lines shown individually
01 | Detail Item | Line Based Component
Our planning process ;-) dictated that we create the detail component
with the following requisites: (Note: T = Type, I = Instance)
Family Name | Sheet Waterproofing
Type Name 01 | Tyvek
Type Name 02 | Typar
Parameterization: Length (I) Built-in | Family Types (T) | Offset from
placement points (I)
BIM Junkies Life on the Lines
Jay B Zallan | VDC BIM Director
Page 8 of 19
STEP 01 | Make the Family
PROCESS | Big R (Application Button) >New >Family >Detail Item Line
Based.rft
o At this point one would nest (AKA: load) in the Seed Family (But
this is Included in the Lab Materials we will skip this
step in class ;-)
STEP 02 | Make Two Types
PROCESS | Family Types Button >New Family Types >
Name Tyvek >New Family Types >Name Typar > OK
>Save.
The Family Types Button
Family Types dialog
STEP 03 | Create Offset Parameter
(So there is a variable gap between our insertion and the geometry).
PROCESS | Reference Plane (RP) -Input above families Ref Plane
(about 3 to 6 away, exact distance not important (yet)) >Create a
Dimension (from Ref Plane to Ref Plane (NOT REF LINE) >Parameterize
the Dimension >Name=Offset >OK | Once back in the family
environment change the dimension (now a parameter) to 1, if it works
move on, if not undo everything and start step 3 over)
STEP 04 | Create Geometry
PROCESS | Load the seed family from step 00 (if not already done ;-)
>Place an instance of one type of the nested family (location not
BIM Junkies Life on the Lines
Jay B Zallan | VDC BIM Director
Page 9 of 19
important (yet) > Select it and from the Options Bar: >choose Label >
Add Parameter Name it Geometry Type >OK. >Save.
This Family Types Parameter allows hot-swapping from the Families
Type Dialog
STEP 05 | Nested Family Type | Graphics Control
PROCESS | Family Types > Set Geometry Type for
Type Typar to be Dash Dot Dot 05 >Apply >
Change Type to be Tyvek >Set Geometry Type for Tyvek to be
Dash 05 >Apply >Flex back and forth and if types change properly
Save (If not go back and retry).
STEP 06 | Nested Family Type | Geometry Control
PROCESS | Select nested Family
01 00 Dash 05 > push the
Associate Parameter button for
Length >Set that to Length
(yes thats what I just wrote:
(Length from nest)=(Length in
Host)) >Select nested Family 01
00 Seed Lines >push the
Associate Parameter button for
Length >Set that to Length
(yes again and for every Family
Type built) >Save.
STEP 07 | Nested Family |
Geometry Control Locking
PROCESS | Align Each nested family to the vertical, insertion Ref Plane
>Lock (per image at right) >Align each nested family to the Offset
horizontal Ref Plane >Lock >Flex >Save (or ;-)
BIM Junkies Life on the Lines
Jay B Zallan | VDC BIM Director
Page 10 of 19
STEP 08 | Final Flexing | The Real Test for Success |
The Project
PROCESS | Create a new Project from an OOTB (out of the box)
template >Load the family >Place a few of each and switch types,
change their lengths, etc. to see if it all works >If working OK to load
into a real projectif not something needs fixing ;-)
Yes, one does need to
fuss with the corners to
get them to meet with
this method, due to the
Offset (unless you build a
parameter one that we
can say, that has a
formula that equals the
Offset parameter that
will keep it away from the
direct click-locations by
the same distance as the
offset and make corners
joined at creation ;)
With these, you will now
have the ability to Tag, Keynote, and generally have some I
(Information) for our BIM!!! THIS IS the overriding point and will enable
better projects, by adding consistency to Details
and we can employ a NEVER USE LINES approach except Sketch
mode, Area and Room separators that is ;-)
Voil | End of 01 | Line Based Detail Component
BIM Junkies Life on the Lines
Jay B Zallan | VDC BIM Director
Page 11 of 19
02 | Generic Model w/ Nested Casework
| Line Based Rig
The concept for the Cabinet Family this process creates can be used
as a guide for many other families and rigs; even empty Design Rigs
that simply wait for geometry to be nested and associated...
STEP 01 | Make the Family
PROCESS | Big R (Application Button) >New >Family >Generic Model
Line Based.rft
STEP 02 | Preliminary Setup
PROCESS | Change the "Length" parameter to 8'-0" >Save
BIM Junkies Life on the Lines
Jay B Zallan | VDC BIM Director
Page 12 of 19
STEP 03 | Nested Family Setup
PROCESS | Open a Casework Family (Vanity Cabinet-Double Door Sink
Unit.rfa) >Change Width to an Instance Parameter >Set the
Shared checkbox to checked (yes in the yes/no schema) >Load
into Project and place near the
insertion Ref Planes of the Line Based
Family >Save.
Checking the Shared box
allows the Host (Generic
Model) Family to remain
unscheduled from our
Casework when in a project,
while enabling the cabinets to
schedule as individuals. If the
line based was changed to
Casework wed get messy
schedules.
BIM Junkies Life on the Lines
Jay B Zallan | VDC BIM Director
Page 13 of 19
STEP 04 | Create Offset Parameter
PROCESS | Reference Plane (RP) -Input below the families insertion Ref
Plane (about 3 to 6 away, exact distance not important (yet)) >
Create a Dimension (from Ref Plane to Ref Plane (NOT REF LINE) >
Parameterize the Dimension >Name=Offset >OK | Once back in the
family environment change the dimension (now a parameter) to 2, if it
works move on, if not undo everything and start step 04 over)
STEP 05 | Locking and Rigging
PROCESS | Align
and Lock to the
vertical Ref Plane
(Left side of
cabinet to the right
side of Center
Left/Right Ref
Plane) > Align and
Lock the back of
the cabinet to the
bottom of the
Offset Ref Plane
In case you
didnt know
;-) The
intersection
of the Center
Left/Right and the Center Front/ Back Ref Planes is the insertion
point of the family (AKA: where it will be on your cursor)...If you
dont already know these are Strong References and they also
Define Insertion...if you dont fully understand the differences
between Ref Planes please refer yourself to F1 ;-)
BIM Junkies Life on the Lines
Jay B Zallan | VDC BIM Director
Page 14 of 19
STEP 06 | Setting Up The Multiples
Now, some of this may seem odd but go with me...
PROCESS 06a | Push the Family Types button >Add the parameters:
Number of Cabinets Instance, Integer
Cabinet Spacing Instance, Length
Cabinet Spacing Maximum Instance, Length >OK.
BIM Junkies Life on the Lines
Jay B Zallan | VDC BIM Director
Page 15 of 19
PROCESS 06b | Select the locked cabinet >Associate its Length
parameter to Cabinet Spacing >Array (that cabinet) to End >
Constrained >Group and Associate >Quantity: 3 >Align/Lock all
instances to the Offset Ref Plane >Align/ Lock the last one (far right) to
the ending Ref Plane.
PROCESS 06c | Select an instance of the groups >Select the Array
Control Line and associate it the parameter Number of Cabinets.
Note: the odd part is the Array Control Line disappears when
you're able to select it...can you say known bug?
Below is an image of the Control Line selected... The oddity is that
the Control Line seems to disappear or at least go invisible when
hovering over it, so if you want to select it (and we do) and that
control line disappears then click there, you are sure to select it
since it looks like you can't. Yes that IS what I said. Perhaps one
day we will get an answer from the developers as to why this is
the case...still...
The "Number of Cabinets parameter being applied to the Array
Control
PROCESS 06d | Add formulas
So now make the parameters be the following formulas and values,
making sure to hit APPLY after inputting each formula. (Remember
formulas ARE case sensitive!!!):
Number of Cabinets =Length / Cabinet Spacing Maximum
Cabinet Spacing Maximum =4-0
Cabinet Spacing =Length / Number of Cabinets
BIM Junkies Life on the Lines
Jay B Zallan | VDC BIM Director
Page 16 of 19
PROCESS 06e | Create a dimension from the CL of one of the cabinet
groups and the CL of the one next to it >Associate Cabinet Spacing
Maximum to the dimension >Flex >If this flex appears to break it
Remove Constraints(Even though it may appear to break, it will still
work)
So we can flex, verify, load it into a
test project flex there and input
them via the Component
command...once verified then
load into a project.
Final Notes:
Do you want to build in a
Countertop?
Use a nested family!
Want to make an overhang
parameter for left, right and front, as instance parameters too so those
can be variable? ...Add an Upper Cabinet to the mix just like these
lowers and you have a kitchen design rig that will get you off and
running... Add Family Types Parameters for hot-swapping later and
youre cooking with fire ;-)
Voil | End of 02 | Generic Model Line Based Rig w/ Nested
Casework
BIM Junkies Life on the Lines
Jay B Zallan | VDC BIM Director
Page 17 of 19
The Last Stop on the Line
OK, now were onto our final piece, the puns are about to stop, but do
take note, this last section has one main intention: To show that in most
every case Adaptive Line Based Families are going to bring better
results in shorter timeframes, allowing development and strategies to
blossom.
The piece we will create could have used the cabinet but I have two
reasons not to use that same example:
1) Using the same pieces would be boring in a lab
2) I want these concepts to be built upon and combined, so using
different examples and processes should illustrate more and thus
open more possibilitiestherefore that is where we will go now, in
this lab Shall we?
03 | Generic Adaptive w/ Nested Column
| Adaptive Line Based Rig
STEP 01 | Make the Rig Family
PROCESS | Big R (Application Button) >New >Family >Generic Model
Adaptive.rft
STEP 02 | Create Variable Reference Line
PROCESS | Create>Draw>Point Element>Place two (2) points (I like to
align these to a ref-plane)>Set them to be Placement Points Adaptive
(in the properties palette)>Select the two points>Spline Through Points.
Step 03 | Create a Divided Path
PROCESS | Select the line>Divide>Divide Path
You will now see the divided path and its nodes on top of the
reference line.
Step 04 | Set the Division Method
BIM Junkies Life on the Lines
Jay B Zallan | VDC BIM Director
Page 18 of 19
PROCESS | Select the divided path>Properties palette>Layout>
Maximum Distance
In this exercise we are
using Maximum
Distance, but different
choices for different
uses of course ;)
Step 05 | Parameterizing a Parameter
We do this to enable variation from the project level, without having to
use edit family
PROCESS | Click the Associate
Parameters button>Add
Parameter>Then setup as
follows:
Name:
Column Spacing
Maximum
Kind of Parameter:
Instance
Group parameter under:
Constraints
Interim Extra Credit:
Click into the Edit Tooltip
button and write a tooltip that
actually explains how to use
the family!!! WINNING ;D
You know the associate parameters button
right? If not its the tiny button to the left of
association-available parameters, in the
properties palette
BIM Junkies Life on the Lines
Jay B Zallan | VDC BIM Director
Page 19 of 19
Step 05 | Nesting the Column
PROCESS 05a | Open the column family: 00 Corinthian
Column_Thx_Marcello Sgambelluri.rfa >Load (nest) that into the line
based adaptive family>Place at the first dividing node.
PROCESS 05b | Select the column>Modify | Columns>Modify>Repeat
-See image for the (yes tiny) Repeat button
I love that Autodesk hides
huge functionality in tiny
places, like minimal buttons
and excruciatingly tiny
arrows, etc.
Below are images of the
result in the family, followed
by the result in a project
environment. (The project
environment has been
changed to Maximum
Spacing to be 5-0
Voil | End of 03 | Generic
Adaptive Rig w/ Nested
Column
Das könnte Ihnen auch gefallen
- Residential Roof Design Using Autodesk® Revit®: For Beginning and Experienced Revit® DesignersVon EverandResidential Roof Design Using Autodesk® Revit®: For Beginning and Experienced Revit® DesignersNoch keine Bewertungen
- Revit Families, Connectors and Formulas What?!: Session 2Dokument19 SeitenRevit Families, Connectors and Formulas What?!: Session 2PARAS TANEJANoch keine Bewertungen
- CATIA V5-6R2015 Basics - Part I : Getting Started and Sketcher WorkbenchVon EverandCATIA V5-6R2015 Basics - Part I : Getting Started and Sketcher WorkbenchBewertung: 4 von 5 Sternen4/5 (10)
- 2013 CSRW-Finishes Paul F AubinDokument45 Seiten2013 CSRW-Finishes Paul F AubinGermán Perales PortilloNoch keine Bewertungen
- Revit® Interiors and FinishesDokument31 SeitenRevit® Interiors and FinishessevanscesNoch keine Bewertungen
- Session 10 Part B A+revit Families Jay Zallan HandoutDokument20 SeitenSession 10 Part B A+revit Families Jay Zallan HandoutJay B ZallanNoch keine Bewertungen
- 2014 RTCEUR Jay Zallan Hot Models WantedDokument45 Seiten2014 RTCEUR Jay Zallan Hot Models WantedJay B ZallanNoch keine Bewertungen
- Autodesk Fusion 360 Black Book (V 2.0.6508) Part 1: Autodesk Fusion 360 Black Book (V 2.0.6508)Von EverandAutodesk Fusion 360 Black Book (V 2.0.6508) Part 1: Autodesk Fusion 360 Black Book (V 2.0.6508)Noch keine Bewertungen
- Revit Fails and FixesDokument6 SeitenRevit Fails and FixesJeneish JustusNoch keine Bewertungen
- Revit RenderingDokument162 SeitenRevit RenderingSamuel AntobamNoch keine Bewertungen
- Custom Stairs and Railings in Revit ArchitectureDokument18 SeitenCustom Stairs and Railings in Revit Architectureblogkientruc100% (2)
- Class Handout AS121828 Global Parameters Global Control Revit Global Parameters in Practice Paul AubinDokument40 SeitenClass Handout AS121828 Global Parameters Global Control Revit Global Parameters in Practice Paul AubinErnie ErnieNoch keine Bewertungen
- NX 9 for Beginners - Part 3 (Additional Features and Multibody Parts, Modifying Parts)Von EverandNX 9 for Beginners - Part 3 (Additional Features and Multibody Parts, Modifying Parts)Noch keine Bewertungen
- AB2088 Finish Strong Paul F Aubin 2012Dokument22 SeitenAB2088 Finish Strong Paul F Aubin 2012Cassio Soares de SáNoch keine Bewertungen
- Visibility Graphics: Winning The Game of Hide and Seek With RevitDokument130 SeitenVisibility Graphics: Winning The Game of Hide and Seek With RevitOussama ChriguiNoch keine Bewertungen
- JBZ-2 Session 3 75 Revit Add Ins in 75 MinutesDokument123 SeitenJBZ-2 Session 3 75 Revit Add Ins in 75 MinutesJay B Zallan100% (1)
- Revit: An Introduction For BeginnersDokument12 SeitenRevit: An Introduction For BeginnersYash GoyalNoch keine Bewertungen
- 50 Navis Tips For Superior BIM CoordinationDokument14 Seiten50 Navis Tips For Superior BIM CoordinationPablo Tellaeche100% (3)
- AB2083 L Families Advanced Paul F AubinDokument41 SeitenAB2083 L Families Advanced Paul F AubinSirHumptyDumpty100% (1)
- Aubin HAND 2019 AU Basic Dynamo WorkshopDokument111 SeitenAubin HAND 2019 AU Basic Dynamo WorkshopWin Htet OoNoch keine Bewertungen
- How To Use Central and Local Files in RevitDokument7 SeitenHow To Use Central and Local Files in RevitbambangNoch keine Bewertungen
- Generative Shape DesignDokument173 SeitenGenerative Shape Designjaskaran singhNoch keine Bewertungen
- Revit Family Guide - Master Revit Families in 10 StepsDokument4 SeitenRevit Family Guide - Master Revit Families in 10 StepsDardakNoch keine Bewertungen
- S13 Making The Revit Standard Match Your Standards!-David Harrington - HandoutDokument16 SeitenS13 Making The Revit Standard Match Your Standards!-David Harrington - HandoutArturo SalazarNoch keine Bewertungen
- Revit Family Editor TutorialDokument48 SeitenRevit Family Editor TutorialPeter Mora100% (1)
- Tutorial - Conceptual Massing and Revit Structure - Autodesk Revit StructureDokument13 SeitenTutorial - Conceptual Massing and Revit Structure - Autodesk Revit StructureaomareltayebNoch keine Bewertungen
- Revit Rendering Options PDFDokument29 SeitenRevit Rendering Options PDFDeepnath MajumderNoch keine Bewertungen
- AB314 41 Good Autodesk Revit Project Templates Keys To EfficiencyDokument29 SeitenAB314 41 Good Autodesk Revit Project Templates Keys To EfficiencySergio Moruno SanchezNoch keine Bewertungen
- Handout - 2490 - SE2490 - Concrete Modeling Using Revit StructureDokument17 SeitenHandout - 2490 - SE2490 - Concrete Modeling Using Revit StructureNdahiro Gordon JamesNoch keine Bewertungen
- BIM128338 Aubin AU2017Dokument97 SeitenBIM128338 Aubin AU2017dovi01Noch keine Bewertungen
- Revit Best Practice TipsDokument6 SeitenRevit Best Practice TipsEduCadd ErnakulamNoch keine Bewertungen
- 99 Navisworks Tips For Superior BIM Coordination-LINKEDINDokument29 Seiten99 Navisworks Tips For Superior BIM Coordination-LINKEDINDim Pino100% (2)
- Naviswork GuidenceDokument29 SeitenNaviswork GuidenceSyahrul Saleh LatarNoch keine Bewertungen
- Revit Phasing CADMWDokument28 SeitenRevit Phasing CADMWSIRLINONoch keine Bewertungen
- Revit Mep Training Guide TechfuhrerDokument27 SeitenRevit Mep Training Guide TechfuhrerKris TolentinoNoch keine Bewertungen
- Revit For Interiors - Essential Skills PDFDokument24 SeitenRevit For Interiors - Essential Skills PDFCaroline BahiaNoch keine Bewertungen
- MEP ProjectSetup StandardDokument80 SeitenMEP ProjectSetup StandardVin MoranoNoch keine Bewertungen
- Catia V5 Generative Shape Design (152 Pages)Dokument152 SeitenCatia V5 Generative Shape Design (152 Pages)Tahseen JamalNoch keine Bewertungen
- 76 Autodesk Revit Tips and ShortcutsDokument17 Seiten76 Autodesk Revit Tips and ShortcutsDavide SalaminoNoch keine Bewertungen
- 17 Global ParametersDokument5 Seiten17 Global ParametersAkshay BundhooNoch keine Bewertungen
- Handout 10613 AS10613 More Practical Dynamo Marcello Sgambelluri HANDOUTDokument42 SeitenHandout 10613 AS10613 More Practical Dynamo Marcello Sgambelluri HANDOUTNick Bester100% (1)
- Cobie PDFDokument40 SeitenCobie PDFShiyamraj ThamodharanNoch keine Bewertungen
- Develop3d Complete Visi18Dokument6 SeitenDevelop3d Complete Visi18Marc FreebreyNoch keine Bewertungen
- Grading: Anything's Possible: Learning ObjectivesDokument18 SeitenGrading: Anything's Possible: Learning ObjectivesIshwarya ThiagarajanNoch keine Bewertungen
- Catia V5 Parameters and Formulas TutorialDokument25 SeitenCatia V5 Parameters and Formulas Tutorialananthrengaraj100% (4)
- 01 Revit FundamentalsDokument92 Seiten01 Revit Fundamentalsrc26100% (1)
- AB327-4 Fuzzy Math Essentials For Revit Family BuildersDokument42 SeitenAB327-4 Fuzzy Math Essentials For Revit Family Buildersaadrian_xyzNoch keine Bewertungen
- LESSON 1 - Getting Started: Friday, September 24, 2010friday, September 24, 2010Dokument11 SeitenLESSON 1 - Getting Started: Friday, September 24, 2010friday, September 24, 2010Jesuneshan ThanushanNoch keine Bewertungen
- Step by Step Method To Create An Adobe Form With Dynamic Variables Along With An External Layout SAPDokument15 SeitenStep by Step Method To Create An Adobe Form With Dynamic Variables Along With An External Layout SAPkoizak3Noch keine Bewertungen
- RP Pamphlet Special BeginnersDokument18 SeitenRP Pamphlet Special BeginnersnuNoch keine Bewertungen
- Aubin HAND 2020 MU PhasingDokument23 SeitenAubin HAND 2020 MU PhasingboxsuratgueNoch keine Bewertungen
- Fusion 360 Modelling Tips From The ExpertsDokument101 SeitenFusion 360 Modelling Tips From The ExpertspedroNoch keine Bewertungen
- Levels: Midterm Learning ResourcesDokument30 SeitenLevels: Midterm Learning ResourcesLUGA JONNAH LORRAINENoch keine Bewertungen
- ETABS V9 Introductory TutorialDokument68 SeitenETABS V9 Introductory Tutorialphnc100% (2)
- Jay - B - Zallan Resume 1 PageDokument1 SeiteJay - B - Zallan Resume 1 PageJay B ZallanNoch keine Bewertungen
- 2014 RTCEUR Jay-Zallan Tips and TricksDokument2 Seiten2014 RTCEUR Jay-Zallan Tips and TricksJay B ZallanNoch keine Bewertungen
- Jay - B - Zallan Resume 1 PageDokument1 SeiteJay - B - Zallan Resume 1 PageJay B ZallanNoch keine Bewertungen
- 2014 RTCEUR Jay-Zallan Hot-Models-Wanted SlidesDokument46 Seiten2014 RTCEUR Jay-Zallan Hot-Models-Wanted SlidesJay B ZallanNoch keine Bewertungen
- 2014 RTCEUR Jay-Zallan Line-Based-Lab SlidesDokument12 Seiten2014 RTCEUR Jay-Zallan Line-Based-Lab SlidesJay B ZallanNoch keine Bewertungen
- 2015 Jay B Zallan CVDokument1 Seite2015 Jay B Zallan CVJay B ZallanNoch keine Bewertungen
- JBZ Session 3 75 Revit Add Ins in 75 MinutesDokument5 SeitenJBZ Session 3 75 Revit Add Ins in 75 MinutesJay B ZallanNoch keine Bewertungen
- 2015 Jay B Zallan PortfolioDokument32 Seiten2015 Jay B Zallan PortfolioJay B ZallanNoch keine Bewertungen
- 2015 Jay B Zallan PortfolioDokument32 Seiten2015 Jay B Zallan PortfolioJay B ZallanNoch keine Bewertungen
- JBZ-2 Session 3 75 Revit Add Ins in 75 MinutesDokument123 SeitenJBZ-2 Session 3 75 Revit Add Ins in 75 MinutesJay B Zallan100% (1)
- JBZ-2 Session 3 75 Revit Add Ins in 75 MinutesDokument123 SeitenJBZ-2 Session 3 75 Revit Add Ins in 75 MinutesJay B Zallan100% (1)
- 2015 Jay B Zallan CVDokument1 Seite2015 Jay B Zallan CVJay B ZallanNoch keine Bewertungen
- Revit LT ADSK ComparisonDokument2 SeitenRevit LT ADSK ComparisonJay B ZallanNoch keine Bewertungen
- RTC USA 2012 Session 8 Success in Revit Reconstructing The AEC Process For BIMDokument10 SeitenRTC USA 2012 Session 8 Success in Revit Reconstructing The AEC Process For BIMJay B ZallanNoch keine Bewertungen
- RTC USA 2011 Session 4 Ah Whats The Program Doc Revit For Planning Jay Zallan PresentationDokument10 SeitenRTC USA 2011 Session 4 Ah Whats The Program Doc Revit For Planning Jay Zallan PresentationJay B ZallanNoch keine Bewertungen
- Jay B Zallan PortfolioDokument31 SeitenJay B Zallan PortfolioJay B ZallanNoch keine Bewertungen
- Session 10 Part B A+revit Families Jay Zallan PresentationDokument36 SeitenSession 10 Part B A+revit Families Jay Zallan PresentationJay B ZallanNoch keine Bewertungen
- RTC 2012 Success in Revit: Reconstructing The AEC Process For BIM PowerpointDokument28 SeitenRTC 2012 Success in Revit: Reconstructing The AEC Process For BIM PowerpointJay B ZallanNoch keine Bewertungen
- JBZ Project Browser Organization 2012Dokument13 SeitenJBZ Project Browser Organization 2012Jay B Zallan100% (5)
- Jay - B - Zallan Resume 1 PageDokument1 SeiteJay - B - Zallan Resume 1 PageJay B ZallanNoch keine Bewertungen
- Woman Leaning 2Dokument1 SeiteWoman Leaning 2Jay B ZallanNoch keine Bewertungen
- Session 4 Ah Whats The Program Doc Revit For Planning Jay Zallan HandoutDokument21 SeitenSession 4 Ah Whats The Program Doc Revit For Planning Jay Zallan HandoutJay B ZallanNoch keine Bewertungen
- Details in BIM A Process ConceptualizationDokument7 SeitenDetails in BIM A Process ConceptualizationJay B ZallanNoch keine Bewertungen
- Woman LeaningDokument1 SeiteWoman LeaningJay B ZallanNoch keine Bewertungen
- Sketch For Steve & TyannDokument1 SeiteSketch For Steve & TyannJay B ZallanNoch keine Bewertungen
- The Mystery of KishwarDokument1 SeiteThe Mystery of KishwarJay B ZallanNoch keine Bewertungen
- Moving WordsDokument1 SeiteMoving WordsJay B ZallanNoch keine Bewertungen
- Final Draft Earthcare Sustainability PlanDokument66 SeitenFinal Draft Earthcare Sustainability Planapi-387758499Noch keine Bewertungen
- Architectural Projects: Work StagesDokument2 SeitenArchitectural Projects: Work StagesMykael_p0% (1)
- Charles Correa The New LandscapeDokument116 SeitenCharles Correa The New LandscapeAshish RajadhyakshaNoch keine Bewertungen
- 'I'm Not Quite Sure What Installation Is... ": Features 55 Artist Interview: Mike NelsonDokument2 Seiten'I'm Not Quite Sure What Installation Is... ": Features 55 Artist Interview: Mike NelsonAngelica GonzalezNoch keine Bewertungen
- Central Support Plan and Parts List: SEESAW ProjectDokument7 SeitenCentral Support Plan and Parts List: SEESAW ProjectWarih Wandita WeningNoch keine Bewertungen
- Citylink Manual RevDDokument153 SeitenCitylink Manual RevDVassiliy PevnevNoch keine Bewertungen
- Specification - Sonic Loging TestDokument3 SeitenSpecification - Sonic Loging TestcheekietNoch keine Bewertungen
- Bid Docs Cladding WorksDokument8 SeitenBid Docs Cladding WorksVholts Villa VitugNoch keine Bewertungen
- NTRsupport Product OverviewDokument2 SeitenNTRsupport Product OverviewNTRglobal-DocumentationNoch keine Bewertungen
- Pipelining and Vector ProcessingDokument30 SeitenPipelining and Vector ProcessingSameer SalamNoch keine Bewertungen
- Euwa40 200MZDokument4 SeitenEuwa40 200MZClement WrightNoch keine Bewertungen
- GAS Vacuum 12Dokument29 SeitenGAS Vacuum 12T. LimNoch keine Bewertungen
- Design Example - WorkshopDokument4 SeitenDesign Example - WorkshoplaichmailNoch keine Bewertungen
- Granite Products For Architecture and Landscape - Catalog (Blackhill Granites)Dokument19 SeitenGranite Products For Architecture and Landscape - Catalog (Blackhill Granites)Julia CampbellNoch keine Bewertungen
- Cholas DynastyDokument5 SeitenCholas DynastyShambhav SinghNoch keine Bewertungen
- NE40E-X16 Product Description PDFDokument112 SeitenNE40E-X16 Product Description PDFsdebb srgNoch keine Bewertungen
- Electrical Spec'S Panel Boards 16470-1Dokument13 SeitenElectrical Spec'S Panel Boards 16470-1Waleed Abd El-HamiedNoch keine Bewertungen
- 2014 PVI JOURNAL Cement Concrete Composites 2014 Modulus of Elasticity and Tensile Strength of Self Compacting ConcreteDokument9 Seiten2014 PVI JOURNAL Cement Concrete Composites 2014 Modulus of Elasticity and Tensile Strength of Self Compacting Concrete8790922772Noch keine Bewertungen
- Upgrading NVMeDokument40 SeitenUpgrading NVMeMarcus AmabaNoch keine Bewertungen
- Design and Modeling of I2C Bus ControllerDokument49 SeitenDesign and Modeling of I2C Bus ControllerAmareshChaligeriNoch keine Bewertungen
- Design of Davit Arm & SupportDokument4 SeitenDesign of Davit Arm & Supportorode franklynNoch keine Bewertungen
- 8255ADokument3 Seiten8255Ababa212Noch keine Bewertungen
- E - NetworkAttachedStorage PDFDokument65 SeitenE - NetworkAttachedStorage PDFNorisham Abd RahmanNoch keine Bewertungen
- EMC Documentum Foundation Classes: Development Guide P/N 300 005 247Dokument160 SeitenEMC Documentum Foundation Classes: Development Guide P/N 300 005 247cacacaca2Noch keine Bewertungen
- ARCHIGRAMDokument9 SeitenARCHIGRAMIndraja RmNoch keine Bewertungen
- Load Calculation Guide: Engineered Humidification SystemsDokument22 SeitenLoad Calculation Guide: Engineered Humidification Systemsenzo scifoneNoch keine Bewertungen
- AEG Ninja RulebookDokument16 SeitenAEG Ninja RulebookJustin Walk Lee100% (1)
- History Development of Art: Prepared By: Mean Coro DotillosDokument23 SeitenHistory Development of Art: Prepared By: Mean Coro DotillosCherry Mae Antivo ToloNoch keine Bewertungen
- SAP Fiori ArchitectureDokument4 SeitenSAP Fiori ArchitectureaunhavcNoch keine Bewertungen
- Abrasion ResistanceDokument4 SeitenAbrasion ResistancerobigedNoch keine Bewertungen
- FreeCAD | Step by Step: Learn how to easily create 3D objects, assemblies, and technical drawingsVon EverandFreeCAD | Step by Step: Learn how to easily create 3D objects, assemblies, and technical drawingsBewertung: 5 von 5 Sternen5/5 (1)
- Certified Solidworks Professional Advanced Weldments Exam PreparationVon EverandCertified Solidworks Professional Advanced Weldments Exam PreparationBewertung: 5 von 5 Sternen5/5 (1)
- CATIA V5-6R2015 Basics - Part I : Getting Started and Sketcher WorkbenchVon EverandCATIA V5-6R2015 Basics - Part I : Getting Started and Sketcher WorkbenchBewertung: 4 von 5 Sternen4/5 (10)
- Autodesk Fusion 360: A Power Guide for Beginners and Intermediate Users (3rd Edition)Von EverandAutodesk Fusion 360: A Power Guide for Beginners and Intermediate Users (3rd Edition)Bewertung: 5 von 5 Sternen5/5 (2)
- Beginning AutoCAD® 2020 Exercise WorkbookVon EverandBeginning AutoCAD® 2020 Exercise WorkbookBewertung: 2.5 von 5 Sternen2.5/5 (3)
- SketchUp Success for Woodworkers: Four Simple Rules to Create 3D Drawings Quickly and AccuratelyVon EverandSketchUp Success for Woodworkers: Four Simple Rules to Create 3D Drawings Quickly and AccuratelyBewertung: 1.5 von 5 Sternen1.5/5 (2)
- Beginning AutoCAD® 2022 Exercise Workbook: For Windows®Von EverandBeginning AutoCAD® 2022 Exercise Workbook: For Windows®Noch keine Bewertungen
- Autodesk Inventor 2020: A Power Guide for Beginners and Intermediate UsersVon EverandAutodesk Inventor 2020: A Power Guide for Beginners and Intermediate UsersNoch keine Bewertungen
- Certified Solidworks Professional Advanced Surface Modeling Exam PreparationVon EverandCertified Solidworks Professional Advanced Surface Modeling Exam PreparationBewertung: 5 von 5 Sternen5/5 (1)
- Up and Running with AutoCAD 2020: 2D Drafting and DesignVon EverandUp and Running with AutoCAD 2020: 2D Drafting and DesignNoch keine Bewertungen
- 2024 – 2025 Newbies Guide to UI/UX Design Using FigmaVon Everand2024 – 2025 Newbies Guide to UI/UX Design Using FigmaNoch keine Bewertungen
- Contactless Vital Signs MonitoringVon EverandContactless Vital Signs MonitoringWenjin WangNoch keine Bewertungen
- Autodesk Inventor | Step by Step: CAD Design and FEM Simulation with Autodesk Inventor for BeginnersVon EverandAutodesk Inventor | Step by Step: CAD Design and FEM Simulation with Autodesk Inventor for BeginnersNoch keine Bewertungen