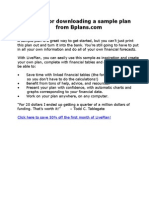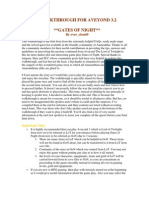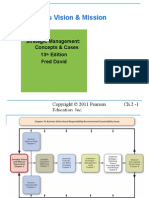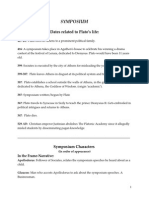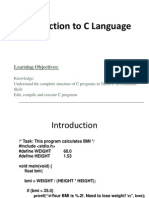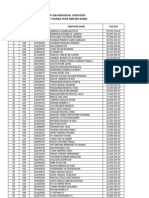Beruflich Dokumente
Kultur Dokumente
Excel Survey
Hochgeladen von
Paula LavricCopyright
Verfügbare Formate
Dieses Dokument teilen
Dokument teilen oder einbetten
Stufen Sie dieses Dokument als nützlich ein?
Sind diese Inhalte unangemessen?
Dieses Dokument meldenCopyright:
Verfügbare Formate
Excel Survey
Hochgeladen von
Paula LavricCopyright:
Verfügbare Formate
Introduction
You have created, tested, and implemented a
survey, and now you would like to see the results
of your work. This guide will help you set up a
simple database in Microsoft Excel 2002
to
analyze your survey data. Some steps may be
slightly different in other versions of Microsoft
Excel.*
This guide is organized in five steps:
Step 1 Create an Excel database, page 1
Step 2 Code your data, page 6
Step 3 Enter your data, page 7
Step 4 Clean your data, page 8
Step 5 Analyze your data, page 8
Resources on page 28 include companion eval-
uation materials available online. You may find
these helpful as you use this booklet.
Step 1
Create an Excel
database
When you open up Microsoft Excel
, you will
see a blank worksheet. This worksheet is part of
a workbook. Aworkbook holds all of your
worksheets, and is simply another name for an
Excel file.
Ablank Excel worksheet is composed of a series
of vertical columns, horizontal rows, and individ-
ual cells (see Figure 1). You can select different
worksheets by clicking on the tabs at the bottom
of your workbook.
Columns are alphabetized A, B, C, D
from left to right across the top.
Rows are numbered 1, 2, 3, 4 from
top to bottom down the left of the worksheet.
Cells are individual boxes within the work-
sheet.
Using Excel
for Analyzing Survey
Questionnaires
Jennifer Leahy
G3658-14
Program Development
& Evaluation
P
D E
&
&
University of Wisconsin-Extension
Cooperative Extension
Madison, Wisconsin
* Using this product example is not intended to endorse it over others that may be similar, but rather as a convenience to
readers. Microsoft Excel
is a registered trademark of Microsoft Corporation in the United States and other countries.
Using Excel for Analyzing Survey Questionnaires is an independent publication and is not affiliated with, nor has it
been authorized, sponsored, or otherwise approved by Microsoft Corporation.
Figure 1: Blank Excel worksheet*
Create a title for your
database
To begin creating your Excel database: Type
the survey title in the first cell at Row 1, Column
A(Type your title here in Figure 2, Title of
survey in Figure 3).
Then move down two rows to Row 3, Column A.
This is where you will enter column headers
labels to identify each question in your survey.
Create column headers
The first column is for the ID number of each
questionnaire. This is called a unique identifier.
Type the header ID # into the first cell in Row
3, Column A, as shown in Figure 3.
2
P R O G R A M D E V E L O P M E N T A N D E V A L U A T I O N I I I
Row
Columns
Cell
Worksheet
* Screen shots reprinted by permission from Microsoft Corporation.
What is a unique identifier?
A unique identifier is an assigned number that
identifies each questionnaire. When assigning
unique identifiers, you may want to use incremen-
tal ID numbers such as 001, 002, 003, 004.
Write this number on the corner of each paper
survey questionnaire, and enter that same
number in the column labeled ID# followed by
the data for that questionnaire. Later, this will
allow you to find a particular questionnaire or
remove identifying elements from your database.
Next, create column headers for each of the
survey questions (see Figure 3). Decide which
kind of header will work better for you.
You can label columns one of these ways:
For narrow columns, use the number of
each question Q1, Q2, Q3, Q4.
Or use a descriptive header that encapsu-
lates each questions meaning for instance,
if a question asks Do you smoke? the
column header could be Smokes?
Keep track of the header you give to each ques-
tion. Agood way to do this is to take a blank
questionnaire and write the header next to each
question. This is your codebook.
Continue creating column headers until all ques-
tions are labeled. Each question header is entered
into a separate column.
Adjusting column width
and row height
You can adjust column width to fit your headers
and data. However, keep the columns as narrow
as possible. This allows more columns to be seen
at once and makes the database easier to navi-
gate.
Adjust column width
To adjust column width: Move your cursor
over the top of the column you want to adjust.
The stretching tool will appear ( ).
Click and hold the left mouse button over the
stretching tool. Then drag this to adjust the
column size to be as wide or as narrow as you
desire.
Auto-format column width
To auto-format column width: You can change
column width automatically either of these ways:
Double-click on the stretching tool.
Or select (highlight) the entire column or
columns you want to adjust.
3
U S I N G E X C E L F O R A N A L Y Z I N G S U R V E Y Q U E S T I O N N A I R E S I I I
Figure 2: Create a database title
and column headers
Figure 3: Highlight a column
To highlight (select) an entire column: Point
your mouse over the letter at the top of the column.
When an arrow pointing down appears, click your
mouse to highlight the entire column (see Figure 3).
Then go to the menu bar, and select
Format>>Column>>AutoFitSelection (see
Figure 4).
Figure 4: Format column width
This will change each column width to fit the
widest label or value you entered in that column.
If you have open-ended questions on your
survey, see how to wrap text as shown in Figure
5 and Figure 6.
Adjust row height
To adjust row height: Move your cursor over
the row number on the far left. The stretching
tool will appear ( ).
Click and hold the left mouse button over the
stretching tool. Then drag this to change the row
height.
Wrap text
If you have open-ended questions on your
survey, you may need to format those columns in
your database to make room for the text.
Wrap text helps you see all of the text in the cell
regardless of the amount of narrative data.
To wrap text: First, highlight the cells in which
you want text to wrap. You may want to select an
entire column to wrap text for every response to
a question.
After highlighting the cells or column(s), go to
the menu bar and select Format>>Cells. Select
the Alignment tab at the top of the window
that opens. Under Text control, select the
Wrap Text option (see Figure 5).
Figure 5: Select Wrap Text
4
P R O G R A M D E V E L O P M E N T A N D E V A L U A T I O N I I I
Using Wrap Text will make your narrative data look like the text in Column E, Row 4 of Figure 6.
Figure 6: Text after using Wrap Text
Borders
Now that you have typed in all your column headers and formatted the columns, you may want to
draw a line under the headers to distinguish them from the data cells.
To underline headers: First, select and highlight Row 3 with all the column headers as shown in
Figure 7.
Figure 7: Select a row
5
U S I N G E X C E L F O R A N A L Y Z I N G S U R V E Y Q U E S T I O N N A I R E S I I I
Next, from the menu bar, click on
Format>>Cells. Select the Border tab at the
top of the window that opens. To underline your
headers, click on the bottom of the white box that
says Text in the middle. This will create a line
under your headers (see Figure 8).
Figure 8: Underline headers
You have now created the framework for a data-
base that should look something like Figure 9.
Step 2 Code your data
When you use a database, every response item
on the questionnaire needs to be entered as a
numbered code (except narrative text). To do
this, assign numbers to your responses prior to
entering your data.
When assigning numbers to response items in a
question:
Start with a small number such as 1 (but not
zero).
Or leave the cell blank if the question is
unanswered.
6
P R O G R A M D E V E L O P M E N T A N D E V A L U A T I O N I I I
What is a response item?
A response item is one possible answer to your
survey question. In the first question on the next
page Do you smoke? No and Yes are
the response items.
Figure 9: Sample database without data entered
Sometimes, numbers already exist next to the
responses in your survey. These are your codes.
For example:
1. Do you smoke? (Please circle your response.)
1 No } 1 = code for No
2 Yes } 2 = code for Yes
Other times, there may be no numbers next to the
responses. Then you need to assign response
code numbers before you enter the data. For
example:
2. Do you think secondhand smoke is harmful?
No 1
Unsure 2
Yes 3
If unanswered, leave cell blank
The response code may be the number a respon-
dent gives. In this example you would enter the
number 20 in your database.
3. How many cigarettes do you smoke in a day?
20
If a question is not answered, leave that cell
blank.
While assigning codes to your response items,
note the codes in the same codebook you used to
document your column headers.
Step 3
Enter your data
Beginning with Row 4, enter the ID number, then
the data for each questionnaire (see Step 2). Do
this by typing the code of the selected response
for each question in the cell under that questions
header. Be careful to enter each response
accurately.
Troubleshooting
While entering your data, you may encounter
some unexpected problems. Here are tips for pre-
venting problems and dealing with common situ-
ations that come up while entering data:
If a question is not answered: Leave the
cell for the unanswered question blank or
code it as no response.
If the respondent missed an entire page
of the survey: If possible, contact that
respondent again to complete the survey. Or
leave the cells for unanswered questions
blank.
If two responses are selected for a ques-
tion when only one is requested: That
invalidates the data for that question. Treat
this question as if it were not answered.
If someone circles data between two
points on a scale: This can be tricky. If you
are not sure of the response, treat the question
as if it were not answered. Or treat all
responses that lie between two points on a
scale the same. For example, give them all the
exact same number that is directly between
the two points, such as 0.5 if the response sits
somewhere between 0 and 1, or round to the
higher or lower number. The important thing
is to treat all responses between two points on
a scale the same way. Note this in your code-
book.
If an open-ended response is incomplete:
Enter the data that are given.
7
U S I N G E X C E L F O R A N A L Y Z I N G S U R V E Y Q U E S T I O N N A I R E S I I I
Make backup copies
Remember to SAVE, SAVE, SAVE!!! Save your file
after each record using the keyboard command
<ctrl-s>.
After all your data are entered: Create at least
one backup copy of your file. This will be helpful
during the analysis process.
Step 4
Clean your data
After you have entered all your data, you will
want to clean your data to make sure they are
accurate.
If you have a small number of question-
naires: Go through each paper survey and
compare it with the data in your database to
make sure the two documents match. Checking
each questionnaire is a best-case scenario.
If you have a large number of question-
naires: Revisiting every entry may be too time-
consuming. Carefully scan the worksheet for
unusual entries such as a 14 when the responses
should range from 1 to 4.
Look down the column of responses for each
question, and see if any entries look unusual. If
they do, go back to the original questionnaire and
check to make sure the data are accurate.
You can also check your data entries
in Excel by running frequencies on
your data using the PivotTable
feature. Creating frequencies using
PivotTables easily and accurately
identifies responses that do not
belong in your data. You will read
more on PivotTables in the next step,
Analyze your data.
Step 5
Analyze your data
Now that all the data are entered, you are ready
to analyze your data. Think about what you
would like to do with your results:
Who will read or use the data?
What do they want to know?
What types of analyses will they want?
What will be of most interest?
Will you want charts or graphs to illustrate
your findings?
Use the answers to these questions to determine
what analyses will meet your needs.
The following provides help to easily calculate
basic analyses in Excel frequencies and
percents; means, modes and medians; ranges,
standard deviations, and variance.
Frequencies and percents
Afrequency tells you how many times some-
thing occurred. Afrequency table displays fre-
quencies and/or percents of the response items
for one question (see Figure 10).
8
P R O G R A M D E V E L O P M E N T A N D E V A L U A T I O N I I I
Figure 10: Frequency table for Q1 Do you smoke?
Excel gives you two ways to create frequencies:
COUNTIF function You type in formulas that
calculate frequencies.
PivotTable Wizard Use the PivotTable
Wizard to create frequencies that are
automatically formatted into a table.
COUNTIF
The Excel COUNTIF function is a formula
inserted into a cell or the formula bar. The
formula bar displays the information from the
active cell and vice versa. Formulas may be
entered directly into a cell or the formula bar. But
when using the formula bar, the appropriate cell
must be selected first.
The formula bar is located under the buttons at
the top of your Excel window (see Figure 11).
Figure 11: Formula bar
To select a different worksheet: Click on the
appropriate tab at the bottom left-hand corner of
your worksheet (see Figure 12).
Rename and add worksheets
By default, Excel provides Sheet1, Sheet2
and Sheet3. You can rename these tabs and add
new worksheets:
To rename the tab: Right-click over the tab you
want to change, then select Rename.
To add a new blank worksheet: Right-click
over the tab you want to change, then select
Insert, then Worksheet.
COUNTIF calculates frequencies for each
response item. For instance, if you asked Do you
smoke? and 1 = No and 2 = Yes, you would
need to use a separate COUNTIF function for
each response item, 1 and 2.
Before you enter your COUNTIF formulas, create
an empty table in a separate worksheet.
Creating an empty frequency table
Create an empty table in a worksheet that does
not contain your data, but is in the same Excel
workbook.
9
U S I N G E X C E L F O R A N A L Y Z I N G S U R V E Y Q U E S T I O N N A I R E S I I I
Once you have selected the new sheet,
create your table (see Figure 12). Enter:
1. Atitle for your frequency table.
2. The name of the question you are analyzing.
3. The header Code and the codes for the
question.
4. The header Response Item and the label for
each code you listed. Type Total below the
response items.
5. Headers for Frequency and Percent.
10
P R O G R A M D E V E L O P M E N T A N D E V A L U A T I O N I I I
3. The header code
and the codes for the
question.
These tabs allow you to navigate among
worksheets.
1. A title for your frequency table.
2. The name of the question you are
analyzing.
4. The header Response Item and the label for each code
you listed. Type Total below the response items.
5. Headers for Frequency and Percent
Figure 12: Frequency table created in a new sheet in the same workbook
Calculating frequencies using COUNTIF
Now that you have created an empty table in a separate worksheet, you can enter the COUNTIF
formula.
First, start in the appropriate cell of your table (see Figure 13).
To calculate the frequency for a question in Excel: Click on the function key that you see
next to the formula bar. Make sure the blank cell you originally selected is still highlighted by a thick
black outline. The Insert Function window will pop up as shown in Figure 14.
11
U S I N G E X C E L F O R A N A L Y Z I N G S U R V E Y Q U E S T I O N N A I R E S I I I
Figure 14: Select COUNTIF in the Insert Function window
Figure 13: Select a blank cell in your table
Under Select a function: Select
COUNTIF
If COUNTIF does not appear when the
window opens: Type COUNTIF in the
Search for a function field, and click
Go. COUNTIF will appear. Select
COUNTIF, then click on OK (see Figure
14).
In the next window, you will be asked to
choose a Range and Criteria (see
Figure 15).
Range is the group of cells that contain the data you want to analyze.
To select a range: First, make sure your cursor is in the range field. Then go to your data work-
sheet, and use your mouse or keystrokes to highlight the data you want analyzed (see Figure 16).
To highlight data: Place your cursor in the top data cell of the data column for the question, and use
your mouse or keyboard as follows:
Hold down the mouse button and drag the cursor to the bottom cell of the data column.
Or hold down the shift key while using the down arrow key.
Or select data using cell labels.
Adotted line appears around the data you select.
12
P R O G R A M D E V E L O P M E N T A N D E V A L U A T I O N I I I
Figure 15: Choose Range and Criteria in the Function Arguments window
Figure 16: Highlight the range of data
Dotted line appears when
selecting a range of data.
Select data using cell labels:
In the blank cell you chose, type
the column letter and row
number of the first data point
in the column for the question
you want to average B4 for
Q1 in this database. Then type a
colon : to separate the data
points. Finally, type the column
letter and row number for the
last data point in the range
B31 in this database.
So in this database, you could
have typed B4:B31 in the blank
cell you chose, instead of high-
lighting the data with your
mouse or keystrokes. Either
way, a dotted line appears
around the data you select.
In Excel, criteria means the code of the specific response item for which you want frequencies.
If you asked Do you smoke? and codes are 1 = No and 2 = Yes, to count the number of people who
answered No, criteria would be response code number 1.
To select criteria: In the Criteria field, type the code for the response item. Then click OK (see
Figure 17).
After you have successfully created a COUNTIF formula, a number will appear in the cell. This is the
frequency.
For a completed frequency table, see Figure 8 below.
Percents
Using the frequency table you created with COUNTIF, you can create a table that shows percents for
your data. See Figure 19 for a completed table with percents.
To create percents using formulas in Excel:
First, create a frequency table for all possible response items by using the COUNTIF function. Then
calculate the total number of responses by summing all of the frequencies in your table.
To calculate percents: In a separate column, enter a formula to divide the frequency for each
response item by the total number of responses. For example, to calculate the percent of total Q1
respondents (28) who answered No (16), enter the formula =16/28 in the Percent column (see
Figure 18).
13
U S I N G E X C E L F O R A N A L Y Z I N G S U R V E Y Q U E S T I O N N A I R E S I I I
Figure 17: Type the criteria (response code)
Figure 18: Formulas to calculate percents
After you enter the formula into a cell, a figure will appear. This figure will begin with a decimal
point.
To make the resulting decimal look like a percent: Select the cells containing your intended
percents, then hit the % button located below the menu bar (see Figure 19).
Figure 19: Frequency table with percents
If you want, you can then delete the Frequency column by highlighting the cells you no longer
need in the Figure 19 example, cells C5 through C8. Then right-click over the highlighted cells and
select Delete. When prompted, select Move cells to the left to complete the table.
PivotTable frequencies
You can use the PivotTable Wizard in Excel to calculate frequencies and percents. Instead of creating
a formula for each response item, the PivotTable Wizard immediately displays in a table all of the
possible frequencies for your question.
To calculate frequencies using the PivotTable Wizard: Click on Data in the menu bar. Then
click on Create a PivotTable report or PivotChart report.
Awindow appears as in Figure 20. In this window, click on Microsoft list or database and
PivotTable. Then select Next >.
Figure 20: Create frequencies using PivotTable Wizard
14
P R O G R A M D E V E L O P M E N T A N D E V A L U A T I O N I I I
The % button
In the next screen (Figure 21), the PivotTable Wizard asks you to choose the data you want to use.
Begin with the cursor in the range field, and highlight all of your data or selected questions. Include
the question headers (see Figure 21). After you have selected your data, click Next >.
Figure 21: Select your data
In the next screen (Figure 22), choose New worksheet. Then click Finish >.
Figure 22: Choose New worksheet
15
U S I N G E X C E L F O R A N A L Y Z I N G S U R V E Y Q U E S T I O N N A I R E S I I I
Excel then takes you to a screen that looks like Figure 23.
Figure 23: PivotTable row and data fields
Choose the question for which you want to create frequencies in the PivotTable Field List. Drag the
question header from the PivotTable Field List to the Drop Row Fields Here box in the
PivotTable (see Figure 24).
Figure 24: Drag the question header into the Drop Row Fields Here box
After you have dragged the question header to the Drop Row Fields Here box, the response items
will appear in the PivotTable.
16
P R O G R A M D E V E L O P M E N T A N D E V A L U A T I O N I I I
To make data appear in the PivotTable: Select your question from the PivotTable Field List
again. This time, drag the question into the field that says Drop Data Items Here (see Figure 25).
Figure 25: Drag the question header into the Drop Data Items Here box
You now have a PivotTable that lists the response items for the question you chose, and the response
items frequencies (see Figure 26).
Figure 26: Frequency PivotTable for Q1 Do you smoke?
When checking over your frequencies, make sure that the top left cell in the table says Count of [the
question you chose] (see Figure 26). If not, double-click on that cell.
This takes you to the PivotTable Field window. Go to the field below Summarize by: and select
Count (see Figure 27) to make sure you have frequencies.
Figure 27: Select Count
in the PivotTable Field window
17
U S I N G E X C E L F O R A N A L Y Z I N G S U R V E Y Q U E S T I O N N A I R E S I I I
Double-click here if it
does not say count.
Inserting descriptive labels
After you have created a frequency PivotTable,
you may want to replace the response item codes
with descriptive labels.
To insert descriptive labels: Click on the cell
that holds the code. Then type in the label you
prefer. In Figure 28, the descriptive label Doesnt
smoke replaces code 1, and Smokes replaces
code 2.
Figure 28: Descriptive labels for
example Q1 Do you smoke?
Percents
To create a PivotTable with percents: First,
create a PivotTable with frequencies (see direc-
tions on pages ***-***). After you complete the
frequency PivotTable: Double-click on the top
left cell in your PivotTable that says Count of
[question you chose].
In the PivotTable Field window, click on the
button that says Options>>. An extension
appears. In the drop-down menu Show data
as: select % of total (see Figure 29).
Figure 29: Create PivotTable percents
Show percents as whole
numbers
To round percents to the nearest whole
number: In the PivotTable Field window,
choose the Number button, then choose %.
From the field Decimal places, select the
number 0 to round to the nearest whole number.
Click on OK in both windows, and your
PivotTable will show percents as in the Figure 30
example.
You will also round percents for PivotTable cross
tabs (Figure 38 and Figure 39 on page 27).
You can also use this process to round percents in
cross tabs created with the Pivot Table Wizard
(Figure 38 and figure 39 on page 27).
18
P R O G R A M D E V E L O P M E N T A N D E V A L U A T I O N I I I
Figure 30: PivotTable percents
Measures of central tendency
Measures of central tendency include means,
modes and medians. You can read more about
when to use each of these in the UW-Extension
booklet Analyzing Quantitative Data (see
Resources on page ***).
Mean
To calculate a mean in Excel, use the AVERAGE
function.
First, identify the data you want to average, and
where you want the mean to appear.
To calculate a mean for a question in Excel:
Either follow the directions for Using the func-
tion Key on page 21, or type the formula into
the formula bar in the next four steps.
Entering a formula
Do you want to calculate a mean, a mode or a
median? Arange or standard deviation? You can
follow the Entering a formula directions on
pages 19-21 to calculate any of these measures.
1. Start in a blank cell.
19
U S I N G E X C E L F O R A N A L Y Z I N G S U R V E Y Q U E S T I O N N A I R E S I I I
Where should you place your formula? You
may choose the cell at the bottom of the data
column (see Step 1 below). Or you may choose
a cell in a worksheet separate from your data
worksheet in the same workbook.
Either way, make sure you create an adjacent
label that clearly articulates:
the type of formula you use, and
the question for which you select the data
to analyze.
After you have determined what data you are
using and where you are going to place the
mean, type the label and move on to calculat-
ing the mean.
2. While the blank cell is selected, type =AVERAGE( in the formula bar.
You can also type this into the blank cell, since the formula bar displays information typed in the cell
you selected, and vice versa.
3. Select a data range for the question you want to average.
See page xx for how to
highlight data.
20
P R O G R A M D E V E L O P M E N T A N D E V A L U A T I O N I I I
While this cell is
selected
you can type your formula into
the cell or the formula bar.
The mean for the question you chose will appear
in the cell where you entered your formula. In
the step 4 example, the mean is 1.43.
To round to a certain decimal point: You can
use the button to round up by a decimal
point. This button is located on the standard
toolbar. Click on the button as many times as nec-
essary to round to the decimal point you desire.
Using the function key
Do you want to calculate a mean, a mode, or a
median? Arange or standard deviation? You can
follow the Using the function key directions
on this page to calculate any of these measures.
Using the function key
To calculate a mean using the function key
in Excel: Click on the function key. After
you click on this key, the Insert function
window appears. In this window, select
AVERAGE from the Select a function field,
then click OK.
After you click OK, the Function Arguments
window will appear. Select a range of data in this
window (see Figure 31). You only need to select a
data range for the Number1 field, even though
Excel gives you two fields for entering a range.
If the Function Arguments window blocks
the data you want to select: Click on the ( )
button next to the Number1 field. Clicking this
button will collapse that window so only the
Number1 field appears while you select data.
After you finish selecting your data, click on the
( ) button again to make the rest of the
window reappear.
21
U S I N G E X C E L F O R A N A L Y Z I N G S U R V E Y Q U E S T I O N N A I R E S I I I
4. Close the formula by closing the parentheses.
Type ) and then hit the Enter key (Return).
If AVERAGE does not appear in the
Select a Function field type AVERAGE
in the Search for a Function field.
After you have selected your data: Click
OK. The cell where you inserted the formula
should show the mean for the data you selected.
Mode
Amode is the most commonly occurring answer
to a question. For example, in the string of
numbers 1,1,1,2,2,2,2,2,3,3 the mode would be
the number 2.
To calculate a mode for a question in Excel:
1. Start in a blank cell.
2. While the blank cell is selected, type =MODE(
in the formula bar.
3. Select a data range for the question you want.
4. Close the formula by typing ) and then Enter
(Return).
Or, you can use the function key . Select
MODE from the drop-down field in the Insert
function window. All other steps stay the same
as for Using the function key on page 21.
Median
Amedian is the middle number for your ques-
tion an equal number fall above and below
this number.
For example, in the sorted string of numbers
1,2,2,2,3,3,4,4,5,5,5 the median is the number 3.
22
P R O G R A M D E V E L O P M E N T A N D E V A L U A T I O N I I I
Figure 31: Select a data range
To calculate a median for a question in Excel:
1. Start in a blank cell.
2. Type =MEDIAN ( in the formula bar.
3. Select a data range for the question you want.
4. Close the formula by typing ) and then Enter
(Return).
Or, you can use the function key . Select
MEDIAN from the drop-down field in the Insert
function window. All other steps stay the same
as for Using the function key on page 21.
Measures of variability
Measures of variability express the spread or
variation in responses. Measures of variability
include range, standard deviation and variance.
Range
Arange shows you the minimum and maximum
answers to a question. For example, in the sorted
string of numbers 1,1,2,2,3,4,4,5 the range
would be expressed as (1, 5). Ranges are useful
with questions such as timeframes, but not with
categorical data.
To create a range in Excel: You will need to
run two separate formulas on your data to obtain
the minimum and maximum answers:
1. To calculate the minimum for the ques-
tion: Start in a blank cell and type =MIN( in
the formula bar. Then select the data range.
Close parentheses with ) to close the formula.
2. To calculate the maximum for the ques-
tion: Start in a blank cell and type =MAX( in
the formula bar. Then select the data range.
Close parentheses with ) to close the formula.
You then have the low and high values for your
question. This is a range, which you can write
out as (MIN, MAX).
Or, you can use the function key to calculate
a range. Select MIN (and later MAX) from the
drop-down field in the Insert function window.
All other steps stay the same as for Using the
function key on page 21.
Standard deviation
Astandard deviation demonstrates the degree
to which individual answers vary from the mean.
To calculate the standard deviation for a
question in Excel:
1. Start in a blank cell.
2. While the blank cell is selected, type
=STDEVP( in the formula bar.
3. Select a data range for the question you want.
4. Close the formula by typing a ) and then
Enter (Return).
Or, you can use the function key . Select
STDEVP from the drop-down field in the Insert
functions window. All other steps stay the same
as for Using the function key on page 21.
Variance
The variance is sometimes used instead of a
standard deviation, and has the same purpose as
a standard deviation. Variance is expressed as
(Standard deviation)
2
.
To calculate the variance in Excel:
1. Start in a blank cell.
2. Type =STDEVP( in the formula bar.
3. Select a data range for the question you want.
4. Close parentheses with a ) to close your data
range.
5. Type ^2 to complete the formula, then Enter
(Return).
Cross tabulations
Cross tabulations (cross tabs) provide effec-
tive means to compare the results of two survey
questions. In Excel, use the PivotTable Wizard to
create cross tabs.
To create cross tabs using PivotTable Wizard:
Click on Data in the menu bar. Then click on
Create a PivotTable or PivotChart report.
The first window appears (see Figure 32). In this
window, click on Microsoft list or database and
PivotTable. Then click on the Next > button.
23
U S I N G E X C E L F O R A N A L Y Z I N G S U R V E Y Q U E S T I O N N A I R E S I I I
What are categorical data?
Categorical data come from a question that
has a limited number of response items.
For example, from the question Do you smoke?
the responses 1 No or 2 Yes are categorical
data.
Figure 32: First window of the PivotTable Wizard
In the second window, the PivotTable Wizard asks you to choose the data you want to use. Begin
with the cursor in the range field, then highlight all of your data or just the data for the questions you
want to analyze. Include question headers, but not the title. Make sure not to include any calculations
that are in your database. After you have selected your data, click Next > (Figure 33).
Figure 33: Select your data
In the third PivotTable Wizard window, choose New worksheet, then click Finish. Ablank Pivot
Table will appear.
24
P R O G R A M D E V E L O P M E N T A N D E V A L U A T I O N I I I
Next, determine which questions to
compare:
One question is an independent variable.
The question to compare is a dependent
variable.
For example, you may want to compare the age
of your respondents to their attitudes about
smoking.
In this example, age is the independent vari-
able. The independent variable is expected to
affect the dependent variable in this case,
the respondents attitude toward smoking.
To create a cross tab for this example (see
Figure 34):
1. Select the independent variable header (Q1)
from the PivotTable Field List, and drag it
to the PivotTable Drop Row Fields Here
box.
2. Select the dependent variable header (Q2)
from the PivotTable Field List, and drag it
to the PivotTable Drop Column Fields Here
box.
3. Select the dependent variable header (Q2)
again from the PivotTable Field List, and
drag it to the Drop Data Items Here area in
the blank PivotTable report.
Figure 34: Create a cross tab
Your cross tab will look like Figure 35.
25
U S I N G E X C E L F O R A N A L Y Z I N G S U R V E Y Q U E S T I O N N A I R E S I I I
Independent variable (Q1)
Dependent variable (Q2)
Figure 35: Example of a cross tab
To insert descriptive labels: You may want to
replace the numbered codes in your cross tab
with descriptive labels. To do so, click in the cell
that holds the numbered code. Then type in the
label you prefer.
In Figure 36, the descriptive label Doesnt
smoke replaces Q1 response code 1, and
Smokes replaces response code 2. For Q2, the
descriptive labels Not harmful, Unsure, and
Harmful replace response codes 1, 2, and 3.
Figure 36: Insert descriptive labels
Percents in
PivotTable cross tabs
To create a PivotTable cross tab with per-
cents: First, create a cross tab PivotTable (see
directions on pages 23-25). After you complete
the PivotTable cross tab, double-click on the top
left cell in your table that says Count of [ques-
tion you chose].
In the PivotTable Field window, click on the
Options>> button. An extension appears.
Under Show data as: select the % you would
like to use (see Figure 37).
Figure 37: Select the % you want in
your cross tab
26
P R O G R A M D E V E L O P M E N T A N D E V A L U A T I O N I I I
Checking your cross tab
When checking over your cross tab, make sure
that the top left cell in the table says Count of [the
question you selected] (see Figure 34). If not ,
double-click on that cell.
This takes you to the PivotTable Field window.
Go to the field below Summarize by: and select
Count, then click OK. This assures that your
table contains frequencies.
Which do you use?
The two percents most
commonly used in cross
tabs are:
1. % of row
2 % of column
Read why on the next
page.
]
Most common percets used in cross tabs
1. % of row
The % of row illustrates the percent of answers
per row item.
In Figure 38, % of row shows what percent of
those who fit the description Doesnt smoke or
Smokes (Q1 responses) answered the question
Do you think secondhand smoke is harmful?
(Q2) as Not harmful, Unsure and Harmful.
In the Figure 38 example, of the respondents who
answered that they do not smoke:
6 percent thought secondhand smoke is not
harmful.
25 percent were unsure.
69 percent thought secondhand smoke is
harmful.
Figure 38: % of row for Do you
smoke? (Q1) with Do you think
secondhand smoke is harmful? (Q2)
2. % of column
The % of column illustrates the percent of
answers per column item.
In Figure 39, % of column shows what percent of
those who answered Do you think secondhand
smoke is harmful? (Q2) as Not harmful,
Unsure or Harmful also fit the description
Doesnt smoke or Smokes in response to Do
you smoke? (Q1).
In the Figure 39 example, of the respondents who
answered that they think secondhand smoke is
not harmful,
20 percent do not smoke.
80 percent do smoke.
To show percents as whole numbers:
See the directions for frequency PivotTables
(Figure 30) on page 18-19.
27
U S I N G E X C E L F O R A N A L Y Z I N G S U R V E Y Q U E S T I O N N A I R E S I I I
Figure 39: % of column for Do you think
secondhand smoke is harmful? (Q2) with
Do you smoke? (Q1)
Closing comments
These instructions are designed to help you enter
your data and run simple analysis with Microsoft
Excel
.*
For more extensive statistical analysis, consider
software packages such as SPSS or SAS.
Resources
Evaluation materials
This publication is one in a series of program
evaluation guides designed to help extension
educators better plan and implement credible
and useful evaluations. These also may be useful
to agencies or funders seeking realistic evalua-
tion strategies.
This guide refers you to companion evaluation
publications in this series. You may find these
helpful as you work through this booklet:
Analyzing Qualitative Data G3658-12, 12 pages
Analyzing Quantitative Data G3658-6, 6 pages
These and other evaluation materials are avail-
able online: www.uwex.edu/ces/pdande/
evaluation/evaldocs.html
Tips on survey analysis and
data management
Quick Tips 15: Dont Average Words How to
analyze categorical data
Quick Tips 22: Make Certain Your Electronic Data
Are Accurate Cleaning your data
www.uwex.edu/ces/pdande/resources/quick-
tipsnumerical.html
Tips for using Microsoft Excel
Tips for Using Excel, 1 page
Tips for Viewing Data Using Excel, 2 pages
Includes information on filtering data in Excel.
Choose Tips for using the AutoFilter function in
Excel from the web menu.
www.uwex.edu/ces/tobaccoeval/analyzing-
data.html
Microsoft references*
Analyzing Data with Microsoft Excel 2002 by
Microsoft Overview of analysis in Excel
www.microsoft.com/education/?ID=Excel2002
Tutorial
Excel General information and assistance
office.microsoft.com/home/office.aspx?assetid=
FX01085800&CTT=6&Origin=ES790020011033
28
P R O G R A M D E V E L O P M E N T A N D E V A L U A T I O N I I I
Copyright 2004 by the Board of Regents of the University of Wisconsin System doing business as the divi-
sion of Cooperative Extension of the University of Wisconsin-Extension. All rights reserved. Send copyright
inquiries to: Manager, Cooperative Extension Publishing, 432 N. Lake St. Rm. 103, Madison WI 53706
Author: Jennifer Leahy, Program Development and Evaluation, University of Wisconsin-Extension. The author
wishes to thank the following UW-Extension faculty and staff for their careful reviews and useful contributions
to this publication: Ellen Taylor-Powell, Susan Anderson, Heather Boyd, Rhonda Lee and Lisa Linfield.
Produced by Cooperative Extension Publishing, University of Wisconsin-Extension.
An EEO/AAemployer, University of Wisconsin-Extension Cooperative Extension provides equal opportunities
in employment and programming, including Title IX and Americans with Disabilities Act (ADA) requirements.
This publication is available from your Wisconsin county UW-Extension office or from Cooperative Extension
Publishing. To order, call toll-free: 1-877-WIS-PUBS (877-947-7827)
Or visit our web site: http://cecommerce.uwex.edu
Using Excel for Analyzing Survey Questionnaires (G3658-14) I-8-04
* Using this product example is not intended to endorse it over others that may be similar, but rather as a convenience to
readers. Microsoft Excel
is a registered trademark of Microsoft Corporation in the United States and other countries.
Using Excel for Analyzing Survey Questionnaires is an independent publication and is not affiliated with, nor has it
been authorized, sponsored, or otherwise approved by Microsoft Corporation.
Das könnte Ihnen auch gefallen
- A Heartbreaking Work Of Staggering Genius: A Memoir Based on a True StoryVon EverandA Heartbreaking Work Of Staggering Genius: A Memoir Based on a True StoryBewertung: 3.5 von 5 Sternen3.5/5 (231)
- The Sympathizer: A Novel (Pulitzer Prize for Fiction)Von EverandThe Sympathizer: A Novel (Pulitzer Prize for Fiction)Bewertung: 4.5 von 5 Sternen4.5/5 (119)
- Never Split the Difference: Negotiating As If Your Life Depended On ItVon EverandNever Split the Difference: Negotiating As If Your Life Depended On ItBewertung: 4.5 von 5 Sternen4.5/5 (838)
- Devil in the Grove: Thurgood Marshall, the Groveland Boys, and the Dawn of a New AmericaVon EverandDevil in the Grove: Thurgood Marshall, the Groveland Boys, and the Dawn of a New AmericaBewertung: 4.5 von 5 Sternen4.5/5 (265)
- The Little Book of Hygge: Danish Secrets to Happy LivingVon EverandThe Little Book of Hygge: Danish Secrets to Happy LivingBewertung: 3.5 von 5 Sternen3.5/5 (399)
- Grit: The Power of Passion and PerseveranceVon EverandGrit: The Power of Passion and PerseveranceBewertung: 4 von 5 Sternen4/5 (587)
- The World Is Flat 3.0: A Brief History of the Twenty-first CenturyVon EverandThe World Is Flat 3.0: A Brief History of the Twenty-first CenturyBewertung: 3.5 von 5 Sternen3.5/5 (2219)
- The Subtle Art of Not Giving a F*ck: A Counterintuitive Approach to Living a Good LifeVon EverandThe Subtle Art of Not Giving a F*ck: A Counterintuitive Approach to Living a Good LifeBewertung: 4 von 5 Sternen4/5 (5794)
- Team of Rivals: The Political Genius of Abraham LincolnVon EverandTeam of Rivals: The Political Genius of Abraham LincolnBewertung: 4.5 von 5 Sternen4.5/5 (234)
- Shoe Dog: A Memoir by the Creator of NikeVon EverandShoe Dog: A Memoir by the Creator of NikeBewertung: 4.5 von 5 Sternen4.5/5 (537)
- The Emperor of All Maladies: A Biography of CancerVon EverandThe Emperor of All Maladies: A Biography of CancerBewertung: 4.5 von 5 Sternen4.5/5 (271)
- The Gifts of Imperfection: Let Go of Who You Think You're Supposed to Be and Embrace Who You AreVon EverandThe Gifts of Imperfection: Let Go of Who You Think You're Supposed to Be and Embrace Who You AreBewertung: 4 von 5 Sternen4/5 (1090)
- Her Body and Other Parties: StoriesVon EverandHer Body and Other Parties: StoriesBewertung: 4 von 5 Sternen4/5 (821)
- The Hard Thing About Hard Things: Building a Business When There Are No Easy AnswersVon EverandThe Hard Thing About Hard Things: Building a Business When There Are No Easy AnswersBewertung: 4.5 von 5 Sternen4.5/5 (344)
- Hidden Figures: The American Dream and the Untold Story of the Black Women Mathematicians Who Helped Win the Space RaceVon EverandHidden Figures: The American Dream and the Untold Story of the Black Women Mathematicians Who Helped Win the Space RaceBewertung: 4 von 5 Sternen4/5 (890)
- Elon Musk: Tesla, SpaceX, and the Quest for a Fantastic FutureVon EverandElon Musk: Tesla, SpaceX, and the Quest for a Fantastic FutureBewertung: 4.5 von 5 Sternen4.5/5 (474)
- The Unwinding: An Inner History of the New AmericaVon EverandThe Unwinding: An Inner History of the New AmericaBewertung: 4 von 5 Sternen4/5 (45)
- The Yellow House: A Memoir (2019 National Book Award Winner)Von EverandThe Yellow House: A Memoir (2019 National Book Award Winner)Bewertung: 4 von 5 Sternen4/5 (98)
- Sentence ProblemsDokument53 SeitenSentence Problemsdennise100% (1)
- On Fire: The (Burning) Case for a Green New DealVon EverandOn Fire: The (Burning) Case for a Green New DealBewertung: 4 von 5 Sternen4/5 (73)
- Fundamental Analysis Essentials (40Dokument14 SeitenFundamental Analysis Essentials (40dennise100% (1)
- Metropolitan Bank and Trust CompanyDokument97 SeitenMetropolitan Bank and Trust Companydennise100% (1)
- Chapter 1 - Financial LiteracyDokument8 SeitenChapter 1 - Financial LiteracydenniseNoch keine Bewertungen
- Aveyond 3.3 The Lost Orb Strategy Guide (With Maps and Etc.)Dokument37 SeitenAveyond 3.3 The Lost Orb Strategy Guide (With Maps and Etc.)denniseNoch keine Bewertungen
- Plastics Recycling Business PlanDokument42 SeitenPlastics Recycling Business Plandennise100% (1)
- Walk Through For Aveyond Gates of Night - SmallDokument55 SeitenWalk Through For Aveyond Gates of Night - SmallLarry Marshoners0% (1)
- Strategies in Action True/False Chapter ReviewDokument23 SeitenStrategies in Action True/False Chapter ReviewJue Yasin64% (11)
- Strategic Management Chapter 2Dokument19 SeitenStrategic Management Chapter 2denniseNoch keine Bewertungen
- Mitigate Risk Supply Chain PresentationDokument16 SeitenMitigate Risk Supply Chain PresentationdenniseNoch keine Bewertungen
- Marketing RisksDokument6 SeitenMarketing RisksdenniseNoch keine Bewertungen
- Box Led LightDokument18 SeitenBox Led LightdenniseNoch keine Bewertungen
- Asean Integration Blueprint 2015Dokument4 SeitenAsean Integration Blueprint 2015denniseNoch keine Bewertungen
- EdzDokument2 SeitenEdzalfredoagnayaNoch keine Bewertungen
- Rizal's Last Trip AbroadDokument34 SeitenRizal's Last Trip AbroadVon Gallardo Dela CruzNoch keine Bewertungen
- The Case BPI Vs CA 326 SCRA 641Dokument2 SeitenThe Case BPI Vs CA 326 SCRA 641denniseNoch keine Bewertungen
- Wreck This Journal by Keri Smith SampleDokument7.954 SeitenWreck This Journal by Keri Smith Sampledennise0% (1)
- Noli Me TangereDokument9 SeitenNoli Me Tangereavrillie100% (1)
- Raconteur On 21st Century WorkplaceDokument16 SeitenRaconteur On 21st Century WorkplacedenniseNoch keine Bewertungen
- Sample Thesis Proposal TemplateDokument2 SeitenSample Thesis Proposal TemplatedenniseNoch keine Bewertungen
- Philippine Veterans Bank Vs CallanganDokument3 SeitenPhilippine Veterans Bank Vs CallangandenniseNoch keine Bewertungen
- Social Movements ConceptsDokument37 SeitenSocial Movements ConceptsdenniseNoch keine Bewertungen
- Ra 7653Dokument17 SeitenRa 7653denniseNoch keine Bewertungen
- Plato and Symposium SummaryDokument8 SeitenPlato and Symposium Summarydennise100% (1)
- Chapter 1 - An Overview of MarketingDokument29 SeitenChapter 1 - An Overview of MarketingdenniseNoch keine Bewertungen
- Five Studies On The Effects of Music On BehaviourDokument10 SeitenFive Studies On The Effects of Music On BehaviourchrisagudaNoch keine Bewertungen
- Introduction To C LanguageDokument18 SeitenIntroduction To C LanguagedenniseNoch keine Bewertungen
- Rustico and Alibech's StoryDokument4 SeitenRustico and Alibech's StorydenniseNoch keine Bewertungen
- Top 500 Individual and Corp. Taxpayers 2009Dokument18 SeitenTop 500 Individual and Corp. Taxpayers 2009akosistellaNoch keine Bewertungen