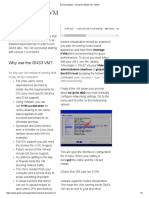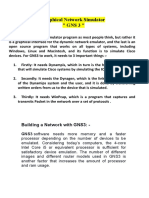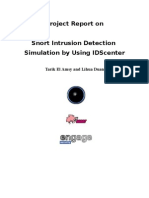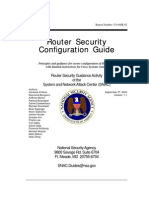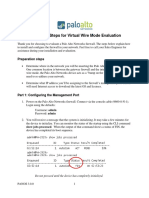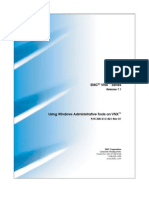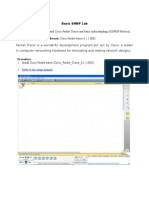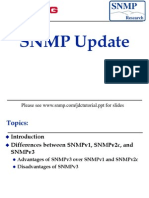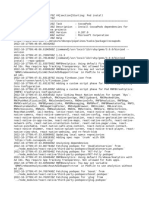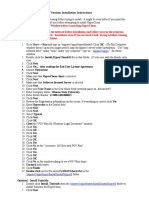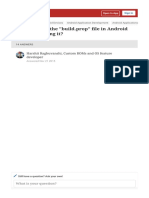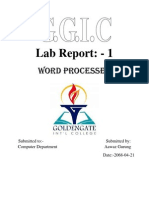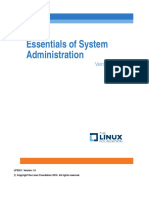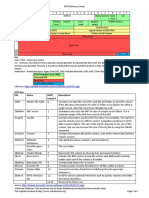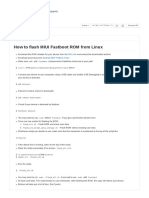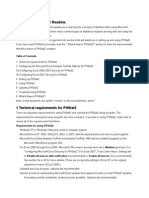Beruflich Dokumente
Kultur Dokumente
Installing GNS3 in Windows PDF
Hochgeladen von
realchechaOriginalbeschreibung:
Originaltitel
Copyright
Verfügbare Formate
Dieses Dokument teilen
Dokument teilen oder einbetten
Stufen Sie dieses Dokument als nützlich ein?
Sind diese Inhalte unangemessen?
Dieses Dokument meldenCopyright:
Verfügbare Formate
Installing GNS3 in Windows PDF
Hochgeladen von
realchechaCopyright:
Verfügbare Formate
Getting started guide
Installation for Windows
By the GNS3 Assist Team
Copyright 2007-2014 GNS3 Technologies Inc.
Getting started guide
Installation for Windows Users
This document will take you through the steps to get started with GNS3 in a
Windows environment. All of the critical and most important things to know
will be covered, but for an in-depth discussion, see other Getting Started
Documents. If you use Linux, there is an installation section for Linux users
and the equivalent for Mac OS X users. The first part of this guide is for a user
getting to the new release from our new website.
Step 1 Download GNS3
As stated in the previous screenshot, after you have created the account, click
on the download link and download the Windows All-In-One installer.
Copyright 2007-2014 GNS3 Technologies Inc.
Getting started guide
Then you get the create account window:
Copyright 2007-2014 GNS3 Technologies Inc.
Getting started guide
Okay, now you are in to the portal.
Click on the Software button and click Download in the menu.
The next screen should look familiar.
Copyright 2007-2014 GNS3 Technologies Inc.
Getting started guide
At this point, you can start the download process.
Also note the bottom part of the screen here:
This is a really simplified way to obtain all those other appliances once you have
gotten GNS3 downloaded and installed.
Step 2 Install GNS3
Find the file you downloaded and double-click on it to begin installing GNS3.
The GNS3 Setup Wizard will begin. Everything else is a matter of clicking on
next buttons.
Copyright 2007-2014 GNS3 Technologies Inc.
Getting started guide
Locate your GNS3 download and double click on it. The GNS3 Setup Wizard
will begin. Everything else is a matter of clicking on next buttons. Most
experienced Windows users know to click next and accept the user license.
The interesting thing about this installation from the other ones is many of the
other appliances needed (like Winpcap, WireShark, Dynamips) are already
checked marked.
An astute user will start clicking off the boxes. Please dont do that. Unless you
absolutely know you have a newer version, just click on to the next screen. A
deeper discussion of what all this is will be provided. Hit the Install Button:
Copyright 2007-2014 GNS3 Technologies Inc.
Getting started guide
Copyright 2007-2014 GNS3 Technologies Inc.
Getting started guide
Copyright 2007-2014 GNS3 Technologies Inc.
Getting started guide
Copyright 2007-2014 GNS3 Technologies Inc.
Getting started guide
After WireShark, you then get ported to another installer. Only this time, it has
SolarWinds Response Timer Viewer! What? Free? Yup!
Copyright 2007-2014 GNS3 Technologies Inc.
Getting started guide
Enter your best email into the SolarWinds Response Time Viewer install.
Copyright 2007-2014 GNS3 Technologies Inc.
Getting started guide
Once the installation is completed, you should see a snazzy little icon on your
desktop that looks like a blue chameleon.
Click on that and you can now begin configuring GNS3 to include the following:
1. You Cisco IOS image.
2. Where Dynamips is located.
3. Where QEmu is located.
4. Any IOU images.
5. Advanced settings for your ASA security appliance.
6. Advanced settings to point to an IOU license key.
Copyright 2007-2014 GNS3 Technologies Inc.
Getting started guide
Step 3 Defining Cisco IOS files
As mentioned earlier, you must provide your own Cisco IOS and IOU image
to use with GNS3 due to licensing issues. GNS3 is meant to be used in a lab
environment for testing and learning. Once you have obtained your own copy
of a Cisco IOS for one of the supported platforms, you are ready to continue.
Supported platforms are the following: Cisco 7200, 3600, 3620, 3640 and
3660, 3700, 3725, 3745, 2600 series (2610 to 2650XM & 2691) and 1700 series
(1720 to 1760).
If havent already launched your GNS3 program from the previous step, please
do so.
You are presented to create a project by entering a name for the project:
Click on the icon that looks like an Antacid pill, or a blue aspirin. In the
networking world, that is the icon used in topologies as a Router or switch.
Copyright 2007-2014 GNS3 Technologies Inc.
Getting started guide
A panel slides open and it is blank. We need to add Router Images first before
using the routers.
At this point, suffice it to say, that you would have to know how to obtain a
Cisco IOS image. These images are available by contacting a Cisco provider, or
if you work with Cisco devices, you can obtain an IOS based on the production
machines you have available. You need to be compliant with licensing
restrictions. GNS3 Technologies is not responsible for providing you with free
IOS images. If you dont have an IOS, I suggest contacting a solution provider
of Cisco equipment to get you connected to purchase an IOS.
Click on Edit in the upper left hand corner.
Select Preferences.
From here, click on Dynamips -> IOS routers
Click on New
Copyright 2007-2014 GNS3 Technologies Inc.
Getting started guide
Click on Browse
Click Next
Copyright 2007-2014 GNS3 Technologies Inc.
Getting started guide
The next screen shows that GNS3 detected the router platform, and named it
according to the platform.
Here is where you can configure your modules. A little comment on Cisco
devices, they are modular. Meaning, you can add modules based on what type
of network you want. Notice on this
Copyright 2007-2014 GNS3 Technologies Inc.
Getting started guide
3725 platform, you have three slots. Slot 0 already has a FastEthernet module.
You can configure slot 1, to have a 16 port Ethernet switch. Lets do that here.
And while we are at it, lets add a serial module as well.
You can also add WIC modules!
Copyright 2007-2014 GNS3 Technologies Inc.
Getting started guide
Finally, you can set the IDLE PC setting. Its recommended to leave that. You
will now be given a status page summarizing the options selected in the IOS
routers preferences.
Hit Apply in the lower right hand corner. Then hit Okay. Now click on the blue
aspirin or the Router Icon again.
You now have an available router. Hold down the left mouse button and drag
and drop this onto the main panel which is where you will configure your
topology.
Copyright 2007-2014 GNS3 Technologies Inc.
Getting started guide
You now need to start the router by either right clicking on the router and
selecting start, or clicking on the right pointing start arrow located in the
header area that will then start all devices selected and configured that allow a
startup.
Special Tip: In this screenshot, after you moved the Router in the middle pane,
which is the topology panel, in the right pane, you see a green light next to R1.
That indicates the device is powered on since you cant see the actual device.
On that note, if you let the mouse hover over the router, a nice pop up window
shows you everything about this router. Use these two items extensively to
keep your interfaces connected correctly. At this point the installation is done.
You have configured a Router IOS and you have started the device.
Copyright 2007-2014 GNS3 Technologies Inc.
Das könnte Ihnen auch gefallen
- How To Add Juniper Router (JunOS) in GNS3Dokument6 SeitenHow To Add Juniper Router (JunOS) in GNS3dilaNoch keine Bewertungen
- GNS3 0.5 Tutorial PDFDokument48 SeitenGNS3 0.5 Tutorial PDFTererai MatambanadzoNoch keine Bewertungen
- Lab 10 Introduction To GNS3 and Static RoutingDokument18 SeitenLab 10 Introduction To GNS3 and Static RoutingShahzad HussainNoch keine Bewertungen
- GNS3 Getting Started GuideDokument87 SeitenGNS3 Getting Started GuideJayNoch keine Bewertungen
- Documentation - Using The GNS3 VM - GNS3Dokument4 SeitenDocumentation - Using The GNS3 VM - GNS3Dinesh VermaNoch keine Bewertungen
- Graphical Network Simulator " GNS 3 "Dokument12 SeitenGraphical Network Simulator " GNS 3 "Mohamed A SbaihNoch keine Bewertungen
- Ids CenterDokument93 SeitenIds Centerabdel_lakNoch keine Bewertungen
- Configure GNS3 With SuperPuTTyDokument2 SeitenConfigure GNS3 With SuperPuTTyDenis Alberto Rodríguez GonzálezNoch keine Bewertungen
- Router Security Configuration GuideDokument291 SeitenRouter Security Configuration GuideghaniNoch keine Bewertungen
- Tech Note - PAN Vwire Eval InstallDokument16 SeitenTech Note - PAN Vwire Eval InstallJhonnySinatraNoch keine Bewertungen
- Quick Start Guide: Netcommander Ip Cat5 Multi-User KVM SwitchDokument12 SeitenQuick Start Guide: Netcommander Ip Cat5 Multi-User KVM SwitchJesus ChavezNoch keine Bewertungen
- Xprotect Corporate WP Milestone Storage ArchitectureDokument29 SeitenXprotect Corporate WP Milestone Storage Architecturericy74Noch keine Bewertungen
- Installing Nagios XI With VMware Workstation PlayerDokument11 SeitenInstalling Nagios XI With VMware Workstation PlayerHorn of AfircaNoch keine Bewertungen
- Network Trace Analysis Using Microsoft Message Analyzer - Part 2Dokument6 SeitenNetwork Trace Analysis Using Microsoft Message Analyzer - Part 2NavneetMishraNoch keine Bewertungen
- Lab Task SnortDokument4 SeitenLab Task SnortQudsiya MalikNoch keine Bewertungen
- What Is BigBlueButtonDokument32 SeitenWhat Is BigBlueButtonlbonilla3089Noch keine Bewertungen
- IPCop With DansGuardian Installation and ConfigurationDokument6 SeitenIPCop With DansGuardian Installation and ConfigurationnopeiccoNoch keine Bewertungen
- Dynamips Tutorial 11032010Dokument23 SeitenDynamips Tutorial 11032010HUT_8X_PROONoch keine Bewertungen
- Lab 3 - AAA Authentication On Cisco Routers - InstruccionesDokument6 SeitenLab 3 - AAA Authentication On Cisco Routers - InstruccionesFelipe Andres Oyarzun QuirozNoch keine Bewertungen
- How To Install ONOS On Ubuntu PDFDokument8 SeitenHow To Install ONOS On Ubuntu PDFSeyhaSunNoch keine Bewertungen
- 3.1-9 Install and Configure DHCPDokument47 Seiten3.1-9 Install and Configure DHCPGerald E BaculnaNoch keine Bewertungen
- Introduction To GNS3Dokument2 SeitenIntroduction To GNS3mdmahfudz0% (1)
- 02 - NS2 Installation GuideDokument5 Seiten02 - NS2 Installation Guide07l61a0412Noch keine Bewertungen
- Ig 4 Command Line Interface Reference: Document Release 1.01Dokument25 SeitenIg 4 Command Line Interface Reference: Document Release 1.01aBui KANoch keine Bewertungen
- Switching-Labs/ Using GNS3 For Switching LabsDokument7 SeitenSwitching-Labs/ Using GNS3 For Switching LabsEdwin HNoch keine Bewertungen
- Windows Administrative Tools PDFDokument46 SeitenWindows Administrative Tools PDFcicero_cetocNoch keine Bewertungen
- 3.2.1.4 Lab - Locating Log FilesDokument21 Seiten3.2.1.4 Lab - Locating Log FilesMUHAMMAD RIDHAN KHOIRULLAHNoch keine Bewertungen
- Nguyen Vo Thuan Thien (B2005893) : Part 1: Build The Linux Kernel (2.0 Points)Dokument8 SeitenNguyen Vo Thuan Thien (B2005893) : Part 1: Build The Linux Kernel (2.0 Points)Thiên NguyễnNoch keine Bewertungen
- Configuring Cisco Switch and RouterDokument23 SeitenConfiguring Cisco Switch and RouterAmourtaha UsiNoch keine Bewertungen
- CN Assignment 1 2020Dokument1 SeiteCN Assignment 1 2020Avik Das100% (1)
- BRKUCC-2676 Migrating From VCS To CUCMDokument113 SeitenBRKUCC-2676 Migrating From VCS To CUCMSidney LebreNoch keine Bewertungen
- Ccna HCL Exam QuestionsDokument25 SeitenCcna HCL Exam Questionsshyam80Noch keine Bewertungen
- How To Install LinuxDokument3 SeitenHow To Install LinuxBrenda EddlemonNoch keine Bewertungen
- 6 OS - PPT Compatibility ModeDokument33 Seiten6 OS - PPT Compatibility ModeBagus FatkhurroziNoch keine Bewertungen
- MaxiEcu User S Manual 1 8Dokument119 SeitenMaxiEcu User S Manual 1 8gastronomicaNoch keine Bewertungen
- Rapport Eucalyptus CloudComputingDokument35 SeitenRapport Eucalyptus CloudComputingBilal ZIANE100% (1)
- Snort 2.9.15.1Dokument28 SeitenSnort 2.9.15.1Edward Peter Lyn100% (1)
- Ce500 FactoryDokument9 SeitenCe500 FactoryAgus HariyantoNoch keine Bewertungen
- SIC Practical6 by STUD - TalksDokument6 SeitenSIC Practical6 by STUD - TalksPradeep Prajapati0% (1)
- Basic SNMP LabsDokument10 SeitenBasic SNMP LabsSyed Imran Ali Kazmi0% (1)
- If GPS Signal Simulator Development and Verification - 03.20184.LeiDongDokument182 SeitenIf GPS Signal Simulator Development and Verification - 03.20184.LeiDongA. VillaNoch keine Bewertungen
- Black Vipers Windows 7 Service Pack 1 Service ConfigurationsDokument9 SeitenBlack Vipers Windows 7 Service Pack 1 Service ConfigurationsKrista TranNoch keine Bewertungen
- Chapter6-SNMP-V3 - V2 - V1 Network ManagementDokument21 SeitenChapter6-SNMP-V3 - V2 - V1 Network Management94akuNoch keine Bewertungen
- Installing Active Directory - Windows ServerDokument14 SeitenInstalling Active Directory - Windows ServerMaxwellNoch keine Bewertungen
- 1en DHomesb ILM v4030Dokument148 Seiten1en DHomesb ILM v4030Murash javaidNoch keine Bewertungen
- Ccna I Exploration Lab 2 - Intro To Packet Tracer Lab Required Materials - Data File Lsg01-Ptskills1.PkaDokument4 SeitenCcna I Exploration Lab 2 - Intro To Packet Tracer Lab Required Materials - Data File Lsg01-Ptskills1.PkaElizabeth NewmanNoch keine Bewertungen
- ASA 5506 10.2.1.9 Lab B - Configure A Site-to-Site IPsec VPN Using ISR CLI and ASA ASDMDokument23 SeitenASA 5506 10.2.1.9 Lab B - Configure A Site-to-Site IPsec VPN Using ISR CLI and ASA ASDMOsmany Escobedo100% (1)
- GNS3Dokument31 SeitenGNS3Iftikhar Javed100% (1)
- Windows Deployment Services A Complete Guide - 2020 EditionVon EverandWindows Deployment Services A Complete Guide - 2020 EditionNoch keine Bewertungen
- Cisco Certified Security Professional A Complete Guide - 2020 EditionVon EverandCisco Certified Security Professional A Complete Guide - 2020 EditionNoch keine Bewertungen
- GNS3 - Quick Start Guide For Windows UsersDokument2 SeitenGNS3 - Quick Start Guide For Windows Usersclu5t3rNoch keine Bewertungen
- GNS3 0.5 Tutorial 1Dokument48 SeitenGNS3 0.5 Tutorial 1mark076hNoch keine Bewertungen
- 1508 NPM Integration-Guide PDFDokument27 Seiten1508 NPM Integration-Guide PDFlaaguidnet100% (1)
- Using GNS3 and VirtualBox Virtualize Network Test-Labs - Tashi WangchukDokument128 SeitenUsing GNS3 and VirtualBox Virtualize Network Test-Labs - Tashi WangchukLiz Mar CieloNoch keine Bewertungen
- 1508 NPM Integration-GuideDokument27 Seiten1508 NPM Integration-GuideAllanDanielJiménezCaceresNoch keine Bewertungen
- Lab 10 Introduction To GNS3 and Static RoutingDokument18 SeitenLab 10 Introduction To GNS3 and Static RoutingShahzad HussainNoch keine Bewertungen
- How To Connect Router To Cloud in GNS3: Download and Install GNS3 How To Use GNS3 Download GNS3 IOS ImagesDokument7 SeitenHow To Connect Router To Cloud in GNS3: Download and Install GNS3 How To Use GNS3 Download GNS3 IOS ImagesdilaNoch keine Bewertungen
- Aironet AP Config BackupDokument2 SeitenAironet AP Config BackuprealchechaNoch keine Bewertungen
- Smart-RF Cheat Sheet Rev1Dokument17 SeitenSmart-RF Cheat Sheet Rev1realchechaNoch keine Bewertungen
- Read MeDokument2 SeitenRead MeZoltan BrinkNoch keine Bewertungen
- Step-By-Step Build Advanced InfoPath Form and SharePoint Designer WorkflowDokument32 SeitenStep-By-Step Build Advanced InfoPath Form and SharePoint Designer WorkflowrealchechaNoch keine Bewertungen
- WSUS 3.0 SP2 - Deployment GuideDokument129 SeitenWSUS 3.0 SP2 - Deployment GuideAccess CommunicationsNoch keine Bewertungen
- Eula - NVIDIA Software: License of Customer UseDokument3 SeitenEula - NVIDIA Software: License of Customer UseJonathan TanNoch keine Bewertungen
- APC Ap9606 Installation GuideDokument20 SeitenAPC Ap9606 Installation GuiderealchechaNoch keine Bewertungen
- Impl PlanDokument7 SeitenImpl PlanrealchechaNoch keine Bewertungen
- ACLDokument69 SeitenACLr00t32Noch keine Bewertungen
- Ccna 4 Sba TestDokument7 SeitenCcna 4 Sba TestAaron HullNoch keine Bewertungen
- Configuring The ABR Driver To Run As A ServiceDokument2 SeitenConfiguring The ABR Driver To Run As A ServiceSueli E FranciscoNoch keine Bewertungen
- 15 - Pod InstallDokument8 Seiten15 - Pod InstallArief Trimanda MuhammadNoch keine Bewertungen
- HyperChem 8 Install InstructionsDokument2 SeitenHyperChem 8 Install InstructionsmyprettybedNoch keine Bewertungen
- Kisner and Colby Therapeutic Exercise 5th Edition PDFDokument3 SeitenKisner and Colby Therapeutic Exercise 5th Edition PDFjames flint0% (3)
- How Do I Edit The Build Prop File in Android Without Rooting ItDokument8 SeitenHow Do I Edit The Build Prop File in Android Without Rooting ItLionel TaneoNoch keine Bewertungen
- Nagios With Windows MachinesDokument2 SeitenNagios With Windows MachinesAhmed ShamsanNoch keine Bewertungen
- LogDokument85 SeitenLogJo NasNoch keine Bewertungen
- Datasheet Eltek Network Utility - ENU PDFDokument2 SeitenDatasheet Eltek Network Utility - ENU PDFJorge TuaNoch keine Bewertungen
- Building - SDK3 - Firmware - Eboda-hd-For-All-500 - Modifications To Improve Eboda HD Players (And Others Realtek Based Media PlayeDokument2 SeitenBuilding - SDK3 - Firmware - Eboda-hd-For-All-500 - Modifications To Improve Eboda HD Players (And Others Realtek Based Media PlayeAlina OtellNoch keine Bewertungen
- Helm DocsDokument3 SeitenHelm Docskamal soniNoch keine Bewertungen
- Lab Report: - 1: Word ProcesserDokument5 SeitenLab Report: - 1: Word ProcesserRocz Aawaz33% (3)
- LFS201 - Labs PDFDokument131 SeitenLFS201 - Labs PDFBrs SmirnoffNoch keine Bewertungen
- Tech Note - InTouch Edge Licensing - Installing and Activating Your LicenseDokument5 SeitenTech Note - InTouch Edge Licensing - Installing and Activating Your Licensejohn smithNoch keine Bewertungen
- Ntfs Cheat Sheets PDFDokument4 SeitenNtfs Cheat Sheets PDFShahadat HossainNoch keine Bewertungen
- Accumark Successful UpgradesDokument4 SeitenAccumark Successful UpgradesDora BANoch keine Bewertungen
- Installing Indraworks SoftwareDokument11 SeitenInstalling Indraworks SoftwareakshilNoch keine Bewertungen
- Docker Essentials TR 1669573518Dokument70 SeitenDocker Essentials TR 1669573518Elvin YavuzNoch keine Bewertungen
- The Wolves of Steel 2.2 - Install InstructionsDokument3 SeitenThe Wolves of Steel 2.2 - Install InstructionsdaveNoch keine Bewertungen
- Android App Development Training - Certificate of CompletionDokument1 SeiteAndroid App Development Training - Certificate of CompletionAnmol MakkarNoch keine Bewertungen
- DX DiagDokument5 SeitenDX DiagUce OSNoch keine Bewertungen
- How To Flash MIUI Fastboot ROM From Linux GitHubDokument2 SeitenHow To Flash MIUI Fastboot ROM From Linux GitHubKulbeer DawanNoch keine Bewertungen
- Android Vs Ios PDFDokument17 SeitenAndroid Vs Ios PDFwasifshakeelmalikNoch keine Bewertungen
- KYOCERA Fleet Services enDokument240 SeitenKYOCERA Fleet Services enspada1975Noch keine Bewertungen
- Flashing TOOLS & TUTORIALS - Its All About AndroidDokument21 SeitenFlashing TOOLS & TUTORIALS - Its All About AndroidAlamin SheikhNoch keine Bewertungen
- Phstat2 Version 2.8.1 ReadmeDokument5 SeitenPhstat2 Version 2.8.1 ReadmegurunadhguptaNoch keine Bewertungen
- VeriSTAR Hull Installation PDFDokument12 SeitenVeriSTAR Hull Installation PDFBasem TamNoch keine Bewertungen
- Installation Guide: System RequirementsDokument5 SeitenInstallation Guide: System RequirementsPrashant SinghNoch keine Bewertungen
- 3.3 SAMTEC - Introduction and Configuration: DICV-DM-M053Dokument6 Seiten3.3 SAMTEC - Introduction and Configuration: DICV-DM-M053abishekNoch keine Bewertungen
- 05 BIM Coordination and Clash DetectionDokument4 Seiten05 BIM Coordination and Clash DetectionAhmed AshrafNoch keine Bewertungen
- IntroARM Setting Up QEMU PDFDokument3 SeitenIntroARM Setting Up QEMU PDFmemoarfaaNoch keine Bewertungen