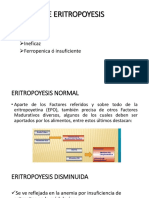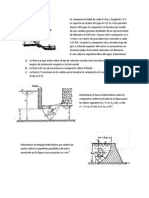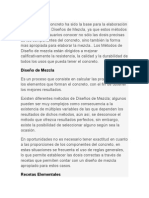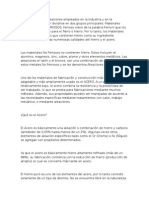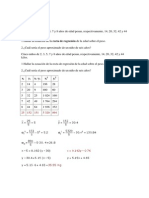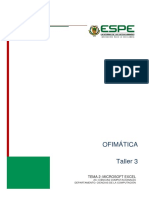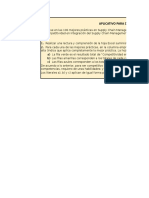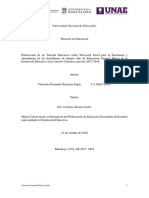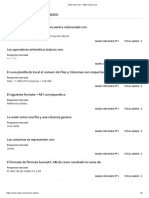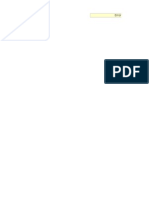Beruflich Dokumente
Kultur Dokumente
FILTROS
Hochgeladen von
Gabriela AVOriginaltitel
Copyright
Verfügbare Formate
Dieses Dokument teilen
Dokument teilen oder einbetten
Stufen Sie dieses Dokument als nützlich ein?
Sind diese Inhalte unangemessen?
Dieses Dokument meldenCopyright:
Verfügbare Formate
FILTROS
Hochgeladen von
Gabriela AVCopyright:
Verfügbare Formate
iltrar datos en una tabla Excel
Tocar
Gua
Cuando coloque sus datos en una tabla, los controles de filtrado se agregarn a los
encabezados de tabla automticamente.
Para un filtrado rpido, haga lo siguiente:
1. Haga clic en la flecha del encabezado de tabla de la columna que desea filtrar.
2. En la lista de texto o nmeros, desactive la casilla (Seleccionar todo) de la parte superior de la
lista y, a continuacin, active las casillas de los elementos que desea mostrar en su tabla.
SUGERENCIA Para ver ms elementos en la lista, arrastre el controlador de la esquina inferior
derecha de la galera de filtros para ampliarla.
3. Haga clic en Aceptar.
La flecha de filtrado del encabezado de tabla cambia a este icono para indicar que hay un
filtro aplicado. Haga clic en el filtro para cambiarlo o borrarlo.
Filtrar por texto o nmeros especficos
1. Haga clic en la flecha del encabezado de tabla de la columna que desea filtrar.
2. Si la columna tiene nmeros, haga clic en Filtros de nmero. Si la columna tiene entradas de
texto, haga clic enFiltros de texto.
3. Elija la opcin de filtrado que desee y, a continuacin, introduzca sus condiciones de filtrado.
Por ejemplo, para mostrar nmeros por encima de una cantidad determinada, elija Mayor o
igual que y, a continuacin, introduzca el nmero que est pensando en el cuadro adyacente.
Para filtrar por dos condiciones, introduzca las condiciones de filtrado en ambos conjuntos de
cuadros y elija Ypara que ambos sean verdadero y O para que cualquiera de las condiciones
sea verdadera.
Filtrar elementos por color
Si ha aplicado diferentes colores de celda o de fuente o un formato condicional, puede filtrar
por los colores o los iconos que se muestran en la tabla.
1. Haga clic en la flecha del encabezado de tabla de la columna que tiene formato de color o
formato condicional aplicado.
2. Haga clic en Filtrar por color y, a continuacin, elija el color de celda, el color de fuente o el icono
por el que desea filtrar.
Los tipos de opciones de color que tendr dependern de los tipos de formato que haya
aplicado.
Crear una segmentacin de datos para filtrar su datos de tabla
En Excel 2010, se han incorporado segmentaciones de datos como una nueva manera de filtrar
datos de tabla dinmica. En Excel 2013, tambin puede crear segmentaciones de datos para
filtrar sus datos de tabla. Una segmentacin de datos es realmente til, porque indica
claramente qu datos se muestran en la tabla tras filtrar los datos.
Esta es la manera en que puede crear una para filtrar sus datos:
1. Haga clic en cualquier lugar de la tabla para mostrar Herramientas de tabla de la cinta de
opciones.
2. Haga clic en Diseo > Insertar Segmentacin de datos.
3. En el cuadro de dilogo Insertar Segmentacin de datos, active las casillas para las que desea
crear segmentaciones de datos.
4. Haga clic en Aceptar.
Aparecer una segmentacin de datos para cada encabezado de tabla que ha activado en el
cuadro de dilogoInsertar Segmentacin de datos.
5. En cada segmentacin de datos, haga clic en los elementos que desea mostrar en su tabla.
Para elegir ms de un elemento, mantenga presionada la tecla Ctrl y, a continuacin, elija los
elementos que desea mostrar.
SUGERENCIA Para cambiar el aspecto de las segmentaciones de datos, haga clic en la
segmentacin de datos para mostrar las Herramientas de segmentacin de datos en la cinta
de opciones y, a continuacin, aplique un estilo de segmentacin de datos o cambie la
configuracin de la pestaa Opciones.
Ms informacin acerca del filtrado de datos
Filtrar un rango de datos
Consideraciones y ejemplos para ordenar y filtrar datos por color
Filtrar datos en una tabla dinmica
Quitar un filtro
Filtrar un rango de datos
Los operadores de comparacin integrados como mayor que y diez mejores pueden
mostrar los datos que desea y ocultar el resto. Eso resulta de gran ayuda con hojas de clculo
grandes o cuando desea centrarse en rangos de datos concretos.
Seleccione los datos que desea filtrar. Para obtener los mejores resultados, las columnas deben
tener encabezados.
1. Haga clic en Datos > Filtro.
2. Haga clic en la flecha del encabezado de columna y, a continuacin, haga clic en Filtros de
texto o Filtros de nmeros.
3. Haga clic en uno de los operadores de comparacin. Por ejemplo, para mostrar nmeros dentro
de un lmite inferior o superior, seleccione Entre.
4. En el cuadro Autofiltro personalizado , escriba o seleccione los criterios para filtrar los datos. Por
ejemplo, para mostrar todos los nmeros comprendidos entre 1.000 y 7.000, en el cuadro es
mayor o igual que, escriba1000, y en el cuadro es menor o igual que, escriba 7000.
5. Haga clic en Aceptar para aplicar el filtro.
Ms opciones de filtro
Los operadores de comparacin no son la nica manera de filtrar por los criterios que
establece. Puede elegir elementos de un lista o buscar datos. Incluso puede filtrar datos por
color de celda o por color de fuente.
Le result este artculo de ayuda?
nformacin general sobre cmo ordenar y filtrar
datos por color
Ordenar y filtrar datos por color es una excelente manera de hacer que el anlisis de datos sea
ms fcil y ayudar a los usuarios de la hoja de clculo a ver los aspectos importantes y las
tendencias de los datos de un solo vistazo.
En este artculo
Informacin general sobre cmo ordenar y filtrar datos por color y conjunto de iconos
Usar el color eficazmente al analizar datos
Elegir los mejores colores segn las necesidades
Algunos ejemplos
Informacin general sobre cmo ordenar y filtrar datos por color y
conjunto de iconos
La ordenacin y el filtrado de datos, junto con el formato condicional, son partes integrales del
anlisis de datos y pueden ayudarle a responder a preguntas como estas:
Quin ha vendido servicios por un valor de ms de 50.000 dlares este mes?
De qu productos han aumentado los ingresos ms del 10% de ao en ao?
Cules son los estudiantes con mejores resultados y cules los de peores resultados en la clase de
4 de secundaria?
Dnde estn las excepciones en un resumen de beneficios de los ltimos cinco aos?
Cul es la distribucin de la antigedad general de los empleados?
Los datos se ordenan para organizarlos rpidamente y buscar los datos deseados. Los datos se
filtran para que se muestren nicamente las filas que cumplen los criterios especificados y se
oculten las filas de una o varias columnas de datos que no deben mostrarse. Se aplica un
formato condicional a los datos para que resulte ms fcil explorarlos y analizarlos visualmente,
detectar problemas crticos e identificar patrones y tendencias. Conjuntamente, la ordenacin,
el filtrado y el formato condicional de los datos pueden ayudar a tomar decisiones ms eficaces
basndose en los datos.
Se puede ordenar y filtrar los datos por formato, incluidos el color de celda y el color de fuente,
independientemente de que las celdas tengan un formato manual o condicional.
Esto muestra el filtrado y la ordenacin por color o icono en las columnas Categora, M/M %
y Marcado.
Tambin puede ordenar y filtrar mediante el uso de un conjunto de iconos creado mediante un
formato condicional. Utilice un conjunto de iconos para anotar y clasificar los datos en tres,
cuatro o cinco categoras separadas por un valor umbral. Cada icono representa un intervalo de
valores. Por ejemplo, en la siguiente tabla de conjuntos de iconos, el conjunto de iconos de 3
flechas, donde la flecha verde que apunta hacia arriba representa valores superiores, la flecha
amarilla que apunta lateralmente representa valores medios y la flecha de color rojo que
apunta hacia abajo representa valores inferiores.
Tabla de conjuntos de iconos
Puede aplicar formato a las celdas mediante una escala de dos colores, una escala de tres
colores, barras de datos y conjuntos de iconos; aplicar formato a celdas que contienen un texto
especifico, un nmero, valores de fecha u hora, valores de rango inferior o superior, valores por
encima o por debajo del promedio, valores nicos o duplicados; y crear muchas reglas y
administrarlas con mayor facilidad.
VOLVER AL PRINCIPIO
Usar el color eficazmente al analizar datos
A casi todo el mundo le gustan los colores. Si se usan eficazmente en cualquier documento,
pueden mejorar considerablemente su legibilidad y atractivo. Si se usan debidamente los
colores e iconos en los informes de Excel, se mejora la toma de decisiones ya que ayudan a
centrar la atencin de los usuarios en la informacin importante y ayudan visualmente a que
los usuarios comprendan dicha informacin. Si se usan eficazmente, los colores pueden
transmitir una sensacin positiva desde el principio. Por otra parte, el uso indebido de los
colores puede distraer a los usuarios e incluso causar fatiga si se usan de manera excesiva. Las
secciones siguientes incluyen consideraciones para ayudarlo a usar los colores debidamente y
evitar que los utilice incorrectamente.
Ms informacin sobre temas de documentos Con Excel, crear temas coherentes y
agregar estilos y efectos personalizados es muy fcil. Para combinar colores eficazmente ya no
es necesario pensar demasiado gracias a los temas de documento predefinidos que usan
combinaciones de colores atractivas. Puede aplicar formato rpida y fcilmente a un
documento completo de modo que tenga una apariencia profesional y moderna mediante la
aplicacin de un tema de documento. Un tema de documento es un conjunto de opciones de
formato que incluye un conjunto de colores de tema, un conjunto de fuentes de tema
(incluidas fuentes de encabezado y texto principal) y un conjunto de efectos de tema (incluidos
efectos de relleno y lneas). En la seccin
Usar colores estndar y limitar el nmero de colores
Al ordenar y filtrar por color, puede que elija sus colores preferidos y es posible que el
resultado le parezca satisfactorio. Sin embargo, debe hacerse la siguiente pregunta crtica:
"Los usuarios prefieren y ven los mismos colores?". El equipo puede mostrar 16.777.216
colores en modo de color de 24 bits. Pero, la mayora de los usuarios solo pueden distinguir
una pequea fraccin de estos colores. Adems, la calidad de los colores puede variar segn el
equipo. La iluminacin de la habitacin, la calidad del papel, la resolucin de la pantalla y de la
impresora y la configuracin del explorador pueden ser totalmente diferentes. Hasta un 10%
de la poblacin tiene alguna dificultad para distinguir y ver determinados colores. Se trata de
importantes variables que probablemente no puede controlar.
Sin embargo, s puede controlar variables como la eleccin del color, el nmero de colores y el
fondo de la hoja de clculo o celda. Si realiza elecciones acertadas basndose en una
investigacin fundamental, puede ayudar a que los colores transmitan el mensaje y la
interpretacin correctos de los datos. Tambin puede complementar los colores con iconos y
leyendas para que ayuden a garantizar que los usuarios entiendan su significado.
Considerar contrastes y fondos de color
En general, use colores de alta saturacin, como el amarillo brillante, el verde medio o el rojo
oscuro. Asegrese de que haya un gran contraste entre el fondo y el primer plano. Por ejemplo,
utilice un fondo blanco o gris para la hoja de clculo con colores de celda, o bien, un color de
celda blanco o gris con un color de fuente. Si tiene que usar una imagen o un color de fondo,
el color o la imagen deben ser tan claros como sea posible de modo que el color de celda o de
fuente no tenga un efecto de desgastado. Si se basa solo en el color de fuente, considere la
posibilidad de aumentar el tamao de la fuente o de aplicarle el formato de negrita. Cuanto
ms grande sea la fuente, ms fcil resultar ver o distinguir el color. Si es necesario, ajuste o
quite las bandas de las filas o columnas porque el color de bandas puede interferir en el color
de celda o de fuente. Todas estas consideraciones ayudan en gran medida a que los usuarios
comprendan e interpreten correctamente los colores.
Evite usar combinaciones de colores que reduzcan la visibilidad o creen confusin. Seguro que
no desea crear de forma inadvertida imgenes asombrosas o ilusiones pticas. Considere la
posibilidad de usar un borde de celda para distinguir los colores problemticos, como el rojo y
el verde, si tienen que estar necesariamente el uno al lado del otro. Use colores
complementarios y de contraste para mejorar el contraste y evite usar colores similares. Es
importante conocer la rueda de colores bsica y saber cmo determinar colores similares, de
contraste y complementarios.
Un color similar es un color que est situado junto a otro color en la rueda de colores (por
ejemplo, el violeta y el naranja son colores similares al rojo).
Un color contrastante es un color que est situado a tres colores de un color (por ejemplo,
el azul y el verde son colores que contrastan con el rojo).
Los colores complementarios se encuentran en lados opuestos de la rueda de colores (por
ejemplo, el verde azulado es el color complementario del rojo).
Si dispone de tiempo, pruebe los colores, mustreselos a algunos colegas, prubelos en
distintas condiciones de iluminacin y con diferentes configuraciones de pantalla y de
impresora.
SUGERENCIA Si imprime el documento en color, compruebe la legibilidad del color y de la
fuente de celda. Si el color de celda es demasiado oscuro, considere la posibilidad de usar una
fuente de color blanco para mejorar la legibilidad.
VOLVER AL PRINCIPIO
Elegir los mejores colores segn las necesidades
Necesita un resumen rpido? Use el rojo, el amarillo, el verde o el azul con un fondo de color
gris o blanco.
Asigne un significado a los colores elegidos basndose en la audiencia de destino y el uso
previsto. Si es necesario, use una leyenda para aclarar especficamente el significado de cada
color. La mayora de las personas pueden distinguir fcilmente entre siete y diez colores en una
hoja de clculo. Es posible distinguir hasta 50 colores, si bien esto requerira un aprendizaje
especializado, que est ms all del mbito de este artculo.
Los 10 colores ms fciles
Al ordenar y filtrar datos por color, use la tabla siguiente para que le ayude a decidir qu
colores va a usar. Estos colores proporcionan el mayor contraste y, en general, son los ms
fciles de distinguir para la mayora de las personas.
Puede aplicar fcilmente estos colores a las celdas y fuentes mediante el botn Color de
relleno o Color de fuenteen el grupo Fuente de la pestaa Inicio.
Usar colores que transmiten un significado de manera natural
Al leer datos financieros, los nmeros estn en color rojo (negativo) o en negro (positivo). El
color rojo transmite un significado porque se trata de una convencin generalmente aceptada.
Si desea resaltar los nmeros negativos, el rojo es la opcin de color por excelencia. Segn el
tipo de datos, podr usar colores especficos porque transmiten un significado o quizs porque
hay un estndar aceptado para su significado. Por ejemplo:
Si los datos hacen referencia a temperaturas, puede usar los colores clidos (rojo, amarillo y
naranja) para indicar las temperaturas ms elevadas y los colores fros (verde, azul y violeta) para
indicar las temperaturas ms bajas.
Si se trata de datos topogrficos, puede usar el azul para el agua, el verde para la vegetacin, el
marrn para los desiertos y las montaas y el blanco para el hielo y la nieve.
Si los datos hacen referencia al trfico y a la seguridad, puede usar el rojo para indicar condiciones
de parada o detencin, el naranja para indicar peligro, el amarillo para indicar cautela, el verde para
indicar seguridad y el azul para indicar informacin general.
Si los datos tienen que ver con resistencias elctricas, puede usar el cdigo de color estndar de
negro, marrn, rojo, naranja, amarillo, verde, azul, violeta, gris y blanco.
VOLVER AL PRINCIPIO
Algunos ejemplos
Supongamos que est preparando un conjunto de informes sobre descripciones, precios y
niveles de inventario de productos. En las secciones siguientes se ilustran algunas de las
preguntas que se suelen hacer acerca de estos datos y se muestra cmo se puede responder a
cada pregunta usando colores y conjuntos de iconos.
Cules son los diferentes tipos de empaquetado de los productos?
Problema
Desea saber cules son los distintos tipos de empaquetado de los productos, pero no hay
ninguna columna denominada Envase. Puede usar la columna Cantidad por unidad para aplicar
manualmente un color a cada celda y, a continuacin, ordenar por color. Tambin puede
agregar una leyenda para aclarar el significado de cada color.
Resultados
Datos de ejemplo
Comenzaremos con los siguientes datos:
Solucin
1. Para aplicar manualmente un color a cada celda de acuerdo con la combinacin de colores de la
tabla anterior, haga clic en cada celda y, a continuacin, aplique cada color mediante el
botn Color de relleno en el grupoFuente de la pestaa Inicio.
SUGERENCIA Use el botn Copiar formato en el grupo Portapapeles de la
pestaa Inicio para aplicar rpidamente un color seleccionado a otra celda.
2. Haga clic en una celda de la columna Cantidad por unidad y, en la pestaa Inicio, en el
grupo Modificar, haga clic en Filtrar y ordenar y, a continuacin, haga clic en Orden
personalizado.
3. En el cuadro de dilogo Ordenar, seleccione Cantidad por unidad bajo Columna,
seleccione Color de celda bajoOrdenar segn y, a continuacin, haga dos veces clic en Copiar
nivel.
4. Bajo Criterio de ordenacin, en la primera fila, seleccione el color rojo; en la segunda fila,
seleccione el color azul; y en la tercera fila, seleccione el color amarillo.
Si una celda no contiene ninguno de los colores, como las celdas de color blanco, esas filas se
mantienen en su lugar.
NOTA Los colores mostrados son los colores que estn disponibles en la columna. No hay
ningn criterio de ordenacin de colores predeterminado y no se puede crear un criterio de
ordenacin personalizado mediante una lista personalizada.
5. Agregamos una leyenda usando las celdas a la derecha de las columnas de datos.
Este ejemplo muestra los colores aplicados a la columna Cantidad por unidad y la leyenda.
Qu productos tienen un margen de beneficio de ms de un 67% o
de menos de un 34%?
Problema
Desea ver rpidamente los mrgenes de beneficio ms altos y ms bajos en la parte superior
del informe.
Resultados
Este ejemplo muestra los mrgenes de beneficio ms altos y ms bajos, usando un conjunto de
iconos de 3 flechas.
Solucin
1. Seleccione las celdas E2:E26 y, en la pestaa Inicio, en el grupo Estilo, haga clic en la flecha
situada junto aFormato condicional, haga clic en Conjunto de iconos y, a continuacin,
seleccione el conjunto de iconos 3 flechas (de color).
2. Haga clic con el botn secundario en una celda de la columna Margen de beneficio,
elija Ordenar y, a continuacin, haga clic en Orden personalizado.
3. En el cuadro de dilogo Ordenar, seleccione Margen de beneficio bajo Columna,
seleccione Icono de celda bajoOrdenar segn y, a continuacin, haga clic en Copiar nivel.
4. En Criterio de ordenacin, en la primera fila, seleccione la flecha verde que apunta hacia arriba y,
en la segunda fila, seleccione la flecha roja que apunta hacia arriba.
Qu productos hay que reponer inmediatamente?
Problema
Desea generar rpidamente un informe de los productos que hay que reponer inmediatamente
y, a continuacin, enviarlo por correo al personal.
Resultados
Este ejemplo muestra los productos que deben ser reordenados, segn el filtro por color de
celda.
Solucin
1. Seleccione las celdas I2:I26 y, en el grupo Estilos de la pestaa Inicio, haga clic en la flecha situada
junto aFormato condicional, elija Resaltar reglas de celdas y, a continuacin, haga clic en Es
igual a.
2. Escriba S en el primer cuadro y, a continuacin, seleccione Relleno rojo claro con texto rojo
oscuro en el segundo cuadro.
3. Haga clic con el botn secundario en cualquier celda con formato de la columna, elija Filtrar y, a
continuacin, seleccione Filtrar por color de la celda seleccionada.
SUGERENCIA Mantenga el mouse encima del botn Filtro en el encabezado de columna para
ver cmo est filtrada la columna.
Qu productos tienen los precios y costos ms altos y ms bajos?
Problema
Desea ver los precios y costos ms altos y ms bajos agrupados en la parte superior del
informe.
Resultados
Este ejemplo muestra los valores de costo y precio ms altos y ms bajos, ordenados por el
valor ms alto seguido del valor ms bajo y agrupados para identificarlos fcilmente.
Solucin
1. Para las celdas C2:C26 y D2:D26, siga este procedimiento:
En la pestaa Inicio, en el grupo Estilo, haga clic en la flecha situada junto a Formato condicional,
elija Reglas superiores e inferiores y, a continuacin, haga clic en 10 elementos superiores.
Escriba 1 en el primer cuadro y, a continuacin, seleccione Relleno amarillo con texto amarillo
oscuro en el segundo cuadro.
En la pestaa Inicio, en el grupo Estilo, haga clic en la flecha situada junto a Formato condicional,
elija Reglas superiores e inferiores y, a continuacin, haga clic en 10 elementos inferiores.
Escriba 1 en el primer cuadro y, a continuacin, seleccione Relleno verde con texto verde oscuro en
el segundo cuadro.
2. Para las columnas Costo y Precio, siga este procedimiento:
Haga clic con el botn secundario en el valor ms bajo, elija Ordenar y, a continuacin,
seleccione Ordenar por color de celda.
Haga clic con el botn secundario en el valor ms alto, elija Ordenar y, a continuacin,
seleccione Ordenar por color de celda.
VOLVER AL PRINCIPIO
Le result este artculo de ayuda?
Usar el filtro automtico para filtrar los datos
Use Autofiltro para buscar u ocultar valores, en una o ms columnas de datos. Puede filtrar
basndose en opciones que realiza en una lista, buscar para encontrar los datos que desea ver.
Cuando se filtran datos y los valores en una o ms columnas no renen los criterios de filtrado,
se ocultan las filas completas.
1. Seleccione los datos que desea filtrar.
2. Haga clic en Datos > Filtro.
3. Haga clic en la flecha en el encabezado de columna y siga uno de estos procedimientos:
Seleccionar valor especficos: active (Seleccionar todo) para desactivar todas las casillas y, a
continuacin, seleccione solo los valores que desea ver.
Buscar valores: en el cuadro Buscar, escriba texto o nmeros que desee ver.
4. Haga clic en Aceptar para aplicar el filtro.
SUGERENCIA Si desea aplicar un filtro personalizado o predefinido, vea Filtrar un rango de
datos
.
Sugerencias para ampliar la bsqueda
Cuando busque datos, puede usar ? para representar cualquier carcter nico o * para
representar una serie de caracteres.
Por ejemplo, para encontrar todos los elementos relacionados con bicicletas, escriba
*bicicletas en el cuadroBuscar. El filtro mostrar todos los elementos que incluyan las
palabras "bicicletas", como bicicletas de paseo, bicicletas de carretera y bicicletas de montaa.
Formulas y funciones en exel
Frmulas de Excel
Las frmulas de Excel son lo que dan un tremendo poder a nuestras hojas de
clculo. Sin las frmulas nuestras hojas de clculo seran como cualquier otro
documento creado en un procesador de palabras. Utilizamos las frmulas de
Excel para realizar clculos en los datos de una hoja y obtener los resultados
actualizados cada vez que los datos cambien.
Qu son las frmulas de Excel?
Una frmula de Excel es un cdigo especial que introducimos en una celda. Ese
cdigo realiza algunos clculos y regresa un resultado que es desplegado en la
celda.
Existen millones de variaciones de frmulas porque cada persona crear la
frmula que mejor se adapte a sus necesidades especficas. Pero sin importar la
cantidad de frmulas que vaya a crear, todas debern seguir las mismas reglas en
especial la regla que indica que todas las frmulas deben empezar con un smbolo
igual (=). Considera la siguiente frmula para la celda A1 ingresada en la barra de
frmulas:
Al pulsar la tecla Entrar obtendremos el resultado calculado por Excel y el cual
ser mostrado en la celda A1:
Nunca debemos olvidar introducir el smbolo igual al inicio de una frmula de lo
contrario Excel tratar el texto introducido como si fuera cualquier otro texto.
Observa lo que sucede en la celda B1 al no especificar el signo igual al inicio del
texto:
Una celda contiene el smbolo igual y esa celda muestra el resultado de la
operacin, mientras que la otra celda solamente muestra el texto de la ecuacin
pero no realiza ningn clculo.
Partes de una frmula de Excel
Todas las frmulas de Excel consisten de cualquier de los siguientes elementos:
Constantes o texto. Un ejemplo de una constante es el valor 7. Un texto
tambin puede ser utilizado dentro de una frmula pero siempre deber
estar encerrado por dobles comillas como Marzo.
Referencias de celda. En lugar de utilizar constantes dentro de nuestras
frmulas, podemos utilizar referencias de celdas que apuntarn a la celda
que contiene el valor que queremos incluir en nuestra frmula
Operadores. Los operadores utilizados en Excel son los mismos
operadores matemticos que conocemos como el smbolo + para la suma o
el smbolo * para la multiplicacin.
Funciones de Excel. Dentro de las frmulas de Excel podemos utilizar
funciones de Excel. Un ejemplo de una funcin de Excel es la funcin
SUMA la cual podemos incluir como parte de una frmula.
Constantes y referencias
de celda
Las frmulas nos permiten utilizar Excel como si fuera una calculadora, solamente
debemos introducir la ecuacin en la Barra de frmulas, pulsar la tecla Entrar y
Excel calcular el resultado. En el siguiente ejemplo puedes observar un ejemplo
de frmula que utiliza solamente nmeros:
Estos nmeros son constantes, lo que significa que su valor nunca cambiar y la
frmula siempre regresar el mismo resultado mientras tanto y no modifiquemos
los nmeros. Sin embargo una de las ventajas ms grandes al utilizar frmulas en
Excel es que podemos utilizar referencias de celda dentro de la ecuacin.
Referencias de celda en frmulas
Las referencias de celda nos ofrecern un mayor grado de flexibilidad en
nuestras frmulas. Considera el siguiente ejemplo
La celda A2 tiene el valor 1, la celda B2 el valor 2 y la celda C2 el valor 3. En la
celda D2 crear la siguiente frmula =A2+B2+C2 y al pulsar la tecla Entrar
obtendr el resultado de la operacin:
La diferencia entre utilizar contantes y referencias de celda es que el resultado
de una frmula con referencias de celda depender del valor de otras celdas. Si
el valor de cualquiera de las celdas referenciadas cambia, entonces el resultado
de la frmula tambin ser actualizado.
Si actualizo el valor de la celda B2 por 6, tan pronto como pulse la tecla Entrar
habr dos actualizaciones en la hoja de clculo. En primer lugar se actualizar el
valor de la celda B2 y en segundo lugar el resultado de la frmula de la celda D2
tambin ser actualizado.
Observa que el resultado de la frmula de la celda D1 no cambia porque sus
elementos son siempre constantes.
De esta manera puedes observar la flexibilidad que ofrece el utilizar referencias
de celda dentro de nuestras frmulas ya que podemos controlar su resultado sin
la necesidad de editar la frmula.
Por Moises Ortiz el 11 de enero del 2012.
Referencias absolutas y
relativas
Una referencia en Excel identifica a una celda (o rango de celdas) dentro de una
hoja de trabajo y le hace saber a Excel en dnde buscar los valores que se
quieren utilizar en una frmula. Pero Cul es la diferencia entre las referencias
absolutas y las referencias relativas?
Referencias relativas en Excel
Una referencia relativa es cuando Excel puede modificar libremente dicha
referencia para ajustarla al utilizarla dentro de una frmula. Por ejemplo, si la
frmula de la celda D1 es la siguiente:
=C1*2
Si arrastramos el controlador de relleno hacia abajo, Excel copiar la frmula y la
ajustar de manera que la referencia se modifique automticamente conforme va
avanzando la fila.
En este ejemplo la referencia C1 de la frmula se fue incrementando
automticamente a C2, C3, C4 y C5 conforme fue cambiando de fila.
Referencias absolutas en Excel
Ahora analicemos el caso de las referencias absolutas. Una referencia es
absoluta cuando Excel no la puede ajustar para adaptarse a la frmula conforme
cambia de fila o de columna. Las referencias absolutas permanecen constantes
sin importar a dnde se copie la frmula y se definen utilizando el smbolo $. Por
ejemplo, la referencia $A1 significa que en esta referencia la columna A ser
siempre fija mientras que la fila podra ajustarse automticamente. Por otro lado,
la referencia A$1 significa que la fila 1 permanecer siempre fija. Si quieres que
tanto la columna como la fila permanezcan siempre fijas la referencia debe ser
$A$1.
Con un ejemplo similar al anterior veamos lo que sucede cuando hacemos que la
referencia sea absoluta. Nota que ahora la frmula de la celda D1 est escrita de
la siguiente manera:
=$C$1*2
Observa que sin importar a qu fila se copi la frmula, la referencia siempre se
mantiene hacia $C$1. Es decir, an cuando se halla copiado la frmula a filas
diferentes la referencia dentro de la frmula permaneci constante. Es importante
que entiendas la diferencia entre estos dos tipos de referencias porque te permitir
escribir frmulas efectivas en Excel.
Por Moises Ortiz el 17 de marzo del 2011.
Precedencia de
operadores aritmticos
Un operador es un smbolo que especifica el tipo de clculo matemtico que se
desea realizar en una frmula, por ejemplo la suma o la multiplicacin. Si una
frmula contiene varios operadores, Excel realiza dichos clculos en un orden
predeterminado.
Precedencia de operadores
Las formulas en Excel son calculadas de izquierda a derecha comenzando a leer
despus del signo igual (=) y calculando los valores de acuerdo a la precedencia
de los operadores. El orden en que son calculadas las operaciones es el
siguiente:
1. Porcentaje [%]
2. Exponenciacin [^]
3. Multiplicacin [*] y divisin [/]
4. Suma [+] y resta [-]
Seguramente el concepto quedar claro con un ejemplo. Considera la siguiente
frmula:
=5+3*4-6/2
Las multiplicaciones y divisiones se calcularn primero obteniendo el siguiente
resultado:
=5+12-3
El nmero 12 es el resultado de multiplicar 3*4 y el nmero 3 es el resultado de la
divisin 6/2. Finalmente se realizar la suma y la resta dando como resultado 14
que es precisamente el resultado que obtenemos en Excel:
Uso de parntesis con operadores aritmticos
Aun cuando existe un orden predeterminado para los operadores, podemos influir
en laprecedencia de operadores al utilizar parntesis los cuales tendrn la
preferencia sobre los operadores. Considera la siguiente frmula:
=(5+3)*4-6/2
Esta es una frmula similar a la anterior solamente que he colocado un parntesis
para la suma (5+3), la cual ser calculada antes que cualquier otra cosa dejando
el siguiente resultado:
=8*4-6/2
Ahora que ya no hay parntesis Excel aplicar el orden predeterminado
empezando con las multiplicaciones y divisiones para obtener el resultado:
=32-3
Finalmente se har la resta para obtener el resultado final de 29. Observa cmo
Excel efectivamente obtiene este resultado:
Ya conoces el orden de la precedencia de operadores aritmticos en Excel y
debes tomarlo muy en cuenta al momento de crear frmulas ya que
definitivamente influirn en el resultado obtenido.
Comparar valores en
Excel
Para poder comparar valores en Excel debemos hacer uso de los operadores de
comparacin. A travs de estos operadores podremos saber si un valor es mayor,
igual o diferente al valor con el cual lo estamos comparando.
Al utilizar los operadores de comparacin recibiremos como respuesta un valor
VERDADERO o un valor FALSO de acuerdo a como se haya evaluado la
expresin.
Operador Igual a (=)
Para comparar dos valores y saber si son iguales podemos utilizar el
operador igual a (=). Observa el siguiente ejemplo:
La columna C contiene las expresiones de comparacin entre los valores de la
columna A y la columna B. Observa cmo para la celda C2 el resultado es FALSO
por que los valores comparados son diferentes.
En la imagen superior he colocado unos parntesis alrededor de la comparacin
de manera que podamos diferenciar el operador igual a (=) del signo igual que
identifica el inicio de la frmula. Sin embargo podemos quitar los parntesis y la
frmula funcionar correctamente.
Operador Mayor que (>)
El operador mayor que (>) nos permite saber si un valor es mayor que otro.
Observa cmo funciona este operador en los datos de ejemplo:
Podemos tambin juntar este operador con el signo de igual de manera que
tengamos una comparacin mayor que o igual a (>=) la cual podremos utilizar
para comparar valores. Observa la diferencia en los resultados al utilizar este
operador:
Operador Menor que (<)
El operador menor que (<) verifica que el valor de la izquierda de la expresin sea
menor que el valor de la derecha.
De la misma manera podemos unir el operador menor que con el signo igual para
tener una comparacin menor que o igual a (<=). Observa los resultados:
Operador No igual a (<>)
El ltimo operador de comparacin es el operador de desigualdad (<>). Este
operador nos ayuda a saber si los valores comparados son diferentes, en cuyo
caso obtendremos un valor VERDADERO.
Si los valores son iguales entre s, entonces el operador nos regresar un valor
FALSO como es el caso de la celda C4 del ejemplo.
Es importante familiarizarse con los operadores de comparacin porque sern de
gran utilidad al momento de trabajar con otras funciones de Excel.
Artculos relacionados
La funcin SI en Excel
Precedencia de operadores aritmticos
ngresar frmulas en Excel
Para ingresar frmulas en Excel debemos iniciar siempre introduciendo el
smbolo igual (=) de manera que indiquemos a Excel que la celda contendr una
frmula en lugar de un texto. Excel nos da la oportunidad de utilizar diferentes
mtodos para ingresar nuestras frmulas.
Ingresar una frmula manualmente
La manera ms simple de introducir una frmula es capturando todo el texto que
la compone directamente en la celda o en la barra de frmulas. Tal como cualquier
otro texto podemos utilizar las flechas para movernos entre el texto as como
realizar cualquier edicin con el teclado.
Ingresar frmulas con el ratn
Existe un mtodo alterno que nos permite ingresar una frmula de una manera
ms rpida y menos susceptible a errores. Con este mtodo utilizamos el ratn
para seleccionar las celdas que forman parte de una frmula.
Este mtodo inicia igual que todos: introduciendo el smbolo igual (=) y cada vez
que necesitamos introducir una referencia a una celda debemos seleccionarla con
el ratn en lugar de introducirla con el teclado.
Ingresar frmulas con flechas
Este mtodo es similar que el anterior. La diferencia es que en lugar de utilizar el
ratn para seleccionar las celdas utilizamos las flechas del teclado para movernos
en la hoja de Excel hacia la celda a la que deseamos crear una referencia en
nuestra frmula.
Utilizar autocompletar para ingresar una funcin
Las frmulas de Excel pueden utilizar funciones en cuyo caso podemos hacer
uso de la funcionalidad de Autocompletar la cual hace ms sencillo introducir una
funcin.
En este ejemplo utilic las facilidades del autocompletar y tambin del ratn para
introducir las referencias de las celdas dentro de la funcin.
Insertar nombres de rango en frmulas
En Excel podemos tener celdas o rangos de celdas con nombres asociados y
podemos utilizar dichos nombres en nuestras frmulas. En el siguiente ejemplo el
rango de celdas B2:B7 tiene el nombre Ventas y el rango C2:C7 el
nombre Gastos. Podemos utilizar estos nombres en nuestras frmulas de la
siguiente manera:
La condicin para utilizar un nombre de rango en nuestras frmulas es que
debemos conocer previamente el nombre al menos saber la letra inicial para
obtener la lista de nombres disponibles. Si no conocemos el nombre del rango ni
la letra inicial del nombre podemos pulsar la tecla F3 para desplegar el cuadro de
dilogo Pegar nombre el cual nos dejar seleccionar el nombre de una lista.
Nota: Si no existen nombres previamente definidos, al oprimir la tecla F3 no
suceder nada.
Editar frmulas en Excel
Despus de haber ingresado una frmula es probable que tengamos la necesidad
de realizar alguna modificacin. Para editar una frmula podemos seguir cualquier
de las siguientes opciones:
Seleccionar la celda y editar la frmula directamente en la barra de
frmulas.
Hacer doble clic sobre la celda y editar la frmula directamente en la celda.
Seleccionar la celda y pulsar la tecla F2 para editar la frmula en la celda.
Artculos relacionados
Frmulas de Excel
Constantes y referencias de celda
Asignar nombres a celdas
o rangos
Hasta ahora he utilizado el estilo de referencia A1 para referirme tanto a una celda
como a un rango pero tambin existe la posibilidad de crear un nombre descriptivo
que los represente adecuadamente.
Asignar un nombre a un rango de celdas
Estos nombres se pueden utilizar dentro de una frmula para ayudar en la
compresin de la misma posteriormente. Para asignar un nombre a una celda
sigue los siguientes pasos. Selecciona la celda o rango a la que asignars un
nombre y haz clic en el cuadro Nombre que se encuentra en el extremo izquierdo
de la barra de frmulas:
Escribe el nombre que deseas y presiona Entrar.
Otra manera de crear un nombre para un rango es desde la ficha Frmulas y el
botn Asignar nombre.
Una vez que hayas seleccionado el rango de celdas oprime este botn y se
mostrar el cuadro de dilogo Nombre nuevo:
En la caja de texto Nombre coloca el nombre que asignars a la celda o rango y
oprime el botn Aceptar.
Utilizar un nombre en una frmula
Como ejemplo final utilizar el nombre que acabamos de crear dentro de una
frmula para que observes cmo Excel interpreta correctamente el nuevo nombre
del rango, observa la barra de frmulas:
Ahora ya sabes que puedes nombrar tanto celdas como rangos y utilizar ese
nombre dentro de tus frmulas para facilitar tu trabajo.
Insertar funciones
El cuadro de dilogo Insertar funcin en Excel 2010 simplifica el uso de las
funciones en nuestras hojas ya que este cuadro de dilogo nos brinda ayuda para
localizar la funcin adecuada y nos da informacin sobre sus argumentos.
Si utilizas el cuadro de dilogo Insertar funcin podrs evitar utilizar el teclado y
podrs hacer prcticamente todo con el puntero del ratn.
Desplegar el cuadro de dilogo Insertar funcin
Existen tres maneras de mostrar este cuadro de dilogo. La primera es haciendo
clic sobre el botn Insertar funcin de la ficha Frmulas. La otra alternativa es
utilizar el icono mostrado en la barra de frmulas el cual se muestra como fx. El
tercer mtodo es seleccionar la opcin de menMs funciones que se muestra al
pulsar el botn Autosuma.
Seleccionar la categora de la funcin de Excel
De manera predeterminada se mostrar la categora de funciones Usadas
recientemente. Esto permitir que hagas una revisin rpida sobre la lista para
saber si la funcin que buscas se encuentra ah.
De lo contrario, puedes seleccionar la categora de la funcin que ests buscando
para poder encontrarla rpidamente. Si no conoces la categora de la funcin
tienes dos alternativas, la primera es seleccionar la opcin Todo dentro de la lista
desplegable lo cual mostrar todas las funciones de Excel y podrs buscar entre
ellas. La otra opcin que tienes es utilizar el cuadroBuscar una funcin para
introducir el nombre de la funcin que buscar y oprimir el botn Ir para permitir que
Excel encuentre dicha funcin.
Seleccionar la funcin
Una vez que has encontrado la funcin que necesitas, debes seleccionarla y hacer
clic en el botn Aceptar o tambin puedes hacer doble clic sobre su nombre y de
inmediato Excel mostrar el cuadro de dilogo Argumentos de Funcin.
Ingresar los argumentos de la funcin
Dentro de este nuevo cuadro de dilogo debers seleccionar las celdas que
contienen cada uno de los argumentos de la funcin. Una vez que hayas
terminado de especificar los argumentos debers pulsar el botn Aceptar para
terminar con la insercin de la funcin de Excel. Una ventaja del cuadro de
dilogo Argumentos de funcin es que provee una descripcin de ayuda para
cada uno de los argumentos de la funcin utilizada de manera que si has olvidado
alguno de ellos puedas rpidamente recordar el uso de cada uno de los
argumentos.
Artculos relacionados
Glosario de funciones
Argumentos de funcin
Trucos para la Autosuma
en Excel
En esta ocasin te dar dos consejos para aplicar la Autosuma fcil y rpidamente
en tus hojas de Excel. El primero de los trucos es el siguiente.
Obtener la suma de una columna
Selecciona la celda justo debajo de la columna que deseas sumar:
Oprime la combinacin de teclas ALT + = y Excel seleccionar y sumar
correctamente los valores numrcios de la columna:
Sumar todas las columnas y filas
Antes de mostrarte el siguiente truco debo resaltar un comportamiento extrao de
Excel. Tomar la misma tabla de datos de ejemplo y comenzar a sumar las filas
hasta llegar a la tercera fila en donde Excel realmente no sabr qu hacer:
Observa cmo despues de haber sumado dos filas y llegar a la tercera fila Excel
intenta sumar la columna en lugar de la fila. El segundo truco que te mostrar
ayuda a resolver la confusin de Excel y a sumar rpidamente tanto filas como
columnas. Para aplicar el truco debes seleccionar todas las celdas de valores
numrcios e incluir una fila y una columna adicionales donde se colocar los
resultados:
Despus de seleccionar las celdas oprime el botn de suma el atajo de teclado
que acabamos de revisar ALT + = y Excel sumar automticamente tanto
columnas como filas y colocar los resultados en las celdas vacas:
Ambos mtodos te ayudarn a realizar las sumas de tus datos adecuada y
rpidamente. Aprende otros mtodos abreviados de teclado en el artculo 10
atajos de teclado tiles.
Funciones de tiempo en
Excel
Excel provee de tres funciones que nos ayudan a trabajar con informacin de
tiempo. Estas funciones son de gran utilidad para extraer informacin especfica
de hora, minuto y segundo de una celda que contiene un dato de tipo Hora.
Cada funcin, de acuerdo a su nombre, extrae una parte especfica de una hora
con tan solo especificar la celda que contiene el dato que deseamos analizar. Por
ejemplo, supongamos que la celda A 1 tiene la siguiente informacin:
La funcin HORA en Excel
Para obtener solamente la hora de esta celda puedo utilizar la funcin HORA de la
siguiente manera:
Observa que Excel regresa el valor 17 porque las horas son siempre especificadas
en el formato de 24-horas.
La funcin MINUTO en Excel
Para extraer la informacin de los minutos utilizamos la funcin MINUTO:
La funcin SEGUNDO en Excel
Y finalmente para obtener los segundos de la celda A1 utilizamos la
funcin SEGUNDO:
Ya lo sabes, cuando necesites extraer informacin especfica sobre una hora
puedes hacer uso de las funciones de tiempo para facilitar cualquier clculo
posterior.
Artculos relacionados
Funcin HORA
Funcin MINUTO
Funcin SEGUNDO
Funcin Excel HORA
Categora: Fecha y hora
Nombre en ingls: HOUR
Qu hace?
Obtiene la hora de un valor de hora especificado.
Sintaxis
HORA(hora)
hora (obligatorio): El valor de tiempo que contiene la hora que se desea
conocer.
Ejemplos
HORA(7:30) = 7
HORA(AHORA()) = hora actual
uncin Excel MINUTO
Categora: Fecha y hora
Nombre en ingls: MINUTE
Qu hace?
Obtiene el minuto de un valor de hora especificado.
Sintaxis
MINUTO(hora)
hora (obligatorio): El valor de hora que contiene el minuto que se desea
conocer.
Ejemplos
MINUTO(7:30) = 30
MINUTO(AHORA()) = Minuto actual
Funcin Excel SEGUNDO
Categora: Fecha y hora
Nombre en ingls: SECOND
Qu hace?
Regresa el segndo del valor de hora especificado.
Sintaxis
SEGUNDO(hora)
hora (obligatorio): La hora que contiene los segundos que se desea
conocer.
Ejemplos
SEGUNDO(12:30:45) = 45
SEGUNDO(AHORA()) = El segundo de la hora actual
La funcin EXTRAE en
Excel
La funcin EXTRAE en Excel nos ayuda a extraer caracteres que pertenecen a
una cadena de texto. Lo nico que debemos proporcionar es el nmero de
caracteres que deseamos extraer y su punto de inicio dentro de la cadena de
texto.
Sintaxis de la funcin EXTRAE
La funcin EXTRAE tiene 3 argumentos:
Texto (obligatorio): La cadena de texto original de donde deseamos extraer
los caracteres.
Posicin_inicial (obligatorio): El nmero de la posicin que ocupa el primer
carcter que deseamos extraer. El primer carcter del Texto tiene siempre
la posicin nmero 1.
Nm_de_caracteres (obligatorio): El nmero de caracteres que se van a
extraer del Texto a partir de la posicin inicial.
Ejemplo de la funcin EXTRAE
Para probar la funcin EXTRAE en Excel realizaremos un ejemplo muy sencillo
pero ilustrativo en el cual extraer la palabra Archivo 5 del contenido de la celda
A1.
1. En la celda B1 comenzamos introduciendo la frmula:
=EXTRAE(
2. Ya que el primer argumento de la funcin es la cadena de texto, har clic
sobre la celda A1 para obtener la referencia de celda:
=EXTRAE(A1,
3. El segundo argumento de la funcin es la posicin inicial de la palabra
Archivo 5 dentro de la cadena de texto de la celda A1. Esta posicin es la
nmero 4.
=EXTRAE(A1,4
4. El ltimo argumento es el nmero de caracteres que deseo extraer que son
9. Es importante considerar el espacio en blanco como un carcter y de
esta manera tengo la frmula final:
=EXTRAE(A1,4,9)
De esta manera la funcin EXTRAE nos da el resultado esperado:
La funcin EXTRAE y las fechas
Algunos usuarios de Excel intentan utilizar la funcin EXTRAE con datos de tipo
fecha con la intencin de obtener informacin del da, del mes o del ao. Sin
embargo estos intentos siempre resultarn en un error ya que las fechas en Excel
son un nmero el cual tiene formato de celda especial para mostrarse como texto.
La solucin para extraer las partes de una fecha es utilizar las funciones DIA, MES
y AO.
Por Moises Ortiz el 13 de febrero del 201
1. Moises Autor
Hola Patricia, Es probable que no tengas instalado el Service Pack 1 de
Office 2010 por lo que no te aparece la funcin EXTRAE, en su lugar debes
utilizar la funcin MED.
Si quieres saber ms sobre el cambio de nombre de las funciones en Excel
2010 consulta este artculo: http://exceltotal.com/cambio-de-nombre-de-
funciones-en-excel-2010/
Responder
Extraer la ltima palabra
de un texto en Excel
El artculo de hoy surge por la necesidad de un amigo por extraer la ltima
palabra de un texto en Excel. Aunque l mismo empez a realizar esta tarea
porque pareca sencilla a primera vista, termin sin una solucin adecuada. Para
obtener el resultado correcto ser necesario utilizar varias funciones de Excel.
Cmo extraer la ltima palabra en Excel
Seguramente encontrars varios mtodos alternos para extraer la ltima palabra
de un texto, pero la alternativa que mostrar en esta ocasin es la que encuentro
ms sencilla. El primer paso ser reemplazar los espacios sencillos del texto
original por varios espacios en blanco. Considera la siguiente frmula:
=SUSTITUIR(A2, " ", REPETIR(" ", LARGO(A2)))
Esta frmula toma los espacios del texto en la celda A2 y los reemplaza por
mltiples espacios en blanco. El nmero de nuevos espacios insertados
depender de la longitud del texto original, la cual obtenemos con la funcin
LARGO. Observa la siguiente imagen donde aplico esta frmula:
El texto de la celda A2 tiene una longitud de 18 caracteres, por lo tanto la funcin
SUSTITUIRreemplazar cada espacio simple por 18 espacios en blanco que
sern el resultado de la funcin REPETIR. De esta manera puedes observar en la
celda B2 que entre cada una de las palabras existen 18 espacios en blanco.
Obtener la ltima palabra del texto
Ahora que tenemos mltiples espacios en blanco entre cada palabra podremos
utilizar la funcin DERECHA para obtener la ltima palabra. La cantidad de
caracteres a extraer de la derecha ser la longitud del texto original.
=DERECHA(B2, LARGO(A2))
Si analizamos con detenimiento esta frmula, sabremos que como resultado
obtendremos una cadena de texto que contendr la ltima palabra del texto
original. Esto lo podemos asegurar porque en el paso anterior insertamos una
cantidad de espacios en blanco igual a la longitud de la cadena original por lo que
la funcin DERECHA siempre nos devolver una cadena de texto formada por
espacios en blanco seguidos por la ltima palabra del texto:
El ltimo paso es utilizar la funcin ESPACIOS para remover los espacios a la
izquierda de la palabra. Observa el resultado:
Frmula para extraer la ltima palabra
Hemos hecho este procedimiento paso a paso dividiendo el procedimiento en tres
frmulas diferente pero si queremos tener una sola frmula en nuestra solucin,
entonces debemos utilizar la siguiente:
=ESPACIOS(DERECHA(SUSTITUIR(A2," ", REPETIR(" ",LARGO(A2))),LARGO(A2)))
Al copiar esta frmula hacia todas las celdas de las cuales deseo obtener la ltima
palabra tendremos un resultado como el siguiente:
De esta manera puedes obtener fcilmente la ltima palabra de un texto en
Excel con la seguridad de que la frmula que hemos construido obtendr siempre
el resultado correcto.
utorial Excel 2010:
Funcin EXTRAE
La funcin EXTRAE en Excel nos devuelve los caracteres del centro de una
cadena de texto con solo proporcionar la posicin inicial y el nmero de caracteres
que deseamos extraer. Esta funcin es ampliamente utilizada cuando la
informacin importada a Excel contiene el dato que necesitamos dentro de otra
cadena de texto.
IMPORTANTE: Si no has instalado el Service Pack 1 de Office 2010, en lugar de
utilizar la funcin EXTRAE debers utilizar la funcin MED.
Descarga el archivo utilizado en esta leccin
Video tutorial de la funcin ENCONTRAR
Sintaxis de la funcin EXTRAE
EXTRAE (texto, posicin_inicial, nm_de_caracteres)
texto: La cadena de texto original que contiene el dato que necesitamos
extraer.
posicin_inicial: la posicin del primer carcter que se desea extraer.
nm_de_caracteres: nmero de caracteres a extraer.
Todos los argumentos son obligatorios. Si por alguna razn indicamos una
posicin inicial mayor que la longitud de la cadena de texto original, entonces
la funcin EXTRAE nos devolver una cadena de texto vaca.
Ejemplos de la funcin EXTRAE
En el siguiente ejemplo puedes notar que la columna A contiene cadenas de texto
formadas por 5 caracteres. La funcin EXTRAE obtiene los tres caracteres de en
medio:
Si por el contrario deseamos extraer solamente el carcter ubicado exactamente
en el medio de la cadena de texto, entonces utilizamos la siguiente frmula:
=EXTRAE(A1,3,1)
Esta funcin nos ubica en la tercera posicin de la cadena de texto original y
solamente nos devuelve el carcter ubicado en dicha posicin. Observa el
resultado:
De esta manera la funcin EXTRAE nos ayuda a extraer uno o varios caracteres
que se encuentren en medio de una cadena de texto.
Por Moises Ortiz el 28 de enero del 2013.
La funcin CONCATENAR
en Excel
La funcin CONCATENAR en Excel nos permite unir dos o ms cadenas de
texto en una misma celda lo cual es muy til cuando nos encontramos
manipulando bases de datos y necesitamos hacer una concatenacin.
Sintaxis de la funcin CONCATENAR
La funcin CONCATENAR tiene una sintaxis muy sencilla donde cada argumento
ser un texto que se ir uniendo al resultado final. El mximo de argumentos que
podemos especificar en la funcin es de 255 y el nico obligatorio es el primer
argumento.
Texto1 (obligatorio): El primer texto que se unir a la cadena de texto final.
Texto2 (opcional): El segundo texto a unir al resultado final. Todos los
argumentos son opcionales a partir del segundo argumento.
Ejemplo de la funcin CONCATENAR
La funcin CONCATENAR nos puede ayudar en casos en los que la informacin
est distribuida en varias columnas y deseamos integrar la informacin en una
sola. Por ejemplo, tengo informacin de los nombres de los empleados en 3
columnas diferentes:
Para unir el nombre y los apellidos de todos los empleados en la columna D
podemos seguir los siguientes pasos.
1. En la celda D2 comenzar a escribir la funcin
CONCATENAR especificando el primer argumento:
=CONCATENAR(A2,
2. Como segundo argumento debo especificar un espacio vaco de manera
que el Nombre y el Apellido paternos permanezcan separados en la nueva
cadena de texto:
=CONCATENAR(A2," ",
3. Ahora puedo especificar el tercer y cuarto argumento que ser el Apellido
paterno con su respectivo espacio:
=CONCATENAR(A2," ",B2," ",
4. Y como ltimo paso en el quinto argumento ir el Apellido materno:
=CONCATENAR(A2," ",B2," ",C2)
La funcin CONCATENAR nos da el resultado esperado en la celda D2:
La funcin ENCONTRAR
en Excel
La funcin ENCONTRAR en Excel nos devuelve la posicin inicial de una
cadena de texto, o de un carcter, dentro de otra cadena de texto. La funcin
ENCONTRAR hace diferencia entre maysculas y minsculas.
Sintaxis de la funcin ENCONTRAR
La funcin ENCONTRAR tiene tres argumentos que son los siguientes:
Texto_buscado (obligatorio): Es la cadena de texto o carcter que se
desea encontrar.
Dentro_del_texto (obligatorio): La cadena de texto donde realizaremos la
bsqueda.
Nm_inicial (opcional): Indica la posicin de la cadena Dentro_del_texto
donde se comenzar la bsqueda. El primer carcter siempre es el nmero
1. Si se omite este argumento se supone que se realizar una bsqueda
desde la primera posicin.
Si el Texto_buscado es contrado, entonces la funcin ENCONTRAR regresa un
nmero que indicar la posicin donde se encontr. Si no se encuentra ninguna
coincidencia la funcin ENCONTRAR regresar el error #VALOR!
Ejemplo de la funcin ENCONTRAR
A continuacin podrs observar una serie de ejemplos de la funcin
ENCONTRAR que nos ayudarn a dejar claro su uso. Cada una de las funciones
buscar un carcter especfico dentro del texto de la columna A. Observa los
resultados:
El primer ejemplo nos muestra la siguiente frmula:
=ENCONTRAR("T", A2)
Esta frmula encontrar la primera ocurrencia de la letra T (mayscula) que se
encuentra en la primera posicin y por lo tanto el resultado es 1. Como haba
mencionado anteriormente, lafuncin ENCONTRAR es sensible a maysculas y
lo comprobamos con el segundo ejemplo:
=ENCONTRAR("t", A3)
Al buscar la letra t (minscula), obtenemos como resultado la posicin 4 aun
cuando se ha iniciado la bsqueda desde el primer carcter lo cual no indica que
la bsqueda hace diferencia entre maysculas y minsculas.
El tercer ejemplo hace una bsqueda de la letra i:
=ENCONTRAR("i", A4)
Lo interesante de este ejemplo es que la cadena original tiene dos letras i, pero
la funcin ENCONTRAR regresa la posicin de la primera, que es la posicin
nmero 9. Sin embargo, en el ltimo ejemplo utilizamos el tercer argumento de la
funcin ENCONTRAR:
=ENCONTRAR("i", A5, 10)
Con el tercer argumento estoy indicando a la funcin ENCONTRAR que inicie la
bsqueda a partir de la posicin 10, que es la letra g, y por lo tanto me regresa la
posicin de la segunda letra i.
Errores comunes con la funcin ENCONTRAR
Si la funcin ENCONTRAR regresa el error #VALOR! es probable que tengas
alguno de los siguientes problemas:
Si olvidamos que la funcin ENCONTRAR hace diferencia entre
maysculas y minsculas podemos obtener el error #VALOR! porque la
funcin no encontrar coincidencias.
Al utilizar el tercer argumento de la funcin, que indica la posicin inicial de
la bsqueda, debemos tener cuidado de no especificar un nmero que sea
mayor a la longitud de la cadena o de la contrario obtendremos el error
#VALOR!
Por Moises Ortiz el 17 de febrero del 2012.
La funcin CARACTER en
Excel
La funcin CARACTER en Excel regresa un carcter especfico para un nmero
entero que ha sido proporcionado como argumento. Un computador tiene un juego
de caracteres con un nmero entero asignado y es precisamente ese nmero el
que debemos proporcionar como argumento.
Sintaxis de la funcin CARACTER
La sintaxis de la funcin CARACTER solamente admite un argumento:
Nmero (obligatorio): Nmero entero entre 1 y 255 que especifica el
carcter que deseamos obtener.
Ejemplos de la funcin CARACTER
La funcin CARACTER puede ayudarnos a hacer uso de caracteres especiales o
smbolos dentro de alguna celda como pueden ser los saltos de lnea o encontrar
alguna letra del alfabeto.
Agregar un salto de lnea
Cuando necesitamos agregar dos cadenas de texto que incluyan un salto de lnea
entre ellas podemos utilizar la funcin CARACTER (10), que representa
precisamente el salto de lnea. Observa cmo la celda C2 hace la unin de las
cadenas de texto de la celda A1 y B1 pero introduce un salto de lnea entre
ambas.
Para ver reflejado el salto de lnea debemos ir al cuadro de dilogo Formato de
celdas (CTRL + 1) y seleccionar la opcin Ajustar texto que se encuentra en la
pestaa Alineacin.
Encontrar una letra del alfabeto
Si queremos saber rpidamente cual es la letra 10 del alfabeto podemos utilizar la
funcin CARACTER que nos dar el resultado inmediato sin necesidad de ir letra
por letra.
Antes de mostrar el ejemplo debemos saber que la letra A (mayscula) tiene
asociado el cdigo 65 y de esta manera podemos imaginar que la primera letra del
alfabeto es lo mismo que 64 +1, la segunda letra del alfabeto ser 64 +2, la tercera
64 + 3 y as sucesivamente. Si necesitamos conocer la dcima letra del alfabeto
utilizaremos la frmulaCARACTER(64 + 10):
La suma 64 + 10 que coloqu dentro de la funcin no es necesaria. Solamente lo
he hecho para ilustrar de una mejor manera que estoy buscando la dcima letra
del alfabeto pero obtendramos el mismo resultado con solo especificar la
frmulaCARACTER(74).
Puedes hacer un ejercicio y enlistar todas las letras del alfabeto de acuerdo a su
posicin. En la siguiente hoja de Excel tengo las posiciones de las letras en la
columna C y en la columna D mostrar la letra correspondiente con tan solo hacer
la suma del nmero 64 y la posicin deseada:
La funcin DIAS.LAB en
Excel
La funcin DIAS.LAB en Excel nos ayuda a obtener el nmero de das
laborables entre dos fechas determinadas. La funcin DIAS.LAB nos permite
especificar un conjunto de das de vacaciones que sern excluidos de los das
laborables contabilizados.
Sintaxis de la funcin DIAS.LAB
A continuacin una descripcin de los argumentos de la funcin DIAS.LAB:
Fecha_inicial (obligatorio): Es la fecha a partir de la cual se comenzarn a
contar los das laborables.
Fecha_final (obligatorio): La fecha que marca el final de la contabilizacin
de das laborables.
Vacaciones (opcional): Conjunto de una o varias fechas que sern
excluidas del calendario de das laborables.
La funcin DIAS.LAB contabiliza los das laborables de lunes a viernes y excluye
los fines de semana (sbado y domingo).
Ejemplos de la funcin DIAS.LAB
En el siguiente ejemplo podrs observar el nmero de das laborables que existen
entre el 1 de enero del 2012 y el 22 de febrero del 2012.
Con este resultado puedes comprobar que se han excluido los sbados y los
domingos. Ahora incluir una lista de das de vacaciones de la siguiente manera:
Observa que he colocado un nombre para el rango de celdas B3:B5 y lo he
llamado Vacaciones. En seguida modificar la funcin DIAS.LAB para que
considere los das de vacaciones.
La funcin deja de contabilizar las fechas especificadas como vacaciones y lo
puedes ver reflejado en el resultado final.
Si por alguna razn llegamos a colocar en la lista de das de vacaciones la fecha
de un sbado o de un domingo esos das no surtirn ningn efecto porque la
funcin DIAS.LAB no contabiliza esos das. Observa en el siguiente ejemplo
cmo he agregado a la lista de das de vacaciones un par de fechas que
corresponden a un sbado (18/02/2012) y un domingo (19/02/2012) y sin embargo
el resultado de la funcin DIAS.LAB no cambia respecto al ejemplo anterior:
Observa que para este ltimo ejemplo no utilic el nombre Vacaciones en el tercer
argumento de la funcin sino que coloqu explcitamente la referencia para el
rango B3:B7. Esto nos confirma que podemos utilizar ambos mtodos al momento
de especificar la lista de das de vacaciones.
Artculos relacionados
Contar das laborables en Excel
Por Moises Ortiz el 22 de febrero del 2012.
La funcin DIAS.LAB.INTL
en Excel
La funcin DIAS.LAB.INTL en Excel fue introducida en la versin 2010 y nos
permite contar los das laborables entre dos fechas pero con la ventaja de poder
especificar los das de la semana que necesitamos considerar como fines de
semana adems de los das de vacaciones.
La sintaxis de la funcin DIAS.LAB.INTL
La funcin DIAS.LAB.INTL tiene cuatro argumentos que nos permiten
personalizar adecuadamente la manera en como deseamos contar los das
laborables.
Fecha_inicial (obligatorio): Fecha donde se inicia el conteo de los das
laborables.
Fecha_final (obligatorio): Fecha final del conteo de das laborables.
Fin_de_semana (opcional): Nmero que especifica el da o das que sern
considerados como el fin de semana.
Das_no_laborables (opcional): Conjunto de una o varias fechas que
indican los das no laborables.
Si no especifica el argumento de Fin_de_semana la funcin DIAS.LAB.INTL har
el clculo de das laborables suponiendo un fin de semana de sbado y domingo.
Establecer un fin de semana personalizado
El tercer argumento de la funcin DIAS.LAB.INTL nos permite especificar los
das de la semana que sern considerados como fines de semana. Por ejemplo, si
deseo especificar que el fin de semana est formado slo por el da domingo debo
escribir la funcin de la siguiente manera:
=DIAS.LAB.INTL(B1,B2,11)
El nmero 11 en el tercer argumento de la funcin har que se consideren slo los
domingos como el fin de semana. Observa el resultado de la funcin recin
escrita.
A continuacin muestro la lista completa de nmeros vlidos para el tercer
argumento de la funcin DIAS.LAB.INTL:
Considerar das no laborables
Para agregar una lista de das no laborables a la funcin
DIAS.LAB.INTL podemos crear un rango con la lista de fechas que deseamos que
no sean contadas. En el siguiente ejemplo especificar un fin de semana de
viernes y sbado y adems agregar tres fechas como das no laborables en el
rango B3:B5:
La funcin DIAS.LAB.INTL en Excel es una funcin muy flexible que
seguramente se adaptar adecuadamente a la manera en cmo necesites realizar
el clculo de los das laborables.
Artculos relacionados
Contar das laborables con Excel
Por Moises Ortiz el 24 de febrero del 2012
La funcin DIASEM en
Excel
La funcin DIASEM en Excel nos devuelve el nmero que identifica a un da de
la semana, es decir, nos regresa un nmero entre 1 y 7 el cual indicar qu da de
la semana corresponde a una fecha determinada.
Sintaxis de la funcin DIASEM
La funcin DIASEM tiene dos argumentos
Nm_de_serie (obligatorio): Es la fecha de la cual necesitamos conocer el
da de la semana.
Tipo (opcional): Nos permite configurar el da asignado como primer da de
la semana.
El segundo parmetro de la funcin es opcional pero nos permite configurar la
manera en que la funcin identifica los das de la semana. Por ejemplo, si
especificamos el nmero 2 para este argumento, la funcin DIASEM devolver el
nmero 1 en caso de que la fecha especificada sea lunes.
En base al nmero especificado en el segundo argumento ser la numeracin de
los das. A continuacin la tabla de posibles valores para el argumento Tipo:
En caso de que se omita el argumento Tipo la funcin asumir el valor 1 y
regresar el nmero 1 al encontrar un da domingo y el nmero 7 para un da
sbado. Para las versiones anteriores a Excel 2010 solamente estn disponibles
los valores 1, 2 y 3 para el argumento Tipo.
Ejemplos de la funcin DIASEM
Para conocer el da de la semana que corresponde a la fecha 14/02/2012
podemos utilizar la funcin DIASEM de la siguiente manera:
Ya que no hemos especificado el segundo argumento de la funcin, Excel asume
que el nmero 1 es para el da domingo y por lo tanto el 14 de febrero del 2012
que es martes tendr asignado el nmero 3. Si ahora utilizo el segundo argumento
de la funcin para que asigne el nmero 1 al da lunes entonces la respuesta de la
funcin deber cambiar. Observa el resultado:
De acuerdo a la tabla de valores del argumento Tipo puedes observar que al
poner el valor 2 estoy indicando a la funcin que el lunes tendr asignado el
nmero 1 y por lo tanto ahora la funcin DIASEM nos da como resultado un 2
bajo esta nueva configuracin que corresponde al da martes.
Mostrar el nombre del da
Como hemos visto, la funcin DIASEM devuelve el nmero de da de la semana
(Domingo = 1, sbado = 7), pero es posible obtener el nombre del da si utilizamos
el formato personalizado dddd para una celda que contenga la fecha original.
Para nuestro ejemplo he copiado la fecha de la celda B1 a la celda B3 y he
aplicado el formato de la siguiente manera:
La funcin DIASEM nos ayudar a conocer fcilmente el da de la semana que
corresponde a cualquier fecha especificada.
La funcin SI en Excel
La funcin SI en Excel es parte del grupo de funciones Lgicas y nos permite
evaluar una condicin para determinar si es falsa o verdadera. La funcin SI es de
gran ayuda para tomar decisiones en base al resultado obtenido en la prueba
lgica.
Sintaxis de la funcin SI
Adems de especificar la prueba lgica para la funcin SI tambin podemos
especificar valores a devolver de acuerdo al resultado de la funcin.
Prueba_lgica (obligatorio): Expresin lgica que ser evaluada para
conocer si el resultado es VERDADERO o FALSO.
Valor_si_verdadero (opcional): El valor que se devolver en caso de que
el resultado de laPrueba_lgica sea VERDADERO.
Valor_si_falso (opcional): El valor que se devolver si el resultado de la
evaluacin es FALSO.
La Prueba_lgica puede ser una expresin que utilice cualquier operador lgico o
tambin puede ser una funcin de Excel que regrese como resultado
VERDADERO o FALSO.
Los argumentos Valor_si_verdadero y Valor_si_falso pueden ser cadenas de
texto, nmeros, referencias a otra celda o inclusive otra funcin de Excel que se
ejecutar de acuerdo al resultado de la Prueba_lgica.
Ejemplos de la funcin SI
Probaremos la funcin SI con el siguiente ejemplo. Tengo una lista de alumnos
con sus calificaciones correspondientes en la columna B. Utilizando la funcin
SI desplegar un mensaje de APROBADO si la calificacin del alumno es superior
o igual a 60 y un mensaje de REPROBADO si la calificacin es menor a 60. La
funcin que utilizar ser la siguiente:
=SI(B2>=60,"APROBADO","REPROBADO")
Observa el resultado al aplicar esta frmula en todas las celdas de la columna C.
Utilizar una funcin como prueba lgica
Es posible utilizar el resultado de otra funcin como la prueba lgica que necesita
la funcin SI siempre y cuando esa otra funcin regrese como resultado
VERDADERO o FALSO. Un ejemplo de este tipo de funcin es la funcin
ESNUMERO la cual evala el contenido de una celda y devuelve el valor
VERDADERO en caso de que sea un valor numrico. En este ejemplo quiero
desplegar la leyenda SI en caso de que la celda de la columna A efectivamente
tenga un nmero, de lo contrario se mostrar la leyenda NO.
=SI(ESNUMERO(A2), "SI", "NO")
Este es el resultado de aplicar la frmula sobre los datos de la hoja:
Utilizar una funcin como valor de regreso
Como ltimo ejemplo mostrar que es posible utilizar una funcin para especificar
el valor de regreso. Utilizando como base el ejemplo anterior, necesito que en
caso de que la celda de la columna A contenga un valor numrico se le sume el
valor que colocar en la celda D1. La funcin que me ayudar a realizar esta
operacin es la siguiente:
=SI(ESNUMERO(A2), SUMA(A2, $D$1), "NO")
Como puedes observar, el segundo argumento es una funcin la cual se ejecutar
en caso de que la prueba lgica sea verdadera. Observa el resultado de esta
frmula:
Slo en los casos donde la funcin SI era verdadera se realiz la suma. De la
misma manera podramos colocar una funcin para el tercer argumento en caso
de que el resultado de la prueba lgica fuera falso.
Artculos relacionados
La funcin SI anidada
La funcin O en Excel
La funcin O es una de las funciones lgicas de Excel y como cualquier otra
funcin lgica solamente devuelve los valores VERDADERO o FALSO despus de
haber evaluado las expresiones lgicas que se hayan colocado como argumentos.
Sintaxis de la funcin O
La funcin O en Excel nos ayudar a determinar si al menos uno de los
argumentos de la funcin es VERDADERO.
Valor_lgico1 (obligatorio): Expresin lgica que ser evaluada por la
funcin.
Valor_lgico2 (opcional): A partir del segundo argumento las expresiones
lgicas a evaluar con opcionales hasta un mximo de 255.
La nica manera en que la funcin O devuelva el valor FALSO es que todas las
expresiones lgicas sean falsas. Si al menos una expresin es verdadera
entonces el resultado de la funcin Oser VERDADERO.
Ejemplos de la funcin O
Para comprobar el comportamiento de la funcin O haremos un ejemplo sencillo
con la siguiente frmula:
=O(1=2, 3>4, 5<>5, 7<=6, 8>=9)
Si analizas con detenimiento cada una de las expresiones vers que todas son
falsas y por lo tantola funcin O devolver el valor FALSO. Observa el resultado:
Como mencion anteriormente, la funcin O devolver un valor VERDADERO si
al menos una de las expresiones lgicas es verdadera. En nuestro ejemplo
modificar solamente la primera expresin para que sea 1=1 de manera que tenga
la siguiente frmula:
=O(1=1, 3>4, 5<>5, 7<=6, 8>=9)
Esto deber ser suficiente para que la funcin O devuelva un valor
VERDADERO:
Funciones como argumento de la funcin O
Podemos utilizar funciones como argumentos de la funcin O siempre y cuando
devuelvan VERDADERO o FALSO como resultado. En el siguiente ejemplo utilizo
las funciones ESNUMERO y ESTEXTO para evaluar el tipo de dato de las celdas
B1 y B2.
Ya que la celda B1 es un nmero la funcin ESNUMERO regresa el valor
VERDADERO. Por otro lado la celda B2 es efectivamente una cadena de texto y
por lo tanto la funcin ESTEXTO devuelve el valor VERDADERO. En
consecuencia la funcin O tambin regresa el valor VERDADERO. Ahora
intercambiar los valores de las celdas B1 y B2 de manera que tanto la funcin
ESNUMERO como la funcin ESTEXTO devuelvan FALSO.
No olvides que la funcin O en Excel siempre devolver VERDADERO excepto
cuando TODAS las expresiones lgicas evaluadas sean falsas.
Artculos relacionados
Funciones lgicas en Excel
La funcin Y en Excel
La funcin Y en Excel es una funcin lgica que nos permitir evaluar varias
expresiones lgicas y saber si todas ellas son verdaderas. Ser suficiente con que
cualquiera de las expresiones sea falsa para que el resultado de la funcin
tambin sea FALSO.
Sintaxis de la funcin Y
Los argumentos de la funcin Y en Excel son los siguientes:
Valor_lgico1 (obligatorio): Expresin lgica que ser evaluada por la
funcin.
Valor_lgico2 (opcional): Expresiones lgicas a evaluar, opcional hasta un
mximo de 255.
La funcin Y solamente regresar el valor VERDADERO si todas las expresiones
lgicas evaluadas son verdaderas. Bastar con que una sola expresin sea falsa
para que la funcin Ytenga un resultado FALSO.
Ejemplos de la funcin Y
Observa la siguiente frmula y te dars cuenta de que todas las expresiones son
verdaderas:
=Y(5=5, 1<3, 8>6)
Ya que todas las expresiones son verdaderas, la funcin Y devolver tambin el
valor VERDADERO.
Ahora agregar una cuarta expresin que ser falsa: 7<>7. Observa cmo ser
suficiente para quela funcin Y devuelva el valor FALSO:
Argumentos de la funcin Y
Cada un de los argumentos de la funcin Y puede ser una expresin lgica como
en los ejemplos anteriores pero tambin puede ser una funcin de Excel que
devuelva un valor FALSO o VERDADERO.
Observa el siguiente ejemplo donde he combinado una expresin lgica con la
funcin ES.PAR y la funcin ES.IMPAR las cuales evalan un nmero para
indicarnos si es par o impar respectivamente.
Ya que tanto la expresin lgica como las funciones son evaluadas como
verdaderas, entonces la funcin Y nos un resultado VERDADERO. Ahora
observa como al cambiar solamente el argumento de la funcin ES.IMPAR con el
nmero 6 (en lugar de 5), causar que la funcin Y nos devuelva el valor FALSO.
Si alguna vez necesitas estar seguro de que todo un grupo de expresiones lgicas
sean verdaderas, la funcin Y en Excel ser una excelente opcin para hacerlo.
Artculos relacionados
Funciones lgicas en Excel
La funcin REDONDEAR
en Excel
La funcin REDONDEAR en Excel nos ayuda a redondear un nmero a una
cantidad de decimales especificados. La cantidad de decimales especificados
puede ser un nmero positivo, negativo o cero.
Sintaxis de la funcin REDONDEAR
La funcin REDONDEAR tiene dos argumentos obligatorios:
Nmero (obligatorio): El nmero que va a ser redondeado.
Nm_decimales (obligatorio): La cantidad de decimales a la que se desea
redondear.
Ejemplos de la funcin REDONDEAR
En la celda A1 tengo el valor 16.475 y utilizar la funcin REDONDEAR con
diferentes valores para el segundo argumento de manera que podamos observar
la diferencia.
Cuando el segundo argumento de la funcin REDONDEAR es mayor a cero
entonces el nmero se redondea a la cantidad de decimales especificada. Si
colocamos un cero como segundo argumento, entonces se redondear hacia el
nmero entero ms prximo. Por el contrario, si especificamos un nmero
negativo, entonces la funcin REDONDEAR hace el redondeo hacia la izquierda
del separador decimal.
Ahora observa el valor 2.3928 siendo redondeado a una, dos y tres posiciones
decimales.
Debes recordar que la funcin REDONDEAR hace siempre un redondeo hacia
arriba a partir del nmero 5, de lo contrario el redondeo ser realizar hacia abajo.
Considera los siguientes ejemplos:
REDONDEAR(4.845,2) = 4.85
REDONDEAR(4.844,2) = 4.84
Artculos relacionados
Redondear en Excel
Funciones para redondear en Excel
La funcin SUMAR.SI en
Excel
La funcin SUMAR.SI en Excel nos permite hacer una suma de celdas que
cumplen con un determinado criterio y de esta manera excluir aquellas celdas que
no nos interesa incluir en la operacin.
Sintaxis de la funcin SUMAR.SI
La funcin SUMAR.SI tiene tres argumentos que explicar a continuacin.
Rango (obligatorio): El rango de celdas que ser evaluado.
Criterio (obligatorio): La condicin que deben cumplir las celdas que sern
incluidas en la suma.
Rango_suma (opcional): Las celdas que se van a sumar. En caso de que
sea omitido se sumaran las celdas especificadas en Rango.
El Criterio de la suma puede estar especificado como nmero, texto o expresin.
Si es un nmero har que se sumen solamente las celdas que sean iguales a
dicho nmero. Si el criterio es una expresin podremos especificar alguna
condicin de mayor o menor que.
Si el Criterio es un texto es porque seguramente necesito que se cumpla una
condicin en cierta columna que contiene datos de tipo texto pero realizar la suma
de otra columna que tiene valores numricos. Todos estos casos quedarn ms
claros con los siguientes ejemplos.
Ejemplos de la funcin SUMAR.SI
El primer ejemplo es muy sencillo ya que de una lista de valores aleatorios quiero
sumar todas las celdas que contienen el nmero 5.
Recuerda que la funcin SUMAR.SI no realiza una cuenta de las celdas que
contienen el nmero 5, de lo contrario el resultado habra sido 2. La funcin
SUMAR.SI encuentra las celdas que tienen el nmero 5 y suma su valor. Ya que
las celdas A2 y A7 cumplen con la condicin establecida se hace la suma de
ambas celdas lo cual da el nmero 10 como resultado.
Ahora cambiar la condicin a una expresin y sumare aquellas celdas que sean
menores a 3. Observa el resultado de esta nueva frmula.
Ventas de un vendedor
Ahora utilizaremos un criterio en texto y el tercer argumento de la funcin
SUMAR.SI el cual nos deja especificar un rango de suma diferente al rango donde
se aplica el criterio. En el siguiente ejemplo tengo una lista de vendedores y deseo
conocer el total de ventas de un vendedor especfico.
Para obtener el resultado colocar el rango A2:A10 como el rango que debe ser
igual al texto en la celda F1. El tercer argumento de la funcin contiene el rango
C2:C20 el cual tiene los montos que deseo sumar.
La celda F2 que contiene la funcin SUMAR.SI muestra la suma de las ventas
que pertenecen a Juan y excluye el resto de celdas. Podra modificar un poco
esta frmula para obtener las ventas de un mes especfico. Observa el resultado
de esta adecuacin en la celda F5:
Por Moises Ortiz el 8 de marzo del 2012.
La funcin RESIDUO en
Excel
El residuo es el sobrante de una divisin inexacta. La funcin RESIDUO en
Excel nos ayuda a obtener el sobrante (residuo) que haya resultado de la divisin
de dos nmeros.
Sintaxis de la funcin RESIDUO
La sintaxis de la funcin RESIDUO es la siguiente:
Nmero (obligatorio): Nmero que ser dividido. Tambin conocido como
dividendo.
Nm_divisor (obligatorio): Nmero por el cual se sea hacer la divisin.
Si la divisin entre Nmero y Nm_divisor no es exacta tendremos un residuo
diferente a cero.
Ejemplos de la funcin RESIDUO
RESIDUO(21, 5) = 1
RESIDUO(23, 5) = 3
RESIDUO(25, 5) = 0
Si el resultado de la funcin RESIDUO es cero ser un indicador de que tenemos
una divisin exacta y por lo tanto tenemos un nmero que es divisible.
Comprobar la divisibilidad de un nmero
En el siguiente ejemplo tenemos una columna de nmeros y otra columna de
divisores. Podemos conocer fcilmente las parejas de nmeros que son divisibles
utilizando la funcin RESIDUO y observando aquellos que tienen un residuo igual
a cero.
Por Moises Ortiz el 11 de marzo del 2012.
La funcin COMBINAT en
Excel
La funcin COMBINAT en Excel nos ayuda a obtener la cantidad de
combinaciones posibles para un nmero determinado de elementos. Una
combinacin es un subconjunto de elementos sin importar su orden interno.
Sintaxis de la funcin COMBINAT
La sintaxis de la funcin COMBINAT es la siguiente.
Nmero (obligatorio): El nmero total de elementos
Tamao (obligatorio): El nmero de elementos en cada combinacin
Algunas consideraciones importantes sobre la funcin COMBINAT son las
siguientes:
1. Los argumentos deben ser nmeros enteros, en caso contrario, Excel
truncar los nmeros.
2. Si cualquiera de los argumentos es menor a cero, o si Nmero < Tamao,
entonces lafuncin COMBINAT regresar el error #NUM!
3. Cualquier argumento que no sea un valor numrico ocasionar que
la funcin COMBINATdevuelva el error #VALOR!
Ejemplos de la funcin COMBINAT
Para entender mejor la funcin COMBINAT hagamos un ejemplo muy sencillo.
Tengo tres cajas etiquetadas como A, B y C. Cuntas posibles combinaciones de
2 cajas puedo hacer? La respuesta nos la da la funcin COMBINAT:
COMBINAT(3, 2) = 3
Esta respuesta la podemos validar fcilmente porque efectivamente con las tres
cajas puedo hacer las siguientes combinaciones: [A, B], [A, C] y [B, C]. Si agrego
una cuarta caja etiquetada como D el nmero de posibles combinaciones aumenta
a seis.
COMBINAT(4, 2) = 6
Las combinaciones posibles son las siguientes: [A, B], [A, C], [A, D], [B, C], [B, D] y
[C, D].
La funcin
ALEATORIO.ENTRE en
Excel
La funcin ALEATORIO.ENTRE en Excel devuelve un nmero aleatorio que se
encontrar entre el lmite inferior y el lmite superior especificados. La funcin
ALEATORIO.ENTRE siempre devolver un nmero entero.
Sintaxis de la funcin ALEATORIO.ENTRE
La funcin ALEATORIO.ENTRE tiene solamente dos argumentos:
Inferior (obligatorio): Lmite inferior del nmero aleatorio generado.
Superior (obligatorio): Lmite superior del nmero aleatorio generado.
La funcin ALEATORIO.ENTRE regresar un nuevo nmero aleatorio cada vez
que se recalcule la hoja de clculo.
Ejemplo de la funcin ALEATORIO.ENTRE
Para generar un nmero aleatorio entre 1 y 100 escribe la siguiente frmula en
cualquier celda de la hoja.
=ALEATORIO.ENTRE(1, 100)
Para obtener un nmero aleatorio diferente solamente debes presionar la tecla F9
y tendremos un nuevo nmero aleatorio entre 1 y 100.
Nmeros aleatorios negativos
La funcin ALEATORIO.ENTRE tambin puede generar nmeros aleatorios
negativos. Por ejemplo, si deseo tener un nmero aleatorio que se encuentre entre
-50 y 50 puedo escribir la siguiente frmula:
=ALEATORIO.ENTRE(-50, 50)
Solo recuerda colocar siempre en el primer argumento el lmite inferior, que para
este ejemplo es el nmero negativo, ya que si inviertes los argumentos la funcin
ALEATORIO.ENTRE devolver el error #NUM!
Por Moises Ortiz el 16 de marzo del 2012.
La funcin ESBLANCO en
Excel
La funcin ESBLANCO en Excel es una funcin que comprueba el valor de una
celda y devuelve el valor lgico VERDADERO en caso de que sea una celda
vaca, de lo contrario regresar el valor FALSO.
Sintaxis de la funcin ESBLANCO
La funcin ESBLANCO solamente tiene un argumento.
Valor (obligatorio): valor o referencia a la celda que deseamos validar.
Ejemplos de la funcin ESBLANCO
En la siguiente imagen puedes observar cmo la funcin ESBLANCO en la celda
B1 regresa un valor FALSO cuando pasamos como argumento la referencia de la
celda A1 la cual contiene un texto.
Por el contrario, si en la celda B2 utilizamos la funcin ESBLANCO para evaluar
el contenido de la celda A2, obtendremos un valor VERDADERO porque la celda
A2 est vaca.
La funcin ESBLANCO regresar el valor FALSO cuando la celda que est
siendo evaluada contiene un error. Observa el siguiente ejemplo.
Por Moises Ortiz el 20 de marzo del 2012.
La funcin ESNOD en
Excel
La funcin ESNOD en Excel nos ayuda a saber si una celda contiene el error
#N/A. Este tipo de error indica que Excel no ha encontrado el valor especificado,
es decir tenemos un valor No Disponible (N/A = Not Available).
Sintaxis de la funcin ESNOD
Valor (obligatorio): El valor que deseamos evaluar para saber si contiene el
tipo de error #N/A.
Ejemplos de la funcin ESNOD
En la siguiente imagen puedes observar en la columna A una serie de valores
diferentes. La celda A1 contiene un texto, la celda A2 un nmero, la celda A3 es
una celda vaca.
Las celdas inferiores contienen diferentes tipos de errores y solamente la celda A8
contiene el tipo de error #N/A. Ahora en la columna B utilizar la funcin
ESNOD para evaluar los valores de la columna A. Observa el resultado a
continuacin:
De esta manera comprobamos que la funcin ESNOD regresar el valor
VERDADERO solo en caso de encontrar el tipo de error #N/A. Un uso muy
prctico de la funcin ESNOD es para saber si el resultado de otra funcin es
especficamente el error #N/A. Observa la siguiente frmula:
=ESNOD(BUSCARV("valor", D1:G14, 4))
En este ejemplo estoy utilizando la funcin ESNOD para saber si la funcin
BUSCARV regresa un error del tipo #N/A.
Artculos relacionados
Errores en funciones de Excel
Por Moises Ortiz el 22 de marzo del 2012.
La funcin COINCIDIR en
Excel
La funcin COINCIDIR en Excel nos ayuda a localizar un elemento dentro de un
rango de celdas y nos devuelve su posicin. En otras palabras, la funcin
COINCIDIR nos ayuda a obtener el nmero de fila que ocupa el elemento
buscado.
Sintaxis de la funcin COINCIDIR
La funcin COINCIDIR tiene tres argumentos:
Valor_buscado (obligatorio): El valor que estamos buscando.
Matriz_buscada (obligatorio): El rango de celdas donde realizaremos la
bsqueda.
Tipo_de_coincidencia (opcional): Un nmero que indica el tipo de
coincidencia en la bsqueda.
El Tipo_de_coincidencia especificado en la funcin tendr un efecto en la manera
en que se hace la bsqueda. Los siguientes valores son los posibles para el tercer
argumento de la funcin COINCIDIR:
1: La funcin COINCIDIR encontrar el valor ms grande que sea menor o
igual al valor buscado. La matriz de bsqueda debe estar ordenada de
manera ascendente.
0: La funcin COINCIDIR encontrar el primer valor que sea exactamente
igual al valor buscado. La matriz de bsqueda puede estar en cualquier
orden.
-1: La funcin COINCIDIR encontrar el valor ms pequeo que sea mayor
o igual que el valor buscado. La matriz de bsqueda debe estar ordenada
de manera descendente.
Cuando no se especifica el tercer argumento de la funcin COINCIDIR se utilizar
de manera predeterminada el valor 1.
Ejemplos de la funcin COINCIDIR
Comenzar con un ejemplo de una bsqueda exacta con la funcin COINCIDIR.
Para ello tengo una lista de valores en la columna A y utilizar la siguiente frmula:
=COINCIDIR("EFG", A1:A10, 0)
Observa el resultado de la frmula:
La funcin COINCIDIR nos devuelve el nmero 5 que es precisamente la posicin
que ocupa el valor buscado. Ahora observa lo que sucede al utilizar la siguiente
frmula:
=COINCIDIR("JOX", A1:A10)
En primer lugar debemos saber que el valor JOX no est dentro de la lista as
que no habra una coincidencia exacta, pero al omitir el tercer argumento de la
funcin estoy indicando que deseo hacer una bsqueda aproximada. Observa el
resultado:
La funcin COINCIDIR devuelve el nmero 9 porque es el elemento que contiene
al menos una de las letras del valor buscado y es, por lo tanto, la mejor
coincidencia encontrada.
Notas adicionales sobre la funcin COINCIDIR
Algunas notas adicionales sobre la funcin COINCIDIR son las siguientes:
La funcin COINCIDIR no hace diferencia entre maysculas y minsculas.
Cuando la funcin COINCIDIR no encuentra alguna coincidencia devolver
el tipo de error #N/A.
Artculos relacionados
Funciones de bsqueda y referencia
Por
La funcin BUSCAR en
Excel
La funcin BUSCAR en Excel nos permite buscar un valor dentro de un rango de
celdas y como resultado nos devolver el valor correspondiente del rango de
resultados que especifiquemos. Lafuncin BUSCAR se puede utilizar en forma
vectorial o en forma matricial.
Forma vectorial de la funcin BUSCAR
Comenzar explicando la forma vectorial de la funcin BUSCAR. Bajo esta
forma podemos buscar un valor en un rango de celdas el cual debe ser una sola
columna o una sola fila. La sintaxis para realizar la bsqueda es la siguiente:
Valor_buscado (obligatorio): Es el valor que deseamos encontrar.
Vector_de_compraracin (obligatorio): Un rango de celdas que est
formado por una sola columna o una sola fila en donde se realizar la
bsqueda.
Vector_resultado (opcional): El rango de celdas que contiene la columna o
fila de resultados que deseamos obtener.
El Vector_de_comparacin debe estar siempre en orden ascendente, de lo
contrario la funcin devolver resultados incorrectos. En caso de especificar
el Vector_resultado deber ser del mismo tamao que Vector_de_comparacin.
Ejemplo de la funcin BUSCAR en forma vectorial
Para este ejemplo tengo una lista de alumnos con sus nombres, apellidos y
calificaciones y de los cuales deseo encontrar la calificacin de alguno de ellos
con tan solo especificar su nombre.
En la celda F1 colocar el nombre del alumno y en la celda F2 la funcin
BUSCAR la cual me ayudar a obtener su calificacin. Desarrollemos la frmula
paso a paso:
1. Introducir la funcin BUSCAR y especificar el primer argumento que es el
valor buscado.
=BUSCAR(F1,
2. Como segundo argumento debo especificar el rango donde se realizar la
bsqueda:
=BUSCAR(F1, A2:A6,
3. El ltimo argumento ser el rango que tiene los resultados que deseo
obtener y que en este ejemplo son las calificaciones en C2:C6:
=BUSCAR(F1, A2:A6, C2:C6)
Observa cmo la funcin BUSCAR regresa la calificacin que corresponde al
nombre buscado.
Si en lugar de la calificacin quisiera obtener el apellido del alumno basta con
cambiar el tercer argumento de la funcin para indicar el rango que contiene los
apellidos que es B2:B6.
Forma matricial de la funcin BUSCAR
La funcin BUSCAR tambin puede ser utilizada con un arreglo, el cual debe
estar formado por los valores de bsqueda y los valores de regreso. La sintaxis
para realizar la bsqueda de manera matricial es la siguiente:
Valor_buscado (obligatorio): Es el valor que deseamos encontrar.
Matriz (obligatorio): Arreglo de valores que contiene tanto los valores de
bsqueda y de resultados.
Ejemplo de la funcin BUSCAR en forma matricial
Hagamos un ejemplo sencillo para ilustrar el uso de la funcin BUSCAR en forma
matricial. Supongamos que tengo un arreglo con las vocales del abecedario:
{A,E,I,O,U} y por otro lado un arreglo indicando el nmero de vocales: {1,
2, 3, 4, 5}.
Dada una vocal en la celda A1 deseo saber qu nmero de vocal le corresponde.
Para ello puedo utilizar la siguiente frmula:
=BUSCAR(A1,{"A","E","I","O","U"; 1,2,3,4,5})
La funcin BUSCAR regresar el nmero de vocal que haya encontrado en la
celda A1. Observa el resultado:
Artculos relacionados
Funciones de bsqueda y referencia
Das könnte Ihnen auch gefallen
- Practica NDokument2 SeitenPractica NGabriela AVNoch keine Bewertungen
- Coporaque Memoria DescriptivaDokument14 SeitenCoporaque Memoria DescriptivaGabriela AVNoch keine Bewertungen
- Viviendas RusticasDokument3 SeitenViviendas RusticasGabriela AVNoch keine Bewertungen
- La Luz: Unidad Didáctica 5Dokument12 SeitenLa Luz: Unidad Didáctica 5Gabriela AVNoch keine Bewertungen
- Evaluacion de Proyectos VAN TIRDokument45 SeitenEvaluacion de Proyectos VAN TIRGabriela AVNoch keine Bewertungen
- Tipos y regulación de la eritropoyesisDokument10 SeitenTipos y regulación de la eritropoyesisGabriela AV0% (1)
- Ntroducción Al Cálculo MatricialDokument2 SeitenNtroducción Al Cálculo MatricialGabriela AVNoch keine Bewertungen
- Constructora Casa BellaDokument5 SeitenConstructora Casa BellaGabriela AVNoch keine Bewertungen
- MúsicaDokument8 SeitenMúsicaGabriela AVNoch keine Bewertungen
- GabDokument5 SeitenGabGabriela AVNoch keine Bewertungen
- Diapositvas de Resistencia FinalDokument8 SeitenDiapositvas de Resistencia FinalGabriela AV100% (1)
- Fluidos 1Dokument2 SeitenFluidos 1Leonardo Nina NinaNoch keine Bewertungen
- Enfermedades Producidas Por DesastresDokument14 SeitenEnfermedades Producidas Por DesastresGabriela AV100% (1)
- Formato de Minuta SRL EfectivoDokument5 SeitenFormato de Minuta SRL EfectivoGabriel RodriguezNoch keine Bewertungen
- Ingenieria de ProyectosDokument22 SeitenIngenieria de ProyectosGabriela AVNoch keine Bewertungen
- Contenido de Humedad de AgregadosDokument14 SeitenContenido de Humedad de AgregadosGabyAvillasanteNoch keine Bewertungen
- Diapositvas de Resistencia FinalDokument8 SeitenDiapositvas de Resistencia FinalGabriela AVNoch keine Bewertungen
- Ejercicios Fuerzas Sobre Superficies CurvasDokument1 SeiteEjercicios Fuerzas Sobre Superficies CurvasGabriela AVNoch keine Bewertungen
- LunaDokument2 SeitenLunaLalis AzkrtNoch keine Bewertungen
- Enf. EndemicasDokument28 SeitenEnf. EndemicasGabriela AVNoch keine Bewertungen
- Ejercicio - DinamicaDokument1 SeiteEjercicio - DinamicaGabriela AVNoch keine Bewertungen
- 1 Metro Sera Lo CorrectoDokument9 Seiten1 Metro Sera Lo CorrectoGabriela AVNoch keine Bewertungen
- Gráfica GranulométircaDokument3 SeitenGráfica GranulométircaGabyAvillasanteNoch keine Bewertungen
- Diseño de MezclaDokument11 SeitenDiseño de MezclaGabriela AVNoch keine Bewertungen
- ACERODokument7 SeitenACEROGabriela AVNoch keine Bewertungen
- Ejercicios Resueltos de Correlacion YregresionDokument15 SeitenEjercicios Resueltos de Correlacion YregresionKevin NaguaNoch keine Bewertungen
- MaderaDokument17 SeitenMaderaGabriela AVNoch keine Bewertungen
- Problemas Propuestos de Movimiento Con Velocidad Constante y Aceleración Constante (2 Parte)Dokument3 SeitenProblemas Propuestos de Movimiento Con Velocidad Constante y Aceleración Constante (2 Parte)Gabriela AVNoch keine Bewertungen
- Análisis Chi-cuadrado sobre la relación entre fumar y la opinión sobre su nocividadDokument5 SeitenAnálisis Chi-cuadrado sobre la relación entre fumar y la opinión sobre su nocividadEiko Tsukiyomi No KamiNoch keine Bewertungen
- Problemas Sobre Movimiento Vertical y Parabolico 2015Dokument6 SeitenProblemas Sobre Movimiento Vertical y Parabolico 2015Gabriela AVNoch keine Bewertungen
- Fundamentos de Lenguaje DAX ( (Data Analysis Expressions)Dokument4 SeitenFundamentos de Lenguaje DAX ( (Data Analysis Expressions)Gabriel Forero BarretoNoch keine Bewertungen
- Recursos Ofimatica Semana 6 - 8Dokument26 SeitenRecursos Ofimatica Semana 6 - 8Greydi RodriguezNoch keine Bewertungen
- Ofimatica Taller 3Dokument7 SeitenOfimatica Taller 3Santiago SalazarNoch keine Bewertungen
- Planificaciones de Informatica ContableDokument37 SeitenPlanificaciones de Informatica ContableFilm Play100% (3)
- Trabajo Con FórmulasDokument7 SeitenTrabajo Con Fórmulasluis eca tamarizNoch keine Bewertungen
- Reporte ConductividadesDokument29 SeitenReporte ConductividadesRicardo SaldiernaNoch keine Bewertungen
- Aplicativo 106 Mejores Practicas en Supply ChainDokument30 SeitenAplicativo 106 Mejores Practicas en Supply ChainAlexander Contreras GalindoNoch keine Bewertungen
- Clases Excel BasicoDokument41 SeitenClases Excel BasicoPedro Mesias Mejia100% (1)
- Demanda contra Excel por nombre de productoDokument2 SeitenDemanda contra Excel por nombre de productomariaNoch keine Bewertungen
- Cómo Vincular Tablas Dinámicas Por Un Filtro de InformeDokument5 SeitenCómo Vincular Tablas Dinámicas Por Un Filtro de InformeRafael MenendezNoch keine Bewertungen
- Manual de Excel Nivel AvanzadoDokument180 SeitenManual de Excel Nivel AvanzadoEleazarNoch keine Bewertungen
- Material Teorico Excel 2019Dokument104 SeitenMaterial Teorico Excel 2019Edgard CAJACHAHUA ROJAS100% (1)
- Reto #1 Programa para Calcular El IMCDokument6 SeitenReto #1 Programa para Calcular El IMCDaniel alejandro piracon camargoNoch keine Bewertungen
- Tutorial Excel ProDokument38 SeitenTutorial Excel Promostro0117Noch keine Bewertungen
- MercatilDokument9 SeitenMercatilfernandaNoch keine Bewertungen
- Examen de EvaluacionDokument3 SeitenExamen de Evaluacionjoaquin patricio valenzuelaNoch keine Bewertungen
- Excel: Tablas, gráficos, funciones y formatosDokument20 SeitenExcel: Tablas, gráficos, funciones y formatosAlejandra AyestaNoch keine Bewertungen
- Crear Indice de Hoja en ExcelDokument6 SeitenCrear Indice de Hoja en Excelsamusdark24Noch keine Bewertungen
- GRADO 10 Informática Waldo SDokument2 SeitenGRADO 10 Informática Waldo SDiana Mar RodriguezNoch keine Bewertungen
- Errores de ExcelDokument26 SeitenErrores de ExcelLuis RonaldoNoch keine Bewertungen
- Excel AvanzadoDokument33 SeitenExcel AvanzadoFrancisco Gonzalez100% (5)
- Entregable 1 InformaticaDokument14 SeitenEntregable 1 InformaticaBertha MartinesNoch keine Bewertungen
- Ficha 1 ExcelDokument3 SeitenFicha 1 ExcelcmchoyosNoch keine Bewertungen
- Practica - Filtros AutomáticosDokument13 SeitenPractica - Filtros AutomáticosLizbetcitaLlanosNoch keine Bewertungen
- Plantilla Presupuesto PersonalDokument19 SeitenPlantilla Presupuesto PersonalGuss Lopez100% (1)
- Mapa Mental de ExcelDokument1 SeiteMapa Mental de Excelvhs cartoon0% (1)
- M04 Temario 9 Cursos Ing DiseñoElecDokument9 SeitenM04 Temario 9 Cursos Ing DiseñoElecYonit RSNoch keine Bewertungen
- Cuadro Comparativo de MathcadDokument4 SeitenCuadro Comparativo de MathcadLuis NietoNoch keine Bewertungen
- Configuración de hojas de cálculo Excel - Márgenes, encabezados, páginasDokument1 SeiteConfiguración de hojas de cálculo Excel - Márgenes, encabezados, páginasLUISNoch keine Bewertungen
- Tutorial para Novatos (Bins, CSS, Paypal, Banking) Part 2Dokument12 SeitenTutorial para Novatos (Bins, CSS, Paypal, Banking) Part 2Alex ASNoch keine Bewertungen