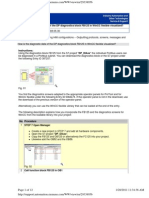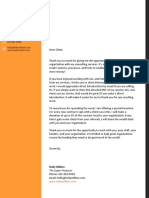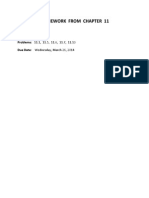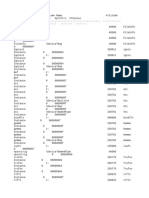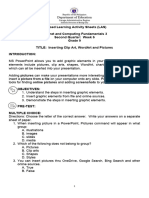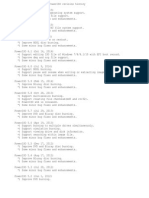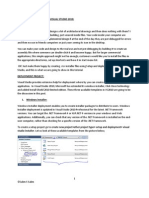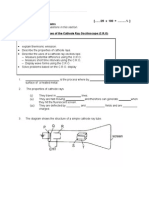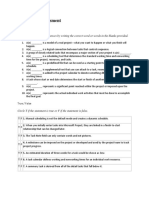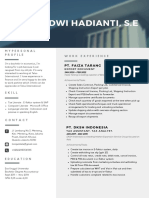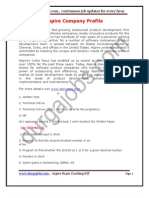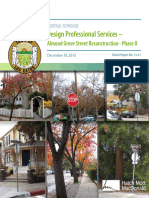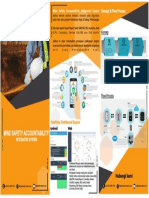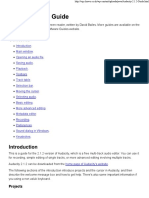Beruflich Dokumente
Kultur Dokumente
Excel Tips - New Excel (1) Car Project
Hochgeladen von
Prashanth KumarOriginaltitel
Copyright
Verfügbare Formate
Dieses Dokument teilen
Dokument teilen oder einbetten
Stufen Sie dieses Dokument als nützlich ein?
Sind diese Inhalte unangemessen?
Dieses Dokument meldenCopyright:
Verfügbare Formate
Excel Tips - New Excel (1) Car Project
Hochgeladen von
Prashanth KumarCopyright:
Verfügbare Formate
Tables-FAQ
When I type numbers into my table, it changes them. It either rounds decimals that I dont
want rounded, or completely changes the number!
You need to format your cells. Highlight the cells that are causing problems and
right click. Go down to Format Cells. Click on the Number tab along the top and choose
what format you want your cells to be in. Most of the time youll want to choose the number
option and then click how many decimal places you need.
For the Car project, we want our data cells (Age, actual price, linear data, and
exponential data ) to all be Number (2
nd
option down) and rounded to 2 decimal
places.
How do I enter an exponent for an equation?
Type in your entire equation. Highlight the part that should be an exponent, go
to the top left side of the screen and click on the little box at the corner of font and select
superscript.
For the Car project, our exponential equations have exponents in them. Type in
the full equation example: y = 14441.302(0.998)x. The x is supposed to be an
exponent Highlight the x, go to the top left side of the screen and click on the little box
at the corner of font and select superscript.
Creating graphs and charts
1.) Enter all your information into a table
For the Car Project we are making 1 table, but with 3 y columns One for the
prices from the internet, one for the Linear Data, and one for the Exponential Data.
Your x values is the age of the car (ex. 1995 car is 17 years old for X).
2.) Go to the menu bar across the top of the screen and move to Insert. In the middle of the
new menu bar, youll see about 7 options for chart categories. Choose your chart and then the
subcategory.
For the Car project we want a Scatter chart (second option from the right).
When you click on Scatter five more sub-categories show up. You want the chart in
the top right (scattered points connected by smooth lines). When the chart pops up in
your screen, youll want to click and drag it over to the side so you can still see your
entire data table.
3.) To insert your data into the graph, right click in the graph and click on Select Data. A box
will now show up that you can use to enter your data into the chart.
4.) In the chart data range category you will have your x-values. Put your cursor in the box,
clear out anything already written there, and then moved to your table and highlight your x-
values.
For the Car project, youll highlight your Age of car, in increasing order
5.) To input each set of data In the box on the left, youll click on Series 1 and then the
Edit box above it.
- Type in a name for your series (this will be what comes up in the legend).
- Move the box for Series X-values, erase anything already in that box, and
then highlight your x-values (in order, top to bottom).
- Move to the box for Series Y-Values, erase anything already in that box, and
highlight your y-values from your table (again, in order!).
- Click OK
For the Car project, well start with the Actual Price.
- The Series name is Raw Data
- The x-values is the Age of Car
- The y-values are the Actual Prices
6.) If you only have one set of data, move to #7.
If you need to add more data sets to your graph, click Add above the box on
the left. Follow the same steps above (in #5) for each set of data that you have.
For the Car project, you need to add Linear Data, and Exponential Data.
7.) After youve added all data sets, click OK. To make your graph easier to read, you should
make it a separate sheet. To do this, right click in the blank white space on the right, and click
on Move Chart. Select the button for New Sheet. Now you can move back and forth
between the chart and your data table by clicking on Chart 1 and Sheet 1 in the lower left
hand corner of the screen.
CONGRATULATIONS!!! YOUVE SUCCESSFULLY CREATED A CHART!!! However, this chart is
hard to read and understand, so now you need to format it.
Formatting Graphs/Charts
Adding a Title to your Graph
In the menu bar across the top of the screen, click on Layout, the 2
nd
option from the right. In
the middle of the new menu bar youll see a box for Labels. Click on Chart Title. Choose
how you want your title to appear (as an overlay over the graph, or up above the graph).
Chart Title will now show up on your graph and you can click on it to edit and type in your
title.
Adding axis titles
Same as above... Click on Axis Titles & choose Horizontal or Vertical Axis.
Changing the background on the graph
Right click in the middle of your graph on a blank spot (dont click on top of a line or point) and
select Format Plot Area. Choose what Fill you want.
Changing axis labels
Right click on any label in the axis you want to change and select Format Axis. Under Axis
Options you can change the start value (minimum) by clicking the button next to fixed and
typing in a new value (same process to change maximum). To change the distance between
labels you need to change your major axis unit.
For the Car project we want our x-axis to run from 0-20 (to give a little buffer
room on either side of the graph), and your major axis unit should be 1 so that there is a
tick mark every year. Your y-axis labels/units will depend on the prices that you are
working with.
Changing the look of a line/data series
Right click on any point in the data series (on that line), and select Format Data Series. By
scrolling through the options on the left side, you can change the color and size of the line, and
the color, size, or type of marker being used.
**NOTE - If you are printing on a black and white printer, please make sure we can tell
the difference between the lines on your graph. An option you have is to give each line
a different thickness.
C hanging the type of line for one data series
Right click on any point in the data series (on that line), and select Change Series Chart Type.
You can now go through and change what type of graph is being used for just that set of data.
(To change ALL sets of data, right click on any blank space in the graph and select Change Chart
Type.
For the Car project, we want the ACTUAL PRICE to be just plotted points (without the
line) even though everything else will have the connecting line. Right click on the ACTUAL
PRICE line and select change series chart type. You want the option that is just points
(without lines) in the XY Scatter category.
Das könnte Ihnen auch gefallen
- The Sympathizer: A Novel (Pulitzer Prize for Fiction)Von EverandThe Sympathizer: A Novel (Pulitzer Prize for Fiction)Bewertung: 4.5 von 5 Sternen4.5/5 (121)
- A Heartbreaking Work Of Staggering Genius: A Memoir Based on a True StoryVon EverandA Heartbreaking Work Of Staggering Genius: A Memoir Based on a True StoryBewertung: 3.5 von 5 Sternen3.5/5 (231)
- Grit: The Power of Passion and PerseveranceVon EverandGrit: The Power of Passion and PerseveranceBewertung: 4 von 5 Sternen4/5 (588)
- Devil in the Grove: Thurgood Marshall, the Groveland Boys, and the Dawn of a New AmericaVon EverandDevil in the Grove: Thurgood Marshall, the Groveland Boys, and the Dawn of a New AmericaBewertung: 4.5 von 5 Sternen4.5/5 (266)
- Never Split the Difference: Negotiating As If Your Life Depended On ItVon EverandNever Split the Difference: Negotiating As If Your Life Depended On ItBewertung: 4.5 von 5 Sternen4.5/5 (838)
- The Emperor of All Maladies: A Biography of CancerVon EverandThe Emperor of All Maladies: A Biography of CancerBewertung: 4.5 von 5 Sternen4.5/5 (271)
- The Little Book of Hygge: Danish Secrets to Happy LivingVon EverandThe Little Book of Hygge: Danish Secrets to Happy LivingBewertung: 3.5 von 5 Sternen3.5/5 (400)
- The Subtle Art of Not Giving a F*ck: A Counterintuitive Approach to Living a Good LifeVon EverandThe Subtle Art of Not Giving a F*ck: A Counterintuitive Approach to Living a Good LifeBewertung: 4 von 5 Sternen4/5 (5794)
- The World Is Flat 3.0: A Brief History of the Twenty-first CenturyVon EverandThe World Is Flat 3.0: A Brief History of the Twenty-first CenturyBewertung: 3.5 von 5 Sternen3.5/5 (2259)
- Shoe Dog: A Memoir by the Creator of NikeVon EverandShoe Dog: A Memoir by the Creator of NikeBewertung: 4.5 von 5 Sternen4.5/5 (537)
- The Gifts of Imperfection: Let Go of Who You Think You're Supposed to Be and Embrace Who You AreVon EverandThe Gifts of Imperfection: Let Go of Who You Think You're Supposed to Be and Embrace Who You AreBewertung: 4 von 5 Sternen4/5 (1090)
- The Hard Thing About Hard Things: Building a Business When There Are No Easy AnswersVon EverandThe Hard Thing About Hard Things: Building a Business When There Are No Easy AnswersBewertung: 4.5 von 5 Sternen4.5/5 (344)
- Team of Rivals: The Political Genius of Abraham LincolnVon EverandTeam of Rivals: The Political Genius of Abraham LincolnBewertung: 4.5 von 5 Sternen4.5/5 (234)
- Her Body and Other Parties: StoriesVon EverandHer Body and Other Parties: StoriesBewertung: 4 von 5 Sternen4/5 (821)
- Hidden Figures: The American Dream and the Untold Story of the Black Women Mathematicians Who Helped Win the Space RaceVon EverandHidden Figures: The American Dream and the Untold Story of the Black Women Mathematicians Who Helped Win the Space RaceBewertung: 4 von 5 Sternen4/5 (895)
- The Unwinding: An Inner History of the New AmericaVon EverandThe Unwinding: An Inner History of the New AmericaBewertung: 4 von 5 Sternen4/5 (45)
- Manuals For Cars: Autosoft Catalog:: Chip Tuning FolderDokument165 SeitenManuals For Cars: Autosoft Catalog:: Chip Tuning FolderKamyl AzariNoch keine Bewertungen
- Elon Musk: Tesla, SpaceX, and the Quest for a Fantastic FutureVon EverandElon Musk: Tesla, SpaceX, and the Quest for a Fantastic FutureBewertung: 4.5 von 5 Sternen4.5/5 (474)
- Sample Consent FormDokument1 SeiteSample Consent FormMaira HassanNoch keine Bewertungen
- On Fire: The (Burning) Case for a Green New DealVon EverandOn Fire: The (Burning) Case for a Green New DealBewertung: 4 von 5 Sternen4/5 (74)
- The Yellow House: A Memoir (2019 National Book Award Winner)Von EverandThe Yellow House: A Memoir (2019 National Book Award Winner)Bewertung: 4 von 5 Sternen4/5 (98)
- Math Mammoth - 1Dokument113 SeitenMath Mammoth - 1ramjd100% (2)
- SSS - R1A - Form (EDocFind - Com)Dokument40 SeitenSSS - R1A - Form (EDocFind - Com)percy_naranjo_20% (1)
- How To Create FaceplateDokument12 SeitenHow To Create FaceplateDadan Hamdani100% (1)
- Civil CompaniesDokument3 SeitenCivil CompanieskinananthaNoch keine Bewertungen
- List of Allotment Files PDFDokument63 SeitenList of Allotment Files PDFPrashanth KumarNoch keine Bewertungen
- List of Allotment Files PDFDokument63 SeitenList of Allotment Files PDFPrashanth KumarNoch keine Bewertungen
- Documents - Pub - List of Distributors at Srobangalore List of Distributors at SrobangaloreDokument38 SeitenDocuments - Pub - List of Distributors at Srobangalore List of Distributors at SrobangalorePrashanth KumarNoch keine Bewertungen
- CH 2Dokument50 SeitenCH 2Prashanth KumarNoch keine Bewertungen
- Pharma & Biotech EditedDokument36 SeitenPharma & Biotech EditedPrashanth KumarNoch keine Bewertungen
- Draft Consulting Agreement Sirisambedu PDFDokument27 SeitenDraft Consulting Agreement Sirisambedu PDFzeddy007Noch keine Bewertungen
- Holly Million Super Producer Client Referral PDFDokument4 SeitenHolly Million Super Producer Client Referral PDFPrashanth KumarNoch keine Bewertungen
- ON Supplier Registration FormDokument8 SeitenON Supplier Registration FormPrashanth KumarNoch keine Bewertungen
- Holly Million Super Producer Client Referral PDFDokument4 SeitenHolly Million Super Producer Client Referral PDFPrashanth KumarNoch keine Bewertungen
- Compare Zoho CRM Editions.: Starter Standard Professional EnterpriseDokument10 SeitenCompare Zoho CRM Editions.: Starter Standard Professional EnterprisePrashanth KumarNoch keine Bewertungen
- Anand ChristopherDokument4 SeitenAnand ChristopherPrashanth KumarNoch keine Bewertungen
- Estimate: Bill ToDokument2 SeitenEstimate: Bill ToPrashanth KumarNoch keine Bewertungen
- Proposal For CGCCDokument22 SeitenProposal For CGCCPrashanth KumarNoch keine Bewertungen
- 15 F Q Plus Extended ReportDokument20 Seiten15 F Q Plus Extended ReportPrashanth KumarNoch keine Bewertungen
- Solar Energy Development An Opportunity or Challange Draft FinalDokument11 SeitenSolar Energy Development An Opportunity or Challange Draft FinalPrashanth KumarNoch keine Bewertungen
- Startup PolicyDokument15 SeitenStartup PolicyPrashanth KumarNoch keine Bewertungen
- Greenovation PDFDokument12 SeitenGreenovation PDFPrashanth KumarNoch keine Bewertungen
- Business Incubators SystemDokument31 SeitenBusiness Incubators SystemPrashanth KumarNoch keine Bewertungen
- Fly Ash BricksDokument29 SeitenFly Ash BricksSashankPsNoch keine Bewertungen
- EGME571 Peer Evaluation SampleDokument1 SeiteEGME571 Peer Evaluation SamplePrashanth KumarNoch keine Bewertungen
- Extreme Escalation PresentationDokument74 SeitenExtreme Escalation PresentationPrashanth KumarNoch keine Bewertungen
- Ts 4900 Schematic PDFDokument7 SeitenTs 4900 Schematic PDFPrashanth KumarNoch keine Bewertungen
- Assignment 1Dokument3 SeitenAssignment 1Prashanth KumarNoch keine Bewertungen
- Homework From Chapter 11Dokument1 SeiteHomework From Chapter 11Prashanth KumarNoch keine Bewertungen
- Tariff Schedule 2012-13 - 30-03-2012Dokument8 SeitenTariff Schedule 2012-13 - 30-03-2012Asgar ShariefNoch keine Bewertungen
- EGME 571 Presentation OrderDokument1 SeiteEGME 571 Presentation OrderPrashanth KumarNoch keine Bewertungen
- Homework From Chapter 11Dokument1 SeiteHomework From Chapter 11Prashanth KumarNoch keine Bewertungen
- Homework From Chapter 12, Due Mon, April 7, 2014Dokument1 SeiteHomework From Chapter 12, Due Mon, April 7, 2014Prashanth KumarNoch keine Bewertungen
- Homework From Chapter 15: Problems: 15.21 & 15.26Dokument1 SeiteHomework From Chapter 15: Problems: 15.21 & 15.26Prashanth KumarNoch keine Bewertungen
- FLTMC Instances OutputDokument2 SeitenFLTMC Instances OutputΓεώργιος ΝάσταςNoch keine Bewertungen
- ICF 3 - LAS - W6 - Inserting Clip Art, WordArt and PicturesDokument6 SeitenICF 3 - LAS - W6 - Inserting Clip Art, WordArt and PicturesAljohn LumapasNoch keine Bewertungen
- History of Power IsoDokument5 SeitenHistory of Power IsoFahad Bin ImtiazNoch keine Bewertungen
- Bearing TesterDokument2 SeitenBearing TesterHelison MendesNoch keine Bewertungen
- Setup and Deployment in Visual Basic 2010Dokument15 SeitenSetup and Deployment in Visual Basic 2010meongkuNoch keine Bewertungen
- Physics Chapter 4 Form 5Dokument11 SeitenPhysics Chapter 4 Form 5violetNoch keine Bewertungen
- Growth Marketing Final PresentationDokument17 SeitenGrowth Marketing Final PresentationAmna AhmedNoch keine Bewertungen
- Advanced High-Capacity Synchronization Solution: Your BenefitsDokument6 SeitenAdvanced High-Capacity Synchronization Solution: Your BenefitsTuan MANoch keine Bewertungen
- QCA9533Dokument4 SeitenQCA9533BasuragaCirebonNoch keine Bewertungen
- Psi PopDokument31 SeitenPsi PopRebecca Monzon0% (1)
- Knowledge Assessment: Fill in The BlankDokument4 SeitenKnowledge Assessment: Fill in The BlankElisaNoch keine Bewertungen
- Home Visit Record (HVR) #1Dokument2 SeitenHome Visit Record (HVR) #1Nicole Arriana ResumaNoch keine Bewertungen
- Implementation With Ruby Features: One Contains Elements Smaller Than V The Other Contains Elements Greater Than VDokument12 SeitenImplementation With Ruby Features: One Contains Elements Smaller Than V The Other Contains Elements Greater Than VXyz TkvNoch keine Bewertungen
- Dwi Hadianti, S.E: Mypersonal Profile Work ExperienceDokument1 SeiteDwi Hadianti, S.E: Mypersonal Profile Work ExperienceBumn Kuala Tungkal HebatNoch keine Bewertungen
- Identifying The Firmware of A Qlogic or Emulex FC HBADokument2 SeitenIdentifying The Firmware of A Qlogic or Emulex FC HBArohitNoch keine Bewertungen
- Aspire Company Profile:, Aspire Exam Cracking KITDokument17 SeitenAspire Company Profile:, Aspire Exam Cracking KITChandrasekhar Uchiha100% (1)
- Determine HWM and Reduce It by Shrink SpaceDokument6 SeitenDetermine HWM and Reduce It by Shrink SpaceSiva KumarNoch keine Bewertungen
- Robot Operating SystemDokument11 SeitenRobot Operating SystemAbdullah Abbas100% (1)
- Free Bitcoin MethodDokument7 SeitenFree Bitcoin Method⸻⸻⸻⸻⸻⸻⸻⸻⸻⸻⸻⸻⸻⸻⸻⸻⸻⸻⸻⸻ ⸻⸻⸻⸻⸻⸻⸻⸻⸻⸻⸻⸻⸻⸻⸻⸻⸻⸻⸻⸻Noch keine Bewertungen
- Hatch Mott Proposal - FINAL REVISEDDokument82 SeitenHatch Mott Proposal - FINAL REVISEDbubbles82Noch keine Bewertungen
- Control Systems (CS) : Lecture-17 Routh-Herwitz Stability CriterionDokument18 SeitenControl Systems (CS) : Lecture-17 Routh-Herwitz Stability CriterionAdil KhanNoch keine Bewertungen
- Criteria For Classifying Forecasting Me - 2020 - International Journal of Foreca PDFDokument11 SeitenCriteria For Classifying Forecasting Me - 2020 - International Journal of Foreca PDFcrackendNoch keine Bewertungen
- AMDE Brochure-Mine Safety Accountability Integrated SystemDokument1 SeiteAMDE Brochure-Mine Safety Accountability Integrated SystemHakimNoch keine Bewertungen
- Audacity 2.1Dokument39 SeitenAudacity 2.1Sharbate AzamNoch keine Bewertungen
- SokkiaioDokument24 SeitenSokkiaioUlisesRiveraUrbanoNoch keine Bewertungen