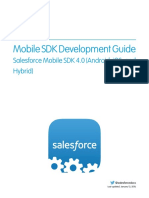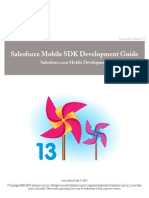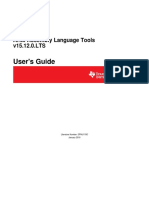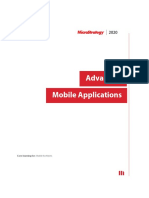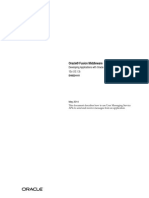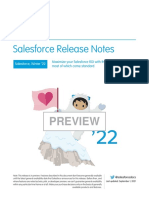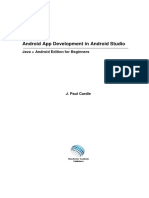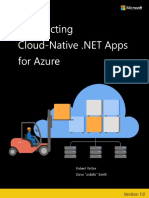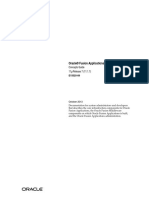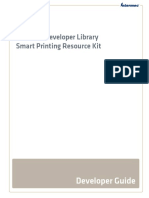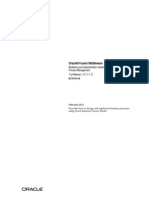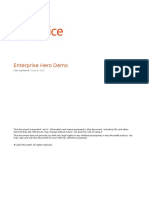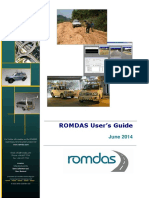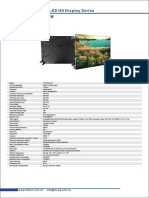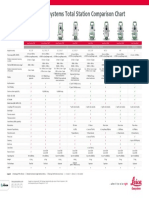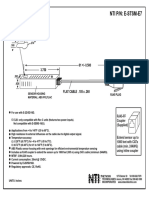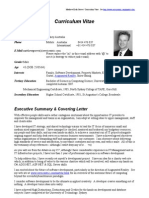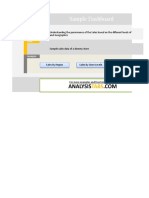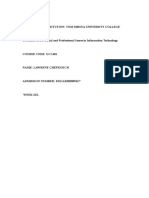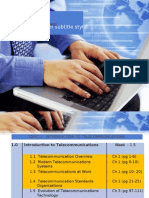Beruflich Dokumente
Kultur Dokumente
Mobile SDK PDF
Hochgeladen von
Brenda OnealOriginalbeschreibung:
Originaltitel
Copyright
Verfügbare Formate
Dieses Dokument teilen
Dokument teilen oder einbetten
Stufen Sie dieses Dokument als nützlich ein?
Sind diese Inhalte unangemessen?
Dieses Dokument meldenCopyright:
Verfügbare Formate
Mobile SDK PDF
Hochgeladen von
Brenda OnealCopyright:
Verfügbare Formate
Version 31.
0: Summer 14
Salesforce Mobile SDK Development
Guide
Salesforce.com Mobile Development
Last updated: August 29, 2014
Copyright 20002014 salesforce.com, inc. All rights reserved. Salesforce.com is a registered trademark of salesforce.com, inc., as are other
names and marks. Other marks appearing herein may be trademarks of their respective owners.
Table of Contents
Chapter 1: Introduction to Mobile Development...................................................................................1
Intended Audience....................................................................................................................................................................2
When to Use Salesforce1 Platform vs. Creating a Custom App...............................................................................................2
About Native, HTML5, and Hybrid Development.................................................................................................................3
Enough Talk; Im Ready...........................................................................................................................................................5
Development Prerequisites........................................................................................................................................................5
Sign Up for Force.com..................................................................................................................................................6
Keeping Up With the Mobile SDK..........................................................................................................................................6
Chapter 2: Installing Mobile SDK........................................................................................................7
Mobile SDK npm Packages......................................................................................................................................................8
Do This First: Install Node.js and npm........................................................................................................................8
iOS Installation.............................................................................................................................................................8
Android Installation......................................................................................................................................................9
Uninstalling Mobile SDK npm Packages......................................................................................................................9
Mobile SDK GitHub Repository............................................................................................................................................10
Chapter 3: Creating a Connected App.................................................................................................12
Create a Connected App.........................................................................................................................................................13
Chapter 4: Mobile SDK Sample Apps.................................................................................................16
Installing the Sample Apps.....................................................................................................................................................17
Android Sample Apps.................................................................................................................................................18
iOS Sample Apps........................................................................................................................................................18
Chapter 5: Native iOS Development...................................................................................................20
iOS Native Quick Start...........................................................................................................................................................21
Native iOS Requirements.......................................................................................................................................................21
Creating an iOS Project..........................................................................................................................................................21
Running the Xcode Project Template App.................................................................................................................22
Developing a Native iOS App.................................................................................................................................................22
About Login and Passcodes........................................................................................................................................23
About Memory Management......................................................................................................................................23
Overview of Application Flow.....................................................................................................................................23
AppDelegate Class......................................................................................................................................................24
About View Controllers..............................................................................................................................................25
RootViewController Class..........................................................................................................................................25
About Salesforce REST APIs.....................................................................................................................................27
Supported Operations......................................................................................................................................27
SFRestAPI Interface.......................................................................................................................................29
SFRestDelegate Protocol.................................................................................................................................29
Creating REST Requests................................................................................................................................31
Sending a REST Request................................................................................................................................31
SFRestRequest Class.......................................................................................................................................32
i
Table of Contents
Using SFRestRequest Methods.......................................................................................................................32
SFRestAPI (Blocks) Category.........................................................................................................................33
SFRestAPI (QueryBuilder) Category..............................................................................................................34
SFRestAPI (Files) Category............................................................................................................................36
Tutorial: Creating a Native iOS Warehouse App...................................................................................................................37
Create a Native iOS App............................................................................................................................................38
Step 1: Create a Connected App.....................................................................................................................38
Step 2: Create a Native iOS Project................................................................................................................39
Step 3: Run the New iOS App........................................................................................................................40
Step 4: Explore How the iOS App Works......................................................................................................41
Customize the List Screen...........................................................................................................................................43
Step 1: Modify the Root View Controller.......................................................................................................43
Step 2: Create the App's Root View ...............................................................................................................44
Step 3:Try Out the App..................................................................................................................................44
Create the Detail Screen..............................................................................................................................................45
Step 1: Create the App's Detail View Controller............................................................................................45
Step 2: Set Up DetailViewController..............................................................................................................47
Step 3: Create the Designated Initializer.........................................................................................................49
Step 4: Establish Communication Between the View Controllers..................................................................51
Step 5: Try Out the App.................................................................................................................................57
iOS Native Sample Applications.............................................................................................................................................57
Chapter 6: Native Android Development............................................................................................58
Android Native Quick Start....................................................................................................................................................59
Native Android Requirements................................................................................................................................................59
Creating an Android Project...................................................................................................................................................59
Setting Up Sample Projects in Eclipse....................................................................................................................................62
Android Project Files..................................................................................................................................................62
Developing a Native Android App.........................................................................................................................................62
Android Application Structure....................................................................................................................................62
Native API Packages...................................................................................................................................................64
Overview of Native Classes.........................................................................................................................................65
SalesforceSDKManager Class.........................................................................................................................65
KeyInterface Interface......................................................................................................................................66
AccountWatcher Class....................................................................................................................................66
PasscodeManager Class...................................................................................................................................67
Encryptor class.................................................................................................................................................68
SalesforceActivity, SalesforceListActivity, and SalesforceExpandableListActivity Classes.............................68
UI Classes........................................................................................................................................................68
ClientManager Class.......................................................................................................................................68
RestClient Class..............................................................................................................................................69
RestRequest Class............................................................................................................................................69
FileRequests Class...........................................................................................................................................70
WrappedRestRequest Class.............................................................................................................................72
LoginActivity Class.........................................................................................................................................72
ii
Table of Contents
Other UI Classes.............................................................................................................................................72
UpgradeManager Class...................................................................................................................................72
Utility Classes..................................................................................................................................................72
ForcePlugin Class............................................................................................................................................73
Using Passcodes...........................................................................................................................................................73
Resource Handling......................................................................................................................................................74
Using REST APIs.......................................................................................................................................................76
Android Template App: Deep Dive............................................................................................................................79
TemplateApp Class.........................................................................................................................................79
MainActivity Class..........................................................................................................................................80
TemplateApp Manifest...................................................................................................................................81
Tutorial: Creating a Native Android Warehouse Application................................................................................................81
Prerequisites................................................................................................................................................................81
Create a Native Android App.....................................................................................................................................83
Step 1: Create a Connected App.....................................................................................................................83
Step 2: Create a Native Android Project.........................................................................................................83
Step 3: Run the New Android App.................................................................................................................84
Step 4: Explore How the Android App Works...............................................................................................84
Customize the List Screen...........................................................................................................................................85
Step 1: Remove Existing Controls...................................................................................................................85
Step 2: Update the SOQL Query....................................................................................................................86
Step 3:Try Out the App..................................................................................................................................88
Create the Detail Screen..............................................................................................................................................88
Step 1: Create the Detail Screen......................................................................................................................88
Step 2: Create the DetailActivity Class...........................................................................................................90
Step 3: Customize the DetailActivity Class.....................................................................................................90
Step 4: Link the Two Activities, Part 1: Create a Data Class.........................................................................91
Step 5: Link the Two Activities, Part 2: Implement a List Item Click Handler.............................................92
Step 6: Implement the Update Button............................................................................................................94
Step 7: Try Out the App.................................................................................................................................96
Android Native Sample Applications......................................................................................................................................96
Chapter 7: Hybrid Development.........................................................................................................97
About Hybrid Development...................................................................................................................................................98
Building Hybrid Apps With Cordova 3.5...............................................................................................................................98
Create Hybrid Apps....................................................................................................................................................98
Run Your Hybrid App On Android..........................................................................................................................100
Run Your Hybrid App On iOS.................................................................................................................................100
Developing Hybrid Remote Apps.........................................................................................................................................100
Hybrid Sample Apps.............................................................................................................................................................102
Build Hybrid Sample Apps With the Cordova Command Line...............................................................................102
Android Hybrid Sample Apps...................................................................................................................................103
iOS Hybrid Sample Apps..........................................................................................................................................103
Controlling the Status Bar in iOS 7 Hybrid Apps................................................................................................................104
JavaScript Files for Hybrid Apps...........................................................................................................................................104
iii
Table of Contents
Versioning and JavaScript Library Compatibility..................................................................................................................105
Managing Sessions in Hybrid Apps......................................................................................................................................106
Example: Serving the Appropriate Javascript Libraries.........................................................................................................109
Chapter 8: HTML5 Development.....................................................................................................111
HTML5 Development Requirements..................................................................................................................................112
Delivering HTML5 Content With Visualforce....................................................................................................................112
Accessing Salesforce Data: Controllers vs. APIs...................................................................................................................112
Chapter 9: Files and Networking.......................................................................................................115
Architecture...........................................................................................................................................................................116
Downloading Files and Managing Sharing...........................................................................................................................116
Uploading Files.....................................................................................................................................................................116
Encryption and Caching.......................................................................................................................................................117
Using Files in Android Apps.................................................................................................................................................117
Managing the Request Queue...................................................................................................................................117
Using Files in iOS Native Apps............................................................................................................................................118
Managing Requests...................................................................................................................................................119
Using Files in Hybrid Apps...................................................................................................................................................120
Chapter 10: Using SmartSync to Access Salesforce Objects.................................................................121
About Backbone Technology................................................................................................................................................122
Models and Model Collections.............................................................................................................................................122
Models.......................................................................................................................................................................122
Model Collections.....................................................................................................................................................123
Using the SmartSync Data Framework in JavaScript............................................................................................................124
Offline Caching.....................................................................................................................................................................126
Implementing Offline Caching.................................................................................................................................128
Using StoreCache For Offline Caching....................................................................................................................128
Conflict Detection.................................................................................................................................................................132
Mini-Tutorial: Conflict Detection............................................................................................................................134
Accessing Custom API Endpoints........................................................................................................................................135
Force.RemoteObject Class........................................................................................................................................135
Force.RemoteObjectCollection Class.......................................................................................................................136
Using Apex REST Resources....................................................................................................................................137
Tutorial: Creating a SmartSync Application.........................................................................................................................140
Set Up Your Project..................................................................................................................................................141
Edit the Application HTML File.............................................................................................................................141
Create a SmartSync Model and a Collection.............................................................................................................144
Create a Template.....................................................................................................................................................144
Add the Search View.................................................................................................................................................145
Add the Search Result List View..............................................................................................................................146
Add the Search Result List Item View......................................................................................................................148
Router........................................................................................................................................................................149
SmartSync Sample Apps.......................................................................................................................................................152
iv
Table of Contents
User and Group Search Sample.................................................................................................................................152
User Search Sample...................................................................................................................................................154
Account Editor Sample.............................................................................................................................................157
Chapter 11: Using SmartStore to Securely Store Offline Data.............................................................165
About SmartStore.................................................................................................................................................................166
SmartStore Soups......................................................................................................................................................166
SmartStore Data Types.............................................................................................................................................166
Date Representation......................................................................................................................................167
Enabling SmartStore in Hybrid Apps...................................................................................................................................167
Adding SmartStore to Existing Android Apps.....................................................................................................................168
Registering a Soup.................................................................................................................................................................168
Retrieving Data From a Soup...............................................................................................................................................169
Smart SQL Queries...............................................................................................................................................................172
Working With Cursors.........................................................................................................................................................174
Manipulating Data................................................................................................................................................................174
Managing Soups....................................................................................................................................................................176
Get the Database Size...............................................................................................................................................178
Clear a Soup..............................................................................................................................................................178
Retrieve a Soups Index Specs....................................................................................................................................179
Change Existing Index Specs On a Soup..................................................................................................................179
Reindex a Soup..........................................................................................................................................................181
Remove a Soup..........................................................................................................................................................182
Testing With the SmartStore Inspector................................................................................................................................182
Using the Mock SmartStore..................................................................................................................................................183
NativeSqlAggregator Sample App: Using SmartStore in Native Apps.................................................................................184
Chapter 12: Push Notifications and Mobile SDK...............................................................................187
About Push Notifications......................................................................................................................................................188
Using Push Notifications in Hybrid Apps............................................................................................................................188
Code Modifications (Hybrid)....................................................................................................................................188
Using Push Notifications in Android....................................................................................................................................189
Configure a Connected App For GCM (Android)...................................................................................................189
Code Modifications (Android)..................................................................................................................................190
Using Push Notifications in iOS...........................................................................................................................................191
Configure a Connected App for APNS (iOS)..........................................................................................................191
Code Modifications (iOS).........................................................................................................................................192
Chapter 13: Authentication, Security, and Identity in Mobile Apps....................................................195
OAuth Terminology.............................................................................................................................................................196
OAuth2 Authentication Flow...............................................................................................................................................196
OAuth 2.0 User-Agent Flow....................................................................................................................................197
OAuth 2.0 Refresh Token Flow................................................................................................................................198
Scope Parameter Values............................................................................................................................................198
Using Identity URLs.................................................................................................................................................199
v
Table of Contents
Setting a Custom Login Server.................................................................................................................................204
Revoking OAuth Tokens..........................................................................................................................................205
Handling Refresh Token Revocation in Android Native Apps.................................................................................205
Token Revocation Events..............................................................................................................................205
Token Revocation: Passive Handling............................................................................................................206
Token Revocation: Active Handling.............................................................................................................206
Connected Apps....................................................................................................................................................................207
About PIN Security...................................................................................................................................................207
Portal Authentication Using OAuth 2.0 and Force.com Sites..............................................................................................208
Chapter 14: Using Communities With Mobile SDK Apps..................................................................209
Communities and Mobile SDK Apps...................................................................................................................................210
Set Up an API-Enabled Profile............................................................................................................................................210
Set Up a Permission Set........................................................................................................................................................211
Grant API Access to Users...................................................................................................................................................212
Configure the Login Endpoint.............................................................................................................................................212
Branding Your Community..................................................................................................................................................213
Customizing Communities Login.........................................................................................................................................214
Using External Authentication With Communities.............................................................................................................216
About External Authentication Providers.................................................................................................................216
Using the Community URL Parameter....................................................................................................................217
Using the Scope Parameter........................................................................................................................................218
Configuring a Facebook Authentication Provider.....................................................................................................219
Configuring a Salesforce Authentication Provider....................................................................................................221
Configuring an OpenID Connect Authentication Provider.....................................................................................223
Example: Configure a Community For Mobile SDK App Access.......................................................................................225
Add Permissions to a Profile.....................................................................................................................................225
Create a Community.................................................................................................................................................226
Add the API User Profile To Your Community.......................................................................................................226
Create a New Contact and User................................................................................................................................226
Test Your New Community Login...........................................................................................................................227
Example: Configure a Community For Facebook Authentication.......................................................................................228
Create a Facebook App.............................................................................................................................................228
Define a Salesforce Auth. Provider...........................................................................................................................228
Configure Your Facebook App.................................................................................................................................229
Customize the Auth. Provider Apex Class................................................................................................................230
Configure Your Salesforce Community....................................................................................................................230
Chapter 15: Multi-User Support in Mobile SDK................................................................................232
About Multi-User Support...................................................................................................................................................233
Implementing Multi-User Support.......................................................................................................................................233
Android Native APIs................................................................................................................................................234
UserAccount Class.........................................................................................................................................236
UserAccountManager Class..........................................................................................................................237
AccountSwitcherActivity Class.....................................................................................................................238
vi
Table of Contents
UserSwitchReceiver Class..............................................................................................................................238
iOS Native APIs........................................................................................................................................................239
SFUserAccount Class....................................................................................................................................239
SFUserAccountManager Class......................................................................................................................241
Hybrid APIs..............................................................................................................................................................243
Chapter 16: Migrating from the Previous Release...............................................................................244
Migrating Hybrid Applications from 2.2 to 2.3....................................................................................................................245
Create a Cordova App...............................................................................................................................................245
HTML and JavaScript Code Changes......................................................................................................................247
Migrate iOS Native Apps from 2.2 to 2.3.............................................................................................................................248
Migrate Android Native Apps from 2.2 to 2.3......................................................................................................................248
Migrating from Earlier Releases............................................................................................................................................249
Migrate Mobile SDK Android Applications from 2.1 to 2.2....................................................................................249
Migrate Mobile SDK iOS Applications From 2.1 to 2.2..........................................................................................249
iOS Hybrid Applications...............................................................................................................................250
iOS Native Applications................................................................................................................................251
Migrating from Version 2.0 to Version 2.1...............................................................................................................252
Migrate Mobile SDK Android Applications From 2.0 to 2.1.......................................................................252
Migrate Mobile SDK iOS Applications From 2.0 to 2.1..............................................................................253
Migrating From Version 1.5 to Version 2.0..............................................................................................................255
Migrate Mobile SDK Android Applications From 1.5 to 2.0.......................................................................255
Migrate Mobile SDK iOS Applications From 1.5 to 2.0..............................................................................258
Chapter 17: Reference......................................................................................................................261
REST API Resources...........................................................................................................................................................262
iOS Architecture...................................................................................................................................................................262
Native iOS Objects....................................................................................................................................................263
Android Architecture............................................................................................................................................................264
Android Packages and Classes...................................................................................................................................264
Libraries....................................................................................................................................................................270
Android Resources....................................................................................................................................................270
Files API Reference..............................................................................................................................................................273
FileRequests Methods (Android)..............................................................................................................................274
SFRestAPI (Files) CategoryRequest Methods (iOS)............................................................................................279
Files Methods For Hybrid Apps...............................................................................................................................286
Forceios Parameters..............................................................................................................................................................292
Forcedroid Parameters..........................................................................................................................................................293
Index...............................................................................................................................................294
vii
Table of Contents
Chapter 1
Introduction to Mobile Development
With Salesforce Mobile SDK, you can leverage the power of Force.com to
create stand-alone mobile apps that access and manipulate Salesforce data.
In this chapter ...
Intended Audience
Force.com has proven itself on the desktop as an easy, straightforward, and
highly productive platform for cloud computing. Developers can use
When to Use Salesforce1 Platform vs.
Creating a Custom App
point-and-click tools of the Web interface to define application
About Native, HTML5, and Hybrid
Development
componentscustom objects and fields, workflow rules, Visualforce pages,
Apex classes and triggersand then assemble those components into awesome
apps.
Enough Talk; Im Ready
Development Prerequisites
Mobile SDK integrates Force.com cloud architecture into Android and iOS
apps by providing:
Keeping Up With the Mobile SDK
SmartSync Data Framework for accessing and syncing Salesforce data
through JavaScript
Implementation of Salesforce Connected App policy
OAuth credentials management, including persistence and refresh
capabilities
Wrappers for Salesforce REST APIs
Cordova-based containers for hybrid apps
Data syncing for hybrid apps
Secure offline storage with SmartStore
Push notification support for native and hybrid apps
Support for Salesforce Communities
Support for multiple user logins
1
Intended Audience
Mobile app development with Salesforce Mobile SDK is accessible to more than just veteran mobile developers.
This guide is primarily for developers who are already familiar with mobile technology, OAuth2, and REST APIs, and who
probably have some Force.com experience. But if that doesnt exactly describe you, dont worry. Weve tried to make this guide
usable by a wider audience. For example, you might be a Salesforce admin whos developing a new mobile app to support your
organization, or you might be a mobile developer whos entirely new to Force.com. If either of those descriptions fit you, then
you should be able to follow along just fine.
If youre an admin setting up users for mobile devices, youre probably looking for the Salesforce Mobile Implementation
Guide.
When to Use Salesforce1 Platform vs. Creating a Custom App
When it comes to developing functionality for your Salesforce mobile users, you have options. Although this book deals only
with Mobile SDK development, Salesforce also provides the Salesforce1 Platform for mobile app development.
Here are some differences between extending Salesforce1 and creating custom apps using the Mobile SDK. For more information
on Salesforce1, see developer.salesforce.com/docs.
Salesforce1 Platform
Has a defined user interface.
Has full access to Salesforce data.
You can create an integrated experience with functionality developed in the Salesforce1 Platform.
Publisher actions give you a way to include your own apps/functionality.
You can customize Salesforce1 with point-and-click or programmatic customizations.
Functionality can be added programmatically through Visualforce pages or Force.com Canvas apps.
Salesforce1 customizations or apps adhere to the Salesforce1 navigation. So, for example, a Visualforce page can be called
from the navigation menu or from the publisher.
You can leverage existing Salesforce development experience, both point-and-click and programmatic.
Included in all Salesforce editions and supported by salesforce.com.
Custom Apps
Custom apps can be either free-standing apps you create with Salesforce Mobile SDK or browser apps using plain HTML5
and JQuery Mobile/Ajax. With custom apps, you can:
Define a custom user experience.
Access Salesforce data using REST APIs in native and hybrid local apps, or with Visualforce in hybrid apps using JavaScript
Remoting. In HTML5 apps, do the same using JQueryMobile and Ajax.
Brand your user interface for customer-facing exposure.
Create standalone mobile apps, either with native APIs using Java for Android or Objective-C for iOS, or through a hybrid
container using JavaScript and HTML5 (Mobile SDK only).
Distribute apps through mobile industry channels, such as the Apple App Store or Google Play (Mobile SDK only).
Configure and control complex offline behavior (Mobile SDK only).
Use push notifications
Design a custom security container using your own OAuth module (Mobile SDK only).
Other important Mobile SDK considerations:
Open-source SDK, downloadable for free through npm installers as well as from GitHub. No licensing required.
2
Intended Audience Introduction to Mobile Development
Requires you to develop and compile your apps in an external development environment (Xcode for iOS, Eclipse or
similar for Android).
Development costs range from $0 to $1M or more, plus maintenance costs.
About Native, HTML5, and Hybrid Development
Salesforce Mobile SDK gives you options for how youll develop your app. The option you choose depends on your development
skills, device and technology requirements, goals, and schedule.
The Mobile SDK offers three ways to create mobile apps:
Native apps are specific to a given mobile platform (iOS or Android) and use the development tools and language that
the respective platform supports (for example, Xcode and Objective-C with iOS, Eclipse and Java with Android). Native
apps look and perform best but require the most development effort.
HTML5 apps use standard web technologiestypically HTML5, JavaScript and CSSto deliver apps through a mobile
Web browser. This write once, run anywhere approach to mobile development creates cross-platform mobile applications
that work on multiple devices. While developers can create sophisticated apps with HTML5 and JavaScript alone, some
challenges remain, such as session management, secure offline storage, and access to native device functionality (such as
camera, calendar, notifications, and so on).
Hybrid apps combine the ease of HTML5 Web app development with the power of the native platform by wrapping a
Web app inside the Salesforce container. This combined approach produces an application that can leverage the devices
native capabilities and be delivered through the app store. You can also create hybrid apps using Visualforce pages delivered
through the Salesforce hybrid container.
Native Apps
Native apps provide the best usability, the best features, and the best overall mobile experience. There are some things you get
only with native apps:
Fast graphics APIthe native platform gives you the fastest graphics, which might not be a big deal if youre showing a
static screen with only a few elements, or a very big deal if youre using a lot of data and require a fast refresh.
3
About Native, HTML5, and Hybrid Development Introduction to Mobile Development
Fluid animationrelated to the fast graphics API is the ability to have fluid animation. This is especially important in
gaming, highly interactive reporting, or intensely computational algorithms for transforming photos and sounds.
Built-in componentsThe camera, address book, geolocation, and other features native to the device can be seamlessly
integrated into mobile apps. Another important built-in component is encrypted storage, but more about that later.
Ease of useThe native platform is what people are accustomed to. When you add that familiarity to the native features
they expect, your app becomes that much easier to use.
Native apps are usually developed using an integrated development environment (IDE). IDEs provide tools for building,
debugging, project management, version control, and other tools professional developers need. You need these tools because
native apps are more difficult to develop. Likewise, the level of experience required is higher than in other development
scenarios. If youre a professional developer, you dont have to be sold on proven APIs and frameworks, painless special effects
through established components, or the benefits of having all your code in one place.
HTML5 Apps
An HTML5 mobile app is basically a web page, or series of web pages, that are designed to work on a small mobile device
screen. As such, HTML5 apps are device agnostic and can be opened with any modern mobile browser. Because your content
is on the web, its searchable, which can be a huge benefit for certain types of apps (shopping, for example).
If youre new to mobile development, the technological bar is lower for Web apps; its easier to get started here than in native
or hybrid development. Unfortunately, every mobile device seems to have its own idea of what constitutes usable screen size
and resolution. This diversity imposes an additional burden of testing on different devices. Browser incompatibility is especially
common on Android devices, for example.
An important part of the "write once, run anywhere" HTML5 methodology is that distribution and support is much easier
than for native apps. Need to make a bug fix or add features? Done and deployed for all users. For a native app, there are
longer development and testing cycles, after which the consumer typically must log into a store and download a new version
to get the latest fix.
If HTML5 apps are easier to develop, easier to support, and can reach the widest range of devices, where do these apps lose
out?
Secure offline storageHTML5 browsers support offline databases and caching, but with no out-of-the-box encryption
support. You get all three features in Mobile SDK native applications.
SecurityIn general, implementing even trivial security measures on a native platform can be complex tasks for a mobile
Web developer. It can also be painful for users. For example, a web app with authentication requires users to enter their
credentials every time the app restarts or returns from a background state.
Native featuresThe camera, address book, and other native features are accessible on limited, if any, browser platforms.
Native look and feelHTML5 can only emulate the native look, while customers wont be able to use familiar compound
gestures.
Hybrid Apps
Hybrid apps are built using HTML5 and JavaScript wrapped inside a thin container that provides access to native platform
features. For the most part, hybrid apps provide the best of both worlds, being almost as easy to develop as HTML5 apps with
all the functionality of native. In addition, hybrid apps can use the SmartSync Data Framework in JavaScript to
Model, query, search, and edit Salesforce data
Securely cache Salesforce data for offline use
Synchronize locally cached data with the Salesforce server.
You know that native apps are installed on the device, while HTML5 apps reside on a Web server, so you might be wondering
whether hybrid apps store their files on the device or on a server? You can implement a hybrid app locally or remotely.
Locally
You can package HTML and JavaScript code inside the mobile application binary, in a structure similar to a native
application. In this scenario you use REST APIs and Ajax to move data back and forth between the device and the
cloud.
4
About Native, HTML5, and Hybrid Development Introduction to Mobile Development
Remotely
Alternatively, you can implement the full web application from the server (with optional caching for better performance).
Your container app retrieves the full application from the server and displays it in a browser window.
Both types of hybrid development are covered in this guide.
Native, HTML5, and Hybrid Summary
The following table sums up how the three mobile development scenarios stack up.
Hybrid HTML5 Native
HTML, Canvas, SVG HTML, Canvas, SVG Native APIs Graphics
Fast Fast Fastest Performance
Emulated Emulated Native Look and feel
App store Web App store Distribution
Yes Browser dependent Yes Camera
Yes No Yes Notifications
Yes No Yes Contacts, calendar
Secure file system; shared SQL Not secure; shared SQL,
Key-Value stores
Secure file system Offline storage
Yes Yes Yes Geolocation
Yes Yes Yes Swipe
Yes Yes Yes Pinch, spread
Online, offline Mostly online Online, offline Connectivity
HTML5, CSS, JavaScript HTML5, CSS, JavaScript Objective C, Java Development skills
Enough Talk; Im Ready
If youd rather read about the details later, there are Quick Start topics for each native development scenario.
iOS Native Quick Start
Android Native Quick Start
Development Prerequisites
We recommend some background knowledge and system setup before you begin building Mobile SDK apps.
Its helpful to have some experience with Force.com. Youll need a Force.com Developer Edition organization.
Familiarity with OAuth, login and passcode flows, and Salesforce connected apps is essential to designing and debugging
Mobile SDK apps. See Authentication, Security, and Identity in Mobile Apps.
The following requirements apply to specific platforms and technologies:
To build iOS applications (hybrid or native), see Native iOS Requirements.
5
Enough Talk; Im Ready Introduction to Mobile Development
To build Android applications (hybrid or native), see Native Android Requirements.
To build remote hybrid applications, youll need an organization that has Visualforce.
Sign Up for Force.com
To access a wealth of tutorials, blogs, and support forums for all Salesforce developer programs, join Force.com.
1. In your browser go to https://developer.salesforce.com/signup.
2. Fill in the fields about you and your company.
3. In the Email Address field, make sure to use a public address you can easily check from a Web browser.
4. Enter a unique Username. Note that this field is also in the form of an email address, but it does not have to be the same
as your email address, and in fact, it's usually better if they aren't the same. Your username is your login and your identity
on developer.salesforce.com, and so you're often better served by choosing a username that describes the work
you're doing, such as develop@workbook.org, or that describes you, such as firstname@lastname.com.
5. Read and then select the checkbox for the Master Subscription Agreement.
6. Enter the Captcha words shown and click Submit Registration.
7. In a moment you'll receive an email with a login link. Click the link and change your password.
Keeping Up With the Mobile SDK
Mobile SDK evolves rapidly, so youll want to check our public forums regularly.
Here are links to some of our most important resources:
You can always find the most current releases in the NPM registry or our Mobile SDK GitHub Repository.
To see whats new in the current Mobile SDK release, plus a history of earlier releases, consult the Whats New.
The latest articles, blog posts, tutorials, and webinars are on https://developer.salesforce.com/mobile/resources.
Join the conversation on our message boards at https://developer.salesforce.com/forums/?dc=Mobile.
6
Sign Up for Force.com Introduction to Mobile Development
Chapter 2
Installing Mobile SDK
Salesforce Mobile SDK provides two installation paths. In this chapter ...
(Recommended) You can install the SDK in a ready-made development setup
using a Node Packaged Module (npm) script.
Mobile SDK npm Packages
Mobile SDK GitHub Repository
You can download the Mobile SDK open source code from GitHub and
set up your own development environment.
7
Mobile SDK npm Packages
Most mobile developers want to use Mobile SDK as a black box and begin creating apps as quickly as possible. For this use
case Salesforce provides two npm packages: forceios for iOS, and forcedroid for Android.
Mobile SDK npm packages provide a static snapshot of an SDK release. For iOS, the npm package installs binary modules
rather than uncompiled source code. For Android, the npm package installs a snapshot of the SDK source code rather than
binaries. You use the npm scripts not only to install Mobile SDK, but also to create new template projects and install the SDK
samples.
Npm packages for the Salesforce Mobile SDK reside at https://www.npmjs.org.
Note: Npm packages do not support source control, so you cant update your installation dynamically for new releases.
Instead, you install each release separately. To upgrade to new versions of the SDK, go to the npmjs.org website and
download the new package.
Do This First: Install Node.js and npm
To use the Mobile SDK npm installers, install Node.js. The Node.js installer automatically installs npm.
1. Download Node.js from www.nodejs.org/download.
2. Run the downloaded installer to install Node.js and npm. Accept all prompts that ask for permission to install.
3. Test your installation at a command prompt by typing npm, then pressing ENTER or RETURN. If you dont see a page of
command usage information, revisit Step 2 to find out whats missing.
Now youre ready to download the npm scripts and install Salesforce Mobile SDK for Android and iOS.
iOS Installation
For the fastest, easiest route to iOS development, use the forceios npm package to install Salesforce Mobile SDK.
1. At a command prompt, use the forceios package to install the Mobile SDK either globally (recommended) or locally.
a. For global installation: Use the sudo command and append the global option, -g:
sudo npm install forceios -g
With the -g option, you can run npm install from any directory. The npm utility installs the package under
/usr/local/lib/node_modules, and links binary modules in /usr/local/bin. Most users need the sudo
option because they lack read-write permissions in /usr/local.
b. For local installation: Change directories to your preferred installation folder and use the npm command without
sudo or g:
npm install forceios
This command installs Salesforce Mobile SDK in a node_modules folder under your current folder. It links binary
modules in ./node_modules/.bin/. In this scenario, you rarely use sudo because you typically install in a local
folder where you already have read-write permissions.
8
Mobile SDK npm Packages Installing Mobile SDK
Android Installation
For the fastest, easiest route to Android development, use the forcedroid npm package to install Salesforce Mobile SDK.
1. Use the forcedroid package to install the Mobile SDK either globally (recommended) or locally.
a. For global installation: Append the global option, -g, to the end of the command. For non-Windows environments,
use the sudo command:
sudo npm install forcedroid -g
On Windows:
npm install forcedroid -g
With the -g option, you run npm install from any directory. In non-Windows environments, the npm utility
installs the package under /usr/local/lib/node_modules, and links binary modules in /usr/local/bin. Most
users need the sudo option because they lack read-write permissions in /usr/local. In Windows environments,
global packages are installed in %APPDATA%\npm\node_modules, and binaries are linked in %APPDATA%\npm.
b. For local installation: Change directories to your preferred installation folder and use the npm command without
sudo or the g option:
npm install forcedroid
This command installs Salesforce Mobile SDK in a node_modules directory under your current directory. It links
binary modules in ./node_modules/.bin/. In this scenario, you rarely use sudo because you typically install in a
local folder where you already have read-write permissions.
Uninstalling Mobile SDK npm Packages
If you need to uninstall an npm package, use the npm script.
Uninstalling the Forcedroid Package
The instructions for uninstalling the forcedroid package vary with whether you installed the package globally or locally.
If you installed the package globally, you can run the uninstall command from any folder. Be sure to use the g option.
On a Unix-based platform such as Mac OS X, use sudo as well.
$ pwd
/Users/joeuser
$ sudo npm uninstall forcedroid -g
$
If you installed the package locally, run the uninstall command from the folder where you installed the package. For
example:
cd <my_projects/my_sdk_folder>
npm uninstall forcedroid
9
Android Installation Installing Mobile SDK
If you try to uninstall a local installation from the wrong directory, youll get an error message similar to this:
npm WARN uninstall not installed in /Users/joeuser/node_modules:
"my_projects/my_sdk_folder/node_modules/forcedroid"
Uninstalling the Forceios Package
Instructions for uninstalling the forceios package vary with whether you installed the package globally or locally. If you installed
the package globally, you can run the uninstall command from any folder. Be sure to use sudo and the g option.
$ pwd
/Users/joeuser
$ sudo npm uninstall forceios -g
$
To uninstall a package that you installed locally, run the uninstall command from the folder where you installed the package.
For example:
$ pwd
/Users/joeuser
cd <my_projects/my_sdk_folder>
npm uninstall forceios
If you try to uninstall a local installation from the wrong directory, youll get an error message similar to this:
npm WARN uninstall not installed in /Users/joeuser/node_modules:
"my_projects/my_sdk_folder/node_modules/forceios"
Mobile SDK GitHub Repository
More adventurous developers can delve into the SDK, keep up with the latest changes, and possibly contribute to SDK
development by cloning the open source repository from GitHub. Using GitHub allows you to monitor source code in public
pre-release development branches. In this scenario, both iOS and Android apps include the SDK source code, which is built
along with your app.
You dont need to sign up for GitHub to access the Mobile SDK, but we think its a good idea to be part of this social coding
community. https://github.com/forcedotcom
You can always find the latest Mobile SDK releases in our public repositories:
https://github.com/forcedotcom/SalesforceMobileSDK-iOS
https://github.com/forcedotcom/SalesforceMobileSDK-Android
iOS: Cloning the Mobile SDK GitHub Repository (Optional)
1. Clone the Mobile SDK iOS repository to your local file system by issuing the following command at the OS X Terminal
app: git clone git://github.com/forcedotcom/SalesforceMobileSDK-iOS.git
Note: If you have the GitHub app for Mac OS X, click Clone in Mac. In your browser, navigate to the Mobile
SDK iOS GitHub repository: https://github.com/forcedotcom/SalesforceMobileSDK-iOS.
2. In the OS X Terminal app, change to the directory where you installed the cloned repository. By default, this is the
SalesforceMobileSDK-iOS directory.
3. Run the install script from the command line: ./install.sh
10
Mobile SDK GitHub Repository Installing Mobile SDK
Android: Cloning the Mobile SDK GitHub Repository (Optional)
1. In your browser, navigate to the Mobile SDK Android GitHub repository:
https://github.com/forcedotcom/SalesforceMobileSDK-Android.
2. Clone the repository to your local file system by issuing the following command: git clone
git://github.com/forcedotcom/SalesforceMobileSDK-Android.git
3. Open a command prompt in the directory where you installed the cloned repository, and run the install script from the
command line: ./install.sh
Note: Windows users: Run cscript install.vbs.
Creating Android Projects With the Cloned GitHub Repository
To create Android native and hybrid projects with the cloned SalesforceMobileSDK-Android repository, use the following
ant targets in build.xml in the repositorys root directory:
create_native
create_hybrid_local
create_hybrid_remote
Follow the instructions in native/README.md and hybrid/README.md.
Creating iOS Projects With the Cloned GitHub Repository
To create native and hybrid projects with the cloned SalesforceMobileSDK-iOS repository, follow the instructions in build.md
in the repositorys root directory.
11
Mobile SDK GitHub Repository Installing Mobile SDK
Chapter 3
Creating a Connected App
To enable your mobile app to connect to the Salesforce service, you need to
create a connected app. The connected app includes a consumer key, a
prerequisite to all development scenarios in this guide.
In this chapter ...
Create a Connected App
12
Create a Connected App
To create a connected app, you use the Salesforce app.
1. Log into your Force.com instance.
2. In Setup, navigate to Create > Apps.
3. Under Connected Apps, click New.
4. Perform steps for Basic Information.
5. Perform steps for API (Enable OAuth Settings).
6. Click Save.
If you plan to support push notifications, see Push Notifications and Mobile SDK on page 187 for additional connected app
settings. You can add these settings later if you dont currently have the necessary information.
Note:
The Callback URL provided for OAuth doesnt have to be a valid URL; it only has to match what the app
expects in this field. You can use any custom prefix, such as sfdc://.
The detail page for your connected app displays a consumer key. Its a good idea to copy this key, as youll need
it later.
After you create a new connected app, wait a few minutes for the token to propagate before running your app.
Basic Information
Specify basic information about your app in this section, including the app name, logo, and contact information.
1. Enter the Connected App Name. This name is displayed in the list of connected apps.
Note: The name must be unique for the current connected apps in your organization. You can reuse the name
of a deleted connected app if the connected app was created using the Spring 14 release or later. You cannot reuse
the name of a deleted connected app if the connected app was created using an earlier release.
2. Enter the API Name, used when referring to your app from a program. It defaults to a version of the name without spaces.
Only letters, numbers, and underscores are allowed, so youll need to edit the default name if the original app name contained
any other characters.
3. Provide the Contact Email that salesforce.com should use for contacting you or your support team. This address is not
provided to administrators installing the app.
4. Provide the Contact Phone for salesforce.com to use in case we need to contact you. This number is not provided to
administrators installing the app.
5. Enter a Logo Image URL to display your logo in the list of connected apps and on the consent page that users see when
authenticating. The URL must use HTTPS. The logo image cant be larger than 125 pixels high or 200 pixels wide, and
must be in the GIF, JPG, or PNG file format with a 100 KB maximum file size. The default logo is a cloud. You have
several ways to add a custom logo.
You can upload your own logo image by clicking Upload logo image. Select an image from your local file system that
meets the size requirements for the logo. When your upload is successful, the URL to the logo appears in the Logo
Image URL field. Otherwise, make sure the logo meets the size requirements.
You can also select a logo from the samples provided by clicking Choose one of our sample logos. The logos available
include ones for Salesforce apps, third-party apps, and standards bodies. Click the logo you want, and then copy and
paste the displayed URL into the Logo Image URL field.
You can use a logo hosted publicly on Salesforce servers by uploading an image that meets the logo file requirements
(125 pixels high or 200 pixels wide, maximum, and in the GIF, JPG, or PNG file format with a 100 KB maximum
13
Create a Connected App Creating a Connected App
file size) as a document using the Documents tab. Then, view the image to get the URL, and enter the URL into the
Logo Image URL field.
6. Enter an Icon URL to display a logo on the OAuth approval page that users see when they first use your app. The logo
should be 16 pixels high and wide, on a white background. Sample logos are also available for icons.
You can select an icon from the samples provided by clicking Choose one of our sample logos. Click the icon you want,
and then copy and paste the displayed URL into the Icon URL field.
7. If there is a a Web page with more information about your app, provide a Info URL.
8. Enter a Description to be displayed in the list of connected apps.
Prior to Winter 14, the Start URL and Mobile Start URL were defined in this section. These fields can now be found
under Web App Settings and Mobile App Settings below.
API (Enable OAuth Settings)
This section controls how your app communicates with Salesforce. Select Enable OAuth Settings to configure
authentication settings.
1. Enter the Callback URL (endpoint) that Salesforce calls back to your application during OAuth; its the OAuth
redirect_uri. Depending on which OAuth flow you use, this is typically the URL that a users browser is redirected
to after successful authentication. As this URL is used for some OAuth flows to pass an access token, the URL must use
secure HTTP (HTTPS) or a custom URI scheme.
2. If youre using the JWT OAuth flow, select Use Digital Signatures. If the app uses a certificate, click Choose File
and select the certificate file.
3. Add all supported OAuth scopes to Selected OAuth Scopes. These scopes refer to permissions given by the user
running the connected app, and are followed by their OAuth token name in parentheses:
Access and manage your Chatter feed (chatter_api)
Allows access to Chatter REST API resources only.
Access and manage your data (api)
Allows access to the logged-in users account using APIs, such as REST API and Bulk API. This value also includes
chatter_api, which allows access to Chatter REST API resources.
Access your basic information (id, profile, email, address, phone)
Allows access to the Identity URL service.
Access custom permissions (custom_permissions)
Allows access to the custom permissions in an organization associated with the connected app, and shows whether
the current user has each permission enabled.
Note: Custom permissions are currently available as a Developer Preview.
Allow access to your unique identifier (openid)
Allows access to the logged in users unique identifier for OpenID Connect apps.
Full access (full)
Allows access to all data accessible by the logged-in user, and encompasses all other scopes. full does not return a
refresh token. You must explicitly request the refresh_token scope to get a refresh token.
Perform requests on your behalf at any time (refresh_token, offline_access)
Allows a refresh token to be returned if you are eligible to receive one. This lets the app interact with the users data
while the user is offline. The refresh_token scope is synonymous with offline_access.
14
Create a Connected App Creating a Connected App
Provide access to custom applications (visualforce)
Allows access to Visualforce pages.
Provide access to your data via the Web (web)
Allows the ability to use the access_token on the Web. This also includes visualforce, allowing access to
Visualforce pages.
If your organization had the No user approval required for users in this organization option selected on
your remote access prior to the Spring 12 release, users in the same organization as the one the app was created in still have
automatic approval for the app. The read-only No user approval required for users in this organization
checkbox is selected to show this condition. For connected apps, the recommended procedure after youve created an app is
for administrators to install the app and then set Permitted Users to Admin-approved users. If the remote access
option was not checked originally, the checkbox doesnt display.
See Also:
Scope Parameter Values
15
Create a Connected App Creating a Connected App
Chapter 4
Mobile SDK Sample Apps
Salesforce Mobile SDK includes a wealth of sample applications that
demonstrate its major features. Use the hybrid and native samples for iOS and
Android as the basis for your own applications, or just study them for reference.
In this chapter ...
Installing the Sample Apps
16
Installing the Sample Apps
In GitHub, sample apps live in the Mobile SDK repository for the target platform. You can access them there directly, or, for
Android, you can use the forcedroid create command.
Accessing Sample Apps From the GitHub Platform Repositories
If you clone Mobile SDK directly from GitHub, all sample files are placed in the correct locations. You can then build the
Android samples by importing the SalesforceSDK project, SmartStore project, and the sample projects into your Eclipse
workspace.
For Android: After cloning the repository, remember to run cscript install.vbs on Windows or ./install.sh
on Mac in the repository root folder. These scripts place the samples in the native/SampleApps and hybrid/SampleApps
folders.
For iOS: After cloning the repository, remember to run ./install.sh in the repository root folder. Open the
SalesforceMobileSDK-iOS/SalesforceMobileSDK.xcworkspace file in Xcode to find the sample apps in the
Native SDK and Hybrid SDK project folders.
Accessing Android Sample Apps From an App Created By Forcedroid
1. Launch Eclipse and select your target directory as the workspace directory.
2. Select Eclipse > Preferences, choose the Android section, and enter your Android SDK location if it is not already set.
3. Click OK.
4. Select File > Import and select General > Existing Projects into Workspace.
5. Click Next.
6. Specify the forcedroid/native directory as your root directory. Next to the list that displays, click Deselect All, then
browse the list and select the SalesforceSDK project.
7. If you set use_smartstore=true, select the SmartStore project as well.
8. Click Import.
9. Repeat steps 4-8. In step 6, specify the <target_directory>/forcedroid directory as your root directory, click
Deselect All, then select the sample apps that you want to build.
Building Hybrid Sample Apps With Cordova
The web assets--HTML, JavaScript, and CSS files--and the bootconfig.json file for sample hybrid applications are
available in the SalesforceMobileSDK-Shared GitHub repository. To build one of these apps using only the Cordova command
line, do the following:
1. Open a command prompt or terminal window.
2. Clone the shared repo: git clone https://github.com/forcedotcom/SalesforceMobileSDK-Shared
3. To build sample apps for Android and iOS, run the following script.
Note: This script is designed for a Mac. To run it on Windows, use %appname% instead of $appname, and use
the Windows copy command instead of Unix cp.
cordova create $appname com.salesforce.$template $appname
cd $appname
cordova plugin add https://github.com/forcedotcom/SalesforceMobileSDK-CordovaPlugin
cordova platform add android
17
Installing the Sample Apps Mobile SDK Sample Apps
node plugins/com.salesforce/postinstall-android.js 19 true
cordova platform add ios
cp -RL <local path to SalesforceMobileSDK-Shared>/samples/$template/* www/
cordova prepare
where:
$appname is whatever you choose
$template is one of the following sample identifiers:
accounteditor
contactexplorer--see following note
fileexplorer
smartstoreexplorer
userandgroupsearch
usersearch
vfconnector
Android Sample Apps
Native
RestExplorer demonstrates the OAuth and REST API functions of the SalesforceSDK. Its also useful for investigating
REST API actions from a tablet.
NativeSqlAggregator demonstrates SQL aggregation with SmartSQL. As such, it also demonstrates a native implementation
of SmartStore.
FileExplorer demonstrates the Files API as well as the underlying Google Volley networking enhancements.
Hybrid
AccountEditor: Demonstrates how to use the SmartSync Data Framework to access Salesforce data.
ContactExplorer: The ContactExplorer sample app uses PhoneGap (also known as Cordova) to retrieve local device
contacts. It also uses the forcetk.mobilesdk.js toolkit to implement REST transactions with the Salesforce REST
API. The app uses the OAuth2 support in Salesforce SDK to obtain OAuth credentials, then propagates those credentials
to forcetk.mobilesdk.js by sending a javascript event.
HybridFileExplorer: Demonstrates the Files API.
SmartStoreExplorer: Lets you explore SmartStore APIs.
VFConnector: The VFConnector sample app demonstrates how to wrap a Visualforce page in a native container. This
example assumes that your org has a Visualforce page called BasicVFTest. The app first obtains OAuth login credentials
using the Salesforce SDK OAuth2 support, then uses those credentials to set appropriate webview cookies for accessing
Visualforce pages.
iOS Sample Apps
Native
RestAPIExplorer exercises all of the native REST API wrappers. It resides in the Mobile SDK for iOS under
native/SampleApps/RestAPIExplorer.
NativeSqlAggregator shows SQL aggregation examples as well as a native SmartStore implementation. It resides in the
Mobile SDK for iOS under native/SampleApps/NativeSqlAggregator.
18
Android Sample Apps Mobile SDK Sample Apps
FileExplorer demonstrates the Files API as well as the underlying MKNetwork network enhancements. It resides in the
Mobile SDK for iOS under native/SampleApps/FileExplorer.
Hybrid
AccountEditor: Demonstrates how to use the SmartSync Data Framework to access Salesforce data.
HybridFileExplorer: Demonstrates the Files API.
ContactExplorer: The ContactExplorer sample app uses PhoneGap (also known as Cordova) to retrieve local device
contacts. It also uses the forcetk.mobilesdk.js toolkit to implement REST transactions with the Salesforce REST
API. The app uses the OAuth2 support in Salesforce SDK to obtain OAuth credentials, then propagates those credentials
to forcetk.mobilesdk.js by sending a JavaScript event.
VFConnector: The VFConnector sample app demonstrates how to wrap a Visualforce page in a native container. This
example assumes that your org has a Visualforce page called BasicVFTest. The app first obtains OAuth login credentials
using the Salesforce SDK OAuth2 support, then uses those credentials to set appropriate webview cookies for accessing
Visualforce pages.
SmartStoreExplorer: Lets you explore SmartStore APIs.
19
iOS Sample Apps Mobile SDK Sample Apps
Chapter 5
Native iOS Development
Salesforce Mobile SDK delivers libraries and sample Xcode projects for
developing mobile apps on iOS.
In this chapter ...
iOS Native Quick Start
Two important features that the iOS native SDK provides are:
Native iOS Requirements
Creating an iOS Project
Automation of the OAuth2 login process, making it easy to integrate OAuth
with your app.
Developing a Native iOS App
Tutorial: Creating a Native iOS
Warehouse App
Access to the REST API with infrastructure classes (including third-party
libraries such as the MKNetworkKit library) to make that access as easy as
possible. iOS Native Sample Applications
When you create a native app using the forceios application, your project starts
as a fully functioning native sample app. This simple app allows you to connect
to a Salesforce organization and run a simple query. It doesnt do much, but it
lets you know things are working as designed.
20
iOS Native Quick Start
Use the following procedure to get started quickly.
1. Make sure you meet all of the native iOS requirements.
2. Install the Mobile SDK for iOS. If you prefer, you can install the Mobile SDK for iOS from GitHub instead.
3. Run the template app.
Native iOS Requirements
iOS development with Mobile SDK 2.2 requires the following software.
XcodeVersion 5.0 is the minimum, but we recommend the latest version.
iOS 6.0 or higher.
Mac OS X 10.8 (Mountain Lion) or higher.
On the Salesforce side, youll also need:
Salesforce Mobile SDK 2.2 for iOS. See Install the Mobile SDK.
A Salesforce Developer Edition organization with a connected app.
Creating an iOS Project
To create a new app, use forceios again on the command line. You have two options for configuring your app.
Configure your application options interactively as prompted by the forceios app.
Specify your application options directly at the command line.
Specifying Application Options Interactively
To enter application options interactively, do one of the following:
If you installed Mobile SDK globally, type forceios create.
If you installed Mobile SDK locally, type <forceios_path>/node_modules/.bin/forceios create.
The forceios utility prompts you for each configuration value.
Specifying Application Options Directly
If you prefer, you can specify the forceios parameters directly at the command line. To see usage information, type forceios
without arguments. The list of available options displays.
$ forceios
Usage:
forceios create
--apptype=<Application Type> (native, hybrid_remote, hybrid_local)
--appname=<Application Name>
--companyid=<Company Identifier> (com.myCompany.myApp)
--organization=<Organization Name> (Your company's/organization's name)
--startpage=<App Start Page> (The start page of your remote app.
Only required for hybrid_remote)
[--outputdir=<Output directory> (Defaults to the current working directory)]
[--appid=<Salesforce App Identifier> (The Consumer Key for your app.
Defaults to the sample app.)]
21
iOS Native Quick Start Native iOS Development
[--callbackuri=<Salesforce App Callback URL (The Callback URL for your app.
Defaults to the sample app.)]
Using this information, type forceios create, followed by your options and values. For example:
$ forceios create --apptype="native" --appname="package-test"
--companyid="com.acme.mobile_apps" --organization="Acme Widgets, Inc."
--outputdir="PackageTest" --packagename="com.test.my_new_app"
Running the New Project in XCode
Apps created with the forceios template are ready to run right out of the box. After the app creation script finishes, you can
open and run the project in Xcode.
1. In Xcode, select File > Open.
2. Navigate to the output folder you specified.
3. Open your apps xcodeproj file.
4. Click the Run button in the upper left corner to see your new app in action.
.
Running the Xcode Project Template App
The Xcode project template includes a sample application you can run right away.
1. Press Command-R and the default template app runs in the iOS simulator.
2. On startup, the application starts the OAuth authentication flow, which results in an authentication page. Enter your
credentials, and click Login.
3. Tap Allow when asked for permission
You should now be able to compile and run the sample project. Its a simple app that logs you into an org via OAuth2, issues
a select Name from Account SOQL query, and displays the result in a UITableView instance.
Developing a Native iOS App
The Salesforce Mobile SDK for native iOS provides the tools you need to build apps for Apple mobile devices. Features of
the SDK include:
Classes and interfaces that make it easy to call the Salesforce REST API
Fully implemented OAuth login and passcode protocols
SmartStore library for securely managing user data offline
The native iOS SDK requires you to be proficient in Objective-C coding. You also need to be familiar with iOS application
development principles and frameworks. If youre a newbie, Start Developing iOS Apps Today is a good place to begin learning.
See Native iOS Requirements for additional prerequisites.
In a few Mobile SDK interfaces, youre required to override some methods and properties. SDK header (.h) files include
comments that indicate mandatory and optional overrides.
22
Running the Xcode Project Template App Native iOS Development
About Login and Passcodes
To access Salesforce objects from a Mobile SDK app, the user logs into an organization on a Salesforce server. When the login
flow begins, your app sends its connected app configuration to Salesforce. Salesforce responds by posting a login screen to the
mobile device.
Optionally, a Salesforce administrator can set the connected app to require a passcode after login. The Mobile SDK handles
presentation of the login and passcode screens, as well as authentication handshakes. Your app doesnt have to do anything to
display these screens. However, you do need to understand the login flow and how OAuth tokens are handled. See About
PIN Security and OAuth2 Authentication Flow.
About Memory Management
Beginning in Mobile SDK 2.0, native iOS apps use Automatic Reference Counting (ARC) to manage object memory. You
dont have to allocate and then remember to deallocate your objects. See the Mac Developer Library at
https://developer.apple.com for ARC syntax, guidelines, and best practices.
Overview of Application Flow
When you create a project with the forceios application, your new app defines three classes: AppDelegate,
InitialViewController, and RootViewController. The AppDelegate object loads InitialViewController
as the first view to show. After the authentication process completes, the AppDelegate object displays the view associated
with RootViewController as the entry point to your app.
The workflow demonstrated by the template app is merely an example. You can tailor your AppDelegate and supporting
classes to achieve your desired workflow. For example, you can postpone Salesforce authentication until a later point. You can
retrieve data through REST API calls and display it, launch other views, perform services, and so on. Your app remains alive
in memory until the user quits it, or until the device is rebooted.
Native iOS apps built with the Mobile SDK follow the same design as other iOS apps. The main.m source file creates a
UIApplicationMain object that is the root object for the rest of the application. The UIApplicationMain constructor
creates an AppDelegate object that manages the application lifecycle.
23
About Login and Passcodes Native iOS Development
AppDelegate Class
The AppDelegate class is the true entry point for an iOS app. In Mobile SDK apps, AppDelegate implements the standard
iOS UIApplicationDelegate interface. The Mobile SDK template application for creating native iOS apps implements
most of the Salesforce-specific startup functionality for you.
To customize the AppDelegate template, populate the following static variables with information from your Force.com
Connected Application:
RemoteAccessConsumerKey
static NSString * const RemoteAccessConsumerKey =
@"3MVG9Iu66FKeHhINkB1l7xt7kR8...YFDUpqRWcoQ2.dBv_a1Dyu5xa";
OAuthRedirectURI
static NSString * const OAuthRedirectURI = @"testsfdc:///mobilesdk/detect/oauth/done";
OAuth functionality resides in an independent module. This separation makes it possible for you to use Salesforce authentication
on demand. You can start the login process from within your AppDelegate implementation, or you can postpone login until
its actually requiredfor example, you can call OAuth from a sub-view.
Initialization
The following high-level overview shows how the AppDelegate initializes the template app. Keep in mind that you can
change any of these details to suit your needs.
1. When the [AppDelegate init] message runs, it:
Initializes configuration items, such as Connected App identifiers, OAuth scopes, and so on.
Adds notification observers that listen to SFAuthenticationManager, logoutInitiated, and loginHostChanged
notifications.
The logoutInitiated notification lets the app respond when a user logs out voluntarily or is logged out involuntarily
due to invalid credentials. The loginHostChanged notification lets the app respond when the user changes the login
host (for example, from Production to Sandbox). See the logoutInitiated: and loginHostChanged: handler
methods in the sample app.
Initializes authentication "success" and "failure" blocks for the [SFAuthenticationManager
loginWithCompletion:failure:] message. These blocks determine what happens when the authentication
process completes.
2. application:didFinishLaunchingWithOptions:, a UIApplicationDelegate method, is called at app
startup. The template app uses this method to initialize the UIWindow property, display the initial view (see
initializeAppViewState), and initiate authentication. If authentication succeeds, the SFAuthenticationManager
executes initialLoginSuccessBlock (the success block).
3. initialLoginSuccessBlock calls setupRootViewController, which creates and displays the apps
RootViewController.
You can customize any part of this process. At a minimum, change setupRootViewController to display your own
controller after authentication. You can also customize initializeAppViewState to display your own launch page, or the
InitialViewController to suit your needs. You can also move the authentication details to where they make the most
sense for your app. The Mobile SDK does not stipulate whenor ifactions must occur, but standard iOS conventions apply.
24
AppDelegate Class Native iOS Development
For example, self.window must have a rootViewController by the time
application:didFinishLaunchingWithOptions: completes.
UIApplication Event Handlers
You can also use the application delegate class to implement UIApplication event handlers. Important event handlers that
you might consider implementing or customizing include:
application:didFinishLaunchingWithOptions:
First entry point when your app launches. Called only when the process first starts (not after a
backgrounding/foregrounding cycle).
applicationDidBecomeActive
Called every time the application is foregrounded. The iOS SDK provides no default parent behavior; if you use it, you
must implement it from the ground up.
For a list of all UIApplication event handlers, see UIApplicationDelegate Protocol Reference in the iOS Developer
Library.
About View Controllers
In addition to the views and view controllers discussed with the AppDelegate class, Mobile SDK exposes the
SFAuthorizingViewController class. This controller displays the login screen when necessary.
To customize the login screen display:
1. Override the SFAuthorizingViewController class to implement your custom display logic.
2. Set the [SFAuthenticationManager sharedManager].authViewController property to an instance of your
customized class.
The most important view controller in your app is the one that manages the first view that displays, after login orif login is
postponedafter launch. This controller is called your root view controller because it controls everything else that happens
in your app. The Mobile SDK for iOS project template provides a skeletal class named RootViewController that
demonstrates the minimal required implementation.
If your app needs additional view controllers, youre free to create them as you wish. The view controllers used in Mobile SDK
projects reveal some possible options. For example, the Mobile SDK iOS template project bases its root view class on the
UITableViewController interface, while the RestAPIExplorer sample project uses the UIViewController interface.
Your only technical limits are those imposed by iOS itself and the Objective-C language.
RootViewController Class
The RootViewController class exists only as part of the template project and projects generated from it. It implements
the SFRestDelegate protocol to set up a framework for your apps interactions with the Salesforce REST API. Regardless
of how you define your root view controller, it must implement SFRestDelegate if you intend to use it to access Salesforce
data through the REST APIs.
RootViewController Design
As an element of a very basic app built with the Mobile SDK, the RootViewController class covers only the bare essentials.
Its two primary tasks are:
Use Salesforce REST APIs to query Salesforce data
25
About View Controllers Native iOS Development
Display the Salesforce data in a table
To do these things, the class inherits UITableViewController and implements the SFRestDelegate protocol. The
action begins with an override of the UIViewController:viewDidLoad method:
- (void)viewDidLoad
{
[super viewDidLoad];
self.title = @"Mobile SDK Sample App";
//Here we use a query that should work on either Force.com or Database.com
SFRestRequest *request =
[[SFRestAPI sharedInstance] requestForQuery:@"SELECT Name FROM User LIMIT 10"];
[[SFRestAPI sharedInstance] send:request delegate:self];
}
The iOS runtime calls viewDidLoad only once in the views life cycle, when the view is first loaded into memory. The
intention in this skeletal app is to load only one set of data into the apps only defined view. If you plan to create other views,
you might need to perform the query somewhere else. For example, if you add a detail view that lets the user edit data shown
in the root view, youll want to refresh the values shown in the root view when it reappears. In this case, you can perform the
query in a more appropriate method, such as viewWillAppear.
After calling the superclass method, this code sets the title of the view, then issues a REST request in the form of an
asynchronous SOQL query. The query in this case is a simple SELECT statement that gets the Name property from each
User object and limits the number of rows returned to ten. Notice that the requestForQuery and send:delegate:
messages are sent to a singleton shared instance of the SFRestAPI class. Use this singleton object for all REST requests. This
object uses authenticated credentials from the singleton SFAccountManager object to form and send authenticated requests.
The Salesforce REST API responds by passing status messages and, hopefully, data to the delegate listed in the send message.
In this case, the delegate is the RootViewController object itself:
[[SFRestAPI sharedInstance] send:request delegate:self];
The RootViewController object can act as an SFRestAPI delegate because it implements the SFRestDelegate protocol.
This protocol declares four possible response callbacks:
request:didLoadResponse: Your request was processed. The delegate receives the response in JSON format. This
is the only callback that indicates success.
request:didFailLoadWithError: Your request couldnt be processed. The delegate receives an error message.
requestDidCancelLoad Your request was canceled by some external factor, such as administrator intervention, a
network glitch, or another unexpected event. The delegate receives no return value.
requestDidTimeout The Salesforce server failed to respond in time. The delegate receives no return value.
The response arrives in one of the callbacks youve implemented in RootViewController. Place your code for handling
Salesforce data in the request:didLoadResponse: callback. For example:
- (void)request:(SFRestRequest *)request
didLoadResponse:(id)jsonResponse {
NSArray *records = [jsonResponse objectForKey:@"records"];
NSLog(@"request:didLoadResponse: #records: %d", records.count);
self.dataRows = records;
[self.tableView reloadData];
}
As the use of the id data type suggests, this code handles JSON responses in generic Objective-C terms. It addresses the
jsonResponse object as an instance of NSDictionary and treats its records as an NSArray object. Because
RootViewController implements UITableViewController, its simple to populate the table in the view with extracted
records.
26
RootViewController Class Native iOS Development
A call to request:didFailLoadWithError: results from one of the following conditions:
If you use invalid request parameters, you get a kSFRestErrorDomain error code. For example, if you pass nil to
requestForQuery:, or you try to update a non-existent object.
If an OAuth access token expires, the framework tries to obtain a new access token and, if successful, retries the query. If
a request for a new access token or session ID fails, you get a kSFOAuthErrorDomain error code. For example, if the
access token expires, and the OAuth refresh token is invalid. This scenario rarely occurs.
If the low-level HTTP request fails, you get an RKRestKitErrorDomain error code. For example, if a Salesforce server
becomes temporarily inaccessible.
The other callbacks are self-describing, and dont return an error code. You can choose to handle the result however you want:
display an error message, write to the log, retry the request, and so on.
About Salesforce REST APIs
Native app development with the Salesforce Mobile SDK centers around the use of Salesforce REST APIs. Salesforce makes
a wide range of object-based tasks available through URIs with REST parameters. Mobile SDK wraps these HTTP calls in
interfaces that handle most of the low-level work in formatting a request.
In Mobile SDK for iOS, all REST requests are performed asynchronously. You can choose between delegate and block versions
of the REST wrapper classes to adapt your requests to various scenarios. REST responses are formatted as NSArray or
NSDictionary objects for a successful request, or NSError if the request fails.
See the Force.com REST API Developers Guide for information on Salesforce REST response formats.
Supported Operations
The iOS REST APIs support the standard object operations offered by Salesforce REST and SOAP APIs. Salesforce Mobile
SDK offers delegate and block versions of its REST request APIs. Delegate request methods are defined in the SFRestAPI
class, while block request methods are defined in the SFRestAPI (Blocks) category. File requests are defined in the
SFRestAPI (Files) category and are documented in SFRestAPI (Files) Category.
Supported operations are:
Block method Delegate method Operation
sendRESTRequest:
failBlock:
completeBlock:
send:delegate: Manual REST request
Executes a request that
youve built
performSOQLQuery:
failBlock:
completeBlock:
requestForQuery: SOQL query
Executes the given
SOQL string and
27
About Salesforce REST APIs Native iOS Development
Block method Delegate method Operation
returns the resulting
data set
performSOSLSearch:
failBlock:
completeBlock:
requestForSearch: SOSL search
Executes the given
SOSL string and
returns the resulting
data set
performMetadataWithObjectType:
failBlock:
completeBlock:
requestForMetadataWithObjectType: Metadata
Returns the objects
metadata
performDescribeGlobalWithFailBlock:
completeBlock:
requestForDescribeGlobal Describe global
Returns a list of all
available objects in your
org and their metadata
performDescribeWithObjectType:
failBlock:
completeBlock:
requestForDescribeWithObjectType: Describe with object
type
Returns a description
of a single object type
performRetrieveWithObjectType:
objectId:
requestForRetrieveWithObjectType: Retrieve
Retrieves a single
record by object ID
fieldList:
failBlock:completeBlock: objectId:
fieldList:
performUpdateWithObjectType:
objectId:
requestForUpdateWithObjectType: Update
Updates an object with
the given map
fields:
failBlock:
completeBlock:
objectId:
fields:
performUpsertWithObjectType:
externalIdField:
requestForUpsertWithObjectType: Upsert
Updates or inserts an
object from external
externalId:
fields:
failBlock:
completeBlock:
externalIdField:
externalId:
28
Supported Operations Native iOS Development
Block method Delegate method Operation
fields:
data, based on whether
the external ID
currently exists in the
external ID field
performCreateWithObjectType:
fields:
requestForCreateWithObjectType:
fields:
Create
Creates a new record in
the specified object
failBlock:
completeBlock:
performDeleteWithObjectType:
objectId:
requestForDeleteWithObjectType:
objectId:
Delete
Deletes the object of
the given type with the
given ID
failBlock:
completeBlock:
performRequestForVersionsWithFailBlock:
completeBlock:
requestForVersions Versions
Returns Salesforce
version metadata
performRequestForResourcesWithFailBlock: requestForResources Resources
Returns available
resources for the
completeBlock:
specified API version,
including resource
name and URI
SFRestAPI Interface
SFRestAPI defines the native interface for creating and formatting Salesforce REST requests. It works by formatting and
sending your requests to the Salesforce service, then relaying asynchronous responses to your implementation of the
SFRestDelegate protocol.
SFRestAPI serves as a factory for SFRestRequest instances. It defines a group of methods that represent the request types
supported by the Salesforce REST API. Each SFRestAPI method corresponds to a single request type. Each of these methods
returns your request in the form of an SFRestRequest instance. You then use that return value to send your request to the
Salesforce server. The HTTP coding layer is encapsulated, so you dont have to worry about REST API syntax.
For a list of supported query factory methods, see Supported Operations
SFRestDelegate Protocol
When a class adopts the SFRestDelegate protocol, it intends to be a target for REST responses sent from the Salesforce
server. When you send a REST request to the server, you tell the shared SFRestAPI instance which object receives the
response. When the server sends the response, Mobile SDK routes the response to the appropriate protocol method on the
given object.
The SFRestDelegate protocol declares four possible responses:
29
SFRestAPI Interface Native iOS Development
request:didLoadResponse: Your request was processed. The delegate receives the response in JSON format. This
is the only callback that indicates success.
request:didFailLoadWithError: Your request couldnt be processed. The delegate receives an error message.
requestDidCancelLoad Your request was canceled by some external factor, such as administrator intervention, a
network glitch, or another unexpected event. The delegate receives no return value.
requestDidTimeout The Salesforce server failed to respond in time. The delegate receives no return value.
The response arrives in your implementation of one of these delegate methods. Because you dont know which type of response
to expect, you must implement all of the methods.
request:didLoadResponse: Method
The request:didLoadResponse: method is the only protocol method that handles a success condition, so place your
code for handling Salesforce data in that method. For example:
- (void)request:(SFRestRequest *)request
didLoadResponse:(id)jsonResponse {
NSArray *records = [jsonResponse objectForKey:@"records"];
NSLog(@"request:didLoadResponse: #records: %d", records.count);
self.dataRows = records;
[self.tableView reloadData];
}
At the server, all responses originate as JSON strings. Mobile SDK receives these raw responses and reformats them as iOS
SDK objects before passing them to the request:didLoadResponse: method. Thus, the jsonResponse payload arrives
as either an NSDictionary object or an NSArray object. The object type depends on the type of JSON data returned. If
the top level of the server response represents a JSON object, jsonResponse is an NSDictionary object. If the top level
represents a JSON array of other data, jsonResponse is an NSArray object.
If your method cannot infer the data type from the request, use [NSObject isKindOfClass:] to determine the data type.
For example:
if ([jsonResponse isKindOfClass:[NSArray class]]) {
// Handle an NSArray here.
} else {
// Handle an NSDictionary here.
}
You can address the response as an NSDictionary object and extract its records into an NSArray object. To do so, send the
NSDictionary:objectForKey: message using the key records.
request:didFailLoadWithError: Method
A call to the request:didFailLoadWithError: callback results from one of the following conditions:
If you use invalid request parameters, you get a kSFRestErrorDomain error code. For example, you pass nil to
requestForQuery:, or you try to update a non-existent object.
If an OAuth access token expires, the framework tries to obtain a new access token and, if successful, retries the query. If
a request for a new access token or session ID fails, you get a kSFOAuthErrorDomain error code. For example, the access
token expires, and the OAuth refresh token is invalid. This scenario rarely occurs.
If the low-level HTTP request fails, you get an RKRestKitErrorDomain error code. For example, a Salesforce server
becomes temporarily inaccessible.
30
SFRestDelegate Protocol Native iOS Development
requestDidCancelLoad and requestDidTimeout Methods
The requestDidCancelLoad and requestDidTimeout delegate methods are self-describing and dont return an error
code. You can choose to handle the result however you want: display an error message, write to the log, retry the request, and
so on.
Creating REST Requests
Salesforce Mobile SDK for iOS natively supports many types of SOQL and SOSL REST requests. The SFRestAPI class
provides factory methods that handle most of the syntactical details for you. Mobile SDK also offers considerable flexibility
for how you create REST requests.
For standard SOQL queries and SOSL searches, SFRestAPI methods create query strings based on minimal data input
and package them in an SFRestRequest object that can be sent to the Salesforce server.
If you are using a Salesforce REST API that isnt based on SOQL or SOSL, SFRestRequest methods let you configure
the request itself to match the API format.
The SFRestAPI (QueryBuilder) category provides methods that create free-form SOQL queries and SOSL search
strings so you dont have to manually format the query or search string.
Request methods in the SFRestAPI (Blocks) category let you pass callback code as block methods, instead of using a
delegate object.
Sending a REST Request
Salesforce Mobile SDK for iOS natively supports many types of SOQL and SOSL REST requests. Luckily, the SFRestAPI
provides factory methods that handle most of the syntactical details for you.
At runtime, Mobile SDK creates a singleton instance of SFRestAPI. You use this instance to obtain an SFRestRequest
object and to send that object to the Salesforce server.
To send a REST request to the Salesforce server from an SFRestAPI delegate:
1. Build a SOQL, SOSL, or other REST request string.
For standard SOQL and SOSL queries, its most convenient and reliable to use the factory methods in the SFRestAPI
class. See Supported Operations.
2. Create an SFRestRequest object with your request string.
Message the SFRestAPI singleton with the request factory method that suits your needs. For example, this code uses
theSFRestAPI:requestForQuery: method, which prepares a SOQL query.
// Send a request factory message to the singleton SFRestAPI instance
SFRestRequest *request = [[SFRestAPI sharedInstance]
requestForQuery:@"SELECT Name FROM User LIMIT 10"];
3. Send the send:delegate: message to the shared SFRestAPI instance. Use your new SFRestRequest object as the
send: parameter. The second parameter designates an SFRestDelegate object to receive the servers response. In the
following example, the class itself implements the SFRestDelegate protocol, so it sets delegate: to self.
// Use the singleton SFRestAPI instance to send the
// request, specifying this class as the delegate.
[[SFRestAPI sharedInstance] send:request delegate:self];
31
Creating REST Requests Native iOS Development
SFRestRequest Class
Salesforce Mobile SDK provides the SFRestRequest interface as a convenience class for apps. SFRestAPI provides request
methods that use your input to form a request. This request is packaged as an SFRestRequest instance and returned to your
app. In most cases you dont manipulate the SFRestRequest object. Typically, you simply pass it unchanged to the
SFRestAPI:send:delegate: method.
If youre sending a REST request that isnt directly supported by the Mobile SDKfor example, if you want to use the Chatter
REST APIyou can manually create and configure an SFRestRequest object.
Using SFRestRequest Methods
SFRestAPI tools support SOQL and SOSL statements natively: they understand the grammar and can format valid requests
based on minimal input from your app. However, Salesforce provides some product-specific REST APIs that have no
relationship to SOQL queries or SOSL searches. You can still use Mobile SDK resources to configure and send these requests.
This process is similar to sending a SOQL query request. The main difference is that you create and populate your
SFRestRequest object directly, instead of relying on SFRestAPI methods.
To send a non-SOQL and non-SOSL REST request using the Mobile SDK:
1. Create an instance of SFRestRequest.
2. Set the properties you need on the SFRestRequest object.
3. Call send:delegate: on the singleton SFRestAPI instance, passing in the SFRestRequest object you created as the
first parameter.
The following example performs a GET operation to obtain all items in a specific Chatter feed.
SFRestRequest *request = [[SFRestRequest alloc] init];
[request setDelegate:self];
[request setEndpoint:kSFDefaultRestEndpoint];
[request setMethod:SFRestMethodGET];
[request setPath:
[NSString stringWithFormat:@"/v26.0/chatter/feeds/record/%@/feed-items",
recordId]];
[[SFRestAPI sharedInstance] send:request delegate:self];
4. Alternatively, you can create the same request using the requestWithMethod:path:queryParams class method.
SFRestRequest *request =
[SFRestRequest
requestWithMethod:SFRestMethodGET
path:
[NSString
stringWithFormat:
@"/v26.0/chatter/feeds/
record/%@/feed-items",
recordId]
queryParams:nil];
[[SFRestAPI sharedInstance] send:request delegate:self];
5. To perform a request with parameters, create a parameter string, and then use the SFJsonUtils:objectFromJSONString
static method to wrap it in an NSDictionary object. (If you prefer, you can create your NSDictionary object directly,
before the method call, instead of creating it inline.)
32
SFRestRequest Class Native iOS Development
The following example performs a POST operation that adds a comment to a Chatter feed.
NSString *body =
[NSString stringWithFormat:
@"{ \"body\" :
{\"messageSegments\" :
[{ \"type\" : \"Text\",
\"text\" : \"%@\"}]
}
}",
comment];
SFRestRequest *request =
[SFRestRequest
requestWithMethod:SFRestMethodPOST
path:[NSString
stringWithFormat:
@"/v26.0/chatter/feeds/
record/%@/feed-items",
recordId]
queryParams:
(NSDictionary *)
[SFJsonUtils objectFromJSONString:body]];
[[SFRestAPI sharedInstance] send:request delegate:self];
6. To set an HTTP header for your request, use the setHeaderValue:forHeaderName method. This method can help
you when youre displaying Chatter feeds, which come pre-encoded for HTML display. If you find that your native app
displays unwanted escape sequences in Chatter comments, set the X-Chatter-Entity-Encoding header to false
before sending your request, as follows:
...
[request setHeaderValue:@"false" forHeaderName:@"X-Chatter-Entity-Encoding"];
[[SFRestAPI sharedInstance] send:request delegate:self];
SFRestAPI (Blocks) Category
If you prefer, you can use blocks instead of a delegate to execute callback code. Salesforce Mobile SDK for native iOS provides
a block corollary for each SFRestAPI request method. These methods are defined in the SFRestAPI (Blocks) category.
Block request methods look a lot like delegate request methods. They all return a pointer to SFRestRequest, and they require
the same parameters. Block request methods differ from their delegate siblings in these ways:
1. In addition to copying the REST API parameters, each method requires two blocks: a fail block of type SFRestFailBlock,
and a complete block of type SFRestDictionaryResponseBlock or type SFRestArrayResponseBlock, depending
on the expected response data.
2. Block-based methods send your request for you, so you dont need to call a separate send method. If your request fails, you
can use the SFRestRequest * return value to retry the request. To do this, use the
SFRestAPI:sendRESTRequest:failBlock:completeBlock: method.
Judicious use of blocks and delegates can help fine-tune your apps readability and ease of maintenance. Prime conditions for
using blocks often correspond to those that mandate inline functions in C++ or anonymous functions in Java. However, this
observation is just a general suggestion. Ultimately, you need to make a judgement call based on research into your apps
real-world behavior.
33
SFRestAPI (Blocks) Category Native iOS Development
SFRestAPI (QueryBuilder) Category
If youre unsure of the correct syntax for a SOQL query or a SOSL search, you can get help from the SFRestAPI
(QueryBuilder) category methods. These methods build query strings from basic conditions that you specify, and return
the formatted string. You can pass the returned value to one of the following SFRestAPI methods.
(SFRestRequest *)requestForQuery:(NSString *)soql;
(SFRestRequest *)requestForSearch:(NSString *)sosl;
SFRestAPI (QueryBuilder) provides two static methods each for SOQL queries and SOSL searches: one takes minimal
parameters, while the other accepts a full list of options.
SOSL Methods
SOSL query builder methods are:
+ (NSString *) SOSLSearchWithSearchTerm:(NSString *)term
objectScope:(NSDictionary *)objectScope;
+ (NSString *) SOSLSearchWithSearchTerm:(NSString *)term
fieldScope:(NSString *)fieldScope
objectScope:(NSDictionary *)objectScope
limit:(NSInteger)limit;
Parameters for the SOSL search methods are:
term is the search string. This string can be any arbitrary value. The method escapes any SOSL reserved characters before
processing the search.
fieldScope indicates which fields to search. Its either nil or one of the IN search group expressions: IN ALL FIELDS,
IN EMAIL FIELDS, IN NAME FIELDS, IN PHONE FIELDS, or IN SIDEBAR FIELDS. A nil value
defaults to IN NAME FIELDS. See Salesforce Object Search Language (SOSL).
objectScope specifies the objects to search. Acceptable values are:
nilNo scope restrictions. Searches all searchable objects.
An NSDictionary object pointerCorresponds to the SOSL RETURNING fieldspec. Each key is an sObject
name; each value is a string that contains a field list as well as optional WHERE, ORDER BY, and LIMIT clauses
for the key object.
If you use an NSDictionary object, each value must contain at least a field list. For example, to represent the following
SOSL statement in a dictionary entry:
FIND {Widget Smith}
IN Name Fields
RETURNING Widget__c (name Where createddate = THIS_FISCAL_QUARTER)
set the key to Widget__c and its value to name WHERE createddate = THIS_FISCAL_QUARTER. For
example:
[SFRestAPI
SOSLSearchWithSearchTerm:@"all of these will be escaped:~{]"
objectScope:[NSDictionary
dictionaryWithObject:@"name WHERE
createddate="THIS_FISCAL_QUARTER"
forKey:@"Widget__c"]];
34
SFRestAPI (QueryBuilder) Category Native iOS Development
NSNullNo scope specified.
limitIf you want to limit the number of results returned, set this parameter to the maximum number of results you
want to receive.
SOQL Methods
SOQL QueryBuilder methods that construct SOQL strings are:
+ (NSString *) SOQLQueryWithFields:(NSArray *)fields
sObject:(NSString *)sObject
where:(NSString *)where
limit:(NSInteger)limit;
+ (NSString *) SOQLQueryWithFields:(NSArray *)fields
sObject:(NSString *)sObject
where:(NSString *)where
groupBy:(NSArray *)groupBy
having:(NSString *)having
orderBy:(NSArray *)orderBy
limit:(NSInteger)limit;
Parameters for the SOQL methods correspond to SOQL query syntax. All parameters except fields and sObject can be
set to nil.
Description Parameter name
An array of field names to be queried. fields
Name of the object to query. sObject
An expression specifying one or more query conditions. where
An array of field names to use for grouping the resulting
records.
groupBy
An expression, usually using an aggregate function, for filtering
the grouped results. Used only with groupBy.
having
An array of fields name to use for ordering the resulting
records.
orderBy
Maximum number of records you want returned. limit
See SOQL SELECT Syntax.
SOSL Sanitizing
The QueryBuilder category also provides a class method for cleaning SOSL search terms:
+ (NSString *) sanitizeSOSLSearchTerm:(NSString *)searchTerm;
This method escapes every SOSL reserved character in the input string, and returns the escaped version. For example:
NSString *soslClean = [SFRestAPI sanitizeSOSLSearchTerm:@"FIND {MyProspect}"];
This call returns FIND \{MyProspect\}.
35
SFRestAPI (QueryBuilder) Category Native iOS Development
The sanitizeSOSLSearchTerm: method is called in the implementation of the SOSL and SOQL QueryBuilder methods,
so you dont need to call it on strings that youre passing to those methods. However, you can use it if, for instance, youre
building your own queries manually. SOSL reserved characters include:
\ ? & | ! { } [ ] ( ) ^ ~ * : " ' + -
SFRestAPI (Files) Category
The SFRestAPI (Files) category provides methods that create file operation requests. Each method returns a new
SFRestRequest object. Applications send this object to the Salesforce service to process the request. For example, the
following code snippet calls the requestForOwnedFilesList:page: method to retrieve a SFRestRequest object. It
then sends the request object to the server, specifying its owning object as the delegate that receives the response.
SFRestRequest *request = [[SFRestAPI sharedInstance] requestForOwnedFilesList:nil page:0];
[[SFRestAPI sharedInstance] send:request delegate:self];
Note: This example passes nil to the first parameter (userId). This value tells the
requestForOwnedFilesList:page: method to use the ID of the context, or logged in, user. Passing 0 to the
pageNum parameter tells the method to fetch the first page.
See Files and Networking for a full description of the Files feature and networking functionality.
Methods
SFRestAPI (Files) category supports the following operations. For a full reference of this category, see SFRestAPI (Files)
CategoryRequest Methods (iOS). For a full description of the REST request and response bodies, go to Chatter REST
API Resources > FilesResources at http://www.salesforce.com/us/developer/docs/chatterapi.
Description Method
Builds a request that fetches a page from the list of files owned
by the specified user.
- (SFRestRequest *)
requestForOwnedFilesList:(NSString *)
userId page:(NSUInteger)page
Builds a request that fetches a page from the list of files owned
by the users groups.
- (SFRestRequest *)
requestForFilesInUsersGroups:(NSString
*)userId
page:(NSUInteger)page
Builds a request that fetches a page from the list of files that
have been shared with the user.
- (SFRestRequest *)
requestForFilesSharedWithUser:(NSString
*)userId
page:(NSUInteger)page
Builds a request that fetches the file details of a particular
version of a file.
- (SFRestRequest *)
requestForFileDetails:(NSString *)sfdcId
forVersion:(NSString *)version
Builds a request that fetches the latest file details of one or
more files in a single request.
- (SFRestRequest *)
requestForBatchFileDetails:(NSArray
*)sfdcIds
Builds a request that fetches the a preview/rendition of a
particular page of the file (and version).
- (SFRestRequest *)
requestForFileRendition:(NSString *)sfdcId
36
SFRestAPI (Files) Category Native iOS Development
Description Method
version:(NSString *)version
renditionType:(NSString *)renditionType
page:(NSUInteger)page
Builds a request that fetches the actual binary file contents of
this particular file.
- (SFRestRequest *)
requestForFileContents:(NSString *)
sfdcId version:(NSString*) version
Builds a request that fetches a page from the list of entities
that share this file.
- (SFRestRequest *)
requestForFileShares:(NSString *)sfdcId
page:(NSUInteger)page
Builds a request that add a file share for the specified file ID
to the specified entity ID.
- (SFRestRequest *)
requestForAddFileShare:(NSString *)fileId
entityId:(NSString *)entityId
shareType:(NSString*)shareType
Builds a request that deletes the specified file share.
- (SFRestRequest *)
requestForDeleteFileShare:(NSString
*)shareId;
Builds a request that uploads a new file to the server. Creates
a new file with version set to 1.
- (SFRestRequest *)
requestForUploadFile:(NSData *)data
name:(NSString *)name
description:(NSString *)description
mimeType:(NSString *)mimeType
Tutorial: Creating a Native iOS Warehouse App
Prerequisites
This tutorial uses a Warehouse app that contains a basic inventory database. Youll need to install this app in a DE org. If
you install it in an existing DE org, be sure to delete any existing Warehouse components youve made before you install.
1. Click the installation URL link: https://login.salesforce.com/packaging/installPackage.apexp?p0=04ti0000000MMMT
2. If you arent logged in already, enter the username and password of your DE org.
3. On the Package Installation Details page, click Continue.
4. Click Next, and on the Security Level page click Next.
5. Click Install.
6. Click Deploy Now and then Deploy.
7. Once the installation completes, you can select the Warehouse app from the app picker in the upper right corner.
37
Tutorial: Creating a Native iOS Warehouse App Native iOS Development
8. To create data, click the Data tab.
9. Click the Create Data button.
Install the latest versions of Xcode and the iOS SDK.
Install the Salesforce Mobile SDK using npm:
1. If youve already successfully installed Node.js and npm, skip to step 4.
2. Install Node.js on your system. The Node.js installer automatically installs npm.
i. Download Node.js from www.nodejs.org/download.
ii. Run the downloaded installer to install Node.js and npm. Accept all prompts asking for permission to install.
3. At the Terminal window, type npm and press Return to make sure your installation was successful. If you dont see
a page of usage information, revisit Step 2 to find out whats missing.
4. At the Terminal window, type sudo npm install forceios -g
This command uses the forceios package to install the Mobile SDK globally. With the -g option, you can run npm
install from any directory. The npm utility installs the package under /usr/local/lib/node_modules, and
links binary modules in /usr/local/bin. Most users need the sudo option because they lack read-write permissions
in /usr/local.
Create a Native iOS App
In this tutorial, you learn how to get started with the Salesforce Mobile SDK, including how to install the SDK and a quick
tour of the native project template using your DE org. Subsequent tutorials show you how to modify the template app and
make it work with the Warehouse schema.
Step 1: Create a Connected App
In this step, you learn how to configure a Connected App in Force.com. Doing so authorizes the mobile app you will soon
build to communicate securely with Force.com and access Force.com APIs on behalf of users via the industry-standard OAuth
2.0 protocol.
1. In your DE org, click Your Name > Setup and under App Setup, click Create > Apps.
2. Under Connected Apps, click New to bring up the New Connected App page.
3. Under Basic Information, fill out the form as follows:
Connected App Name: My Native iOS App
API Name: accept the suggested value
Contact Email: enter your email address
4. Under OAuth Settings, check the Enable OAuth Settings checkbox.
38
Create a Native iOS App Native iOS Development
5. Set Callback URL to mysampleapp://auth/success.
6. Under Available OAuth Scopes, check Access and manage your data (api) and Perform requests on your behalf at any
time (refresh_token), then click Add.
7. Click Save.
After you save the configuration, notice the details of the Connected App you just created.
Note the Callback URL and Consumer Key; you will use these when you set up your native app in the next step.
Mobile apps do not use the Consumer Secret, so you can ignore this value.
Step 2: Create a Native iOS Project
To create a new Mobile SDK project, use the forceios utility again in the Terminal window.
1. Change to the directory in which you want to create your project.
2. To create an iOS project, type forceios create.
The forceios utility prompts you for each configuration value.
3. For application type, enter native.
4. For application name, enter MyNativeiOSApp.
5. For company identifier, enter com.acme.goodapps.
6. For organization name, enter GoodApps, Inc..
7. For output directory, enter tutorial/iOSNative.
8. For the Connected App ID, copy and paste the Consumer Key from your Connected App definition.
9. For the Connected App Callback URI, copy and paste the Callback URL from your Connected App definition.
The input screen should look similar to this:
39
Step 2: Create a Native iOS Project Native iOS Development
Step 3: Run the New iOS App
1. In Xcode, select File > Open.
2. Navigate to the output folder you specified.
3. Open your apps xcodeproj file.
4. Click the Run button in the upper left corner to see your new app in the iOS simulator. Make sure that youve selected
Product > Destination > iPhone 6.0 Simulator in the Xcode menu.
5. When you start the app, after showing an initial splash screen, you should see the Salesforce login screen. Login with your
DE username and password.
6. When prompted, click Allow to let the app access your data in Salesforce. You should see a table listing the names of users
defined in your DE org.
40
Step 3: Run the New iOS App Native iOS Development
Step 4: Explore How the iOS App Works
The native iOS app uses a straightforward Model View Controller (MVC) architecture.
The model is the Force.com database schema
The views come from the nib and implementation files in your project
The controller functionality represents a joint effort between the iOS SDK classes, the Salesforce Mobile SDK, and your
app
AppDelegate Class and the Root View Controller
When the app is launched, the AppDelegate class initially controls the execution flow. After the login process completes,
the AppDelegate instance passes control to the root view. In the template app, the root view controller class is named
RootViewController. This class becomes the root view for the app in the AppDelegate.m file, where its subsumed by
a UINavigationController instance that controls navigation between views:
- (void)setupRootViewController
{
RootViewController *rootVC = [[RootViewController alloc] initWithNibName:nil bundle:nil];
UINavigationController *navVC = [[UINavigationController alloc]
initWithRootViewController:rootVC];
self.window.rootViewController = navVC;
}
41
Step 4: Explore How the iOS App Works Native iOS Development
Before its customized, though, the app doesnt include other views or touch event handlers. It simply logs into Salesforce,
issues a request using Salesforce Mobile SDK REST APIs, and displays the response in the root view.
UITableViewController Class
RootViewController inherits the UITableViewController class. Because it doesnt customize the table in its inherited
view, theres no need for a nib or xib file. The controller class simply loads data into the tableView property and lets the
super class handle most of the display tasks. However, RootViewController does add some basic cell formatting by calling
the tableView:cellForRowAtIndexPath: method. It creates a new cell, assigns it a generic ID (@CellIdentifier),
puts an icon at the left side of the cell, and adds an arrow to the right side. Most importantly, it sets the cells label to assume
the Name value of the current row from the REST response object. Heres the code:
// Customize the appearance of table view cells.
- (UITableViewCell *)tableView:(UITableView *)tableView_ cellForRowAtIndexPath:(NSIndexPath
*)indexPath {
static NSString *CellIdentifier = @"CellIdentifier";
// Dequeue or create a cell of the appropriate type.
UITableViewCell *cell = [tableView_ dequeueReusableCellWithIdentifier:CellIdentifier];
if (cell == nil) {
cell = [[[UITableViewCell alloc] initWithStyle:UITableViewCellStyleValue1
reuseIdentifier:CellIdentifier] autorelease];
}
//if you want to add an image to your cell, here's how
UIImage *image = [UIImage imageNamed:@"icon.png"];
cell.imageView.image = image;
// Configure the cell to show the data.
NSDictionary *obj = [self.dataRows objectAtIndex:indexPath.row];
cell.textLabel.text = [obj objectForKey:@"Name"];
//this adds the arrow to the right hand side.
cell.accessoryType = UITableViewCellAccessoryDisclosureIndicator;
return cell;
}
SFRestAPI Shared Object and SFRestRequest Class
You can learn how the app creates and sends the REST request by browsing the RootViewController.viewDidLoad
method. The app defines a literal SOQL query string and passes it to the SFRestAPI:requestForQuery: instance method.
To call this method, the app sends a message to the shared singleton SFRestAPI instance. The method creates and returns
an appropriate, pre-formatted SFRestRequest object that wraps the SOQL query. The app then forwards this object to the
server by sending the send:delegate: message to the shared SFRestAPI object:
//Here we use a query that should work on either Force.com or Database.com
SFRestRequest *request = [[SFRestAPI sharedInstance] requestForQuery:@"SELECT Name FROM
User LIMIT 10"];
[[SFRestAPI sharedInstance] send:request delegate:self];
The SFRestAPI class serves as a factory for SFRestRequest instances. It defines a series of request methods that you can
call to easily create request objects. If you want, you can also build SFRestRequest instances directly, but, for most cases,
manual construction isnt necessary.
Notice that the app specifies self for the delegate argument. This tells the server to send the response to a delegate method
implemented in the RootViewController class.
42
Step 4: Explore How the iOS App Works Native iOS Development
SFRestDelegate Interface
To be able to accept REST responses, RootViewController implements the SFRestDelegate interface. This interface
declares four methodsone for each possible response type. The request:didLoadResponse: delegate method executes
when the request succeeds. When RootViewController receives a request:didLoadResponse: callback, it copies the
returned records into its data rows and reloads the data displayed in the Warehouse view. Heres the code that implements
the SFRestDelegate interface in the RootViewController class:
#pragma mark - SFRestAPIDelegate
- (void)request:(SFRestRequest *)request didLoadResponse:(id)jsonResponse {
NSArray *records = [jsonResponse objectForKey:@"records"];
NSLog(@"request:didLoadResponse: #records: %d", records.count);
self.dataRows = records;
[self.tableView reloadData];
}
- (void)request:(SFRestRequest*)request didFailLoadWithError:(NSError*)error {
NSLog(@"request:didFailLoadWithError: %@", error);
//add your failed error handling here
}
- (void)requestDidCancelLoad:(SFRestRequest *)request {
NSLog(@"requestDidCancelLoad: %@", request);
//add your failed error handling here
}
- (void)requestDidTimeout:(SFRestRequest *)request {
NSLog(@"requestDidTimeout: %@", request);
//add your failed error handling here
}
As the comments indicate, this code fully implements only the request:didLoadResponse: success delegate method.
For responses other than success, this template app simply logs a message.
Customize the List Screen
In this tutorial, you modify the root view controller to make the app specific to the Warehouse schema. You also adapt the
existing SOQL query to obtain all the information we need from the Merchandise custom object.
Step 1: Modify the Root View Controller
To adapt the template project to our Warehouse design, lets rename the RootViewController class.
1. In the Project Navigator, choose the RootViewController.h file.
2. In the Editor, click the name RootViewController on this line:
@interface RootViewController : UITableViewController <SFRestDelegate>{
3. Using the Control-Click menu, choose Refactor > Rename. Be sure that Rename Related Files is checked.
4. Change RootViewController to WarehouseViewController. Click Preview.
Xcode presents a new window that lists all project files that contain the name RootViewController on the left. The central
pane shows a diff between the existing version and the proposed new version of each changed file.
5. Click Save.
6. Click Enable when Xcode asks you if youd like it to take automatic snapshots before refactoring.
43
Customize the List Screen Native iOS Development
After the snapshot is complete, the Refactoring window goes away, and youre back in your refactored project. Notice that the
file names RootViewController.h and RootViewController.m are now WarehouseViewController.h and
WarehouseViewController.m. Every instance of RootViewController in your project code has also been changed to
WarehouseViewController.
Step 2: Create the App's Root View
The native iOS template app creates a SOQL query that extracts Name fields from the standard User object. For this tutorial,
though, you use records from a custom object. Later, you create a detail screen that displays Name, Quantity, and Price fields.
You also need the record ID.
Lets update the SOQL query to operate on the custom Merchandise__c object and to retrieve the fields needed by the detail
screen.
1. In the Project Navigator, select WarehouseViewController.m.
2. Scroll to the viewDidLoad method.
3. Update the views display name to Warehouse App. Change:
self.title = @"Mobile SDK Sample App"
to
self.title = @"Warehouse App"
4. Change the SOQL query in the following line:
SFRestRequest *request = [[SFRestAPI sharedInstance] requestForQuery:@"SELECT Name
FROM User LIMIT 10"];
to:
SELECT Name, Id, Quantity__c, Price__c FROM Merchandise__c LIMIT 10
Step 3:Try Out the App
Build and run the app. When prompted, log into your DE org. The initial page should look similar to the following screen.
44
Step 2: Create the App's Root View Native iOS Development
At this point, if you click a Merchandise record, nothing happens. You'll fix that in the next tutorial.
Create the Detail Screen
In the previous tutorial, you modified the template app so that, after it starts, it lists up to ten Merchandise records. In this
tutorial, you finish the job by creating a detail view and controller. You also establish communication between list view and
detail view controllers.
Step 1: Create the App's Detail View Controller
When a user taps a Merchandise record in the Warehouse view, an IBAction generates record-specific information and then
loads a view from DetailViewController that displays this information. However, this view doesnt yet exist, so lets
create it.
1. Click File > New > File... > Cocoa Touch > Objective-C class.
2. Create a new Objective-C class named DetailViewController that subclasses UIViewController. Make sure that
With XIB for user interface is checked.
3. Click Next.
4. Place the new class in the Classes group under Mobile Warehouse App in the Groups drop-down menu.
Xcode creates three new files in the Classes folder: DetailViewController.h, DetailViewController.m, and
DetailViewController.xib.
45
Create the Detail Screen Native iOS Development
5. Select DetailViewController.m in the Project Navigator, and delete the following method declaration:
- (id)initWithNibName:(NSString *)nibNameOrNil bundle:(NSBundle *)nibBundleOrNil{
self = [super initWithNibName:nibNameOrNil bundle:nibBundleOrNil];
if (self) {
// Custom initialization
}
return self;
}
In this app, you dont need this initialization method because youre not specifying a NIB file or bundle.
6. Select DetailViewController.xib in the Project Navigator to open the Interface Builder.
7. From the Utilities view , drag three labels, two text fields, and one button onto the view layout. Arrange
and resize the controls so that the screen looks like this:
Well refer to topmost label as the Name label. This label is dynamic. In the next tutorial, youll add controller code that
resets it at runtime to a meaningful value.
8. In the Attributes inspector, set the display text for the static Price and Quantity labels to the values shown. Select each
label individually in the Interface Builder and specify display text in the unnamed entry field below the Text drop-down
menu.
46
Step 1: Create the App's Detail View Controller Native iOS Development
Note: Adjust the width of the labels as necessary to see the full display text.
9. In the Attributes inspector, set the display text for the Update button to the value shown. Select the button in the Interface
Builder and specify its display text in the unnamed entry field below the Title drop-down menu.
10. Build and run to check for errors. You wont yet see your changes.
The detail view design shows Price and Quantity fields, and provides a button for updating the record's Quantity. However,
nothing currently works. In the next step, you learn how to connect this design to Warehouse records.
Step 2: Set Up DetailViewController
To establish connections between view elements and their view controller, you can use the Xcode Interface Builder to connect
UI elements with code elements.
Add Instance Properties
1. Create properties in DetailViewController.h to contain the values passed in by the WarehouseViewController:
Name, Quantity, Price, and Id. Place these properties within the @interface block. Declare each nonatomic and
strong, using these names:
@interface DetailViewController : UIViewController
@property (nonatomic, strong) NSNumber *quantityData;
@property (nonatomic, strong) NSNumber *priceData;
@property (nonatomic, strong) NSString *nameData;
@property (nonatomic, strong) NSString *idData;
@end
2. In DetailViewController.m, just after the @implementation tag, synthesize each of the properties.
@implementation DetailViewController
@synthesize nameData;
@synthesize quantityData;
@synthesize priceData;
@synthesize idData;
47
Step 2: Set Up DetailViewController Native iOS Development
Add IBOutlet Variables
IBOutlet member variables let the controller manage each non-static control. Instead of coding these manually, you can use
the Interface Builder to create them. Interface Builder provides an Assistant Editor that gives you the convenience of side-by-side
editing windows. To make room for the Assistant Editor, youll usually want to reclaim screen area by hiding unused controls.
1. In the Project Navigator, click the DetailViewController.xib file.
The DetailViewController.xib file opens in the Standard Editor.
2. Hide the Navigator by clicking Hide or Show Navigator on the View toolbar . Alternatively, you can choose
View > Navigators > Hide Navigators in the Xcode menu.
3. Open the Assistant Editor by clicking Show the Assistant editor in the Editor toolbar . Alternatively, you
can choose View > Assistant Editor > Show Assistant Editor in the Xcode menu.
Because you opened DetailViewController.xib in the Standard Editor, the Assistant Editor shows the
DetailViewController.h file. The Assistant Editor guesses which files are most likely to be used together. If you
need to open a different file, click the Related Files control in the upper left hand corner of the Assistant Editor
.
4. At the top of the interface block in DetailViewController.h, add a pair of empty curly braces:
@interface DetailViewController : UiViewController <SFRestDelegate>
{
}
5. In the Standard Editor, control-click the Price text field control and drag it into the new curly brace block in the
DetailViewController.h file.
48
Step 2: Set Up DetailViewController Native iOS Development
6. In the popup dialog box, name the new outlet _priceField, and click Connect.
7. Repeat steps 2 and 3 for the Quantity text field, naming its outlet _quantityField.
8. Repeat steps 2 and 3 for the Name label, naming its outlet _nameLabel.
Your interface code now includes this block:
@interface DetailViewController : UIViewController
{
__weak IBOutlet UITextField *_priceField;
__weak IBOutlet UITextField *_quantityField;
__weak IBOutlet UILabel *_nameLabel;
}
Add an Update Button Event
1. In the Interface Builder, select the Update button and open the Connections Inspector
.
2. In the Connections Inspector, select the circle next to Touch Up Inside and drag it into the DetailViewController.h
file. Be sure to drop it below the closing curly brace. Name it updateTouchUpInside, and click Connect.
The Touch Up Inside event tells you that the user raised the finger touching the Update button without first leaving the
button. Youll perform a record update every time this notification arrives.
Step 3: Create the Designated Initializer
Now, lets get down to some coding. Start by adding a new initializer method to DetailViewController that takes the
name, ID, quantity, and price. The method name, by convention, must begin with init.
1. Click Show the Standard Editor and open the Navigator.
2. Add this declaration to the DetailViewController.h file just above the @end marker:
- (id) initWithName:(NSString *)recordName
sobjectId:(NSString *)salesforceId
quantity:(NSNumber *)recordQuantity
price:(NSNumber *)recordPrice;
Later, well code WarehouseViewController to use this method for passing data to the DetailViewController.
3. Open the DetailViewController.m file, and copy the signature you created in the previous step to the end of the file,
just above the @end marker.
4. Replace the terminating semi-colon with a pair of curly braces for your implementation block.
- (id) initWithName:(NSString *)recordName
sobjectId:(NSString *)salesforceId
quantity:(NSNumber *)recordQuantity
price:(NSNumber *)recordPrice {
}
5. In the method body, send an init message to the super class. Assign the return value to self:
self = [super init];
49
Step 3: Create the Designated Initializer Native iOS Development
This init message gives you a functional object with base implementation which will serve as your return value.
6. Add code to verify that the super class initialization succeeded, and, if so, assign the method arguments to the corresponding
instance variables. Finally, return self.
if (self) {
self.nameData = recordName;
self.idData = salesforceId;
self.quantityData = recordQuantity;
self.priceData = recordPrice;
}
return self;
Heres the completed method:
- (id) initWithName:(NSString *)recordName
sobjectId:(NSString *)salesforceId
quantity:(NSNumber *)recordQuantity
price:(NSNumber *)recordPrice {
self = [super init];
if (self) {
self.nameData = recordName;
self.idData = salesforceId;
self.quantityData = recordQuantity;
self.priceData = recordPrice;
}
return self;
}
7. To make sure the controls are updated each time the view appears, add a new viewWillAppear: event handler after the
viewDidLoad method implementation. Begin by calling the super class method.
- (void)viewWillAppear:(BOOL)animated {
[super viewWillAppear:animated];
}
8. Copy the values of the property variables to the corresponding dynamic controls.
- (void)viewWillAppear:(BOOL)animated {
[super viewWillAppear:animated];
[_nameLabel setText:self.nameData];
[_quantityField setText:[self.quantityData stringValue]];
[_priceField setText:[self.priceData stringValue]];
}
9. Build and run your project to make sure youve coded everything without compilation errors. The app will look the same
as it did at first, because you havent yet added the code to launch the Detail view.
Note: The [super init] message used in the initWithName: method calls [super
initWithNibName:bundle:] internally. We use [super init] here because were not passing a NIB name or
a bundle. If you are specifying these resources in your own projects, youll need to call [super
initWithNibName:bundle:] explicitly.
50
Step 3: Create the Designated Initializer Native iOS Development
Step 4: Establish Communication Between the View Controllers
Any view that consumes Salesforce content relies on a SFRestAPI delegate to obtain that content. You can designate a single
view to be the central delegate for all views in the app, which requires precise communication between the view controllers.
For this exercise, lets take a slightly simpler route: Make WarehouseViewController and DetailViewController
each serve as its own SFRestAPI delegate.
Update WarehouseViewController
First, lets equip WarehouseViewController to pass the quantity and price values for the selected record to the detail view,
and then display that view.
1. In WarehouseViewController.m, above the @implementation block, add the following line:
#import "DetailViewController.h"
2. On a new line after the #pragma mark Table view data source marker, type the following starter text to bring
up a list of UITableView delegate methods:
- (void)tableView
3. From the list, select the tableView:didSelectRowAtIndexPath: method.
4. Change the tableView parameter name to itemTableView.
- (void)tableView:(UITableView *)itemTableView didSelectRowAtIndexPath:(NSIndexPath
*)indexPath
5. At the end of the signature, type an opening curly brace ({) and press return to stub in the method implementation block.
6. At the top of the method body, per standard iOS coding practices, add the following call to deselect the row.
[itemTableView deselectRowAtIndexPath:indexPath animated:NO];
7. Next, retrieve a pointer to the NSDictionary object associated with the selected data row.
NSDictionary *obj = [self.dataRows objectAtIndex:indexPath.row];
8. At the end of the method body, create a local instance of DetailViewController by calling the
DetailViewController.initWithName:salesforceId:quantity:price: method. Use the data stored in the
NSDictionary object to set the name, Salesforce ID, quantity, and price arguments. The finished call looks like this:
DetailViewController *detailController =
[[DetailViewController alloc] initWithName:[obj objectForKey:@"Name"]
salesforceId:[obj objectForKey:@"Id"]
quantity:[obj objectForKey:@"Quantity__c"]
price:[obj objectForKey:@"Price__c"]];
9. To display the Detail view, add code that pushes the initialized DetailViewController onto the
UINavigationController stack:
[[self navigationController] pushViewController:detailController animated:YES];
51
Step 4: Establish Communication Between the View
Controllers
Native iOS Development
Great! Now youre using a UINavigationController stack to handle a set of two views. The root view controller is
always at the bottom of the stack. To activate any other view, you just push its controller onto the stack. When the view
is dismissed, you pop its controller, which brings the view below it back into the display.
10. Build and run your app. Click on any Warehouse item to display its details.
Add Update Functionality
Now that the WarehouseViewController is set up, we need to modify the DetailViewController class to send the
users updates to Salesforce via a REST request.
1. In the DetailViewController.h file, add an instance method to DetailViewController that lets a user update
the price and quantity fields. This method needs to send a record ID, the names of the fields to be updated, the new
quantity and price values, and the name of the object to be updated. Add this declaration after the interface block and just
above the @end marker.
- (void)updateWithObjectType:(NSString *)objectType
objectId:(NSString *)objectId
quantity:(NSString *)quantity
price:(NSString *)price;
To implement the method, you create an SFRestRequest object using the input values, then send the request object to
the shared instance of the SFRestAPI.
2. In the DetailViewController.m file, add the following line above the @implementation block.
#import "SFRestAPI.h"
3. At the end of the file, just above the @end marker, copy the updateWithObjectType:objectId:quantity:price:
signature, followed by a pair of curly braces:
- (void)updateWithObjectType:(NSString *)objectType
objectId:(NSString *)objectId
quantity:(NSString *)quantity
price:(NSString *)price {
}
4. In the implementation block, create a new NSDictionary object to contain the Quantity and Price fields. To allocate
this object, use the dictionaryWithObjectsAndKeys: ... NSDictionary class method with the desired list of
fields.
- (void)updateWithObjectType:(NSString *)objectType
objectId:(NSString *)objectId
quantity:(NSString *)quantity
price:(NSString *)price {
NSDictionary *fields = [NSDictionary dictionaryWithObjectsAndKeys:
quantity, @"Quantity__c",
price, @"Price__c",
nil];
}
52
Step 4: Establish Communication Between the View
Controllers
Native iOS Development
5. Create a SFRestRequest object. To allocate this object, use the
requestForUpdateWithObjectType:objectId:fields: instance method on the SFRestAPI shared instance.
- (void)updateWithObjectType:(NSString *)objectType
objectId:(NSString *)objectId
quantity:(NSString *)quantity
price:(NSString *)price {
NSDictionary *fields = [NSDictionary dictionaryWithObjectsAndKeys:
quantity, @"Quantity__c",
price, @"Price__c",
nil];
SFRestRequest *request =
[[SFRestAPI sharedInstance]
requestForUpdateWithObjectType:objectType
objectId:objectId
fields:fields];
}
6. Finally, send the new SFRestRequest object to the service by calling send:delegate: on the SFRestAPI shared
instance. For the delegate argument, be sure to specify self, since DetailViewController is the SFRestDelegate
in this case.
- (void)updateWithObjectType:(NSString *)objectType
objectId:(NSString *)objectId
quantity:(NSString *)quantity
price:(NSString *)price {
NSDictionary *fields = [NSDictionary dictionaryWithObjectsAndKeys:
quantity, @"Quantity__c",
price, @"Price__c",
nil];
SFRestRequest *request =
[[SFRestAPI sharedInstance]
requestForUpdateWithObjectType:objectType
objectId:objectId
fields:fields];
[[SFRestAPI sharedInstance] send:request delegate:self];
}
7. Edit the updateTouchUpInside: action method to call the updateWithObjectType:objectId:quantity:price:
method when the user taps the Update button.
- (IBAction)updateTouchUpInside:(id)sender {
// For Update button
[self updateWithObjectType:@"Merchandise__c"
objectId:self.idData
quantity:[_quantityField text]
price:[_priceField text]];}
Note:
Extra credit: Improve your apps efficiency by performing updates only when the user has actually changed
the quantity value.
53
Step 4: Establish Communication Between the View
Controllers
Native iOS Development
Add SFRestDelegate to DetailViewController
Were almost there! Weve issued the REST request, but still need to provide code to handle the response.
1. Open the DetailViewController.h file and change the DetailViewController interface declaration to include
<SFRestDelegate>
@interface DetailViewController : UIViewController <SFRestDelegate>
2. Open the WarehouseViewController.m file.
3. Find the pragma that marks the SFRestAPIDelegate section.
#pragma mark - SFRestAPIDelegate
4. Copy the four methods under this pragma into the DetailViewController.m file.
- (void)request:(SFRestRequest *)request didLoadResponse:(id)jsonResponse {
NSArray *records = [jsonResponse objectForKey:@"records"];
NSLog(@"request:didLoadResponse: #records: %d", records.count);
self.dataRows = records;
[self.tableView reloadData];
}
- (void)request:(SFRestRequest*)request didFailLoadWithError:(NSError*)error {
NSLog(@"request:didFailLoadWithError: %@", error);
//add your failed error handling here
}
- (void)requestDidCancelLoad:(SFRestRequest *)request {
NSLog(@"requestDidCancelLoad: %@", request);
//add your failed error handling here
}
- (void)requestDidTimeout:(SFRestRequest *)request {
NSLog(@"requestDidTimeout: %@", request);
//add your failed error handling here
}
These methods are all we need to implement the SFRestAPI interface. For this tutorial, we can retain the simplistic
handling of error, cancel, and timeout conditions. However, we need to change the request:didLoadResponse:
method to suit the detail view purposes. Lets use the UINavigationController stack to return to the list view after
an update occurs.
5. In the DetailViewController.m file, delete the existing code in the request:didLoadResponse: delegate method.
In its place, add code that logs a success message and then pops back to the root view controller. The revised method looks
like this.
- (void)request:(SFRestRequest *)request didLoadResponse:(id)jsonResponse {
NSLog(@"1 record updated");
[self.navigationController popViewControllerAnimated:YES];
}
6. Build and run your app. In the Warehouse view, click one of the items. Youre now able to access the Detail view and edit
its quantity, but theres a problem: the keyboard wont go away when you want it to. You need to add a little finesse to
make the app truly functional.
54
Step 4: Establish Communication Between the View
Controllers
Native iOS Development
Hide the Keyboard
The iOS keyboard remains visible as long as any text input control on the screen is responding to touch events. This is where
the First Responder setting, which you might have noticed in the Interface Builder, comes into play. We didnt set a first
responder because our simple app just uses the default UIKit behavior. As a result, iOS can consider any input control in the
view to be the first responder. If none of the controls explicity tell iOS to hide the keyboard, it remains active.
You can resolve this issue by making every touch-enabled edit control resign as first responder.
1. In DetailViewController.h, below the curly brace block, add a new instance method named hideKeyboard that
takes no arguments and returns void.
- (void)hideKeyboard;
2. In the implementation file, implement this method to send a resignFirstResponder message to each touch-enabled
edit control in the view.
- (void)hideKeyboard {
[_quantityField resignFirstResponder];
[_priceField resignFirstResponder];
}
The only remaining question is where to call the hideKeyboard method. We want the keyboard to go away when the
user taps outside of the text input controls. There are many likely events that we could try, but the only one that is sure to
catch the background touch under all circumstances is [UIResponder touchesEnded:withEvent:].
3. Since the event is already declared in a class that DetailViewController inherits, theres no need to re-declare it in
the DetailViewController.h file. Rather, in the DetailViewController.m file, type the following incomplete
code on a new line outside of any method body:
- (void)t
A popup menu displays with a list of matching instance methods from the DetailViewController class hierarchy.
Note: If the popup menu doesnt appear, just type the code described next.
4. In the popup menu, highlight the touchesEnded:withEvent: method and press Return. The editor types the full
method signature into your file for you. Just type an opening brace, press Return, and your stub method is completed by
the editor. Within this stub, send a hideKeyboard message to self.
- (void)touchesEnded:(NSSet *)touches withEvent:(UIEvent *)event{
[self hideKeyboard];
}
Normally, in an event handler, youd be expected to call the super class version before adding your own code. As documented
in the iOS Developer Library, however, leaving out the super call in this case is a common usage pattern. The only gotcha
is that you also have to implement the other touches event handlers, which include:
touchesBegan:withEvent:
touchesMoved:withEvent:
touchesCancelled:withEvent:
The good news is that you only need to provide empty stub implementations.
55
Step 4: Establish Communication Between the View
Controllers
Native iOS Development
5. Use the Xcode editor to add these stubs the same way you added the touchesEnded: stub. Make sure your final code
looks like this:
- (void)touchesEnded:(NSSet *)touches withEvent:(UIEvent *)event{
[self hideKeyboard];
}
- (void)touchesBegan:(NSSet *)touches withEvent:(UIEvent *)event{
}
- (void)touchesCancelled:(NSSet *)touches withEvent:(UIEvent *)event{
}
- (void)touchesMoved:(NSSet *)touches withEvent:(UIEvent *)event{
}
Refreshing the Query with viewWillAppear
The viewDidLoad method lets you configure the view when it first loads. In the WarehouseViewController
implementation, this method contains the REST API query that populates both the list view and the detail view. However,
since WarehouseViewController represents the root view, the viewDidLoad notification is called only oncewhen the
view is initialized. What does this mean? When a user updates a quantity in the detail view and returns to the list view, the
query is not refreshed. Thus, if the user returns to the same record in the detail view, the updated value does not display, and
the user is not happy.
You need a different method to handle the query. The viewWillAppear method is called each time its view is displayed.
Lets add this method to WarehouseViewController and move the SOQL query into it.
1. In the WarehouseViewController.m file, add the following code after the viewDidLoad implementation.
- (void)viewWillAppear:(BOOL)animated {
[super viewWillAppear:animated];
}
2. Cut the following lines from the viewDidLoad method and paste them into the viewWillAppear: method, after the
call to super:
SFRestRequest *request = [[SFRestAPI sharedInstance] requestForQuery:@"SELECT Name,
ID,
Price__c, Quantity__c FROM Merchandise__c LIMIT 10"];
[[SFRestAPI sharedInstance] send:request delegate:self];
The final viewDidLoad and viewWillAppear: methods look like this.
- (void)viewDidLoad{
[super viewDidLoad];
self.title = @"Warehouse App";
}
- (void)viewWillAppear:(BOOL)animated {
[super viewWillAppear:animated];
//Here we use a query that should work on either Force.com or Database.com
SFRestRequest *request = [[SFRestAPI sharedInstance] requestForQuery:@"SELECT Name,
ID,
Price__c, Quantity__c FROM Merchandise__c LIMIT 10"];
56
Step 4: Establish Communication Between the View
Controllers
Native iOS Development
[[SFRestAPI sharedInstance] send:request delegate:self];
}
The viewWillAppear: method refreshes the query each time the user navigates back to the list view. Later, when the user
revisits the detail view, the list view controller updates the detail view with the refreshed data.
Step 5: Try Out the App
1. Build your app and run it in the iPhone emulator. If you did everything correctly, a detail page appears when you click a
Merchandise record in the Warehouse screen.
2. Update a record's quantity and price. Be sure to click the Update button in the detail view after you edit the values. When
you navigate back to the detail view, the updated values display.
3. Log into your DE org and view the record using the browser UI to see the updated values.
iOS Native Sample Applications
The app you created in Running the Xcode Project Template App is itself a sample application, but it only does one thing:
issue a SOQL query and return a result. The native iOS sample apps demonstrate more functionality you can examine and
work into your own apps.
RestAPIExplorer exercises all of the native REST API wrappers. It resides in the Mobile SDK for iOS under
native/SampleApps/RestAPIExplorer.
NativeSqlAggregator shows SQL aggregation examples as well as a native SmartStore implementation. It resides in the
Mobile SDK for iOS under native/SampleApps/NativeSqlAggregator.
FileExplorer demonstrates the Files API as well as the underlying MKNetwork network enhancements. It resides in the
Mobile SDK for iOS under native/SampleApps/FileExplorer.
57
Step 5: Try Out the App Native iOS Development
Chapter 6
Native Android Development
Salesforce Mobile SDK delivers libraries and sample projects for developing
native mobile apps on Android.
In this chapter ...
Android Native Quick Start
The Android native SDK provides two main features:
Native Android Requirements
Creating an Android Project
Automation of the OAuth2 login process, making it easy to integrate the
process with your app.
Setting Up Sample Projects in Eclipse
Developing a Native Android App
Access to the Salesforce REST API, with utility classes that simplify that
access. Tutorial: Creating a Native Android
Warehouse Application
The Android Salesforce Mobile SDK includes several sample native applications.
It also provides an ant target for quickly creating a new application.
Android Native Sample Applications
58
Android Native Quick Start
Use the following procedure to get started quickly.
1. Make sure you meet all of the native Android requirements.
2. Install the Mobile SDK for Android.
3. At the command line, run the forcedroid application to create a new Android project, and then run that app in Eclipse or
from the command line.
4. Set up sample projects in Eclipse.
Native Android Requirements
Mobile SDK 2.2 Android development requires the following software.
Java JDK 6 or higherhttp://www.oracle.com/downloads.
Apache Ant 1.8 or laterhttp://ant.apache.org.
Android SDK Tools, version 21 or laterhttp://developer.android.com/sdk/installing.html.
Note: For best results, install all previous versions of the Android SDK as well as your target version.
Eclipsehttps://www.eclipse.org. Check the Android Development Tools website for the minimum supported
Eclipse version.
Android ADT (Android Development Tools) plugin for Eclipse, version 21 or
laterhttp://developer.android.com/sdk.
In order to run the application in the Emulator, you need to set up at least one Android Virtual Device (AVD) that targets
Platform 2.2 or above (we recommend 4.0 or above). To learn how to set up an AVD in Eclipse, follow the instructions
at http://developer.android.com/guide/developing/devices/managing-avds.html.
On the Salesforce side, youll also need:
Salesforce Mobile SDK 2.2 for Android. See Install the Mobile SDK.
A Salesforce Developer Edition organization with a connected app.
The SalesforceSDK project is built with the Android 3.0 (Honeycomb) library. The primary reason for this is that we want
to be able to make a conditional check at runtime for file system encryption capabilities. This check is bypassed on earlier
Android platforms; thus, you can still use the salesforcesdk.jar in earlier Android application versions, down to the
minimum-supported Android 2.2.
Creating an Android Project
To create a new app, use forcedroid again on the command line. You have two options for configuring your app.
Configure your application options interactively as prompted by the forcedroid app.
Specify your application options directly at the command line.
Specifying Application Options Interactively
To enter application options interactively, do one of the following:
59
Android Native Quick Start Native Android Development
If you installed Mobile SDK globally, type forcedroid create.
If you installed Mobile SDK locally, type <forcedroid_path>/node_modules/.bin/forcedroid create.
The forcedroid utility prompts you for each configuration option.
Specifying Application Options Directly
If you prefer, you can specify forceios parameters directly at the command line. To see usage information, type forcedroid
without arguments. The list of available options displays:
$ node_modules/.bin/forcedroid
Usage:
forcedroid create
--apptype=<Application Type> (native, hybrid_remote, hybrid_local)
--appname=<Application Name>
--targetdir=<Target App Folder>
--packagename=<App Package Identifier> (com.my_company.my_app)
--startpage=<Path to the remote start page> (/apex/MyPage Only required/used for
'hybrid_remote')
[--usesmartstore=<Whether or not to use SmartStore> ('true' or 'false', false by
default)]
Using this information, type forcedroid create, followed by your options and values. For example:
$ node_modules/.bin/forcedroid create --apptype="native" --appname="packagetest"
--targetdir="PackageTest" --packagename="com.test.my_new_app"
Import and Build Your App in Eclipse
Use the following instructions to build and run your new app in the Eclipse editor.
1. Launch Eclipse and select your target directory as the workspace directory.
2. Select Eclipse > Preferences, choose the Android section, and enter your Android SDK location if it is not already set.
3. Click OK.
4. Select File > Import and select General > Existing Projects into Workspace.
5. Click Next.
6. Specify the forcedroid/native directory as your root directory. Next to the list that displays, click Deselect All, then
browse the list and select the SalesforceSDK project.
7. If you set use_smartstore=true, select the SmartStore project as well.
8. Click Import.
9. Repeat Steps 48. In Step 6, choose your target directory as the root, then select only your new project.
When youve finished importing the projects, Eclipse automatically builds your workspace. This process can take several
minutes. When the status bar reports zero errors, youre ready to run the project.
1. In your Eclipse workspace, Control-click or right-click your project.
2. From the popup menu, choose Run As > Android Application.
Eclipse launches your app in the emulator or on your connected Android device.
60
Creating an Android Project Native Android Development
Building and Running Your App From the Command Line
After the command line returns to the command prompt, the forcedroid script prints instructions for running Android utilities
to configure and clean your project. Follow these instructions only if you want to build and run your app from the command
line.
1. Before building the new application, build the SalesforceSDK project by running the following commands at the command
prompt:
cd $SALESFORCE_SDK_DIR/libs/SalesforceSDK
$ANDROID_SDK_DIR/tools/android update project -p . -t <id>
ant clean debug
where SALESFORCE_SDK_DIR points to your Salesforce SDK installation directory, and ANDROID_SDK_DIR points to
your Android SDK directory.
Note: The -t <id> parameter specifies API level of the target Android version. Use android.bat list
targets to see the IDs for API versions installed on your system. See Native Android Requirements for supported
API levels.
2. Build the SmartStore project by running the following commands at the command prompt:
cd $SALESFORCE_SDK_DIR/libs/SmartStore
$ANDROID_SDK_DIR/tools/android update project -p . -t <id>
ant clean debug
where SALESFORCE_SDK_DIR points to your Salesforce SDK installation directory, and ANDROID_SDK_DIR points to
your Android SDK directory.
3. To build the new application, run the following commands at the command prompt:
cd <your_project_directory>
$ANDROID_SDK_DIR/tools/android update project -p . -t <id>
ant clean debug
where ANDROID_SDK_DIR points to your Android SDK directory.
4. If your emulator is not running, use the Android AVD Manager to start it. If youre using a device, connect it.
5. Type the following command at the command prompt:
ant installd
Note: You can safely ignore the following warning:
It seems that there are sub-projects. If you want to update them please use the
--subprojects parameter.
The Android project you created contains a simple application you can build and run.
See Also:
Forcedroid Parameters
61
Creating an Android Project Native Android Development
Setting Up Sample Projects in Eclipse
The repository you cloned has other sample apps you can run. To import those into Eclipse:
1. Launch Eclipse and select your target directory as the workspace directory.
2. If you havent done so already, select Window > Preferences, choose the Android section, and enter the Android SDK
location. Click OK.
3. Select File > Import and select General > Existing Projects into Workspace.
4. Click Next.
5. Select forcedroid/native as your root directory and import the projects listed in Android Project Files.
Android Project Files
Inside the forcedroid/native directory are several projects:
SalesforceSDKSalesforce Mobile SDK project. Provides support for OAuth2 and REST API calls
SampleApps/FileExplorerSample app that demonstrates the Files API
SampleApps/NativeSqlAggregator Sample native app that uses SmartStore
SampleApps/RestExplorerSample app using SalesforceSDK to explore the REST API calls
SampleApps/test/RestExplorerTestApp for testing the RestExplorer sample app
TemplateAppApp used as a template when creating new native applications using Mobile SDK
test/SalesforceSDKTestApp for testing the SalesforceSDK project
test/TemplateAppTestApp for testing the TemplateApp project
Developing a Native Android App
The native Android version of the Salesforce Mobile SDK empowers you to create rich mobile apps that directly use the
Android operating system on the host device. To create these apps, you need to understand Java and Android development
well enough to write code that uses Mobile SDK native classes.
Android Application Structure
Typically, native Android apps that use the Mobile SDK require:
An application entry point class that extends android.app.Application.
At least one activity that extends android.app.Activity.
With the Mobile SDK, you:
Create a stub class that extends android.app.Application.
Implement onCreate() in your Application stub class to call SalesforceSDKManager.initNative().
Extend SalesforceActivity, SalesforceListActivity, or SalesforceExpandableListActivity. This
extension is optional but recommended.
The top-level SalesforceSDKManager class implements passcode functionality for apps that use passcodes, and fills in the
blanks for those that dont. It also sets the stage for login, cleans up after logout, and provides a special event watcher that
informs your app when a system-level account is deleted. OAuth protocols are handled automatically with internal classes.
62
Setting Up Sample Projects in Eclipse Native Android Development
The SalesforceActivity, SalesforceListActivity, and SalesforceExpandableListActivity classes offer
free handling of application pause and resume events and related passcode management. We recommend that you extend one
of these classes for all activities in your appnot just the main activity. If you use a different base class for an activity, youre
responsible for replicating the pause and resume protocols found in SalesforceActivity.
Within your activities, you interact with Salesforce objects by calling Salesforce REST APIs. The Mobile SDK provides the
com.salesforce.androidsdk.rest package to simplify the REST request and response flow.
You define and customize user interface layouts, image sizes, strings, and other resources in XML files. Internally, the SDK
uses an R class instance to retrieve and manipulate your resources. However, the Mobile SDK makes its resources directly
accessible to client apps, so you dont need to write code to manage these features.
63
Android Application Structure Native Android Development
Native API Packages
Salesforce Mobile SDK groups native Android APIs into Java packages. For a quick overview of these packages and points
of interest within them, see Android Packages and Classes on page 264.
64
Native API Packages Native Android Development
Overview of Native Classes
This overview of the Mobile SDK native classes give you a look at pertinent details of each class and a sense of where to find
what you need.
SalesforceSDKManager Class
The SalesforceSDKManager class is the entry point for all native Android applications that use the Salesforce Mobile
SDK. It provides mechanisms for:
Login and logout
Passcodes
Encryption and decryption of user data
String conversions
User agent access
Application termination
Application cleanup
initNative() Method
During startup, you initialize the singleton SalesforceSDKManager object by calling its static initNative() method.
This method takes four arguments:
Description Parameter Name
An instance of Context that describes your applications
context. In an Application extension class, you can satisfy
applicationContext
this parameter by passing a call to
getApplicationContext().
An instance of your implementation of theKeyInterface
Mobile SDK interface. You are required to implement this
interface.
keyImplementation
The descriptor of the class that displays your main activity.
The main activity is the first activity that displays after login.
mainActivity
(Optional) The class descriptor of your custom
LoginActivity class.
loginActivity
Heres an example from the TemplateApp:
SalesforceSDKManager.initNative(getApplicationContext(), new KeyImpl(), MainActivity.class);
In this example, KeyImpl is the apps implementation of KeyInterface. MainActivity subclasses SalesforceActivity
and is designated here as the first activity to be called after login.
logout() Method
The SalesforceSDKManager.logout() method clears user data. For example, if youve introduced your own resources
that are user-specific, you dont want them to persist into the next user session. SmartStore destroys user data and account
information automatically at logout.
65
Overview of Native Classes Native Android Development
Always call the superclass method somewhere in your method override, preferably after doing your own cleanup. Heres a
pseudo-code example.
@Override
public void logout(Activity frontActivity) {
// Clean up all persistent and non-persistent app artifacts
// Call superclass after doing your own cleanup
super.logout(frontActivity);
}
getLoginActivityClass() Method
This method returns the descriptor for the login activity. The login activity defines the WebView through which the Salesforce
server delivers the login dialog.
getUserAgent() Methods
The Mobile SDK builds a user agent string to publish the apps versioning information at runtime. This user agent takes the
following form.
SalesforceMobileSDK/<salesforceSDK version> android/<android OS version> appName/appVersion
<Native|Hybrid>
Heres a real-world example.
SalesforceMobileSDK/2.0 android mobile/4.2 RestExplorer/1.0 Native
To retrieve the user agent at runtime, call the SalesforceSDKManager.getUserAgent() method.
isHybrid() Method
Imagine that your Mobile SDK app creates libraries that are designed to serve both native and hybrid clients. Internally, the
library code switches on the type of app that calls it, but you need some way to determine the app type at runtime. To determine
the type of the calling app in code, call the boolean SalesforceSDKManager.isHybrid() method. True means hybrid,
and false means native.
KeyInterface Interface
KeyInterface is a required interface that you implement and pass into the SalesforceSDKManager.initNative() method.
getKey() Method
You are required to return a Base64-encoded encryption key from the getKey() abstract method. Use the Encryptor.hash()
and Encryptor.isBase64Encoded() helper methods to generate suitable keys. The Mobile SDK uses your key to encrypt
app data and account information.
AccountWatcher Class
AccountWatcher informs your app when the users account is removed through Settings. Without AccountWatcher, the
application gets no notification of these changes. Its important to know when an account is removed so that its passcode and
data can be disposed of properly, and logout can begin.
AccountWatcher defines an internal interface, AccountRemoved, that each app must implement. SalesforceSDKManager
implements this interface to terminate the apps current (front) activity and reset the passcode, if used, and encryption key.
66
KeyInterface Interface Native Android Development
PasscodeManager Class
The PasscodeManager class manages passcode encryption and displays the passcode page as required. It also reads mobile
policies and caches them locally. This class is used internally to handle all passcode-related activities with minimal coding on
your part. As a rule, apps call only these three PasscodeManager methods:
public void onPause(Activity ctx)
public boolean onResume(Activity ctx)
public void recordUserInteraction()
These methods must be called in any native activity class that
Is in an app that requires a passcode, and
Does not extend SalesforceActivity, SalesforceListActivity, or SalesforceExpandableListActivity.
You get this implementation for free in any activity that extends SalesforceActivity, SalesforceListActivity, or
SalesforceExpandableListActivity.
onPause() and onResume()
These methods handle the passcode dialog box when a user pauses and resumes the app. Call each of these methods in the
matching methods of your activity class. For example, SalesforceActivity.onPause() calls
PasscodeManager.onPause(), passing in its own class descriptor as the argument, before calling the superclass.
@Override
public void onPause() {
passcodeManager.onPause(this);
super.onPause();
}
Use the boolean return value of PasscodeManager.onResume() method as a condition for resuming other actions. In your
apps onResume() implementation, be sure to call the superclass method before calling the PasscodeManager version. For
example:
@Override
public void onResume() {
super.onResume();
// Bring up passcode screen if needed
passcodeManager.onResume(this);
}
recordUserInteraction()
This method saves the time stamp of the most recent user interaction. Call PasscodeManager.recordUserInteraction()
in the activity's onUserInteraction() method. For example:
@Override
public void onUserInteraction() {
passcodeManager.recordUserInteraction();
}
67
PasscodeManager Class Native Android Development
Encryptor class
The Encryptor helper class provides static helper methods for encrypting and decrypting strings using the hashes required
by the SDK. Its important for native apps to remember that all keys used by the Mobile SDK must be Base64-encoded. No
other encryption patterns are accepted. Use the Encryptor class when creating hashes to ensure that you use the correct
encoding.
Most Encryptor methods are for internal use, but apps are free to use this utility as needed. For example, if an app implements
its own database, it can use Encryptor as a free encryption and decryption tool.
SalesforceActivity, SalesforceListActivity, and SalesforceExpandableListActivity
Classes
SalesforceActivity, SalesforceListActivity, and SalesforceExpandableListActivity are the skeletal
base classes for native SDK activities. They extend android.app.Activity, android.app.ListActivity, and
android.app.ExpandableListActivity, respectively.
Each of these classes provides a free implementation of PasscodeManager calls. When possible, its a good idea to extend
one of these classes for all of your apps activities, even if your app doesnt currently use passcodes.
For passcode-protected apps: If any of your activities dont extend SalesforceActivity, SalesforceListActivity,
or SalesforceExpandableListActivity, youll need to add a bit of passcode protocol to each of those activities. See
Using Passcodes
Each of these activity classes contain a single abstract method:
public abstract void onResume(RestClient client);
This method overloads the Activity.onResume() method, which is implemented by the class. The class method calls
your overload after it instantiates a RestClient instance. Use this method to cache the client thats passed in, and then use
that client to perform your REST requests.
UI Classes
Activities in the com.salesforce.androidsdk.ui package represent the UI resources that are common to all Mobile
SDK apps. You can style, skin, theme, or otherwise customize these resources through XML. With the exceptions of
SalesforceActivity, SalesforceListActivity, and SalesforceExpandableListActivity, do not override
these activity classes with intentions of replacing the resources at runtime.
ClientManager Class
ClientManager works with the Android AccountManager class to manage user accounts. More importantly for apps, it
provides access to RestClient instances through two methods:
getRestClient()
peekRestClient()
The getRestClient() method asynchronously creates a RestClient instance for querying Salesforce data. Asynchronous
in this case means that this method is intended for use on UI threads. The peekRestClient() method creates a RestClient
instance synchronously, for use in non-UI contexts.
Once you get the RestClient instance, you can use it to send REST API calls to Salesforce.
68
Encryptor class Native Android Development
RestClient Class
As its name implies, the RestClient class is an Android apps liaison to the Salesforce REST API.
You dont explicitly create new instances of the RestClient class. Instead, you use the ClientManager factory class to
obtain a RestClient instance. Once you get the RestClient instance, you can use it to send REST API calls to Salesforce.
The method you call depends on whether youre calling from a UI context. See ClientManager Class.
Use the following RestClient methods to send REST requests:
sendAsync()Call this method if you obtained your RestClient instance by calling
ClientManager.getRestClient().
sendSync()Call this method if you obtained your RestClient instance by calling
ClientManager.peekRestClient().
sendSync() Method
You can choose from three overloads of RestClient.sendSync(), depending on the degree of information you can provide
for the request.
sendAsync() Method
The RestClient.sendAsync() method wraps your RestRequest object in a new instance of WrappedRestRequest.
It then adds the WrappedRestRequest object to the request queue and returns that object. If you wish to cancel the request
while its pending, call cancel() on the WrappedRestRequest object.
getRequestQueue() Method
You can access the underlying RequestQueue object by calling restClient.getRequestQueue() on your RestClient
instance. With the RequestQueue object you can directly cancel and otherwise manipulate pending requests. For example,
you can cancel an entire pending request queue by calling restClient.getRequestQueue().cancelAll(). See a code
example at Managing the Request Queue.
RestRequest Class
The RestRequest class creates and formats REST API requests from the data your app provides. It is implemented by
Mobile SDK and serves as a factory for instances of itself.
Dont directly create instances of RestRequest. Instead, call an appropriate RestRequest static factory method such as
RestRequest.getRequestForCreate(). To send the request, pass the returned RestRequest object to
RestClient.sendAsync() or RestClient.sendSync(). See Using REST APIs.
The RestRequest class natively handles the standard Salesforce data operations offered by the Salesforce REST API and
SOAP API. Supported operations are:
Description Parameters Operation
Returns Salesforce version metadata None Versions
Returns available resources for the
specified API version, including resource
name and URI
API version Resources
Returns the objects complete metadata
collection
API version, object type Metadata
69
RestClient Class Native Android Development
Description Parameters Operation
Returns a list of all available objects in
your org and their metadata
API version DescribeGlobal
Returns a description of a single object
type
API version, object type Describe
Creates a new record in the specified
object
API version, object type, map of field
names to value objects
Create
Retrieves a record by object ID API version, object type, object ID, list
of fields
Retrieve
Updates an object with the given map API version, object type, object ID, map
of field names to value objects
Update
Updates or inserts an object from external
data, based on whether the external ID
currently exists in the external ID field
API version, object type, external ID
field, external ID, map of field names to
value objects
Upsert
Deletes the object of the given type with
the given ID
API version, object type, object ID Delete
To obtain an appropriate RestRequest instance, call the RestRequest static method that matches the operation you want
to perform. Here are the RestRequest static methods.
getRequestForCreate()
getRequestForDelete()
getRequestForDescribe()
getRequestForDescribeGlobal()
getRequestForMetadata()
getRequestForQuery()
getRequestForResources()
getRequestForRetrieve()
getRequestForSearch()
getRequestForUpdate()
getRequestForUpsert()
getRequestForVersions()
These methods return a RestRequest object which you pass to an instance of RestClient. The RestClient class provides
synchronous and asynchronous methods for sending requests: sendSync() and sendAsync(). UsesendAsync() when
youre sending a request from a UI thread. Use sendSync() only on non-UI threads, such as a service or a worker thread
spawned by an activity.
FileRequests Class
The FileRequests class provides methods that create file operation requests. Each method returns a new RestRequest
object. Applications send this object to the Salesforce service to process the request. For example, the following code snippet
70
FileRequests Class Native Android Development
calls the ownedFilesList() method to retrieve a RestRequest object. It then sends the RestRequest object to the
server using RestClient.sendAsync():
RestRequest ownedFilesRequest = FileRequests.ownedFilesList(null, null);
RestClient client = this.client;
client.sendAsync(ownedFilesRequest, new AsyncRequestCallback() {
// Do something with the response
});
Note: This example passes null to the first parameter (userId). This value tells the ownedFilesList() method
to use the ID of the context, or logged in, user. The second null, for the pageNum parameter, tells the method to
fetch the first page of results.
See Files and Networking for a full description of FileRequests methods.
Methods
For a full reference of FileRequests methods, see FileRequests Methods (Android). For a full description of the REST
request and response bodies, go to Chatter REST API Resources > Files Resources at
http://www.salesforce.com/us/developer/docs/chatterapi.
Description Method Name
Builds a request that fetches a page from the list of files owned
by the specified user.
ownedFilesList
Builds a request that fetches a page from the list of files owned
by the users groups.
filesInUsersGroups
Builds a request that fetches a page from the list of files that have
been shared with the user.
filesSharedWithUser
Builds a request that fetches the file details of a particular version
of a file.
fileDetails
Builds a request that fetches the latest file details of one or more
files in a single request.
batchFileDetails
Builds a request that fetches the a preview/rendition of a particular
page of the file (and version).
fileRendition
Builds a request that fetches the actual binary file contents of this
particular file.
fileContents
Builds a request that fetches a page from the list of entities that
this file is shared to.
fileShares
Builds a request that add a file share for the specified file ID to
the specified entity ID.
addFileShare
Builds a request that deletes the specified file share. deleteFileShare
Builds a request that uploads a new file to the server. Creates a
new file.
uploadFile
71
FileRequests Class Native Android Development
WrappedRestRequest Class
The WrappedRestRequest class subclasses the Volley Request class. You dont create WrappedRestRequest objects.
The RestClient.sendAsync() method uses this class to wrap the RestRequest object that you passed in and returns
it to the caller. You can use this returned object to cancel the request in flight by calling the cancel() method.
LoginActivity Class
LoginActivity defines the login screen. The login workflow is worth describing because it explains two other classes in the
activity package. In the login activity, if you press the Menu button, you get three options: Clear Cookies, Reload, and Pick
Server. Pick Server launches an instance of the ServerPickerActivity class, which displays Production, Sandbox, and
Custom Server options. When a user chooses Custom Server, ServerPickerActivity launches an instance of the
CustomServerURLEditor class. This class displays a popover dialog that lets you type in the name of the custom server.
Other UI Classes
Several other classes in the ui package are worth mentioning, although they dont affect your native API development efforts.
The PasscodeActivity class provides the UI for the passcode screen. It runs in one of three modes: Create, CreateConfirm,
and Check. Create mode is presented the first time a user attempts to log in. It prompts the user to create a passcode. After
the user submits the passcode, the screen returns in CreateConfirm mode, asking the user to confirm the new passcode.
Thereafter, that user sees the screen in Check mode, which simply requires the user to enter the passcode.
SalesforceR is a deprecated class. This class was required when the Mobile SDK was delivered in JAR format, to allow
developers to edit resources in the binary file. Now that the Mobile SDK is available as a library project, SalesforceR is not
needed. Instead, you can override resources in the SDK with your own.
SalesforceDroidGapActivity and SalesforceGapViewClient are used only in hybrid apps.
UpgradeManager Class
UpgradeManager provides a mechanism for silently upgrading the SDK version installed on a device. This class stores the
SDK version information in a shared preferences file on the device. To perform an upgrade, UpgradeManager queries the
current SalesforceSDKManager instance for its SDK version and compares its version to the devices version information.
If an upgrade is necessaryfor example, if there are changes to a database schema or to encryption patternsUpgradeManager
can take the necessary steps to upgrade SDK components on the device. This class is intended for future use. Its implementation
in Mobile SDK 2.0 simply stores and compares the version string.
Utility Classes
Though most of the classes in the util package are for internal use, several of them can also benefit third-party developers.
Description Class
See the source code for a list of all events that the Mobile SDK
for Android propagates.
EventsObservable
Implement this interface to eavesdrop on any event. This
functionality is useful if youre doing something special when
certain types of events occur.
EventsObserver
72
WrappedRestRequest Class Native Android Development
Description Class
This class handles what happens when an administrator
revokes a users refresh token. See Handling Refresh Token
Revocation in Android Native Apps.
TokenRevocationReceiver
You can directly call this static helper class. It parses a given
URI, breaks its parameters into a series of key/value pairs, and
returns them in a map.
UriFragmentParser
ForcePlugin Class
All classes in thecom.salesforce.androidsdk.phonegap package are intended for hybrid app support. Most of these
classes implement Javascript plugins that access native code. The base class for these Mobile SDK plugins is ForcePlugin.
If you want to implement your own Javascript plugin in a Mobile SDK app, extend ForcePlugin, and implement the abstract
execute() function.
ForcePlugin extends CordovaPlugin, which works with the Javascript framework to let you create a Javascript module
that can call into native functions. PhoneGap provides the bridge on both sides: you create a native plugin with CordovaPlugin,
then you create a Javascript file that mirrors it. Cordova calls the plugins execute() function when a script calls one of the
plugins Javascript functions.
Using Passcodes
User data in Mobile SDK apps is secured by encryption. The administrator of your Salesforce org has the option of requiring
the user to enter a passcode for connected apps. In this case, your app uses that passcode as an encryption hash key. If the
Salesforce administrator doesnt require a passcode, youre responsible for providing your own key.
Salesforce Mobile SDK does all the work of implementing the passcode workflow. It calls the passcode manager to obtain the
user input, and then combines the passcode with prefix and suffix strings into a hash for encrypting the user's data. It also
handles decrypting and re-encrypting data when the passcode changes. If an organization changes its passcode requirement,
the Mobile SDK detects the change at the next login and reacts accordingly. If you choose to use a passcode, your only
responsibility is to implement the SalesforceSDKManager.getKey() method. All your implementation has to do in this
case is return a Base64-encoded string that can be used as an encryption key.
Internally, passcodes are stored as Base64-encoded strings. The SDK uses the Encryptor class for creating hashes from
passcodes. You should also use this class to generate a hash when you provide a key instead of a passcode. Passcodes and keys
are used to encrypt and decrypt SmartStore data as well as oAuth tokens, user identification strings, and related security
information. To see exactly what security data is encrypted with passcodes, browse the ClientManager.changePasscode()
method.
Mobile policy defines certain passcode attributes, such as the length of the passcode and the timing of the passcode dialog.
Mobile policy files for connected apps live on the Salesforce server. If a user enters an incorrect passcode more than ten
consecutive times, the user is logged out. The Mobile SDK provides feedback when the user enters an incorrect passcode,
apprising the user of how many more attempts are allowed. Before the screen is locked, the PasscodeManager class stores
a reference to the front activity so that the same activity can be resumed if the screen is unlocked.
If you define activities that dont extend SalesforceActivity, SalesforceListActivity, or
SalesforceExpandableListActivity in a passcode-protected app, be sure to call these three PasscodeManager
methods from each of those activity classes:
PasscodeManager.onPause()
PasscodeManager.onResume(Activity)
73
ForcePlugin Class Native Android Development
PasscodeManager.recordUserInteraction()
Call onPause() and onResume() from your activity's methods of the same name. Call recordUserInteraction()
from your activitys onUserInteraction() method. Pass your activity class descriptor to onResume(). These calls ensure
that your app enforces passcode security during these events. See PasscodeManager Class.
Note: The SalesforceActivity, SalesforceListActivity, and SalesforceExpandableListActivity
classes implement these mandatory methods for you for free. Whenever possible, base your activity classes on one of
these classes.
Resource Handling
Salesforce Mobile SDK resources are configured in XML files that reside in the libs/SalesforceSDK/res folder. You
can customize many of these resources by making changes in this folder.
Resources in the /res folder are grouped into categories, including:
DrawablesBackgrounds, drop shadows, image resources such as PNG files
LayoutsScreen configuration for any visible component, such as the passcode screen
ValuesStrings, colors, and dimensions that are used by the SDK
Two additional resource types are mostly for internal use:
Menus
XML
Drawable, layout, and value resources are subcategorized into folders that correspond to a variety of form factors. These
categories handle different device types and screen resolutions. Each category is defined in its folder name, which allows the
resource file name to remain the same for all versions. For example, if the developer provides various sizes of an icon named
icon1.png, for example, the smart phone version goes in one folder, the low-end phone version goes in another folder, while
the tablet icon goes into a third folder. In each folder, the file name is icon1.png. The folder names use the same root but
with different suffixes.
The following table describes the folder names and suffixes.
Usage Folder name
Generic versions of drawable resources drawable
High resolution; for most smart phones drawable-hdpi
Low resolution; for low-end feature phones drawable-ldpi
Medium resolution; for low-end smart phones drawable-mdpi
Resources for extra high-density screens (~320dpi drawable-xhdpi
For tablet screens in landscape orientation drawable-xlarge
For tablet screens in portrait orientation drawable-xlarge-port
Resources for extra-extra high density screens (~480 dpi) drawable-xxhdpi-port
Generic versions of layouts layout
For landscape orientation layout-land
For tablet screens layout-xlarge
74
Resource Handling Native Android Development
Usage Folder name
Add Connection dialog and login menu for phones menus
Generic styles and values values
For tablet screens values-xlarge
General app configuration xml
The compiler looks for a resource in the folder whose name matches the target device configuration. If the requested resource
isnt in the expected folder (for example, if the target device is a tablet, but the compiler cant find the requested icon in the
drawables-xlarge or drawables-xlarge-port folder) the compiler looks for the icon file in the generic drawable
folder.
Layouts
Layouts in the Mobile SDK describe the screen resources that all apps use. For example, layouts configure dialog boxes that
handle logins and passcodes.
The name of an XML node in a layout indicates the type of control it describes. For example, the following EditText node
from res/layout/sf__passcode.xml describes a text edit control:
<EditText android:id="@+id/sf__passcode_text"
style="@style/SalesforceSDK.Passcode.Text.Entry"
android:inputType="textPassword" />
In this case, the EditText control uses an android:inputType attribute. Its value, textPassword, tells the operating
system to obfuscate the typed input.
The style attribute references a global style defined elsewhere in the resources. Instead of specifying style attributes in place,
you define styles defined in a central file, and then reference the attribute anywhere its needed. The value
@style/SalesforceSDK.Passcode.Text.Entry refers to an SDK-owned style defined in
res/values/sf__styles.xml. Heres the style definition.
<style name="SalesforceSDK.Passcode.Text.Entry">
<item name="android:layout_width">wrap_content</item>
<item name="android:lines">1</item>
<item name="android:maxLength">10</item>
<item name="android:minWidth">@dimen/sf__passcode_text_min_width</item>
<item name="android:imeOptions">actionGo</item>
</style>
You can override any style attribute with a reference to one of your own styles. Rather than changing sf__styles.xml,
define your styles in a different file, such as xyzcorp__styles.xml. Place your file in the res/values for generic device
styles, or the res/values-xlarge folder for tablet devices.
Values
The res/values and res/values-xlarge folders contain definitions of style components, such as dimens and colors, string resources,
and custom styles. File names in this folder indicate the type of resource or style component. To provide your own values,
create new files in the same folders using a file name prefix that reflects your own company or project. For example, if your
developer prefix is XYZ, you can override sf__styles.xml in a new file named XYZ__styles.xml.
Contains File name
Colors referenced by Mobile SDK styles sf__colors.xml
75
Resource Handling Native Android Development
Contains File name
Dimensions referenced by Mobile SDK styles sf__dimens.xml
Strings referenced by Mobile SDK styles; error messages can be overridden sf__strings.xml
Visual styles used by the Mobile SDK sf__styles.xml
App-defined strings strings.xml
You can override the values in strings.xml. However, if you used the create_native script to create your app, strings
in strings.xml already reflect appropriate values.
Other Resources
Two other folders contain Mobile SDK resources.
res/menu defines menus used internally. If your app defines new menus, add them as resources here in new files.
res/xml includes one file that you must edit: servers.xml. In this file, change the default Production and Sandbox
servers to the login servers for your org. The other files in this folder are for internal use. The authenticator.xml file
configures the account authentication resource, and the config.xml file defines PhoneGap plugins for hybrid apps.
See Also:
Android Resources
Using REST APIs
To query, describe, create, or update data from a Salesforce org, native apps call Salesforce REST APIs. Salesforce REST
APIs honor SOQL strings and can accept and return data in either JSON or XML format. REST APIs are fully documented
at REST API Developers Guide. You can find links to related Salesforce development documentation at the Force.com
developer documentation website..
With Android native apps, you do only minimal coding to access Salesforce data through REST calls. The classes in the
com.salesforce.androidsdk.rest package initialize the communication channels and encapsulate low-level HTTP
plumbing. These classes include:
ClientManagerServes as a factory for RestClient instances. It also handles account logins and handshakes with the
Salesforce server. Implemented by the Mobile SDK.
RestClientHandles protocol for sending REST API requests to the Salesforce server. Dont directly create instances
of RestClient. Instead, call the ClientManager.getRestClient() method. Implemented by the Mobile SDK.
RestRequestFormats REST API requests from the data your app provides. Also serves as a factory for instances of
itself. Dont directly create instances of RestRequest. Instead, call an appropriate RestRequest static getter function
such as RestRequest.getRequestForCreate(). Implemented by the SDK.
RestResponseFormats the response content in the requested format, returns the formatted response to your app, and
closes the content stream. The RestRequest class creates instances of RestResponse and returns them to your app
through your implementation of the RestClient.AsyncRequestCallback interface. Implemented by the SDK.
The RestRequest class natively handles the standard Salesforce data operations offered by the Salesforce REST and SOAP
APIs. Supported operations are:
76
Using REST APIs Native Android Development
Description Parameters Operation
Returns Salesforce version metadata None Versions
Returns available resources for the
specified API version, including resource
name and URI
API version Resources
API version, object type Metadata
Returns a list of all available objects in
your org and their metadata
API version DescribeGlobal
Returns a description of a single object
type
API version, object type Describe
Creates a new record in the specified
object
API version, object type, map of field
names to value objects
Create
Retrieves a record by object ID API version, object type, object ID, list
of fields
Retrieve
Updates an object with the given map API version, object type, object ID, map
of field names to value objects
Update
Updates or inserts an object from external
data, based on whether the external ID
currently exists in the external ID field
API version, object type, external ID
field, external ID, map of field names to
value objects
Upsert
Deletes the object of the given type with
the given ID
API version, object type, object ID Delete
To obtain an appropriate RestRequest instance, call the RestRequest static method that matches the operation you want
to perform. Here are the RestRequest static methods.
getRequestForCreate()
getRequestForDelete()
getRequestForDescribe()
getRequestForDescribeGlobal()
getRequestForMetadata()
getRequestForQuery()
getRequestForResources()
getRequestForRetrieve()
getRequestForSearch()
getRequestForUpdate()
getRequestForUpsert()
getRequestForVersions()
These methods return a RestRequest object which you pass to an instance of RestClient. The RestClient class provides
synchronous and asynchronous methods for sending requests: sendSync() and sendAsync(). UsesendAsync() when
youre sending a request from a UI thread. Use sendSync() only on non-UI threads, such as a service or a worker thread
spawned by an activity.
Heres the basic procedure for using the REST classes on a UI thread:
1. Create an instance of ClientManager.
77
Using REST APIs Native Android Development
a. Use the SalesforceSDKManager.getInstance().getAccountType() method to obtain the value to pass as
the second argument of the ClientManager constructor.
b. For the LoginOptions parameter of the ClientManager constructor, call
SalesforceSDKManager.GetInstance().getLoginOptions().
2. Implement the ClientManager.RestClientCallback interface.
3. Call ClientManager.getRestClient() to obtain a RestClient instance, passing it an instance of your
RestClientCallback implementation. This code from the native/SampleApps/RestExplorer sample app
implements and instantiates RestClientCallback inline:
String accountType = SalesforceSDKManager.getInstance().getAccountType();
LoginOptions loginOptions = SalesforceSDKManager.getInstance().getLoginOptions();
// Get a rest client
new ClientManager(this, accountType, loginOptions,
SalesforceSDKManager.getInstance().shouldLogoutWhenTokenRevoked()).getRestClient(this,
new RestClientCallback() {
@Override
public void authenticatedRestClient(RestClient client) {
if (client == null) {
SalesforceSDKManager.getInstance().logout(ExplorerActivity.this);
return;
}
// Cache the returned client
ExplorerActivity.this.client = client;
}
});
4. Call a static RestRequest() getter method to obtain the appropriate RestRequest object for your needs. For example,
to get a description of a Salesforce object:
request = RestRequest.getRequestForDescribe(apiVersion, objectType);
5. Pass the RestRequest object you obtained in the previous step to RestClient.sendAsync() or
RestClient.sendSync(). If youre on a UI thread and therefore calling sendAsync():
a. Implement the ClientManager.AsyncRequestCallback interface.
b. Pass an instance of your implementation to the sendAsync() method.
c. Receive the formatted response through your ASyncRequestCallback.onSuccess() method.
The following code implements and instantiates ASyncRequestCallback inline:
private void sendFromUIThread(RestRequest restRequest) {
client.sendAsync(restRequest, new AsyncRequestCallback() {
private long start = System.nanoTime();
@Override
public void onSuccess(RestRequest request, RestResponse result) {
try
{
// Do something with the result
}
catch (Exception e) {
printException(e);
}
EventsObservable.get().notifyEvent(EventType.RenditionComplete);
}
@Override
78
Using REST APIs Native Android Development
public void onError(Exception exception)
{
printException(exception);
EventsObservable.get().notifyEvent(EventType.RenditionComplete);
}
});
If youre calling the sendSync() method from a service, use the same procedure with the following changes:
1. To obtain a RestClient instance call ClientManager.peekRestClient() instead of
ClientManager.getRestClient().
2. Retrieve your formatted REST response from the sendSync() methods return value.
Android Template App: Deep Dive
The TemplateApp sample project implements everything you need to create a basic Android app. Because its a bare bones
example, it also serves as the template that the Mobile SDKs create_native ant script uses to set up new native Android
projects. You can gain a quick understanding of the native Android SDK by studying this project.
The TemplateApp project defines two classes, TemplateApp and MainActivity. The TemplateApp class extends
Application and calls SalesforceSDKManager.initNative() in its onCreate() override. The MainActivity
class subclasses the SalesforceActivity class. These two classes are all you need to create a running mobile app that
displays a login screen and a home screen.
Despite containing only about 200 lines of code, TemplateApp is more than just a Hello World example. In its main activity,
it retrieves Salesforce data through REST requests and displays the results on a mobile page. You can extend TemplateApp
by adding more activities, calling other components, and doing anything else that the Android operating system, the device,
and security restraints allow.
TemplateApp Class
Every native Android app requires an instance of android.app.Application. Heres the entire class:
package com.salesforce.samples.templateapp;
import android.app.Application;
import com.salesforce.androidsdk.app.SalesforceSDKManager;
/**
* Application class for our application.
*/
public class TemplateApp extends Application {
@Override
public void onCreate() {
super.onCreate();
SalesforceSDKManager.initNative(getApplicationContext(), new KeyImpl(),
MainActivity.class);
}
}
The TemplateApp class accomplishes two main tasks:
Calls initNative() to initialize the app
Passes in the apps implementation of KeyInterface
79
Android Template App: Deep Dive Native Android Development
Most native Android apps can use similar code. For this small amount of work, your app gets free implementations of passcode
and login/logout mechanisms, plus a few other benefits. See SalesforceActivity, SalesforceListActivity, and
SalesforceExpandableListActivity Classes.
MainActivity Class
In Mobile SDK apps, the main activity begins immediately after the user logs in. Once the main activity is running, it can
launch other activities, which in turn can launch sub-activities. When the application exits, it does so by terminating the main
activity. All other activities terminate in a cascade from within the main activity.
The MainActivity class for the Template app extends
com.salesforce.androidsdk.ui.sfnative.SalesforceActivity. This superclass is the Mobile SDK's basic
abstract activity class.SalesforceActivity, gives you free implementations of mandatory passcode and login protocols. If
you use another base activity class instead, youre responsible for implementing those protocols. MainActivity initializes
the app's UI and implements its UI buttons. The UI includes a list view that can show the user's Salesforce Contacts or
Accounts. When the user clicks one of these buttons, the MainActivity object performs a couple of basic queries to populate
the view. For example, to fetch the user's Contacts from Salesforce, the onFetchContactsClick() message handler sends
a simple SOQL query:
public void onFetchContactsClick(View v) throws UnsupportedEncodingException {
sendRequest("SELECT Name FROM Contact");
}
Internally, the private sendRequest() method formulates a server request using the RestRequest class and the given
SOQL string:
private void sendRequest(String soql) throws UnsupportedEncodingException
{
RestRequest restRequest = RestRequest.getRequestForQuery(getString(R.string.api_version),
soql);
client.sendAsync(restRequest, new AsyncRequestCallback()
{
@Override
public void onSuccess(RestRequest request,
RestResponse result) {
try {
listAdapter.clear();
JSONArray records = result.asJSONObject().getJSONArray("records");
for (int i = 0; i < records.length(); i++) {
listAdapter.add(records.getJSONObject(i).getString("Name"));
}
} catch (Exception e) {
onError(e);
}
}
@Override
public void onError(Exception exception)
{
Toast.makeText(MainActivity.this,
MainActivity.this.getString(
SalesforceSDKManager.getInstance().getSalesforceR().stringGenericError(),
exception.toString()),
Toast.LENGTH_LONG).show();
}
});
}
80
MainActivity Class Native Android Development
This method uses an instance of the com.salesforce.androidsdk.rest.RestClient class, client, to process its
SOQL query. The RestClient class relies on two helper classesRestRequest and RestResponseto send the query
and process its result. The sendRequest() method calls RestClient.sendAsync() to process the SOQL query
asynchronously.
To support the sendAsync() call, the sendRequest() method constructs an instance of
com.salesforce.androidsdk.rest.RestRequest, passing it the API version and the SOQL query string. The resulting
object is the first argument for sendAsync(). The second argument is a callback object. When sendAsync() has finished
running the query, it sends the results to this callback object. If the query is successful, the callback object uses the query
results to populate a UI list control. If the query fails, the callback object displays a toast popup to display the error message.
Java Note:
In the call toRestClient.sendAsync() the code instantiates a new AsyncRequestCallback object as its second
argument. However, the AsyncRequestCallbackconstructor is followed by a code block that overrides a couple of
methods: onSuccess() and onError(). If that code looks strange to you, take a moment to see what's happening.
ASyncRequestCallback is defined as an interface, so it has no implementation. In order to instantiate it, the code implements
the two ASyncRequestCallback methods inline to create an anonymous class object. This technique gives TemplateApp
an sendAsync() implementation of its own that can never be called from another object and doesn't litter the API landscape
with a group of specialized class names.
TemplateApp Manifest
A look at the AndroidManifest.xml file in the TemplateApp project reveals the components required for Mobile SDK
native Android apps. The only required component is:
Description Type Name
The first activity to be
called after login. The
Activity MainActivity
name and the class are
defined in the project.
Because any app created by the create_native script is based on the TemplateApp project, the MainActivity component
is already included in its manifest. As with any Android app, you can add other components, such as custom activities or
services, using the Android Manifest editor in Eclipse.
Tutorial: Creating a Native Android Warehouse Application
Apply your knowledge of the native Android SDK by building a mobile inventory management app. This tutorial demonstrates
a simple master-detail architecture that defines two activities. It demonstrates Mobile SDK application setup, use of REST
API wrapper classes, and Android SDK integration.
Prerequisites
This tutorial requires the following tools and packages.
This tutorial uses a Warehouse app that contains a basic inventory database. Youll need to install this app in a DE org. If
you install it in an existing DE org, be sure to delete any existing Warehouse components youve made before you install.
1. Click the installation URL link: https://login.salesforce.com/packaging/installPackage.apexp?p0=04ti0000000MMMT
81
TemplateApp Manifest Native Android Development
2. If you arent logged in already, enter the username and password of your DE org.
3. On the Package Installation Details page, click Continue.
4. Click Next, and on the Security Level page click Next.
5. Click Install.
6. Click Deploy Now and then Deploy.
7. Once the installation completes, you can select the Warehouse app from the app picker in the upper right corner.
8. To create data, click the Data tab.
9. Click the Create Data button.
Install the latest versions of:
Java JDK 6 or higherhttp://www.oracle.com/downloads.
Apache Ant 1.8 or laterhttp://ant.apache.org.
Android SDK Tools, version 21 or laterhttp://developer.android.com/sdk/installing.html.
Note: For best results, install all previous versions of the Android SDK as well as your target version.
Eclipsehttps://www.eclipse.org. Check the Android Development Tools website for the minimum supported
Eclipse version.
Android ADT (Android Development Tools) plugin for Eclipse, version 21 or
laterhttp://developer.android.com/sdk.
In order to run the application in the Emulator, you need to set up at least one Android Virtual Device (AVD) that
targets Platform 2.2 or above (we recommend 4.0 or above). To learn how to set up an AVD in Eclipse, follow the
instructions at http://developer.android.com/guide/developing/devices/managing-avds.html.
Install the Salesforce Mobile SDK using npm:
1. If youve already successfully installed Node.js and npm, skip to step 4.
2. Install Node.js on your system. The Node.js installer automatically installs npm.
i. Download Node.js from www.nodejs.org/download.
ii. Run the downloaded installer to install Node.js and npm. Accept all prompts asking for permission to install.
3. At the Terminal window, type npm and press Return to make sure your installation was successful. If you dont see
a page of usage information, revisit Step 2 to find out whats missing.
4. At the Terminal window, type sudo npm install forcedroid -g
This command uses the forcedroid package to install the Mobile SDK globally. With the -g option, you can run npm
install from any directory. The npm utility installs the package under /usr/local/lib/node_modules, and
links binary modules in /usr/local/bin. Most users need the sudo option because they lack read-write permissions
in /usr/local.
82
Prerequisites Native Android Development
Create a Native Android App
In this tutorial, you learn how to get started with the Salesforce Mobile SDK, including how to install the SDK and a quick
tour of the native project template using your DE org. Subsequent tutorials show you how to modify the template app and
make it work with the Warehouse schema.
Step 1: Create a Connected App
In this step, you learn how to configure a Connected App in Force.com. Doing so authorizes the mobile app you will soon
build to communicate securely with Force.com and access Force.com APIs on behalf of users via the industry-standard OAuth
2.0 protocol.
1. In your DE org, click Your Name > Setup then click Create > Apps.
2. Under Connected Apps, click New to bring up the New Connected App page.
3. Under Basic Information, fill out the form as follows:
Connected App Name: My Native Android App
API Name: accept the suggested value
Contact Email: enter your email address
4. Under OAuth Settings, check the Enable OAuth Settings checkbox.
5. Set Callback URL to mysampleapp://auth/success.
6. Under Available OAuth Scopes, check Access and manage your data (api) and Perform requests on your behalf at any
time (refresh_token), then click Add.
7. Click Save.
After you save the configuration, notice the details of the Connected App you just created.
Note the Callback URL and Consumer Key; you will use these when you set up your native app in the next step.
Mobile apps do not use the Consumer Secret, so you can ignore this value.
Step 2: Create a Native Android Project
To create a new Mobile SDK project, use the forcedroid utility again in the Terminal window.
1. Change to the directory in which you want to create your project.
83
Create a Native Android App Native Android Development
2. To create an Android project, type forcedroid create.
The forcedroid utility prompts you for each configuration value.
3. For application type, enter native.
4. For application name, enter Warehouse.
5. For target directory, enter tutorial/AndroidNative.
6. For package name, enter com.samples.warehouse.
7. When asked if you want to use SmartStore, press Return to accept the default.
Step 3: Run the New Android App
Now that youve successfully created a new Android app, build and run it in Eclipse to make sure that your environment is
properly configured.
Note: If you run into problems, first check the Android SDK Manager to make sure that youve got the latest Android
SDK, build tools, and development tools. You can find the Android SDK Manager under Window > Android SDK
Manager in Eclipse. After youve installed anything thats missing, close and restart Android SDK Manager to make
sure youre up-to-date.
Importing and Building Your App in Eclipse
The forcedroid script prints instructions for running the new app in the Eclipse editor.
1. Launch Eclipse and select tutorial/AndroidNative as your workspace directory.
2. Select Eclipse > Preferences, choose the Android section, and enter the Android SDK location.
3. Click OK.
4. Select File > Import and select General > Existing Projects into Workspace.
5. Click Next.
6. Specify the forcedroid/native directory as your root directory. Next to the list that displays, click Deselect All, then
browse the list and check the SalesforceSDK project.
7. Click Finish.
8. Repeat Steps 48. In Step 6, choose tutorial/AndroidNative as the root, then select only your new Warehouse
project.
When youve finished importing the projects, Eclipse automatically builds your workspace. This process can take several
minutes. When the status bar reports zero errors, youre ready to run the project.
1. In your Eclipse workspace, Control-click or right-click your project.
2. From the popup menu, choose Run As > Android Application.
Note: If the Run As menu doesnt include Android Application, you need to configure an Android emulator
or device.
Eclipse launches your app in the emulator or on your connected Android device.
Step 4: Explore How the Android App Works
The native Android app uses a straightforward Model View Controller (MVC) architecture.
84
Step 3: Run the New Android App Native Android Development
The model is the Warehouse database schema
The views come from the activities defined in your project
The controller functionality represents a joint effort between the Android SDK classes, the Salesforce Mobile SDK, and
your app
Within the view, the finished tutorial app defines two Android activities in a master-detail relationship. MainActivity lists
records from the Merchandise custom objects. DetailActivity, which you access by clicking on an item in MainActivity, lets
you view and edit the fields in the selected record.
MainActivity Class
When the app is launched, the WarehouseApp class initially controls the execution flow. After the login process completes,
the WarehouseApp instance passes control to the main activity class, via the SalesforceSDKManager singleton.
In the template app that serves as the basis for your new app, and also in the finished tutorial, the main activity class is named
MainActivity. This class subclasses SalesforceActivity, which is the Mobile SDK base class for all activities.
Before its customized, though, the app doesnt include other activities or touch event handlers. It simply logs into Salesforce,
issues a request using Salesforce Mobile SDK REST APIs, and displays the response in the main activity. In this tutorial you
replace the template app controls and repurpose the SOQL REST request to work with the Merchandise custom object from
the Warehouse schema.
DetailActivity Class
The DetailActivity class also subclasses SalesforceActivity, but it demonstrates more interesting customizations.
DetailActivity implements text editing using standard Android SDK classes and XML templates. It also demonstrates
how to update a database object in Salesforce using the RestClient and RestRequest classes from the Mobile SDK.
RestClient and RestRequest Classes
Mobile SDK apps interact with Salesforce data through REST APIs. However, you dont have to construct your own REST
requests or work directly at the HTTP level. You can process SOQL queries, do SOSL searches, and perform CRUD operations
with minimal coding by using static convenience methods on the RestRequest class. Each RestRequest convenience
method returns a RestRequest object that wraps the formatted REST request.
To send the request to the server, you simply pass the RestRequest object to the sendAsync() or sendSync() method
on your RestClient instance. You dont create RestClient objects. If your activity inherits a Mobile SDK activity class
such as SaleforceActivity, Mobile SDK passes an instance of RestClient to the onResume() method. Otherwise,
you can call ClientManager.getRestClient(). Your app uses the connected app information from your bootconfig.xml
file so that the RestClient object can send REST requests on your behalf.
Customize the List Screen
In this tutorial, you modify the main activity and its layout to make the app specific to the Warehouse schema. You also adapt
the existing SOQL query to obtain all the information we need from the Merchandise custom object.
Step 1: Remove Existing Controls
The template code provides a main activity screen that doesnt suit our purposes. Lets gut it to make room for our code.
1. From the Package Explorer in Eclipse, open the res/layout/main.xml file. Make sure to set the view to text mode.
This XML file contains a <LinearLayout> root node, which contains three child nodes: an <include> node, a nested
<LinearLayout> node, and a <ListView> node.
85
Customize the List Screen Native Android Development
2. Delete the nested <LinearLayout> node that contains the three <Button> nodes. The edited file looks like this:
<?xml version="1.0" encoding="utf-8"?>
<LinearLayout xmlns:android="http://schemas.android.com/apk/res/android"
android:orientation="vertical" android:layout_width="fill_parent"
android:layout_height="fill_parent" android:background="#454545"
android:id="@+id/root">
<include layout="@layout/header" />
<ListView android:id="@+id/contacts_list" android:layout_width="fill_parent"
android:layout_height="fill_parent" />
</LinearLayout>
3. Save the file, then open the src/com.samples.warehouse/MainActivity.java file.
4. Delete the onClearClick(), onFetchAccountsClick(), and onFetchContactsClick() methods. If the compiler
warns you that the sendRequest() method is never used locally, thats OK. You just deleted all calls to that method,
but youll fix that in the next step.
Step 2: Update the SOQL Query
The sendRequest() method provides code for sending a SOQL query as a REST request. You can reuse some of this code
while customizing the rest to suit your new app.
1. Rename sendRequest() to fetchDataForList(). Replace
private void sendRequest(String soql) throws UnsupportedEncodingException
with
private void fetchDataForList()
Note that youve removed the throw declaration. Youll reinstate it within the method body to keep the exception handling
local. Youll add a try...catch block around the call to RestRequest.getRequestForQuery(), rather than throwing
exceptions to the fetchDataForList() caller.
2. Add a hard-coded SOQL query that returns up to 10 records from the Merchandise__c custom object:
private void fetchDataForList() {
String soql = "SELECT Name, Id, Price__c, Quantity__c
FROM Merchandise__c LIMIT 10";
3. Wrap a try...catch block around the call to RestRequest.getRequestForQuery(). Replace this:
RestRequest restRequest = RestRequest.getRequestForQuery(getString(R.string.api_version),
soql);
with this:
RestRequest restRequest = null;
try {
restRequest =
RestRequest.getRequestForQuery(getString(R.string.api_version), soql);
} catch (UnsupportedEncodingException e) {
86
Step 2: Update the SOQL Query Native Android Development
showError(MainActivity.this, e);
return;
}
Heres the completed version of what was formerly the sendRequest() method:
private void fetchDataForList() {
String soql = "SELECT Name, Id, Price__c, Quantity__c FROM
Merchandise__c LIMIT 10";
RestRequest restRequest = null;
try {
restRequest =
RestRequest.getRequestForQuery(
getString(R.string.api_version), soql);
} catch (UnsupportedEncodingException e){
showError(MainActivity.this, e);
return;
}
client.sendAsync(restRequest, new AsyncRequestCallback() {
@Override
public void onSuccess(RestRequest request,
RestResponse result) {
try {
listAdapter.clear();
JSONArray records =
result.asJSONObject().getJSONArray("records");
for (int i = 0; i < records.length(); i++) {
listAdapter.add(records.
getJSONObject(i).getString("Name"));
}
} catch (Exception e) {
onError(e);
}
}
@Override
public void onError(Exception exception) {
Toast.makeText(MainActivity.this,
MainActivity.this.getString(
SalesforceSDKManager.getInstance().
getSalesforceR().stringGenericError(),
exception.toString()),
Toast.LENGTH_LONG).show();
}
});
}
Well call fetchDataForList() when the screen loads, after authentication completes.
4. In the onResume(RestClient client) method, add the following line at the end of the method body:
@Override
public void onResume(RestClient client) {
// Keeping reference to rest client
this.client = client;
// Show everything
findViewById(R.id.root).setVisibility(View.VISIBLE);
// Fetch data for list
fetchDataForList();
}
87
Step 2: Update the SOQL Query Native Android Development
5. Finally, implement the showError() method to report errors through a given activity context. At the top of the file, add
the following line to the end of the list of imports:
import android.content.Context;
6. At the end of the MainActivity class definition add the following code:
public static void showError(Context context, Exception e) {
Toast toast = Toast.makeText(context,
context.getString(
SalesforceSDKManager.getInstance().getSalesforceR().stringGenericError(),
e.toString()),
Toast.LENGTH_LONG);
toast.show();
}
7. Save the MainActivity.java file.
Step 3:Try Out the App
To test the app, Control-Click the app in Package Explorer and select Run As > Android Application. When the Android
emulator displays, wait a few minutes as it loads. Unlock the screen and wait a while longer for the Salesforce login screen to
appear. After you log into Salesforce successfully, click Allow to give the app the permissions it requires.
At this point, if you click a Merchandise record, nothing happens. You'll fix that in the next tutorial.
Create the Detail Screen
In the previous step, you modified the template app so that the main activity presents a list of up to ten Merchandise records.
In this step, you finish the job by creating a detail activity and layout. You then link the main activity and the detail activity.
Step 1: Create the Detail Screen
To start, design the layout of the detail activity by creating an XML file named res/layout/detail.xml.
1. In Package Explorer, expand res/layout.
2. Control-click the layout folder and select New > Android XML File.
3. In the File field, type detail.xml.
4. Under Root Element, select LinearLayout.
5. Click Finish.
In the new file, define layouts and resources to be used in the detail screen. Start by adding fields and labels for name,
price, and quantity.
6. Replace the contents of the new file with the following XML code.
<?xml version="1.0" encoding="utf-8"?>
<LinearLayout xmlns:android="http://schemas.android.com/apk/res/android"
android:id="@+id/root"
android:layout_width="fill_parent"
android:layout_height="fill_parent"
android:background="#454545"
android:orientation="vertical" >
88
Step 3:Try Out the App Native Android Development
<include layout="@layout/header" />
<LinearLayout
android:layout_width="fill_parent"
android:layout_height="wrap_content"
android:orientation="horizontal" >
<TextView
android:layout_width="wrap_content"
android:layout_height="wrap_content"
android:text="@string/name_label"
android:width="100dp" />
<EditText
android:id="@+id/name_field"
android:layout_width="fill_parent"
android:layout_height="wrap_content"
android:inputType="text" />
</LinearLayout>
<LinearLayout
android:layout_width="fill_parent"
android:layout_height="wrap_content"
android:orientation="horizontal" >
<TextView
android:layout_width="wrap_content"
android:layout_height="wrap_content"
android:text="@string/price_label"
android:width="100dp" />
<EditText
android:id="@+id/price_field"
android:layout_width="fill_parent"
android:layout_height="wrap_content"
android:inputType="numberDecimal" />
</LinearLayout>
<LinearLayout
android:layout_width="fill_parent"
android:layout_height="wrap_content"
android:orientation="horizontal" >
<TextView
android:layout_width="wrap_content"
android:layout_height="wrap_content"
android:text="@string/quantity_label"
android:width="100dp" />
<EditText
android:id="@+id/quantity_field"
android:layout_width="fill_parent"
android:layout_height="wrap_content"
android:inputType="number" />
</LinearLayout>
</LinearLayout>
7. Save the file.
8. To finish the layout, define the display names for the three labels (name_label, price_label, and quantity_label)
referenced in the TextView elements.
89
Step 1: Create the Detail Screen Native Android Development
Add the following to res/values/strings.xml just before the close of the <resources> node:
<!-- Detail screen -->
<string name="name_label">Name</string>
<string name="price_label">Price</string>
<string name="quantity_label">Quantity</string>
9. Save the file, then open the AndroidManifest.xml file in text view. If you dont get the text view, click the
AndroidManifest.xml tab at the bottom of the editor screen.
10. Declare the new activity in AndroidManifest.xml by adding the following in the <application> section:
<!-- Merchandise detail screen -->
<activity android:name="com.samples.warehouse.DetailActivity"
android:theme="@android:style/Theme.NoTitleBar.Fullscreen">
</activity>
Except for a button that well add later, youve finished designing the layout and the string resources for the detail screen. To
implement the screens behavior, you define a new activity.
Step 2: Create the DetailActivity Class
In this module well create a new class file named DetailActivity.java in the com.samples.warehouse package.
1. In Package Explorer, expand the WarehouseApp > src > com.samples.warehouse node.
2. Control-click the com.samples.warehouse folder and select New > Class.
3. In the Name field, enter DetailActivity.
4. In the Superclass field, enter or browse for com.salesforce.androidsdk.ui.sfnative.SalesforceActivity.
5. Click Finish.
The compiler provides a stub implementation of the required onResume() method. Mobile SDK passes an instance of
RestClient to this method. Since you need this instance to create REST API requests, its a good idea to cache a reference
to it.
6. Add the following declaration to the list of member variables at the top of the new class:
private RestClient client;
7. In the onResume() method body, add the following code:
@Override
public void onResume(RestClient client) {
// Keeping reference to rest client
this.client = client;
}
Step 3: Customize the DetailActivity Class
To complete the activity setup, customize the DetailActivity class to handle editing of Merchandise field values.
90
Step 2: Create the DetailActivity Class Native Android Development
1. Add the following imports to the list of imports at the top of DetailActivity.java:
import android.widget.EditText;
import android.os.Bundle;
2. At the top of the class body, add private EditText members for the three input fields.
private EditText nameField;
private EditText priceField;
private EditText quantityField;
3. Add a variable to contain a record ID from the Merchandise custom object. Youll add code to populate it later when you
link the main activity and the detail activity.
private String merchandiseId;
4. Add an onCreate() method that configures the view to use the detail.xml layout you just created. Place this method
just before the end of the class definition.
@Override
protected void onCreate(Bundle savedInstanceState) {
super.onCreate(savedInstanceState);
// Setup view
setContentView(R.layout.detail);
nameField = (EditText) findViewById(R.id.name_field);
priceField = (EditText) findViewById(R.id.price_field);
quantityField = (EditText)
findViewById(R.id.quantity_field);
}
Step 4: Link the Two Activities, Part 1: Create a Data Class
Next, you need to hook up MainActivity and DetailActivity classes so they can share the fields of a selected Merchandise
record. When the user clicks an item in the inventory list, MainActivity needs to launch DetailActivity with the data
it needs to display the records fields.
Right now, the list adapter in MainActivity.java is given only the names of the Merchandise fields. Lets store the values
of the standard fields (id and name) and the custom fields (quantity, and price) locally so you can send them to the detail
screen.
To start, define a static data class to represent a Merchandise record.
1. In the Package Explorer, open src > com.samples.warehouse > MainActivity.java.
2. Add the following class definition at the end of the MainActivity definition:
/**
* Simple class to represent a Merchandise record
*/
static class Merchandise {
public final String name;
public final String id;
public final int quantity;
public final double price;
91
Step 4: Link the Two Activities, Part 1: Create a Data Class Native Android Development
public Merchandise(String name, String id, int quantity, double price) {
this.name = name;
this.id = id;
this.quantity = quantity;
this.price = price;
}
public String toString() {
return name;
}
}
3. To put this class to work, modify the main activitys list adapter to take a list of Merchandise objects instead of strings. In
the listAdapter variable declaration, change the template type from String to Merchandise:
private ArrayAdapter<Merchandise> listAdapter;
4. To match the new type, change the listAdapter instantiation in the onResume() method:
listAdapter = new ArrayAdapter<Merchandise>(this, android.R.layout.simple_list_item_1,
new ArrayList<Merchandise>());
Next, modify the code that populates the listAdapter object when the response for the SOQL call is received.
5. Add the following import to the existing list at the top of the file:
import org.json.JSONObject;
6. Change the onSuccess() method in fetchDataForList() to use the new Merchandise object:
public void onSuccess(RestRequest request, RestResponse result) {
try {
listAdapter.clear();
JSONArray records = result.asJSONObject().getJSONArray("records");
for (int i = 0; i < records.length(); i++) {
JSONObject record = records.getJSONObject(i);
Merchandise merchandise = new Merchandise(record.getString("Name"),
record.getString("Id"), record.getInt("Quantity__c"),
record.getDouble("Price__c"));
listAdapter.add(merchandise);
}
} catch (Exception e) {
onError(e);
}
}
Step 5: Link the Two Activities, Part 2: Implement a List Item Click Handler
Next, you need to catch click events and launch the detail screen when these events occur. Let's make MainActivity the
listener for clicks on list view items.
1. Open the MainActivity.java file in the editor.
92
Step 5: Link the Two Activities, Part 2: Implement a List Item
Click Handler
Native Android Development
2. Add the following import:
import android.widget.AdapterView.OnItemClickListener;
3. Change the class declaration to implement the OnItemClickListener interface:
public class MainActivity extends SalesforceActivity implements OnItemClickListener {
4. Add a private member for the list view:
private ListView listView;
5. Add the following code in bold to the onResume() method just before the super.onResume() call:
public void onResume() {
// Hide everything until we are logged in
findViewById(R.id.root).setVisibility(View.INVISIBLE);
// Create list adapter
listAdapter = new ArrayAdapter<Merchandise>(
this, android.R.layout.simple_list_item_1, new ArrayList<Merchandise>());
((ListView) findViewById(R.id.contacts_list)).setAdapter(listAdapter);
// Get a handle for the list view
listView = (ListView) findViewById(R.id.contacts_list);
listView.setOnItemClickListener(this);
super.onResume();
}
Now that youve designated a listener for list item clicks, youre ready to add the list item click handler.
6. Add the following imports:
import android.widget.AdapterView;
import android.content.Intent;
7. Just before the Merchandise class definition, add an onItemClick() method.
public void onItemClick(AdapterView<?> parent, View view, int position, long id) {
}
8. Get the selected item from the list adapter in the form of a Merchandise object.
public void onItemClick(AdapterView<?> parent, View view, int position, long id) {
Merchandise merchandise = listAdapter.getItem(position);
}
9. Create an Android intent to start the detail activity, passing the merchandise details into it.
public void onItemClick(AdapterView<?> parent, View view, int position, long id) {
Merchandise merchandise = listAdapter.getItem(position);
Intent intent = new Intent(this, DetailActivity.class);
93
Step 5: Link the Two Activities, Part 2: Implement a List Item
Click Handler
Native Android Development
intent.putExtra("id", merchandise.id);
intent.putExtra("name", merchandise.name);
intent.putExtra("quantity", merchandise.quantity);
intent.putExtra("price", merchandise.price);
startActivity(intent);
}
Let's finish by updating the DetailActivity class to extract the merchandise details from the intent.
10. In the Package Explorer, open src > com.samples.warehouse > DetailActivity.java.
11. In the onCreate() method, assign values from the list screen selection to their corresponding data members in the detail
activity:
protected void onCreate(Bundle savedInstanceState) {
super.onCreate(savedInstanceState);
// Setup view
setContentView(R.layout.detail);
nameField = (EditText) findViewById(R.id.name_field);
priceField = (EditText) findViewById(R.id.price_field);
quantityField = (EditText)
findViewById(R.id.quantity_field);
// Populate fields with data from intent
Bundle extras = getIntent().getExtras();
merchandiseId = extras.getString("id");
nameField.setText(extras.getString("name"));
priceField.setText(extras.getDouble("price") + "");
quantityField.setText(extras.getInt("quantity") + "");
}
Step 6: Implement the Update Button
Youre almost there! The only part of the UI thats missing is a button that writes the users edits to the server. You need to:
Add the button to the layout
Define the buttons label
Implement a click handler
Implement functionality that saves the edits to the server
1. Reopen detail.xml and add the following <Button> node as the last node in the outermost layout.
<Button
android:id="@+id/update_button"
android:layout_width="fill_parent"
android:layout_height="wrap_content"
android:onClick="onUpdateClick"
android:text="@string/update_button" />
2. Save the detail.xml file, then open strings.xml.
3. Add the following button label string to the end of the list of strings:
<string name="update_button">Update</string>
4. Save the strings.xml file, then open DetailActivity.java.
94
Step 6: Implement the Update Button Native Android Development
In the DetailActivity class, add a handler for the Update buttons onClick event. The handlers name must match
the android:onClick value in the <Button> node that you just added to detail.xml. In this case, the name is
onUpdateClick. This method simply creates a map that matches Merchandise__c field names to corresponding values
in the detail screen. Once the values are set, it calls the saveData() method to write the changes to the server.
5. To support the handler, add the following imports to the existing list at the top of the file:
import java.util.HashMap;
import java.util.Map;
import android.view.View;
6. Add the following method to the DetailActivity class definition:
public void onUpdateClick(View v) {
Map<String, Object> fields = new HashMap<String, Object>();
fields.put("Name", nameField.getText().toString());
fields.put("Quantity__c", quantityField.getText().toString());
fields.put("Price__c", priceField.getText().toString());
saveData(merchandiseId, fields);
}
The compiler reminds you that saveData() isnt defined. Lets fix that. The saveData() method creates a REST API
update request to update the Merchandise__c object with the users values. It then sends the request asynchronously to
the server using the RestClient.sendAsync() method. The callback methods that receive the server response (or
server error) are defined inline in the sendAsync() call.
7. Add the following imports to the existing list at the top of the file:
import com.salesforce.androidsdk.rest.RestRequest;
import com.salesforce.androidsdk.rest.RestResponse;
8. Implement the saveData() method in the DetailActivity class definition:
private void saveData(String id, Map<String, Object> fields) {
RestRequest restRequest;
try {
restRequest = RestRequest.getRequestForUpdate(getString(R.string.api_version),
"Merchandise__c", id, fields);
} catch (Exception e) {
// You might want to log the error or show it to the user
return;
}
client.sendAsync(restRequest, new RestClient.AsyncRequestCallback() {
@Override
public void onSuccess(RestRequest request, RestResponse result) {
try {
DetailActivity.this.finish();
} catch (Exception e) {
// You might want to log the error or show it to the user
}
}
@Override
public void onError(Exception e) {
// You might want to log the error or show it to the user
}
});
}
95
Step 6: Implement the Update Button Native Android Development
Thats it! Your app is ready to run and test.
Step 7: Try Out the App
1. Build your app and run it in the Android emulator. If you did everything correctly, a detail page appears when you click a
Merchandise record in the Warehouse screen.
2. Update a record's quantity and price. Be sure to click the Update button in the detail view after you edit the values. When
you navigate back to the detail view, the updated values display.
3. Log into your DE org and view the record using the browser UI to see the updated values.
Android Native Sample Applications
Salesforce Mobile SDK includes the following native Android sample applications.
RestExplorer demonstrates the OAuth and REST API functions of the SalesforceSDK. Its also useful for investigating
REST API actions from a tablet.
NativeSqlAggregator demonstrates SQL aggregation with SmartSQL. As such, it also demonstrates a native implementation
of SmartStore.
FileExplorer demonstrates the Files API as well as the underlying Google Volley networking enhancements.
96
Step 7: Try Out the App Native Android Development
Chapter 7
Hybrid Development
Hybrid apps combine the ease of HTML5 Web app development with the
power and features of the native platform. They run within a Salesforce mobile
container, a native layer that translates the app into device-specific code.
In this chapter ...
About Hybrid Development
Building Hybrid Apps With Cordova
3.5
Hybrid apps define their functionality in HTML5 and JavaScript files. These
apps fall into one of two categories:
Developing Hybrid Remote Apps
Hybrid Sample Apps
Hybrid localHybrid apps developed with the forcetk.mobilesdk.js
library wrap a Web app inside the mobile container. These apps store their
HTML, JavaScript, and CSS files on the device.
Controlling the Status Bar in iOS 7
Hybrid Apps
JavaScript Files for Hybrid Apps
Hybrid remote Hybrid apps developed with Visualforce technology
deliver Apex pages through the mobile container. These apps store some Versioning and JavaScript Library
Compatibility or all of their HTML, JavaScript, and CSS files either on the Salesforce
server. Managing Sessions in Hybrid Apps
Example: Serving the Appropriate
Javascript Libraries
In addition to providing HTML and JavaScript code, you also must maintain
a minimal container app for your target platform. These apps are little more
than native templates that you configure as necessary.
If youre creating libraries or sample apps for use by other developers, we
recommend posting your public modules in a version-controlled online
repository such as GitHub (https://github.com). For smaller examples such as
snippets, GitHub provides gist, a low-overhead code sharing forum
(https://gist.github.com).
97
About Hybrid Development
Developing hybrid apps with the Mobile SDK container requires you to recompile and rebuild after you make changes.
JavaScript development in a browser is easier. After youve altered the code, you merely refresh the browser to see your changes.
For this reason, we recommend you develop your hybrid app directly in a browser, and only run your code in the container in
the final stages of testing.
We recommend developing in a browser such as Google Chrome that comes bundled with developer tools. These tools let
you access the symbols and code of your web application during runtime.
Building Hybrid Apps With Cordova 3.5
Salesforce Mobile SDK upgrades its hybrid container to use Apache Cordova 3.5. This version of Cordova makes it easier to
upgrade to future Cordova updates, and also provides a simple command line tool for updating existing Cordova-based projects.
To read more about Cordova 3 benefits, see this blog post.
Create Hybrid Apps
To develop hybrid apps, you must meet the following prerequisites:
Proficiency in HTML5 and JavaScript development.
An installed development environment for the intended platform, for building and maintaining the hybrid container app.
For Android, see Native Android Requirements. For iOS, see Native iOS Requirements.
For hybrid remote apps, make sure that you meet the requirements for HTML5 Development.
For hybrid remote apps, you must have an Apex landing page to point to when you create your app.
To create Mobile SDK hybrid apps, use the forceios or forcedroid utility and the Cordova command line.
1. Open a command prompt or terminal window.
2. Install the Cordova command line:
npm -g install cordova
3. Follow the instructions for your target platform.
For iOS: For Android:
a. Install the forcios npm package. If you previously
installed an earlier version of forceios, you must reinstall.
a. Install the forcedroid npm package. If you previously
installed an earlier version of forcedroid, you must
reinstall.
b. After installing Mobile SDK for iOS, create a new hybrid
app as described in Creating an iOS Project. When youre
prompted for the application type:
b. After installing Mobile SDK for Android, create a new
hybrid app as described in Creating an Android Project.
When youre prompted for the application type:
Specify hybrid_local for a hybrid app that store
its code in the local project. Specify hybrid_local for a hybrid app that stores
its code in the local project.
Specify hybrid_remote for a hybrid app with code
in a Visualforce app on the server. When forceios Specify hybrid_remote for a hybrid app with code
in a Visualforce app on the server. When forcedroid asks for the start page, specify the relative URL of
your Apex landing page. asks for the start page, specify the relative URL of
your Apex landing page.
98
About Hybrid Development Hybrid Development
4. Put your HTML, JavaScript, and CSS files and your bootconfig.json file in the ${target.dir}/www/ directory
of the project directory.
Important: Do not include cordova.js, cordova.force.js or any Cordova plugins.
5. Use the cd command to change to the project directory.
6. For each Cordova plugin you need, type:
cordova plugin add <plugin repo or plugin name>
Note: Go to https://plugins.cordova.io to search for available plugins.
7. (Optional) To add iOS support to a new Android hybrid app, type:
cordova platform add ios
This step creates a platforms/ios directory in your app directory and then creates an Xcode project in the ios directory.
The Xcode project includes the plugins youve added to your app.
8. (Optional) To add Android support to a new iOS hybrid app:
a. Type:
cordova platform add android
b. Type:
node ./plugins/com.salesforce/tools/postinstall-android.js <target-api> <use-smartstore>
where
target-api is an integer identifier for the target Android API level (for instance, 19 indicates KitKat)
use-smartstore is either true or false
For example:
node ./plugins/com.salesforce/tools/postinstall-android.js 19 true
These steps create a platforms/android directory in your app directory and then creates an Eclipse project in the
android directory. The Eclipse project includes the plugins youve added to your app.
9. Type:
cordova prepare
to deploy your web assets to their respective platform-specific directories under the www/ directory.
Important: During development, always run cordova prepare after youve changed the contents of the www/
directory, to deploy your changes to the platform-specific project folders.
99
Create Hybrid Apps Hybrid Development
See The Command-Line Interface in the Cordova 3.5 documentation for more information on the Cordova command line.
Run Your Hybrid App On Android
1. Start Eclipse.
2. Select your new app directory as the root of your workspace.
3. Select File > Import.
4. Expand the Android directory and choose Existing Android Code into Workspace.
5. Click Next.
6. Choose your new app directory as the root directory.
7. Click Deselect All, then select the following projects:
platforms/android
platforms/android/CordovaLib
plugins/com.salesforce/android/libs/SalesforceSDK
plugins/com.salesforce/android/libs/SmartStore (if you plan to use SmartStore)
8. Once everything is built, right-click your new app project and choose Run > As Android Application.
Run Your Hybrid App On iOS
1. In Xcode, click File > Open and select <app directory>/platforms/ios/<app name>.xcodeproj.
2. Click Run.
Developing Hybrid Remote Apps
For hybrid remote applications, you no longer need to host cordova.js or any plugins on the server. Instead, you can include
cordova.js as https://localhost/cordova.js in your HTML source. For example:
<script src="https://localhost/cordova.js"></script>
You can also use https://localhost for all of your CSS and JavaScript resources and then bundle those files with the
app, rather than delivering them from the server. This approach gives your hybrid remote apps a performance boost while
letting you develop with Visualforce and Apex.
Note:
Mobile SDK 2.3 and later automatically whitelists https://localhost in hybrid remote apps. If your app was
developed in an earlier version of Mobile SDK, you can manually whitelist https://localhost in your
config.xml file.
A Visualforce page that uses https://localhost to include source files works only in the Salesforce Mobile
SDK container application. To make the page run in a web browser as well, use Apex to examine the user agent
100
Run Your Hybrid App On Android Hybrid Development
and detect whether the client is a Mobile SDK container. Based on your findings, use the appropriate script include
tags.
You can easily convert the FileExplorer SDK sample, which is a hybrid local app, into a hybrid remote app. To convert the
app, you redefine the main HTML page as an Apex page that will be delivered from the server. You can then bundle the
CSS and JavaScript resources with the app so that theyre stored on the device.
1. Update the bootconfig.json file to redefine the app as hybrid remote. Change:
"isLocal": true,
"startPage": "FileExplorer.html",
to:
"isLocal": false,
"startPage": "apex/FileExplorer",
2. In your Visualforce-enabled Salesforce organization, create a new Apex page named FileExplorer that replicates the
FileExplorer.html file.
<apex:page showHeader="false" sidebar="false">
<!-- Paste content of FileExplorer.html here -->
</apex:page>
3. Update all references to CSS files so that they will be loaded from https://localhost. Replace:
<link rel="stylesheet" href="css/styles.css"/>
<link rel="stylesheet" href="css/ratchet.css"/>
with:
<link rel="stylesheet" href="https://localhost/css/styles.css"/>
<link rel="stylesheet" href="https://localhost/css/ratchet.css"/>
4. Repeat step 3 for all script references. Replace:
<!-- Container -->
<script src="js/jquery.min.js"></script>
<script src="js/underscore-min.js"></script>
<script src="js/backbone-min.js"></script>
<script src="cordova.js"></script>
<script src="js/forcetk.mobilesdk.js"></script>
<script src="js/smartsync.js"></script>
<script src="js/fastclick.js"></script>
<script src="js/stackrouter.js"></script>
<script src="js/auth.js"></script>
<!-- End Container -->
with:
<!-- Container -->
<script src="https://localhost/js/jquery.min.js"></script>
<script src="https://localhost/js/underscore-min.js"></script>
101
Developing Hybrid Remote Apps Hybrid Development
<script src="https://localhost/js/backbone-min.js"></script>
<script src="https://localhost/cordova.js"></script>
<script src="https://localhost/js/forcetk.mobilesdk.js"></script>
<script src="https://localhost/js/smartsync.js"></script>
<script src="https://localhost/js/fastclick.js"></script>
<script src="https://localhost/js/stackrouter.js"></script>
<script src="https://localhost/js/auth.js"></script>
<!-- End Container -->
When you test this sample, be sure to log into the organization where you created the Apex page.
Hybrid Sample Apps
Since Salesforce Mobile SDK 2.3 adopted Cordova as its hybrid project generator, the means of accessing and building hybrid
sample apps has likewise undergone a transformation. Heres a summary of the changes:
Weve discontinued the samples targets of the forcedroid and forceios utilities.
You can continue to access the iOS samples through the Mobile SDK workspace (SalesforceMobileSDK.xcodeproj)
in the root directory of the SalesforceMobileSDK-iOS GitHub repo. Also, you can continue to access the Android samples
from the hybrid/SampleApps directory of a cloned SalesforceMobileSDK-Android repository.
If you prefer, you can download the source code for the hybrid samples from the SalesforceMobileSDK-Shared GitHub
repo and build the samples with the Cordova command line. See Build Hybrid Sample Apps With the Cordova Command
Line on page 102.
Build Hybrid Sample Apps With the Cordova Command Line
The web assets--HTML, JavaScript, and CSS files--and the bootconfig.json file for sample hybrid applications are
available in the SalesforceMobileSDK-Shared GitHub repository. To build one of these apps using only the Cordova command
line, do the following:
1. Open a command prompt or terminal window.
2. Clone the shared repo: git clone https://github.com/forcedotcom/SalesforceMobileSDK-Shared
3. To build sample apps for Android and iOS, run the following script.
Note: This script is designed for a Mac. To run it on Windows, use %appname% instead of $appname, and use
the Windows copy command instead of Unix cp.
cordova create $appname com.salesforce.$template $appname
cd $appname
cordova plugin add https://github.com/forcedotcom/SalesforceMobileSDK-CordovaPlugin
cordova platform add android
node plugins/com.salesforce/postinstall-android.js 19 true
cordova platform add ios
cp -RL <local path to SalesforceMobileSDK-Shared>/samples/$template/* www/
cordova prepare
where:
$appname is whatever you choose
$template is one of the following sample identifiers:
102
Hybrid Sample Apps Hybrid Development
accounteditor
contactexplorer--see following note
fileexplorer
smartstoreexplorer
userandgroupsearch
usersearch
vfconnector
Note: The ContactExplorer sample requires the org.apache.cordova.contacts and
org.apache.cordova.statusbar plugins, so you need to add the following lines to the preceding script just
before the cordova platform add android call:.
cordova plugin add org.apache.cordova.contacts
cordova plugin add org.apache.cordova.statusbar
The other sample apps do not require special Cordova plugins, so you can skip this line for other samples:
Android Hybrid Sample Apps
In the forcedroid/hybrid/SampleApps folder or the SampleApps folder of the SalesforceMobileSDK-Shared repository,
you can find these sample apps:
AccountEditor: Demonstrates how to use the SmartSync Data Framework to access Salesforce data.
ContactExplorer: The ContactExplorer sample app uses PhoneGap (also known as Cordova) to retrieve local device
contacts. It also uses the forcetk.mobilesdk.js toolkit to implement REST transactions with the Salesforce REST
API. The app uses the OAuth2 support in Salesforce SDK to obtain OAuth credentials, then propagates those credentials
to forcetk.mobilesdk.js by sending a javascript event.
HybridFileExplorer: Demonstrates the Files API.
SmartStoreExplorer: Lets you explore SmartStore APIs.
VFConnector: The VFConnector sample app demonstrates how to wrap a Visualforce page in a native container. This
example assumes that your org has a Visualforce page called BasicVFTest. The app first obtains OAuth login credentials
using the Salesforce SDK OAuth2 support, then uses those credentials to set appropriate webview cookies for accessing
Visualforce pages.
iOS Hybrid Sample Apps
In the hybrid/SampleApps folder of the SalesforceMobileSDK Xcode workspace or the SampleApps folder of the
SalesforceMobileSDK-Shared repository, you can find these sample apps:
AccountEditor: Demonstrates how to use the SmartSync Data Framework to access Salesforce data.
HybridFileExplorer: Demonstrates the Files API.
ContactExplorer: The ContactExplorer sample app uses PhoneGap (also known as Cordova) to retrieve local device
contacts. It also uses the forcetk.mobilesdk.js toolkit to implement REST transactions with the Salesforce REST
API. The app uses the OAuth2 support in Salesforce SDK to obtain OAuth credentials, then propagates those credentials
to forcetk.mobilesdk.js by sending a JavaScript event.
103
Android Hybrid Sample Apps Hybrid Development
VFConnector: The VFConnector sample app demonstrates how to wrap a Visualforce page in a native container. This
example assumes that your org has a Visualforce page called BasicVFTest. The app first obtains OAuth login credentials
using the Salesforce SDK OAuth2 support, then uses those credentials to set appropriate webview cookies for accessing
Visualforce pages.
SmartStoreExplorer: Lets you explore SmartStore APIs.
Controlling the Status Bar in iOS 7 Hybrid Apps
In iOS 7 you can choose to show or hide the status bar, and you can control whether it overlays the web view. You use the
Cordova status bar plugin to configure these settings. By default, the status bar is shown and overlays the web view in Salesforce
Mobile SDK 2.3 and later.
To hide the status bar, add the following keys to the application plist:
<key>UIStatusBarHidden</key>
<true/>
<key>UIViewControllerBasedStatusBarAppearance</key>
<false/>
For an example of a hidden status bar, see the AccountEditor sample app.
To control status bar appearance--overlaying, background color, translucency, and so on--add org.apache.cordova.statusbar
to your app:
cordova plugin add org.apache.cordova.statusbar
You control the appearance either from the config.xml file or from JavaScript. See
https://github.com/apache/cordova-plugin-statusbar for full instructions. For an example of a status bar that doesnt overlay
the web view, see the ContactExplorer sample app.
See Also:
Hybrid Sample Apps
JavaScript Files for Hybrid Apps
External Dependencies
Mobile SDK uses the following external dependencies for various features of hybrid apps.
Description External JavaScript File
Popular HTML utility library jquery.js
SmartSync support underscore.js
SmartSync support backbone.js
Which JavaScript Files Do I Include?
Beginning with Mobile SDK 2.3, the Cordova utility copies the Cordova plugin files your application needs to your projects
platform directories. You dont need to add those files to your www/ folder.
104
Controlling the Status Bar in iOS 7 Hybrid Apps Hybrid Development
Files that you include in your HTML code (with a <script> tag> depend on the type of hybrid project. For each type described
here, include all files in the list.
For basic hybrid apps:
cordova.js
To make REST API calls from a basic hybrid app:
cordova.js
forcetk.mobilesdk.js
To use SmartSync in a hybrid app:
jquery.js
underscore.js
backbone.js
cordova.js
forcetk.mobilesdk.js
smartsync.js
Versioning and JavaScript Library Compatibility
In hybrid applications, client JavaScript code interacts with native code through Cordova (formerly PhoneGap) and
SalesforceSDK plugins. When you package your JavaScript code with your mobile application, your testing assures that the
code works with native code. However, if the JavaScript code comes from the serverfor example, when the application is
written with VisualForceharmful conflicts can occur. In such cases you must be careful to use JavaScript libraries from the
version of Cordova that matches the Mobile SDK version youre using.
For example, suppose you shipped an application with Mobile SDK 1.2, which uses PhoneGap 1.2. Later, you ship an update
that uses Mobile SDK 1.3. The 1.3 version of the Mobile SDK uses Cordova 1.8.1 rather than PhoneGap 1.2. You must
make sure that the JavaScript code in your updated application accesses native components only through the Cordova 1.8.1
and Mobile SDK 1.3 versions of the JavaScript libraries. Using mismatched JavaScript libraries can crash your application.
You cant force your customers to upgrade their clients, so how can you prevent crashes? First, identify the version of the client.
Then, you can either deny access to the application if the client is outdated (for example, with a "Please update to the latest
version" warning), or, preferably, serve compatible JavaScript libraries.
The following table correlates Cordova and PhoneGap versions to Mobile SDK versions.
Cordova or PhoneGap version Mobile SDK version
PhoneGap 1.2 1.2
Cordova 1.8.1 1.3
Cordova 2.2 1.4
Cordova 2.3 1.5
Cordova 2.3 2.0
Cordova 2.3 2.1
Cordova 2.3 2.2
Cordova 3.5 2.3
105
Versioning and JavaScript Library Compatibility Hybrid Development
Using the User Agent to Find the Mobile SDK Version
Fortunately, you can look up the Mobile SDK version in the user agent. The user agent starts with
SalesforceMobileSDK/<version>. Once you obtain the user agent, you can parse the returned string to find the Mobile
SDK version.
You can obtain the user agent on the server with the following Apex code:
userAgent = ApexPages.currentPage().getHeaders().get('User-Agent');
On the client, you can do the same in JavaScript using the navigator object:
userAgent = navigator.userAgent;
Detecting the Mobile SDK Version with the sdkinfo Plugin
In JavaScript, you can also retrieve the Mobile SDK version and other information by using the sdkinfo plugin. This plugin,
which is defined in the cordova.force.js file, offers one method:
getInfo(callback)
This method returns an associative array that provides the following information:
Description Member name
Version of the Salesforce Mobile SDK used to build to the
container. For example: 1.4.
sdkVersion
Name of the hybrid application. appName
Version of the hybrid application. appVersion
Array containing the names of Salesforce plugins installed in
the container. For example: "com.salesforce.oauth",
"com.salesforce.smartstore", and so on.
forcePluginsAvailable
The following code retrieves the information stored in the sdkinfo plugin and displays it in alert boxes.
var sdkinfo = cordova.require("com.salesforce.plugin.sdkinfo");
sdkinfo.getInfo(new function(info) {
alert("sdkVersion->" + info.sdkVersion);
alert("appName->" + info.appName);
alert("appVersion->" + info.appVersion);
alert("forcePluginsAvailable->" + JSON.stringify(info.forcePluginsAvailable));
});
See Also:
Example: Serving the Appropriate Javascript Libraries
Managing Sessions in Hybrid Apps
To help iron out common difficulties that can affect mobile apps, the Mobile SDK uses native containers for hybrid applications.
These containers provide seamless authentication and session management by abstracting the complexity of web session
management. However, as popular mobile app architectures evolve, this one size fits all approach proves to be too limiting
106
Managing Sessions in Hybrid Apps Hybrid Development
in some cases. For example, if a mobile app uses JavaScript remoting in Visualforce, Salesforce cookies can be lost if the user
lets the session expire. These cookies can be retrieved only when the user manually logs back in.
Mobile SDK uses reactive session management. Rather than letting the hybrid container automatically control the session,
developers can participate in the management by responding to session events. This strategy gives developers more control
over managing sessions in the Salesforce Touch Platform.
If youre updating an app that was developed in Mobile SDK 1.3 or earlier, youll need to upgrade your session management
code. To switch to reactive management, adjust your session management settings according to your apps architecture. This
table summarizes the behaviors and recommended approaches for common architectures.
Steps for Upgrading Code Reactive Behavior in SDK
1.4 and Later
Proactive Behavior in SDK
1.3 and Earlier
App Architecture
No change for
forcetk.mobilesdk.js. For other
frameworks, add refresh code.
Refresh from JavaScript Background session refresh REST API
Catch timeout, then either
reload page or load a new
iFrame.
Refresh session and CSRF
token from JavaScript
Restart app JavaScript Remoting in
Visualforce
Catch timeout, then reload
page.
Reload page Restart app JQuery Mobile
These sections provide detailed coding steps for each architecture.
REST APIs (Including Apex2REST)
If youre writing or upgrading a hybrid app that leverages REST APIs, detect an expired session and request a new access
token at the time the REST call is made. We encourage authors of apps based on this framework to leverage API wrapping
libraries, such as forcetk.mobilesdk.js, to manage session retention.
The following code, from index.html in the ContactExplorer sample application, demonstrates the recommended technique.
When the application first loads, call getAuthCredentials() on the Salesforce OAuth plugin, passing the handle to your
refresh function (in this case, salesforceSessionRefreshed.) The OAuth plugin function calls your refresh function,
passing it the session and refresh tokens. Use these returned values to initialize forcetk.mobilesdk.
From the onDeviceReady() function:
cordova.require("com.salesforce.plugin.oauth").getAuthCredentials(salesforceSessionRefreshed,
getAuthCredentialsError);
salesforceSessionRefreshed() function:
function salesforceSessionRefreshed(credsData) {
forcetkClient = new forcetk.Client(credsData.clientId, credsData.loginUrl);
forcetkClient.setSessionToken(credsData.accessToken, apiVersion,
credsData.instanceUrl);
forcetkClient.setRefreshToken(credsData.refreshToken);
forcetkClient.setUserAgentString(credsData.userAgent);
}
For the complete code, see the ContactExplorer sample application at
SalesforceMobileSDK-Android/hybrid/SampleApps/ContactExplorer or
SalesforceMobileSDK-iOS/hybrid/SampleApps/ContactExplorer.
107
Managing Sessions in Hybrid Apps Hybrid Development
JavaScript Remoting in Visualforce
For mobile apps that use JavaScript remoting to access Visualforce pages, incorporate the session refresh code into the method
parameter list. In JavaScript, use the Visualforce remote call to check the session state and adjust accordingly.
<Controller>.<Method>(
<params>,
function(result, event) {
if (hasSessionExpired(event)) {
// Reload will try to redirect to login page, container will intercept
// the redirect and refresh the session before reloading the origin page
window.location.reload();
} else {
// Everything is OK. You can go ahead and use the result.
},
{escape: true}
);
This example defines hasSessionExpired() as:
function hasSessionExpired(event) {
return (event.type == "exception" && event.message.indexOf("Logged in?") != -1);
}
Advanced developers: Reloading the entire page might not provide the optimal user experience. If you want to avoid reloading
the entire page, youll need to:
1. Refresh the access token
2. Refresh the Visualforce domain cookies
3. Finally, refresh the CSRF token
In hasSessionExpired(), instead of fully reloading the page as follows:
window.location.reload();
Do something like this:
// Refresh oauth token
cordova.require("com.salesforce.plugin.oauth").authenticate(
function(creds) {
// Reload hidden iframe that points to a blank page to
// to refresh Visualforce domain cookies
var iframe = document.getElementById("blankIframeId");
iframe.src = src;
// Refresh CSRF cookie
<provider>.refresh(function() {
<Retry call for a seamless user experience>;
});
},
function(error) {
console.log("Refresh failed");
}
);
108
Managing Sessions in Hybrid Apps Hybrid Development
JQuery Mobile
JQueryMobile makes Ajax calls to transfer data for rendering a page. If a session expires, a 302 error is masked by the framework.
To recover, incorporate the following code to force a page refresh.
$(document).on('pageloadfailed', function(e, data) {
console.log('page load failed');
if (data.xhr.status == 0) {
// reloading the VF page to initiate authentication
window.location.reload();
}
});
Example: Serving the Appropriate Javascript Libraries
To provide the correct version of Javascript libraries, create a separate bundle for each Salesforce Mobile SDK version you use.
Then, provide Apex code on the server that downloads the required version.
1. For each Salesforce Mobile SDK version that your application supports, do the following.
a. Create a ZIP file containing the Javascript libraries from the intended SDK version.
b. Upload the ZIP file to your org as a static resource.
For example, if you ship a client that uses Salesforce Mobile SDK v. 1.3, add these files to your ZIP file:
cordova.force.js
SalesforceOAuthPlugin.js
bootconfig.js
cordova-1.8.1.js, which you should rename as cordova.js
Note: In your bundle, its permissible to rename the Cordova Javascript library as cordova.js (or PhoneGap.js
if youre packaging a version that uses a PhoneGap-x.x.js library.)
2. Create an Apex controller that determines which bundle to use. In your controller code, parse the user agent string to find
which version the client is using.
a. In your org, from Setup, click Develop > Apex Class.
b. Create a new Apex controller named SDKLibController with the following definition.
public class SDKLibController {
public String getSDKLib() {
String userAgent = ApexPages.currentPage().getHeaders().get('User-Agent');
if (userAgent.contains('SalesforceMobileSDK/1.3')) {
return 'sdklib13';
}
// Add additional if statements for other SalesforceSDK versions
// for which you provide library bundles.
}
}
3. Create a Visualforce page for each library in the bundle, and use that page to redirect the client to that library.
For example, for the SalesforceOAuthPlugin library:
a. In your org, from Setup, click Develop > Pages.
109
Example: Serving the Appropriate Javascript Libraries Hybrid Development
b. Create a new page called SalesforceOAuthPlugin with the following definition.
<apex:page controller="SDKLibController" action="{!URLFor($Resource[SDKLib],
'SalesforceOAuthPlugin.js')}">
</apex:page>
c. Reference the VisualForce page in a <script> tag in your HTML code. Be sure to point to the page you created in
step 3b. For example:
<script type="text/javascript" src="/apex/SalesforceOAuthPlugin" />
Note: Provide a separate <script> tag for each library in your bundle.
110
Example: Serving the Appropriate Javascript Libraries Hybrid Development
Chapter 8
HTML5 Development
HTML5 lets you create lightweight mobile interfaces without installing software
on the target device. Any mobile, touch or desktop device can access these
mobile interfaces.
In this chapter ...
HTML5 Development Requirements
Delivering HTML5 Content With
Visualforce
You can create an HTML5 application that leverages the Force.com platform
by:
Accessing Salesforce Data: Controllers
vs. APIs
Using Visualforce to deliver the HTML content.
Using JavaScript remoting to invoke Apex controllers for fetching records
from Force.com.
111
HTML5 Development Requirements
Youll need a Force.com organization.
Some knowledge of Apex and Visualforce is necessary.
Note: This type of development uses Visualforce. You cant use Database.com.
Delivering HTML5 Content With Visualforce
Traditionally, you use Visualforce to create custom websites for the desktop environment. When combined with HTML5,
however, Visualforce becomes a viable delivery mechanism for mobile Web apps. These apps can leverage third-party UI
widget libraries such as Sencha, or templating frameworks such as AngularJS and Backbone.js, that bind to data inside
Salesforce.
To set up an HTML5 Apex page, change the docType attribute to html-5.0, and use other settings similar to these:
<apex:page docType="html-5.0" sidebar="false" showHeader="false" standardStylesheets="false"
cache="true" >
</apex:page>
This code sets up an Apex page that can contain HTML5 content, but, of course, it produces an empty page. With the use
of static resources and third-party libraries, you can add HTML and JavaScript code to build a fully interactive mobile app.
Accessing Salesforce Data: Controllers vs. APIs
In an HTML5 app, you can access Salesforce data two ways.
By using JavaScript remoting to invoke your Apex controller.
By accessing the Salesforce API with forcetk.mobilesdk.js.
Using JavaScript Remoting to Invoke Your Apex Controller
Like apex:actionFunction, JavaScript remoting lets you invoke methods in your Apex controller through JavaScript code
hosted on your Visualforce page.
JavaScript remoting offers several advantages.
It offers greater flexibility and better performance than apex:actionFunction.
It supports parameters and return types in the Apex controller method, with automatic mapping between Apex and
JavaScript types.
It uses an asynchronous processing model with callbacks.
Unlike apex:actionFunction, the AJAX request does not include the view state for the Visualforce page. This results
in a faster round trip.
Compared to apex:actionFunction, however, JavaScript remoting requires you to write more code.
The following example inserts JavaScript code in a <script> tag on the Visualforce page. This code calls the invokeAction()
method on the Visualforce remoting manager object. It passes invokeAction() the metadata needed to call a function
112
HTML5 Development Requirements HTML5 Development
named getItemId() on the Apex controller object objName. Because invokeAction() runs asynchronously, the code
also defines a callback function to process the value returned from getItemId(). In the Apex controller, the @RemoteAction
annotation exposes the getItemId() function to external JavaScript code.
//Visualforce page code
<script type="text/javascript">
Visualforce.remoting.Manager.invokeAction(
'{!$RemoteAction.MyController.getItemId}',
objName,
function(result, event){
//process response here
},
{escape: true}
);
<script>
//Apex Controller code
@RemoteAction
global static String getItemId(String objectName) { ... }
See http://www.salesforce.com/us/developer/docs/apexcode/Content/apex_classes_annotation_RemoteAction.htm to learn
more about @RemoteAction annotations.
Accessing the Salesforce API with ForceTK and jQuery
The following code sample uses the jQuery Mobile library for the user interface. To run this code, your Visualforce page must
include jQuery and the ForceTK library. To add these resources:
1. Create an archive file, such as a ZIP file, that contains app.js, forcetk.mobilesdk.js, jquery.js, and any other
static resources your project requires.
2. In Salesforce, upload the archive file via Your Name > App Setup > Develop > Static Resources.
After obtaining an instance of the jQuery Mobile library, the sample code creates a ForceTK client object and initializes it
with a session ID. It then calls the asynchronous ForceTK query() method to process a SOQL query. The query callback
function uses jQuery Mobile to display the first Name field returned by the query as HTML in an object with ID accountname.
At the end of the Apex page, the HTML5 content defines the accountname element as a simple <span> tag.
<apex:page>
<apex:includeScript value="{!URLFOR($Resource.static, 'jquery.js')}" />
<apex:includeScript value="{!URLFOR($Resource.static, 'forcetk.mobilesdk.js')}" />
<script type="text/javascript">
// Get a reference to jQuery that we can work with
$j = jQuery.noConflict();
// Get an instance of the REST API client and set the session ID
var client = new forcetk.Client();
client.setSessionToken('{!$Api.Session_ID}');
client.query("SELECT Name FROM Account LIMIT 1", function(response){
$j('#accountname').html(response.records[0].Name);
});
</script>
<p>The first account I see is <span id="accountname"></span>.</p>
</apex:page>
Note:
Using the REST APIeven from a Visualforce pageconsumes API calls.
SalesforceAPI calls made through a Mobile SDK container or through a Cordova webview do not require proxy
services. Cordova webviews disable same-origin policy, so you can make API calls directly. This exemption applies
to all Mobile SDK hybrid and native apps.
113
Accessing Salesforce Data: Controllers vs. APIs HTML5 Development
Additional Options
You can use the SmartSync Data Framework in HTML5 apps. Just include the required JavaScript libraries as static resources.
Take advantage of the model and routing features. Offline access is disabled for this use case. See Using SmartSync to Access
Salesforce Objects.
Salesforce Developer Marketing provides developer mobile packs that can help you get a quick start with HTML5 apps.
Offline Limitations
Read these articles for tips on using HTML5 with Force.com offline.
https://developer.salesforce.com/blogs/developer-relations/2011/06/using-html5-offline-with-forcecom.html
http://developer.salesforce.com/blogs/developer-relations/2013/03/using-javascript-with-force-com.html
114
Accessing Salesforce Data: Controllers vs. APIs HTML5 Development
Chapter 9
Files and Networking
Mobile SDK 2.1 introduces an API for files and networking. This API includes
two levels of technology. For file management, the SDK provides a set of
In this chapter ...
Architecture
convenience methods that wraps the file requests in the Chatter REST API.
Downloading Files and Managing
Sharing
Under the REST API wrapper level, a networking layer exposes objects that
let the app control pending REST requests. Together, these two sides of the
Uploading Files
same coin give the SDK a more robust feature set as well as enhanced
networking performance.
Encryption and Caching
Using Files in Android Apps
Using Files in iOS Native Apps
Using Files in Hybrid Apps
115
Architecture
Beginning with Mobile SDK 2.1, the Android REST request system uses Google Volley, an open-source external library, as
its underlying architecture. This architecture allows you to access the Volley QueueManager object to manage requests. At
runtime you can use the QueueManager to cancel pending requests on asynchronous threads. You can learn about Volley at
https://developers.google.com/events/io/sessions/325304728
In iOS, file management and networking rely on the SalesforceNetworkSDK library. All REST API callfor files as well
as any other REST requestsgo through this library. The SalesforceNetworkSDK library itself implements MKNetworkKit,
a popular open source library.
Note: If you directly accessed the RestKit library in old versions of your Mobile SDK iOS app, youll need to update
that code to use the MKNetworkKit library.
Hybrid JavaScript functions use the architecture of the Mobile SDK for the device operating system (Android or iOS) to
implement file operations. These functions are defined in forcetk.mobilesdk.js.
Downloading Files and Managing Sharing
Salesforce Mobile SDK provides convenience methods that build specialized REST requests for file download and sharing
operations. You can use these requests to:
Access the byte stream of a file.
Download a page of a file.
Preview a page of a file.
Retrieve details of File records.
Access file sharing information.
Add and remove file shares.
Pages in Requests
The term page in REST requests can refer to either a specific item or a group of items in the result set, depending on the
context. When you preview a page of a specific file, for example, the request retrieves the specified page from the rendered
pages. For most other requests, a page refers to a section of the list of results. The maximum number of records or topics in a
page defaults to 25.
The response includes a NextPageUrl field. If this value is defined, there is another page of results. If you want your app to
scroll through pages of results, you can use this field to avoid sending unnecessary requests. You can also detect when youre
at the end of the list by simply checking the response status. If nothing or an error is returned, theres nothing more to display
and no need to issue another request.
Uploading Files
Native mobile platforms support a method for uploading a file. You provide a path to the local file to be uploaded, the name
or title of the file, and a description. If you know the MIME type, you can specify that as well. The upload method returns a
platform-specific request object that can upload the file to the server. When you send this request to the server, the server
creates a file with version set to 1.
Use the following methods for the given app type:
116
Architecture Files and Networking
Signature Upload Method App Type
public static RestRequest
uploadFile(
FileRequests.uploadFile() Android native
File theFile,
String name,
String description,
String mimeType)
throws UnsupportedEncodingException
- (SFRestRequest *)
requestForUploadFile:(NSData *)data
- requestForUploadFile:
name:description:mimeType:
iOS native
name:(NSString *)name
description:(NSString *)description
mimeType:(NSString *)mimeType
N/A N/A Hybrid (Android
and iOS)
Encryption and Caching
Mobile SDK 2.1 gives you access to the files unencrypted byte stream but doesnt implement file caching or storage. Youre
free to devise your own solution if your app needs to store files on the device.
Using Files in Android Apps
The FileRequests class provides static methods for creating RestRequest objects that perform file operations. Each
method returns the new RestRequest object. Applications then call the ownedFilesList() method to retrieve a
RestRequest object. It passes this object as a parameter to a function that uses the RestRequest object to send requests
to the server:
performRequest(FileRequests.ownedFilesList(null, null));
This example passes null to the first parameter (userId). This value tells the ownedFilesList() method to use the ID of
the context, or logged-in, user. The second null, for the pageNum parameter, tells the method to fetch the first page of results.
For native Android apps, file management classes and methods live in the com.salesforce.androidsdk.rest.files
package.
See Also:
FileRequests Methods (Android)
Managing the Request Queue
The RestClient class internally uses an instance of the Volley RequestQueue class to manage REST API requests. You
can access the underlying RequestQueue object by calling restClient.getRequestQueue() on your RestClient
instance. With the RequestQueue object you can directly cancel and otherwise manipulate pending requests.
117
Encryption and Caching Files and Networking
Example: Canceling All Pending Requests
The following code calls getRequestQueue() on an instance of RestClient (client). It then calls the
RequestQueue.cancelAll() method to cancel all pending requests in the queue. The cancelAll() method accepts
a RequestFilter parameter, so the code passes in an object of a custom class, CountingFilter, which implements
the Volley RequestFilter interface.
CountingFilter countingFilter = new CountingFilter();
client.getRequestQueue().cancelAll(countingFilter);
int count = countingFilter.getCancelCount();
...
/**
* Request filter that cancels all requests and also counts the number of requests canceled
*
*/
class CountingFilter implements RequestFilter {
private int count = 0;
public int getCancelCount() {
return count;
}
@Override
public boolean apply(Request<?> request) {
count++;
return true;
}
}
RequestQueue.cancelAll() lets the RequestFilter-based object inspect each item in the queue before allowing
the operation to continue. Internally, cancelAll() calls the filters apply() method on each iteration. If apply()
returns true, the cancel operation continues. If it returns false, cancelAll() does not cancel that request and continues
to the next request in the queue.
In this code example, the CountingFilter.apply() merely increments an internal counter on each call. After the
cancelAll() operation finishes, the sample code calls CountingFilter.getCancelCount() to report the number
of canceled objects.
Using Files in iOS Native Apps
To handle files in native iOS apps, use convenience methods defined in the SFRestAPI (Files) category. These methods
parallel the files API for Android native and hybrid apps. They send requests to the same list of REST APIs, but use different
underpinnings.
iOS Project Settings
If youre updating Salesforce Mobile SDK apps built prior to Mobile SDK 2.1, youll need to adjust your project settings for
all targets to include the SalesforceNetworkSDK library.
1. Download the MKNetworking library bundled with Mobile SDK 2.1. Get the binary libraries and their headers from
compressed files at https://github.com/forcedotcom/SalesforceMobileSDK-iOS-Distribution.
2. Link the following modules in your project:
libMKNetworkKit-iOS.a
118
Using Files in iOS Native Apps Files and Networking
libSalesforceNetworkSDK.a
ImageIO.framework
The Files API also requires the following frameworks which are normally linked by default:
CFNetwork.framework
SystemConfiguration.framework
Security.framework
REST Responses and Multithreading
The networking library always dispatches REST responses to the thread where your SFRestDelegate currently runs. This
design accommodates your app no matter how your delegate intends to handle the server response. When you receive the
response, you can do whatever you like with the returned data. For example, you can cache it, store it in a database, or
immediately blast it to UI controls. If you send the response directly to the UI, however, remember that your delegate must
dispatch its messages to the main thread.
See Also:
SFRestAPI (Files) CategoryRequest Methods (iOS)
Managing Requests
MKNetworkKit, the underlying networking architecture for the iOS Mobile SDK, uses two key objects: MKNetworkEngine
and MKNetworkOperation. The Salesforce Network SDK for iOS in turn defines two primary objects, SFNetworkEngine
and SFNetworkOperation, that wrap the corresponding MKNetworkKit objects. SFRestRequest internally uses a
SFNetworkOperation object to make each server call.
If youd like to access the SFNetworkOperation object for any request, you have two options.
The following methods return SFNetworkOperation*:
[SFRestRequest send:]
[SFRestAPI send:delegate:]
SFRestRequest objects include a networkOperation object of type SFNetworkOperation*.
To cancel pending REST requests, you also have two options.
SFRestRequest provides a new method that cancels the request:
- (void) cancel;
And SFRestAPI has a method that cancels all requests currently running:
- (void)cancelAllRequests;
119
Managing Requests Files and Networking
Examples of Canceling Requests
To cancel all requests:
[[SFRestAPI sharedInstance] cancelAllRequests];
To cancel a single request:
SFRestRequest *request = [[SFRestAPI sharedInstance] requestForOwnedFilesList:nil page:0];
[[SFRestAPI sharedInstance] send:request delegate:self];
...
// User taps Cancel Request button while waiting for the response
-(void) cancelRequest:(SFRestRequest *) request {
[request cancel];
}
Using Files in Hybrid Apps
Except for uploading, you can use the same file requests in hybrid apps as in native apps. Hybrid file request wrappers reside
in the forcetk.mobilesdk.js JavaScript library. When using the hybrid functions, you pass in a callback function that
receives and handles the server response. You also pass in a function to handle errors.
To simplify the code, you can leverage the smartsync.js and forcetk.mobilesdk.js libraries to build your HTML
app. The HybridFileExplorer sample app demonstrates this.
Note: Mobile SDK does not support file uploads in hybrid apps.
See Also:
Files Methods For Hybrid Apps
120
Using Files in Hybrid Apps Files and Networking
Chapter 10
Using SmartSync to Access Salesforce Objects
The SmartSync Data Framework is a Mobile SDK library that represents
Salesforce objects as JavaScript objects. Using SmartSync in a hybrid app, you
In this chapter ...
About Backbone Technology
can create models of Salesforce objects and manipulate the underlying records
Models and Model Collections
just by changing the model data. If you perform a SOQL or SOSL query, you
receive the resulting records in a model collection rather than as a JSON string.
Using the SmartSync Data Framework
in JavaScript
Underlying the SmartSync technology is the backbone.js open-source
JavaScript library. Backbone.js defines an extensible mechanism for modeling
Offline Caching
Conflict Detection
data. To understand the basic technology behind the SmartSync Data
Framework, browse the examples and documentation at backbonejs.org.
Accessing Custom API Endpoints
Tutorial: Creating a SmartSync
Application
Three sample hybrid applications demonstrate SmartSync.
SmartSync Sample Apps
Account Editor (AccountEditor.html)
User Search (UserSearch.html)
User and Group Search (UserAndGroupSearch.html)
You can find these sample apps in the
./hybrid/SampleApps/AccountEditor/assets/www folder.
121
About Backbone Technology
The SmartSync library, smartsync.js, provides extensions to the open-source Backbone JavaScript library. The Backbone
library defines key building blocks for structuring your web application:
Models with key-value binding and custom events, for modeling your information
Collections with a rich API of enumerable functions, for containing your data sets
Views with declarative event handling, for displaying information in your models
A router for controlling navigation between views
Salesforce SmartSync Data Framework extends the Model and Collection core Backbone objects to connect them to the
Salesforce REST API. SmartSync also provides optional offline support through SmartStore, the secure storage component
of the Mobile SDK.
To learn more about Backbone, see http://backbonejs.org/ and http://backbonetutorials.com/. You can also search online for
backbone javascript to find a wealth of tutorials and videos.
Models and Model Collections
Two types of objects make up the SmartSync Data Framework:
Models
Model collections
Definitions for these objects extend classes defined in backbone.js, a popular third-party JavaScript framework. For
background information, see http://backbonetutorials.com.
Models
Models on the client represent server records. In SmartSync, model objects are instances of Force.SObject, a subclass of
the Backbone.Model class. SObject extends Model to work with Salesforce APIs and, optionally, with SmartStore.
You can perform the following CRUD operations on SObject model objects:
Create
Destroy
Fetch
Save
Get/set attributes
In addition, model objects are observable: Views and controllers can receive notifications when the objects change.
Properties
Force.SObject adds the following properties to Backbone.Model:
sobjectType
Required. The name of the Salesforce object that this model represents. This value can refer to either a standard object
or a custom object.
fieldlist
Required. Names of fields to fetch, save, or destroy.
122
About Backbone Technology Using SmartSync to Access Salesforce Objects
cacheMode
Offline behavior.
mergeMode
Conflict handling behavior.
cache
For updatable offline storage of records. The SmartSync Data Framework comes bundled with Force.StoreCache, a
cache implementation that is backed by SmartStore.
cacheForOriginals
Contains original copies of records fetched from server to support conflict detection.
Examples
You can assign values for model properties in several ways:
As properties on a Force.SObject instance.
As methods on a Force.SObject sub-class. These methods take a parameter that specifies the desired CRUD action
(create, read, update, or delete).
In the options parameter of the fetch(), save(), or destroy() function call.
For example, these code snippets are equivalent.
// As properties on a Force.SObject instance
acc = new Force.SObject({Id:"<some_id>"});
acc.sobjectType = "account";
acc.fieldlist = ["Id", "Name"];
acc.fetch();
// As methods on a Force.SObject sub-class
Account = Force.SObject.extend({
sobjectType: "account",
fieldlist: function(method) { return ["Id", "Name"];}
});
Acc = new Account({Id:"<some_id>"});
acc.fetch();
// In the options parameter of fetch()
acc = new Force.SObject({Id:"<some_id>"});
acc.sobjectType = "account";
acc.fetch({fieldlist:["Id", "Name"]);
Model Collections
Model collections in the SmartSync Data Framework are containers for query results. Query results stored in a model collection
can come from the server via SOQL, SOSL, or MRU queries. Optionally, they can also come from the cache via SmartSQL
(if the cache is SmartStore), or another query mechanism if you use an alternate cache.
Model collection objects are instances of Force.SObjectCollection, a subclass of the Backbone.Collection class.
SObjectCollection extends Collection to work with Salesforce APIs and, optionally, with SmartStore.
Properties
Force.SObjectCollection adds the following properties to Backbone.Collection:
123
Model Collections Using SmartSync to Access Salesforce Objects
config
Required. Defines the records the collection can hold (using SOQL, SOSL, MRU or SmartSQL).
cache
For updatable offline storage of records. The SmartSync Data Framework comes bundled with Force.StoreCache, a
cache implementation thats backed by SmartStore.
cacheForOriginals
Contains original copies of records fetched from server to support conflict detection.
Examples
You can assign values for model collection properties in several ways:
As properties on a Force.SObject instance
As methods on a Force.SObject sub-class
In the options parameter of the fetch(), save(), or destroy() function call
For example, these code snippets are equivalent.
// As properties on a Force.SObject instance
list = new Force.SObjectCollection({config:<valid_config>});
list.fetch();
// As methods on a Force.SObject sub-class
MyCollection = Force.SObjectCollection.extend({
config: function() { return <valid_config>; }
});
list = new MyCollection();
list.fetch();
// In the options parameter of fetch()
list = new Force.SObjectCollection();
list.fetch({config:valid_config});
Using the SmartSync Data Framework in JavaScript
To use SmartSync in a hybrid app, import these files with <script> tags:
jquery-x.x.x.min.js (use the version in the dependencies/jquery/ directory of the SalesforceMobileSDK-Shared
repository)
underscore-x.x.x.min.js (use the version in the dependencies/underscore/ directory of the
SalesforceMobileSDK-Shared repository)
backbone-x.x.x.min.js (use the version in the dependencies/backbone/ directory of the
SalesforceMobileSDK-Shared repository)
cordova.js
forcetk.mobilesdk.js
smartsync.js
124
Using the SmartSync Data Framework in JavaScript Using SmartSync to Access Salesforce Objects
Implementing a Model Object
To begin using SmartSync objects, define a model object to represent each SObject that you want to manipulate. The
SObjects can be standard Salesforce objects or custom objects. For example, this code creates a model of the Account object
that sets the two required propertiessobjectType and fieldlistand defines a cacheMode() function.
app.models.Account = Force.SObject.extend({
sobjectType: "Account",
fieldlist: ["Id", "Name", "Industry", "Phone"],
cacheMode: function(method) {
if (app.offlineTracker.get("offlineStatus") == "offline") {
return "cache-only";
}
else {
return (method == "read" ? "cache-first" : "server-first");
}
}
});
Notice that the app.models.Account model object extends Force.SObject, which is defined in smartsync.js. Also,
the cacheMode() function queries a local offlineTracker object for the device's offline status. You can use the Cordova
library to determine offline status at any particular moment.
SmartSync can perform a fetch or a save operation on the model. It uses the apps cacheMode value to determine whether to
perform an operation on the server or in the cache. Your cacheMode member can either be a simple string property or a
function returning a string.
Implementing a Model Collection
The model collection for this sample app extends Force.SObjectCollection.
// The AccountCollection Model
app.models.AccountCollection = Force.SObjectCollection.extend({
model: app.models.Account,
fieldlist: ["Id", "Name", "Industry", "Phone"],
setCriteria: function(key) {
this.key = key;
},
config: function() {
// Offline: do a cache query
if (app.offlineTracker.get("offlineStatus") == "offline") {
return {type:"cache", cacheQuery:{queryType:"like",
indexPath:"Name", likeKey: this.key+"%",
order:"ascending"}};
}
// Online
else {
// First time: do a MRU query
if (this.key == null) {
return {type:"mru", sobjectType:"Account",
fieldlist: this.fieldlist};
}
// Other times: do a SOQL query
else {
var soql = "SELECT " + this.fieldlist.join(",")
+ " FROM Account"
+ " WHERE Name like '" + this.key + "%'";
return {type:"soql", query:soql};
}
}
}
});
125
Using the SmartSync Data Framework in JavaScript Using SmartSync to Access Salesforce Objects
This model collection uses an optional key that is the name of the account to be fetched from the collection. It also defines a
config() function that determines what information is fetched. If the device is offline, the config() function builds a
cache query statement. Otherwise, if no key is specified, it queries the most recently used record ("mru"). If the key is specified
and the device is online, it builds a standard SOQL query that pulls records for which the name matches the key. The fetch
operation on the Force.SObjectCollection prototype transparently uses the returned configuration to automatically fill
the model collection with query records.
See querySpec for information on formatting a cache query.
Note: These code examples are part of the Account Editor sample app. See Account Editor Sample for a sample
description.
Offline Caching
To provide offline support, your app must be able to cache its models and collections. SmartSync provides a configurable
mechanism that gives you full control over caching operations.
Default Cache and Custom Cache Implementations
For its default cache, the SmartSync library defines StoreCache, a cache implementation that uses SmartStore. Both StoreCache
and SmartStore are optional components for SmartSync apps. If your application runs in a browser instead of the Mobile SDK
container, or if you don't want to use SmartStore, you must provide an alternate cache implementation. SmartSync requires
cache objects to support these operations:
retrieve
save
save all
remove
find
SmartSync Caching Workflow
The SmartSync model performs all interactions with the cache and the Salesforce server on behalf of your app. Your app gets
and sets attributes on model objects. During save operations, the model uses these attribute settings to determine whether to
write changes to the cache or server, and how to merge new data with existing data. If anything changes in the underlying
data or in the model itself, the model sends event notifications. Similarly, if you request a fetch, the model fetches the data
and presents it to your app in a model collection.
126
Offline Caching Using SmartSync to Access Salesforce Objects
SmartSync updates data in the cache transparently during CRUD operations. You can control the transparency level through
optional flags. Cached objects maintain "dirty" attributes that indicate whether they've been created, updated, or deleted locally.
Cache Modes
When you use a cache, you can specify a mode for each CRUD operation. Supported modes are:
Description Constant Mode
Read from, or write to, the
cache. Do not perform the
operation on the server.
Force.CACHE_MODE.CACHE_ONLY cache-only
Read from, or write to, the
server. Do not perform the
operation on the cache.
Force.CACHE_MODE.SERVER_ONLY server-only
For FETCH operations
only. Fetch the record from
Force.CACHE_MODE.CACHE_FIRST cache-first
the cache. If the cache
doesn't contain the record,
fetch it from the server and
then update the cache.
Perform the operation on the
server, then update the
cache.
Force.CACHE_MODE.SERVER_FIRST server-first
(default)
127
Offline Caching Using SmartSync to Access Salesforce Objects
To query the cache directly, use a cache query. SmartStore provides query APIs as well as its own query language, Smart SQL.
See Retrieving Data From a Soup.
Implementing Offline Caching
To support offline caching, SmartSync requires you to supply your own implementations of a few tasks:
Tracking offline status and specifying the appropriate cache control flag for CRUD operations, as shown in the
app.models.Account example.
Collecting records that were edited locally and saving their changes to the server when the device is back online. The
following example uses a SmartStore cache query to retrieve locally changed records, then calls the SyncPage function to
render the results in HTML.
sync: function() {
var that = this;
var localAccounts = new app.models.AccountCollection();
localAccounts.fetch({
config: {type:"cache", cacheQuery: {queryType:"exact",
indexPath:"__local__", matchKey:true}},
success: function(data) {
that.slidePage(new app.views.SyncPage({model: data}).render());
}
});
}
app.views.SyncPage = Backbone.View.extend({
template: _.template($("#sync-page").html()),
render: function(eventName) {
$(this.el).html(this.template(_.extend(
{countLocallyModified: this.model.length},
this.model.toJSON())));
this.listView = new app.views.AccountListView({el: $("ul",
this.el), model: this.model});
this.listView.render();
return this;
},
...
});
Using StoreCache For Offline Caching
The smartsync.js library implements a cache named StoreCache that stores its data in SmartStore. Although SmartSync
uses StoreCache as its default cache, StoreCache is a stand-alone component. Even if you dont use SmartSync, you can still
leverage StoreCache for SmartStore operations.
Note: Although StoreCache is intended for use with SmartSync, you can use any cache mechanism with SmartSync
that meets the requirements described in Offline Caching.
Construction and Initialization
StoreCache objects work internally with SmartStore soups. To create a StoreCache object backed by the soup soupName, use
the following constructor:
new Force.StoreCache(soupName [, additionalIndexSpecs, keyField])
128
Implementing Offline Caching Using SmartSync to Access Salesforce Objects
soupName
Required. The name of the underlying SmartStore soup.
additionalIndexSpecs
Fields to include in the cache index in addition to default index fields. See Registering a Soup for formatting instructions.
keyField
Name of field containing the record ID. If not specified, StoreCache expects to find the ID in a field named "Id."
Soup items in a StoreCache object include four additional boolean fields for tracking offline edits:
__locally_created__
__locally_updated__
__locally_deleted__
__local__ (set to true if any of the previous three are true)
These fields are for internal use but can also be used by apps. StoreCache indexes each soup on the __local__ field and its
ID field. You can use the additionalIndexSpecs parameter to specify additional fields to include in the index.
To register the underlying soup, call init() on the StoreCache object. This function returns a jQuery promise that resolves
once soup registration is complete.
StoreCache Methods
init()
Registers the underlying SmartStore soup. Returns a jQuery promise that resolves when soup registration is complete.
retrieve(key [, fieldlist])
Returns a jQuery promise that resolves to the record with key in the keyField returned by the SmartStore. The promise
resolves to null when no record is found or when the found record does not include all the fields in the fieldlist parameter.
key
The key value of the record to be retrieved.
fieldlist
(Optional) A JavaScript array of required fields. For example:
["field1","field2","field3"]
save(record [, noMerge])
Returns a jQuery promise that resolves to the saved record once the SmartStore upsert completes. If noMerge is not
specified or is false, the passed record is merged with the server record with the same key, if one exists.
record
The record to be saved, formatted as:
{<field_name1>:"<field_value1>"[,<field_name2>:"<field_value2>",...]}
129
Using StoreCache For Offline Caching Using SmartSync to Access Salesforce Objects
For example:
{Id:"007", Name:"JamesBond", Mission:"TopSecret"}
noMerge
(Optional) Boolean value indicating whether the passed record is to be merged with the matching server record.
Defaults to false.
saveAll(records [, noMerge])
Identical to save(), except that records is an array of records to be saved. Returns a jQuery promise that resolves to
the saved records.
records
An array of records. Each item in the array is formatted as demonstrated for the save() function.
noMerge
(Optional) Boolean value indicating whether the passed record is to be merged with the matching server record.
Defaults to false.
remove(key)
Returns a jQuery promise that resolves when the record with the given key has been removed from the SmartStore.
key
Key value of the record to be removed.
find(querySpec)
Returns a jQuery promise that resolves once the query has been run against the SmartStore. The resolved value is an
object with the following fields:
Description Field
All fetched records records
Function to check if more records can be retrieved hasMore
Function to fetch more records getMore
Function to close the open cursor and disable further fetch closeCursor
querySpec
A specification based on SmartStore query function calls, formatted as:
{queryType: "like" | "exact" | "range" | "smart"[, query_type_params]}
where query_type_params match the format of the related SmartStore query function call. See Retrieving Data
From a Soup.
Here are some examples:
{queryType:"exact", indexPath:"<indexed_field_to_match_on>",
matchKey:<value_to_match>, order:"ascending"|"descending",
130
Using StoreCache For Offline Caching Using SmartSync to Access Salesforce Objects
pageSize:<entries_per_page>}
{queryType:"range", indexPath:"<indexed_field_to_match_on>",
beginKey:<start_of_Range>, endKey:<end_of_range>, order:"ascending"|"descending",
pageSize:<entries_per_page>}
{queryType:"like", indexPath:"<indexed_field_to_match_on>",
likeKey:"<value_to_match>", order:"ascending"|"descending",
pageSize:<entries_per_page>}
{queryType:"smart", smartSql:"<smart_sql_query>", order:"ascending"|"descending",
pageSize:<entries_per_page>}
Examples
The following example shows how to create, initialize, and use a StoreCache object.
var cache = new Force.StoreCache("agents", [{path:"Mission", type:"string"} ]);
// initialization of the cache / underlying soup
cache.init()
.then(function() {
// saving a record to the cache
return cache.save({Id:"007", Name:"JamesBond", Mission:"TopSecret"});
})
.then(function(savedRecord) {
// retrieving a record from the cache
return cache.retrieve("007");
})
.then(function(retrievedRecord) {
// searching for records in the cache
return cache.find({queryType:"like", indexPath:"Mission", likeKey:"Top%",
order:"ascending", pageSize:1});
})
.then(function(result) {
// removing a record from the cache
return cache.remove("007");
});
The next example shows how to use the saveAll() function and the results of the find() function.
// initialization
var cache = new Force.StoreCache("agents", [ {path:"Name", type:"string"}, {path:"Mission",
type:"string"} ]);
cache.init()
.then(function() {
// saving some records
return cache.saveAll([{Id:"007", Name:"JamesBond"},{Id:"008", Name:"Agent008"},
{Id:"009", Name:"JamesOther"}]);
})
.then(function() {
// doing an exact query
return cache.find({queryType:"exact", indexPath:"Name", matchKey:"Agent008",
order:"ascending", pageSize:1});
})
.then(function(result) {
alert("Agent mission is:" + result.records[0]["Mission"];
});
131
Using StoreCache For Offline Caching Using SmartSync to Access Salesforce Objects
Conflict Detection
Model objects support optional conflict detection to prevent unwanted data loss when the object is saved to the server. You
can use conflict detection with any save operation, regardless of whether the device is returning from an offline state.
To support conflict detection, you specify a secondary cache to contain the original values fetched from the server. SmartSync
keeps this cache for later reference. When you save or delete, you specify a merge mode. The following table summarizes the
supported modes. To understand the mode descriptions, consider "theirs" to be the current server record, "yours" the current
local record, and "base the record that was originally fetched from the server.
Description Constant Mode
Write "yours" to the server,
without comparing to
Force.MERGE_MODE.OVERWRITE overwrite
"theirs" or "base. (This is
the same as not using
conflict detection.)
Merge "theirs" and "yours".
If the same field is changed
Force.MERGE_MODE.MERGE_ACCEPT_YOURS merge-accept-yours
both locally and remotely,
the local value is kept.
Merge "theirs" and "yours".
If the same field is changed
Force.MERGE_MODE.MERGE_FAIL_IF_CONFLICT merge-fail-if-conflict
both locally and remotely,
the operation fails.
Merge "theirs" and "yours".
If any field is changed
Force.MERGE_MODE.MERGE_FAIL_IF_CHANGED merge-fail-if-changed
remotely, the operation
fails.
If a save or delete operation fails, you receive a report object with the following fields:
Contains Field Name
Originally fetched attributes base
Latest server attributes theirs
Locally modified attributes yours
List of fields changed between base and theirs remoteChanges
List of fields changed between base and yours localChanges
List of fields changed both in theirs and yours, with different
values
conflictingChanges
Diagrams can help clarify how merge modes operate.
132
Conflict Detection Using SmartSync to Access Salesforce Objects
MERGE_MODE.OVERWRITE
In the MERGE_MODE.OVERWRITE diagram, the client changes A and B, and the server changes B and C. Changes to B conflict,
whereas changes to A and C do not. However, the save operation blindly writes all the clients values to the server, overwriting
any changes on the server.
MERGE_ACCEPT_YOURS
In the MERGE_MODE.MERGE_ACCEPT_YOURS diagram, the client changes A and B, and the server changes B and C. Client
changes (A and B) overwrites corresponding fields on the server, regardless of whether conflicts exist. However, fields that
the client leaves unchanged (C) do not overwrite corresponding server values.
MERGE_FAIL_IF_CONFLICT (Fails)
In the first MERGE_MODE.MERGE_FAIL_IF_CONFLICT diagram, both the client and the server change B. These conflicting
changes cause the save operation to fail.
MERGE_FAIL_IF_CONFLICT (Succeeds)
In the second MERGE_MODE.MERGE_FAIL_IF_CONFLICT diagram, the client changed A, and the server changed B. These
changes dont conflict, so the save operation succeeds.
133
Conflict Detection Using SmartSync to Access Salesforce Objects
Mini-Tutorial: Conflict Detection
The following mini-tutorial demonstrates how merge modes affect save operations under various circumstances. It takes the
form of an extended example within an HTML context.
1. Set up the necessary caches:
var cache = new Force.StoreCache(soupName);
var cacheForOriginals = new Force.StoreCache(soupNameForOriginals);
var Account = Force.SObject.extend({sobjectType:"Account", fieldlist:["Id", "Name",
"Industry"], cache:cache, cacheForOriginals:cacheForOriginals});
2. Get an existing account:
var account = new Account({Id:<some actual account id>});
account.fetch();
3. Let's assume that the account has Name:"Acme" and Industry:"Software". Change the name to Acme2.
Account.set("Name", "Acme2");
4. Save to the server without specifying a merge mode, so that the default "overwrite" merge mode is used:
account.save(null);
The accounts Name is now "Acme2" and its Industry is "Software" Let's assume that Industry changes on the server to
"Electronics."
5. Change the account Name again:
Account.set("Name", "Acme3");
You now have a change in the cache (Name) and a change on the server (Industry).
6. Save again, using "merge-fail-if-changed" merge mode.
account.save(null, {mergeMode: "merge-fail-if-changed", error: function(err) {
// err will be a map of the form {base:, theirs:, yours:, remoteChanges:["Industry"],
localChanges:["Name"], conflictingChanges:[]}
});
The error callback is called because the server record has changed.
7. Save again, using "merge-fail-if-conflict" merge mode. This merge succeeds because no conflict exists between the change
on the server and the change on the client.
account.save(null, {mergeMode: "merge-fail-if-conflict"});
The accounts Name is now "Acme3" (yours) and its Industry is "Electronics" (theirs). Let's assume that, meanwhile, Name
on the server changes to "NewAcme" and Industry changes to "Services."
134
Mini-Tutorial: Conflict Detection Using SmartSync to Access Salesforce Objects
8. Change the account Name again:
Account.set("Name", "Acme4");
9. Save again, using "merge-fail-if-changed" merge mode. The error callback is called because the server record has changed.
account.save(null, {mergeMode: "merge-fail-if-changed", error: function(err) {
// err will be a map of the form {base:, theirs:, yours:, remoteChanges:["Name",
"Industry"], localChanges:["Name"], conflictingChanges:["Name"]}
});
10. Save again, using "merge-fail-if-conflict" merge mode:
account.save(null, {mergeMode: "merge-fail-if-changed", error: function(err) {
// err will be a map of the form {base:, theirs:, yours:, remoteChanges:["Name",
"Industry"], localChanges:["Name"], conflictingChanges:["Name"]}
});
The error callback is called because both the server and the cache change the Name field, resulting in a conflict:
11. Save again, using "merge-accept-yours" merge mode. This merge succeeds because your merge mode tells the save()
function which Name value to accept. Also, since you havent changed Industry, that field doesnt conflict.
account.save(null, {mergeMode: "merge-accept-yours"});
Name is Acme4 (yours) and Industry is Services (theirs), both in the cache and on the server.
Accessing Custom API Endpoints
In Mobile SDK 2.1, SmartSync expands its scope to let you work with any REST API. Previously, you could only perform
basic operations on sObjects with the Force.com API. Now you can use SmartSync with Apex REST objects, Chatter Files,
and any other Salesforce REST API. You can also call non-Salesforce REST APIs.
Force.RemoteObject Class
To support arbitrary REST calls, SmartSync introduces the Force.RemoteObject abstract class. Force.RemoteObject
serves as a layer of abstraction between Force.SObject and Backbone.Model. Instead of directly subclassing
Backbone.Model, Force.SObject now subclasses Force.RemoteObject, which in turn subclasses Backbone.Model.
Force.RemoteObject does everything Force.SObject formerly did except communicate with the server.
Calling Custom Endpoints with syncRemoteObjectWithServer()
The RemoteObject.syncRemoteObjectWithServer() prototype method handles server interactions. Force.SObject
implements syncRemoteObjectWithServer() to use the Force.com REST API. If you want to use other server end
points, create a subclass of Force.RemoteObject and implement syncRemoteObjectWithServer(). This method is
called when you call fetch() on an object of your subclass, if the object is currently configured to fetch from the server.
135
Accessing Custom API Endpoints Using SmartSync to Access Salesforce Objects
Example
The HybridFileExplorer sample application is a SmartSync app that shows how to use Force.RemoteObject.
HybridFileExplorer calls the Chatter REST API to manipulate files. It defines an app.models.File object that extends
Force.RemoteObject. In its implementation of syncRemoteObjectWithServer(), app.models.File calls
forcetk.fileDetails(), which wraps the /chatter/files/fileId REST API.
app.models.File = Force.RemoteObject.extend({
syncRemoteObjectWithServer: function(method, id) {
if (method != "read") throw "Method not supported " + method;
return Force.forcetkClient.fileDetails(id, null);
}
})
Force.RemoteObjectCollection Class
To support collections of fetched objects, SmartSync introduces the Force.RemoteObjectCollection abstract class. This
class serves as a layer of abstraction between Force.SObjectCollection and Backbone.Collection. Instead of directly
subclassing Backbone.Collection, Force.SObjectCollection now subclasses Force.RemoteObjectCollection, which in turn
subclasses Backbone.Collection. Force.RemoteObjectCollection does everything Force.SObjectCollection
formerly did except communicate with the server.
Implementing Custom Endpoints with fetchRemoteObjectFromServer()
The RemoteObject.fetchRemoteObjectFromServer() prototype method handles server interactions. This method
uses the Force.com REST API to run SOQL/SOSL and MRU queries. If you want to use arbitrary server end points, create
a subclass of Force.RemoteObjectCollection and implement fetchRemoteObjectFromServer(). This method is
called when you call fetch() on an object of your subclass, if the object is currently configured to fetch from the server.
When the app.models.FileCollection.fetchRemoteObjectsFromServer() function returns, it promises an object
containing valuable information and useful functions that use metadata from the response. This object includes:
totalSize: The number of files in the returned collection
records: The collection of returned files
hasMore: A function that returns a boolean value that indicates whether you can retrieve another page of results
getMore: A function that retrieves the next page of results (if hasMore() returns true)
closeCursor: A function that indicates that youre finished iterating through the collection
These functions leverage information contained in the server response, including Files.length and nextPageUrl.
Example
The HybridFileExplorer sample application also demonstrates how to use Force.RemoteObjectCollection. This
example calls the Chatter REST API to iterate over a list of files. It supports three REST operations: ownedFilesList,
filesInUsersGroups, and filesSharedWithUser.
136
Force.RemoteObjectCollection Class Using SmartSync to Access Salesforce Objects
You can write functions such as hasMore() and getMore(), shown in this example, to navigate through pages of results.
However, since apps dont call fetchRemoteObjectsFromServer() directly, you capture the returned promise object
when you call fetch() on your collection object.
app.models.FileCollection = Force.RemoteObjectCollection.extend({
model: app.models.File,
setCriteria: function(key) {
this.config = {type:key};
},
fetchRemoteObjectsFromServer: function(config) {
var fetchPromise;
switch(config.type) {
case "ownedFilesList": fetchPromise =
Force.forcetkClient.ownedFilesList("me", 0);
break;
case "filesInUsersGroups": fetchPromise =
Force.forcetkClient.filesInUsersGroups("me", 0);
break;
case "filesSharedWithUser": fetchPromise =
Force.forcetkClient.filesSharedWithUser("me", 0);
break;
};
return fetchPromise
.then(function(resp) {
var nextPageUrl = resp.nextPageUrl;
return {
totalSize: resp.files.length,
records: resp.files,
hasMore: function() {
return nextPageUrl != null; },
getMore: function() {
var that = this;
if (!nextPageUrl)
return null;
return
forcetkClient.queryMore(nextPageUrl)
.then(function(resp) {
nextPageUrl = resp.nextPageUrl;
that.records.pushObjects(resp.files);
return resp.files;
});
},
closeCursor: function() {
return $.when(function() { nextPageUrl = null; });
}
};
});
}
});
Using Apex REST Resources
To support Apex REST resources, Mobile SDK provides two classes: Force.ApexRestObject and
Force.ApexRestObjectCollection. These classes subclass Force.RemoteObject and
Force.RemoteObjectCollection, respectively, and can talk to a REST API that you have created using Apex REST.
137
Using Apex REST Resources Using SmartSync to Access Salesforce Objects
Force.ApexRestObject
Force.ApexRestObject is similar to Force.SObject. Instead of an sobjectType, Force.ApexRestObject requires
the Apex REST resource path relative to services/apexrest. For example, if your full resource path is
services/apexrest/simpleAccount/*, you specify only /simpleAccount/*. Force.ApexRestObject also expects
you to specify the name of your ID field if it's different from "Id".
Example
Let's assume youve created an Apex REST resource called "simple account," which is just an account with two fields:
accountId and accountName.
@RestResource(urlMapping='/simpleAccount/*')
global with sharing class SimpleAccountResource {
static String getIdFromURI() {
RestRequest req = RestContext.request;
return req.requestURI.substring(req.requestURI.lastIndexOf('/')+1);
}
@HttpGet global static Map<String, String> doGet() {
String id = getIdFromURI();
Account acc = [select Id, Name from Account
where Id = :id];
return new Map<String, String>{
'accountId'=>acc.Id, 'accountName'=>acc.Name};
}
@HttpPost global static Map<String, String>
doPost(String accountName) {
Account acc = new Account(Name=accountName);
insert acc;
return new Map<String, String>{
'accountId'=>acc.Id, 'accountName'=>acc.Name};
}
@HttpPatch global static Map<String, String>
doPatch(String accountName) {
String id = getIdFromURI();
Account acc = [select Id from Account where Id = :id];
acc.Name = accountName;
update acc;
return new Map<String, String>{
'accountId'=>acc.Id, 'accountName'=>acc.Name};
}
@HttpDelete global static void doDelete() {
String id = getIdFromURI();
Account acc = [select Id from Account where Id = :id];
delete acc;
RestContext.response.statusCode = 204;
}
}
With SmartSync, you do the following to create a "simple account".
var SimpleAccount = Force.ApexRestObject.extend(
{apexRestPath:"/simpleAccount",
idAttribute:"accountId",
fieldlist:["accountId", "accountName"]});
var acc = new SimpleAccount({accountName:"MyFirstAccount"});
acc.save();
138
Using Apex REST Resources Using SmartSync to Access Salesforce Objects
You can update that "simple account".
acc.set("accountName", "MyFirstAccountUpdated");
acc.save(null, {fieldlist:["accountName"]);
// our apex patch endpoint only expects accountName
You can fetch another "simple account".
var acc2 = new SimpleAccount({accountId:"<valid id>"})
acc.fetch();
You can delete a "simple account".
acc.destroy();
Note: In SmartSync calls such as fetch(), save(), and destroy(), you typically pass an options parameter
that defines success and error callback functions. For example:
acc.destroy({success:function(){alert("delete succeeded");}});
Force.ApexRestObjectCollection
Force.ApexRestObjectCollection is similar to Force.SObjectCollection. The config you specify for fetching
doesn't support SOQL, SOSL, or MRU. Instead, it expects the Apex REST resource path, relative to services/apexrest.
For example, if your full resource path is services/apexrest/simpleAccount/*, you specify only /simpleAccount/*.
You can also pass parameters for the query string if your endpoint supports them. The Apex REST endpoint is expected to
return a response in this format:
{ totalSize: <number of records returned>
records: <all fetched records>
nextRecordsUrl: <url to get next records or null>
}
Example
Let's assume youve created an Apex REST resource called "simple accounts". It returns "simple accounts" that match a
given name.
@RestResource(urlMapping='/simpleAccounts/*')
global with sharing class SimpleAccountsResource {
@HttpGet global static SimpleAccountsList doGet() {
String namePattern =
RestContext.request.params.get('namePattern');
List<SimpleAccount> records = new List<SimpleAccount>();
for (SObject sobj : Database.query(
'select Id, Name from Account
where Name like \'' + namePattern + '\'')) {
Account acc = (Account) sobj;
records.add(new SimpleAccount(acc.Id, acc.Name));
}
return new SimpleAccountsList(records.size(), records);
}
139
Using Apex REST Resources Using SmartSync to Access Salesforce Objects
global class SimpleAccountsList {
global Integer totalSize;
global List<SimpleAccount> records;
global SimpleAccountsList(Integer totalSize,
List<SimpleAccount> records) {
this.totalSize = totalSize;
this.records = records;
}
}
global class SimpleAccount {
global String accountId;
global String accountName;
global SimpleAccount(String accountId, String accountName)
{
this.accountId = accountId;
this.accountName = accountName;
}
}
}
With SmartSync, you do the following to fetch a list of "simple account" records.
var SimpleAccountCollection =
Force.ApexRestObjectCollection.extend(
{model: SimpleAccount,
config:{
apexRestPath:"/simpleAccounts",
params:{namePattern:"My%"}
}
}
);
var accs = new SimpleAccountCollection();
accs.fetch();
Note: In SmartSync calls such as fetch(), you typically pass an options parameter that defines success and error
callback functions. For example:
acc.fetch({success:function(){alert("fetched " +
accs.models.length + " simple accounts");}});
Tutorial: Creating a SmartSync Application
This tutorial demonstrates how to create a local hybrid app that uses the SmartSync Data Framework. It recreates the User
Search sample application that ships with Mobile SDK 2.0. User Search lets you search for User records in a Salesforce
organization and see basic details about them.
This sample uses the following web technologies:
Backbone.js
Ratchet
HTML5
JavaScript
140
Tutorial: Creating a SmartSync Application Using SmartSync to Access Salesforce Objects
Set Up Your Project
First, make sure youve installed Salesforce Mobile SDK using the NPM installer. For iOS instructions, see iOS Installation.
For Android instructions, see Android Installation.
Also, download the ratchet.css file from http://maker.github.io/ratchet/.
1. Once youve installed Mobile SDK, create a local hybrid project for your platform.
a. For iOS: At the command terminal, enter the following command:
forceios create --apptype=hybrid_local
--appname=UserSearch --companyid=com.acme.UserSearch
--organization=Acme --outputdir=.
The forceios script creates your project at ./UserSearch/UserSearch.xcode.proj.
b. For Android: At the command terminal or the Windows command prompt, enter the following command:
forcedroid create -apptype="hybrid_local"
--appname="UserSearch" --targetdir=.
--packagename="com.acme.usersearch"
The forcedroid script creates the project at ./UserSearch.
2. Follow the onscreen instructions to open the new project in Eclipse (for Android) or Xcode (for iOS).
3. Open the www/ folder.
4. Copy the files from samples/usersearch directory of the https://github.com/forcedotcom/SalesforceMobileSDK-Shared/
into the www/ folder.
5. In the www folder, open index.html in your code editor and delete all of its contents.
Edit the Application HTML File
To create your apps basic structure, define an empty HTML page that contains references, links, and code infrastructure.
1. In Xcode, edit index.html and add the following basic structure:
<!DOCTYPE html>
<html>
<head>
</head>
<body>
</body>
</html>
2. In the <head> element:
a. Turn off scaling to make the page look like an app rather than a web page.
<meta name="viewport" content="width=device-width, initial-scale=1.0,
maximum-scale=1.0, user-scalable=no;" />
141
Set Up Your Project Using SmartSync to Access Salesforce Objects
b. Set the content type.
<meta http-equiv="Content-type" content="text/html; charset=utf-8">
c. Add a link to the ratchet.css file to provide the mobile look:
<link rel="stylesheet" href="css/ratchet.css"/>
d. Include the necessary JavaScript files.
<script src="jquery/jquery-2.0.0.min.js"></script>
<script src="backbone/underscore-1.4.4.min.js"></script>
<script src="backbone/backbone-1.0.0.min.js"></script>
<script src="cordova.js"></script>
<script src="forcetk.mobilesdk.js"></script>
<script src="smartsync.js"></script>
3. Now lets start adding content to the body. In the <body> block, add a div tag to contain the app UI.
<body>
<div id="content"></div>
Its good practice to keep your objects and classes in a namespace. In this sample, we use the app namespace to contain
our models and views.
4. In a <script> tag, create an application namespace. Lets call it app.
<script>
var app = {
models: {},
views: {}
}
For the remainder of this procedure, continue adding your code in the <script> block.
5. Add an event listener and handler to wait for jQuery, and then call Cordova to start the authentication flow. Also, specify
a callback function, appStart, to handle the users credentials.
jQuery(document).ready(function() {
document.addEventListener("deviceready", onDeviceReady,false);
});
function onDeviceReady() {
cordova.require("com.salesforce.plugin.oauth").
getAuthCredentials(appStart);
}
Once the application has initialized and authentication is complete, the Salesforce OAuth plugin calls appStart() and
passes it the users credentials. The appStart() function passes the credentials to SmartSync by calling Force.init(),
which initializes SmartSync. The appStart() function also creates a Backbone Router object for the application.
6. Add the appStart() function definition at the end of the <script> block.
function appStart(creds) {
Force.init(creds, null, null,
142
Edit the Application HTML File Using SmartSync to Access Salesforce Objects
cordova.require("com.salesforce.plugin.oauth").forcetkRefresh);
app.router = new app.Router();
Backbone.history.start();
}
Heres the complete application to this point.
<!DOCTYPE html>
<html>
<head>
<meta name="viewport" content="width=device-width, initial-scale=1.0,
maximum-scale=1.0; user-scalable=no" />
<meta http-equiv="Content-type" content="text/html; charset=utf-8">
<link rel="stylesheet" href="css/ratchet.css"/>
<script src="jquery/jquery-2.0.0.min.js"></script>
<script src="backbone/underscore-1.4.4.min.js"></script>
<script src="backbone/backbone-1.0.0.min.js"></script>
<script src="cordova.js"></script>
<script src="forcetk.mobilesdk.js"></script>
<script src="smartsync.js"></script>
</head>
<body>
<div id="content"></div>
<script id="search-page" type="text/template">
<header class="bar-title">
<h1 class="title">Users</h1>
</header>
<div class="bar-standard bar-header-secondary">
<input type="search" class="search-key" placeholder="Search"/>
</div>
<div class="content">
<ul class="list"></ul>
</div>
</script>
<script id="user-list-item" type="text/template">
<img src="<%= SmallPhotoUrl %>" class="small-img" />
<div class="details-short">
<b><%= FirstName %> <%= LastName %></b><br/>
Title<%= Title %>
</div>
</script>
<script>
var app = {
models: {},
views: {}
};
jQuery(document).ready(function() {
document.addEventListener("deviceready", onDeviceReady,false);
});
function onDeviceReady() {
cordova.require("com.salesforce.plugin.oauth").
getAuthCredentials(appStart);
}
function appStart(creds) {
console.log(JSON.stringify(creds));
Force.init(creds, null, null,
cordova.require("com.salesforce.plugin.oauth").forcetkRefresh);
143
Edit the Application HTML File Using SmartSync to Access Salesforce Objects
app.router = new app.Router();
Backbone.history.start();
} </script>
</body>
</html>
Create a SmartSync Model and a Collection
Now that weve configured the HTML infrastructure, lets get started using SmartSync by extending two of its primary objects:
Force.SObject
Force.SObjectCollection
These objects extend Backbone.Model, so they support the Backbone.Model.extend() function. To extend an object
using this function, pass it a JavaScript object containing your custom properties and functions.
1. In the <body> tag, create a model object for the Salesforce User sObject. Extend Force.SObject to specify the sObject
type and the fields we are targeting.
app.models.User = Force.SObject.extend({
sobjectType: "User",
fieldlist: ["Id", "FirstName", "LastName", "SmallPhotoUrl", "Title", "Email",
"MobilePhone","City"]
})
2. Immediately after setting the User object, create a collection to hold user search results. Extend
Force.SObjectCollection to indicate your new model (app.models.User) as the model for items in the collection.
app.models.UserCollection = Force.SObjectCollection.extend({
model: app.models.User
});
Heres the complete model code.
// Models
app.models.User = Force.SObject.extend({
sobjectType: "User",
fieldlist: ["Id", "FirstName", "LastName", "SmallPhotoUrl", "Title", "Email",
"MobilePhone","City"]
});
app.models.UserCollection = Force.SObjectCollection.extend({
model: app.models.User
});
Create a Template
Templates let you describe an HTML layout within another HTML page. You can define an inline template in your HTML
page by using a <script> tag of type text/template. Your JavaScript code can use the template as the page design when it
instantiates a new HTML page at runtime.
144
Create a SmartSync Model and a Collection Using SmartSync to Access Salesforce Objects
The search page template is simple. It includes a header, a search field, and a list to hold the search results.
1. Add a new script block. Place the block within the <body> block just after the content <div> tag.
<script id="search-page" type="text/template">
</script>
2. In the new <script> block, define the search page HTML template using Ratchet styles.
<script id="search-page" type="text/template">
<header class="bar-title">
<h1 class="title">Users</h1>
</header>
<div class="bar-standard bar-header-secondary">
<input type="search" class="search-key" placeholder="Search"/>
</div>
<div class="content">
<ul class="list"></ul>
</div>
</script>
Add the Search View
To create the view for a screen, you extend Backbone.View. In the search view extension, you load the template, define
sub-views and event handlers, and implement the functionality for rendering the views and performing a SOQL search query.
1. In the <body> block, create a Backbone.View extension named SearchPage in the app.views array.
app.views.SearchPage = Backbone.View.extend({
});
For the remainder of this procedure, add all code to the extend({}) block.
2. Load the search-page template by calling the _.template() function. Pass it the raw HTML content of the search-page
script tag.
template: _.template($("#search-page").html()),
3. Instantiate a sub-view named UserListView to contain the list of search results. (Youll define the
app.views.UserListView view later.)
initialize: function() {
this.listView = new app.views.UserListView({model: this.model});
},
4. Create a render() function for the search page view. Rendering the view consists simply of loading the template as the
apps HTML content. Restore any criteria previously typed in the search field and render the sub-view inside the <ul>
element.
render: function(eventName) {
$(this.el).html(this.template());
$(".search-key", this.el).val(this.model.criteria);
145
Add the Search View Using SmartSync to Access Salesforce Objects
this.listView.setElement($("ul", this.el)).render();
return this;
},
5. Add a keyup event handler that performs a search when the user types a character in the search field.
events: {
"keyup .search-key": "search"
},
search: function(event) {
this.model.criteria = $(".search-key", this.el).val();
var soql = "SELECT Id, FirstName, LastName, SmallPhotoUrl, Title FROM User WHERE
Name like '" + this.model.criteria + "%' ORDER BY Name LIMIT 25 ";
this.model.fetch({config: {type:"soql", query:soql}});
}
This function defines a SOQL query. It then uses the backing model to send that query to the server and fetch the results.
Heres the complete extension.
app.views.SearchPage = Backbone.View.extend({
template: _.template($("#search-page").html()),
initialize: function() {
this.listView = new app.views.UserListView({model: this.model});
},
render: function(eventName) {
$(this.el).html(this.template());
$(".search-key", this.el).val(this.model.criteria);
this.listView.setElement($("ul", this.el)).render();
return this;
},
events: {
"keyup .search-key": "search"
},
search: function(event) {
this.model.criteria = $(".search-key", this.el).val();
var soql = "SELECT Id, FirstName, LastName, SmallPhotoUrl, Title FROM User WHERE
Name like '" + this.model.criteria + "%' ORDER BY Name LIMIT 25 ";
this.model.fetch({config: {type:"soql", query:soql}});
}
});
Add the Search Result List View
The view for the search result list doesnt need a template. It is simply a container for list item views. It keeps track of these
views in the listItemViews member. If the underlying collection changes, it renders itself again.
146
Add the Search Result List View Using SmartSync to Access Salesforce Objects
1. In the <body> block, create the view for the search result list by extending Backbone.View. Lets add an array for list
item views as well as an initialize() function.
app.views.UserListView = Backbone.View.extend({
listItemViews: [],
initialize: function() {
this.model.bind("reset", this.render, this);
},
For the remainder of this procedure, add all code to the extend({}) block.
2. Create the render() function to clean up any existing list item views by calling close() on each one.
render: function(eventName) {
_.each(this.listItemViews, function(itemView) { itemView.close(); });
3. In the render() function, create a new set of list item views for the records in the underlying collection. Each of these
views is just an entry in the list. Youll define the app.views.UserListItemView later.
this.listItemViews = _.map(this.model.models, function(model) { return new
app.views.UserListItemView({model: model}); });
4. Append the list item views to the root DOM element.
$(this.el).append(_.map(this.listItemViews, function(itemView) {
return itemView.render().el;} ));
return this;
}
Heres the complete extension:
app.views.UserListView = Backbone.View.extend({
listItemViews: [],
initialize: function() {
this.model.bind("reset", this.render, this);
},
render: function(eventName) {
_.each(this.listItemViews, function(itemView) { itemView.close(); });
this.listItemViews = _.map(this.model.models, function(model) {
return new app.views.UserListItemView({model: model}); });
$(this.el).append(_.map(this.listItemViews, function(itemView) {
return itemView.render().el;} ));
return this;
}
});
147
Add the Search Result List View Using SmartSync to Access Salesforce Objects
Add the Search Result List Item View
To define the search result list item view, you design and implement the view of a single row in a list. Each list item displays
the following User fields:
SmallPhotoUrl
FirstName
LastName
Title
1. In the <body> block, create a template for a search result list item.
<script id="user-list-item" type="text/template">
<img src="<%= SmallPhotoUrl %>" class="small-img" />
<div class="details-short">
<b><%= FirstName %> <%= LastName %></b><br/>
Title<%= Title %>
</div>
</script>
2. Immediately after the template, create the view for the search result list item. Once again, subclassBackbone.View and
indicate that the whole view should be rendered as a list by defining the tagName member. For the remainder of this
procedure, add all code in the extend({}) block.
app.views.UserListItemView = Backbone.View.extend({
tagName: "li",
});
3. Load template by calling _.template() with the raw content of the user-list-item script.
template: _.template($("#user-list-item").html()),
4. In the render() function, simply render the template using data from the model.
render: function(eventName) {
$(this.el).html(this.template(this.model.toJSON()));
return this;
},
5. Add a close() method to be called from the list view to do necessary cleanup and avoid memory leaks.
close: function() {
this.remove();
this.off();
}
Heres the complete extension.
app.views.UserListItemView = Backbone.View.extend({
tagName: "li",
template: _.template($("#user-list-item").html()),
148
Add the Search Result List Item View Using SmartSync to Access Salesforce Objects
render: function(eventName) {
$(this.el).html(this.template(this.model.toJSON()));
return this;
},
close: function() {
this.remove();
this.off();
}
});
Router
A Backbone router defines navigation paths among views. To learn more about routers, see What is a router?
1. Just before the closing tag of the <body> block, define the application router by extending Backbone.Router.
app.Router = Backbone.Router.extend({
});
For the remainder of this procedure, add all code in the extend({}) block.
2. Because the app supports only one screen, you need only one route. Add a routes object.
routes: {
"": "list"
},
3. Define an initialize() function that creates the search result collections and search page view.
initialize: function() {
Backbone.Router.prototype.initialize.call(this);
// Collection behind search screen
app.searchResults = new app.models.UserCollection();
app.searchView = new app.views.SearchPage({model: app.searchResults});
},
4. Define the list() function to handle the only item in this route. When the list screen displays, fetch the search results
and render the search view.
list: function() {
app.searchResults.fetch();
$('#content').html(app.searchView.render().el);
}
5. Run the application by double-clicking index.html to open it in a browser.
Youve finished! Heres the entire application:
<!DOCTYPE html>
<html>
149
Router Using SmartSync to Access Salesforce Objects
<head>
<meta name="viewport" content="width=device-width,
initial-scale=1.0, maximum-scale=1.0; user-scalable=no" />
<meta http-equiv="Content-type" content="text/html;
charset=utf-8">
<link rel="stylesheet" href="css/ratchet.css"/>
<script src="jquery/jquery-2.0.0.min.js"></script>
<script src="backbone/underscore-1.4.4.min.js"></script>
<script src="backbone/backbone-1.0.0.min.js"></script>
<script src="cordova.js"></script>
<script src="forcetk.mobilesdk.js"></script>
<script src="smartsync.js"></script>
</head>
<body>
<div id="content"></div>
<script id="search-page" type="text/template">
<header class="bar-title">
<h1 class="title">Users</h1>
</header>
<div class="bar-standard bar-header-secondary">
<input type="search" class="search-key" placeholder=
"Search"/>
</div>
<div class="content">
<ul class="list"></ul>
</div>
</script>
<script id="user-list-item" type="text/template">
<img src="<%= SmallPhotoUrl %>" class="small-img" />
<div class="details-short">
<b><%= FirstName %> <%= LastName %></b><br/>
Title<%= Title %>
</div>
</script>
<script>
var app = {
models: {},
views: {}
};
jQuery(document).ready(function() {
document.addEventListener("deviceready",onDeviceReady,false);
});
function onDeviceReady() {
cordova.require("com.salesforce.plugin.oauth").
getAuthCredentials(appStart);
}
function appStart(creds) {
console.log(JSON.stringify(creds));
Force.init(creds, null, null,
cordova.require("com.salesforce.plugin.oauth").forcetkRefresh);
app.router = new app.Router();
Backbone.history.start();
}
// Models
app.models.User = Force.SObject.extend({
sobjectType: "User",
fieldlist: ["Id","FirstName","LastName",
"SmallPhotoUrl","Title","Email","MobilePhone",
"City"]
150
Router Using SmartSync to Access Salesforce Objects
});
app.models.UserCollection = Force.SObjectCollection.extend({
model: app.models.User
});
// Views
app.views.SearchPage = Backbone.View.extend({
template: _.template($("#search-page").html()),
initialize: function() {
this.listView =
new app.views.UserListView({model: this.model});
},
render: function(eventName) {
$(this.el).html(this.template());
$(".search-key", this.el).val(this.model.criteria);
this.listView.setElement($("ul", this.el)).render();
return this;
},
events: {
"keyup .search-key": "search"
},
search: function(event) {
this.model.criteria = $(".search-key", this.el).val();
var soql = "SELECT Id, FirstName, LastName,
SmallPhotoUrl, Title
FROM User WHERE Name like '" + this.model.criteria + "%'
ORDER BY Name LIMIT 25 ";
this.model.fetch({config: {type:"soql", query:soql}});
}
});
app.views.UserListView = Backbone.View.extend({
listItemViews: [],
initialize: function() {
this.model.bind("reset", this.render, this);
},
render: function(eventName) {
_.each(this.listItemViews, function(itemView) {
itemView.close(); });
this.listItemViews = _.map(this.model.models, function(model) {
return new app.views.UserListItemView({model: model}); });
$(this.el).append(_.map(this.listItemViews, function(itemView) {
return itemView.render().el;} ));
return this;
}
});
app.views.UserListItemView = Backbone.View.extend({
tagName: "li",
template: _.template($("#user-list-item").html()),
render: function(eventName) {
$(this.el).html(this.template(this.model.toJSON()));
return this;
},
close: function() {
this.remove();
this.off();
}
});
151
Router Using SmartSync to Access Salesforce Objects
// Router
app.Router = Backbone.Router.extend({
routes: {
"": "list"
},
initialize: function() {
Backbone.Router.prototype.initialize.call(this);
// Collection behind search screen
app.searchResults = new app.models.UserCollection();
app.searchView =
new app.views.SearchPage({model: app.searchResults});
console.log("here");
},
list: function() {
app.searchResults.fetch();
$('#content').html(app.searchView.render().el);
}
});
</script>
</body>
</html>
SmartSync Sample Apps
Salesforce Mobile SDK provides sample apps that demonstrate how to use SmartSync in hybrid apps. Account Editor is the
most full-featured of these samples. You can switch to one of the simpler samples by changing the startPage property in
the bootconfig.json file.
Running the Samples in iOS
In your Salesforce Mobile SDK for iOS installation directory, double-click the SalesforceMobileSDK.xcworkspace to
open it in Xcode. In Xcode Project Navigator, select the Hybrid SDK/AccountEditor project and click Run.
Running the Samples in Android
To run the sample in an Eclipse workspace, import the following projects from your clone of the SalesforceMobileSDK-Android
repository:
libs/SalesforceSDK
libs/SmartStore
hybrid/SampleApps/AccountEditor
After Eclipse finishes building, control-click or right-click AccountEditor in the Package Explorer, then click Run As >
Android application.
User and Group Search Sample
User and group search is the simplest SmartSync sample app. Its single screen lets you search users and collaboration groups
and display matching records in a list.
To build and run the sample, refer to the instructions at Build Hybrid Sample Apps With the Cordova Command Line on
page 102.
152
SmartSync Sample Apps Using SmartSync to Access Salesforce Objects
After youve logged in, type at least two characters in the search box to see matching results.
Looking Under the Hood
Open UserAndGroupSearch.html in your favorite editor. Here are the key sections of the file:
Script includes
Templates
Models
Views
Router
Script Includes
This sample includes the standard list of libraries for SmartSync applications.
jQuerySee http://jquery.com/.
UnderscoreUtility-belt library for JavaScript, required by backbone. See http://underscorejs.org/
BackboneGives structure to web applications. Used by SmartSync Data Framework. See http://backbonejs.org/.
cordova.jsRequired for all hybrid application used the SalesforceMobileSDK.
fastclick.jsLibrary used to eliminate the 300 ms delay between physical tap and firing of a click event. See
https://github.com/ftlabs/fastclick.
stackrouter.js and auth.jsHelper JavaScript libraries used by all three sample applications.
Templates
Templates for this application include:
search-pagetemplate for the entire search page
user-list-itemtemplate for user list items
group-list-itemtemplate for collaboration group list items
Models
This application defines a SearchCollection model.
SearchCollection subclasses the Force.SObjectCollection class, which in turn subclasses the Collection class
from the Backbone library. Its only method configures the SOSL query used by the fetch() method to populate the collection.
app.models.SearchCollection = Force.SObjectCollection.extend({
setCriteria: function(key) {
this.config = {type:"sosl", query:"FIND {" + key + "*} IN ALL FIELDS RETURNING "
+ "CollaborationGroup (Id, Name, SmallPhotoUrl, MemberCount), "
+ "User (Id, FirstName, LastName, SmallPhotoUrl, Title ORDER BY Name) "
+ "LIMIT 25"
};
}
});
Views
User and Group Search defines three views:
153
User and Group Search Sample Using SmartSync to Access Salesforce Objects
SearchPage
The search page expects a SearchCollection as its model. It watches the search input field for changes and updates
the model accordingly.
events: {
"keyup .search-key": "search"
},
search: function(event) {
var key = $(".search-key", this.el).val();
if (key.length >= 2) {
this.model.setCriteria(key);
this.model.fetch();
}
}
ListView
The list portion of the search screen. ListView also expects a Collection as its model and creates ListItemView
objects for each record in the Collection.
ListItemView
Shows details of a single list item, choosing the User or Group template based on the data.
Router
The router does very little because this application defines only one screen.
User Search Sample
User Search is a more elaborate sample than User and Group search. Instead of a single screen, it defines two screens. If your
search returns a list of matches, User Search lets you tap on each of them to see a basic detail screen. Because it defines more
than one screen, this sample also demonstrates the use of a router.
To build and run the sample, refer to the instructions at Build Hybrid Sample Apps With the Cordova Command Line on
page 102.
Unlike the User and Group Search example, you need to type only a single character in the search box to begin seeing search
results. Thats because this application uses SOQL, rather than SOSL, to query the server.
When you tap an entry in the search results list, you see a basic detail screen.
Looking Under the Hood
Open the UserSearch.html file in your favorite editor. Here are the key sections of the file:
Script includes
Templates
Models
Views
Router
Script Includes
This sample includes the standard list of libraries for SmartSync applications.
jQuerySee http://jquery.com/.
154
User Search Sample Using SmartSync to Access Salesforce Objects
UnderscoreUtility-belt library for JavaScript, required by backbone) See http://underscorejs.org/
BackboneGives structure to web applications. Used by SmartSync Data Framework. See http://backbonejs.org/.
cordova.jsRequired for all hybrid application used the SalesforceMobileSDK.
forcetk.mobilesdk.jsForce.com JavaScript library for making Rest API calls. Required by SmartSync.
smartsync.jsThe Mobile SDK SmartSync Data Framework.
fastclick.jsLibrary used to eliminate the 300 ms delay between physical tap and firing of a click event. See
https://github.com/ftlabs/fastclick.
stackrouter.js and auth.jsHelper JavaScript libraries used by all three sample applications.
Templates
Templates for this application include:
search-pagetemplate for the whole search page
user-list-itemtemplate for user list items
user-pagetemplate for user detail page
Models
This application defines two models: UserCollection and User.
UserCollection subclasses the Force.SObjectCollection class, which in turn subclasses the Collection class from
the Backbone library. Its only method configures the SOQL query used by the fetch() method to populate the collection.
app.models.UserCollection = Force.SObjectCollection.extend({
model: app.models.User,
fieldlist: ["Id", "FirstName", "LastName", "SmallPhotoUrl", "Title"],
setCriteria: function(key) {
this.key = key;
this.config = {type:"soql", query:"SELECT " + this.fieldlist.join(",")
+ " FROM User"
+ " WHERE Name like '" + key + "%'"
+ " ORDER BY Name "
+ " LIMIT 25 "
};
}
});
User subclasses SmartSyncs Force.SObject class. The User model defines:
An sobjectType field to indicate which type of sObject it represents (User, in this case).
A fieldlist field that contains the list of fields to be fetched from the server
Heres the code:
app.models.User = Force.SObject.extend({
sobjectType: "User",
fieldlist: ["Id", "FirstName", "LastName", "SmallPhotoUrl", "Title", "Email",
"MobilePhone","City"]
});
Views
This sample defines four views:
155
User Search Sample Using SmartSync to Access Salesforce Objects
SearchPage
View for the entire search page. It expects a UserCollection as its model. It watches the search input field for changes
and updates the model accordingly in the search() function.
events: {
"keyup .search-key": "search"
},
search: function(event) {
this.model.setCriteria($(".search-key", this.el).val());
this.model.fetch();
}
UserListView
View for the list portion of the search screen. It also expects a UserCollection as its model and creates
UserListItemView objects for each user in the UserCollection object.
UserListItemView
View for a single list item.
UserPage
View for displaying user details.
Router
The router class handles navigation between the apps two screens. This class uses a routes field to map those view to
router class method.
routes: {
"": "list",
"list": "list",
"users/:id": "viewUser"
},
The list page calls fetch() to fill the search result collections, then brings the search page into view.
list: function() {
app.searchResults.fetch();
// Show page right away - list will redraw when data comes in
this.slidePage(app.searchPage);
},
The user detail page calls fetch() to fill the user model, then brings the user detail page into view.
viewUser: function(id) {
var that = this;
var user = new app.models.User({Id: id});
user.fetch({
success: function() {
app.userPage.model = user;
that.slidePage(app.userPage);
}
});
}
156
User Search Sample Using SmartSync to Access Salesforce Objects
Account Editor Sample
Account Editor is the most complex SmartSync-based sample application in Mobile SDK 2.0. It allows you to
create/edit/update/delete accounts online and offline, and also demonstrates conflict detection.
To run the sample:
1. If youve made changes to external/shared/sampleApps/smartsync/bootconfig.json, revert it to its original
content.
2. Launch Account Editor.
This application contains three screens:
Accounts search
Accounts detail
Sync
When the application first starts, you see the Accounts search screen listing the most recently used accounts. In this screen,
you can:
Type a search string to find accounts whose names contain the given string.
Tap an account to launch the account detail screen.
Tap Create to launch an empty account detail screen.
Tap Online to go offline. If you are already offline, you can tap the Offline button to go back online. (You can also go
offline by putting the device in airplane mode.)
To launch the Account Detail screen, tap an account record in the Accounts search screen. The detail screen shows you the
fields in the selected account. In this screen, you can:
Tap a field to change its value.
Tap Save to update or create the account. If validation errors occur, the fields with problems are highlighted.
If youre online while saving and the servers record changed since the last fetch, you receive warnings for the fields that
changed remotely.
Two additional buttons, Merge and Overwrite, let you control how the app saves your changes. If you tap Overwrite, the
app saves to the server all values currently displayed on your screen. If you tap Merge, the app saves to the server only the
fields you changed, while keeping changes on the server in fields you did not change.
Tap Delete to delete the account.
Tap Online to go offline, or tap Offline to go online.
To see the Sync screen, tap Online to go offline, then create, update, or delete an account. When you tap Offline again to
go back online, the Sync screen shows all accounts that you modified on the device.
Tap Process n records to try to save your local changes to the server. If any account fails to save, it remains in the list with a
notation that it failed to sync. You can tap any account in the list to edit it further or, in the case of a locally deleted record,
to undelete it.
Looking Under the Hood
To view the source code for this sample, open AccountEditor.html in an HTML or text editor.
Here are the key sections of the file:
Script includes
Templates
157
Account Editor Sample Using SmartSync to Access Salesforce Objects
Models
Views
Router
Script Includes
This sample includes the standard list of libraries for SmartSync applications.
jQuerySee http://jquery.com/.
UnderscoreUtility-belt library for JavaScript, required by backbone. See http://underscorejs.org/.
BackboneGives structure to web applications. Used by SmartSync Data Framework. See http://backbonejs.org/.
cordova.jsRequired for hybrid applications using the Salesforce Mobile SDK.
forcetk.mobilesdk.jsForce.com JavaScript library for making REST API calls. Required by SmartSync.
smartsync.jsThe Mobile SDK SmartSync Data Framework.
fastclick.jsLibrary used to eliminate the 300 ms delay between physical tap and firing of a click event. See
https://github.com/ftlabs/fastclick.
stackrouter.js and auth.jsHelper JavaScript libraries used by all three sample applications.
Templates
Templates for this application include:
search-page
sync-page
account-list-item
edit-account-page (for the Account detail page)
Models
This sample defines three models: AccountCollection, Account and OfflineTracker.
AccountCollection is a subclass of SmartSyncs Force.SObjectCollection class, which is a subclass of the Backbone
frameworks Collection class.
The AccountCollection.config() method returns an appropriate query to the collection. The query mode can be:
Most recently used (MRU) if you are online and havent provided query criteria
SOQL if you are online and have provided query criteria
SmartSQL when you are offline
When the app calls fetch() on the collection, the fetch() function executes the query returned by config(). It then
uses the results of this query to populate AccountCollection with Account objects from either the offline cache or the
server.
AccountCollection uses the two global caches set up by the AccountEditor application: app.cache for offline storage,
and app.cacheForOriginals for conflict detection. The code shows that the AccountCollection model:
Contains objects of the app.models.Account model (model field)
Specifies a list of fields to be queried (fieldlist field)
Uses the sample apps global offline cache (cache field)
Uses the sample apps global conflict detection cache (cacheForOriginals field)
Defines a config() function to handle online as well as offline queries
Heres the code (shortened for readability):
app.models.AccountCollection = Force.SObjectCollection.extend({
model: app.models.Account,
158
Account Editor Sample Using SmartSync to Access Salesforce Objects
fieldlist: ["Id", "Name", "Industry", "Phone", "Owner.Name",
"LastModifiedBy.Name", "LastModifiedDate"],
cache: function() { return app.cache},
cacheForOriginals: function() {
return app.cacheForOriginals;},
config: function() {
// Offline: do a cache query
if (!app.offlineTracker.get("isOnline")) {
...
}
// Online
else {
...
}
}
});
Account is a subclass of SmartSyncs Force.SObject class, which is a subclass of the Backbone frameworks Model class.
Code for the Account model shows that it:
Uses a sobjectType field to indicate which type of sObject it represents (Account, in this case).
Defines fieldlist as a method rather than a field, because the fields that it retrieves from the server are not the same
as the ones it sends to the server.
Uses the sample apps global offline cache (cache field).
Uses the sample apps global conflict detection cache (cacheForOriginals field).
Supports a cacheMode() method that returns a value indicating how to handle caching based on the current offline status.
Heres the code:
app.models.Account = Force.SObject.extend({
sobjectType: "Account",
fieldlist: function(method) {
return method == "read"
? ["Id", "Name", "Industry", "Phone", "Owner.Name",
"LastModifiedBy.Name", "LastModifiedDate"]
: ["Id", "Name", "Industry", "Phone"];
},
cache: function() { return app.cache;},
cacheForOriginals: function() { return app.cacheForOriginals;},
cacheMode: function(method) {
if (!app.offlineTracker.get("isOnline")) {
return Force.CACHE_MODE.CACHE_ONLY;
}
// Online
else {
return (method == "read"
? Force.CACHE_MODE.CACHE_FIRST : Force.CACHE_MODE.SERVER_FIRST);
}
}
});
OfflineTracker is a subclass of Backbones Model class. This class tracks the offline status of the application by observing
the browsers offline status. It automatically switches the app to offline when it detects that the browser is offline. However,
it goes online only when the user requests it.
Heres the code:
app.models.OfflineTracker = Backbone.Model.extend({
initialize: function() {
var that = this;
this.set("isOnline", navigator.onLine);
document.addEventListener("offline", function() {
159
Account Editor Sample Using SmartSync to Access Salesforce Objects
console.log("Received OFFLINE event");
that.set("isOnline", false);
}, false);
document.addEventListener("online", function() {
console.log("Received ONLINE event");
// User decides when to go back online
}, false);
}
});
Views
This sample defines five views:
SearchPage
AccountListView
AccountListItemView
EditAccountView
SyncPage
A view typically provides a template field to specify its design template, an initialize() function, and a render() function.
Each view can also define an events field. This field contains an array whose key/value entries specify the event type and the
event handler function name. Entries use the following format:
"<event-type>[ <control>]": "<event-handler-function-name>"
For example:
events: {
"click .button-prev": "goBack",
"change": "change",
"click .save": "save",
"click .merge": "saveMerge",
"click .overwrite": "saveOverwrite",
"click .toggleDelete": "toggleDelete"
},
SearchPage
View for the entire search screen. It expects an AccountCollection as its model. It watches the search input field for
changes (the keyup event) and updates the model accordingly in the search() function.
events: {
"keyup .search-key": "search"
},
search: function(event) {
this.model.setCriteria($(".search-key", this.el).val());
this.model.fetch();
}
AcountListView
View for the list portion of the search screen. It expects an AccountCollection as its model and creates
AccountListItemView object for each account in the AccountCollection object.
AccountListItemView
View for an item within the list.
160
Account Editor Sample Using SmartSync to Access Salesforce Objects
EditAccountPage
View for account detail page. This view monitors several events:
Handler function name Target Control Event Type
goBack button-prev click
change Not set (can be any edit control) change
save save click
saveMerge merge click
saveOverwrite overwrite click
toggleDelete toggleDelete click
A couple of event handler functions deserve special attention. The change() function shows how the view uses the
event target to send user edits back to the model:
change: function(evt) {
// apply change to model
var target = event.target;
this.model.set(target.name, target.value);
$("#account" + target.name + "Error", this.el).hide();
}
The toggleDelete() function handles a toggle that lets the user delete or undelete an account. If the user clicks to
undelete, the code sets an internal __locally_deleted__ flag to false to indicate that the record is no longer
deleted in the cache. Else, it attempts to delete the record on the server by destroying the local model.
toggleDelete: function() {
if (this.model.get("__locally_deleted__")) {
this.model.set("__locally_deleted__", false);
this.model.save(null, this.getSaveOptions(
null, Force.CACHE_MODE.CACHE_ONLY));
}
else {
this.model.destroy({
success: function(data) {
app.router.navigate("#", {trigger:true});
},
error: function(data, err, options) {
var error = new Force.Error(err);
alert("Failed to delete account:
" + (error.type === "RestError" ?
error.details[0].message :
"Remote change detected - delete aborted"));
}
});
}
}
SyncPage
View for the sync page. This view monitors several events:
Handler function name Control Event Type
goBack button-prev click
161
Account Editor Sample Using SmartSync to Access Salesforce Objects
Handler function name Control Event Type
sync sync click
To see how the screen is rendered, look at the render method:
render: function(eventName) {
$(this.el).html(this.template(_.extend(
{countLocallyModified: this.model.length},
this.model.toJSON())));
this.listView.setElement($("ul", this.el)).render();
return this;
},
Lets take a look at what happens when the user taps Process (the sync control).
The sync() function looks at the first locally modified Account in the views collection and tries to save it to the server.
If the save succeeds and there are no more locally modified records, the app navigates back to the search screen. Otherwise,
the app marks the account as having failed locally and then calls sync() again.
sync: function(event) {
var that = this;
if (this.model.length == 0 || this.model.at(0).get("__sync_failed__")) {
// we push sync failures back to the end of the list -
// if we encounter one, it means we are done
return;
}
else {
var record = this.model.shift();
var options = {
mergeMode: Force.MERGE_MODE.MERGE_FAIL_IF_CHANGED,
success: function() {
if (that.model.length == 0) {
app.router.navigate("#", {trigger:true});
}
else {
that.sync();
}
},
error: function() {
record = record.set("__sync_failed__", true);
that.model.push(record);
that.sync();
}
};
return record.get("__locally_deleted__")
? record.destroy(options) :
record.save(null, options);
}
});
162
Account Editor Sample Using SmartSync to Access Salesforce Objects
Router
When the router is initialized, it sets up the two global caches used throughout the sample.
setupCaches: function() {
// Cache for offline support
app.cache = new Force.StoreCache("accounts", [ {path:"Name", type:"string"} ]);
// Cache for conflict detection
app.cacheForOriginals = new Force.StoreCache("original-accounts");
return $.when(app.cache.init(), app.cacheForOriginals.init());
},
Once the global caches are set up, it also sets up two AccountCollection objects: One for the search screen, and one for
the sync screen.
// Collection behind search screen
app.searchResults = new app.models.AccountCollection();
// Collection behind sync screen
app.localAccounts = new app.models.AccountCollection();
app.localAccounts.config = {type:"cache", cacheQuery: {queryType:"exact",
indexPath:"__local__", matchKey:true, order:"ascending", pageSize:25}};
Finally, it creates the view objects for the Search, Sync, and EditAccount screens.
// We keep a single instance of SearchPage / SyncPage and EditAccountPage
app.searchPage = new app.views.SearchPage({model: app.searchResults});
app.syncPage = new app.views.SyncPage({model: app.localAccounts});
app.editPage = new app.views.EditAccountPage();
The router has a routes field that maps actions to methods on the router class.
routes: {
"": "list",
"list": "list",
"add": "addAccount",
"edit/accounts/:id": "editAccount",
"sync":"sync"
},
The list action fills the search result collections by calling fetch() and brings the search page into view.
list: function() {
app.searchResults.fetch();
// Show page right away - list will redraw when data comes in
this.slidePage(app.searchPage);
},
The addAccount action creates an empty account object and bring the edit page for that account into view.
addAccount: function() {
app.editPage.model = new app.models.Account({Id: null});
this.slidePage(app.editPage);
},
163
Account Editor Sample Using SmartSync to Access Salesforce Objects
The editAccount action fetches the specified Account object and brings the account detail page into view.
editAccount: function(id) {
var that = this;
var account = new app.models.Account({Id: id});
account.fetch({
success: function(data) {
app.editPage.model = account;
that.slidePage(app.editPage);
},
error: function() {
alert("Failed to get record for edit");
}
});
}
The sync action computes the localAccounts collection by calling fetch and brings the sync page into view.
sync: function() {
app.localAccounts.fetch();
// Show page right away - list will redraw when data comes in
this.slidePage(app.syncPage);
}
164
Account Editor Sample Using SmartSync to Access Salesforce Objects
Chapter 11
Using SmartStore to Securely Store Offline Data
Mobile devices can lose connection at any time, and environments such as
hospitals and airplanes often prohibit connectivity. To handle these situations,
its important that your mobile apps continue to function when they go offline.
In this chapter ...
About SmartStore
Enabling SmartStore in Hybrid Apps
Mobile SDK provides SmartStore, a multi-threaded, secure solution for offline
storage on mobile devices. With SmartStore, your users can continue working
with data in a secure environment even when the device loses connectivity.
Adding SmartStore to Existing
Android Apps
Registering a Soup
Retrieving Data From a Soup
Smart SQL Queries
Working With Cursors
Manipulating Data
Managing Soups
Testing With the SmartStore
Inspector
Using the Mock SmartStore
NativeSqlAggregator Sample App:
Using SmartStore in Native Apps
165
About SmartStore
SmartStore stores data as JSON documents in a simple, single-table database. You can define indexes for this database, and
you can query the data either with SmartStore helper methods that implement standard queries, or with custom queries using
SmartStores Smart SQL language.
SmartStore uses StoreCache, a Mobile SDK caching mechanism, to provide offline synchronization and conflict resolution
services. We recommend that you use StoreCache to manage operations on Salesforce data.
Note: Pure HTML5 apps store offline information in a browser cache. Browser caching isnt part of the Mobile
SDK, and we dont document it here. SmartStore uses storage functionality on the device. This strategy requires a
native or hybrid development path.
About the Sample Code
Code snippets in this chapter use two objects--Account and Opportunity--which come predefined with every Salesforce
organization. Account and Opportunity have a master-detail relationship; an account can have more than one opportunity.
See Also:
Using StoreCache For Offline Caching
Conflict Detection
Smart SQL Queries
SmartStore Soups
SmartStore stores offline data in one or more soups. A soup, conceptually speaking, is a logical collection of data
recordsrepresented as JSON objectsthat you want to store and query offline. In the Force.com world, a soup typically
maps to a standard or custom object that you intend to store offline. In addition to storing the data, you can also specify indices
that map to fields within the data, for greater ease in customizing data queries.
You can store as many soups as you want in an application, but remember that soups are meant to be self-contained data sets.
Theres no direct correlation between soups.
Warning:
SmartStore data is inherently volatile. Its lifespan is tied to the authenticated user as well as to OAuth token states.
When the user logs out of the app, SmartStore deletes all soup data associated with that user. Similarly, when the
OAuth refresh token is revoked or expires, the users app state is reset, and all data in SmartStore is purged. Carefully
consider the volatility of SmartStore data when designing your app. This warning is especially important if your
organization sets a short lifetime for the refresh token.
SmartStore Data Types
SmartStore supports the following data types:
Description Type
Signed integer, stored in 4 bytes (SDK 2.1 and earlier) or 8
bytes (SDK 2.2 and later)
integer
166
About SmartStore Using SmartStore to Securely Store Offline Data
Description Type
Floating point value, stored as an 8-byte IEEE floating point
number
floating
Text string, stored with database encoding (UTF-8) string
Date Representation
Date Representation
SmartStore does not specify a type for dates and times. We recommend that you represent these values with SmartStore data
types as shown in the following table:
Description Format As Type
"YYYY-MM-DD HH:MM:SS.SSS" An ISO 8601 string string
The number of days since noon in
Greenwich on November 24, 4714 BC
A Julian day number floating
according to the proleptic Gregorian
calendar. This value can include partial
days that are expressed as decimal
fractions.
The number of seconds since 1970-01-01
00:00:00 UTC
Unix time integer
Enabling SmartStore in Hybrid Apps
Hybrid apps access SmartStore from JavaScript. To enable offline access in a hybrid mobile application, your Visualforce or
HTML page must include the cordova.js library file.
In Android apps, SmartStore is an optional component. When you use the Mobile SDK npm scripts to create Android
SmartStore apps:
If you create an Android project by using forcedroid create with prompts, specify yes when youre asked if you
want to use SmartStore.
If youre using forcedroid create with command-line parameters, specify the optional usesmartstore=true
parameter.
In iOS apps, SmartStore is always included. If you create an iOS project by using forceios create, you wont find an
option to use SmartStore because the libraries are included implicitly.
See Also:
Creating an Android Project
Creating an iOS Project
167
Date Representation Using SmartStore to Securely Store Offline Data
Adding SmartStore to Existing Android Apps
To add SmartStore to an existing Android project (hybrid or native):
1. Add the SmartStore library project to your project. In Eclipse, choose Properties from the Project menu. Select Android
from the left panel, then click Add on the right-hand side. Choose the libs/SmartStore project.
2. In your <projectname>App.java file, import the SalesforceSDKManagerWithSmartStore class instead of
SalesforceSDKManager. Replace this statement:
import com.salesforce.androidsdk.app.SalesforceSDKManager
with this one:
import com.salesforce.androidsdk.smartstore.app.SalesforceSDKManagerWithSmartStore
3. In your <projectname>App.java file, change your App class to extend the SalesforceSDKManagerWithSmartStore
class rather than SalesforceSDKManager.
Registering a Soup
In order to access a soup, you first need to register it. Provide a name, index specifications, and names of callback functions
for success and error conditions:
navigator.smartstore.registerSoup(soupName, indexSpecs, successCallback, errorCallback)
If the soup does not already exist, this function creates it. If the soup already exists, registering gives you access to the existing
soup. To find out if a soup already exists, use:
navigator.smartstore.soupExists(soupName, successCallback, errorCallback);
A soup is indexed on one or more fields found in its entries. Insert, update, and delete operations on soup entries are tracked
in the soup indices. Always specify at least one index field when registering a soup. For example, if you are using the soup as
a simple key/value store, use a single index specification with a string type.
indexSpecs
Use the indexSpecs array to create the soup with predefined indexing. Entries in the indexSpecs array specify how the
soup should be indexed. Each entry consists of a path:type pair. path is the name of an index field; type is either string,
integer, or floating. Index paths are case-sensitive and can include compound paths, such as Owner.Name.
"indexSpecs":[
{
"path":"Name",
"type":"string"
}
{
"path":"Id",
"type":"string"
}
{
"path":"ParentId",
168
Adding SmartStore to Existing Android Apps Using SmartStore to Securely Store Offline Data
"type":"string"
}
{
"path":"lastModifiedDate",
"type":"integer"
}
]
Note:
If index entries are missing any fields described in a particular indexSpecs array, they will not be tracked in that
index.
The type of the index applies only to the index. When you query an indexed field (for example, select
{soup:path} from {soup}) the query returns the type that you specified in the index specification.
Its OK to have a null field in an index column.
successCallback
The success callback function for registerSoup takes one argument (the soup name).
function(soupName) { alert("Soup " + soupName + " was successfully created"); };
A successful creation of the soup returns a successCallback that indicates the soup is ready. Wait to complete the transaction
and receive the callback before you begin any activity. If you register a soup under the passed name, the success callback function
returns the soup.
errorCallback
The error callback function for registerSoup takes one argument (the error description string).
function(err) { alert ("registerSoup failed with error:" + err); }
During soup creation, errors can happen for a number of reasons, including:
An invalid or bad soup name
No index (at least one index must be specified)
Other unexpected errors, such as a database error
See Also:
SmartStore Data Types
Retrieving Data From a Soup
SmartStore provides a set of helper methods that build query strings for you. To query a specific set of records, call the build*
method that suits your query specification. You can optionally define the index field, sort order, and other metadata to be used
for filtering, as described in the following table:
Description Parameter
This is what youre searching for; for example a name, account number, or date. indexPath
Optional. Used to define the start of a range query. beginKey
169
Retrieving Data From a Soup Using SmartStore to Securely Store Offline Data
Description Parameter
Optional. Used to define the end of a range query. endKey
Optional. Either ascending or descending. order
Optional. If not present, the native plugin can return whatever page size it sees fit in the
resulting Cursor.pageSize.
pageSize
Note:
All queries are single-predicate searches. Only Smart SQL queries support joins.
Query Everything
buildAllQuerySpec(indexPath, order, [pageSize]) returns all entries in the soup, with no particular order. Use
this query to traverse everything in the soup.
order and pageSize are optional, and default to ascending and 10, respectively. You can specify:
buildAllQuerySpec(indexPath)
buildAllQuerySpec(indexPath, order)
buildAllQuerySpec(indexPath, order, [pageSize])
However, you cant specify buildAllQuerySpec(indexPath,[pageSize]).
See Working With Cursors for information on page sizes.
Note: As a base rule, set pageSize to the number of entries you want displayed on the screen. For a smooth scrolling
display, you might want to increase the value to two or three times the number of entries actually shown.
Query with a Smart SQL SELECT Statement
buildSmartQuerySpec(smartSql, [pageSize]) executes the query specified by smartSql. This function allows
greater flexibility than other query factory functions because you provide your own Smart SQL SELECT statement. See Smart
SQL Queries.
pageSize is optional and defaults to 10.
Sample code, in various development environments, for a Smart SQL query that calls the SQL COUNT function:
Javascript:
var querySpec = navigator.smartstore.buildSmartQuerySpec("select count(*) from {employees}",
1);
navigator.smartstore.runSmartQuery(querySpec, function(cursor) {
// result should be [[ n ]] if there are n employees
});
iOS native:
SFQuerySpec* querySpec = [SFQuerySpec newSmartQuerySpec:@"select count(*) from {employees}"
withPageSize:1];
NSArray* result = [_store queryWithQuerySpec:querySpec pageIndex:0];
// result should be [[ n ]] if there are n employees
170
Retrieving Data From a Soup Using SmartStore to Securely Store Offline Data
Android native:
SmartStore store = SalesforceSDKManagerWithSmartStore.getInstance().getSmartStore();
JSONArray result = store.query(QuerySpec.buildSmartQuerySpec("select count(*) from
{employees}", 1), 0);
// result should be [[ n ]] if there are n employees
Query by Exact
buildExactQuerySpec(indexPath, matchKey, [pageSize]) finds entries that exactly match the given matchKey
for the indexPath value. Use this to find child entities of a given ID. For example, you can find Opportunities by Status.
However, you cant specify order in the results.
Sample code for retrieving children by ID:
var querySpec = navigator.smartstore.buildExactQuerySpec(sfdcId, some-sfdc-id);
navigator.smartstore.querySoup(Catalogs, querySpec, function(cursor) {
// we expect the catalog to be in: cursor.currentPageOrderedEntries[0]
});
Sample code for retrieving children by parent ID:
var querySpec = navigator.smartstore.buildExactQuerySpec(parentSfdcId, some-sfdc-id);
navigator.smartstore.querySoup(Catalogs, querySpec, function(cursor) {});
Query by Range
buildRangeQuerySpec(indexPath, beginKey, endKey, [order, pageSize]) finds entries whose indexPath
values fall into the range defined by beginKey and endKey. Use this function to search by numeric ranges, such as a range
of dates stored as integers.
order and pageSize are optional, and default to ascending and 10, respectively. You can specify:
buildRangeQuerySpec(indexPath, beginKey, endKey)
buildRangeQuerySpec(indexPath, beginKey, endKey, order)
buildRangeQuerySpec(indexPath, beginKey, endKey, order, pageSize)
However, you cant specify buildRangeQuerySpec(indexPath, beginKey, endKey, pageSize).
By passing null values to beginKey and endKey, you can perform open-ended searches:
Passing null to endKey finds all records where the field at indexPath is >= beginKey.
Passing null to beginKey finds all records where the field at indexPath is <= endKey.
Passing null to both beginKey and endKey is the same as querying everything.
Query by Like
buildLikeQuerySpec(indexPath, likeKey, [order, pageSize]) finds entries whose indexPath values are
like the given likeKey. You can use foo% to search for terms that begin with your keyword, %foo to search for terms that
end with your keyword, and %foo% to search for your keyword anywhere in the indexPath value. Use this function for
general searching and partial name matches. order and pageSize are optional, and default to ascending and 10, respectively.
Note: Query by Like is the slowest of the query methods.
171
Retrieving Data From a Soup Using SmartStore to Securely Store Offline Data
Executing the Query
Queries run asynchronously and return a cursor to your JavaScript callback. Your success callback should be of the form
function(cursor). Use the querySpec parameter to pass your query specification to the querySoup method.
navigator.smartstore.querySoup(soupName,querySpec,successCallback,errorCallback);
Retrieving Individual Soup Entries by Primary Key
All soup entries are automatically given a unique internal ID (the primary key in the internal table that holds all entries in the
soup). That ID field is made available as the _soupEntryId field in the soup entry. Soup entries can be looked up by
_soupEntryId by using the retrieveSoupEntries method. Note that the return order is not guaranteed, and if entries
have been deleted they will be missing from the resulting array. This method provides the fastest way to retrieve a soup entry,
but its usable only when you know the _soupEntryId:
navigator.smartStore.retrieveSoupEntries(soupName, indexSpecs, successCallback,
errorCallback)
Smart SQL Queries
Beginning with Salesforce Mobile SDK version 2.0, SmartStore supports a Smart SQL query language for free-form SELECT
statements. Smart SQL queries combine standard SQL SELECT grammar with additional descriptors for referencing soups
and soup fields. This approach gives you maximum control and flexibility, including the ability to use joins. Smart SQL
supports all standard SQL SELECT constructs.
Smart SQL Restrictions
Smart SQL supports only SELECT statements and only indexed paths.
Syntax
Syntax is identical to the standard SQL SELECT specification but with the following adaptations:
Syntax Usage
{<soupName>:<path>} To specify a column
{<soupName>} To specify a table
{<soupName>:_soup} To refer to the entire soup entry JSON
string
{<soupName>:_soupEntryId} To refer to the internal soup entry ID
{<soupName>:_soupLastModifiedDate} To refer to the last modified date
Sample Queries
Consider two soups: one named Employees, and another named Departments. The Employees soup contains standard fields
such as:
First name (firstName)
Last name (lastName)
Department code (deptCode)
Employee ID (employeeId)
Manager ID (managerId)
172
Smart SQL Queries Using SmartStore to Securely Store Offline Data
The Departments soup contains:
Name (name)
Department code (deptCode)
Here are some examples of basic Smart SQL queries using these soups:
select {employees:firstName}, {employees:lastName}
from {employees} order by {employees:lastName}
select {departments:name}
from {departments}
order by {departments:deptCode}
Joins
Smart SQL also allows you to use joins. For example:
select {departments:name}, {employees:firstName} || ' ' || {employees:lastName}
from {employees}, {departments}
where {departments:deptCode} = {employees:deptCode}
order by {departments:name}, {employees:lastName}
You can even do self joins:
select mgr.{employees:lastName}, e.{employees:lastName}
from {employees} as mgr, {employees} as e
where mgr.{employees:employeeId} = e.{employees:managerId}
Aggregate Functions
Smart SQL support the use of aggregate functions such as:
COUNT
SUM
AVG
For example:
select {account:name},
count({opportunity:name}),
sum({opportunity:amount}),
avg({opportunity:amount}),
{account:id},
{opportunity:accountid}
from {account},
{opportunity}
where {account:id} = {opportunity:accountid}
group by {account:name}
The NativeSqlAggregator sample app delivers a fully implemented native implementation of SmartStore, including Smart
SQL support for aggregate functions and joins.
See Also:
NativeSqlAggregator Sample App: Using SmartStore in Native Apps
173
Smart SQL Queries Using SmartStore to Securely Store Offline Data
Working With Cursors
Queries can potentially have long result sets that are too large to load. Instead, only a small subset of the query results (a single
page) is copied from the native realm to the JavaScript realm at any given time. When you perform a query, a cursor object is
returned from the native realm that provides a way to page through a list of query results. The JavaScript code can then move
forward and back through the pages, causing pages to be copied to the JavaScript realm.
Note: For advanced users: Cursors are not snapshots of data; they are dynamic. If you make changes to the soup and
then start paging through the cursor, you will see those changes. The only data the cursor holds is the original query
and your current position in the result set. When you move your cursor, the query runs again. Thus, newly created
soup entries can be returned (assuming they satisfy the original query).
Use the following cursor functions to navigate the results of a query:
navigator.smartstore.moveCursorToPageIndex(cursor, newPageIndex, successCallback,
errorCallback)Move the cursor to the page index given, where 0 is the first page, and the last page is defined by
totalPages - 1.
navigator.smartstore.moveCursorToNextPage(cursor, successCallback, errorCallback)Move
to the next entry page if such a page exists.
navigator.smartstore.moveCursorToPreviousPage(cursor, successCallback, errorCallback)Move
to the previous entry page if such a page exists.
navigator.smartstore.closeCursor(cursor, successCallback, errorCallback)Close the cursor
when youre finished with it.
Note: successCallback for those functions should expect one argument (the updated cursor).
Manipulating Data
In order to track soup entries for insert, update, and delete, SmartStore adds a few fields to each entry:
_soupEntryIdThis field is the primary key for the soup entry in the table for a given soup.
_soupLastModifiedDateThe number of milliseconds since 1/1/1970.
To convert to a JavaScript date, use new Date(entry._soupLastModifiedDate).
To convert a date to the corresponding number of milliseconds since 1/1/1970, use date.getTime().
When inserting or updating soup entries, SmartStore automatically sets these fields. When removing or retrieving specific
entries, you can reference them by _soupEntryId.
Inserting or Updating Soup Entries
If the provided soup entries already have the _soupEntryId slots set, then entries identified by that slot are updated in the
soup. If an entry does not have a _soupEntryId slot, or the value of the slot doesnt match any existing entry in the soup,
then the entry is added (inserted) to the soup, and the _soupEntryId slot is overwritten.
Note: You must not manipulate the _soupEntryId or _soupLastModifiedDate value yourself.
174
Working With Cursors Using SmartStore to Securely Store Offline Data
Use the upsertSoupEntries method to insert or update entries:
navigator.smartStore.upsertSoupEntries(soupName, entries[], successCallback, errorCallback)
where soupName is the name of the target soup, and entries is an array of one or more entries that match the soups data
structure. The successCallback and errorCallback parameters function much like the ones for registerSoup.
However, the success callback for upsertSoupEntries indicates that either a new record has been inserted, or an existing
record has been updated.
Upserting with an External ID
If your soup entries mirror data from an external system, you might need to refer to those entities by their ID (primary key)
in the external system. For that purpose, we support upsert with an external ID. When you perform an upsert, you can designate
any index field as the external ID field. SmartStore will look for existing soup entries with the same value in the designated
field with the following results:
If no field with the same value is found, a new soup entry will be created.
If the external ID field is found, it will be updated.
If more than one field matches the external ID, an error will be returned.
When creating a new entry locally, use a regular upsert. Set the external ID field to a value that you can later query when
uploading the new entries to the server.
When updating entries with data coming from the server, use the upsert with external ID. Doing so guarantees that you dont
end up with duplicate soup entries for the same remote record.
In the following sample code, we chose the value new for the id field because the record doesnt yet exist on the server. Once
we are online, we can query for records that exist only locally (by looking for records where id == "new") and upload them
to the server. Once the server returns the actual ID for the records, we can update their id fields locally. If you create products
that belong to catalogs that have not yet been created on the server, you will be able to capture the relationship with the catalog
through the parentSoupEntryId field. Once the catalogs are created on the server, update the local records
parentExternalId fields.
The following code contains sample scenarios. First, it calls upsertSoupEntries to create a new soup entry. In the success
callback, the code retrieves the new record with its newly assigned soup entry ID. It then changes the description and calls
forcetk.mobilesdk methods to create the new account on the server and then update it. The final call demonstrates the
upsert with external ID. To make the code more readable, no error callbacks are specified. Also, because all SmartStore calls
are asynchronous, real applications should do each step in the callback of the previous step.
// Specify data for the account to be created
var acc = {id: "new", Name: "Cloud Inc", Description: "Getting started"};
// Create account in SmartStore
// This upsert does a "create" because the acc has no _soupEntryId field
navigator.smartstore.upsertSoupEntries("accounts", [ acc ], function(accounts) {
acc = accounts[0];
// acc should now have a _soupEntryId field (and a _lastModifiedDate as well)
});
// Update account's description in memory
acc["Description"] = "Just shipped our first app ";
// Update account in SmartStore
// This does an "update" because acc has a _soupEntryId field
navigator.smartstore.upsertSoupEntries("accounts", [ acc ], function(accounts) {
acc = accounts[0];
});
// Create account on server (sync client -> server for entities created locally)
forcetkClient.create("account", {"Name": acc["Name"], "Description": acc["Description"]},
function(result) {
175
Manipulating Data Using SmartStore to Securely Store Offline Data
acc["id"] = result["id"];
// Update account in SmartStore
navigator.smartstore.upsertSoupEntries("accounts", [ acc ]);
});
// Update account's description in memory
acc["Description"] = "Now shipping for iOS and Android";
// Update account's description on server
// Sync client -> server for entities existing on server
forcetkClient.update("account", acc["id"], {"Description": acc["Description"]});
///// Later, there is an account (with id: someSfdcId) that you want to get locally
///// There might be an older version of that account in the SmartStore already
// Update account on client
// sync server -> client for entities that might or might not exist on client
forcetkClient.retrieve("account", someSfdcId, "id,Name,Description", function(result) {
// Create or update account in SmartStore (looking for an account with the same sfdcId)
navigator.smartstore.upsertSoupEntriesWithExternalId("accounts", [ result ], "id");
});
Managing Soups
SmartStore provides utility functionality that lets you retrieve soup metadata and perform other soup-level operations. This
functionality is available for hybrid, Android native, and iOS native apps.
Hybrid Apps
In hybrid apps, each soup management function in JavaScript takes two callback functions: a success callback that returns the
requested data, and an error callback. Success callbacks vary according to the soup management functions that use them, as
described in the following sections. All error callbacks take a single argument, which contains an error description string. For
example, you can define an error callback function as follows:
function(e) { alert(ERROR: + e);}
To call a soup management function in JavaScript, first invoke the Cordova plugin to initialize the SmartStore object, then
call the function. The following example defines named callback functions discretely, but you can also define them inline and
anonymously.
var sfSmartstore = function() {return cordova.require("com.salesforce.plugin.smartstore");};
function onSuccessRemoveSoup(param) {
logToConsole()("onSuccessRemoveSoup: " + param);
$("#div_soup_status_line").html("Soup removed: " + SAMPLE_SOUP_NAME);
}
function onErrorRemoveSoup(param) {
logToConsole()("onErrorRemoveSoup: " + param);
$("#div_soup_status_line").html("removeSoup ERROR");
}
sfSmartstore().removeSoup(SAMPLE_SOUP_NAME,
onSuccessRemoveSoup,
onErrorRemoveSoup);
176
Managing Soups Using SmartStore to Securely Store Offline Data
Android Native Apps
To use soup management APIs in a native Android app thats SmartStore-enabled, you call methods on the shared SmartStore
instance:
private SalesforceSDKManagerWithSmartStore sdkManager;
private SmartStore smartStore;
sdkManager = SalesforceSDKManagerWithSmartStore.getInstance();
smartStore = sdkManager.getSmartStore();
smartStore.clearSoup("user1Soup");
iOS Native Apps
To use soup management APIs in a native iOS app, import SFSmartStore.h. You call soup management methods on a
SFSmartStore shared instance. Obtain the shared instance by using one of the following SFSmartStore class methods.
Using the SmartStore instance for the current user:
+ (id)sharedStoreWithName:(NSString*)storeName;
Using the SmartStore instance for a specified user:
+ (id)sharedStoreWithName:(NSString*)storeName user:(SFUserAccount *)user;
For example:
self.store = [SFSmartStore sharedStoreWithName:kDefaultSmartStoreName];
if ([self.store soupExists:@"Accounts"]) {
[self.store removeSoup:@"Accounts"];
}
Get the Database Size
To query the amount of disk space consumed by the database, call the applicable database size method.
Clear a Soup
To remove all entries from a soup, call the applicable soup clearing method.
Retrieve a Soups Index Specs
If you want to examine or display the index specifications for a soup, call the applicable index specs retrieval method.
Change Existing Index Specs On a Soup
To change existing index specs, call the applicable soup alteration method.
Reindex a Soup
Use reindexing if you previously altered a soup without reindexing the data, but later you want to make sure all elements in
the soup are properly indexed.
177
Managing Soups Using SmartStore to Securely Store Offline Data
Remove a Soup
Removing a soup deletes it. When a user signs out, all soups are deleted automatically. For other occasions in which you
want to delete a soup, call the applicable soup removal method.
See Also:
Adding SmartStore to Existing Android Apps
Get the Database Size
To query the amount of disk space consumed by the database, call the applicable database size method.
Hybrid Apps
In hybrid apps, call:
navigator.smartstore.getDatabaseSize(successCallback, errorCallback)
The success callback supports a single parameter that contains the database size in bytes. For example:
function(dbSize) { alert("db file size is:" + dbSize + " bytes"); }
Android Native Apps
In Android apps, call:
public int getDatabaseSize ()
iOS Native Apps
In Android apps, call:
- (long)getDatabaseSize
Clear a Soup
To remove all entries from a soup, call the applicable soup clearing method.
Hybrid Apps
In hybrid apps, call:
navigator.smartstore.clearSoup(soupName, successCallback, errorCallback)
The success callback supports a single parameter that contains the soup name. For example:
function(soupName) { alert("Soup " + soupName + " was successfully emptied"); }
178
Get the Database Size Using SmartStore to Securely Store Offline Data
Android Apps
In Android apps, call:
public void clearSoup ( String soupName )
iOS Apps
In iOS apps, call:
- (void)clearSoup:(NSString*)soupName;
Retrieve a Soups Index Specs
If you want to examine or display the index specifications for a soup, call the applicable index specs retrieval method.
Hybrid Apps
In hybrid apps, call:
getSoupIndexSpecs()
In addition to the success and error callback functions, this function takes a single argument, soupName, which is the name
of the soup. For example:
navigator.smartstore.getSoupIndexSpecs(soupName, successCallback, errorCallback)
The success callback supports a single parameter that contains the array of index specs. For example:
function(indexSpecs) { alert("Soup " + soupName + " has the following indexes:" +
JSON.stringify(indexSpecs); }
Android Apps
In Android apps, call:
public IndexSpec [] getSoupIndexSpecs ( String soupName )
iOS Apps
In iOS apps, call:
- (NSArray*)indicesForSoup:(NSString*)soupName
Change Existing Index Specs On a Soup
To change existing index specs, call the applicable soup alteration method.
Keep these important points in mind when reindexing data:
179
Retrieve a Soups Index Specs Using SmartStore to Securely Store Offline Data
The reIndexData argument is optional, because re-indexing can be expensive. When reIndexData is set to false,
expect your throughput to be faster by an order of magnitude.
Altering a soup that already contains data can degrade your apps performance. Setting reIndexData to true worsens the
performance hit.
As a performance guideline, expect the alterSoup() operation to take one second per thousand records when
reIndexData is set to true. Individual performance varies according to device capabilities, the size of the elements, and
the number of indexes.
Be aware that other SmartStore operations must wait for the soup alteration to complete.
If the operation is interrupted--for example, if the user exits the application--the operation automatically resumes when
the application re-opens the SmartStore database.
Hybrid
In hybrid apps, call:
navigator.smartstore.alterSoup(soupName, indexSpecs, reIndexData, successCallback,
errorCallback)
In addition to the success and error callback functions, this function takes additional arguments:
Argument Description Parameter Name
String. Pass in the name of the soup. soupName
Array. Pass in the set of index entries in the index specification. indexSpecs
Boolean. Indicate whether you want the function to re-index
the soup after replacing the index specifications.
reIndexData
The success callback supports a single parameter that contains the soup name. For example:
function(soupName) { alert("Soup " + soupName + " was successfully altered"); }
The following example demonstrates a simple soup alteration. To start, the developer defines a soup thats indexed on name
and address fields, and then upserts an agent record.
navigator.smartstore.registerSoup("myAgents", [{path:'name',type:'string'}, {path:'address',
type:'string'}]);
navigator.smartstore.upsertSoupEntries("myAgents", [{name:'James Bond', address:'1 market
st', agentNumber:"007"}]);
When time and experience show that users really wanted to query their agents by "agentNumber" rather than address, the
developer decides to drop the index on address and add an index on agentNumber.
navigator.smartstore.alterSoup("myAgents", [{path:'name',type:'string'}, {path:'agentNumber',
type:'string'}], true);
Note: If the developer sets the reIndexData parameter to false, a query on agentNumber does not find the already
inserted entry (James Bond). However, you can query that record by name. To support queries by agentNumber,
youd first have to call navigator.smartstore.reIndexSoup("myAgents", ["agentNumber"])
180
Change Existing Index Specs On a Soup Using SmartStore to Securely Store Offline Data
Android Native
In an Android native app, call:
public void alterSoup(String soupName, IndexSpec [] indexSpecs, boolean reIndexData) throws
JSONException
iOS Native
In an iOS native app, call:
- (BOOL) alterSoup:(NSString*)soupName withIndexSpecs:(NSArray*)indexSpecs
reIndexData:(BOOL)reIndexData;
Reindex a Soup
Use reindexing if you previously altered a soup without reindexing the data, but later you want to make sure all elements in
the soup are properly indexed.
Hybrid Apps
In hybrid apps, call:
navigator.smartstore.reIndexSoup(soupName, listOfPaths, successCallback, errorCallback)
In addition to the success and error callback functions, this function takes additional arguments:
Argument Description Parameter Name
String. Pass in the name of the soup. soupName
Array. List of index paths on which you want to re-index. listOfPaths
The success callback supports a single parameter that contains the soup name. For example:
function(soupName) { alert("Soup " + soupName + " was successfully re-indexed."); }
Android Apps
In Android apps, call:
public void reIndexSoup(String soupName, String[] indexPaths, boolean handleTx)
iOS Apps
In iOS apps, call:
- (BOOL) reIndexSoup:(NSString*)soupName withIndexPaths:(NSArray*)indexPaths
181
Reindex a Soup Using SmartStore to Securely Store Offline Data
Remove a Soup
Removing a soup deletes it. When a user signs out, all soups are deleted automatically. For other occasions in which you want
to delete a soup, call the applicable soup removal method.
Hybrid Apps
In hybrid apps, call:
navigator.smartstore.removeSoup(soupName,successCallback,errorCallback);
Android Apps
In Android apps, call:
public void dropSoup ( String soupName )
iOS Apps
In iOS apps, call:
- (void)removeSoup:(NSString*)soupName
Testing With the SmartStore Inspector
During testing, youll want to be able to see if your code is handling SmartStore data as you intended. The SmartStore Inspector
provide a mobile UI for that purpose. With the SmartStore Inspector you can:
Examine soup metadata, such as soup names and index specs for any soup
Clear a soups contents
Perform Smart SQL queries
Note: SmartStore Inspector is for testing and debugging only. Be sure to remove all references to SmartStore Inspector
before you build the final version of your app.
Hybrid Apps
In a hybrid app, call showInspector() on the SmartStore plugin object to launch the SmartStore Inspector. In HTML:
<!-- include Cordova -->
<script src="cordova.js"></script>
In a <script> block or a referenced JavaScript library:
var sfSmartstore = function() {return cordova.require("com.salesforce.plugin.smartstore");};
sfSmartstore().showInspector();
182
Remove a Soup Using SmartStore to Securely Store Offline Data
Android Native Apps
In native Android apps, use the SmartStoreInspectorActivity class to launch the SmartStore Inspector:
final Intent i = new Intent(activity, SmartStoreInspectorActivity.class);
activity.startActivity(i);
iOS Native Apps
In native iOS apps, send the class-level SFSmartStoreInspectorViewController:present message to launch the
SmartStore Inspector:
#import <SalesforceSDKCore/SFSmartStoreInspectorViewController.h>
...
[SFSmartStoreInspectorViewController present];
The SFSmartStoreInspectorViewController:present class manages its own life cycle, but if you need to dismiss
the SFSmartStoreInspectorViewController:present for some unusual reason, send the class-level
SFSmartStoreInspectorViewController:dismiss message:
[SFSmartStoreInspectorViewController dismiss];
Using the Mock SmartStore
To facilitate developing and testing code that makes use of the SmartStore while running outside the container, you can use
an emulated SmartStore.
MockSmartStore is a JavaScript implementation of SmartStore that stores the data in local storage (or optionally just in
memory).
In the external/shared/test directory, youll find the following files:
MockCordova.jsA minimal implementation of Cordova functions meant only for testing plugins outside the container.
Intercepts Cordova plugin calls
MockSmartStore.jsA JavaScript implementation of the SmartStore meant only for development and testing outside
the container. Also intercepts SmartStore Cordova plugin calls and handles them using a MockSmartStore.
When youre developing an application using SmartStore, make the following changes to test your app outside the container:
Include MockCordova.js instead of cordova.js.
Include MockSmartStore.js.
To see a MockSmartStore example, check out external/shared/test/test.html.
Same-Origin Policies
Same-origin policy permits scripts running on pages originating from the same site to access each others methods and properties
with no specific restrictions; it also blocks access to most methods and properties across pages on different sites. Same-origin
policy restrictions are not an issue when your code runs inside the container, because the container disables same-origin policy
in the webview. However, if you call a remote API, you need to worry about same-origin policy restrictions.
Fortunately, browsers offer ways to turn off same-origin policy, and you can research how to do that with your particular
browser. If you want to make XHR calls against Force.com from JavaScript files loaded from the local file system, you should
start your browser with same-origin policy disabled. The following article describes how to disable same-origin policy on
several popular browsers: Getting Around Same-Origin Policy in Web Browsers.
183
Using the Mock SmartStore Using SmartStore to Securely Store Offline Data
Authentication
For authentication with MockSmartStore, you will need to capture access tokens and refresh tokens from a real session and
hand code them in your JavaScript app. Youll also need these tokens to initialize the forcetk.mobilesdk JavaScript toolkit.
Note:
MockSmartStore doesnt encrypt data and is not meant to be used in production applications.
MockSmartStore currently supports the following forms of Smart SQL queries:
SELECT...WHERE.... For example:
SELECT {soupName:selectField} FROM {soupName} WHERE {soupName:whereField} IN
(values)
SELECT...WHERE...ORDER BY.... For example:
SELECT {soupName:_soup} FROM {soupName} WHERE {soupName:whereField} LIKE 'value'
ORDER BY LOWER({soupName:orderByField})
SELECT count(*) FROM {soupName}
MockSmartStore doesnt directly support the simpler types of Smart SQL statements that are handled by the
build*QuerySpec() functions. Instead, use the query spec function that suits your purpose.
See Also:
Retrieving Data From a Soup
NativeSqlAggregator Sample App: Using SmartStore in Native
Apps
The NativeSqlAggregator app demonstrates how to use SmartStore in a native app. It also demonstrates the ability to make
complex SQL-like queries, including aggregate functions, such as SUM and COUNT, and joins across different soups within
SmartStore.
Creating a Soup
The first step to storing a Salesforce object in SmartStore is to create a soup for the object. The function call to register a soup
takes two argumentsthe name of the soup, and the index specs for the soup. Indexing supports three types of data: string,
integer, and floating decimal. The following example illustrates how to initialize a soup for the Account object with indexing
on Name, Id, and OwnerId fields.
Android:
SalesforceSDKManagerWithSmartStore sdkManager =
SalesforceSDKManagerWithSmartStore.getInstance();
SmartStore smartStore = sdkManager.getSmartStore();
IndexSpec[] ACCOUNTS_INDEX_SPEC = {
new IndexSpec("Name", Type.string),
new IndexSpec("Id", Type.string),
184
NativeSqlAggregator Sample App: Using SmartStore in Native
Apps
Using SmartStore to Securely Store Offline Data
new IndexSpec("OwnerId", Type.string)
};
smartStore.registerSoup("Account", ACCOUNTS_INDEX_SPEC);
iOS:
SFSmartStore *store = [SFSmartStore sharedStoreWithName:kDefaultSmartStoreName];
NSArray *keys = [NSArray arrayWithObjects:@"path", @"type", nil];
NSArray *nameValues = [NSArray arrayWithObjects:@"Name", kSoupIndexTypeString, nil];
NSDictionary *nameDictionary = [NSDictionary dictionaryWithObjects:nameValues
forKeys:keys];
NSArray *idValues = [NSArray arrayWithObjects:@"Id", kSoupIndexTypeString, nil];
NSDictionary *idDictionary = [NSDictionary dictionaryWithObjects:idValues forKeys:keys];
NSArray *ownerIdValues = [NSArray arrayWithObjects:@"OwnerId", kSoupIndexTypeString,
nil];
NSDictionary *ownerIdDictionary = [NSDictionary dictionaryWithObjects:ownerIdValues
forKeys:keys];
NSArray *accountIndexSpecs = [[NSArray alloc] initWithObjects:nameDictionary,
idDictionary, ownerIdDictionary, nil];
[store registerSoup:@"Account" withIndexSpecs:accountIndexSpecs];
Storing Data in a Soup
Once the soup is created, the next step is to store data in the soup. In the following example, account represents a single
record of the object Account. On Android, account is of type JSONObject. On iOS, its type is NSDictionary.
Android:
SmartStore smartStore = sdkManager.getSmartStore();
smartStore.upsert("Account", account);
iOS:
SFSmartStore *store = [SFSmartStore sharedStoreWithName:kDefaultSmartStoreName];
[store upsertEntries:[NSArray arrayWithObject:account] toSoup:@"Account"];
Running Queries Against SmartStore
Beginning with Mobile SDK 2.0, you can run advanced SQL-like queries against SmartStore that span multiple soups. The
syntax of a SmartStore query is similar to standard SQL syntax, with a couple of minor variations. A colon (:) serves as the
delimiter between a soup name and an index field. A set of curly braces encloses each <soup-name>:<field-name> pair.
See Smart SQL Queries.
Heres an example of an aggregate query run against SmartStore:
SELECT {Account:Name},
COUNT({Opportunity:Name}),
SUM({Opportunity:Amount}),
AVG({Opportunity:Amount}), {Account:Id}, {Opportunity:AccountId}
FROM {Account}, {Opportunity}
WHERE {Account:Id} = {Opportunity:AccountId}
GROUP BY {Account:Name}
185
NativeSqlAggregator Sample App: Using SmartStore in Native
Apps
Using SmartStore to Securely Store Offline Data
This query represents an implicit join between two soups, Account and Opportunity. It returns:
Name of the Account
Number of opportunities associated with an Account
Sum of all the amounts associated with each Opportunity of that Account
Average amount associated with an Opportunity of that Account
Grouping by Account name
The code snippet below demonstrates how to run such queries from within a native app. In this example, smartSql is the
query and pageSize is the requested page size. The pageIndex argument specifies which page of results you want returned.
Android:
QuerySpec querySpec = QuerySpec.buildSmartQuerySpec(smartSql, pageSize);
JSONArray result = smartStore.query(querySpec, pageIndex);
iOS:
SFSmartStore *store = [SFSmartStore sharedStoreWithName:kDefaultSmartStoreName];
SFQuerySpec *querySpec = [SFQuerySpec newSmartQuerySpec:queryString
withPageSize:pageSize];
NSArray *result = [store queryWithQuerySpec:querySpec pageIndex:pageIndex];
186
NativeSqlAggregator Sample App: Using SmartStore in Native
Apps
Using SmartStore to Securely Store Offline Data
Chapter 12
Push Notifications and Mobile SDK
Push notifications from Salesforce help your mobile users stay on top of
important developments in their organizations. The Salesforce Mobile Push
In this chapter ...
About Push Notifications
Notification Service, which becomes generally available in Summer 14, lets
Using Push Notifications in Hybrid
Apps
you configure and test mobile push notifications before you implement any
code. To receive mobile notifications in a production environment, your Mobile
Using Push Notifications in Android
SDK app implements the mobile OS providers registration protocol and then
Using Push Notifications in iOS
handles the incoming notifications. Mobile SDK minimizes your coding effort
by implementing most of the registration tasks internally.
187
About Push Notifications
With the Salesforce Mobile Push Notification Service, you can develop and test push notifications in native and hybrid mobile
apps. Salesforce Mobile SDK provides APIs that you can implement to register devices with the push notification service.
However, receiving and handling the notifications remain the responsibility of the developer.
Push notification setup occurs on several levels:
Configuring push services from the device technology provider (Apple for iOS, Google for Android)
Configuring your Salesforce connected app definition to enable push notifications
Implementing Apex triggers
OR
Calling the push notification resource of the Chatter REST API
Modifying code in your Mobile SDK app
Registering the mobile device at runtime
Youre responsible for Apple or Google service configuration, connected app configuration, Apex or Chatter REST API
coding, and minor changes to your Mobile SDK app. Salesforce Mobile SDK handles runtime registration transparently.
For a full description of how to set up mobile push notifications for your organization, see the Salesforce Mobile Push
Notifications Implementation Guide.
Using Push Notifications in Hybrid Apps
To use push notifications in a hybrid app, first be sure to
Register for push notifications with the OS provider.
Configure your connected app to support push notifications for your target device platform.
Salesforce Mobile SDK lets your hybrid app register itself to receive notifications, and then you define the behavior that handles
incoming notifications.
See Also:
Using Push Notifications in Android
Using Push Notifications in iOS
Code Modifications (Hybrid)
1. In your callback for cordova.require("com.salesforce.plugin.oauth").getAuthCredentials(), add the
following code:
cordova.require("com.salesforce.util.push").registerPushNotificationHandler(
function(message) {
// add code to handle notifications
},
function(error) {
// add code to handle errors
188
About Push Notifications Push Notifications and Mobile SDK
}
);
This code demonstrates how you might handle messages. The server delivers the payload in message["payload"].
function(message) {
var payload = message["payload"];
if (message["foreground"]) {
// Notification is received while the app is in the foreground
// Do something appropriate with payload
}
if (!message["foreground"]) {
// Notification was received while the app was in the background,
// and the notification was clicked, bringing the app to the foreground
// Do something appropriate with payload
}
}
Using Push Notifications in Android
Salesforce sends push notifications to Android apps through the Google Cloud Messaging for Android (GCM) framework.
See http://developer.android.com/google/gcm/index.html for an overview of this framework.
When developing an Android app that supports push notifications, remember these key points:
You must be a member of the Android Developer Program.
You can test GCM push services only on an Android device with either the Android Market app or Google Play Services
installed. Push notifications dont work on an Android emulator.
You can also use the Send Test Notification link in your connected app detail view to perform a "dry run" test of your
GCM setup without pinging any device.
To begin, create a Google API project for your app. Your project must have the GCM for Android feature enabled. See
http://developer.android.com/google/gcm/gs.html for instructions on setting up your project.
The setup process for your Google API project creates a key for your app. Once youve finished the project configuration,
youll need to add the GCM key to your connected app settings.
Note: Push notification registration occurs at the end of the OAuth login flow. Therefore, an app does not receive
push notifications unless and until the user logs into a Salesforce organization.
Configure a Connected App For GCM (Android)
To configure your Salesforce connected app to support push notifications:
1. In your Salesforce organization, go to Setup > Create > Apps.
2. In Connected Apps, click Edit next to an existing connected app, or New to create a new connected app.
If youre creating a new connected app, see Create a Connected App.
3. Under Mobile App Settings, select Push Messaging Enabled.
4. For Supported Push Platform, select Android GCM.
189
Using Push Notifications in Android Push Notifications and Mobile SDK
5. For Key for Server Applications (API Key), enter the key you obtained during the developer registration with Google.
6. Click Save.
Note: After saving a new connected app, youll get a consumer key. Mobile apps use this key as their connection
token.
Code Modifications (Android)
To configure your Mobile SDK app to support push notifications:
1. Add an entry for androidPushNotificationClientId.
In res/values/bootconfig.xml (for native apps):
<string name="androidPushNotificationClientId">35123627573</string>
In assets/www/bootconfig.json (for hybrid apps):
"androidPushNotificationClientId": "35123627573"
This value represents the project number of the Google project that is authorized to send push notifications to an Android
device.
Behind the scenes, Mobile SDK automatically reads this value and uses it to register the device against the Salesforce
connected app. This validation allows Salesforce to send notifications to the connected app. At logout, Mobile SDK also
automatically unregisters the device for push notifications.
2. Create a class in your app that implements PushNotificationInterface. PushNotificationInterface is a
Mobile SDK Android interface for handling push notifications. PushNotificationInterface has a single method,
onPushMessageReceived(Bundle message):
public interface PushNotificationInterface {
public void onPushMessageReceived(Bundle message);
}
In this method you implement your custom functionality for displaying, or otherwise disposing of, push notifications.
3. In the onCreate() method of your Application subclass, call the
SalesforceSDKManager.setPushNotificationReceiver() method, passing in your implementation of
PushNotificationInterface. Call this method immediately after the SalesforceSDKManager.initNative()
call. For example:
@Override
public void onCreate() {
super.onCreate();
SalesforceSDKManager.initNative(getApplicationContext(),
new KeyImpl(), MainActivity.class);
190
Code Modifications (Android) Push Notifications and Mobile SDK
SalesforceSDKManager.getInstance().setPushNotificationReceiver(myPushNotificationInterface);
}
Using Push Notifications in iOS
When developing an iOS app that supports push notifications, remember these key points:
You must be a member of the iOS Developer Program.
You can test Apple push services only on an iOS physical device. Push notifications dont work in the iOS simulator.
There are no guarantees that all push notifications will reach the target device, even if the notification is accepted by Apple.
Apple Push Notification Services setup requires the use of the OpenSSL command line utility provided in Mac OS X.
Before you can complete registration on the Salesforce side, you need to register with Apple Push Notification Services. The
following instructions provide a general outline for whats required. See http://www.raywenderlich.com/32960/ for complete
instructions.
Configuration for Apple Push Notification Services
Registering with Apple Push Notification Services (APNS) requires the following items.
Certificate Signing Request (CSR) File
Generate this request using the Keychain Access feature in Mac OS X. Youll also use OpenSSL to export the CSR
private key to a file for later use.
App ID from iOS Developer Program
In the iOS Developer Member Center, create an ID for your app, then use the CSR file to generate a certificate. Next,
use OpenSSL to combine this certificate with the private key file to create a .p12 file. Youll need this file later to
configure your connected app.
iOS Provisioning Profile
From the iOS Developer Member Center, create a new provisioning profile using your iOS app ID and developer
certificate. You then select the devices to include in the profile and download to create the provisioning profile. You can
then add the profile to Xcode. Install the profile on your test device using Xcode's Organizer.
When youve completed the configuration, sign and build your app in Xcode. Check the build logs to verify that the app is
using the correct provisioning profile. To view the content of your provisioning profile, run the following command at the
Terminal window: security cms -D -i <your profile>.mobileprovision
Configure a Connected App for APNS (iOS)
To configure your Salesforce connected app to support push notifications with Apple Push Notification Services (APNS):
1. In your Salesforce org, go to Setup > Create > Apps.
2. In Connected Apps, either click Edit next to an existing connected app, or New to create a new connected app. If youre
creating a new connected app, see Create a Connected App.
3. Under Mobile App Settings, select Push Messaging Enabled.
4. For Supported Push Platform, select Apple.
The page expands to show additional settings.
191
Using Push Notifications in iOS Push Notifications and Mobile SDK
5. Select the Apple Environment that corresponds to your APNS certificate.
6. Add your .p12 file and its password under Mobile App Settings > Certificate and Mobile App Settings > Certificate
Password.
Note: You obtain the values for Apple Environment, Certificate, and Certificate Password when you configure
your app with APNS.
7. Click Save.
Code Modifications (iOS)
Salesforce Mobile SDK for iOS provides the SFPushNotificationManager class to handle push registration. To use it,
import <SalesforceSDKCore/SFPushNotificationManager>. The SFPushNotificationManager class is
available as a runtime singleton:
[SFPushNotificationManager sharedInstance]
This class implements four registration methods:
- (void)registerForRemoteNotifications;
- (void)didRegisterForRemoteNotificationsWithDeviceToken:(NSData*)deviceTokenData;
- (BOOL)registerForSalesforceNotifications; // for internal use
- (BOOL)unregisterSalesforceNotifications; // for internal use
Mobile SDK calls registerForSalesforceNotifications after login and unregisterSalesforceNotifications
at logout. You call the other two methods from your AppDelegate class.
192
Code Modifications (iOS) Push Notifications and Mobile SDK
SFPushNotificationManager Example
To configure your AppDelegate class to support push notifications:
1. Register with Apple for push notifications by calling registerForRemoteNotifications. Place the call in the
application:didFinishLaunchingWithOptions: method.
- (BOOL)application:(UIApplication *)application
didFinishLaunchingWithOptions:(NSDictionary *)launchOptions
{
self.window =
[[UIWindow alloc] initWithFrame:[UIScreen mainScreen].bounds];
[self initializeAppViewState];
//
// Register with APNS for push notifications. Note that,
// to receive push notifications from Salesforce,
// you also need to register for Salesforce notifications in the
// application:didRegisterForRemoteNotificationsWithDeviceToken:
// method (as demonstrated below.)
//
[[SFPushNotificationManager sharedInstance] registerForRemoteNotifications];
[[SFAuthenticationManager sharedManager]
loginWithCompletion:self.initialLoginSuccessBlock
failure:self.initialLoginFailureBlock];
return YES;
}
If registration succeeds, Apple passes a device token to the
application:didRegisterForRemoteNotificationsWithDeviceToken: method of your AppDelegate
class.
2. Forward the device token from Apple to SFPushNotificationManager by calling
didRegisterForRemoteNotificationsWithDeviceToken on the SFPushNotificationManager shared
instance.
- (void)application:(UIApplication*)application
didRegisterForRemoteNotificationsWithDeviceToken:(NSData*)deviceToken
{
//
// Register your device token with the push notification manager
//
[[SFPushNotificationManager sharedInstance]
didRegisterForRemoteNotificationsWithDeviceToken:deviceToken];
}}
3. Register to receive Salesforce notifications through the connected app by calling
registerForSalesforceNotifications. Make this call only if the access token for the current session is valid.
- (void)application:(UIApplication*)application
didRegisterForRemoteNotificationsWithDeviceToken:(NSData*)deviceToken
{
//
// Register your device token with the push notification manager
//
[[SFPushNotificationManager sharedInstance]
didRegisterForRemoteNotificationsWithDeviceToken:deviceToken];
193
Code Modifications (iOS) Push Notifications and Mobile SDK
if ([SFAccountManager sharedInstance].credentials.accessToken != nil) {
[[SFPushNotificationManager sharedInstance]
registerForSalesforceNotifications];
}}
4. Add the following method to log an error if registration with Apple fails.
- (void)application:(UIApplication*)application
didFailToRegisterForRemoteNotificationsWithError:(NSError*)error
{
NSLog(@"Failed to get token, error: %@", error);
}
194
Code Modifications (iOS) Push Notifications and Mobile SDK
Chapter 13
Authentication, Security, and Identity in Mobile Apps
Secure authentication is essential for enterprise applications running on mobile
devices. OAuth2 is the industry-standard protocol that allows secure
In this chapter ...
OAuth Terminology
authentication for access to a user's data, without handing out the username
OAuth2 Authentication Flow
and password. It is often described as the valet key of software access: a valet
Connected Apps
key only allows access to certain features of your car: you cannot open the trunk
or glove compartment using a valet key.
Portal Authentication Using OAuth
2.0 and Force.com Sites
Mobile app developers can quickly and easily embed the Salesforce OAuth2
implementation. The implementation uses an HTML view to collect the
username and password, which are then sent to the server. A session token is
returned and securely stored on the device for future interactions.
A Salesforce connected app is the primary means by which a mobile device
connects to Salesforce. A connected app gives both the developer and the
administrator control over how the app connects and who has access. For
example, a connected app can be restricted to certain users, can set or relax an
IP range, and so forth.
195
OAuth Terminology
Access Token
A value used by the consumer to gain access to protected resources on behalf of the user, instead of using the users
Salesforce credentials. The access token is a session ID, and can be used directly.
Authorization Code
A short-lived token that represents the access granted by the end user. The authorization code is used to obtain an access
token and a refresh token.
Connected App
An application external to Salesforce that uses the OAuth protocol to verify both the Salesforce user and the external
application. Replaces remote access application.
Consumer Key
A value used by the consumer to identify itself to Salesforce. Referred to as client_id.
Refresh Token
A token used by the consumer to obtain a new access token, without having the end user approve the access again.
Remote Access Application (DEPRECATED)
A remote access application is an application external to Salesforce that uses the OAuth protocol to verify both the Salesforce
user and the external application. A remote access application is implemented as a connected app in the Salesforce
Help. Remote access applications have been deprecated in favor of connected apps.
OAuth2 Authentication Flow
The authentication flow depends on the state of authentication on the device.
First Time Authentication Flow
1. User opens a mobile application.
2. An authentication dialog/window/overlay appears.
3. User enters username and password.
4. App receives session ID.
5. User grants access to the app.
6. App starts.
Ongoing Authentication
1. User opens a mobile application.
2. If the session ID is active, the app starts immediately. If the session ID is stale, the app uses the refresh token from its
initial authorization to get an updated session ID.
3. App starts.
PIN Authentication (Optional)
1. User opens a mobile application after not using it for some time.
2. If the elapsed time exceeds the configured PIN timeout value, a passcode entry screen appears. User enters the PIN.
196
OAuth Terminology Authentication, Security, and Identity in Mobile Apps
Note: PIN protection is a function of the mobile policy and is used only when its enabled in the Salesforce
connected app definition. It can be shown whether you are online or offline, if enough time has elapsed since you
last used the application. See About PIN Security.
3. App re-uses existing session ID.
4. App starts.
OAuth 2.0 User-Agent Flow
The user-agent authentication flow is used by client applications residing on the users mobile device. The authentication is
based on the user-agents same-origin policy.
In the user-agent flow, the client application receives the access token in the form of an HTTP redirection. The client
application requests the authorization server to redirect the user-agent to another web server or local resource accessible to the
user-agent, which is capable of extracting the access token from the response and passing it to the client application. Note
that the token response is provided as a hash (#) fragment on the URL. This is for security, and prevents the token from being
passed to the server, as well as to other servers in referral headers.
This user-agent authentication flow doesn't utilize the client secret since the client executables reside on the end-user's computer
or device, which makes the client secret accessible and exploitable.
Warning: Because the access token is encoded into the redirection URI, it might be exposed to the end-user and
other applications residing on the computer or device.
If you are authenticating using JavaScript, call window.location.replace(); to remove the callback from the
browsers history.
1. The client application directs the user to Salesforce to authenticate and authorize the application.
2. The user must always approve access for this authentication flow. After approving access, the application receives the
callback from Salesforce.
197
OAuth 2.0 User-Agent Flow Authentication, Security, and Identity in Mobile Apps
After obtaining an access token, the consumer can use the access token to access data on the end-users behalf and receive a
refresh token. Refresh tokens let the consumer get a new access token if the access token becomes invalid for any reason.
OAuth 2.0 Refresh Token Flow
After the consumer has been authorized for access, they can use a refresh token to get a new access token (session ID). This
is only done after the consumer already has received a refresh token using either the Web server or user-agent flow. It is up
to the consumer to determine when an access token is no longer valid, and when to apply for a new one. Bearer flows can only
be used after the consumer has received a refresh token.
The following are the steps for the refresh token authentication flow. More detail about each step follows:
1. The consumer uses the existing refresh token to request a new access token.
2. After the request is verified, Salesforce sends a response to the client.
Note:
Mobile SDK apps can use the SmartStore feature to store data locally for offline use. SmartStore data is inherently
volatile. Its lifespan is tied to the authenticated user as well as to OAuth token states. When the user logs out of the
app, SmartStore deletes all soup data associated with that user. Similarly, when the OAuth refresh token is revoked
or expires, the users app state is reset, and all data in SmartStore is purged. Carefully consider the volatility of
SmartStore data when designing your app. This warning is especially important if your org sets a short lifetime for
the refresh token.
Scope Parameter Values
OAuth requires scope configuration both on server and on client. The agreement between the two sides defines the scope
contract.
Server sideDefine scope permissions in a connected app on the Salesforce server. These settings determine which scopes
client apps, such as Mobile SDK apps, can request. For most native Mobile SDK apps, refresh_token and api are
sufficient.
Client sideDefine scope requests in your Mobile SDK app. Client scope requests must be a subset of the connected
apps scope permissions.
Server Side Configuration
The scope parameter enables you to fine-tune what the client application can access in a Salesforce organization. The valid
values for scope are:
Description Value
Allows access to the current, logged-in users account using APIs, such as REST API and
Bulk API. This value also includes chatter_api, which allows access to Chatter REST
API resources.
api
Allows access to Chatter REST API resources only. chatter_api
Allows access to the custom permissions in an organization associated with the connected
app, and shows whether the current user has each permission enabled.
custom_permissions
Note: Custom permissions are currently available as a Developer Preview.
198
OAuth 2.0 Refresh Token Flow Authentication, Security, and Identity in Mobile Apps
Description Value
Allows access to all data accessible by the logged-in user, and encompasses all other scopes.
full does not return a refresh token. You must explicitly request the refresh_token scope
to get a refresh token.
full
Allows access to the identity URL service. You can request profile, email, address, or
phone, individually to get the same result as using id; they are all synonymous.
id
Allows access to the current, logged in users unique identifier for OpenID Connect apps.
The openid scope can be used in the OAuth 2.0 user-agent flow and the OAuth 2.0 Web
server authentication flow to get back a signed ID token conforming to the OpenID Connect
specifications in addition to the access token.
openid
Allows a refresh token to be returned if you are eligible to receive one. This lets the app
interact with the users data while the user is offline, and is synonymous with requesting
offline_access.
refresh_token
Allows access to Visualforce pages. visualforce
Allows the ability to use the access_token on the Web. This also includes visualforce,
allowing access to Visualforce pages.
web
Note: For Mobile SDK apps, youre always required to select refresh_token in server-side Connected App
settings. Even if you select the full scope, you still must explicitly select refresh_token.
Client Side Configuration
The following rules govern scope configuration for Mobile SDK apps.
Mobile SDK App Configuration Scope
Implicitly requested by Mobile SDK for your app; no need to
include in your request.
refresh_token
Include in your request if youre making any Salesforce REST
API calls (applies to most apps).
api
Include in your request if your app accesses pages defined in
a Salesforce org (for hybrid apps, as well as native apps that
load Salesforce-based Web pages.)
web
Include if you wish to request all permissions. (Mobile SDK
implicitly requests refresh_token for you.)
full
Include in your request if your app calls Chatter REST APIs. chatter_api
(Not needed) id
Use web instead. visualforce
Using Identity URLs
In addition to the access token, an identity URL is also returned as part of a token response, in the id scope parameter.
199
Using Identity URLs Authentication, Security, and Identity in Mobile Apps
The identity URL is both a string that uniquely identifies a user, as well as a RESTful API that can be used to query (with a
valid access token) for additional information about the user. Salesforce returns basic personalization information about the
user, as well as important endpoints that the client can talk to, such as photos for the user, and API endpoints it can access.
The format of the URL is: https://login.salesforce.com/id/orgID/userID, where orgId is the ID of the
Salesforce organization that the user belongs to, and userID is the Salesforce user ID.
Note: For a sandbox, login.salesforce.com is replaced with test.salesforce.com.
The URL must always be HTTPS.
Identity URL Parameters
The following parameters can be used with the access token and identity URL. The access token can be used in an authorization
request header or in a request with the oauth_token parameter.
Description Parameter
See Using the Access Token in the Salesforce Help. Access token
This parameter is optional. Specify the format of the returned output. Valid values are: Format
urlencoded
json
xml
Instead of using the format parameter, the client can also specify the returned format
in an accept-request header using one of the following:
Accept: application/json
Accept: application/xml
Accept: application/x-www-form-urlencoded
Note the following:
Wildcard accept headers are allowed. */* is accepted and returns JSON.
A list of values is also accepted and is checked left-to-right. For example:
application/xml,application/json,application/html,*/* returns
XML.
The format parameter takes precedence over the accept request header.
This parameter is optional. Specify a SOAP API version number, or the literal string,
latest. If this value isnt specified, the returned API URLs contains the literal value
Version
{version}, in place of the version number, for the client to do string replacement. If
the value is specified as latest, the most recent API version is used.
This parameter is optional, and is only accepted in a header, not as a URL parameter.
Specify the output to be better formatted. For example, use the following in a header:
PrettyPrint
X-PrettyPrint:1. If this value isnt specified, the returned XML or JSON is
optimized for size rather than readability.
This parameter is optional. Specify a valid JavaScript function name. This parameter
is only used when the format is specified as JSON. The output is wrapped in this
Callback
function name (JSONP.) For example, if a request to
https://server/id/orgid/userid/ returns {"foo":"bar"}, a request to
https://server/id/orgid/userid/?callback=baz returns
baz({"foo":"bar"});.
200
Using Identity URLs Authentication, Security, and Identity in Mobile Apps
Identity URL Response
After making a valid request, a 302 redirect to an instance URL is returned. That subsequent request returns the following
information in JSON format:
idThe identity URL (the same URL that was queried)
asserted_userA boolean value, indicating whether the specified access token used was issued for this identity
user_idThe Salesforce user ID
usernameThe Salesforce username
organization_idThe Salesforce organization ID
nick_nameThe community nickname of the queried user
display_nameThe display name (full name) of the queried user
emailThe email address of the queried user
email_verifiedIndicates whether the organization has email verification enabled (true), or not (false).
first_nameThe first name of the user
last_nameThe last name of the user
timezoneThe time zone in the users settings
photosA map of URLs to the users profile pictures
Note: Accessing these URLs requires passing an access token. See Using the Access Token in the Salesforce
Help.
picture
thumbnail
addr_streetThe street specified in the address of the users settings
addr_cityThe city specified in the address of the users settings
addr_stateThe state specified in the address of the users settings
addr_countryThe country specified in the address of the users settings
addr_zipThe zip or postal code specified in the address of the users settings
mobile_phoneThe mobile phone number in the users settings
mobile_phone_verifiedThe user confirmed this is a valid mobile phone number. See the Mobile User field
description.
statusThe users current Chatter status
created_date:xsd datetime value of the creation date of the last post by the user, for example,
2010-05-08T05:17:51.000Z
body: the body of the post
urlsA map containing various API endpoints that can be used with the specified user
Note: Accessing the REST endpoints requires passing an access token. See Using the Access Token in the
Salesforce Help.
enterprise (SOAP)
metadata (SOAP)
partner (SOAP)
rest (REST)
sobjects (REST)
search (REST)
query (REST)
recent (REST)
201
Using Identity URLs Authentication, Security, and Identity in Mobile Apps
profile
feeds (Chatter)
feed-items (Chatter)
groups (Chatter)
users (Chatter)
custom_domainThis value is omitted if the organization doesnt have a custom domain configured and propagated
activeA boolean specifying whether the queried user is active
user_typeThe type of the queried user
languageThe queried users language
localeThe queried users locale
utcOffsetThe offset from UTC of the timezone of the queried user, in milliseconds
last_modified_datexsd datetime format of last modification of the user, for example, 2010-06-28T20:54:09.000Z
is_app_installedThe value is true when the connected app is installed in the org of the current user and the access
token for the user was created using an OAuth flow. If the connected app is not installed, the property does not exist
(instead of being false). When parsing the response, check both for the existence and value of this property.
mobile_policySpecific values for managing mobile connected apps. These values are only available when the connected
app is installed in the organization of the current user and the app has a defined session timeout value and a PIN (Personal
Identification Number) length value.
screen_lockThe length of time to wait to lock the screen after inactivity
pin_lengthThe length of the identification number required to gain access to the mobile app
push_service_typeThis response value is set to apple if the connected app is registered with Apple Push Notification
Service (APNS) for iOS push notifications or androidGcm if its registered with Google Cloud Messaging (GCM) for
Android push notifications. The response value type is an array.
custom_permissionsWhen a request includes the custom_permissions scope parameter, the response includes
a map containing custom permissions in an organization associated with the connected app. If the connected app is not
installed in the organization, or has no associated custom permissions, the response does not contain a
custom_permissions map. The following shows an example request.
http://login.salesforce.com/services/oauth2/authorize?response_type=token&client_
id=3MVG9lKcPoNINVBKV6EgVJiF.snSDwh6_2wSS7BrOhHGEJkC_&redirect_uri=http://www.example.org/qa/security/oauth
/useragent_flow_callback.jsp&scope=api%20id%20custom_permissions
The following shows the JSON block in the identity URL response.
"custom_permissions":
{
"Email.View":true,
"Email.Create":false,
"Email.Delete":false
}
Note: Custom permissions are currently available as a Developer Preview.
The following is a response in XML format:
<?xml version="1.0" encoding="UTF-8"?>
<user xmlns:xsi="http://www.w3.org/2001/XMLSchema-instance">
<id>http://na1.salesforce.com/id/00Dx0000001T0zk/005x0000001S2b9</id>
<asserted_user>true</asserted_user>
<user_id>005x0000001S2b9</user_id>
202
Using Identity URLs Authentication, Security, and Identity in Mobile Apps
<organization_id>00Dx0000001T0zk</organization_id>
<nick_name>admin1.2777578168398293E12foofoofoofoo</nick_name>
<display_name>Alan Van</display_name>
<email>admin@2060747062579699.com</email>
<status>
<created_date xsi:nil="true"/>
<body xsi:nil="true"/>
</status>
<photos>
<picture>http://na1.salesforce.com/profilephoto/005/F</picture>
<thumbnail>http://na1.salesforce.com/profilephoto/005/T</thumbnail>
</photos>
<urls>
<enterprise>http://na1.salesforce.com/services/Soap/c/{version}/00Dx0000001T0zk
</enterprise>
<metadata>http://na1.salesforce.com/services/Soap/m/{version}/00Dx0000001T0zk
</metadata>
<partner>http://na1.salesforce.com/services/Soap/u/{version}/00Dx0000001T0zk
</partner>
<rest>http://na1.salesforce.com/services/data/v{version}/
</rest>
<sobjects>http://na1.salesforce.com/services/data/v{version}/sobjects/
</sobjects>
<search>http://na1.salesforce.com/services/data/v{version}/search/
</search>
<query>http://na1.salesforce.com/services/data/v{version}/query/
</query>
<profile>http://na1.salesforce.com/005x0000001S2b9
</profile>
</urls>
<active>true</active>
<user_type>STANDARD</user_type>
<language>en_US</language>
<locale>en_US</locale>
<utcOffset>-28800000</utcOffset>
<last_modified_date>2010-06-28T20:54:09.000Z</last_modified_date>
</user>
The following is a response in JSON format:
{"id":"http://na1.salesforce.com/id/00Dx0000001T0zk/005x0000001S2b9",
"asserted_user":true,
"user_id":"005x0000001S2b9",
"organization_id":"00Dx0000001T0zk",
"nick_name":"admin1.2777578168398293E12foofoofoofoo",
"display_name":"Alan Van",
"email":"admin@2060747062579699.com",
"status":{"created_date":null,"body":null},
"photos":{"picture":"http://na1.salesforce.com/profilephoto/005/F",
"thumbnail":"http://na1.salesforce.com/profilephoto/005/T"},
"urls":
{"enterprise":"http://na1.salesforce.com/services/Soap/c/{version}/00Dx0000001T0zk",
"metadata":"http://na1.salesforce.com/services/Soap/m/{version}/00Dx0000001T0zk",
"partner":"http://na1.salesforce.com/services/Soap/u/{version}/00Dx0000001T0zk",
"rest":"http://na1.salesforce.com/services/data/v{version}/",
"sobjects":"http://na1.salesforce.com/services/data/v{version}/sobjects/",
"search":"http://na1.salesforce.com/services/data/v{version}/search/",
"query":"http://na1.salesforce.com/services/data/v{version}/query/",
"profile":"http://na1.salesforce.com/005x0000001S2b9"},
"active":true,
"user_type":"STANDARD",
"language":"en_US",
"locale":"en_US",
"utcOffset":-28800000,
"last_modified_date":"2010-06-28T20:54:09.000+0000"}
After making an invalid request, the following are possible responses from Salesforce:
203
Using Identity URLs Authentication, Security, and Identity in Mobile Apps
Request Problem Error Code
HTTP 403 (forbidden) HTTPS_Required
Missing access token 403 (forbidden) Missing_OAuth_Token
Invalid access token 403 (forbidden) Bad_OAuth_Token
Users in a different organization 403 (forbidden) Wrong_Org
Invalid or bad user or organization ID 404 (not found) Bad_Id
Deactivated user or inactive organization 404 (not found) Inactive
User lacks proper access to organization or information 404 (not found) No_Access
Request to the endpoint of a site 404 (not found) No_Site_Endpoint
Invalid version 406 (not acceptable) Invalid_Version
Invalid callback 406 (not acceptable) Invalid_Callback
Setting a Custom Login Server
For special cases--for example, if youre a Salesforce partner using Trialforce--you might need to redirect your customer login
requests to a non-standard login URI. For iOS apps, you set the Custom Host in your apps iOS settings bundle. If youve
configured this setting, it will be used as the default connection.
Android Configuration
In Android, login hosts are known as server connections. Prior to Mobile SDK v. 1.4, server connections for Android apps
were hard-coded in the SalesforceSDK project. In v. 1.4 and later, the host list is defined in the res/xml/servers.xml
file. The SalesforceSDK library project uses this file to define production and sandbox servers.
You can add your servers to the runtime list by creating your own res/xml/servers.xml file in your application project.
The root XML element for this file is <servers>. This root can contain any number of <server> entries. Each <server>
entry requires two attributes: name (an arbitrary human-friendly label) and url (the web address of the login server.)
Heres an example of a servers.xml file.
<?xml version="1.0" encoding="utf-8"?>
<servers>
<server name="XYZ.com Login" url="https://<username>.cloudforce.com"/>
</servers>
Server Whitelisting Errors
If you get a whitelist rejection error, youll need to add your custom login domain to the ExternalHosts list for your project.
This list is defined in the <project_name>/<platform_path>/config.xml file. Add those domains (e.g. cloudforce.com)
to the apps whitelist in the following files:
For Mobile SDK 2.0:
iOS: /Supporting Files/config.xml
Android: /res/xml/config.xml
204
Setting a Custom Login Server Authentication, Security, and Identity in Mobile Apps
Revoking OAuth Tokens
When a user logs out of an app, or the app times out or in other ways becomes invalid, the logged-in users credentials are
cleared from the mobile app. This effectively ends the connection to the server. Also, Mobile SDK revokes the refresh token
from the server as part of logout.
Revoking Tokens
To revoke OAuth 2.0 tokens, use the revocation endpoint:
https://login.salesforce.com/services/oauth2/revoke
Construct a POST request that includes the following parameters using the application/x-www-form-urlencoded
format in the HTTP request entity-body. For example:
POST /revoke HTTP/1.1
Host: https://login.salesforce.com/services/oauth2/revoke
Content-Type: application/x-www-form-urlencoded
token=currenttoken
If an access token is included, we invalidate it and revoke the token. If a refresh token is included, we revoke it as well as any
associated access tokens.
The authorization server indicates successful processing of the request by returning an HTTP status code 200. For all error
conditions, a status code 400 is used along with one of the following error responses.
unsupported_token_typetoken type not supported
invalid_tokenthe token was invalid
For a sandbox, use test.salesforce.com instead of login.salesforce.com.
Handling Refresh Token Revocation in Android Native Apps
Beginning with Salesforce Mobile SDK version 1.5, native Android apps can control what happens when a refresh token is
revoked by an administrator. The default behavior in this case is to automatically log out the current user. As a result of this
behavior:
Any subsequent REST API calls your app makes will fail.
The system discards your users account information and cached offline data.
The system forces the user to navigate away from your page.
The user must log into Salesforce again to continue using your app.
These side effects provide a secure response to the administrators action, but they might or might not be suitable for your
application. In your code you can choose whether to accept the default behavior or implement your own response. In either
case, continue reading to determine whether you need to adapt your code.
Token Revocation Events
When a token revocation event occurs, the ClientManager object sends an Android-style notification. The intent action
for this notification is declared in the ClientManager.ACCESS_TOKEN_REVOKE_INTENT constant.
205
Revoking OAuth Tokens Authentication, Security, and Identity in Mobile Apps
TokenRevocationReceiver, a utility class, is designed to respond to this intent action. To provide your own handler,
youll extend this class and override the onReceive() method. See Token Revocation: Active Handling.
SalesforceActivity.java, SalesforceListActivity.java, SalesforceExpandableListActivity.java,
and SalesforceDroidGapActivity.java implement ACCESS_TOKEN_REVOKE_INTENT event listeners. These listeners
automatically take logged out users to the login page when the refresh token is revoked. A toast message notifies the user of
this occurrence.
Token Revocation: Passive Handling
You can let the SDK handle all token revocation events with no active involvement on your part. However, even if you take
this passive approach, you might still need to change your code. You do not need to change your code if:
Your app contains any services, or
All of your activities extend SalesforceActivity, SalesforceListActivity, or
SalesforceExpandableListActivity.
If your app fails to satisfy at least one of these conditions, implement the following code changes.
1. (For legacy apps written before the Mobile SDK 1.5 release) In the ClientManager constructor, set the
revokedTokenShouldLogout parameter to true.
Note: This step is not necessary for apps that are new in Mobile SDK 1.5 or later.
2. In any activity that does not extend SalesforceActivity, SalesforceListActivity, or
SalesforceExpandableListActivity, amend the code as follows.
a. Declare a new variable:
private TokenRevocationReceiver tokenRevocationReceiver;
b. In the onCreate() method add the following code:
tokenRevocationReceiver = new TokenRevocationReceiver(this);
c. In the onResume() method add the following code:
registerReceiver(tokenRevocationReceiver, new
IntentFilter(ClientManager.ACCESS_TOKEN_REVOKE_INTENT));
d. In the onPause() method add the following code:
unregisterReceiver(tokenRevocationReceiver);
Token Revocation: Active Handling
If you choose to implement your own token revocation event handler, be sure to fully analyze the security implications of your
customized flow, and then test it thoroughly. Be especially careful with how you dispose of cached user data. Because the users
access has been revoked, that user should no longer have access to sensitive data.
To provide custom handling of token revocation events:
206
Token Revocation: Passive Handling Authentication, Security, and Identity in Mobile Apps
1. The starting point for implementing your own response is the
SalesforceSDKManager.shouldLogoutWhenTokenRevoked() method. By default, this method returns true.
Override this method to return false in your SalesforceSDKManager subclass.
@Override
public boolean shouldLogoutWhenTokenRevoked() {
return false;
}
2. The ClientManager constructor provides a boolean parameter, revokedTokenShouldLogout. Set this parameter to
false. You can do this by calling shouldLogoutWhenTokenRevoked() on your SalesforceSDKManager subclass.
3. Implement your handler by extending TokenRevocationReceiver and overriding the onReceive() method.
4. Regardless of whether your activity subclasses SalesforceActivity, perform step 2 in Token Revocation: Passive
Handling.
Connected Apps
A connected app integrates an application with Salesforce using APIs. Connected apps use standard SAML and OAuth
protocols to authenticate, provide Single Sign-On, and provide tokens for use with Salesforce APIs. In addition to standard
OAuth capabilities, connected apps allow administrators to set various security policies and have explicit control over who
may use the corresponding applications.
A developer or administrator defines a connected app for Salesforce by providing the following information.
Name, description, logo, and contact information
A URL where Salesforce can locate the app for authorization or identification
The authorization protocol: OAuth, SAML, or both
Optional IP ranges where the connected app might be running
Optional information about mobile policies the connected app can enforce
Salesforce Mobile SDK apps use connected apps to access Salesforce OAuth services and to call Salesforce REST APIs.
About PIN Security
Salesforce Connected Apps have an additional layer of security via PIN protection on the app. This PIN protection is for the
mobile app itself, and isnt the same as the PIN protection on the device or the login security provided by the Salesforce
organization.
In order to use PIN protection, the developer must select the Implements Screen Locking & Pin Protection checkbox when
creating the Connected App. Mobile app administrators then have the options of enforcing PIN protection, customizing
timeout duration, and setting PIN length.
Note: Because PIN security is implemented in the mobile devices operating system, only native and hybrid mobile
apps can use PIN protection; HTML5 Web apps cant use PIN protection.
In practice, PIN protection can be used so that the mobile app locks up if its isnt used for a specified number of minutes.
When a mobile app is sent to the background, the clock continues to tick.
To illustrate how PIN protection works:
1. User turns on phone and enters PIN for the device.
2. User starts mobile app (Connected App).
207
Connected Apps Authentication, Security, and Identity in Mobile Apps
3. User enters login information for Salesforce organization.
4. User enters PIN code for mobile app.
5. User works in the app, then sends it to the background by opening another app (or receiving a call, and so on).
6. The mobile app times out.
7. User re-opens the app, and the app PIN screen displays (for the mobile app, not the device).
8. User enters app PIN and can resume working.
Portal Authentication Using OAuth 2.0 and Force.com Sites
The Salesforce Spring '13 Release adds enhanced flexibility for portal authentication. If your app runs in a Salesforce portal,
you can use OAuth 2.0 with a Force.com site to obtain API access tokens on behalf of portal users. In this configuration you
can:
Authenticate portal users via Auth providers and SAML, rather than a SOAP API login() call.
Avoid handling user credentials in your app.
Customize the login screen provided by the Force.com site.
Here's how to get started.
1. Associate a Force.com site with your portal. The site generates a unique URL for your portal. See Associating a Portal
with Force.com Sites.
2. Create a custom login page on the Force.com site. See Managing Force.com Site Login and Registration Settings.
3. Use the unique URL that the site generates as the redirect domain for your users' login requests.
The OAuth 2.0 service recognizes your custom host name and redirects the user to your site login page if the user is not yet
authenticated.
For example, rather than redirecting to https://login.salesforce.com:
https://login.salesforce.com/services/oauth2/authorize?response_type=
code&client_id=<your_client_id>&redirect_uri=<your_redirect_uri>
redirect to your unique Force.com site URL, such as https://mysite.secure.force.com:
https://mysite.secure.force.com/services/oauth2/authorize?response_type=
code&client_id=<your_client_id>&redirect_uri=<your_redirect_uri>
For more information and a demonstration video, see OAuth for Portal Users on the Force.com Developer Relations Blogs
page.
208
Portal Authentication Using OAuth 2.0 and Force.com Sites Authentication, Security, and Identity in Mobile Apps
Chapter 14
Using Communities With Mobile SDK Apps
Salesforce Communities is a social aggregation feature that supersedes the
Portal feature of earlier releases. Communities can include up to five million
In this chapter ...
Communities and Mobile SDK Apps
users, with logical zones for sharing knowledge with Ideas, Answers, and Chatter
Set Up an API-Enabled Profile
Answers. With proper configuration, your community users can use their
Set Up a Permission Set
community login credentials to access your Mobile SDK app. Communities
Grant API Access to Users
also leverage Site.com to enable you to brand your community site and login
screen. Configure the Login Endpoint
Branding Your Community
Customizing Communities Login
Using External Authentication With
Communities
Example: Configure a Community
For Mobile SDK App Access
Example: Configure a Community
For Facebook Authentication
209
Communities and Mobile SDK Apps
To enable community members to log into your Mobile SDK app, set the appropriate permissions in Salesforce, and change
your apps login server configuration to recognize your community URL.
With Communities, members that you designate can use your Mobile SDK app to access Salesforce. You define your own
community login endpoint, and the Communities feature builds a branded community login page according to your specifications.
It also lets you choose authentication providers and SAML identity providers from a list of popular choices.
Community membership is determined by profiles and permission sets. To enable community members to use your Mobile
SDK app, configure the following:
Make sure that each community member has the API Enabled permission. You can set this permission through profiles
or permission sets.
Configure your community to include your API-enabled profiles and permission sets.
Configure your Mobile SDK app to use your communitys login endpoint.
In addition to these high-level steps, you must take the necessary steps to configure your users properly. Example: Configure
a Community For Mobile SDK App Access walks you through the community configuration process for Mobile SDK apps.
For the full documentation of the Communities feature, see Getting Started With Communities.
Note: Community login is supported for native and hybrid local Mobile SDK apps on Android and iOS. It is not
currently supported for hybrid remote apps using Visualforce.
Set Up an API-Enabled Profile
If youre new to communities, start by enabling the community feature in your org. See Enabling Salesforce Communities in
Salesforce Help. When youre asked to create a domain name, be sure that it doesnt use SSL (https://).
To set up your community, see Creating Communities in Salesforce Help. Note that youll define a community URL based
on the domain name you created when you enabled the community feature.
Next, configure one or more profiles with the API Enabled permissions. You can use these profiles to enable your Mobile
SDK app for community members. For detailed instructions, follow the tutorial at Example: Configure a Community For
Mobile SDK App Access.
1. Create a new profile or edit an existing one.
2. Edit the profiles details to select API Enabled under Administrative Permissions.
3. Save your changes, then edit your community at Settings > Customize > Communities > Manage Communities.
4. In <your community>: Community Settings, click Members.
210
Communities and Mobile SDK Apps Using Communities With Mobile SDK Apps
5. Add your API-enabled profile to Selected Profiles.
Users to whom these profiles are assigned now have API access. For an overview of profiles, see User Profiles Overview in
Salesforce Help.
Set Up a Permission Set
Another way to enable mobile apps for your community is through a permission set.
1. To add the API Enabled permission to an existing permission set, in Setup, click Manage Users > Permissions Sets, select
the permission set, and skip to Step 6.
2. To create a permission set, in Setup, click Administer > Manage Users > Permission Sets.
3. Click New.
4. Give the Permission Set a label and press Return to automatically create the API Name.
5. Click Next.
6. Under the Apps section, click App Permissions.
7. Click App Permissions and select System > System Permissions.
211
Set Up a Permission Set Using Communities With Mobile SDK Apps
8. On the System Permissions page, click Edit and select API Enabled.
9. Click Save.
10. Go to Settings > Customize > Communities > Manage Communities and click Edit next to your community name.
11. In My Community: Community Settings, click Members.
12. Under Select Permission Sets, add your API-enabled permission set to Selected Permission Sets.
Users in this permission set now have API access.
Grant API Access to Users
To extend API access to your community users, add them to a profile or a permission set that sets the API Enabled permission.
If you havent yet configured any profiles or permission sets to include this permission, see Set Up an API-Enabled Profile
and Set Up a Permission Set.
Configure the Login Endpoint
Finally, configure the app to use your community login endpoint. The apps mobile platform determines how you configure
this setting.
Android
In Android, login hosts are known as server connections. Prior to Mobile SDK v. 1.4, server connections for Android apps
were hard-coded in the SalesforceSDK project. In v. 1.4 and later, the host list is defined in the res/xml/servers.xml
file. The SalesforceSDK library project uses this file to define production and sandbox servers.You can add your servers to the
212
Grant API Access to Users Using Communities With Mobile SDK Apps
runtime list by creating your own res/xml/servers.xml file in your application project. The root XML element for this
file is <servers>. This root can contain any number of <server> entries. Each <server> entry requires two attributes:
name (an arbitrary human-friendly label) and url (the web address of the login server.)
For example:
<?xml version="1.0" encoding="utf-8"?>
<servers>
<server name="XYZ.com Login" url="https://<username>.cloudforce.com"/>
</servers>
iOS
For iOS apps, you set the Custom Host in your apps iOS settings bundle. If youve configured this setting, it will be used as
the default connection. Add the following key-value pair to your <appname>-Info.plist file:
<key>SFDCOAuthLoginHost</key>
<string>your_community_login_url_minus_the_https://_prefix</string>
Its important to remove the HTTP prefix from your URL. For example, if your community login URL is
https://mycommunity-developer-edition.na15.force.com/fineapps, your key-value pair would be:
<key>SFDCOAuthLoginHost</key>
<string>mycommunity-developer-edition.na15.force.com/fineapps</string>
Optionally, you can remove Settings.bundle from your class if you don't want users to change the value.
Branding Your Community
Customize the look and feel of your community by adding your company logo, colors, and copyright. This ensures that your
community matches your companys branding and is instantly recognizable to your community members.
Available in: Enterprise, Performance, Unlimited, and Developer Editions
User Permissions Needed
Create and Customize Communities To create, customize, or publish a community:
1. From Setup, click Customize > Communities > Manage Communities, then click Edit next to the community name.
2. Click Branding.
3. Use the lookups to choose a header and footer for the community.
The files youre choosing for header and footer must have been previously uploaded to the Documents tab and must be
publicly available. The header can be .html, .gif, .jpg, or .png. The footer must be an .html file. The maximum file size for
.html files is 100 KB combined. The maximum file size for .gif, .jpg, or .png files is 20 KB. So, if you have a header .html
file that is 70 KB and you want to use an .html file for the footer as well, it can only be 30 KB.
The header you choose replaces the Salesforce logo below the global header. The footer you choose replaces the standard
Salesforce copyright and privacy footer.
4. Click Select Color Scheme to select from predefined color schemes or click the text box next to the page section fields to
select a color from the color picker.
Note that some of the selected colors impact your community login page and how your community looks in Salesforce1
as well.
213
Branding Your Community Using Communities With Mobile SDK Apps
Where it Appears Color Choice
Top of the page, under the black global header. If an HTML file is selected in the Header field,
it overrides this color choice.
Top of the login page.
Header Background
Background color for all pages in your community, including the login page. Page Background
Tab that is selected. Primary
Top borders of lists and tables.
Button on the login page.
Secondary
Background color for section headers on edit and detail pages. Tertiary
5. Click Save.
Customizing Communities Login
Customize the look and feel of your community login page, from the logo and footer to login options for external users.
Available in: Enterprise, Performance, Unlimited, and Developer Editions
User Permissions Needed
Create and Customize Communities To create, customize, or publish a community:
The colors used on the login page are inherited from the community branding color scheme. You can customize these other
elements of the page.
1. From Setup, click Customize > Communities > Manage Communities, then click Edit next to the community name.
2. Click Login Page.
3. Upload a logo for the community login page header.
The file can be .gif, .jpg, or .png. The maximum file size is 100 KB. Images larger than 250 pixels wide or 125 pixels high
arent accepted. Uploading a logo automatically creates a Communities Shared Document Folder on the Documents tab
and saves the logo there. Once created, you cant delete the folder.
The header logo displays at the top left of the login page. It is also used when you access the community in Salesforce1.
4. Enter custom text for the community login page footer, up to a maximum of 120 characters.
The footer displays at the bottom of the login page.
5. Choose the login options to make available to external users on the community login page.
External users are users with Community, Customer Portal, or partner portal licenses.
What Displays on the Login Page Login Options for External Users
The option to log in using the
username and password that the user
Username and password to log in to Organization Name
was assigned for the community.
This is the default login option.
214
Customizing Communities Login Using Communities With Mobile SDK Apps
What Displays on the Login Page Login Options for External Users
The option to Log In with Single
Sign-On using the users SAML
single sign-on identity.
If you have enabled multiple SAML
single sign-on options, each login
SAML for single sign-on
This option is available only if your organization has successfully set up both of the
following.
SAML settings for single sign-on, which enables login to Salesforce using your
corporate identity provider. Note that you must enter an Identity Provider Login
URL.
button displays labeled with the
SAML configurations Name field.
A custom Salesforce domain name, which changes the application URLs for all
of your pages, including login pages. Contact Support if you need to enable My
Domain.
You can offer users multiple SAML single sign-on options if you Enable Multiple
Configs from Setup, in Security Controls > Single Sign-On Settings. If you already
had SAML enabled and you then enable multiple SAML configurations, your
existing SAML configuration is automatically converted to work with multiple
additional configurations.
The option to log in using
credentials from an external service
External authentication providers
These options are available if you enable them from Setup, in Security Controls >
Auth. Providers.
provider such as Facebook
,
Janrain
, or Salesforce.
A Not a member? link that directs
external users to the self-registration
page.
Self-registration
Rather than relying solely on community administrators to add members, you can
Allow external users to self-register and select a default profile. This
profile is assigned to users who self-register.
Note: You can only select portal profiles that are associated with the
community.
If a profile is selected as the default for users who self-register, and you
remove it from the community, the Default profile for users
that self register is automatically reset to None.
When you create your first community, a default set of self-registration Visualforce
pages and associated Apex controllers are created.You must specify in the default
controller which account the self-registration process should assign users to. You
can also specify a profile, but it will override the default selected when enabling
self-registration. The self-registration feature wont work until you specify these
details.
Note: Keep in mind that each time a user self registers, they consume one
of your Communities licenses. When setting up your self registration page,
be sure to add some criteria to ensure the right people are signing up.
Additionally, to prevent unauthorized form submissions, we recommend
using a security mechanism, such as CAPTCHA or a hidden field, on your
self registration page.
6. Click Save.
215
Customizing Communities Login Using Communities With Mobile SDK Apps
Your selected login options will be visible to all users on the login page. However, theyre valid only for external users. Internal
users who try to use these options will get a login error. They must use the link that directs employees to Log in here and log
in with their Salesforce username and password.
Using External Authentication With Communities
You can use an external authentication provider, such as Facebook
, to log community users into your Mobile SDK app.
Note: Although Salesforce supports Janrain as an authentication provider, its primarily intended for internal use by
Salesforce. Weve included it here for the sake of completeness.
About External Authentication Providers
User Permissions Needed
View Setup and Configuration To view the settings:
Customize Application
AND
Manage Auth. Providers
To edit the settings:
You can enable users to log into your Salesforce organization using their login credentials from an external service provider
such as Facebook
or Janrain
. You must do the following to successfully set up an authentication provider for single sign-on.
Correctly configure the service provider website.
Create a registration handler using Apex.
Define the authentication provider in your organization.
Note: Users with profiles containing login IP range restrictions or organizations using session locking cant use
authentication providers.
After your authentication provider is set up, the basic flow is the following.
1. The user tries to login to Salesforce using a third party identity.
2. The login request is redirected to the third party authentication provider.
3. The user performs the third party login and approves access.
4. The authentication provider redirects the user to Salesforce with credentials.
5. The user is signed into Salesforce.
Note: If a user has an existing Salesforce session, after authentication with the third party they are automatically
redirected to the page where they can approve the link to their Salesforce account.
Defining Your Authentication Provider
We support the following providers:
Facebook
Janrain
Salesforce
216
Using External Authentication With Communities Using Communities With Mobile SDK Apps
Any service provider who implements the OpenID Connect protocol
Microsoft Access Control Service
Adding Functionality to Your Authentication Provider
You can add functionality to your authentication provider by using additional request parameters.
Scope Customizes the permissions requested from the third party
Site Enables the provider to be used with a site
StartURL Sends the user to a specified location after authentication
Community Sends the user to a specific community after authentication
Authorization Endpoint in the Salesforce Help Sends the user to a specific endpoint for authentication (Salesforce
authentication providers, only)
Creating an Apex Registration Handler
A registration handler class is required to use Authentication Providers for the single sign-on flow. The Apex registration
handler class must implement the Auth.RegistrationHandler interface, which defines two methods. Salesforce invokes
the appropriate method on callback, depending on whether the user has used this provider before or not. When you create
the authentication provider, you can automatically create an Apex template class for testing purposes. For more information,
see RegistrationHandler in the Force.com Apex Code Developer's Guide.
Using the Community URL Parameter
Send your user to a specific Community after authenticating.
Available in: Professional, Enterprise, Performance, Unlimited, and Developer Editions
User Permissions Needed
View Setup and Configuration To view the settings:
Customize Application
AND
Manage Auth. Providers
To edit the settings:
To direct your users to a specific community after authenticating, you need to specify a URL with the community request
parameter. If you dont add the parameter, the user is sent to either /home/home.jsp (for a portal or standard application)
or to the default sites page (for a site) after authentication completes.
For example, with a Single Sign-On Initialization URL, the user is sent to this location after being logged in.
For an Existing User Linking URL, the Continue to Salesforce link on the confirmation page leads to this page.
The following is an example of a community parameter added to the Single Sign-On Initialization URL, where:
orgID is your Auth. Provider ID
URLsuffix is the value you specified when you defined the authentication provider
https://login.salesforce.com/services/auth/sso/orgID/URLsuffix?community=https://acme.force.com/support
217
Using the Community URL Parameter Using Communities With Mobile SDK Apps
Using the Scope Parameter
Customizes the permissions requested from the third party like Facebook or Janrain so that the returned access token has
additional permissions.
Available in: Professional, Enterprise, Performance, Unlimited, and Developer Editions
User Permissions Needed
View Setup and Configuration To view the settings:
Customize Application
AND
Manage Auth. Providers
To edit the settings:
You can customize requests to a third party to receive access tokens with additional permissions. Then you use Auth.AuthToken
methods to retrieve the access token that was granted so you can use those permissions with the third party.
The default scopes vary depending on the third party, but usually do not allow access to much more than basic user information.
Every provider type (Open ID Connect, Facebook, Salesforce, and others), has a set of default scopes it sends along with the
request to the authorization endpoint. For example, Salesforces default scope is id.
You can send scopes in a space-delimited string. The space-delimited string of requested scopes is sent as-is to the third party,
and overrides the default permissions requested by authentication providers.
Janrain does not use this parameter; additional permissions must be configured within Janrain.
The following is an example of a scope parameter requesting the Salesforce scopes api and web, added to the Single
Sign-On Initialization URL, where:
orgID is your Auth. Provider ID
URLsuffix is the value you specified when you defined the authentication provider
https://login.salesforce.com/services/auth/sso/orgID/URLsuffix?scope=id%20api%20web
Valid scopes vary depending on the third party; refer to your individual third-party documentation. For example, Salesforce
scopes are:
Description Value
Allows access to the current, logged-in users account using APIs, such as REST API and
Bulk API. This value also includes chatter_api, which allows access to Chatter REST
API resources.
api
Allows access to Chatter REST API resources only. chatter_api
Allows access to the custom permissions in an organization associated with the connected
app, and shows whether the current user has each permission enabled.
custom_permissions
Note: Custom permissions are currently available as a Developer Preview.
218
Using the Scope Parameter Using Communities With Mobile SDK Apps
Description Value
Allows access to all data accessible by the logged-in user, and encompasses all other scopes.
full does not return a refresh token. You must explicitly request the refresh_token scope
to get a refresh token.
full
Allows access to the identity URL service. You can request profile, email, address, or
phone, individually to get the same result as using id; they are all synonymous.
id
Allows access to the current, logged in users unique identifier for OpenID Connect apps.
The openid scope can be used in the OAuth 2.0 user-agent flow and the OAuth 2.0 Web
server authentication flow to get back a signed ID token conforming to the OpenID Connect
specifications in addition to the access token.
openid
Allows a refresh token to be returned if you are eligible to receive one. This lets the app
interact with the users data while the user is offline, and is synonymous with requesting
offline_access.
refresh_token
Allows access to Visualforce pages. visualforce
Allows the ability to use the access_token on the Web. This also includes visualforce,
allowing access to Visualforce pages.
web
Configuring a Facebook Authentication Provider
User Permissions Needed
View Setup and Configuration To view the settings:
Customize Application
AND
Manage Auth. Providers
To edit the settings:
To use Facebook as an authentication provider:
1. Set up a Facebook application, making Salesforce the application domain.
2. Define a Facebook authentication provider in your Salesforce organization.
3. Update your Facebook application to use the Callback URL generated by Salesforce as the Facebook Website Site
URL.
4. Test the connection.
Setting up a Facebook Application
Before you can configure Facebook for your Salesforce organization, you must set up an application in Facebook:
1. Go to the Facebook website and create a new application.
2. Modify the application settings and set the Application Domain to Salesforce.
3. Note the Application ID and the Application Secret.
Defining a Facebook Provider in your Salesforce Organization
You need the Facebook Application ID and Application Secret to set up a Facebook provider in your Salesforce organization.
1. From Setup, click Security Controls > Auth. Providers.
219
Configuring a Facebook Authentication Provider Using Communities With Mobile SDK Apps
2. Click New.
3. Select Facebook for the Provider Type.
4. Enter a Name for the provider.
5. Enter the URL Suffix. This is used in the client configuration URLs. For example, if the URL suffix of your provider
is MyFacebookProvider, your single sign-on URL is similar to:
https://login.salesforce.com/auth/sso/00Dx00000000001/MyFacebookProvider.
6. Use the Application ID from Facebook for the Consumer Key field.
7. Use the Application Secret from Facebook for the Consumer Secret field.
8. Optionally, set the following fields.
a. Default Scopes to send along with the request to the authorization endpoint. Otherwise, the hardcoded defaults
for the provider type are used (see Facebooks developer documentation for these defaults).
For more information, see Using the Scope Parameter
b. Custom Error URL for the provider to use to report any errors.
c. Select an already existing Apex class as the Registration Handler class or click Automatically create a
registration handler template to create an Apex class template for the registration handler. You must edit
this class and modify the default content before using it.
Note: You must specify a registration handler class for Salesforce to generate the Single Sign-On
Initialization URL.
d. Select the user that runs the Apex handler class for Execute Registration As. The user must have Manage Users
permission. A user is required if you selected a registration handler class or are automatically creating one.
e. To use a portal with your provider, select the portal from the Portal drop-down list.
9. Click Save.
Be sure to note the generated Auth. Provider Id value. You must use it with the Auth.AuthToken Apex class.
Several client configuration URLs are generated after defining the authentication provider:
Test-Only Initialization URL: Administrators use this URL to ensure the third-party provider is set up correctly.
The administrator opens this URL in a browser, signs in to the third party, and is redirected back to Salesforce with a map
of attributes.
Single Sign-On Initialization URL: Use this URL to perform single sign-on into Salesforce from a third party
(using third-party credentials). The end user opens this URL in a browser, and signs in to the third party. This then either
creates a new user for them, or updates an existing user, and then signs them into Salesforce as that user.
Existing User Linking URL: Use this URL to link existing Salesforce users to a third-party account. The end user
opens this URL in a browser, signs in to the third party, signs in to Salesforce, and approves the link.
Oauth-Only Initialization URL: Use this URL to obtain OAuth access tokens for a third party. Users must
authenticate with Salesforce for the third-party service to get a token; this flow does not provide for future single sign-on
functionality.
Callback URL: Use the callback URL for the endpoint that the authentication provider calls back to for configuration.
The authentication provider has to redirect to the Callback URL with information for each of the above client configuration
URLs.
The client configuration URLs support additional request parameters that enable you to direct users to log into specific sites,
obtain customized permissions from the third party, or go to a specific location after authenticating.
Updating Your Facebook Application
After defining the Facebook authentication provider in your Salesforce organization, go back to Facebook and update your
application to use the Callback URL as the Facebook Website Site URL.
220
Configuring a Facebook Authentication Provider Using Communities With Mobile SDK Apps
Testing the Single Sign-On Connection
In a browser, open the Test-Only Initialization URL on the Auth. Provider detail page. It should redirect you to
Facebook and ask you to sign in. Upon doing so, you are asked to authorize your application. After you authorize, you are
redirected back to Salesforce.
Configuring a Salesforce Authentication Provider
User Permissions Needed
View Setup and Configuration To view the settings:
Customize Application
AND
Manage Auth. Providers
To edit the settings:
You can use a connected app as an authentication provider. You must complete these steps:
1. Define a Connected App.
2. Define the Salesforce authentication provider in your organization.
3. Test the connection.
Defining a Connected App
Before you can configure a Salesforce provider for your Salesforce organization, you must define a connected app that uses
single sign-on. Define connected apps under Setup, in Create > Apps.
After you finish defining aconnected app, save the values from the Consumer Key and Consumer Secret fields.
Defining the Salesforce Authentication Provider in your Organization
You need the values from the Consumer Key and Consumer Secret fields of the connected app definition to set up the
authentication provider in your organization.
1. From Setup, click Security Controls > Auth. Providers.
2. Click New.
3. Select Salesforce for the Provider Type.
4. Enter a Name for the provider.
5. Enter the URL Suffix. This is used in the client configuration URLs. For example, if the URL suffix of your provider
is MySFDCProvider, your single sign-on URL is similar to
https://login.salesforce.com/auth/sso/00Dx00000000001/MySFDCProvider.
6. Paste the value of Consumer Key from the connected app definition into the Consumer Key field.
7. Paste the value of Consumer Secret from the connected app definition into the Consumer Secret field.
8. Optionally, set the following fields.
a. Authorize Endpoint URL to specify an OAuth authorization URL.
For the Authorize Endpoint URL, the host name can include a sandbox or custom domain name (created using
My Domain), but the URL must end in .salesforce.com, and the path must end in
/services/oauth2/authorize. For example
https://test.salesforce.com/services/oauth2/authorize.
b. Token Endpoint URL to specify an OAuth token URL.
221
Configuring a Salesforce Authentication Provider Using Communities With Mobile SDK Apps
For the Token Endpoint URL, the host name can include a sandbox or custom domain name (created using My
Domain), but the URL must end in .salesforce.com, and the path must end in /services/oauth2/token.
For example https://test.salesforce.com/services/oauth2/token.
c. Default Scopes to send along with the request to the authorization endpoint. Otherwise, the hardcoded default is
used.
For more information, see Using the Scope Parameter.
d. Custom Error URL for the provider to use to report any errors.
9. Select an already existing Apex class as the Registration Handler class or click Automatically create a
registration handler template to create the Apex class template for the registration handler. You must edit this
template class to modify the default content before using it.
Note: You must specify a registration handler class for Salesforce to generate the Single Sign-On
Initialization URL.
10. Select the user that runs the Apex handler class for Execute Registration As. The user must have Manage Users
permission. A user is required if you selected a registration handler class or are automatically creating one.
11. To use a portal with your provider, select the portal from the Portal drop-down list.
12. Click Save.
Note the value of the Client Configuration URLs. You need the Callback URL to complete the last step, and you use
the Test-Only Initialization URL to check your configuration. Also be sure to note the Auth. Provider Id
value because you must use it with the Auth.AuthToken Apex class.
13. Return to the connected app definition you created above (under Setup, in Create > Apps, click on the connected app
name)and paste the value of Callback URL from the authentication provider into the Callback URL field.
Several client configuration URLs are generated after defining the authentication provider:
Test-Only Initialization URL: Administrators use this URL to ensure the third-party provider is set up correctly.
The administrator opens this URL in a browser, signs in to the third party, and is redirected back to Salesforce with a map
of attributes.
Single Sign-On Initialization URL: Use this URL to perform single sign-on into Salesforce from a third party
(using third-party credentials). The end user opens this URL in a browser, and signs in to the third party. This then either
creates a new user for them, or updates an existing user, and then signs them into Salesforce as that user.
Existing User Linking URL: Use this URL to link existing Salesforce users to a third-party account. The end user
opens this URL in a browser, signs in to the third party, signs in to Salesforce, and approves the link.
Oauth-Only Initialization URL: Use this URL to obtain OAuth access tokens for a third party. Users must
authenticate with Salesforce for the third-party service to get a token; this flow does not provide for future single sign-on
functionality.
Callback URL: Use the callback URL for the endpoint that the authentication provider calls back to for configuration.
The authentication provider has to redirect to the Callback URL with information for each of the above client configuration
URLs.
The client configuration URLs support additional request parameters that enable you to direct users to log into specific sites,
obtain customized permissions from the third party, or go to a specific location after authenticating.
Testing the Single Sign-On Connection
In a browser, open the Test-Only Initialization URL on the Auth. Provider detail page. Both the authorizing
organization and target organization must be in the same environment, such as production or a sandbox.
222
Configuring a Salesforce Authentication Provider Using Communities With Mobile SDK Apps
Configuring an OpenID Connect Authentication Provider
You can use any third-party Web application that implements the server side of the OpenID Connect protocol, such as
Amazon, Google, and PayPal, as an authentication provider.
User Permissions Needed
View Setup and Configuration To view the settings:
Customize Application
AND
Manage Auth. Providers
To edit the settings:
You must complete these steps to configure an OpenID authentication provider:
1. Register your application, making Salesforce the application domain.
2. Define an OpenID Connect authentication provider in your Salesforce organization.
3. Update your application to use the Callback URL generated by Salesforce as the callback URL.
4. Test the connection.
Registering an OpenID Connect Application
Before you can configure a Web application for your Salesforce organization, you must register it with your service provider.
The process varies depending on the service provider. For example, to register a Google app, Create an OAuth 2.0 Client ID.
1. Register your application on your service providers website.
2. Modify the application settings and set the application domain (or Home Page URL) to Salesforce.
3. Note the Client ID and Client Secret, as well as the Authorize Endpoint URL, Token Endpoint URL, and User Info
Endpoint URL, which should be available in the providers documentation. Here are some common OpenID Connect
service providers:
Amazon
Google
PayPal
Defining an OpenID Connect Provider in Your Salesforce Organization
You need some information from your provider (the Client ID and Client Secret, as well as the Authorize Endpoint URL,
Token Endpoint URL, and User Info Endpoint URL) to configure your application in your Salesforce organization.
1. From Setup, click Security Controls > Auth. Providers.
2. Click New.
3. Select OpenID Connect for the Provider Type.
4. Enter a Name for the provider.
5. Enter the URL Suffix. This is used in the client configuration URLs. For example, if the URL suffix of your provider
is MyOpenIDConnectProvider, your single sign-on URL is similar to:
https://login.salesforce.com/auth/sso/00Dx00000000001/MyOpenIDConnectProvider.
6. Use the Client ID from your provider for the Consumer Key field.
7. Use the Client Secret from your provider for the Consumer Secret field.
8. Enter the base URL from your provider for the Authorize Endpoint URL.
223
Configuring an OpenID Connect Authentication Provider Using Communities With Mobile SDK Apps
Tip: You can add query string parameters to the base URL, if necessary. For example, to get a refresh token from
Google for offline access, use
https://accounts.google.com/o/oauth2/auth?access_type=offline&approval_prompt=force.
In this specific case, the additional approval_prompt parameter is necessary to ask the user to accept the refresh
action, so Google will continue to provide refresh tokens after the first one.
9. Enter the Token Endpoint URL from your provider.
10. Optionally, set the following fields.
a. User Info Endpoint URL from your provider.
b. Token Issuer. This value identifies the source of the authentication token in the form https: URL.
c. Default Scopes to send along with the request to the authorization endpoint. Otherwise, the hardcoded defaults
for the provider type are used (see the OpenID Connect developer documentation for these defaults).
For more information, see Using the Scope Parameter
11. You can select Send access token in header to have the token sent in a header instead of a query string.
12. Optionally, set the following fields.
a. Custom Error URL for the provider to use to report any errors.
b. Select an existing Apex class as the Registration Handler class or click Automatically create a
registration handler template to create an Apex class template for the registration handler. You must edit
this class and modify the default content before using it.
Note: You must specify a registration handler class for Salesforce to generate the Single Sign-On
Initialization URL.
c. Select the user that runs the Apex handler class for Execute Registration As. The user must have the Manage Users
permission. A user is required if you selected a registration handler class or are automatically creating one.
d. To use a portal with your provider, select the portal from the Portal drop-down list.
13. Click Save.
Be sure to note the generated Auth. Provider Id value. You must use it with the Auth.AuthToken Apex class.
Several client configuration URLs are generated after defining the authentication provider:
Test-Only Initialization URL: Administrators use this URL to ensure the third-party provider is set up correctly.
The administrator opens this URL in a browser, signs in to the third party, and is redirected back to Salesforce with a map
of attributes.
Single Sign-On Initialization URL: Use this URL to perform single sign-on into Salesforce from a third party
(using third-party credentials). The end user opens this URL in a browser, and signs in to the third party. This then either
creates a new user for them, or updates an existing user, and then signs them into Salesforce as that user.
Existing User Linking URL: Use this URL to link existing Salesforce users to a third-party account. The end user
opens this URL in a browser, signs in to the third party, signs in to Salesforce, and approves the link.
Oauth-Only Initialization URL: Use this URL to obtain OAuth access tokens for a third party. Users must
authenticate with Salesforce for the third-party service to get a token; this flow does not provide for future single sign-on
functionality.
Callback URL: Use the callback URL for the endpoint that the authentication provider calls back to for configuration.
The authentication provider has to redirect to the Callback URL with information for each of the above client configuration
URLs.
The client configuration URLs support additional request parameters that enable you to direct users to log into specific sites,
obtain customized permissions from the third party, or go to a specific location after authenticating.
224
Configuring an OpenID Connect Authentication Provider Using Communities With Mobile SDK Apps
Updating Your OpenID Connect Application
After defining the authentication provider in your Salesforce organization, go back to your provider and update your applications
Callback URL (also called the Authorized Redirect URI for Google applications and Return URL for PayPal).
Testing the Single Sign-On Connection
In a browser, open the Test-Only Initialization URL on the Auth. Provider detail page. It should redirect you to
your providers service and ask you to sign in. Upon doing so, youre asked to authorize your application. After you authorize,
youre redirected back to Salesforce.
Example: Configure a Community For Mobile SDK App Access
Configuring your community to support logins from Mobile SDK apps can be tricky. This tutorial helps you see the details
and correct sequence first-hand.
When you configure community users for mobile access, sequence and protocol affect your success. For example, if you create
a user thats not associated with a contact, that user wont be able to log in on a mobile device. Here are some important
guidelines to keep in mind:
Create users only from contacts that belong to accounts. You cant create the user first and then associate it with a contact
later.
Be sure youve assigned a role to the owner of any account you use. Otherwise, the user gets an error when trying to log
in.
On iOS devices, when you create a Custom Host for your app in Settings, remove the http[s]:// prefix. The iOS core
appends the prefix at runtime, which could result in an invalid address if you explicitly include it.
1. Add Permissions to a Profile
2. Create a Community
3. Add the API User Profile To Your Community
4. Create a New Contact and User
5. Test Your New Community Login
Add Permissions to a Profile
Create a profile that has API Enabled and Enable Chatter permissions.
1. Go to Setup > Manage Users > Profiles.
2. Click New Profile.
3. For Existing Profile select Customer Community User.
4. For Profile Name type FineApps API User.
5. Click Save.
6. On the FineApps API User page, click Edit.
7. For Administrative Permissions select API Enabled and Enable Chatter.
Note: A user who doesnt have the Enable Chatter permission gets an insufficient privileges error immediately
after successfully logging into your community in Salesforce.
8. Click Save.
Note: In this tutorial we use a profile, but you can also use a permission set that includes the required permissions.
225
Example: Configure a Community For Mobile SDK App
Access
Using Communities With Mobile SDK Apps
Create a Community
Create a community and a community login URL.
The following steps are fully documented at Enabling Salesforce Communities and Creating Communities in Salesforce Help.
1. In Setup, go to Customize > Communities.
2. If you dont see a Manage Communities options:
a. Click Settings.
b. Under Enable communities, select Enable communities.
c. Under Select a domain name, enter a unique name, such as fineapps.<your_name>.force.com for Domain
name.
d. Click Check Availability to make sure the domain name isnt already being used.
e. Click Save.
3. Go to Setup > Customize > Communities > Manage Communities.
4. Click New Community.
5. Name the new community FineApps Users and enter a description.
6. For URL, type customers in the suffix edit box.
The full URL shown, including your suffix, becomes the new URL for your community.
7. Click Create, then click Edit.
Add the API User Profile To Your Community
Add the API User profile to your community setup on the Members page.
1. Click Members.
2. For Search, select All.
3. Select FineApps API User in the Available Profiles list, then click Add.
4. Click Save.
5. Click Publish.
6. Dismiss the confirmation dialog box and click Close.
Create a New Contact and User
Instead of creating users directly, create a contact on an account, then create the user from that contact.
If you dont currently have any accounts,
1. Click the Accounts tab.
2. If your org doesnt yet contain any accounts:
a. In Quick Create, enter My Test Account for Account Name.
b. Click Save
3. In Recent Accounts click My Test Account or any other account name. Note the Account Owners name.
4. Go to Manage Users > Users and click Edit next to your Account Owners name.
5. Make sure that Role is set to a management role, such as CEO.
6. Click Save.
7. Click the Accounts tab and again click the accounts name.
226
Create a Community Using Communities With Mobile SDK Apps
8. In Contacts, click New Contact.
9. Fill in the following information: First Name: Jim, Last Name: Parker. Click Save.
10. On the Contact page for Jim Parker, click Manage External User, then select Enable Customer User.
11. For User License select Customer Community.
12. For Profile select the FineApps API User.
13. Use the following values for the other required fields:
Value Field
Enter your active valid email address. Email
jimparker@fineapps.com Username
jimmyp Nickname
You can remove any non-required information if its automatically filled in by the browser.
14. Click Save.
15. Wait for an email to arrive in your inbox welcoming Jim Parker, then click the link in the email to create a password. Set
the password to mobile333.
Test Your New Community Login
Test your community setup by logging into your Mobile SDK native or hybrid local app as your new contact.
To log into your mobile app through your community, configure the settings in your Mobile SDK app to recognize your
community login URL that ends with /fineapps.
1. For Android:
a. Open your Android project in Eclipse.
b. In the Project Explorer, go to the res folder and create a new (or select the existing) xml folder.
c. In the xml folder, create a new text file. You can do this using either the File menu or the CTRL-Click (or
Right-Click) menu.
d. In the new text file, add the following XML. Replace the server URL with your community login URL:
<?xml version="1.0" encoding="utf-8"?>
<servers>
<server name="Community Login"
url="https://fineapps-developer-edition.<instance>.force.com/fineapps">
</servers>
e. Save the file as servers.xml.
2. For iOS:
a. Open your iOS project in Xcode.
b. Using the Project Navigator, open Supporting Files > <appname>-Info.plist.
c. Change the SFDCOAuthLoginHost value to your community login URL minus the https:// prefix. For example:
fineapps-developer-edition.<instance>.force.com/fineapps
d. On your iOS simulator or device, go to Settings > <your_app_name>.
e. Click Login Host and select Custom Host.
227
Test Your New Community Login Using Communities With Mobile SDK Apps
f. Click Back.
g. Edit Custom Host, setting it to the SFDCOAuthLoginHost value you specified in the <appname>-Info.plist
file.
3. Start your app on your device, simulator, or emulator, and log in with username jimparker@fineapps.com and
password mobiletest1234.
Note: If you leave your mobile app at the login screen for an extended time without logging in, you might get an
insufficient privileges error when you try to log in. If this happens, close and reopen the app, then log in immediately.
Example: Configure a Community For Facebook Authentication
You can extend the reach of your community by configuring an external authentication provider to handle community logins.
This example extends the previous example to use Facebook as an authentication front end. In this simple scenario, we configure
the external authentication provider to accept any authenticated Facebook user into the community.
If your community is already configured for mobile app logins, you dont need to change your mobile app or your connected
app to use external authentication. Instead, you define a Facebook app, a Salesforce Auth. Provider, and an Auth. Provider
Apex class. You also make a minor change to your community setup.
Create a Facebook App
To enable community logins through Facebook, start by creating a Facebook app.
A Facebook app is comparable to a Salesforce connected app. It is a container for settings that govern the connectivity and
authentication of your app on mobile devices.
1. Go to developers.facebook.com.
2. Log in with your Facebook developer account, or register if youre not a registered Facebook developer.
3. Go to Apps > Create a New App.
4. Set display name to FineApps Community Test.
5. Add a Namespace, if you want. Per Facebooks requirements, a namespace label must be twenty characters or less, using
only lowercase letters, dashes, and underscores. For example, my_fb_goodapps.
6. For Category, choose Utilities.
7. Copy and store your App ID and App Secret for later use.
You can log in to the app using the following URL:
https://developers.facebook.com/apps/<App ID>/dashboard/
Define a Salesforce Auth. Provider
To enable external authentication in Salesforce, create an Auth. Provider.
External authentication through Facebook requires the App ID and App Secret from the Facebook app that you created in
the previous step.
1. In Setup, go to Security Controls > Auth. Providers.
2. Click New.
3. Configure the Auth. Provider fields as shown in the following table.
228
Example: Configure a Community For Facebook
Authentication
Using Communities With Mobile SDK Apps
Value Field
Select Facebook. Provider Type
Enter FB Community Login. Name
Accept the default. URL Suffix
Note: You may also provide any other string that
conforms to URL syntax, but for this example the
default works best.
Enter the App ID from your Facebook app. Consumer Key
Enter the App Secret from your Facebook app. Consumer Secret
Leave blank. Custom Error URL
4. For Registration Handler, click Automatically create a registration handler template.
5. For Execute Registration As:, click Search and choose a community member who has administrative privileges.
6. Leave Portal blank.
7. Click Save.
Salesforce creates a new Apex class that extends RegistrationHandler. The class name takes the form
AutocreatedRegHandlerxxxxxx.
8. Copy the Auth. Provider ID for later use.
9. In the detail page for your new Auth. Provider, under Client Configuration, copy the Callback URL for later use.
The callback URL takes the form
https://login.salesforce.com/services/authcallback/<id>/<Auth.Provider_URL_Suffix>.
Configure Your Facebook App
Next, you need to configure the community to use your Salesforce Auth. Provider for logins.
Now that youve defined a Salesforce Auth. Provider, complete the authentication protocol by linking your Facebook app to
your Auth. Provider. You provide the Salesforce login URL and the callback URL, which contains your Auth. Provider ID
and the Auth. Providers URL suffix.
1. In your Facebook app, go to Settings.
2. In App Domains, enter login.salesforce.com.
3. Click +Add Platform.
4. Select Website.
5. For Site URL, enter your Auth. Providers callback URL.
6. For Contact Email, enter your valid email address.
7. In the left panel, set Status & Review to Yes. With this setting, all Facebook users can use their Facebook logins to create
user accounts in your community.
8. Click Save.
9. Click Confirm.
229
Configure Your Facebook App Using Communities With Mobile SDK Apps
Customize the Auth. Provider Apex Class
Use the Apex class for your Auth. Provider to define filtering logic that controls who may enter your community.
1. In Setup, go to Develop > Apex Classes.
2. Click Edit next to your Auth. Provider class. The default class name starts with AutocreatedRegHandlerxxxxxx
3. To implement the canCreateUser() method, simply return true.
global boolean canCreateUser(Auth.UserData data) {
return true;
}
This implementation allows anyone who logs in through Facebook to join your community.
Note: If you want your community to be accessible only to existing community members, implement a filter to
recognize every valid user in your community. Base your filter on any unique data in the Facebook packet, such
as username or email address, and then validate that data against similar fields in your community members
records.
4. Change the createUser() code:
a. Replace Acme with FineApps in the account name query.
b. Replace the username suffix (@acmecorp.com) with @fineapps.com.
c. Change the profile name in the profile query (Customer Portal User) to API Enabled.
5. In the updateUser() code, replace the suffix to the username (myorg.com) with @fineapps.com.
6. Click Save.
Configure Your Salesforce Community
For the final step, configure the community to use your Salesforce Auth. Provider for logins.
1. In Setup, go to Customize > Communities > Manage Communities.
2. Click Edit next to your community name.
3. Click Login Page.
4. Under Options for External Users, select your new Auth. Provider.
5. Click Save.
Youre done! Now, when you log into your mobile app using your community login URL, look for an additional button inviting
you to log in using Facebook. Click the button and follow the on-screen instructions to see how the login works.
To test the external authentication setup in a browser, customize the Single Sign-On Initialization URL (from your Auth.
Provider) as follows:
https://login.salesforce.com/services/auth/sso/orgID/
URLsuffix?community=<community_login_url>
For example:
https://login.salesforce.com/services/auth/sso/00Da0000000TPNEAA4/
FB_Community_Login?community=
https://mobilesdk-developer-edition.server_instance.force.com/fineapps
230
Customize the Auth. Provider Apex Class Using Communities With Mobile SDK Apps
To form the Existing User Linking URL, replace sso with link:
https://login.salesforce.com/services/auth/link/00Da0000000TPNEAA4/
FB_Community_Login?community=
https://mobilesdk-developer-edition.server_instance.force.com/fineapps
231
Configure Your Salesforce Community Using Communities With Mobile SDK Apps
Chapter 15
Multi-User Support in Mobile SDK
If you need to enable simultaneous logins for multiple users, Mobile SDK
provides a basic implementation for user switching, plus APIs for Android,
iOS, and hybrid apps.
In this chapter ...
About Multi-User Support
Implementing Multi-User Support
Mobile SDK provides a default dialog box that lets the user select from
authenticated accounts. Your app implements some means of launching the
dialog box and calls the APIs that initiate the user switching workflow.
232
About Multi-User Support
Beginning in version 2.2, Mobile SDK supports simultaneous logins from multiple user accounts. These accounts can represent
different users from the same organization, or different users on different organizations (such as production and sandbox, for
instance.)
Once a user signs in, that users credentials are saved to allow seamless switching between accounts, without the need to
re-authenticate against the server. If you dont wish to support multiple logins, you dont have to change your app. Existing
Mobile SDK APIs work as before in the single-user scenario.
Mobile SDK assumes that each user account is unrelated to any other authenticated user account. Accordingly, Mobile SDK
isolates data associated with each account from that of all others, thus preventing the mixing of data between accounts. Data
isolation protects SharedPreferences files, SmartStore databases, AccountManager data, and any other flat files associated
with an account.
The following Mobile SDK sample apps demonstrate multi-user switching:
Android native (without SmartStore): RestExplorer
Android native (with SmartStore): NativeSqlAggregator
iOS native: RestAPIExplorer
iOS hybrid: ContactExplorer
Hybrid (without SmartStore): ContactExplorer
Hybrid (with SmartStore): AccountEditor
Implementing Multi-User Support
Mobile SDK provides APIs for enabling multi-user support in native Android, native iOS, and hybrid apps.
Although Mobile SDK implements the underlying functionality, multi-user switching isnt initialized at runtime unless and
until your app calls an API that switches to a different user. APIs that switch users are:
Android native (UserAccountManager class methods)
public void switchToUser(UserAccount user)
public void switchToNewUser()
iOS native (SFUserAccountManager class methods)
- (void)switchToUser:(SFUserAccount *)newCurrentUser
- (void)switchToNewUser
Hybrid (JavaScript method)
switchToUser
To let the user switch to a different account, launch a selection screen from a button, menu, or some other control in your
user interface. Mobile SDK provides a standard multi-user switching screen that displays all currently authenticated accounts
in a radio button list. You can choose whether to customize this screen or just show the default version. When the user makes
a selection, call the Mobile SDK method that launches the multi-user flow.
233
About Multi-User Support Multi-User Support in Mobile SDK
Before you begin to use the APIs, its important that you understand the division of labor between Mobile SDK and your app.
The following lists show tasks that Mobile SDK performs versus tasks that your app is required to perform in multi-user
contexts. In particular, consider how to manage:
Push Notifications (if your app supports them)
SmartStore Soups (if your app uses SmartStore)
Account Management
Push Notifications Tasks
Mobile SDK (for all accounts):
Registers push notifications at login
Unregisters push notifications at logout
Delivers push notifications
Your app:
Differentiates notifications according to the target user account
Launches the correct user context to display each notification
SmartStore Tasks
Mobile SDK (for all accounts):
Creates a separate SmartStore database for each authenticated user account
Switches to the correct backing database each time a user switch occurs
Your app:
Refreshes its cached credentials, such as instances of SmartStore held in memory, after every user switch or logout
Account Management Tasks
Mobile SDK (for all accounts):
Loads the correct account credentials every time a user switch occurs
Your app:
Refreshes its cached credentials, such as instances of RestClient held in memory, after every user switch or logout
Android Native APIs
Native classes in Mobile SDK for Android do most of the work for multi-user support. Your app makes a few simple calls
and handles any data cached in memory. You also have the option of customizing the user switching activity.
To support user switching, Mobile SDK for Android defines native classes in the com.salesforce.androidsdk.accounts,
com.salesforce.androidsdk.ui, and com.salesforce.androidsdk.util packages. Classes in the
com.salesforce.androidsdk.accounts package include:
UserAccount
UserAccountManager
The com.salesforce.androidsdk.ui package contains the AccountSwitcherActivity class. You can extend this
class to add advanced customizations to the account switcher activity.
234
Android Native APIs Multi-User Support in Mobile SDK
The com.salesforce.androidsdk.util package contains the UserSwitchReceiver abstract class. You must implement
this class if your app caches data other than tokens.
The following sections briefly describe these classes. For full API reference documentation, see
http://forcedotcom.github.io/SalesforceMobileSDK-Android/index.html.
Multi-User Flow
For native Android apps, the UserAccountManager.switchToUser() Mobile SDK method launches the multi-user
flow. Once your app calls this method, the Mobile SDK core handles the execution flow through all possible paths. The
following diagram illustrates this flow.
UserAccount Class
The UserAccount class represents a single user account that is currently authenticated. It encapsulates data that can be
used to uniquely identify a user account.
UserAccountManager Class
The UserAccountManager class provides methods to access authenticated accounts, add new accounts, log out existing
accounts, and switch between existing accounts.
AccountSwitcherActivity Class
Use or extend the AccountSwitcherActivity class to display the user switching interface.
UserSwitchReceiver Class
If your native Android app caches data other than tokens, implement the UserSwitchReceiver abstract class to receive
notifications of user switching events.
235
Android Native APIs Multi-User Support in Mobile SDK
UserAccount Class
The UserAccount class represents a single user account that is currently authenticated. It encapsulates data that can be used
to uniquely identify a user account.
Constructors
You can create UserAccount objects directly, from a JSON object, or from a bundle.
Description Constructor
Creates a UserAccount object using values you specify.
public UserAccount(String authToken,
String refreshToken,
String loginServer,
String idUrl,
String instanceServer,
String orgId,
String userId,
String username,
String accountName,
String clientId,
String communityId,
String communityUrl
)
Creates a UserAccount object from a JSON string.
public UserAccount(JSONObject object)
Creates a UserAccount object from an Android application
bundle.
public UserAccount(Bundle bundle)
Methods
Description Method
Returns the organization level storage path for this user
account, relative to the higher level directory of app data. The
public String getOrgLevelStoragePath()
higher level directory could be files. The output is in the
format /{orgID}/. This storage path is meant for data that
can be shared across multiple users of the same organization.
Returns the user level storage path for this user account,
relative to the higher level directory of app data. The higher
public String getUserLevelStoragePath()
level directory could be files. The output is in the format
/{orgID}/{userID}/. This storage path is meant for data
that is unique to a particular user in an organization, but
common across all the communities that the user is a member
of within that organization.
Returns the community level storage path for this user account,
relative to the higher level directory of app data. The higher
public String
getCommunityLevelStoragePath(String
communityId) level directory could be files. The output is in the format
/{orgID}/{userID}/{communityID}/. If communityID
is null, then the output would be
/{orgID}/{userID}/internal/. This storage path is
meant for data that is unique to a particular user in a specific
community.
236
UserAccount Class Multi-User Support in Mobile SDK
Description Method
Returns a unique suffix for this user account, that can be
appended to a file to uniquely identify this account, at an
public String getOrgLevelFilenameSuffix()
organization level. The output is in the format _{orgID}.
This suffix is meant for data that can be shared across multiple
users of the same organization.
Returns a unique suffix for this user account, that can be
appended to a file to uniquely identify this account, at a user
public String getUserLevelFilenameSuffix()
level. The output is in the format _{orgID}_{userID}.
This suffix is meant for data that is unique to a particular user
in an organization, but common across all the communities
that the user is a member of within that organization.
Returns a unique suffix for this user account, that can be
appended to a file to uniquely identify this account, at a
public String
getCommunityLevelFilenameSuffix(String
communityId) community level. The output is in the format
_{orgID}_{userID}_{communityID}. If communityID
is null, then the output would be
_{orgID}_{userID}_internal. This suffix is meant for
data that is unique to a particular user in a specific community.
UserAccountManager Class
The UserAccountManager class provides methods to access authenticated accounts, add new accounts, log out existing
accounts, and switch between existing accounts.
You dont directly create instances of UserAccountManager. Instead, obtain an instance using the following call:
SalesforceSDKManager.getInstance().getUserAccountManager();
Methods
Description Method
Returns the currently active user account. public UserAccount getCurrentUser()
Returns the list of authenticated user accounts. public List<UserAccount>
getAuthenticatedUsers()
Checks whether the specified user account is already
authenticated.
public boolean
doesUserAccountExist(UserAccount account)
Switches the application context to the specified user account.
If the specified user account is invalid or null, this method
launches the login flow.
public void switchToUser(UserAccount user)
Launches the login flow for a new user to log in. public void switchToNewUser()
Logs the specified user out of the application and wipes the
specified users credentials.
public void signoutUser(UserAccount
userAccount, Activity frontActivity)
237
UserAccountManager Class Multi-User Support in Mobile SDK
AccountSwitcherActivity Class
Use or extend the AccountSwitcherActivity class to display the user switching interface.
The AccountSwitcherActivity class provides the screen that handles multi-user logins. It displays a list of existing user
accounts and lets the user switch between existing accounts or sign into a new account. To enable multi-user logins, launch
the activity from somewhere in your app using the following code:
final Intent i = new Intent(this,
SalesforceSDKManager.getInstance().getAccountSwitcherActivityClass());
i.setFlags(Intent.FLAG_ACTIVITY_NEW_TASK);
this.startActivity(i);
For instance, you might launch this activity from a Switch User button in your user interface. See
SampleApps/RestExplorer for an example.
If you like, you can customize and stylize AccountSwitcherActivity through XML.
For more control, you can extend AccountSwitcherActivity and replace it with your own custom sub-class. To replace
the default class, call SalesforceSDKManager.setAccountSwitcherActivityClass(). Pass in a reference to the
class file of your replacement activity class, such as AccountSwitcherActivity.class.
UserSwitchReceiver Class
If your native Android app caches data other than tokens, implement the UserSwitchReceiver abstract class to receive
notifications of user switching events.
Every time a user switch occurs, Mobile SDK broadcasts an intent. The intent action is declared in the UserAccountManager
class as:
public static final String USER_SWITCH_INTENT_ACTION = "com.salesforce.USERSWITCHED";
This broadcast event gives applications a chance to properly refresh their cached resources to accommodate user switching.
To help apps listen for this event, Mobile SDK provides the UserSwitchReceiver abstract class. This class is implemented
in the following Salesforce activity classes:
SalesforceActivity
SalesforceListActivity
SalesforceExpandableListActivity
If your main activity extends one of the Salesforce activity classes, you dont need to implement UserSwitchReceiver.
If youve cached only tokens in memory, you dont need to do anythingMobile SDK automatically refreshes tokens.
If youve cached user data other than tokens, override your activitys refreshIfUserSwitched() method with your
custom refresh actions.
If your main activity does not extend one of the Salesforce activity classes, implement UserSwitchReceiver to
handle cached data during user switching.
To set up the broadcast receiver:
1. Implement a subclass of UserSwitchReceiver.
2. Register your subclass as a receiver in your activitys onCreate() method.
3. Unregister your receiver in your activitys onDestroy() method.
For an example, see the ExplorerActivity class in the RestExplorer sample application.
238
AccountSwitcherActivity Class Multi-User Support in Mobile SDK
If your application is a hybrid application, no action is required.
The SalesforceDroidGapActivity class refreshes the cache as needed when a user switch occurs.
Methods
A single method requires implementation.
Description Method Name
Implement this method to handle cached user data (other than
tokens) when user switching occurs.
protected abstract void onUserSwitch();
iOS Native APIs
Native classes in Mobile SDK for iOS do most of the work for multi-user support. Your app makes a few simple calls and
handles any data cached in memory. You also have the option of customizing the user switching activity.
To support user switching, Mobile SDK for iOS defines native classes in the Security folder of the SalesforceSDKCore
library. Classes include:
SFUserAccount
SFUserAccountManager
The following sections briefly describe these classes. For full API reference documentation, see
http://forcedotcom.github.io/SalesforceMobileSDK-iOS/Documentation/SalesforceSDKCore/html/index.html.
SFUserAccount Class
The SFUserAccount class represents a single user account thats currently authenticated. It encapsulates data that can be
used to uniquely identify a user account.
SFUserAccountManager Class
The SFUserAccountManager class provides methods to access authenticated accounts, add new accounts, log out accounts,
and switch between accounts.
SFUserAccount Class
The SFUserAccount class represents a single user account thats currently authenticated. It encapsulates data that can be
used to uniquely identify a user account.
Properties
You can create SFUserAccount objects directly, from a JSON object, or from a bundle.
Description Property
The access scopes for this user.
@property (nonatomic, copy) NSSet
*accessScopes
The credentials that are associated with this user.
@property (nonatomic, strong)
SFOAuthCredentials *credentials;
239
iOS Native APIs Multi-User Support in Mobile SDK
Description Property
The identity data thats associated with this user.
@property (nonatomic, strong) SFIdentityData
*idData;
The URL that can be used to invoke any API on the server
side. This URL takes into account the current community if
available.
@property (nonatomic, copy, readonly) NSURL
*apiUrl;
The user's email address.
@property (nonatomic, copy) NSString *email;
The name of the user's organization.
@property (nonatomic, copy) NSString
*organizationName;
The user's first and last names.
@property (nonatomic, copy) NSString
*fullName;
The user's username.
@property (nonatomic, copy) NSString
*userName;
The user's photo, typically a thumbnail of the user. The
consumer of this class must set this property at least once in
@property (nonatomic, strong) UIImage
*photo;
order to use the photo. This class doesn't fetch the photo from
the server; it stores and retrieves the photo locally.
The access restrictions that are associated with this user.
@property (nonatomic)
SFUserAccountAccessRestriction
accessRestrictions;
The current community ID, if the user is logged into a
community. Otherwise, this property is nil.
@property (nonatomic, copy) NSString
*communityId;
Returns YES if the user has an access token and, presumably,
a valid session.
@property (nonatomic, readonly, getter =
isSessionValid) BOOL sessionValid;
The custom data for the user. Because this data can be
serialized, the objects that are contained in customData must
follow the NSCoding protocol.
@property (nonatomic, copy) NSDictionary
*customData;
Global Function
Description Function Name
Returns a key that uniquely identifies this user account for the
given scope. If you set scope to
NSString *SFKeyForUserAndScope (SFUserAccount
*user, SFUserAccountScope scope);
SFUserAccountScopeGlobal, the same key will be
returned regardless of the user account.
240
SFUserAccount Class Multi-User Support in Mobile SDK
SFUserAccountManager Class
The SFUserAccountManager class provides methods to access authenticated accounts, add new accounts, log out accounts,
and switch between accounts.
To access the singleton SFUserAccountManager instance, send the following message:
[SFUserAccountManager sharedInstance]
Properties
Description Property
The current user account. If the user has never logged in, this
property may be nil.
@property (nonatomic, strong) SFUserAccount
*currentUser
A convenience property to retrieve the current user's ID. This
property is an alias for
currentUser.credentials.userId.
@property (nonatomic, readonly) NSString
*currentUserId
A convenience property to retrieve the current user's
community ID. This property is an alias for
currentUser.communityId.
@property (nonatomic, readonly) NSString
*currentCommunityId
An NSArray of all the SFUserAccount instances for the
app.
@property (nonatomic, readonly) NSArray
*allUserAccounts
Returns an array that contains all user IDs. @property (nonatomic, readonly) NSArray
*allUserIds
The most recently active user ID. If the user thats specified
by activeUserId is removed from the accounts list, this
user may be temporarily different from the current user.
@property (nonatomic, copy) NSString
*activeUserId
The host to be used for login. @property (nonatomic, strong) NSString
*loginHost
A flag that controls whether the login process restarts after it
fails. The default value is YES.
@property (nonatomic, assign) BOOL
retryLoginAfterFailure
The OAuth client ID to use for login. Apps may customize
this property before login. Otherwise, this value is determined
@property (nonatomic, copy) NSString
*oauthClientId
by the SFDCOAuthClientIdPreference property thats
configured in the settings bundle.
The OAuth callback URL to use for the OAuth login process.
Apps may customize this property before login. By default,
@property (nonatomic, copy) NSString
*oauthCompletionUrl
the propertys value is copied from the
SFDCOAuthRedirectUri property in the main bundle. The
default value is @"sfdc:///axm/detect/oauth/done".
The OAuth scopes that are associated with the app. @property (nonatomic, copy) NSSet *scopes
241
SFUserAccountManager Class Multi-User Support in Mobile SDK
Methods
Description Method
Returns the path of the .plist file
for the specified user account.
- (NSString*)userAccountPlistFileForUser:(SFUserAccount*)user
Adds a delegate to this user account
manager.
- (void)addDelegate:(id<SFUserAccountManagerDelegate>)delegate
Removes a delegate from this user
account manager.
-
(void)removeDelegate:(id<SFUserAccountManagerDelegate>)delegate
Sets the app-level login host to the
value in app settings.
- (SFLoginHostUpdateResult *)updateLoginHost
Loads all accounts. - (BOOL)loadAccounts:(NSError**)error
Saves all accounts. - (BOOL)saveAccounts:(NSError**)error
Can be used to create an empty user
account if you want to configure all
- (SFUserAccount*)createUserAccount
of the account information yourself.
Otherwise, use
[SFAuthenticationManager
loginWithCompletion:failure:]
to automatically create an account
when necessary.
Returns the user account thats
associated with a given user ID.
- (SFUserAccount*)userAccountForUserId:(NSString*)userId
Returns all accounts that have access
to a particular organization.
- (NSArray *)accountsForOrgId:(NSString *)orgId
Returns all accounts that match a
particular instance URL.
- (NSArray *)accountsForInstanceURL:(NSString *)instanceURL
Adds a user account. - (void)addAccount:(SFUserAccount *)acct
Removes the user account thats
associated with the given user ID.
- (BOOL)deleteAccountForUserId:(NSString*)userId error:(NSError
**)error
Clears the accounts state in memory
(but doesnt change anything on the
disk).
- (void)clearAllAccountState
Applies the specified credentials to
the current user. If no user exists, a
user is created.
- (void)applyCredentials:(SFOAuthCredentials*)credentials
Applies custom data to the
SFUserAccount that can be
- (void)applyCustomDataToCurrentUser:(NSDictionary *)customData
accessed outside that user's sandbox.
This data persists between app
launches. Because this data will be
serialized, make sure that objects that
are contained in customData follow
the NSCoding protocol.
242
SFUserAccountManager Class Multi-User Support in Mobile SDK
Description Method
Important: Use this
method only for
nonsensitive information.
Switches from the current user to a
new user context.
- (void)switchToNewUser
Switches from the current user to the
specified user account.
- (void)switchToUser:(SFUserAccount *)newCurrentUser
Informs the
SFUserAccountManager object
- (void)userChanged:(SFUserAccountChange)change
that something has changed for the
current user.
Hybrid APIs
Hybrid apps can enable multi-user support through Mobile SDK JavaScript APIs. These APIs reside in the
SFAccountManagerPlugin Cordova-based module.
SFAccountManagerPlugin Methods
Before you call any of these methods, you need to load the sfaccountmanager plugin. For example:
cordova.require("com.salesforce.plugin.sfaccountmanager").logout();
Description Method Name
Returns the list of users already logged in. getUsers
Returns the current active user. getCurrentUser
Logs out the specified user if a user is passed in, or the current
user if called with no arguments.
logout
Switches the application context to the specified user, or
launches the account switching screen if no user is specified.
switchToUser
Hybrid apps dont need to implement a receiver for the multi-user switching broadcast event. This handler is implemented
by the SalesforceDroidGapActivity class.
243
Hybrid APIs Multi-User Support in Mobile SDK
Chapter 16
Migrating from the Previous Release
If youre upgrading an app built with Salesforce Mobile SDK 2.2, follow these
instructions to update your app to version 2.3.
In this chapter ...
Migrating Hybrid Applications from
2.2 to 2.3
If youre upgrading an app thats built with a version earlier than Salesforce
Mobile SDK, start upgrading with Migrating from Earlier Releases.
Migrate iOS Native Apps from 2.2 to
2.3
Migrate Android Native Apps from
2.2 to 2.3
Migrating from Earlier Releases
244
Migrating Hybrid Applications from 2.2 to 2.3
Mobile SDK 2.3 focuses on upgrading the hybrid container to Cordova 3.5. All migration requirements for this version of
Mobile SDK pertain to hybrid apps. Native iOS and Android apps built with version 2.2 require no changes to run in 2.3.
Beginning with version 2.3, Mobile SDK uses Cordova 3.5 or higher as a completely independent module for creating hybrid
containers. This new architecture requires you to use the Cordova command line directly. To migrate an existing hybrid
application to Mobile SDK 2.3, you create a new Cordova app, then move your existing Web assets into it. You can do this
two ways:
Create a new forceios or forcedroid app, move your Web assets into it, then use Cordova to finish configuring the app.
See Create Hybrid Apps on page 98.
Create a Cordova app, then add the Salesforce Mobile SDK Cordova plugin to it along with your other plugins and Web
assets. This slightly simpler method is described in the following sections
Create a Cordova App
Run the following commands in a Mac OS X Terminal window or Windows Command Prompt.
1. Install Cordova 3.5 (or higher):
npm -g install cordova
Or, if you've already installed Cordova, make sure its version 3.5 or higher:
cordova --version
2. Create a Cordova-friendly application directory:
cordova create MyNewApplication
cordova create takes three arguments, but only the first one (<directory>) is required. You can also specify a package
name, such as com.acme.hello, and an application display title. In the single-parameter example shown here, Cordova
creates a package named io.cordova.hellocordova and uses HelloCordova for the display name. See The Command
Line Interface at http://cordova.apache.org/docs/en/3.5.0.
3. Go into the new applications directory:
cd MyNewApplication
4. If your app supports iOS:
cordova platform add ios
5. If your app supports Android:
cordova platform add android
245
Migrating Hybrid Applications from 2.2 to 2.3 Migrating from the Previous Release
6. Add the Salesforce Mobile SDK plugins:
cordova plugin add https://github.com/forcedotcom/SalesforceMobileSDK-CordovaPlugin
7. Plugins are no longer bundled with Cordova. If your app depends on any of the following plugins, call the cordova
plugin add command for each dependency:
org.apache.cordova.battery-status
org.apache.cordova.camera
org.apache.cordova.console
org.apache.cordova.contacts
org.apache.cordova.device-motion
org.apache.cordova.device-orientation
org.apache.cordova.dialogs
org.apache.cordova.file
org.apache.cordova.file-transfer
org.apache.cordova.geolocation
org.apache.cordova.globalization
org.apache.cordova.inappbrowser
org.apache.cordova.media
org.apache.cordova.media-capture
org.apache.cordova.network-information
org.apache.cordova.splashscreen
org.apache.cordova.statusbar
org.apache.cordova.vibration
For example:
cordova plugin add org.apache.cordova.camera
8. If your app supports Android, run the post-installation script:
node ./plugins/com.salesforce/tools/postinstall-android.js <target-api> <use-smartstore>
where
target-api is an integer identifier for the target Android API level (for instance, 19 indicates KitKat)
use-smartstore is either true or false
For example:
node ./plugins/com.salesforce/tools/postinstall-android.js 19 true
9. Move your app's HTML, JavaScript, and CSS web assets, as well as the bootconfig.json file, to your new apps
assets/www/ directory.
10. Deploy the web assets to the platforms specific folders:
cordova prepare
246
Create a Cordova App Migrating from the Previous Release
HTML and JavaScript Code Changes
When you create a project with cordova create MyProject, Cordova creates the following directories:
MyProject/www--Contains your apps HTML, JavaScript, and CSS code
MyProject/platforms--Contains platform-specific projects in subdirectories
MyProject/plugins--Contains plugins
Be careful to avoid putting cordova.js, cordova.force.js, or any other Cordova plugins in your app's www/ directory.
Cordova automatically deposits these plugins into your platform-specific project directories when you run cordova prepare.
You do app development work in the www/ directory.
Upgrade Steps
1. In your HTML code, include cordova.js in a <script> tag. Be sure to include vanilla cordova.js, rather than any
flavored "cordova-xyz.js" file:
<script src="cordova.js"></script>
2. At runtime, Cordova automatically injects any code that you import through cordova.require(). The Cordova tool
generates a cordova_plugins.js file that maps required modules to files and injects the necessary <script> inclusion
tags. To synchronize with the runtime injection of JavaScript plugins, do not call cordova.require() until you have
received the deviceready event notification.
3. We've changed the naming convention for Salesforce plugins. Update your cordova.require() calls to reflect the
following new paths:
New Convention Old Convention
com.salesforce.util.<util_class> salesforce/util/<util_class>
com.salesforce.plugin.<plugin_name> com.salesforce.plugin.<plugin_name>
Replace the old statements with the new, as shown in the following table:
New Syntax Old Syntax
cordova.require("com.salesforce.util.logger") cordova.require("salesforce/util/logger")
cordova.require("com.salesforce.util.bootstrap") cordova.require("salesforce/util/bootstrap")
cordova.require("com.salesforce.util.event") cordova.require("salesforce/util/event")
cordova.require("com.salesforce.util.exec") cordova.require("salesforce/util/exec")
cordova.require("com.salesforce.util.push") cordova.require("salesforce/util/push")
cordova.require("com.salesforce.plugin.oauth") cordova.require("salesforce/plugin/oauth")
247
HTML and JavaScript Code Changes Migrating from the Previous Release
New Syntax Old Syntax
cordova.require("com.salesforce.plugin.smartstore") cordova.require("salesforce/plugin/smartstore")
cordova.require("com.salesforce.plugin.sdkinfo") cordova.require("salesforce/plugin/sdkinfo")
cordova.require("com.salesforce.plugin.sfdcaccountmanager") cordova.require("salesforce/plugin/sfdcaccountmanager")
Migrate iOS Native Apps from 2.2 to 2.3
To migrate iOS native apps to Mobile SDK 2.3, you simply update the Mobile SDK library packages. The easiest way to do
this is to delete everything in the Dependencies folder of your app's Xcode project, and then add the new libraries.
1. Open your project in Xcode.
2. In Project Navigator, control-click the Dependencies folder.
3. Select Delete, and then select Move to Trash.
4. Locate your project folder in Finder and delete the Dependencies folder if it still exists.
5. Download the following binary packages from the forcedotcom/SalesforceMobileSDK-iOS-Distribution GitHub repo:
MKNetworkKit-iOS-Release.zip
SalesforceNativeSDK-Release.zip
SalesforceNetworkSDK-Release.zip
SalesforceOAuth-Release.zip
SalesforceSDKCore-Release.zip
SalesforceSecurity-Release.zip
6. Download the following folders from the ThirdParty folder link in the distribution repo:
SalesforceCommonUtils
openssl
sqlcipher
7. In Finder, re-create the Dependencies folder under your app folder.
8. Unzip the new packages from step 2, and copy the folders from step 3, into the Dependencies folder.
9. In Project Navigator, control-click your app folder and select Add Files to "<App Name>"....
10. Select the Dependencies folder, making sure that Create groups for any added folder is selected.
11. Click Add.
Migrate Android Native Apps from 2.2 to 2.3
Perform these tasks to upgrade your Android native applications from Salesforce Mobile SDK 2.2 to version 2.3. In Mobile
SDK 2.3, weve upgraded the Cordova module and changed how the SDK references it. Cordova is now a project that you
must include in all Android projects, whether theyre native or hybrid.
1. Pull the latest version from the master branch of the SalesforceMobileSDK-Android GitHub repository.
2. In Eclipse, open your Mobile SDK 2.2 project workspace.
248
Migrate iOS Native Apps from 2.2 to 2.3 Migrating from the Previous Release
3. Import the Cordova library project in Eclipse:
a. Click File > Import.
b. Expand the General tab and select Existing Projects into Workspace, then click Next.
c. Select the SalesforceMobileSDK-Android repository directory as your root.
d. Click Deselect All.
e. Select the Cordova project.
f. Click Finish.
4. Replace the existing SalesforceSDK project in Eclipse with the Mobile SDK 2.3 SalesforceSDK project.
5. If your app uses SmartStore, replace the existing SmartStore project in Eclipse with the Mobile SDK 2.3 SmartStore
project.
6. Right-click your project and select Properties.
7. Select Android.
8. In the Library section, replace the existing SalesforceSDK entry with the Mobile SDK 2.3 SalesforceSDK project in your
workspace.
9. If your app uses SmartStore, replace the existing SmartStore entry in the Library section with the Mobile SDK 2.3
SmartStore project in your workspace.
Migrating from Earlier Releases
To migrate from versions older than the previous release, perform the code upgrade steps for each intervening release, starting
at your current version.
Migrate Mobile SDK Android Applications from 2.1 to 2.2
Perform these tasks to upgrade your Android applications (native or hybrid) from Salesforce Mobile SDK 2.1 to version 2.2.
1. Replace the existing SalesforceSDK project in Eclipse with the Mobile SDK 2.2 SalesforceSDK project.
2. If your app uses SmartStore, replace the existing SmartStore project in Eclipse with the Mobile SDK 2.2 SmartStore
project.
3. Right-click your project and select Properties.
4. Select Android.
5. In the Library section, replace the existing SalesforceSDK entry with the Mobile SDK 2.2 SalesforceSDK project in your
workspace.
6. If your app uses SmartStore, replace the existing SmartStore entry in the Library section with the Mobile SDK 2.2
SmartStore project in your workspace.
Migrate Mobile SDK iOS Applications From 2.1 to 2.2
Important: To upgrade native and hybrid apps, we strongly recommend you create a new app using the updated
forceios npm package, then migrate your existing code and resources into the new app.
Perform the following manual steps only if you prefer to update the Mobile SDK artifacts in your existing app.
249
Migrating from Earlier Releases Migrating from the Previous Release
iOS Hybrid Applications
Update Mobile SDK Library Packages
The easiest way to upgrade Mobile SDK library packages is to delete the Dependencies folder of your app's Xcode project,
and then add the new libraries.
1. In your Xcode project, in Project Navigator, locate the Dependencies folder. Control-click the folder, choose Delete,
and select Move to Trash.
2. Download the following binary packages from the distribution repo:
Cordova/Cordova-Release.zip
SalesforceHybridSDK-Release.zip
SalesforceOAuth-Release.zip
SalesforceSDKCore-Release.zip
SalesforceSecurity-Release.zip
3. Also, download the following folders from the ThirdParty folder link in the distribution repo:
SalesforceCommonUtils
openssl
sqlcipher
4. Recreate the Dependencies folder under your app folder.
5. Unzip the new packages from step 2, and copy the folders from step 3, into the Dependencies folder.
6. In Project Navigator, control-click your app folder and select Add Files to "<app_name>.
7. Select the Dependencies folder, making sure that Create groups for any added folder is selected.
8. Click Add.
Add a Search Path for the SalesforceSecurity Header File
Update the header file search paths of your Xcode project.
1. Select your project in Project Navigator.
2. Select the Build Settings tab of your main target.
3. Scroll down to (or search/filter for) Header Search Paths.
4. Add the following search path:
$(SRCROOT)/[App Name]/Dependencies/SalesforceSecurity/Headers
Update Hybrid Local Artifacts
1. For your hybrid local apps, replace the following files in the www/ folder of your app with the new versions from the libs
folder of the SalesforceMobileSDK-Shared repo:
cordova.force.js
forcetk.mobilesdk.js
smartsync.js
250
iOS Hybrid Applications Migrating from the Previous Release
Update AppDelegate Implementation
Some user management APIs have changed, as well as the patterns for handling logout and login host change events. To see
the changes, we recommend that you consult the AppDelegate code from the 2.2 version of a forceios hybrid app. Heres a
high-level overview of whats changed.
Notifications for logout events and login host changes have moved to delegate methods. Update your AppDelegate class
to implement the SFAuthenticationManagerDelegate and SFUserAccountManagerDelegate delegates.
For user logout notifications, use [SFAuthenticationManagerDelegate authManagerDidLogout:]
For login host changes, use [SFUserAccountManagerDelegate
userAccountManager:didSwitchFromUser:toUser:].
Note: Changing the login host in the Settings app effectively switches to a new user and requires a login.
iOS Native Applications
Update Mobile SDK Library Packages
The easiest way to upgrade Mobile SDK library packages is to delete the Dependencies folder of your app's Xcode project,
and then add the new libraries.
1. In your Xcode project, in Project Navigator, locate the Dependencies folder. Control-click the folder, choose Delete,
and select Move to Trash.
2. Download the following binary packages from the distribution repo:
MKNetworkKit-iOS-Release.zip
SalesforceNetworkSDK-Release.zip
SalesforceOAuth-Release.zip
SalesforceSDKCore-Release.zip
SalesforceSecurity-Release.zip
3. Also, download the following folders from the ThirdParty folder link in the distribution repo:
SalesforceCommonUtils
openssl
sqlcipher
4. Recreate the Dependencies folder, under your app folder.
5. Unzip the new packages from step 2, and copy the folders from step 3, into the Dependencies folder.
6. In Project Navigator, control-click your app folder and select Add Files to "<app_name>.
7. Select the Dependencies folder, making sure that Create groups for any added folder is selected.
8. Click Add.
Add a Search Path for the SalesforceSecurity Header File
Update your header file search paths to find the SalesforceSecurity project.
1. Select your project in Project Navigator.
2. Select the Build Settings tab of your main target.
3. Scroll down to (or search/filter for) Header Search Paths.
251
iOS Native Applications Migrating from the Previous Release
4. Add the following search path:
$(SRCROOT)/[App Name]/Dependencies/SalesforceSecurity/Headers
Migrate Passcode-Related Code to New SalesforceSecurity Classes
SalesforceSecurity is a new library in 2.2. Many security-related classesparticularly classes related to passcode
managementmove from SalesforceSDKCore into SalesforceSecurity. If your code references passcode-related
functionality from SalesforceSDKCore, update that code to use the appropriate SalesforceSecurity counterparts.
Update AppDelegate Implementation
Some user management APIs have changed, as well as the patterns for handling logout and login host change events. To see
the changes, we recommend that you consult the AppDelegate code from the 2.2 version of a forceios native app. Heres a
high-level overview of whats changed.
You now specify your connected app configuration through SFUserAccountManager, instead of through
SFAccountManager. The following table shows obsolete code fragments and their replacements:
...With This Replace This...
[SFUserAccountManager
sharedInstance].oauthClientId
[SFAccountManager setClientId:]
[SFUserAccountManager
sharedInstance].oauthCompletionUrl
[SFAccountManager setRedirectUri:]
[SFUserAccountManager sharedInstance].scopes [SFAccountManager setScopes:]
Notifications for logout events and login host changes have moved to delegate methods. Update your AppDelegate class
to implement the SFAuthenticationManagerDelegate and SFUserAccountManagerDelegate delegates.
For user logout notifications, use [SFAuthenticationManagerDelegate authManagerDidLogout:]
For login host changes, use [SFUserAccountManagerDelegate
userAccountManager:didSwitchFromUser:toUser:].
Note: Changing the login host in the Settings app effectively switches to a new user and requires a login.
Migrating from Version 2.0 to Version 2.1
If you developed code with Salesforce Mobile SDK2.0, follow these instructions to update your app to version 2.1.
Migrate Mobile SDK Android Applications From 2.0 to 2.1
Perform these tasks to upgrade your Android applications (native or hybrid) from Salesforce Mobile SDK 2.0 to version 2.1.
1. Replace the existing SalesforceSDK project in Eclipse with the Mobile SDK 2.1 SalesforceSDK project.
2. If your app uses SmartStore, replace the existing SmartStore project in Eclipse with the Mobile SDK 2.1 SmartStore
project.
3. Right-click your project and select Properties.
4. Select Android.
252
Migrating from Version 2.0 to Version 2.1 Migrating from the Previous Release
5. Replace the existing SalesforceSDK entry in the library project section with the new SalesforceSDK project in your
workspace.
6. If your app uses SmartStore, replace the existing SmartStore entry in the library project section with the new SmartStore
project in your workspace.
Weve moved the Salesforce Mobile SDK Activity and Service declarations from the apps AndroidManifest.xml file
to the AndroidManifest.xml file of the SalesforceSDK project. These settings are automatically merged into the app's
manifest file if the manifestmerger attribute is enabled.
7. Add the following code to your app's project.properties file:
manifestmerger.enabled=true
Note:
Youre required to perform this step to use some new Mobile SDK 2.1 features, such as push notifications.
Migrate Mobile SDK iOS Applications From 2.0 to 2.1
To upgrade native and hybrid apps, we strongly recommend you create a new app from the app templates in the forceios npm
package, then migrate the artifacts specific to your app into the new template.
Perform the following manual steps only if you prefer to update the Mobile SDK artifacts in your existing app.
iOS Hybrid Applications
Update Mobile SDK Library Packages
The easiest way to upgrade Mobile SDK library packages is to delete the Dependencies folder of your app's Xcode project,
and then add the new libraries.
1. In your Xcode project, in Project Navigator, locate the Dependencies folder. Control-click the folder, choose Delete,
and select Move to Trash.
2. Download the following binary packages from the distribution repo:
Cordova/Cordova-Release.zip
SalesforceHybridSDK-Release.zip
SalesforceOAuth-Release.zip
SalesforceSDKCore-Release.zip
3. Also, download the following folders from the ThirdParty folder link in the distribution repo:
SalesforceCommonUtils
openssl
sqlcipher
4. Recreate the Dependencies folder under your app folder.
5. Unzip the new packages from step 2, and copy the folders from step 3, into the Dependencies folder.
6. In Project Navigator, control-click your app folder and select Add Files to "<app_name>.
7. Select the Dependencies folder, making sure that Create groups for any added folder is selected.
8. Click Add.
253
Migrate Mobile SDK iOS Applications From 2.0 to 2.1 Migrating from the Previous Release
Update Header File Search Paths
Update the header file search paths of your Xcode project.
1. Select your project in Project Navigator.
2. Select the Build Settings tab of your main target.
3. Scroll down to (or search/filter for) Header Search Paths.
4. Add the following search paths:
$(SRCROOT)/[App Name]/Dependencies/SalesforceSDKCore/Headers
$(SRCROOT)/[App Name]/Dependencies/SalesforceOAuth/Headers
$(SRCROOT)/[App Name]/Dependencies/SalesforceCommonUtils/Headers
$(SRCROOT)/[App Name]/Dependencies/SalesforceHybridSDK/Headers
Update Hybrid Local Artifacts
1. For your hybrid local apps, replace the following files in the www/ folder of your app with the new versions from the libs
folder of the SalesforceMobileSDK-Shared repo:
cordova.force.js
forcetk.mobilesdk.js
smartsync.js
iOS Native Applications
Update Mobile SDK Library Packages
The easiest way to upgrade Mobile SDK library packages is to delete the Dependencies folder of your app's Xcode project,
and then add the new libraries.
1. In your Xcode project, in Project Navigator, locate the Dependencies folder. Control-click the folder, choose Delete,
and select Move to Trash.
2. Download the following binary packages from the distribution repo:
Cordova/Cordova-Release.zip
SalesforceHybridSDK-Release.zip
SalesforceNetworkSDK-Release.zip
SalesforceOAuth-Release.zip
SalesforceSDKCore-Release.zip
3. Also, download the following folders from the ThirdParty folder link in the distribution repo:
SalesforceCommonUtils
openssl
sqlcipher
4. Recreate the Dependencies folder, under your app folder.
5. Unzip the new packages from step 2, and copy the folders from step 3, into the Dependencies folder.
6. In Project Navigator, control-click your app folder and select Add Files to "<app_name>.
7. Select the Dependencies folder, making sure that Create groups for any added folder is selected.
8. Click Add.
Update Header File Search Paths
Update the header file search paths of your Xcode project.
254
Migrate Mobile SDK iOS Applications From 2.0 to 2.1 Migrating from the Previous Release
1. Select your project in Project Navigator.
2. Select the Build Settings tab of your main target.
3. Scroll down to (or search/filter for) Header Search Paths.
4. Add the following search paths:
$(SRCROOT)/[App Name]/Dependencies/SalesforceSDKCore/Headers
$(SRCROOT)/[App Name]/Dependencies/SalesforceOAuth/Headers
$(SRCROOT)/[App Name]/Dependencies/SalesforceNetworkSDK/Headers
$(SRCROOT)/[App Name]/Dependencies/SalesforceCommonUtils/Headers
$(SRCROOT)/[App Name]/Dependencies/SalesforceHybridSDK/Headers
Native Mobile SDK Library Changes
In 2.1, the Mobile SDK has replaced RestKit with MKNetworkKit as the network library for native apps. MKNetworkKit is
wrapped by the new SalesforceNetworkSDK library, which in turn is wrapped by the SFRestAPI class and its supporting
classes. Most of the interfaces remain the same. Heres a list of notable changes:
[SFRestAPI sharedInstance].rkClient no longer exists.
[SFRestAPI send:delegate:] now returns the new SFNetworkOperation associated with the request.
SFRestRequest.networkOperation points to the underlying SFNetworkOperation object associated with the
request.
If your app used any underlying RestKit members for networking, you'll need to look at the equivalent functionality in
MKNetworkKit and the SalesforceNetworkSDK libraries.
Migrating From Version 1.5 to Version 2.0
If you developed code with Salesforce Mobile SDK 1.5, follow these instructions to update your app to version 2.0.
Migrate Mobile SDK Android Applications From 1.5 to 2.0
Perform these tasks to upgrade your Android applications from Salesforce Mobile SDK 1.5.3 to version 2.0.0.
Upgrading Native Android Apps
In your apps Eclipse workspace, replace the existing SalesforceSDK project with the 2.0 SalesforceSDK project. If your
app uses SmartStore, replace the existing SmartStore project in Eclipse with the 2.0 SmartStore project.
1. Right-click your project and select Properties.
2. Click the Android tab and replace the existing SalesforceSDK entry at the bottom (in the library project section) with
the new SalesforceSDK project in your workspace. Repeat this step with the SmartStore project if your app uses
SmartStore.
Change your class that extends ForceApp or ForceAppWithSmartStore to extend Application instead. Well call
this class SampleApp in the remaining steps.
Create a new class that implements KeyInterface. Name it KeyImpl (or another name of your choice.) Move the
getKey() implementation from SampleApp into KeyImpl.
Weve renamed ForceApp to SalesforceSDKManager and ForceAppWithSmartStore to
SalesforceSDKManagerWithSmartStore.
Replace all occurrences of ForceApp with SalesforceSDKManager
255
Migrating From Version 1.5 to Version 2.0 Migrating from the Previous Release
Replace all occurrences of ForceAppWithSmartStore with SalesforceSDKManagerWithSmartStore.
Update the app's class imports to reflect this change.
Replace all occurrences of ForceApp.APP with SalesforceSDKManager.getInstance().
Replace all occurrences of ForceAppWithSmartStore.APP with
SalesforceSDKManagerWithSmartStore.getInstance().
In the onCreate() method of SampleApp, add the following line of code.
SalesforceSDKManager.initNative(getApplicationContext(), new KeyImpl(),
<mainActivityClass>.class);
where <mainActivityClass> is the class to be launched when the login flow completes.
Note:
If your app supplies its own login activity, you can pass it as an additional argument to the initNative()
method call.
If your app uses SmartStore, call initNative() on SalesforceSDKManagerWithSmartStore instead
of SalesforceSDKManager.
Remove overridden methods of ForceApp from SampleApp, such as getKey(), getMainActivityClass(), and
any other overridden methods.
Youre no longer required to create a LoginOptions object. The Salesforce Mobile SDK now automatically reads these
options from an XML file, bootconfig.xml, which resides in the res/values folder of your project.
Create a file called bootconfig.xml under the res/values folder of your project. Move your app's login options
configuration from code to bootconfig.xml. See res/values/bootconfig.xml in the SalesforceSDK project
or in one of the sample native apps for an example.
NativeMainActivity has been renamed to SalesforceActivity and moved to a new package named
com.salesforce.androidsdk.ui.sfnative.
If any of your app's classes extend NativeMainActivity, replace all references to NativeMainActivity with
SalesforceActivity.
Update the app's class imports to reflect this change.
Weve moved SmartStore to a new package named com.salesforce.androidsdk.smartstore. If your app uses
SmartStore project, update the app's class imports and other code references to reflect this change.
Upgrading Hybrid Android Apps
In your apps Eclipse workspace, replace the existing SalesforceSDK project with the 2.0 SalesforceSDK project. If your
app uses SmartStore, replace the existing SmartStore project in Eclipse with the 2.0 SmartStore project.
1. Right-click your project and select Properties.
2. Click the Android tab and replace the existing SalesforceSDK entry at the bottom (in the library project section) with
the new SalesforceSDK project in your workspace. Repeat this step with the SmartStore project if your app uses
SmartStore.
256
Migrate Mobile SDK Android Applications From 1.5 to 2.0 Migrating from the Previous Release
Change your class that extends ForceApp or ForceAppWithSmartStore to extend Application instead. Well call
this class SampleApp in the remaining steps.
Create a new class that implements KeyInterface. Name it KeyImpl (or any other name of your choice.) Move the
getKey() implementation from SampleApp into KeyImpl.
Weve renamed ForceApp to SalesforceSDKManager and ForceAppWithSmartStore to
SalesforceSDKManagerWithSmartStore.
Replace all occurrences of ForceApp with SalesforceSDKManager
Replace all occurrences of ForceAppWithSmartStore with SalesforceSDKManagerWithSmartStore.
Update the app's class imports to reflect this change.
Replace all occurrences of ForceApp.APP with SalesforceSDKManager.getInstance().
Replace all occurrences of ForceAppWithSmartStore.APP with
SalesforceSDKManagerWithSmartStore.getInstance().
In the onCreate() method of SampleApp, add the following line of code.
SalesforceSDKManager.initHybrid(getApplicationContext(), new KeyImpl());
Note:
If your app supplies its own login activity, you can pass it as an additional argument to the initHybrid()
method call.
If your app uses SmartStore, call initHybrid() on SalesforceSDKManagerWithSmartStore instead
of SalesforceSDKManager.
Remove overridden methods of ForceApp from SampleApp, such as getKey(), getMainActivityClass(), and
any other overridden methods.
Youre no longer required to create a LoginOptions object. The Salesforce Mobile SDK now automatically reads these
options from an XML file, bootconfig.xml, which resides in the res/values folder of your project.
Create a file called bootconfig.xml under the res/values folder of your project. Move your app's login options
configuration from code to bootconfig.xml. See res/values/bootconfig.xml in the SalesforceSDK project
or in one of the sample native apps for an example.
NativeMainActivity has been renamed to SalesforceActivity and moved to a new package named
com.salesforce.androidsdk.ui.sfnative.
If any of your app's classes extend NativeMainActivity, replace all references to NativeMainActivity with
SalesforceActivity.
Update the app's class imports to reflect this change.
Weve moved SmartStore to a new package named com.salesforce.androidsdk.smartstore. If your app uses the
SmartStore project, update the app's class imports and other code references to reflect this change.
Weve replaced bootconfig.js with bootconfig.json. Convert your existing bootconfig.js to the new
bootconfig.json format. See the hybrid sample apps for examples.
The SalesforceSDK Cordova pluginsSFHybridApp.js, cordova.force.js, and
SalesforceOAuthPlugin.jshave been combined into a single file named filecordova.force.js.
257
Migrate Mobile SDK Android Applications From 1.5 to 2.0 Migrating from the Previous Release
Replace these Cordova plugin files with cordova.force.js.
Replace all references to SFHybridApp.js, cordova.force.js, and SalesforceOAuthPlugin.js with
cordova.force.js.
forcetk.js has now been renamed to forcetk.mobilesdk.js. Replace the existing copy of forcetk.js with the
latest version of forcetk.mobilesdk.js. Update all references to forcetk.js to the new name.
The bootstrap.html file is no longer required and can safely be removed.
Weve moved SalesforceDroidGapActivity and SalesforceGapViewClient to a new package named
com.salesforce.androidsdk.ui.sfhybrid. If your app references these classes, update those references and related
class imports.
Migrate Mobile SDK iOS Applications From 1.5 to 2.0
Perform these tasks to upgrade your iOS applications from Salesforce Mobile SDK 1.5 to version 2.0.
Upgrading Native iOS Apps
As with all upgrades, you have two choices for upgrading your existing app:
Create a new project using the Mobile SDK 2.0 template app for your app type (native, hybrid), then move your existing
code and artifacts into the new app.
Incorporate Mobile SDK 2.0 artifacts into your existing app.
For 2.0, we strongly recommend that you take the first approach. Even if you opt for the second approach, you can profit from
creating a sample app to see the change of work flow in the AppDelegate class. For both native and hybrid cases, the parent
app delegate classesSFNativeRestAppDelegate and SFContainerAppDelegate, respectivelyare no longer supported.
Your app's AppDelegate class now orchestrates the startup process.
Remove SalesforceHybridSDK.framework, which has been replaced.
Update your Mobile SDK library and resource dependencies, from the SalesforceMobileSDK-iOS-Package repo.
Remove SalesforceSDK
Add SalesforceNativeSDK (in the Dependencies/ folder)
Add SalesforceSDKCore (in the Dependencies/ folder)
Update SalesforceOAuth (in the Dependencies/ folder)
Update SalesforceSDKResources.bundle (in the Dependencies/ folder)
Update RestKit (in the Dependencies/ThirdParty/RestKit/ folder)
Update SalesforceCommonUtils (in the Dependencies/ThirdParty/SalesforceCommonUtils folder)
Update openssl (libcrypto.a and libssl.a, in the Dependencies/ThirdParty/openssl folder)
Update sqlcipher (in the Dependencies/ThirdParty/sqlcipher folder)
Update your AppDelegate class. Make your AppDelegate.h and AppDelegate.m files conform to the new design
patterns. Here are some key points:
In AppDelegate.h, AppDelegate should no longer inherit from SFNativeRestAppDelegate.
In AppDelegate.m, AppDelegate now has primary responsibility for navigating the auth flow and root view controller
staging. It also handles boundary events when the user logs out or switches login hosts.
258
Migrate Mobile SDK iOS Applications From 1.5 to 2.0 Migrating from the Previous Release
Note: The design patterns in the new AppDelegate are just suggestions. Mobile SDK no longer requires a
specific flow. Use an authentication flow (with the updated SFAuthenticationManager singleton) that
suits your needs, relative to your app startup and boundary use cases.)
The only prerequisites for using authentication are the SFAccountManager configuration settings at the top of
[AppDelegate init]. Make sure that those settings match the values specified in your connected app. Also, make
sure that this configuration is set before the first call to [SFAuthenticationManager
loginWithCompletion:failure:].
Upgrading Hybrid iOS Apps
In Mobile SDK 2.0, hybrid configuration during bootstrap moves to native code. Take a look at SFHybridViewController
to see the new configuration. (You can also see this change in AppDelegate in the hybrid template app.)
New app templates are now available through the forceios NPM package. To install the templates, first install node.js. See
the forceios README at npmjs.org for more information on installing the templates and using them to create apps.
Even if you're not porting your previous contents into a 2.0 application shell, it's still a good idea to create a new hybrid app
from the template and follow along.
Remove SalesforceHybridSDK.framework. Weve replaced this project.
Update your Mobile SDK library and resource dependencies from the SalesforceMobileSDK-iOS-Package repo. The
following modules are new additions to your Mobile SDK 1.5 application.
SalesforceHybridSDK (in the Dependencies/ folder)
SalesforceOAuth (in the Dependencies/ folder)
SalesforceSDKCore (in the Dependencies/ folder)
SalesforceSDKResources.bundle (in the Dependencies/ folder)
Cordova (in the Dependencies/Cordova/ folder)
SalesforceCommonUtils (in the Dependencies/ThirdParty/SalesforceCommonUtils folder)
openssl (libcrypto.a and libssl.a, in the Dependencies/ThirdParty/openssl folder)
sqlcipher (in the Dependencies/ThirdParty/sqlcipher folder)
libxml2.dylib (System library)
Update hybrid dependencies in your app's www/ folder.
Note: If youre updating a Visualforce app, only the bootconfig.js change is required. Your hybrid app does
not use the other files.
Migrate your bootconfig.js configuration to the new bootconfig.json format.
Remove SalesforceOAuthPlugin.js, SFHybridApp.js, cordova.force.js, and forcetk.js.
If you're not using them, you can remove SFTestRunnerPlugin.js, qunit.css, and qunit.js.
Add cordova.force.js (in the HybridShared/libs/ folder).
If youre using ForceTK, add forcetk.mobilesdk.js (in the HybridShared/libs/ folder).
If youre using jQuery, update jQuery (in the HybridShared/external/ folder).
Add smartsync.js (in the HybridShared/libs/ folder).
259
Migrate Mobile SDK iOS Applications From 1.5 to 2.0 Migrating from the Previous Release
Add backbone-1.0.0.min.js and underscore-1.4.4.min.js (in the HybridShared/external/backbone/
folder).
Add jQuery if you havent already (in the HybridShared/external/jquery/ folder).
If you'd like to use the new SmartSync Data Framework:
- Add smartsync.js (in the HybridShared/libs/ folder).
- Add backbone-1.0.0.min.js and underscore-1.4.4.min.js (in the
HybridShared/external/backbone/ folder).
- If you havent already, add jQuery, (in the HybridShared/external/jquery/ folder).
Update your AppDelegateMake your AppDelegate.h and AppDelegate.m files conform to the new design patterns.
If youve never changed your AppDelegate class, you can simply copy the new template apps AppDelegate.h and
AppDelegate.m files over the old ones. Here are some key points:
In AppDelegate.h:
- AppDelegate no longer inherits SFContainerAppDelegate.
- There's a new viewController property on SFHybridViewController.
In AppDelegate.m, AppDelegate now assumes primary responsibility for navigating the bootstrapping and
authentication flow. This responsibility includes handling boundary events when the user logs out or switches login
hosts.
260
Migrate Mobile SDK iOS Applications From 1.5 to 2.0 Migrating from the Previous Release
Chapter 17
Reference
Reference documentation is hosted on GitHub In this chapter ...
For iOS: http://forcedotcom.github.com/SalesforceMobileSDK-iOS/
Documentation/SalesforceSDK/index.html
REST API Resources
iOS Architecture
For Android:
http://forcedotcom.github.com/SalesforceMobileSDK-Android/index.html
Android Architecture
Files API Reference
Forceios Parameters
Forcedroid Parameters
261
REST API Resources
The Salesforce Mobile SDK simplifies using the REST API by creating wrappers. All you need to do is call a method and
provide the correct parameters; the rest is done for you. This table lists the resources available and what they do. For more
information, see the REST API resource page on Force.com.
Description URI Resource
Name
Lists summary information about each Salesforce
version currently available, including the version,
label, and a link to each version's root.
/ Versions
Lists available resources for the specified API version,
including resource name and URI.
/vXX.X/ Resources
by
Version
Lists the available objects and their metadata for your
organization's data.
/vXX.X/sobjects/ Describe
Global
Describes the individual metadata for the specified
object. Can also be used to create a new record for
a given object.
/vXX.X/sobjects/SObject/ SObject
Basic
Information
Completely describes the individual metadata at all
levels for the specified object.
/vXX.X/sobjects/SObject/describe/ SObject
Describe
Accesses records based on the specified object ID.
Retrieves, updates, or deletes records. This resource
can also be used to retrieve field values.
/vXX.X/sobjects/SObject/id/ SObject
Rows
Creates new records or updates existing records
(upserts records) based on the value of a specified
external ID field.
/vXX.X/sobjects/SObjectName/fieldName/fieldValue SObject
Rows by
External
ID
Set, reset, or get information about a user password. /vXX.X/sobjects/User/user id/password SObject
User
Password
/vXX.X/sobjects/SelfServiceUser/self service
user id/password
Executes the specified SOQL query. /vXX.X/query/?q=soql Query
Executes the specified SOSL search. The search
string must be URL-encoded.
/vXX.X/search/?s=sosl Search
iOS Architecture
At a high level, the current facilities that the native SDK provides to consumers are:
OAuth authentication capabilities
REST API communication capabilities
SmartStore secure storage and retrieval of app data
262
REST API Resources Reference
Note: SmartStore is not currently exposed to native template apps, but is included in the binary distribution.
The Salesforce native SDK is essentially one library, with dependencies on (and providing exposure to) the following additional
libraries:
libSalesforceNetworkSDK.aUnderlying library for facilitating REST API calls. This library requires third-party
libraries that are available through a Mobile SDK GitHub repository. See iOS Project Settings.
libSalesforceOAuth.aUnderlying libraries for managing OAuth authentication.
libsqlite3.dylibLibrary providing access to SQLite capabilities. This is also a part of the standard iOS development
environment.
fmdbObjective-C wrapper around SQLite.
Note: This wrapper is not currently exposed to native template apps, but is included in the binary distribution.
Native iOS Objects
Use the following objects to access Salesforce data in your native app.
SFRestAPI
SFRestAPI (Blocks)
SFRestRequest
SFRestAPI (QueryBuilder)
SFRestAPI
SFRestAPI is the entry point for making REST requests and is generally accessed as a singleton instance via [SFRestAPI
sharedInstance].
You can easily create many standard canned queries from this object, such as:
SFRestRequest* request = [[SFRestAPI sharedInstance]
requestForUpdateWithObjectType:@"Contact"
objectId:contactId
fields:updatedFields];
You can then initiate the request with the following:
[[SFRestAPI sharedInstance] send:request delegate:self];
SFRestAPI (Blocks)
Use this category extension of the SFRestAPI class to specify blocks as your callback mechanism. For example:
NSMutableDictionary *fields = [NSMutableDictionary dictionaryWithObjectsAndKeys:
@"John", @"FirstName",
@"Doe", @"LastName",
nil];
[[SFRestAPI sharedInstance] performCreateWithObjectType:@"Contact"
fields:fields
failBlock:^(NSError *e) {
263
Native iOS Objects Reference
NSLog(@"Error: %@", e);
}
completeBlock:^(NSDictionary *d) {
NSLog(@"ID value for object: %@", [d objectForKey:@"id"]);
}];
SFRestRequest
In addition to the standard REST requests that SFRestAPI provides, you can use SFRestRequest methods directly to
create your own:
NSString *path = @"/v23.0";
SFRestRequest* request = [SFRestRequest requestWithMethod:SFRestMethodGET path:path
queryParams:nil];
SFRestAPI (QueryBuilder)
This category extension provides utility methods for creating SOQL and SOSL query strings. Examples:
NSString *soqlQuery =
[SFRestAPI SOQLQueryWithFields:[NSArray arrayWithObjects:@"Id", @"Name", @"Company",
@"Status", nil]
sObject:@"Lead"
where:nil
limit:10];
NSString *soslQuery =
[SFRestAPI SOSLSearchWithSearchTerm:@"all of these will be escaped:~{]"
objectScope:[NSDictionary dictionaryWithObject:@"WHERE isactive=true ORDER BY
lastname
asc limit 5"
forKey:@"User"]];
Android Architecture
The SalesforceSDK is provided as a library project. You need to reference the SalesforceSDK project from your application
project. See the Android developer documentation.
Android Packages and Classes
Java source files for the Android Mobile SDK are under libs/SalesforceSDK/src.
Package Catalog
Description Package Name
Classes for managing user accounts com.salesforce.androidsdk.accounts
Contains SalesforceSDKManager, the entry point class for all Mobile SDK
applications. This package also contains app utility classes for internal use.
com.salesforce.androidsdk.app
Internal use only. Handles login, OAuth authentication, and HTTP access. com.salesforce.androidsdk.auth
Internal classes used by hybrid applications to create a bridge between native code
and Javascript code. Includes plugins that implement Mobile SDK Javascript
com.salesforce.androidsdk.phonegap
libraries. If you want to implement your own Javascript plugin within an SDK
264
Android Architecture Reference
Description Package Name
app, extend ForcePlugin and implement the abstract execute() function.
See ForcePlugin Class..
Components of this package register and unregister devices for Salesforce push
notifications. These components then receive the notifications from a Salesforce
com.salesforce.androidsdk.push
connected app through Google Cloud Messaging (GCM). See Push Notifications
and Mobile SDK.
Classes for handling REST API activities. These classes manage the
communication with the Salesforce instance and handle the HTTP protocol for
com.salesforce.androidsdk.rest
your REST requests. See ClientManager and RestClient for information
on available synchronous and asynchronous methods for sending requests.
Classes for handling requests and responses for the Files REST API. com.salesforce.androidsdk.rest.files
Internal classes that handle passcodes and encryption. If you provide your own
key, you can use the Encryptor class to generate hashes. See Encryptor.
com.salesforce.androidsdk.security
SmartStore and supporting classes. com.salesforce.androidsdk.smartstore
Activities (for example, the login activity). com.salesforce.androidsdk.ui
Activity base classes for hybrid apps. com.salesforce.androidsdk.ui.sfhybrid
Activity base classes for native apps. com.salesforce.androidsdk.ui.sfnative
Contains utility and test classes. These classes are mostly for internal use, with
some notable exceptions.
com.salesforce.androidsdk.util
You can register an instance of the TokenRevocationReceiver class to
detect when an OAuth access token has been revoked.
You can implement the EventObserver interface to eavesdrop on any event
type.
The EventsListenerQueue class is useful for implementing your own
tests.
Browse the EventsObservable source code to see a list of all supported
event types.
com.salesforce.androidsdk.accounts
Description Class
Represents a single user account that is currently logged in
against a Salesforce organization
UserAccount
Used to access user accounts that are currently logged in and
add new accounts for apps that dont use SmartStore
UserAccountManager
Used to access user accounts that are currently logged in and
add new accounts for apps that use SmartStore
UserAccountManagerWithSmartStore
com.salesforce.androidsdk.app
Description Class
Abstract subclass of application; you must supply a concrete
subclass in your project
SalesforceSDKManager
265
Android Packages and Classes Reference
Description Class
Helper class for upgrades UpgradeManager
Helper class for UUID generation UUIDManager
com.salesforce.androidsdk.auth
Description Class
Watcher responsible for cleanup when account is removed
from settings application
AccountWatcher
Service taking care of authentication AuthenticatorService
Generic HTTP access layer HttpAccess
Manages login hosts LoginServerManager
Helper class for common OAuth2 requests OAuth2
com.salesforce.androidsdk.phonegap
Description Class
Abstract super class for all Salesforce plugins ForcePlugin
Helper class to encapsulate the version reported by the
JavaScript code
JavaScriptPluginVersion
PhoneGap plugin for Salesforce OAuth SalesforceOAuthPlugin
PhoneGap plugin to get information about the SDK container SDKInfoPlugin
PhoneGap plugin to handle user accounts SFAccountManagerPlugin
PhoneGap plugin to run javascript tests in container TestRunnerPlugin
com.salesforce.androidsdk.push
Description Class
Internal use class that receives messages from Google Cloud
Messaging (GCM)
PushBroadcastReceiver
Internal use class that handles device registration and
unregistration for push notifications, as well as storage and
retrieval of registration information
PushMessaging
Public interface implemented by the app to receive and handle
push notifications
PushNotificationInterface
Internal use class that registers and unregisters the app with
the Salesforce connected app to receive push notifications from
the Salesforce organization
PushService
266
Android Packages and Classes Reference
com.salesforce.androidsdk.rest
Description Class
Represents custom settings made by an organization admin
for a connected app
AdminPrefsManager
Encapsulates API version information ApiVersionStrings
Encapsulates key application configuration values, including
consumer key, callback URI, oAuth scopes, and refresh
behavior
BootConfig
Factory of RestClient, kicks off login flow if needed ClientManager
Authenticated client to talk to a Force.com server RestClient
Force.com REST request wrapper RestRequest
REST response wrapper RestResponse
com.salesforce.androidsdk.rest.files
Description Class
Helper methods for building REST requests ApiRequests
Builds Connect URIs, with special handling for user IDs and
optional parameters
ConnectUriBuilder
Defines HTTP requests that use the Connect API for files FileRequests
Enumerator for rendition types that the server supports RenditionType
com.salesforce.androidsdk.security
Contains the latest PRNG fixes from Google.
Description Class
Helper class for encryption/decryption/hash computations Encryptor
Inactivity timeout manager, kicks off passcode screen if needed PRNGFixes
Inactivity timeout manager, kicks off passcode screen if needed PasscodeManager
com.salesforce.androidsdk.smartstore.app
This package is part of the SmartStore library project.
Description Class
Super class for all force applications that use the SmartStore
(lives in SmartStore library project)
SalesforceSDKManagerWithSmartStore
Upgrade manager for applications that use the SmartStore
(lives in SmartStore library project)
UpgradeManagerWithSmartStore
com.salesforce.androidsdk.smartstore.phonegap
This package is part of the SmartStore library project.
267
Android Packages and Classes Reference
Description Class
PhoneGap plugin for SmartStore SmartStorePlugin
Represents a query cursor StoreCursor
com.salesforce.androidsdk.smartstore.store
This package is part of the SmartStore library project.
Description Class
Helper class to access the database underlying SmartStore DBHelper
Helper class to manage regular database creation and version
management
DBOpenHelper
Represents an index specification IndexSpec
Represents a query specification QuerySpec
Helper class for parsing and running SmartSql SmartSqlHelper
Searchable/secure store for JSON documents SmartStore
com.salesforce.androidsdk.ui
Description Class
Custom dialog for switching between authenticated accounts
or adding a new account. This dialog pops itself off the activity
stack after the account has been switched.
AccountSwitcherActivity
Custom dialog allowing user to pick a different login host CustomServerUrlEditor
Login screen LoginActivity
Overridable activity that gives a user the option to clear user
data and log out
ManageSpaceActivity
Helper class to manage a WebView instance that is going
through the OAuth login process
OAuthWebviewHelper
Passcode (PIN) screen PasscodeActivity
Custom radio button that represents a Salesforce account. Use
the custom setText() method to display text in this radio
button.
SalesforceAccountRadioButton
Class that allows references to resources defined outside the SDK SalesforceR
Custom radio button that represents a custom server endpoint.
Use the custom setText() method to display text in this
radio button.
SalesforceServerRadioButton
Activity for changing the login server URL during an OAuth
flow. The user can add custom servers or choose from a list
of servers.
ServerPickerActivity
268
Android Packages and Classes Reference
com.salesforce.androidsdk.ui.sfhybrid
Description Class
Defines the main activity for a Cordova-based application SalesforceDroidGapActivity
Defines the web view client for a Cordova-based application SalesforceGapViewClient
com.salesforce.androidsdk.ui.sfnative
Important:
Every activity in a native Mobile SDK app must extend or duplicate the functionality of one of the classes in this
package.
Description Class
Main activity of native applications, based on the Android
Activity class
SalesforceActivity
Main activity of native applications, based on the Android
ListActivity class
SalesforceListActivity
Main activity of native applications, based on the Android
ExpandableListActivity class
SalesforceExpandableListActivity
com.salesforce.androidsdk.util
Description Class
Class to track activity events using a queue, allowing for tests
to wait for certain events to turn up
EventsListenerQueue
Used to register and receive events generated by the SDK
(used primarily in tests)
EventsObservable
Observer of SDK events EventsObserver
Super class for tests of an application using the Salesforce
Mobile SDK
ForceAppInstrumentationTestCase
Super class for tests of hybrid application HybridInstrumentationTestCase
Super class to run tests written in JavaScript JSTestCase
Test runner that runs tests using a time run cap JUnitReportTestRunner
Helper methods for logging LogUtil
Super class for tests of native application NativeInstrumentationTestCase
Test runner that limits the lifetime of the test run TimeLimitedTestRunner
Listener for the revocation event for access tokens TokenRevocationReceiver
Parses URI fragments that use query string style to pass
parameters (for example, foo=bar&bar=foo2)
UriFragmentParser
Listener for the user switch event UserSwitchReceiver
269
Android Packages and Classes Reference
Libraries
The following libraries are under /libs/SalesforceSDK/libs.
Description Library Name
Custom instrumentation test runner for Android that creates XML test
reports in a format thats similar to reports that are created by Ant JUnit
tasks XML formatter
android-junit-report-1.2.6.jar
MIME message parser based on Java streams apache-mime4j-0.6.jar
Java library required by sqlcipher guava-r09.jar
MIME-coded entities httpmime-4.0.3.jar
Android networking library from Google volley_android-4.2.2_r2.jar
The following libraries are under /external/sqlcipher/libs.
Description Library Name
Native libaries required by sqlcipher on ARM-based devices (**) armeabi/*.so
Java libraries required by sqlcipher commons-code.jar, guava-r09.jar
Open source extension to SQLite that provides transparent 256-bit AES
encryptiong of database files (**)
sqlcipher.jar
Native libraries required by sqlcipher on Intel-based devices x86/*.so
(*) denotes files required for hybrid application.
(**) denotes files required for SmartStore.
Android Resources
Resources are under /res.
drawable-hdpi
Use File
Server picker screen sf__edit_icon.png
Login screen sf__highlight_glare.png
Hybrid application icon sf__hybrid__icon.png
Native application icon sf__icon.png
drawable-ldpi
Use File
Hybrid application icon sf__hybrid__icon.png
270
Libraries Reference
Use File
Application icon sf__icon.png
drawable-mdpi
Use File
Server picker screen sf__edit_icon.png
Login screen sf__highlight_glare.png
Hybrid application icon sf__hybrid__icon.png
Application icon sf__ic_refresh_sync_anim0.png
Application icon sf__icon.png
drawable
Use File
Login screen sf__header_bg.png
Login screen sf__progress_spinner.xml
Login screen sf__toolbar_background.xml
drawable-xhdpi
Use File
Hybrid application icon sf__hybrid__icon.png
Native application icon sf__icon.png
drawable-xlarge
Use File
Login screen (tablet) sf__header_bg.png
Login screen (tablet) sf__header_drop_shadow.xml
Login screen (tablet) sf__header_left_border.xml
Login screen (tablet) sf__header_refresh.png
Login screen (tablet) sf__header_refresh_press.png
Login screen (tablet) sf__header_refresh_states.xml
Login screen (tablet) sf__header_right_border.xml
Login screen (tablet) sf__login_content_header.xml
Login screen (tablet) sf__nav_shadow.png
Login screen (tablet) sf__oauth_background.png
Login screen (tablet) sf__oauth_container_dropshadow.9.png
271
Android Resources Reference
Use File
Login screen (tablet) sf__progress_spinner.xml
Login screen (tablet) sf__refresh_loader.png
Login screen (tablet) sf__toolbar_background.xml
drawable-xlarge-port
Use File
Login screen (tablet) sf__oauth_background.png
drawable-xxhdpi
Use File
Hybrid application icon sf__hybrid__icon.png
Native application icon sf__icon.png
layout
Use File
Account switching screen sf__account_switcher.xml
Server picker screen sf__custom_server_url.xml
Login screen sf__login.xml
Screen that allows the user to clear app data and log out sf__manage_space.xml
Pin screen sf__passcode.xml
Server picker screen (deprecated) sf__server_picker.xml
Server picker screen sf__server_picker_list.xml
layout-land
Use File
PIN screen sf__passcode.xml
layout-xlarge
Use File
Header (tablet) sf__header_bottom.xml
Header (tablet) sf__header_separator.xml
Login screen (tablet) sf__login.xml
Login screen (tablet) sf__login_header.xml
PIN screen (tablet) sf__passcode.xml
272
Android Resources Reference
Use File
Server picker screen (tablet) sf__server_picker.xml
Server picker screen (tablet) sf__server_picker_header.xml
menu
Use File
Add connection dialog sf__clear_custom_url.xml
Login menu (phone) sf__login.xml
values
Use File
Connected app configuration settings bootconfig.xml
Colors sf__colors.xml
Dimensions sf__dimens.xml
SDK strings sf__strings.xml
Styles sf__style.xml
Other strings (app name) strings.xml
values-xlarge
Use File
Colors (tablet) sf__colors.xml
Dimensions (tablet) sf__dimens.xml
Styles (tablet) sf__styles.xml
xml
Use File
Preferences for account used by application authenticator.xml
Plugin configuration file for PhoneGap. Required for hybrid. config.xml
Server configuration. servers.xml
Files API Reference
API access for the Files feature is available in Android, iOS, and hybrid flavors.
273
Files API Reference Reference
FileRequests Methods (Android)
All FileRequests methods are static, and each returns a RestRequest instance. Use the RestClient.sendAsync()
or the RestClient.sendSync() method to send the RestRequest object to the server. See Using REST APIs.
For a full description of the REST request and response bodies, see Files Resources under Chatter REST API Resources at
http://www.salesforce.com/us/developer/docs/chatterapi.
ownedFilesList
Generates a request that retrieves a list of files that are owned by the specified user. Returns one page of results.
Signature
public static RestRequest ownedFilesList(String userId, Integer pageNum);
Parameters
Description Type Name
ID of a user. If null, the ID of the context (logged-in) user is used. String userId
Zero-based index of the page of results to be fetched. If null,
fetches the first page.
Integer pageNum
Example
RestRequest request = FileRequests.ownedFilesList(null, null);
filesInUsersGroups
Generates a request that retrieves a list of files that are owned by groups that include the specified user.
Signature
public static RestRequest filesInUsersGroups(String userId, Integer pageNum);
Parameters
Description Type Name
ID of a user. If null, the ID of the context (logged-in) user is used. String userId
Zero-based index of the page of results to be fetched. If null,
fetches the first page.
Integer pageNum
274
FileRequests Methods (Android) Reference
Example
RestRequest request = FileRequests.filesInUsersGroups(null, null);
filesSharedWithUser
Generates a request that retrieves a list of files that are shared with the specified user.
Signature
public static RestRequest filesSharedWithUser(String userId, Integer pageNum);
Parameters
Description Type Name
ID of a user. If null, the ID of the context (logged-in) user is used. String userId
Zero-based index of the page of results to be fetched. If null,
fetches the first page.
Integer pageNum
Example
RestRequest request = FileRequests.filesSharedWithUser(null, null);
fileDetails
Generates a request that can fetch the file details of a particular version of a file.
Signature
public static RestRequest fileDetails(String sfdcId, String version);
Parameters
Description Type Name
ID of a file. If null, IllegalArgumentException is thrown. String sfdcId
Version to fetch. If null, fetches the most recent version. String version
Example
String id = <some_file_id>;
RestRequest request = FileRequests.fileDetails(id, null);
275
FileRequests Methods (Android) Reference
batchFileDetails
Generates a request that can fetch details of multiple files.
Signature
public static RestRequest batchFileDetails(List sfdcIds);
Parameters
Description Type Name
List of IDs of one or more files. If any ID in the list is null,
IllegalArgumentException is thrown.
List sfdcIds
Example
List<String> ids = Arrays.asList("id1", "id2", ...);
RestRequest request = FileRequests.batchFileDetails(ids);
fileRendition
Generates a request that can fetch a rendered preview of a page of the specified file.
Signature
public static RestRequest fileRendition(String sfdcId,
String version,
RenditionType renditionType,
Integer pageNum);
Parameters
Description Type Name
ID of a file to be rendered. If null,
IllegalArgumentException is thrown.
String sfdcId
Version to fetch. If null, fetches the most recent version. String version
Specifies the type of rendition to be returned. Valid values include: RenditionType renditionType
PDF
FLASH
SLIDE
THUMB120BY90
THUMB240BY180
THUMB720BY480
If null, THUMB120BY90 is used.
Zero-based index of the page to be fetched. If null, fetches the
first page.
Integer pageNum
276
FileRequests Methods (Android) Reference
Example
String id = <some_file_id>;
RestRequest request = FileRequests.fileRendition(id, null, "PDF", 0);
fileContents
Generates a request that can fetch the binary contents of the specified file.
Signature
public static RestRequest fileContents(String sfdcId, String version);
Parameters
Description Type Name
ID of a file to be rendered. If null,
IllegalArgumentException is thrown.
String sfdcId
Version to fetch. If null, fetches the most recent version. String version
Example
String id = <some_file_id>;
RestRequest request = FileRequests.fileContents(id, null);
fileShares
Generates a request that can fetch a page from the list of entities that share the specified file.
Signature
public static RestRequest fileShares(String sfdcId, Integer pageNum);
Parameters
Description Type Name
ID of a file to be rendered. If null,
IllegalArgumentException is thrown.
String sfdcId
Zero-based index of the page of results to be fetched. If null,
fetches the first page.
Integer pageNum
277
FileRequests Methods (Android) Reference
Example
String id = <some_file_id>;
RestRequest request = FileRequests.fileShares(id, null);
addFileShare
Generates a request that can share the specified file with the specified entity.
Signature
public static RestRequest addFileShare(String fileId, String entityId,
String shareType);
Parameters
Description Type Name
ID of a file to be shared. If null, IllegalArgumentException
is thrown.
String fileId
ID of a user or group with whom to share the file. If null,
IllegalArgumentException is thrown.
String entityID
Type of share. Valid values are V for view and C for
collaboration.
String shareType
Example
String idFile = <some_file_id>;
String idEntity = <some_user_or_group_id>;
RestRequest request = FileRequests.addFileShare(idFile, idEntity, "V");
deleteFileShare
Generates a request that can delete the specified file share.
Signature
public static RestRequest deleteFileShare(String shareId);
Parameters
Description Type Name
ID of a file share to be deleted. If null,
IllegalArgumentException is thrown.
String shareId
278
FileRequests Methods (Android) Reference
Example
String id = <some_fileShare_id>;
RestRequest request = FileRequests.deleteFileShare(id);
uploadFile
Generates a request that can upload a local file to the server. On the server, this request creates a file at version 1.
Signature
public static RestRequest uploadFile(File theFile,
String name, String description, String mimeType)
throws UnsupportedEncodingException;
Parameters
Description Type Name
Path of the local file to be uploaded to the server. File theFile
Name of the file. String name
Description of the file. String description
MIME type of the file, if known. Otherwise, null. String mimeType
Throws
UnsupportedEncodingException
Example
RestRequest request = FileRequests.uploadFile("/Users/JayVee/Documents/",
"mypic.png", "Profile pic", "image/png");
SFRestAPI (Files) CategoryRequest Methods (iOS)
In iOS native apps, the SFRestAPI (Files) category defines file request methods. You send request messages to the
SFRestAPI singleton.
SFRestRequest *request = [[SFRestAPI sharedInstance] requestForOwnedFilesList:nil page:0];
Each method returns an SFRestRequest instance. Use the SFRestAPI singleton again to send the request object to the
server. In the following example, the calling class (self) is the delegate, but you can specify any other object that implements
SFRestDelegate.
[[SFRestAPI sharedInstance] send:request delegate:self];
279
SFRestAPI (Files) CategoryRequest Methods (iOS) Reference
requestForOwnedFilesList:page:
Generates a request that retrieves a list of files that are owned by the specified user. Returns one page of results.
Signature
- (SFRestRequest *)
requestForOwnedFilesList:(NSString *)userId
page:(NSUInteger)page;
Parameters
Description Type Name
ID of a user. If nil, the ID of the context (logged-in) user is used. NSString * userId
Zero-based index of the page to be fetched. If nil, fetches the first
page.
NSUInteger page
Example
SFRestRequest *request =
[[SFRestAPI sharedInstance] requestForOwnedFilesList:nil
page:0];
requestForFilesInUsersGroups:page:
Generates a request that retrieves a list of files that are owned by groups that include the specified user.
Signature
- (SFRestRequest *)
requestForFilesInUsersGroups:(NSString *)userId
page:(NSUInteger)page;
Parameters
Description Type Name
ID of a user. If nil, the ID of the context (logged-in) user is used. NSString * userId
Zero-based index of the page to be fetched. If nil, fetches the first
page.
NSUInteger page
Example
SFRestRequest *request = [[SFRestAPI sharedInstance]
requestForFilesInUsersGroups:nil
page:0];
280
SFRestAPI (Files) CategoryRequest Methods (iOS) Reference
requestForFilesSharedWithUser:page:
Generates a request that retrieves a list of files that are shared with the specified user.
Signature
- (SFRestRequest *)
requestForFilesSharedWithUser:(NSString *)userId
page:(NSUInteger)page;
Parameters
Description Type Name
ID of a user. If nil, the ID of the context (logged-in) user is used. NSString * userId
Zero-based index of the page to be fetched. If nil, fetches the first
page.
NSUInteger page
Example
SFRestRequest *request =
[[SFRestAPI sharedInstance] requestForFilesSharedWithUser:nil
page:0];
requestForFileDetails:forVersion:
Generates a request that can fetch the file details of a particular version of a file.
Signature
- (SFRestRequest *)
requestForFileDetails:(NSString *)sfdcId
forVersion:(NSString *)version;
Parameters
Description Type Name
ID of a file. If nil, the request fails. NSString * sfdcId
Version to fetch. If nil, fetches the most recent version. NSString * version
Example
NSString *id = [NSString stringWithString:@"some_file_id"];
SFRestRequest *request =
[[SFRestAPI sharedInstance] requestForFileDetails:id
forVersion:nil];
281
SFRestAPI (Files) CategoryRequest Methods (iOS) Reference
requestForBatchFileDetails:
Generates a request that can fetch details of multiple files.
Signature
- (SFRestRequest *)
requestForBatchFileDetails:(NSArray *)sfdcIds;
Parameters
Description Type Name
Array of IDs of one or more files. IDs are expressed as strings. NSArray * sfdcIds
Example
NSArray *ids = [NSArray arrayWithObject:@"id1",@"id2",...,nil];
SFRestRequest *request =
[[SFRestAPI sharedInstance] requestForBatchFileDetails:ids];
requestForFileRendition:version:renditionType:page:
Generates a request that can fetch a rendered preview of a page of the specified file.
Signature
- (SFRestRequest *)
requestForFileRendition:(NSString *)sfdcId
version:(NSString *)version
renditionType:(NSString *)renditionType
page:(NSUInteger)page;
Parameters
Description Type Name
ID of a file to be rendered. If nil, the request fails. NSString * sfdcId
Version to fetch. If nil, fetches the most recent version. NSString * version
Specifies the type of rendition to be returned. Valid values include: NSString * renditionType
"PDF"
"FLASH"
"SLIDE"
"THUMB120BY90"
"THUMB240BY180"
"THUMB720BY480"
If nil, THUMB120BY90 is used.
Zero-based index of the page to be fetched. If nil, fetches the first
page.
NSUInteger page
282
SFRestAPI (Files) CategoryRequest Methods (iOS) Reference
Example
NSString *id = [NSString stringWithString:@"some_file_id"];
SFRestRequest *request =
[[SFRestAPI sharedInstance] requestForFileRendition:id
version:nil
renditionType:nil
page:nil];
requestForFileContents:version:
Generates a request that can fetch the binary contents of the specified file.
Signature
- (SFRestRequest *)
requestForFileContents:(NSString *) sfdcId
version:(NSString*) version;
Parameters
Description Type Name
ID of a file to be rendered. If nil, the request fails. NSString * sfdcId
Version to fetch. If nil, fetches the most recent version. NSString * version
Example
NSString *id = [NSString stringWithString:@"some_file_id"];
SFRestRequest *request =
[[SFRestAPI sharedInstance] requestForFileContents:id
version:nil];
requestForFileShares:page:
Generates a request that can fetch a page from the list of entities that share the specified file.
Signature
- (SFRestRequest *)
requestForFileShares:(NSString *)sfdcId
page:(NSUInteger)page;
Parameters
Description Type Name
ID of a file to be rendered. If nil, the request fails. NSString * sfdcId
283
SFRestAPI (Files) CategoryRequest Methods (iOS) Reference
Description Type Name
Zero-based index of the page to be fetched. If nil, fetches the first
page.
NSUInteger page
Example
NSString *id = [NSString stringWithString:@"some_file_id"];
SFRestRequest *request =
[[SFRestAPI sharedInstance] requestForFileShares:id
page:nil];
requestForAddFileShare:entityId:shareType: Method
Generates a request that can share the specified file with the specified entity.
Signature
- (SFRestRequest *)
requestForAddFileShare:(NSString *)fileId
entityId:(NSString *)entityId
shareType:(NSString*)shareType;
Parameters
Description Type Name
ID of a file to be shared. If nil, the request fails. NSString * fileId
ID of a user or group with whom to share the file. If nil, the
request fails.
NSString * entityId
Type of share. Valid values are V for view and C for
collaboration.
NSString * shareType
Example
NSString *id = [NSString stringWithString:@"some_file_id"];
NSString *entId = [NSString stringWithString:@"some_entity_id"];
SFRestRequest *request =
[[SFRestAPI sharedInstance] requestForAddFileShare:id
entityId:entId
shareType:@"V"];
requestForDeleteFileShare:
Generates a request that can delete the specified file share.
284
SFRestAPI (Files) CategoryRequest Methods (iOS) Reference
Signature
- (SFRestRequest *)
requestForDeleteFileShare:(NSString *)shareId;
Parameters
Description Type Name
ID of a file share to be deleted. If nil, the request fails. NSString * shareId
Example
NSString *id = [NSString stringWithString:@"some_fileshare_id"];
SFRestRequest *request =
[[SFRestAPI sharedInstance] requestForDeleteFileShare:id];
requestForUploadFile:name:description:mimeType: Method
Generates a request that can upload a local file to the server. On the server, this request creates a new file at version 1.
Signature
- (SFRestRequest *)
requestForUploadFile:(NSData *)data
name:(NSString *)name
description:(NSString *)description
mimeType:(NSString *)mimeType;
Parameters
Description Type Name
Data to upload to the server. NSData * data
Name of the file. NSString * name
Description of the file. NSString * description
MIME type of the file, if known. Otherwise, nil. NSString * mimeType
Example
NSData *data = [NSData dataWithContentsOfFile:@"/Users/JayVee/Documents/mypic.png"];
SFRestRequest *request =
[[SFRestAPI sharedInstance] requestForUploadFile:data
name:@"mypic.png"
description:@"Profile pic"
mimeType:@"image/png"];
285
SFRestAPI (Files) CategoryRequest Methods (iOS) Reference
Files Methods For Hybrid Apps
Hybrid methods for the Files API reside in the forcetk.mobilesdk.js library. Examples in the following reference topics
assume that youve declared a local ftkclient variable, such as:
var ftkclient = new forcetk.Client(creds.clientId, creds.loginUrl, creds.proxyUrl, reauth);
Note: In smartsync.js, the forcetk.Client object is wrapped as Force.forcetkClient. Youre free to
use either client in a SmartSync app. However, REST API methods called on Force.forcetkClient differ from
their forcetk.Client cousins in that they return JavaScript promises. If you use Force.forcetkClient, reformat
the examples that require success and error callbacks in the following manner:
Force.forcetkClient.ownedFilesList(null, null)
.done(function(response) {/* do something with the returned JSON data */})
.fail(function(error) { alert("Error!");});
ownedFilesList Method
Returns a page from the list of files owned by the specified user.
Signature
forcetk.Client.prototype.
ownedFilesList =
function(userId, page, callback, error)
Parameters
Description Name
An ID of an existing user. If null, the ID of the context (currently logged in) user is
used.
userId
Zero-based index of the page of results to be fetched. If null, fetches the first page. page
A function that receives the server response asynchronously and handles it. callback
A function that handles server errors. error
Example
ftkclient.ownedFilesList(null, null,
function(response){ /* do something with the returned JSON data */},
function(error){ alert("Error!");}
);
filesInUsersGroups Method
Returns a page from the list of files owned by groups that include specified user.
286
Files Methods For Hybrid Apps Reference
Signature
forcetk.Client.prototype.
filesInUsersGroups =
function(userId, page, callback, error)
Parameters
Description Name
An ID of an existing user. If null, the ID of the context (currently logged in) user is
used.
userId
Zero-based index of the page of results to be fetched. If null, fetches the first page. page
A function that receives the server response asynchronously and handles it. callback
A function that handles server errors. error
Example
ftkclient.filesInUsersGroups(null, null,
function(response){ /* do something with the returned JSON data */},
function(error){ alert("Error!");}
);
filesSharedWithUser Method
Returns a page from the list of files shared with the specified user.
Signature
forcetk.Client.prototype.
filesSharedWithUser =
function(userId, page, callback, error)
Parameters
Description Name
An ID of an existing user. If null, the ID of the context (currently logged in) user is
used.
userId
Zero-based index of the page of results to be fetched. If null, fetches the first page. page
A function that receives the server response asynchronously and handles it. callback
A function that handles server errors. error
287
Files Methods For Hybrid Apps Reference
Example
ftkclient.filesSharedWithUser(null, null,
function(response){ /* do something with the returned JSON data */},
function(error){ alert("Error!");}
);
fileDetails Method
Generates a request that can fetch the file details of a particular version of a file.
Signature
forcetk.Client.prototype.
fileDetails = function
(fileId, version, callback, error)
Parameters
Description Name
An ID of an existing file. If null, an error is returned. sfdcId
The version to fetch. If null, fetches the most recent version. version
A function that receives the server response asynchronously and handles it. callback
A function that handles server errors. error
Example
ftkclient.fileDetails(id, null,
function(response){ /* do something with the returned JSON data */},
function(error){ alert("Error!");}
);
batchFileDetails Method
Returns file details for multiple files.
Signature
forcetk.Client.prototype.
batchFileDetails =
function(fileIds, callback, error)
288
Files Methods For Hybrid Apps Reference
Parameters
Description Name
A list of IDs of one or more existing files. If any ID in the list is null, an error is
returned.
fileIds
A function that receives the server response asynchronously and handles it. callback
A function that handles server errors. error
Example
ftkclient.batchFileDetails(ids,
function(response){ /* do something with the returned JSON data */},
function(error){ alert("Error!");}
);
fileRenditionPath Method
Returns file rendition path relative to service/data. In HTML (for example, an img tag), use the bearer token URL
instead.
Signature
forcetk.Client.prototype.
fileRenditionPath =
function(fileId, version, renditionType,
page)
Parameters
Description Name
ID of an existing file to be rendered. If null, an error is returned. fileId
The version to fetch. If null, fetches the most recent version. version
Specify the type of rendition to be returned. Valid values include: renditionType
PDF
FLASH
SLIDE
THUMB120BY90
THUMB240BY180
THUMB720BY480
If null, THUMB120BY90 is used.
Zero-based index of the page to be fetched. If null, fetches the first page. page
289
Files Methods For Hybrid Apps Reference
Example
ftkclient.fileRenditionPath(id, null, "THUMB240BY180", null);
fileContentsPath Method
Returns file content path (relative to service/data). From html (for example, an img tag), use the bearer token URL
instead.
Signature
forcetk.Client.prototype.
fileContentsPath =
function(fileId, version)
Parameters
Description Name
ID of an existing file to be rendered. If null, an error is returned. fileId
The version to fetch. If null, fetches the most recent version. version
Example
ftkclient.fileContentsPath(id, null);
fileShares Method
Returns a page from the list of entities that share this file.
Signature
forcetk.Client.prototype.
fileShares = function
(fileId, page, callback, error)
Parameters
Description Name
ID of an existing file to be rendered. If null, an error is returned. fileId
Zero-based index of the page of results to be fetched. If null, fetches the first page. page
A function that receives the server response asynchronously and handles it. callback
A function that handles server errors. error
290
Files Methods For Hybrid Apps Reference
Example
ftkclient.fileShares(id, null,
function(response){ /* do something with the returned JSON data */},
function(error){ alert("Error!");}
);
addFileShare Method
Adds a file share for the specified file ID to the specified entity ID.
Signature
forcetk.Client.prototype.
addFileShare = function
(fileId, entityId, shareType, callback, error)
Parameters
Description Name
ID of an existing file to be shared. If null, IllegalArgumentException is thrown. fileId
ID of an existing user or group with whom to share the file. If null,
IllegalArgumentException is thrown.
entityID
The type of share. Valid values are V for view and C for collaboration. shareType
A function that receives the server response asynchronously and handles it. callback
A function that handles server errors. error
Example
ftkclient.addFileShare(id, null, "V",
function(response){ /* do something with the returned JSON data */},
function(error){ alert("Error!");}
);
deleteFileShare Method
Deletes the specified file share.
Signature
forcetk.Client.prototype.
deleteFileShare =
function(sharedId, callback, error)
291
Files Methods For Hybrid Apps Reference
Parameters
Description Name
ID of an existing file share to be deleted. If null, IllegalArgumentException is
thrown.
shareId
A function that receives the server response asynchronously and handles it. callback
A function that handles server errors. error
Example
ftkclient.deleteFileShare(id,
function(response){ /* do something with the returned JSON data */},
function(error){ alert("Error!");}
);
Forceios Parameters
These are the descriptions of the forceios command parameters:
Description Parameter Name
One of the following: --apptype
native
hybrid_remote (server-side hybrid app using VisualForce)
hybrid_local (client-side hybrid app that doesnt use
VisualForce)
Name of your application --appname
A unique identifier for your company. This value is
concatenated with the app name to create a unique app
--companyid
identifier for publishing your app to the App Store. For
example, com.myCompany.apps.
The formal name of your company. For example, Acme
Widgets, Inc..
--organization
(hybrid remote apps only) Server path to the remote start page.
For example: /apex/MyAppStartPage.
--startpage
(Optional) Folder in which you want your project to be
created. If the folder doesnt exist, the script creates it. Defaults
to the current working directory.
--outputdir
292
Forceios Parameters Reference
Description Parameter Name
(Optional) Your connected apps Consumer Key. Defaults to
the consumer key of the sample app.
--appid
Note: If you dont specify your own value here, youre
required to change it in the app before you publish
to the App Store.
(Optional) Your connected apps Callback URL. Defaults to
the callback URL of the sample app.
--callbackuri
Note:
If you dont specify your own value here, youre
required to change it in the app before you publish
to the App Store.
If you accept the default value for --appid, be
sure to also accept the default value for
--callbackuri.
(Optional) Include only if you want to use SmartStore for
offline data. Defaults to false if not specified.
--usesmartstore=true
Forcedroid Parameters
The following table describes the forcedroid command parameters.
Description Parameter Name
One of the following: --apptype
native
hybrid_remote (server-side hybrid app using VisualForce)
hybrid_local (client-side hybrid app that doesnt use
VisualForce)
Name of your application --appname
Folder in which you want your project to be created. If the
folder doesnt exist, the script creates it.
--targetdir
Package identifier for your application (for example,
com.acme.app).
--packagename
(hybrid remote apps only) Server path to the Apex start page.
For example: /apex/MyAppStartPage.
--apexpage
(Optional) Include only if you want to use SmartStore for
offline data. Defaults to false if not specified.
--usesmartstore=true
293
Forcedroid Parameters Reference
Index
A
about 98
Account Editor sample 157
AccountWatcher class 66
Android
FileRequests methods 70
multi-user support 234
native classes 65
push notifications 189
push notifications, code modifications 190
request queue 117
RestClient class 69
RestRequest class 69
run hybrid apps 100
sample apps 18
tutorial 81, 9192
UserAccount class 236, 238
UserAccountManager class 237
WrappedRestRequest class 72
Android architecture 264, 270
Android development 58, 62
Android hybrid sample apps 103
Android project 59
Android requirements 59
Android sample app 96
Android template app 79
Android template app, deep dive 79
Android, native development 62
Apex controller 109
Apex REST resources, using 137
API access, granting to community users 212
API endpoints
custom 135136
AppDelegate class 24
Application flow, iOS 23
application structure, Android 62
Architecture, Android 264, 270
Audience 2
authentication
Force.com Sites
208
and portal authentication 208
portal 208
portal authentication 208
Authentication 195
Authentication flow 196
authentication providers 216
Authentication providers
Facebook 217219
Google 223
Janrain 217218
OpenID Connect 223
PayPal 223
Authentication providers (continued)
Salesforce 217218, 221
Authorization 207
B
Backbone framework 122
Base64 encoding 68
BLOBs 183
C
caching, offline 126
Callback URL 1213
ClientManager class 68, 76
com.salesforce.androidsdk.rest package 76
communities
add profiles 226
API Enabled permission 225
configuration 225
configure for external authentication 229230
create a community 226
create a login URL 226
create new contact and user 226
creating a Facebook app for external authentication 228
Enable Chatter permission 225
external authentication 216
external authentication example 228230
external authentication provider 228
Facebook app
228
example of creating for external authentication 228
login endpoint 212
Salesforce Auth. Provider 228230
testing 227
tutorial 225227
Communities
branding 213
login 214
communities, configuring for Mobile SDK apps 210, 212
Communities, configuring for Mobile SDK apps 209211
communities, granting API access to users 212
community request parameter 217
connected app
configuring for Android GCM push notifications 189
configuring for Apple push notifications 191
connected app, creating 13
Connected apps 195, 207
Consumer key 1213
Container 97
Cordova 3.5
building hybrid apps with 98
custom endpoints, using 135136
294
Index
D
data types
date representation 167
SmartStore 166167
Delete soups 168169, 174
Describe global 262
designated initializer 49
Developer Edition 6
Developer.force.com 6
Developing HTML apps 111
Developing HTML5 apps 112
Development 5
Development requirements, Android 59
Development, Android 58, 62
Development, hybrid 97
downloading files 116
E
encoding, Base64 68
Encryptor class 68
endpoint, custom 135136
Events
Refresh token revocation 205206
external authentication
using with communities 216
F
file requests, downloading 116
file requests, managing 115118, 120
FileRequests class
methods 274, 279, 286
FileRequests methods 70
Files
JavaScript 104
Files API
reference 273
files, uploading 116
Flow 196198
Force.RemoteObject class 135
Force.RemoteObjectCollection class 136
forceios
parameters 292293
ForcePlugin class 73
G
GitHub 10
Glossary 196
H
HTML5 111112
HTML5 development 3, 5
hybrid
SFAccountManagerPlugin class 243
hybrid applications
migrating from 2.2 to 2.3 245, 247
Hybrid applications
JavaScript files 104
JavaScript library compatibility 105
Versioning 105
hybrid apps
control status bar on iOS 7 104
developing hybrid remote apps 100
push notifications 188
run on Android 100
run on iOS 100
using https://localhost 100
hybrid development 98
Hybrid development 3, 5, 97
Hybrid iOS sample 98, 103
hybrid sample apps
building 102
I
Identity URLs 199
installation, Mobile SDK 7
installing sample apps
iOS 18
Installing the SDK 89
interface
KeyInterface 66
iOS
control status bar on iOS 7 104
file requests 118
installing sample apps 18
multi-user support 239
push notifications 191
push notifications, code modifications 192
request queue 119
run hybrid apps 100
SFRestDelegate protocol 29
SFUserAccount class 239
SFUserAccountManager class 241
using SFRestRequest methods 32
view controllers 25
iOS application, creating 21
iOS apps
memory management 23
SFRestAPI 29
iOS architecture 21, 59, 262263
iOS development 20
iOS Hybrid sample app 98, 103
iOS hybrid sample apps 103
iOS native app, developing 22
iOS native apps
AppDelegate class 24
iOS sample app 22, 57
iOS Xcode template 22
295
Index
IP ranges 207
J
JavaScript 112
JavaScript library compatiblity 105
Javascript library version 109
JavaScript, files 104
K
KeyInterface interface 66
L
List objects 262
List resources 262
localhost
using in hybrid remote apps 100
localStorage 183
login and passcodes, iOS 23
LoginActivity class 72
M
MainActivity class 80
managing file download requests 116
managing file requests
iOS 118
Manifest, TemplateApp 81
memory management, iOS apps 23
Metadata 262
methods
FileRequests class 274, 279, 286
Migrating
1.5 to 2.0 255
2.0 to 2.1 252
2.2 to 2.3 244
from versions older than the previous release 249
migration
2.2 to 2.3 245, 247248
Android applications
249, 252, 255
1.5 to 2.0 255
2.0 to 2.1 252
2.1 to 2.2 249
Android native applications, 2.2 to 2.3 248
create Cordova app 245
HTML and JavaScript code changes 247
hybrid applications, 2.2 to 2.3 245, 247
iOS applications
249, 253, 258
1.5 to 2.0 258
2.0 to 2.1 253
2.1 to 2.2 249
iOS hybrid applications
250251, 253254
migration (continued)
iOS hybrid applications (continued)
2.0 to 2.1 253254
2.1 to 2.2 250251
iOS native applications
251252, 254255
2.0 to 2.1 254255
2.1 to 2.2 251252
iOS native applications, 2.2 to 2.3 248
Mobile container 97
Mobile Container 21
Mobile development 1
Mobile Development 21
Mobile policies 207
Mobile SDK installation
node.js 8
Mobile SDK packages 8
Mobile SDK Repository 10
multi-user support
about 233
Android APIs 234, 236238
hybrid APIs 243
implementing 233
iOS APIs 239, 241
N
native Android classes 65
Native Android development 62
Native Android UI classes 72
Native Android utility classes 72
native API packages, Android 64
Native apps
Android 205
Native development 3, 5
Native iOS application 21
Native iOS architecture 21, 59, 262263
Native iOS development 20
Native iOS project template 22
New features 6
node.js
installing 8
npm 8
O
OAuth
custom login host 204
OAuth2 195196
offline caching 126, 128
Offline storage 165167
P
Parameters, scope 198
PasscodeManager class 67
296
Index
passcodes, using 73
Password 262
PIN protection 207
Prerequisites 5
project template, Android 79
Project, Android 59
push notifications
Android 189
Android, code modifications 190
hybrid apps 188
hybrid apps, code modifications 188
iOS 191
iOS, code modifications 192
using 188
Q
Queries, Smart SQL 172
Query 262
Querying a soup 168169, 174
querySpec 168169, 174
R
reference
Files API 273
forcedroid parameters 293
forceios parameters 292
Reference documentation 261
refresh token 106
Refresh token
Revocation 205206
Refresh token flow 198
Refresh token revocation 205
Refresh token revocation events 205206
registerSoup 168169, 174
RegistrationHandler class
extending for Auth. Provider 230
Releases 10
Remote access 196
Remote access application 12
RemoteObject class 135
RemoteObjectCollection class 136
Request parameters
community 217
scope 218
request queue, managing 117
request queue, managing, iOS 119
resource handling, Android native apps 74
resources, Android 270
REST 262
REST API
supported operations 27
REST APIs 27
REST APIs, using 76
REST request 31
REST requests
files 115118, 120
REST requests, iOS 31
REST Resources 262
RestAPIExplorer 57
RestClient class 6869, 76
RestRequest class 69, 76
RestResponse class 76
Restricting user access 207
Revoking tokens 205
RootViewController class 25
S
Salesforce Auth. Provider
Apex class 230
Salesforce mobile 2
Salesforce1 development
Salesforce1 vs. custom apps 2
SalesforceActivity class 68
SalesforceSDKManager class 65
SalesforceSDKManager.shouldLogoutWhenTokenRevoked() method
205
SAML
authentication providers 217219, 221, 223
Sample app, Android 96
Sample app, iOS 57
sample apps
Android 18
building hybrid 102
hybrid 102
iOS 18
SmartSync 152
Sample iOS app 22
Scope parameters 198
scope request parameter 218
SDK prerequisites 5
SDK version 109
SDKLibController 109
Search 262
Security 195
session management 106
SFAccountManagerPlugin class 243
SFRestAPI (Blocks) category, iOS 33
SFRestAPI (Files) category, iOS 36
SFRestAPI (QueryBuilder) category 34
SFRestAPI interface, iOS 29
SFRestDelegate protocol, iOS 29
SFRestRequest class, iOS
iOS
32
SFRestRequest class 32
SFRestRequest methods, using 32
SFUserAccount class 239
SFUserAccountManager class 241
shouldLogoutWhenTokenRevoked() method 205
297
Index
Sign up 6
Single sign-on
authentication providers 216
Smart SQL 166, 172
SmartStore
about 166
adding to existing Android apps 168
alterSoup() function 176, 179
clearSoup() function 176, 178
data types 166
date representation 167
enabling in hybrid apps 167
getDatabaseSize() function 176, 178
getSoupIndexSpecs() function 176
Inspector, testing with 182
managing soups 176, 178179, 181182
reindexSoup() function 176
reIndexSoup() function 181
removeSoup() function 176, 182
soups 166
SmartStore extensions 183
SmartStore functions 168169, 174
SmartSync
conflict detection 132, 134
JavaScript 124
model collections 122123
model objects 122
models 122
offline caching 126
offline caching, implementing 128
tutorial 122, 140141, 144146, 148149, 184
User and Group Search sample 152
User Search sample 154
using in JavaScript 124
SmartSync sample apps 152
SmartSync samples
Account Editor 157
SObject information 262
soups 166
Soups 168169, 174
soups, managing 176, 178179, 181182
Source code 10
status bar
controlling in iOS 7 hybrid apps 104
StoreCache 128, 166
storing files 183
supported operations, REST API 27
T
Template app, Android 79
template project, Android 79
TemplateApp sample project 79
TemplateApp, manifest 81
Terminology 196
Tokens, revoking 205
tutorial
Android 9192
conflict detection 134
SmartSync 122, 140141, 144146, 148149, 184
SmartSync, setup 141
tutorials
Android 81, 90, 94
iOS 49, 51
Tutorials 3741, 4345, 47, 57, 81, 8386, 88, 90, 96
U
UI classes (Android native) 68
UI classes, native Android 72
Uninstalling Mobile SDK npm packages 9
UpgradeManager class 72
uploading files 116
upsertSoupEntries 168169, 174
URLs, indentity 199
User-agent flow 197
UserAccount class 236, 238
UserAccountManager class 237
Utility classes, native Android 72
V
Version 262
Versioning 105
Versions 6
view controllers, iOS 25
W
Whats new in this release 6
When to use Mobile SDK 2
When to use Salesforce1 2
WrappedRestRequest class 72
X
Xcode project template 22
298
Index
Das könnte Ihnen auch gefallen
- 2015 AREMA MRE Chapter 33 Power SupplyDokument194 Seiten2015 AREMA MRE Chapter 33 Power SupplyIulianNoch keine Bewertungen
- Augmented Reality in Retail: Final Year ProjectDokument20 SeitenAugmented Reality in Retail: Final Year ProjectAnchit SomNoch keine Bewertungen
- Android Summer Training ReportDokument29 SeitenAndroid Summer Training Reportanshul patel60% (10)
- Build Mobile Apps With Ionic and Firebase SampleDokument43 SeitenBuild Mobile Apps With Ionic and Firebase Sampleaditya risqi pratamaNoch keine Bewertungen
- Mobile SDKDokument154 SeitenMobile SDKDipankar BarmanNoch keine Bewertungen
- Mobile Tutorials en PDFDokument317 SeitenMobile Tutorials en PDFRudy GunawanNoch keine Bewertungen
- Openedge Development Mobile Applications Product - 59edeacf1723ddc769c559a4Dokument262 SeitenOpenedge Development Mobile Applications Product - 59edeacf1723ddc769c559a4masogeisNoch keine Bewertungen
- Salesforce Mobile ServicesDokument142 SeitenSalesforce Mobile ServicesPatrick EullerNoch keine Bewertungen
- Mobile SDK Developer GuideDokument387 SeitenMobile SDK Developer GuideHeatherNoch keine Bewertungen
- Mobile SDK PDFDokument163 SeitenMobile SDK PDFVu HolmesNoch keine Bewertungen
- ARM Assembly LanguageDokument355 SeitenARM Assembly Languageaj4fall086050Noch keine Bewertungen
- Embarcadero - Mobile TutorialsDokument352 SeitenEmbarcadero - Mobile TutorialsAlexanVONoch keine Bewertungen
- Mobile SDK WorkbookDokument35 SeitenMobile SDK WorkbookRagir ArsNoch keine Bewertungen
- Mobile Platform PDFDokument22 SeitenMobile Platform PDFStanley ChibelenjeNoch keine Bewertungen
- Mobile Tutorials en PDFDokument415 SeitenMobile Tutorials en PDFVictor ValladaresNoch keine Bewertungen
- Android Summer Training ReportDokument29 SeitenAndroid Summer Training Reportumesh patilNoch keine Bewertungen
- AdvancedMobileApplications 11.2.2Dokument128 SeitenAdvancedMobileApplications 11.2.2jcabanillasleonNoch keine Bewertungen
- Mobile SDK Workbook: Build iOS, Android and HTML5 ApplicationsDokument27 SeitenMobile SDK Workbook: Build iOS, Android and HTML5 Applicationsmann017Noch keine Bewertungen
- UMSDGDokument62 SeitenUMSDGJuan Pablo Vaca VillarroelNoch keine Bewertungen
- Salesforce Winter22 Release NotesDokument557 SeitenSalesforce Winter22 Release NotesGiovanni Sanchez RuizNoch keine Bewertungen
- Rob Miles Windows Phone Blue BookDokument160 SeitenRob Miles Windows Phone Blue BookDasun ChathuradhaNoch keine Bewertungen
- DW Developers GuideDokument92 SeitenDW Developers Guideelectronics enthusiast pradeepNoch keine Bewertungen
- (Paul Cardle) Android App Development in Android S (B-Ok - Xyz) PDFDokument202 Seiten(Paul Cardle) Android App Development in Android S (B-Ok - Xyz) PDFCharles PanganNoch keine Bewertungen
- Getting Started - Pdo - InformixDokument72 SeitenGetting Started - Pdo - InformixAloysiusAlfieriNoch keine Bewertungen
- JD Edwards EnterpriseOne Tools Configurable Network Computing Implementation GuideDokument194 SeitenJD Edwards EnterpriseOne Tools Configurable Network Computing Implementation GuideSuresh Konal YzagNoch keine Bewertungen
- Architecting Cloud Native NET Apps For AzureDokument192 SeitenArchitecting Cloud Native NET Apps For AzureFabian LabruneeNoch keine Bewertungen
- Fusion Concepts PDFDokument52 SeitenFusion Concepts PDFMaps 3Noch keine Bewertungen
- Windows Phone Guide For IosDokument230 SeitenWindows Phone Guide For IosAhmad Al ImbronNoch keine Bewertungen
- Dev OIM PS2Dokument1.130 SeitenDev OIM PS2Atanas Stoianov CholakovNoch keine Bewertungen
- Technical Tracks CatalogDokument82 SeitenTechnical Tracks Catalogsarah shabanNoch keine Bewertungen
- Ouaf SDK 4202 E39199Dokument276 SeitenOuaf SDK 4202 E39199asifsubhanNoch keine Bewertungen
- SRS Template (OBE Based)Dokument7 SeitenSRS Template (OBE Based)ammarNoch keine Bewertungen
- AWS Codepipeline-UserDokument434 SeitenAWS Codepipeline-UserRajeshNoch keine Bewertungen
- Develop AblDokument196 SeitenDevelop AblLeonzeraNoch keine Bewertungen
- V. Rodriguez - Guide To Programming in Python 3.3.2Dokument102 SeitenV. Rodriguez - Guide To Programming in Python 3.3.2Mohammed SaeedainNoch keine Bewertungen
- MApp Tutorial 1Dokument80 SeitenMApp Tutorial 1ardie_bNoch keine Bewertungen
- Zkteco ManualDokument86 SeitenZkteco Manualjhkjh100% (3)
- IDL Smart Printing Resource Kit Developer Guide PDFDokument28 SeitenIDL Smart Printing Resource Kit Developer Guide PDFMarwan MaulanaNoch keine Bewertungen
- 4.5 in Simple Steps - NodrmDokument392 Seiten4.5 in Simple Steps - NodrmThunder CrackerNoch keine Bewertungen
- Peopletools 8.4: Peoplecode Developer'S GuideDokument538 SeitenPeopletools 8.4: Peoplecode Developer'S GuideMilly StrelzoffNoch keine Bewertungen
- And WDSC V7.0 Advanced Edition For i5/OS V5R4Dokument484 SeitenAnd WDSC V7.0 Advanced Edition For i5/OS V5R4hma62Noch keine Bewertungen
- Android Development in Android Studio With JavaDokument207 SeitenAndroid Development in Android Studio With JavaCyprien ngataNoch keine Bewertungen
- Administrator Manual in EnglishDokument291 SeitenAdministrator Manual in EnglishOlimpio Rafael SousaNoch keine Bewertungen
- JDE Mobile Application DevelopmentDokument178 SeitenJDE Mobile Application DevelopmentHema RNoch keine Bewertungen
- BPM Developer GuideDokument576 SeitenBPM Developer GuideSaileshan SubhakaranNoch keine Bewertungen
- 2 Day + .NET Developer's GuideDokument154 Seiten2 Day + .NET Developer's GuideleetzmarnNoch keine Bewertungen
- RealSense D400 Dyn Calib ProgrammerDokument52 SeitenRealSense D400 Dyn Calib Programmerds0313Noch keine Bewertungen
- Office Enterprise Hero DemoDokument78 SeitenOffice Enterprise Hero Demotrung6589Noch keine Bewertungen
- PowerApps Canvas App Coding Standards and GuidelinesDokument34 SeitenPowerApps Canvas App Coding Standards and GuidelinesAli Ali100% (1)
- Oracle 10g Application Server Concepts TOCDokument9 SeitenOracle 10g Application Server Concepts TOCOtra VezNoch keine Bewertungen
- EBS SalesCloud Integration R11Dokument85 SeitenEBS SalesCloud Integration R11Sajeer OmarNoch keine Bewertungen
- Technical ManualDokument16 SeitenTechnical ManualSëbästián SäläzärNoch keine Bewertungen
- Android App Development GuideDokument24 SeitenAndroid App Development GuideDeepak UpadhyayNoch keine Bewertungen
- Report On MathlabDokument92 SeitenReport On MathlabRohtash Singh RathoreNoch keine Bewertungen
- Alex Khang - Professional WPF and C# Programming - Practical Software Development Using WPF and C#-Independently Published (2019)Dokument406 SeitenAlex Khang - Professional WPF and C# Programming - Practical Software Development Using WPF and C#-Independently Published (2019)Bez VezeNoch keine Bewertungen
- Xerox App Gallery User Guide: October 2019 702P08000Dokument120 SeitenXerox App Gallery User Guide: October 2019 702P08000ElvÏs ElvÏsNoch keine Bewertungen
- Industrial Training AbstractDokument4 SeitenIndustrial Training AbstractRajiv RajaNoch keine Bewertungen
- A95954Dokument458 SeitenA95954srihaasiniNoch keine Bewertungen
- Microsoft Windows Server 2008 R2 Administrator's Reference: The Administrator's Essential ReferenceVon EverandMicrosoft Windows Server 2008 R2 Administrator's Reference: The Administrator's Essential ReferenceBewertung: 4.5 von 5 Sternen4.5/5 (3)
- Code Leader: Using People, Tools, and Processes to Build Successful SoftwareVon EverandCode Leader: Using People, Tools, and Processes to Build Successful SoftwareBewertung: 4.5 von 5 Sternen4.5/5 (2)
- Electrical Load Summary - QC-2Dokument2 SeitenElectrical Load Summary - QC-2Nedunuri.Madhav MurthyNoch keine Bewertungen
- ROMDAS ManualDokument327 SeitenROMDAS Manualkumarnram0% (1)
- Fine Pitch LED Display Series TV-PH125-YM SpecsDokument1 SeiteFine Pitch LED Display Series TV-PH125-YM SpecsJUANSOLUSINDONoch keine Bewertungen
- AnatomageDokument12 SeitenAnatomageapi-446183922Noch keine Bewertungen
- Leica Geosystems TPS Comparison Chart 1120 en LRDokument1 SeiteLeica Geosystems TPS Comparison Chart 1120 en LRChristian Guillmar Huanca OscoNoch keine Bewertungen
- Labview & MatlabDokument7 SeitenLabview & MatlabSuneet SahuNoch keine Bewertungen
- Nti P/N: E-Stsm-E7: RJ45-FF Coupler (Supplied)Dokument1 SeiteNti P/N: E-Stsm-E7: RJ45-FF Coupler (Supplied)Diana LopezNoch keine Bewertungen
- Curriculum Vitae: Executive Summary & Covering LetterDokument9 SeitenCurriculum Vitae: Executive Summary & Covering LetterKhalid MahmoodNoch keine Bewertungen
- Philips issues urgent field safety notice for ventilator touchscreensDokument3 SeitenPhilips issues urgent field safety notice for ventilator touchscreensChris SilerNoch keine Bewertungen
- Pa3X Factory ResetDokument12 SeitenPa3X Factory ResetAnonymous qz5pEMh44Noch keine Bewertungen
- Project ChiptopDokument39 SeitenProject ChiptopNikita Patel086Noch keine Bewertungen
- ANALYSISTABS Sample Dashboard Sales DataDokument232 SeitenANALYSISTABS Sample Dashboard Sales Datapuran1234567890Noch keine Bewertungen
- PS Series: Robotic Total StationsDokument4 SeitenPS Series: Robotic Total StationsAlina Gabriela TodicaNoch keine Bewertungen
- Apollo Saturn V Facility Description Vol. 3Dokument124 SeitenApollo Saturn V Facility Description Vol. 3Bob Andrepont86% (7)
- Google Analytics Individual Qualification Certification AnswersDokument15 SeitenGoogle Analytics Individual Qualification Certification AnswersE KaynaklarNoch keine Bewertungen
- Uci 401 AssignmentDokument15 SeitenUci 401 Assignmentevans kiplimoNoch keine Bewertungen
- Best Practices For Tensorrt PerformanceDokument20 SeitenBest Practices For Tensorrt PerformanceacabaNoch keine Bewertungen
- CJ - CP 300 IM 10052125-AC EnglishDokument26 SeitenCJ - CP 300 IM 10052125-AC EnglishFarissa ACHIROU ALASSANENoch keine Bewertungen
- Yealink W52P V73 - 27 User GuideDokument98 SeitenYealink W52P V73 - 27 User GuideAleksey MarmiloNoch keine Bewertungen
- Introduction to TelecommunicationsDokument39 SeitenIntroduction to TelecommunicationsepisodbaruNoch keine Bewertungen
- Resume Ibm San Storage EngineerDokument43 SeitenResume Ibm San Storage Engineerakbisoi1Noch keine Bewertungen
- Es100 114 Zise20Dokument48 SeitenEs100 114 Zise20Matias CzarnotaNoch keine Bewertungen
- Unit 3 Working With XML Introduction To XMLDokument41 SeitenUnit 3 Working With XML Introduction To XMLAishwaryaNoch keine Bewertungen
- Manual MC3-FA-C: ConceptDokument27 SeitenManual MC3-FA-C: ConceptBora ÜnsalNoch keine Bewertungen
- DMC 550Dokument45 SeitenDMC 550Pandu Sandi PratamaNoch keine Bewertungen
- Radiooperater S Općom Ovlasti: Ispitna Pitanja Za Zvanje Iz Predmeta: Pravila Radio SlužbeDokument12 SeitenRadiooperater S Općom Ovlasti: Ispitna Pitanja Za Zvanje Iz Predmeta: Pravila Radio SlužbeKristijan PolicNoch keine Bewertungen
- PWC Data Security Report - HealthcareDokument12 SeitenPWC Data Security Report - HealthcareWilliamBuckRogersNoch keine Bewertungen
- Design of Engine Cylinder Block : M NareshDokument4 SeitenDesign of Engine Cylinder Block : M NareshMudavath NareshNoch keine Bewertungen
- Quality Gates Ensure Project SuccessDokument7 SeitenQuality Gates Ensure Project Successbelkis rosaNoch keine Bewertungen