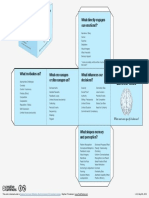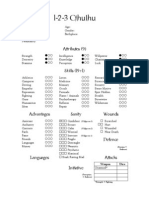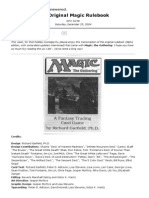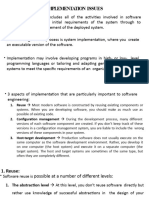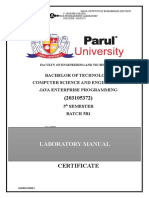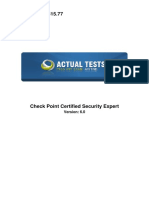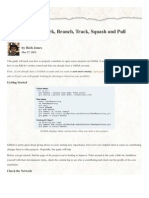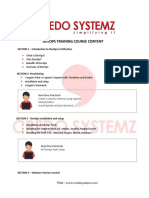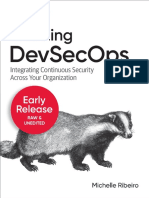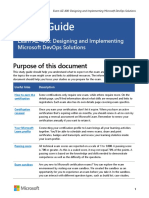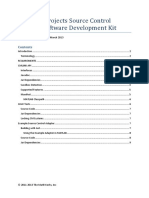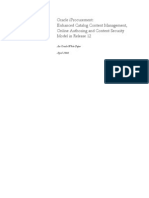Beruflich Dokumente
Kultur Dokumente
How To Edit Your 360 Project Site Lists and Libraries and Calendars
Hochgeladen von
antonbabogloOriginaltitel
Copyright
Verfügbare Formate
Dieses Dokument teilen
Dokument teilen oder einbetten
Stufen Sie dieses Dokument als nützlich ein?
Sind diese Inhalte unangemessen?
Dieses Dokument meldenCopyright:
Verfügbare Formate
How To Edit Your 360 Project Site Lists and Libraries and Calendars
Hochgeladen von
antonbabogloCopyright:
Verfügbare Formate
How to edit
your 360
Project Site
lists and
libraries and
calendars
2 | P a g e
Contents
How to create a new Project Task ........................................................................................................................................................4
Why do you need to update the status of a project task? .....................................................................................................................7
How to update the status of a project task ...........................................................................................................................................8
How to create an announcement on your 360 Project Site ..................................................................................................................9
How to create an issue log for your project ........................................................................................................................................ 10
How to update the status of an issue ................................................................................................................................................. 11
How to add key contacts to your 360 Project Site .............................................................................................................................. 12
How to add a links list to your 360 Project Site .................................................................................................................................. 13
How to add key dates to your project calendar on your 360 Project Site ........................................................................................... 14
Synchronise your project calendar with your MS Outlook .................................................................................................................. 15
How to colour code categories in a project calendar on your 360 Project Site ................................................................................... 17
How to edit any item in a lists on your 360 Project Site ...................................................................................................................... 21
How to delete any item in a list on your 360 Project Site .................................................................................................................... 22
Export your project lists to Excel ........................................................................................................................................................ 23
How to delete a list or library from your 360 Project Site .................................................................................................................... 27
How to delete your 360 Project Site ................................................................................................................................................... 28
Why you should use a presentations library in your project? ............................................................................................................. 30
How to upload files to a library ........................................................................................................................................................... 31
How to edit or delete a file in a library ................................................................................................................................................ 32
3 | P a g e
Benefits of checking in and out documents from your project libraries ............................................................................................... 33
How to check out a document from your project library...................................................................................................................... 33
How to check in a document to your project library ............................................................................................................................ 34
How to discarding a checked out document from your project library ................................................................................................ 35
How to email a document internally without using attachments ......................................................................................................... 36
How to create a project countdown web part on your 360 Project Site .............................................................................................. 37
If you are delivering a project for an external client, take a look at the Project Library and start filling out your own data sheet.
4 | P a g e
How to create a new Project Task
You can use project tasks lists to track the work required to complete a project. Work is captured as individual tasks, and each task
is entered into a row in the list. As work progresses on each task, you can update task information on the list to provide a high-level
view into the projects current status.
In a project tasks list, complete the following columns for each row in the left table portion of the view:
Title
Type the name of a task in your project.
Start Date
Enter the date when the task should begin.
Due Date
Enter the date by when the task should be completed.
Task Status
Choose the descriptor that most accurately reflects the status of this task. If you are just planning a project and none of the
tasks have begun, choose Not Started.
Priority
Choose the priority level that most accurately reflects the importance of this task, as it relates to the other tasks in this project.
5 | P a g e
1. Select Add new item.
2. A window will appear for you to fill out.
a. Create a task Title.
b. Priorities the task High, Normal or Low.
i. High = Tasks in the critical path of the project.
ii. Normal = Tasks that need to be completed following the
High Priority tasks or by the specified date.
iii. Low = Tasks that need to be completed following the
Normal Priority tasks or by the specified date.
c. Assign an owner to the task.
Please note, My Project Tasks is a targeted Web Part to specific individuals. For example, if you assign
yourself as an owner to a task it will appear under your My Project Tasks when you visit the Project Site. If
another member of your project team visits the site, they will see their tasks under My Project Tasks.
6 | P a g e
d. Optional:
i. Provide a Description for the task.
ii. Provide a Start Date.
iii. Provide a Due Date.
e. Click Save or Cancel to discard.
3. All tasks will appear in the Project Gantt Chart.
4. Repeat this process to Add new item.
7 | P a g e
Why do you need to update the status of a project task?
Its important to return to your project tasks list as your project progresses, and update the columns pertaining to each tasks status.
This helps to communicate whats going on in your project with those who may not be tuned in to the day-to-day details of your
projects tasks.
In your project tasks list, complete the following columns for each task to provide an update on your project:
% Complete
Type your best estimate as to how much work has been completed on the task, using a percentage. For example, if a task is
about halfway complete, type 50% in the % Complete column. This percentage is used to draw a progress overlay on the
Gantt bar for the task.
Task Status
Choose the descriptor that most accurately reflects the current status of this task.
In addition, you may run into other changes to your project that requires updates to your project tasks list. For example, the Start
Date or Due Date for a task may change if a task gets started earlier than planned, or gets delayed. You can update these columns
in the table portion of the view, just as you would any other column. In some cases, the person who is currently working on a task
may no longer be available to the task. You can also update who is assigned to the task by updating the Assigned To column. For
more information, see Assign people to tasks in a project tasks list.
8 | P a g e
How to update the status of a project task
1. Select Project Tasks under Lists on the left hand side of the page.
2. Hover over the title of the task, select the dropdown arrow and click Edit Item.
3. A window will appear.
a. Update the Status; and
b. % Complete.
4. Press Save.
9 | P a g e
How to create an announcement on your 360 Project Site
1. Select Add new announcement under Announcements.
2. Fill in the window that appears.
3. Optional;
a. Attachment File
4. Press Save or Cancel.
5. The announcement will appear in the Announcements list on your site.
10 | P a g e
How to create an issue log for your project
1. Select Add new item under Issues.
2. A window will appear for you to fill out.
a. Create an issue Title.
b. Priorities the task High, Normal or Low.
c. Assign an owner to the issue.
d. Select an Issue Status, Active, Resolved or Closed.
3. Optional:
a. Provide a Description for the task.
b. Provide a Due Date.
c. Assign Related Issues
d. Attachment File
4. Press Save or Cancel.
5. Your issue will appear under Issues on your site.
11 | P a g e
How to update the status of an issue
1. Select Project Issues under Lists on the left hand side of the page.
2. Hover over the title of the task, select the dropdown arrow and click Edit Item.
3. A window will appear, update the Status of the issue.
4. Press Save
12 | P a g e
How to add key contacts to your 360 Project Site
6. Select Add new item under Contacts.
7. A window will appear, fill in as required.
8. Optional;
a. Attachment File
9. Press Save or Cancel.
Your contact will appear under Contacts on your site.
13 | P a g e
How to add a links list to your 360 Project Site
When researching a project you can find a number of useful websites that you want to use as reference materials. To help
you store them, you can create a links list on your Project Site.
1. Select Site Actions, click More Options
2. Select List and then Links.
3. Name your list and press
Create.
4. Your Links List will appear under
Lists on your Project Site.
14 | P a g e
How to add key dates to your project calendar on your 360 Project Site
1. Select Project Group Calendar under Lists.
2. Select Events on the Calendar Tools,
click the New Event icon.
3. A window will appear, fill in as required.
4. Optional;
a. Attachment File
5. Press Save or Cancel.
6. The event will appear in your calendar.
15 | P a g e
Synchronise your project calendar with your MS Outlook
If you spend a lot of time in Microsoft Outlook, manage your project calendar by synchronising it with your Outlook.
1. Select the Calendar ribbon on the Calendar Tools.
2. A warning message will appear, select Allow.
3. The system will ask you to allow SharePoint (Remember 360 is SharePoint) to connect to your Outlook. Select Yes.
16 | P a g e
4. Your Project Calendar will appear in your Outlook. You can now edit the calendar from your Outlook.
17 | P a g e
How to colour code categories in a project calendar on your 360 Project Site
You may want to be able to assign colours to categories in a calendar within 360, the way you can in Outlook. An example of
when this would be useful is if you wanted to be able to quickly and easily see who each event was related to. If each person
was assigned a colour, then you would be able to clearly see this information.
1. Modify the default categories created in the Calendar by clicking the Calendar Tab on Ribbon then List Settings
2. Scroll down to the section titled Columns and click on Category.
3. Under Additional Column Settings you will see the default categories (Meeting, Work Hours, Business etc.) modify these
categories to suit your requirements. For example if you would like to be able to identify different colleagues by colour then enter
the names of these people here. Please note that you can enter a maximum of 10 categories.
4. Click OK and go back to your calendar.
5. Create a separate view to display each category by clicking on Create View under the Calendar tab on the Ribbon
18 | P a g e
6. Under the heading Choose a View Format, select Calendar View.
7. The view name should be the same as the first item you listed in your categories in step 3, so in this example I am calling my
view John.
8. Scroll down to the heading titled Filter, tick the radio button that says Show Items Only When The Following Is True, select
Category from the first down box and enter the name of your first category in the text box, so in this example it will be John.
9. Repeat steps 7 and 8 for each of your categories.
19 | P a g e
10. Once you have created a view for each of your categories you now need to create one view that will pull all of the events
from each individual view into one. To do this click on create view under the Calendar Tab, select the Calendar View (as you
did in steps 5 and 6) and give the view a name (i.e. Colour Overlay View) tick the box to say Make This The Default View.
11. Under the heading Filter select Category, but then leave the text field blank.
12. Scroll down to the bottom of the page and click OK
13. Click on Calendars Overlay under the Calendar tab on the ribbon.
14. Click on New Calendar and name your calendar the same as your first category, then select the radio button that says
SharePoint.
15. Under Calendar Overlay Settings select the colour that you want to represent this category and click Resolve. This will
automatically populate the List boxes (List View should always be Calendar.)
20 | P a g e
16. Tick the box that says Always Show and click OK.
17. Repeat steps 13-15 for each of your categories.
18. When you go back to your calendar view you will see the legend in the left hadn navigation bar,
showing what category each colour refers to.
19. Now when you create an event in the calendar you will be able to associate the item with a colour coded category to help
identify events at a glance.
21 | P a g e
How to edit any item in a lists on your 360 Project Site
1. Select desired Project List under Lists on the left hand side of the page.
2. Hoverover the title of the task, select the dropdown arrow and click Edit Item.
3. A window will appear, edit as required.
4. Press Save.
22 | P a g e
How to delete any item in a list on your 360 Project Site
1. Select desired Project List under Lists on the left hand side of the page.
2. Hoverover the title of the task, select the dropdown arrow and click Delete Item.
23 | P a g e
Export your project lists to Excel
Synchronizing list data with MS Excel to create an;
Excel chart; or
Excel PivotTable.
Charts are used to display series of numeric data in a graphical format to make it easier to understand large quantities of data and
the relationship between different series of data.
A PivotTable report is useful to summarise, analyse, explore, and present summary data. A PivotChart report can help you
visualise PivotTable report summary data so that you can easily see comparisons, patterns, and trends. Both a PivotTable
report and a PivotChart report enable you to make informed decisions about critical data in your enterprise.
1. Select your desired list.
2. Select the List ribbon on the List Tools.
3. Select Export to Excel.
24 | P a g e
4. A window will appear asking you to Open, Save or Cancel.
a. If you select Open, an excel document will open with a window asking you to Enable or Disable data
connections. Select Enable.
25 | P a g e
Please note, any changes you make in this document while it is enabled will be updated to your task list on your site
when you select Save and Close.
b. If you select Save, it will ask you to save the document in a location on your computer. Once you have saved
the document it will ask you to Open the document.
If you select Open, an excel document will open with a window asking you to Enable or Disable data
connections. Select Enable.
26 | P a g e
Please note, any changes you make in this document while it is enabled will be updated to your task list on your site
when you select Save and Close.
c. If you select Cancel, the process will be cancelled.
27 | P a g e
How to delete a list or library from your 360 Project Site
Before deleting a list or document library, it is important to ensure any files contained within the library can be deleted. Once the list
or document library is deleted, all items will be deleted as well. Only delete a list or document library when it is no longer needed.
1. Go to the list document library you want to delete
2. Clicking on the Library or List ribbon on the tool bar.
3. Select Library Settings.
4. Under Permissions and Management, click Delete this list or document library.
28 | P a g e
How to delete your 360 Project Site
Only delete a site when it is no longer needed.
1. Select Site Settings from the dropdown menu under Site Actions.
2. Select Delete this Site under Site Actions.
29 | P a g e
3. A warning message will appear.
4. Select Delete to continue or Cancel to end the process.
30 | P a g e
Why you should use a presentations library in your project?
Share your MS PowerPoint slides with your project team.
In 360 a Presentations Library can be also referred to as a Slide Library, they are the same thing. Slide Libraries help you share,
store, and manage Microsoft Office PowerPoint slides. When you publish a presentation to a slide library, the slides upload as
individual files, so they can be modified and tracked independently. The library maintains a link to the presentation, so that you are
notified when slides change. The library allows you to sort slides, check them out, and can help keep track of history.
You can share and reuse MS PowerPoint slide content by storing individual slide files in a Slide Library. When you upload a
presentation to the Slide Library, the slides are saved as individual files. Therefore, each slide is available for you or other people to
modify it independently from the original presentation.
List properties, such as a thumbnail image of the slide, the name of the presentation it is part of, and a description of the slide, help
you easily find slides and view the list.
You can choose to enable versioning on the library, which saves a copy of each previous version of the slide. This makes it easy to
view history and to revert to an earlier version, if necessary.
31 | P a g e
If a slide in your presentation has been changed in the library, when you open the presentation in Office PowerPoint you are given
the opportunity to compare the new version of the slide with your current version or update your presentation automatically.
How to upload files to a library
1. In the library where you want to add the file, click the Documents tab on the ribbon.
2. Click Upload Document or Upload Multiple Documents.
3. Browse to the document and then click OK.
32 | P a g e
How to edit or delete a file in a library
1. Point to a file and then select the check box that appears next to the file.
2. On the Documents tab on the ribbon, click either Edit Document or Delete Document, as appropriate.
33 | P a g e
Benefits of checking in and out documents from your project libraries
There may be times when you want to restrict other people from editing a document stored in 360. For example, you may be
working on a document offline and not want any changes to be made to the version stored on 360 in the meantime. In this
instance, you would check out the document so that other people can access the file in a read-only view, but cannot edit it.
How to check out a document from your project library
1. Select the documents you want to check out.
2. In the library where you want to check out document, click the Documents tab on the ribbon and click on Check Out. Green
checkout arrows are appended to the selected files to indicate that they are now checked out to you.
34 | P a g e
How to check in a document to your project library
1. Select the documents you want to check in.
2. In the library where you want to check out a document, click the Documents tab on the ribbon and click on Check In.
35 | P a g e
How to discarding a checked out document from your project library
You may sometimes decide that you do not want to keep updates you have made in a checked out document, and you therefore
want to revert the document to its version before you checked it out. In this case you can simply discard a checkout.
1. Select the documents for which you want to discard a checkout.
2. In the library where you want to check out document, click the Documents tab on the ribbon and click on Discard Check Out.
3. Click Yes to confirm that you want to discard changes you have not checked in.
36 | P a g e
How to email a document internally without using attachments
Instead of attaching documents to emails, 360 enables users to send each other links to the original document. This means
that everyone will work from the same document and reduces the risk of using an out-of-date version.
1. In the relevant document library, hover over the document name and click on the drop-down arrow that appears.
2. Select Send To and then Email a Link.
3. An email with the link embedded into it will be created in a new window.
4. Write the rest of the email, enter the recipients and click Send to send the email as usual.
37 | P a g e
How to create a project countdown web part on your 360 Project Site
The countdown web part that counts down to a specified event. It can display the number of days, hours, minutes and
seconds until a date. You can link it to your project page to display your project deadline.
1. Contact the 360 IT team via the queries or feedback forum to help you create the countdown web part.
Das könnte Ihnen auch gefallen
- Hidden Figures: The American Dream and the Untold Story of the Black Women Mathematicians Who Helped Win the Space RaceVon EverandHidden Figures: The American Dream and the Untold Story of the Black Women Mathematicians Who Helped Win the Space RaceBewertung: 4 von 5 Sternen4/5 (895)
- The Subtle Art of Not Giving a F*ck: A Counterintuitive Approach to Living a Good LifeVon EverandThe Subtle Art of Not Giving a F*ck: A Counterintuitive Approach to Living a Good LifeBewertung: 4 von 5 Sternen4/5 (5794)
- Rules To The Game of Dungeon PDFDokument24 SeitenRules To The Game of Dungeon PDFantonbaboglo100% (1)
- Mental Notes Behavior CubeDokument1 SeiteMental Notes Behavior CubeantonbabogloNoch keine Bewertungen
- Report TemplateDokument1 SeiteReport TemplateantonbabogloNoch keine Bewertungen
- Faith in Balfour Beatty Bosses at Low Ebb - Online News - BuildingDokument3 SeitenFaith in Balfour Beatty Bosses at Low Ebb - Online News - BuildingantonbabogloNoch keine Bewertungen
- Mercadian Masques Visual Spoiler by The WafDokument40 SeitenMercadian Masques Visual Spoiler by The WafantonbabogloNoch keine Bewertungen
- 1-2-3 Cthulhu! - Sonja Elen Kisa - Character SheetDokument2 Seiten1-2-3 Cthulhu! - Sonja Elen Kisa - Character SheetMrPreacherNoch keine Bewertungen
- BT MeetMe and WebEx Conferencing Service GuideDokument10 SeitenBT MeetMe and WebEx Conferencing Service GuideantonbabogloNoch keine Bewertungen
- The Original Magic Rulebook - Magic The GatheringDokument20 SeitenThe Original Magic Rulebook - Magic The Gatheringantonbaboglo100% (1)
- Shoe Dog: A Memoir by the Creator of NikeVon EverandShoe Dog: A Memoir by the Creator of NikeBewertung: 4.5 von 5 Sternen4.5/5 (537)
- Grit: The Power of Passion and PerseveranceVon EverandGrit: The Power of Passion and PerseveranceBewertung: 4 von 5 Sternen4/5 (588)
- The Yellow House: A Memoir (2019 National Book Award Winner)Von EverandThe Yellow House: A Memoir (2019 National Book Award Winner)Bewertung: 4 von 5 Sternen4/5 (98)
- The Little Book of Hygge: Danish Secrets to Happy LivingVon EverandThe Little Book of Hygge: Danish Secrets to Happy LivingBewertung: 3.5 von 5 Sternen3.5/5 (400)
- Never Split the Difference: Negotiating As If Your Life Depended On ItVon EverandNever Split the Difference: Negotiating As If Your Life Depended On ItBewertung: 4.5 von 5 Sternen4.5/5 (838)
- Elon Musk: Tesla, SpaceX, and the Quest for a Fantastic FutureVon EverandElon Musk: Tesla, SpaceX, and the Quest for a Fantastic FutureBewertung: 4.5 von 5 Sternen4.5/5 (474)
- A Heartbreaking Work Of Staggering Genius: A Memoir Based on a True StoryVon EverandA Heartbreaking Work Of Staggering Genius: A Memoir Based on a True StoryBewertung: 3.5 von 5 Sternen3.5/5 (231)
- The Emperor of All Maladies: A Biography of CancerVon EverandThe Emperor of All Maladies: A Biography of CancerBewertung: 4.5 von 5 Sternen4.5/5 (271)
- Devil in the Grove: Thurgood Marshall, the Groveland Boys, and the Dawn of a New AmericaVon EverandDevil in the Grove: Thurgood Marshall, the Groveland Boys, and the Dawn of a New AmericaBewertung: 4.5 von 5 Sternen4.5/5 (266)
- The Hard Thing About Hard Things: Building a Business When There Are No Easy AnswersVon EverandThe Hard Thing About Hard Things: Building a Business When There Are No Easy AnswersBewertung: 4.5 von 5 Sternen4.5/5 (345)
- On Fire: The (Burning) Case for a Green New DealVon EverandOn Fire: The (Burning) Case for a Green New DealBewertung: 4 von 5 Sternen4/5 (74)
- The World Is Flat 3.0: A Brief History of the Twenty-first CenturyVon EverandThe World Is Flat 3.0: A Brief History of the Twenty-first CenturyBewertung: 3.5 von 5 Sternen3.5/5 (2259)
- Team of Rivals: The Political Genius of Abraham LincolnVon EverandTeam of Rivals: The Political Genius of Abraham LincolnBewertung: 4.5 von 5 Sternen4.5/5 (234)
- The Unwinding: An Inner History of the New AmericaVon EverandThe Unwinding: An Inner History of the New AmericaBewertung: 4 von 5 Sternen4/5 (45)
- The Gifts of Imperfection: Let Go of Who You Think You're Supposed to Be and Embrace Who You AreVon EverandThe Gifts of Imperfection: Let Go of Who You Think You're Supposed to Be and Embrace Who You AreBewertung: 4 von 5 Sternen4/5 (1090)
- The Sympathizer: A Novel (Pulitzer Prize for Fiction)Von EverandThe Sympathizer: A Novel (Pulitzer Prize for Fiction)Bewertung: 4.5 von 5 Sternen4.5/5 (121)
- Her Body and Other Parties: StoriesVon EverandHer Body and Other Parties: StoriesBewertung: 4 von 5 Sternen4/5 (821)
- Edison Vote Data Analysis Discussion PDFDokument13 SeitenEdison Vote Data Analysis Discussion PDFisBubbaNoch keine Bewertungen
- Release R19: Design Studio (DS) Release NotesDokument42 SeitenRelease R19: Design Studio (DS) Release Noteslolitaferoz100% (1)
- SolidWorks PDM ImplementationDokument47 SeitenSolidWorks PDM ImplementationDongchan Shin100% (1)
- ATG One Main Street Cambridge, MA 02142Dokument68 SeitenATG One Main Street Cambridge, MA 02142Jaya PrakashNoch keine Bewertungen
- Jenkins Interview Questions & Answers - 1Dokument21 SeitenJenkins Interview Questions & Answers - 1Kiran KNoch keine Bewertungen
- Top GIT Interview QuestionDokument10 SeitenTop GIT Interview QuestionmagillaniNoch keine Bewertungen
- SCMDokument15 SeitenSCMsudheer80% (1)
- Ananda Reddy Updated ResumeDokument4 SeitenAnanda Reddy Updated ResumeDivya Ananda Reddy GondelaNoch keine Bewertungen
- Git - The Simple Guide - No Deep Shit!Dokument14 SeitenGit - The Simple Guide - No Deep Shit!Govind ThakurNoch keine Bewertungen
- Implementation Issues, Open-Source Development - Open-Source Licensing - GPL, LGPL, BSD.Dokument24 SeitenImplementation Issues, Open-Source Development - Open-Source Licensing - GPL, LGPL, BSD.peterparkerspnNoch keine Bewertungen
- Edoc - Automatic Clearing in SAPDokument27 SeitenEdoc - Automatic Clearing in SAPrsr.1985.rsr9280Noch keine Bewertungen
- A Guide To Getting Started in DevopsDokument16 SeitenA Guide To Getting Started in DevopsKupusha CheteNoch keine Bewertungen
- ERP Lab ManualDokument33 SeitenERP Lab ManualPavankumarkasula 73Noch keine Bewertungen
- CheckPoint Firewall QuestionsDokument131 SeitenCheckPoint Firewall Questionsosato uyiNoch keine Bewertungen
- A New Way To Manage, Govern, and Share Your Data Assets: Product OverviewDokument46 SeitenA New Way To Manage, Govern, and Share Your Data Assets: Product OverviewAmit AndreNoch keine Bewertungen
- ST2195 Programming For Data ScienceDokument11 SeitenST2195 Programming For Data Sciencenatali tedjojuwonoNoch keine Bewertungen
- Dev ManualDokument153 SeitenDev Manuala93504Noch keine Bewertungen
- How To Contribute To GithubDokument11 SeitenHow To Contribute To GithubAndrei VarvarucNoch keine Bewertungen
- Continuous DeploymentDokument6 SeitenContinuous DeploymentkashyapNoch keine Bewertungen
- D2004-5TR13 Model Centurion Series 1970 - 1976 Serv. Man.) REVISION 13Dokument90 SeitenD2004-5TR13 Model Centurion Series 1970 - 1976 Serv. Man.) REVISION 13Elmer VillegasNoch keine Bewertungen
- EDPM - Document Management - File Retention and VersioningDokument13 SeitenEDPM - Document Management - File Retention and VersioningJoel WongNoch keine Bewertungen
- WP07 Act PP DSDokument21 SeitenWP07 Act PP DSGlen Paul RamosNoch keine Bewertungen
- Jenkins Pipeline GuideDokument20 SeitenJenkins Pipeline Guidesmile2me2012Noch keine Bewertungen
- Aps Ig R9 1 022013Dokument92 SeitenAps Ig R9 1 022013vipin mudgalNoch keine Bewertungen
- Devops Training Course ContentDokument5 SeitenDevops Training Course ContentJovith jNoch keine Bewertungen
- Installationguide TeamForCapella 1.4.2Dokument35 SeitenInstallationguide TeamForCapella 1.4.2Amina LaarabiNoch keine Bewertungen
- Learning DevSecOps (Michelle Ribeiro) (Z-Library)Dokument103 SeitenLearning DevSecOps (Michelle Ribeiro) (Z-Library)Oscar Guillermo Flores BalladaresNoch keine Bewertungen
- AZ-400 StudyGuideDokument6 SeitenAZ-400 StudyGuidepower biNoch keine Bewertungen
- CM Adapter SDK GuideDokument9 SeitenCM Adapter SDK GuideJanos KovacsNoch keine Bewertungen
- R 12 Catalog WPaperDokument28 SeitenR 12 Catalog WPapersenthilkumar_rNoch keine Bewertungen