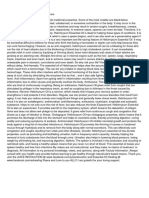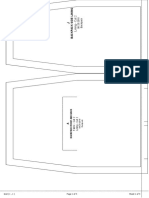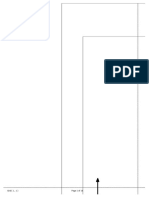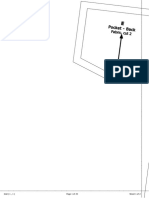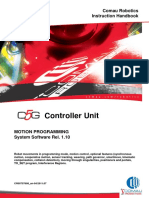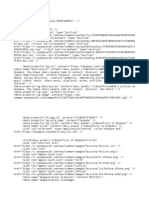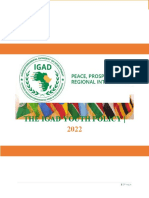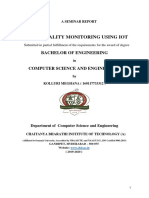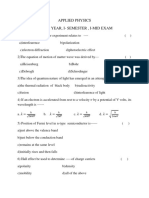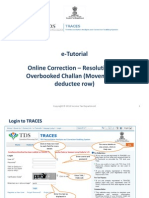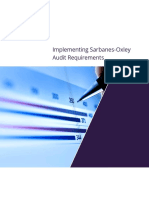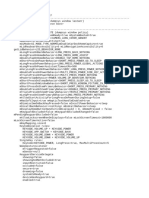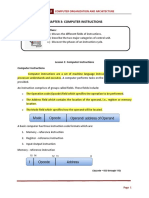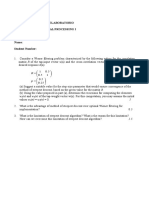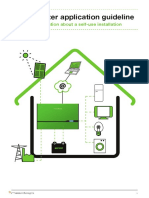Beruflich Dokumente
Kultur Dokumente
3D Pop Up Effect - Photoshop Tutorial
Hochgeladen von
Kwatie0 Bewertungen0% fanden dieses Dokument nützlich (0 Abstimmungen)
55 Ansichten23 SeitenTutorials that have helped me.
Copyright
© © All Rights Reserved
Verfügbare Formate
PDF, TXT oder online auf Scribd lesen
Dieses Dokument teilen
Dokument teilen oder einbetten
Stufen Sie dieses Dokument als nützlich ein?
Sind diese Inhalte unangemessen?
Dieses Dokument meldenTutorials that have helped me.
Copyright:
© All Rights Reserved
Verfügbare Formate
Als PDF, TXT herunterladen oder online auf Scribd lesen
0 Bewertungen0% fanden dieses Dokument nützlich (0 Abstimmungen)
55 Ansichten23 Seiten3D Pop Up Effect - Photoshop Tutorial
Hochgeladen von
KwatieTutorials that have helped me.
Copyright:
© All Rights Reserved
Verfügbare Formate
Als PDF, TXT herunterladen oder online auf Scribd lesen
Sie sind auf Seite 1von 23
3D Pop Up Effect - Photoshop Tutorial
http://www.photoshopessentials.com/photo-effects/3d-pop-up-effect/[10/15/13, 8:58:51 AM]
2
You Are Here: Home >Photo Effects >3D Pop Up
3D Pop Up Effect In Photoshop
Written by Steve Patterson. In this Photoshop tutorial ,
well learn how to create a fun 3D pop-up effect, similar a
childrens pop-up book, where the main subject of your
photo appears to be standing up and popping right out of
an otherwise flat image.
To add even more of a 3D look to it, well be curling the
edges of the photo using Photoshops Warp command
and adding a custom shadow underneath. Theres quite a
few steps involved in creating the effect but theyre all
very simple and easy. Ill be using Photoshop CS6 here
but any recent version of Photoshop will work.
Download our tutorials as print -ready PDFs! Learning Photoshop has never been easier!
Heres the photo Ill be starting with:
The original image.
Heres what the final result will look like:
Latest Tutorials
Resizing Images For Email And The Web With
Photoshop CC
How To Resize Images In Photoshop CC
The New And Improved Image Size Dialog Box In
Photoshop CC
Ghosting An Image With Photoshop CS6
Camera Raw 8 The Straighten Tool / Crop Tool
Combo
Most Popular Tutorials
How To Resize Images In Photoshop
Blend Photos Like A Hollywood Movie Poster With
Photoshop
Place An Image In Text With Photoshop
Photoshop Water Reflection Effect
Understanding Layer Masks In Photoshop
Colorful Light Burst Text In Photoshop
Ghosting An Image With Photoshop
Add Light Streaks To A Photo With Photoshop
Photoshop CS5 New Features Content Aware
Fill Tutorial
Photoshop Watercolor Painting Effect
Get all of our Photoshop tutorials as
convenient, print-ready PDFs
Download them today!
Print-Ready
PDFs
Photoshop Basics Photo Retouch Photo
Effects Text Effects Digital Photo Essentials
Home Contact Us Sitemap Member Login
Custom Search
RSS RSS by Email
362
Search
3D Pop Up Effect - Photoshop Tutorial
http://www.photoshopessentials.com/photo-effects/3d-pop-up-effect/[10/15/13, 8:58:51 AM]
The final effect.
Lets get started!
Step 1: Make Two Copies Of The Background Layer
With our photo newly opened in Photoshop, if we look in the Layers panel , we see our image sitting all by itself on
the Background layer:
The Background layer holds our original image.
Lets start by making a couple of copies of the layer. Press Ctrl+J (Win) / Command+J (Mac) on your keyboard to
quickly make the first copy. Youll see the copy, which Photoshop automatically names Layer 1, appear above the
Background layer in the Layers panel. These default names that Photoshop gives new layers are not very useful,
so since this first copy will be used as the flat version of our image, double-click directly on the layers name and
rename it flat. Press Enter (Win) / Return (Mac) on your keyboard when youre done to accept the name change:
3D Pop Up Effect - Photoshop Tutorial
http://www.photoshopessentials.com/photo-effects/3d-pop-up-effect/[10/15/13, 8:58:51 AM]
Change the name of the new layer from Layer 1 to flat.
Now well make a second copy of the layer. Press Ctrl+J (Win) / Command+J (Mac) again on your keyboard.
Another new layer, this time named flat copy, will appear above the other two layers in the Layers panel. Well be
using this layer to create our pop-up effect, so double-click on the layers name and rename it pop up. Press
Enter (Win) / Return (Mac) when youre done to accept the name change. You should now have three layers in
total:
Change the name of the second copy from flat copy to pop up.
Step 2: Turn Off The Visibility Of The New Layers
We dont need to see these two new layers in the document just yet, so click on the flat and pop-up layers
visibility icon (the eyeball) on the far left of each layer to temporarily turn them off and hide them from view (even
though nothing will seem to have happened in the document window since all three of our layers contain the same
image):
When the eyeball disappears, it means the layers are turned off.
Step 3: Select The Background Layer
Click on the original Background layer to select it (selected layers appear highlighted in blue):
Selecting the Background layer.
3D Pop Up Effect - Photoshop Tutorial
http://www.photoshopessentials.com/photo-effects/3d-pop-up-effect/[10/15/13, 8:58:51 AM]
Step 4: Add A Gradient Fill Layer
Lets add a layer to use as the background for our effect. Well use a Gradient Fill layer, since gradients are a bit
more interesting than solid colors. Click on the New Fill or Adjustment Layer icon at the bottom of the Layers
panel:
Clicking on the New Fill or Adjustment Layer icon.
Then choose Gradient from the list that appears:
Choosing a Gradient Fill layer.
Step 5: Select The Black, White Gradient
This opens the Gradient Fill dialog box. Click on the gradient preview bar at the top of the dialog box to edit the
gradient:
Clicking on the gradient preview bar.
This opens the larger Gradient Editor dialog box, with a selection of preset gradients we can choose from at the
top. Select the Black, White gradient by clicking on its thumbnail (third from the left, top row):
Clicking on the Black, White gradients thumbnail to select it.
Step 6: Replace The Black With A Lighter Gray
With the Black, White gradient selected, lets edit it and make a slight change. We can edit gradients in the bottom
half of the Gradient Editor. Double-click on the black color stop below and to the far left of the gradient preview
bar:
3D Pop Up Effect - Photoshop Tutorial
http://www.photoshopessentials.com/photo-effects/3d-pop-up-effect/[10/15/13, 8:58:51 AM]
Double-clicking the black color stop.
This opens Photoshops Color Picker , allowing us to change the black in the gradient to some other color. Black is
a bit too dark for our background, so choose a lighter gray to replace it with, at least for now. Well learn how to go
back and change the gradient colors if needed at the end of the tutorial:
Choosing a lighter gray with the Color Picker.
Click OK to close out of the Color Picker, then click OK to close out of the Gradient Editor. Finally, click OK to close
out of the Gradient Fill dialog box. If we look in the Layers panel, we can see our new Gradient Fill layer sitting
directly above the Background layer (but below the other two layers):
The Layers panel showing the Gradient Fill layer above the Background layer.
And if we look in our document window, we see the gradient background we just added:
3D Pop Up Effect - Photoshop Tutorial
http://www.photoshopessentials.com/photo-effects/3d-pop-up-effect/[10/15/13, 8:58:51 AM]
Our gradient background.
Step 7: Select And Turn On The flat Layer
Next, well create the flat version of our photo. Click on the flat layer in the Layers panel to select it (so its
highlighted in blue), then click on the layers visibility icon to turn the layer back on in the document window:
Selecting and turning on the flatlayer.
Your photo will reappear in the document window since the flat layer is sitting above the Gradient Fill layer and is
now blocking the Gradient Fill layer from view:
The photo is once again visible in the document window.
Step 8: Select The Rectangular Marquee Tool
3D Pop Up Effect - Photoshop Tutorial
http://www.photoshopessentials.com/photo-effects/3d-pop-up-effect/[10/15/13, 8:58:51 AM]
Grab the Rectangular Marquee Tool from the Tools panel, or press the letter M on your keyboard to quickly select
it with the shortcut:
Selecting the Rectangular Marquee Tool from the Tools panel.
Step 9: Drag Out A Rectangular Selection Inside The Image
With the Rectangular Marquee Tool selected, click and drag out a rectangular selection inside the image around
the area that will become the flat version of the photo. Dont worry about getting anything exactly right for now. An
initial selection around the general area is all we need:
Dragging out a rectangular selection inside the image.
Step 10: Select The Transform Selection Command
Lets reshape our selection outline to give it more of a 3D perspective. For that, well use Photoshops Transform
Selection command. Go up to the Select menu in the Menu Bar along the top of the screen and choose
Transform Selection:
Go to Select >Transform Selection.
Step 11: Switch To Perspective Mode
As soon as you choose Transform Selection, youll see transform handles (little squares) appear around the
selection outline (one in each corner and one on the top, bottom, left, and right). Well use these handles to
reshape the selection, but before we do, we need to switch the Transform Selection command into Perspective
mode. To do that, Right-click (Win) / Control -click (Mac) anywhere inside the selection outline and choose
Perspective from the menu that appears:
3D Pop Up Effect - Photoshop Tutorial
http://www.photoshopessentials.com/photo-effects/3d-pop-up-effect/[10/15/13, 8:58:51 AM]
Selecting Perspective from the menu.
Step 12: Drag The Corner Handles To Create A 3D Perspective
Now that were in Perspective mode, click on the handle in the top left corner of the selection outline and, with
your mouse button still held down, drag the handle in towards the right. The opposite handle in the top right corner
will move in along with it:
Drag the top left handle towards the right. The top right handle will move towards the left.
Then click on the handle in the bottom left corner of the selection outline and, again with your mouse button still
held down, drag this handle outward towards the left. Since were still in Perspective mode, the opposite handle in
the bottom right corner will move outward along with it:
Drag the bottom left handle towards the left. The bottom right handle will move towards the right.
Step 13: Switch To Scale Mode
Next, we need to switch the Transform Selection command out of Perspective mode and into the more common
Scale mode. Right-click (Win) / Control -click (Mac) once again inside the selection outline and this time, choose
Scale from the menu:
3D Pop Up Effect - Photoshop Tutorial
http://www.photoshopessentials.com/photo-effects/3d-pop-up-effect/[10/15/13, 8:58:51 AM]
Selecting Scale from the menu.
Now that were in Scale mode, click on the handle at the top of the selection outline and, with your mouse button
still held down, drag the handle downward:
Drag the top of the selection outline down towards the center.
Finally, click on the handle at the bottom of the selection outline, keep your mouse held down, and drag this
handle upward:
Drag the bottom of the selection outline up towards the center.
Continue dragging the handles to reshape the selection outline, switching between Perspective and Scale modes
as needed, until your selection outline looks more like its fading off into the distance. When youre done, press
Enter (Win) / Return (Mac) to accept it and exit out of the Transform Selection command:
3D Pop Up Effect - Photoshop Tutorial
http://www.photoshopessentials.com/photo-effects/3d-pop-up-effect/[10/15/13, 8:58:51 AM]
The selection outline now looks more 3D-ish (technical term).
Step 14: Add A Layer Mask
With our selection in place, click on the Layer Mask icon at the bottom of the Layers panel:
Clicking on the Layer Mask icon.
This converts our selection into a layer mask. We can see the new layer mask thumbnail thats been added to the
flat layer in the Layers panel. The black area in the thumbnail represents the part of the layer thats being hidden
from view in the document, while the white area represents the part that remains visible in the document:
A layer mask thumbnail appears on the flatlayer.
And if we look in our actual document window, we see that everything on the layer that fell outside of our selection
has disappeared, leaving only the area that was inside the selection:
3D Pop Up Effect - Photoshop Tutorial
http://www.photoshopessentials.com/photo-effects/3d-pop-up-effect/[10/15/13, 8:58:51 AM]
The image after converting the selection to a layer mask.
Step 15: Add A White Stroke Layer Style
Lets use a white stroke to add a border to the photo. Click on the Layer Style icon (the fx icon) at the bottom of
the Layers panel:
Clicking the Layer Style icon.
Then choose Stroke from the list of layer styles that appears:
Choosing a Stroke layer style.
This opens Photoshops Layer Style dialog box. First, we need to change the color of our stroke, so click on the
color swatch:
Clicking on the color swatch.
Choose white in the Color Picker when it appears, then click OK to close out of the Color Picker:
3D Pop Up Effect - Photoshop Tutorial
http://www.photoshopessentials.com/photo-effects/3d-pop-up-effect/[10/15/13, 8:58:51 AM]
Change the strokes color to white using the Color Picker.
Back in the Layer Style dialog box, change the Position of the stroke from Outside to Inside:
Changing the Position option to Inside.
Finally, click on the Size slider and begin dragging it towards the right to increase the size of the border around the
photo (keep an eye on the document window as you drag the slider). Im going to set my stroke size to 16px, but
depending on the resolution of your image, you may need to set your size even higher to get a similar result:
Increase the size of the stroke using the slider.
When youre done, click OK to close out of the Layer Style dialog box. We now have our photo border:
3D Pop Up Effect - Photoshop Tutorial
http://www.photoshopessentials.com/photo-effects/3d-pop-up-effect/[10/15/13, 8:58:51 AM]
The image after adding the white stroke around the photo.
Step 16: Select And Turn On The pop up Layer
Were ready to add our pop-up effect. Click on the pop up layer in the Layers panel to select it, then click on its
visibility icon to turn the layer back on in the document window:
Select the top layer and click its visibility icon.
Step 17: Select Your Main Subject
Using the selection tool of your choice (Lasso Tool , Quick Selection Tool , Pen Tool , etc.), draw a selection
around the main subject in your photo. Here Ive selected the two boys and the snowman. Try to make your
selection as accurate as possible around the areas that will actually be popping up out of the photo (in other words,
the areas that will end up appearing in front of the gradient background), but its okay to draw a loose selection
around lower areas that will appear in front of the flat version of the photo:
3D Pop Up Effect - Photoshop Tutorial
http://www.photoshopessentials.com/photo-effects/3d-pop-up-effect/[10/15/13, 8:58:51 AM]
Selecting the main subject(s) that will pop out of the image.
Step 18: Add A Layer Mask
With our selection around our main subject in place, click once again on the Layer Mask icon at the bottom of the
Layers panel:
Clicking on the Layer Mask icon.
J ust as we saw earlier, Photoshop converts our selection into a layer mask, displaying a mask thumbnail on the
"pop up" layer:
The Layers panel showing the new layer mask thumbnail for the pop up layer.
And with the layer mask added, the area we selected now pops up out of the image:
3D Pop Up Effect - Photoshop Tutorial
http://www.photoshopessentials.com/photo-effects/3d-pop-up-effect/[10/15/13, 8:58:51 AM]
The image after adding the second layer mask.
Step 19: Select The flat Layer
Lets finish off the effect by curling the corners of the photo and adding a shadow. Click on the flat layer in the
Layers panel to select it:
Selecting the flat layer.
Step 20: Reload The Layer Mask As A Selection
Hold down the Ctrl (Win) / Command (Mac) key on your keyboard and click directly on the flat layers mask
thumbnail:
Ctrl-click (Win) / Command-click (Mac) on the layer mask thumbnail.
This reloads the layer mask as a selection in the document window. Youll see the selection outline re-appear
around the flat version of the photo:
3D Pop Up Effect - Photoshop Tutorial
http://www.photoshopessentials.com/photo-effects/3d-pop-up-effect/[10/15/13, 8:58:51 AM]
The selection outline is visible once again around the photo.
Step 21: Add A New Layer Below The flat Layer
Hold down the Ctrl (Win) / Command (Mac) on your keyboard once again and click on the New Layer icon at the
bottom of the Layers panel:
Hold down your Ctrl (Win) / Command (Mac) key and click on the New Layer icon.
Normally, Photoshop adds new layers directly above the currently selected layer, but by adding in the Ctrl (Win) /
Command (Mac) key, Photoshop places the new layer below the selected layer. In our case here, it places it below
the flat layer. Double-click on the new layers name and rename it shadow, then press Enter (Win) / Return
(Mac) to accept the name change:
Photoshop adds the new layer below the flatlayer. Rename the new layer shadow.
Step 22: Fill The Selection on The New Layer With Black
Lets fill our selection on the shadow layer with black. Go up to the Edit menu at the top of the screen and choose
the Fill command:
Go to Edit >Fill.
This opens Photoshops Fill dialog box. Change the Use option at the top to Black, then make sure the Mode
option in the bottom half of the dialog box is set to Normal and the Opacity option is set to 100%:
3D Pop Up Effect - Photoshop Tutorial
http://www.photoshopessentials.com/photo-effects/3d-pop-up-effect/[10/15/13, 8:58:51 AM]
The Fill dialog box.
Click OK when youre done to close out of the dialog box. Photoshop fills the selection on the shadow layer with
black. We cant actually see it at the moment in the document window because the photo on the flat layer above it
is blocking it from view, but we can see our black-filled area if we look at the shadow layers preview thumbnail in
the Layers panel:
Each layers preview thumbnail shows us whats on the layer, even when we cant see it in the document window.
Step 23: Select The flat Layers Mask
Well come back to the shadow after weve curled the corners of our photo, which is what well do next. Click
directly on the layer mask thumbnail on the flat layer to select the mask:
Selecting the flatlayers mask by clicking on the mask thumbnail.
Step 24: Unlink The Layer From Its Mask
If you look closely, youll see a small link icon between the flat layers preview thumbnail and its mask thumbnail
in the Layers panel. Click on the link icon to remove it, which will unlink the mask from the contents of the layer:
3D Pop Up Effect - Photoshop Tutorial
http://www.photoshopessentials.com/photo-effects/3d-pop-up-effect/[10/15/13, 8:58:51 AM]
Clicking the link icon to unlink the mask from the layer contents (the photo).
Step 25: Select The Warp Command
With the layer mask thumbnail selected and unlinked from the photo itself, go up to the Edit menu at the top of the
screen, choose Transform, then choose Warp:
Go to Edit >Transform >Warp.
Step 26: Drag The Four Corner Points Upward To Curl The Corners
Youll see a warp grid appear around the photo. Click on each of the four corner handles on the grid and drag
them upward. As you drag each handle, youll see that corner of the photo curl upward, and youll reveal some of
the black shadow layer below the photo. Press Enter (Win) / Return (Mac) when youre done to accept the effect
and exit out of the Warp command:
Drag each corner of the grid upward to warp the photo and curl the corners.
Step 27: Select The shadow Layer
Lets finish things off by softening the shadow below the photo. Click on the shadow layer in the Layers panel to
select it:
Selecting the shadow layer.
Step 28: Apply The Gaussian Blur Filter
Go up to the Filter menu at the top of the screen, choose Blur, then choose Gaussian Blur:
3D Pop Up Effect - Photoshop Tutorial
http://www.photoshopessentials.com/photo-effects/3d-pop-up-effect/[10/15/13, 8:58:51 AM]
Go to Filter >Blur >Gaussian Blur.
This opens Photoshops Gaussian Blur dialog box. Drag the Radius slider at the bottom of the dialog box towards
the right to increase the amount of blurring thats applied to the shadow. The more blur we apply, the softer the
shadow edges will appear. Im going to increase my Radius value to around 10px, but depending on the resolution
of your image, you may want to set your Radius value higher, so be sure to keep an eye on the image in the
document window as you drag the slider:
Increase the Radius amount to blur and soften the shadow edges.
Click OK when youre done to close out of the dialog box. Heres what my shadow now looks like after applying the
blur filter:
The shadow edges are now softer thanks to the Gaussian Blur filter.
Step 29: Lower The Opacity Of The Shadow
Weve softened the edges of the shadow but its still too dark and intense. Go up to the Opacity option in the top
right of the Layers panel and lower the shadow layers opacity from 100% down to 60%:
3D Pop Up Effect - Photoshop Tutorial
http://www.photoshopessentials.com/photo-effects/3d-pop-up-effect/[10/15/13, 8:58:51 AM]
Lowering the layer opacity down to 60%.
With the opacity lowered, the shadow now fades more into the background:
The image after lowering the opacity of the shadow.
Step 30: Reshape The Shadow With The Free Transform Command
One last thing. Lets tidy up the shadow a bit so it looks more like its actually under the photo. Go up to the Edit
menu and choose Free Transform:
Go to Edit >Free Transform.
This places the Free Transform box and handles around the shadow. Im just going to click and drag the left, right
and bottom handles inward a bit so the edges of the shadow line up better with the edges of the photo:
Moving the left, right and bottom edges of the shadow inward.
When youre done, press Enter (Win) / Return (Mac) on your keyboard to accept the transformation and exit out of
the Free Transform command. Heres my effect after reshaping the shadow a bit with Free Transform:
3D Pop Up Effect - Photoshop Tutorial
http://www.photoshopessentials.com/photo-effects/3d-pop-up-effect/[10/15/13, 8:58:51 AM]
The shadow edges now line up better with the photo edges.
Changing The Background Gradient Color
If you decide you dont like the color of the background gradient, one thing you might want to try is sampling a color
directly from the image to use for the background. Lets quickly see how to do that. First, double-click on the
Gradient Fill layers thumbnail in the Layers panel:
Double-clicking on the Gradient Fill thumbnail.
This re-opens the Gradient Fill dialog box just as we saw at the beginning of the tutorial. Click on the gradient
preview bar to re-edit the gradient:
Clicking the gradient preview bar.
This will re-open the Gradient Editor. I want to change the gray color in the gradient to something else, so Ill
double-click on the gray color stop below and to the far left of the gradient preview bar:
3D Pop Up Effect - Photoshop Tutorial
http://www.photoshopessentials.com/photo-effects/3d-pop-up-effect/[10/15/13, 8:58:51 AM]
Double-clicking on the gray color stop.
Photoshop will re-open the Color Picker , but instead of choosing a color from the Color Picker, Im going to move
my mouse cursor directly over the image itself, which will temporarily turn my mouse cursor into an eyedropper
icon. To sample a color, simply click on the color you want in the image. Ill click on an area of light blue in the
snow. Photoshop gives me an instant live preview of what the new color looks like in the gradient:
Choosing a color from the image to use with the gradient.
Once youve chosen a color you like, click OK to close out of the Color Picker, then click OK to close out of the
Gradient Editor and then the Gradient Fill dialog box. And with that, were done! Here, for comparison, is my
original photo once again:
The original image.
3D Pop Up Effect - Photoshop Tutorial
http://www.photoshopessentials.com/photo-effects/3d-pop-up-effect/[10/15/13, 8:58:51 AM]
2
And heres my final result after replacing the gray in the background gradient with a color sampled directly from the
image:
The final effect.
And there we have it!
Download our tutorials as print -ready PDFs! Over 300 tutorials! Learning Photoshop has never been easier!
You May Also Like...
Home | Photoshop Basics | Photo Editing | Photo Effects | Text Effects | Digital Photo Essentials | Privacy Policy
All Content 2013 . Not to be duplicated or redistributed without permission. Photoshop is a trademark of Adobe Systems Inc.
Extreme
Contrast
Photo Effect
With
Photoshop
Creative
Focus with
Lens Blur In
Photoshop
Telling Stories
With Shadows
In Photoshop
Turn A New
Photo Into An
Old Photo
With
Photoshop
Creating
Photo Borders
With
Photoshop
Brushes
Three Image
Photo Frame
Template With
Smart Objects
In Photoshop
Faded Pixels
Photo Border
Effect In
Photoshop
Das könnte Ihnen auch gefallen
- The Subtle Art of Not Giving a F*ck: A Counterintuitive Approach to Living a Good LifeVon EverandThe Subtle Art of Not Giving a F*ck: A Counterintuitive Approach to Living a Good LifeBewertung: 4 von 5 Sternen4/5 (5794)
- The Little Book of Hygge: Danish Secrets to Happy LivingVon EverandThe Little Book of Hygge: Danish Secrets to Happy LivingBewertung: 3.5 von 5 Sternen3.5/5 (399)
- HelichrysmDokument1 SeiteHelichrysmKwatieNoch keine Bewertungen
- Black Forrest Cake: SyrupDokument5 SeitenBlack Forrest Cake: SyrupKwatieNoch keine Bewertungen
- Aldrich Kids OverallDokument24 SeitenAldrich Kids OverallKwatieNoch keine Bewertungen
- Aldrich - Easy Fitting Jacket - MainDokument24 SeitenAldrich - Easy Fitting Jacket - MainKwatieNoch keine Bewertungen
- Backpack Small PDFDokument16 SeitenBackpack Small PDFKwatieNoch keine Bewertungen
- Working With Tools - Quick ReferenceDokument3 SeitenWorking With Tools - Quick ReferenceKwatieNoch keine Bewertungen
- Aldrich Mens - Pyjama Pants PDFDokument15 SeitenAldrich Mens - Pyjama Pants PDFKwatieNoch keine Bewertungen
- DIABETES OR SLIMMING DIET 1500 Calories Basic PDFDokument2 SeitenDIABETES OR SLIMMING DIET 1500 Calories Basic PDFKwatieNoch keine Bewertungen
- Backpack Sewing InstructionsDokument14 SeitenBackpack Sewing InstructionsKwatieNoch keine Bewertungen
- Aldrich Kids Overall PDFDokument24 SeitenAldrich Kids Overall PDFKwatieNoch keine Bewertungen
- Aldrich - Easy Fitting Jacket - OtherDokument9 SeitenAldrich - Easy Fitting Jacket - OtherKwatieNoch keine Bewertungen
- Aldrich - PJsDokument39 SeitenAldrich - PJsKwatieNoch keine Bewertungen
- Tape Conversion ChartDokument3 SeitenTape Conversion ChartKwatie100% (1)
- Tape Conversion ChartDokument3 SeitenTape Conversion ChartKwatieNoch keine Bewertungen
- Working With Tools - Quick ReferenceDokument3 SeitenWorking With Tools - Quick ReferenceKwatieNoch keine Bewertungen
- Easy Fitting Bodice PDFDokument16 SeitenEasy Fitting Bodice PDFKwatieNoch keine Bewertungen
- Lesson 1 - NotesDokument32 SeitenLesson 1 - NotesKwatieNoch keine Bewertungen
- Lesson 1 - NotesDokument32 SeitenLesson 1 - NotesKwatieNoch keine Bewertungen
- Aldrich Tailored Trouser Block Pattern PagesDokument16 SeitenAldrich Tailored Trouser Block Pattern PagesKwatie100% (1)
- Lesson 1 - NotesDokument32 SeitenLesson 1 - NotesKwatieNoch keine Bewertungen
- Circular Table Mats - BlocksDokument4 SeitenCircular Table Mats - BlocksKwatieNoch keine Bewertungen
- Grid Pages 1-16Dokument16 SeitenGrid Pages 1-16KwatieNoch keine Bewertungen
- Trouser PatternDokument50 SeitenTrouser PatternKwatieNoch keine Bewertungen
- Trouser Pattern PDFDokument50 SeitenTrouser Pattern PDFKwatieNoch keine Bewertungen
- Accordian Wallet 2Dokument6 SeitenAccordian Wallet 2KwatieNoch keine Bewertungen
- Andre Shirt Pattern ADokument25 SeitenAndre Shirt Pattern AKwatieNoch keine Bewertungen
- Parisian Ladies Tailoring - BodiceDokument36 SeitenParisian Ladies Tailoring - BodiceKwatieNoch keine Bewertungen
- Parisian Ladies Tailoring - BodiceDokument36 SeitenParisian Ladies Tailoring - BodiceKwatieNoch keine Bewertungen
- Circular Table MatsDokument18 SeitenCircular Table MatsKwatieNoch keine Bewertungen
- Andre Shirt Pattern BDokument12 SeitenAndre Shirt Pattern BKwatieNoch keine Bewertungen
- A Heartbreaking Work Of Staggering Genius: A Memoir Based on a True StoryVon EverandA Heartbreaking Work Of Staggering Genius: A Memoir Based on a True StoryBewertung: 3.5 von 5 Sternen3.5/5 (231)
- Hidden Figures: The American Dream and the Untold Story of the Black Women Mathematicians Who Helped Win the Space RaceVon EverandHidden Figures: The American Dream and the Untold Story of the Black Women Mathematicians Who Helped Win the Space RaceBewertung: 4 von 5 Sternen4/5 (894)
- The Yellow House: A Memoir (2019 National Book Award Winner)Von EverandThe Yellow House: A Memoir (2019 National Book Award Winner)Bewertung: 4 von 5 Sternen4/5 (98)
- Shoe Dog: A Memoir by the Creator of NikeVon EverandShoe Dog: A Memoir by the Creator of NikeBewertung: 4.5 von 5 Sternen4.5/5 (537)
- Elon Musk: Tesla, SpaceX, and the Quest for a Fantastic FutureVon EverandElon Musk: Tesla, SpaceX, and the Quest for a Fantastic FutureBewertung: 4.5 von 5 Sternen4.5/5 (474)
- Never Split the Difference: Negotiating As If Your Life Depended On ItVon EverandNever Split the Difference: Negotiating As If Your Life Depended On ItBewertung: 4.5 von 5 Sternen4.5/5 (838)
- Grit: The Power of Passion and PerseveranceVon EverandGrit: The Power of Passion and PerseveranceBewertung: 4 von 5 Sternen4/5 (587)
- Devil in the Grove: Thurgood Marshall, the Groveland Boys, and the Dawn of a New AmericaVon EverandDevil in the Grove: Thurgood Marshall, the Groveland Boys, and the Dawn of a New AmericaBewertung: 4.5 von 5 Sternen4.5/5 (265)
- The Emperor of All Maladies: A Biography of CancerVon EverandThe Emperor of All Maladies: A Biography of CancerBewertung: 4.5 von 5 Sternen4.5/5 (271)
- On Fire: The (Burning) Case for a Green New DealVon EverandOn Fire: The (Burning) Case for a Green New DealBewertung: 4 von 5 Sternen4/5 (73)
- The Hard Thing About Hard Things: Building a Business When There Are No Easy AnswersVon EverandThe Hard Thing About Hard Things: Building a Business When There Are No Easy AnswersBewertung: 4.5 von 5 Sternen4.5/5 (344)
- Team of Rivals: The Political Genius of Abraham LincolnVon EverandTeam of Rivals: The Political Genius of Abraham LincolnBewertung: 4.5 von 5 Sternen4.5/5 (234)
- The Unwinding: An Inner History of the New AmericaVon EverandThe Unwinding: An Inner History of the New AmericaBewertung: 4 von 5 Sternen4/5 (45)
- The World Is Flat 3.0: A Brief History of the Twenty-first CenturyVon EverandThe World Is Flat 3.0: A Brief History of the Twenty-first CenturyBewertung: 3.5 von 5 Sternen3.5/5 (2219)
- The Gifts of Imperfection: Let Go of Who You Think You're Supposed to Be and Embrace Who You AreVon EverandThe Gifts of Imperfection: Let Go of Who You Think You're Supposed to Be and Embrace Who You AreBewertung: 4 von 5 Sternen4/5 (1090)
- The Sympathizer: A Novel (Pulitzer Prize for Fiction)Von EverandThe Sympathizer: A Novel (Pulitzer Prize for Fiction)Bewertung: 4.5 von 5 Sternen4.5/5 (119)
- Her Body and Other Parties: StoriesVon EverandHer Body and Other Parties: StoriesBewertung: 4 von 5 Sternen4/5 (821)
- EPM Data Sync With FDMEE 11.1.2.4Dokument11 SeitenEPM Data Sync With FDMEE 11.1.2.4Aravind AllamNoch keine Bewertungen
- c5g Controller UnitDokument254 Seitenc5g Controller UnitElyNoch keine Bewertungen
- Mary PowellDokument53 SeitenMary PowellAnonymous HZgwzwNoch keine Bewertungen
- Igad Policy Youth 2022 - Document 1aDokument112 SeitenIgad Policy Youth 2022 - Document 1aRICHARD BONYONoch keine Bewertungen
- Water Quality Monitoring Using Iot: Bachelor of EngineeringDokument19 SeitenWater Quality Monitoring Using Iot: Bachelor of EngineeringMeghanaNoch keine Bewertungen
- Ii. Literature Review: 2.1. Reclamation Bond ProvisionDokument45 SeitenIi. Literature Review: 2.1. Reclamation Bond ProvisionRandy SyamNoch keine Bewertungen
- Question Total Quality ManagementDokument4 SeitenQuestion Total Quality ManagementAztvNoch keine Bewertungen
- Đề Chuyên (Chính Thức) 2017Dokument10 SeitenĐề Chuyên (Chính Thức) 2017Nguyễn Minh ThưNoch keine Bewertungen
- Applied Physics B.Tech I Year, I-Semester, I-Mid ExamDokument3 SeitenApplied Physics B.Tech I Year, I-Semester, I-Mid Examsumaiyah syedNoch keine Bewertungen
- Positioning & ErrorsDokument3 SeitenPositioning & ErrorsAhsan Hussain100% (4)
- Lab 6Dokument5 SeitenLab 6SHAHZAIB AHMAD QURESHINoch keine Bewertungen
- Automatic College Bell REPORTDokument61 SeitenAutomatic College Bell REPORTDebashishParida100% (1)
- E-Tutorial - Online Correction - Resolution For Overbooked Challan (Movement of Dedcutee Row)Dokument36 SeitenE-Tutorial - Online Correction - Resolution For Overbooked Challan (Movement of Dedcutee Row)Raj Kumar MNoch keine Bewertungen
- Transportation Model Optimization With MODI MethodDokument2 SeitenTransportation Model Optimization With MODI Methodhello_khayNoch keine Bewertungen
- Kubernetes Cheat Sheet r1v1Dokument10 SeitenKubernetes Cheat Sheet r1v1Ajay Yeruva100% (1)
- Satyendra Kumar Mishra1 - CVDokument3 SeitenSatyendra Kumar Mishra1 - CVsatyendra_mishra08Noch keine Bewertungen
- Assignment 4Dokument2 SeitenAssignment 4Priya RadhakrishnanNoch keine Bewertungen
- Emenuhan Kebutuhan Nutrisi Balita Yang Dirawat Inap Di Rumah SakitDokument7 SeitenEmenuhan Kebutuhan Nutrisi Balita Yang Dirawat Inap Di Rumah SakitAnnisa Nur Majidah100% (1)
- Islamabad Model College For Girls Shalimar F-74Dokument1 SeiteIslamabad Model College For Girls Shalimar F-74ADIL DURRANINoch keine Bewertungen
- Frontiers in Advanced Control SystemsDokument290 SeitenFrontiers in Advanced Control SystemsSchreiber_DiesesNoch keine Bewertungen
- WP SOX ComplianceDokument13 SeitenWP SOX ComplianceanandsivNoch keine Bewertungen
- 15 Reasons To Use Redis As An Application Cache: Itamar HaberDokument9 Seiten15 Reasons To Use Redis As An Application Cache: Itamar Haberdyy dygysd dsygyNoch keine Bewertungen
- UntitledDokument1.903 SeitenUntitledTu Vieja A casa peteNoch keine Bewertungen
- Chapter 3: Computer Instructions: ObjectivesDokument7 SeitenChapter 3: Computer Instructions: ObjectivesSteffany RoqueNoch keine Bewertungen
- Medical Image ProcessingDokument24 SeitenMedical Image ProcessingInjeti satish kumarNoch keine Bewertungen
- Communication Signal Processing I Mini-ExamDokument1 SeiteCommunication Signal Processing I Mini-ExamSadiqur Rahaman SumonNoch keine Bewertungen
- (Universitext) Peter Morris (Auth.) - Introduction To Game Theory (1994, Springer-Verlag New York)Dokument240 Seiten(Universitext) Peter Morris (Auth.) - Introduction To Game Theory (1994, Springer-Verlag New York)Jose Maria Lopez Belinchon88% (8)
- Powerrouter Application Guideline: Technical Information About A Self-Use InstallationDokument31 SeitenPowerrouter Application Guideline: Technical Information About A Self-Use InstallationluigigerulaNoch keine Bewertungen
- Xh31a 0000 0002 - R1BDokument30 SeitenXh31a 0000 0002 - R1Bs07081991100% (1)
- Nemo Windcatcher: Industry-Leading Drive Test Data Post-Processing and AnalysisDokument2 SeitenNemo Windcatcher: Industry-Leading Drive Test Data Post-Processing and AnalysistreejumboNoch keine Bewertungen