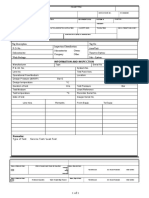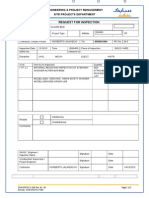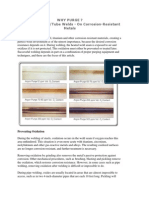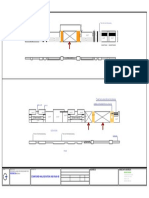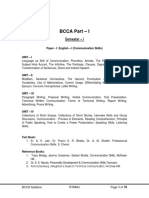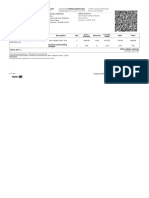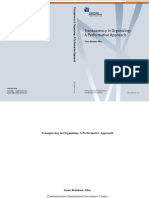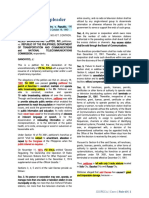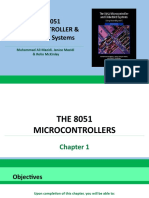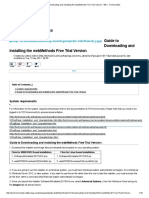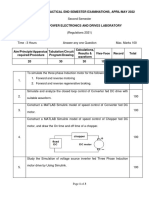Beruflich Dokumente
Kultur Dokumente
Section 7A Steady State Plot Configuration Workshop
Hochgeladen von
Norman MoralesCopyright
Verfügbare Formate
Dieses Dokument teilen
Dokument teilen oder einbetten
Stufen Sie dieses Dokument als nützlich ein?
Sind diese Inhalte unangemessen?
Dieses Dokument meldenCopyright:
Verfügbare Formate
Section 7A Steady State Plot Configuration Workshop
Hochgeladen von
Norman MoralesCopyright:
Verfügbare Formate
Steady State Plot Configuration Workshop Page 1
REV C 134515
STEADY STATE PLOT CONFIGURATION
WORKSHOP
OBJECTIVE: In this workshop you will open a
previously stored database, and will select vector, DC
gap, and waveform reference data. You will also
configure, display, and print single sample compensated
plots, trend and waterfall plots, and tabular list data.
You will use both database and plot comments to
annotate your printouts.
I. Exercise #1: Recall and edit a previously stored database.
1) Open the rotor kit database containing the startup and steady state data.
2) Edit Vector, DC Gap, and Waveform Reference Data.
a) Select Edit from the main menu bar, then Reference Data.
b) Select Vector Reference to bring up the Edit Reference Data -
Slow Roll Vector dialog box.
c) Make sure 1X is selected as the Vector source.
d) Using the Sample scroll buttons, toggle the sample number to an
appropriate Slow Roll vector sample. Since this database begins
with a startup, one of the first few samples should work best.
e) Confirm your selection on exit by switching to the Edit Reference
- DC Gap dialog box by pressing the Gap Ref button (if you
had wanted to edit the Vector Reference only, you would have used
OK to exit).
f) Select a DC Gap Reference sample using the scroll buttons. Again,
this should be one of the first few samples.
g) Exit the dialog box with an OK.
Page 2 ADRE for Windows
REV C 134515
h) Select Edit once again from the main menu bar, Reference
Data, then Waveform Reference.
i) Using the scroll buttons for Keyphasor 1, select a waveform sample
to be used for waveform compensation.
j) Exit with an OK to confirm your selections.
3) Edit Run Type and Limit Keyphasor 1.
a) Select Edit from the main menu bar, then Run Definition.
b) Select Run Type. Select Steady State.
c) Select Edit again and Run Definition
d) Select Limit Keyphasor 1.
e) For both vector and waveform data, set the Start and Stop
sample numbers to match the steady state trend portion of the
database. Notice that the Vector and Waveform sample numbers
corresponding to the trend portion of the database do not match.
Q. Why do the Vector and Waveform ranges use different sample numbers? ____
_______________________________________________________________
f) Exit with an OK.
Steady State Plot Configuration Workshop Page 3
REV C 134515
4) Edit Single Sample selection.
a) Select Edit from the main menu, Run Definition, then Sample
Keyphasor 1.
b) Using the scroll buttons, adjust the Vector Data and Waveform
Data sample counters to the sample you want for plots such as the
orbit/timebase and spectrum.
c) Select OK to confirm your single sample selection.
d) Save your work to disk by overwriting the currently open database.
II. Exercise #2: Configure, display, and print steady state plots.
1) Configure single sample orbit/timebase plots.
a) Select Plots from the main menu bar to bring up the Plot Control
dialog box.
b) Check the Select box next to orbit/timebase, then press the
Configure button to bring up the Orbit/Timebase Plot
Configuration dialog box.
c) Configure the following plots using Auto, Each Plot scaling, Single
plot mode, and Single Sample paging:
Plot 1 Bearing 1 Direct (no compensation)
Plot 2 Bearing 1 Direct Waveform compensated
Plot 3 Bearing 1 1X (no compensation)
Plot 4 Bearing 1 1X Slow Roll compensated
Plot 5 Bearing 2 Direct (no compensation)
Plot 6 Bearing 2 Direct Waveform compensated
Plot 7 Bearing 2 1X (no compensation)
Plot 8 Bearing 2 1X Slow Roll compensated
d) Select OK on exit from the Orbit/Timebase Plot Configuration
dialog box to confirm your work.
Page 4 ADRE for Windows
REV C 134515
2) Configure single sample Spectrum plots.
a) Check the Select box next to Spectrum, then press the
Configure button to bring up the Spectrum Plot Configuration
dialog box.
b) Configure four spectrum plots (one for each channel) using Auto,
Each Plot scaling, Single plot mode, Single Sample paging, and
Full Spectrum.
c) Exit with an OK from both dialog boxes to confirm your
changes.
d) Save your work to disk by overwriting the currently open database.
3) Configure print orbit/timebase and spectrum plots.
a) Click on the Orbit/Timebase icon on the tool bar. If you selected
Single Plot Mode in the configuration, you will get a single
display. Use the Page Down icon to access the other plots.
b) Scroll through all 8 plots until you reach End of Plot Group!.
c) To view the plots again, you must click the Close All Plots icon,
then click the Orbit/Timebase icon. Scroll through the plots until
the 6th plot (Bearing 2, Direct Waveform Compensated).
d) Select File from the main menu bar, then Print. Select
Current Window under Print Options, then press Print.
e) To print multiple plots per page, you will need to change the Plot
Mode in the Orbit/Timebase Plot Configuration dialog box to
Multiple. Remember the shortcut access to any plot
configuration is to place the mouse pointer on the plot icon, then
click the right mouse button. Change the Plot Mode to Multiple.
f) Select any two plots for printing on a single page by un-checking
the Select box next to each plot you dont want to print.
Steady State Plot Configuration Workshop Page 5
REV C 134515
g) Select OK to exit from Orbit/Timebase Plot Configuration.
h) Click on the Orbit/Timebase icon on the tool bar to display the two
plots.
i) From the Print dialog box, this time select Active Plot Group
under Print Options before pressing the Print button.
j) Reconfigure orbit/timebase to print any four orbit/timebase plots on
a single page.
k) Select Window from the main menu bar, then Close All to
clear the screen.
l) Following the same procedure in steps a.-j., display and print a
single spectrum, two spectrums per page, then four spectrums per
page.
Note: You can change the orientation of your plot (portrait or landscape) by
selecting the Printer Configuration Button in the Print Menu.
Q. To print orbit/timebase or spectrum plots from a different sample, what steps
would you take to change the sample number?
_____________________________________________
Q. When you save a database under a subdirectory name, which of the following
information is saved in the database subdirectory?
Yes No
Channel/Transducer Configuration ___ ___
Sample Mode Configuration ___ ___
Database Autosave Options ___ ___
Plot Configuration ___ ___
Run Definition ___ ___
Page 6 ADRE for Windows
REV C 134515
4) Configure trend and waterfall plots.
a) Bring up the Trend Plot Configuration dialog box.
b) Configure the following Trend Plots using Auto, Each Plot scaling
and Multiple plot mode:
Plot 1 Bearing 1 Vertical Direct (no compensation)
Plot 2 Bearing 1 Vertical 1X Slow Roll compensated
Plot 3 Bearing 2 Vertical Direct (no compensation)
Plot 4 Bearing 2 Vertical 1X Slow Roll compensated
c) Exit the Trend Plot Configuration dialog box with OK.
d) Configure waterfall plots for all four available channels using
Auto, Each Plot scaling, Multiple plot mode, and Full Spectrum.
e) Exit with OK back to the main menu, then backup your work to
disk by overwriting the currently open database.
5) Display and print trend and waterfall plots.
a) Print trend plots 1 and 2 on a single page, then trend plots 3 and 4
on a single page. This time edit the database comments from the
Print dialog box. Add a comment line that says Data following
startup.
Q. What is the name of the text file used for database comments? _____________
________________________________________________________________
b) Print waterfall plots 1 and 2 on a single page, then waterfall plots 3
and 4 on a single page. This time annotate the plots using plot
comments, which are dedicated to each plot type. Select Plot
Comments under Comments in the Print dialog box. Edit them
by adding the comment line waterfall plots following startup.
Steady State Plot Configuration Workshop Page 7
REV C 134515
Q. What is the name of the text file used for waterfall plot comments? _________
_______________________________________________________________
6) Configure tabular list plots.
a) Configure Channel 1 for tabular list display using None for
compensation, Vector data, By Channel paging mode, and Single
plot mode.
b) Exit to the main menu bar with OK.
7) Display and print tabular list plots.
a) Click on the Tabular List icon to bring up the tabular list display.
b) Use the Page Down button to scroll through the samples.
c) Print using the Active Plot Group plot option. Use Database
comments.
d) Change the plot configuration to Single Sample paging.
e) Copy Host to the Plot 1 button bar.
f) Display and print the single sample tabular list. Annotate with
Database Comments.
g) Backup your work to disk by overwriting the currently open
database.
h) Keep your hard copy printouts; they will be used later in another
workshop session.
Das könnte Ihnen auch gefallen
- Shoe Dog: A Memoir by the Creator of NikeVon EverandShoe Dog: A Memoir by the Creator of NikeBewertung: 4.5 von 5 Sternen4.5/5 (537)
- The Subtle Art of Not Giving a F*ck: A Counterintuitive Approach to Living a Good LifeVon EverandThe Subtle Art of Not Giving a F*ck: A Counterintuitive Approach to Living a Good LifeBewertung: 4 von 5 Sternen4/5 (5794)
- Create Your Own MandalaDokument24 SeitenCreate Your Own MandalaNorman Morales100% (1)
- Long Test Part 2 QuestionnaireDokument5 SeitenLong Test Part 2 QuestionnaireNorman MoralesNoch keine Bewertungen
- Aramco Standard List (Total)Dokument188 SeitenAramco Standard List (Total)Norman Morales100% (5)
- Information and Inspection: Type of Test: Service Test / Leak TestDokument2 SeitenInformation and Inspection: Type of Test: Service Test / Leak TestNorman MoralesNoch keine Bewertungen
- Inspection and Test Plan For Pressure Vessel - Important PointsDokument21 SeitenInspection and Test Plan For Pressure Vessel - Important PointsNorman MoralesNoch keine Bewertungen
- Ovality Calculated byDokument1 SeiteOvality Calculated byNorman MoralesNoch keine Bewertungen
- Fin FANDokument2 SeitenFin FANNorman Morales100% (1)
- Request For Inspection: Engineering & Project Management Site Projects DepartmentDokument2 SeitenRequest For Inspection: Engineering & Project Management Site Projects DepartmentNorman MoralesNoch keine Bewertungen
- Job Data Sheet For Use With Hand or Hydraulic Torque Wrench 1Dokument1 SeiteJob Data Sheet For Use With Hand or Hydraulic Torque Wrench 1Norman MoralesNoch keine Bewertungen
- Ladle and TandishDokument3 SeitenLadle and TandishNorman MoralesNoch keine Bewertungen
- 16.6 AsmeDokument5 Seiten16.6 AsmeNorman MoralesNoch keine Bewertungen
- Asme 16.5Dokument2 SeitenAsme 16.5Norman MoralesNoch keine Bewertungen
- Cameron Final Dimension & Visual Inspection Report: Upgradtion of of Power Stack Fans in DR Module A & BDokument1 SeiteCameron Final Dimension & Visual Inspection Report: Upgradtion of of Power Stack Fans in DR Module A & BNorman MoralesNoch keine Bewertungen
- Inspection and Test Plan For Reciprocating CompressorDokument21 SeitenInspection and Test Plan For Reciprocating CompressorNorman Morales100% (1)
- Electrical ITPDokument26 SeitenElectrical ITPNorman Morales100% (2)
- Why PurgeDokument4 SeitenWhy PurgeNorman MoralesNoch keine Bewertungen
- Hidden Figures: The American Dream and the Untold Story of the Black Women Mathematicians Who Helped Win the Space RaceVon EverandHidden Figures: The American Dream and the Untold Story of the Black Women Mathematicians Who Helped Win the Space RaceBewertung: 4 von 5 Sternen4/5 (895)
- The Yellow House: A Memoir (2019 National Book Award Winner)Von EverandThe Yellow House: A Memoir (2019 National Book Award Winner)Bewertung: 4 von 5 Sternen4/5 (98)
- Grit: The Power of Passion and PerseveranceVon EverandGrit: The Power of Passion and PerseveranceBewertung: 4 von 5 Sternen4/5 (588)
- The Little Book of Hygge: Danish Secrets to Happy LivingVon EverandThe Little Book of Hygge: Danish Secrets to Happy LivingBewertung: 3.5 von 5 Sternen3.5/5 (400)
- The Emperor of All Maladies: A Biography of CancerVon EverandThe Emperor of All Maladies: A Biography of CancerBewertung: 4.5 von 5 Sternen4.5/5 (271)
- Never Split the Difference: Negotiating As If Your Life Depended On ItVon EverandNever Split the Difference: Negotiating As If Your Life Depended On ItBewertung: 4.5 von 5 Sternen4.5/5 (838)
- The World Is Flat 3.0: A Brief History of the Twenty-first CenturyVon EverandThe World Is Flat 3.0: A Brief History of the Twenty-first CenturyBewertung: 3.5 von 5 Sternen3.5/5 (2259)
- On Fire: The (Burning) Case for a Green New DealVon EverandOn Fire: The (Burning) Case for a Green New DealBewertung: 4 von 5 Sternen4/5 (74)
- Elon Musk: Tesla, SpaceX, and the Quest for a Fantastic FutureVon EverandElon Musk: Tesla, SpaceX, and the Quest for a Fantastic FutureBewertung: 4.5 von 5 Sternen4.5/5 (474)
- A Heartbreaking Work Of Staggering Genius: A Memoir Based on a True StoryVon EverandA Heartbreaking Work Of Staggering Genius: A Memoir Based on a True StoryBewertung: 3.5 von 5 Sternen3.5/5 (231)
- Team of Rivals: The Political Genius of Abraham LincolnVon EverandTeam of Rivals: The Political Genius of Abraham LincolnBewertung: 4.5 von 5 Sternen4.5/5 (234)
- Devil in the Grove: Thurgood Marshall, the Groveland Boys, and the Dawn of a New AmericaVon EverandDevil in the Grove: Thurgood Marshall, the Groveland Boys, and the Dawn of a New AmericaBewertung: 4.5 von 5 Sternen4.5/5 (266)
- The Hard Thing About Hard Things: Building a Business When There Are No Easy AnswersVon EverandThe Hard Thing About Hard Things: Building a Business When There Are No Easy AnswersBewertung: 4.5 von 5 Sternen4.5/5 (345)
- The Unwinding: An Inner History of the New AmericaVon EverandThe Unwinding: An Inner History of the New AmericaBewertung: 4 von 5 Sternen4/5 (45)
- The Gifts of Imperfection: Let Go of Who You Think You're Supposed to Be and Embrace Who You AreVon EverandThe Gifts of Imperfection: Let Go of Who You Think You're Supposed to Be and Embrace Who You AreBewertung: 4 von 5 Sternen4/5 (1090)
- The Sympathizer: A Novel (Pulitzer Prize for Fiction)Von EverandThe Sympathizer: A Novel (Pulitzer Prize for Fiction)Bewertung: 4.5 von 5 Sternen4.5/5 (121)
- Her Body and Other Parties: StoriesVon EverandHer Body and Other Parties: StoriesBewertung: 4 von 5 Sternen4/5 (821)
- ScriptDokument7 SeitenScriptAllen Delacruz100% (1)
- Assignment of Killamsetty Rasmita Scam 1992Dokument8 SeitenAssignment of Killamsetty Rasmita Scam 1992rkillamsettyNoch keine Bewertungen
- Ferrovial / BAA - A Transforming Acquisition: 3rd July 2006Dokument38 SeitenFerrovial / BAA - A Transforming Acquisition: 3rd July 2006Andrew YangNoch keine Bewertungen
- Compound Wall Design (1) - Layout1Dokument1 SeiteCompound Wall Design (1) - Layout1SandeepNoch keine Bewertungen
- BCCA Semester New Syllabus Direction 2016-17 PDFDokument76 SeitenBCCA Semester New Syllabus Direction 2016-17 PDFChetana Gorakh100% (1)
- 0601 FortecstarDokument3 Seiten0601 FortecstarAlexander WieseNoch keine Bewertungen
- OD426741449627129100Dokument1 SeiteOD426741449627129100SethuNoch keine Bewertungen
- Class Assignment 2Dokument3 SeitenClass Assignment 2fathiahNoch keine Bewertungen
- D13A540, EU4SCR - Eng - 01 - 1499912Dokument2 SeitenD13A540, EU4SCR - Eng - 01 - 1499912javed samaaNoch keine Bewertungen
- Comparison of The Gasification Performance in The Downdraftfixed-Bedgasifier Fed by Different Feedstocks Rice Husk, Sawdust, and Their MixtureDokument8 SeitenComparison of The Gasification Performance in The Downdraftfixed-Bedgasifier Fed by Different Feedstocks Rice Husk, Sawdust, and Their MixturechaniefNoch keine Bewertungen
- Uploading, Sharing, and Image Hosting PlatformsDokument12 SeitenUploading, Sharing, and Image Hosting Platformsmarry janeNoch keine Bewertungen
- MEC 400 CHAPTER 4 (Engineering Solution)Dokument21 SeitenMEC 400 CHAPTER 4 (Engineering Solution)hidayatullahNoch keine Bewertungen
- Transparency in Organizing: A Performative Approach: Oana Brindusa AlbuDokument272 SeitenTransparency in Organizing: A Performative Approach: Oana Brindusa AlbuPhương LêNoch keine Bewertungen
- 40 MTCNA QuestionsDokument10 Seiten40 MTCNA QuestionsM Aris Firjatullah FirdausNoch keine Bewertungen
- SS 531 2006 Code of Practice For Lighting of Work Places Part 1 PDFDokument13 SeitenSS 531 2006 Code of Practice For Lighting of Work Places Part 1 PDFEdmund YoongNoch keine Bewertungen
- Rule 63Dokument43 SeitenRule 63Lady Paul SyNoch keine Bewertungen
- The 8051 Microcontroller & Embedded Systems: Muhammad Ali Mazidi, Janice Mazidi & Rolin MckinlayDokument15 SeitenThe 8051 Microcontroller & Embedded Systems: Muhammad Ali Mazidi, Janice Mazidi & Rolin MckinlayAkshwin KisoreNoch keine Bewertungen
- CVDokument1 SeiteCVotieNoch keine Bewertungen
- Arab Open University B326: Advanced Financial Accounting TMA - Spring 2022-2023 V2Dokument7 SeitenArab Open University B326: Advanced Financial Accounting TMA - Spring 2022-2023 V2samiaNoch keine Bewertungen
- E-Payment (Telecom Operatoers)Dokument12 SeitenE-Payment (Telecom Operatoers)Ahmed SelimNoch keine Bewertungen
- Guide To Downloading and Installing The WebMethods Free Trial Version - Wiki - CommunitiesDokument19 SeitenGuide To Downloading and Installing The WebMethods Free Trial Version - Wiki - CommunitiesHieu NguyenNoch keine Bewertungen
- Smart Meter Are HarmfulDokument165 SeitenSmart Meter Are HarmfulknownpersonNoch keine Bewertungen
- Calio Z: Type Series BookletDokument24 SeitenCalio Z: Type Series BookletDan PopescuNoch keine Bewertungen
- Measurement System AnalysisDokument42 SeitenMeasurement System Analysisazadsingh1Noch keine Bewertungen
- Architectural Challenges in Agile PracticeDokument4 SeitenArchitectural Challenges in Agile PracticePranab PyneNoch keine Bewertungen
- PX4211 2Dokument3 SeitenPX4211 2kalpanaNoch keine Bewertungen
- Java PT Android PDFDokument201 SeitenJava PT Android PDFlaurablue96Noch keine Bewertungen
- Long Term Growth Fund Fact SheetDokument2 SeitenLong Term Growth Fund Fact SheetmaxamsterNoch keine Bewertungen
- ITMC (International Transmission Maintenance Center)Dokument8 SeitenITMC (International Transmission Maintenance Center)akilaamaNoch keine Bewertungen
- Bangalore University: Regulations, Scheme and SyllabusDokument40 SeitenBangalore University: Regulations, Scheme and SyllabusYashaswiniPrashanthNoch keine Bewertungen