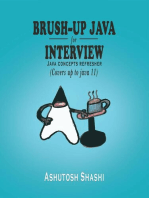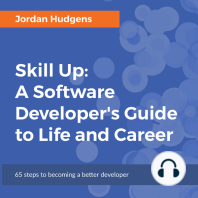Beruflich Dokumente
Kultur Dokumente
MegaMek Handbook v1
Hochgeladen von
nkuzmikCopyright
Verfügbare Formate
Dieses Dokument teilen
Dokument teilen oder einbetten
Stufen Sie dieses Dokument als nützlich ein?
Sind diese Inhalte unangemessen?
Dieses Dokument meldenCopyright:
Verfügbare Formate
MegaMek Handbook v1
Hochgeladen von
nkuzmikCopyright:
Verfügbare Formate
1
MEGAMEK
HANDBOOK
v1.0
Credits: By Ladob
2
Installing and Launching
MegaMek or MekWars Clients
MegaMek and the many MekWars servers come in zip files. You should use an appropriate
unzipping utility to extract them.
[Hint] Make sure that you keep the directory structure in the zip file. If you are using
WinZip, you should make sure that the "Use Folder Names" checkbox is checked.
[Note] You don't need to download and install MegaMek separately if you are going to play
through a MekWars client like The Chaos March. Their .zips already come with MegaMek.
[Note] The different MekWars Servers use their own clients and should be unzipped on
separate folders. For example, you cant correctly connect to MMNet using the Shack's
client.
Running MegaMek/MekWars
Java programs run in their own enviroment, called the Java Runtime Environment. Most
modern systems have one installed by default.
On Windows
If you have the Sun JRE installed, double-click the .jar file to start MegaMek. Here is what
the icon might look like. Note that if you have the "Hide extentions for known file types"
option enabled in windows, it will not have the .jar extension shown. In the case of
MekWars, click on MekWarsClient.jar. To start MegaMek using Microsoft's Java VM, run the
MegaMek.bat file.
[Hint] Most MekWars Servers come with a .bat or .sh file to start directly. Megamek also
has MegaMek.exe which works for Windows.
3
On Mac OS X or Other Graphical Environments
Many graphical OSes, such as Mac OS X, allow you to double-click the .jar file to launch
MegaMek. If this doesn't work, try running MegaMek from the command line.
From the Command Line
To do this using Sun Java, or most other implementaions, navigate to the directory
containing the .jar file and run:
java -jar MegaMek.jar
If none of the above options work for you, Java is probably missing in your system. Here are
links to obtain it.
Sun Java for Linux, Solaris, Windows : This is the preferred Java Runtime
Environment.
Microsoft VM (Windows) : Microsoft no longer makes their VM available for seperate
download. If you have Windows XP, then installing Windows XP SP1 should do the
trick. If you have an earlier version of Windows, then you can download the latest
version of the Microsoft VM through Windows Update.
Mac OSX 10.1 and above : Java updates are included in OS updates for 10.1 and
above. You may get the lastest version through the System Update utility. There is
no external way to update your Java VM.
Once you successfully launch MegaMek, you will be greeted with the Main Menu screen. If
youre using MekWars, you will need to login before (see the MekWars Handbook).
4
The Main Menu
Here's an example of the main menu on
windows.
At the top, you can see what version of
MegaMek you're running. In this case, it's a
development version (0.35.23 dev).
Host a New Game to start a game as
host. People will be able to connect to you
using the option below when they start
MegaMek on their computers. Their versions
must be exactly the same. You can also
login here to start a game between yourself and the Bot (Computer).
Connect to a Game is used to join a game hosted by another player. You need to know
the hosts IP adress or server name, as well as Port to be able to login.
Host a Scenario is similar to hosting a new game, except that you will first be prompted to
select a scenario file. You may change camo or choose whether a player or the Computer
(Bot) will be playing one or more of the teams.
Connect as a Bot is similar to connecting as a player, except that the AI opponent will
control all that player's units in battle.
Load a Saved Game will prompt you to select a savegame file. The player loading a game
hosts it, and then other players may connect using the same names they used in the game.
Every turn, the game is automatically saved to "autosave.sav" so you can recover from
crashes. You can manually save the game at any time with the "/save" command.
The Map Editor button, launches the map editor. You will have to restart MegaMek when
you are done using the editor.
5
The Pre-game Lobby
Here you can chat, specify what mechs you want to use, as well as configure their pilots,
ammunition, deployment time, pilot skills and other details. When everybody has at least one
unit, you may all hit I'm Done to start the game, those without units who click Done will be
considered Observers. Most changes to the game parameters will cancel your ready status,
so you should wait for everybody to finish their preparations. Most of the images below are
clickable for a larger picture.
The unit list is on the upper left corner of the lobby panel. Clicking Add A Combat Unit...
brings up the unit selector.
On the upper left, you can set the selection criteria for your browsing. Below that is a list of
all available units that match the criteria. The two panels on the right give some information
about the currently highlighted unit. Click Select Unit to add the currently highlighted unit, or
Cancel to return to the lobby without adding a unit to your side. If you're using computer
players (Bots), you can add units to them by changing the "player" name near the "Close"
buttom.
6
The units you chose can be saved for other games from the "Save Unit List" buttom. You
may also add units from the "Create Random Army" buttom, or by "Load Unit List..." if you
already prepared an army. If you're using many units, you may want to click on "Compact
Display" to simplify the view.
Back in the lobby, you may highlight a unit in the list of those currently added, and view,
configure or delete it. The dialog allows you to change a pilot's name and his/her piloting
and gunnery skills. If the mech has ammuntion options available for it, they will be shown
below the pilot stats. Other possible options include Delayed Deployment, Command Unit
(and the initiative bonus it gives as long as it lives) as well pilot advantages and quirks.
Connecting C3 systems or setting up some optinal rules settings (like Rapid Fire mode for
MGs) is also done here.
To change general player settings, like starting position, "camo" (the color), team or to add
mines and initiative bonuses you should click on the "Player Setup" area. Click on "Change
Start" to call up the deployment area menu, below:
Double clicking on "Team" and "Camo" opens up those self-explainable options. Being on the
same team as another player also gives some
other benefits such as sharing C3 computers, Narc
beacons and not being affected by each other's
ECM.
Picking "No Team" means you are going it alone,
even if other players pick "No Team" as well.
Clicking on a players name calls up the
Mines/Initiative bonuses panel.
7
On the Select Map screen you may choose the maps you want to useIt is also possible to
add minefields and change planetary conditions, like wind and temperature.
You can change the number of boards and the basic map size by clicking on the "Map Size"
buttom. Only the boards which have the same basic hexes side size (example, 16x17 by
default) are shown on the maps area. You can also change the map conditions, like
temperature, weather and so on on the "Planetary Conditions" buttom. If playing pure
AeroTech in Space/Atmosphere you need to check the corresponding boxes. You may also
choose to use a randomly Generated map, which can be of any size, its settings being
defined on the buttom of the same name.
Below the map size inputs is a not-to-scale representation of how the boards are laid out
relative to each other. The middle column lists the current maps and the rightmost column
lists the available maps. To change a current map,select it in the middle column, select the
map you want in the right column,and press the << button between the two columns. You
may also select a map by clicking on its number in the map layout grid. When you select a
map, (other than [SURPRISE] or [RANDOM]) you have the choice or rotating it 180 degrees
(North becomes South, East becomes West, and vice versa) by clicking on the "Rotate
Board" checkbox; the fact that the map is rotated will be shown in the middle column.
[SURPRISE] means that the server will pick a random map and not tell you what it has
picked until the game starts. [RANDOM] means that the server will pick a map as soon as
you hit the Okay button.
8
In-Game Lobby
Here is an overview of the game screen. It is shown during the movement phase, but the
elements are similar during other phases (click for a larger image).
The numbered parts are:
1. Main Window: It is currently showing the map (see below.) The report appears
here during report phases.
2. Mech Display: This shows information on the currently selected unit. You may click
the tabs at the top to access a variety of information about your mech. Of course,
even though it is called the mech display, information for tanks and infantry are
displayed as well.
3. Minimap: This is a smaller version of the game map. You may click on the minimap
to pan around the main map. You may use the plus and minus (+/-) buttons to
change the scale of the minimap.
4. Action Buttons: Click these to perform various actions in the game. The specific
function of the buttons is explained in the documentation for that phase. The only
general buttom is the "Done (Fire)" one, used to finish actions on a unit.
5. Chat Display: Shows the names of the players currently in the game. [ghost] next
to a player's name means he/she is disconnected. The [observer] tag indicates that a
player has no mechs in the fight. You can also see messages that have been sent. On
the bottom you may type your own message. You can also enter certain server
commands through the chat interface. Type "/help" for a list. If you type /t before
any text, it will be shown only to your team members.
Hovering the mouse over the map board will display a tooltip with information on things
under the mouse cursor. It will display information on hexes, units, and attacks represented
by attack arrows.
Right+clicking will bring up a pop-up menu with a few options. You use this pop-up menu to
view a unit in the Mech Display at any time. When it is your turn, you may use the menu to
select a unit of yours. During the Firing and Physical phases, you may also use this menu to
target a unit or a hex for attacks.
9
Deployment Phase
Here's an example of the deployment phase display:
In this example, the player deploys North. The yellow-bordered area shows the valid
deployment zone. Clicking inside this zone will deploy the first selected unit. You may choose
another unit with the Next Unit button, and you may change the unit's facing with the Turn
button. Click the Done button when you are ready to confirm the deployment.
If you are deploying a unit with sufficient cargo capacity, you may load an undeployed
infantry unit into or onto it with the Load button. Here is an example of the load unit dialog:
Unload a loaded unit with the Unload
button, if you've made a mistake. You
may use the load and unload actions
as much as you like, as long as you
have available space for the units.
You may also want to deploy using
Assault Drop, which enables the unit
to be anywhere on the map, coming
directly from a Dropship. It has a
chance to fall on the wrong hex
though. Notice that the Assault Drop
option must be enabled in the Game
Options.
10
Movement Phase
The movement phase screen has many options:
The buttons let you change between different modes of movement, switch to another unit,
or commit to your current path. You do not have to move the first selected unit first, you can
click on "Next Unit" or just click on the unit itself on the small upper corner list to change to
a different unit. Use the More... button to see more buttons.
Left-click on the map to specify a hex to move
to. A path should appear on the board, showing
your unit's path to the target hex. The numbers
in the center represent how many movement
points you will have to use to reach each hex.
Cyan indicates walking, yellow running, and red
jump movement. Dark grey sections of the path
indicate where you have exceeded your
movement capacity, or other illegal moves. The
colors are configurable. Movement that requires
a piloting skill roll will be marked with an asterix
(*) and movement after such a roll will be in
parentheses.
Here is an illustration showing a movement path.
For display purposes, turning costs are counted
towards movement to enter the next hex. Where
the mech leaves hex 0705, notice the yellow arrow followed by the grey continued
movement path. This indicates that the mech would use its last movement point (number 6)
to turn, and would then stop moving, as later moves along the path are invalid.
You can drag the mouse to see movement options for several different hexes. You may also
choose to use "waypoints." By clicking hexes between the unit's current location and
destination, you can delineate the exact path to be taken. You may click every hex along a
path, or only hexes where you know the built-in pathfinder won't take the path you want.
11
Pressing the Turn button and then clicking on the map allows you to change the unit's facing
without moving. Since you automatically change facing while moving, this is best done at the
end of any movement. You may also Shift+click to turn.
To back up, click the Back Up button before clicking a hex in the arc behind the unit. To
jump, click the Jump button before the destination hex. Facing changes during jumps are
free.
Prone units may change facing without getting up at the normal cost. To get up, click the
Get Up button, at the beginning of your movement and then plot a path as you normally
would. Facing changes immediately following getting up are free. To go prone intentionally,
click the Prone button at the end of your movement.
If a mech fails to get up or falls during movement, control will be restored to you at the
point that the mech fell. Any moves past the point in which the mech fell will be cancelled.
You may re-plot a previous path or decide upon a new one.
Charging and death from above attacks are also declared during the movement phase. Click
the Charge or D.F.A. button and then click on the mech you wish to target. If the attack is
valid, it will be sent to the server immediately (but resolve during the physical attack phase.)
[Hint] If the program is not using the path you want for a charge or death from above
attack, you may plot a path near the target using the appropriate type of movement and
then use the Charge or D.F.A. button to complete the attack.
If a vehicle or Mek that has sufficient empty space starts a turn in the same hex as a friendly
infantry unit, it can Load the unit as its first move of the turn. A vehicle or Mek that is
already carrying an infantry unit can Unload the unit as its last movement of the turn.
The Esc key clears all current movement.
During a battle you are able to know which units moved already by hovering with the mouse
above them: if they moved already a (Done) should be shown. An easier way is to just
observe the mini-map, as moved units are shown in a darker shade than the others.
After the movement phase there may be a movement phase report. This is only triggered if
there is something to report beyond simple movement (for example, damage from a fall).
12
Weapons Fire Phase
The buttons at the bottom right of the screen allow you to fire your weapons, switch to
another unit, or commit to your currently declared fire. Again, you do not need to declare
fire for your first selected unit first.
There are several ways to declare your target. You may target another unit by clicking on it
on the board (1). You may also right-click on it and select the Target [unit's designation]
option from the pop-up menu. The third way is to cycle through targets with the Next Target
button, which is quite practical to check the best to-hit values.
Targetting information for
your current weapon should
appear in the mech display
window (2). To fire your
current weapon at the
target, press the Fire button
at the bottom of the screen.
To switch to another
weapon, click on its name in
the list at the top of the
mech display window (3).
You do not have to declare
all your attacks against the
same target. When all
desired weapons have been
assigned to a target, press the Done button at the bottom of the screen.
[Hint] Using the default options, when you hit the Fire button for your last available
weapon, all declared fire will be committed. See the Tips & Tricks section for information on
how to change this option.
Note that fire is resolved in the order that it is declared, so if you feel that it is a good idea to
fire weapons in a different order than they are listed, go ahead.
Secondary facing changes (torso or turret twists, arms flipping) are accomplished by
pressing the Twist button and then clicking on the board. Shift+clicking also accomplishes
this. Your unit will attempt to change its secondary facing in the direction specified. Since
these facing changes must go before any weapons fire, they will cancel any declared fire for
that unit, which must then be declared again using the new facing.
You can not switch to another unit after declaring some weapons fire. To switch to another
unit, first cancel all current fire by hitting the Esc key.
Notice that many weapons may have different "modes"accomplished by selecting the
weapon and clicking on the Mode buttom. Ex: LRMs may be set for Indirect Fire, Ultra
Autocannons (or normal ones if the optional rule is enabled) to Rapid Fire, and so on.
[Hint] Press the Esc key to clear current weapons fire. The game currently has some
problems with the keyboard focus, so it may help if you click on the map or on the weapons
list before hitting Esc.
13
Other Phases
Depending on the units selected and their positions up to three other phases may appear:
Indirect Phase (for Artillery and TAG), Physical Phase (if units are capable of damaging
someone or something in the near hex, or illuminating it) and finally an extra deployment
phase, if there are reinforcements to arrive (units that have been configured to "Deploy
Before Round X").
Of those Physical phase is the most common. To declare a physical attack, select your target
on the board and click the button corresponding to the attack you want to make. If a
physical attack type is unavailable, the button will be greyed out. Most physical attacks will
bring up a confirimation dialog showing your targetting numbers. Hitting "Yes" will send your
attack to the server and end your turn. Hitting "No" will return you to attack selection.
Please note that as a default, the game option "Skip ineligible during physical" is turned on.
Using this option, units ineligible to make physical attacks due to being out of range, having
made weapons attacks, or for any other reason, will be skipped. If all units are ineligible, the
entire phase will be skipped.
14
Report Phases
After each phase the server resolves
all actions in the order they were
declared. The results will be shown in
a report. An example of a report
phase is shown here:
Press the Done button when you have
read the report. When all active
players have pressed the Done
button, the game will continue.
End of Game
There are three ways to end a game:
Last One Standing - When at an End Phase only one Team/Player has units on the field,
and no reinforcements are expected, MegaMek automatically acknowledges the winner,
finishing the game.
Victory Conditions (Preset) - If the game settings for Victory Conditions were turned on
before the game, MegaMek checks at the End Phase whether those conditions where
acchieved by any given Player/Team and informs the players. When a Team/Player has
completed the minimum number of conditions necessary, the game is over.
Surrender/Mutual Agreement upon non-coded Victory Conditions - Players may also
force game resolution if one of them surrenders or non-coded victory conditions are
acchieved. Once the winner is agreed upon, one of the winning side players write on the
chat area the command /victory. All losing players must then acknowledge their defeat
through the /defeat command. Players must just hit Done until the End Phase comes to see
results.
[Hint] If playing a scenario where units must flee to win, be careful to acknowledge victory
before the last unit flees the field, or MegaMek will automatically consider the team with
units on the field as winner. There is a small easter egg if both players destroy each other
simultaneously...
The last screen will show which units where fully destroyed and which could be used as
salvage, it also offers the possibility for players to save their armies as they were at the end
of the battle in a MUL file (MegaMek Unit List). This enables players to run small campaigns
as those files can be loaded on the Pre-Game lobby for future games, carrying damage,
ammo used, pilot damage and so on with it. An easier way though to keep track of your
hangar is to join one of the many MekWars campaigns.
Das könnte Ihnen auch gefallen
- BattleTech Legends: Legend of the Jade Phoenix Trilogy: BattleTech Legends Box Set, #3Von EverandBattleTech Legends: Legend of the Jade Phoenix Trilogy: BattleTech Legends Box Set, #3Noch keine Bewertungen
- MegaMek Scenario DescriptionsDokument5 SeitenMegaMek Scenario Descriptionsrgamer7Noch keine Bewertungen
- Locust Heavy Scout HS-2Dokument1 SeiteLocust Heavy Scout HS-2flakpanzerNoch keine Bewertungen
- Starterbook: Wolf and Blake: Bitcoin PaypalDokument5 SeitenStarterbook: Wolf and Blake: Bitcoin PaypalMarco Moracha0% (1)
- AxmanDokument6 SeitenAxmanMarco MorachaNoch keine Bewertungen
- To Learn More About The Exciting World of Battletech, Visit Our Website atDokument16 SeitenTo Learn More About The Exciting World of Battletech, Visit Our Website atcrudnik100% (1)
- 3028-3050 Random Assignment & Rarity Tables 9.1 PDFDokument91 Seiten3028-3050 Random Assignment & Rarity Tables 9.1 PDFPanthros100% (1)
- BattleTech: Shrapnel, Issue #16 (The Official BattleTech Magazine): BattleTech Magazine, #16Von EverandBattleTech: Shrapnel, Issue #16 (The Official BattleTech Magazine): BattleTech Magazine, #16Noch keine Bewertungen
- Sample File: BattleforceDokument4 SeitenSample File: BattleforcemisfirekkNoch keine Bewertungen
- Tournament Rules June 2017 v3Dokument18 SeitenTournament Rules June 2017 v3James HerbertNoch keine Bewertungen
- MechWarrior 3 - Pirates Moon - Manual - PCDokument31 SeitenMechWarrior 3 - Pirates Moon - Manual - PCronal553100% (1)
- Blackjack Omni 2Dokument7 SeitenBlackjack Omni 2Marco MorachaNoch keine Bewertungen
- 3130 PDFDokument1 Seite3130 PDFLye Yu MinNoch keine Bewertungen
- Battle Armor Construction WorksheetDokument1 SeiteBattle Armor Construction Worksheetted forsithyeNoch keine Bewertungen
- Master Unit List - Forces: Unit Type BV PV TonnageDokument2 SeitenMaster Unit List - Forces: Unit Type BV PV TonnagejvfootballerNoch keine Bewertungen
- Clan Gholiath ScorpionDokument4 SeitenClan Gholiath ScorpionDoy ActioncomNoch keine Bewertungen
- Aerotech 2 ErrataDokument15 SeitenAerotech 2 ErrataAlucixNoch keine Bewertungen
- BattleTech Weapons RatioDokument4 SeitenBattleTech Weapons RatioClouDKyosukeNoch keine Bewertungen
- Clan Ice HellionDokument4 SeitenClan Ice HellionDoy ActioncomNoch keine Bewertungen
- Battletech Aerotech Squadron FormDokument1 SeiteBattletech Aerotech Squadron Formhatam0t0Noch keine Bewertungen
- Battletech Domination v2.2 RULEBOOKDokument25 SeitenBattletech Domination v2.2 RULEBOOKDavid San-Briones100% (1)
- Battletech Command PostDokument6 SeitenBattletech Command PostCarrie Jo PattonNoch keine Bewertungen
- Draconis Combine Mustered Soldiery (DCMS)Dokument2 SeitenDraconis Combine Mustered Soldiery (DCMS)Doy ActioncomNoch keine Bewertungen
- Multiplayer Battletech: 3025: Software Design SpecificationDokument202 SeitenMultiplayer Battletech: 3025: Software Design SpecificationDavidNoch keine Bewertungen
- Experimental Technical Readout - CorporationsDokument30 SeitenExperimental Technical Readout - CorporationsSly Mantis50% (2)
- MW 2e House Rules Optional SkillsDokument2 SeitenMW 2e House Rules Optional Skillssy100% (1)
- FASA 1718 - AeroTech 2 - Fighter Record SheetDokument1 SeiteFASA 1718 - AeroTech 2 - Fighter Record SheetAustin ColeNoch keine Bewertungen
- A Game of Armored Combat 2021-10-11 v6.02Dokument5 SeitenA Game of Armored Combat 2021-10-11 v6.02tommy fletcherNoch keine Bewertungen
- BattleTech - Map IS and Clan Circa 3063 PDFDokument1 SeiteBattleTech - Map IS and Clan Circa 3063 PDFAnonymous SPKUOsUbSNoch keine Bewertungen
- Untitled 1wDokument29 SeitenUntitled 1wSporkosophy100% (1)
- Battletech BattleValueTables3.0 PDFDokument25 SeitenBattletech BattleValueTables3.0 PDFdeitti333Noch keine Bewertungen
- Death From AboveDokument32 SeitenDeath From AboveEric TheGeneral100% (1)
- Trial Under Fire Compilation For Free MW ReleaseDokument135 SeitenTrial Under Fire Compilation For Free MW ReleaseBobby KrbachianNoch keine Bewertungen
- BATTLETECH Training Sheet 1985Dokument1 SeiteBATTLETECH Training Sheet 1985BNoch keine Bewertungen
- BattleTech MissionsDokument3 SeitenBattleTech MissionsAaron FarmerNoch keine Bewertungen
- TRO Clan Invasion: Full ErrataDokument3 SeitenTRO Clan Invasion: Full ErrataManlio Cipullo50% (2)
- Battlemech Production - 5.0Dokument12 SeitenBattlemech Production - 5.0Marcel BuckebredeNoch keine Bewertungen
- Record Sheets: 3055 Upgrade: Bitcoin PaypalDokument6 SeitenRecord Sheets: 3055 Upgrade: Bitcoin PaypalMarco MorachaNoch keine Bewertungen
- BattleTech Mercenaries Kickstarter Preview 04Dokument18 SeitenBattleTech Mercenaries Kickstarter Preview 04David Casteel100% (1)
- 1d6 Hostile Environment and Unusual CircustancesDokument2 Seiten1d6 Hostile Environment and Unusual CircustancesNathan LuehrNoch keine Bewertungen
- PHX-HK2 Phoenix Hawk LAM Longshot Variant Technical ReadoutDokument1 SeitePHX-HK2 Phoenix Hawk LAM Longshot Variant Technical Readoutthelordxor100% (1)
- Blood Bowl Mini List PDFDokument33 SeitenBlood Bowl Mini List PDFGeorge QuailNoch keine Bewertungen
- Mwad SecDokument2 SeitenMwad SecIan GreenwoodNoch keine Bewertungen
- BattletechDokument1 SeiteBattletechEric1201Noch keine Bewertungen
- Record Sheets 3058 UpgradeDokument106 SeitenRecord Sheets 3058 UpgradeRodolphe LEPAGENoch keine Bewertungen
- 3063 PDFDokument1 Seite3063 PDFAnonymous SPKUOsUbSNoch keine Bewertungen
- S&DJM6 SJagerMechRecordSheet PrefinalDokument1 SeiteS&DJM6 SJagerMechRecordSheet PrefinalsonfenixNoch keine Bewertungen
- Battletech - Alpha Strike Stat Cards For Introductory Box (Masterunitlist - Info)Dokument5 SeitenBattletech - Alpha Strike Stat Cards For Introductory Box (Masterunitlist - Info)testbox2Noch keine Bewertungen
- Battletech Beta ManualDokument19 SeitenBattletech Beta ManualJulian Muñoz Sanchez-guijaldo0% (1)
- Classic Battletech Scenarios - The Battle of Monte DiabloDokument2 SeitenClassic Battletech Scenarios - The Battle of Monte DiabloSly Mantis100% (1)
- Safety Warning: Incoming Message 2 Prebattle Checklist 3Dokument19 SeitenSafety Warning: Incoming Message 2 Prebattle Checklist 3ilikepi3Noch keine Bewertungen
- Everquest Plane of Hate PDFDokument2 SeitenEverquest Plane of Hate PDFJessica0% (2)
- 35QS000 - AeroSpace QuickstrikeDokument477 Seiten35QS000 - AeroSpace QuickstrikeMatt KirkbyNoch keine Bewertungen
- Planetfall Directorate StatsDokument21 SeitenPlanetfall Directorate StatsJohn CocumelliNoch keine Bewertungen
- Battletech ErasDokument1 SeiteBattletech ErasPatrick Paris100% (1)
- User Manual: It's Important To Read This Instruction Prior To Using Your New Product For The Fi RST TimeDokument31 SeitenUser Manual: It's Important To Read This Instruction Prior To Using Your New Product For The Fi RST TimenkuzmikNoch keine Bewertungen
- Is 3130Dokument1 SeiteIs 3130nkuzmik100% (1)
- 3 Strand Rope To Chain SpliceDokument2 Seiten3 Strand Rope To Chain SplicenkuzmikNoch keine Bewertungen
- Rope SplicingDokument33 SeitenRope SplicingnkuzmikNoch keine Bewertungen
- Manual Age of Pirates 2Dokument72 SeitenManual Age of Pirates 2maldoca89100% (8)
- Sako S20Dokument32 SeitenSako S20OneMAN TwoWHEELSNoch keine Bewertungen
- Old School 5E D&D Character and Spell Sheet (Form) - 1Dokument3 SeitenOld School 5E D&D Character and Spell Sheet (Form) - 1bigkev7325% (4)
- 911 EncyclopediaDokument481 Seiten911 EncyclopediaSerena100% (263)
- Harber David - The Anarchist ArsenalDokument58 SeitenHarber David - The Anarchist Arsenalmichael_zeus100% (1)
- Bladetech Catalogue 2013Dokument28 SeitenBladetech Catalogue 2013ghostrider64Noch keine Bewertungen
- Plaintiff-Appellee Vs Vs Accused-Appellant Solicitor General Atty. Abelardo C. EstradaDokument9 SeitenPlaintiff-Appellee Vs Vs Accused-Appellant Solicitor General Atty. Abelardo C. EstradaPiayaNoch keine Bewertungen
- Make Your Own Amtgard Crossbow 1999Dokument2 SeitenMake Your Own Amtgard Crossbow 1999Nilamdeen Mohamed ZamilNoch keine Bewertungen
- D&D 5e Armorer Artificer DMGDokument4 SeitenD&D 5e Armorer Artificer DMGCory WolbergNoch keine Bewertungen
- Los Santos Police Department Handbook.Dokument17 SeitenLos Santos Police Department Handbook.Kumail Raza100% (1)
- Library of Heavens Path Webnovel Chapter 1218Dokument18 SeitenLibrary of Heavens Path Webnovel Chapter 1218Paing SoeNoch keine Bewertungen
- Archer - Final Fantasy d20Dokument12 SeitenArcher - Final Fantasy d20Guillermo PadillaNoch keine Bewertungen
- Tipu Sultan: Tipu Sultan Born Died Resting Place Residence Parent(s)Dokument12 SeitenTipu Sultan: Tipu Sultan Born Died Resting Place Residence Parent(s)Sizzling SnowNoch keine Bewertungen
- Folio of Fiendish MonstersDokument130 SeitenFolio of Fiendish Monstersaventurii3453100% (2)
- Sardaukar Gun PlansDokument27 SeitenSardaukar Gun Planstfour2000100% (1)
- BTT Arena CombatantsDokument1 SeiteBTT Arena CombatantsfarmsteadNoch keine Bewertungen
- Top 10 WWII Infantry WeaponsDokument10 SeitenTop 10 WWII Infantry WeaponsdfhfdghNoch keine Bewertungen
- Altay Tank InfoDokument4 SeitenAltay Tank InfoAli ShiekhNoch keine Bewertungen
- Alpharius Omegon, Primarch of The Alpha LegionDokument1 SeiteAlpharius Omegon, Primarch of The Alpha LegionJoe BlogsNoch keine Bewertungen
- Index - Blood AngelsDokument23 SeitenIndex - Blood AngelsBobbie MortimoreNoch keine Bewertungen
- Detail StripDokument22 SeitenDetail StripLeonardo Manzano GarcíaNoch keine Bewertungen
- ULJM05800Dokument37 SeitenULJM05800Arkae ForttNoch keine Bewertungen
- Monsters CelestialDokument1 SeiteMonsters CelestialAllalinor NorixNoch keine Bewertungen
- Fmi 3-90.5Dokument790 SeitenFmi 3-90.5intense4dislikeNoch keine Bewertungen
- H&R FirearmsDokument6 SeitenH&R FirearmsPierre-jean Ternamian100% (1)
- A5e SRD 5Dokument70 SeitenA5e SRD 5Robert StryjakNoch keine Bewertungen
- Karate-Do Sanka by Nagamine enDokument1 SeiteKarate-Do Sanka by Nagamine enGuntar RamadhanNoch keine Bewertungen
- KataDokument81 SeitenKataThalia ZachariadouNoch keine Bewertungen
- Amenoma Kageuchi How To Get & Good For Whom Genshin Impact - GameWithDokument1 SeiteAmenoma Kageuchi How To Get & Good For Whom Genshin Impact - GameWithVirágNoch keine Bewertungen
- Excel Essentials: A Step-by-Step Guide with Pictures for Absolute Beginners to Master the Basics and Start Using Excel with ConfidenceVon EverandExcel Essentials: A Step-by-Step Guide with Pictures for Absolute Beginners to Master the Basics and Start Using Excel with ConfidenceNoch keine Bewertungen
- Python for Beginners: A Crash Course Guide to Learn Python in 1 WeekVon EverandPython for Beginners: A Crash Course Guide to Learn Python in 1 WeekBewertung: 4.5 von 5 Sternen4.5/5 (7)
- Learn Python Programming for Beginners: Best Step-by-Step Guide for Coding with Python, Great for Kids and Adults. Includes Practical Exercises on Data Analysis, Machine Learning and More.Von EverandLearn Python Programming for Beginners: Best Step-by-Step Guide for Coding with Python, Great for Kids and Adults. Includes Practical Exercises on Data Analysis, Machine Learning and More.Bewertung: 5 von 5 Sternen5/5 (34)
- Understanding Software: Max Kanat-Alexander on simplicity, coding, and how to suck less as a programmerVon EverandUnderstanding Software: Max Kanat-Alexander on simplicity, coding, and how to suck less as a programmerBewertung: 4.5 von 5 Sternen4.5/5 (44)
- Python Machine Learning - Third Edition: Machine Learning and Deep Learning with Python, scikit-learn, and TensorFlow 2, 3rd EditionVon EverandPython Machine Learning - Third Edition: Machine Learning and Deep Learning with Python, scikit-learn, and TensorFlow 2, 3rd EditionBewertung: 5 von 5 Sternen5/5 (2)
- Learn Algorithmic Trading: Build and deploy algorithmic trading systems and strategies using Python and advanced data analysisVon EverandLearn Algorithmic Trading: Build and deploy algorithmic trading systems and strategies using Python and advanced data analysisNoch keine Bewertungen
- Microservices Patterns: With examples in JavaVon EverandMicroservices Patterns: With examples in JavaBewertung: 5 von 5 Sternen5/5 (2)
- Python Programming : How to Code Python Fast In Just 24 Hours With 7 Simple StepsVon EverandPython Programming : How to Code Python Fast In Just 24 Hours With 7 Simple StepsBewertung: 3.5 von 5 Sternen3.5/5 (54)
- Clean Code: A Handbook of Agile Software CraftsmanshipVon EverandClean Code: A Handbook of Agile Software CraftsmanshipBewertung: 5 von 5 Sternen5/5 (13)
- Once Upon an Algorithm: How Stories Explain ComputingVon EverandOnce Upon an Algorithm: How Stories Explain ComputingBewertung: 4 von 5 Sternen4/5 (43)
- Microsoft 365 Guide to Success: 10 Books in 1 | Kick-start Your Career Learning the Key Information to Master Your Microsoft Office Files to Optimize Your Tasks & Surprise Your Colleagues | Access, Excel, OneDrive, Outlook, PowerPoint, Word, Teams, etc.Von EverandMicrosoft 365 Guide to Success: 10 Books in 1 | Kick-start Your Career Learning the Key Information to Master Your Microsoft Office Files to Optimize Your Tasks & Surprise Your Colleagues | Access, Excel, OneDrive, Outlook, PowerPoint, Word, Teams, etc.Bewertung: 5 von 5 Sternen5/5 (3)
- CODING FOR ABSOLUTE BEGINNERS: How to Keep Your Data Safe from Hackers by Mastering the Basic Functions of Python, Java, and C++ (2022 Guide for Newbies)Von EverandCODING FOR ABSOLUTE BEGINNERS: How to Keep Your Data Safe from Hackers by Mastering the Basic Functions of Python, Java, and C++ (2022 Guide for Newbies)Noch keine Bewertungen
- The New New Thing: A Silicon Valley StoryVon EverandThe New New Thing: A Silicon Valley StoryBewertung: 4 von 5 Sternen4/5 (359)
- Microsoft PowerPoint Guide for Success: Learn in a Guided Way to Create, Edit & Format Your Presentations Documents to Visual Explain Your Projects & Surprise Your Bosses And Colleagues | Big Four Consulting Firms MethodVon EverandMicrosoft PowerPoint Guide for Success: Learn in a Guided Way to Create, Edit & Format Your Presentations Documents to Visual Explain Your Projects & Surprise Your Bosses And Colleagues | Big Four Consulting Firms MethodBewertung: 5 von 5 Sternen5/5 (4)
- What Algorithms Want: Imagination in the Age of ComputingVon EverandWhat Algorithms Want: Imagination in the Age of ComputingBewertung: 3.5 von 5 Sternen3.5/5 (41)
- Microsoft Excel Guide for Success: Transform Your Work with Microsoft Excel, Unleash Formulas, Functions, and Charts to Optimize Tasks and Surpass Expectations [II EDITION]Von EverandMicrosoft Excel Guide for Success: Transform Your Work with Microsoft Excel, Unleash Formulas, Functions, and Charts to Optimize Tasks and Surpass Expectations [II EDITION]Bewertung: 5 von 5 Sternen5/5 (3)
- Grokking Algorithms: An illustrated guide for programmers and other curious peopleVon EverandGrokking Algorithms: An illustrated guide for programmers and other curious peopleBewertung: 4 von 5 Sternen4/5 (16)
- Skill Up: A Software Developer's Guide to Life and CareerVon EverandSkill Up: A Software Developer's Guide to Life and CareerBewertung: 4.5 von 5 Sternen4.5/5 (40)
- Linux: The Ultimate Beginner's Guide to Learn Linux Operating System, Command Line and Linux Programming Step by StepVon EverandLinux: The Ultimate Beginner's Guide to Learn Linux Operating System, Command Line and Linux Programming Step by StepBewertung: 4.5 von 5 Sternen4.5/5 (9)
- Modern Tkinter for Busy Python Developers: Quickly Learn to Create Great Looking User Interfaces for Windows, Mac and Linux Using Python's Standard GUI ToolkitVon EverandModern Tkinter for Busy Python Developers: Quickly Learn to Create Great Looking User Interfaces for Windows, Mac and Linux Using Python's Standard GUI ToolkitNoch keine Bewertungen
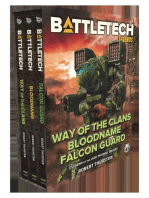

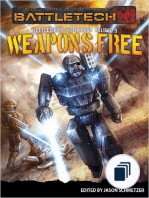


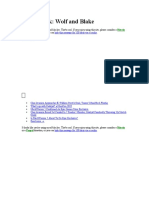






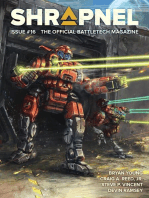





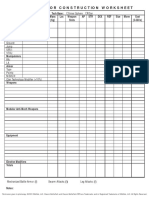
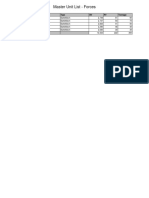







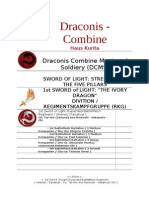



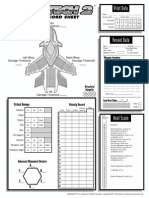

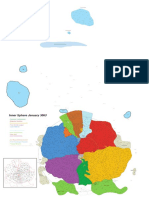



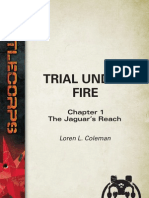








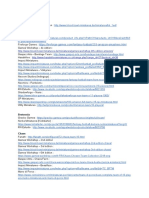
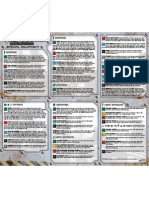


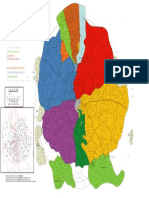
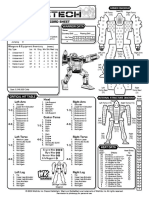
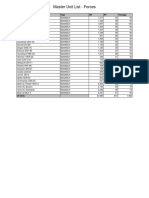



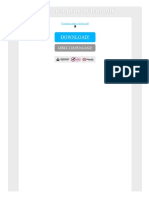




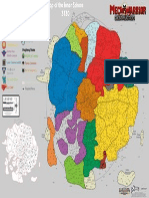
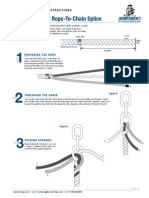














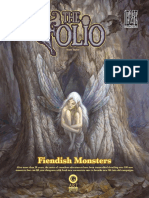
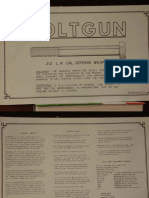



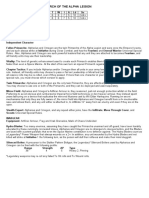





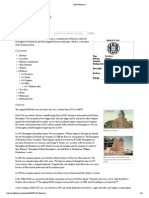
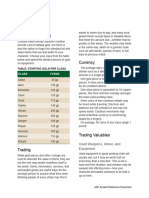
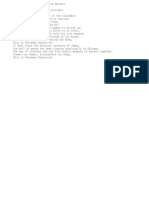



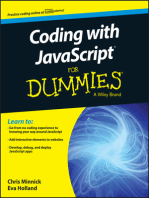
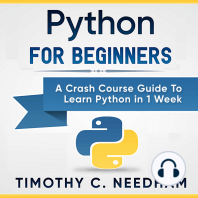


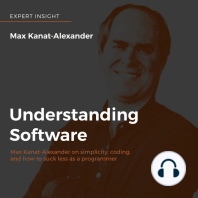


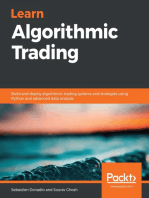

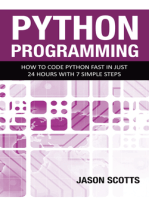

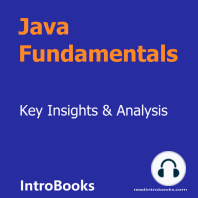
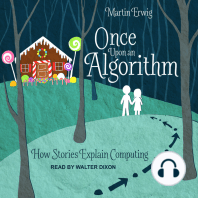


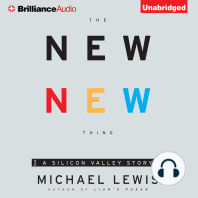



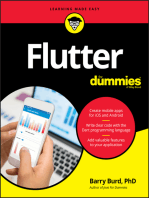
![Microsoft Excel Guide for Success: Transform Your Work with Microsoft Excel, Unleash Formulas, Functions, and Charts to Optimize Tasks and Surpass Expectations [II EDITION]](https://imgv2-2-f.scribdassets.com/img/audiobook_square_badge/728318885/198x198/86d097382f/1715431156?v=1)