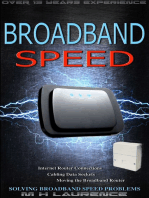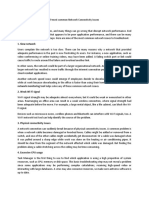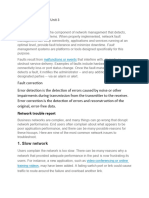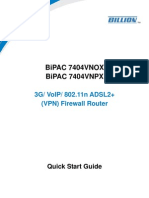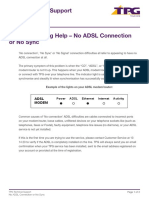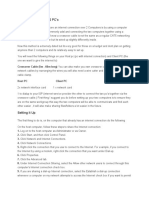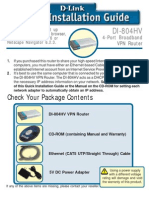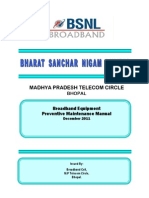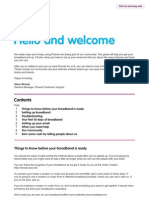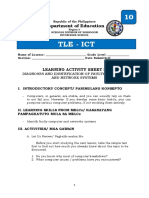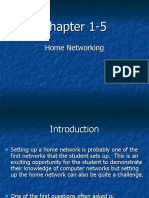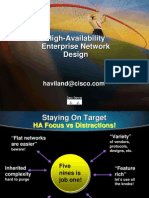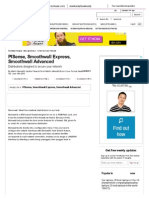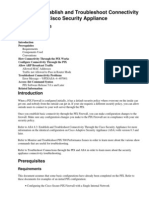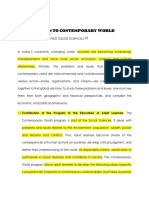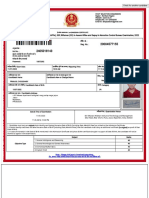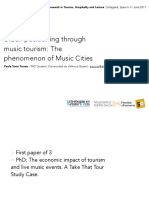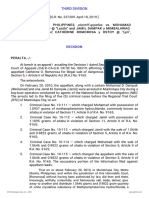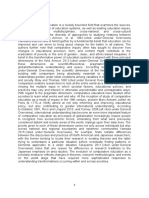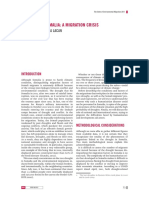Beruflich Dokumente
Kultur Dokumente
About DSL Modem Lights - SpeedTouch Modems - Support
Hochgeladen von
tsibiOriginalbeschreibung:
Copyright
Verfügbare Formate
Dieses Dokument teilen
Dokument teilen oder einbetten
Stufen Sie dieses Dokument als nützlich ein?
Sind diese Inhalte unangemessen?
Dieses Dokument meldenCopyright:
Verfügbare Formate
About DSL Modem Lights - SpeedTouch Modems - Support
Hochgeladen von
tsibiCopyright:
Verfügbare Formate
10/7/2014 About DSL modem lights - SpeedTouch modems - Support
http://www.ncf.ca/ncf/support/wiki/About_DSL_modem_lights_-_SpeedTouch_modems 1/5
The operational status of your SpeedTouch DSL modem is usually indicated by lights (LEDs). Different modem
models vary in detail, of course, but typically they have lights to indicate power, the status and activity of the DSL
line, and the status and activity of connections to your computer, whether by ethernet or by wireless.
The Thomson SpeedTouch 585 modems have five lights on the front (Power, Ethernet, WLAN, DSL and Internet)
and four lights on the back, which show the status of each of the four ethernet ports.
Information is communicated by the colour of the lights and whether they are steady or flashing. Activity on a line is
often indicated by flickering lights, when the line is active.
Here's a summary of how to read the lights of a Thomson 585 v7 (other models are similar):
Contents
1 Power light
2 Ethernet light
3 WLAN (Wireless) light
4 Broadband (DSL) light
5 Internet light
6 Beyond the lights
7 Background information: Stages of DSL Connection-Making
8 Self-test
9 DSL sync
10 Authentication
11 In-service
12 Connecting to your modem
13 See also
Power light
The power light should be steady green. If it is unlit, there is a power problem or the unit is broken. Check that
10/7/2014 About DSL modem lights - SpeedTouch modems - Support
http://www.ncf.ca/ncf/support/wiki/About_DSL_modem_lights_-_SpeedTouch_modems 2/5
the modem is plugged in and switched on.
If the power light is red or amber, the unit has discovered a problem with its hardware or software. Try power
cycling the unit, by unplugging the unit from the power and disconnecting it from all cables, waiting more than 5
seconds (for capacitors to discharge) and then connecting it to power again. If the power light goes green, then
connect cables. Otherwise, if the red or amber Power light persists, the unit is most likely broken and will have to
be replaced.
Ethernet light
The ethernet light should be green (steady or flickering), as long as there is at least one ethernet cable connected to
a working computer. A green light indicates that ethernet communication is possible. Ethernet traffic is indicated by
flickering of the light.
To check individual cables, most SpeedTouch modems have green LEDs at the back of the modem where the
ethernet cables plug in. The LED there will be green (and flicker with activity) if ethernet is active on that particular
cable.
Note: If you are having problems and find any of those back-side ethernet LEDs flashing at a steady rate (on-off-
on-off...), it indicates a hardware problem that requires service, but try power-cycling just in case that resolves it.
WLAN (Wireless) light
The WLAN light flashes to indicate wireless activity. The colour of the light indicates the security mode of the
wireless service: green is highest security, using WPA encryption; amber is medium security, using WEP; and red
indicates no security (anyone can use your wireless without providing a password). The light is unlit if wireless is
disabled (turned off).
For information about configuring wireless and enabling/disabling it, please consult the modem manual for your unit.
Broadband (DSL) light
The Broadband light should become steady green within a few minutes after power-up or restart, indicating that
the unit has detected a DSL signal and is able to synchronize with it. It indicates that the unit is in sync.
During the process of obtaining DSL synchronization, the Broadband light will flash green. If it flashes indefinitely,
there is a problem.
If you previously had a working connection and nothing has changed at your location (eg., no new devices attached
to your phone line), try power cycling your modem (see above). If that doesn't work, likely it's an external problem
and it is best to wait 10 minutes and see if it clears up. Sometimes the modem needs to be power-cycled for it to
notice a line that has returned to service and to connect to it.
If you are installing the modem for the first time, here are possible solutions:
Make sure there is no filter on the line that connects your modem to the phone line. The modem must be
plugged directly into the phone line.
10/7/2014 About DSL modem lights - SpeedTouch modems - Support
http://www.ncf.ca/ncf/support/wiki/About_DSL_modem_lights_-_SpeedTouch_modems 3/5
Make sure all other devices, including telephones, answering machines, fax machines and security alarms at
your location are connected through DSL line filters.
If problems persist, try temporarily disconnecting all other devices from your phone line as a phone or even a
filter that is failing can cause interference.
If you can find a working internet connection (by dial-up, at a friend's home or at an office or library), you can
check online with NCF to see if anyone else is experiencing problems. If not, it is best to send a problem report
(http://www.ncf.ca/ncf/support) to the NCF office for further action.
Internet light
The internet light is steady green when the Central Office has accepted your modem's login and password and is
ready to provide internet service via DSL to your modem. If the light remains red or unlit, there is a problem.
If your unit was able to log in earlier and you have not made any changes, a red light likely means that there is a
temporary network problem (at the Central Office or NCF) making it temporarily impossible to check your login
and password. In this case it is best to just wait for the problem to be fixed. You may need to power-cycle or
restart your modem for it to notice that service has been restored. If you can get online elsewhere (by dial-up, at a
friend's home or at an office or library), you can check the NCF web site to see if others are experiencing
problems. If not, report the problem, although network-wide problems are almost always noticed quickly.
If you are installing your modem for the first time and the DSL light is green but the Internet light is red, likely your
unit hasn't been configured with a correct login and password. Check the configuration instructions for information
about configuring.
Beyond the lights
Lights can indicate only a small amount of information about your modem. To learn more about what your modem
is doing, you can view your DSL usage log (http://www.ncf.ca/ncf/home/modems/dslUsage.jsp) (this link is also
available from the NCF StartPage, under 'Internet Access'). Often the pattern of connect/disconnects will reveal
more information.
It is also possible to log into your modem (there is a computer with a UNIX operating system in there) using a web
browser, and then view its event log. For information about the modem's event log, consult the modem manual for
your modem model.
Background information: Stages of DSL Connection-Making
After powering up, a DSL modem typically goes through these stages:
1. Self-testing
2. DSL sync
3. Authentication
4. In-service
Self-test
10/7/2014 About DSL modem lights - SpeedTouch modems - Support
http://www.ncf.ca/ncf/support/wiki/About_DSL_modem_lights_-_SpeedTouch_modems 4/5
Upon power-up, a modem typically performs tests to detect proper operation of its hardware and to detect
problems in its software and data. This stage usually takes only a few seconds.
DSL sync
The first stage of connecting to the internet is to obtain a 'link level' DSL connection to the Central Office or
DSLAM. Once established, the modem will use this connection to carry internet traffic.
Obtaining and maintaining a good DSL connection to the Central Office or DSLAM is crucial to good
performance. To maximize performance, the modem tries to sense the quality of your phone line and adapt to
conditions. The most basic requirement is obtaining DSL synchronization (detecting and locking onto the DSL
signal).
Things that can go wrong at this stage, in order of most likely first, include:
no connection to the phone line
electrical noise from other devices on your phone line
low power signal caused by being far from the Central Office or DSLAM
electrical noise on the line from sources outside your location
problems at the Central Office or DSLAM.
Authentication
Once a DSL connection has been made with the Central Office or DSLAM, it can be used by the modem to talk
with the NCF authentication server. This require that your modem identify itself with a login and password (for
security and billing purposes). Your modem can do the authentication for you but of course it must have been
programmed with the correct information.
The most common problems at this stage include:
not having correct login and password information programmed into your modem
temporary network problems that prevent the authentication server from confirming the log-in information
that your modem provides to it.
In-service
Finally, when the DSL connection is up, your modem has been authenticated and granted access, it tells your
computer that it is ready. Your computer can then send and receive information from the internet. Requests go from
your computer to your modem (via ethernet cable or wirelessly), then from your modem to the network (via your
phone line), then over the network to whichever web site computer you specified.
Connecting to your modem
Your modem also looks for connections to your computer(s) via its ethernet ports or, if equipped and enabled, via
wireless. The establishment of these links goes through similar stages as described above for DSL. Ethernet
connections are usually quite reliable and trouble-free, but wireless connections can suffer from interference with
10/7/2014 About DSL modem lights - SpeedTouch modems - Support
http://www.ncf.ca/ncf/support/wiki/About_DSL_modem_lights_-_SpeedTouch_modems 5/5
other wireless signals. There are only eleven channels allocated for wireless use in Canada and in most urban
locations, especially in apartment buildings or townhouse complexes, there can be twenty or more networks within
range of your computer, which can make interference hard to avoid. For more information see About wireless.
Once you have a 'link level' connection to your modem, you can use a web browser to communicate with the
computer inside the modem, just as if it were a web site on the internet.
See also
About DSL modem lights - TP-Link modems
About DSL modem lights - Sagemcom modems
Retrieved from "http://www.ncf.ca/ncf/support/wiki/About_DSL_modem_lights_-_SpeedTouch_modems"
Category: DSL
Das könnte Ihnen auch gefallen
- Computer Networking: An introductory guide for complete beginners: Computer Networking, #1Von EverandComputer Networking: An introductory guide for complete beginners: Computer Networking, #1Bewertung: 4.5 von 5 Sternen4.5/5 (2)
- About DSL Modem LightsDokument2 SeitenAbout DSL Modem LightssukravathaneeNoch keine Bewertungen
- Depanare InternetDokument15 SeitenDepanare Internettazmania82Noch keine Bewertungen
- CSS 10 - 4TH QTR - M1-2Dokument7 SeitenCSS 10 - 4TH QTR - M1-2Kenneth MoralesNoch keine Bewertungen
- 12 Tips For Troubleshooting Your Internet ConnectionDokument12 Seiten12 Tips For Troubleshooting Your Internet ConnectionMyScribd_ieltsNoch keine Bewertungen
- ADSL Wi-Fi Router/modem Installation Guide: Welcome! Thank You For Choosing Telkom To Provide Your ADSL ServiceDokument7 SeitenADSL Wi-Fi Router/modem Installation Guide: Welcome! Thank You For Choosing Telkom To Provide Your ADSL ServiceDanie GloyNoch keine Bewertungen
- Know Your Bsnl-Broadband: YufyjvjhgjugDokument5 SeitenKnow Your Bsnl-Broadband: Yufyjvjhgjugkanz87Noch keine Bewertungen
- ADSL Modem:Router - PC World PDFDokument11 SeitenADSL Modem:Router - PC World PDFAndrew BaranNoch keine Bewertungen
- Device Program Computer Data Stored Digitally Analog ConvertsDokument6 SeitenDevice Program Computer Data Stored Digitally Analog Convertsvermachandan100% (1)
- Improve Your Broadband Experience With This Helpful GuideDokument4 SeitenImprove Your Broadband Experience With This Helpful GuideKaveri SomasundaramNoch keine Bewertungen
- Basic Network TroubleshootingDokument9 SeitenBasic Network TroubleshootingNeeraj Mishra50% (2)
- ADSL ConfigurationDokument5 SeitenADSL ConfigurationjsadvNoch keine Bewertungen
- Network Connectivity IssuesDokument3 SeitenNetwork Connectivity IssuesKendra Marie XastleNoch keine Bewertungen
- Nms 3rd UnitDokument13 SeitenNms 3rd UnitjilikajithendarNoch keine Bewertungen
- 3com Office Connect Install GuideDokument2 Seiten3com Office Connect Install GuidebuntyfrobisherNoch keine Bewertungen
- Troubleshooting Network ProblemsDokument73 SeitenTroubleshooting Network Problemsaa wantsNoch keine Bewertungen
- TLE-ICT-Computer-Hardware-Servicing-LM Module 3RD QUARTERDokument30 SeitenTLE-ICT-Computer-Hardware-Servicing-LM Module 3RD QUARTEROmengMagcalas100% (1)
- Windows Guide NetworkDokument26 SeitenWindows Guide Networkmuthukumaran2424Noch keine Bewertungen
- DPCNB0710WBTSDokument47 SeitenDPCNB0710WBTSRahul SinghNoch keine Bewertungen
- G-10 3rd Quarter w5Dokument6 SeitenG-10 3rd Quarter w5Billy SalameroNoch keine Bewertungen
- Windows XP NetworkingDokument30 SeitenWindows XP NetworkingBayani SalamNoch keine Bewertungen
- How To Fix Your Wireless Internet Connection ProblemsDokument7 SeitenHow To Fix Your Wireless Internet Connection ProblemsbawejaNoch keine Bewertungen
- Download:: Untangling Ethernet Performance ProblemsDokument7 SeitenDownload:: Untangling Ethernet Performance ProblemsGnanaseharan ArunachalamNoch keine Bewertungen
- Web Technologies For Beginners: Part 1 - Introduction To InternetDokument19 SeitenWeb Technologies For Beginners: Part 1 - Introduction To InternetUtsav SinhaNoch keine Bewertungen
- Assignment of Computer NetworksDokument14 SeitenAssignment of Computer NetworksShishir Kant SinghNoch keine Bewertungen
- Ubee Docsys 3.0 ManualDokument19 SeitenUbee Docsys 3.0 ManualUndercoverJumperNoch keine Bewertungen
- Networking A Beginner's GuideDokument36 SeitenNetworking A Beginner's Guidez4rm4rNoch keine Bewertungen
- Welcome Kit: Retail Broadband ServicesDokument13 SeitenWelcome Kit: Retail Broadband ServicesjprachandNoch keine Bewertungen
- Bipac 7404vnox Bipac 7404Vnpx: 3G/ Voip/ 802.11N Adsl2+ (VPN) Firewall RouterDokument9 SeitenBipac 7404vnox Bipac 7404Vnpx: 3G/ Voip/ 802.11N Adsl2+ (VPN) Firewall RouterLAS786100% (1)
- Beginners guide network setupDokument10 SeitenBeginners guide network setupMarc BlackNoch keine Bewertungen
- What Can I Do If The TP-Link Wireless Adapter Is Not Achieving Desired Speed?Dokument59 SeitenWhat Can I Do If The TP-Link Wireless Adapter Is Not Achieving Desired Speed?heriNoch keine Bewertungen
- TPG Technical Support: Adsl ModemDokument3 SeitenTPG Technical Support: Adsl Modemaaron kimNoch keine Bewertungen
- Broadband Error Codes ExplainedDokument4 SeitenBroadband Error Codes ExplainedTina RodriguezNoch keine Bewertungen
- Sharing Internet Over 2 PCDokument5 SeitenSharing Internet Over 2 PCPierre Edward MendyNoch keine Bewertungen
- Sharing Internet Over 2 PCDokument5 SeitenSharing Internet Over 2 PCPierre Edward MendyNoch keine Bewertungen
- AN1020-25U User Manual PDFDokument8 SeitenAN1020-25U User Manual PDFnavdinNoch keine Bewertungen
- Embedded Based Adsl Modem Monitoring System: Figure 4.1 ADSL With Cooling FanDokument25 SeitenEmbedded Based Adsl Modem Monitoring System: Figure 4.1 ADSL With Cooling Fanprabhu.swain3500Noch keine Bewertungen
- Experiment 5: Variety of Tasks, IncludingDokument30 SeitenExperiment 5: Variety of Tasks, IncludingDheeraj SharmaNoch keine Bewertungen
- DI-804HV: Check Your Package ContentsDokument12 SeitenDI-804HV: Check Your Package ContentsJorge Manuel Ramirez GianellaNoch keine Bewertungen
- MTNLDokument19 SeitenMTNLOmik GavandNoch keine Bewertungen
- Question # 1:: Buy Your Own ModemDokument9 SeitenQuestion # 1:: Buy Your Own ModemGreat MoonNoch keine Bewertungen
- B.B Maintenance Book MP 27.12.2011Dokument68 SeitenB.B Maintenance Book MP 27.12.2011Aravind Maurya100% (3)
- Modem Vs RouterDokument8 SeitenModem Vs Routerkd ahmedNoch keine Bewertungen
- Understand LANs, Topologies & Networking StandardsDokument9 SeitenUnderstand LANs, Topologies & Networking StandardsJohn Michael L. BuenoNoch keine Bewertungen
- Lesson 1 Understanding Local Area NetworDokument9 SeitenLesson 1 Understanding Local Area NetworJohn Michael L. BuenoNoch keine Bewertungen
- Technical & Vocational Education Training TVET CollegeDokument9 SeitenTechnical & Vocational Education Training TVET Collegeteferi GetachewNoch keine Bewertungen
- Computer Systems Servicing 10 Week3-4Dokument10 SeitenComputer Systems Servicing 10 Week3-4jf2ralba100% (1)
- Module 5-TroubleshootingDokument23 SeitenModule 5-TroubleshootingKathryn Ann FlorentinoNoch keine Bewertungen
- How To Continuously Monitor Your Internet Connection: Power CyclingDokument20 SeitenHow To Continuously Monitor Your Internet Connection: Power Cyclingpaparock34Noch keine Bewertungen
- Zyxel Prestige 623R GuideDokument24 SeitenZyxel Prestige 623R Guidetintin49Noch keine Bewertungen
- Technical Lesson 6Dokument78 SeitenTechnical Lesson 6PAUL GONZALESNoch keine Bewertungen
- Welcome PackDokument9 SeitenWelcome PackJosefina Garcia ArevaloNoch keine Bewertungen
- Grade / Subject: Unit of Competency: Diagnoses and Identification of Faulty ComputerDokument6 SeitenGrade / Subject: Unit of Competency: Diagnoses and Identification of Faulty ComputerMarilyn Farillon - LeysaNoch keine Bewertungen
- G-10 3rd Quarter w2Dokument9 SeitenG-10 3rd Quarter w2Billy SalameroNoch keine Bewertungen
- G6 PPT LESSON 6 hOW THE nET cONNECTSDokument9 SeitenG6 PPT LESSON 6 hOW THE nET cONNECTSEmmanuel Bartolome100% (1)
- Modem and Its CharacteristicsDokument14 SeitenModem and Its CharacteristicsLeman CavadovaNoch keine Bewertungen
- Chapter 1-5-NE 5eDokument34 SeitenChapter 1-5-NE 5eJames JohfNoch keine Bewertungen
- Managing Multivendor Networks 11Dokument17 SeitenManaging Multivendor Networks 11AwaisAdnanNoch keine Bewertungen
- Ios Nat Load Balancing 2ispDokument5 SeitenIos Nat Load Balancing 2isptsibiNoch keine Bewertungen
- Ping TracerouteDokument22 SeitenPing TraceroutetsibiNoch keine Bewertungen
- Adding ICONS To Nagios Map - ScottyP's BlogDokument4 SeitenAdding ICONS To Nagios Map - ScottyP's BlogtsibiNoch keine Bewertungen
- Cisco Hight Availability Enterprise Network DesignDokument58 SeitenCisco Hight Availability Enterprise Network DesignUmer Aziz RanaNoch keine Bewertungen
- 9 Free Open Source Ticket Systems - NewebDokument15 Seiten9 Free Open Source Ticket Systems - NewebtsibiNoch keine Bewertungen
- Pre-Release The Nagios Book-05012006Dokument44 SeitenPre-Release The Nagios Book-05012006Cheo GarzaNoch keine Bewertungen
- Asterisk PBX + Google Voice - How I Set Up 100% Free Landline Calling - AnandTech ForumsDokument12 SeitenAsterisk PBX + Google Voice - How I Set Up 100% Free Landline Calling - AnandTech ForumstsibiNoch keine Bewertungen
- 7 of The Best Linux Firewalls - PfSense, Smoothwall Express, Smoothwall Advanced - News - TechRadarDokument9 Seiten7 of The Best Linux Firewalls - PfSense, Smoothwall Express, Smoothwall Advanced - News - TechRadartsibiNoch keine Bewertungen
- V 741 W Fs Configuration GuideDokument204 SeitenV 741 W Fs Configuration GuidetsibiNoch keine Bewertungen
- Topex GSM Gateway and Elastix ConfigurationDokument13 SeitenTopex GSM Gateway and Elastix ConfigurationtsibiNoch keine Bewertungen
- Electronics Power Supply EncyclopediaDokument25 SeitenElectronics Power Supply EncyclopediatsibiNoch keine Bewertungen
- PIX/ASA: Establish and Troubleshoot Connectivity Through The Cisco Security ApplianceDokument7 SeitenPIX/ASA: Establish and Troubleshoot Connectivity Through The Cisco Security AppliancetsibiNoch keine Bewertungen
- 13793Dokument4 Seiten13793tsibiNoch keine Bewertungen
- Voip Dial Peer ConfigurationDokument4 SeitenVoip Dial Peer ConfigurationtsibiNoch keine Bewertungen
- Ch3 Network ImplementationDokument132 SeitenCh3 Network ImplementationtsibiNoch keine Bewertungen
- Fs 6 Learning-EpisodesDokument11 SeitenFs 6 Learning-EpisodesMichelleNoch keine Bewertungen
- CV Hasan Abdul WafiDokument2 SeitenCV Hasan Abdul WafiWafi AdenNoch keine Bewertungen
- LDN Mun BrgysDokument8 SeitenLDN Mun BrgysNaimah LindaoNoch keine Bewertungen
- Microsoft End-Point ManagerDokument25 SeitenMicrosoft End-Point ManagermaazNoch keine Bewertungen
- Business Studies HSC Sample Answers 12 PDFDokument8 SeitenBusiness Studies HSC Sample Answers 12 PDFMikeNoch keine Bewertungen
- Introduction To Contemporary World: Alan C. Denate Maed Social Science, LPTDokument19 SeitenIntroduction To Contemporary World: Alan C. Denate Maed Social Science, LPTLorlie GolezNoch keine Bewertungen
- Planning With People in MindDokument20 SeitenPlanning With People in MindYun CheNoch keine Bewertungen
- PLAI 10 Point AgendaDokument24 SeitenPLAI 10 Point Agendaapacedera689100% (2)
- Company Profile-SIPLDokument4 SeitenCompany Profile-SIPLShivendra SinghNoch keine Bewertungen
- The Emergence of Provincial PoliticsDokument367 SeitenThe Emergence of Provincial PoliticsHari Madhavan Krishna KumarNoch keine Bewertungen
- Investment Decision RulesDokument113 SeitenInvestment Decision RulesHuy PanhaNoch keine Bewertungen
- Ombudsman Complaint - TolentinoDokument5 SeitenOmbudsman Complaint - TolentinoReginaldo BucuNoch keine Bewertungen
- What Is Taekwondo?Dokument14 SeitenWhat Is Taekwondo?Josiah Salamanca SantiagoNoch keine Bewertungen
- Cambridge International General Certificate of Secondary EducationDokument6 SeitenCambridge International General Certificate of Secondary EducationGurpreet GabaNoch keine Bewertungen
- STAFF SELECTION COMMISSION (SSC) - Department of Personnel & TrainingDokument3 SeitenSTAFF SELECTION COMMISSION (SSC) - Department of Personnel & TrainingAmit SinsinwarNoch keine Bewertungen
- Chapter 1 Capstone Case: New Century Wellness GroupDokument4 SeitenChapter 1 Capstone Case: New Century Wellness GroupJC100% (7)
- CRPC 1973 PDFDokument5 SeitenCRPC 1973 PDFAditi SinghNoch keine Bewertungen
- 1 292583745 Bill For Current Month 1Dokument2 Seiten1 292583745 Bill For Current Month 1Shrotriya AnamikaNoch keine Bewertungen
- Cartagena PresentationDokument20 SeitenCartagena PresentationPaula SimóNoch keine Bewertungen
- World-Systems Analysis An Introduction B PDFDokument64 SeitenWorld-Systems Analysis An Introduction B PDFJan AudreyNoch keine Bewertungen
- CardingDokument9 SeitenCardingSheena JindalNoch keine Bewertungen
- People v. Romorosa y OstoyDokument12 SeitenPeople v. Romorosa y OstoyArjay ElnasNoch keine Bewertungen
- International Marketing StrategiesDokument19 SeitenInternational Marketing StrategiesHafeez AfzalNoch keine Bewertungen
- 44B Villegas V Hiu Chiong Tsai Pao Ho PDFDokument2 Seiten44B Villegas V Hiu Chiong Tsai Pao Ho PDFKJPL_1987Noch keine Bewertungen
- ICAO EDTO Course - Basic Concepts ModuleDokument63 SeitenICAO EDTO Course - Basic Concepts ModuleLbrito01100% (1)
- Comparing Education Systems WorldwideDokument22 SeitenComparing Education Systems WorldwideJhing PacudanNoch keine Bewertungen
- Environmental PolicyLegislationRules & RegulationsDokument14 SeitenEnvironmental PolicyLegislationRules & RegulationsNikin KannolliNoch keine Bewertungen
- Fta Checklist Group NV 7-6-09Dokument7 SeitenFta Checklist Group NV 7-6-09initiative1972Noch keine Bewertungen
- Tax Ii: Syllabus - Value-Added Tax Atty. Ma. Victoria A. Villaluz I. Nature of The VAT and Underlying LawsDokument12 SeitenTax Ii: Syllabus - Value-Added Tax Atty. Ma. Victoria A. Villaluz I. Nature of The VAT and Underlying LawsChaNoch keine Bewertungen
- Drought in Somalia: A Migration Crisis: Mehdi Achour, Nina LacanDokument16 SeitenDrought in Somalia: A Migration Crisis: Mehdi Achour, Nina LacanLiban SwedenNoch keine Bewertungen