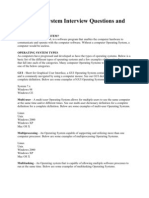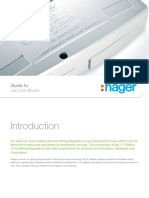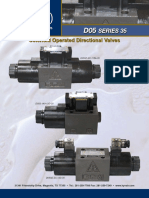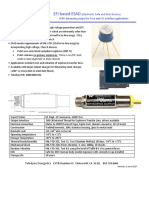Beruflich Dokumente
Kultur Dokumente
Dell™ Precision™ M4600 Owner's Manual
Hochgeladen von
kpizzolattoCopyright
Verfügbare Formate
Dieses Dokument teilen
Dokument teilen oder einbetten
Stufen Sie dieses Dokument als nützlich ein?
Sind diese Inhalte unangemessen?
Dieses Dokument meldenCopyright:
Verfügbare Formate
Dell™ Precision™ M4600 Owner's Manual
Hochgeladen von
kpizzolattoCopyright:
Verfügbare Formate
Dell Precision M4600 Owner's Manual
Regulatory Model P13F
Regulatory Type P13F001
Notes, Cautions, and Warnings
NOTE: A NOTE indicates important information that helps you make better use of your
computer.
CAUTION: A CAUTION indicates potential damage to hardware or loss of data if
instructions are not followed.
WARNING: A WARNING indicates a potential for property damage, personal injury, or
death.
Information in this publication is subject to change without notice.
2011 Dell Inc. All rights reserved.
Reproduction of these materials in any manner whatsoever without the written permission of Dell Inc. is
strictly forbidden.
Trademarks used in this text: Dell
, the DELL logo, Dell Precision
, Precision ON
,ExpressCharge
,
Latitude
, Latitude ON
, OptiPlex
, Vostro
, and Wi-Fi Catcher
are trademarks of Dell Inc. Intel
,
Pentium
, Xeon
, Core
, Atom
, Centrino
, and Celeron
are registered trademarks or trademarks of Intel
Corporation in the U.S. and other countries. AMD
is a registered trademark and AMD Opteron
,
AMD Phenom
, AMD Sempron
, AMD Athlon
, ATI Radeon
, and ATI FirePro
are trademarks of
Advanced Micro Devices, Inc. Microsoft
, Windows
, MS-DOS
, Windows Vista
, the Windows Vista start
button, and Office Outlook
are either trademarks or registered trademarks of Microsoft Corporation in the
United States and/or other countries. Blu-ray Disc
is a trademark owned by the Blu-ray Disc Association
(BDA) and licensed for use on discs and players. The Bluetooth
word mark is a registered trademark and
owned by the Bluetooth
SIG, Inc. and any use of such mark by Dell Inc. is under license. Wi-Fi
is a
registered trademark of Wireless Ethernet Compatibility Alliance, Inc.
Other trademarks and trade names may be used in this publication to refer to either the entities claiming the
marks and names or their products, Dell Inc. disclaims any proprietary interest in trademarks and trade
names other than its own.
201106
Rev. A00
Contents
Notes, Cautions, and Warnings..................................................................2
1 Working on Your Computer......................................................................9
Before Working Inside Your Computer.............................................................................9
Recommended Tools.......................................................................................................10
Turning Off Your Computer..............................................................................................11
After Working Inside Your Computer..............................................................................11
2 Secure Digital (SD) Card.........................................................................13
Removing The Secure Digital (SD) Card.........................................................................13
Installing The Secure Digital (SD) Card...........................................................................13
3 ExpressCard..............................................................................................15
Removing The ExpressCard............................................................................................15
Installing The ExpressCard..............................................................................................15
4 Battery........................................................................................................17
Removing The Battery.....................................................................................................17
Installing The Battery......................................................................................................17
5 Subscriber Identity Module (SIM) Card...............................................19
Removing The Subscriber Identity Module (SIM) Card..................................................19
Installing The Subscriber Identity Module (SIM) Card...................................................20
6 Bluetooth Card..........................................................................................21
Removing The Bluetooth Card.........................................................................................21
Installing The Bluetooth Card..........................................................................................22
7 Base Cover................................................................................................23
Removing The Base Cover..............................................................................................23
Installing The Base Cover...............................................................................................24
8 Keyboard Trim...........................................................................................25
Removing The Keyboard Trim.........................................................................................25
Installing The Keyboard Trim..........................................................................................26
9 Keyboard....................................................................................................27
Removing The Keyboard.................................................................................................27
Installing The Keyboard..................................................................................................29
10 Optical Drive............................................................................................31
Removing The Optical Drive............................................................................................31
Installing The Optical Drive.............................................................................................32
11 Hard Drive................................................................................................33
Removing The Hard Drive................................................................................................33
Installing The Hard Drive.................................................................................................35
12 Wireless Local Area Network (WLAN) Card.....................................37
Removing The Wireless Local Area Network (WLAN) Card...........................................37
Installing The Wireless Local Area Network (WLAN) Card............................................38
13 Wireless Wide Area Network (WWAN) Card...................................39
Removing The Wireless Wide Area Network (WWAN) Card.........................................39
Installing The Wireless Wide Area Network (WWAN) Card..........................................40
14 Primary Memory.....................................................................................41
Removing The Primary Memory......................................................................................41
Installing The Primary Memory.......................................................................................42
15 Secondary Memory...............................................................................43
Removing The Secondary Memory.................................................................................43
Installing The Secondary Memory..................................................................................44
16 CPU Fan....................................................................................................45
Removing The CPU Fan...................................................................................................45
Installing The CPU Fan....................................................................................................46
17 Graphics Card Fan..................................................................................47
Removing The Graphics Card Fan...................................................................................47
Installing The Graphics Card Fan ...................................................................................48
18 Coin-Cell Battery....................................................................................49
Removing The CoinCell Battery...................................................................................49
Installing The CoinCell Battery....................................................................................50
19 Palm Rest.................................................................................................51
Removing The Palm Rest.................................................................................................51
Installing The Palm Rest..................................................................................................56
20 CPU and Heatsink...................................................................................57
Removing The CPU Heatsink...........................................................................................57
Installing The CPU Heatsink............................................................................................58
21 Processor................................................................................................59
Removing The Processor................................................................................................59
Installing The Processor.................................................................................................60
22 Graphics Card Heatsink........................................................................61
Removing The Graphics Card Heatsink...........................................................................61
Installing The Graphics Card Heatsink............................................................................63
23 Graphics Card.........................................................................................65
Removing The Graphics Card..........................................................................................65
Installing The Graphics Card...........................................................................................66
24 ExpressCard Module.............................................................................67
Removing The ExpressCard Module...............................................................................67
Installing The ExpressCard Module................................................................................68
25 Input/Output Board................................................................................69
Removing The Input/Output Board..................................................................................69
Installing The Input/Output Board...................................................................................70
26 DC-in Jack...............................................................................................71
Removing The DC-in Jack...............................................................................................71
Installing The DC-in Jack................................................................................................73
27 Display Assembly...................................................................................75
Removing The Display Assembly....................................................................................75
Installing The Display Assembly.....................................................................................79
28 System Board..........................................................................................81
Removing The System Board..........................................................................................81
Installing The System Board...........................................................................................85
29 Touchscreen Display Bezel..................................................................87
Removing The Touchscreen Display Bezel.....................................................................87
Installing The Touchscreen Display Bezel......................................................................89
30 Touchscreen Display Panel..................................................................91
Removing The RGB Display Panel...................................................................................91
Installing the RGB Display Panel.....................................................................................94
Removing The Touchscreen Display Panel.....................................................................94
Installing The Touchscreen Display Panel......................................................................98
31 Display Bezel...........................................................................................99
Removing The Non-Touchscreen Display Bezel.............................................................99
Installing The Non-Touchscreen Display Bezel............................................................100
32 Display Panel........................................................................................101
Removing The Non-Touchscreen Display Panel..........................................................101
Installing The Non-Touchscreen Display Panel............................................................103
33 Camera...................................................................................................105
Removing The Camera..................................................................................................105
Installing The Camera...................................................................................................106
34 Display Hinge Cap Tower....................................................................107
Removing The Display Hinge Cap Tower......................................................................107
Installing The Display Hinge Cap Tower.......................................................................109
35 Low-Voltage Differential Signaling (LVDS) Camera Cable............111
Removing The Low-Voltage Differential Signaling (LVDS) Camera Cable....................111
Installing The Low-Voltage Differential Signaling (LVDS) Camera Cable.....................112
Removing The RGB Low-voltage Differential Signaling (LVDS) Cable..........................112
Installing The RGB Low-Voltage Differential Signaling (LVDS) Cable..........................114
Removing The RGB Camera Cable................................................................................114
Installing The RGB Camera Cable.................................................................................116
36 Specifications.......................................................................................117
Technical Specifications...............................................................................................117
37 System Setup........................................................................................123
System Setup Overview................................................................................................123
Entering System Setup..................................................................................................123
System Setup Menu Options.........................................................................................123
38 Diagnostics............................................................................................137
Device Status Lights......................................................................................................137
Battery Status Lights.....................................................................................................137
Diagnostics....................................................................................................................137
39 Contacting Dell.....................................................................................141
Contacting Dell .............................................................................................................141
8
Working on Your Computer 1
Before Working Inside Your Computer
Use the following safety guidelines to help protect your computer from potential
damage and to help to ensure your personal safety. Unless otherwise noted,
each procedure included in this document assumes that the following
conditions exist:
You have performed the steps in Working on Your Computer.
You have read the safety information that shipped with your computer.
A component can be replaced or--if purchased separately--installed by
performing the removal procedure in reverse order.
WARNING: Before working inside your computer, read the safety information that
shipped with your computer. For additional safety best practices information, see
the Regulatory Compliance Homepage at www.dell.com/regulatory_compliance.
CAUTION: Many repairs may only be done by a certified service technician. You
should only perform troubleshooting and simple repairs as authorized in your
product documentation, or as directed by the online or telephone service and
support team. Damage due to servicing that is not authorized by Dell is not covered
by your warranty. Read and follow the safety instructions that came with the
product.
CAUTION: To avoid electrostatic discharge, ground yourself by using a wrist
grounding strap or by periodically touching an unpainted metal surface, such as a
connector on the back of the computer.
CAUTION: Handle components and cards with care. Do not touch the components
or contacts on a card. Hold a card by its edges or by its metal mounting bracket.
Hold a component such as a processor by its edges, not by its pins.
CAUTION: When you disconnect a cable, pull on its connector or on its pull-tab, not
on the cable itself. Some cables have connectors with locking tabs; if you are
disconnecting this type of cable, press in on the locking tabs before you disconnect
the cable. As you pull connectors apart, keep them evenly aligned to avoid bending
any connector pins. Also, before you connect a cable, ensure that both connectors
are correctly oriented and aligned.
9
NOTE: The color of your computer and certain components may appear differently
than shown in this document.
To avoid damaging your computer, perform the following steps before you begin
working inside the computer.
1. Ensure that your work surface is flat and clean to prevent the computer
cover from being scratched.
2. Turn off your computer (see Turning Off Your Computer).
3. If the computer is connected to a docking device (docked) such as the
optional Media Base or Battery Slice, undock it.
CAUTION: To disconnect a network cable, first unplug the cable from your
computer and then unplug the cable from the network device.
4. Disconnect all network cables from the computer.
5. Disconnect your computer and all attached devices from their electrical
outlets.
6. Close the display and turn the computer upside-down on a flat work
surface.
NOTE: To avoid damaging the system board, you must remove the main battery
before you service the computer.
7. Remove the main battery (see Battery).
8. Turn the computer top-side up.
9. Open the display.
10. Press the power button to ground the system board.
CAUTION: To guard against electrical shock, always unplug your computer from the
electrical outlet before opening the display.
CAUTION: Before touching anything inside your computer, ground yourself by
touching an unpainted metal surface, such as the metal at the back of the
computer. While you work, periodically touch an unpainted metal surface to
dissipate static electricity, which could harm internal components.
11. Remove any installed ExpressCards or Smart Cards from the appropriate
slots.
Recommended Tools
The procedures in this document may require the following tools:
Small flat-blade screwdriver
10
#0 Phillips screwdriver
#1 Phillips screwdriver
Small plastic scribe
Flash BIOS update program CD
Turning Off Your Computer
CAUTION: To avoid losing data, save and close all open files and exit all open
programs before you turn off your computer.
1. Shut down the operating system:
In Windows Vista :
Click Start , then click the arrow in the lower-right corner of the
Start menu as shown below, and then click Shut Down.
In Windows XP:
Click Start Turn Off Computer Turn Off . The computer turns off
after the operating system shutdown process is complete.
2. Ensure that the computer and all attached devices are turned off. If your
computer and attached devices did not automatically turn off when you
shut down your operating system, press and hold the power button for
about 4 seconds to turn them off.
After Working Inside Your Computer
After you complete any replacement procedure, ensure you connect any
external devices, cards, and cables before turning on your computer.
CAUTION: To avoid damage to the computer, use only the battery designed for this
particular Dell computer. Do not use batteries designed for other Dell computers.
1. Connect any external devices, such as a port replicator, battery slice, or
media base, and replace any cards, such as an ExpressCard.
2. Connect any telephone or network cables to your computer.
11
CAUTION: To connect a network cable, first plug the cable into the network device
and then plug it into the computer.
3. Replace the battery.
4. Connect your computer and all attached devices to their electrical outlets.
5. Turn on your computer.
12
Secure Digital (SD) Card 2
Removing The Secure Digital (SD) Card
1. Follow the procedures in Before Working On Your Computer
2. Press in the Secure Digital (SD) memory card to release it.
3. Slide the SD memory card out of the computer.
Installing The Secure Digital (SD) Card
1. Locate the Secure Digital (SD) memory card compartment on the left side of
the chassis.
2. Push the SD memory card into the compartment until it is fully engaged
with a click sound.
13
14
ExpressCard 3
Removing The ExpressCard
1. Follow the procedures in Before Working On Your Computer.
2. Press in on the ExpressCard gently to release it from the computer.
3. Grasp the ExpressCard and pull out to release from the system.
Installing The ExpressCard
1. Slide the expressCard into its slot until it clicks into place.
2. Follow the procedures in After working inside your computer.
15
16
Battery 4
Removing The Battery
1. Follow the procedures in Before Working On Your Computer.
2. Slide the battery release latch into the unlock position.
3. Remove the battery from the system.
Installing The Battery
1. Slide the battery back into the system.
2. The battery release latch will automatically click back to the locked
position.
3. Follow the procedures in After Working Inside Your Computer.
17
18
Subscriber Identity Module (SIM)
Card 5
Removing The Subscriber Identity Module (SIM) Card
1. Follow the procedures in Before Working On Your Computer.
2. Remove the Battery.
3. Slide the Subscriber Identity Module (SIM) card outward away from the
slot.
4. Pull out the SIM from the slot.
19
Installing The Subscriber Identity Module (SIM) Card
1. Locate the Subscriber Identity Module (SIM) card slot in the battery
compartment.
2. Push the SIM card into the slot until it is fully engaged.
3. Replace the Battery.
4. Follow the procedures in After Working Inside Your Computer.
20
Bluetooth Card 6
Removing The Bluetooth Card
1. Follow the procedures in Before Working On Your Computer
2. Remove the Battery.
3. Slide the Bluetooth door upward and release from the slot.
4. Disconnect the Bluetooth cable from the Bluetooth card.
5. Remove the single screw securing the Bluetooth card in place.
21
6. Remove the Bluetooth card.
Installing The Bluetooth Card
1. Place the Bluetooth card on the Bluetooth door and align with the screw
hole.
2. Tighten the single screw to secure the Bluetooth card in place.
3. Connect the Bluetooth cable to the Bluetooth card.
4. Locate the Bluetooth door compartment.
5. Slide the Bluetooth door onto the compartment until the tab is fully
engaged.
6. Install the Battery.
7. Follow the procedures in After Working Inside Your Computer.
22
Base Cover 7
Removing The Base Cover
1. Follow the procedures in Before Working On Your Computer.
2. Remove the Battery.
3. Remove the screws that secure the base cover to the computer.
4. Press the rubber feet towards the rear of the system to disengage the
bottom door.
5. Remove the base cover from the computer.
23
Installing The Base Cover
1. Slide the bottom door downwards and towards the front of the system.
2. Tighten the screws that secure the base cover to the computer.
3. Install the Battery.
4. Follow the procedures in After Working Inside Your Computer.
24
Keyboard Trim 8
Removing The Keyboard Trim
1. Follow the procedures in Before Working On Your Computer.
2. Remove the Battery.
3. Using a plastic scribe, pry under the keyboard trim to release it from the
computer.
4. Work your way around the sides and bottom edge of the keyboard trim.
5. Lift up to remove the keyboard trim from the unit.
25
Installing The Keyboard Trim
1. Align the keyboard trim with the tabs on the top of the palm rest.
2. Press downwards along the bottom edge to latch on the tabs until clicks
are heard.
3. Work your way around the sides and top edge of the keyboard trim.
4. Install the Battery.
5. Follow the procedures in After Working Inside Your Computer.
26
Keyboard 9
Removing The Keyboard
1. Follow the procedures in Before Working On Your Computer.
2. Remove the Battery.
3. Remove the Keyboard trim.
4. Remove the screws securing the keyboard in place.
5. Starting from the bottom of the keyboard, separate the keyboard from the
system and turn the keyboard over.
6. Disconnect the keyboard data cable from the system board.
27
7. Remove the keyboard.
8. Peel back the adhesive tape securing the keyboard data cable to the back
of the keyboard.
9. Disconnect the keyboard data cable from the back of the keyboard.
28
10. Peel the keyboard data cable away from the keyboard and remove.
Installing The Keyboard
1. Connect the keyboard data cable to the back of the keyboard.
2. Replace the adhesive tape to secure the keyboard data cable to the back of
the keyboard.
3. Connect the keyboard data cable to the system board.
4. Place the keyboard on the palm rest and align the screw holes.
5. Tighten the keyboard screws.
6. Install the keyboard Trim.
7. Install the battery.
8. Follow the procedures in After Working Inside Your Computer.
29
30
Optical Drive 10
Removing The Optical Drive
1. Follow the procedures in Before Working On Your Computer.
2. Remove the battery.
3. Remove the base cover.
4. Remove the screw securing the optical drive in place.
5. Remove the optical drive from the computer.
6. Remove the screws securing the optical drive bracket.
31
7. Remove the optical drive bracket from the drive.
Installing The Optical Drive
1. Tighten the screws to secure the bracket to the back of the optical drive.
2. Slide the optical drive into the compartment on the right side of the chassis.
3. Tighten the screw to secure the optical drive to the computer.
4. Install the base cover.
5. Install the battery.
6. Follow the procedures in After working inside your computer.
32
Hard Drive 11
Removing The Hard Drive
1. Follow the procedures in Before Working On Your Computer.
2. Remove the Battery.
3. Remove the Base Cover.
4. Remove the screws securing the hard drive bracket in place.
5. Remove the screw securing the hard drive latch in place.
6. Slide the hard drive release latch into the unlock position.
33
7. Remove the hard drive bracket from the system.
8. Flex the hard drive bracket outward and press the hard drive upwards from
the bottom.
9. Remove the hard drive from the hard drive bracket.
34
Installing The Hard Drive
1. Align the hard drive to the hard drive bracket.
2. Slide the hard drive into the hard drive bracket.
3. Slide the hard drive onto its compartment towards the connector on the
system board.
4. Tighten the screw securing the hard drive latch in place.
5. Tighten the screws securing the hard drive in place.
6. Install the Base Cover.
7. Install the Battery.
8. Follow the procedures in After working inside your computer.
35
36
Wireless Local Area Network
(WLAN) Card 12
Removing The Wireless Local Area Network (WLAN) Card
1. Follow the procedures in Before Working On Your Computer.
2. Remove the Battery.
3. Remove the Base Cover.
4. Disconnect any antennas that may be connected to the WLAN card.
5. Remove the screw that secures the WLAN card to the computer.
6. Remove the WLAN card.
37
Installing The Wireless Local Area Network (WLAN) Card
1. Slide the WLAN card into its slot.
2. Tighten the single screw securing the WLAN card in place.
3. Connect the antennas according to the color code on the WLAN card.
4. Install the Base Cover.
5. Install the Battery.
6. Follow the procedures in After Working Inside Your Computer.
38
Wireless Wide Area Network
(WWAN) Card 13
Removing The Wireless Wide Area Network (WWAN) Card
1. Follow the procedures in Before Working On Your Computer.
2. Remove the Battery.
3. Remove the Base Cover.
4. Disconnect any antennas that may be connected to the Wireless Wide
Area Network (WWAN) card.
5. Remove the screw securing the WWAN in place.
6. Remove the WWAN card.
39
Installing The Wireless Wide Area Network (WWAN) Card
1. Slide the Wireless Wide Area Network (WWAN) card into its slot.
2. Tighten the screw securing the WWAN card in place.
3. Connect the antennas according to the color code on the WWAN card.
4. Install the Base Cover.
5. Install the Battery.
6. Follow the procedures in After Working Inside Your Computer.
40
Primary Memory 14
Removing The Primary Memory
1. Follow the procedures in Before Working On Your Computer.
2. Remove the Battery.
3. Remove the Base Cover.
4. Gently pry the retention clips away from the memory modules.
5. Remove the memory modules from the computer.
41
Installing The Primary Memory
1. Locate the memory slot in the system.
2. Insert the memory into the memory socket.
3. Press down on the memory module until the securing clips secure the
memory module in place.
4. Install the Base Cover.
5. Install the Battery.
6. Follow the procedures in After Working Inside Your Computer.
42
Secondary Memory 15
Removing The Secondary Memory
1. Follow the procedures in Before Working On Your Computer.
2. Remove the Battery.
3. Remove the Keyboard Trim.
4. Remove the Keyboard.
5. Gently pry the retention clips away from the memory module.
6. Remove the memory module from the computer.
7. Gently pry the retention clips away from the memory module.
43
8. Remove the memory module from the computer.
Installing The Secondary Memory
1. Locate the memory slot in the system.
2. Insert the memory module into the memory socket.
3. Press down on the memory module until the securing clips secure the
memory in place.
4. Insert the memory module into the memory socket.
5. Press down on the memory module until the securing clips secure the
memory module in place.
6. Install the Keyboard.
7. Install the Keyboard Trim.
8. Install the Battery.
9. Follow the procedures in After Working Inside Your Computer.
44
CPU Fan 16
Removing The CPU Fan
1. Follow the procedures in Before Working On Your Computer.
2. Remove the Battery.
3. Remove the Base Cover.
4. Disconnect the CPU fan cable.
5. Remove the screws securing the CPU fan in place.
6. Remove the CPU fan from the system.
45
Installing The CPU Fan
1. Locate the CPU fan compartment in the system.
2. Tighten the screws securing the CPU fan in place.
3. Connect the CPU fan cable.
4. Install the Battery.
5. Install the Base Cover.
6. Follow the procedures in After Working Inside Your Computer.
46
Graphics Card Fan 17
Removing The Graphics Card Fan
1. Follow the procedures in Before Working On Your Computer
2. Remove the battery.
3. Remove the base cover.
4. Disconnect the graphics card fan cable.
5. Remove the screws securing the graphics card fan in place.
6. Remove the graphics card fan from the system.
47
Installing The Graphics Card Fan
1. Locate the graphics card fan compartment in the system.
2. Tighten the two screws securing the graphics card fan in place.
3. Connect the graphics card fan cable.
4. Install the battery.
5. Install the base cover.
6. Follow the procedures in After Working Inside Your Computer.
48
Coin-Cell Battery 18
Removing The CoinCell Battery
1. Follow the procedures in Before Working On Your Computer
2. Remove the Battery.
3. Remove the Base Cover.
4. Disconnect the coincell battery.
5. Pry up the coincell battery from the adhesive.
6. Remove the coincell battery from the system.
49
Installing The CoinCell Battery
1. Attach the coin cell battery to the coin cell compartment.
2. Connect the coin cell battery to the system board.
3. Install the Battery.
4. Install the Base Cover.
5. Follow the procedures in After Working Inside Your Computer.
50
Palm Rest 19
Removing The Palm Rest
1. Follow the procedures in Before Working On Your Computer
2. Remove the battery.
3. Remove the base cover.
4. Remove the keyboard trim.
5. Remove the keyboard.
6. Remove the optical drive.
7. Remove the hard drive.
8. Remove the screws at the bottom of the computer.
9. Loosen the captive screw at the bottom of the system.
10. Remove the screws securing the palm rest.
51
11. Loosen the captive screws.
12. Disconnect the speaker cable.
13. Disconnect the media board cable.
52
14. Disconnect the touchpad cable.
15. Disconnect the Radio Frequency Identification (RFID) cable.
16. Disconnect the fingerprint reader cable.
53
17. Disconnect the power button cable.
18. Lift up the left edge of the palm rest assembly.
19. Release the tabs along the edges of the palmrest.
54
20. Remove the palm rest.
55
Installing The Palm Rest
1. Align the two metal anchors at the bottom edge of the palm rest to the
anchor hooks on the system.
2. Starting from the right edge of the palm rest, press downwards on the
system to engage the tabs.
3. Work your way around the edges and ensure the tabs are fully engaged.
4. Connect all cables to the palm rest.
5. Press down on the memory module until the securing clips secure the
memory module in place.
6. Tighten the captive screws securing the palm rest in place.
7. Tighten the screws securing the palm rest in place.
8. Tighten the screws on the bottom of the system securing the palm rest in
place.
9. Install the hard drive.
10. Install the optical drive.
11. Install the keyboard.
12. Install the keyboard trim.
13. Install the base cover.
14. Install the battery.
15. Follow the procedures in After Working Inside Your Computer.
56
CPU and Heatsink 20
Removing The CPU Heatsink
1. Follow the procedures in Before Working On Your Computer.
2. Remove the battery.
3. Remove the base cover.
4. Remove the keyboard trim.
5. Remove the keyboard.
6. Remove the optical disc drive.
7. Remove the hard drive.
8. Remove the CPU fan.
9. Remove the palm rest.
10. Loosen the captive screws (1 > 2 > 3 ) on the heatsink.
11. Lift up the CPU heatsink and remove from the system.
57
Installing The CPU Heatsink
1. Locate the heatsink compartment on the system.
2. Tighten the captive screws (1 > 2 > 3). Ensure the heatsink is properly
aligned and seated over the processor.
3. Install the palm rest.
4. Install the CPU fan.
5. Install the hard drive.
6. Install the optical disc drive.
7. Install the keyboard.
8. Install the keyboard trim.
9. Install the base cover.
10. Install the battery.
11. Follow the procedures in After Working Inside Your Computer.
58
Processor 21
Removing The Processor
1. Follow the procedures in Before Working On Your Computer.
2. Remove the battery.
3. Remove the base cover.
4. Remove the keyboard trim.
5. Remove the keyboard.
6. Remove the optical drive.
7. Remove the hard drive.
8. Remove the CPU fan.
9. Remove the palm rest.
10. Remove the CPU heatsink.
11. Rotate the processor cam lock in a counter-clockwise direction to the
unlock position.
12. Remove the processor.
59
Installing The Processor
1. Insert the processor into the processor socket. Ensure the processor is
properly seated.
2. Tighten the cam lock in a clockwise direction to the locked position.
3. Install the CPU Heatsink.
4. Install the palm rest.
5. Install the CPU fan.
6. Install the hard drive.
7. Install the optical drive.
8. Install the keyboard.
9. Install the keyboard trim.
10. Install the base cover.
11. Install the battery.
12. Follow the procedures in After Working Inside Your Computer.
60
Graphics Card Heatsink 22
Removing The Graphics Card Heatsink
1. Follow the procedures in Before Working On Your Computer
2. Remove the battery.
3. Remove the base cover.
4. Remove the keyboard trim.
5. Remove the keyboard.
6. Remove the optical drive.
7. Remove the hard drive.
8. Remove the CPU fan.
9. Remove the palm rest.
10. Remove the CPU heatsink.
11. Disconnect any antennas connected to installed wireless solutions.
12. Remove the antennas from the routing channels.
61
13. Loosen the four captive screws (1 > 2 > 3 > 4) on the heatsink.
14. Lift up the graphics card heatsink and remove from the system.
62
Installing The Graphics Card Heatsink
1. Locate the heatsink compartment on the computer.
2. Tighten the captive screws (1 > 2 > 3). Ensure the heatsink is properly
aligned and seated over the graphics processor.
3. Tighten the screw securing the graphics card heatsink in place.
4. Connect the graphics card fan cable.
5. Push the antennas through the opening to the bottom of the computer.
6. Secure the antennas to the routing channels.
7. Connect the antennas to the installed wireless slots.
8. Install the CPU heatsink.
9. Install the palm rest.
10. Install the CPU fan.
11. Install the secondary hard drive.
12. Install the primary hard drive.
13. Install the optical drive.
14. Install the keyboard.
15. Install the keyboard trim.
16. Install the base cover.
17. Install the battery.
18. Follow the procedures in After Working Inside Your Computer.
63
64
Graphics Card 23
Removing The Graphics Card
1. Follow the procedures in Before Working On Your Computer.
2. Remove the battery.
3. Remove the base cover.
4. Remove the keyboard trim.
5. Remove the keyboard.
6. Remove the optical drive.
7. Remove the hard drive.
8. Remove the CPU fan.
9. Remove the palm rest.
10. Remove the CPU heatsink.
11. Remove the graphics heatsink.
12. Remove the two screws securing the graphics card in place.
13. Remove the graphics card.
65
Installing The Graphics Card
1. Locate the graphics card slot on the system.
2. Tighten the screws securing the graphics card in place.
3. Install the graphics heatsink.
4. Install the CPU heatsink.
5. Install the palm rest.
6. Install the CPU fan.
7. Install the hard drive.
8. Install the optical drive.
9. Install the keyboard.
10. Install the keyboard trim.
11. Install the base cover.
12. Install the battery.
13. Follow the procedures in After Working Inside Your Computer.
66
ExpressCard Module 24
Removing The ExpressCard Module
1. Follow the procedures in Before Working On Your Computer.
2. Remove the battery.
3. Remove the base cover.
4. Remove the keyboard trim.
5. Remove the keyboard.
6. Remove the optical drive.
7. Remove the hard drive.
8. Remove the palm rest.
9. Disconnect the ExpressCard cable.
10. Remove the screws securing the ExpressCard module in place.
67
11. Remove the ExpressCard module.
Installing The ExpressCard Module
1. Place the ExpressCard module in the system and tighten the three screws
securing the ExpressCard module in place.
2. Connect the ExpressCard cable.
3. Install the palm rest.
4. Install the hard drive.
5. Install the optical drive.
6. Install the keyboard.
7. Install the keyboard trim.
8. Install the base cover.
9. Install the battery.
10. Follow the procedures in After Working Inside Your Computer.
68
Input/Output Board 25
Removing The Input/Output Board
1. Follow the procedures in Before Working On Your Computer.
2. Remove the battery.
3. Remove the base cover.
4. Remove the keyboard trim.
5. Remove the keyboard.
6. Remove the optical drive.
7. Remove the hard drive.
8. Remove the palm rest.
9. Disconnect the ExpressCard cable.
10. Remove the screws securing the Input/Output (I/O) board in place.
69
11. Lift the right edge of the I/O board upwards to disengage the connector and
remove from the system.
Installing The Input/Output Board
1. Place the Input/Output (I/O) board on the system and ensure the connector
is properly engaged to the matching connector on the system board.
2. Tighten the single screw securing the I/O board in place.
3. Connect the ExpressCard cable.
4. Install the palm rest.
5. Install the hard drive.
6. Install the optical drive.
7. Install the keyboard.
8. Install the keyboard trim.
9. Install the base cover.
10. Install the battery.
11. Follow the procedures in After Working Inside Your Computer.
70
DC-in Jack 26
Removing The DC-in Jack
1. Follow the procedures in Before Working On Your Computer.
2. Remove the battery.
3. Remove the base cover.
4. Remove the keyboard trim.
5. Remove the keyboard.
6. Remove the optical drive.
7. Remove the hard drive.
8. Remove the WLAN card.
9. Remove the WWAN card.
10. Remove the CPU fan.
11. Remove the graphics fan.
12. Remove the palm rest.
13. Remove the CPU heatsink.
14. Remove the graphics heatsink.
15. Remove the graphics card.
16. Remove the Input/Output board.
17. Remove the display assembly.
18. Remove the system board.
19. Remove the DC-in cable from the routing channel.
71
20. Remove the DC-in jack.
72
Installing The DC-in Jack
1. Place the DC-in jack in the system.
2. Place the DC-in bracket in the system and tighten the single screw
securing it in place.
3. Connect the DC-in cable to the system board.
4. Install the Input/Output board.
5. Install the CPU heatsink.
6. Install the palm rest.
7. Install the CPU fan.
8. Install the hard drive.
9. Install the optical drive.
10. Install the keyboard.
11. Install the keyboard trim.
12. Install the base cover.
13. Install the battery.
14. Follow the procedures in After Working Inside Your Computer.
73
74
Display Assembly 27
Removing The Display Assembly
1. Follow the procedures in Before Working On Your Computer.
2. Remove the battery.
3. Remove the base cover.
4. Remove the keyboard trim.
5. Remove the keyboard.
6. Remove the optical drive.
7. Remove the hard drive
8. Remove the palm rest.
9. Disconnect any antennas connected to installed wireless solutions.
10. Remove the antennas from the routing channels.
75
11. Remove the screws at the bottom of the computer.
12. Remove the two screws at the rear of the computer.
13. Pull the antennas through the opening to the top of the computer.
76
14. Loosen the captive screws securing the Low-voltage Differential Signaling
(LVDS) cable in place.
15. Disconnect the LVDS cable.
16. Disconnect the camera cable.
77
17. Remove the screws securing the display assembly in place.
18. Remove the display assembly.
78
Installing The Display Assembly
1. Attach the display assembly to the base of the computer.
2. Tighten the screws on the display assembly securing it in place.
3. Tighten the screws on the rear of the system securing the display assembly
in place.
4. Tighten the screws on the bottom of the system securing the display
assembly in place.
5. Connect the camera cable to the system board.
6. Connect the LVDS cable to the system board and tighten the two captive
screws securing the LVDS cable in place.
7. Push the antennas through the opening to the bottom of the computer.
8. Secure the antennas to the routing channels.
9. Connect antennas to installed wireless solutions.
10. Install the palm rest.
11. Install the hard drive.
12. Install the optical drive.
13. Install the keyboard.
14. Install the keyboard trim.
15. Install the base cover.
16. Install the battery.
17. Follow the procedures in After Working Inside Your Computer.
79
80
System Board 28
Removing The System Board
1. Follow the procedures in Before Working On Your Computer.
2. Remove the Secure Digital (SD) card.
3. Remove the battery.
4. Remove the base cover.
5. Remove the keyboard trim.
6. Remove the keyboard.
7. Remove the optical drive.
8. Remove the hard drive.
9. Remove the WLAN card.
10. Remove the WWAN card.
11. Remove the primary memory.
12. Remove the secondary memory.
13. Remove the CPU fan.
14. Remove the graphics fan.
15. Remove the palm rest.
16. Remove the CPU heatsink.
17. Remove the processor.
18. Remove the graphics heatsink.
19. Remove the graphics card.
20. Remove the Input/Output board.
21. Remove the display assembly.
22. Disconnect the coincell battery cable.
81
23. Disconnect the Bluetooth cable on the top side of the system board.
24. Disconnect the wireless switch cable.
25. Remove the screws securing the hinge cover in place.
82
26. Remove the hinge cover.
27. Remove the screws securing the system board in place.
28. Gently lift the bottom edge of the system board assembly and raise it to a
20degree angle.
83
29. Disconnect the DC-in cable.
30. Remove the system board.
84
Installing The System Board
1. Align the system board to the port connectors on the rear of the chassis
and place the system board in the computer.
2. Tighten the screws securing the system board in place.
3. Connect the DC-in cable.
4. Connect the Bluetooth cable
5. Connect the wireless switch.
6. Connect the coincell battery on the bottom side of the computer.
7. Install the display assembly.
8. Install the Input/Output board.
9. Install the graphics card.
10. Install the graphics card heatsink.
11. Install the processor.
12. Install the CPU heatsink.
13. Install the palm rest.
14. Install the graphics card fan.
15. Install the CPU fan.
16. Install the secondary memory.
17. Install the primary memory.
18. Install the WWAN card.
19. Install the WLAN card.
20. Install the hard drive.
21. Install the optical drive.
22. Install the keyboard.
23. Install the keyboard trim.
24. Install the base cover.
25. Install the battery.
26. Follow the procedures in After Working Inside Your Computer.
85
86
Touchscreen Display Bezel 29
Removing The Touchscreen Display Bezel
1. Follow the procedures in Before Working On Your Computer.
2. Remove the battery.
3. Remove the screw covers.
4. Remove the screws securing the display bezel in place.
5. Carefully pry up the top edge of the display bezel.
87
6. Pry up the left edge of the display bezel.
7. Pry up the bottom edge of the display bezel.
8. Work your way around the right edge of the display bezel.
88
9. Remove the display bezel.
Installing The Touchscreen Display Bezel
1. Place the display bezel on the computer.
2. Starting from the bottom edge, press downward on the display bezel to
engage the tabs.
3. Work your way around the sides and top edge.
4. Tighten the screws securing the display bezel in place.
5. Replace the screw covers.
6. Install the battery.
7. Follow the procedures in After Working Inside Your Computer.
89
90
Touchscreen Display Panel 30
Removing The RGB Display Panel
1. Follow the procedures in Before Working On Your Computer.
2. Remove the battery.
3. Remove the touchscreen display bezel.
4. Remove the screws on the left side securing the display panel in place. The
screws are partially hidden by the cables. Lift up the cables before
removing the screws.
5. Remove the screws on the right side securing the display panel in place.
6. Flip over the display panel.
91
7. Peel back the adhesives and disconnect the low-voltage differential
signaling (LVDS) cable from the back of the display panel.
8. Peel back the adhesives and disconnect the RGB cable from the back of
the display panel.
9. Remove the display panel from the display assembly.
92
10. Remove the screws securing the display bracket to the display panel.
11. Remove the display bracket.
93
Installing the RGB Display Panel
1. Align the display bracket with the display panel and tighten the screws
securing the display bracket in place.
2. Connect the Low-voltage Differential Signaling (LVDS) cable to the back of
the display panel and replace the adhesives securing the LVDS cable in
place.
3. Connect the RGB cable to the back of the display panel and replace the
adhesives securing the RGB cable in place.
4. Tighten the screws securing the display panel in place.
5. Tighten the screws on the left side of the display panel securing the display
panel in place.
6. Install the touch screen display bezel.
7. Install the battery.
8. Follow the procedures in After Working Inside Your Computer.
Removing The Touchscreen Display Panel
1. Follow the procedures in Before Working On Your Computer.
2. Remove the battery.
3. Remove the touchscreen display bezel.
4. Remove the screws on the left side securing the display panel in place. The
screws are partially hidden by the cables. Lift up the cables before
removing the screws.
94
5. Remove the screws on the right side securing the display panel in place.
6. Flip over the display panel.
7. Peel back the adhesives and disconnect the low-voltage differential
signaling (LVDS) cable from the back of the display panel.
95
8. Disconnect the digitizer cable.
9. Remove the screws securing the digitizer in place.
10. Remove the touchscreen display panel.
96
11. Remove the screws securing the display bracket to the display panel.
12. Remove the display bracket.
97
Installing The Touchscreen Display Panel
1. Align the display bracket with the display panel and tighten the four screws
securing the display bracket in place.
2. Place the digitizer board in the computer.
3. Tight the screws securing the digitizer board in place.
4. Connect the digitizer cable.
5. Connect the low-voltage differential signaling (LVDS) cable to the back of
the display panel and replace to adhesives securing the LVDS cable in
place.
6. Tighten the screws securing the display panel in place.
7. Tighten the screws on the left side of the display panel securing the display
panel in place.
8. Install the touchscreen display bezel.
9. Install the battery.
10. Follow the procedures in After Working Inside Your Computer.
98
Display Bezel 31
Removing The Non-Touchscreen Display Bezel
1. Follow the procedures in Before Working On Your Computer.
2. Remove the battery.
3. Carefully pry up the top edge of the display bezel.
4. Work your way around the bottom edge and sides of the display bezel and
remove the display bezel.
99
Installing The Non-Touchscreen Display Bezel
1. Place the display bezel on the computer.
2. Starting from the bottom edge, press downward on the display bezel to
engage the tabs.
3. Work your way around the sides and top edge.
4. Tighten the screws securing the display bezel in place.
5. Replace the screw covers.
6. Install the battery.
7. Follow the procedures in After Working Inside Your Computer.
100
Display Panel 32
Removing The Non-Touchscreen Display Panel
1. Follow the procedures in Before Working On Your Computer.
2. Remove the battery.
3. Remove the display bezel.
4. Remove the screws on the right side securing the display panel in place.
The screws are partially hidden by the cables. Lift up the cables before
removing the screws.
5. Remove the screws securing the display panel in place.
6. Flip over the display panel.
101
7. Peel back the adhesives and disconnect the low-voltage differential
signaling (LVDS) cable from the back of the display panel.
8. Remove the display panel from the display assembly.
9. Remove the screws securing the display bracket to the display panel.
102
10. Remove the display bracket.
Installing The Non-Touchscreen Display Panel
1. Align the display bracket with the display panel and tighten the screws
securing the display bracket in place.
2. Connect the digitizer cable.
3. Connect the low-voltage differential signaling (LVDS) cable to the back of
the display panel and replace the adhesives securing the LVDS cable in
place.
4. Tighten the screws securing the display panel in place.
5. Tighten the screws on the left side of the display panel securing the display
panel in place.
6. Install the display bezel.
7. Install the battery.
8. Follow the procedures in After Working Inside Your Computer.
103
104
Camera 33
Removing The Camera
1. Follow the procedures in Before Working On Your Computer
2. Remove the battery.
3. Remove the standard display bezel or the touchscreen display bezel.
4. Remove the standard display panel or the touchscreen display panel.
5. Disconnect the camera cable.
6. Loosen the screw securing the camera and microphone module.
7. Lift and remove the camera and microphone module.
105
Installing The Camera
1. Place the camera and microphone module on the display cover and tighten
the screw securing the camera and microphone module in place.
2. Connect the camera cable to the camera and microphone module.
3. Install the battery.
4. Install the standard display panel or the touchscreen display panel.
5. Install the standard display bezel or the touchscreen display bezel.
6. Follow the procedures in After Working Inside Your Computer.
106
Display Hinge Cap Tower 34
Removing The Display Hinge Cap Tower
1. Follow the procedures in Before Working On Your Computer.
2. Remove the battery.
3. Remove the base cover.
4. Remove the keyboard trim.
5. Remove the keyboard.
6. Remove the optical drive.
7. Remove the hard drive.
8. Remove the palm rest.
9. Remove the display assembly.
10. Remove the standard display bezel or the touchscreen display bezel.
11. Remove the standard display panel or the touchscreen display panel.
12. Remove the screws securing the display hinges in place.
13. Remove the display hinge caps.
107
14. Remove the display hinges.
15. Release the display hinge towers from the cables and remove the hinge
towers.
108
Installing The Display Hinge Cap Tower
1. Insert the display hinge towers with the open end facing inward and ensure
the cables and antennas are not pinched.
2. Insert the display hinges into the display hinge towers.
3. Insert the display hinge caps at the ends of the hinge towers.
4. Tighten the screws securing the display hinges in place.
5. Install the standard display panel or the touchscreen display panel.
6. Install the standard display bezel or the touchscreen display bezel.
7. Install the display assembly.
8. Install the palm rest.
9. Install the hard drive.
10. Install the optical drive.
11. Install the keyboard.
12. Install the keyboard trim.
13. Install the base cover.
14. Install the battery.
15. Follow the procedures in After Working Inside Your Computer.
109
110
Low-Voltage Differential Signaling
(LVDS) Camera Cable 35
Removing The Low-Voltage Differential Signaling (LVDS) Camera Cable
1. Follow the procedures in Before Working On Your Computer.
2. Remove the battery.
3. Remove the base cover.
4. Remove the keyboard trim.
5. Remove the keyboard.
6. Remove the optical drive.
7. Remove the hard drive.
8. Remove the palm rest.
9. Remove the display assembly.
10. Remove the standard display bezel or the touchscreen display bezel.
11. Remove the standard display panel or the touchscreen display panel.
12. Remove the display hinge, hinge cap, hinge tower.
13. Disconnect the low-voltage differential signaling (LVDS) and camera cable
from the camera.
14. Pry up the LVDS and camera cable from the display cover.
111
Installing The Low-Voltage Differential Signaling (LVDS) Camera Cable
1. Secure the low-voltage differential signaling (LVDS) cable to its routing
channel.
2. Replace the adhesives to secure the LVDS and camera cable in place.
3. Connect the LVDS and camera cable to the camera.
4. Install the display hinge, hinge cap, hinge tower.
5. Install the standard display panel or the touchscreen display panel.
6. Install the standard display bezel or the touchscreen display bezel.
7. Install the display assembly.
8. Install the palm rest.
9. Install the hard drive.
10. Install the optical drive.
11. Install the keyboard.
12. Install the keyboard trim.
13. Install the base cover.
14. Install the battery.
15. Follow the procedures in After Working Inside Your Computer.
Removing The RGB Low-voltage Differential Signaling (LVDS) Cable
1. Follow the procedures in Before Working On Your Computer.
2. Remove the battery.
3. Remove the base cover.
4. Remove the keyboard trim.
5. Remove the keyboard.
6. Remove the optical drive.
7. Remove the hard drive.
8. Remove the palm rest.
9. Remove the display assembly.
10. Remove the touchscreen display bezel.
11. Remove the RGB display panel.
12. Remove the display hinge, hinge cap, hinge tower.
13. Pry up the low-voltage differential signaling (LVDS) cable from the LCD
112
cover and remove the LVDS cable.
113
Installing The RGB Low-Voltage Differential Signaling (LVDS) Cable
1. Place the low-voltage differential signaling (LVDS) cable on the display
cover.
2. Replace the adhesives to secure the LVDS cable in place.
3. Install the display hinge, hinge cap, hinge tower
4. Install the RGB display panel.
5. Install the touch screen display bezel.
6. Install the display assembly.
7. Install the palm rest.
8. Install the hard drive.
9. Install the optical drive.
10. Install the keyboard.
11. Install the keyboard trim.
12. Install the base cover.
13. Install the battery.
14. Follow the procedures in After Working Inside Your Computer.
Removing The RGB Camera Cable
1. Follow the procedures in Before Working On Your Computer.
2. Remove the battery.
3. Remove the base cover.
4. Remove the keyboard trim.
5. Remove the keyboard.
6. Remove the optical drive.
7. Remove the hard drive.
8. Remove the palm rest.
9. Remove the display assembly.
10. Remove the touch screen display bezel.
11. Remove the RGB display panel.
12. Remove the display hinge, hinge cap, hinge tower.
13. Remove the RGB LVDS cable
14. Disconnect the camera cable from the camera and microphone module.
114
15. Pry up the camera cable from the display cover and remove the camera
cable.
115
Installing The RGB Camera Cable
1. Place the camera cable on the display cover.
2. Replace the adhesives to secure the camera cable in place.
3. Connect the camera cable to the camera and microphone module.
4. Install the RGB Low-Voltage Differential Signaling (LVDS) cable.
5. Install the display hinge, hinge cap, hinge tower.
6. Install the RGB display panel.
7. Install the touch screen display bezel.
8. Install the display assembly.
9. Install the palm rest.
10. Install the hard drive.
11. Install the optical drive.
12. Install the keyboard.
13. Install the keyboard trim.
14. Install the base cover.
15. Install the battery.
16. Follow the procedures in After Working Inside Your Computer.
116
Specifications 36
Technical Specifications
NOTE: Offerings may vary by region. For more information regarding the
configuration of your computer, click Start (or Start in Windows XP) Help and
Support, and then select the option to view information about your computer.
Processor
Processor type
Intel Core i5 and i7 Dual Core
Intel Core i7 Quad Extreme
Intel Core i7 Quad Core
L1 cache Up to 256 KB cache depending on processor type
L2 cache Up to 8 MB cache depending on processor type
Memory
Type DDR3
Speed 1333 MHz and 1600 MHz (faster UI)
Connectors:
Intel Core i5 and i7 Dual Core
processors
two DIMM slots
Intel Core i7 Quad Core and i7 Quad
Extreme processors
four DIMM slots
Capacity 1 GB, 2 GB, 4 GB, and 8 GB
Minimum Memory 2 GB
Maximum memory:
Intel Core i5 and i7 Dual Core
processors
16 GB
Intel Core i7 Quad Core and i7 Quad
Extreme processors
32 GB
117
Video
Type discrete
Data bus integrated video
Video controller and
memory:
M4600
AMD FirePro M5950 Mobility Pro Graphics with 1 GB
GDDR5
NVIDIA Quadro 1000M with 2 GB GDDR3
NVIDIA Quadro 2000M with 2 GB GDDR3
M6600
AMD FirePro M8900 Mobility Pro Graphics with 2 GB
GDDR5
NVIDIA Quadro 3000M with 2 GB GDDR5
NVIDIA Quadro 4000M with 2 GB GDDR5
NVIDIA Quadro 5010M with 4GB GDDR5
Audio
Integrated dual-channel High-Definition audio
Communication
Network adapter network interface card capable of
10/100/1000 Mb/s communication
Wireless
internal wireless local area network
(WLAN)
internal wireless wide area network
(WWAN)
internal WiMax
Bluetooth wireless support
System Information
System Chipset Mobile Intel QM67 Express Chipset
DMA Channels two 82C37 DMA controllers with seven
independently programmable channels
118
System Information
Interrupt Levels Integrated I/O APIC capability with 24
interrupts
BIOS Chip (NVRAM) 8 Mb (256 KB)
Expansion Bus
Bus Type PCI 2.3, PCI Express 1.0, SATA 1.0A and
2.0, USB 2.0
Bus Speed PCIe X16
BIOS Chip (NVRAM) 8 Mb (256 KB)
External Connectors
Audio two connectors for line-out and line-in/
microphone
Network Adapter one RJ45 connector
USB 2.0 two
USB 3.0 two
eSATA\USB 2.0 one
IEEE one 4pin IEEE connector
Video 15-pin VGA connector, 19-pin HDMI
connector, 2-pin DisplayPort connector
Battery
Type lithium ion
NOTE: The Dell Precision M6600 Mobile Workstation only supports a 9cell battery.
Dimensions (6-cell / 9-cell / 9-cell long cycle life (LCL)):
Depth 80 mm (3.14 inches)
Height 190 mm (7.48 inches)
Width 20 mm (0.78 inches)
Weight
119
Battery
365 g (0.80 lb) (6cell)
500 g (1.10 lb) (9cell / 9cell LCL)
Voltage 11.10 V
Temperature range:
Operating 0 C to 35 C (32 F to 95 F)
Non-operating 40 C to 65 C (40 F to 149 F)
Coin-cell battery 3 V CR2032 lithium ion cell
AC Adapter M4600 M6600
Input voltage 100 VAC to 240 VAC 100 VAC to 240 VAC
Input current (maximum) 2.50 A 3.50 A
Input frequency 50 Hz to 60 Hz 50 Hz to 60 Hz
Output power 180 W 240 W
Output current 9.23 A 12.30 A
Rated output voltage 19.50 VDC 19.50 VDC
Dimensions: 180 W 240 W
Height 30 mm (1.18 inches) 25.40 mm (1 inch)
Width 155 mm (6.10 inches) 200 mm (7.87 inches)
Depth 76 mm (2.99 inches) 100 mm (3.93 inches)
Temperature range:
Operating 0 C to 40 C (32 F to 104 F)
Non Operating 40 C to 65 C (40 F to 149 F)
Contactless Smart Card
Supported Smart Cards and
Technologies
ISO14443A 160 kbps, 212 kbps, 424 kbps, and 848
kbps
ISO14443B 160 kbps, 212 kbps, 424 kbps, and 848
kbps
120
Contactless Smart Card
ISO15693
HID iClass
FIPS201
NXP Desfire
Physical M4600 M6600
Height 36.5 mm (1.44 inches) 37.20 mm (1.46 inches)
Width 376 mm (14.80 inches) 416.70 mm (16.41 inches)
Depth 256 mm (10.08 inches) 270.60 mm (10.65 inches)
Weight (Minimum) 2.77 kg (6.11 lb with 6-cell
and airbay)
3.52 kg (7.77 lb with 9-cell
and airbay)
Environmental
Temperature range:
Operating 0 C to 35 C (32 F to 95 F)
Storage 40 C to 65 C (40 F to 149 F)
Relative humidity (maximum):
Operating 10 % to 90 % (non-condensing)
Storage 5 % to 95 % (non-condensing)
Maximum vibration:
Operating 0.66 GRMS
Storage 1.3 GRMS
Maximum shock:
Operating 140 G
Storage 163 G
Altitude:
Operating 15.2 m to 3048 m (50 ft to 10,000 ft)
Storage 15.2 m to 10668 m (50 ft to 35,000 ft)
121
Environmental
Airborne contaminant level G1 or lower as defined by ANSI/ISA-S71.04-1985
122
System Setup 37
System Setup Overview
System Setup allows you to:
change the system configuration information after you add, change, or
remove any hardware in your computer.
set or change a user-selectable option such as the user password.
read the current amount of memory or set the type of hard drive installed.
Before you use System Setup, it is recommended that you write down the
System Setup screen information for future reference.
CAUTION: Unless you are an expert computer user, do not change the settings for
this program. Certain changes can cause your computer to work incorrectly.
Entering System Setup
1. Turn on (or restart) your computer.
2. When the blue DELL logo is displayed, you must watch for the F2 prompt to
appear.
3. Once the F2 prompt appears, press <F2> immediately.
NOTE: The F2 prompt indicates that the keyboard has initialized. This prompt can
appear very quickly, so you must watch for it to display, and then press <F2> . If you
press <F2> before you are prompted, this keystroke will be lost.
4. If you wait too long and the operating system logo appears, continue to
wait until you see the Microsoft Windows desktop. Then, shut down your
computer and try again.
System Setup Menu Options
The following sections describe the menu options for the System Setup program
General
The following table describe the menu options of the General menu.
123
Option Description
System Information This section lists the primary hardware
features of your computer.
System Information
Memory Information
Processor Information
Device Information
Battery Information Displays the battery status and the type of
AC adapter connected to the computer.
Boot Sequence Allows you to change the order in which
the computer attempts to find an operating
system.
Diskette Drive
Internal HDD
USB Storage Device
CD/DVD/CD-RW Drive
Onboard NIC
Cardbus NIC
You can also select the Boot List option.
The options are:
Legacy
UEFI
Date/Time Allows you to change the date and time.
System Configuration
The following table describe the menu options of the System Configuration
menu.
Option Description
NOTE: System Configuration contains options and settings related to integrated
system devices. Depending on your computer and installed devices, the items listed
in this section may or may not appear.
Integrated NIC Allows you to configure the integrated
network controller. The options are:
124
Option Description
Disabled
Enabled
Enabled w/PXE
Default Setting: Enabled w/PXE
System Management Allows you to control the systems
management mechanism. The options are:
Disabled
DASH/ASF 2.0
Default Setting: DASH/ASF 2.0
Parallel Port Allows you to configure the parallel port
on the docking station. The options are:
Disabled
AT
PS2
ECP
Default Setting: AT
Serial Port Allows you to configure the integrated
serial port. The options are:
Disabled
COM1
COM2
COM3
COM4
Default Setting: COM1
SATA Operation Allows you to configure the internal SATA
hard-drive controller. The options are:
Disabled
ATA
AHCI
RAID On
Default Setting: RAID On
125
Option Description
NOTE: SATA is configured to support
RAID mode.
USB Controller Allows you to control the USB controller.
The options are:
Enable Boot Support
Enable External USB Port
Default Setting: Enable USB Controller and
Enable External USB Port
Miscellaneous Devices Allows you to enable or disable the
following devices:
Internal Modem
Microphone
eSATA Ports
Hard Drive Free Fall Protection
Module Bay
ExpressCard
Camera
You can also enable or disable:
Media Card and 1394
Enable Media Card only
Disable Media Card and 1394
Default Setting: Media Card and 1394.
Keyboard illumination Allows you to configure the keyboard
illumination feature. The options are:
Disabled
Level is 25%
Level is 50%
Level is 75%
Levels is 100%
Default Setting: Level is 25%
Drives Allows you to configure the SATA drives
on board. The options are:
126
Option Description
SATA-0
SATA-1
SATA-4
SATA-5
Default Setting: All drives are enabled.
Video
The following table describe the menu options of the Video menu.
Option Description
LCD Brightness Allows you to set the display brightness
depending up on the power source (On
Battery and On AC).
Enable Optimus This option enables or disables the Nvidia
Optimus Technology applicable to
Windows 7 only.
Security
The following table describe the menu options of the Security menu.
Option Description
Admin Password Allows you to set, change, or delete the
administrator (admin) password.
NOTE: You must set the admin
password before you set the system or
hard drive password.
NOTE: Successful password changes
take effect immediately.
NOTE: Deleting the admin password
automatically deletes the system
password and the hard drive
password.
NOTE: Successful password changes
take effect immediately.
Default Setting: Not set
127
Option Description
System Password Allows you to set, change, or delete the
system password.
NOTE: Successful password changes
take effect immediately.
Default Setting: Not set
Internal HDD-0 Password Allows you to set or change the system's
internal hard-disk drive.
NOTE: Successful password changes
take effect immediately.
Default Setting: Not set
Password Bypass Allows you to enable or disable the
permission to bypass the System and the
Internal HDD password, when they are
set. The options are:
Disabled
Reboot bypass
Default Setting: Disabled
Password Change Allows you to enable the disable
permission to the System and Hard Drive
passwords when the admin password is
set.
Default Setting: Allow Non-Admin
Password Changes is selected
Strong Password Allows you to enforce the option to always
set strong passwords.
Default Setting: Disabled
OROM Keyboard Access Allows you to set an option to enter the
Option ROM Configuration screens using
hotkeys during boot. The options are:
Enable
One Time Enable
Disable
Default Setting: Enable
128
Option Description
TPM Security Allows you to enable the Trusted Platform
Module (TPM) during POST.
Default Setting: Disabled
Computrace Allows you to activate or disable the
optional Computrace software The options
are:
Deactivate
Disable
Activate
NOTE: The Activate and Disable
options will permanently activate or
disable the feature and no further
changes will be allowed
Default Setting: Deactivate
CPU XD Support Allows you to enable the Execute Disable
mode of the processor.
Default Setting: Enabled
Non-Admin Setup Changes Allows you to determine whether changes
to the setup options are allowed when an
Administrator Password is set. If disabled,
the setup options are locked by the admin
password.
Default Setting: Disabled
Password Configuration Allows you to determine the minimum and
maximum length of Administrator and
System passwords.
Admin Setup Lockout Allows you to prevent users from entering
Setup when an Administrator password is
set.
Default Setting: Disabled
Performance
The following table describe the menu options of the Performance menu.
129
Option Description
Multi Core Support Allows you to enable or disable multi-core
support for the processor. The options are:
All
1
2
Default Setting: All
Intel SpeedStep Allows you to enable or disable the Intel
SpeedStep feature.
Default Setting: Enabled
C-States Control Allows you to enable or disable the
additional processor sleep states.
Default Setting: The options C states, C3,
C6, Enhanced C-states, and C7 options are
selected/enabled.
Limit CPUID Allows you to limit the maximum value the
processor Standard CPUID Function will
support.
Default Setting: Enable CPUID Limit
Intel TurboBoost Allows you to enable or disable the Intel
TurboBoost mode of the processor.
Default Setting: Enabled
HyperThread Control Allows you to enable or disable the
HyperThreading in the processor.
Default Setting: Enabled
Power Management
The following table describe the menu options of the Power Management menu.
Option Description
AC Behavior Allows you to enable or disable the
computer from turning on automatically
when an AC adapter is connected.
Default Setting: Disabled
130
Option Description
Auto On Time Allows you to set the time at which the
computer must turn on automatically. The
options are:
Disabled
Every Day
Weekdays
Default Setting: Disabled
USB Wake Support Allows you to enable USB devices to wake
the system from Standby.
Default Setting: Disabled
NOTE: This feature is only functional
when the AC power adapter is
connected. If the AC power adapter is
removed during Standby, the system
setup will remove power from all of the
USB ports to conserve battery power.
Wireless Radio Control Allows you to enable or disable the feature
that automatically switches from wired or
wireless networks without depending on
the physical connection.
Default Setting: The options Control WLAN
radio and Control WWAN radio are
selected.
Wake on LAN/WLAN This field allows the computer to power up
from the off state when triggered by a
special LAN signal or from Hibernate state
when triggered by a special wireless LAN
signal. Wake-up from the Standby state is
unaffected by this setting and must be
enabled in the operating system. This
feature only works when the computer is
connected to AC power.
Disabled Does not allow the system
to power on when it receives a wake-
up signal from the LAN or wireless
LAN.
131
Option Description
LAN Only Allows the system to be
powered on by special LAN signals.
WLAN Only Allows the system to be
powered on by special WLAN signals.
LAN or WLAN Allows the system to
be powered on by special LAN or
wireless LAN signals.
Default Setting: Disabled
ExpressCharge Allows you to enable or disable the
ExpressCharge feature. The options are:
Standard
ExpressCharge
Default Setting: ExpressCharge
POST Behavior
The following table describe the menu options of the POST Behavior menu.
Option Description
Adapter Warnings Allows you to enable or disable the system
setup (BIOS) warning messages when you
use certain power adapters.
Default Setting: Enable Adapter Warnings
Keypad (Embedded) Allows you to choose one or two methods
to enable the keypad that is embedded in
the internal keyboard.
Fn Key Only
By Num Lk
Default Setting: Fn Key Only
Mouse/Touchpad Allows you to define how the system
handles mouse and touchpad input. The
options are:
Serial Mouse
PS2 Mouse
Touchpad/PS-2 Mouse
132
Option Description
Default Setting: Touchpad/PS-2 Mouse
Numlock Enable Allows you to enable the Numlock option
when the computer boots.
Default Setting: Enable Numlock
Fn Key Emulation Allows you to set the option where the
<Scroll Lock> key is used to simulate the
<Fn> key feature.
Default Setting: Enable Fn Key Emulation
POST HotKeys Allows you enable the sign-on screen
message display indicating the keystroke
sequence to access the System Setup
option menu.
Default Setting: Enable F12 Boot Option
Menu
Fastboot Allows to set the option to speed up the
boot process. The options are:
Minimal
Thorough
Auto
Default Setting: Thorough
Virtualization Support
The following table describe the menu options of the Virtualization Support
menu.
Option Description
Virtualization Allows you to enable or disable the Intel
Virtualization Technology.
Default Setting: Enable Intel Virtualization
Technology
VT for Direct I/O Allows you to enable or disable
Virtualization Technology for Direct I/O.
Default Setting: Disabled
Trusted Execution This option specifies wether a Measured
Virtual Machine Monitor (MVMM) can
133
Option Description
utilize the additional hardware capabilities
provided by Intel Trusted Execution
Technology. The TPM Virtualization
Technology and Virtualization Technology
for Direct I/O must be enabled to use this
feature.
Default Setting: Disabled
Wireless
The following table describe the menu options of the Wireless menu.
Option Description
Wireless Switch Allows to set the wireless devices that can
be controlled by the wireless switch. The
options are:
WWAN
WLAB
Bluetooth
Default Setting: All the options are
selected.
Wireless Device Enable Allows you to enable or disable the
wireless devices.
Default Setting: All the options are
selected.
Maintenance
Option Description
Service Tag Displays the Service Tag of your
computer.
NOTE: If a Service Tag has not been
set for this system, the computer will
automatically bring up this screen
when users enter the BIOS. You will be
prompted to enter the Service Tag.
Asset Tag Displays the Asset Tag.
System Logs
The following table describe the menu options of the System Logs menu.
134
Option Description
BIOS Events Allows you to view and clear the System
Setup (BIOS) POST events.
DellDiag Events Allows you to view and clear the DellDiag
events.
Thermal Events Allows you to view and clear the Thermal
events.
Power Events Allows you to view and clear the Power
events.
135
136
Diagnostics 38
Device Status Lights
Turns on when you turn on the computer and blinks when the computer is in a
power management mode.
Turns on when the computer reads or writes data.
Turns on steadily or blinks to indicate battery charge status.
Turns on when wireless networking is enabled.
Battery Status Lights
If the computer is connected to an electrical outlet, the battery light operates as
follows:
Alternately blinking amber light and blue light An unauthenticated or
unsupported non-Dell AC adapter is attached to your laptop.
Alternately blinking amber light with steady blue light Temporary battery
failure with AC adapter present.
Constantly blinking amber light Fatal battery failure with AC adapter
present.
Light off Battery in full charge mode with AC adapter present.
Blue light on Battery in charge mode with AC adapter present.
Diagnostics
Device Status Lights
Battery Status Lights
LED Error Codes
137
Device Status Lights
Turns on when you turn on the computer
and blinks when the computer is in a
power management mode.
Turns on when the computer reads or
writes data.
Turns on steadily or blinks to indicate
battery charge status.
Turns on when wireless networking is
enabled.
Turns on when a card with Bluetooth
wireless technology is enabled. To turn off
only the Bluetooth wireless technology
function, right-click the icon in the system
tray and select Disable Bluetooth Radio.
Battery Status Lights
If the computer is connected to an electrical outlet, the battery light operates as
follows:
Alternately blinking amber light and blue light An unauthenticated or
unsupported non-Dell AC adapter is attached to your laptop.
Alternately blinking amber light with steady blue light Temporary battery
failure with AC adapter present.
Constantly blinking amber light Fatal battery failure with AC adapter
present.
Light off Battery in full charge mode with AC adapter present.
Blue light on Battery in charge mode with AC adapter present.
LED Error Codes
The following table shows the possible LED codes that may display when your
computer is unable to complete a power on self test.
Diagnostic LED Error Description
HDD/
Storage
LED
Battery
LED
Wireless
LED
138
Diagnostic LED Error Description
Blinking
Solid Solid The microcontroller is handing control of the
system to the processor. This code persists if no
processor is detected.
Solid Blinking Solid The memory has encountered an error.
Blinking Blinking Blinking A system board component is faulty.
Blinking Blinking Solid The video card is preventing the system from
completing POST.
Blinking Blinking Off The keyboard is preventing the system from
completing POST.
Blinking Off Blinking The USB controller encountered a problem during
initialization.
Solid Blinking Blinking No SODIMMs are installed.
Blinking Solid Blinking The LCD encountered a problem during
initialization.
Off Blinking Blinking The modem is preventing the system from
completing POST.
139
140
Contacting Dell 39
Contacting Dell
To contact Dell for sales, technical support, or customer service issues:
1. Visit support.dell.com.
2. Verify your country or region in the Choose a Country/Region drop-down
menu at the bottom of the page.
3. Click Contact Us on the left side of the page.
4. Select the appropriate service or support link based on your need.
5. Choose the method of contacting Dell that is convenient for you.
141
Das könnte Ihnen auch gefallen
- Precision-M4600 Service Manual En-UsDokument142 SeitenPrecision-M4600 Service Manual En-UsKeli KeyNoch keine Bewertungen
- Dell Latitude E5420 Manual enDokument159 SeitenDell Latitude E5420 Manual enAndy KhangNoch keine Bewertungen
- Dell Latitude E6530 Owner's ManualDokument87 SeitenDell Latitude E6530 Owner's ManualGary McKayNoch keine Bewertungen
- Optiplex-9010-Aio - Owner's Manual - En-Us PDFDokument67 SeitenOptiplex-9010-Aio - Owner's Manual - En-Us PDFjay0154Noch keine Bewertungen
- Optiplex-3010 Owner's Manual2 En-UsDokument61 SeitenOptiplex-3010 Owner's Manual2 En-UsDaniel PanadezNoch keine Bewertungen
- Latitude E6440 Laptop Owner's Manual en UsDokument69 SeitenLatitude E6440 Laptop Owner's Manual en UsCông TuấnNoch keine Bewertungen
- Optiplex 990 ManualDokument103 SeitenOptiplex 990 ManualTeodora BolovanNoch keine Bewertungen
- Optiplex-390 - Owner's Manual3 - En-UsDokument90 SeitenOptiplex-390 - Owner's Manual3 - En-UsSistemas IT GefarcaNoch keine Bewertungen
- Dell Vostro V131 Owner's ManualDokument90 SeitenDell Vostro V131 Owner's ManualCw TanNoch keine Bewertungen
- Optiplex 9010 All in OneDokument67 SeitenOptiplex 9010 All in Onez93Noch keine Bewertungen
- Poweredge-T320 Owner's Manual En-UsDokument167 SeitenPoweredge-T320 Owner's Manual En-UsNestorov IvanNoch keine Bewertungen
- All-Products - Esuprt - Desktop - Esuprt - Optiplex - Desktop - Optiplex-990 - Service Manual - En-UsDokument97 SeitenAll-Products - Esuprt - Desktop - Esuprt - Optiplex - Desktop - Optiplex-990 - Service Manual - En-UsovidboethiusNoch keine Bewertungen
- Dell Vostro 3360 Owner's Manual: Downloaded From Manuals Search EngineDokument55 SeitenDell Vostro 3360 Owner's Manual: Downloaded From Manuals Search EngineJoão Pedro Alcantara da SilvaNoch keine Bewertungen
- Optiplex 3020 Desktop Owner's Manual2 en UsDokument63 SeitenOptiplex 3020 Desktop Owner's Manual2 en UsTri NguyenNoch keine Bewertungen
- Precision-M3800 Owner ManualDokument51 SeitenPrecision-M3800 Owner ManualanoopNoch keine Bewertungen
- Owners Manual Optiplex 790 SFFDokument96 SeitenOwners Manual Optiplex 790 SFFVictor A Perez TNoch keine Bewertungen
- Optiplex-990 Service Manual2 En-UsDokument99 SeitenOptiplex-990 Service Manual2 En-UsRavindran MahadevanNoch keine Bewertungen
- Optiplex 9020 Desktop Owner's Manual en UsDokument59 SeitenOptiplex 9020 Desktop Owner's Manual en Usjay0154Noch keine Bewertungen
- Dell Poweredge R320 Systems Owner'S Manual: Regulatory Model: E18S Series Regulatory Type: E18S001Dokument143 SeitenDell Poweredge R320 Systems Owner'S Manual: Regulatory Model: E18S Series Regulatory Type: E18S001aitel203Noch keine Bewertungen
- Dell Optiplex 9020 Ultra Small Form Factor Owner'S Manual: Regulatory Model: D06U Regulatory Type: D06U001Dokument59 SeitenDell Optiplex 9020 Ultra Small Form Factor Owner'S Manual: Regulatory Model: D06U Regulatory Type: D06U001Tarlan FisherNoch keine Bewertungen
- Dell Vostro 3460 Owner's Manual: Regulatory Model: P34G Regulatory Type: P34G001Dokument61 SeitenDell Vostro 3460 Owner's Manual: Regulatory Model: P34G Regulatory Type: P34G001Federico AguilarNoch keine Bewertungen
- Dell Vostro 270 Owner's Manual: Regulatory Model: D11M Regulatory Type: D11M002Dokument51 SeitenDell Vostro 270 Owner's Manual: Regulatory Model: D11M Regulatory Type: D11M002Omar DimechNoch keine Bewertungen
- Optiplex 3020 Desktop Owner's Manual en UsDokument59 SeitenOptiplex 3020 Desktop Owner's Manual en UsJulian Ortiz ReyesNoch keine Bewertungen
- Dell PowerEdge T110 IIDokument50 SeitenDell PowerEdge T110 IIKiky FerdhiansyahNoch keine Bewertungen
- Inspiron 11 3162 Laptop Service Manual en UsDokument69 SeitenInspiron 11 3162 Laptop Service Manual en UsAndrea MilaorNoch keine Bewertungen
- Dell PowerEdge R210II TechnicalGuideDokument57 SeitenDell PowerEdge R210II TechnicalGuideksypolitNoch keine Bewertungen
- Manual de Servicio Dell Inspiron 14 3443Dokument88 SeitenManual de Servicio Dell Inspiron 14 3443BusterwolffNoch keine Bewertungen
- Precision t1700 Workstation Owners Manual en UsDokument53 SeitenPrecision t1700 Workstation Owners Manual en Usmusica.camerata.cracoviaNoch keine Bewertungen
- Server T 110Dokument49 SeitenServer T 110KANKAN RecrutementNoch keine Bewertungen
- Del E7240 Ops ManualDokument55 SeitenDel E7240 Ops ManualAlan John PenmanNoch keine Bewertungen
- Software-Defined Networking (SDN) Deployment GuideDokument38 SeitenSoftware-Defined Networking (SDN) Deployment GuidecheerfulshivaNoch keine Bewertungen
- Dell Venue Pro 11 - 7130/7139 User's Guide: Regulatory Model: T07G Regulatory Type: T07G001Dokument61 SeitenDell Venue Pro 11 - 7130/7139 User's Guide: Regulatory Model: T07G Regulatory Type: T07G001rvanucci1429Noch keine Bewertungen
- Laptop Assembly GuideDokument145 SeitenLaptop Assembly Guidebiffster2481Noch keine Bewertungen
- Server Poweredge r610 Tech GuidebookDokument61 SeitenServer Poweredge r610 Tech GuidebookgdvqzarNoch keine Bewertungen
- Dell XT3 Owners ManualDokument141 SeitenDell XT3 Owners Manualmardyan adnanNoch keine Bewertungen
- Cml1062 - BP For Fcoe With CMLDokument40 SeitenCml1062 - BP For Fcoe With CMLLenin KumarNoch keine Bewertungen
- Dell Precision Workstation T7600 Owner's Manual: Regulatory Model: D02X Regulatory Type: D02X001Dokument73 SeitenDell Precision Workstation T7600 Owner's Manual: Regulatory Model: D02X Regulatory Type: D02X001netvistaNoch keine Bewertungen
- Poweredge-T310 Tech GuideDokument73 SeitenPoweredge-T310 Tech GuideAbu Tsaqib N' UmmuNoch keine Bewertungen
- Raid ConfigusingracadmDokument14 SeitenRaid ConfigusingracadmZlatko SpasovskiNoch keine Bewertungen
- Dell Precision Workstation T1650 Owner's Manual: Regulatory Model: D09M Regulatory Type: D09M004Dokument55 SeitenDell Precision Workstation T1650 Owner's Manual: Regulatory Model: D09M Regulatory Type: D09M004supljinaNoch keine Bewertungen
- Inspiron 5582 Setup and SpecificationsDokument25 SeitenInspiron 5582 Setup and Specificationsmy muskaNoch keine Bewertungen
- Foglight 5.7.5 Agentmanager GuideDokument110 SeitenFoglight 5.7.5 Agentmanager GuideramcolunaNoch keine Bewertungen
- Vostro-3750 - Owner's Manual - En-Us PDFDokument147 SeitenVostro-3750 - Owner's Manual - En-Us PDFcipx2Noch keine Bewertungen
- Dell Vostro 270s Owner's Manual: Regulatory Model: D06S Regulatory Type: D06S001Dokument41 SeitenDell Vostro 270s Owner's Manual: Regulatory Model: D06S Regulatory Type: D06S001Peter CockettNoch keine Bewertungen
- Chassis Management Controller Version 1.0 For Dell Poweredge VRTX Racadm Command Line Reference GuideDokument155 SeitenChassis Management Controller Version 1.0 For Dell Poweredge VRTX Racadm Command Line Reference GuideStalin StNoch keine Bewertungen
- TR1096 - Using Dell EqualLogic Storage With Microsoft Windows Server 2012Dokument100 SeitenTR1096 - Using Dell EqualLogic Storage With Microsoft Windows Server 2012shivashakti19746Noch keine Bewertungen
- Dell OpenManage With Microsoft Windows Server 2012Dokument26 SeitenDell OpenManage With Microsoft Windows Server 2012Rus CosminNoch keine Bewertungen
- Latitude-e5440-Laptop Owner's Manual En-UsDokument65 SeitenLatitude-e5440-Laptop Owner's Manual En-UsSadan WaniNoch keine Bewertungen
- Dell Latitude E5440 PDFDokument65 SeitenDell Latitude E5440 PDFvfanNoch keine Bewertungen
- Dell Latitude E5440 Owner's Manual: Regulatory Model: P44G Regulatory Type: P44G001Dokument65 SeitenDell Latitude E5440 Owner's Manual: Regulatory Model: P44G Regulatory Type: P44G001Raj KamalNoch keine Bewertungen
- DELL PowerEdge R710 Technical GuideBookDokument63 SeitenDELL PowerEdge R710 Technical GuideBooksimon_sparks_1Noch keine Bewertungen
- Dell Compellent - Oracle Database 12c Best Practices PDFDokument28 SeitenDell Compellent - Oracle Database 12c Best Practices PDFSubhendu DharNoch keine Bewertungen
- Dell Chassis MGMT CNTRLLR v4.45 User's Guide en UsDokument246 SeitenDell Chassis MGMT CNTRLLR v4.45 User's Guide en Uscruxv05Noch keine Bewertungen
- Dell G7 15 Laptop User ManualDokument25 SeitenDell G7 15 Laptop User ManualIvan ValderramaNoch keine Bewertungen
- Power Edge R810Dokument71 SeitenPower Edge R810Tran ThangNoch keine Bewertungen
- Programming Basics: Getting Started with Java, C#, and PythonVon EverandProgramming Basics: Getting Started with Java, C#, and PythonNoch keine Bewertungen
- PowerPC Microprocessor Common Hardware Reference Platform: A System ArchitectureVon EverandPowerPC Microprocessor Common Hardware Reference Platform: A System ArchitectureBewertung: 4 von 5 Sternen4/5 (1)
- Why Is My Computer So Slow?: Computer Tips and Solutions, #1Von EverandWhy Is My Computer So Slow?: Computer Tips and Solutions, #1Noch keine Bewertungen
- Administrator and Helpdesk Interview Questions You'll Most Likely Be Asked: Job Interview Questions SeriesVon EverandAdministrator and Helpdesk Interview Questions You'll Most Likely Be Asked: Job Interview Questions SeriesNoch keine Bewertungen
- Model 512Dokument8 SeitenModel 512kpizzolattoNoch keine Bewertungen
- Initialize S4C+ by deleting corrupt image fileDokument7 SeitenInitialize S4C+ by deleting corrupt image filekpizzolattoNoch keine Bewertungen
- 3HAC032104-001 Revd enDokument490 Seiten3HAC032104-001 Revd enkpizzolattoNoch keine Bewertungen
- Rel ToolDokument2 SeitenRel ToolMIICHELDELAONoch keine Bewertungen
- Assignment 2. Borja, Benedict C.Dokument3 SeitenAssignment 2. Borja, Benedict C.dianna joy borjaNoch keine Bewertungen
- 2097 In001 - en PDokument20 Seiten2097 In001 - en PEBNoch keine Bewertungen
- SRF Control Strategy based on STFIS Controllers For Single-Stage Four-Leg Transformerless InverterDokument7 SeitenSRF Control Strategy based on STFIS Controllers For Single-Stage Four-Leg Transformerless InverterHocine AbdelhakNoch keine Bewertungen
- Manish Expt2 Lab Observation Record 1Dokument12 SeitenManish Expt2 Lab Observation Record 1Yasir MalikNoch keine Bewertungen
- Design and Simulation of Double Gate Fets Using Atlas: National Institute of Technology RourkelaDokument33 SeitenDesign and Simulation of Double Gate Fets Using Atlas: National Institute of Technology RourkelaPraveen KumarNoch keine Bewertungen
- Coleman Maxa 5000 ER Portable Generator Owner's ManualDokument8 SeitenColeman Maxa 5000 ER Portable Generator Owner's ManualMarkNoch keine Bewertungen
- Alien 220 Mod - Massive Vapor Up To 220WDokument1 SeiteAlien 220 Mod - Massive Vapor Up To 220WaamarosaNoch keine Bewertungen
- CRYPTON-115 FI[178-192]Dokument15 SeitenCRYPTON-115 FI[178-192]Wilson MoralesNoch keine Bewertungen
- RichAuto Motion Control System ManualDokument89 SeitenRichAuto Motion Control System ManualSebastian Almaraz UnzuetaNoch keine Bewertungen
- Be Winter 2022Dokument1 SeiteBe Winter 2022Fariha shaikhNoch keine Bewertungen
- Ibraheem Gaffar 124002 PDFDokument65 SeitenIbraheem Gaffar 124002 PDFSriram ramsNoch keine Bewertungen
- VerilogDokument5 SeitenVerilogLoiLeVanNoch keine Bewertungen
- AU STP330 VfwMC4 330 325 320 1500VDokument2 SeitenAU STP330 VfwMC4 330 325 320 1500VCristian ARNoch keine Bewertungen
- An OS overviewDokument8 SeitenAn OS overviewSunil Wesley100% (1)
- GMKN 1022Dokument6 SeitenGMKN 10221012268087Noch keine Bewertungen
- Hager Guide To Junction Boxes PDFDokument16 SeitenHager Guide To Junction Boxes PDFTTaanNoch keine Bewertungen
- Industrial Fluid Power Directional ValvesDokument7 SeitenIndustrial Fluid Power Directional ValvesEvandro Amaral RodriguesNoch keine Bewertungen
- DR Beck Insulating VarnishDokument6 SeitenDR Beck Insulating VarnishAnonymous HtYWpEtXGzNoch keine Bewertungen
- ESAD Data Sheet 38999 Det Output 5jun2017Dokument1 SeiteESAD Data Sheet 38999 Det Output 5jun2017Nasr PooyaNoch keine Bewertungen
- Lumix Dmcgm5kpDokument62 SeitenLumix Dmcgm5kp明年的月亮真圆亮Noch keine Bewertungen
- Danfoss Vlt6oo Manual1Dokument32 SeitenDanfoss Vlt6oo Manual1OGNoch keine Bewertungen
- Vacuum Switchgear Type VMX Spares ManualDokument21 SeitenVacuum Switchgear Type VMX Spares ManualAnupamNoch keine Bewertungen
- Counting SensorDokument2 SeitenCounting Sensorzheng zhengNoch keine Bewertungen
- Major Components in Electrical Substations and Their WorkingsDokument11 SeitenMajor Components in Electrical Substations and Their Workingssai tejaNoch keine Bewertungen
- Io in VlsiDokument32 SeitenIo in VlsiSathyanarayana RaoNoch keine Bewertungen
- 128 Pid 100-1-1-1Dokument1 Seite128 Pid 100-1-1-1Khinmg Aye 554Noch keine Bewertungen
- BEKU 2431 Electrical Engineering Laboratory I: Experiment 4: Three-Phase CircuitsDokument4 SeitenBEKU 2431 Electrical Engineering Laboratory I: Experiment 4: Three-Phase CircuitsSyazwan JasniNoch keine Bewertungen
- Sony kv-20fs120 21fm120 21fa310 24fs120 25fs120 Chassis Ba-6 PDFDokument81 SeitenSony kv-20fs120 21fm120 21fa310 24fs120 25fs120 Chassis Ba-6 PDFFernando SotoNoch keine Bewertungen
- Precision-490-Dt - User's Guide - En-Us PDFDokument170 SeitenPrecision-490-Dt - User's Guide - En-Us PDFgdfeiu dionwdnNoch keine Bewertungen
- Service Manual: Mobile Terminal (V1.0)Dokument38 SeitenService Manual: Mobile Terminal (V1.0)Cesra HMNoch keine Bewertungen




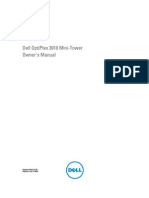







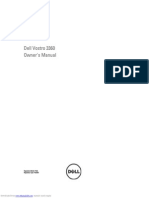
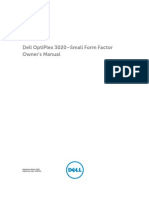

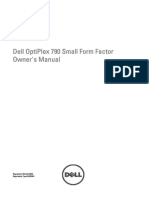
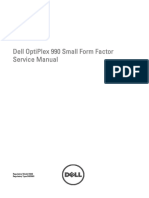

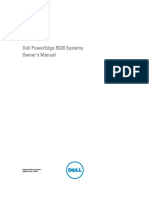















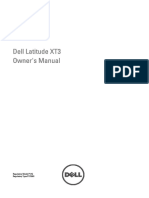
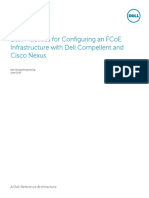



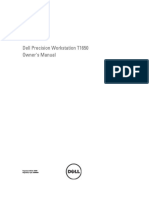






























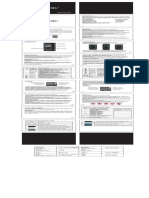
![CRYPTON-115 FI[178-192]](https://imgv2-1-f.scribdassets.com/img/document/720120491/149x198/5ef30b214d/1712263670?v=1)