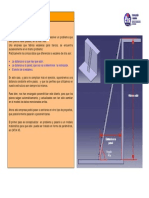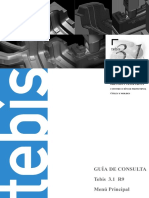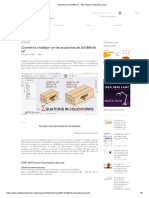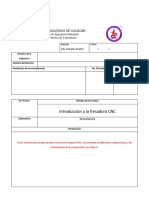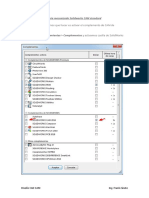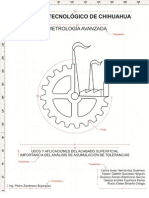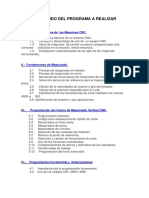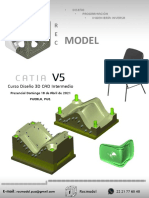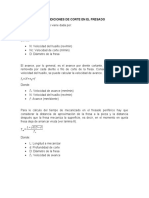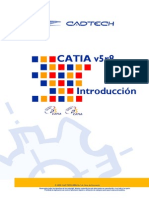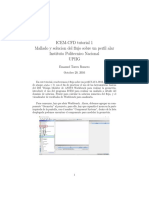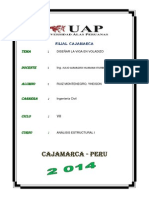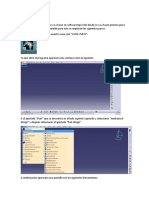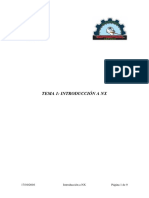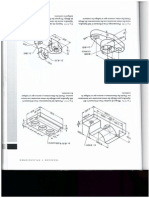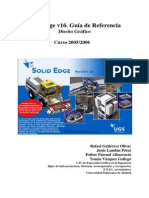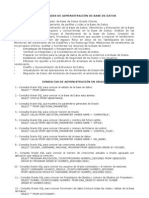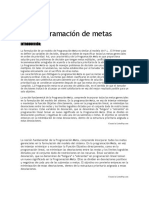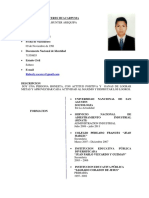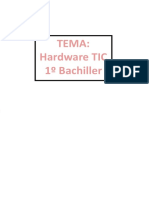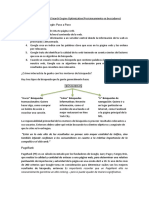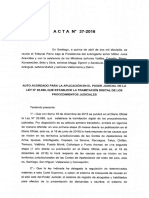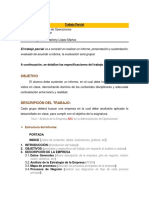Beruflich Dokumente
Kultur Dokumente
Turbina Catia PDF
Hochgeladen von
MarquesDelaManchaOriginaltitel
Copyright
Verfügbare Formate
Dieses Dokument teilen
Dokument teilen oder einbetten
Stufen Sie dieses Dokument als nützlich ein?
Sind diese Inhalte unangemessen?
Dieses Dokument meldenCopyright:
Verfügbare Formate
Turbina Catia PDF
Hochgeladen von
MarquesDelaManchaCopyright:
Verfügbare Formate
1
2
MODELACION DE PARTES
USANDO CATIA V5
OBJETIVO. En esta parte del taller, comprenders
los fundamentos mas bsicos de la modelacin de
Partes Slidas as como los principios de Ensamble
y Drafting utilizando el software de CAD CATIA V5.
AUDIENCIA. Esta dirigido a nuevos usuarios
PRE REQUISITOS. Tener fundamentos bsicos de
creacin de planos en 2D, experiencia en diseo
mecnico, experiencia en sistemas con entorno
Windows.
CASO DE ESTUDIO. En esta parte del taller ilustraremos
el proceso de modelacin y ensamble de una turbina.
3
4
Para ejecutar el programa Seguimos la
siguiente ruta: Inicio Programas CATIA
CATIA
1A
1A
Para cerrar el modulo de ensamble
que abre por default nos vamos al Men
de FILE - CLOSE
1B
1B
Hacemos un nuevo archivo en el
modulo de Slidos desde el Men de
START MECHANICAL DESIGN PART
DESIGN
1C
1C
Adicionamos el
nombre de Turbina
en la ventana de New
Part
1D
1D
5
Seleccionamos el Icono de SKETCH
ubicado en la barra de herramientas sobre el
lado derecho de la pantalla.
2A
Seleccionamos el plano XY desde
el rbol de construccin.
2B
Seleccionamos el icono de PROFILE
ubicado en la barra de herramientas del
sketch ubicado sobre el lado derecho de la
pantalla.
2C
Definimos el primer punto dando un
clic sobre las coordenadas 0,0
2D
2A
2B
2C
2D
6
Continuamos dibujando la siguiente
figura dando clic sobre los puntos A1, A2,
A3 y A4
2E
A1
A2
A3 A4
2E
Seleccionamos el Icono de las
Dimensiones
2F
2F
Adicionamos las siguientes
dimensiones: 7.5 , 4 y 16.5
2G
2G
Seleccionamos el icono de EXIT
WORKBENCH ubicado en la barra de
herramientas sobre el lado derecho de la
pantalla para salir al espacio 3D
2H
2H
7
Seleccionamos el Sketch creado
(Sketch.1) desde el rbol de construccin
3A
Seleccionamos el icono del SHAFT
ubicado en la barra de herramientas sobre
el lado derecho de la pantalla.
3B
3B
En la ventana de la definicin de
SHAFT adicionamos los valores de los
limites esto es para el primer Angulo = 360
3C
Seleccionamos la casilla para definir
el eje de rotacin
3D
3C
3D
Seleccionamos la lnea horizontal
como eje de rotacin
3E
3A
3E
8
Esta es el resultado de la operacin
slida damos clic en el icono de OK
3F
3F
Seleccionamos nuevamente el Icono de
SKETCH ubicado en la barra de herramientas
sobre el lado derecho de la pantalla.
4A
Seleccionamos nuevamente el plano
XY desde el rbol de construccin.
4B
4A
4B
Seleccionamos el icono de ARCO DE
3 PUNTOS y construimos los siguientes 4
arcos cuidando que se generen dentro del
area del SHAFT antes hecho
4C
4C
4C
9
Vamos a adicionar RESTRICCIONES DE
TANGENCIALIDAD entre los 4 arcos, para esto
hacemos una multiseleccin de 2 de los arcos
utilizando la tecla CONTROL .
4D
Seleccionamos el icono de RESTRICCIONES
GEOMETRICAS ubicado en la barra de herramientas
en lateral derecho.
4E
4D
4E
Seleccionamos la
casilla de TANGENCY y
el icono de OK.
4F
4F
4F
Repetimos los pasos
del 4D al 4F con los 3 arcos
restantes de tal manera que
quede restringido nuestro
perfil
4G
4G
10
Seleccionamos el Icono de las
Dimensiones y adicionamos las
dimensiones mostradas a continuacin:
4H
4H
Seleccionamos el icono
de EXIT WORKBENCH
ubicado en la barra de
herramientas sobre el lado
derecho de la pantalla para
salir al espacio 3D
4I
4I
4H
11
Seleccionamos el Sketch creado
(Sketch.2) desde el rbol de construccin
5A
Seleccionamos el icono del PAD e
ingresamos los parmetros mostrados a
continuacin:
LENGTH = 16.75 in
Y seleccionamos el icono de OK
5B
5B
5B
5A
Obtenemos la
siguiente Figura.
5C
5C
12
Seleccionamos el PAD.1 desde el
rbol de construccin.
6A
6A
6C
6D
6A
Seleccionamos el icono del PATRON
CIRCULAR desde la barra de herramientas
de las TRANSFORMACIONES y dentro del
icono del patrn rectangular.
6B
Adicionamos los parmetros mostrados
a continuacin en la ventana de la definicin
del Patrn Circular.
6C
Seleccionamos la casilla de
REFERENCE ELEMENT y seleccionamos la
superficie del SHAFT hecha anteriormente
6D
6D
13
Seleccionamos el icono de OK y como
resultado obtenemos la siguiente figura
6E
6E
Seleccionamos el Icono de SKETCH
ubicado en la barra de herramientas sobre el
lado derecho de la pantalla.
7A
Seleccionamos el plano ZX desde
el rbol de construccin.
7B
Seleccionamos el icono de PROFILE
ubicado en la barra de herramientas del
sketch ubicado sobre el lado derecho de la
pantalla.
7C
7A
7C
7B
14
Generamos el siguiente Perfil
7D
Seleccionamos el Icono de las
Dimensiones y adicionamos las
dimensiones mostradas a continuacin:
7E
7E
Seleccionamos el icono de EXIT
WORKBENCH ubicado en la barra de
herramientas sobre el lado derecho de
la pantalla para salir al espacio 3D
7F
7F
7D
15
Seleccionamos el Sketch creado
(Sketch.3) desde el rbol de construccin
8A
Seleccionamos el icono del GROOVE
8B
8B
En la ventana de la definicin de
GROOVE adicionamos los valores de los
limites esto es para el primer Angulo = 360
8C
Seleccionamos la casilla para definir
el eje de rotacin
8D
8C
8A
8D
16
Quedando como resultado la
siguiente figura.
8F
8F
8E
Seleccionamos la superficie
cilndrica del SHAFT
8E
17
Seleccionamos la superficie posterior de
la turbina, enseguida seleccionamos el icono de
HOLE ubicado en la barra de herramientas
sobre el lado derecho de la pantalla.
9A
9A
9A
En la ventana desplegada adicionamos
los parmetros mostrados.
Seleccionamos el icono de OK.
9B
9B
9B
18
Seleccionamos la superficie frontal de la
turbina, enseguida seleccionamos el icono de
HOLE ubicado en la barra de herramientas
sobre el lado derecho de la pantalla.
9C
9C 9C
En la ventana desplegada adicionamos
los parmetros mostrados.
9D
En la misma ventana seleccionamos la
pestaa de TYPE, y adicionamos los
parmetros mostrados. Seleccionamos el icono
de OK
9E
9D
9E
9E
19
10A
Seleccionamos el borde del 1er Hole
creado el cual se muestra a continuacin.
10A
10D
10B
Seleccionamos el icono de CHAMFER
ubicado en la barra de herramientas sobre el
lado derecho de la pantalla
10B
En la ventana desplegada adicionamos
los parmetros mostrados.
Seleccionamos el icono de OK
10C
10C
10C
Quedando como resultado la
siguiente figura.
10D
20
11D
Seleccionamos el Icono de SKETCH
ubicado en la barra de herramientas sobre el
lado derecho de la pantalla.
11A
Seleccionamos el plano YZ desde
el rbol de construccin.
11B
Seleccionamos el icono de RECTANGLE
ubicado en la barra de herramientas del sketch
ubicado sobre el lado derecho de la pantalla. Y
Hacemos el perfil mostrado.
11D
11A
11B
Seleccionamos el icono de NORMAL VIEW
para cambiar la orientacin del plano del SKETCH,
este esta ubicado en la barra de herramientas de
VIEW en la parte inferior de la pantalla
11C
11C
11D
21
Seleccionamos el Icono de las DIMENSIONES
y adicionamos las dimensiones mostradas.
11E
Seleccionamos el icono de EXIT
WORKBENCH ubicado en la barra de
herramientas sobre el lado derecho de
la pantalla para salir al espacio 3D
11F
11F
Seleccionamos el
SKETCH hecho (SKETCH.8)
desde el rbol de construccin.
11G
11E
11A
22
11H
Seleccionamos el Icono POCKET
ubicado en la barra de herramientas en el
lateral derecho de la pantalla.
11H
En la ventana desplegada adicionamos
los parmetros mostrados.
11I
En la misma ventana damos un clic en el
icono de REVERSE DIRECTION para
cambiar la direccin de extrado, de tal manera
que corte material.
Seleccionamos el icono de OK.
11J
Quedando como resultado la
siguiente figura.
11K
11I
11J
11J
11K
23
12A
12A
Seleccionamos el icono de CHAMFER
ubicado en la barra de herramientas sobre el
lado derecho de la pantalla
12B
En la ventana desplegada adicionamos
los parmetros mostrados.
Seleccionamos el icono de OK
12C
Quedando como resultado la
siguiente figura.
12D
Hacemos una multiseleccion utilizando la
tecla CONTROL de los bordes mostrados
12A
12B
12C
12C
12D
24
Seleccionamos el icono de EDGE FILET
13A
Seleccionamos las 5 superficies medias
de los alabes de la Turbina mostradas a
continuacin.
13B
1
2
3
4
5
En la ventana de la definicin de filete
adicionamos los parmetros mostrados a
continuacin.
Seleccionamos el icono de OK
13C
Quedando como resultado la
siguiente figura.
13D
13B
13D
13A
13C
13C
25
Para guardar los cambios hechos en el
archivo seleccionamos el men de FILE y
SAVE
14A
En la ventana de salvar buscamos el
directorio dado por el instructor y damos en el
icono de guardar.
14B
Cerramos el documento desde
el menu de FILE y CLOSE
14C
14C
14B
14A
26
27
Hacemos un nuevo archivo en
el modulo de Ensamble desde el
Men de START MECHANICAL
DESIGN ASSEMBLY DESIGN
1A
Para adicionar el Primer Sub-
ensamble, damos CLIC DERECHO sobre
el PRODUCT1 que se encuentra en el
rbol del nuevo archivo hecho.
1B
Despliega una ventana adicional,
colocamos el mouse sobre la opcin de
COMPONENTS.
1C
Despliega una segunda ventana
adicional, de esta seleccionamos la opcin
de EXISTING COMPONENT
1D
1D
1C
1B
1A
28
En la ventana de seleccin
buscamos el Ensamble llamado
dau_impeller_asm_ssc y damos
clic en el icono de ABRIR
1E
Adiciona el sub-ensamble
mostrado.
1F
1E
1E
1F
29
Fijamos el sub-ensamble que
insertamos Adicionando la primer
restriccin desde el men de
INSERT y seleccionamos la opcin
de FIX
2A
Seleccionamos cualquier cara
de la geometra antes insertada.
2B
En el rbol de construccin
aparece un nuevo nodo de
CONSTRAINS ah se almacenaran
las restricciones que generemos en
el modulo de ensamble
2C
Tambin se adiciona la
restriccin de manera grafica son un
smbolo de una ancla sobre la
geometra
2E
2B
2A
2A
2C
2E
30
Repetimos los pasos del 1B
al 2E ahora insertando el sub-
ensamble llamado IMPELER
3A
Quedando en el rbol y
grficamente como se muestra a
continuacin.
3B
3A
3B
3B
31
Repetimos los pasos del 1B
al 1E ahora insertando la parte que
hicimos llamada Turbina
4A
Quedando en el rbol y
grficamente como se muestra a
continuacin.
4B
4B
4A
4B
32
Damos un clic y sin soltar
arrastramos hasta el centro de la
turbina, soltamos y podemos ver que
el comps se torna en color verde y
queda al centro del ensamble.
5C
Cambiamos la orientacin del
ensamble seleccionando el icono de
FRONT VIEW ubicado en la barra
de herramientas en la parte inferior
de la pantalla.
Quedando orientada como se
muestra.
5A
5A
5A
Nos colocamos sobre el punto
de color rojo del COMPAS de tal
manera que aparezca el siguiente
puntero
5B
5C 5B
33
Seleccionamos desde el rbol
de construccin la parte llamada
TURBINA
5D
Cambiamos la orientacin del
ensamble seleccionando el icono de
RIGHT VIEW ubicado en la barra
de herramientas en la parte inferior
de la pantalla.
Quedando orientada como se
muestra.
5E
Nos colocamos sobre la lnea
horizontal del comps cambiando
este a un color naranja, damos un
clic sobre la lnea y sin soltarla
arrastramos hacia el lado izquierdo,
esta accin har que movamos la
turbina fuera del ensamble para
poder restringirla.
5F
5D
5E
5F
5F
34
Para regresar el COMPAS a su
lugar nos colocamos sobre el punto de
color rojo de este de tal manera que
aparezca el siguiente puntero
Damos un clic y sin soltar arrastramos
hasta la esquina superior derecha, en
donde aparecer un punto el cual es la
posicin original del comps, soltamos
el botn del mouse para soltar el
comps.
5G
Seleccionamos el sub-ensamble
llamado dau_impeller_assm desde el
rbol de construccin, damos clic
derecho sobre el mismo nombre y en la
ventana desplegada seleccionamos la
opcin de Hide/Show esto esconder
el sub-ensamble de la carcaza
quedando como se muestra.
5H
5H
5G
5H
35
Para alinear el eje y la turbina
axialmente, seleccionamos desde el
men de INSERT la restriccin de
COINCIDENCE.
5I
Esto adiciona una nueva restriccin
de Coincidencia en el rbol de
construccin y Grficamente.
5L
5L
5I
5J
5K
Seleccionamos la superficie
cilndrica del eje de tal manera que
aparezca una lnea punteada
5J
Seleccionamos la superficie
cilndrica de la turbina de tal manera
que aparezca una lnea punteada
5K
36
5I
Vamos a alinear la cara
posterior de la TURBINA con la del
EJE, seleccionamos desde el men
de INSERT la restriccin de
COINCIDENCE.
5M
5I
En la ventana de las propiedades de la
restriccin seleccionamos el icono de OK
Quedando alineadas las caras
seleccionadas anteriormente.
5P
5I
5I
5I
5I
Seleccionamos la cara plana
del EJE mostrada
5N
Seleccionamos la cara plana
posterior de la TURBINA mostrada
5O
37
6A
6A
Insertamos la ultima pieza de este
ensamble un tornillo llamado shcs_1x6
repitiendo los pasos 1B a 1D.
Quedando el tornillo entre el EJE.
6A
Vamos a alinear los ejes del
TORNILLO y la TURBINA, seleccionamos
desde el men de INSERT la restriccin
de COINCIDENCE.
6B
6B
6C
Seleccionamos la superficie
cilndrica del TORNILLO de tal manera
aparezca una lnea punteada.
6C
38
6D
6D
Hacemos un
ZOOM sobre el rea
mostrada de tal manera
que podamos
seleccionar la superficie
cilndrica del agujero
sobre la TURBINA de
tal manera aparezca una
lnea punteada.
6D
Vamos a alinear las
superficies planas del TORNILLO y
la TURBINA, para esto
seleccionamos el sub-ensamble
llamado Impeler desde el rbol de
construccin, damos clic derecho
sobre el mismo nombre y en la
ventana desplegada seleccionamos
la opcin de Hide/Show esto
esconder el sub-ensamble del eje
quedando como se muestra.
6E
6E
6E
39
6F
Vamos a adicionar la restriccin de
coincidencia entre el TORNILLO y la
TURBINA, seleccionamos desde el men
de INSERT la restriccin de
COINCIDENCE.
6F
Seleccionamos la superficie plana
del TORNILLO mostrada.
6G
Seleccionamos la superficie plana
del agujero de la TURBINA mostrada.
6H
En la ventana de las propiedades de
la restriccin cambiamos la opcin en la
casilla de orientacin de SAME a
OPPOSITE y damos clic en el icono de
OK
6I
6I
6I
6H
6G
40
Seleccionamos el sub-ensamble
llamado dau_impeller_assm desde el
rbol de construccin, damos clic
derecho sobre el mismo nombre y en la
ventana desplegada seleccionamos la
opcin de Hide/Show esto mostrar
nuevamente el sub-ensamble de la
carcaza que anteriormente escondimos.
7A
Repetimos el paso 7A para el
sub-ensamble IMPELER
7B
Quedando completado el
ensamble como se muestra.
7C
7C
7B
7A
41
Por ultimo hacemos un
ANALISIS de interferencias para
revisar el ensamble. Nos vamos al
men de ANALYZE y CLASH
8A
En la ventana que aparece
damos un clic en el icono de
APPLY
8B
En la ventana adicional
hacemos una navegacin
seleccionando desde la lista el
producto que nos interese ver,
este a su ves estar desplegado
en una sub ventana. Damos OK
para salvar el anlisis y cerrar la
ventana.
8C
8C
8C
8B
8A
42
43
Sin cerrar el ensamble
Hacemos un nuevo archivo en el
modulo de DRAFTING desde el
Men de START MECHANICAL
DESIGN DRAFTING.
1A
En La ventana que aparece
seleccionamos en la opcin de
LAYOUT la hoja en blanco y el icono
de MODIFY
1B
Aparece una segunda
ventana, ah seleccionamos el
STANDARD ISO y el tamao de
hoja A1 ISO.
Damos clic en el icono de OK
1C
1A
1A
1B
1B
1C
1C
44
Insertamos el Formato, para
esto nos cambiamos a trabajar con
el BACKGROUND desde el men
de EDIT SHEET
BACKGROUND
1A
Insertamos el
Formato, desde el
men de INSERT
DRAWING-
FRAME AND TITLE
BLOCK
1B
Seleccionamos el EJEMPLO 2 , y
damos clic en el icono de OK
1C
Regresamos para adicionar una
vista en el men de EDIT WORKING
VIEWS
1D
1D
1C
1C
1B
1A
45
2C
Insertamos la vista frontal
desde el men de INSERT -
VIEWS PROJECTIONS
FRONT VIEW
2A
Nos pide un plano de
referencia, as que nos cambiamos
al ensamble desde el men de
WINDOW PRODUCT1
2B
Despliega una herramienta
llamada comps, ah damos clic sobre
la flecha del lado izquierdo que se
encuentra en el centro del comps, de
tal manera que quede la figura
mostrada
2D
2B
2A
2D
Una vez estando en la ventana
del ensamble seleccionamos la
superficie mostrada como referencia.
Automticamente nos regresa al
Drawing.
2C
2D
46
Para aceptar la orientacin
de la vista frontal damos un clic
izquierdo en cualquier parte del
plano. Quedando la vista Frontal
como se muestra.
2E
Cambiamos la escala global para todas
las vistas dandole clic derecho desde el arbol
de construccion a SHEET1 y seleccionando la
opcion de PROPERTIES
2F
En la ventana desplegada cambiamos la
escala como se muestra 1:10 = 0.1
2G
2G
2F
2E
47
Adicionamos la vista lateral izquierda ,
para esto nos vamos al men de INSERT
VIEWS PROJECTIONS
PROJECTION y movemos el mouse hacia
el lado derecho de la vista frontal antes
hecha. Y damos un clic para dejar la vista.
3A
Adicionamos una vista auxiliar
proyectada de la lateral izquierda , para esto
nos vamos al men de INSERT VIEWS
PROJECTIONS PROJECTION y
movemos el mouse hacia abajo de la vista
lateral izquierda antes hecha. Y damos un
clic para dejar la vista. Quedando como se
muesta.
3C
3A
3C
Activamos la vista Lateral Izquierda
dndole doble clic sobre el recuadro
punteado que la rodea cambindose esta a
un color rojo.
3B
3B
3A
48
Activamos la vista Frontal dndole
doble clic sobre el recuadro punteado que la
rodea cambindose esta a un color rojo.
4A
Adicionamos la seccin B-B , para
esto nos vamos al men de INSERT
VIEWS SECTIONS OFFSET
SECTION VIEWS sobre la vista Frontal
damos clic en el punto 1 y terminamos
dndole doble clic sobre el punto 2
4B
Movemos el mouse al lado izquierdo de la
vista Frontal, para soltar la seccin damos un clic,
obteniendo la figura mostrada.
4C
4C
4B
4A
2
1
4B
4B
49
5A
Adicionamos una vista Isomtrica,
para eso nos vamos al men de INSERT
VIEWS PROJECTIONS ISOMETRIC
5A
Nos pide un plano de
referencia, as que nos cambiamos
al ensamble desde el men de
WINDOW PRODUCT1
5B
Una vez estando en la ventana
del ensamble seleccionamos la
superficie mostrada como referencia.
Automticamente nos regresa al
Drawing.
5C
Para aceptar la orientacin
de la vista frontal damos un clic
izquierdo en cualquier parte del
plano. Quedando la vista
Isometrica como se muestra.
5D
5D
5B
5C
50
Duplicamos la vista Isomtrica, para
esto damos CLIC DERECHO sobre la
vista Isomtrica desde el rbol, en la ventana
adicional seleccionamos la opcin de
COPY
6A
Para pegar la vista damos CLIC
DERECHO sobe la SHEET 1 y
seleccionamos la opcin de PASTE
6B
Las vistas Isomtricas estn
duplicadas, una sobre otra, seleccionamos el
recuadro punteado y lo arrastramos hacia
abajo, separando las dos vistas.
6C
6C
6B
6A
51
Activamos la vista Isomtrica 2
dndole doble clic sobre el recuadro
punteado que la rodea.
6D
Damos clic derecho sobre el recuadro
punteado y seleccionamos la opcin de
ISOMETRIC VIEW 2 esta nos despliega
una segunda ventana en la que escogemos
la opcin de OVERLOAD PROPERTIES
6E
Esta nos despliega una tercer ventana
la cual se encuentra vaca, adicionamos la
parte superior de la carcaza , esto lo
hacemos seleccionndola directamente
desde la vista Isomtrica 2.
6F
Una vez
adicionada al cuadro
de propiedades
seleccionamos el
icono de EDIT
6G
6G
6E
6D
6F
52
Se despliega una nueva ventana en la
cual desactivamos la opcin de USE WHEN
PROJECTING Seleccionamos el icono de
OK y en la ventana de las propiedades
seleccionamos tambin el icono de OK
6H
Quedando la vista Isomtrica 2 como
se muestra.
6I
6I
6H
Adicionamos la Lista de Materiales,
para esto nos cambiamos a trabajar con el
BACKGROUND desde el men de EDIT
SHEET BACKGROUND
7A
Posteriormente la adicionamos
desde el men de INSERT BILL OF
MATERIAL
7B
7B
7A
53
Nos pide el ensamble de referencia
del cual tomara la Lista de Materiales, as
que nos cambiamos al ensamble desde el
men de WINDOW PRODUCT1
7C
7C
Seleccionamos desde el rbol
el PRODUCT1, automticamente
nos regresa al Drawing.
7D
7D
7E
Damos un CLIC para
definir el rea en donde quedara la
Lista de Materiales, quedando de
la manera mostrada.
7E
54
Regresamos para adicionar las
dimensiones en el men de EDIT
WORKING VIEWS
8A
Con ayuda de las opciones para
dimensionar aplicamos la siguientes
dimensiones.
8B
8B
8A
8B
8B
55
8C
Por ultimo para limpiar el Plano,
seleccionamos todas las vistas desde el
rbol de Construccin utilizando la tecla
CONTROL, damos CLIC DERECHO y
adicionamos la opcin de
PROPPERTIES
8C
8B
En la ventana desplegada
Seleccionamos la Pestaa de VIEW y
Deseleccionamos la casilla de DISPLAY
VIEW FRAME y seleccionamos el icono
de OK
8D
8D
8D
56
Quedando el Drawing de la forma mostrada. 8E
8E
Das könnte Ihnen auch gefallen
- Diseño de escalera paramétrica en CATIA V5Dokument12 SeitenDiseño de escalera paramétrica en CATIA V5jocar10Noch keine Bewertungen
- CATIA ENSAMBLE-sacapuntasDokument18 SeitenCATIA ENSAMBLE-sacapuntasJose LoaizaNoch keine Bewertungen
- Mastercam Practica 1Dokument1 SeiteMastercam Practica 1Vicente OrtegaNoch keine Bewertungen
- Sketcher Catia V5Dokument42 SeitenSketcher Catia V5PACOEDURNENoch keine Bewertungen
- 5 ReferenciaDokument64 Seiten5 ReferenciaFernando GarciaNoch keine Bewertungen
- Tutorial SolidworksDokument5 SeitenTutorial SolidworksEdson BlancoNoch keine Bewertungen
- Reporte para La Fresadora CNCDokument15 SeitenReporte para La Fresadora CNCErnestoNoch keine Bewertungen
- Manual de Mastercam PDFDokument24 SeitenManual de Mastercam PDFbarrancabermeja24100% (1)
- DatumsDokument8 SeitenDatumsFidel AlejandroNoch keine Bewertungen
- 8 JMI DraftingDokument107 Seiten8 JMI Draftingmyr30Noch keine Bewertungen
- Troqueles MecanizadosDokument57 SeitenTroqueles MecanizadosPako ResendizNoch keine Bewertungen
- ManualtornogefanucseriesotdcidesiDokument65 SeitenManualtornogefanucseriesotdcidesiAlex DisalvioNoch keine Bewertungen
- Metodos Rápidos o Atajos en Siemens NXDokument2 SeitenMetodos Rápidos o Atajos en Siemens NXKikeGavilanPolleroNoch keine Bewertungen
- Guía Mecanizado Solidworks CAMDokument14 SeitenGuía Mecanizado Solidworks CAMEdgar Andres Cevallos RamirezNoch keine Bewertungen
- Acumulacion de Tolerancias y Acabado SuperficialDokument15 SeitenAcumulacion de Tolerancias y Acabado SuperficialKeymakerartNoch keine Bewertungen
- Corte y PunzonadoDokument77 SeitenCorte y PunzonadoDavid López100% (1)
- Introduccion A La Programacion CNC Modulo IIDokument23 SeitenIntroduccion A La Programacion CNC Modulo IIADIIL CALLE YAROSNoch keine Bewertungen
- Manual NX CamDokument29 SeitenManual NX Camrubi monNoch keine Bewertungen
- SW Plastics TutorialsDokument215 SeitenSW Plastics TutorialsĐức Lê ViệtNoch keine Bewertungen
- Tutorial NX NosotrosDokument53 SeitenTutorial NX NosotrosOscar David Puentes GuerreroNoch keine Bewertungen
- Checking Fixture TeoriaDokument231 SeitenChecking Fixture TeoriaDaniel Ricardo Iglesias CastilloNoch keine Bewertungen
- Temas Curso Mastercam 2018Dokument1 SeiteTemas Curso Mastercam 2018Brayan Blanco MontesNoch keine Bewertungen
- Inyección de PlásticoDokument18 SeitenInyección de PlásticoMario HinostrozaNoch keine Bewertungen
- Proyección OrtogonalDokument12 SeitenProyección OrtogonalSchz AngelaNoch keine Bewertungen
- Curso Mastercam 9 Fresado Avanzado 20hDokument2 SeitenCurso Mastercam 9 Fresado Avanzado 20hLissandro Vargas HenriquezNoch keine Bewertungen
- Lista de Comandos de MastercamDokument4 SeitenLista de Comandos de MastercamNorbertoEsparza100% (1)
- Troqueles progresivos para altas produccionesDokument49 SeitenTroqueles progresivos para altas produccionesgiovannihurtadoNoch keine Bewertungen
- SprutCAM Tutorial Fresa Placa 3DDokument116 SeitenSprutCAM Tutorial Fresa Placa 3DtrollNoch keine Bewertungen
- Superficies CNCDokument489 SeitenSuperficies CNCDanCha100% (1)
- APQPDokument3 SeitenAPQPSergioNoch keine Bewertungen
- Mastercam RouterDokument8 SeitenMastercam RouterggkarthikeyanNoch keine Bewertungen
- Proyecto Matriz F, VillalobosDokument66 SeitenProyecto Matriz F, Villalobosyankerleenk100% (4)
- Cat Int 18 Abr 2021Dokument9 SeitenCat Int 18 Abr 2021Luis CasarrubiasNoch keine Bewertungen
- Programación FADALDokument14 SeitenProgramación FADALDiego Fernando Cadena ArangoNoch keine Bewertungen
- Mantenimiento Integral de TroquelesDokument61 SeitenMantenimiento Integral de TroquelesSchackkkal67% (3)
- Manual Del Usuario FadalDokument491 SeitenManual Del Usuario FadalyomesoNoch keine Bewertungen
- Troquelado y TroqueladorasDokument14 SeitenTroquelado y TroqueladorasMichaelNoch keine Bewertungen
- 7 CajerasDokument15 Seiten7 CajeraspacorradoNoch keine Bewertungen
- Condiciones de Corte en El FresadoDokument3 SeitenCondiciones de Corte en El Fresadoluis mujicaNoch keine Bewertungen
- PerchaDokument7 SeitenPerchaloquitodivino_21Noch keine Bewertungen
- Presentacion Practica Simulacion Mastercam PDFDokument11 SeitenPresentacion Practica Simulacion Mastercam PDFDIEGOVANEGASDUQUENoch keine Bewertungen
- Tutorial Delmia 1 PDFDokument18 SeitenTutorial Delmia 1 PDFingmontoya704754Noch keine Bewertungen
- Manual Pro Engineer WildFire 4.0 (Propio)Dokument25 SeitenManual Pro Engineer WildFire 4.0 (Propio)JavierNoch keine Bewertungen
- Manual de Catia v5Dokument520 SeitenManual de Catia v5camel2003100% (1)
- Extraer Measures de CATIA V5Dokument7 SeitenExtraer Measures de CATIA V5Antonio Diaz PasteleroNoch keine Bewertungen
- Propuesta de Diseño de Un Troquel para Producir El Número de Parte 317B8422P002Dokument223 SeitenPropuesta de Diseño de Un Troquel para Producir El Número de Parte 317B8422P002Cesar Hernández100% (2)
- Mastercam Manual FresaDokument24 SeitenMastercam Manual FresaJaime Rodriguez GonzalezNoch keine Bewertungen
- Módulo de cinemática DMU de Catia V5Von EverandMódulo de cinemática DMU de Catia V5Bewertung: 5 von 5 Sternen5/5 (1)
- 4 Sketcher y Part Design BásicosDokument28 Seiten4 Sketcher y Part Design BásicosR@XNoch keine Bewertungen
- Catia Modelado 2 Pata TractorDokument27 SeitenCatia Modelado 2 Pata TractorCésar FernándezNoch keine Bewertungen
- Fluent Airfoil TutorialDokument33 SeitenFluent Airfoil TutorialAnonymous 7PQmC61KXNoch keine Bewertungen
- Viga en VoladizoDokument37 SeitenViga en VoladizoJulio Huaman IturbeNoch keine Bewertungen
- Manual de Placa de BaseDokument13 SeitenManual de Placa de BaseAranguthy CabreraNoch keine Bewertungen
- Mecanizado de fresa en MastercamDokument193 SeitenMecanizado de fresa en MastercamAJ GonzálezNoch keine Bewertungen
- 04 SuperficiesDokument32 Seiten04 Superficiesjuan pabloNoch keine Bewertungen
- Creación de piezas 3D en FreeCadDokument11 SeitenCreación de piezas 3D en FreeCadxxteorias rdlzxxNoch keine Bewertungen
- Manual C3DDokument18 SeitenManual C3DMoisés CusihuamanNoch keine Bewertungen
- Actividad Autoaprendizaje 2Dokument21 SeitenActividad Autoaprendizaje 2Josué Ortega TitoNoch keine Bewertungen
- Actividad Autoaprendizaje 0Dokument19 SeitenActividad Autoaprendizaje 0JuanCarlosSanchezPeñaNoch keine Bewertungen
- Lección 1 NXDokument9 SeitenLección 1 NXAndrés Edisson ÁguilaNoch keine Bewertungen
- Manual Catia v5 Ejercicios 1Dokument198 SeitenManual Catia v5 Ejercicios 1crisijordy100% (4)
- Pasos para Registrarse.Dokument1 SeitePasos para Registrarse.MarquesDelaManchaNoch keine Bewertungen
- Indice RapidoDokument1 SeiteIndice Rapidoelectromecanico40Noch keine Bewertungen
- Periodico Oficial Del Estado de Durango No 88Dokument18 SeitenPeriodico Oficial Del Estado de Durango No 88MarquesDelaManchaNoch keine Bewertungen
- Turbina Catia PDFDokument56 SeitenTurbina Catia PDFMarquesDelaManchaNoch keine Bewertungen
- Piezas para Maquinado PDFDokument1 SeitePiezas para Maquinado PDFMarquesDelaManchaNoch keine Bewertungen
- VocabularioDokument12 SeitenVocabularioMarquesDelaManchaNoch keine Bewertungen
- Tipos de Tolerancias PDFDokument27 SeitenTipos de Tolerancias PDFMarquesDelaManchaNoch keine Bewertungen
- Disenio de Carpeta 2 PDFDokument1 SeiteDisenio de Carpeta 2 PDFMarquesDelaManchaNoch keine Bewertungen
- Analisis Por Elementos Finitos de Solid WorksDokument61 SeitenAnalisis Por Elementos Finitos de Solid WorksDavid Rios CruzNoch keine Bewertungen
- Tablas de II Unidad PDFDokument3 SeitenTablas de II Unidad PDFMarquesDelaManchaNoch keine Bewertungen
- Solid Edge v16Dokument140 SeitenSolid Edge v16Jorge AlexanderNoch keine Bewertungen
- Creando Una ISO Con Múltiples Imágenes Personalizadas de Windows 7Dokument9 SeitenCreando Una ISO Con Múltiples Imágenes Personalizadas de Windows 7aleybruNoch keine Bewertungen
- WEG CFW 09 Manual Del Usuario 0899.5307 4.4x Manual EspanolDokument363 SeitenWEG CFW 09 Manual Del Usuario 0899.5307 4.4x Manual EspanolhectorjudithNoch keine Bewertungen
- Oracle - Consultas de DBADokument4 SeitenOracle - Consultas de DBAjaragiNoch keine Bewertungen
- ProgramaciónDokument4 SeitenProgramaciónHannia Isabel HernándezNoch keine Bewertungen
- Construcción de tablas de frecuencias para datos no agrupadosDokument3 SeitenConstrucción de tablas de frecuencias para datos no agrupadosPDaniel Anastacio0% (1)
- HoasdufasdfDokument2 SeitenHoasdufasdfAntonia Sanchez RiquelmeNoch keine Bewertungen
- BDP Compendio Unidad 1 Tema 1 2022 2Dokument40 SeitenBDP Compendio Unidad 1 Tema 1 2022 2Juliana Michell Barcia RiveraNoch keine Bewertungen
- Manual de Programación Micro - II - 10KWDokument3 SeitenManual de Programación Micro - II - 10KWErnesto AcostaNoch keine Bewertungen
- MultihilosDokument6 SeitenMultihilosMartin JaramilloNoch keine Bewertungen
- Tipos de Datos LaravelDokument4 SeitenTipos de Datos LaravelCristina Dis-tintaNoch keine Bewertungen
- Nuñez Jimenez Ana Iris. Tarea 4Dokument2 SeitenNuñez Jimenez Ana Iris. Tarea 4Aneudis JavierNoch keine Bewertungen
- Tutorial para Obtener La Contraseña de Tu WiFi Con WifislaxDokument5 SeitenTutorial para Obtener La Contraseña de Tu WiFi Con WifislaxJoel PinheiroNoch keine Bewertungen
- Perfil Ruberly CáceresDokument4 SeitenPerfil Ruberly CáceresRuberly Omar CaceresNoch keine Bewertungen
- Apuntes Hardware 1º Bach 2018 2019 PDFDokument7 SeitenApuntes Hardware 1º Bach 2018 2019 PDFdanielaNoch keine Bewertungen
- Módulo 2: Seo Funcionamiento de Google: Paso A PasoDokument7 SeitenMódulo 2: Seo Funcionamiento de Google: Paso A PasoNeryUlianaNoch keine Bewertungen
- Copia de SEMANA 2Dokument6 SeitenCopia de SEMANA 2Zoe LizNoch keine Bewertungen
- Experto en S.I.G Convertir Etiquetas A Anotacion en Feature Class 10Dokument10 SeitenExperto en S.I.G Convertir Etiquetas A Anotacion en Feature Class 10miqueasNoch keine Bewertungen
- RespuestaDokument19 SeitenRespuestasachiel revillaNoch keine Bewertungen
- Programa Clase02ramosDokument4 SeitenPrograma Clase02ramosMAURO BENITO MONTOYA ARENASNoch keine Bewertungen
- ACTA 37-2016 Autoacordado Tramitacion Electronica PDFDokument7 SeitenACTA 37-2016 Autoacordado Tramitacion Electronica PDFJaime 5Noch keine Bewertungen
- 2 +PHP Perl ASP JSPDokument45 Seiten2 +PHP Perl ASP JSPamper2011Noch keine Bewertungen
- Análisis de empresa en Administración de OperacionesDokument3 SeitenAnálisis de empresa en Administración de OperacionesWilson Tomay LandaNoch keine Bewertungen
- Curso HP PrimeDokument80 SeitenCurso HP PrimeHJ Mīguel ÂngelNoch keine Bewertungen
- Workbook de Ia en El Dia A DiaDokument19 SeitenWorkbook de Ia en El Dia A DiaJuan Sebastian Escobar CastañedaNoch keine Bewertungen
- GP 2021 02 U01 T02 Algoritmos y Estructura de Datos (4835)Dokument4 SeitenGP 2021 02 U01 T02 Algoritmos y Estructura de Datos (4835)Jackson JonesNoch keine Bewertungen
- Modelo de Ruta Crítica Del PP ForestalDokument12 SeitenModelo de Ruta Crítica Del PP ForestalMarco AlcaldeNoch keine Bewertungen
- In02301c PDFDokument73 SeitenIn02301c PDFOsmar RGNoch keine Bewertungen
- Comandos básicos de configuración y monitoreo de routers CiscoDokument8 SeitenComandos básicos de configuración y monitoreo de routers CiscoRamon BermuNoch keine Bewertungen
- Introducción al hardware de computadoras: componentes, clasificaciones y periféricosDokument115 SeitenIntroducción al hardware de computadoras: componentes, clasificaciones y periféricosSusana FerrariNoch keine Bewertungen
- Cómo Eliminar Autorun - Inf (Por WWW - Tecnopita.blogspot - Com)Dokument3 SeitenCómo Eliminar Autorun - Inf (Por WWW - Tecnopita.blogspot - Com)cliff-ricNoch keine Bewertungen