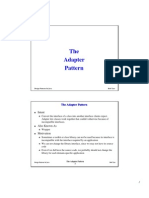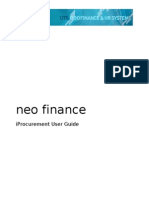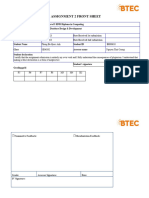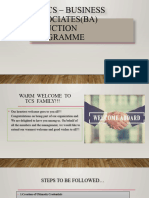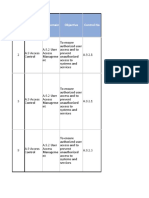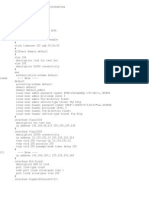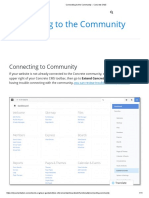Beruflich Dokumente
Kultur Dokumente
Enabling and Using The - Root - User in Mac OS X PDF
Hochgeladen von
dasgoyalOriginalbeschreibung:
Originaltitel
Copyright
Verfügbare Formate
Dieses Dokument teilen
Dokument teilen oder einbetten
Stufen Sie dieses Dokument als nützlich ein?
Sind diese Inhalte unangemessen?
Dieses Dokument meldenCopyright:
Verfügbare Formate
Enabling and Using The - Root - User in Mac OS X PDF
Hochgeladen von
dasgoyalCopyright:
Verfügbare Formate
Enabling and using the "root" user in Mac OS X
The root user in Mac OS X is disabled by default. Follow the steps in this article to enable and use it, if needed.
Important: If you are not familiar with the meaning of "root user," read this entire article to learn important
precautionary information before using the root user. You must have an administrator account and password to
complete the steps below.
About the root user
The user named "root" is a special user in UNIXstyle operating systems that has read and write privileges to all
areas of the file system. The root user should only be used for specific administration or monitoring tasks. After
completing a task as the root user, you should log out of Mac OS X and log back in using a normal or
administrator account. You should disable root access if you do not use it often.
The root user does not appear in Users or Accounts preferences.
Important notes
Only the owner of a computer or its designated administrator(s) should have an administrator account or the
root password.
Any user with an administrator account can become the root user or reset the root password.
A root password should be difficult to guess, containing both numbers and letters within the first eight
characters.
A root user has the ability to access other users' files.
The root user has the ability to relocate or remove required system files and to introduce new files in
locations that are protected from other users.
How to enable the root user
OS X Lion
1. From the Apple menu choose System Preferences....
2. From the View menu choose Users & Groups.
3. Click the lock and authenticate as an administrator account.
4. Click Login Options....
5. Click the "Edit..." or "Join..." button at the bottom right.
6. Click the "Open Directory Utility..." button.
7. Click the lock in the Directory Utility window.
8. Enter an administrator account name and password, then click OK.
9. Choose Enable Root User from the Edit menu.
10. Enter the root password you wish to use in both the Password and Verify fields, then click OK.
Mac OS X v10.6.x
1. From the Apple menu choose System Preferences....
2. From the View menu choose Accounts.
3. Click on the lock and authenticate with an administrator account.
4. Click Login Options....
5. Click the "Edit..." or "Join..." button at the bottom right.
6. Click the "Open Directory Utility..." button.
7. Click the lock in the Directory Utility window.
8. Enter an administrator account name and password, then click OK.
9. Choose Enable Root User from the Edit menu.
10. Enter the root password you wish to use in both the Password and Verify fields, then click OK.
Note: If you are troubleshooting an issue that prevents you from logging in as an administrator, follow the steps
in this article to enable the root user.
Mac OS X v10.5.x
1. From the Finder's Go menu, choose Utilities.
2. Open Directory Utility.
3. Click the lock in the Directory Utility window.
4. Enter an administrator account name and password, then click OK.
5. Choose Enable Root User from the Edit menu.
6. Enter the root password you wish to use in both the Password and Verify fields, then click OK.
Note: If you are troubleshooting an issue that prevents you from logging in as an administrator, follow the steps
in this article to enable the root user.
Languages English
Mac OS X v10.4.x or earlier
1. Click the Finder icon in the Dock.
2. From the Go menu, choose Applications.
3. Open the Utilities folder.
4. Open the NetInfo Manager utility.
5. Click the lock in the NetInfo Manager window.
6. Enter an administrator account name and password, then click OK.
7. For Mac OS X 10.2 and later, choose Enable Root User from the Security menu.
8. For Mac OS X 10.0 and 10.1, choose Security from the Domain menu, then Enable Root User from the
submenu.
9. If you have not previously set a root password, an alert box may appear that says "NetInfo Error," indicating
that the password is blank. Click OK.
10. Enter the root password you wish to use and click Set.
11. Enter the password again for verification and click Verify.
12. Click the lock again to prevent changes.
How to log in as root
Use these steps for Mac OS X v10.2 or later
1. If you are logged in, choose Log Out from the Apple menu.
2. If you are logging in from a list of usernames with pictures, click Other.
3. In the Name field, type: root
4. In the Password field, type the password you defined in the steps above.
Use these steps for Mac OS X v10.0 to v10.1.5
After enabling the root user, you must log out from Mac OS X and log back in as the root user. Logging in to Mac
OS X from a list of usernames is the default behavior for later versions of Mac OS X. Logging in by typing your
username in a text entry field is the default behavior in earlier versions of Mac OS X. You can choose either
method in Login preferences. The root user does not appear in the list, so you need the text entry option. If
necessary, follow these steps to change the login method to text entry:
1. From the Apple menu, choose System Preferences.
2. From the View menu, choose Login.
3. Click the Login Window tab.
4. Select the radio button for "Name and password entry fields."
Follow these steps to log in as root:
1. If you are logged in, choose Log Out from the Apple menu.
2. In the Name field, type: root
3. In the Password field, type the password you defined in the steps above.
How to disable the root user
OS X Lion
1. From the Apple menu choose System Preferences....
2. From the View menu choose Users & Groups.
3. Click on the lock and authenticate with an administrator account.
4. Click Login Options....
5. Click the "Edit..." or "Join..." button at the bottom right
6. Click the "Open Directory Utility..." button.
7. Click the lock in the Directory Utility window.
8. Enter an administrator account name and password, then click OK.
9. Choose Disable Root User from the Edit menu.
Mac OS X v10.6.x
1. From the Apple menu choose System Preferences....
2. From the View menu choose Accounts.
3. Click on the lock and authenticate with an administrator account.
4. Click Login Options....
5. Click the "Edit..." or "Join..." button at the bottom right
6. Click the "Open Directory Utility..." button.
7. Click the lock in the Directory Utility window.
8. Enter an administrator account name and password, then click OK.
9. Choose Disable Root User from the Edit menu.
Mac OS X v10.5.x
Mac OS X Server 10.3 or later: Enabling
VPNPPTP access for users in an LDAP
domain
Run the tool /usr/sbin/vpnaddkeyagentuser as
root with the LDAP node (directory in which users
are present) name as the argument. For example,
if the server that's running the VPN Service is als
the LDAP Master, you would enter this command
in Terminal: sudo /usr/sbin/vpnaddkeyagentuser
/LDAPv3/127.0.0.1
OS X: How to change the language
displayed in the login window
Enable the root user. To learn how to do this, see
Enabling and using the " root " user in Mac OS X .
Mac OS X v10.5: Working with user
accounts and Accounts preferences
Transferring files from one account to another on
the same Mac : This advanced article offers an
alternative way to copy directly from one
account's Home folder to another (steps 1
through 3, and 18 through 40). However, this
requires enabling the root user, and disabling
FileVault if it is on.
Instructions for Enabling and using the
"root" user in OSX 10.8
You don't want to run as root . Anything you need
to do as root can be more easily done with sudo.
What's the difference between the Admin
and Root accounts in Mac OS X?
Running as a standard user might prevent that
threat since the standard user shouldn't be able to
elevate their privileges.
How do I remove iTunes plugins after Mac
OS X Lion upgrade?
How do I drop these things? I tried to enable my
admin username as the root user in hopes that
that might work (I'm no Mac guru, I just followed
instructions from an internet search), but still I
can't find them. Any help?
Ask other users about this article
Start a Discussion
in Apple Support Communities
1. Click the Finder icon in the Dock.
2. From the Go menu, choose Utilities.
3. Open Directory Utility.
4. Click the lock in the Directory Utility window.
5. Enter an administrator account name and password, then click OK.
6. Choose Disable Root User from the Edit menu.
Mac OS X v10.4.x or earlier
1. Open NetInfo Manager. It's in the Utilities folder.
2. Click the lock.
3. Enter the name and password for an administrator account, then click OK.
4. For Mac OS X 10.2 and later, choose Disable Root User from the Security menu.
5. For Mac OS X 10.0 and 10.1, choose Security from the Domain menu, then Disable Root User from the
submenu.
What is the root directory?
The term root is used in two distinct ways: The "root user" and the "root directory." The root directory is the
highest directory level of a disk. The files and folders you see when you open (doubleclick) your hard disk icon
are the contents of that disk's root directory. A directory is represented graphically as a folder. You may know
your home directory as your "home folder." The terms "folder" and "directory" are generally interchangeable.
A user's short name is also the name of his home directory.
The Finder and the Terminal show different contents for the root directory. Some items in the root directory are
not visible in the Finder. This reduces visual clutter and enhances simplicity. If you are familiar with a UNIXstyle
command line you can use Terminal to view all items in a directory.
Last Modified: Feb 7, 2012
Related
Additional Product Support Information
Submit my question to the community
Helpful? Yes No
Mac OS X 10.6 OS X Lion
See all questions on this article See all questions I have asked
Contact Apple Support
Need more help? Save time by starting your support request online and we'll
connect you to an expert.
Get started
Das könnte Ihnen auch gefallen
- McDonald's Event-Driven Architecture - The Data Journey and How It WorksDokument4 SeitenMcDonald's Event-Driven Architecture - The Data Journey and How It WorksdasgoyalNoch keine Bewertungen
- AWS Storage Services Whitepaper-V9Dokument41 SeitenAWS Storage Services Whitepaper-V9dasgoyalNoch keine Bewertungen
- Getting Started With AngularJS PDFDokument39 SeitenGetting Started With AngularJS PDFdasgoyalNoch keine Bewertungen
- Getting Started With Infinispan PDFDokument32 SeitenGetting Started With Infinispan PDFdasgoyalNoch keine Bewertungen
- Raspberry Pi Control PanelDokument2 SeitenRaspberry Pi Control PaneldasgoyalNoch keine Bewertungen
- Trendy NanoDokument14 SeitenTrendy NanodasgoyalNoch keine Bewertungen
- AdapterDokument14 SeitenAdapterdasgoyalNoch keine Bewertungen
- The Yellow House: A Memoir (2019 National Book Award Winner)Von EverandThe Yellow House: A Memoir (2019 National Book Award Winner)Bewertung: 4 von 5 Sternen4/5 (98)
- Hidden Figures: The American Dream and the Untold Story of the Black Women Mathematicians Who Helped Win the Space RaceVon EverandHidden Figures: The American Dream and the Untold Story of the Black Women Mathematicians Who Helped Win the Space RaceBewertung: 4 von 5 Sternen4/5 (895)
- The Subtle Art of Not Giving a F*ck: A Counterintuitive Approach to Living a Good LifeVon EverandThe Subtle Art of Not Giving a F*ck: A Counterintuitive Approach to Living a Good LifeBewertung: 4 von 5 Sternen4/5 (5794)
- The Little Book of Hygge: Danish Secrets to Happy LivingVon EverandThe Little Book of Hygge: Danish Secrets to Happy LivingBewertung: 3.5 von 5 Sternen3.5/5 (399)
- Devil in the Grove: Thurgood Marshall, the Groveland Boys, and the Dawn of a New AmericaVon EverandDevil in the Grove: Thurgood Marshall, the Groveland Boys, and the Dawn of a New AmericaBewertung: 4.5 von 5 Sternen4.5/5 (266)
- Shoe Dog: A Memoir by the Creator of NikeVon EverandShoe Dog: A Memoir by the Creator of NikeBewertung: 4.5 von 5 Sternen4.5/5 (537)
- Elon Musk: Tesla, SpaceX, and the Quest for a Fantastic FutureVon EverandElon Musk: Tesla, SpaceX, and the Quest for a Fantastic FutureBewertung: 4.5 von 5 Sternen4.5/5 (474)
- Never Split the Difference: Negotiating As If Your Life Depended On ItVon EverandNever Split the Difference: Negotiating As If Your Life Depended On ItBewertung: 4.5 von 5 Sternen4.5/5 (838)
- Grit: The Power of Passion and PerseveranceVon EverandGrit: The Power of Passion and PerseveranceBewertung: 4 von 5 Sternen4/5 (588)
- A Heartbreaking Work Of Staggering Genius: A Memoir Based on a True StoryVon EverandA Heartbreaking Work Of Staggering Genius: A Memoir Based on a True StoryBewertung: 3.5 von 5 Sternen3.5/5 (231)
- The Emperor of All Maladies: A Biography of CancerVon EverandThe Emperor of All Maladies: A Biography of CancerBewertung: 4.5 von 5 Sternen4.5/5 (271)
- The World Is Flat 3.0: A Brief History of the Twenty-first CenturyVon EverandThe World Is Flat 3.0: A Brief History of the Twenty-first CenturyBewertung: 3.5 von 5 Sternen3.5/5 (2259)
- On Fire: The (Burning) Case for a Green New DealVon EverandOn Fire: The (Burning) Case for a Green New DealBewertung: 4 von 5 Sternen4/5 (73)
- The Hard Thing About Hard Things: Building a Business When There Are No Easy AnswersVon EverandThe Hard Thing About Hard Things: Building a Business When There Are No Easy AnswersBewertung: 4.5 von 5 Sternen4.5/5 (344)
- Team of Rivals: The Political Genius of Abraham LincolnVon EverandTeam of Rivals: The Political Genius of Abraham LincolnBewertung: 4.5 von 5 Sternen4.5/5 (234)
- The Unwinding: An Inner History of the New AmericaVon EverandThe Unwinding: An Inner History of the New AmericaBewertung: 4 von 5 Sternen4/5 (45)
- The Gifts of Imperfection: Let Go of Who You Think You're Supposed to Be and Embrace Who You AreVon EverandThe Gifts of Imperfection: Let Go of Who You Think You're Supposed to Be and Embrace Who You AreBewertung: 4 von 5 Sternen4/5 (1090)
- The Sympathizer: A Novel (Pulitzer Prize for Fiction)Von EverandThe Sympathizer: A Novel (Pulitzer Prize for Fiction)Bewertung: 4.5 von 5 Sternen4.5/5 (121)
- Her Body and Other Parties: StoriesVon EverandHer Body and Other Parties: StoriesBewertung: 4 von 5 Sternen4/5 (821)
- LogDokument2 SeitenLogenamul whabNoch keine Bewertungen
- Neo Finance: Iprocurement User GuideDokument44 SeitenNeo Finance: Iprocurement User GuideConail ConilaNoch keine Bewertungen
- Cservice CommandsDokument7 SeitenCservice CommandsMircea BanuNoch keine Bewertungen
- Sonicwall AnalyzerDokument201 SeitenSonicwall AnalyzerDale DobeckNoch keine Bewertungen
- DDDD (Repaired)Dokument61 SeitenDDDD (Repaired)Phung ba Quoc AnhNoch keine Bewertungen
- PDFDokument65 SeitenPDFDileep NaiduNoch keine Bewertungen
- Circular For Exam FeeDokument3 SeitenCircular For Exam Feemalarkurinji78Noch keine Bewertungen
- Web Results: Doordash LoginDokument3 SeitenWeb Results: Doordash LoginLikhith Shetty HNoch keine Bewertungen
- Collaborate GuidanceDokument16 SeitenCollaborate GuidanceHassan PansariNoch keine Bewertungen
- BA InductionDokument9 SeitenBA InductionShubham SinghNoch keine Bewertungen
- Practical 1Dokument3 SeitenPractical 1afsgsfNoch keine Bewertungen
- CDMA - Flexent Autoplex ECP Release 17 - 0 PDFDokument626 SeitenCDMA - Flexent Autoplex ECP Release 17 - 0 PDFrnesi100% (1)
- PanelView Plus Machine-Level Application Topics - Lab AvanzadoDokument144 SeitenPanelView Plus Machine-Level Application Topics - Lab AvanzadoBenjhy Jordan Castillo ValeraNoch keine Bewertungen
- Verizon Sauce??Dokument1 SeiteVerizon Sauce??girlNoch keine Bewertungen
- Myvas Mysejahtera App Covid 19 Vaccination Manual v2Dokument62 SeitenMyvas Mysejahtera App Covid 19 Vaccination Manual v2Shirley MoyNoch keine Bewertungen
- 8300 Administrators Manual PDFDokument160 Seiten8300 Administrators Manual PDFspeaker_johnNoch keine Bewertungen
- Night Owl Connect CMS Manual - EnglishDokument59 SeitenNight Owl Connect CMS Manual - EnglishjimNoch keine Bewertungen
- Informatica Cloud API and App Integration - API Implementation and Management WorkshopDokument41 SeitenInformatica Cloud API and App Integration - API Implementation and Management Workshoprajmamidala999Noch keine Bewertungen
- Always Cognizant: Registration & LoginDokument13 SeitenAlways Cognizant: Registration & LoginAnil ValoorNoch keine Bewertungen
- EduNxt User ManualDokument27 SeitenEduNxt User ManualsaiNoch keine Bewertungen
- Check List - Installing AX Retail POSDokument11 SeitenCheck List - Installing AX Retail POSTariq Rafique100% (1)
- SL No Domain Subdomain Objective Control NoDokument16 SeitenSL No Domain Subdomain Objective Control NoRavikiran ChikkamathNoch keine Bewertungen
- Dump 1Dokument4 SeitenDump 1Gerardo ButlerNoch keine Bewertungen
- Click Here: User Manual For Basl - Membership EnrolmentDokument4 SeitenClick Here: User Manual For Basl - Membership EnrolmentAnkit UjjwalNoch keine Bewertungen
- Cashier V7.13 PDFDokument258 SeitenCashier V7.13 PDFlearnlove13Noch keine Bewertungen
- Primavera P6 Campus User Guide: UC/CSU/IOU 2009-2011 Energy Efficiency PartnershipDokument20 SeitenPrimavera P6 Campus User Guide: UC/CSU/IOU 2009-2011 Energy Efficiency PartnershipRic S. MalongaNoch keine Bewertungen
- Connecting To The Community - Concrete CMSDokument11 SeitenConnecting To The Community - Concrete CMSAlex AdreNoch keine Bewertungen
- Air Ticket Reservation System SRSDokument62 SeitenAir Ticket Reservation System SRSJai ChaudhryNoch keine Bewertungen
- Manual RouterDokument718 SeitenManual Routermachine_toolsNoch keine Bewertungen
- SPMAT User Interface BasicsDokument132 SeitenSPMAT User Interface BasicsShiva PrasadNoch keine Bewertungen