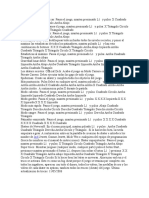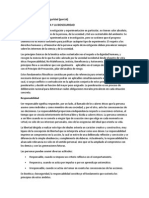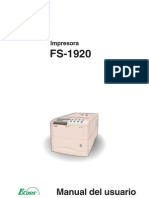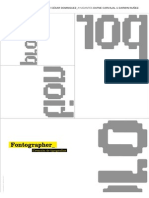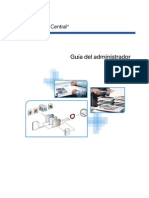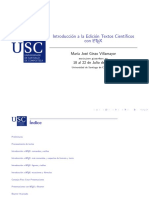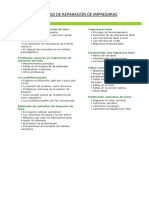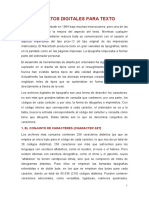Beruflich Dokumente
Kultur Dokumente
Manual de La Impresora PDF
Hochgeladen von
CHEVIRTUALOriginaltitel
Copyright
Verfügbare Formate
Dieses Dokument teilen
Dokument teilen oder einbetten
Stufen Sie dieses Dokument als nützlich ein?
Sind diese Inhalte unangemessen?
Dieses Dokument meldenCopyright:
Verfügbare Formate
Manual de La Impresora PDF
Hochgeladen von
CHEVIRTUALCopyright:
Verfügbare Formate
15/10/2014
1/13
Centro de Soporte de HP
Impresoras HP LaserJet - Instalacin de un controlador
universal de impresin HP (UPD) mediante una red para
activar la funcin de solo impresin en Windows 7
Introduccin
Acerca de los controladores universales de impresin (UPD)
Cundo se debe utilizar un UPD
Tipos de UPD
Qu UPD debo elegir?
Productos compatibles
Paso 1: descarga del controlador
Paso 2: extraccin de los archivos del controlador e inicie el instalador
Paso 3: instalacin del controlador a travs de una red
Ms informacin para productos MFP y All-In-One
Introduccin
Este documento contiene instrucciones para la descarga e instalacin a travs de una red con los
controladores universales de impresin (UPD) que proporciona HP para la mayora de productos
LaserJet que se van a instalar en Windows 7. Tambin contiene informacin sobre los UPD, que le
permitir seleccionar el tipo de UPD adecuado o determinar si UPD es la mejor opcin para su producto.
NOTE: NO instale un controlador universal de impresin (UPD) a menos que tenga un producto solo de
impresin y sepa que realizar una nueva instalacin mediante un UPD es la solucin correcta. Si est
tratando de solucionar un problema o un mensaje de error en particular, es posible que reinstalar un
controlador no resuelva el problema.
Si no est seguro, consulte el documento Cmo seleccionar el controlador de impresin correcto
(c00751649, en ingls) o busque documentos de ayuda sobre su problema o mensaje de error
especficos.
top
Acerca de los controladores universales de impresin (UPD)
Aunque se disponga de la opcin de un controlador universal de impresin, puede que no sea la mejor
eleccin para su producto.
Los controladores universales de impresin (UPD) estn destinados solo a impresin y no se
recomienda su uso con productos multifuncin o All-In-One en los que se necesitan software y
controladores de escaneo o fax.
Los UPD son controladores "para todo" (no son especficos de ningn producto), creados para facilitar
las instalaciones de productos en entornos (por lo general, comerciales o de negocios) en los que hay
varios tipos de impresora o producto y se pueden necesitar distintos controladores. Su uso suele
corresponder a los administradores de negocio/servicios de asistencia de TI que desean compartir o
distribuir un pequeo controlador que active la funcionalidad bsica del software.
NOTE: No todos los productos admiten la instalacin de controladores a travs de una red. Vaya a
15/10/2014
2/13
Instalacin de un controlador universal de impresin (UPD) mediante una conexin USB para activar la
funcin de solo impresin en Windows 7 (32 y 64 bits) (c02536202) para obtener instrucciones sobre cmo
instalar el controlador mediante una conexin con cable USB o puerto paralelo.
top
Cundo se debe utilizar un UPD
Por lo general, se recomienda el uso de la solucin completa o el controlador especfico del producto en
la mayora de dispositivos, si se pueden descargar de www.hp.com/go/support.
Si no estn disponibles, puede utilizar un UPD en uno o ms de estos casos:
Si el producto est destinado solo a impresin.
Si el producto no dispone de ningn otro controlador para Windows 7 (por ejemplo, la solucin
completa, PCL 6 (no UPD), impresin/escaneo bsicos, Plug and Play, etc.).
Si instalar controladores de Windows Vista en modo de compatibilidad no es una opcin para su
producto.
Si no est usando un controlador bsico ni dispone de un controlador In-OS incluido en su sistema
operativo Windows 7.
Si imprime en un servidor de impresin de empresa o administrado, o en un entorno de impresin
esttico o mvil (administradores o servicios de asistencia de TI).
Los controladores universales de impresin (UPD) resultan una buena eleccin de controlador para
productos solo de impresin, ya que SOLO ofrecen funciones de impresin.
Si va a utilizar un producto multifuncin o All-In-One y no dispone de ninguna opcin de controlador, el
controlador In-OS que incluye el sistema operativo Windows 7 se considera mejor opcin que el UPD.
Aunque parte de las funciones avanzadas del software pueden no estar disponibles, los clientes pueden
utilizar este controlador con el panel de control del producto o con la funcin de escaneo y fax de
Windows. Para obtener ms informacin, vaya a Uso del software de Windows 7 (32 y 64 bits) para fax y
escner (c02539136, en ingls).
Si un UPD no es el adecuado o no est seguro de que lo sea, vaya a Cmo seleccionar el controlador de
impresin correcto (c00751649, en ingls) o busque las instrucciones de instalacin de controladores
especficas de su producto antes de probar un UPD.
top
Tipos de UPD
El tipo de controlador UPD empleado puede depender de su entorno y necesidades de impresin.
NOTE: Los controladores UPD se pueden encontrar en la seccin Controlador: controlador universal de
impresin (que se muestra a continuacin) en las pginas de soporte y controladores de cada producto o
directamente en www.hp.com/go/upd . El tipo de UPD se puede identificar por el sufijo del nombre de
archivo (por ejemplo, PCL 5, PCL 6, PostScript, etc.).
Figure 1: seccin Controlador universal de impresin de la pgina del producto en www.hp.com
Para obtener instrucciones sobre cmo descargar una de estas opciones de controlador, consulte la
seccin Descarga y almacenamiento del controlador .
Si sabe que necesita un controlador UPD pero no est seguro de cul seleccionar, utilice la siguiente
15/10/2014
3/13
informacin como gua.
top
Qu UPD debo elegir?
En ocasiones solo hay un controlador UPD disponible para un producto. En ese caso, utilice el
controlador disponible.
Si hay dos o ms controladores UPD disponibles, utilice la siguiente informacin como gua para
seleccionar el ms adecuado para su entorno:
Controlador Cundo se debe utilizar
1 - Controlador
universal de impresin
HP para Windows
PCL6
Se recomienda el controlador universal de impresin HP PCL6 para Windows
con la mayora de las opciones de impresin.
Si imprime desde aplicaciones de oficina generales, como aplicaciones
de procesamiento de texto, hojas de clculo u otras aplicaciones de
oficina generales. Este es el controlador UPD seleccionado con ms
frecuencia.
2 - Controlador
universal de impresin
HP para Windows
PostScript
Si sabe que su impresora es PostScript.
Si imprime desde aplicaciones con gran volumen de grficos, como
Adobe.
Si imprime documentos que contienen un nmero considerable de
grficos, de imgenes de alta resolucin o de macros.
Si imprime en un entorno mixto; por ejemplo, desde aplicaciones de
Windows y de Macintosh.
NOTE: Para poder utilizar este controlador, el producto debe disponer de
capacidad de impresin PostScript (PS). Si no est seguro, utilice el
controlador PCL6.
3 - Controlador
universal de impresin
HP para Windows
PCL5
Si necesita compatibilidad con versiones anteriores de PCL o con
impresoras LaserJet antiguas.
Si imprime en un entorno mixto; por ejemplo, desde aplicaciones de
Windows y de Macintosh.
Si imprime en un entorno en el que se debe definir PCL 5 como
lenguaje; por ejemplo, UNIX, Linux o Mainframe.
Si imprime en un entorno de servidor de impresin de empresa o
administrado (administradores o servicios de asistencia de TI).
Si imprime en varios modelos de impresora en un entorno de impresin
esttico o mvil (administradores o servicios de asistencia de TI).
Para obtener ms informacin, vaya a www.hp.com/go/upd .
Tras determinar el controlador UPD adecuado para su entorno y necesidades de impresin, consulte la
seccin Descarga y almacenamiento del controlador .
top
Productos compatibles
La mayora de productos dispone de controladores y controladores universales de impresin (UPD). Si
ninguno de los controladores mencionados est disponible, puede que el producto no resulte compatible.
Para obtener ms informacin, consulte el documento Productos no compatibles con Windows 7
(versiones de 32 y 64 bits) (c02535920, en ingls).
top
Paso 1: descarga del controlador
En esta seccin se ofrece informacin sobre cmo descargar y guardar un controlador universal de
15/10/2014
4/13
impresin (UPD) de www.hp.com/go/upd. Este controlador tambin se puede descargar desde las
pginas de cada producto, en la seccin Soporte y controladores .
Siga este procedimiento para descargar el UPD y guardarlo en su equipo:
1. Desconecte el cable USB del producto y del equipo (si ya lo haba conectado).
2. Abra una nueva ventana en el explorador y vaya a www.hp.com/go/upd .
3. En el encabezado verde Descarga gratuita, haga clic en Descargar software .
4. Seleccione su idioma en la lista desplegable y, a continuacin, seleccione su sistema operativo
(Windows 7).
5. En Controlador: controlador universal de impresin , busque la opcin de controlador que
desea descargar, haga clic en Descargar y, a continuacin, en Guardar .
NOTE: Se recomienda el controlador universal de impresin HP PCL6 para Windows con la mayora
de las opciones de impresin.
6. Seleccione la ubicacin donde desea guardar el archivo, haga clic en Guardar , y cuando el finalice
la descarga del archivo .exe , haga clic en Cerrar .
NOTE: Quizs le interese guardarlo en una ubicacin en la que pueda encontrar fcilmente el
archivo, como el Escritorio.
top
Paso 2: extraccin de los archivos del controlador e inicie el
instalador
Despus de descargar el UPD, siga estos pasos para extraer los archivos en su equipo e iniciar la
instalacin.
NOTE: Si recibe alertas de seguridad de Windows, acepte iniciar la instalacin del controlador.
1. Busque el archivo .exe y haga doble clic en l para extraer los archivos.
NOTE: Si no cerr el cuadro de dilogo Descarga completa, tambin puede hacer clic en Abrir
carpeta para ir directamente a la ubicacin en la que se guard el archivo.
2. Desactive la casilla de verificacin Al terminar de descomprimir, abrir: autorun.exe y haga clic
en Descomprimir o Siguiente ; por ltimo, espere mientras el instalador extrae los archivos.
NOTE: No cambie la ubicacin predeterminada en la que el instalador guarda los archivos.
Figure 2: WinZIP Self-Extractor
Se inicia el programa de instalacin del controlador universal de impresin HP.
NOTE: Si recibe una notificacin que indica que los archivos se han descomprimido correctamente,
haga clic en Aceptar .
3. Haga clic en S para aceptar las condiciones del acuerdo de licencia.
15/10/2014
5/13
NOTE: Quiz deba seleccionar Acepto los trminos del contrato de licencia y hacer clic en
Siguiente .
4. Seleccione el modo de instalacin que desee utilizar. Utilice el Modo tradicional para hacer de
esta la impresora predeterminada.
NOTE: Si tiene ms de una impresora y no desea que esta sea la predeterminada o si va a instalar
un controlador de impresin opcional para una impresora existente, seleccione el Modo dinmico .
5. Haga clic en Instalar . El instalador preinstalar los archivos del controlador en el sistema operativo
Windows 7 e iniciar automticamente el Asistente para agregar impresoras de Windows (en
Dispositivos e impresoras).
top
Paso 3: instalacin del controlador a travs de una red
Los pasos que siga dependen de si utiliza un producto nuevo o existente y del tipo de producto y
controlador. Haga clic en el enlace adecuado de entre los que aparecen a continuacin y siga los pasos
15/10/2014
6/13
de la seccin correspondiente.
Producto nuevo
Producto existente
NOTE: Antes de que pueda aadir una impresora de red a su PC con UPD, necesitar la direccin IP o
nombre de host de la impresora (incluyendo toda la informacin del dominio). Para obtener la direccin IP,
imprima una pgina de configuracin o bsquela en la pantalla del panel de control del producto. Para
obtener instrucciones, consulte la gua del usuario que se incluye con el producto.
Instalacin del controlador a travs de una red en una impresora nueva
Tras descargar una opcin de controlador universal de impresin (UPD) y extraer los archivos, el
instalador le solicitar que agregue o cree un puerto nuevo, o bien que seleccione uno existente. Si va a
instalar un nuevo producto, agregue o cree uno nuevo. Siga estas instrucciones para completar la
instalacin del controlador a travs de una red en una impresora nueva.
NOTE: Las capturas de pantalla estn pensadas para ofrecer un ejemplo de la instalacin. Puede haber
ligeras variaciones entre los distintos productos. Siga las instrucciones que aparecen en pantalla durante el
proceso para completar la instalacin del producto.
1. Si an no lo ha hecho, compruebe que el cable de red est conectado al producto y que el estado
de la impresora es Preparado .
NOTE: Asegrese de descargar el controlador y extraer los archivos de instalacin como se describe
en las secciones anteriores antes de seguir los pasos indicados en esta seccin.
2. Seleccione Agregar una impresora local , haga clic en Siguiente y espere mientras Windows
busca impresoras disponibles.
NOTE: Si utiliza el instalador del UPD, este asistente se inicia de forma automtica en Windows.
Tambin puede acceder a esta pantalla desde el escritorio de Windows. Para ello, haga clic en Inicio
, en Dispositivos e impresoras o Impresoras y, por ltimo, en Agregar una impresora .
NOTE: La opcin Agregar una impresora de red, inalmbrica o Bluetooth es mejor para
conexiones inalmbricas o mediante Bluetooth.
3. Haga clic en Crear un nuevo puerto , seleccione Puerto TCP/IP estndar HP y, a continuacin,
haga clic en Siguiente .
15/10/2014
7/13
NOTE: Se crean puertos nuevos para la instalacin de nuevos productos. Si va a instalar un
controlador de impresin opcional para una impresora existente, seleccione Usar un puerto
existente .
4. En la ventana del asistente para puertos, haga clic en Siguiente .
5. Introduzca la direccin IP del producto en el campo Nombre o direccin IP de impresora:, haga clic
en Siguiente y, por ltimo, haga clic en Finalizar para terminar de crear el puerto.
15/10/2014
8/13
6. Seleccione el controlador de impresora que desea instalar y haga clic en Siguiente .
NOTE: Si Windows detecta otra versin del controlador para la impresora, seleccione Reemplazar el
controlador actual si va a instalar una impresora nueva y desea que se convierta en la
predeterminada, o bien Usar el controlador actualmente instalado (recomendado) si va a instalar
un controlador opcional para un producto existente.
7. Seleccione Establecer como impresora predeterminada si quiere que esta sea su impresora
predeterminada; haga clic en Siguiente y espere mientras el controlador de impresin se instala.
15/10/2014
9/13
8. Seleccione No compartir esta impresora y haga clic en Siguiente .
9. Haga clic en Imprimir una pgina de prueba ; a continuacin, haga clic en Finalizar para cerrar el
Asistente para agregar impresoras y, por ltimo, en Finalizar para cerrar el asistente del programa
de instalacin del UPD.
15/10/2014
10/13
Instalacin del controlador a travs de una red en una impresora existente
Tras descargar una opcin de controlador universal de impresin (UPD) y extraer los archivos, el
instalador le solicitar que agregue o cree un puerto nuevo, o bien que seleccione uno existente. En caso
de instalacin de un producto existente, seleccione un puerto existente. Siga estas instrucciones para
completar la instalacin del controlador a travs de una red en una impresora existente.
NOTE: Antes de que pueda aadir una impresora de red a su PC con UPD, necesitar la direccin IP o
nombre de host de la impresora (incluyendo toda la informacin del dominio).
1. Haga clic en Inicio , en Dispositivos e impresoras o Impresoras y, por ltimo, en Agregar una
impresora .
2. Seleccione Usar un puerto existente , haga clic en Siguiente y espere mientras Windows busca
impresoras disponibles.
15/10/2014
11/13
3. Seleccione el controlador que desea en la lista de resultados de bsqueda y haga clic en Siguiente
.
NOTE: Si ha instalado anteriormente este modelo de impresora, quiz se le solicite que use el
controlador ya instalado. Si es as, seleccione dicho controlador.
NOTE: Si, por cualquier motivo, el controlador que desea no aparece, haga clic en clic Windows
Update y espere a que finalice el proceso de actualizacin (puede tardar bastante, no interrumpa el
proceso).
Si el SO Windows 7 incluye un controlador In-OS para el producto, Windows Update lo
encontrar?
Si Windows no encuentra la impresora deseada, haga clic en La impresora deseada no est en la
lista , seleccione Agregar una impresora por medio de una direccin de TCP/IP o un nombre
de host y haga clic en Siguiente .
15/10/2014
12/13
Introduzca el Nombre de host o direccin IP , active la casilla de verificacin Consultar la
impresora y seleccionar automticamente el controlador de impresora que se debe usar y
haga clic en Siguiente .
4. Introduzca un nombre para la impresora, active la casilla de verificacin Impresora
predeterminada si desea que esta sea la impresora predeterminada y haga clic en Siguiente .
5. Cuando se le pregunte, seleccione No compartir esta impresora y, a continuacin, haga clic en
Siguiente .
6. Haga clic en Imprimir una pgina de prueba ; a continuacin, haga clic en Finalizar para cerrar el
Asistente para agregar impresoras.
top
Ms informacin para productos MFP y All-In-One
Los controladores universales de impresin se recomiendan principalmente para impresoras, no para
productos multifuncin ni All-In-One, ya que estos controladores de "impresin" no incluyen controladores
de escaneo ni de fax. Si utiliza un producto multifuncin o All-In-One, pruebe antes una solucin
15/10/2014
13/13
completa u otro controlador no UPD.
En ocasiones, puede haber disponible un controlador independiente para descarga que facilite las
funciones de software de escaneo y fax. Estas opciones solo deben utilizarse EN LUGAR de un UPD.
Estos son algunos ejemplos de controladores de fax y/o escaneo:
Print/Scan Plug and Play (instalacin USB)
Controlador HP PC Send Fax
Software HP MFP Digital Sending
HP LaserJet MFP Wizard Console
Se suelen encontrar en las pginas de cada producto, en las secciones Software , Controlador o
Utilidad .
Si no hay disponibles controladores de escaneo ni de fax para el producto o si el controlador del producto
no proporciona las funciones de software completas, quizs pueda enviar y recibir faxes y escanear con
las funciones de escaneo y fax de Windows. Para obtener ms informacin, vaya a Uso del software de
Windows 7 (32 y 64 bits) para fax y escner (c02539136, en ingls).
Tambin puede enviar y recibir faxes y escanear manualmente con los botones del panel de control del
producto.
NOTE: Esto solo es vlido para productos multifuncin (MFP) y All-In-One.
top
Das könnte Ihnen auch gefallen
- Curso LatexDokument105 SeitenCurso LatexRoger JachacolloNoch keine Bewertungen
- Page Maker 7Dokument205 SeitenPage Maker 7Orlando Sac100% (1)
- HamburguesaDokument1 SeiteHamburguesaCHEVIRTUALNoch keine Bewertungen
- Atlas 2016 Esp 26Dokument6 SeitenAtlas 2016 Esp 26CHEVIRTUALNoch keine Bewertungen
- Normas Básicas UPEL para Realizar Trabajos EscritosDokument4 SeitenNormas Básicas UPEL para Realizar Trabajos EscritosCHEVIRTUAL67% (3)
- Normas APA 2016Dokument5 SeitenNormas APA 2016Dayanara GermanNoch keine Bewertungen
- Tonyhawk 2Dokument1 SeiteTonyhawk 2CHEVIRTUALNoch keine Bewertungen
- Constitución de La Republica Bolivariana de VenezuelaDokument66 SeitenConstitución de La Republica Bolivariana de VenezuelaJuan BorregalesNoch keine Bewertungen
- Código de Bioética y BioseguridadDokument8 SeitenCódigo de Bioética y BioseguridadCHEVIRTUALNoch keine Bewertungen
- Capítulo IvDokument2 SeitenCapítulo IvCHEVIRTUALNoch keine Bewertungen
- Imprimir 2 PenalDokument5 SeitenImprimir 2 PenalCHEVIRTUAL67% (3)
- Capítulo VDokument17 SeitenCapítulo VCHEVIRTUALNoch keine Bewertungen
- Variprint: Requerimientos Del SistemaDokument2 SeitenVariprint: Requerimientos Del SistemaJose MagallanesNoch keine Bewertungen
- CorelDRAW-Conceptos BásicosDokument18 SeitenCorelDRAW-Conceptos BásicosadryNoch keine Bewertungen
- Descripción Del Uso y Características de La Librería PDFlibDokument6 SeitenDescripción Del Uso y Características de La Librería PDFlib14enero2009Noch keine Bewertungen
- Kiocera FS1920SPOGR1.2 - EscolaresDokument243 SeitenKiocera FS1920SPOGR1.2 - EscolaresFrancisco Cabello RNoch keine Bewertungen
- FontcreatorDokument27 SeitenFontcreatortipografia09Noch keine Bewertungen
- Informe Del Proyecto J.I.CDokument7 SeitenInforme Del Proyecto J.I.CBRYAN GuadalupeNoch keine Bewertungen
- Toshiba 255 Users Manual 131191.en - EsDokument168 SeitenToshiba 255 Users Manual 131191.en - EsAnonymous 8mDeWDICC0Noch keine Bewertungen
- Definición GnuplotDokument7 SeitenDefinición GnuplotRebee FranckooNoch keine Bewertungen
- FIERY-Guia Del Administrador PDFDokument72 SeitenFIERY-Guia Del Administrador PDFSilvana PalaciosNoch keine Bewertungen
- 9035 User Guide SpanishDokument219 Seiten9035 User Guide SpanishRoberto GallegosNoch keine Bewertungen
- Folleto BH558Dokument4 SeitenFolleto BH558Lluvia MarquezNoch keine Bewertungen
- Preps 6Dokument50 SeitenPreps 6Jhon Alex Torres50% (2)
- Gnuplot PDFDokument10 SeitenGnuplot PDFlokusdtNoch keine Bewertungen
- Especificaciones Técnicas de Impresora Xerox 5330Dokument14 SeitenEspecificaciones Técnicas de Impresora Xerox 5330Andrea SolórzanoNoch keine Bewertungen
- Ficha Tecnica Plotter HP Designjet T2530 PDFDokument2 SeitenFicha Tecnica Plotter HP Designjet T2530 PDFjorgeomensorNoch keine Bewertungen
- Dibujando Con LatexDokument12 SeitenDibujando Con LatexCarolina Torres Lozano ΨNoch keine Bewertungen
- Guia de AprendizajeNo22 Empaques Formato GrisDokument10 SeitenGuia de AprendizajeNo22 Empaques Formato GrisGisela CarmonaNoch keine Bewertungen
- Printer - For - Comfort - Panels - en (1) .En - EsDokument20 SeitenPrinter - For - Comfort - Panels - en (1) .En - EsGustavo lezcanoNoch keine Bewertungen
- Guía PageMaker 7Dokument80 SeitenGuía PageMaker 7Luis Gracia100% (1)
- CursoLatex PDFDokument168 SeitenCursoLatex PDFLyvsNoch keine Bewertungen
- Plantilla IEEE Doble ColumnaDokument7 SeitenPlantilla IEEE Doble ColumnaFernando Calcina TicllaNoch keine Bewertungen
- Curso de Reparacion de ImpresorasDokument44 SeitenCurso de Reparacion de ImpresorasFreddy Chavez VallejosNoch keine Bewertungen
- Bizhub-C3110 Print Es 2-1-1Dokument122 SeitenBizhub-C3110 Print Es 2-1-1asdas asdasd asdasd fNoch keine Bewertungen
- 7 Rellenos y Bordes Ii - 7Dokument14 Seiten7 Rellenos y Bordes Ii - 7Eri ABNoch keine Bewertungen
- Preparación para La Impresión Digital PDFDokument88 SeitenPreparación para La Impresión Digital PDFGina GarciaNoch keine Bewertungen
- Formatos Digitales para TextoDokument26 SeitenFormatos Digitales para TextoGloria DávilaNoch keine Bewertungen
- DTP, Una Línea de Tiempo de La AutoediciónDokument2 SeitenDTP, Una Línea de Tiempo de La AutoediciónDaiana GisselleNoch keine Bewertungen
- Stanley Morinson Introduccion-A-La-TipografiaDokument17 SeitenStanley Morinson Introduccion-A-La-TipografiaAbra LondonNoch keine Bewertungen