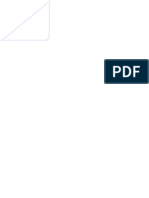Beruflich Dokumente
Kultur Dokumente
PROLITE Deutsch PDF
Hochgeladen von
XhebigjiOriginaltitel
Copyright
Verfügbare Formate
Dieses Dokument teilen
Dokument teilen oder einbetten
Stufen Sie dieses Dokument als nützlich ein?
Sind diese Inhalte unangemessen?
Dieses Dokument meldenCopyright:
Verfügbare Formate
PROLITE Deutsch PDF
Hochgeladen von
XhebigjiCopyright:
Verfügbare Formate
1
HANDBUCH
6.2
SOFTWARE
20
10
PROLITE
PROLITE
2
6.2 PROLITE PROLITE
Das vorliegende Dokument gehrt ausschlielich der Firma OxyTech. Smtliche hier enthaltenen Informationen knnen
ohne vorherige Ankndigung gendert werden.
Dieses Dokument darf ohne ausdrckliche schriftliche Genehmigung von OxyTech nicht vervielfltigt bzw. in irgendei-
ner
Form bermittelt werden, weder ber mechanische noch elektronische Apparaturen.
Alle darin vorkommenden Berechnungen und technischen Angaben sind als Beispiele zu betrachten und drfen deshalb
nicht direkt als Projektdaten verwendet werden.
3
NOTE ONLYLITESTAR Pro
Le seguenti funzioni sono disponibili solo col
programma LITESTAR Plus:
Verwaltung gleichmiger /ungleichmiger
Straen
tunnels
Leuchttrme
Datei DXF 2D und 3D
elektrische Leitungen
Verwaltung der Einrichtungen
dynamisches Rendern (nur statisches Rendern
verfgbar).
Diese Funktionen werden mit einem orangefarbenen
POST-IT- Blttchen gekennzeichnet.
EINFHRUNG INS PROGRAMM
PROLITE ist eine Programmfolge mit den folgenden Modulen:
Litecalc ist das Programm zur lichttechnischen Berechnung fr Innen- und Auenbereiche
(groe Anlagen, Straen, Tunnels) mit Funktionen zur Ansicht von Ergebnistabellen, Grafiken
und naturgetreuen Abbildungen der Rumlichkeit aus verschiedenen Blickwinkeln mittels
Renderfunktionen radiosity und ray-tracing
Liswin ist das Modul fr den elektronischen Arbeitskatalog mit den Funktionen zur Suche
nach Parametern und nach Baumdiagramm der Produkte, mit Datennachrstung per Internet, mit
CD-ROM und Handbuch, Verwaltung technischer Produktkarten und Zubehr, in verschiedenen
Sprachen im Format PDF und RTF exportierbar
Lisman ist das Modul fr Kostenvoranschlge mit Funktionen zur Importierung von Projektlisten
aus Litecalc und Liswin, Funktionen zur Verwaltung von Dokumenten wie metrischen Berechnungen
Listen und Offerten, in verschiedenen Sprachen im Format PDF und RTF exportierba
Lisdat ist das Modul zur Verwaltung von Katalogdaten mit manueller Dateneingabe oder als
Importierung der Database
Photowin ist das Modul zur Verwaltung von Fotometrien mit Funktionen zur manuellen Eingabe,
Importierung aus Standarddateien und von Goniofotometern, Ansicht und Druck von Grafken sowie
fotometrischen Tabellen in verschiedenen Sprachen
Photoview ist das Modul zur Ansicht der Fotometrien mit Funktionen zum Zeigen und Drucken
der Grafken und fotometrischen Tabellen in verschiedenen Sprachen.
Die mit einem gelben POST-IT- Blttchen
gekennzeichneten Teile beziehen sich
hingegen auf solche Angaben, die eine
besondere Hervorhebung bentigen.
4
6.2 PROLITE PROLITE
LITECALC
INDEX
EINFHRUNG INS PROGRAMM .................................. 3
MINIMALEINRICHTUNG DER HARDWARE-SOFTWA-
RE .................................................................................. 7
INSTALLIERUNG UND AKTIVIERUNG VON PRO-
GRAMM UND DATEN .................................................... 7
INSTALLIERUNG UND AKTIVIERUNG DES PRO-
GRAMMS ....................................................................... 7
AKTIVIERUNG (NACHRSTEN) DES FOTOMETRI-
SCHEN ARCHIVS .......................................................... 8
AKTIVIERUNG (NACHRSTEN) DES KATALOGAR-
CHIVS............................................................................. 8
Litecalc Einfhrungshinweise ...................................... 9
BASISKONZEPT ............................................................ 9
Direkte und indirekte Beleuchtung ................................. 9
Bounding Box ................................................................. 9
Refexionen .................................................................... 9
Kartesische Bezugspunkte und Ausrichtung der
Leuchten ......................................................................... 9
Statistische Instrumentenleiste - .....................................
Funktionen Projektverwaltung ...................................... 10
Auswahl einer Funktion im Men ................................. 10
Auswahl einer Funktion im Arbeitsfenster .................... 10
Auswahl einer Ikone ..................................................... 10
Auswahl einer Datei aus einer Liste ............................. 10
Tools Bar (Instrumentenleiste) ..................................... 10
Statische Instrumentenleiste - Funktionen Verwaltung
von Gegenstnden im Raum ........................................ 11
Kontextabhngige Leiste - Funktionen Verwaltung von
Einrichtung.................................................................... 11
Kontextabhngige Leiste - Funktionen zur Verwaltung
von Beleuchtungen ...........................................................
...................................................................................... 11
LADEN VON PROGRAMM .......................................... 12
EINGABE DES ERSTEN PROJEKTE ......................... 12
DATEI ........................................................................... 14
Neues Projekt ............................................................... 15
Neues Projekt - Halten Sie DXF .................................. 15
Projekt ffnen ............................................................... 15
Speichern ..................................................................... 15
Projekt Informationen ................................................... 16
Abbildung ffnen ....................................................... 16
Deckblatt Erstellen ..................................................... 16
Drucken ........................................................................ 17
Personalisieren ............................................................ 18
Importieren ................................................................... 18
NDERN (EDIT) .......................................................... 19
ANGELEITETES PROJEKT ....................................... 19
Innenrume .................................................................. 19
Straen ....................................................................... 21
Funktionstasten ............................................................ 21
Norm ............................................................................ 21
Allgemein ..................................................................... 21
Straen ........................................................................ 24
Straen ........................................................................ 24
Straen ........................................................................ 24
Leuchten ...................................................................... 25
Tunnels......................................................................... 27
Kurve der Leuchtdichte ................................................ 29
Kurve der Leuchtdichte ................................................ 29
Elektrische Leitungen ................................................... 30
RUMLICHKEIT .......................................................... 33
Erstellen einer Rumlichkeit ......................................... 33
Rumlichkeit Erstellen/ndern .................................... 36
Raumbibliothek ............................................................ 36
Wiederabrufen Rumlichkeit ........................................ 37
Farben und Refexionen ............................................... 37
nderung Farben und Refexionen .............................. 38
Defnition Arbeitsebene ................................................ 39
Arbeitsebene hinzufgen ............................................ 39
LEUCHTEN .................................................................. 40
Einfgen einer Leuchte ................................................ 41
Lampen ....................................................................... 42
Leuchten den Gruppen Hinzufgen ............................ 43
Eintrag nach Reihen und Spalten ............................... 43
Automatische Berechnung ........................................... 44
Leuchten symmetrisch anordnen ................................. 44
Kopieren von Leuchten ................................................ 45
Lineare Kopie .............................................................. 45
Kreisfrmige Kopie ....................................................... 45
Leuchten Umstellung Relativ ....................................... 46
Relative Z Rotation von Leuchten ................................ 46
5
LISWIN
Ausrichtung der Leuchten ............................................ 46
Lschen ........................................................................ 46
Mehrfachauswahl ......................................................... 47
Leuchtengruppe .......................................................... 47
Liste Leuchten .............................................................. 47
Kontrolle Interferenz ..................................................... 48
ffnen Konfguration Leuchten .................................... 48
Konfgurierung Leuchten Sichern ................................. 48
Eigenschaften .............................................................. 49
STRUKTUREN ............................................................. 50
Struktur hinzufgen ...................................................... 51
Struktur symmetrieren .................................................. 51
Kopieren einer Struktur ................................................ 52
Liste Strukturen ............................................................ 52
Liste Leuchten .............................................................. 53
Strprfung .................................................................. 54
ffnen (Konfgurierung Strukturen) .............................. 54
Speichern (Konfgurierung Strukturen) ......................... 54
MBLIERUNG ............................................................. 55
Box Hinzufgen ............................................................ 56
Rechteckige Sule hinzufgen; .................................... 56
Runde Sule hinzufgen; ............................................. 56
Extrudierte Einrichtung hinzufgen; ............................. 56
Geometrische Daten .................................................... 56
Radiosity Daten ............................................................ 56
Ray-Tracing Daten ....................................................... 56
Einfgen eines Mbelstcks ........................................ 57
Geometrische Daten .................................................... 57
Radiosity Daten ............................................................ 57
Ray-Tracing Daten ....................................................... 58
Einrichtung Hinzufgen aus DXF 3D ........................... 58
Einrichtung vervielfltigen ............................................ 59
Lineare Kopie ............................................................... 59
Kreisfrmige Kopie ....................................................... 59
Mbel Umstellung Relativ ............................................ 60
Relative Drehung Z ...................................................... 60
Lschen ........................................................................ 60
ndern von Farben und Refexionen ........................... 60
Liste Einrichtung ........................................................... 61
Lschen eines Einrichtungsgegenstandes ................... 62
Eingabe eines Einrichtungsgegenstandes ................... 62
Prfen von Interferenz .................................................. 62
Konfgurierung ffnen .................................................. 62
Konfgurierung Sichern ................................................. 63
Eigenschaften Einrichtung ........................................... 63
BERECHNUNGEN ....................................................... 65
Beginn (Berechnungen) ............................................... 65
Berechnung Beleuchtungsstrke und Leuchtdichte ..... 65
Wirtschaftliche Berechnung ......................................... 69
ERGEBNISSE .............................................................. 71
Auswahl Oberfche ..................................................... 71
DXF .............................................................................. 75
Als Hintergrund Importieren (DXF) ............................... 75
Importieren als 3D Einrichtung ..................................... 76
ANSICHTEN ................................................................ 77
3D-Ansicht .................................................................... 78
Datei ............................................................................. 78
Ansicht ......................................................................... 78
OPTIONEN ......................................................................
Tools ............................................................................. 80
Texturen ....................................................................... 80
Rendering ..................................................................... 81
OPTIONEN .................................................................. 83
NORMEN .................................................................... 84
VERBINDUNGEN ........................................................ 85
HILFE ........................................................................... 86
Inhaltsverzeichnis ......................................................... 86
Liswin Hinweise zur Einfhrung ................................ 87
Die Verwaltung des Arbeitskatalogs ............................. 87
Menleisten .................................................................. 87
Textmens .................................................................... 87
Datei ............................................................................. 87
Ansicht ......................................................................... 87
Funktionen ................................................................... 87
Verbindungen ............................................................... 88
About ............................................................................ 88
Zweite Leiste ............................................................... 88
Dritte Leiste .................................................................. 89
Abschnitt Listen ........................................................... 89
Suche nach Baumdiagramm ........................................ 89
6
6.2 PROLITE PROLITE
LISDAT
PHOTOVIEW
LISMAN
Projektliste .................................................................... 89
Produkttabelle ............................................................. 90
Abschnitt technische und Handelsdaten ..................... 90
Statusleiste .................................................................. 91
Nebenfenster ............................................................... 91
Suche nach Parametern .............................................. 91
Technische Karte .......................................................... 91
Fotometrie .................................................................... 92
Dokumente ................................................................... 93
Eliminierung der Produkte ............................................ 93
Funktionsweise ............................................................ 93
Preislisten ..................................................................... 93
Whrung ....................................................................... 94
Herstellerdaten ............................................................. 94
Konfgurierung .............................................................. 95
Lisman Einfhrungshinweise ................................... 97
Die Verwaltung von Lisman ......................................... 97
PROJEKT ..................................................................... 97
Neu .............................................................................. 97
UNTERPROJEKT ....................................................... 98
OFFERTE .................................................................. 100
Dokument .................................................................. 100
VERBINDUNGEN ..................................................... 100
Lisdat Einfhrende Hinweise .................................. 101
Photowin Hinweise zur Einfhrung ......................... 105
Die Verwaltung der Fotometrien ................................. 105
Wartung ...................................................................... 106
Aufrsten .................................................................... 106
Nachrsten per WEB ................................................. 106
Global ......................................................................... 107
Gegenstand ................................................................ 108
Eingabe neuer Archive ............................................... 108
Eingabe neuer Daten (Leuchten, Abmessungen, Lam-
pen, Tabellen) ............................................................. 108
Importierung ............................................................... 114
Import aus FDB ......................................................... 114
Dateinimport ............................................................... 115
Autoimportierung ........................................................ 115
Export ......................................................................... 116
Leuchten Allgemeineanlagen (Scheinwerfer - Straen) ...
117
Abmessungen (Abmessungen CGIAbmessungen
CGSAbmessungen VH)............................................ 119
Lampen ...................................................................... 120
Tabellen ...................................................................... 120
Dateinimport ............................................................... 122
PHOTOVIEW ............................................................. 123
Verwaltung von Grafken und Tabellen ....................... 123
DATEI ......................................................................... 124
OPTIONEN ................................................................ 125
ALLGEMEINE FUNKTIONEN .................................... 125
BATCH FUNKTIONEN ............................................... 125
Optionen Batch Funktionen ........................................ 125
ZEIGEN ...................................................................... 126
Graph and Table Visualization.................................... 126
Tabelle Werte und Winkel (Matrix der Intensitt) ....... 127
Matrix der Intensitt .................................................... 127
Polar und Kartesisch ................................................ 128
Klassifzierung ........................................................... 128
Bndel (Bndelffnung) ............................................. 129
Tabelle UGR ............................................................... 129
Darstellung Beleuchtungsgleiche ............................... 130
Darstellung Linien gleicher Lichtstrke ..................... 131
Advanced options for Isolux and Isocandela .............. 131
Roads classifcation ................................................... 132
Fotometrisches Solid ................................................. 132
Nutzbarkeit CIE (Nutzfaktoren und Nutzung CIE) ...... 133
Sllner (Diagramm zur Blendung nach Sllner) ......... 133
Luminance .................................................................. 134
PHOTOWIN
7
Beachten Sie
Beachten Sie
Beachten Sie
MINIMALEINRICHTUNG DER HARDWARE-SOFTWARE
Bevor Sie mit der Installierung des Programms beginnen, empfehlen wir Ihnen zu
berprfen, ob die Einrichtung des eigenen Computers folgenden Typen entspricht
(Minimaleinrichtung):
Computer: Pentium 133 MHz
RAM- Speicher: 16 Mb
Festplatte: mit mindestens 250 freien Mb fr das Programm.
ber 200 Mb fr die Archive
Video: Aufsung 800x600 Pixel
Maus: Windows kompatibel
Betriebssystem: Windows
2000 Windows
XP Windows NT
v.4.0 (Service Pack 3) (Windows und Windows
NT eingetragene Markenzeichen Microsoft
Corporation)
INSTALLIERUNG UND AKTIVIERUNG VON
PROGRAMM UND DATEN
INSTALLIERUNG UND AKTIVIERUNG DES PROGRAMMS
Die Installierung des Programms kann ber die hier beschriebenen Punkte
erfolgen:
Bei den individuell erstellten und von den Betrieben auf den Markt gebrachten
Programmen erfolgt die Aktivierung des Programms, des fotometrischen und des
Katalogarchivs automatisch.
Geben Sie die mitgelieferte CD Rom ins Laufwerk ein 1.
Ist die Modalitt Autorun aktiviert, erscheint automatisch das Hauptmen der 2.
Festplatte, ansonsten whlen Sie Ausfhren aus dem Windows-Startmen.
Eingabe bzw. Anklicken von d:\Setup + Enter (d: dies ist das Laufwerk der CD
ROM /DVD: Beispiel D:\ o E:\ o F:\)
Wurde das Programm vom Internet herunter geladen, kann es ausgefhrt
werden.
Bei Erscheinen des Menfensters whlen Sie die Installierungssprache. 3.
Befolgen Sie die Anweisungen am Bildschirm 4.
Nach Beendigung der Installierung begeben Sie sich in das Programm. Nun 5.
sind die Programme in ihrer reduzierten Form betriebsbereit.
Fhren Sie die Diskette zur Aktivierung (Update) ins Laufwerk A:\ oder B:\ 6.
Besttigen Sie den Wunsch nach Aktivierung im entsprechenden Fenster mit 7.
<S> : das Programm geht nun automatisch dazu ber, die individuell erstellte
Konfgurierung (Daten und Logo) zu laden.
Falls die Aktivierungsdatei (Update) von OxyTech via Internet bermittelt wurde,
mu mit Hilfe des entsprechenden Fensters bestimmt werden, wohin diese
Datei und ihre Anlagen gesendet wurde.
Das installierte Programm mu vom gleichen Typ sein wie die Aktivierungsdikette
(LITE Plus mit LITE Plus, LITESTAR mit LITESTAR)
Beenden Sie das Programm starten Sie es erneut, um die neue Konfgurierung 8.
zu aktivieren: das Programm ist nun einsatzbereit.
8
6.2 PROLITE PROLITE
Beachten Sie
Beachten Sie
Beachten Sie
Beachten Sie
Beachten Sie
AKTIVIERUNG (NACHRSTEN) DES FOTOMETRISCHEN
ARCHIVS
Die Ausgangsform des fotometrischen Archivs enthlt bereits die (einsatzbereiten)
Ready to Use - Daten der Firmen.
Geben Sie die mit der CD ROM des Programms (Program Disk) mitgelieferte 1.
CD ROM Data Disk in das Laufwerk ein.
Starten Sie das Programm und aktivieren den fotometrischen Server ber die 2.
Windows Anwendungsleiste oder ber die Funktion KATALOG/Fotometrien
Whlen Sie die Funktion WARTUNG/Aufrsten, um das Fenster mit der Liste 3.
der verfgbaren fotometrischen Daten zu aktivieren (Spalte links).
Wenden Sie sich an den OxyTech-Handelsservice zur Aktivierung der Daten
auf der rechten Seite.
Whlen Sie die gewnschten Archive aus der Spalte links im Fenster und 4.
besttigen Sie dann mit OK: das Programm beginnt nun automatisch mit der
Importierung der ausgewhlten Archive (dieser Vorgang kann je nach Umfang
der zu importierenden Daten sehr lange dauern: wir empfehlen, die Daten in
Gruppen zu importieren).
Nach Abschluss der Importierung sind die Daten einsatzbereit. 5.
Die Daten lassen sich auch ber Internet importieren/nachrsten, in diesem
Fall whlen Sie die Funktion WARTUNG/Nachrsten per WEB und wiederholen
die Punkte 3 und 4.
AKTIVIERUNG (NACHRSTEN) DES KATALOGARCHIVS
Die Ausgangsform des Katalogarchivs enthlt bereits die (einsatzbereiten) Ready
to Use - Daten der Firmen.
Geben Sie die mit der CD ROM des Programms (Program Disk) mitgelieferte 1.
CD ROM Data Disk in das Laufwerk ein.
Starten Sie das Programm und aktivieren die Funktion KATALOG/Suche und 2.
Technische Karten
Whlen Sie die Funktion Suche (Symbol Fernrohr) 3.
Legen Sie die Parameter der Suche fest (Beispiel, einen oder mehrere Hersteller 4.
suchen, Option Auenanlagen Straen bestimmen) und whlen Sie das
Symbol Computer - CD ROM (Funktion LOCAL ECOD): das Programm beginnt
nun, die CD ROM nach den Daten abzusuchen und sie zu importieren.
Nach Abschluss der Importierung sind die Daten einsatzbereit. 5.
Die Daten lassen sich auch ber Internet importieren/nachrsten, in diesem
Fall whlen Sie das Symbol Computer-Welt (Funktion ECOD), nachdem Sie die
Suchparameter eingegeben haben.
9
Beachten sie
Litecalc Einfhrungshinweise
Das Programm Litecalc dient der Berechnung beleuchtungstechnischer Parameter
fr Innenbeleuchtung. Es handelt sich hierbei um Anlagen, die mit dem C-Gamma
System der CIE24- sowie CIE 27 - Richtlinien (Straenleuchten) und V -H (Strahler)
ausgestattet sind.
Das Programm berechnet die Beleuchtungen sowie die Leuchtdichten fr alle
Oberflchen einer Rumlichkeit inklusive Mblierung. Dabei wird auch das
Vorhandensein von Schatten bercksichtigt.
BASISKONZEPT
Direkte und indirekte Beleuchtung
(Siehe auch Punkt Verweise)
Eine Lampe wird immer erfat in Bezug auf ihre Strahlungsebene senkrecht zur
Beleuchtungsachse (Gamma 0). Auch wenn tatschlich die Strahlung einer Lampe
indirekt ist, so wird immer von direkter Strahlung ausgegangen.
Um eine Lampe in die richtige Position zu bringen, mu deshalb eine Rotation von
180 vorgenommen werden.
Einige Hersteller geben die entsprechenden Angaben bereits mit der Strahlungsebene
nach oben an, d. h. die Beleuchtungsachse entspricht einem 180 Gamma Winkel.
Bitte prfen Sie immer die Angaben nach.
Bounding Box
Das ist die parallelfache Schachtel. Sie enthlt das Element in Bearbeitung, sei es
Einrichtungsgegenstand oder Beleuchtung.
Refexionen
Das Programm bearbeitet Rumlichkeiten mit unregelmiger Form; den Refexionen
liegt die Lambert Methode zugrunde (vllig diffuse Refexionen) oder sie werden mit
den Tabellen R und C der reduzierten Refexionsfaktoren errechnet.
Kartesische Bezugspunkte und Ausrichtung der Leuchten
Absolute kartesische Achsen und Rumlichkeit: dem entsprechenden
Raum ist stets eine Dreiergruppe kartesischer Achsen X,Y,Z zugeordnet.
Es ist ratsam, die links unten befndliche Ecke des Plans mit dem Scheitel
der Achsen (X=0, Y=0 e Z=0) bereinstimmen zu lassen, wie es in
der Abbildung zu erkennen ist.
Relative kartesische Achsen und Leuchten: jeder Leuchte
gehrt eine ihr eigentmliche Dreiergruppe kartesischer Achsen
x, y und z an, wobei diese Dreiergruppe in einem relativen Verhltnis
zur absoluten Dreiergruppe X,Y und Z steht. Die Drehungen und
Ausrichtungen der Leuchten beziehen sich auf die relativen kartesischen
Achsen x,y und z..
Das fotometrische System der Halbebenen C-, auf die sich die Fotometrie
bezieht, verhlt sich wie das der Leuchte angehrende Achsensystem x,y
und z, wobei die Halbebene C-0 der von den z-Achsen und der positiven
Seite von y gebildeten Ebene entspricht. Jede Drehung um diese der
Leuchte eigentmlichen Achsen bringt auch eine Drehung der
gesamten Ebenen C- mit sich.
Um die Richtung der ursprnglichen Halbebene C-0 festzulegen,
wurde in die Leuchte ein Pfeil/eine Pyramide eingebaut, deren
Spitze die Richtung der Halbebene C-0 wie in der Abbildung
angibt. Die Halbebene C-0 steht im allgemeinen senkrecht
zur Lampe.
Funktionstasten: das sind die in den verschiedenen Fenstern
erscheinenden Tasten, die bestimmte Vorgnge auslsen,
wie z.B. OK zur Besttigung der eingegebenen Daten oder
Abbrechen zum Einstellen des Vorgangs.
Defaultbedingung: die Defaultbedingung, nach der die
Leuchten in die Rumlichkeit eingepasst werden, sieht vor, dass
smtliche Drehwinkel x, y und z gleich Null sind. In diesem Fall
weist die eigene Lichtachse / Ausrichtung der Leuchte nach
unten und zwar senkrecht zur Arbeitsebene.
Orienterung Halbebenen C und Drehungen
Z
X
Y
0,0,0
rx=ry=rz=0
+
+
+ z
x
y
C-180
C-0
Kartesische Bezugspunktei und Winkeling
X
Y
(0,0)
+
+
x
y
C-180
C-0
VISTA IN PIANTA
C-270 C-90
Rotazione
Origine degli Assi Cartesiani
Condizioni iniziali di default
Condizioni iniziali di default
10
6.2 PROLITE PROLITE
Beispiel Positionierung Leuchten
Statistische Instrumentenleiste -
Funktionen Projektverwaltung
Positive Drehrichtung: die Drehungen einer Leuchte
um ihre eigenen Achsen gelten dann als positiv, wenn sie
vom Betrachter aus gesehen entgegen dem Uhrzeigersinn
verlaufen, sofern sich der Betrachter auf der positiven Seite
der Achse x, y oder z befndet.
Auswahl einer Funktion im Men
Die Auswahl einer Funktion erfolgt entweder durch Klicken
der linken Maustaste auf die Funktion oder indem man mit
der Pfeil nach oben/unten Taste auswhlt, und mit Enter
besttigt.
Auswahl einer Funktion im Arbeitsfenster
Die Auswahl einer Funktion erfolgt entweder durch Klicken
der linken Maustaste auf die Funktion oder indem man
mit der TAB Taste auswhlt und markiert und mit Enter
besttigt. Unter Funktion versteht man auch die Taste OK,
mit der Eingaben oder nderungen besttigt werden.
Auswahl einer Ikone
Die Ikonen sind den entsprechenden Funktionen in der Menleiste zugeordnet. Mit
der linken Maustaste whlt man eine Ikone aus und aktiviert die entsprechende
Funktion.
Auswahl einer Datei aus einer Liste
Das Programm enthlt Fenster mit Dateilisten; man whlt eine davon aus, indem
man zweimal kurz eine Datei anklickt oder den Namen einer Datei in das Kstchen
schreibt und mit enter besttigt oder mit der Maus auf OK klickt.
Tools Bar (Instrumentenleiste)
Die Instrumentenleiste ermglicht einen schnellen Zugriff auf oft benutzte Befehle.
Sie setzt sich aus verschiedenen Ikonen zusammen von denen jede an eine spezielle
Funktion gekoppelt ist, die man ber die Menleiste auswhlen kann.
Litecalc verfgt ber 4 Instrumentenleisten, 2 statische und 2 kontextabhngige.
Die Instrumentenleisten sind normalerweise im oberen Teil im Arbeitsfeld
untergebracht, unter der Menleiste. Die Instrumentenleisten knnen auch vertikal
angeordnet werden. Dazu klickt man mit der linken Maustaste auf die obere Linie der
Instrumentenleiste, hlt die Taste gedrckt und geht auf die Arbeitsebene und lt
die Taste los. Die Leiste erscheint nun vertikal und um sie zu verschieben klickt man
auf die Beschreibung und mit dem Pfeil der Maus geht man auf die neue Position.
Das Programm erkennt die Funktionsweise jeder einzelnen Ikone indem man eine
Position mit dem Pfeil der Maus einnimmt: nach kurzer Zeit zeigt das Programm
die entsprechende Beschreibung.
Projekt
Neu - ffnen - Speichern - Informationen
Rumlichkeit
ffnen - Speichern - Erzeugen - Ausschneiden
Rumlichkeit
Neu bemessen - Refexion/Raumfarben - Arbei-
tsebene
Mblierung
ffnen - Speichern - Ausschneiden
Leuchten
ffnen - Speichern - Ausschneiden
Berechnungen- Rendering
Projekt ausdrucken - Bezglich - Beenden
X = 90
Y = 0
Z = 180
ESEMPIO POSIZIONAMENTO APPARECCHI
X = 90
Y = 0
Z = 0
X = 90
Y = 0
Z = 90
Angoli [] di posizionamento orizzontale degli
apparecchi a parete (nel caso di
posizionamento verticale considerare Y = 90)
X = 90
Y = 0
Z = -90
X = 90
Y = 0
Z = -45
X = 90
Y = 0
Z = 45
X = 90
Y = 0
Z =-135
X = 90
Y = 0
Z = 135
A soffitto
X=0 - Y=0 - Z=Var.
A parete (orizzontale)
X=90 - Y=0 - Z=Var.
A parete (verticale)
X=90 - Y=90 - Z=Var.
11
Kontextabhngi ge Lei ste - Funkti onen
Verwaltung von Einrichtung
Kontextabhngige Leiste - Funktionen zur
Verwaltung von Beleuchtungen
Statische Instrumentenleiste - Funktionen
Verwaltung von Gegenstnden im Raum
Mbel einfgen - Box einfgen -
berschneidungen prfen - Mbelliste
Leuchte einfgen - Leuchten den Gruppen
hinzufgen - berschneidungen prfen -
Leuchtenliste
Pan - Zoom - Grid
Ansichten
Oben - Vorne - Seite - Komplettansicht
Ansichten
Achsen - Raster - Neu zeichnen
Bboxes - Komplett - Refexion/Raumfarben 2D
- Oberfche whlen
Zus.fassung Ergebnisse - Berechnungen -
Rendering
Mblierung
Kopieren - Eigenschaften - Lschen
Mblierung
Bewegen - Mbelliste
Drehung Absolut - Drehung Relative
Pan - Zoom - Grid
Ansichten
Oben - Vorne - Seite - Komplettansicht
Ansichten
Achsen - Raster - Neu zeichnen
Ansichten
Bboxes - Komplett
Leuchten
Kopieren - Lschen - Bewegen
Leuchten
Leuchtenliste - Eigenschaften - Ausrichtung mit
der Maus
Drehung Absolut - Drehung Relative
Pan - Zoom - Grid
Ansichten
Oben - Vorne - Seite - Komplettansicht
Ansichten
Achsen - Raster - Neu zeichnen
Ansichten
Bboxes - Komplett
12
6.2 PROLITE PROLITE
Arbeitsebene
DIE DIMENSIONEN DES PROGRAMMS
Das Programm wurde mit folgenden Grenzdaten versehen:
RUMLICHKEITSFORM willkrlich teilweise vielwinklig auch
annhernd Kurven
MAXIMALES AUSMASS X = 10.000 mY = 10.000 mZ =
10.000 m
MAXIMALE LEUCHTENANZAHL unbegrenzt, abhngig vom RAM
Speicher
MAXIMALE ANZAHL NUTZBARER
LEUCHTEN unbegrenzt, abhngig vom RAM
Speicher
LADEN VON PROGRAMM
Das Programm kann auf eine der folgenden Arten geladen werden:
durch Auswahl der Ikone Litecalc aus dem Fenster der Programmgruppe,
indem Sie sie zweimal kurz anklicken.
die Funktion Ausfhren des Programmanagers wird geffnet und d:\Name
Verzeichnis\INTERF eingegeben und anschlieend mit Enter besttiget (im
allgemeinen ist der Name des Verzeichnisses Oxytech)
man geht in den Dateimanager und whlt d:\Name Arbeitsebene
EINGABE DES ERSTEN PROJEKTE
Zu Beginn des Programms erscheint der aus folgenden Teilen bestehende Arbei-
tsbereich:
aus der Menleiste im oberen Teil, mit den Funktionen zur Verwaltung eines
Projektesaus
der Toolbar (Instrumentenleiste), die eine Sammlung von Ikonen darstellt, die
den Funktionen der Menleiste zugeordnet sind
aus der Arbeitsebene, mithilfe derer alle Arbeitsschritte zur Defnition eines
Projektes ausgefhrt werden (Eingabe und Verwaltung von Elementen)
aus der Leiste fr Verschiebungen nach unten und seitlich rechts.
Sie mglicht es, aktuelle Raumansichten zu verschieben und sie zentral
auszurichten.
13
NOTE
Die Menleiste enthlt die folgenden Mens:
File fr alle Arbeitsschritte in Zusammenhang mit der Erstellung, dem ffnen
und Speichern eines Projektes
Angeleitetes Projekt zur Projektverwaltung von Bereichen, die nach bestimmten
Parametern angelegt und vom Anwender zu konfgurieren sind
Rumlichkeit , fr di e Funkti onen der Verwal tung ei ner aktuel l en
Rumlichkeit
Beleuchtung , fr die Funktionen der Verwaltung von Beleuchtungen in einem
Bereich
Strukturen fr die Verwaltungsfunktionen von Leuchtenstrukturen wie
Leuchtentrme oder Einbauelemente fr Innenbereiche
Einrichtung , fr die Funktionen der Verwaltung der Einrichtung einer aktuellen
Rumlichkeit
Berechnungen , zur Ausfhrung von Berechnungen beleuchtungstechnischer
Parameter
Ergebnisse fr die Fhrung die Visualizationfunktionen die Tabel und die
Grafken ber alle die Oberfche der Rumlichkeit und die Einrichtung.
DXF zur Verwaltung von Importierung und Exportierung von DXF Dateien
Ansichten , zur Verwaltung der verschiedenen Ansichten der Rumlichkeit,
zur Defnition des rendering, fr den bergang von Ansicht der Mblierung
als Kstchen (es wird nur die parallelfache Ebene gezeigt, die die Mblierung
umgibt) zu Gesamtansicht der Mblierung, zum Aufzeigen von Ergebnissen
und Grafken.
Optionen , fr die Einstellung von allgemeinen Angaben wie Toolbar, Raster
der Arbeitsebene und entsprechender Achsen
Normen zur Verwaltung der Normen des beleuchtungstechnischen und
Sektors sowie fr den Notfall; die Norm lt sich aus einer Liste oder einem
Inhaltverzeichnis whlen.
Katalog als Zugang zu den Funktionen zur Verwaltung der Fotometrien
(Funktion Fotometrien), der Produktsuche und der technischen Karten (Funktion
Suche und Technische Karten Modell Liswin/Elektronischer Katalog) und der
Offerten (Offerten Modell Lisman)
Hilfe zur Bearbeitung von:
Info verschiedene Informationen zu den vom Betrieb angebotenen
Dienstleistungen
Enzyklopdie das Lexikon zu den lichttechnischen Begriffen
Tutorial die automatische Demonstration des Programms
Handbuch der Online-Begleiter zum Programm
Die Bestimmung des Untersuchungsbereichs eines Projekts ist ber drei
verschiedene Wege mglich:
Beachten Sie: der Code oder Name des Projekts muss nicht in dieser Phase
eingegeben werden, sondern kann am Ende whrend der Sicherung erfolgen
14
6.2 PROLITE PROLITE
Men Datei
DATEI
Die Funktion DATEI ermglicht die Verwaltung des Archivs der Projekte und das
Verlassen des Programms.
Projekt
Neue - ffnen - Speichern - Informationen
Whlt man die Funktion DATEI, so erscheint das Men wie in der Abbildung, mit
den folgenden Optionen:
Neues Projekt, um ein neues Projekt zu bestimmen.
Neues Projekt - Halten Sie DXF zum Bestimmen eines neuen Projekts unter
Beibehaltung eines zuvor importierten Hintergrundes DXF;
Projekt ffnen, um ein bereits bestimmtes und im Archiv abgelegtes Projekt
zu ffnen.
Speichern, um ein Projekt zu speichern
Mit Informationen Projekt lassen sich die Informationen zum Erkennen des
Projekts eingeben.
Eigenschaften zum ffnen des Dialogfensters der Eigenschaften mit Angaben
zur Anzahl der im Projekt vorhandenen Elemente, der Projektart, d.h.
angeleitetem oder freiem Projekt, sowie den Pfeilen, um sich zwischen den
Fenstern des bestehenden Projekts zu bewegen
Abbildung ffnen, um eine externe Abbildung zu ffnen und sie der Liste der
Abbildungen hinzuzufgen
Projekte ordnen, um zum Fenster Ressourcen durchforschen zu gelangen und
die mit den Dateien Projekt verbundenen Vorgnge zu verwalten, so z.B. einen
Namenwechsel oder einen Namenbertrag in ein anderes Verzeichnis.
Deckblatt Erstellen, um die 3D Ansicht der Rumlichkeit zu whlen, die auf dem
Deckblatt erscheinen soll
Drucker einrichten zur Konfguration des Druckers. Die Auswahl dieser Funktion
aktiviert das fr das Betriebssystem Windows typische Fenster zur Einrichtung
des Druckers
Drucken zum Druck der Daten, Ergebnisse und Grafken des Projektes
Personalisieren, um die Daten des Entwurfs persnlich zu gestalten
Aufrsten, um Vernderungen bei der Konfguration des Programms ber
eine von unserer Firma gelieferte AktivierungsDatei vorzunehmen. Geben Sie
diese Aktivierungsdiskette ins Laufwerk ein und whlen Sie die entsprechende
Funktion zur Aufrstung der Konfguration des Programms sowie der eventuell
zu ntzenden Archive
Mit Importieren lassen sich die Projekte einer frheren LITESTAR-Version mit
dem Format .LTS oder .RUN in ein Format LPJ umgestalten; auerdem knnen
Sie das Programm ohne Aktivierungsdiskette aufrufen, sofern eine frhere
Version mit der gleichen Primrzahl der entsprechenden Version (Bsp. 4.xx)
installiert ist, und auch die fotometrische Datei (FOTOM.FDB) aus dem Archiv
des vorangegangenen Programms importieren.
1 ..4 Die letzten vier bearbeiteten Projekte knnen wieder geffnet werden;
Beenden, um das Programm zu beenden und zum Programmanager
zurckzukehren.
15
Speichem Projekt
Bestimmung Kode/Projekthinweis
Neues Projekt
Die Auswahl der Funktion fhrt zur Arbeitsebene und falls ein vorhergehendes
Projekt aktiviert aber nicht gesichert sein sollte, so bittet Sie das Programm um
die Sicherung, bevor neue Elemente eingegeben werden knnen.
Das Programm verlangt in dieser Anfangsphase keine Festlegung eines neuen
Projektcodes, was Sie am Ende der Bearbeitung bzw. ausdrcklich mit der
Funktion DATEI/Projekt sichern (empfehlenswert) durchfhren knnen.
Die Bestimmung des Untersuchungsbereichs eines Projekts ist ber drei
verschiedene Wege mglich
A. RUMLICHKEIT/Rumlichkeit erstellen hier bestimmen Sie den Grundriss
der Rumlichkeit und danach die Raumhhe, sofern es sich um einen Innenraum
handelt (in diesem Fall muss die Decke jedoch eben sein). Dabei empfehlen wir
als Hintergrund eine Datei DXF des betreffenden Projekts, was gnstig fr die
Bestimmung der zu beleuchtenden Rumlichkeit ist . Zur Aktivierung whlen Sie
RUMLICHKEIT/ Rumlichkeit Erstellen aus dem Men.
B. RUMLICHKEIT/Rumlichkeit Erstellen/ndern wenn kein zuvor bestimmtes
Projekt aktiviert ist, weist das Programm eine rechteckige Rumlichkeit auf, die
sich sowohl durch eine neue Eingabe der Scheitelkoordinaten als auch durch das
Verschieben der Scheitel mit der Maus ndern lsst. Zur entsprechenden Aktivierung
whlen Sie RUMLICHKEIT/Rumlichkeit Erstellen/ndern aus dem Men aus.
C. RUMLICHKEIT /Bibliothek hier whlen Sie einen Raum bzw. Bereich
aus der Bibliothek; in diesem Fall knnen die Raumdecken auch nicht eben sein
(z.B. Gewlbe, Dachschrgen etc.). Zur Aktivierung whlen Sie RUMLICHKEIT/
Bibliothek Rumlichkeiten.
Neues Projekt - Halten Sie DXF
Mit dieser Funktion kann die zuvor als Hintergrund importierte DXF-Datei beibehalten
werden. Sie wird dann verwendet, wenn das anzufertigende Projekt aus mehreren
Rumlichkeiten besteht. Es ist mglich, jeden einzelnen Raum zu erzeugen, das
Projekt zu sichern und anschlieend die Funktion Neues Projekt - Halten Sie DXF zu
whlen, einen neuen Raum zu bilden unter Beibehaltung des importierten DXF.
Projekt ffnen
Mit dieser Funktion gelangen Sie zu dem hier
abgebildeten Fenster, wobei Sie den Namen eines
bereits gesicherten Projekts whlen knnen: sobald
Sie den Namen unter Name Datei eingegeben haben,
whlen Sie ffnen, woraufhin das Projekt erffnet wird.
Speichern
Es erscheint die Funktion Speichern und das Fenster wie
in der Abbildung. Mit dieser Funktion kann der Name des
zu speichernden Projektes gendert werden.
Fr den Fall, da man mehrere Lsungen desselben
Projektes hat, gibt das Programm immer den Dateinamen
an,
der bei der Ersteingabe vergeben wurde.
Das Projekt wird in einer einzigen Datei mit der Extension
LPJ abgespeichert: diese Datei lsst sich in ein beliebiges
Verzeichnis, eventuell auch in ein Netzwerk, einfgen.
16
6.2 PROLITE PROLITE
Informationen zum Projekt
Beachten Sie
Projekt Informationen
Diese Funktion ermglicht die Eingaben von
Informationen und wenn man sie whlt erscheint das
nebenstehendes Bild, in dem man die Projektdaten
verwalten kann wie z.B:
Projektname
Installationsbemerkungen
Kunde
Projekt Code
Datum
Auerdem stehen zu Verfgung noch 2 weitere Optionen,
die man editieren kann und diese erlauben die Eingabe
von verschiedenen Anmerkungen (Bemerkungen) und
eventuelle Empfehlungen. Diese Empfehlungen werden
auf dem Deckblatt des Projekts ausgedruckt.
Abbildung ffnen
Die Funktion Abbildung ffnen erlaubt den Zugang zum Dialogfenster: Nach Auswahl
der Abbildung und Besttigen mit OK ffnet das Programm das Modell zur Verwaltung
der Abbildungen und zeigt die gewnschte Abbildung.
Mit Hilfe der Funktion Rendering knnen Sie der Liste auch weitere Abbildungen
hinzufgen.
Das VerwaltungsmodeIl weist folgende Mens auf:
Datei mit den Funktionen:
Abbildungen ffnen zum ffnen ei ner neuen
Abbildung
Mit Namen Sichern um die angezeigte Abbildung unter
einem anderen Namen zu sichern
Eigenschaften zum ffnen oder Schlieen des Fensters
der Eigenschaften der Abbildungen, wo der Name der
Abbildung und der Verlauf aufgefhrt sind; in diesem Fenster
sind auch die Tasten um sich zwischen den Fenstern des
bestehenden Programms zu bewegen.
Schlieen um die bestehende Abbildung zu schlieen.
Ergebnisse mit den Funktionen:
berlappen Nebeneinander Stellen um smtliche
Fenster, die das Projekt beinhaltet, zu berlappen oder
nebeneinander zu stellen
Symbole verteilen um die Symbole des Dialogfensters aufzuzeigen
Der untere Teil des Mens weist den Namen des Projekts auf: sobald dieser
aufgerufen wird, kehrt man zur Hauptansicht (Arbeitsebene) mit der Liste der
Abbildungen zurck, und wenn man eine Abbildung auswhlt, wird diese am
Monitor sichtbar.
Deckblatt Erstellen
Diese Option verwaltet die Funktionen zur 3D Ansicht der Rumlichkeit, um
die Ansicht auszuwhlen, die in dem Abschnitt Allgemeine Informationen der
Ausdrucke des Projekts gedruckt werden soll.
Die 3D Ansicht weist das Fenster auf, mit dem der beste Beobachtungspunkt
(Ausschnitt) bestimmt werden kann. Es verfgt ber folgende Funktionen:
Drehungen zum Drehen der Rumlichkeit um die senkrechte Achse Z und die
waagerechten Achsen X und Y, wobei die Achsen X, Y und Z absolute Achsen
sind. Eine solche Drehung ist sowohl durch Klicken mit der linken Maustaste auf
die linken und rechten Pfeile mglich, als auch durch Anklicken des mittleren
Quadrats mit der linken Maustaste und Verschieben nach links oder rechts,
wobei Sie die Taste gleichzeitig gedrckt lassen, oder aber Sie bestimmen die
rechts angegebenen Drehungsgrade.
Modell zur Verwaltung der Abbildungen
17
Auswahl Druck
Ansicht Bestimmen
Pan um die Rumlichkeit entlang der 3 Achsen X, Y
und Z zu verschieben. Der Abstand der Verschiebung
lsst sich im Kstchen rechts bestimmen.
Zoom zur Vergrerung (IN) oder Verkleinerung (OUT)
der Rumlichkeit nach dem vorgegebenen Abstand,
der sich verndern lsst
Fit zum Zentrieren der Rumlichkeit in die Mitte
des Bildschirms, falls hufge Verschiebungen oder
Zoomeinstellungen vorkamen
Reset um die Ansicht der Rumlichkeit nach hufgen
Verschiebungen oder Zoomeinstellungen in die
Eingangsbedingung zurckzubringen
Fokus zum Bestimmen der Brennweite, mit der die Rumlichkeit aufgenommen
werden soll
Die so bestimmte Ansicht wird dann auf der ersten Seite des Projekts
ausgedruckt.
Mit Schlieen kehren Sie zur Arbeitsebene zurck.
Drucken
Diese Funktion druckt die Projektdaten, die Ergebnistabellen und die 2D, sowie 3D
Ansichten einer gewnschten Rumlichkeit. Damit lassen sich auerdem die Teile
des Projekts, die gedruckt werden sollen, als PDF Datei sichern.
Projekt
Drucken
Mit dem ber diese Auswahlfunktion aufgerufenen Fenster knnen Sie unter ver-
schiedenen Mglichkeiten fr den Ausdruck whlen: zur Verfgung stehen Allgemei-
ne Daten, Leuchten-, Lampen oder Ausrichtungsdaten, Ansichten der Rumlichkeit,
Ergebnisse, Grafken, Rendering oder zuvor aufgerufene externe Abbildungen, und
schlielich Zusammenfassung. Auerdem knnen Sie whlen, ob Sie die Ergebnisse
der Berechnung der elektrischen Leitungen bzw. der wirtschaftlichen Berechnung
drucken oder nicht.
Im unteren Teil des Fensters knnen Sie folgendes
bestimmen:
Eine der verfgbaren Sprachen fr den Druck
Eventuelle Informationen des Projekts (Funktion Info
Projekt), die zuvor bestimmt wurden, knnen umgendert
werden: falls diese zuvor noch nicht festgelegt wurden,
zeigt das Programm automatisch ein entsprechendes
Fenster auf (Fenster Projektinformationen), das vor der
weiteren Bearbeitung ausgefllt werden muss; drucken
ist jedoch auf Wunsch auch ohne Bestimmung eines
Elements mglich
die Elemente des auf PDF Datei ausgewhlten Projekts
sichern. In diesem Fall weist das Programm das Fenster
zur Namenseingabe der PDF Datei auf, die gesichert
werden soll, und nach Besttigung beginnt das
Programm, die Datei zu erstellen, welche mit Acrobat
Reader oder anderen Programmen zur Verwaltung von PDF Dateien sichtbar
gemacht werden kann.
Das Fenster zur Konfgurierung des Druckers aufrufen.
Nach Auswahl dieser Funktion erscheint das Fenster in dem die spezifschen
Projektdaten eingegeben werden (Beginn links im gezeigten Fenster der
Abbildung):
Projektname
Installationsbemerkungen
Kunde
Projekt Code
Datum
Es ist auch mglich, die Hinweise und Anmerkungen zum Projekt abzundern,
welche auf dem Deckblatt des Projektes ausgedruckt wurden.
18
6.2 PROLITE PROLITE
Beachten Sie
Personalisieren
Sind alle notwendigen Elemente defniert und mit OK besttigt, wird der Druck der
verschiedenen ausgewhlten Elemente ausgefhrt, whrend man mit dem Befehl
Abbrechen zur Arbeitsebene zurckkehrt.
Personalisieren
Diese Funktion erlaubt, die Personalisierung des Programmes zu modifzieren.
Das Personalisierungsfenster erlaubt, folgende Elemente zu modifzieren:
Name der Gesellschaft oder des Bros oder des Unternehmens
Adresse
Telefonnummer und Fax.
Auerdem sind einige Programmelemente konfgurierbar, wie die verwendete
Messeinheit (metrisch oder angelschsisch), die Druckrnder, die Position des
Drucklogos, der Hintergrund der Zeichnung oder welcher
Lichtbndeltyp der Leuchte aktiviert werden soll, auerdem
ob die 3D Ansicht auf der ersten Seite oder die Verhltnisse
der Gleichfrmigkeit 1:x aktiviert werden sollen.
Die Auswahl "Bitte Drehung" sowie der entsprechende
Wert "Step Winkel-Drehungen" beeinfussen die Funktion
der Tasten der Editingleiste des Projekts, wobei die
vorbestimmten Werte als Standard verwendet werden
knnen.
Ist die Funktion aktiviert, so wird nicht nach einer Drehung
gefragt, doch bei gleichzeitiger Bettigung der CTRL-
Taste schaltet sich eine Switchfunktion
zwischen den beiden Zustnden ein.
Wurde die Funktion in der Maske nicht vorgegeben, kann
man sie nachtrglich durch Bettigen einer der o.g. Tasten
plus CTRL-Taste aufrufen.
Zur Besttigung OK auswhlen oder zum Ausstieg ohne speichern Abbrechen
whlen.
Importieren
Die Funktion Importieren dient dazu,
die Projekte einer frheren LITESTAR-Version mit dem Format .LTS oder .RUN
in ein Format LPJ umzugestalten,
die fotometrische Datei (FOTOM.FDB) aus dem Archiv des vorangegangenen
Programms zu importieren.
Dabei halten Sie am besten die hier angegebene Reihenfolge ein:
Programm aktivieren mit den Aktivierungsdateien
Die vorangegangene fotometrische Datei (Funktion FDB Import) whlen
falls gewnscht: nach dem Laden des Programms knnen Sie die neuen
Fotometrien mit der Funktion WARTUNG/Nachrsten des fotometrischen
Servers importieren.
Arbeitsschritte:
Whlen Sie die Funktion FDB Import
Whlen Sie die zu importierende Datei FDB und besttigen Sie
gestalten Sie die Projekte im Format LTS oder RUN um (Funktion Convert LTS
> LPJ und Convert RUN > LPJ)
Dies ist zwar kein erforderlicher Vorgang, er erleichtert jedoch das Anlegen eines
Back-up der Projekte.
Arbeitsschritte:
whlen Sie die Funktion Convert LTS > LPJ oder Convert RUN >
LPJ
whlen Sie die zu importierende Datei LTS oder RUN (aus dem
Verzeichnis \DATA\Prjs) und besttigen Sie. Sie knnen auch mehrere
Projekte gleichzeitig whlen.
19
Bestimmung der Parameter Innenrume
Men ndern
Men Angeleitetes Projekt
NDERN (EDIT)
Im Men ndern sind neben allgemeinen Funktionen zur Verwaltung des Projekts
im besonderen auch folgende Mglichkeiten aufgefhrt:
Undo (Annullieren) um Fehler oder nderungen, die zuvor im Projekt
vorgenommen wurden, abzubrechen (z.B. eine Leuchte nach dem Verschieben
wieder in die Ausgangsposition zu bringen o..).
Redo (Wiederherstellen), um den Zustand des Projekts nach einem oder
mehreren Annullierungsvorgngen wieder hervorzuholen.
Ursprung Verschieben: diese Funktion ist sinnvoll, wenn man den Ursprung der
Zeichnung woandershin legen mchte. Nach Auswahl der Funktion erscheint
das Fenster fr den Eintrag der Verschiebungswerte in x, y und z
Messung Entfernung: mit dieser Funktion knnen Sie die Entfernung in [m]
zwischen zwei Punkten auf der Arbeitsebene messen. Nach dem Aktivieren
whlen Sie mit der Maus zunchst den ersten und dann den zweiten Punkt,
woraufhin das Programm einen rot gekennzeichneten Abschnitt aufzeigt: die
Gre des Abschnitts ist am Bildschirm oben links sichtbar. Wenn Sie mehrere
Punkte whlen, knnen Sie auch mehrere Messungen bestimmen. Durch Betti-
gen der rechten Maustaste wird das entsprechende Men aktiviert, welches
die Funktionen Pan, Zoom, Raster, Raum aufzeigen sowie Funktion verlassen
umfasst (wobei dies auch durch Bettigen der Taste ESC mglich ist).
ANGELEITETES PROJEKT
Das Men Angeleitetes Projekt ermglicht die Verwaltung von Funktionen, die mit
der vereinfachten Konfgurierung von Straen und Tunnels zusammenhngen und
Elektrische Leitungen.
Folgende Funktionen stehen zur Verfgung:
Innenrume um ein Projekt fr Innenrume mit Auswahl unter folgenden
Mglichkeiten einzugeben: Raum mit rechteckigem oder L-frmigen Zuschnitt,
Bibliothek unter Zugabe von Leuchten, die nach Reihen und Spalten angeordnet
sind, alles mit automatischer Berechnung
Vereinfachte Straen zur Bestimmung einer Straenanlage im Sinne der
Verordnungen CIE 30 und um automatisch den Zwischenraum der Pfhle
bei einer Optimierung ihrer gleichmigen Anordnung der Lnge nach zu
berechnen.
Gleichmige/Ungleichmige Straen zum Verwalten von Straen mit
mehreren Fahrbahnen und verschiedenartigen Leuchten in unterschiedlicher
Hhe, wobei verschiedene Typologien bercksichtigt werden.
Tunnels, um die Einrichtung eines geradelinigen Straentunnels zu
bestimmen
Elektrische Leitungen zum Berechnen des Spannungsabfalls an den Enden der
Elektroleitungen von Straenbeleuchtungsanlagen und Innenbereiche.
Innenrume
Mit dieser Funktion lsst sich automatisch die
Installierung von Beleuchtungsapparaten in einem
Innenraum bestimmen, den man unter den verfgbaren
Lsungen whlen kann:
Nach Auswahl der Funktion erscheint das Fenster zur
Bestimmung folgender Elemente:
Art des Raums: hier whlen Sie den Raum, den Sie
bearbeiten mchten. Folgende Mglichkeiten stehen
zur Verfgung:
Raum und der Hhe, H, eingetragen
mit rechteckigem Zuschnitt: hier werden die Mae
der Lnge, A, der Breite, B, Raum mit L-frmigen
Zuschnitt: hier sind 5 Maangaben einzutragen:
A, B, C und D wie in der Abbildung dargestellt,
zudem die Hhe H.
20
6.2 PROLITE PROLITE
Beachten Sie
Raum aus Bibliothek: nach Bettigen der Taste erscheint das Fenster der
in der Bibliothek verfgbaren Rume; nach entsprechender Auswahl zeigt
das Programm das Fenster, mit dem sich die Mae der Bounding Box des
Raums auswhlen lassen.
Der untere Teil des Abschnitts Auswahl Art des Raums zeigt die Tasten,
mit denen die Farben und Refexionsgrade des Bodens, der Wnde und
der Decke festzulegen sind. Hier kann man nur eine einzige Farbe fr die
Wnde bestimmen: wenn man mehrere Farben fr die Wnde wnscht,
so verwenden Sie dazu die Funktion RUMLICHKEIT/Farbe ndern und
Refexionsgrad.
Art der Leuchte: hier gibt man die Daten der Leuchte/Fotometrie ein, die fr
das Projekt eingesetzt werden sollen. Zur Auswahl bettigen Sie die Taste
Auswahl, woraufhin das Programm die Funktionen zur Verwaltung der
fotometrischen Database aufruft (sehen Sie hierzu die Funktion LEUCHTEN/
Leuchte hinzufgen): nach der Auswahl erscheinen die gewnschten Daten in
den dafr vorgesehenen Feldern.
Anordnung der Leuchten: in diesem Abschnitt knnen Sie die Anordnung der
Leuchten festlegen; dazu stehen folgende Optionen zur Verfgung:
Nach Reihen und Spalten (sehen Sie hierzu die Funktion LEUCHTEN/
Leuchten hinzufgen nach Reihen und Spalten)
ber die Berechnung des Gesamtlichtstroms: das Programm berechnet
an Hand der durchschnittlichen Beleuchtungsstrke der Arbeitsebene
der Rumlichkeit die Gesamtanzahl der fr das gewnschte Niveau
erforderlichen Leuchten. Der Zugang zu dieser Funktion erfolgt durch
Bettigen der Taste Automatische Berechnung und das entsprechende
Fenster (sehen Sie hierzu die Funktion LEUCHTEN/Leuchten automatisch
hinzufgen).
Nach Besttigen mit OK beginnt das Programm damit, die Leuchten in die
jeweiligen Felder des Fensters ANGELEITETES PROJEKT/ Innenrume
wie gewnscht einzutragen.
Die Funktion ANGELEITETES PROJEKT/ Innenrume verwaltet immer nur jeweils
eine Leuchte; mchten Sie, nachdem die Rumlichkeit, die Art der Leuchte und
die Anordnung bereits bestimmt und besttigt wurde, weitere Leuchten eintragen,
mssen Sie die Funktion Freies Projekt aus dem Men ANGELEITETES PROJEKT
aufrufen, um Zugang zum Projekt fr weitere Leuchteneintrge zu bekommen.
Der untere Teil des Fensters weist folgende Tasten auf:
OK: zum Besttigen des Eintrags und Beenden der Funktion. Das Programm
beginnt nun mit der automatischen Erstellung der Rumlichkeit einschlielich
der wie in der Anordnung vorgesehenen Leuchten.
Berechnungen: fr den direkten Zugang zu den Berechnungsfunktionen
(Funktion BERECHNUNGEN/ Beginn)
Abbrechen: zum Beenden der Funktion ohne die gettigten Eintrge zu
sichern.
21
Straen
Mit dieser Funktion lassen sich automatisch mehrspurige
Straen mit den nach den Normen vorgesehenen
Konfgurierungen bestimmen, mit Fugngerwegen,
Mittelstreifen und Fahrradwegen, wobei verschiedenste
Leuchten auch in unterschiedlichen Hhen angebracht
werden knnen.
Die Berechnungen knnen normgerecht oder in freier
Konfgurierung erfolgen. Bei erneutem Zugang bietet
das Programm die zuletzt gewhlte Modalitt an.
Die Wahl der Funktion Angeleitetes Projekt -->
Straen fhrt zu einer Betriebsart, in der sich die
untersuchte Strae aufrufen und in ihren Einzelteilen
ndern lsst, einschlielich Wahl und Anordnung
der Leuchten. Um die Betriebsart der Berechnung
Straen zu verlassen, Angeleitetes Projekt -->
Freies Projekt whlen und die Frage Mchten Sie
zu den Gleichmigen/Ungleichmigen Straen
zurckkehren? mit NEIN beantworten.
Sobald eine Berechnung erstellt ist, muss man die
Taste Reset im Abschnitt Allgemein bettigen, um
die Berechnungskriterien umzustellen.
Funktionstasten
Das Fenster i st mi t drei Hauptfunkti onstasten
ausgestattet:
OK zur Besttigung der Eingabe und zum bergang zur nchsten
Phase
Beachten Sie
Ist die Eingabe nicht vollstndig, fhrt das Programm nicht weiter fort und zeigt das
fehlende Element auf
Berechnungen fr einen direkten Zugang zu den Berechnungsfunktionen (Funktion
BERECHNUNG/Beginn) und
Abbrechen um den Vorgang abzubrechen und zur Ansicht der Arbeitsebene
zurckzukehren.
In diesem Fenster erscheinen 4 Seiten (Tag): Allgemein, Straen und Leuchten.
Norm
Das Verzeichnis Norm ermglicht die Auswahl der Norm, nach der die Berechnung
erfolgen soll. Die verfgbaren Normen sind CIE 0, UNI 0 9, CIE 0, CEN UNI 20. In
das Feld Alter des Betrachters, in Jahren ausgedrckt, kann man je nach Norm
eine Angabe eintragen. Als Standardalter sind 2 Jahre vorgesehen. Das Feld wird
nur fr die Normen CIE 0 und CEN 20 aktiviert.
Allgemein
Dieses Verzeichnis erlaubt den Eintrag von Kriterien
einer Strae, mit der Konfgurierungen von Straen
und verschiedenen Leuchten erstellt werden knnen.
Wie jedes Feld verndert werden kann, hngt von der
gewhlten Konfgurierung von Strae und Norm ab:
Felder wie Auswahl der Anzahl der Berechnungspunkte
sind an die von der Vorschrift gebotene Berechnung
gebunden.
Demnach knnen folgende Elemente erstellt werden:
Einbahnstrae zeigt an, ob es sich bei den Straen
(Fahrbahnen) um eine einzige Fahrtrichtung handelt
oder, falls deaktiviert, um zwei Fahrtrichtungen
Art der Fahrbahn es lsst sich die folgende
Auswahl treffen:
Einzige Fahrbahn: das Programm wrde in
Norm
Allgemein
22
6.2 PROLITE PROLITE
diesem Fall eine Fahrbahn und zwei Brgersteige an den Seiten erstellen,
wobei die Mae im Abschnitt Daten Fahrbahn zu bestimmen sind.
Zwei Symmetrische Fahrbahnen: das Programm wrde hier zwei
Fahrbahnen mit gleicher Breite, einem Mittelstreifen sowie zwei
Brgersteigen an den Seiten erstellen, wobei die Mae im Abschnitt Daten
Fahrbahn zu bestimmen sind.
Zwei Asymmetrische Fahrbahnen: das Programm wrde hier zwei
unterschiedlich breite Fahrbahnen mit einem Mittelstreifen sowie zwei
Brgersteigen an den Seiten erstellen, wobei die Mae im Abschnitt Daten
Fahrbahn zu bestimmen sind.
Art Installierung Sie knnen hier eine Auswahl treffen, die je nach Art der
gewhlten Fahrbahn variiert:
Einzige Fahrbahn
Eine Reihe rechts
Eine Reihe links
Zwei gegenberliegende Reihen
Zwei Reihen in Quincunxstellung
Symmetrische Fahrbahnen
Zwei gegenberliegende Reihen
Zwei Reihen in Quincunxstellung
Eine Mittelreihe pro Fahrbahn
Zwei gegenberliegende Reihen pro Fahrbahn
Zwei Reihen in Quincunxstellung pro Fahrbahn
Asymmetrische Fahrbahnen
Zwei gegenberliegende Reihen
Zwei Reihen in Quincunxstellung
Eine Mittelreihe pro Fahrbahn
Eine Reihe Zwei gegenberliegende Reihen
Eine Reihe Zwei Reihen in Quincunxstellung
Eine Reihe Zwei gegenberliegende Reihen mit doppelten
Endpunkten im Mittelstreifen
Eine Reihe Zwei Reihen in Quincunxstellung mit doppelten
Endpunkten im Mittelstreifen
Daten Fahrbahnen hier werden die Lnge [m] des jeweiligen Straenelements
(Fahrbahnen, Mittelstreifen und Brgersteige ) sowie die quer verlaufenden
Berechnungspunkte eines jeden Elements bestimmt; auerdem die Tabelle der
reduzierten Refexionsfaktoren (Tabelle R: C1, C2, R1, .) und dem jeweiligen
Faktor q
0
, gleich bei jedem Straenelement
Im Falle der Brgersteige und Mittelstreifen bestimmt das Programm fr die
Oberfche automatisch eine gleichmige Refexion mit einem vorgegebenen
Refexionsfaktor
Daten Leuchten in diesem Abschnitt lsst sich die bei der Installierung
einzusetzende Leuchte whlen, wobei es sich im Falle der gleichmigen
Strae um eine einzige Leuchte handelt. Nheres hierzu erfahren Sie unter
der Funktion Leuchten hinzufgen.
Berechnungsdaten hier knnen einige Elemente zur Berechnung bestimmt
werden, wie z.B.
Anzahl der Berechnungspunkte der Lnge nach: dies sind die Punkte zur
Berechnung in Lngsrichtung (parallel zur Straenachse) innerhalb des
zu untersuchenden Bereichs (bzw. Teils)
Lnge Untersuchungsteil (XC): dies ist die Lnge des zu untersuchenden
Teils, sofern die Option Auto ausgeschaltet ist. Wenn jedoch die Option
Auto aktiviert ist, knnen zwei verschiedene Mglichkeiten auftreten:
Wenn die Option Virtuelle Reihe der Seite Leuchte aktiviert ist, bearbeitet das Pro-
gramm den zwischen zwei Leuchten befndlichen Straenbereich.
Falls zwei oder mehr Leuchtenreihen mit unterschiedlichen Zwischenabstnden
vorliegen, bercksichtigt das Programm die Reihe mit dem maximalen
Beachten Sie
Beachten Sie
23
Beachten Sie
Zwischenabstand
Der Reihe wird automatisch eine Anzahl Leuchten bzw. Pfhle hinzugefgt, die sich
zwischen fnfmal die Installierungshhe vor dem Bereich und 12 mal nach dem
Bereich beluft, sofern es sich um eine Einbahnstrae handelt, bzw. vor und nach
dem Bereich jeweils 12mal im Falle einer doppelten Fahrtrichtung.
Wenn die Option Virtuelle Reihe auf der Seite Leuchten deaktiviert ist, bearbeitet
das Programm einen Straenabschnitt, welcher der in dem Kstchen Anzahl der
Pfhle festgelegten Menge der Pfhle entspricht, ohne weitere Elemente vor bzw.
nach dem zu untersuchenden Bereich einzufgen.
Falls zwei oder mehr Reihen an Leuchten mit unterschiedlichen Zwischenabstnden
vorliegen, bercksichtigt das Programm die Reihe mit dem maximalen
Zwischenabstand
Installierungsdaten - hier knnen einige Elemente
zur Installierung der Daten der Leuchten bestimmt
werden, wie z.B.:
Abstand Leuchte Straenrand (LC) [m]: dies
ist der Abstand der Senkrechten der Leuchte
bezglich des Straenrands, wo der Pfahl
angebracht ist.
Ausladung (L) [m]: dies ist die Lnge der
Projektion der Ausladung des Pfahls auf
waagerechter Ebene
Hhe Leuchte (H) [m]: dies ist die Hhe, in der
die Leuchten angebracht sind, wobei die Hhe
des Lichtzentrums von der Straenebene bei
einer Hhe von 0m ab gemessen wird.
Zwischenabstand (D) [m]: dies ist die Distanz
zwischen zwei auf derselben Straenseite
aufeinander folgenden Pfhlen/Leuchten.
Nei gung Leuchte (RY) []: di es i st der
Neigungswinkel, mit dem sich die Leuchte
um diejenige Achse dreht, die parallel zur
Achse der Strae und dabei durch das eigene
Lichtzentrum verluft. Eine Neigung von 0
erhlt man bei waagerechter Leuchte und
senkrechter Lichtachse und die Drehung
ist dann positiv, wenn sich die Leuchte vom
Betrachter aus gesehen entgegen dem Uhrzeigersinn dreht, wobei sich der
Pfahl, der die Leuchte trgt, zur Linken des Betrachters befnden muss.
Diese Drehung erfolgt um die der Leuchte eigentmlichen y-Achse, da die
Leuchten bei der Positionierung auf einer Strae blicherweise um 90 um
die eigene Achse gedreht werden, welche senkrecht zu x-Achse steht.
Zustzliche Drehung Ausladung (ARZ) []: bei der Positionierung einer
Leuchte betrgt die Drehung der Ausladung/Leuchte blicherweise 90,
sofern sich die Leuchte rechts vom Fahrer befndet, welcher von links kommt
(vgl. Skizze), bzw. 270 wenn sich die Leuchte links vom Bezugspunkt 0
der positiven X-Achse befndet. Die zustzliche Drehung (ARZ) ist dann
von Nutzen, wenn eine Drehung ber 90 oder 270 erwnscht wird.
Auerdem bercksichtigt die zustzliche Drehung auch die Fahrtrichtung:
bei der Vorgabe einer ARZ von beispielsweise 20 in einer Konfgurierung
von 2 gegenberliegenden Reihen mit einer einzigen Fahrtrichtung erhlt
man eine Drehung von 90+20 fr die rechte Reihe und 270-20 fr die
linke Reihe; im Falle einer doppelten Fahrtrichtung erhlt man 90+20
und 270+20.
Neigung Seitlich (RX) []: mit dieser Neigung lsst sich die Leuchte um
Beachten Sie
Bestimmung Parameter Straen Help Straen
24
6.2 PROLITE PROLITE
die eigene x-Achse drehen, d.h. um die Achse, die parallel zur Lampe und
durch diese hindurch verluft.
Verminderungskoeffzient [%]: dies ist der fr smtliche Leuchten konstante
Verminderungskoeffizient: er bezieht sich auf die Reduzierung des
Lichtstroms der Lampe im Laufe der Zeit sowie auf die Verschmutzung der
Leuchte, die eine weitere Einschrnkung des aus der Leuchte austretenden
Lichtstroms bewirkt.
Eine Strae mit doppelter Fahrbahn wird mit der Vorsetzung einer zweifachen
Fahrtrichtung bearbeitet: im Falle einer Strae mit doppelter Fahrbahn in einer
einzigen Fahrtrichtung whlen Sie die Option Einbahnstrae. In diesem
Fall bercksichtigt das Programm die Fahrtrichtung als von links nach rechts
verlaufend.
Straen
Nach Auswahl des Tags Straen erscheint das Fenster, mit dem neue Elemente
der Strae wie Fahrbahnen, Fugngerwege oder Mittelstreifen (Grnfchen
zwischen den Fahrbahnen bzw. zwischen Fugngerweg und Fahrbahn) bestimmt
werden knnen.
Eine Tabelle dient zum Eintrag bzw. zur nderung der Reihenfolge und Art des
Elements.
Wahltasten neben der Tabelle weisen folgende Funktionen auf:
Kopieren: kopiert das Element der gewhlten Tabelle;
Eliminieren: damit kann man ein Element von der gewhlten Tabelle
streichen;
Neu: dient zum Eintrag eines neuen Elements in die Liste. Das Hauptelement
der Liste wird Zone genannt. Sie erhlt eine Bezeichnung, die in der Spalte
links vom Raster erscheint. Jede Zone kann aus mehreren Elementen bestehen.
Durch Bettigen der Taste Neu erscheint eine Liste, wo man whlen kann,
ob eine neue Zone angefgt oder der bestehenden Zone ein neues Element
beigegeben werden soll.
Zur Bestimmung der verschiedenen Eigenschaften einer Zone kann man folgende
Parameter festlegen:
Beschreibung: der Name bzw. der Bezug, der dem zu bestimmenden Strae-
nelement zugeteilt wird.
Fahrbahnbreite (W) [m]: die Breite von Fahrbahn / Fugngerweg / Mittelstrei-
fen;
Fahrtrichtung: zur Bestimmung, in welche Richtung sie verluft;
Zonenbeschreibung: Bezeichnung der jeweiligen Zone;
Breite der Zone: gibt die Gesamtbreite der Zone an, auch als Summe ihrer
einzelnen Elemente. Das Feld ist nicht editierbar.
Art der Zone: mit der Bestimmung der Zonenart lsst sich festlegen, wie die
Berechnung in der entsprechenden Zone erfolgen soll. Die verfgbaren Zone-
narten sind: Zweifachzone, Fahrbare Zone und Rad-/Fugngerzone.
Beleuchtungsklasse: hier liegen verschiedene Klassen zur Auswahl vor
Zonenhhe [m]: die Hhe der Zone im Verhltnis zur Bezugsebene bei Hhe 0
m; denn mit dem Programm kann man auch Straenabschnitte berechnen, die
auch anderweitige, also nicht mit 0 defnierte Hhe aufweisen, wie zum Beispiel
berfhrungen oder hher angelegte Gehsteige;
Sorround-Breite: damit lsst sich das Ausma zur Berechnung des entspre-
chenden Parameters ndern.
Farbe: bezieht sich auf die Farbe, die Sie dem Straenabschnitt zuweisen
mchten; diese Mglichkeit ist ntzlich, wenn nach der Berechnung ein Ren-
dering erwnscht wird.
Verbreitend / Nicht verbreitend: hier knnen Sie die Art der Refexion der zu un-
tersuchenden Oberfche whlen: Verbreitend (hier gilt das Lambertsche Gesetz
zur gleichmigen Refexion), wobei man einzig den Refexionsfaktor bestimmen
muss (Wert in Prozenten zwischen 0 und 100%, wir empfehlen, niemals 100%
zu verwenden), und Nicht verbreitend (Refexion nicht gleichmig, doch real),
wobei die Tabelle der reduzierten Refexionsfaktoren unter den Tabellen C1, C2,
R1 R4 sowie der Refexionsfaktor q
0
zu whlen ist. In diesem Fall muss der
Standort des Betrachters bestimmt werden (x bezglich zum Ausgangspunkt
und y bezglich zum rechten Fahrbahnrand des Straenabschnitts), um eine Be-
Straen
Straen
25
rechnung der Leuchtdichte auf dem betreffenden
Straenabschnitt durchzufhren: bei einer verbrei-
tenden Refexion ist der Standort des Betrachters
unerheblich, da die Werte der Leuchtdichten nicht
von dessen Position abhngen (alle Betrachter
sehen dieselben Werte der Leuchtdichten)
Leuchten
Nach Auswahl des Tag Leuchten erscheint das Fenster
zur Bestimmung der Leuchtenreihen, die dem zu
bearbeitenden Straenelement zugeordnet werden
sollen.
Wahltasten neben der Tabelle weisen folgende
Funktionen auf:
Eingeben: damit lsst sich ein neuer Straenabschnitt
eintragen, welcher Defaultwerte erhlt, sofern nicht
schon andere Elemente eingegeben wurden. Falls
dies jedoch der Fall sein sollte, so knnen Sie eines
daraus whlen und die Taste Eingeben bettigen,
so dass das Programm nun ein neues Element mit
den Eigenschaften des zuvor gewhlten eintrgt.
Eliminieren: damit knnen Sie das aus der Tabelle
gewhlte Element entfernen
Hinzufgen: erfllt die gleiche Funktion wie Eingeben,
wobei sich jedoch das neue Element den bereits
eingetragenen anschliet.
Zur Bestimmung der verschiedenen Eigenschaften lassen
sich folgende Parameter festlegen:
Name Reihe: dies ist der Name oder die Bezeichnung
fr die entsprechend zu definierende Reihe von
Leuchten (z.B. Reihe A oder Reihe 1d...)
Position X Y Erster Pfahl [m]: die absoluten
Koordinaten X und Y des ersten Pfahls der Reihe.
Hhe Leuchten (H) [m]: bedeutet die Installierungshhe
der Leuchten und entspricht dem Abstand zwischen
der Bezugshhe ausgehend von 0 m und dem
Lichtzentrum der Leuchte
Zwischenabstand (D) [m]: die Distanz zwischen zwei
in derselben Reihe aufeinanderfolgenden Leuchten
Ausladung (L) [m]: bedeutet die Lnge der Projektion der Pfahlausladung auf
der waagerechten Ebene.
Neigung Leuchte (RY) []: die Neigung (Drehung) der Leuchte um die eigene
y-Achse (sehen Sie hierzu Kartesische Bezge und
Orientierung der Leuchten in der Einfhrung)
Drehung Ausladung (RZ) []: das ist die Drehung um
die senkrechte Achse (z) der Leuchtenausladung mit
dem Bezug 0 fr die positive Achse X.
Neigung Seitlich (RX) []: die Neigung (Drehung) der
Leuchte um die eigene x-Achse (sehen Sie hierzu
Kartesische Bezge und Orientierung der Leuchten
in der Einfhrung)
Verminderungskoeffzient [%]: dies ist der fr smtliche
Leuchten konstante Verminderungs- koeffzient: er
bezieht sich auf die Reduzierung des Lichtstroms der
Lampe im Laufe der Zeit sowie auf die Verschmutzung
der Leuchte, die eine weitere Einschrnkung des aus
der Leuchte austretenden Lichtstroms bewirkt.
Virtuelle Reihe: falls diese Mglichkeit aktiviert ist,
verlngert das Programm die Reihe der Leuchten
ber den zu untersuchenden Abschnitt hinaus, um
die Wirkung smtlicher Leuchten zu bercksichtigen;
die Anzahl der hinzugefgten Leuchten ist gleich der
Anzahl der Leuchten bzw. Pfhle und beluft sich
Straen - Help Fenster
Leuchten
Leuchten - Help Fenster
26
6.2 PROLITE PROLITE
zwischen fnfmal die Installierungshhe vor dem Bereich und 12 mal nach dem
Bereich (dabei ist die Fahrtrichtung des Fahrers magebend), sofern es sich
um eine Einbahnstrae handelt, bzw. vor und nach dem Bereich jeweils 12mal
im Falle einer doppelten Fahrtrichtung. Wenn diese Option nicht aktiviert ist, ist
zunchst eine Bestimmung der Reihenlnge erforderlich.
Pfahl zeichnen: wenn aktiviert, so zeichnet das Programm die Pfhle, andernfalls
nicht. Dies kommt bei der Eingabe mehrerer auf einen Pfahl montierten Leuchten
vor, wo die Bestimmung nur einmal erforderlich ist.
Ausladung zeichnen: wenn aktiviert, so zeichnet das Programm die Ausladung,
d.h. das Verbindungselement zwischen Pfahl und Leuchte.
In jeder Reihe knnen verschiedene Leuchtkrper untergebracht werden: im Ab-
schnitt Leuchten kann man durch Bettigen der Taste Wahl Leuchte die Leuchte
der Reihe whlen: vergleichen Sie in diesem Fall die Funktion LEUCHTEN/ Leuchte
hinzufgen.
27
ONLY LITESTAR Pro
Tunnels
Mit dieser Funktion lsst sich automatisch eine Einrichtung von lichttechnischen
Apparaten in einem geradlinigen Abschnitt eines Straentunnels bestimmen.
Die zu bestimmenden Parameter sind folgende:
Tunnelart die Art des Tunnelabschnitts, wobei man unter vier verfgbaren
Arten whlen kann (rechteckiger Abschnitt, tonnenfrmig etc.)
Ausmae die charakteristischen Gren des
Tunnels wie:
Lnge: die Lnge des Tunnelabschnitts [m]
Hhe: die Hhe des zentralenTunnelabschnitts [m]
Fahrbahnbreite: die Breite der Fahrbahnen, wobei
man bei allen von der gleich Breite ausgeht [m]
Anzahl der Fahrbahnen: die Gesamtanzahl der
im Tunnel vorhandenen Fahrbahnen
Abstand Straenrand Wand Sx (links) Dx
(rechts): der Abstand quer zur Strae zwischen
Straenrand und Beginn der Wand an sich [m];
mit diesem Abstand lsst sich der Gehsteig
bestimmen
Leuchten zur Bestimmung der Daten bezglich Positionierung und
Leuchtentyp:
Hhe [m]: sie bezieht sich auf die Position der Leuchten, d.i die Hhe des
Lichtzentrums von der Straenebene aus
Installierungsart: sie bezieht sich darauf, wie die Leuchtenreihen angeordnet
sind, wobei Sie unter folgenden Mglichkeiten whlen knnen:
Eine Reihe am rechten Rand
Eine Reihe am linken Rand
Zwei gegenberliegende Reihen
Zwei Reihen in Quincunxstellung
Eine Reihe auf dem Mittelstreifen
Eine Reihe in der Mitte und an den Rndern
Neigung []: sie bezieht sich auf den Neigungswinkel, den die Leuchte bei
Drehung um die parallel zur Strae verlaufenden und durch das Lichtzentrum
der Leuchte verlaufenden Achse einnimmt. Eine Neigung von 0 ergibt sich
bei waagerechter Leuchte und senkrechtem Lichtzentrum, und die Drehung
ist dann positiv, wenn sich die Leuchte vom Betrachter aus gesehen entgegen
dem Uhrzeigersinn dreht, sofern sich der Sttzpfosten der Leuchte links vom
Betrachter befndet.
Drehung []: sie bezieht sich auf den Drehwinkel, den die Leuchte zur senkrecht
und durch das Lichtzentrum der Leuchte verlaufenden Achse einnimmt. Eine
Drehung von 0 ergibt sich bei Leuchte mit Halbebene C-0 nach rechts, wie
beider Strae, wo als Vorgabebedingung gilt, dass die Leuchten um 90 im
Verhltnis zum Normalfall (Beispiel Innen) gedreht sind.
Seitliche Neigung []: sie bezieht sich auf den Neigungswinkel, den die
Leuchte um die senkrecht zur Strae und durch das Lichtzentrum der Leuchte
verlaufenden Achse einnimmt. Eine Neigung von 0 ergibt sich bei waagerechter
Leuchte und senkrechtem Lichtzentrum, und die Drehung ist dann positiv, wenn
sich die Leuchte vom Betrachter aus gesehen entgegen dem Uhrzeigersinn
dreht, sofern sich der Betrachter gegenber der Leuchte mit dem dahinter
stehenden Sttzpfosten befndet.
Zwischenabstand m]: er bezieht sich auf den Abstand, den zwei aufeinander
folgende Pfosten jeweils auf derselben Seite zueinander einnehmen.
Reihenbeginn [m]: die Position der ersten Leuchte der Reihe, wobei die
Anordnung in Lngsrichtung der x-Achse erfolgt.
Reihenlnge [m]: die Gesamtlnge der Leuchtenreihe, worunter man den
Tunnel Parameters Defnition
28
6.2 PROLITE PROLITE
Abstand zwischen den jeweiligen Schwerpunkten der ersten bzw. letzten
Leuchte versteht.
Abstand linker Rand [m]: der Abstand zwischen der durch das Lichtzentrum
verlaufenden Senkrechten auf der Straenebene und dem linken Straenrand.
Er wird dann als positiv erachtet, wenn er an der Innenseite der Strae gemessen
wird.
Abstand rechter Rand [m]: der Abstand zwischen der durch das Lichtzentrum
verlaufenden Senkrechten auf der Straenebene und dem rechten Straenrand.
Er wird dann als positiv erachtet, wenn er an der Innenseite der Strae gemessen
wird.
Verminderungsfaktor [%]: der Verminderungsfaktor ist fr alle Leuchten
gleich.
Der Abschnitt zur Bestimmung der Parameter der Leuchten sieht auch die Taste
Auswahl Leuch. (Auswahl Leuchte) vor, womit man zu den Verwaltungsfunktionen
der fotometrischen Datenbank gelangt und die im Projekt zu verwendende Fotometrie
whlen kann. Sehen Sie hierzu das Kapitel LEUCHTEN/ Leuchten hinzufgen.
Fahrbahn zur Bestimmung der zur Fahrbahn gehrenden entsprechenden
Parameter wie:
Einbahnstrae oder Strae mit beiden Fahrtrichtungen : damit lassen
sich die
Drehungen der entlang der linken Tunnelseite angebrachten Leuchten
gestalten. Wenn sich z.B. die Leuchten asymmetrisch entgegen der
Fahrtrichtung befnden, wren die Anordnungen der Leuchten in den beiden
Fllen so wie in der Abbildung dargestellt.
Tabelle R: dies ist die Tabelle der reduzierten Refexionsfaktoren, womit
die Leuchtdichten der Straenrnder berechnet werden. Es gibt hierzu
zwei verschiedene Tabellentypen, nmlich R und C.
Faktor q0: dies ist der Refexionsfaktor, mit dem die Tabelle festgelegt
wurde.
Wnde - zur Bestimmung der Parameter, die dem Refexionstyp der Wnde
entsprechen: man unterscheidet zwischen Diffusen Wnden (in diesem Fall
braucht man nur den Refexionskoeffzienten zu bestimmen) und Nicht diffusen
Wnden ( hier mu man sowohl die entsprechende Tabelle R- C- als auch den
entsprechenden Wert q
0
bestimmen): diese Lsung fhrt dennoch zu einem
Fehler, und damit zu einem ungefhren Ergebnis, was darauf zurckzufhren
ist, dass die Tabellen der reduzierten Refexionsfaktoren nur dann gelten, wenn
sich der Betrachter in einem Abstand von 60 m vom ersten Berechnungspunkt
auf der Fahrbahn befndet, whrend sich, was die Wnde betrifft, der Betrachter
auf einer senkrechten Ebene, die man sich als Verlngerung der Tunnelwand
an sich vorzustellen hat, befndet.
Die im Fenster aktiven Tasten sind:
OK : zur Besttigung der Eingabe und zum
Verlassen der Funktion. Das Programm erstellt so
automatisch den gewnschten Tunnelabschnitt.
Kurve Leuchtdichte fr den Zugang zur
Funktion, die Kurve der Leuchtdichte innerhalb
des Tunnels zu bestimmen (siehe unten stehende
Beschreibung)
Berechnungen fr einen direkten Zugang zu den
Berechnungsfunktionen (Funktion BERECHNUNGEN/
Beginn).
Abbrechen : zum Verlassen der Funktion.
One Way - Two Ways
29
Kurve der Leuchtdichte
Mit dieser Funktion lsst sich die theoretische Kurve des Verlaufs der Leuchtdichte
innerhalb des Tunnels nach den Vorschriften CIE 88 1990 bestimmen.
Die zu bestimmenden Parameter sind folgende:
Wetterbedingungen der Zustand der Umgebung des Tunneleingangs, innerhalb
des Kegels bei einem Winkel von 20 betrachtet, was dem menschlichen
Gesichtsfeld entspricht. Sie knnen whlen zwischen Normal und Verschneit.
Fahrtrichtung whlbar unter vier mglichen Vorgaben: Nord-Sd Sd-Nord
Ost-West West-Ost
Auswahl Umgebung eine Option, mit der sich die Art der Umgebung des
Tunnels bestimmen lsst. Es stehen acht Mglichkeiten zur Auswahl, um den
realen Bedingungen so nahe wie mglich zu kommen. Jeder Abbildung werden
Defaultwerte fr den Abstand zum Anhalten [m] beigemessen, ebenso fr den
Anteil, zu dem der Himmel innerhalb des Gesichtsfelds von 20 sichtbar ist [%],
wobei diese Werte je nach Bedarf (Abstand zum Anhalten kann zwischen 60,
100 und 160 m ausgewhlt werden) verndert werden knnen. Nach Abschluss
der Bestimmung drcken Sie OK zum Besttigen oder Abbrechen zum Beenden
ohne Vernderungen.
Wurde OK gewhlt, so weist das Programm im Hauptfenster
die beiden Werte fr den Abstand zum Anhalten und den
Anteil, in dem der Himmel im Gesichtsfeld erscheint,
und gibt den Gesamtwert der ueren Leuchtdichte
[cd/m
2
] an, der je nach Auswahl berechnet wurde: die
uere Leuchtdichte, auch mit L
20
bezeichnet, ist die
gesamte Leuchtdichte der Rumlichkeit, die vom Auge
des Betrachters bzw. Fahrers in dem Bereich von 20
wahrgenommen wird, wobei vorausgesetzt wird, der
Betrachter schaut in Richtung Tunnelausgang.
Beleuchtungssystem die Art des eingesetzten
Beleuchtungssystems, das je nach Lichtemission der
Leuchten bestimmt wird: hier kann man whlen unter
Gegenlicht (Lichtemission verluft vorwiegend gegen
die Fahrtrichtung) und Symmetrisch (Lichtemission
verluft zu gleichen Teilen entgegen als auch mit der
Fahrtrichtung).
Die Auswahl der Art des Systems ermglicht es, den
Wert des Verhltnisses L
th
/L
20
zu bestimmen
,
(s. folgende Tabelle), d.h. das
Verhltnis zwischen Leuchtdichte im Eingangsbereich (Schwelle) des Tunnels
und der ueren Leuchtdichte, folglich ergibt sich daraus der Wert der Schwel-
lenleuchtdichte L
th
, wie im entsprechenden Kstchen zu sehen ist.
Beleuchtungssystem
Gegenstrmung Symmetrisch
Halteabstand [m] k = L
th
/L
20
k = L
th
/L
20
60 0,04 0,05
100 0,05 0,06
160 0,07 0,10
Geschwindigkeit [km/h] die Geschwindigkeit des Fahrzeugs beim Heranfahren
an den Tunneleingang
Untersuchter Abschnitt [m] hier ist es mglich, den betreffenden Abschnitt
zwischen Anfang und Ende des Tunnels zu bestimmen.
Es stehen einige Tasten und Auswahlfenster fr folgende Vorgnge zur Verf-
gung:
Sprache bestimmen, in welcher der Bericht abgefasst werden soll
Druck das Dokument ausdrucken
Exportieren PDFRTF das Dokument im Format PDF oder RTF
Vorgaben das Dokument und einige Berechnungsparameter konfgurieren:
Halbkugel Nord Halbkugel Sd: zur Auswahl, fr welche Halbkugel die
Kurve der Leuchtdichte
30
6.2 PROLITE PROLITE
Berechnung durchgefhrt werden soll
Waagerecht Senkrecht: zur Bestimmung, wie das Druckformular liegen soll
Abszisse Ordinate: zur Bestimmung des Rasterabstands gem der beiden
Achsen
Farben zur Bestimmung der Farben der Linie 1 (Kurve der Leuchtdichte L
th
), der
Linie 2 (Angabe des Endes des untersuchten Abschnitts) und des Hintergrunds,
der Achsen und des Zeichnungstextes.
Verlassen zum Verlassen des Programmmoduls.
Elektrische Leitungen
Mit dieser Funktion berechnet man den Spannungsabfall an den Enden der mit
Einphasen- und Dreiphasenelektrik betriebenen Verteilerleitungen von Beleuchtung-
sanlagen mit Leuchten, die in kontinuierlichen Reihen angeordnet sind auch mit
mehreren Verzweigungen.
Nach Auswahl erscheint das Fenster zur Eingabe der durch drei Teilbereiche cha-
rakterisierten Daten:
Allgemeine Daten zum Eintrag von solchen Angaben zur Anlage wie :
Projekt hier kann eine Projektbeschreibung bzw. ein Bezugscode
eingegeben werden.
Spannung [V] dies ist die Spannung der Stromversorgung der Leitung
bei Einphasen- (z.B. 230V) oder Dreiphasenbetrieb (z.B. 380): wichtig
ist jedenfalls, dass die Stromversorgungsart stets sorgfltig aus dem
entsprechenden Kstchen Stromversorgung gewhlt wird
Leistungsfaktor (cosf) - eine Zahl zwischen 0 und 1
Leistungsfaktor fr Entladungslampen der Faktor, der fr die Grundformel
zum Spannungsabfall eingesetzt wird, um die zum Zeitpunkt des
Lichteinschaltens vorherrschende Betriebsbedingung zu bercksichtigen.
Dieser Wert wird von den national geltenden Richtlinien vorgegeben: bei
den Entladungslampen liegt er bei 1,8.
Reaktanz [Ohm/km] dies ist der in [Ohm/km] gemessene Blindwiderstand
des Systems
Kabel ein damit lsst sich die Art des in der Anlage verwendeten Kabels
festlegen; Sie knnen zwischen Kupfer und Aluminium whlen
Beginn Leitung Sie knnen zwischen ET und CM whlen, je nach Art
der Stromversorgung (ET = Umschaltkabine; CM = Verteilungstafel). Die
Auswahl beeintrchtigt jedoch das Projekt keineswegs.
Lampen hier knnen Sie die Lampenart unter Entladungslampe oder
Glhlampe whlen.
St r omver sor gung hi er kann angegeben wer den, ob di e
Stromversorgungsleitung ein- oder dreiphasig ist; es muss eine Auswahl
getroffen werden, um die richtige Formel anwenden zu knnen.
Das Programm ermglicht die Bestimmung verschiedener Verzweigungen, wobei
jede ihrerseits wiederum verzweigt ist. Eine solche Bearbeitung wird im folgenden
beschrieben:
Abschnitt Verzweigung - in diesem Abschnitt kann man eine neue Verzweigung
eingeben, wobei von einem aktiven Punkt eines Zweigs auszugehen ist (ein
Zweig ist dann aktiv, wenn er rot gekennzeichnet ist dabei versteht man unter
einem Zweig ein einzelnes Element einer Verzweigung).
Zum Eingeben einer neuen Verzweigung bettigen Sie Verzweigung Hinzufgen,
so dass das Programm automatisch den ersten Zweig einer neuen Verzweigung
hinzufgt und dabei die Verzweigung jeweils nummeriert (Feld Anzahl Verzwei-
gung) sowie den Ursprung der Verzweigung anzeigt (Feld Ursprung).
Zum Fortbewegen von einer Verzweigung zur nchsten bedienen Sie sich der
Pfeile rechts bzw. links: der rechte Pfeil fhrt die Nummerierung der Verzwei-
gungen abwrts, whrend der linke Pfeil aufwrts zhlt, immer eine nach der
anderen.
Mchten Sie der Verzweigung einen zweiten Zweig hinzufgen, so begeben
31
Sie sich zum Abschnitt Zweig.
Auerdem lsst sich mit dem Programm auch eine Verzweigung lschen: in
diesem Fall whlt man sie mit dem Pfeil rechtslinks an und bettigt dann die
Taste Verzweigung lschen.
Abschnitt Zweig mit diesem Teil des Fensters lassen sich die Daten des
Zweigs eingeben oder abndern. Zum Eingeben eines neuen Zweigs bettigen
Sie Zweig Hinzufgen, so dass das Programm einen neuen Zweig mit den zuvor
festgelegten Daten aktiviert, wie z.B.:
Lnge [m] dies ist die Lnge des Abschnitts zwischen zwei aufeinander
folgenden Leuchten
Winkel [] dies ist der Winkel des Zweigs mit Bezug 0 (der Bezug 0 ist
waagerecht und nach rechts gerichtet)
Leistung [W] dies ist die Leistung der Lampe der hinzugefgten
Leuchte
Kabelabschnitt [mm] dies ist der Kabelabschnitt, der zwei aufeinander-
folgende Leuchten miteinander bzw. eine Leuchte mit ihrem Stromversor-
gungspunkt verbindet.
Das Programm zeigt im Kstchen Spannungsabfall [V] den aus dem Spannungsabfall
zwischen der gewhlten Leuchte und dem Stromversorgungspunkt berechneten
Wert.
Zum Eingeben eines neuen Zweigs bettigen Sie Zweig Hinzufgen: das Programm
beginnt, automatisch einen neuen Zweig gem den zuvor festgelegten Parametern
hinzuzufgen, die jederzeit abgendert werden knnen. Zum Lschen eines Zweiges
gengt es, die Taste Zweig Lschen zu drcken.
Die Eingabe eines jeden Zweigs wird auf der Zeichnungsebene dargestellt, wobei
sich die Zeichnung mastabsgetreu zu den eingegebenen Zweigen verhlt.
Funktionstasten
Das Fenster ist mit vier Funktionstasten versehen:
Abbrechen zum Abbrechen des Vorgangs und Zurckkehren zum
Arbeitsbereich
Berechnung zum Durchfhren der Berechnung des Spannungsabfalls, dessen
Ergebnis im Feld Spannungsabfall gezeigt wird.
Liste zum Aufzeigen der Daten und Ergebnisse der Berechnung wie der Strom
Electrical Lines Defnition
32
6.2 PROLITE PROLITE
pro Verzweigung [A], der teilweise Spannungsabfall pro Verknpfung [V] und
der Spannungsabfall insgesamt [V]
Druck zum Drucken der Liste zur jeweiligen Herkunft sowie der Zweige und der
dazugehrenden Spannungsabflle, der Strombedingungen und Leistungen.
Besttigen zum Besttigen der Daten und Ergebnisse.
33
RUMLICHKEIT
Mit dem Men Rumlichkeit lassen sich die Funktionen verwalten, die die Bearbeitung
der Elemente der Rumlichkeit betreffen.
Ikonen (Toolbar Rumlichkeit)
ffnen - Speichern - Erzeungen - Ausschnei-
den
Neu Bemseen - Refexion/Raumfarben - Arbei-
tsebene
Folgende Funktionen stehen zur Verfgung:
Rumlichkeit Erstellen um eine neue Rumlichkeit innen oder auen zu
schaffen
Rumlichkeit Erstellen/ndern um eine Rumlichkeit mit rechteckigem Grundriss
zu erstellen oder einen zuvor bereits festgelegten Grundriss zu verndern.
Raumbibliothek um den Standard Aufbau mit unregelmigen Decken
abzurufen
Bibliothek ordnen um zum Fenster Ressourcen erforschen zu gelangen und die
mit der Datei der Bibliothek zusammenhngenden Vorgnge zu bearbeiten, wie
z.B. eine Namennderung oder eine bertragung von Dateien in ein anderes
Verzeichnis
Ausschneiden, um die Rumlichkeit auf der Nutzebene zu lschen
Pan zum Verschieben des Scheitels des kartesischen Koordinatensystems
mit den absoluten Achsen X-Y-Z in Bezug auf die zu untersuchende
Rumlichkeit.
Wiederherstellen, um eine Rumlichkeit, je nach Bedarf, neu auszulegen
Farben/Refexionen, um die Farben und Refexionen der Oberfchen der
Rumlichkeit zu verndern
nderung Farben und Reflexionsgrade, um Farbe und entsprechende
Reflexionsgrad einer der Oberflchen der Rumlichkeiten zu ndern,
einschlielich einrichtung
Festlegung der Arbeitsebene, um die Hhe der Arbeitsebene zu bestimmen
Arbeitsebene hinzufgen, um ein Berechnungsdetail hinzuzufgen;
ffnen, um den gespeicherten Aufbau einer Rumlichkeit zu ffnen bzw. um
einen Standardaufbau von Bereichen oder Rumen mit unregelmiger Decke
zu entnehmen
Speichern, um den aktuellen Aufbau einer Rumlichkeit zu speichern
Ausfhrliche Erklrungen zu den Punkten.
Erstellen einer Rumlichkeit
Mit Rumlichkeit Erstellen knnen Sie einen vllig neuen Raum entwerfen oder einen
bereits vorhandenen ersetzen (dieser Vorgang ist erst dann mglich, wenn Sie ihn
besttigen): die Zusammenstellung der Einrichtungsgegenstnde und Leuchten,
sofern sie zuvor bestimmt wurden, bleibt dabei unverndert.
Ein Plan mit dem Grundriss der betreffenden Rumlichkeit erweist oft ntzliche
Dienste als Hintergrund, vor dem sich die gewnschte Rumlichkeit leichter
bearbeiten lsst; dazu importieren Sie eine Datei im Format DXF 2D (dies ist das
Format zum Austausch von Autocad-Daten, welches auch von vielen anderen
CAD Programmen verwendet wird) und zwar mit der Funktion DXF/Importieren als
Hintergrund
Men Rumlichkeit
Beachten sie
34
6.2 PROLITE PROLITE
Zuerst mu die Funktion RUMLICHKEIT/Erstellen einer Rumlichkeit ausgewhlt
werden, mittels derer das Programm die untere Arbeitsebene und die Eingabe-
funktionen per Maus aktiviert.
Die Eingabe des Grundrisses einer Rumlichkeit ist auf drei verschiedene Arten
mglich, unter denen auch innerhalb eines Projektes gewechselt werden kann:
bei der ersten verwendet man die Maus. Man klickt auf das Arbeitsfeld und
bewegt sich mit der Maus. Dadurch wird ermglicht, ein Segment anzuzeigen,
dessen zweiter Grenzwert mit der Spitze der Maus bereinstimmt und dessen
Koordinaten in der unteren Arbeitsleiste angegeben werden. Klickt man ein
zweites Mal die linke Maustaste, wird ein Segment defniert, das immer,
in diesem Fall jedoch zwischen 2 Punkten des Rasters liegt.Wiederholt
man dies mehrere Male, so knnen die verschiedenen Segmente des
Grundrisses eingegeben werden, Segmente, die mit dem Ausgangspunkt
bereinstimmen mssen. Es knnen auch runde Wnde eingegeben wer-
den, die das Programm mit Elementen annimmt, und die vom Benutzer
defniert werden: dazu wird nun die rechte Maustaste benutzt, mit der das
Programm die geraden Elemente in Kurven aufteilt. Die Reichweite der
Strahlung eines Elementes wird mithilfe der Maus defniert (oben links
auf dem Bildschirm werden die entsprechende Position der Maus und die
Reichweite der Strahlung angegeben). Mit der linken Maustaste wird die
Eingabe besttigt. Es erscheint nun das Fenster, in dem die Anzahl der
Segmente, in die die runde Linie aufgeteilt werden soll, defniert wird:
es ist ratsam, immer die kleinstmgliche Zahl von Elementen einzuge-
ben, da davon die Berechnungszeit abhngt.Mit OK wird die Eingabe
besttigt. Das letzte Segment lsst sich ber die Tasten Zimmer/Bereich
Schlieen und Zimmer/Offener Bereich Verlassen an der unteren Arbei-
tsleiste eingeben: mit der ersten Taste kann man einen Teilbereich schlieen
und erhlt eine die Rumlichkeit abschlieende Wand; bei der zweiten Taste
bercksichtigt das Programm die Wand nicht, so dass der Raum als offen gilt.
Die Bedeutung ist im Falle eines Auenbereichs hnlich.
Mit der zweiten Mglichkeit knnen Segmente mit vorgegebener Lnge und die
gewnschten Richtungen eingegeben werden: dazu arbeitet man mit der unteren
Arbeitsleiste und gibt die Winkelmae (null steht fr die horizontale Achse und
die positive Rotation ist die gegen den Uhrzeigersinn) und die Segmentlnge
ein und besttigt mit enter. Mit der TAB Taste oder der Maus kann man zwischen
den einzelnen Kstchen der Arbeitsebene springen. Die jeweilige Position des
zweiten Segmentendes wird in den entsprechenden Kstchen angezeigt.
Die untere Arbeitsleiste beinhaltet auch die folgenden Tasten:
PAN : damit lsst sich die Zeichnung innerhalb der Arbeitsebene verschieben.
Durch Auswahl der Taste PAN erscheint anstelle des Mauspfeils ein Symbol,
das eine Hand darstellt: durch Bettigen der linken Maustaste wird die
Zeichnung festgehalten und lsst sich innerhalb der Arbeitsebene in jede
beliebige Richtung bringen.
ZOOM : damit lsst sich eine Zeichnung vergrern bzw. verkleinern (Zoom
in und Zoom out). Es stehen zwei Mglichkeiten zur Verfgung:
Das Bettigen der linken Maustaste bei gleichzeitiger Bewegung der
Maus nach oben fhrt zur Vergrerung der Zeichnung (Zoom in),
whrend Sie die Zeichnung verkleinern (Zoom out) knnen, indem Sie
die Maus nach unten bewegen.
Durch Bettigen und Gedrcktlassen der rechten Maustaste ffnet das
Programm ein Rechteck, dessen Inhalt ber den gesamten Bildschirm
vergrert dargestellt wird, sobald man die Taste loslsst.
Rollt man das Rdchen der Maus nach vorne, lsst sich die Zeichnung
vergrern (Zoom in), durch Rollen nach hinten wird sie verkleinert
(Zoom out).
GRID : mit dieser Funktion lsst sich der Abstand des Rasters auf der
Arbeitsebene ndern und damit auch der Mastab, nach dem die Zeichnung
entsteht. Durch Auswahl von GRID erscheint das Fenster, mit dem man den
Rasterabstand manuell eingeben kann: bettigen Sie OK zur Besttigung
der Eingabe.
Erfolgt die Eingabe nicht mehr ber die Maus, sondern ber die untere Arbeitsleiste,
so schaltet das Programm die Bestimmung der Segmente ber den Einsatz des
Bestimmung Raumdaten
35
Rasters und der Maus vorbergehend ab: durch einmaliges Klicken der linken
Maustaste auf der Arbeitsebene lsst sich die Funktion dann wiederherstellen.
Das letzte Segment lsst sich ber die Tasten Zimmer/Bereich Schlieen und
Zimmer/Offener Bereich Verlassen an der unteren Arbeitsleiste eingeben: mit der
ersten Taste kann man einen Teilbereich schlieen und erhlt eine die Rumli-
chkeit abschlieende Wand; bei der zweiten Taste bercksichtigt das Programm
die Wand nicht, so dass der Raum als offen gilt. Die Bedeutung ist im Falle eines
Auenbereichs hnlich.
Die dritte Mglichkeit defniert schnell, aber nicht sehr genau, Lngenmae,
die nicht ber das Punkteraster bestimmt werden. Dafr bringt man die Maus
auf die gewnschte Position im Arbeitsfeld, drckt die Shift Taste und klickt mit
der linken Maustaste. Es ist auch hier wichtig, die Polygonallinie am Ende zu
schlieen.
Falls Sie einen zuvor eingegebenen Raumabschnitt eliminieren mchten, drcken
Sie auf die Taste ESC; um mehrere Abschnitte zu eliminieren, wiederholen Sie
den Vorgang. Nach Abschluss der Polygonallinie knnen keine Abschnitte mehr
eliminiert werden, d.h. die Rumlichkeit muss dann wieder von Anfang an eingegeben
werden.
Die drei Mglichkeiten knnen abwechselnd fr die Bestimmung des gleichen
Grundrisses benutzt werden.
Nachdem die polygonale Aufteilung abgeschlossen ist, erscheint das Fenster zur
Defnition der Hhe der Rumlichkeit, anhand derer die folgenden Parameter der
Rumlichkeiten defniert werden:
Die Art der Rumlichkeit: entweder Innen oder Auen; eine Wahl schliet die
andere aus.
Die Hhe des Raumes [m] unter Bercksichtigung der ebenen Decke
Die Farbe, die Refexion sowie die Tabelle R der reduzierten Refexionsfaktoren
fr Boden, Wnde und Decke
Farbbestimmung : zur Bestimmung der Farbe fr die Oberfchen klicken
Sie einfach die Farbe der Oberfche an, so dass das entsprechende
Auswahlfenster erscheint, in dem Sie die gewnschte Farbe whlen bzw.
die 3 RGB-Werte genau festlegen knnen
Reflexionsdefinition : die mittlere Spalte ist der Reflexionsdefinition
vorbehalten, einem prozentualen Wert (%) zwischen 0 und 100%, der
die von der entsprechenden Oberfche abgestrahlten Lichtmenge angibt.
Nach Auswahl der Oberfchenfarbe zeigt das Programm automatisch einen
vorgegebenen Refexionswert auf, der jedoch je nach Bedarf abgendert
werden kann.
Die Bestimmung dieses Wertes gibt, ohne vorherige Bestimmung der Tabelle
R, die Art der Refexion an, welche regulr oder diffus ist und Lambertsche
Refexion genannt wird.
Defnition der Tabellen R und C: die Tabellen R weisen die Tabellen der
reduzierten Refexionsfaktoren auf. Mit ihnen lassen sich die verschiedenen
Refexionsarten der Oberfchen bestimmen, wenn es keine reglre diffuse
Refexionsart sein soll.
Die Tabellen R und C wurden zur Berechnung der Leuchtdichten in den
Straenbeleuchtungsanlagen bestimmt und beziehen sich auf einen Auto-
fahrer mit einer Sichthhe von 1,5 m ber der Fahrbahn, d.h. er sieht die
Berechnungspunkte aus einem Winkel von ca. 1 . Die Tabellen R und C
sind zweidimensionale Matrizes, wobei die Erhebungskoordinate fehlt ( der
Sichtwinkel von ca. 1 kann vernachlssigt werden): ihre Verwendung in
einem Innenraum, wo sich die Beobachtungspunkte nahe beim Betrachter
befnden, ist daher nicht ratsam.
Nach Eingabe von OK am Ende der Parameterbestimmung kehrt das Programm
zur Arbeitsebene zurck.
Beachten Sie
36
6.2 PROLITE PROLITE
Rumlichkeit Erstellen/ndern
Diese Funktion besitzt zwei verschiedene Arten, die
vom Zustand des Programms abhngen, d.h. ob auf der
Arbeitsebene ein Grundriss vorliegt oder nicht.
Falls nicht, weist das Programm nach Aufruf der Funktion
einen rechteckigen Bereich auf, whrend im Falle
einer bereits festgelegten Rumlichkeit deren Umriss
erscheint.: in beiden Fllen sind die Seiten des Umrisses
blau gekennzeichnet und die Scheitel mit kleinen
Kstchen versehen.
Wenn Sie die linke Maustaste auf einem der Kstchen auf
den Scheitelpunkten des entsprechenden Bereichs gedrckt
halten (was den Scheitelpunkt aktiviert und rot kennzeichnet)
und gleichzeitig die Maus auf der Arbeitsebene bewegen,
wird der Bereich automatisch verndert.
Erfolgt die Verschiebung ohne Bettigen der Shift-Taste,
wird diese mit aktiviertem SNAP ausgefhrt (d.h. dass die
Verschiebung nur auf den Rasterpunkten erfolgt), whrend der Vorgang bei bettigter
Shift-Taste frei ist.
Auerdem ist das Fenster Rumlichkeit ndern mit folgenden Eigenschaften
verfgbar:
Von den Koordinaten X und Y der Scheitel: klickt man eines der verfgbaren
Kstchen an, wird das Feld editierbar gemacht, in das die neue Koordinate
einzugeben ist; zum Bewegen zwischen den einzelnen Kstchen verwenden
Sie die Taste TAB, welche auch zum Besttigen der Dateneingabe dient.
Scheitel Eingeben: damit knnen Sie einen neuen Scheitel des Bereiches
nach dem rot gekennzeichneten aktiven Scheitel eingeben. Der Bereich wird
entgegen dem Uhrzeigersinn durchlaufen.
Scheitel Eliminieren: zum Eliminieren des rot gekennzeichneten aktiven
Scheitels und der Teile des Bereiches, die ihm entsprechen.
Geschlossener Raum: durch die Auswahl Geschlossener Raum versieht das
Programm die Rumlichkeit mit einer Wand, die einer der
letzten Linie des Umrisses entspricht.
PAN: zum Aktivieren von PAN (Verschieben) des
Bereichs auf der Arbeitsebene.
ZOOM: zum Aktivieren von ZOOM (Vergrerung/
Verkleinerung) des Bereichs auf der Arbeitsebene.
GRID: zum Aktivieren des Fensters zur Verwaltung
des Rasters des Arbeitsebene, die durch die folgenden
Elemente charakterisiert ist:
Abstand [m]: Abstand zwischen zwei auf dem Raster
hintereinander liegenden Punkte.
Multiplo 1 [m]: gibt an, nach wie vielen Abstnden der
Rasterpunkt mit einem kleinen Pluszeichen + dargestellt
wird.
Multiplo 2 [m]: gibt an, nach wie vielen Abstnden der
Rasterpunkt mit einem groen Pluszeichen + dargestellt
wird.
Start X Y Z: gibt das Offset des Punkterasters im
Vergleich zum Ursprung der Achsen an. Dies ist dann
sinnvoll, wenn sich die Rasterpunkte/SNAP in einer
anderen als derjenigen mit dem Abstand festgelegten
Position befnden.
Raumbibliothek
Mit der Funktion RUMLICHKEIT/Bibliothek Rumlichkeit knnen Sie aus der
Bibliothek Rume mit vorgegebenen Formen whlen, und die je nach Bedarf in
Mastab gebracht werden knnen. Die Bibliothek verfgt auch ber Rume mit nicht
planen Decken, wie z.B. Gewlben, Giebeln, schiefen Ebenen usw.
Mit RUMLICHKEIT/Bibliothek ffnet man die Bibliothek und es erscheint das
Fenster wie in der Abbildung.
Rumlichkeit ndern
Auswahl Rumlichkeit aus Bibliothek
37
Nach der Auswahl eines gewnschten Rumlichkeit
verlangt das Programm die Defnition der Raummae. Die
Standardmae und die Hhe der Arbeitsebene knnen
abgendert werden. Nachdem die Eingabe besttigt wurde,
mssen die Farben, die Refexionen des Fubodens, Wnde
und Decke ber das entsprechende Fenster eingegeben
werden.
Zur Farbgebung der Flchen gengt es, auf die Farbe der
Flche zu klicken, woraufhin ein Fenster erscheint, mit dem
Sie die gewnschte Farbe whlen oder die drei RGB Werte
genau bestimmen knnen.
Jeder Farbe ordnet das Programm einen entsprechenden
Refexionswert zu: es handelt sich hierbei um einen prozentualen Mittelwert, der je
nach Bedarf gendert werden kann. Die Auswahl wird mit OK besttigt.
Wiederabrufen Rumlichkeit
Wiederherstellen ermglicht die nderung der Dimensionen
und der Form des Rumlichkeit anhand der drei Richtungen
x, y, z (x,y fr die ueren Rumlichkeiten).
Wird die Funktion ausgewhlt, so erscheint das Fenster
mit den 3 Richtungen x, y, z des parallelfachen Raumes
(bounding box) (x,y im Falle der ueren Rumlichkeiten).
Sind die neuen Daten eingegeben und mit OK besttigt,
erscheint das Fenster, in dem die Hhe der Arbeitsebene
defniert wird: ist die Hhe defniert, wird mit OK besttigt;
Abbrechen um zum Arbeitsfeld zurckzukehren ohne die
nderungen zu beachten.
Farben und Refexionen
Mit dieser Funktion knnen die folgenden Elemente neu
bestimmt werden:
Die Farbe, die Reflexion sowie die Tabelle R der
reduzierten Refexionsfaktoren fr Boden, Wnde und
Decke
Farbbestimmung : zur Bestimmung der Farbe fr
die Oberflchen klicken Sie einfach die Farbe
der Oberflche an, so dass das entsprechende
Auswahlfenster erscheint, in dem Sie die gewnschte Farbe whlen bzw. die
3 RGB-Werte genau festlegen knnen
Refexionsdefnition : die mittlere Spalte ist der Refexionsdefnition vorbehalten,
einem prozentualen Wert (%) zwischen 0 und 100%, der die von der
entsprechenden Oberfche abgestrahlten Lichtmenge angibt. Nach Auswahl
der Oberfchenfarbe zeigt das Programm automatisch einen vorgegebenen
Refexionswert auf, der jedoch je nach Bedarf abgendert werden kann.
Die Bestimmung dieses Wertes gibt, ohne vorherige Bestimmung der Tabelle
R, die Art der Refexion an, welche regulr oder diffus ist und Lambertsche
Refexion genannt wird.
Defnition der Tabellen R und C: die Tabellen R weisen die Tabellen der re-
duzierten Refexionsfaktoren auf. Mit ihnen lassen sich die verschiedenen
Refexionsarten der Oberfchen bestimmen, wenn es keine reglre diffuse
Refexionsart sein soll.
Die Tabellen R und C wurden zur Berechnung der Leuchtdichten in den Straen-
beleuchtungsanlagen bestimmt und beziehen sich auf einen Autofahrer mit einer
Sichthhe von 1,5 m ber der Fahrbahn, d.h. er sieht die Berechnungspunkte
aus einem Winkel von ca. 1 . Die Tabellen R und C sind zweidimensionale
Matrizes, wobei die Erhebungskoordinate fehlt ( der Sichtwinkel von ca. 1 kann
vernachlssigt werden): ihre Verwendung in einem Innenraum, wo sich die
Beobachtungspunkte nahe beim Betrachter befnden, ist daher nicht ratsam.
Nach Eingabe von OK am Ende der Parameterbestimmung kehrt das Programm
Bestimmung Farben und Refexionen Standardrumlichkeit
Wiederabrufen Rumlichkeit
38
6.2 PROLITE PROLITE
zur Arbeitsebene zurck.
nderung Farben und Refexionen
Diese Funktion ermglicht, die Farbe und entsprechende
Refexion einer der Oberfchen der Rumlichkeiten oder
Einrichtung zu verndern.
Auerdem lassen sich die Parameter der Flchen festlegen,
die zur Durchfhrung der Ray Tracing Berechnungen
ntzlich sind, wie:
Spiegelung : damit ist zu bestimmen, wie hoch der
Spiegelungsgrad der Flche ist, wobei 0 keine Spiegelung
und 1 die maximale Spiegelung bedeutet. Wird gewnscht,
dass die Flche absolut spiegelt (Spiegel), ist es erforderlich,
dass die Flche schwarz und mit einer Refexion nicht ber
10% versehen ist.
Rauheit : eine Anzeige fr die Beschaffenheit des
Materials, ausgedrckt in ganzen Zahlenwerten.
Transparenz : zur Bestimmung der Transparenzgrades
der Flche mit einem Wert zwischen 0 (keine Spiegelung)
und 1 (maximale Spiegelung).
Brechung : eine Angabe zur Lichtbrechung des
Materials; einige Brechungswerte von bestimmten
Materialien sind z.B.: Eis 1.31 - Wasser 1.33 - Glas 1.50 - Flintglas 1.65.
Zum Starten der Ray Tracing-Berechnung verwenden Sie die im Renderingmodul
dafr vorgesehene Funktion (Funktion ANSICHTEN/3D-Ansichten).
Nach Auswahl der Funktion Farbe und Reflexionsgrad ndern erscheint die
2D-Ansicht der Rumlichkeit mit den Verwaltungsfunktionen auf der unteren
Funktionsleiste:
PAN : damit lsst sich die Zeichnung innerhalb der Arbeitsebene verschieben.
Durch Auswahl der Taste PAN erscheint anstelle des Mauspfeils ein Symbol,
das eine Hand darstellt: durch Bettigen der linken Maustaste wird die Zeichnung
festgehalten und lsst sich innerhalb der Arbeitsebene in jede beliebige Richtung
bringen.
ZOOM : damit lsst sich eine Zeichnung vergrern bzw. verkleinern (Zoom
in und Zoom out). Es stehen zwei Mglichkeiten zur Verfgung:
Das Bettigen der linken Maustaste bei gleichzeitiger Bewegung der Maus
nach oben fhrt zur Vergrerung der Zeichnung (Zoom in), whrend Sie
die Zeichnung verkleinern (Zoom out) knnen, indem Sie die Maus nach
unten bewegen.
Durch Bettigen und Gedrcktlassen der rechten Maustaste ffnet das
Programm ein Rechteck, dessen Inhalt ber den gesamten Bildschirm
vergrert dargestellt wird, sobald man die Taste loslsst.
Rollt man das Rdchen der Maus nach vorne, lsst sich die Zeichnung
vergrern (Zoom in), durch Rollen nach hinten wird sie verkleinert (Zoom
out).
GRID : mit dieser Funktion lsst sich der Abstand des Rasters auf der
Arbeitsebene ndern und damit auch der Mastab, nach dem die Zeichnung
entsteht. Durch Auswahl von GRID erscheint das Fenster, mit dem man den
Rasterabstand manuell eingeben kann: bettigen Sie OK zur Besttigung der
Eingabe.
Oben-Vorne- Seite : ermglicht die Ansicht der jeweiligen Rumlichkeiten aus
der Perspektive von oben, von der Seite und von vorne
Einsetzen : ermglicht, den Bereich so darzustellen, da er innerhalb des zur
Verfgung stehenden Raumes optimal erscheint
OK : ermglicht, die Auswahl der Oberfche zu besttigen. Um eine Oberfche
zu whlen, ist es notwendig, sie mit der linken Maustaste anzuklicken: die
gewhlte Oberfche kann u.U. auch nicht die richtige sein, so da man die linke
Beachten Sie
nderung Farben und Refexionen der einzelnen Oberfche
39
Taste mehrmals bettigen mu, bis das erwnschte Ergebnis erscheint.
Wir empfehlen die 2D-Ansicht, z.B. von oben oder von vorne, damit die entsprechend
gewhlte Oberfche am besten erkennbar ist.
Nach Besttigen mit OK weit das Programm nun das Fenster auf, mit dem man
Farbe und Refexionsgrad oder die Tabelle R der gewhlten Flche ndern und die
Parameter des Ray Tracing bestimmen kann; dieses Fenster zeigt auch im unteren
rechten Teil die Voransicht der gewhlten Farbe.
Nach Beendigung der Defnition OK zum Besttigen oder Widerrufen zum Verlassen
der Funktion ohne nderung bettigen.
Defnition Arbeitsebene
Die Hhe der Arbeitsebene kann ber diese Funktion aktualisiert werden und ein
vorher eingegebener Wert neu bestimmt werden. Die Hhe wird in [m] angege-
ben.
Die Defnition wird mit OK besttigt. Mit Abbrechen verlt man die Funktion ohne
Vernderung.
Arbeitsebene hinzufgen
Damit lsst sich eine Flche zur Berechnung eines Details eingeben, zu dem die
Berechnungen erfolgen sollen. Eine solche Flche ist ber ihre Mae defnierbar,
die Lage im Raum und eine Drehung um die Achsen.
Die Flche ist transparent und nicht refektierend.
Bestimmung Hhe Arbeitsebene
Arbeitsebene hinzufgen
40
6.2 PROLITE PROLITE
LEUCHTEN
Die Funktion Leuchten verwaltet Leuchten innerhalb einer bestimmten Rumlichkeit
und vorbereitet die ndere Funktionen:
Ikone (Toolbar Leuchten)
Leuchten
Kopieren - Lschen - Bewegen
Leuchten
Leuchtenliste - Eigenschaften - Ausrichtung mit
der Maus
Drehung Absolut - Drehung Relative
Pan - Zoom - Grid
Ansichten
Oben - Vorne - Seite - Komplettansicht
Ansichten
Achsen - Raster - Neu zeichnen
Ansichten
Bboxes - Komplett
Die aktuelle Leuchte ist mit roten Linien gekennzeichnet.
Beleuchtung hinzufgen, um eine neue Leuchte aus der Liste der Bibliothek
einzufgen.
Leuchten den Gruppen Hinzufgen um eine Leuchtengruppe mit konstanten
Abstnden zwischen den Leuchten anzuordnen oder um die Leuchten an
Hand der gewnschten durchschnittlichen Beleuchtungsstrke automatisch in
gleichmigen Abstnden einzugeben
Leuchten symmetrisch anordnen fr eine Leuchte oder Leuchtengruppe
bezglich einer oder mehrerer Achsen
Beleuchtung kopieren, um eine oder mehrere Kopien eines aktuellen Elementes
einzugeben
Relative Verschiebung Leuchte um eine Verlegung der Leuchte nach den drei
kartesischen Achsen durchzufhren
Relative Drehung Z um eine Drehung der bestehenden Leuchte um die eigene
durch den Schwerpunkt verlaufende senkrechte Achse auszufhren
Leuchte Ausrichten um die Leuchte grafsch in eine bestimmte Richtung zu
weisen
Leuchte Lschen um das bestehende Element zu lschen
Mehrfachauswahl um mehrere Leuchten auszuwhlen (markieren) und eine
Gruppe zu schaffen, an der die Lsch-, Verschiebungs- oder Ersetzungsvorgnge
durchgefhrt werden sollen
Liste Leuchten zur Ansicht der Listen zu den eingegebenen Leuchten und zum
Durchfhren der Verschiebungs- und Drehvorgnge an ihnen
Strung Prfen um zu berprfen, ob die Gegenstnde untereinander keine
Interferenzpunkte aufweisen
Eliminieren um smtliche eingegebene Leuchten zu lschen
ffnen Leuchtenkonfiguration, um eine definierte und gespeicherte
Leuchtenkonfguration zu laden
Speichern Leuchtenkonfguration, um eine Leuchtenkonfguration im Projekt
abzuspeichern
Eigenschaften um zum Fenster mit den Daten der gewhlten Leuchte zu
gelangen
Die einzelnen Funktionen werden nachfolgend erlutert.
Leuchtenmen
Beachten Sie
41
Einfgen einer Leuchte
Mit dieser Funktion whlt man eine neue Leuchte aus der Bibliothek
aus und bringt sie in der Rumlichkeit an, indem man die Koordi-
naten defniert.
Mit der Auswahl der Leuchte werden in erster Linie die Leuchten-
typenbestimmt, u.zw. Innnen-, Auen- oder Straenbeleuchtung,
wobei die ersten und die letzten Leuchtentypen nach dem System
C- und die zweiten Leuchtentypen nach dem System V-H erho-
ben werden.
Nach Auswahl der Typologie, z.B. Innenbeleuchtung, weist das
Programm ein Fenster mit folgenden Hinweisen auf:
Archiv: dies ist die Gesamtheit der Archive, nach denen die
Leuchten der vorgesehenen Typologie zusammengefat sind.
Das Archiv lt sich durch Anklicken des Namens oder des
nach unten gerichteten Pfeils rechts davon abndern, so da
die Liste der verfgbaren Archive erscheint.
Liste: dies ist die Liste der Leuchten, die sich innerhalb
des ausgewhlten archivs befinden. Die verfgbaren Felder stellen den
Leuchtenkode und die entsprechende Beschreibung dar.
Informati onen (Abmessung): hi er si nd di ej eni gen
Informationen aufgefhrt, die sich auf die zur Leuchte
gehrenden Abmessung wie Name des Abmessungsarchivs,
Name der Abmessung sowie Kode, beziehen. Zur
Vervollstndigung der Erhebungsdaten wird rechts von den
Date auch das zur Abmessung der entsprechenen Leuchte
polare Diagramm aufgefhrt. Die Veranschaulichung der
Daten und des polaren Diagramms der Abmessung erfolgt
gleichzeitig zum Entlanggleiten der Leuchtenliste.
Jeder Leuchte wird im allgemeinen eine einzige Abmes-
sung zugeordnet, doch es ist auch mglich, da einer
Leuchte mehrere Fotometrien angehren, wie im Falle
von solchen Leuchten, deren Lampen verschiedenartig
angeordnet sind oder die dichroitische Lampen verwenden.
Falls es zu einer Leuchte mehrere Abmessungen geben
sollte, aktiviert das Programm die Funktionen Folgende
und Vorherige, womit sich die Liste der Abmessungen, die
zur ausgewhlten Leuchte gehren, entlang gleiten lsst.
Nach Beendigung der Auswahl und Besttigen von OK
(Cancel zum Abbruch der Auswahl) zeigt das Programm
das Auswahlfenster mit den Feldern Leuchte und fertige
Abmessungen.
Mit diesem Fenster lassen sich folgende Funktionen
auswhlen:
Verwaltung fr den Zugang der Fotometrienverwaltung
(beziehen Sie sich in diesem Fall auf die Funktion
Photowin)
Katalog fr den Zugang zum Produktkatalog und
zu den Verwaltungsfunktionen (sehen Sie hierzu
KATALOG/Suche und Technische Karten)
Leuchten fr den Zugang zum Leuchtenkatalog
Durch Klick mit der rechten Maustaste im Bereich der Zeichnung
des Raums kann eine Leuchte am angegebenen Punkt
eingetragen werden. Es ffnet sich ein Fenster, in dem u.a. der
Menpunkt "Leuchte hier hinzufgen" erscheint.
Auswahl Leuchte
Auswahl Leuchte: Liste und Polares Diagramm
Auswahl Leuchte
42
6.2 PROLITE PROLITE
Lampen
Die Standardausfhrung einer Lampe fr die Leuchte
kann verndert oder ersetzt werden, indem im Archiv
verfgbare Lampen aufgerufen werden. Dies geschieht
ber das die Funktionstaste Lampen.
Wenn die Standardlampe gendert werden soll, mu man
diese zunchst abrufen, indem man sie mit der Maus
anklickt; wenn man nun Lampen auswhlt, weist das Pro-
gramm das entsprechende Fenster mit dem Archivtypus
(fuoreszierende Lampen, Natriumlampen etc.), den im
Archiv enthaltenen Lampen mit der gekennzeichneten
Standardlampe und, am unteren Rand, den technischen
Daten der gekennzeichneten Lampe auf. Es ist mglich,
die Liste der Lampen entlangzugleiten und eine beliebige
Lampe auszuwhlen, die die Standardlampe ersetzen soll.
Die Auswahl mit OK besttigen: diese Daten lassen sich
smtlich lediglich ablesen, ausgenommen ist der Lichtstrom
[lm], den man verndern kann; in diesem Fall wird die Be-
rechnung nach dem neu eingegebenen Wert durchgefhrt.
Man kann die Liste der Lampen durchgehen und eine andere Lampe whlen, welche
die vorgegebene Lampe ersetzt; den Vorgang mit OK besttigen.
Man kann auch ohne Kennzeichnung der Standardlampe ins Archiv Lampen
gelangen: in diesem Fall kann das Archiv lediglich zur Information dienen.
# # # # # # #
Die Wahl einer neuen Lampe wird mit Enter besttigt oder indem man mit der Maus
auf OK klickt.
Beachten Sie: falls sich die Leuchte und die entsprechende Abmessung aus der
Importierung fotometrischer Daten in Standardformaten (z.B. Eulumdat, Cibse
TM14, IESNA86, IESNA91 und IESNA95, LTLI) ergeben, so weist das Programm
nach Bettigen von OK zur Besttigung der Auswahl das Fenster zur Wahl der
Lampe bzw. der Lampen, die sich mit der Leuchte kombinieren lassen. Nach
entsprechender Auswahl der Lampe bzw. der Lampen sowie erneuter Besttigung
geht das Programm zum nchsten Fenster weiter.
Es erscheint danach ein Fenster, welches im oberen Teil die charakteristischen
Eigenschaften des jeweiligen Produkts auffhrt. In dieses Fenster knnen folgende
Elemente eingegeben werden:
der Name der Leuchte (Etikett); das ist das Erkennungselement der Leuchte
Leuchte: beinhaltet die Angaben zu der Leuchte, zur entsprechenden Abmessung
und Lampe, auerdem die Funktionstaste (Auswahl Leuchte) um erneut zur
Auswahl der Leuchte aus der fotometrischen Database zu gelangen
der Wartungsfaktor einer Leuchte: er ist in Prozent ausgedrckt und bezieht
sich auf den von der Leuchte ausgehenden Lichtstrom. Im Vergleich zur
Ausgangssituation ist der Lichtstrom wegen Verschmutzung und Mattwerdens
des Refektors und der Lichtbrechung verringert.
Off-On: durch Drcken auf eine der beiden Tasten lsst sich die gewhlte
Leuchte ausschalten (Off) bzw. einschalten (On) und auch dimmern, indem
Sie entweder mit den Pfeilen auf-ab den Wert einstellen (max 100%, min 0%),
oder den Cursor bettigen und nach links bzw. rechts bewegen
die Position X, Y und Z: dies ist die Position der Leuchte gem der 3 absoluten
Koordinaten X, Y und Z
die Ausrichtung: dies ist die Ausrichtung der Leuchte (Orientierung); sie defniert
sich sowohl ber die kartesischen Achsen X, Y und Z und ber den relativen
Winkel der Rotation um die Lichtachse der Leuchte selbst (z), als auch ber
die Winkelkoordinaten, was als Rotation der Leuchte um die 3 Achsen der
Beleuchtungsanlage (Drehung) zu verstehen ist.
Die Defnition der Parameter wird mit OK besttigt, Abbrechen um zum Arbeitsfeld
zurckzukehren ohne Leuchte einzusetzen.
Sobald die erste Wahl der Leuchte getroffen und die Funktion Leuchte Hinzufgen
erneut gewhlt wurde, gelangt das Programm direkt zum Fenster der Eigenschaften
Leuchte, wo es zum ndern der bestehenden Leuchte erforderlich ist, die Taste
Auswahl Leuchte zu bettigen.
Beachten Sie
Beachten Sie
Auswahl Lampe
Bestimmung Koordinaten Leuchte
43
Leuchten den Gruppen Hinzufgen
Mit dieser Funktion lassen sich die in der Rumlichkeit
vorkommenden Leuchten gleichmig nach Reihen und
Spalten hinzufgen oder automatisch vom Programm
eingeben, sofern der auf der Arbeitsebene verlangte
mittlere Beleuchtungswert vorliegt.
Eintrag nach Reihen und Spalten
Zum Eintrag einer Leuchtengruppe desselben Typs nach
Reihen und Spalten mssen folgende Parameter festgelegt
werden:
Leuchtenabstand X - Y: dies ist der Abstand zwischen
zwei aufeinanderfolgenden Leuchten in derselben
Reihe entlang der X- und der Y-Achse
Hhe [m]: ist die Hhe zwischen Boden und Lichtquelle,
an der Leuchten angebracht werden;
Rotation Z []: ist die Rotation fr alle Leuchten um die
eigene vertikale Achse, die die Lichtquelle schneidet
Anzahl der Leuchten X - Y: steht fr die Anzahl der
Leuchten entlang der Achsen X und Y
Position der ersten Leuchte X - Y [m]: ist die Position
der ersten Leuchte in Bezug auf den Ausgangspunkt
der Achsen.
Total Number of Luminaires: this is the total number of devices
Wartungskoeffzient: er ist in Prozent ausgedrckt und bezieht sich auf den von
der Leuchte ausgehenden Lichtstrom. Er bercksichtigt den Lichtabfall wegen
Verschmutzung und Mattwerdens des Refektors und der Lichtbrechung.
Zudem kann man bestimmen, ob die Leuchten direktes oder indirektes Licht
erzeugen: im Falle von direkter Beleuchtung klicken Sie auf das Kstchen links vom
Grafksymbol der ffnung des Lichtbndels; andernfalls dreht das Programm diese
Angabe automatisch um 180 mit der Lichtemission nach oben.
Die Daten werden in die linke Spalte eingetragen (Felder auf weiem Grund); in
der rechten Spalte werden nochmals dieselben Daten aufgefhrt, jedoch mit den
entstprechenden Berechnungen und Ergnzungen der brigen Daten, sofern
die eingetragenen Daten ausreichend sind. Falls dies nich der Fall sein sollte,
erscheint rechts der Hinweis Irrtum (unzureichende Daten). Falls die eingetragenen
Daten inkompatibel sein sollten, gibt das Programm rechts den entsprechenden
Hinweis(inkompatible Daten): dies kommt z.B. dann vor, wenn man die Anzahl der
Leuchten entlang der Achsen X und Y gleich 2x2 bestimmt, whrend man in das
Kstchen fr die Leuchtenanzahl 6 eintrgt.
Im mittleren Teil, d.h. zwischen den beiden Spalten, ist die Spalte Nebeneinander
aufgefhrt: sie besteht aus zwei Kstchen fr die zwei mglichen Abstnde zwischen
den Leuchten (X und Y): durch Anklicken eines der beiden Kstchen erscheint
das Zeichen V, womit angezeigt werden soll, da die Leuchten nebeneinander
angereiht sind.
Sollte es vorkommen, da ein bestimmtes Feld eine unregelmige Geometrie
aufweist, und Leuchten auerhalb dieses Bereiches auftauchen, so lscht das
Programm diese automatisch.
Das Fenster beinhaltet auch die Daten der aktiven Leuchte und die Taste Auswahl
Leuchte, falls sie diese ber die Funktionen zur Verwaltung der fotometrischen
Database ndern mchten.
Beachten Sie
Positionerung Leuchten
44
6.2 PROLITE PROLITE
Automatische Berechnung
Mit der Auswahl Automatische Berechnung ermglicht das Programm die Bestim-
mung einer Anzahl von Leuchten an Hand des auf der Arbeitsebene gewnschten
Mittelwertes der Beleuchtungsstrke, und ordnet sie gleichmig nach Reihen und
Spalten an.
Nach dieser Funktion erscheint das Fenster zur Bestimmung des mittleren Niveaus
der Beleuchtungsstrke [lux] auf der Arbeitsebene.
Nach Beendung der Defnition der Parameter wird mit OK besttigt (Abbrechen,
um die Funktion zu verlassen) es erscheint das Fenster mit der Gesamtzahl der
berechneten Leuchten und der relativen Verteilung nach Reihen und Kolonnen: ist
der Vorschlag akzeptabel, wird mit OK angenommen; mit Abbrechen kehrt man zum
Fenster der Defnition von Parametern zurck.
Falls die errechnete Anzahl von Leuchten nicht gleichmig in Reihen und Kolonnen
teilbar ist, fgt das Programm, entweder automatisch Leuchten hinzu oder nimmt
welche heraus.
Die Berechnung der Anzahl der Leuchten wird in einer parallelfachen Rumlichkeit
ausgefhrt (bounding box). Es kann jedoch sein, da im Falle einer unregelmigen
Rumlichkeit einige Leuchten auerhalb des Bereiches liegen: in diesem Fall lscht
das Programm diese automatisch.
Nach dieser Dateneingabe whlen Sie OK oder Abbrechen zum Verlassen des
Programms ohne Leuchten hinzuzufgen.
Vereinfacht: die Berechnung erfolgt nach einem in den Vorschriften CIE 52
beschriebenen Algorithmus, der keine Schatten bercksichtigt und der nur unter
folgenden Bedingungen Gltigkeit besitzt:
Fr parallelfache Rume
In Fllen von nicht besonders konzentrierten Leuchten
In Fllen, in denen die Oberfchen der Rumlichkeit, speziell der Boden, keinen
Wert fr den Refexionsgrad ber 75% aufweisen
Die Anwendung dieser Berechnung auerhalb der hier aufgefhrten Grenzen ist
zwar mglich, doch kann betrchtliche Fehler bei den verschiedenen Einheiten zur
Folge haben.
Wir empfehlen, diese Berechnung angesichts der enormen Geschwindigkeit in der
Anfangsphase der Planung durchzufhren.
Leuchten symmetrisch anordnen
Mit dieser Funktion lassen sich eine oder mehrere ausgewhlte Leuchten bezglich
einer senkrechten, einer waagerechten oder bezglich beider Achsen symmetrisch
anordnen.
Zur Auswahl mehrere Leuchten bettigen Sie die Kontrolltaste (Ctrl) und halten diese
gedrckt, whrend Sie die einzelnen Leuchten mit der linken Maustaste anklicken:
jede gewhlte Leuchte wird nun rot gekennzeichnet.
Die beiden mglichen Symmetrien sind:
Einfach senkrecht oder waagerecht, wobei eine zur gewhlten Leuchte bzw.
zu den gewhlten Leuchten symmetrische Kopie erstellt wird.
Doppelt senkrecht und waagerecht, wobei drei Kopien zur gewhlten Leuchte
bzw. zu den gewhlten Leuchten erstellt werden, die symmetrisch zu beiden
Achsen angeordnet sind.
Die symmetrische Anordnung ist nur auf der Ebene mglich.
Nach Auswahl der Funktion erscheint das Fenster zur Bestimmung der Parameter,
die die symmetrische Anordnung betreffen, d.h.:
Die Symmetriemitte: das ist der Punkt, durch den hindurch die Symmetrieachse
bzw. die Symmetrieachsen verlaufen, je nachdem, ob es sich um die einfache
oder doppelte Symmetrie handelt
Die Art der symmetrischen Anordnung: es gibt dreierlei Arten:
Waagerecht: hier wird eine zur ersten symmetrisch angeordnete neue
Struktur erstellt, die sich aus der waagerecht durch die Symmetriemitte
verlaufende Achse ergibt, wobei sich in diesem Fall lediglich die
y-Koordinate bestimmen lsst. Die symmetrische Anordnung erfolgt parallel
zur Y-Achse.
Senkrecht: hier wird eine zur ersten symmetrisch angeordnete neue Struktur
erstellt, die sich aus der waagerecht durch die Symmetriemitte verlaufende
Automatische Berechnung
Beachten Sie
Beachten Sie
Leuchten symmetrisch anordnen
45
Achse ergibt, wobei sich in diesem Fall lediglich die x-Koordinate bestimmen
lsst. Die symmetrische Anordnung erfolgt parallel zur X-Achse.
Senkrecht/Waagerecht: hier werden drei neue Strukturen eingegeben,
die sich zur ersten symmetrisch verhalten, da eine waagerechte sowie
eine senkrechte Achse durch die Symmetriemitte verlaufen, wobei sich
in diesem Fall sowohl die X- als auch die Y-Achse bestimmen lassen.
Die symmetrische Anordnung erfolgt parallel zur X und Y-Achse.
Wenn Sie OK drcken, beginnt das Programm mit der Eingabe der neuen
Elemente, wenn Sie Abbrechen whlen, kehrt es zur Arbeitsebene zurck.
Kopieren von Leuchten
Mit dieser Funktion knnen Sie die bestehende Leuchte sowohl linear als auch
kreisfrmig kopieren.
Lineare Kopie
Die Kopie erfolgt entlang einer tabellarisch und einer grafsch verwalteten Leitli-
nie:
der erste Vorgang fragt nach der Bestimmung der im Fenster angefhrten
Parameter (tabellarische Kopie), d.h.:
der Winkel der Leitlinie anhand dessen die Leuchten kopiert werden. Der
Bezugspunkt 0 entspricht den Achsen des x positiv.
der Abstand zwischen den Leuchten [m]
die einzufgende Anzahl von Leuchten.
Sind diese Parameter defniert und mit OK besttigt, kopiert das Programm die
Leuchten und macht dies sichtbar.
der zweite Vorgang wird aktiviert, indem man die Funktion Ausrichtung mit
Maus aus dem Kopierfenster whlt, woraufhin automatisch die Ansicht der
Rumlichkeit und die bestehende Leuchte rot gekennzeichnet erscheint. Aus
der Mitte tritt ein Segment hervor, dessen zweites Ende mit der Mausspitze
bereinstimmt. Nach Bestimmung des Segments und seiner Richtung bettigen
Sie die linke Taste zur Besttigung: nun weist das Programm ein Fenster auf, mit
dem Sie die Anzahl der hinzuzufgenden Leuchten festlegen knnen, welche
mit der Taste OK schlielich eingegeben werden; whlen Sie Annullieren, kehrt
das Programm zur Arbeitsebene zurck und bricht den Vorgang ab.
Man kann die Koordinaten x und y [m] des zweiten Segmentpunktes auch ber die
zwei x und y Kstchen des Kopierfensters bestimmen.
Kreisfrmige Kopie
Die Kopie erfolgt entlang einer tabellarisch und einer grafisch verwalteten
Leitlinie:
der erste Vorgang fragt nach der Bestimmung der im Fenster gezeigten
Parameter (tabellarische Kopie), d.h.:
der Winkel der Reichweite der Kreislinie, wonach die Leuchten kopiert
werden []
die Reichweite der Kreislinie [m]
die Anzahl der einzufgenden Leuchten .
Nun bleibt noch zu bestimmen, ob die Leuchte um die Kreislinie der Kopie rotieren
soll oder nicht: falls ja, muss das Hkchen (Zeichen V) aktiviert sein.
Nach Festlegung dieser Parameter und Besttigung mit OK beginnt das Programm
damit, die Leuchten zu kopieren und abzubilden.
der zweite Vorgang wird aktiviert, indem man die Funktion Ausrichtung mit
Maus aus dem Kopierfenster whlt, woraufhin automatisch die Ansicht der
Rumlichkeit und die bestehende Leuchte rot gekennzeichnet erscheint. Aus
der Mitte tritt ein Segment hervor, dessen zweites Ende mit der Mausspitze
bereinstimmt. Nach Bestimmung des Segments und seiner Richtung bettigen
Sie die linke Taste zur Besttigung: nun weist das Programm ein Fenster auf, mit
dem Sie die Anzahl der hinzuzufgenden Leuchten festlegen knnen, welche
mit der Taste OK schlielich eingegeben werden; whlen Sie Annullieren, kehrt
Beachten Sie
Kopieren von Leuchten
Kopieren von Leuchten
Beispiel Kopieren von Leuchten
46
6.2 PROLITE PROLITE
das Programm zur Arbeitsebene zurck und bricht den Vorgang ab.
Man kann die Koordinaten x und y [m] des zweiten Segmentpunktes auch ber die
zwei x und y Kstchen des Kopierfensters bestimmen.
Leuchten Umstellung Relativ
Eine Leuchte verschieben heit, ihr innerhalb einer Rumlichkeit eine neue Position
geben. Dies geschieht, indem das Ausma der Verschiebung ber die Tabelle in
der Abbildung defniert wird.
Die Defnition einer Verschiebung erfolgt ber die 3 Richtungen x, y und z.
Ein ausgewhltes Element wird verschoben, indem man den oder die Werte jeder
einzelnen Verschiebung eingibt und mit OK besttigt.
Eine Verschiebung kann auch mit Hilfe der Maus ausgefhrt werden. Man klickt mit
der linken Maustaste auf das Objekt, hlt die Taste gedrckt und verschiebt dieses
an dem gewnschten Punkt.
Nach Loslassen der Taste erscheint die Leuchte an der neuen Stelle.
Relative Z Rotation von Leuchten
Mit dieser Funktion kann man im Innern einer Rumlichkeit ein Objekt drehen: dies
ist eine relative Rotation insofern sie sich um die eigenen 3 Achsen des Objektes
selbst dreht.
Sind Leuchte und die Funktion Rotation ausgewhlt, erscheint das Fenster wie in
der Abbildung.
Ist der Wert des Winkels eingegeben und mit OK besttigt, dreht das Programm
die Leuchte in die gewnschte Position. Die Rotation erfolgt um die z-Achse der
Leuchte und kann einen Wert zwischen + und - 360 annehmen.
Fr den Benutzer erfolgt die Rotation entgegen dem Uhrzeigersinn.
Ausrichtung der Leuchten
Nach Auswahl der Funktion erscheint das Fenster fr folgende Bestimmungen:
Ebene : die Gre [m], die bei der 2D-Ansicht fehlt und nach der die Ebene
angeordnet wird, auf der sich die Maus bewegt. Zum Beispiel, wenn die aktivierte
2D-Ansicht die Arbeitsebene darstellt (veranschaulichte Koordinaten X und Y),
fehlt die Koordinate Z, die noch zu defnieren bleibt.
Inneres Z : die Drehung [], die man der Leuchte um die eigene Leuchtachse
(Achse senkrecht zum Lichtaustritt) vorgeben mchte. Zum Beispiel, im Falle
einer Leuchte fr fuoreszierende Lampen vollzieht sich die Drehung mit innerem
Z = 0 stets mit waagerecht gerichteten Lampen, whrend z.B. bei inn. Z = 90
die Drehung mit senkrecht gerichteter Lampe erfolgt.
Nach Eingeben von OK zeigt das Programm die 2D-Ansicht, die ausgewhlte
Leuchte sowie deren Leuchtachse, die an der Spitze der Maus endet, was den
Ausrichtungspunkt darstellt. Durch Verschieben der Maus wird die Ausrichtung
verndert und die Leuchte folglich gedreht.
Beachten Sie: wenn die Option Lichtbndel im Men Optionen aktiviert ist, zeigt das
Programm auch die Projektion des Lichtkegels der Leuchte im Untersuchungsbereich
und die Achse der maximalen Ausstrahlung wird rot gekennzeichnet, um sie von der
grn hervorgehobenen Achse der Ausrichtung zu unterscheiden.
Lschen
Eine Leuchte lschen, heit sie von der Bildfche verschwinden zu lassen. Dazu
mu die Leuchte mittels Maus ausgewhlt und geladen werden.
Wird nun Lschen angeklickt, erscheint das Fenster, in dem mit OK der Vorgang
Beachten Sie
Beachten Sie
Verschiebung ausgewhlte Leuchte
Relative Z Rotation von Leuchten
Daten Ausrichtung
Beachten Sie
47
besttigt wird.
Mehrfachauswahl
Die Funktion Mehrfachauswahl ermglicht die Bestimmung einer Zone mit Hilfe
der Maus und die Markierung smtlicher Leuchten, die sich innerhalb dieser Zone
befnden und die mit der Datentabelle verschoben bzw. verndert werden sollen.
Dazu sind folgende Schritte erforderlich:
Die Funktion Mehrfachauswahl aus dem Men auswhlen 1.
Auf der 2D-Ansicht der Arbeitsebene / dem Boden, die / der nach der Auswahl 2.
erscheint, wird die Umgebung der zu markierenden Leuchten bestimmt. Dazu
klicken Sie mit der Maus die Ansicht an: bei jedem Klicken mit der Maus, das
auf das erste Klicken folgt (Ausgangspunkt), zeichnet das Programm Segmente
auf, die die Seiten der polygonalen Aufteilung bilden, die sich am Ausgangspunkt
schlieen mssen und so den Auswahlbereich darstellen.
Nach Beendigung der polygonalen Aufteilung sowie der Bestimmmung des 3.
Auswahlbereichs weist das Programm die Tabelle Daten Leuchten auf, links
davon werden die mit dem Zeichen V markierten Leuchten aufgefhrt (diese
sind im Auswahlbereich eingeschrieben).
Alla chiusura della poligonale si aprir la fnestra Lista
Apparecchi. Vedi voce.
Leuchtengruppe
Die Auswahl mehrerer Elemente kann direkt in der
Zeichnung getroffen werden, indem man mit der Maus
auf das gewnschte Element klickt und dabei die Taste
CTRL gedrckt hlt. So lassen sich Leuchtkrper und
Einrichtungsgegenstnde whlen und gemeinsam auf dem
Plan verschieben.
Durch Bettigen der rechten Maustaste wird ein Men
aktiviert, mit dem sich eine Gruppe erstellen lsst. Diese
Gruppe kann man einheitlich mit der Maus im Raum ver-
schieben, ansonsten kann man mit der rechten Maustaste
ein Men mit folgender Auswahl aufrufen:
Gruppe kopieren, und zwar ber das bliche Men
Kopieren;
Gruppierung entfernen zum Gliedern einer Gruppierung
und Rckkehr der einzelnen Leuchten;
mit Eigenschaften kann man die Position und Neigung
berprfen.
Liste Leuchten
Die Funktion Liste Leuchten ermglicht die Ansicht einer
Tafel zur berprfung der eingetragenen und ausgewhlten
Beleuchtungskrper.
In der Liste rechts sind Hinweise zu den verschiedenen, in
das Projekt eingetragenen Leuchten; man kann sowohl eine
einzelne Leuchte als auch mehrere Leuchten berprfen,
indem die gemeinsamen Eigenschaften gendert werden.
Die Auswahl der Leuchten in der Liste entspricht dem al-
lgemeinen Gebrauch der Listen: gewhlt wird eine einzelne
Leuchte oder die als erste gewnscht wird, whrend bei
Bettigen der Taste SHIFT und Klicken auf die letzte Leuchte
eine kontinuierlich Auswahl erfolgt.
Die Taste CTRL dient zur Auswahl der Leuchten ohne dass
diese in einer Reihenfolge angeordnet sein mssen.
Die Taste Anwenden unten am Fenster dient zur
Aktivierung der nderungen.
Nach Auswahl der Funktion erscheint das Fenster zur Verwaltung folgender
Daten:
Name (Etikette): das Erkennungszeichen der Leuchte
Leuchte: beinhaltet die Angaben der Leuchte, der dazu gehrenden Abmessung
und der Lampe, zudem die ntige Taste (Auswahl Leuchte), um erneut zur
Beispiel Lichtbndel
Bestimmung Auswahlbereich
Liste Leuchten
48
6.2 PROLITE PROLITE
Auswahl der Leuchte aus der fotometrischen Database
zu gelangen
Verminderungskoeffizient: stellt den prozentualen
Anteil des von der Leuchte ausstrmenden Flusses dar,
ist verkleinert im Vergleich zur Ausgangsbedingung,
wegen Schmutz und Mattwerden des Strahlers und der
Lichtbrechung
Off-On: durch Drcken auf eine der zwei Tasten knnen
Sie die gewhlte Leuchte ausschalten (Off) oder einschalten
(On) und ihn dimmern, indem Sie entweder mit den Pfeilen
auf-ab den Wert einstellen (max 100%, min 0%), oder den
Cursor bettigen und nach links bzw. rechts bewegen
Position X, Y und Z [m]: die Position der Leuchte nach
den drei absoluten Koordinaten X, Y und Z
Ausrichtung: die Ausrichtung der Leuchte (Orientierung),
zu bestimmen sowohl nach den kartesischen Koordinaten X,
Y und Z und im Winkel angeordnet hinsichtlich der Drehung
um die Leuchtachse der Leuchte selbst (eigentmliche
Achse z), als auch winkelfrmig als Drehungen um die
drei Achsen der Leuchte (Drehung).
Kontrolle Interferenz
Die Kontrolle erfolgt nicht automatisch, sondern auf Nachfrage ber die Funktion
Interferenzprfung.
Die Kontrolle erfolgt ber die bounding box und nicht ber
die eigentliche Form eines Objektes.
Findet das Programm fehlerhafte Punkte oder Bereiche,
so wird der Fehler in einem entsprechenden Fenster
angezeigt.
ffnen Konfguration Leuchten
Mit der Funktion ffnen werden aus der Bibliothek gespei-
cherte Konfgurationen von Leuchten abgerufen.
Diese Funktion ist sehr ntzlich, falls es darum geht, wie-
derholt Konfgurationen zu benutzen, wie z. B. bei rechte-
ckigen Strukturen.
Die mit der Funktion Konfgurierung Sichern abgespeicherten
Leuchten behalten die Eigenschaften der ursprnglichen
Leuchten bei, so dass Sie zu deren Verwaltung die Liste Leuchten ffnen und den
Namen ndern mssen.
Properties Luminaire List
ffnung Konfguration Leuchten
49
Konfgurierung Leuchten Sichern
Diese Funktion speichert in Dateien aktuelle Konfgurationen von Leuchten.
Das Abspeichern erfolgt automatisch und das Programm erteilt der Konfgurierung
den selben Namen wie ihn das Projekt mit der Extension .SCL hat.
Eigenschaften
La funzione viene selezionata dal menu che si attiva attraverso il bottone destro
del mouse, consente di modifcare gli elementi comuni allinterno di uno stesso
gruppo.
Attraverso questa funzione possibile modifcare il tipo di apparecchio, la sua po-
sizione, le funzioni di accensione spegnimento varialuce, rotazione,
E presente un bottone Applica che consente di attivare immediatamente le mo-
difche fatte.
E possibile anche modifcare il nome di riferimento degli apparecchi anche quando
sono attive le selezioni multiple: in questo caso il testo riportato nella stringa Nome
verr riportato nella lista degli apparecchi con la relativa numerazione.
Nach Auswahl der Funktion erscheint das Fenster zur Verwaltung folgender
Daten:
Name (Etikette): das Erkennungszeichen der Leuchte
Leuchte: beinhaltet die Angaben der Leuchte, der dazu gehrenden Abmessung
und der Lampe, zudem die ntige Taste (Auswahl Leuchte), um erneut zur
Auswahl der Leuchte aus der fotometrischen Database zu gelangen
Verminderungskoeffzient: stellt den prozentualen Anteil des von der Leuchte
ausstrmenden Flusses dar, ist verkleinert im Vergleich zur Ausgangsbedingung,
wegen Schmutz und Mattwerden des Strahlers und der Lichtbrechung
Off-On: durch Drcken auf eine der zwei Tasten knnen Sie die gewhlte
Leuchte ausschalten (Off) oder einschalten (On) und ihn dimmern, indem Sie
entweder mit den Pfeilen auf-ab den Wert einstellen (max 100%, min 0%), oder
den Cursor bettigen und nach links bzw. rechts bewegen
Position X, Y und Z [m]: die Position der Leuchte nach den drei absoluten
Koordinaten X, Y und Z
Ausrichtung: die Ausrichtung der Leuchte (Orientierung), zu bestimmen sowohl
nach den kartesischen Koordinaten X, Y und Z und im Winkel angeordnet
hinsichtlich der Drehung um die Leuchtachse der Leuchte selbst (eigentmliche
Achse z), als auch winkelfrmig als Drehungen um die drei Achsen der Leuchte
(Drehung).
Fenster Eigenschaften Leuchte
50
6.2 PROLITE PROLITE
STRUKTUREN
Die Funktion Struktur ermglicht die Erstellung von ebenen Flchen, auf denen
sich, nach Reihen und Spalten geordnet, Leuchten verteilen lassen. Beispiele fr
Strukturen sind die fr Innenrume typischen Einbauelemente oder Leuchtentrme
fr Straen oder Sportpltze.
Die bestehende Struktur wird mit roten Linien dargestellt .
Struktur hinzufgen zum Hinzufgen einer Struktur im Sinne einer Gesamtheit
(Gruppe) von mehreren Leuchten, die unter dieser Bezeichnung zusammen-
gefat wurden
Struktur symmetrieren zum Eintragen einer oder mehrerer symmetrischer
Strukturen bezglich der Ausgangsstruktur
Struktur kopieren zum Kopieren einer ausgewhlten Struktur in eine andere
Struktur oder in andere Strukturen mit denselben Eigenschaften der Ausgangs-
struktur
Relative Verschiebung Struktur zum Festlegen der Verschiebung der Struktur
ber das entsprechende Fenster mit den drei relativen Verschiebungen (x, y,
z) [m]
Relative Drehung Z [] zum Drehen der Struktur um die eigentmliche senkrechte
Z-Achse ber das entsprechende Fenster fr den Eintrag des Drehwertes
Struktur Ausrichten zum grafschen Verndern des Strukturrasters; nach
Auswahl der Funktion erscheint das Fenster zum Bestimmen der Koordinate der
Ebene, auf der sich die Maus bezglich der kartesischen Ebenen bewegt: dies
ist insofern erforderlich, als die zu behandelnde Ansicht stets zweidimensional
ist und somit die fehlende Gre zu bestimmen bleibt. Nach Besttigung der
Entfernung der Mausebene von der entsprechenden kartesischen Ebene und
der eigentmlichen Drehung des Rasters und nach Drcken von OK zeigt
das Programm eine Achse, die das Raster mit der Mausspitze verbindet: bei
Bewegen der Maus wird eine neue Position der Ausrichtung und damit eine
neue Ausrichtung des Rasters bestimmt.
Struktur lschen zum Lschen der gewhlten Struktur
Liste Strukturen um zur Liste der verfgbaren Strukturen zu gelangen und die
Strukturdaten tabellarisch nach Position, Orientierung, Anzahl der Elemente
und Plattengre zu ndern
Liste Leuchte um den Eintrag der Leuchten auf der Struktur zu verwalten,
auerdem um die Daten der zuvor eingetragenen Leuchten zu ndern
Strung Prfen um die Strungen zwischen den verschiedenen Strukturen zu
berprfen
Ausschneiden, um alle eingegebenen Leuchten einer Rumlichkeit zu
lschen
Konfgurierung ffnen zum ffnen einer Konfgurierung von Strukturen, die
zuvor mit Konfgurieren Sichern abgespeichert wurde.
Konfgurieren Sichern zum Abspeichern der bestehenden Konfgurierung von
Strukturen
Eigenschaften Strukturen fr den Zugang zum Verwaltungsfenster der fr die
Struktur typischen Parameter wie der zugeteilte Name, die Anzahl an Reihen
und Spalten des Rasters, ihre Positionskoordinaten (x, y und z) [m] und ihre
Ausrichtung
Die einzelnen Funktionen werden nachfolgend erlutert.
Beachten Sie
Strukturenmen
51
Struktur hinzufgen
Mit dieser Funktion kann man eine Struktur eintragen, unter der die Gesamtheit
(auch als geometrische Gruppe bezeichnet) der Leuchten zu verstehen ist, die alle
zu ein- und derselben Halterung gehren.
Nach Auswahl der Funktion erscheint das Fenster, mit dem sich die folgenden
Parameter der Struktur festlegen lassen:
Name: der Name, den man der Struktur zuordnen mchte (Beispiel Struktur
1 oder Sdstruktur etc.)
Ausmae x und y: die Ausmae in [m] des Rasters mit den Leuchten
Anzahl an Dateien und Spalten: dies ist die Anzahl der Dateien und Spalten
der Leuchten, nach denen die Leuchten angeordnet sind; das Produkt aus der
Anzahl der Dateien und der Anzahl der Spalten ergibt die Gesamtanzahl der
Leuchten
Position [m] (x, y, z): dies sind die Positionskoordinaten der Struktur (x und z)
und seiner Hhe (z) bezglich des absoluten Koordinatensystems
Ausrichtung: dies ist die Ausrichtung des Rasters, auf dem die Leuchten
angeordnet sind; sie lt sich in den kartesischen Koordinaten (x,y,z) [m] und
der eigentmlichen Rotation (z.intr.) [] ausdrcken (in diesem Fall versteht man
unter Ausrichtung den Punkt, der sich aus der berschneidung der senkrecht
zum Raster stehenden und aus seinem Schwerpunkt heraustretenden Achse
mit der zu berechnenden Flche ergibt; ein solches Raster knnte noch weiter
um eine solche Achse gedreht werden, so dass die eigentmliche Rotation
verfgbar ist); die Ausrichtung lt sich auch in Winkelkoordinaten ausdrcken
(Rot x, y, z) [], indem eine Drehung des Rasters um die eigentmlichen oder
relativen Achsen (x, y, z) des Rasters selbst ausgefhrt wird, indem diese Achsen
parallel zu den absoluten Achsen stehen.
Nachdem man die typischen Parameter der Struktur zu Ende bestimmt und den
Eintrag besttigt hat, beginnt das Programm mit der Darstellung derStruktur auf
der Arbeitsebene
Struktur symmetrieren
Mit dieser Funktion knnen Sie die ausgewhlte Struktur symmetrisch anordnen,
indem Sie eine oder mehrere Symmetriestrukturen in bezug zur ersten Struktur
erstellen, mit derselben Leuchtenanzahl wie sie die ursprngliche Struktur besitzt,
wobei auch diese Leuchten symmetrisch angeordnet und ausgerichtet sind.
Es sind zwei Arten von Symmetrie mglich:
einfach senkrecht oder waagerecht, womit eine in bezug zur ursprnglichen
Struktur symmetrische Struktur geschaffen wird.
doppelt senkrecht und waagerecht, womit weitere drei Strukturen eingefhrt
werden, die in bezug zum ursprnglichen Struktur symmetrisch sind.
Die Symmetrierung ist nur auf einer Ebene mglich.
Nach Aufruf der Funktion erscheint das Fenster, mit dem sich die die Symmetrierung
betreffenden Parameter festlegen lassen, d.h.:
die Symmetriemitte: dies ist der Punkt, durch den, bei der einfachen
Symmetrierung, die Symmetrieachse verluft, bzw. durch den bei der doppelten
Symmetrierung die entsprechenden Symmetrieachsen verlaufen.
Die Symmetrierungsweise: es gibt sie in drei verschiedenen Arten:
Waagerecht: es wird eine neue, zur ursprnglichen symmetrisch ange-
ordnete Struktur erstellt, und zwar gem einer waagerechten Achse, die
durch die Symmetriemitte verluft, von der wir in diesem Fall lediglich die
y-Koordinate bestimmen knnen. Die Symmetrierung erfolgt parallel zur
y-Achse.
Senkrecht: es wird eine neue, zur ursprnglichen symmetrisch angeordnete
Struktur erstellt, und zwar gem einer senkrechten Achse, die durch die
Symmetriemitte verluft, von der wir in diesem Fall lediglich die x-Koordinate
bestimmen knnen. Die Symmetrierung erfolgt parallel zur x-Achse.
Senkrecht/Waagerecht: es werden drei neue, zur ursprnglichen symme-
trisch angeordnete Strukturen erstellt, und zwar gem einer waagerechten
Bestimmung Strukturdaten Fenster
Struktursymmetrierung
52
6.2 PROLITE PROLITE
und einer senkrechten Achse, die durch die Symmetriemitte verlaufen,
von der wir in diesem Fall lediglich die x- und die y-Koordinate bestimmen
knnen. Die Symmetrierung erfolgt parallel zur x- und zur y-Achse.
Mit OK beginnt das Programm mit dem Eintrag neuer Elemente, whrend es bei
Auswahl von Abbrechen zur Arbeitsebene zurckkehrt.
Kopieren einer Struktur
Mit dieser Funktion kann man die ausgewhlte Struktur (auch mehrfach) kopieren
und sie mit einer oder mehreren gleichen Eigenschaften ausstatten. Sie knnen ihr
auch die gleiche Anzahl der eventuell eingegebenen Leuchten beigeben, wobei die
Leuchten dieselben Ausrichtungen beibehalten wie in der ursprnglichen Struktur.
Die Auswahl der Funktion fhrt zum Fenster, mit dem sich die Art und Weise festlegen
lt, in der die Kopie durchzufhren ist; whlen Sie unter den zwei verschiedenen
Modalitten, der tabellarischen oder der grafschen, aus:
Im ersten Fall (tabellarische Kopie) mssen die im Fenster angegebenen Pa-
rameter festgelegt werden, d.h.:
Richtungswinkel, nach dem die Struktur zu kopieren ist. Der Bezugspunkt
0 entspricht der positiven X-Achse.
der Abstand zwischen einer Struktur und einer anderen [m]
die Anzahl der Strukturen, die man der ursprnglichen Struktur beigibt
Nachdem man diese Parameter festgelegt und mit OK besttigt hat, beginnt das
Programm mit der Vervielfltigung der Strukturen und ihrer Aufteilung in der entspre-
chenden Flche.
Im zweiten Fall (grafsche Vervielfltigung) beginnt das Programm bei Aufruf der
Ausrichtung ber die Maus automatisch, die Ansicht der Rumlichkeit und die
bestehende Struktur aufzuzeigen; aus der Strukturmitte tritt ein Segment aus,
dessen zweites Ende sich im Mauspfeil befndet. Nach Festlegung des Seg-
ments und seiner Richtung bettigen Sie die linke Maustaste zur Besttigung.
Nun zeigt das Programm das Fenster auf, in dem Sie die der ursprnglichen
Struktur hinzuzufgende Strukturanzahl bestimmen und ber die Taste OK
besttigen; whlen Sie hingegen Abbrechen, so verlt das Programm diese
Funktion und kehrt zur Arbeitsebene zurck.
Liste Strukturen
Durch Anklicken der Arbeitsebene mit der rechten Maustaste erscheint das Context
Menu, aus dem Sie die Liste Strukturen zur Verwaltung der Strukturparameter
auswhlen knnen.
Das Fenster besteht aus einem oberen Tabellenteil und einem unteren Teil, in dem
die Funktionen angefhrt sind, zu denen die Tabelle dient.
Die Tabelle im oberen Teil besteht, von links ausgehend, aus den folgenden
Spalten:
aus der Auswahlspalte; um die Turm zu markieren (auszuwhlen), klickt man
mit der Maus links von dem entsprechenden Namen, whrend man zur Auswahl
mehrerer Trme die Taste Ctrl (Control) anklickt und gedrckt hlt; die Auswahl
wird mit dem Zeichen angezeigt. Zum Abwhlen einer Struktur wiederholen
Sie diesen Vorgang, indem Sie die entsprechende Struktur anklicken.
aus dem Bezug oder der Beschreibung der Struktur; dies ist eine ntzliche
Funktion zur Erkennung der Struktur.
aus der Spalte der Dateien und den Spalten des Rasters;
aus der Position des Leuchtenschwerpunkts im Hinblick auf seinen relativen
Bezug (xb, yb, zb) [m] (Schwerpunkt des Rasters)
aus der Ausrichtung des Rasters: sie lt sich sowohl in Form kartesischer
Koordinaten (xp, yp, zp) und Rotation um die eigentmliche Achse des Rasters
(ra), als auch in Form polarer Koordinaten (Rotationen um das System der
kartesischen Achsen x, y, z) ausdrcken.
Der untere Teil der Tabelle gibt die folgenden Funktionen zur Verwaltung an:
Eingeben : damit kann man eine neue aktive Struktur eingeben, die automatisch
der Liste hinzugefgt wird.
Strukturkopie
53
Bewegen : damit lt sich die Struktur entsprechend
verschieben; die Bewegung wird ber die im Fenster
aufgefhrte Funktion festgelegt.
Ausschneiden : damit lassen sich die markierten
Leuchten eliminieren, wobei jeder Vorgang dieser Art
besttigt werden mu.
Flche : damit lassen sich die Ausmae x und y des
Rasters verndern
OK : zur Besttigung der Vernderungen und zur
Rckkehr zur Arbeitsebene
Liste Leuchten
Nach Auswahl dieser Funktion zeigt das Programm
das Fenster zur Verwaltung der Leuchten auf, die der ausgewhlten Struktur
angehren.
Das Fenster besteht aus einem oberen Tabellenteil und
einem unteren Teil, in dem die Funktionen angefhrt sind,
die mit der Tabelle benutzbar sind.
Die Tabelle im oberen Teil besteht, von links ausgehend,
aus den folgenden Spalten:
aus der Auswahlspalte; um die Leuchte zu markieren
(auszuwhlen), klickt man mit der Maus links von dem
entsprechenden Namen, whrend man zur Auswahl
mehrerer Leuchten die Taste Ctrl (Control) anklickt
und gedrckt hlt; die Auswahl wird mit dem Zeichen
angezeigt. Zum Abwhlen einer Leuchte wiederholen
Sie diesen Vorgang, indem Sie die entsprechende
Leuchte anklicken
aus dem Bezug oder der Beschreibung der Leuchte;
dies ist eine ntzliche Funktion zur Erkennung der
Leuchte
aus der Spalte der Dateien und den Spalten des Rasters; das Programm
nummeriert automatisch die Positionen; dabei beginnt es mit Reihe 1 und
Spalte 1, wobei sich die Leuchte frontal betrachtet auf dem Raster rechts unten
befndet.
aus der Position des Leuchtenschwerpunkts im Hinblick auf seinen relativen
Bezug (xb, yb, zb) [m] (Schwerpunkt des Rasters)
aus der Ausrichtung der Leuchte: sie lt sich sowohl in Form kartesischer
Koordinaten (xp, yp, zp) und Rotation um die eigentmliche Achse der Leuchte
(ra), als auch in Form polarer Koordinaten (Rotationen um das System der
kartesischen Achsen x, y, z der Leuchte) ausdrcken.
Smtliche Felder sind nicht editierbar mit Ausnahme von einer Spalte zur
Beschreibung der Leuchte und der Ausrichtungskoordinaten.
Der untere Teil der Tabelle gibt die bestehende Leuchte an; unterhalb davon
erscheinen die folgenden Funktionen zur Verwaltung:
ON-OFF : ermglicht, eine oder mehrere Leuchten ein- bzw. auszuschalten,
so dass sie bei der Berechnung unbercksichtigt bleiben kann. Die
Defaulteinrichtung bei der Leuchteneingabe lautet Leuchte eingeschaltet =
ON. Ausgeschaltete Leuchten werden mit schwcherer Farbe, i.allg. einem
Grauton, als eingeschaltete Leuchten gekennzeichnet. Um eine Leuchte ein-
bzw. auszuschalten, klicken Sie auf ON bzw. OFF, so dass entweder die eine
oder andere Funktion aktiviert wird.
Eingeben : damit kann man eine neue aktive Leuchte eingeben, die automatisch
der Liste hinzugefgt wird. Es lsst sich eine Hchstanzahl an Leuchten
eingliedern, die dem zuvor fr die Struktur errechneten Produkt aus Reihen
und Spalten ergibt.
Spitze : damit lt sich die Ausrichtung einer oder mehrerer markierten Leuchten
grafsch darstellen. Nach Markierung einer oder mehrerer Leuchten (dazu
bettigen Sie die Contol-Taste) und Drcken von Spitze weist das Programm
ein Fenster auf, mit dem sich die waagerechte Ebene der Ausrichtung [m] und
Fenster Strukturenverwaltung
Fenster Verwaltung Leuchtenstrukturen
54
6.2 PROLITE PROLITE
Beachten Sie
der der Leuchte eigentmlichen Drehung um ihre eigene Achse [] (Z eigent.
Bezug von 0 = waagerechte Lampe), bestimmt wird. Nun weist das Programm
die Arbeitsfche auf, mit den Daten zur Ausrichtung der Leuchten, die mit der
Mausspitze verbunden sind: durch Bewegen der Maus und Drcken der linken
Maustaste fxiert das Programm automatisch die neue Ausrichtung und weist
erneut das Fenster zur Verwaltung der Leuchten auf die Srtruktur fr weitere
Bearbeitungen auf
Ausschneiden : damit lassen sich die markierten Leuchten eliminieren, wobei
jeder Vorgang dieser Art vom Anwender besttigt werden mu.
Verminderungsfaktor (Verminderungskoeffzient) ndern : damit lt sich
der Verminderungsfaktor mehrerer markierten Leuchten gleichzeitig verndern,
indem Sie die erste Spalte links anklicken: geben Sie den Befehl ein und
besttigen Sie mit OK.
Leuchte : damit gelangt man zum Auswahlfenster der Fotometrie (s. auch die
Funktion Leuchten hinzufgen) und kann eine neue Fotometrie auswhlen, die
die zuvor fr die markierten Leuchten vorgesehenen Fotometrien ersetzen soll.
Die nun ausgewhlte Fotometrie wird fr die neuen Eintrge bentzt.
OK : zur Besttigung der Abnderungen und zur Rckkehr zur Arbeitsebene.
Empfehlung: falls Sie in dasselbe Raster mehrere Leuchten eingeben mchten,
empfehlen wir zunchst, die Leuchten desselben Typs vollstndig einzutragen
und anschlieend die zu ersetzenden Leuchten zu markieren. Nun knnen Sie
die Funktion Leuchten aufrufen, um die neue Fotometrie zu whlen, die die
vorhergehende ersetzen soll.
Strprfung
Das Programm fhrt nicht automatisch eine Kontrolle zur Interferenz der in den
Rumlichkeit eingegebenen Gegenstnde durch, sondern nur wenn dies ausdrcklich
gewnscht wird. Dazu whlen Sie die Funktion Strprfung.
Die Interferenz wird jedoch zur Bounding Box und nicht hinsichtlich der Form der
Gegenstnde berprft.
Falls das Programm auf Strpunkte oder bereiche trifft,
zeigt es den Fehler mit einem entsprechenden Fenster
an.
ffnen (Konfgurierung Strukturen)
Mit dieser Funktion knnen Sie eventuell vorhandene Kon-
fgurierungen von vormals festgelegten und gesicherten
Beleuchtungsstrukturen aus der Bchersammlung entne-
hmen.
Diese Funktion erweist sich besonders dann als sehr
ntzlich, wenn man hufg Strukturkonfgurierungen ver-
wendet.
Die mit der Funktion Konfgurierung Sichern abgespeicher-
ten Strukturen behalten die Eigenschaften der ursprngli-
chen Strukturen bei, so dass Sie zu deren Verwaltung die
Liste Strukturen ffnen und den Namen der neu eingegebenen Strukturen ndern
mssen.
Speichern (Konfgurierung Strukturen)
Mit dieser Funktion lsst sich die bestehende Konfgurierung der Strukturen in ihrer
Gesamtheit auf Datei sichern.
Das Abspeichern erfolgt automatisch und das Programm weist der Konfgurierung
denselben Namen wie dem Projekt mit Extension.SCT. zu.
Context Menu
ffnung Konfgurierung Strukturen
55
Beachten Sie
MBLIERUNG
Mit der Funktion Mblierung werden die Einrichtungsgegenstnde einer bestimmten
Rumlichkeit bearbeitet.
Das Programm verfgt ber eine Funktion mithilfe derer man eine Bibliothek mit
Grundausstattung aufrufen kann und ber eine zweite Funktion, mittels derer man
in eine Rumlichkeit parallelfache Formen wie Mauern, Trennwnde, Wrfel etc.
(box) einfgen kann.
Mblierung
Kopieren - Eigenschaften - Lschen
Mblierung
Bewegen - Mbelliste
Drehung Absolut - Drehung Relative
Pan - Zoom - Grid
Ansichten
Oben - Vorne - Seite - Komplettansicht
Ansichten
Achsen - Raster - Neu zeichnen
Ansichten
Bboxes - Komplett
Das gewnschte Element wird mit roter gestrichelter Linie hervorgehoben und ist
dann das aktuelle Element
Die Funktionen des Mens sind folgende:
Hinzufgen Box, um ein neues parallelfaches Element einzugeben
Rechteckige Sule hinzufgen;
Runde Sule hinzufgen;
Extrudierte Einrichtung hinzufgen;
Hinzufgen Mbel, um ein Einrichtungselement aus der Bibliothek einzuge-
ben
Einrichtung Hinzufgen aus DXF 3D zum Importieren eines zuvor mit demP-
rogramm Autocad erstellten Einrichtungsgegenstands.
Bibliothek ordnen um zum Fenster Ressourcen durchforschen zu gelangen
und die mit der Datei der Bibliothek zusammenhngenden Vorgnge zu bear-
beiten, wie z.B. eine Namennderung oder eine bertragung von Dateien in
ein anderes Verzeichnis
Mbel vervielfltigen zum Eingeben einer oder mehrerer Kopien des aus-
gewhlten Einrichtungsgegenstandes.
Mbel Umstellung Relativ, um ein Mbelstck um die 3 kartesischen Achsenzu
verschieben
Relative Drehung Z des bestehenden Gegenstands um die senkrechte Achse
der relativen Dreierachse des Gegenstands, d.h. sie verluft einheitlich mit dem
Gegenstand und beginnt am Schwerpunkt des Gegenstands selbst.
Lschen Mbel, um ein aktuelles Einrichtungselement zu lschen
Farb- und Refexionsvernderung einer Mblierungsoberfche oder eines
Raumelements
Ausschneiden, um alle eingegebenen Einrichtungen einer Rumlichkeit zu
lschen
Men Mblierung
56
6.2 PROLITE PROLITE
Beachten sie
Mbelliste, um die Liste der eingegebenen Mbelstcke anzuzeigen und um
die Verschiebungen und Rotationen dieser auszufhren
Interferenz, um zu prfen, da die Objekte untereinander sich nicht bersch-
neiden
ffnen Mbelkonfguration, um die Gestaltung der bereits defnierten und ge-
speicherten Einrichtung aufzurufen
Speichern Mbelkonfguration, um die Einrichtungsgestaltung eines Projektes
zu speichern
Eigenschaften Mbel um die Daten des bestehenden Mbels zu ndern.
Box Hinzufgen
Rechteckige Sule hinzufgen;
Runde Sule hinzufgen;
Extrudierte Einrichtung hinzufgen;
Mit dieser Funktionen kann man Elemente wie eine Box, eine rechteckige oder runde
Sule eintragen, bzw. ein Element mit beliebiger Form zeichnen, wovon ber ein
entsprechendes Auswahl-Fenster folgendes zu bestimmen ist:
Name: ein alphanumerischer Eintrag, kommt sowohl bei der Funktion Liste
Mbel als auch bei der Funktion ERGEBNISSE/Auswahl Oberfche vor. Kann
nach Bedarf verndert werden.
Geometrische Daten
Dimensionen x, y und z [m]: die drei Dimensionen der Parallelgleiche, bei der
Vorgabe auf 1 m festgesetzt. Diese Gren knnen nach Bedarf vernder-
twerden.
Position x, y und z [m]: die Ausgangsposition des relativen kartesischen Ach-
sensystems der Einrichtung in Bezug auf das absolute Referenzsystem der
Rumlichkeit.
Drehungen x, y und z []: Gesamtheit der Drehungen der Einrichtung um die
eigenen relativen kartesischen Achsen.
Das Hkchen Ausgangspositionen zeigt an, dass die Einrichtung mit dem Ursprung
der Achsen bezglich des absoluten Ursprungs und Drehungen um die eigenen
Achsen als Vorgabe eingerichtet wird, d.h. nach den zum Zeitpunkt der Erstellung
festgelegten Koordinaten.
Radiosity Daten
Farben und Refexionsgrade: in diesem Abschnitt kann man die Farben und
Refexionsgrade festlegen. Das Programm aktiviert stets das Hkchen Aus-
gangsfarben, womit die Farben aus dem Grundmodell beibehalten bleiben.
Beim Deaktivieren ffnet sich das Fenster fr die Farbe und mit Klick auf das
Farbkstchen gelangt man zum Fenster fr die Auswahl und Besttigung der
gewnschten Farbe. Das Programm zeigt nun die gewhlte Farbe in dem K-
stchen sowie die Koordinaten RGB daneben an. Auf der rechten Seite ist der
Wert des Refexionsgrads in % angegeben, er bewegt sich zwischen 0% und
100%: dies ist ein einziger Wert, den das Programm jeder Oberfche zuteilt,
die in dem Gegenstand vorkommt.
Ray-Tracing Daten
Das sind die Parameter der Flchen zur Durchfhrung der Ray Tracing Berech-
nungen, und zwar:
Spiegelung: um den Grad der Spiegelung der Flche zu bestimmen; dieser
liegt zwischen 0 (keine Spiegelung) und 1 (maximale Spiegelung). Wird
gewnscht, dass die Flche absolut spiegelt (im Falle eines Spiegels), ist es
erforderlich, dass die Flche schwarz und mit einer Refexion nicht ber 10%
versehen ist.
Rauheit: eine Anzeige fr die Beschaffenheit des Materials, ausgedrckt in-
ganzen Zahlenwerten.
Transparenz: zur Bestimmung der Transparenzgrades der Flche mit einem
Bestimmung Box
57
Beachten Sie
Beachten Sie
Werrt zwischen 0 (keine Transparenz) und 1 (maximale Transparenz).
Brechung: eine Angabe zur Lichtbrechung des materials einige Brechung-
swerte von bestimmten Materialien sind z.B.: Eis 1.31 - Wasser 1.33 - Glas
1.50 - Flintglas 1.65
Zum Starten der Ray Tracing Berechnung verwenden Sie die dafr vorgesehene
Funktion des Rendermoduls (Funktion ANSICHT/3D Ansicht).
Nach Abschluss der Bestimmung whlen Sie OK, und das Programm gibt das Ele-
ment den vorgegebenen Parametern gem in die Arbeitsebene ein.
Einfgen eines Mbelstcks
Nach Auswahl der Funktion erscheint das Fenster mit den Verzeichnissen, in denen
die Mbel je nach ihrer Verwendung zusammengefasst sind: z.B. unter Transport
wurden all die Gegenstnde eingegeben, die mit Tansport zusammen hngen,
unter House Offce diejenigen fr Haus und Bro wie Tische oder Schrnke. Mit
zweifachem Mausklick auf den entsprechenden Namen gelangen Sie direkt in das
gewnschte Verzeichnis oder Sie whlen das Verzeichnis
und klicken auf ffnen.
Konfgurierung Verzeichnisse: die Namen der verschie-
denen Verzeichnisse sind Vorgaben in Englisch, sie knnen
jedoch je nach den Ansprchen des jeweiligen Projektleiters
umbenannt bzw. neu organisiert werden.
Eingabe Neue Mbel: mit der Funktion MBLIERUNG/
Import DXF 3D knnen Sie neue Einrichtungen eingeben.
Konfgurierung Eigenschaften Mbel: nach Auswahl von
Mbel/Gegenstand weist das Programm ein Fenster zu
den folgenden Bestimmungen auf :
Name: ein alphanumerischer Eintrag, kommt sowohl
bei der Funktion Liste Mbel als auch bei der Funktion
ERGEBNISSE/Auswahl Oberfche vor. Kann nach
Bedarf verndert werden.
Geometrische Daten
Dimensionen x, y und z [m]: die drei Dimensionen
der Parallelgleiche, bei der Vorgabe auf 1 m festge-
setzt. Diese Gren knnen nach Bedarf verndert
werden.
Position x, y und z [m]: die Ausgangsposition des re-
lativen kartesischen Achsensystems der Einrichtung
in Bezug auf das absolute Referenzsystem der Ru-
mlichkeit.
Drehungen x, y und z []: Gesamtheit der Drehungen der Einrichtung um die-
eigenen relativen kartesischen Achsen.
Das Hkchen Ausgangspositionen zeigt an, dass die Einrichtung mit dem Ursprung
der Achsen bezglich des absoluten Ursprungs und Drehungen um die eigenen
Achsen als Vorgabe eingerichtet wird, d.h. nach den zum Zeitpunkt der Erstellung
festgelegten Koordinaten.
Radiosity Daten
Farben und Refexionsgrade: in diesem Abschnitt kann man die Farben und
Refexionsgrade festlegen. Das Programm aktiviert stets das Hkchen Aus-
gangsfarben, womit die Farben aus dem Grundmodell beibehalten bleiben.
Beim Deaktivieren ffnet sich das Fenster fr die Farbe und mit Klick auf das
Farbkstchen gelangt man zum Fenster fr die Auswahl und Besttigung der
gewnschten Farbe. Das Programm zeigt nun die gewhlte Farbe in dem
Kstchen sowie die Koordinaten RGB daneben an. Auf der rechten Seite ist der
Wert des Refexionsgrads in % angegeben, er bewegt sich zwischen 0% und
100%: dies ist ein einziger Wert, den das Programm jeder Oberfche zuteilt,
die in dem Gegenstand vorkommt.
Bibliothek Einrichtungsgegenstnde
58
6.2 PROLITE PROLITE
Beachten Sie
Ray-Tracing Daten
Das sind die Parameter der Flchen zur Durchfhrung der Ray Tracing Berech-
nungen, und zwar:
Spiegelung: um den Grad der Spiegelung der Flche zu bestimmen; dieser
liegt zwischen 0 (keine Spiegelung) und 1 (maximale Spiegelung). Wird
gewnscht, dass die Flche absolut spiegelt (im Falle eines Spiegels), ist es
erforderlich, dass die Flche schwarz und mit einer Refexion nicht ber 10%
versehen ist.
Rauheit: eine Anzeige fr die Beschaffenheit des Materials, ausgedrckt in-
ganzen Zahlenwerten.
Transparenz: zur Bestimmung der Transparenzgrades der Flche mit einem
Wert zwischen 0 (keine Transparenz) und 1 (maximale Transparenz).
Brechung: eine Angabe zur Lichtbrechung des Materials; einige Brechung-
swerte von bestimmten Materialien sind z.B.: Eis 1.31 - Wasser 1.33 - Glas
1.50 - Flintglas 1.65.
Zum Starten der Ray Tracing Berechnung verwenden Sie die dafr vorgesehene
Funktion des Rendermoduls (Funktion ANSICHT/3D Ansicht).
Nach Abschluss der Bestimmung whlen Sie OK, und das Programm gibt das Ele-
ment den vorgegebenen Parametern gem in die Arbeitsebene ein.
Um den Gegenstand in die gewnschte Position zu bringen, klicken Sie mit der
linken Maustaste auf den Gegenstand und bewegen den Pfeil auf die gewnschte
Stelle, wobei Sie die Maustaste gedrckt lassen: beim Loslassen der Taste beginnt
das Programm mit der Abbildung des Gegenstands in der neuen Position.
Einrichtung Hinzufgen aus DXF 3D
Mit dieser Funktion knnen Sie die zuvor mit der soliden Modellierfunktion 3D von
Autocad 14, 2000, und 2002 erstellten und entsprechend abgespeicherten gegen-
stndlichen Dateien nach folgenden Anweisungen importieren:
Erstellen Sie das Modell 3D in Autocad
Whlen Sie den Befehl _3DSOUT oder geben Sie ihn in die Befehlliste von Au-
tocad ein. Das Programm bittet Sie nun um die Auswahl der zu exportierenden
Gegenstnde und den Namen der Zieldatei: auf diese Weise kommt eine Datei
*.3DS zustande.
Eine neue Datei erffnen wie zu Beginn eines neuen Projekts.
Whlen Sie den Befehl _3DSIN oder geben Sie ihn in die Befehlliste von Autocad
ein. Whlen Sie anschlieend die zuvor erstellte Datei *.3DS: das Programm
importiert nun den Gegenstand und zeigt ihn auf.
Whlen Sie schlielich die Funktion _DXFOUT mit der die Datei in das Format
DXF 3D exportiert werden soll. Nun ist die Datei zur Importierung in Litecalc
bereit.
Zum Importieren eines Gegenstands Dxf 3D in Litecalc whlen Sie nun die Funk-
tion 3D indem Sie die zu importierende Datei auswhlen und den Vorgang durch
Anklicken von ffnen besttigen.
Das Programm zeigt das Fenster zur Bestimmung, wo die Datei ab dem im Programm
enthaltenen Unterverzeichnis Furniture abgespeichert werden soll. Die Datei wird
mit der Extension .MOD gesichert und ist im groen und ganzen ein neuer Ge-
genstand, der den bereits bestehenden Einrichtungselementen hinzugefgt wird
und der mit der Funktion EINRICHTUNGEN/ Einrichtung hinzufgen verwendet
werden kann.
Nach abgeschlossener Importierung gibt das Programm das importierte Elemen
direkt in die Arbeitsebene ein.
Bestimmung Parameter Einrichtung
Importieren Dxf 3D
59
Beachten Sie
Einrichtung vervielfltigen
Mit dieser Funktion kann man die bestehende Einrichtung sowohl linear als auch
kreisfrmig kopieren.
Lineare Kopie
Das Duplikat erzielen Sie sowohl ber eine tabellarisch als auch grafsch gestaltete
Leitlinie.
Bei der ersten sind die im Fenster (tabellarische Vervielfltigung) anezeigten
Parameter zu bestimmen, d. h.:
Der Winkel der Leitlinie, nach der die Einrichtung zu vervielfltigen ist.
DerBezug zu 0 entspricht der positiven X-Achse.
Der Abstand zwischen den einzelnen Einrichtung [m]
Die Anzahl der einzufgenden Einrichtung.
Nach Bestimmung dieser Parameter und Besttigung mit OK fhrt das Programm
die Vervielfltigung die Einrichtung und ihre Darstellung aus;
Die zweite Leitlinie wird aktiviert, indem Sie die Funktion Ausrichtung ber Maus
aus dem Fenster zur Vervielfltigung whlen, so dass automatisch die Ansicht
der Rumlichkeit mit der bestehenden Einrichtung grn angezeigt wird. Aus
der Mitte tritt ein Segment heraus, dessen zweites Ende mit dem Mauspfeil
zusammentrifft. Nach Bestimmung des Segments und seiner Richtung betti-
gen Sie die linke Taste zur Besttigung: nun zeigt das Programm ein Fenster
auf, mit dem sich die Anzahl der einzufgenden Einrichtungsgegenstnde
bestimmen lsst und die durch Eingabe von OK hinzu gefgt werden; wennsie
jedoch Abbrechen whlen, kehrt das Programm zur Arbeitsebene zurck und
verlsst die Funktion.
Man kann die Koordinaten x und y [m] des zweiten Segmentpunktes auch ber die
zwei x und y Kstchen des Kopierfensters bestimmen.
Kreisfrmige Kopie
Die Kopie erfolgt entlang einer tabellarisch und einer grafisch verwalteten
Leitlinie:
der erste Vorgang fragt nach der Bestimmung der im Fenster aufgefhrten
Parameter (tabellarische Kopie), d.h.:
der Winkel der Reichweite der Kreislinie, wonach die Mbel kopiert werden
[]
die Reichweite der Kreislinie [m]
die Anzahl der einzufgenden Mbel.
Nun bleibt noch zu bestimmen, ob das Mbel um die Kreislinie der Kopie rotieren
soll oder nicht: falls ja, muss das Hkchen (V-Zeichen) aktiviert sein.
Nach Festlegung dieser Parameter und Besttigung mit OK beginnt das Programm
damit, die Mbel zu kopieren und abzubilden.
der zweite Vorgang wird aktiviert, indem man die Funktion Ausrichtung mit
Maus aus dem Kopierfenster whlt, woraufhin automatisch die Ansicht der
Rumlichkeit und die bestehende Einrichtung rot gekennzeichnet erscheint.
Aus der Mitte tritt ein Segment hervor, dessen zweites Ende mit der Mausspitze
bereinstimmt. Nach Bestimmung des Segments und seiner Richtung bettigen
Sie die linke Taste zur Besttigung: nun weist das Programm ein Fenster auf,
mit dem Sie die Anzahl der hinzuzufgenden Mbel festlegen knnen, welche
mit der Taste OK schlielich eingegeben werden; whlen Sie Annullieren, kehrt
das Programm zur Arbeitsebene zurck und bricht den Vorgang ab.
Beispiel Kopieren von Einrichtung
Kopieren von Einrichtung
Beispiel Kopieren von Einrichtung
Kopieren von Einrichtung
60
6.2 PROLITE PROLITE
Beachten Sie
Beachten Sie
Beachten Sie: man kann die Koordinaten x und y [m] des zweiten Segmentpunktes
auch ber die zwei x und y Kstchen des Kopierfensters bestimmen.
Mbel Umstellung Relativ
Verschieben heit einen Gegenstand mithilfe der Defnition des Ausmaes der Ver-
schiebung, in eine neue Position bringen. Dies erfolgt im Fenster der Abbildung.
Die Defnition einer Verschiebung erfolgt ber die drei Richtungen x, y und z.
Sind ein oder mehrere Werte fr einzelne Verschiebungen eingegeben und mit OK
besttigt, so verschiebt das Programm automatisch das gewnschte Element.
Ein Objekt kann auch mithilfe der Maus verschoben werden Mit der linken gedrckten
Maustaste wird auf das Objekt geklickt und mit der Taste gedrckt gehalten auf die
neue Position gegangen. Um zu vermeiden, da ein Objekt nochmals gezeichnet
werden mu, wird es whrend der Verschiebung im Kstchen transformiert.
Relative Drehung Z
Mit dieser Funktion knnen Sie entweder ber das Men als auch mit dem entspre-
chenden Symbol das bestehende Mbel um einen Step gleich 5 drehen.
Die Drehung, in Grad (), ist als Drehung um die Achse Z der relativen Dreiergrup-
pe zu verstehen, mit Ursprung im Schwerpunkt des Gegenstands und in gleicher
Richtung.
Lschen
Ein Mbel zu lschen bedeutet, es von der Bildfche verschwinden zu lassen. Hierzu
mssen Sie das Mbel mit der Maus whlen, um es in die Bearbeitung aufzunehmen
(zur Erinnerung, bestehende Modelle/Mbel werden mit grn gestrichelten Linien
dargestellt).
Nach Auswahl der Funktion Mbel Lschen zeigt das Programm das Fenster zur
Besttigung, so dass das Programm bei Bejahen mit OK mit dem Eliminieren des
Mbels von der Bildfche beginnt; bettigt man jedoch die Funktion Annullieren,
wird das Mbel nicht gelscht.
ndern von Farben und Refexionen
Diese Funktion ermglicht, die Farbe und entsprechende Refexion einer der Ober-
fchen der Rumlichkeit oder Einrichtung zu verndern.
Nachdem diese Funktion ausgewhlt wurde, erscheint die 2D-Ansicht des Bereiches
mit den folgenden in der unteren Arbeitsleiste integrierten Verwaltungsfunktionen:
PAN : damit lsst sich die Zeichnung innerhalb der Arbeitsebene verschieben.
Durch Auswahl der Taste PAN erscheint anstelle des Mauspfeils ein Symbol,
das eine Hand darstellt: durch Bettigen der linken Maustaste wird die Zeich-
nung festgehalten und lsst sich innerhalb der Arbeitsebene in jede beliebige
Richtung bringen.
ZOOM : damit lsst sich eine Zeichnung vergrern bzw. verkleinern (Zoom in
und Zoom out). Es stehen zwei Mglichkeiten zur Verfgung:
Das Bettigen der linken Maustaste bei gleichzeitiger Bewegung der Maus
nach oben fhrt zur Vergrerung der Zeichnung (Zoom in), whrend Sie
die Zeichnung verkleinern (Zoom out) knnen, indem Sie die Maus nach
unten bewegen.
Durch Bettigen und Gedrcktlassen der rechten Maustaste ffnet das
Programm ein Rechteck, dessen Inhalt ber den gesamten Bildschirm
vergrert dargestellt wird, sobald man die Taste loslsst.
Rollt man das Rdchen der Maus nach vorne, lsst sich die Zeichnung
vergrern (Zoom in), durch Rollen nach hinten wird sie verkleinert (Zoom
out).
GRID : mit dieser Funktion lsst sich der Abstand des Rasters auf der Arbeitsebe-
ne ndern und damit auch der Mastab, nach dem die Zeichnung entsteht. Durch
Auswahl von GRID erscheint das Fenster, mit dem man den Rasterabstand
manuell eingeben kann: bettigen Sie OK zur Besttigung der Eingabe.
Einrichtungsverschiebung
61
Beachten Sie
Alto-Fron- Later : ermglicht die Ansicht der jeweiligen
Rumlichkeit aus der Perspektive von oben, von der
Seite und von vorne
Einsetzen : ermglicht, den Bereich so darzustellen,
da er innerhalb des zur Verfgung stehenden Raumes
optimal erscheint
OK: ermglicht, die Auswahl der Oberfche zu bestti-
gen. Um eine Oberfche zu whlen, ist es notwendig,
sie mit der linken Maustaste anzuklicken: die gewhlte
Oberfche kann u.U. auch nicht die richtige sein, so
da man die linke Taste mehrmals bettigen mu, bis
das erwnschte Ergebnis erscheint.
Wir empfehlen die 2D-Ansicht, z.B. von oben oder von
vorne, damit die entsprechend gewhlte Oberfche am
besten erkennbar ist. Diese wird dann blau umrahmt.
Wenn man OK eingibt, weist das Programm das Fenster
auf, mit dem sich die Farbe und Refexion oder die Tabelle
der gewhlten Oberfche, deren Beschreibung am oberen
Rand desselben Fensters hervorgehoben wird, verndern
lt; dieses Fenster gibt an der unteren rechten Seite auch
die Veranschaulichung der gewhlten Farbe an.
Nach Beendigung der Defnition OK zum Besttigen oder
Widerrufen zum Verlassen der Funktion ohne nderung
bettigen.
Liste Einrichtung
Die Auswahl dieser Funktion ermglicht die Ansicht des
Verwaltungsfensters der Parameter, die mit den in die
Rumlichkeit eingegebenen Elementen zusammenhn-
gen, wie:
Name: der Name, den man dem Gegenstand zutei-
len kann; er dient zur Bezeichnung innerhalb dieses
Projekts und wird nicht ausgedruckt.
Geometrische Daten: hier werden die Dimensionen
(x y z) [m] der Bounding box (Schachtel) mit
der gewhlten Einrichtung aufgefhrt, die Position
(x y z) [m] des Ursprungs der Einrichtung (dies
ist im allgemeinen der Punkt, der dem Schwerpunkt
der Einrichtung entspricht, doch mit der Koordinate
z= 0) sowie die Drehung (nach x y z) [] des Ge-
genstandes um die drei Achsen, die sich um dessen
Schwerpunkt drehen.
Das Hkchen Ausgangspositionen zeigt an, dass die
Einrichtung mit dem Ursprung der Achsen bezglich des absoluten Ursprungs und
Drehungen um die eigenen Achsen als Vorgabe eingerichtet wird,
d.h. nach den zum Zeitpunkt der Erstellung festgelegten Koordinaten.
Radiosity Daten, d.h. hier knnen Parameter wie Farben und Refexionsgrade
verwaltet werden. Das Programm aktiviert stets das Hkchen Ausgangsfarben,
womit die Farben aus dem Grundmodell beibehalten bleiben. Beim Deaktivie-
ren ffnet sich das Fenster fr die Farbe und mit Klick auf das Farbkstchen
gelangt man zum Fenster fr die Auswahl und Besttigung der gewnschten
Farbe. Das Programm zeigt nun die gewhlte Farbe in dem Kstchen sowie
die Koordinaten RGB daneben an. Auf der rechten Seite ist der Wert des Re-
fexionsgrads in % angegeben, er bewegt sich zwischen 0% und 100%: dies
ist ein einziger Wert, den das Programm jeder Oberfche zuteilt, die im Ge-
genstand vorkommt (Beachten Sie: sollen einer Flche andere Eigenschaften
zugeteilt werden, verwenden Sie die Funktion RUMLICHKEIT/ Farbe und
Refexionsgrade ndern)
nderung Farben und Refexionen der einzelnen Oberfche
Liste Einrichtung
62
6.2 PROLITE PROLITE
Raytracing Daten: die Parameter der Oberfche fr die Durchfhrung derRay
Tracing Berechnung, und zwar:
Spiegelung : um den Grad der Spiegelung der Flche zu bestimmen; dieser
liegt zwischen 0 (keine Spiegelung) und 1 (maximale Spiegelung). Wird
gewnscht, dass die Flche absolut spiegelt (im Falle eines Spiegels),
ist es erforderlich, dass die Flche schwarz und mit einer Refexion nicht
ber 10% versehen ist.
Rauheit : eine Anzeige fr die Beschaffenheit des Materials, ausgedrckt
in ganzen Zahlenwerten.
Transparenz : zur Bestimmung der Transparenzgrades der Flche mit
einem Wert zwischen 0 (keine Transparenz) und 1 (maximale Transpa-
renz).
Brechung : eine Angabe zur Lichtbrechung des Materials; einige Brechung-
swerte von bestimmten Materialien sind z.B.: Eis 1.31 - Wasser 1.33 - Glas
1.50 - Flintglas 1.65.
Auf der rechten Seite des Fensters erscheint die Liste der in der Rumlichkeit
vorhandenen Mbel, die mit einem Mausklick (linke Maustaste) bzw. mit den
Pfeilen auf-ab gewhlt werden knnen.
Mit diesem Fenster kann man auch eine Einrichtung lschen sowie eine neue
eintragen.
Nachdem die Parameter bestimmt sind, geben Sie OK ein und besttigen, um zur
Arbeitsebene zurckzukehren.
Lschen eines Einrichtungsgegenstandes
Um einen Gegenstand zu lschen, wird er in der Liste markiert und mit der Taste
Lschen gelscht. Das Programm fhrt die Lschung nach der entsprechenden
Besttigung aus.
Eingabe eines Einrichtungsgegenstandes
Whlt man diese Funktion, erscheint die Liste der Gegenstnde in der Bibliothek. Ist
der gewnschte Gegenstand ausgewhlt, setzt das Programm ihn in der Rumlichkeit
ein, nachdem Name, Farbe, Refexion und die Position defniert wurden.
Prfen von Interferenz
Das Programm prft nicht automatisch die Interferenz der eingegebenen Objekte,
sondern nur auf Nachfrage ber die Funktion Interferenzprfung.
Das Prfen erfolgt ber die Kstchen und nicht ber die tatschliche Form der
Objekte: in diesem Fall wrde ein unter den Tisch geschobener Stuhl eine Interferenz
hervorrufen, die praktisch nicht existiert.
Findet das Programm Interferenzpunkte oder -zonen, so wird der Fehler in einem
entsprechenden Fenster angezeigt.
Konfgurierung ffnen
Mit der Funktion ffnen kann man defnierte Konfgurationen aus der Bibliothek
abrufen, die Extension .SCA haben.
Die mit der Funktion Konfgurierung Sichern abgespeicherten Einrichtungen behalten
die Eigenschaften der ursprnglichen Mbel bei, so dass Sie zu deren Verwaltung
die Liste Mbel ffnen und den Namen der neu eingegebenen Mbel ndern ms-
sen.
Liste Konfguration gespeicherter
63
Beacheten Sie
Beacheten Sie
Konfgurierung Sichern
Mit dieser Funktion knnen Sie die bestehende Konfgurierung der in den Bereich
eingegebenen Mbel als Einheit auf Datei abspeichern: beispielsweise 2 Tische und 4
Sthle werden gemeinsam in einer einzigen Datei mit Extension .SCA gesichert.
Nutzwert: diese Funktion ist ntzlich, wenn Sie gleiche Mbel in verschiedenen
Projekten verwalten mssen; sobald sie einmal eingegeben und gesichert wurden,
sind sie stets fr weitere Projekte einsatzbereit.
Eigenschaften Einrichtung
Mit der Funktion Eigenschaften Einrichtung lassen sich die Daten bezglich der
Einrichtung ndern, so:
Name: ein alphanumerischer Eintrag, kommt sowohl bei der Funktion Liste
Mbel als auch bei der Funktion ERGEBNISSE/Auswahl Oberfche vor. Kann
nach Bedarf verndert werden.
Dimensionen x, y und z [m]: die drei Dimensionen der Bounding box der Ein-
richtung. Diese Gren knnen nach Bedarf neu skaliert werden.
Farben und Refexionsgrade: in diesem Abschnitt kann man die Farben und
Refexionsgrade festlegen. Das Programm aktiviert stets das Hkchen Aus-
gangsfarben, womit die Farben aus dem Grundmodell beibehalten bleiben.
Beim Deaktivieren ffnet sich das Fenster fr die Farbe und mit Klick auf das
Farbkstchen gelangt man zum Fenster fr die Auswahl und Besttigung der
gewnschten Farbe. Das Programm zeigt nun die gewhlte Farbe in dem K-
stchen sowie die Koordinaten RGB daneben an. Auf der rechten Seite ist der
Wert des Refexionsgrads in % angegeben, er bewegt sich zwischen 0% und
100%: dies ist ein einziger Wert, den das Programm jeder Oberfche zuteilt,
die in dem Gegenstand vorkommt.
Position x, y und z [m]: die Ausgangsposition des relativen kartesischen Ach-
sensystems der Einrichtung in Bezug auf das absolute Referenzsystem der
Rumlichkeit.
Drehungen x, y und z []: Gesamtheit der Drehungen der Einrichtung um die
eigenen relativen kartesischen Achsen.
Das Hkchen Ausgangspositionen zeigt an, dass die Einrichtung mit dem Ursprung
der Achsen bezglich des absoluten Ursprungs und Drehungen um die eigenen
Achsen als Vorgabe eingerichtet wird, d.h. nach den zum Zeitpunkt der Erstellung
festgelegten Koordinaten.
Raytracing Daten: die Parameter der Oberfche fr die Durchfhrung der Ray
Tracing Berechnung, und zwar:
Spiegelung: um den Grad der Spiegelung der Flche zu bestimmen; dieser
liegt zwischen 0 (keine Spiegelung) und 1 (maximale Spiegelung). Wird
gewnscht, dass die Flche absolut spiegelt (im Falle eines Spiegels), ist es
erforderlich, dass die Flche schwarz und mit einer Refexion nicht ber 10%
versehen ist.
Rauheit: eine Anzeige fr die Beschaffenheit des Materials, ausgedrckt in
ganzen Zahlenwerten.
Transparenz: zur Bestimmung der Transparenzgrades der Flche mit einem
Wert zwischen 0 (keine Transparenz) und 1 (maximale Transparenz).
Eigenschaften Einrichtung
64
6.2 PROLITE PROLITE
Beachten Sie
Brechung: eine Angabe zur Lichtbrechung des Materials; einige Brechung-
swerte von bestimmten Materialien sind z.B.: Eis 1.31 - Wasser 1.33 - Glas
1.50 - Flintglas 1.65.
Zum Starten der Ray Tracing Berechnung verwenden Sie die dafr
vorgesehene Funktion des Rendermoduls (Funktion ANSICHT/3D Ansicht).
Nach Abschluss der Bestimmung whlen Sie OK, und das Programm gibt das
Element den vorgegebenen Parametern gem in die Arbeitsebene ein.
65
Men Berechnungen
BERECHNUNGEN
Mit dem Men Berechnungen lassen sich mit Hilfe folgender Funktionen die
Berechnungen der lichttechnischen Gren verwalten:
Konfigurieren zur Bestimmung der hinsichtlich des aktiven Projekts
durchzufhrenden Berechnungen sowie zum Sichern der Konfguration: das
Projekt kann dann auch mit der Funktion Liste Berechnungen ausgewhlt
werden, womit man die in einer bestimmten Reihenfolge durchzufhrenden
Berechnungen als Liste zusammenstellen kann. Das zur Bestimmung der
Berechnungen verwendete Fenster ist hnlich wie dasjenige zur Funktion
Beginn, auf das verwiesen wird.
Beginn: damit gelangt man zum Fenster zur Bestimmung der hinsichtlich des
aktiven Projekts durchzufhrenden Berechnungen bis zum Ende.
Wirtschaftliche Berechnungen zur Verwaltung der wirtschaftlichen Berechnung,
in einfacher und vollstndiger Form, der betrefenden Anlage
Dazugehrende Ikonen
Ikone zu Beginn Berechnungen - Ansicht 3D
Beginn (Berechnungen)
Mit der Funktion Beginn gelangt man zu folgenden Funktionen:
Zur Berechnung der lichttechnischen Gren:
Beleuchtungen (Waagerechte immer berechnet Senkrechte,
Zylindrische und Halbzylindrische) auf allen Oberfchen des Projekts,
Einrichtungen inbegriffen
Leuchtdichten auf allen Oberflchen des Projekts, Einrichtungen
inbegriffen
Blendungen
Fr Auenanlagen gem CIE-Vorschriften fr Sportpltze, Algorithmus
auch fr allgemeine Auenbereiche verwendet bei Bestimmung des
Standpunkts und der Blickrichtung eines jeden beliebigen Betrachters,
auerdem fr Straen
Fr Innenanlagen mit Festlegung der Parameter CGI (Vorschriften
CIE 55), UGR und VCP.
Umweltbelastung durch Licht nach der Norm UNI 10.819 fr Anlagen mit
Auenbeleuchtung
zur wirtschaftlichen Berechnung der Anlage
Berechnung Beleuchtungsstrke und Leuchtdichte
Whlt man die Funktion BERECHNUNGEN/Beginn, erscheint das Fenster wie in
der Abbildung mit den folgenden hervorgehobenen Parametern:
Berechnungstyp: im Programm stehen drei Berechnungsarten zur
Verfgung:
Nur direkt: beschrnkt sich auf die Berechnung einer direkten
Komponente, d.h. derjenigen Komponente, die sich auf die Beleuchtung
der Oberfchen ausschlielich von den Leuchten her bezieht, ohne
Refexionen von Wnden oder anderen Oberfchen der Rumlichkeit
untereinander zu bercksichtigen
Komplett: die Berechnung bercksichtigt sowohl die direkte Komponente
als auch diejenige, die von den gegenseitigen Reflexionen der
Oberfchen in der Rumlichkeit herrhren. Wir empfehlen, von einer
Anzahl von 7 Refexionen untereinander auszugehen, darberhinaus
treten keine greren Variationen bei den untersuchten Einheiten auf
(Vorgehensweise der Funktion).
Berechnungsgren : die Einheiten, die das Programm mit Hilfe der
Berechnungen bestimmt, sind die folgenden:
Beleuchtungen [lx]
Waagerechte Beleuchtungsstrke [lux] : diese Einheit wird immer
berechnet
Senkrechte Beleuchtungen [lux] : solche Beleuchtungen werden in den
66
6.2 PROLITE PROLITE
vier zu den kartesischen Achsen parallel verlaufenden Richtungen +X
,-X, +Y und Y auf senkrechten Ebenen, die durch die Punkte des
Berechnungsrasters in Hhe der Arbeitsebene fhren, berechnet
Zylindrische Beleuchtungen [lux] : solche Beleuchtungen werden
zu dem Zylinder berechnet, der sich in jedem der Rasterpunkte
jeweils in Hhe des entsprechend bestimmten Kstchens befndet
(Hhe Berechnung [m]). Diese Beleuchtungen entsprechen jedoch
nicht dem Durchschnitt der vier senkrechten Beleuchtungen in den
vier Richtungen, wie man vermuten wrde, sondern verhalten sich
proportional zu ihnen um weniger als dem Faktor 2/. Die zylindrischen
Beleuchtungen gehren nicht zur Funktion der Betrachterposition.
Halbzylindrische Beleuchtungen [lux] : solche Beleuchtungen werden
zu dem Halbzylinder berechnet, der sich in jedem der Rasterpunkte
jeweils in Hhe des entsprechend bestimmten Kstchens befndet
(Hhe Berechnung [m]). Die halbzylindrische Beleuchtung ist insofern
von der Betrachterposition abhngig, als das Programm die Taste
Betrachterposition aktiviert und die Richtung bzw. Position des
Beobachters kennzeichnet. Bettigt man nun diese Taste, so erscheint
das Fenster, mit dem sich alternativ entweder die Betracherposition
(in diesem Fall werden die Beleuchtungen diesbezglich berechnet)
oder die ber den -Winkel [] bestimmte Richtung defnieren lt; es
handelt sich hier um den Umleitungswinkel (in diesem Fall verlaufen
die Beleuchtungen dann in den verschiedenen Punkten, je nach
Bestimmungsrichtung alle parallel zueinander). Die Ausgangsachse
der Drehungen zur Bewertung des Winkels ist die positive Achse der
beiden X.
TV-Beleuchtungen in Richtung Fernsehkamera [lux] : das sind die
Beleuchtungen, die sich auf die Fernsehkamera bzw., da sich mehr
als eine bestimmen lt, auf mehrere Fernsehkameras beziehen.
Nach Auswahl der Funktion (es erscheint ein Zeichen neben der
Beschreibung) weist das Programm das Fenster auf, mit dem sich zwei
Optionen bestimmen lassen: entweder die Koordinaten der Position der
Fernsehkamera (Koordinaten x, y, z) oder die Betrachtungsrichtung
(-Winkel [] zur Umleitung auf die waagerechte Ebene und -Winkel
[] fr die Neigung) mit Bezugsachse zur Bewertung des -Winkels,
welcher der positiven Achse der beiden X entspricht, bzw. des
-Winkels, welcher der negativen Achse der beiden Z entspricht:
im ersten Fall stehen die Berechnungsebenen smtlich senkrecht
zur Betrachtungsrichtung, die von den Fernsehkameras zum
Berechnungspunkt verluft; im zweiten Fall gilt, da die Ebenen in den
verschiedenen Punkten bezglich des -Winkels (auf der waagerechten
Ebene) und des -Winkels (Neigungswinkel) ausgerichtet sind:
dies bedeutet, da die Betrachterrichtung alle parallel zueinander
verlaufen (Betrachter geht gegen unendlich). Nach Besttigung mit
der OK-Taste fhrt das Programm das Feld rechts von der Aufschrift
TV-Beleuchtung die bestimmten Koordinaten an: zum Einfgen einer
weiteren Fernsehkamera klickt man das Feld fr die Koordinaten an
und bettigt die Taste INS bzw. drckt die Taste Fernsehkameras.
Zur Vernderung der Position einer Telekamera whlen Sie diese mit
Doppelklick der Maus aus, zum Lschen bettigen Sie CANC.
Bei Auswahl des Parameters UNI lt sich eingeben, ob die
Berechnung mit oder ohne die Normen UNI 9316 bzw. mit der
entsprechenden CIE-Verordnung durchgefhrt werden soll: in diesem
Fall verstehen sich die Berechnungsebenen in den verschiedenen
Punkten smtlich senkrecht, unabhngig von der Position in Hhe
(z) der Fernsehkamera oder des -Winkels.
Leuchtdichte [cd/m
2
], Qc und Blendung: das Programm ermglicht die
Auswahl zur Berechnung der Leuchtdichte; hierzu klicken Sie mit der linken
Maustaste auf Leuchtdichte, so da links davon das Zeichen V erscheint.
Die Berechnung der Leuchtdichte gehrt zur Funktion des Refexionstyps, der
sich fr die Oberfche bestimmen lt. Dabei kann es sich um die Leuchtdichte
aus diffuser bzw. Lambertscher Refexion handeln ( fr die Oberfche wird
lediglich ein Refexionsfaktor defniert) oder aber um den realen Refexionstyp
(hier wird fr die Oberfche eine Tabelle mit reduzierten Refexionsfaktoren je
67
nach Betrachtungswinkel und Lichteinfall bestimmt). Diese Tabellen werden
zur Planung der Anlagen fr Straenbeleuchtung verwendet).
Das Kstchen zur Bestimmung der Berechnung der Leuchtdichte ermglicht
auch die Einfhrung von Position und Blickrichtung des Beobachters (bei
der aktuellen Version des Programms lt sich nur ein einziger Beobachter
bestimmen) Die Bestimmung von Position und Beobachtungsrichtung ist bei
der Berechnung der Leuchtdichten von Straensumen, zu denen die Tabellen
der reduzierten Refexionsfaktoren (C, R und N) bestimmt sind, sehr sinnvoll.
Das Programm bietet automatisch eine Beobachtungsposition und richtung
an. Um diese abzundern, klicken Sie sie einfach zweimal an. Nun aktiviert das
Programm die drei Kstchen der Koordinaten x, y und z der Beobachterposition
sowie die Kstchen der Beobachterrichtung, welche in kartesische (drei
Koordinaten x, y und z, die von sich von denjenigen der Beobachterposition
unterscheiden mssen) und polare (zwei Winkelkoordinaten: zur Umleitung
auf waagerechter Ebene, wobei die aus der Beobachterposition austretende
x-Achse parallel zur X+-Achse verluft und zur Neigung bei der aus der
Beobachterposition parallel zu Y- verlaufenden y-Achse hat) zu unterteilen
sind.
Die Berechnung der Leuchtdichten der Straenanlagen nach den CIE30- Richtlinien
versteht sich immer auf einer festen Hhe von 1, 5 m
Berechnung von Qc : durch Aktivieren der Berechnung
der Leuchtdichte, und nur im Falle einer Berechnung
von Tunnels, lsst sich auch die Berechnung des
Parameters Qc aktivieren (die Berechnung ist dann
aktiviert, wenn das Hkchen rechts des Schriftzugs
Qc erscheint), d.i. das Verhltnis zwischen senkrechter
Bel euchtungsstrke i n ei nem Punkt i n der zur
Fahrtrichtung entgegengesetzten Richtung und dem
Wert der Leuchtdichte im selben Punkt. Dies ist eine
nicht dimensionale Gre.
Es gibt zwei verschiedene Mglichkeiten, Qc zu
berechnen:
Statisch: in diesem Fall wird die Leuchtdichte fr
einen statischen Betrachter (nicht in Bewegung)
in Bezug auf eine Stelle berechnet, die an Hand
der Parameter Berechnungsbereich Beginn x
[m] (der Beginn des zu berechnenden Bereichs
im Verhltnis zur absoluten Angabe) und Lnge x
[m] (die Lnge des zu untersuchenden Bereichs
entlang der x-Achse ) festgelegt wird. Diese
Parameter werden aktiviert ber die Auswahl von
Statischer Betrachter: dies ist dann der Fall, wenn
das Zeichen links von der Beschreibung erscheint.
Dynamisch: wenn der Statische Betrachter nicht aktiviert ist, wird die
Berechnung im Sinne des Dynamischen Betrachters durchgefhrt, d.h. die
Entfernung zwischen Betrachter und Berechnungspunkten auf derselben
Linie bleibt konstant (Betrachter in Bewegung).
Auswahl der Berechnung der Blendung : durch Aktivieren der Berechnung
der Leuchtdichte kann man auch diejenige der Blendung aktivieren (die
Berechnung ist aktiviert, sobald das Zeichen rechts der Aufschrift Blendung
erscheint, welche, je nach Anlagetyp, folgende sind:
Innen: das Programm fhrt die Berechnungen der Parameter zur Bewertung
der Blendung UGR (Unifed Glare Rating), VCP (Visual Comfort Probability)
und CGI (gem Vorschriften CIE 55). Mit dem Programm lassen sich
mehrere Beobachter eingeben, indem man das Fenster zur Eingabe der
Position (kartesische Koordinaten x, y und z) und der Beobachterrichtung
(kartesische Koordinaten x, y und z bzw. Winkelkoordinaten zur
Umleitung und zur Neigung) benutzt. Der Zugang zum Eingabefenster
erfolgt auromatisch im Falle der Bestimmung des ersten Beobachters,
indem man die Taste Beobachter fr die auf den ersten folgenden
Beobachter bettigt oder durch Drcken der INS-Taste (CANC bettigen
zur Eliminierung eines Beobachters)
Straen CIE30: in diesem Fall fhrt das Programm die Berechnung der
Parameter G (Strblendung), Lv (verschleierte Leuchtdichte), und Ti
Beachten Sie
Calculation Defnition
68
6.2 PROLITE PROLITE
(Schwellenanstieg) gem den CIE30-Richtlinien aus. Man kann auch
eine einzige Beobachterposition fr die Berechnung der Leuchtdichte
bestimmen, welche mit derjenigen fr die Berechnung der Parameter zur
Bewertung der Blendung bereinstimmt (Eingabe Koordinaten Beobachter
blockiert)
Allgemeine uere Bereiche:das Programm fhrt in diesem Fall die
Berechnung des Parameters G gem den CIE XXXX Richtlinien fr
Sportfchen aus, wo automatisch 19 Beobachter mit vorbestimmten
Beobachtungspositionen und die Berechnung des Parameters GR zur
Blendung von Leuchttrmen in allgemeinen Auenbereichen bei Betrachter
mit beliebigem Standpunkt bzw. Blickrichtung.
Im Falle von Auenanlagen lt sich hierzu eine Tabelle mit reduzierten
Refexionsfaktoren (C, R oder N) aufrufen. In diesem Fall beachten
Sie bitte stets, da sich der Beobachter in 60 m Entfernung vom
ersten Berechnungspunkt auf einer Hhe von 1,5 m befnden und den
Beobachtungspunkt in Richtung der entsprechenden Flche haben mu.
Umweltbelastung durch Licht : mit dem Programm kann man die Berechnung
der Parameter zur Umweltbelastung durch Licht auswhlen, wie von der Norm
UNI 10.819 als Mittelwert Rn [%] und maximale Intensitt [cd/klm] bei allen
eingegebenen Leuchten vorgesehen.
Berechnungsraster : hier whlt man entweder Automatisch, womit sich das
Programm eines Anpassungsrasters je nach den Ausmaen der einzelnen
Oberfchen bedient, oder Nicht automatisch (zur Aktivierung dieses von Hand
zu bedienenden Rasters gengt es, das Hkchen links von der Beschriftung
Automatisch zu deaktivieren): nun lsst sich die gewnschte Entfernung in [m] fr
die darauf folgenden Punkte des Berechnungsrasters sowohl in Lngs- als auch
Querverlauf eingeben; diese Vorgabe ist nun fest und wird fr jede Oberfche
der entsprechenden Rumlichkeit und der Einrichtungen beibehalten.
Mit dem Programm kann man nun zwischen zentralem und Randraster whlen.
Im ersten Fall befnden sich die uersten Berechnungspunkte des Rasters
immer innerhalb der Flche, im zweiten Fall befnden sich solche Punkte
hingegen auf dem Umfang der entsprechenden Flche. Es ist mglich, eine
Mischform aus zentralem und Rand raster zu whlen, je nach quer- (parallel
zur Y-Achse) oder lngsverlaufendem Bezug (parallel zur X-Achse).
Man sollte sich bei dem freien Raster auf solche Flle beschrnken, in denen
nicht zu viel Mblierung vorhanden ist: denn ein zu weites Raster wrde auch
einen Punkt als kleinen Einrichtungsgegenstand behandeln und das Rendering-
Ergebnis beeintrchtigen.
Schlielich kann man auch ein von den international geltenden Richtlinien fest
vorgegebenes Raster whlen. Die verfgbaren festen Raster sind:
UEFA (United European Football Association) : das von der UEFA festgelegte
Raster zur Berechnung der lichttechnischen Parameter von Fuballfeldern
Franzsisches Raster : das von den franzsischen Richtlinien festgelegte
25-Punkte-Raster zur Berechnung der lichttechnischen Parameter von
Fuballfeldern
Mit Abbrechen schliet man die Berechnung, mit OK startet die Berechnung.
Whrend des Rechenvorgangs zeigt das Programm in einem Fenster das
Fortschreiten der Berechnungen an. Zuerst wird die direkte und dann die
indirekte Komponente berechnet, wobei die zweite mehr Zeit in Anspruch
nimmt als die erste. Dies ist durch das Bercksichtigen von Schatten in der
Rumlichkeit bedingt.
Der Berechnungsvorgang erfolgt durchwegs in Background, insofern lassen
sich whrenddessen weitere Funktionen aktivieren. Es ist dennoch ratsam, die
Anordnung der Leuchten bzw. Mbelstcke nicht zu verndern, um Inkongruenzen
bei den Ergebnissen zu vermeiden. Das Programm macht eventuell auftretende
Inkongruenzen jedoch sichtbar.
Es ist schwierig, eine genaue Berechnungsdauer anzugeben, da dies von
verschiedenen Faktoren abhngt:
von der Anzahl an Oberfchen, aus denen eine Rumlichkeit besteht
von der Anzahl der eingegebenen Leuchten
von der Anzahl der zu beachtenden Mbelstcke und deren Oberfchen
von der Bewertung der Schatten, die durch Aussparungen in den Wnden oder
69
durch Einrichtungsgegenstnde entstehen knnen
von dem vorliegenden Rastertyp.
Ansicht Ergebnisse nach Beendigung der Berechnungen weist das Programm
automatisch eine Zusammenfassung der Ergebnisse auf, woraus ein gewnschtes
Ergebnis zur Ansicht ausgewhlt werden kann: vergleichen Sie das Kapitel
ERGEBNISSE.
Deaktivierung Berechnungspunkte (Eliminierung Punkte): bei jeder Ergebnistabelle
kann man einige Werte der Berechnung eliminieren wie z.B. Punkte in irrelevanten
Bereichen (Seitenbereiche eines Innenraums oder der Innenbereich eines
Kreisverkehrs). Die Eliminierung eines oder mehrerer Punkte bewirkt automatisch
eine Nachrstung der Parameter zur Gleichfrmigkeit.
Sie knnen folgende Funktionstasten bedienen:
Linke Maustaste: Lassen Sie die Taste gedrckt und ziehen Sie den Pfeil auf
die Punkte: waren diese zuvor aktiv, so werden sie nun deaktiviert, ebenso
umgekehrt .
Taste Canc (Lschen): damit deaktivieren Sie smtliche Punkte auf einen
Schlag
Taste Ins (Eingeben): das ist die umgekehrte Funktion von CANC, es werden
also alle zuvor deaktivierten Punkte eingeschalten
Taste Ende: damit werden die aktivierten Punkte deaktiviert und die deaktivierten
Punkte aktiviert.
Die Isoluxkurven werden unabhngig davon, ob die Berechnungspunkte aktiviert
sind oder nicht, aufgezeigt.
Zur Aufzeigen der Tabellen mit den aus den anderen Oberfchen errechneten Werten
zu Beleuchtungsstrke und Leuchtdichte und entsprechend grafscher Darstellung
(Isoluxkurven, Spotdiagramme und 3D-Diagrame) sehen Sie bitte die Funktion
ERGEBNISSE der Menleiste.
Wirtschaftliche Berechnung
Nach Auswahl der Funktion BERECHNUNGEN/Wirtschaftliche Berechnung erscheint
das Fenster zur Bestimmung der fr die wirtschaftliche Berechnung der Anlage
ntzlichen Parameter.
Zu dieser Funktion gelangt man nur dann, wenn ein Projekt festgelegt wurde und
die Leuchten eingegeben wurden.
Die wirtschaftliche Berechnung ist in 2 Teile untergliedert:
Vereinfachte wirtschaftliche Berechnung, womit sich der Gesamtpreis der
Leuchten und Lampen kalkulieren lsst
Vollstndige wirtschaftliche Berechnung, womit sich die Investierung aus
verschiedenen Gesichtspunkten analysieren lsst
(Gesamtinvestierung, Amortisierung der Anlage etc.)
Sie knnen die eine oder andere Berechnungsart
auswhlen, indem Sie eine der beiden im oberen Teil des
Fensters befndlichen Tasten (Vereinfacht Vollstndig)
whlen: die Verwendungsarten sind in beiden Fllen
gleich.
Das Fenster zur wirtschaftlichen Berechnung ist in 3
Abschnitte unterteilt:
Leuchtendaten , schliet die festen Felder ein:
Archivname
Leuchtenname
Leuchtenkode
Lampenanzahl
und die editierbaren Felder:
Preis pro Leuchte [Wechselkurs]
Beachten Sie
Beachten Sie
Bestimmung Parameter Wirtschafiche Berechnung
70
6.2 PROLITE PROLITE
Installierungskosten einzelne Leuchte [Wechselkurs]
Montagekosten einzelne Leuchte [Wechselkurs]
Betriebsstunden der Leuchten pro Jahr [h].
Dieser Abschnitt schliet auch die Tasten Vorhergehende und Nachfolgende
Leuchten ein, mit denen man sich innerhalb der eingegebenen Leuchten hin- und
herbewegen kann.
Lampendaten , schliet die festen Felder ein:
Archivname
Leuchtenname
Leuchtenkode
Lebensdauer Lampe [h]
und die editierbaren Felder:
Lampenleistung [W]
Preis pro Leuchte [Wechselkurs]
Kost en f r s Er set zen der ei nzel nen Lampe
[Wechselkurs]
Dieser Abschnitt schliet auch die Tasten Vorhergehende
und Nachfolgende Leuchten ein, mit denen man von einem
Lampentyp zum anderen gelangen kann, falls die Leuchte
verschiedene Lampen bentzt.
Allgemeine Daten , schliet die festen Felder ein :
Preis der Kilowattstunde [kWh]
Reinigungskosten pro Leuchte [Wechselkurs]
Anzahl der Reinigungen pro Jahr
Amortisierung Installierungskosten [Jahre]
Amortisierung Kosten Leuchten/Lampen [Jahre]
Oberfche der Rumlichkeit [m
2
].
Nach der Eingabe und Besttigung mit OK beginnt das Programm mit der Berech-
nung und zeigt die Ergebnisse im entsprechenden Fenster auf.
Die Ergebnisse sehen folgende Einheiten vor:
Jahreskosten wie:
Jhrliche Kapitalkosten , unterteilt in Installierung, Leuchten und
Gesamtkosten
Jhrliche Betriebskosten , unterteilt in Lampen, elektrische Energie,
Reinigung und Gesamtkosten mit jhrlichen Gesamtkosten zum
Jahresabschlu
Investitionskapital gesamt, stellt neben den Installations- und
Montagekosten das fr den Erwerb von Leuchten und Lampen zu
investierende Kapital dar.
Installierte Leistung pro m
2
, ergibt sich aus dem Verhltnis aus der
installierten Gesamtleistung und der Raumoberfche
Jahreskosten pro m
2
, ergibt sich aus dem Verhltnis aus den
Gesamtkosten der Anlage geteilt durch die Oberfche der Arbeitsebene
[m
2
] und die Gesamtzeit in Jahren, die fr die Amortisierung der Anlage
vorgesehen sind.
Das Programm ist auch im Stande, die verschiedenen Whrungen zu
bercksichtigen: durch Auswahl der entsprechenden Taste im unteren Teil
des Fensters zur Dateneingabe erscheint das Fenster fr die Eingabe der
Whrung, die Anzahl der Dezimalen sowie dem Umrechnungsfaktor.
Der Druck der Ergebnisse zur wirtschaftlichen Berechnung wird ber die
Funktion DATEI/Druck ausgefhrt.
Ergebnisse Wirtschaftliche Berechnung
Ergebnisse Wirtschaftliche
Berechnug
71
ERGEBNISSE
Bei diesem Men werden die Funktionen zusammengefasst, welche mit der Ansicht
der Tabellen der Ergebnisse und der entsprechenden Grafken (Isowertkurven, Spot-
und 3D-Diagramme) zu jeder beliebigen Flche des Projekts zusammen hngen,
und zwar von den Oberfchen der Rumlichkeit ber die Oberfchen der Mbel
hin zur Darstellung der die Blendung betreffenden Parameter.
Die Tabelle mit der Zusammenfassung der Rechenergebnisse wird am Ende der
Berechnungen automatisch aufgezeigt: wie im folgenden beschrieben, lsst sich
aus dieser Tabelle eine der Haupt-Oberfche whlen, zu der Sie die Ergebnisse
begutachten knnen, bevor Sie zu den Grafken bergehen.
Die in der zusammenfassenden Tabelle aufgefhrten Oberfchen sind nur Haupt-
Oberfchen, d.h. solche Oberfchen, die fr den Bereich (allgemeiner Bereich,
Straen, Fugngerwege etc.) oder fr den Innenraum (Boden, Wnde, Decke)
typisch sind bzw. die Oberfche der Arbeitsebene. Sollen die Ergebnisse auf einer
anderen Oberfche veranschaulicht werden (z.B. Tischfche), benutzen Sie die
Funktion Oberfche Auswhlen.
Auswahl Oberfche
Die dazugehrigen Funktionen sind:
Oberfchenauswahl: ist die Funktion fr die Auswahl der Oberfche und
defniert die Art der Wiedergabe
Zusammenfassung Ergebnisse: damit lsst sich die Tabelle mit der
Zusammenfassung der Rechenergebnisse aufzeigen, aus der auch die Tabellen
der darzustellenden Ergebnisse und die dazugehrenden Grafken ausgewhlt
werden knnen.
Arbeitsebene Boden Beleuchtungsstrken Boden Leuchtdichten: damit
lsst sich die Tabelle der Werte zu Beleuchtungsstrken bzw. Leuchtdichten
der angegebenen Oberfchen aufzeigen
Schlieen: ist die Funktion um das Programm nach Besttigung zu verlassen
berlagern: mit dieser Funktion ist es mglich die verschiedenen Tabellen,
Grafken und Nutzebene dargestellt werden, bereinanderzulegen
Nebeneinander: mit dieser Funktion ist es mglich, die verschiedenen Fenster,
mit denen Tabellen, Grafken und Nutzebene dargestellt werden, nebeneinander
darzustellen. Die fr die einzelnen Fenster zur Verfgung stehende Platz
reduziert sich, je nachdem wieviel Fenster geffnet sind.
Ikone verschieben: mit dieser Funktion kann die Ikone verschieben werden
Auswahl Oberfche
Mit dieser Funktion wird eine Oberfche ausgewhlt, die
dann auf dem Bildschirm dargestellt wird. Es erscheinen die
Aufsicht der Rumlichkeit und die Verwaltungsfunktionen
in der unteren Bearbeitungszeile, die aus folgenden
Funktionen besteht:
Tasten + und - : um den Mastab der Ansicht zu
vergrern oder zu verkleinern
Zoom: um die Parameter de Mastabes zu variieren,
zwischen dem Rasterma (Mastab) und dem Zoom
(verndern des Maes mitteles der Tasten + und -)
Alto-Fron-Later: diese Funktion ermglicht die Ansicht
entweder von oben, von der Seite oder von vorne
Optimieren: mit dieser Funktion wird eine Rumlichkeit
so plaziert, da sie optimal in einem verfgbaren
Bereich dargestellt wird.
OK: besttigt die Auswahl einer Oberflche. Man
whlt eine Oberfche aus, indem man mit dem Pfeil
der Maus auf die gewnschte Oberfche geht und mit der linken Maustaste
anlickt. Ist die gezeigt Oberfche nicht die richtige, mit der linken Maustaste
weiter klicken, bis die richtige Oberfche erscheint.
Durch Bettigen von OK weist das Programm ein Fenster auf, mit dem man die Art
der Darstellung der Ergebnisse whlen kann (Beleuchtungsstrke oder Leuchtdichte,
vorausgesetzt, letztere wurde berechnet); auerdem kann man dem Fenster/der
Men Ergebnisse
Modalitt Auswahl Oberfche
72
6.2 PROLITE PROLITE
Oberfche einen Namen zuweisen (dieser Name wird
dann auch beim Drucken verwendet: es ist ratsam, dabei
einen sinnvollen Namen zu whlen, der zur Erkennung der
betreffenden Oberfche dient, z.B. Tisch Oberer Teil);
auerdem knnen Sie die Leuchten in Tabellen und Grafken
abbilden lassen: dazu whlen Sie das entsprechende Feld,
woraufhin im Kstchen links ein V erscheint.
Wird, zum Beispiel, Werte ausgewhlt, erscheint die Tabelle
mit den relativen Werten einer bestimmten Oberfche.
Diese Ansicht zeigt den Bereich und seine Ausmae sowie
die berechneten Werte der Beleuchtungsstrke [lux].
Die untere Bearbeitungszeile enthlt folgende Angaben:
die Koordinaten X und Y der Maus in Bezug auf das
Achsensystem einer Oberfche (relatives System)
die Koordinaten x, y und z der Maus in Bezug auf das
absolute kartesische Achsensystem
I n t e r v a l l D x u n d D y z w i s c h e n d e n
Berechnungspunkten
Angaben darber, ob die angegebenen Werte alle
berechnet sind (alle) oder einige von ihnen aus Platzgrnden
nicht erscheinen (teilw.)
the minimum (min), medium (med) and maximum
(max) values of illuminance [lux] or luminance [cd/m
2
] of
the surface.
Fenster Eigenschaft Oberfche - gemeinsam mit den
Ergebnissen und Grafken erscheint das Fenster Eigenschaft
Oberfche, welche folgende Elemente umfasst:
Ein editierbares Feld, in das der Name, der dem Fenster/
der Oberfche zugewiesen werden soll, einzutragen ist (das
ist der Name, der auch beim Drucken verwendet wird: es ist
ratsam, dabei einen sinnvollen Namen zu whlen, der zur
Erkennung der betreffenden Oberfche dient, z.B. Tisch
Oberer Teil);
Die Auswahlfelder Leuchten, um die Leuchten auf Wunsch
in den Ergebnissen und Grafken zu veranschaulichen,
auerdem Lineal, um ein zum entsprechenden Bereich
gehrendes Lineal mit Millimetereinstellung aufzuzeigen,
und schlielich Berechnungspunkte, womit sich die Punkte abbilden lassen,
zu denen die Berechnungen durchgefhrt wurden.
Ergebnisse: in diesem Teil des Fensters wird die zu untersuchende Gre,
d.h. die Beleuchtungsstrke oder Leuchtdichte angegeben, auerdem die
entsprechenden Mittelwerte, Minimum, Maximum sowie Gleichfrmigkeit.
Pfeil Rechts-Links: die beiden Pfeile dienen dazu, von einer Ansicht zur anderen
berzugehen, einschlielich der Arbeitsebene.
Zoombereiche bei der Ansicht einer Ergebnis- oder Grafktabelle lsst sich auch
ein gewnschter Ausschnitt zoomen: dazu gehen Sie mit der Maus nach links oben,
drcken die rechte Maustaste und bilden einen rechteckigen Ausschnitt, indem Sie
die Maus nach rechts unten ziehen. Beim Loslassen der Taste zeigt das Fenster, wo
man die Art der Abbildung whlen und schlielich zur Ansicht bergehen kann
Symbole die Symbole und ihre entsprechenden Funktionen in diesem Fenster
sind folgende:
Entspricht der Funktion OBERFLCHE / Neues
Projekt: ihre Auswahl fhrt zum Fenster eines
neuen Projektbereichs (s. EINFHRUNG INS
PROGRAMM)
Entspricht der Funktion OBERFLCHE / Neu
zeichnen: damit lsst sich die Bildschirmansicht
auffrischen
Auswahl Veranschaulichungstyp
Veranschaulichung der Ergebenisse
73
Beachten Sie
Entspricht der Funktion OBERFLCHE / Druck
Ergebnisse + Projekt: im ersten Fall (Ergebnis-
se) druckt das Programm die Tabelle oder die
am Bildschirm aktivierte Grafk, im zweiten Fall
gelangt man zum Fenster fr den allgemeinen
Druck des Projekts (s. DATE I/ Druck).
Im Men OBERFLCHE ist auch die Funktion
Drucker Einrichten zum Konfgurieren des Dru-
ckers verfgbar.
Entspricht der Funktion OBERFLCHE / Eigen-
schaft: mit der Auswahl wird das Fenster der
Eigenschaften der in Bearbeitung befndlichen
Oberfche aktiviert.
Entspricht der Funktion ZOOM / In + Out + Ein-
rahmen + Mastab. Mit Zoom In + Out knnen
Sie die Ansicht des Bereichs vergrern bzw.
verkleinern, whrend Sie mit Einrahmen den
gewnschten Ausschnitt am Bildschirm aufzei-
gen lassen knnen. Mit Mastab kann man das
Grenverhltnis bestimmen, in welchem die
Tabelle bzw. Grafk abgebildet werden soll; dieser
Mastab ist dann auch fr den Druck gltig. Die
Auswahl des Fensters fhrt zum Fenster, mit
dem der Mastab gewhlt wird; dabei gibt es
verschiedene Lsungen:
Fit Seite: mit dieser Funktion des Programms
wird die betreffende Flche optimal in die
Seite eingepasst.
Fit Werte: mit dieser Funktion des Programms
wird der optimale Mastab gewhlt, um
die Ergebnisse auf eine oder zwei Seiten
abzubilden
1:10 1:20 . 1:10.000 : damit lassen sich
die jeweiligen Mastbe whlen, nach denen
die Flchen und entsprechenden Werte
abgebildet werden.
Entspricht der Funktion ERGEBNISSE / Zusam-
menfassung Ergebnisse: nach Auswahl wird das
Fenster fr eine zusammenfassende Darstellung
der Ergebnisse der berechneten Werte aktiviert
(s. folgende Beschreibung).
Entspricht der Funktion ERGEBNISSE / Isowert
(Kurven) + Werte + Spot (Fleckendiagramm) +
Tridim (dreidimensionales Diagramm), welche
die Tabellen oder Grafken aus der zuvor gewhl-
ten Oberfche aufzeigt.
Entspricht der Funktion ERGEBNISSE / Abn-
dern: beim Whlen dieses Symbols kehrt das
Programm zu dem Fenster zurck (short-cut),
von dem aus das Projekt defniert wurde (Beispiel:
wenn eine Strae mit der Funktion ANGELEITE-
TES PROJEKT / Gleichmige /Ungleichmige
Straen festgelegt wurde, kehrt das Programm
automatisch zum entsprechenden Fenster
zurck).
Deaktivierung Berechnungspunkte (Eliminierung Punkte): bei jeder Ergebnistabelle
kann man einige Werte der Berechnung eliminieren wie z.B. Punkte in irrelevanten
Bereichen (Seitenbereiche eines Innenraums oder der Innenbereich eines
Kreisverkehrs). Die Eliminierung eines oder mehrerer Punkte bewirkt automatisch
eine Nachrstung der Parameter zur Gleichfrmigkeit.
Sie knnen folgende Funktionstasten bedienen:
Linke Maustaste: Lassen Sie die Taste gedrckt und ziehen Sie den Pfeil auf
74
6.2 PROLITE PROLITE
Beachten Sie
die Punkte: waren diese zuvor aktiv, so werden sie nun deaktiviert, ebenso
umgekehrt .
Taste Canc (Lschen): damit deaktivieren Sie smtliche Punkte auf einen
Schlag
Taste Ins (Eingeben): das ist die umgekehrte Funktion von CANC, es werden
also alle zuvor deaktivierten Punkte eingeschalten
Taste Ende: damit werden die aktivierten Punkte deaktiviert und die deaktivierten
Punkte aktiviert.
Die Isoluxkurven werden unabhngig davon, ob die Berechnungspunkte aktiviert
sind oder nicht, aufgezeigt.
Zusammenfassung Ergebnisse
Mit dieser Funktion knnen Sie die Tabelle mit den zusam-
menfassenden Ergebnissen der berechneten lichttechni-
schen Parameter sichtbar machen.
Das Fenster ist in drei Teile gegliedert und die dargestellten
Ergebnisse richten sich nach den jeweiligen Berechnungen
(z.B. knnen bei einer Straenanlage die Parameter
zur Lichtverschmutzung aufgezeigt werden, die in einer
Innenanlage nicht vorliegen):
Im oberen Teil befinden sich die Ergebnisse der
lngsverlaufenden Gleichfrmigkeiten, der Parameter der
Blendung (G, Lv und Ti) sowie der Lichtverschmutzung fr
Straen (die Berechnung wurde nach der italienischen Norm
UNI 10.819 erstellt); im Falle von Innen- oder Auenanlagen
ist dieser Teil leer.
Sichtkomfort hier sind die Rechenergebnisse der
Parameter zum Sichtkomfort bei Innenrumen dargestellt
(es gibt drei Parameter: UGR (unifed glare rating) VCP
(visual comfort Wahrscheinlichkeit) CGI (Parameter der
Blendung, hier auer Gebrauch), ebenso bei Auenbereichen
(GR: ntzlich fr die Bewertung der Blendung bei Sportanlagen, wobei der Wert
unter 50 liegen muss, um nicht als Blendung zu gelten).
Ergebnisse das Fenster schliet verschiedene Abschnitte zu den gewhlten
Berechnungen ein: um von einem zum anderen zu gelangen, klickt man auf
eine der im oberen Teil dargestellten Beschreibungen.
Die verfgbaren Optionen sind folgende:
Beleuchtungsstrke [lx] fr die Werte der Oberfchen, die dem untersuchten
Raum angehren
Arbeitsebene [lx] fr die auf den virtuellen Oberfchen erzielten Werte wie z.B.
die Werte fr die Beleuchtungsstrke auf der Arbeitsebene, die waagerechten
Beleuchtungen auf der Berechnungsebene der zylindrischen Beleuchtungen
und die waagerechten auf der Berechnungsebene fr die Telekameras
Senkrechte [lx] fr die senkrechten Werte der Beleuchtungsstrke in den vier
Richtungen +X, -X, +Y und Y
Zylindrisch/Halbzylindrisch [lx] fr die zylindrischen und halbzylindrischen
Beleuchtungen
TV [lx] fr die senkrechten Beleuchtungen mit Bezug auf die in der
Berechnungskonfgurierung festgestellten Telekameras
Leuchtdichte fr die Werte der Leuchtdichte auf den entsprechenden
Oberfchen
Qc [nicht dimensional] fr die Ansicht der Ergebnisse der Berechnung des
Parameters Qc fr die Tunnels, ergibt sich aus dem Verhltnis zwischen
senkrechter Beleuchtung in der Fahrtrichtung entgegengesetzten Richtung
und dem Wert der Leuchtdichte dieser Stelle.
Alle Fester erfassen die Durchschnitts-, Mindest- und Hchstwerte sowie die
Parameter der Gleichfrmigkeit Umed (Vmin/Vmax) Umin (Vmin/Vmax) Umax
(Vmed/Vmax), die den Hauptfchen des Projekts entsprechen (Boden, Wnde und
Decken fr Innenrume, Platz fr Auenanlagen, Fahrbahn, Fugngerwege und
Mittelstreifen fr Straen; fr alle werden die Ergebnisse der Arbeitsebene angezeigt).
Bei Gleichmigen/Ungleichmigen Straen werden auch die Gleichfrmigkeiten
Lngs fr jede Fahrspur aufgezeigt.
Um eine der verfgbaren Tabellen innerhalb der verschiedenen Abschnitte zu
Zusammenfassung Ergebnisse
75
whlen, klickt man zweimal mit der Maus auf die Beschreibung der Tabelle, die
angezeigt werden soll.
DXF
Das Men DXF enthlt ntzliche Funktionen fr die Verwaltung von DXF Dateien,
die mit den Programmen Autocad erstellt wurden oder mit anderen CAD Systemen,
die eine entsprechende Funktion bei der Importierung und Exportierung besitzen.
Nach Auswahl von DXF aus der Menleiste erscheinen die folgenden Optionen:
Als Hintergrund Importieren um eine DXF 2D Datei als Hintergrund zu
importieren, auf welchem die Rumlichkeit aufgebaut werden soll (wie folgt
beschrieben)
Layer zum Aktivieren oder Deaktivieren der Layer, welche die mit der Funktion
Als Hintergrund Importieren bearbeitete Zeichnung beinhaltet. Nach Auswahl
der Funktion erscheint das Fenster, welche die Liste der verfgbaren Layer
aufzeigt, die zum Zeitpunkt der Importierung smtlich aktiviert werden. Durch
Klick auf die Beschreibung der Layer erfolgt die entsprechende Aktivierung
bzw. Deaktivierung
Hintergrund Eliminieren zum Eliminieren des zuvor importierten und als
solcher aufgezeigten Hintergrunds
Importieren als 3D Einrichtung zum Importieren einer Datei DXF 3D, die der
Liste der Einrichtungen beigegeben werden soll.
Exportieren DXF damit sollen die mit dem Programm erzeugte Rumlichkeit,
die Leuchten mit den Ausrichtungen, die Einrichtungen, Isoluxkurven und Werte
der Beleuchtungsstrken auf der Arbeitsebene im Format DXF 3D exportiert
werden. Die Datei kann ber das Programm Autocad Version 14, 2000 und
2002 geffnet und verwaltet werden.
Als Hintergrund Importieren (DXF)
Mit der Funktion Importieren knnen Sie eine zweidimensionale (2D) DXF-Datei
importieren und sie als Hintergrund fr die Zeichnung
darstellen.
Nach Auswahl der Funktion erscheint das Fenster, in dem
Sie die zu importierende Datei auswhlen: es stehen alle
Funktionen unter Ressourcen durchforschen zur Verfgung,
die Sie aus der Verwaltung von Dateien kennen, wie die
Darstellung des Baumdiagramms, das Erstellen eines neuen
Verzeichnisses oder die detailgetreue Ansicht der Liste.
Nach Auswahl der DXF-Datei zeigt das Programm dessen
Inhalt in den beiden Fenstern links auf. Dabei ist in einem
das Offset zu sehen (im Offset wird die Verschiebung des
Ausgangspunkts im Vergleich zum betreffenden Bereich
dargestellt), d.h. der Ursprung der kartesischen Achsen und
der Bereich der Zeichnung, und im anderen Fenster sehen
Sie den aktiven Teil der Zeichnung im Zoom.
Das Importfenster weist im unteren Teil 4 Abbildungen auf,
und zwar:
Originalmae [Einheit DXF]: dies sind die Mae der
Zeichnung in eigenen DXF Einheiten
Offset [Einheit DXF]: in dieser Abbildung lsst sich die Ausgangsposition der
Achsen im Verhltnis zum aktiven Bereich der Zeichnung festlegen; dabei
bestehen 4 verschiedene Mglichkeiten:
Keine: die Ausgangsposition ist diejenige der ursprnglichen Datei DXF
Unten links: der Ursprung wird im linken unteren Teil der Zeichnung
festgelegt
Zentriert: der Ursprung wird in der Mitte der Zeichnung festgelegt
Frei: in diesem Fall knnen Sie die Koordinaten des Ursprungs frei festlegen;
bei Auswahl dieser Funktion aktiviert das Programm die drei Koordinaten X, Y
und Z, mit denen das Offset des neuen Ursprungs bezglich des ursprnglichen
Ausgangspunkts der Datei DXF bestimmt wird.
Men DXF
Auswahl Datei DXF
76
6.2 PROLITE PROLITE
Beachten Sie
Endmae [m]: dies sind die Ausmae der Zeichnung in [m], welche im
entsprechenden Feld zur Bestimmung der Maeinheit der Zeichnung (s. Ma)
gewhlt wird.
Ma: in diesem Feld wird die Maeinheit bestimmt, in der die Zeichnung
verwaltet werden soll. Die zur Verfgung stehenden Einheiten sind: Millimeter
[mm], Zentimeter [cm], Meter [m], Kilometer [km], Fu [ft], Zoll [inch] und frei,
womit ein eigenes Ma bestimmt wird.
Nachdem man in der Datei DXF keine Maeinheiten verwalten kann, mssen diese
im Feld Ma gewhlt werden, wobei man die Ausmae des Felds
Importieren als 3D Einrichtung
Mit dieser Funktion knnen Sie die zuvor mit der soliden
Modellierfunktion 3D von Autocad 14, 2000, und 2002 erstel-
lten und entsprechend abgespeicherten gegenstndlichen
Dateien nach folgenden Anweisungen importieren:
Erstellen Sie das Modell 3D in Autocad
Whlen Sie den Befehl _3DSOUT oder geben Sie ihn
in die Befehlliste von Autocad ein. Das Programm bittet Sie
nun um die Auswahl der zu exportierenden Gegenstnde
und den Namen der Zieldatei: auf diese Weise kommt eine
Datei *.3DS zustande.
Eine neue Datei erffnen wie zu Beginn eines neuen
Projekts.
Whlen Sie den Befehl _3DSIN oder geben Sie ihn in
die Befehlliste von Autocad ein. Whlen Sie anschlieend
die zuvor erstellte Datei *.3DS: das Programm importiert
nun den Gegenstand und zeigt ihn auf.
Whlen Sie schlielich die Funktion _DXFOUT mit der
die Datei in das Format DXF 3D exportiert werden soll. Nun ist die Datei zur
Importierung in Litecalc bereit.
Zum Importieren eines Gegenstands Dxf 3D in Litecalc whlen Sie nun die Funktion
3D indem Sie die zu importierende Datei auswhlen und den Vorgang durch Ankli-
cken von ffnen besttigen.
Das Programm zeigt das Fenster zur Bestimmung, wo die Datei ab dem im Pro-
gramm enthaltenen Unterverzeichnis Furniture abgespeichert werden soll.
Die Datei wird mit der Extension .MOD gesichert und ist im groen und ganzen
ein neuer Gegenstand, der den bereits bestehenden Einrichtungselementen hin-
zugefgt wird und der mit der Funktion EINRICHTUNGEN/ Einrichtung hinzufgen
verwendet werden kann.
Importieren Dxf 3D
77
ANSICHTEN
In diesem Men sind die Funktionen zur Sichtbarmachung der Elemente eines
Projektes zusammengefat.
Pan - Zoom - Grid
Ansichten
Oben - Vorne - Seite - Komplettansicht
Axis - Grid
Redraw - Bounding Box Complete View
3D View (Rendering)
Die entsprechenden Funktionen sind:
von oben/frontal/seitlich : sind die 3 Ansichten einer Rumlichkeit in 2
Dimensionen;
Pan : damit lsst sich die Zeichnung innerhalb der Arbeitsebene verschieben.
Durch Auswahl der Taste PAN erscheint anstelle des Mauspfeils ein Symbol,
das eine Hand darstellt: durch Bettigen der linken Maustaste wird die Zeichnung
festgehalten und lsst sich innerhalb der Arbeitsebene in jede beliebige Richtung
bringen.
Zoom : damit lsst sich eine Zeichnung vergrern bzw. verkleinern (Zoom in
und Zoom out). Es stehen zwei Mglichkeiten zur Verfgung:
Das Bettigen der linken Maustaste bei gleichzeitiger Bewegung der Maus
nach oben fhrt zur Vergrerung der Zeichnung (Zoom in), whrend Sie
die Zeichnung verkleinern (Zoom out) knnen, indem Sie die Maus nach
unten bewegen.
Durch Bettigen und Gedrcktlassen der rechten Maustaste ffnet das
Programm ein Rechteck, dessen Inhalt ber den gesamten Bildschirm
vergrert dargestellt wird, sobald man die Taste loslsst.
GRID : mit dieser Funktion lsst sich der Abstand des Rasters auf der
Arbeitsebene ndern und damit auch der Mastab, nach dem die Zeichnung
entsteht. Durch Auswahl von GRID erscheint das Fenster, mit dem man den
Rasterabstand manuell eingeben kann: bettigen Sie OK zur Besttigung der
Eingabe.
Bildausschnitt einer Rumlichkeit : ordnet den Ausschnitt einer Rumlichkeit
am Bildschirm in zentrale
Bounding Box : die Einrichtung kann komplett aufgezeigt werden oder per
Bounding Box, d.h. eine diese enthaltende parallelfache Darstellung.
3D Ansicht : ermglicht die 3D Ansicht der Rumlichkeit und verwaltet die
Funktionen des rendering (fotografische Ansicht der Szene) neben der
Mglichkeit, beim Programm Litecalc, die Texturen der Flchen zu verwalten.
Men Ansichten
78
6.2 PROLITE PROLITE
3D-Ansicht
Mit dieser Option lassen sich die Funktionen zur 3D-Ansicht sowie das dynamische
Rendern der Rumlichkeit gestalten, mit der Mglichkeit, den entsprechenden
Flchen Texturen hinzuzufgen, einschlielich Mbel.
Nach Auswahl der Funktion erscheint das Fenster des Moduls zur Verwaltung
Rendern und Texturen mit folgenden Mens:
File um die Bilder zu sichern und zum Projekt zurckzukehren
View um die Position des Betrachters bezglich der Szene festzulegen
Tools Funktionen zur Aufnahme des Videos und nderung des Tons
Texture damit gelangt man zu den Verwaltungsfunktionen der Texturen
Rendering zur Verwaltung von Radiosity-Bildern
Datei
Die betreffenden Funktionen sind:
Abbildung auf Bildschirm Sichern damit lsst sich die Abbildung der
aufgezeigten Rumlichkeit einer BPM Datei speichern. Nach Auswahl
der Funktion erscheint das Fenster zum Sichern, wobei das Verzeichnis
und der zu sichernde Dateiname bestimmt wird. Die gesicherte Abbildung
wird auch in ein zeitweiliges Fenster eingetragen und der Druckliste von
Litecalc hinzugefgt.
Zurck zum Projekt nach Auswahl dieser Funktion knnen Sie zur
Arbeitsebene zurckkehren.
Ansicht
Die Funktionen zur Ansicht der Szene mit den jeweiligen Ikonen sind:
Tumble: zum Drehen des Betrachterstandpunkts um den entsprechenden
Mittelpunkt.
Track: zum Verschieben des Betrachterstandpunkts in senkrechter und
waagerechter Richtung
Dolly: zum Verschieben des Betrachterstandpunkts von und hin zum
entsprechenden Mittelpunkt (waagerechte Verschiebung)
Free: bei Kombination einer Taste mit der linken Maustaste erhlt man
o.g. Effekte.
ALT + linke Taste = Tumble
CTRL + linke Taste = Track
SHIFT + linke Taste = Dolly
Fit window (Ansicht zentrieren): um die Ansicht der Rumlichkeit in
die Mitte des Monitors zu rcken, wobei die Ebene XY waagerecht
angeordnet wird, die Achse X+ von links nach rechts und die Achse Z in
senkrechter Richtung verluft.
Wireframe (Drahtrahmen): es wird nur der Umfang der verschiedenen
Flchen gezeigt, aus denen die Szene besteht. Sie werden verschieden-
farbig abgebildet, je nachdem, welche Faben zuvor vereinbart wurden.
Shading (Frbung) der Soliden: zeigt die Flchen in den zuvor
vereinbarten Farben.
Shading (Frbung) der Soliden mit Texturen: zeigt die Flchen in den
zuvor vereinbarten Farben mit dem Zusatz von Texturen
Global: zeigt am Bildschirm die Ergebnisse der Berechnung Radiosity
in der Rumlichkeit; liegen jedoch keine Berechnungen zu den
Beleuchtungsstrken vor, ist diese Funktion nicht aktivierbar.
Texture Global: zeigt am Bildschirm die Ergebnisse der Berechnung
Radiosity in der Rumlichkeit mit dem Zusatz von Texturen; liegen
jedoch keine Berechnungen zu den Beleuchtungsstrken vor, ist diese
Funktion nicht aktivierbar.
Datei Men
Ansicht Men
79
3D Diagramm Farbskala: damit kann man die Rumlichkeit in verschie-
denen Farbtnen zeigen, entsprechend der am Bildschirm unten aufge-
fhrten Farbskala. Dies dient zum leichteren Verstndnis der Verteilung
der Beleuchtungen in 3D. Nach Auswahl der Funktion erscheint ein
Fenster fr folgende Bestimmungen:
Colors: zur Auswahl von Farben RGB oder Grautnen;
Curve: zur Auswahl der Art der Skala, entweder linear oder
logarithmisch (Werte Neu Berechnen);
Rescale: gibt den maximalen und minimalen Wert vor fr die
Neuberechnung der Farbskala.
Mit OK erscheint die Ansicht des Raums mit den Flchen in den entspre-
chenden Farben, mit Zurck kehrt das Programm zur Hauptansicht
zurck. Um die Abbildung in den Projektunterlagen auszudrucken, muss
sie mit der Funktion DATEI/Abbildung Video Sichern abgespeichert
werden.
Apply setzt die nderungen um, die an der Ansicht vorgenommen
wurden, ohne das Arbeitsfeld zu verlassen.
Live / No Live: setzt die nderungen bei der Ansicht interaktiv um
Axes Aktivierung/Deaktivierung der Ansicht des gleichmigen Rasters
Grid Aktivierung/Deaktivierung der Ansicht der kartesischen Achsen
Lights Aktivierung/Deaktivierung der Ansicht der Beleuchtungskrper.
Ansicht Men
80
6.2 PROLITE PROLITE
Tools
Die Funktionsleiste weist folgende Optionen und entsprechende Ikonen auf:
Tone mapping: ffnet ein Fenster zum ndern der Bildaufbereitung.
Damit lassen sich eventuelle Diskrepanzen ausgleichen, die sich aus
den unterschiedlichen Ansprchen einerseits und den von Monitor und
Druck effektiv darstellbaren Bildern andererseits ergeben.
Camera bookmarks: damit kann man Signale eingeben, die als Hinweis
zur Aufnahme bzw. zum Abspielen der Videos dienen. So lsst sich die
Aufnahme eines Videos starten oder stoppen.
Video recording: this starts or stops video recording.
Texturen
Die Verbindung zwischen Flchen und Texturen erfolgt ber die Auswahl in der
Liste links am Bildschirm und die entsprechende Auswahl der Funktion entweder
aus dem Men oder aus dem Kontextmen, das sich ber die rechte Maustaste
aufrufen lsst
Hinzufgen um der gewhlten Flche eine neue Textur hinzuzufgen. Nach
Aufruf dieser Funktion zeigt das Programm das Windows-Fenster mit der dazu
gehrenden Auswahl der geeigneten Textur; dieses Fenster kann auch die
vorlufge Ansicht der Texturen sowie die allgemeinen Listen aufzeigen: dazu
whlt man die jeweilige Ikone des Mens zur Postansicht, i.allg. oben rechts.
Entfernen um die zuvor zugeordneten Texturen zu annullieren
Eigenschaften ffnet das Fenster zur Auswahl der Texturen um die Vorgaben
zu ndern.
Der Name der gewhlten Textur bzw. ihres Verzeichnisses befndet sich im Feld
Name Datei. Von dort kann man zum Auswahlfenster der Texturen gelangen, indem
man die Taste Auswahl bettigt, falls man diese ndern mchte.
Auerdem gibt es die Felder:
Waagerecht und Senkrecht wiederholen: damit wird die gewhlte Textur
horizontal bzw. vertikal kopiert.
Projektion: als ebene, runde oder zylindrische Projektion des Bilds auf die
Flche.
Tools Menu
Tone Mapping Menu
Eigenschaften Texturen
81
Beachten Sie
Am unteren Teil des Fensters befndet sich die Option Konfgurierung Texturen, die
aus folgenden Teilen besteht:
Reset: dies ist die Taste, die alle Einstellungen lscht und sie auf den Default-
Status zurckstellt.
Translation [m]: damit lsst sich die einzelne Textur nach den drei kartesischen
Achsen x, y und z der Flche verschieben (wobei die x-Achse senkrecht zur
Flche steht)
Mastab: damit werden die Faktoren des Mastabs auf x, y und z defniert,
anhand dessen sich die gewhlte Textur vergrern lsst. Bei Aktivierung der
Option Gleichfrmigkeit wird der in einem Feld vorgegebene Faktor den beiden
anderen automatisch angepasst
Drehung: eine Textur kann um die drei Achsen x, y und z gedreht werden,
um sie auf der betreffenden Flche entsprechend zu positionieren. Um eine
Textur auf der Ebene zu positionieren, mssen alle drei Drehungen auf Null
gestellt werden, whrend bei einer Positionierung der Textur an einer parallel
zur y-Achse verlaufenden senkrechten Wand die Drehung um x und um y auf
90 eingestellt werden muss.
Es ist dennoch mglich, andere Drehungen einzustellen: in diesem Fall wird nicht
die Textur selbst an der Flche an- oder aufiegen, sondern deren Projektion.
Fit: passt die Abbildung den Umrissen der gewhlten Flche an.
Rendering
Die Funktionen zur Ansicht des Ray Tracing:
Diese Taste startet das Erstellen des Ray Tracing Bilds zur Ansicht der
Refexionen auf den Flchen, einschlielich Spiegel und Fenster.
Settings: Eingabe der Parameter .
Die Eigenschaften der Flchen lassen sich, was die Ray Tracing Parameter betrifft,
mit der Funktion RUMLICHKEIT/Farben und Refexionsgrade einstellen.
Dies sind die zu defnierenden Parameter:
Name Datei : dies ist der Name, den man der zu
erstellenden Bilddatei geben kann. Das Programm
speichert das Bild automatisch im Verzeichnis ImpExp
des Programms ab.
Auf l sung: Ausmae der Endabbi l dung. Der
Anwender erhlt ber ein Popup-Men eine Liste mit
Standardaufsungen (320x240 640x480 768x576
1024x768 1280x1024 HD 720 HD 1080 PAL
NTSC) Doch es kann auch eine personalisierte
Aufsung spezifziert werden (custom); in diesem Fall
sind die Felder Lnge und Breite verfgbar.
Farbe Background: legt die Farbe fr den Hintergrund
fest.
Apply: wendet die eingestellten Parameter an.
Save: speichert die Eintrge in einer Konfgurationsdatei ab.
Rendering Properties
82
6.2 PROLITE PROLITE
Das so erstellte Fenster wir gnzlich von dem Bild ausgefllt. Die Ansicht kann mit
den folgenden Befehlen gendert werden.
Track: zum Verschieben des Betrachterstandpunkts in senkrechter und
waagerechter Richtung
Dolly: zum Verschieben des Betrachterstandpunkts von und hin zum
entsprechenden Mittelpunkt (waagerechte Verschiebung)
Free: bei Kombination einer Taste mit der linken Maustaste erhlt man
o.g. Effekte.
ALT + linke Taste = Tumble
CTRL +linke Taste = Track
Dolly SHIFT + llinke Taste = Dolly
Fit window (Ansicht zentrieren): um die Ansicht der Rumlichkeit in
die Mitte des Monitors zu rcken, wobei die Ebene XY waagerecht
angeordnet wird, die Achse X+ von links nach rechts und die Achse Z in
senkrechter Richtung verluft.
Fit 1:1: Zoomt das Bild auf 100%.
Rendering Image
83
OPTIONEN
Mit dieser Funktion knnen die Elemente einer Rumlichkeit neu gezeichnet und
Werkzeuge festgelegt werden.
Associated Icons
Ansichten
Achsen - Raster - Ausrichtungen
Ansichten
Bboxes - Complete
Es stehen folgende Funktionen zur Verfgung:
Neu zeichnen: um Elemente einer Rumlichkeit, Mbelstck und Leuchten
infolge von Verschiebungen neu zu zeichnen,
Achsen: um die Herkunft der Achsen darzustellen. Erscheint auf der linken
Seite ein V, so bedeutet dies, da das Programm die Herkunft der Achsen
mit einem X kennzeichnet (unten links);
Raster: zeigt das Punkteraster an, um die Elemente einer Rumlichkeit zu
defnieren; erscheint das V auf der linken Seite, so zeigt das Program das
Punkteraster
Ausrichtungen: damit kann man die Segmente aktivieren bzw. deaktivieren,
die die Ausrichtungen der Trme und Leuchten darstellen. Die Auswahl fhrt
zum Men, wo sich die Ausrichtung der Leuchten, Trme und Leuchten auf
den Trmen ein- bzw. ausschalten lt. Im selben Men erscheint auch die
Funktion Keine, womit sich die aktivierten Ausrichtungen auschalten bzw.
wieder einschalten lassen.
Numerierungen: damit kann man die numerischen Bezge von Trmen und
Leuchten aktivieren bzw. deaktivieren. Die Auswahl fhrt zum Men, wo sich
die Numerierung der Leuchten, Trme und Leuchten auf den Trmen ein-
bzw. ausschalten lt. Im selben Men erscheint auch die Funktion Keine,
womit sich die aktivierten Numerierungen auschalten bzw. wieder einschalten
lassen.
Lichtbndel: diese Option aktiviert bzw. deaktiviert die Darstellung des von der
Leuchte ausgestrahlten Lichtbndels auf der Ebene, wo die mit der Funktion
LEUCHTEN/ Leuchte ausrichten gewhlte Ausrichtung erfolgt; auerdem
wird die Richtung der maximalen Lichtausstrahlung angegeben.
Dxf: diese Funktion ist hilfreich, wenn Sie den Hintergrund einer mit der
Funktion DATEI/Dxf Importieren eingefgten Datei Dxf 2D abrufen bzw.
wieder aufrufen mchten.
Toolbar: ist die Funktion fr die Toolbar, d. h. Gruppen von Ikonen, die den
einzelnen Funktionen des Programms zugeordnet sind; dieser Funktion
ist das Men der Abbildung untergeordnet, mit dem die
verschiedenen Toolbar defniert werden.
Es gibt 4 Toolbars: eine fr die Funktionen zur Verwaltung einer
Rumlichkeit, eine fr die Objekte, eine fr die Mbel und eine
fr die Leuchten (die 2 letzten sind kontextabhngig, d. h. sie
erscheinen falls ein Element des gleichen Typs geladen ist).
Men Optionen
Men Optionen/Toolbar
84
6.2 PROLITE PROLITE
NORMEN
Die Funktion Normen ermglicht die Verwaltung ntzlicher
synthetischer Informationen zu den auf das Projekt
anwendbaren Normen.
Nach Auswahl der Funktion erscheint das Fenster mit der
Aufistung der verfgbaren Normen.
Die bei der Verwaltung der Normen verfgbaren Funktionen
werden in zwei Teile gegliedert:
1. Der erste Teil besteht aus der Menleiste mit folgenden
Funktionen:
Datei zum ffnen einer anderen Normendatei (ffnen),
zum Drucken des ausgewhlten Themas (Thema drucken)
oder zum Abbrechen der Veranschaulichung der Normen
(ESC)
Verndern zum Kopieren eines markierten Abschnitts der Normen
(Kopieren) oder zum Notieren besonderer Kennzeichen (Notieren).
Lesezeichen zum Setzen eines bestimmten Punkts im
Text, an dem sich der Kursor befndet.
Opt i onen zur Best i mmung des Darst el l ungsni veaus des
Normenberblicks (berblick ber wichtigste Normen), zur
Veranschaulichung des chronologischen Fensters der mit dem berblick
durchgefhrten Vorgnge (Veranschaulichung chronologisches
Fenster), zum Bestimmen der Veranschaulichungsschrift (Schrift)
und zur Auswahl, ob die Systemfarben gewhlt werden sollen oder
nicht. (Systemfarben).
2. Der zweite Teil besteht aus der Tastenleiste mit folgenden Funktionen:
Zusammenfassung, um zur Liste der verfgbaren Normen zu
gelangen
Inhaltsverzeichnis zur Veranschaulichung des Fensters mit
den Stichwrtern, zu denen die Suche erfolgen soll, um eine
entsprechende Norm aufzufinden (Inhaltsverzeichnis) oder um
eine Norm zu einem beliebigen Wort zu fnden, das im Normentext
vorkommt (Finden).
Vorhergehend, um das dem bestehenden Fenster vorhergehende
Fenster zu veranschaulichen
Drucken zum Ausdrucken des bestehenden Themas.
Normsen
85
VERBINDUNGEN
Mit dem Men Verbindungen bewegt man sich von einem Programmmodul aus
LITESTAR zu einem anderen, wobei folgende Verbindungen verfgbar sind:
Elektronischer Arbeitskatalog (Liswin)
Modul Kostenvoranschlag (Lisman)
Verwaltung Fotometrien (Photowin)
Verwaltung Katalogdaten (Lisdat)
Im folgenden werden die Funktionen Katalog und Offerten beschrieben. Die
Funktionen zur Verwaltung der Fotometrien werden gesondert in einem anderen
Kapitel behandelt.
86
6.2 PROLITE PROLITE
HILFE
Das Men Hilfe schliet folgende Funktionen ein:
Info : zur Aktivierung der Funktion zur Verwaltung der
verschiedenen, i.allg. kommerziellen Informationenen des
Programms bzw. der jeweiligen Dienstleistungen
Enzyklopdie : damit gelangt man zu den Verwaltungs-
funkionen der Enzyklopdie, die Informationen zu den
beleuchtungstechnischen Einheiten liefert. Die Verwaltung
ist der Hilfefunktion des Programms hnlich (s. Inhaltsver-
zeichnis dieses Abschnitts).
Tutorial : zur automatischen Demonstration der Haupt-
funktionen des Programms
Inhaltsverzeichnis : damit gelangt man zur Verwaltung
der Hilfefunktionen des Programms
Was.betrifft: damit gelangt man zu dem die Version des Programms sowie
eventuelle Hinweise zum Copyright angebenden Fenster
Inhaltsverzeichnis
Nach Auswahl der Funktion erscheint das Fenster, in dem die
Zusammenfassung der einzelnen verfgbaren Hilfefunktionen aufgefhrt ist.
Die fr die Hilfeverwaltung verfgbaren Funktionen sind in zwei Teile gegliedert:
1. Der erste Teil besteht aus der Menleiste, die folgende Funktionen ein-
schliet:
Datei zum Erffnen eine andere, eventuell verfgbare Datei der Hilfe-
verwaltung (Erffnen), zum Ausdrucken des gewhlten Themas (Druck
Thema) oder zum Verlassen der Veranschaulichung der Hilfeverwaltung
(Verlassen)
Abndern zum Kopieren eines Abschnitts des hervorgehobenen Hilfepro-
gramms (Kopie) oder zum Vermerken besonderer Hinweise (Vermerk)
Lesezeichen zum Kennzeichnen eines bestimmten Punkts innerhalb des
Texts, an dem sich der Cursor befndet.
Optionen zum Bestimmen des Erscheinungsniveaus des Wegweisers fr
das Hilfeprogramm (Hauptwegweiser), zum Veranschaulichen des chro-
nologischen Fensters der Vorgnge, die mit dem Wegweiser durchgefhrt
worden sind (Veranschaulichen chronologisches Fenster), zum Bestimmen
des Schriftbilds zur Veranschaulichung (Schriftbild) und zum Auswhlen, ob
, ob die Farben des Systems verwendet werden sollen oder nicht (Farben
des Systems).
Inhaltsverzeichnis
87
Liswin Hinweise zur Einfhrung
Liswin ist ein elektronischer Arbeitskatalog, mit dem man
nicht nur eine Produktsuche nach verschiedenen Systemen
und Kriterien durchfhren kann, sondern die Produktdaten
auch so bearbeiten kann, wie sie der Anwender fr seine
eigene Projektdokumentation wnscht.
Das Programmmodul Liswin verwaltet folgende Funktio-
nen:
Suche nach Parametern sowie verzweigte Suche
der Produkte
Ausarbeitung der technischen Karten in ver-
schiedenen Sprachen
Verwaltung der Preislisten
Die Verwaltung des Arbeitskatalogs
Mit der Funktion Liswin erscheint die Anzeige des Katalogs
mit den folgenden Teilen:
Der obere Teil besteht aus drei Menleisten;
Der zweite Bereich enthlt verschiedene Listen, darunter die verzweigte Suche,
die Produktliste und die Produkttabelle;
Der dritte Abschnitt zeigt alle technischen und Handelsdaten auf;
Eine Statusleiste schlielich fhrt die Zahlen der im Archiv vorkommenden
Produkte sowie das Archiv selbst auf.
Menleisten
Textmens
Die Textmenleiste besteht aus den folgenden Mens:
Datei
Mit dem Men Datei kann man die folgenden Funktionen verwalten (betreffendes
Symbol wird in Klammern dargestellt):
Suche nach Parametern um ein oder mehrere Produkte je nach den von der
bearbeitenden Person
Konfgurierung um zum Abschnitt der Verwaltung der Parameter des Moduls
Liswin zu gelangen, wie Dateiverlufe oder Farben der technischen Karten
Verwendung eines Filters, mit dem der DB Filter zum Einsatz
kommt. Dazu muss man erst das Programm verlassen, damit der
Filter nach erneutem Aufruf des Programms arbeitet. Mit diesem Filter werden
die Felder der Database nachgerstet, sobald Neuheiten auftreten, wie z.B.
neue Farben, Normen, Marken usw.
Konfgurierung (Linil will be applied) ?????
Verlassen um das Modul Liswin zu verlassen. Man kann das Modul auch durch
Anklicken von X oben rechts verlassen.
Ansicht
Das Men Ansicht ermglicht die Verwaltung folgender Funktionen:
Herstellerdaten um die Daten des aktiven Herstellers zu zeigen
Preislisten um zu den Funktionen fr die Verwaltung von Preislisten zu gelan-
gen
Eliminierung Produkte um die Funktionen zum Lschen eines oder mehrerer
Produkte der Database zu aktivieren
Projektliste um die Funktionen zum Verwalten der Produktlisten zu aktivieren,
einzusetzen mit dem Modul fr Kostenvoranschlag (Lisman)
Funktionen
Das Men Funktionen dient zur Verwaltung der folgenden Funktionen (das dazu
gehrende Symbol steht in Klammern):
Finden um ein Produkt nach den ins Dialogfenster eingegebenen Buchstaben
suchen. Die Suche wird in der aktiven Spalte durchgefhrt (d.i. die mit dem
Dreiecksymbol in der Beschreibung)
Nchstes Finden zur Suche des Produkts, das auf das mit der Funktion Finden
ausgemachte Produkt folgt
Kataloganzeige
Men Datei
Men Ansicht
Men Funktionen
88
6.2 PROLITE PROLITE
Technische Karte um zum Modul fr die Verwaltung der technischen
Karte des gewhlten Produkts zu gelangen. Es gengt auch, zweimal
auf das gewhlte Produkt zu klicken.
Fotometrie um die Fotometrie zu zeigen, sofern die Angabe FOT links
vom Produkt aktiv ist
Dokumente um zum Fenster mit der Liste der Dokumente zu gelangen,
die zum gewhlten Produkt gehren (Datei PDF, Excel usw. )
Lschen um das aus dem Katalog gewhlte Produkt zu lschen
Der Projektliste Hinzufgen um das gewhlte Produkt der Projektliste
hinzuzufgen, die dann mit dem Programm Lisman importierbar ist (s.
auch die Funktion Projektliste vom Men Zeigen
Verbindungen
Mit dem Men Verbindungen kann man ein weiteres Programmmodul von LITE-
STAR ffnen, wobei folgende, auf der dritten Ikonenleiste abgebildete Verbindungen
mglich sind:
Berechnung Lichttechnik (Litecalc)
Modul Kostenvoranschlag (Lisman)
Verwaltung Fotometrien (Photowin)
Verwaltung Katalogdaten (Lisdat)
About
ffnet ein Titelfenster des Programms, mit entsprechender Angabe zur
Version.
Zweite Leiste
Die zweite Leiste zeigt in dieser Reihenfolge:
Ein erstes Popup-Men, um die gewnschte Produkttypologie zu
whlen
Beleuchtungsgerte
Lampen
Reaktoren
Abmessungen
Das zweite Popup-Men prsentiert die Liste der aktivierten Hersteller.
Durch die entsprechende Auswahl gelangt man zur Database dieses
Herstellers. Auf der zweiten Leiste, rechts angelegt, erscheint das
Logo des Herstellers, falls vorhanden, andernfalls der Name in
Textform.
Ikone zum ffnen des Fensters Datennachrstung und parametrische
Suche.
Ikone zum ffnen des Fensters Technische Karte.
Ikone zum ffnen des Fensters Fotometrie.
Ikone zum ffnen des Fensters Dokumente.
Projektliste.
Eliminierung Produkte. Siehe entsprechendes Kapitel.
Men Verbindungen
Men About
89
Liste hinzufgen.
Gewhlte Produkte lschen.
Ikone zum ffnen des Fensters Preisliste.
Ikone zum ffnen des Fensters Whrung.
Ikone zum ffnen des Fensters Hersteller.
Ikone zum ffnen des Fensters Konfgurierung.
Dritte Leiste
Die dritte Leiste prsentiert
Ikone zum ffnen des Moduls Kostenvoranschlag Lisman.
Ikone zum ffnen des Moduls lichttechnische Berechnung Litecalc.
Ikone zum ffnen des Moduls Verwaltung Fotometrien Photowin.
Ikone zum ffnen des Moduls Verwaltung Katalogdaten Lisdat.
Rechts das Logo der Firma, deren Produkt demonstriert wird.
Kl i ckt man auf das Logo, gel angt man zum Fenster der
Firmendaten.
Abschnitt Listen
Suche nach Baumdiagramm
Die Suche nach Baumdiagramm wird ber die Auswahl der entsprechenden
Funktion aus dem Men oder der Symbolleiste gewhlt, aus der das Fenster mit
dem Baumdiagramm der Produkte erscheint, welche zuvor mit der Funktion Suche
nach Parametern ausgewhlt wurden
Dieses Fenster schliet die Funktionen zum ffnen des
Baumdiagramms zur Suche nach den drei verschiedenen verfgbaren Ebenen
ein (die drei Ebenen entsprechen den drei verschiedenen Suchparametern):
durch Klicken auf einen der verfgbaren Codes wird die Produktkarte automatisch
gezeigt
Projektliste
Liswin ermglicht das Erstellen einer Produktliste, die direkt in das Modul
Kostenvoranschlag Lisman importiert wird; diese Funktion erscheint links in der
Produkttabelle.
Funktionsweise
Ein oder mehrere Produkte aus der Produkttabelle links auswhlen
premere il tasto destro del mouse e selezionare Lista di progetto dal menu
contestuale: il programma provvede a inserire la selezione nella fnestra
Lista prodotti. Ripetere loperazione pi volte in funzione dei prodotti da
inserire.
In der Produktliste gibt es zwei Ikonen, die auch im Kontextmen aufgefhrt
werden, sobald man mit der rechten Maustaste auf des Fenster Liste klickt
Mit Entfernen streicht man das gewhlte Produkt von der Liste
Suche nach Baumdiagramm
Projektliste
90
6.2 PROLITE PROLITE
whrend Lschen die Liste annulliert.
Produkttabelle
Aus der rechts befndlichen Produkttabelle mit der Liste der ber die Suchfunktion
gewhlten Produkte kommt man zu folgenden Feldern: New
( gibt an, ob das Produkt erst krzlich nachgerstet wurde),
FOT Fotometrie (gibt an, ob eine Fotometrie verfgbar ist),
Produktcode, Produktbeschreibung, Hersteller.
Durch Auswahl einer entsprechenden Linie aus der Liste
werden die entsprechenden Daten im unteren Abschnitt
aufgezeigt, s. Kapitel technische und Handelsdaten.
Die in diesem Fenster aktiven Funktionen sind:
Reihenfolge: drcken Sie auf eine der berschriften der
Spalten mit den Tabellen, so ordnet das Programm diese
Spalte automatisch nach alphabetischer Reihenfolge an;
durch erneutes Bettigen der Taste wird der Vorgang in
umgekehrter Reihenfolge ausgefhrt. Eine geordnete Spalte
wird aktivierte Spalte . Il triangolo indica la direzione dellordi-
ne dal maggiore al minore, dal minore al maggiore.
Doppelklick (linke Maustaste) auf ein Produkt: das Programm gelangt zur tech-
nischen Karte des gewhlten Produkts, s. Kapitel technische Karte.
Rechte Maustaste, das Programm aktiviert ein Kontextmen mit folgenden
Funktionen:
Finden: sucht ein Produkt je nach den ins Dialogfenster eingegebenen
Stichwrtern bzw. Kennziffern. Durch Eingeben eines Suchelements
macht das Programm das erste Produkt der Liste mit einem solchen Ele-
ment ausfndig (Bsp: soll in der aktivierten Spalte nach dem Code 1234
geforscht werden, zeigt das Programm den ersten Code, bei dem die
Zahlenfolge 1234... auftritt, vorausgesetzt, das Produkt mit diesem Code
ist verfgbar)
Nchstes Finden sucht das Produkt, das dem mit der Funktion Finden
ausgemachten Produkt folgt
Technische Karte gibt Zugang zum Verwaltungsmodul der technischen
Karten des gewhlten Produkts
Fotometrie zeigt die Fotometrie an, sofern die Angabe FOT links vom
Produkt aktiv ist
Dokumente (gibt Zugang zum Fenster mit den Listen der Dokumente, die
das gewhlte Produkt betreffen (Pdf-Datei, Excel etc)
Lschen (eliminiert das aus dem Katalog gewhlte Produkt)
Projektliste Hinzufgen fgt das gewhlte Produkt der Projektliste hinzu,
die dann mit dem Programm Lisman importierbar ist
Pfeile Auf-Ab: zum Auf- und Abbewegen zwischen den verschiedenen
Produkten
Abschnitt technische und Handelsdaten
Dieser Abschnitt fasst die Einzelheiten des technischen und Handelsdaten zusam-
men und ist in unterschiedliche mit TAB aufrufbare Bereiche unterteilt:
Die TAB in der Reihenfolge:
Allgemeine Daten: fhrt Handelsbeschreibungen, stati-
stische Einteilungen, logistische Informationen, Preislisten
und Abbildungenauf. Der dafr vorgesehene Platz unten
rechts zeigt mit Kursorpfeilen an, ob im Archiv mehr als ein
Bild vorhanden ist.
Elektrische Parameter: gibt die verbundenen Lampen
an, eventuelle Informationen zu Batteriezustand, Notfllen
und verbundenen Reaktoren.
Mechanische Parameter Grad IP, dem Wind ausgesetzte
Flche Grad IK.
Fotometrische Parameter der Liste verbundene Abmessungen und Angabe
zum Grenzwinkel.
Freies alfanumerisches Feld
Technische und Handelsdaten
91
Normen Marken: fhrt die Liste der Regelungen zur Konformitt fr die Be-
leuchtungskrper an und die Symbole der so erhaltenen Marken.
Texte Ein Popup-Men dient zur Ansicht des Texts der Produktkarte bzw. bis
zu vier verschiedenen Anmerkungen.
Statusleiste
Die Statusleiste, die das Fenster schliet, fhrt die Anzahl der in der Tabelle vorhan-
denen Produkte und das gewhlte Archiv auf.
Nebenfenster
Suche nach Parametern
Die Suche nach Parametern wird ber die Auswahl der Funktion Suche nach Parame-
tern oder ber die Auswahl der entsprechenden Symbols aktiviert: die Suchmasken
befnden sich im unteren Teil des Bildschirms und bilden ein
Verzeichnisgefge, das die Daten nach Typologien unterteilt
zusammenfassen: ber Klick mit der linken Maustaste auf
die Beschreibung (tag) des Verzeichnisses gelangt man von
dem einen zum anderen Verzeichnis.
Die fr die Suche zur Verfgung stehenden Datenfelder
sind, unabhngig von ihrer Typologie, folgende:
die festen Felder (Felder mit fester Auswahl aus der
Liste): dies sind nicht editierbare Felder, fr die sich die
Beschreibung aus einer vorgegebenen Liste auswhlen
lsst, wie z.B. das Feld Farbe
die freien Felder: dies sind editierbare Felder, fr die
sich eine numerische bzw. alfanumerische Beschreibung
eingeben lsst; im ersten Fall gibt man Zahlen ein, so dass die Suchvorgnge
mit Hilfe der mathematischen Zeichen (>, <, =, * (inbegriffen)) erfolgen; im
zweiten Fall gibt man eine Beschreibung (string) ein, so dass die Suche unter
smtlichen Elementen erfolgt und all diejenigen aufzeigt, die die gewnschte
Beschreibung enthalten.
Es gibt folgende Filterfunktionen:
Ausradieren: damit knnen Sie die zuvor festgelegten Suchelemente
eliminieren
Suchen: damit lassen sich die Produkte suchen, die den festgelegten
Suchparametern entsprechen
Suchen in Untergruppe: damit knnen Sie die Produkte nur in der
zuvor festgelegten Gruppe und nach den hinzugefgten Suchpara-
metern suchen
Suche in Internet: (Funktion ECOD): sobald die Parameter festgelegt
sind, lsst sich damit eine Suche durchfhren, und zwar nicht vor
Ort, sondern ber ein Fernverteiler per Internet. Nach Eingabe der
gewnschten Suche an den Fernverteiler erhalten Sie nach einigen
Sekunden die entsprechende Antwort: das Programm gibt die Gesam-
tzahl der gefundenen Elemente an und beginnt, nach Besttigung,
mit dem Herunterladen der Daten. Danach knnen Sie auch Ihren
Wunsch zum Herunterladen von Bildern und Texten besttigen. Nach
dem Herunterladen geht das Programm dazu ber, die Datenbank
aufzursten. Dieser Vorgang kann einige Minuten lang dauern. An-
schlieend ist die Datenbank erneut betriebsbereit.
rtliche Suche (Funktion Local ECOD): mit dieser Funktion knnen
Sie, sobald die Parameter festgelegt sind, die Importierung der vor
Ort von einer CD-ROM oder einer Datei gesuchten Produkte dur-
chfhren. Der Vorgang zur Nachrstung der Datenbank kann einige
Minuten in Anspruch nehmen. Danach knnen Sie die Datenbank
erneut konsultieren.
Abbrechen: zum Verlassen des Suchvorgangs.
Technische Karte
Die technische Karte, mit der sich Daten, Bilder und Produkttexte aufzeigen und
drucken lassen, kann man sowohl durch Auswahl der Funktion Technische Karte
aus dem Dateimen aktivieren, als auch ber die Auswahl der entsprechenden
Produktsuche
92
6.2 PROLITE PROLITE
Ikone durch Doppelklick mit der linken Maustaste auf das
gewnschte Produkt.
Die Befehle befnden sich links, rechts und oberhalb des
Dokuments.
Die Kommandoleiste, links von der Karte, weist folgende
Funktionen auf:
Sprache : ein Feld, mit dem sich eine derverfgbaren
Sprachen fr die Karte whlen lsst.
Seitenvergabe : das Programm ist mit 5 verschiede-
nen Formaten zur grafschen Seitenvergabe ausgestattet
(Mod.A - Mod.B - Mod.C - Mod.D - Mod. Consuline) fr die
technischen Karten auch ber das Klicken auf den kleinen
Ball links von jeder Beschreibung aktivierbar.
Exportierung PDF : damit lsst sich die technische Karte
im Format PDF exportieren und mit dem Programm ADOBE
Acrobat Reader aufrufen.
Die rechts der Karte befndlichen Kommandoleiste verfgt
ber die folgenden Funktionen:
Karte : zeigt die Grafk der mit Seitenzahl nummerierten Karte an.
Lampen : dient zur Auswahl von Alternativen, welche Lampen sich mit dem
Beleuchtungskrper kombinieren lassen.
Bilder : mit dieser Funktion knnen Sie die in die Karte einzugebende Abbil-
dung whlen. Nach Auswahl der Funktion erscheint das Fenster zur Auswahl
der Reihenfolge und zum Aufzeigen der Abbildungen: Sie knnen bis zu drei
Abbildungen eingeben, die Sie aus den verfgbaren Darstellungen selektieren
(wobei bis zu zehn Abbildungen unten im Fenster sichtbar sind). Man kann
auch weniger Bilder eingeben, z.B. wenn drei zur Verfgung stehen, aktiviert
das Programm drei Kstchen, doch selbstverstndlich knnen Sie auch zwei
oder nur eine Abbildung whlen (auf 2 Imm. oder 1 Imm. im Fenster oben links
klicken). Zur Eingabe der Darstellung zuerst die Abbildung anklicken und dann
das Bestimmungskstchen: die Reihenfolge der Eingabe ergibt sich aus den
Abbildungen auf der Karte. Die Anzahl der Bilder hngt davon ab, was der
Grafkplan dazu vorsieht.
Zubehr : Damit kann man die Karte mit eventuellem Zubehr ausstatten.
Eigenschaften : Mit dem Programm kann man der Karte auch einen individuell
gestalteten Text anfgen. Dazu ist die Aktivierung des entsprechenden Feldes
ber eine feste Auswahl mit dem jeweiligen Text erforderlich.
Am oberen Teil des Fensters erscheinen die Funktionen:
Zum Blttern der verschiedenen Seiten des Dokuments, wobei die jeweils
aktuelle Seite als auch die Anzahl der Seiten insgesamt aufgefhrt ist.
Zum Bearbeiten des Zooms des Dokuments am Bildschirm; zum Zoomen klicken
Sie auf das Vergrerungsglas, auerdem knnen Sie die Art der Ansicht bei
dem jeweiligen Fenster whlen.
Zum Bettigen des Ausdrucks des Dokuments auf dem Drucker durch Bestim-
men der Vorgaben.
Fotometrie
ffnet das Fenster Leuchten wie im Modul Photowin beschrieben. ber dieses
Fenster gelangt man zu allen fotometrischen Details und zu allen fotometrischen
Fallstudien. Auerdem kann man ber dieses Fenster das Programm Photoview
starten, um die fotometrischen Details grafsch aufzuzeigen, indem man mit der
rechten Maustaste auf die Linie der Liste klickt.
Technische Karte
93
Dokumente
Mit der Funktion Dokumente kann man, sofern verfgbar, eine Reihe Dokumente
zeigen, die dem gewhlten Produkt angehren: dies knnen Dokumente sein, die
mit den blichen Text- (Word) bzw. Bildverarbeitungsprogrammen (Acrobat) erstellt
wurden: Voraussetzung ist, dass auf dem Computer das entsprechende Programm
installiert ist, auf das sich die Karte (Datei) bezieht (z.B. Word fr die Dateien *.Doc).
Es gibt auch Zugang zu Autocad-Dokumenten, wie Dateien DXF oder DWG (in
diesem Fall bentigt man Autocad oder die Bildverarbeitung Volo View), oder es
knnen Excel-Dokumente (XLS) sichtbar gemacht werden.
Eliminierung der Produkte
Mit Liswin kann man ein oder mehrere Produkte des Katalogs lschen; durch Au-
swahl der Funktion erscheint das Fenster Eliminierung Produkte rechts von dem
Anzeiger.
Funktionsweise
Ein oder mehrere Produkte aus der Produkttabelle links auswhlen (die zu
lschenden Produkte werden erst aufgerufen)
Rechte Maustaste drcken und aus dem Kontextmen Der Liste Hinzufgen
whlen: das Programm gibt nun die entsprechenden Produkte in das Fenster
Produkte Eliminieren ein.
Nun die rechte Maustaste auf dem Fenster Eliminierung Produkte bettigen: aus
dem Kontextmen whlen Sie Entfernen, um das entsprechende Produkt von
der Lschliste zu nehmen, Eliminieren, um smtliche vorhandenen Produkte
zu eliminieren, und Vernichten, um die Liste zu vernichten.
Die Mengen lassen sich direkt ins Modul Kostenvoranschlag Lisman eingeben.
Preislisten
Mit der Funktion Preislisten knnen Sie die Preislisten der
Produkte unabhngig vom Katalog verwalten; es ist in der
Tat mglich, eine oder mehrere Listen in den Katalog zu
integrieren, sofern sie sich auf die selbe Produktgruppe
beziehen, auch spter.
Die im Katalog verfgbaren Produkte mssen genau dem
jeweiligen Code in den Preislisten entsprechen: andernfalls
sind keine Zuordnungen mglich.
Nach Auswahl der Funktion erscheint das Verwaltungsfen-
ster mit folgenden aktiven Funktionen:
+ zum Hinzufgen einer neuen Liste fr den gewhlten
Hersteller: denn fr einen Hersteller knnen mehrere
Listen bestimmt werden. Die Auswahl der Funktion
fhrt zum Fenster fr die Bestimmung der Preisliste.
Klicken Sie auf OK zum Besttigen, Abbrechen zum
Verlassen.
zum Importieren oder Exportieren einer Preisliste im Format CSV (comma
separeted values). Nach Auswahl des Herstellers, der entsprechenden Preisli-
ste und des importierten bzw. exportierten Symbols weist das Programm das
Dialogfenster auf, mit dem der Name der zu verwaltenden Preisliste bestimmt
werden soll.
zum Nachrsten der aktiven Preisliste mit den eventuell einzufgenden n-
derungen
zum Lschen der aktiven Preisliste des gewhlten Herstellers.
Um die Preisliste eines Herstellers zu whlen, braucht man nur zwei Mal auf die
Beschreibung der Preisliste zu klicken: nun erscheint ein Pop-up-Fenster, aus dem
Sie die gewnschte Preisliste whlen, die dann aktive Preisliste wird und deren
Preise in den Karten der einzelnen Produkte gezeigt werden.
Klickt man jedoch zwei Mal auf Anzahl-Bezug der Preisliste wird das Feld editierbar,
so dass sich nderungen bei Anzahl bzw. Bezug vornehmen lassen.
.
Beachten Sie
Verwaltung Preislisten
94
6.2 PROLITE PROLITE
Sie knnen auch die Whrung bei einer bereits verfgbaren Preisliste ndern:
dafr klicken Sie zwei Mal auf die Whrung im Fenster rechts und whlen die neue
Whrung. Klicken Sie dann auf die Leiste des farblich unterlegten Herstellers, werden
Sie gefragt, ob eine neue Preisliste eingegeben werden soll. Antworten Sie mit Ja,
fgt das Programm die neue Liste hinzu
Mit dieser Lsung knnen Sie dann die neue Liste in dem mit Excel editierbaren
Format CSV exportieren und haben die Preise sofort in der Ausgangswhrung zur
Verfgung, um gegebenenfalls nderungen vornehmen zu knnen. Nach Abschluss
der nderungen knnen Sie die Preisliste erneut importieren.
Whrung
Dieses Fenster dient zur Verwaltung verschiedener
Whrungen.
Herstellerdaten
Die Auswahl der Funktion aktiviert das Fenster zur Verwal-
tung folgender Daten Herstellers:
Gesellschaftsform
Anschrift
Telefonnummern
E-mail- und WEB-Adressen
Allgemeine Informationen zum Hersteller
Art der voraussichtlichen Produkte
Das Fenster verfgt ber folgende Funktionen:
Logo, dem ein weiteres Logo beigefgt werden kann
Eliminieren zum Lsschen smtlicher im Katalog vorhan-
denen Produkte
Hinzufgen zum Hinzufgen von Firmendaten, alles auf
die aktivierten Genehmigungen abgestimmt
Abbrechen zum Verlassen des Fensters.
Whrung
Herstellerdaten
95
Konfgurierung
Die Funktion Konfgurierung aktiviert das Fenster zum Bestimmen der Parameter
zum Konfgurieren des Programms wie:
Database: bestimmt den Verlauf zum Auffnden der Database des Katalogs
Technische Karte: konfguriert die Elemente der technischen Karte, ob Da-
tengruppen gezeigt werden sollen oder nicht (klicken Sie auf die Leiste des
gewhlten Feldes und whlen Sie Ja/Nein aus dem Pop-up Fenster) und die
Farben fr die berschriften und Untertitel (klicken Sie auf die Farbe und whlen
Sie die neue Farbe aus dem Dialogfenster)
Durchschnitt: bestimmt den Verlauf (Verzeichnisse) der Gegenstnde der
Produkte wie Abbildungen und Texte. Sie sind unterteilt in Update (dies sind
Gegenstnde, welche ber die Funktion Nachrsten per WEB heruntergeladen
werden) und Feste (die per CD-ROM verfgbaren Daten)
Startup Default: bestimmt die Vorgabebedingungen zur Anordnung der Tabelle
(fr New (Neuheit), FOT (Fotometrien), Code, Beschreibung und Hersteller)
und den Produkttyp (Leuchten, Lampen...)
Download Internet: bestimmt die Webseite fr das Nachrsten. Es ist ratsam,
nderungen nur nach Anleitung von OxyTech Srl vorzunehmen
Produkte: gibt den Verlauf eventueller externer Plug-ins zur Untersttzung an
(z.B. um Dokumente im Excel-Format zu exportieren)
Dokumente: gibt den Verlauf an, wo die vom Programm erstellten Dokumente
abgespeichert werden (Bsp. zum Export der technischen Karten in den For-
maten PDF oder RTF).
96
6.2 PROLITE PROLITE
Konfgurierungsfenster
97
Hauptfenster Lisman
Bestimmung Neues Projekt
Lisman Einfhrungshinweise
Lisman ist ein Programm fr Kostenvoranschlge,
mi t dem si ch di e Produktl i sten der mi t dem
Berechnungsmodul Litecalc erstellten Projekte
automatisch importieren lassen, ebenso die mit dem
Modul des Arbeitskatalogs Liswin erstellten Listen.
Das Programmmodul Lisman verwaltet folgende
Funktionen:
Erstellung von Kostenvoranschlagsprojekten,
bestehend aus Unterprojekten (z.B. Bros mit
verschiedenen Rumen)
Importierung von Projektlisten aus dem Modul
Litecalc und von denjenigen, die mit dem
Programm Liswin erstellt wurden
Erstellung von Kostenvoranschlgen und
Offerten, auch i m Format RTF und PDF
exportierbar.
Die Verwaltung von Lisman
Nach Auswahl der Funktion Lisman erscheint das aus folgenden Teilen bestehende
Hauptfenster:
Aus der Menleiste mit den Mens Projekt, Unterprojekt, Offerten, Verbindungen
und About (Hinweise zum Programm), s. Beschreibung wie folgt
aus der Symbolleiste
Im Folgenden werden die Funktionen zur Menleiste beschrieben.
PROJEKT
Mit dem Projektmen kann man folgende Funktionen verwalten:
Neu um ein neues Projekt zu schaffen;
ffnen um ein zuvor erstelltes und im Archiv abgespeichertes
Projekt zu ffnen ;
Sichern um das bestehende Projekt zu sichern;
Mit Namen Sichern um das bestehende Projekt zu speichern und
einen Dateinamen zu bestimmen;
Beenden um das bestehende Projekt zu beenden;
Eigenschaften um zu den Eigenschaften des bestehenden Projekts
zu gelangen;
Konfgurierung fr den Zugang zum Abschnitt Verwaltung der
Parameter des Moduls Liswin/Lisman, wie Dateiverlufe oder
Farben der technischen Karten;
Verlassen zum Verlassen des Programms Lisman.
Neu
Die Funktion Neu aktiviert das Fenster der Eigenschaften
zum Eintrag der folgenden Elemente des Projekts:
Beschreibung zum Eintrag der Beschreibung des
Projekts (alphanumerisch)
Projekt zum Eintrag des Projektcodes (alphanumerisch)
Hinweise zum Eintrag von Hinweisen (alphanumerisch)
Das Fenster beinhaltet auch die Angabe, wann das Projekt entstanden ist. Mit OK
sichert das Programm die typischen Daten des Projekts.
98
6.2 PROLITE PROLITE
Bestimmung Neues Unterprojekt
Fenster Verwaltung Projekte
UNTERPROJEKT
Mit dem Men Unterprojekt lassen sich folgende Funktionen verwalten:
Neu um ein neues Unterprojekt zu erstellen ;
ndern fr den Zugang zum Fenster Verwaltung der Produktliste
(Unterprojekt editieren) zum ndern der vorangegangenen
Produktliste
Eliminieren zum Lschen des gewhlten Projekts
Whlen zum Abwhlen oder Whlen des Unterprojekts fr Ansichten
und Berechnungen in den Dokumenten (metrische Berechnungen,
Materiallisten, Offerten...)
Dokumente fr Zugang zur Verwaltung von Dokumenten mit denen
die Produktlisten dargestellt werden (metrische Berechnungen und
einfache Listen)
Eigenschaften fr Zugang zu den Eigenschaften des bestehenden
Unterprojekts.
Neu
Die Funktion Neu aktiviert das Fenster mit den Eigenschaften
zum Eintrag folgender Elemente des Unterprojekts:
Pr oj ek t z um Ei nt r ag des Pr oj ek t c o des
(alphanumerisch)
Beschreibung zum Eintrag der Projektbeschreibung
(alpha-numerisch)
Das Fenster schliet auch die Angabe Hinzufgen ein, die bei entsprechender
Auswahl das Hinzufgen des Unterprojekts innerhalb der Dokumente (metrische
Berechnungen, Listen, Offerten...) ermglicht. Die gewhlten Unterprojekte werden
in der Liste der Unterprojekte mit dem Symbol Datei ffnen innerhalb des Anzeigers
dargestellt, whrend die nicht gewhlten mit demselben von einem roten Kreuz
berlagerten Symbol abgebildet werden.
Nach Eingabe und OK geht das Programm zum Fenster Unterprojekt Editieren mit
folgenden Mglichkeiten:
Liste eines mit dem Berechnungsprogramm ausgefhrten Projekts: whlen Sie
in diesem Fall die Taste Blttern, des Abschnitts Projektliste, selektieren Sie
das gewnschte Projekt aus dem Auswahlfenster und bettigen Sie schlielich
die Taste Projektimport. Nun beginnt das Programm mit dem Import, wobei
die einzelnen Schritte und eventuelle Fehlersituationen im Fenster rechts
nachvollzogen werden knnen. Das Programm weist nach abgeschlossener
Importierung des Projekts die Liste der bis zu diesem Zeitpunkt in das Fenster
Produkte importierten Produkte auf
Das Projekt muss zuvor mit der Funktion DATEI/Projekt sichern abgespeichert
werden
Automatisches Importieren der mit der Funktion Liste erstellen des
Katalogmodells LISWIN erarbeiteten Liste: whlen Sie die Taste Import Liste
LISWIN. Nun beginnt das Programm mit dem Import, wobei
die einzelnen Schritte und eventuelle Fehlersituationen
im Fenster rechts nachvollzogen werden knnen. Das
Programm weist nach abgeschlossener Importierung des
Projekts die Liste der bis zu diesem Zeitpunkt in das Fenster
Produkte importierten Produkte auf
Whrungen verwalten (Taste Whrung ndern) zum
ndern der bestehenden Whrung und Eingabe einer
neuen. Folgende Vorgnge werden dabei ausgefhrt:
Neue Whrung (Symbol +): zur Ei ngabe ei ner
neuen, in der Whrungsliste nicht verfgbaren Whrung,
mssen Sie erst auf das Symbol + klicken, und dann die
Beschreibung eingeben, besttigen und Kurzbeschreibung,
Symbol und Dezimalstellen ndern, indem Sie 2 Mal auf
das entsprechende Feld klicken. Sie knnen auch den
Konversionsfaktor einstellen, der dann ntzlich ist, wenn alle Preise von
einer in die andere Whrung umgestellt werden sollen.
Beachten Sie
99
Beachten Sie
Fenster Metrischen Berechnung
Whrung ndern um eine in der Whrungsliste
bereits verfgbare Whrung zu ndern, mssen Sie
erst 2 Mal auf eines der verfgbaren Felder klicken,
dann die Kurzbeschreibung, die Beschreibung,
das Symbol oder die Dezimalstellen ndern. Sie
knnen auch den Konversionsfaktor einstellen,
der ntzlich ist, wenn alle Preise von einer in die
andere Whrung umgestellt werden sollen.
Sie mchten der Liste ein freies Element hinzufgen :
whlen Sie in diesem Fall die Taste + des
Produktfensters und geben Sie die verschiedenen
Elemente in den auf der rechten Seite befndlichen
Abschnitt ein.
Ein Element der Liste streichen : in diesem Fall
whlen Sie die Taste - aus dem Fenster
Produkte und besttigen, da das entsprechende
Produkt gestrichen werden soll.
Es l assen si ch best i mmt e El ement e des i m
Produktfenster gewhlten Produkts und die jeweiligen
Handelsparameter zeigen. Diese Elemente werden rechts im Produktfenster
aufgefhrt und umfassen:
Kode
Beschreibung
Produkttypologie
Modell
Hersteller
Preis (numerischer Wert) und Whrung
Skonto %: rechts erscheint das Bettigungsfeld , um zum Fenster
Skontoverwaltung zu gelangen. Hier knnen Sie unter diversen
vorgegebenen Skontotypen whlen, wie z.B. den vom Hersteller
erteilten fxen Skonto (Nur Hersteller), den in die Rubrik eingetragenen
Kundenskonto (Nur Kunde) oder den bestimmte Produkte betreffenden
und jeweils vom Hersteller erteilten und unvernderlichen Produktskonto
(Nur Produkt); auerdem gibt es auch die Mglichkeit, gemischte Skonti
(Hersteller + Kunde, Kunde + Produkt usw.) sowie freie Skonti einzutragen.
Die zur Verfgung stehenden Tasten sind: Abbrechen um zum Fenster
Projekt zurckzukehren, ohne jegliche nderung, Auf alle anwenden, um
den betreffenden Skonto auf smtliche Produkte des aktivierten Projekts
anzuwenden, und OK, um den Skonto nur auf das gewhlte Produkt
anzuwenden.
Menge (Stckzahl des gewhlten bzw. eingegebenen Produkts) und Einheit
(z.B. Stck.,kg)
Bezug Preisliste
Mwst%
Sie knnen das Bild des gewhlten Produkts rechts unten im Fenster
Projektverwaltung zeigen, den Verlauf zur Speicherung des Bildes aufzeigen
und bei Bedarf ersetzen; dazu dient die Taste Blttern, womit das Verzeichnis
ausgewhlt werden kann, wo weitere Bilder abgespeichert sind. Auerdem
lsst sich der Verlauf des dazu gehrenden Textes aufzeigen und bei Bedarf
ersetzen; dazu dient die Taste Blttern, mit der Sie das Verzeichnis aufrufen
knnen, in dem weitere Texte abgespeichert sind
Beachten Sie, dass die jeweiligen Texte im Format RTF erstellt sein mssen.
Der entsprechende Text kann auch editiert und modifziert werden: dazu
bedienen Sie die Taste Abndern oder begeben sich direkt in die technische
Karte des Produkts.
Mit der Voransicht des Druckes lsst sich die Produktliste aufzeigen, die
in zwei verschiedenen Formaten dargestellt werden kann, als metrische
Berechnung und einfache Aufstellung der Produkte, ber die Auswahl der
Ikone Drucker. Ausgehend vom Fenster Preview knnen Sie innerhalb eines
Dokuments von einer Seite zur anderen wechseln, das Dokument vergrern
oder verkleinern (mit dem Symbol der Linse) bzw. die Druckfunktion bettigen.
Auerdem ist es mglich, unter einer der verfgbaren Sprachen zu whlen, in
der das Dokument erscheinen soll sowie das Dokument in den Formaten RTF
oder PDF zu exportieren. Schlielich lassen sich auch die Eigenschaften des
Dokuments ndern, wobei auf Wunsch der Produktcode verschlsselt werden
kann, auerdem knnen Sie Preisnachlsse oder Bilder ausdrucken: dazu
100
6.2 PROLITE PROLITE
dazu deaktivieren oder aktivieren Sie die Auswahl links
der Felder.
Funoten unten oder oben eingeben, die vor bzw. nach
der Produktliste in der metrischen Berechnung oder in der
Aufstellung der Produkte gedruckt werden sollen.
OK zum Speichern der Daten und zur Rckkehr zum
Anzeiger von Lisman.
OFFERTE
Mi t dem Men Off ert e hat man Zugang zu den
Verwaltungsfunktionen des Dokuments Offerte (das
entsprechende Symbol wird in Klammern angegeben):
Dokument um zu den Funktionen Verwaltung Offerte zu gelangen
Eigenschaften um zu den zustzlichen Daten der Offerte zu gelan-
gen, wie z.B. die Nummer der Offerte sowie ihr Gegenstand oder
auch der Empfnger, der ber das Adressenverzeichnis von MS
Outlook whlbar ist.
Dokument
Nach Auswahl der Funktion erscheint das Fenster mit der Voransicht der Offerte.
Das Fenster ist mit folgenden Funktionsweisen versehen:
Tasten zum Scrollen des Dokuments wie Pfeile oben und unten auf der Seite,
oben und unten im Dokument
Vergrerungsglas und Pop-up-Fenster zum Vergrern und Verkleinern der
Voransicht. Dieselbe Funktionsweise, nur Schritt fr Schritt, erhlt man durch
Klicken mit der rechten Maustaste auf das Dokument.
Symbol Drucker um zu den Funktionen Druck des Dokuments am Drucker zu
gelangen.
Pop-up-Fenster zur Auswahl der Sprache fr den Druck
Tasten zur Exportierung des Dokuments im Format PDF
Auswahl des Dokumenttyps zwischen Mod.A (Dokument mit allen Produkten
jedes einzelnen Unterprojekts) und Mod.B (Anzeiger der Produkte in Gruppen
je nach den einzelnen Unterprojekten.
Durch Bettigen der linken Maustaste und Gedrckt lassen bei gleichzeitigem Be-
wegen auf dem Dokument kann man das Dokument verschieben (pan).
VERBINDUNGEN
Mit dem Men Verbindungen kann man von einem Programmmodul von LITESTAR
zu einem andern gelangen, wobei folgende Verbindungen mglich sind (das
entsprechende Symbol wird in Klammern angegeben):
Elektronischer Arbeitskatalog (Liswin)
Lichttechnische Berechnung (Litecalc)
Verwaltung Fotometrien (Photowin)
Verwaltung Katalogdaten (Lisdat)
Kontakte fr Zugang zum Adressenverzeichnis von MS Outlook
Whrung um das Fenster Verwaltung Whrungen zu aktivieren.
Verwaltung Dokument Offerte
101
Lisdat Einfhrende Hinweise
Mit dieser Funktion knnen Sie die Daten der Datenbank manuell eingeben bzw.
verndern. Nach Auswahl des Symbols erscheint das Fenster zur Verwaltung,
das folgende Eigenschaften aufweist:
Ein Men links oben mit der Liste der verschiedenen verfgbaren Ar-
chive: klicken Sie den Pfeil an und treffen Sie Ihre entsprechende Auswahl
innerhalb der Liste. Danach kann jedoch keine Vernderung mehr vorge-
nommen werden, auer man verlsst das Modell und tritt anschlieend
wieder ein.
Eine Taste [+], mit der man zur Funktion fr die Erstellung eines neuen
Archivs zum Dateneintrag gelangt.
Ein Men oben in der Mitte, aus dem man die Art des Produkts whlen
kann: klicken Sie den Pfeil an und treffen Sie Ihre entsprechende Au-
swahl innerhalb der Liste.
Code fnden: nach Eingabe des gewnschten Produktcodes und dem
Befehl [Finden] beginnt das Programm mit der Ansicht der Parameter
des Produkts im unteren Fenster. Sind keine dem eingegebenen Code
entsprechenden Elemente vorhanden, lsst das Programm das Fenster
mit dem Schriftzug Irrtum erscheinen.
Pfeile [<<] [>>]: durch Klicken auf die Pfeile kann man das dem aktuellen
Element vorangegangene oder nachfolgende Element aufzeigen.
[Sichern]: damit lsst sich der Eintrag oder die vorgenommene nde-
rung sichern.
[Abbrechen]: damit wird das Fenster zur Verwaltung der Katalogdaten
geschlossen und das Programm kehrt zum Hauptverwalter zurck, ohne
eventuelle nderungen zu sichern.
Die Dateneingabe ist ber verschiedene Bereiche mglich, die je nach Art der ein-
zutragenden Angaben unterteilt sind: im Falle von Beleuchtungskrpern sind die
verfgbaren Bereiche Allgemeine Daten (Code, Beschreibung, Typ....), elektrische
Parameter (Leistung, Spannung der Stromversorgung... ), Normen (Marken und
Normen), Medien (Verbindungen mit Bildern, Texten, externen Dateien ...) und An-
schlsse (zu externen Datenbanken, wie z.B. der direkte Anschluss an den Katalog
Lampen oder Stromversorgungen oder an die fotometrische Datenbank).
Die verschiedenen Teilbereiche verfgen ber 4 je nach Art der einzutragenden
Daten unterschiedlich gestaltete Felder:
Einfaches Feld Zum Eintrag von freien, an
keine vorgege- benen Listen gebundenen al-
p h a n u me r i - schen Elementen.
Feld mit Mehrfachauswahl und Einzeloption
Mit diesen Feldern knnen Sie aus der Liste
gewhlte Elemente eingeben. Aktivieren Sie diesen Vorgang mit dem Pfeil rechts.
Dem Produkt wird eine einzige Eigenschaft zugeordnet.
Feld mit tabellarischer oder grafscher Listenauswahl
Dies ist der Fall bei den Normen und Marken, wo das Programm eine Reihe von
Marken und eine Liste von Normen vorweist, die mit einfachem Mausklick in die
Liste Marken und Normen des Produkts eingegeben werden.
Feld mit Auswahl nach Anschluss Dateien Bilder oder externe Texte So b e i
Bildern, externen Texten oder allgemeinen Dateien, die mit dem einzugebenden
Produkt verbunden werden knnen.Dabei knnen die Dateien nach folgenden
Formaten an das Produkt angeschlossen werden:
Bilder zur technischen Karte: JPG und BMP
Texte fr die Produktkarte: TXT, DOC (Word)*, RTF (Word)*
Tabellen fr die Produktkarte: XLS (Excel)*
102
6.2 PROLITE PROLITE
NOTE
NOTE
Dateien fr die Produktkarte: PDF (Acrobat)*, DXF+DWG (Autocad)*
Texte fr die technische Karte: dies sind Texte im Format RTF, die sich der
technischen Karte zuordnen lassen; es gibt 3 Arten: Darstellung von Vorschriften,
Montageanweisungen, Produktkarte (Allgemeine Beschreibung).
unter Technischer Karte versteht
man die Ansicht nach einem
vorgegebenen Format (s. Modell
A, B und C von LISWIN) der in der
Datenbank vorhandenen Daten;
unter Produktkarte versteht man
die ffnung eines Fensters, in
dem die Liste von externen, an das
gewhlte Produkt angeschlossene
Dateien erscheint.
in allen mit einem Sternchen
versehenen Fllen bentigen Sie
entsprechende Bildprogramme,
die Ihnen bei CDOXY ber das
Installationsfenster (s. TOOLS)
oder ber die Programme selbst
(Word, Excel, Acrobat, Autocad
) zur Verfgung stehen.
105
Beachten Sie
Photowin Hinweise zur Einfhrung
Photowin is the program that manages the lighting devices photometry data and
lamp data.
The data are inserted in a database called FOTOM.FDB but this name may be
changed according to requirements: this can only be done, however, from outside
(with the use of programs such as Explore Resources) and when the program is
not in use.
Die Struktur der Database beinhaltet folgende Einteilung der Dateien:
Leuchten hier werden smtliche Handelsdaten der Leuchten wie Code,
Beschreibung, Gren usw. eingetragen, die i.allg. mit der Preisliste
bereinstimmen
Abmessungen hier werden die fotometrischen Daten der in die Leuchten
eingebauten ReflektorenStrahler eingegeben; sie knnen nun den
verschiedenen Leuchten zugeordnet werden (Link). So knnen beispielsweise
zu einer Leuchte mehrere Abmessungen gehren, und umgekehrt ist es
ebenfalls mglich, einer Abmessung mehrere Leuchten zuzuordnen. Mit dieser
Funktion sparen Sie viel Zeit und Platz im Vergleich zu den Arbeiten mit den
Standarddateien wie Eulumdat, IES oder TM 14.
Lampen hier sind solche Daten von Lampen verfgbar, die aus den
Handelskatalogen der Herstellerfrmen gewonnen wurden. Fr den erfolgreichen
Betrieb des Programms ist es erforderlich, dass diese Lampendaten mit den
entsprechenden Abmessungen verbunden sind.
Tabellen hier sind die Tabellen der reduzierten Strahlungsfaktoren eingegeben.
Diese Faktoren dienen der Berechnung von Straenbeleuchtungsanlagen.
Zum besseren Verstndnis der Funktionsweise des Programms Photowin empfehlen
wir die Verwendung unseres Tutorials (automatische Demonstration), zu laden im
Softwarebereich Download bei WEBOXY, der OxyTech Webseite (www.oxytech.it):
dabei whlen Sie T bei der Zeile Photowin.
Die Verwaltung der Fotometrien
Sobald das Berechnungsprogramm gestartet wird, tritt
gleichzeitig der fotometrische Server in Kraft, was durch
die entsprechende Funktionstaste (fotometrischer Server)
gekennzeichnet wird. Sie befndet sich auf der Leiste der
aktivierten Funktionen in Windows, i.allg. am unteren Teil
des Bildschirms eingeblendet.
Durch Auswahl dieses Feldes wird das Fenster des
Fotometrischen Servers aktiviert, das aus folgenden Teilen
besteht:
Aus der oberen Menleiste
Aus der Ikonenleiste (Toolbar), die zu den Funktionen
der Menleiste gehrt und sich unterhalb davon befndet.
Aus einem mittleren Teil fr verschiedene Daten wie Namen der aktiven
fotometrischen Datenbank, Lokalisierungsvorgang, jeweilige Version,
Gesamtzahl der Benutzer, die die aktivierte Datenbank gleichzeitig
anwenden.
Die Menleiste besteht aus folgenden Mens:
Wartung : damit gelangen Sie zu den Funktionen fr die Wartung der aktiven
Database (automatische Nachrstung Wechsel Database Komprimierung
DataBase / Check)
Fenster um zu den Verwaltungsfunktionen der Daten als Eintrag, Import oder
Export zu gelangen.
Datei Importieren zum Importieren der fotometrischen Standarddateien wie
Eulumdat, IESNA 86-91-95 LM63 und IESNA Gels, Cibse TM14 und LTLI
innerhalb der Database FOTOM.FDB des Programms
Verlassen um die Serverfunktion abzubrechen.
Vewaltung Fotometrischer Datenbank
106
6.1 PROLITE PROLITE
Beachten Sie
Beachten Sie
Wartung
Das Wartungsmen ist mit folgenden Funktionen ausgestattet:
Change Database to open a new database in any folder and activate it or to
create a new database: to do this enter a name that is not among those on the
available .FDB fles list and press Open; the program automatically opens the
window requesting confrmation of the creation of a new database which will
be automatically created on confrmation (N.B.: the database is created empty
and it is advisable to proceed frst to lamp fle import, for example through the
MAINTENANCE/Update via WEB function)
Il database viene creato vuoto ed consigliabile che si provveda prima
allimportazione degli archivi delle lampade, ad esempio attraverso la funzione
MANUTENZIONE/Aggiorna via WEB
Update to automatically update the active photometric fle with the data supplied
on fle in FDB format
Nachrsten per WEB zum automatischen Nachrsten des aktiven
fotometrischen Archivs ber Internet
Compress zum berprfen und automatischen Komprimieren der fotometrischen
Datenbank. Vor Beginn des Vorgangs speichert das Programm die Datei in dem
selben Verzeichnis ab, wobei es die Extension von NOME.FDB zu NOMEBAK.
FDB abndert: es ist uerst ratsam, dass die Kopie NOMEBAK.FDB in
einem anderen Verzeichnis abgelegt wird, um zu verhindern, dass weitere
Komprimiervorgnge die bestehende Datei berschreiben knnten.
Aufrsten
This function allows automatic updating of the active photometric fle with data
supplied in FDB format .
To activate updating carry out the sequence of operations below:
Select the MAINTENANCE/Update function 1.
Select from the left-hand list (Active DS + DR Data) the fle, or fle, of the 2.
companies to be imported
Iif the fle to be imported appears in the right hand column please consult OxyTech
commercial assistance
the program proceeds to automatically import the available selected fles; the 3.
time of export depends on the dimensions and number of fles to be imported
and the speed of the computer used: the procedure could take a few hours.
Die Archive sind nach Ablauf der Importierung sofort gebrauchsfertig.
To be able to import the fle, it must be suitably confgured. If the program refuses
to import please consult OxyTech technical service.
Nachrsten per WEB
Mit Nachrsten per WEB, auch ECOD/Ftm genannt, knnen Sie das aktive
fotometrische Archiv mit den Daten, die sich automatisch von Internet herunterladen
lassen, im Format FDB aktualisieren.
Zum Aktivieren der Nachrstung fhren Sie die hier dargestellte Reihe von
Vorgngen durch:
Whlen Sie die Funktion WARTUNG/Nachrsten per WEB 1.
Nun erscheint die Liste mit den Firmennamen, die nachgerstet werden soll. 2.
Whlen Sie einen oder mehrere Hersteller aus der Liste aus, indem Sie ein 3.
oder entsprechend mehr Kstchen links anklicken.
Drcken Sie nun OK, um mit der Datennachrstung zu beginnen. Der Vorgang 4.
dauert verschieden lange, je nachdem wie viele Archive nachgerstet werden
sollen und wie umfangreich diese sind. Nach Beendigung dieses Vorgangs sind
die Archive sogleich einsatzbereit.
Beachten Sie
Nachrsten Fotometrien per WEB
107
Zur Veranschaulichung oder zum
Verstecken einer Unterkartei klicken
Sie das Zeichen (+) oder (-) neben
der vorausgewhl ten Kartei an.
Di e Veranschaul i chung i st auch
mglich, indem man zweimal auf die
ausgewhlte Kartei klickt.
Fenster
Das Men Fenster ist mit folgenden Funktionen ausgestattet:
Global zum Aktivieren der gesamten Fenster zur Verwaltung der fotometrischen
Datenbank
Leuchten (Allgemeine, Scheinwerfer, Straen) zum Aktivieren der
Verwaltungsfenster der Leuchten fr Allgemeine, Scheinwerfer und Straen
Abmessungen (Allgemeine, Scheinwerfer, Straen) zum Aktivieren der
Verwaltungsfenster der Abmessungen fr Allgemeine, Scheinwerfer und
Straen
Lampen zum Aktivieren der Verwaltungsfenster der Lampen
Tabellen um zu den Verwaltungsfenstern der Tabellen der reduzierten
Reflexionsfaktoren zu glangen; i.allg. dienen sie zur Berechnung der
Straenanlagen (Tabellen mit Beschreibungen der Refexionseigenschaften
der Straendecken).
Global
Die Auswahl dieser Funktion aktiviert das Hauptfenster der Verwaltung des
fotometrischen Archivs, das aus folgenden Elementen
besteht:
Aus der oberen Menleiste
Aus dem Typologienkstchen zur Auswahl der
Datentyplogie, mit der man arbeiten mchte, z.B.
Leuchten, Abmessungen, Lampen oder Tabellen (dies
sind die Tabellen der reduzierten Refexionsfaktoren)
Aus dem Gruppen- und Archivfenster, das die
Karteien (Gruppen) und Unterkarteien (Archive) in
einem Baumdiagramm darstellt
aus dem Dateienfenster, das die gesamten, im
ausgewhlten Archiv verfgbaren Dateien auffhrt.
Die in diesem Fenster aktiven Funktionen sind folgende:
Datei kopieren : damit knnen Sie eine bereits erstellte Datei in dasselbe oder
in ein anderes Archiv kopieren, indem Sie den Ausgangscode beibehalten
bzw. ndern.
Vorgehen:
Die zu kopierende Datei kennzeichnen
Ziehen Sie sie mit der linken Maustaste ber oder unter die Ausgangsdatei
und lassen Sie dann die Taste los
Besttigen Sie nun den Bestimmungsort der Datei; wenn Sie die Datei am
selben Ort kopieren mchten, lassen Sie das Ausgangs- und das Zielarchiv
gleich, andernfalls whlen Sie ein anderes Archiv. Dasselbe gilt fr die nun
darauffolgenden Fenster (Bsp. das Fenster der Lampen)
Bestimmen Sie den Code des neuen Elements und besttigen Sie, falls
erforderlich: das Programm gibt nun das neue Element in das Fenster der
Dateien ein.
Liste ordnen : damit lassen sich die Listen der Dateien sowohl nach Code
und Namen als auch in alphabetischer Reihenfolge (von A nach Z) wie auch
rckwrts (von Z nach A) ordnen.
Vorgehen:
Klicken Sie die Kopfeiste der Liste an (Kode- oder Namenleiste): das Pro-
gramm beginnt mit dem Sortieren. Bei dreimaligem Klicken z.B. wechselt
das Programm von der umgekehrten alphabetischen Reihenfolge zurck
zur normalen Reihenfolge.
Zum Sichern der Listenanordnung bettigen Sie das Symbol Liste sichern
auf der Symbolleiste
Liste drucken : damit knnen Sie die als .HTM aktivierte Dateiliste
ausdrucken.
Men Fenster
Hauptfenster zur Verwaltung Fotometriearchiv
108
6.1 PROLITE PROLITE
Vorgehen:
Klicken sie das Symbol Liste drucken an
Whlen Sie aus der Liste den Dateinamen mit seinem Bestimmungsort
und besttigen Sie: das Programm sichert nun die Datei im gewnschten
Verzeichnis.
Die aktivierten Mens der Menleiste sind folgende:
Datenbase zum ffnen bzw. Schlieen einer fotometrischen Database auer
der bereits beim Laden des Programms geffneten Database.
Gegenstand zum Ausfhren smtlicher Vorgnge zu den verfgbaren Objekten
(Archive und einzelne Dateien)
Importierung zum Aktivieren der Funktionalitten Importierung aus FDB,
Importiere Datei und Autoimportierung oder zur Normalmodalitt zurckkehren
(Standard)
Export zum Aktivieren der Exportfunktionen fotometrischer Dateien.
Gegenstand
Dieses Men fat die Funktionen zur Verwaltung der Archive, insbesondere folgende
Funktionen zusammen:
Eingabe : zur Eingabe neuer Elemente innerhalb der Datenbank; diese Elemente
knnen neue Archive, Tabellen oder Daten sein.
Lschen : zum Lschen einer oder mehrerer in die fotometrische Datenbank
eingegebenen Elemente
Verndern : zum Verndern einer der in der Datenbank
verfgbaren Elemente
Eingabe
Diese Funktion ist ntzlich, wenn man neue Elemente in die
Database eingeben mchte, sofern es sich um Leuchten,
Abmessungen, Lampen oder Tabellen handelt; dabei
knnen Sie besonders folgende Elemente eingeben:
Neue Archive
Neue Leuchten, Abmessungen, Lampen oder Tabellen
der reduzierten Refexionsfaktoren
Eingabe neuer Archive
Zur Eingabe neuer Archive, sofern es sich um Leuchten, Abmessungen, Lampen
oder Tabellen handelt, mssen Sie:
den Datentyp (Leuchte, Abmessung, Lampe oder Tabelle) aus dem 1.
Typologienkstchen auswhlen, in das Sie das neue Archiv eingeben
mchten;
ein Archiv aus dem Archiv- und Gruppenfenster auswhlen: dazu klicken Sie 2.
das Archiv mit der linken Maustaste an, so da dieses gekennzeichnet wird;
die Funktion Gegenstand/Eingabe auswhlen oder die Taste INS bettigen, so 3.
da das Eingabefenster des neuen Archivnamens erscheint;
den Namen des neuen Archivs eingeben und die 4.
Taste Speichern auswhlen; das Programm speichert
so automatisch das neue Archiv ab und fgt es in das
Baumdiagramm ein.
Eingabe neuer Daten (Leuchten, Abmessungen, Lampen,
Tabellen)
Zur Eingabe neuer Daten fhren Sie, je nachdem, um
welches dieser vier Elemente es sich handelt, folgende
Schritte aus:
A. Leuchten
Aktivieren Sie Leuchten aus dem Typologienkstchen 1.
des Hauptfensters zur Verwaltung der fotometrischen
Datenbank
Aktivieren Sie die entsprechende Leuchtengruppe zu 2.
Allgemeine- oder Scheinwerferanlagen bzw. Straen durch
zweimaliges Anklicken; es erscheint so das Baumdiagramm
zur ausgewhlten Gruppe mit den verfgbaren Archiven.
Fenster Eingabe Neuer Archive
Fenster Eingabe Leuchte
109
Beachten Sie
Beachten Sie
Aktivieren Sie das erwnschte Archiv durch einmaliges Anklicken; im Kstchen 3.
rechts erscheint die Liste mit den verfgbaren Elementen.
Clicking with the right mouse button on one of the available luminaires fles opens
the context menu with the Processing function for access to the graphic and table
processing of the selected photometry and the Properties function for access to the
luminaire properties. Please refer to the Photoview section.
Verschieben Sie die optische Hervorhebung im Dateienfenster durch Anklicken 4.
einer der verfgbaren Dateien mit der linken Maustaste bzw. mit der TAB-Taste.
Das ausgewhlte Archiv links bleibt grau hervorgehoben.
Whlen Sie die Funktion Gegenstand/Eingabe oder bettigen Sie die INS-Taste, 5.
so da das Fenster zur Eingabe der neuen Leuchte erscheint.
Nun bestimmen Sie die Daten wie: 6.
a. den Kode der neuen Leuchte
b. die Daten zur Kennzeichnung der Leuchte wie Beschreibung (Name), Typ
oder Form (rechteckig, rund) und die Dimensionen (Lnge, Breite und
Hhe [mm]) der Leuchte selbst sowie des Leuchtbereichs
c. die Dimensionen des Leuchtbereichs durch Auswahl des Fensters Bereich;
diese Dimensionen werden vom Programm automatisch aufgrund der zur
Kennzeichnung eingegebenen Daten bestimmt, doch knnen sie je nach
Bedarf abgendert werden, sofern die Formen des Leuchtvolumens nicht
parallelfach wie im Fall der Refraktoren der Straenleuchten sind.
d. die Abmessungen und dazugehrenden Lampen durch Auswahl des
Fensters Abmessungen. In diesem Fenster mssen die Abmessungen
und die zur Leuchte passenden Lampen in der Eingabephase bestimmt
werden. Die Abmessungen trgt man ins obere Kstchen, die Lampen ins
untere Kstchen ein.
Zur Kombination einer oder mehrerer Abmessungen ist es ntig,
das Hauptfenster zur Verwaltung der fotometrischen Datenbank zu
aktivieren
die Abmessungen aus dem Typologienkstchen auszuwhlen
die Gruppe und das Archiv auszuwhlen, aus dem man die
Abmessung entnehmen mchte
im Fenster zur Eingabe der Leuchten mit der Maus das obere Kstchen
fr die Abmessungen anklicken; die Eingabe wird somit aktiviert
mit der linken Maustaste auf die Abmessung des Dateienfensters
zu klicken und sie ins Abmessungsfenster zu ziehen (drag and drop
Vorgang), wo man die Taste dann loslt. Whrend des Verschiebens
erscheint ein duchgestrichener Kreis, solange man sich in nicht
aktivierten Bereichen befndet; dieses Zeichen verschwindet, sobald
man im Abmessungskstchen ist: durch Loslassen der Maustaste wird
die Abmessung mit der Leuchte verbunden und im entsprechenden
Kstchen registriert.
Es lassen sich nur kompatible Abmessungen kombinieren, d.h. da man z.B.
Allgemeinebeleuchtungen nur Abmessungen zuordnen kann, die ebenfalls fr
Allgemeineanlagen geeignet sind (C-g), ebenso passen zu Scheinwerferbeleuchtungen
nur Abmessungen fr Scheinwerferanlagen (V-H) und Straenbeleuchtungen nur
Abmessungen fr Straenanlagen (C-g).
Zur Kombination einer oder mehrerer Lampen ist es ntig,
das Hauptfenster zur Verwaltung der fotometrischen Datenbank zu
aktivieren
die Lampen auszuwhlen
die Gruppe und das Archiv auszuwhlen, aus dem man die Lampe
entnehmen mchte
mit der Maus den zuvor eingegebenen Abmessungskode anklicken,
der nun hervorgehoben wird: in dem unteren Kstchen fr die Lampen
erscheint nun eine Reihe von kleinen Punkten, die dem Kode, Archiv,
Namen sowie der Abkrzung entsprechen. Klicken Sie nun die dem
Kode entsprechenden Pnktchen an, welche deutlich hervorgehoben
werden
mit der linken Maustaste auf die Lampe des Dateienfensters zu klicken
und sie ins Lampenfenster zu ziehen (drag and drop Vorgang), wo
110
6.1 PROLITE PROLITE
Beachten Sie
man die Taste dann loslt. Whrend des Verschiebens erscheint
ein duchgestrichener Kreis, solange man sich in nicht aktivierten
Bereichen befindet; dieses Zeichen verschwindet, sobald man
im Lampenkstchen ist: durch Loslassen der Maustaste wird die
Lampe mit der Leuchte verbunden und im entsprechenden Kstchen
registriert.
Nach Beendigung der Datenbestimmung whlen Sie Speichern unten im
Eingabefenster, so da das Programm die Daten in der fotometrischen Datenbank
abspeichert.
B. Abmessungen
Ak t i v i er en Si e Abmes s ungen aus dem 1.
Typologienkstchen des Hauptfensters zur Verwaltung
der fotometrischen Datenbank
Aktivieren Sie die entsprechende Abmessungsgruppe 2.
aus dem Fenster Gruppen und Archive, wobei Sie unter
Allgemeine-(C-g), und Scheinwerferanlagen (V-H) bzw.
Straen (C-g) durch zweimaliges Anklicken auswhlen
knnen; es erscheint so das Baumdiagramm zur
ausgewhlten Gruppe mit den verfgbaren Archiven.
Aktivieren Sie das erwnschte Archiv durch einmaliges Anklicken; im 3.
Dateienfenster rechts erscheint die Liste mit den verfgbaren Dateien.
Clicking with the right mouse button on one of the available measurement fles
opens the context menu with the Processing function for access to the graphic
and table processing of the selected photometry and the Properties function
for access to the measurement properties. Please refer to the Photoview
section.
Verschieben Sie die optische Hervorhebung im Fenster rechts, wo sich die 4.
Liste mit den verfgbaren Elementen befndet. Das ausgewhlte Archiv links
bleibt grau hervorgehoben.
Whlen Sie die Funktion Gegenstand/Eingabe oder bettigen Sie die INS-Taste, 5.
so da das Fenster zur Eingabe der neue Abmessunge erscheint.
Nun bestimmen Sie die Daten wie: 6.
a. den Kode der neue Abmessunge
b. die Daten zur Kennzeichnung wie Name, Datum der Abmessung, Bearbeiter,
Abstand der Abmessung [m] zwischen Fotozelle und Leuchtzentrum,
Gesamtlichtstrom [lm] der verwendeten Lampen, ihre Position und
Gesamtanzahl.
Auerdem mssen, je nach Abmessungsgruppe folgende Elemente
bestimmt werden:
1. Abmessungen von Leuchten fr Allgemeineanlagen (C-g)
Symmetriearten :
Asymmetrisch: auf 24 Ebenen C durchgefhrte Abmessung mit
Abstand C=15 und Abstand g=5
Symmetrisch bezglich Ebene C 0-180: auf 13 Ebenen C durchgefhrte
Abmessung mit Abstand C=15 und Abstand g=5
Symmetrisch bezglich Ebene C 90-270: auf 13 Ebenen C
durchgefhrte Abmessung mit Abstand C=15 und Abstand g=5
Symmetrisch bezglich Ebenen C 0-180 und C 90-270: auf 7 Ebenen
C durchgefhrte Abmessung mit Abstand C=15 und Abstand g=5
Drehsymmetrisch: auf 1 Ebene C durchgefhrte Abmessung (C=0)
und Abstand g=5
Maximaler Winkel g bei:
90: die Abmessung wird fr jede Ebene pro 5 durchgefhrt,
angefangen bei g=0 bis g=90
180: die Abmessung wird fr jede Ebene pro 5 durchgefhrt,
angefangen bei g=0 bis g=180
2. Abmessungen Scheinwerferanlagen (V-H)
Symmetriearten:
Fenster Daten Abmessungen
111
Beachten Sie
Asymmetrisch: Auf 41 Ebenen V durchgefhrte Abmessung zwischen
V=-90 und V=+90 sowie 41 Winkeln H zwischen H= -90 und
H=+90
Symmetrisch bezglich Ebene H=0: Auf 41 Ebenen V durchgefhrte
Abmessung zwischen V=-90 und V=+90 sowie 21 Winkeln H
zwischen H= -90 und H=+90
Symmetrisch bezglich Ebene V=0: Auf 21 Ebenen V durchgefhrte
Abmessung zwischen V=0 und V=+90 sowie 41 Winkeln H zwischen
H=-90 und H=+90
Symmetrisch bezglich Ebenen V=0 und H=0: auf 21 Ebenen V
durchgefhrte Abmessung zwischen V=0 und V=+90 sowie 21
Winkeln H zwischen H=0 und H=+90
Drehsymmetrisch: auf 1 Ebene V durchgefhrte Abmessung (i.allg.
V=0) und 21 Winkeln H zwischen H=0 und H=+90
Bndelart:
Konzentriert
Verstreut
3. Abmessungen fr Straenleuchten (C-g)
Symmetrieart:
Asymmetrisch: um 360 durchgefhrte Abmessung, angefangen bei
C=270 mit von den Richtlinien CIE Nr.27 bestimmten Abstnden
Symmetrisch bezglich Ebene C 90-270: um 180 durchgefhrte
Abmessung, angefangen bei C=270 mit von den Richtlinien CIE Nr.27
bestimmten Abstnden
Maximaler Winkel g bei:
90: die Abmessung wird fr jede Ebene pro 5 durchgefhrt,
angefangen bei g=0 bis g=90
180: die Abmessung wird fr jede Ebene pro 5 durchgefhrt,
angefangen bei g=0 bis g=180
c. technische Daten wie Temperatur [C] und relative Feuchtigkeit [%] des
Labors, in dem die Abmessung durchgefhrt wurde, auerdem Angaben
zur verwendeten Fotozelle, Spannung [V] und Stromzufuhr [A] der Leuchte
sowie eventuelle Bemerkungen.
d. Winkelabstnde (Winkel) in bezug zur fotometrischen Tabelle: das Programm
fat in diesem Fenster die Winkelabstnde zusammen, u.zw. sowohl fr
die Ebenen (C- o V-) als auch fr die Winkel (g- oder H-), die whrend
der Eingabe des Symmetrie- und Bndeltyps bzw. maximalen Winkels g
festgelegt wurden. Die Standardfestlegung ist jedoch modifzierbar, so da
Sie also auch eine personalisierte Matrix anlegen knnen.
Die aktivierten Funktionen sind in diesem Fall:
Shift-INS zur Eingabe einer neuen Winkelsequenz sowohl fr die
Ebenen als auch fr die Winkel. Zum Aktivieren dieser Funktion klicken
Sie mit der Maus auf das zweite Winkelextrem und auf die Anzahl der
Abstnde innerhalb des Zwischenraums, um auf diese Weise den
Kursor zu veranschaulichen. Das Programm zeigt eine bestimmte
Winkelsequenz auf, die der Anwender je nach Bedarf abndern
kann.
Shift-DEL (Canc) zum Lschen eines Winkelzwischenraums; man
kann eine Hchstanzahl von 10 Winkelzwischenrumen bestimmen.
e. die Matrix der Intensitt in [cd/klm], wo die Werte eingegeben werden.
Bewegen Sie sich dazu mit den Pfeil-nach-oben/unten-Tasten senkrecht
innerhalb der Tabelle, mit die Tasten Seite auf und Seite unten hingegen
in waagerechter Richtung.
Sobald Sie einmal im Fenster Matrix angelangt sind, lassen sich die Winkelabstnde
der Ebenen und Winkel im Winkelfenster nicht mehr abndern.
Das Fenster Matrix beinhaltet folgende Funktionen:
Normalisieren : wird eingesetzt, wenn man die Werte der Matrix
normalisieren mchte. Denn es kann vorkommen, dass sich die Werte
von = 0 der Halbebenen C- voneinander unterscheiden, auch wenn
dies das Abmessungssystem C- eigentlich ausschliet; dies kann
mit verschiedenen Faktoren zusammenhngen, wie z.B. dass die
Leuchte nicht einwandfrei mit dem Lichtwinkelmesser bereinstimmt
Fenster Matrix
112
6.1 PROLITE PROLITE
Beachten Sie
Beachten Sie
oder dass es whrend der Abmessung zu geringen Schwankungen
des Lichtstroms kommt. Die Normalisierung erfolgt bei einem
durchschnittlichen Gesamtwert = 0 oder beim Durchschnittswert
= 0 der gekennzeichneten Spalten.
Konstante (Multiplizieren mit der Konstante) : wird eingesetzt, wenn
man die Matrix, die sich aus der Abmessung mit dem Lichtwinkelmesser
ergibt, mit einem zuvor festgelegten konstanten Faktor multiplizieren
mchte. Dies kommt z.B. bei den von den Zertifzierungsbehrden
vorgegebenen Faktoren zur Kalibrierung der Lichtmesser vor, sofern
diese Gerte nicht ber ein eigenes Prfsystem fr diesen Wert
verfgen.
cd/klm > lux oder lux > cd/klm: diese Option dient bei der Dateneingabe
zur Konfigurierung der Einheit mit den Daten, die zur Eingabe
vorliegen
Diese Funktion ist nur dann aktiviert, wenn zuvor die Entfernung und
der Lichtstrom der Abmessung eingegeben wurden.
f. die Lampen, die zur Abmessung gehren und die den verfgbaren
Katalogen entnommen wurden.
Zur Kombination einer oder mehrerer Lampen ist es ntig,
das Hauptfenster zur Verwaltung der fotometrischen Datenbank zu
aktivieren
die Lampen aus dem Typologienkstchen auszuwhlen
das Archiv auszuwhlen, aus dem man die Lampe entnehmen mchte;
im Dateienfenster erscheint die Liste, die dem ausgewhlten Archiv
entspricht
mit der linken Maustaste auf die Lampe zu klicken und sie ins
Lampenfenster der Leuchteneingabe der Abmessung zu ziehen (drag
and drop Vorgang), wo man die Taste dann loslt. Whrend des
Verschiebens erscheint ein duchgestrichener Kreis, solange man sich
in nicht aktivierten Bereichen befndet; dieses Zeichen verschwindet,
sobald man im Lampenkstchen ist: durch Loslassen der Maustaste
wird die Lampe mit der Leuchte verbunden und im entsprechenden
Kstchen registriert.
Sie knnen diesen Drag-and-drop-Vorgang beliebig oft wiederholen
je nachdem, wie viele Lampen mit der Abmessung kombiniert werden
sollen. Auch danach lt sich die Anzahl der Lampen abndern, ein
Vorgang, der jedoch mit uerster Vorsicht durchzufhren ist.
g. schlielich kann man das Fenster Grafken auswhlen, mit dem sich die
eingegebenen Kurven aufzeigen lassen, auch solange diese sich noch in
der Eingabephase befnden, was einer sofortigen Kontrolle dient. Durch
Auswahl von Grafken erscheint das Fenster mit den Punkten zu den
folgenden verfgbaren Grafken:
Polares C-Diagramm : dies ist das auf den konstanten
C- oder V-Ebenen durchgefhrte Polardiagramm
Polares Gamma-Diagramm : dies ist das auf den
konstanten Gamma- oder H-Winkeln durchgefhrte
Polardiagramm
Kartesisches C-Diagramm: dies ist das auf den
konstanten C- oder V-Ebenen durchgefhrte kartesische
Diagramm
Kartesisches Gamma-Diagramm : dies ist das auf
den konstanten Gamma- oder H-Winkeln durchgefhrte
kartesische Diagramm .
Zum Veranschaulichen eines der Diagramme fhren Sie
bitte folgende Schritte aus:
1. Aktivieren Sie das Matrixfenster und whlen Sie eine
oder mehrere C- oder V-Ebenen bzw. Gamma- oder
H-Winkel aus, indem Sie die Werte der Ordinaten oder
Abszissen an-klicken: die ausgewhlte Ebe-ne oder
der ausgewhlte Win-kel verndern dabei ihre jeweilige
Veranschaulichung Grafken und Auswahl Ebenen/ Winkel
(Punkt 2-Abmessungen-Matrix-2)
113
Beachten Sie
Beachten Sie
Hintergrundfarbe.
2. Aktivieren Sie das Grafkfenster und whlen eine oder mehrere
der verfgbaren Grafken aus. Man kann dabei das Grafkfenster
verschieben und das Matrixfenster fr weitere Auswahlen oder
Demarkierungen aktivieren. Das Programm bildet automatisch die
Grafken in den entsprechenden Fenstern ab.
Nach Beendigung der Datenbestimmung whlen Sie Speichern
unten im Eingabefenster, so da das Programm die Daten in der
fotometrischen Datenbank abspeichert.
Zum Druck der ausgewhlten und aufgezeigten Grafken aktivieren Sie das
Verwaltungsmen durch Anklicken des Grafksymbols oben links im Fenster
der Grafk und whlen die Funktion Druck.
C. Lampen
1. Aktivieren Sie Lampen aus dem Typologienkstchen des Hauptfensters zur
Verwaltung der fotometrischen Datenbank
2. Whlen Sie das Lampenarchiv aus dem Archivfenster aus, indem Sie es
einmal anklicken; im Dateienfenster rechts erscheint die Liste der ins Archiv
eingetragenen verfgbaren Elemente
3. Verschieben Sie die optische Hervorhebung im Dateienfenster durch Anklicken
eines beliebigen Elements. Das Ausgangsarchiv im Archivfenster bleibt grau
hervorgehoben.
4. Whlen Sie die Funktion Gegenstand/Eingabe oder bettigen Sie die INS-Taste,
so da das Fenster zur Eingabe der neuen Lampe erscheint.
5. Nun bestimmen Sie die Daten wie:
a. den Kode der neuen Lampe
b. die Daten zur Kennzeichnung der Leuchte wie Beschreibung (Name) und
Abkrzung ILCOS
c. die elektronischen Daten wie Lebensdauer [h], Leistung [W], Anschluart
und Ausmae (Lnge und Breite [mm])
d. die beleuchtungstechnischen Daten wie Lichtstrom [lm], RC-Grad,
Farbtemperatur [K], IRC und Nutzeffekt [lumen/Watt]
Nach Beendigung der Datenbestimmung whlen Sie Speichern unten im
Eingabefenster, so da das Programm die Daten in der fotometrischen Datenbank
abspeichert.
D. Tabellen
1. Aktivieren Sie Tabellen aus dem Typologienkstchen des Hauptfensters zur
Verwaltung der fotometrischen Database
2. Whlen Sie das Archiv Beleuchtungsstrke oder Leuchtdichte, so da im
Dateienfenster die verfgbaren Dateien erscheinen
Beachten Sie: im Falle der Beleuchtungsstrke mssen die einzugebenden
Tabellen die Werte solche reduzierten Refexionsfaktoren einschlieen, da
bei Benutzung des Berechnungsverfahrens fr die Leuchtdichten Werte erzielt
werden, die mit denen der Beleuchtungsstrke vergleichbar sind (Verfahren
von den CIE 30 Richtlinien Programm STAN angenommen). Im allgemeinen
gengt die verfgbare Tabelle R0_E .
3. Verschieben Sie die optische Hervorhebung im Dateienfenster mit der Liste der
verfgbaren Elemente. Das ausgewhlte Archiv im Fenster links bleibt grau
hervorgehoben.
4. Whlen Sie die Funktion Gegenstand/Eingabe oder bettigen Sie die INS-Taste,
so da das Fenster zur Eingabe der neuen Tabelle erscheint
5. Nun bestimmen Sie die Daten wie:
a. den Kode der neuen Lampe
b. die Daten zur Kennzeichnung der Tabelle wie Beschreibung (Name) und
Name des Anwenders
c. die Winkelelemente (Winkel) bezglich der Tabelle: das Programm fat in
diesem Fenster die Winkelabstnde zusammen, sowohl fr die b- Werte
als auch fr die tg(g)- Werte. Die Tabelle der reduzierten Refexionsfaktoren
ist fest und nicht modifzierbar.
114
6.1 PROLITE PROLITE
d. Die Matrix der reduzierten Refexionsfaktoren zur Eintragung der Werte.
Bewegen sie sich dazu mit den Pfeil-nach-oben/unten-Tasten senkrecht
innerhalb der Tabelle, mit der Taste TAB hingegen in waagerechter
Richtung.
Nach Beendigung der Datenbestimmung whlen Sie Speichern unten im
Eingabefenster, so da das Programm die Daten in der fotometrischen Datenbank
abspeichert.
Importierung
Dieses Men schliet die Funktionen zur Importierung fotometrischer Daten im
Format FDB OxyTech und diejenigen in den internationalen Standardformaten wie
den folgenden ein:
CIE / CEN
Eulumdat
Cibse TM-14
IESNA86-91-95 LM-63 IESNA Gels
LTLI.
Die im Men verfgbaren Funktionen sind folgende:
Import FDB : erlaubt die Importierung einzelner Gegenstnde (Leuchten,
Abmessungen, Lampen und Tabellen), die die Fotometriedatei in dem mit der
Funktion DATABASE / ffnen erffneten Format FDB bilden
Deteinimport : damit kann man fotometrische Dateien in anerkannten
Standarformaten wie Eulumdat, TM14, IESNA86-91-95 LM63 neben IESNA
Gels (Programm GE) und LTLI importieren.
Autoimportieren : zum nochmaligen ffnen der bestehenden Datenbank und
Ausfhren der Verwaltungsvorgnge wie das Kopieren einer Leuchte in ein
neues Archiv etc.
Gonio Importieren und Neuen Gonio Importieren
sind die neuen Funktionen zum Importieren der Werte, die
aus den goniofotometrischen Messungen mit den OxyTech
Gerten T2 und T4 ermittelt werden
Import aus FDB
Mit dieser Funktion kann man einzelne Gegenstnde
(Leuchten, Abmessungen, Lampen und Tabellen), die die
fotometrische Datei im Format FDB bilden, importieren;
erffnet wurde die Datei mit der Funktion DATABASE /
ffnen.
Folgende Vorgnge sind durchzufhren:
Whlen Sie IMPORTIEREN/Import aus FDB und 1.
ffnen Sie so das Importfenster aus FDB, das unterhalb
des Fensters der Hauptverwaltung erscheint.
Whlen Sie die Funktion DATABASE / ffnen und 2.
aktivieren Sie die Fotometriedatei *.FDB (Ausgangsdatei),
der man einige Elemente der Liste zu den Leuchten,
Abmessungen, Lampen oder Tabellen der reduzierten
Refexionsfaktoren entnehmen mchte. Die Elemente einer
solchen Datei werden in den Fenstern des unteren Teils im
Importfenster aufgefhrt.
Whlen Sie unter der geffneten Fotometrie-Database 3.
*.FDB (Ausgangsdatei) das gewnschte Archiv aus; auf
der rechten Seite des Auswahlfensters erscheint die Liste
der Leuchten, Abmessungen, Lampen oder verfgbaren
Tabellen, die mit den blichen Windows-Funktionen durch
Anklicken eines einzigen Elementes oder mit Control-Klick
bzw. Shift zur Auswahl mehrerer Elemente ausgewhlt werden knnen.
Ziehen Sie die ausgewhlten Elemente hin zum Zielarchiv, wobei Sie weiterhin 4.
die linke Maustaste gedrckt lassen. Dieser Vorgang ist hnlich wie der Vorgang
zum Verschieben der Dateien im Programm der Verwaltung der Mglichkeiten
in Windows 95. Whrend des Transports zeigt das Programm automatisch mit
einem durchgestrichenen Kreis in der Nhe der Mausspitze die Bereiche an, in
denen sich die Datei nicht anbringen lt. Wo der Transport hingegen mglich
ist, wird eine Ikone des Dateityps angezeigt. Durch Loslassen der Maustaste
Import aus FDB (Nicht aktivierte Datei FDB Punkt 1)
Import aus FDB (Aktivierte Ausgangsdatei FDB - Punkt 2)
115
Beachten Sie
geht das Programm dazu ber, die ausgewhlten Dateien in das Grundarchiv
zu importieren.
Um zum Hauptverwalter zurckzukehren whlen Sie das Symbol X.
Dateinimport
Mit dieser Funktion kann man Fotometriedateien in den
Standardformaten wie Eulumdat, TM14, IESNA86-91-95
LM63 und LTLI importieren neben dem Format IESNA
GELS, welches typisch ist fr das von GE vertriebene
Programm.
Dazu werden folgende Vorgnge durchgefhrt:
Whlen Sie IMPORT/Spezialimport aus und ffnen Sie 1.
so das Fenster zum Spezialimport, das auf der linken
Seite die verfgbaren Disketten anzeigt.
Whlen Sie aus der bersicht die Kartei aus, in der die 2.
Dateien enthalten sind, die Sie importieren mchten.
Kennzeichnen Sie eine Datei durch Anklicken mit der 3.
linken Maustaste oder mehrere Dateien mit Control-clic
oder Shift-clic
Ziehen Sie die ausgewhlten Elemente zum Zielarchiv, 4.
wobei Sie weiterhin die linke Maustaste gedrckt
lassen. Dieser Vorgang ist hnlich wie der Vorgang zum
Verschieben der Dateien im Programm der Verwaltung
der Mglichkeiten in Windows 95. Whrend des
Transports zeigt das Programm automatisch mit einem
durchgestrichenen Kreis in der Nhe der Mausspitze
die Bereiche an, in denen sich die Datei nicht
anbringen lt. Wo der Transport hingegen mglich
ist, wird eine Ikone des Dateityps angezeigt. Durch
Loslassen der Maustaste geht das Programm dazu
ber, die ausgewhlten Dateien in das Grundarchiv
zu importieren.
Bevor das Programm die Datei ins Zielarchiv bertrgt,
zeigt es das Fenster mit den Eigenschaften des Zielarchivs auf: whlen Sie deshalb
Kopieren zum Importieren, ansonsten berspringen, wenn Sie nicht importieren
mchten.
Es kann vorkommen, da eine Datei in einem der nicht vorgesehenen Standards
gekennzeichnet ist; in diesem Fall zeigt das Programm die Eigenschaften der Datei
auf, doch die Taste Kopieren bleibt blockiert, da der Import nicht durchfhrbar ist.
Um zum Hauptverwalter zurckzukehren whlen Sie das Symbol X.
Autoimportierung
Mit dieser Funktion lassen sich die Verwaltungsvorgnge
zu den einzelnen, die fotometrische Datenbank in
bestehendem Format FDB bildenden Gegenstnden
(Leuchten, Abmessungen, Lampen und Tabel l en)
durchfhren.
Dabei sind folgende Arbeitsschritte auszufhren:
Whlen Sie IMPORT/Autoimportierung und ffnen 1.
Sie so ein Fenster, das unterhalb des Fensters zur
Hauptverwaltung erscheint.
Whlen Sie das gewnschte Archiv aus der Liste 2.
der geffneten fotometrischen Datenbank *.FDB
(Ausgangsdatei) aus; im rechten Teil des gewhlten
Fensters erscheint die Liste der verfgbaren Leuchten,
Abmessungen, Lampen bzw. Tabellen, die sich mit den
blichen Windowsfunktionen durch Anklicken eines
einzelnen Elements oder Control-clic bzw. Shift-clic zur
Auswahl mehrerer Elemente auswhlen lassen.
Ziehen Sie nun die ausgewhlten Elemente hin zum 3.
Zielarchiv (oberer Teil), wobei Sie darauf achten mssen, die linke Maustaste
gedrckt zu lassen. Whrend des Transports zeigt das Programm zeigt mit
Dateinimport (bersicht ber die Disketten Punkt 1)
Dateinimport (ausgewhlte Dateien Punkt 3)
Import aus FDB (Aktivierte Ausgangsdatei FDB - Punkt 2)
116
6.1 PROLITE PROLITE
Beachten Sie
einem durchgestrichenen Kreis bei der Mausspitze automatisch die Bereiche
an, in denen sich die Dateien nicht abladen lassen. Wo dies jedoch mglich ist,
zeigt sich die Ikone des Dateientyps. Nach Loslassen der Maustaste beginnt
das Programm mit dem Kopieren der im Grundarchiv ausgewhlten Dateien.
Um zum Hauptverwalter zurckzukehren whlen Sie das Symbol X.
Export
Dieses Men ermglicht den Export fotometrischer Daten
in den internationalen Standardformaten wie:
CIE / CEN (i n der vorl i egenden Versi on ni cht
verfgbar)
Eulumdat
Cibse TM-14
IESNA86-91-95 LM-63
LTLI.
Um die im aktivierten Archiv *.FDB vorhandenen
fotometrischen Daten im Format Eulumdat zu exportieren,
mssen Sie folgende Schritte ausfhren:
Veranschaulichen Sie die Hauptverwaltung und whlen 1.
Sie das entsprechende Archiv aus
Kennzeichnen Sie eine Datei durch Anklicken mit der 2.
linken Maustaste oder mehrere Dateien mit Control-clic
oder Shift-clic aus der Liste rechts
Whl en Si e di e Funkti on Export, so da das 3.
entsprechende Fenster erscheint.
Bestimmen Sie die Art des Exports (Eulumdat) und 4.
die Kartei, in die Sie die Dateien mit den blichen
Windowskommandos ablegen mchten
Whlen Sie die Taste OK, um dem Exportvorgang 5.
stattzugeben, so da das Programm das Fenster zur
Besttigung aufzeigt, das jeder zuvor ausgewhlten
Datei beigegeben ist. Dieses Fenster zeigt folgende
Felder auf:
Anmerkungen zum Export: hier werden einige Anmerkungen zur Art der
Datei gegeben, wie z.B. ob die Datei exportiert werden kann
oder nicht; es kann tatschlich vorkommen, da, je nach Art
des Formats, die in der Database vorhandenen Daten nicht
ausreichen,um die Datei ASCII zu erzeugen
Dateiname: der Name der Zieldatei, den das
Programm automatisch zuteilt, er kann jedoch verndert
werden.
Kode (Leuchte): der Leuchtenkode; er wird in
die Eulumdatdatei eingegeben und kann je nach Bedarf
verndert werden
Abmessungskode: der Abmessungskode wird
in die Eulumdatdatei eingegeben
Her st el l er zei chen: das Zei chen des
Leuchtenherstellers bzw. des Labors, das die Abmessung
vorgenommen hat
Leuchtentyp: damit lt sich der Leuchtentyp je
nach den spezifschen Besonderheiten der Eulumdatdatei
aussortieren, u.zw.:
1 = punktfrmige Quelle mit Asymmetrie um die
senkrechte Achse herum
2 = geradlinige Quelle
3 = punkt f rmi ge Quel l e mi t wei t erer
Symmetrie
Gesamtleistung: hier mu die Gesamtleistung [W] der Leuchte angegeben
werden, worunter man die Summe der Lampenleistungen versteht.
Die Felder desselben Fensters, die sich jedoch auf die Dateien im Format
IESNA86-91-95 LM-63 und Cibse TM-14 beziehen, sind folgende:
Anmerkungen zum Export: hier werden einige Anmerkungen zur Art der Datei
gegeben, wie z.B. ob die Datei exportiert werden kann oder nicht; es kann
tatschlich vorkommen, da, je nach Art des Formats, die in der Database
vorhandenen Daten nicht ausreichen,um die Datei ASCII zu erzeugen
Dateiname: der Name der Zieldatei, den das Programm automatisch zuteilt, er
kann jedoch verndert werden.
Auswahl Fotometrie zum Exportieren Export (Punkt 2)
Fenster Export Dateien in Standardformaten (Punkt 3-4)
Fenster Daten Abmessungen und Besttigung Export
117
Beachten Sie
Kode (Leuchte): der Leuchtenkode; er wird in die Eulumdatdatei eingegeben
und kann je nach Bedarf verndert werden
Abmessungskode: der Abmessungskode wird in die Eulumdatdatei
eingegeben
Herstellerzeichen: das Zeichen des Leuchtenherstellers bzw. des Labors, das
die Abmessung vorgenommen hat
Ballast-Faktor
Gesamtleistung: hier mu die Gesamtleistung [W] der Leuchte angegeben
werden, worunter man die Summe der Lampenleistungen versteht.
Die Felder desselben Fensters, die sich jedoch auf die Dateien im Format LTLI
skandinavisch beziehen, sind folgende:
Anmerkungen zum Export: hier werden einige Anmerkungen zur Art der Datei
gegeben, wie z.B. ob die Datei exportiert werden kann oder nicht; es kann
tatschlich vorkommen, da, je nach Art des Formats, die in der Database
vorhandenen Daten nicht ausreichen,um die Datei ASCII zu erzeugen
Dateiname: der Name der Zieldatei, den das Programm automatisch zuteilt, er
kann jedoch verndert werden.
Kode (Leuchte): der Leuchtenkode; er wird in die Eulumdatdatei eingegeben
und kann je nach Bedarf verndert werden
Abmessungskode: der Abmessungskode wird in die Eulumdatdatei
eingegeben
Schlielich whlen Sie Export aus, um die Datei im ausgewhlten Format zu 6.
exportieren oder berspringen, wenn Sie den Exportvorgang dieser Datei
annullieren mchten. Wiederholen Sie den Vorgang fr smtliche vormals
ausgewhlten Dateien.
Leuchten Allgemeineanlagen (Scheinwerfer - Straen)
Die Funktion Leuchten (Allgemeine- Scheinwerfer -
Straen) ermglicht den Zugang zu den Veranschau-
lichungsfunktionen der grafschen wie auch tabellarischen
Foto-metrieeigenschaften der einzelnen Leuchten; dabei
sind die Verwaltungsmodalitten in den drei Fllen identisch:
von daher werden im folgenden nur die Funktionen zu den
Leuchten der Allgemeineanlagen behandelt.
Die entsprechenden Schritte zur Veranschaulichung der
Eigenschaften der Leuchten sind folgende:
Whl en Si e di e Funkti on FENSTER/Leuchten 1.
Allgemeine aus, so da die Verwaltung Leuchten
Allgemeine erscheint. Dieses Fenster ist zweigeteilt und besteht aus:
Auswahlteil:
aus einer Combobox, mit der sich das
Leuchtenarchiv aus den verfgbaren Archiven
whlen lt
aus einer entsprechen-den Liste zum aktiven
Leuchtenarchiv
Informationsteil:
aus der Archivbeschreibung, dem Namen und
Abmessungskode zur Leuchte
aus der entsprechenden Fotometriekurve
Klicken Sie zweimal auf die ausgewhlte Leuchte, so 2.
da das Verwaltungsfenster der einzelnen Leuchte
erscheint, das folgende Elemente umfat:
den Leuchtenkode
3 Fenster mit den entsprechenden Krtchen (tag)
zu den folgenden Elementen:
Plakette: fr die Daten der Leuchte wie
Beschreibung der Leuchte (Name), Art oder Form (rechteckig,
kreisfrmig) und die Dimensionen (Lnge, Breite und Hhe [mm])
sowohl der Leuchte als auch des Leuchtbereichs zur Berechnung der
Leuchtdichte /Blendung
Bereich: fr die Daten zum Leuchtbereich der Leuchte
Abmessungen: fr den Zugang zum Fenster Verwaltung der
Veranschauli-chungsmodali-tten. Durch die Auswahl Abmessungen
Men Fenster Zugang zu den Funktionen Leuchten
Fenster Verwaltung Leuchten Allgemeine (Punkt 1)
118
6.1 PROLITE PROLITE
Beachten Sie
erscheint das Fenster, das aus zwei weiteren Fenstern
besteht, wobei das erste die zur ausgewhlten Leuchte
zugehrigen Abmessungen beinhaltet (einer einzigen
Leuchte knnen mehrere Abmessungen zugeteilt werden),
und das zweite die der ausgewhlten Abmessung
zugeteilten Lampen.
Grafken: durch Auswahl von Grafken erscheint das
Fenster mit den Punkten zu den folgenden verfgbaren
Grafken:
Polares C-Diagramm : dies ist das auf den konstanten
C- Ebenen durchgefhrte Polardiagramm
Polares Gamma-Diagramm : dies ist das auf den
Gamma-Winkeln durchgefhrte Polardiagramm
Kartesisches C-Diagramm: dies ist das auf den
konstanten C- Ebenen durchgefhrte kartesi sche
Diagramm
Kartesisches Gammadiagramm : dies ist das auf den
konstanten Gammawinkeln durchgefhrte kartesische
Diagramm
Blendung: dies ist das Soellnerdiagramm, mit dem
sich die Kurve zur Leuchtdichte der ausgewhlten Leuchte
zeigen lt (Funktion nur bei Leuchten fr Allgemeine- und
Straenanlagen verfgbar).
Nach Ansicht dieser Grafk werden aus dem Teilbereich
Leuchten nur die Kurven der Leuchtdichte der hauptschlichen
Halbebenen gezeigt, d.h. C-0 und C-90.
Fal l s Si e di e Kurven mi t den Leuchtdi chten j eder
abgemessenen Halbebene aufzeigen mchten, so
whlen Sie die entsprechende Abmessung, zeigen das
Blenddiagramm auf und whlen aus dem Teilbereich Matrize
die Halbebene aus, die dargestellt werden soll.
Zum Druck der ausgewhlten und aufgezeigten Grafken
aktivieren Sie das Verwaltungsmen durch Anklicken des Grafksymbols oben links
im Fenster der Grafk und whlen die Funktion Druck.
Fenster Leuchtendaten (Punkt 2)
Fenster Leuchtendaten (Punkt 2--Abmessung)
Fenster Auswahl Veranschaulichungsart (Punkt 2-Abmessung)
Veranschaulichung Grafken und Auswahl Ebenen/Winkel
(Punkt 2-Abmessungen-Matrix-2)
119
Abmessungen (Abmessungen CGIAbmessungen CGS
Abmessungen VH)
Die Funktion Abmessungen (Allgemeine- Scheinwerfer
- St r aen) er mgl i cht den Zugang zu den
Veranschaulichungsfunktionen der grafschen wie auch
tabellarischen Foto-metrieeigenschaften der einzelnen
Leuchten; dabei sind die Verwaltungsmodalitten in den
drei Fllen identisch: von daher werden im folgenden nur
die Funktionen zu den Leuchten der Allgemeineanlagen
behandelt.
Die entsprechenden Schritte zur Veranschaulichung der
Eigenschaften der Leuchten sind folgende:
Whlen Sie die Funktion FENSTER/ Abmessungen 1.
Allgemeine aus, so da die Verwaltung Abmes-sungen
Allgemeine erscheint. Dieses Fenster ist zweigeteilt
und besteht aus:
Auswahlteil:
aus einer Combobox, mit der sich das Abmessungsarchiv aus den
verfgbaren Archiven whlen lt
aus einer entsprechenden Liste zum aktiven
Abmessungsarchiv
Informationsteil:
aus dem Abmessungs-kode
aus der Art der Abmes-sungssym-metrie ein-
schlielich der Angabe des Maximal-wertes
Gamma (90 o 180)
aus der Ergiebigkeit der Abmessung
aus der Gesamtanzahl der Lampen in der
Leuchte
Kl i cken Si e di e ausgewhl t e Abmessung 2.
zwei mal an, so da das Auswahl fenster der
Veranschaulichungsmodalitten erscheint, das aus
den folgenen Elementen besteht:
Plakette: hier werden die Daten der Abmessung wie Name, Datum,
Benutzer, Abmessungsent-fernung [m],Gesamtlicht-strom [lm], Position
sowie Gesamtanzahl der Lampen angegeben.
Technik: hier werden die technischen Daten der Abmessung wie Temperatur
[C] und entsprechende Feuchtigkeit [%] des Labors, in
dem die Abmessung durchgefhrt wurde, angegeben,
auerdem die vewendete Fotozelle sowie Spannung [V]
und Stromstrke [A] der Leuchte.
Winkel: hier werden die Winkelschritte zu den Ebenen
C- o V- und zu den Gamma- oder H-Winkeln der
Fotometrietabelle zusammengefat
Matrix: die Fotometrietabelle, in der im Hinblick auf die
C- oder V-Ebenen und der Gamma- oder H-Winkel, die
Werte der Lichtintensitt in [cd/klm] registriert sind.
Lampen: dieses Fenster fhrt die zur Abmessung
zugehrigen Lampen auf
Grafken: durch Auswahl von Grafken erscheint das
Fenster mit den folgenden verfgbaren Grafktasten:
Polares C-Diagramm : ein an konstanten C-Ebenen
durchgefhrtes polares Diagramm
Polares Gamma-Diagramm : ein an konstanten Gamma-
Winkeln durchgefhrtes polares Diagramm
Kartesisches C-Diagramm : ein an konstanten C-Ebenen durchgefhrtes
kartesisches Diagramm
Kartesisches Gamma-Diagramm : ein an konstanten Gamma-Winkeln
durchgefhrtes kartesisches Diagramm
Zur Veranschaulichung eines der Diagramme fhren Sie folgende Vorgnge aus:
Aktivieren Sie das Fenster Matrix und whlen Sie eine oder mehrere C- 1.
bzw. V-Ebenen oder Gamma- bzw- H-Winkel aus, indem Sie die Werte
im Koordinatensystem anklicken: die ausgewhlte Ebene bzw. der Winkel
Fenster Verwaltung Abmessungen Allgemeine (Punkt 1)
Fenster Auswahl Veranschaulichungsart (Punkt 2-Abmessung)
Fenster Matrix (Punkt 2-Abmessungen-Matrix-1)
120
6.1 PROLITE PROLITE
verndern die Hintergrundfarbe
Aktivieren Sie das Fenster Grafken und whlen Sie eine 2.
der verfgbaren Grafken aus. Das Fenster der Grafk lt
sich verschieben und das Fenster der Matrix fr weitere
Auswahlen bzw. zum Abwhlen wieder hervorholen.
Lampen
Die Funktion FENSTER/Lampen ermglicht den Zugang zu
den Veranschaulichungsfunktionen der Eigenschaften der
in den Archiven verfgbaren einzelnen Lampen.
Die entsprechenden Schritte zur Veranschaulichung der
Eigenschaften der Leuchten sind folgende:
Whlen Sie die Funktion FENSTER/Lampen aus, so 1.
da die Verwaltung Lampen erscheint. Dieses Fenster ist
zweigeteilt und besteht aus:
Auswahlteil:
aus einer Combobox, mit der sich das Lampen-archiv
aus den verfgbaren Archiven whlen lt
aus ei ner ent sprechen-den Li st e zum akt i ven
Lampenarchiv
Informationsteil:
Aus charakteristischen Daten der Lampe wie Kennziffer,
Lichtstrom [lm]
Klicken Sie die ausgewhlte Lampe zweimal an, so da 2.
das Auswahlfenster der verschiedenen Daten der Lampe
erscheint , das aus den folgenen Elementen besteht:
Plakette: hier werden die Daten der Lampe wie
Gruppenname, Kennziffer ILCOS und Beschreibung
angegeben.
Elektrik: hier sind die elektrischen Daten der Lampe wie
Dauer [h], Leistung [W], Anschlu und Gre (Lnge und
Breite in [mm]) angegeben.
Beleuchtungstechnisch: hier werden Daten wie Lichtstrom
[lm], RC-Grad, Farbtemperatur [K] , IRC und Leistung
[lumen/Watt] zusammengefat.
Tabellen
Di e Funkti on FENSTER/Abmessungen ermgl i cht
den Zugang zu den Veranschaulichungsfunktionen
zu den Eigenschaften der Tabellen der reduzierten
Refexionsfaktoren, die im allgemeinen bei der Berechnung
der Leuchtdichten in den Straenbeleuchtungsanlagen
benutzt werden (vgl. die Richtlinien CIE 30).
Die entsprechenden Schritte zur Veranschaulichung
der Eigenschaften einer der verfgbaren Tabellen sind
folgende:
Whlen Sie die Funktion FENSTER/Tabellen aus, so 1.
da die Verwaltung Tabellen erscheint. Dieses Fenster ist
zweigeteilt und besteht aus:
Auswahlteil:
aus einer Combobox, mit der sich das Tabellenarchiv aus
den verfgbaren Archiven whlen lt
aus ei ner ent sprechenden Li st e zum akt i ven
Fenster Verwaltung Lampen
(Punkt 1)
Fenster Lampendaten
(Punkt 2)
Fenster Verwaltung Tabellen
(Punkt 1)
Veranschaulichung Grafken und Auswahl Ebenen/Winkel
(Punkt 2-Abmessungen-Matrix-2)
121
Tabellenarchiv
Informationsteil:
(in dieser Programmversion nicht aktiviert)
Klicken Sie die ausgewhlte Tabelle zweimal an, so 2.
da das Auswahlfenster der charakteristischen Daten
der Tabelle erscheint, das aus den folgenen Elementen
besteht:
Plakette: hier werden die Daten der Tabelle wie
Name, Benutzer angegeben.
Winkel: hier werden die Winkelschritte der Tabelle
zusammengefat
Matrix: dies ist die eigentliche Tabelle, in der, je nach
C- oder V-Ebene oder Gamma- oder H-Winkel, die
Werte der reduzierten Refexionsfaktoren je nach
Beta- und Deltawinkeln registriert sind.
Fenster Tabellendaten
(Punkt 2)
122
6.1 PROLITE PROLITE
Beachten Sie
Dateinimport
Mit dieser Funktion kann man Fotometriedateien in den
Standardformaten wie Eulumdat, TM14, IESNA86-91-95
LM63 und LTLI importieren neben dem Format IESNA
GELS, welches typisch ist fr das von GE vertriebene
Programm.
Dazu werden folgende Vorgnge durchgefhrt:
Whlen Sie IMPORT/Dateinimport aus und ffnen Sie 1.
so das Fenster zum Spezialimport, das auf der linken Seite
die verfgbaren Disketten anzeigt.
Whlen Sie aus der bersicht die Kartei aus, in der die 2.
Dateien enthalten sind, die Sie importieren mchten.
Kennzeichnen Sie eine Datei durch Anklicken mit der 3.
linken Maustaste oder mehrere Dateien mit Control-clic
oder Shift-clic
Ziehen Sie die ausgewhlten Elemente zum Zielarchiv, wobei Sie weiterhin die 4.
linke Maustaste gedrckt lassen. Dieser Vorgang ist hnlich wie der Vorgang
zum Verschieben der Dateien im Programm der Verwaltung der Mglichkeiten
in Windows 95. Whrend des Transports zeigt das Programm automatisch mit
einem durchgestrichenen Kreis in der Nhe der Mausspitze die Bereiche an, in
denen sich die Datei nicht anbringen lt. Wo der Transport hingegen mglich
ist, wird eine Ikone des Dateityps angezeigt. Durch Loslassen der Maustaste
geht das Programm dazu ber, die ausgewhlten Dateien in das Grundarchiv
zu importieren.
Bevor das Programm die Datei ins Zielarchiv bertrgt, zeigt es das Fenster mit den
Eigenschaften des Zielarchivs auf: whlen Sie deshalb Kopieren zum Importieren,
ansonsten berspringen, wenn Sie nicht importieren mchten.
Es kann vorkommen, da eine Datei in einem der nicht vorgesehenen Standards
gekennzeichnet ist; in diesem Fall zeigt das Programm die Eigenschaften der Datei
auf, doch die Taste Kopieren bleibt blockiert, da der Import nicht durchfhrbar ist.
Um zum Hauptverwalter zurckzukehren whlen Sie das Symbol X.
Dateinimport
123
Beachten Sie
PHOTOVIEW
Photoview ist ein Programm zur grafschen und tabellarischen Verarbeitung
von fotometrischen Daten der Leuchten.
Fr den Zugang zu Photoview ist es erforderlich:
Photowin aufzurufen;
Fenster/Global whlen oder auf den schwarzen Punkt klicken;
eine er verfgbaren Gruppen wie Allgemeine Leuchten, Strahler und
Straenbeleuchtungen whlen;
auf eins der verfgbaren Archiv links klicken, so dass die Liste der in die
Datei rechts eingetragenen Leuchten oder Abmessungen erscheint;
mit der rechten Maustaste auf eine der Dateien klicken bzw. auf das
Symbol Grafken und Tabellen, so dass das entsprechende Men
erscheint, aus dem Sie die Funktion Verarbeiten whlen, welches das
Programm Photoview ffnet
Sind bei Zugang ber Leuchten mehrere Fotometrien verfgbar, die zur
selben Leuchte gehren, ist es erforderlich, eine der Fotometrien zu whlen,
bevor Photoview aktiviert wird.
Verwaltung von Grafken und Tabellen
Nach Aufrufen des Programms Photoview aktiviert
sich ein aus folgenden Teilen bestehendes Verwal-
tungsfenster:
Menleiste oben;
Symbolleiste (Toolbar), die zu den Funktionen
der Menleiste darunter gehrt;
Aus einem Mittelteil, rechts, extra fr die An-
sicht der Grafken und Tabellen der gewhlten
Fotometrie;
Aus einem Mittelteil, links, das ist eine Liste, in der
die momentan geffneten Fotometrien aufgefhrt werden;
Ebenfalls in der Mitte befndet sich die Ansicht einer Polargrafk;
Aus einem unteren Teil, in dem die allgemeinen Produktdaten, die
Haupteigenschaften der Abmessung und die Maximalgren aufgefhrt
werden.
Die Menleiste besteht aus folgenden Untermens:
Datei - hier gibt es die Funktionen zum Drucken der Grafken und
Tabellen oder zu deren Abspeicherung auf Datei;
Editieren - zur Verwaltung von Editingfunktionen wie das Aufnehmen
einer Abbilddung oder Tabelle in den Speicher;
Optionen - damit gelangt man zum Fenster der Konfgurierung des
Programmmoduls;
Zeigen zur Verwaltung der Funktionen zur Ansicht von Grafken;
X (Verlassen) um Photoview zu verlassen.
Photoview
124
6.2 PROLITE PROLITE
DATEI
Das Men Datei dient zur Verwaltung folgender Funktionen (dazu gehrendes
Symbol ist links angezeigt):
Vorschau Alles Drucken - damit kann alles, was vom aktiven
Produkt gedruckt werden kann, am Bildschirm als Vorschau gezeigt
werden.
Alles Drucken - damit wird alles, was vom aktiven Produkt gedruckt
werden kann, auf dem Drucker ausgedruckt.
Vorschau Druck Bildschirm - um die Vorschau all dessen auf dem
Bildschirm zu zeigen, was dort aktiv ist.
Druck Bildschirm - um die aktive Grafk auf dem Drucker aus-
zudrucken. Nach Auswahl der Funktion erscheint das Systemfenster
zur Wahl der Elemente fr den Druck. Mit OK besttigen.
Drucker Einrichten - damit hat man Zugang zum Systemfenster zur
Verwaltung der Drucker.
Datei Importieren .... Dient zum Import einer Fotometrie in den For-
maten eulumdat, ies und tm14. Diese Funktion ist auch als drag
and drop aktiv: dazu gengt es, die Datei in die Liste Fotometrien
zu ziehen, um zu smtlichen Ansichtsfunktionen zu gelangen.
Abbildungen Sichern - um eine Abbildung (z.B. Polar- oder karte-
sisches Diagramm ....) als Abbildung im Format BMP, JPG, TGA,
PCX oder PNG zu sichern.
Text Sichern - um die fotometrische Matrix oder gewhlte Tabelle
als .TXT-Datei zu sichern.
Matrix in Datei DXF 3D Sichern - damit kann man die Matrix in einer
Datei DXF 3D sichern, um das fotometrische Solide mit einem CAD-
Programm aufzuzeigen.
Leuchtdichte in DXF 3D sichern: speichert das grafsche Element
im Format DXF 3D ab
Seite als DXF 2D sichern: speichert das grafsche Element im
Format DXF 2D ab
Seite als PostScript 2D sichern: speichert die Grafk , wo vorgesehen,
im Format EPS ab
Exit to quit the program; the same function can be performed by
pressing on the X on the right of the window.
EDITIEREN
Das Men Editieren dient zur Verwaltung folgender Funktionen (das dazu gehrende
Symbol ist links aufgefhrt):
Abbildung Kopieren - zum Kopieren der aktiven Abbildung (z.B.
Polar- oder kartesisches Diagramm ....) im temporren Speicher.
Diese Abbildung kann nun in eine andere grafsche Anwendung
aufgeklebt werden.
Titel Fenster Kopieren - um den Titel des die Leuchte besch-
reibenden Fensters im temporren Speicher zu kopieren, zu ver-
wenden mit Textanwendungen.
Tabelle Kopieren - damit kann man die fotometrische Matrix der
entsprechenden Leuchte im temporren Speicher zu kopieren, zu
verwenden mit Textanwendungen.
Men Datei
Luminance in 3D DXF
Photometry 3D DXF
Edit Menu
125
Men Optionen
Allgemeine Funktionen
Optionen Batch Funktionen
OPTIONEN
Das Men Optionen dient zur Verwaltung folgender Funktionen (dazu gehrendes
Symbol ist links angezeigt):
ALLGEMEINE FUNKTIONEN
Allgemeine Funktionen, um zum Fenster zu gelangen, mit dem die Konfgurierung des
Moduls verwaltet werden soll. Dabei lassen sich folgende Elemente konfgurieren:
Sprache Druck, um die Sprache zu whlen, die fr den Druck von Grafken und
Tabellen verwendet werden soll;
Sprache am Bildschirm, um die Sprache am Bildschirm zu whlen, mit der
das Programm Photoview am Bildschirm verwaltet
werden soll;
Bildbreite [pixels], womit die Anzahl der Pixel fr die
Bildbreite bestimmt wird;
Optionen EPS, wo es mglich ist, den Ma-Faktor fr
Linien und vorgegebenen Font einzugeben, mit dem
das Diagramm exportiert wird;
Opzioni Import Options IESNA space, tab or semi-
colon;
Import Options IESNA allows rotation of the photome-
tric curve when it has been created with an inverted
system of coordinates.
Maeinheit, um die Einheit des Maes fr die Ansicht
von Grafken und Tabellen zu bestimmen, und zwar
Candele [cd] oder Candele pro Kilolumen [cd/klm];
Nummerierung der Seiten, um die erste der zu dru-
ckenden Seite festzulegen; die Nummerierung der Seiten ist nur bestimmbar,
wenn das entsprechende Feld aktiviert ist.
Default-Dateiname fr die Sicherungen, dient zur Verwendung langer Dateina-
men wie von Windows vorgesehen oder nach dem Schema 8+3, wie bei den
ersten DOS-Systemen.
Dicke der Kurven- und Rasterlinien;
Vorgabe der Linienart (voll, gestrichelt, gepunktet) als Standard fr die achte-
ckigen Kurven C0-180, C90-270 sowie deren Farbbestimmung;
Aktivierung der Farbe zum Ausfllen der Flchen bzw. fr das Raster;
C90/270 links/rechts um die Grafkansicht umzukehren;
Unit of measurement This allows you to choose between S.I. and North
American Units;
Font scaling, with the checkbox activated, the font size used for graph export
can be varied in percentage terms.
OK zur Besttigung der nderungen eingeben, bzw. Abbrechen, um die Funktion
ohne Besttigung der nderung zu verlassen.
BATCH FUNKTIONEN
Nur fr die Firmen aktiviert, die eine personalisierte Grafk
erstelllt haben. ber diese Funktion kann die personalisierte
Grafk je nach Auswahl auch von mehreren Leuchten expor-
tiert werden, wobei sich folgendes bestimmen lsst:
Sicherungsformat: PNG oder EPS
zu exportierende Grafkart;
Bilderverzeichnis: das Zielverzeichnis whlen.
Die Aktivierung der Funktion Batch erfolgt im Modul Pho-
towin, ber die Auswahl mehrerer Fotometrien, mit Klick
der rechten Maustaste auf Batch ausfhren.
Stops the batch procedure.
126
6.2 PROLITE PROLITE
ZEIGEN
Das Men Zeigen dient zur Verwaltung folgender Funktionen (dazu gehrendes
Symbol ist links angezeigt):
Funktionsleiste zum Aktivieren der Instrumente (Symbolleiste); die Leiste ist
aktiviert wenn das Zeichen links von der Beschreibung erscheint;
berlappen - um die aktiven Fenster zu berlappen;
Nebeneinander stellen - um die aktiven Fenster nebeneinander zu stellen
Graph and Table Visualization
Nach Auswahl einer Leuchte und entsprechender Fotometrie, vorausgesetzt es
stehen mehr als eine zur Verfgung, zeigt das Programm das Fenster Zeigen auf,
aus dem sich verschiedene Grafken und Tabellen zur Ansicht der fotometrischen
Matrix whlen lassen.
Es gibt folgende Mglichkeiten:
Daten Allgemein
Matrix der Intensitt
Polardiagramm
Kartesisches Diagramm
Zonendiagramm und Internationale Klas-
sifzierungen
Diagramm Bndelffnung
Tabelle UGR
Isoluxdiagramm
Isocandelendiagramm
Klassifzierung Straen
Fotometrisches Solide
Nutzfaktoren und Nutzung CIE
Diagramm von Soellner
Diagramm der Leuchtdichte
ONLY LITESTAR Pro
127
Daten Allgemein
Hier werden die Daten der Leuchte, der dazu gehrenden
Abmessung und der Lampe verzeichnet.
Tabelle Werte und Winkel (Matrix der Intensitt)
Das Fenster weist folgende Elemente auf:
Measurement unit:
cd: the table values of intensity are shown in
absolute candela;
cd/klm: the table values of intensity are shown in
candela per kilolumen;
Geometrie Ansicht - Zeigt an, wie die abgemessenen
Halbebenen grafsch darzustellen sind:
Einseitig: es wird nur die gewhlte Halbebene
gezeigt;
Gegenber: es wird die gewhlte Halbebene
gezeigt und ihr Ergnzungsteil (ist z.B. die Halbe-
bene C-45 gewhlt, wird auch die entsprechende
C-135 dargestellt);
Zweiseitig: es wird nur die gewhlte Halbebene ge-
zeigt und ihr Ergnzungsteil (ist z.B. die Halbebene
C-45 gewhlt, wird auch die entsprechende C-225 dargestellt);
Angabe der Maximalwerte und ihrer Lage;
Fotometrische Matrix C-Gamma oder V-H;
Die Matrix gibt alle Werte zur Intensitt in [cd/klm]an: zur
Aktivierung einer Halbebene mit der Maus auf die Zeile der
Werte C- klicken, damit sich ein Fenster der Eigenschaften
ffnet.
Mit diesem Fenster lsst sich folgendes bestimmen:
Ob die Halbebene aktiv ist (markiert) oder nicht (Ak-
tivieren) (die Angabe der Halbebene ist oben links
angezeigt;
Die Farbe der Kurve: durch Anklicken des Kstchens
fr die Farben gelangt man zu einem Fenster, aus
dem man die gewnschte Farbe whlen kann, mit OK
besttigen.
Breite (Dicke) der Kurve: die Gre lsst sich bestimmen sowohl ber das
Eingabekstchen als auch ber das Bewegen des
Cursors nach links und rechts.
Zur Besttigung der nderungen drcken Sie OK, oder Abbrechen, um das Fenster
ohne Besttigung zu schlieen.
Die Auswahl der Halbebenen ist auf 6 beschrnkt. Zum Zeigen der gewhlten Halbe-
benen ist es erforderlich, eines der als Polar- , Kartesisches und Soellner-Diagramm
verfgbaren Diagramme zu whlen.
Allgemein Data
Matrix der Intensitt
Eigenschaften Kurve
Beachten Sie
128
6.2 PROLITE PROLITE
Polar und Kartesisch
Polar- und Kartesische Grafken dienen zur Darstellung
der Intensittswerte (Fotometrische Matrizen) in grafscher
Form.
Der Unterschied der beiden Grafken hngt von der Art der
Darstellung der Angabe ab.
Die Teile des Fensters sind:
Angabe der Gren der Leuchte in [mm];
Grafsche Darstellung der gewhlten Halbebenen und
ihr Bezug;
Angabe des Gesamtlichtstroms der Lampe [lm], des ma-
ximalen Intensittswertes [cd/klm] sowie deren Position je
nach verwendeter Koordinatenart (C-Gamma oder V-H),
Lichtausbeute [%],
Datum, wann die Abmessung durchgefhrt wurde und
Art der Abmessung (symmetrisch, asymmetrisch ...)-
Klassifzierung
Dieses Fenster weist die internationalen fotometrischen
Klassifzierungen der Leuchte auf.
Darin sind, von oben ausgehend, folgende Teile enthal-
ten:
Angabe zur Ausbeute der Leuchte [%], zum Gesamt-
lichtstrom der Lampe [lm] sowie zu dem von der Leuchte
ausgehenden Lichtstrom [lm];
Die Parameter DRR (Direct Room Ratio) und RC (Room
Class) je nach Raumindex (RI) gem CIE52;
Bewertung des Zonenlichtstroms, mit entsprechender
Grafk, gem CIE52;
Internationale Klassifzierungen wie:
CIE Lichtstrom-Codes (Bez. CIE52);
Fotometrische Klassifzierungen CIE, deutsche DIN-,
franzsische UTE- und belgische NBN-Normen;
Bewertung des nach unten strahlenden Lichtstroms
DLOR [%] bzw. desjenigen nach oben ULOR [%]
The values of UFF, DFF, FFR, AND RN [%].
Polar Graphs
Cartesian Graphs
80
80
160
240
320
400
0 1 5 15 30 30
45 45
60 60
75 75
90 90
10 5 105
12 0 180
cd/klm
Angoli Gamma
270
0 180
90
Semipiani C
270.0
180.0 0.0
90.0
Flusso 14000.00 lm
Massimo 277.00 cd/klm
Posizione C=0.00 G=50.00
Rendimento: 59.45 %
Data: 16-02-1994
Simmetrico 90-270
0
G
50
100
150
200
250
300
350
400
450
500
-180 -120 -60 0 60 120 180
cd/klm
270
0 180
90
Semipiani C
270.0
180.0 0.0
90.0
Flusso 14000.00 lm
Massimo 277.00 cd/klm
Posizione C=0.00 G=50.00
Rendimento: 59.45 %
Data: 16-02-1994
Simmetrico 90-270
Polar and Cartesian Graphs - EPS Export
0 30 60 90 120 150 180 Y
0%
25%
50%
75%
100%
ZF
Fluss Bereich pro 1000 lumen
Ausbeute 66.00 % Gesamtfluss 900.00 lm Lichtstrom Leuchte 593.96 lm
ZF(Y
10
36
20
133
30
252
40
387
50
529
60
622
70
653
80
659
90
660
10
66
11
66
120
660
13
66
140
660
15
66
16
66
17
66
18
0
RI
DRR
RC
0.60
0.40
3
0.80
0.50
3
1.00
0.58
3
1.25
0.65
3
1.50
0.71
2
2.00
0.78
2
2.50
0.83
2
3.00
0.86
2
4.00
0.89
2
5.00
0.91
2
10.00
0.95
3
20.00
0.97
4
CODES STROM CIE
62 94 100 100 66
C.I.E. 3/3/3/3/2/2/2/2/2/2/3/4
D DIN 5040 A50
F UTE 0.66 C
B NBN BZ 3 / 0.8 / BZ
LOR 65.99580
ULOR 0.00000
DLOR 65.99580
UF 0.00000
DFF 1.00000
FFR 0.00000
RN 0.00000 %
Classifcation - EPS Export
129
Bndel (Bndelffnung)
Mit diesem Fenster kann man die Grafken der Bnde-
lffnungen verwalten.
Darin sind, von oben ausgehend, folgende Teile en-
thalten:
Maximalhhe [m]: dies ist die maximale Entfernung,
mit der sich eine Bewertung des Bndels vorne-
hmen lsst. Es handelt sich um ein editierbares
Kstchen, so dass der gewnschte Wert je nach
Bedarf eingetragen werden kann.
Maximaler Prozentsatz [%]: dies ist der Maximal-
wert in Prozent, wobei Gamma =0 ist, bzw. bei
einer Achse mit Maximalintensitt, wonach die
Bndelffnung zu bewerten ist. Es handelt sich um
ein editierbares Kstchen, so dass der gewnschte
Wert je nach Bedarf eingetragen werden kann.
Ansicht Kegel: damit kann man eine bestimmte Art
der Ansicht whlen, entweder 3D- oder 2D-Format,
bei einer Ebene C-0/180 und C-90/270
Werte Achsen ffnung: hier liegen die Werte der Segmente OA, OB, OC und
OD vor, je nach Entfernung vom Brennpunkt.
Grafk und Tabelle: es gibt zweierlei Grafken, 3D und 2D, wobei die 2D-Grafk
den Abschnitt der 3D-Grafk nach den zur Leuchte lngs und quer verlaufenden
Ebenen darstellen. Die Grafk weist auch die Angabe zur Halbffnung bzgl. der
zwei hauptschlichen Halbebenen auf, die mit Alpha und Beta wiedergegeben
sind: die Wertepaare knnen auch verschieden sein, je nachdem ob das Bndel
symmetrisch (wenn das Paar Alpha und Beta gleich ist) oder asymmetrisch ist
(im Falle von ungleichem Paar Alpha und Beta).
Der tabellarische Teil gibt Auskunft zur Entfernung einer jeden Berechnungse-
bene (es werden stets 5 Entfernungen bercksichtigt), den Maximalwert der
Beleuchtungsstrke [lux] entlang der Achse je nach Entfernung und Mittelwert
der Beleuchtungsstrke [lux] in den betreffenden Bereichen. Die 2D-Grafken
geben auch den Durchmesser des Bndels [m] je nach Entfernung an.
Tabelle UGR
Die Tabelle UGR wird nach der seit dem Jahr 1995 glti-
gen Norm CIE 117 berechnet, welche der Durchfhrung
von Zulassungsprfungen dient, ob die Beleuchtungsan-
lage den Verordnungen EN12464 hinsichtlich strender
Blendung aufgrund knstlicher Beleuchtung entspricht.
Die UGR-Angabe weist die strende Blendung aufgrund
einer Beleuchtungsanlage je nach Position der Be-
leuchtungskrper, nach Leuchtdichte der Wnde sowie
nach Standpunkt des Anwenders auf.
Mit der Tabelle kann man die UGR-Werte unter Stan-
dardbedingungen bei der Installierung bewerten, d.h.
in rechteckigen Rumen, mit einer einzigen Art von
Beleuchtungskrper, der sich nach geometrischer
Gleichmigkeit innerhalb des Raums befndet und
zwar auch bei den ungnstigsten lngs- und querver-
laufenden Blickrichtungen.
Die UGR-Werte bewegen sich zwischen 10 und 30, wo-
bei 10 keinerlei Blendung, 30 hingegen eine betrchtliche
natrliche Blendung aufweist.
Der Standard EN 12464 enthlt eine Tabelle von UGR-Grenzwerten fr jede Art von
Rumlichkeit, die jedoch nur fr rechteckige Rume bei gleichzeitiger geometrischer
Anordnung der Beleuchtungskrper gltig ist.
Die Tabelle wird berechnet, indem der Wert 0,25 als Standard fr den Zwischenraum
zu Grunde gelegt wird. Bei Eintrag eines anderen Wertes kann man die Tabelle auch
an Hand von diesem neuen Kriterium berechnen.
Beam Diagram Representation
Tabelle UGR
130
6.2 PROLITE PROLITE
Darstellung Beleuchtungsgleiche
Simulierung des fotometrischen Kurvenverlaufs ber die
Darstellung Beleuchtungsgleiche der Berechnung der Be-
leuchtungsstrke in einer standardisierten Rumlichkeit.
Die Ergebnisse lassen sich auf den 6 Wnden plus Arbeit-
sebene darstellen. Bei der Berechnung wird die Beeintrch-
tigung von Zwischenrefexionen nicht bercksichtigt.
Personalisierungen. Einige Parameter knnen verndert
werden, um eine Ansicht herzustellen:
Gre und Hhe der Arbeitsebene der Test-Rumlichkeit
sind vernderbar;
Position X, Y und Z des Beleuchtungskrper in Bezug
auf die Raummitte;
bei einem Combo-Feld lassen sich die entsprechenden
Ergebnisse zu Boden, Arbeitsebene, Decke sowie 4 Wn-
den aufzeigen.
bei einem Combo-Feld lsst sich die Ansicht der Er-
gebnisse als absolute Werte (in lux) oder als Prozentsatz
einrichten.
Die Gren werden in Metern ausgedrckt.
Es sind noch weitere Parameter whlbar:
Text zeigen - zeigt die Werte in lux an den Punkten, an
denen die Berechnung durchgefhrt wurde;
Linien zeigen - zeigt die Linien der Beleuchtungsgleiche-
Kurven und ihrer entsprechenden Grenzwerte;
Schatten zeigen - zeigt den Verlauf der Beleuchtungen
in verschiedenen Grautnen;
Maximale zeigen - zeigt den Punkt bzw. die Punkte, wo
sich die Maximalwerte der Beleuchtungen befnden;
mostra apparecchio - mostra o nasconde il disegno
dellapparecchio;
Raster zeigen - zeigt Dimensions-Raster;
show isolux numbers shows or hides the values on
the isolux graph;
Advanced options customization of print and on-screen
parameters (see paragraph).
0.0m 0.5m -0.5m 1.0m -1.0m 1.5m -1.5m 2.0m -2.0m
0.0m
0.5m
-0.5m
1.0m
-1.0m
1.5m
-1.5m
C0
C90
H0
H-90
lux
200
200
200
20
0
400
400
40
400
40
400
600
600
60
60
60
60
80
80
800
1000
1000
120 0
1400
1400
160 0
1600
1800
2000
0
0.0m 0.5 m -0.5m 1.0m -1.0m 1.5m -1.5m 2.0m -2.0m
0.0m
0.5m
-0.5m
1.0m
-1.0m
1.5m
-1.5m
C0
C90
H0
H-90
lux
200
200
200
20 0
200
400
400
40 0
400
40 0
400
600
600
60 0
60 0
60 0
60 0
80 0
80 0
80 0
1000
1000
120 0
1400
1400
160 0
1600
1800
2000
Isolux - EPS Export Isolux with Shadows - EPS Export
Isolux Representation with Shadows
Isolux Curve Representation
131
Darstellung Linien gleicher Lichtstrke
Darstellung des Verlaufs der Werte der Linien gleicher
Lichtstrke einer fotometrischen Kurve anhand von
verschiedenen Projektionsarten.
Man kann sowohl auf die Neigung als auch auf die Dre-
hung des Beleuchtungskrpers dynamisch einwirken.
Auswahl der Ansicht:
alles - stellt die gesamte Halbkugel dar;
obere - stellt den oberen Teil der Halbkugel dar,
der indirekter Beleuchtung entspricht;
untere - stellt den unteren Teil der Halbkugel dar,
der direkter Beleuchtung entspricht;
Demnach sind verschiedene Raster der Projektion zu
whlen:
orthografsch;
quivalent - in bereinstimmung mit den Normen
CIE 31 - 34 zur Darstellung der Straenfotometrien,
mit Hinweis der Werte throw und spread;
stereografsch;
sinusfrmig;
kartesisch.
Fr eine jede dieser Darstellungen kann man den Ma-
ximalwert und den throw-Wert aufzeigen.
Dabei ist es mglich, sowohl die Darstellung am Bild-
schirm als auch diejenige am Drucker zu personalisie-
ren, insbesondere:
Anzahl und Farbe der Ebenen;
Zwischenraum zwischen den Werten automatisch/
manuell;
Vorgabe der Hintergrundfarben;
Vorgabe der Beleuchtungsgleiche-Textfarben - fx
oder gleich wie Beleuchtungsgleiche;
Vorgabe der Textfarbe;
Vorgabe der dunklen Schattierung;
Vorgabe der hellen Schattierung.
Die Werte der Linien gleicher Lichtstrke -Kurven kn-
nen in absoluten Begriffen bzw. in Prozenten ausgedrckt werden.
Advanced options for Isolux and Isocandela
Customization of both the screen and print view is pos-
sible, in particular the following may be chosen:
Number and color of levels;
shift between automatic/manual values;
background colors setting;
isolux text colors setting - fxed or same as iso-
lux;
text color setting;
dark shading setting;
light shading setting.
The values of the isocandela curves may be expressed
in absolute terms rather than in percentages.
270280 290 300 310 320 330 340 350 0 10 20 30 40 50 60 70 80 90
00
10 10
20 20
30 30
40 40
50 50
60 60
70 70
80 80
100 100
110 11 0
120 12 0
130 130
140 14 0
150 150
160 160
170 170
180 180
10%
50%
80
90%
Advanced options for screen and print
Isocandela curves EPS fle Export (equivalent projection)
132
6.2 PROLITE PROLITE
Roads classifcation
This window manages the utilization factors for road lu-
minaires.
There is a control for modifying the inclination of the lighting
device. A frame in the graph gives the visual perception
of this inclination.
The graph shows the utilization factor lines divided into
sidewalk side and road side.
These data can be presented as the ratio between distance
and height or expressed in angles.
The characteristic values of the lighting device are then
shown:
Indication of the Throw value
SLI index
CIE classifcation
IES classifcation
Class of luminous intensity
DLOR
ULOR
Total yield
RN
Glare index.
Fotometrisches Solid
Mit diesem Fenster kann man eine dreidimensionale An-
sicht des fotometrischen Solids aufzeigen und diesen so
drehen, dass er von jeder Seite gesehen werden kann.
Auf der Arbeitsfche gibt es folgende Kontrollfunktionen:
Drehung um die Achsen x, y, und z.
Leistung des Lichts: damit kann man die Intensitt der
Farbe variieren, mit der das Solid dargestellt wird.
Die Farben des fotometrischen Solids, der Achse mit der
das Licht geworfen wird sowie des Hintergrunds.
Die Ansicht mit vollen Farben oder als wireframe.
Check-box: damit lassen sich folgende Ansichten akti-
vieren: Gammawinkel, Intensittswerte, Bndelffnung, die
Achsen C-Gamma oder die Achsen V-H.
Eine Rckstelltaste fr die Funktionen pan und zoom
auf die Standardeinstellung.
ber die Maus kann man das Solid bewegen:
Lsst man die linke Maustaste gedrckt, dreht sich das
Solide um den Ursprung.
Lsst man die rechte Maustaste gedrckt, wird das Solide dem Hintergrund
entsprechend bewegt.
Das Rdchen dient zum Nhern bzw. Wegbewegen des Solids (zoom).
Roads classifcation
Fotometrisches Solid
Inclinazione apparecchio = 0.0 ETA = 59.29%
SLI (abbagliamento) 4.3 Ristretto
Classificazione IES: Cutoff
59.4463 % Rendimento
59.2942 DLOR
0.15207 ULOR
0.25581% RN
-90 -75 -60 -45 -30 -15 0 15 30 45 60 75 90
0.1
0.2
0.3
0.4
0.5
0.6
0.7
0.8
0.9
Marciapiede Strada
0.29 0.30
Road Classifcation - EPS Expot
133
Lsst man die linke Maustaste gedrckt bei gleichzeitiger Bettigung vonShift
kann man ebenfalls das Solide heran- oder wegzoomen.
Nutzbarkeit CIE (Nutzfaktoren und Nutzung
CIE)
Dieses Fenster dient zur Verwaltung der Nutzbarkeitsfakto-
ren und Nutzung nach CIE52.
Es besteht, von oben ausgehend, aus folgenden Teilen:
Art der Berechnung, entweder Nutzfaktoren oder
Nutzungen
Entfernung Leuchten / Decke in [m]: dies ist ein
editierbares Feld
Entfernung Leuchten / Arbeitsebene in [m] : dies ist
ein editierbares Feld
Bezug Aufhngung im Sinne von Beziehung zwischen
Entfernung Leuchten/ Decke und derjenigen zwischen
Leuchten und Arbeitsebene
Entfernung Arbeitsebene / Decke in [m]
Montage, entweder direkte Leuchten (Lichtstrahlung
nach unten) oder indirekte (Strahlung nach oben)
Oberfche der Berechnung: die Oberfche, nach der
die Berechnungen der Faktoren durchgefhrt werden, dabei kann man whlen
unter Wnden, Decke und Arbeitsebene (i.allg. ist nur diese gebruchlich)
Matrix der Nutzfaktoren/ Nutzung je nach vorgegebenen Parametern, der Re-
fexionsfaktoren der Decke, Fries, Wnde und Boden des Raumindex K. Klickt
man auf einen der vier Refexionsfaktoren, erscheint das Fenster zur nderung
dieser Faktoren. Dann whlen Sie Konfg. Sichern, um die nderungen zu
speichern, indem der neuen Reihe ein Kennname
gegeben werden muss (die gesicherten Werte-
Konfgurierungen sind ber Konfg. Laden aufrufbar,
whrend Sie CIE Default Werte verwenden, um die
CIE- Standardreihe zu laden).
The index can be edited by clicking on the K va-
lue.
Then the interdistance ratio values between lumi-
naires and height of installation are shown.
Sllner (Diagramm zur Blendung nach Sll-
ner)
Mit diesem Fenster wird das Sllnersche Diagramm zur
Blendung nach den Normen CIE55 verwaltet.
Die darin enthaltenen Teile sind, von oben ausge-
hend, folgende:
Tabelle der Werte der Leuchtdichte in cd/m2 pro
Winkel;
Klassifzierung Cibse VDT;
Grafkansicht nach den beiden Modellen A und B.
Demnach ist es mglich, die Akzeptanz-Grenzwerte fr die Kurven der Leuchtdichte
vorzugeben.
Diese beiden Tasten dienen zum Abspeichern der vernderten Werte in der Konf-
gurationsdatei und zum Laden der zuvor gesicherten Werte.
Vorgesehene Beleuchtungsstrke (lx)
A
B
C
D
E
A
1
2
3
2000 1000
2000
750
1500
500
1000
2000
750
<300
500
1000
2000
<300
500
1000
2000
<300
500
1000
<300
500 <300
1.15
1.5
1.85
2.2
2.55
45
55
65
75
85
2 a/hs
3
4
5
8
Betrachtungswinkel
100 2 3 4 5 6 8 1000 2 3 4 5 6 8 1000 0 2 3 4 cd/m 2
A
Grenzwert dunkel
Lngs
Eingebaut oder in Lngsrichtung betrachtet
Luminance Abacus - EPS Export
Luminance Abacus
CIE Utilization
134
6.2 PROLITE PROLITE
Luminance
The screen shows the luminance values of the photometric
solid expressed in the cg system.
The C planes have spacing of 10 while the g angles have
steps of 5 between 0 and 45 thereafter of 1 degree.
The screen presents a window divided in two areas, the frst
on the left shows the values, the second on the right shows
the C semiplanes by means of a polar diagram.
By selecting a line of G angle values, the luminance value
graph can be viewed.
It possible to set the values of color, lyne type (full, broken,
dotted), line thickness for each line of the graph..
Luminance Abacus
Luminance Abacus - Curve Properties
> ONL I NE DI E NS T > V E R T R I E B > P R ODUK T > S C H U L U N G > T E C HNI S HE R >
www. g e wi s s . c o m
GEWISS S.P.A. - Via A. Volta, 1 - 24069 CENATE SOTTO (Bergamo) - Italy
Tel. +39 035 946 111 - Fax +39 035 945 222
gewiss@gewiss.com - www.gewiss.com
Das könnte Ihnen auch gefallen
- MSI: Inside Windows InstallerDokument511 SeitenMSI: Inside Windows InstallerJoe FrandoNoch keine Bewertungen
- The Most Complete Starter Kit For ArduinoDokument223 SeitenThe Most Complete Starter Kit For ArduinoMihael SubasicNoch keine Bewertungen
- Esiro Anleitung InstallationDokument89 SeitenEsiro Anleitung InstallationblonkidudelNoch keine Bewertungen
- CncKad Installation Instructions GERDokument32 SeitenCncKad Installation Instructions GERBlazaaNoch keine Bewertungen
- Compal WLANRouter CH7466CEDokument38 SeitenCompal WLANRouter CH7466CEqsadNoch keine Bewertungen