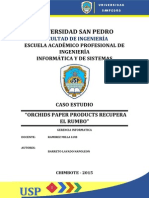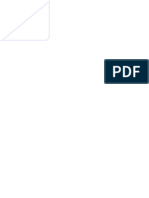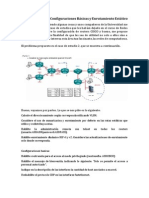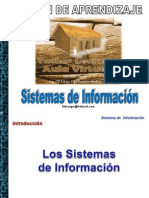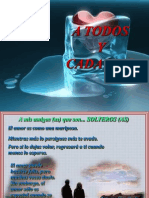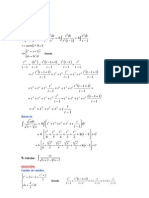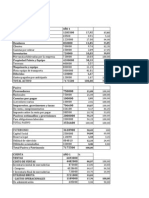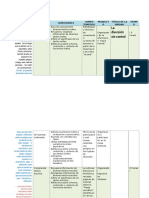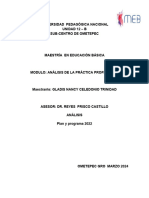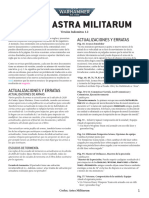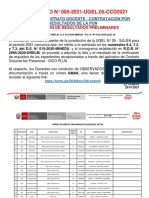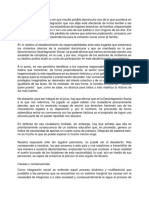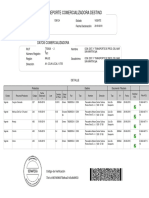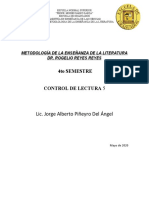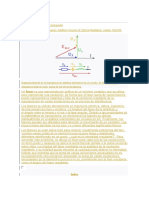Beruflich Dokumente
Kultur Dokumente
Electivo II Sesion 04 PDF
Hochgeladen von
A Napholeon Barreto Lavado0 Bewertungen0% fanden dieses Dokument nützlich (0 Abstimmungen)
21 Ansichten17 SeitenOriginaltitel
Electivo II Sesion 04.pdf
Copyright
© © All Rights Reserved
Verfügbare Formate
PDF, TXT oder online auf Scribd lesen
Dieses Dokument teilen
Dokument teilen oder einbetten
Stufen Sie dieses Dokument als nützlich ein?
Sind diese Inhalte unangemessen?
Dieses Dokument meldenCopyright:
© All Rights Reserved
Verfügbare Formate
Als PDF, TXT herunterladen oder online auf Scribd lesen
0 Bewertungen0% fanden dieses Dokument nützlich (0 Abstimmungen)
21 Ansichten17 SeitenElectivo II Sesion 04 PDF
Hochgeladen von
A Napholeon Barreto LavadoCopyright:
© All Rights Reserved
Verfügbare Formate
Als PDF, TXT herunterladen oder online auf Scribd lesen
Sie sind auf Seite 1von 17
CONOZCA SU EQUIPO
Los programas, las herramientas y la informacin sobre su equipo se encuentran
estructurados de forma jerrquica. La informacin est almacenada en archivos que se
organizan en carpetas dentro de su disco duro y otros dispositivos de almacenamiento
(como CD, DVD, o dispositivos USB). Las herramientas disponibles en cada ventana de
carpeta varan en funcin de los contenidos de la carpeta, pero todas incluyen las
siguientes caractersticas bsicas:
Barra de direcciones: La barra de direcciones refleja la ruta de navegacin de sus
carpetas. Cuantas ms carpetas vaya a abrir, la barra de direcciones ir reflejando
cada una de esas carpetas agregando una flecha adelante y atrs del nombre de la
carpeta. Estas flechas permiten ver las carpetas que estn por encima de la
jerarqua o las que estn por debajo. Por ejemplo, si hace clic en la flecha detrs del
nombre de carpeta se mostrarn todas los directorios de nivel superior, si hace clic
en la flecha despus del nombre de carpeta, se mostrarn todas las carpetas que
estn dentro de la carpeta seleccionada.
Nota: la ruta de una carpeta o archivo indica la direccin donde la carpeta o el archivo se
encuentra almacenado en su disco duro. Una ruta tpica comienza con la letra de la unidad
y lista las carpetas y subcarpetas, separadas por barras invertidas (\), por las que tiene
que navegar para alcanzar el archivo o la carpeta.
Para obtener ms informacin acerca de la personalizacin de los botones de la barra de
tareas, consulte
Cinta de opciones: Microsoft ha decidido implementar su ya famosa Cinta de
opciones a todas las ventanas del sistema. La cinta de opciones apareci por
primera vez en algunas aplicaciones de Office 2007 como Word, Excel, PowerPoint
y Access. Esta nueva interfaz permite trabajar de manera fluida e intuitiva y tal
xito llev a que las ventanas del sistema en Windows 8 adoptarn esta nueva
caracterstica. La cinta de opciones alberga todas las herramientas necesarias para
trabajar con las carpetas y archivos de la ventana.
Panel de navegacin: Muestra una vista jerrquica de toda la estructura de
almacenamiento de su equipo. Para visualizar los contenidos de una carpeta
personal, haga clic sobre su nombre. Para expandirla, selela y despus haga clic
sobre la flecha blanca que aparece a su izquierda. (Seleccione de igual forma la
flecha para ocultar las subcarpetas.)
Panel de contenidos: Muestra los archivos y carpetas almacenadas en la carpeta
seleccionada o el dispositivo de almacenamiento.
La carpeta de usuarios tambin contiene una carpeta de perfil pblico, cuyos contenidos
son accesibles por cualquiera que inicie sesin en el equipo. Por defecto,
la carpeta pblica contiene cinco carpetas: Public Documents,
Public Downloads, Public Music, Public Pictures y Public Videos. Los equipos que
ejecutan las versiones que incluyen Windows Media Center tambin tienen una carpeta
llamada Public Recorded TV.
Windows: La mayora de los archivos crticos del sistema se almacenan en esta
carpeta. Puede observar, pero a menos que sepa realmente lo que est haciendo,
ni se le ocurra tocarlo! La mayora de los usuarios de Windows 8 nunca accedern
a los archivos de esta carpeta.
Nota: Si actualiz desde Windows XP, la carpeta Windows de la versin anterior debera
permanecer en su equipo. Sin embargo, se renombrar a Windows.Old durante el proceso
de actualizacin para evitar confusiones.
PerfLog: En esta carpeta se encontrarn las informaciones de los subprocesos en
Windows 8.
10 Haga clic en la flecha al lado de Users y seleccione el
directorio de su cuenta de usuario.
Ahora puede ver todas sus carpetas creadas con su cuenta de usuario. Desde aqu podr
ordenar todos sus archivos.
TRABAJAR CON VENTANAS
Como el nombre del sistema operativo Windows lo indica, la mayor parte de la
informacin que ver en su equipo es mostrada en una ventana (Windows en ingls). Los
archivos se abren en ventanas de programas (ventanas que albergan los controles del
programa), carpetas abiertas en Windows Explorer (ventanas que muestran el contenido
de las carpetas) y ventanas de programas METRO (ventanas con una nueva interfaz de
trabajo). Sin tener en cuenta del contenido que se muestra, las ventanas de programas y de
Windows Explorer comparten ciertas caractersticas comunes y pueden ser manipuladas
de la misma forma. Puede cambiar la apariencia de las ventanas usando los controles que
estn en sus respectivas cintas de opciones o barras de herramientas, as como controles
disponibles en la barra de tareas.
USANDO LAS VENTANAS CON INTERFAZ METRO
En Windows 8 se estn manejando un nuevo tipo de ventanas con la nueva forma de
trabajo llamada METRO. Todas estas nuevas ventanas contienen a la aplicacin que est
diseada exclusivamente para esta nueva interfaz de Windows 8, por lo tanto, los usuarios
con dispositivos mviles les ser ms fcil trabajar con estas aplicaciones.
Una de las grandes caractersticas de las ventanas de aplicaciones Windows 8 es que estas
ocupan toda la pantalla dando lugar a una mejor forma de trabajo. Los controles para
manejar la aplicacin no se encuentran en barras de herramientas ni cinta de opciones,
sino dentro de alguna parte de la aplicacin, hacindolo ms accesible.
Cuando existe gran cantidad de contenido puedes deslizarte por toda la ventana
simplemente usando las caractersticas tctiles de su pantalla. Si no fuese su caso, use el
mouse sin ningn problema.
En el siguiente ejercicio aprender a manejar las ventanas de aplicacin de Windows 8,
podr organizarlas y cerrarlas de manera adecuada.
Necesita iniciar sesin con una cuenta Microsoft.
1 En el Start Screen haga clic sobre su tile de aplicacin Mail.
Se abre la ventana del correo electrnico.
2 Seale la esquina inferior izquierda hasta que aparezca la miniatura del Start Screen, y
haga un toque o clic en l.
De esta manera regresaremos al Start Screen para abrir otra aplicacin.
3 Haga clic en el tile Calendar.
Se abre la aplicacin Calendar.
4 Apunte el extremo superior izquierdo de la pantalla y observe como se muestra una
miniatura de la aplicacin Mail.
Se abre el Escritorio de Windows.
8 Seale nuevamente el extremo superior izquierdo hasta mostrar la miniatura de
ventanas. Haga clic en ella varias veces. Mantenga activa la ventana Escritorio.
Observe como puede intercambiar entre todas las ventanas abiertas.
Nota: En Windows 8 hay dos maneras de trabajar, mediante la interfaz METRO
desarrollando pensando en el xito de los dispositivos mviles y las ventanas que se
trabajan directamente en el Escritorio. El escritorio de Windows ahora tambin es
considerado como una ventana en la interfaz METRO.
9 Ahora apunte justo debajo dela miniatura.
Observe como se muestra un panel de ventanas abiertas. Adems, en la parte inferior se
encuentra la miniatura del Start Screen.
10 Haga clic en la miniatura Mail.
5 Haga clic en la miniatura de Mail.
De esta manera ha intercambiado entre ventanas. Adems, la miniatura sigue mostrndose
pero ahora con la ventana de Calendar.
6 Pulse la tecla Windows para volver al Start Screen.
7 Haga clic en el tile del Escritorio.
USANDO LAS VENTANAS CLSICAS DE WINDOWS
Desde Windows 7 el manejo de las ventanas ha mejorado considerablemente y estas
mismas acciones se encuentran an en Windows 8. Puedes minimizar, restaurar o cerrar
una ventana haciendo clic en los botones ubicados en el extremo superior derecho de la
barra de ttulo de la ventana. Adicionalmente, puedes usar las siguientes tcnicas para
cambiar el tamao posicin de una ventana individual.
Para cambiar la ubicacin de una ventana, sin afectar su tamao, simplemente
arrstrelo.
Para cambiar solo el alto de la ventana, arrastre el borde superior o inferior del
contorno.
Para maximizar el alto de una ventana sin cambiar su ancho, arrastre el borde
superior de su contorno al extremo superior de la pantalla o el borde inferior al
extremo inferior de la pantalla. Note como se refleja un marco de la ventana.
Para cambiar el ancho de una ventana, arrastre el lado izquierdo o derecho del
borde del contorno.
Para cambiar simultneamente el alto y ancho de una ventana, arrastre cualquier
esquina de su marco.
Nota: No puedes redimensionar una ventana maximizada arrastrando desde un extremo
de su marco; debes primero restaurar la ventana a un estado no maximizado.
Para maximizar el alto y ancho de una ventana y que la ventana ocupe toda la
pantalla, arrstrelo al extremo superior de la pantalla hasta que aparezca un
contorno que indica
que la ventana va a cubrir toda la pantalla. O simplemente haga clic en el botn
Maximizar.
Para redimensionar una ventana al alto mximo y ancho medio, arrstrelo hasta
que el puntero del mouse toque el extremo izquierdo o derecho de la pantalla.
Cuando libere el botn del mouse, la ventana se expandir hasta cubrir la mitad del
espacio horizontal disponible de la pantalla.
Notas: Puedes usar estas tcnicas para comparar los contenidos de dos ventanas,
simplemente arrastre una a la izquierda y otra a la derecha.
Para restaurar una ventana maximizada o una ventana de ancho medio a su
tamao original, arrstrelo desde su barra de ttulo hacia abajo. O clic en
Restaurar.
Puedes usar combinaciones de teclas para aplicarlas a sus ventanas as como la siguiente
tabla.
Pulse Har esto
Windows + Flecha arriba Maximiza la ventana
Windows + Flecha abajo Redimensiona la ventana de maximizada a su tamao original
o desde el tamao original a minimizado.
Windows + Home Minimiza o restaura todas las otras ventanas.
Windows + Flecha
izquierda o derecha
Ajusta la ventana al extremo izquierdo o derecho de la
pantalla.
Alt + Tab Intercambia entre las ventanas abiertas.
UTILIZAR Y MODIFICAR LA BARRA DE TAREAS
La barra de tareas que aparece en la parte inferior del escritorio, es el vnculo a la
informacin actual sobre lo que est pasando en su equipo. Al extremo izquierdo ya no se
encuentra el famoso botn Inicio que permita acceder al men inicio. Ahora debe sealar
la esquina inferior izquierda para mostrar la miniatura del Start Screen.
La seccin Intermedia o tambin conocida como el rea de programas activos, muestra los
botones de los programas o archivos activos en el Escritorio. Puede acceder fcilmente
entre ellos pulsando clic. Tambin una novedad en la nueva Barra de tareas de Windows 8
es que puede realizar un arrastre de los botones de las aplicaciones o archivos y
reordenarlos nuevamente.
Puede hacer que se oculte la barra de tareas mientras no la est utilizando o elegir
que siempre est por encima del resto de ventanas de forma que est siempre
disponible.
Al extremo derecho de la Barra de tareas, encontraras el famoso y no tan utilizado
Mostrar escritorio. Desde aqu podr ocultar sus ventanas en modo transparente como el
cristal, y si hace clic sobre ese botn las ventanas abiertas se minimizarn.
En el siguiente ejercicio aprender a utilizar la barra de tareas. Manejar los programas
abiertos y los organizar, tambin conocer algunos servicios que estn en el rea de
notificacin y cambiar la posicin de la barra de tareas.
No se necesitan archivos de prctica para estos ejercicios.
1 En el Start Screen escriba Calc y haga clic en el cono Calculator.
La calculadora se abre en el escritorio de Windows. La calculadora es una aplicacin
diseada para trabajar en la interfaz clsica de Windows 8.
2 Pulse la tecla Windows para volver al Start Screen y ya dentro escriba Wordpad. Haga
clic sobre el cono de WordPad para abrir la aplicacin en Windows 8.
3 En la barra de tareas haga clic en el cono del Explorador de Windows.
Se abre la ventana de Windows Explorer. Ahora ya tiene 3 ventanas clsicas abiertas en el
escritorio de Windows 8. Observe tambin que en la barra de tareas se
muestran los conos de cada una de las ventanas. Por lo
general cuando se abre una ventana siempre aparece en su tamao original.
4 Si la ventana Libraries est maximizada, resturelo.
5 Haga clic sin soltar sobe la barra de ttulo de la ventana Libraries y mueva la ventana al
extremo izquierdo de la pantalla hasta que observe como aparece un marco indicando su
nueva posicin. Libere el botn del mouse para que la ventana se posicione.
6 Haga clic derecho en un espacio libre de la barra de tareas y clic en Show windows
side by side.
En el cuadro de dilogo Taskbar Properties, en la etiqueta Taskbar buttons, seleccione
Never combine y haga clic en Apply. Cuando haces clic en Apply el cuadro de dilogo
Taskbar properties an se mantiene abierto listo para hacer otros cambios.
Cuando eliges Never combine le decimos a la barra de tareas que todos los botones sean
independientes y que no se junten aunque sean del mismo tipo.
13 En la misma lista desplegable cambie Never combine por Always combine, hide labels
y haga clic en OK.
Los botones se vuelven a combinar.
14 Haga clic derecho una vez en la barra de tareas y verifique que Lock the taskbar no
est activo, si lo est, haga clic en esta opcin para desactivarlo.
La opcin Lock the taskbar permite bloquear y desbloquear el movimiento de la barra de
tareas.
15 Con la barra de tareas desactivada, haga clic en la barra de tareas y realice un arrastre
hacia arriba.
Observe como la barra de tareas se posiciona en la parte superior de la pantalla. Es posible
que a algunas personas les resulte ms cmodo trabajar as.
16 Cierre todas las ventanas abiertas y si lo desea, regrese la barra de tareas a su posicin
original.
Das könnte Ihnen auch gefallen
- Informe USP 2015v2.2Dokument45 SeitenInforme USP 2015v2.2A Napholeon Barreto LavadoNoch keine Bewertungen
- Web AdaptativaDokument13 SeitenWeb AdaptativaA Napholeon Barreto LavadoNoch keine Bewertungen
- Módulo 1 - Material de EstudioDokument75 SeitenMódulo 1 - Material de EstudioA Napholeon Barreto LavadoNoch keine Bewertungen
- BIC CV2017v3Dokument21 SeitenBIC CV2017v3A Napholeon Barreto LavadoNoch keine Bewertungen
- Actividad 02 PDFDokument1 SeiteActividad 02 PDFA Napholeon Barreto LavadoNoch keine Bewertungen
- CaSO Orchids PaperDokument3 SeitenCaSO Orchids PaperA Napholeon Barreto LavadoNoch keine Bewertungen
- Expo PowerPoint 2013Dokument12 SeitenExpo PowerPoint 2013A Napholeon Barreto LavadoNoch keine Bewertungen
- Imprimir LavadoDokument3 SeitenImprimir LavadoA Napholeon Barreto LavadoNoch keine Bewertungen
- 10 2 0Dokument1 Seite10 2 0A Napholeon Barreto LavadoNoch keine Bewertungen
- Caso DellincDokument5 SeitenCaso DellincA Napholeon Barreto LavadoNoch keine Bewertungen
- Caso de Estudio 2Dokument5 SeitenCaso de Estudio 2A Napholeon Barreto LavadoNoch keine Bewertungen
- Cableado EstructuradoDokument10 SeitenCableado EstructuradoA Napholeon Barreto LavadoNoch keine Bewertungen
- Caso de Estudio 2Dokument5 SeitenCaso de Estudio 2A Napholeon Barreto LavadoNoch keine Bewertungen
- Caso CostosDokument4 SeitenCaso CostosA Napholeon Barreto LavadoNoch keine Bewertungen
- Electivo III S5Dokument2 SeitenElectivo III S5A Napholeon Barreto LavadoNoch keine Bewertungen
- S02 - 2 Caso Estudio 02Dokument1 SeiteS02 - 2 Caso Estudio 02A Napholeon Barreto LavadoNoch keine Bewertungen
- FodaDokument4 SeitenFodaA Napholeon Barreto LavadoNoch keine Bewertungen
- Clase 01 SI IntroDokument11 SeitenClase 01 SI IntroA Napholeon Barreto LavadoNoch keine Bewertungen
- Bordes en HTMLDokument3 SeitenBordes en HTMLA Napholeon Barreto LavadoNoch keine Bewertungen
- FodaDokument4 SeitenFodaA Napholeon Barreto LavadoNoch keine Bewertungen
- Investigacion CientificaDokument2 SeitenInvestigacion CientificaA Napholeon Barreto LavadoNoch keine Bewertungen
- Aplicar JitDokument1 SeiteAplicar JitA Napholeon Barreto LavadoNoch keine Bewertungen
- FodaDokument4 SeitenFodaA Napholeon Barreto LavadoNoch keine Bewertungen
- Ejercicio Juego de MonedasDokument3 SeitenEjercicio Juego de MonedasA Napholeon Barreto LavadoNoch keine Bewertungen
- Presentación 1Dokument12 SeitenPresentación 1A Napholeon Barreto LavadoNoch keine Bewertungen
- Tema VII Funciones IrracionalesDokument6 SeitenTema VII Funciones IrracionalesA Napholeon Barreto LavadoNoch keine Bewertungen
- Cheque NapholeonDokument1 SeiteCheque NapholeonA Napholeon Barreto LavadoNoch keine Bewertungen
- Jacter Computer S.A 1988Dokument10 SeitenJacter Computer S.A 1988A Napholeon Barreto LavadoNoch keine Bewertungen
- Proveedores 750000 Cuentas Por Pagar 100000 Imparestos. Gravámenes Tasas 706600Dokument2 SeitenProveedores 750000 Cuentas Por Pagar 100000 Imparestos. Gravámenes Tasas 706600A Napholeon Barreto LavadoNoch keine Bewertungen
- Evaluación Final 2022-10 FUNDAMENTOS DE PROGRAMACIÓNDokument5 SeitenEvaluación Final 2022-10 FUNDAMENTOS DE PROGRAMACIÓNANGELA FERNANDA ROMAN VELIZNoch keine Bewertungen
- Situacion Significativa - 4to GradoDokument3 SeitenSituacion Significativa - 4to GradoJhonCharlesSaltachinAnglasNoch keine Bewertungen
- Cuadro Comparativo Luis UzcateguiDokument3 SeitenCuadro Comparativo Luis UzcateguiRetorno de Cristo Pueblo ViejoNoch keine Bewertungen
- Modulo 7.2 PDFDokument11 SeitenModulo 7.2 PDFKIESER DE LA PEÑA GASPARNoch keine Bewertungen
- Analisis Plan de Estudios 2022-1Dokument28 SeitenAnalisis Plan de Estudios 2022-1marianaceledonio666Noch keine Bewertungen
- Mutombo Con SuizaDokument9 SeitenMutombo Con SuizaCarolina BareiroNoch keine Bewertungen
- Plan estratégico para microempresa THEA INDUSTRIALDokument5 SeitenPlan estratégico para microempresa THEA INDUSTRIALAna MendozaNoch keine Bewertungen
- Juego ficción y ToM niños dificultades socialesDokument15 SeitenJuego ficción y ToM niños dificultades socialesLorena Lincopán ViverosNoch keine Bewertungen
- Jacques-Alain Miller - La Invencion PsicoticaDokument14 SeitenJacques-Alain Miller - La Invencion PsicoticaDamián Morelli100% (2)
- GD - Leo Que Te Leo 4Dokument33 SeitenGD - Leo Que Te Leo 4Leandro Rozen67% (3)
- Descargar PlantillaDokument5 SeitenDescargar PlantillaKarin MarchantNoch keine Bewertungen
- Informe Fiesta de La LecturaDokument4 SeitenInforme Fiesta de La Lecturaelsa75% (8)
- Codex - Astra MilitarumDokument5 SeitenCodex - Astra Militarumfernando.fernandes.fernandes03Noch keine Bewertungen
- NCh433 disposiciones diseño análisis estructuras sismoDokument7 SeitenNCh433 disposiciones diseño análisis estructuras sismoSebastian CaviedesNoch keine Bewertungen
- PSHP7506-08 Tdto 30 50Dokument4 SeitenPSHP7506-08 Tdto 30 50jizuNoch keine Bewertungen
- Comunicado 005 2021 Ugel05 CCD2021Dokument30 SeitenComunicado 005 2021 Ugel05 CCD2021PROFESOR JAVIER HARO SABINONoch keine Bewertungen
- Desintegracion Social en NicaraguaDokument18 SeitenDesintegracion Social en NicaraguaVanessa Ijzm Pineda57% (7)
- Antonio J. Onieva - Bajeza y Grandeza de DostoievskiDokument174 SeitenAntonio J. Onieva - Bajeza y Grandeza de DostoievskiLuis Murga100% (3)
- 1ra Parte Taller II La Empresa Pronasur 2Dokument73 Seiten1ra Parte Taller II La Empresa Pronasur 2Luis CoronadoNoch keine Bewertungen
- Fisica - DinamicaDokument4 SeitenFisica - DinamicaAlessandro ArévaloNoch keine Bewertungen
- MinicargadorDokument18 SeitenMinicargadorangelNoch keine Bewertungen
- Pensamiento Científico.Dokument3 SeitenPensamiento Científico.calderonkiara136Noch keine Bewertungen
- Fase5 - Trabajo Colaborativo - Grupo - 403010 - 9Dokument12 SeitenFase5 - Trabajo Colaborativo - Grupo - 403010 - 9Mafe LizarazoNoch keine Bewertungen
- Buscaminas: guía completa para principiantesDokument1 SeiteBuscaminas: guía completa para principiantesYo TambienNoch keine Bewertungen
- Reporte Comercializadora DestinoDokument1 SeiteReporte Comercializadora DestinoFrancisco J. VergaraNoch keine Bewertungen
- Story CubesDokument7 SeitenStory CubesMaría Auxiliadora Jácome OrtegaNoch keine Bewertungen
- Metodología de la enseñanza de la literaturaDokument6 SeitenMetodología de la enseñanza de la literaturaProfr Jorge Alberto PiñeyroNoch keine Bewertungen
- 1.1. Vision de La PlaneaciónDokument35 Seiten1.1. Vision de La Planeaciónxavier castañedaNoch keine Bewertungen
- FasoresDokument11 SeitenFasoresYunior DagaNoch keine Bewertungen
- Simulacion de Yacimientos 1Dokument27 SeitenSimulacion de Yacimientos 1Anderson SuarezNoch keine Bewertungen