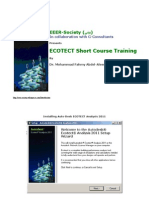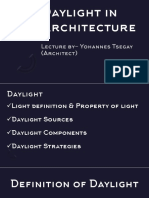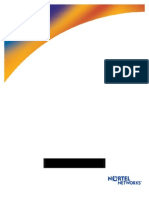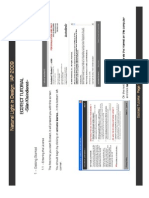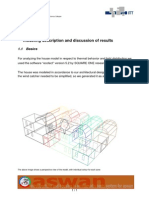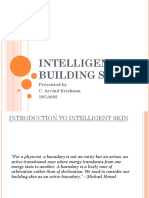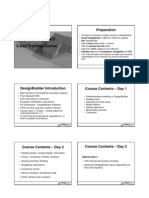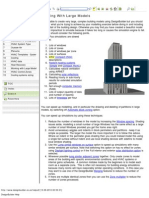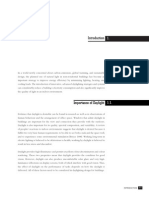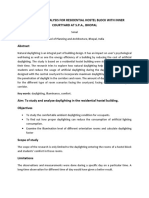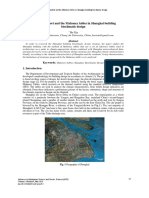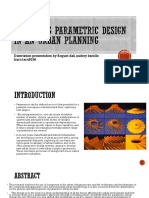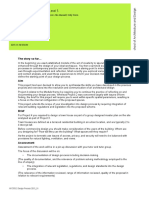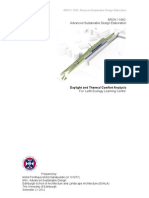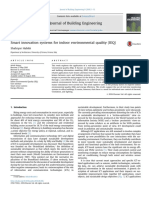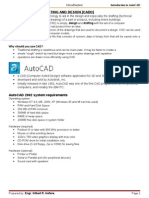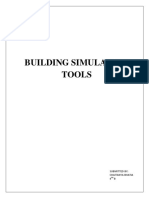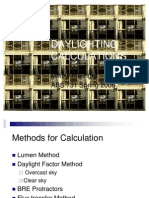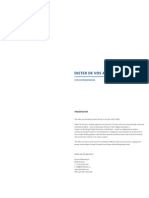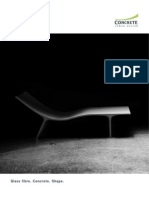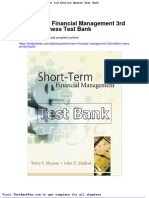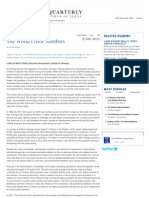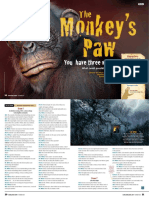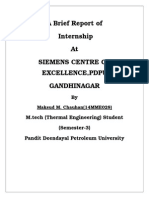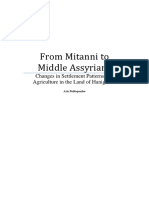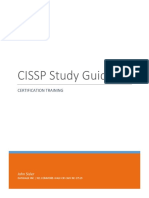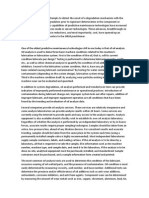Beruflich Dokumente
Kultur Dokumente
Ecotect Tutorial PDF
Hochgeladen von
Rafael SathlerOriginalbeschreibung:
Originaltitel
Copyright
Verfügbare Formate
Dieses Dokument teilen
Dokument teilen oder einbetten
Stufen Sie dieses Dokument als nützlich ein?
Sind diese Inhalte unangemessen?
Dieses Dokument meldenCopyright:
Verfügbare Formate
Ecotect Tutorial PDF
Hochgeladen von
Rafael SathlerCopyright:
Verfügbare Formate
CITYENGINE
ECOTECT
SIMULATIONS AND ANALYSIS
Shadows Range
Daylighting
Visual Impact
Solar Radiation
Acustics
Wind
URBAN SCALE
Estefania Tapias Pedraza
CITYENGINE
Estefania Tapias Pedraza
1. Select the area you want to
export and press Generate. Before
exporting It is necessary to select
again the area generated.
2. On the CityEngine menu, select
File and then Export.
3. On the export window select
Export Models of Selected Shapes
(all models are generated) and
press Next.
4. On the next window select 3DS
fle as shown below and press
Next.
5. Save the fle and then the icon
will appear as the one shown
above.
6. Open Ecotect and go to File,
Import and 3D CAD
Geometry.
7. A window will appear as the one
shown on the right. Select 3D
studio (3DS) and then choose the
fle. Scale the object fle by 100
and then press Import Into Exist-
ing.
8. When the objects appear, select
all and go to Modify and select
Merge Coincident Triangles.
SIMULATIONS AND ANALYSIS Solar and Shadows Range simulation
Estefania Tapias Pedraza
1. Adjust the Location. You could
introduce the latitude, longitude
and local time zone or just fnd
you location by map or by writing
the city.
2. Load the weather fle of your
location to state the climate data.
3. Go to the Visualise viewport.
4. Go to the Shadow setting panel
and activate the Daily Sun Path
and the Annual Sun Path.
5. Press Display Shadows.
6. Change the date and hour to
the desire one.
7. To activate the shadow range or
Butterfy, go to Shadow range in
the Shadow settings panel and
change the hours (the advised
hour range is from 9:00 to 17:00)
and the steps (30 or 50).
8. Activate the simulation by
pressing on Show Shadow Range.
9. If you desire to export an image,
press icon with the camera image
and save the fle.
SIMULATIONS AND ANALYSIS Daylighting Analysis
Estefania Tapias Pedraza
1. Go to the 3D editor viewport
and in the Analysis Grid panel
display the Analysis Grid.
2. You can then ft the grid to a
form by going to Auto-Fit Grid
Objects or manually by pressing
Adjust Grid Extends.
3. Go to Calculate menu and select
the Lighting Analysis.
4. A window like the one
shown is going to appear.
Choose Natural Light levels
and then press next.
5. For the other options
choose; Over the Analysis grid,
Low, Calculate it for me, Aver-
age, Regular Compliance
Mode, and then OK to start
the calculation. (These options
can change depending on
your desire result).
6. Go to the Analysis viewport.
7. In the Analysis Grid panel you
can change the data information
in the Data & Scale menu.
8. If you desire to export an image,
press the icon with the camera
image and save the fle.
SIMULATIONS AND ANALYSIS Solar Radiation Analysis
Estefania Tapias Pedraza
1. Go to the 3D editor viewport
and in the Analysis Grid panel
display the Analysis Grid.
2. Go to Calculate menu and select
the Solar Access Analysis.
3. A window like the one shown
on the left is going to appear.
Select Incident Solar Radiation
and press next.
4. For the other options
choose; For especifc period
of time and press next to
select the dates, press next
and select the Averange Daily
Values, then select Analysis
Grid and fnaly Use Existing
Shadowing Tables. Press OK
to start the calculation.
(These options can change
depending on your desire
results).
5. Go to the Analysis viewport.
6. In the Analysis Grid panel you
can change the data information
in the Data & Scale menu.
7. If you desire to export an image,
press the icon with the camera
image and save the fle.
SIMULATIONS AND ANALYSIS Visual Impact Simulation
Estefania Tapias Pedraza
1. Go to the 3D editor viewport
and in the Analysis Grid panel
display the Analysis Grid.
2. Select the Object you whant to
calculate as the visual point. Go to
Calculate menu and select the
Spatial Visibility Analysis.
3. A window like the one shown
on the left is going to appear.
Select Visibility of selected
objects(s) and press next.
4. For the next option select
Suggest a Reasonable Sample
Size and then press OK to start
the calculation. (These options
can change depending on your
desire result).
5. Go to the Analysis viewport.
6. In the Analysis Grid panel you
can change the data information
in the Data & Scale menu.
7. You could also go to the
Analysis Gris panel and in the
Grid Settings and change how
results are shown in the Visualise
viewport.
8. If you desire to export an
image, press the icon with the
camera image and save the fle
SIMULATIONS AND ANALYSIS Acustics Analysis
Estefania Tapias Pedraza
1. Go to the 3D editor viewport.
2. Choose the Point icon on the
left and use it as the source point.
3. Go to the Rays and Particles
panel and Select the point where
the Sources is and the Refector
objects.
4. On the Rays and Particles
panel select Spherically - random
and then press Generate Rays.
(This option can change
depending on your desire result).
5. You can change the rays by
choosing an option on the
Display Rays menu on this panel.
6. If you desire to export an
image, press the icon with the
camera image and save the fle.
SIMULATIONS AND ANALYSIS Wind Analysis
Estefania Tapias Pedraza
1. Download WinAir from:
http://www.proxyarch.com/wiki/i
ndex.php?title=Computational_Fl
uid_Dynamics
2. Go to the 3D editor viewport
and in the Analysis Grid panel
display the Analysis Grid.
3. Go to the Analysis Grid panel
and in the Calculatios menu select
CFD Cell Blockages and press
Perform Calculation. ( Change the
date of your computer to 2006)
4. On the Export Manager panel
select WINAIR and press Export
Model Data. Match your settings
like the frst image shown and
press OK.
5. WinAir should appear. When
the calculation is fnish, return to
the Analysis Grid panel and on
the Calculation menu select Load
CFD Data. Select OUTPUT fle.
6. When the calculation is
fnished, go to the Analysis Grid
panel and on the Data & Scale
menu change the data you
desire. ( It is preferable to use the
Air Flow rate)
7. If you desire to export an
image, press the icon with the
camera image and save the fle.
Das könnte Ihnen auch gefallen
- Method Statement For Cable Trays & Cable Ladders InstallationDokument7 SeitenMethod Statement For Cable Trays & Cable Ladders InstallationJamal Budeiri0% (1)
- ECOTECT TutorialsDokument153 SeitenECOTECT TutorialsRaffaele0% (1)
- ECOTECT Analysis Tutorial PartIDokument27 SeitenECOTECT Analysis Tutorial PartIPaul MulloNoch keine Bewertungen
- DesignBuilder Revit GBXML Tutorial v2Dokument40 SeitenDesignBuilder Revit GBXML Tutorial v2Hamza NayefNoch keine Bewertungen
- Daylight Calculations in PracticeDokument58 SeitenDaylight Calculations in Practicesaifu14Noch keine Bewertungen
- Daylighting & Human PerformanceDokument3 SeitenDaylighting & Human PerformancetbeedleNoch keine Bewertungen
- Lecture 1 Daylight in Architecture Source and Design by YohannesDokument45 SeitenLecture 1 Daylight in Architecture Source and Design by Yohannessamuel seyoumNoch keine Bewertungen
- 09 Passport 7K 15K Performance Guidelines PCR 3 0Dokument44 Seiten09 Passport 7K 15K Performance Guidelines PCR 3 0thed719Noch keine Bewertungen
- Ecotect PresentationDokument22 SeitenEcotect PresentationMegha GolaNoch keine Bewertungen
- Ecotect TutorialDokument23 SeitenEcotect TutorialRicardo Hijo Del Chilakil DongNoch keine Bewertungen
- Daylighting 170712192833Dokument55 SeitenDaylighting 170712192833Venkat Murali100% (1)
- Optimum Window AreaDokument6 SeitenOptimum Window AreavahidssNoch keine Bewertungen
- ECOTECT TutorialDokument16 SeitenECOTECT TutorialJorge MachiguengaNoch keine Bewertungen
- Optimizing Daylight Strategies With Respect To Thermal Performance of BuildingsDokument84 SeitenOptimizing Daylight Strategies With Respect To Thermal Performance of BuildingsAbhijit RastogiNoch keine Bewertungen
- Modeling and Simulation With ECOTECTDokument11 SeitenModeling and Simulation With ECOTECTportatil31164Noch keine Bewertungen
- Rhino To EcotectDokument18 SeitenRhino To Ecotecttli3Noch keine Bewertungen
- 2.energy ScenarioDokument14 Seiten2.energy ScenarioS.K. RecruitingNoch keine Bewertungen
- 18GA002-C.Arvind KrishnanDokument40 Seiten18GA002-C.Arvind KrishnanArvindNoch keine Bewertungen
- DesignBuilder Simulation Training SlidesDokument27 SeitenDesignBuilder Simulation Training Slidesviv_1001Noch keine Bewertungen
- 2.1 Daylighting H3Dokument18 Seiten2.1 Daylighting H3RajendranbehappyNoch keine Bewertungen
- Neighborhood ConceptDokument11 SeitenNeighborhood ConceptRIDDHINoch keine Bewertungen
- Naturalighting 2Dokument61 SeitenNaturalighting 2Dannie RelacionNoch keine Bewertungen
- Design Builder HelpDokument3 SeitenDesign Builder HelpDeepak TewariNoch keine Bewertungen
- Importance of DaylightDokument5 SeitenImportance of DaylightPedro VítorNoch keine Bewertungen
- Daylight Analysis in Hostel BlockDokument7 SeitenDaylight Analysis in Hostel Blocksonal sonal100% (1)
- DesignbuilderDokument13 SeitenDesignbuilderCristiana SoaresNoch keine Bewertungen
- RadianceDokument51 SeitenRadiancexuxiangguo4582Noch keine Bewertungen
- DesignBuilder Simulation Training - HSD PDFDokument20 SeitenDesignBuilder Simulation Training - HSD PDFnpnbkck100% (2)
- Daylighting Design StrategiesDokument11 SeitenDaylighting Design StrategiesdasaNoch keine Bewertungen
- Building EnvelopDokument213 SeitenBuilding Envelopسامح الجاسمNoch keine Bewertungen
- Production Drawing Practice Lab ManualDokument52 SeitenProduction Drawing Practice Lab ManualoutlanderNoch keine Bewertungen
- Hybrid Daylight Models in Architectural Design Education, Max C. Doelling.Dokument13 SeitenHybrid Daylight Models in Architectural Design Education, Max C. Doelling.Max C DNoch keine Bewertungen
- MAhoney TableDokument7 SeitenMAhoney TableSanty SanNoch keine Bewertungen
- DesignBuilder CourseDokument1 SeiteDesignBuilder Coursetemp tempNoch keine Bewertungen
- DesignBuilderPrintableManualv4 5A4Dokument1.192 SeitenDesignBuilderPrintableManualv4 5A4ElviraMartinez100% (1)
- Daylight Autonomy Made Possible by LutronDokument16 SeitenDaylight Autonomy Made Possible by LutronRana Ali ElgendyNoch keine Bewertungen
- Exploring Parametric Design in An Urban Planning 1Dokument27 SeitenExploring Parametric Design in An Urban Planning 1audreyNoch keine Bewertungen
- Project 4 BriefDokument3 SeitenProject 4 Briefapi-307722742Noch keine Bewertungen
- Glass Architecture - Unit 1 - Types of GlassDokument18 SeitenGlass Architecture - Unit 1 - Types of GlassPriya PriyaNoch keine Bewertungen
- IES Daylight and Thermal Comfort Analysis (Firrdhaus)Dokument25 SeitenIES Daylight and Thermal Comfort Analysis (Firrdhaus)Firrdhaus Sahabuddin100% (1)
- Daylight in ArchitectureDokument39 SeitenDaylight in ArchitectureGopi KrishnaNoch keine Bewertungen
- Smart Innovation Systems For Indoor Environmental Quality (IEQ)Dokument13 SeitenSmart Innovation Systems For Indoor Environmental Quality (IEQ)shahriz amriNoch keine Bewertungen
- 08Sp Daylighting Strategies That Maximize Benefits PDFDokument12 Seiten08Sp Daylighting Strategies That Maximize Benefits PDFSneha VohraNoch keine Bewertungen
- Computer-Aided Drafting and Design (Cadd)Dokument10 SeitenComputer-Aided Drafting and Design (Cadd)gilberthufana446877Noch keine Bewertungen
- Venetian Blinds Take Advantage of Reflected Ground Lights by Bouncing It Deep Into The Interior of The SpaceDokument20 SeitenVenetian Blinds Take Advantage of Reflected Ground Lights by Bouncing It Deep Into The Interior of The SpaceNupoor PanchamatiaNoch keine Bewertungen
- Sustainable Building Design With Autodesk EcotecDokument40 SeitenSustainable Building Design With Autodesk EcotecconstrucionesNoch keine Bewertungen
- Building Simulation ToolsDokument6 SeitenBuilding Simulation ToolsRashmiGoyalNoch keine Bewertungen
- Daylighting Strategies That Maximize BenefitsDokument12 SeitenDaylighting Strategies That Maximize BenefitsCassie Grace100% (1)
- Thesis ReportDokument96 SeitenThesis Reportvasist100% (3)
- Daylighting and Natural VentilationDokument18 SeitenDaylighting and Natural VentilationDevansh MehtaNoch keine Bewertungen
- Re-Analysis Summary: Daylighting in Schools, Additional AnalysisDokument7 SeitenRe-Analysis Summary: Daylighting in Schools, Additional AnalysisGennaro Brooks-churchNoch keine Bewertungen
- 01.introduction To Lighting Systems PDFDokument21 Seiten01.introduction To Lighting Systems PDFMadushan Eranga Kumara100% (2)
- Importance of Daylight As A Component of Sustainability in Shopping Mall ...Dokument126 SeitenImportance of Daylight As A Component of Sustainability in Shopping Mall ...Nauman TahirNoch keine Bewertungen
- PageDokument2 SeitenPageclubmailusNoch keine Bewertungen
- Building Energy Simulation GuidelineDokument12 SeitenBuilding Energy Simulation GuidelineLogaramanNoch keine Bewertungen
- Daylighting CALCULATIONS. - Kroelinger, MikeDokument29 SeitenDaylighting CALCULATIONS. - Kroelinger, MikeJohn Evans100% (2)
- Energy PlusDokument20 SeitenEnergy Pluspriya dharshiniNoch keine Bewertungen
- Energyplus Vs EquestDokument84 SeitenEnergyplus Vs EquestAbdry50Noch keine Bewertungen
- Daylighting c6Dokument19 SeitenDaylighting c6Bruno Eduardo Mazetto DomingosNoch keine Bewertungen
- Passive and Low Energy Ecotechniques: Proceedings of the Third International PLEA Conference, Mexico City, Mexico, 6–11 August 1984Von EverandPassive and Low Energy Ecotechniques: Proceedings of the Third International PLEA Conference, Mexico City, Mexico, 6–11 August 1984Arthur BowenNoch keine Bewertungen
- Catia Tutorial 5: Generative Part Structural AnalysisDokument65 SeitenCatia Tutorial 5: Generative Part Structural AnalysismatmeanNoch keine Bewertungen
- 2 - ERDAS IMAGINEmanual9.1Dokument104 Seiten2 - ERDAS IMAGINEmanual9.1Pankaj VishwakarmaNoch keine Bewertungen
- LED StripsDokument32 SeitenLED StripsRafael SathlerNoch keine Bewertungen
- Presentatie ENGDokument18 SeitenPresentatie ENGRafael SathlerNoch keine Bewertungen
- 5500 Le Grand Paris Resume EngDokument26 Seiten5500 Le Grand Paris Resume EngRafael SathlerNoch keine Bewertungen
- Kenya B&FDokument13 SeitenKenya B&FRafael SathlerNoch keine Bewertungen
- Concrete Ud enDokument15 SeitenConcrete Ud enRafael SathlerNoch keine Bewertungen
- Object Making With ArchiCADDokument116 SeitenObject Making With ArchiCADadi_badut100% (4)
- N H S Office Complex: 3100 S. Figueroa Street Los Angeles, Ca 90007Dokument1 SeiteN H S Office Complex: 3100 S. Figueroa Street Los Angeles, Ca 90007Rafael SathlerNoch keine Bewertungen
- 3161 GIS Data ModelsDokument13 Seiten3161 GIS Data Modelsapi-3788255Noch keine Bewertungen
- Full Download Short Term Financial Management 3rd Edition Maness Test BankDokument35 SeitenFull Download Short Term Financial Management 3rd Edition Maness Test Bankcimanfavoriw100% (31)
- Unit 2 - Presentations (Image, Impact and Making An Impression) 2Dokument25 SeitenUnit 2 - Presentations (Image, Impact and Making An Impression) 2LK Chiarra Panaligan100% (1)
- Typical Section SC 10: Kerajaan MalaysiaDokument1 SeiteTypical Section SC 10: Kerajaan MalaysiaAisyah Atiqah KhalidNoch keine Bewertungen
- The Wilson Quarterly: The World's New Numbers by Martin WalkerDokument13 SeitenThe Wilson Quarterly: The World's New Numbers by Martin WalkerDavid WeekNoch keine Bewertungen
- Reloved - October 2015Dokument116 SeitenReloved - October 2015Barron Fields67% (3)
- Monkeys PawDokument4 SeitenMonkeys PawKaitlin HartmanNoch keine Bewertungen
- Siemens Internship ReportDokument84 SeitenSiemens Internship Reportujjawalbhojawala100% (1)
- Communication Guide: For Vita 62 Compliant VPX Power SuppliesDokument8 SeitenCommunication Guide: For Vita 62 Compliant VPX Power Suppliesk.saikumarNoch keine Bewertungen
- Poems Prescribed For 2012-2014 English B CSEC ExamsDokument24 SeitenPoems Prescribed For 2012-2014 English B CSEC ExamsJorge Martinez Sr.100% (2)
- SR6 Core Rulebook Errata Feb 2020Dokument6 SeitenSR6 Core Rulebook Errata Feb 2020yrtalienNoch keine Bewertungen
- ELIDA Products CatalogueDokument37 SeitenELIDA Products CatalogueAbhishek AgarwalNoch keine Bewertungen
- Salapare Et Al 2015 ZambalesDokument12 SeitenSalapare Et Al 2015 ZambalesTiqfar AhmadjayadiNoch keine Bewertungen
- Uji Efektivitas Mikroba Rumpun BambuDokument7 SeitenUji Efektivitas Mikroba Rumpun BambuUse Real ProjectNoch keine Bewertungen
- ZhentarimDokument4 SeitenZhentarimLeonartNoch keine Bewertungen
- JHS 182Dokument137 SeitenJHS 182harbhajan singhNoch keine Bewertungen
- 9701 w09 QP 21Dokument12 Seiten9701 w09 QP 21Hubbak KhanNoch keine Bewertungen
- Mullā Ṣadrā and Causation - Rethinking A Problem in Later Islamic Philosophy AuthorDokument15 SeitenMullā Ṣadrā and Causation - Rethinking A Problem in Later Islamic Philosophy AuthorKadag LhundrupNoch keine Bewertungen
- Plato: Epistemology: Nicholas WhiteDokument2 SeitenPlato: Epistemology: Nicholas WhiteAnonymous HCqIYNvNoch keine Bewertungen
- Tran-Effects of Assisted JumpingDokument5 SeitenTran-Effects of Assisted JumpingyoungjessNoch keine Bewertungen
- Apcotide 1000 pc2782Dokument1 SeiteApcotide 1000 pc2782hellmanyaNoch keine Bewertungen
- Material Requirement Planning (MRP)Dokument55 SeitenMaterial Requirement Planning (MRP)Lisa CarlsonNoch keine Bewertungen
- Final Thesis - Aris PotliopoulosDokument94 SeitenFinal Thesis - Aris PotliopoulosCristinaNoch keine Bewertungen
- Firestone & Scholl - Cognition Does Not Affect Perception, Evaluating Evidence For Top-Down EffectsDokument77 SeitenFirestone & Scholl - Cognition Does Not Affect Perception, Evaluating Evidence For Top-Down EffectsRed JohnNoch keine Bewertungen
- Generative Shape DesignDokument195 SeitenGenerative Shape DesignAdi Fiera100% (1)
- Procter and Gamble-1Dokument5 SeitenProcter and Gamble-1Abegiel MendozaNoch keine Bewertungen
- John Sisler CISSP Study GuideDokument126 SeitenJohn Sisler CISSP Study GuideAnthonyNoch keine Bewertungen
- Predictive Maintenance Attempts To Detect The Onset of A Degradation Mechanism With The Goal of Correcting That Degradation Prior To Signiicant Deterioration in The Component or EquipmentDokument6 SeitenPredictive Maintenance Attempts To Detect The Onset of A Degradation Mechanism With The Goal of Correcting That Degradation Prior To Signiicant Deterioration in The Component or EquipmentTodd BenjaminNoch keine Bewertungen