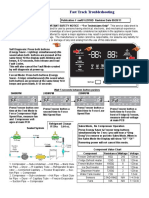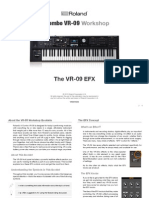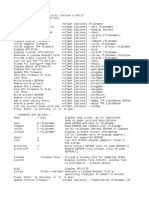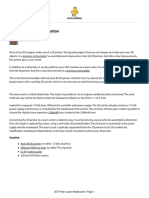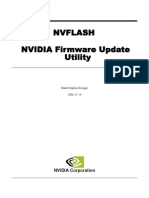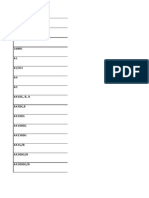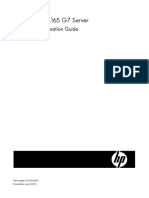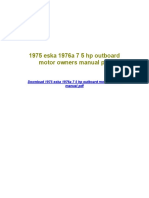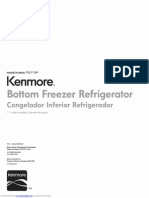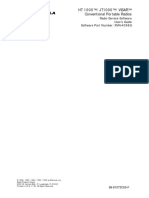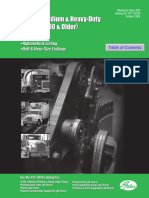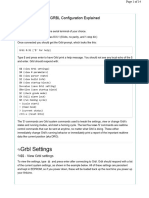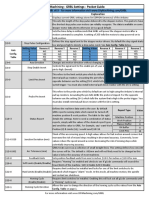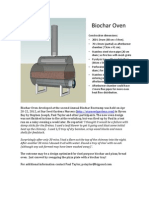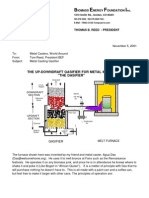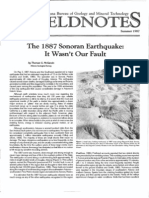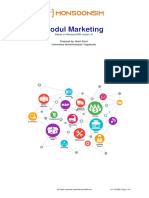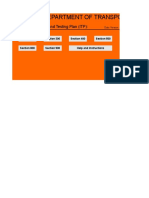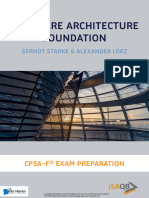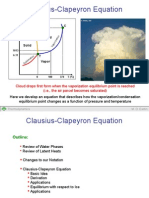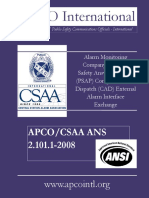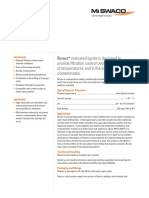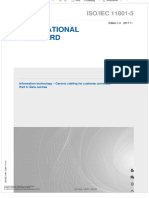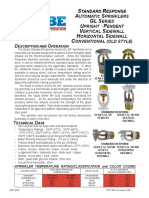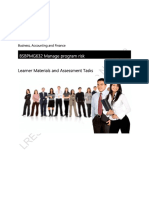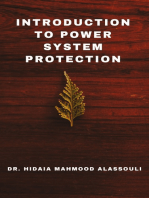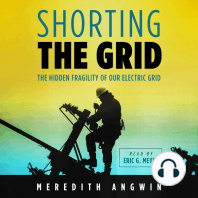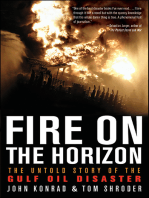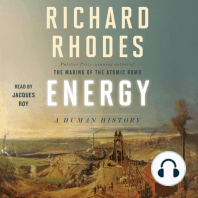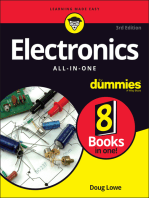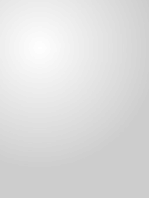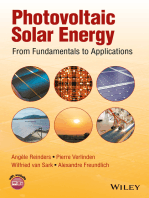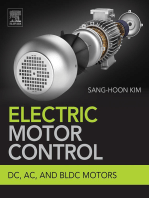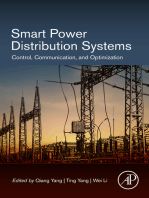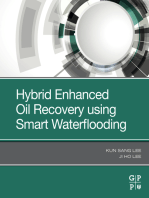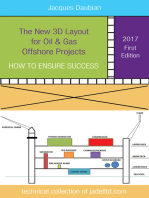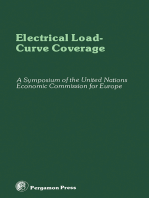Beruflich Dokumente
Kultur Dokumente
Configuring GRBL Wiki GitHub
Hochgeladen von
Marky MaypoOriginaltitel
Copyright
Verfügbare Formate
Dieses Dokument teilen
Dokument teilen oder einbetten
Stufen Sie dieses Dokument als nützlich ein?
Sind diese Inhalte unangemessen?
Dieses Dokument meldenCopyright:
Verfügbare Formate
Configuring GRBL Wiki GitHub
Hochgeladen von
Marky MaypoCopyright:
Verfügbare Formate
Explore Features Enterprise Blog
Clone this wiki locally
Configuring Grbl v0.9
jarretluft edited this page on Aug 25 39 revisions
Getting Started
Grbl Settings
Grbl's Settings and What They Mean
Grbl's Other $ Commands
Real-Time Commands
First, connect to Grbl using the serial terminal of your choice.
Set the baud rate to 115200 as 8-N-1 (8-bits, no parity, and 1-stop bit.)
Once connected you should get the Grbl-prompt, which looks like this:
Grbl 0.9g ['$' for help]
Type $ and press enter to have Grbl print a help message. You should not see any local
echo of the $ and enter. Grbl should respond with:
$$ (view Grbl settings)
$# (view # parameters)
$G (view parser state)
$I (view build info)
$N (view startup blocks)
$x=value (save Grbl setting)
$Nx=line (save startup block)
$C (check gcode mode)
$X (kill alarm lock)
$H (run homing cycle)
~ (cycle start)
! (feed hold)
grbl / grbl
Clone in Desktop
Quick-Links:
Getting Started
Configuring Grbl v0.9 grbl/grbl Wiki GitHub https://github.com/grbl/grbl/wiki/Configuring-Grbl-v0.9
1 of 18 10/25/2014 8:31 AM
? (current status)
ctrl-x (reset Grbl)
The $-commands are Grbl system commands used to tweak the settings, view or
change Grbl's states and running modes, and start a homing cycle. The last four non-'$'
commands are realtime control commands that can be sent at anytime, no matter what
Grbl is doing. These either immediately change Grbl's running behavior or immediately
prints a report of the important realtime data like current position (aka DRO).
To view the settings, type $$ and press enter after connecting to Grbl. Grbl should
respond with a list of the current system settings, as shown in the example below. All of
these settings are persistent and kept in EEPROM, so if you power down, these will be
loaded back up the next time you power up your Arduino.
$0=10 (step pulse, usec)
$1=25 (step idle delay, msec)
$2=0 (step port invert mask:00000000)
$3=6 (dir port invert mask:00000110)
$4=0 (step enable invert, bool)
$5=0 (limit pins invert, bool)
$6=0 (probe pin invert, bool)
$10=3 (status report mask:00000011)
$11=0.020 (junction deviation, mm)
$12=0.002 (arc tolerance, mm)
$13=0 (report inches, bool)
$14=1 (auto start, bool)
$20=0 (soft limits, bool)
$21=0 (hard limits, bool)
$22=0 (homing cycle, bool)
$23=1 (homing dir invert mask:00000001)
$24=50.000 (homing feed, mm/min)
$25=635.000 (homing seek, mm/min)
$26=250 (homing debounce, msec)
$27=1.000 (homing pull-off, mm)
$100=314.961 (x, step/mm)
$101=314.961 (y, step/mm)
$102=314.961 (z, step/mm)
$110=635.000 (x max rate, mm/min)
$111=635.000 (y max rate, mm/min)
$112=635.000 (z max rate, mm/min)
$120=50.000 (x accel, mm/sec^2)
Grbl Settings
$$ - View Grbl settings
Configuring Grbl v0.9 grbl/grbl Wiki GitHub https://github.com/grbl/grbl/wiki/Configuring-Grbl-v0.9
2 of 18 10/25/2014 8:31 AM
$121=50.000 (y accel, mm/sec^2)
$122=50.000 (z accel, mm/sec^2)
$130=225.000 (x max travel, mm)
$131=125.000 (y max travel, mm)
$132=170.000 (z max travel, mm)
The $x=val command saves or alters a Grbl setting, which can be done manually by
sending this command when connected to Grbl through a serial terminal program, but
most Grbl GUIs will do this for you as a user-friendly feature.
To manually change e.g. the microseconds step pulse option to 10us you would type
this, followed by an enter:
$0=10
If everything went well, Grbl will respond with an 'ok' and this setting is stored in
EEPROM and will be retained forever or until you change them. You can check if Grbl
has received and stored your setting correctly by typing $$ to view the system settings
again.
NOTE: Settings numbering has changed since v0.8c for future-proofing purposes.
Stepper drivers are rated for a certain minimum step pulse length. Check the data sheet
or just try some numbers. You want the shortest pulses the stepper drivers can reliably
recognize. If the pulses are too long, you might run into trouble when running the system
at very high feed and pulse rates, because the step pulses can begin to overlap each
other. We recommend something around 10 microseconds, which is the default value.
Every time your steppers complete a motion and come to a stop, Grbl will delay disabling
the steppers by this value. OR, you can always keep your axes enabled by setting this
value to the maximum 255 milliseconds. Again, just to repeat, you can keep all axes
always enabled by setting $1=255 .
The stepper idle lock time is the time length Grbl will keep the steppers locked before
$x=val - Save Grbl setting
Grbl's $x=val settings and what they mean
$0 Step pulse, microseconds
$1 - Step idle delay, msec
Configuring Grbl v0.9 grbl/grbl Wiki GitHub https://github.com/grbl/grbl/wiki/Configuring-Grbl-v0.9
3 of 18 10/25/2014 8:31 AM
disabling. Depending on the system, you can set this to zero and disable it. On others,
you may need 25-50 milliseconds to make sure your axes come to complete stop before
disabling. This is to help account for machines motors that do not like to be left on for
long periods of time without doing something. Also, keep in mind that some stepper
drivers don't remember which micro step they stopped on, so when you re-enable, you
may witness some 'lost' steps due to this. In this case, just keep your steppers enabled
via $1=255 .
This setting inverts the step pulse signal. By default, a step signal starts at normal-low
and goes high upon a step pulse event. After a step pulse time set by $0 , the pin resets
to low, until the next step pulse event. When inverted, the step pulse behavior switches
from normal-high, to low during the pulse, and back to high. Most users will not need to
use this setting, but this can be useful for certain cnc-stepper drivers that have peculiar
requirements. For example, an artificial delay between the direction pin and step pulse
can be created by inverting the step pin.
This invert mask setting is a value which stores the axes to invert as bit flags. You really
don't need to completely understand how it works. You simply need to enter the settings
value for the axes you want to invert. For example, if you want to invert the X and Z axes,
you'd send $2=5 to Grbl and the setting should now read $2=5 (step port invert
mask:00000101) .
Setting Value Mask Invert X Invert Y Invert Z
0 00000000 N N N
1 00000001 Y N N
2 00000010 N Y N
3 00000011 Y Y N
4 00000100 N N Y
5 00000101 Y N Y
6 00000110 N Y Y
7 00000111 Y Y Y
This setting inverts the direction signal for each axis. By default, Grbl assumes that the
axes move in a positive direction when the direction pin signal is low, and a negative
$2 Step port invert mask:binary
$3 Direction port invert mask:binary
Configuring Grbl v0.9 grbl/grbl Wiki GitHub https://github.com/grbl/grbl/wiki/Configuring-Grbl-v0.9
4 of 18 10/25/2014 8:31 AM
direction when the pin is high. Often, axes don't move this way with some machines. This
setting will invert the direction pin signal for those axes that move the opposite way.
This invert mask setting works exactly like the step port invert mask and stores which
axes to invert as bit flags. To configure this setting, you simply need to send the value for
the axes you want to invert. Use the table above. For example, if want to invert the Y axis
direction only, you'd send $3=2 to Grbl and the setting should now read $3=2 (dir port
invert mask:00000010)
By default, the stepper enable pin is high to disable and low to enable. If your setup
needs the opposite, just invert the stepper enable pin by typing $4=1 . Disable with $4=0 .
(May need a power cycle to load the change.)
By default, the limit pins are held normally-high with the Arduino's internal pull-up
resistor. When a limit pin is low, Grbl interprets this as triggered. For the opposite
behavior, just invert the limit pins by typing $5=1 . Disable with $5=0 . You may need a
power cycle to load the change.
NOTE: If you invert your limit pins, you will need an external pull-down resistor wired in to
all of the limit pins to prevent overloading the pins with current and frying them.
By default, the probe pin is held normally-high with the Arduino's internal pull-up resistor.
When the probe pin is low, Grbl interprets this as triggered. For the opposite behavior,
just invert the probe pin by typing $6=1 . Disable with $6=0 . You may need a power cycle
to load the change.
NOTE: If you invert your probe pin, you will need an external pull-down resistor wired in
to the probe pin to prevent overloading it with current and frying it.
This setting determines what Grbl real-time data it reports back to the user when a '?'
status report is sent. By default, Grbl will send back its running state (can't be turned
off), machine position, and work position (machine position with coordinate offsets and
other offsets applied). Two additional reporting features are available that useful for
interfaces, which include the serial RX buffer and planner block buffer usage. To set
them, use the table below to determine what data you'd like Grbl to send back. In
general, keep this data to a minimum, since it take resources to print and send this data
$4 - Step enable invert, bool
$5 - Limit pins invert, bool
$6 - Probe pin invert, bool
$10 - Status report mask:binary
Configuring Grbl v0.9 grbl/grbl Wiki GitHub https://github.com/grbl/grbl/wiki/Configuring-Grbl-v0.9
5 of 18 10/25/2014 8:31 AM
back.
Setting
Value
Mask
Machine
Position
Work
Position
Planner
Buffer
RX
Buffer
0 00000000 N N N N
1 00000001 Y N N N
2 00000010 N Y N N
3 00000011 Y Y N N
4 00000100 N N Y N
5 00000101 Y N Y N
6 00000110 N Y Y N
7 00000111 Y Y Y N
8 00001000 N N N Y
9 00001001 Y N N Y
10 00001010 N Y N Y
11 00001011 Y Y N Y
12 00001100 N N Y Y
13 00001101 Y N Y Y
14 00001110 N Y Y Y
15 00001111 Y Y Y Y
Junction deviation is used by the acceleration manager to determine how fast it can move
through line segment junctions of a g-code program path. For example, if the g-code
path has a sharp 10 degree turn coming up and the machine is moving at full speed, this
setting helps determine how much the machine needs to slow down to safely go through
the corner without losing steps.
How we calculate it is a bit complicated, but, in general, higher values gives faster motion
through corners, while increasing the risk of losing steps and positioning. Lower values
makes the acceleration manager more careful and will lead to careful and slower
cornering. So if you run into problems where your machine tries to take a corner too fast,
decrease this value to make it slow down when entering corners. If you want your
$11 - Junction deviation, mm
Configuring Grbl v0.9 grbl/grbl Wiki GitHub https://github.com/grbl/grbl/wiki/Configuring-Grbl-v0.9
6 of 18 10/25/2014 8:31 AM
machine to move faster through junctions, increase this value to speed it up. For curious
people, hit this link to read about Grbl's cornering algorithm, which accounts for both
velocity and junction angle with a very simple, efficient, and robust method.
Grbl renders G2/G3 circles, arcs, and helices by subdividing them into teeny tiny lines,
such that the arc tracing accuracy is never below this value. You will probably never need
to adjust this setting, since 0.002mm is well below the accuracy of most all CNC
machines. But if you find that your circles are too crude or arc tracing is performing
slowly, adjust this setting. Lower values gives higher precision but may lead to
performance issues by overloading Grbl with too many tiny lines. Alternately, higher
values traces to a lower precision, but can speed up arc performance since Grbl has less
lines to deal with.
For the curious, arc tolerance is defined as the maximum perpendicular distance from a
line segment with its end points lying on the arc, aka a chord. With some basic geometry,
we solve for the length of the line segments to trace the arc that satisfies this setting.
Modeling arcs in this way is great, because the arc line segments automatically adjust
and scale with length to ensure optimum arc tracing performance, while never losing
accuracy.
Grbl has a real-time positioning reporting feature to provide a user feedback on where the
machine is exactly at that time, as well as, parameters for coordinate offsets and probing.
By default, it is set to report in mm, but by sending a $13=1 command, you send this
boolean flag to true and these reporting features will now report in inches. $13=0 to set
back to mm.
In a more professional CNC environment, pros start a job by loading up their program
and then pressing the 'cycle start' button on their machine. It begins the job. Grbl does
the same thing, but not by default. As a learning tool, we 'auto-cycle start' any g-code
command that user sends to Grbl, for just jogging the machine to see if move in the
direction they think it should go, or just seeing with what their machine can do. This
makes it easier to load up your machine with Grbl and pick up on how it works, rather
than having to diligently hit 'cycle start' anytime you want to move any your axes. Once
you learn your machine and get a good handle on g-code, you can disable the 'auto
cycle-start' feature by sending Grbl $14=0 command. (May need a soft-reset or power
cycle to load the change.)
$12 Arc tolerance, mm
$13 - Report inches, bool
$14 - Auto start, bool
Configuring Grbl v0.9 grbl/grbl Wiki GitHub https://github.com/grbl/grbl/wiki/Configuring-Grbl-v0.9
7 of 18 10/25/2014 8:31 AM
Another way of saying that might be:
If $14=0 then some gcode commands like Xn, Yn etc. won't happen when you enter them
at a serial terminal. If $14=1 then the gcode motion commands will happen.
Apparently big cnc's won't execute gcode until the operator presses a 'cycle start' button.
The gcode commands were received but queued and awaiting the 'cycle start' button.
Makes sense yes? When $14=0 then that's how grbl acts too. You need the button! (in
which case attach the feed-hold button too!).
When $14=1 then the grbl software automatically presses a software version of the 'cycle
start' for you each time you 'enter' a gcode command line via a serial terminal. This is
done to make it more convenient for you to enter commands and see something happen
without having to push the button.
Soft limits is a safety feature to help prevent your machine from traveling too far and
beyond the limits of travel, crashing or breaking something expensive. It works by
knowing the maximum travel limits for each axis and where Grbl is in machine
coordinates. Whenever a new g-code motion is sent to Grbl, it checks whether or not you
accidentally have exceeded your machine space. If you do, Grbl will issue an immediately
feed hold wherever it is, shutdown the spindle and coolant, and then set the system
alarm indicating the problem. Machine position will be retained afterwards, since it's not
do an immediate forced stop like hard limits.
NOTE: Soft limits requires homing to be enabled and accurate axis maximum travel
settings, because Grbl needs to know where it is. $20=1 to enable, and $20=0 to disable.
Hard limit work basically the same as soft limits, but use physical switches instead.
Basically you wire up some switches (mechanical or optical) near the end of travel of
each axes, or where ever you feel like there might be trouble if your program moves too
far to where it shouldn't. When the switch triggers, it will immediately halt all motion,
shutdown the coolant and spindle (if connected), and go into alarm mode, which forces
you to check your machine and reset everything.
To use hard limits with Grbl, the limit pins are held high with an internal pull-up resistor,
so all you have to do is wire in a normally-open switch with the pin and ground and
enable hard limits with $21=1 . (Disable with $21=0 .) We strongly advise taking electric
interference prevention measures. If you want a limit for both ends of travel of one axes,
just wire in two switches in parallel with the pin and ground, so if either one of them trips,
it triggers the hard limit.
$20 - Soft limits, bool
$21 - Hard limits, bool
Configuring Grbl v0.9 grbl/grbl Wiki GitHub https://github.com/grbl/grbl/wiki/Configuring-Grbl-v0.9
8 of 18 10/25/2014 8:31 AM
Keep in mind, that a hard limit event is considered to be critical event, where steppers
immediately stop and will have likely lost steps. Grbl doesn't have any feedback on
position, so it can't guarantee it has any idea where it is. So, if a hard limit is triggered,
Grbl will go into an infinite loop ALARM mode, giving you a chance to check your
machine and forcing you to reset Grbl. Remember it's a purely a safety feature.
Ahh, homing. For those just initiated into CNC, the homing cycle is used to accurately
and precisely locate a known and consistent position on a machine everytime you startup
your Grbl between sessions. In other words, you know exactly where you are at any given
time, every time. Say you start machining something or are about to start the next step in
a job and the power goes out, you re-start Grbl and Grbl has no idea where it is. You're
left with the task of figuring out where you are. If you have homing, you always have the
machine zero reference point to locate from, so all you have to do is run the homing cycle
and resume where you left off.
To set up the homing cycle for Grbl, you need to have limit switches in a fixed position
that won't get bumped or moved, or else your reference point gets messed up. Usually
they are setup in the farthest point in +x, +y, +z of each axes. Wire your limit switches in
with the limit pins and ground, just like with the hard limits, and enable homing. If you're
curious, you can use your limit switches for both hard limits AND homing. They play nice
with each other.
By default, Grbl's homing cycle moves the Z-axis positive first to clear the workspace and
then moves both the X and Y-axes at the same time in the positive direction. To set up
how your homing cycle behaves, there are more Grbl settings down the page describing
what they do (and compile-time options as well.)
Also, one more thing to note, when homing is enabled. Grbl will lock out all g-code
commands until you perform a homing cycle. Meaning no axes motions, unless the lock
is disabled ($X) but more on that later. Most, if not all CNC controllers, do something
similar, as it mostly a safety feature to help users from making positioning mistake, which
is very easy to do and be saddening when a mistake ruins a part. If you find this
annoying or find any weird bugs, please let us know and we'll try to work on it so
everyone is happy. :)
NOTE: Check out config.h for more homing options for advanced users. You can disable
the homing lockout at startup, configure which axes move first during a homing cycle and
in what order, and more.
By default, Grbl assumes your homing limit switches are in the positive direction, first
$22 - Homing cycle, bool
$23 - Homing dir invert mask, int:binary
Configuring Grbl v0.9 grbl/grbl Wiki GitHub https://github.com/grbl/grbl/wiki/Configuring-Grbl-v0.9
9 of 18 10/25/2014 8:31 AM
moving the z-axis positive, then the x-y axes positive before trying to precisely locate
machine zero by going back and forth slowly around the switch. If your machine has a
limit switch in the negative direction, the homing direction mask can invert the axes
direction. It works just like the step port invert and direction port invert masks, where all
you have to do send the value in the table to indicate what axes you want to invert and
search for in the opposite direction.
The homing cycle first searches for the limit switches at a higher seek rate, and after it
finds them, it moves at a slower feed rate to hone into the precise location of machine
zero. Homing feed rate is that slower feed rate. Set this to whatever rate value that
provides repeatable and precise machine zero locating.
Homing seek rate is the homing cycle search rate, or the rate at which it first tries to find
the limit switches. Adjust to whatever rate gets to the limit switches in a short enough
time without crashing into your limit switches if they come in too fast.
Whenever a switch triggers, some of them can have electrical/mechanical noise that
actually 'bounce' the signal high and low for a few milliseconds before settling in. To
solve this, you need to debounce the signal, either by hardware with some kind of signal
conditioner or by software with a short delay to let the signal finish bouncing. Grbl
performs a short delay only homing when locating machine zero. Set this delay value to
whatever your switch needs to get repeatable homing. In most cases, 5-25 milliseconds is
fine.
To play nice with the hard limits feature, where homing can share the same limit switches,
the homing cycle will move off the all of the limit switches by this pull-off travel after it
completes. In other words, it helps to prevent accidental triggering of the hard limit after a
homing cycle.
Grbl needs to know how far each step will take the tool in reality. To calculate steps/mm
for an axis of your machine you need to know:
The mm traveled per revolution of your stepper motor. This is dependent on your belt
drive gears or lead screw pitch.
$24 - Homing feed, mm/min
$25 - Homing seek, mm/min
$26 - Homing debounce, ms
$27 - Homing pull-off, mm
$100, $101 and $102 [X,Y,Z] steps/mm
Configuring Grbl v0.9 grbl/grbl Wiki GitHub https://github.com/grbl/grbl/wiki/Configuring-Grbl-v0.9
10 of 18 10/25/2014 8:31 AM
The full steps per revolution of your steppers (typically 200)
The microsteps per step of your controller (typically 1, 2, 4, 8, or 16). Tip: Using high
microstep values (e.g 16) can reduce your stepper motor torque, so use the lowest
that gives you the desired axes resolution and comfortable running properties.
The steps/mm can then be calculated like this: steps_per_mm =
(steps_per_revolution*microsteps)/mm_per_rev
Compute this value for every axis and write these settings to Grbl.
This sets the maximum rate each axes can move. Whenever Grbl plans a move, it checks
whether or not the move causes any one of these individual axes to exceed their max
rate. If so, it'll slow down the motion to ensure none of the axes exceed their max rate
limits. This means that each axis has it's own independent speed, which is extremely
useful for limiting the typically slower Z-axis.
The simplest way to determine these values is to test each axis one at a time by slowly
increasing max rate settings and moving it. For example, to test the X-axis, send Grbl
something like G0 X50 with enough travel distance so that the axis accelerates to its max
speed. You'll know you've hit the max rate threshold when your steppers stall. It'll make a
bit of noise, but shouldn't hurt your motors. Enter a setting a 10-20% below this value, so
you can account for wear, friction, and the mass of your workpiece/tool. Then, repeat for
your other axes.
NOTE: This max rate setting also sets the G0 seek rates.
This sets the axes acceleration parameters in mm/second/second. Simplistically, a lower
value makes Grbl ease slower into motion, while a higher value yields tighter moves and
reaches the desired feedrates much quicker. Much like the max rate setting, each axis
has its own acceleration value and are independent of each other. This means that a
multi-axis motion will only accelerate as quickly as the lowest contributing axis can.
Again, like the max rate setting, the simplest way to determine the values for this setting
is to individually test each axis with slowly increasing values until the motor stalls. Then
finalize your acceleration setting with a value 10-20% below this absolute max value. This
should account for wear, friction, and mass inertia. We highly recommend that you dry
test some g-code programs with your new settings before committing to them. Sometimes
the loading on your machine is different when moving in all together.
$110, $111 and $112 [X,Y,Z] Max rate, mm/min
$120, $121, $122 [X,Y,Z] Acceleration, mm/sec^2
$130, $131, $132 [X,Y,Z] Max travel, mm
Configuring Grbl v0.9 grbl/grbl Wiki GitHub https://github.com/grbl/grbl/wiki/Configuring-Grbl-v0.9
11 of 18 10/25/2014 8:31 AM
This sets the maximum travel from end to end for each axis in mm. This is only useful if
you have soft limits (and homing) enabled, as this is only used by Grbl's soft limit feature
to check if you have exceeded your machine limits with a motion command.
The other $ commands provide additional controls for the user, such as printing
feedback on the current g-code parser modal state or running the homing cycle. This
section explains what these commands are and how to use them.
G-code parameters store the coordinate offset values for G54-G59 work coordinates,
G28/G30 pre-defined positions, G92 coordinate offset, tool length offsets, and probing
(not officially, but we added here anyway). Most of these parameters are directly written
to EEPROM anytime they are changed and are persistent. Meaning that they will remain
the same, regardless of power-down, until they are explicitly changed. The non-persistent
parameters, which will are not retained when reset or power-cycled, are G92, G43.1 tool
length offsets, and the G38.2 probing data.
G54-G59 work coordinates can be changed via the G10 L2 Px or G10 L20 Px command
defined by the NIST gcode standard and the EMC2 (linuxcnc.org) standard. G28/G30
pre-defined positions can be changed via the G28.1 and the G30.1 commands,
respectively.
When $# is called, Grbl will respond with the stored offsets from machine coordinates
for each system as follows. TLO denotes tool length offset, and PRB denotes the
coordinates of the last probing cycle.
[G54:4.000,0.000,0.000]
[G55:4.000,6.000,7.000]
[G56:0.000,0.000,0.000]
[G57:0.000,0.000,0.000]
[G58:0.000,0.000,0.000]
[G59:0.000,0.000,0.000]
[G28:1.000,2.000,0.000]
[G30:4.000,6.000,0.000]
[G92:0.000,0.000,0.000]
[TLO:0.000,0.000,0.000]
[PRB:0.000,0.000,0.000]
Grbl's Other '$' Commands
$# - View gcode parameters
$G - View gcode parser state
Configuring Grbl v0.9 grbl/grbl Wiki GitHub https://github.com/grbl/grbl/wiki/Configuring-Grbl-v0.9
12 of 18 10/25/2014 8:31 AM
This command prints all of the active gcode modes in Grbl's g-code parser. When
sending this command to Grbl, it will reply with something like:
[G0 G54 G17 G21 G90 G94 M0 M5 M9 T0 S0.0 F500.0]
These active modes determine how the next g-code block or command will be interpreted
by Grbl's g-code parser. For those new to g-code and CNC machining, modes sets the
parser into a particular state so you don't have to constantly tell the parser how to parse
it. These modes are organized into sets called "modal groups" that cannot be logically
active at the same time. For example, the units modal group sets whether your g-code
program is interpreted in inches or in millimeters.
A short list of the modal groups, supported by Grbl, is shown below, but more complete
and detail descriptions can be found at LinuxCNC's website. The g-code commands in
bold indicate the default modes upon powering-up Grbl or resetting it.
Modal Group Meaning Member Words
Motion Mode G0, G1, G2, G3, G38.2, G80
Coordinate System Select G54, G55, G56, G57, G58, G59
Plane Select G17, G18, G19
Distance Mode G90, G91
Feed Rate Mode G93, G94
Units Mode G20, G21
Tool Length Offset G43.1, G49
Program Mode M0, M1, M2, M30
Spindle State M3, M4, M5
Coolant State M7, M8, M9
In addition to the g-code parser modes, Grbl will report the active T tool number, S
spindle speed, and F feed rate, which all default to 0 upon a reset. For those that are
curious, these don't quite fit into nice modal groups, but are just as important for
determining the parser state.
This prints feedback to the user the Grbl version and source code build date. Optionally,
$I can also store a short string to help identify which CNC machine you are
$I - View build info
Configuring Grbl v0.9 grbl/grbl Wiki GitHub https://github.com/grbl/grbl/wiki/Configuring-Grbl-v0.9
13 of 18 10/25/2014 8:31 AM
communicating with, if you have more than machine using Grbl. To set this string, send
Grbl $I=xxx , where xxx is your customization string that is less than 80 characters. The
next time you query Grbl with a $I view build info, Grbl will print this string after the
version and build date.
$Nx are the startup blocks that Grbl runs every time you power on Grbl or reset Grbl. In
other words, a startup block is a line of g-code that you can have Grbl auto-magically run
to set your g-code modal defaults, or anything else you need Grbl to do everytime you
start up your machine. Grbl can store two blocks of g-code as a system default.
So, when connected to Grbl, type $N and then enter. Grbl should respond with
something short like:
$N0=
$N1=
ok
Not much to go on, but this just means that there is no g-code block stored in line $N0
for Grbl to run upon startup. $N1 is the next line to be run.
IMPORTANT: Be very careful when storing any motion (G0/1,G2/3,G28/30)
commands in the startup blocks. These motion commands will run everytime you
reset or power up Grbl, so if you have an emergency situation and have to e-stop
and reset, a startup block move can and will likely make things worse quickly. Also,
do not place any commands that save data to EEPROM, such as G10/G28.1/G30.1.
This will cause Grbl to constantly re-write this data upon every startup and reset,
which will eventually wear out your Arduino's EEPROM.
Typical usage for a startup block is simply to set your preferred modal states, like
G20 inches mode, always default to a different work coordinate system, or, to
provide a way for a user to run some user-written unique feature that they need for
their crazy project.
To set a startup block, type $N0= followed by a valid g-code block and an enter. Grbl will
run the block to check if it's valid and then reply with an ok or an error: to tell you if it's
successful or something went wrong. If there is an error, Grbl will not save it.
For example, say that you want to use your first startup block $N0 to set your g-code
parser modes like G54 work coordinate, G20 inches mode, G17 XY-plane. You would
type $N0=G20 G54 G17 with an enter and you should see an 'ok' response. You can then
$N - View startup blocks
$Nx=line - Save startup block
Configuring Grbl v0.9 grbl/grbl Wiki GitHub https://github.com/grbl/grbl/wiki/Configuring-Grbl-v0.9
14 of 18 10/25/2014 8:31 AM
check if it got stored by typing $N and you should now see a response like
$N0=G20G54G17 .
Once you have a startup block stored in Grbl's EEPROM, everytime you startup or reset
you will see your startup block printed back to you and a response from Grbl to indicate if
it ran ok. So for the previous example, you'll see:
Grbl 0.9g ['$' for help]
G20G54G17ok
If you have multiple g-code startup blocks, they will print back to you in order upon every
startup. And if you'd like to clear one of the startup blocks, type $N0= without anything
following the equal sign.
Also, if you have homing enabled, the startup blocks will execute immediately after the
homing cycle, not at startup.
This toggles the Grbl's gcode parser to take all incoming blocks process them
completely, as it would in normal operation, but it does not move any of the axes, ignores
dwells, and powers off the spindle and coolant. This is intended as a way to provide the
user a way to check how their new g-code program fares with Grbl's parser and monitor
for any errors (and checks for soft limit violations, if enabled).
When toggled off, Grbl will perform an automatic soft-reset (^X). This is for two purposes.
It simplifies the code management a bit. But, it also prevents users from starting a job
when their g-code modes are not what they think they are. A system reset always gives
the user a fresh, consistent start.
Grbl's alarm mode is a state when something has gone critically wrong, like a hard limit
or an abort during a cycle, or if Grbl doesn't know its position. By default, if you have
homing enabled and power-up the Arduino, Grbl enters the alarm state, because it does
not know its position. The alarm mode will lock all g-code commands until the '$H'
homing cycle has been performed. Or if a user needs to override the alarm lock to move
their axes off their limit switches, for example, '$X' kill alarm lock will override the locks
and allow g-code functions to work again.
But, tread carefully!! This should only be used in emergency situations. The position has
likely been lost, and Grbl may not be where you think it is. So, it's advised to use G91
incremental mode to make short moves. Then, perform a homing cycle or reset
immediately afterwards.
$C - Check gcode mode
$X - Kill alarm lock
Configuring Grbl v0.9 grbl/grbl Wiki GitHub https://github.com/grbl/grbl/wiki/Configuring-Grbl-v0.9
15 of 18 10/25/2014 8:31 AM
This command is the only way to perform the homing cycle in Grbl. Some other motion
controllers designate a special g-code command to run a homing cycle, but this is
incorrect according to the g-code standards. Homing is a completely separate command
handled by the controller.
TIP: After running a homing cycle, rather jogging manually all the time to a position in the
middle of your workspace volume. You can set a G28 or G30 pre-defined position to be
your post-homing position, closer to where you'll be machining. To set these, you'll first
need to jog your machine to where you would want it to move to after homing. Type
G28.1 (or G30.1) to have Grbl store that position. So then after '$H' homing, you could
just enter 'G28' (or 'G30') and it'll move there auto-magically. In general, I would just
move the XY axis to the center and leave the Z-axis up. This ensures that there isn't a
chance the tool in the spindle doesn't catch on anything.
The last four of Grbl's commands are real-time commands. This means that they can be
send at anytime, anywhere, and Grbl will immediately respond, no matter what it's doing.
For those that are curious, these are special characters that are 'picked-off' from the
incoming serial stream and will tell Grbl to execute them, usually within a few
milliseconds.
This is the cycle start or resume command that can be issued at any time, as it is a
real-time command. When Grbl has motions queued in its buffer and is ready to go, the
~ cycle start command will start executing the buffer and Grbl will begin moving the
axes. However, by default, auto-cycle start is enabled, so new users will not need this
command unless a feed hold is performed. When a feed hold is executed, cycle start will
resume the program. Cycle start will only be effective when there are motions in the
buffer ready to go and will not work with any other process like homing.
The feed hold command will bring the active cycle to a stop via a controlled deceleration,
so not to lose position. It is also real-time and may be activated at any time. Once finished
or paused, Grbl will wait until a cycle start command is issued to resume to program.
Feed hold can only pause a cycle and will not affect homing or any other process.
$H - Run homing cycle
Real-Time Commands: ~, !, ?, and Ctrl-X
~ - Cycle start
! - Feed hold
Configuring Grbl v0.9 grbl/grbl Wiki GitHub https://github.com/grbl/grbl/wiki/Configuring-Grbl-v0.9
16 of 18 10/25/2014 8:31 AM
If you need to stop a cycle mid-program and can't afford losing position, perform a feed
hold to have Grbl bring everything to a controlled stop. Once finished, you can then issue
a reset. Always try to execute a feed hold whenever the machine is running before hitting
reset, except of course if there is some emergency situation.
The ? command immediately returns Grbl's active state and the real-time current
position, both in machine coordinates and work coordinates. Optionally, you can also
have Grbl respond back with the RX serial buffer and planner buffer usage via the status
report mask setting. The ? command may be sent at any time and works
asynchronously with all other processes that Grbl is doing. The $13 Grbl setting
determines whether it reports millimeters or inches. When ? is pressed, Grbl will
immediately reply with something like the following:
<Idle,MPos:5.529,0.560,7.000,WPos:1.529,-5.440,-0.000>
The active states Grbl can be in are: Idle, Queue, Run, Hold, Home, Alarm, Check
Idle: All systems are go and it's ready for anything.
Queue: Motion(s) are queued in the planner buffer waiting for a cycle start command
to be issued. Certain processes like check g-code mode can't run while something is
queued. Reset to clear the queue.
Run: Indicates a cycle is running.
Hold: A feed hold is in process of executing, or slowing down to a stop. After the
hold is complete, Grbl will enter a Queue state, waiting for a cycle start to resume
the program.
Home: In the middle of a homing cycle. NOTE: Positions are not updated live during
the homing cycle, but they'll be set to the home position once done.
Alarm: This indicates something has gone wrong or Grbl doesn't know its position.
This state locks out all g-code commands, but allows you to interact with Grbl's
settings if you need to. '$X' kill alarm lock releases this state and puts Grbl in the Idle
state, which will let you move things again. As said before, be cautious of what you
are doing after an alarm.
Check: Grbl is in check g-code mode. It will process and respond to all g-code
commands, but not motion or turn on anything. Once toggled off with another '$C'
command, Grbl will reset itself.
This is Grbl's soft reset command. It's real-time and can be sent at any time. As the name
implies, it resets Grbl, but in a controlled way, retains your machine position, and all done
? - Current status
Ctrl-x - Reset Grbl
Configuring Grbl v0.9 grbl/grbl Wiki GitHub https://github.com/grbl/grbl/wiki/Configuring-Grbl-v0.9
17 of 18 10/25/2014 8:31 AM
without powering down your Arduino. The only times a soft-reset could lose position is
when problems like if the steppers were killed while they were moving. If so, it will report
if Grbl's tracking of the machine position has been lost. This is because an uncontrolled
deceleration can lead to lost steps, and Grbl has no feedback to how much it lost (this is
the problem with steppers in general). Otherwise, Grbl will just re-initialize, run the
startup lines, and continue on its merry way.
Please note that it's recommended to do a soft-reset before starting a job. This
guarantees that there aren't any g-code modes active that from playing around or setting
up your machine before running the job. So, your machine will always starts fresh and
consistently, and your machine does what you expect it to.
DANK Last updated 2/2011. Only applies to grbl v0.6.
Other Resources:
Status 2014 GitHub, Inc. Terms Privacy Security Contact
Configuring Grbl v0.9 grbl/grbl Wiki GitHub https://github.com/grbl/grbl/wiki/Configuring-Grbl-v0.9
18 of 18 10/25/2014 8:31 AM
Das könnte Ihnen auch gefallen
- GRBL Configuration and Setting Up Your Machine For The First TimeDokument4 SeitenGRBL Configuration and Setting Up Your Machine For The First TimeKishor MhaskeNoch keine Bewertungen
- Rfg297hd r2 Fast TrackDokument6 SeitenRfg297hd r2 Fast Tracklindros_nyrNoch keine Bewertungen
- V-Combo VR-09: WorkshopDokument6 SeitenV-Combo VR-09: Workshopregulocastro5130Noch keine Bewertungen
- Casio AP-25, 28 Service ManualDokument20 SeitenCasio AP-25, 28 Service ManualJuan José Libertella0% (1)
- NvflashDokument6 SeitenNvflashxada cugeyoNoch keine Bewertungen
- Service Manual Dell 3100cnDokument90 SeitenService Manual Dell 3100cnfaco1723Noch keine Bewertungen
- Software Manual 2Dokument21 SeitenSoftware Manual 2iovacarmenNoch keine Bewertungen
- EcoTEC Installation and ServicingDokument56 SeitenEcoTEC Installation and ServicingMaria Harris100% (1)
- MHH - Qy1804a ElectricDokument56 SeitenMHH - Qy1804a ElectricFanny PorrasNoch keine Bewertungen
- Understanding CNC Routers: Creating Forest Sector SolutionsDokument116 SeitenUnderstanding CNC Routers: Creating Forest Sector Solutionssam100% (2)
- Tiny Giant Build PDF Rev2Dokument6 SeitenTiny Giant Build PDF Rev2mini998Noch keine Bewertungen
- 001 Tevo Tarantula Build First StepsDokument3 Seiten001 Tevo Tarantula Build First StepsAhmad Wildan IlhamiNoch keine Bewertungen
- AXE IO User ManualDokument81 SeitenAXE IO User ManualFelix RoizmanNoch keine Bewertungen
- Service Manual: R-211 (W) / (BL) M R-211 (G) M R-211 (B) MDokument23 SeitenService Manual: R-211 (W) / (BL) M R-211 (G) M R-211 (B) MRicardo Cinjiro Conte100% (1)
- Manual Fresadora X4 SyilDokument78 SeitenManual Fresadora X4 SyilCarlosNoch keine Bewertungen
- Mach3 VBDokument9 SeitenMach3 VBjavedpakNoch keine Bewertungen
- Kenwood JBL Sub 135 Service ManualDokument16 SeitenKenwood JBL Sub 135 Service ManualJoko NelongsoNoch keine Bewertungen
- Delonghi Catalogue 08 LR2Dokument52 SeitenDelonghi Catalogue 08 LR2Antero GuerraNoch keine Bewertungen
- I 410 ABS Discontinuous Weighing Software: Configuration Block DiagramDokument2 SeitenI 410 ABS Discontinuous Weighing Software: Configuration Block DiagramVishnu PatidarNoch keine Bewertungen
- 3D Printer Laser ModificationDokument30 Seiten3D Printer Laser ModificationikhsanNoch keine Bewertungen
- I 410 SBS (Single Belt Scale) : Software For Single-Channel Continuous WeighingDokument2 SeitenI 410 SBS (Single Belt Scale) : Software For Single-Channel Continuous WeighingVishnu PatidarNoch keine Bewertungen
- Angel FRMDokument2 SeitenAngel FRMIramNoch keine Bewertungen
- EPA Section 608 Type I Open Book ManualDokument148 SeitenEPA Section 608 Type I Open Book ManualAaNoch keine Bewertungen
- NVFLASH NVIDIA Firmware Update UtilityDokument33 SeitenNVFLASH NVIDIA Firmware Update UtilityCentrale3DNoch keine Bewertungen
- Adobe Acrobat ProDokument11 SeitenAdobe Acrobat Proarul136Noch keine Bewertungen
- Inits PLoads Version ChecksDokument28 SeitenInits PLoads Version Checksanon_680352789Noch keine Bewertungen
- Opal RAD UserManual 4.0.1Dokument227 SeitenOpal RAD UserManual 4.0.1Al AlNoch keine Bewertungen
- LOEWE Certos Service ManualDokument79 SeitenLOEWE Certos Service Manualroberto100% (6)
- J Runner UserGuideDokument18 SeitenJ Runner UserGuideLuis BeltranNoch keine Bewertungen
- Upgrade Guide PDFDokument5 SeitenUpgrade Guide PDFJohn CabintaNoch keine Bewertungen
- 3 Eksen Mach3 Usb CNC Kontrol Kart - AKZ250 v1.17 PDFDokument41 Seiten3 Eksen Mach3 Usb CNC Kontrol Kart - AKZ250 v1.17 PDFErol KalfaoğluNoch keine Bewertungen
- HP Proliant Dl165 G7 Server: Software Configuration GuideDokument45 SeitenHP Proliant Dl165 G7 Server: Software Configuration GuideOpel MorenoNoch keine Bewertungen
- 1975 Eska 1976a 7 5 HP Outboard Motor Owners Manual PDFDokument2 Seiten1975 Eska 1976a 7 5 HP Outboard Motor Owners Manual PDFBen Wine0% (2)
- MK8 SVMOD 0002 - PeripheralsDokument48 SeitenMK8 SVMOD 0002 - Peripheralswillian eduardo santiago cardenasNoch keine Bewertungen
- View NetDokument2 SeitenView NetAhmad AmranNoch keine Bewertungen
- 2 Intro To ElectronicsDokument16 Seiten2 Intro To ElectronicsMocha OreooNoch keine Bewertungen
- 9.4 Process AdjustmentDokument11 Seiten9.4 Process AdjustmentHugo Luis Escalante100% (1)
- Io - Inch SA: Caution: Assembly - Operating o Repair PartsDokument20 SeitenIo - Inch SA: Caution: Assembly - Operating o Repair PartsPaul NewcombNoch keine Bewertungen
- Cryo 5 User's ManualDokument20 SeitenCryo 5 User's Manualprojgo100% (1)
- SM Mastertigmls 3003 Acdc en v1 2 PDFDokument32 SeitenSM Mastertigmls 3003 Acdc en v1 2 PDFkazambo78Noch keine Bewertungen
- Base Cabinet For Snapmaker 2.0 A350: InstructablesDokument10 SeitenBase Cabinet For Snapmaker 2.0 A350: Instructableskiet nguyenNoch keine Bewertungen
- Tech Man Eng Af01gt FieldbusDokument36 SeitenTech Man Eng Af01gt FieldbusAHATNoch keine Bewertungen
- Kenmore Bottom Freezer 795713Dokument33 SeitenKenmore Bottom Freezer 795713cybersaloonNoch keine Bewertungen
- 2013 Esi CatalogDokument16 Seiten2013 Esi Catalogtotoymola8Noch keine Bewertungen
- Weider C725 ManualDokument44 SeitenWeider C725 ManualErnest CastleNoch keine Bewertungen
- Biesse Rover Gold 1232 - 2013 - enDokument9 SeitenBiesse Rover Gold 1232 - 2013 - enetors11Noch keine Bewertungen
- HT 1000™/JT1000™/VISAR™ Conventional Portable Radios Radio Service Software User's GuideDokument205 SeitenHT 1000™/JT1000™/VISAR™ Conventional Portable Radios Radio Service Software User's GuidePPONoch keine Bewertungen
- Monitoring DPRNT White PaperDokument4 SeitenMonitoring DPRNT White PaperHoàngTrầnNoch keine Bewertungen
- Sizes of Different Motor FramesDokument2 SeitenSizes of Different Motor FramesVijay Raghavan0% (1)
- Tuning InternetDokument5 SeitenTuning InternetHerryNoch keine Bewertungen
- Heavy Duty Trucks Service Book RBR - Gates Vintage - 2006Dokument479 SeitenHeavy Duty Trucks Service Book RBR - Gates Vintage - 20062giveafukquackquackNoch keine Bewertungen
- Operation Manual HP 4145A Semiconductor Parameter AnalyzerDokument269 SeitenOperation Manual HP 4145A Semiconductor Parameter AnalyzerRomualdoFerreyraNoch keine Bewertungen
- MK3 V7MOD 0001 - AssembliesPartsandHardwareDokument138 SeitenMK3 V7MOD 0001 - AssembliesPartsandHardwarewillian eduardo santiago cardenas100% (1)
- GRBLHelpDokument14 SeitenGRBLHelpSri HariNoch keine Bewertungen
- GRBL InstructionsDokument17 SeitenGRBL InstructionsVladimir MijailovicNoch keine Bewertungen
- GRBL Software InstructionsDokument17 SeitenGRBL Software InstructionsLuis Adolfo Hernandez LaraNoch keine Bewertungen
- Getting StartedDokument17 SeitenGetting StartedManuel Jesus Vera Duran100% (1)
- Configuring GRBL v0.9 GRBL - GRBL Wiki GitHubDokument17 SeitenConfiguring GRBL v0.9 GRBL - GRBL Wiki GitHubBams HaryNoch keine Bewertungen
- Configuring GRBL v0.9 GRBL - GRBL Wiki GitHubDokument17 SeitenConfiguring GRBL v0.9 GRBL - GRBL Wiki GitHubYeimi Lorena Velasquez SosaNoch keine Bewertungen
- DIY Machining - GRBL Settings - Pocket Guide: Command ExplanationDokument2 SeitenDIY Machining - GRBL Settings - Pocket Guide: Command ExplanationEISENNoch keine Bewertungen
- Grbl-Panel Wiki GitHubDokument3 SeitenGrbl-Panel Wiki GitHubMarky Maypo100% (1)
- Flashing GRBL To An Arduino GRBL Wiki GitHubDokument5 SeitenFlashing GRBL To An Arduino GRBL Wiki GitHubMarky MaypoNoch keine Bewertungen
- Thread Depth VS Pitch PDFDokument1 SeiteThread Depth VS Pitch PDFMarky MaypoNoch keine Bewertungen
- 4x6 Bandsaw ModsDokument13 Seiten4x6 Bandsaw ModsMarky MaypoNoch keine Bewertungen
- Constants For Thread Depth Vs PitchDokument1 SeiteConstants For Thread Depth Vs PitchMarky MaypoNoch keine Bewertungen
- Compiling GRBL GRBL Wiki GitHubDokument6 SeitenCompiling GRBL GRBL Wiki GitHubMarky MaypoNoch keine Bewertungen
- Interfacing With GRBL GRBL Wiki GitHubDokument14 SeitenInterfacing With GRBL GRBL Wiki GitHubMarky MaypoNoch keine Bewertungen
- Frequently Asked Questions GRBL Wiki GitHubDokument7 SeitenFrequently Asked Questions GRBL Wiki GitHubMarky MaypoNoch keine Bewertungen
- Connecting GRBL Hardware GRBL Wiki GitHubDokument5 SeitenConnecting GRBL Hardware GRBL Wiki GitHubMarky Maypo0% (1)
- Shotgun Bore SizesDokument4 SeitenShotgun Bore SizesMarky MaypoNoch keine Bewertungen
- Biochar Oven StarseedDokument1 SeiteBiochar Oven StarseedMarky MaypoNoch keine Bewertungen
- Engine Tests With Producer GasDokument1 SeiteEngine Tests With Producer GasMarky MaypoNoch keine Bewertungen
- Make Your Own Chamber ReamersDokument9 SeitenMake Your Own Chamber ReamersMarky Maypo100% (1)
- Belt Feed AdapterUS8136440Dokument23 SeitenBelt Feed AdapterUS8136440Marky Maypo100% (1)
- Gold BugDokument5 SeitenGold BugMarky MaypoNoch keine Bewertungen
- Using GRBL GRBL Wiki GitHubDokument8 SeitenUsing GRBL GRBL Wiki GitHubMarky MaypoNoch keine Bewertungen
- Biochar Oven StarseedDokument1 SeiteBiochar Oven StarseedMarky MaypoNoch keine Bewertungen
- Effects of Substitute Fuels On Automotive EnginesDokument1 SeiteEffects of Substitute Fuels On Automotive EnginesMarky MaypoNoch keine Bewertungen
- Gasifier For Damp Fuel-monorator-EngDokument10 SeitenGasifier For Damp Fuel-monorator-EngMarky MaypoNoch keine Bewertungen
- The Making of The Källe-GasifierDokument15 SeitenThe Making of The Källe-GasifierMarky Maypo100% (1)
- Charcoal by Gary GilmoreDokument10 SeitenCharcoal by Gary GilmoreMarky MaypoNoch keine Bewertungen
- Dasifier The Up-Downdraft Gasifier For Metal Melting 2001 PDFDokument3 SeitenDasifier The Up-Downdraft Gasifier For Metal Melting 2001 PDFguytr2Noch keine Bewertungen
- 8 AAC8 D 01Dokument1 Seite8 AAC8 D 01Marky MaypoNoch keine Bewertungen
- DoD Non-Lethal Weapons ProgramDokument108 SeitenDoD Non-Lethal Weapons ProgramDarren BurrowsNoch keine Bewertungen
- The 1887 Sonoran QuakeDokument2 SeitenThe 1887 Sonoran QuakeMarky MaypoNoch keine Bewertungen
- Motorized 4in Rotary Tablewww-Embeddedtronics-ComDokument1 SeiteMotorized 4in Rotary Tablewww-Embeddedtronics-ComMarky MaypoNoch keine Bewertungen
- Modul MarketingDokument5 SeitenModul MarketingDeni IrvandaNoch keine Bewertungen
- 1663-43691010-Me-Dwg-7380-00-Cu-Cl2-Bdu-Fru-Assy-1 (R1)Dokument1 Seite1663-43691010-Me-Dwg-7380-00-Cu-Cl2-Bdu-Fru-Assy-1 (R1)raacontreras21Noch keine Bewertungen
- Missouri Department of Transportation: Standard Inspection and Testing Plan (ITP)Dokument32 SeitenMissouri Department of Transportation: Standard Inspection and Testing Plan (ITP)mohamedamine.zemouriNoch keine Bewertungen
- IsaqbDokument26 SeitenIsaqbSyed HussainiNoch keine Bewertungen
- METR3210 Clausius ClapeyronDokument28 SeitenMETR3210 Clausius Clapeyronshubhang2392Noch keine Bewertungen
- IN804 UV-VIS Nomenclature and UnitsDokument5 SeitenIN804 UV-VIS Nomenclature and UnitsAnurak OnnnoomNoch keine Bewertungen
- SRMDokument4 SeitenSRMinocente333Noch keine Bewertungen
- 17333Dokument2 Seiten17333Nithya RaviNoch keine Bewertungen
- EE 720 - HW Set 3 - 1Dokument2 SeitenEE 720 - HW Set 3 - 1Abdullah AL-RazemNoch keine Bewertungen
- APCO CSAA ANS2 101 1webfinalDokument38 SeitenAPCO CSAA ANS2 101 1webfinalJUAN CAMILO VALENCIA VALENCIANoch keine Bewertungen
- Introduction To Game Theory: Analysis of GamesDokument13 SeitenIntroduction To Game Theory: Analysis of GamesAoiNoch keine Bewertungen
- Bc63kb8a Dy152 - 153 Vendor Drawing n001 Air Compressors SperreDokument60 SeitenBc63kb8a Dy152 - 153 Vendor Drawing n001 Air Compressors SperreSimonaMauna33% (3)
- Topic: Choppers: Presented By: Er. Ram Singh (Asstt. Prof.) Deptt. of EE BHSBIET LehragagaDokument89 SeitenTopic: Choppers: Presented By: Er. Ram Singh (Asstt. Prof.) Deptt. of EE BHSBIET LehragagaJanmejaya MishraNoch keine Bewertungen
- Esinex: R Resinated Lignite Is Designed ToDokument2 SeitenEsinex: R Resinated Lignite Is Designed ToWaleed Barakat MariaNoch keine Bewertungen
- Cloud Computing 101 TutorialDokument203 SeitenCloud Computing 101 TutorialYunis Iklil100% (1)
- World Is Flat Thomas FriedmanDokument10 SeitenWorld Is Flat Thomas FriedmanGilean DalidaNoch keine Bewertungen
- Laundry Center Dryer Tech Data Sheet: NO - Normally Open NTC - NTC Thermistor MCF - Machine Configuration FileDokument40 SeitenLaundry Center Dryer Tech Data Sheet: NO - Normally Open NTC - NTC Thermistor MCF - Machine Configuration FilePedro IsmaelNoch keine Bewertungen
- Module - 5Dokument92 SeitenModule - 5Anand ANoch keine Bewertungen
- Drone Survival GuideDokument2 SeitenDrone Survival GuidevthiseasNoch keine Bewertungen
- LED Personal Portable Desk - Group 7-Imtiaz - 31072021Dokument8 SeitenLED Personal Portable Desk - Group 7-Imtiaz - 31072021SYED AMIRUL NAZMI BIN SYED ANUARNoch keine Bewertungen
- ISO IEC 11801-5 - IT - Generic Cabling For Data CentreDokument63 SeitenISO IEC 11801-5 - IT - Generic Cabling For Data Centreshazwanshaiful1Noch keine Bewertungen
- Rociadores - FT - GFS-100B - GL SeriesDokument2 SeitenRociadores - FT - GFS-100B - GL SeriesJimmy FernándezNoch keine Bewertungen
- Etrade Bank-StatementDokument5 SeitenEtrade Bank-StatementMark Galanty100% (4)
- Unit 9: Cities of The World I. ObjectivesDokument4 SeitenUnit 9: Cities of The World I. ObjectivesTrang Hoang NguyenNoch keine Bewertungen
- Checklist For Rebar and Concrete WorkDokument4 SeitenChecklist For Rebar and Concrete WorkDwinto RachmadNoch keine Bewertungen
- BSBPMG632 Manage Program RiskDokument221 SeitenBSBPMG632 Manage Program RiskgurpreetNoch keine Bewertungen
- Cost Estimation and Specification of A Sewage Treatment PlantDokument16 SeitenCost Estimation and Specification of A Sewage Treatment Plantmsantosu000Noch keine Bewertungen
- The Cheetah Light CL-360 - A Short Review: Blog - Wedding & Portrait NewsDokument3 SeitenThe Cheetah Light CL-360 - A Short Review: Blog - Wedding & Portrait NewsSupratim ChoudhuryNoch keine Bewertungen
- Understanding Terrorism and Political Violence PDFDokument304 SeitenUnderstanding Terrorism and Political Violence PDFmihaela buzatuNoch keine Bewertungen
- Eco-Friendly Fire Works CompositionDokument4 SeitenEco-Friendly Fire Works CompositionYog EshNoch keine Bewertungen
- Solar Power Demystified: The Beginners Guide To Solar Power, Energy Independence And Lower BillsVon EverandSolar Power Demystified: The Beginners Guide To Solar Power, Energy Independence And Lower BillsBewertung: 4.5 von 5 Sternen4.5/5 (2)
- Introduction to Power System ProtectionVon EverandIntroduction to Power System ProtectionBewertung: 5 von 5 Sternen5/5 (1)
- Shorting the Grid: The Hidden Fragility of Our Electric GridVon EverandShorting the Grid: The Hidden Fragility of Our Electric GridBewertung: 4.5 von 5 Sternen4.5/5 (2)
- Fire on the Horizon: The Untold Story of the Gulf Oil DisasterVon EverandFire on the Horizon: The Untold Story of the Gulf Oil DisasterNoch keine Bewertungen
- The Complete HVAC BIBLE for Beginners: The Most Practical & Updated Guide to Heating, Ventilation, and Air Conditioning Systems | Installation, Troubleshooting and Repair | Residential & CommercialVon EverandThe Complete HVAC BIBLE for Beginners: The Most Practical & Updated Guide to Heating, Ventilation, and Air Conditioning Systems | Installation, Troubleshooting and Repair | Residential & CommercialNoch keine Bewertungen
- Idaho Falls: The Untold Story of America's First Nuclear AccidentVon EverandIdaho Falls: The Untold Story of America's First Nuclear AccidentBewertung: 4.5 von 5 Sternen4.5/5 (21)
- Power of Habit: The Ultimate Guide to Forming Positive Daily Habits, Learn How to Effectively Break Your Bad Habits For Good and Start Creating Good OnesVon EverandPower of Habit: The Ultimate Guide to Forming Positive Daily Habits, Learn How to Effectively Break Your Bad Habits For Good and Start Creating Good OnesBewertung: 4.5 von 5 Sternen4.5/5 (21)
- Heat Transfer Engineering: Fundamentals and TechniquesVon EverandHeat Transfer Engineering: Fundamentals and TechniquesBewertung: 4 von 5 Sternen4/5 (1)
- Asphaltene Deposition Control by Chemical Inhibitors: Theoretical and Practical ProspectsVon EverandAsphaltene Deposition Control by Chemical Inhibitors: Theoretical and Practical ProspectsNoch keine Bewertungen
- Well Integrity for Workovers and RecompletionsVon EverandWell Integrity for Workovers and RecompletionsBewertung: 5 von 5 Sternen5/5 (3)
- Flow Analysis for Hydrocarbon Pipeline EngineeringVon EverandFlow Analysis for Hydrocarbon Pipeline EngineeringNoch keine Bewertungen
- Power Electronics Diploma Interview Q&A: Career GuideVon EverandPower Electronics Diploma Interview Q&A: Career GuideNoch keine Bewertungen
- Electric Motors and Drives: Fundamentals, Types and ApplicationsVon EverandElectric Motors and Drives: Fundamentals, Types and ApplicationsBewertung: 4.5 von 5 Sternen4.5/5 (12)
- Handbook on Battery Energy Storage SystemVon EverandHandbook on Battery Energy Storage SystemBewertung: 4.5 von 5 Sternen4.5/5 (2)
- Air Cooled Heat Exchanger Handbook: Fundamentals, Calculations, Design and Q&AVon EverandAir Cooled Heat Exchanger Handbook: Fundamentals, Calculations, Design and Q&ANoch keine Bewertungen
- Offshore Wind Energy Generation: Control, Protection, and Integration to Electrical SystemsVon EverandOffshore Wind Energy Generation: Control, Protection, and Integration to Electrical SystemsNoch keine Bewertungen
- The Permaculture City: Regenerative Design for Urban, Suburban, and Town ResilienceVon EverandThe Permaculture City: Regenerative Design for Urban, Suburban, and Town ResilienceNoch keine Bewertungen
- Photovoltaic Solar Energy: From Fundamentals to ApplicationsVon EverandPhotovoltaic Solar Energy: From Fundamentals to ApplicationsNoch keine Bewertungen
- Live Off Grid: Escape The City, Learn How To Travel Intelligently Using Solar PowerVon EverandLive Off Grid: Escape The City, Learn How To Travel Intelligently Using Solar PowerNoch keine Bewertungen
- Electric Motor Control: DC, AC, and BLDC MotorsVon EverandElectric Motor Control: DC, AC, and BLDC MotorsBewertung: 4.5 von 5 Sternen4.5/5 (19)
- Smart Power Distribution Systems: Control, Communication, and OptimizationVon EverandSmart Power Distribution Systems: Control, Communication, and OptimizationNoch keine Bewertungen
- The New 3D Layout for Oil & Gas Offshore Projects: How to ensure successVon EverandThe New 3D Layout for Oil & Gas Offshore Projects: How to ensure successBewertung: 4.5 von 5 Sternen4.5/5 (3)
- Electrical Load-Curve Coverage: Proceedings of the Symposium on Load-Curve Coverage in Future Electric Power Generating Systems, Organized by the Committee on Electric Power, United Nations Economic Commission for Europe, Rome, Italy, 24 – 28 October 1977Von EverandElectrical Load-Curve Coverage: Proceedings of the Symposium on Load-Curve Coverage in Future Electric Power Generating Systems, Organized by the Committee on Electric Power, United Nations Economic Commission for Europe, Rome, Italy, 24 – 28 October 1977Noch keine Bewertungen
- A Pathway to Decarbonise the Shipping Sector by 2050Von EverandA Pathway to Decarbonise the Shipping Sector by 2050Noch keine Bewertungen