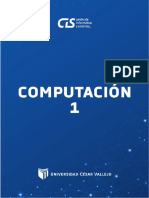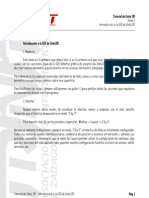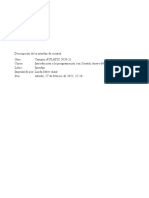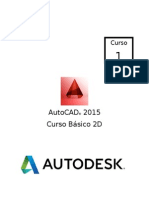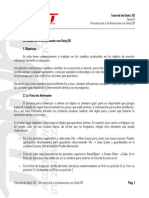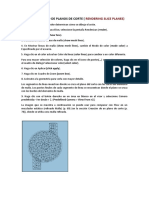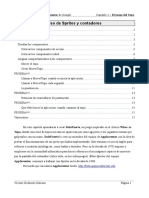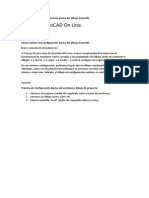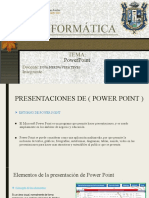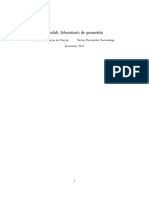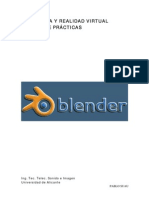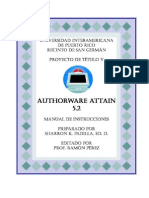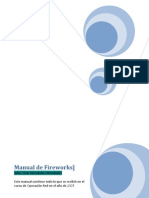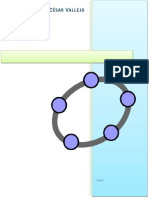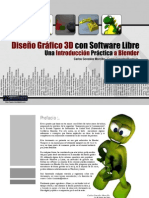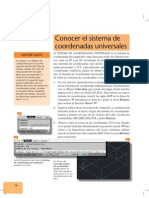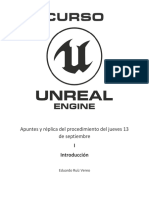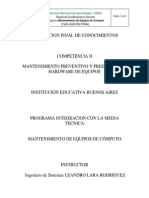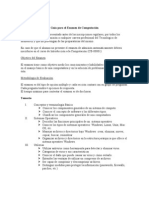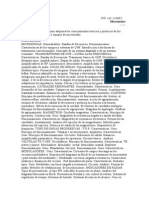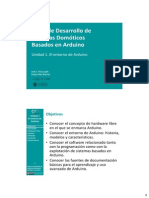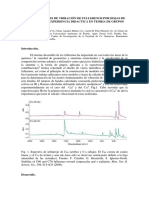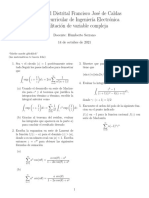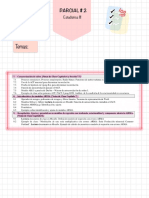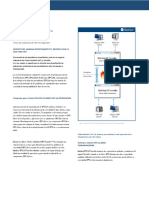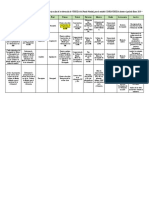Beruflich Dokumente
Kultur Dokumente
Tutorial STK PDF
Hochgeladen von
Angel Vargas0 Bewertungen0% fanden dieses Dokument nützlich (0 Abstimmungen)
172 Ansichten72 SeitenOriginaltitel
TUTORIAL STK.pdf
Copyright
© © All Rights Reserved
Verfügbare Formate
PDF, TXT oder online auf Scribd lesen
Dieses Dokument teilen
Dokument teilen oder einbetten
Stufen Sie dieses Dokument als nützlich ein?
Sind diese Inhalte unangemessen?
Dieses Dokument meldenCopyright:
© All Rights Reserved
Verfügbare Formate
Als PDF, TXT herunterladen oder online auf Scribd lesen
0 Bewertungen0% fanden dieses Dokument nützlich (0 Abstimmungen)
172 Ansichten72 SeitenTutorial STK PDF
Hochgeladen von
Angel VargasCopyright:
© All Rights Reserved
Verfügbare Formate
Als PDF, TXT herunterladen oder online auf Scribd lesen
Sie sind auf Seite 1von 72
1
Astronutica y Aeronaves diversas
Escuela Superior de Ingenieros
Universidad de Sevilla
TUTORIAL DE STK 8
Realizado por:
Estefana Barrn Machado.
Ana Beln Daz Quintero.
5 Ing. Aeronutico.
Sevilla, 2008
2
INDICE
1. Introduccin bsica...Pg. 3
1.1. Acerca de AGI....Pg. 3
1.2. Acerca de STKPg. 3
2. El escenarioPg. 4
3. Movimientos del ratn y algunos iconos
bsicos de la pantalla principal...............................................Pg. 6
4. Ventana de visualizacin grfica 2D.Pg. 10
5. Ventana de visualizacin grfica 3D.Pg. 20
6. Aadir estaciones de Tierra...Pg. 25
7. Satlites....Pg. 37
7.1. Insercin de un satlite y definicin de su rbita..Pg. 37
7.2. Propiedades del satlite...Pg. 41
7.3. Animacin del satlite.Pg. 49
7.4. Cobertura de un satlite..Pg. 51
7.5. Tiempo de vida.Pg. 54
7.6. Informes de visibilidad........Pg. 56
7.7. Constelaciones..Pg. 65
3
1. Introduccin bsica.
1.1. Acerca de AGI.
AGI crea nuevos softwares tanto para la seguridad nacional como para
profesionales dedicados al anlisis de misiones en tierra, mar, aire espacio.
Fue fundada en 1989 y ha experimentado un enorme crecimiento a lo
largo de su historia debido a la calidad y xito de sus productos.
Sus fundadores son Paul L. Graziani, Presidente y Funcionario Ejecutivo
Principal, y Scott Reynolds, Vicepresidente y principal encargado de la creacin
de nuevos software.
Para ms informacin sobre AGI y sus productos, se puede consultar su
pgina web en la siguiente direccin: www.agi.com.
1.2. Acerca de STK.
El STK (Satellite Tool Kit) es un software comercial empleado para analizar en
un entorno grfico todos los parmetros de una misin espacial. La versin usada ser la
educacional, que permite visualizacin en 2D y 3D y diversas funciones avanzadas.
A continuacin, se van a describir diversos conceptos que utiliza STK y se darn
las nociones bsicas para el trabajo con ellos.
4
2. El escenario.
Un escenario es el elemento bsico donde transcurre la simulacin de una
misin, y dnde se almacenan todos los elementos de los que dicha misin se compone.
1. Para crear un escenario se selecciona New del men File, o se hace clic sobre
el icono . Este escenario creado aparecer una lista que se tiene en la columna de
la izquierda de la pantalla. Dicha lista contiene lodos los objetos de los que consta la
simulacin.
Figura 1
2. Para guardar el escenario creado en paso 1, se selecciona Save del men File,
o se hace clic sobre el icono .
3. Para evitar posibles confusiones se recomienda renombrar el escenario creado
con un nombre identificativo del mismo. Para renombrarlo se hace clic sobre
en la columna de la izquierda, y se escribe el nombre deseado con el
teclado.
4. Ahora, una vez creado el escenario, se pretende fijar las coordenadas
temporales de la simulacin en curso. As, para fijar dichas coordenadas temporales se
procede haciendo doble clic sobre . Entonces aparecer la ventana de
dilogo de la Figura 2.
Figura 2
5
En el espacio correspondiente a Start se introduce la fecha de inicio de la
simulacin y, del mismo modo, en el espacio correspondiente a Stop se introduce la
fecha de finalizacin de dicha simulacin.
NOTA: Obsrvese que las unidades del tiempo
son por defecto UTCG (tiempo UT) pero que se
pueden cambiar haciendo clic sobre y
seleccionado la opcin ms acorde a cada simulacin
en la columna de la derecha.
Esta columna se despliega al hacer clic sobre
el icono mencionado lneas arriba.
5. Por ltimo, al igual que se ha fijado la fecha de la simulacin en la ventana de
dilogo de la figura 1, se debe fijar la fecha de inicio de la simulacin (Es la fecha se
introdujo en el espacio correspondiente a Start) en el espacio que hay en centro de la
pantalla principal arriba.
6
3. Movimientos del ratn y algunos iconos bsicos de la pantalla
principal.
Iconos Bsicos de la pantalla principal.
Iconos para zoom:
Haciendo clic en el icono con el signo (+) y seleccionando despus una zona de la
pantalla grafica 2D o 3D se amplia la zona seleccionada de forma tal que se permita ver
en ms detalle dicha zona.
Por otro lado, haciendo clic sobre el icono con signo (-) disminuye
progresivamente, hasta la vista inicial, la ventana grafica.
Icono de propiedades (Properties):
Al hacer clic en este icono se abre el cuadro de dilogo de propiedades del elemento
que este activo. Es decir, si se tiene la ventana de visualizacin grfica 2D activa (es la
ventana que se visualiza en ese instante en la pantalla) y se hace clic sobre el icono de
propiedades se despliega el cuadro de dilogo de propiedades de dicha ventana (Ver
Figura 3).
Figura 3
7
Del mismo modo, si la ventana activa es la ventana de visualizacin grfica 3D,
al hacer clic sobre el icono de propiedades se despliega el cuadro de dilogo de
propiedades de dicha ventana 3D. Este cuadro de dilogo es el que se muestra en la
siguiente Figura 4.
Figura 4
Por ltimo, si se tiene seleccionado alguno de los objetos de la columna derecha
de la pantalla, Object Browser: Satlites, Facilitys, etc., entonces al hacer clic sobre el
icono de propiedades se despliega el cuadro de dilogo de propiedades del objeto
seleccionado. Dicho cuadro de dilogo es que se muestra en la Figura 5.
8
Figura 5
Toolbar:
Botn reiniciar:
Haciendo clic sobre esta pestaa volvemos al inicio de la simulacin.
Adems, es muy importante pulsar este icono cada vez que realicemos cambios en
nuestra simulacin para que estos cambios surtan efecto.
Para retroceder o avanzar paso a paso en la simulacin:
Al hacer clic sobre estas pestaas retrocedemos o avanzamos minuto a minuto en la
simulacin.
Para reproducir la simulacin:
Al hacer clic sobre estas pestaas comienza la reproduccin de la simulacin, bien
en el sentido natural de misma o bien en sentido inverso.
Pause:
Haciendo clic sobre esta pestaa se puede detener la reproduccin de la simulacin
en cualquier instante de la misma.
9
Velocidad de la simulacin:
Al hacer clic sobre estas pestaas aumenta o disminuye la velocidad de la
simulacin.
Movimientos con el ratn.
Botn izquierdo: Si se tiene activa la ventana grfica 3D, se deja pulsado en
botn izquierdo del ratn y lo movemos hacia izquierda y derecha se gira
representacin del globo terrqueo.
Botn derecho (o rueda central): Si se tiene activa la ventana grfica 3D, se deja
pulsado el botn derecho del ratn y lo movemos arriba y abajo aumenta o
disminuye el tamao de dicha ventana grfica.
10
4. Ventana de visualizacin grfica 2D.
En este apartado se describir la ventana de grficos 2D, cuyo aspecto puede
verse en la figura siguiente (Figura 6):
Figura 6
Para mostrar esta visualizacin, tenemos que pinchar en el icono
que aparece justo debajo de la ventana principal del programa.
STK permite cambiar las caractersticas de visualizacin, para lo cual debemos
abrir la ventana de propiedades de la visualizacin 2D. Esto se hace mediante el botn
situado en la hilera superior de botones. La ventana que aparece al pulsar el botn
anterior se muestra a continuacin (Figura 7):
11
Figura 7
En lo que sigue se pasa a describir algunas de las caractersticas de visualizacin
que aparecen en la columna izquierda de la figura superior.
Lighting: Permite mostrar u ocultar las zonas iluminadas por el Sol, de umbra,
de penumbra y el punto subsolar para la fecha y hora seleccionada en la ventana
situada justo en la zona superior de la ventana principal del programa.
A continuacin se van a describir los efectos que tienen sobre la
visualizacin el marcar los diversos aspectos de esta ventana.
- Sunlight: Esta opcin permite ver en todo momento las zonas de la Tierra
iluminadas por el Sol.
Si marcamos la casilla fill en la opcin Sunlight (Figura 8)
12
Figura 8
se observa el siguiente cambio en la ventana 2D (Figura 9):
Figura 9
13
- Penumbra: Marca la frontera entre las zonas iluminadas y no iluminadas
por el Sol, es decir, entre la noche y el da en la Tierra.
Si ahora deseleccionamos la opcin anterior y marcamos fill en las
opcin Penumbra la visualizacin 2D es la que se muestra a continuacin,
en la que se muestra, en azul claro, la lnea divisoria entre el da y la noche
(Figura 10).
Figura 10
14
- Umbra: Sombrea en el color seleccionado la zona de la Tierra no iluminadas
por el Sol. Para ver su efecto, debemos deseleccionar todas las opciones
marcadas en la ventana Lighting y marcar fill en la opcin Umbra. La
ventana de visualizacin 2D obtenida se muestra a continuacin (Figura 11):
Figura 11
15
- Subsolar point: Al activar la opcin Show subsolar point aparece en la
ventana 2D marcado con una * el punto subsolar como se muestra en la
siguiente figura (Figura 12):
Figura 12
16
Projection: Esta ventana permite cambiar el tipo de proyeccin utilizado para la
visualizacin 2D.
Si cambiamos el tipo de proyeccin en Projection Format Type a
proyeccin de Mercator.
Figura 13
la ventana de grficos 2D pasa a tener la apariencia que se muestra en la figura
de ms abajo (Figura 14):
Figura 14
17
A continuacin se muestran diversas pantallas de grficos 2D junto con el tipo
de proyeccin seleccionado.
- Proyeccin Stereographic.
Figura 15
- Proyeccin Azimuthal Equidistant.
Figura 16
18
- Proyeccin Mollweide.
Figura 17
Adems del tipo de proyeccin, podemos cambiar tambin el centro de dicha
proyeccin, para lo cual cambiamos el valor del centro en la ventana Projection.
Figura 18
Por ltimo, vamos a comentar una utilidad de la ventana de grficos 2D que
permite calcular distancias sobre el mapa seleccionando un origen y un destino,
haciendo clic con el botn izquierdo del ratn en el origen, arrastrando hasta el destino,
donde soltamos el clic. Este icono est situado en la columna de comandos situada a la
izquierda de la ventana principal del programa y tiene el siguiente aspecto:
19
Una vez hemos usado el comando como hemos descrito anteriormente, la
distancia entre estos dos puntos aparece en la parte inferior izquierda del programa.
20
5. Ventana de visualizacin grfica 3D.
En este apartado se describir la ventana de grficos 3D, cuyo aspecto puede
verse en la figura siguiente (Figura 19):
Figura 19
Para mostrar esta visualizacin, debemos pinchar en el icono
que aparece justo debajo de la ventana principal del programa.
STK permite cambiar las caractersticas de visualizacin, para lo cual debemos
abrir la ventana de propiedades de la visualizacin 3D. Esto se hace, una vez estamos en
la ventana de grficos 3D, mediante el botn
situado en la hilera superior de botones. Notar que si tenemos abierta la ventana 2D, se
abrir la ventana de propiedades de los grficos bidimensionales, lo mismo que si
tenemos seleccionado un satlite ciudad, se abre el cuadro de propiedades del
21
elemento seleccionado. La ventana que aparece al pulsar el botn anterior se muestra a
continuacin (Figura 20):
Figura 20
22
Vamos a explicar ahora alguna de las funciones de la columna izquierda de la
pantalla anterior, las cuales permiten aadir mucha informacin visual.
Celestial: Pinchando en Celestial en la ventana de propiedades 3D, aparece la
ventana siguiente (Figura 21):
Figura 21
donde podemos seleccionar, por ejemplo, la opcin Show Umbra Cone.
23
Vector: Si seleccionamos ahora Vector en la ventana de propiedades 3D
aparece la siguiente ventana, en la que vamos a aadir Earth-Sun Vector y el
Earth-Moon Vector, lo que permite tener una informacin clara acerca de la
sombra de la Tierra y permite situar la Luna respecto al Sol.
Figura 22
24
Una vez modificados los apartados Celestial y Vector, la representacin 3D queda
como se muestra ms abajo (Figura 23):
Figura 23
donde tenemos toda la informacin visual que hemos aadido en la ventana de
propiedades Properties Browser.
25
6. Aadir estaciones de Tierra.
El entorno STK permite fijar la posicin de estaciones de Tierra, sitios de
lanzamiento, e incluso vuestra propia ciudad. Todos estos elementos pueden ser creados
por el usuario o cargados desde la base de datos del programa.
Crear elementos por el usuario.
Para crear estos elementos se recomienda seguir los siguientes pasos:
1. Se selecciona New del men Insert para abrir el catlogo de objetos.
Figura 24
Aparecer entonces una subventana, tal y como se muestra en la Figura 25 con
los diferentes objetos que podemos insertar.
Figura 25
26
2. Hacer clic sobre el objeto que se desee insertar, Facility, y seguidamente
hacemos clic sobre la pestaa Insert que parece en la misma ventana en la parte
inferior. As, el icono del objeto elegido aparecer en la columna izquierda de la
pantalla, Object Browser.
Figura 26
3. Haciendo clic con el botn derecho del ratn sobre el objeto insertado (en este
caso, Facility1), se despliega un cuadro de men como el de la figura 4. En
dicho cuadro de men se selecciona Rename. Esta opcin permite renombrar el
objeto (Madrid, por ejemplo).
Figura 27
27
4. Si, a continuacin, se consultan las ventanas de grficos 2D o 3D, se ve como el
objeto insertado, Madrid, no aparece en su lugar geomtrico, tal y como se
aprecia en la Figura 28.
Figura 28
28
5. Para situar Madrid en su lugar correspondiente, se selecciona su icono en la
ventana Object Browser, se hace clic en la pestaa , que parece en la
pantalla principal de STK arriba en la parte central. Aparecer entonces un
cuadro de dilogo en la pantalla el cual permitir introducir las propiedades de
Madrid (Figura 29).
Figura 29
6. En el submen Basic, Position, se introducen las coordenadas reales de
Madrid.
7. En el espacio correspondiente a Type se puede elegir el sistema de referencia en
el cual se introducirn las coordenadas. Por defecto aparecen coordenadas
geodsicas.
29
Figura 30
8. Segn el sistema de referencia seleccionado anteriormente, pues se tendrn que
introducir unos datos u otros, pero en cualquier caso no es ms difcil que
escribir en cada casilla el dato correspondiente, poniendo especial cuidado en las
unidades de medida.
9. Una vez introducidos todos los datos se hace clic en Apply para aplicar los
cambios y seguidamente en OK. Se cerrar la ventana de propiedades
automticamente.
Ahora Madrid aparecer situado correctamente en las ventanas de grficos.
Aadir elementos de la base de datos.
En lugar de introducir los datos manualmente, se pueden cargar de la base de
datos del programa. A continuacin, se detallan los pasos a seguir con un ejemplo.
1. Se selecciona Facility From Database del men Insert.
Figura 31
30
2. Aparecer entonces un cuadro de dilogo tal y como se muestra en la Figura 32.
Figura 32
3. En dicho cuadro de dilogo se selecciona la opcin Site Name, y en el espacio
de la derecha se introduce el nombre de la Facility que se desea buscar. Para
este ejemplo concreto se pretende cargar la estacin Wallops en Virginia.
4. Seguidamente se hace clic en Perform Search. Se desplegar una subventana
donde estn recogidas todas las opciones de la base de datos que cumplen con el
criterio de bsqueda anterior.
31
Figura 33
5. En la subventana de la Figura 33 se selecciona la opcin deseada y se
comprueba que en el campo Creation Class aparezca Facility. Luego se hace
clic en OK y automticamente se cerrar la subventana.
6. Por ltimo, se hace clic en la pestaa Close del cuadro de dilogo de figura 8.
Wallops aparecer ahora en la columna izquierda en la ventana Objetct Browser, y
en las ventanas de grficos 2D y 3D tal y como se muestra en las siguientes figuras.
Figura 34
32
Figura 35
Figura 36
33
Aadir una ciudad.
Se detallan los pasos a seguir.
1. Se selecciona la opcin City From Database del men Insert.
Figura 37
2. Aparecer entonces un cuadro de dilogo tal y como se muestra en la Figura
38.
Figura 38
34
3. En dicho cuadro de dilogo se selecciona la opcin City Name, y en el
espacio de la derecha se introduce el nombre de la ciudad que se desea
buscar. Para este ejemplo concreto se pretende cargar Sevilla.
4. Seguidamente se hace clic en Perform Search. Se desplegar una
subventana donde estn recogidas todas las opciones de la base de datos que
cumplen con el criterio de bsqueda anterior.
Figura 39
5. En la subventana de la Figura 39 se selecciona la opcin deseada y se
comprueba que en el campo Creation Class aparezca Facility. Luego se
hace clic en OK y automticamente se cerrar la subventana.
6. Por ltimo, se hace clic en la pestaa Close del cuadro de dilogo de Figura
39.
Sevilla aparecer ahora en la columna izquierda en la ventana Objetct Browser, y
en las ventanas de grficos 2D y 3D tal y como se muestra en las siguientes figuras.
35
Figura 40
Figura 41
36
Figura 42
37
7. Satlites.
STK permite insertar en nuestro escenario seis tipos diferentes de vehculos tales
como satlites, vehculos de lanzamiento, misiles, aeronaves, barcos vehculos
terrestres que se pueden usar para modelar misiones terrestres, martimas espaciales.
A continuacin vamos a describir cmo insertar un satlite. Para ello debemos
seguir los pasos que se pasan a explicar:
7.1 Insercin de un satlite y definicin de su rbita:
1. Pinchar el men Insert ! New para abrir el Object Catalog.
Figura 43
2. Hacer doble clic sobre el icono del Satlite. As, aparece un satlite nuevo en
el Object Browser denominado Satellite 1
Figura 44
Adems, automticamente se abre la opcin Orbit Wizard para la
creacin de rbitas. Orbit Wizard proporciona una forma fcil de definir diversas
rbitas de satlites.
38
Figura 45
*Nota: Si Orbit Wizard no aparece automticamente, podemos abrirlo haciendo clic
derecho sobre el satlite en el Object Browser ! Satellite Tools ! Orbit Wizard.
3. Seguir los pasos de Orbit Wizard introduciendo los parmetros de la rbita
que tenga el satlite que estamos creando.
4. Una vez hemos dado todos los pasos con Orbit Wizard, el cuadro de dilogo
se cierra y aparece el nuevo satlite en las ventanas de grfico 2D y 3D.
5. Para cambiar el nombre del satlite, hacemos clic derecho sobre el satlite en
Object Browser pinchando sobre Rename e introducimos el nombre del
satlite.
39
Figura 46
Aqu vamos a mostrar en la ventana de grficos 2D un satlite creado, al cual
hemos llamado SAT.
Figura 47
Tambin se puede observar el satlite en la ventana de grficos 3D, donde
podemos observar, adems, la trayectoria que sigue el satlite.
40
Figura 48
Existe otra forma de definir rbitas sin usar Orbit Wizard, para lo cual cerramos
esta opcin cuando aparece y picamos con el botn derecho sobre el satlite en el
Object Browser. Tras esto, seleccionamos Properties Browser como se muestra ms
abajo:
Figura 49
41
Tras esto, aparece en la ventana del programa el siguiente cuadro, Figura 50,
Figura 50
donde podemos definir la rbita del satlite introduciendo parmetros como la
excentricidad, el periodo, la inclinacin, etc. y diversas opciones sobre su visualizacin
tanto en la ventana de grficos 2D como 3D.
7.2 Propiedades del satlite.
- Opcin Basic! Orbit. Seleccionamos esta opcin en la columna izquierda
de la figura anterior,
Figura 51
tras lo que aparece la siguiente ventana, en la que podemos modificar parmetros
bsicos de la rbita como el periodo, excentricidad, radio del apogeo, etc.
42
Figura 52
7.2.1 Opcin Basic! Orbit.
Seleccionamos esta opcin en la columna izquierda de la figura anterior,
Figura 53
tras lo que aparece la siguiente ventana, en la que podemos modificar parmetros
bsicos de la rbita como el periodo, excentricidad, radio del apogeo, etc.
43
Figura 54
En la parte superior izquierda de la ventana anterior aparece el Propagador,
que es el tipo de propagador numrico que utiliza STK para simular la rbita del
satlite. Es interesante comentar que en un mismo escenario se pueden tener satlites
propagados con distintos modelos de perturbacin. Si desplegamos el men
Propagator, podemos observar todos los modelos de perturbacin con los que se
puede trabajar, lo que se aprecia en la figura siguiente:
Figura 55
Vamos a explicar a continuacin el Propagator! HPOP:
Si seleccionamos HPOP (High Precision Orbit Propagator), observamos que
aparecen tres botones en la zona ms baja de la misma ventana (Figura 56):
44
Figura 56
La opcin Force Model permite elegir las perturbaciones que se van a incluir:
Figura 57
45
Los efectos que se pueden incluir son:
- Central Body Gravity: Aqu se incluye el modelo gravitatorio terrestre. En
Maximum degree se escribe hasta qu grado de armnico usar y en
Maximum order hasta qu orden de armnico usar.
- Solar radiation pressure es la presin de radiacin solar, con algunos de los
coeficientes que aparecen en el modelo.
- Third body gravity permite introducir las perturbaciones debidas a la
atraccin de otros cuerpos. Por defecto considera el Sol y la Luna.
- Drag: Es la resistencia atmosfrica. Permite seleccionar el coeficiente C
d
, el
modelo de atmsfera y el flujo solar.
7.2.2 Opcin 2D Graphics! Lighting.
Mediante esta opcin podemos estudiar los ECLIPSES de un satlite. Para ello,
en la ventana Lighting marcamos las opciones Umbra, Sunlight y Show
penumbra/umbra boundary at vehicle atlitude. Para el estudio de eclipses es
conveniente tambin aadir el Umbra cone, lo que se hace en las propiedades de la
ventana 3D.
Figura 58
46
STK permite tambin crear INFORMES DE ECLIPSES para lo que debemos
picar con el botn derecho en el satlite y seleccionar Satellite Tools! Report. Una
vez hecho esto aparece la siguiente ventana:
Figura 59
En la ventana anterior, en Styles elegimos Eclipse times y seleccionamos
Create, tras lo que aparece el informe sobre los eclipses.
47
Figura 60
Es interesante comentar que el informe distingue cuando el satlite est
totalmente eclipsado (penumbra) de cuando est en eclipse total (umbra).
Anlogamente, picando con el botn izquierdo sobre el satlite y seleccionando
Satellite Tools ! Graphs se puede obtener la informacin grficamente. Para ello
seleccionamos en Styles la informacin que queremos obtener y seleccionamos
Create en la figura de abajo (Figura 61):
48
Figura 61
7.2.3 Opcin Graphics ! Pass.
Podemos tambin, en el Properties Browser del satlite, modificar el
nmero de pasadas que queremos ver en la representacin 2D y en la 3D, para lo
cual seleccionamos 2D ( 3D, segn queramos) Graphics ! Pass de la
columna izquierda de la figura superior
Figura 62
tras lo que aparece la ventana, que se muestra ms abajo para el caso 2D, en la
que podemos modificar si queremos representar una, todas, ninguna un
nmero determinado de pasadas del satlite.
49
Figura 63
Como se observa en la columna de la izquierda en el cuadro que hay sobre estas
lneas, se pueden modificar, adems de las comentadas, muchas ms caractersticas
tanto bsicas del satlite Basic, como del 2D Graphics y 3D Graphics.
7. 3 Animacin del satlite:
o Animacin general:
Para ver el movimiento real del satlite, usamos los botones descritos en
el punto 3.
Podemos observar el movimiento en la ventana de grficos 2D 3D,
aumentar disminuir la velocidad de la animacin, pausar la animacin para la
obtencin de datos, etc.
o Diferentes vistas de la animacin:
Podemos observar el movimiento del satlite desde distintos puntos de
referencia. Para ellos pinchamos sobre el icono View From/To
50
situado a la izquierda del grfico 3D, apareciendo la siguiente pantalla:
Figura 64
En esta pantalla podemos seleccionar el elemento desde el que queremos
observar View From y el que queremos observar en todo momento View To. Por
ejemplo, podemos seleccionar el satlite en View From y el Sol en View To,
podremos observar en todo momento el Sol como si fusemos en el satlite.
Para volver a la vista por defecto, pinchamos sobre el icono Home View
situado junto al icono View From/To.
51
7.4. Cobertura de un satlite.
La cobertura de los satlites se determina aadindoles sensores. Dichos
sensores pueden ser aadidos de diferentes formas, las cuales se detallan a continuacin
paso a paso.
1. En primer lugar, se debe crear un satlite previamente. SAT, tal y como se ha
explicado en apartados anteriores.
2. En la subventana Object Browser, se selecciona SAT (satlite al que se desea
insertar un sensor), tal y como aparece en la Figura 65
Figura 65
y seguidamente se pica en la pestaa Insert ! New y del cuadro de dilogo que
aparecer, Object Catalog, (Figura 66) se selecciona Sensor.
Figura 66
52
Dicho sensor aparecer en la ventana de la izquierda, Object Browser, tal y
como se ve en la siguiente Figura 67
Figura 67
Una vez creado el sensor, es conveniente comentar sus propiedades ms bsicas,
entre la ellas la cobertura del satlite.
3. Para acceder a la ventana de propiedades de dicho sensor basta con hacer clic
con el botn derecho sobre el nombre de ste en la ventana Object Browser.
Aparecer entonces la ventana de la Figura 68, de la cual se selecciona
Properties Browser.
Figura 68
53
4. A continuacin, aparece el cuadro de dilogo de propiedades del sensor (Figura
69).
Figura 69
5. En dicho cuadro de propiedades del sensor, en Basic ! Definition est la
propiedad ms bsica que es el ancho del haz del cono que determina la
cobertura instrumental del sensor en cada momento.
6. Por otro lado, dentro de 2-D Graphics ! Attributes seleccionando Fill sombrea
la proyeccin del sensor.
NOTA: Si se fija el ancho del sensor a 90 grados, se obtiene la cobertura geogrfica
ya que en tal caso el sensor ver "todo lo que se pueda ver" desde el satlite. Para
valores menores, la cobertura instrumental podra coincidir con la geogrfica (sobre
todo si son valores altos) pero llegar un momento en el que ya no coincidir y se ir
reduciendo. Este efecto se aprecia tambin en la ventana 3-D, donde se muestra el
cono de cobertura del sensor con el ngulo que se le haya dado.
54
7.5. Tiempo de vida.
STK permite calcular el tiempo de vida estimado de un satlite empleando
modelos de perturbaciones de cierta sofisticacin.
Para estimar el tiempo de vida, pinchamos en el satlite con el botn derecho y
seleccionamos Satellite tools ! Lifetime.
Figura 70
En la ventana que aparece se pueden fijar varios parmetros.
Figura 71
55
Una vez fijados los parmetros del satlite, si se pulsa Compute se obtiene el
tiempo de vida.
Figura 72
Si se pulsa Graph una vez pulsado Compute se muestra un grfico con la
evolucin de algunos elementos orbitales antes de la cada orbital:
Figura 73
56
Si se pulsa Report, tenemos cmo cambian los elementos conforme pasa el
tiempo:
Figura 74
7.6. Informes de visibilidad.
Los informes de visibilidad permiten estudiar el tiempo que un satlite es visible
desde un determinado lugar.
Para la explicacin de estos informes, se va a hacer un ejemplo con la ciudad de
Sevilla, cuya insercin en el escenario (creado con un tiempo de simulacin de un da
(desde el 1 de diciembre de 2008 a las 12 UT hasta el 2 de diciembre de 2008 a la
misma hora)), se hace mediante la base de datos del programa y con un satlite
Molniya, creado con Orbit Wizard con los valores de parmetros que aparecen por
defecto.
Para el estudio del tiempo de visibilidad, pinchamos con el botn derecho sobre
la ciudad de Sevilla y seleccionamos Facility tools ! Acces
Figura 75
57
apareciendo la siguiente pantalla (Figura 76):
Figura 76
Seleccionamos el satlite que queremos estudiar y pulsamos Compute, tras lo
que pulsamos sobre Access y AER dentro de Reports.
58
Figura 77
Aparecen dos informes, el primero de los cuales nos da los tiempos en los que el
satlite es visible:
Figura 78
59
El informe AER nos da el Azimut, elevacin y distancia en funcin del
tiempo.
Figura 79
En Access tambin se pueden sacar grficas de visibilidad, en muchas
ocasiones ms claras que los informes. Para ello seleccionamos Access y AER
dentro de Graphs:
Figura 80
60
Aparecen los grficos Access:
Figura 81
y AER:
Figura 82
61
cuya informacin es la misma que la de los informes correspondientes pero mostrados
grficamente.
Otro grfico importante es el de Elevation angle, que es la funcin de
visibilidad. Se puede conseguir pulsando en Access! Graphs! Custom y
seleccionando Elevation Angle.
Figura 83
62
Figura 84
El grfico obtenido para Elevation Angle es el siguiente:
Figura 85
63
Finalmente todos estos diagramas se pueden hacer dinmicos seleccionando
Dynamic Strip Chart en Displays:
Figura 86
Obsrvese que cuando se realiza este clculo, en el mapa se marcan los
momentos de visibilidad: En las ventanas 2D y 3D aparecen respectivamente en las
trazas y en las rbitas las franjas de visibilidad, adems de unir al satlite con la base
mediante una lnea cuando es visible.
Para eliminar estas marcas, si son molestas, hay que seleccionar en el men
Access! Remove all.
64
Figura 87
Para obtener unos valores ms realistas, hay que tener en cuenta los sensores de
las estaciones y el entorno geogrfico, lo que da una condicin de visibilidad ms
compleja.
Para visualizar esta propiedad, es necesario aadir sensores con un determinado
ancho de haz a las estaciones.
Podemos repetir la creacin de grficos, informes de visibilidad, etc. de un
satlite visto en vez de desde la ciudad, de un sensor situado en la misma. Para ello,
pinchamos con el botn derecho sobre el sensor situado en Sevilla y seleccionamos
Facility tools ! Acces. Para la obtencin de los informes y grficos, se acta
anlogamente a cmo lo hacamos para obtener la visibilidad de un satlite desde una
ciudad.
Obsrvese que si un sensor tiene un ancho de x grados, entonces un satlite ser
visible si y slo si su elevacin es mayor o igual de 90-x.
65
7.7. Constelaciones.
En este apartado se explicar con ms o menos detalle como crear
constelaciones de satlites. A continuacin, se describirn los pasos a seguir para crear
constelaciones de satlites geoestacionarios, satlites con rbitas tipo Molniya y, por
ltimo, cmo crear constelaciones Walker.
Para crear una constelacin, al igual que pasaba para el caso de los satlites, se
puede tomar directamente de la base de datos del programa (se inserta as, una
constelacin de satlites real) o se disea una nueva constelacin por el usuario. Ambos
procedimientos se explican aqu.
Para insertar una constelacin desde la base de datos:
1. Se selecciona Insert de la barra de herramientas de men, entonces aparecer la
ventana que se muestra en la Figura 88. En dicha ventana, se selecciona Satellite
from Database
Figura 88
2. Seguidamente, se abrir un cuadro de dilogo, Satellite Database (Figura 89).
66
Figura 89
3. En dicho cuadro de dilogo aparecen diferentes criterios de bsqueda. En este
ejemplo concreto, se selecciona Oficial Name, y en el cuadro de texto de la
derecha se escribe el nombre oficial de la constelacin de satlites que se est
buscando, INMARSAT 3-F (Es una constelacin real de satlites
geoestacionarios). Seguidamente se hace clic en Perform Search
4. As, STK muestra en pantalla una ventana con todos y cada uno de los satlites
que cumplen el criterio de bsqueda impuesto anteriormente (Figura 90). En
dicha ventana se seleccionan aquellos satlites que formarn parte de la
constelacin y, por ltimo se hace clic en OK.
67
Figura 90
5. Ahora, en la ventana de la izquierda, Object Browser, aparecern todos los
satlites seleccionados, tal y como se muestra en la siguiente figura.
Figura 91
6. Si adems se desea controlar la cobertura de esta constelacin, pues ser
necesario introducir sensores (ver apartado 7.4) en cada uno de los satlites de la
constelacin (es posible copiar y pegar).
7. Por ltimo, en las ventanas 2D y 3D, se puede observar la cobertura global de la
constelacin.
68
Para disear una nueva constelacin:
Como en el apartado anterior ya se cre una constelacin de satlites
geoestacionarios, ahora se va a crear una Molniya.
1. En primer lugar se inserta un satlite (ver apartado 7.1).
2. A continuacin, se insertan tantos satlites como se deseen con las
caractersticas necesarias para que cumplan con las condiciones de la prctica
Constelaciones Walker:
A continuacin, se detallan los pasos a seguir para crear una constelacin tipo
walker:
1. En primer lugar se crea un satlite con el nombre Walker, cancelando el
asistente (wizard). Se crea un satlite con una inclinacin de 45, circular y ha
500km de altitud, los dems valores por defecto.
2. Una vez creado dicho satlite, se pulsa con el botn derecho sobre el nombre del
satlite en la ventana Object Browser. Aparecer entonces en el cuadro de
dilogo de la Figura 92.
Figura 92
3. Poniendo el cursor del ratn sobre Satellite Tools, se despliega una nueva
ventana, Figura 93. Aqu se selecciona la opcin Walker.
69
Figura 93
4. Aparecer entonces el cuadro de dilogo de la Figura 94. En dicho cuadro de
dilogo se selecciona, por ejemplo, 3 planos y 5 satlites por plano. Dejando las
dems opciones por defecto
Figura 94
70
5. Se crea entonces una constelacin de 15 satlites, tal y como aparece en la
ventana correspondiente Object Browser, Figura 95.
Figura 95
Nota: Observar que el satlite Walker creado inicialmente se ha suplicado,
Walker11, por lo que se puede suprimir uno de los dos.
6. Se puede ahora calcular la cobertura, por ejemplo, de Sevilla, mediante esta
constelacin. Para ello, pulsar con el botn derecho del ratn sobre el nombre,
Sevilla, en la ventana Object Browser. Aparecern entonces las ventanas de la
figura siguiente, donde se selecciona la opcin Coverage.
71
Figura 96
7. Aparecer entonces un cuadro de dilogo como el de la Figura 97. Se elige como
Assets todos los satlites Walker creados. Se pulsa Compute. En Reports y en
Graphs se puede ver la cobertura.
72
Figura 97
8. Tambin se puede definir una figura de mrito (FOM), funcin que puede
depender de varios parmetros. Dicha funcin permitir calcular la calidad de la
cobertura. Por defecto est definida como simple coverage, y toma el valor 1 si
hay al menos un satlite visible desde Sevilla, y 0 si no hay ningn satlite
visible. En este caso, observar los grficos e informes para FOM.
9. Del mismo modo, se puede cambiar la figura mrito a Tiempo de cobertura (en
porcentaje). Con esto, nos proporciona el porcentaje de tiempo que Sevilla est
cubierta. O definir la FOM como N asset coverage que da el nmero de satlites
que coinciden en un momento dado.
10. Por ltimo, otro dato de inters dentro del men coverage se puede encontrar en
Graphs ! Custom ! Probability of coverage. Esto da la probabilidad de que
pasado un cierto tiempo tengamos o no cobertura. Cuando dicha probabilidad
llega al 100% ya se sabe que pasado ese tiempo se tiene garanta total de estar
cubierto.
Das könnte Ihnen auch gefallen
- Aprender 3ds MAX: bases, modelado, texturizado y renderVon EverandAprender 3ds MAX: bases, modelado, texturizado y renderNoch keine Bewertungen
- Tema 01 Creación y Edición de Dibujos en 2D Con Comandos Básicos1Dokument21 SeitenTema 01 Creación y Edición de Dibujos en 2D Con Comandos Básicos1jero josephNoch keine Bewertungen
- Tutorial JKRadiantDokument53 SeitenTutorial JKRadiantHan Solo100% (3)
- Retoque Fotográfico con Photoshop (Parte 1)Von EverandRetoque Fotográfico con Photoshop (Parte 1)Bewertung: 4 von 5 Sternen4/5 (7)
- Módulo de cinemática DMU de Catia V5Von EverandMódulo de cinemática DMU de Catia V5Bewertung: 5 von 5 Sternen5/5 (1)
- Riesgos Inherentes de Un Proceso de Logistica PDFDokument3 SeitenRiesgos Inherentes de Un Proceso de Logistica PDFandrescamilo7Noch keine Bewertungen
- 01 Peon de AjedrezDokument9 Seiten01 Peon de AjedrezDistrito IV AMSSNoch keine Bewertungen
- 1 - Introduccion A La GUI de Unity3DDokument14 Seiten1 - Introduccion A La GUI de Unity3DVictor Hugo Vilca TobarNoch keine Bewertungen
- Manual VulcanDokument71 SeitenManual VulcanOscar Jose Carrillo Carreño100% (2)
- 03 - Primitivas AnimadasDokument8 Seiten03 - Primitivas AnimadasKevin AscencioNoch keine Bewertungen
- Tutorial de - Introducción A UNITY-2Dokument19 SeitenTutorial de - Introducción A UNITY-2Omar MuñozNoch keine Bewertungen
- Efectos 3d IllustratorDokument15 SeitenEfectos 3d IllustratorMarlon Alarcon PerezNoch keine Bewertungen
- Manual Sky ConnectDokument31 SeitenManual Sky ConnectRobertNoch keine Bewertungen
- Inter FazDokument21 SeitenInter FazlindajaberchaarNoch keine Bewertungen
- Manual CAD TeamDokument181 SeitenManual CAD TeamVictor VicmanNoch keine Bewertungen
- Introducción Catia PDFDokument10 SeitenIntroducción Catia PDFCristian Díez GómezNoch keine Bewertungen
- 11 - Animation Tutorial Unity3DDokument16 Seiten11 - Animation Tutorial Unity3DJesus MeraNoch keine Bewertungen
- Traducion Ansys 7.9 HASTA 7.14Dokument9 SeitenTraducion Ansys 7.9 HASTA 7.14Sibel HLNoch keine Bewertungen
- Manual WinplotDokument28 SeitenManual WinplotYampior Pedro GabrielNoch keine Bewertungen
- Introducción Al Uso de Las Pizarras Electronicas v2Dokument14 SeitenIntroducción Al Uso de Las Pizarras Electronicas v2Judith EspinozaNoch keine Bewertungen
- AppInventor Cap3 FinalDokument19 SeitenAppInventor Cap3 FinalJhon SolerNoch keine Bewertungen
- Manual de Usuario VulcanDokument71 SeitenManual de Usuario VulcanRodrigo GuarinNoch keine Bewertungen
- Acad2002 Leccion6Dokument6 SeitenAcad2002 Leccion6MiguelNoch keine Bewertungen
- Cómo Realizar Una Configuración Básica Del Dibujo AutoCAD PDFDokument33 SeitenCómo Realizar Una Configuración Básica Del Dibujo AutoCAD PDFandrewochoaNoch keine Bewertungen
- Trabajo de Pawer Point de InformaticaDokument43 SeitenTrabajo de Pawer Point de InformaticaBill AlzamoraNoch keine Bewertungen
- Manual CAD TeamDokument175 SeitenManual CAD TeamVictor VicmanNoch keine Bewertungen
- ScrashtDokument10 SeitenScrashtjennifaNoch keine Bewertungen
- El Entorno AutocadDokument11 SeitenEl Entorno AutocadAndersson M RamosNoch keine Bewertungen
- Manual ICLONE 3D EspañolDokument55 SeitenManual ICLONE 3D Españolgloedis12100% (2)
- Diseño Mecanico Asistido Por ComputadoraDokument10 SeitenDiseño Mecanico Asistido Por ComputadoraESTÉVEZ LUCAS JAFET EMILIANONoch keine Bewertungen
- Guion de Clase para FreeCADDokument24 SeitenGuion de Clase para FreeCADAngel HernandezNoch keine Bewertungen
- Manual Basico DelmiaDokument14 SeitenManual Basico DelmiaLaura Bibiana Hernandez AcevedoNoch keine Bewertungen
- Instalacion Unity. Interfaz de UsuarioDokument9 SeitenInstalacion Unity. Interfaz de Usuariopaumm8Noch keine Bewertungen
- Clase 1 - Sketchup2018Dokument42 SeitenClase 1 - Sketchup2018S Ricardo EspañaNoch keine Bewertungen
- Scratch Lenguaje de Programación IconográficaDokument52 SeitenScratch Lenguaje de Programación IconográficaGregory Enmanuel Almanzar Duarte0% (1)
- Curso GeolabDokument80 SeitenCurso GeolabJonathán López HernándezNoch keine Bewertungen
- Manual BlenderDokument113 SeitenManual Blenderskoriaurbana2728Noch keine Bewertungen
- Permite El Acercamiento o Alejamiento Al Dibujo Mediante Las Diferentes Opciones de VisualizaciónDokument11 SeitenPermite El Acercamiento o Alejamiento Al Dibujo Mediante Las Diferentes Opciones de VisualizaciónCastro Talavera RonalNoch keine Bewertungen
- Tuto AuthorwareDokument39 SeitenTuto AuthorwareJosé L. Prado R.Noch keine Bewertungen
- Como Hacer Juegos de Plataformas en Construc 2Dokument31 SeitenComo Hacer Juegos de Plataformas en Construc 2joseNoch keine Bewertungen
- Manual de FireworkDokument33 SeitenManual de FireworkNipton Torres ChumbeNoch keine Bewertungen
- PASOS Civil 3d Arreglado 2-12-2019Dokument8 SeitenPASOS Civil 3d Arreglado 2-12-2019Priscila Almeyra Lopez GomezNoch keine Bewertungen
- Clase 1 - Sketchup2018Dokument42 SeitenClase 1 - Sketchup2018S Ricardo EspañaNoch keine Bewertungen
- Guía para El Kit de Juego en 2DDokument32 SeitenGuía para El Kit de Juego en 2Dロマン ニクソンNoch keine Bewertungen
- Geogebra EjerciciosDokument35 SeitenGeogebra EjerciciosYuleisi100% (1)
- Una Introduccion Practica A BlenderDokument41 SeitenUna Introduccion Practica A BlenderMaca MorenoNoch keine Bewertungen
- Tutorial Ecotect UnibeDokument54 SeitenTutorial Ecotect UnibezaharqNoch keine Bewertungen
- Curso 3Ds MAXDokument36 SeitenCurso 3Ds MAXAleNtuXNoch keine Bewertungen
- Extracto Del LibroDokument4 SeitenExtracto Del LibroCarlos R SantiagoNoch keine Bewertungen
- Aprende A Diseñar en Unreal EngineDokument14 SeitenAprende A Diseñar en Unreal EngineAnonymous LYidpaNoch keine Bewertungen
- Guía para Principiantes Construct 2 VideojuegosDokument11 SeitenGuía para Principiantes Construct 2 VideojuegosChristian Valenzuela Saldías0% (1)
- Guía+para+Modelar+arquitectura+en+Blender+2 55Dokument33 SeitenGuía+para+Modelar+arquitectura+en+Blender+2 55Nanomedia Nano-HackNoch keine Bewertungen
- Fundamentos de Programación: Diagramas de flujoVon EverandFundamentos de Programación: Diagramas de flujoNoch keine Bewertungen
- Aprender Maya 2012 Avanzado con 100 Ejercicios PrácticosVon EverandAprender Maya 2012 Avanzado con 100 Ejercicios PrácticosNoch keine Bewertungen
- Aprender Maya 2012 con 100 ejercicios prácticosVon EverandAprender Maya 2012 con 100 ejercicios prácticosBewertung: 4 von 5 Sternen4/5 (1)
- Aprender las novedades de Windows 7 con 100 ejercicios prácticosVon EverandAprender las novedades de Windows 7 con 100 ejercicios prácticosNoch keine Bewertungen
- Evaluacion Final ResueltaDokument24 SeitenEvaluacion Final ResueltaAnonymous dYEIYDqtBI57% (7)
- Guia de ComputacionDokument11 SeitenGuia de ComputaciondarksadeNoch keine Bewertungen
- Manual de Instrucciones y Seguridad CastellanoDokument4 SeitenManual de Instrucciones y Seguridad CastellanoAngel VargasNoch keine Bewertungen
- Manuales Militares PDFDokument210 SeitenManuales Militares PDFMiguelAlonsoValdez100% (1)
- Pautas para Publicar Articulos CientificosDokument32 SeitenPautas para Publicar Articulos CientificosJoel Ortiz SosaNoch keine Bewertungen
- LaTeX - Una Introducion A LaTeX Por Manuel MaiaDokument45 SeitenLaTeX - Una Introducion A LaTeX Por Manuel MaiaGermain Pastén TabiloNoch keine Bewertungen
- Metodología Parte 2Dokument13 SeitenMetodología Parte 2Angel VargasNoch keine Bewertungen
- Micro OndasDokument2 SeitenMicro OndasAngel VargasNoch keine Bewertungen
- Diagrama SmithDokument1 SeiteDiagrama Smithcristopher93Noch keine Bewertungen
- Hardware Libre: Clasificación y Desarrollo de Hardware Reconfigurable en Entornos GNU/LinuxDokument13 SeitenHardware Libre: Clasificación y Desarrollo de Hardware Reconfigurable en Entornos GNU/LinuxJuan Gonzalez Gomez100% (1)
- 1 El - Entorno.de - ArduinoDokument15 Seiten1 El - Entorno.de - ArduinoAngel VargasNoch keine Bewertungen
- Sesión de Arte - Decoramos Nuestro Espacio Por El Dia Del Logro - 7 de JulioDokument4 SeitenSesión de Arte - Decoramos Nuestro Espacio Por El Dia Del Logro - 7 de Juliorosario vives100% (2)
- APLICACIONES AluminioDokument4 SeitenAPLICACIONES AluminioRoger BarriaNoch keine Bewertungen
- Modos Normales de Vibración de Fullerenos Por Hojas de CalculoDokument5 SeitenModos Normales de Vibración de Fullerenos Por Hojas de CalculoxochitlNoch keine Bewertungen
- Certificado Circuit BreakerDokument1 SeiteCertificado Circuit BreakerCARLOS EDUARDO SALAZAR VANEGASNoch keine Bewertungen
- Guia 3Dokument5 SeitenGuia 3Fernando Gutierrez OportoNoch keine Bewertungen
- Proceso de Inscripcion Alumnos Nuevo: Universidad Autónoma "Tomas Frías" Departamento de Admisiones Y RegistrosDokument12 SeitenProceso de Inscripcion Alumnos Nuevo: Universidad Autónoma "Tomas Frías" Departamento de Admisiones Y RegistrosCamata Flores JesusNoch keine Bewertungen
- 1803 PresentaciónDokument20 Seiten1803 PresentaciónHeyner M. Alvarez ArayaNoch keine Bewertungen
- Habilitacion Variable ComplejaDokument1 SeiteHabilitacion Variable ComplejaEDUART ARLEY MEDINA AGUIRRENoch keine Bewertungen
- ConceptosDokument1 SeiteConceptosMauro PonceNoch keine Bewertungen
- REPlanificación Anual 2023 Pensamiento ComputacionalDokument3 SeitenREPlanificación Anual 2023 Pensamiento ComputacionalMarco Pitriqueo TorresNoch keine Bewertungen
- Resumen Parcial 2Dokument16 SeitenResumen Parcial 2Katherin Franco RamirezNoch keine Bewertungen
- Owdmm 05 PDFDokument34 SeitenOwdmm 05 PDFalvaro junior duran bustamanteNoch keine Bewertungen
- GFPInFn135nGuiandenAprendizajenn1n1 326054cfdc693e0Dokument9 SeitenGFPInFn135nGuiandenAprendizajenn1n1 326054cfdc693e0Carmen MartinezNoch keine Bewertungen
- Manual de Usuario V8PlusDokument2 SeitenManual de Usuario V8PlusNicolas Ried RondanelliNoch keine Bewertungen
- Brochure - KIT EAS 2x9 (Suelo)Dokument2 SeitenBrochure - KIT EAS 2x9 (Suelo)AlanNoch keine Bewertungen
- GHC Informe EscritoDokument3 SeitenGHC Informe EscritoelisaudNoch keine Bewertungen
- Matrikon-OPC-UA Tunneller Datasheet - En.esDokument4 SeitenMatrikon-OPC-UA Tunneller Datasheet - En.esMaricruz OlivarNoch keine Bewertungen
- FlushingterDokument5 SeitenFlushingterRoberto GómezNoch keine Bewertungen
- Monitorización de Procesos - Navarro Romero Erika YamilethDokument8 SeitenMonitorización de Procesos - Navarro Romero Erika YamilethErika Navarro RomeroNoch keine Bewertungen
- 6redes de AccesoDokument81 Seiten6redes de AccesoGino MarínNoch keine Bewertungen
- Destilacion PresentacionDokument38 SeitenDestilacion Presentacionraul rojas maldonadoNoch keine Bewertungen
- PC-0200-OPE-03 Operacion en Hidrovaciado Versión 5Dokument37 SeitenPC-0200-OPE-03 Operacion en Hidrovaciado Versión 5rodrigo antonio valencia reyesNoch keine Bewertungen
- Autocad Avanzado PDFDokument110 SeitenAutocad Avanzado PDFMiguel Carrera CarlosNoch keine Bewertungen
- DD275 CP CO Esp - v0 María Alejandra González DuránDokument7 SeitenDD275 CP CO Esp - v0 María Alejandra González DuránMARIA ALEJANDRA GONZALEZ DURANNoch keine Bewertungen
- MC 8Dokument8 SeitenMC 8julio cesar chambilla castilloNoch keine Bewertungen
- Tabla Holopráxica V09-Jun-2021Dokument2 SeitenTabla Holopráxica V09-Jun-2021carolina garcia100% (1)
- Sesion de Aprendizaje Tutoria Primer Grado JulioDokument4 SeitenSesion de Aprendizaje Tutoria Primer Grado JulioHEDY ISABEL PAEZ SALCEDO100% (3)
- Porta FolioDokument36 SeitenPorta FoliodanielleNoch keine Bewertungen
- Regresión PLSDokument12 SeitenRegresión PLSJosé AscencioNoch keine Bewertungen